使用 HTML Access · 第 1 章 設定與安裝 VMware, Inc. 9....
Transcript of 使用 HTML Access · 第 1 章 設定與安裝 VMware, Inc. 9....

使用 HTML Access2015 年 3 月
VMware Horizon 6
本文件支援所列的每個產品版本,並支援後續版本直到新版本的文件取代本文件為止。若要查看本文件的最新版本,請參閱 http://www.vmware.com/tw/support/pubs。
ZH_TW-001116-06

使用 HTML Access
2 VMware, Inc.
您可以在 VMware 網站上找到最新的技術說明文件,網址為:
http://www.vmware.com/tw/support/
VMware 網站還提供了最新的產品更新。
如果您對此文件有何想法,請將您的回應意見提交至:
Copyright © 2013–2015 VMware, Inc. 版權所有。 版權和商標資訊。
VMware, Inc.3401 Hillview Ave.Palo Alto, CA 94304www.vmware.com

内容
使用 HTML Access 5
1 設定與安裝 7
HTML Access 的系統需求 7準備 HTML Access 的 View 連線伺服器和安全伺服器 9
HTML Access 的防火牆規則 10準備遠端桌面平台和集區 11設定 HTML Access Agent 使用新的 SSL 憑證 12
新增憑證嵌入式管理單元至 Horizon View 桌面的 MMC 13將 HTML Access Agent 的憑證匯入 Windows 憑證存放區 13匯入 HTML Access Agent 的根憑證和中繼憑證 14在 Windows 登錄中設定憑證指紋 15
升級 HTML Access 軟體 15從 View 連線伺服器解除安裝 HTML Access 16由 VMware 收集的資料 16
2 設定使用者 HTML Access 19
為使用者設定 VMware Horizon 入口網站頁面 19從 RDS 主機啟用桌面平台 22使用 URI 設定 HTML Access Web Client 22
用於為 HTML Access 建立 URI 的語法 23URI 範例 24
設定 HTML Access 群組原則設定 25HTML Access 群組原則設定 26
3 使用遠端桌面平台 29
功能支援對照表 29國際化 30連線到遠端桌面平台 30
信任自我簽署的根憑證 31產品限制 31鍵盤限制 32國際鍵盤 32畫面解析度 33聲音 33複製與貼上文字 33
使用複製和貼上功能 34登出或中斷連線 34重設桌面平台 35
VMware, Inc. 3

索引 37
使用 HTML Access
4 VMware, Inc.

使用 HTML Access
《使用 HTML Access》這本指南,提供有關安裝與使用含 View™ 之 VMware Horizon™ 的 HTML Access功能來連線虛擬桌面平台,而無需在用戶端系統上安裝任何軟體。
本文件之資訊包括在 View 伺服器和遠端桌面平台虛擬機器上安裝 HTML Access 軟體,以便使用者能夠使用
網頁瀏覽器存取遠端桌面平台的系統需求和指示。
重要事項 本資訊專為具有 View 和 VMware vSphere 使用經驗的管理員而撰寫。如果您是 View 的新使用
者,可能需要參考《View 安裝》說明文件以及《View 管理》說明文件中有關基本程序的逐步指示。
VMware, Inc. 5

使用 HTML Access
6 VMware, Inc.

設定與安裝 1設定 HTML Access 的 View 部署涉及在 View 連線伺服器上安裝 HTML Access,開啟所需的連接埠,以及在
遠端桌面平台虛擬機器中安裝 HTML Access 元件。
使用者然後可透過開啟支援的瀏覽器並輸入 View 連線伺服器的 URL 來存取其遠端桌面平台。
本章節討論下列主題:
n “HTML Access 的系統需求,” 第 7 頁
n “準備 HTML Access 的 View 連線伺服器和安全伺服器,” 第 9 頁
n “準備遠端桌面平台和集區,” 第 11 頁
n “設定 HTML Access Agent 使用新的 SSL 憑證,” 第 12 頁
n “升級 HTML Access 軟體,” 第 15 頁
n “從 View 連線伺服器解除安裝 HTML Access,” 第 16 頁
n “由 VMware 收集的資料,” 第 16 頁
HTML Access 的系統需求使用 HTML Access 時,用戶端系統不需要除支援瀏覽器外的任何其他軟體。View 部署必須符合特定的軟體
需求。
用戶端系統上的瀏覽器 支援以下網路瀏覽器。
ChromeInternetExplorer Safari Mobile Safari Firefox
HTMLAccess 2.6
38 和 39 10 和 11 6.2、7 和8
iOS 7 或更新版本
33
HTMLAccess 2.5
35、36 和 37 9 (有限支援)、10 和 11
6.1.3 和 7 iOS 7 或更新版本
30 和 31
HTMLAccess 2.4
33 和 34 9 (有限支援)、10 和 11
6.1.3 和 7 iOS 7 或更新版本
28 和 29
用戶端作業系統 n Windows XP SP3(32 位元)
n Windows 7 SP1 或無 SP(32 或 64 位元)
n Windows 8.x 桌面平台 (32 或 64 位元)
n Windows Vista SP1 或 SP2(32 位元)
VMware, Inc. 7

n Mac OS X Snow Leopard (10.6.8)
n Mac OS X Lion (10.7)
n Mac OS X Mountain Lion (10.8)
n Mac OS X Mavericks (10.9)
n Mac OS X Yosemite (10.10)
n 安裝 iOS 7.0 或更新版的 iPad(因此不支援 iPad 1)
n Chrome OS 28。x 或更新版本
遠端桌面平台 必須在使用者存取的虛擬機器上安裝以下軟體:
n 適用於單一使用者 View 桌面平台的作業系統:如果您擁有 View Agent6.0.x,則支援 Windows XP SP3 (32 位元) 和 Windows Vista (32 位元)。如果您擁有 View Agent 6.0.x 或更新版本,則還支援 Windows 7 (32 或64 位元) 和 Windows Server 2008 R2。如果您擁有 View Agent 6.0.1 或更
新版本,則還支援 Windows 8 (32 或 64 位元) 和 Windows 8.1 (32 或 64位元) 遠端桌面平台。如果您擁有 View Agent 6.1 或更新版本,則還支援
Windows Server 2012 R2。
n 適用於 RDS 主機上工作階段型 View 桌面平台的作業系統:如果您擁有
View Agent 6.0.2 或更新版本,則支援 Windows Server 2008 R2、Windows Server 2012 及 Windows Server 2012 R2。
n View Agent:HTML Access 2.6 需要 View Agent 6.1 或 View Agent6.0.2。HTML Access 2.5 需要 View Agent 6.0.1。HTML Access 2.4 需要
View Agent 6.0。
《在 View 中設定桌面平台和應用程式》中提供有安裝指示。
重要事項 遠端桌面平台必須是虛擬機器。雖然您可以在實體機器上安裝
View Agent,但與 HTML Access 搭配使用的 Blast 通訊協定無法存取實體機
器。View Agent 必須安裝在虛擬機器上。
集區設定 HTML Access 需要在 View Administrator 進行以下集區設定:
n 任何一部監視器的解析度上限設定必須為 1920x1200 或更高,以便遠端桌
面平台擁有至少 17.63MB 的視訊 RAM。
如果您計畫使用 3D 應用程式,或如果使用者將使用配備 Retina 顯示器的
Macbook 或 Google Chromebook Pixel,請參閱“畫面解析度,” 第 33頁。
n 必須啟用 HTML Access 設定。
會在 “準備遠端桌面平台和集區,” 第 11 頁 提供設定指示。
View 連線伺服器 伺服器上必須安裝含 HTML Access 選項的 View 連線伺服器。
n HTML Access 2.6 需要 View 連線伺服器 6.1 或 View 連線伺服器 6.0.x。
如果您擁有 View 連線伺服器 6.0.x,則還必須在伺服器上執行單獨的
HTML Access 安裝程式。
n HTML Access 2.5 需要 View 連線伺服器 6.0.1。在該版 View 連線伺服器
中,HTML Access 2.5 為內建元件。
使用 HTML Access
8 VMware, Inc.

n HTML Access 2.4 需要 View 連線伺服器 6.0。在該版 View 連線伺服器
中,HTML Access 2.4 為內建元件。
依預設,已在 View 連線伺服器安裝程式中選取 HTML Access 元件。《View安裝》文件中提供有安裝指示。
安裝 HTML Access 元件時,Windows 防火牆中會啟用 VMware HorizonView 連線伺服器 (Blast-In) 規則,以便該防火牆自動設定為允許 TCP 連接埠
8443 的連入流量。
安全伺服器 View 安全伺服器:必須在安全伺服器上安裝與 View 連線伺服器相同的版
本。
如果用戶端系統從公司防火牆外部連線,VMware 建議您使用安全伺服器。透
過安全伺服器,用戶端系統將不需要 VPN 連線。
備註 單一安全伺服器可支援 多 800 個至 Web 用戶端的同時連線。
協力廠商防火牆 新增規則,允許以下流量:
n 伺服器 (包括安全伺服器、View 連線伺服器執行個體以及複寫伺服器):TCP 連接埠 8443 的連入流量。
n 遠端桌面平台虛擬機器:TCP 連接埠 22443 的連入流量 (從伺服器)。
View 的顯示通訊協定 Blast
使用網頁瀏覽器存取遠端桌面平台時,會使用 Blast 通訊協定,而非 PCoIP 或Microsoft RDP。Blast 使用 HTTPS(透過 SSL/TLS 的 HTTP)。
準備 HTML Access 的 View 連線伺服器和安全伺服器管理員必須執行特定工作,使用者才可使用網頁瀏覽器連線到遠端桌面平台。
在使用者能夠連線至 View 連線伺服器或安全伺服器,並存取遠端桌面平台之前,您必須安裝具有
HTML Access 元件的 View 連線伺服器並安裝安全伺服器。
重要事項 對於某些 HTML Access 版本,如果您不小心在沒有選取 HTML Access 選項的情況下安裝 View連線伺服器,但稍後決定確實需要 HTML Access 元件,您必須先解除安裝 View 連線伺服器,然後在選取
HTML Access 選項的情況下再次執行安裝程式。解除安裝 View 連線伺服器時,請不要解除安裝 View LDAP組態,也就是 AD LDS Instance VMwareVDMDS 執行個體。
對於其他 HTML Access 版本,HTML Access 使用的是獨立安裝程式,因此無需重新安裝 View 連線伺服
器。
表格 1‑1. HTML Access 版本的安裝程式需求
HTML Access 版本 View 連線伺服器版本 安裝需求
2.6 6.1 無獨立安裝程式
2.6 6.0.x 獨立的 HTML Access 安裝程式
2.5 6.0.x 無獨立安裝程式
2.4 6.0 無獨立安裝程式
第 1 章 設定與安裝
VMware, Inc. 9

下面的檢查清單中列出了為使用 HTML Access 而必須執行的工作:
1 透過 HTML Access 選項,在將構成 View 連線伺服器複寫群組的一或多部伺服器上安裝 View 連線伺服
器。
依預設,已在安裝程式中選取 HTML Access 元件。如需安裝指示,請參閱《View 安裝》說明文件。
備註 若要檢查 HTML Access 元件是否已安裝,可以開啟 Windows 作業系統中的「解除安裝程式」小
程式,然後在清單中尋找 View HTML Access。
2 如果複寫的群組中的 View 連線伺服器主機需要獨立的 HTML Access 安裝程式,請從 [View 下載] 頁面
下載 HTML Access 安裝程式,然後執行該安裝程式。
安裝程式名稱為 VMware-Horizon-View-HTML-Access_X64-y.y.y-xxxxxx.exe,其中 y.y.y 是版本號碼,而
xxxxxx 是組建編號。
3 如果您使用安全伺服器,請安裝 View 安全伺服器。
如需安裝指示,請參閱《 安裝》說明文件。View
重要事項 View 安全伺服器的版本必須與 View 連線伺服器的版本相符。
4 確認 View 連線伺服器執行個體或安全伺服器是否擁有安全憑證,可使用在瀏覽器輸入的主機名稱進行完
整驗證。
如需更多資訊,請參閱《View 安裝》說明文件。
5 若要使用雙因素驗證(RSA SecurID 或 RADIUS 驗證),請確認在 View 連線伺服器上已啟用此功能。
如需更多資訊,請參閱《View 管理》說明文件中有關雙因素驗證的主題。
6 如果使用協力廠商防火牆,請設定規則以允許複寫群組中的所有安全伺服器以及 View 連線伺服器主機上
TCP 連接埠 8443 的連入流量,並設定規則以允許從 View 伺服器至資料中心中遠端桌面平台上 TCP 連接
埠 22443 的連入流量。如需更多資訊,請參閱 “HTML Access 的防火牆規則,” 第 10 頁。
安裝伺服器後,如果您查詢 View Administrator,將會發現適用的 View 連線伺服器執行個體和安全伺服器上
已啟用 Blast 安全閘道設定。此外,Blast 外部 URL 設定已自動設定為在適用的 View 連線伺服器執行個體和
安全伺服器上使用 Blast 安全閘道。依據預設,URL 包含安全通道外部 URL 的 FQDN,而預設連接埠編號為
8443。URL 必須包含 FQDN 以及用戶端系統可使用的連接埠編號,以達到 View 連線伺服器主機或安全伺服
器主機。如需更多資訊,請參閱《View 安裝》說明文件中的「設定 View 連線伺服器執行個體的外部
URL」。
備註 您可搭配 VMware Workspace Portal 使用 HTML Access 以允許使用者從 HTML5 瀏覽器連線到桌面平
台。關於安裝 Workspace Portal 並設定讓它與 View 連線伺服器配合使用,詳情請參閱 Workspace Portal 文件。如需有關將 View 連線伺服器與 SAML 驗證伺服器配對的資訊,請參閱《View 管理》說明文件。
HTML Access 的防火牆規則
若要允許用戶端網頁瀏覽器使用 HTML Access 來連線到安全伺服器、View 連線伺服器執行個體和遠端桌面
平台,您的防火牆必須允許特定 TCP 連接埠的連入流量。
HTML Access 連線必須使用 HTTPS。不允許進行 HTTP 連線。
依預設,當您安裝 View 連線伺服器執行個體或安全伺服器時,Windows 防火牆中會啟用 VMware HorizonView 連線伺服器 (Blast-In) 規則,以便該防火牆自動設定為允許 TCP 連接埠 8443 的連入流量。
使用 HTML Access
10 VMware, Inc.

表格 1‑2. HTML Access 的防火牆規則
來源預設來源連接埠 通訊協定 目標
預設目標連接埠 備註
用戶端網頁瀏覽器
TCP 任何連接埠
HTTPS 安全伺服器或 View 連線伺服器執行個體
TCP 443 若要與 View 進行初始連線,用戶端裝置上的網頁瀏覽器將連線至 TCP 連接埠 443 上的安全伺服器或 View 連線伺服器執行個體。
用戶端網頁瀏覽器
TCP 任何連接埠
HTTPS Blast 安全閘道
TCP 8443 在與 View 進行初始連線後,用戶端裝置上的網頁瀏覽器將透過 TCP 連接埠 8443 連線到 Blast 安全閘道。Blast 安全閘道必須在安全伺服器或 View 連線伺服器執行個體上啟用,才能允許第二次連線。
Blast 安全閘道
TCP 任何連接埠
HTTPS HTMLAccessAgent
TCP22443
如果 Blast 安全閘道已啟用,則在使用者選取遠端桌面平台後,Blast 安全閘道會連線至桌面平台上 TCP 連接埠 22443 中的 HTML Access Agent。安裝 View Agent 時隨附此代理程式元件。
用戶端網頁瀏覽器
TCP 任何連接埠
HTTPS HTMLAccessAgent
TCP22443
如果 Blast 安全閘道未啟用,則在使用者選取 View 桌面平台後,用戶端裝置上的網頁瀏覽器會與桌面平台上 TCP 連接埠22443 中的 HTML Access Agent 建立直接連線。安裝 ViewAgent 時隨附此代理程式元件。
準備遠端桌面平台和集區管理員必須先設定特定集區設定,並在資料中心中的遠端桌面平台虛擬機器上安裝 View Agent,使用者才能
存取遠端桌面平台。
在用戶端系統上未安裝 Horizon Client 軟體時,HTML Access 用戶端是不錯的替代方案。
備註 Horizon Client 軟體與 HTML Access 用戶端相較,提供更多功能和更優異的效能。例如,使用
HTML Access 用戶端時,一些按鍵組合無法在遠端桌面平台中使用,卻可用於 Horizon Client。
先決條件
n 確認您的 vSphere 基礎架構以及 View 元件符合 HTML Access 的系統需求。
請參閱“HTML Access 的系統需求,” 第 7 頁。
n 確認 HTML Access 元件已隨 View 連線伺服器一起安裝到主機上,且 View 連線伺服器執行個體和任何
安全伺服器上的 Windows 防火牆允許 TCP 連接埠 8443 的連入流量。
請參閱“準備 HTML Access 的 View 連線伺服器和安全伺服器,” 第 9 頁。
n 如果您使用協力廠商的防火牆,將規則設定為允許從 View server 連入流量至資料中心中 View 桌面平台
的 TCP 連接埠 22443。
n 確認計畫作為桌面平台來源使用的虛擬機器已安裝下列軟體:支援的作業系統和 VMware Tools。
如需支援作業系統的清單,請參閱 “HTML Access 的系統需求,” 第 7 頁。
n 熟悉建立桌面平台集區和授權使用者使用桌面平台的程序。請參閱《在 View 中設定桌面平台和應用程
式》中有關建立桌面平台集區的主題。
n 若要確認使用者可存取遠端桌面平台,請確認已在用戶端系統上安裝 Horizon Client 軟體。您可在嘗試
從瀏覽器連線前,使用 Horizon Client 軟體測試連線。
如需 Horizon Client 安裝指示,請參閱 Horizon Client 說明文件,網址是 https://www.vmware.com/support/viewclients/doc/viewclients_pubs.html。
n 確認您有可存取遠端桌面平台的其中一個受支援瀏覽器。請參閱“HTML Access 的系統需求,” 第 7 頁。
第 1 章 設定與安裝
VMware, Inc. 11

程序
1 請將 View Agent 安裝在計劃用做連結複製集區來源的父虛擬機器上,或計劃用於完整複製集區的虛擬機
器範本上。
View Agent 軟體包含 HTML Access 元件。
2 如果您正在建立連結複製集區,使用 vSphere Client 建立父虛擬機器的快照。
3 使用 View Administrator 從此虛擬機器建立集區,並在完成 [新增桌面平台集區] 精靈時,啟用 HTMLAccess 設定。
虛擬機器桌面平台集區和 RDS 主機上的工作階段型遠端桌面平台集區 (如果您有 HTML Access 2.6) 支援
HTML Access。不支援 RDS 主機上的遠端主控應用程式。
4 在集區設定中,確認任一監視器的 高解析度設定為 1920x1200 或更高。
5 授權使用者使用此集區。
6 使用 Horizon Client 從此集區登入桌面平台。
在此步驟中,嘗試使用 HTML Access 前,請確認集區正確運作。
7 開啟支援的瀏覽器並輸入指向 View 連線伺服器執行個體的 URL。
例如:
https://horizon.mycompany.com
請確認在 URL 中使用 https。
8 在出現的網頁上,按一下 VMware Horizon HTML Access 並以 Horizon Client 軟體的相同方式登入。
9 在出現的桌面平台選擇頁上,按一下桌面平台圖示。
使用其作業系統中沒有或無法安裝 Horizon Client 軟體的用戶端裝置時,您可從網頁瀏覽器存取遠端桌面平
台。
下一個
如需更高的安全性,且您的安全性原則需要遠端桌面平台上的 Blast 代理程式使用憑證授權機構提供的 SSL 憑證,請參閱“設定 HTML Access Agent 使用新的 SSL 憑證,” 第 12 頁。
設定 HTML Access Agent 使用新的 SSL 憑證為遵守產業規範或安全法規,您可以憑證授權單位 (CA) 簽署的憑證取代 HTML Access Agent 產生的預設
SSL 憑證。
在 View 桌面上安裝 HTML Access Agent 時,HTML Access Agent 服務會建立預設的自我簽署憑證。此服
務會將預設憑證提供給使用 HTML Access 連線至 View 的瀏覽器。
備註 在客體作業系統的桌面虛擬機器上,此服務稱為 VMware Blast 服務。
若要將預設憑證取代為您從 CA 取得的已簽署憑證,您必須將憑證匯入各個 View 桌面上的 Windows 本機電
腦憑證存放區。您也必須在各個桌面上設定登錄值,以允許 HTML Access Agent 使用新的憑證。
如果您將預設的 HTML Access Agent 憑證取代為 CA 簽署的憑證,VMware 建議您在各個桌面上設定唯一憑
證。請勿在建立桌面集區所用的父系虛擬機器或範本上設定 CA 簽署的憑證。該方法會導致數百個或數千個桌
面具有完全相同的憑證。
使用 HTML Access
12 VMware, Inc.

程序
1 新增憑證嵌入式管理單元至 Horizon View 桌面的 MMC 第 13 頁
在將憑證新增到 Windows 本機電腦憑證存放區之前,您必須先將憑證嵌入式管理單元新增到安裝
HTML Access Agent 的 View 桌面上的 Microsoft Management Console (MMC)。
2 將 HTML Access Agent 的憑證匯入 Windows 憑證存放區 第 13 頁
若要以 CA 簽署的憑證取代預設的 HTML Access Agent 憑證,您必須將 CA 簽署的憑證匯入 Windows本機電腦憑證存放區。請在所有安裝 HTML Access Agent 的桌面上執行此程序。
3 匯入 HTML Access Agent 的根憑證和中繼憑證 第 14 頁
如果憑證鏈結中的根憑證和中繼憑證未與您為 HTML Access Agent 匯入的 SSL 憑證一起匯入,您必須
將這些憑證匯入 Windows 本機電腦憑證存放區中。
4 在 Windows 登錄中設定憑證指紋 第 15 頁
若要允許 HTML Access Agent 使用 CA 簽署的憑證 (已匯入 Windows 憑證存放區),您必須在
Windows 登錄機碼中設定憑證指紋。您必須在預設憑證取代為 CA 簽署憑證的所有桌面上執行這個步
驟。
新增憑證嵌入式管理單元至 Horizon View 桌面的 MMC在將憑證新增到 Windows 本機電腦憑證存放區之前,您必須先將憑證嵌入式管理單元新增到安裝
HTML Access Agent 的 View 桌面上的 Microsoft Management Console (MMC)。
先決條件
確認在安裝 HTML Access Agent 的 Windows 客體作業系統上可以使用 MMC 和憑證嵌入式管理單元。
程序
1 在 View 桌面上,按一下開始,然後輸入 mmc.exe。
2 在 MMC 視窗中,移至檔案 > 新增/移除嵌入式管理單元。
3 在新增或移除嵌入式管理單元視窗中,選取憑證,然後按一下新增。
4 在憑證嵌入式管理單元視窗中,選取電腦帳戶,按下一步,選取本機電腦,然後按一下完成。
5 在新增或移除嵌入式管理單元視窗中,按一下確定。
下一個
將 SSL 憑證匯入到 Windows 本機電腦憑證存放區中。請參閱“將 HTML Access Agent 的憑證匯入 Windows憑證存放區,” 第 13 頁。
將 HTML Access Agent 的憑證匯入 Windows 憑證存放區
若要以 CA 簽署的憑證取代預設的 HTML Access Agent 憑證,您必須將 CA 簽署的憑證匯入 Windows 本機
電腦憑證存放區。請在所有安裝 HTML Access Agent 的桌面上執行此程序。
先決條件
n 確認 HTML Access Agent 已安裝在 View 桌面上。
n 確認 CA 簽署的憑證已複製到桌面。
n 確認憑證嵌入式管理單元已新增至 MMC。請參閱“新增憑證嵌入式管理單元至 Horizon View 桌面的
MMC,” 第 13 頁。
第 1 章 設定與安裝
VMware, Inc. 13

程序
1 在 View 桌面的 MMC 視窗中,展開憑證 (本機電腦) 節點,並選取個人資料夾。
2 在「動作」窗格中,移至更多動作 > 所有工作 > 匯入。
3 在憑證匯入精靈中,按下一步並瀏覽至儲存憑證所在的位置。
4 選取憑證檔案,然後按一下開啟。
若要顯示憑證檔案類型,可以從檔案名稱下拉式功能表選取其檔案格式。
5 為包含在憑證檔案中的私密金鑰輸入密碼。
6 選取將這個金鑰設成可匯出。
7 選取包含所有可延伸的內容。
8 按下一步,然後再按一下完成。
新憑證會出現在憑證 (本機電腦) > 個人 > 憑證資料夾中。
9 確認新憑證包含私密金鑰。
a 在憑證 (本機電腦) > 個人 > 憑證資料夾中,按兩下新憑證。
b 在「憑證資訊」對話方塊的「一般」索引標籤中,確認出現下列陳述:您有對應此憑證的私密金鑰。
下一個
必要時,將根憑證和中繼憑證匯入 Windows 憑證存放區。請參閱“匯入 HTML Access Agent 的根憑證和中
繼憑證,” 第 14 頁。
使用憑證指紋設定適當的登錄機碼。請參閱“在 Windows 登錄中設定憑證指紋,” 第 15 頁。
匯入 HTML Access Agent 的根憑證和中繼憑證
如果憑證鏈結中的根憑證和中繼憑證未與您為 HTML Access Agent 匯入的 SSL 憑證一起匯入,您必須將這些
憑證匯入 Windows 本機電腦憑證存放區中。
程序
1 在 View 桌面的 MMC 主控台中,展開憑證 (本機電腦) 節點,並移至信任的根憑證授權單位 > 憑證資料
夾。
n 如果您的根憑證位於此資料夾中,而且憑證鏈結中沒有任何中繼憑證,請略過此程序。
n 如果您的根憑證不在此資料夾中,請繼續進行步驟 2。
2 以滑鼠右鍵按一下信任的根憑證授權單位 > 憑證資料夾,然後按一下所有工作 > 匯入。
3 在憑證匯入精靈中,按下一步並瀏覽至儲存根 CA 憑證所在的位置。
4 選取根 CA 憑證檔案,然後按一下開啟。
5 依序按下一步、下一步,然後按一下完成。
6 如果您的伺服器憑證是由中繼 CA 所簽署,請將憑證鏈結中的所有中繼憑證匯入至 Windows 本機電腦憑
證存放區。
a 移至憑證 (本機電腦) > 中繼憑證授權單位 > 憑證資料夾。
b 針對必須匯入的每個中繼憑證重複步驟 3 到 6。
下一個
使用憑證指紋設定適當的登錄機碼。請參閱“在 Windows 登錄中設定憑證指紋,” 第 15 頁。
使用 HTML Access
14 VMware, Inc.

在 Windows 登錄中設定憑證指紋
若要允許 HTML Access Agent 使用 CA 簽署的憑證 (已匯入 Windows 憑證存放區),您必須在 Windows 登錄機碼中設定憑證指紋。您必須在預設憑證取代為 CA 簽署憑證的所有桌面上執行這個步驟。
先決條件
確認 CA 簽署的憑證已匯入 Windows 憑證存放區。請參閱“將 HTML Access Agent 的憑證匯入 Windows 憑證存放區,” 第 13 頁。
程序
1 在 HTML Access Agent 安裝所在的 View 桌面的 MMC 視窗中,導覽至憑證 (本機電腦) > 個人 > 憑證資
料夾。
2 按兩下已匯入 Windows 憑證存放區的 CA 簽署憑證。
3 在「憑證」對話方塊中,按一下「詳細資料」索引標籤,然後向下捲動並選取指紋圖示。
4 將選取的指紋複製到文字檔。
例如:31 2a 32 50 1a 0b 34 b1 65 46 13 a8 0a 5e f7 43 6e a9 2c 3e
備註 複製指紋時,請勿包含前置空格。如果不慎將前置空格連同指紋複製到登錄機碼 (在步驟 7),則可
能會無法成功設定憑證。即使登錄值文字方塊中沒有顯示前置空格,此問題仍會發生。
5 在安裝 HTML Access Agent 的桌面上,啟動 Windows 登錄編輯程式。
6 導覽至 HKEY_LOCAL_MACHINE\SOFTWARE\VMware, Inc.\VMware Blast\Config 登錄機碼。
7 修改 SslHash 值,並將憑證指紋貼到文字方塊中。
8 重新啟動 VMware Blast 服務,讓變更生效。
在 Windows 客體作業系統中,HTML Access Agent 的服務稱為 VMware Blast。
當使用者透過 HTML Access 連線至桌面時,HTML Access Agent 會將 CA 簽署的憑證顯示給使用者的瀏覽
器。
升級 HTML Access 軟體安裝 新的 HTML Access 版本,以取得 新更新和改善項目。
若要升級至 新版本的 HTML Access,您必須確認複寫群組中的所有執行個體上均安裝了 新版本的 View連線伺服器。
對於 HTML Access 的某些版本,由於沒有發行 View 連線伺服器的對應維護版本,因此需要獨立的
HTML Access 安裝程式。下表顯示哪些 HTML Access 版本需要獨立的安裝程式。
表格 1‑3. HTML Access 版本的安裝程式需求
HTML Access 版本 View 連線伺服器版本 安裝需求
2.6 6.1 無獨立安裝程式
2.6 6.0.x 獨立的 HTML Access 安裝程式
2.5 6.0.x 無獨立安裝程式
2.4 6.0 無獨立安裝程式
第 1 章 設定與安裝
VMware, Inc. 15

若要完成 HTML Access 升級,還必須在適用的父虛擬機器上或桌面平台集區的虛擬機器範本上,執行 ViewAgent 安裝程式。View Agent 版本應與 View 連線伺服器版本相符。
重要事項 View Agent 安裝程式現在包括 HTML Access 代理程式元件,該元件曾隨附於 Horizon 6.0 (隨附
View) 之前的 Remote Experience Agent 版本中。Remote Experience Agent 曾是 Horizon View FeaturePack 的一部分。若要升級隨 Remote Experience Agent 安裝的功能,只需執行 View Agent 安裝程式即可。
此安裝程式會將 Remote Experience Agent 移除,然後再執行升級。如果您出於某些原因而決定手動移除
Remote Experience Agent,請務必在執行新版 View Agent 的安裝程式前執行此項操作。
從 View 連線伺服器解除安裝 HTML Access您可以使用移除其他 Windows 軟體的相同方法移除 HTML Access。
程序
1 在安裝 HTML Access 的 View 連線伺服器主機上,開啟 Windows 控制台提供的「解除安裝程式」
applet。
2 選取 VMware Horizon View HTML Access,然後按一下解除安裝。
3 (選擇性) 在該主機的 Windows 防火牆中,確認 TCP 連接埠 8443 是否不再允許輸入流量。
下一個
在任何配對的安全伺服器的 Windows 防火牆上,禁止輸入流量到 TCP 連接埠 8443。如適用,在第三方防火
牆上,針對所有配對的安全伺服器和這部 View 連線伺服器主機,變更規則以禁止輸入流量到 TCP 連接埠
8443。
由 VMware 收集的資料如果貴公司參與客戶經驗改善計畫,則 VMware 會從特定用戶端欄位收集資料。包含機密資訊的欄位會採用
匿名形式。
VMware 會收集用戶端上的資料,以排定硬體和軟體相容性的優先處理順序。如果 View 系統管理員選擇參與
客戶經驗改善計畫,則 VMware 會收集有關您部署的匿名資料,以改善 VMware 對客戶需求所做的回應。不
會收集任何可用於識別貴組織的資料。用戶端資訊會連同伺服器、桌面平台集區以及遠端桌面平台的資料一併先傳送至 View 連線伺服器,然後再傳送至 VMware。
若要參與 VMware 客戶經驗改善計畫,安裝 View 連線伺服器的管理員可在執行 View 連線伺服器安裝精靈
時選擇參與,或是管理員可於安裝後在 View Administrator 中設定選項。
表格 1‑4. 為客戶經驗改善計畫收集的用戶端資料
說明 欄位名稱
此欄位會採用匿名形式嗎? 範例值
製作應用程式的公司 <client-vendor> 否 VMware
產品名稱 <client-product> 否 VMware Horizon HTML Access
用戶端產品版本 <client-version> 否 2.6.0-build_number
用戶端二進位架構 <client-arch> 否 範例包括如下值:
n 瀏覽器
n arm
使用 HTML Access
16 VMware, Inc.

表格 1‑4. 為客戶經驗改善計畫收集的用戶端資料 (繼續)
說明 欄位名稱
此欄位會採用匿名形式嗎? 範例值
瀏覽器的原始架構 <browser-arch> 否 範例包括如下值:
n Win32n Win64n MacInteln iPad
瀏覽器使用者代理程式字串 <browser-user-agent> 否 範例包括如下值:
n Mozilla/5.0 (Windows NT 6.1;WOW64)
n AppleWebKit/703.00(KHTML,如 Gecko)
n Chrome/3.0.1750n Safari/703.00
瀏覽器內部版本字串 <browser-version> 否 範例包括如下值:
n 7.0.3 (適用於 Safari),n 29.0 (Firefox)
瀏覽器核心實作 <browser-core> 否 範例包括如下值:
n Chromen Safarin Firefoxn MSIE (Internet Explorer)
不論是否在手持裝置上執行瀏覽器 <browser-is-handheld>
否 true
第 1 章 設定與安裝
VMware, Inc. 17

使用 HTML Access
18 VMware, Inc.

設定使用者 HTML Access 2您可變更使用者輸入 HTML Access URL 時所見的網頁外觀。您也可設定控制影像品質、使用的連接埠和其
他設定的群組原則。
本章節討論下列主題:
n “為使用者設定 VMware Horizon 入口網站頁面,” 第 19 頁
n “從 RDS 主機啟用桌面平台,” 第 22 頁
n “使用 URI 設定 HTML Access Web Client,” 第 22 頁
n “設定 HTML Access 群組原則設定,” 第 25 頁
n “HTML Access 群組原則設定,” 第 26 頁
為使用者設定 VMware Horizon 入口網站頁面您可以將此網頁設定為顯示或隱藏用於下載 Horizon Client 的圖示或透過 HTML Access 連線到遠端桌面平台
的圖示。您也可在此頁上設定其他連結。
依預設,入口網站頁面會顯示下載和安裝原生 Horizon Client 的圖示,以及透過 HTML Access 連線的圖示。
但是在一些情況下,您可能會想讓連結指向內部網路伺服器,或者可能會想在自己的伺服器上使用特定用戶端版本。您可重新設定頁面,以指向不同的 URL。
您可以為特定用戶端作業系統建立安裝程式連結。例如,如果從 Mac OS X 系統瀏覽到入口網站頁面,則會出
現原生 Mac OS X 安裝程式的連結。對於 Windows 用戶端,您可以為 32 位元和 64 位元安裝程式分別建立連
結。
重要事項 如果從 View 連線伺服器 5.x 或舊版升級,但尚未安裝 HTML Access 元件,而且如果先前已將入
口網站頁面編輯為指向自己的伺服器以供下載 Horizon Client,則在安裝 View 連線伺服器 6.0 或更新版本
後,這些自訂可能會隱藏。在 Horizon 6 或更新版本中,HTML Access 元件會在 View 連線伺服器升級期間
自動安裝。
如果已為 View 5.x 單獨安裝 HTML Access 元件,則對網頁所做的任何自訂都會保留。如果尚未安裝
HTML Access 元件,則所做的任何自訂都會隱藏。舊版的自訂存放在 portal-links.properties 檔案中,此
檔案將不再使用。
VMware, Inc. 19

程序
1 在 View 連線伺服器主機上,使用文字編輯器開啟 portal-links-html-access.properties 檔案。
此檔案的位置為 CommonAppDataFolder\VMware\VDM\portal\portal-links-html-access.properties。如
果是 Windows Server 2008 作業系統,CommonAppDataFolder 目錄是 C:\ProgramData。若要在 [檔案總
管] 顯示 C:\ProgramData 資料夾,您必須使用 [資料夾選項] 對話方塊,顯示隱藏的資料夾。
備註 View 5.x 及更早版本的自訂存放在 portal-links.properties 檔案中,此檔案位於與 portal-links-html-access.properties 檔案相同的 CommonAppDataFolder\VMware\VDM\portal\ 目錄中。
2 編輯組態內容以進行適當設定。
依預設,會同時啟用安裝程式圖示和 HTML Access 圖示,且連結將指向 VMware 網站的 Client 下載
頁。若要停用圖示 (從網頁中移除該圖示),請將屬性設定為 false。
選項 屬性設定
停用 HTML Access enable.webclient=false
如果此選項設為 false,但 enable.download 選項設為 true,則使用者會被導向至用於下載原生 Horizon Client 安裝程式的網頁。如果兩個選項都設為
false,則使用者會看到以下訊息:「請連絡您的本機系統管理員,以取得存
取連線伺服器的指示。」
停用 Horizon Client 下載 enable.download=false
如果此選項設為 false,但 enable.webclient 選項設為 true,則使用者會被導向至 HTML Access 的登入網頁。如果兩個選項都設為 false,則使用者
會看到以下訊息:「請連絡您的本機系統管理員,以取得存取連線伺服器的
指示。」
變更下載 Horizon Client 的網頁 URL link.download=https://url-of-web-server如果您計畫建立自己的網頁,請使用此屬性。
使用 HTML Access
20 VMware, Inc.

選項 屬性設定
建立特定安裝程式的連結 以下範例顯示完整 URL,但是如果您在下載目錄 (該目錄位於 View 連線伺服器的 C:\Program Files\VMware\VMwareView\Server\broker\webapps\ 目錄下) 放置安裝程式檔案,您就可如下一步所述使用相對 URL。
n 32 位元 Windows 安裝程式:
link.win32=https://server/downloads/VMware-Horizon-Client.exe
n 64 位元 Windows 安裝程式:
link.win64=https://server/downloads/VMware-Horizon-Client.exe
n Linux 安裝程式:
link.linux=https://server/downloads/VMware-Horizon-Client.tar.gz
n Mac OS X 安裝程式:
link.mac=https://server/downloads/VMware-Horizon-Client.dmg
n iOS 安裝程式:
link.ios=https://server/downloads/VMware-Horizon-Client-iPhoneOS.zip
n Android 安裝程式:
link.android=https://server/downloads/VMware-Horizon-Client-AndroidOS.apk
變更登入畫面和桌面平台選取器畫面上說明連結的 URL
link.help
依預設,此連結會指向 VMware 網站上主控的說明系統。說明連結將出現在畫面的右上角。對於 HTML Access 登入畫面和桌面平台選取器畫面,說明連結是一個問號圖示。
3 (選擇性) 變更 Horizon Client 工具列中說明連結的 URL。
您登入桌面平台後,說明連結會在用戶端右端的下拉式功能表中顯示為 Help 命令。若要變更此連結的
URL,請在適當資料夾的適當檔案中編輯 HELP_URL_VIEW 內容。
選項 說明
對於 HTML Access 2.6 在 View 連線伺服器主機上,檔案位於:ViewConnectionServer-InstallDir\webapps\portal\desktop\locale\
對於 HTML Access 2.4 和 2.5 在遠端桌面平台作業系統 (安裝 View Agent 所在位置) 上,檔案位於:C:\Program Files\VMware\VMware Blast\web\locale\
例如,如果您是使用英文,請在 en.json 檔案中編輯 HELP_URL_VIEW 內容。
4 要讓使用者從非 VMware 網站的其他位置下載安裝程式,請將安裝程式檔案置於安裝程式檔案所在的
HTTP 伺服器上。
此位置必須與在前一步驟中 portal-links-html-access.properties 檔案指定的 URL 對應。例如,若要
將檔案放置於 View 連線伺服器主機的 downloads 資料夾,請使用下列路徑:
C:\Program Files\VMware\VMware View\Server\broker\webapps\downloads
接著安裝程式檔案的連結可以使用格式為 /downloads/client-installer-file-name 的相對 URL。
5 重新啟動 View Web 元件服務。
第 2 章 設定使用者 HTML Access
VMware, Inc. 21

從 RDS 主機啟用桌面平台透過 HTML Access 2.6,管理員可將 View 連線伺服器設定為允許 Microsoft RDS (遠端桌面工作階段) 主機提
供遠端工作階段型桌面平台。
先決條件
有關如何在 Windows 作業系統版本使用 ADSI Edit 公用程式的資訊,請參閱 Microsoft TechNet 網站。如果
使用 Windows Server 2012 RDS 主機,可能需要在新增角色及功能中,安裝來自遠端伺服器管理工具 (RSAT)的 AD DS & LDS 工具。
程序
1 在 View 連線伺服器主機上啟動 ADSI Edit 公用程式。
2 在「連線設定」對話方塊中,選取或連線至 DC=vdi,DC=vmware,DC=int。
3 在「電腦」窗格中,選取或輸入 localhost:389,或 View 連線伺服器主機的完全網域名稱 (FQDN),後
面加上連接埠 389。
例如:localhost:389 或 mycomputer.mydomain.com:389
4 如果已建立集區,請在物件 OU=Applications 下方找到集區的名稱,並在 pae-ServerProtocolLevel 屬性中新增 BLAST。
5 在物件 OU=Server Groups 下方找到伺服器陣列的名稱,並在 pae-ServerProtocolLevel 屬性中新增
BLAST。
伺服器陣列項目隨即會出現在 HTML Access Web Client 中。
使用 URI 設定 HTML Access Web Client使用統一資源識別元 (URI),您可以建立含有數個連結的網頁或電子郵件,使用者按一下連結後可啟動
HTML Access Web client、連線至 View 連線伺服器及啟動含有特定組態選項的特定桌面平台。
您可以為使用者建立網路或電子郵件連結來簡化連線到遠端桌面平台的程序。您藉由建構 URI 的方式來建立
這些連結,提供下列一些或全部資訊,因此您的使用者便無須提供:
n View 連線伺服器位址
n View 連線伺服器的連接埠號碼
n Active Directory 使用者名稱
n RADIUS 或 RSA SecurID 使用者名稱 (若與 Active Directory 使用者名稱不同時)
n 網域名稱
n 桌面平台顯示名稱
n 動作包括瀏覽、重設、登出和啟動工作階段
使用 HTML Access
22 VMware, Inc.

用於為 HTML Access 建立 URI 的語法
語法包括路徑部分 (用於指定伺服器) 和查詢 (可選用,用於指定使用者、桌面平台以及桌面平台動作或組態選
項)。
URI 規格
使用下列語法建立適用於啟動 HTML Access Web Client 的 URI:
https://[<varname id="VARNAME_E0F8F9951BC4471D9871655A18782C9E">authority-part</varname>][?
<varname id="VARNAME_217F9AF17A3745369FD8E2154505D735">query-part</varname>]
重要事項 為 HTML 超連結或包含 URI 的按鈕編碼時,請勿在連結中使用 target='_Blank'。此程式碼可用
於開啟新的瀏覽器視窗,但是在 Internet Explorer 9、10 以及 11 瀏覽器中會導致問題。如果在 href 中使用此
程式碼,並且該使用者選取中斷連線功能表項目,則桌面平台中斷連線後,用戶端可立即嘗試重新連線。此外,使用者名稱和網域名稱也未設定。
授權部分 指定伺服器位址或者選擇指定非預設連接埠號碼。伺服器名稱必須符合 DNS語法。
若要指定連接埠號碼,請使用下列語法:
<varname id="VARNAME_1BAB6153D2834B1490509093A1961D1F">server-
address</varname>:<varname
id="VARNAME_2296A4E54893485C852FFE94067114D7">port-number</varname>
查詢部分 請指定要使用的組態選項或要執行的桌面平台動作。查詢不區分大小寫。若要使用多項查詢,請在查詢之間使用 & 符號。如果查詢彼此衝突,即使用清單
中 後一項查詢。使用下列語法:
<varname
id="VARNAME_48A6B3A0E1184943BC1206017B78B9D5">query1</varname>=<varna
me
id="VARNAME_9B9916FF3D3540D4AA5622F9C828F072">value1</varname>[&<varn
ame
id="VARNAME_6BCA2912EC454A5683D586754BF89DCE">query2</varname>=<varna
me id="VARNAME_F698C39E83D34D639C943ACDF828BAFE">value2</varname>...]
建立查詢部分時,請遵循下列準則:
n 如果未使用至少其中一項受支援的查詢,則會顯示預設 VMware Horizon入口網頁。
n 在查詢部分中,不支援某些特殊字元,您必須使用適用於這些字元的URL 編碼格式,例如:針對井字號 (#) 使用 %23、針對百分號 (%) 使用
%25、針對 (&) 符號使用 %26、針對 (@) 記號使用 %40、針對反斜線 (\) 使用 %5C。
如需有關 URL 編碼的詳細資訊,請前往 http://www.w3schools.com/tags/ref_urlencode.asp。
n 在查詢部分中,必須先根據 UTF-8 [STD63] 編碼非 ASCII 字元,然後對
應的 UTF-8 序列的每八位元必須進行百分比編碼以顯示為 URI 字元。
如需有關 ASCII 字元的編碼資訊,請參閱 URL 編碼參考,網址為 http://www.utf8-chartable.de/。
第 2 章 設定使用者 HTML Access
VMware, Inc. 23

支援的查詢
此主題會列出 HTML Access Web client 支援的查詢。如果正在為多種類型用戶端 (例如桌面平台用戶端和行
動用戶端) 建立 URI,請參閱適用於各類型用戶端系統的《使用 VMware Horizon Client》指南。
domainName 與連線到遠端桌面平台之使用者有關的網域。
userName 正在連線到遠端桌面平台的 Active Directory 使用者。
tokenUserName RSA 或 RADIUS 使用者名稱。唯有 RSA 或 RADIUS 使用者名稱和 ActiveDirectory 使用者名稱不同時,才使用此查詢。如果您未指定此查詢,但需要
進行 RSA 或 RADIUS 驗證時,則請使用 Windows 使用者名稱。
desktopId 桌面平台顯示名稱。這是建立桌面平台集區時於 View Administrator 中指定
的名稱。如果顯示名稱中有空格,則瀏覽器將自動使用 %20 來代表空格。
動作 表格 2‑1. 能與 action 查詢搭配使用的值
值 說明
browse 顯示於指定伺服器上代管的可用桌面平台清單。當您使用此項動作時,不需指定桌面平台。
start-session 啟動指定的桌面平台。如果未提供任何動作查詢且提供了桌面平台名稱,start-session 即為預設的動作。
重設 關閉並重新啟動指定的桌面平台。尚未儲存的資料會遺失。重設遠端桌面平台等同於按下實體 PC 上的重設按鈕。
logoff 將使用者從遠端桌面平台的客體作業系統登出。
URI 範例
您可以建立超文字連結或含有 URI 的按鈕,並在電子郵件中或網頁上加入這些連結。例如,您的使用者可以
按一下這些連結,使用您指定的啟動選項來啟動特定的遠端桌面平台。
URI 語法範例
在每個 URI 範例後均會說明使用者在按下 URI 連結後會看見的情形。請注意,查詢不區分大小寫。例如,您
可以使用 domainName 或 domainname。
1 https://view.mycompany.com?domainName=finance&userName=fred
HTML Access Web Client 會啟動並連線到 view.mycompany.com 伺服器。在登入方塊中,使用者名稱文
字方塊會填入名稱 Fred,網域文字方塊會填入財務。該使用者僅必須提供密碼。
2 https://view.mycompany.com?desktopId=Primary%20Desktop&action=start-session
HTML Access Web Client 會啟動並連線到 view.mycompany.com 伺服器。登入方塊會提示使用者輸入使
用者名稱、網域名稱和密碼。成功登入之後,客戶會連線至桌面平台,其顯示名稱會顯示為 主要桌面平
台,且使用者會登入客體作業系統,
3 https://view.mycompany.com:7555?desktopId=Primary%20Desktop
除了針對 View 連線伺服器採用非預設的連接埠 7555 之外,此 URI 與先前的範例具有同樣的效果。(預設
連接埠為 443。)因為提供了桌面平台識別碼,儘管 URI 中並未包括 start-session 動作,桌面平台仍會
照常啟動。
4 https://view.mycompany.com?desktopId=Primary%20Desktop&action=reset
使用 HTML Access
24 VMware, Inc.

HTML Access Web Client 會啟動並連線到 view.mycompany.com 伺服器。登入方塊會提示使用者輸入使
用者名稱、網域名稱和密碼。成功登入後,該用戶端會顯示對話方塊,提示使用者確認主要桌面平台的重設作業。
備註 僅可在 View 系統管理員已允許使用者重設其機器的情況下使用此動作。
HTML 程式碼範例
您可以使用 URI 建立超文字連結和按鈕,並加入至電子郵件或網頁中。以下範例顯示如何使用第一個 URI 範例中的 URI,針對名稱為 測試連結 的超文字連結和名稱為 測試按鈕 的按鈕進行編碼。
<html>
<body>
<a href="https://view.mycompany.com?domainName=finance&userName=fred">Test Link</a><br>
<form><input type="button" value="TestButton" onClick="window.location.href=
'https://view.mycompany.com?domainName=finance&userName=fred'"></form> <br>
</body>
</html>
備註 請勿在連結中使用 target='_Blank',例如,在下列程式碼中:
<a href="https://view.mycompany.com?desktopId=Primary%20Desktop&action=start-session"
target="_Blank">Test Link</a>
target='_Blank' 可用於開啟新的瀏覽器視窗,但是在 Internet Explorer 9、10 以及 11 瀏覽器中會導致問題。
如果在 href 中使用此程式碼,並且該使用者選取中斷連線功能表項目,則桌面平台中斷連線後,用戶端可立
即嘗試重新連線。此外,使用者名稱和網域名稱也未設定。
設定 HTML Access 群組原則設定您可以設定控制遠端桌面平台上 HTML Access 行為的群組原則設定。若要套用這些設定,請將
HTML Access ADM 範本檔新增到 Active Directory 中的群組原則物件 (GPO)。
先決條件
n 確認已在遠端桌面平台上安裝 View Agent 6.0 或更新版本。View Agent 6.0 或更新版本包含
HTML Access 元件。先前的版本需要安裝 Remote Experience Agent 才能取得 HTML Access 元件。
n 確認已為 HTML Access 群組原則設定建立 Active Directory GPO。必須將 GPO 連結到包含遠端桌面平
台的 OU。如需有關在 Active Directory 中設定 View 群組原則設定的一般資訊,請參閱《在 View 中設
定桌面平台和應用程式》中的「設定原則」。
n 確認 Microsoft MMC 和群組原則物件編輯器的嵌入式管理單元可在 Active Directory 伺服器上使用。
n 請自行熟悉 HTML Access 群組原則設定。請參閱 “HTML Access 群組原則設定,” 第 26 頁。
程序
1 從 VMware Horizon 6 下載網站下載 View GPO 服務包 .zip 檔案,網址為 http://www.vmware.com/go/downloadview。
該檔案名為 VMware-Horizon-View-Extras-Bundle-x.x.x-yyyyyyy.zip,其中 x.x.x 為版本,而 yyyyyyy 為組建編號。為 View 提供群組原則設定的所有 ADM 和 ADMX 檔案皆可從此檔案取得。
第 2 章 設定使用者 HTML Access
VMware, Inc. 25

2 將檔案複製到 Active Directory 伺服器並解壓縮。
HTML Access GPO 包含在 Blast-enUS.adm ADM 範本檔中。
3 在 Active Directory 伺服器上,編輯 GPO。
選項 說明
Windows 2008 或 2012 a 選取開始 > 管理工具 > 群組原則管理。
b 展開網域,在為群組原則設定建立的 GPO 上按一下滑鼠右鍵,並選取編輯。
Windows 2003 a 選取開始 > 所有程式 > 管理工具 > Active Directory 使用者和電腦。
b 在包含遠端桌面平台的 OU 上按一下滑鼠右鍵,並選取屬性。
c 在 群組原則 標籤上,按一下 開啟 以開啟群組原則管理外掛程式。
d 在右窗格中,以滑鼠右鍵按一下您為群組原則設定建立的 GPO,並選取編輯。
群組原則物件編輯器視窗隨即出現。
4 在群組原則物件編輯器中,以滑鼠右鍵按一下電腦組態下的管理範本,然後選取新增/移除範本。
5 按一下新增,瀏覽至 Blast-enUS.adm 檔案,並按一下開啟。
6 按一下關閉,將 ADM 範本檔中的原則設定套用於 GPO。
VMware Blast 資料夾會出現在左窗格中的管理範本 > 傳統管理範本下。
7 設定 HTML Access 群組原則設定。
8 請確定原則設定已套用到遠端桌面平台。
a 在桌面平台上執行 gpupdate.exe 命令。
b 重新啟動桌面平台。
HTML Access 群組原則設定HTML Access ADM 範本檔 Blast-enUS.adm 包含可套用到遠端桌面平台的群組原則設定。將範本檔案匯入到
Active Directory 後,群組原則編輯器中的 VMware Blast 資料夾包含 HTML Access 群組原則設定。
表格 2‑2. HTML Access 群組原則設定
設定 說明
畫面空白 控制是否可在 HTML Access 工作階段時,從 View 外檢視遠端虛擬機器。例如,管理員可能在使用者透過 HTML Access 連線至桌面平台時,使用 vSphere Web Client 來開啟虛擬機器上的主控台。
啟用或未設定此設定時,且某人嘗試從 View 外存取遠端虛擬機器,而 HTML Access 工作階段正在使用中,遠端虛擬機器可能顯示空白畫面。
停用此設定時,在前述狀況下,遠端虛擬機器將在第二個遠端存取者的顯示器上,顯示使用中的 View 桌面平台工作階段。
工作階段回收 控制廢棄的遠端工作階段的回收。啟用此設定時,您可設定回收的間隔和臨界值。
間隔會控制回收器執行的頻率。您可設定間隔的單位為毫秒。
臨界值會決定工作階段持續的時間,就會廢棄並成為可刪除的項目。您可設定臨界值的單位為秒。
音訊播放 控制是否允許在遠端桌面平台上播放音訊。依預設,會啟用此設定。
使用 HTML Access
26 VMware, Inc.

表格 2‑2. HTML Access 群組原則設定 (繼續)
設定 說明
畫質 控制遠端顯示器的畫質。有三種畫質設定檔,分別為低、中和高。解碼器會嘗試在可用頻寬、 近畫面更新率和目前畫面中才變更的區域大小等限制,使用 佳畫質。解碼器會隨時追蹤目前畫面中哪一區域為低或中等畫值,並逐漸改善這些區域為高畫質。
啟用此設定時,您可分別變更低、中和高畫質的 JPEG 設定為不同的值。可個別設定低、中和高設定實際使用的 JPEG 畫質,數字介於 0 到 100。依據選擇的 JPEG 畫質,啟用 Chroma 子取樣。JPEG 畫質設定為 80 或更高時,chroma子取樣會關閉,而比例會設定為 高值 YUV-4:4:4。JPEG 畫質設定為 79 或以下時,比例會設定為 YUV-4:2:0。n 低 JPEG 畫質.依據預設,此值為 25。您也可設定低 JPEG 色度抽樣為不同比例。依
據預設,低比例會設定為 低的可用值 4:1:0。n 中 JPEG 畫質。依預設,此值為 35。您也可設定低 JPEG 色度抽樣為不同比例。依
預設,低比例會設定為 低的可用值:4:2:0。n 高 JPEG 畫質。依據預設,此值為 90。您也可設定高 JPEG 色度抽樣為不同比例。
依據預設,低比例會設定為 高的可用值 4:4:4。
設定剪貼簿重新導向 決定允許剪貼簿重新導向的方向。僅可複製和貼上文字。您可選取以下其中一個值:
n 僅啟用用戶端到伺服器 (代表僅允許從用戶端系統複製和貼到遠端桌面平台。)n 兩個方向都停用
n 兩個方向都啟用
n 僅啟用伺服器到用戶端 (代表僅允許從遠端桌面平台複製和貼到用戶端系統。)此設定僅適用 View Agent。針對單一使用者遠端桌面平台,已停用或未設定此設定時,預設值為僅限從啟用的用戶端至伺服器。針對 RDS 主機 (HTML Access 2.6 可用) 上的工作階段型遠端桌面平台,已停用或未設定此設定時,預設值為兩個方向都停用。
HTTP 服務 允許您變更 Blast Agent 服務的安全 (HTTPS) TCP 連接埠。預設連接埠是 22443。啟用此設定,可變更連接埠號碼。若要變更此設定,您必須也更新受影響遠端桌面平台(已安裝 View Agent) 之防火牆上的設定。
第 2 章 設定使用者 HTML Access
VMware, Inc. 27

使用 HTML Access
28 VMware, Inc.

使用遠端桌面平台 3此用戶端會提供一個下拉式工具列和功能表,方便您從遠端桌面平台中斷連線或使用等同於 Ctrl+Alt+Delete按鍵組合的功能表命令。
本章節討論下列主題:
n “功能支援對照表,” 第 29 頁
n “國際化,” 第 30 頁
n “連線到遠端桌面平台,” 第 30 頁
n “產品限制,” 第 31 頁
n “鍵盤限制,” 第 32 頁
n “國際鍵盤,” 第 32 頁
n “畫面解析度,” 第 33 頁
n “聲音,” 第 33 頁
n “複製與貼上文字,” 第 33 頁
n “登出或中斷連線,” 第 34 頁
n “重設桌面平台,” 第 35 頁
功能支援對照表從以瀏覽器為基礎的 HTML Access 用戶端存取遠端桌面平台時,某些功能無法使用。
表格 3‑1. 透過 HTML Access 支援的功能
功能Windows 8.x遠端桌面平台
Windows 7遠端桌面平台
Windows XP遠端桌面平台
WindowsVista 遠端桌面平台
WindowsServer 2008 R2桌面平台
RSA SecurID 或 RADIUS X X X X X
單一登入 X X X X X
RDP 顯示通訊協定
PCoIP 顯示通訊協定
Blast 通訊協定 X X X X X
USB 存取
即時音訊視訊 (RTAV)
VMware, Inc. 29

表格 3‑1. 透過 HTML Access 支援的功能 (繼續)
功能Windows 8.x遠端桌面平台
Windows 7遠端桌面平台
Windows XP遠端桌面平台
WindowsVista 遠端桌面平台
WindowsServer 2008 R2桌面平台
Wyse MMR
Windows 7 MMR
虛擬列印
位置導向列印
智慧卡
多台監視器
如需這些功能及其限制的說明,請參閱《View 架構規劃》文件。
RDS 主機上工作階段型桌面平台的功能支援
RDS 主機是已安裝 Windows 遠端桌面服務和 View Agent 的伺服器電腦。多個使用者可以同時在一部 RDS主機上擁有桌面平台工作階段。
如果您具備 HTML Access 2.6,您還可以存取 Microsoft RDS (遠端桌面工作階段) 主機上的遠端工作階段型桌
面平台。下表描述了如果您使用 HTML Access,RDS 主機中的哪些功能可供使用。如果您使用原生安裝的
Horizon Client (例如 Windows 版 Horizon Client),其他功能可供使用。
表格 3‑2. 已安裝 View Agent 6.0.2 的 RDS 主機支援的功能
功能
實體機器上的Windows Server2008 R2 RDS 主機
虛擬機器上的Windows Server2008 R2 RDS 主機
實體機器上的Windows Server2012 RDS 主機
虛擬機器上的Windows Server 2012RDS 主機
RSA SecurID 或RADIUS
X X X X
單一登入 X X X X
Blast 通訊協定 X X X X
虛擬列印
位置導向列印
多台監視器
如需支援的每一客體作業系統版本或 Service Pack 的相關資訊,請參閱 View 6.x 安裝說明文件中的「ViewAgent 支援的作業系統」主題。
國際化使用者介面和文件均提供英文、日文、法文、德文、簡體中文、繁體中文及韓文版本。
如需有關在用戶端系統、瀏覽器以及遠端桌面平台中必須使用哪個語言套件的資訊,請參閱“國際鍵盤,” 第32 頁。
連線到遠端桌面平台使用 Active Directory 認證連線到您有權使用的遠端桌面平台。
先決條件
n 取得您登入所需的認證,例如 Active Directory 使用者名稱和密碼、RSA SecurID 使用者名稱和密碼,或
RADIUS 驗證使用者名稱和密碼。
使用 HTML Access
30 VMware, Inc.

n 取得登入用的網域名稱。
程序
1 如果系統提示您輸入 RSA SecurID 認證或 RADIUS 驗證認證,請輸入使用者名稱和密碼,並按一下登
入。
密碼可能包括 PIN 碼以及在 Token 上產生的號碼。
2 如果系統第二次提示您輸入 RSA SecurID 認證或 RADIUS 驗證認證,請輸入下一個在 Token 上產生的數
字。
請勿輸入您的 PIN 碼,也不要輸入與先前輸入相同之產生的號碼。如要必要,請等待新數字產生。
如果此步驟是必要的話,只有在您打錯第一個密碼,或者 RSA 伺服器的組態設定變更時,此步驟才是必
要的。
3 在 [登入] 對話方塊中輸入您的 Active Directory 使用者名稱、密碼和網域名稱,並按一下登入。
4 如果您有權使用多個遠端桌面平台,請按一下您要存取的遠端桌面平台的圖示。
該遠端桌面平台即顯示在您的瀏覽器中。
下一個
如果您使用 Safari 瀏覽器,則連線到桌面平台不久之後,系統會中斷您的連線並顯示提示,要求您按一下連
結接受安全憑證。您可以選取是否要信任此憑證。請參閱“信任自我簽署的根憑證,” 第 31 頁。
信任自我簽署的根憑證
在某些情況下,如果您正在使用 Safari 瀏覽器,在連線至遠端桌面平台之後,您會立即中斷連線,並出現 [桌面平台中斷連線] 對話方塊。您可以使用此瀏覽器接受自我簽署的安全憑證,並再次連線至遠端桌面平台。
未使用 Blast 安全閘道時會發生此問題。
程序
1 按一下 [桌面平台中斷連線] 對話方塊中的按一下這裡接受該安全憑證連結。
2 按一下出現的下一個提示中的顯示憑證按鈕。
3 在出現的 [Blast] 窗格中,按一下以展開信任下拉式清單。
4 在使用此憑證時下拉式清單中,選取永遠信任,然後按一下繼續。
5 請在系統提示時提供密碼,然後按一下更新設定。
6 在桌面平台選取器視窗中,按一下遠端桌面平台。
您即再次連線並登入遠端桌面平台。
產品限制HTML Access 提供的 Web client 具有有關聲音播放和鍵盤的產品限制。
n Windows XP 和 Windows Vista 遠端桌面平台不支援音訊播放。
n HTML Access 2.6 不支援 Internet Explorer 9。對於 HTML Access 2.4 和 2.5,Internet Explorer 9 受支
援,但是該版本的瀏覽器不支援 HTML Access 提供的許多 HTML5 功能。Internet Exploer 9 (即使在
HTML Access 2.4 或 2.5 中) 不支援的功能包含音訊播放、剪貼簿重新導向、滑鼠游標變更以及全螢幕模
式等。
第 3 章 使用遠端桌面平台
VMware, Inc. 31

n 如果您使用 Internet Explorer 瀏覽器或使用如 iPad 和 Android 平板電腦等手持裝置的瀏覽器,滑鼠指標
類型可能無法依據指標位置動態變更。
一些無法提供的類型為忙碌游標、拖曳游標和調整大小游標。例如,在 Internet Explorer 瀏覽器和行動
裝置的瀏覽器中,將滑鼠指標移到遠端桌面平台上的網頁連結時,滑鼠指標不會變更為手形圖示。如果您移動滑鼠指標到視窗邊緣,指標不會變更為調整大小箭頭。如果您正在編輯文字,指標不會變更為游標。您仍可執行動作,但指標仍會顯示為指標。
n 某些輔助按鍵、特殊按鍵和按鍵組合在遠端桌面平台上沒有作用。如需詳細資訊,以及使用國際鍵盤的相關資訊,請參閱“鍵盤限制,” 第 32 頁和“國際鍵盤,” 第 32 頁。
鍵盤限制無論使用哪種語言,均無法將一些按鍵組合傳送到遠端桌面平台。
網路瀏覽器允許按下一些按鍵和按鍵組合。其他的按鍵和按鍵組合,僅會在本機處理輸入,不會傳送到目的地系統。可在您的系統上作用的按鍵組合,需視瀏覽器軟體、用戶端作業系統和語言設定而定。
以下按鍵和按鍵組合通常無法使用:
n Ctrl+T
n Ctrl+W
n Ctrl+N
n Windows 按鍵
n Command 按鍵
n Alt+Enter
n Ctrl+Alt+any_key
n Caps Lock+modifier_key(如 Alt 或 Shift)
n 功能鍵,如果使用 Chromebook
重要事項 若要輸入 Ctrl+Alt+Del,從用戶端功能表列右端的下拉式功能表選取傳送 Ctrl+Alt+Delete。
國際鍵盤使用非英文鍵盤和語言設定時,您必須在用戶端系統、瀏覽器以及遠端桌面平台中使用特定設定。某些語言需要您在遠端桌面平台中使用 IME (輸入法編輯器)。
安裝完正確的本機設定和輸入法後,您可以輸入下列語言的字元:英文、日文、法文、德文、簡體中文、繁體中文及韓文。
表格 3‑3. 需要輸入語言設定
語言本機用戶端系統的輸入語言
本機用戶端系統上是否需要 IME?
遠端桌面平台上的瀏覽器和輸入語言
遠端桌面平台上是否需要 IME?
英文 英文 否 英文 否
法文 法文 否 法文 否
德文 德文 否 德文 否
簡體中文 簡體中文 英文輸入模式 簡體中文 是
繁體中文 繁體中文 英文輸入模式 繁體中文 是
日文 日文 英文輸入模式 日文 是
韓文 韓文 英文輸入模式 韓文 是
使用 HTML Access
32 VMware, Inc.

畫面解析度如果遠端桌面平台已設定正確數量的視訊 RAM,則用戶端可將遠端桌面平台的大小調整為與用戶端視窗的大
小相符。如果沒有使用 3D 應用程式,預設的視訊 RAM 設定為 36MB RAM,超出 低需求 16MB。
重要事項 若要使用 3D 呈現功能,必須為每個 Windows 7 或更新版本的遠端桌面平台配置足夠的 VRAM。
n vSphere 5.0 或更新版本中的軟體加速圖形功能,允許您使用如 Windows Aero 主題或 Google Earth 等3D 應用程式。此功能需要 64 MB 到 128 MB 的 VRAM。
n vSphere 5.1 或更新版本中的共用硬體加速圖形功能 (vSGA),允許您使用 3D 應用程式,以進行設計、製
作模型和多媒體。此功能需要 64MB 到 512MB 的 VRAM。預設為 96MB。
啟用 3D 呈現時, 多可使用 1 台監視器, 大解析度則為 1920 x 1200。估計 Blast 通訊協定所需的 vRAM數量類似於估計 PCoIP 顯示通訊協定所需的 vRAM 數量。如需準則,請參閱《View 架構規劃》文件中「預
測虛擬桌面平台的記憶體需求」主題的「使用 PCoIP 時特定監視器組態的 RAM 大小」部分。
如果使用具有高像素密度解析度的瀏覽器或 Chrome 裝置,例如配備 Retina 顯示器的 Macbook 或 GoogleChromebook Pixel,您可以設定遠端桌面平台使用該解析度。從用戶端功能表列右端的下拉式功能表,選取
切換高解析度模式。要顯示此功能表列,按一下視窗上端中央標籤的向下箭頭。
HTML Access 也提供下拉式功能表的切換全螢幕命令。
重要事項 若要在全螢幕模式下使用 [高解析度] 模式,您必須為每台 Windows 7 或更新版本的遠端桌面平台
配置足夠的 VRAM。估計 Blast 通訊協定所需的 vRAM 數量類似於估計 PCoIP 顯示通訊協定所需的 vRAM數量。如需準則,請參閱《 架構規劃》View 文件中「預測虛擬桌面平台的記憶體需求」主題的「使用 PCoIP時特定監視器組態的 RAM 大小」部分。
聲音如果使用支援 WebSockets 的 Chrome 裝置或瀏覽器,則可以在您的遠端桌面平台中播放聲音,但會存在某些
限制。
依預設,會為遠端桌面平台啟用聲音播放,雖然您的 View 系統管理員可設定停用聲音播放的原則。
考慮以下準則:
n Windows XP 和 Windows Vista 遠端桌面平台不支援音訊播放。
n 若要調高音量,請使用用戶端系統中的聲音控制,而不是遠端桌面平台中的聲音控制。
n 有時聲音可能與視訊不同步。
n 在網路流量龐大時,或如果瀏覽器正在執行很多作業 (I/O),聲音品質可能會變差。一些瀏覽器在此情況
下會比其他運作得更順暢。
複製與貼上文字您的 View 系統管理員可將此功能設定為僅允許從用戶端系統複製和貼到遠端桌面平台、僅允許從遠端桌面平
台複製和貼到用戶端系統、二者皆可或二者皆不可。若干限制適用。
如果您使用 Chrome 裝置或支援 WebSocket 的瀏覽器,則可以使用此功能。
管理員藉由使用遠端桌面平台中附屬於 View Agent 的群組原則物件 (GPO) 來設定複製與貼上的能力。如需
更多資訊,請參閱 “HTML Access 群組原則設定,” 第 26 頁。
第 3 章 使用遠端桌面平台
VMware, Inc. 33

您可以將純文字或格式化的文字 (包括任何非 ASCII 字元) 從 Horizon Client 複製到遠端桌面平台,也可以反
向操作,但貼上的文字為純文字。您 多可以複製和貼上 5,000 個字元。
您無法複製與貼上圖形。您也無法在遠端桌面平台與用戶端電腦的檔案系統之間複製和貼上檔案。
使用複製和貼上功能
要複製和貼上文字,您必須使用位於用戶端功能表列右端下拉式功能表的貼上文字和取得複製的文字命令。
先決條件
n View 系統管理員必須保持預設原則有效,這將允許使用者從用戶端系統複製並貼到遠端虛擬桌面平台,
否則管理員必須設定其他原則,以允許複製和貼上。如需更多資訊,請參閱 “HTML Access 群組原則設
定,” 第 26 頁。
n 您必須使用 Chrome 裝置或支援 WebSockets 的瀏覽器。不支援此技術的瀏覽器不會顯示貼上文字和取得
複製的文字功能表命令。
程序
n 將文字從用戶端系統複製到遠端桌面平台:
a 複製用戶端系統上的文字。
b 在遠端桌面平台中,按一下位於視窗頂部中央的向下箭頭,以顯示功能表列。
c 從用戶端功能表列右端的下拉式功能表,選取貼上文字。
d 將文字貼到出現的對話方塊。
e 將滑鼠指標指到想要貼上文字的應用程式上。
f 在 [貼上] 對話方塊中按一下貼上,然後關閉方塊。
文字已貼上應用程式。
n 將文字從遠端桌面平台複製到用戶端系統:
a 複製遠端桌面平台中的文字。
b 在遠端桌面平台中,按一下位於視窗頂部中央的向下箭頭,以顯示功能表列。
c 從用戶端功能表列右端的下拉式功能表,選取取得複製的文字。
如果在下拉式功能表中沒有看到取得複製的文字命令,代表您使用的瀏覽器不支援 WebSockets,或
者您的 View 系統管理員沒有如此程序的先決條件所述,完成可讓您將文字從遠端桌面平台複製到用
戶端系統的設定。
d 在取得複製的文字對話方塊中,再次選取並複製文字。
現在文字已複製到剪貼簿。
e 在您的用戶端系統上,像往常一樣貼上文字。
登出或中斷連線如果您沒有登出就從遠端桌面平台中斷連線,則桌面平台中的應用程式仍會保持開啟狀態。您也可以從伺服器中斷連線,並將遠端應用程式保持執行狀態。
即使您沒有開啟遠端桌面平台,您仍可登出遠端桌面平台作業系統。使用此功能的結果如同傳送 Ctrl+Alt+Del至桌面平台,然後按一下登出一樣。
備註 遠端桌面平台不支援 Windows 按鍵組合 Ctrl+Alt+Del。如要使用等同於按下 Ctrl+Alt+Del 的功能,從
用戶端功能表列右端的下拉式功能表中選取傳送 Ctrl+Alt+Del。如要顯示功能表列,按一下視窗上端中央標
籤的向下箭頭。
使用 HTML Access
34 VMware, Inc.

程序
n 從 View server 登出並從桌面平台中斷連線 (但不要登出)。
選項 動作
從桌面平台作業系統內部 從位於用戶端功能表列右端的下拉式功能表中選取中斷連線,然後按一下畫面右上角的登出按鈕。
從桌面平台選取器畫面 按一下畫面右上角的登出按鈕。
n 從桌面平台作業系統的開始功能表中選取登出,從桌面平台登出並中斷連線。
n 中斷連線而無需登出。
選項 動作
同時結束用戶端 關閉瀏覽器標籤。
選擇同一個伺服器上的不同遠端桌面平台
從用戶端功能表列右端的下拉式功能表選取中斷連線,然後選取不同的遠端桌面平台。
選擇不同伺服器上的遠端桌面平台 從下拉式功能表選取中斷連線,然後在瀏覽器輸入其他伺服器的 URL。
備註 您的 View 管理員可以設定您的桌面平台,以在中斷連線時自動登出。在此情況下,您桌面平台上
任何開啟的程式會被停止。
n 在沒有開啟遠端桌面平台時登出桌面平台作業系統。
如果您使用此程序,在遠端桌面平台開啟的檔案將在沒有事先儲存的情況下關閉。
a 在桌面平台選取器畫面上,按一下桌面平台圖示上的登出按鈕。
b 如果系統提示,請提供存取遠端桌面平台的認證。
重設桌面平台如果桌面平台作業系統停止回應,您可能必須重設桌面平台。重設會關閉並重新啟動桌面平台。尚未儲存的資料會遺失。
重設遠端桌面平台等同於按下實體 PC 上的 [重設] 按鈕,以強迫 PC 重新啟動。在遠端桌面平台開啟的任何檔
案將在沒有事先儲存的情況下關閉。
只有當您的 View 管理員已經啟用此功能時,您才可以重設桌面平台。
程序
u 使用 重設 指令。
選項 動作
從桌面平台作業系統內部 選取 中斷連線,然後按一下桌面平台圖示下的重設。
從桌面平台選取器畫面 按一下桌面平台圖示下的重設按鈕。
遠端桌面平台中的作業系統已重新啟動。用戶端中斷與桌面平台的連線。
下一個
請先等候系統啟動,再試著連線至遠端桌面平台。
第 3 章 使用遠端桌面平台
VMware, Inc. 35

使用 HTML Access
36 VMware, Inc.

索引
數字根憑證, 匯入 Windows 存放區 14憑證, 在 Windows 登錄中設定指紋 15中繼憑證, 匯入 Windows 存放區 14
字母ADM 範本檔, HTML Access 26Blast Agent 11Ctrl+Alt+Delete 34Horizon Client, 中斷與桌面平台的連線 34Horizon View HTML Access 5HTML Access升級 15將 Horizon Client 安裝在 7設定群組原則 25
HTML Access Agent設定 SSL 憑證 12匯入憑證 13
HTML Access Web client 5HTML Access 頁 19IME(輸入法編輯器) 32MMC, 新增憑證嵌入式管理單元 13RDS 主機 22SSL 憑證, 針對 HTML Access Agent 設定 12TCP 連接埠, HTML Access 10URI (統一資源識別元) 22URI 範例 24View 連線伺服器 9Web 用戶端, HTML Access 系統需求 7Windows 憑證存放區, 匯入 HTML Access Agent
的憑證 13
一劃國際化 30
兩劃入口網站 19
四劃中斷與遠端桌面平台的連線 34文字, 複製 33
五劃功能支援對照表 29功能限制 31
六劃安全伺服器 9安裝 7自我簽署的安全憑證 31
七劃系統需求, HTML Access 7防火牆規則, HTML Access 10
九劃客戶經驗計畫, 桌面平台集區資料 16重設桌面平台 35限制 31
十劃桌面平台重設 35登出位置 34
十一劃設定 7
十二劃畫面解析度 33登入 30登出 34視訊 RAM 33貼上文字 33, 34進行設定 19
十三劃傳送 Ctrl+Alt+Del 功能表命令 34群組原則, 設定 HTML Access 25解除安裝 HTML Access 16
十四劃監視器 33遠端桌面平台 29
十五劃複製文字 33, 34適用於 HTML Access Web Client 的 URI 語
法 23
VMware, Inc. 37

十七劃聲音播放 33鍵盤 32
使用 HTML Access
38 VMware, Inc.



![ASA 8.X 以降: ASDM GUI を使用したアクセス リストの · PDF fileChoose [Configuration] > [Firewall] > [Access Rules] を選択し、[Add Access Rule]](https://static.fdocument.pub/doc/165x107/5ab1b0627f8b9a7e1d8ccbec/asa-8x-asdm-gui-configuration.jpg)



![[使用Html,css,java script开发android应用程序].(building.android.apps.with.html.css.and.javascript).jonathan.stark.文字版](https://static.fdocument.pub/doc/165x107/55593723d8b42a4f3d8b4c0b/htmlcssjava-scriptandroidbuildingandroidappswithhtmlcssandjavascriptjonathanstark.jpg)



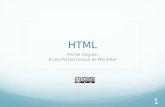


![Η γλʚσσα HTML - sch.gr1epal-trikal.tri.sch.gr/static/html/HTML.pdfημειώσεις HTML / JavaScript Μαρολαʗάκης Μάριος [1] Η γλʚσσα HTML HTML είναι](https://static.fdocument.pub/doc/165x107/5f0298e87e708231d4050e7a/-ff-html-schgr1epal-f-html-javascript-oe.jpg)




