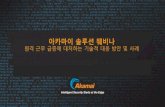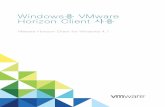HTML Access 사용 - VMware · HTML Access 사용 본 HTML Access사용 설명서에서는...
Transcript of HTML Access 사용 - VMware · HTML Access 사용 본 HTML Access사용 설명서에서는...

HTML Access 사용2015 년 9 월
VMware Horizon
이 문서는 새 버전으로 교체되기 전까지 나열된 각 제품버전 및 모든 이후 버전을 지원합니다. 이 문서에 대한 최신 버전을 확인하려면 http://www.vmware.com/kr/support/pubs 를 참조하십시오.
KO-001802-01

HTML Access 사용
2 VMware, Inc.
VMware 웹 사이트 (http://www.vmware.com/kr/support/) 에서 최신 기술 문서를 확인할 수 있습니다.
또한 VMware 웹 사이트에서 최신 제품 업데이트를 제공합니다.
이 문서에 대한 의견이 있으면 [email protected] 으로 사용자 의견을 보내주십시오.
Copyright © 2013–2015 VMware, Inc. 판권 소유. 저작권 및 상표 정보.
VMware, Inc.3401 Hillview Ave.Palo Alto, CA 94304www.vmware.com

목차
HTML Access 사용 5
1 설정 및 설치 7
HTML Access 의 시스템 요구 사항 7
HTML Access 용 View 연결 서버 및 보안 서버 준비 10
HTML Access 를 위한 방화벽 규칙 11
HTML Access에 대한 데스크톱, 풀 및 팜 준비 12
HTML Access Agent를 구성하여 새 SSL 인증서 사용 13
Horizon View 데스크톱의 MMC에 인증서 스냅인 추가 14
HTML Access Agent용 인증서를 Windows 인증서 저장소로 가져오기 14
HTML Access Agent용 루트 및 중간 인증서 가져오기 15
Windows 레지스트리에 인증서 지문 설정 16
특정 암호 제품군을 사용하도록 HTML Access Agent 구성 16
HTML Access 소프트웨어 업그레이드 17
View 연결 서버에서 HTML Access 제거 18
VMware에서 수집하는 데이터 19
2 최종 사용자용 HTML Access 구성 21
최종 사용자용 VMware Horizon 웹 포털 페이지 구성 21
URI를 사용하여 HTML Access 웹 클라이언트 구성 23
HTML Access 용 URI 생성 구문 24
URI의 예 25
HTML Access 그룹 정책 설정 구성 26
HTML Access 그룹 정책 설정 27
3 원격 데스크톱 또는 애플리케이션 사용 29
기능 지원 표 29
국제화 31
원격 데스크톱 또는 애플리케이션에 연결 31
자체 서명된 루트 인증서 신뢰 32
바로 가기 키 조합 33
국제 키보드 36
화면 해상도 36
사이드바 사용 37
사운드 39
텍스트 복사 및 붙여넣기 39
복사 및 붙여넣기 기능 사용 39
로그오프 또는 연결 해제 41
원격 데스크톱 또는 애플리케이션 재설정 41
색인 43
VMware, Inc. 3

HTML Access 사용
4 VMware, Inc.

HTML Access 사용
본 HTML Access사용 설명서에서는 클라이언트 시스템에 소프트웨어를 설치할 필요 없이 가상 데스크톱에 연결하는 VMware Horizon™ 6의 HTML Access 기능을 설치하고 사용하는 방법에 대한 정보를 제공합니다.
이 문서의 정보에는 최종 사용자가 웹 브라우저를 사용하여 원격 데스크톱에 액세스할 수 있도록 View서버와 원격 데스크톱 가상 시스템에 HTML Access 소프트웨어를 설치하기 위한 시스템 요구 사항 및지침이 포함되어 있습니다.
중요 이 정보는 View 및 VMware vSphere 사용 경험이 있는 관리자를 대상으로 합니다. View를처음 사용하는 경우 View 설치 설명서와 View 관리 설명서에서 기본 절차의 단계별 지침을 참조해야 할수 있습니다.
VMware, Inc. 5

HTML Access 사용
6 VMware, Inc.

설정 및 설치 1HTML Access용 View 배포를 설정할 때는 View 연결 서버에 HTML Access를 설치하고, 필요한포트를 열고, 원격 데스크톱 가상 시스템에 HTML Access 구성 요소를 설치해야 합니다.
그런 다음 최종 사용자는 지원되는 브라우저를 열고 View 연결 서버에 대한 URL을 입력하여 원격 데스크톱에 액세스할 수 있습니다.
이 장에서는 다음 주제에 대해 설명합니다.
n “HTML Access의 시스템 요구 사항,”(7 페이지)
n “HTML Access용 View 연결 서버 및 보안 서버 준비,”(10 페이지)
n “HTML Access에 대한 데스크톱, 풀 및 팜 준비,”(12 페이지)
n “HTML Access Agent를 구성하여 새 SSL 인증서 사용,”(13 페이지)
n “특정 암호 제품군을 사용하도록 HTML Access Agent 구성,”(16 페이지)
n “HTML Access 소프트웨어 업그레이드,”(17 페이지)
n “View 연결 서버에서 HTML Access 제거,”(18 페이지)
n “VMware에서 수집하는 데이터,”(19 페이지)
HTML Access 의 시스템 요구 사항HTML Access 클라이언트 시스템에서는 지원되는 브라우저 이외에 다른 소프트웨어가 필요하지 않습니다. View 배포는 특정 소프트웨어 요구 사항을 충족해야 합니다.
클라이언트 시스템의 브라우저
n HTML Access 3.5에서 지원하는 브라우저는 다음과 같습니다.
브라우저 버전
Chrome 43, 44
Internet Explorer 10, 11
Safari 7, 8(Mobile Safari는 지원되지 않음)
Firefox 38, 39
Microsoft Edge 20
n HTML Access 3.4에서 지원하는 브라우저는 다음과 같습니다.
브라우저 버전
Chrome 41, 42, 43
Internet Explorer 10, 11
VMware, Inc. 7

브라우저 버전
Safari 7, 8(Mobile Safari는 지원되지 않음)
Firefox 36, 37, 38
클라이언트 운영 체제 n HTML Access 3.5에서 지원하는 운영 체제는 다음과 같습니다.
운영 체제 버전
Windows 7 SP1(32비트 및 64비트)
Windows 8.x(32비트 및 64비트)
Windows 10(32비트 및 64비트)
Mac OS X 10.9.x(Mavericks)
Mac OS X 10.10.x(Yosemite)
Chrome OS 28.x 이상
n HTML Access 3.4에서 지원하는 운영 체제는 다음과 같습니다.
운영 체제 버전
Windows 7 SP1(32비트 및 64비트)
Windows 8(32비트 및 64비트)
Mac OS X 10.9.x(Mavericks)
Mac OS X 10.10.x(Yosemite)
Chrome OS 28.x 이상
참고 휴대폰 및 태블릿과 같은 iOS 디바이스는 지원되지 않습니다. 대신iOS용 Horizon Client를 사용하는 것이 좋습니다. 이러한 디바이스에서HTML Access를 지원해야 하는 경우 HTML Access 3.x를 설치하지말고, 대신 View 연결 서버 6.1.1과 함께 설치되는 기본 버전인HTML Access 2.6을 사용하십시오.
원격 데스크톱 n HTML Access 3.5는 View Agent 6.1 이상을 필요로 하며 View6.2가 지원하는 모든 데스크톱 운영 체제를 지원합니다. 자세한 내용은 View 설치 버전 6.2에서 "View Agent에 대해 지원되는 운영체제" 항목을 참조하십시오.
n HTML Access 3.4는 View Agent 6.1.1을 필요로 하며 View6.1이 지원하는 모든 데스크톱 운영 체제를 지원합니다. 자세한 내용은 View 설치 버전 6.1에서 "View Agent에 대해 지원되는 운영체제" 항목을 참조하십시오.
중요 원격 데스크톱은 가상 시스템이어야 합니다. View Agent를 물리적 시스템에 설치할 수 있지만 HTML Access에서 사용되는 Blast 프로토콜은 물리적 시스템에 액세스할 수 없습니다. View Agent는 가상 시스템에 설치되어야 합니다.
풀 설정 HTML Access는 View Administrator에서 다음과 같은 풀 설정이 필요합니다.
n 모니터 1대의 최대 해상도 설정이 1920x1200 이상이어야 원격 데스크톱에 17.63MB 이상의 비디오 RAM을 사용할 수 있습니다.
HTML Access 사용
8 VMware, Inc.

3D 애플리케이션을 사용할 계획이거나 최종 사용자가 GoogleChromebook Pixel 또는 Retina 디스플레이가 장착된 Macbook을 사용하려는 경우 “화면 해상도,”(36 페이지) 섹션을 참조하십시오.
n HTML Access 설정이 활성화되어 있어야 합니다.
구성 지침은 “HTML Access에 대한 데스크톱, 풀 및 팜 준비,”(12페이지)의 내용을 참조하십시오.
View 연결 서버 HTML Access 옵션을 포함한 View 연결 서버가 서버에 설치되어 있어야 합니다.
HTML Access 3.5에는 View 연결 서버 6.2가 필요합니다. View 연결 서버 6.2를 설치할 때는 HTML Access 설치 옵션을 선택해야 합니다.
HTML Access 3.4에는 View 연결 서버 6.1.1이 필요합니다. View연결 서버 6.1.1을 설치하거나 이 버전으로 업그레이드하고 원격 데스크톱 및 RDS 호스트에서 View Agent 6.1.1이 실행되는지 확인한 후에는View 연결 서버 인스턴스에서 별도의 HTML Access 설치 관리자를 실행해야 합니다.
HTML Access 구성 요소를 설치하면 Windows 방화벽에서 VMwareHorizon View 연결 서버(Blast-In) 규칙이 활성화되어 방화벽이 TCP포트 8443에 대한 인바운드 트래픽을 허용하도록 자동 구성됩니다.
보안 서버 View 보안 서버: View 연결 서버와 동일한 버전이 보안 서버에 설치되어있어야 합니다.
클라이언트 시스템을 회사 방화벽 외부에서 연결하는 경우에는 보안 서버를사용하는 것이 좋습니다. 보안 서버를 사용하면 클라이언트 시스템에 VPN연결이 필요하지 않습니다.
참고 단일 보안 서버는 웹 클라이언트에 최대 800개까지 동시 연결을 지원할 수 있습니다.
타사 방화벽 다음 트래픽을 허용하도록 규칙을 추가합니다.
n 서버(보안 서버, View 연결 서버 인스턴스 및 복제 서버 포함): TCP포트 8443에 대한 인바운드 트래픽.
n 원격 데스크톱 가상 시스템: TCP 포트 22443에 대한 서버의 인바운드 트래픽.
View에 대한 프로토콜표시
Blast
웹 브라우저를 사용하여 원격 데스크톱에 액세스하는 경우 PCoIP 또는Microsoft RDP가 아닌 Blast 프로토콜이 사용됩니다. Blast는HTTPS(SSL/TLS를 통한 HTTP)를 사용합니다.
1장 설정 및 설치
VMware, Inc. 9

HTML Access 용 View 연결 서버 및 보안 서버 준비관리자는 최종 사용자가 웹 브라우저를 사용하여 원격 데스크톱에 연결할 수 있도록 특정 작업을 수행해야 합니다.
최종 사용자가 View 연결 서버 또는 보안 서버에 연결하고 원격 데스크톱에 액세스할 수 있도록 하려면,먼저 HTML Access 구성 요소와 함께 View 연결 서버를 설치하고 보안 서버를 설치해야 합니다.
중요 일부 HTML Access 버전의 경우 실수로 HTML Access 옵션을 선택하지 않은 상태에서 View연결 서버를 설치하고 나중에 HTML Access 구성 요소를 사용하려면 View 연결 서버를 제거한 다음HTML Access 옵션을 선택한 상태에서 설치 관리자를 다시 실행해야 합니다. View 연결 서버를 제거할 때 AD LDS Instance VMwareVDMDS 인스턴스라고 하는 View LDAP 구성을 제거하지 마십시오.
다른 HTML Access 버전의 경우 HTML Access에 대해 별도의 설치 관리자를 사용하므로 View 연결 서버를 다시 설치하지 않아도 됩니다.
표 1‑1. HTML Access 버전에 대한 설치 관리자 요구 사항
HTML Access 버전 View 연결 서버 버전 설치 요구 사항
3.5 6.2 별도의 HTML Access 설치 관리자 없음
3.4 6.1.1 별도의 설치 관리자
2.6 6.1, 6.1.1 별도의 HTML Access 설치 관리자 없음
HTML Access를 사용하기 위해 수행해야 하는 작업 확인 목록은 다음과 같습니다.
1 View 연결 서버의 복제된 그룹을 구성하려는 서버에서 HTML Access 옵션과 함께 View 연결 서버를 설치합니다.
기본적으로 설치 관리자에서 HTML Access 구성 요소가 이미 선택되어 있습니다. 설치 지침은View 설치 설명서를 참조하십시오.
참고 HTML Access 구성 요소가 설치되어 있는지 확인하려면 Windows 운영 체제에서 프로그램 제거 애플릿을 열고 목록에서 View HTML Access를 찾아볼 수 있습니다.
2 HTML Access 3.4 및 신규 설치의 경우 HTML Access 웹 포털 설치 관리자를 View 연결 서버인스턴스에 다운로드한 후 실행하십시오. HTML Access 3.5의 경우 HTML Access가 1단계에서 자동으로 설치되므로 이 단계가 필요하지 않습니다.
HTML Access 3.4 설치 관리자는 Horizon 6 버전 6.1.1 다운로드 페이지(http://www.vmware.com/go/downloadview)에서 다운로드할 수 있습니다. 설치 관리자실행 파일의 이름은 VMware-Horizon-View-HTML-Access_X64-3.4.0-xxxxxx.exe입니다. 여기서 xxxxxx는빌드 번호입니다.
참고 새 설치가 아닌 업그레이드를 수행하는 경우 이 단계를 수행하기 전에 View Agent를 업그레이드해야 합니다. “HTML Access 소프트웨어 업그레이드,”(17 페이지)의 단계를 따르십시오.
3 보안 서버를 사용하는 경우에는 View 보안 서버를 설치합니다.
설치 지침은 View 설치 설명서를 참조하십시오.
중요 View 보안 서버의 버전은 View 연결 서버 버전과 일치해야 합니다.
4 각 View 연결 서버 인스턴스 또는 보안 서버에 브라우저에 입력한 호스트 이름을 사용하여 완전히확인할 수 있는 보안 인증서가 있는지 확인하십시오.
자세한 내용은 View 설치 설명서를 참조하십시오.
HTML Access 사용
10 VMware, Inc.

5 RSA SecurID 또는 RADIUS 인증과 같은 2단계 인증을 사용하려면 View 연결 서버에서 이 기능이 활성화되어 있는지 확인합니다.
자세한 내용은 View 관리 설명서의 2단계 인증에 대한 항목을 참조하십시오.
6 타사 방화벽을 사용하는 경우, 모든 보안 서버 및 복제 그룹의 View 연결 서버 호스트에 대해 TCP포트 8443에 대한 인바운드 트래픽을 허용하도록 규칙을 구성하고, 데이터센터의 원격 데스크톱에서 TCP 포트 22443에 대한 인바운드 트래픽(View에서)을 허용하도록 규칙을 구성합니다. 자세한 내용은 “HTML Access를 위한 방화벽 규칙,”(11 페이지)의 내용을 참조하십시오.
서버가 설치된 후 View Administrator를 확인하면, 해당 View 연결 서버 인스턴스와 보안 서버에서Blast 보안 게이트웨이 설정이 사용하도록 설정되어 있습니다. 또한 해당 View 연결 서버 인스턴스 및보안 서버에서 Blast 보안 게이트웨이를 사용하도록 Blast 외부 URL 설정이 자동으로 구성됩니다. 기본적으로 URL에는 보안 터널 외부 URL에 대한 FQDN과 기본 포트 번호, 8443이 포함됩니다. URL에는 클라이언트 시스템이 View 연결 서버 호스트 또는 보안 서버 호스트에 연결하기 위해 사용할 수 있는 FQDN과 포트 번호가 포함되어 있어야 합니다. 자세한 내용은 View 설치 설명서의 "View 연결 서버 인스턴스의 외부 URL 설정"을 참조하십시오.
참고 VMware Workspace Portal와 함께 HTML Access를 사용하여 사용자가 HTML5 브라우저에서 해당 데스크톱에 연결할 수 있도록 허용합니다. Workspace Portal 설치 및 View 연결 서버와함께 사용하기 위한 구성에 대한 자세한 내용은 Workspace Portal 설명서를 참조하십시오. View 연결 서버 및 SAML 인증 서버 연결에 대한 자세한 내용은 View관리 설명서를 참조하십시오
HTML Access 를 위한 방화벽 규칙
클라이언트 웹 브라우저에서 HTML Access를 사용하여 보안 서버, View 연결 서버 인스턴스 및 원격데스크톱에 연결하도록 하려면, 방화벽은 특정 TCP 포트에서 인바운드 트래픽을 허용해야 합니다.
HTML Access 연결은 HTTPS를 사용해야 합니다. HTTP 연결은 허용되지 않습니다.
기본적으로 View 연결 서버 인스턴스 또는 보안 서버를 설치할 때 Windows 방화벽에서 VMwareHorizon View 연결 서버(Blast-In) 규칙이 활성화되어 방화벽이 TCP 포트 8443에 대한 인바운드트래픽을 허용하도록 자동 구성됩니다.
표 1‑2. HTML Access 를 위한 방화벽 규칙
소스기본 소스 포트 프로토콜 대상
기본 대상포트 참고
Client 웹브라우저
TCP 임의
HTTPS 보안 서버또는 View연결 서버인스턴스
TCP443
View로의 초기 연결을 설정하기 위해 클라이언트 디바이스의 웹 브라우저가 TCP 포트 443에서 보안 서버 또는View 연결 서버 인스턴스에 연결됩니다.
Client 웹브라우저
TCP 임의
HTTPS Blast 보안게이트웨이
TCP8443
View에 대한 초기 연결이 설정된 후 클라이언트 디바이스의 웹 브라우저가 TCP 포트 8443에서 Blast 보안 게이트웨이에 연결됩니다. 이 두 번째 연결이 설정되도록 보안 서버 또는 View 연결 서버 인스턴스에서 Blast 보안 게이트웨이가 활성화되어 있어야 합니다.
Blast 보안게이트웨이
TCP 임의
HTTPS HTMLAccess 에이전트
TCP22443
Blast 보안 게이트웨이가 활성화되는 경우, 사용자가 원격데스크톱을 선택하면 Blast 보안 게이트웨이가 데스크톱의TCP 포트 22443에서 HTML Access 에이전트에 연결됩니다. 이 에이전트 구성 요소는 View Agent 설치 시 함께설치됩니다.
Client 웹브라우저
TCP 임의
HTTPS HTMLAccess 에이전트
TCP22443
Blast 보안 게이트웨이가 활성화되지 않은 경우, 사용자가View 데스크톱을 선택하면 클라이언트 디바이스의 웹 브라우저가 데스크톱의 TCP 포트 22443에서 HTML Access에이전트에 직접 연결됩니다. 이 에이전트 구성 요소는View Agent 설치 시 함께 설치됩니다.
1장 설정 및 설치
VMware, Inc. 11

HTML Access에 대한 데스크톱, 풀 및 팜 준비최종 사용자가 원격 데스크톱 또는 애플리케이션에 액세스하려면 먼저 관리자가 특정 풀 및 팜 설정을 구성하고 데이터센터에서 원격 데스크톱 가상 시스템 및 RDS 호스트에 View Agent를 설치해야 합니다.
HTML Access 클라이언트는 클라이언트 시스템에 Horizon Client 소프트웨어가 설치되어 있지 않을경우에 적합한 대안입니다.
참고 Horizon Client 소프트웨어는 HTML Access 클라이언트보다 더 많은 기능과 우수한 성능을제공합니다. 예를 들어 HTML Access 클라이언트를 사용할 때 일부 키 조합이 원격 데스크톱에서 작동하지 않지만 Horizon Client에서는 작동합니다.
필수 조건
n vSphere 인프라 및 View 구성 요소가 HTML Access의 시스템 요구 사항을 충족하는지 확인하십시오.
“HTML Access의 시스템 요구 사항,”(7 페이지)의 내용을 참조하십시오.
n 호스트에 HTML Access 구성 요소가 View 연결 서버와 함께 설치되어 있는지, View 연결 서버인스턴스 및 보안 서버의 Windows 방화벽이 TCP 포트 8443에서 인바운드 트래픽을 허용하는지확인하십시오.
“HTML Access용 View 연결 서버 및 보안 서버 준비,”(10 페이지)의 내용을 참조하십시오.
n 타사 방화벽을 사용하는 경우, View Server에서 데이터 센터에 있는 View 데스크톱의 TCP 포트22443으로 인바운드 트래픽을 허용하도록 규칙을 구성합니다.
n 데스크톱 소스로 사용하려는 가상 시스템 또는 RDS 호스트에 지원되는 운영 체제 및 VMwareTools가 설치되어 있는지 확인합니다.
지원되는 운영 체제에 대한 목록은 “HTML Access의 시스템 요구 사항,”(7 페이지)의 내용을참조하십시오.
n 풀 및 팜을 만들고 사용자에게 권한을 부여하는 절차를 잘 숙지하십시오. View에서 데스크톱 및 애플리케이션 설정의 풀 및 팜 생성 관련 항목을 참조하십시오.
n 최종 사용자가 원격 데스크톱 또는 애플리케이션에 액세스할 수 있는지 확인하려면 클라이언트 시스템에 Horizon Client 소프트웨어가 설치되어 있는지 확인하십시오. 브라우저에서 연결을 시도하기전에 Horizon Client 소프트웨어를 사용하여 연결을 테스트합니다.
Horizon Client 설치 지침은 https://www.vmware.com/support/viewclients/doc/viewclients_pubs.html의Horizon Client 설명서 사이트를 참조하십시오.
n 원격 데스크톱에 액세스하는 데 지원되는 브라우저 중 하나가 있는지 확인하십시오. “HTMLAccess의 시스템 요구 사항,”(7 페이지)의 내용을 참조하십시오.
프로시저
1 연결된 클론 풀에 대한 모든 상위 가상 시스템, 전체 클론 풀에 대한 가상 시스템 템플릿, 수동 풀에대한 가상 시스템, 데스크톱 및 호스팅된 애플리케이션 풀에 대한 RDS 호스트에서 HTML Access옵션을 사용하여 View Agent를 설치하십시오.
2 RDS 데스크톱 및 애플리케이션의 경우 View Administrator를 사용하여 팜을 생성하거나 편집하고, 팜 설정에서 이 팜의 데스크톱 및 애플리케이션에 대한 HTML 액세스 허용 옵션을 활성화하십시오.
HTML Access 사용
12 VMware, Inc.

3 단일 세션 데스크톱 풀의 경우 HTML Access에서 풀을 사용할 수 있도록 View Administrator를 사용하여 데스크톱 풀을 생성하거나 편집하십시오.
a 데스크톱 풀 설정에서 HTML Access를 활성화하십시오.
RDS 데스크톱 풀을 생성할 때는 데스크톱 풀 추가 마법사에 HTML Access 설정이 나타나지않습니다. 대신 RDS 호스트의 팜을 생성하거나 편집할 때 이 팜의 데스크톱 및 애플리케이션에대한 HTML 액세스 허용 옵션을 활성화합니다.
b 풀 설정에서 모니터 1대의 최대 해상도 설정이 1920x1200 이상인지 확인하십시오.
4 HTML Access 옵션을 사용하여 풀이 생성되거나, 재구성되거나, View Agent를 사용하도록 업그레이드된 후에는 Horizon Client를 사용하여 데스크톱 또는 애플리케이션에 로그인하십시오.
이 단계에서 HTML Access 사용을 시도하기 전에 풀이 올바르게 작동되는지 확인하십시오.
5 지원되는 브라우저를 열고 View 연결 서버 인스턴스를 나타내는 URL을 입력합니다.
예:
https://horizon.mycompany.com
URL에 https를 사용해야 합니다.
6 표시되는 웹 페이지에서 VMware Horizon HTML Access를 클릭하고 Horizon Client 소프트웨어에서 같이 로그인합니다.
7 나타나는 데스크톱 및 애플리케이션 선택 페이지에서 아이콘을 클릭하여 연결합니다.
사용 중인 클라이언트 디바이스의 운영 체제에 Horizon Client 소프트웨어가 없거나 해당 소프트웨어를설치할 수 없는 경우, 이제는 웹 브라우저에서 원격 데스크톱 또는 애플리케이션에 액세스할 수 있습니다.
후속 작업
보안을 강화하기 위한 보안 정책에 따라 원격 데스크톱의 Blast Agent가 인증 기관의 SSL 인증서를 사용해야 할 경우에는 “HTML Access Agent를 구성하여 새 SSL 인증서 사용,”(13 페이지)을 참조하십시오.
HTML Access Agent를 구성하여 새 SSL 인증서 사용산업 또는 보안 규정을 준수하려면 HTML Access Agent에 의해 생성된 기본 SSL 인증서를 인증 기관(CA)에서 서명한 인증서로 교체할 수 있습니다.
View 데스크톱에 HTML Access Agent를 설치하면 HTML Access Agent 서비스로 자체 서명된기본 인증서가 생성됩니다. 이 서비스는 HTML Access를 사용하여 View에 연결하는 브라우저에 기본 인증서를 표시합니다.
참고 데스크톱 가상 시스템의 게스트 운영 체제에서는 이 서비스를 VMware Blast 서비스라고 합니다.
기본 인증서를 CA에서 가져온 서명된 인증서로 교체하려면 각 View 데스크톱의 Windows 로컬 컴퓨터 인증서 저장소로 인증서를 가져와야 합니다. 또한 HTML Access Agent를 통해 새 인증서를 사용할 수 있는 각 데스크톱에서 레지스트리 값을 설정해야 합니다.
기본 HTML Access Agent 인증서를 CA 서명 인증서로 교체하는 경우 각 데스크톱에 고유한 인증서를 구성하는 것이 좋습니다. 데스크톱 풀을 생성하는 데 사용하는 상위 가상 시스템 또는 템플릿에서 CA서명 인증서를 구성하지 마십시오. 그렇게 하면 수많은 데스크톱에 동일한 인증서가 생성됩니다.
1장 설정 및 설치
VMware, Inc. 13

프로시저
1 Horizon View 데스크톱의 MMC에 인증서 스냅인 추가(14 페이지)
Windows 로컬 컴퓨터 인증서 저장소에 인증서를 추가하기 전에 HTML Access 에이전트가 설치되어 있는 View 데스크톱의 MMC(Microsoft Management Console)에 인증서 스냅인을추가해야 합니다.
2 HTML Access Agent용 인증서를 Windows 인증서 저장소로 가져오기(14 페이지)
기본 HTML Access Agent 인증서를 CA 서명 인증서로 교체하려면 CA 서명 인증서를Windows 로컬 컴퓨터 인증서 저장소로 가져와야 합니다. HTML Access Agent가 설치된 각데스크톱에서 이 절차를 수행합니다.
3 HTML Access Agent용 루트 및 중간 인증서 가져오기(15 페이지)
인증서 체인의 루트 인증서 및 중간 인증서를 HTML Access Agent용으로 가져온 SSL 인증서와 함께 가져오지 못한 경우, 해당 인증서를 Windows 로컬 컴퓨터 인증서 저장소로 가져와야 합니다.
4 Windows 레지스트리에 인증서 지문 설정(16 페이지)
HTML Access Agent가 Windows 인증서 저장소로 가져온 CA 서명 인증서를 사용하도록 허용하려면 Windows 레지스트리 키에서 인증서 지문을 구성해야 합니다. 기본 인증서를 CA 서명인증서로 교체한 각 데스크톱에서 이 단계를 적용해야 합니다.
Horizon View 데스크톱의 MMC에 인증서 스냅인 추가
Windows 로컬 컴퓨터 인증서 저장소에 인증서를 추가하기 전에 HTML Access 에이전트가 설치되어있는 View 데스크톱의 MMC(Microsoft Management Console)에 인증서 스냅인을 추가해야 합니다.
필수 조건
HTML Access 에이전트가 설치되어 있는 Windows 게스트 운영 체제에서 MMC와 인증서 스냅인을사용할 수 있는지 확인하십시오.
프로시저
1 View 데스크톱에서 시작을 클릭하고 mmc.exe를 입력합니다.
2 MMC 창에서 파일 > 스냅인 추가/제거로 이동합니다.
3 스냅인 추가 또는 제거 창에서 인증서를 선택하고 추가를 클릭합니다.
4 인증서 스냅인 창에서 컴퓨터 계정을 선택하고 다음을 클릭하고 로컬 컴퓨터를 선택한 다음 마침을클릭합니다.
5 스냅인 추가 또는 제거 창에서 확인을 클릭합니다.
후속 작업
Windows 로컬 컴퓨터 인증서 저장소로 SSL 인증서를 가져옵니다. “HTML Access Agent용 인증서를 Windows 인증서 저장소로 가져오기,”(14 페이지)의 내용을 참조하십시오.
HTML Access Agent용 인증서를 Windows 인증서 저장소로 가져오기
기본 HTML Access Agent 인증서를 CA 서명 인증서로 교체하려면 CA 서명 인증서를 Windows 로컬 컴퓨터 인증서 저장소로 가져와야 합니다. HTML Access Agent가 설치된 각 데스크톱에서 이 절차를 수행합니다.
필수 조건
n HTML Access Agent가 View 데스크톱에 설치되어 있는지 확인하십시오.
n CA 서명 인증서가 데스크톱에 복사되었는지 확인하십시오.
HTML Access 사용
14 VMware, Inc.

n 인증서 스냅인이 MMC에 추가되었는지 확인하십시오. “Horizon View 데스크톱의 MMC에 인증서 스냅인 추가,”(14 페이지)의 내용을 참조하십시오.
프로시저
1 View 데스크톱의 MMC 창에서인증서(로컬 컴퓨터) 노드를 확장하고 개인 폴더를 선택합니다.
2 작업 창에서 추가 작업 > 모든 작업 > 가져오기로 이동합니다.
3 인증서 가져오기 마법사에서 다음을 클릭하고 인증서가 저장된 위치를 찾습니다.
4 인증서 파일을 선택하고 열기를 클릭합니다.
인증서 파일 유형을 표시하려면 파일 이름 드롭다운 메뉴에서 해당 파일 형식을 선택하십시오.
5 인증서 파일에 포함된 개인 키 암호를 입력합니다.
6 이 키를 내보낼 수 있도록 표시를 선택합니다.
7 확장 가능한 모든 속성 포함을 선택합니다.
8 다음, 마침을 차례로 클릭합니다.
새 인증서가 인증서(로컬 컴퓨터) > 개인 > 인증서 폴더에 나타납니다.
9 새 인증서에 개인 키가 포함되어 있는지 확인합니다.
a 인증서(로컬 컴퓨터) > 개인 > 인증서 폴더에서 새 인증서를 두 번 클릭합니다.
b 인증서 정보 대화 상자의 일반 탭에 다음 문이 표시되는지 확인합니다. 사용자가 이 인증서와 일치
하는 개인 키를 갖고 있습니다.
후속 작업
필요한 경우 루트 인증서 및 중간 인증서를 Windows 인증서 저장소로 가져옵니다. “HTML AccessAgent용 루트 및 중간 인증서 가져오기,”(15 페이지)의 내용을 참조하십시오.
인증서 지문과 함께 해당 레지스트리 키를 구성합니다. “Windows 레지스트리에 인증서 지문 설정,”(16 페이지)의 내용을 참조하십시오.
HTML Access Agent용 루트 및 중간 인증서 가져오기
인증서 체인의 루트 인증서 및 중간 인증서를 HTML Access Agent용으로 가져온 SSL 인증서와 함께가져오지 못한 경우, 해당 인증서를 Windows 로컬 컴퓨터 인증서 저장소로 가져와야 합니다.
프로시저
1 View 데스크톱의 MMC 콘솔에서 인증서(로컬 컴퓨터) 노드를 확장하고 신뢰할 수 있는 루트 인증기관 > 인증서 폴더로 이동합니다.
n 루트 인증서가 이 폴더에 있고 인증서 체인에 중간 인증서가 없는 경우 이 절차를 건너뛰십시오.
n 루트 인증서가 이 폴더에 없는 경우 2단계를 진행하십시오.
2 신뢰할 수 있는 루트 인증 기관 > 인증서 폴더를 마우스 오른쪽 단추로 클릭하고 모든 작업 > 가져오기를 클릭합니다.
3 인증서 가져오기 마법사에서 다음을 클릭하고 루트 CA 인증서가 저장된 위치를 찾습니다.
4 루트 CA 인증서 파일을 선택하고 열기를 클릭합니다.
5 다음, 다음, 마침을 차례로 클릭합니다.
1장 설정 및 설치
VMware, Inc. 15

6 중간 CA가 서버 인증서를 서명한 경우 인증서 체인의 모든 중간 인증서를 Windows 로컬 컴퓨터인증서 저장소로 가져오십시오.
a 인증서(로컬 컴퓨터) > 중간 인증 기관 > 인증서 폴더로 이동합니다.
b 가져와야 할 각 중간 인증서에 대해 3~6단계를 반복합니다.
후속 작업
인증서 지문과 함께 해당 레지스트리 키를 구성합니다. “Windows 레지스트리에 인증서 지문 설정,”(16 페이지)의 내용을 참조하십시오.
Windows 레지스트리에 인증서 지문 설정
HTML Access Agent가 Windows 인증서 저장소로 가져온 CA 서명 인증서를 사용하도록 허용하려면 Windows 레지스트리 키에서 인증서 지문을 구성해야 합니다. 기본 인증서를 CA 서명 인증서로 교체한 각 데스크톱에서 이 단계를 적용해야 합니다.
필수 조건
CA 서명 인증서를 Windows 인증서 저장소로 가져왔는지 확인하십시오. “HTML Access Agent용인증서를 Windows 인증서 저장소로 가져오기,”(14 페이지)의 내용을 참조하십시오.
프로시저
1 HTML Access Agent가 설치된 View 데스크톱의 MMC 창에서 인증서(로컬 컴퓨터) > 개인 >인증서 폴더로 이동합니다.
2 Windows 인증서 저장소로 가져온 CA 서명 인증서를 두 번 클릭합니다.
3 인증서 대화 상자에서 세부 정보 탭을 클릭하고 아래로 스크롤하고 지문 아이콘을 선택합니다.
4 선택된 지문을 텍스트 파일에 복사합니다.
예: 31 2a 32 50 1a 0b 34 b1 65 46 13 a8 0a 5e f7 43 6e a9 2c 3e
참고 지문을 복사할 때 앞에 공백을 두지 마십시오. 레지스트리 키에 지문이 포함된 선행 공백을 실수로 붙여 넣을 경우(7단계) 인증서 구성이 완료되지 않았을 수 있습니다. 레지스트리 값 텍스트 상자에 선행 공백이 표시되지 않더라도 이 문제가 발생할 수 있습니다.
5 HTML Access Agent가 설치된 데스크톱에서 Windows 레지스트리 편집기를 시작합니다.
6 HKEY_LOCAL_MACHINE\SOFTWARE\VMware, Inc.\VMware Blast\Config 레지스트리 키로 이동합니다.
7 SslHash 값을 수정하고 텍스트 상자에 인증서 지문을 붙여 넣습니다.
8 변경 내용을 적용하려면 VMware Blast 서비스를 다시 시작하십시오.
Windows 게스트 운영 체제에서 HTML Access Agent용 서비스 이름은 VMware Blast입니다.
사용자가 HTML Access를 통해 데스크톱에 연결하면 HTML Access Agent는 CA 서명 인증서를사용자의 브라우저에 표시합니다.
특정 암호 제품군을 사용하도록 HTML Access Agent 구성기본 암호 세트 대신 특정 암호 제품군을 사용하도록 HTML Access Agent를 구성할 수 있습니다.
기본적으로 HTML Access Agent는 수신 SSL 연결이 네트워크 도청 및 위조에 대해 강력한 보호 기능을 제공하는 특정 암호를 기반으로 한 암호화를 사용하도록 요구합니다. HTML Access Agent가 사용할 대체 암호 목록을 구성할 수 있습니다. 허용되는 암호 세트는 OpenSSL 형식으로 표현됩니다. 자세한 내용은 https://www.openssl.org/docs/apps/ciphers.html의 내용을 참조하십시오.
HTML Access 사용
16 VMware, Inc.

프로시저
1 HTML Access Agent가 설치된 데스크톱에서 Windows 레지스트리 편집기를 시작합니다.
2 HKEY_LOCAL_MACHINE\SOFTWARE\VMware, Inc.\VMware Blast\Config 레지스트리 키로 이동합니다.
3 새 문자열(REG_SZ) 값, SslCiphers를 추가하고 암호 목록을 OpenSSL 형식으로 텍스트 상자에 붙여 넣습니다.
4 변경 내용을 적용하려면 VMware Blast 서비스를 다시 시작하십시오.
Windows 게스트 운영 체제에서 HTML Access Agent용 서비스 이름은 VMware Blast입니다.
기본 암호 목록을 사용하도록 되돌리려면 SslCiphers 값을 삭제하고 VMware Blast 서비스를 다시 시작합니다. 값의 데이터 부분을 삭제하면 HTML Access Agent는 OpenSSL 암호 목록 형식 정의에 따라 모든 암호를 허용할 수 없는 것으로 처리하므로 이를 삭제하지 마십시오.
HTML Access Agent를 시작하면 VMware Blast 서비스의 로그 파일에 암호 정의가 작성됩니다.Windows 레지스트리에 SslCiphers 값이 구성되지 않은 상태로 VMware Blast 서비스가 시작될 경우로그를 검사하여 현재의 기본 암호 목록을 검색할 수 있습니다.
HTML Access Agent의 기본 암호 정의는 보안 강화를 위해 릴리스마다 달라질 수 있습니다.
HTML Access 소프트웨어 업그레이드최신 업데이트 및 개선 사항을 적용하려면 최신 버전의 HTML Access를 설치하십시오.
최신 버전의 HTML Access로 업그레이드하려면 최신 버전의 View 연결 서버가 복제된 그룹의 모든인스턴스에 설치되어 있는지 확인해야 합니다.
일부 HTML Access 릴리스의 경우 별도의 HTML Access 설치 관리자가 필요합니다. 다음 표에는 별도의 설치 관리자가 필요한 HTML Access 버전이 나와 있습니다.
표 1‑3. HTML Access 버전에 대한 설치 관리자 요구 사항
HTML Access 버전 View 연결 서버 버전 설치 요구 사항
3.5 6.2 별도의 HTML Access 설치 관리자 없음
3.4 6.1.1 별도의 설치 관리자
2.6 6.1, 6.1.1 별도의 HTML Access 설치 관리자 없음
중요 별도의 HTML Access 설치 관리자에 대해서는 View 연결 서버를 업그레이드할 때마다 View연결 서버 업그레이드 후에 HTML Access 설치 관리자도 실행해야 합니다. 예를 들어 View 연결 서버를 새 패치 또는 유지 보수 릴리스로 업그레이드한 후에 HTML Access 웹 포털 페이지에HTML Access 아이콘이 표시되지 않을 수 있습니다. 사용할 수 있는 새 버전의 HTML Access가 없는 경우 Windows의 프로그램 제거 기능을 사용하여 HTML Access를 제거한 후 동일한 버전을 다시설치하십시오.
HTML Access 3.5의 경우, View 연결 서버 6.2로 업그레이드하면 HTML Access가 자동으로 설치되거나 3.5로 업그레이드됩니다. 별도의 설치 관리자가 필요하지 않습니다.
HTML Access 3.4로 업그레이드하기 위해 수행해야 하는 작업 확인 목록은 다음과 같습니다.
1 View 연결 서버의 복제된 그룹을 구성하는 서버에서 HTML Access 옵션을 사용하여 View 연결서버 6.1.1로 업그레이드합니다.
기본적으로 설치 관리자에서 HTML Access 구성 요소가 이미 선택되어 있습니다.
1장 설정 및 설치
VMware, Inc. 17

대화형으로 View 연결 서버 6.1.1을 설치할 경우 설치되는 HTML Access 버전은HTML Access 2.6입니다. 이 단계에서는 HTML Access와 함께 원격(호스팅된) 애플리케이션을 사용할 수 없습니다. 사용자는 계속 HTML Access 2.6을 사용하여 View Agent 6.1이 실행되는 데스크톱에 연결할 수 있습니다.
2 보안 서버를 사용하는 경우에는 View 보안 서버 6.1.1로 업그레이드합니다.
View 보안 서버의 버전은 View 연결 서버 버전과 일치해야 합니다.
3 상위 및 템플릿 가상 시스템과 데스크톱 풀의 가상 시스템을 비롯한 모든 RDS 호스트 및 VDI 시스템에서 View Agent 6.1.1로 업그레이드합니다.
이 단계에서는 View 연결 서버 인스턴스에서 HTML Access를 업그레이드하기 전에 ViewAgent를 업그레이드합니다. 서버에서 먼저 HTML Access를 업그레이드한 경우 최종 사용자는웹 클라이언트에서 이전 View Agent 데스크톱(버전 6.1 또는 이전 버전)에 연결할 수 없습니다.
참고 View Agent 설치 관리자에는 이제 Horizon 6.0(View 포함) 이전 릴리스용 RemoteExperience Agent에 포함되었던 HTML Access 에이전트 구성 요소가 포함되어 있습니다.Remote Experience Agent는 Horizon View 기능 팩의 일부였습니다. Remote ExperienceAgent와 함께 설치된 기능을 업그레이드하려면 View Agent 설치 관리자를 실행하면 됩니다. 이설치 관리자는 업그레이드를 수행하기 전에 Remote Experience Agent를 제거합니다. 어떤 이유로 Remote Experience Agent를 수동으로 제거하려는 경우에는 새 버전의 View Agent 설치 관리자를 실행하기 전에 제거해야 합니다.
4 Horizon 6 버전 6.1.1 다운로드 페이지(http://www.vmware.com/go/downloadview)에서View 연결 서버 인스턴스에 HTML Access 웹 포털 설치 관리자를 다운로드한 후 실행합니다.
설치 관리자 실행 파일의 이름은 VMware-Horizon-View-HTML-Access_X64-3.4.0-xxxxxx.exe입니다. 여기서xxxxxx는 빌드 번호입니다.
참고 HTML Access 구성 요소가 설치되어 있는지 확인하려면 Windows 운영 체제에서 프로그램 제거 애플릿을 열고 목록에서 View HTML Access를 찾아볼 수 있습니다.
View 연결 서버에서 HTML Access 제거다른 Windows 소프트웨어 제거 방법과 동일하게 HTML Access를 제거할 수 있습니다.
프로시저
1 HTML Access가 설치되어 있는 View 연결 서버 호스트에서 Windows 제어판이 제공하는 프로그램 제거 애플릿을 엽니다.
2 HTML Access 프로그램을 선택하고 제거를 클릭합니다.
HTML Access 버전 HTML Access 프로그램 이름
3.5 VMware Horizon 6 HTML Access
3.4 VMware Horizon View HTML Access
3 (선택 사항) 해당 호스트에 대한 Windows 방화벽에서 TCP 포트 8443이 더 이상 인바운드 트래픽을 허용하지 않는지 확인합니다.
후속 작업
쌍으로 연결된 보안 서버의 Windows 방화벽에서 TCP 포트 8443에 대한 인바운드 트래픽을 허용하지 않습니다. 해당하는 경우, 쌍으로 연결된 모든 보안 서버와 이 View 연결 서버 호스트에 대해 타사 방화벽에서 TCP 포트 8443에 대한 인바운드 트래픽을 허용하지 않도록 규칙을 변경합니다.
HTML Access 사용
18 VMware, Inc.

VMware에서 수집하는 데이터고객 경험 향상 프로그램에 참여하는 회사의 경우, VMware는 특정 클라이언트 필드에서 데이터를 수집합니다. 민감한 정보가 포함된 필드는 익명으로 처리됩니다.
VMware는 하드웨어 및 소프트웨어 호환성에 대한 우선 순위를 지정하기 위해 클라이언트의 데이터를수집합니다. View 관리자가 고객 경험 향상 프로그램에 참여하기로 결정하면 VMware는 고객 요구 사항에 대한 VMware의 대응 개선을 위해 배포에 대한 익명 데이터를 수집합니다. 조직을 식별할 수 있는데이터는 수집하지 않습니다. 클라이언트 정보는 먼저 View 연결 서버로 전송된 다음 서버, 데스크톱 풀및 원격 데스크톱의 데이터와 함께 VMware로 전송됩니다.
VMware 고객 경험 향상 프로그램에 참여하려면, 관리자가 View 연결 서버를 설치할 때 View 연결 서버 설치 마법사 실행 중에 참여 여부를 선택하거나, 설치 후 View Administrator의 옵션을 설정하면됩니다.
표 1‑4. 고객 경험 향상 프로그램을 위해 수집한 클라이언트 데이터
설명 필드 이름
이 필드는 익명으로 처리됩니까? 예시 값
애플리케이션을 제작한 회사 <client-vendor> 아니요 VMware
제품 이름 <client-product> 아니요 VMware Horizon HTMLAccess
클라이언트 제품 버전 <client-version> 아니요 3.5.0-build_number
클라이언트 바이너리 아키텍처 <client-arch> 아니요 예시에 포함되는 값은 다음과 같습니다.n 브라우저n arm
브라우저의 기본 아키텍처 <browser-arch> 아니요 예시에 포함되는 값은 다음과 같습니다.n Win32n Win64n MacInteln iPad
브라우저 사용자 에이전트 문자열 <browser-user-agent> 아니요 예시에 포함되는 값은 다음과 같습니다.n Mozilla/5.0 (Windows NT
6.1; WOW64)n AppleWebKit/703.00
(Gecko와 같은 KHTML)n Chrome/3.0.1750n Safari/703.00n Edge/12.10240
브라우저의 내부 버전 문자열 <browser-version> 아니요 예시에 포함되는 값은 다음과 같습니다.n 7.0.3(Safari용),n 29.0(Firefox용)n 12.10240(Edge용)
1장 설정 및 설치
VMware, Inc. 19

표 1‑4. 고객 경험 향상 프로그램을 위해 수집한 클라이언트 데이터 (계속)
설명 필드 이름
이 필드는 익명으로 처리됩니까? 예시 값
브라우저의 코어 구현 <browser-core> 아니요 예시에 포함되는 값은 다음과 같습니다.n Chromen Safarin Firefoxn MSIE(Internet Explorer용)
n Edge
브라우저가 핸드헬드 디바이스에서실행되는지 여부
<browser-is-handheld> 아니요 true
HTML Access 사용
20 VMware, Inc.

최종 사용자용 HTML Access 구성 2최종 사용자가 HTML Access에 대한 URL을 입력할 때 표시되는 웹 페이지의 모양을 변경할 수 있습니다. 또한 이미지 품질, 사용된 포트 및 기타 설정을 제어하는 그룹 정책도 설정할 수 있습니다.
이 장에서는 다음 주제에 대해 설명합니다.
n “최종 사용자용 VMware Horizon 웹 포털 페이지 구성,”(21 페이지)
n “URI를 사용하여 HTML Access 웹 클라이언트 구성,”(23 페이지)
n “HTML Access 그룹 정책 설정 구성,”(26 페이지)
n “HTML Access 그룹 정책 설정,”(27 페이지)
최종 사용자용 VMware Horizon 웹 포털 페이지 구성HTML Access를 통한 원격 데스크톱 연결 아이콘 또는 Horizon Client 다운로드 아이콘을 표시하거나 숨기도록 이 웹 페이지를 구성할 수 있습니다. 또한 이 페이지에 다른 링크를 구성할 수도 있습니다.
기본적으로 포털 페이지는 기본 Horizon Client 다운로드 및 설치 아이콘과 HTML Access를 통한 연결 아이콘을 둘 다 표시합니다. 그러나 링크가 내부 웹 서버를 가리키도록 하거나 고유 서버에서 특정 클라이언트 버전을 사용하는 경우가 있을 수 있습니다. 다른 URL을 가리키도록 페이지를 재구성할 수 있습니다.
특정 클라이언트 운영 체제를 위한 설치 관리자에 대한 링크를 만들 수 있습니다. 예를 들어 Mac OS X시스템에서 포털 페이지를 검색하는 경우 기본 Mac OS X 설치 관리자에 대한 링크가 나타납니다.Windows 클라이언트의 경우 32비트 및 64비트 설치 관리자 각각에 대한 링크를 만들 수 있습니다.
중요 View 연결 서버 5.x 이하 릴리스에서 업그레이드하였고 HTML Access 구성 요소가 설치되어있지 않은 경우와 Horizon Client를 다운로드할 때 자신의 고유 서버를 가리키도록 포털 페이지를 이전에 편집한 경우에는 View 연결 서버 6.0 이상을 설치한 후 이런 사용자 지정 설정이 숨겨질 수 있습니다. Horizon 6 이상에서는 HTML Access 구성 요소가 View 연결 서버를 업그레이드하는 중에 자동으로 설치됩니다.
HTML Access 구성 요소를 View 5.x와 개별적으로 이미 설치했을 경우에는 웹 페이지에 대해 설정한모든 사용자 지정이 유지됩니다. HTML Access 구성 요소가 설치되지 않았을 경우에는 모든 사용자 지정 설정이 숨겨집니다. 이전 릴리스의 사용자 지정은 더 이상 사용되지 않는 portal-links.properties 파일에 유지됩니다.
VMware, Inc. 21

프로시저
1 View 연결 서버 호스트에서 텍스트 편집기로 portal-links-html-access.properties 파일을 엽니다.
이 파일의 위치는 CommonAppDataFolder\VMware\VDM\portal\portal-links-html-access.properties입니다.Windows Server 2008 운영 체제의 경우 CommonAppDataFolder 디렉토리가 C:\ProgramData입니다. Windows Explorer에서 C:\ProgramData 폴더를 표시하려면 폴더 옵션 대화 상자를 사용하여 숨겨진 폴더를 표시해야 합니다.
참고 View 5.x 이하 릴리스의 사용자 지정은 portal-links.properties 파일에 저장되며, 이 파일은portal-links-html-access.properties 파일과 동일한 CommonAppDataFolder\VMware\VDM\portal\ 디렉토리에있습니다.
2 구성 속성을 편집하여 적절하게 설정합니다.
기본적으로 설치 관리자 아이콘 및 HTML Access 아이콘이 모두 활성화되어 있으며 링크는VMware 웹 사이트의 클라이언트 다운로드 페이지를 가리킵니다. 아이콘을 비활성화하여 웹 페이지에서 아이콘을 제거하려면 속성을 false로 설정합니다.
옵션 속성 설정
HTML Access 비활성화 enable.webclient=false
이 옵션이 false로 설정되었지만 enable.download 옵션이 true로 설정된 경우 사용자는 기본 Horizon Client 설치 관리자를 다운로드하는 웹페이지로 연결됩니다. 두 옵션이 모두 false로 설정되면 사용자에게 다음 메시지가 표시됩니다. "이 연결 서버 액세스에 대한 지침은 로컬 관리자에게 문의하십시오."
Horizon Client 다운로드 비활성화 enable.download=false
이 옵션이 false로 설정되었지만 enable.webclient 옵션이 true로 설정된 경우 사용자는 HTML Access 로그인 웹 페이지로 연결됩니다. 두옵션이 모두 false로 설정되면 사용자에게 다음 메시지가 표시됩니다."이 연결 서버 액세스에 대한 지침은 로컬 관리자에게 문의하십시오."
Horizon Client 다운로드용 웹 페이지의 URL 변경
link.download=https://url-of-web-server
고유 웹 페이지를 만들려면 이 속성을 사용합니다.
HTML Access 사용
22 VMware, Inc.

옵션 속성 설정
특정 설치 관리자에 대한 링크 생성 다음 예에서는 전체 URL을 표시하지만 설치 관리자 파일을 downloads디렉토리에 배치할 경우 상대 URL을 사용할 수 있으며 이 디렉토리는다음 단계에서 설명한 대로 View 연결 서버의 C:\ProgramFiles\VMware\VMware View\Server\broker\webapps\ 디렉토리 아래 위치합니다.n 32비트 Windows 설치 관리자:
link.win32=https://server/downloads/VMware-Horizon-Client.exe
n 64비트 Windows 설치 관리자:
link.win64=https://server/downloads/VMware-Horizon-Client.exe
n Linux 설치 관리자:
link.linux=https://server/downloads/VMware-Horizon-Client.tar.gz
n Mac OS X 설치 관리자:
link.mac=https://server/downloads/VMware-Horizon-Client.dmg
n iOS 설치 관리자:
link.ios=https://server/downloads/VMware-Horizon-Client-iPhoneOS.zip
n Android 설치 관리자:
link.android=https://server/downloads/VMware-Horizon-Client-AndroidOS.apk
n 알 수 없는 OS에 대한 설치 관리자(예를 들어 Chrome 클라이언트설치 관리자에는 이 속성을 사용할 수 있음):
link.unknown=https://server/downloads/VMware-Horizon-Client-AndroidOS-arm-ARC.apk
로그인 페이지의 도움말 링크에 대한URL 변경
link.help
기본적으로 이 링크는 VMware 웹 사이트에서 호스팅되는 도움말 시스템을 가리킵니다. 도움말 링크는 로그인 페이지 맨 아래쪽에 표시됩니다.
3 사용자가 VMware 웹 사이트 이외의 위치에서 설치 관리자를 다운로드하도록 하려면 설치 관리자파일이 배치될 HTTP 서버에 설치 관리자 파일을 둡니다.
이 위치는 이전 단계의 portal-links-html-access.properties 파일에서 지정한 URL에 해당해야 합니다. 예를 들어, View 연결 서버 호스트의 downloads 디렉토리에 파일을 두려면 다음 경로를 사용합니다.
C:\Program Files\VMware\VMware View\Server\broker\webapps\downloads
그런 다음 설치 관리자 파일에 대한 링크는 /downloads/client-installer-file-name 형식의 상대 URL을 사용할 수 있습니다.
4 View Web Component 서비스를 다시 시작합니다.
URI를 사용하여 HTML Access 웹 클라이언트 구성URI(Uniform Resource Identifier)를 사용하면 최종 사용자가 클릭하여HTML Access Web client를 실행하고 View 연결 서버에 연결하고 특정 구성 옵션으로 특정 데스크톱을 실행하는 링크가 포함된 웹 페이지나 e-메일을 만들 수 있습니다.
최종 사용자를 위한 웹 또는 e-메일 링크를 생성하여 원격 데스크톱에 연결하는 프로세스를 간소화할 수있습니다. 다음 정보의 일부 또는 모두를 제공하는 URI를 구성하여 이러한 링크를 생성해야 최종 사용자가 정보를 제공할 필요가 없어집니다.
n View 연결 서버 주소
n View 연결 서버의 포트 번호
n Active Directory 사용자 이름
2장 최종 사용자용 HTML Access 구성
VMware, Inc. 23

n RADIUS 또는 RSA SecurID 사용자 이름(Active Directory 사용자 이름과 다른 경우)
n 도메인 이름
n 데스크톱 디스플레이 이름
n 세션 탐색, 재설정, 로그오프, 시작 등의 작업
HTML Access 용 URI 생성 구문
구문에는 서버를 지정하기 위한 경로 부분과 경우에 따라 사용자, 데스크톱및 데스크톱 작업 또는 구성 옵션을 지정하기 위한 쿼리가 포함됩니다.
URI 사양
HTML Access 웹 클라이언트를 실행하기 위한 URI를 생성할 때는 다음 구문을 사용합니다.
https://authority-part[/?query-part]
authority-part 서버 주소를 지정하고 필요한 경우 기본값이 아닌 포트 번호를 지정합니다.서버 이름은 DNS 구문에 따라야 합니다.
포트 번호를 지정하려면 다음 구문을 사용하십시오.
server-address:port-number
query-part 사용할 구성 옵션이나 수행할 데스크톱 작업을 지정합니다. 쿼리는 대소문자를 구분하지 않습니다. 여러 쿼리를 사용하려면 쿼리 사이에 앰퍼샌드(&)를 사용합니다. 쿼리가 서로 충돌할 경우, 목록의 마지막 쿼리가 사용됩니다. 다음 구문을 사용하십시오.
query1=value1[&query2=value2...]
쿼리 부분을 생성할 때는 다음 지침을 따라야 합니다.
n 지원되는 쿼리를 하나 이상 사용하지 않을 경우 기본VMware Horizon 웹 포털 페이지가 표시됩니다.
n 쿼리 부분에서는 일부 특수 문자가 지원되지 않으며 해당 문제에 대해URL 인코딩 형식을 사용해야 합니다. 즉, 파운드 기호(#)에는 %23을,퍼센트 기호(%)에는 %25를, 앰퍼샌드(&)에는 %26을, at 기호(@)에는 %40을, 백슬래시(\)에는 %5C를 사용해야 합니다.
URL 인코딩에 대한 자세한 내용은 http://www.w3schools.com/tags/ref_urlencode.asp를 참조하십시오.
n 쿼리 부분의 비 ASCII 문자는 우선 UTF-8[STD63]에 따라 인코딩되어야 하며 해당 UTF-8 시퀀스의 각 8진수는 URI 문자로 표현되도록 퍼센트로 인코딩되어야 합니다.
ASCII 문자 인코딩에 대한 자세한 내용은 http://www.utf8-chartable.de/의 URL 인코딩 참조를 참고하십시오.
HTML Access 사용
24 VMware, Inc.

지원되는 쿼리
이 항목에서는 HTML Access Web client에 지원되는 쿼리를 나열합니다. 데스크톱 클라이언트 및 모바일 클라이언트 등과 같은 여러 유형의 클라이언트에 대한 URI를 생성하는 경우 각 유형의 클라이언트시스템에 대한 VMware Horizon Client 사용 설명서를 참조하십시오.
domainName 원격 데스크톱에 연결 중인 사용자와 연결된 NETBIOS 도메인 이름입니다.. 예를 들면 mycompany.com보다는 mycompany를 사용합니다.
userName 원격 데스크톱에 연결 중인 Active Directory 사용자입니다..
tokenUserName RSA 또는 RADIUS 사용자 이름입니다. RSA 또는 RADIUS 사용자 이름이 Active Directory 사용자 이름과 다른 경우에만 이 쿼리를 사용합니다. 이 쿼리를 지정하지 않고 RSA 또는 RADIUS 인증이 필요한 경우,Windows 사용자 이름을 사용합니다.
desktopId 데스크톱 디스플레이 이름입니다. 이 이름은 데스크톱 풀이 생성될 때View Administrator에서 지정한 이름입니다. 디스플레이 이름에 공백이 있는 경우 브라우저는 자동으로 %20을 사용하여 공백을 나타냅니다.
작업 표 2‑1. 작업 쿼리와 함께 사용할 수 있는 값
값 설명
browse 지정된 서버에 호스팅된 사용 가능한 데스크톱 목록을 표시합니다. 이 작업을 사용할 때는 데스크톱을 지정할 필요가 없습니다.
start-session 지정된 데스크톱을 실행합니다.. 작업 쿼리가 제공되지 않고 데스크톱 이름이 제공될 경우 start-session이 기본 작업입니다.
reset 지정된 데스크톱을 종료하고 다시 시작합니다.저장하지 않은 데이터는 손실됩니다. 원격 데스크톱 재설정은 PC에 있는 재설정버튼을 누르는 것과 같습니다.
logoff 원격 데스크톱의 게스트 운영 체제에서 사용자를 로그아웃시킵니다.
URI의 예
URI를 사용하여 하이퍼텍스트 링크나 버튼을 만들고 e-메일 또는 웹 페이지에 이 링크를 포함할 수 있습니다. 예를 들어, 최종 사용자가 이러한 링크를 클릭하여 특정 원격 데스크톱 또는 애플리케이션을 지정된시작 옵션으로 실행할 수 있습니다.
URI 구문 예
각 URI 예에는 최종 사용자가 URI 링크를 클릭할 경우 나타나는 내용에 대한 설명이 이어집니다. 쿼리는대소문자를 구분하지 않습니다. 예를 들어 domainName 또는 domainname을 사용할 수 있습니다.
1 https://view.mycompany.com/?domainName=finance&userName=fred
HTML Access 웹 클라이언트가 실행되고 view.mycompany.com 서버에 연결됩니다. 로그인 상자에서사용자 이름 텍스트 상자에 fred라는 이름이 채워지고 도메인 텍스트 상자는 finance로 채워집니다. 사용자는 암호만 제공해야 합니다.
2 https://view.mycompany.com/?desktopId=Primary%20Desktop&action=start-session
HTML Access 웹 클라이언트가 실행되고 view.mycompany.com 서버에 연결됩니다. 로그인 상자에 사용자에게 사용자 이름, 도메인 이름 및 암호를 묻는 메시지가 표시됩니다. 로그인에 성공하고 나면 클라이언트는 디스플레이 이름이 Primary Desktop(기본 데스크톱)으로 표시되는 데스크톱에 연결되고 사용자는 게스트 운영 체제에 로그인됩니다.
2장 최종 사용자용 HTML Access 구성
VMware, Inc. 25

3 https://view.mycompany.com:7555/?desktopId=Primary%20Desktop
예를 들어 View 연결 서버의 비기본 포트 7555를 사용하는 것을 제외하면 이 URI는 이전 예와 동일한 효과를 가집니다. 기본 포트는 443입니다. 데스크톱 식별자가 제공되므로 start-session 작업이URI에 포함되지 않아도 데스크톱이 실행됩니다.
4 https://view.mycompany.com/?desktopId=Primary%20Desktop&action=reset
HTML Access 웹 클라이언트가 실행되고 view.mycompany.com 서버에 연결됩니다. 로그인 상자에 사용자에게 사용자 이름, 도메인 이름 및 암호를 묻는 메시지가 표시됩니다. 로그인에 성공하면Primary Desktop(기본 데스크톱)에 대한 재설정 작업을 확인하라는 대화 상자가 클라이언트에 표시됩니다.
참고 이 작업은 최종 사용자가 시스템을 재설정할 수 있도록 View 관리자가 허용한 경우에만 사용할 수 있습니다.
HTML 코드 예
URI를 사용하여 e-메일 또는 웹 페이지에 포함할 하이퍼텍스트 링크 및 버튼을 만들 수 있습니다. 다음예는 첫 번째 URI 예를 사용하여 Test Link라는 하이퍼텍스트 링크와 TestButton이라는 버튼을 코딩하는 방법을 보여줍니다.
<html>
<body>
<a href="https://view.mycompany.com/?domainName=finance&userName=fred">Test Link</a><br>
<form><input type="button" value="TestButton" onClick="window.location.href=
'https://view.mycompany.com/?domainName=finance&userName=fred'"></form> <br>
</body>
</html>
HTML Access 그룹 정책 설정 구성원격 데스크톱에서 HTML Access의 동작을 제어하는 그룹 정책 설정을 구성할 수 있습니다. 이러한 설정을 적용하려면 Active Directory의 GPO(그룹 정책 개체)에 HTML Access ADM 템플릿 파일을추가하십시오.
필수 조건
n HTML Access 그룹 정책 설정에 대해 Active Directory GPO가 생성되었는지 확인하십시오.GPO가 원격 데스크톱이 포함된 OU에 링크되어 있어야 합니다. Active Directory에서의 View그룹 정책 설정에 대한 일반적인 내용은 View에서 데스크톱 및 애플리케이션 설정의 "정책 구성"을참조하십시오.
n Active Directory 서버에서 Microsoft MMC와 그룹 정책 개체 편집기 스냅인을 사용할 수 있는지 확인하십시오.
n HTML Access 그룹 정책 설정에 대한 내용을 숙지해야 합니다. “HTML Access 그룹 정책 설정,”(27 페이지)의 내용을 참조하십시오.
HTML Access 사용
26 VMware, Inc.

프로시저
1 View GPO 번들 .zip 파일을 https://my.vmware.com/web/vmware/downloads의VMware 다운로드 사이트에서 다운로드합니다.
Desktop & End-User Computing에서 GPO 번들이 포함되어 있는 VMware Horizon 6 다운로드를 선택합니다.
이 파일의 이름은 VMware-Horizon-View-Extras-Bundle-x.x.x-yyyyyyy.zip입니다. 여기서 x.x.x는 버전이고 yyyyyyy는 빌드 번호입니다. View에 대한 그룹 정책 설정을 제공하는 모든 ADM 및 ADMX파일은 이 파일에서 제공됩니다.
2 파일을 Active Directory 서버에 복사하고 압축을 풉니다.
HTML Access GPO는 vdm-blast.adm ADM 템플릿 파일에 포함되어 있습니다.
3 Active Directory 서버에서 GPO를 편집합니다.
a 시작 > 관리 도구 > 그룹 정책 관리를 선택합니다.
b 도메인을 확장하고 그룹 정책 설정에 대해 생성했던 GPO를 오른쪽 클릭하고 편집을 선택합니다.
그룹 정책 개체 편집기 창이 나타납니다.
4 그룹 정책 개체 편집기에서 컴퓨터 구성 아래에 있는 관리 템플릿을 마우스 오른쪽 버튼으로 클릭한다음 템플릿 추가/제거를 선택합니다.
5 추가를 클릭하고 vdm-blast.adm 파일을 찾은 다음 열기를 클릭합니다.
6 ADM 템플릿 파일의 정책 설정을 GPO에 적용하려면 닫기를 클릭합니다.
VMware Blast 폴더가 관리 템플릿 > 클래식 관리 템플릿의 왼쪽 창에 나타납니다.
7 HTML Access 그룹 정책 설정을 구성합니다.
8 정책 설정이 원격 데스크톱에 적용되어 있는지 확인합니다.
a 데스크톱에서 gpupdate.exe 명령을 실행합니다.
b 데스크톱을 다시 시작합니다.
HTML Access 그룹 정책 설정HTML Access ADM 템플릿 파일인 vdm-blast.adm에는 원격 데스크톱에 적용할 수 있는 그룹 정책 설정이 포함되어 있습니다. Active Directory에 템플릿 파일을 가져오면 HTML Access 그룹 정책 설정이그룹 정책 편집기의 VMware Blast 폴더에 포함됩니다.
표 2‑2. HTML Access 그룹 정책 설정
설정 설명
화면 공백 표시 HTML Access 세션 동안 View의 외부에서 원격 가상 시스템을 볼 수 있는지 여부를 제어합니다. 예를 들어 관리자는 vSphere Web Client를 사용하여 사용자가HTML Access를 통해 데스크톱에 연결되어 있는 동안 가상 시스템에서 콘솔을 열수 있습니다.
이 설정이 활성화되어 있거나 구성되어 있지 않고 HTML Access 세션이 활성화되어 있는 동안 어떤 사용자가 View의 외부에서 원격 가상 시스템에 액세스하려고 하면, 원격 가상 시스템에 빈 화면이 표시됩니다.
이전 조건에서 이 설정이 비활성화되어 있으면, 원격 가상 시스템은 보조 원격 액세서에 활성화된 View 데스크톱 세션을 표시합니다.
세션 가비지 수집 중단된 원격 세션의 가비지 수집을 제어합니다. 이 설정이 활성화되어 있으면 가비지수집 간격 및 임계값을 구성할 수 있습니다.
간격은 가비지 수집기가 실행되는 빈도를 제어합니다. 간격을 밀리초로 설정합니다.
임계값은 세션이 삭제 대상이 되기 전에 중단된 후 경과해야 하는 시간을 결정합니다. 임계값을 초로 설정합니다.
2장 최종 사용자용 HTML Access 구성
VMware, Inc. 27

표 2‑2. HTML Access 그룹 정책 설정 (계속)
설정 설명
오디오 재생 원격 데스크톱에서의 오디오 재생 허용 여부를 제어합니다. 기본적으로 이 설정은 활성화되어 있습니다.
이미지 품질 원격 디스플레이의 이미지 품질을 제어합니다. 이미지 품질 프로필은 낮음, 중간 및높음의 세 가지가 있습니다. 인코더는 사용 가능한 대역폭 제한, 최근 프레임 속도,현재 프레임에서 최근에 변경된 영역의 크기 조건 하에서 가능한 최상의 품질 레벨을사용합니다. 인코더는 현재 낮거나 중간 품질인 클라이언트 화면의 영역을 지속적으로 추적하고 점진적으로 이러한 영역을 고품질로 개선합니다.
이 설정이 활성화되어 있으면 저품질, 중간 품질 및 고품질 JPEG 설정을 각각 다른값으로 변경할 수 있습니다. 낮음, 중간 및 높음 설정에서 사용된 실제 JPEG 품질레벨은 0 및 100 사이 숫자로 개별적인 구성이 가능합니다.
색도 서브샘플링이 선택한 JPEG 품질 레벨에 따라 활성화됩니다. JPEG 품질을 80이상으로 설정할 때마다 색도 서브샘플링이 꺼지고 비율이 최고 사용 가능 값인YUV-4:4:4로 설정됩니다. JPEG 품질이 79 이하로 설정된 경우 비율이YUV-4:2:0으로 설정됩니다.n 낮은 JPEG 품질. 기본적으로 이 값은 25입니다. 또한 낮은 JPEG 색도 서브샘플링을 다양한 비율로 설정할 수도 있습니다. 기본적으로 낮은 비율은 최저 가능값 4:1:0으로 설정되어 있습니다.
n 중간 JPEG 품질. 기본적으로 이 값은 35입니다. 또한 낮은 JPEG 색도 서브샘플링을 다양한 비율로 설정할 수 있습니다. 기본적으로 낮은 비율은 최저 가능 값4:2:0으로 설정되어 있습니다.
n 높은 JPEG 품질. 기본적으로 이 값은 90입니다. 또한 높은 JPEG 색도 서브샘플링을 다양한 비율로 설정할 수도 있습니다. 기본적으로 낮은 비율은 최고 가능값 4:4:4로 설정되어 있습니다.
클립보드 리디렉션 구성 클립보드 리디렉션이 허용되는 방향을 결정합니다. 텍스트만 복사 및 붙여넣을 수 있습니다. 다음 값 중 하나를 선택할 수 있습니다.n 클라이언트에서 서버로만 활성화(즉, 클라이언트 시스템에서 원격 데스크톱으로복사 및 붙여넣기만 가능합니다.)
n 양방향으로 비활성화n 양방향으로 활성화n 서버에서 클라이언트로만 활성화(즉, 원격 데스크톱에서 클라이언트 시스템으로복사 및 붙여넣기만 가능합니다.)
이 설정은 View Agent에만 적용됩니다.
이 설정이 비활성화되어 있거나 구성되어 있지 않을 경우 기본값은 클라이언트에서서버로만 활성화입니다.
HTTP 서비스 Blast Agent 서비스에 대해 보안된(HTTPS) TCP 포트를 변경할 수 있습니다. 기본 포트는 22443입니다.
포트 번호를 변경하도록 이 설정을 활성화합니다. 이 설정을 변경하는 경우 영향을받는 원격 데스크톱(View Agent가 설치된 데스크톱)의 방화벽 설정도 업데이트해야 합니다.
HTML Access 사용
28 VMware, Inc.

원격 데스크톱 또는 애플리케이션 사용 3클라이언트는 도구 모음 버튼이 있는 탐색 사이드바를 제공하므로 원격 데스크톱이나 애플리케이션에서쉽게 연결 해제하거나 버튼을 클릭하여 Ctrl+Alt+Delete 키 조합과 동일한 작업을 보낼 수 있습니다.
이 장에서는 다음 주제에 대해 설명합니다.
n “기능 지원 표,”(29 페이지)
n “국제화,”(31 페이지)
n “원격 데스크톱 또는 애플리케이션에 연결,”(31 페이지)
n “바로 가기 키 조합,”(33 페이지)
n “국제 키보드,”(36 페이지)
n “화면 해상도,”(36 페이지)
n “사이드바 사용,”(37 페이지)
n “사운드,”(39 페이지)
n “텍스트 복사 및 붙여넣기,”(39 페이지)
n “로그오프 또는 연결 해제,”(41 페이지)
n “원격 데스크톱 또는 애플리케이션 재설정,”(41 페이지)
기능 지원 표브라우저 기반 HTML Access 클라이언트에서 원격 데스크톱 또는 애플리케이션에 액세스하는 경우 일부 기능은 사용할 수 없습니다.
단일 사용자 가상 시스템 데스크톱에 대한 기능 지원
표 3‑1. HTML Access 를 통해 지원되는 기능
기능Windows 7데스크톱
Windows8.x 데스크톱
Windows10 데스크톱
WindowsServer2008 R2 데스크톱
WindowsServer 2012R2 데스크톱
RSA SecurID 또는 RADIUS X X X X X
단일 로그온 X X X X X
RDP 디스플레이 프로토콜
PCoIP 디스플레이 프로토콜
Blast 프로토콜 X X X X X
VMware, Inc. 29

표 3‑1. HTML Access 를 통해 지원되는 기능 (계속)
기능Windows 7데스크톱
Windows8.x 데스크톱
Windows10 데스크톱
WindowsServer2008 R2 데스크톱
WindowsServer 2012R2 데스크톱
USB 리디렉션
실시간 오디오-비디오(RTAV)
Wyse MMR
Windows Media MMR
가상 인쇄
위치 기반 인쇄 X X X X X
스마트 카드
다중 모니터
이러한 기능 및 해당 제한 사항에 대한 설명은 View 아키텍처 계획 문서를 참조하십시오.
RDS 호스트의 세션 기반 데스크톱 및 호스팅된 애플리케이션에 대한 기능 지원
RDS 호스트는 Windows 원격 데스크톱 서비스와 View Agent가 설치되어 있는 서버 컴퓨터입니다.여러 명의 사용자가 동시에 RDS 호스트에서 데스크톱 및 애플리케이션 세션을 사용할 수 있습니다.
다음 표에는 HTML Access를 사용하는 경우 RDS 호스트에서 사용할 수 있는 기능이 설명되어 있습니다. Windows용 Horizon Client와 같이 원래 설치된 Horizon Client를 사용하는 경우 추가 기능을사용할 수 있습니다.
표 3‑2. View Agent 6.1.1 또는 6.2가 설치된 RDS 호스트에 HTML Access 를 설정하는 데 지원되는 기능
기능
물리적 시스템의Windows Server2008 R2 RDS 호스트
가상 시스템의Windows Server2008 R2 RDS 호스트
물리적 시스템의WindowsServer 2012 또는 2012 R2 RDS호스트
가상 시스템의Windows Server2012 또는 2012R2 RDS 호스트
RSA SecurID 또는RADIUS
X X
단일 로그온 X X
Blast 프로토콜 X X
가상 인쇄
위치 기반 인쇄 X X
다중 모니터
중요 RDS 호스트는 가상 시스템에 설치되어야 합니다. View Agent를 물리적 시스템에 설치할 수 있지만 HTML Access에서 사용되는 Blast 프로토콜은 물리적 시스템에 액세스할 수 없습니다. ViewAgent는 가상 시스템에 설치되어야 합니다.
각 게스트 운영 체제의 지원되는 버전 및 서비스 팩에 대한 자세한 내용은 View 6.x 설치 설명서의"View Agent에 대해 지원되는 운영 체제" 항목을 참조하십시오.
HTML Access 사용
30 VMware, Inc.

국제화사용자 인터페이스와 문서는 영어, 일본어, 프랑스어, 독일어, 중국어 간체, 중국어 번체 및 한국어로 제공됩니다.
클라이언트 시스템, 브라우저 및 원격 데스크톱에서 사용해야 할 언어 팩에 대한 자세한 내용은 “국제 키보드,”(36 페이지)를 참조하십시오.
원격 데스크톱 또는 애플리케이션에 연결사용 권한이 있는 원격 데스크톱 및 애플리케이션에 연결하려면 Active Directory 자격 증명을 사용합니다.
필수 조건
n Active Directory 사용자 이름/암호, RSA SecurID 사용자 이름/암호 또는 RADIUS 인증 사용자 이름/암호와 같이 로그인에 필요한 자격 증명을 얻습니다.
n 로그인을 위한 NETBIOS 도메인 이름을 얻습니다. 예를 들면 mycompany.com보다는 mycompany를 사용합니다.
프로시저
1 브라우저를 열고 View 연결 서버 인스턴스에 대한 URL을 입력합니다.
URL에서 https를 사용하고 정규화된 도메인 이름(예: https://view.company.com)을 사용합니다.
View 연결 서버에 연결할 때는 항상 SSL이 사용됩니다. SSL 연결을 위한 기본 포트는 443입니다. View 연결 서버가 기본 포트를 사용하도록 구성되지 않은 경우에는 다음 예의 형식을 사용합니다. view.company.com:1443.
VMware Horizon 웹 포털이 표시됩니다. 기본적으로 이 페이지는 기본 Horizon Client 다운로드및 설치 아이콘과 HTML Access를 통한 연결 아이콘을 둘 다 표시합니다.
2 VMware Horizon HTML Access 아이콘을 클릭합니다.
3 로그인 대화 상자에서 RSA SecurID 자격 증명 또는 RADIUS 인증 자격 증명을 묻는 메시지가 표시되면 사용자 이름과 암호를 입력하고 로그인을 클릭합니다.
암호에 PIN 및 토큰에서 생성된 번호가 모두 포함될 수 있습니다.
4 RSA SecurID 자격 증명 또는 RADIUS 인증 자격 증명에 대해 묻는 메시지가 다시 표시되면 토큰에서 다음에 생성된 번호를 입력합니다.
PIN을 입력하거나 이전에 입력한 동일한 생성 번호를 입력하지 마십시오. 필요한 경우 새 번호가 생성될 때까지 기다리십시오.
이 단계는 첫 번째 암호를 잘못 입력했거나 RSA 서버의 구성 설정이 변경된 경우에만 필요합니다.
5 로그인 대화 상자에 Active Directory 사용자 이름과 암호를 입력하고 도메인 이름을 선택한 후 로그인을 클릭합니다.
6 (선택 사항) 데스크톱 및 애플리케이션 선택 화면에서 액세스하려는 항목을 선택하기 전에 원격 데스크톱 또는 애플리케이션을 즐겨찾기로 표시하려면 해당 데스크톱 또는 애플리케이션 아이콘 안에 있는 회색 별 모양을 클릭합니다.
별 모양 아이콘이 회색에서 노란색으로 바뀝니다. 다음번에 로그인할 때 브라우저 창의 오른쪽 위에서 별 모양 아이콘을 클릭하여 즐겨찾기만 표시할 수도 있습니다.
3장 원격 데스크톱 또는 애플리케이션 사용
VMware, Inc. 31

7 액세스하려는 원격 데스크톱 또는 애플리케이션에 대한 아이콘을 클릭합니다.
원격 데스크톱 또는 애플리케이션이 브라우저에 표시됩니다. 탐색 사이드바도 사용할 수 있습니다.브라우저 창 왼쪽의 탭을 클릭하여 사이드바를 표시할 수 있습니다. 사이드바를 사용하여 다른 원격데스크톱 또는 애플리케이션에 액세스하고, 설정 창을 표시하고, 텍스트를 복사한 후 붙여넣는 등의작업도 수행할 수 있습니다.
후속 작업
데스크톱 또는 애플리케이션에 연결한 후에 연결이 바로 끊어지고 링크를 클릭하여 보안 인증서를 승인할것인지를 묻는 메시지가 표시되는 경우 사용자는 인증서의 신뢰 여부를 선택할 수 있습니다. “자체 서명된 루트 인증서 신뢰,”(32 페이지)의 내용을 참조하십시오.
자체 서명된 루트 인증서 신뢰
일부 경우, 원격 데스크톱이나 애플리케이션에 처음 연결할 때 원격 시스템에서 사용되는 자체 서명된 인증서를 수락할지 묻는 메시지가 브라우저에 표시될 수 있습니다. 원격 데스크톱 또는 애플리케이션에 연결하려면 먼저 인증서를 신뢰해야 합니다.
대부분의 브라우저에는 자체 서명된 인증서를 영구적으로 신뢰할 수 있는 옵션이 제공됩니다. 인증서를영구적으로 신뢰하도록 선택하지 않으면 브라우저를 다시 시작할 때마다 인증서를 확인해야 합니다.Safari 브라우저를 사용하는 경우, 연결을 설정하려면 보안 인증서를 영구적으로 신뢰해야 합니다.
프로시저
1 브라우저가 신뢰할 수 없는 인증서 경고나 연결이 전용이 아니라는 경고를 표시하면 인증서를 검토하여 회사에서 사용하는 인증서와 일치하는지 확인하십시오.
View 관리자에게 지원을 요청해야 할 수도 있습니다. 예를 들어 Chrome 브라우저의 경우 다음 절차를 사용할 수 있습니다.
a 주소 표시줄에서 잠금 아이콘을 클릭합니다.
b 인증서 정보 링크를 클릭합니다.
c 인증서가 회사에서 사용하는 인증서와 일치하는지 확인하십시오.
View 관리자에게 지원을 요청해야 할 수도 있습니다.
2 보안 인증서를 수락합니다.
각 브라우저는 인증서를 수락하거나 항상 신뢰하기 위한 브라우저별 프롬프트를 제공합니다. 예를 들어 Chrome 브라우저에서는 브라우저 페이지에서 고급 링크를 클릭한 후 Proceed to server-name (unsafe)를 클릭합니다.
Safari 브라우저에서는 다음 절차에 따라 인증서를 영구적으로 신뢰할 수 있습니다.
a 신뢰할 수 없는 인증서 대화상자가 표시되면 인증서 표시 버튼을 클릭합니다.
b 항상 신뢰 확인란을 선택하고 계속을 클릭합니다.
c 메시지가 표시되면 암호를 입력하고 설정 업데이트를 클릭합니다.
원격 데스크톱 또는 애플리케이션이 실행됩니다.
HTML Access 사용
32 VMware, Inc.

바로 가기 키 조합사용하는 언어와 관계없이 일부 키 조합은 원격 데스크톱 또는 애플리케이션으로 보낼 수 없습니다.
웹 브라우저를 통해 클라이언트 및 대상 시스템에 키 누름과 키 조합을 보낼 수 있습니다. 기타 키 및 키조합의 경우 입력은 로컬로만 처리되며 대상 시스템에 전송되지 않습니다. 시스템에서 작동되는 키 조합은 브라우저 소프트웨어, 클라이언트 운영 체제 및 언어 설정에 따라 달라집니다.
참고 Mac을 사용하는 경우 키 조합을 통해 텍스트를 선택하고 복사하고 붙여넣을 때 명령 키를Windows Ctrl 키에 매핑할 수 있습니다. 이 기능을 활성화하려면 사이드바에서 설정 창 열기 도구 모음 버튼을 클릭하고 Command-A, Command-C, Command-V 및 Command-X 사용을 켭니다.(이 옵션은 Mac을 사용하는 경우에만 설정 창에 표시됩니다.)
다음 키 및 키 조합은 원격 데스크톱에서는 종종 작동하지 않습니다.
n Ctrl+T
n Ctrl+W
n Ctrl+N
n 명령 키
n Alt+Enter
n Ctrl+Alt+any_key
중요 Ctrl+Alt+Del을 입력하려면 사이드바 맨 위에 있는 Ctrl+Alt+Delete 보내기 도구 모음버튼을 사용하십시오.
n Caps Lock+modifier_key(예: Alt 또는 Shift)
n Chromebook을 사용 중인 경우 기능 키
n Windows 키 조합
다음 Windows 키 조합은 데스크톱에 Windows 키를 사용하는 경우 원격 데스크톱에서 사용할 수 있습니다. 이 키를 활성화하려면 사이드바에서 설정 창 열기 도구 모음 버튼을 클릭하고 데스크톱용Windows 키 사용을 켭니다.
중요 데스크톱용 Windows 키 사용을 켠 후에는 Ctrl+Win(Windows 시스템), Ctrl+Command(Macs) 또는 Ctrl+Search(Chromebook)를 눌러 Windows 키 누르기를 시뮬레이트해야 합니다.
RDS 호스트에서 제공하는 원격 애플리케이션에는 이러한 키 조합이 작동되지 않습니다. WindowsServer 2008 R2 및 Windows Server 2012 R2 단일 사용자 데스크톱과 RDS 호스트에서 제공하는 세션 기반 데스크톱에 대해서는 표시된 대로 작동합니다.
Windows 8.x 또는 Windows Server 2012 R2 운영 체제가 있는 원격 데스크톱에서 작동하는 일부키 조합은 Windows 7, Windows Server 2008 R2 또는 Windows 10 운영 체제가 설치된 원격데스크톱에서는 작동하지 않습니다.
표 3‑3. Windows 10 원격 데스크톱용 Windows 키 바로 가기
키 조치 제한 사항
Win 시작을 열거나 닫습니다.
Win+A 관리 센터를 엽니다.
Win+E 파일 탐색기를 엽니다.
Win+G 게임이 열려 있으면 게임 바를 엽니다.
3장 원격 데스크톱 또는 애플리케이션 사용
VMware, Inc. 33

표 3‑3. Windows 10 원격 데스크톱용 Windows 키 바로 가기 (계속)
키 조치 제한 사항
Win+H 공유 참을 엽니다.
Win+I 설정 참을 엽니다.
Win+K 연결 바로 가기를 엽니다.
Win+M 모든 창을 최소화합니다.
Win+R 실행 대화상자를 엽니다.
Win+S 검색을 엽니다.
Win+X 빠른 연결 메뉴를 엽니다.
Win+,(쉼표) 바탕 화면을 잠깐 미리 봅니다.
Win+Pause 시스템 속성 대화상자를 표시합니다. Chromebook 또는 Mac에는Pause 키가 없습니다.
Win+Shift+M 데스크톱에서 최소화된 창을 복원합니다. Safari 브라우저에서는 작동하지 않습니다.
Win+Alt+Num 데스크톱을 열고 숫자가 지정하는 위치의 작업 표시줄에 고정된 애플리케이션에 대한 점프 목록을 엽니다.
Chromebook에서는 작동하지않습니다.
Win+Enter 내레이터를 엽니다.
표 3‑4. Windows 8.x 및 Windows Server 2012 R2 원격 데스크톱용 Windows 키 바로 가기
키 조치 제한 사항
Win+F1 Windows 도움말 및 지원을 엽니다. Safari 브라우저에서는 작동하지 않습니다.
Win 시작 화면을 표시하거나 숨깁니다.
Win+B 알림 영역에 포커스를 설정합니다.
Win+C 참 패널을 엽니다.
Win+D 데스크톱을 표시하거나 숨깁니다. Safari 브라우저에서는 작동하지 않습니다. 해결 방법: Mac에서 Command+D를 누릅니다.
Win+E 파일 탐색기를 엽니다.
Win+H 공유 참을 엽니다.
Win+I 설정 참을 엽니다.
Win+K 디바이스 참을 엽니다.
Win+M 모든 창을 최소화합니다.
Win+Q 애플리케이션이 애플리케이션 검색을 지원하는 경우 검색 참을 열어 모든 위치 또는 열린 애플리케이션 내에서 검색을 수행합니다.
Win+R 실행 대화상자를 엽니다.
Win+S 검색 참을 열어 Windows 및 웹을 검색합니다.
Win+X 빠른 연결 메뉴를 엽니다.
Win+Z 애플리케이션에서 사용할 수 있는 명령을 표시합니다.
Win+,(쉼표) 키를 계속 누르고 있으면 데스크톱을 일시적으로 표시합니다. 참고 Windows 2012 R2 운영 체제에서는 작동하지 않습니다.
Win+Pause 시스템 속성 대화상자를 표시합니다. Chromebook 또는 Mac에는Pause 키가 없습니다.
HTML Access 사용
34 VMware, Inc.

표 3‑4. Windows 8.x 및 Windows Server 2012 R2 원격 데스크톱용 Windows 키 바로 가기(계속)
키 조치 제한 사항
Win+Shift+M 데스크톱에서 최소화된 창을 복원합니다. Safari 브라우저에서는 작동하지 않습니다. 해결 방법: Mac에서 Command+D를 누릅니다.
Win+Alt+Num 데스크톱을 열고 숫자가 지정하는 위치의 작업 표시줄에 고정된 애플리케이션에 대한 점프 목록을 엽니다.
Chromebook에서는 작동하지않습니다.
Win+위쪽 화살표
창을 최대화합니다. Chromebook에서는 작동하지않습니다.
Win+아래쪽 화살표
화면에서 현재 애플리케이션을 제거하거나 데스크톱 창을 최소화합니다.
Chromebook에서는 작동하지않습니다.
Win+왼쪽 화살표
애플리케이션이나 데스크톱 창을 화면 왼쪽으로 최대화합니다.
Chromebook에서는 작동하지않습니다.
Win+오른쪽 화살표
애플리케이션이나 데스크톱 창을 화면 오른쪽으로 최대화합니다.
Chromebook에서는 작동하지않습니다.
Win+Home 활성 데스크톱 창을 제외한 모든 창을 최소화합니다(Win+Home을 한 번 더 누르면 모든 창이 복원됨).
Safari 브라우저에서는 작동하지 않습니다.
Win+Shift+위쪽 화살표
화면 맨 위쪽 및 맨 아래쪽으로 데스크톱 창을 펼칩니다. Chromebook에서는 작동하지않습니다.
Win+Shift+아래쪽 화살표
폭을 유지하면서 데스크톱 창을 수직 방향으로 복원합니다.Win+Shift+위쪽 화살표를 눌러 창을 펼친 후에는 활성 데스크톱 창을 최소화합니다.
Chromebook에서는 작동하지않습니다.
Win+Enter 내레이터를 엽니다.
표 3‑5. Windows 7 및 Windows Server 2008 R2 원격 데스크톱용 Windows 키 바로 가기
키 조치 제한 사항
Win 시작 메뉴를 열거나 닫습니다.
Win+Pause 시스템 속성 대화상자를 표시합니다. Chromebook 또는 Mac에는Pause 키가 없습니다.
Win+D 데스크톱을 표시하거나 숨깁니다. Safari 브라우저에서는 작동하지 않습니다. 해결 방법: Mac에서 Command+D를 누릅니다.
Win+M 모든 창을 최소화합니다.
Win+E 컴퓨터 폴더를 엽니다.
Win+R 실행 대화상자를 엽니다.
Win+위쪽 화살표
창을 최대화합니다. Chromebook에서는 작동하지않습니다.
Win+아래쪽 화살표
창을 최소화합니다. Chromebook에서는 작동하지않습니다.
Win+왼쪽 화살표
애플리케이션이나 데스크톱 창을 화면 왼쪽으로 최대화합니다.
Chromebook에서는 작동하지않습니다.
Win+오른쪽 화살표
애플리케이션이나 데스크톱 창을 화면 오른쪽으로 최대화합니다.
Chromebook에서는 작동하지않습니다.
Win+Home 활성 데스크톱 창을 제외한 모든 창을 최소화합니다. Safari 브라우저에서는 작동하지 않습니다.
Win+Shift+위쪽 화살표
화면 맨 위쪽 및 맨 아래쪽으로 데스크톱 창을 펼칩니다. Chromebook에서는 작동하지않습니다.
3장 원격 데스크톱 또는 애플리케이션 사용
VMware, Inc. 35

표 3‑5. Windows 7 및 Windows Server 2008 R2 원격 데스크톱용 Windows 키 바로 가기 (계속)
키 조치 제한 사항
Win+G 실행 중인 데스크톱 가젯을 따라 순환합니다.
Win+U 접근성 센터를 엽니다.
국제 키보드영어가 아닌 키보드 및 로캘 사용 시 클라이언트 시스템, 브라우저 및 원격 데스크톱에서 특정 설정을 사용해야 합니다. 일부 언어의 경우 원격 데스크톱에서 IME(입력기)를 사용해야 합니다.
올바른 로컬 설정과 설치된 입력 방법으로 다음 언어에 대해 문자를 입력할 수 있습니다. 영어, 일본어,프랑스어, 독일어, 중국어 간체, 중국어 번체 및 한국어 문자를 입력할 수 있습니다.
표 3‑6. 필수 입력 언어 설정
언어로컬 클라이언트 시스템의 입력 언어
로컬 클라이언트 시스템에 IME가 필요합니까?
원격 데스크톱의 브라우저 및 입력 언어
원격 데스크톱에서IME가 필요합니까?
영어 영어 아니요 영어 아니요
프랑스어 프랑스어 아니요 프랑스어 아니요
독일어 독일어 아니요 독일어 아니요
중국어(간체) 중국어(간체) 영어 입력 모드 중국어(간체) 예
중국어(번체) 중국어(번체) 영어 입력 모드 중국어(번체) 예
일본어 일본어 영어 입력 모드 일본어 예
한국어 한국어 영어 입력 모드 한국어 예
화면 해상도View Administrator가 올바른 크기의 비디오 RAM으로 원격 데스크톱을 구성하는 경우 웹 클라이언트는 브라우저 창 크기에 맞게 원격 데스크톱 크기를 조정할 수 있습니다. 기본 구성은 36MB의 비디오RAM으로 3D 애플리케이션을 사용하지 않는 경우 최소 요구 사항 16MB보다 여유있게 사용할 수 있습니다.
Retina 디스플레이를 장착한 맥북이나 Google Chromebook Pixel과 같이 고해상도 브라우저나Chrome 디바이스를 사용하는 경우 해당 해상도를 사용하도록 원격 데스크톱 또는 애플리케이션을 설정할 수 있습니다. 사이드바에서 사용할 수 있는 설정 창에서 고해상도 모드 전환 옵션을 켭니다. 이 옵션은고해상도 디스플레이를 사용하는 경우에만 설정 창에 표시됩니다.
3D 렌더링 기능을 사용하려면 각 원격 데스크톱에 충분한 VRAM을 할당해야 합니다.
n vSphere 5.0 이상에서 제공되는 소프트웨어 가속 그래픽 기능을 통해 Windows Aero 테마 또는Google Earth와 같은 3D 애플리케이션을 사용할 수 있습니다. 이 기능을 사용하려면 64MB ~128MB의 VRAM이 필요합니다.
n vSphere 5.1 이상과 함께 사용할 수 있는 공유 하드웨어 가속 그래픽 기능(vSGA)을 통해 설계,모델링 및 멀티미디어용 3D 애플리케이션을 사용할 수 있습니다. 이 기능을 사용하려면 64MB ~512MB의 VRAM이 필요합니다. 기본값은 96MB입니다.
n vSphere 5.5 이상에서 제공되는 전용 하드웨어 가속 그래픽 기능(vDGA)은 ESXi 호스트의 단일물리적 GPU(그래픽 처리 장치)를 단일 가상 시스템 전용으로 지정합니다. 고급 하드웨어 가속 워크스테이션 그래픽이 필요할 경우 이 기능을 사용합니다. 이 기능을 사용하려면 64MB ~ 512MB의VRAM이 필요합니다. 기본값은 96MB입니다.
HTML Access 사용
36 VMware, Inc.

Horizon Client 3.4의 경우 3D 렌더링을 사용하도록 설정하면 최대 모니터 수는 1대가 되며 최대 해상도는 1920 x 1200이 됩니다.
Horizon Client 3.5의 경우 3D 렌더링을 사용하도록 설정하면 최대 모니터 수는 1대가 되며 최대 해상도는 3840 x 2160이 됩니다.
마찬가지로 Retina 디스플레이를 장착한 Macbook이나 Google Chromebook Pixel과 같은 고해상도 디바이스에서 브라우저를 사용하는 경우 각 원격 데스크톱에 충분한 VRAM을 할당해야 합니다.
중요 Blast 프로토콜에 필요한 VRAM의 양을 추정하는 방법은 PCoIP 디스플레이 프로토콜에 필요한VRAM 양을 추정하는 방법과 비슷합니다. 자세한 지침은 View 아키텍처 계획 문서에 있는 "가상 데스크톱에 대한 메모리 요구 사항 추정" 항목의 "PCoIP 사용 시 특정 모니터 구성에 대한 RAM 크기" 섹션을 참조하십시오.
사이드바 사용원격 데스크톱이나 호스팅된 애플리케이션에 연결한 후에는 사이드바를 사용하여 다른 애플리케이션 및데스크톱을 실행하고, 실행 중인 데스크톱 및 애플리케이션 간을 전환하고, 기타 작업을 수행할 수 있습니다.
원격 애플리케이션 또는 데스크톱에 액세스할 때 화면 왼쪽에 사이드바가 나타납니다. 사이드바를 표시하거나 숨기려면 사이드바 탭을 클릭합니다. 탭을 위 또는 아래로 밀 수도 있습니다.
그림 3‑1. 원격 데스크톱 또는 애플리케이션을 실행할 때 표시되는 사이드바
실행 중인 애플리케이션 옆에 있는 확장 화살표를 클릭하여 해당 애플리케이션에서 연 문서 목록을 표시할 수 있습니다. 단, 두 개의 다른 서버에 호스팅된 별도의 Excel 프로그램에서 두 개의 Excel 문서를연 경우에는 Excel 애플리케이션이 사이드바의 실행 중 목록에 두 번 나타납니다.
사이드바에서 몇 가지 작업을 수행할 수 있습니다.
3장 원격 데스크톱 또는 애플리케이션 사용
VMware, Inc. 37

표 3‑7. 사이드바 작업
조치 절차
사이드바 표시 원격 애플리케이션 또는 데스크톱이 열려 있을 때 사이드바 탭을 클릭합니다. 사이드바가 열려 있어도 애플리케이션 또는 데스크톱 창에서 여전히 작업을 수행할 수 있습니다.
사이드바 숨기기 사이드바 탭을 클릭합니다.
원격 애플리케이션 또는 데스크톱실행
사이드바의 애플리케이션 아래에서 애플리케이션 또는 데스크톱의 이름을 클릭합니다. 데스크톱이 먼저 나열됩니다.
원격 애플리케이션 또는 데스크톱검색
n 검색 상자를 클릭하고 애플리케이션 또는 데스크톱의 이름을 입력하기 시작합니다.
n 애플리케이션 또는 데스크톱을 실행하려면 검색 결과에서 애플리케이션 또는 데스크톱의 이름을 클릭합니다.
n 사이드바의 홈 보기로 되돌아가려면 검색 상자의 X를 누릅니다.
즐겨찾는 애플리케이션 또는 데스크톱 목록 만들기
사이드바의 사용 가능 목록에서 데스크톱 또는 애플리케이션 이름 옆에 있는 회색 별 모양을 클릭합니다. 그런 다음, 사용 가능 옆에 있는 즐겨찾기 표시 도구모음 버튼(별 모양 아이콘)을 클릭하여 즐겨찾기 목록만 표시할 수 있습니다.
애플리케이션 또는 데스크톱 간 전환
사이드바의 실행 중 목록에서 애플리케이션 파일 이름 또는 데스크톱 이름을 클릭합니다.
복사 및 붙여넣기 창 표시 사이드바 아래쪽에서 복사 및 붙여넣기 버튼을 클릭합니다. 로컬 클라이언트 시스템의 애플리케이션 간에 텍스트를 복사하려면 이 버튼을 사용하십시오. 자세한 내용은 “텍스트 복사 및 붙여넣기,”(39 페이지)의 내용을 참조하십시오.
Command-A, Command-C,Command-V 및 Command-X사용
이 옵션은 Mac을 사용하는 경우에만 설정 창에 표시됩니다. 사이드바 맨 위의설정 창 열기 도구 모음 버튼을 클릭하여 이 기능을 켤 수 있습니다. 이 기능이활성화되면 Mac의 Command 키가 원격 Windows 데스크톱 또는 애플리케이션의 Ctrl 키에 매핑됩니다. 예를 들어 Mac 키보드에서 Command-A를 누르면 원격 Windows 데스크톱 또는 애플리케이션에서 Ctrl+A를 누르는 것과같은 결과가 나타납니다.
실행 중인 데스크톱 닫기 사이드바에서 실행 중 목록의 데스크톱 이름 옆에 있는 열기 메뉴 버튼을 클릭하고 원하는 작업을 선택합니다.n 운영 체제에서 로그오프하지 않고 데스크톱의 연결만 해제하려면 닫기를 선택합니다. 단, View 관리자는 연결이 끊겼을 때 자동으로 로그오프하도록데스크톱을 구성할 수 있습니다. 이 경우 열린 애플리케이션의 저장하지 않은 변경 내용은 손실됩니다.
n 로그오프를 선택하여 운영 체제에서 로그오프하고 데스크톱에서 연결을 해제합니다. 열린 애플리케이션의 저장하지 않은 변경 내용은 손실됩니다.
실행 중인 애플리케이션 닫기 사이드바에서 실행 중 목록의 애플리케이션 이름 아래에 있는 파일 이름 옆의 X를 클릭합니다. 애플리케이션을 종료하고 해당 애플리케이션에 대해 열려 있는모든 파일을 닫으려면 애플리케이션 이름 옆에 있는 X를 클릭합니다.
파일에 대한 변경 내용을 저장할지 묻는 메시지가 표시됩니다.
데스크톱 재설정 사이드바에서 실행 중 목록의 데스크톱 이름 옆에 있는 열기 메뉴 버튼을 클릭하고 재설정을 선택합니다. 원격 데스크톱에서 열려 있는 모든 파일은 저장되지 않고 닫힙니다. 관리자가 기능을 활성화한 경우에만 데스크톱을 재설정할 수 있습니다.
실행 중인 모든 애플리케이션 재설정
사이드바 맨 위의 설정 창 열기 도구 모음 버튼을 클릭한 후 재설정을 클릭합니다. 저장하지 않은 모든 변경 내용은 손실됩니다.
Windows 키를 포함하는 키 조합사용
사이드바 맨 위의 설정 창 열기 도구 모음 버튼을 클릭하고 데스크톱용Windows 키 사용을 켭니다. 자세한 내용은 “바로 가기 키 조합,”(33 페이지)의 내용을 참조하십시오.
원격 데스크톱 또는 애플리케이션에Ctrl+Alt+Del 키 조합 보내기
사이드바 맨 위에 있는 Ctrl+Alt+Del 보내기 도구 모음 버튼을 클릭합니다.
서버에서 연결 해제 사이드바 맨 위에 있는 VMware Horizon에서 로그오프 도구 모음 버튼을 클릭합니다.
HTML Access 사용
38 VMware, Inc.

표 3‑7. 사이드바 작업 (계속)
조치 절차
고해상도 디스플레이(예: RetinaMacbook Pro)가 있는 시스템에서 고해상도 모드 사용
사이드바 맨 위의 설정 창 열기 도구 모음 버튼을 클릭하고 고해상도 모드 전환을 켭니다. 이 옵션은 고해상도 디스플레이를 사용하는 경우에만 설정 창에 표시됩니다.
도움말 항목 표시 사이드바 맨 위에 있는 설정 창 열기 도구 모음 버튼을 클릭하거나 사이드바 맨위에서 Horizon 로고를 클릭한 후 도움말을 클릭합니다.
VMware Horizon 정보 상자 표시
사이드바 맨 위의 Horizon 로고를 클릭합니다.
사운드원격 데스크톱 및 애플리케이션에서 사운드를 재생할 수 있지만 일부 제한이 적용됩니다.
기본적으로 원격 데스크톱 및 애플리케이션에 대해 사운드 재생이 활성화되어 있지만 View 관리자가 사운드 재생을 비활성화하도록 정책을 설정할 수 있습니다.
다음 지침을 고려하십시오.
n 볼륨을 높이려면 원격 데스크톱 또는 애플리케이션의 사운드 컨트롤이 아닌 클라이언트 시스템의 사운드 컨트롤을 사용하십시오.
n 경우에 따라 사운드가 비디오와 동기화되지 않을 수 있습니다.
n 네트워크 트래픽이 많은 경우 또는 브라우저가 많은 작업(I/O)을 수행하는 경우 사운드 품질이 떨어질 수 있습니다. 일부 브라우저의 경우 이와 관련하여 보다 우수한 사운드 성능을 제공합니다.
텍스트 복사 및 붙여넣기원격 데스크톱 및 애플리케이션으로 또는 원격 데스크톱 및 애플리케이션에서 다른 위치로 텍스트를 복사할 수 있습니다. View 관리자는 복사 및 붙여넣기 작업이 클라이언트 시스템에서 원격 데스크톱이나 애플리케이션으로만 허용, 원격 데스크톱이나 애플리케이션에서 클라언트 시스템으로만 허용, 둘 다 허용또는 둘 다 허용되지 않도록 이 기능을 설정할 수 있습니다.
관리자는 원격 데스크톱의 View Agent와 관련된 GPO(그룹 정책 개체)를 사용하여 복사 및 붙여넣기기능을 구성합니다. 자세한 내용은 “HTML Access 그룹 정책 설정,”(27 페이지)의 내용을 참조하십시오.
ASCII 이외의 유니코드 문자를 비롯하여 최대 1MB의 텍스트를 복사할 수 있습니다. 클라이언트 시스템에서 원격 데스크톱이나 애플리케이션으로 또는 그 반대로 텍스트를 복사할 수 있지만 붙여넣은 텍스트는일반 텍스트가 됩니다.
그래픽은 복사하여 붙여 넣을 수 없습니다. 또한 클라이언트 컴퓨터의 파일 시스템과 원격 데스크톱 간에는 파일을 복사하고 붙여 넣을 수 없습니다.
복사 및 붙여넣기 기능 사용
텍스트를 복사한 후 붙여넣으려면 사이드바 맨 아래쪽에 있는 복사 및 붙여넣기 버튼을 사용해야 합니다.
이 절차에서는 복사 및 붙여넣기 창을 사용하여 로컬 클라이언트 시스템의 텍스트를 원격 애플리케이션으로 복사하는 방법 또는 원격 애플리케이션의 텍스트를 로컬 클라이언트 시스템으로 복사하는 방법을 설명합니다. 단, 원격 애플리케이션 및 데스크톱 간에 텍스트를 복사한 후 붙여넣는 경우에는 일반적인 상황과마찬가지로 간단히 복사한 후 붙여넣을 수 있으며 복사 및 붙여넣기 창을 사용할 필요가 없습니다.
HTML Access 사이드바 맨 아래쪽에 있는 버튼을 사용하여 열 수 있는 복사 및 붙여넣기 창은 로컬 시스템의 클립보드를 원격 시스템의 클립보드와 동기화하는 데만 필요합니다.
3장 원격 데스크톱 또는 애플리케이션 사용
VMware, Inc. 39

필수 조건
Mac을 사용하는 경우, 키 조합을 통해 텍스트를 선택하고 복사하고 붙여넣을 때 Command 키를Windows Ctrl 키에 매핑하기 위한 설정을 활성화했는지 확인합니다. 사이드바에서 설정 창 열기 도구모음 버튼을 클릭하고 Command-A, Command-C, Command-V 및 Command-X 사용을 켭니다. (이 옵션은 Mac을 사용하는 경우에만 설정 창에 표시됩니다.)
View 관리자는 기본 정책을 적용한 상태로 두어 사용자가 클라이언트 시스템에서 복사하여 원격 데스크톱 및 애플리케이션에 붙여넣을 수 있도록 하거나 복사 및 붙여넣기를 허용하는 다른 정책을 구성해야 합니다. 자세한 내용은 “HTML Access 그룹 정책 설정,”(27 페이지)의 내용을 참조하십시오.
프로시저
n 클라이언트 시스템의 텍스트를 원격 데스크톱 또는 애플리케이션에 복사하는 방법:
a 로컬 클라이언트 애플리케이션에서 텍스트를 복사합니다.
b 브라우저에서 HTML Access 사이드바 탭을 클릭하여 사이드바를 열고 사이드 맨 아래쪽에 있는 복사 및 붙여넣기를 클릭합니다.
복사 및 붙여넣기 창이 나타납니다. 이전에 복사한 텍스트가 창에 이미 나타나는 경우 새로 복사한 텍스트에서 붙여넣으면 해당 텍스트가 바뀝니다.
참고 복사가 비활성화되면 복사 및 붙여넣기 창 맨 아래쪽에 메시지가 표시됩니다.
c Ctrl+V(또는 Mac의 Command+V)를 눌러 텍스트를 복사 및 붙여넣기 창에 붙여넣습니다.
"원격 클립보드 동기화됨" 메시지가 잠깐 표시됩니다.
d 텍스트를 붙여넣을 원격 애플리케이션을 클릭하고 Ctrl+V를 누릅니다.
텍스트가 원격 애플리케이션에 붙여넣어집니다.
n 원격 데스크톱 또는 애플리케이션의 텍스트를 해당 클라이언트 시스템에 복사하는 방법:
a 원격 애플리케이션에서 텍스트를 복사합니다.
b 브라우저에서 HTML Access 사이드바 탭을 클릭하여 사이드바를 열고 사이드 맨 아래쪽에 있는 복사 및 붙여넣기를 클릭합니다.
텍스트가 이미 붙여넣어진 상태로 복사 및 붙여넣기 창이 나타납니다. "원격 클립보드 동기화됨"
메시지가 잠깐 표시됩니다.
참고 복사가 비활성화되면 복사 및 붙여넣기 창 맨 아래쪽에 메시지가 표시됩니다.
c 복사 및 붙여넣기 창을 클릭하고 Ctrl+C(또는 Mac의 Command+C)를 눌러 다시 복사합니다.
이 작업을 수행할 때는 텍스트를 선택할 수 없습니다. "클립보드 패널에서 복사함" 메시지가 잠깐표시됩니다.
d 클라이언트 시스템에서 텍스트를 붙여넣을 위치를 클릭하고 Ctrl+V를 누릅니다.
텍스트가 클라이언트 시스템의 애플리케이션으로 붙여넣어집니다.
HTML Access 사용
40 VMware, Inc.

로그오프 또는 연결 해제일부 구성의 경우 로그오프하지 않은 채 원격 데스크톱과의 연결을 끊으면 데스크톱의 애플리케이션은 열려 있는 상태로 유지됩니다. 또한 서버와의 연결을 끊고 원격 응용 프로그램은 실행 중인 상태로 둘 수도있습니다.
프로시저
n View 서버에서 로그아웃하고 데스크톱에서 연결 해제(로그아웃하지는 않음)하거나 호스팅된 애플리케이션을 종료합니다.
옵션 조치
원격 데스크톱 또는 애플리케이션에연결하기 전에 데스크톱 및 애플리케이션 선택기 화면에서
화면 오른쪽 상단 모서리에 있는 로그아웃 도구 모음 버튼을 클릭합니다.
원격 데스크톱 또는 애플리케이션에연결되었을 때 사이드바에서
사이드바 맨 위에 있는 VMware Horizon에서 로그오프 도구 모음 버튼을 클릭합니다.
n 원격 애플리케이션을 닫습니다.
옵션 조치
애플리케이션 내에서 애플리케이션 창의 모서리에 있는 X(닫기) 버튼을 클릭하는 등의 일반적인 방법으로 애플리케이션을 종료합니다.
사이드바에서 사이드바에서 실행 중 목록에 있는 애플리케이션 파일 이름 옆의 X를 클릭합니다.
n 원격 데스크톱에서 로그오프하거나 연결을 끊습니다.
옵션 조치
데스크톱 OS 내에서 로그오프하려면 Windows 시작 메뉴를 사용하여 로그오프합니다.
사이드바에서 로그오프하고 연결을 끊으려면 사이드바에서 실행 중 목록의 데스크톱 이름 옆에 있는 열기 메뉴 도구 모음 버튼을 클릭하고 로그오프를 선택합니다. 원격 데스크톱에서 열려 있는 파일은 저장되지 않고 닫힙니다.
로그오프하지 않고 연결을 끊으려면 실행 중 목록의 데스크톱 이름 옆에있는 열기 메뉴 도구 모음 버튼을 클릭하고 닫기를 선택합니다.
참고 View 관리자는 연결을 끊을 때 자동으로 로그오프하도록 데스크톱을 구성할 수 있습니다. 그러한 경우, 데스크톱에 열려 있는 모든 애플리케이션은 닫힙니다.
URI 사용 로그오프하려면 URI https://Connection_Server_name_or_IP_address?desktopId=desktop_name&action=logoff을 사용합니다.
원격 데스크톱 또는 애플리케이션 재설정애플리케이션 또는 데스크톱 운영 체제가 응답을 멈추면 데스크톱 또는 애플리케이션을 재설정해야 할 수있습니다. 원격 데스크톱을 재설정하면 데스크톱이 종료된 후 다시 시작됩니다. 원격 애플리케이션을 재설정하면 애플리케이션이 종료됩니다. 저장하지 않은 데이터는 손실됩니다.
원격 데스크톱 재설정은 물리적 PC의 재설정 버튼을 눌러 PC를 강제로 다시 시작하는 것과 동일합니다. 원격 데스크톱에서 열려 있는 모든 파일은 저장되지 않고 닫힙니다.
애플리케이션 재설정은 저장되지 않은 데이터를 저장하지 않고 모든 원격 애플리케이션을 종료하는 것과동일합니다. 다른 RDS 서버 팜의 애플리케이션이라도 열려 있는 모든 애플리케이션이 닫힙니다.
관리자가 기능을 활성화한 경우에만 원격 데스크톱을 재설정할 수 있습니다.
3장 원격 데스크톱 또는 애플리케이션 사용
VMware, Inc. 41

프로시저
u 재설정 명령을 사용하십시오.
옵션 조치
애플리케이션 선택기 화면에서 애플리케이션 재설정
데스크톱 및 애플리케이션 선택기 화면에서 원격 데스크톱 또는 애플리케이션에 연결하기 전에 실행 중인 모든 애플리케이션을 재설정하려면 화면의 오른쪽 상단 모서리에 있는 설정 도구 모음 버튼을 클릭하고 재설정을클릭합니다.
사이드바에서 데스크톱 재설정 원격 데스크톱에 연결되어 있는 경우 사이드바에서 실행 중 목록의 데스크톱 이름 옆에 있는 열기 메뉴 도구 모음 버튼을 클릭하고 재설정을 선택합니다.
사이드바에서 애플리케이션 재설정 실행 중인 모든 애플리케이션을 재설정하려면 사이드바 맨 위쪽의 설정창 열기 도구 모음 버튼을 클릭한 후 재설정을 클릭합니다.
URI를 사용하여 데스크톱 재설정 데스크톱을 재설정하려면 URIhttps://Connection_Server_name_or_IP_address?desktopId=desktop_name&action=reset을(를) 사용합니다.
원격 데스크톱의 경우 원격 데스크톱의 운영 체제가 재부팅됩니다. 클라이언트와 데스크톱과의 연결이 끊깁니다. 원격 애플리케이션의 경우 애플리케이션이 종료됩니다.
후속 작업
원격 데스크톱에 연결을 시도하기 전에 시스템 시동을 위해 적절한 시간을 기다려 주십시오.
HTML Access 사용
42 VMware, Inc.

색인
AADM 템플릿 파일, HTML Access 27
BBlast Agent 12
CCtrl+Alt+Del 메뉴 명령 보내기 41Ctrl+Alt+Delete 41
Ddesktop로그오프 41재설정 41
HHorizon Client, 데스크톱 연결 해제 41Horizon View HTML Access 5HTML Access
Horizon Client 설치 7그룹 정책 구성 26업그레이드 17
HTML Access AgentSSL 인증서 구성 13암호 제품군 구성 16인증서 가져오기 14
HTML Access 웹 클라이언트 5HTML Access 웹 클라이언트용 URI 구
문 24HTML Access 제거 18HTML Access 페이지 21
IIME(입력기) 33, 36
MMMC, 인증서 스냅인 추가 14
SSSL 인증서, HTML Access Agent 구
성 13
TTCP 포트, HTML Access 11
UURI(Uniform Resource Identifier) 23
URI의 예 25
VView 연결 서버 10
WWindows 인증서 저장소, HTML Access
Agent용 인증서 가져오기 14
ㄱ고객 경험 프로그램, 데스크톱 풀 데이터 19구성 설정 21그룹 정책, HTML Access 구성 26기능 지원 표 29
ㄷ데스크톱을 재설정하시겠습니까? 41
ㄹ로그오프 41로그인 31루트 인증서, Windows 저장소로 가져오
기 15
ㅁ모니터 36
ㅂ방화벽 규칙, HTML Access 11보안 서버 10비디오 RAM 36
ㅅ사운드 재생 39사이드바 37설정 7설치 7시스템 요구 사항, HTML Access 7
ㅇ암호 제품군, HTML Access Agent 구
성 16원격 데스크톱 29원격 데스크톱 연결 해제 41웹 클라이언트, HTML Access의 시스템 요구
사항 7
VMware, Inc. 43

웹 포털 21인증서, Windows 레지스트리에서 지문 설
정 16
ㅈ자체 서명된 보안 인증서 32중간 인증서, Windows 저장소로 가져오
기 15
ㅊ키보드 33, 36
ㅌ텍스트, 복사 39텍스트 복사 39텍스트 붙여넣기 39
ㅎ화면 해상도 36
HTML Access 사용
44 VMware, Inc.