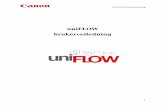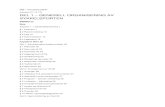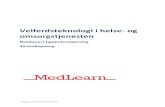Brukermanual E-lisens€¦ · jpeg, jpg, msg, pps, ppt, odt, png, pptx, pdf, txt, tif, tiff, rtf,...
Transcript of Brukermanual E-lisens€¦ · jpeg, jpg, msg, pps, ppt, odt, png, pptx, pdf, txt, tif, tiff, rtf,...

1
Brukermanual E-lisens
v. juni 2015
https://elisens.eksportkontroll.no

2
Innhold
Hva er E-lisens? .......................................................................................................................... 3
Adressen til E-lisens .................................................................................................................... 3
Innlogging ................................................................................................................................... 4
Innlogging: BankID på mobil ...................................................................................................... 5
Priser ........................................................................................................................................... 8
Kom i gang: Registrer din bedrift ............................................................................................... 8
Kom i gang: Registrer deg som privatperson ............................................................................. 8
Opprett brukere for din bedrift .................................................................................................. 9
Brukerrettigheter ....................................................................................................................... 9
Deaktivering av brukere ........................................................................................................... 10
Skal du søke på vegne av flere bedrifter? ................................................................................ 11
Hvordan opprette en sak/søknad ............................................................................................ 12
Filformater tillatt å laste opp i en søknad ................................................................................ 13
Hvordan trekke en innsendt sak eller søknad .......................................................................... 13
Skriv melding til saksbehandler ................................................................................................ 14
Rapportering ............................................................................................................................ 14

3
Hva er E-lisens? E-lisens er Utenriksdepartementets nettbaserte eksportkontrollportal for innsending
av søknader, rapporter og henvendelser relatert til eksportkontroll. E-lisens ble
lansert i mai 2015.
I E-lisens skal norske bedrifter:
Søke om eksportlisens
Søke om formidlings-, teknologi- og tjenestelisens
Søke om importsertifikat
Søke om leveringsbevis
Søke om forhåndsvurdering av eksport til Iran
Søke om forhåndstillatelse for eksport til Russland
Søke om forhåndstillatelse for pengeoverføring til eller fra Iran
Søke om sertifisering iht. ICT-direktivet
Rapportere kvartalsvis om eksport av forsvarsrelaterte varer
Registrere bedrifter for å benytte generell overføringslisens
Sende inn skriftlige henvendelser relatert til eksportkontroll, sanksjoner eller
restriktive tiltak
Adressen til E-lisens
Adressen til E-lisens er https://elisens.eksportkontroll.no.

4
Innlogging
E-lisens benytter ID-porten sikkerhetsnivå 4, som driftes av Direktoratet for
forvaltning og IKT (Difi). Nivå 4 er ID-portens høyeste sikkerhetsnivå. Du står fritt til å
velge det innloggingsalternativet som passer best for deg og din bedrift.
BankID: For mer informasjon om
bestilling, nødvendige komponenter
og bruk av BankID se Difis nettsider.
Den enkelte som ønsker å benytte
BankID må selv ta kontakt med sin
egen bank for utstedelse av dette.
BankID på mobil fungerer for kunder
i DNB og Sparebank1, forutsatt at
nettleseren er oppdatert til siste
versjon.
Buypass: Buypass Smartkort gir deg
en elektroniske ID for tilgang til E-
lisens. Buypass Smartkort er
godkjent av det offentlige, og kan
benyttes for tilgang til offentlige
tjenester som benytter ID-porten for
innlogging. Du kan finne mer
informasjon om Buypass Smartkort
på systemets nettsider. Elektronisk
ID fra Buypass AS bestilles på
nettsidene til selskapet.
Commfides: Commfides leverer
sine sertifikat på en USB-
minnepinne. Sertifikatet er godkjent
av det offentlige, og kan benyttes for
tilgang til offentlige tjenester som
benytter ID-porten for pålogging. Du
kan finne mer informasjon om
sertifikatene fra Commfides, samt
bestilling på Commfides' nettsider.

5
Innlogging: BankID på mobil
BankID på mobil fungerer for innlogging i E-lisens. Finn ut om BankID på mobil
fungerer for deg på BankIDs nettsider.
Slik logger du inn med BankID på mobil:
1. Gå inn på https://elisens.eksportkontroll.no
2. Klikk Logg inn.
3. Klikk på BankID.
4. Tast inn fødselsnummer. Klikk på pilen eller trykk Enter.

6
5. Klikk på hengelåsen.
6. Velg BankID på mobil og klikk Lukk.

7
7. Påse at det står BankID på mobil i bildet. Klikk på pilen til høyre.
8. Følg deretter dialogen på din mobiltelefon, og oppgi BankID-passordet i neste
bilde som vises. Da er du logget inn.

8
Priser
Det er gratis å benytte E-lisens. Det påløper ingen søknadsgebyrer. Bedrifter må
derimot selv påkoste eventuelt kjøp av elektronisk ID hos Buypass eller Commfides.
Kom i gang: Registrer din bedrift
Alle bedrifter må registreres i E-lisens én gang.
1. Gå til https://elisens.eksportkontroll.no.
2. Klikk Logg inn og benytt elektronisk ID.
3. Du kommer til en registreringsside hvor du legger inn organisasjonsnummeret
til din bedrift.
4. Klikk deretter Logg ut.
5. Du mottar en automatisk e-post når bedriften er godkjent.
Kom i gang: Registrer deg som privatperson
Privatpersoner som ikke representerer en bedrift kan opprette bruker i E-lisens.
1. Gå til https://elisens.eksportkontroll.no.
2. Klikk Logg inn og benytt elektronisk ID.
3. Du kommer til en registreringsside hvor du legger inn kontaktopplysninger om
deg selv.
4. Kryss av nederst for «Jeg vil opprette bruker som privatperson».
5. Brukeren opprettes automatisk og du får umiddelbar tilgang.

9
Opprett brukere for din bedrift
Bedrifter velger selv hvem som skal ha tilgang til E-lisens, og hvilke rettigheter de
skal ha.
1. Klikk på fanen Brukere.
2. Klikk på Ny bruker.
3. Legg inn opplysninger om brukeren, og hvilke rettigheter han/hun skal ha. Alle opplysninger og rettigheter kan endres til enhver tid. Brukeren kan i etterkant velge hvilke e-postvarslinger han/hun ønsker. Klikk Lagre.
4. Alle brukere som opprettes for din bedrift vises i en liste under fanen Brukere.
Brukerrettigheter
E-lisens tilbyr fire ulike brukerrettigheter:
Administrere firma: brukeren har administratorrettigheter på vegne av
bedriften, og kan administrere brukere, og har tilgang til alle søknader og
rapporter.
Behandle alle søknader: brukeren vil få tilgang til alle søknader som tilhører
bedriften.
Behandle egne søknader: brukeren vil kun få tilgang til egne søknader.
Behandle rapporter: brukeren vil ha tilgang til bedriftens kvartalsrapporter.

10
Deaktivering av brukere
Brukere som skal ha tilgang til E-lisens må ha status Aktiv. Hvis en bruker ikke lenger
skal ha tilgang til E-lisens må status endres til Deaktivert. Brukeren vil ikke kunne
logge inn i E-lisens.
1. Klikk på fanen Brukere.
2. Klikk på en bruker.
3. Velg Deaktivert under Status. Klikk Lagre.

11
Skal du søke på vegne av flere bedrifter?
E-lisens åpner for at man kan søke på vegne av flere bedrifter. Er dette aktuelt for
deg må du legge inn informasjon om bedriftene.
1. Klikk på Innstillinger øverst til høyre på skjermen, til høyre for ditt brukernavn.
2. Kryss av for Jeg skal søke på vegne av firma (krever godkjenning).
3. Skriv inn bedriftens organisasjonsnummer i det første feltet. Klikk Hent bedrift
fra brreg.no. Påse at informasjonen er korrekt. Klikk Lagre.
4. Logg deretter ut av E-lisens. Du vil motta en e-post når bedriften er godkjent
og tilknyttet din bruker.
5. Gjenta den samme prosessen for å legge til flere bedrifter.

12
Hvordan opprette en sak/søknad
Saker og søknader opprettes fra Startsiden. Skjemaene er oppdatert til enhver tid.
1. Gå til Startsiden.
2. Klikk på søknadsskjemaet du vil benytte.
3. Alle skjemaer starter med informasjon som beskriver skjemaet. Alle skjemaer
er organisert i faner. Du kan klikke mellom fanene når som helst i prosessen.
All informasjon du skriver inn blir automatisk lagret.
4. Søknaden sendes inn på fanen Send inn. Før søknaden kan sendes inn gjør
E-lisens en validering av søknadsskjemaet og notifiserer deg om eventuelle
obligatoriske felter du har glemt å fylle inn.

13
Tips: - Du kan opprette en søknad og lagre den som et utkast. Klikk Lagre og lukk for
å lagre utkastet. Du kan når som helst jobbe videre med søknaden ved å åpne
den igjen fra Startsiden.
- Du kan endre en søknad etter at den er sendt inn, men bare før søknaden er
ferdigbehandlet.
- Du kan når som helst trekke en søknad etter at den er sendt inn uten å oppgi
begrunnelse.
- Ingen søknader vil fremgå på offentlig elektronisk postjournal jf.
eksportkontrollovens bestemmelse om taushetsplikt.
Filformater tillatt å laste opp i en søknad
E-lisens tillater følgende filformater (opptil 20 MB pr. fil): bmp, doc, docm, docx, gif,
jpeg, jpg, msg, pps, ppt, odt, png, pptx, pdf, txt, tif, tiff, rtf, xls, xlsm og xlsx.
E-lisens skanner alle filer for virus når de lastes opp i E-lisens. Hvis virus blir
detektert vil du umiddelbart bli notifisert om dette.
Hvordan trekke en innsendt sak eller søknad
Alle søknader kan trekkes før den er ferdigbehandlet i Utenriksdepartementet.
Søknader trekkes uten å oppgi begrunnelse. Det er også mulig å kontakte
Utenriksdepartementet pr. telefon for å trekke søknaden uten å oppgi begrunnelse.
1. Åpne søknaden du vil trekke.
2. Trykk på knappen Trekk sak.

14
3. Trykk Ja for å bekrefte at du vil trekke søknaden.
4. Søknaden vil få status Trukket. Du kan velge å gjenåpne søknaden ved å
åpne søknaden og trykke Gjenopprett sak.
Skriv melding til saksbehandler
Hvis du har behov for å sende en melding til saksbehandler gjøres dette fra
saksbildet.
1. Åpne søknaden.
2. Trykk på knappen Skriv ny melding til saksbehandler.
3. Skriv meldingsteksten til saksbehandler og trykk Send.
4. Svar på meldingen vil du motta i saksbildet. Du vil også motta et automatisk e-
postvarsel når du mottar svar.
Rapportering
Kvartalsrapportering av eksport av forsvarsrelaterte varer, tjenester og teknologi skjer
i E-lisens. Når en lisens utstedes med rapporteringsvilkår opprettes det automatisk
en kvartalsrapport som bedriften skal rapportere på. Det sendes ut automatiske
påminnelser pr. e-post om rapporteringsfristen.
Du kan legge inn opplysninger i rapporten til enhver tid, og lagre utkastet frem til
rapporten er klar for innsending.

15
1. Klikk på fanen Rapportering.
2. Åpne rapporten for det aktuelle kvartalet. Rapporteringsskjemaet er organisert
i faner. All informasjon som føres inn i rapporten lagres automatisk.
3. Påse at informasjonen i første fane er riktig.
4. Klikk på fanen Rapportering. I denne fanen finner du en liste med alle lisenser
som du må rapportere på i det gjeldene kvartalet.
NB: Lisenser utstedt utenfor E-lisens, dvs. i det gamle systemet, må legges
inn manuelt. Dette gjelder også for generelle overføringslisenser som bedriften
selv har laget.
For å legge til disse, klikk på knappen Legg til generell overføringslisens/lisens
utstedt i annet system.
Etter hvert som gamle lisenser utgår vil det ikke lenger være behov for å legge
inn manuelle lisenser.

16
5. Klikk på en lisens for å rapportere. Klikk på knappen Legg til for å legge til
rapporteringsopplysninger. Kryss eventuelt av for ubenyttet eller avsluttet.
Klikk Tilbake for å returnere til rapporten. Gjenta prosessen for alle andre
lisenser du skal rapportere på.
6. Når rapporten er ferdigstilt sender du den inn ved å gå på fanen Send inn.
Skjemaet sjekkes automatisk for eventuelle mangler, og notifiserer deg om
dette. Klikk Send inn.