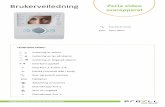uniFLOW brukerveiledning - UiS · uniFLOW Brukerveiledning . 4 Skanning . 1 - Sende til meg selv -...
Transcript of uniFLOW brukerveiledning - UiS · uniFLOW Brukerveiledning . 4 Skanning . 1 - Sende til meg selv -...

uniFLOW Brukerveiledning
uniFLOW brukerveiledning
1

uniFLOW Brukerveiledning
Innhold 1 Førstegangs pålogging/utskrift ................................................................................................ 3
1.1 Aktivering av kort ................................................................................................................ 3
2 Print ................................................................................................................................................ 4
2.1 Hvordan å foreta en utskrift .............................................................................................. 4
3 Kopi ................................................................................................................................................. 5
3.1 Endre fra tosidig til ensidig kopiering ............................................................................ 7
4 Skanning ........................................................................................................................................ 8
5 Hovedmeny ................................................................................................................................... 9
6 Påfylling av studentkort ........................................................................................................... 10
7 Hurtigmeny / Personlig meny ................................................................................................. 10
7.1 Legg til din egen knapp i hurtigmeny ........................................................................... 11
8 Support ........................................................................................................................................ 18
8.1 Nytt kort .............................................................................................................................. 18
8.2 Windows pålogging ........................................................................................................... 18
8.3 Mobil utskrift ...................................................................................................................... 18
2

uniFLOW Brukerveiledning 1 Førstegangs pålogging/utskrift
Første gang du skal bruke uniFLOW må du aktivere ditt kort, slik at løsningen kjenner igjen din bruker.
1.1 Aktivering av kort 1. Gå til nærmeste multifunksjonsmaskin
2. Legg kortet ditt på angitt felt på multifunksjonsmaskinen
3. Du får nå spørsmål om å angi brukernavn og passord.
4. Angi ditt brukernavn og passord, samme som ved pålogging på PC og trykk på «Logg inn»
5. NB! Dette gjøres kun når du skal registrere et nytt kort. Neste gang vil du kunne velge utskriftsjobben direkte ved bruk av ditt kort.
Gratulerer, du har nå koblet deg opp mot uniFLOW! Avsnittene videre beskriver funksjonaliteten innenfor print, kopi og skanning. Vi anbefaler at du leser gjennom hele brukerveiledningen for å gjøre deg kjent med nye funksjoner som kan effektivisere arbeidet ditt.
3

uniFLOW Brukerveiledning 2 Print
uniFLOW består av 1 printerkøer;
Printernavn Forklaring uniFLOW Standard printer for funksjoner ved
UiS. Satt opp med standard tosidig i sort/hvitt
2.1 Hvordan å foreta en utskrift 1. Autentiser deg med ditt kort på en multifunksjonsmaskin
2. Displayet viser alle dine utskrifter:
3. Velg utskriften(e) du vil skrive ut, og trykk «Skriv ut + Slett»
4. Skal du skrive ut alle, trykk «Velg Alle» og deretter «Skriv ut + Slett» eller «Skriv ut alle»
5. De utskriftene du ikke skriver ut vil slettes etter 24 timer. Det vil i praksis si at du kan skrive ut på ettermiddagen og hente utskriften morgenen etter.
4

uniFLOW Brukerveiledning
6. Ikonet i kolonnen til venstre indikerer om du har penger nok på din brukerkonto til å skrive ut dokumentet. NB! Dette gjelder kun studenter og ikke ansatte.
3 Kopi
1- Velg farge - Kopier i farge eller sorthvitt, maskinene er satt standard til sort/hvit tosidig
2 – Kopiprosent - Skalering av kopien. Endrer hvor stor kopien skal dekke arket
3 – Papirvalg - Valg av papir type og skuff. Bruk denne hvis du skal kopiere til annen type ark, eks. 90 gram eller 100 gram ark, forhåndstrykt osv.
4 – Etterbehandling - Valg for stifting, hulling, sortering osv.
5 - 1-sidig/2-sidig - Kopierer fra 1-sidig original til 2-sidig kopi (av/på), valg for papirbinding (eks: bok) eller kalenderformat. Maskinene står standard til 2-sidig kopi.
6 – Tetthet - Justering av toner tetthet. Justering av mørkere eller lysere kopi.
7 – Originaltype - Forteller maskinen hva slags type originalen er. Eks, foto, tekstdokument eller kart, slik at kopiresultatet blir optimalt.
5

uniFLOW Brukerveiledning 8 – Valg - Avanserte innstillinger for kopiering. Ta kontakt med HelpDesk om du har spørsmål vedrørende disse innstillingene.
NB ! Hvis du skal ta mange kopier av en forholdsvis komplisert kopijobb, så anbefales det at du benytter deg av knappen «Prøvekopi». Denne lager da ett eksemplar av kopijobben. Stemmer det, er det kun å igangsette jobben, i motsatt fall så må du gjøre de nødvendige endringene.
6

uniFLOW Brukerveiledning 3.1 Endre fra tosidig til ensidig kopiering
1. Fra kopi menyen, velg ”1-sidig 2-sidig”:
2. Velg ”Avbryt innstilling”
3. Din kopi vil nå være enkeltsidig
7

uniFLOW Brukerveiledning 4 Skanning
1 - Sende til meg selv - Skanner og sender dokumentet direkte til din e-post.
2 - Ny mottaker - Legg til nye mottakere. Du kan f. eks skanne og sende direkte til e-post adressen til en annen bruker.
3 – Valg - Avanserte innstillinger for kopiering. Ta kontakt med HelpDesk om du har spørsmål vedrørende disse innstillingene.
4 - PDF (Compact) - Skanner automatisk inn PDF filer med komprimering. Skal du skanne i et annet filformat går du inn her.
1
3
2
4
8

uniFLOW Brukerveiledning 5 Hovedmeny
9

uniFLOW Brukerveiledning
6 Påfylling av studentkort
Se brukerveiledning på nettsidene til IT på uis.no
7 Hurtigmeny / Personlig meny
På multifunksjonsmaskinen har du din egen personlige hurtigmeny, og denne har du tilgang til på samtlige multifunksjonsmaskiner ved UiS. Her har du muligheten til å personifisere innholdet med egne knapper. Viktig å huske på at «arbeidsflyten» som lages kun blir gjeldene for den enheten dette gjøres på.
Arbeidsflyten kan kategoriseres i to; en personlig og en felles. Den personlige vil kun være gjeldende/synlig for deg når du logger deg på uniFLOW. Lages det en felles arbeidsflyt så vil denne være tilgjengelig for alle som logger seg på uniFLOW på denne dedikerte enheten.
10

uniFLOW Brukerveiledning 7.1 Legg til din egen knapp i hurtigmeny En ny og effektiv funksjon er at du nå kan tilpasse multifunksjonsmaskinen med egne knapper som er lagret med dine predefinerte innstillinger. Du kan lage knapper som utfører print, skann og kopijobber.
I eksempelet under ønsker vi å lage en knapp som automatisk skanner alle dokumenter inn til Mobil Expence, samtidig som det sendes en kopi til din personlige e-post.
1. Logg deg inn på en multifunksjonsmaskin med ditt kort
2. Fra hovedmenyen, gå inn i funksjonen du ønsker å lage en favorittknapp til. I vårt eksempel trykker vi på «Skann og send»
3. Vi ønsker deretter å legge til et par mottakere, så vi velger «Ny mottaker» fra menyen under «Skanne og sende»
4. Vi ønsker å sende våre innskannede dokumenter over e-post, så vi velger «E-post»
5. Vi skriver inn/legger til e-post adressen til den/de vi ønsker skal motta våre dokumenter:
11

uniFLOW Brukerveiledning
6. Vi gjentar punkt 3-5 for å legge til en mottaker til, da vi ønsker to mottakere:
12

uniFLOW Brukerveiledning
7. Når vi er fornøyd med vårt oppsett, trykker vi på knappen for innstillinger og velger «Lagre i hurtigmeny».
13

uniFLOW Brukerveiledning
14

uniFLOW Brukerveiledning
8. Vi får en oppsummering av våre innstillinger og spørsmålet om vi ønsker å lagre oppsettet. Velg ”Neste”.
9. Vi velger ”Vis bekreftelsesdisplay ved henting” til ”Av” og ”Start operasjon for å hente” til ”På”, og så ”Neste”
15

uniFLOW Brukerveiledning
10. Vi velger en ledig plass for vår nye favorittknapp, og trykker ”Neste”
11. Vi angir ønsket navn og kommentar på vår favorittknapp, og velger ”OK”
16

uniFLOW Brukerveiledning Vi har nå laget en favorittknapp som skanner direkte til Mobile Expence, samtidig som det sendes en kopi av dokumentet til deg.
Samme fremgangsmåte kan brukes for print, kopi, skanning og faks.
17

uniFLOW Brukerveiledning
8 Support
8.1 Nytt kort Ta kontakt med Help Desk for nytt kort
Utfør trinnene i kapittel 1 for å aktivere ditt nye kort
8.2 Windows pålogging Alternativ til bruk av kort er Windows pålogging. Trykk på AD innlogging som vist under
8.3 Mobil utskrift Løsning for mobil utskrift
Denne brukes slik:
1. Send e-post med dokumentet du ønsker å skrive ut som vedlegg til [email protected] (adresse kommer) (støtter Word, PPT og PDF)
2. Når du sender fra en «kjent» adresse, det vil si en @uis.no epost havner utskriften i din personlige kø som vist under kapittel 2.
18