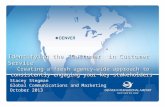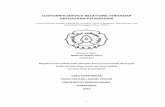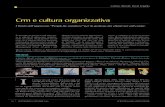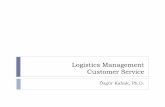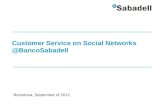academy.terrasoft.ua€¦ · bpm’online customer service 1 Содержание 1. Обзор...
Transcript of academy.terrasoft.ua€¦ · bpm’online customer service 1 Содержание 1. Обзор...
-
Bpm’online customer serviceРуководство пользователя
-
Содержание1. Обзор bpm’online customer service ........................................................................................................... 52. Интерфейс bpm’online ................................................................................................................................... 7
2.1. Обзор интерфейса bpm’online ............................................................................................................ 82.2. Командная строка ..................................................................................................................................112.3. Коммуникационная панель.................................................................................................................132.4. Реестр записей ........................................................................................................................................16
2.4.1. Сортировка записей ......................................................................................................................182.4.2. Настройка итогов по колонкам ..................................................................................................192.4.3. Настройка колонок реестра ........................................................................................................22
2.5. Фильтры .....................................................................................................................................................272.5.1. Быстрый фильтр............................................................................................................................... 272.5.2. Стандартный фильтр ......................................................................................................................292.5.3. Расширенный фильтр ....................................................................................................................30
2.6. Группы ........................................................................................................................................................422.6.1. Статические группы........................................................................................................................432.6.2. Динамические группы ...................................................................................................................452.6.3. Избранные группы .........................................................................................................................46
2.7. Права доступа..........................................................................................................................................482.8. Аналитика раздела ................................................................................................................................51
2.8.1. Блок итогов “График” .....................................................................................................................522.8.2. Блок итогов “Показатель” .............................................................................................................552.8.3. Блок итогов “Список” .....................................................................................................................562.8.4. Блок итогов “Виджет” .....................................................................................................................562.8.5. Аналитические отчеты...................................................................................................................56
2.9. Дизайнер системы .................................................................................................................................582.10. Страница профиля ..............................................................................................................................61
3. Функциональность bpm’online customer service..................................................................................633.1. Раздел [Контрагенты] ............................................................................................................................64
3.1.1. Страница контрагента ...................................................................................................................643.1.2. Поиск и объединение дублей ....................................................................................................693.1.3. Действия раздела [Контрагенты] ...............................................................................................72
3.2. Раздел [Контакты] ...................................................................................................................................743.2.1. Страница контакта ..........................................................................................................................743.2.2. Поиск и объединение дублей ....................................................................................................803.2.3. Действия раздела [Контакты] ......................................................................................................80
3.3. Раздел [Активности]...............................................................................................................................823.3.1. Расписание ........................................................................................................................................833.3.2. Страница задачи, звонка .............................................................................................................88
bpm’online customer service 1
-
Руководство пользователя
3.3.3. Страница email ................................................................................................................................ 903.3.4. Действия раздела [Активности] ................................................................................................. 93
3.4. Раздел [Сервисы] ................................................................................................................................... 953.4.1. Страница сервиса ........................................................................................................................... 95
3.5. Раздел [Обращения] ............................................................................................................................. 973.5.1. Страница обращения .................................................................................................................... 973.5.2. Расчет сроков реакции и разрешения..................................................................................1013.5.3. Настройка автоматической отправки email-сообщений ................................................1033.5.4. Настройка общего почтового ящика службы поддержки..............................................105
3.6. Раздел [База знаний] ..........................................................................................................................1083.6.1. Страница статьи базы знаний ..................................................................................................108
3.7. Раздел [Лента] .......................................................................................................................................1113.7.1. Представление [Лента] ...............................................................................................................1113.7.2. Представление [Каналы] ............................................................................................................113
3.8. Раздел [Итоги] .......................................................................................................................................1163.9. Управление звонками в bpm’online...............................................................................................117
3.9.1. Раздел [Звонки] .............................................................................................................................1183.9.2. Операции со звонками...............................................................................................................1223.9.3. Настройка телефонии в bpm’online........................................................................................129
4. Портал самообслуживания ......................................................................................................................1314.1. Перед началом работы с порталом ..............................................................................................1324.2. Раздел [Обращения] портала самообслуживания ...................................................................135
4.2.1. Страница обращения ..................................................................................................................1354.3. Раздел [База знаний] портала самообслуживания ..................................................................137
4.3.1. Страница статьи базы знаний ..................................................................................................1375. Настройка интерфейса ..............................................................................................................................139
5.1. Настройка разделов............................................................................................................................1405.1.1. Настройка свойств раздела.......................................................................................................1415.1.2. Настройка страниц раздела......................................................................................................1435.1.3. Настройка реестра раздела ......................................................................................................151
5.2. Настройка деталей в разделах ........................................................................................................1525.3. Настройка мобильного приложения ............................................................................................1545.4. Настройка аналитики ..........................................................................................................................159
5.4.1. Настройка панелей итогов ........................................................................................................1605.4.2. Настройка блоков итогов...........................................................................................................161
5.5. Настройка печатных форм MS Word.............................................................................................1735.5.1. Установка плагина bpm’online для MS Word.......................................................................1735.5.2. Регистрация печатной формы MS Word...............................................................................1745.5.3. Настройка шаблона печатной формы MS Word................................................................179
2
-
5.6. Настройка рабочих мест ....................................................................................................................1865.7. Настройка корпоративной символики .........................................................................................1905.8. Настройка цвета панели разделов ................................................................................................191
6. Синхронизация и импорт из других систем.......................................................................................1926.1. Универсальный импорт записей.....................................................................................................1936.2. Интеграция с почтовым сервисом по протоколу IMAP/SMTP..............................................196
6.2.1. Настройка почтового провайдера IMAP/SMTP ..................................................................1966.2.2. Настройка учетной записи IMAP/SMTP в bpm’online.......................................................1986.2.3. Настройка синхронизации с почтовым ящиком................................................................1996.2.4. Загрузка и отправка email-сообщений .................................................................................201
6.3. Интеграция с сервисом MS Exchange ...........................................................................................2036.3.1. Настройка почтового провайдера MS Exchange ...............................................................2036.3.2. Настройка учетной записи MS Exchange в bpm’online ....................................................2056.3.3. Настройка синхронизации с почтовым ящиком................................................................2056.3.4. Загрузка и отправка email-сообщений .................................................................................2056.3.5. Синхронизация контактов bpm’online с контактами MS Exchange ..............................2056.3.6. Синхронизация расписания bpm’online с календарем MS Exchange.........................207
6.4. Интеграция с органайзером Google .............................................................................................2096.4.1. Регистрация приложения для интеграции с Google.........................................................2096.4.2. Настройка учетной записи Google в bpm'online ...............................................................2166.4.3. Настройка синхронизации контактов и активностей bpm'online с контактами и календарем Google..................................................................................................................................2166.4.4. Выполнение синхронизации контактов bpm'online с контактами Google ................2176.4.5. Выполнение синхронизации активностей bpm'online с календарем Google ..........218
6.5. Интеграция с социальными сетями ...............................................................................................2196.5.1. Настройка интеграции bpm’online с Facebook ...................................................................2196.5.2. Настройка интеграции bpm’online с Twitter.........................................................................2236.5.3. Использование соц. сетей для поиска информации о клиентах .................................225
6.6. Синхронизация пользователей с LDAP........................................................................................2296.6.1. Настройка интеграции с LDAP..................................................................................................2296.6.2. Привязка элементов LDAP к пользователям и ролям bpm’online ...............................2326.6.3. Синхронизация с LDAP...............................................................................................................234
7. Инструменты администрирования ........................................................................................................2367.1. Раздел [Роли и пользователи] .........................................................................................................237
7.1.1. Страница [Организационная структура]...............................................................................2387.1.2. Страница [Функциональные роли] .........................................................................................2397.1.3. Страница пользователя ..............................................................................................................2407.1.4. Действия раздела [Роли и пользователи] ............................................................................242
7.2. Раздел [Доступ к объектам] ..............................................................................................................243
bpm’online customer service 3
-
Руководство пользователя
7.2.1. Деталь [Доступ к записям по умолчанию] раздела [Доступ к объектам] .................2447.2.2. Деталь [Доступ к объекту] раздела [Доступ к объектам] ................................................2457.2.3. Деталь [Доступ к колонкам] раздела [Доступ к объектам] .............................................2467.2.4. Деталь [Доступ к объекту для внешних сервисов] раздела [Доступ к объектам]...248
7.3. Раздел [Доступ к операциям] ..........................................................................................................2497.3.1. Страница системной операции ...............................................................................................2497.3.2. Описание системных операций ..............................................................................................250
7.4. Раздел [Справочники] ........................................................................................................................2547.4.1. Страница наполнения справочника ......................................................................................2547.4.2. Страница свойств справочника ...............................................................................................2557.4.3. Описание нестандартных справочников .............................................................................255
7.5. Раздел [Системные настройки] .......................................................................................................2587.5.1. Карточка системной настройки ...............................................................................................2587.5.2. Описание системных настроек ................................................................................................260
7.6. Раздел [Журнал изменений] ............................................................................................................2707.6.1. Действие [Настроить журнал] раздела [Журнал изменений] .......................................2717.6.2. Действие [Просмотреть все изменения выделенной записи] раздела [Журнал изменений].................................................................................................................................................2727.6.3. Действие [Очистить журнал] раздела [Журнал изменений] .........................................273
7.7. Раздел [Журнал аудита] .....................................................................................................................2748. Развертывание приложения bpm’online on-site...............................................................................277
8.1. Системные требования при развертывании приложения on-site......................................2788.1.1. Системные требования к серверам .......................................................................................2788.1.2. Системные требования к клиентскому компьютеру.........................................................291
8.2. Установка и настройка приложения bpm’online on-site.........................................................2928.2.1. Установка bpm’online...................................................................................................................2928.2.2. Настройка работы планировщика заданий ........................................................................299
9. Лицензирование в bpm’online................................................................................................................3019.1. Лицензирование программного обеспечения .........................................................................3029.2. Распределение лицензий между пользователями ..................................................................304
4
-
ОБЗОР BPM’ONLINE CUSTOMER SERVICEЗадачи, решаемые в bpm’online customer service, представлены несколькими функциональнымиблоками.
ЕДИНАЯ БАЗА ПОТРЕБИТЕЛЕЙ УСЛУГПри помощи разделов КОНТРАГЕНТЫ и КОНТАКТЫ bpm’online customer service организуетединую базу ваших клиентов и поставщиков, сотрудников и филиалов компании. Интегрируясь ссоциальными сетями, приложение позволяет пополнять информацией базу ваших контактныхлиц. Доступны возможности поиска и объединения дублей, построения статических идинамических групп, а также расширенные инструменты аналитики.
• Раздел [Контрагенты]• Раздел [Контакты]
ЕДИНАЯ ТОЧКА КОНТАКТАДля общения внутри компании, размещения новостей, обсуждения важных тем предназначенакорпоративная социальная сеть. Также bpm’online customer service предоставляет удобныймеханизм ведения рабочего расписания, планирования будущих задач и встреч. А интеграция сразличными почтовыми сервисами позволяет собрать воедино все email-сообщения. Длярешения этих задач используются разделы АКТИВНОСТИ и ЛЕНТА.
• Раздел [Активности]• Раздел [Лента]
УПРАВЛЕНИЕ КАТАЛОГОМ СЕРВИСОВРаздел СЕРВИСЫ позволяет организовать единый каталог услуг, предоставляемых сервиснойслужбой. По каждому сервису вы можете определить группу ответственных сотрудников, а такжеуказать нормативное время реакции и разрешения, которых они должны придерживаться приотработке обращений по данному сервису. Собранная история, как и рассчитанныестатистические данные, предоставляют полную картину по качеству оказания услуг.
• Раздел [Сервисы]
УПРАВЛЕНИЕ ОБРАЩЕНИЯМИВ разделе ОБРАЩЕНИЯ регистрируются все запросы на обслуживание, инциденты, жалобы ирекламации от потребителей услуг. По каждому обращению вы можете рассчитать планируемыесроки реакции и разрешения, контролировать ход работ и фиксировать обратную связь отпользователей услуг. Система поможет управлять коммуникациями в рамках обращений,отправляя уведомляющие email-сообщения и запросы на оценку качества решения.Для анализа эффективности работы сервисной службы и выявления узких мест в процессеиспользуйте настроенные аналитические срезы.
• Раздел [Обращения]
ПОРТАЛ САМООБСЛУЖИВАНИЯВ bpm'online customer service потребители услуг могут самостоятельно регистрироватьобращения на ПОРТАЛЕ САМООБСЛУЖИВАНИЯ, не связываясь напрямую с сервиснымиинженерами посредством телефонных звонков или email-сообщений. Регистрация обращений
bpm’online customer service 5
-
Руководство пользователя
на портале позволяет сократить нагрузку службы поддержки и повысить эффективностьобработки обращений. Кроме того, на портале пользователи могут отслеживать выполнениеработы по обращениям, контактировать с сервисными инженерами в форме переписки, а такжеискать решение самостоятельно при помощи статей базы знаний.
• Портал самообслуживания• Раздел [Обращения] портала самообслуживания• Раздел [База знаний] портала самообслуживания
УПРАВЛЕНИЕ ЗНАНИЯМИБАЗА ЗНАНИЙ — источник информации в поиске решений. Здесь вы можете хранить ответы насамые популярные вопросы, выдержки из документации, регламенты компании и прочиезнания, которые могут быть полезны в процессе работы. Статьи могут сопровождаться файламиили ссылками на web-ресурсы, объединяться в группы, а также комментироваться.
• Раздел [База знаний]
6
-
bpm’online customer service 7
ИНТЕРФЕЙС BPM’ONLINEСОДЕРЖАНИЕ
• Обзор интерфейса bpm’online• Командная строка• Коммуникационная панель• Реестр записей• Фильтры• Группы• Права доступа• Аналитика раздела• Дизайнер системы• Страница профиля
-
Руководство пользователя
ОБЗОР ИНТЕРФЕЙСА BPM’ONLINEИнтерфейс bpm’online (Рис. 1) состоит из боковой панели, коммуникационной панели,командной строки, а также содержимого страницы, которая отображается в данный момент.
Рис. 1 — Интерфейс bpm’online
БОКОВАЯ ПАНЕЛЬ (1)Боковая панель (или “панель разделов”) расположена в левой части экрана и предназначенадля навигации по рабочим местам и разделам. Также на боковой панели расположены кнопкидля быстрого доступа к основным операциям в системе.
Кнопки боковой панели
— основное меню со списком дополнительных команд:
• [Главное меню] — перейти на главную страницу приложения. Главная страница содержитсписок всех разделов приложения, а также ссылки для перехода в дизайнер системы и настраницу профиля пользователя.
• [Запустить процесс] — открыть окно запуска процесса.
НА ЗАМЕТКУДетальнее возможности автоматизации бизнес-процессов рассмотрены в документации по бизнес-процессам bpm’online.
• [Свернуть панель разделов]/[Развернуть панель разделов] — изменить состояниебоковой панели на свернутое или развернутое соответственно.
• [Рабочее место] — список доступных рабочих мест. При изменении рабочего местаизменяется список разделов, доступных в боковой панели. Перечень рабочих мест, атакже список разделов, которые в них входят, можно изменить. Подробнее...
• [Профиль пользователя] — перейти на страницу профиля пользователя для просмотра иизменения персональных настроек системы. Подробнее...
8
-
Обзор интерфейса bpm’online
• [Выход] — завершить сеанс работы в системе. При выборе команды выполняется переходна страницу авторизации.
— глобальная кнопка запуска процесса. Если для данной кнопки не настроен ни одинпроцесс, откроется окно со списком всех бизнес-процессов bpm’online. Если настроен длязапуска хотя бы один процесс, откроется меню с дополнительными командами:
• [Запустить процесс] — список основных бизнес-процессов, доступных для запуска.• [Другой процесс] — открыть окно со списком всех бизнес-процессов bpm’online.
НА ЗАМЕТКУНастройка глобальной кнопки запуска процесса выполняется в разделе [Библиотека процессов]. Детальнее раздел [Библиотека процессов] рассмотрен в документации по бизнес-процессам bpm’online.
— меню быстрого добавления записей. При выборе в меню нужной команды откроетсястраница для добавления новой записи в соответствующем разделе.
НА ЗАМЕТКУСтруктура меню настраивается при помощи справочника [Настройка меню быстрого добавления].
, — свернуть/развернуть боковую панель. Свернутая панель отображает кнопкидействий и значки разделов текущего рабочего места пользователя. В развернутом виде вбоковой панели отображаются кнопки действий, полные названия разделов, а также названиетекущего рабочего места.
Выбор рабочего местаПереключение между рабочими местами пользователей осуществляется при помощи меню вбоковой панели (Рис. 2). Для того чтобы меню было доступно, необходимо развернуть боковуюпанель.
Рис. 2 — Выбор рабочего места в меню боковой панели
КОММУНИКАЦИОННАЯ ПАНЕЛЬ (2)Коммуникационная панель отображается в правой части экрана и предназначена для приема иосуществления звонков, быстрого доступа к уведомлениям системы, адресованных текущемупользователю, а также ленте сообщений других пользователей. Подробнее...
КОМАНДНАЯ СТРОКА (3)Командная строка используется для поиска и добавления записей, а также для выполнениядругих действий путем ввода текстовых команд. Подробнее...
bpm’online customer service 9
-
Руководство пользователя
ОБЛАСТЬ ГРУПП И ФИЛЬТРАЦИИ (4)Область используется для расширенных настроек фильтров данных, а также для работы сдеревом групп раздела.
РАБОЧАЯ ОБЛАСТЬ (5)В зависимости от текущего раздела и выбранного представления, отображает реестр записейраздела (например, в разделе КОНТАКТЫ — список контактов), страницу открытой записи,инструменты аналитики текущего раздела, а также особые страницы, например, расписание вразделе АКТИВНОСТИ.
СМОТРИТЕ ТАКЖЕ• Командная строка• Коммуникационная панель• Управление звонками в bpm’online• Фильтры• Группы• Дизайнер системы
10
-
Командная строка
КОМАНДНАЯ СТРОКАИспользуйте КОМАНДНУЮ СТРОКУ bpm’online (поле с текстом “Что я могу для вас сделать”) длябыстрого доступа к наиболее часто выполняемым операциям, таким как поиск клиента, открытиестраницы записи или запуск бизнес-процесса.Чтобы выполнить команду, введите ее в командную строку и нажмите на GO либо на клавишу[Enter] клавиатуры. Например, введите команду “Создать контакт”, чтобы немедленно открытьстраницу нового контакта, или “Запустить процесс”, чтобы был запущен соответствующийбизнес-процесс.Командная строка может распознавать несколько вариаций одной и той же команды. Например,будет обработана как команда “Создать контакт”, так и “Добавить контакт”.Во многих отношениях командная строка действует аналогично строке поиска популярныхпоисковых систем. При вводе неполной команды система предложит вам перечень похожихкоманд в выпадающем списке. Например, при вводе текста “Создать К” система предложиткоманды “Создать Контрагент” и “Создать Контакт”.
СОДЕРЖАНИЕ• Навигация• Поиск записей• Создание записей• Запуск бизнес-процессов• Настройка командной строки
НАВИГАЦИЯИспользуя командную строку, можно быстро перейти в любую доступную группу любогораздела системы при помощи команды ПЕРЕЙТИ В РАЗДЕЛ. Например, находясь в разделе[Активности], вы можете быстро отобразить контрагентов группы “Клиенты”, введя команду“Перейти в раздел Контрагенты Клиенты”.При вводе команды в выпадающем списке командной строки будут доступны для выборакоманды для перехода во все доступные группы выбранного раздела.
ПОИСК ЗАПИСЕЙЧтобы выполнить поиск записей при помощи командной строки, введите команду ПОИСК. Ввыпадающем списке отобразится перечень команд для поиска записей различных разделов,например, “Поиск Контакт”, “Поиск Активность” и т.д.Вы также можете выполнять быстрый поиск контактов, контрагентов либо записей в текущемразделе: просто введите искомый текст, например, название статьи базы знаний или фамилиючеловека.
СОЗДАНИЕ ЗАПИСЕЙДля создания записей из командной строки используйте команду СОЗДАТЬ. При вводе командыв выпадающем списке отобразится перечень команд для создания записей различныхразделов, например, “Создать Активность”, “Создать Контакт” и т.д.Вы также можете добавить в команду название создаваемой записи. Например, чтобы создатьконтакт с фамилией “Иванов”, введите команду “Создать Контакт Иванов”. В результате откроетсястраница контакта, поле [ФИО] которой будет содержаться значение “Иванов”.
bpm’online customer service 11
-
Руководство пользователя
ЗАПУСК БИЗНЕС-ПРОЦЕССОВЧтобы начать выполнение бизнес-процесса, введите в командную строку команду ЗАПУСТИТЬПРОЦЕСС и название бизнес-процесса, который необходимо запустить. Например, если всистеме настроен бизнес-процесс “Выход нового сотрудника” введите команду “Запуститьпроцесс Выход нового сотрудника”.
НА ЗАМЕТКУСписок процессов, доступных для выбора в командной строке, определяется в разделе [Библиотека процессов]. Детальнее управление бизнес-процессами рассмотрено в отдельной книге.
НАСТРОЙКА КОМАНДНОЙ СТРОКИДля добавления новых команд, распознаваемых командной строкой, введите СОЗДАТЬПОЛЬЗОВАТЕЛЬСКУЮ КОМАНДУ. Откроется страница, на которой можно будет ввести тексткоманды (например, “Мои задачи”), выбрать ключевое слово (например, “Перейти в раздел”),после чего указать дополнительные параметры, которые зависят от ключевого слова (например,выбрать раздел [Активности] и динамическую группу “Мои задачи”).Доступные ключевые слова представляют собой типы операций, которые могут быть выполненыкомандной строкой:
• Поиск — для операций поиска записей.• Перейти в раздел — для навигации по разделам и их группам.• Создать — для создания записей в разделах системы.• Запустить процесс — для запуска бизнес-процессов.
12
-
Коммуникационная панель
КОММУНИКАЦИОННАЯ ПАНЕЛЬКОММУНИКАЦИОННАЯ ПАНЕЛЬ (Рис. 3) находится в правой части экрана и служит дляотображения уведомлений системы, адресованных текущему пользователю, а также сообщенийленты, опубликованных в каналах, на которые он подписан.
Рис. 3 — Пример коммуникационной панели
Коммуникационная панель содержит вкладки:
• — ВЫПОЛНЕНИЕ ЗВОНКА. Является одним из инструментов телефонии вbpm’online. Вы можете принимать входящие и выполнять исходящие звонкинепосредственно в системе. Кнопка отображается после настройки телефонии.
• — ЛЕНТА. Отображает сообщения раздела ЛЕНТА. Используйте вкладку дляпросмотра сообщений, на которые вы подписаны, а также для добавления новыхсообщений и комментариев. Функциональность вкладки аналогична функциональностираздела [Лента].
• — УВЕДОМЛЕНИЯ. Отображает напоминания, созданные вами или другимипользователями, об активностях. Здесь также отображаются служебные сообщения,например, информация о результатах выполнения каких-либо действий в системе.
• — УВЕДОМЛЕНИЯ ЛЕНТЫ. Отображает уведомления о событиях, связанных свашими публикациями в корпоративной социальной сети, например, если кто-тоупомянул вас в сообщении, прокомментировал вашу запись в ленте или отметил ее какпонравившуюся.
Вы можете создать напоминания ответственным лицам по активностям, установив признак вполе [Ответственному] на странице записи и указав дату/время напоминания.При обработке уведомлений вы можете открыть запись, по которой создано уведомление, либоотложить обработку уведомления на более поздний срок.Количество необработанных сообщений вкладки коммуникационной панели отображается насамой вкладке.
ДАЛЕЕ В ЭТОЙ ГЛАВЕ• Обработка уведомлений• Создание напоминаний
bpm’online customer service 13
-
Руководство пользователя
СМОТРИТЕ ТАКЖЕ• Раздел [Лента] > Представление [Лента]
СОЗДАНИЕ НАПОМИНАНИЙЧтобы создать напоминание себе или другому пользователю об активности:
1. Откройте страницу записи, по которой необходимо создать напоминание. Например,чтобы создать напоминание по задаче, откройте страницу этой задачи.
2. Установите признак в поле напоминания:a. Установите признак в поле [Ответственному], чтобы создать напоминание для
пользователя, который указан в поле [Ответственный] страницы активности.b. Установите признак в поле [Автору], чтобы создать напоминание для
пользователя, который указан в поле [Автор] страницы активности.3. Укажите дату и время отображения напоминания для пользователя.4. Сохраните запись.
В результате в указанный день и час напоминание будет отображено на панели уведомленийтого пользователя, который указан в поле [Ответственный] или [Автор] соответствующей записи.
ОБРАБОТКА УВЕДОМЛЕНИЙ
Для просмотра списка активных уведомлений нажмите на кнопку коммуникационнойпанели. В правой части экрана отобразится панель уведомлений.
НА ЗАМЕТКУ
Кнопка отображает общее количество активных уведомлений для текущего пользователя.
Уведомления, дата и время которых наступили, отображаются на панели уведомлений.
Названия напоминаний соответствуют основным полям записей. Например, уведомление позадаче “Перезвонить клиенту” будет называться “Перезвонить клиенту”. Уведомления такжеотображают тип записи, по которой они созданы, например, “Активность”.Для просмотра страницы записи, по которой было создано напоминание, щелкните по егозаголовку.Используйте меню действий (Рис. 4), чтобы отменить или перенести напоминание на болеепоздний срок. Отмененные или перенесенные напоминания не отображаются на панелиуведомлений.
14
-
Коммуникационная панель
Рис. 4 — Меню действий напоминания
Используйте меню [Отложить все] или кнопку [Отменить все] панели уведомлений, чтобыотложить на более поздний срок или отменить все активные напоминания.
ОБРАБОТКА УВЕДОМЛЕНИЙ ЛЕНТЫ
Вкладка УВЕДОМЛЕНИЯ ЛЕНТЫ информирует пользователя системы о том, что он былупомянут либо получил обратную связь от других пользователей на его сообщение иликомментарий в ленте.Вкладка отображает следующие виды уведомлений:
• Кто-то прокомментировал запись пользователя в ленте.• Кто-то упомянул пользователя в сообщении либо комментарии к нему.• Кто-то одобрил сообщение или комментарий пользователя при помощи кнопки
[Нравится].Сообщение ленты, по которому была получена обратная связь, отображается в текстеуведомления. Непрочитанные уведомления выделены визуально. Чтобы отметить уведомлениекак прочитанное, щелкните по нему мышью. В результате визуальное выделение будет снято.
НА ЗАМЕТКУЕсли сообщение ленты превышает определенный размер, в уведомлении отображается только его часть.
bpm’online customer service 15
-
Руководство пользователя
РЕЕСТР ЗАПИСЕЙДанные в разделах системы и на некоторых деталях на страницах (например, на деталиАКТИВНОСТИ страницы контрагента) представлены в виде реестров. РЕЕСТР представляетсобой список записей, каждая из которых состоит из набора полей.Значения email и web-адресов отображаются в реестре в виде ссылок. При нажатии на веб-адрес в соседнем окне браузера откроется указанная веб-страница. При нажатии на email-адресоткроется окно создания нового сообщения в почтовом клиенте, который используется поумолчанию.Также некоторые другие значения отображаются в реестре в виде ссылок, позволяя быстропереходить по записям системы. Например, в разделе АКТИВНОСТИ значение поля[Ответственный] является ссылкой, благодаря чему можно из реестра активностей перейти кпросмотру страницы ответственного по той или иной активности.
ПРЕДСТАВЛЕНИЯ РЕЕСТРАРеестр раздела может отображаться в одном из двух основных представлений.Списочное представление (Рис. 5) отображает записи в виде простой таблицы, в которойкаждому полю записи объекта соответствует отдельная колонка.
Рис. 5 — Списочное представление реестра
Плиточное представление (Рис. 6) отображает поля каждой записи в несколько строк.
16
-
Реестр записей
Рис. 6 — Плиточное представление реестра
Выбор между плиточным и списочным представлением осуществляется при настройке реестра.При открытии страницы записи реестр отображается в дополнительном вертикальномпредставлении (Рис. 7). Данные реестра отображаются в одну колонку, при этом каждому полюзаписи соответствует отдельная строка вертикального реестра. При переходе от записи к записивертикального реестра справа отображается детальная информация по выбранной записи.
Рис. 7 — Вертикальное представление реестра
НАСТРОЙКА РЕЕСТРАВнешний вид реестра, набор отображаемых полей и сортировку данных вы можете настроитьиндивидуально. Вы также можете отобразить сводную информацию по записям раздела. Длянастройки реестра используется меню [Вид] (Рис. 8).
bpm’online customer service 17
-
Руководство пользователя
Рис. 8 — Меню настройки реестра
Команды меню:• [Сортировка] — сортировать записи реестра по данным выбранной колонки.• [Настроить итоги] — настроить отображение итоговой информации: количество записей,
сумму, среднее, максимальное или минимальное значение по данным выбранныхколонок ;
• [Настроить колонки] — настроить перечень отображаемых в реестре колонок, ихпоследовательность и стиль отображения.
ДАЛЕЕ В ЭТОЙ ГЛАВЕ• Сортировка записей• Настройка итогов по колонкам• Настройка колонок реестра
СМОТРИТЕ ТАКЖЕ• Фильтры• Группы
СОРТИРОВКА ЗАПИСЕЙДля удобства работы с данными записи в разделе могут быть отсортированы по возрастаниюили убыванию значений выбранной колонки.Сортировка записей выполняется с помощью команды [Сортировка] меню кнопки [Вид]. Вподменю команды отображаются те же колонки, что и на странице раздела. Рядом с названиемколонки, по которой выполнена сортировка, указан способ сортировки — по возрастанию илипо убыванию. Например, записи раздела АКТИВНОСТИ можно отсортировать по убываниюзначений колонки [Завершение] (Рис. 9).
18
-
Реестр записей
Рис. 9 — Пример сортировки данных
Чтобы сортировать записи по колонке, выберите команду [Сортировка] меню кнопки [Вид].Затем выберите нужную колонку. При повторном выборе колонки порядок сортировкиизменится. Для того чтобы необходимая колонка отображалась в меню, настройте колонкиреестра.В списочном представлении реестра предусмотрена дополнительная возможность — быстраясортировка записей щелчком мыши по заголовку колонки (Рис. 10).
Рис. 10 — Быстрая сортировка данных в списочном представлении реестра
НА ЗАМЕТКУBpm’online автоматически сохраняет параметры сортировки записей индивидуально для каждого пользователя. Для установки сортировки по умолчанию нажмите на кнопку [Восстановить настройки по умолчанию] в профиле пользователя. При этом во всех разделах системы пользовательские настройки системы, в том числе сортировка данных, будут отменены.
СМОТРИТЕ ТАКЖЕ• Настройка колонок реестра• Страница профиля
НАСТРОЙКА ИТОГОВ ПО КОЛОНКАМЕсли вам необходимо получить сводную информацию по колонкам раздела, используйте итоги.Управление итогами осуществляется по команде [Настроить итоги] меню кнопки [Вид] (Рис. 11).
bpm’online customer service 19
-
Руководство пользователя
Рис. 11 — Команда [Настроить итоги]
Настроенные итоги отображаются в правой верхней части раздела (Рис. 12).
Рис. 12 — Область итогов в разделе
При помощи области итогов вы можете рассчитать:• Общее количество записей (для всех колонок). Например, в разделе КОНТАКТЫ можно
рассчитать количество зарегистрированных клиентов.• Минимальное либо максимальное значение в колонке (для числовых колонок и колонок
даты и времени). Например, в разделе КОНТРАГЕНТЫ можно определить последнююдату регистрации новой компании.
• Сумму либо среднее значение по колонке (для числовых колонок). Например, в разделеАКТИВНОСТИ можно отобразить среднюю продолжительность активностей.
Если записи в разделе отфильтрованы (например, выбрана какая-либо группа или примененодин или несколько фильтров), то расчет итогов производится по отфильтрованным записям.Например, вы можете рассчитать количество клиентов из Москвы, если настроитесоответствующий фильтр и отобразите итоги (Рис. 13).
Рис. 13 — Пример отображения итогов по отфильтрованным записям
20
-
Реестр записей
РАСЧЕТ КОЛИЧЕСТВА ЗАПИСЕЙ В РАЗДЕЛЕДля того, чтобы рассчитать количество записей в разделе:
1. Перейдите в нужный раздел системы.2. В меню [Вид] выберите команду [Настроить итоги] (Рис. 11).3. На открывшейся странице установите признак [Отображать количество записей] (Рис. 14).
Рис. 14 — Признак [Отображать количество записей]
4. Нажмите на кнопку [Сохранить] для сохранения пользовательской настройки.В результате в области итогов отобразится общее количество записей раздела.
РАСЧЕТ СУММЫ ПО ЧИСЛОВОЙ КОЛОНКЕ ОБЪЕКТАНастройку итогов по значениям колонок объекта рассмотрим на примере отображения среднейпродолжительности активностей. Для настройки:
1. Перейдите в нужный раздел, например, АКТИВНОСТИ.2. В меню [Вид] выберите команду [Настроить итоги] (Рис. 11).3. На открывшейся странице нажмите на кнопку [Добавить].4. Выберите из списка числовую колонку, по которой необходимо отобразить итоговую
информацию, например, “Продолжительность (минут)”. Нажмите на кнопку [Выбрать](Рис. 15).
Рис. 15 — Выбор колонки
НА ЗАМЕТКУЧтобы выбрать колонку подчиненного объекта, нажмите на кнопку и выберите необходимый подчиненный объект из списка.
5. На странице настройки укажите параметры отображения итоговой информации:a. Выберите из списка функцию для подсчета данных, например, “Среднее”.b. Внесите заголовок, который будет отображаться в области итогов, например,
“Средняя продолжительность, минут”, и нажмите на кнопку .
c. Нажмите на кнопку [Сохранить] для сохранения пользовательской настройки(Рис. 16).
bpm’online customer service 21
-
Руководство пользователя
В результате в области итогов раздела АКТИВНОСТИ отобразится средняяпродолжительность по активностям.
Рис. 16 — Пример настройки итогов по значениям колонок объекта
Если необходимо отобразить данные только по выбранным записям, то дополнительноустановите в разделе фильтр или выберите предварительно настроенную группу.Например, укажите ответственного, категорию активности и период, за который выхотели бы рассчитать результат.
ОТМЕНА ОТОБРАЖЕНИЯ ИТОГОВОЙ ИНФОРМАЦИИОтменить отображение итоговой информации можно нажатием на кнопку справа от записи вобласти итогов (Рис. 17).
Рис. 17 — Отмена отображения итоговой информации
СМОТРИТЕ ТАКЖЕ• Фильтры• Группы
НАСТРОЙКА КОЛОНОК РЕЕСТРАНастройка колонок реестра позволяет определить перечень отображаемых колонок, их ширину,последовательность и стиль отображения. Любой реестр может быть настроен индивидуальнодля каждого пользователя системы.Вы можете отобразить в реестре колонки не только текущего, но и связанных объектов.Например, для объекта “Контрагент” можно отобразить колонку [Основной контакт], а такжеколонку [Должность], связанную с колонкой [Основной контакт]. Либо для объекта “Активность”— колонку [Контрагент], а также колонку [Город] из объекта “Контрагент”.Кроме того, в реестре можно отобразить агрегирующие колонки, отображающие своднуюинформацию по подчиненным объектам. Например, для объекта “Контрагент” можнорассчитать количество активностей по каждой компании, для объекта “Контакт” — датупоследнего звонка по каждому клиенту и т.д.
НА ЗАМЕТКУОбъекты, у которых текущий объект указан в каком-либо из полей, называются подчиненными объектами или объектами с обратной связью.
22
-
Реестр записей
Название связанной колонки формируется по принципу “Объект.Колонка”, например,“Основной контакт.Должность” или “Контрагент.Город”.Название агрегирующей колонки формируется по принципу “Функция(Объект (каксвязан)).Колонка”. Например, в колонке “Максимум(Активность (по колонкеКонтакт).Завершение)” реестра контактов отображается дата последней активности по каждомуклиенту. Заголовок колонки, отображаемый в реестре, можно настроить индивидуально.
СОДЕРЖАНИЕ• Настройка колонок плиточного реестра• Добавление в реестр колонки текущего объекта• Добавление в реестр агрегирующей колонки
НАСТРОЙКА КОЛОНОК ПЛИТОЧНОГО РЕЕСТРАСтраница настройки колонок (Рис. 18) открывается по команде [Настроить колонки] менюкнопки [Вид].
Рис. 18 — Страница настройки колонок реестра
Область управления колонками состоит из ячеек, которые вы можете заполнить необходимымиколонками. В плиточном представлении ячейки могут располагаться в несколько строк, всписочном — только в одну.Для изменения ширины колонки используйте кнопки [+] и [-]. Увеличить ширину колонки можнотолько в том случае, если с правой стороны колонки есть свободная ячейка.Для перемещения колонки выделите ее и, удерживая левую клавишу мыши, перетяните впустую ячейку. Для скрытия колонки выделите ее мышью и нажмите на кнопку [Удалить]. Еслипосле удаления колонки в строке не остается больше колонок, то строка скрывается.
Для добавления новой колонки нажмите на кнопку . Если добавить колонку в самой нижнейстроке плиточного реестра, то дополнительно будет добавлена еще одна пустая строка внизутекущей.
bpm’online customer service 23
-
Руководство пользователя
Для настройки параметров отображения колонки выберите ее и нажмите на кнопку [Настроить].В плиточном представлении реестра вы сможете изменить или скрыть заголовок колонки,указать функцию и фильтры для расчета агрегирующей колонки, выбрать стиль заголовка.Для сохранения внесенных изменений нажмите на кнопку [Сохранить]. При этом изменениябудут сохранены для текущего пользователя системы. Если необходимо сохранить настройкуколонок для всех пользователей системы, выберите команду [Сохранить для всехпользователей] кнопки [Сохранить].
НА ЗАМЕТКУЧтобы отменить пользовательскую настройку колонок во всех разделах, нажмите на кнопку [Восстановить настройки по умолчанию] в профиле пользователя.
ДОБАВЛЕНИЕ В РЕЕСТР КОЛОНКИ ТЕКУЩЕГО ОБЪЕКТАРассмотрим последовательность действий для добавления в реестр колонок текущего объекта.Например, для отображения в разделе КОНТАКТЫ колонок [Город] и [Департамент].
1. Перейдите в раздел КОНТАКТЫ.2. В меню кнопки [Вид] выберите команду [Настроить колонки].
3. На странице настройки колонок нажмите на кнопку .
4. Выберите колонку, которую необходимо отобразить, например, “Город”. Нажмите накнопку [Выбрать] (Рис. 19).
Рис. 19 — Выбор колонки для отображения
5. В области управления колонками выделите мышью добавленную колонку и увеличьте ееширину, нажимая на кнопку [+] (Рис. 20).
Рис. 20 — Увеличение ширины колонки
6. Аналогичным образом добавьте колонку [Департамент]. Нажмите на кнопку [Сохранить].
24
-
Реестр записей
В результате выбранные колонки будут отображаться в реестре раздела КОНТАКТЫ(Рис. 21).
Рис. 21 — Пример настройки колонок в разделе [Контакты]
ДОБАВЛЕНИЕ В РЕЕСТР АГРЕГИРУЮЩЕЙ КОЛОНКИВы можете отобразить в реестре агрегирующие (рассчитываемые) колонки по связаннымобъектам. Например, для объекта “Контрагент” можно получить сводную информацию посвязанному объекту “Активность”.Для отображения в разделе КОНТРАГЕНТЫ количества активностей по контрагенту:
1. Перейдите в раздел КОНТРАГЕНТЫ.2. В меню [Вид] выберите команду [Настроить колонки].
3. На странице настройки колонок нажмите на кнопку .
4. В открывшемся дополнительном окне выбора колонки:
a. Нажмите на кнопку возле наименования объекта.
b. В добавившемся поле выберите объект с обратной связью, например,“Активность (по колонке Контрагент)”.
c. В поле [Колонка] укажите колонку связанного объекта, например, “Количество”.d. Нажмите на кнопку [Выбрать] (Рис. 22).
Рис. 22 — Выбор агрегирующей колонки
5. На открывшейся странице укажите параметры отображения выбранной колонки (Рис. 23).
bpm’online customer service 25
-
Руководство пользователя
Рис. 23 — Страница настройки отображения колонки
a. Введите заголовок колонки для отображения, например, “Количествоактивностей”.
b. В поле [Стиль колонки] выберите размер текста, которым будет отображатьсязаголовок колонки. Например, если необходимо выделить текст крупнымшрифтом, выберите стиль “Заголовок”.
c. При необходимости укажите условие для фильтрации исходных данных длярасчета. Например, чтобы в колонке отображалось количество активностейтолько по указанному ответственному сотруднику, установите фильтрацию поэтому ответственному.
6. Нажмите на кнопку [Сохранить] на странице настройки отображения колонки.7. Сохраните параметры настройки колонок.
В результате в реестре контрагентов будет отображаться количество активностейвыбранного пользователя по каждому контрагенту.
НА ЗАМЕТКУНастройки [Формат] доступны только в плиточном представлении реестра.
26
-
Фильтры
ФИЛЬТРЫДля поиска и фильтрации записей в bpm’online предусмотрены следующие инструменты:
• Быстрый фильтр;• Стандартный фильтр;• Расширенный фильтр.
Элементы управления фильтрами отображаются в верхней части разделов системы (Рис. 24).
Рис. 24 — Область фильтрации
Управление стандартным и расширенным фильтрами осуществляется в меню [Фильтр].Изменить параметры установленного фильтра можно, щелкнув по нему мышью и изменивнужные поля в области настройки фильтров.Чтобы отменить один из установленных фильтров, нажмите на кнопку в его правой части(Рис. 25).
Рис. 25 — Отмена одного фильтра
НА ЗАМЕТКУВ меню [Фильтр] также осуществляется управление группами. Если какие-либо группы были отмечены как избранные, их список будет отображен в меню [Фильтр]. Управление группами детально рассмотрено в отдельной главе.
ДАЛЕЕ В ЭТОЙ ГЛАВЕ• Быстрый фильтр• Стандартный фильтр• Расширенный фильтр
СМОТРИТЕ ТАКЖЕ• Реестр записей• Группы
БЫСТРЫЙ ФИЛЬТРБЫСТРЫЙ ФИЛЬТР отображается в некоторых разделах bpm’online и используется дляфильтрации данных по наиболее часто используемым параметрам (Рис. 26).
Рис. 26 — Пример быстрого фильтра
Например, быстрый фильтр присутствует в разделе [Активности], т.к. чаще всего нужнопросматривать активности одного сотрудника за указанный период времени. Быстрые фильтрыв разделах по умолчанию активны. При этом набор полей для фильтрации в различныхразделах может отличаться.
bpm’online customer service 27
-
Руководство пользователя
СОДЕРЖАНИЕ• Фильтрация по периоду• Фильтрация по ответственному
ФИЛЬТРАЦИЯ ПО ПЕРИОДУВы можете использовать фильтры по периоду, например, чтобы отобразить активности затекущую или прошлую неделю.В системе есть три вида быстрых фильтров по периоду:
• — отображает записи текущего дня.
• — отображает записи текущей недели.
• — отображает записи стандартного периода, например, “Вчера”, “Текущая неделя”,“Следующая неделя”, “Прошлый месяц” и т. п. Вы также можете установить произвольныйпериод, указав даты его начала и завершения при помощи встроенного календаря.
НА ЗАМЕТКУПрошлой, текущей и следующей неделей или месяцем считается календарный период. Например, если прошлый месяц — декабрь, то в разделе [Активности] при выборе периода “Прошлый месяц” будут отображены активности за период с 1 по 31 декабря.
НА ЗАМЕТКУЧтобы отобразить в реестре записи за квартал, полугодие или другие стандартные периоды, используйте фильтрацию по периоду расширенного фильтра.
Для установки произвольного периода фильтрации выберите дату начала и дату завершенияпериода во встроенном календаре фильтра. Календарь открывается при нажатии на дату началаили завершения периода (Рис. 27).
Рис. 27 — Открытие календаря фильтра
ФИЛЬТРАЦИЯ ПО ОТВЕТСТВЕННОМУФильтр по ответственному используется, например, чтобы отобразить активности по одному илинескольким сотрудникам.
28
-
Фильтры
Для просмотра данных по конкретному пользователю выберите его имя в меню фильтра .Для просмотра данных по нескольким ответственным выберите в меню команду [Добавитьответственного] и в открывшемся окне укажите необходимого сотрудника.Для отмены фильтрации по ответственным в меню фильтра выберите команду [Очистить].
СМОТРИТЕ ТАКЖЕ• Стандартный фильтр• Расширенный фильтр
СТАНДАРТНЫЙ ФИЛЬТРСТАНДАРТНЫЙ ФИЛЬТР используется для поиска записей в разделах системы по указаннымзначениям одной или нескольких колонок. Например, если необходимо найти все компаниизаданного типа или отобрать активности в заданном состоянии и определенного приоритета.
СОДЕРЖАНИЕ• Установка стандартного фильтра• Установка нескольких стандартных фильтров
УСТАНОВКА СТАНДАРТНОГО ФИЛЬТРА1. В меню [Фильтр] выберите команду [Добавить условие] (Рис. 28).
Рис. 28 — Добавление условия стандартной фильтрации
2. В появившихся полях укажите условие фильтрации. Выберите из списка колонку, покоторой необходимо осуществить поиск, и укажите значение колонки (целиком или его
фрагмент). Для применения условия фильтрации нажмите на кнопку (Рис. 29).
Рис. 29 — Применение условия стандартной фильтрации
В результате в разделе будут отображены только те записи, которые соответствуютпримененному фильтру.
УСТАНОВКА НЕСКОЛЬКИХ СТАНДАРТНЫХ ФИЛЬТРОВВ одном разделе могут быть применены сразу несколько стандартных фильтров. Для этого послеустановки первого фильтра еще раз выберите команду [Добавить условие] в меню [Фильтр] иукажите новое условие фильтрации. После установки нескольких стандартных фильтров вразделе будут отображены только те записи, которые соответствуют всем указанным условиям.
bpm’online customer service 29
-
Руководство пользователя
СМОТРИТЕ ТАКЖЕ• Быстрый фильтр• Расширенный фильтр
РАСШИРЕННЫЙ ФИЛЬТРВ случае, если к записям необходимо применить более сложный фильтр, состоящий изнескольких параметров и условий поиска, используйте РАСШИРЕННЫЙ ФИЛЬТР. Например,при помощи расширенной фильтрации вы можете отобразить в разделе [Активности] всевстречи и звонки по новым клиентам.Для установки расширенного фильтра используется команда [Перейти в расширенный режим]меню [Фильтр] (Рис. 30).
Рис. 30 — Переход в расширенный режим фильтрации
СОДЕРЖАНИЕ• Установка расширенного фильтра по колонкам объекта• Установка расширенного фильтра по колонкам связанных объектов• Установка расширенного фильтра с группировкой условий фильтрации• Установка агрегирующего фильтра• Установка фильтра по периоду
УСТАНОВКА РАСШИРЕННОГО ФИЛЬТРА ПО КОЛОНКАМ ОБЪЕКТАВы можете настроить фильтр по колонкам текущего объекта (например, колонка [Датазавершения] объекта “Активность” или колонка [Должность] объекта “Контакт”).Например, чтобы в разделе [Активности] отобрать незавершенные активности, которые былиизменены за последние две недели:
1. Откройте раздел [Активности]. В мен