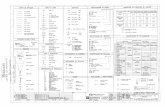AutoCAD P&ID 2011 Getting Started - Autodeskdocs.autodesk.com/PNID/2011/CHS/adskpid_gs.pdf · p&id...
Transcript of AutoCAD P&ID 2011 Getting Started - Autodeskdocs.autodesk.com/PNID/2011/CHS/adskpid_gs.pdf · p&id...

June 2010
快速入门
AutoCAD P&ID 2011®

© 2009 Autodesk, Inc. All rights reserved.
Except as otherwise permitted by Autodesk, Inc., this publication, or parts thereof, may not be reproduced in any form, by any method,for any purpose.
Certain materials included in this publication are reprinted with the permission of the copyright holder.
The data from DIN Standards are used by permission of DIN Deutsches Institut für Normung e. V. They conform with the current versionof the DIN Standards concerned (December 1, 2007, Autodesk) The JIS symbols in this product are used by Autodesk under permission from JIS.ISA Symbols © ISA
© Process Industry Practices (PIP), Construction Industry Institute, The University of Texas at AustinISO 10628:1997 Symbols © The International Organization for Standardization (ISO)ISO 14617-5:2002 Symbols © The International Organization for Standardization (ISO)ISO 14617-6:2002 Symbols © The International Organization for Standardization (ISO)ISO 3511-1:1977 Symbols © The International Organization for Standardization (ISO)ISO 3511-2:1984 Symbols © The International Organization for Standardization (ISO)ISO 3511-3:1984 Symbols © The International Organization for Standardization (ISO)DIN 2481:1979-06 Symbols © Deutsches Institut für Normung e. V. (DIN)JIS Z 8204:1983 Symbols © Japanese Industrial Standard (JIS)
Trademarks
The following are registered trademarks or trademarks of Autodesk, Inc., in the USA and other countries: 3DEC (design/logo), 3December,3December.com, 3ds Max, ADI, Alias, Alias (swirl design/logo), AliasStudio, Alias|Wavefront (design/logo), ATC, AUGI, AutoCAD,AutoCAD Learning Assistance, AutoCAD LT, AutoCAD Simulator, AutoCAD SQL Extension, AutoCAD SQL Interface, Autodesk, AutodeskEnvision, Autodesk Insight, Autodesk Intent, Autodesk Inventor, Autodesk Map, Autodesk MapGuide, Autodesk Streamline, AutoLISP,AutoSnap, AutoSketch, AutoTrack, Backdraft, Built with ObjectARX (logo), Burn, Buzzsaw, CAiCE, Can You Imagine, Character Studio,Cinestream, Civil 3D, Cleaner, Cleaner Central, ClearScale, Colour Warper, Combustion, Communication Specification, Constructware,Content Explorer, Create>what's>Next> (design/logo), Dancing Baby (image), DesignCenter, Design Doctor, Designer's Toolkit,DesignKids, DesignProf, DesignServer, DesignStudio, Design|Studio (design/logo), Design Web Format, Discreet, DWF, DWG, DWG(logo), DWG Extreme, DWG TrueConvert, DWG TrueView, DXF, Ecotect, Exposure, Extending the Design Team, Face Robot, FBX,Filmbox, Fire, Flame, Flint, FMDesktop, Freewheel, Frost, GDX Driver, Gmax, Green Building Studio, Heads-up Design, Heidi, HumanIK,IDEA Server, i-drop, ImageModeler, iMOUT, Incinerator, Inferno, Inventor, Inventor LT, Kaydara, Kaydara (design/logo), Kynapse,Kynogon, LandXplorer, LocationLogic, Lustre, Matchmover, Maya, Mechanical Desktop, Moonbox, MotionBuilder, Movimento, Mudbox,NavisWorks, ObjectARX, ObjectDBX, Open Reality, Opticore, Opticore Opus, PolarSnap, PortfolioWall, Powered with AutodeskTechnology, Productstream, ProjectPoint, ProMaterials, RasterDWG, Reactor, RealDWG, Real-time Roto, REALVIZ, Recognize, RenderQueue, Retimer,Reveal, Revit, Showcase, ShowMotion, SketchBook, Smoke, Softimage, Softimage|XSI (design/logo), SteeringWheels,Stitcher, Stone, StudioTools, Topobase, Toxik, TrustedDWG, ViewCube, Visual, Visual Construction, Visual Drainage, Visual Landscape,Visual Survey, Visual Toolbox, Visual LISP, Voice Reality, Volo, Vtour, Wire, Wiretap, WiretapCentral, XSI, and XSI (design/logo).
The following are registered trademarks or trademarks of Autodesk Canada Co. in the USA and/or Canada and other countries:Backburner,Multi-Master Editing, River, and Sparks.
The following are registered trademarks or trademarks of MoldflowCorp. in the USA and/or other countries: Moldflow, MPA, MPA(design/logo),Moldflow Plastics Advisers, MPI, MPI (design/logo), Moldflow Plastics Insight,MPX, MPX (design/logo), Moldflow PlasticsXpert.
All other brand names, product names or trademarks belong to their respective holders.
Disclaimer
THIS PUBLICATION AND THE INFORMATION CONTAINED HEREIN IS MADE AVAILABLE BY AUTODESK, INC. "AS IS." AUTODESK, INC.DISCLAIMS ALL WARRANTIES, EITHER EXPRESS OR IMPLIED, INCLUDING BUT NOT LIMITED TO ANY IMPLIED WARRANTIES OFMERCHANTABILITY OR FITNESS FOR A PARTICULAR PURPOSE REGARDING THESE MATERIALS.
Published by:
Autodesk, Inc.
111 Mclnnis Parkway
San Rafael, CA 94903, US

目录
概述 . . . . . . . . . . . . . . . 1AutoCAD P&ID 2011 简介 . . . . . . . . . . . . . . . . . 2了解 P&ID 图形环境 . . . . . . . . . . . . . . . . . . . 2控制 P&ID 绘图空间的显示. . . . . . . . . . . . . . . . 13
创建项目和组织图形 . . . . . . . . . 15创建项目 . . . . . . . . . . . . . . . . . . . . . . . 17为“My Project”创建图形文件 . . . . . . . . . . . . . . 21设置图形特性 . . . . . . . . . . . . . . . . . . . . . 22组织项目文件 . . . . . . . . . . . . . . . . . . . . . 24
在项目环境中工作 . . . . . . . . . . 27打开项目 . . . . . . . . . . . . . . . . . . . . . . . 29刷新图形状态 . . . . . . . . . . . . . . . . . . . . . 29更新工作历史 . . . . . . . . . . . . . . . . . . . . . 30保存项目图形 . . . . . . . . . . . . . . . . . . . . . 31发布 P&ID DWF 或 DWFx 文件 . . . . . . . . . . . . . . 31

iv | 目录
设计 P&ID 图形 . . . . . . . . . . . 35添加元件 . . . . . . . . . . . . . . . . . . . . . . . . 37添加草图线 . . . . . . . . . . . . . . . . . . . . . . . 40验证图形 . . . . . . . . . . . . . . . . . . . . . . . . 41添加在线元件 . . . . . . . . . . . . . . . . . . . . . . 44添加仪表 . . . . . . . . . . . . . . . . . . . . . . . . 45编辑 P&ID 图形 . . . . . . . . . . . . . . . . . . . . . 48为元件和线添加位号和注释 . . . . . . . . . . . . . . . . 52查看和处理图形数据 . . . . . . . . . . . . . . . . . . . 54将 P&ID 图形输出到 AutoCAD . . . . . . . . . . . . . . . 59
高级任务 — 配置 P&ID 图形环境 . . . . . 61设置新项目 . . . . . . . . . . . . . . . . . . . . . . . 63设置元件和线 . . . . . . . . . . . . . . . . . . . . . . 67设置位号格式 . . . . . . . . . . . . . . . . . . . . . . 72设置注释 . . . . . . . . . . . . . . . . . . . . . . . . 77设置元件和线的图层和颜色 . . . . . . . . . . . . . . . . 81设置元件和线的特性 . . . . . . . . . . . . . . . . . . . 83设置数据管理器的自定义视图 . . . . . . . . . . . . . . . 88
术语表 . . . . . . . . . . . . . 95

概述
感谢阅读《AutoCAD P&ID 2011 快速入门手册》。
本手册介绍 AutoCAD P&ID 2011 用前准备工作的最佳实践工作流和
任务。手册中每章包含一个适用每一主项目或图形的工作流图。每个
工作流图都是遵循相应工作流的特定练习的直观表示。
在本手册的示例和练习中使用了 PIP 符号。而程序中包含 PIP、 ISO、
ISA、 DIN 和 JIS/ISO 符号。
有关每个工作流和每组操作步骤的详细信息,请参见 AutoCAD P&ID 帮助系统(位于程序中的“帮助”菜单下)。

2 | 第 1 章 概述
AutoCAD P&ID 2011 简介
AutoCAD® P&ID 2011 是一款绘图程序,只需要进行简单的培训,您就可以使用该程序轻松创建 P&ID 图形。 AutoCAD P&ID 提供了符号库,您可以通过工具选项板访问这些符号并将其放置在图形中。您可以使用草图线,这些草图线会随着设备移动、自动调整大小以及显示流向。
您可以以独占的方式在项目环境中工作,从而使您的草图与同一项目中其他人的工作保持一致。
您还可以针对单个图形或整个项目创建报告。
如果您是管理员,则可以为您的组织和设计师度身打造一个自定义 P&ID 绘图环境。
了解 P&ID 图形环境在 AutoCAD P&ID 2011 中绘图前,了解图形环境的组织结构并掌握在该环境中工作的一些技巧是非常重要的。
欢迎屏幕和欢迎回来屏幕
在首次启动过程中会显示 AutoCAD P&ID 欢迎屏幕,而在关闭所有图形并重新将其打开时会显示 AutoCAD P&ID 欢迎回来屏幕。通过这些屏幕可以快速访问最近使用的项目和图形。您可以使用任一屏幕打开和创建项目。
第一次启动 AutoCAD P&ID 时,欢迎屏幕上会显示一些工具,这些工具可帮助您打开项目或者处理附带的样例项目。
欢迎屏幕包括以下部分:
■ “从样例项目开始”:包含指向产品附带的样例项目的链接。
■ “从您自己的文件开始”:显示可帮助您定位到项目文件和图形的工具。此外,还包含用于显示项目管理器、打开图形文件和创建新项目的工具。
在 AutoCAD P&ID 中的第一个任务完成后,欢迎回来屏幕上将显示可帮助更有效处理最近使用的文件的工具。
欢迎回来屏幕包括以下部分:
■ “最新文件”:包含一个链接,指向您在先前任务中处理的项目和图形文件。
■ “其他最近的项目/文件”:显示指向最近打开的项目文件和图形的链接。此外,还包含用于显示项目管理器、打开图形文件和创建新项目的工具。
注意 如果 “从您自己的文件开始”或 “其他最近的项目/文件”窗格中未显示 “新建项目”按钮,说明管理员禁用了该功能。
“其他资源”窗格显示指向 AutoCAD Exchange Plant Group 的链接。

概述 | 3
P&ID 工作空间
工作空间由功能区和选项板组成,这些元素的组织方式既能方便您在自定义的、面向任务的图形环境中工作,又可以在图形环境中为您希望显示的界面元素节约出空间。
第一次打开 AutoCAD P&ID 时, P&ID PIP 工作空间以默认方式显示。它将显示该符号标准和 P&ID 程序所特有的界面元素。其他工作空间元素将在您使用程序的过程中显示。
“工作空间”按钮 显示在绘图区域的右下角。您可以在五个 P&ID 工作空间(P&ID PIP、P&ID ISO、P&ID ISA、P&ID DIN 和 P&ID JIS/ISO)之间切换。也可以选择 AutoCAD 工作空间。
有关使用工作空间的详细信息,请参见 AutoCAD 帮助系统的“创建基于任务的工作空间”部分。
下面介绍 P&ID 工作空间中常用的界面元素。

4 | 第 1 章 概述
项目管理器
项目管理器提供一个经过适当组织的项目工作环境。可以在其中创建新项目,打开、链接、复制和创建图形。也可以输出和输入数据、创建项目报告以及执行其他项目任务。
通过项目管理器,还可以访问 “项目设置”对话框,管理员可以通过该对话框根据公司或客户的需要配置图形环境。

概述 | 5
“项目设置”对话框
管理员可以配置项目和绘图首选项,例如符号、位号规则、注释特性、图层、颜色及数据管理器视图。
P&ID 功能区
P&ID 功能区显示分组的图标,可快速访问用于创建或编辑草图线和线组的功能。通过它,还可以快速访问项目管理器、数据管理器以及验证、注释和位号选项。

6 | 第 1 章 概述
工具选项板
P&ID PIP、 ISO、 ISA、 DIN 和 JIS/ISO 工具选项板显示 P&ID 图形的标准元件和线符号。默认情况下,将显示 P&ID PIP 工具选项板。您可以在工具选项板标题栏上单击鼠标右键并从列表中选择一个工具选项板,来切换到其他工具选项板。当然,您会希望使用与 P&ID 项目中所用符号标准匹配的工具选项板。
管理员可以在设置项目时将自定义元件和线符号添加到 P&ID 工具选项板中。有关项目设置的详细信息,请参见第 5 章 “高级任务 — 配置 P&ID 图形环境”。
下图显示了 P&ID PIP、 ISO、 ISA、 DIN 和 JIS/ISO 工具选项板,针对每个标准都选择了“设备”选项卡。
要将工具选项板中的工具放置到图形中,请单击工具选项板中的某一个符号,然后在图形中要将其放置到的位置处单击。
注意 如果在绘图区域中没有看到 P&ID 工作空间界面元素,说明当前可能未显示适当的工作空间。请单击“工作空间”按钮,然后单击“P&ID PIP”、“P&ID ISO”、“P&ID ISA”、“P&ID DIN”或“P&ID JIS/ISO”,以确保使用一个 P&ID 工作空间。

概述 | 7
P&ID 特性选项板
P&ID 特性选项板与 AutoCAD 特性选项板类似,可用来修改选定元件或线的特性值。
下图是双击某条草图线后将显示的“特性”选项板。图中(在“P&ID”下)显示了您可以填写的 P&ID 专有特性。
数据管理器
与 “特性”选项板一样,通过数据管理器也可以访问元件和线数据。您可以查看和修改图形或项目中多个 P&ID 对象的数据。可以给多个元件和线指定位号、选择要在图形中缩放到的元件和线、将元件和线数据输出到 Microsoft® Excel® 电子表格 (XLS/XLSX),以及再将修改后的数据输入回图形或项目中。也可以利用纯文本 CSV (逗号分隔值)文件来输出和输入数据。

8 | 第 1 章 概述
“P&ID 验证设置”对话框
您可以检查项目中是否存在尺寸或规格不匹配、未终止线、未连接的元件和流向冲突等常见错误。可以在 “P&ID 验证设置”对话框中指定所检查的错误。
验证概要
“验证概要”窗口显示在图形中发现的所有错误的列表。

概述 | 9
“工作历史”对话框
根据管理员针对 “工作历史”提示行为所做的设置,当您从项目管理器打开图形或关闭图形时,可能会显示 “工作历史”对话框。程序将提示您提供有关图形文件的详细信息,例如工作历史状态及有关该图形的任何注释,这些信息以后对于您或其他设计师可能会很有用。

10 | 第 1 章 概述
“指定位号”对话框
根据管理员针对位号提示行为所做的设置,当您添加可能需要位号的元件或线时,可能会显示 “指定位号”对话框。插入元件或线时,您可能并不知道位号数据。您可以在以后通过在元件或线上单击鼠标右键并单击“指定位号”或通过使用 “指定位号”功能区按钮,来添加该数据。
P&ID 夹点
夹点显示在选定元件或线上的控制关键点处。可以通过单击或拖曳这些夹点来执行下表中所述的操作。
夹点名称 夹点符号 说明
连接夹点 将草图线连接到元件或另一条草图线。
线端点夹点 拉长或缩短草图线。
翻转夹点 将元件翻转到相反方向。

概述 | 11
替换选项板
替换选项板针对特定的元件和线显示。通过这些选项板,您可以从相应选项板中选择一个相似的项目,来切换到该项目。
P&ID 图形工具提示
在 P&ID 图形中添加元件和线段后,只需将十字光标移动到元件或线段上,即可快速查询相关信息。当十字光标放置在某个元件上时,该元件 “类别名称”和 “位号”字段中所存储的值将显示在工具提示中。当十字光标放置在某个线段上时,“管线类型”(而非 “类别名称”)、“位号”、“至”和 “自”信息将显示在工具提示中。
打断夹点 在打断符号之间打断草图线。
拉伸夹点 显示在草图线段的中点;它将线沿正交方向移动。
替换夹点 显示带有相似元件的选项板,以便您针对最初放置的元件选择一个替换件。
夹点名称 夹点符号 说明

12 | 第 1 章 概述
P&ID 快捷菜单
通过快捷菜单,您可以执行某元件或线所特有的任务。例如,在草图线上单击鼠标右键时,将显示一个快捷菜单,可用于快速访问草图线任务,例如指定位号、为线添加注释、替换线类型以及各种草图线编辑选项。

概述 | 13
控制 P&ID 绘图空间的显示可以通过控制可固定窗口和工具栏的显示、锁定其位置以及使用双监视器等方式,来优化 P&ID 绘图空间。
控制可固定窗口的显示
许多窗口(例如项目管理器、P&ID 工具选项板和数据管理器)都是可以固定的。每个窗口都可以固定、锚定或浮动。
用于修改可固定窗口显示情况的命令位于快捷菜单上。可以修改可固定窗口的以下选项:
■ 大小。可以修改窗口的大小,调整窗格的大小。
■ 允许固定。固定或锚定可固定窗口。固定后的窗口附着在应用程序窗口的一侧,这时绘图区域的大小会重新调整。
■ 锚定。将可固定窗口或选项板附着或锚定在绘图区域左侧或右侧。当光标移至锚定的窗口时,该窗口将打开或关闭。当锚定的窗口打开时,其内容将与绘图区域重叠。无法将锚定的窗口设置为保持打开状态。必须选择 “允许固定”选项才能锚定窗口。
■ 自动隐藏。显示浮动窗口,当光标移至浮动窗口时,该窗口将打开或关闭。如果清除该选项,窗口将始终保持打开状态。
■ 透明度。将窗口透明显示,使其不致遮挡后面的对象。此选项并非对所有窗口都适用;当硬件加速功能打开时,该选项也不适用。
锁定工具栏和可固定窗口的位置
安排好工具栏和窗口后,可以锁定它们的位置。锁定后的工具栏和窗口仍然可以打开或关闭,也可以添加或删除项目。
利用双监视器优化绘图区域
要创建更大的绘图空间,可以使用两个监视器。例如,可以用一个监视器显示绘图区域,而用另一个监视器显示在绘图区域中工作时使用的工具,例如 P&ID 工具选项板、项目管理器、数据管理器等等。
有关设置双监视器的详细信息,请参见监视器附带的说明书。

14 | 第 1 章 概述

创建项目和组织图形
可使用项目管理器创建和组织 AutoCAD P&ID 项目中的图形。
下一页的工作流介绍了创建项目和组织项目图形的一种方式。有关详
细信息和操作步骤,请参见 AutoCAD P&ID 帮助系统的“创建和配
置项目”及“组织项目图形”部分。
您还可以配置项目的各项设置。有关项目设置的详细信息,请参见
第 5 章 “高级任务 — 配置 P&ID 图形环境”。

16 | 第 2 章 创建项目和组织图形

创建项目和组织图形 | 17
创建项目创建一个新项目,以在本手册的各项练习中使用。
创建项目
1 在功能区上,单击“常用”选项卡 ➤ “项目”面板 ➤ “项目管理器” ➤ “新建项目”。
2 在项目设置向导 (第 1 页,共 5 页)中,执行以下操作,然后单击 “下一步”:
■ 在 “输入此项目的名称”下,输入“My Project”。
■ 在 “输入可选说明”下,输入“My project for Getting Started Guide tasks”。
■ 在“指定存储程序所生成文件的目录”下,输入“C:\Users\user_name\Documents”(对于 Windows Vista)或“C:\My Documents”(对于 Windows XP)。
■ 在“指定存储支持文件(如电子表格或 Word 文档)的目录”下,输入“C:\Users\user_name\Documents\My Project\Related Files”(对于 Windows Vista)或“C:\My Documents\My Project\Related Files”(对于 Windows XP)。
■ 清除 “复制现有项目中的设置”复选框。对于本手册中的大多数练习,请使用默认的项目设置。

18 | 第 2 章 创建项目和组织图形
3 在项目设置向导 (第 2 页,共 5 页)中的 “指定项目图形的基本单位”下,单击 “英制”。单击“下一步”。
4 在项目设置向导 (第 3 页,共 5 页)中,执行以下操作:
■ 在“指定存储 P&ID 图形的目录”下,输入“C:\Users\user_name\Documents\My Project\PID DWG”(对于 Windows Vista)或“C:\My Documents\My Project\PID DWG”(对于 Windows XP)。
■ 在 “选择 P&ID 工具选项板内容的标准”下,单击 “PIP (英制)”。■ 单击 “下一步”。

创建项目和组织图形 | 19
5 在项目设置向导 (第 4 页,共 5 页)中,执行以下操作:
■ 在 “Plant 3D 模型 DWG 文件目录”下,输入“C:\Users\user_name\Documents\My Project\Plant 3D Models”(对于 Windows Vista)或 “C:\My Documents\My Project\Plant 3D Models”(对于 Windows XP)。
■ 在“规格工作表目录”下,输入“C:\Users\user_name\Documents\My Project\Spec Sheets”(对于 Windows Vista)或“C:\My Documents\My Project\Spec Sheets”(对于 Windows XP)。
■ 在“正交视图输出目录”下,输入“C:\Users\user_name\Documents\My Project\Orthos”(对于 Windows Vista)或“C:\My Documents\My Project\Orthos”(对于 Windows XP)。
■ 单击 “下一步”。

20 | 第 2 章 创建项目和组织图形
6 单击 “完成”。
现在,可以将图形文件添加到项目中。

创建项目和组织图形 | 21
为“My Project”创建图形文件既然您已经创建了项目,现在请创建属于该项目的图形文件。在后面的练习中,将在这些图形文件中工作。
创建新的项目图形文件
1 在项目管理器树状图中,单击 “P&ID 图形”。
2 在 “项目”工具栏上,单击 “新建图形”。
3 在 “新 DWG”对话框中的 “图形名”下,执行以下操作:
■ 在 “文件名”下,输入 “001”。
4 单击 “确定”。
5 重复本练习的第 1-4 步,以创建另一个文件名为 “002”的图形文件。

22 | 第 2 章 创建项目和组织图形
6 单击并拖曳图形 “001”,以将其放置在图形 “002”之上。
现在,可以为项目图形文件设置图形特性。
设置图形特性可以为项目设置的图形特性包括图形标题、图形编号、作者、图形的简短说明以及图形中记录的设备区域。
设置图形特性
1 在项目管理器树状图中,展开 “P&ID 图形”节点,然后在 “001”上单击鼠标右键。单击 “特性”。

创建项目和组织图形 | 23
2 在 “图形特性”对话框中,输入以下信息:
■ 在 “DWG 编号”框中,输入 “01”。
■ 在 “绘图区域”框中,输入 “51”。
■ 在 “说明”框中,输入 “Test drawing 001”。
■ 单击 “确定”。

24 | 第 2 章 创建项目和组织图形
3 要设置图形 “002”的图形特性,请重复第 1 步和第 2 步,并使用下列步骤替代:
■ 在 “DWG 编号”框中,输入 “02”。
■ 在 “绘图区域”框中,输入 “52”。
■ 在 “说明”框中,输入 “Test drawing file 02-002”。
■ 单击 “确定”。
注意 请确保将 DWG 编号添加到项目中的所有图形。然后,可以在数据管理器中追踪图形特定数据,数据管理器会针对属于该图形的所有元件和线显示该 DWG 编号。在图形之间使用页间连接符继续线时,该 DWG 编号尤为重要。
组织项目文件既然您已经创建了项目、将新图形添加到项目中并且添加了图形特性,现在可以将图形安排到项目树的文件夹中。
在项目管理器中创建文件夹
1 在项目管理器树状图中,在“P&ID 图形”上单击鼠标右键。单击 “新建文件夹”。
2 在 “项目文件夹特性”对话框中,执行以下操作:
■ 在 “文件夹名称”下,输入 “Areas 51-52”。
■ 选中 “相对于上级文件夹存储位置创建文件夹”复选框。此选项确保文件夹路径始终保持相同的文件夹层级结构,即使项目文件移动到另一台计算机中亦是如此。
■ 单击 “确定”。
您所创建的文件夹即添加到“My Project”树状图中的 “P&ID 图形”文件夹下。

创建项目和组织图形 | 25
3 单击图形 “001”并将其拖曳到“Areas 51-52”文件夹中。在 “Areas 51-52”文件夹旁看到箭头后,释放光标。
新文件夹将展开,以显示移动到其中的图形。

26 | 第 2 章 创建项目和组织图形
4 展开 “P&ID 图形”节点,然后单击图形 “002”并将其拖曳到 “Areas 51-52”文件夹中的图形 “001”下。如有必要,请将图形“001”拖曳到图形 “002”的上方。
既然您已经学习了创建和组织项目和项目图形的基本方法,请继续阅读第 3 章,了解项目环境中的工作方法。

在项目环境中工作
在项目环境中工作时,可以确保您和其他设计师都在处理相同的图形
文件、符号、数据和样板。
下面的工作流描述了在项目环境中工作的一种方式。有关详细信息和
操作步骤,请参见 AutoCAD P&ID 帮助系统的“在项目环境中工作”
部分。

28 | 第 3 章 在项目环境中工作

在项目环境中工作 | 29
打开项目当某个 P&ID 工作空间(P&ID PIP、P&ID ISO、P&ID ISA、P&ID DIN 或 P&ID JIS/ISO)成为当前工作空间时,将会自动显示项目管理器。您最后一次打开的项目将显示在项目树和“欢迎回来”屏幕中。您可以立即开始工作,从下拉列表中选择最近使用的项目、创建新项目或者搜索项目。
在这组练习中,将处理您在第 2 章中所创建的项目 (“My Project”),该项目位于:
■ C:\Users\user_name\Documents\My Project\Project.xml (在 Windows Vista 中)
■ C:\My Documents\My Project\Project.xml (在 Windows XP 中)
打开项目
1 如果项目管理器尚未显示,请在功能区上,单击 “常用”选项卡 ➤ “项目”面板 ➤“项目管理器”。
2 在项目管理器的 “当前项目”列表中,单击 “My Project”。
刷新图形状态
通过选择项目中的某个图形并单击项目管理器底部面板上的 “预览”,可显示该图形的缩略图视图。

30 | 第 3 章 在项目环境中工作
刷新图形状态
■ 在项目管理器的“项目”工具栏上,单击“刷新 DWG 状态”。
代表图形的图标将会更新,以指示其当前的编辑状态,这些状态如下所示:
■ 锁定 (图形已由您或另一个用户打开)
■ 可用 (图形可供编辑)
■ 缺少 (图形已从项目移动或删除)
更新工作历史当您在项目图形中工作时,可以添加工作历史信息。
在工作历史中添加状态和注释
1 在项目管理器中,单击 “001”。
2 在底部工具栏上,单击 “工作历史”。

在项目环境中工作 | 31
3 在 “工作历史”下,执行以下操作:
■ 在 “状态”列表中,单击 “修订 1”。
■ 在 “注释”框中,输入 “Updated PID data for process engineer. Round 1”。
注意 在 “项目设置”对话框的 “项目详细信息”窗格中,可以设置提示行为,以便在设计师打开或关闭图形文件时打开 “工作历史”对话框。有关该设置及其他项目设置的详细信息,请参见 AutoCAD P&ID 帮助系统的 “设置或修改项目详细信息”部分。
保存项目图形保存所有项目图形,或者保存单个图形。
保存项目中所有打开的图形
■ 在项目管理器树状图中,在“My Project”上单击鼠标右键。单击 “重新保存所有项目图形”。
保存项目中打开的单个图形
■ 在 “应用程序”菜单上,单击“保存”。
发布 P&ID DWF 或 DWFx 文件
DWF (Web 图形格式)是压缩到单个更小文件中的一组图形或图像,这种格式可以实现在 Web 中快速而安全的共享。DWFx 文件基于 Microsoft® 的 XML 图纸规格 (XPS) 格式。由于 XPS Viewer 支持该格式,因此 DWFx 文件可以很容易地在 Windows Vista 平台上分发。也可以使用 Autodesk® Design Review 来查看 DWFx 文件。
这组图形内的图纸都是图形的图像,其可编辑程度与打印到纸张上的图形相当,这与 Adobe® PDF 非常相似。此外, DWF 和 DWFx 文件还会保留设计信息和比例,因此适合于供建筑师、工程师和设计师进行审核和做出标记,而不存在修改原始 DWF 文件的风险。
在项目管理器中,可采用 DWF 或 DWFx 格式发布整个项目、部分项目或项目中的单个图形。
在下面的练习中,将发布整个项目。有关其他 DWF 发布选项的详细信息,请参见 AutoCAD P&ID 帮助系统的“共享项目图形”部分。

32 | 第 3 章 在项目环境中工作
发布 P&ID DWF 文件
1 在项目管理器树状图中,在“My Project”上单击鼠标右键。单击 “发布”。
2 在 “发布”对话框的 “发布为”列表中,选择 “DWF 文件”或 “DWFx 文件”。
3 单击 “发布选项”。

在项目环境中工作 | 33
4 在 “项目发布选项”对话框中,执行以下操作:
■ 在 “P&ID DWF 选项”下的 “P&ID 信息”框中,确认 “包含”已显示出来。如果未显示该选项,请单击该框,然后在下拉列表中单击 “包含”。
■ 在 “默认输出位置”下,单击 “位置”。单击 “...”按钮。在 “为生成的文件选择文件夹”对话框中,定位到“C:\Users\user_name\Documents” (Windows Vista) 或 “C:\My Documents” (Windows XP),然后单击 “My Project”文件夹。单击 “选择”。
■ 单击 “确定”关闭 “项目发布选项”对话框。
5 在 “发布”对话框中,单击 “发布”。
6 如果出现 “打印 — 正在处理后台作业”消息,请单击 “关闭”。
发布 DWF 或 DWFx 文件后,可使用 Autodesk Design Review 沟通修改内容和标记,而不修改实际的图形 (DWG) 文件。如果希望与客户共享 DWF 或 DWFx 文件,客户应从 Autodesk 网站 (www.autodesk.com) 下载 Autodesk Design Review。
您也可以将 P&ID 图形文件输出为 AutoCAD 图形文件格式,这样做不会损失 P&ID 图形逼真的视觉效果。有关详细信息,请参见 AutoCAD P&ID 帮助系统的“将 P&ID 图形输出到 AutoCAD”部分。

34 | 第 3 章 在项目环境中工作

设计 P&ID 图形
您可以轻松创建动态示意图。AutoCAD P&ID 提供了大量可放置到图
形中的元件和线。这些元件和线包含链接到数据管理器的数据,在数
据管理器中,您可以查看报告、输出数据并将修改后的数据输入回程
序中。您也可以将图形输出到 AutoCAD。
在绘图流程的任何阶段,您都可以验证某个或某些图形,或者验证整
个项目。通过经常性的错误检查,您可以在绘图流程的早期做出修正,
从而确保图形符合公司的标准。
下面的工作流描述了使用 PIP 标准设计P&ID 图形的一种方法。
有关详细信息和操作步骤,请参见 AutoCAD P&ID 帮助系统的
“P&ID — 创建和修改图形”部分。

36 | 第 4 章 设计 P&ID 图形

创建项目和组织图形 | 37
添加元件您可以放置各种类型的元件和线,以创建和编辑项目中的动态示意图。
下面的练习将演示如何先后将泵和罐添加到图形中。这就是处理图形的一种方法。
注意 在接下来的练习中,您将创建一个简单的示意图,该示意图要通过这些练习循序渐进地构建起来。在完成每个练习后请务必保存图形文件。
将泵添加到图形中
1 在项目管理器树状图中,在图形 “001”上单击鼠标右键,然后单击 “打开”。
2 如果 P&ID PIP 工具选项板尚未打开,请在功能区上,单击“视图”选项卡 ➤ “工具选项板”。
3 在 P&ID PIP 工具选项板 “设备”选项卡上的 “泵”下,单击 “卧式离心泵”。

38 | 第 4 章 设计 P&ID 图形
4 单击绘图区域中间的空白区域,以指定泵的位置。
5 如果显示 “指定位号”对话框,请单击 “取消”。可在以后添加位号信息和注释。
6 在 “应用程序”菜单上,单击 “保存”。
将罐添加到图形中
1 在 P&ID PIP 工具选项板 “设备”选项卡上的 “储罐”下,单击 “拱顶罐”。

创建项目和组织图形 | 39
2 单击绘图区域右上部分的任何空白区域,以指定罐的位置。
3 指定罐尺寸的比例因子,或按 ENTER 键接受默认比例。
4 如果显示 “指定位号”对话框,请单击 “取消”。可在以后添加位号信息。
5 在 “应用程序”菜单上,单击 “保存”。

40 | 第 4 章 设计 P&ID 图形
添加草图线在前面的练习中,您在图形中添加了泵和罐。现在,将这些元件与管线连接在一起。
添加管线
1 在 P&ID 工具选项板 “线”选项卡上的 “管线”下,单击 “主线段”。
2 在绘图区域中,单击泵的顶部管嘴,以放置主线。
3 将光标移至罐的中间,单击罐的左侧以指定管线的第二个点。
4 将光标移至右侧,在罐的边缘处再次单击,以将线与罐相连接。
当线与罐相连接时,会自动创建管嘴。

创建项目和组织图形 | 41
5 按 ENTER 键结束一连串的管线段。
会显示一条管线,带有指示线流向的箭头。
6 在 “应用程序”菜单上,单击 “保存”。
验证图形您可以随时检查图形是否存在错误,这项工作最好在项目的早期进行。验证流程将检测元件与线之间在特性上的不匹配,并识别与公司标准不相符的任何项目。
下面的练习演示如何配置验证、验证图形和修复常见错误。
查看验证设置
1 在功能区上,单击 “常用”选项卡 ➤ “验证”面板 ➤ “验证配置”。

42 | 第 4 章 设计 P&ID 图形
2 在 “P&ID 验证设置”对话框中的 “错误报告”下,执行以下操作:
■ 展开 “P&ID 对象”节点,确保选中所有复选框。
■ 展开 “基准 AutoCAD 对象”节点。清除每个复选框。
■ 单击 “确定”。
注意 要查看所有错误类型的说明,请单击每个错误类型(不要选中复选框)。在“说明”下,查看错误说明。
验证图形
1 在功能区上,单击 “常用”选项卡 ➤ “验证”面板 ➤ “运行验证”。
将显示 “验证过程”对话框。验证结束时,“验证概要”窗口将显示验证结果。您将看到 “未连接的元件”错误。
2 在 “验证概要”窗口中,单击 “未连接的元件”错误节点。在图形中,卧式离心泵被亮显,因为其左管嘴未与线相连接。
3 关闭 “验证概要”窗口。
在下一项练习中,将添加另一个罐和线,以修正该问题。

创建项目和组织图形 | 43
修正验证错误
1 在 P&ID PIP 工具选项板中,单击 “设备”选项卡。在 “储罐”下,单击“拱顶罐”。
2 单击泵的左侧,以指定罐的位置。
注意 如果要将视图重新定位,请在绘图区域中单击鼠标右键,然后单击 “平移”。拖曳光标,以将图形平移到新位置。要进行缩放,请在绘图区域中单击鼠标右键,然后单击 “缩放”。向上拖曳光标可放大,向下拖曳光标可缩小。再次单击鼠标右键,然后单击 “退出”。
3 指定罐尺寸的比例因子,或按 ENTER 键接受默认比例。
4 如果显示 “指定位号”对话框,请单击 “取消”。可在以后添加位号信息。
5 添加一条草图线,用于将罐连接到泵的左管嘴。为确保流向是从罐指向泵,请将罐作为草图线的起点并将其连接到泵。
注意 要查看流向错误,请将泵作为草图线的起点,将罐作为其终点。之后可以通过翻转流向来修复错误。要翻转流向,请单击线,然后在功能区的 “常用”选项卡 ➤ “草图线”面板上,单击“编辑”。在列表中,单击 “翻转流向”。按 Enter 键。
6 在 “应用程序”菜单上,单击 “保存”。
7 在功能区上,单击 “常用”选项卡 ➤ “验证”面板 ➤ “运行验证”。

44 | 第 4 章 设计 P&ID 图形
8 在 “验证完成”消息中,单击 “确定”。
9 关闭 “验证概要”窗口。
注意 如果图形有其他错误,可尝试通过 “验证”工具加以解决。
添加在线元件在线元件 (例如阀)应放置在草图线上。
在前面的练习中,您在图形中添加了一个泵和两个罐,然后又将元件与管线连接在一起。现在,将在一条线上放置阀。
在线上放置阀
1 在 P&ID PIP 工具选项板中的 “阀”选项卡上,单击 “闸阀”。

创建项目和组织图形 | 45
2 单击上方水平线上的某个位置以放置阀,如下图所示。
3 在 “应用程序”菜单上,单击 “保存”。
添加仪表在前面的练习中,您添加了一个泵、两个罐和两条管线,并在一条线上放置了一个阀。现在,将一个控制阀添加到一条管线中。
将控制阀添加到线中
1 在 P&ID PIP 工具选项板中的 “仪表”选项卡上,单击 “控制阀”。
注意 第一次在图形中放置控制阀时,将显示 “控制阀浏览器”。如果未显示“控制阀浏览器”,请跳到第 3 步。
2 在 “控制阀浏览器”中,执行以下操作:
■ 在 “选择控制阀体”树状图中,单击 “闸阀”。
■ 在 “选择控制阀执行机构”树状图中,单击“隔膜执行机构”。
■ 单击 “确定”。

46 | 第 4 章 设计 P&ID 图形
3 单击闸阀右侧的水平线以放置控制阀,如下图所示。

创建项目和组织图形 | 47
4 程序将提示您选择一个注释位置。通过移动光标来定位注释,并单击希望放置注释的位置。
程序将自动放置引线,以将注释编号连接到控制阀。
5 如果显示 “指定位号”对话框,请单击 “取消”。可在以后添加位号信息。
6 在 “应用程序”菜单上,单击 “保存”。

48 | 第 4 章 设计 P&ID 图形
编辑 P&ID 图形创建图形文件并添加元件 (例如设备)、阀、线和仪表后,可以继续修改图形,以确保其精确性和通用性。
本练习中执行的编辑任务包括:移动设备项、阀和线;以及使用另外元件替换某一元件。可以执行的编辑任务有许多,这些任务仅仅是其中一部分。有关编辑 P&ID 图形的详细信息,请参见 AutoCAD P&ID 帮助系统的 “P&ID — 创建和修改图形”部分。
移动罐
1 在前面练习所处理的 P&ID 图形 (001) 中,单击上方罐边界的任意位置以将其选定。
2 在选定罐的左下角处,单击夹点并将罐向左拖曳约水平线一半长度的距离。再次单击以将罐放置在新位置。
注意 控制阀和闸阀会随着缩短后的水平线而相应调整。
3 在 “应用程序”菜单上,单击 “保存”。

创建项目和组织图形 | 49
移动闸阀
1 在 P&ID 图形 “001”中,单击闸阀。
2 将闸阀拖离水平线,在垂直线上单击以放置该阀。
注意 如果闸阀跳至垂直线的顶部,请单击 P&ID 窗口左下方的“对象捕捉”按钮以将捕捉行为关闭。对象捕捉处于非活动状态时,按钮背景为灰色,而非蓝色。将闸阀返回其初始位置并重新尝试移动。
3 按 Escape 键,将看到阀翻转到与垂直线相同的方向。

50 | 第 4 章 设计 P&ID 图形
替换阀类型
1 单击闸阀以将其选定。
2 单击替换夹点。
3 单击 “球阀”(列表中的第二个阀)。闸阀将替换为球阀。
4 在 “应用程序”菜单上,单击 “保存”。

创建项目和组织图形 | 51
移动线
1 在 P&ID 图形 “001”中,单击上方的水平线。
位于线上或与线连接的所有项目也会随之选定。
2 单击上方水平线中间的拉伸夹点,将线略向上移动。单击新位置以放置线。
控制阀和仪表编号将随线移动,但罐不会移动。
3 继续尝试移动线和元件。
4 在 “应用程序”菜单上,单击 “保存”。

52 | 第 4 章 设计 P&ID 图形
为元件和线添加位号和注释位号是用于唯一地标识元件或线的特性。您随时都可以为元件和线指定位号。注释用于将文字放置在图形上,从而为元件加标签。注释通常包括位号特性,并将该特性显示在图形上。但结果并不是位号,而是注释。
由于 “位号”和 “注释”这两个术语容易混淆,因此在下表中进行了详细说明。
在前面的练习中,您在图形中添加了一个泵和两个罐,又将它们与管线连接在一起,然后又在一个管线中添加了一个阀和一个控制阀。之后又编辑了其中一些项目。
现在,将添加位号信息并指定将注释放置在图形中。
注意 可以使用下面练习中演示的相同方法在图形中为其他项目添加位号信息和注释。
添加位号
1 在功能区上,单击 “常用”选项卡 ➤ “P&ID”面板 ➤ “指定位号”。
2 在 P&ID 图形 “001”中,单击泵。按 Enter 键。
位号: 注释:
是元件或线段的唯一标识符 是显示在图形中的元件或线段信息
是数据 是文字和(可选)形状
唯一 不必唯一
可在项目管理器中作为特性查看 可在图形中查看
每个元件或线段对应单个元素 每个元件或线段不必对应单个元素。(一个元件或线段可以有多个注释。)
由位号格式所定义的子部分 组成 在“注释样式”的块定义中定义的文字
可包括元件或线段位号特性的文字。该文字不是位号,而是注释。

创建项目和组织图形 | 53
3 在 “指定位号”对话框中,单击 “现有泵”右侧的箭头,以查看项目中其他卧式离心泵的位号数据 (该列表可能是空的或者与图中所示内容不同)。
■ 在 “编号”框中,输入 “110”(或者如果该编号不可用,则输入另一个编号)。
■ 选中 “指定位号后放置注释”复选框。
■ 在 “注释样式”列表中,单击 “泵信息标签”。
4 单击 “指定”。
程序将提示您选择一个注释位置。
5 通过移动光标将注释定位到泵的下方,并单击以放置注释。

54 | 第 4 章 设计 P&ID 图形
6 继续在图形中使用本练习中所学的方法为其他项目添加位号和注释。
7 在 “应用程序”菜单上,单击 “保存”。
查看和处理图形数据可以使用数据管理器来查看、编辑和处理元件和线数据,并生成报告。
可以使用 Microsoft® Excel® 电子表格 (XLS/XLSX) 输出或输入报告,也可以逗号分隔值 (CSV) 文件形式作为纯文本输出或输入报告。
在后面的练习中,将输出数据,在电子表格中处理数据,然后再将数据输入回数据管理器中。
注意 您的系统中必须安装 Microsoft® Excel® 2003 或更高版本。
在数据管理器中查看和输出图形数据
1 在功能区上,单击 “常用”选项卡 ➤ “项目”面板 ➤ “数据管理器”。
数据管理器将显示您在前面练习中在图形“001”中所放置的元件和线的数据。
注意 在数据管理器的左上角,“当前图形数据”显示在下拉列表中,表示您正在处理图形的元件和线数据。您也可以处理项目数据、报告数据或组织在自定义视图中的数据。稍后,您将学习创建数据管理器自定义视图的方法。有关其他数据查看方法的信息,请参见 AutoCAD P&ID 帮助系统的 “使用数据管理器”部分。

创建项目和组织图形 | 55
2 要输出图形中的所有元件和线数据,请在数据管理器树状图中,单击 “工程项目”。
3 在 “数据管理器”工具栏上,单击 “输出”。
4 在 “输出数据”对话框中,单击 “浏览”。

56 | 第 4 章 设计 P&ID 图形
5 在 “输出到”对话框的 “保存位置”列表中,定位到 “\My Project”文件夹。在 “文件名”框中,接受默认的电子表格文件名 (01-EngineeringItems.xls),然后单击 “保存”。
6 在 “输出数据”对话框中,单击 “确定”。
在电子表格中修改输出的 P&ID 数据
1 打开 Windows 资源管理器,找到您输出并保存在 “\My Project”文件夹下的电子表格(01-EngineeringItems.xls)。
2 双击该文件,以将其在 Microsoft® Excel® 2003 或更高版本中打开。
在电子表格中,各个元件或线的数据分别列在多个工作表中。
3 在电子表格中,找到“工程项目”工作表并将其选定。
4 在 “工程项目”工作表上的 “制造商”列中,输入 “Sam's Discount Valves”作为阀的制造商,输入 “ACME”作为管嘴的制造商。

创建项目和组织图形 | 57
5 以相同名称和相同文件类型 (.xls) 将文件保存在初始文件所在的相同位置 (\My Project)。
从电子表格输入修改的 P&ID 数据
1 在数据管理器中,确保选定“工程项目”节点。
2 在 “数据管理器”工具栏上,单击 “输入”。
3 如果显示 AutoCAD P&ID 日志文件消息,请单击 “确定”。
4 在 “输入自”对话框中,定位到 “\My Project”文件夹并单击“01-EngineeringItems.xls”。

58 | 第 4 章 设计 P&ID 图形
5 单击 “打开”。
6 在 “输入数据”对话框中,单击 “确定”。
在数据管理器中,您在电子表格中所做的修改将以黄色亮显。在图形中,受影响的元件将带有称为修订云线的红色轮廓。
7 在数据管理器中,单击 “修订云线”可隐藏或显示修订云线。
8 在每个修改的记录上单击鼠标右键,并单击 “接受编辑”。
注意 在本练习中,您一次接受一个修改。也可以通过 “数据管理器”工具栏上的“全部接受”或 “全部拒绝”按钮来接受或拒绝所有修改。
9 在 “应用程序”菜单上,单击 “保存”。

创建项目和组织图形 | 59
将 P&ID 图形输出到 AutoCAD您可以将 P&ID DWG 文件输出为 AutoCAD DWG 文件格式,这样做不会损失 P&ID 图形逼真的视觉效果。输出的图形将保留所有 P&ID 元件和注释作为 AutoCAD 块。所有 P&ID 草图线保留为 AutoCAD 线。然后,您可以使用 AutoCAD 打开、查看、编辑和打印输出的 P&ID DWG 文件。
将 P&ID 图形输出到 AutoCAD
1 确保您所处理的图形 (001) 已经打开。
2 在项目管理器树状图中,在图形上单击鼠标右键。单击 “输出到 AutoCAD”。
3 在 “输出到 AutoCAD”对话框中,浏览到要保存图形的位置。
4 在 “文件名”框中,输入 “PID_to_ACAD”。
5 在 “文件类型”列表中,为图形指定以下一种文件格式:
■ AutoCAD 2010 图形 (*.dwg)■ AutoCAD 2007/LT 2007 图形 (*.dwg)
6 单击 “保存”。

60 | 第 4 章 设计 P&ID 图形
恭喜您! 您已经学完 《快速入门手册》的前四章内容。
如果要了解有关程序高级功能的更多信息,可以继续学习第 5 章“高级任务 — 配置 P&ID 环境”。
您也可以继续练习使用本程序,继续构建您在本手册中所使用的项目 (My Project),或者可以将文件从系统中删除,然后从新项目入手。
有关 AutoCAD P&ID 2011 使用方法的详细信息,请参见 AutoCAD P&ID 帮助系统,该系统可从程序的 “帮助”菜单进行访问。

高级任务 — 配置 P&ID 图形环境
AutoCAD P&ID 2011 提供了适用于大多数项目和图形需求的默认项
目配置。作为项目管理员,您可以使用“项目设置”对话框修改项
目和图形设置。
下面的工作流介绍配置项目设置的一些方法。有关详细信息和操作步
骤,请参见 AutoCAD P&ID 帮助系统的“创建和配置项目”部分。

62 | 第 5 章 高级任务 — 配置 P&ID 图形环境

高级任务 — 配置 P&ID 图形环境 | 63
设置新项目在本手册的第 2 章 (“创建项目和组织图形”)中,您创建了一个新项目,但并未配置项目设置。
如果您希望修改默认项目设置,请创建一个新项目,然后修改设置。这样,您可以在原始项目中保留默认项目设置。
设置新项目
1 在功能区上,单击“常用”选项卡 ➤ “项目”面板 ➤ “项目管理器” ➤ “新建项目”。
2 在项目设置向导 (第 1 页,共 5 页)中,执行以下操作,然后单击 “下一步”:
■ 在 “输入此项目的名称”下,输入 “P&ID Test Project”。
■ 在“输入可选说明”下,输入“P&ID Test Project for Learning AutoCAD P&ID”。
■ 在 “指定存储程序所生成文件的目录”下,单击 “...”按钮。
■ 在 “选择项目目录”对话框中,定位到本地驱动器上的 “Temp”文件夹。(如果本地驱动器上没有 “Temp”文件夹,请创建一个。)单击 “打开”。完整的路径为“C:\Temp”。
■ 在“指定存储支持文件(如电子表格或 Word 文档)的目录”下,定位到本地驱动器上的“Temp”文件夹,然后单击“打开”。输入“\P&ID Test Project\Related Files”。完整的路径为“C:\Temp\P&ID Test Project\Related Files”。
■ 清除 “复制现有项目中的设置”复选框。对于本手册中的大多数练习,请使用默认的项目设置。

64 | 第 5 章 高级任务 — 配置 P&ID 图形环境
3 在项目设置向导 (第 2 页,共 5 页)中的 “指定项目图形的基本单位”下,单击 “英制”。单击“下一步”。
4 在项目设置向导 (第 3 页,共 5 页)中,执行以下操作:
■ 在“指定存储 P&ID 图形的目录”下,输入“C:\Temp\P&ID Test Project\PID DWG”。
■ 在 “选择 P&ID 工具选项板内容的标准”下,单击 “PIP 英制”。
■ 单击 “下一步”。
5 在项目设置向导 (第 4 页,共 5 页)中,执行以下操作:
■ 在“Plant 3D 模型 DWG 文件目录”下,输入“C:\Temp\P&ID Test Project\Plant 3D Models”。
■ 在 “规格工作表目录”下,输入 “C:\Temp\P&ID Test Project\Spec Sheets”。
■ 在 “正交视图输出目录”框中,输入 “C:\Temp\P&ID Test Project\Orthos”。
■ 单击 “下一步”。
注意 向导第 4 页上的目录与 AutoCAD Plant 3D 2011 相关。
6 选中 “创建项目后编辑其他项目设置”复选框。
7 单击 “完成”。
注意 如果项目图形已经打开,程序会提示您先关闭这些图形,然后再开始新的项目。
“创建设置”消息框将显示新项目创建过程的进度。创建项目后,将显示 “项目设置”对话框。您有了新的测试项目,可以在其中进行修改,而不修改实际工作项目的配置。
8 在 “项目设置”对话框中,熟悉树结构和配置选项。可以使用 “项目设置”对话框左侧的树状图来选择要修改的选项,然后修改右侧窗格中显示的信息。

高级任务 — 配置 P&ID 图形环境 | 65
9 研究完 “项目设置”对话框后,单击 “确定”。
接下来,设置一些图形文件以用于项目设置任务中。随后,您将看到在 “项目设置”中所做的修改会如何影响项目中的图形。

66 | 第 5 章 高级任务 — 配置 P&ID 图形环境
设置新项目图形
1 在项目管理器树状图中,单击 “P&ID Test Project”(在前面练习中所创建的项目)。单击 “P&ID 图形”。
2 在 “项目”工具栏上,单击 “新建图形”。
3 在 “新 DWG”对话框中,执行以下操作:
■ 在 “文件名”下,输入 “Test Drawing 1”。
■ 单击 “确定”。
4 重复第 1 到 3 步,以在项目中添加另一个新图形,务必为其指定文件名 “Test Drawing 2”。
5 在项目管理器树状图中,单击并拖曳 “Test Drawing 1”,并将其放置在 “Test Drawing 2”之上。
6 在项目管理器树状图中,在“Test Drawing 1”上单击鼠标右键。单击 “特性”。
7 在 “图形特性”对话框中,输入以下信息:
■ 在 “DWG 编号”框中,输入 “01”。
■ 单击 “确定”。

高级任务 — 配置 P&ID 图形环境 | 67
8 要设置图形“Test Drawing 2”的图形特性,请重复第 6 步和第 7 步,并使用下列步骤替代:
■ 在 “DWG 编号”框中,输入 “02”。
■ 单击 “确定”。
在项目管理器中,新图形将添加到项目中。您现在可以开始为刚刚创建的项目编辑特性。
注意 您可以设置文件名格式,以确保项目中创建的所有文件都遵循一个特定的模式。有关详细信息和操作步骤,请参见 AutoCAD P&ID 帮助系统的 “配置文件名格式”部分。
设置元件和线要创建大多数的设备、仪表、线、在线项目和管嘴,应从现有 “类别定义”开始,然后编辑该类别定义。
您可能也想创建自己的类别定义。例如,公司可能使用与产品提供的泵符号不同类型的泵。您可以创建自己的泵符号供设计师使用。有关创建自己的类别定义的详细信息,请参见 AutoCAD P&ID 帮助系统的 “设置元件和线的类别定义”部分。
创建或修改元件时,可以在程序中修改以下类别定义:
■ 符号或线设置。符号或线样式的名称;用于控制在插入元件后图形中所显示几何图形的块的名称;图层、颜色、线型、线型比例和打印样式;插入元件时元件的线宽;其他影响元件插入或草图线绘制方式的设置。
■ 特性。指定给元件或线类别定义的值,用于确定元件或线在 P&ID 图形中的外观和行为;附着到元件或线的值 (例如默认值、说明、替换、支持的标准等等)。

68 | 第 5 章 高级任务 — 配置 P&ID 图形环境
■ 位号格式。组成元件或线唯一位号的信息。
■ 注释。用于对元件或线进行注释的文字和符号设置。
也可以创建和重命名类别定义,删除项目图形中不使用的类别定义。
在下面的练习中,将基于现有泵创建一个新泵,修改新泵的类别定义,然后将新泵添加到工具选项板的 “设备”选项卡中。这就是将新元件和线添加到符号库中的一种方法。
基于现有泵创建泵并将其添加到工具选项板
1 在项目管理器树状图中,在“Test Drawing 1”上单击鼠标右键,然后单击“打开”。
2 如果 P&ID PIP 工具选项板尚未显示,请在功能区上,单击 “视图”选项卡 ➤ “选项板”面板 ➤ “工具选项板”。单击 “设备”选项卡。
3 在功能区上,单击“常用”选项卡 ➤ “项目”面板 ➤ “项目管理器” ➤ “项目设置”。

高级任务 — 配置 P&ID 图形环境 | 69
4 在 “项目设置”对话框左侧的树状图中,单击 “P&ID DWG 设置”。
5 单击 “P&ID 类别定义” ➤ “工程项目” ➤ “设备” ➤ “泵” ➤ “离心式排水泵”。

70 | 第 5 章 高级任务 — 配置 P&ID 图形环境
6 在 “类别设置”窗格中的 “符号”下,单击 “添加符号”。
7 在 “符号设置”对话框中,执行以下操作:
■ 在“符号特性”下的“符号名称”框中,输入“Centrifugal Sump Pump Style2”。■ 在 “其他特性”下,单击 “插入时缩放”,然后在下拉列表中单击 “是”。将泵放
置在图形中时,程序会提示您将符号进行缩放。
■ 在 “其他特性”下,单击 “位号提示”,然后在下拉列表中单击“自动指定自动生成的位号”。在图形中使用泵时,程序不会提示您添加位号信息。
■ 单击 “确定”。

高级任务 — 配置 P&ID 图形环境 | 71
8 在 “类别设置”窗格中的 “符号”下,执行以下操作:
■ 在下拉列表中,单击“Centrifugal Sump Pump Style2”。■ 单击 “添加到工具选项板”。
9 在 “创建工具”消息中,单击 “确定”。
新元件将添加到工具选项板上活动选项卡的底部,并包含您刚刚定义的样式。其用法与 AutoCAD P&ID 附带的默认元件一样,并将包含在报告中。

72 | 第 5 章 高级任务 — 配置 P&ID 图形环境
10 在 “项目设置”对话框中,单击 “确定”。
注意 您可以移动刚刚添加到工具选项板中的泵工具,只需拖曳该工具并将其放置在选项板中的新位置。也可以复制或剪切该工具并将其粘贴到另一个 P&ID 工具选项板上。
11 在绘图区域中工具选项板的右下角处,单击刚刚创建的离心式排水泵 (Centrifugal Sump Pump Style2),并在图形中单击以放置该泵。
正如您刚刚在此操作过程第 7 步中所定义的,程序将提示您设置缩放,但不会提示您添加位
号信息。
设置位号格式通过设置位号格式,可帮助设计师在整个项目周期内一致地应用位号元素。可以为设备、阀、管嘴、仪表、管线和管线组设置位号格式。可以创建新位号格式,也可以修改现有格式。
位号格式将指定给类别定义。通常而言,位号的各部分也是类别定义 (例如 “设备”等定义 “类型”)。也可以在位号编号格式中使用图形或项目的特性。例如,在图形级别,您可能希望将位号格式设置为反映图形编号等特性。
在本练习中,将新泵的位号格式设置为 “Type-Area.Number”。
创建新位号格式
1 在功能区上,单击“常用”选项卡 ➤ “项目”面板 ➤ “项目管理器” ➤ “项目设置”。
2 在 “项目设置”对话框左侧的树状图中,单击 “P&ID DWG 设置”。

高级任务 — 配置 P&ID 图形环境 | 73
3 单击 “P&ID 类别定义” ➤ “工程项目” ➤ “设备” ➤ “泵” ➤ “离心式排水泵”。
4 在 “类别设置”窗格中的 “位号格式”下,单击 “新建”。
5 在 “位号格式设置”对话框中,执行以下操作:
■ 在 “格式名”框中,输入 “Pump Tag”。
■ 在 “子部分数”框中,单击向上箭头,直至显示数字 3。■ 在第一行图标中,单击 “选择类别特性”。

74 | 第 5 章 高级任务 — 配置 P&ID 图形环境
6 在 “选择类别特性”对话框中,执行以下操作:
■ 在 “类别”树状图中,单击 “设备”。
■ 在 “特性”列表中,单击 “类型”。
■ 选中 “使用目标对象的特性”复选框。
■ 单击 “确定”。
7 在 “位号格式设置”对话框的第二行中,单击 “选择图形特性”。

高级任务 — 配置 P&ID 图形环境 | 75
8 在 “选择图形特性”对话框中,执行以下操作:
■ 在 “类别”下,单击 “常规”。
■ 在 “图形特性”下,单击 “绘图区域”。
■ 单击 “确定”。
9 在 “位号格式设置”对话框的第三行中,单击 “定义表达式”。
10 在 “定义表达式”对话框中的 “表达式”下,执行以下操作:
■ 单击 “数字”。
■ 选择 “固定长度”。
■ 在 “固定长度”框中,单击向上箭头,直至显示数字 3。■ 单击 “确定”。

76 | 第 5 章 高级任务 — 配置 P&ID 图形环境
11 在 “位号格式设置”对话框中,按如下方式设置 “分隔符”字段:
■ 在第一个 “分隔符”字段中保留破折号 (-)。■ 在第二个 “分隔符”字段中输入句点 (.) 取代破折号。
■ 将第三个 “分隔符”字段留为空白。
■ 单击 “确定”。
12 在 “项目设置”对话框 “类别设置”窗格中的 “特性”下,滚动到表格底部。在 “特性名称”列中,找到“位号格式名称”行。在 “位号格式名称”右侧的 “默认值”列中,选择下拉列表中的 “Pump Tag”。

高级任务 — 配置 P&ID 图形环境 | 77
13 在 “项目设置”对话框中,单击 “确定”,以保存修改并关闭对话框。
您已经创建了新的“Pump Tag”格式,并将其指定给离心式排水泵。在图形中使用此泵时,
“指定位号”对话框将提示您为所创建的三部分位号 (Type-Area.Number) 输入位号数据。
有关指定位号的详细信息,请参见本手册第 4 章中的“为元件和线添加位号和注释”部分。
设置注释注释用于在图形中描述元件或线。
可以修改注释的以下信息:
■ 符号特性。设置注释样式的名称,并定义使用样式时显示的块。
■ 常规样式特性。设置注释的图层、颜色、线型、线型比例、打印样式和线宽。
■ 其他特性。设置符号所用的比例因子、注释是否继承元件的特性、是否链接到类别、是否自动插入,以及距元件的 X 和 Y 偏移距离。

78 | 第 5 章 高级任务 — 配置 P&ID 图形环境
基于现有注释样式创建新注释样式
1 在功能区上,单击“常用”选项卡 ➤ “项目”面板 ➤ “项目管理器” ➤ “项目设置”。
2 在 “项目设置”对话框左侧的树状图中,单击 “P&ID DWG 设置”。
3 单击 “P&ID 类别定义” ➤ “工程项目” ➤ “设备” ➤ “泵” ➤ “离心式排水泵”。
4 在 “类别设置”窗格中的 “注释”下,执行以下操作:
■ 在下拉列表中,单击“泵信息标签”。
■ 单击 “添加注释”。

高级任务 — 配置 P&ID 图形环境 | 79

80 | 第 5 章 高级任务 — 配置 P&ID 图形环境
5 在 “符号设置”对话框中,执行以下操作:
■ 在 “符号特性”下的 “符号名称”框中,输入 “Pump Infotag2”。
■ 在 “其他特性”下,单击 “已链接”。在下拉列表中,单击 “否”。在图形中使用注释时,注释不会随着泵的移动而移动。
■ 在 “其他特性”下,单击 “自动插入”。在下拉列表中,单击 “自动插入并提示”。在图形中使用注释时,程序会提示您为泵添加注释。
■ 单击 “确定”。
6 在 “类别设置”窗格中的 “特性”下,滚动到表格底部。在 “特性名称”列中,找到“注释样式名称”行。在 “默认值”列的下拉列表中,选择 “Pump InfoTag2”。
7 在 “项目设置”对话框中,单击 “确定”。
8 在活动图形的工具选项板上,单击“设备”选项卡。单击离心式排水泵,然后单击绘图区域以放置该泵。
9 在 “指定位号”对话框中,执行以下操作:
■ 在 “常规”框中,输入 “1”。■ 在 “表达式”框中单击,然后单击框右侧的按钮。
基于您在第 5 步中对注释插入行为所做的设置,程序将提示您指定注释位置。
10 单击绘图区域以放置注释。
11 在绘图区域中,单击泵并通过拖曳进行移动。由于您在第 5 步中对注释链接行为所做的设置,注释不会随泵移动。

高级任务 — 配置 P&ID 图形环境 | 81
设置元件和线的图层和颜色可以为各 P&ID 元件和线设置图层和颜色。
在下面的练习中,将编辑现有符号的图层和颜色。可以修改现有符号或者创建新符号(以确保不修改原始符号)。要在以后修改符号的图层和颜色,请修改原始样式。
修改现有元件的图层和颜色
注意 开始本练习之前,请确保 P&ID PIP 工具选项板已显示在图形中并且“设备”选项卡处于活动状态。在本练习的最后,您所创建的元件将被添加到工具选项板上的该选项卡中。
1 在功能区上,单击“常用”选项卡 ➤ “项目”面板 ➤ “项目管理器” ➤ “项目设置”。
2 在 “项目设置”对话框左侧的树状图中,展开 “P&ID DWG 设置”。
3 单击 “P&ID 类别定义” ➤ “工程项目” ➤ “设备” ➤ “泵” ➤ “离心式排水泵”。
4 在 “类别设置”窗格中的 “符号”下,执行以下操作:
■ 在下拉列表中,单击“离心式排水泵样式”。
■ 单击 “编辑符号”。

82 | 第 5 章 高级任务 — 配置 P&ID 图形环境
5 在 “符号设置”对话框中的 “常规样式特性”下,执行以下操作:
■ 单击 “图层”。在下拉列表中,单击 “使用当前项”。
■ 单击 “颜色”。在下拉列表中,单击 “红”。
■ 单击 “确定”。
6 在 “类别设置”窗格中的 “符号”下,单击 “添加到工具选项板”。
7 在 “创建工具”消息中,单击 “确定”。
8 在 “项目设置”对话框中,单击 “确定”。
在图形的工具选项板上,新的 “离心式排水泵样式”元件将添加到 “设备”选项卡的右下角。
9 在工具选项板的 “设备”选项卡上,单击该新泵,然后在绘图区域中单击以放置该泵。放置该元件时,其颜色为红色,该元件将放置在当前图层上。
图形中的任何其他离心式排水泵实例也将继承您在此处所设置的图层和颜色特性。

高级任务 — 配置 P&ID 图形环境 | 83
设置元件和线的特性特性是构成类别定义的单个属性。例如,“手动阀”类别定义包括制造商、供应商、型号、尺寸和规格等特性。您可以修改现有特性、添加自定义特性或者将特性设置为从另一个特性获取其值。
类别定义分为以下类别:
■ 工程项目。(包括设备、在线资产、仪表、线和管嘴)
■ 非工程项目。(包括不计入报告的项目,其中包括执行机构、注释、连接符、流向箭头、标志、缺口、线打断符及其他)
■ 管线组。
■ 信号线组。
下面的练习说明修改闸阀特性的方法。您可以使用相同的常规步骤来设置任何元件或线的特性。
修改元件或线的默认特性
1 在功能区上,单击“常用”选项卡 ➤ “项目”面板 ➤ “项目管理器” ➤ “项目设置”。
2 在 “项目设置”对话框左侧的树状图中,单击 “P&ID DWG 设置”。

84 | 第 5 章 高级任务 — 配置 P&ID 图形环境
3 单击 “P&ID 类别定义” ➤ “工程项目” ➤ “在线资产” ➤ “手动阀” ➤ “闸阀”。
4 在 “类别设置”窗格中的 “特性”下,执行以下操作:
■ 在“显示名称”列中,将数字“1”添加到“类别名称”和“说明”字段的结尾处。
■ 在 “只读”列中,选中 “说明”所对应的复选框,使该字段成为只读字段。
5 在 “项目设置”对话框中,单击 “确定”。
下面的练习将演示如何为 “手动阀”设置称为 “PipeLinesInsulationType”的新获取特性,“闸阀”将继承该特性。
设置新获取特性
1 在功能区上,单击“常用”选项卡 ➤ “项目”面板 ➤ “项目管理器” ➤ “项目设置”。
2 在 “项目设置”对话框左侧的树状图中,单击 “P&ID DWG 设置”。

高级任务 — 配置 P&ID 图形环境 | 85
3 单击 “P&ID 类别定义” ➤ “工程项目” ➤ “在线资产” ➤ “手动阀”。
4 在 “类别设置”窗格中的 “特性”下,单击 “添加”。
5 在 “添加特性”对话框中,执行以下操作:
■ 在 “特性名称”框中,输入 “PipelinesInsulationType”。
■ 在 “选择类型”下,单击 “获取”。
■ 单击 “确定”。

86 | 第 5 章 高级任务 — 配置 P&ID 图形环境
6 在 “选择数据源”对话框中的 “类别特性”选项卡上,执行以下操作:
■ 在 “类别”树状图中,展开 “工程项目”。
■ 找到并单击 “线” ➤ “管线段”。
■ 在 “特性”列表中,单击 “隔热类型”。
■ 单击 “确定”。

高级任务 — 配置 P&ID 图形环境 | 87
7 在“类别设置”窗格“特性”下的“特性名称”列中,找到“PipelinesInsulationType”。在“获取”列中,请注意该特性已设置为从“管线”(“管线段”的类别名称)获取其值。
8 在 “项目设置”对话框中,单击 “确定”。
9 如果 “01-Test Drawing 1”尚未打开,请在项目管理器中的该图形名称上单击鼠标右键。单击 “打开”。
10 在绘图区域中,执行以下操作:
■ 添加泵。
■ 添加罐。
■ 添加一条管线,用于将泵连接到罐。
■ 在该管线上放置一个闸阀。
注意 有关添加泵、添加罐、将泵连接到罐以及在管线上放置闸阀的操作步骤,在第 4 章“设计 P&ID 图形”的练习中均有介绍。
在下一项练习中,将为 “管线段”添加特性值。输入特性值后,闸阀的获取特性值也会随之更新。
在数据管理器中添加特性值并查看特性变化
在本练习中,将打开数据管理器,将值添加到 “管线段”,然后查看对特性所做的所有修改的结果。
1 在功能区上,单击 “常用”选项卡 ➤ “P&ID”面板 ➤ “数据管理器”。
2 在数据管理器树状图中,单击 “工程项目” ➤ “线” ➤ “管线段”。

88 | 第 5 章 高级任务 — 配置 P&ID 图形环境
3 在右侧窗格 (数据视图)中,执行以下操作:
■ 找到 “尺寸”列。双击 “尺寸”框。在下拉列表中,选择 “1/4"”。
■ 找到 “隔热类型”列 (如有必要,请向右滚动)。双击 “隔热类型”框。在下拉列表中,选择 “IS-Safety”。
4 在树状图中,展开“工程项目”,找到并单击“在线资产” ➤ “手动阀” ➤ “闸阀”。
5 在工具栏上,单击 “隐藏空列”。
6 在数据视图中,查看您对特性所做的修改:
■ 列标题 “类别名称”变为 “类别名称 1”。■ “说明”列变为 “说明 1”,并成为只读列 (不可编辑)。
■ “尺寸”显示获取的值 1/4"。■ “PipelinesInsulationType”显示获取的值 IS。
设置数据管理器的自定义视图在数据管理器中,默认的树状图反映 P&ID 类别层级结构,最顶层为“工程项目”,接着是“设备”、“在线资产”、“线”等等。

高级任务 — 配置 P&ID 图形环境 | 89
通过创建自定义的数据管理器视图,可以在查看图形数据时侧重于特性而非类别。例如,可以设置现有特性 (例如 “制造商”和 “供应商”)作为新视图的基础。也可以为视图创建和使用新特性。
在本练习中,将基于“制造商”和 “供应商”这两个特性来设置 自定义视图。在本练习最后,将新树状图与代表典型类别层级结构的树状图进行比较。
设置数据管理器的自定义视图
1 在项目管理器的“当前项目”列表中,单击“My Project”。这是您以前所创建的项目。
2 在功能区上,单击“常用”选项卡 ➤ “项目”面板 ➤ “项目管理器” ➤ “项目设置”。
3 在 “项目设置”对话框的树状图中,单击 “P&ID DWG 设置”。单击 “数据管理器配置”。
4 在 “自定义的视图”窗格中,单击 “创建视图”。

90 | 第 5 章 高级任务 — 配置 P&ID 图形环境
5 在 “新自定义视图 — 图形数据”下,执行以下操作:
■ 在 “名称”框中,输入 “Manufacturer and Supplier View”。
■ 要定义视图的范围,请在 “范围”列表中,单击 “图形数据”。
■ 单击 “新建层”。

高级任务 — 配置 P&ID 图形环境 | 91
6 在 “选择类别特性”对话框中,执行以下操作:
■ 在 “类别”树状图中,单击 “工程项目”。
■ 在 “特性”下,单击 “制造商”。
■ 单击 “确定”。
在 “自定义的视图”窗格中的 “Manufacturer and Supplier View — 图形数据”下,将显示 “层 1”以及相应的 “工程项目.制造商”。
7 单击 “新建层”。
8 在 “选择类别特性”对话框中,执行以下操作:
■ 在 “类别”树状图中,单击 “工程项目”。
■ 在 “特性”列表中,单击 “供应商”。
■ 单击 “确定”。

92 | 第 5 章 高级任务 — 配置 P&ID 图形环境
将显示 “层 2”以及相应的 “工程项目.供应商”。
9 在 “项目设置”对话框中,单击 “确定”。
10 在项目管理器中,在图形 “001”上单击鼠标右键,然后单击 “数据管理器”。
11 在数据管理器的树状图中,单击 “工程项目”。
12 在工具栏上,单击 “显示空列”。
13 在数据视图表格的 “制造商”列中,执行以下操作:
■ 在第一个单元格中,输入 “Bausch”。
■ 在第二个单元格中,输入 “Adams”。
■ 在第三个单元格中,输入 “3Tier”。
■ 继续添加制造商名称,直至“制造商”列的每个单元格中都有一个名称。

高级任务 — 配置 P&ID 图形环境 | 93
14 在 “供应商”列中,执行以下操作:
■ 在第一个单元格中,输入 “Kendall”。■ 在第二个单元格中,输入 “Johnson”。■ 继续添加供应商名称,直至“供应商”列的每个单元格中都有一个名称。
15 在数据管理器下拉列表中,单击 “图形自定义视图”。
16 通过展开每个节点来展开新视图。单击 “制造商 — Bausch”节点。
自定义的视图将以基于特性的层级结构显示数据。第 1 层是“制造商”,第 2 层是“供应
商”。单击第 1 层节点“制造商 — Bausch”时,您将看到有关 Bausch 所制造的元件或管线
的详细信息。单击树中各节点都可以在数据视图中查看相关的详细信息。
该自定义视图不同于基于典型元件和线类别层级结构的视图。有关类别层级结构的介绍,请参见本手册第 5 章 “设置数据管理器的自定义视图”部分的开头。

94 | 第 5 章 高级任务 — 配置 P&ID 图形环境

术语表

96 | 术语表
术语 定义
部件 一组连接在一起的元件,这些元件通常同时放置在一个图形中。例如,液面仪部件可能包含一个仪表和五个阀。可以从工具选项板放置部件,而无需分别选择每个元件。
草图线 AutoCAD P&ID 中代表管线和信号线的线。
打断夹点 用于在缺口两侧指示断点的图形元素。
翻转夹点 一种夹点,用于将对象翻转到夹点箭头所示的方向。
非关联注释 与元件关联的文字;元件移动时它不会随之移动。但与注释关联的数据会随元件而更新。注释分非关联和关联两种。另请参见“关联注释”。
关联注释 用于标记某个元件的图形、文字或文字加图形。文字值反映元件的数据属性值。元件移动时,关联注释随之移动。另请参见 “非关联注释”。
获取 一种特性类型,它从另一个数据源 (例如项目特性、图形特性或类别特性)获取其值。
获取模式 在这种模式中,特性从另一个数据源 (项目、图形或类别特性)获取其值。
类别定义 一种特定类型的类别定义,与类别定义族相对。例如,“离心泵”是 “泵”类别定义族中的一种类别定义。
类别定义特性 类别定义的特性,反映数据值。例如,“手动阀”类别定义类型可能有尺寸、规格和制造商属性。“泵”类别定义类型可能有流量、TDH 和制造商属性。
类别定义族 一种类别定义,用于将其他类别定义分类并为这些类别定义设置类别定义特性、位号和注释的起点。例如,“泵”和“设备”是类别定义族;“离心泵”和“球阀”是类别定义。
连接夹点 图形中用于指示页间或页上线连接的图形元素。有多种夹点可供用户选择。
流向箭头 用于指示草图线流向的图形元素。
设备信息标签 一种注释样式。一组多行的数据值,用于显示所放置设备的选定属性。通常,每个设备元件的一个信息标签会放置在图形顶部或在图形底部的栅格中。

术语表 | 97
数据管理器 AutoCAD P&ID 中用于以表格方式显示数据的增强型辅助窗口。可以将数据输出到 Microsoft® Excel® 2003 或更高版本中,并在其中处理输出的数据。
位号 用于唯一地标识元件或线的特性。
验证 检查图形或项目是否存在错误或不一致,例如未连接的元件、未终止线等等。
页间连接符 P&ID 图形上一条线跨项目图形连续性的图形表示。
仪表 直接或间接用于测量、显示或控制某个变量的一个或一组设备。
元件 原始 AutoCAD P&ID 对象类型。 AutoCAD P&ID 元件包括 “设备”、“管嘴”、“线”、“仪表”和 “在线项目”。
元件类别 请参见 “类别定义”。
在线元件 可放置在线上的元件。
注释 由文字和(可选)形状组成的 AutoCAD 对象。在 AutoCAD P&ID 中,注释用于显示 P&ID 元件(包括设备、阀、线等)的数据值。这些值以文字形式显示。
自动注释 一种注释类型,可在创建元件时自动插入。另请参见 “注释”和“关联注释”。
术语 定义

98 |