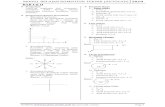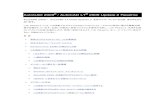19docs.autodesk.com/PLNT3D/2014/JPN/adskpid_gs.pdf概要 AutoCAD P&ID...
Transcript of 19docs.autodesk.com/PLNT3D/2014/JPN/adskpid_gs.pdf概要 AutoCAD P&ID...

目次
第 1章 概要 . . . . . . . . . . . . . . . . . . . . . . . . . . . . . . . . . . 1AutoCAD P&ID の紹介 . . . . . . . . . . . . . . . . . . . . . . . . . . . 1P&ID 作図環境を観察する . . . . . . . . . . . . . . . . . . . . . . . . . . 2
ウェルカム センター . . . . . . . . . . . . . . . . . . . . . . . . . 2P&ID ワークスペース . . . . . . . . . . . . . . . . . . . . . . . . . 2プロジェクト マネージャ . . . . . . . . . . . . . . . . . . . . . . . 3[プロジェクト セットアップ]ダイアログ ボックス . . . . . . . . . . 4P&ID リボン . . . . . . . . . . . . . . . . . . . . . . . . . . . . . 5ツール パレット . . . . . . . . . . . . . . . . . . . . . . . . . . . . 6P&ID の[プロパティ]パレット . . . . . . . . . . . . . . . . . . . . . 8データ マネージャ . . . . . . . . . . . . . . . . . . . . . . . . . . . 8[P&ID 検証設定]ダイアログ ボックス . . . . . . . . . . . . . . . . . 9検証結果 . . . . . . . . . . . . . . . . . . . . . . . . . . . . . . . 10[作業履歴]ダイアログ ボックス . . . . . . . . . . . . . . . . . . . 10[タグを割り当て]ダイアログ ボックス . . . . . . . . . . . . . . . . 11P&ID グリップ . . . . . . . . . . . . . . . . . . . . . . . . . . . . 12置換パレット . . . . . . . . . . . . . . . . . . . . . . . . . . . . . 13P&ID 作図ツールチップ . . . . . . . . . . . . . . . . . . . . . . . 14P&ID ショートカット メニュー . . . . . . . . . . . . . . . . . . . 14
P&ID 作図空間の表示をコントロールする . . . . . . . . . . . . . . . . . 15
i

第 2章 プロジェクトを作成して図面を編成する . . . . . . . . . . . . . . 19プロジェクトを作成する . . . . . . . . . . . . . . . . . . . . . . . . . . 20My Project の図面ファイルを作成する . . . . . . . . . . . . . . . . . . 26図面のプロパティを設定する . . . . . . . . . . . . . . . . . . . . . . . 27プロジェクトファイルを編成する . . . . . . . . . . . . . . . . . . . . . 29
第 3章 プロジェクト環境で作業する . . . . . . . . . . . . . . . . . . . . 33プロジェクトを開く . . . . . . . . . . . . . . . . . . . . . . . . . . . . 34図面のステータスを更新する . . . . . . . . . . . . . . . . . . . . . . . 36作業履歴を更新する . . . . . . . . . . . . . . . . . . . . . . . . . . . . 36プロジェクト図面を保存する . . . . . . . . . . . . . . . . . . . . . . . 38P&ID DWF または DWFx ファイルをパブリッシュする . . . . . . . . . 38
第 4章 P&ID 図面を作成する . . . . . . . . . . . . . . . . . . . . . . . . 43コンポーネントを追加する . . . . . . . . . . . . . . . . . . . . . . . . 44スケマティック ラインを追加 . . . . . . . . . . . . . . . . . . . . . . . 48図面を検証する . . . . . . . . . . . . . . . . . . . . . . . . . . . . . . 50インライン コンポーネントを追加する . . . . . . . . . . . . . . . . . . 54計装を追加する . . . . . . . . . . . . . . . . . . . . . . . . . . . . . . 55P&ID 図面を編集する . . . . . . . . . . . . . . . . . . . . . . . . . . . 58コンポーネントとラインにタグと注釈を設定する . . . . . . . . . . . . . 63図面データを表示、操作する . . . . . . . . . . . . . . . . . . . . . . . 65P&ID 図面を AutoCAD に書き出す . . . . . . . . . . . . . . . . . . . . 70
第 5章 高度なタスク - P&ID 作図環境を設定する . . . . . . . . . . . . . 73新しいプロジェクトを設定する . . . . . . . . . . . . . . . . . . . . . . 74コンポーネントとラインを設定する . . . . . . . . . . . . . . . . . . . . 78タグ形式を設定する . . . . . . . . . . . . . . . . . . . . . . . . . . . . 86注釈を設定する . . . . . . . . . . . . . . . . . . . . . . . . . . . . . . 92コンポーネントとラインの画層と色をセットアップする . . . . . . . . . 95コンポーネントとラインのプロパティを設定する . . . . . . . . . . . . . 98データマネージャのカスタマイズビューをセットアップする . . . . . . 106
索引 . . . . . . . . . . . . . . . . . . . . . . . . . . . . . . . . . 121
ii | 目次

概要
AutoCAD P&IDスタートアップガイドにようこそ。
このガイドでは、AutoCAD P&IDで作業するための準備として、事例となるワークフローやタスクを紹介します。各章には、主要なプロジェクトまたは図面ごとに、ワーク
フローの図が掲載されています。それぞれのワークフローは、ワークフローに沿った特
定の練習の視覚表現です。
このガイドでは、例と練習で PIP シンボルを使用しています。プログラムには、PIP、ISO、ISA、DIN、および JIS/ISO シンボルが含まれています。
それぞれのワークフローや操作手順の詳細については、AutoCAD P&ID ヘルプシステム(プログラムの[ヘルプ]メニューから使用可能)を参照してください。
AutoCAD P&ID の紹介AutoCAD P&IDは、最小限のトレーニングで P&ID 図面を簡単に作成できる製図プログラムです。
このプログラムにはシンボルのライブラリが含まれており、ツールパレットから
このライブラリにアクセスして、図面にシンボルを配置できます。作業には、ス
ケマティックラインを使用します。このラインは、機器の移動に合わせて移動し、
流れ方向を示します。サイズは自動的に調整されます。
全作業がプロジェクト単位で運用されるため、同じプロジェクトに携わっている
各ユーザの図面やデータは、常に整合性が維持されます。
単一の図面、またはプロジェクトに含まれるすべての設計要素に関するレポート
を作成することも可能です。
管理者は、組織と設計者の両者にとって最適なカスタム P&ID 製図環境を構築することができます。
1
1

P&ID 作図環境を観察する作図を開始する前に、作図環境がどのように編成されているかを理解しておくこ
とと、この環境で作業を行うために役立つヒントを学んでおくことが重要です。
ウェルカムセンター
起動時、およびすべての図面を閉じたときは常に、ウェルカムセンターが表示
されます。
これにより、最近使用したプロジェクトや図面に素早くアクセスできます。初め
てAutoCAD P&IDを起動すると、プロジェクトを開くためのツールや付属のサンプルプロジェクトで作業するためのツールが含まれたウェルカムセンターが
表示されます。
P&ID ワークスペース
ワークスペースのリボンとパレットは、ユーザ独自のタスク指向の作図環境で作
業できるように編成されています。その一方で、広いスペースが確保され、必要
なインタフェース要素を表示しても作図の邪魔になりません。
初めて AutoCAD P&ID を開くと、既定で[P&ID PIP]ワークスペースが表示されます。これにより、シンボル規格独自および P&ID プログラム独自のインタフェース要素、およびその両方のインタフェース要素が表示されます。ワークスペース
のその他の要素は、プログラムの使用時に表示されます。
[ワークスペース]ボタン は、作図領域の右下コーナーに表示されます。5種類の P&ID ワークスペース([P&ID PIP]、[P&ID ISO]、[P&ID ISA]、[P&IDDIN]、[P&ID JIS/ISO])を切り替えることができます。AutoCAD ワークスペースを選択することもできます。
2 | 第 1 章 概要

ワークスペースの使用についての詳細は、AutoCAD ヘルプシステムの「タスクベースのワークスペースを作成する」を参照してください。
プロジェクトマネージャ
プロジェクトマネージャは、作業を行うための組織だったプロジェクト環境を
提供します。
新しいプロジェクトを作成し、図面を開く、リンク、コピー、作成することがで
きます。データの書き出しおよび読み込み、プロジェクトレポートの作成、お
よび他のプロジェクトタスクを実行することもできます。
P&ID 作図環境を観察する | 3

プロジェクトマネージャでは、[プロジェクトセットアップ]ダイアログを表示し、会社や取引先の要求に応じて管理者が作図環境を設定することもできます。
[プロジェクトセットアップ]ダイアログボックス
管理者は、シンボル、タグ付けルール、注釈プロパティ、画層、色、データマ
ネージャビューなどのプロジェクトおよび作図基本設定を環境設定できます。
4 | 第 1 章 概要

P&ID リボン
P&ID リボンには、スケマティックラインおよびライングループを素早く作成または編集するためのグループ化されたアイコンが表示されます。
リボンを使用して、プロジェクトマネージャおよびデータマネージャに素早く
アクセスしたり、検証、注釈、タグ付けオプションに素早くアクセスすることも
できます。
P&ID 作図環境を観察する | 5

ツールパレット
[P&ID PIP]、[ISO]、[ISA]、[DIN]、[JIS/ISO]ツールパレットには、P&ID 図面用の標準コンポーネントおよびラインのシンボルが表示されます。
既定では、[P&ID PIP]ツールパレットが表示されます。別のツールパレットに切り替えるには、ツールパレットのタイトルバーを右クリックして、リストか
らツールパレットを選択します。作業中の P&ID プロジェクトで使用する規格のシンボルを含むツールパレットに切り替えて使用することをお勧めします。
管理者は、プロジェクトのセットアップ時に、カスタムコンポーネントおよび
カスタムラインシンボルを P&ID ツールパレットに追加できます。プロジェクトのセットアップの詳細は、「高度な作業--P&ID 作図環境を設定する (73ページ)」を参照してください。
次の図では、[P&ID PIP]、[ISO]、[ISA]、[DIN]、[JIS/ISO]ツールパレットが表示され、それぞれの規格に対する[機器]タブが選択されています。
6 | 第 1 章 概要

ツールパレットから図面にツールを配置するには、ツールパレット内のシンボ
ルをクリックし、図面内の配置先の位置をクリックします。
注: 作図領域に P&ID ワークスペースインタフェース要素が表示されない場合は、正しいワークスペースが表示されていない可能性があります。[ワークスペース]ボタンをクリックし、次に[P&ID PIP]、[P&ID ISO]、[P&ID ISA]、[P&IDDIN]、または[P&ID JIS/ISO]を選択して、いずれかの P&ID ワークスペースを使用していることを確認してください。
P&ID 作図環境を観察する | 7

P&ID の[プロパティ]パレット
P&ID の[プロパティ]パレットは、AutoCAD の[プロパティ]パレットに似ており、選択したコンポーネントやラインのプロパティの値を変更できます。
次に、スケマティックラインをダブルクリックしたときに表示される[プロパティ]パレットを示します。ここに、使用可能な P&ID 特有のプロパティ(P&ID領域)を示します。
データマネージャ
[プロパティ]パレットと同様に、データマネージャを使用してコンポーネントおよびラインのデータにアクセスできます。
図面またはプロジェクトに含まれている複数の P&ID オブジェクトのデータを参照および変更することができます。複数のコンポーネントおよびラインにタグを
付けたり、コンポーネントおよびラインを選択して図面内で拡大ズームしたり、
コンポーネントおよびラインのデータを Microsoft® Excel®スプレッドシート
8 | 第 1 章 概要

(XLS/XLSX)に書き出したり、修正されたデータを自分の図面やプロジェクトに読み込み戻すことができます。テキスト形式の CSV (カンマ区切り値)ファイルにデータを書き出したり、CSV ファイルからデータを読み込むこともできます。
[P&ID 検証設定]ダイアログボックス
サイズやスペックの不一致、終端のないライン、接続されていないコンポーネン
ト、流れ方向の競合などの一般的なエラーに対して、プロジェクトを検証するこ
とができます。
[P&ID 検証設定]ダイアログボックスで、調べる対象のエラーを指定します。
P&ID 作図環境を観察する | 9

検証結果
[検証結果]ウィンドウに、図面内で見つかったすべてのエラーが一覧表示されます。
[作業履歴]ダイアログボックス
作業履歴のプロンプト動作(管理者による設定)によっては、プロジェクトマネー
ジャで図面を開いたときまたは図面を閉じたときに、[作業履歴]ダイアログボックスが表示されることがあります。
作業履歴のステータスや図面に関する注意書きなど、本人や他の設計者にとって
後で役立つような図面ファイルに関する詳細情報を入力するように求められま
す。
10 | 第 1 章 概要

[タグを割り当て]ダイアログボックス
タグの入力要求動作を管理者がどのように設定しているかによって、タグが必要
と思われるコンポーネントまたはラインを追加したときに、[タグを割り当て]ダイアログボックスが表示されることがあります。
コンポーネントやラインの挿入時に、タグ付けするデータが不明な場合がありま
す。後で、コンポーネントまたはラインを右クリックして[タグを割り当て]を選択するか、リボンの[タグを割り当て]ボタンを使用して、データを追加できます。
P&ID 作図環境を観察する | 11

P&ID グリップ
グリップは、選択したコンポーネントまたはラインの重要な点に表示されます。
これらのグリップをクリックまたはドラッグすると、次の表に示すアクションを
実行できます。
説明グリップシンボル
グリップ名
スケマティックラインをコンポーネン
トまたは他のスケマティックラインに
接続します。
接続グリップ
12 | 第 1 章 概要

説明グリップシンボル
グリップ名
スケマティックラインを延長または短
縮します。
終端グリップ
コンポーネントを逆方向に反転しま
す。
反転グリップ
スケマティックラインの配管中断部記
号間を部分的にブレークします。
配管中断部グリップ
スケマティックラインセグメントの
中点に表示されます。ラインを直角に
移動します。
ストレッチグリップ
類似のコンポーネントを含むパレット
が表示され、最初に配置したコンポー
置換グリップ
ネントと置き換えるコンポーネントを
選択できます。
置換パレット
特定のコンポーネントおよびラインに対して置換パレットが表示されます。
それらのパレットで、パレットから項目を選択することによって、類似項目を切
り替えることができます。
P&ID 作図環境を観察する | 13

P&ID 作図ツールチップ
P&ID 図面にコンポーネントやラインセグメントを追加した後で、そのコンポーネントやラインセグメントの上にクロスヘアを移動すると、クイッククエリー
を実行できます。
コンポーネントの上にクロスヘアを置くと、コンポーネントの[クラス名]および[タグ]フィールドに保存されている値がツールチップに表示されます。ラインセグメントの上にクロスヘアを置くと、配管の種類(クラス名の代わり)、タグ、お
よび[終了]と[開始]情報がツールチップに表示されます。
P&ID ショートカットメニュー
ショートカットメニューを使用すると、コンポーネントまたはライン固有のタ
スクを行うことができます。
14 | 第 1 章 概要

たとえば、スケマティックラインを右クリックすると、タグの割り当てや、ラ
インへの注釈の追加、ラインの種類の置換などのタスクや、スケマティックラ
インを編集するためのさまざまなオプションにすばやくアクセスするためのショー
トカットメニューが表示されます。
P&ID 作図空間の表示をコントロールするドッキング可能ウィンドウやツールバーの表示をコントロールしたり、それらの
位置をロックしたり、デュアルモニタを使用することにより、P&ID 作図空間を最適化できます。
P&ID 作図空間の表示をコントロールする | 15

ドッキング可能ウィンドウの表示をコントロールする
プロジェクトマネージャ、P&ID ツールパレット、データマネージャなど、多くのウィンドウはドッキング可能です。それぞれを、ドッキング、アンカー、浮
動にできます。
ドッキング可能ウィンドウの表示を変更するコマンドは、ショートカットメ
ニューから使用できます。ドッキング可能ウィンドウの次のオプションを変更で
きます。
■ [サイズ]: ウィンドウとペインのサイズを変更できます。
■ [ドッキングを許可]: ドッキング可能ウィンドウをドッキングまたはアンカーします。ドッキングウィンドウは、アプリケーションウィンドウの片側に
付着するので、作図領域のサイズが変更されます。
■ [アンカー]: ドッキング可能なウィンドウまたはパレットを、作図領域の左側または右側にアタッチ(アンカー)します。アンカーウィンドウは、カーソル
を重ねると開き、離すと閉じます。アンカーウィンドウが開いているとき
は、その内容が作図領域に重なって表示されます。アンカーウィンドウを開
いたままにしておくことはできません。ウィンドウをアンカーする前に、
[ドッキングを許可]オプションをオンにする必要があります。
■ [自動的に隠す]: カーソルを重ねると開き、離すと閉じる浮動ウィンドウを表示します。このオプションをオフにすると、ウィンドウは開いたままになり
ます。
■ [透過性]: ウィンドウが半透明になり、その背後のオブジェクトが透けて見えるようになります。このオプションは、すべてのウィンドウについて使用で
きるわけではありません。また、ハードウェアアクセラレーションがオンに
なっているときは使用できません。
ツールバーとドッキング可能なウィンドウの位置をロックする
ツールバーとウィンドウの配置作業を終えたら、それらの位置をロックできま
す。ツールバーとウィンドウをロックしても、開いたり閉じたりできます。項目
を追加したり、削除することもできます。
デュアルモニタを使用して作図領域を最適化する
作図空間を広げるために、2 台のモニタを使用することができます。たとえば、作図領域の表示に 1 台のモニタを使用し、もう 1 台のモニタには作図領域での作業用のツール(P&ID ツールパレット、ツールバー、プロジェクトマネージャ、データマネージャなど)を表示できます。
16 | 第 1 章 概要

デュアルモニタのセットアップについては、モニタに付属している説明書を参
照してください。
P&ID 作図空間の表示をコントロールする | 17

18

プロジェクトを作成して図面を編成する
AutoCAD P&ID プロジェクト内に図面を作成して編成するには、プロジェクトマネージャを使用します。
次ページのワークフローに、プロジェクトを作成し、プロジェクト図面を編成する方法
の一例を示します。詳細と操作手順については、AutoCAD P&ID ヘルプシステムの「プロジェクトの作成と環境設定を行う」および「プロジェクト図面を編成する」を参
照してください。
プロジェクトの各種設定を環境設定することもできます。プロジェクトのセットアップ
の詳細は、「高度な作業--P&ID 作図環境を設定する (73ページ)」を参照してください。
2
19

プロジェクトを作成する
このセクションで行う練習で使用する新しいプロジェクトを作成します。
プロジェクトを作成するには
1 リボンで、[ホーム]タブ ➤ [プロジェクト]パネル ➤ [プロジェクトマネージャ] ➤ [プロジェクトを新規作成] ➤ [プロジェクトを新規作成]をクリックします。
2 [プロジェクトセットアップウィザード (1/6 ページ)]で次の操作を行った後、[次へ]をクリックします。
■ [このプロジェクトの名前を入力]領域に、My Project と入力します。
■ [オプションの説明を入力]領域に、「スタートアップガイドのタスク用プロジェクト」と入力します。
■ [プログラムによって生成されたファイルが保存されるフォルダを指定]領域に、C:¥Users¥user_name¥Documents (Windows 7 または Vistaの場合) または C:¥My Documents (Windows XP の場合)と入力します。
■ [サポートファイル(スプレッドシートや Word 文書など)が保存されるフォルダを指定]領域に、C:¥Users¥user_name¥Documents¥MyProject¥Related Files (Windows 7 または Vista の場合)または C:¥MyDocuments¥My Project¥Related Files (Windows XP の場合)と入力します。
■ [既存のプロジェクトから設定をコピー]チェックボックスをオフにします。このガイドのほとんどの演習では、既定のプロジェクト設定を使用
します。
20 | 第 2 章 プロジェクトを作成して図面を編成する

3 [プロジェクトセットアップウィザード (2/6 ページ)]の[プロジェクト図面の基準単位を指定]で、[フィート/インチ単位]をクリックします。[次へ]をクリックします。
プロジェクトを作成する | 21

4 [プロジェクトセットアップウィザード (3/6 ページ)]で、次の操作を行います。
■ [P&&ID 図面が保存されるフォルダを指定]領域に、C:¥Users¥user_name¥Documents¥My Project¥PID DWG (Windows7 または Vista の場合)または C:¥My Documents¥My Project¥PIDDWG (Windows XP の場合)と入力するか、参照して指定します。
■ [P&ID ツールパレットの内容の標準を選択]で、[PIP(フィート/ インチ単位)]をクリックします。
■ [次へ]をクリックします。
22 | 第 2 章 プロジェクトを作成して図面を編成する

5 [プロジェクトセットアップウィザード (4/6 ページ)]で、次の操作を行います。
■ [Plant 3D モデル DWG ファイルフォルダ]領域に、C:¥Users¥user_name¥Documents¥My Project¥Plant 3D Models(Windows 7 または Vista の場合)または C:¥My Documents¥MyProject¥Plant 3D Models (Windows XP の場合)と入力するか、参照して指定します。
■ [スペックシートフォルダ]領域に、C:¥Users¥user_name¥Documents¥My Project¥Spec Sheets (Windows7 または Vista の場合) または C:¥My Documents¥My Project¥SpecSheets (Windows XP の場合)と入力するか、参照して指定します。
■ [オルソ図出力フォルダ]領域に、C:¥Users¥user_name¥Documents¥MyProject¥Orthos (Windows 7 または Vista の場合)または C:¥MyDocuments¥My Project¥Orthos (Windows XP の場合)と入力するか、参照して指定します。
■ [次へ]をクリックします。
プロジェクトを作成する | 23

6 [プロジェクトセットアップウィザード (5/6 ページ)]で、SQLite ローカルデータベースが選択されていることを確認し、[次へ]をクリックします。
24 | 第 2 章 プロジェクトを作成して図面を編成する

7 [プロジェクトセットアップウィザード (6/6 ページ)]で、[完了]をクリックします。
プロジェクトを作成する | 25

My Project の図面ファイルを作成するプロジェクトを作成したので、次に、プロジェクトの一部になる図面ファイルを
作成します。後の練習では、これらの図面ファイルで作業します。
新しいプロジェクト図面ファイルを作成するには
1 プロジェクトマネージャのツリービューで、[P&ID図面]をクリックします。
2 [プロジェクト]ツールバーの[新規図面]をクリックします。
26 | 第 2 章 プロジェクトを作成して図面を編成する

3 [新規 DWG]ダイアログボックスの[図面名]領域で、次の操作を行います。
■ [ファイル名]領域に、001と入力します。
■ [OK]をクリックします。
4 この練習の手順 1 から 4 を繰り返し、2 番目の図面ファイル(ファイル名は002)を作成します。
これで、プロジェクト図面ファイルの図面プロパティを設定する準備が整
いました。
図面のプロパティを設定する
プロジェクトに対して設定できる図面のプロパティには、図面タイトル、図面番
号、作成者、図面の簡単な説明、図面に記載されるプラント領域があります。
図面のプロパティを設定するには
1 プロジェクトマネージャのツリービューで、[P&ID図面]ノードを展開し、[001]を右クリックします。[プロパティ]をクリックします。
図面のプロパティを設定する | 27

2 [図面のプロパティ]ダイアログボックスに、次の情報を入力します。
■ [DWG 番号]ボックスに、01と入力します。
■ [作図領域]ボックスに、51と入力します。
■ [説明]ボックスに、Test drawing 01-001と入力します。
■ [OK]をクリックします。
28 | 第 2 章 プロジェクトを作成して図面を編成する

3 図面 002の図面のプロパティを設定するには、手順 1 と 2 を繰り返した後、次のように入力します。
■ [DWG 番号]ボックスに、02と入力します。
■ [作図領域]ボックスに、52と入力します。
■ [説明]ボックスに、Test drawing 02-002と入力します。
■ [OK]をクリックします。
注: プロジェクト内のすべての図面に DWG 番号を追加する必要があります。それにより、データマネージャには、この図面の一部であるすべての
コンポーネントとラインの DWG 番号が表示され、図面固有のデータを追跡できるようになります。図面間でラインを継続するためにオフページコ
ネクタを使用している場合、DWG 番号は特に重要です。
プロジェクトファイルを編成する
これまでに、プロジェクトを作成し、プロジェクトに新しい図面を追加し、図面
のプロパティを追加しました。これで、プロジェクトツリーのフォルダに図面
を整理できます。
プロジェクトマネージャにフォルダを作成するには
1 プロジェクトマネージャのツリービューで、[P&ID図面]を右クリックします。[新規フォルダ]を選択します。
プロジェクトファイルを編成する | 29

2 [プロジェクトフォルダのプロパティ]ダイアログボックスで、次の操作を行います。
■ [フォルダ名]領域に、Areas 51-52と入力します。
■ [親フォルダの保存場所に相対的なフォルダを作成]チェックボックスをオンにします。このオプションにより、たとえプロジェクトファイル
が他のコンピュータに移動されても、フォルダパスは確実に同じフォ
ルダ階層を保持します。
■ [OK]をクリックします。
30 | 第 2 章 プロジェクトを作成して図面を編成する

3 図面 001をクリックし、Areas 51-52フォルダにドラッグします。Areas51-52フォルダの隣に矢印が表示されたら、カーソルを放します。新しいフォルダが展開され、移動した図面が表示されます。
プロジェクトファイルを編成する | 31

これまでに、プロジェクトおよびプロジェクト図面の作成および編成の基本を学
びました。次に、「プロジェクト環境で作業する(P&ID) (33ページ)」に進んでください。
32 | 第 2 章 プロジェクトを作成して図面を編成する

プロジェクト環境で作業する
プロジェクト環境で作業する場合、他の設計者と同じ図面ファイル、シンボル、デー
タ、およびテンプレートを使用してすべての作業を行うことができます。
次のワークフローに、プロジェクト環境で作業する方法の一例を示します。詳細と操作
手順については、AutoCAD P&ID ヘルプシステムの「プロジェクト環境で作業する (33ページ)」を参照してください。
3
33

プロジェクトを開く
P&ID ワークスペース(P&ID PIP、P&ID ISO、P&ID ISA、P&ID DIN、P&IDJIS/ISO)が現在のワークスペースの場合、プロジェクトマネージャが自動的に表示されます。
最後に開かれたプロジェクトは、プロジェクトツリーおよびウェルカムセンター
に表示されます。直ちに作業を開始したり、ドロップダウンリストから最近の
プロジェクトを選択したり、新しいプロジェクトを作成したり、プロジェクトを
検索できます。
34 | 第 3 章 プロジェクト環境で作業する

この一連の練習では、次の場所にある My Project 内に作成したプロジェクトを使用して作業します。
■ C:¥Users¥ユーザ名¥Documents¥My Project¥Project.xml (Windows 7 または Windows Vista の場合)
■ C:¥My Documents¥My Project¥Project.xml (Windows XP の場合)
プロジェクトを開くには
1 プロジェクトマネージャが表示されていない場合は、リボンの[ホーム]タブ ➤ [プロジェクト]パネル ➤ [プロジェクトマネージャ]をクリックします。
2 プロジェクトマネージャの[現在のプロジェクト]リストで、[My Project]をクリックします。
プロジェクトを開く | 35

図面のステータスを更新する
図面を選択してプロジェクトマネージャの下側のパネルの[プレビュー]をクリックすることにより、プロジェクト内の図面のサムネイルビューを表示で
きます。
図面のステータスを更新するには
■ プロジェクトマネージャで、[プロジェクト]ツールバーの[DWG ステータスを更新]をクリックします。図面を表すアイコンは、現在の編集ステータスを示すように更新されます。ステータスには次の種類があります。
■ ロックされている (図面は本人か他のユーザによって開かれていま
す)
■ 使用可能 (図面は編集用に使用可能です)
■ 見つからない (図面はプロジェクトから移動されたか除去されまし
た)
作業履歴を更新する
プロジェクト図面での作業を、作業履歴情報として追加できます。
進捗状況と注記を作業履歴に追加するには
1 プロジェクトマネージャで、[001]をクリックします。
2 下のツールバーで、[作業履歴]をクリックします。
36 | 第 3 章 プロジェクト環境で作業する

3 [作業履歴]領域で、次の操作を行います。
■ [ステータス]リストで、[Revision 1]をクリックします。
■ [注記]ボックスに、プロセスエンジニア用に PIDデータを更新。1回目と入力します。
注: [プロジェクトセットアップ]ダイアログボックスの[プロジェクトの詳細]ペインでプロンプトの動作を設定することにより、設計者が図面ファイルを開いたとき、または閉じたときに、[作業履歴]ダイアログボックスが表示されるようにすることができます。この設定および他の
プロジェクト設定の詳細は、AutoCAD P&ID ヘルプシステムの「プロジェクトの詳細を設定または変更する」を参照してください。
作業履歴を更新する | 37

プロジェクト図面を保存する
すべてのプロジェクト図面を保存、または単一の図面を保存します。
プロジェクト内の開いているすべての図面を保存するには
■ プロジェクトマネージャのツリービューで、[My Project]を右クリックします。[プロジェクト図面をすべて再保存]を選択します。
プロジェクト内の開いている図面を保存するには
■ クイックアクセスツールバーの[上書き保存]をクリックします。
P&ID DWF または DWFx ファイルをパブリッシュする
プロジェクトマネージャで、プロジェクト全体、プロジェクトのサブセット、
またはプロジェクト内の 1 つの図面を、DWF または DWFx 形式にパブリッシュできます。
DWF (Design Web Format)は図面またはイメージのセットで、単一の小さなファイルに圧縮されており、Web を介して高速かつ安全に共有できます。DWFxファイルは、Microsoft®の XML Paper Specification (XPS)形式に準拠しています。この形式は XPS ビューアでサポートされているため、DWFx ファイルをWindows Vista プラットフォーム上で簡単に配布できます。DWFx ファイルは、Autodesk® Design Review を使用して表示することもできます。
Adobe® PDF と同様に、セット内のシートは図面のイメージであり、用紙に印刷された図面と同じく、編集することはできません。さらに、DWF および DWFxファイルでは、設計情報や尺度が保持されます。このため、DWF および DWFxファイルは、レビューやマークアップが必要な建築家、エンジニア、設計者には
最適で、元の DWG ファイルが不用意に変更される危険性はありません。
38 | 第 3 章 プロジェクト環境で作業する

次の練習では、プロジェクト全体をパブリッシュします。その他の DWF パブリッシュのオプションの詳細は、AutoCAD P&ID ヘルプシステムの「プロジェクト図面を共有する」を参照してください。
P&ID DWF ファイルをパブリッシュするには
1 プロジェクトマネージャのツリービューで、[My Project]を右クリックします。[パブリッシュ]をクリックします。
2 [マルチシート DWF をパブリッシュ]ダイアログボックスの[パブリッシュ先]リストで[DWF ファイル]または[DWFx ファイル]のいずれかを選択します。
3 [パブリッシュのオプション]をクリックします。
P&ID DWF または DWFx ファイルをパブリッシュする | 39

4 [プロジェクトパブリッシュオプション]ダイアログボックスで、次の操作を行います。
■ [P&ID DWF オプション]領域の[P&ID 情報]ボックスに、[含める]と表示されていることを確認します。表示されていない場合は、ボックスを
クリックし、ドロップダウンリストから[含める]を選択します。
■ [既定の出力場所]領域で、[場所]をクリックします。[...]ボタンをクリックします。[生成したファイルを保存するフォルダを選択]ダイアログボックスで、C:¥Users¥user_name¥Documents (Windows 7 またはWindows Vista)または C:¥My Documents (Windows XP)に移動し、My Project フォルダをクリックします。[選択]をクリックします。
■ [OK]をクリックして、[プロジェクトパブリッシュオプション]ダイアログボックスを閉じます。
40 | 第 3 章 プロジェクト環境で作業する

5 [マルチシート DWF をパブリッシュ]ダイアログボックスで、[パブリッシュ]をクリックします。
6 [印刷 - ジョブをバックグラウンドで処理しています]メッセージが表示された場合は、[閉じる]をクリックします。
DWF または DWFx ファイルをパブリッシュすると、実際の図面(DWG)ファイルを変更することなく、Autodesk Design Review を使用して変更点やマークアップについて情報交換することができます。発注者と DWF または DWFx ファイルを共有する場合、発注者は Autodesk の Web サイトから Autodesk DesignReview をダウンロードする必要があります。
AutoCAD P&ID 図面の表示の正確性を維持したまま、P&ID 図面ファイルをAutoCAD 図面ファイル形式に書き出すこともできます。詳細は、AutoCADP&ID ヘルプシステムの「P&ID 図面を AutoCAD に書き出す (70ページ)」を参照してください。
P&ID DWF または DWFx ファイルをパブリッシュする | 41

42

P&ID 図面を作成する
AutoCAD P&ID を使用すると、P&ID 図面を効率よく作成できます。AutoCAD P&ID には、図面に配置できる数多くのコンポーネントとラインシンボルが用意されています。
コンポーネントとラインシンボルには、[データマネージャ]とリンクするデータが含まれています。[データマネージャ]では、レポートの表示、データの書き出し、変更されたデータのプログラムへの再読み込みを行うことができます。また、AutoCAD に図面を書き出すこともできます。
作図プロセスのあらゆる段階で、単一の図面、複数の図面、またはプロジェクト全体を
検証することができます。エラーを頻繁にチェックすることにより、作図プロセスの早
い段階でエラーを修正し、作成中の図面を社内標準に準拠させることができます。
次のワークフローは、PIP 標準規格を使用して P&ID 図面を作成する方法の 1 つを表しています。詳しい情報や手順については、AutoCAD P&ID ヘルプシステムの「P&ID- 図面を作成、修正する」を参照してください。
4
43

コンポーネントを追加する
各種のコンポーネントやラインを配置して、プロジェクトの一部であるダイナ
ミックスケマティック図面を作成および編集できます。
44 | 第 4 章 P&ID 図面を作成する

次の練習では、図面にポンプを追加し、その後タンクを追加する方法を示しま
す。これは、図面で行う作業方法のほんの一例です。
以下の練習では、1 つの練習から次の練習へと段階的に、簡単なスケマティック図面を作成します。それぞれの練習終了後には、必ず図面を保存してください。
図面にポンプを追加するには
1 プロジェクトマネージャのツリービューで、図面 001を右クリックし、[開く]を選択します。
2 [P&ID PIP]ツールパレットが開いていない場合は、リボンの[表示]タブ ➤
[ツールパレット]をクリックします。
3 [P&ID PIP]ツールパレットの[機器]タブの[ポンプ]領域で、[横型遠心ポンプ]をクリックします。
コンポーネントを追加する | 45

4 作図領域の中央の空いた領域をクリックしてポンプの位置を指定します。
5 [タグを割り当て]ダイアログボックスが表示されたら、[キャンセル]をクリックします。タグ情報と注釈は後で追加します。
6 クイックアクセスツールバーの[上書き保存]をクリックします。
図面にタンクを追加するには
1 [P&ID PIP]ツールパレットの[機器]タブの[タンク]領域で、[ドームルーフ型タンク]をクリックします。
46 | 第 4 章 P&ID 図面を作成する

2 作図領域の右上部分の空いた領域をクリックしてタンクの位置を指定しま
す。
コンポーネントを追加する | 47

3 タンクサイズの尺度係数を指定するか、[Enter]を押して既定の尺度を受け入れます。
4 [タグを割り当て]ダイアログボックスが表示されたら、[キャンセル]をクリックします。タグ情報は後で追加します。
5 クイックアクセスツールバーの[上書き保存]をクリックします。
スケマティックラインを追加
前の練習で、図面にポンプとタンクを追加しました。これから、それらのコン
ポーネントを配管で接続します。
配管を追加するには
1 P&ID ツールパレットの[ライン]タブの[配管]領域で、[プライマリラインセグメント]をクリックします。
48 | 第 4 章 P&ID 図面を作成する

2 作図領域で、プライマリラインを配置するために、ポンプの上のノズルを
クリックします。
3 カーソルをタンクの中央に移動し、タンクの左をクリックして配管の 2 番目の点を指定します。
4 カーソルを右に移動し、タンクのエッジをもう一度クリックしてラインを
タンクに接続します。
ラインがタンクに接続されると、ノズルが自動的に作成されます。
スケマティックラインを追加 | 49

5 [Enter]を押して一連の配管セグメントを終了します。
配管が、ラインの流れ方向を示す矢印とともに表示されます。
6 クイックアクセスツールバーの[上書き保存]をクリックします。
図面を検証する
図面内のエラーのチェックはいつでも行うことができますが、プロジェクトを開
始してから早い時期に行うのが理想的です。
検証プロセスでは、コンポーネントとラインのプロパティ間の不一致を検出し、
社内標準に適合しない項目を識別します。
次の演習では、検証の設定方法、図面の検証方法、および一般的なエラーの修正
方法について説明します。
検証設定を表示するには
1 リボンで、[ホーム]タブ ➤ [検証]パネル ➤ [検証設定]の順にクリックします。
50 | 第 4 章 P&ID 図面を作成する

2 [P&ID 検証設定]ダイアログボックスの[エラー報告]で、次の操作を行います。
■ [P&ID オブジェクト]ノードを展開して、チェックボックスがすべてオンになっていることを確認します。
■ [AutoCAD オブジェクト]ノードを展開します。
■ すべてのチェックボックスをオフにします。[OK]をクリックします。
注: エラー項目ごとの説明を表示するには、それぞれのエラー項目を選択します(チェックボックスをオンにしないでください)。[説明]に、エラーの説明が表示されます。
図面を検証するには
1 リボンで、[ホーム]タブ ➤ [検証]パネル ➤ [検証を実行]の順にクリックします。
[検証の進行状況]ダイアログボックスが表示されます。検証が完了すると、[検証の概要]ウィンドウに検証結果が表示されます。接続されていないコンポーネントを示すエラーが表示されています。
図面を検証する | 51

2 [検証結果]ウィンドウで、[接続されていないコンポーネント]エラーノードをクリックします。図面内の横型遠心ポンプが拡大ズームされハイライ
ト表示されます。これは、横型遠心ポンプの左側のノズルがラインに接続
されていないためです。
3 [検証結果]ウィンドウを閉じます。
次の演習では、別のタンクとラインを追加して、この問題を修正します。
検証エラーを修正するには
1 P&ID PIP ツールパレットの[機器]タブをクリックします。[タンク]で、[ドームルーフ型タンク]をクリックします。
2 ポンプと横並びになる適当な位置をクリックして、タンクの配置場所を指
定します。
注: 表示位置を調整するには、作図領域を右クリックして[画面移動]をクリックします。カーソルをドラッグして、図面を新しい場所に移動します。
ズームするには、作図領域を右クリックして[ズーム]をクリックします。カーソルを上方向にドラッグすると拡大ズームし、下方向に移動すると縮
小ズームします。再度右クリックして、[終了]をクリックします。
52 | 第 4 章 P&ID 図面を作成する

3 タンクサイズの尺度係数を指定するか、[Enter]を押して既定の尺度を受け入れます。
4 [タグを割り当て]ダイアログボックスが表示されたら、[キャンセル]をクリックします。タグ情報は後で追加します。
5 タンクとポンプの左ノズルを接続するスケマティックラインを追加しま
す。流れ方向がタンクからポンプの方向になるように、タンクが起点、ポ
ンプが終点となるスケマティックラインを作成します。
注: ポンプが起点、タンクが終点となるスケマティックラインを作成すると、流れ方向のエラーを示すメッセージが表示されます。この場合、流れ
方向を反転させることでエラーを修正できます。流れ方向を反転させるに
は、ラインをクリックし、リボンの[ホーム]タブ ‰ [スケマティックライン]パネルの順にクリックし、[編集]をクリックします。リストで、[流れ方向反転]をクリックします。[Enter]を押します。
6 クイックアクセスツールバーの[上書き保存]をクリックします。
7 リボンで、[ホーム]タブ ➤ [検証]パネル ➤ [検証を実行]の順にク
リックします。
8 [検証が完了しました]メッセージが表示されたら、[OK]をクリックします。
図面を検証する | 53

注: [検証結果]ウィンドウを閉じます。作図が進んだ段階で他のエラーを探す場合、検証ツールを再度使用します。
インラインコンポーネントを追加する
バルブのようなインラインコンポーネントはスケマティックライン上に配置し
ます。
前の演習では、ポンプと 2 つのタンクを図面に追加し、各コンポーネントを配管で接続しました。ここでは、ラインの 1 本にバルブを配置します。
ライン上にバルブを配置するには
1 P&ID PIP ツールパレットの[バルブ]タブで、[ゲートバルブ]をクリックします。
54 | 第 4 章 P&ID 図面を作成する

2 上部の水平線上の任意の位置をクリックして、バルブを配置します(次に示
す図を参考にしてください)。
3 クイックアクセスツールバーの[上書き保存]をクリックします。
計装を追加する
これまでの演習で、ポンプ 1 台、タンク 2 基、配管 2 本を追加しました。また、ラインの 1 つにバルブを配置しました。ここでは、配管の 1 つにコントロールバルブを追加します。
ラインにコントロールバルブを追加するには
1 P&ID PIP ツールパレットの[計装]タブで、[コントロールバルブ]をクリックします。
注: 初めてコントロールバルブを図面に配置するときは、[コントロールバルブブラウザ]が表示されます。[コントロールバルブブラウザ]が表示されないときは、手順 3 に進んでください。
2 [コントロールバルブブラウザ]で、次の操作を行います。
■ [コントロールバルブ本体を選択]のツリービューで、[ゲートバルブ]をクリックします。
■ [コントロールバルブのアクチュエータを選択]のツリービューで、[ダイヤフラムアクチュエータ]をクリックします。
■ [OK]をクリックします。
計装を追加する | 55

3 ゲートバルブの右側にある水平線をクリックして、コントロールバルブ
を配置します(次の図を参照)。
4 注釈の位置を選択するよう求められます。注釈を配置するには、カーソル
を移動して、注釈を配置する場所をクリックします。
56 | 第 4 章 P&ID 図面を作成する

5 [タグを割り当て]ダイアログボックスが表示されたら、[キャンセル]をクリックします。タグ情報は後で追加します。
注釈のバブルとコントロールバルブを結ぶ引出線が自動的に配置されま
す。
注釈のバブルとコントロールバルブを結ぶ引出線が自動的に配置されま
す。
6 クイックアクセスツールバーの[上書き保存]をクリックします。
計装を追加する | 57

P&ID 図面を編集する図面ファイルを作成し、コンポーネント(機器など)、バルブ、ライン、計装を追
加したら、引き続き、図面が正確で最新の状態になるように修正を加えることが
できます。
この演習で行う編集作業には、機器項目、バルブ、ラインの移動と、あるコン
ポーネントと別のコンポーネントの置換が含まれます。これらは、実行可能な編
集作業のほんの一部です。P&ID 図面の編集の詳細については、AutoCAD P&IDヘルプシステムの「P&ID - 図面を作成、修正する」を参照してください。
タンクを移動するには
1 前の演習で作業した P&ID 図面(001)で、タンク上部の境界線上の任意の位置をクリックして選択します。
2 選択したタンクの左下コーナーにあるグリップをクリックし、タンクの横
幅の長さの半分ほど左へドラッグします。もう一度クリックして、タンク
を新しい位置に配置します。
注: コントロールバルブとゲートバルブの位置が、短縮された水平線に合うように調節されます。
58 | 第 4 章 P&ID 図面を作成する

3 クイックアクセスツールバーの[上書き保存]をクリックします。
ゲートバルブを移動するには
1 前に作業した P&ID 図面 001で、ゲートバルブをクリックします。
2 ゲートバルブを水平線からドラッグし、垂直線をクリックしてバルブを配
置します。
P&ID 図面を編集する | 59

注: ゲートバルブが垂直線の上端に移動してしまう場合は、ステー
タスバー(P&ID ウィンドウの左下)にある[オブジェクトスナップ]ボタンをクリックして、オブジェクトスナップ機能をオフにします。オブジェク
トスナップをオフにすると、ボタンの背景が青ではなくグレーになりま
す。ゲートバルブを元の位置に戻し、オブジェクトスナップをオフにし
て、もう一度移動してみてください。
3 [Esc]を押すと、バルブが回転して垂直線に沿って整列した状態で表示されます。
バルブの種類を置換するには
1 ゲートバルブをクリックして選択します。
2 置換グリップをクリックします。
60 | 第 4 章 P&ID 図面を作成する

3 リストの 2 番目に表示されている[ボールバルブ]をクリックします。ゲートバルブがボールバルブに置換されました。
4 クイックアクセスツールバーの[上書き保存]をクリックします。
ラインを移動するには
1 前に作業した P&ID 図面 001 で、最上部の水平線をクリックします。
ライン上、またはラインに接続されているすべての項目も選択されます。
P&ID 図面を編集する | 61

2 最上部の水平線の中程でストレッチグリップをクリックして、ラインを少
し上に移動します。新しい位置をクリックしてラインを配置します。
コントロールバルブと計装バブルはラインと一緒に移動しますが、タンク
は移動しません。
3 他のラインやコンポーネントを移動してみます。
4 クイックアクセスツールバーの[上書き保存]をクリックします。
62 | 第 4 章 P&ID 図面を作成する

コンポーネントとラインにタグと注釈を設定する
タグは、コンポーネントまたはラインを一意に識別するプロパティです。
コンポーネントおよびラインには、いつでもタグを割り当てることができます。
注釈は、テキストを図面に配置してコンポーネントをラベル付けするために使用
します。多くの場合、注釈にはタグプロパティが含まれ、このプロパティは図
面に表示されます。しかし、結果はタグではなく、注釈です。
タグと注釈という用語は混乱を招きやすいため、次の表で詳しく説明します。
注釈タグ
図面に表示されるコンポーネント情報また
はラインセグメント情報
コンポーネントまたはラインセグメント
の一意の識別子
テキストと形式(省略可能)データ
一意である必要はありません。一意です。
図面に表示できます。データマネージャでプロパティとして表
示できます。
コンポーネントまたはラインセグメント
ごとに1つの要素であるとは限りません(ココンポーネントまたはラインセグメント
ごとに 1つの要素です。ンポーネントまたはラインセグメントは、
複数の注釈を持つことができます)。
注釈スタイルのブロック定義でテキストが
定義されます。
タグ形式によって定義されたサブパーツ
で構成されます。
コンポーネントまたはラインセグメント
のタグプロパティをテキストに含めるこ
とができます。このテキストはタグではな
く、注釈になります。
コンポーネントとラインにタグと注釈を設定する | 63

前の練習では、ポンプと 2 つのタンクを図面に追加し、それらを配管で接続し、次にバルブとコントロールバルブを配管の 1 つに追加しました。さらに、それらの要素のいくつかを編集しました。
ここでは、タグ情報を追加し、注釈が図面内に配置されるように指定します。
注: 以下の練習で示されている方法を使用して、図面内の他の項目にタグ情報や注釈を追加することができます。
タグを追加するには
1 リボンで、[ホーム]タブ ➤ [P&ID]パネル ➤ [タグを割り当て]をクリックします。
2 P&ID 図面 001 内で、ポンプをクリックします。[Enter]を押します。
3 [タグを割り当て]ダイアログボックスで、[既存のポンプ]の右側の矢印をクリックします。プロジェクト内の他の横型遠心ポンプのタグデータが表
64 | 第 4 章 P&ID 図面を作成する

示されます(このリストは空であったり、図に示されているものとは異なる
可能性があります)。
■ [番号]ボックスに、110 (または、その番号が使用できないときは他の番号)を入力します。
■ [タグの割り当て後に注釈を配置]チェックボックスをオンにします。
■ [注釈スタイル]リストで、[ポンプ情報タグ]をクリックします。
4 [割り当て]をクリックします。
注釈の位置を選択するよう求められます。
5 注釈がポンプの下に配置されるようにカーソルを移動し、その位置でクリッ
クします。
6 この練習で学んだ方法を使用して、図面内の他の項目へのタグおよび注釈
の追加を続けます。
7 クイックアクセスツールバーの[上書き保存]をクリックします。
図面データを表示、操作する
[データマネージャ]を使用して、コンポーネントとラインのデータを表示、編集、操作したり、レポートを生成します。
Microsoft® Excel®スプレッドシート(XLS/XLSX)、またはカンマ区切り値(CSV)形式のテキストファイルとしてコンポーネントなどのプロパティ情報をレポー
トへ書き出し、再度読み込みます。
図面データを表示、操作する | 65

次の演習では、スプレッドシート形式でデータを書き出し、そのデータを変更
し、最後に、そのデータを [データマネージャ]に読み込んで戻します。
注: ご使用のシステムに Microsoft® Excel® 2003 以降がインストールされている必要があります。
[データマネージャ]で図面データを表示して書き出すには
1 リボンで、[ホーム]タブ ➤ [プロジェクト]パネル ➤ [データマネージャ]の順にクリックします。
前の演習で図面 001 に配置したコンポーネントとラインのデータが、[データマネージャ]に表示されます。
注: [データマネージャ]の左上コーナーにあるドロップダウンリストには、[現在の図面データ]が表示されています。これは、現在の作業対象が現在アクティブになっている図面であることを示しています。プロジェクト
データ、レポートデータ、またはカスタマイズビュー内に管理されたデー
タを作業対象にすることもできます。[データマネージャ]用にカスタマイズしたビューの作成方法については、後で学習します。データを表示する
別の方法については、AutoCAD P&ID ヘルプシステムの「データマネージャを使用する」を参照してください。
2 図面内のすべてのコンポーネントデータとラインデータを書き出すため
に、[データマネージャ]のツリーの最上位にある[エンジニアリング項目]をクリックします。
3 [データマネージャ]のツールバーの[書き出し]をクリックします。
66 | 第 4 章 P&ID 図面を作成する

4 [データの書き出し]ダイアログボックスで、[参照]をクリックします。
5 [書き出し先]ダイアログボックスの[保存先]リストで、¥My Project フォルダに移動します。[ファイル名]ボックスで、既定の MS Excel ファイル名(01-EngineeringItems.xls)を受け入れて、[保存]をクリックします。
6 [データの書き出し]ダイアログボックスで[OK]をクリックします。
図面データを表示、操作する | 67

スプレッドシートに書き出した P&ID データを修正するには
1 Windows エクスプローラを開き、前の手順で ¥My Projectフォルダに書き出して保存したスプレッドシート(01-EngineeringItems.xls)の場所を探します。
2 スプレッドシートで、[エンジニアリング項目]ワークシートを見つけて選択します。
3 [エンジニアリング項目]ワークシートの[製造元]列に、バルブの製造者として Sam's Discount Valves を、ノズルの製造者として ACME を入力します。
4 そのファイルを、名前、種類(.xls)、場所(¥My Project)を変えずに上書き保存します。
修正した P&ID データをスプレッドシートから読み込むには
1 [データマネージャ]で、[エンジニアリング項目]ノードが選択されていることを確認します。
2 [データマネージャ]のツールバーの[読み込み]をクリックします。
3 AutoCAD P&ID ログファイルメッセージが表示される場合は、[OK]をクリックします。
4 [読み込み元]ダイアログボックスで、¥My Projectフォルダに移動して、01-EngineeringItems.xlsをクリックします。
68 | 第 4 章 P&ID 図面を作成する

5 [開く]をクリッします。
6 [データの読み込み]ダイアログボックスで、[OK]をクリックします。
[データマネージャ]では、内容が変更されたセルは黄色でハイライト表示されます。図面では、対応するコンポーネントが赤色の雲マークで囲まれ
て表示されます。
7 [データマネージャ]で[雲マーク]をクリックして、雲マークの表示と非表示を切り替えます。
図面データを表示、操作する | 69

8 プロパティが変更されているセルを右クリックして、[編集を承認]をクリックします。
注: この演習では、一度に 1 つの変更を承認します。また、[データマネージャ]のツールバーの[すべて承認]ボタンを使用してすべての変更を承認することも、[すべて拒否]ボタンを使用してすべての変更を拒否することもできます。
9 クイックアクセスツールバーの[上書き保存]をクリックします。
P&ID 図面を AutoCAD に書き出すAutoCAD P&ID で作成したプロジェクト図面の表示の正確性を維持したままAutoCAD DWG ファイル形式に書き出すことができます。
書き出された図面では、すべての P&ID コンポーネントと注釈が、AutoCAD ブロックとして保持されます。すべての P&ID スケマティックラインは、AutoCADラインとして保持されます。その後で、AutoCAD を使用して、書き出されたP&ID DWG ファイルを開き、表示、編集、および印刷を実行できます。
P&ID 図面を AutoCAD に書き出すには
1 前に作業していた図面(001)が開いていることを確認します。
2 [プロジェクトマネージャ]のツリー表示で、図面を右クリックします。[AutoCAD に書き出し]をクリックします。
70 | 第 4 章 P&ID 図面を作成する

3 [AutoCAD に書き出し]ダイアログボックスで、図面を保存する場所を参照します。
4 [ファイル名]ボックスに PID_to_ACADと入力します。
5 [ファイルの種類]リストで、図面に使用する次のファイル形式のいずれかを選択します。
■ AutoCAD 2012 図面(*.dwg)
■ AutoCAD 2012/LT 2012 図面(*.dwg)
6 [保存]をクリックします。
おめでとうございます。『スタートアップガイド』の最初の 4 つの章の演習が完了しました。
プログラムの高度な機能について知りたい場合は、第 5 章「高度な作業--P&ID図面の環境設定を行う (73ページ)」に進んでください。
このガイドを通じて使用したプロジェクト(My Project)に基づいてプログラムの演習を進めるか、ファイルをシステムから削除して新しいプロジェクトを開始す
ることもできます。
P&ID 図面を AutoCAD に書き出す | 71

72

高度なタスク - P&ID 作図環境を設定する
AutoCAD P&IDには、いくつかの既定のプロジェクト環境設定が用意されており、これらを使用することでほとんどのプロジェクトや図面のニーズに対応できます。
プロジェクトの管理者として、[プロジェクトセットアップ]ダイアログボックスを使用して、プロジェクトおよび図面の設定を修正できます。
次のワークフローに、プロジェクト設定を環境設定できるいくつかの方法を示します。
詳細および操作手順については、「プロジェクトの作成と環境設定を行う」を参照して
ください。
5
73

新しいプロジェクトを設定する
「プロジェクトを作成し、図面を管理する (19ページ)」では、新しいプロジェクトを作成しましたが、プロジェクト設定の変更は行いませんでした。
既定のプロジェクトの設定を変更する場合は、新しいプロジェクトを作成してか
ら設定を変更します。新しいプロジェクトを作成することにより、既定のプロ
ジェクト設定が維持されます。
新しいプロジェクトを設定するには
1 リボンで、[ホーム]タブ ➤ [プロジェクト]パネル ➤ [プロジェクトマネージャ] ➤ [プロジェクトを新規作成] ➤ [プロジェクトを新規作成]の順にクリックします。
2 [プロジェクトセットアップウィザード (1/6 ページ)]で次の操作を行った後、[次へ]をクリックします。
■ [このプロジェクトの名前を入力]に、P&ID Test Projectと入力します。
■ [オプションの説明を入力]に、P&ID Test Project for Learning AutoCADP&IDと入力します。
■ [プログラムによって生成されたファイルが保存されるフォルダを指定]で、[...]ボタンをクリックします。
■ [プロジェクトフォルダを選択]ダイアログボックスで、ローカルドライブの Tempフォルダに移動します(ローカルドライブに Temp フォルダがない場合は、このフォルダを作成してください)。[開く]をクリッします。完全なパスは C:¥Tempです。
■ [サポートファイル(スプレッドシートや Word 文書など)が保存されるフォルダを指定]で、ローカルドライブの Temp フォルダに移動し、[開く]をクリックします。¥P&ID Test Project¥関連ファイルと入力します。完全なパスはC:¥Temp¥P&ID Test Project¥関連ファイルです。
■ [既存のプロジェクトから設定をコピー]チェックボックスをオフにします。このガイドのほとんどの演習では、既定のプロジェクト設定を使用
します。
74 | 第 5 章 高度なタスク - P&ID 作図環境を設定する

3 [プロジェクトセットアップウィザード (2/6 ページ)]の[プロジェクト図面の基準単位を指定]で、[フィート/インチ単位]をクリックします。[次へ]をクリックします。
4 [プロジェクトセットアップウィザード (3/6 ページ)]で、次の操作を行います。
■ [P&ID 図面が保存されるフォルダを指定]で、C:¥Temp¥P&ID TestProject¥PID DWGを参照するか、入力します。
■ [P&ID ツールパレットの内容の標準を選択]で、[PIP(フィート/ インチ単位)]をクリックします。
■ [次へ]をクリックします。
5 [プロジェクトセットアップウィザード (4/6 ページ)]で、次の操作を行います。
■ [Plant 3D モデル DWG ファイルフォルダ]で、C:¥Temp¥P&ID TestProject¥Plant 3Dモデルを参照するか、入力します。
■ [スペックシートフォルダ]で、C:¥Temp¥P&ID Test Project¥スペックシートを参照するか、入力します。
■ [オルソ図出力フォルダ]で、C:¥Temp¥P&ID Test Project¥直交投影を参照するか、入力します。
■ [次へ]をクリックします。
注: ウィザードの 4 ページのフォルダは、Plant 3D に関するものです。
新しいプロジェクトを設定する | 75

6 [プロジェクトセットアップウィザード (5/6 ページ)]で、SQLite ローカルデータベースが選択されていることを確認し、[次へ]をクリックします。
7 [プロジェクトセットアップウィザード (6/6 ページ)]で、[プロジェクトの作成後にプロジェクトのプロパティを編集]チェックボックスをオンにします。[完了]ボタンをクリックします。
注: プロジェクトの図面が既に開いている場合は、新しいプロジェクトを開始する前にその図面を閉じるようプロンプトが表示されます。
新しいプロジェクトが作成されると、[プロジェクトセットアップ]ダイアログボックスが表示されます。新しいテストプロジェクトが作成されまし
た。このプロジェクトの設定を変更しても、実際の作業プロジェクトの設
定が変更されることはありません。
8 [プロジェクトセットアップ]ダイアログボックスで、ツリー構造と設定オプションに習熟してください。[プロジェクトセットアップ]ダイアログボックスの左側にあるツリーノードを使用して変更したいオプションを選
択することにより、右側のペインに表示される情報を修正できます。
76 | 第 5 章 高度なタスク - P&ID 作図環境を設定する

9 [プロジェクトセットアップ]ダイアログボックスでの修正が完了したら、[OK]をクリックします。
次に、プロジェクトセットアップ作業で使用する図面ファイルを設定しま
す。[プロジェクトセットアップ]の設定が、プロジェクト図面にどのように作用するのかを後ほど確認します。
新しいプロジェクト図面を設定するには
1 [プロジェクトマネージャ]のツリービューで、[P&ID Test Project](前の手順で作成したプロジェクト)を展開します。[P&ID図面]をクリックします。
2 [プロジェクト]ツールバーの[新規図面]をクリックします。
3 [新規 DWG]ダイアログボックスで、[ファイル名]に Test Drawing 1と入力します。[OK]をクリックします。
4 手順 1 から 3 を繰り返して、他の新しい図面をプロジェクトに追加します。ファイル名は Test Drawing 2としてください。
5 [プロジェクトマネージャ]のツリービューで、[Test Drawing 1]を右クリックします。[プロパティ]をクリックします。
6 [図面のプロパティ]ダイアログボックスで、[DWG 番号]ボックスに 01と入力します。[OK]をクリックします。
新しいプロジェクトを設定する | 77

7 図面 Test Drawing 2 の図面プロパティを設定するには、手順 5 と 6 を繰り返し、[DWG 番号]ボックスには 02と入力します。[OK]をクリックします。
[プロジェクトマネージャ]で、新しい図面がプロジェクトに追加されました。
これで、作成したプロジェクトのプロパティの編集を開始する準備ができ
ました。
注: ファイル名の形式を設定すると、プロジェクト内に作成されたすべてのファイルが特定のパターンに従うようにすることができます。詳しい情
報や手順については、AutoCAD P&ID ヘルプシステムの「ファイル名の形式を設定する」を参照してください。
コンポーネントとラインを設定する
ほとんどの機器、計装、ライン、インライン項目およびノズルの作成は、既存の
クラス定義を基に開始し、次にそのクラス定義を編集することによって行えま
す。
ただし、クラス定義を独自に作成する必要がある場合もあります。たとえば、こ
の製品で提供されているポンプのシンボルとは異なる種類のポンプを使用する場
合があります。
この場合は、ユーザが使用するための独自のポンプシンボルを作成することが
できます。独自のクラス定義を作成する方法については、AutoCAD P&ID ヘルプシステムの「コンポーネントとラインのクラス定義を設定する」を参照して
ください。
コンポーネントを作成または修正するときは、プログラム内の次のクラス定義を
修正できます。
■ シンボルまたはラインの設定値:シンボルまたはラインスタイルの名前、コンポーネントの挿入後に図面に表示されるジオメトリをコントロールするブ
ロックの名前、画層、色、線種、線種尺度、および印刷スタイル、コンポー
ネント挿入時のコンポーネントの線の太さ、コンポーネントの挿入やスケマ
ティックラインの作図方法に影響を及ぼすその他の設定。
■ プロパティ:コンポーネントまたはラインのクラスに定義できるさまざまな表示方法や振る舞い、およびコンポーネントやラインにアタッチされている
値(既定値、説明、置き換え、サポートされている標準値など)。
78 | 第 5 章 高度なタスク - P&ID 作図環境を設定する

■ タグ形式:コンポーネントやラインの固有のタグを構成する情報。
■ 注釈: コンポーネントまたはラインに注釈を付けるテキストおよびシンボルの設定。
クラス定義を作成したり、名前を変更したり、プロジェクトの図面で使用されて
いないクラス定義を削除することもできます。
次の演習では、既存のポンプから新しいポンプを作成し、新しいポンプのクラス
定義を変更します。次に、新しいポンプをツールパレットの[機器]タブに追加します。これは、新しいコンポーネントやラインをシンボルのライブラリに追加す
る方法の 1 つです。
既存のポンプからポンプを作成し、ツールパレットに追加するには
1 [プロジェクトマネージャ]のツリービューで、[Test Drawing 1]を右クリックし、[開く]をクリックします。
2 P&ID PIP ツールパレットが表示されていない場合は、リボンの[表示]タブ ➤ [パレット]パネル ➤ [ツールパレット]の順にクリックします。[機器]タブをクリックします。
コンポーネントとラインを設定する | 79

3 リボンで、[ホーム]タブ ➤ [プロジェクト]パネル ➤ [プロジェクトマネージャ] ➤ [プロジェクトセットアップ]の順にクリックします。
4 [プロジェクトセットアップ]ダイアログボックスのツリービューで、[P&IDDWG設定]を展開します。
80 | 第 5 章 高度なタスク - P&ID 作図環境を設定する

5 [P&IDクラス定義] ➤ [エンジニアリング項目] ➤ [機器] ➤ [ポンプ] ➤ [遠心サンプポンプ]の順にクリックします。
コンポーネントとラインを設定する | 81

6 [クラス設定]ペインの[シンボル]で、[シンボルを追加]をクリックします。
82 | 第 5 章 高度なタスク - P&ID 作図環境を設定する

7 [シンボル設定]ダイアログボックスで、次の操作を行います。
■ [シンボルのプロパティ]で、[シンボルの名前]ボックスに CentrifugalSump Pump Style2と入力します。
■ [その他のプロパティ]で[挿入時の尺度]をクリックし、ドロップダウンリストで[はい]をクリックします。これにより、ポンプを図面に配置するとき、カーソルをドラッグしてシンボルの尺度を設定するようプロン
プトが表示されます。
■ [その他のプロパティ]で[タグ入力プロンプトを表示]をクリックし、ドロップダウンリストで[自動生成タグを自動的に割り当て]をクリックします。これにより、ポンプを図面に挿入したときに、タグ情報の追加を
求めるプロンプトは表示されなくなります。
■ [OK]をクリックします。
コンポーネントとラインを設定する | 83

8 [クラス設定]ペインの[シンボル]で、次の操作を行います。
■ ドロップダウンリストで、[Centrifugal Sump Pump Style2]をクリックします。
■ [ツールパレットに追加]をクリックします。
9 [ツールを作成]メッセージで、[OK]をクリックします。
ここで定義したスタイルを含む新しいコンポーネントが、ツールパレット
のアクティブなタブの最後に追加されます。これは、AutoCAD P&ID で用意されている既定のコンポーネントと同様に使用することができ、レポー
トにも含まれます。
84 | 第 5 章 高度なタスク - P&ID 作図環境を設定する

10 [プロジェクトセットアップ]ダイアログボックスで、[OK]をクリックします。
注: ツールパレットに追加したポンプツールをドラッグして移動し、パレット内の新しい場所に配置することができます。コピーまたは切り取りにより、他の
P&ID ツールパレットに貼り付けることもできます。
11 新しく作成された遠心サンプポンプ(Centrifugal Sump Pump Style2)は、ツールパレットの右下にあります。これをクリックして選択し、図面内を
クリックして配置します。
手順 7 で定義したとおり、尺度を設定するようプロンプトが表示されますが、タグ情報の追加を求めるプロンプトは表示されません。
コンポーネントとラインを設定する | 85

タグ形式を設定する
タグ形式を設定すると、設計者はプロジェクトサイクルを通してタグ要素の表
示形式に一貫性を持たせることができます。
機器、バルブ、ノズル、計装、配管、配管グループのタグ形式を設定できます。
新しいタグ形式を作成、または既存の形式を修正することができます。
タグ形式は、クラス定義に割り当てられます。一般的に、タグの一部はクラス定
義でもあります(たとえば、機器などの定義タイプ)。タグ番号付け形式では、図
面またはプロジェクトのプロパティを使用することもできます。たとえば、図面
レベルで、図面番号などのプロパティが反映されるようにタグ形式を設定できま
す。
この練習では、新しいポンプのタグ形式を Type-Area.Numberに設定します。
新しいタグ形式を作成するには
1 リボンで、[ホーム]タブ ➤ [プロジェクト]パネル ➤ [プロジェクトマネージャ] ➤ [プロジェクトセットアップ]をクリックします。
2 [プロジェクトセットアップ]ダイアログボックスの左側のツリービューで、[P&ID DWG設定]をクリックします
86 | 第 5 章 高度なタスク - P&ID 作図環境を設定する

。
3 [P&IDクラス定義] ➤ [エンジニアリング項目] ➤ [機器] ➤ [ポンプ] ➤ [遠心サンプポンプ]をクリックします。
4 [クラス設定]ペインの[タグ形式]で、[新規作成]をクリックします。
タグ形式を設定する | 87

5 [タグ形式セットアップ]ダイアログボックスで、次の操作を行います。
■ [形式名]ボックスに、Pump Tagと入力します。
■ [サブパーツの数]ボックスで、数が 3 と表示されるまで上向き矢印をクリックします。
■ アイコンの最初の行で、[クラスのプロパティを選択]をクリックします。
6 [クラスプロパティを選択]ダイアログボックスで、次の操作を行います。
■ [クラス]ツリービューで、[機器]をクリックします。
88 | 第 5 章 高度なタスク - P&ID 作図環境を設定する

■ [プロパティ]リストで、[タイプ]をクリックします。
■ [ターゲットオブジェクトのプロパティを使用]チェックボックスをオンにします。
■ [OK]をクリックします。
7 [タグ形式セットアップ]ダイアログボックスの 2 行目で、[図面のプロパティを選択]をクリックします。
8 [図面プロパティを選択]ダイアログボックスで、次の操作を行います。
■ [分類]の[全般]をクリックします。
■ [図面のプロパティ]の[作図領域]をクリックします。
■ [OK]をクリックします。
9 [タグ形式セットアップ]ダイアログボックスの 3 行目で、[式の定義]をクリックします。
10 [式の定義]ダイアログボックスの[式]で、次の操作を行います。
■ [数値]をクリックします。
■ [固定長]を選択します。
■ [固定長]ボックスで、数が 3 と表示されるように上向き矢印をクリックします。
■ [OK]をクリックします。
タグ形式を設定する | 89

11 [タグ形式セットアップ]ダイアログボックスで、[区切り文字]フィールドを次のように設定します。
■ 最初の[区切り文字]フィールドは、ダッシュ(-)のままにします。
■ 2 番目の[区切り文字]フィールドには、ダッシュの代わりにピリオド(.)を入力します。
■ 3 番目の[区切り文字]フィールドは、空白のままにします。
■ [OK]をクリックします。
90 | 第 5 章 高度なタスク - P&ID 作図環境を設定する

12 [プロジェクトセットアップ]ダイアログボックスの[クラス設定]ペインの[プロパティ]領域で、表の一番下までスクロールします。[プロパティ名]列で、[タグ形式名]行を探します。[タグ形式名]の右側の[既定値]列で、ドロップダウンリストから[Pump Tag]を選択します。
13 [プロジェクトセットアップ]ダイアログボックスで[OK]をクリックして変更を保存し、ダイアログボックスを閉じます。
新しいポンプタグ形式を作成し、遠心サンプポンプに割り当てました。
このポンプを図面で使用すると、[タグを割り当て]ダイアログボックスが表示され、作成した 3 つの部分から構成されるタグ(Type-Area.Number)のタグデータを入力するよう求められます。
タグ形式を設定する | 91

タグの割り当ての詳細は、「コンポーネントとラインにタグと注釈を設定
(63ページ)」を参照してください。
注釈を設定する
注釈は、図面内のコンポーネントまたはラインを説明するために使用されます。
注釈の次の情報を変更できます。
■ シンボルのプロパティ: 注釈スタイルの名前を設定し、スタイルを使用するときに表示されるブロックを定義します。
■ 一般スタイルのプロパティ: 注釈の画層、色、線種、線種尺度、印刷スタイル、線の太さを設定します。
■ その他のプロパティ:シンボルに使用する尺度、注釈がコンポーネントのプロパティを継承するかどうか、注釈がクラスにリンクするかどうか、注釈が
自動的に挿入されるかどうか、コンポーネントからの X および Y オフセットの距離を設定します。
既存の注釈スタイルから新しい注釈スタイルを作成するには
1 リボンで、[ホーム]タブ ➤ [プロジェクト]パネル ➤ [プロジェクトマネージャ] ➤ [プロジェクトセットアップ]の順にクリックします。
2 [プロジェクトセットアップ]ダイアログボックスのツリービューで、[P&IDDWG設定]を展開します。
92 | 第 5 章 高度なタスク - P&ID 作図環境を設定する

3 [P&IDクラス定義] ➤ [エンジニアリング項目] ➤ [機器] ➤ [ポンプ] ➤ [遠心サンプポンプ]の順にクリックします。
4 [クラス設定]ペインの[注釈]で、次の操作を行います。
■ ドロップダウンリストで、[ポンプ情報タグ]をクリックします。
■ [注釈を追加]をクリックします。
注釈を設定する | 93

5 [シンボル設定]ダイアログボックスで、次の操作を行います。
■ [シンボルのプロパティ]で、[シンボルの名前]ボックスに Pump Infotag2と入力します。
■ [その他のプロパティ]で、[リンク済み]をクリックします。ドロップダウンリストで、[いいえ]をクリックします。図面で注釈を使用するときは、ポンプを移動しても、注釈はポンプとともに移動しません。
■ [その他のプロパティ]で、[自動挿入]をクリックします。ドロップダウンリストで、[自動挿入時にプロンプトを表示]をクリックします。図面で注釈を使用するときは、ポンプに注釈を付けるようプロンプトが表示
されます。
■ [OK]をクリックします。
94 | 第 5 章 高度なタスク - P&ID 作図環境を設定する

6 [クラス設定]ペインの[プロパティ]で、表の下部にスクロールします。[プロパティ名]列で、[AnnotationStyleName]行を探します。[既定値]列で、ドロップダウンリストから[Pump InfoTag2]を選択します。
7 [プロジェクトセットアップ]ダイアログボックスで、[OK]をクリックします。
8 アクティブな図面で、ツールパレットの[機器]タブをクリックします。遠心サンプポンプをクリックし、図面内をクリックして配置します。
9 [タグを割り当て]ダイアログボックスで、次の操作を行います。
■ [概略]ボックスに 1 と入力します。
■ [式]ボックス内をクリックし、その右側のボタンをクリックします。
手順 5 で設定した注釈の挿入動作に基づいて、注釈の位置を指定するようプロンプトが表示されます。
10 作図領域をクリックして、注釈を配置します。
11 作図領域で移動するには、ポンプをクリックしてドラッグします。手順 5で設定した注釈のリンク動作のため、注釈はポンプとともに移動しません。
コンポーネントとラインの画層と色をセットアップする
個々の P&ID コンポーネントおよびラインの画層と色をセットアップできます。
コンポーネントとラインの画層と色をセットアップする | 95

以下の練習では、既存のシンボルの画層と色を編集します。既存のシンボルを修
正したり、新しいシンボルを作成できます(元のシンボルが修正されないように)。
後でシンボルの画層と色を修正するには、元のスタイルを修正します。
既存のコンポーネントの画層と色を修正するには
注: この練習を開始する前に、図面に P&ID PIP ツールパレットが表示され、[機器]タブがアクティブになっていることを確認します。この練習の最後に、作成したコンポーネントをこのツールパレットタブに追加します。
1 リボンで、[ホーム]タブ ➤ [プロジェクト]パネル ➤ [プロジェクトマネージャ] ➤ [プロジェクトセットアップ]をクリックします。
2 [プロジェクトセットアップ]ダイアログボックスの左側のツリービューで、[P&ID DWG 設定]を展開します。
96 | 第 5 章 高度なタスク - P&ID 作図環境を設定する

3 [P&ID クラス定義] ➤ [エンジニアリング項目] ➤ [機器] ➤ [ポンプ] ➤
[遠心サンプポンプ]をクリックします。
4 [クラス設定]ペインの[シンボル]領域で、次の操作を行います。
■ ドロップダウンリストで、[遠心サンプポンプスタイル]をクリックします。
■ [シンボルを編集]をクリックします。
コンポーネントとラインの画層と色をセットアップする | 97

5 [シンボル設定]ダイアログボックスの[一般スタイルのプロパティ]領域で、次の操作を行います。
■ [画層]をクリックします。ドロップダウンリストで、[現在を使用]をクリックします。
■ [色]をクリックします。ドロップダウンリストで、[Red]をクリックします。
■ [OK]をクリックします。
6 [クラス設定]ペインの[シンボル]領域で、[ツールパレットに追加]をクリックします。
7 [ツールを作成]メッセージで、[OK]をクリックします。
8 [プロジェクトセットアップ]ダイアログボックスで、[OK]をクリックします。
図面のツールパレットの[機器]タブの右下コーナーに、新しい遠心サンプポンプスタイルコンポーネントが追加されます。
9 ツールパレットの[機器]タブで、新しいポンプをクリックし、次に作図領域をクリックしてそのポンプを配置します。コンポーネントを配置する場
合、そのコンポーネントの色は赤で、現在の画層に配置されます。
図面内の遠心サンプポンプの他のインスタンスも、ここで設定した画層および
色のプロパティを継承します。
コンポーネントとラインのプロパティを設定する
プロパティは、クラス定義を構成する属性の一部です。
たとえば、手動バルブのクラス定義には、製造元、製造メーカ、モデル番号、サ
イズ、仕様などのプロパティが含まれます。既存のプロパティを修正したり、カ
スタムプロパティを追加したり、値を別のプロパティから取得するようにプロ
パティを設定することができます。
クラス定義は、次のカテゴリに分かれています。
■ エンジニアリング項目(機器、インラインアセット、計装、ライン、ノズル
が含まれます)。
98 | 第 5 章 高度なタスク - P&ID 作図環境を設定する

■ 非エンジニアリング項目(アクチュエータ、注釈、コネクタ、流向矢印、フラ
グ、ギャップ記号、ラインブレークなど、レポートでカウントされない項目
が含まれます)。
■ 配管グループ。
■ 信号ライングループ。
次の演習では、ゲートバルブのプロパティを変更する方法について説明します。
同じ全般的な手順を使用して、任意のコンポーネントまたはラインのプロパティ
を設定することができます。
コンポーネントまたはラインの既定のプロパティを変更するには
1 リボンで、[ホーム]タブ ➤ [プロジェクト]パネル ➤ [プロジェクトマネージャ] ➤ [プロジェクトセットアップ]の順にクリックします。
2 [プロジェクトセットアップ]ダイアログボックスのツリービューで、[P&IDDWG 設定]を展開します。
コンポーネントとラインのプロパティを設定する | 99

3 [P&ID クラス定義] ➤ [エンジニアリング項目] ➤ [インラインアセット] ➤ [手動バルブ] ➤ [ゲートバルブ]の順にクリックします。
100 | 第 5 章 高度なタスク - P&ID 作図環境を設定する

4 [クラス設定]ペインの[プロパティ]で、次の操作を行います。
■ [表示名]列の[クラス名]と[説明]フィールドのそれぞれに、数字の 1 を追加します。
■ [説明]行の[読み込み専用]列のチェックボックスをオンにして、このフィールドを読み込み専用にします。
5 [プロジェクトセットアップ]ダイアログボックスで、[OK]をクリックします。
次の演習では、[手動バルブ]の値を取得する PipeLinesInsulationTypeという新しいプロパティを設定する方法について説明します。このプロパティ
は、ゲートバルブが継承します。
新しい取得プロパティを設定するには
1 リボンで、[ホーム]タブ ➤ [プロジェクト]パネル ➤ [プロジェクトマネージャ] ➤ [プロジェクトセットアップ]の順にクリックします。
2 [プロジェクトセットアップ]ダイアログボックスのツリービューで、[P&IDDWG 設定]を展開します。
コンポーネントとラインのプロパティを設定する | 101

3 [P&ID クラス定義] ➤ [エンジニアリング項目] ➤ [インラインアセット] ➤ [手動バルブ]の順にクリックします。
4 [クラス設定]ペインで、[プロパティ]の[追加]をクリックします。
5 [プロパティを追加]ダイアログボックスで、次の操作を行います。
■ [プロパティ名]ボックスに PipelinesInsulationType と入力します。
■ [タイプを選択]で、[取得]をクリックします。
■ [OK]をクリックします。
102 | 第 5 章 高度なタスク - P&ID 作図環境を設定する

6 [データソースを選択]ダイアログボックスの[クラスのプロパティ]タブで、次の操作を行います。
■ [分類]のツリービューで、[エンジニアリング項目]を展開します。
■ リストを展開し、[ライン] ➤ [配管セグメント]の順にクリックします。
■ [プロパティ]リストで、[インシュレーションタイプ]をクリックします。
■ [OK]をクリックします。
コンポーネントとラインのプロパティを設定する | 103

7 [クラス設定]ペインの[プロパティ]で、[プロパティ名]列の[PipelinesInsulationType]プロパティを探します。[取得]列で、このプロパティは[配管]([配管セグメント]のクラス名)から値を取得するように設定されていることに注意してください。
8 [プロジェクトセットアップ]ダイアログボックスで、[OK]をクリックします。
9 01-Test Drawing 1 をまだ開いていない場合は、[プロジェクトマネージャ]で図面名を右クリックします。[開く]をクリッします。
10 作図領域で、次の操作を行います。
■ ポンプを追加します。
■ タンクを追加します。
■ ポンプをタンクに接続する配管を追加します。
■ ゲートバルブを配管に配置します。
注: ポンプの追加、タンクの追加、ポンプのタンクへの接続、およびゲートバルブの配管への配置の手順は、「P&ID 図面を作成する」の演習に含まれています。
次の演習では、プロパティ値を[配管セグメント]に追加します。値を入力すると、ゲートバルブの取得したプロパティ値も更新されます。
104 | 第 5 章 高度なタスク - P&ID 作図環境を設定する

値を追加してプロパティの変更を[データマネージャ]に表示するには
この演習では、[データマネージャ]を開き、[配管セグメント]に値を追加して、実行したすべてのプロパティ変更の結果を表示します。
1 リボンで、[ホーム]タブ ➤ [P&ID]パネル ➤ [データマネージャ]の順にクリックします。
2 [データマネージャ]のツリービューで、[エンジニアリング項目] ➤ [ライン] ➤ [配管セグメント]の順にクリックします。
3 右側のペイン(データビュー)で、次の操作を行います。
■ [サイズ]列を探します。[サイズ]ボックスをダブルクリックします。ドロップダウンリストから、[1/4"]を選択します。
■ [インシュレーションタイプ]列を探します(必要に応じて、右にスクロールします)。[インシュレーションタイプ]ボックスをダブルクリックします。ドロップダウンリストから、[IS-安全]を選択します。
4 ツリービューで[エンジニアリング項目]を展開し、[インラインアセット] ➤ [手動バルブ] ➤ [ゲートバルブ]の順にクリックします。
5 ツールバーの[空白の列を非表示]をクリックします。
コンポーネントとラインのプロパティを設定する | 105

6 データビューで、プロパティに対して行った変更を確認します。
■ 列見出し[クラス名]は[クラス名1]に変更されています。
■ [説明]列は[説明1]に変更され、読み込み専用(編集不可)になっています。
■ [サイズ]には、取得した値である 1/4” が表示されています。
■ [PipelinesInsulationType]には、取得した IS の値が表示されています。
データマネージャのカスタマイズビューをセットアップする
データマネージャの既定のツリービューは、トップレベルの[エンジニアリング項目]から始まり、[機器]、[インラインアセット]、[ライン]などへと続く P&IDクラス階層を反映します。
106 | 第 5 章 高度なタスク - P&ID 作図環境を設定する

カスタマイズデータマネージャビューを作成することにより、クラスではなく
プロパティに焦点を当てて図面データを表示できます。たとえば、製造元や製造
メーカーなど既存のプロパティを、新しいビューの基礎としてセットアップでき
ます。ビューの新しいプロパティを作成したり使用することもできます。
この練習では、製造元と製造メーカーの 2 つのプロパティに基づいて、カスタマイズビューをセットアップします。練習の最後に、新しいツリービューと、
通常のクラス階層を表すツリービューを比較します。
データマネージャのカスタマイズビューをセットアップするには
1 プロジェクトマネージャの[現在のプロジェクト]リストで、[My Project]をクリックします。これは、以前に作成したプロジェクトです。
データマネージャのカスタマイズビューをセットアップする | 107

2 リボンで、[ホーム]タブ ➤ [プロジェクト]パネル ➤ [プロジェクトマネージャ] ➤ [プロジェクトセットアップ]をクリックします。
3 [プロジェクトセットアップ]ダイアログボックスのツリービューで、[P&IDDWG 設定]を展開します。
4 [データマネージャ設定]をクリックします。[カスタマイズビュー]ペインで、[ビューを作成]をクリックします。
108 | 第 5 章 高度なタスク - P&ID 作図環境を設定する

5 [新しいカスタマイズビュー - 図面データ]領域で、次の操作を行います。
■ [名前]ボックスに、「製造元、製造メーカービュー」と入力します。
■ ビューのスコープを定義するには、[スコープ]リストで[図面データ]をクリックします。
■ [新規レベル]をクリックします。
データマネージャのカスタマイズビューをセットアップする | 109

6 [クラスプロパティを選択]ダイアログボックスで、次の操作を行います。
■ [クラス]ツリービューで、[エンジニアリング項目]をクリックします。
■ [プロパティ]領域で、[製造元]をクリックします。
■ [OK]をクリックします。[カスタマイズビュー]ペインの[製造元、製造メーカービュー]領域に、「図面データ, レベル 1, エンジニアリング項目.製造元」と表示されます。
7 [新規レベル]をクリックします。
8 [クラスプロパティを選択]ダイアログボックスで、次の操作を行います。
■ [クラス]ツリービューで、[エンジニアリング項目]をクリックします。
■ [プロパティ]リストで、[製造メーカー]をクリックします。
110 | 第 5 章 高度なタスク - P&ID 作図環境を設定する

■ [OK]をクリックします。「レベル 2, エンジニアリング項目.製造メーカー」と表示されます。
9 [プロジェクトセットアップ]ダイアログボックスで、[OK]をクリックします。
10 プロジェクトマネージャで、図面 001 を右クリックし、[データマネージャ]を選択します。
11 データマネージャのツリービューで、[エンジニアリング項目]をクリックします。
12 ツールバーの[空白の列を表示]をクリックします。
13 データビューテーブルの[製造元]列で、次の操作を行います。
■ 最初のセルに、Bausch と入力します。
■ 2 番目のセルに、Adams と入力します。
■ 3 番目のセルに、3Tier と入力します。
データマネージャのカスタマイズビューをセットアップする | 111

■ [製造元]列のすべてのセルに名前を入力するまで、製造元名の追加を続けます。
14 [製造メーカー]列で、次の操作を行います。
■ 最初のセルに、Kendall と入力します。
■ 2 番目のセルに、Johnson と入力します。
■ [製造メーカー]列のすべてのセルに名前を入力するまで、製造メーカー名の追加を続けます。
15 [データマネージャ]ドロップダウンリストで、[図面のカスタムビュー]をクリックします。
16 それぞれのノードを展開することによって新しいビューを展開します。[製造元 - Bausch]ノードをクリックします。
カスタマイズビューでは、プロパティベースの階層にデータが表示されま
す。レベル 1 は製造元、レベル 2 は製造メーカーです。レベル 1 ノードの[製造元 - Bausch]をクリックすると、Bausch によって製造されたコンポーネントまたはラインの詳細が表示されます。ツリービューの色々なノード
をクリックし、それらの詳細をデータビューに表示します。
112 | 第 5 章 高度なタスク - P&ID 作図環境を設定する

このカスタマイズビューは、通常のコンポーネントおよびラインクラス
階層に基づくビューとは異なります。このセクションの冒頭のクラス階層
の図と見比べてください。
データマネージャのカスタマイズビューをセットアップする | 113

114

商標
© 2012 Autodesk, Inc. All Rights Reserved. Except as otherwise permitted by Autodesk, Inc.,this publication, or parts thereof, may not be reproduced in any form, by any method, forany purpose.
Certain materials included in this publication are reprinted with the permission of thecopyright holder.
DIN 規格のデータは DIN Deutsches Institut für Normung e. V. の許可を得て使用するものです。これらは関連する DIN 規格の現行バージョンに準拠しています(06-22-2011, Autodesk)。
この製品の JIS シンボルは、JIS より許可を得てオートデスクが使用するものです。
ISA Symbols © ISA
© Process Industry Practices (PIP), Construction Industry Institute, The University of Texas atAustin
ISO 10628:1997 Symbols © The International Organization for Standardization (ISO)
ISO 14617-5:2002 Symbols © The International Organization for Standardization (ISO)
ISO 14617-6:2002 Symbols © The International Organization for Standardization (ISO)
ISO 3511-1:1977 Symbols © The International Organization for Standardization (ISO)
ISO 3511-2:1984 Symbols © The International Organization for Standardization (ISO)
ISO 3511-3:1984 Symbols © The International Organization for Standardization (ISO)
DIN 2481:1979-06 Symbols © Deutsches Institut für Normung e. V. (DIN)
JIS Z 8204:1983 Symbols © Japanese Industrial Standard (JIS)
AutoPLANT は、Bentley Systems, Incorporated の登録商標です。
Trademarks
The following are registered trademarks or trademarks of Autodesk, Inc., and/or its subsidiariesand/or affiliates in the USA and other countries: 123D, 3ds Max, Algor, Alias, Alias (swirl
6
115

design/logo), AliasStudio, ATC, AUGI, AutoCAD, AutoCAD Learning Assistance, AutoCADLT, AutoCAD Simulator, AutoCAD SQL Extension, AutoCAD SQL Interface, Autodesk,Autodesk Homestyler, Autodesk Intent, Autodesk Inventor, Autodesk MapGuide, AutodeskStreamline, AutoLISP, AutoSketch, AutoSnap, AutoTrack, Backburner, Backdraft, Beast, Beast(design/logo) Built with ObjectARX (design/logo), Burn, Buzzsaw, CAiCE, CFdesign, Civil3D, Cleaner, Cleaner Central, ClearScale, Colour Warper, Combustion, CommunicationSpecification, Constructware, Content Explorer, Creative Bridge, Dancing Baby (image),DesignCenter, Design Doctor, Designer's Toolkit, DesignKids, DesignProf, DesignServer,DesignStudio, Design Web Format, Discreet, DWF, DWG, DWG (design/logo), DWG Extreme,DWG TrueConvert, DWG TrueView, DWFX, DXF, Ecotect, Evolver, Exposure, Extendingthe Design Team, Face Robot, FBX, Fempro, Fire, Flame, Flare, Flint, FMDesktop, Freewheel,GDX Driver, Green Building Studio, Heads-up Design, Heidi, Homestyler, HumanIK, IDEAServer, i-drop, Illuminate Labs AB (design/logo), ImageModeler, iMOUT, Incinerator, Inferno,Instructables, Instructables (stylized robot design/logo),Inventor, Inventor LT, Kynapse,Kynogon, LandXplorer, LiquidLight, LiquidLight (design/logo), Lustre, MatchMover, Maya,Mechanical Desktop, Moldflow, Moldflow Plastics Advisers, Moldflow Plastics Insight,Moldflow Plastics Xpert, Moondust, MotionBuilder, Movimento, MPA, MPA (design/logo),MPI, MPI (design/logo), MPX, MPX (design/logo), Mudbox, Multi-Master Editing, Navisworks,ObjectARX, ObjectDBX, Opticore, Pipeplus, Pixlr, Pixlr-o-matic, PolarSnap, PortfolioWall,Powered with Autodesk Technology, Productstream, ProMaterials, RasterDWG, RealDWG,Real-time Roto, Recognize, Render Queue, Retimer, Reveal, Revit, RiverCAD, Robot, Scaleform,Scaleform GFx, Showcase, Show Me, ShowMotion, SketchBook, Smoke, Softimage,Softimage|XSI (design/logo), Sparks, SteeringWheels, Stitcher, Stone, StormNET, Tinkerbox,ToolClip, Topobase, Toxik, TrustedDWG, U-Vis, ViewCube, Visual, Visual LISP, Voice Reality,Volo, Vtour, WaterNetworks, Wire, Wiretap, WiretapCentral, XSI.
All other brand names, product names or trademarks belong to their respective holders.
Disclaimer
THIS PUBLICATION AND THE INFORMATION CONTAINED HEREIN IS MADE AVAILABLEBY AUTODESK, INC. "AS IS." AUTODESK, INC. DISCLAIMS ALL WARRANTIES, EITHEREXPRESS OR IMPLIED, INCLUDING BUT NOT LIMITED TO ANY IMPLIED WARRANTIESOF MERCHANTABILITY OR FITNESS FOR A PARTICULAR PURPOSE REGARDING THESEMATERIALS.
116 | 第 6 章 商標

告示
P&ID シンボル
この製品に含まれる図記号例やシンボルは、PIP (Process Industry Practices)、ISA、ISO (International Organization for Standardization)、DIN (DeutschesInstitut Fur Normung e. V.)よりライセンスの許諾を受けて、オートデスクが使用するものです。
PIP
このオートデスク製品での PIP シンボルの使用は、PIP (Process Industry Practices)によりライセンス契約で許諾されています。
Process Industry Practices (PIP)
3925 West Braker Lane (R4500)
Austin, TX 78759, USA
電話: (512) 232-3042www.pip.org
ISA
この製品の ISA シンボルは、ISA よりライセンスの許諾を受けてオートデスクが使用するものです。
ISA
67 Alexander Drive
PO Box 12277
Research Triangle Park, NC 27709, USA
電話: (919) 549-8411
FAX: (919) 549-8288
電子メール: [email protected]
www.isa.org
告示 | 117

ISO
この製品の ISO シンボルは、ISO (International Organization forStandardization)よりライセンスの許諾を受けてオートデスクが使用するものです。ISO 規格は、ANSI/ISO (American National Standards Institute)から購入できます。
ISO
25 West 43rd Street
New York, NY 10036
電話: (212) 642-4900
http://webstore.ansi.org/default.aspx
ISO 10628:1997 Symbols © The International Organization for Standardization
(ISO)
ISO 14617-5:2002 Symbols © The International Organization for
Standardization (ISO)
ISO 14617-6:2002 Symbols © The International Organization for
Standardization (ISO)
ISO 3511-1:1977 Symbols © The International Organization for Standardization
(ISO)
ISO 3511-2:1984 Symbols © The International Organization for Standardization
(ISO)
ISO 3511-3:1984 Symbols © The International Organization for Standardization
(ISO)
ISO 3511-4: 1985 Symbols © The International Organization for Standardization
(ISO)
DIN
(Deutsches Institut Fur Normung e. V.)
DIN 規格のデータは DIN Deutsches Institut für Normung e. V. の許可を得て使用するものです。これらは関連する DIN 規格の現行バージョンに準拠しています(06-22-2011, Autodesk)。
DIN Deutsches Institut für Normung e. V.,
Burggrafenstraße 6,
118 | 第 6 章 商標

10787 Berlin,
Germany
DIN 2481:1979-06 Symbols © Deutsches Institut für Normung e. V. (DIN)
JIS
この製品の JIS シンボルは、JIS より許可を得てオートデスクが使用するものです。
告示 | 119

120

索引
121 | 索引

122