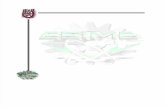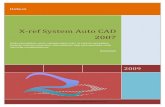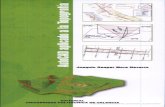Auto Cad 2007
Transcript of Auto Cad 2007
-
Informatika I AutoCAD 2007 Uvod u AutoCAD
Graevinsko-arhitektonski fakultet u Niu 1
Uputstvo za AutoCAD 2007
Informatika I -
Uputstvo sastavili Zoran Koneski i Milan Goci
-
Informatika I AutoCAD 2007 Uvod u AutoCAD
Graevinsko-arhitektonski fakultet u Niu 2
SADRAJ: Uvod u AutoCAD ..................................................................................................................................................... 3
Pojam rasterske i vektorske grafike ...................................................................................................................... 4 Uvodni koraci ........................................................................................................................................................... 5
Koordinatni sistemi ................................................................................................................................................. 7
Kreiranje objekata u ravni ..................................................................................................................................... 9 Crtanje linije (LINE) ........................................................................................................................................................................................ 9 Crtanje prave ili poluprave (CONSTRUCTION LINE) ................................................................................................................................. 10 Crtanje polilinije (POLYLINE) ..................................................................................................................................................................... 11 Crtanje poligona jednakostraninih mnogougaonika (POLYGON) ............................................................................................................ 12 Crtanje pravougaonika (RECTANGLE) ........................................................................................................................................................ 13 Crtanje luka (ARC) ........................................................................................................................................................................................ 14 Crtanje kruga (CIRCLE) ................................................................................................................................................................................ 15 Crtanje revizorskog oblaka (REVCLOUD) ................................................................................................................................................... 16 Crtanje iskrivljene glatke linije (SPLINE) ..................................................................................................................................................... 17 Crtanje elipse (ELLIPSE) .............................................................................................................................................................................. 19 Crtanje luka elipse (ELIPSE ARC) ................................................................................................................................................................ 20 Pravljenje blokova (MAKE BLOCK) ........................................................................................................................................................... 21 Pravljenje blokova (MAKE BLOCK) ........................................................................................................................................................... 22 Crtanje take (POINT) .................................................................................................................................................................................. 23 rafiranje (HATCH) ...................................................................................................................................................................................... 24 Regioni (REGIONS) ...................................................................................................................................................................................... 25 Tabele (TABLE) ............................................................................................................................................................................................ 27 Vieredni tekst (MTEXT) .............................................................................................................................................................................. 28
Editovanje postojeih objekata u ravni ............................................................................................................... 30 Biranje objekta za editovanje ......................................................................................................................................................................... 31 Brisanje (ERASE) .......................................................................................................................................................................................... 32 Kopiranje (COPY OBJECT) .......................................................................................................................................................................... 33 Ogledalo (MIRROR) ..................................................................................................................................................................................... 34 Udaljavanje (OFFSET) .................................................................................................................................................................................. 35 ablonsko kopiranje (ARRAY) ..................................................................................................................................................................... 37 Pomeranje (MOVE) ....................................................................................................................................................................................... 39 Rotiranje (ROTATE) ..................................................................................................................................................................................... 40 Uvecanje/Umanjenje (SCALE) ...................................................................................................................................................................... 41 Streovanje (STRETCH) ............................................................................................................................................................................... 42 Isecanje (TRIM) ............................................................................................................................................................................................ 43 Produenje (EXTEND) .................................................................................................................................................................................. 44 Podeliti (BRAK) ............................................................................................................................................................................................ 45 Isei ugao (CHAMFER) ................................................................................................................................................................................ 46 Zaobliti ugao (FILLET) ................................................................................................................................................................................. 48 Razdeliti eksplodirati (EXPLODE) ............................................................................................................................................................. 50
Lejeri - slojevi, nivoi (LAYERS) ......................................................................................................................... 51 Kotiranje (DIMENSIONS) .................................................................................................................................. 54 tampanje (PLOT) ................................................................................................................................................ 57
-
Informatika I AutoCAD 2007 Uvod u AutoCAD
Graevinsko-arhitektonski fakultet u Niu 3
Uvod u AutoCAD
U sluaju da je instalirana novija verzija AutoCAD-a, a ne AutoCAD 2007, to nije problem, jer su nove verzije kompatibilne sa starim verzijama. Razlike se ogladaju samo u malim novinama, dok u osnovi on ostaje isti. AutoCAD je na tritu ve due od 20 godina iako su ljudi mislili da personalni raunari nisu sposobni da izdre industrijske zadatke kao to je CAD (Computer Aided Design, kompjuterski dizajni). Danas je ovaj program neizbean u svim oblastima graevinarstva.
AutoCAD moemo svrstati u grupu programskih paketa namenjenih crtanju, projektovanju i drugim vidovima primene raunara u inenjerskoj praksi. Kompjuterski podrano projektovanje (CAD) predstavlja monu alatku u rukama savremenog projektanta. Brzina i lakoa s kojom se crtei kreiraju ili modifikuju uz pomo raunara predstavljaju neizmerne prednosti u odnosu na klasian nain rada.
Sve to crtamo u AutoCAD-u vezano je za vektorsku grafiku, to znai da je sve vezano za koordinatni sistem i za razliku od rasterske grafike, koliko god da uveavamo sliku, kvalitet slike se ne menja.
Ekstenzija za autocad fajlove je .dwg. Sam program podrava i ostale ekstenzije kao to su .dxf, .dws, .dwt. Sledeom tabelom predstaviemo AutoCAD verzije sa njihovim formatima i datumom nastanka programa.
AutoCAD Verzije i DWG formati datoteka AutoCad Verzija Datum nastanka DWG format
AutoCAD 2011 2010 Acad 2010 AutoCAD 2010 2009 Acad 2010 AutoCAD 2009 2008 Acad 2007 AutoCAD 2008 2007 Acad 2007 AutoCAD 2007 2006 Acad 2007 AutoCAD 2006 2005 Acad 2004 AutoCAD 2005 2004 Acad 2004 AutoCAD 2004 2003 Acad 2004 AutoCAD 2002 2001 Acad 2000 AutoCAD 2000i 2000 Acad 2000 AutoCAD 2000 1999 Acad 2000 AutoCAD Release 14 1997 Acad R14 AutoCAD Release 13 1994 Acad R13 AutoCAD Release 12 1992 Acad R12
Neke od oblasti primene AutoCAD-a:
Arhitektonski crtei svih vrsta Dijagrami toka i organizacione eme Ponude i prezentacije Grafikoni svih vrsta Crtei iz oblasi elektrotehnike, graevinarstva i mainstva
-
Informatika I AutoCAD 2007 Pojam rasterske i vektorske grafike
Graevinsko-arhitektonski fakultet u Niu 4
Izrada topografskih i geografskih karata Grafovi i druge vrste predstava matematikih funkcija Izrada logotipa, estitki i drugih vrsta umetnikih crtea
Pojam rasterske i vektorske grafike Rasterska grafika ili bitmap je podatak koji predstavlja pravougaonu mreu piksela ili obojenih taaka na nekom grafikom izlaznom ureaju kao to je monitor ili na papiru. Piksel (engl. pixel) je skraenica za Picture Element, predstavlja jednu taku na grafici. Monitori prikazuju sliku tako to je ceo ekran izdeljen na hiljade (ili milione) piksela organizovanih u vrste i kolone. Pikseli su veoma mali i izgledaju povezani. Broj bitova koji se koristi da bi predstavio jedan piksel odreuje i koliko boja moe biti prikazano. Svaka boja pojedinog piksela je posebno definisana tako da na primer, RGB (Red Green Blue) slike sadre tri bajta po svakom pikselu, svaki bajt sadri jednu posebno definisanu boju.
Kvalitet jedne rasterske slike odreuje ukupan broj piksela (rezolucija) kao i broj vrednosti za svaki pojedinani piksel (dubina boje). Ako je dubina boje vea, vie se nijansi moe prikazati, to znai bolju sliku kao i verodostojniji prikaz. Rezolucija se odnosi na otrinu i jasnou slike. Termin se najee koristi za opisivanje karakteristika monitora, tampaa i rasterskih grafika.
Mora se voditi rauna o veliini fajla, jer podaci u bmp fajlu nisu kompresovani, tako da treba birati optimalnu varijantu. Bitmap grafike mogu se kompresovati tako to bi ih sauvali u jpg formatu, ali ovo istovremeno redukuje boje na slici, mada je fajl znatno manji. Pri tome se gube informacije nepovratno. Bitmap grafike se mogu sauvati u bilo kom od sledeih formata: GIF, JPEG, TIFF, BMP, PICT, PNG i PCX.
Rasterska slika se ne moe poveati na veu rezoluciju bez gubitka kvalitete, to nije sluaj sa vektorskom grafikom. Rasterska grafika je vie praktinija nego vektorska grafika za fotografe i obine korisnike. Vektorsku grafiku koriste grafiki dizajneri i DTP ureivai. Rani monitori su mogli prikazati oko 72 do 130 piksela po inu (PPI), dok dananji tampai mogu tampati 2400 taaka po jednom inu (DPI).
Vektorska grafika ili geometijsko oblikovanje (engl. Vector graphics, geometric modeling) je nain prikazivanja slike pomou geometrijskih oblika kao to su take, linije, krive i poligoni, a koji se zasnivaju na matematikim jednainama.
Vektorski oblici se mnogo lake pamte nego zahtevne rasterske (bitmap) slike. Skoro svi dananji raunarski grafiki prikazi prevode vektorsku sliku u rasterski format. Rasterska slika se uva u memoriju i sadri podatke za svaki pojedinani piksel neke slike. Pojam vektorska grafika se koristi u kontekstu dvodimenzionalne raunarske grafike. Skoro svako 3D prikazivanje se izvrava pomou 2D vektorske tehnike (pomou taaka, linija i poligona).
-
Informatika I AutoCAD 2007 Uvodni koraci
Graevinsko-arhitektonski fakultet u Niu 5
Uvodni koraci
1. Posle instalacije pokrenite ikonu na desktopu ili All Programs / Autodesk / AutoCAD 2007 / AutoCAD 2007
2. Na novom prozoru pritisnite na AutoCAD Classic tako da bude uokviren.
3. Zatim pritisnite na Dont Show me this again (ne prikazuj vie ovaj dijalog). Pri narednim pokretanjima programa vie se nee pojavljivati ovaj dijalog.
Kada pritisnete na OK, pojavljuje se korisniki interfejs koji se sastoji iz 5 osnovnih delova:
1. Prostor za crtanje
2. Zona padajuih menija
3. Paleta sa alatkama
4. Komandna linija
5. Statusna linija
Prostor za crtanje kao to ime kae koristi se za crtanje. Po default-u pozadina je crna.
Zona padajuih menija deo gde se nalaze sve komande koje se odnose na program
-
Informatika I AutoCAD 2007
Graevinsko-arhitektonski fakultet u Niu 6
Paleta sa alatkama koristi se za bre i preglednije korienje osnovnih komandi. Da bi dodali dodatne alatke, desnim tatserom mia pritisnemo na paletu sa alatkama i pojavie se slika kao sa desne strane.
Izaberite Dimensions koji sadri skup alata za kotiranje kao na slici:
Unesite ovaj tab u paletu sa alatkama gde god elite.
Komandna linija Pri dnu ekrana nalazi se horizontalna povrina koja slui za ispisivanje tekstualnih poruka vanih za rad i praenje izvravanja komandi, pa otuda i nosi naziv komandna linija. Kada je na njoj ispisano samo Command: znai da je AutoCAD spreman da prihvati vau komandu. Preko nje AutoCAD u stvari komunicira sa vama. Komandna linija slui i za beleenje toka prethodno izvrenih komandi (pritiskom na funkcijski taster F2 otvara se dijalog prozor u kome moemo preglednije sagledati ta smo do tog trenutka uradili). Takoe svaka komanda moe da se pokrene iz komandne linije.
Statusna linija - Statusnom linijom nazivamo horizontalnu traku koja se nalazi u samom dnu ekrana. Na njoj se vri prikaz trenutnog stanja (statusa) pojedinih pomonih aktivnosti. Pored toga na levom kraju statusne linije moemo proitati koordinate trenutnog poloaja kursora. Ako je to potrebno pritiskom na funkcijski taster F6 moete iskljuiti i ponovo ukljuiti praenje koordinata.
Statusi su dosta bitni i sada emo detaljno objasniti najbitnije statuse:
kao na slici je ukljuen. Ukoliko elite da iskljuite pritisnite levi taster mia na ime ili
pritisnite F3. Sa ovom funkcijom imaete mogunost da svaku liniju koju povlaite automatski veete za neku karakteristinu taku. Opcije vezivanja moete dobiti desnim pritiskom na snap i dobiete kao na slici desno. Za svaku specifinu taku imate drugaiji oblik oznaavanja. Za kraj linije je kvadrat, za sredinu je trougao, itd. Selektujte kao to je na slici da bi mogli lake da radite.
-
Informatika I AutoCAD 2007 Koordinatni sistemi
Graevinsko-arhitektonski fakultet u Niu 7
je takoe bitna funkcija i ona predstavlja da sve to se crta bude prikazano ili po horizontali ili po vertikali.
predstavlja pomonu mreu isto desnim pritiskom moete da dobijete opcije mree na kom rastojanja da budu take mree. To se manje koristi mada sve zavisi od korisnika kako mu je lake, da bi se sve vezivalo za take mree ukljuite
predstavlja dinamiko unoenje podataka, odnosno da dok crtate moete u okviru radnog dela da napiete duinu linija.
predstavlja prikaz debljina linija.
Koordinatni sistemi Za odreivanje poloaja take u AutoCAD-u koristi se Dekartov pravougaoni koordinatni sistem.
Koordinatni poetak se nalazi u donjem levom uglu ekrana, ali se po potrebi moe pozicionirati i na neko drugo mesto. Po nainu interpretacije ovih podataka razlikuju se dva sistema: pravougaoni i polarni.
Pravougli koordinatni sistem
Poloaj take u pravougaonom koordinatnom sistemu izraavamo njenim rastojanjem u odnosu na koordinatni poetak mereno po pravcima koordinatnih osa. Pri tome se unosi podatak u obliku X, Y koordinatnog izraza kod koga zarez koristimo za razdvajanje X od Y vrednosti, a taku kao oznaku za decimalno mesto.
Polarni koordinatni sistem
Polarnim koordinatama odreujemo poloaj take preko njenog rastojanja od koordinatnog poetka i ugla koji taj pravac zaklapa u odnosu na pozitivni pravac X ose. Ugao se meri u pravcu suprotnim od smera okretanja kazaljke na satu, a format u kome je potrebno uneti podatke je sedei: prvo se unese rastojanje praeno znakom < (manje od), a zatim i ugao.
Apsolutne koordinate
Upotreba apsolutnog koordinatnog sistema podrazumeva poznate veliine uvek izraene u odnosu na koordinatni poetak, odnosno taku sa koordinatom 0.0000,0.0000.
Relativne koordinate
Relativne koordinate koristimo kada elimo da pozicioniramo novu taku, ali sa poznatim rastojanjem u odnosu na zadnju, prethodno unetu, a ne kao kod apsolutnih u odnosu na koordinatni poetak. U tom sluaju se rastojanje unosi sa prefiksom @ (at) praenim X i Y vrednostima za pravougaoni, ili rastojanjem i uglom, za polarni koordinatni sistem.
Poslednja taka
Znak @ (at) je u AutoCAD-u univerzalna preica koja slui da za unos koordinate upotrebimo poloaj zadnje unete take, odnosno nulto rastojanje od nje.
-
Informatika I AutoCAD 2007 Koordinatni sistemi
Graevinsko-arhitektonski fakultet u Niu 8
S druge strane, mogue je posmatrati i: - Fiksni sistemski koordinatni sistem WCS (World Coordinate System) - Pokretni korisniki koordinatni sistem UCS (User Coordinate System)
U WCS-u X osa je horizontalna, Y osa je vertikalna, a Z osa je upravna na XY ravan. Koordinatni poetak je tamo gde se X i Y ose seku (0, 0) u levom donjem uglu crtea. Definiete korisniki koordinatni sistem UCS u odnosu na WCS. Sve unete koordinate koriste vaei UCS.
Pomeranje UCS-a moe da omogui laki rad u okviru nekih delova crtea. Rotiranje UCS-a omoguava unoenje podataka u trodimenzialnom ili rotiranom pogledu. Snap, Grid i Ortho modovi se rotiraju zajedno sa novim UCS-om.
Moete da relocirate korisniki koordinatni sistem koristei bilo koji od narednih metoda: - Pomeranje UCS-a definiui novi koordinatni poetak - Poravnati UCS sa ve postojeim objektom ili sa trenutnim pogledom - Rotiranje UCS-a oko bilo koje ose - Uitati ve snimljen UCS
Jednom kada definiete UCS, moete mu dati ime i kasnije da ga uitate u sluaju da vam bude opet potreban. Ako vam nije potreban vie moete da ga obriete i da uitate kao WCS.
Definisanje novog koordinatnog poetka UCS-a
1. Tools/New UCS/Origin ili pritisnite na dugme
2. Definisati taku novog koordinatnog poetka
0,0,0 koordinata se redefinie u taki koju definiete. Snimanje UCS-a
1. Tools/Named UCS... ili pritisnite na
(Novi UCS je prikazan u UCS listi kao UNNAMED) 2. U UCS dijalogu, selektujte UNNAMED i ukucajte novo ime ili moete da selektujete UNNAMED
iz menija desnim pritiskom tastera mia da izaberete Rename. 3. Izaberite OK.
Moete koirstiti 255 karaktera, ukljuujui slova, brojeve, znakove dolar ($), minus (-) i donju crtu (_). AutoCAD sva imena UCS-a pretvara u velika slova.
Uitavanje ve snimljenog koordinatnog poetka
1. Tools/Named UCS... ili pritisnite na ikonu
2. U okviru UCS dijaloga moete da vidite koordinatni poetak i pravac osa selektovanjem datog UCS-a i pritiskom na Details. Kada zavrite sa pregledavanjem liste pritisnite na OK da se vratite na UCS dijalog.
3. Selektujte koordinatni sistem koji elite da uitate a zatim pritisnite na Set Current. 4. Pritisnite OK.
-
Informatika I AutoCAD 2007 Kreiranje objekata u ravni
Graevinsko-arhitektonski fakultet u Niu 9
Kreiranje objekata u ravni
Svaki 2D crte sastoji se od entiteta pojedinanih i sloenih objekata. U jednostavne objekte spadaju neki od sledeih entiteta: linije, krunice, kruni lukovi, elipse, eliptini lukovi, take i prave (poluprave). Smatra se da su oni zastupljeni sa vie od (50%) u sastavu sloenijih objekata. U sloenije spadaju sledei objekti: pravougaonici, mnogougaonici (poligoni), multilinije, polilinije, splajn (glatke krive) i sl.
U sutini najvei deo za crtanje nalazi se u paleti Draw:
Crtanje linije (LINE) Ikona:
Meni: Draw/Line
Komandna linija: line
Procedura:
1. Draw/Line
2. Izaberite poetnu taku (moete da koristite mi ili da ukucate koordinate u komandnoj liniji)
3. Zavrite prvu liniju tako to ete definisati kraj linije. (Da biste vratili prethodni segment tokom ove komande ukucajte u ili pritisnite Undo na paleti)
4. Definiite kraj bilo koje od dodatnih segmenata
5. Pritisnite na c pa ENTER da zavrite seriju linijskih segmenata. Da biste nacrtali novu liniju na kraju prethodne linije, pokrenite LINE komandu ponovo i pritisnite ENTER
Koncept:
Svaki pojedinani segment linije moe biti editovan nezavisno od ostalih segmenata u seriji. Moete da zatvorite sekvencu linijskih segmenata tako da prvi i poslednji segment budu spojeni.
Moete da dodelite svojstva linijama kao to je boja, tip linije i debljina linije.
Moete da definiete lokaciju kojom se odreuje kraj svake linije ponaosob sa preciznou:
- Ukucati vrednosti koordinata svake od taaka koristei apsolutne ili relativne koordinate
- Definisati vezivanje za ostale objekte, npr. da se vee za sredinu neke druge linije
- Ukljuiti vezivanje za mreu i vezati za lokaciju
-
Informatika I AutoCAD 2007 Kreiranje objekata u ravni
Graevinsko-arhitektonski fakultet u Niu 10
Postoje i druge metode za kreiranje precizne linije. Veoma efikasne tehnike su offset (udaljenje) od ve postojee liniji, a kasnije trim (odsecanje) ili extend (produenje) do eljene duine.
Koristiti polyline umesto line u sluaju da elite da segmenti budu povezani u jedinstven objekat.
Primer:
Crtanje prave ili poluprave (CONSTRUCTION LINE) Ikona:
Meni: Draw/Construction Line
Komandna linija: xline
Procedura:
Konstrukcijska linija oznaena dvema takama 1. Draw/Construction Line
2. Izaberite taku koja e da definie koren konstrukcijske linije 3. Definiite drugu taku kroz koju konstrukcijska linija treba da proe 4. Nastaviti konstruisanje novih konstrukcijskih linija ukoliko je potrebno (sve naredne prave
prolazie kroz prvu taku) 5. Pritisnite ENTER za kraj komande Konstruisanje Ray (zrak ili poluprava) 1. Draw/Ray
2. Definiite startnu taku zraka
3. Definiite taku kroz koju treba da proe zrak 4. Nastaviti konstruisanje novih zrakova ukoliko je potrebno (svi naredni zrakovi imaju prvu taku) 5. Pritisnite ENTER za kraj komande
Koncept:
Linije koje su beskonane u jednom ili u dva pravca, poznate su kao rays (zraci, poluprave) i construction lines (prave). Mogu se koristiti kao reference drugim objektima. Na primer, moete da koristite konstrukcijske linije da naete ortocentar trougla, ili dok crtate preseke iz osnova.
-
Informatika I AutoCAD 2007 Kreiranje objekata u ravni
Graevinsko-arhitektonski fakultet u Niu 11
Beskonane linije ne menjaju ukupnu povrinu crtea. Moete da ih pomerate, rotirate i kopirate isto kao i ostale objekte. Moete da napravite layer poseban za konstrukcijske linije koji e biti zamrznut ili iskljuen pre tampanja
Moete ih definisati na druge naine:
- Horizontalno ili vertikalno (Hor/Ver). Kreirati prave koje su paralelne sa X i Y osom postojeeg koordinatnog sistema (UCS Ultimate Coordinate System)
- Pod uglom (Ang). Ili da se selektuje referentna linija i u odnosu na nju da se izabere ugao ili u odnosu na horizontalnu osu da se izabere ugao
- Bisektrisa (Bisect). Iscrtava bisektrisu za ugao koji izaberete. - Udaljenost (Offset). Iscrtava pravu koja je paralelna liniji koju izaberemo na odreenom
rastojanju
Crtanje polilinije (POLYLINE) Ikona:
Meni: Draw/Polyline
Komandna linija: pline
Procedura:
Polilinija sa pravim segmentima
1. Draw/Polyline
2. Definiite prvu taku polilinije
3. Definiite krajnju taku prvog segmenta polilinije
4. Nastavite konstruisanje novih segmenata koliko je potrebno
5. Pritisnite ENTER da zavrite ili unesite c za zatvaranje polilinije (da biste iscrtali novu poliliniju na kraju prethodne, pokrenite PLINE komandu ponovo i pritisnite ENTER)
Polilinija kombinacije lukova i linija
1. Draw/Polyline
2. Definisati poetnu taku segmenta polilinije
3. Definisati krajnju taku segmenta polilinije
a. Prebaciti na luni mod kucanjem a (Arc) na komandonoj liniji
b. Vratiti na linijski mod kucanjem L (Line) na komandnoj liniji
-
Informatika I AutoCAD 2007 Kreiranje objekata u ravni
Graevinsko-arhitektonski fakultet u Niu 12
4. Definisati nove segmente ukoliko je potrebno
5. Pritisnite ENTER za kraj ili c za zatvaranje polilinije
Koncept:
Polilinije su povezane sekvence linija kreirane kao jedinstven objekat. Moete praviti segmente od pravih linija ili sa lunim segmentima, ili njihovu kombinaciju.
Viesegmentne linije omoguavaju editovanje linija nedostupnim za pojedinane linije. Na primer, moete da podesite njihovu debljinu i zaobljenost. Posle kreiranja polilinije moete je promeniti sa pedit ili koristiti explode za prebacivanje u individualne linijske i lune segmente.
Crtanje poligona jednakostraninih mnogougaonika (POLYGON) Ikona:
Meni: Draw/Polygon
Komandna linija: polygon
Procedura:
Ogranien poligon
1. Draw/Polygon
2. Na komandnoj liniji ukucati broj stranica poligona 3. Definisati centar poligona
4. Ukucati c da se definie poligon ogranien krugom
5. Ukucati radijus kruga
Crtanje poligona definisanjem jedne ivice 1. Draw/Polyline
2. Na komandnoj liniji ukucati broj stranica poligona 3. Ukucati e (Edge) 4. Definisati poetnu taku za jedan segment poligona 5. Definisati krajnju taku segmenta poligona Crtanje upisanog poligona 1. Draw/Polyline
2. Na komandnoj liniji ukucati broj stranica poligona 3. Definisati centar poligona
-
Informatika I AutoCAD 2007 Kreiranje objekata u ravni
Graevinsko-arhitektonski fakultet u Niu 13
4. Ukucati i da se definie upisan poligon u krug
5. Ukucati veliinu radijusa
Koncept:
Poligon je zatvorena polilinija sa 3 ili vie stranica (do 1024) sa identinim stranicama. Pravljenje poligona je jednostavan nain za crtanje pravougaonika, jednakostraninih trouglova, pravilnog estougaonika, pravilnog petougaonika, itd..
Crtanje pravougaonika (RECTANGLE) Ikona:
Meni: Draw/Rectangle
Komandna linija: rectang ili rectangle
Procedura:
1. Draw/Rectangle
2. Definisati prvi ugao pravougaonika
3. Definisati drugi ugao pravougaonika
Koncept:
Ovom komandom iscrtavamo poliliniju koja je oblika pravougaonika. Ako hoemo pravougaonik odreenih dimenzija posle 2 ukucajte d. Nakon toga upiite duinu (Lenth) pa ENTER, i posle irinu (Width).
Skraenica za crtanje pravougaonika odreenih dimenzija je:
SHIFT @ / unesite duinu jedne stranice / , / unesite duinu druge stranice / ENTER
Ukoliko hoete da vam krajevi budu zaobljeni koristite naredbu fillet, gde se zadaje radijus zakrivljenja.
-
Informatika I AutoCAD 2007 Kreiranje objekata u ravni
Graevinsko-arhitektonski fakultet u Niu 14
Crtanje luka (ARC) Ikona:
Meni: Draw/Arc
Komandna linija: arc
Procedura:
Crtanje luka definisanjem tri take 1. Draw/Arc/3 Points
2. Definisati poetnu taku
3. Definisati taku na luku
4. Definisati kraj take
Crtanje luka koristei poetnu taku, centar i krajnju taku 1. Draw/Arc/Start, Centar, End
2. Definisati poetnu taku
3. Definisati centralnu taku
4. Definisati krajnju taku
Nastavljanje luka linijom 1. Nacrtajte luk 2. Draw/Line
3. Pritisnite ENTER na prvo pitanje 4. Unesite duinu linije i pritisnite ENTER
Nastavljanje luka tangencijalnim lukom 1. Nacrtajte luk 2. Draw/Arc/Continue
3. Definisati krajnju taku tangencijalnog luka
-
Informatika I AutoCAD 2007 Kreiranje objekata u ravni
Graevinsko-arhitektonski fakultet u Niu 15
Koncept:
Moete da kreirate lukove na vie naina. Sa izuzetkom u prvoj metodi, lukovi se crtaju suprotno od kazaljke na satu od poetne take prema krajnjoj taki. Moete da ih crtate:
- Definisanjem tri take
- Definisanjem starta, centra i kraja (centar je centar kruga iji je luk deo)
- Definisanjem starta, centra i kraja (ugao odreuje krajnju taku luka)
- Definisanjem starta, kraja i ugla (kada ne moete da naete centar)
- Definisanjem starta, centra i duine bisektrise
- Definisanjem starta, kraja, pravca/radijusa
Crtanje kruga (CIRCLE) Ikona:
Meni: Draw/Circle
Komandna linija: arc
Procedura:
Crtanje kruga definisanjem centra i poluprenika 1. Draw/Circle/Centar, Radius
2. Definisati centar kruga
3. Definisati poluprenik
Crtanje kruga definisanjem centra prenika 1. Draw/Circle/Centar, Diametar
2. Definisati centar kruga
3. Definisati prenik
Crtanje kruga definisanjem dve tangente i radijusa 1. Draw/Circle/Tan, Tan, Radius
2. Definiete taku prve tangente
3. Definisati taku druge tangente
4. Definisati radijus (ukucati vrednost ili je odrediti miem)
-
Informatika I AutoCAD 2007 Kreiranje objekata u ravni
Graevinsko-arhitektonski fakultet u Niu 16
Crtanje revizorskog oblaka (REVCLOUD) Ikona:
Meni: Draw/Revision Cloud
Komandna linija: revcloud
Procedura:
Kreiranje revizionog oblaka iz skice 1. Draw/Revision Cloud
2. Na komandnoj liniji, definisati minimalnu i maksimalnu duinu luka ili definisati poetnu taku revizionog oblaka (po default-u minimalna i maksimalna duina revizionog oblaka stavljene su na 0.5 jedinica. Maksimum moe da bude ne vei od trostruke veliine minimalne duine oblaka)
3. Upravljajte kursor du linije oblaka. Moete pritisnuti da bi izabrali put ako elite da varira veliina lukova
4. Pritisnite na ENTER u bilo koje vreme da stopirate crtanje revizionog oblaka Da bi zavrili oblak vratiti se na poetnu taku
Pravljenje revizionog oblaka sa kaligrafskim stilom olovke 1. Draw/Revision Cloud
2. U komandnoj liniji ukucajte style 3. Ukucajte u komandnoj liniji calligraphy 4. Pritisnite ENTER za snimanje kaligrafskog stila i nastavite sa crtanjem oblaka Pretvaranje objekta u revizorski oblak 1. Draw/Revision Cloud
2. U komandnoj liniji ukucajte o 3. Selektujte krug, elipsu, poliliniju ili splajn koji elite da pretvorite u oblak (za suprotan pravac
lukova pritisnite na komandnoj liniji y (yes). 4. Pritisnite ENTER da biste promenili objekat u revizorski
oblak
Koncept:
Ako ste revizor ili itate crtee, moete poveati produktivnost koristei Revizorski Oblak (Revizion Cloud) ima funkciju da se istaknu vae beleke. Revcloud formira poliliniju od sekvencijalnih lukova koji formiraju objekat u vidu oblaka. Moete selektovati stil za va oblak: normalan ili kaligrafski. Ako izaberete kaligrafski oblak e vam izgledati kao da je nacrtan sa kaligrafskim perom.
-
Informatika I AutoCAD 2007 Kreiranje objekata u ravni
Graevinsko-arhitektonski fakultet u Niu 17
REVCLOUD uzima poslednju korienu veliinu luka kao mnoitelj DIMSCALE sistema promenljivih da donese konstantnost meu crteima sa drugaijom razmerom
Pre nego to koristite revizorski oblak proverite da li vidite ceo deo koji hoete da oznaite. REVCLOUD nije dizajniran da podrava transparentnost, zumiranje i pomeranje u toku komande.
Crtanje iskrivljene glatke linije (SPLINE) Ikona:
Meni: Draw/Spline
Komandna linija: spline
Procedura:
Pretvoriti spline-fit (uklopljivu) poliliniju u spline
1. Draw/Spline
2. Ukucajte o (Object)
3. Izaberite spline-fit poliliniju i pritisnite ENTER
Nacrtati spline definisanjem taaka
1. Draw/Spline
2. Definisati poetnu taku spline-a (1)
3. Definisati take od 2 do 5 da bi kreirali spline i pritisnite ENTER
4. Definisati poetne i krajnje tangente 6, 7
Sledei spline koristi iste take ali drugaije poetne i krajnje tangente
-
Informatika I AutoCAD 2007 Kreiranje objekata u ravni
Graevinsko-arhitektonski fakultet u Niu 18
Naredni spline koristi iste take ali veu toleranciju i drugaije poetne i krajnje tangente
Koncept:
Spline se uklapa u glatku krivu unutar niza taaka u okviru neke tolerancije. AutoCAD koristi NURBS (nonuniform rational B-splines) matematiku, sa kojom stavlja i definie red krive. U sutini NURBS kriva proizvodi glatku krivu izmeu kontrolnih taaka
Tolerancija objanjava koliko blizu se spline uklapa u skup taaka koje definiete. Manja tolerancija, vie e se spline uklapati u odgovarajue take. Na nula tolerancije, spline prolazi kroz take. Moete da menjate toleranciju (spline-fitting tolerance) dok crtate spline da vidite efekat.
-
Informatika I AutoCAD 2007 Kreiranje objekata u ravni
Graevinsko-arhitektonski fakultet u Niu 19
Crtanje elipse (ELLIPSE) Ikona:
Meni: Draw/Ellipse
Komandna linija: ellipse
Procedura:
1. Draw/Ellipse/Axis, End
2. Definisati prvu taku kraja prve ose (1)
3. Definisati drugu taku kraja prve ose (2)
4. Povlaiti mia van sredine, i pritisnuti da definiete rastojanje (3)
Koncept:
Oblik elipse ogranien je dvema osama koje definiu duinu i irinu. Dua osa se zove major osa, a kraa osa je minor osa. Slike dole pokazuju razliite elipse kreirane definisanjem osa i rastojanja. Trea taka definie samo rastojanje i ne mora da odredi krajnju taku ose.
-
Informatika I AutoCAD 2007 Kreiranje objekata u ravni
Graevinsko-arhitektonski fakultet u Niu 20
Crtanje luka elipse (ELIPSE ARC) Ikona:
Meni: Draw/Ellipse/Arc
Komandna linija: ellipse
Procedura:
Crtanje luka elipse
1. Draw/Ellipse/Arc
2. Definisati prvu taku kraja prve ose (1)
3. Definisati drugu taku kraja prve ose (2)
4. Definisati rastojanje da se definie polovina druge ose (3)
5. Definisati poetak ugla (4)
6. Definisati kraj ugla (5)
Koncept:
Eliptini luk se crta u suprotnom smeru od kazaljke na satu izmeu poetne take i krajnje take.
-
Informatika I AutoCAD 2007 Kreiranje objekata u ravni
Graevinsko-arhitektonski fakultet u Niu 21
Pravljenje blokova (MAKE BLOCK)
Ikona:
Meni: Draw/Block/Make
Komandna linija: block
Procedura:
Pravljenje blokova za crte
1. Kreirajte objekte koje elite da koristite kao blok (u naem sluaju bie pokretan oslonac)
2. Draw/Block/Make ili pritisnite na ikonu
3. U Block Definition dijalogu, ukucajte ime bloka (Pokretan oslonac)
4. U okviru Objects, selektujte Convert to Block (Ako elite da originalni objekti ostanu na crteu proverite da li je selektovana opcija Delete. Ako jeste selektovana ova opcija, originalni objekat bie izbrisan sa crtea)
5. Pritisnite na Select Objects dugme
6. Koristite mi da selektujete objekte koji e biti ukljueni u definiciju bloka (u naem sluaju sve linije pokretnog oslonca i gornji krug).
7. Pritisnite ENTER da zavrite selekciju
8. U okviru Block Definition dijaloga u okviru Base Point, definiite mesto take unosa bloka jednom od sledeih metoda:
a. Pritisnite Pick Point da definiete taku koristei mi (izaberite gornju taku kruga)
b. Ukucajte X, Y, Z koordinate take
9. U okviru Description polja, ukucajte opis bloka.
10. Pritisnite na OK
Sada je blok definisan i moete ga ubaciti u bilo koji deo crtea u bilo koje vreme. I pokretan oslonac se ponaa kao jedan objekat sa takom vezivanja u vrhu.
-
Informatika I AutoCAD 2007 Kreiranje objekata u ravni
Graevinsko-arhitektonski fakultet u Niu 22
Ubacivanje blokova (INSERT BLOCK)
Ikona:
Meni: Insert/Block
Komandna linija: insert
Procedura:
Ubacivanje blokova za crte
1. Insert/Block ili pritisnite na ikonu
2. U Insert dijalogu, u okviru Name, izaberite ime bloka iz liste (u naem sluaju bie prethodni blok koji smo definisali tj. pokretan oslonac)
3. U sluaju da hoete da definiete miem mesto ubacivanja bloka (treba da je tiklirano Specify On-screen u okviru Insertion point), u suprotnom moraete da ubacite koordinate.
4. Razmeru (Scale) ostavite sve na 1 ako elite da bude iste veliine
5. Ugao rotacije definiete u okviru Rotation
6. Pritisnite na OK.
Koncept:
Kada ubacujete blok, definiete lokaciju, razmeru i ugao rotacije. Moete da definiete razmeru koristei razliite vrednosti za X, Y i Z. Ubacivanjem bloka kreirate novi objekat koji se zove blok referenca i vezana je za definiciju bloka sauvanu u crteu. Evo primera razmere blokova:
-
Informatika I AutoCAD 2007 Kreiranje objekata u ravni
Graevinsko-arhitektonski fakultet u Niu 23
Crtanje take (POINT) Ikona:
Meni: Draw/Point
Komandna linija: point
Procedura:
Napraviti taku
1. Draw/Point/Single Point
2. Definisati poziciju take
Koncept:
Take se mogu ponaati kao vorovi za koje mogu da se veu objekti. Moete definisati punu trodimenzijalnu lokaciju za taku.
PDMODE i PDSIZE sistem promenljivih kontrolie pojavljivanje takastih objekata. PDMODE vrednosti 0, 2, 3 i 4 prikazani su na slici dole. Vrednost 1 definie da se nita ne pojavljuje
Definisanje vrednosti 32, 64, ili 96 selektuje oblik koji se crta oko take, u dodatku prethodne skice:
PDSIZE kontrolie veliinu oblika take, izostavljajui vrednosti 0 i 1 za PDMODE. Podeavanje od 0 generie veliinu take 5% u odnosu na povrinu za crtanje. Pozitivna vrednost PDSIZE vrednosti definie apsolutnu veliinu za figuru take. Negativna vrednost se interpretira kao procenat vidljivosti. Veliine svih taaka proraunavaju se kada se crte regenerie.
Kada promenite PDMODE i PDSIZE, pojavljivanje postojeih taaka menja se sledei put kada regeneriete sliku.
-
Informatika I AutoCAD 2007 Kreiranje objekata u ravni
Graevinsko-arhitektonski fakultet u Niu 24
rafiranje (HATCH) Ikona:
Meni: Draw/Hatch
Komandna linija: bhatch
Procedura:
Dodeliti rafuru
1. Draw/Point/Hatch
2. U Boundary Hatch and Fill dijalogu pritisnite na Pick Points
3. Na vaem crteu, definiite taku unutar povrine koju hoete da rafirate, i pritisnite ENTER. (obratite panju: vaa povrina treba da bude zatvorena)
4. U Boundary Hatch and Fill dijalogu, Hatch tab, u switch box-u, proverite oblik ablona koji hoete da koristite. Za promenu ablona, selektujte drugi ablon iz liste. Da vidite kako ablon izgleda pritisnite na [...] dugme blizu ablona. Pritisnite na OK kada zavrite sa pregledavanjem.
5. U Boundary Hatch and Fill dijalogu, podesite ugao (Angle) pod kojim hoete da vam se iscrtava ablon
6. U Boundary Hatch and Fill dijalogu, podesite razmeru (Scale) sa kojom hoete da vam se iscrtava ablon
7. U polju Draw Order izaberite jednu od opcija. Moete da izaberete da vam se rafura iscrtava ispred ili iza granice rafure, ispred ili iza svih ostalih objekata. Ova podeavanja su smetena u HPDRAWORDER sistemske promenljive
8. Pritisnite na Preview da vidite da li ste podesili
9. Ukoliko je sve kako ste eleli pritisnite ENTER, u sluaju da nije pritisnite ESC.
Koncept:
Definiite granicu, oblik ablon, svojstva ablona i atribute za rafuru i gradijente punioca objekta.
Mnoge crtake aplikacije koriste proces koji se zove hatching (rafiranje) da popune prostor sa nekim ablonom. Pattern (ablon) se koristi da diferencira komponente projekta ili da prikae od kog materijala je objekat.
-
Informatika I AutoCAD 2007 Kreiranje objekata u ravni
Graevinsko-arhitektonski fakultet u Niu 25
Moete koristiti ve napravljene ablone, definiete proste linije ablona koristei postojee tipove linija, ili da kreirate sloenije ablone.
Moete takoe da kreirate i gradijente koji koriste tranziciju izmeu senki jedne boje ili izmeu dve boje. Gradijenti mogu da se koriste za poboljavanje prezentacije crtea, dajui mu prikaze svetla reflektujueg na objekat, ili mogu biti interesantne pozadine u logoima.
Moete da prevuete rafure iz palete ili koristei dijalog box sa dodatnim opcijama.
Moete koristiti nekoliko metoda da definiete granice za rafuru i moete kontrolisati ako se granica promeni (associative hatching). Ukoliko hoete da rafirate povrinu koja nije zatvorena, moete da podesite HPGAPTOL sistemsku promenljivu da preskoite prostor do neke veliine i razmatrati granicu da je zatvorena. HPGAPTOL se nanosi ukoliko se rupe mogu zatvoriti, tj. extenduju.
Da bi se smanjila veliina fajla, abloni za rafiranje su definisani u crteu kao jedan fajl.
Regioni (REGIONS) Ikona:
Meni: Draw/Region
Komandna linija: region
Procedura:
Pravljenje regiona
1. Draw/Region
2. Selektujte objekte za kreiranje regiona (Ovi objekti moraju da formiraju zatvorenu povrinu)
3. Pritisnite ENTER (poruka na komandnoj liniji ukazuje na to koliko petlji je detektovano i koliko regiona ima)
Spojiti regione
1. Modify/Solids Editing or Region/Union
2. Selektujte jedan region za uniju
3. Selektujte drugi region. (Moete selektovati regione bilo kojim redom)
4. Nastavite selektovanje regiona ako je potrebno
5. Pritisnite ENTER da zavrite komandu.
-
Informatika I AutoCAD 2007 Kreiranje objekata u ravni
Graevinsko-arhitektonski fakultet u Niu 26
Oduzimanje regiona
1. Modify/Solids Editing or Region/Substract
2. Selektujte jedan ili vie regiona od kojeg hoete da oduzimate i pritisnite ENTER (1)
3. Selektujte region za oduzimanje (2)
4. Pritisnite ENTER
Kombinovanje regiona sa nalaenjem preseka
1. Modify/Solids Editing or Region/Intersect
2. Selektujte jedan region za presek
3. Selektujte drugi preseni region (Moete selektovati regione u bilo kom redu za nalaenje preseka)
4. Nastavite selektovanje regiona ukoliko je potrebno
5. Pritisnite ENTER za kraj komande
Koncept:
Regioni su dvodimenzionalne ograene povrine koje kreirate iz objekata koje prave zatvorene petlje. Te zatvorene petlje mogu da se kombinuju iz linija, polilinija, krugova, lukova, elipsi, eliptinih lukova i splajna. Objekti koji prave petlje moraju da budu zatvoreni ili da formiraju zatvoren prostor sa deljenjem krajnjih taaka sa drugim objektima.
Regioni mogu da se koriste za:
- Dodeljivanje rafura i senki
- Analiziranje osobina, kao to je povrina, koristei MASSPROP
- Korienje informacija iz plana
Sledi primer oblika koji formiraju region:
-
Informatika I AutoCAD 2007 Kreiranje objekata u ravni
Graevinsko-arhitektonski fakultet u Niu 27
Tabele (TABLE) Ikona:
Meni: Draw/Table
Komandna linija: table
Procedura:
Pravljenje tabela
1. Draw/Table
2. U Insert Table dijalogu, selektujte stil tabele iz liste, ili pritisnite na [...] dugme da bi napravili novi stil tabele
3. Izaberite nain ubacivanja:
a. Definiite mesto ubacivanja (Specify insertion point)
b. Definiite prozor u koji tabela treba da se uklopi (Specify a window)
4. Podesite broj kolona i irinu kolona (ako koristite Specify a window metodu moete da upiete samo broj kolona, ali ne i irinu kolona)
5. Podesite broj redova i visinu redova (ako koristite Specify a window metodu moete da upiete samo broj redova, ali ne i visinu redova)
6. Pritisnite na OK.
Koncept:
Tabela je objekat koji sadri objekte koji sadri podatke u redovima i kolonama. Kada kreirate objekat tabele, prvo to kreirate je prazna tabela, a kasnije dodajete sadraj u elijama tabele.
Posle kreiranja tabele, moete pritisnueti na bilo koju liniju tabele da bi je selektovali i posle da je promenite koristei svojstva palete i gripova (drki)
-
Informatika I AutoCAD 2007 Kreiranje objekata u ravni
Graevinsko-arhitektonski fakultet u Niu 28
Kada menjate visinu i irinu tabele, redovi i kolone se menjaju proporcijalno. Kada menjate irinu kolone, tabela se iri tako da se prilagodi promeni. Dok menjate irinu kolone, da bi irina tabele ostala nepromenljiva drite CTRL.
Za sve ostale promene koristite desni taster mia tabelu, i koncept je skoro indentian kao i u Excelu. Moete da ubacite i funkcije.
Vieredni tekst (MTEXT) Ikona:
Meni: Draw/Text/Multiline Text
Komandna linija: mtext
Procedura:
Kreiranje vierednog teksta
1. Draw/Text/Multiline Text
2. Definisati suprotne uglove ograniavajueg pravougaonika za definisanje irine objekta vierednog teksta (Vieredni tekst editor je prikazan)
3. Da bi uvukli red, prevucite slajder za prvi red na lenjiru (ruler). Da bi prevukli ostale linije paragrafa prevucite slajder za paragraf.
4. Da bi namestili tabove, pritisnite na lenjir gde hoete da se tab zaustavi.
5. Ako elite da koristite drugaiji stil teksta od osnovnog, pritisnite na strelicu (pored Text Style), a zatim izaberite stil.
6. U editoru za tekst unesite tekst
7. Da bi koristili drugaiji stil teksta za odreeni deo teksta, selektujte tekst na sledei nain
a. Za selektovanje jednog ili vie slova, pritisnite i prevucite mi preko karaktera
b. Za selektovanje rei, dupli pritisak na re
c. Za selektovanje paragrafa, trostruki pritisak na paragraf
-
Informatika I AutoCAD 2007 Kreiranje objekata u ravni
Graevinsko-arhitektonski fakultet u Niu 29
8. Na toolbar-u promenite format na sledei nain
a. Da promenite font selektovanog teksta, selektujte font iz padajueg menija
b. Da promenite veliinu selektovanog teksta, upiite novu vrednost iz padajueg menija za visinu
c. Da obojite selektovan tekst, izaberite boju iz padajueg menija za boju. Pritisnite na Other ako elite vie boja
9. Da snimite promene i izaete iz tekst editora, koristite sledee metode:
a. Pritisnite OK na toolbar-u
b. Pritisnite na crte van editora
c. Pritisnite CTRL+ENTER
Ubacivanje simbola i specijalnih karaktera
1. Uite u tekst editor (Draw/Text/Multiline Text ili dupli pritisak na ve postojei tekst)
2. Desnim pritiskom u tekst editoru izaberite iz menija Symbols
3. Izaberite odgovarajui simbol
4. Da snimite promene i izaete iz tekst editora, koristite sledee metode:
a. Pritisnite OK na toolbar-u
b. Pritisnite na crte van editora
c. Pritisnite CTRL+ENTER
Koncept:
Moete da kreirate jedan ili vie paragrafa vierednog teksta (mtext) u Multiline Text editoru (ili u alternativnom tekst editoru) ili koristiti uputstva iz komandne linije. Moete takoe da ubacite tekst iz snimljenog fajla u ASCII ili RTF formatu.
Pre ubacivanja teksta, definiite suprotne uglove granice teksta koje definiu irinu paragrafa u vierednom tekstu. Duina objekta zavisi od koliine teksta, ne od duine ograniavajueg pravougaonika. Moete koristiti gripove da pomerate ili da rotirate vieredni tekst.
Vieredni tekst editor prikazuje ograniavajui kvadrat sa lenjirom na vrhu i alatima (toolbar-ima) za promenu teksta. Editor je providan, tako kako pravite tekst moete da vidite sve druge objekte ispod. Da iskljuite providnost dok radite, pritisnite u donjem uglu lenjira. Moete da vidite pozadinu zavrenog objekta teksta neprozirnu i nametenu boju.
Moete da namestite tabove da uvuete tekst, za neki paragraf, ili listu.
-
Informatika I AutoCAD 2007 Editovanje postojeih objekata u ravni
Graevinsko-arhitektonski fakultet u Niu 30
Editovanje postojeih objekata u ravni
Potreba za promenama i dopunama na objektima je esto prisutna kada je u pitanju geometrijsko modeliranje. Procenjuje se da se za modifikovanje ve postojeeg objekta utroi 70% vremena od ukupnog vremena uloenog u njegovo direktno modeliranje. U tom smislu, razvijen je veliki broj metoda koje korisniku omoguavaju da izvri ak i vee modifikacije na objektu bez posledica na postavljeni rok zavretka modeliranja. U ovom poglavlju prikazane su razliite tehnike za unoenje izmena na 2D objektima u koje spada:
- Biranje objekata za editovanje - Brisanje (ERASE) - Kopiranje (COPY OBJECT) - Ogledalo (MIRROR) - Udaljavanje (OFFSET) - ablonsko kopiranje (ARRAY) - Pomeranje (MOVE) - Rotiranje (ROTATE) - Uveanje/Umanjenje (SCALE) - Streovanje (STRETCH) - Isecanje (TRIM) - Produenje (EXTEND) - Podeliti (BRAKE) - Isei ugao (CHAMFER) - Zaobliti ugao (FILLET) - Razdeliti eksplodirati (EXPLODE)
Za sve ovo treba nam Modify toolbar kao na slici dole. Metode odozgo su redom poreane, bez prve tj. bez selektovanja. Prva ikona odgovara brisanju ... itd.
-
Informatika I AutoCAD 2007 Editovanje postojeih objekata u ravni
Graevinsko-arhitektonski fakultet u Niu 31
Biranje objekta za editovanje Proces ureivanja poinje selekcijom jednog ili ureenog skupa objekata. Opti postupak za selekciju je
otvoren, to znai da se mogu koristiti mnoge raspoloive metode i po redosledu kako konstruktoru odgovara. Pratei odziv komandne linije korisnik bira redosled, na osnovu razliitih metoda, kojim e putem vriti ureivanje (editovanje). Skupovi objekata se mogu ureivati pre ili posle aktiviranja komande Edit.
Najei nain za selekciju objekata je obuhvatanje objekata prozorom za biranje. Iako postoje dva naina da se ovakva selekcija izvri, veoma je vaan redosled otvaranja prozora. Tako susreemo:
Primenu metode okvir za biranje (Using Window)
1. Pritisnite ESC tako da vam nijedna selekcija ne bude aktivna
2. Definiite prvu taku
3. Vucite na desno i definiite drugu taku tako da uokvirite unutranji deo. (Objekti, koji su u potpunosti, ne delimino, obuhvaeni okvirom, pravougaonik sa punom konturom, pripadae skupu izabranih objekata.)
4. Dobili ste selektovan unutranji deo kao na drugoj slici
5. Pritisnite ESC ako elite da deselektujete
Primena metode preseni okvir
1. Pritisnite ESC tako da vam nijedna selekcija ne bude aktivna
2. Definiite prvu taku
3. Vucite na levo i definiite drugu taku tako da uokvirite unutranji deo, tako da preseete spoljanji deo. (Skupu izabranih objekata pridodaju se svi objekti koji su, u celosti ili delimino, obuhvaeni ovim pravougaonikom.
4. Dobili ste selektovan deo kao na slici
5. Pritisnite ESC ako elite da deselektujete
-
Informatika I AutoCAD 2007 Editovanje postojeih objekata u ravni
Graevinsko-arhitektonski fakultet u Niu 32
Brisanje (ERASE)
Ikona:
Meni: Modify/Erase
Komandna linija: erase
Procedura:
Brisanje objekta
1. Modify/Erase
2. U okviru selekcije, koristiti metode za selektovanje objekata da bi objekat bio izbrisan ili ukucajte po izboru:
a. Ukucati L (Last zadnji) da izbrie zadnji objekat koji je crtan
b. Ukucati p (Previous prethodni) da obrie zadnji set selekcije
c. Ukucati all (svi) da obrie sve objekte na crteu
d. Ukucati ? da se vidi lista svih metoda selekcije
3. Pritisnite ENTER da zavrite komandu
Koncept:
AutoCAD uklanja objekat sa slike.
Moete da uklonite objekte sa crtea koristei nekoliko metoda, ukljuujui:
- Brisanje komandom ERASE
- Isei ih (Cutting) u Clipboard
- Pritiskanjem tastera DELETE sa tastature
Moete da vratite sluajno obrisane objekte koristei komandu UNDO. Komanda OOPS vraa sve objekte obrisane skorom upotrebom komande ERASE, BLOCK ii WBLOCK
Da uklonite markere u obliku plusa zvane blips, refreujte prozor sa REDRAW
Da uklonite neiskoriena imena objekata, ukljuujui i definicije blokova, definicije stilova, lejera, tipova linija i stilove teksta koristiti komandu PURGE
-
Informatika I AutoCAD 2007 Editovanje postojeih objekata u ravni
Graevinsko-arhitektonski fakultet u Niu 33
Kopiranje (COPY OBJECT)
Ikona:
Meni: Modify/Copy
Komandna linija: copy
Procedura:
Kopiranje objekata 1. Modify/Copy
2. Selektujte objekat koji elite da kopirate 3. Definiite poetnu taku pomeranja 4. Definiite drugu taku pomeranja Viestruko kopiranje objekata 1. Modify/Copy
2. Selektujte objekat koji elite da kopirate 3. Ukucajte m (Multiple viestruko) 4. Definiite poetnu taku pomeranja 5. Definiite drugu taku pomeranja 6. Definiite sledeu taku pomeranja. Nastavite ubacivanje kopija, ili pritisnite ENTER za kraj
komande.
Koncept:
Moete da formirate duplikate objekata na odreenom rastojanju od originala. Moete da definiete rastojanje i pravac dvema takama, od jedne take (zvane base point) do druge take (zvane second point of displacement). Ove take mogu da se lociraju bilo gde na crteu.
Moete takoe da kopirate objekte koristei relativna rastojanja ukucavajui vrednosti koordinata za prvu taku i pritisnite ENTER za drugu taku pomeranja. Ovo daje instrukcije AutoCAD-u da koristi vrednosti koordinata kao relativna pomeranja, a ne kao poetnu taku. Objekti koje selektujete kopiraju se na novu lokaciju ogranienu sa relativnim koordinatama koje ukucate. Ne koristite @ znak kao to bi normalno koristili zbog relativnih koordinata.
Da bi kopirali objekte na odreenom rastojanju moete da ukucate direktnu daljinu sa ukljuenim Ortho i polar trackingom.
-
Informatika I AutoCAD 2007 Editovanje postojeih objekata u ravni
Graevinsko-arhitektonski fakultet u Niu 34
Ogledalo (MIRROR)
Ikona:
Meni: Modify/Mirror
Komandna linija: mirror
Procedura:
Kopiranje u ogledalu 1. Modify /Mirror
2. Selektujte objekat koji elite da kopirate (da ga modifikujete u ogledalu) 3. Definiite prvu taku linije ogledala 4. Definiite drugu taku linije ogledala 5. Pritisnite ENTER da ostavite originalan objekat, ili pritisnite y pa ENTER da obriete objekat
Koncept:
Mirorovanje pravi sliku u ogledalu selektovanih objekata. Veoma je korisno kod simetrinih objekata zato to moete brzo da nacrtate pola objekta i posle da ga mirorujete umesto da crtate ceo objekat.
Okreete objekte oko ose zvane mirror line (linija ogledala) da bi napravili sliku u ogledalu. Da definiete ovu privremenu liniju ogledala ubacujete dve take. Moete da izaberete da obriete ili da ostavite originalan objekat. Mirorovanje radi u svakoj ravni paralelnoj sa XY ravni UCS sistema.
Kada mirorujete tekst, atribute, i definicije atributa, oni su unatrag ili okrenuti glavom na dole u slici u ogledalu. Da bi se ovo izbeglo, namestite MIRRTEXT sistemsku promenljivu na 0 (off). Tekst ima isto poravnanje kao i pre mirorovanja. Uporediti sledee ilustracije
Po default-u MIRRTEXT je iskljuen. Tekst i konstantni atributi u okviru ubaenog bloka su mirorovani kao konsekvenca mirorovanja celog bloka. Ovi objekti su izvrnuti bez obzira na nametanje MIRRTEXT-a.
-
Informatika I AutoCAD 2007 Editovanje postojeih objekata u ravni
Graevinsko-arhitektonski fakultet u Niu 35
Udaljavanje (OFFSET)
Ikona:
Meni: Modify/Offset
Komandna linija: offset
Procedura:
Offset definisanjem rastojanja 1. Modify/Offset
2. Definisati offset (udaljavanje) rastojanja (moete upisati vrednost ili da koristite mi) 3. Selektujte objekat za offset 4. Definisati taku sa koje strane elite da stavite novi objekat 5. Selektujte drugi objekat koji elite da offset-ujete ili pritisnite ENTER za kraj komande
Offset definisanjem take kroz koju prolazi novi objekat 1. Modify/Offset
2. Ukucajte t (Through) 3. Selektujte objekat za offset 4. Definiite taku kroz koju prolazi novi objekat 5. Selektujte drugi objekat koji elite da offset-ujete ili pritisnite ENTER za kraj komande
-
Informatika I AutoCAD 2007 Editovanje postojeih objekata u ravni
Graevinsko-arhitektonski fakultet u Niu 36
Koncept:
Offset-ovanje kreira novi objekat koji ima oblik paralelan obliku selektovanog objekta. Offset-ovanje kruga ili luka kreira vei ili manji krug ili luk, zavisno od strane koja se izabere za definisanje offset-a.
Veoma efektivna tehnika crtanja je offset-ovati objekat i zatm koristiti trim (seenje) ili extend (produavanje) krajeva linije.
2D polilinije i spline-ovi se trimuju automatski ako je offset rastojanje vee nego to moe da se postigne.
Moete offset-ovati:
- Linije - Lukove
- Krugove
- Elipse i eliptine lukove (rezultat je u spline ovalnog oblika) - 2D polilinije - Prave i poluprave (xlines i rays)
- Splin-ove
-
Informatika I AutoCAD 2007 Editovanje postojeih objekata u ravni
Graevinsko-arhitektonski fakultet u Niu 37
ablonsko kopiranje (ARRAY)
Ikona:
Meni: Modify/Array
Komandna linija: array
Procedura:
ablonsko kopiranje prema pravougaoniku 1. Modify/Array
2. U Array dijalogu, izaberite Rectangular Array (pravougani red) 3. Pritisnite na dugme Select objects (dijalog za selekciju objekata) 4. Izaberite objekte za kopiranje i pritisnite ENTER 5. U poljima za redove (Rows) i kolone (Columns) ukucajte broj redova i kolona 6. Definisati horizontalna i vertikalna rastojanja izmeu objekata koristei jedan od narednih naina:
a. U poljima Row Offset i Column Offset, ukucajte rastojanja izmeu redova i kolona. Dodavanjem znakova (+) i minus (-) odreujete pravac
b. Pritisnite Pick Both Offsets dugme da bi koristili mia da definiete dijagonalu uglova elije u array-u. elija je ograniena vertikalnim i horizontalnim rastojanjima redova i kolona
c. Pritisnite na Pick Row Offset ili Pick Column Offset dugme da koristite mi da definiete horizontalna i vertikalna pomeranja.
Slika za primer otprilike pokazuje rezultat.
7. Da promenite ugao kopiranja, unesite ugao u mestu Angle of array (ugao je pozitivan u suprotnom smeru od kazaljke na satu, poinje od horizontale)
8. Izaberite OK da kreirate nove objekte
-
Informatika I AutoCAD 2007 Editovanje postojeih objekata u ravni
Graevinsko-arhitektonski fakultet u Niu 38
ablonsko kopiranje prema polarnim koordinatama 1. Modify/Array
2. U Array dijalogu, izaberite Polar Array 3. U okviru dela Centar Point, uraditi jedno
od sledeeg:
a. Uneti vrednosti koordinata X i Y u poljima za centar
b. Pritisnuti na Pick Centar Point dugme. Miem definiite centralnu taku
4. Pritisnite na dugme Select objects (dijalog se privremeno zatvara za selekciju objekata)
5. Izaberite objekte za kopiranje i pritisnite ENTER 6. U delu Method box, selektujte jednu od sledeih metoda:
a. Znate broj objekata i ugao koji hoete kopiranjem da popunite izaberite Total number of items & Angle to fill
b. Znate broj objekata i ugao izmeu pojedinanih kopija izaberite Total number of items & Angle between items
c. Znate ugao koji elite da popunite i ugao izmeu objekata izaberite Angle to fill & Angle between items
7. Ukucajte broj objekata (ukljuujui i originalni objekat), ako je mogue 8. Koristiti sledee metode:
a. Ukucajte ugao za popunjavanje i ugao izmeu objekata, ako je mogue. Ugao za popunjavanje je ukupan ugao, a ugao izmeu objekata izmeu svakih od njih.
b. Pritisnite na Pick Angle to Fill dugme i Pick Angle Between Items dugme i definisati miem ta dva ugla
9. Moete namestiti bilo koji od narednih opcija: a. Rotiranje objekata zajedno sa kopiranjem tiklirajte Rotate Items As Copied (prozor sa
strane vam otprilike pokazuje rezultat) b. Moete da definiete bazinu taku, za sada ostavite to podeavanje kao to jeste
10. Pritisnite na OK da formirate kopije Koncept:
ablonsko kopiranje (ARRAY) pravi viestruke kopije objekata prema ablonu.
-
Informatika I AutoCAD 2007 Editovanje postojeih objekata u ravni
Graevinsko-arhitektonski fakultet u Niu 39
Pomeranje (MOVE)
Ikona:
Meni: Modify/Move
Komandna linija: move
Procedura:
Pomeranje koristei dve take 1. Modify/Move
2. Selektujte objekat koji elite da pomerite 3. Definiite poetnu taku za pomerane
4. Definiite drugu taku, taku pomeranja (Objekat koji ste selektovali pomeren je na novu lokaciju definisanu rastojanjem i pravcem koje prva i druga taka definiu)
Pomeranje objekta koristei vektor pomeranja 1. Modify/Move
2. Selektujte objekat koji elite da pomerite 3. Ukucajte vektor pomeranja u Dekartovom, polarnom, cilindrinom ili sferinom kooridnatnom
sistemu. Ne ukljuujte znak @. 4. Pritisnite ENTER
Koncept:
Moete pomerati objekte bez menjanja njihove orijentacije ili veliine. Korienjem koordinata i vezivanja za objekte, moete pomerati objekte sa preciznou. Moete takoe da promenite objekat menjanjem koordinata u Properties paleti.
-
Informatika I AutoCAD 2007 Editovanje postojeih objekata u ravni
Graevinsko-arhitektonski fakultet u Niu 40
Rotiranje (ROTATE)
Ikona:
Meni: Modify/Rotate
Komandna linija: rotate
Procedura:
Rotiranje objekta 1. Modify/Rotate
2. Selektujte objekat koji elite da rotirate 3. Definiite taku rotacije 4. Uraditi jedno od sledeeg:
a. Ukucati ugao rotacije b. Prevui objekat oko centra rotacije da definiete taku lokacije na kojoj hoete da rotirate
objekat
Rotiranje objekta koristei referentni ugao 1. Modify/Rotate
2. Selektujte objekat koji elite da rotirate (1)
3. Definiite taku rotacije 4. Ukucajte r (Reference) (sada
definiite referencu i novi ugao selektovanjem objekata sa kojim poravnjavate) 5. Ukucajte int (Intersection object snap) i selektujte presenu taku (2) da ponete sa definisanjem
referentnog ugla
6. Ukucajte end (Endpoint object snap) i selektujte kraj linije objekta koji rotirate (3) da zavrite definiciju referentnog ugla.
7. Ukucajte end opet i selektujte krajnju taku objekta sa kojim ravnate.
Koncept:
Ukucavanjem pozitivnog ugla rotiranje objekta se vri u suprotnom smeru od kazaljke na satu, u zavisnosti od pravca u Control setting-u u okviru Drawning Units dijaloga. Ravan i pravac rotiranja nula ugla zavise od orijentacije korisnikovog koordinatnog sistema. Za jedinice moete koristiti stepene, radijane ili jedinice koje koriste geometri.
-
Informatika I AutoCAD 2007 Editovanje postojeih objekata u ravni
Graevinsko-arhitektonski fakultet u Niu 41
Uveanje/Umanjenje (SCALE)
Ikona:
Meni: Modify/Scale
Komandna linija: scale
Procedura:
Uveanje/Umanjenje objekta 1. Modify/Scale
2. Selektujte objekte koje elite uveati/umanjiti 3. Definiite taku u odnosu na koju ete
umanjivati/uveavati 4. Ukucajte vrednost uveanja/umanjenja ili prevucite i
pritisnite da definiete vrednost uveanja/umanjenja (ukoliko ukucate vrednost preko 1.0 va objekat e biti uvean, ukoliko ukucate vrednost manju od 1.0 objekat e se smanjiti)
Skalirati objekat na referentni objekat 1. Modify/Scale
2. Selektujte objekte koje elite skalirati 3. Definiite taku u odnosu na koju hoete da skalirate 4. Ukucajte r (Reference) 5. Selektujte prvu i drugu referentnu taku ili ukucajte vrednost za referentnu duinu
Koncept:
Sa skaliranjem moete da pravite objekat vei ili manji, ali ne moete da menjate stara svojstva. Moete skalirati definisanjem take i duine, koji se koristi kao faktor za skaliranje zasnovan na aktuelnim jedinicama za crtanje ili ukucati faktor za skaliranje. Moete takoe da definiete aktuelnu duinu i novu duinu objekta.
-
Informatika I AutoCAD 2007 Editovanje postojeih objekata u ravni
Graevinsko-arhitektonski fakultet u Niu 42
Streovanje (STRETCH)
Ikona:
Meni: Modify/Stretch
Komandna linija: stretch
Procedura:
Streovanje objekta 1. Modify/Stretch
2. Selektujte objekat koristei preseni okvir (preseni okvir mora da sadri bar jedan niz ili krajnju taku). Definisati preseni okvir ukucavanjem c ili preko mia tako to ete pritisnuti pa prevlaiti sa desna na levo i pritisnuti jo jednom)
3. Uraditi jedno od sledeg: a. Ukucati rastojanje u obliku relativnog Dekartovog, polarnog, cilindrinog ili sferinog
vektora pomeraja. Ne koristiti @ znak, zbog relativnih koordinata. Ukucati ENTER na pitanje za drugu taku
b. Definisati poetnu taku za pomeranje, a zatim definisati drugu taku, taku pomeraja
Svaki objekat koji je kompletno uokviren presenim prozorom bie pomeren bez streovanja.
Koncept:
Za streovanje objekta, definiete baznu taku, a onda taku pomeranja, tj. scale faktor. Poto streovanje pomera krajnje take koje lee u presenom okviru, morate da selektujete objekat sa presenim okvirom. Da bi streovali sa veom tanou, moete da kombinujete gripovanje sa vezivanjem objekata, vezivanjem na mreu i vektorom relativnog pomeranja.
-
Informatika I AutoCAD 2007 Editovanje postojeih objekata u ravni
Graevinsko-arhitektonski fakultet u Niu 43
Isecanje (TRIM)
Ikona:
Meni: Modify/Trim
Komandna linija: trim
Procedura:
Skraivanje objekta 1. Modify/Trim
2. Selektujte objekte koji e vam sluiti kao seiva (ako elite da selektujete sve objekte u crteu kao potencijalna seiva, pritisnite ENTER bez selektovanja bilo kog objekta)
3. Pritisnite na desni taster
4. Selektujte deo objekata koji elite da iseete
Koncept:
Moete da skraujete i da produavate objekte iji se krajevi sastaju sa drugim objektima. To znai da moete da kreirate objekte kao to su linije a onda da ih nametate da se prilagode tano izmeu dva objekta.
Objekte koje selektujete kao seiva ili granice seiva nisu potrebne da se seku sa objektom koji se see. Moete da seete ili produavate do projektovanog ugla ili do projektovanog preseka.
Da selektujete geometriju unutar bloka kao granicu, morate da koristite jednu, presenu ogradu ili podrazumevanu granicu.
Seiva mogu biti linije, lukovi, krugovi, polilinije, elipse, splinovi, prave, poluprave, regioni i blokovi, koji takoe mogu biti layout viewport objekti na mestu za papir.
Objekat moe da bude i seivo i objekat koji se see. Kao na sledeem primeru konstrukcijske linije koje formiraju seiva mogu da se takoe iseku:
-
Informatika I AutoCAD 2007 Editovanje postojeih objekata u ravni
Graevinsko-arhitektonski fakultet u Niu 44
Produenje (EXTEND)
Ikona:
Meni: Modify/Extend
Komandna linija: extend
Procedura:
Produenje objekta 1. Modify/Extend
2. Selektujte objekte koji e sluiti kao granica produenja (ako elite da selektujete sve objekte u crteu kao potencijalna seiva, pritisnite ENTER bez selektovanja bilo kog objekta)
3. Pritisnite na desni taster mia
4. Selektujte deo objekata koji elite da iseete
Koncept:
Produavanje (extend) radi na slian nain kao i seenje. Moete da produujete objekat tako da se tano zavravaju na graninim ivicama drugog objekta.
Moete da produujete objekte bez zatvaranja TRIM komande. Potrebno je da drite SHIFT i da selektujete objekte koji treba da se produe.
-
Informatika I AutoCAD 2007 Editovanje postojeih objekata u ravni
Graevinsko-arhitektonski fakultet u Niu 45
Podeliti (BREAK)
Ikona:
Meni: Modify/Break
Komandna linija: break
Procedura:
Podeliti
1. Modify/Break
2. Selektujte objekat za deljenje (po default-u, taka na kojoj je selektovan objekat je prva taka prekida. Da izaberete drugi par taaka, ukucajte f (First) i definiite taku prekida
3. Definiite drugu taku prekida
Koncept:
Korienje prekida je pogodan nain za kreiranje rupa u objektu, kao rezultat dobijaju se dva objekta sa rupom izmeu njih. BREAK se esto koristi za pravljenje mesta za blokove ili za ubacivanje teksta
Moete prelomiti sledee objekte: - Lukove - Krugove
- Elipse i eliptine lukove - Linije - Polilinije - Prave i poluprave - Xline-ove
-
Informatika I AutoCAD 2007 Editovanje postojeih objekata u ravni
Graevinsko-arhitektonski fakultet u Niu 46
Isei ugao (CHAMFER)
Ikona:
Meni: Modify/Chamfer
Komandna linija: chamfer
Procedura:
Isei ugao na dva neparalelna linijska segmenta 1. Modify/Chamfer
2. Selektujte prvu liniju 3. Selektujte drugu liniju
Nametanje razdaljine za seenje ugla 1. Modify/Chamfer
2. Ukucajte d (Distances - razdaljine) 3. Ukucajte prvu razdaljinu od ugla 4. Ukucajte drugu razdaljinu od ugla 5. Selektujte linije za seenje
Isecanje pod uglom sa tanom duinom i uglom 1. Modify/Chamfer
2. Ukucajte a (Angle - ugao) 3. Ukucajte razdaljinu od ugla du prve linije 4. Ukucajte ugao 5. Selektujte prvu liniju, pa zatim drugu liniju
Isecanje pod uglom cele polilinije 1. Modify/Chamfer
2. Ukucajte p (Polilinija) 3. Selektujte poliliniju (Polilinija je iseena pod
uglom koristei vaee metode i vaee daljine)
-
Informatika I AutoCAD 2007 Editovanje postojeih objekata u ravni
Graevinsko-arhitektonski fakultet u Niu 47
Isecanje pod uglom viestrukih objekata
1. Modify/Chamfer
2. Ukucajte vrednost u Multiple
3. Selektujte prvu liniju ili ukucajte opciju i kompletirajte upite za tu opciju, pa posle selektujte prvu liniju
4. Selektujte drugu liniju
5. Selektujte prvu liniju za sledee odsecanje ili pritisnite ENTER ili ESC da zavrite komandu
Koncept:
Korienje CHAMFER je brz nain da se kreiraju linije izmeu dve neparalelne linije. esto se koristi da predstavi iseen ugao kornera. CHAMFER moe takoe da se koristi za sve uglove polilinije.
Moete isei linije, polilinije, prave, poluprave. Sa metodom razdaljine definiete koliinu svake linije koju hoete da se isee ili doda. Sa metodom ugla, moete takoe da definiete duinu i ugao koji se pravi sa prvom linijom. Moete zadrati objekat koji je bio pre isecanja, ili moete da iseete, produite do linije isecanja.
Ako su oba objekta koji se isecaju na istom lejeru, linija isecanja e biti u istom lejeru, u drugaijem sluaju bie u lejeru koji je trenutno vaei. To vai i za boju i tip linije.
U sluaju da isecate poliliniju koja sadri lukove, ti lukovi ne smeju da budu susedni. Ako su odvojeni lukom kao na slici dole, isecanje brie luk i zamenjuje ga pravom.
Kada isecate poliliniju, AutoCAD e samo skratiti one segmente koji du segmenta imaju mesta da se skrate.
-
Informatika I AutoCAD 2007 Editovanje postojeih objekata u ravni
Graevinsko-arhitektonski fakultet u Niu 48
Zaobliti ugao (FILLET)
Ikona:
Meni: Modify/Fillet
Komandna linija: fillet
Procedura:
Nametanje radijusa zaobljenog ugla 1. Modify/Fillet
2. Ukucajte r 3. Ukucati radijus zaobljenja 4. Selektujte objekte koje elite zaobliti
Zaobljenje dva linijska segmenta 1. Modify/Fillet
2. Selektujte prvu liniju 3. Selektujte drugu liniju
Zaobljenje cele polilinije 1. Modify/Fillet
2. Ukucajte p (Polilinija) 3. Selektujte poliliniju (Polilinija zaobljena
koristei vaei radijus)
Isecanje pod uglom viestrukih objekata 1. Modify/Fillet
2. Ukucajte vrednost u Multiple 3. Selektujte prvu liniju ili ukucajte opciju i kompletirajte upite za tu opciju, pa posle selektujte prvu
liniju 4. Selektujte drugu liniju 5. Selektujte prvu liniju za sledee zaobljenje ili pritisnite ENTER ili ESC da zavrite komandu
-
Informatika I AutoCAD 2007 Editovanje postojeih objekata u ravni
Graevinsko-arhitektonski fakultet u Niu 49
Koncept:
Zaobljenje vezuje deo objekta u glatko uklopljen luk definisanog radijusa.
Zaobljenje moete da vrite na lukovima, krugovima, elipsama i eliptinim krugovima, linijama, polilinijama, pravama, polupravama i splinovima.
Ako su oba objekta koji se zaobljuju na istom lejeru, luk fillet-a e biti u istom lejeru, u drugaijem sluaju bie u lejeru koji je trenutno vaei. To vai i za boju i tip linije.
U sluaju da stavite duinu radijusa 0, dva objekta e biti pod pravim uglom
Moete da zaoblite i paralelne linije, poluprave i prave. AutoCAD ignorie trenutni radijus i pravi luk koji ima prenik veliine razdaljine tih dveju linija. I pripada ravni koju formiraju te dve linije. Prvi objekat koji selektujete ne sme da bude prava dok drugi objekat moe da bude. Na narednoj slici je dat primer:
-
Informatika I AutoCAD 2007 Editovanje postojeih objekata u ravni
Graevinsko-arhitektonski fakultet u Niu 50
Razdeliti eksplodirati (EXPLODE)
Ikona:
Meni: Modify/Explode
Komandna linija: explode
Procedura:
Razdeliti eksplodirati blok
1. Modify/Explode
2. Selektovati blok za eksplodiranje 3. Pritisnuti ENTER (Blok je razdvojena na njene komponente, ali definicija bloka jo uvek postoji u
biblioteci i moe kasnije da se ubaci)
Koncept:
Ako elite da menjate jedan ili vie objekata unutar bloka zasebno moete da eksplodirate blok, u njegove delove. Posle menjanja moete da:
- Napravite novi blok
- Promenite ve postojei blok
- Ostavite komponentu odvojenu za naredne upotrebe
Moete automatski da eksplodirate blok dok unosite blok tikliranjem svojstva Explode u Insert dijalogu.
Moete da eksplodirate:
- Poliliniju
- Luk (u eliptine lukove)
- Blok
- Vieredni tekst
- Multiliniju
- Region
-
Informatika I AutoCAD 2007 Lejeri - slojevi, nivoi (LAYERS)
Graevinsko-arhitektonski fakultet u Niu 51
Lejeri - slojevi, nivoi (LAYERS)
Crte moe sadrati linije koje predstavljaju projekcije odreenih karakteristika i racionalnu organizaciju rada na crteu predstavlja prividno razdvajanje ovih objekata u grupe. To se postie lejerima. Svaki od ovih objekata moe biti smeten u imenovani lejer drugaijeg naziva, kome su dodeljeni odreeni tipovi linija, debljina, boja, itd. Na primer, razliite lejere mogu predstavljati linije zidova, linije stolarije, linije rafura, itd. Lejeri su vrlo pogodni za rad, jer omoguavaju preglednost na crteu i tampanje.
Po default-u kada zaponete novi crte, odabrani lejer je 0 (nulti).
Upravljanje lejerima vri se preko Layer Properties Manager-a, koji se moe pozvati na sledee naine:
Iz menija: Format / Layer...
Ikona: pritiskom na uokvirenu ikonicu sa slike
Napomena: Ukoliko ova paleta sa alatkama nije vidljiva, moete je dodati desnim pritiskom na palete i odabirom opcije Layers iz menija, a zatim prevlaenjem usidriti na eljeno mesto.
-
Informatika I AutoCAD 2007 Lejeri - slojevi, nivoi (LAYERS)
Graevinsko-arhitektonski fakultet u Niu 52
Osnovne komande koje slue za manipulaciju lejerima su na prethodnoj slici u Layer Properties Manager-u obeleene sa 1, 2 i 3:
1. New Layer (Alt+N) slui za kreiranje novog lejera pritiskom na nju u listi ispod stvara se novi lejer kome treba dati ime, definisati boju, debljinu i tip linije, itd.
2. Delete Layer (Alt+D) slui za brisanje selektovanog lejera
3. Set Current (Alt+C) lejer koji je selektovan ovom komandom postaje aktivan
Ispod ovih komandi, nalazi se prostor gde su izlistani svi postojei lejeri u vaem crteu. Na prethodnoj slici je samo jedan nulti. Primer kako bi to izgledalo kada osim ovog imate jo vaih lejera, vidi se na slici ispod:
Znaenje kolona u listi lejera:
Status: Pokazuje koji je lejer aktivan (onaj koji je tikliran zelenim znakom). Na sledeoj slici aktivan lejer je 0.
Name: Naziv lejera (moe se promeniti levim pritiskom na sam naziv)
On: Prikazuje da li je lejer ukljuen ili iskljuen (da li je znak u vidu sijalice aktivan; ukljuivanje i iskljuivanje vri se jednostavnim pritiskom na znak sijalice). Na sledeoj slici iskljuen lejer je Zidovi.
Freeze i Lock: Prikazuju da li su lejeri zamrznuti, odnosno zakljuani, a regulie se levim pritiskom na znak. Na sledeoj slici zamrznut i zakljuan lejer je Stolarija.
Color: Definie boju u kojoj e se lejer prikazivati na crteu i eventualno boju u kojoj e se tampati. Regulie se levim pritiskom na samu boju.
Linetype: Pokazuje tip linije (kontinualna isprekidana, taka-crta, itd.). Definie se levim pritiskom na tip linije.
Lineweight: Prikazuje debljinu linije. Definie se levim pritiskom na oznaku.
-
Informatika I AutoCAD 2007 Lejeri - slojevi, nivoi (LAYERS)
Graevinsko-arhitektonski fakultet u Niu 53
Plot style: Nain na koji e lejer biti tampan.
Plot: Prikazuje mali znak u vidu tampaa, to oznaava da e taj lejer biti tampan onako kako se javlja u crteu. Ukoliko je znak tampaa precrtan (dole, kao to je sluaj sa lejerom Srafure), taj lejer nee biti tampan, iako je vidljiv u radnom prostoru AutoCAD-a.
Odabir lejera, iskljuivanje, zamrzavanje i zakljuavanje lejera, moe se vriti i iz palete sa alatkama ekspandiranjem strelice sa desne strane.
Na prethodnoj slici, izmeu ostalog, uoavaju se jo dve ikonice sa desne strane:
Prva olakava postupak odabira lejera. Ukoliko je selektovan neki objekat na crteu, pritiskom na
ovu ikonicu, taj lejer postaje aktivan (odabran).
Druga vas vraa korak unazad koji se tie odabira lejera.
-
Informatika I AutoCAD 2007 Kotiranje (DIMENSIONS)
Graevinsko-arhitektonski fakultet u Niu 54
Kotiranje (DIMENSIONS)
Dimenzionisanju ili kotiranju u AutoCAD-u moe se pristupiti na dva naina:
Iz menija: Dimensions gde su izlistane sve opcije vezane za kotiranje
Iz palete sa alatkama:
Napomena: Ukoliko ova paleta sa alatkama nije vidljiva, moete je dodati desnim pritiskom na palete i odabirom opcije Dimensions iz menija, a zatim prevuete na eljeno mesto.
Linear Dimension postavlja kotne linije paralelno sa osama koordinatnog sistema u kome se crte realizuje. Kotiranje se vri tako to se najpre odabere ova komanda, zatim desni pritisak na referentnu taku poetka kote, a zatim na referentnu taku kraja kote (pick points).
Aligned Dimension funkcionie na isti nain kao i Linear Dimension, s tom razlikom to postavlja kotne linije (nezavisno od koordinatnog sistema) paralelno da pravom koja je definisana referentnim takama (pick points).
Radius Dimension slui za kotiranje poluprenika krunice. Funkcionie tako to se najpre odabere komanda Radius Dimension, a zatim se pritiskom na krunicu automatski pojavljuje kotna linija, koja se sledeim levim pritiskom treba pozicionirati na eljeno mesto.
Diameter Dimension funkcionie na isti nain kao i Radius Dimension, s tim to u ovom sluaju kotira prenik krunice.
Angular Dimension slui za kotiranje uglova. Funkcionie tako to se najpre odabere komanda Angular Dimension, zatim se pritisne na jedan krak ugla, a zatim i na drugi krak ugla koga merite.
-
Informatika I AutoCAD 2007 Kotiranje (DIMENSIONS)
Graevinsko-arhitektonski fakultet u Niu 55
Quick Dimension vri kotiranje objekta samo pritiskom na njega i pozicioniranjem kotne linije, bez potrebe da se kotiraju poetna i krajnja raka. Najpre se odabere ova komanda, zatim se pritisne na objekat koji se eli da se iskotira i treim pritiskom se definie pozicija kote. Po default-u to je Linear Dimension za linijske objekte i Radius Dimension za krune.
Baseline Dimension vri kotiranje uvek od poetne take prethodne kote, koliko god je potrebno.
Continue Dimensions slui za nastavljanje kotne linije u odnosu na poetnu kotu, tako to krajnju pikiranu taku prethodne kote, smatra poetnom pikiranom takom naredne kote.
Editovanje kota
Editovanje kota moe se izvriti preko Dimension Style Manager-a dijaloga koji se poziva iz menija Dimensions, opcijom Style...
Kote se mogu editovati pritiskom na Modify... u nizu moguih opcija na desnoj strani Dimension Style Manager prozora. U tom sluaju otvara se sledei dijalog:
-
Informatika I AutoCAD 2007 tampanje (PLOT)
Graevinsko-arhitektonski fakultet u Niu 56
U njemu se uoava niz kartica-podopcija:
Lines and Arrows - u kojoj se definie sam izgled kotne linije, vertikalne i horizontalne, veliinu kotne strelice, vrstu kotne strelice zavisno od standarda, itd.
Text - definie sve to se tie teksta (brojeva) na kotnoj liniji vrstu slova, veliinu slova, orijentaciju slova, udaljenje slova od kotne linije, itd.
Fit - definie poloaj slova i strelica u sluajevima malih rastojanja, kada je kota isuvie kratka da primi tekst, sa liderom ili bez, itd.
Primary Units - definie tip mernih jedinica, preciznost, decimalni zarez, itd.
-
Informatika I AutoCAD 2007 tampanje (PLOT)
Graevinsko-arhitektonski fakultet u Niu 57
tampanje (PLOT)
Opcija za tampanje pokree se sa File / Plot...
Pozivom opcije Plot, otvara se dijalog nazvan Plot Model. On sadri sledea podeavanja:
- Page Setup
- Printer/Plotter odabir tampaa/plotera, ekspandovanje strelice sa desne strane
- Paper Size odabir veliine papira na kome elite tampati
- Plot Area nudi 4 opcije: Display, Extents, Limits i Window. Najee koriena opcija od njih je Window, koja daje mogunost selektovanja prozora koji bi bio okvir, odnosno granica onoga to treba da se odtampa. (Odabirom ove opcije, pre nego to se crte poalje na tampu, AutoCAD nudi opciju da odaberete ta elite odtampati.)
-
Informatika I AutoCAD 2007 tampanje (PLOT)
Graevinsko-arhitektonski fakultet u Niu 58
- Plot offset (origin set to printable area) definie poloaj onoga to se tampa u odnosu na ivice papira na kome se tampa. Opcije sa leve strane nude mogunost preciznog ukucavana odstojanja crtea u odnosu na margine papira po X i Y osi. Desno od njih nalazi se opcija Center the plot. Ukoliko je ova opcija izabrana, AutoCAD crte postavlja tano na sredini papira na kome se tampa, sa podjednakim udaljenjem od svih margina.
- Plot Scale definie razmeru u kojoj e crte biti tampan. Podeavanje razmere je mogue (opcije su aktivne) ukoliko opcija pri vrhu Fit to paper nije izabrana. U zavisnosti od jedinica u kojima je crte, razmera se podeava ukucavanjem odnosa u dva ponuena polja (u Custom varijanti) ili odabirom neke od standardnih razmera, expandovanjem strelice. Ukoliko je opcija Fit to paper izabrana, razmera postaje zakljuana, nestandardna, i to je u stvari sluaj kada crte koji se tampa, treba da se uklopi na papir na kome se tampa, bez obzira na razmeru.
- Plot styile table (pen assignments) nije od znaaja za ovaj nivo rada u AutoCAD-u.
- Shaded viewport options sadri dve opcije: Shade plot nudi mogunost odabira stila tampanja, da li je to As Displayed, Wireframe, Hidden ili Rendered; druga opcija tie se kvaliteta tampe Quality, pritom ukoliko odaberete Custom, imate mogunost odabira broja DPI (dots per inch).
- Plot Options ostaju po default-u za ovaj nivo rada u AutoCAD-u.
- Drawing Orientation nudi opciju odabira orijentacije tampanja u odnosu na papir vertikalna ili horizontalna orijentacija crtea (Portrait ili Landscape).