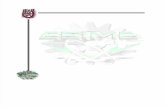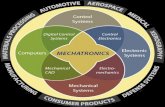Modul Auto CAD
-
Upload
afif-de-soemantap -
Category
Documents
-
view
36 -
download
0
Transcript of Modul Auto CAD
-
Modul AutoCAD
FTI UII, Program Studi Teknik Industri
Gambar Teknik
1
M. Sugarindra
AUTO CAD
PENGENALAN TAMPILAN AUTOCAD AutoCAD merupakan program CAD yang bersifat general karena dapat
digunakan oleh beberapa disiplin ilmu yang berlainan, misalnya
Arsitektur, Teknik Mesin, Teknik Industri dan sebagainya. Oleh karena
itu software tersebut tidak mempunyai kemampuan-kemampuan yang
khusus dibandingkan dengan software CAD yang lain, misalnya
ArchiCAD untuk arsitektur dan Mechanical Desktop untuk desain mesin,
sehingga justru memudahkan bagi pemula dalam bidang CAD dalam
mempelajarinya.
AutoCAD dapat dipergunakan untuk membuat gambar 2 dimensi
maupun 3 dimensi dengan memanfaatkan berbagai fasilitas yang telah
disediakan.
Tampilan standar dari AutoCAD:
Tampilan Standar AutoCAD
Area menggambar
Command window
Menu bar
UCS Cross hair (kursor)
Darwing & modify bar
Standard tool bar
Indicator modus
-
Modul AutoCAD
FTI UII, Program Studi Teknik Industri
Gambar Teknik
2
M. Sugarindra
Menu bar / menu Utama :
Menu utama merupakan nama-nama menu yang ada pada baris menu.
Apabila kursor diarahkan pada menu utama ini akan muncul menu
full-down.
Layer
Untuk pembuatan, pengaturan, penghapusan, penguncian,
meyembunyikan. Ini merupakan salah satu fasilitas untuk
mengelompokkan gambar.
Toolbar :
Toolbar adalah deretan tombol-tombol dari perintah untuk membuat
gambar, mengedit, dll. Toolbar yang ada pada tampilan standar
AutoCAD biasanya Standar Toolbar, Properties Toolbar, Draw Toolbar,
dan Modify Toolbar.
Koordinat :
Menunjukan posisi kursor berada (koordinat dari posisi kursor)
Indikator Modus :
Menunjukan aktif tidaknya tombol yang ada.
Cross Hair (kursor) :
Penunjuk mouse dan merupakan salah satu alat untuk memasukan
perintah
Drawing Area :
Merupakan bidang kerja/ area yang dapat digunakan untuk
menggambar
Command Window :
Tempat memasukan perintah yang berupa perintah ketik.
User Coordinat System (UCS):
Aikon sistem koordinat yang sedang digunakan.
-
Modul AutoCAD
FTI UII, Program Studi Teknik Industri
Gambar Teknik
3
M. Sugarindra
Memulai AutoCAD
Tahapan dalam menjalankan program AutoCAD :
Klik tombol Start pada pojok kiri bawah tampilan Windows. Kemudian
pilih Program AutoCAD. Dapat juga melakukan dobel klik pada ikon AutoCAD pada Windows Desktop.
MACAM MACAM ALAT GAMBAR AUTOCAD
SNAP
Snap merupakan alat bantu gambar yang berfungsi untuk mengatur
jarak perpindahan yang tetap suatu kursor pada grid.
GRID
Grid merupakan alat bantu gambar yang berfungsi untuk memudahkan
pandangan dalam penempatan suatu objek penggambaran. Grid tidak
akan terlihat pada hasil cetakan (plotting).
ORTHO
Ortho merupakan alat bantu gambar yang berfungsi untuk membatasi
perpindahan kusor pada arah vertikal dan horisontal (berhubungan
dengan UCS) dan dengan arah rotasi sudut dari grid.
POLAR
Polar merupakan alat bantu gambar yang berfungsi untuk memudahkan
pembentukan arah sudut yang tetap dalam proses panggambaran.
OSNAP
Osnap merupakan alat bantu gambar yang berfungsi untuk menentukan
titik bagian tertentu dari suatu objek untuk dijadikan titik acuan.
LWT ( Lineweight )
LWT berfungsi untuk mengatur ketebalan, ukuran dan satuan suatu
garis.
MODEL
Model berfungsi untuk mengatur bentuk dan ukuran kertas yang akan
digunakan dalam plotting.
-
Modul AutoCAD
FTI UII, Program Studi Teknik Industri
Gambar Teknik
4
M. Sugarindra
SISTEM KOORDINAT AUTOCAD
Ada beberapa macam sistem koordinat AutoCAD antara lain yaitu,
CARTESIAN
Koordinat cartesian dapat digunakan untuk objek dua dimensi ( 2D)
maupun tiga dimensi ( 3D). Koordinat cartesian berpedoman pada
sumbu x, y, z. Yaitu sebagai berikut :
( x ),( y ) dan ( x ), ( y ), ( z )
POLAR
Koordinat polar hanya dapat digunakan pada objek dua dimensi.
Koordinat polar digunakan untuk menentukan suatu titik dengan
menggabungkan jarak dan sudut. Yaitu sebagai berikut :
( jarak ) < ( sudut ) ABSOLUT
Koordinat absolut merupakan sistem koordinat yang beracuan pada titik
origin ( 0,0 ).
RELATIVE
Koordinat relative merupakan sistem koordinat yang beracuan pada titik
akhir dari suatu objek yang sudah dibuat. Dalam pemakaian koordinat
relative digunakan bantuan simbol @ . Yaitu sebagai berikut :
@( x ), ( y ) untuk objek 2D dan berkoordinat cartesian
@( jarak )
-
Modul AutoCAD
FTI UII, Program Studi Teknik Industri
Gambar Teknik
5
M. Sugarindra
PERINTAH UNTUK MENGGAMBAR
Untuk memulai menggambar kita harus mengatahui icon icon untuk
menggambar atau memodifikasi, selain itu kita dapat mengguanakn
keyboard
Icon draw
Tool draw dari kiri ke kanan berisi : Line, construction line, multi line,
polyline, polygon, rectangle, arc, circle, spline, ellipse, insert block,
make block, point, hatch, region dan text.
Icon modify
Tool modify dari kiri kekanan berisi : erase, copy, mirror, offset, array,
move, rotate, scale, stretch, trim, extend, chamfer, fillet, explode
Keyboard
Perintah dapat di berikan melalui command window dengan cara
menulis perintah perintah yang ada
-
Modul AutoCAD
FTI UII, Program Studi Teknik Industri
Gambar Teknik
6
M. Sugarindra
OBJEK 2D LINE (L)
Objek 2D line dapat dibuat dengan berbagai macam cara antara lain,
Menu bar Draw Line Klik tombol pada icon draw, atau Ketik perintah line atau L pada command windows kemudian
tekan enter
Untuk menentukan jarak dan sudut suatu garis dapat digunakan
pedoman sistem koordinat.
Contoh : buatlah garis yang di mulai dari titik (0,0) dan berakhir di
(10,20)
Klik tombol pada toolbar draw atau L pada command window Pada command windows muncul :
catatan:objek line dibuat dengan koordinat absolut dan cartesian
POLYLINE (PL)
Polyline adalah suatu fasilitas penggambaran entity yang istimewa,
karena dapat menggambarkan gabungan dari garis, busur, garis
dengan tebal berubah-ubah. Sifat lainnya walaupun polyline terdiri dari
beberapa segmen, tapi merupakan satu kesatuan entity seperti yang
terlihat pada gambar dibawah.
contoh command line pada penggunaan perintah polyline:
-
Modul AutoCAD
FTI UII, Program Studi Teknik Industri
Gambar Teknik
7
M. Sugarindra
Pada polyline terdapat option :
Arc : Perintah ini digunakan untuk membuat busur.
Close : Digunakan untuk membuat segmen terakhir dari
sederetan segmen yang telah di buat terlebih dahulu
dimana segmen ini akan menyambungkan titik
terakhir ke titik awal pada segmen pertama.
Halfwidth : Digunakan untuk mengatur lebar garis dimana
lebargaris diperhitungkan dari tengah garis pada
ujung garis ke pinggir garis.
Length : Digunakan untuk menggambar garis polyline di
tempat lain tapi sejajar dengan garis polyline yang
sudah ada.
Undo : Digunakan untuk membatalkan segmen yang
dibentuk paling akhir.
Width : Digunakan untuk mengatur lebar garis dimana lebar
garis diperhitungkan dari batas pinggir ke batas
pinggir dari lebar garis.
PEDIT
Perintah Pedit digunakan untuk mengedit 2D Polylines , 3D Polylines
dan 3D Polygon meshes. Perintah Pedit memberikan option lebih
banyak karena polyline adalah kombinasi yang komplek antara line dan
/ atau arc dengan kemungkinan lebar line / arc itu sama atau berbeda.
Dengan menggunakan cara ini maka akan dapat menggabungkan garis
dan arc menjadi suatu Polyline.
EXPLODE (X)
Perintah explode digunakan untuk memisahkan komponen-komponen
dari suatu objek yang merupakan satu kesatuan menjadi segmen yang
terpisah. Objek tersebut bisa berupa blok, 2D, 3D polyline, 3d polygon
meshes dan polyfase meshes.
-
Modul AutoCAD
FTI UII, Program Studi Teknik Industri
Gambar Teknik
8
M. Sugarindra
ARC (A)
Suatu perintah untuk membuat arc atau garis lengkung yang merupakan bagian dari lingkaran.
contoh command line dalam pembuatan Arc
Macam-macam cara pembuatan Arc yaitu :
Three-Point Arc Start, Center, End Start, Center, Angle Start, Center, Length Start, End, Radius Start, End, Angle Start, End, Direction Center, Start, End Center, Start, Angle Center, Start, Length Arc Continue
CIRCLE (C)
Suatu perintah untuk membuat objek lingkaran.
-
Modul AutoCAD
FTI UII, Program Studi Teknik Industri
Gambar Teknik
9
M. Sugarindra
Macam-macam cara pembuatan circle yaitu,
Center, Radius Center, Diameter 2 Point Center 3 Point Center Tan, Tan, Rad Tan, Tan, Tan
ELLIPSE (EL)
Suatu perintah untuk membuat objek ellipse.
Macam-macam cara pembuatan ellipse yaitu,
Center Axis, End Arc
ellipse dibuat dengan dasar busur.
RECTANGLE (REC)
Perintah rectangle digunakan untuk membuat gambar persegi empat
dengan menempatkan titik pertama dan titik kedua dalam arah
diagonal.
-
Modul AutoCAD
FTI UII, Program Studi Teknik Industri
Gambar Teknik
10
M. Sugarindra
Di dalam perintah rectangle terdapat beberapa option :
Chamfer : Digunakan untuk membuat keempat sudut persegi
menjadi tumpul rata.
Elevation : Digunakan untuk menentukan jarak rectang yang
akan dibuat dengan sumbu z
Fillet : Digunakan untuk membuat keempat sudut persegi
menjadi tumpul bulat.
Thickness : Digunakan membuat ketebalan rectang terhadap
sumbu z ( surface)
Width : Digunakan untuk mengatur lebar garis yang
dibutuhkan bagi persegi.
POLYGON (POL)
Perintah polygon digunakan untuk menggambarkan segi banyak
beraturan dengan jumlah sisi antara 3 s.d 1024.
Ada dua jenis polygon yaitu :
Inscribed polygons : Titik ujung dari polygon menyinggung
pada lingkaran.
Circumscribed polygons : Titik tengah dari polygon menyinggung
pada lingkaran
Inscribed polygons circumscribed polygons
-
Modul AutoCAD
FTI UII, Program Studi Teknik Industri
Gambar Teknik
11
M. Sugarindra
PENERAPAN OSNAP PADA PEMBUATAN OBJEK
Dalam menggambar kita seringkali mengalami kesulitan dalam
penentuan ketepatan suatu objek yang ada hubungannya dengan objek
lain. AutoCad sebagai alat bantu menggambar memiliki fasilitas yang
dapat menjamin ketepatan menggambar yaitu perintah Osnap atau
Objek Snap.
Fasilitas osnap itu terdiri dari :
ENDpoint
Digunakan untuk menentukan titik ujung dari objek garis atau busur.
MIDpoint
Digunakan untuk menentukan titik tengah dari objek garis atau busur.
CENTER
Digunakan untuk menentukan titik pusat suatu lingkaran, busur, atau
donut.
NODE
Digunakan untuk menangkap bagian tengah suatu titik yang digambar
dengan perintah point.
QUAdrant
Digunakan untuk menentukan titik di quadrant suatu lingkaran, donut
dan busur.
INTersection
Digunakan untuk menentukan titik persimpangan dari suatu objek.
INSertion
Digunakan untuk menentukan titik lokasi dimana suatu teks akan
ditempatkan.
PERpendicular
Digunakan untuk menentukan titik yang tegak lurus terhadap objek
yang di pilih.
-
Modul AutoCAD
FTI UII, Program Studi Teknik Industri
Gambar Teknik
12
M. Sugarindra
TANgent
Digunakan untuk membuat suatu objek menyinggung pada suatu
lingkaran atau busur.
NEArest
Digunakan untuk menempatkan suatu objek pada objek lain di bagian
terdekat dengan cross-hairs.
Apparent Intersection
Digunakan untuk menentukan titik persimpangan dari dua objek yang
tidak berpotongan pada gambar 3D.
EDITING 2D
COPY (CO)
Perintah ini digunakan untuk menggandakan obyek yang hasilnya sama
dengan obyek awal. Dapat juga menggandakan obyek dengan jumlah
yang banyak sekaligus (MULTIPLE)
MIRROR (MI)
Perintah ini digunakan untuk mencerminkan dari obyek yang dipilih.
Sumbu pencerminan berupa dua buah titik sesuai dengan hasil yang
dikehendaki. Obyek asal dapat dihilangkan atau tetap dipertahankan.
-
Modul AutoCAD
FTI UII, Program Studi Teknik Industri
Gambar Teknik
13
M. Sugarindra
MOVE (M)
Perintah ini digunakan untuk memindahkan satu atau bebetapa obyek
ke tempat yang diinginkan.
Gambar objek (move) Gambar objek (miror)
ROTATE (RO)
Perintah ini digunakan untuk merubah orientasi suatu obyek dengan
memutar obyek berdasarkan titik putar yang dikehendaki. Dengan arah
putaran yang juga dapat disesuaikan sesiui kehendak yang diinginkan.
ERASE (E)
Perintah ini digunakan untuk mengkapus gambar yang tidak diinginkan.
-
Modul AutoCAD
FTI UII, Program Studi Teknik Industri
Gambar Teknik
14
M. Sugarindra
OFFSET (O)
Perintah ini digunakan untuk menggandakan obyek secara konsentrik
dengan jarak yang diinginkan. Tetapi obyek harus tertutup dan polyline.
FILLET (F)
Perintah ini digunakan untuk membuat sudut suatu obyek menjadi bulat
atau tumpul suatu obyek. Dimana besar kecilnya sudut ditentukan oleh
besarnya radius, jangan lupa sebelum merubah obyek formatlah dahulu
nilai radius yang dikehendaki. Dapat pula pada suatu obyek polyline
dibentuk sudut secara serentak dengan perintah p pada command
terakhir.
CHAMFER (CHA)
Perintah ini hampir sama dengan fillet hanya perbedaannya pada
perintah chamfer pertemuan kedua garis bukan berupa busur
melainkan berupa suatu segmen garis.
-
Modul AutoCAD
FTI UII, Program Studi Teknik Industri
Gambar Teknik
15
M. Sugarindra
TRIM (TR)
Perintah ini digunakan untuk menghaous bagian obyek yang tidak
diinginkan. Bagianyang akn dihapus atau dipotong harus dibatasi suatu
pertemuan atau perpotongan dengan suatu garis. Pertama tama kita
harus menentukan perpotongan garis yang akan dihilangkan.
BREAK (BR)
Perintah ini digunakan untuk menghapus bagian obyek yang dibatasi
oleh dua titik yang kita tentukan.
SCALE (SC)
Perintah ini digunakan untuk merubah ukuran obyek. Obyek dapat
diperbesar atau diperkecil ukurannya dalam arah x atau y. untuk
memperbesar masukkan skale factor lebih dari 1. sedangkan untuk
memperkecil masukkan scale factor antara 0 1. dapat pula
memperbesar obyek dengan dragging pada layar.
-
Modul AutoCAD
FTI UII, Program Studi Teknik Industri
Gambar Teknik
16
M. Sugarindra
STRETCH
Perintah ini digunakan untuk mengubah ukuran gambar pada satu arah
saja. Sedangkan scale digunakan untuk merubah ukuran pada dua arah.
Dapat pula digunakan untuk menggeser salah satu sisi obyek (obyek
bukan polyline)
EXTEND (EX)
Perintah ini digunakan untuk memperpanjang suatu garis sampai
bertemu dengan obyak lain. Pertama tentukan obyek yang akan dituju
barurah perpanjang garis yang diinginkan.
-
Modul AutoCAD
FTI UII, Program Studi Teknik Industri
Gambar Teknik
17
M. Sugarindra
ARRAY (AR)
Perintah Array digunakan untuk menduplikasikan obyek dalam jumlah
banyak. Ada 2 cara dalam menduplikasikan, rectangular dan polar
Array Rectangular
Untuk menjalankannya kita harus memilih pilihan rectangular (r),
maka AutoCAD akan menanyakan jumlah baris ( horisontal ) dan
jumlah kolom ( vertikal ) yang akan dibuat. Selain itu juga akan
ditanyakan tentang jarak antara baris ( horisontal ) dan jarak antara
kolom (vertikal ).
Contohnya adalah sbb. :
Array Polar
Digunakan untuk membuat array dengan pola melingkar, dapat mengisi
array type prompt dengan polar ( p ) . Maka AutoCAD akan meminta
pusat dari pola lingkaran array yang dibuat, banyaknya obyek dalam
array , besarnya sudut seluruh array atau sudut antara satu obyek
dengan obyek yang lain. Contohnya adalah sbb. :
-
Modul AutoCAD
FTI UII, Program Studi Teknik Industri
Gambar Teknik
18
M. Sugarindra
HATCH (H)
Perintah hatch digunakan untuk mengarsir atau mengisi suatu area
bidang dengan suatu pola tertentu. Pola tersebut akan mempermudah
perbedaan antara bidang dalam bemtuk objek tiga dimensi atau untuk
memberi notasi material yang membentuk objek tersebut.
Cara : klik icon hatch atau ketik H (enter)
Muncul dialog box
Select object, jika yang akan di arsir seluruh bagian benda
Pick point, jika yang akan di arsir bagian benda dengan batas
tertentu
Sebelum Sesudah
DIMENSION
Untuk melengkapi sebuah gambar perencanaan terutama gambar kerja
diperlukan keterangan keterangan mengenai dimensi. Dimensi
gambar dapat berupa ukuran atau keterangan yang memperjelas
-
Modul AutoCAD
FTI UII, Program Studi Teknik Industri
Gambar Teknik
19
M. Sugarindra
gambar. Ukuran ukuran tersebut dapat disebut dengan dimensi
gambar. Untuk membuat dimensi gambar, dapat menggunakan
perintah DIM. Adapun jenis dan macam garis dimensi yang dibuat
dengan perintah DIM cukup bervariasi, yaitu dapat berupa garis,
dimensi vertikal, horizontal, dimensi radius dan diameter, dimensi
sudut, dan lain sebagainya.
Dimensi Linear Pengukuran Linear meliputi : HORIZONTAL, ALIGNED, ROTATE,
BASELINE, VERTIKAL, dan CONTINUE. Untuk membuat dimensi yang
anda inginkan, maka harus memasukkan instruksi yang sesuai.
Gambar yang menggunakan Dimensi Linear
Dimensi Continue dan Dimensi Baseline Kadangkala dalam suatu gambar diperlukan ukuran yang berurutan
dengan awal yang sama, sehingga dapat menggunakan instruksi
CONTINUE atau BASELINE. Perbedaan menggunakan instruksi
CONTINUE dengan intruksi BASELINE adalah pada intruksi Baseline
selalu dimulai dari ekstension pertama alias Baseline dari dimensi
yang dilanjutkannya.
Dimensi Continue dan Dimensi Baseline
-
Modul AutoCAD
FTI UII, Program Studi Teknik Industri
Gambar Teknik
20
M. Sugarindra
Dimensi Aligned Perintah ini digunakan untuk mengukur panjang objek atau jarak
antara dua titik. Gambar dimensi akan digambarkan sejajar dengan
titik yang diukur.
Dimensi Aligned
Dimensi Radius Perintah ini digunakan untuk mengukur radius atau jari-jari suatu
lingkaran dari titik tengah lingkaran.
Objek yang menggunakan Dimensi Radius
Dimensi Diameter Perintah ini digunakan untuk mengukur diameter suatu lingkaran
dari titik tengah lingkaran.
Objek yang menggunakan dimensi diameter
-
Modul AutoCAD
FTI UII, Program Studi Teknik Industri
Gambar Teknik
21
M. Sugarindra
Dimensi Angular Perintah ini digunakan untuk mengukur besar sudut antara dua garis
bersambung.
Circle Untuk memberikan sudut pada lingkaran. Klik titik pertama
pada garis lingkaran, kemudian klik titik kedua pada garis lingkaran
yang akan ditentukan besar sudutnya. Besar sudut diukur dari titik
tengah lingkaran seperti gambar di bawah.
Line Untuk memberikan dimensi sudut pada dua garis lurus. Klik
titik pertama pada garis pertama, kemudian klik titik kedua pada
garis kedua yang membentuk sudut. Besar sudut diukur dari titik
perpotongan dua garis tersebut, dan besar sudutnya yang terbentuk
pada dimensi adalah kurang dari 180 .
Tiga Titik (specify Vertex) Untuk membuat dimensi sudut
dengan menggunakan tiga titik yang kita tentukan pada garis yang
akan diberikan dimensi sudut.
-
Modul AutoCAD
FTI UII, Program Studi Teknik Industri
Gambar Teknik
22
M. Sugarindra
MEMBUAT TEXT
Tulisan/text dianggap sebagai sebuah entity. Karena itu ada beberapa
setting awal untuk menentukan jenis huruf, ukuran, orientasi dan
justifikasi sebelum menuliskan text. Ada 2 pilihan untuk membuat text,
yaitu Single Line Text dan Multi Line Text .
Dtext
Dtext menawarkan perintah yang lebih fleksibel daripada text. Perintah
ini akan membuat suatu kursor box di layar pada titik awal text, anda
memasukkan text dengan menggunakan crosshair untuk menentukan
titik baru, ukuran text diberikan untuk tinggi text.
Mtext
Perintah mtext memungkinkan anda untuk membuat sebuah paragraf
text , yang diberi batasan. Batasan tersebut menunjukkan lebar dan
arah dari paragraf.
LINE TYPE
Perintah Linetype (Ltype) menampilkan berbagai macam bentuk garis
melalui kotak dialog Linetype Manager.Kotak dialog Linetype Manager
akan muncul setelah perintah Linetype dijalankan. Dalam proses
drafting perintah ini sangat penting, karena bentuk garis yang kita
inginkan tersedia dalam perintah ini. Berbagai bentuk garis itu dapat
terdiri atas kombinasi dash-dot-space dengan diberi nama sendiri-
sendiri sesuai dengan bentuknya. Dan garis-garis tersebut dipakai
untuk kebutuhan tertentu pada gambar agar penampilan gambar dapat
lebih jelas.
-
Modul AutoCAD
FTI UII, Program Studi Teknik Industri
Gambar Teknik
23
M. Sugarindra
LINE SCALE
Perintah Line Scale (Ltscale) berfungsi untuk mengatur skala garis.
Dengan perintah ini beberapa tipe garis dapat diatur kerenggangannya.
Perintah ini bersifat global, jadi akan berpengaruh terhadap seluruh
obyek garis yang ada .
LINE WEIGHT
Perintah Line weight (Ltweight) digunakan untuk mengatur
ketebalan suatu garis untuk menggambar obyek. Setelah memasukan
perintah ini akan muncul kotak Lineweight Setting yang yang berisikan
contoh ketebalan-ketebalan garis yang kemudian diaktifkan dengan
memberi tanda chek ( ) pada kotak Display Lineweight. . Untuk
mengatur ketebalan garis melalui Lineweight juga dapat melalui sebagai
berikut: pull-down menu : format-Lineweight.
Kotak Line Weight Setting
DIMENSION STYLE Perintah Dimention Style (Dimstyle) dapat melakukan pengaturan
semua elemen-elemen dimensi dalam satu kali jalan dan dilakukan
secara interaktif sehingga lebih mudah dipergunakan. Menggunakan
perintah Dimstyle di dalam mendefinisikan setting elemen-elemen
dimensi dapat dilaksanakan lebih dari satu penggolongan setting,
sehingga dapat membuat suatu set pengaturan setting lebih dari satu,
yang dapat disimpan dengan nama tertentu. Di dalam membuat
-
Modul AutoCAD
FTI UII, Program Studi Teknik Industri
Gambar Teknik
24
M. Sugarindra
pengaturan setting dimensi seperti : garis ukur, panah, teks, toleransi,
dsb, kotak dialog Dimension Style Manager akan dapat membantu
dalam membuat definisi setting baru, memodifikasi yang telah ada,
membandingkan, atau menimpa melalui full-down menu : format-
Dimention Style
Kotak Dimension Style Manager
POINT STYLE Point style merupakan salah satu fasilitas yang memberikan bermacam
bentuk titik yang ada pada kotak Point Style. Dengan fasilitas ini titik-
titik tersebut dapat digunakan untuk kebutuhan tertentu pada gambar.
Kotak Point style akan muncul melalui pull-down menu : format-point
style.
-
Modul AutoCAD
FTI UII, Program Studi Teknik Industri
Gambar Teknik
25
M. Sugarindra
LAYER Layer digunakan untuk mengelompokkan gambar berdasarkan jenis
dan fungsi gambar yang dapat kita tentukan sendiri. Berbeda dengan
blok dan grup dimana sebagian gambar dapat dikelompokkan menjadi
sebuah grup untuk lebih mempermudah dalam pendefisian ulang.
Pendekatan layer berbeda, objek objek gambar dikelompokkan
didalam sebuah lapisan lapisan di mana objek dapat berada di salah
satu layer sementara objek lain yang berbeda berada di layer lain,
namun kedua objek tersebut saling terkait untuk membentuk sebuah
gambar yang utuh.
Pemberian nama untuk layer maksimum terdiri dari 31 karakter ( huruf
dan angka ). Dan pemberian nama sesuai dengan pemakaian layer agar
memudahkan diingat kembali.
Layer 0 adalah layer default, warna putih, linetype continuous dan
dalam keadaan On. Layer 0 tidak dapat dihapus atau diganti namanya,
warnanya dan linetype dapat diganti. Jika diperlukan tambahan layer
buatlah layer baru dengan diberikan nama berbeda beda. Layer baru
dapat diubah ubah namanya, tetapi tetap tidak dapat dihapus bila
layer baru telah dibuat. Warna dan linetype dapat diganti menurut
kebutuhan. Untuk membuat layer baru adalah sebagai berikut :
Pulldown menu Format layer , atau lewat toolbar object properties
dan klik di Layers. Atau ketikkan pada command line : layer .
untuk menyembunyikan garis
untuk mengunci garis (tidak bisa di gunakan maupun di delet) untuk mengunci garis agar tidak bisa di delet
-
Modul AutoCAD
FTI UII, Program Studi Teknik Industri
Gambar Teknik
26
M. Sugarindra
OBJEK 3D
Gambar 3 dimensi adalah suatu bentuk benda atau objek yang secara
umum merupakan rangkaian dari pola-pola garis, lingkaran, busur, dsb
dan memiliki volume. Secara visual, gambar yang memiliki bentuk 3
dimensi mampu memberikan penjelasan kepada kita sehingga kita
mampu mengkonseptualisasikan ide-ide yang mengarah pada
perancangan bentuk benda sesuai dengan apa yang kita harapkan.
Sehingga pada aplikasinya, proses yang kita inginkan dapat kita
arahkan pada perancangan dan aktualisasi ide dasar yang ada.
Wireframe Model
Wireframe model ini dibentuk oleh susunan garis-garis, busur dan
lingkaran. Ini adalah cara termudah dalam pengaplikasian gambar 3D.
Contoh penggambaran termudah adalah membuat kubus. Dalam
gambar itu akan ditampilkan garis-garis yang menyusun kubus tersebut
yang memiliki fungsi sebagai kerangka dari objek yang kita buat.
Dengan menampilkan secara tegak lurus dari atas kubus, kita akan
melihat garis-garis dari kubus pada bidang XZ. Dari depan atau dari
belakang kubus kita akan melihat pada bidang XY, dan pada sisi
samping kita akan melihat bidang YZ.
Surface Model
Surface model berarti bahwa gambar yang ditampilkan hanya berupa
permukaan objek saja dan secara nyata objek tersebut tidak memiliki
isi. Batang-batang berupa segmen yang dikeluarkan dalam gambar
ditampilkan pada AutoCAD sebagai garis yang menyusun gambar 3D
surface.
Meskipun pembentukan surface model tidak harus selalu dimulai
melalui wireframe terlebih dahulu, namun sebenarnya cara ini akan
sangat membantu proses penggambaran. Jika menggambar 3D dari
tahapan tersebut, akan lebih baik jika kedua proses ini digambar dalam
-
Modul AutoCAD
FTI UII, Program Studi Teknik Industri
Gambar Teknik
27
M. Sugarindra
2 layer yang berbeda., sehingga dalam layar dapat tersedia hanya satu
gambar wireframe saja atau hanya gambar surface saja, atau kedua-
duanya secara bersamaan.
Surface model Wire frame model
Solid Model
Solid model ini berupa objek gambar yang dibuat dari suatu benda 3D
yang memiliki volume. Sebagai contoh jika kita akan membuat suatu
gambar potongan kayu, maka kita tidak diperkenankan menggunakan
surface model karena potongan kayu itu memiliki volume, walaupun
sebenarnya gambar yang ditunjukkan pada layar sama persis antara
surface model dan solid model. Jadi yang dibutuhkan untuk (misalnya)
menggambar potongan kayu maka kita harus menggunakan fasilitas
solid model. Dengan fasilitas penggambaran solid model, akan lebih
mudah membuat bentuk-bentuk dasar 3D primitif, dimana bentuk-
bentuk dasar tersebut dapat dikombinasikan satu sama lain untuk
memperoleh suatu solid model yang kompleks. (gambar sama dengan
surface model).
Gambar antara solid model dan surface model dapat dibedakan jika
dilihat dari 2D wireframe maupun 3D wireframe.
Membuat Objek 3D Primitif
Ada beberapa objek 3D yang bisa dibuat dengan menggunakan perintah
pada toolbar yang telah diaktifkan pada layar komputer. Objek 3D
primitif yang tersedia pada AutoCAD terdiri atas surface model dan solid
-
Modul AutoCAD
FTI UII, Program Studi Teknik Industri
Gambar Teknik
28
M. Sugarindra
model. Perintah yang digunakan hampir sama dalam pembuatan bentuk
3D tersebut. Objek-objek yang dapat dibuat dalam bentuk 3D antara
lain (lihat table).
Table objek-objek yang dapat dibuat dalam bentuk 3D
Box
Gambar berupa susunan rusuk yang membentuk
suatu kubus atau balok. (objek dapat berupa solid
atau surface model)
Cone
Gambar berupa kerucut yang dapat diatur tingkat
ketajaman puncaknya dengan memasukkan sudut
ketajamannya.
(dapat berupa surface dan solid model)
Dome Berbentuk setengah bola yang menutup kebawah.
Pyramid Bentuk limas yang dapat memiliki alas segitiga
maupun segiempat.
Sphere
Bentuk bola penuh
(dapat berbentuk surface dan solid model)
Torus
Bentuknya berupa donut 3 dimensi tetapi hanya
permukaannya saja.
(dapat berbentuk surface dan solid model)
Wedge
Berupa potongan kubus atau balok yang dipotong
secara diagonal.
(dapat berbentuk surface dan solid model)
Dish
Memiliki bentuk sama dengan dome hanya
berkebalikan, atau biasa disebut mangkuk.
Cylinder
Benda berupa tabung yang hanya dapat dibuat
dalam bentuk 3D solid.
-
Modul AutoCAD
FTI UII, Program Studi Teknik Industri
Gambar Teknik
29
M. Sugarindra
SISTEM KOORDINAT
Pada proses pembuatan suatu gambar, diharuskan adanya suatu alat
bantu yang akan memberikan kemudahan kepada kita untuk
menghasilkan suatu objek yang kita inginkan. Dalam AutoCAD , ada
semacam alat bantu yang digunakan untuk menentukan sudut
pandangan objek yang dinamakan UCS dan 3D View.
UCS (User Coordinate System)
UCS adalah salah satu bentuk alat bantu penggambaran yang mampu
mempermudah kita dalam membuat objek 3D dengan terlebih dahulu
kita tentukan origin point-nya. Dalam hal ini UCS mampu
mendefinisikan sistem koordinat ruang yang ada pada objek 3 dimensi
tersebut. Pada layar display AutoCAD, kita akan menemukan tanda
penunjuk koordinat di pojok kiri bawah. Penunjuk sistem koordinat itu
disebut WCS (World Coordinate System). Sistem koordinat ini adalah
sistem koordinat default yang dimiliki AutoCAD dan tidak dapat diubah-
ubah dan merupakan sistem koordinat acuan untuk koordinat-koordinat
lain yang dapat kita tentukan sendiri (UCS).
Perintah-perintah yang dapat digunakan dalam UCS (melalui command
prompt) antara lain:
[New/Move/orthoGraphic/Prev/Restore/Save/Del/Apply/?/World]
New Digunakan untuk menenukan koordinat baru sesuai dengan objek
acuan yang akan dibuat. Point-point yang ada sebagai berikut:
1. Zaxis
Kita dapat membuat UCS yang baru dengan menentukan arah
sumbu z yang baru dengan arah sumbu x dan y menyesuaikan
arah sumbu z yang baru tersebut.
2. 3point
Dengan 3 point kita dapat membuat UCS yang baru dengan
menentukan titik origin yang baru serta arah sumbu x dan y
positif sedangkan arah sumbu z mengikuti aturan tangan kanan.
-
Modul AutoCAD
FTI UII, Program Studi Teknik Industri
Gambar Teknik
30
M. Sugarindra
3. Objek
UCS yang baru dapat ditentukan sesuai dengan objek yang dipilih.
UCS yang baru mempunyai arah z positif yang sama dengan
obyek yang dipilih. Namun pilihan ini tidak dapat diterapkan pada
3D polylines, 3D meshes, viewports, mlines, splines, ellipses,
leaders, mtext, dsb.
4. Face
Pada pilihan face, UCS diletakkan pada bidang dari obyek solid
yang dipilih. Pilihan Face ini mempunyai alternatif sebagai
berikut :
Next
Meletakkan UCS pada bidang yang berdekatan atau bagian
belakang dari rusuk yang dipilih.
Xflip
Memutar UCS 180 pada sumbu x.
Yflip
Memutar ucs 180 pada sumbu y.
Accept
Lokasi baru UCS dapat diterima jika kita menekan enter secara
langsung. Option ini akan terus muncul hingga ditentukannya
lokasi UCS yang baru.
5. View
Dengan pilihan ini kita dapat membuat UCS baru dengan arah
bidang xy yang tegak lurus terhadap layar monitor. Posisi ini
biasanya digunakan untuk membuat teks pada gambar 3 dimensi
kita.
6. X/Y/Z
Dengan pilihan ini kita dapat membuat UCS baru dengan cara
memutar UCS lama searah sumbu x, y atau z yang telah kita
tentukan.
-
Modul AutoCAD
FTI UII, Program Studi Teknik Industri
Gambar Teknik
31
M. Sugarindra
Move Menentukan arah UCS baru dengan cara menggeser titik origin atau
mengubah jarak Zdepth (tingkat kedalaman sumbu Z) dari UCS yang
aktif. Dengan mengubah nilai Zdepth maka UCS akan digerakkan
searah sumbu z baik positif maupun negatif.
OrthoGraphic Membuat UCS yang baru dengan cara menentukan arah orthographic
yang disediakan oleh AutoCAD , yaitu : kanan, kiri, atas, bawah,
depan dan belakang.
Prev Berfungsi untuk kembali ke perintah yang telah diberikan sebelumnya.
Restore UCS tersebut dapat dipanggil dengan mendefinisikan nama UCS
tersebut atau dengan menampilkan list dari UCS yang disimpan.
Save Menyimpan UCS yang sedang aktif dengan mendefinisikan namanya.
Cara menyimpan UCS yang sedang aktif
Untuk menyimpan UCS dapat melalui 2 cara, yaitu :
1. Melalui perintah UCS, kemudian pilih Save.
2. Melalui menu Toolbar UCS, kemudian pilih UCS dan Save.
Del Menghapus UCS dari daftar UCS yang disimpan.
Apply Meletakkan UCS pada viewport tertentu atau pada seluruh viewport
yang aktif.
? Menampilkan daftar dari UCS dan memberikan titik origin serta titik x,
y serta z dari tiap UCS yang disimpan relatif terhadap UCS yang aktif.
Bila UCS yang disimpan sebelumnya tidak diberi nama, maka secara
otomatis dalam daftar akan diberi nama World atau Unnamed
tergantung apakah posisinya memang pada posisi default (WCS).
-
Modul AutoCAD
FTI UII, Program Studi Teknik Industri
Gambar Teknik
32
M. Sugarindra
World Mengubah UCS yang aktif kembali ke bentuk WCS (bentuk default
sistem koordinat pada AutoCAD ).
Memakai Command Plan dengan UCS
Setelah kita menempatkan UCS yang baru, mungkin kita ingin
melihat pandangan atas (Plan View) dari objek yang kita buat. Untuk
memahami pandangan atas, anggaplah kita memandang lurus ke
bawah pada model 3 dimensi. Hal ini identik dengan Vpoint pada
koordinat (0,0,n) pada UCS yang aktif.
Untuk menampilkan Plan, cara yang dapat dilakukan antara lain :
1. Pada Pull Down Menu buka View, lalu pilih 3D Views.
2. Melalui Command Prompt, ketikkan Plan.
Kemudian kita akan diberi 3 pilihan, yaitu :
1. Current UCS, menampilkan pandangan sesuai dengan UCS yang
aktif pada saat itu.
2. World Coordinate System, mengembalikan tampilan pandangan
sesuai dengan WCS.
3. Saved UCS, merupakan pandangan atas dari UCS yang telah
disimpan sebelumnya.
Memakai Command Plan dengan UCS yang Disimpan Sebelumya
Untuk mengganti Plan View dengan UCS yang telah disimpan
sebelumnya dapat digunakan cara berikut :
1. Pilih View dari menu PullDown, pilih 3D View selanjutnya pilih Plan
View.
2. Dari Command Prompt ketikkan Plan, kemudian pilih UCS dan
kemudian AutoCAD akan menanyakan nama dari UCS pada Plan
View dan masukkan nama dari UCS yang telah disimpan sebelumya,
atau ketikkan ? untuk menampilkan seluruh nama dari UCS yang ada.
-
Modul AutoCAD
FTI UII, Program Studi Teknik Industri
Gambar Teknik
33
M. Sugarindra
Kotak dialog UCS
3D View
Sesuai dengan namanya, alat ini digunakan hanya khusus untuk
melihat bentuk objek 3D sesuai dengan arah pandangan yang kita
inginkan. Pada AutoCAD , arah pandangan untuk 3D View adalah
sebagai berikut:
Top : untuk melihat gambar dari arah atas objek.
Bottom : untuk melihat gambar dari arah bawah objek.
Left : untuk melihat gambar dari arah kiri objek.
Right : untuk melihat gambar dari arah kanan objek.
Front : untuk melihat gambar dari arah depan objek.
Back : untuk melihat gambar dari arah belakang objek.
SW Isometric : untuk melihat gambar dari arah barat daya objek.
SE Isometric : untuk melihat gambar dari arah tenggara objek.
NE Isometric : untuk melihat gambar dari arah timur laut objek.
NW Isometric : untuk melihat gambar dari arah barat laut objek.
Extrude
Perintah Extrude digunakan untuk merubah objek 2 Dimensi (2D)
menjadi objek 3 Dimensi (3D) solid. Langkah dalam penggunaan dan
konsep perintah Extrude yaitu dengan meninggikan objek 2D kearah
sumbu Z. selain itu, perintah Extrude juga bisa merubah bentuk suatu
-
Modul AutoCAD
FTI UII, Program Studi Teknik Industri
Gambar Teknik
34
M. Sugarindra
objek 2D menjadi bentuk solid 3D sesuai dengan suatu kurva (Path).
Pengubahan objek 2D menjadi 3D dengan menggunakan Extrude
memiliki syarat berupa objek 2D terbentuk oleh Polyline yang
bentuknya merupakan kurva tertutup
Command : extrude atau ext Select objects: (Pilih objek 2D polyline yang tertutup ) Specify height of extrusion or [Path] : (nilai ketinggian) Specify angle of taper for extrusion : (besarnya kemiringan)
Diatas dapat dilihat pada baris pertanyaan Specify height of
extrusion or [Path], ketikkan angka ketinggian yang kita kehendaki,
adapun pilihan Path di baris pertanyaan tersebut digunakan jika kita
akan merubah bentuk suatu objek 2D menjadi bentuk solid 3D sesuai
dengan suatu kurva (Path) dengan terlebih dahulu menyiapkan kurva
atau Path yang akan digunakan sebagai acuan.
Gambar di atas dapat dilihat bahwa garis lengkung ditengah lingkaran
merupakan Path acuan untuk mengextrude lingkaran tersebut.
Sebelum diextrude Sesudah diextrude
-
Modul AutoCAD
FTI UII, Program Studi Teknik Industri
Gambar Teknik
35
M. Sugarindra
Revolve
Selain dengan menggunakan Extrude, pengubahan objek 2 Dimensi
menjadi 3 Dimensi solid dapat dilakukan dengan menggunakan perintah
Revolve. Prinsip dari penggunaan perintah REVOLVE ini yaitu memutar
benda atau objek 2D sesuai dengan sumbu yang telah kita tentukan,
dan objek 2D merupakan setengah dari penampang objek 3D solid yang
terbentuk. Perintah Revolve memiliki syarat yang sama dengan perintah
Extrude yaitu objek 2 Dimensi terbentuk oleh Polyline yang bentuknya
merupakan kurva tertutup.
Command : revolve Select objects : (pilih objek 2D yang akan diputar) Specify start point for axis of revolution or define axis by [Object/X(axis)/Y(axis)] : (pilih titik pertama dari sumbu
perputarannya) Specify endpoint of axis : (pilih titik kedua dari sumbu perputarannya) Specify angle of revolution : (besarnya perputaran)
Pilihan Object, X (axis), Y (axis) merupakan pilihan sumbu putarnya. Misal: apabila kita pilih X (axis) maka sumbu putarnya adalah sumbu x.
3D Array
Perintah 3D array adalah suatu perintah yang digunakan untuk
memperbanyak objek 3D secara teratur. Seperti halnya perintah array
yang telah dipelajari pada modifikasi 2D, disini objek tiga dimensi (3D)
juga bisa diperbanyak secara rectangular maupun secara polar. Pada
perintah array sebelumnya hanya dapat melakukan array pada bidang
XY, sedangkan pada perintah 3D Array ini objek juga bisa di-array ke
sumbu Z.
-
Modul AutoCAD
FTI UII, Program Studi Teknik Industri
Gambar Teknik
36
M. Sugarindra
Command : 3D Array Select objects : (pilih obyek yang akan diperbanyak) Rectangular or polar array (R/P) : (pilih R untuk array kotak, atau ketik
P untuk array melingkar) Bila dipilih Rectangular (R), pertanyaan yang muncul adalah sebagai
berikut : Number of row (---) : (masukkan jumlah baris, paralel terhadap sumbu X) Number of column (|||) : (masukkan jumlah kolom, parallel
terhadap sumbu Y) Number of levels (...) : (masukan jumlah tingkat, paralel terhadap
sumbu Z) Distance between rows (- - -) : (masukan jarak antar baris yang
diinginkan, harga negatif memperbanyak objek ke kiri) Distance between column (|||) : (masukan jarak antar kolom, harga
negatif untuk memperbanyak objek ke bawah) Distance between levels (. . .) : (masukan jarak antar tingkat)
Bila dipilih Polar (P), pertanyaan yang muncul adalah sebagai berikut :
Number of items : (masukan jumlah obyek yang akan diarray)
Angle to fill : (masukan sudut putar array)
Rotate objects as they are copied? : (apakah setiap unit akan
dirotasi atau tetap seperti aslinya)
Center point of array : (tunjuk titik 1 pusat / poros array)
Second point on axis rotation : (masukan titik 2 poros array)
Mirror 3D
Mirror 3D adalah perintah untuk mencerminkan objek dalam ruang 3
dimensi. Perbedaannya dengan perintah Mirror adalah jika Mirror hanya
dapat dilakukan sejajar dengan bidang XY, sedangkan pada Mirror 3D
Array Rectangular Array Polar
-
Modul AutoCAD
FTI UII, Program Studi Teknik Industri
Gambar Teknik
37
M. Sugarindra
dapat dilakukan pada semua ruang 3 dimensi, sejajar maupun diagonal
terhadap sumbu Z.
Command : mirror3D Select objects : Pilih Objek yang akan dimirror3D Specify first point of mirror plane (3 point) or [Object/Last/Zaxis/ View/XY/YZ/ZX/3 point] :
Rotate 3D
Rotate 3D adalah perintah untuk merotasi objek dalam ruang tiga dimensi. Pada perintah Rotate 3D, selain objek dapat diputar pada bidang XY objek juga bisa diputar sepanjang sumbu Z.
-
Modul AutoCAD
FTI UII, Program Studi Teknik Industri
Gambar Teknik
38
M. Sugarindra
OPERASI BOOLEAN
UNION
Union adalah perintah untuk menggabungkan beberapa objek tiga dimensi menjadi satu bidang objek tiga dimensi. Contoh :
sebelum sesudah
SUBTRACT
Subtract adalah perintah dalam AutoCAD yang digunakan untuk memotong objek tiga dimensi dengan objek tiga dimensi yang lain.
sebelum sesudah
INTERSECT
Intersect adalah perintah yang akan menghasilkan perpotongan objek tiga dimensi dari dua objek tiga dimensi. Contoh :
sebelum sesudah