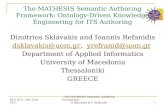Authoring & Editing environment for Web2Print....Copyright(c) 2010 JPMEDIADIRECTCo.LTDAll rights...
Transcript of Authoring & Editing environment for Web2Print....Copyright(c) 2010 JPMEDIADIRECTCo.LTDAll rights...

Copyright(c) 2010 JP MEDIA DIRECT Co.LTD All rights reserved.
ユーザ設定手順
第1.0版
Authoring & Editing environment for Web2Print.

Copyright(c) 2010 JP MEDIA DIRECT Co.LTD All rights reserved.
1
はじめに
「Edition Flex」(以下 Flex といいます) で利用するテンプレートやカセット、素材は、「Edition BackStage」(以下 BackStage といいます)環境で設
定、登録します。また、その際の編集画面にはFlexが利用され、互いに連携することで運用されます。
しかし、両者は構造上独立したWebアプリケーションなので、両アプリケーションを利用する上では、相互の連携に必要な設定をそれぞれの環境
に定義しなければなりません。
そのため BackStage と Flex の連携に必要な設定には下記のようなものがあります。
1. 連携する Flex アプリケーションの設定
BackStage側に連携の対象となる Flex アプリケーションのURLを設定します。
2. Flex、BackStage共通で認証するためのアカウント情報の設定
Flex と BackStageそれぞれに、連携用のログインユーザーアカウントを登録し、認証のための設定を行ないます。
3. Flexがデータを参照するプロバイダの設定
Flexが編集時に利用する、カセット、素材を取得する為のプロバイダ(提供者)を登録します。
ここに BackStageのURLを登録することで、BackStgeに登録した素材やカセットを編集に利用できます。

Copyright(c) 2010 JP MEDIA DIRECT Co.LTD All rights reserved.
2
BackStageがどのFlexアプリケーションと、どのユーザーで、またどこにあるデータを使って連携するかといった設定を行ないます。
1. 連携するシステムの設定について
1) 連携する Flex アプリケーションの設定
BackStageが連携するFlexは どれであるかを特定するため、BackStageのシステム設定で、対象となるFlexアプリケーションのURLを設定します。
2) Flex、BackStage 共通で認証するためのアカウント情報の設定
BackStage と Flexが連携して運用されるために、それぞれに同じアカウントを追加してそのアカウントで認証される様に設定する必要があります。
=
※BackStageも Flex も 個々にログイン画面を持ったWebアプリケーションです。従って、通常であれば それぞれ呼び出す度に、各アプリケーションのログイン画面が表示され、ユーザIDとパスワードを入力する必要が生じます。それでは使い勝手が悪いため、ログイン画面を介さずに システムが暗黙のうちに認証して連携する様にしており、上記はそのための設定となります。
BackStageのアカウント情報 Flexのアカウント情報

Copyright(c) 2010 JP MEDIA DIRECT Co.LTD All rights reserved.
3
3) 各種データプロバイダ(提供者)の設定
BackStage と Flexの連携ワークフローは、前述のアカウント設定に従って、BackStage のユーザIDで Flex の編集画面を表示して編集させるように要求します。その際、BackStage は、「○○というテンプレートを編集させて欲しい」とだけ要求します。要求された「○○というテンプレート」の実体のソースデータは、通常「プロバイダ」なる共通の場所に置かれ、そこから取得しますので、ソースデータ自体を受け渡す必要がありません。(※ただし編集時にユーザが単独でアップロードした専用の素材については実体を埋め込んで渡す必要があります)
BackStage上で登録したカセット や素材については、BackStageが「プロバイダ」となりますが、「プロバイダ」は必ずしも、BackStage である必要はなく、プロバイダAPI と呼ばれる、Flex からの呼び出し要求に答えられるインターフェース(URL)が実装されていれば、それは何であっても構いません。
Flexのプロバイダ一覧
プロバイダには、・テンプレートを編集する際の「テンプレートプロバイダ」・カセットを管理する「カセットプロバイダ」・素材を管理する「素材プロバイダ」の3種類があります。それぞれのプロバイダの情報を Flex に登録して運用します。
テンプレート
カセット
素材

Copyright(c) 2010 JP MEDIA DIRECT Co.LTD All rights reserved.
4
Flexは編集開始時に、まず、テンプレートプロバイダから、テンプレートをダウンロードし、編集画面を呼び出します。
編集画面を表示する際に、イメージパーツがあり、その素材が必要になった時に、今度は、素材プロバイダから素材をダウンロードして表示します。(このときは低解像度画像のみを取得します)
その後印刷用PDFの生成といった、高解像度の素材が必要になった場合に、Flexが低解像度画像しかダウンロードしていなかった場合には、改めて、高解像度画像をプロバイダからダウンロードします。
BackStage は、テンプレート・カセット・素材 の各プロバイダの機能を持っています。
BackStage <--> Flex 連携においては、BackStage がプロバイダとなり、Flex がそれを利用します。
このプロバイダ機能は、BackStage 全体で一つではなく、BackStageのユーザごとに個々に指定可能です。※ユーザIDを指定しない(指定を省略した)場合 BackStageからFlexにログインした際のユーザIDが使われる事になります。
つまり、プロバイダの設定作業では、Flex の各ユーザに対して、そのユーザでは、どのBackStageのどのユーザをプロバイダにするかということを設定する作業となります。
4) プロバイダによるソースデータの流れ
最もシンプルな構成では、1)BackStage と Flex に同じユーザIDを登録します。2)そのIDで Flex にログインし、プロバイダ設定で、そのBackStage のプロバイダAPIのURLを指定するということになります。
これで、BackStage の特定ユーザ と Flex の特定ユーザが・BackStage ⇒ Flex
・Flex ⇒ BackStage
・Flex ⇒プロバイダ(BackStageのそのユーザ)
の3つの連携において、1対1で関連づくことになります。

Copyright(c) 2010 JP MEDIA DIRECT Co.LTD All rights reserved.
5
BackStage側の実際の設定手順について説明します。
2. BackStageの設定
1) BackStage に、連携する Flex アプリケーションを設定する
BackStageに対して、連携する Flex アプリケーションのURLを システム管理者で設定します。
①システム管理者のアカウントで BackStageにログインします。② [システムマスタ一覧]を実行します。
③「システムプロパティ」のマスターファイルを[ダウンロード]します。※システムプロパティ.lamlにて任意のフォルダに保存します。

Copyright(c) 2010 JP MEDIA DIRECT Co.LTD All rights reserved.
6
④ダウンロードしたファイルをテキストエディタで開きます。下記の様な内容が記載されています。(表記例)
⑤「flexURL」タグに Flex アプリケーションのURLを指定します。
システムプロパティ システムプロパティ素材サムネイルサイズ 120
テンプレートサムネイルサイズ 120
config
リリースgrails
serverURL http:// flex.reso.co.jp /backstage
host xxx.reso.co.jp
logicConfig
dataPath c:/edition/backstage
editionBackstage
temporary
expire 86400000
loginstate
expire 3600000
removeLogicStorageData
expire 86400000
flexURL http:// flex.reso.co.jp /flex
alive /document/alive
relay /document/relay
layout /document/layout
download /document/download
pdf /document/pdf
jpeg /document/jpeg
remove /document/remove
logout /logout/force
resourceLocatorPrefix
backstage http://backstage.edition.reso.co.jp
flex http://flex.edition.reso.co.jp
pribiz http://pribiz.edition.reso.co.jp
メールリリース
enabled false
BCC false
FromUser true
From [email protected]
ErrorsTo [email protected]
DebugTo [email protected]
・・・flexURL http://flex.reso.co.jp/flex (記入例)
・・・
※CRコードの無い UTF-8(BOM無し)が編集できるエディタをご利用下さい。
⑥[システムマスターの更新]を選択します。
※編集完了した lamlファイルを保存します。

Copyright(c) 2010 JP MEDIA DIRECT Co.LTD All rights reserved.
7
⑦「システムマスターの更新」画面が表示されます。 ⑨アップロードが完了すると「システムマスター一覧」画面に「システムマスターを更新しました。」と表示されてマスタの更新が完了します。
⑧編集した「システムプロパティ.laml」を指定して[アップロード]を実行します。
※更新したマスタの更新日時が更新されます。

Copyright(c) 2010 JP MEDIA DIRECT Co.LTD All rights reserved.
8
2) BackStage に、連携用のユーザーアカウント情報(ユーザID と パスワード、秘密鍵、利用期間)を登録する
BackStageのアカウントの追加・設定は、システム管理者で行ないます。
①システム管理者のアカウントで BackStageにログインします。
② [ユーザ一覧]を実行します。 ③「ユーザ一覧」画面の[ユーザの追加]を実行します。

Copyright(c) 2010 JP MEDIA DIRECT Co.LTD All rights reserved.
9
④必要な項目を入力し、[追加]ボタンを押してユーザを追加します。その際、連携時にアクセスする Flex側のデザイナ権限(= ロール)のユーザーと同じ[ユーザーID]、[パスワード」、[共通鍵]を入力します。
ロール:ユーザ権限を指定します。管理者、デザイナ、ユーザ等で利用できる機能が制限されています。
ユーザーID/パスワード:ログインする際のユーザーIDとパスワードです。ここでは連携時に Flex にログインする時と同じユーザーIDとパスワードを指定します。
有効フラグ:このユーザーを無効とする場合チェックをはずします。
ユーザー名:ログイン中 BackStage画面の右上にこのユーザー名を表示します。
メールアドレス:(現在 BackStageでは使用していません)
説明:ユーザー一覧の説明欄に表示する説明文言です。
共通鍵:Flex連携時に認証で使用する暗号キーです。Flex側の設定と同じ文字列を指定します。
認証情報有効期間:BackStageに対する共通鍵による認証処理が完了するまでの必要時間です。デフォルトは1800秒(30分)ですが、短くするほど安全です。

Copyright(c) 2010 JP MEDIA DIRECT Co.LTD All rights reserved.
10
⑤入力した情報に従って、新しいユーザが追加されます。
⑥「ホーム」をクリックして、ホーム画面に戻ります。
(参考):既に登録済みのユーザーでログインして アカウント情報を変更する場合は、ホーム-[設定]-[編集]で変更します。

Copyright(c) 2010 JP MEDIA DIRECT Co.LTD All rights reserved.
11
BackStageに追加したユーザーアカウントがFlexに登録されていない場合は、Flex側にも同じユーザーアカウントを追加・設定します。
1) Flex に、BackStage と同じユーザーアカウント情報を登録する
①システム管理者のアカウントで Flex にログインします。
② [ユーザ一覧]を実行します。 ③「ユーザ一覧」画面の[ユーザの追加]を実行します。
Flex側の実際の設定手順について説明します。
3. Flexの設定

Copyright(c) 2010 JP MEDIA DIRECT Co.LTD All rights reserved.
12
④必要な項目を入力し、[追加]ボタンを押してユーザを追加します。その際、連携時にアクセスする Flex側のデザイナ権限(= ロール)のユーザーと同じ[ユーザーID]、[パスワード」、[共通鍵]を入力します。
ロール:ユーザ権限を指定します。システム管理者、編集用等で利用できる機能が制限されています。
ユーザーID/パスワード:ログインする際のユーザーIDとパスワードです。ここでは連携時に BackStageにログインする時と同じユーザーIDとパスワードを指定します。
有効フラグ:このユーザーを無効とする場合チェックをはずします。
ユーザー名:ログイン中 Flex 画面の右上にこのユーザー名を表示します。
メールアドレス:(現在 Flex では使用していません)
説明:ユーザー一覧の説明欄に表示する説明文言です。
共通鍵:BackStage連携時に認証で使用する暗号キーです。BackStage側の設定と同じ文字列を指定します。
認証情報有効期間:Flexに対する共通鍵による認証処理が完了するまでの必要時間です。デフォルトは1800秒(30分)ですが、短くするほど安全です。

Copyright(c) 2010 JP MEDIA DIRECT Co.LTD All rights reserved.
13
⑤入力した情報に従って、新しいユーザが追加されます。
⑥「ログアウト」をクリックして、一旦システム管理者をログアウトします。
(参考):既に登録済みのユーザーでログインして アカウント情報を変更する場合は、ホーム-[設定]-[編集]で変更します。

Copyright(c) 2010 JP MEDIA DIRECT Co.LTD All rights reserved.
14
追加した Flex のユーザにプロバイダを設定します。
2) Flex に、プロバイダを設定する
②[プロバイダ]ボタンを実行します。①BackStage と連携するユーザーでログインして[設定]を実行します。

Copyright(c) 2010 JP MEDIA DIRECT Co.LTD All rights reserved.
15
③「プロバイダ」ダイアログが表示されます。「デフォルトプロバイダ」の「テンプレートプロバイダ」の[編集]を押します。
テンプレートプロバイダ:テンプレートを編集する際のプロバイダを設定します。
カセットプロバイダ:カセットを管理するプロバイダを設定します。
素材プロバイダ:素材を管理するデフォルトのプロバイダを設定します。※素材プロバイダはデフォルト以外に複数設定できます。

Copyright(c) 2010 JP MEDIA DIRECT Co.LTD All rights reserved.
16
④「デフォルトプロバイダの編集」ダイアログが表示されますので、各項目を入力して [更新]します。
プロバイダ名称:このプロバイダの名称を設定します。(省略可能)※プロバイダ一覧で表示される名称です。
プロバイダURLプレフィックス:プロバイダAPIのURLを指定します。BackStage をプロバイダに指定する場合は、下記となります。
“http://xxxx.xxxx.xx.xx/backstage/cooperation”
※xxxx.xxxx.xx.xx の部分はBackStageのドメイン名です。
プロバイダユーザID:プロバイダのユーザIDを指定します。(省略可能)※省略した場合にはBackStage から Flex へログインした際のユーザIDが使われます。
※複数のユーザーでプロバイダを共用する場合はここに共通のユーザを指定します。
※「テンプレートプロバイダ」、「カセットプロバイダ」、「素材プロバイダ」はいずれも同じ設定項目となっています。

Copyright(c) 2010 JP MEDIA DIRECT Co.LTD All rights reserved.
17
⑤ 「カセットプロバイダ」、「素材プロバイダ」のデフォルトのプロバイダも、同様に設定します。
⑥素材プロバイダは、デフォルト以外にも複数追加することができます。必要な場合「素材プロバイダ一覧」の[素材プロバイダの追加]を実行します。

Copyright(c) 2010 JP MEDIA DIRECT Co.LTD All rights reserved.
18
⑦「素材プロバイダの編集」ダイアログが表示されます。各項目を入力して、[OK]します。
プロバイダ識別子:Flexの素材メニューに対応したプロバイダ識別子を設定します。
※Flex のシステム管理者の画面にて「編集設定一覧」から取得できる「editor.laml 」内にて下記例の様に
例) menuItemtitle ライブラリ2cmd AddImagePartsparam
providerId b01title ライブラリ2
に定義している 3ケタの英数字です。
プロバイダ名称:プロバイダ一覧に表示する名称。
プロバイダURLプレフィックス:プロバイダAPIのURLを指定します。BackStageをプロバイダに指定する場合は、下記となります。
“http://xxxx.xxxx.xx.xx/backstage/cooperation”
※xxxx.xxxx.xx.xx の部分はBackStageのドメイン名です。
プロバイダユーザID:プロバイダのユーザIDを指定します。(省略可能)※省略した場合にはBackStage から Flex へログインした際のユーザIDが使われます。
※複数のユーザーでプロバイダを共用する場合はここに共通のユーザを指定します。
有効フラグ:このプロバイダを無効とする場合チェックをはずします。
以上で素材プロバイダが追加できます。
連携に必要な設定は以上です。
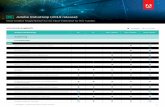








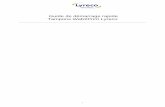






![Offline Painted Media for Digital Animation Authoring [CHI'14]](https://static.fdocument.pub/doc/165x107/55d498f6bb61ebb4698b46a4/offline-painted-media-for-digital-animation-authoring-chi14.jpg)