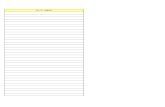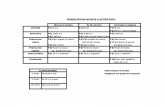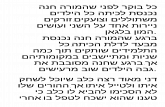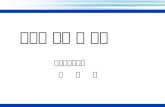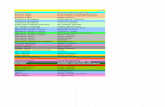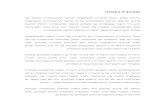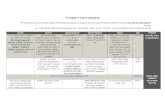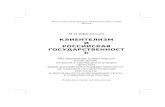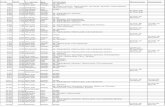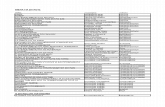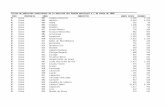Asistida2d
-
Upload
paralafakyou-mens -
Category
Documents
-
view
345 -
download
0
Transcript of Asistida2d

REPRESENTACION ASISTIDA
Entidades para dibujar en 2-d
Prof Inga Cecilia Nicasio
ANtildeO 2006
_______________________________________________________________________________________2 REPRESENTACION ASISTIDA-2D Prof Inga Cecilia Nicasio
El sistema de coordenadas X-Y Todos los objetos dibujados sobre la pantalla estaacuten colocados ahiacute en referencia a un simple sistema de coordenadas X Y En AutoCAD se le conoce como Sistema Coordinado Mundial (WCS por su nombre en ingleacutes World Coordinate System) Usted debe entender esto para saber coacutemo colocar cosas donde lo desea (El trabajo en 3D incluye un eje maacutes el eje Z pero eacuteste no seraacute tratado en esta leccioacuten) El siguiente diagrama muestra coacutemo funciona este sistema
AutoCAD utiliza puntos para determinar doacutende se localiza un objeto Existe un punto de origen a partir del cual comienza a contar Dicho punto es (00) Cada objeto estaacute ubicado con relacioacuten al origen Si usted dibuja una liacutenea horizontalmente hacia la derecha a partir del origen esto se considera sobre el eje X positivo Si usted dibuja una liacutenea vertical hacia arriba desde el mismo origen estaacute en el eje positivo Y La imagen anterior muestra un punto situado en (96) Esto significa que el punto estaacute 9 unidades en el eje X y 6 unidades en el eje Y Cuando se trabaja con puntos la coordenada en X siempre es la primera El otro punto mostrado estaacute en (-10-5) Lo que significa que estaacute a 10 unidades del origen en el eje negativo X (izquierda) y a 5 unidades en el eje negativo Y (abajo)Una liacutenea posee dos puntos un punto inicial y un punto final AutoCAD trabaja con estos puntos para mostrar la liacutenea en pantalla Mueva el puntero del ratoacuten sobre la imagen anterior y veraacute una liacutenea dibujada entre los puntos absolutos (-10-5) y (96)La mayor parte del tiempo no dibujaraacute con referencia directa al origen Tal vez necesite por ejemplo dibujar una liacutenea desde el punto final de una liacutenea existente Para hacerlo usaraacute el concepto de coordenadas o puntos relativos Funcionan de la misma manera pero debe agregar el siacutembolo para decirle a AutoCAD que este nuevo punto es relativo al uacuteltimo punto que se haya introducido Medicioacuten Angular AutoCAD tambieacuten mide los aacutengulos en una forma especial Observe el siguiente diagrama y coloque el puntero del ratoacuten sobre eacutel para ver coacutemo se hace
Cuando se dibujan liacuteneas a cierto aacutengulo se tiene que comenzar a medir desde 0 grados posicioacuten que se encuentra a las 3 en punto Si usted dibujara una liacutenea a 90 grados eacutesta se dirigiriacutea directamente hacia arriba En la imagen anterior (si pasa el puntero del ratoacuten por encima) se muestra una liacutenea dibujada a +300 grados o -60 grados Es posible que no siempre disponga de un punto de referencia obvio para 0 grados Vea el siguiente ejemplo y coloque el puntero del ratoacuten sobre la imagen para averiguar el aacutengulo en cuestioacuten
En este ejemplo se le ha dado informacioacuten acerca de las liacuteneas pero no el aacutengulo formado entre ellas el cual AutoCAD necesita para dibujar la liacutenea desde el punto de inicio Lo que siacute sabe es que (a) 0deg estaacute a las 3 en punto (b) 180deg estaacute a las 9 en punto y (c) que el aacutengulo formado entre la posicioacuten de 180deg y la liacutenea que desea dibujar es de 150deg Con esta informacioacuten usted puede averiguar cuaacutento mide el aacutengulo que necesita El siguiente es un meacutetodo a prueba de tontos para obtener dicho aacutengulo 1) Comience en la posicioacuten de 0deg y mida en sentido anti-horario (+) hasta 180deg 2) Desde 180deg mida en sentido horario 150deg
_______________________________________________________________________________________3 REPRESENTACION ASISTIDA-2D Prof Inga Cecilia Nicasio
3) Considerando que lo hecho anteriormente fue medir +180 y luego -150 puede resolverlo como una ecuacioacuten +180-150=30 Introduciendo Puntos en AutoCAD Usted puede introducir puntos directamente en la liacutenea de comandos utilizando alguno de los siguientes tres meacutetodos Saber cuaacutel meacutetodo usar dependeraacute de lo bien que eacuteste se adapte a la situacioacuten especiacutefica La Tarea 1 le acostumbraraacute a ello Los tres meacutetodos son los siguientes COORDENADAS ABSOLUTAS - Usando este meacutetodo se introducen puntos referidos al origen del WCS (Sistema Coordinado Mundial) Para introducir un punto soacutelo teclee las coordenadas XY COORDENADAS RELATIVAS - Le permite introducir puntos en referencia al punto previo que haya introducido Despueacutes de que ha especificado un punto el siguiente debe ser tecleado con la forma XY Esto quiere decir que AutoCAD dibujaraacute una liacutenea desde el primer punto que se indicoacute hasta otro punto que se encuentra X unidades horizontalmente e Y unidades verticalmente relativas (como ya se dijo) al punto previo COORDENADAS POLARES
Los tres meacutetodos para introducir coordenadas que se han mostrado son la UacuteNICA manera en que AutoCAD aceptaraacute la introduccioacuten de puntos Primero decida queacute estilo necesita usar y despueacutes apliacutequelo como se ha mostrado Recuerde que el valor en X siempre antecede a la magnitud en Y (alfabeacutetico) No olvide el siacutembolo (arroba) cuando introduzca puntos relativos Cualquier error u omisioacuten durante la escritura le traeraacute resultados indeseados Si comete alguacuten error y necesita ver queacute fue lo que escribioacute oprima F2 para mostrar la pantalla de texto y asiacute poder revisar lo que ha estado tecleando (oprima F2 nuevamente para volver a su dibujo)
- Usaraacute este meacutetodo cuando deba dibujar una liacutenea de la cual conoce su longitud y aacutengulo (inclinacioacuten) Se introduce en la forma DltA Donde D es la Distancia y A es el Aacutengulo Ejemplo 10lt90 dibujaraacute una liacutenea a 10 unidades de distancia justo por arriba del punto previo
La Pantalla de AutoCAD
Mueva el puntero del ratoacuten sobre la imagen para encontrar los nombres de diferentes zonas de la pantalla Barra de tiacutetulo - Mostraraacute el nombre del programa en ejecucioacuten y el nombre del archivo actual Menuacutes - Son los menuacutes estaacutendar a traveacutes de los cuales tendraacute acceso a casi todos los comandos Barra de herramientas principal - Tiene la mayoriacutea de los iconos usuales de Windows asiacute como los comandos maacutes comunes de AutoCAD Barra de herramientas de propiedades - Permite modificar raacutepidamente las propiedades de un objeto tales como la capa (layer) y el tipo de liacutenea (linetype) Barra de herramientas flotante - Es una barra que puede colocarse sobre cualquier parte de la pantalla o acoplarse como la barra principal Aacuterea de dibujo - Es aquiacute donde se dibuja Usted dispone de un espacio casi infinito para dibujar y el aacuterea de dibujo es tan soacutelo una seccioacuten de todo ese espacio Barras de desplazamiento - Funcionan como en otros programas de ventanas Tambieacuten puede usar el comando PAN para desplazarse sobre su dibujo Icono del WCS - Se encuentra aquiacute para mostrarle la direccioacuten positiva de los ejes X e Y La W indica que se estaacute usando el Sistema Coordinado Mundial (ya que tambieacuten puede utilizarse un Sistema Coordinado de Usuario UCS) Iconos de la Bandeja de Barra de Estado - Estos iconos lo mantienen al tanto en aspectos como archivos de referencia actualizaciones del programa y el estado de la impresioacuten
_______________________________________________________________________________________4 REPRESENTACION ASISTIDA-2D Prof Inga Cecilia Nicasio
Liacutenea de comandos - Cuando teclee un comando lo veraacute aquiacute AutoCAD tambieacuten utiliza este espacio para solicitarle informacioacuten a usted Le daraacute mucha informacioacuten y le diraacute en queacute parte del comando se encuentra usted Observe esta liacutenea mientras aprende Barra de estado - Permite ver y cambiar distintos modos de dibujo tales como Ortho Osnaps Grid Otrack etc
Hasta ahora las lecciones en esta clase han tratado acerca de coacutemo configurar el dibujo Esta leccioacuten seraacute un manual acerca de coacutemo desplazarse por su dibujo Con dibujos sencillos como las tareas del
Utilizacioacuten de Zoom y Pan
Nivel 1 usted no tuvo una necesidad real de desplazarse o de hacer acercamientos en su dibujo Mientras maacutes complejo sea su dibujo necesitaraacute mayor dominio sobre estos controles Dominar estas teacutecnicas le permitiraacute ser maacutes productivo en sus dibujos y la vida seraacute mejor EL EMPLEAR ZOOM Y PAN EFICIENTEMENTE PUEDE INCREMENTAR NOTABLEMENTE SU VELOCIDAD Un simple comando le daraacute la versatilidad para moverse por su dibujo Este es el comando ZOOM Otro comando muy uacutetil es PAN Ambos son maacutes raacutepidos que las barras de desplazamiento ubicadas en la periferia del aacuterea de dibujo a menos que tenga una distancia muy corta para mover su dibujo Ejecute el comando Zoom tecleando Z ltENTERgt Cuando haga esto en la liacutenea de comandos veraacute las siguientes opciones Command z ltENTERgt ZOOM Specify corner of window enter a scale factor (nX or nXP) or [AllCenterDynamicExtentsPreviousScaleWindowObject] ltreal timegt Recuerde que para invocar cualquier opcioacuten debe teclear la letra mayuacutescula correspondiente (pe oprima E ltENTERgt para zoom extents) La opcioacuten por defecto es Realtime que se invoca presionando ltENTERgt Aquiacute se mencionan una a una las opciones disponibles
OPCIOacuteN DEL COMANDO
ICONO DESCRIPCIOacuteN
Zoom All
Esta opcioacuten hace que AutoCAD muestre por completo el dibujo tan lejos como lo permitan los liacutemites (limits) de dibujo o los alcances (extents) de dibujo (el que sea mayor)
Zoom Center
Esta opcioacuten necesita dos cosas un punto que seraacute el centro de la nueva imagen y un valor para la nueva altura desde donde se observaraacute su proyecto expresada en unidades de dibujo El valor por omisioacuten para la nueva altura siempre es igual a la altura actual para permitirle a usted desplazarse sobre el dibujo sin modificar el tamantildeo de la imagen Si el nuevo valor de altura es acompantildeado de una X (por ejemplo 2x) entonces se interpreta como un factor de magnificacioacuten relativo a la altura actual Si el factor es en cambio seguido por XP entonces se entiende como un factor de escala relativo al espacio de papel y puede ser utilizado para poner a escala el contenido de los puertos (viewports) del Espacio de Papel
Zoom Dynamic
Es una opcioacuten muy uacutetil una vez que se comprende Permite moverse raacutepidamente a traveacutes del dibujo Cuando se escoge esta opcioacuten redibuja el aacuterea de graficos de la pantalla y muestra dos rectaacutengulos El mayor de ellos muestra los alcances del dibujo actual El menor representa la vista actual con una X en el centro Este uacuteltimo rectaacutengulo se desplaza junto con el ratoacuten y debe colocarse de modo que la esquina inferior izquierda coincida con la esquina inferior izquierda de la vista que usted necesita Presionando el botoacuten principal del ratoacuten la X es reemplazada por el siacutembolo gt que apunta hacia la derecha del cuadro de la nueva vista Esto le permite cambiar el grado de aumento Mientras mueve el ratoacuten el rectaacutengulo se encoge y expande para que usted pueda establecer el tamantildeo de la vista Oprimir el botoacuten principal del ratoacuten permite alternar entre el modo de desplazamiento PAN X y ZOOM gt para que pueda efectuar ajustes finos Cuando la vista que deseaba ha sido seleccionada presione ltENTERgt o el botoacuten secundario del ratoacuten para que AutoCAD la muestre
Zoom Extents
Esta opcioacuten mostraraacute todos los graacuteficos que estaacuten contenidos en el dibujo (a los que se refiere como alcances del dibujo drawing extents) con la imagen de mayor tamantildeo
_______________________________________________________________________________________5 REPRESENTACION ASISTIDA-2D Prof Inga Cecilia Nicasio
que sea posible
Zoom Previous
Restaura la vista previa a la que usted observa actualmente Para los fines de esta opcioacuten se almacenan hasta 10 vistas anteriores de modo que usted pueda utilizarlas nuevamente En este conjunto se incluye tambieacuten cada vez que utiliza las barras de desplazamiento lo cual es una razoacuten para evitar el uso de dichas barras como meacutetodo frecuente para desplazarse por su dibujo
Zoom Scale
Esta es una opcioacuten por omisioacuten oculta Usted no tiene que teclear S para elegirla Soacutelo requiere que se introduzca un nuacutemero que representa un factor de aumento Observe que este factor se aplica a todo el dibujo (definido por los liacutemites del dibujo) Los nuacutemeros menores a 1 reducen el tamantildeo con que se observa el dibujo mientras que las cifras mayores a 1 aumentan dicho tamantildeo Si se incluye una X despueacutes del nuacutemero (como en 08x) entonces el factor es aplicado a la vista actual Si se agrega XP despueacutes del factor de escala entonces la vista se observa a esa escala en relacioacuten con el Espacio de Papel Esto es uacutetil para representar una vista de su dibujo a una escala especiacutefica dentro de un viewport en el Espacio de Papel por ejemplo 148XP produciraacute una representacioacuten del Espacio de Modelo con una escala de frac14 = 1 relativa al Espacio de Papel
Zoom Window
Esta opcioacuten (tambieacuten por omisioacuten) solicita al usuario elegir en la vista actual dos esquinas para formar un rectaacutengulo cuyo contenido seraacute aumentado para llenar el aacuterea de dibujo
Zoom Realtime
Otorga la capacidad de acercamiento interactivo Oprimiendo ltENTERgt (despueacutes de iniciar el comando ZOOM) entraraacute automaacuteticamente en la opcioacuten Realtime Mantenga presionado el botoacuten principal del ratoacuten en el punto medio del dibujo y mueva el puntero verticalmente hacia arriba (direccioacuten positiva) para efectuar un aumento de hasta 100 (aumento 2x) Por el contrario con el botoacuten principal del ratoacuten presionado en la parte central de la pantalla y moviendo el puntero verticalmente hacia abajo (direccioacuten negativa) se puede hacer un alejamiento de hasta 100 (aumento 5x) No puede alejarse maacutes allaacute de los alcances de la vista actual Cuando suelta el botoacuten del ratoacuten se detiene el aumento Puede soltar el botoacuten principal del ratoacuten mover el puntero a otra zona del dibujo volver a oprimir el botoacuten del ratoacuten y repetir el proceso en esa nueva ubicacioacuten Para salir del modo Realtime oprima ltENTERgt o (ESC)
Comando de Vista Aeacuterea DSVIEWER
Ninguno
La Vista Aeacuterea (Aerial View) es una herramienta que muestra una vista del dibujo en una pequentildea ventana separada de modo que usted pueda desplazarse raacutepidamente a una zona especiacutefica Si mantiene abierta la ventana de Vista Aeacuterea mientras trabaja puede hacer desplazamientos y acercamientos en su dibujo sin tener que ejecutar comandos ni activar menuacute alguno Puede cambiar la representacioacuten actual creando un nuevo cuadro de vista en la ventana de Vista Aeacuterea Para acercarse a su dibujo haga el cuadro de vista maacutes pequentildeo Para alejarse de su dibujo haga el cuadro de vista maacutes grande Mientras se acerca y aleja a su dibujo una vista en tiempo real de la representacioacuten actual es observada en el aacuterea de dibujo En la ventana pequentildea se muestra queacute apariencia tiene el cuadro de vista Haga clic con el botoacuten secundario del ratoacuten sobre el cuadro para moverlo sobre la zona que desea observar
_______________________________________________________________________________________6 REPRESENTACION ASISTIDA-2D Prof Inga Cecilia Nicasio
Zoom Object
Esta opcioacuten le pide que elija un objeto u objetos despueacutes oprima ltENTERgt y la pantalla haraacute un enfoque soacutelo a los objetos que usted seleccionoacute Es uacutetil cuando desea trabajar sobre entidades especiacuteficas
Zoom In
Hacer clic en este icono haraacute un acercamiento cercano al 50 Esta opcioacuten soacutelo estaacute disponible a traveacutes de un icono y no puede invocarse desde la liacutenea de comandos
Zoom Out
Es similar a la opcioacuten Zoom In Este icono le alejaraacute de su dibujo y le permitiraacute ver aproximadamente un 50 maacutes de su aacuterea de dibujo
Mouse Scroll -
Si su ratoacuten dispone de una rueda de desplazamiento puede usarla para acercarse y alejarse de su dibujo Giacuterela hacia usted para alejarse y en contra suya para acercarse Tambieacuten puede cambiar la cantidad de acercamientoalejamiento por cada clic de la ruedecilla con la variable de sistema Zoomfactor
PAN
Permite moverse raacutepidamente sobre su dibujo siempre con el mismo factor de aumento que estaacute usando actualmente Teclee PAN (o P) ltENTERgt y apareceraacute una mano en la pantalla Mantenga presionado el botoacuten principal del ratoacuten y mueacutevalo para desplazarse a otra zona de su dibujo
Como puede ver existen varias opciones Para comenzar recomiendo que domine las siguientes 3 Utilice Zoom gt Extents cuando quiera ver todo lo que ha dibujado Utilice Zoom gt Window para enfocarse sobre una zona en particular Utilice Zoom gt Previous para regresar a la vista en la que se encontraba Por lo regular yo las utilizo conjuntamente Usareacute Zoom Extents para ver en queacute estado se encuentra el dibujo luego un acercamiento con Zoom Window para llegar a la zona en la que necesito trabajar despueacutes nuevamente usareacute zoom extents cuando haya terminado con esa zona Durante el proceso tal vez necesitareacute usar Zoom Window y Zoom Previous en varias ocasiones El comando ZOOM tambieacuten puede ser invocado transparentemente Esto significa que puede invocarse mientras se estaacute a la mitad de otro comando Por ejemplo si estaacute ejecutando el comando TRIM y desea ver un poco maacutes de su dibujo soacutelo teclee Z (observe el apoacutestrofo) en la liacutenea de comandos y entonces podraacute usar el comando ZOOM con cualquiera de sus opciones disponibles Presione ltENTERgt para volver al comando en el que se encontraba Oprimir el botoacuten secundario del ratoacuten mientras se encuentra en el comando ZOOM le mostraraacute un submenuacute con opciones Inteacutentelo y vea queacute opciones estaacuten disponibles con este meacutetodo
Absolute co-ordinates
Terminologiacutea Baacutesica de AutoCAD Aquiacute se presentan algunos teacuterminos baacutesicos que necesitaraacute para comenzar a utilizar AutoCAD
(Coordenadas absolutas) Un meacutetodo para introducir puntos basados en el origen de AutoCAD
Acaddwt Es la plantilla estaacutendar que se carga automaacuteticamente cuando se inicia una sesioacuten de dibujo Puede ser personalizada
Associated Dimensioning
(Acotaciones asociadas) Estaacuten vinculadas con puntos especiacuteficos y se actualizaraacuten cada vez que esos puntos se muevan
Backup file (Archivo de respaldo) AutoCAD puede ser configurado de modo que automaacuteticamente respalde su dibujo y lo guarde Esta es una manera de proteger su trabajo en caso de que su archivo original se dantildee Se almacena con la extensioacuten BAK
Block (Bloque) Es una imagen previamente dibujada que puede insertar en su dibujo lo que le ahorra tiempo y hace su archivo maacutes pequentildeo
Crosshairs (Cruz) Es la forma que adopta el puntero del ratoacuten cuando se encuentra sobre el aacuterea de dibujo
Cursor (Puntero) Cambiaraacute de forma seguacuten el aacuterea de la pantalla en la que sea colocado
_______________________________________________________________________________________7 REPRESENTACION ASISTIDA-2D Prof Inga Cecilia Nicasio
Database (Base de datos) Un dibujo en AutoCAD es de hecho una enorme base de datos que contiene toda la informacioacuten necesaria para reproducir los objetos en la pantalla cuando se abre el archivo Informacioacuten referente a capas y tipos de liacutenea es almacenada de esta manera
Dialog box (Cuadro de diaacutelogo) AutoCAD utiliza una gran cantidad de cuadros de diaacutelogo para solicitarle informacioacuten al usuario Usted debe saber coacutemo introducir la informacioacuten que le pide
Drawing template file (Archivo de Plantilla) Es un archivo que contiene valores precargados que suelen ser los paraacutemetros que usted usa con mayor frecuencia Tambieacuten se le conoce como dibujo prototipo Estos archivos poseen extensioacuten DWT
Extents (Fronteras) Los liacutemites exteriores de los objetos que ha dibujado
Grid (Cuadriacutecula) Es un patroacuten de puntos dispuestos sobre la pantalla para guiarle Se puede activar y desactivar oprimiendo la tecla F7
Grips (Asideros) Pequentildeas asas que poseen los objetos y que permiten modificarlos raacutepidamente
Layer (Capa) Todos los objetos son dibujados sobre alguna capa Puede agrupar objetos (elementos eleacutectricos por ejemplo) en una sola capa y asiacute organizar su dibujo
Layout Tabs (Pestantildeas de Layout) Un aacuterea opcional usada para el trazado de sus dibujos sobre papel
Limits (Liacutemites) Un paraacutemetro que establece una frontera artificial sobre su dibujo y adapta el texto y acotaciones etc
Linetype (Tipo de liacutenea) Todos los objetos son dibujados con un tipo de liacutenea definido Como ejemplos se mencionan la liacutenea contiacutenua de centros punteada etc
Model space (Espacio de Modelo) El espacio de dibujo donde usted modela da forma a los objetos
Modify (Modificar) Un teacutermino general que define la accioacuten de cambiar sus objetos
Object (Objeto) Cualquier elemento que se encuentre definido en la base de datos de AutoCAD Tambieacuten se le conoce como entidad (entity)
Origin (Origen) Es el punto con coordenadas (00) de su sistema coordinado actual
Ortho mode (Modo Ortogonal) Es un modo de dibujo en el cual soacutelo se puede dibujar liacuteneas perpendiculares Se activa y desactiva por medio de la tecla F8
Osnap - Object Snap Es un meacutetodo para hacer referencia raacutepidamente a puntos precisos de un objeto
Path (Direccioacuten) Es la carpeta especiacutefica en la que AutoCAD busca o guarda archivos
Pick (Escoger) Seleccionar un objeto haciendo clic sobre eacutel con el botoacuten principal del ratoacuten
Plot (Trazar) Tambieacuten llamado Imprimir Significa hacer una copia de su dibujo en papel
Polar co-ordinates (Coordenadas polares) Una forma de introducir puntos que se basa en distancia y aacutengulo
Property (Propiedad) Cualquier caracteriacutestica especiacutefica de un objeto capa escala tipo de liacutenea punto de inicio etc
_______________________________________________________________________________________8 REPRESENTACION ASISTIDA-2D Prof Inga Cecilia Nicasio
Relative co-ordinates (Coordenadas relativas) Un meacutetodo para introducir puntos referidos a un punto previo
Selection set (Conjunto de seleccioacuten) El actual grupo de objetos seleccionados para ser modificados
Snap Es un modo de dibujo en el que se hace coincidir el puntero del ratoacuten con los puntos dispuestos sobre un patroacuten cuadriculado Se activa con la tecla F9
Styles (Estilos) Formatos que especifican la apariencia del texto acotaciones etc
Units (Unidades) Es el conjunto de unidades de dibujo que usted elige para trabajar Por ejemplo puede utilizar pulgadas o miliacutemetros dependiendo de sus necesidades Tambieacuten puede ajustar la precisioacuten con que se dibujaraacute por ejemplo 14 12 164 etc
User co-ordinate system (UCS)
(Sistema Coordinado de Usuario) Cualquier modificacioacuten hecha al Sistema Coordinado Mundial (WCS) lo convierte en un Sistema Coordinado de Usuario (UCS)
View (Vista) Un aacuterea particular de su dibujo
Viewport Una ventana separada en su dibujo Puede tener varias de estas ventanas visibles para observar diferentes aacutereas de su dibujo al mismo tiempo
Wizard (Asistente) Un sencillo conjunto de instrucciones paso a paso que le permiten establecer ciertos paraacutemetros de su dibujo
World Co-ordinate System (WCS)
(Sistema Coordinado Mundial) Es el sistema coordinado X-Y estaacutendar Si es modificado se convierte en el Sistema Coordinado de Usuario (UCS)
Zoom (Acercar Alejar) Permite ver ya sea una seccioacuten maacutes pequentildea de su dibujo (zoom in acercar) o una seccioacuten maacutes grande (zoom out alejar)
Introduccioacuten a los Comandos de Dibujo y Modificacioacuten AutoCAD le permite el acceso a un gran nuacutemero de comandos La regla general es que usted usaraacute el 20 de los comandos durante el 80 del tiempo Comenzaremos por presentarle los comandos maacutes comunes para dibujar Cuando combine estos con los comandos baacutesicos de modificacioacuten seraacute capaz de hacer dibujos detallados raacutepidamente Por ello es muy importante tener el haacutebito de observar la liacutenea de comandos La liacutenea de comandos le dice queacute informacioacuten requiere AutoCAD para continuar Su primera tarea consistiraacute en utilizar los comandos de dibujo junto con el sistema coordinado que se ha explicado anteriormente Es una tarea muy baacutesica pero sumamente importante para entender coacutemo proporcionarle informacioacuten precisa al programa Usaraacute los siguientes comandos
Comando Icono Resultado
line
Dibuja un segmento de liacutenea recta desde un punto hasta el siguiente
Ciacutercle
Dibuja un ciacuterculo basaacutendose en un punto central y un radio
_______________________________________________________________________________________9 REPRESENTACION ASISTIDA-2D Prof Inga Cecilia Nicasio
Rectaacutengulo
Dibuja un rectaacutengulo despueacutes de que le especifique la primera esquina y luego la opuesta
erase
Borra un objeto
Deshacer
Deshace o revierte el uacuteltimo comando
layers
Abre el cuadro de diaacutelogo de propiedades para Capa y Tipo de Liacutenea
Ejecute AutoCAD y cree un nuevo dibujo usando la opcioacuten del menuacute File gt New Veraacute un cuadro de diaacutelogo que le pide escoger una plantilla para utilizar (como se muestra a continuacioacuten)
Elija el archivo de plantilla acaddwt (se explicaraacute maacutes acerca de estos archivos posteriormente) y presione el botoacuten Open para continuar hacia la pantalla de dibujo Una vez ahiacute teclee Z ltENTERgt E ltENTERgt lo que tendraacute por efecto encuadrar los liacutemites del aacuterea de dibujo y le haraacute maacutes faacutecil ver lo que estaacute dibujando (auacuten cuando parezca que no sucedioacute nada) LINEA La liacutenea es el objeto maacutes sencillo de AutoCAD Pueden crearse diversas liacuteneas liacuteneas individuales varios segmentos de liacutenea con o sin arcos varias liacuteneas paralelas y liacuteneas de bocetos a mano alzada Por regla general las liacuteneas se dibujan especificando puntos de coordenadas propiedades como tipo de liacutenea o color y medidas como aacutengulos 1 En el menuacute Dibujo seleccione Liacutenea 2 Especifique el punto inicial (1) 3 Especifique el punto final (2) 4 Pulse ENTER para concluir la liacutenea
Si comete alguacuten error puede utilizar el icono Undo (deshacer) presionar U ltEntergt o tambieacuten oprimir CTRL+Z Tambieacuten puede usar el comando ERASE para borrar de las liacuteneas que no desea Picando con el primer botoacuten del Mouse sobre la entidad dibujada A continuacioacuten dibuje un cuadrado similar pero valieacutendose de coordenadas relativas Inicie el comando LINE y comience desde un punto cualquiera picando con el Mouse en la pantalla y desde ahiacute dibuje una liacutenea dos unidades hacia la derecha tecleando 20 (esto significa 2 unidades en la direccioacuten de X 0 unidades en la direccioacuten de Y) Si fija el modo ortogonal (tecla F8) no es necesario colocar Dibuje el siguiente liacutenea utilizando coordenadas polares Ejecute el comando LINE y comience en cualquier punto despueacutes oprima ltEntergt Teclee 2lt45 para dibujar la liacutenea Que tendraacute largo 2 y Angulo de 45ordm CIRCULO 3P 2P TTR ltCentrogt indique una opcioacuten o designe un punto (1) Punto central
_______________________________________________________________________________________10 REPRESENTACION ASISTIDA-2D Prof Inga Cecilia Nicasio
Dibuja un ciacuterculo a partir de un centro y un diaacutemetro o radio Diaacutemetro ltRadiogtltactualgt Designe un punto (2) indique un valor teclee d o pulse INTRO Inicie el comando CIRCLE y agregue un ciacuterculo cuyo centro se encuentre en 76 con un radio de 75 (observe la liacutenea de comandos para obtener maacutes instrucciones) RECTANGULO Dibuja una poliliacutenea rectangular Chaflaacuten Elevacioacuten empalme Alt-objeto Anchura ltPrimera esquinagt indique una opcioacuten o designe un punto (1) Esquina opuesta designe un punto (2) Los dos puntos designados determinan las esquinas diagonales de un rectaacutengulo con lados paralelos a los ejes X e Y del UCS actual Dibuje el siguiente cuadrado usando el comando RECTANGLE Un rectaacutengulo se crea especificando 2 puntos que representan esquinas opuestas Introduzca el primer punto en cualquier parte y despueacutes la esquina opuesta a 2 pulgadas de ancho y 2 pulgadas de alto es decir 22 usando coordenadas relativas Este meacutetodo es mucho maacutes raacutepido y ademaacutes se logra que el cuadrado sea un solo objeto en lugar de 4 liacuteneas separadas Ahora boacuterrelo con ERASE Veraacute que desaparece por completo al seleccionarlo una sola vez Praacutecticamente en nuestros trabajos utilizaremos las coordenadas relativas nuca usaremos salvo rara vez las polares cuando debamos utilizar liacuteneas inclinadas usaremos las coordenadas polares combinadas con relativas LAYERS Lo primero que debe hacer es crear tres capas Las capas son usadas para organizar dibujos Imagine un enorme proyecto para desarrollar un rascacielos Los disentildeadores creariacutean capas para la instalacioacuten eleacutectrica el paisaje y muchas maacutes Es necesario controlar el dibujo y apagar algunas capas para poder ver soacutelo aquellas que desea Esta es una razoacuten de por queacute se necesitan capas Es la manera mas practica tambieacuten de asignar espesores en funcioacuten de la norma que se trabaje Usted crearaacute una capa para las acotaciones una para las liacuteneas (objetos que fueron dibujados) y otra para el texto Ejecute el comando LAYER Se abriraacute el Administrador de Propiedades de Capa (Layer Properties Manager) que se muestra a continuacioacuten Solamente cubriremos los fundamentos en esta leccioacuten
Observando el cuadro de diaacutelogo veraacute bastante informacioacuten Note el botoacuten a un lado de la frase Convertir en Actual Debajo de ella se lee el nombre de la capa actual sobre la que estaacute dibujando La ventana principal le proporciona informacioacuten referente a cada una de las capas Por ahora soacutelo ocuacutepese de las columnas Name On (foco) y Color (cuadro coloreado) asiacute como del botoacuten New (Nuevo) Ahora que tiene en pantalla este cuadro de diaacutelogo haga clic en el botoacuten Nuevo Asiacute se crearaacute una nueva capa y le daraacute oportunidad de nombrarla Use el nombre TEXT Haga clic en el pequentildeo cuadro que se encuentra a la derecha para escoger el color amarillo para esta capa Cree otra capa con el nombre DIM para las acotaciones y asiacutegnele el color rojo Finalmente cree una tercera capa y llaacutemela OBJECT de color verde Acaba de crear tres nuevas capas en su dibujo Seleccione la capa TEXT y presione el botoacuten Convertir en Actual Esto hace que TEXT sea la capa actual y asiacute cualquier cosa que dibuje seraacute colocada sobre esta capa El cuadro de diaacutelogo debe verse como el que se mostroacute anteriormente Si es asiacute oprima el botoacuten OK para cerrarlo TIPOS DE LIacuteNEA EN AUTOCAD
_______________________________________________________________________________________11 REPRESENTACION ASISTIDA-2D Prof Inga Cecilia Nicasio
Cuando ha estado trabajando en AutoCAD casi todas las liacuteneas han sido del tipo contiacutenuo Este en un tipo de liacutenea en particular La mayoriacutea de los dibujos simples pueden ser elaborados con este uacutenico tipo de liacutenea Dibujos maacutes avanzados requeriraacuten diferentes tipos de liacutenea como liacuteneas de centro liacuteneas ocultas liacuteneas fantasma entre otras Cuando recieacuten inicia AutoCAD soacutelo un tipo de liacutenea estaacute disponible Esta es la liacutenea tipo contiacutenuo AutoCAD dispone de maacutes pero solamente carga una para comenzar con tal de mantener el tamantildeo del archivo en un valor miacutenimo Si usted necesita un tipo de liacutenea diferente debe cargarlo a su dibujo actual Como es usual en AutoCAD existen unas cuantas maneras de hacer esto
Comando Resultado
LINETYPE LT Abre el cuadro de diaacutelogo LINETYPE
LTSCALE LTS Le permite establecer la escala del tipo de liacutenea globalmente
LINEWEIGHT LW
Establece el ancho de liacutenea globalmente
Invocando el comando LINETYPE se logra abrir el cuadro de diaacutelogo Linetype Manager (Administrador de Tipos de liacutenea como se muestra a continuacioacuten
Se daraacute cuenta que es similar al cuadro de diaacutelogo para definir capas En vez de crear un nuevo tipo de liacutenea (como lo hariacutea con una capa) usted tendraacute que cargarlo (LOAD) en su dibujo AutoCAD tiene muchos tipos de liacutenea distintos que usted puede cargar y tambieacuten le da la opcioacuten de crear uno propio Para cargar un tipo de liacutenea oprima el botoacuten Load que estaacute cercano a la esquina superior derecha Cuando lo haga veraacute aparecer otro cuadro de diaacutelogo (como se muestra arriba) Note que AutoCAD le estaacute dando una eleccioacuten de diferentes tipos de liacutenea seguacuten estaacuten definidos en el archivo acadlin Recorra la lista para ver las opciones disponibles Veraacute las maacutes comunes (oculta centro etc) al igual que otras utilizadas para ciertas aplicaciones Haga clic sobre el tipo de liacutenea llamado Hidden y oprima OK Agregar un tipo de liacutenea a su dibujo es asiacute de faacutecil Note que existen tres diferentes opciones para el tipo de liacutenea Hidden que son HIDDEN HIDDEN2 HIDDENX2 Todas estas opciones son tipos de liacutenea vaacutelidos pero como puede inferir de las muestras en el lado derecho del cuadro de diaacutelogo son ligeramente diferentes en apariencia Es su decisioacuten saber cuaacutel elegir Sin embargo recuerde que Si usted elige HIDDEN2 tambieacuten debe elegir CENTER2 si necesitara una liacutenea de centros De esta manera mantendraacute la escala del tipo de liacutenea consistente Soacutelo cambie la escala de tipo de liacutenea individualmente si tiene una razoacuten especiacutefica para ello Aquiacute hay un ejemplo de 3 distintos tipos de liacutenea
ESCALA DEL TIPO DE LIacuteNEA La escala del tipo de liacutenea determina la forma en que se mostraraacute en pantalla y se imprimiraacute Dependiendo del tipo de liacutenea o del aacuterea original que usted establecioacute tal vez tenga que modificar la escala Esta es una razoacuten maacutes de por queacute tiene usted que definir su dibujo apropiadamente desde el principio Si necesita cambiar la escala de su tipo de liacutenea teclee LTSCALE y pruebe con distintos valores para obtener el aspecto que le satisfaga Tambieacuten puede modificar este paraacutemetro desde el cuadro de diaacutelogo LINETYPE cambiando el valor en la casilla Global Scale Factor (vea la siguiente figura)
_______________________________________________________________________________________12 REPRESENTACION ASISTIDA-2D Prof Inga Cecilia Nicasio
Nota puede cambiar la escala del tipo de liacutenea para cada objeto por separado pero este procedimiento no se recomienda ya que puede ser muy difiacutecil seguir la secuencia del dibujo y por ello perder consistencia en la apariencia del mismo Aquiacute se muestra un solo tipo de liacutenea (hidden) a la que se aplicoacute 3 diferentes valores de escala Note que aquella con un valor de 5 tiene liacuteneas y espacios que son la mitad del tamantildeo del ejemplo de arriba La liacutenea con una escala de 5 posee liacuteneas y espacios que son 5 veces maacutes largos que el primer ejemplo
Usted puede cambiar el tipo de liacutenea de un objeto modificando sus propiedades o usar la lista desplegable de capas en la pantalla del dibujo principal Este uacuteltimo es un meacutetodo maacutes sencillo y raacutepido soacutelo seleccione el objeto luego elija en la lista el tipo de liacutenea
Los tipos de liacutenea tambieacuten pueden ser controlados al colocar todos los objetos que compartan el mismo tipo de liacutenea en una capa y luego aplicando el tipo de liacutenea usando la opcioacuten ByLayer ANCHOS DE LIacuteNEA (LINEWEIGHT) Otra propiedad de las liacuteneas es su ancho o queacute tan gruesas son al mostrarse en pantalla o al imprimirse Un ejemplo comuacuten de una liacutenea que debe ser ancha es el borde alrededor del cuadro de tiacutetulo En ocasiones usted puede usar liacuteneas maacutes angostas para sombrear Pero maacutes allaacute del uso que les deacute son poderosas opciones de representacioacuten He aquiacute el rango de anchos disponibles (existen maacutes opciones intermedias)
Los meacutetodos para cambiar el ancho de liacutenea en objetos es similar al utilizado con los tipos de liacutenea (arriba) Tambieacuten existe la posibilidad de activar o desactivar la representacioacuten del ancho de liacutenea Solamente haga clic sobre el botoacuten LWT ubicado en la barra de estado (como se ve en la figura)
Note tambieacuten que haciendo clic con el botoacuten secundario del ratoacuten puede abrir el cuadro de diaacutelogo Lineweight Settings (Configuracioacuten de Ancho de liacutenea)
_______________________________________________________________________________________13 REPRESENTACION ASISTIDA-2D Prof Inga Cecilia Nicasio
Las opciones son bastante expliacutecitas tambieacuten tiene la opcioacuten de mostrar o no el ancho de liacuteneas (Display Lineweight) y cambiar el ancho con que se muestran los objetos por defecto Ordenes de modificacioacuten
Comando Icono Resultado
trim
Recorta objetos hasta una arista de corte
extend
Extiende objetos hasta una arista liacutemite
offset
Compensa un objeto (paralelamente) a una distancia definida
Object Snaps
CLICK
Despliega el cuadro de diaacutelogo OSNAP
Las ordenes de modificacioacuten funcionan de la siguiente manera como modifican la entidad dibujada requiere primeramente de seleccionar dicha entidad de alguno modo posible (ver modos de seleccioacuten) una ves seleccionada apretar enter para salir de ese modo de seleccioacuten y luego realizar la operacioacuten de modificacioacuten propiamente dicha seguacuten la orden que se este ejecutando TRIM Recorta objetos en una arista cortante definida por otros objetos Los objetos que ese pueden recortar incluyen arcos ciacuterculos arcos eliacutepticos liacuteneas poliliacuteneas abiertas 2D y 3D rayos y splines Designe aristas cortantes (Projmode = SCP Edgemode = No alargar) Designar objetos Use un meacutetodo de designacioacuten de objetos Designe los objetos que definen las aristas cortantes donde desea acortar un objeto o pulse INTRO para seleccionar Todos los objetos como aristas cortantes potenciales Los objetos de arista cortante vaacutelidos incluyen poliliacuteneas 2D y 3D arcos ciacuterculos elipses liacuteneas ventanas graacuteficas flotantes rayos regiones splines texto o liacuteneas auxiliares RECORTA proyecta las aristas cortantes y los objetos que se van a recortar dentro del plano de los ejes XY del SCP actual ltDesignar objeto a recortargt Proyeccioacuten Arista Deshacer seleccione un objeto designe una opcioacuten o pulse INTRO TRIM admite la inferencia de aristas Cuando AutoCAD solicite la seleccioacuten de bordes del contorno pulse Retorno y seleccione los objetos que desee recortar AutoCAD recortaraacute el objeto en relacioacuten al candidato maacutes proacuteximo Inicie el comando TRIM Primero le pediraacute una arista cortante (cutting edge) Escoja la liacutenea horizontal y presione ltENTERgt Ahora pediraacute el objeto que se quiere recortar Elija la liacutenea vertical en cualquier punto por encima de la liacutenea horizontal (que es su arista cortante) y presione ltENTERgt para concluir el comando Dibuje una liacutenea LINE desde un punto cualquiera hasta 665 Dibuje otra liacutenea que la no corte a la anterior Lo que haraacute a continuacioacuten seraacute extender la liacutenea vertical hacia arriba hasta encontrarse con la liacutenea horizontal Ejecute el comando EXTEND AutoCAD le pide una arista liacutemite escoja la liacutenea horizontal y oprima ltENTERgt Despueacutes se le pediraacute el objeto que desea extender elija la liacutenea vertical haciendo clic sobre la mitad superior de la misma Al presionar ltENTERgt concluiraacute el comando
_______________________________________________________________________________________14 REPRESENTACION ASISTIDA-2D Prof Inga Cecilia Nicasio
OFFSET Crea ciacuterculos conceacutentricos liacuteneas paralelas y curvas paralelas Crea un nuevo objeto a una distancia especificada de un objeto existente o a traveacutes de un punto indicado Distancia o Punto a atravesar ltactualgt indique una distancia teclee t o pulse INTRO Dibuje un ciacuterculo de radio de 5 mediante el comando CIRCLE Ahora utilizaraacute el comando Offset para generar un ciacuterculo que sea 05 mayor que el primero Ejecute OFFSET (observe la liacutenea de comandos) e introduzca el valor 125 como distancia de compensacioacuten (offset distance) Ahora seleccione el ciacuterculo y haga clic en cualquier punto fuera del ciacuterculo Al oprimir ltENTERgt terminaraacute el comando Object Snaps Ahora suponga que desea dibujar una liacutenea desde el centro del ciacuterculo hasta el punto medio de la liacutenea vertical que extendioacute previamente AutoCAD incorpora una caracteriacutestica que facilita estas labores Me refiero a los Object Snaps (o tambieacuten Osnaps Oh-Snaps) Teclee el boton del medio y veraacute aparecer el siguiente cuadro de diaacutelogo
Tal vez tambieacuten vea una barra de herramientas con estos Osnaps como se muestra a continuacioacuten
ICONO OPCIOacuteN ICONO OPCIOacuteN
Endpoint
Perpendicular
Midpoint
Tangent
Center
Nearest
Node
Apparent Intersection
Quadrant
Parallel
Intersection
None
Extension
Osnap Setting
Insertion Point
Temporary Tracking Point
Snap From
Puede seleccionar cualesquiera de los puntos mencionados para usarlos como referencias en sus objetos La siguiente es una lista de las opciones disponibles seguidas de la orden que invoca el Osnap requerido Endpoint - (Punto final) referencia hacia el inicio o el final de un objeto tal como una liacutenea - END Midpoint - (Punto medio) referencia directa al punto medio de una liacutenea o un arco - MID
_______________________________________________________________________________________15 REPRESENTACION ASISTIDA-2D Prof Inga Cecilia Nicasio
Center - (Centro) referencia al centro de un ciacuterculo o arco - CEN Node - referencia a los nodes (en realidad puntos) - NOD Quadrant - (Cuadrante) referencia a cualquiera de los cuatro cuadrantes de un ciacuterculo - QUA Intersection - (Interseccioacuten) referencia al punto donde se cruzan dos objetos - INT Extension - (Extensioacuten) referencia a la continuacioacuten fantasma de un arco o liacutenea - EXT Insertion - (Insercioacuten) referencia al punto de insercioacuten de un objeto (como un bloque o texto) - INS Perpendicular - se ajustaraacute de modo que el resultado sea perpendicular a la liacutenea seleccionada - PER Tangent - (Tangente) referencia para crear una liacutenea tangente a un ciacuterculo o arco - TAN Nearest - (Maacutes cercano) encontraraacute el punto maacutes cercano del objeto y haraacute referencia a dicho punto - NEA Parallel - (Paralelo) referencia paralela a una liacutenea especiacutefica - PAR None - (Ninguno) apaga todos los Osnaps temporalmente (Es maacutes raacutepido presionando F3) - NON Osnap settings - (Configuracioacuten Osnap) abre el cuadro de diaacutelogo Osnap Temporary Tracking - (Seguimiento Temporal) crea un punto de seguimiento transitorio (vea Object Tracking) From - (Desde) permite elegir un punto despueacutes denotar una nueva ubicacioacuten desde ese punto usando coordenadas relativas Esto puede ahorrarle tiempo a usted al no tener que dibujar (y despueacutes borrar) liacuteneas de referencia Nota junto a cada casilla de verificacioacuten hay un siacutembolo caracteriacutestico Ese siacutembolo apareceraacute en pantalla cuando haya encontrado un punto de referencia vaacutelido (Un Punto Final mostraraacute un cuadrado pequentildeo) Si hace clic en el botoacuten Options puede cambiar el tamantildeo y el color con que se mostraraacuten estos siacutembolos en pantalla Dependiendo del fondo sobre el que esteacute dibujando esto puede ser necesario Modos de seleccion Probablemente ya ha visto aparecer un rectaacutengulo en pantalla cuando hace clic sobre el aacuterea de dibujo y despueacutes desplaza el puntero hacia otro lugar Pues en esta leccioacuten aprenderaacute todo lo que tiene que ver con ello AutoCAD se vale de lo que se conoce como Conjunto de Seleccioacuten para permitirle agrupar varios objetos y asiacute poder modificarlos todos al mismo tiempo Por ejemplo si quisiera borrar varias liacuteneas podriacutea presionar E luego ltENTERgt elegir una liacutenea oprimir de nuevo ltENTERgt y repetir el proceso hasta terminar con todas Otra forma seriacutea oprimir E seguida por ltENTERgt y posteriormente elegir las liacuteneas una por una hasta que todas esteacuten seleccionadas para finalmente presionar ltENTERgt Al seleccionar un grupo de objetos habraacute creado un conjunto de seleccioacuten Cuando desee modificar un objeto y la liacutenea de comandos muestre la leyenda select objects (seleccionar objetos) usted puede crear un conjunto de seleccioacuten y despueacutes aplicar el comando no olvide presionar enter cuando termine de elegir los objetos que desea Existen otros meacutetodos para crear un conjunto de seleccioacuten El maacutes comuacuten es por medio de una ventana Hay dos tipos de ventana muy diferentes que puede usar Una se llama Seleccioacuten de Cruce (Crossing Selection) y la otra Seleccioacuten de Ventana (Window Selection) Si la ventana se crea desde la derecha hacia la izquierda entonces es una Seleccioacuten de Cruce Se llama asiacute porque cualquier objeto que cruce el borde de la ventana (o esteacute dentro de ella) es incluido en el conjunto de seleccioacuten Esta ventana se representa como un rectaacutengulo con borde punteado Por otro lado si la ventana comienza de izquierda a derecha se genera una Seleccioacuten de Ventana Usando este meacutetodo usted soacutelo agregaraacute al conjunto aquellos objetos que estaacuten completamente dentro del rectaacutengulo Se representa en pantalla como un rectaacutengulo con liacutenea contiacutenua La diferencia es muy importante En resumen
DIRECCIOacuteN NOMBRE APARIENCIA EFECTO
IZQUIERDA A DERECHA
SELECCIOacuteN DE VENTANA
CONTIacuteNUA ELIGE SOacuteLO LOS OBJETOS QUE ESTAacuteN COMPLETAMENTE DENTRO DE LA VENTANA
DERECHA A IZQUIERDA
SELECCIOacuteN DE CRUCE PUNTEADA
SELECCIONA CUALQUIER OBJETO QUE CRUCE EL BORDE DE LA VENTANA O QUE SE ENCUENTRE DENTRO DE ELLA
Existen otras formas para seleccionar objetos y aquiacute se mencionan algunas de las maacutes comunes Cuando tenga que seleccionar objetos puede utilizar combinaciones de las siguientes opciones REMOVE - al teclear R cuando se le pide seleccionar objetos AutoCAD le permitiraacute retirar objetos del conjunto de seleccioacuten Tambieacuten puede remover objetos del conjunto individualmente presionando la tecla Shift mientras los elige (se conoce como shift-select) LAST - al oprimir L cuando se le pida seleccionar objetos AutoCAD elegiraacute el uacuteltimo objeto que usted ha creado Esto es muy uacutetil cuando acaba de crear un objeto y necesita modificarlo inmediatamente PREVIOUS - si presiona P cuando se le pida seleccionar objetos AutoCAD volveraacute a elegir los objetos que componiacutean el conjunto de seleccioacuten previo Se usa cuando usted selecciona algunos objetos los modifica y despueacutes necesita modificarlos nuevamente FENCE - si oprime F cuando se le solicita seleccionar objetos AutoCAD le permite dibujar una serie de liacuteneas (llamada cerca) para elegir objetos Este meacutetodo es conveniente por ejemplo si desea seleccionar un grupo de liacuteneas que seraacuten recortadas (comando TRIM) con la misma arista cortante CROSSING POLYGON - teclear CP cuando estaacute seleccionando objetos le da la capacidad de crear un poliacutegono de cruce para la seleccioacuten de objetos Su comportamiento es similar a la seleccioacuten de cruce (explicada anteriormente) es decir cualquier objeto que se halle dentro de sus liacutemites o que intersecte el borde se incluiraacute en el conjunto de
_______________________________________________________________________________________16 REPRESENTACION ASISTIDA-2D Prof Inga Cecilia Nicasio
seleccioacuten La diferencia principal es que usted puede elegir varios puntos sobre la pantalla para formar un poliacutegono (en vez de un rectaacutengulo) WINDOW POLYGON - al teclear WP cuando estaacute seleccionando objetos AutoCAD le permite hacerlo mediante un poliacutegono Funciona de igual forma que la seleccioacuten de ventana (agrega al conjunto soacutelo aquellos objetos que estaacuten completamente dentro del poliacutegono) la uacutenica diferencia es que usted puede elegir puntos sobre la pantalla para crear un poliacutegono en lugar de una ventana CYCLING - Cuando esteacute listo para seleccionar objetos mantenga presionada la tecla Ctrl y escoja 2 puntos de rectaacutengulo alrededor del aacuterea que quiere seleccionar Esto resaltaraacute algunos objetos Siga haciendo clic sobre la pantalla hasta que se resalte el objeto que usted desea modificar Luego presione ltEntergt Este es un buen meacutetodo si usted tiene muchos objetos en un aacuterea pequentildea ARRIBA- la mas sencila de todas ubicarse arriba del objeto y picar con el primer boton del Mouse el objeto queda ssi sellecionado Para cancelar la seleccioacuten que haya hecho soacutelo presione la tecla Escape Ordenes de modificacioacuten 2
comando Icono Resultado
Move
Mueve uno o varios objetos
Copy
Copia objeto(s) una o varias veces
stretch
Estira un objeto despueacutes de que ha seleccionado una porcioacuten de eacutel
mirror
Crea un reflejo de un objeto o conjunto de seleccioacuten
MOVE Desplaza los objetos una distancia determinada en una direccioacuten especificada Designar objetos utilice un meacutetodo de designacioacuten de objetos Punto base o desplazamiento designe un punto base (1) Segundo punto del desplazamiento designe un punto (2) o pulse INTRO Los dos puntos designados definen un vector de desplazamiento que indica la distancia a la que deben trasladarse los objetos y en queacute direccioacuten Si se pulsa INTRO en el segundo punto el primero se interpreta como un desplazamiento relativo de XYZ En esta ocasioacuten primero dibuje el borde Dibuje un borde rectangular de 10 de ancho por 7 de alto usando cualquier meacutetodo La esquina inferior izquierda debe estar en 00 Dibuje un rectaacutengulo de 2 de ancho por 3 de altura usando el comando RECTANGLE La esquina inferior izquierda de este tambieacuten deberaacute estar en 00 Note que el rectaacutengulo pequentildeo y el borde del dibujo estaacuten superpuestos en la esquina inferior izquierda de su dibujo Deberaacute mover el rectaacutengulo pequentildeo 1 a la derecha y 1 hacia arriba de modo que se aleje del borde del dibujo Para hacerlo inicie el comando MOVE ya sea tecleando m o move seguido por ltENTERgt Seleccione todas las liacuteneas que forman el rectaacutengulo utilizando alguno de los meacutetodos de seleccioacuten descritos anteriormente Oprima ltENTERgt AutoCAD solicita ahora un base point or displacement (punto de desplazamiento) lo que requiere es un punto de referencia Haga clic en la esquina inferior izquierda del rectaacutengulo Ahora AutoCAD pide un second point of displacement (segundo punto de desplazamiento) necesita saber queacute tan lejos desea mover el objeto Esta es una buena ocasioacuten para usar coordenadas relativas En este caso usted desea moverlo 1 hacia la derecha y 1 hacia arriba Teclee 11ltENTERgt y el rectaacutengulo se moveraacute hacia su nueva posicioacuten COPY Duplica objetos Designar objetos Use un meacutetodo de designacioacuten de objetos ltPunto de base o desplazamientogtMuacuteltiple Designe un punto (1) para obtener una copia uacutenica o teclee m para obtener copias muacuteltiples Ahora deberaacute copiar este rectaacutengulo 3 hacia la derecha El comando para copiar es muy parecido al comando para mover (la uacutenica diferencia es que el comando copiar deja un original en la posicioacuten inicial) Ejecute el comando COPY Se le pediraacute seleccionar objetos Elija el rectaacutengulo que acaba de mover AutoCAD necesita un base point or displacement (punto base o desplazamiento) igual que el comando MOVE Elija nuevamente la esquina inferior izquierda del rectaacutengulo Una vez que haya hecho lo anterior necesita decir a AutoCAD cuaacutel es el segundo punto de desplazamiento Puesto que usted necesita mover el rectaacutengulo 3 a la derecha teclee 30 ltENTERgt El rectaacutengulo ha sido copiado a una distancia de 3 a la derecha
_______________________________________________________________________________________17 REPRESENTACION ASISTIDA-2D Prof Inga Cecilia Nicasio
STRETCH Desplaza o estira los objetos Designar objetos Utilice los meacutetodos de designacioacuten PoliacutegonoC o Captura (1 2) AutoCAD estira arcos arcos eliacutepticos liacuteneas segmentos de poliliacutenea rayos y splines que cruzan la ventana de designacioacuten ESTIRA cambia de posicioacuten los puntos finales incluidos en la ventana y no modifica los que quedan fuera de la misma Tambieacuten desplaza los veacutertices de los trazos y los soacutelidos 2D situados dentro de la ventana sin modificar los exteriores Las poliliacuteneas se manejan segmento a segmento como si se tratara de liacuteneas o arcos de primitiva Este comando no altera la informacioacuten referente a la anchura tangente ni transformacioacuten en curva de la poliliacutenea y soacutelidos 3D AutoCAD desplaza los objetos situados completamente dentro de la ventana o el poliacutegono de la misma forma que si utilizara el comando DESPLAZA Punto base o desplazamiento Designe un punto (3) o pulse INTRO Segundo punto del desplazamiento Designe un punto (4) o pulse INTRO Si designa un segundo punto los objetos se estiran la distancia vectorial desde el punto base hasta este segundo punto Si pulsa INTRO cuando aparece la solicitud Segundo punto de desplazamiento STRETCH considera el primer punto como el valor de desplazamiento X Y SIGUIENDO CON EL EJEMPLO el rectaacutengulo no tiene la misma altura de aquel que se observa en el dibujo de ejemplo el rectaacutengulo en la imagen de muestra es 1 maacutes alto Para modificar esto usaraacute el comando stretch Inicie el comando STRETCH oprimiendo la tecla S ltENTERgt AutoCAD le hace escoger objetos mediante una ventana de cruce o un poliacutegono de cruce Usaraacute la ventana de cruce (crossing window) Recuerde que seguacuten lo visto en la Leccioacuten 1-5 una ventana de cruce se crea desde la derecha hacia la izquierda Haga clic con el botoacuten principal del ratoacuten ligeramente arriba y a la derecha de la esquina superior derecha del rectaacutengulo nuevo Mueva el puntero del ratoacuten hacia abajo y a la izquierda hasta que la ventana punteada cubra la mitad superior del rectaacutengulo y despueacutes haga clic otra vez Veraacute que los objetos estaacuten resaltados ahora Oprima ltENTERgt para aceptar Ahora se le pediraacute el ya bien conocido base point (punto base) Elija la esquina superior izquierda del rectaacutengulo Luego especifique el segundo punto de desplazamiento En este caso usted necesita estirar el rectaacutengulo 1 hacia arriba por lo tanto debe teclear 01 ltENTERgt para hacerlo El rectaacutengulo es 1 maacutes alto ahora A continuacioacuten dibujaraacute el poliacutegono que se encuentra en el lado derecho de su ejercicio Para ello dibujaraacute primero las tres liacuteneas que componen la mitad izquierda y despueacutes las reflejaraacute hacia el lado derecho Dibuje las tres liacuteneas con cualquier meacutetodo que desee (sugerencia use coordenadas absolutas) Una vez que esteacuten dibujadas ejecute el comando MIRROR Seleccione las tres liacuteneas y oprima ltENTERgt Ahora se le pide el primer punto de la liacutenea de reflejo Usando su referencia ENDPOINT (Punto Final) elija el fin de la liacutenea que se encuentra en 82 Se le pediraacute el segundo punto Elija el punto final de la liacutenea en 85 Hecho lo anterior AutoCAD necesita saber si usted desea borrar los objetos originales En este caso no soacutelo presione ltENTERgt para aceptar el valor por defecto Nota generalmene la liacutenea de reflejo estaraacute a la mitad entre el objeto que desea reflejar y la posicioacuten en la que usted desea que esteacute
Ordenes de modificacion 3 Al igual que los comandos aprendidos hasta ahora estos tambieacuten seraacuten los que usaraacute habitualmente He aquiacute los comandos que aprenderaacute en esta leccioacuten
Accioacuten Icono Resultado
_______________________________________________________________________________________18 REPRESENTACION ASISTIDA-2D Prof Inga Cecilia Nicasio
Rotate
Gira objetos a un aacutengulo dado
Filet
Redondea la esquina entre dos liacuteneas
Chanfer
Crea una esquina en aacutengulo
Array
Crea un patroacuten repetitivo de los objetos seleccionados
ROTATE Inicie el comando ROTATE AutoCAD le pide que elija los objetos Seleccione el rectaacutengulo y presione ltENTERgt Despueacutes debe indicar un base point (punto base) Este punto es similar a un punto pivote alrededor del cual rotaraacute el rectaacutengulo En este ejemplo seraacute la esquina inferior derecha (recuerde usar sus referencias Osnap) Cuando haya seleccionado el punto base la liacutenea de comandos muestra lo siguiente rotation angle or [Reference] Significa que la opcioacuten por defecto es aacutengulo de rotacioacuten (rotation angle) escriba entonces el aacutengulo al que desea rotar el objeto Recuerde la manera en que AutoCAD mide aacutengulos Al comparar su rectaacutengulo con el que se muestra en el ejemplo veraacute que necesita rotar el rectaacutengulo en sentido horario es decir -90 grados Teclee el aacutengulo y presione ltENTERgt Command RO ltENTERgt Current positive angle in UCS ANGDIR=counterclockwise ANGBASE=0 Select objects ltSeleccione el rectaacutengulogt 1 found Select objects ltENTERgt Specify base point ltElija la esquina inferior derecha del rectaacutengulogt se lo que ha hecho y practique estos comandos Guarde e imprima su dibujoSpecify rotation angle or [Reference] -90 ltENTERgt El rectaacutengulo es rotado -90 grados respecto de su posicioacuten original Elegir puntos de base distintos al mencionado produciraacute resultados diferente Revierta la uacuteltima instruccioacuten con el comando Undo Pruebe con diferentes combinaciones de puntos base y aacutengulos distintos para ver los resultados que obtiene Cuando termine de experimentar devuelva el rectaacutengulo a la posicioacuten que teniacutea al final del paso anterior FILLET Haga una copia del rectaacutengulo con el comando COPY 2 por encima del original (recuerde las coordenadas relativas) Ahora modificaraacute el segundo rectaacutengulo para redondear sus esquinas Inicie el comando FILLET Observe la liacutenea de comandos seraacute similar a lo siguiente Command F ltENTERgt FILLET Current settings Mode = TRIM Radius = 00000 Select first object or [PolylineRadiusTrimmUltiple] AutoCAD primero muestra que el radio para redondeo actual es (00000) Este siempre seraacute el uacuteltimo valor que se usoacute Al ser modificado el nuevo valor se almacenaraacute en memoria La siguiente liacutenea muestra las opciones con que cuenta este comando Recuerde que la letra Mayuacutescula de cada opcioacuten permite elegir esa opcioacuten en particular Usted cambiaraacute el radio de redondeo a 0375 Para hacerlo debe oprimir R ltENTERgt Entonces AutoCAD le permite introducir un nuevo valor para el radio de redondeo Introduzca el valor 375 y oprima ltENTERgt El radio de redondeo es ahora de 375 (justo lo que deseaba) La opcioacuten predeterminada es Select first object (seleccionar el primer objeto) Elija el lado izquierdo del rectaacutengulo superior (siacute el rectaacutengulo completo resaltaraacute si lo dibujoacute con el comando Rectangle) AutoCAD le pide seleccionar el segundo objeto Escoja la liacutenea superior y AutoCAD reemplazaraacute la esquina con una suave curva con radio de 375 AutoCAD finaliza el comando automaacuteticamente en este punto Inicie nuevamente el comando FILLET y haga lo mismo con las esquinas restantes hasta que tenga un objeto similar el del ejemplo CHANFER Copie el primer rectaacutengulo usando Copy hacia arriba Ahora realizaraacute chaflanes para formar esquinas romas en el rectaacutengulo Ejecute CHAMFER y observe la liacutenea de comandos Deberaacute ver algo como esto Command CHA ltENTERgt CHAMFER (TRIM mode) Current chamfer Dist1 = 00000 Dist2 = 00000 Select first line or [PolylineDistanceAngleTrimMethod] D ltENTERgt
_______________________________________________________________________________________19 REPRESENTACION ASISTIDA-2D Prof Inga Cecilia Nicasio
Specify first chamfer distance lt05000gt 375 ltENTERgt Specify second chamfer distance lt03750gt ltENTERgt Select first line or [PolylineDistanceAngleTrimMethodmUltiple] ltSeleccione un lado del rectaacutengulogt Este comando es muy similar al comando fillet Tiene varias opciones disponibles El chaflaacuten que haraacute debe ser de 45 grados y ser 0375 equidistante de la esquina Al igual que el comando FILLET primero debe decirle a AutoCAD queacute distancia desea usted Para hacerlo oprima D para elegir la opcioacuten Distance (distancia) La liacutenea de comandos se veraacute asiacute Specify first chamfer distance lt05000gt 375 ltENTERgt (Este seraacute el valor de la primera distancia) La liacutenea de comandos solicita ahora el valor de la segunda distancia AutoCAD cambiaraacute automaacuteticamente el valor de la segunda distancia para igualarlo con el valor que introdujo para la primera Specify second chamfer distance lt03750gt (Oprima ltENTERgt para aceptar) Despueacutes se le pediraacute seleccionar la primera liacutenea Select first line A partir de aquiacute el comando CHAMFER funciona igual que el comando FILLET Elija la liacutenea izquierda del uacuteltimo rectaacutengulo (no se preocupe si resalta el rectaacutengulo completo) Cuando se le pida escoger la segunda liacutenea Select second line elija la liacutenea superior Ahora tendraacute un perfecto chaflaacuten a 45 grados y a una distancia de 38 de cada lado de la esquina Haga lo mismo con el resto de las esquinas ARRAY Ahora observe la imagen de ejemplo de esta tarea y note el grupo de seis cuadrados ubicado abajo a la derecha Usted podriacutea dibujar cada uno individualmente pero AutoCAD dispone de un comando que le permitiraacute dibujar solamente uno y el programa se encargaraacute de los otros Dibuje un rectaacutengulo de 12 por lado (un cuadrado de hecho) cuya esquina inferior izquierda se encuentre en 615 (puntos absolutos) Ejecute el comando ARRAY Observe el cuadro de diaacutelogo que se ilustra a continuacioacuten
Cuando se enfrente a un cuadro de diaacutelogo nuevo para usted le recomiendo que busque lo que necesita desde ARRIBA hacia ABAJO Este es un buen ejemplo 1-Active la opcioacuten Rectangular Array (Arreglo o Matriacutez Rectangular) Esto colocaraacute los objetos en un patroacuten filacolumna 2-A continuacioacuten seleccione el objeto con que se formaraacute el arreglo haciendo clic en el botoacuten de la esquina superior derecha (Presione Enter despueacutes de seleccionar el objeto) 3-Introduzca el nuacutemero de filas (cruzan la paacutegina horizontalmente) y columnas (cruzan la paacutegina verticalmente) 4-Introduzca el valor de Row offset (distancia entre filas) Esta es la distancia que habraacute entre la parte inferior del rectaacutengulo original y la parte inferior del rectaacutengulo que se encontraraacute en la siguiente fila 5-Introduzca el valor de Column offset (distancia entre columnas) 6-Haga clic en el botoacuten Preview (Vista Previa) para ver el arreglo antes de realizarlo
Si el arreglo es correcto (verifique con el dibujo de ejemplo) presione el botoacuten Accept Si necesita cambiar algo presione el botoacuten Modify haga sus cambios en el cuadro de diaacutelogo y vaya a la Vista Previa nuevamente Ahora va a utilizar el comando ARRAY con la opcioacuten Polar para crear la figura que se encuentra en la esquina superior derecha de la tarea
_______________________________________________________________________________________20 REPRESENTACION ASISTIDA-2D Prof Inga Cecilia Nicasio
Comience dibujando un ciacuterculo (comando CIRCLE) diaacutemetro de 15 Luego dibuje una liacutenea (comando LINE) desde el centro del ciacuterculo hacia la derecha (recuerde utilizar coordenadas relativas y los Osnaps) Inicie el comando ARRAY Cuando se le pida seleccionar objetos elija la liacutenea que recieacuten dibujoacute
Examine cuidadosamente el cuadro de diaacutelogo anterior Recuerde comenzar desde ARRIBA En este caso tiene que seleccionar los objetos y tambieacuten un Center Point (Punto Central) para el arreglo (Elija el centro del ciacuterculo) Guarde e imprima su dibujo EDICIOacuteN Y MODIFICACIOacuteN POR MEDIO DE GRIPS A estas alturas usted ya debe estar familiarizado con los grips Estos son los cuadros azules que se iluminan cuando usted selecciona un objeto sin haber ejecutado un comando previamente
Los grips son una especie de asas que le permiten manipular el objeto sin introducir un comando directamente Tenga en mente que la edicioacuten de objetos mediante grips puede conducir a resultados indeseados si usted no es cuidadoso La apariencia de los grips puede modificarse introduciendo el comando DDGRIPS Veraacute el siguiente cuadro de diaacutelogo (es el cuadro de diaacutelogo Options y la pestantildea llamada Selection)
Advierta que usted puede habilitar o deshabilitar los grips asiacute como controlar que esteacuten activos o no dentro de los bloques Puede cambiar los colores de modo que sean maacutes evidentes dependiendo del dibujo en particular o del color de fondo que usted utiliza para trabajar Tambieacuten puede cambiar el tamantildeo del grip si es necesario Note que hay dos distintos colores para los grips uno cuando no estaacuten seleccionados (pero visibles) y otro color cuando estaacuten seleccionados y son activos Normalmente estos valores no necesitan modificacioacuten Cuando comienza a trabajar con la edicioacuten con grips recomiendo que la utilice para modificar sus acotaciones Esta es una sencilla manera de iniciarse ya que no afectaraacute la geometriacutea de su dibujo Una vez que domine la edicioacuten de acotaciones mediante grips intente editar la geometriacutea del dibujo y veraacute que en muchos casos esto puede ser maacutes raacutepido y sencillo que utilizar los comandos normales de AutoCAD
_______________________________________________________________________________________21 REPRESENTACION ASISTIDA-2D Prof Inga Cecilia Nicasio
Cuando usted selecciona un grip y lo convierte en actual se vuelve rojo y usted puede entonces estirarlo hasta donde necesite hacerlo Siempre lea su liacutenea de comandos cuando realice cualquier edicioacuten mediante grips Command(elija un objeto) STRETCH ltStretch to pointgtBase pointCopyUndoeXit Veraacute que existen varias opciones pero ignoacuterelas por ahora y pruebe la opcioacuten Stretch Ahora puede mover ese punto a cualquier lugar e incluso hacer una referencia mediante cualquier Osnap que usted tenga activo Este puede ser un raacutepido y sencillo meacutetodo para conectar liacuteneas en lugar de extenderlas Una vez que haya hecho la modificacioacuten oprima la tecla ESC para fijar los grips en su nueva posicioacuten (presionar la tecla ENTER ejecutaraacute el uacuteltimo comando cosa que usted no desea hacer) Tal vez tenga que oprimir ESC unas cuantas veces para lograr que el objeto ya no esteacute seleccionado en absoluto La opcioacuten Stretch es soacutelo el primero de varios comandos que usted tiene a su disposicioacuten para la edicioacuten mediante grips Si presiona la barra espaciadora seraacute capaz de alternar entre todas las opciones disponibles para la edicioacuten con grips Command(elija un objeto) STRETCH ltStretch to pointgtBase pointCopyUndoeXit MOVE ltMove to pointgtBase pointCopyUndoeXit ROTATE ltRotation anglegtBase pointCopyUndoReferenceeXit SCALE ltScale factorgtBase pointCopyUndoReferenceeXit MIRROR ltSecond pointgtBase pointCopyUndoeXit Las anteriores liacuteneas de texto muestran coacutemo se veriacutea la liacutenea de comandos mientras recorre las opciones disponibles Para usar cualquiera de esas opciones primero debe sentirse muy coacutemodo utilizando los comandos regulares Se daraacute cuenta que estas opciones funcionan un poco diferente a la opcioacuten Stretch Si usted tiene varios objetos seleccionados puede estirar un punto pero puede mover todos los objetos resaltados con edicioacuten de grips Esto tambieacuten se aplica a las opciones rotate scale y mirror Distintos objetos tienen distintos grips disponibles en ellos Una liacutenea tiene 3 grips 2 puntos finales (extremos) y un punto medio Puede estirar los extremos pero si intentara estirar el punto medio soacutelo conseguiriacutea mover la liacutenea Puede estirar los cuadrantes de un ciacuterculo para cambiar el radio pero si trata de estirar el centro moveraacute el ciacuterculo El texto de una sola liacutenea tiene uno o dos grips dependiendo de la justificacioacuten que se usoacute Puede usar sus grips para alinear el texto HERRAMIENTAS INFORMATIVAS DE AUTOCAD AutoCAD tiene muchas herramientas para ayudarle a usted como disentildeador Algunas de ellas ya las ha utilizado El comando Properties le proporciona mucha informacioacuten acerca de un objeto que ha seleccionado y le permite cambiar la mayoriacutea de dichas propiedades AutoCAD tambieacuten posee algunos comandos usados especialmente para obtener informacioacuten de los objetos que ha dibujado La mayoriacutea de estos comandos pueden ser invocados mediante el menuacute Tools Aquiacute hay una lista de esos comandos (haga clic sobre el icono para obtener maacutes informacioacuten)
TECLADO ICONO DESCRIPCIOacuteN
DI
Distance - Mide la distancia y aacutengulo existentes entre dos puntos
AREA
Area - Calcula el aacuterea y el periacutemetro de objetos o aacutereas definidas
MASSPROP
Mass Properties - Calcula y muestra las propiedades de masa de regiones o soacutelidos
LI
List - Muestra informacioacuten de la base de datos relativa a los objetos seleccionados
ID
ID Point - Muestra las coordenadas de una ubicacioacuten dada
El primero DISTANCE (DI) es bastante expliacutecito Le permite seleccionar dos puntos en la pantalla y AutoCAD le diraacute la distancia total al igual que los incrementos en X Y y Z AREA es un comando que puede ser muy uacutetil Puede usarse para calcular la superficie de pisos lotes de propiedad o incluso cosas como partes hechas de hojas de laacutemina Para usar este comando puede teclear AREA y ver esto en su liacutenea de comando
_______________________________________________________________________________________22 REPRESENTACION ASISTIDA-2D Prof Inga Cecilia Nicasio
Command area ltFirst pointgtObjectAddSubtract O Select objectsltELIJA UN OBJETOgt Area = 567498 Perimeter = 306775 La opcioacuten por defecto es elegir un punto en la pantalla Esto le permite elegir cuatro esquinas de una habitacioacuten para encontrar el aacuterea total en unidades de dibujo al cuadrado (pulg2 m2 etc) Usted puede elegir tantos puntos como necesite presione ENTER cuando termine de hacerlo AutoCAD devuelve el aacuterea y la longitud del periacutemetro Si usted selecciona la siguiente opcioacuten (Object) entonces puede elegir un ciacuterculo rectaacutengulo poliliacutenea o cualquier otro objeto cerrado Tambieacuten tiene la opcioacuten de agregar o restar superficies al aacuterea inicial esto es uacutetil por ejemplo si usted necesita encontrar el aacuterea que se va a alfombrar en una habitacioacuten pero debe excluir el aacuterea donde usted tiene mosaicos o si desea obtener la superficie de varias habitaciones juntas MASS PROPERTIES es una opcioacuten que le permite encontrar informacioacuten acerca de objetos soacutelidos en 3D Puede averiguar por ejemplo el volumen total y con ese dato calcular el peso del objeto AutoCAD tambieacuten determina algunas estadiacutesticas de ingenieriacutea por usted como el centro de gravedad de un objeto Esta lista le muestra toda la informacioacuten que usted puede obtener con el comando MASSPROP Command MASSPROP Select objects 1 found Select objects ---------------- SOLIDS ---------------- Mass 1500000 Volume 1500000 Bounding box X 117974 -- 167974 Y 27812 -- 77812 Z 00000 -- 60000 Centroid X 142974 Y 52812 Z 30000 Moments of inertia X 62961089 Y 327746574 Z 354707663 Products of inertia XY 113260088 YZ 23765252 ZX 64338101 Radii of gyration X 64787 Y 147817 Z 153776 Press ENTER to continue Principal moments and X-Y-Z directions about centroid I 7625000 along [10000 00000 00000] J 7625000 along [00000 10000 00000] K 6250000 along [00000 00000 10000] Write to a file ltNgt Esta es mucha informacioacuten asiacute que despueacutes de que ha sido mostrada en pantalla AutoCAD le da la oportunidad de guardarla en un archivo LIST es una solicitud que le proporciona informacioacuteon baacutesica acerca de un objeto Esta es normalmente la informacioacuten que AutoCAD necesita para mantener el registro de dicho objeto en la base de datos Aquiacute se observa el resultado de aplicar LIST a una liacutenea LIST 1 found LINE Layer 0 Space Model space Handle = 22 from point X= 62991 Y= 50491 Z= 00000 to point X= 62035 Y= 22798 Z= 00000 Length = 27709 Angle in XY Plane = 268 Delta X = -00956 Delta Y = -27692 Delta Z = 00000
Y estas son las propiedades de la misma liacutenea
_______________________________________________________________________________________23 REPRESENTACION ASISTIDA-2D Prof Inga Cecilia Nicasio
Note que en el segundo caso obtuvo la misma informacioacuten pero ademaacutes tiene la facultad de poder modificar directamente cualquier valor que usted necesite Despueacutes de List la siguiente opcioacuten es ID POINT Este le permite seleccionar cualquier punto en la pantalla y AutoCAD devolveraacute las coordenadas X Y y Z de dicho punto Este es un ejemplo del resultado obtenido con ID POINT Command ID Specify point ltELIJA UN PUNTOgt X = 155-2 12 Y = 48-9 316 Z = 0-0 (Tambieacuten puede obtener esta informacioacuten seleccionando cualquier grip y observando la barra de estado) Acotaciones y textos TEXT-DTEXT se introduciraacuten textos acotaciones Lo que haraacute seraacute tomar una de sus tareas anteriores guardarla con un nuevo nombre y despueacutes agregarle texto y acotaciones Estos son los comandos que aprenderaacute
Concepto Icono Resultado
Texto Sin Icono
Crea texto en una sola liacutenea
Acotaciones Varios Acota objetos dibujados previamente
Escala
Redimensiona los objetos proporcionalmente
Puesto que TEXT es la capa actual lo que haraacute a continuacioacuten es crear algo de texto Teclee TEXT y observe su liacutenea de comandos Command text JustifyStyleltStart pointgt Lo primero que AutoCAD solicita es un punto de inicio para el texto Teclee 00 para colocarlo en la esquina inferior izquierda de su dibujo Note que este comando dispone de otras opciones pero ignoacuterelas por el momento Height lt02000gt A continuacioacuten AutoCAD quiere saber queacute tan altas desea usted las letras Para esta tarea deberaacuten ser de 14 de altura Teclee 25 Rotation angle lt0gt Este es un paraacutemetro maacutes antes de introducir el texto diga a AutoCAD si desea que el texto sea rotado No por ahora asiacute que presione ltENTERgt para aceptar el valor propuesto de 0 grados Text (SU NOMBRE - TAREA 6) Finalmente puede escribir aquello que desea poner en su dibujo Escriba su NOMBRE y TAREA 6 luego presione ltENTERgt Veraacute que AutoCAD ha colocado su nombre en la esquina inferior izquierda con letras de 025 de altura y en color amarillo sobre la capa Text Tal vez no desea que su nombre se encuentre exactamente sobre la esquina del dibujo mueacutevalo 0125 hacia arriba y tambieacuten hacia la derecha (recuerde el comando MOVE y los puntos relativos 125125)
_______________________________________________________________________________________24 REPRESENTACION ASISTIDA-2D Prof Inga Cecilia Nicasio
STYLO DE TEXTO Ejercicio Abra alguno de sus dibujos anteriores o alguno de los ejemplos que incluye su instalacioacuten de AutoCAD y practique estas teacutecnicas Necesita dominarlas Dar Formato al Texto Para dar formato al texto en AutoCAD usted tiene que crear un nuevo estilo de texto para cada fuente y tipo de texto que utilice Por omisioacuten AutoCAD carga la fuente txt porque es muy faacutecil representarla en pantalla Desafortunadamente tambieacuten es una fuente muy simple y fea A continuacioacuten se ve un ejemplo de la fuente TXT comparada con la fuente estaacutendar ROMANS Ponga atencioacuten en las oes especiacuteficamente La fuente TXT no tiene curvas
Es sencillo cargar un nuevo estilo para todo el texto que haga He aquiacute como Haga clic en el menuacute Format gt Text o en la liacutenea de comandos teclee ST y veraacute el siguiente cuadro de diaacutelogo
Haga clic en la lista Font Name (Nombre de la Fuente) y elija romansshx como su nuevo estilo de texto Este estilo seraacute usado para todo el texto y las acotaciones en las proacuteximas tareas Esta es una fuente comuacuten y limpia que AutoCAD puede representar en pantalla raacutepidamente No se requiere maacutes ajustes IMPORTANTE NO cambie el valor de la Altura (Height) en este cuadro de diaacutelogo a menos que sepa por queacute lo estaacute haciendo Si establece un valor aquiacute AutoCAD no podraacute hacer posteriores ajustes de tamantildeo por ejemplo para las acotaciones en otras palabras la altura queda como un valor fijo Creando Nuevos Estilos de Texto Cuando elabore dibujos maacutes complejos necesitaraacute maacutes de un estilo de texto Uno para notas otro para el contenido de las tablas uno maacutes para el encabezado de una tabla dos o tres para el cuadro de tiacutetulo creo que ya entendioacute la idea Si necesita maacutes de un estilo de texto haga clic en el botoacuten New escriba un nuevo nombre para el estilo y oprima OK
Ahora el cuadro de diaacutelogo de Estilos de Texto (mostrado anteriormente) tendraacute el nuevo nombre en el campo Style Name (Nombre del Estilo) Elija la fuente RomanDshx para aplicarla a este nuevo estilo A partir de este momento cuando desee agregar texto a su dibujo dispone de 2 opciones Observe la liacutenea de comandos para saber cuaacutendo puede cambiar el estilo a usar Command text ltENTERgt Current text style Standard Text height 35090 Specify start point of text or [JustifyStyle] S ltENTERgt Enter style name or [] ltStandardgt BOLD ltENTERgt Current text style BOLD Text height 35090 Specify start point of text or [JustifyStyle] ltELIJA UN PUNTOgt Specify height lt35090gt 1 ltENTERgt Specify rotation angle of text lt0gt ltENTERgt Enter text ROMAN D ltENTERgt Enter text ltENTERgt Por supuesto existen otras formas para introducir texto en AutoCAD pero esta le da una idea general Una vez que ha utilizado los dos distintos estilos de texto debe observar algo como esto
_______________________________________________________________________________________25 REPRESENTACION ASISTIDA-2D Prof Inga Cecilia Nicasio
En versiones recientes de AutoCAD hay una forma muy sencilla para aplicar a texto existente un nuevo estilo Primero seleccione el texto despueacutes vaya a la opcioacuten Text Style (generalmente se encuentra en la parte superior de la pantalla) elija el estilo que desea de la lista desplegable (como se ve abajo) y el texto cambiaraacute automaacuteticamente
Texto con apariencia profesional y clara es esencial en cualquier dibujo en CAD Experimente con diferentes estilos hasta que se sienta coacutemodo con estos conceptos NOTA- AutoCAD utiliza dos tipos de fuente true-type y SHX ambos son vectoriales Las fuentes True-type se distinguen por el siacutembolo ubicado junto al nombre de la fuente Por lo regular usted querraacute usar fuentes tipo SHX ya que AutoCAD puede dibujarlas raacutepidamente Las versiones maacutes recientes de AutoCAD pueden manipular fuentes True-Type maacutes raacutepido que antes pero auacuten pueden disminuir la velocidad con que se representa su dibujo en pantalla Otra preocupacioacuten al usar fuentes True-Type es que si usted intercambia archivos con otras personas tal vez no tengan las mismas fuentes instaladas en sus sistemas Esto puede acarrear problemas en el formato del dibujo cuando abran los archivos que usted hizo DIM Ahora es momento para comenzar a acotar su dibujo Abra el cuadro de diaacutelogo relativo a las capas y haga que DIM se convierta en la capa actual Esta es una ocasioacuten en la que recomiendo utilizar iconos Acotar es MUCHO MAacuteS sencillo de esta forma Si la barra de acotaciones no aparece en su pantalla haga clic con el botoacuten secundario del ratoacuten (generalmente es el derecho) sobre el icono de alguna otra barra de herramientas para abrir el cuadro de diaacutelogo Barras de Herramientas active la opcioacuten Dimension Veraacute aparecer la barra de herramientas para las acotaciones Cierre el cuadro de diaacutelogo que acaba de abrir Existen diversos tipos de acotaciones estos son los que estaraacute usando en esta leccioacuten (cada icono le muestra una indicacioacuten acerca de queacute tipo de acotacioacuten crearaacute) La siguiente imagen muestra los iconos de acotacioacuten estaacutendar La lista enuncia los tipos de acotacioacuten que usaraacute en esta leccioacuten (coloque el puntero del ratoacuten sobre los iconos de la barra de herramientas para ver lo que representan)
Estos son los que estaraacute usando en esta leccioacuten Linear - (Lineal) se usan para acotar ya sea distancias horizontales o verticales Aligned - (Alineada) acotaraacute la longitud de una liacutenea inclinada en forma paralela a la misma Radius - (Radio) este tipo de acotaciones le daraacute el radio de arcos o de ciacuterculos Diameter - (Diaacutemetro) se usan con los ciacuterculos Angular - (Aacutengulos) acotan el aacutengulo formado entre dos liacuteneas que usted elija Baseline - (Liacutenea Base) son un tipo especial de acotaciones que apilan automaacuteticamente las acotaciones a lo largo de un plano mientras usted selecciona los puntos deseados El tipo de acotacioacuten que usted elija depende totalmente de la informacioacuten que desea comunicar a la persona que leeraacute el dibujo Vea el dibujo de ejemplo y distinga los diferentes tipos de acotaciones y doacutende se utiliza cada uno Comenzaremos con el maacutes comuacuten (y sencillo) Acotaciones Lineales Las usaraacute para acotar el rectaacutengulo ubicado en la parte inferior izquierda de su dibujo Haga clic en el icono respectivo y observe la liacutenea de comandos Command _dimlinear Specify first extension line origin or ltselect objectgt Solicita que se introduzca el punto de origen para la primera liacutenea de acotacioacuten (un punto de inicio) o bien al presionar ltENTERgt se le permite seleccionar una liacutenea en particular Abra la lista de OSNAPS y active uacutenicamente Endpoint Elija la esquina superior izquierda del rectaacutengulo AutoCAD pide el origen de la segunda liacutenea de la acotacioacuten (Second extension line origin) Escoja la esquina superior derecha Entonces veraacute aparecer la acotacioacuten y AutoCAD pide la Dimension line location (Ubicacioacuten de la liacutenea de cota) Haga clic en cualquier lugar por encima de la liacutenea del rectaacutengulo donde usted juzgue conveniente AutoCAD muestra ahora la longitud de la liacutenea que usted acaba de acotar En las siguientes liacuteneas se muestra lo que usted debe haber visto en la liacutenea de comandos Specify second extension line origin ltELIJA LA ESQUINA SUPERIOR DERECHAgt Specify dimension line location or
_______________________________________________________________________________________26 REPRESENTACION ASISTIDA-2D Prof Inga Cecilia Nicasio
[MtextTextAngleHorizontalVerticalRotated] ltCLIC ARRIBA DE LA LIacuteNEAgt Dimension text = 3000 Ahora acote la liacutenea lateral izquierda siguiendo el mismo meacutetodo Despueacutes acote el radio del fileteado (la esquina redondeada) del objeto que estaacute justo arriba del primer rectaacutengulo Haga clic en el icono Radius Dimension (Acotacioacuten de Radio) AutoCAD le pide elegir un arco o ciacuterculo Elija el arco de la esquina superior izquierda De nuevo se le pide que determine la ubicacioacuten de la liacutenea de acotacioacuten Haga clic en alguacuten punto fuera del arco donde la cota se vea bien Observando el objeto que se encuentra en la parte superior izquierda del ejemplo advierta que existen unas cuantas maneras para acotar las esquinas Comience con la esquina inferior izquierda Elija el icono para Linear Dimension (Acotacioacuten Lineal) Ahora en lugar de escoger uno a uno los dos puntos que definen la acotacioacuten presione ltENTERgt y AutoCAD le pediraacute que elija el objeto que desea acotar Elija la liacutenea inclinada de la esquina inferior izquierda Si ahora usted pasea el puntero del ratoacuten en las cercaniacuteas del objeto veraacute que puede colocar la acotacioacuten ya sea a la izquierda o debajo de la liacutenea Escoja una de esas dos ubicaciones y coloque ahiacute su acotacioacuten Repita estos pasos para colocar la segunda acotacioacuten En la parte superior izquierda colocaraacute una Acotacioacuten Alineada Aligned Dimension Elija el icono adecuado Al igual que en el caso de las acotaciones lineales usted puede elegir los dos puntos de la acotacioacuten o presionar ltENTERgt para elegir el objeto Cuando se le pida que ubique la liacutenea de acotacioacuten veraacute que soacutelo puede desplazarse paralelamente a la liacutenea que eligioacute Coloque la acotacioacuten en alguacuten lugar fuera del objeto Ahora acotaraacute el aacutengulo en la esquina inferior derecha del rectaacutengulo superior Haga clic en el icono para Acotaciones Angulares Angular dimension Escoja la liacutenea inferior y despueacutes la liacutenea inclinada de la esquina inferior derecha Coloque la acotacioacuten de modo que se vea como en el ejemplo Es tiempo de acotar el ciacuterculo usando el icono Acotacioacuten de Diaacutemetro Haga clic en el icono Diameter Dimension AutoCAD solicita un arco o ciacuterculo Haga clic sobre el periacutemetro del ciacuterculo Despueacutes tiene que colocar la liacutenea de acotacioacuten Elija un buen lugar para ella Acote la liacutenea de 25 en el ciacuterculo como se muestra utilizando acotaciones lineales Acote el cuadro superior izquierdo del arreglo como se observa valieacutendose de acotaciones lineales Acote el espacio de (075) que hay entre las dos filas del arreglo eligiendo los puntos finales de las liacuteneas Acote la separacioacuten de (075) existente entre las columnas como se muestra Agregaraacute acotaciones a una liacutenea de base (baseline dimensions) tomando como base la acotacioacuten de la distancia entre columnas que recieacuten creoacute Haga clic en el icono de Acotaciones a una Liacutenea Base Baseline Dimensions Mire la liacutenea de comandos Tal vez se le solicite que elija la acotacioacuten base Si es asiacute elija la acotacioacuten 075 referentea la columna Despueacutes se le pide Specify a second extension line origin (especifique el origen para la segunda liacutenea de acotacioacuten) Elija el punto P1 que se muestra en el ejemplo AutoCAD lo mantendraacute repitiendo este proceso hasta que presione ltENTERgt para terminar el comando Elija P2 para continuar y finalice presionando ltENTERgt Asiacute es como debioacute verse su liacutenea de comandos Command _dimbaseline Select base dimension Specify a second extension line origin or (UndoltSelectgt)ltElija P1gt Dimension text = 150 Specify a second extension line origin or (UndoltSelectgt) ltElija P2gt Dimension text = 200 Specify a second extension line origin or (UndoltSelectgt) ltENTERgt Su dibujo ahora debe verse como el del ejemplo Revise que no le falte ninguna acotacioacuten Ahora que ha acotado su dibujo guaacuterdelo e impriacutemalo A continuacioacuten deberaacute copiar todos los objetos 20 hacia la derecha Teclee el comando COPY y cuando se le pida elegir los objetos teclee ALL seguido por ltENTERgt Despueacutes copie todo 12 hacia la derecha DIMENSIONES Y ESTILOS DE DIMENSION Concepto Un dibujo necesita contener cierta informacioacuten La mayoriacutea de los dibujos muestra lo que el dibujo es (lo mas claro posible) pero no diraacute todo a menos que lo dimensiones Raacutepidamente puede ver cuaacuten importante es que un dibujo utilizado para transmitir informacioacuten debe tener las dimensiones claras y exactas Hay muchas formas de dimensionar un dibujo cada disciplina de dibujo tiene su propio conjunto de ldquoreglasrdquo Debajo hay un ejemplo de como un dibujo puede ser dimensionado
_______________________________________________________________________________________27 REPRESENTACION ASISTIDA-2D Prof Inga Cecilia Nicasio
En un dibujo simple como este solo 6 dimensiones se necesitaron para transmitir toda la informacioacuten acerca del tamantildeo y la forma del objeto Debajo mostramos el mismo dibujo pero con tolerancias antildeadidas y notas acerca del material que el objeto es construido
Los cambios en las dimensiones de arriba fueron faacutecilmente hechos usando el comando de DDIM Este comando abre una caja de dialogo para cambiar los paraacutemetros de tus dimensiones En este ejemplo el estilo de texto tambieacuten fue cambiado La gran cosa acerca de AutoCAD es que es muy versaacutetil En el caso de las dimensiones se puede modificar cualquier componente que es parte de ella Debajo hay nombres de varias partes de una dimensioacuten
Incluso se puede modificar el texto de la dimensioacuten dramaacuteticamente aquiacute hay algunos ejemplos
_______________________________________________________________________________________28 REPRESENTACION ASISTIDA-2D Prof Inga Cecilia Nicasio
The Dimension Style Manager Todas las opciones estaacuten disponibles en la caja de dialogo DDIM (Dimension Style Manager)
En la izquierda esta el estilo actual de trabajo (resaltado en verde) y debajo de eso esta el indicador que el estilo ha sido alterado Se comienza invocando el comando DDIM y presiona el botoacuten de NEW para abrir una pequentildea caja de dialogo para entrar el nombre del estilo que estas creando En este ejemplo utiliceacute el nombre de DIMSTYLE 1
Aseguacuterate que Start with tenga Standard como su ajuste Presiona el botoacuten de continuar cuando todo este ajustado Esto abriraacute una caja de dialogo para ajustes asiacute que presiona OK para cerrarla por ahora Volviendo a la caja de dialogo Dimension Style Managerrdquo veras que el nuevo estilo que creaste se encuentra al tope de la lista (lado izquierdo) Para modificarlo seleccionar el nombre entonces presiona el botoacuten de modificar La caja de dialogo se abre y estas en la primera etiqueta (Lines and Arrows)
_______________________________________________________________________________________29 REPRESENTACION ASISTIDA-2D Prof Inga Cecilia Nicasio
Tambieacuten se puede cambiar el color tal como con los objetos lo mejor es dejarlos ajustados en Bylayer ndash y aseguacuterate de tener una capa separada para todas las dimensiones Ir a la segunda etiqueta (Text) Comienza la caja de dialogo de estilos de texto presionando el botoacuten con los al lado del nombre del texto Crea un nuevo estilo de texto usando RomanS y un grueso de 08 y llaacutemalo DIMTEXTCierra la caja de dialogo de estilos de texto Selecciona DIMTEXT como tu texto para las dimensiones como ilustrado La gran cosa acerca de esta caja de dialogo es que te muestra un adelanto de los cambios en tu dimensioacuten final en la ventana superior de la derecha En la parte baja derecha selecciona ISO como tu opcioacuten de alineamiento (Text Alignment) Trata algunos cambios para ver sus efectos en la ventana de adelanto (preview) despueacutes termina con los ajustes como se muestran abajo
Selecciona la siguiente etiqueta para continuar Como una regla dejare esta etiqueta sola AutoCAD hace un buen trabajo ubicando y ajustando las dimensiones donde se desee Si no estoy de acuerdo usualmente utilizo los grips para editar la ubicacioacuten Selecciona la siguiente etiqueta (Primary Units) para continuar En las Unidades Primarias encontraras algunos de los paraacutemetros maacutes comunes que necesitan ser cambiados La precisioacuten es muy importante Primeramente usualmente no necesitas mostrar 4 espacios decimales Si tu muestras 4 espacios decimales y enviacuteas tu dibujo a un maquinista tu le preguntas para manufacturar una parte entre 110000 de una unidad antildeadir ceros a ldquoleadingrdquo y ldquotrailingrdquo y unidades denotando el sufijo
_______________________________________________________________________________________30 REPRESENTACION ASISTIDA-2D Prof Inga Cecilia Nicasio
Haga los cambios que usted ve arriba y verifique los cambios en la ventana de adelanto despueacutes de cada cambio En esta etiqueta tambieacuten puedes ajustar la escala general de las dimensiones Esto tambieacuten puede ser hecho usando el comando de DIMSCALE La siguiente etiqueta (alternate units) es usada si quieres mostrar dos diferentes unidades en la dimensioacuten Por ejemplo puedes dibujar tu dibujo en pulgadas imperiales despueacutes dimensiona las pulgadas como tus unidades primarias y antildeade las unidades alternas despueacutes Pasa a la siguiente etiqueta por ahora y ve a la uacuteltima etiqueta (Tolerances)
Una vez maacutes ndash la ventana de Adelanto (preview) muestra como van a salir Seleccionar OK para cerrar la caja de dialogo En el original Dimension Style Manager Marca el nombre de tu nuevo estilo despueacutes selecciona el botoacuten de Make Current Cierra la caja de dialogo para regresar a tu espacio de trabajo Dibuja la forma de la cuntildea y la dimensioacuten utilizando el estilo nuevo de la Dimensioacuten Debe parecer algo como esto
_______________________________________________________________________________________31 REPRESENTACION ASISTIDA-2D Prof Inga Cecilia Nicasio
Aquiacute hay algunas reglas baacutesicas acerca de dimensionar Mantenerlas en una capa separada Dimensiona al llegar al final del proyecto Usa los Osnaps y confirma a lo que te estas uniendo Asiacutegnale un color uacutenico en el dibujo y utiliza el color en todos tus dibujo para hacer mas faacutecil el identificar dimensiones (especialmente en acercamientos cercanos) Despueacutes de haber creado la primera dimensioacuten AutoCAD crea una nueva capa llamada DEFPOINTS Esta es usada para los puntos que ves al final de las liacuteneas de extensioacuten Esta capa no imprimiraacute ndash aseguacuterate de no dibujar en ella Mantener un espacio parejo entre tus dimensiones y entre tus dimensiones y tus liacuteneas de objeto Trata de no sobreponer liacuteneas (sin importar si es objeto o dimensioacuten) Usa suficientes dimensiones para asegurar que todas las medidas estaacuten ahiacute ndash una dimensioacuten menos puede aguantar un proyecto Trata de mantener las dimensiones afuera de los objetos que estas dimensionando Para claridad no sobre-dimensiones Si usted necesita hacer caso omiso de una dimensioacuten (quizaacutes un sufijo extraordinario) usted lo puede cambiar en las propiedades (escogegt el clic correctogt las propiedades) Dimensionando en Layouts dimensionado para Paper Space Usando la misma figura de cuntildea de arriba borrar todas las dimensiones y aumentar la escala de la cuntildea por 24X Ir dentro del Layout y utilice el factor de acercamiento de 112xp en viewport Comienza dimensionando las liacuteneas AutoCAD ahora hace un tremendo trabajo dimensionando en Layouts Reconoceraacute la escala del viewport y encuentra el tamantildeo correcto del objeto que estas dimensionando Recomiendo hacer todas las dimensiones en Layouts Hay unas cuantas razones para esto Deja el espacio modelo libre de dimensiones Para objetos 3D este sistema es MUCHO maacutes faacutecil Solo necesita un tamantildeo de dimensiones para vistas completas y detalles SCALE Lo siguiente seraacute aumentar todos los objetos copiados al doble de su tamantildeo original Ejecute el comando SCALE Cuando se le solicite elegir objetos genere una ventana de seleccioacuten alrededor del nuevo conjunto de objetos y oprima ltENTERgt Al solicitarle el punto base elija la esquina inferior izquierda del borde Introduzca 2 como factor de escala Su liacutenea de comandos debe verse asiacute Command sc SCALE Select objects Other corner 38 found Select objectsltENTERgt Base pointltELIJA LA ESQUINA INFERIOR IZQUIERDA) ltScale factorgtReference 2 ltENTERgt Haga un alejamiento con el comando Zoom opcioacuten Extents (para ello teclee Z ltENTERgt E ltENTERgt) en la liacutenea de comandos Ahora que todo es del doble del tamantildeo haga un acercamiento en las acotaciones y veraacute que se han ajustado automaacuteticamente a las nuevas dimensiones Esto se conoce como Acotacioacutenes Asociadas Existen diversos paraacutemetros que puede cambiar para obtener la apariencia adecuada en sus acotaciones y textos (use el comando DDIM) a traves de stilos de dimensionado Para obtener maacutes praacutectica intente acotar algunas de sus tareas anteriores Direct Distance Entry (Entrada de Distancia Directa) Como se mencionoacute en las primeras lecciones existen diversas maneras de hacer las cosas en AutoCAD Para introducir distancias se le han mostrado las Coordenadas Absolutas Relativas y Polares Ahora se le mostraraacuten otras dos formas para decirle a AutoCAD doacutende ubicar el punto al que estaacute dibujando NO OLVIDE LOS FUNDAMENTOS DE LA ENTRADA MANUAL
_______________________________________________________________________________________32 REPRESENTACION ASISTIDA-2D Prof Inga Cecilia Nicasio
La Entrada de Distancia Directa (o DDE) es una manera de pasar por alto las formas usuales de introducir coordenadas y soacutelo introducir la distancia El meacutetodo es bastante sencillo Aseguacuterese de activar el modo Ortogonal (limitando asiacute la entrada a las direcciones vertical y horizontal uacutenicamente) presionando la tecla F8 y confirme que el botoacuten Ortho en la barra de estado se ve oprimido como se muestra en la
figura La tecla F8 permite activar y desactivar el modo Ortho Digamos que usted desea dibujar una liacutenea desde un punto con una longitud de 10 unidades directamente hacia la derecha Comience por hacer clic en cualquier punto de la pantalla despueacutes mueva el puntero a la derecha de ese punto Si el modo Ortho estaacute activo la liacutenea soacutelo debe apuntar horizontalmente hacia a la derecha sin inclinarse Ahora teclee 10 ltENTERgt Presione ltENTERgt nuevamente para terminar el comando Ahora tiene una liacutenea de 10 unidades de longitud
Este es un meacutetodo muy sencillo para dibujar segmentos de liacutenea Si el modo Ortho no estaacute activo su dibujo se arruinaraacute raacutepidamente y no seraacute sencillo arreglarlo He visto demasiados estudiantes tomar este camino faacutecil y arruinar sus proyectos Ahora iquestno seriacutea genial poder dibujar liacuteneas inclinadas (como las liacuteneas cortas de la imagen anterior) con este meacutetodo Bueno usted puede pero antes tiene que hacer algunos cambios en su configuracioacuten Teclee DSETTINGS y veraacute el cuadro de diaacutelogo Drafting Settings
Haga clic en la pestantildea Polar Tracking para abrirla si es que no lo estaacute Luego confirme que Polar Tracking estaacute activo (presionando F10 puede activar y desactivar esta opcioacuten) y despueacutes seleccione el aacutengulo de incremento Polar Tracking (Rastreo o Seguimiento Polar) En el dibujo de la imagen anterior hice 4 liacuteneas de 1 unidad de longitud usando el Seguimiento Polar Vea si puede reproducir esto en el extremo final de la liacutenea de 10 unidades que dibujoacute El proceso es el mismo que utilizoacute para DDE en la liacutenea anterior Aseguacuterese de que su aacutengulo de incremento es de 30deg
No puede tener activos al mismo tiempo los modos Ortho y Polar Tracking Cuando comience a dibujar maacutes usted veraacute que estas dos caracteriacutesticas son grandes ahorradoras de tiempo Auacuten asiacute habraacute ocasiones en las que tenga que utilizar la entrada de coordenadas absolutas y relativas (especialmente trabajando en 3D) Object Snap Tracking (Rastreo de Referencias de Objeto)
_______________________________________________________________________________________33 REPRESENTACION ASISTIDA-2D Prof Inga Cecilia Nicasio
Acaba de ver coacutemo puede encontrar distancias desde puntos y medir con precisioacuten pero iquestqueacute pasa si usted desea hallar puntos especiacuteficos basados en objetos dibujados previamente Puede utilizar los Osnaps pero estos no siempre encuentran el punto que usted necesita Suponga que usted desea dibujar un ciacuterculo en el centro de un rectaacutengulo como se ve en el siguiente ejemplo
En el pasado usted habriacutea tenido que dibujar una liacutenea diagonal entre dos esquinas del rectaacutengulo para encontrar el centro despueacutes referir el centro del ciacuterculo al punto medio de esa liacutenea dibujar el ciacuterculo y finalmente borrar la liacutenea de referencia Ahora usted puede usar el Object Snap Tracking (Rastreo de Referencia de Objeto) Esta es una manera de encontrar puntos de referencia y dibujar a partir de ellos Para realizar este ejercicio aseguacuterese de activar en Osnaps la referencia Midpoint (Punto Medio) Dibuje un rectaacutengulo con el comando RECTANGLE desde 00 hasta 43 Aseguacuterese que los botones Object Snap Tracking y Osnap ambos en la barra de estado estaacuten oprimidos Inicie el comando CIRCLE Mueva el puntero sobre la parte media de la liacutenea inferior del rectaacutengulo Usted debe ver una delgada liacutenea punteada proyectarse verticalmente a traveacutes del puntero Ahora mueva el puntero hacia la parte media de la liacutenea vertical derecha del rectaacutengulo Despueacutes al mover el puntero hacia el centro del rectaacutengulo debe ver las dos liacuteneas punteadas cruzarse Debe parecerse a lo siguiente
Una vez que vea ambas liacuteneas puede hacer clic donde se intersectan y asiacute el punto central del ciacuterculo coincidiraacute exactamente con el centro del rectaacutengulo Deacute al ciacuterculo un radio de 1 Este es un ejemplo muy simple pero cuando comience a dibujar figuras maacutes complejas esta seraacute una uacutetil herramienta para dominar Object Tracking funcionaraacute con cualquier referencia Osnap que sea invocada Propiedades de Objeto Ahora que ha aprendido coacutemo dibujar objetos y tambieacuten a modificarlos utilizando comandos especiales necesita conocer otra forma de cambiar las propiedades de un objeto Por ejemplo suponga que ha cometido un error tipograacutefico en el texto que ha introducido Podriacutea borrar el bloque de texto y volverlo a crear o podriacutea hacer doble clic sobre eacutel y simplemente corregir el error Este meacutetodo representa una herramienta que le ayudaraacute de una manera muy importante con su trabajo en CAD NO VUELVA A DIBUJAR EL OBJETO - SOacuteLO CAMBIE SUS PROPIEDADES Existen algunas cuantas maneras de ver y cambiar las propiedades de un objeto La primera que citareacute consiste en utilizar el comando PROPERTIES
Accioacuten Icono Resultado
_______________________________________________________________________________________34 REPRESENTACION ASISTIDA-2D Prof Inga Cecilia Nicasio
Propeties
Muestra las propiedades del objeto en la Paleta de Propiedades (Properties Palette)
Este meacutetodo es bastante sencillo ademaacutes es la forma maacutes expliacutecita de ver las propiedades Dibuje una liacutenea (line) desde (cualquier punto) hasta (cualquier punto) y oprima (ENTER) Esta es la uacutenica ocasioacuten en que no le pedireacute que utilice coordenadas especiacuteficas ) Ahora seleccione el objeto haciendo clic sobre eacutel y oprima el icono Properties Una vez hecho esto deberaacute ver la paleta de propiedades en la cual se muestran todos los paraacutemetros que definen esa liacutenea
Lo que aquiacute se muestra es la paleta completa Antes de que fije su atencioacuten en las propiedades tome un momento para examinar la paleta en su totalidad Esta representa un concepto nuevo en las versiones recientes de AutoCAD Dado que ocupa una gran cantidad de espacio en su pantalla usted tiene la posibilidad de cerrarla completamente (con la X en la parte superior) o mostrarla y ocultarla a voluntad (mediante las flechas en la parte inferior) para su uso en el futuro AutoCAD se vale de ella para mostrar informacioacuten en diversas ocasiones Ahora observe las propiedades que se muestran en la paleta Veraacute que se muestran los valores en cada eje para cada extremo de la liacutenea (por ejemplo para el punto inicial Start X y Start Y) Si desea cambiar la ubicacioacuten de la coordenada en el eje X del punto inicial haga clic en la casilla de edicioacuten Start X introduzca la nueva coordenada y oprima ENTER Tambieacuten puede elegir la nueva coordenada directamente en la pantalla para lo cual debe hacer clic en el pequentildeo icono que se halla a la derecha de la casilla de edicioacuten Mire la paleta detenidamente Borre la primera liacutenea (Erase) que habiacutea creado luego dibuje otra (line) y muestre las propiedades de esta nueva liacutenea Deberaacute observar valores distintos en las casillas de la paleta Borre la liacutenea (erase) y dibuje un ciacuterculo (comando circle) Muestre las propiedades y veraacute campos diferentes Los paraacutemetros del punto inicial (Start) han sido sustituidos por los del Centro (Center X) Las propiedades que se muestran son especiacuteficas del objeto que ha seleccionado Ahora dibuje una liacutenea junto al ciacuterculo Seleccione ambos haciendo clic en uno y luego sobre el otro Muestre las propiedades haciendo clic en el icono Veraacute una lista de propiedades maacutes corta que antes Esta lista incluiraacute las propiedades que son comunes a ambos objetos como la capa color etc Intente algo diferente Borre todo y cierre la paleta de propiedades Dibuje un ciacuterculo y seleccioacutenelo Haga clic con el botoacuten secundario sobre la pantalla y elija la opcioacuten Properties del menuacute como se muestra a continuacioacuten
_______________________________________________________________________________________35 REPRESENTACION ASISTIDA-2D Prof Inga Cecilia Nicasio
Apareceraacute la misma paleta en el mismo lugar en que la cerroacute anteriormente OTROS OBJETOS Hasta ahora ha visto coacutemo puede observar y editar las propiedades de los objetos que ha dibujado Esos meacutetodos funcionaraacuten con cualquier objeto iquestPero queacute pasa con otros objetos iquestExistiraacuten meacutetodos maacutes sencillos para editar sus propiedades iexclClaro que siacute Introduzca una liacutenea de texto como lo hizo en la Leccioacuten 1-8 Muestre las propiedades tal como lo hizo en los ejemplos anteriores Nuevamente observe los diversos campos que muestra la paleta Intente lo siguiente haga Doble Clic directamente sobre el texto
Ahora puede cambiar el texto para luego oprimir OK este representa un meacutetodo mucho maacutes sencillo para cambiar una propiedad especiacutefica del objeto sin modificar ninguna otra Aunque tambieacuten pudo haber cambiado el texto desde la paleta de propiedades este meacutetodo demuestra ser maacutes raacutepido Cambiando Capas En ocasiones usted dibujaraacute un objeto y luego se daraacute cuenta que estaacute en la capa equivocada Para cambiar la capa de un objeto puede abrir la paleta de propiedades o tambieacuten puede seguir este sencillo consejo Cree una nueva capa (como lo ha hecho en la Leccioacuten 1-8) y noacutembrela LINES No la convierta en la capa actual Dibuje una liacutenea sobre la capa 0 Ahora elija la liacutenea y mueva el puntero hacia la parte superior de la pantalla donde se hallala lista de capas En esta lista veraacute todas las capas disponibles elija la que lleva por nombre LINES luego oprima ESC
Muestre las propiedades de la liacutenea y veraacute que la liacutenea ahora se encuentra en la capa LINES Este es un meacutetodo que utilizaraacute con frecuencia asiacute que es conveniente que lo aprenda y domine Conclusioacuten Ahora tiene las habilidades necesarias para cambiar las propiedades de cualquier objeto que dibuje Existen varias formas de hacerlo pero se daraacute cuenta que algunos meacutetodos son maacutes sencillos Asiacute que recuerde una vez que ha dibujado algo usted puede modificarlo o puede modificar sus propiedades Soacutelo en raras ocasiones es maacutes sencillo borrar el objeto y volver a dibujarlo
_______________________________________________________________________________________36 REPRESENTACION ASISTIDA-2D Prof Inga Cecilia Nicasio
Esta leccioacuten seraacute un repaso del Primer Nivel Aunque le sea difiacutecil creerlo si usted entiende los comandos ensentildeados en el primer nivel entonces ya entiende casi todos los comandos maacutes comunes que se usan en AutoCAD (en cualquier versioacuten) En esta leccioacuten usted dibujaraacute la vista en planta de una oficina Hay dos planos distintos para escoger el primero es una pequentildea sala de coacutemputo el segundo es el plano de una oficina de mayor tamantildeo y que se ofrece en dos versiones una en Sistema Ingleacutes y otra en Sistema Meacutetrico Elija el proyecto con el que se sienta maacutes coacutemodo Haga clic en los siguientes iconos para ver los proyectos
PROYECTO IMAGEN GIF ARCHIVO AUTOCAD DWG
Opcioacuten 1 - Sala de Coacutemputo
Opcioacuten 2 - Oficina
Opcioacuten 3 - Oficina (Sistema Meacutetrico)
Puede llevar a cabo los 3 si asiacute lo desea la Opcioacuten 1 es el proyecto maacutes simple si desea comenzar con lo sencillo Lo primero que debe hacer es configurar su dibujo Existen algunos pasos baacutesicos para abordar TODO dibujo que usted pretenda hacer en CAD Aseguacuterese de tener la capacidad para dibujarlo Vea si hay algo en el dibujo que usted no sea capaz de reproducir Tambieacuten debe asegurarse de contar con toda la informacioacuten que necesita para elaborar el dibujo Una sola acotacioacuten faltante puede complicar el dibujo en su totalidad Advierta queacute unidades son utilizadas iquestSon de tipo Arquitectoacutenico Decimal Estaacutendar Meacutetrico Necesitaraacute saber esto para establecer las unidades del dibujo iquestQueacute aacuterea se necesita Tal vez usted desee establecer el aacuterea de dibujo inicial (o liacutemites) iquestQueacute capas necesitaraacute para comenzar Recuerde que siempre puede agregar maacutes o borrar las que no necesita Una vez que tiene esta informacioacuten baacutesica puede comenzar Como puede ver tiene un poco de trabajo que hacer antes de dibujar la primera liacutenea Adquiera el buen haacutebito de comenzar sus dibujos apropiadamente y no con la actitud de que siempre puede iexclcorregirlo despueacutes Si usted tiene un dibujo prototipo (o plantilla) previamente configurado uacuteselo Si siente que estaraacute haciendo este tipo de dibujos frecuentemente haga un dibujo plantilla despueacutes de haber establecido todos los paraacutemetros que necesita Esto se hace guardando el archivo con la extensioacuten DWT Este es el estaacutendar para los archivos de plantilla en AutoCAD AutoCAD tambieacuten tiene una gran coleccioacuten de plantillas para que usted comience a trabajar de inmediato Puede encontrarlas por medio del cuadro de diaacutelogo New Drawing Una vez que ha configurado los paraacutemetros de su dibujo piense en coacutemo va a dibujarlo Debe comenzar con los elementos maacutes baacutesicos Recuerde que es como construir una estructura Comience con la cimentacioacuten y agregue maacutes detalles mientras avanza el proyecto Observe los muros exteriores y comience ahiacute Despueacutes dibuje los muros interiores Dibuje maacutes detalles como la abertura de las puertas puertas ventanas etc Termine dibujando el mobiliario Sea cuidadoso con las dimensiones porque si comete un error al principio este provocaraacute problemas MAYORES posteriormente mientras sigue con su dibujo Una regla general que yo sigo con cada proyecto es dibujarlo tal como yo lo construiriacutea Este sencillo enfoque le daraacute un punto de partida para cualquier proyecto en cualquier disciplina Los dos primeros proyectos estaacuten disentildeados utilizando unidades en el Sistema Ingleacutes (Imperial) con longitudes tipo Arquitectoacutenico (Architectural por ejemplo 3-6) en oposicioacuten a las unidades meacutetricas
_______________________________________________________________________________________37 REPRESENTACION ASISTIDA-2D Prof Inga Cecilia Nicasio
Al igual que en las Lecciones Anteriores inicie AutoCAD y un nuevo dibujo a traveacutes del menuacute File gt New Veraacute un cuadro de diaacutelogo que le pide elegir una plantilla para utilizar (como se muestra a continuacioacuten)
Para establecer un dibujo como plantilla realice el procedimiento que utilizoacute en el Nivel 1 excepto que estableceraacute todos los paraacutemetros que necesitaraacute para sus dibujos Entre ellos se incluyen capas estilos de texto estilos de acotacioacuten unidades aacuterea y posiblemente un cuadro de tiacutetulo Hecho lo anterior ya estaacute listo para comenzar a dibujar Para los Dibujos en Sistema Ingleacutes (Sala de Coacutemputo y Oficina) Inicie un nuevo dibujo y use la plantilla acaddwt Establezca las unidades tecleando DDUNITS y asignando el valor Length Type (Tipo de Longitud) como Architectural (Arquitectoacutenico) A continuacioacuten defina la escala de las acotaciones tecleando DIMSCALE cuando se le solicite el valor teclee 48 (se diraacute maacutes a este respecto en una leccioacuten posterior) Esto agranda las acotaciones para hacer juego con su dibujo Ahora configure el texto de las acotaciones para leerlas en estilo Arquitectoacutenico Para hacerlo teclee DDIM y oprima el botoacuten Modify (Modificar) Haga clic en la pestantildea Primary Units (Unidades Primarias) Su cuadro de diaacutelogo debe verse asiacute en este momento
Cambie el valor de Unit Format (Formato de Unidad) a Architectural (Arquitectoacutenico) oprima OK y despueacutes cierre el cuadro de diaacutelogo para regresar a su aacuterea de dibujo Si lo desea justo ahora puede guardar este dibujo como una plantilla (detalles en esta leccioacuten) Plan para dibujar el Proyecto de Oficina en Sistema Meacutetrico Seraacute similar a los pasos anteriores con los siguientes cambios Inicie un nuevo dibujo y use la plantilla acadiso (como se mostroacute en el cuadro de diaacutelogo anterior) No necesita cambiar las unidades pero modifique el valor de DIMSCALE a 10 iquestDoacutende comenzar
_______________________________________________________________________________________38 REPRESENTACION ASISTIDA-2D Prof Inga Cecilia Nicasio
En estos proyectos comience con los muros exteriores Generalmente yo utilizo el meacutetodo de compensar (Offset) y luego recortarextender (TrimExtend) Por ejemplo cuando tenga un muro establecido puede compensarlo (offset) hasta el siguiente y despueacutes seguir desde ahiacute Por supuesto existen muchos caminos para dibujar el mismo proyecto Una vez que haya dibujado el plano baacutesico acoacutetelo (remiacutetase a la Leccioacuten 1-8) En una leccioacuten posterior agregaraacute un cuadro de tiacutetulo utilizando el Espacio de Papel (Paper Space) A partir de este plano estaraacute agregando computadoras y otros accesorios a los escritorios al avanzar en el curso Layout Tabs Espacio de Papel y Espacio de Modelo En el Nivel 1 usted imprimioacute su proyecto usando el Espacio de Modelo Esta leccioacuten le mostraraacute la manera preferida para imprimir sus dibujos En AutoCAD existen dos espacios de trabajo distintos el Espacio de Modelo y el Layout o Espacio de Papel Piense en el Espacio de Modelo como aquel donde usted dibuja su proyecto Piense en las Layout Tabs como aquellas desde donde imprime su dibujo o lo plasma en papel Las siguientes imaacutegenes representan una explicacioacuten visual de estos conceptos Nota acerca de la terminologiacutea utilizada en esta Leccioacuten Despueacutes de la versioacuten AutoCAD R14 el teacutermino Paper Space (Espacio de Papel) fue reemplazado por Layout Estos teacuterminos son intercambiables AutoCAD 2000 trajo consigo otras mejoras a esta caracteriacutestica Ahora usted puede tener varias layouts puede nombrarlas puede cambiar su secuencia y otras cosas maacutes iquestQueacute es una Layout Una layout es una paacutegina que le permite configurar la impresioacuten de su dibujo Debajo se observa una muestra de la apariencia que tiene una layout (una muy simple)
El dibujo en planta y las acotaciones (arriba) fueron creadas en el ESPACIO DE MODELO con una escala de 11 Los muros fueron dibujados con longitud de 30 o maacutes El cuadro de tiacutetulo y el viewport fueron creados en una LAYOUT TAB ESPACIO DE PAPEL con una escala de 11 El marco del dibujo mide 8-12 x 11 pulgadas El viewport es una ventana hacia el Espacio de Modelo En la siguiente imagen el viewport se muestra con un rectaacutengulo negro y dentro de eacutel se representa su contenido El contenido del viewport se puede ajustar para llenar toda su superficie o (preferentemente) para obedecer a una escala de dibujo especiacutefica (pe 1=1) Debajo se observa un ejemplo de la distribucioacuten que tendraacute la impresioacuten para ser trazada desde una Layout Tab
_______________________________________________________________________________________39 REPRESENTACION ASISTIDA-2D Prof Inga Cecilia Nicasio
Esta imagen conceptual ilustra la relacioacuten existente entre el Espacio de Modelo y un Layout Imagine que el Espacio de Papel estaacute encima del espacio de modelo Para poder ver a traveacutes de eacutel lo que hay en el espacio de modelo usted tiene que crear un viewport (usando el comando MV) (Piense en el viewport como una ventana) Tan pronto como crea el viewport la ventana se cierra y dentro de ella se observa su dibujo en toda su extensioacuten Usted puede ver a traveacutes del viewport pero no puede tocar nada de lo que se encuentra en el espacio de modelo Para tener acceso a los objetos que se encuentran en el espacio de modelo desde el espacio de papel debe entrar al viewport tecleando MS ltENTERgt Esto hace que la ventana se abra para permitirle el acceso Teclee PS ltENTERgt para cerrarla nuevamente Tal vez se esteacute preguntando por queacute no puede simplemente imprimir desde el espacio de modelo Puede hacerlo y mucha gente lo hace asiacute Pero la ventaja de imprimir desde el espacio de papel es que usted puede tener varias disposiciones a partir de un solo dibujo Puede incluso agregar vistas de detalle sin tener que copiar y ajustar la escala de su geometriacutea Esta caracteriacutestica ha sido modificada radicalmente en AutoCAD 2000 hacieacutendola mucho maacutes versaacutetil Ahora usted puede tener muacuteltiples paacuteginas (layout tabs) para organizar sus impresiones (u hojas) Por lo regular a menos que usted esteacute trabajando para una compantildeiacutea anticuada vaacutelgase de esta poderosa herramienta llamada Layouts Para alternar entre ambos espacios de trabajo usted puede hacer clic sobre la pestantildea de la layout que desee y tambieacuten sobre la pestantildea del espacio de modelo para seguir dibujando Tambieacuten puede teclear el comando TILEMODE y asignar el valor 0 para paper space y 1 para model space Cuando lo haga se daraacute cuenta que el icono del UCS en la esquina inferior izquierda cambia por un icono triangular Este nuevo icono confirma que se encuentra en el espacio de papel
Espacio de Modelo (UCS) gtgt
Pestantildea Layout (Espacio de Papel)gtgt
Cuando se encuentra en el espacio de papel usted puede dibujar o insertar un cuadro de tiacutetulo En el espacio de papel usted sigue dibujando con escala 11 Comience este ejercicio dibujando un sencillo marco y cuadro de tiacutetulo (muestra) en la pestantildea que lleva el nombre Layout 1 Aseguacuterese de dibujarlos con escala 11 Una vez que su cuadro de tiacutetulo estaacute dibujado puede crear un viewport flotante Esto es una ventana que da hacia su espacio de modelo Para crear un viewport teclee MV (por Make Viewport) y elija dos puntos tal como si dibujara un rectaacutengulo Ocupe tanto espacio dentro del marco como sea posible (sin interferir con el cuadro de tiacutetulo por supuesto ) Tan pronto como crea el viewport veraacute en eacutel todo lo que ha dibujado en el espacio de modelo mostrado en toda su extensioacuten Lo siguiente que necesita hacer es ajustar la escala en el viewport para obtener una impresioacuten precisa Para ello debe entrar a su viewport Esto se hace ya sea tecleando MS (por model space) o haciendo clic en el botoacuten con la etiqueta PAPER (la cual cambiaraacute a Model) que se encuentra en la barra de estado En versiones maacutes actuales de AutoCAD como 2005 tambieacuten puede hacer doble clic en el viewport Notaraacute que el ya familiar icono del WCS aparece en la esquina inferior izquierda de el viewport Si tiene maacutes de un viewport en la pantalla haga clic sobre aquel que desea ajustar a la escala u oprima CTRL+R para alternar entre ellos hasta alcanzar el que desea Para ajustar la escala del contenido del viewport use el comando ZOOM Oprima Z ltENTERgt Ahora debe decirle a AutoCAD a queacute escala desea que se muestre el contenido del viewport Esta coincide con la escala a la que usted imprimiraacute
ESCALA DE IMPRESIOacuteN INTRODUZCA
frac14 = 1 148XP
frac34 = 1 348XP
frac12 = 1 124XP La tabla anterior le muestra algunos ejemplos de escalas Elija frac14 = 1 por ejemplo Primero recuerde que 1=12 Si multiplica 12 por 4 obtiene 48 Por lo tanto esta escala seraacute 148 o en otras palabras su modelo en papel seraacute 148avo del tamantildeo real Para hacer que AutoCAD aplique esta escala al viewport debe teclear 148XP Esto significa 148 veces (X) en relacioacuten al espacio de papel (P) Determinar la escala que necesita implica algunos caacutelculos Puede ver cuaacuteles son los alcances en el espacio de modelo y despueacutes ver cuaacutel es el tamantildeo de su viewport Tambieacuten puede usar el meacutetodo de prueba y error para encontrar la escala que ajusta mejor el dibujo en su viewport Esto puede ser a veces maacutes raacutepido que hacer caacutelculos Para resumir he aquiacute los pasos baacutesicos necesarios para usar Layouts (Espacio de Papel) Termine su dibujo (con acotaciones) en el espacio de modelo Cambie al espacio de papel TILEMODE a 0 o haga clic en la pestantildea Layout
_______________________________________________________________________________________40 REPRESENTACION ASISTIDA-2D Prof Inga Cecilia Nicasio
Agregue un cuadro de tiacutetulo Cree un viewport usando el comando MVIEW (MV) Entre a su viewport tecleando MS(o haga doble clic en el viewport) Haga un acercamiento utilizando una proporcioacuten especiacutefica tecleando Z ltENTERgt ______XP ltENTERgt Abandone el viewport tecleando PS y regrese al espacio de papel Una cosa muy importante a recordar es que debe utilizar el espacio de papel uacutenicamente para imprimir No modifique su modelo en el espacio de papel Regrese al verdadero espacio de modelo para cualquier edicioacuten que necesite realizar Asimismo no dibuje objetos que pertenezcan al dibujo en la pantalla de Layout Para practicar estos conceptos abra uno de los dibujos que hizo en la Leccioacuten 2-1 Cambie al espacio de papel Dibuje o inserte un cuadro de tiacutetulo Si no tiene ninguno puede encontrar un buen cuadro de tiacutetulo de 11x17 (tamantildeo B) en su carpeta Support de AutoCAD (nombre de archivo ANSI_BDWG) Inseacutertelo y cree un viewport Entre al viewport y especifique la escala tal como se explicoacute anteriormente Regrese al espacio de papel e imprima utilizando los paraacutemetros EXTENTS SCALE 1=1 10 Consejos sobre Viewports Puede crear maacutes pestantildeas de Layout haciendo clic con el botoacuten secundario del ratoacuten sobre una pestantildea existente y eligiendo la opcioacuten New Layout Puede cambiar el nombre de una pestantildea haciendo clic secundario sobre ella y escogiendo la opcioacuten Rename Puede crear viewports con diversas figuras creando primero el objeto y despueacutes usando el comando MV con la opcioacuten Object (Objeto) Tambieacuten puede elegir acotar en el Layout Esto puede ser muy conveniente en AutoCAD 2005 Dimscale vale 1 y todas sus acotaciones son uniformes Intente esto en un dibujo de muestra AutoCAD ajustaraacute la acotacioacuten al tamantildeo de el objeto en el viewport Puede modificar el tamantildeo de los viewports con los comandos de modificacioacuten comunes y con los grips Ponga viewports en la capa llamada DEFPOINTS (creada por las acotaciones) y no trazaraacuten Para encontrar raacutepidamente el factor de aumento de su viewport aplique sobre eacutel el comando LIST Puede bloquear y desbloquear viewports usando el comando MV con la opcioacuten L Puede congelar (apagar) capas en cualquier viewport Ahora puede hacer que sus viewport impriman dibujos en 3D con estilos de malla de alambre liacuteneas ocultas y vistas render - iexclesto es grandioso
BLOQUES En esta leccioacuten seraacute introducido el concepto de bloques Por definicioacuten un BLOQUE es una coleccioacuten de entidades simples (liacuteneas arcos ciacuterculos texto etc) que forman una entidad maacutes compleja la cual normalmente representa un objeto en el mundo real por ejemplo una silla una ventana una computadora etc Existen varias ventajas al utilizar bloques entre las principales estaacuten Un bloque es una sola entidad Esto significa que puede modificar (mover copiar rotar) un bloque al seleccionar tan solo un objeto de los que contiene Puede reunir una biblioteca de bloques que contenga aquellas partes que usted necesita constantemente en su trabajo cotidiano Estos bloques pueden ser almacenados en una carpeta separada e incluso en una red de modo que todos los dibujantes tengan acceso a ellos El utilizar bloques puede ayudar a mantener el tamantildeo de su archivo en un valor miacutenimo AutoCAD almacena las definiciones del bloque en su base de datos Cuando usted inserta un bloque AutoCAD soacutelo almacena el nombre del bloque su ubicacioacuten (punto de insercioacuten) escala y rotacioacuten Esta ventaja se hace evidente en un dibujo grande Si necesita cambiar algo puede redefinir el bloque Por ejemplo digamos que dibuja una silla y la convierte en un bloque Despueacutes se le informa que el tamantildeo de la silla ha cambiado Puesto que usted utilizoacute un bloque puede redefinirlo y todas las sillas son actualizadas automaacuteticamente De otra forma si usted hubiera dibujado (o copiado) 100 sillas en su dibujo tendriacutea que modificar manualmente cada una
_______________________________________________________________________________________41 REPRESENTACION ASISTIDA-2D Prof Inga Cecilia Nicasio
Los bloques tambieacuten pueden contener informacioacuten no graacutefica Es decir objetos de texto llamados atributos Por ejemplo suponga que ha hecho bloques de diferentes tipos de sillas Puede agregar al bloque informacioacuten referente al fabricante costo peso etc Esta informacioacuten permanece con el bloque pero tambieacuten puede ser extraiacuteda hacia una base de datos u hoja de caacutelculo Esto seriacutea uacutetil por ejemplo para compilar una lista de materiales Los atributos pueden ser visibles o invisibles en su dibujo Otro buen uso de los atributos podriacutea ser un cuadro de tiacutetulo Incluso puede agregar faacutecilmente viacutenculos de internet a bloques de modo que usted pueda conectar un bloque a una paacutegina en un cataacutelogo en liacutenea de un proveedor Usted puede crear dos tipos de bloque bloques considerados internos a su dibujo actual y aquellos llamados externos o que estaacuten guardados en un archivo separado Para crear cada tipo de bloque se utilizan comandos diferentes Estos son los comandos que usted necesitaraacute para utilizar bloques en esta leccioacuten
COMANDO Icono Resultado
Bmake B
Crea un bloque a partir de entidades separadas (interno al dibujo actual)
Wblock W Ninguno Crea un bloque y lo escribe (guarda) en un archivo (externo)
Insert I
Inserta un bloque (sea interno o externo)
Para esta tarea usaraacute cualquiera de los dibujos en planta que elaboroacute en la Leccioacuten 2-1 Abra el dibujo Haga un acercamiento (Zoom) a una zona de la habitacioacuten cercana a un escritorio Cree una nueva capa llamada COMPUTERS (recuerde que teclear LA invoca el cuadro de diaacutelogo para Capas) y haga que sea la capa actual (Make current) Dibuje la computadora como se muestra a continuacioacuten No tiene que acotarla
Ejecute el comando BLOCK ya sea tecleando B o usando el menuacute o el icono Veraacute un cuadro de diaacutelogo que se parece al mostrado a continuacioacuten (Algunas versiones de AutoCAD tendraacuten un cuadro de diaacutelogo ligeramente distinto con opciones diferentes No obstante introduzca la informacioacuten del mismo modo)
_______________________________________________________________________________________42 REPRESENTACION ASISTIDA-2D Prof Inga Cecilia Nicasio
1 Lo primero que debe hacer es dar un nombre a su bloque Escriba COMPUTER en la casilla de edicioacuten ubicada junto a la leyenda Name 2 Ahora necesita escoger un punto de insercioacutenbase Haga clic en el botoacuten Pick Point y despueacutes elija el punto medio de la liacutenea inferior Aseguacuterese de que la opcioacuten Retain (Conservar) del cuadro de diaacutelogo estaacute seleccionada (esto mantendraacute sus objetos en pantalla como objetos individuales) 3 Despueacutes debe seleccionar los objetos para su bloque Haga clic en el botoacuten Select Objects luego elija todas las partes que forman la computadora y presione ltENTERgt cuando termine 4 Ahora elija las unidades que utilizoacute para crear los objetos originales 5 Este paso es opcional puede agregar una descripcioacuten aquiacute Esto es beneficioso si estaacute creando partes especiacuteficas como un motor y desea agregar unas cuantas especificaciones raacutepidas 6 Finalmente clic en el botoacuten OK y el cuadro de diaacutelogo se cierra Pareceraacute que nada sucedioacute pero el archivo de dibujo ahora contiene una Definicioacuten de Bloque para una Computadora Enhorabuena usted ha creado su primer bloque Ahora que ha creado un bloque es hora de aprender a insertarlo Inicie el comando Insert tecleando I ltENTERgt Veraacute el siguiente cuadro de diaacutelogo en la pantalla
Por omisioacuten todas las opciones que necesita estaacuten seleccionadas Puesto que soacutelo tiene un bloque en su dibujo su nombre es mostrado Confirme que la opcioacuten Insertion Point - Specify On-screen (Punto de Insercioacuten - Especificar en pantalla) estaacute seleccionada y que la opcioacuten Explode (Explotar) no estaacute marcada Del mismo modo la opcioacuten Scale - Specify On-screen (Escala - Especificar en pantalla) tampoco debe estar seleccionada Luego presione el botoacuten OK Haga clic en cualquier punto sobre su pantalla y veraacute aparecer el bloque Ahora inserte una computadora en cada escritorio de su dibujo Tambieacuten puede copiar el bloque en lugar de insertarlo en cada ocasioacuten pero aseguacuterese de que ha aprendido coacutemo insertar bloques Copie el siguiente dibujo de una silla
Esta vez crearaacute un bloque externo utilizando el comando wblock La diferencia con el anterior es que el bloque se convertiraacute en un archivo de dibujo separado y externo que puede usarse en otros dibujos de CAD En el siguiente cuadro de diaacutelogo veraacute que tiene casi las mismas opciones del bloque anterior Pero en lugar de dar un nombre al bloque como lo hizo antes debe dar un nombre de archivo y su ubicacioacuten en una carpeta especiacutefica
_______________________________________________________________________________________43 REPRESENTACION ASISTIDA-2D Prof Inga Cecilia Nicasio
Aseguacuterese de guardar el bloque en una direccioacuten congruente y de darle un nombre suficientemente descriptivo Cuando desea insertar un bloque externo utiliza el mismo comando Insert tal como lo hizo antes y utiliza el botoacuten Browse para navegar hacia la carpeta en donde guardoacute su bloque Inseacutertelo del mismo modo que lo hizo con el bloque anterior Coloque algunas sillas en el frente de los escritorios en su dibujo y giacuterelas (Rotation) cuando sea necesario Ahora ha creado un par de bloques El proceso para crear cualquier otro bloque a partir de objetos de dibujo es el mismo Si quiere un poco maacutes de praacutectica dibuje maacutes objetos y cree bloques a partir de su geometriacutea Si desea ver coacutemo actualizar un bloque modifique el bloque de la computadora encogiendo la parte superior del monitor a 8 Ahora cree un nuevo bloque usando el mismo nombre que teniacutea (COMPUTER) Despueacutes de haber redefinido el bloque todos sus bloques de computadora en el dibujo se actualizaraacuten a la nueva definicioacuten Este es un buen ejemplo de coacutemo los bloques le ahorran tiempo En una situacioacuten real en su trabajo las especificaciones originales de la computadora podriacutean haber cambiado de grandes monitores CRT (Tubo de Rayos Catoacutedicos) a pantallas planas y usted necesitariacutea cambiarlas todas Utilizando el concepto de bloques esto se logra maacutes faacutecilmente que modificando un objeto a la vez Recuerde que los bloques son poderosas herramientas por las razones que se mencionaron al principio En cualquier disciplina donde utilice el CAD usted los utilizaraacute ATRIBUTOS Hasta ahora utilizando AutoCAD usted ha creado geometriacutea liacuteneas ciacuterculos etc Tambieacuten ha agregado cosas como textos y acotaciones Todos estos elementos pueden hacerse a mano entonces iquestqueacute maacutes tiene el CAD para ofrecer Como se mencionoacute al principio del Nivel 1 AutoCAD tambieacuten es una base de datos La mayor parte de la base de datos contiene la informacioacuten necesaria para reproducir lo que usted ha dibujado pero tambieacuten puede agregar informacioacuten no graacutefica Una de las maneras maacutes sencillas de agregar este tipo de informacioacuten es usar atributos Un atributo es texto que puede ser unido a un bloque para comunicar maacutes informacioacuten de la que transmite la geometriacutea del bloque por siacute misma Como ejemplo observe los dos dibujos que se muestran a continuacioacuten El primero muestra algunas liacuteneas y arcos que podriacutean ser cualquier cosa
En el segundo se observa la misma geometriacutea pero con sus atributos a la vista de modo que puede ver claramente queacute representan las figuras
Las imaacutegenes anteriores representan un sofaacute Los atributos describen el nombre del fabricante el nuacutemero de modelo color y costo Con base en este ejemplo ahora puede ver que AutoCAD dispone de una uacutetil herramienta para representar maacutes que simples geometriacuteas Este ejemplo muestra informacioacuten acerca del mobiliario en una oficina Una vez que ha dibujado la vista en planta podriacutea insertar bloques de muebles que tengan informacioacuten acerca del fabricante precio peso y otros datos que pudiera necesitar Esta informacioacuten puede luego ser extraiacuteda de AutoCAD y usarse en una hoja de caacutelculo u otro programa que pueda generar una Lista de Materiales Tambieacuten puede usar programas personales para usarlos en el dibujo CAD En esta leccioacuten crearaacute atributos y los uniraacute al bloque de la computadora que hizo anteriormente Como todo aquello que usted hace en AutoCAD existen algunos pasos especiacuteficos a seguir cuando trabaja con atributos Primero tiene que definir (o crear) el atributo Despueacutes crearaacute el bloque junto con sus atributos Finalmente cuando inserte el bloque introduciraacute la informacioacuten especiacutefica Muchos de los comandos que utilizaraacute son difiacuteciles de recordar al principio Tal vez le sea maacutes sencillo utilizar iconos (aunque los iconos son similares) En este caso los menuacutes son una buena opcioacuten porque usted puede ver exactamente queacute comando es el que va a ejecutar
COMANDO Icono Resultado
DDATTDEF ATT
Crea una definicioacuten de atributo
DDATTE ATE
Edita el contenido de un atributo existente
Block Bmake
Crea un bloque a partir de entidades y atributos separados
_______________________________________________________________________________________44 REPRESENTACION ASISTIDA-2D Prof Inga Cecilia Nicasio
ATTDISP Ninguno Oculta o muestra los atributos
EATTEXT
Extrae los atributos mediante un asistente
Abra los dibujos en planta que dibujoacute anteriormente con los bloques de computadora en la Leccioacuten 2-5 Inserte un bloque de computadora y luego exploacutetelo (esto es teclee X ltENTERgt y seleccione el bloque luego presione ltENTERgt) Inicie el comando para definicioacuten de atributos ATT (o) ATTDEF (o) DDATTDEF (AutoCAD ha conservado los comandos de versiones anteriores en las versiones nuevas) Observe el siguiente cuadro de diaacutelogo Llene las casillas justo como en el ejemplo Aseguacuterese de ajustar la altura del texto si es necesario
Lo que acaba de hacer es dar al atributo su definicioacuten un nombre (tag) un mensaje para ayudar al usuario al introducir la informacioacuten y un valor (por omisioacuten) Una vez que todo ha sido introducido haga clic en OK Cuando regrese a su pantalla de dibujo debe elegir el punto de insercioacuten del atributo elija un punto cercano a la mitad del bloque de computadora Hecho lo anterior el cuadro de diaacutelogo aparece nuevamente presione OK El atributo ha sido creado Ahora agregue los siguientes atributos del mismo modo excepto que en vez de elegir un punto de insercioacuten cada vez seleccione la opcioacuten Align below previous attribute (Alinear debajo del atributo anterior)
TAG PROMPT VALUE
MONITOR iquestCuaacutel es el TAMANtildeO DEL MONITOR XX
HDD iquestQueacute capacidad tiene el Disco Duro XXXGB
RAM iquestCuaacutenta RAM estaacute instalada XXXMB
STATION iquestQueacute estacioacuten es esta XXX Una vez que ha creado todos los atributos usted debe tener algo como esto
Ahora crearaacute un bloque que incluya todos los atributos anteriores Ejecute el comando BLOCK Creacuteelo como se mostroacute en la leccioacuten anterior Cuando se le pregunte el nombre del bloque asiacutegnele el siguiente COMP-AT Cuando elija los objetos que forman el bloque tambieacuten seleccione los atributos Inserte el bloque y se abriraacute un cuadro de diaacutelogo donde puede introducir los valores para los campos (tags) Se le pediraacute dar respuesta a las preguntas (prompt) que usted definioacute en cada uno de los atributos Command I INSERT Specify insertion point or [ScaleXYZRotatePScalePXPYPZPRotate] Enter attribute values iquestCuaacutel es la Velocidad del CPU ltXXX GHzgt 26 GHz iquestCuaacutel es el TAMANtildeO DEL MONITOR ltXXgt 21 iquestQueacute capacidad tiene el Disco Duro ltXXX Gbgt 200Gb
_______________________________________________________________________________________45 REPRESENTACION ASISTIDA-2D Prof Inga Cecilia Nicasio
iquestCuaacutenta RAM estaacute instalada ltXXX Mbgt 1024Mb iquestQueacute estacioacuten es esta ltXXXgt 104 Despueacutes de insertar el bloque e introducir toda la informacioacuten necesaria su bloque debe parecerse a este
Ahora al observar el dibujo puede ver exactamente de queacute tipo de computadora se trata y queacute estacioacuten es (ubicacioacuten) Queacute conveniente es ESO MOSTRAR ATRIBUTOS A veces usted no desea que los valores de los atributos se muestren (por ejemplo al imprimir) asiacute que puede apagarlos Esto puede hacerse tecleando el comando ATTDISP y despueacutes OFF Para encenderlos de nuevo teclee ATTDISP y ON No puede ser maacutes faacutecil EXTRAER ATRIBUTOS Asiacute que ahora se estaacute preguntando queacute puede hacer con toda esta informacioacuten Un dibujo hecho en CAD puede ser usado para seguir un inventario y exportar esos datos a otro archivo para ser utilizado por otras personas Tal vez el departamento de compras desea saber queacute debe incluir en su pedido basaacutendose en el disentildeo con el que usted estaacute trabajando Exportar los datos se ha vuelto MUCHO MAacuteS sencillo en las versiones recientes de AutoCAD Inicie el comando EATTEXT y veraacute el cuadro de diaacutelogo del asistente Acepte todos los valores por omisioacuten y oprima el botoacuten Next hasta llegar a este paso
Advierta que todos los atributos estaacuten seleccionados (incluyendo algunos que usted no desea) Haga clic en el botoacuten Uncheck All (Desmarcar todos) y elija soacutelo aquellos que desea extraer como es mostrado en la figura anterior Avance a traveacutes del asistente guarde los datos en un archivo tipo CSV y termine Usted puede ver los datos obtenidos en el Bloc de Notas o en alguacuten programa de hoja de caacutelculo como Excel (como se muestra abajo)
EDITAR ATRIBUTOS Desde luego en cualquier proyecto los datos siempre estaacuten sujetos a cambios En este ejemplo la compantildeiacutea puede decidir que no puede sufragar el costo de los monitores de 24 Usted puede cambiar faacutecilmente el valor de los atributos dentro de una sola insercioacuten de bloque haciendo doble clic sobre el bloque Esto abriraacute el siguiente
cuadro de diaacutelogo
_______________________________________________________________________________________46 REPRESENTACION ASISTIDA-2D Prof Inga Cecilia Nicasio
Recuerde que este meacutetodo soacutelo editaraacute el uacutenico bloque sobre el que hizo doble clic Si desea cambiar maacutes de un bloque a la vez con los MISMOS valores debe seleccionar los bloques en cuestioacuten despueacutes hacer clic con el botoacuten secundario del ratoacuten y escoger la opcioacuten Properties (Propiedades)
En este ejemplo diacute a todas las estaciones monitores de 17 (y debido a eso iexclsereacute odiado por los usuarios) Este es tan soacutelo un ensayo de la capacidad de AutoCAD Con dibujos y atributos maacutes complejos usted puede hacer maravillas POLILIacuteNEAS Una poliliacutenea es un objeto en AutoCAD que consiste de uno o maacutes segmentos de liacutenea (rectas o arcos) Un rectaacutengulo es un ejemplo de una poliliacutenea con el que usted ya estaacute familiarizado Como ha visto es un objeto que puede ser modificado y utilizado con mayor facilidad en comparacioacuten con cuatro liacuteneas separadas Las poliliacuteneas se crean usando el comando POLYLINE que puede invocarse tecleando PL en la liacutenea de comandos Para dibujar una poliliacutenea sencilla dibuacutejela como si usara el comando line La uacutenica diferencia es que se obtiene un solo objeto en vez de varios Las poliliacuteneas tienen algunas cualidades uacutenicas que las hacen muy uacutetiles Pueden tener ancho (constante o variante) Pueden consistir de arcos y liacuteneas Pueden ser editadas Pueden unirse Pueden ser explotadas en segmentos individuales
COMANDO Icono Resultado
Pline PL
Crea una poliliacutenea de arcos yo liacuteneas
Pedit PE
Edita objetos poliliacutenea
Cuando comience el comando se daraacute cuenta que hay varias opciones disponibles Command pl PLINE Specify start point Current line-width is 00000 Specify next point or [ArcHalfwidthLengthUndoWidth] Recuerde que siempre que desee elegir una opcioacuten debe oprimir la tecla correspondiente a la letra Mayuacutescula de dicha opcioacuten Para editar una poliliacutenea utilice el comando PEDIT (tambieacuten puede teclear PE) en la liacutenea de comandos Command pe PEDIT Select polyline or [Multiple] Enter an option [CloseJoinWidthEdit vertexFitSplineDecurveLtype genUndo] Una de las herramientas de edicioacuten maacutes comunes es la opcioacuten Join (J) Uacutesela para combinar dos o maacutes poliliacuteneas Otra herramienta importante es la opcioacuten Close Esta realmente cierra una poliliacutenea lo cual es diferente a tener dos extremos que coinciden en el mismo punto Se necesita una poliliacutenea cerrada para extruir en el espacio 3-D entre otras modificaciones Si utiliza la opcioacuten CL para terminar su poliliacutenea mientras dibuja automaacuteticamente seraacute cerrada La opcioacuten Spline permite dibujar una figura usando arcos yo liacuteneas rectas y despueacutes convertirlas en una curva fluida Cambiando el ancho de una poliliacutenea usted puede dar diferente apariencia a sus liacuteneas Observe los siguientes ejemplos y practique dibujando poliliacuteneas Experimente con algunas de las opciones disponibles
_______________________________________________________________________________________47 REPRESENTACION ASISTIDA-2D Prof Inga Cecilia Nicasio
A continuacioacuten se ve la muestra de un dibujo que usted puede reproducir usando una poliliacutenea Primero medite acerca de coacutemo lo dibujariacutea usando liacuteneas arcos y ciacuterculos
Es asiacute como se dibuja utilizando una poliliacutenea Command pl PLINE Specify start point ltelija un puntogt Current line-width is 00000 Specify next point or [ArcHalfwidthLengthUndoWidth] 5 Specify next point or [ArcCloseHalfwidthLengthUndoWidth] a Specify endpoint of arc or [AngleCEnterCLoseDirectionHalfwidthLineRadiusSecond ptUndoWidth] 2 Specify endpoint of arc or [AngleCEnterCLoseDirectionHalfwidthLineRadiusSecond ptUndoWidth] l Specify next point or [ArcCloseHalfwidthLengthUndoWidth] 5 Specify next point or [ArcCloseHalfwidthLengthUndoWidth] a Specify endpoint of arc or [AngleCEnterCLoseDirectionHalfwidthLineRadiusSecond ptUndoWidth] cl iquestRecuerda el concepto de Entrada de Distancia Directa DDE Comience por introducir su primer punto despueacutes (con el modo Ortho activo) mueva el puntero hacia la derecha y teclee 5 ltENTERgt luego A ltENTERgt para el arco y mueva su puntero hacia arriba e introduzca 2 ltENTERgt oprima L ltENTERgt (para volver a dibujar liacuteneas rectas) y mueva el puntero hacia la izquierda para despueacutes teclear 5 ltENTERgt de nuevo la opcioacuten para arcos (A ltENTERgt) y luego escriba CL para cerrar la poliliacutenea La figura estaacute completa ahora y usted puede compensarla (offset) agrandarlareducirla (scale) etc como un solo objeto En 3D tambieacuten podriacutea extruirla Las poliliacuteneas son uacutetiles intente utilizarlas siempre que sea posible En ocasiones puede dibujar el exterior de los muros de un edificio luego compensar la poliliacutenea al espesor de los muros y explotar ambos objetos para tener mayor versatilidad SOMBREADO El achurado en AutoCAD es una manera de llenar superficies de su dibujo con patrones predefinidos con la finalidad de representar ciertos materiales Comuacutenmente se hace en las vistas de seccioacuten (vistas de corte) A partir de AutoCAD 14 puede utilizar un relleno soacutelido para cubrir completamente superficies tales como los muros en un dibujo en planta Existen dos formas de achurado que puede utilizar Generalmente usted querraacute utilizar el comando BOUNDARY HATCH (Achurado de Frontera)
COMANDO Icono Resultado
Bhatch H
Cubre un aacuterea con un patroacuten predefinido
HatchEdit HE
Edita un Achurado existente
Dibuje un cuadrado de 10 unidades por lado y coloque en el centro un ciacuterculo de 2 de radio Inicie el comando para Achurado de Frontera tecleando H ltENTERgt Cuando comience el comando apareceraacute el siguiente cuadro de diaacutelogo
_______________________________________________________________________________________48 REPRESENTACION ASISTIDA-2D Prof Inga Cecilia Nicasio
Como es costumbre comience a evaluar el cuadro de diaacutelogo desde arriba hacia abajo Vamos a suponer que esta es la seccioacuten transversal de una pieza de acero por lo tanto elija el patroacuten de achurado predefinido con el nombre STEEL Ahora debe seleccionar el aacuterea que seraacute achurada Haga clic en alguacuten lugar dentro del cuadrado pero fuera del ciacuterculo y presione ltENTERgt Establezca el valor de escala (scale) del achurado a 6 Este es tan soacutelo un nuacutemero que funciona para este objeto Un nuacutemero mayor haraacute el achurado maacutes grande (tan grande que tal vez no pueda verlo) y un nuacutemero pequentildeo puede hacer que el achurado sea tan denso que incluso parezca soacutelido Haga que el achurado sea Asociado (Associative) esto significa que si usted ajusta el rectaacutengulo o el ciacuterculo el achurado se corregiraacute automaacuteticamente para adaptarse a las nuevas fronteras Finalmente presione el botoacuten Preview para ver si el resultado es lo que esperaba debe parecerse a la imagen siguiente
Advierta que AutoCAD reconocioacute el ciacuterculo que se encuentra en el centro y no trazoacute achurado sobre eacutel Si las liacuteneas tienen apariencia irregular no se preocupe es un asunto relacionado con el video Las impresiones seraacuten rectas y limpias Si desea editar el achurado la manera maacutes sencilla es dar doble clic sobre eacutel (si no puede hacerlo asiacute teclee HE ltENTERgt) Se abriraacute el mismo cuadro de diaacutelogo (casi el mismo) que utilizoacute para crear el achurado anteriormente Pruebe con diferentes paraacutemetros en el cuadro de diaacutelogo Hatch Edit (Editar Achurado) y observe la vista previa (Preview) de los resultados de sus experimentos Para ver queacute es la Asociacioacuten de Achurado elija el cuadrado (tenga cuidado de no seleccionar el achurado) y veraacute aparecer 4 cuadros uno en cada esquina Haga clic sobre alguno y arrastre una de las esquinas luego sueacuteltela Si el achurado es asociado se adaptaraacute a la nueva figura CONSEJOS Si estaacute utilizando un achurado soacutelido asiacutegnele el color BLANCO (WHITE) de este modo al imprimirse lo haraacute con un color negro soacutelido cualquier otro color apareceraacute gris (con liacuteneas) cuando se imprima Si ya tiene un aacuterea con el achurado dibujado y desea que iguale la apariencia de otro achurado existente use el botoacuten Inherit Properties (Heredar Propiedades) en el cuadro de diaacutelogo para Editar Achurado (Hatch Edit) En versiones recientes usted puede agregar un degradado de 2 colores a un objeto Busque la pestantildea Gradient (Degradado) en la parte superior de los cuadros de diaacutelogo para Achurado A continuacioacuten se muestra un ejemplo de un render en 2D muy baacutesico usando este meacutetodo
Usted puede crear patrones de achurado personales o encontrar algunos disponibles en la internet Otro sitio ofrece algunos gratuitos al igual que extensas colecciones a la venta Los achurados pueden ser explotados pero sea MUY cuidadoso al hacer esto De hecho no explote los patrones de achurado a menos que realmente lo necesite Existe un paraacutemetro en el cuadro de diaacutelogo Tools gt Options en la pestantildea drafting que le permite activar o desactivar la capacidad para hacer referencias a puntos en los achurados El valor por omisioacuten es Off (inactivo) Cuando haya terminado esta tarea proceda a imprimirla Para hacerlo deberaacute abrir el cuadro de diaacutelogo de impresioacuten con cualquier meacutetodo mencionado en la tabla (plot ltEntergt lo haraacute) Configure la impresioacuten como se muestra a continuacioacuten Siga estos pasos para obtener la impresioacuten exitosamente (vea el siguiente diagrama) Elija su impresora - laser o inyeccioacuten de tinta funcionaraacute bien Elija el tamantildeo del papel - Letter ( 8-12 x11) es necesario en este caso Para el valor de Plot Area (Aacuterea a Trazar) escoja Extents (Extensioacuten) - imprimiraacute todo lo que dibujoacute Active la casilla Center the Plot (Centrar Impresioacuten) para centrar su dibujo en la paacutegina (se ve mejor) Si la opcioacuten Fit to Paper (Ajustar al Papel) estaacute seleccionada por defecto desactiacutevela y especifique una escala de 1 inch to 1 unit (1 pulgada es a 1 unidad en el dibujo) Asiacute se imprimiraacute su dibujo en tamantildeo real Ahora observe haciendo clic en el botoacuten Preview (Vista Previa) coacutemo se veraacute su dibujo antes de imprimirlo Recomiendo ampliamente que lo haga con CADA dibujo que haga en AutoCAD hay muchas cosas que pueden salir
_______________________________________________________________________________________49 REPRESENTACION ASISTIDA-2D Prof Inga Cecilia Nicasio
mal asiacute que no querraacute desperdiciar papel (especialmente cuando esteacute usando costosas hojas de 3 x 4) Si la previsualizacioacuten se ve bien salga de ella haciendo clic en el icono con la gran X roja Si estaacute seguro de que todo estaacute bien (es aquiacute donde los buenos haacutebitos comienzan) oprima el boton OK
Nota Tal vez tenga que modificar el tamantildeo de papel establecido para su impresora (utilice la configuracioacuten de impresora de Windows para hacerlo) Posiblemente tambieacuten tenga que cambiar la rotacioacuten o el origen de la impresioacuten Seleccione la opcioacuten Landscape (horizontal) en la seccioacuten Drawing Orientation (Orientacioacuten del Dibujo) del cuadro de diaacutelogo anterior Si todo salioacute bien ahora debe ser capaz de medir su dibujo y confirmar que estaacute exactamente como lo dibujoacute (un par de cuadrados de 2 un cuadrado inclinado de 1 y un ciacuterculo de 1-12) Guarde su dibujo tal como lo hariacutea con cualquier archivo de Windows Oprimir CNTL+S mostraraacute el cuadro de diaacutelogo Save o Save as Si desea verificar los comandos que introdujo haga clic AQUIacute para ver una lista de las oacuterdenes necesarias para elaborar esta tarea Este ejercicio le ha dado una introduccioacuten muy baacutesica para dibujar utilizando una variedad de meacutetodos Una vez que haya terminado esta tarea practique estos meacutetodos ya que los estaraacute utilizando muy a menudo Los cuadrados que dibuje deberaacuten corresponder con el ejemplo de dibujo Tendraacuten el mismo tamantildeo y ubicacioacuten en el dibujo Si dispone de una regla graduada podraacute constatar que sus liacuteneas son de tamantildeo real (11) A partir de estos fundamentos ahora puede dibujar liacuteneas en cualquier lugar si es que sabe doacutende deben ir En las siguientes lecciones se iraacuten agregando comandos Al irse acostumbrando a la interfaz de AutoCAD le seraacute cada vez maacutes sencillo aprender nuevos comandos

_______________________________________________________________________________________2 REPRESENTACION ASISTIDA-2D Prof Inga Cecilia Nicasio
El sistema de coordenadas X-Y Todos los objetos dibujados sobre la pantalla estaacuten colocados ahiacute en referencia a un simple sistema de coordenadas X Y En AutoCAD se le conoce como Sistema Coordinado Mundial (WCS por su nombre en ingleacutes World Coordinate System) Usted debe entender esto para saber coacutemo colocar cosas donde lo desea (El trabajo en 3D incluye un eje maacutes el eje Z pero eacuteste no seraacute tratado en esta leccioacuten) El siguiente diagrama muestra coacutemo funciona este sistema
AutoCAD utiliza puntos para determinar doacutende se localiza un objeto Existe un punto de origen a partir del cual comienza a contar Dicho punto es (00) Cada objeto estaacute ubicado con relacioacuten al origen Si usted dibuja una liacutenea horizontalmente hacia la derecha a partir del origen esto se considera sobre el eje X positivo Si usted dibuja una liacutenea vertical hacia arriba desde el mismo origen estaacute en el eje positivo Y La imagen anterior muestra un punto situado en (96) Esto significa que el punto estaacute 9 unidades en el eje X y 6 unidades en el eje Y Cuando se trabaja con puntos la coordenada en X siempre es la primera El otro punto mostrado estaacute en (-10-5) Lo que significa que estaacute a 10 unidades del origen en el eje negativo X (izquierda) y a 5 unidades en el eje negativo Y (abajo)Una liacutenea posee dos puntos un punto inicial y un punto final AutoCAD trabaja con estos puntos para mostrar la liacutenea en pantalla Mueva el puntero del ratoacuten sobre la imagen anterior y veraacute una liacutenea dibujada entre los puntos absolutos (-10-5) y (96)La mayor parte del tiempo no dibujaraacute con referencia directa al origen Tal vez necesite por ejemplo dibujar una liacutenea desde el punto final de una liacutenea existente Para hacerlo usaraacute el concepto de coordenadas o puntos relativos Funcionan de la misma manera pero debe agregar el siacutembolo para decirle a AutoCAD que este nuevo punto es relativo al uacuteltimo punto que se haya introducido Medicioacuten Angular AutoCAD tambieacuten mide los aacutengulos en una forma especial Observe el siguiente diagrama y coloque el puntero del ratoacuten sobre eacutel para ver coacutemo se hace
Cuando se dibujan liacuteneas a cierto aacutengulo se tiene que comenzar a medir desde 0 grados posicioacuten que se encuentra a las 3 en punto Si usted dibujara una liacutenea a 90 grados eacutesta se dirigiriacutea directamente hacia arriba En la imagen anterior (si pasa el puntero del ratoacuten por encima) se muestra una liacutenea dibujada a +300 grados o -60 grados Es posible que no siempre disponga de un punto de referencia obvio para 0 grados Vea el siguiente ejemplo y coloque el puntero del ratoacuten sobre la imagen para averiguar el aacutengulo en cuestioacuten
En este ejemplo se le ha dado informacioacuten acerca de las liacuteneas pero no el aacutengulo formado entre ellas el cual AutoCAD necesita para dibujar la liacutenea desde el punto de inicio Lo que siacute sabe es que (a) 0deg estaacute a las 3 en punto (b) 180deg estaacute a las 9 en punto y (c) que el aacutengulo formado entre la posicioacuten de 180deg y la liacutenea que desea dibujar es de 150deg Con esta informacioacuten usted puede averiguar cuaacutento mide el aacutengulo que necesita El siguiente es un meacutetodo a prueba de tontos para obtener dicho aacutengulo 1) Comience en la posicioacuten de 0deg y mida en sentido anti-horario (+) hasta 180deg 2) Desde 180deg mida en sentido horario 150deg
_______________________________________________________________________________________3 REPRESENTACION ASISTIDA-2D Prof Inga Cecilia Nicasio
3) Considerando que lo hecho anteriormente fue medir +180 y luego -150 puede resolverlo como una ecuacioacuten +180-150=30 Introduciendo Puntos en AutoCAD Usted puede introducir puntos directamente en la liacutenea de comandos utilizando alguno de los siguientes tres meacutetodos Saber cuaacutel meacutetodo usar dependeraacute de lo bien que eacuteste se adapte a la situacioacuten especiacutefica La Tarea 1 le acostumbraraacute a ello Los tres meacutetodos son los siguientes COORDENADAS ABSOLUTAS - Usando este meacutetodo se introducen puntos referidos al origen del WCS (Sistema Coordinado Mundial) Para introducir un punto soacutelo teclee las coordenadas XY COORDENADAS RELATIVAS - Le permite introducir puntos en referencia al punto previo que haya introducido Despueacutes de que ha especificado un punto el siguiente debe ser tecleado con la forma XY Esto quiere decir que AutoCAD dibujaraacute una liacutenea desde el primer punto que se indicoacute hasta otro punto que se encuentra X unidades horizontalmente e Y unidades verticalmente relativas (como ya se dijo) al punto previo COORDENADAS POLARES
Los tres meacutetodos para introducir coordenadas que se han mostrado son la UacuteNICA manera en que AutoCAD aceptaraacute la introduccioacuten de puntos Primero decida queacute estilo necesita usar y despueacutes apliacutequelo como se ha mostrado Recuerde que el valor en X siempre antecede a la magnitud en Y (alfabeacutetico) No olvide el siacutembolo (arroba) cuando introduzca puntos relativos Cualquier error u omisioacuten durante la escritura le traeraacute resultados indeseados Si comete alguacuten error y necesita ver queacute fue lo que escribioacute oprima F2 para mostrar la pantalla de texto y asiacute poder revisar lo que ha estado tecleando (oprima F2 nuevamente para volver a su dibujo)
- Usaraacute este meacutetodo cuando deba dibujar una liacutenea de la cual conoce su longitud y aacutengulo (inclinacioacuten) Se introduce en la forma DltA Donde D es la Distancia y A es el Aacutengulo Ejemplo 10lt90 dibujaraacute una liacutenea a 10 unidades de distancia justo por arriba del punto previo
La Pantalla de AutoCAD
Mueva el puntero del ratoacuten sobre la imagen para encontrar los nombres de diferentes zonas de la pantalla Barra de tiacutetulo - Mostraraacute el nombre del programa en ejecucioacuten y el nombre del archivo actual Menuacutes - Son los menuacutes estaacutendar a traveacutes de los cuales tendraacute acceso a casi todos los comandos Barra de herramientas principal - Tiene la mayoriacutea de los iconos usuales de Windows asiacute como los comandos maacutes comunes de AutoCAD Barra de herramientas de propiedades - Permite modificar raacutepidamente las propiedades de un objeto tales como la capa (layer) y el tipo de liacutenea (linetype) Barra de herramientas flotante - Es una barra que puede colocarse sobre cualquier parte de la pantalla o acoplarse como la barra principal Aacuterea de dibujo - Es aquiacute donde se dibuja Usted dispone de un espacio casi infinito para dibujar y el aacuterea de dibujo es tan soacutelo una seccioacuten de todo ese espacio Barras de desplazamiento - Funcionan como en otros programas de ventanas Tambieacuten puede usar el comando PAN para desplazarse sobre su dibujo Icono del WCS - Se encuentra aquiacute para mostrarle la direccioacuten positiva de los ejes X e Y La W indica que se estaacute usando el Sistema Coordinado Mundial (ya que tambieacuten puede utilizarse un Sistema Coordinado de Usuario UCS) Iconos de la Bandeja de Barra de Estado - Estos iconos lo mantienen al tanto en aspectos como archivos de referencia actualizaciones del programa y el estado de la impresioacuten
_______________________________________________________________________________________4 REPRESENTACION ASISTIDA-2D Prof Inga Cecilia Nicasio
Liacutenea de comandos - Cuando teclee un comando lo veraacute aquiacute AutoCAD tambieacuten utiliza este espacio para solicitarle informacioacuten a usted Le daraacute mucha informacioacuten y le diraacute en queacute parte del comando se encuentra usted Observe esta liacutenea mientras aprende Barra de estado - Permite ver y cambiar distintos modos de dibujo tales como Ortho Osnaps Grid Otrack etc
Hasta ahora las lecciones en esta clase han tratado acerca de coacutemo configurar el dibujo Esta leccioacuten seraacute un manual acerca de coacutemo desplazarse por su dibujo Con dibujos sencillos como las tareas del
Utilizacioacuten de Zoom y Pan
Nivel 1 usted no tuvo una necesidad real de desplazarse o de hacer acercamientos en su dibujo Mientras maacutes complejo sea su dibujo necesitaraacute mayor dominio sobre estos controles Dominar estas teacutecnicas le permitiraacute ser maacutes productivo en sus dibujos y la vida seraacute mejor EL EMPLEAR ZOOM Y PAN EFICIENTEMENTE PUEDE INCREMENTAR NOTABLEMENTE SU VELOCIDAD Un simple comando le daraacute la versatilidad para moverse por su dibujo Este es el comando ZOOM Otro comando muy uacutetil es PAN Ambos son maacutes raacutepidos que las barras de desplazamiento ubicadas en la periferia del aacuterea de dibujo a menos que tenga una distancia muy corta para mover su dibujo Ejecute el comando Zoom tecleando Z ltENTERgt Cuando haga esto en la liacutenea de comandos veraacute las siguientes opciones Command z ltENTERgt ZOOM Specify corner of window enter a scale factor (nX or nXP) or [AllCenterDynamicExtentsPreviousScaleWindowObject] ltreal timegt Recuerde que para invocar cualquier opcioacuten debe teclear la letra mayuacutescula correspondiente (pe oprima E ltENTERgt para zoom extents) La opcioacuten por defecto es Realtime que se invoca presionando ltENTERgt Aquiacute se mencionan una a una las opciones disponibles
OPCIOacuteN DEL COMANDO
ICONO DESCRIPCIOacuteN
Zoom All
Esta opcioacuten hace que AutoCAD muestre por completo el dibujo tan lejos como lo permitan los liacutemites (limits) de dibujo o los alcances (extents) de dibujo (el que sea mayor)
Zoom Center
Esta opcioacuten necesita dos cosas un punto que seraacute el centro de la nueva imagen y un valor para la nueva altura desde donde se observaraacute su proyecto expresada en unidades de dibujo El valor por omisioacuten para la nueva altura siempre es igual a la altura actual para permitirle a usted desplazarse sobre el dibujo sin modificar el tamantildeo de la imagen Si el nuevo valor de altura es acompantildeado de una X (por ejemplo 2x) entonces se interpreta como un factor de magnificacioacuten relativo a la altura actual Si el factor es en cambio seguido por XP entonces se entiende como un factor de escala relativo al espacio de papel y puede ser utilizado para poner a escala el contenido de los puertos (viewports) del Espacio de Papel
Zoom Dynamic
Es una opcioacuten muy uacutetil una vez que se comprende Permite moverse raacutepidamente a traveacutes del dibujo Cuando se escoge esta opcioacuten redibuja el aacuterea de graficos de la pantalla y muestra dos rectaacutengulos El mayor de ellos muestra los alcances del dibujo actual El menor representa la vista actual con una X en el centro Este uacuteltimo rectaacutengulo se desplaza junto con el ratoacuten y debe colocarse de modo que la esquina inferior izquierda coincida con la esquina inferior izquierda de la vista que usted necesita Presionando el botoacuten principal del ratoacuten la X es reemplazada por el siacutembolo gt que apunta hacia la derecha del cuadro de la nueva vista Esto le permite cambiar el grado de aumento Mientras mueve el ratoacuten el rectaacutengulo se encoge y expande para que usted pueda establecer el tamantildeo de la vista Oprimir el botoacuten principal del ratoacuten permite alternar entre el modo de desplazamiento PAN X y ZOOM gt para que pueda efectuar ajustes finos Cuando la vista que deseaba ha sido seleccionada presione ltENTERgt o el botoacuten secundario del ratoacuten para que AutoCAD la muestre
Zoom Extents
Esta opcioacuten mostraraacute todos los graacuteficos que estaacuten contenidos en el dibujo (a los que se refiere como alcances del dibujo drawing extents) con la imagen de mayor tamantildeo
_______________________________________________________________________________________5 REPRESENTACION ASISTIDA-2D Prof Inga Cecilia Nicasio
que sea posible
Zoom Previous
Restaura la vista previa a la que usted observa actualmente Para los fines de esta opcioacuten se almacenan hasta 10 vistas anteriores de modo que usted pueda utilizarlas nuevamente En este conjunto se incluye tambieacuten cada vez que utiliza las barras de desplazamiento lo cual es una razoacuten para evitar el uso de dichas barras como meacutetodo frecuente para desplazarse por su dibujo
Zoom Scale
Esta es una opcioacuten por omisioacuten oculta Usted no tiene que teclear S para elegirla Soacutelo requiere que se introduzca un nuacutemero que representa un factor de aumento Observe que este factor se aplica a todo el dibujo (definido por los liacutemites del dibujo) Los nuacutemeros menores a 1 reducen el tamantildeo con que se observa el dibujo mientras que las cifras mayores a 1 aumentan dicho tamantildeo Si se incluye una X despueacutes del nuacutemero (como en 08x) entonces el factor es aplicado a la vista actual Si se agrega XP despueacutes del factor de escala entonces la vista se observa a esa escala en relacioacuten con el Espacio de Papel Esto es uacutetil para representar una vista de su dibujo a una escala especiacutefica dentro de un viewport en el Espacio de Papel por ejemplo 148XP produciraacute una representacioacuten del Espacio de Modelo con una escala de frac14 = 1 relativa al Espacio de Papel
Zoom Window
Esta opcioacuten (tambieacuten por omisioacuten) solicita al usuario elegir en la vista actual dos esquinas para formar un rectaacutengulo cuyo contenido seraacute aumentado para llenar el aacuterea de dibujo
Zoom Realtime
Otorga la capacidad de acercamiento interactivo Oprimiendo ltENTERgt (despueacutes de iniciar el comando ZOOM) entraraacute automaacuteticamente en la opcioacuten Realtime Mantenga presionado el botoacuten principal del ratoacuten en el punto medio del dibujo y mueva el puntero verticalmente hacia arriba (direccioacuten positiva) para efectuar un aumento de hasta 100 (aumento 2x) Por el contrario con el botoacuten principal del ratoacuten presionado en la parte central de la pantalla y moviendo el puntero verticalmente hacia abajo (direccioacuten negativa) se puede hacer un alejamiento de hasta 100 (aumento 5x) No puede alejarse maacutes allaacute de los alcances de la vista actual Cuando suelta el botoacuten del ratoacuten se detiene el aumento Puede soltar el botoacuten principal del ratoacuten mover el puntero a otra zona del dibujo volver a oprimir el botoacuten del ratoacuten y repetir el proceso en esa nueva ubicacioacuten Para salir del modo Realtime oprima ltENTERgt o (ESC)
Comando de Vista Aeacuterea DSVIEWER
Ninguno
La Vista Aeacuterea (Aerial View) es una herramienta que muestra una vista del dibujo en una pequentildea ventana separada de modo que usted pueda desplazarse raacutepidamente a una zona especiacutefica Si mantiene abierta la ventana de Vista Aeacuterea mientras trabaja puede hacer desplazamientos y acercamientos en su dibujo sin tener que ejecutar comandos ni activar menuacute alguno Puede cambiar la representacioacuten actual creando un nuevo cuadro de vista en la ventana de Vista Aeacuterea Para acercarse a su dibujo haga el cuadro de vista maacutes pequentildeo Para alejarse de su dibujo haga el cuadro de vista maacutes grande Mientras se acerca y aleja a su dibujo una vista en tiempo real de la representacioacuten actual es observada en el aacuterea de dibujo En la ventana pequentildea se muestra queacute apariencia tiene el cuadro de vista Haga clic con el botoacuten secundario del ratoacuten sobre el cuadro para moverlo sobre la zona que desea observar
_______________________________________________________________________________________6 REPRESENTACION ASISTIDA-2D Prof Inga Cecilia Nicasio
Zoom Object
Esta opcioacuten le pide que elija un objeto u objetos despueacutes oprima ltENTERgt y la pantalla haraacute un enfoque soacutelo a los objetos que usted seleccionoacute Es uacutetil cuando desea trabajar sobre entidades especiacuteficas
Zoom In
Hacer clic en este icono haraacute un acercamiento cercano al 50 Esta opcioacuten soacutelo estaacute disponible a traveacutes de un icono y no puede invocarse desde la liacutenea de comandos
Zoom Out
Es similar a la opcioacuten Zoom In Este icono le alejaraacute de su dibujo y le permitiraacute ver aproximadamente un 50 maacutes de su aacuterea de dibujo
Mouse Scroll -
Si su ratoacuten dispone de una rueda de desplazamiento puede usarla para acercarse y alejarse de su dibujo Giacuterela hacia usted para alejarse y en contra suya para acercarse Tambieacuten puede cambiar la cantidad de acercamientoalejamiento por cada clic de la ruedecilla con la variable de sistema Zoomfactor
PAN
Permite moverse raacutepidamente sobre su dibujo siempre con el mismo factor de aumento que estaacute usando actualmente Teclee PAN (o P) ltENTERgt y apareceraacute una mano en la pantalla Mantenga presionado el botoacuten principal del ratoacuten y mueacutevalo para desplazarse a otra zona de su dibujo
Como puede ver existen varias opciones Para comenzar recomiendo que domine las siguientes 3 Utilice Zoom gt Extents cuando quiera ver todo lo que ha dibujado Utilice Zoom gt Window para enfocarse sobre una zona en particular Utilice Zoom gt Previous para regresar a la vista en la que se encontraba Por lo regular yo las utilizo conjuntamente Usareacute Zoom Extents para ver en queacute estado se encuentra el dibujo luego un acercamiento con Zoom Window para llegar a la zona en la que necesito trabajar despueacutes nuevamente usareacute zoom extents cuando haya terminado con esa zona Durante el proceso tal vez necesitareacute usar Zoom Window y Zoom Previous en varias ocasiones El comando ZOOM tambieacuten puede ser invocado transparentemente Esto significa que puede invocarse mientras se estaacute a la mitad de otro comando Por ejemplo si estaacute ejecutando el comando TRIM y desea ver un poco maacutes de su dibujo soacutelo teclee Z (observe el apoacutestrofo) en la liacutenea de comandos y entonces podraacute usar el comando ZOOM con cualquiera de sus opciones disponibles Presione ltENTERgt para volver al comando en el que se encontraba Oprimir el botoacuten secundario del ratoacuten mientras se encuentra en el comando ZOOM le mostraraacute un submenuacute con opciones Inteacutentelo y vea queacute opciones estaacuten disponibles con este meacutetodo
Absolute co-ordinates
Terminologiacutea Baacutesica de AutoCAD Aquiacute se presentan algunos teacuterminos baacutesicos que necesitaraacute para comenzar a utilizar AutoCAD
(Coordenadas absolutas) Un meacutetodo para introducir puntos basados en el origen de AutoCAD
Acaddwt Es la plantilla estaacutendar que se carga automaacuteticamente cuando se inicia una sesioacuten de dibujo Puede ser personalizada
Associated Dimensioning
(Acotaciones asociadas) Estaacuten vinculadas con puntos especiacuteficos y se actualizaraacuten cada vez que esos puntos se muevan
Backup file (Archivo de respaldo) AutoCAD puede ser configurado de modo que automaacuteticamente respalde su dibujo y lo guarde Esta es una manera de proteger su trabajo en caso de que su archivo original se dantildee Se almacena con la extensioacuten BAK
Block (Bloque) Es una imagen previamente dibujada que puede insertar en su dibujo lo que le ahorra tiempo y hace su archivo maacutes pequentildeo
Crosshairs (Cruz) Es la forma que adopta el puntero del ratoacuten cuando se encuentra sobre el aacuterea de dibujo
Cursor (Puntero) Cambiaraacute de forma seguacuten el aacuterea de la pantalla en la que sea colocado
_______________________________________________________________________________________7 REPRESENTACION ASISTIDA-2D Prof Inga Cecilia Nicasio
Database (Base de datos) Un dibujo en AutoCAD es de hecho una enorme base de datos que contiene toda la informacioacuten necesaria para reproducir los objetos en la pantalla cuando se abre el archivo Informacioacuten referente a capas y tipos de liacutenea es almacenada de esta manera
Dialog box (Cuadro de diaacutelogo) AutoCAD utiliza una gran cantidad de cuadros de diaacutelogo para solicitarle informacioacuten al usuario Usted debe saber coacutemo introducir la informacioacuten que le pide
Drawing template file (Archivo de Plantilla) Es un archivo que contiene valores precargados que suelen ser los paraacutemetros que usted usa con mayor frecuencia Tambieacuten se le conoce como dibujo prototipo Estos archivos poseen extensioacuten DWT
Extents (Fronteras) Los liacutemites exteriores de los objetos que ha dibujado
Grid (Cuadriacutecula) Es un patroacuten de puntos dispuestos sobre la pantalla para guiarle Se puede activar y desactivar oprimiendo la tecla F7
Grips (Asideros) Pequentildeas asas que poseen los objetos y que permiten modificarlos raacutepidamente
Layer (Capa) Todos los objetos son dibujados sobre alguna capa Puede agrupar objetos (elementos eleacutectricos por ejemplo) en una sola capa y asiacute organizar su dibujo
Layout Tabs (Pestantildeas de Layout) Un aacuterea opcional usada para el trazado de sus dibujos sobre papel
Limits (Liacutemites) Un paraacutemetro que establece una frontera artificial sobre su dibujo y adapta el texto y acotaciones etc
Linetype (Tipo de liacutenea) Todos los objetos son dibujados con un tipo de liacutenea definido Como ejemplos se mencionan la liacutenea contiacutenua de centros punteada etc
Model space (Espacio de Modelo) El espacio de dibujo donde usted modela da forma a los objetos
Modify (Modificar) Un teacutermino general que define la accioacuten de cambiar sus objetos
Object (Objeto) Cualquier elemento que se encuentre definido en la base de datos de AutoCAD Tambieacuten se le conoce como entidad (entity)
Origin (Origen) Es el punto con coordenadas (00) de su sistema coordinado actual
Ortho mode (Modo Ortogonal) Es un modo de dibujo en el cual soacutelo se puede dibujar liacuteneas perpendiculares Se activa y desactiva por medio de la tecla F8
Osnap - Object Snap Es un meacutetodo para hacer referencia raacutepidamente a puntos precisos de un objeto
Path (Direccioacuten) Es la carpeta especiacutefica en la que AutoCAD busca o guarda archivos
Pick (Escoger) Seleccionar un objeto haciendo clic sobre eacutel con el botoacuten principal del ratoacuten
Plot (Trazar) Tambieacuten llamado Imprimir Significa hacer una copia de su dibujo en papel
Polar co-ordinates (Coordenadas polares) Una forma de introducir puntos que se basa en distancia y aacutengulo
Property (Propiedad) Cualquier caracteriacutestica especiacutefica de un objeto capa escala tipo de liacutenea punto de inicio etc
_______________________________________________________________________________________8 REPRESENTACION ASISTIDA-2D Prof Inga Cecilia Nicasio
Relative co-ordinates (Coordenadas relativas) Un meacutetodo para introducir puntos referidos a un punto previo
Selection set (Conjunto de seleccioacuten) El actual grupo de objetos seleccionados para ser modificados
Snap Es un modo de dibujo en el que se hace coincidir el puntero del ratoacuten con los puntos dispuestos sobre un patroacuten cuadriculado Se activa con la tecla F9
Styles (Estilos) Formatos que especifican la apariencia del texto acotaciones etc
Units (Unidades) Es el conjunto de unidades de dibujo que usted elige para trabajar Por ejemplo puede utilizar pulgadas o miliacutemetros dependiendo de sus necesidades Tambieacuten puede ajustar la precisioacuten con que se dibujaraacute por ejemplo 14 12 164 etc
User co-ordinate system (UCS)
(Sistema Coordinado de Usuario) Cualquier modificacioacuten hecha al Sistema Coordinado Mundial (WCS) lo convierte en un Sistema Coordinado de Usuario (UCS)
View (Vista) Un aacuterea particular de su dibujo
Viewport Una ventana separada en su dibujo Puede tener varias de estas ventanas visibles para observar diferentes aacutereas de su dibujo al mismo tiempo
Wizard (Asistente) Un sencillo conjunto de instrucciones paso a paso que le permiten establecer ciertos paraacutemetros de su dibujo
World Co-ordinate System (WCS)
(Sistema Coordinado Mundial) Es el sistema coordinado X-Y estaacutendar Si es modificado se convierte en el Sistema Coordinado de Usuario (UCS)
Zoom (Acercar Alejar) Permite ver ya sea una seccioacuten maacutes pequentildea de su dibujo (zoom in acercar) o una seccioacuten maacutes grande (zoom out alejar)
Introduccioacuten a los Comandos de Dibujo y Modificacioacuten AutoCAD le permite el acceso a un gran nuacutemero de comandos La regla general es que usted usaraacute el 20 de los comandos durante el 80 del tiempo Comenzaremos por presentarle los comandos maacutes comunes para dibujar Cuando combine estos con los comandos baacutesicos de modificacioacuten seraacute capaz de hacer dibujos detallados raacutepidamente Por ello es muy importante tener el haacutebito de observar la liacutenea de comandos La liacutenea de comandos le dice queacute informacioacuten requiere AutoCAD para continuar Su primera tarea consistiraacute en utilizar los comandos de dibujo junto con el sistema coordinado que se ha explicado anteriormente Es una tarea muy baacutesica pero sumamente importante para entender coacutemo proporcionarle informacioacuten precisa al programa Usaraacute los siguientes comandos
Comando Icono Resultado
line
Dibuja un segmento de liacutenea recta desde un punto hasta el siguiente
Ciacutercle
Dibuja un ciacuterculo basaacutendose en un punto central y un radio
_______________________________________________________________________________________9 REPRESENTACION ASISTIDA-2D Prof Inga Cecilia Nicasio
Rectaacutengulo
Dibuja un rectaacutengulo despueacutes de que le especifique la primera esquina y luego la opuesta
erase
Borra un objeto
Deshacer
Deshace o revierte el uacuteltimo comando
layers
Abre el cuadro de diaacutelogo de propiedades para Capa y Tipo de Liacutenea
Ejecute AutoCAD y cree un nuevo dibujo usando la opcioacuten del menuacute File gt New Veraacute un cuadro de diaacutelogo que le pide escoger una plantilla para utilizar (como se muestra a continuacioacuten)
Elija el archivo de plantilla acaddwt (se explicaraacute maacutes acerca de estos archivos posteriormente) y presione el botoacuten Open para continuar hacia la pantalla de dibujo Una vez ahiacute teclee Z ltENTERgt E ltENTERgt lo que tendraacute por efecto encuadrar los liacutemites del aacuterea de dibujo y le haraacute maacutes faacutecil ver lo que estaacute dibujando (auacuten cuando parezca que no sucedioacute nada) LINEA La liacutenea es el objeto maacutes sencillo de AutoCAD Pueden crearse diversas liacuteneas liacuteneas individuales varios segmentos de liacutenea con o sin arcos varias liacuteneas paralelas y liacuteneas de bocetos a mano alzada Por regla general las liacuteneas se dibujan especificando puntos de coordenadas propiedades como tipo de liacutenea o color y medidas como aacutengulos 1 En el menuacute Dibujo seleccione Liacutenea 2 Especifique el punto inicial (1) 3 Especifique el punto final (2) 4 Pulse ENTER para concluir la liacutenea
Si comete alguacuten error puede utilizar el icono Undo (deshacer) presionar U ltEntergt o tambieacuten oprimir CTRL+Z Tambieacuten puede usar el comando ERASE para borrar de las liacuteneas que no desea Picando con el primer botoacuten del Mouse sobre la entidad dibujada A continuacioacuten dibuje un cuadrado similar pero valieacutendose de coordenadas relativas Inicie el comando LINE y comience desde un punto cualquiera picando con el Mouse en la pantalla y desde ahiacute dibuje una liacutenea dos unidades hacia la derecha tecleando 20 (esto significa 2 unidades en la direccioacuten de X 0 unidades en la direccioacuten de Y) Si fija el modo ortogonal (tecla F8) no es necesario colocar Dibuje el siguiente liacutenea utilizando coordenadas polares Ejecute el comando LINE y comience en cualquier punto despueacutes oprima ltEntergt Teclee 2lt45 para dibujar la liacutenea Que tendraacute largo 2 y Angulo de 45ordm CIRCULO 3P 2P TTR ltCentrogt indique una opcioacuten o designe un punto (1) Punto central
_______________________________________________________________________________________10 REPRESENTACION ASISTIDA-2D Prof Inga Cecilia Nicasio
Dibuja un ciacuterculo a partir de un centro y un diaacutemetro o radio Diaacutemetro ltRadiogtltactualgt Designe un punto (2) indique un valor teclee d o pulse INTRO Inicie el comando CIRCLE y agregue un ciacuterculo cuyo centro se encuentre en 76 con un radio de 75 (observe la liacutenea de comandos para obtener maacutes instrucciones) RECTANGULO Dibuja una poliliacutenea rectangular Chaflaacuten Elevacioacuten empalme Alt-objeto Anchura ltPrimera esquinagt indique una opcioacuten o designe un punto (1) Esquina opuesta designe un punto (2) Los dos puntos designados determinan las esquinas diagonales de un rectaacutengulo con lados paralelos a los ejes X e Y del UCS actual Dibuje el siguiente cuadrado usando el comando RECTANGLE Un rectaacutengulo se crea especificando 2 puntos que representan esquinas opuestas Introduzca el primer punto en cualquier parte y despueacutes la esquina opuesta a 2 pulgadas de ancho y 2 pulgadas de alto es decir 22 usando coordenadas relativas Este meacutetodo es mucho maacutes raacutepido y ademaacutes se logra que el cuadrado sea un solo objeto en lugar de 4 liacuteneas separadas Ahora boacuterrelo con ERASE Veraacute que desaparece por completo al seleccionarlo una sola vez Praacutecticamente en nuestros trabajos utilizaremos las coordenadas relativas nuca usaremos salvo rara vez las polares cuando debamos utilizar liacuteneas inclinadas usaremos las coordenadas polares combinadas con relativas LAYERS Lo primero que debe hacer es crear tres capas Las capas son usadas para organizar dibujos Imagine un enorme proyecto para desarrollar un rascacielos Los disentildeadores creariacutean capas para la instalacioacuten eleacutectrica el paisaje y muchas maacutes Es necesario controlar el dibujo y apagar algunas capas para poder ver soacutelo aquellas que desea Esta es una razoacuten de por queacute se necesitan capas Es la manera mas practica tambieacuten de asignar espesores en funcioacuten de la norma que se trabaje Usted crearaacute una capa para las acotaciones una para las liacuteneas (objetos que fueron dibujados) y otra para el texto Ejecute el comando LAYER Se abriraacute el Administrador de Propiedades de Capa (Layer Properties Manager) que se muestra a continuacioacuten Solamente cubriremos los fundamentos en esta leccioacuten
Observando el cuadro de diaacutelogo veraacute bastante informacioacuten Note el botoacuten a un lado de la frase Convertir en Actual Debajo de ella se lee el nombre de la capa actual sobre la que estaacute dibujando La ventana principal le proporciona informacioacuten referente a cada una de las capas Por ahora soacutelo ocuacutepese de las columnas Name On (foco) y Color (cuadro coloreado) asiacute como del botoacuten New (Nuevo) Ahora que tiene en pantalla este cuadro de diaacutelogo haga clic en el botoacuten Nuevo Asiacute se crearaacute una nueva capa y le daraacute oportunidad de nombrarla Use el nombre TEXT Haga clic en el pequentildeo cuadro que se encuentra a la derecha para escoger el color amarillo para esta capa Cree otra capa con el nombre DIM para las acotaciones y asiacutegnele el color rojo Finalmente cree una tercera capa y llaacutemela OBJECT de color verde Acaba de crear tres nuevas capas en su dibujo Seleccione la capa TEXT y presione el botoacuten Convertir en Actual Esto hace que TEXT sea la capa actual y asiacute cualquier cosa que dibuje seraacute colocada sobre esta capa El cuadro de diaacutelogo debe verse como el que se mostroacute anteriormente Si es asiacute oprima el botoacuten OK para cerrarlo TIPOS DE LIacuteNEA EN AUTOCAD
_______________________________________________________________________________________11 REPRESENTACION ASISTIDA-2D Prof Inga Cecilia Nicasio
Cuando ha estado trabajando en AutoCAD casi todas las liacuteneas han sido del tipo contiacutenuo Este en un tipo de liacutenea en particular La mayoriacutea de los dibujos simples pueden ser elaborados con este uacutenico tipo de liacutenea Dibujos maacutes avanzados requeriraacuten diferentes tipos de liacutenea como liacuteneas de centro liacuteneas ocultas liacuteneas fantasma entre otras Cuando recieacuten inicia AutoCAD soacutelo un tipo de liacutenea estaacute disponible Esta es la liacutenea tipo contiacutenuo AutoCAD dispone de maacutes pero solamente carga una para comenzar con tal de mantener el tamantildeo del archivo en un valor miacutenimo Si usted necesita un tipo de liacutenea diferente debe cargarlo a su dibujo actual Como es usual en AutoCAD existen unas cuantas maneras de hacer esto
Comando Resultado
LINETYPE LT Abre el cuadro de diaacutelogo LINETYPE
LTSCALE LTS Le permite establecer la escala del tipo de liacutenea globalmente
LINEWEIGHT LW
Establece el ancho de liacutenea globalmente
Invocando el comando LINETYPE se logra abrir el cuadro de diaacutelogo Linetype Manager (Administrador de Tipos de liacutenea como se muestra a continuacioacuten
Se daraacute cuenta que es similar al cuadro de diaacutelogo para definir capas En vez de crear un nuevo tipo de liacutenea (como lo hariacutea con una capa) usted tendraacute que cargarlo (LOAD) en su dibujo AutoCAD tiene muchos tipos de liacutenea distintos que usted puede cargar y tambieacuten le da la opcioacuten de crear uno propio Para cargar un tipo de liacutenea oprima el botoacuten Load que estaacute cercano a la esquina superior derecha Cuando lo haga veraacute aparecer otro cuadro de diaacutelogo (como se muestra arriba) Note que AutoCAD le estaacute dando una eleccioacuten de diferentes tipos de liacutenea seguacuten estaacuten definidos en el archivo acadlin Recorra la lista para ver las opciones disponibles Veraacute las maacutes comunes (oculta centro etc) al igual que otras utilizadas para ciertas aplicaciones Haga clic sobre el tipo de liacutenea llamado Hidden y oprima OK Agregar un tipo de liacutenea a su dibujo es asiacute de faacutecil Note que existen tres diferentes opciones para el tipo de liacutenea Hidden que son HIDDEN HIDDEN2 HIDDENX2 Todas estas opciones son tipos de liacutenea vaacutelidos pero como puede inferir de las muestras en el lado derecho del cuadro de diaacutelogo son ligeramente diferentes en apariencia Es su decisioacuten saber cuaacutel elegir Sin embargo recuerde que Si usted elige HIDDEN2 tambieacuten debe elegir CENTER2 si necesitara una liacutenea de centros De esta manera mantendraacute la escala del tipo de liacutenea consistente Soacutelo cambie la escala de tipo de liacutenea individualmente si tiene una razoacuten especiacutefica para ello Aquiacute hay un ejemplo de 3 distintos tipos de liacutenea
ESCALA DEL TIPO DE LIacuteNEA La escala del tipo de liacutenea determina la forma en que se mostraraacute en pantalla y se imprimiraacute Dependiendo del tipo de liacutenea o del aacuterea original que usted establecioacute tal vez tenga que modificar la escala Esta es una razoacuten maacutes de por queacute tiene usted que definir su dibujo apropiadamente desde el principio Si necesita cambiar la escala de su tipo de liacutenea teclee LTSCALE y pruebe con distintos valores para obtener el aspecto que le satisfaga Tambieacuten puede modificar este paraacutemetro desde el cuadro de diaacutelogo LINETYPE cambiando el valor en la casilla Global Scale Factor (vea la siguiente figura)
_______________________________________________________________________________________12 REPRESENTACION ASISTIDA-2D Prof Inga Cecilia Nicasio
Nota puede cambiar la escala del tipo de liacutenea para cada objeto por separado pero este procedimiento no se recomienda ya que puede ser muy difiacutecil seguir la secuencia del dibujo y por ello perder consistencia en la apariencia del mismo Aquiacute se muestra un solo tipo de liacutenea (hidden) a la que se aplicoacute 3 diferentes valores de escala Note que aquella con un valor de 5 tiene liacuteneas y espacios que son la mitad del tamantildeo del ejemplo de arriba La liacutenea con una escala de 5 posee liacuteneas y espacios que son 5 veces maacutes largos que el primer ejemplo
Usted puede cambiar el tipo de liacutenea de un objeto modificando sus propiedades o usar la lista desplegable de capas en la pantalla del dibujo principal Este uacuteltimo es un meacutetodo maacutes sencillo y raacutepido soacutelo seleccione el objeto luego elija en la lista el tipo de liacutenea
Los tipos de liacutenea tambieacuten pueden ser controlados al colocar todos los objetos que compartan el mismo tipo de liacutenea en una capa y luego aplicando el tipo de liacutenea usando la opcioacuten ByLayer ANCHOS DE LIacuteNEA (LINEWEIGHT) Otra propiedad de las liacuteneas es su ancho o queacute tan gruesas son al mostrarse en pantalla o al imprimirse Un ejemplo comuacuten de una liacutenea que debe ser ancha es el borde alrededor del cuadro de tiacutetulo En ocasiones usted puede usar liacuteneas maacutes angostas para sombrear Pero maacutes allaacute del uso que les deacute son poderosas opciones de representacioacuten He aquiacute el rango de anchos disponibles (existen maacutes opciones intermedias)
Los meacutetodos para cambiar el ancho de liacutenea en objetos es similar al utilizado con los tipos de liacutenea (arriba) Tambieacuten existe la posibilidad de activar o desactivar la representacioacuten del ancho de liacutenea Solamente haga clic sobre el botoacuten LWT ubicado en la barra de estado (como se ve en la figura)
Note tambieacuten que haciendo clic con el botoacuten secundario del ratoacuten puede abrir el cuadro de diaacutelogo Lineweight Settings (Configuracioacuten de Ancho de liacutenea)
_______________________________________________________________________________________13 REPRESENTACION ASISTIDA-2D Prof Inga Cecilia Nicasio
Las opciones son bastante expliacutecitas tambieacuten tiene la opcioacuten de mostrar o no el ancho de liacuteneas (Display Lineweight) y cambiar el ancho con que se muestran los objetos por defecto Ordenes de modificacioacuten
Comando Icono Resultado
trim
Recorta objetos hasta una arista de corte
extend
Extiende objetos hasta una arista liacutemite
offset
Compensa un objeto (paralelamente) a una distancia definida
Object Snaps
CLICK
Despliega el cuadro de diaacutelogo OSNAP
Las ordenes de modificacioacuten funcionan de la siguiente manera como modifican la entidad dibujada requiere primeramente de seleccionar dicha entidad de alguno modo posible (ver modos de seleccioacuten) una ves seleccionada apretar enter para salir de ese modo de seleccioacuten y luego realizar la operacioacuten de modificacioacuten propiamente dicha seguacuten la orden que se este ejecutando TRIM Recorta objetos en una arista cortante definida por otros objetos Los objetos que ese pueden recortar incluyen arcos ciacuterculos arcos eliacutepticos liacuteneas poliliacuteneas abiertas 2D y 3D rayos y splines Designe aristas cortantes (Projmode = SCP Edgemode = No alargar) Designar objetos Use un meacutetodo de designacioacuten de objetos Designe los objetos que definen las aristas cortantes donde desea acortar un objeto o pulse INTRO para seleccionar Todos los objetos como aristas cortantes potenciales Los objetos de arista cortante vaacutelidos incluyen poliliacuteneas 2D y 3D arcos ciacuterculos elipses liacuteneas ventanas graacuteficas flotantes rayos regiones splines texto o liacuteneas auxiliares RECORTA proyecta las aristas cortantes y los objetos que se van a recortar dentro del plano de los ejes XY del SCP actual ltDesignar objeto a recortargt Proyeccioacuten Arista Deshacer seleccione un objeto designe una opcioacuten o pulse INTRO TRIM admite la inferencia de aristas Cuando AutoCAD solicite la seleccioacuten de bordes del contorno pulse Retorno y seleccione los objetos que desee recortar AutoCAD recortaraacute el objeto en relacioacuten al candidato maacutes proacuteximo Inicie el comando TRIM Primero le pediraacute una arista cortante (cutting edge) Escoja la liacutenea horizontal y presione ltENTERgt Ahora pediraacute el objeto que se quiere recortar Elija la liacutenea vertical en cualquier punto por encima de la liacutenea horizontal (que es su arista cortante) y presione ltENTERgt para concluir el comando Dibuje una liacutenea LINE desde un punto cualquiera hasta 665 Dibuje otra liacutenea que la no corte a la anterior Lo que haraacute a continuacioacuten seraacute extender la liacutenea vertical hacia arriba hasta encontrarse con la liacutenea horizontal Ejecute el comando EXTEND AutoCAD le pide una arista liacutemite escoja la liacutenea horizontal y oprima ltENTERgt Despueacutes se le pediraacute el objeto que desea extender elija la liacutenea vertical haciendo clic sobre la mitad superior de la misma Al presionar ltENTERgt concluiraacute el comando
_______________________________________________________________________________________14 REPRESENTACION ASISTIDA-2D Prof Inga Cecilia Nicasio
OFFSET Crea ciacuterculos conceacutentricos liacuteneas paralelas y curvas paralelas Crea un nuevo objeto a una distancia especificada de un objeto existente o a traveacutes de un punto indicado Distancia o Punto a atravesar ltactualgt indique una distancia teclee t o pulse INTRO Dibuje un ciacuterculo de radio de 5 mediante el comando CIRCLE Ahora utilizaraacute el comando Offset para generar un ciacuterculo que sea 05 mayor que el primero Ejecute OFFSET (observe la liacutenea de comandos) e introduzca el valor 125 como distancia de compensacioacuten (offset distance) Ahora seleccione el ciacuterculo y haga clic en cualquier punto fuera del ciacuterculo Al oprimir ltENTERgt terminaraacute el comando Object Snaps Ahora suponga que desea dibujar una liacutenea desde el centro del ciacuterculo hasta el punto medio de la liacutenea vertical que extendioacute previamente AutoCAD incorpora una caracteriacutestica que facilita estas labores Me refiero a los Object Snaps (o tambieacuten Osnaps Oh-Snaps) Teclee el boton del medio y veraacute aparecer el siguiente cuadro de diaacutelogo
Tal vez tambieacuten vea una barra de herramientas con estos Osnaps como se muestra a continuacioacuten
ICONO OPCIOacuteN ICONO OPCIOacuteN
Endpoint
Perpendicular
Midpoint
Tangent
Center
Nearest
Node
Apparent Intersection
Quadrant
Parallel
Intersection
None
Extension
Osnap Setting
Insertion Point
Temporary Tracking Point
Snap From
Puede seleccionar cualesquiera de los puntos mencionados para usarlos como referencias en sus objetos La siguiente es una lista de las opciones disponibles seguidas de la orden que invoca el Osnap requerido Endpoint - (Punto final) referencia hacia el inicio o el final de un objeto tal como una liacutenea - END Midpoint - (Punto medio) referencia directa al punto medio de una liacutenea o un arco - MID
_______________________________________________________________________________________15 REPRESENTACION ASISTIDA-2D Prof Inga Cecilia Nicasio
Center - (Centro) referencia al centro de un ciacuterculo o arco - CEN Node - referencia a los nodes (en realidad puntos) - NOD Quadrant - (Cuadrante) referencia a cualquiera de los cuatro cuadrantes de un ciacuterculo - QUA Intersection - (Interseccioacuten) referencia al punto donde se cruzan dos objetos - INT Extension - (Extensioacuten) referencia a la continuacioacuten fantasma de un arco o liacutenea - EXT Insertion - (Insercioacuten) referencia al punto de insercioacuten de un objeto (como un bloque o texto) - INS Perpendicular - se ajustaraacute de modo que el resultado sea perpendicular a la liacutenea seleccionada - PER Tangent - (Tangente) referencia para crear una liacutenea tangente a un ciacuterculo o arco - TAN Nearest - (Maacutes cercano) encontraraacute el punto maacutes cercano del objeto y haraacute referencia a dicho punto - NEA Parallel - (Paralelo) referencia paralela a una liacutenea especiacutefica - PAR None - (Ninguno) apaga todos los Osnaps temporalmente (Es maacutes raacutepido presionando F3) - NON Osnap settings - (Configuracioacuten Osnap) abre el cuadro de diaacutelogo Osnap Temporary Tracking - (Seguimiento Temporal) crea un punto de seguimiento transitorio (vea Object Tracking) From - (Desde) permite elegir un punto despueacutes denotar una nueva ubicacioacuten desde ese punto usando coordenadas relativas Esto puede ahorrarle tiempo a usted al no tener que dibujar (y despueacutes borrar) liacuteneas de referencia Nota junto a cada casilla de verificacioacuten hay un siacutembolo caracteriacutestico Ese siacutembolo apareceraacute en pantalla cuando haya encontrado un punto de referencia vaacutelido (Un Punto Final mostraraacute un cuadrado pequentildeo) Si hace clic en el botoacuten Options puede cambiar el tamantildeo y el color con que se mostraraacuten estos siacutembolos en pantalla Dependiendo del fondo sobre el que esteacute dibujando esto puede ser necesario Modos de seleccion Probablemente ya ha visto aparecer un rectaacutengulo en pantalla cuando hace clic sobre el aacuterea de dibujo y despueacutes desplaza el puntero hacia otro lugar Pues en esta leccioacuten aprenderaacute todo lo que tiene que ver con ello AutoCAD se vale de lo que se conoce como Conjunto de Seleccioacuten para permitirle agrupar varios objetos y asiacute poder modificarlos todos al mismo tiempo Por ejemplo si quisiera borrar varias liacuteneas podriacutea presionar E luego ltENTERgt elegir una liacutenea oprimir de nuevo ltENTERgt y repetir el proceso hasta terminar con todas Otra forma seriacutea oprimir E seguida por ltENTERgt y posteriormente elegir las liacuteneas una por una hasta que todas esteacuten seleccionadas para finalmente presionar ltENTERgt Al seleccionar un grupo de objetos habraacute creado un conjunto de seleccioacuten Cuando desee modificar un objeto y la liacutenea de comandos muestre la leyenda select objects (seleccionar objetos) usted puede crear un conjunto de seleccioacuten y despueacutes aplicar el comando no olvide presionar enter cuando termine de elegir los objetos que desea Existen otros meacutetodos para crear un conjunto de seleccioacuten El maacutes comuacuten es por medio de una ventana Hay dos tipos de ventana muy diferentes que puede usar Una se llama Seleccioacuten de Cruce (Crossing Selection) y la otra Seleccioacuten de Ventana (Window Selection) Si la ventana se crea desde la derecha hacia la izquierda entonces es una Seleccioacuten de Cruce Se llama asiacute porque cualquier objeto que cruce el borde de la ventana (o esteacute dentro de ella) es incluido en el conjunto de seleccioacuten Esta ventana se representa como un rectaacutengulo con borde punteado Por otro lado si la ventana comienza de izquierda a derecha se genera una Seleccioacuten de Ventana Usando este meacutetodo usted soacutelo agregaraacute al conjunto aquellos objetos que estaacuten completamente dentro del rectaacutengulo Se representa en pantalla como un rectaacutengulo con liacutenea contiacutenua La diferencia es muy importante En resumen
DIRECCIOacuteN NOMBRE APARIENCIA EFECTO
IZQUIERDA A DERECHA
SELECCIOacuteN DE VENTANA
CONTIacuteNUA ELIGE SOacuteLO LOS OBJETOS QUE ESTAacuteN COMPLETAMENTE DENTRO DE LA VENTANA
DERECHA A IZQUIERDA
SELECCIOacuteN DE CRUCE PUNTEADA
SELECCIONA CUALQUIER OBJETO QUE CRUCE EL BORDE DE LA VENTANA O QUE SE ENCUENTRE DENTRO DE ELLA
Existen otras formas para seleccionar objetos y aquiacute se mencionan algunas de las maacutes comunes Cuando tenga que seleccionar objetos puede utilizar combinaciones de las siguientes opciones REMOVE - al teclear R cuando se le pide seleccionar objetos AutoCAD le permitiraacute retirar objetos del conjunto de seleccioacuten Tambieacuten puede remover objetos del conjunto individualmente presionando la tecla Shift mientras los elige (se conoce como shift-select) LAST - al oprimir L cuando se le pida seleccionar objetos AutoCAD elegiraacute el uacuteltimo objeto que usted ha creado Esto es muy uacutetil cuando acaba de crear un objeto y necesita modificarlo inmediatamente PREVIOUS - si presiona P cuando se le pida seleccionar objetos AutoCAD volveraacute a elegir los objetos que componiacutean el conjunto de seleccioacuten previo Se usa cuando usted selecciona algunos objetos los modifica y despueacutes necesita modificarlos nuevamente FENCE - si oprime F cuando se le solicita seleccionar objetos AutoCAD le permite dibujar una serie de liacuteneas (llamada cerca) para elegir objetos Este meacutetodo es conveniente por ejemplo si desea seleccionar un grupo de liacuteneas que seraacuten recortadas (comando TRIM) con la misma arista cortante CROSSING POLYGON - teclear CP cuando estaacute seleccionando objetos le da la capacidad de crear un poliacutegono de cruce para la seleccioacuten de objetos Su comportamiento es similar a la seleccioacuten de cruce (explicada anteriormente) es decir cualquier objeto que se halle dentro de sus liacutemites o que intersecte el borde se incluiraacute en el conjunto de
_______________________________________________________________________________________16 REPRESENTACION ASISTIDA-2D Prof Inga Cecilia Nicasio
seleccioacuten La diferencia principal es que usted puede elegir varios puntos sobre la pantalla para formar un poliacutegono (en vez de un rectaacutengulo) WINDOW POLYGON - al teclear WP cuando estaacute seleccionando objetos AutoCAD le permite hacerlo mediante un poliacutegono Funciona de igual forma que la seleccioacuten de ventana (agrega al conjunto soacutelo aquellos objetos que estaacuten completamente dentro del poliacutegono) la uacutenica diferencia es que usted puede elegir puntos sobre la pantalla para crear un poliacutegono en lugar de una ventana CYCLING - Cuando esteacute listo para seleccionar objetos mantenga presionada la tecla Ctrl y escoja 2 puntos de rectaacutengulo alrededor del aacuterea que quiere seleccionar Esto resaltaraacute algunos objetos Siga haciendo clic sobre la pantalla hasta que se resalte el objeto que usted desea modificar Luego presione ltEntergt Este es un buen meacutetodo si usted tiene muchos objetos en un aacuterea pequentildea ARRIBA- la mas sencila de todas ubicarse arriba del objeto y picar con el primer boton del Mouse el objeto queda ssi sellecionado Para cancelar la seleccioacuten que haya hecho soacutelo presione la tecla Escape Ordenes de modificacioacuten 2
comando Icono Resultado
Move
Mueve uno o varios objetos
Copy
Copia objeto(s) una o varias veces
stretch
Estira un objeto despueacutes de que ha seleccionado una porcioacuten de eacutel
mirror
Crea un reflejo de un objeto o conjunto de seleccioacuten
MOVE Desplaza los objetos una distancia determinada en una direccioacuten especificada Designar objetos utilice un meacutetodo de designacioacuten de objetos Punto base o desplazamiento designe un punto base (1) Segundo punto del desplazamiento designe un punto (2) o pulse INTRO Los dos puntos designados definen un vector de desplazamiento que indica la distancia a la que deben trasladarse los objetos y en queacute direccioacuten Si se pulsa INTRO en el segundo punto el primero se interpreta como un desplazamiento relativo de XYZ En esta ocasioacuten primero dibuje el borde Dibuje un borde rectangular de 10 de ancho por 7 de alto usando cualquier meacutetodo La esquina inferior izquierda debe estar en 00 Dibuje un rectaacutengulo de 2 de ancho por 3 de altura usando el comando RECTANGLE La esquina inferior izquierda de este tambieacuten deberaacute estar en 00 Note que el rectaacutengulo pequentildeo y el borde del dibujo estaacuten superpuestos en la esquina inferior izquierda de su dibujo Deberaacute mover el rectaacutengulo pequentildeo 1 a la derecha y 1 hacia arriba de modo que se aleje del borde del dibujo Para hacerlo inicie el comando MOVE ya sea tecleando m o move seguido por ltENTERgt Seleccione todas las liacuteneas que forman el rectaacutengulo utilizando alguno de los meacutetodos de seleccioacuten descritos anteriormente Oprima ltENTERgt AutoCAD solicita ahora un base point or displacement (punto de desplazamiento) lo que requiere es un punto de referencia Haga clic en la esquina inferior izquierda del rectaacutengulo Ahora AutoCAD pide un second point of displacement (segundo punto de desplazamiento) necesita saber queacute tan lejos desea mover el objeto Esta es una buena ocasioacuten para usar coordenadas relativas En este caso usted desea moverlo 1 hacia la derecha y 1 hacia arriba Teclee 11ltENTERgt y el rectaacutengulo se moveraacute hacia su nueva posicioacuten COPY Duplica objetos Designar objetos Use un meacutetodo de designacioacuten de objetos ltPunto de base o desplazamientogtMuacuteltiple Designe un punto (1) para obtener una copia uacutenica o teclee m para obtener copias muacuteltiples Ahora deberaacute copiar este rectaacutengulo 3 hacia la derecha El comando para copiar es muy parecido al comando para mover (la uacutenica diferencia es que el comando copiar deja un original en la posicioacuten inicial) Ejecute el comando COPY Se le pediraacute seleccionar objetos Elija el rectaacutengulo que acaba de mover AutoCAD necesita un base point or displacement (punto base o desplazamiento) igual que el comando MOVE Elija nuevamente la esquina inferior izquierda del rectaacutengulo Una vez que haya hecho lo anterior necesita decir a AutoCAD cuaacutel es el segundo punto de desplazamiento Puesto que usted necesita mover el rectaacutengulo 3 a la derecha teclee 30 ltENTERgt El rectaacutengulo ha sido copiado a una distancia de 3 a la derecha
_______________________________________________________________________________________17 REPRESENTACION ASISTIDA-2D Prof Inga Cecilia Nicasio
STRETCH Desplaza o estira los objetos Designar objetos Utilice los meacutetodos de designacioacuten PoliacutegonoC o Captura (1 2) AutoCAD estira arcos arcos eliacutepticos liacuteneas segmentos de poliliacutenea rayos y splines que cruzan la ventana de designacioacuten ESTIRA cambia de posicioacuten los puntos finales incluidos en la ventana y no modifica los que quedan fuera de la misma Tambieacuten desplaza los veacutertices de los trazos y los soacutelidos 2D situados dentro de la ventana sin modificar los exteriores Las poliliacuteneas se manejan segmento a segmento como si se tratara de liacuteneas o arcos de primitiva Este comando no altera la informacioacuten referente a la anchura tangente ni transformacioacuten en curva de la poliliacutenea y soacutelidos 3D AutoCAD desplaza los objetos situados completamente dentro de la ventana o el poliacutegono de la misma forma que si utilizara el comando DESPLAZA Punto base o desplazamiento Designe un punto (3) o pulse INTRO Segundo punto del desplazamiento Designe un punto (4) o pulse INTRO Si designa un segundo punto los objetos se estiran la distancia vectorial desde el punto base hasta este segundo punto Si pulsa INTRO cuando aparece la solicitud Segundo punto de desplazamiento STRETCH considera el primer punto como el valor de desplazamiento X Y SIGUIENDO CON EL EJEMPLO el rectaacutengulo no tiene la misma altura de aquel que se observa en el dibujo de ejemplo el rectaacutengulo en la imagen de muestra es 1 maacutes alto Para modificar esto usaraacute el comando stretch Inicie el comando STRETCH oprimiendo la tecla S ltENTERgt AutoCAD le hace escoger objetos mediante una ventana de cruce o un poliacutegono de cruce Usaraacute la ventana de cruce (crossing window) Recuerde que seguacuten lo visto en la Leccioacuten 1-5 una ventana de cruce se crea desde la derecha hacia la izquierda Haga clic con el botoacuten principal del ratoacuten ligeramente arriba y a la derecha de la esquina superior derecha del rectaacutengulo nuevo Mueva el puntero del ratoacuten hacia abajo y a la izquierda hasta que la ventana punteada cubra la mitad superior del rectaacutengulo y despueacutes haga clic otra vez Veraacute que los objetos estaacuten resaltados ahora Oprima ltENTERgt para aceptar Ahora se le pediraacute el ya bien conocido base point (punto base) Elija la esquina superior izquierda del rectaacutengulo Luego especifique el segundo punto de desplazamiento En este caso usted necesita estirar el rectaacutengulo 1 hacia arriba por lo tanto debe teclear 01 ltENTERgt para hacerlo El rectaacutengulo es 1 maacutes alto ahora A continuacioacuten dibujaraacute el poliacutegono que se encuentra en el lado derecho de su ejercicio Para ello dibujaraacute primero las tres liacuteneas que componen la mitad izquierda y despueacutes las reflejaraacute hacia el lado derecho Dibuje las tres liacuteneas con cualquier meacutetodo que desee (sugerencia use coordenadas absolutas) Una vez que esteacuten dibujadas ejecute el comando MIRROR Seleccione las tres liacuteneas y oprima ltENTERgt Ahora se le pide el primer punto de la liacutenea de reflejo Usando su referencia ENDPOINT (Punto Final) elija el fin de la liacutenea que se encuentra en 82 Se le pediraacute el segundo punto Elija el punto final de la liacutenea en 85 Hecho lo anterior AutoCAD necesita saber si usted desea borrar los objetos originales En este caso no soacutelo presione ltENTERgt para aceptar el valor por defecto Nota generalmene la liacutenea de reflejo estaraacute a la mitad entre el objeto que desea reflejar y la posicioacuten en la que usted desea que esteacute
Ordenes de modificacion 3 Al igual que los comandos aprendidos hasta ahora estos tambieacuten seraacuten los que usaraacute habitualmente He aquiacute los comandos que aprenderaacute en esta leccioacuten
Accioacuten Icono Resultado
_______________________________________________________________________________________18 REPRESENTACION ASISTIDA-2D Prof Inga Cecilia Nicasio
Rotate
Gira objetos a un aacutengulo dado
Filet
Redondea la esquina entre dos liacuteneas
Chanfer
Crea una esquina en aacutengulo
Array
Crea un patroacuten repetitivo de los objetos seleccionados
ROTATE Inicie el comando ROTATE AutoCAD le pide que elija los objetos Seleccione el rectaacutengulo y presione ltENTERgt Despueacutes debe indicar un base point (punto base) Este punto es similar a un punto pivote alrededor del cual rotaraacute el rectaacutengulo En este ejemplo seraacute la esquina inferior derecha (recuerde usar sus referencias Osnap) Cuando haya seleccionado el punto base la liacutenea de comandos muestra lo siguiente rotation angle or [Reference] Significa que la opcioacuten por defecto es aacutengulo de rotacioacuten (rotation angle) escriba entonces el aacutengulo al que desea rotar el objeto Recuerde la manera en que AutoCAD mide aacutengulos Al comparar su rectaacutengulo con el que se muestra en el ejemplo veraacute que necesita rotar el rectaacutengulo en sentido horario es decir -90 grados Teclee el aacutengulo y presione ltENTERgt Command RO ltENTERgt Current positive angle in UCS ANGDIR=counterclockwise ANGBASE=0 Select objects ltSeleccione el rectaacutengulogt 1 found Select objects ltENTERgt Specify base point ltElija la esquina inferior derecha del rectaacutengulogt se lo que ha hecho y practique estos comandos Guarde e imprima su dibujoSpecify rotation angle or [Reference] -90 ltENTERgt El rectaacutengulo es rotado -90 grados respecto de su posicioacuten original Elegir puntos de base distintos al mencionado produciraacute resultados diferente Revierta la uacuteltima instruccioacuten con el comando Undo Pruebe con diferentes combinaciones de puntos base y aacutengulos distintos para ver los resultados que obtiene Cuando termine de experimentar devuelva el rectaacutengulo a la posicioacuten que teniacutea al final del paso anterior FILLET Haga una copia del rectaacutengulo con el comando COPY 2 por encima del original (recuerde las coordenadas relativas) Ahora modificaraacute el segundo rectaacutengulo para redondear sus esquinas Inicie el comando FILLET Observe la liacutenea de comandos seraacute similar a lo siguiente Command F ltENTERgt FILLET Current settings Mode = TRIM Radius = 00000 Select first object or [PolylineRadiusTrimmUltiple] AutoCAD primero muestra que el radio para redondeo actual es (00000) Este siempre seraacute el uacuteltimo valor que se usoacute Al ser modificado el nuevo valor se almacenaraacute en memoria La siguiente liacutenea muestra las opciones con que cuenta este comando Recuerde que la letra Mayuacutescula de cada opcioacuten permite elegir esa opcioacuten en particular Usted cambiaraacute el radio de redondeo a 0375 Para hacerlo debe oprimir R ltENTERgt Entonces AutoCAD le permite introducir un nuevo valor para el radio de redondeo Introduzca el valor 375 y oprima ltENTERgt El radio de redondeo es ahora de 375 (justo lo que deseaba) La opcioacuten predeterminada es Select first object (seleccionar el primer objeto) Elija el lado izquierdo del rectaacutengulo superior (siacute el rectaacutengulo completo resaltaraacute si lo dibujoacute con el comando Rectangle) AutoCAD le pide seleccionar el segundo objeto Escoja la liacutenea superior y AutoCAD reemplazaraacute la esquina con una suave curva con radio de 375 AutoCAD finaliza el comando automaacuteticamente en este punto Inicie nuevamente el comando FILLET y haga lo mismo con las esquinas restantes hasta que tenga un objeto similar el del ejemplo CHANFER Copie el primer rectaacutengulo usando Copy hacia arriba Ahora realizaraacute chaflanes para formar esquinas romas en el rectaacutengulo Ejecute CHAMFER y observe la liacutenea de comandos Deberaacute ver algo como esto Command CHA ltENTERgt CHAMFER (TRIM mode) Current chamfer Dist1 = 00000 Dist2 = 00000 Select first line or [PolylineDistanceAngleTrimMethod] D ltENTERgt
_______________________________________________________________________________________19 REPRESENTACION ASISTIDA-2D Prof Inga Cecilia Nicasio
Specify first chamfer distance lt05000gt 375 ltENTERgt Specify second chamfer distance lt03750gt ltENTERgt Select first line or [PolylineDistanceAngleTrimMethodmUltiple] ltSeleccione un lado del rectaacutengulogt Este comando es muy similar al comando fillet Tiene varias opciones disponibles El chaflaacuten que haraacute debe ser de 45 grados y ser 0375 equidistante de la esquina Al igual que el comando FILLET primero debe decirle a AutoCAD queacute distancia desea usted Para hacerlo oprima D para elegir la opcioacuten Distance (distancia) La liacutenea de comandos se veraacute asiacute Specify first chamfer distance lt05000gt 375 ltENTERgt (Este seraacute el valor de la primera distancia) La liacutenea de comandos solicita ahora el valor de la segunda distancia AutoCAD cambiaraacute automaacuteticamente el valor de la segunda distancia para igualarlo con el valor que introdujo para la primera Specify second chamfer distance lt03750gt (Oprima ltENTERgt para aceptar) Despueacutes se le pediraacute seleccionar la primera liacutenea Select first line A partir de aquiacute el comando CHAMFER funciona igual que el comando FILLET Elija la liacutenea izquierda del uacuteltimo rectaacutengulo (no se preocupe si resalta el rectaacutengulo completo) Cuando se le pida escoger la segunda liacutenea Select second line elija la liacutenea superior Ahora tendraacute un perfecto chaflaacuten a 45 grados y a una distancia de 38 de cada lado de la esquina Haga lo mismo con el resto de las esquinas ARRAY Ahora observe la imagen de ejemplo de esta tarea y note el grupo de seis cuadrados ubicado abajo a la derecha Usted podriacutea dibujar cada uno individualmente pero AutoCAD dispone de un comando que le permitiraacute dibujar solamente uno y el programa se encargaraacute de los otros Dibuje un rectaacutengulo de 12 por lado (un cuadrado de hecho) cuya esquina inferior izquierda se encuentre en 615 (puntos absolutos) Ejecute el comando ARRAY Observe el cuadro de diaacutelogo que se ilustra a continuacioacuten
Cuando se enfrente a un cuadro de diaacutelogo nuevo para usted le recomiendo que busque lo que necesita desde ARRIBA hacia ABAJO Este es un buen ejemplo 1-Active la opcioacuten Rectangular Array (Arreglo o Matriacutez Rectangular) Esto colocaraacute los objetos en un patroacuten filacolumna 2-A continuacioacuten seleccione el objeto con que se formaraacute el arreglo haciendo clic en el botoacuten de la esquina superior derecha (Presione Enter despueacutes de seleccionar el objeto) 3-Introduzca el nuacutemero de filas (cruzan la paacutegina horizontalmente) y columnas (cruzan la paacutegina verticalmente) 4-Introduzca el valor de Row offset (distancia entre filas) Esta es la distancia que habraacute entre la parte inferior del rectaacutengulo original y la parte inferior del rectaacutengulo que se encontraraacute en la siguiente fila 5-Introduzca el valor de Column offset (distancia entre columnas) 6-Haga clic en el botoacuten Preview (Vista Previa) para ver el arreglo antes de realizarlo
Si el arreglo es correcto (verifique con el dibujo de ejemplo) presione el botoacuten Accept Si necesita cambiar algo presione el botoacuten Modify haga sus cambios en el cuadro de diaacutelogo y vaya a la Vista Previa nuevamente Ahora va a utilizar el comando ARRAY con la opcioacuten Polar para crear la figura que se encuentra en la esquina superior derecha de la tarea
_______________________________________________________________________________________20 REPRESENTACION ASISTIDA-2D Prof Inga Cecilia Nicasio
Comience dibujando un ciacuterculo (comando CIRCLE) diaacutemetro de 15 Luego dibuje una liacutenea (comando LINE) desde el centro del ciacuterculo hacia la derecha (recuerde utilizar coordenadas relativas y los Osnaps) Inicie el comando ARRAY Cuando se le pida seleccionar objetos elija la liacutenea que recieacuten dibujoacute
Examine cuidadosamente el cuadro de diaacutelogo anterior Recuerde comenzar desde ARRIBA En este caso tiene que seleccionar los objetos y tambieacuten un Center Point (Punto Central) para el arreglo (Elija el centro del ciacuterculo) Guarde e imprima su dibujo EDICIOacuteN Y MODIFICACIOacuteN POR MEDIO DE GRIPS A estas alturas usted ya debe estar familiarizado con los grips Estos son los cuadros azules que se iluminan cuando usted selecciona un objeto sin haber ejecutado un comando previamente
Los grips son una especie de asas que le permiten manipular el objeto sin introducir un comando directamente Tenga en mente que la edicioacuten de objetos mediante grips puede conducir a resultados indeseados si usted no es cuidadoso La apariencia de los grips puede modificarse introduciendo el comando DDGRIPS Veraacute el siguiente cuadro de diaacutelogo (es el cuadro de diaacutelogo Options y la pestantildea llamada Selection)
Advierta que usted puede habilitar o deshabilitar los grips asiacute como controlar que esteacuten activos o no dentro de los bloques Puede cambiar los colores de modo que sean maacutes evidentes dependiendo del dibujo en particular o del color de fondo que usted utiliza para trabajar Tambieacuten puede cambiar el tamantildeo del grip si es necesario Note que hay dos distintos colores para los grips uno cuando no estaacuten seleccionados (pero visibles) y otro color cuando estaacuten seleccionados y son activos Normalmente estos valores no necesitan modificacioacuten Cuando comienza a trabajar con la edicioacuten con grips recomiendo que la utilice para modificar sus acotaciones Esta es una sencilla manera de iniciarse ya que no afectaraacute la geometriacutea de su dibujo Una vez que domine la edicioacuten de acotaciones mediante grips intente editar la geometriacutea del dibujo y veraacute que en muchos casos esto puede ser maacutes raacutepido y sencillo que utilizar los comandos normales de AutoCAD
_______________________________________________________________________________________21 REPRESENTACION ASISTIDA-2D Prof Inga Cecilia Nicasio
Cuando usted selecciona un grip y lo convierte en actual se vuelve rojo y usted puede entonces estirarlo hasta donde necesite hacerlo Siempre lea su liacutenea de comandos cuando realice cualquier edicioacuten mediante grips Command(elija un objeto) STRETCH ltStretch to pointgtBase pointCopyUndoeXit Veraacute que existen varias opciones pero ignoacuterelas por ahora y pruebe la opcioacuten Stretch Ahora puede mover ese punto a cualquier lugar e incluso hacer una referencia mediante cualquier Osnap que usted tenga activo Este puede ser un raacutepido y sencillo meacutetodo para conectar liacuteneas en lugar de extenderlas Una vez que haya hecho la modificacioacuten oprima la tecla ESC para fijar los grips en su nueva posicioacuten (presionar la tecla ENTER ejecutaraacute el uacuteltimo comando cosa que usted no desea hacer) Tal vez tenga que oprimir ESC unas cuantas veces para lograr que el objeto ya no esteacute seleccionado en absoluto La opcioacuten Stretch es soacutelo el primero de varios comandos que usted tiene a su disposicioacuten para la edicioacuten mediante grips Si presiona la barra espaciadora seraacute capaz de alternar entre todas las opciones disponibles para la edicioacuten con grips Command(elija un objeto) STRETCH ltStretch to pointgtBase pointCopyUndoeXit MOVE ltMove to pointgtBase pointCopyUndoeXit ROTATE ltRotation anglegtBase pointCopyUndoReferenceeXit SCALE ltScale factorgtBase pointCopyUndoReferenceeXit MIRROR ltSecond pointgtBase pointCopyUndoeXit Las anteriores liacuteneas de texto muestran coacutemo se veriacutea la liacutenea de comandos mientras recorre las opciones disponibles Para usar cualquiera de esas opciones primero debe sentirse muy coacutemodo utilizando los comandos regulares Se daraacute cuenta que estas opciones funcionan un poco diferente a la opcioacuten Stretch Si usted tiene varios objetos seleccionados puede estirar un punto pero puede mover todos los objetos resaltados con edicioacuten de grips Esto tambieacuten se aplica a las opciones rotate scale y mirror Distintos objetos tienen distintos grips disponibles en ellos Una liacutenea tiene 3 grips 2 puntos finales (extremos) y un punto medio Puede estirar los extremos pero si intentara estirar el punto medio soacutelo conseguiriacutea mover la liacutenea Puede estirar los cuadrantes de un ciacuterculo para cambiar el radio pero si trata de estirar el centro moveraacute el ciacuterculo El texto de una sola liacutenea tiene uno o dos grips dependiendo de la justificacioacuten que se usoacute Puede usar sus grips para alinear el texto HERRAMIENTAS INFORMATIVAS DE AUTOCAD AutoCAD tiene muchas herramientas para ayudarle a usted como disentildeador Algunas de ellas ya las ha utilizado El comando Properties le proporciona mucha informacioacuten acerca de un objeto que ha seleccionado y le permite cambiar la mayoriacutea de dichas propiedades AutoCAD tambieacuten posee algunos comandos usados especialmente para obtener informacioacuten de los objetos que ha dibujado La mayoriacutea de estos comandos pueden ser invocados mediante el menuacute Tools Aquiacute hay una lista de esos comandos (haga clic sobre el icono para obtener maacutes informacioacuten)
TECLADO ICONO DESCRIPCIOacuteN
DI
Distance - Mide la distancia y aacutengulo existentes entre dos puntos
AREA
Area - Calcula el aacuterea y el periacutemetro de objetos o aacutereas definidas
MASSPROP
Mass Properties - Calcula y muestra las propiedades de masa de regiones o soacutelidos
LI
List - Muestra informacioacuten de la base de datos relativa a los objetos seleccionados
ID
ID Point - Muestra las coordenadas de una ubicacioacuten dada
El primero DISTANCE (DI) es bastante expliacutecito Le permite seleccionar dos puntos en la pantalla y AutoCAD le diraacute la distancia total al igual que los incrementos en X Y y Z AREA es un comando que puede ser muy uacutetil Puede usarse para calcular la superficie de pisos lotes de propiedad o incluso cosas como partes hechas de hojas de laacutemina Para usar este comando puede teclear AREA y ver esto en su liacutenea de comando
_______________________________________________________________________________________22 REPRESENTACION ASISTIDA-2D Prof Inga Cecilia Nicasio
Command area ltFirst pointgtObjectAddSubtract O Select objectsltELIJA UN OBJETOgt Area = 567498 Perimeter = 306775 La opcioacuten por defecto es elegir un punto en la pantalla Esto le permite elegir cuatro esquinas de una habitacioacuten para encontrar el aacuterea total en unidades de dibujo al cuadrado (pulg2 m2 etc) Usted puede elegir tantos puntos como necesite presione ENTER cuando termine de hacerlo AutoCAD devuelve el aacuterea y la longitud del periacutemetro Si usted selecciona la siguiente opcioacuten (Object) entonces puede elegir un ciacuterculo rectaacutengulo poliliacutenea o cualquier otro objeto cerrado Tambieacuten tiene la opcioacuten de agregar o restar superficies al aacuterea inicial esto es uacutetil por ejemplo si usted necesita encontrar el aacuterea que se va a alfombrar en una habitacioacuten pero debe excluir el aacuterea donde usted tiene mosaicos o si desea obtener la superficie de varias habitaciones juntas MASS PROPERTIES es una opcioacuten que le permite encontrar informacioacuten acerca de objetos soacutelidos en 3D Puede averiguar por ejemplo el volumen total y con ese dato calcular el peso del objeto AutoCAD tambieacuten determina algunas estadiacutesticas de ingenieriacutea por usted como el centro de gravedad de un objeto Esta lista le muestra toda la informacioacuten que usted puede obtener con el comando MASSPROP Command MASSPROP Select objects 1 found Select objects ---------------- SOLIDS ---------------- Mass 1500000 Volume 1500000 Bounding box X 117974 -- 167974 Y 27812 -- 77812 Z 00000 -- 60000 Centroid X 142974 Y 52812 Z 30000 Moments of inertia X 62961089 Y 327746574 Z 354707663 Products of inertia XY 113260088 YZ 23765252 ZX 64338101 Radii of gyration X 64787 Y 147817 Z 153776 Press ENTER to continue Principal moments and X-Y-Z directions about centroid I 7625000 along [10000 00000 00000] J 7625000 along [00000 10000 00000] K 6250000 along [00000 00000 10000] Write to a file ltNgt Esta es mucha informacioacuten asiacute que despueacutes de que ha sido mostrada en pantalla AutoCAD le da la oportunidad de guardarla en un archivo LIST es una solicitud que le proporciona informacioacuteon baacutesica acerca de un objeto Esta es normalmente la informacioacuten que AutoCAD necesita para mantener el registro de dicho objeto en la base de datos Aquiacute se observa el resultado de aplicar LIST a una liacutenea LIST 1 found LINE Layer 0 Space Model space Handle = 22 from point X= 62991 Y= 50491 Z= 00000 to point X= 62035 Y= 22798 Z= 00000 Length = 27709 Angle in XY Plane = 268 Delta X = -00956 Delta Y = -27692 Delta Z = 00000
Y estas son las propiedades de la misma liacutenea
_______________________________________________________________________________________23 REPRESENTACION ASISTIDA-2D Prof Inga Cecilia Nicasio
Note que en el segundo caso obtuvo la misma informacioacuten pero ademaacutes tiene la facultad de poder modificar directamente cualquier valor que usted necesite Despueacutes de List la siguiente opcioacuten es ID POINT Este le permite seleccionar cualquier punto en la pantalla y AutoCAD devolveraacute las coordenadas X Y y Z de dicho punto Este es un ejemplo del resultado obtenido con ID POINT Command ID Specify point ltELIJA UN PUNTOgt X = 155-2 12 Y = 48-9 316 Z = 0-0 (Tambieacuten puede obtener esta informacioacuten seleccionando cualquier grip y observando la barra de estado) Acotaciones y textos TEXT-DTEXT se introduciraacuten textos acotaciones Lo que haraacute seraacute tomar una de sus tareas anteriores guardarla con un nuevo nombre y despueacutes agregarle texto y acotaciones Estos son los comandos que aprenderaacute
Concepto Icono Resultado
Texto Sin Icono
Crea texto en una sola liacutenea
Acotaciones Varios Acota objetos dibujados previamente
Escala
Redimensiona los objetos proporcionalmente
Puesto que TEXT es la capa actual lo que haraacute a continuacioacuten es crear algo de texto Teclee TEXT y observe su liacutenea de comandos Command text JustifyStyleltStart pointgt Lo primero que AutoCAD solicita es un punto de inicio para el texto Teclee 00 para colocarlo en la esquina inferior izquierda de su dibujo Note que este comando dispone de otras opciones pero ignoacuterelas por el momento Height lt02000gt A continuacioacuten AutoCAD quiere saber queacute tan altas desea usted las letras Para esta tarea deberaacuten ser de 14 de altura Teclee 25 Rotation angle lt0gt Este es un paraacutemetro maacutes antes de introducir el texto diga a AutoCAD si desea que el texto sea rotado No por ahora asiacute que presione ltENTERgt para aceptar el valor propuesto de 0 grados Text (SU NOMBRE - TAREA 6) Finalmente puede escribir aquello que desea poner en su dibujo Escriba su NOMBRE y TAREA 6 luego presione ltENTERgt Veraacute que AutoCAD ha colocado su nombre en la esquina inferior izquierda con letras de 025 de altura y en color amarillo sobre la capa Text Tal vez no desea que su nombre se encuentre exactamente sobre la esquina del dibujo mueacutevalo 0125 hacia arriba y tambieacuten hacia la derecha (recuerde el comando MOVE y los puntos relativos 125125)
_______________________________________________________________________________________24 REPRESENTACION ASISTIDA-2D Prof Inga Cecilia Nicasio
STYLO DE TEXTO Ejercicio Abra alguno de sus dibujos anteriores o alguno de los ejemplos que incluye su instalacioacuten de AutoCAD y practique estas teacutecnicas Necesita dominarlas Dar Formato al Texto Para dar formato al texto en AutoCAD usted tiene que crear un nuevo estilo de texto para cada fuente y tipo de texto que utilice Por omisioacuten AutoCAD carga la fuente txt porque es muy faacutecil representarla en pantalla Desafortunadamente tambieacuten es una fuente muy simple y fea A continuacioacuten se ve un ejemplo de la fuente TXT comparada con la fuente estaacutendar ROMANS Ponga atencioacuten en las oes especiacuteficamente La fuente TXT no tiene curvas
Es sencillo cargar un nuevo estilo para todo el texto que haga He aquiacute como Haga clic en el menuacute Format gt Text o en la liacutenea de comandos teclee ST y veraacute el siguiente cuadro de diaacutelogo
Haga clic en la lista Font Name (Nombre de la Fuente) y elija romansshx como su nuevo estilo de texto Este estilo seraacute usado para todo el texto y las acotaciones en las proacuteximas tareas Esta es una fuente comuacuten y limpia que AutoCAD puede representar en pantalla raacutepidamente No se requiere maacutes ajustes IMPORTANTE NO cambie el valor de la Altura (Height) en este cuadro de diaacutelogo a menos que sepa por queacute lo estaacute haciendo Si establece un valor aquiacute AutoCAD no podraacute hacer posteriores ajustes de tamantildeo por ejemplo para las acotaciones en otras palabras la altura queda como un valor fijo Creando Nuevos Estilos de Texto Cuando elabore dibujos maacutes complejos necesitaraacute maacutes de un estilo de texto Uno para notas otro para el contenido de las tablas uno maacutes para el encabezado de una tabla dos o tres para el cuadro de tiacutetulo creo que ya entendioacute la idea Si necesita maacutes de un estilo de texto haga clic en el botoacuten New escriba un nuevo nombre para el estilo y oprima OK
Ahora el cuadro de diaacutelogo de Estilos de Texto (mostrado anteriormente) tendraacute el nuevo nombre en el campo Style Name (Nombre del Estilo) Elija la fuente RomanDshx para aplicarla a este nuevo estilo A partir de este momento cuando desee agregar texto a su dibujo dispone de 2 opciones Observe la liacutenea de comandos para saber cuaacutendo puede cambiar el estilo a usar Command text ltENTERgt Current text style Standard Text height 35090 Specify start point of text or [JustifyStyle] S ltENTERgt Enter style name or [] ltStandardgt BOLD ltENTERgt Current text style BOLD Text height 35090 Specify start point of text or [JustifyStyle] ltELIJA UN PUNTOgt Specify height lt35090gt 1 ltENTERgt Specify rotation angle of text lt0gt ltENTERgt Enter text ROMAN D ltENTERgt Enter text ltENTERgt Por supuesto existen otras formas para introducir texto en AutoCAD pero esta le da una idea general Una vez que ha utilizado los dos distintos estilos de texto debe observar algo como esto
_______________________________________________________________________________________25 REPRESENTACION ASISTIDA-2D Prof Inga Cecilia Nicasio
En versiones recientes de AutoCAD hay una forma muy sencilla para aplicar a texto existente un nuevo estilo Primero seleccione el texto despueacutes vaya a la opcioacuten Text Style (generalmente se encuentra en la parte superior de la pantalla) elija el estilo que desea de la lista desplegable (como se ve abajo) y el texto cambiaraacute automaacuteticamente
Texto con apariencia profesional y clara es esencial en cualquier dibujo en CAD Experimente con diferentes estilos hasta que se sienta coacutemodo con estos conceptos NOTA- AutoCAD utiliza dos tipos de fuente true-type y SHX ambos son vectoriales Las fuentes True-type se distinguen por el siacutembolo ubicado junto al nombre de la fuente Por lo regular usted querraacute usar fuentes tipo SHX ya que AutoCAD puede dibujarlas raacutepidamente Las versiones maacutes recientes de AutoCAD pueden manipular fuentes True-Type maacutes raacutepido que antes pero auacuten pueden disminuir la velocidad con que se representa su dibujo en pantalla Otra preocupacioacuten al usar fuentes True-Type es que si usted intercambia archivos con otras personas tal vez no tengan las mismas fuentes instaladas en sus sistemas Esto puede acarrear problemas en el formato del dibujo cuando abran los archivos que usted hizo DIM Ahora es momento para comenzar a acotar su dibujo Abra el cuadro de diaacutelogo relativo a las capas y haga que DIM se convierta en la capa actual Esta es una ocasioacuten en la que recomiendo utilizar iconos Acotar es MUCHO MAacuteS sencillo de esta forma Si la barra de acotaciones no aparece en su pantalla haga clic con el botoacuten secundario del ratoacuten (generalmente es el derecho) sobre el icono de alguna otra barra de herramientas para abrir el cuadro de diaacutelogo Barras de Herramientas active la opcioacuten Dimension Veraacute aparecer la barra de herramientas para las acotaciones Cierre el cuadro de diaacutelogo que acaba de abrir Existen diversos tipos de acotaciones estos son los que estaraacute usando en esta leccioacuten (cada icono le muestra una indicacioacuten acerca de queacute tipo de acotacioacuten crearaacute) La siguiente imagen muestra los iconos de acotacioacuten estaacutendar La lista enuncia los tipos de acotacioacuten que usaraacute en esta leccioacuten (coloque el puntero del ratoacuten sobre los iconos de la barra de herramientas para ver lo que representan)
Estos son los que estaraacute usando en esta leccioacuten Linear - (Lineal) se usan para acotar ya sea distancias horizontales o verticales Aligned - (Alineada) acotaraacute la longitud de una liacutenea inclinada en forma paralela a la misma Radius - (Radio) este tipo de acotaciones le daraacute el radio de arcos o de ciacuterculos Diameter - (Diaacutemetro) se usan con los ciacuterculos Angular - (Aacutengulos) acotan el aacutengulo formado entre dos liacuteneas que usted elija Baseline - (Liacutenea Base) son un tipo especial de acotaciones que apilan automaacuteticamente las acotaciones a lo largo de un plano mientras usted selecciona los puntos deseados El tipo de acotacioacuten que usted elija depende totalmente de la informacioacuten que desea comunicar a la persona que leeraacute el dibujo Vea el dibujo de ejemplo y distinga los diferentes tipos de acotaciones y doacutende se utiliza cada uno Comenzaremos con el maacutes comuacuten (y sencillo) Acotaciones Lineales Las usaraacute para acotar el rectaacutengulo ubicado en la parte inferior izquierda de su dibujo Haga clic en el icono respectivo y observe la liacutenea de comandos Command _dimlinear Specify first extension line origin or ltselect objectgt Solicita que se introduzca el punto de origen para la primera liacutenea de acotacioacuten (un punto de inicio) o bien al presionar ltENTERgt se le permite seleccionar una liacutenea en particular Abra la lista de OSNAPS y active uacutenicamente Endpoint Elija la esquina superior izquierda del rectaacutengulo AutoCAD pide el origen de la segunda liacutenea de la acotacioacuten (Second extension line origin) Escoja la esquina superior derecha Entonces veraacute aparecer la acotacioacuten y AutoCAD pide la Dimension line location (Ubicacioacuten de la liacutenea de cota) Haga clic en cualquier lugar por encima de la liacutenea del rectaacutengulo donde usted juzgue conveniente AutoCAD muestra ahora la longitud de la liacutenea que usted acaba de acotar En las siguientes liacuteneas se muestra lo que usted debe haber visto en la liacutenea de comandos Specify second extension line origin ltELIJA LA ESQUINA SUPERIOR DERECHAgt Specify dimension line location or
_______________________________________________________________________________________26 REPRESENTACION ASISTIDA-2D Prof Inga Cecilia Nicasio
[MtextTextAngleHorizontalVerticalRotated] ltCLIC ARRIBA DE LA LIacuteNEAgt Dimension text = 3000 Ahora acote la liacutenea lateral izquierda siguiendo el mismo meacutetodo Despueacutes acote el radio del fileteado (la esquina redondeada) del objeto que estaacute justo arriba del primer rectaacutengulo Haga clic en el icono Radius Dimension (Acotacioacuten de Radio) AutoCAD le pide elegir un arco o ciacuterculo Elija el arco de la esquina superior izquierda De nuevo se le pide que determine la ubicacioacuten de la liacutenea de acotacioacuten Haga clic en alguacuten punto fuera del arco donde la cota se vea bien Observando el objeto que se encuentra en la parte superior izquierda del ejemplo advierta que existen unas cuantas maneras para acotar las esquinas Comience con la esquina inferior izquierda Elija el icono para Linear Dimension (Acotacioacuten Lineal) Ahora en lugar de escoger uno a uno los dos puntos que definen la acotacioacuten presione ltENTERgt y AutoCAD le pediraacute que elija el objeto que desea acotar Elija la liacutenea inclinada de la esquina inferior izquierda Si ahora usted pasea el puntero del ratoacuten en las cercaniacuteas del objeto veraacute que puede colocar la acotacioacuten ya sea a la izquierda o debajo de la liacutenea Escoja una de esas dos ubicaciones y coloque ahiacute su acotacioacuten Repita estos pasos para colocar la segunda acotacioacuten En la parte superior izquierda colocaraacute una Acotacioacuten Alineada Aligned Dimension Elija el icono adecuado Al igual que en el caso de las acotaciones lineales usted puede elegir los dos puntos de la acotacioacuten o presionar ltENTERgt para elegir el objeto Cuando se le pida que ubique la liacutenea de acotacioacuten veraacute que soacutelo puede desplazarse paralelamente a la liacutenea que eligioacute Coloque la acotacioacuten en alguacuten lugar fuera del objeto Ahora acotaraacute el aacutengulo en la esquina inferior derecha del rectaacutengulo superior Haga clic en el icono para Acotaciones Angulares Angular dimension Escoja la liacutenea inferior y despueacutes la liacutenea inclinada de la esquina inferior derecha Coloque la acotacioacuten de modo que se vea como en el ejemplo Es tiempo de acotar el ciacuterculo usando el icono Acotacioacuten de Diaacutemetro Haga clic en el icono Diameter Dimension AutoCAD solicita un arco o ciacuterculo Haga clic sobre el periacutemetro del ciacuterculo Despueacutes tiene que colocar la liacutenea de acotacioacuten Elija un buen lugar para ella Acote la liacutenea de 25 en el ciacuterculo como se muestra utilizando acotaciones lineales Acote el cuadro superior izquierdo del arreglo como se observa valieacutendose de acotaciones lineales Acote el espacio de (075) que hay entre las dos filas del arreglo eligiendo los puntos finales de las liacuteneas Acote la separacioacuten de (075) existente entre las columnas como se muestra Agregaraacute acotaciones a una liacutenea de base (baseline dimensions) tomando como base la acotacioacuten de la distancia entre columnas que recieacuten creoacute Haga clic en el icono de Acotaciones a una Liacutenea Base Baseline Dimensions Mire la liacutenea de comandos Tal vez se le solicite que elija la acotacioacuten base Si es asiacute elija la acotacioacuten 075 referentea la columna Despueacutes se le pide Specify a second extension line origin (especifique el origen para la segunda liacutenea de acotacioacuten) Elija el punto P1 que se muestra en el ejemplo AutoCAD lo mantendraacute repitiendo este proceso hasta que presione ltENTERgt para terminar el comando Elija P2 para continuar y finalice presionando ltENTERgt Asiacute es como debioacute verse su liacutenea de comandos Command _dimbaseline Select base dimension Specify a second extension line origin or (UndoltSelectgt)ltElija P1gt Dimension text = 150 Specify a second extension line origin or (UndoltSelectgt) ltElija P2gt Dimension text = 200 Specify a second extension line origin or (UndoltSelectgt) ltENTERgt Su dibujo ahora debe verse como el del ejemplo Revise que no le falte ninguna acotacioacuten Ahora que ha acotado su dibujo guaacuterdelo e impriacutemalo A continuacioacuten deberaacute copiar todos los objetos 20 hacia la derecha Teclee el comando COPY y cuando se le pida elegir los objetos teclee ALL seguido por ltENTERgt Despueacutes copie todo 12 hacia la derecha DIMENSIONES Y ESTILOS DE DIMENSION Concepto Un dibujo necesita contener cierta informacioacuten La mayoriacutea de los dibujos muestra lo que el dibujo es (lo mas claro posible) pero no diraacute todo a menos que lo dimensiones Raacutepidamente puede ver cuaacuten importante es que un dibujo utilizado para transmitir informacioacuten debe tener las dimensiones claras y exactas Hay muchas formas de dimensionar un dibujo cada disciplina de dibujo tiene su propio conjunto de ldquoreglasrdquo Debajo hay un ejemplo de como un dibujo puede ser dimensionado
_______________________________________________________________________________________27 REPRESENTACION ASISTIDA-2D Prof Inga Cecilia Nicasio
En un dibujo simple como este solo 6 dimensiones se necesitaron para transmitir toda la informacioacuten acerca del tamantildeo y la forma del objeto Debajo mostramos el mismo dibujo pero con tolerancias antildeadidas y notas acerca del material que el objeto es construido
Los cambios en las dimensiones de arriba fueron faacutecilmente hechos usando el comando de DDIM Este comando abre una caja de dialogo para cambiar los paraacutemetros de tus dimensiones En este ejemplo el estilo de texto tambieacuten fue cambiado La gran cosa acerca de AutoCAD es que es muy versaacutetil En el caso de las dimensiones se puede modificar cualquier componente que es parte de ella Debajo hay nombres de varias partes de una dimensioacuten
Incluso se puede modificar el texto de la dimensioacuten dramaacuteticamente aquiacute hay algunos ejemplos
_______________________________________________________________________________________28 REPRESENTACION ASISTIDA-2D Prof Inga Cecilia Nicasio
The Dimension Style Manager Todas las opciones estaacuten disponibles en la caja de dialogo DDIM (Dimension Style Manager)
En la izquierda esta el estilo actual de trabajo (resaltado en verde) y debajo de eso esta el indicador que el estilo ha sido alterado Se comienza invocando el comando DDIM y presiona el botoacuten de NEW para abrir una pequentildea caja de dialogo para entrar el nombre del estilo que estas creando En este ejemplo utiliceacute el nombre de DIMSTYLE 1
Aseguacuterate que Start with tenga Standard como su ajuste Presiona el botoacuten de continuar cuando todo este ajustado Esto abriraacute una caja de dialogo para ajustes asiacute que presiona OK para cerrarla por ahora Volviendo a la caja de dialogo Dimension Style Managerrdquo veras que el nuevo estilo que creaste se encuentra al tope de la lista (lado izquierdo) Para modificarlo seleccionar el nombre entonces presiona el botoacuten de modificar La caja de dialogo se abre y estas en la primera etiqueta (Lines and Arrows)
_______________________________________________________________________________________29 REPRESENTACION ASISTIDA-2D Prof Inga Cecilia Nicasio
Tambieacuten se puede cambiar el color tal como con los objetos lo mejor es dejarlos ajustados en Bylayer ndash y aseguacuterate de tener una capa separada para todas las dimensiones Ir a la segunda etiqueta (Text) Comienza la caja de dialogo de estilos de texto presionando el botoacuten con los al lado del nombre del texto Crea un nuevo estilo de texto usando RomanS y un grueso de 08 y llaacutemalo DIMTEXTCierra la caja de dialogo de estilos de texto Selecciona DIMTEXT como tu texto para las dimensiones como ilustrado La gran cosa acerca de esta caja de dialogo es que te muestra un adelanto de los cambios en tu dimensioacuten final en la ventana superior de la derecha En la parte baja derecha selecciona ISO como tu opcioacuten de alineamiento (Text Alignment) Trata algunos cambios para ver sus efectos en la ventana de adelanto (preview) despueacutes termina con los ajustes como se muestran abajo
Selecciona la siguiente etiqueta para continuar Como una regla dejare esta etiqueta sola AutoCAD hace un buen trabajo ubicando y ajustando las dimensiones donde se desee Si no estoy de acuerdo usualmente utilizo los grips para editar la ubicacioacuten Selecciona la siguiente etiqueta (Primary Units) para continuar En las Unidades Primarias encontraras algunos de los paraacutemetros maacutes comunes que necesitan ser cambiados La precisioacuten es muy importante Primeramente usualmente no necesitas mostrar 4 espacios decimales Si tu muestras 4 espacios decimales y enviacuteas tu dibujo a un maquinista tu le preguntas para manufacturar una parte entre 110000 de una unidad antildeadir ceros a ldquoleadingrdquo y ldquotrailingrdquo y unidades denotando el sufijo
_______________________________________________________________________________________30 REPRESENTACION ASISTIDA-2D Prof Inga Cecilia Nicasio
Haga los cambios que usted ve arriba y verifique los cambios en la ventana de adelanto despueacutes de cada cambio En esta etiqueta tambieacuten puedes ajustar la escala general de las dimensiones Esto tambieacuten puede ser hecho usando el comando de DIMSCALE La siguiente etiqueta (alternate units) es usada si quieres mostrar dos diferentes unidades en la dimensioacuten Por ejemplo puedes dibujar tu dibujo en pulgadas imperiales despueacutes dimensiona las pulgadas como tus unidades primarias y antildeade las unidades alternas despueacutes Pasa a la siguiente etiqueta por ahora y ve a la uacuteltima etiqueta (Tolerances)
Una vez maacutes ndash la ventana de Adelanto (preview) muestra como van a salir Seleccionar OK para cerrar la caja de dialogo En el original Dimension Style Manager Marca el nombre de tu nuevo estilo despueacutes selecciona el botoacuten de Make Current Cierra la caja de dialogo para regresar a tu espacio de trabajo Dibuja la forma de la cuntildea y la dimensioacuten utilizando el estilo nuevo de la Dimensioacuten Debe parecer algo como esto
_______________________________________________________________________________________31 REPRESENTACION ASISTIDA-2D Prof Inga Cecilia Nicasio
Aquiacute hay algunas reglas baacutesicas acerca de dimensionar Mantenerlas en una capa separada Dimensiona al llegar al final del proyecto Usa los Osnaps y confirma a lo que te estas uniendo Asiacutegnale un color uacutenico en el dibujo y utiliza el color en todos tus dibujo para hacer mas faacutecil el identificar dimensiones (especialmente en acercamientos cercanos) Despueacutes de haber creado la primera dimensioacuten AutoCAD crea una nueva capa llamada DEFPOINTS Esta es usada para los puntos que ves al final de las liacuteneas de extensioacuten Esta capa no imprimiraacute ndash aseguacuterate de no dibujar en ella Mantener un espacio parejo entre tus dimensiones y entre tus dimensiones y tus liacuteneas de objeto Trata de no sobreponer liacuteneas (sin importar si es objeto o dimensioacuten) Usa suficientes dimensiones para asegurar que todas las medidas estaacuten ahiacute ndash una dimensioacuten menos puede aguantar un proyecto Trata de mantener las dimensiones afuera de los objetos que estas dimensionando Para claridad no sobre-dimensiones Si usted necesita hacer caso omiso de una dimensioacuten (quizaacutes un sufijo extraordinario) usted lo puede cambiar en las propiedades (escogegt el clic correctogt las propiedades) Dimensionando en Layouts dimensionado para Paper Space Usando la misma figura de cuntildea de arriba borrar todas las dimensiones y aumentar la escala de la cuntildea por 24X Ir dentro del Layout y utilice el factor de acercamiento de 112xp en viewport Comienza dimensionando las liacuteneas AutoCAD ahora hace un tremendo trabajo dimensionando en Layouts Reconoceraacute la escala del viewport y encuentra el tamantildeo correcto del objeto que estas dimensionando Recomiendo hacer todas las dimensiones en Layouts Hay unas cuantas razones para esto Deja el espacio modelo libre de dimensiones Para objetos 3D este sistema es MUCHO maacutes faacutecil Solo necesita un tamantildeo de dimensiones para vistas completas y detalles SCALE Lo siguiente seraacute aumentar todos los objetos copiados al doble de su tamantildeo original Ejecute el comando SCALE Cuando se le solicite elegir objetos genere una ventana de seleccioacuten alrededor del nuevo conjunto de objetos y oprima ltENTERgt Al solicitarle el punto base elija la esquina inferior izquierda del borde Introduzca 2 como factor de escala Su liacutenea de comandos debe verse asiacute Command sc SCALE Select objects Other corner 38 found Select objectsltENTERgt Base pointltELIJA LA ESQUINA INFERIOR IZQUIERDA) ltScale factorgtReference 2 ltENTERgt Haga un alejamiento con el comando Zoom opcioacuten Extents (para ello teclee Z ltENTERgt E ltENTERgt) en la liacutenea de comandos Ahora que todo es del doble del tamantildeo haga un acercamiento en las acotaciones y veraacute que se han ajustado automaacuteticamente a las nuevas dimensiones Esto se conoce como Acotacioacutenes Asociadas Existen diversos paraacutemetros que puede cambiar para obtener la apariencia adecuada en sus acotaciones y textos (use el comando DDIM) a traves de stilos de dimensionado Para obtener maacutes praacutectica intente acotar algunas de sus tareas anteriores Direct Distance Entry (Entrada de Distancia Directa) Como se mencionoacute en las primeras lecciones existen diversas maneras de hacer las cosas en AutoCAD Para introducir distancias se le han mostrado las Coordenadas Absolutas Relativas y Polares Ahora se le mostraraacuten otras dos formas para decirle a AutoCAD doacutende ubicar el punto al que estaacute dibujando NO OLVIDE LOS FUNDAMENTOS DE LA ENTRADA MANUAL
_______________________________________________________________________________________32 REPRESENTACION ASISTIDA-2D Prof Inga Cecilia Nicasio
La Entrada de Distancia Directa (o DDE) es una manera de pasar por alto las formas usuales de introducir coordenadas y soacutelo introducir la distancia El meacutetodo es bastante sencillo Aseguacuterese de activar el modo Ortogonal (limitando asiacute la entrada a las direcciones vertical y horizontal uacutenicamente) presionando la tecla F8 y confirme que el botoacuten Ortho en la barra de estado se ve oprimido como se muestra en la
figura La tecla F8 permite activar y desactivar el modo Ortho Digamos que usted desea dibujar una liacutenea desde un punto con una longitud de 10 unidades directamente hacia la derecha Comience por hacer clic en cualquier punto de la pantalla despueacutes mueva el puntero a la derecha de ese punto Si el modo Ortho estaacute activo la liacutenea soacutelo debe apuntar horizontalmente hacia a la derecha sin inclinarse Ahora teclee 10 ltENTERgt Presione ltENTERgt nuevamente para terminar el comando Ahora tiene una liacutenea de 10 unidades de longitud
Este es un meacutetodo muy sencillo para dibujar segmentos de liacutenea Si el modo Ortho no estaacute activo su dibujo se arruinaraacute raacutepidamente y no seraacute sencillo arreglarlo He visto demasiados estudiantes tomar este camino faacutecil y arruinar sus proyectos Ahora iquestno seriacutea genial poder dibujar liacuteneas inclinadas (como las liacuteneas cortas de la imagen anterior) con este meacutetodo Bueno usted puede pero antes tiene que hacer algunos cambios en su configuracioacuten Teclee DSETTINGS y veraacute el cuadro de diaacutelogo Drafting Settings
Haga clic en la pestantildea Polar Tracking para abrirla si es que no lo estaacute Luego confirme que Polar Tracking estaacute activo (presionando F10 puede activar y desactivar esta opcioacuten) y despueacutes seleccione el aacutengulo de incremento Polar Tracking (Rastreo o Seguimiento Polar) En el dibujo de la imagen anterior hice 4 liacuteneas de 1 unidad de longitud usando el Seguimiento Polar Vea si puede reproducir esto en el extremo final de la liacutenea de 10 unidades que dibujoacute El proceso es el mismo que utilizoacute para DDE en la liacutenea anterior Aseguacuterese de que su aacutengulo de incremento es de 30deg
No puede tener activos al mismo tiempo los modos Ortho y Polar Tracking Cuando comience a dibujar maacutes usted veraacute que estas dos caracteriacutesticas son grandes ahorradoras de tiempo Auacuten asiacute habraacute ocasiones en las que tenga que utilizar la entrada de coordenadas absolutas y relativas (especialmente trabajando en 3D) Object Snap Tracking (Rastreo de Referencias de Objeto)
_______________________________________________________________________________________33 REPRESENTACION ASISTIDA-2D Prof Inga Cecilia Nicasio
Acaba de ver coacutemo puede encontrar distancias desde puntos y medir con precisioacuten pero iquestqueacute pasa si usted desea hallar puntos especiacuteficos basados en objetos dibujados previamente Puede utilizar los Osnaps pero estos no siempre encuentran el punto que usted necesita Suponga que usted desea dibujar un ciacuterculo en el centro de un rectaacutengulo como se ve en el siguiente ejemplo
En el pasado usted habriacutea tenido que dibujar una liacutenea diagonal entre dos esquinas del rectaacutengulo para encontrar el centro despueacutes referir el centro del ciacuterculo al punto medio de esa liacutenea dibujar el ciacuterculo y finalmente borrar la liacutenea de referencia Ahora usted puede usar el Object Snap Tracking (Rastreo de Referencia de Objeto) Esta es una manera de encontrar puntos de referencia y dibujar a partir de ellos Para realizar este ejercicio aseguacuterese de activar en Osnaps la referencia Midpoint (Punto Medio) Dibuje un rectaacutengulo con el comando RECTANGLE desde 00 hasta 43 Aseguacuterese que los botones Object Snap Tracking y Osnap ambos en la barra de estado estaacuten oprimidos Inicie el comando CIRCLE Mueva el puntero sobre la parte media de la liacutenea inferior del rectaacutengulo Usted debe ver una delgada liacutenea punteada proyectarse verticalmente a traveacutes del puntero Ahora mueva el puntero hacia la parte media de la liacutenea vertical derecha del rectaacutengulo Despueacutes al mover el puntero hacia el centro del rectaacutengulo debe ver las dos liacuteneas punteadas cruzarse Debe parecerse a lo siguiente
Una vez que vea ambas liacuteneas puede hacer clic donde se intersectan y asiacute el punto central del ciacuterculo coincidiraacute exactamente con el centro del rectaacutengulo Deacute al ciacuterculo un radio de 1 Este es un ejemplo muy simple pero cuando comience a dibujar figuras maacutes complejas esta seraacute una uacutetil herramienta para dominar Object Tracking funcionaraacute con cualquier referencia Osnap que sea invocada Propiedades de Objeto Ahora que ha aprendido coacutemo dibujar objetos y tambieacuten a modificarlos utilizando comandos especiales necesita conocer otra forma de cambiar las propiedades de un objeto Por ejemplo suponga que ha cometido un error tipograacutefico en el texto que ha introducido Podriacutea borrar el bloque de texto y volverlo a crear o podriacutea hacer doble clic sobre eacutel y simplemente corregir el error Este meacutetodo representa una herramienta que le ayudaraacute de una manera muy importante con su trabajo en CAD NO VUELVA A DIBUJAR EL OBJETO - SOacuteLO CAMBIE SUS PROPIEDADES Existen algunas cuantas maneras de ver y cambiar las propiedades de un objeto La primera que citareacute consiste en utilizar el comando PROPERTIES
Accioacuten Icono Resultado
_______________________________________________________________________________________34 REPRESENTACION ASISTIDA-2D Prof Inga Cecilia Nicasio
Propeties
Muestra las propiedades del objeto en la Paleta de Propiedades (Properties Palette)
Este meacutetodo es bastante sencillo ademaacutes es la forma maacutes expliacutecita de ver las propiedades Dibuje una liacutenea (line) desde (cualquier punto) hasta (cualquier punto) y oprima (ENTER) Esta es la uacutenica ocasioacuten en que no le pedireacute que utilice coordenadas especiacuteficas ) Ahora seleccione el objeto haciendo clic sobre eacutel y oprima el icono Properties Una vez hecho esto deberaacute ver la paleta de propiedades en la cual se muestran todos los paraacutemetros que definen esa liacutenea
Lo que aquiacute se muestra es la paleta completa Antes de que fije su atencioacuten en las propiedades tome un momento para examinar la paleta en su totalidad Esta representa un concepto nuevo en las versiones recientes de AutoCAD Dado que ocupa una gran cantidad de espacio en su pantalla usted tiene la posibilidad de cerrarla completamente (con la X en la parte superior) o mostrarla y ocultarla a voluntad (mediante las flechas en la parte inferior) para su uso en el futuro AutoCAD se vale de ella para mostrar informacioacuten en diversas ocasiones Ahora observe las propiedades que se muestran en la paleta Veraacute que se muestran los valores en cada eje para cada extremo de la liacutenea (por ejemplo para el punto inicial Start X y Start Y) Si desea cambiar la ubicacioacuten de la coordenada en el eje X del punto inicial haga clic en la casilla de edicioacuten Start X introduzca la nueva coordenada y oprima ENTER Tambieacuten puede elegir la nueva coordenada directamente en la pantalla para lo cual debe hacer clic en el pequentildeo icono que se halla a la derecha de la casilla de edicioacuten Mire la paleta detenidamente Borre la primera liacutenea (Erase) que habiacutea creado luego dibuje otra (line) y muestre las propiedades de esta nueva liacutenea Deberaacute observar valores distintos en las casillas de la paleta Borre la liacutenea (erase) y dibuje un ciacuterculo (comando circle) Muestre las propiedades y veraacute campos diferentes Los paraacutemetros del punto inicial (Start) han sido sustituidos por los del Centro (Center X) Las propiedades que se muestran son especiacuteficas del objeto que ha seleccionado Ahora dibuje una liacutenea junto al ciacuterculo Seleccione ambos haciendo clic en uno y luego sobre el otro Muestre las propiedades haciendo clic en el icono Veraacute una lista de propiedades maacutes corta que antes Esta lista incluiraacute las propiedades que son comunes a ambos objetos como la capa color etc Intente algo diferente Borre todo y cierre la paleta de propiedades Dibuje un ciacuterculo y seleccioacutenelo Haga clic con el botoacuten secundario sobre la pantalla y elija la opcioacuten Properties del menuacute como se muestra a continuacioacuten
_______________________________________________________________________________________35 REPRESENTACION ASISTIDA-2D Prof Inga Cecilia Nicasio
Apareceraacute la misma paleta en el mismo lugar en que la cerroacute anteriormente OTROS OBJETOS Hasta ahora ha visto coacutemo puede observar y editar las propiedades de los objetos que ha dibujado Esos meacutetodos funcionaraacuten con cualquier objeto iquestPero queacute pasa con otros objetos iquestExistiraacuten meacutetodos maacutes sencillos para editar sus propiedades iexclClaro que siacute Introduzca una liacutenea de texto como lo hizo en la Leccioacuten 1-8 Muestre las propiedades tal como lo hizo en los ejemplos anteriores Nuevamente observe los diversos campos que muestra la paleta Intente lo siguiente haga Doble Clic directamente sobre el texto
Ahora puede cambiar el texto para luego oprimir OK este representa un meacutetodo mucho maacutes sencillo para cambiar una propiedad especiacutefica del objeto sin modificar ninguna otra Aunque tambieacuten pudo haber cambiado el texto desde la paleta de propiedades este meacutetodo demuestra ser maacutes raacutepido Cambiando Capas En ocasiones usted dibujaraacute un objeto y luego se daraacute cuenta que estaacute en la capa equivocada Para cambiar la capa de un objeto puede abrir la paleta de propiedades o tambieacuten puede seguir este sencillo consejo Cree una nueva capa (como lo ha hecho en la Leccioacuten 1-8) y noacutembrela LINES No la convierta en la capa actual Dibuje una liacutenea sobre la capa 0 Ahora elija la liacutenea y mueva el puntero hacia la parte superior de la pantalla donde se hallala lista de capas En esta lista veraacute todas las capas disponibles elija la que lleva por nombre LINES luego oprima ESC
Muestre las propiedades de la liacutenea y veraacute que la liacutenea ahora se encuentra en la capa LINES Este es un meacutetodo que utilizaraacute con frecuencia asiacute que es conveniente que lo aprenda y domine Conclusioacuten Ahora tiene las habilidades necesarias para cambiar las propiedades de cualquier objeto que dibuje Existen varias formas de hacerlo pero se daraacute cuenta que algunos meacutetodos son maacutes sencillos Asiacute que recuerde una vez que ha dibujado algo usted puede modificarlo o puede modificar sus propiedades Soacutelo en raras ocasiones es maacutes sencillo borrar el objeto y volver a dibujarlo
_______________________________________________________________________________________36 REPRESENTACION ASISTIDA-2D Prof Inga Cecilia Nicasio
Esta leccioacuten seraacute un repaso del Primer Nivel Aunque le sea difiacutecil creerlo si usted entiende los comandos ensentildeados en el primer nivel entonces ya entiende casi todos los comandos maacutes comunes que se usan en AutoCAD (en cualquier versioacuten) En esta leccioacuten usted dibujaraacute la vista en planta de una oficina Hay dos planos distintos para escoger el primero es una pequentildea sala de coacutemputo el segundo es el plano de una oficina de mayor tamantildeo y que se ofrece en dos versiones una en Sistema Ingleacutes y otra en Sistema Meacutetrico Elija el proyecto con el que se sienta maacutes coacutemodo Haga clic en los siguientes iconos para ver los proyectos
PROYECTO IMAGEN GIF ARCHIVO AUTOCAD DWG
Opcioacuten 1 - Sala de Coacutemputo
Opcioacuten 2 - Oficina
Opcioacuten 3 - Oficina (Sistema Meacutetrico)
Puede llevar a cabo los 3 si asiacute lo desea la Opcioacuten 1 es el proyecto maacutes simple si desea comenzar con lo sencillo Lo primero que debe hacer es configurar su dibujo Existen algunos pasos baacutesicos para abordar TODO dibujo que usted pretenda hacer en CAD Aseguacuterese de tener la capacidad para dibujarlo Vea si hay algo en el dibujo que usted no sea capaz de reproducir Tambieacuten debe asegurarse de contar con toda la informacioacuten que necesita para elaborar el dibujo Una sola acotacioacuten faltante puede complicar el dibujo en su totalidad Advierta queacute unidades son utilizadas iquestSon de tipo Arquitectoacutenico Decimal Estaacutendar Meacutetrico Necesitaraacute saber esto para establecer las unidades del dibujo iquestQueacute aacuterea se necesita Tal vez usted desee establecer el aacuterea de dibujo inicial (o liacutemites) iquestQueacute capas necesitaraacute para comenzar Recuerde que siempre puede agregar maacutes o borrar las que no necesita Una vez que tiene esta informacioacuten baacutesica puede comenzar Como puede ver tiene un poco de trabajo que hacer antes de dibujar la primera liacutenea Adquiera el buen haacutebito de comenzar sus dibujos apropiadamente y no con la actitud de que siempre puede iexclcorregirlo despueacutes Si usted tiene un dibujo prototipo (o plantilla) previamente configurado uacuteselo Si siente que estaraacute haciendo este tipo de dibujos frecuentemente haga un dibujo plantilla despueacutes de haber establecido todos los paraacutemetros que necesita Esto se hace guardando el archivo con la extensioacuten DWT Este es el estaacutendar para los archivos de plantilla en AutoCAD AutoCAD tambieacuten tiene una gran coleccioacuten de plantillas para que usted comience a trabajar de inmediato Puede encontrarlas por medio del cuadro de diaacutelogo New Drawing Una vez que ha configurado los paraacutemetros de su dibujo piense en coacutemo va a dibujarlo Debe comenzar con los elementos maacutes baacutesicos Recuerde que es como construir una estructura Comience con la cimentacioacuten y agregue maacutes detalles mientras avanza el proyecto Observe los muros exteriores y comience ahiacute Despueacutes dibuje los muros interiores Dibuje maacutes detalles como la abertura de las puertas puertas ventanas etc Termine dibujando el mobiliario Sea cuidadoso con las dimensiones porque si comete un error al principio este provocaraacute problemas MAYORES posteriormente mientras sigue con su dibujo Una regla general que yo sigo con cada proyecto es dibujarlo tal como yo lo construiriacutea Este sencillo enfoque le daraacute un punto de partida para cualquier proyecto en cualquier disciplina Los dos primeros proyectos estaacuten disentildeados utilizando unidades en el Sistema Ingleacutes (Imperial) con longitudes tipo Arquitectoacutenico (Architectural por ejemplo 3-6) en oposicioacuten a las unidades meacutetricas
_______________________________________________________________________________________37 REPRESENTACION ASISTIDA-2D Prof Inga Cecilia Nicasio
Al igual que en las Lecciones Anteriores inicie AutoCAD y un nuevo dibujo a traveacutes del menuacute File gt New Veraacute un cuadro de diaacutelogo que le pide elegir una plantilla para utilizar (como se muestra a continuacioacuten)
Para establecer un dibujo como plantilla realice el procedimiento que utilizoacute en el Nivel 1 excepto que estableceraacute todos los paraacutemetros que necesitaraacute para sus dibujos Entre ellos se incluyen capas estilos de texto estilos de acotacioacuten unidades aacuterea y posiblemente un cuadro de tiacutetulo Hecho lo anterior ya estaacute listo para comenzar a dibujar Para los Dibujos en Sistema Ingleacutes (Sala de Coacutemputo y Oficina) Inicie un nuevo dibujo y use la plantilla acaddwt Establezca las unidades tecleando DDUNITS y asignando el valor Length Type (Tipo de Longitud) como Architectural (Arquitectoacutenico) A continuacioacuten defina la escala de las acotaciones tecleando DIMSCALE cuando se le solicite el valor teclee 48 (se diraacute maacutes a este respecto en una leccioacuten posterior) Esto agranda las acotaciones para hacer juego con su dibujo Ahora configure el texto de las acotaciones para leerlas en estilo Arquitectoacutenico Para hacerlo teclee DDIM y oprima el botoacuten Modify (Modificar) Haga clic en la pestantildea Primary Units (Unidades Primarias) Su cuadro de diaacutelogo debe verse asiacute en este momento
Cambie el valor de Unit Format (Formato de Unidad) a Architectural (Arquitectoacutenico) oprima OK y despueacutes cierre el cuadro de diaacutelogo para regresar a su aacuterea de dibujo Si lo desea justo ahora puede guardar este dibujo como una plantilla (detalles en esta leccioacuten) Plan para dibujar el Proyecto de Oficina en Sistema Meacutetrico Seraacute similar a los pasos anteriores con los siguientes cambios Inicie un nuevo dibujo y use la plantilla acadiso (como se mostroacute en el cuadro de diaacutelogo anterior) No necesita cambiar las unidades pero modifique el valor de DIMSCALE a 10 iquestDoacutende comenzar
_______________________________________________________________________________________38 REPRESENTACION ASISTIDA-2D Prof Inga Cecilia Nicasio
En estos proyectos comience con los muros exteriores Generalmente yo utilizo el meacutetodo de compensar (Offset) y luego recortarextender (TrimExtend) Por ejemplo cuando tenga un muro establecido puede compensarlo (offset) hasta el siguiente y despueacutes seguir desde ahiacute Por supuesto existen muchos caminos para dibujar el mismo proyecto Una vez que haya dibujado el plano baacutesico acoacutetelo (remiacutetase a la Leccioacuten 1-8) En una leccioacuten posterior agregaraacute un cuadro de tiacutetulo utilizando el Espacio de Papel (Paper Space) A partir de este plano estaraacute agregando computadoras y otros accesorios a los escritorios al avanzar en el curso Layout Tabs Espacio de Papel y Espacio de Modelo En el Nivel 1 usted imprimioacute su proyecto usando el Espacio de Modelo Esta leccioacuten le mostraraacute la manera preferida para imprimir sus dibujos En AutoCAD existen dos espacios de trabajo distintos el Espacio de Modelo y el Layout o Espacio de Papel Piense en el Espacio de Modelo como aquel donde usted dibuja su proyecto Piense en las Layout Tabs como aquellas desde donde imprime su dibujo o lo plasma en papel Las siguientes imaacutegenes representan una explicacioacuten visual de estos conceptos Nota acerca de la terminologiacutea utilizada en esta Leccioacuten Despueacutes de la versioacuten AutoCAD R14 el teacutermino Paper Space (Espacio de Papel) fue reemplazado por Layout Estos teacuterminos son intercambiables AutoCAD 2000 trajo consigo otras mejoras a esta caracteriacutestica Ahora usted puede tener varias layouts puede nombrarlas puede cambiar su secuencia y otras cosas maacutes iquestQueacute es una Layout Una layout es una paacutegina que le permite configurar la impresioacuten de su dibujo Debajo se observa una muestra de la apariencia que tiene una layout (una muy simple)
El dibujo en planta y las acotaciones (arriba) fueron creadas en el ESPACIO DE MODELO con una escala de 11 Los muros fueron dibujados con longitud de 30 o maacutes El cuadro de tiacutetulo y el viewport fueron creados en una LAYOUT TAB ESPACIO DE PAPEL con una escala de 11 El marco del dibujo mide 8-12 x 11 pulgadas El viewport es una ventana hacia el Espacio de Modelo En la siguiente imagen el viewport se muestra con un rectaacutengulo negro y dentro de eacutel se representa su contenido El contenido del viewport se puede ajustar para llenar toda su superficie o (preferentemente) para obedecer a una escala de dibujo especiacutefica (pe 1=1) Debajo se observa un ejemplo de la distribucioacuten que tendraacute la impresioacuten para ser trazada desde una Layout Tab
_______________________________________________________________________________________39 REPRESENTACION ASISTIDA-2D Prof Inga Cecilia Nicasio
Esta imagen conceptual ilustra la relacioacuten existente entre el Espacio de Modelo y un Layout Imagine que el Espacio de Papel estaacute encima del espacio de modelo Para poder ver a traveacutes de eacutel lo que hay en el espacio de modelo usted tiene que crear un viewport (usando el comando MV) (Piense en el viewport como una ventana) Tan pronto como crea el viewport la ventana se cierra y dentro de ella se observa su dibujo en toda su extensioacuten Usted puede ver a traveacutes del viewport pero no puede tocar nada de lo que se encuentra en el espacio de modelo Para tener acceso a los objetos que se encuentran en el espacio de modelo desde el espacio de papel debe entrar al viewport tecleando MS ltENTERgt Esto hace que la ventana se abra para permitirle el acceso Teclee PS ltENTERgt para cerrarla nuevamente Tal vez se esteacute preguntando por queacute no puede simplemente imprimir desde el espacio de modelo Puede hacerlo y mucha gente lo hace asiacute Pero la ventaja de imprimir desde el espacio de papel es que usted puede tener varias disposiciones a partir de un solo dibujo Puede incluso agregar vistas de detalle sin tener que copiar y ajustar la escala de su geometriacutea Esta caracteriacutestica ha sido modificada radicalmente en AutoCAD 2000 hacieacutendola mucho maacutes versaacutetil Ahora usted puede tener muacuteltiples paacuteginas (layout tabs) para organizar sus impresiones (u hojas) Por lo regular a menos que usted esteacute trabajando para una compantildeiacutea anticuada vaacutelgase de esta poderosa herramienta llamada Layouts Para alternar entre ambos espacios de trabajo usted puede hacer clic sobre la pestantildea de la layout que desee y tambieacuten sobre la pestantildea del espacio de modelo para seguir dibujando Tambieacuten puede teclear el comando TILEMODE y asignar el valor 0 para paper space y 1 para model space Cuando lo haga se daraacute cuenta que el icono del UCS en la esquina inferior izquierda cambia por un icono triangular Este nuevo icono confirma que se encuentra en el espacio de papel
Espacio de Modelo (UCS) gtgt
Pestantildea Layout (Espacio de Papel)gtgt
Cuando se encuentra en el espacio de papel usted puede dibujar o insertar un cuadro de tiacutetulo En el espacio de papel usted sigue dibujando con escala 11 Comience este ejercicio dibujando un sencillo marco y cuadro de tiacutetulo (muestra) en la pestantildea que lleva el nombre Layout 1 Aseguacuterese de dibujarlos con escala 11 Una vez que su cuadro de tiacutetulo estaacute dibujado puede crear un viewport flotante Esto es una ventana que da hacia su espacio de modelo Para crear un viewport teclee MV (por Make Viewport) y elija dos puntos tal como si dibujara un rectaacutengulo Ocupe tanto espacio dentro del marco como sea posible (sin interferir con el cuadro de tiacutetulo por supuesto ) Tan pronto como crea el viewport veraacute en eacutel todo lo que ha dibujado en el espacio de modelo mostrado en toda su extensioacuten Lo siguiente que necesita hacer es ajustar la escala en el viewport para obtener una impresioacuten precisa Para ello debe entrar a su viewport Esto se hace ya sea tecleando MS (por model space) o haciendo clic en el botoacuten con la etiqueta PAPER (la cual cambiaraacute a Model) que se encuentra en la barra de estado En versiones maacutes actuales de AutoCAD como 2005 tambieacuten puede hacer doble clic en el viewport Notaraacute que el ya familiar icono del WCS aparece en la esquina inferior izquierda de el viewport Si tiene maacutes de un viewport en la pantalla haga clic sobre aquel que desea ajustar a la escala u oprima CTRL+R para alternar entre ellos hasta alcanzar el que desea Para ajustar la escala del contenido del viewport use el comando ZOOM Oprima Z ltENTERgt Ahora debe decirle a AutoCAD a queacute escala desea que se muestre el contenido del viewport Esta coincide con la escala a la que usted imprimiraacute
ESCALA DE IMPRESIOacuteN INTRODUZCA
frac14 = 1 148XP
frac34 = 1 348XP
frac12 = 1 124XP La tabla anterior le muestra algunos ejemplos de escalas Elija frac14 = 1 por ejemplo Primero recuerde que 1=12 Si multiplica 12 por 4 obtiene 48 Por lo tanto esta escala seraacute 148 o en otras palabras su modelo en papel seraacute 148avo del tamantildeo real Para hacer que AutoCAD aplique esta escala al viewport debe teclear 148XP Esto significa 148 veces (X) en relacioacuten al espacio de papel (P) Determinar la escala que necesita implica algunos caacutelculos Puede ver cuaacuteles son los alcances en el espacio de modelo y despueacutes ver cuaacutel es el tamantildeo de su viewport Tambieacuten puede usar el meacutetodo de prueba y error para encontrar la escala que ajusta mejor el dibujo en su viewport Esto puede ser a veces maacutes raacutepido que hacer caacutelculos Para resumir he aquiacute los pasos baacutesicos necesarios para usar Layouts (Espacio de Papel) Termine su dibujo (con acotaciones) en el espacio de modelo Cambie al espacio de papel TILEMODE a 0 o haga clic en la pestantildea Layout
_______________________________________________________________________________________40 REPRESENTACION ASISTIDA-2D Prof Inga Cecilia Nicasio
Agregue un cuadro de tiacutetulo Cree un viewport usando el comando MVIEW (MV) Entre a su viewport tecleando MS(o haga doble clic en el viewport) Haga un acercamiento utilizando una proporcioacuten especiacutefica tecleando Z ltENTERgt ______XP ltENTERgt Abandone el viewport tecleando PS y regrese al espacio de papel Una cosa muy importante a recordar es que debe utilizar el espacio de papel uacutenicamente para imprimir No modifique su modelo en el espacio de papel Regrese al verdadero espacio de modelo para cualquier edicioacuten que necesite realizar Asimismo no dibuje objetos que pertenezcan al dibujo en la pantalla de Layout Para practicar estos conceptos abra uno de los dibujos que hizo en la Leccioacuten 2-1 Cambie al espacio de papel Dibuje o inserte un cuadro de tiacutetulo Si no tiene ninguno puede encontrar un buen cuadro de tiacutetulo de 11x17 (tamantildeo B) en su carpeta Support de AutoCAD (nombre de archivo ANSI_BDWG) Inseacutertelo y cree un viewport Entre al viewport y especifique la escala tal como se explicoacute anteriormente Regrese al espacio de papel e imprima utilizando los paraacutemetros EXTENTS SCALE 1=1 10 Consejos sobre Viewports Puede crear maacutes pestantildeas de Layout haciendo clic con el botoacuten secundario del ratoacuten sobre una pestantildea existente y eligiendo la opcioacuten New Layout Puede cambiar el nombre de una pestantildea haciendo clic secundario sobre ella y escogiendo la opcioacuten Rename Puede crear viewports con diversas figuras creando primero el objeto y despueacutes usando el comando MV con la opcioacuten Object (Objeto) Tambieacuten puede elegir acotar en el Layout Esto puede ser muy conveniente en AutoCAD 2005 Dimscale vale 1 y todas sus acotaciones son uniformes Intente esto en un dibujo de muestra AutoCAD ajustaraacute la acotacioacuten al tamantildeo de el objeto en el viewport Puede modificar el tamantildeo de los viewports con los comandos de modificacioacuten comunes y con los grips Ponga viewports en la capa llamada DEFPOINTS (creada por las acotaciones) y no trazaraacuten Para encontrar raacutepidamente el factor de aumento de su viewport aplique sobre eacutel el comando LIST Puede bloquear y desbloquear viewports usando el comando MV con la opcioacuten L Puede congelar (apagar) capas en cualquier viewport Ahora puede hacer que sus viewport impriman dibujos en 3D con estilos de malla de alambre liacuteneas ocultas y vistas render - iexclesto es grandioso
BLOQUES En esta leccioacuten seraacute introducido el concepto de bloques Por definicioacuten un BLOQUE es una coleccioacuten de entidades simples (liacuteneas arcos ciacuterculos texto etc) que forman una entidad maacutes compleja la cual normalmente representa un objeto en el mundo real por ejemplo una silla una ventana una computadora etc Existen varias ventajas al utilizar bloques entre las principales estaacuten Un bloque es una sola entidad Esto significa que puede modificar (mover copiar rotar) un bloque al seleccionar tan solo un objeto de los que contiene Puede reunir una biblioteca de bloques que contenga aquellas partes que usted necesita constantemente en su trabajo cotidiano Estos bloques pueden ser almacenados en una carpeta separada e incluso en una red de modo que todos los dibujantes tengan acceso a ellos El utilizar bloques puede ayudar a mantener el tamantildeo de su archivo en un valor miacutenimo AutoCAD almacena las definiciones del bloque en su base de datos Cuando usted inserta un bloque AutoCAD soacutelo almacena el nombre del bloque su ubicacioacuten (punto de insercioacuten) escala y rotacioacuten Esta ventaja se hace evidente en un dibujo grande Si necesita cambiar algo puede redefinir el bloque Por ejemplo digamos que dibuja una silla y la convierte en un bloque Despueacutes se le informa que el tamantildeo de la silla ha cambiado Puesto que usted utilizoacute un bloque puede redefinirlo y todas las sillas son actualizadas automaacuteticamente De otra forma si usted hubiera dibujado (o copiado) 100 sillas en su dibujo tendriacutea que modificar manualmente cada una
_______________________________________________________________________________________41 REPRESENTACION ASISTIDA-2D Prof Inga Cecilia Nicasio
Los bloques tambieacuten pueden contener informacioacuten no graacutefica Es decir objetos de texto llamados atributos Por ejemplo suponga que ha hecho bloques de diferentes tipos de sillas Puede agregar al bloque informacioacuten referente al fabricante costo peso etc Esta informacioacuten permanece con el bloque pero tambieacuten puede ser extraiacuteda hacia una base de datos u hoja de caacutelculo Esto seriacutea uacutetil por ejemplo para compilar una lista de materiales Los atributos pueden ser visibles o invisibles en su dibujo Otro buen uso de los atributos podriacutea ser un cuadro de tiacutetulo Incluso puede agregar faacutecilmente viacutenculos de internet a bloques de modo que usted pueda conectar un bloque a una paacutegina en un cataacutelogo en liacutenea de un proveedor Usted puede crear dos tipos de bloque bloques considerados internos a su dibujo actual y aquellos llamados externos o que estaacuten guardados en un archivo separado Para crear cada tipo de bloque se utilizan comandos diferentes Estos son los comandos que usted necesitaraacute para utilizar bloques en esta leccioacuten
COMANDO Icono Resultado
Bmake B
Crea un bloque a partir de entidades separadas (interno al dibujo actual)
Wblock W Ninguno Crea un bloque y lo escribe (guarda) en un archivo (externo)
Insert I
Inserta un bloque (sea interno o externo)
Para esta tarea usaraacute cualquiera de los dibujos en planta que elaboroacute en la Leccioacuten 2-1 Abra el dibujo Haga un acercamiento (Zoom) a una zona de la habitacioacuten cercana a un escritorio Cree una nueva capa llamada COMPUTERS (recuerde que teclear LA invoca el cuadro de diaacutelogo para Capas) y haga que sea la capa actual (Make current) Dibuje la computadora como se muestra a continuacioacuten No tiene que acotarla
Ejecute el comando BLOCK ya sea tecleando B o usando el menuacute o el icono Veraacute un cuadro de diaacutelogo que se parece al mostrado a continuacioacuten (Algunas versiones de AutoCAD tendraacuten un cuadro de diaacutelogo ligeramente distinto con opciones diferentes No obstante introduzca la informacioacuten del mismo modo)
_______________________________________________________________________________________42 REPRESENTACION ASISTIDA-2D Prof Inga Cecilia Nicasio
1 Lo primero que debe hacer es dar un nombre a su bloque Escriba COMPUTER en la casilla de edicioacuten ubicada junto a la leyenda Name 2 Ahora necesita escoger un punto de insercioacutenbase Haga clic en el botoacuten Pick Point y despueacutes elija el punto medio de la liacutenea inferior Aseguacuterese de que la opcioacuten Retain (Conservar) del cuadro de diaacutelogo estaacute seleccionada (esto mantendraacute sus objetos en pantalla como objetos individuales) 3 Despueacutes debe seleccionar los objetos para su bloque Haga clic en el botoacuten Select Objects luego elija todas las partes que forman la computadora y presione ltENTERgt cuando termine 4 Ahora elija las unidades que utilizoacute para crear los objetos originales 5 Este paso es opcional puede agregar una descripcioacuten aquiacute Esto es beneficioso si estaacute creando partes especiacuteficas como un motor y desea agregar unas cuantas especificaciones raacutepidas 6 Finalmente clic en el botoacuten OK y el cuadro de diaacutelogo se cierra Pareceraacute que nada sucedioacute pero el archivo de dibujo ahora contiene una Definicioacuten de Bloque para una Computadora Enhorabuena usted ha creado su primer bloque Ahora que ha creado un bloque es hora de aprender a insertarlo Inicie el comando Insert tecleando I ltENTERgt Veraacute el siguiente cuadro de diaacutelogo en la pantalla
Por omisioacuten todas las opciones que necesita estaacuten seleccionadas Puesto que soacutelo tiene un bloque en su dibujo su nombre es mostrado Confirme que la opcioacuten Insertion Point - Specify On-screen (Punto de Insercioacuten - Especificar en pantalla) estaacute seleccionada y que la opcioacuten Explode (Explotar) no estaacute marcada Del mismo modo la opcioacuten Scale - Specify On-screen (Escala - Especificar en pantalla) tampoco debe estar seleccionada Luego presione el botoacuten OK Haga clic en cualquier punto sobre su pantalla y veraacute aparecer el bloque Ahora inserte una computadora en cada escritorio de su dibujo Tambieacuten puede copiar el bloque en lugar de insertarlo en cada ocasioacuten pero aseguacuterese de que ha aprendido coacutemo insertar bloques Copie el siguiente dibujo de una silla
Esta vez crearaacute un bloque externo utilizando el comando wblock La diferencia con el anterior es que el bloque se convertiraacute en un archivo de dibujo separado y externo que puede usarse en otros dibujos de CAD En el siguiente cuadro de diaacutelogo veraacute que tiene casi las mismas opciones del bloque anterior Pero en lugar de dar un nombre al bloque como lo hizo antes debe dar un nombre de archivo y su ubicacioacuten en una carpeta especiacutefica
_______________________________________________________________________________________43 REPRESENTACION ASISTIDA-2D Prof Inga Cecilia Nicasio
Aseguacuterese de guardar el bloque en una direccioacuten congruente y de darle un nombre suficientemente descriptivo Cuando desea insertar un bloque externo utiliza el mismo comando Insert tal como lo hizo antes y utiliza el botoacuten Browse para navegar hacia la carpeta en donde guardoacute su bloque Inseacutertelo del mismo modo que lo hizo con el bloque anterior Coloque algunas sillas en el frente de los escritorios en su dibujo y giacuterelas (Rotation) cuando sea necesario Ahora ha creado un par de bloques El proceso para crear cualquier otro bloque a partir de objetos de dibujo es el mismo Si quiere un poco maacutes de praacutectica dibuje maacutes objetos y cree bloques a partir de su geometriacutea Si desea ver coacutemo actualizar un bloque modifique el bloque de la computadora encogiendo la parte superior del monitor a 8 Ahora cree un nuevo bloque usando el mismo nombre que teniacutea (COMPUTER) Despueacutes de haber redefinido el bloque todos sus bloques de computadora en el dibujo se actualizaraacuten a la nueva definicioacuten Este es un buen ejemplo de coacutemo los bloques le ahorran tiempo En una situacioacuten real en su trabajo las especificaciones originales de la computadora podriacutean haber cambiado de grandes monitores CRT (Tubo de Rayos Catoacutedicos) a pantallas planas y usted necesitariacutea cambiarlas todas Utilizando el concepto de bloques esto se logra maacutes faacutecilmente que modificando un objeto a la vez Recuerde que los bloques son poderosas herramientas por las razones que se mencionaron al principio En cualquier disciplina donde utilice el CAD usted los utilizaraacute ATRIBUTOS Hasta ahora utilizando AutoCAD usted ha creado geometriacutea liacuteneas ciacuterculos etc Tambieacuten ha agregado cosas como textos y acotaciones Todos estos elementos pueden hacerse a mano entonces iquestqueacute maacutes tiene el CAD para ofrecer Como se mencionoacute al principio del Nivel 1 AutoCAD tambieacuten es una base de datos La mayor parte de la base de datos contiene la informacioacuten necesaria para reproducir lo que usted ha dibujado pero tambieacuten puede agregar informacioacuten no graacutefica Una de las maneras maacutes sencillas de agregar este tipo de informacioacuten es usar atributos Un atributo es texto que puede ser unido a un bloque para comunicar maacutes informacioacuten de la que transmite la geometriacutea del bloque por siacute misma Como ejemplo observe los dos dibujos que se muestran a continuacioacuten El primero muestra algunas liacuteneas y arcos que podriacutean ser cualquier cosa
En el segundo se observa la misma geometriacutea pero con sus atributos a la vista de modo que puede ver claramente queacute representan las figuras
Las imaacutegenes anteriores representan un sofaacute Los atributos describen el nombre del fabricante el nuacutemero de modelo color y costo Con base en este ejemplo ahora puede ver que AutoCAD dispone de una uacutetil herramienta para representar maacutes que simples geometriacuteas Este ejemplo muestra informacioacuten acerca del mobiliario en una oficina Una vez que ha dibujado la vista en planta podriacutea insertar bloques de muebles que tengan informacioacuten acerca del fabricante precio peso y otros datos que pudiera necesitar Esta informacioacuten puede luego ser extraiacuteda de AutoCAD y usarse en una hoja de caacutelculo u otro programa que pueda generar una Lista de Materiales Tambieacuten puede usar programas personales para usarlos en el dibujo CAD En esta leccioacuten crearaacute atributos y los uniraacute al bloque de la computadora que hizo anteriormente Como todo aquello que usted hace en AutoCAD existen algunos pasos especiacuteficos a seguir cuando trabaja con atributos Primero tiene que definir (o crear) el atributo Despueacutes crearaacute el bloque junto con sus atributos Finalmente cuando inserte el bloque introduciraacute la informacioacuten especiacutefica Muchos de los comandos que utilizaraacute son difiacuteciles de recordar al principio Tal vez le sea maacutes sencillo utilizar iconos (aunque los iconos son similares) En este caso los menuacutes son una buena opcioacuten porque usted puede ver exactamente queacute comando es el que va a ejecutar
COMANDO Icono Resultado
DDATTDEF ATT
Crea una definicioacuten de atributo
DDATTE ATE
Edita el contenido de un atributo existente
Block Bmake
Crea un bloque a partir de entidades y atributos separados
_______________________________________________________________________________________44 REPRESENTACION ASISTIDA-2D Prof Inga Cecilia Nicasio
ATTDISP Ninguno Oculta o muestra los atributos
EATTEXT
Extrae los atributos mediante un asistente
Abra los dibujos en planta que dibujoacute anteriormente con los bloques de computadora en la Leccioacuten 2-5 Inserte un bloque de computadora y luego exploacutetelo (esto es teclee X ltENTERgt y seleccione el bloque luego presione ltENTERgt) Inicie el comando para definicioacuten de atributos ATT (o) ATTDEF (o) DDATTDEF (AutoCAD ha conservado los comandos de versiones anteriores en las versiones nuevas) Observe el siguiente cuadro de diaacutelogo Llene las casillas justo como en el ejemplo Aseguacuterese de ajustar la altura del texto si es necesario
Lo que acaba de hacer es dar al atributo su definicioacuten un nombre (tag) un mensaje para ayudar al usuario al introducir la informacioacuten y un valor (por omisioacuten) Una vez que todo ha sido introducido haga clic en OK Cuando regrese a su pantalla de dibujo debe elegir el punto de insercioacuten del atributo elija un punto cercano a la mitad del bloque de computadora Hecho lo anterior el cuadro de diaacutelogo aparece nuevamente presione OK El atributo ha sido creado Ahora agregue los siguientes atributos del mismo modo excepto que en vez de elegir un punto de insercioacuten cada vez seleccione la opcioacuten Align below previous attribute (Alinear debajo del atributo anterior)
TAG PROMPT VALUE
MONITOR iquestCuaacutel es el TAMANtildeO DEL MONITOR XX
HDD iquestQueacute capacidad tiene el Disco Duro XXXGB
RAM iquestCuaacutenta RAM estaacute instalada XXXMB
STATION iquestQueacute estacioacuten es esta XXX Una vez que ha creado todos los atributos usted debe tener algo como esto
Ahora crearaacute un bloque que incluya todos los atributos anteriores Ejecute el comando BLOCK Creacuteelo como se mostroacute en la leccioacuten anterior Cuando se le pregunte el nombre del bloque asiacutegnele el siguiente COMP-AT Cuando elija los objetos que forman el bloque tambieacuten seleccione los atributos Inserte el bloque y se abriraacute un cuadro de diaacutelogo donde puede introducir los valores para los campos (tags) Se le pediraacute dar respuesta a las preguntas (prompt) que usted definioacute en cada uno de los atributos Command I INSERT Specify insertion point or [ScaleXYZRotatePScalePXPYPZPRotate] Enter attribute values iquestCuaacutel es la Velocidad del CPU ltXXX GHzgt 26 GHz iquestCuaacutel es el TAMANtildeO DEL MONITOR ltXXgt 21 iquestQueacute capacidad tiene el Disco Duro ltXXX Gbgt 200Gb
_______________________________________________________________________________________45 REPRESENTACION ASISTIDA-2D Prof Inga Cecilia Nicasio
iquestCuaacutenta RAM estaacute instalada ltXXX Mbgt 1024Mb iquestQueacute estacioacuten es esta ltXXXgt 104 Despueacutes de insertar el bloque e introducir toda la informacioacuten necesaria su bloque debe parecerse a este
Ahora al observar el dibujo puede ver exactamente de queacute tipo de computadora se trata y queacute estacioacuten es (ubicacioacuten) Queacute conveniente es ESO MOSTRAR ATRIBUTOS A veces usted no desea que los valores de los atributos se muestren (por ejemplo al imprimir) asiacute que puede apagarlos Esto puede hacerse tecleando el comando ATTDISP y despueacutes OFF Para encenderlos de nuevo teclee ATTDISP y ON No puede ser maacutes faacutecil EXTRAER ATRIBUTOS Asiacute que ahora se estaacute preguntando queacute puede hacer con toda esta informacioacuten Un dibujo hecho en CAD puede ser usado para seguir un inventario y exportar esos datos a otro archivo para ser utilizado por otras personas Tal vez el departamento de compras desea saber queacute debe incluir en su pedido basaacutendose en el disentildeo con el que usted estaacute trabajando Exportar los datos se ha vuelto MUCHO MAacuteS sencillo en las versiones recientes de AutoCAD Inicie el comando EATTEXT y veraacute el cuadro de diaacutelogo del asistente Acepte todos los valores por omisioacuten y oprima el botoacuten Next hasta llegar a este paso
Advierta que todos los atributos estaacuten seleccionados (incluyendo algunos que usted no desea) Haga clic en el botoacuten Uncheck All (Desmarcar todos) y elija soacutelo aquellos que desea extraer como es mostrado en la figura anterior Avance a traveacutes del asistente guarde los datos en un archivo tipo CSV y termine Usted puede ver los datos obtenidos en el Bloc de Notas o en alguacuten programa de hoja de caacutelculo como Excel (como se muestra abajo)
EDITAR ATRIBUTOS Desde luego en cualquier proyecto los datos siempre estaacuten sujetos a cambios En este ejemplo la compantildeiacutea puede decidir que no puede sufragar el costo de los monitores de 24 Usted puede cambiar faacutecilmente el valor de los atributos dentro de una sola insercioacuten de bloque haciendo doble clic sobre el bloque Esto abriraacute el siguiente
cuadro de diaacutelogo
_______________________________________________________________________________________46 REPRESENTACION ASISTIDA-2D Prof Inga Cecilia Nicasio
Recuerde que este meacutetodo soacutelo editaraacute el uacutenico bloque sobre el que hizo doble clic Si desea cambiar maacutes de un bloque a la vez con los MISMOS valores debe seleccionar los bloques en cuestioacuten despueacutes hacer clic con el botoacuten secundario del ratoacuten y escoger la opcioacuten Properties (Propiedades)
En este ejemplo diacute a todas las estaciones monitores de 17 (y debido a eso iexclsereacute odiado por los usuarios) Este es tan soacutelo un ensayo de la capacidad de AutoCAD Con dibujos y atributos maacutes complejos usted puede hacer maravillas POLILIacuteNEAS Una poliliacutenea es un objeto en AutoCAD que consiste de uno o maacutes segmentos de liacutenea (rectas o arcos) Un rectaacutengulo es un ejemplo de una poliliacutenea con el que usted ya estaacute familiarizado Como ha visto es un objeto que puede ser modificado y utilizado con mayor facilidad en comparacioacuten con cuatro liacuteneas separadas Las poliliacuteneas se crean usando el comando POLYLINE que puede invocarse tecleando PL en la liacutenea de comandos Para dibujar una poliliacutenea sencilla dibuacutejela como si usara el comando line La uacutenica diferencia es que se obtiene un solo objeto en vez de varios Las poliliacuteneas tienen algunas cualidades uacutenicas que las hacen muy uacutetiles Pueden tener ancho (constante o variante) Pueden consistir de arcos y liacuteneas Pueden ser editadas Pueden unirse Pueden ser explotadas en segmentos individuales
COMANDO Icono Resultado
Pline PL
Crea una poliliacutenea de arcos yo liacuteneas
Pedit PE
Edita objetos poliliacutenea
Cuando comience el comando se daraacute cuenta que hay varias opciones disponibles Command pl PLINE Specify start point Current line-width is 00000 Specify next point or [ArcHalfwidthLengthUndoWidth] Recuerde que siempre que desee elegir una opcioacuten debe oprimir la tecla correspondiente a la letra Mayuacutescula de dicha opcioacuten Para editar una poliliacutenea utilice el comando PEDIT (tambieacuten puede teclear PE) en la liacutenea de comandos Command pe PEDIT Select polyline or [Multiple] Enter an option [CloseJoinWidthEdit vertexFitSplineDecurveLtype genUndo] Una de las herramientas de edicioacuten maacutes comunes es la opcioacuten Join (J) Uacutesela para combinar dos o maacutes poliliacuteneas Otra herramienta importante es la opcioacuten Close Esta realmente cierra una poliliacutenea lo cual es diferente a tener dos extremos que coinciden en el mismo punto Se necesita una poliliacutenea cerrada para extruir en el espacio 3-D entre otras modificaciones Si utiliza la opcioacuten CL para terminar su poliliacutenea mientras dibuja automaacuteticamente seraacute cerrada La opcioacuten Spline permite dibujar una figura usando arcos yo liacuteneas rectas y despueacutes convertirlas en una curva fluida Cambiando el ancho de una poliliacutenea usted puede dar diferente apariencia a sus liacuteneas Observe los siguientes ejemplos y practique dibujando poliliacuteneas Experimente con algunas de las opciones disponibles
_______________________________________________________________________________________47 REPRESENTACION ASISTIDA-2D Prof Inga Cecilia Nicasio
A continuacioacuten se ve la muestra de un dibujo que usted puede reproducir usando una poliliacutenea Primero medite acerca de coacutemo lo dibujariacutea usando liacuteneas arcos y ciacuterculos
Es asiacute como se dibuja utilizando una poliliacutenea Command pl PLINE Specify start point ltelija un puntogt Current line-width is 00000 Specify next point or [ArcHalfwidthLengthUndoWidth] 5 Specify next point or [ArcCloseHalfwidthLengthUndoWidth] a Specify endpoint of arc or [AngleCEnterCLoseDirectionHalfwidthLineRadiusSecond ptUndoWidth] 2 Specify endpoint of arc or [AngleCEnterCLoseDirectionHalfwidthLineRadiusSecond ptUndoWidth] l Specify next point or [ArcCloseHalfwidthLengthUndoWidth] 5 Specify next point or [ArcCloseHalfwidthLengthUndoWidth] a Specify endpoint of arc or [AngleCEnterCLoseDirectionHalfwidthLineRadiusSecond ptUndoWidth] cl iquestRecuerda el concepto de Entrada de Distancia Directa DDE Comience por introducir su primer punto despueacutes (con el modo Ortho activo) mueva el puntero hacia la derecha y teclee 5 ltENTERgt luego A ltENTERgt para el arco y mueva su puntero hacia arriba e introduzca 2 ltENTERgt oprima L ltENTERgt (para volver a dibujar liacuteneas rectas) y mueva el puntero hacia la izquierda para despueacutes teclear 5 ltENTERgt de nuevo la opcioacuten para arcos (A ltENTERgt) y luego escriba CL para cerrar la poliliacutenea La figura estaacute completa ahora y usted puede compensarla (offset) agrandarlareducirla (scale) etc como un solo objeto En 3D tambieacuten podriacutea extruirla Las poliliacuteneas son uacutetiles intente utilizarlas siempre que sea posible En ocasiones puede dibujar el exterior de los muros de un edificio luego compensar la poliliacutenea al espesor de los muros y explotar ambos objetos para tener mayor versatilidad SOMBREADO El achurado en AutoCAD es una manera de llenar superficies de su dibujo con patrones predefinidos con la finalidad de representar ciertos materiales Comuacutenmente se hace en las vistas de seccioacuten (vistas de corte) A partir de AutoCAD 14 puede utilizar un relleno soacutelido para cubrir completamente superficies tales como los muros en un dibujo en planta Existen dos formas de achurado que puede utilizar Generalmente usted querraacute utilizar el comando BOUNDARY HATCH (Achurado de Frontera)
COMANDO Icono Resultado
Bhatch H
Cubre un aacuterea con un patroacuten predefinido
HatchEdit HE
Edita un Achurado existente
Dibuje un cuadrado de 10 unidades por lado y coloque en el centro un ciacuterculo de 2 de radio Inicie el comando para Achurado de Frontera tecleando H ltENTERgt Cuando comience el comando apareceraacute el siguiente cuadro de diaacutelogo
_______________________________________________________________________________________48 REPRESENTACION ASISTIDA-2D Prof Inga Cecilia Nicasio
Como es costumbre comience a evaluar el cuadro de diaacutelogo desde arriba hacia abajo Vamos a suponer que esta es la seccioacuten transversal de una pieza de acero por lo tanto elija el patroacuten de achurado predefinido con el nombre STEEL Ahora debe seleccionar el aacuterea que seraacute achurada Haga clic en alguacuten lugar dentro del cuadrado pero fuera del ciacuterculo y presione ltENTERgt Establezca el valor de escala (scale) del achurado a 6 Este es tan soacutelo un nuacutemero que funciona para este objeto Un nuacutemero mayor haraacute el achurado maacutes grande (tan grande que tal vez no pueda verlo) y un nuacutemero pequentildeo puede hacer que el achurado sea tan denso que incluso parezca soacutelido Haga que el achurado sea Asociado (Associative) esto significa que si usted ajusta el rectaacutengulo o el ciacuterculo el achurado se corregiraacute automaacuteticamente para adaptarse a las nuevas fronteras Finalmente presione el botoacuten Preview para ver si el resultado es lo que esperaba debe parecerse a la imagen siguiente
Advierta que AutoCAD reconocioacute el ciacuterculo que se encuentra en el centro y no trazoacute achurado sobre eacutel Si las liacuteneas tienen apariencia irregular no se preocupe es un asunto relacionado con el video Las impresiones seraacuten rectas y limpias Si desea editar el achurado la manera maacutes sencilla es dar doble clic sobre eacutel (si no puede hacerlo asiacute teclee HE ltENTERgt) Se abriraacute el mismo cuadro de diaacutelogo (casi el mismo) que utilizoacute para crear el achurado anteriormente Pruebe con diferentes paraacutemetros en el cuadro de diaacutelogo Hatch Edit (Editar Achurado) y observe la vista previa (Preview) de los resultados de sus experimentos Para ver queacute es la Asociacioacuten de Achurado elija el cuadrado (tenga cuidado de no seleccionar el achurado) y veraacute aparecer 4 cuadros uno en cada esquina Haga clic sobre alguno y arrastre una de las esquinas luego sueacuteltela Si el achurado es asociado se adaptaraacute a la nueva figura CONSEJOS Si estaacute utilizando un achurado soacutelido asiacutegnele el color BLANCO (WHITE) de este modo al imprimirse lo haraacute con un color negro soacutelido cualquier otro color apareceraacute gris (con liacuteneas) cuando se imprima Si ya tiene un aacuterea con el achurado dibujado y desea que iguale la apariencia de otro achurado existente use el botoacuten Inherit Properties (Heredar Propiedades) en el cuadro de diaacutelogo para Editar Achurado (Hatch Edit) En versiones recientes usted puede agregar un degradado de 2 colores a un objeto Busque la pestantildea Gradient (Degradado) en la parte superior de los cuadros de diaacutelogo para Achurado A continuacioacuten se muestra un ejemplo de un render en 2D muy baacutesico usando este meacutetodo
Usted puede crear patrones de achurado personales o encontrar algunos disponibles en la internet Otro sitio ofrece algunos gratuitos al igual que extensas colecciones a la venta Los achurados pueden ser explotados pero sea MUY cuidadoso al hacer esto De hecho no explote los patrones de achurado a menos que realmente lo necesite Existe un paraacutemetro en el cuadro de diaacutelogo Tools gt Options en la pestantildea drafting que le permite activar o desactivar la capacidad para hacer referencias a puntos en los achurados El valor por omisioacuten es Off (inactivo) Cuando haya terminado esta tarea proceda a imprimirla Para hacerlo deberaacute abrir el cuadro de diaacutelogo de impresioacuten con cualquier meacutetodo mencionado en la tabla (plot ltEntergt lo haraacute) Configure la impresioacuten como se muestra a continuacioacuten Siga estos pasos para obtener la impresioacuten exitosamente (vea el siguiente diagrama) Elija su impresora - laser o inyeccioacuten de tinta funcionaraacute bien Elija el tamantildeo del papel - Letter ( 8-12 x11) es necesario en este caso Para el valor de Plot Area (Aacuterea a Trazar) escoja Extents (Extensioacuten) - imprimiraacute todo lo que dibujoacute Active la casilla Center the Plot (Centrar Impresioacuten) para centrar su dibujo en la paacutegina (se ve mejor) Si la opcioacuten Fit to Paper (Ajustar al Papel) estaacute seleccionada por defecto desactiacutevela y especifique una escala de 1 inch to 1 unit (1 pulgada es a 1 unidad en el dibujo) Asiacute se imprimiraacute su dibujo en tamantildeo real Ahora observe haciendo clic en el botoacuten Preview (Vista Previa) coacutemo se veraacute su dibujo antes de imprimirlo Recomiendo ampliamente que lo haga con CADA dibujo que haga en AutoCAD hay muchas cosas que pueden salir
_______________________________________________________________________________________49 REPRESENTACION ASISTIDA-2D Prof Inga Cecilia Nicasio
mal asiacute que no querraacute desperdiciar papel (especialmente cuando esteacute usando costosas hojas de 3 x 4) Si la previsualizacioacuten se ve bien salga de ella haciendo clic en el icono con la gran X roja Si estaacute seguro de que todo estaacute bien (es aquiacute donde los buenos haacutebitos comienzan) oprima el boton OK
Nota Tal vez tenga que modificar el tamantildeo de papel establecido para su impresora (utilice la configuracioacuten de impresora de Windows para hacerlo) Posiblemente tambieacuten tenga que cambiar la rotacioacuten o el origen de la impresioacuten Seleccione la opcioacuten Landscape (horizontal) en la seccioacuten Drawing Orientation (Orientacioacuten del Dibujo) del cuadro de diaacutelogo anterior Si todo salioacute bien ahora debe ser capaz de medir su dibujo y confirmar que estaacute exactamente como lo dibujoacute (un par de cuadrados de 2 un cuadrado inclinado de 1 y un ciacuterculo de 1-12) Guarde su dibujo tal como lo hariacutea con cualquier archivo de Windows Oprimir CNTL+S mostraraacute el cuadro de diaacutelogo Save o Save as Si desea verificar los comandos que introdujo haga clic AQUIacute para ver una lista de las oacuterdenes necesarias para elaborar esta tarea Este ejercicio le ha dado una introduccioacuten muy baacutesica para dibujar utilizando una variedad de meacutetodos Una vez que haya terminado esta tarea practique estos meacutetodos ya que los estaraacute utilizando muy a menudo Los cuadrados que dibuje deberaacuten corresponder con el ejemplo de dibujo Tendraacuten el mismo tamantildeo y ubicacioacuten en el dibujo Si dispone de una regla graduada podraacute constatar que sus liacuteneas son de tamantildeo real (11) A partir de estos fundamentos ahora puede dibujar liacuteneas en cualquier lugar si es que sabe doacutende deben ir En las siguientes lecciones se iraacuten agregando comandos Al irse acostumbrando a la interfaz de AutoCAD le seraacute cada vez maacutes sencillo aprender nuevos comandos

_______________________________________________________________________________________3 REPRESENTACION ASISTIDA-2D Prof Inga Cecilia Nicasio
3) Considerando que lo hecho anteriormente fue medir +180 y luego -150 puede resolverlo como una ecuacioacuten +180-150=30 Introduciendo Puntos en AutoCAD Usted puede introducir puntos directamente en la liacutenea de comandos utilizando alguno de los siguientes tres meacutetodos Saber cuaacutel meacutetodo usar dependeraacute de lo bien que eacuteste se adapte a la situacioacuten especiacutefica La Tarea 1 le acostumbraraacute a ello Los tres meacutetodos son los siguientes COORDENADAS ABSOLUTAS - Usando este meacutetodo se introducen puntos referidos al origen del WCS (Sistema Coordinado Mundial) Para introducir un punto soacutelo teclee las coordenadas XY COORDENADAS RELATIVAS - Le permite introducir puntos en referencia al punto previo que haya introducido Despueacutes de que ha especificado un punto el siguiente debe ser tecleado con la forma XY Esto quiere decir que AutoCAD dibujaraacute una liacutenea desde el primer punto que se indicoacute hasta otro punto que se encuentra X unidades horizontalmente e Y unidades verticalmente relativas (como ya se dijo) al punto previo COORDENADAS POLARES
Los tres meacutetodos para introducir coordenadas que se han mostrado son la UacuteNICA manera en que AutoCAD aceptaraacute la introduccioacuten de puntos Primero decida queacute estilo necesita usar y despueacutes apliacutequelo como se ha mostrado Recuerde que el valor en X siempre antecede a la magnitud en Y (alfabeacutetico) No olvide el siacutembolo (arroba) cuando introduzca puntos relativos Cualquier error u omisioacuten durante la escritura le traeraacute resultados indeseados Si comete alguacuten error y necesita ver queacute fue lo que escribioacute oprima F2 para mostrar la pantalla de texto y asiacute poder revisar lo que ha estado tecleando (oprima F2 nuevamente para volver a su dibujo)
- Usaraacute este meacutetodo cuando deba dibujar una liacutenea de la cual conoce su longitud y aacutengulo (inclinacioacuten) Se introduce en la forma DltA Donde D es la Distancia y A es el Aacutengulo Ejemplo 10lt90 dibujaraacute una liacutenea a 10 unidades de distancia justo por arriba del punto previo
La Pantalla de AutoCAD
Mueva el puntero del ratoacuten sobre la imagen para encontrar los nombres de diferentes zonas de la pantalla Barra de tiacutetulo - Mostraraacute el nombre del programa en ejecucioacuten y el nombre del archivo actual Menuacutes - Son los menuacutes estaacutendar a traveacutes de los cuales tendraacute acceso a casi todos los comandos Barra de herramientas principal - Tiene la mayoriacutea de los iconos usuales de Windows asiacute como los comandos maacutes comunes de AutoCAD Barra de herramientas de propiedades - Permite modificar raacutepidamente las propiedades de un objeto tales como la capa (layer) y el tipo de liacutenea (linetype) Barra de herramientas flotante - Es una barra que puede colocarse sobre cualquier parte de la pantalla o acoplarse como la barra principal Aacuterea de dibujo - Es aquiacute donde se dibuja Usted dispone de un espacio casi infinito para dibujar y el aacuterea de dibujo es tan soacutelo una seccioacuten de todo ese espacio Barras de desplazamiento - Funcionan como en otros programas de ventanas Tambieacuten puede usar el comando PAN para desplazarse sobre su dibujo Icono del WCS - Se encuentra aquiacute para mostrarle la direccioacuten positiva de los ejes X e Y La W indica que se estaacute usando el Sistema Coordinado Mundial (ya que tambieacuten puede utilizarse un Sistema Coordinado de Usuario UCS) Iconos de la Bandeja de Barra de Estado - Estos iconos lo mantienen al tanto en aspectos como archivos de referencia actualizaciones del programa y el estado de la impresioacuten
_______________________________________________________________________________________4 REPRESENTACION ASISTIDA-2D Prof Inga Cecilia Nicasio
Liacutenea de comandos - Cuando teclee un comando lo veraacute aquiacute AutoCAD tambieacuten utiliza este espacio para solicitarle informacioacuten a usted Le daraacute mucha informacioacuten y le diraacute en queacute parte del comando se encuentra usted Observe esta liacutenea mientras aprende Barra de estado - Permite ver y cambiar distintos modos de dibujo tales como Ortho Osnaps Grid Otrack etc
Hasta ahora las lecciones en esta clase han tratado acerca de coacutemo configurar el dibujo Esta leccioacuten seraacute un manual acerca de coacutemo desplazarse por su dibujo Con dibujos sencillos como las tareas del
Utilizacioacuten de Zoom y Pan
Nivel 1 usted no tuvo una necesidad real de desplazarse o de hacer acercamientos en su dibujo Mientras maacutes complejo sea su dibujo necesitaraacute mayor dominio sobre estos controles Dominar estas teacutecnicas le permitiraacute ser maacutes productivo en sus dibujos y la vida seraacute mejor EL EMPLEAR ZOOM Y PAN EFICIENTEMENTE PUEDE INCREMENTAR NOTABLEMENTE SU VELOCIDAD Un simple comando le daraacute la versatilidad para moverse por su dibujo Este es el comando ZOOM Otro comando muy uacutetil es PAN Ambos son maacutes raacutepidos que las barras de desplazamiento ubicadas en la periferia del aacuterea de dibujo a menos que tenga una distancia muy corta para mover su dibujo Ejecute el comando Zoom tecleando Z ltENTERgt Cuando haga esto en la liacutenea de comandos veraacute las siguientes opciones Command z ltENTERgt ZOOM Specify corner of window enter a scale factor (nX or nXP) or [AllCenterDynamicExtentsPreviousScaleWindowObject] ltreal timegt Recuerde que para invocar cualquier opcioacuten debe teclear la letra mayuacutescula correspondiente (pe oprima E ltENTERgt para zoom extents) La opcioacuten por defecto es Realtime que se invoca presionando ltENTERgt Aquiacute se mencionan una a una las opciones disponibles
OPCIOacuteN DEL COMANDO
ICONO DESCRIPCIOacuteN
Zoom All
Esta opcioacuten hace que AutoCAD muestre por completo el dibujo tan lejos como lo permitan los liacutemites (limits) de dibujo o los alcances (extents) de dibujo (el que sea mayor)
Zoom Center
Esta opcioacuten necesita dos cosas un punto que seraacute el centro de la nueva imagen y un valor para la nueva altura desde donde se observaraacute su proyecto expresada en unidades de dibujo El valor por omisioacuten para la nueva altura siempre es igual a la altura actual para permitirle a usted desplazarse sobre el dibujo sin modificar el tamantildeo de la imagen Si el nuevo valor de altura es acompantildeado de una X (por ejemplo 2x) entonces se interpreta como un factor de magnificacioacuten relativo a la altura actual Si el factor es en cambio seguido por XP entonces se entiende como un factor de escala relativo al espacio de papel y puede ser utilizado para poner a escala el contenido de los puertos (viewports) del Espacio de Papel
Zoom Dynamic
Es una opcioacuten muy uacutetil una vez que se comprende Permite moverse raacutepidamente a traveacutes del dibujo Cuando se escoge esta opcioacuten redibuja el aacuterea de graficos de la pantalla y muestra dos rectaacutengulos El mayor de ellos muestra los alcances del dibujo actual El menor representa la vista actual con una X en el centro Este uacuteltimo rectaacutengulo se desplaza junto con el ratoacuten y debe colocarse de modo que la esquina inferior izquierda coincida con la esquina inferior izquierda de la vista que usted necesita Presionando el botoacuten principal del ratoacuten la X es reemplazada por el siacutembolo gt que apunta hacia la derecha del cuadro de la nueva vista Esto le permite cambiar el grado de aumento Mientras mueve el ratoacuten el rectaacutengulo se encoge y expande para que usted pueda establecer el tamantildeo de la vista Oprimir el botoacuten principal del ratoacuten permite alternar entre el modo de desplazamiento PAN X y ZOOM gt para que pueda efectuar ajustes finos Cuando la vista que deseaba ha sido seleccionada presione ltENTERgt o el botoacuten secundario del ratoacuten para que AutoCAD la muestre
Zoom Extents
Esta opcioacuten mostraraacute todos los graacuteficos que estaacuten contenidos en el dibujo (a los que se refiere como alcances del dibujo drawing extents) con la imagen de mayor tamantildeo
_______________________________________________________________________________________5 REPRESENTACION ASISTIDA-2D Prof Inga Cecilia Nicasio
que sea posible
Zoom Previous
Restaura la vista previa a la que usted observa actualmente Para los fines de esta opcioacuten se almacenan hasta 10 vistas anteriores de modo que usted pueda utilizarlas nuevamente En este conjunto se incluye tambieacuten cada vez que utiliza las barras de desplazamiento lo cual es una razoacuten para evitar el uso de dichas barras como meacutetodo frecuente para desplazarse por su dibujo
Zoom Scale
Esta es una opcioacuten por omisioacuten oculta Usted no tiene que teclear S para elegirla Soacutelo requiere que se introduzca un nuacutemero que representa un factor de aumento Observe que este factor se aplica a todo el dibujo (definido por los liacutemites del dibujo) Los nuacutemeros menores a 1 reducen el tamantildeo con que se observa el dibujo mientras que las cifras mayores a 1 aumentan dicho tamantildeo Si se incluye una X despueacutes del nuacutemero (como en 08x) entonces el factor es aplicado a la vista actual Si se agrega XP despueacutes del factor de escala entonces la vista se observa a esa escala en relacioacuten con el Espacio de Papel Esto es uacutetil para representar una vista de su dibujo a una escala especiacutefica dentro de un viewport en el Espacio de Papel por ejemplo 148XP produciraacute una representacioacuten del Espacio de Modelo con una escala de frac14 = 1 relativa al Espacio de Papel
Zoom Window
Esta opcioacuten (tambieacuten por omisioacuten) solicita al usuario elegir en la vista actual dos esquinas para formar un rectaacutengulo cuyo contenido seraacute aumentado para llenar el aacuterea de dibujo
Zoom Realtime
Otorga la capacidad de acercamiento interactivo Oprimiendo ltENTERgt (despueacutes de iniciar el comando ZOOM) entraraacute automaacuteticamente en la opcioacuten Realtime Mantenga presionado el botoacuten principal del ratoacuten en el punto medio del dibujo y mueva el puntero verticalmente hacia arriba (direccioacuten positiva) para efectuar un aumento de hasta 100 (aumento 2x) Por el contrario con el botoacuten principal del ratoacuten presionado en la parte central de la pantalla y moviendo el puntero verticalmente hacia abajo (direccioacuten negativa) se puede hacer un alejamiento de hasta 100 (aumento 5x) No puede alejarse maacutes allaacute de los alcances de la vista actual Cuando suelta el botoacuten del ratoacuten se detiene el aumento Puede soltar el botoacuten principal del ratoacuten mover el puntero a otra zona del dibujo volver a oprimir el botoacuten del ratoacuten y repetir el proceso en esa nueva ubicacioacuten Para salir del modo Realtime oprima ltENTERgt o (ESC)
Comando de Vista Aeacuterea DSVIEWER
Ninguno
La Vista Aeacuterea (Aerial View) es una herramienta que muestra una vista del dibujo en una pequentildea ventana separada de modo que usted pueda desplazarse raacutepidamente a una zona especiacutefica Si mantiene abierta la ventana de Vista Aeacuterea mientras trabaja puede hacer desplazamientos y acercamientos en su dibujo sin tener que ejecutar comandos ni activar menuacute alguno Puede cambiar la representacioacuten actual creando un nuevo cuadro de vista en la ventana de Vista Aeacuterea Para acercarse a su dibujo haga el cuadro de vista maacutes pequentildeo Para alejarse de su dibujo haga el cuadro de vista maacutes grande Mientras se acerca y aleja a su dibujo una vista en tiempo real de la representacioacuten actual es observada en el aacuterea de dibujo En la ventana pequentildea se muestra queacute apariencia tiene el cuadro de vista Haga clic con el botoacuten secundario del ratoacuten sobre el cuadro para moverlo sobre la zona que desea observar
_______________________________________________________________________________________6 REPRESENTACION ASISTIDA-2D Prof Inga Cecilia Nicasio
Zoom Object
Esta opcioacuten le pide que elija un objeto u objetos despueacutes oprima ltENTERgt y la pantalla haraacute un enfoque soacutelo a los objetos que usted seleccionoacute Es uacutetil cuando desea trabajar sobre entidades especiacuteficas
Zoom In
Hacer clic en este icono haraacute un acercamiento cercano al 50 Esta opcioacuten soacutelo estaacute disponible a traveacutes de un icono y no puede invocarse desde la liacutenea de comandos
Zoom Out
Es similar a la opcioacuten Zoom In Este icono le alejaraacute de su dibujo y le permitiraacute ver aproximadamente un 50 maacutes de su aacuterea de dibujo
Mouse Scroll -
Si su ratoacuten dispone de una rueda de desplazamiento puede usarla para acercarse y alejarse de su dibujo Giacuterela hacia usted para alejarse y en contra suya para acercarse Tambieacuten puede cambiar la cantidad de acercamientoalejamiento por cada clic de la ruedecilla con la variable de sistema Zoomfactor
PAN
Permite moverse raacutepidamente sobre su dibujo siempre con el mismo factor de aumento que estaacute usando actualmente Teclee PAN (o P) ltENTERgt y apareceraacute una mano en la pantalla Mantenga presionado el botoacuten principal del ratoacuten y mueacutevalo para desplazarse a otra zona de su dibujo
Como puede ver existen varias opciones Para comenzar recomiendo que domine las siguientes 3 Utilice Zoom gt Extents cuando quiera ver todo lo que ha dibujado Utilice Zoom gt Window para enfocarse sobre una zona en particular Utilice Zoom gt Previous para regresar a la vista en la que se encontraba Por lo regular yo las utilizo conjuntamente Usareacute Zoom Extents para ver en queacute estado se encuentra el dibujo luego un acercamiento con Zoom Window para llegar a la zona en la que necesito trabajar despueacutes nuevamente usareacute zoom extents cuando haya terminado con esa zona Durante el proceso tal vez necesitareacute usar Zoom Window y Zoom Previous en varias ocasiones El comando ZOOM tambieacuten puede ser invocado transparentemente Esto significa que puede invocarse mientras se estaacute a la mitad de otro comando Por ejemplo si estaacute ejecutando el comando TRIM y desea ver un poco maacutes de su dibujo soacutelo teclee Z (observe el apoacutestrofo) en la liacutenea de comandos y entonces podraacute usar el comando ZOOM con cualquiera de sus opciones disponibles Presione ltENTERgt para volver al comando en el que se encontraba Oprimir el botoacuten secundario del ratoacuten mientras se encuentra en el comando ZOOM le mostraraacute un submenuacute con opciones Inteacutentelo y vea queacute opciones estaacuten disponibles con este meacutetodo
Absolute co-ordinates
Terminologiacutea Baacutesica de AutoCAD Aquiacute se presentan algunos teacuterminos baacutesicos que necesitaraacute para comenzar a utilizar AutoCAD
(Coordenadas absolutas) Un meacutetodo para introducir puntos basados en el origen de AutoCAD
Acaddwt Es la plantilla estaacutendar que se carga automaacuteticamente cuando se inicia una sesioacuten de dibujo Puede ser personalizada
Associated Dimensioning
(Acotaciones asociadas) Estaacuten vinculadas con puntos especiacuteficos y se actualizaraacuten cada vez que esos puntos se muevan
Backup file (Archivo de respaldo) AutoCAD puede ser configurado de modo que automaacuteticamente respalde su dibujo y lo guarde Esta es una manera de proteger su trabajo en caso de que su archivo original se dantildee Se almacena con la extensioacuten BAK
Block (Bloque) Es una imagen previamente dibujada que puede insertar en su dibujo lo que le ahorra tiempo y hace su archivo maacutes pequentildeo
Crosshairs (Cruz) Es la forma que adopta el puntero del ratoacuten cuando se encuentra sobre el aacuterea de dibujo
Cursor (Puntero) Cambiaraacute de forma seguacuten el aacuterea de la pantalla en la que sea colocado
_______________________________________________________________________________________7 REPRESENTACION ASISTIDA-2D Prof Inga Cecilia Nicasio
Database (Base de datos) Un dibujo en AutoCAD es de hecho una enorme base de datos que contiene toda la informacioacuten necesaria para reproducir los objetos en la pantalla cuando se abre el archivo Informacioacuten referente a capas y tipos de liacutenea es almacenada de esta manera
Dialog box (Cuadro de diaacutelogo) AutoCAD utiliza una gran cantidad de cuadros de diaacutelogo para solicitarle informacioacuten al usuario Usted debe saber coacutemo introducir la informacioacuten que le pide
Drawing template file (Archivo de Plantilla) Es un archivo que contiene valores precargados que suelen ser los paraacutemetros que usted usa con mayor frecuencia Tambieacuten se le conoce como dibujo prototipo Estos archivos poseen extensioacuten DWT
Extents (Fronteras) Los liacutemites exteriores de los objetos que ha dibujado
Grid (Cuadriacutecula) Es un patroacuten de puntos dispuestos sobre la pantalla para guiarle Se puede activar y desactivar oprimiendo la tecla F7
Grips (Asideros) Pequentildeas asas que poseen los objetos y que permiten modificarlos raacutepidamente
Layer (Capa) Todos los objetos son dibujados sobre alguna capa Puede agrupar objetos (elementos eleacutectricos por ejemplo) en una sola capa y asiacute organizar su dibujo
Layout Tabs (Pestantildeas de Layout) Un aacuterea opcional usada para el trazado de sus dibujos sobre papel
Limits (Liacutemites) Un paraacutemetro que establece una frontera artificial sobre su dibujo y adapta el texto y acotaciones etc
Linetype (Tipo de liacutenea) Todos los objetos son dibujados con un tipo de liacutenea definido Como ejemplos se mencionan la liacutenea contiacutenua de centros punteada etc
Model space (Espacio de Modelo) El espacio de dibujo donde usted modela da forma a los objetos
Modify (Modificar) Un teacutermino general que define la accioacuten de cambiar sus objetos
Object (Objeto) Cualquier elemento que se encuentre definido en la base de datos de AutoCAD Tambieacuten se le conoce como entidad (entity)
Origin (Origen) Es el punto con coordenadas (00) de su sistema coordinado actual
Ortho mode (Modo Ortogonal) Es un modo de dibujo en el cual soacutelo se puede dibujar liacuteneas perpendiculares Se activa y desactiva por medio de la tecla F8
Osnap - Object Snap Es un meacutetodo para hacer referencia raacutepidamente a puntos precisos de un objeto
Path (Direccioacuten) Es la carpeta especiacutefica en la que AutoCAD busca o guarda archivos
Pick (Escoger) Seleccionar un objeto haciendo clic sobre eacutel con el botoacuten principal del ratoacuten
Plot (Trazar) Tambieacuten llamado Imprimir Significa hacer una copia de su dibujo en papel
Polar co-ordinates (Coordenadas polares) Una forma de introducir puntos que se basa en distancia y aacutengulo
Property (Propiedad) Cualquier caracteriacutestica especiacutefica de un objeto capa escala tipo de liacutenea punto de inicio etc
_______________________________________________________________________________________8 REPRESENTACION ASISTIDA-2D Prof Inga Cecilia Nicasio
Relative co-ordinates (Coordenadas relativas) Un meacutetodo para introducir puntos referidos a un punto previo
Selection set (Conjunto de seleccioacuten) El actual grupo de objetos seleccionados para ser modificados
Snap Es un modo de dibujo en el que se hace coincidir el puntero del ratoacuten con los puntos dispuestos sobre un patroacuten cuadriculado Se activa con la tecla F9
Styles (Estilos) Formatos que especifican la apariencia del texto acotaciones etc
Units (Unidades) Es el conjunto de unidades de dibujo que usted elige para trabajar Por ejemplo puede utilizar pulgadas o miliacutemetros dependiendo de sus necesidades Tambieacuten puede ajustar la precisioacuten con que se dibujaraacute por ejemplo 14 12 164 etc
User co-ordinate system (UCS)
(Sistema Coordinado de Usuario) Cualquier modificacioacuten hecha al Sistema Coordinado Mundial (WCS) lo convierte en un Sistema Coordinado de Usuario (UCS)
View (Vista) Un aacuterea particular de su dibujo
Viewport Una ventana separada en su dibujo Puede tener varias de estas ventanas visibles para observar diferentes aacutereas de su dibujo al mismo tiempo
Wizard (Asistente) Un sencillo conjunto de instrucciones paso a paso que le permiten establecer ciertos paraacutemetros de su dibujo
World Co-ordinate System (WCS)
(Sistema Coordinado Mundial) Es el sistema coordinado X-Y estaacutendar Si es modificado se convierte en el Sistema Coordinado de Usuario (UCS)
Zoom (Acercar Alejar) Permite ver ya sea una seccioacuten maacutes pequentildea de su dibujo (zoom in acercar) o una seccioacuten maacutes grande (zoom out alejar)
Introduccioacuten a los Comandos de Dibujo y Modificacioacuten AutoCAD le permite el acceso a un gran nuacutemero de comandos La regla general es que usted usaraacute el 20 de los comandos durante el 80 del tiempo Comenzaremos por presentarle los comandos maacutes comunes para dibujar Cuando combine estos con los comandos baacutesicos de modificacioacuten seraacute capaz de hacer dibujos detallados raacutepidamente Por ello es muy importante tener el haacutebito de observar la liacutenea de comandos La liacutenea de comandos le dice queacute informacioacuten requiere AutoCAD para continuar Su primera tarea consistiraacute en utilizar los comandos de dibujo junto con el sistema coordinado que se ha explicado anteriormente Es una tarea muy baacutesica pero sumamente importante para entender coacutemo proporcionarle informacioacuten precisa al programa Usaraacute los siguientes comandos
Comando Icono Resultado
line
Dibuja un segmento de liacutenea recta desde un punto hasta el siguiente
Ciacutercle
Dibuja un ciacuterculo basaacutendose en un punto central y un radio
_______________________________________________________________________________________9 REPRESENTACION ASISTIDA-2D Prof Inga Cecilia Nicasio
Rectaacutengulo
Dibuja un rectaacutengulo despueacutes de que le especifique la primera esquina y luego la opuesta
erase
Borra un objeto
Deshacer
Deshace o revierte el uacuteltimo comando
layers
Abre el cuadro de diaacutelogo de propiedades para Capa y Tipo de Liacutenea
Ejecute AutoCAD y cree un nuevo dibujo usando la opcioacuten del menuacute File gt New Veraacute un cuadro de diaacutelogo que le pide escoger una plantilla para utilizar (como se muestra a continuacioacuten)
Elija el archivo de plantilla acaddwt (se explicaraacute maacutes acerca de estos archivos posteriormente) y presione el botoacuten Open para continuar hacia la pantalla de dibujo Una vez ahiacute teclee Z ltENTERgt E ltENTERgt lo que tendraacute por efecto encuadrar los liacutemites del aacuterea de dibujo y le haraacute maacutes faacutecil ver lo que estaacute dibujando (auacuten cuando parezca que no sucedioacute nada) LINEA La liacutenea es el objeto maacutes sencillo de AutoCAD Pueden crearse diversas liacuteneas liacuteneas individuales varios segmentos de liacutenea con o sin arcos varias liacuteneas paralelas y liacuteneas de bocetos a mano alzada Por regla general las liacuteneas se dibujan especificando puntos de coordenadas propiedades como tipo de liacutenea o color y medidas como aacutengulos 1 En el menuacute Dibujo seleccione Liacutenea 2 Especifique el punto inicial (1) 3 Especifique el punto final (2) 4 Pulse ENTER para concluir la liacutenea
Si comete alguacuten error puede utilizar el icono Undo (deshacer) presionar U ltEntergt o tambieacuten oprimir CTRL+Z Tambieacuten puede usar el comando ERASE para borrar de las liacuteneas que no desea Picando con el primer botoacuten del Mouse sobre la entidad dibujada A continuacioacuten dibuje un cuadrado similar pero valieacutendose de coordenadas relativas Inicie el comando LINE y comience desde un punto cualquiera picando con el Mouse en la pantalla y desde ahiacute dibuje una liacutenea dos unidades hacia la derecha tecleando 20 (esto significa 2 unidades en la direccioacuten de X 0 unidades en la direccioacuten de Y) Si fija el modo ortogonal (tecla F8) no es necesario colocar Dibuje el siguiente liacutenea utilizando coordenadas polares Ejecute el comando LINE y comience en cualquier punto despueacutes oprima ltEntergt Teclee 2lt45 para dibujar la liacutenea Que tendraacute largo 2 y Angulo de 45ordm CIRCULO 3P 2P TTR ltCentrogt indique una opcioacuten o designe un punto (1) Punto central
_______________________________________________________________________________________10 REPRESENTACION ASISTIDA-2D Prof Inga Cecilia Nicasio
Dibuja un ciacuterculo a partir de un centro y un diaacutemetro o radio Diaacutemetro ltRadiogtltactualgt Designe un punto (2) indique un valor teclee d o pulse INTRO Inicie el comando CIRCLE y agregue un ciacuterculo cuyo centro se encuentre en 76 con un radio de 75 (observe la liacutenea de comandos para obtener maacutes instrucciones) RECTANGULO Dibuja una poliliacutenea rectangular Chaflaacuten Elevacioacuten empalme Alt-objeto Anchura ltPrimera esquinagt indique una opcioacuten o designe un punto (1) Esquina opuesta designe un punto (2) Los dos puntos designados determinan las esquinas diagonales de un rectaacutengulo con lados paralelos a los ejes X e Y del UCS actual Dibuje el siguiente cuadrado usando el comando RECTANGLE Un rectaacutengulo se crea especificando 2 puntos que representan esquinas opuestas Introduzca el primer punto en cualquier parte y despueacutes la esquina opuesta a 2 pulgadas de ancho y 2 pulgadas de alto es decir 22 usando coordenadas relativas Este meacutetodo es mucho maacutes raacutepido y ademaacutes se logra que el cuadrado sea un solo objeto en lugar de 4 liacuteneas separadas Ahora boacuterrelo con ERASE Veraacute que desaparece por completo al seleccionarlo una sola vez Praacutecticamente en nuestros trabajos utilizaremos las coordenadas relativas nuca usaremos salvo rara vez las polares cuando debamos utilizar liacuteneas inclinadas usaremos las coordenadas polares combinadas con relativas LAYERS Lo primero que debe hacer es crear tres capas Las capas son usadas para organizar dibujos Imagine un enorme proyecto para desarrollar un rascacielos Los disentildeadores creariacutean capas para la instalacioacuten eleacutectrica el paisaje y muchas maacutes Es necesario controlar el dibujo y apagar algunas capas para poder ver soacutelo aquellas que desea Esta es una razoacuten de por queacute se necesitan capas Es la manera mas practica tambieacuten de asignar espesores en funcioacuten de la norma que se trabaje Usted crearaacute una capa para las acotaciones una para las liacuteneas (objetos que fueron dibujados) y otra para el texto Ejecute el comando LAYER Se abriraacute el Administrador de Propiedades de Capa (Layer Properties Manager) que se muestra a continuacioacuten Solamente cubriremos los fundamentos en esta leccioacuten
Observando el cuadro de diaacutelogo veraacute bastante informacioacuten Note el botoacuten a un lado de la frase Convertir en Actual Debajo de ella se lee el nombre de la capa actual sobre la que estaacute dibujando La ventana principal le proporciona informacioacuten referente a cada una de las capas Por ahora soacutelo ocuacutepese de las columnas Name On (foco) y Color (cuadro coloreado) asiacute como del botoacuten New (Nuevo) Ahora que tiene en pantalla este cuadro de diaacutelogo haga clic en el botoacuten Nuevo Asiacute se crearaacute una nueva capa y le daraacute oportunidad de nombrarla Use el nombre TEXT Haga clic en el pequentildeo cuadro que se encuentra a la derecha para escoger el color amarillo para esta capa Cree otra capa con el nombre DIM para las acotaciones y asiacutegnele el color rojo Finalmente cree una tercera capa y llaacutemela OBJECT de color verde Acaba de crear tres nuevas capas en su dibujo Seleccione la capa TEXT y presione el botoacuten Convertir en Actual Esto hace que TEXT sea la capa actual y asiacute cualquier cosa que dibuje seraacute colocada sobre esta capa El cuadro de diaacutelogo debe verse como el que se mostroacute anteriormente Si es asiacute oprima el botoacuten OK para cerrarlo TIPOS DE LIacuteNEA EN AUTOCAD
_______________________________________________________________________________________11 REPRESENTACION ASISTIDA-2D Prof Inga Cecilia Nicasio
Cuando ha estado trabajando en AutoCAD casi todas las liacuteneas han sido del tipo contiacutenuo Este en un tipo de liacutenea en particular La mayoriacutea de los dibujos simples pueden ser elaborados con este uacutenico tipo de liacutenea Dibujos maacutes avanzados requeriraacuten diferentes tipos de liacutenea como liacuteneas de centro liacuteneas ocultas liacuteneas fantasma entre otras Cuando recieacuten inicia AutoCAD soacutelo un tipo de liacutenea estaacute disponible Esta es la liacutenea tipo contiacutenuo AutoCAD dispone de maacutes pero solamente carga una para comenzar con tal de mantener el tamantildeo del archivo en un valor miacutenimo Si usted necesita un tipo de liacutenea diferente debe cargarlo a su dibujo actual Como es usual en AutoCAD existen unas cuantas maneras de hacer esto
Comando Resultado
LINETYPE LT Abre el cuadro de diaacutelogo LINETYPE
LTSCALE LTS Le permite establecer la escala del tipo de liacutenea globalmente
LINEWEIGHT LW
Establece el ancho de liacutenea globalmente
Invocando el comando LINETYPE se logra abrir el cuadro de diaacutelogo Linetype Manager (Administrador de Tipos de liacutenea como se muestra a continuacioacuten
Se daraacute cuenta que es similar al cuadro de diaacutelogo para definir capas En vez de crear un nuevo tipo de liacutenea (como lo hariacutea con una capa) usted tendraacute que cargarlo (LOAD) en su dibujo AutoCAD tiene muchos tipos de liacutenea distintos que usted puede cargar y tambieacuten le da la opcioacuten de crear uno propio Para cargar un tipo de liacutenea oprima el botoacuten Load que estaacute cercano a la esquina superior derecha Cuando lo haga veraacute aparecer otro cuadro de diaacutelogo (como se muestra arriba) Note que AutoCAD le estaacute dando una eleccioacuten de diferentes tipos de liacutenea seguacuten estaacuten definidos en el archivo acadlin Recorra la lista para ver las opciones disponibles Veraacute las maacutes comunes (oculta centro etc) al igual que otras utilizadas para ciertas aplicaciones Haga clic sobre el tipo de liacutenea llamado Hidden y oprima OK Agregar un tipo de liacutenea a su dibujo es asiacute de faacutecil Note que existen tres diferentes opciones para el tipo de liacutenea Hidden que son HIDDEN HIDDEN2 HIDDENX2 Todas estas opciones son tipos de liacutenea vaacutelidos pero como puede inferir de las muestras en el lado derecho del cuadro de diaacutelogo son ligeramente diferentes en apariencia Es su decisioacuten saber cuaacutel elegir Sin embargo recuerde que Si usted elige HIDDEN2 tambieacuten debe elegir CENTER2 si necesitara una liacutenea de centros De esta manera mantendraacute la escala del tipo de liacutenea consistente Soacutelo cambie la escala de tipo de liacutenea individualmente si tiene una razoacuten especiacutefica para ello Aquiacute hay un ejemplo de 3 distintos tipos de liacutenea
ESCALA DEL TIPO DE LIacuteNEA La escala del tipo de liacutenea determina la forma en que se mostraraacute en pantalla y se imprimiraacute Dependiendo del tipo de liacutenea o del aacuterea original que usted establecioacute tal vez tenga que modificar la escala Esta es una razoacuten maacutes de por queacute tiene usted que definir su dibujo apropiadamente desde el principio Si necesita cambiar la escala de su tipo de liacutenea teclee LTSCALE y pruebe con distintos valores para obtener el aspecto que le satisfaga Tambieacuten puede modificar este paraacutemetro desde el cuadro de diaacutelogo LINETYPE cambiando el valor en la casilla Global Scale Factor (vea la siguiente figura)
_______________________________________________________________________________________12 REPRESENTACION ASISTIDA-2D Prof Inga Cecilia Nicasio
Nota puede cambiar la escala del tipo de liacutenea para cada objeto por separado pero este procedimiento no se recomienda ya que puede ser muy difiacutecil seguir la secuencia del dibujo y por ello perder consistencia en la apariencia del mismo Aquiacute se muestra un solo tipo de liacutenea (hidden) a la que se aplicoacute 3 diferentes valores de escala Note que aquella con un valor de 5 tiene liacuteneas y espacios que son la mitad del tamantildeo del ejemplo de arriba La liacutenea con una escala de 5 posee liacuteneas y espacios que son 5 veces maacutes largos que el primer ejemplo
Usted puede cambiar el tipo de liacutenea de un objeto modificando sus propiedades o usar la lista desplegable de capas en la pantalla del dibujo principal Este uacuteltimo es un meacutetodo maacutes sencillo y raacutepido soacutelo seleccione el objeto luego elija en la lista el tipo de liacutenea
Los tipos de liacutenea tambieacuten pueden ser controlados al colocar todos los objetos que compartan el mismo tipo de liacutenea en una capa y luego aplicando el tipo de liacutenea usando la opcioacuten ByLayer ANCHOS DE LIacuteNEA (LINEWEIGHT) Otra propiedad de las liacuteneas es su ancho o queacute tan gruesas son al mostrarse en pantalla o al imprimirse Un ejemplo comuacuten de una liacutenea que debe ser ancha es el borde alrededor del cuadro de tiacutetulo En ocasiones usted puede usar liacuteneas maacutes angostas para sombrear Pero maacutes allaacute del uso que les deacute son poderosas opciones de representacioacuten He aquiacute el rango de anchos disponibles (existen maacutes opciones intermedias)
Los meacutetodos para cambiar el ancho de liacutenea en objetos es similar al utilizado con los tipos de liacutenea (arriba) Tambieacuten existe la posibilidad de activar o desactivar la representacioacuten del ancho de liacutenea Solamente haga clic sobre el botoacuten LWT ubicado en la barra de estado (como se ve en la figura)
Note tambieacuten que haciendo clic con el botoacuten secundario del ratoacuten puede abrir el cuadro de diaacutelogo Lineweight Settings (Configuracioacuten de Ancho de liacutenea)
_______________________________________________________________________________________13 REPRESENTACION ASISTIDA-2D Prof Inga Cecilia Nicasio
Las opciones son bastante expliacutecitas tambieacuten tiene la opcioacuten de mostrar o no el ancho de liacuteneas (Display Lineweight) y cambiar el ancho con que se muestran los objetos por defecto Ordenes de modificacioacuten
Comando Icono Resultado
trim
Recorta objetos hasta una arista de corte
extend
Extiende objetos hasta una arista liacutemite
offset
Compensa un objeto (paralelamente) a una distancia definida
Object Snaps
CLICK
Despliega el cuadro de diaacutelogo OSNAP
Las ordenes de modificacioacuten funcionan de la siguiente manera como modifican la entidad dibujada requiere primeramente de seleccionar dicha entidad de alguno modo posible (ver modos de seleccioacuten) una ves seleccionada apretar enter para salir de ese modo de seleccioacuten y luego realizar la operacioacuten de modificacioacuten propiamente dicha seguacuten la orden que se este ejecutando TRIM Recorta objetos en una arista cortante definida por otros objetos Los objetos que ese pueden recortar incluyen arcos ciacuterculos arcos eliacutepticos liacuteneas poliliacuteneas abiertas 2D y 3D rayos y splines Designe aristas cortantes (Projmode = SCP Edgemode = No alargar) Designar objetos Use un meacutetodo de designacioacuten de objetos Designe los objetos que definen las aristas cortantes donde desea acortar un objeto o pulse INTRO para seleccionar Todos los objetos como aristas cortantes potenciales Los objetos de arista cortante vaacutelidos incluyen poliliacuteneas 2D y 3D arcos ciacuterculos elipses liacuteneas ventanas graacuteficas flotantes rayos regiones splines texto o liacuteneas auxiliares RECORTA proyecta las aristas cortantes y los objetos que se van a recortar dentro del plano de los ejes XY del SCP actual ltDesignar objeto a recortargt Proyeccioacuten Arista Deshacer seleccione un objeto designe una opcioacuten o pulse INTRO TRIM admite la inferencia de aristas Cuando AutoCAD solicite la seleccioacuten de bordes del contorno pulse Retorno y seleccione los objetos que desee recortar AutoCAD recortaraacute el objeto en relacioacuten al candidato maacutes proacuteximo Inicie el comando TRIM Primero le pediraacute una arista cortante (cutting edge) Escoja la liacutenea horizontal y presione ltENTERgt Ahora pediraacute el objeto que se quiere recortar Elija la liacutenea vertical en cualquier punto por encima de la liacutenea horizontal (que es su arista cortante) y presione ltENTERgt para concluir el comando Dibuje una liacutenea LINE desde un punto cualquiera hasta 665 Dibuje otra liacutenea que la no corte a la anterior Lo que haraacute a continuacioacuten seraacute extender la liacutenea vertical hacia arriba hasta encontrarse con la liacutenea horizontal Ejecute el comando EXTEND AutoCAD le pide una arista liacutemite escoja la liacutenea horizontal y oprima ltENTERgt Despueacutes se le pediraacute el objeto que desea extender elija la liacutenea vertical haciendo clic sobre la mitad superior de la misma Al presionar ltENTERgt concluiraacute el comando
_______________________________________________________________________________________14 REPRESENTACION ASISTIDA-2D Prof Inga Cecilia Nicasio
OFFSET Crea ciacuterculos conceacutentricos liacuteneas paralelas y curvas paralelas Crea un nuevo objeto a una distancia especificada de un objeto existente o a traveacutes de un punto indicado Distancia o Punto a atravesar ltactualgt indique una distancia teclee t o pulse INTRO Dibuje un ciacuterculo de radio de 5 mediante el comando CIRCLE Ahora utilizaraacute el comando Offset para generar un ciacuterculo que sea 05 mayor que el primero Ejecute OFFSET (observe la liacutenea de comandos) e introduzca el valor 125 como distancia de compensacioacuten (offset distance) Ahora seleccione el ciacuterculo y haga clic en cualquier punto fuera del ciacuterculo Al oprimir ltENTERgt terminaraacute el comando Object Snaps Ahora suponga que desea dibujar una liacutenea desde el centro del ciacuterculo hasta el punto medio de la liacutenea vertical que extendioacute previamente AutoCAD incorpora una caracteriacutestica que facilita estas labores Me refiero a los Object Snaps (o tambieacuten Osnaps Oh-Snaps) Teclee el boton del medio y veraacute aparecer el siguiente cuadro de diaacutelogo
Tal vez tambieacuten vea una barra de herramientas con estos Osnaps como se muestra a continuacioacuten
ICONO OPCIOacuteN ICONO OPCIOacuteN
Endpoint
Perpendicular
Midpoint
Tangent
Center
Nearest
Node
Apparent Intersection
Quadrant
Parallel
Intersection
None
Extension
Osnap Setting
Insertion Point
Temporary Tracking Point
Snap From
Puede seleccionar cualesquiera de los puntos mencionados para usarlos como referencias en sus objetos La siguiente es una lista de las opciones disponibles seguidas de la orden que invoca el Osnap requerido Endpoint - (Punto final) referencia hacia el inicio o el final de un objeto tal como una liacutenea - END Midpoint - (Punto medio) referencia directa al punto medio de una liacutenea o un arco - MID
_______________________________________________________________________________________15 REPRESENTACION ASISTIDA-2D Prof Inga Cecilia Nicasio
Center - (Centro) referencia al centro de un ciacuterculo o arco - CEN Node - referencia a los nodes (en realidad puntos) - NOD Quadrant - (Cuadrante) referencia a cualquiera de los cuatro cuadrantes de un ciacuterculo - QUA Intersection - (Interseccioacuten) referencia al punto donde se cruzan dos objetos - INT Extension - (Extensioacuten) referencia a la continuacioacuten fantasma de un arco o liacutenea - EXT Insertion - (Insercioacuten) referencia al punto de insercioacuten de un objeto (como un bloque o texto) - INS Perpendicular - se ajustaraacute de modo que el resultado sea perpendicular a la liacutenea seleccionada - PER Tangent - (Tangente) referencia para crear una liacutenea tangente a un ciacuterculo o arco - TAN Nearest - (Maacutes cercano) encontraraacute el punto maacutes cercano del objeto y haraacute referencia a dicho punto - NEA Parallel - (Paralelo) referencia paralela a una liacutenea especiacutefica - PAR None - (Ninguno) apaga todos los Osnaps temporalmente (Es maacutes raacutepido presionando F3) - NON Osnap settings - (Configuracioacuten Osnap) abre el cuadro de diaacutelogo Osnap Temporary Tracking - (Seguimiento Temporal) crea un punto de seguimiento transitorio (vea Object Tracking) From - (Desde) permite elegir un punto despueacutes denotar una nueva ubicacioacuten desde ese punto usando coordenadas relativas Esto puede ahorrarle tiempo a usted al no tener que dibujar (y despueacutes borrar) liacuteneas de referencia Nota junto a cada casilla de verificacioacuten hay un siacutembolo caracteriacutestico Ese siacutembolo apareceraacute en pantalla cuando haya encontrado un punto de referencia vaacutelido (Un Punto Final mostraraacute un cuadrado pequentildeo) Si hace clic en el botoacuten Options puede cambiar el tamantildeo y el color con que se mostraraacuten estos siacutembolos en pantalla Dependiendo del fondo sobre el que esteacute dibujando esto puede ser necesario Modos de seleccion Probablemente ya ha visto aparecer un rectaacutengulo en pantalla cuando hace clic sobre el aacuterea de dibujo y despueacutes desplaza el puntero hacia otro lugar Pues en esta leccioacuten aprenderaacute todo lo que tiene que ver con ello AutoCAD se vale de lo que se conoce como Conjunto de Seleccioacuten para permitirle agrupar varios objetos y asiacute poder modificarlos todos al mismo tiempo Por ejemplo si quisiera borrar varias liacuteneas podriacutea presionar E luego ltENTERgt elegir una liacutenea oprimir de nuevo ltENTERgt y repetir el proceso hasta terminar con todas Otra forma seriacutea oprimir E seguida por ltENTERgt y posteriormente elegir las liacuteneas una por una hasta que todas esteacuten seleccionadas para finalmente presionar ltENTERgt Al seleccionar un grupo de objetos habraacute creado un conjunto de seleccioacuten Cuando desee modificar un objeto y la liacutenea de comandos muestre la leyenda select objects (seleccionar objetos) usted puede crear un conjunto de seleccioacuten y despueacutes aplicar el comando no olvide presionar enter cuando termine de elegir los objetos que desea Existen otros meacutetodos para crear un conjunto de seleccioacuten El maacutes comuacuten es por medio de una ventana Hay dos tipos de ventana muy diferentes que puede usar Una se llama Seleccioacuten de Cruce (Crossing Selection) y la otra Seleccioacuten de Ventana (Window Selection) Si la ventana se crea desde la derecha hacia la izquierda entonces es una Seleccioacuten de Cruce Se llama asiacute porque cualquier objeto que cruce el borde de la ventana (o esteacute dentro de ella) es incluido en el conjunto de seleccioacuten Esta ventana se representa como un rectaacutengulo con borde punteado Por otro lado si la ventana comienza de izquierda a derecha se genera una Seleccioacuten de Ventana Usando este meacutetodo usted soacutelo agregaraacute al conjunto aquellos objetos que estaacuten completamente dentro del rectaacutengulo Se representa en pantalla como un rectaacutengulo con liacutenea contiacutenua La diferencia es muy importante En resumen
DIRECCIOacuteN NOMBRE APARIENCIA EFECTO
IZQUIERDA A DERECHA
SELECCIOacuteN DE VENTANA
CONTIacuteNUA ELIGE SOacuteLO LOS OBJETOS QUE ESTAacuteN COMPLETAMENTE DENTRO DE LA VENTANA
DERECHA A IZQUIERDA
SELECCIOacuteN DE CRUCE PUNTEADA
SELECCIONA CUALQUIER OBJETO QUE CRUCE EL BORDE DE LA VENTANA O QUE SE ENCUENTRE DENTRO DE ELLA
Existen otras formas para seleccionar objetos y aquiacute se mencionan algunas de las maacutes comunes Cuando tenga que seleccionar objetos puede utilizar combinaciones de las siguientes opciones REMOVE - al teclear R cuando se le pide seleccionar objetos AutoCAD le permitiraacute retirar objetos del conjunto de seleccioacuten Tambieacuten puede remover objetos del conjunto individualmente presionando la tecla Shift mientras los elige (se conoce como shift-select) LAST - al oprimir L cuando se le pida seleccionar objetos AutoCAD elegiraacute el uacuteltimo objeto que usted ha creado Esto es muy uacutetil cuando acaba de crear un objeto y necesita modificarlo inmediatamente PREVIOUS - si presiona P cuando se le pida seleccionar objetos AutoCAD volveraacute a elegir los objetos que componiacutean el conjunto de seleccioacuten previo Se usa cuando usted selecciona algunos objetos los modifica y despueacutes necesita modificarlos nuevamente FENCE - si oprime F cuando se le solicita seleccionar objetos AutoCAD le permite dibujar una serie de liacuteneas (llamada cerca) para elegir objetos Este meacutetodo es conveniente por ejemplo si desea seleccionar un grupo de liacuteneas que seraacuten recortadas (comando TRIM) con la misma arista cortante CROSSING POLYGON - teclear CP cuando estaacute seleccionando objetos le da la capacidad de crear un poliacutegono de cruce para la seleccioacuten de objetos Su comportamiento es similar a la seleccioacuten de cruce (explicada anteriormente) es decir cualquier objeto que se halle dentro de sus liacutemites o que intersecte el borde se incluiraacute en el conjunto de
_______________________________________________________________________________________16 REPRESENTACION ASISTIDA-2D Prof Inga Cecilia Nicasio
seleccioacuten La diferencia principal es que usted puede elegir varios puntos sobre la pantalla para formar un poliacutegono (en vez de un rectaacutengulo) WINDOW POLYGON - al teclear WP cuando estaacute seleccionando objetos AutoCAD le permite hacerlo mediante un poliacutegono Funciona de igual forma que la seleccioacuten de ventana (agrega al conjunto soacutelo aquellos objetos que estaacuten completamente dentro del poliacutegono) la uacutenica diferencia es que usted puede elegir puntos sobre la pantalla para crear un poliacutegono en lugar de una ventana CYCLING - Cuando esteacute listo para seleccionar objetos mantenga presionada la tecla Ctrl y escoja 2 puntos de rectaacutengulo alrededor del aacuterea que quiere seleccionar Esto resaltaraacute algunos objetos Siga haciendo clic sobre la pantalla hasta que se resalte el objeto que usted desea modificar Luego presione ltEntergt Este es un buen meacutetodo si usted tiene muchos objetos en un aacuterea pequentildea ARRIBA- la mas sencila de todas ubicarse arriba del objeto y picar con el primer boton del Mouse el objeto queda ssi sellecionado Para cancelar la seleccioacuten que haya hecho soacutelo presione la tecla Escape Ordenes de modificacioacuten 2
comando Icono Resultado
Move
Mueve uno o varios objetos
Copy
Copia objeto(s) una o varias veces
stretch
Estira un objeto despueacutes de que ha seleccionado una porcioacuten de eacutel
mirror
Crea un reflejo de un objeto o conjunto de seleccioacuten
MOVE Desplaza los objetos una distancia determinada en una direccioacuten especificada Designar objetos utilice un meacutetodo de designacioacuten de objetos Punto base o desplazamiento designe un punto base (1) Segundo punto del desplazamiento designe un punto (2) o pulse INTRO Los dos puntos designados definen un vector de desplazamiento que indica la distancia a la que deben trasladarse los objetos y en queacute direccioacuten Si se pulsa INTRO en el segundo punto el primero se interpreta como un desplazamiento relativo de XYZ En esta ocasioacuten primero dibuje el borde Dibuje un borde rectangular de 10 de ancho por 7 de alto usando cualquier meacutetodo La esquina inferior izquierda debe estar en 00 Dibuje un rectaacutengulo de 2 de ancho por 3 de altura usando el comando RECTANGLE La esquina inferior izquierda de este tambieacuten deberaacute estar en 00 Note que el rectaacutengulo pequentildeo y el borde del dibujo estaacuten superpuestos en la esquina inferior izquierda de su dibujo Deberaacute mover el rectaacutengulo pequentildeo 1 a la derecha y 1 hacia arriba de modo que se aleje del borde del dibujo Para hacerlo inicie el comando MOVE ya sea tecleando m o move seguido por ltENTERgt Seleccione todas las liacuteneas que forman el rectaacutengulo utilizando alguno de los meacutetodos de seleccioacuten descritos anteriormente Oprima ltENTERgt AutoCAD solicita ahora un base point or displacement (punto de desplazamiento) lo que requiere es un punto de referencia Haga clic en la esquina inferior izquierda del rectaacutengulo Ahora AutoCAD pide un second point of displacement (segundo punto de desplazamiento) necesita saber queacute tan lejos desea mover el objeto Esta es una buena ocasioacuten para usar coordenadas relativas En este caso usted desea moverlo 1 hacia la derecha y 1 hacia arriba Teclee 11ltENTERgt y el rectaacutengulo se moveraacute hacia su nueva posicioacuten COPY Duplica objetos Designar objetos Use un meacutetodo de designacioacuten de objetos ltPunto de base o desplazamientogtMuacuteltiple Designe un punto (1) para obtener una copia uacutenica o teclee m para obtener copias muacuteltiples Ahora deberaacute copiar este rectaacutengulo 3 hacia la derecha El comando para copiar es muy parecido al comando para mover (la uacutenica diferencia es que el comando copiar deja un original en la posicioacuten inicial) Ejecute el comando COPY Se le pediraacute seleccionar objetos Elija el rectaacutengulo que acaba de mover AutoCAD necesita un base point or displacement (punto base o desplazamiento) igual que el comando MOVE Elija nuevamente la esquina inferior izquierda del rectaacutengulo Una vez que haya hecho lo anterior necesita decir a AutoCAD cuaacutel es el segundo punto de desplazamiento Puesto que usted necesita mover el rectaacutengulo 3 a la derecha teclee 30 ltENTERgt El rectaacutengulo ha sido copiado a una distancia de 3 a la derecha
_______________________________________________________________________________________17 REPRESENTACION ASISTIDA-2D Prof Inga Cecilia Nicasio
STRETCH Desplaza o estira los objetos Designar objetos Utilice los meacutetodos de designacioacuten PoliacutegonoC o Captura (1 2) AutoCAD estira arcos arcos eliacutepticos liacuteneas segmentos de poliliacutenea rayos y splines que cruzan la ventana de designacioacuten ESTIRA cambia de posicioacuten los puntos finales incluidos en la ventana y no modifica los que quedan fuera de la misma Tambieacuten desplaza los veacutertices de los trazos y los soacutelidos 2D situados dentro de la ventana sin modificar los exteriores Las poliliacuteneas se manejan segmento a segmento como si se tratara de liacuteneas o arcos de primitiva Este comando no altera la informacioacuten referente a la anchura tangente ni transformacioacuten en curva de la poliliacutenea y soacutelidos 3D AutoCAD desplaza los objetos situados completamente dentro de la ventana o el poliacutegono de la misma forma que si utilizara el comando DESPLAZA Punto base o desplazamiento Designe un punto (3) o pulse INTRO Segundo punto del desplazamiento Designe un punto (4) o pulse INTRO Si designa un segundo punto los objetos se estiran la distancia vectorial desde el punto base hasta este segundo punto Si pulsa INTRO cuando aparece la solicitud Segundo punto de desplazamiento STRETCH considera el primer punto como el valor de desplazamiento X Y SIGUIENDO CON EL EJEMPLO el rectaacutengulo no tiene la misma altura de aquel que se observa en el dibujo de ejemplo el rectaacutengulo en la imagen de muestra es 1 maacutes alto Para modificar esto usaraacute el comando stretch Inicie el comando STRETCH oprimiendo la tecla S ltENTERgt AutoCAD le hace escoger objetos mediante una ventana de cruce o un poliacutegono de cruce Usaraacute la ventana de cruce (crossing window) Recuerde que seguacuten lo visto en la Leccioacuten 1-5 una ventana de cruce se crea desde la derecha hacia la izquierda Haga clic con el botoacuten principal del ratoacuten ligeramente arriba y a la derecha de la esquina superior derecha del rectaacutengulo nuevo Mueva el puntero del ratoacuten hacia abajo y a la izquierda hasta que la ventana punteada cubra la mitad superior del rectaacutengulo y despueacutes haga clic otra vez Veraacute que los objetos estaacuten resaltados ahora Oprima ltENTERgt para aceptar Ahora se le pediraacute el ya bien conocido base point (punto base) Elija la esquina superior izquierda del rectaacutengulo Luego especifique el segundo punto de desplazamiento En este caso usted necesita estirar el rectaacutengulo 1 hacia arriba por lo tanto debe teclear 01 ltENTERgt para hacerlo El rectaacutengulo es 1 maacutes alto ahora A continuacioacuten dibujaraacute el poliacutegono que se encuentra en el lado derecho de su ejercicio Para ello dibujaraacute primero las tres liacuteneas que componen la mitad izquierda y despueacutes las reflejaraacute hacia el lado derecho Dibuje las tres liacuteneas con cualquier meacutetodo que desee (sugerencia use coordenadas absolutas) Una vez que esteacuten dibujadas ejecute el comando MIRROR Seleccione las tres liacuteneas y oprima ltENTERgt Ahora se le pide el primer punto de la liacutenea de reflejo Usando su referencia ENDPOINT (Punto Final) elija el fin de la liacutenea que se encuentra en 82 Se le pediraacute el segundo punto Elija el punto final de la liacutenea en 85 Hecho lo anterior AutoCAD necesita saber si usted desea borrar los objetos originales En este caso no soacutelo presione ltENTERgt para aceptar el valor por defecto Nota generalmene la liacutenea de reflejo estaraacute a la mitad entre el objeto que desea reflejar y la posicioacuten en la que usted desea que esteacute
Ordenes de modificacion 3 Al igual que los comandos aprendidos hasta ahora estos tambieacuten seraacuten los que usaraacute habitualmente He aquiacute los comandos que aprenderaacute en esta leccioacuten
Accioacuten Icono Resultado
_______________________________________________________________________________________18 REPRESENTACION ASISTIDA-2D Prof Inga Cecilia Nicasio
Rotate
Gira objetos a un aacutengulo dado
Filet
Redondea la esquina entre dos liacuteneas
Chanfer
Crea una esquina en aacutengulo
Array
Crea un patroacuten repetitivo de los objetos seleccionados
ROTATE Inicie el comando ROTATE AutoCAD le pide que elija los objetos Seleccione el rectaacutengulo y presione ltENTERgt Despueacutes debe indicar un base point (punto base) Este punto es similar a un punto pivote alrededor del cual rotaraacute el rectaacutengulo En este ejemplo seraacute la esquina inferior derecha (recuerde usar sus referencias Osnap) Cuando haya seleccionado el punto base la liacutenea de comandos muestra lo siguiente rotation angle or [Reference] Significa que la opcioacuten por defecto es aacutengulo de rotacioacuten (rotation angle) escriba entonces el aacutengulo al que desea rotar el objeto Recuerde la manera en que AutoCAD mide aacutengulos Al comparar su rectaacutengulo con el que se muestra en el ejemplo veraacute que necesita rotar el rectaacutengulo en sentido horario es decir -90 grados Teclee el aacutengulo y presione ltENTERgt Command RO ltENTERgt Current positive angle in UCS ANGDIR=counterclockwise ANGBASE=0 Select objects ltSeleccione el rectaacutengulogt 1 found Select objects ltENTERgt Specify base point ltElija la esquina inferior derecha del rectaacutengulogt se lo que ha hecho y practique estos comandos Guarde e imprima su dibujoSpecify rotation angle or [Reference] -90 ltENTERgt El rectaacutengulo es rotado -90 grados respecto de su posicioacuten original Elegir puntos de base distintos al mencionado produciraacute resultados diferente Revierta la uacuteltima instruccioacuten con el comando Undo Pruebe con diferentes combinaciones de puntos base y aacutengulos distintos para ver los resultados que obtiene Cuando termine de experimentar devuelva el rectaacutengulo a la posicioacuten que teniacutea al final del paso anterior FILLET Haga una copia del rectaacutengulo con el comando COPY 2 por encima del original (recuerde las coordenadas relativas) Ahora modificaraacute el segundo rectaacutengulo para redondear sus esquinas Inicie el comando FILLET Observe la liacutenea de comandos seraacute similar a lo siguiente Command F ltENTERgt FILLET Current settings Mode = TRIM Radius = 00000 Select first object or [PolylineRadiusTrimmUltiple] AutoCAD primero muestra que el radio para redondeo actual es (00000) Este siempre seraacute el uacuteltimo valor que se usoacute Al ser modificado el nuevo valor se almacenaraacute en memoria La siguiente liacutenea muestra las opciones con que cuenta este comando Recuerde que la letra Mayuacutescula de cada opcioacuten permite elegir esa opcioacuten en particular Usted cambiaraacute el radio de redondeo a 0375 Para hacerlo debe oprimir R ltENTERgt Entonces AutoCAD le permite introducir un nuevo valor para el radio de redondeo Introduzca el valor 375 y oprima ltENTERgt El radio de redondeo es ahora de 375 (justo lo que deseaba) La opcioacuten predeterminada es Select first object (seleccionar el primer objeto) Elija el lado izquierdo del rectaacutengulo superior (siacute el rectaacutengulo completo resaltaraacute si lo dibujoacute con el comando Rectangle) AutoCAD le pide seleccionar el segundo objeto Escoja la liacutenea superior y AutoCAD reemplazaraacute la esquina con una suave curva con radio de 375 AutoCAD finaliza el comando automaacuteticamente en este punto Inicie nuevamente el comando FILLET y haga lo mismo con las esquinas restantes hasta que tenga un objeto similar el del ejemplo CHANFER Copie el primer rectaacutengulo usando Copy hacia arriba Ahora realizaraacute chaflanes para formar esquinas romas en el rectaacutengulo Ejecute CHAMFER y observe la liacutenea de comandos Deberaacute ver algo como esto Command CHA ltENTERgt CHAMFER (TRIM mode) Current chamfer Dist1 = 00000 Dist2 = 00000 Select first line or [PolylineDistanceAngleTrimMethod] D ltENTERgt
_______________________________________________________________________________________19 REPRESENTACION ASISTIDA-2D Prof Inga Cecilia Nicasio
Specify first chamfer distance lt05000gt 375 ltENTERgt Specify second chamfer distance lt03750gt ltENTERgt Select first line or [PolylineDistanceAngleTrimMethodmUltiple] ltSeleccione un lado del rectaacutengulogt Este comando es muy similar al comando fillet Tiene varias opciones disponibles El chaflaacuten que haraacute debe ser de 45 grados y ser 0375 equidistante de la esquina Al igual que el comando FILLET primero debe decirle a AutoCAD queacute distancia desea usted Para hacerlo oprima D para elegir la opcioacuten Distance (distancia) La liacutenea de comandos se veraacute asiacute Specify first chamfer distance lt05000gt 375 ltENTERgt (Este seraacute el valor de la primera distancia) La liacutenea de comandos solicita ahora el valor de la segunda distancia AutoCAD cambiaraacute automaacuteticamente el valor de la segunda distancia para igualarlo con el valor que introdujo para la primera Specify second chamfer distance lt03750gt (Oprima ltENTERgt para aceptar) Despueacutes se le pediraacute seleccionar la primera liacutenea Select first line A partir de aquiacute el comando CHAMFER funciona igual que el comando FILLET Elija la liacutenea izquierda del uacuteltimo rectaacutengulo (no se preocupe si resalta el rectaacutengulo completo) Cuando se le pida escoger la segunda liacutenea Select second line elija la liacutenea superior Ahora tendraacute un perfecto chaflaacuten a 45 grados y a una distancia de 38 de cada lado de la esquina Haga lo mismo con el resto de las esquinas ARRAY Ahora observe la imagen de ejemplo de esta tarea y note el grupo de seis cuadrados ubicado abajo a la derecha Usted podriacutea dibujar cada uno individualmente pero AutoCAD dispone de un comando que le permitiraacute dibujar solamente uno y el programa se encargaraacute de los otros Dibuje un rectaacutengulo de 12 por lado (un cuadrado de hecho) cuya esquina inferior izquierda se encuentre en 615 (puntos absolutos) Ejecute el comando ARRAY Observe el cuadro de diaacutelogo que se ilustra a continuacioacuten
Cuando se enfrente a un cuadro de diaacutelogo nuevo para usted le recomiendo que busque lo que necesita desde ARRIBA hacia ABAJO Este es un buen ejemplo 1-Active la opcioacuten Rectangular Array (Arreglo o Matriacutez Rectangular) Esto colocaraacute los objetos en un patroacuten filacolumna 2-A continuacioacuten seleccione el objeto con que se formaraacute el arreglo haciendo clic en el botoacuten de la esquina superior derecha (Presione Enter despueacutes de seleccionar el objeto) 3-Introduzca el nuacutemero de filas (cruzan la paacutegina horizontalmente) y columnas (cruzan la paacutegina verticalmente) 4-Introduzca el valor de Row offset (distancia entre filas) Esta es la distancia que habraacute entre la parte inferior del rectaacutengulo original y la parte inferior del rectaacutengulo que se encontraraacute en la siguiente fila 5-Introduzca el valor de Column offset (distancia entre columnas) 6-Haga clic en el botoacuten Preview (Vista Previa) para ver el arreglo antes de realizarlo
Si el arreglo es correcto (verifique con el dibujo de ejemplo) presione el botoacuten Accept Si necesita cambiar algo presione el botoacuten Modify haga sus cambios en el cuadro de diaacutelogo y vaya a la Vista Previa nuevamente Ahora va a utilizar el comando ARRAY con la opcioacuten Polar para crear la figura que se encuentra en la esquina superior derecha de la tarea
_______________________________________________________________________________________20 REPRESENTACION ASISTIDA-2D Prof Inga Cecilia Nicasio
Comience dibujando un ciacuterculo (comando CIRCLE) diaacutemetro de 15 Luego dibuje una liacutenea (comando LINE) desde el centro del ciacuterculo hacia la derecha (recuerde utilizar coordenadas relativas y los Osnaps) Inicie el comando ARRAY Cuando se le pida seleccionar objetos elija la liacutenea que recieacuten dibujoacute
Examine cuidadosamente el cuadro de diaacutelogo anterior Recuerde comenzar desde ARRIBA En este caso tiene que seleccionar los objetos y tambieacuten un Center Point (Punto Central) para el arreglo (Elija el centro del ciacuterculo) Guarde e imprima su dibujo EDICIOacuteN Y MODIFICACIOacuteN POR MEDIO DE GRIPS A estas alturas usted ya debe estar familiarizado con los grips Estos son los cuadros azules que se iluminan cuando usted selecciona un objeto sin haber ejecutado un comando previamente
Los grips son una especie de asas que le permiten manipular el objeto sin introducir un comando directamente Tenga en mente que la edicioacuten de objetos mediante grips puede conducir a resultados indeseados si usted no es cuidadoso La apariencia de los grips puede modificarse introduciendo el comando DDGRIPS Veraacute el siguiente cuadro de diaacutelogo (es el cuadro de diaacutelogo Options y la pestantildea llamada Selection)
Advierta que usted puede habilitar o deshabilitar los grips asiacute como controlar que esteacuten activos o no dentro de los bloques Puede cambiar los colores de modo que sean maacutes evidentes dependiendo del dibujo en particular o del color de fondo que usted utiliza para trabajar Tambieacuten puede cambiar el tamantildeo del grip si es necesario Note que hay dos distintos colores para los grips uno cuando no estaacuten seleccionados (pero visibles) y otro color cuando estaacuten seleccionados y son activos Normalmente estos valores no necesitan modificacioacuten Cuando comienza a trabajar con la edicioacuten con grips recomiendo que la utilice para modificar sus acotaciones Esta es una sencilla manera de iniciarse ya que no afectaraacute la geometriacutea de su dibujo Una vez que domine la edicioacuten de acotaciones mediante grips intente editar la geometriacutea del dibujo y veraacute que en muchos casos esto puede ser maacutes raacutepido y sencillo que utilizar los comandos normales de AutoCAD
_______________________________________________________________________________________21 REPRESENTACION ASISTIDA-2D Prof Inga Cecilia Nicasio
Cuando usted selecciona un grip y lo convierte en actual se vuelve rojo y usted puede entonces estirarlo hasta donde necesite hacerlo Siempre lea su liacutenea de comandos cuando realice cualquier edicioacuten mediante grips Command(elija un objeto) STRETCH ltStretch to pointgtBase pointCopyUndoeXit Veraacute que existen varias opciones pero ignoacuterelas por ahora y pruebe la opcioacuten Stretch Ahora puede mover ese punto a cualquier lugar e incluso hacer una referencia mediante cualquier Osnap que usted tenga activo Este puede ser un raacutepido y sencillo meacutetodo para conectar liacuteneas en lugar de extenderlas Una vez que haya hecho la modificacioacuten oprima la tecla ESC para fijar los grips en su nueva posicioacuten (presionar la tecla ENTER ejecutaraacute el uacuteltimo comando cosa que usted no desea hacer) Tal vez tenga que oprimir ESC unas cuantas veces para lograr que el objeto ya no esteacute seleccionado en absoluto La opcioacuten Stretch es soacutelo el primero de varios comandos que usted tiene a su disposicioacuten para la edicioacuten mediante grips Si presiona la barra espaciadora seraacute capaz de alternar entre todas las opciones disponibles para la edicioacuten con grips Command(elija un objeto) STRETCH ltStretch to pointgtBase pointCopyUndoeXit MOVE ltMove to pointgtBase pointCopyUndoeXit ROTATE ltRotation anglegtBase pointCopyUndoReferenceeXit SCALE ltScale factorgtBase pointCopyUndoReferenceeXit MIRROR ltSecond pointgtBase pointCopyUndoeXit Las anteriores liacuteneas de texto muestran coacutemo se veriacutea la liacutenea de comandos mientras recorre las opciones disponibles Para usar cualquiera de esas opciones primero debe sentirse muy coacutemodo utilizando los comandos regulares Se daraacute cuenta que estas opciones funcionan un poco diferente a la opcioacuten Stretch Si usted tiene varios objetos seleccionados puede estirar un punto pero puede mover todos los objetos resaltados con edicioacuten de grips Esto tambieacuten se aplica a las opciones rotate scale y mirror Distintos objetos tienen distintos grips disponibles en ellos Una liacutenea tiene 3 grips 2 puntos finales (extremos) y un punto medio Puede estirar los extremos pero si intentara estirar el punto medio soacutelo conseguiriacutea mover la liacutenea Puede estirar los cuadrantes de un ciacuterculo para cambiar el radio pero si trata de estirar el centro moveraacute el ciacuterculo El texto de una sola liacutenea tiene uno o dos grips dependiendo de la justificacioacuten que se usoacute Puede usar sus grips para alinear el texto HERRAMIENTAS INFORMATIVAS DE AUTOCAD AutoCAD tiene muchas herramientas para ayudarle a usted como disentildeador Algunas de ellas ya las ha utilizado El comando Properties le proporciona mucha informacioacuten acerca de un objeto que ha seleccionado y le permite cambiar la mayoriacutea de dichas propiedades AutoCAD tambieacuten posee algunos comandos usados especialmente para obtener informacioacuten de los objetos que ha dibujado La mayoriacutea de estos comandos pueden ser invocados mediante el menuacute Tools Aquiacute hay una lista de esos comandos (haga clic sobre el icono para obtener maacutes informacioacuten)
TECLADO ICONO DESCRIPCIOacuteN
DI
Distance - Mide la distancia y aacutengulo existentes entre dos puntos
AREA
Area - Calcula el aacuterea y el periacutemetro de objetos o aacutereas definidas
MASSPROP
Mass Properties - Calcula y muestra las propiedades de masa de regiones o soacutelidos
LI
List - Muestra informacioacuten de la base de datos relativa a los objetos seleccionados
ID
ID Point - Muestra las coordenadas de una ubicacioacuten dada
El primero DISTANCE (DI) es bastante expliacutecito Le permite seleccionar dos puntos en la pantalla y AutoCAD le diraacute la distancia total al igual que los incrementos en X Y y Z AREA es un comando que puede ser muy uacutetil Puede usarse para calcular la superficie de pisos lotes de propiedad o incluso cosas como partes hechas de hojas de laacutemina Para usar este comando puede teclear AREA y ver esto en su liacutenea de comando
_______________________________________________________________________________________22 REPRESENTACION ASISTIDA-2D Prof Inga Cecilia Nicasio
Command area ltFirst pointgtObjectAddSubtract O Select objectsltELIJA UN OBJETOgt Area = 567498 Perimeter = 306775 La opcioacuten por defecto es elegir un punto en la pantalla Esto le permite elegir cuatro esquinas de una habitacioacuten para encontrar el aacuterea total en unidades de dibujo al cuadrado (pulg2 m2 etc) Usted puede elegir tantos puntos como necesite presione ENTER cuando termine de hacerlo AutoCAD devuelve el aacuterea y la longitud del periacutemetro Si usted selecciona la siguiente opcioacuten (Object) entonces puede elegir un ciacuterculo rectaacutengulo poliliacutenea o cualquier otro objeto cerrado Tambieacuten tiene la opcioacuten de agregar o restar superficies al aacuterea inicial esto es uacutetil por ejemplo si usted necesita encontrar el aacuterea que se va a alfombrar en una habitacioacuten pero debe excluir el aacuterea donde usted tiene mosaicos o si desea obtener la superficie de varias habitaciones juntas MASS PROPERTIES es una opcioacuten que le permite encontrar informacioacuten acerca de objetos soacutelidos en 3D Puede averiguar por ejemplo el volumen total y con ese dato calcular el peso del objeto AutoCAD tambieacuten determina algunas estadiacutesticas de ingenieriacutea por usted como el centro de gravedad de un objeto Esta lista le muestra toda la informacioacuten que usted puede obtener con el comando MASSPROP Command MASSPROP Select objects 1 found Select objects ---------------- SOLIDS ---------------- Mass 1500000 Volume 1500000 Bounding box X 117974 -- 167974 Y 27812 -- 77812 Z 00000 -- 60000 Centroid X 142974 Y 52812 Z 30000 Moments of inertia X 62961089 Y 327746574 Z 354707663 Products of inertia XY 113260088 YZ 23765252 ZX 64338101 Radii of gyration X 64787 Y 147817 Z 153776 Press ENTER to continue Principal moments and X-Y-Z directions about centroid I 7625000 along [10000 00000 00000] J 7625000 along [00000 10000 00000] K 6250000 along [00000 00000 10000] Write to a file ltNgt Esta es mucha informacioacuten asiacute que despueacutes de que ha sido mostrada en pantalla AutoCAD le da la oportunidad de guardarla en un archivo LIST es una solicitud que le proporciona informacioacuteon baacutesica acerca de un objeto Esta es normalmente la informacioacuten que AutoCAD necesita para mantener el registro de dicho objeto en la base de datos Aquiacute se observa el resultado de aplicar LIST a una liacutenea LIST 1 found LINE Layer 0 Space Model space Handle = 22 from point X= 62991 Y= 50491 Z= 00000 to point X= 62035 Y= 22798 Z= 00000 Length = 27709 Angle in XY Plane = 268 Delta X = -00956 Delta Y = -27692 Delta Z = 00000
Y estas son las propiedades de la misma liacutenea
_______________________________________________________________________________________23 REPRESENTACION ASISTIDA-2D Prof Inga Cecilia Nicasio
Note que en el segundo caso obtuvo la misma informacioacuten pero ademaacutes tiene la facultad de poder modificar directamente cualquier valor que usted necesite Despueacutes de List la siguiente opcioacuten es ID POINT Este le permite seleccionar cualquier punto en la pantalla y AutoCAD devolveraacute las coordenadas X Y y Z de dicho punto Este es un ejemplo del resultado obtenido con ID POINT Command ID Specify point ltELIJA UN PUNTOgt X = 155-2 12 Y = 48-9 316 Z = 0-0 (Tambieacuten puede obtener esta informacioacuten seleccionando cualquier grip y observando la barra de estado) Acotaciones y textos TEXT-DTEXT se introduciraacuten textos acotaciones Lo que haraacute seraacute tomar una de sus tareas anteriores guardarla con un nuevo nombre y despueacutes agregarle texto y acotaciones Estos son los comandos que aprenderaacute
Concepto Icono Resultado
Texto Sin Icono
Crea texto en una sola liacutenea
Acotaciones Varios Acota objetos dibujados previamente
Escala
Redimensiona los objetos proporcionalmente
Puesto que TEXT es la capa actual lo que haraacute a continuacioacuten es crear algo de texto Teclee TEXT y observe su liacutenea de comandos Command text JustifyStyleltStart pointgt Lo primero que AutoCAD solicita es un punto de inicio para el texto Teclee 00 para colocarlo en la esquina inferior izquierda de su dibujo Note que este comando dispone de otras opciones pero ignoacuterelas por el momento Height lt02000gt A continuacioacuten AutoCAD quiere saber queacute tan altas desea usted las letras Para esta tarea deberaacuten ser de 14 de altura Teclee 25 Rotation angle lt0gt Este es un paraacutemetro maacutes antes de introducir el texto diga a AutoCAD si desea que el texto sea rotado No por ahora asiacute que presione ltENTERgt para aceptar el valor propuesto de 0 grados Text (SU NOMBRE - TAREA 6) Finalmente puede escribir aquello que desea poner en su dibujo Escriba su NOMBRE y TAREA 6 luego presione ltENTERgt Veraacute que AutoCAD ha colocado su nombre en la esquina inferior izquierda con letras de 025 de altura y en color amarillo sobre la capa Text Tal vez no desea que su nombre se encuentre exactamente sobre la esquina del dibujo mueacutevalo 0125 hacia arriba y tambieacuten hacia la derecha (recuerde el comando MOVE y los puntos relativos 125125)
_______________________________________________________________________________________24 REPRESENTACION ASISTIDA-2D Prof Inga Cecilia Nicasio
STYLO DE TEXTO Ejercicio Abra alguno de sus dibujos anteriores o alguno de los ejemplos que incluye su instalacioacuten de AutoCAD y practique estas teacutecnicas Necesita dominarlas Dar Formato al Texto Para dar formato al texto en AutoCAD usted tiene que crear un nuevo estilo de texto para cada fuente y tipo de texto que utilice Por omisioacuten AutoCAD carga la fuente txt porque es muy faacutecil representarla en pantalla Desafortunadamente tambieacuten es una fuente muy simple y fea A continuacioacuten se ve un ejemplo de la fuente TXT comparada con la fuente estaacutendar ROMANS Ponga atencioacuten en las oes especiacuteficamente La fuente TXT no tiene curvas
Es sencillo cargar un nuevo estilo para todo el texto que haga He aquiacute como Haga clic en el menuacute Format gt Text o en la liacutenea de comandos teclee ST y veraacute el siguiente cuadro de diaacutelogo
Haga clic en la lista Font Name (Nombre de la Fuente) y elija romansshx como su nuevo estilo de texto Este estilo seraacute usado para todo el texto y las acotaciones en las proacuteximas tareas Esta es una fuente comuacuten y limpia que AutoCAD puede representar en pantalla raacutepidamente No se requiere maacutes ajustes IMPORTANTE NO cambie el valor de la Altura (Height) en este cuadro de diaacutelogo a menos que sepa por queacute lo estaacute haciendo Si establece un valor aquiacute AutoCAD no podraacute hacer posteriores ajustes de tamantildeo por ejemplo para las acotaciones en otras palabras la altura queda como un valor fijo Creando Nuevos Estilos de Texto Cuando elabore dibujos maacutes complejos necesitaraacute maacutes de un estilo de texto Uno para notas otro para el contenido de las tablas uno maacutes para el encabezado de una tabla dos o tres para el cuadro de tiacutetulo creo que ya entendioacute la idea Si necesita maacutes de un estilo de texto haga clic en el botoacuten New escriba un nuevo nombre para el estilo y oprima OK
Ahora el cuadro de diaacutelogo de Estilos de Texto (mostrado anteriormente) tendraacute el nuevo nombre en el campo Style Name (Nombre del Estilo) Elija la fuente RomanDshx para aplicarla a este nuevo estilo A partir de este momento cuando desee agregar texto a su dibujo dispone de 2 opciones Observe la liacutenea de comandos para saber cuaacutendo puede cambiar el estilo a usar Command text ltENTERgt Current text style Standard Text height 35090 Specify start point of text or [JustifyStyle] S ltENTERgt Enter style name or [] ltStandardgt BOLD ltENTERgt Current text style BOLD Text height 35090 Specify start point of text or [JustifyStyle] ltELIJA UN PUNTOgt Specify height lt35090gt 1 ltENTERgt Specify rotation angle of text lt0gt ltENTERgt Enter text ROMAN D ltENTERgt Enter text ltENTERgt Por supuesto existen otras formas para introducir texto en AutoCAD pero esta le da una idea general Una vez que ha utilizado los dos distintos estilos de texto debe observar algo como esto
_______________________________________________________________________________________25 REPRESENTACION ASISTIDA-2D Prof Inga Cecilia Nicasio
En versiones recientes de AutoCAD hay una forma muy sencilla para aplicar a texto existente un nuevo estilo Primero seleccione el texto despueacutes vaya a la opcioacuten Text Style (generalmente se encuentra en la parte superior de la pantalla) elija el estilo que desea de la lista desplegable (como se ve abajo) y el texto cambiaraacute automaacuteticamente
Texto con apariencia profesional y clara es esencial en cualquier dibujo en CAD Experimente con diferentes estilos hasta que se sienta coacutemodo con estos conceptos NOTA- AutoCAD utiliza dos tipos de fuente true-type y SHX ambos son vectoriales Las fuentes True-type se distinguen por el siacutembolo ubicado junto al nombre de la fuente Por lo regular usted querraacute usar fuentes tipo SHX ya que AutoCAD puede dibujarlas raacutepidamente Las versiones maacutes recientes de AutoCAD pueden manipular fuentes True-Type maacutes raacutepido que antes pero auacuten pueden disminuir la velocidad con que se representa su dibujo en pantalla Otra preocupacioacuten al usar fuentes True-Type es que si usted intercambia archivos con otras personas tal vez no tengan las mismas fuentes instaladas en sus sistemas Esto puede acarrear problemas en el formato del dibujo cuando abran los archivos que usted hizo DIM Ahora es momento para comenzar a acotar su dibujo Abra el cuadro de diaacutelogo relativo a las capas y haga que DIM se convierta en la capa actual Esta es una ocasioacuten en la que recomiendo utilizar iconos Acotar es MUCHO MAacuteS sencillo de esta forma Si la barra de acotaciones no aparece en su pantalla haga clic con el botoacuten secundario del ratoacuten (generalmente es el derecho) sobre el icono de alguna otra barra de herramientas para abrir el cuadro de diaacutelogo Barras de Herramientas active la opcioacuten Dimension Veraacute aparecer la barra de herramientas para las acotaciones Cierre el cuadro de diaacutelogo que acaba de abrir Existen diversos tipos de acotaciones estos son los que estaraacute usando en esta leccioacuten (cada icono le muestra una indicacioacuten acerca de queacute tipo de acotacioacuten crearaacute) La siguiente imagen muestra los iconos de acotacioacuten estaacutendar La lista enuncia los tipos de acotacioacuten que usaraacute en esta leccioacuten (coloque el puntero del ratoacuten sobre los iconos de la barra de herramientas para ver lo que representan)
Estos son los que estaraacute usando en esta leccioacuten Linear - (Lineal) se usan para acotar ya sea distancias horizontales o verticales Aligned - (Alineada) acotaraacute la longitud de una liacutenea inclinada en forma paralela a la misma Radius - (Radio) este tipo de acotaciones le daraacute el radio de arcos o de ciacuterculos Diameter - (Diaacutemetro) se usan con los ciacuterculos Angular - (Aacutengulos) acotan el aacutengulo formado entre dos liacuteneas que usted elija Baseline - (Liacutenea Base) son un tipo especial de acotaciones que apilan automaacuteticamente las acotaciones a lo largo de un plano mientras usted selecciona los puntos deseados El tipo de acotacioacuten que usted elija depende totalmente de la informacioacuten que desea comunicar a la persona que leeraacute el dibujo Vea el dibujo de ejemplo y distinga los diferentes tipos de acotaciones y doacutende se utiliza cada uno Comenzaremos con el maacutes comuacuten (y sencillo) Acotaciones Lineales Las usaraacute para acotar el rectaacutengulo ubicado en la parte inferior izquierda de su dibujo Haga clic en el icono respectivo y observe la liacutenea de comandos Command _dimlinear Specify first extension line origin or ltselect objectgt Solicita que se introduzca el punto de origen para la primera liacutenea de acotacioacuten (un punto de inicio) o bien al presionar ltENTERgt se le permite seleccionar una liacutenea en particular Abra la lista de OSNAPS y active uacutenicamente Endpoint Elija la esquina superior izquierda del rectaacutengulo AutoCAD pide el origen de la segunda liacutenea de la acotacioacuten (Second extension line origin) Escoja la esquina superior derecha Entonces veraacute aparecer la acotacioacuten y AutoCAD pide la Dimension line location (Ubicacioacuten de la liacutenea de cota) Haga clic en cualquier lugar por encima de la liacutenea del rectaacutengulo donde usted juzgue conveniente AutoCAD muestra ahora la longitud de la liacutenea que usted acaba de acotar En las siguientes liacuteneas se muestra lo que usted debe haber visto en la liacutenea de comandos Specify second extension line origin ltELIJA LA ESQUINA SUPERIOR DERECHAgt Specify dimension line location or
_______________________________________________________________________________________26 REPRESENTACION ASISTIDA-2D Prof Inga Cecilia Nicasio
[MtextTextAngleHorizontalVerticalRotated] ltCLIC ARRIBA DE LA LIacuteNEAgt Dimension text = 3000 Ahora acote la liacutenea lateral izquierda siguiendo el mismo meacutetodo Despueacutes acote el radio del fileteado (la esquina redondeada) del objeto que estaacute justo arriba del primer rectaacutengulo Haga clic en el icono Radius Dimension (Acotacioacuten de Radio) AutoCAD le pide elegir un arco o ciacuterculo Elija el arco de la esquina superior izquierda De nuevo se le pide que determine la ubicacioacuten de la liacutenea de acotacioacuten Haga clic en alguacuten punto fuera del arco donde la cota se vea bien Observando el objeto que se encuentra en la parte superior izquierda del ejemplo advierta que existen unas cuantas maneras para acotar las esquinas Comience con la esquina inferior izquierda Elija el icono para Linear Dimension (Acotacioacuten Lineal) Ahora en lugar de escoger uno a uno los dos puntos que definen la acotacioacuten presione ltENTERgt y AutoCAD le pediraacute que elija el objeto que desea acotar Elija la liacutenea inclinada de la esquina inferior izquierda Si ahora usted pasea el puntero del ratoacuten en las cercaniacuteas del objeto veraacute que puede colocar la acotacioacuten ya sea a la izquierda o debajo de la liacutenea Escoja una de esas dos ubicaciones y coloque ahiacute su acotacioacuten Repita estos pasos para colocar la segunda acotacioacuten En la parte superior izquierda colocaraacute una Acotacioacuten Alineada Aligned Dimension Elija el icono adecuado Al igual que en el caso de las acotaciones lineales usted puede elegir los dos puntos de la acotacioacuten o presionar ltENTERgt para elegir el objeto Cuando se le pida que ubique la liacutenea de acotacioacuten veraacute que soacutelo puede desplazarse paralelamente a la liacutenea que eligioacute Coloque la acotacioacuten en alguacuten lugar fuera del objeto Ahora acotaraacute el aacutengulo en la esquina inferior derecha del rectaacutengulo superior Haga clic en el icono para Acotaciones Angulares Angular dimension Escoja la liacutenea inferior y despueacutes la liacutenea inclinada de la esquina inferior derecha Coloque la acotacioacuten de modo que se vea como en el ejemplo Es tiempo de acotar el ciacuterculo usando el icono Acotacioacuten de Diaacutemetro Haga clic en el icono Diameter Dimension AutoCAD solicita un arco o ciacuterculo Haga clic sobre el periacutemetro del ciacuterculo Despueacutes tiene que colocar la liacutenea de acotacioacuten Elija un buen lugar para ella Acote la liacutenea de 25 en el ciacuterculo como se muestra utilizando acotaciones lineales Acote el cuadro superior izquierdo del arreglo como se observa valieacutendose de acotaciones lineales Acote el espacio de (075) que hay entre las dos filas del arreglo eligiendo los puntos finales de las liacuteneas Acote la separacioacuten de (075) existente entre las columnas como se muestra Agregaraacute acotaciones a una liacutenea de base (baseline dimensions) tomando como base la acotacioacuten de la distancia entre columnas que recieacuten creoacute Haga clic en el icono de Acotaciones a una Liacutenea Base Baseline Dimensions Mire la liacutenea de comandos Tal vez se le solicite que elija la acotacioacuten base Si es asiacute elija la acotacioacuten 075 referentea la columna Despueacutes se le pide Specify a second extension line origin (especifique el origen para la segunda liacutenea de acotacioacuten) Elija el punto P1 que se muestra en el ejemplo AutoCAD lo mantendraacute repitiendo este proceso hasta que presione ltENTERgt para terminar el comando Elija P2 para continuar y finalice presionando ltENTERgt Asiacute es como debioacute verse su liacutenea de comandos Command _dimbaseline Select base dimension Specify a second extension line origin or (UndoltSelectgt)ltElija P1gt Dimension text = 150 Specify a second extension line origin or (UndoltSelectgt) ltElija P2gt Dimension text = 200 Specify a second extension line origin or (UndoltSelectgt) ltENTERgt Su dibujo ahora debe verse como el del ejemplo Revise que no le falte ninguna acotacioacuten Ahora que ha acotado su dibujo guaacuterdelo e impriacutemalo A continuacioacuten deberaacute copiar todos los objetos 20 hacia la derecha Teclee el comando COPY y cuando se le pida elegir los objetos teclee ALL seguido por ltENTERgt Despueacutes copie todo 12 hacia la derecha DIMENSIONES Y ESTILOS DE DIMENSION Concepto Un dibujo necesita contener cierta informacioacuten La mayoriacutea de los dibujos muestra lo que el dibujo es (lo mas claro posible) pero no diraacute todo a menos que lo dimensiones Raacutepidamente puede ver cuaacuten importante es que un dibujo utilizado para transmitir informacioacuten debe tener las dimensiones claras y exactas Hay muchas formas de dimensionar un dibujo cada disciplina de dibujo tiene su propio conjunto de ldquoreglasrdquo Debajo hay un ejemplo de como un dibujo puede ser dimensionado
_______________________________________________________________________________________27 REPRESENTACION ASISTIDA-2D Prof Inga Cecilia Nicasio
En un dibujo simple como este solo 6 dimensiones se necesitaron para transmitir toda la informacioacuten acerca del tamantildeo y la forma del objeto Debajo mostramos el mismo dibujo pero con tolerancias antildeadidas y notas acerca del material que el objeto es construido
Los cambios en las dimensiones de arriba fueron faacutecilmente hechos usando el comando de DDIM Este comando abre una caja de dialogo para cambiar los paraacutemetros de tus dimensiones En este ejemplo el estilo de texto tambieacuten fue cambiado La gran cosa acerca de AutoCAD es que es muy versaacutetil En el caso de las dimensiones se puede modificar cualquier componente que es parte de ella Debajo hay nombres de varias partes de una dimensioacuten
Incluso se puede modificar el texto de la dimensioacuten dramaacuteticamente aquiacute hay algunos ejemplos
_______________________________________________________________________________________28 REPRESENTACION ASISTIDA-2D Prof Inga Cecilia Nicasio
The Dimension Style Manager Todas las opciones estaacuten disponibles en la caja de dialogo DDIM (Dimension Style Manager)
En la izquierda esta el estilo actual de trabajo (resaltado en verde) y debajo de eso esta el indicador que el estilo ha sido alterado Se comienza invocando el comando DDIM y presiona el botoacuten de NEW para abrir una pequentildea caja de dialogo para entrar el nombre del estilo que estas creando En este ejemplo utiliceacute el nombre de DIMSTYLE 1
Aseguacuterate que Start with tenga Standard como su ajuste Presiona el botoacuten de continuar cuando todo este ajustado Esto abriraacute una caja de dialogo para ajustes asiacute que presiona OK para cerrarla por ahora Volviendo a la caja de dialogo Dimension Style Managerrdquo veras que el nuevo estilo que creaste se encuentra al tope de la lista (lado izquierdo) Para modificarlo seleccionar el nombre entonces presiona el botoacuten de modificar La caja de dialogo se abre y estas en la primera etiqueta (Lines and Arrows)
_______________________________________________________________________________________29 REPRESENTACION ASISTIDA-2D Prof Inga Cecilia Nicasio
Tambieacuten se puede cambiar el color tal como con los objetos lo mejor es dejarlos ajustados en Bylayer ndash y aseguacuterate de tener una capa separada para todas las dimensiones Ir a la segunda etiqueta (Text) Comienza la caja de dialogo de estilos de texto presionando el botoacuten con los al lado del nombre del texto Crea un nuevo estilo de texto usando RomanS y un grueso de 08 y llaacutemalo DIMTEXTCierra la caja de dialogo de estilos de texto Selecciona DIMTEXT como tu texto para las dimensiones como ilustrado La gran cosa acerca de esta caja de dialogo es que te muestra un adelanto de los cambios en tu dimensioacuten final en la ventana superior de la derecha En la parte baja derecha selecciona ISO como tu opcioacuten de alineamiento (Text Alignment) Trata algunos cambios para ver sus efectos en la ventana de adelanto (preview) despueacutes termina con los ajustes como se muestran abajo
Selecciona la siguiente etiqueta para continuar Como una regla dejare esta etiqueta sola AutoCAD hace un buen trabajo ubicando y ajustando las dimensiones donde se desee Si no estoy de acuerdo usualmente utilizo los grips para editar la ubicacioacuten Selecciona la siguiente etiqueta (Primary Units) para continuar En las Unidades Primarias encontraras algunos de los paraacutemetros maacutes comunes que necesitan ser cambiados La precisioacuten es muy importante Primeramente usualmente no necesitas mostrar 4 espacios decimales Si tu muestras 4 espacios decimales y enviacuteas tu dibujo a un maquinista tu le preguntas para manufacturar una parte entre 110000 de una unidad antildeadir ceros a ldquoleadingrdquo y ldquotrailingrdquo y unidades denotando el sufijo
_______________________________________________________________________________________30 REPRESENTACION ASISTIDA-2D Prof Inga Cecilia Nicasio
Haga los cambios que usted ve arriba y verifique los cambios en la ventana de adelanto despueacutes de cada cambio En esta etiqueta tambieacuten puedes ajustar la escala general de las dimensiones Esto tambieacuten puede ser hecho usando el comando de DIMSCALE La siguiente etiqueta (alternate units) es usada si quieres mostrar dos diferentes unidades en la dimensioacuten Por ejemplo puedes dibujar tu dibujo en pulgadas imperiales despueacutes dimensiona las pulgadas como tus unidades primarias y antildeade las unidades alternas despueacutes Pasa a la siguiente etiqueta por ahora y ve a la uacuteltima etiqueta (Tolerances)
Una vez maacutes ndash la ventana de Adelanto (preview) muestra como van a salir Seleccionar OK para cerrar la caja de dialogo En el original Dimension Style Manager Marca el nombre de tu nuevo estilo despueacutes selecciona el botoacuten de Make Current Cierra la caja de dialogo para regresar a tu espacio de trabajo Dibuja la forma de la cuntildea y la dimensioacuten utilizando el estilo nuevo de la Dimensioacuten Debe parecer algo como esto
_______________________________________________________________________________________31 REPRESENTACION ASISTIDA-2D Prof Inga Cecilia Nicasio
Aquiacute hay algunas reglas baacutesicas acerca de dimensionar Mantenerlas en una capa separada Dimensiona al llegar al final del proyecto Usa los Osnaps y confirma a lo que te estas uniendo Asiacutegnale un color uacutenico en el dibujo y utiliza el color en todos tus dibujo para hacer mas faacutecil el identificar dimensiones (especialmente en acercamientos cercanos) Despueacutes de haber creado la primera dimensioacuten AutoCAD crea una nueva capa llamada DEFPOINTS Esta es usada para los puntos que ves al final de las liacuteneas de extensioacuten Esta capa no imprimiraacute ndash aseguacuterate de no dibujar en ella Mantener un espacio parejo entre tus dimensiones y entre tus dimensiones y tus liacuteneas de objeto Trata de no sobreponer liacuteneas (sin importar si es objeto o dimensioacuten) Usa suficientes dimensiones para asegurar que todas las medidas estaacuten ahiacute ndash una dimensioacuten menos puede aguantar un proyecto Trata de mantener las dimensiones afuera de los objetos que estas dimensionando Para claridad no sobre-dimensiones Si usted necesita hacer caso omiso de una dimensioacuten (quizaacutes un sufijo extraordinario) usted lo puede cambiar en las propiedades (escogegt el clic correctogt las propiedades) Dimensionando en Layouts dimensionado para Paper Space Usando la misma figura de cuntildea de arriba borrar todas las dimensiones y aumentar la escala de la cuntildea por 24X Ir dentro del Layout y utilice el factor de acercamiento de 112xp en viewport Comienza dimensionando las liacuteneas AutoCAD ahora hace un tremendo trabajo dimensionando en Layouts Reconoceraacute la escala del viewport y encuentra el tamantildeo correcto del objeto que estas dimensionando Recomiendo hacer todas las dimensiones en Layouts Hay unas cuantas razones para esto Deja el espacio modelo libre de dimensiones Para objetos 3D este sistema es MUCHO maacutes faacutecil Solo necesita un tamantildeo de dimensiones para vistas completas y detalles SCALE Lo siguiente seraacute aumentar todos los objetos copiados al doble de su tamantildeo original Ejecute el comando SCALE Cuando se le solicite elegir objetos genere una ventana de seleccioacuten alrededor del nuevo conjunto de objetos y oprima ltENTERgt Al solicitarle el punto base elija la esquina inferior izquierda del borde Introduzca 2 como factor de escala Su liacutenea de comandos debe verse asiacute Command sc SCALE Select objects Other corner 38 found Select objectsltENTERgt Base pointltELIJA LA ESQUINA INFERIOR IZQUIERDA) ltScale factorgtReference 2 ltENTERgt Haga un alejamiento con el comando Zoom opcioacuten Extents (para ello teclee Z ltENTERgt E ltENTERgt) en la liacutenea de comandos Ahora que todo es del doble del tamantildeo haga un acercamiento en las acotaciones y veraacute que se han ajustado automaacuteticamente a las nuevas dimensiones Esto se conoce como Acotacioacutenes Asociadas Existen diversos paraacutemetros que puede cambiar para obtener la apariencia adecuada en sus acotaciones y textos (use el comando DDIM) a traves de stilos de dimensionado Para obtener maacutes praacutectica intente acotar algunas de sus tareas anteriores Direct Distance Entry (Entrada de Distancia Directa) Como se mencionoacute en las primeras lecciones existen diversas maneras de hacer las cosas en AutoCAD Para introducir distancias se le han mostrado las Coordenadas Absolutas Relativas y Polares Ahora se le mostraraacuten otras dos formas para decirle a AutoCAD doacutende ubicar el punto al que estaacute dibujando NO OLVIDE LOS FUNDAMENTOS DE LA ENTRADA MANUAL
_______________________________________________________________________________________32 REPRESENTACION ASISTIDA-2D Prof Inga Cecilia Nicasio
La Entrada de Distancia Directa (o DDE) es una manera de pasar por alto las formas usuales de introducir coordenadas y soacutelo introducir la distancia El meacutetodo es bastante sencillo Aseguacuterese de activar el modo Ortogonal (limitando asiacute la entrada a las direcciones vertical y horizontal uacutenicamente) presionando la tecla F8 y confirme que el botoacuten Ortho en la barra de estado se ve oprimido como se muestra en la
figura La tecla F8 permite activar y desactivar el modo Ortho Digamos que usted desea dibujar una liacutenea desde un punto con una longitud de 10 unidades directamente hacia la derecha Comience por hacer clic en cualquier punto de la pantalla despueacutes mueva el puntero a la derecha de ese punto Si el modo Ortho estaacute activo la liacutenea soacutelo debe apuntar horizontalmente hacia a la derecha sin inclinarse Ahora teclee 10 ltENTERgt Presione ltENTERgt nuevamente para terminar el comando Ahora tiene una liacutenea de 10 unidades de longitud
Este es un meacutetodo muy sencillo para dibujar segmentos de liacutenea Si el modo Ortho no estaacute activo su dibujo se arruinaraacute raacutepidamente y no seraacute sencillo arreglarlo He visto demasiados estudiantes tomar este camino faacutecil y arruinar sus proyectos Ahora iquestno seriacutea genial poder dibujar liacuteneas inclinadas (como las liacuteneas cortas de la imagen anterior) con este meacutetodo Bueno usted puede pero antes tiene que hacer algunos cambios en su configuracioacuten Teclee DSETTINGS y veraacute el cuadro de diaacutelogo Drafting Settings
Haga clic en la pestantildea Polar Tracking para abrirla si es que no lo estaacute Luego confirme que Polar Tracking estaacute activo (presionando F10 puede activar y desactivar esta opcioacuten) y despueacutes seleccione el aacutengulo de incremento Polar Tracking (Rastreo o Seguimiento Polar) En el dibujo de la imagen anterior hice 4 liacuteneas de 1 unidad de longitud usando el Seguimiento Polar Vea si puede reproducir esto en el extremo final de la liacutenea de 10 unidades que dibujoacute El proceso es el mismo que utilizoacute para DDE en la liacutenea anterior Aseguacuterese de que su aacutengulo de incremento es de 30deg
No puede tener activos al mismo tiempo los modos Ortho y Polar Tracking Cuando comience a dibujar maacutes usted veraacute que estas dos caracteriacutesticas son grandes ahorradoras de tiempo Auacuten asiacute habraacute ocasiones en las que tenga que utilizar la entrada de coordenadas absolutas y relativas (especialmente trabajando en 3D) Object Snap Tracking (Rastreo de Referencias de Objeto)
_______________________________________________________________________________________33 REPRESENTACION ASISTIDA-2D Prof Inga Cecilia Nicasio
Acaba de ver coacutemo puede encontrar distancias desde puntos y medir con precisioacuten pero iquestqueacute pasa si usted desea hallar puntos especiacuteficos basados en objetos dibujados previamente Puede utilizar los Osnaps pero estos no siempre encuentran el punto que usted necesita Suponga que usted desea dibujar un ciacuterculo en el centro de un rectaacutengulo como se ve en el siguiente ejemplo
En el pasado usted habriacutea tenido que dibujar una liacutenea diagonal entre dos esquinas del rectaacutengulo para encontrar el centro despueacutes referir el centro del ciacuterculo al punto medio de esa liacutenea dibujar el ciacuterculo y finalmente borrar la liacutenea de referencia Ahora usted puede usar el Object Snap Tracking (Rastreo de Referencia de Objeto) Esta es una manera de encontrar puntos de referencia y dibujar a partir de ellos Para realizar este ejercicio aseguacuterese de activar en Osnaps la referencia Midpoint (Punto Medio) Dibuje un rectaacutengulo con el comando RECTANGLE desde 00 hasta 43 Aseguacuterese que los botones Object Snap Tracking y Osnap ambos en la barra de estado estaacuten oprimidos Inicie el comando CIRCLE Mueva el puntero sobre la parte media de la liacutenea inferior del rectaacutengulo Usted debe ver una delgada liacutenea punteada proyectarse verticalmente a traveacutes del puntero Ahora mueva el puntero hacia la parte media de la liacutenea vertical derecha del rectaacutengulo Despueacutes al mover el puntero hacia el centro del rectaacutengulo debe ver las dos liacuteneas punteadas cruzarse Debe parecerse a lo siguiente
Una vez que vea ambas liacuteneas puede hacer clic donde se intersectan y asiacute el punto central del ciacuterculo coincidiraacute exactamente con el centro del rectaacutengulo Deacute al ciacuterculo un radio de 1 Este es un ejemplo muy simple pero cuando comience a dibujar figuras maacutes complejas esta seraacute una uacutetil herramienta para dominar Object Tracking funcionaraacute con cualquier referencia Osnap que sea invocada Propiedades de Objeto Ahora que ha aprendido coacutemo dibujar objetos y tambieacuten a modificarlos utilizando comandos especiales necesita conocer otra forma de cambiar las propiedades de un objeto Por ejemplo suponga que ha cometido un error tipograacutefico en el texto que ha introducido Podriacutea borrar el bloque de texto y volverlo a crear o podriacutea hacer doble clic sobre eacutel y simplemente corregir el error Este meacutetodo representa una herramienta que le ayudaraacute de una manera muy importante con su trabajo en CAD NO VUELVA A DIBUJAR EL OBJETO - SOacuteLO CAMBIE SUS PROPIEDADES Existen algunas cuantas maneras de ver y cambiar las propiedades de un objeto La primera que citareacute consiste en utilizar el comando PROPERTIES
Accioacuten Icono Resultado
_______________________________________________________________________________________34 REPRESENTACION ASISTIDA-2D Prof Inga Cecilia Nicasio
Propeties
Muestra las propiedades del objeto en la Paleta de Propiedades (Properties Palette)
Este meacutetodo es bastante sencillo ademaacutes es la forma maacutes expliacutecita de ver las propiedades Dibuje una liacutenea (line) desde (cualquier punto) hasta (cualquier punto) y oprima (ENTER) Esta es la uacutenica ocasioacuten en que no le pedireacute que utilice coordenadas especiacuteficas ) Ahora seleccione el objeto haciendo clic sobre eacutel y oprima el icono Properties Una vez hecho esto deberaacute ver la paleta de propiedades en la cual se muestran todos los paraacutemetros que definen esa liacutenea
Lo que aquiacute se muestra es la paleta completa Antes de que fije su atencioacuten en las propiedades tome un momento para examinar la paleta en su totalidad Esta representa un concepto nuevo en las versiones recientes de AutoCAD Dado que ocupa una gran cantidad de espacio en su pantalla usted tiene la posibilidad de cerrarla completamente (con la X en la parte superior) o mostrarla y ocultarla a voluntad (mediante las flechas en la parte inferior) para su uso en el futuro AutoCAD se vale de ella para mostrar informacioacuten en diversas ocasiones Ahora observe las propiedades que se muestran en la paleta Veraacute que se muestran los valores en cada eje para cada extremo de la liacutenea (por ejemplo para el punto inicial Start X y Start Y) Si desea cambiar la ubicacioacuten de la coordenada en el eje X del punto inicial haga clic en la casilla de edicioacuten Start X introduzca la nueva coordenada y oprima ENTER Tambieacuten puede elegir la nueva coordenada directamente en la pantalla para lo cual debe hacer clic en el pequentildeo icono que se halla a la derecha de la casilla de edicioacuten Mire la paleta detenidamente Borre la primera liacutenea (Erase) que habiacutea creado luego dibuje otra (line) y muestre las propiedades de esta nueva liacutenea Deberaacute observar valores distintos en las casillas de la paleta Borre la liacutenea (erase) y dibuje un ciacuterculo (comando circle) Muestre las propiedades y veraacute campos diferentes Los paraacutemetros del punto inicial (Start) han sido sustituidos por los del Centro (Center X) Las propiedades que se muestran son especiacuteficas del objeto que ha seleccionado Ahora dibuje una liacutenea junto al ciacuterculo Seleccione ambos haciendo clic en uno y luego sobre el otro Muestre las propiedades haciendo clic en el icono Veraacute una lista de propiedades maacutes corta que antes Esta lista incluiraacute las propiedades que son comunes a ambos objetos como la capa color etc Intente algo diferente Borre todo y cierre la paleta de propiedades Dibuje un ciacuterculo y seleccioacutenelo Haga clic con el botoacuten secundario sobre la pantalla y elija la opcioacuten Properties del menuacute como se muestra a continuacioacuten
_______________________________________________________________________________________35 REPRESENTACION ASISTIDA-2D Prof Inga Cecilia Nicasio
Apareceraacute la misma paleta en el mismo lugar en que la cerroacute anteriormente OTROS OBJETOS Hasta ahora ha visto coacutemo puede observar y editar las propiedades de los objetos que ha dibujado Esos meacutetodos funcionaraacuten con cualquier objeto iquestPero queacute pasa con otros objetos iquestExistiraacuten meacutetodos maacutes sencillos para editar sus propiedades iexclClaro que siacute Introduzca una liacutenea de texto como lo hizo en la Leccioacuten 1-8 Muestre las propiedades tal como lo hizo en los ejemplos anteriores Nuevamente observe los diversos campos que muestra la paleta Intente lo siguiente haga Doble Clic directamente sobre el texto
Ahora puede cambiar el texto para luego oprimir OK este representa un meacutetodo mucho maacutes sencillo para cambiar una propiedad especiacutefica del objeto sin modificar ninguna otra Aunque tambieacuten pudo haber cambiado el texto desde la paleta de propiedades este meacutetodo demuestra ser maacutes raacutepido Cambiando Capas En ocasiones usted dibujaraacute un objeto y luego se daraacute cuenta que estaacute en la capa equivocada Para cambiar la capa de un objeto puede abrir la paleta de propiedades o tambieacuten puede seguir este sencillo consejo Cree una nueva capa (como lo ha hecho en la Leccioacuten 1-8) y noacutembrela LINES No la convierta en la capa actual Dibuje una liacutenea sobre la capa 0 Ahora elija la liacutenea y mueva el puntero hacia la parte superior de la pantalla donde se hallala lista de capas En esta lista veraacute todas las capas disponibles elija la que lleva por nombre LINES luego oprima ESC
Muestre las propiedades de la liacutenea y veraacute que la liacutenea ahora se encuentra en la capa LINES Este es un meacutetodo que utilizaraacute con frecuencia asiacute que es conveniente que lo aprenda y domine Conclusioacuten Ahora tiene las habilidades necesarias para cambiar las propiedades de cualquier objeto que dibuje Existen varias formas de hacerlo pero se daraacute cuenta que algunos meacutetodos son maacutes sencillos Asiacute que recuerde una vez que ha dibujado algo usted puede modificarlo o puede modificar sus propiedades Soacutelo en raras ocasiones es maacutes sencillo borrar el objeto y volver a dibujarlo
_______________________________________________________________________________________36 REPRESENTACION ASISTIDA-2D Prof Inga Cecilia Nicasio
Esta leccioacuten seraacute un repaso del Primer Nivel Aunque le sea difiacutecil creerlo si usted entiende los comandos ensentildeados en el primer nivel entonces ya entiende casi todos los comandos maacutes comunes que se usan en AutoCAD (en cualquier versioacuten) En esta leccioacuten usted dibujaraacute la vista en planta de una oficina Hay dos planos distintos para escoger el primero es una pequentildea sala de coacutemputo el segundo es el plano de una oficina de mayor tamantildeo y que se ofrece en dos versiones una en Sistema Ingleacutes y otra en Sistema Meacutetrico Elija el proyecto con el que se sienta maacutes coacutemodo Haga clic en los siguientes iconos para ver los proyectos
PROYECTO IMAGEN GIF ARCHIVO AUTOCAD DWG
Opcioacuten 1 - Sala de Coacutemputo
Opcioacuten 2 - Oficina
Opcioacuten 3 - Oficina (Sistema Meacutetrico)
Puede llevar a cabo los 3 si asiacute lo desea la Opcioacuten 1 es el proyecto maacutes simple si desea comenzar con lo sencillo Lo primero que debe hacer es configurar su dibujo Existen algunos pasos baacutesicos para abordar TODO dibujo que usted pretenda hacer en CAD Aseguacuterese de tener la capacidad para dibujarlo Vea si hay algo en el dibujo que usted no sea capaz de reproducir Tambieacuten debe asegurarse de contar con toda la informacioacuten que necesita para elaborar el dibujo Una sola acotacioacuten faltante puede complicar el dibujo en su totalidad Advierta queacute unidades son utilizadas iquestSon de tipo Arquitectoacutenico Decimal Estaacutendar Meacutetrico Necesitaraacute saber esto para establecer las unidades del dibujo iquestQueacute aacuterea se necesita Tal vez usted desee establecer el aacuterea de dibujo inicial (o liacutemites) iquestQueacute capas necesitaraacute para comenzar Recuerde que siempre puede agregar maacutes o borrar las que no necesita Una vez que tiene esta informacioacuten baacutesica puede comenzar Como puede ver tiene un poco de trabajo que hacer antes de dibujar la primera liacutenea Adquiera el buen haacutebito de comenzar sus dibujos apropiadamente y no con la actitud de que siempre puede iexclcorregirlo despueacutes Si usted tiene un dibujo prototipo (o plantilla) previamente configurado uacuteselo Si siente que estaraacute haciendo este tipo de dibujos frecuentemente haga un dibujo plantilla despueacutes de haber establecido todos los paraacutemetros que necesita Esto se hace guardando el archivo con la extensioacuten DWT Este es el estaacutendar para los archivos de plantilla en AutoCAD AutoCAD tambieacuten tiene una gran coleccioacuten de plantillas para que usted comience a trabajar de inmediato Puede encontrarlas por medio del cuadro de diaacutelogo New Drawing Una vez que ha configurado los paraacutemetros de su dibujo piense en coacutemo va a dibujarlo Debe comenzar con los elementos maacutes baacutesicos Recuerde que es como construir una estructura Comience con la cimentacioacuten y agregue maacutes detalles mientras avanza el proyecto Observe los muros exteriores y comience ahiacute Despueacutes dibuje los muros interiores Dibuje maacutes detalles como la abertura de las puertas puertas ventanas etc Termine dibujando el mobiliario Sea cuidadoso con las dimensiones porque si comete un error al principio este provocaraacute problemas MAYORES posteriormente mientras sigue con su dibujo Una regla general que yo sigo con cada proyecto es dibujarlo tal como yo lo construiriacutea Este sencillo enfoque le daraacute un punto de partida para cualquier proyecto en cualquier disciplina Los dos primeros proyectos estaacuten disentildeados utilizando unidades en el Sistema Ingleacutes (Imperial) con longitudes tipo Arquitectoacutenico (Architectural por ejemplo 3-6) en oposicioacuten a las unidades meacutetricas
_______________________________________________________________________________________37 REPRESENTACION ASISTIDA-2D Prof Inga Cecilia Nicasio
Al igual que en las Lecciones Anteriores inicie AutoCAD y un nuevo dibujo a traveacutes del menuacute File gt New Veraacute un cuadro de diaacutelogo que le pide elegir una plantilla para utilizar (como se muestra a continuacioacuten)
Para establecer un dibujo como plantilla realice el procedimiento que utilizoacute en el Nivel 1 excepto que estableceraacute todos los paraacutemetros que necesitaraacute para sus dibujos Entre ellos se incluyen capas estilos de texto estilos de acotacioacuten unidades aacuterea y posiblemente un cuadro de tiacutetulo Hecho lo anterior ya estaacute listo para comenzar a dibujar Para los Dibujos en Sistema Ingleacutes (Sala de Coacutemputo y Oficina) Inicie un nuevo dibujo y use la plantilla acaddwt Establezca las unidades tecleando DDUNITS y asignando el valor Length Type (Tipo de Longitud) como Architectural (Arquitectoacutenico) A continuacioacuten defina la escala de las acotaciones tecleando DIMSCALE cuando se le solicite el valor teclee 48 (se diraacute maacutes a este respecto en una leccioacuten posterior) Esto agranda las acotaciones para hacer juego con su dibujo Ahora configure el texto de las acotaciones para leerlas en estilo Arquitectoacutenico Para hacerlo teclee DDIM y oprima el botoacuten Modify (Modificar) Haga clic en la pestantildea Primary Units (Unidades Primarias) Su cuadro de diaacutelogo debe verse asiacute en este momento
Cambie el valor de Unit Format (Formato de Unidad) a Architectural (Arquitectoacutenico) oprima OK y despueacutes cierre el cuadro de diaacutelogo para regresar a su aacuterea de dibujo Si lo desea justo ahora puede guardar este dibujo como una plantilla (detalles en esta leccioacuten) Plan para dibujar el Proyecto de Oficina en Sistema Meacutetrico Seraacute similar a los pasos anteriores con los siguientes cambios Inicie un nuevo dibujo y use la plantilla acadiso (como se mostroacute en el cuadro de diaacutelogo anterior) No necesita cambiar las unidades pero modifique el valor de DIMSCALE a 10 iquestDoacutende comenzar
_______________________________________________________________________________________38 REPRESENTACION ASISTIDA-2D Prof Inga Cecilia Nicasio
En estos proyectos comience con los muros exteriores Generalmente yo utilizo el meacutetodo de compensar (Offset) y luego recortarextender (TrimExtend) Por ejemplo cuando tenga un muro establecido puede compensarlo (offset) hasta el siguiente y despueacutes seguir desde ahiacute Por supuesto existen muchos caminos para dibujar el mismo proyecto Una vez que haya dibujado el plano baacutesico acoacutetelo (remiacutetase a la Leccioacuten 1-8) En una leccioacuten posterior agregaraacute un cuadro de tiacutetulo utilizando el Espacio de Papel (Paper Space) A partir de este plano estaraacute agregando computadoras y otros accesorios a los escritorios al avanzar en el curso Layout Tabs Espacio de Papel y Espacio de Modelo En el Nivel 1 usted imprimioacute su proyecto usando el Espacio de Modelo Esta leccioacuten le mostraraacute la manera preferida para imprimir sus dibujos En AutoCAD existen dos espacios de trabajo distintos el Espacio de Modelo y el Layout o Espacio de Papel Piense en el Espacio de Modelo como aquel donde usted dibuja su proyecto Piense en las Layout Tabs como aquellas desde donde imprime su dibujo o lo plasma en papel Las siguientes imaacutegenes representan una explicacioacuten visual de estos conceptos Nota acerca de la terminologiacutea utilizada en esta Leccioacuten Despueacutes de la versioacuten AutoCAD R14 el teacutermino Paper Space (Espacio de Papel) fue reemplazado por Layout Estos teacuterminos son intercambiables AutoCAD 2000 trajo consigo otras mejoras a esta caracteriacutestica Ahora usted puede tener varias layouts puede nombrarlas puede cambiar su secuencia y otras cosas maacutes iquestQueacute es una Layout Una layout es una paacutegina que le permite configurar la impresioacuten de su dibujo Debajo se observa una muestra de la apariencia que tiene una layout (una muy simple)
El dibujo en planta y las acotaciones (arriba) fueron creadas en el ESPACIO DE MODELO con una escala de 11 Los muros fueron dibujados con longitud de 30 o maacutes El cuadro de tiacutetulo y el viewport fueron creados en una LAYOUT TAB ESPACIO DE PAPEL con una escala de 11 El marco del dibujo mide 8-12 x 11 pulgadas El viewport es una ventana hacia el Espacio de Modelo En la siguiente imagen el viewport se muestra con un rectaacutengulo negro y dentro de eacutel se representa su contenido El contenido del viewport se puede ajustar para llenar toda su superficie o (preferentemente) para obedecer a una escala de dibujo especiacutefica (pe 1=1) Debajo se observa un ejemplo de la distribucioacuten que tendraacute la impresioacuten para ser trazada desde una Layout Tab
_______________________________________________________________________________________39 REPRESENTACION ASISTIDA-2D Prof Inga Cecilia Nicasio
Esta imagen conceptual ilustra la relacioacuten existente entre el Espacio de Modelo y un Layout Imagine que el Espacio de Papel estaacute encima del espacio de modelo Para poder ver a traveacutes de eacutel lo que hay en el espacio de modelo usted tiene que crear un viewport (usando el comando MV) (Piense en el viewport como una ventana) Tan pronto como crea el viewport la ventana se cierra y dentro de ella se observa su dibujo en toda su extensioacuten Usted puede ver a traveacutes del viewport pero no puede tocar nada de lo que se encuentra en el espacio de modelo Para tener acceso a los objetos que se encuentran en el espacio de modelo desde el espacio de papel debe entrar al viewport tecleando MS ltENTERgt Esto hace que la ventana se abra para permitirle el acceso Teclee PS ltENTERgt para cerrarla nuevamente Tal vez se esteacute preguntando por queacute no puede simplemente imprimir desde el espacio de modelo Puede hacerlo y mucha gente lo hace asiacute Pero la ventaja de imprimir desde el espacio de papel es que usted puede tener varias disposiciones a partir de un solo dibujo Puede incluso agregar vistas de detalle sin tener que copiar y ajustar la escala de su geometriacutea Esta caracteriacutestica ha sido modificada radicalmente en AutoCAD 2000 hacieacutendola mucho maacutes versaacutetil Ahora usted puede tener muacuteltiples paacuteginas (layout tabs) para organizar sus impresiones (u hojas) Por lo regular a menos que usted esteacute trabajando para una compantildeiacutea anticuada vaacutelgase de esta poderosa herramienta llamada Layouts Para alternar entre ambos espacios de trabajo usted puede hacer clic sobre la pestantildea de la layout que desee y tambieacuten sobre la pestantildea del espacio de modelo para seguir dibujando Tambieacuten puede teclear el comando TILEMODE y asignar el valor 0 para paper space y 1 para model space Cuando lo haga se daraacute cuenta que el icono del UCS en la esquina inferior izquierda cambia por un icono triangular Este nuevo icono confirma que se encuentra en el espacio de papel
Espacio de Modelo (UCS) gtgt
Pestantildea Layout (Espacio de Papel)gtgt
Cuando se encuentra en el espacio de papel usted puede dibujar o insertar un cuadro de tiacutetulo En el espacio de papel usted sigue dibujando con escala 11 Comience este ejercicio dibujando un sencillo marco y cuadro de tiacutetulo (muestra) en la pestantildea que lleva el nombre Layout 1 Aseguacuterese de dibujarlos con escala 11 Una vez que su cuadro de tiacutetulo estaacute dibujado puede crear un viewport flotante Esto es una ventana que da hacia su espacio de modelo Para crear un viewport teclee MV (por Make Viewport) y elija dos puntos tal como si dibujara un rectaacutengulo Ocupe tanto espacio dentro del marco como sea posible (sin interferir con el cuadro de tiacutetulo por supuesto ) Tan pronto como crea el viewport veraacute en eacutel todo lo que ha dibujado en el espacio de modelo mostrado en toda su extensioacuten Lo siguiente que necesita hacer es ajustar la escala en el viewport para obtener una impresioacuten precisa Para ello debe entrar a su viewport Esto se hace ya sea tecleando MS (por model space) o haciendo clic en el botoacuten con la etiqueta PAPER (la cual cambiaraacute a Model) que se encuentra en la barra de estado En versiones maacutes actuales de AutoCAD como 2005 tambieacuten puede hacer doble clic en el viewport Notaraacute que el ya familiar icono del WCS aparece en la esquina inferior izquierda de el viewport Si tiene maacutes de un viewport en la pantalla haga clic sobre aquel que desea ajustar a la escala u oprima CTRL+R para alternar entre ellos hasta alcanzar el que desea Para ajustar la escala del contenido del viewport use el comando ZOOM Oprima Z ltENTERgt Ahora debe decirle a AutoCAD a queacute escala desea que se muestre el contenido del viewport Esta coincide con la escala a la que usted imprimiraacute
ESCALA DE IMPRESIOacuteN INTRODUZCA
frac14 = 1 148XP
frac34 = 1 348XP
frac12 = 1 124XP La tabla anterior le muestra algunos ejemplos de escalas Elija frac14 = 1 por ejemplo Primero recuerde que 1=12 Si multiplica 12 por 4 obtiene 48 Por lo tanto esta escala seraacute 148 o en otras palabras su modelo en papel seraacute 148avo del tamantildeo real Para hacer que AutoCAD aplique esta escala al viewport debe teclear 148XP Esto significa 148 veces (X) en relacioacuten al espacio de papel (P) Determinar la escala que necesita implica algunos caacutelculos Puede ver cuaacuteles son los alcances en el espacio de modelo y despueacutes ver cuaacutel es el tamantildeo de su viewport Tambieacuten puede usar el meacutetodo de prueba y error para encontrar la escala que ajusta mejor el dibujo en su viewport Esto puede ser a veces maacutes raacutepido que hacer caacutelculos Para resumir he aquiacute los pasos baacutesicos necesarios para usar Layouts (Espacio de Papel) Termine su dibujo (con acotaciones) en el espacio de modelo Cambie al espacio de papel TILEMODE a 0 o haga clic en la pestantildea Layout
_______________________________________________________________________________________40 REPRESENTACION ASISTIDA-2D Prof Inga Cecilia Nicasio
Agregue un cuadro de tiacutetulo Cree un viewport usando el comando MVIEW (MV) Entre a su viewport tecleando MS(o haga doble clic en el viewport) Haga un acercamiento utilizando una proporcioacuten especiacutefica tecleando Z ltENTERgt ______XP ltENTERgt Abandone el viewport tecleando PS y regrese al espacio de papel Una cosa muy importante a recordar es que debe utilizar el espacio de papel uacutenicamente para imprimir No modifique su modelo en el espacio de papel Regrese al verdadero espacio de modelo para cualquier edicioacuten que necesite realizar Asimismo no dibuje objetos que pertenezcan al dibujo en la pantalla de Layout Para practicar estos conceptos abra uno de los dibujos que hizo en la Leccioacuten 2-1 Cambie al espacio de papel Dibuje o inserte un cuadro de tiacutetulo Si no tiene ninguno puede encontrar un buen cuadro de tiacutetulo de 11x17 (tamantildeo B) en su carpeta Support de AutoCAD (nombre de archivo ANSI_BDWG) Inseacutertelo y cree un viewport Entre al viewport y especifique la escala tal como se explicoacute anteriormente Regrese al espacio de papel e imprima utilizando los paraacutemetros EXTENTS SCALE 1=1 10 Consejos sobre Viewports Puede crear maacutes pestantildeas de Layout haciendo clic con el botoacuten secundario del ratoacuten sobre una pestantildea existente y eligiendo la opcioacuten New Layout Puede cambiar el nombre de una pestantildea haciendo clic secundario sobre ella y escogiendo la opcioacuten Rename Puede crear viewports con diversas figuras creando primero el objeto y despueacutes usando el comando MV con la opcioacuten Object (Objeto) Tambieacuten puede elegir acotar en el Layout Esto puede ser muy conveniente en AutoCAD 2005 Dimscale vale 1 y todas sus acotaciones son uniformes Intente esto en un dibujo de muestra AutoCAD ajustaraacute la acotacioacuten al tamantildeo de el objeto en el viewport Puede modificar el tamantildeo de los viewports con los comandos de modificacioacuten comunes y con los grips Ponga viewports en la capa llamada DEFPOINTS (creada por las acotaciones) y no trazaraacuten Para encontrar raacutepidamente el factor de aumento de su viewport aplique sobre eacutel el comando LIST Puede bloquear y desbloquear viewports usando el comando MV con la opcioacuten L Puede congelar (apagar) capas en cualquier viewport Ahora puede hacer que sus viewport impriman dibujos en 3D con estilos de malla de alambre liacuteneas ocultas y vistas render - iexclesto es grandioso
BLOQUES En esta leccioacuten seraacute introducido el concepto de bloques Por definicioacuten un BLOQUE es una coleccioacuten de entidades simples (liacuteneas arcos ciacuterculos texto etc) que forman una entidad maacutes compleja la cual normalmente representa un objeto en el mundo real por ejemplo una silla una ventana una computadora etc Existen varias ventajas al utilizar bloques entre las principales estaacuten Un bloque es una sola entidad Esto significa que puede modificar (mover copiar rotar) un bloque al seleccionar tan solo un objeto de los que contiene Puede reunir una biblioteca de bloques que contenga aquellas partes que usted necesita constantemente en su trabajo cotidiano Estos bloques pueden ser almacenados en una carpeta separada e incluso en una red de modo que todos los dibujantes tengan acceso a ellos El utilizar bloques puede ayudar a mantener el tamantildeo de su archivo en un valor miacutenimo AutoCAD almacena las definiciones del bloque en su base de datos Cuando usted inserta un bloque AutoCAD soacutelo almacena el nombre del bloque su ubicacioacuten (punto de insercioacuten) escala y rotacioacuten Esta ventaja se hace evidente en un dibujo grande Si necesita cambiar algo puede redefinir el bloque Por ejemplo digamos que dibuja una silla y la convierte en un bloque Despueacutes se le informa que el tamantildeo de la silla ha cambiado Puesto que usted utilizoacute un bloque puede redefinirlo y todas las sillas son actualizadas automaacuteticamente De otra forma si usted hubiera dibujado (o copiado) 100 sillas en su dibujo tendriacutea que modificar manualmente cada una
_______________________________________________________________________________________41 REPRESENTACION ASISTIDA-2D Prof Inga Cecilia Nicasio
Los bloques tambieacuten pueden contener informacioacuten no graacutefica Es decir objetos de texto llamados atributos Por ejemplo suponga que ha hecho bloques de diferentes tipos de sillas Puede agregar al bloque informacioacuten referente al fabricante costo peso etc Esta informacioacuten permanece con el bloque pero tambieacuten puede ser extraiacuteda hacia una base de datos u hoja de caacutelculo Esto seriacutea uacutetil por ejemplo para compilar una lista de materiales Los atributos pueden ser visibles o invisibles en su dibujo Otro buen uso de los atributos podriacutea ser un cuadro de tiacutetulo Incluso puede agregar faacutecilmente viacutenculos de internet a bloques de modo que usted pueda conectar un bloque a una paacutegina en un cataacutelogo en liacutenea de un proveedor Usted puede crear dos tipos de bloque bloques considerados internos a su dibujo actual y aquellos llamados externos o que estaacuten guardados en un archivo separado Para crear cada tipo de bloque se utilizan comandos diferentes Estos son los comandos que usted necesitaraacute para utilizar bloques en esta leccioacuten
COMANDO Icono Resultado
Bmake B
Crea un bloque a partir de entidades separadas (interno al dibujo actual)
Wblock W Ninguno Crea un bloque y lo escribe (guarda) en un archivo (externo)
Insert I
Inserta un bloque (sea interno o externo)
Para esta tarea usaraacute cualquiera de los dibujos en planta que elaboroacute en la Leccioacuten 2-1 Abra el dibujo Haga un acercamiento (Zoom) a una zona de la habitacioacuten cercana a un escritorio Cree una nueva capa llamada COMPUTERS (recuerde que teclear LA invoca el cuadro de diaacutelogo para Capas) y haga que sea la capa actual (Make current) Dibuje la computadora como se muestra a continuacioacuten No tiene que acotarla
Ejecute el comando BLOCK ya sea tecleando B o usando el menuacute o el icono Veraacute un cuadro de diaacutelogo que se parece al mostrado a continuacioacuten (Algunas versiones de AutoCAD tendraacuten un cuadro de diaacutelogo ligeramente distinto con opciones diferentes No obstante introduzca la informacioacuten del mismo modo)
_______________________________________________________________________________________42 REPRESENTACION ASISTIDA-2D Prof Inga Cecilia Nicasio
1 Lo primero que debe hacer es dar un nombre a su bloque Escriba COMPUTER en la casilla de edicioacuten ubicada junto a la leyenda Name 2 Ahora necesita escoger un punto de insercioacutenbase Haga clic en el botoacuten Pick Point y despueacutes elija el punto medio de la liacutenea inferior Aseguacuterese de que la opcioacuten Retain (Conservar) del cuadro de diaacutelogo estaacute seleccionada (esto mantendraacute sus objetos en pantalla como objetos individuales) 3 Despueacutes debe seleccionar los objetos para su bloque Haga clic en el botoacuten Select Objects luego elija todas las partes que forman la computadora y presione ltENTERgt cuando termine 4 Ahora elija las unidades que utilizoacute para crear los objetos originales 5 Este paso es opcional puede agregar una descripcioacuten aquiacute Esto es beneficioso si estaacute creando partes especiacuteficas como un motor y desea agregar unas cuantas especificaciones raacutepidas 6 Finalmente clic en el botoacuten OK y el cuadro de diaacutelogo se cierra Pareceraacute que nada sucedioacute pero el archivo de dibujo ahora contiene una Definicioacuten de Bloque para una Computadora Enhorabuena usted ha creado su primer bloque Ahora que ha creado un bloque es hora de aprender a insertarlo Inicie el comando Insert tecleando I ltENTERgt Veraacute el siguiente cuadro de diaacutelogo en la pantalla
Por omisioacuten todas las opciones que necesita estaacuten seleccionadas Puesto que soacutelo tiene un bloque en su dibujo su nombre es mostrado Confirme que la opcioacuten Insertion Point - Specify On-screen (Punto de Insercioacuten - Especificar en pantalla) estaacute seleccionada y que la opcioacuten Explode (Explotar) no estaacute marcada Del mismo modo la opcioacuten Scale - Specify On-screen (Escala - Especificar en pantalla) tampoco debe estar seleccionada Luego presione el botoacuten OK Haga clic en cualquier punto sobre su pantalla y veraacute aparecer el bloque Ahora inserte una computadora en cada escritorio de su dibujo Tambieacuten puede copiar el bloque en lugar de insertarlo en cada ocasioacuten pero aseguacuterese de que ha aprendido coacutemo insertar bloques Copie el siguiente dibujo de una silla
Esta vez crearaacute un bloque externo utilizando el comando wblock La diferencia con el anterior es que el bloque se convertiraacute en un archivo de dibujo separado y externo que puede usarse en otros dibujos de CAD En el siguiente cuadro de diaacutelogo veraacute que tiene casi las mismas opciones del bloque anterior Pero en lugar de dar un nombre al bloque como lo hizo antes debe dar un nombre de archivo y su ubicacioacuten en una carpeta especiacutefica
_______________________________________________________________________________________43 REPRESENTACION ASISTIDA-2D Prof Inga Cecilia Nicasio
Aseguacuterese de guardar el bloque en una direccioacuten congruente y de darle un nombre suficientemente descriptivo Cuando desea insertar un bloque externo utiliza el mismo comando Insert tal como lo hizo antes y utiliza el botoacuten Browse para navegar hacia la carpeta en donde guardoacute su bloque Inseacutertelo del mismo modo que lo hizo con el bloque anterior Coloque algunas sillas en el frente de los escritorios en su dibujo y giacuterelas (Rotation) cuando sea necesario Ahora ha creado un par de bloques El proceso para crear cualquier otro bloque a partir de objetos de dibujo es el mismo Si quiere un poco maacutes de praacutectica dibuje maacutes objetos y cree bloques a partir de su geometriacutea Si desea ver coacutemo actualizar un bloque modifique el bloque de la computadora encogiendo la parte superior del monitor a 8 Ahora cree un nuevo bloque usando el mismo nombre que teniacutea (COMPUTER) Despueacutes de haber redefinido el bloque todos sus bloques de computadora en el dibujo se actualizaraacuten a la nueva definicioacuten Este es un buen ejemplo de coacutemo los bloques le ahorran tiempo En una situacioacuten real en su trabajo las especificaciones originales de la computadora podriacutean haber cambiado de grandes monitores CRT (Tubo de Rayos Catoacutedicos) a pantallas planas y usted necesitariacutea cambiarlas todas Utilizando el concepto de bloques esto se logra maacutes faacutecilmente que modificando un objeto a la vez Recuerde que los bloques son poderosas herramientas por las razones que se mencionaron al principio En cualquier disciplina donde utilice el CAD usted los utilizaraacute ATRIBUTOS Hasta ahora utilizando AutoCAD usted ha creado geometriacutea liacuteneas ciacuterculos etc Tambieacuten ha agregado cosas como textos y acotaciones Todos estos elementos pueden hacerse a mano entonces iquestqueacute maacutes tiene el CAD para ofrecer Como se mencionoacute al principio del Nivel 1 AutoCAD tambieacuten es una base de datos La mayor parte de la base de datos contiene la informacioacuten necesaria para reproducir lo que usted ha dibujado pero tambieacuten puede agregar informacioacuten no graacutefica Una de las maneras maacutes sencillas de agregar este tipo de informacioacuten es usar atributos Un atributo es texto que puede ser unido a un bloque para comunicar maacutes informacioacuten de la que transmite la geometriacutea del bloque por siacute misma Como ejemplo observe los dos dibujos que se muestran a continuacioacuten El primero muestra algunas liacuteneas y arcos que podriacutean ser cualquier cosa
En el segundo se observa la misma geometriacutea pero con sus atributos a la vista de modo que puede ver claramente queacute representan las figuras
Las imaacutegenes anteriores representan un sofaacute Los atributos describen el nombre del fabricante el nuacutemero de modelo color y costo Con base en este ejemplo ahora puede ver que AutoCAD dispone de una uacutetil herramienta para representar maacutes que simples geometriacuteas Este ejemplo muestra informacioacuten acerca del mobiliario en una oficina Una vez que ha dibujado la vista en planta podriacutea insertar bloques de muebles que tengan informacioacuten acerca del fabricante precio peso y otros datos que pudiera necesitar Esta informacioacuten puede luego ser extraiacuteda de AutoCAD y usarse en una hoja de caacutelculo u otro programa que pueda generar una Lista de Materiales Tambieacuten puede usar programas personales para usarlos en el dibujo CAD En esta leccioacuten crearaacute atributos y los uniraacute al bloque de la computadora que hizo anteriormente Como todo aquello que usted hace en AutoCAD existen algunos pasos especiacuteficos a seguir cuando trabaja con atributos Primero tiene que definir (o crear) el atributo Despueacutes crearaacute el bloque junto con sus atributos Finalmente cuando inserte el bloque introduciraacute la informacioacuten especiacutefica Muchos de los comandos que utilizaraacute son difiacuteciles de recordar al principio Tal vez le sea maacutes sencillo utilizar iconos (aunque los iconos son similares) En este caso los menuacutes son una buena opcioacuten porque usted puede ver exactamente queacute comando es el que va a ejecutar
COMANDO Icono Resultado
DDATTDEF ATT
Crea una definicioacuten de atributo
DDATTE ATE
Edita el contenido de un atributo existente
Block Bmake
Crea un bloque a partir de entidades y atributos separados
_______________________________________________________________________________________44 REPRESENTACION ASISTIDA-2D Prof Inga Cecilia Nicasio
ATTDISP Ninguno Oculta o muestra los atributos
EATTEXT
Extrae los atributos mediante un asistente
Abra los dibujos en planta que dibujoacute anteriormente con los bloques de computadora en la Leccioacuten 2-5 Inserte un bloque de computadora y luego exploacutetelo (esto es teclee X ltENTERgt y seleccione el bloque luego presione ltENTERgt) Inicie el comando para definicioacuten de atributos ATT (o) ATTDEF (o) DDATTDEF (AutoCAD ha conservado los comandos de versiones anteriores en las versiones nuevas) Observe el siguiente cuadro de diaacutelogo Llene las casillas justo como en el ejemplo Aseguacuterese de ajustar la altura del texto si es necesario
Lo que acaba de hacer es dar al atributo su definicioacuten un nombre (tag) un mensaje para ayudar al usuario al introducir la informacioacuten y un valor (por omisioacuten) Una vez que todo ha sido introducido haga clic en OK Cuando regrese a su pantalla de dibujo debe elegir el punto de insercioacuten del atributo elija un punto cercano a la mitad del bloque de computadora Hecho lo anterior el cuadro de diaacutelogo aparece nuevamente presione OK El atributo ha sido creado Ahora agregue los siguientes atributos del mismo modo excepto que en vez de elegir un punto de insercioacuten cada vez seleccione la opcioacuten Align below previous attribute (Alinear debajo del atributo anterior)
TAG PROMPT VALUE
MONITOR iquestCuaacutel es el TAMANtildeO DEL MONITOR XX
HDD iquestQueacute capacidad tiene el Disco Duro XXXGB
RAM iquestCuaacutenta RAM estaacute instalada XXXMB
STATION iquestQueacute estacioacuten es esta XXX Una vez que ha creado todos los atributos usted debe tener algo como esto
Ahora crearaacute un bloque que incluya todos los atributos anteriores Ejecute el comando BLOCK Creacuteelo como se mostroacute en la leccioacuten anterior Cuando se le pregunte el nombre del bloque asiacutegnele el siguiente COMP-AT Cuando elija los objetos que forman el bloque tambieacuten seleccione los atributos Inserte el bloque y se abriraacute un cuadro de diaacutelogo donde puede introducir los valores para los campos (tags) Se le pediraacute dar respuesta a las preguntas (prompt) que usted definioacute en cada uno de los atributos Command I INSERT Specify insertion point or [ScaleXYZRotatePScalePXPYPZPRotate] Enter attribute values iquestCuaacutel es la Velocidad del CPU ltXXX GHzgt 26 GHz iquestCuaacutel es el TAMANtildeO DEL MONITOR ltXXgt 21 iquestQueacute capacidad tiene el Disco Duro ltXXX Gbgt 200Gb
_______________________________________________________________________________________45 REPRESENTACION ASISTIDA-2D Prof Inga Cecilia Nicasio
iquestCuaacutenta RAM estaacute instalada ltXXX Mbgt 1024Mb iquestQueacute estacioacuten es esta ltXXXgt 104 Despueacutes de insertar el bloque e introducir toda la informacioacuten necesaria su bloque debe parecerse a este
Ahora al observar el dibujo puede ver exactamente de queacute tipo de computadora se trata y queacute estacioacuten es (ubicacioacuten) Queacute conveniente es ESO MOSTRAR ATRIBUTOS A veces usted no desea que los valores de los atributos se muestren (por ejemplo al imprimir) asiacute que puede apagarlos Esto puede hacerse tecleando el comando ATTDISP y despueacutes OFF Para encenderlos de nuevo teclee ATTDISP y ON No puede ser maacutes faacutecil EXTRAER ATRIBUTOS Asiacute que ahora se estaacute preguntando queacute puede hacer con toda esta informacioacuten Un dibujo hecho en CAD puede ser usado para seguir un inventario y exportar esos datos a otro archivo para ser utilizado por otras personas Tal vez el departamento de compras desea saber queacute debe incluir en su pedido basaacutendose en el disentildeo con el que usted estaacute trabajando Exportar los datos se ha vuelto MUCHO MAacuteS sencillo en las versiones recientes de AutoCAD Inicie el comando EATTEXT y veraacute el cuadro de diaacutelogo del asistente Acepte todos los valores por omisioacuten y oprima el botoacuten Next hasta llegar a este paso
Advierta que todos los atributos estaacuten seleccionados (incluyendo algunos que usted no desea) Haga clic en el botoacuten Uncheck All (Desmarcar todos) y elija soacutelo aquellos que desea extraer como es mostrado en la figura anterior Avance a traveacutes del asistente guarde los datos en un archivo tipo CSV y termine Usted puede ver los datos obtenidos en el Bloc de Notas o en alguacuten programa de hoja de caacutelculo como Excel (como se muestra abajo)
EDITAR ATRIBUTOS Desde luego en cualquier proyecto los datos siempre estaacuten sujetos a cambios En este ejemplo la compantildeiacutea puede decidir que no puede sufragar el costo de los monitores de 24 Usted puede cambiar faacutecilmente el valor de los atributos dentro de una sola insercioacuten de bloque haciendo doble clic sobre el bloque Esto abriraacute el siguiente
cuadro de diaacutelogo
_______________________________________________________________________________________46 REPRESENTACION ASISTIDA-2D Prof Inga Cecilia Nicasio
Recuerde que este meacutetodo soacutelo editaraacute el uacutenico bloque sobre el que hizo doble clic Si desea cambiar maacutes de un bloque a la vez con los MISMOS valores debe seleccionar los bloques en cuestioacuten despueacutes hacer clic con el botoacuten secundario del ratoacuten y escoger la opcioacuten Properties (Propiedades)
En este ejemplo diacute a todas las estaciones monitores de 17 (y debido a eso iexclsereacute odiado por los usuarios) Este es tan soacutelo un ensayo de la capacidad de AutoCAD Con dibujos y atributos maacutes complejos usted puede hacer maravillas POLILIacuteNEAS Una poliliacutenea es un objeto en AutoCAD que consiste de uno o maacutes segmentos de liacutenea (rectas o arcos) Un rectaacutengulo es un ejemplo de una poliliacutenea con el que usted ya estaacute familiarizado Como ha visto es un objeto que puede ser modificado y utilizado con mayor facilidad en comparacioacuten con cuatro liacuteneas separadas Las poliliacuteneas se crean usando el comando POLYLINE que puede invocarse tecleando PL en la liacutenea de comandos Para dibujar una poliliacutenea sencilla dibuacutejela como si usara el comando line La uacutenica diferencia es que se obtiene un solo objeto en vez de varios Las poliliacuteneas tienen algunas cualidades uacutenicas que las hacen muy uacutetiles Pueden tener ancho (constante o variante) Pueden consistir de arcos y liacuteneas Pueden ser editadas Pueden unirse Pueden ser explotadas en segmentos individuales
COMANDO Icono Resultado
Pline PL
Crea una poliliacutenea de arcos yo liacuteneas
Pedit PE
Edita objetos poliliacutenea
Cuando comience el comando se daraacute cuenta que hay varias opciones disponibles Command pl PLINE Specify start point Current line-width is 00000 Specify next point or [ArcHalfwidthLengthUndoWidth] Recuerde que siempre que desee elegir una opcioacuten debe oprimir la tecla correspondiente a la letra Mayuacutescula de dicha opcioacuten Para editar una poliliacutenea utilice el comando PEDIT (tambieacuten puede teclear PE) en la liacutenea de comandos Command pe PEDIT Select polyline or [Multiple] Enter an option [CloseJoinWidthEdit vertexFitSplineDecurveLtype genUndo] Una de las herramientas de edicioacuten maacutes comunes es la opcioacuten Join (J) Uacutesela para combinar dos o maacutes poliliacuteneas Otra herramienta importante es la opcioacuten Close Esta realmente cierra una poliliacutenea lo cual es diferente a tener dos extremos que coinciden en el mismo punto Se necesita una poliliacutenea cerrada para extruir en el espacio 3-D entre otras modificaciones Si utiliza la opcioacuten CL para terminar su poliliacutenea mientras dibuja automaacuteticamente seraacute cerrada La opcioacuten Spline permite dibujar una figura usando arcos yo liacuteneas rectas y despueacutes convertirlas en una curva fluida Cambiando el ancho de una poliliacutenea usted puede dar diferente apariencia a sus liacuteneas Observe los siguientes ejemplos y practique dibujando poliliacuteneas Experimente con algunas de las opciones disponibles
_______________________________________________________________________________________47 REPRESENTACION ASISTIDA-2D Prof Inga Cecilia Nicasio
A continuacioacuten se ve la muestra de un dibujo que usted puede reproducir usando una poliliacutenea Primero medite acerca de coacutemo lo dibujariacutea usando liacuteneas arcos y ciacuterculos
Es asiacute como se dibuja utilizando una poliliacutenea Command pl PLINE Specify start point ltelija un puntogt Current line-width is 00000 Specify next point or [ArcHalfwidthLengthUndoWidth] 5 Specify next point or [ArcCloseHalfwidthLengthUndoWidth] a Specify endpoint of arc or [AngleCEnterCLoseDirectionHalfwidthLineRadiusSecond ptUndoWidth] 2 Specify endpoint of arc or [AngleCEnterCLoseDirectionHalfwidthLineRadiusSecond ptUndoWidth] l Specify next point or [ArcCloseHalfwidthLengthUndoWidth] 5 Specify next point or [ArcCloseHalfwidthLengthUndoWidth] a Specify endpoint of arc or [AngleCEnterCLoseDirectionHalfwidthLineRadiusSecond ptUndoWidth] cl iquestRecuerda el concepto de Entrada de Distancia Directa DDE Comience por introducir su primer punto despueacutes (con el modo Ortho activo) mueva el puntero hacia la derecha y teclee 5 ltENTERgt luego A ltENTERgt para el arco y mueva su puntero hacia arriba e introduzca 2 ltENTERgt oprima L ltENTERgt (para volver a dibujar liacuteneas rectas) y mueva el puntero hacia la izquierda para despueacutes teclear 5 ltENTERgt de nuevo la opcioacuten para arcos (A ltENTERgt) y luego escriba CL para cerrar la poliliacutenea La figura estaacute completa ahora y usted puede compensarla (offset) agrandarlareducirla (scale) etc como un solo objeto En 3D tambieacuten podriacutea extruirla Las poliliacuteneas son uacutetiles intente utilizarlas siempre que sea posible En ocasiones puede dibujar el exterior de los muros de un edificio luego compensar la poliliacutenea al espesor de los muros y explotar ambos objetos para tener mayor versatilidad SOMBREADO El achurado en AutoCAD es una manera de llenar superficies de su dibujo con patrones predefinidos con la finalidad de representar ciertos materiales Comuacutenmente se hace en las vistas de seccioacuten (vistas de corte) A partir de AutoCAD 14 puede utilizar un relleno soacutelido para cubrir completamente superficies tales como los muros en un dibujo en planta Existen dos formas de achurado que puede utilizar Generalmente usted querraacute utilizar el comando BOUNDARY HATCH (Achurado de Frontera)
COMANDO Icono Resultado
Bhatch H
Cubre un aacuterea con un patroacuten predefinido
HatchEdit HE
Edita un Achurado existente
Dibuje un cuadrado de 10 unidades por lado y coloque en el centro un ciacuterculo de 2 de radio Inicie el comando para Achurado de Frontera tecleando H ltENTERgt Cuando comience el comando apareceraacute el siguiente cuadro de diaacutelogo
_______________________________________________________________________________________48 REPRESENTACION ASISTIDA-2D Prof Inga Cecilia Nicasio
Como es costumbre comience a evaluar el cuadro de diaacutelogo desde arriba hacia abajo Vamos a suponer que esta es la seccioacuten transversal de una pieza de acero por lo tanto elija el patroacuten de achurado predefinido con el nombre STEEL Ahora debe seleccionar el aacuterea que seraacute achurada Haga clic en alguacuten lugar dentro del cuadrado pero fuera del ciacuterculo y presione ltENTERgt Establezca el valor de escala (scale) del achurado a 6 Este es tan soacutelo un nuacutemero que funciona para este objeto Un nuacutemero mayor haraacute el achurado maacutes grande (tan grande que tal vez no pueda verlo) y un nuacutemero pequentildeo puede hacer que el achurado sea tan denso que incluso parezca soacutelido Haga que el achurado sea Asociado (Associative) esto significa que si usted ajusta el rectaacutengulo o el ciacuterculo el achurado se corregiraacute automaacuteticamente para adaptarse a las nuevas fronteras Finalmente presione el botoacuten Preview para ver si el resultado es lo que esperaba debe parecerse a la imagen siguiente
Advierta que AutoCAD reconocioacute el ciacuterculo que se encuentra en el centro y no trazoacute achurado sobre eacutel Si las liacuteneas tienen apariencia irregular no se preocupe es un asunto relacionado con el video Las impresiones seraacuten rectas y limpias Si desea editar el achurado la manera maacutes sencilla es dar doble clic sobre eacutel (si no puede hacerlo asiacute teclee HE ltENTERgt) Se abriraacute el mismo cuadro de diaacutelogo (casi el mismo) que utilizoacute para crear el achurado anteriormente Pruebe con diferentes paraacutemetros en el cuadro de diaacutelogo Hatch Edit (Editar Achurado) y observe la vista previa (Preview) de los resultados de sus experimentos Para ver queacute es la Asociacioacuten de Achurado elija el cuadrado (tenga cuidado de no seleccionar el achurado) y veraacute aparecer 4 cuadros uno en cada esquina Haga clic sobre alguno y arrastre una de las esquinas luego sueacuteltela Si el achurado es asociado se adaptaraacute a la nueva figura CONSEJOS Si estaacute utilizando un achurado soacutelido asiacutegnele el color BLANCO (WHITE) de este modo al imprimirse lo haraacute con un color negro soacutelido cualquier otro color apareceraacute gris (con liacuteneas) cuando se imprima Si ya tiene un aacuterea con el achurado dibujado y desea que iguale la apariencia de otro achurado existente use el botoacuten Inherit Properties (Heredar Propiedades) en el cuadro de diaacutelogo para Editar Achurado (Hatch Edit) En versiones recientes usted puede agregar un degradado de 2 colores a un objeto Busque la pestantildea Gradient (Degradado) en la parte superior de los cuadros de diaacutelogo para Achurado A continuacioacuten se muestra un ejemplo de un render en 2D muy baacutesico usando este meacutetodo
Usted puede crear patrones de achurado personales o encontrar algunos disponibles en la internet Otro sitio ofrece algunos gratuitos al igual que extensas colecciones a la venta Los achurados pueden ser explotados pero sea MUY cuidadoso al hacer esto De hecho no explote los patrones de achurado a menos que realmente lo necesite Existe un paraacutemetro en el cuadro de diaacutelogo Tools gt Options en la pestantildea drafting que le permite activar o desactivar la capacidad para hacer referencias a puntos en los achurados El valor por omisioacuten es Off (inactivo) Cuando haya terminado esta tarea proceda a imprimirla Para hacerlo deberaacute abrir el cuadro de diaacutelogo de impresioacuten con cualquier meacutetodo mencionado en la tabla (plot ltEntergt lo haraacute) Configure la impresioacuten como se muestra a continuacioacuten Siga estos pasos para obtener la impresioacuten exitosamente (vea el siguiente diagrama) Elija su impresora - laser o inyeccioacuten de tinta funcionaraacute bien Elija el tamantildeo del papel - Letter ( 8-12 x11) es necesario en este caso Para el valor de Plot Area (Aacuterea a Trazar) escoja Extents (Extensioacuten) - imprimiraacute todo lo que dibujoacute Active la casilla Center the Plot (Centrar Impresioacuten) para centrar su dibujo en la paacutegina (se ve mejor) Si la opcioacuten Fit to Paper (Ajustar al Papel) estaacute seleccionada por defecto desactiacutevela y especifique una escala de 1 inch to 1 unit (1 pulgada es a 1 unidad en el dibujo) Asiacute se imprimiraacute su dibujo en tamantildeo real Ahora observe haciendo clic en el botoacuten Preview (Vista Previa) coacutemo se veraacute su dibujo antes de imprimirlo Recomiendo ampliamente que lo haga con CADA dibujo que haga en AutoCAD hay muchas cosas que pueden salir
_______________________________________________________________________________________49 REPRESENTACION ASISTIDA-2D Prof Inga Cecilia Nicasio
mal asiacute que no querraacute desperdiciar papel (especialmente cuando esteacute usando costosas hojas de 3 x 4) Si la previsualizacioacuten se ve bien salga de ella haciendo clic en el icono con la gran X roja Si estaacute seguro de que todo estaacute bien (es aquiacute donde los buenos haacutebitos comienzan) oprima el boton OK
Nota Tal vez tenga que modificar el tamantildeo de papel establecido para su impresora (utilice la configuracioacuten de impresora de Windows para hacerlo) Posiblemente tambieacuten tenga que cambiar la rotacioacuten o el origen de la impresioacuten Seleccione la opcioacuten Landscape (horizontal) en la seccioacuten Drawing Orientation (Orientacioacuten del Dibujo) del cuadro de diaacutelogo anterior Si todo salioacute bien ahora debe ser capaz de medir su dibujo y confirmar que estaacute exactamente como lo dibujoacute (un par de cuadrados de 2 un cuadrado inclinado de 1 y un ciacuterculo de 1-12) Guarde su dibujo tal como lo hariacutea con cualquier archivo de Windows Oprimir CNTL+S mostraraacute el cuadro de diaacutelogo Save o Save as Si desea verificar los comandos que introdujo haga clic AQUIacute para ver una lista de las oacuterdenes necesarias para elaborar esta tarea Este ejercicio le ha dado una introduccioacuten muy baacutesica para dibujar utilizando una variedad de meacutetodos Una vez que haya terminado esta tarea practique estos meacutetodos ya que los estaraacute utilizando muy a menudo Los cuadrados que dibuje deberaacuten corresponder con el ejemplo de dibujo Tendraacuten el mismo tamantildeo y ubicacioacuten en el dibujo Si dispone de una regla graduada podraacute constatar que sus liacuteneas son de tamantildeo real (11) A partir de estos fundamentos ahora puede dibujar liacuteneas en cualquier lugar si es que sabe doacutende deben ir En las siguientes lecciones se iraacuten agregando comandos Al irse acostumbrando a la interfaz de AutoCAD le seraacute cada vez maacutes sencillo aprender nuevos comandos

_______________________________________________________________________________________4 REPRESENTACION ASISTIDA-2D Prof Inga Cecilia Nicasio
Liacutenea de comandos - Cuando teclee un comando lo veraacute aquiacute AutoCAD tambieacuten utiliza este espacio para solicitarle informacioacuten a usted Le daraacute mucha informacioacuten y le diraacute en queacute parte del comando se encuentra usted Observe esta liacutenea mientras aprende Barra de estado - Permite ver y cambiar distintos modos de dibujo tales como Ortho Osnaps Grid Otrack etc
Hasta ahora las lecciones en esta clase han tratado acerca de coacutemo configurar el dibujo Esta leccioacuten seraacute un manual acerca de coacutemo desplazarse por su dibujo Con dibujos sencillos como las tareas del
Utilizacioacuten de Zoom y Pan
Nivel 1 usted no tuvo una necesidad real de desplazarse o de hacer acercamientos en su dibujo Mientras maacutes complejo sea su dibujo necesitaraacute mayor dominio sobre estos controles Dominar estas teacutecnicas le permitiraacute ser maacutes productivo en sus dibujos y la vida seraacute mejor EL EMPLEAR ZOOM Y PAN EFICIENTEMENTE PUEDE INCREMENTAR NOTABLEMENTE SU VELOCIDAD Un simple comando le daraacute la versatilidad para moverse por su dibujo Este es el comando ZOOM Otro comando muy uacutetil es PAN Ambos son maacutes raacutepidos que las barras de desplazamiento ubicadas en la periferia del aacuterea de dibujo a menos que tenga una distancia muy corta para mover su dibujo Ejecute el comando Zoom tecleando Z ltENTERgt Cuando haga esto en la liacutenea de comandos veraacute las siguientes opciones Command z ltENTERgt ZOOM Specify corner of window enter a scale factor (nX or nXP) or [AllCenterDynamicExtentsPreviousScaleWindowObject] ltreal timegt Recuerde que para invocar cualquier opcioacuten debe teclear la letra mayuacutescula correspondiente (pe oprima E ltENTERgt para zoom extents) La opcioacuten por defecto es Realtime que se invoca presionando ltENTERgt Aquiacute se mencionan una a una las opciones disponibles
OPCIOacuteN DEL COMANDO
ICONO DESCRIPCIOacuteN
Zoom All
Esta opcioacuten hace que AutoCAD muestre por completo el dibujo tan lejos como lo permitan los liacutemites (limits) de dibujo o los alcances (extents) de dibujo (el que sea mayor)
Zoom Center
Esta opcioacuten necesita dos cosas un punto que seraacute el centro de la nueva imagen y un valor para la nueva altura desde donde se observaraacute su proyecto expresada en unidades de dibujo El valor por omisioacuten para la nueva altura siempre es igual a la altura actual para permitirle a usted desplazarse sobre el dibujo sin modificar el tamantildeo de la imagen Si el nuevo valor de altura es acompantildeado de una X (por ejemplo 2x) entonces se interpreta como un factor de magnificacioacuten relativo a la altura actual Si el factor es en cambio seguido por XP entonces se entiende como un factor de escala relativo al espacio de papel y puede ser utilizado para poner a escala el contenido de los puertos (viewports) del Espacio de Papel
Zoom Dynamic
Es una opcioacuten muy uacutetil una vez que se comprende Permite moverse raacutepidamente a traveacutes del dibujo Cuando se escoge esta opcioacuten redibuja el aacuterea de graficos de la pantalla y muestra dos rectaacutengulos El mayor de ellos muestra los alcances del dibujo actual El menor representa la vista actual con una X en el centro Este uacuteltimo rectaacutengulo se desplaza junto con el ratoacuten y debe colocarse de modo que la esquina inferior izquierda coincida con la esquina inferior izquierda de la vista que usted necesita Presionando el botoacuten principal del ratoacuten la X es reemplazada por el siacutembolo gt que apunta hacia la derecha del cuadro de la nueva vista Esto le permite cambiar el grado de aumento Mientras mueve el ratoacuten el rectaacutengulo se encoge y expande para que usted pueda establecer el tamantildeo de la vista Oprimir el botoacuten principal del ratoacuten permite alternar entre el modo de desplazamiento PAN X y ZOOM gt para que pueda efectuar ajustes finos Cuando la vista que deseaba ha sido seleccionada presione ltENTERgt o el botoacuten secundario del ratoacuten para que AutoCAD la muestre
Zoom Extents
Esta opcioacuten mostraraacute todos los graacuteficos que estaacuten contenidos en el dibujo (a los que se refiere como alcances del dibujo drawing extents) con la imagen de mayor tamantildeo
_______________________________________________________________________________________5 REPRESENTACION ASISTIDA-2D Prof Inga Cecilia Nicasio
que sea posible
Zoom Previous
Restaura la vista previa a la que usted observa actualmente Para los fines de esta opcioacuten se almacenan hasta 10 vistas anteriores de modo que usted pueda utilizarlas nuevamente En este conjunto se incluye tambieacuten cada vez que utiliza las barras de desplazamiento lo cual es una razoacuten para evitar el uso de dichas barras como meacutetodo frecuente para desplazarse por su dibujo
Zoom Scale
Esta es una opcioacuten por omisioacuten oculta Usted no tiene que teclear S para elegirla Soacutelo requiere que se introduzca un nuacutemero que representa un factor de aumento Observe que este factor se aplica a todo el dibujo (definido por los liacutemites del dibujo) Los nuacutemeros menores a 1 reducen el tamantildeo con que se observa el dibujo mientras que las cifras mayores a 1 aumentan dicho tamantildeo Si se incluye una X despueacutes del nuacutemero (como en 08x) entonces el factor es aplicado a la vista actual Si se agrega XP despueacutes del factor de escala entonces la vista se observa a esa escala en relacioacuten con el Espacio de Papel Esto es uacutetil para representar una vista de su dibujo a una escala especiacutefica dentro de un viewport en el Espacio de Papel por ejemplo 148XP produciraacute una representacioacuten del Espacio de Modelo con una escala de frac14 = 1 relativa al Espacio de Papel
Zoom Window
Esta opcioacuten (tambieacuten por omisioacuten) solicita al usuario elegir en la vista actual dos esquinas para formar un rectaacutengulo cuyo contenido seraacute aumentado para llenar el aacuterea de dibujo
Zoom Realtime
Otorga la capacidad de acercamiento interactivo Oprimiendo ltENTERgt (despueacutes de iniciar el comando ZOOM) entraraacute automaacuteticamente en la opcioacuten Realtime Mantenga presionado el botoacuten principal del ratoacuten en el punto medio del dibujo y mueva el puntero verticalmente hacia arriba (direccioacuten positiva) para efectuar un aumento de hasta 100 (aumento 2x) Por el contrario con el botoacuten principal del ratoacuten presionado en la parte central de la pantalla y moviendo el puntero verticalmente hacia abajo (direccioacuten negativa) se puede hacer un alejamiento de hasta 100 (aumento 5x) No puede alejarse maacutes allaacute de los alcances de la vista actual Cuando suelta el botoacuten del ratoacuten se detiene el aumento Puede soltar el botoacuten principal del ratoacuten mover el puntero a otra zona del dibujo volver a oprimir el botoacuten del ratoacuten y repetir el proceso en esa nueva ubicacioacuten Para salir del modo Realtime oprima ltENTERgt o (ESC)
Comando de Vista Aeacuterea DSVIEWER
Ninguno
La Vista Aeacuterea (Aerial View) es una herramienta que muestra una vista del dibujo en una pequentildea ventana separada de modo que usted pueda desplazarse raacutepidamente a una zona especiacutefica Si mantiene abierta la ventana de Vista Aeacuterea mientras trabaja puede hacer desplazamientos y acercamientos en su dibujo sin tener que ejecutar comandos ni activar menuacute alguno Puede cambiar la representacioacuten actual creando un nuevo cuadro de vista en la ventana de Vista Aeacuterea Para acercarse a su dibujo haga el cuadro de vista maacutes pequentildeo Para alejarse de su dibujo haga el cuadro de vista maacutes grande Mientras se acerca y aleja a su dibujo una vista en tiempo real de la representacioacuten actual es observada en el aacuterea de dibujo En la ventana pequentildea se muestra queacute apariencia tiene el cuadro de vista Haga clic con el botoacuten secundario del ratoacuten sobre el cuadro para moverlo sobre la zona que desea observar
_______________________________________________________________________________________6 REPRESENTACION ASISTIDA-2D Prof Inga Cecilia Nicasio
Zoom Object
Esta opcioacuten le pide que elija un objeto u objetos despueacutes oprima ltENTERgt y la pantalla haraacute un enfoque soacutelo a los objetos que usted seleccionoacute Es uacutetil cuando desea trabajar sobre entidades especiacuteficas
Zoom In
Hacer clic en este icono haraacute un acercamiento cercano al 50 Esta opcioacuten soacutelo estaacute disponible a traveacutes de un icono y no puede invocarse desde la liacutenea de comandos
Zoom Out
Es similar a la opcioacuten Zoom In Este icono le alejaraacute de su dibujo y le permitiraacute ver aproximadamente un 50 maacutes de su aacuterea de dibujo
Mouse Scroll -
Si su ratoacuten dispone de una rueda de desplazamiento puede usarla para acercarse y alejarse de su dibujo Giacuterela hacia usted para alejarse y en contra suya para acercarse Tambieacuten puede cambiar la cantidad de acercamientoalejamiento por cada clic de la ruedecilla con la variable de sistema Zoomfactor
PAN
Permite moverse raacutepidamente sobre su dibujo siempre con el mismo factor de aumento que estaacute usando actualmente Teclee PAN (o P) ltENTERgt y apareceraacute una mano en la pantalla Mantenga presionado el botoacuten principal del ratoacuten y mueacutevalo para desplazarse a otra zona de su dibujo
Como puede ver existen varias opciones Para comenzar recomiendo que domine las siguientes 3 Utilice Zoom gt Extents cuando quiera ver todo lo que ha dibujado Utilice Zoom gt Window para enfocarse sobre una zona en particular Utilice Zoom gt Previous para regresar a la vista en la que se encontraba Por lo regular yo las utilizo conjuntamente Usareacute Zoom Extents para ver en queacute estado se encuentra el dibujo luego un acercamiento con Zoom Window para llegar a la zona en la que necesito trabajar despueacutes nuevamente usareacute zoom extents cuando haya terminado con esa zona Durante el proceso tal vez necesitareacute usar Zoom Window y Zoom Previous en varias ocasiones El comando ZOOM tambieacuten puede ser invocado transparentemente Esto significa que puede invocarse mientras se estaacute a la mitad de otro comando Por ejemplo si estaacute ejecutando el comando TRIM y desea ver un poco maacutes de su dibujo soacutelo teclee Z (observe el apoacutestrofo) en la liacutenea de comandos y entonces podraacute usar el comando ZOOM con cualquiera de sus opciones disponibles Presione ltENTERgt para volver al comando en el que se encontraba Oprimir el botoacuten secundario del ratoacuten mientras se encuentra en el comando ZOOM le mostraraacute un submenuacute con opciones Inteacutentelo y vea queacute opciones estaacuten disponibles con este meacutetodo
Absolute co-ordinates
Terminologiacutea Baacutesica de AutoCAD Aquiacute se presentan algunos teacuterminos baacutesicos que necesitaraacute para comenzar a utilizar AutoCAD
(Coordenadas absolutas) Un meacutetodo para introducir puntos basados en el origen de AutoCAD
Acaddwt Es la plantilla estaacutendar que se carga automaacuteticamente cuando se inicia una sesioacuten de dibujo Puede ser personalizada
Associated Dimensioning
(Acotaciones asociadas) Estaacuten vinculadas con puntos especiacuteficos y se actualizaraacuten cada vez que esos puntos se muevan
Backup file (Archivo de respaldo) AutoCAD puede ser configurado de modo que automaacuteticamente respalde su dibujo y lo guarde Esta es una manera de proteger su trabajo en caso de que su archivo original se dantildee Se almacena con la extensioacuten BAK
Block (Bloque) Es una imagen previamente dibujada que puede insertar en su dibujo lo que le ahorra tiempo y hace su archivo maacutes pequentildeo
Crosshairs (Cruz) Es la forma que adopta el puntero del ratoacuten cuando se encuentra sobre el aacuterea de dibujo
Cursor (Puntero) Cambiaraacute de forma seguacuten el aacuterea de la pantalla en la que sea colocado
_______________________________________________________________________________________7 REPRESENTACION ASISTIDA-2D Prof Inga Cecilia Nicasio
Database (Base de datos) Un dibujo en AutoCAD es de hecho una enorme base de datos que contiene toda la informacioacuten necesaria para reproducir los objetos en la pantalla cuando se abre el archivo Informacioacuten referente a capas y tipos de liacutenea es almacenada de esta manera
Dialog box (Cuadro de diaacutelogo) AutoCAD utiliza una gran cantidad de cuadros de diaacutelogo para solicitarle informacioacuten al usuario Usted debe saber coacutemo introducir la informacioacuten que le pide
Drawing template file (Archivo de Plantilla) Es un archivo que contiene valores precargados que suelen ser los paraacutemetros que usted usa con mayor frecuencia Tambieacuten se le conoce como dibujo prototipo Estos archivos poseen extensioacuten DWT
Extents (Fronteras) Los liacutemites exteriores de los objetos que ha dibujado
Grid (Cuadriacutecula) Es un patroacuten de puntos dispuestos sobre la pantalla para guiarle Se puede activar y desactivar oprimiendo la tecla F7
Grips (Asideros) Pequentildeas asas que poseen los objetos y que permiten modificarlos raacutepidamente
Layer (Capa) Todos los objetos son dibujados sobre alguna capa Puede agrupar objetos (elementos eleacutectricos por ejemplo) en una sola capa y asiacute organizar su dibujo
Layout Tabs (Pestantildeas de Layout) Un aacuterea opcional usada para el trazado de sus dibujos sobre papel
Limits (Liacutemites) Un paraacutemetro que establece una frontera artificial sobre su dibujo y adapta el texto y acotaciones etc
Linetype (Tipo de liacutenea) Todos los objetos son dibujados con un tipo de liacutenea definido Como ejemplos se mencionan la liacutenea contiacutenua de centros punteada etc
Model space (Espacio de Modelo) El espacio de dibujo donde usted modela da forma a los objetos
Modify (Modificar) Un teacutermino general que define la accioacuten de cambiar sus objetos
Object (Objeto) Cualquier elemento que se encuentre definido en la base de datos de AutoCAD Tambieacuten se le conoce como entidad (entity)
Origin (Origen) Es el punto con coordenadas (00) de su sistema coordinado actual
Ortho mode (Modo Ortogonal) Es un modo de dibujo en el cual soacutelo se puede dibujar liacuteneas perpendiculares Se activa y desactiva por medio de la tecla F8
Osnap - Object Snap Es un meacutetodo para hacer referencia raacutepidamente a puntos precisos de un objeto
Path (Direccioacuten) Es la carpeta especiacutefica en la que AutoCAD busca o guarda archivos
Pick (Escoger) Seleccionar un objeto haciendo clic sobre eacutel con el botoacuten principal del ratoacuten
Plot (Trazar) Tambieacuten llamado Imprimir Significa hacer una copia de su dibujo en papel
Polar co-ordinates (Coordenadas polares) Una forma de introducir puntos que se basa en distancia y aacutengulo
Property (Propiedad) Cualquier caracteriacutestica especiacutefica de un objeto capa escala tipo de liacutenea punto de inicio etc
_______________________________________________________________________________________8 REPRESENTACION ASISTIDA-2D Prof Inga Cecilia Nicasio
Relative co-ordinates (Coordenadas relativas) Un meacutetodo para introducir puntos referidos a un punto previo
Selection set (Conjunto de seleccioacuten) El actual grupo de objetos seleccionados para ser modificados
Snap Es un modo de dibujo en el que se hace coincidir el puntero del ratoacuten con los puntos dispuestos sobre un patroacuten cuadriculado Se activa con la tecla F9
Styles (Estilos) Formatos que especifican la apariencia del texto acotaciones etc
Units (Unidades) Es el conjunto de unidades de dibujo que usted elige para trabajar Por ejemplo puede utilizar pulgadas o miliacutemetros dependiendo de sus necesidades Tambieacuten puede ajustar la precisioacuten con que se dibujaraacute por ejemplo 14 12 164 etc
User co-ordinate system (UCS)
(Sistema Coordinado de Usuario) Cualquier modificacioacuten hecha al Sistema Coordinado Mundial (WCS) lo convierte en un Sistema Coordinado de Usuario (UCS)
View (Vista) Un aacuterea particular de su dibujo
Viewport Una ventana separada en su dibujo Puede tener varias de estas ventanas visibles para observar diferentes aacutereas de su dibujo al mismo tiempo
Wizard (Asistente) Un sencillo conjunto de instrucciones paso a paso que le permiten establecer ciertos paraacutemetros de su dibujo
World Co-ordinate System (WCS)
(Sistema Coordinado Mundial) Es el sistema coordinado X-Y estaacutendar Si es modificado se convierte en el Sistema Coordinado de Usuario (UCS)
Zoom (Acercar Alejar) Permite ver ya sea una seccioacuten maacutes pequentildea de su dibujo (zoom in acercar) o una seccioacuten maacutes grande (zoom out alejar)
Introduccioacuten a los Comandos de Dibujo y Modificacioacuten AutoCAD le permite el acceso a un gran nuacutemero de comandos La regla general es que usted usaraacute el 20 de los comandos durante el 80 del tiempo Comenzaremos por presentarle los comandos maacutes comunes para dibujar Cuando combine estos con los comandos baacutesicos de modificacioacuten seraacute capaz de hacer dibujos detallados raacutepidamente Por ello es muy importante tener el haacutebito de observar la liacutenea de comandos La liacutenea de comandos le dice queacute informacioacuten requiere AutoCAD para continuar Su primera tarea consistiraacute en utilizar los comandos de dibujo junto con el sistema coordinado que se ha explicado anteriormente Es una tarea muy baacutesica pero sumamente importante para entender coacutemo proporcionarle informacioacuten precisa al programa Usaraacute los siguientes comandos
Comando Icono Resultado
line
Dibuja un segmento de liacutenea recta desde un punto hasta el siguiente
Ciacutercle
Dibuja un ciacuterculo basaacutendose en un punto central y un radio
_______________________________________________________________________________________9 REPRESENTACION ASISTIDA-2D Prof Inga Cecilia Nicasio
Rectaacutengulo
Dibuja un rectaacutengulo despueacutes de que le especifique la primera esquina y luego la opuesta
erase
Borra un objeto
Deshacer
Deshace o revierte el uacuteltimo comando
layers
Abre el cuadro de diaacutelogo de propiedades para Capa y Tipo de Liacutenea
Ejecute AutoCAD y cree un nuevo dibujo usando la opcioacuten del menuacute File gt New Veraacute un cuadro de diaacutelogo que le pide escoger una plantilla para utilizar (como se muestra a continuacioacuten)
Elija el archivo de plantilla acaddwt (se explicaraacute maacutes acerca de estos archivos posteriormente) y presione el botoacuten Open para continuar hacia la pantalla de dibujo Una vez ahiacute teclee Z ltENTERgt E ltENTERgt lo que tendraacute por efecto encuadrar los liacutemites del aacuterea de dibujo y le haraacute maacutes faacutecil ver lo que estaacute dibujando (auacuten cuando parezca que no sucedioacute nada) LINEA La liacutenea es el objeto maacutes sencillo de AutoCAD Pueden crearse diversas liacuteneas liacuteneas individuales varios segmentos de liacutenea con o sin arcos varias liacuteneas paralelas y liacuteneas de bocetos a mano alzada Por regla general las liacuteneas se dibujan especificando puntos de coordenadas propiedades como tipo de liacutenea o color y medidas como aacutengulos 1 En el menuacute Dibujo seleccione Liacutenea 2 Especifique el punto inicial (1) 3 Especifique el punto final (2) 4 Pulse ENTER para concluir la liacutenea
Si comete alguacuten error puede utilizar el icono Undo (deshacer) presionar U ltEntergt o tambieacuten oprimir CTRL+Z Tambieacuten puede usar el comando ERASE para borrar de las liacuteneas que no desea Picando con el primer botoacuten del Mouse sobre la entidad dibujada A continuacioacuten dibuje un cuadrado similar pero valieacutendose de coordenadas relativas Inicie el comando LINE y comience desde un punto cualquiera picando con el Mouse en la pantalla y desde ahiacute dibuje una liacutenea dos unidades hacia la derecha tecleando 20 (esto significa 2 unidades en la direccioacuten de X 0 unidades en la direccioacuten de Y) Si fija el modo ortogonal (tecla F8) no es necesario colocar Dibuje el siguiente liacutenea utilizando coordenadas polares Ejecute el comando LINE y comience en cualquier punto despueacutes oprima ltEntergt Teclee 2lt45 para dibujar la liacutenea Que tendraacute largo 2 y Angulo de 45ordm CIRCULO 3P 2P TTR ltCentrogt indique una opcioacuten o designe un punto (1) Punto central
_______________________________________________________________________________________10 REPRESENTACION ASISTIDA-2D Prof Inga Cecilia Nicasio
Dibuja un ciacuterculo a partir de un centro y un diaacutemetro o radio Diaacutemetro ltRadiogtltactualgt Designe un punto (2) indique un valor teclee d o pulse INTRO Inicie el comando CIRCLE y agregue un ciacuterculo cuyo centro se encuentre en 76 con un radio de 75 (observe la liacutenea de comandos para obtener maacutes instrucciones) RECTANGULO Dibuja una poliliacutenea rectangular Chaflaacuten Elevacioacuten empalme Alt-objeto Anchura ltPrimera esquinagt indique una opcioacuten o designe un punto (1) Esquina opuesta designe un punto (2) Los dos puntos designados determinan las esquinas diagonales de un rectaacutengulo con lados paralelos a los ejes X e Y del UCS actual Dibuje el siguiente cuadrado usando el comando RECTANGLE Un rectaacutengulo se crea especificando 2 puntos que representan esquinas opuestas Introduzca el primer punto en cualquier parte y despueacutes la esquina opuesta a 2 pulgadas de ancho y 2 pulgadas de alto es decir 22 usando coordenadas relativas Este meacutetodo es mucho maacutes raacutepido y ademaacutes se logra que el cuadrado sea un solo objeto en lugar de 4 liacuteneas separadas Ahora boacuterrelo con ERASE Veraacute que desaparece por completo al seleccionarlo una sola vez Praacutecticamente en nuestros trabajos utilizaremos las coordenadas relativas nuca usaremos salvo rara vez las polares cuando debamos utilizar liacuteneas inclinadas usaremos las coordenadas polares combinadas con relativas LAYERS Lo primero que debe hacer es crear tres capas Las capas son usadas para organizar dibujos Imagine un enorme proyecto para desarrollar un rascacielos Los disentildeadores creariacutean capas para la instalacioacuten eleacutectrica el paisaje y muchas maacutes Es necesario controlar el dibujo y apagar algunas capas para poder ver soacutelo aquellas que desea Esta es una razoacuten de por queacute se necesitan capas Es la manera mas practica tambieacuten de asignar espesores en funcioacuten de la norma que se trabaje Usted crearaacute una capa para las acotaciones una para las liacuteneas (objetos que fueron dibujados) y otra para el texto Ejecute el comando LAYER Se abriraacute el Administrador de Propiedades de Capa (Layer Properties Manager) que se muestra a continuacioacuten Solamente cubriremos los fundamentos en esta leccioacuten
Observando el cuadro de diaacutelogo veraacute bastante informacioacuten Note el botoacuten a un lado de la frase Convertir en Actual Debajo de ella se lee el nombre de la capa actual sobre la que estaacute dibujando La ventana principal le proporciona informacioacuten referente a cada una de las capas Por ahora soacutelo ocuacutepese de las columnas Name On (foco) y Color (cuadro coloreado) asiacute como del botoacuten New (Nuevo) Ahora que tiene en pantalla este cuadro de diaacutelogo haga clic en el botoacuten Nuevo Asiacute se crearaacute una nueva capa y le daraacute oportunidad de nombrarla Use el nombre TEXT Haga clic en el pequentildeo cuadro que se encuentra a la derecha para escoger el color amarillo para esta capa Cree otra capa con el nombre DIM para las acotaciones y asiacutegnele el color rojo Finalmente cree una tercera capa y llaacutemela OBJECT de color verde Acaba de crear tres nuevas capas en su dibujo Seleccione la capa TEXT y presione el botoacuten Convertir en Actual Esto hace que TEXT sea la capa actual y asiacute cualquier cosa que dibuje seraacute colocada sobre esta capa El cuadro de diaacutelogo debe verse como el que se mostroacute anteriormente Si es asiacute oprima el botoacuten OK para cerrarlo TIPOS DE LIacuteNEA EN AUTOCAD
_______________________________________________________________________________________11 REPRESENTACION ASISTIDA-2D Prof Inga Cecilia Nicasio
Cuando ha estado trabajando en AutoCAD casi todas las liacuteneas han sido del tipo contiacutenuo Este en un tipo de liacutenea en particular La mayoriacutea de los dibujos simples pueden ser elaborados con este uacutenico tipo de liacutenea Dibujos maacutes avanzados requeriraacuten diferentes tipos de liacutenea como liacuteneas de centro liacuteneas ocultas liacuteneas fantasma entre otras Cuando recieacuten inicia AutoCAD soacutelo un tipo de liacutenea estaacute disponible Esta es la liacutenea tipo contiacutenuo AutoCAD dispone de maacutes pero solamente carga una para comenzar con tal de mantener el tamantildeo del archivo en un valor miacutenimo Si usted necesita un tipo de liacutenea diferente debe cargarlo a su dibujo actual Como es usual en AutoCAD existen unas cuantas maneras de hacer esto
Comando Resultado
LINETYPE LT Abre el cuadro de diaacutelogo LINETYPE
LTSCALE LTS Le permite establecer la escala del tipo de liacutenea globalmente
LINEWEIGHT LW
Establece el ancho de liacutenea globalmente
Invocando el comando LINETYPE se logra abrir el cuadro de diaacutelogo Linetype Manager (Administrador de Tipos de liacutenea como se muestra a continuacioacuten
Se daraacute cuenta que es similar al cuadro de diaacutelogo para definir capas En vez de crear un nuevo tipo de liacutenea (como lo hariacutea con una capa) usted tendraacute que cargarlo (LOAD) en su dibujo AutoCAD tiene muchos tipos de liacutenea distintos que usted puede cargar y tambieacuten le da la opcioacuten de crear uno propio Para cargar un tipo de liacutenea oprima el botoacuten Load que estaacute cercano a la esquina superior derecha Cuando lo haga veraacute aparecer otro cuadro de diaacutelogo (como se muestra arriba) Note que AutoCAD le estaacute dando una eleccioacuten de diferentes tipos de liacutenea seguacuten estaacuten definidos en el archivo acadlin Recorra la lista para ver las opciones disponibles Veraacute las maacutes comunes (oculta centro etc) al igual que otras utilizadas para ciertas aplicaciones Haga clic sobre el tipo de liacutenea llamado Hidden y oprima OK Agregar un tipo de liacutenea a su dibujo es asiacute de faacutecil Note que existen tres diferentes opciones para el tipo de liacutenea Hidden que son HIDDEN HIDDEN2 HIDDENX2 Todas estas opciones son tipos de liacutenea vaacutelidos pero como puede inferir de las muestras en el lado derecho del cuadro de diaacutelogo son ligeramente diferentes en apariencia Es su decisioacuten saber cuaacutel elegir Sin embargo recuerde que Si usted elige HIDDEN2 tambieacuten debe elegir CENTER2 si necesitara una liacutenea de centros De esta manera mantendraacute la escala del tipo de liacutenea consistente Soacutelo cambie la escala de tipo de liacutenea individualmente si tiene una razoacuten especiacutefica para ello Aquiacute hay un ejemplo de 3 distintos tipos de liacutenea
ESCALA DEL TIPO DE LIacuteNEA La escala del tipo de liacutenea determina la forma en que se mostraraacute en pantalla y se imprimiraacute Dependiendo del tipo de liacutenea o del aacuterea original que usted establecioacute tal vez tenga que modificar la escala Esta es una razoacuten maacutes de por queacute tiene usted que definir su dibujo apropiadamente desde el principio Si necesita cambiar la escala de su tipo de liacutenea teclee LTSCALE y pruebe con distintos valores para obtener el aspecto que le satisfaga Tambieacuten puede modificar este paraacutemetro desde el cuadro de diaacutelogo LINETYPE cambiando el valor en la casilla Global Scale Factor (vea la siguiente figura)
_______________________________________________________________________________________12 REPRESENTACION ASISTIDA-2D Prof Inga Cecilia Nicasio
Nota puede cambiar la escala del tipo de liacutenea para cada objeto por separado pero este procedimiento no se recomienda ya que puede ser muy difiacutecil seguir la secuencia del dibujo y por ello perder consistencia en la apariencia del mismo Aquiacute se muestra un solo tipo de liacutenea (hidden) a la que se aplicoacute 3 diferentes valores de escala Note que aquella con un valor de 5 tiene liacuteneas y espacios que son la mitad del tamantildeo del ejemplo de arriba La liacutenea con una escala de 5 posee liacuteneas y espacios que son 5 veces maacutes largos que el primer ejemplo
Usted puede cambiar el tipo de liacutenea de un objeto modificando sus propiedades o usar la lista desplegable de capas en la pantalla del dibujo principal Este uacuteltimo es un meacutetodo maacutes sencillo y raacutepido soacutelo seleccione el objeto luego elija en la lista el tipo de liacutenea
Los tipos de liacutenea tambieacuten pueden ser controlados al colocar todos los objetos que compartan el mismo tipo de liacutenea en una capa y luego aplicando el tipo de liacutenea usando la opcioacuten ByLayer ANCHOS DE LIacuteNEA (LINEWEIGHT) Otra propiedad de las liacuteneas es su ancho o queacute tan gruesas son al mostrarse en pantalla o al imprimirse Un ejemplo comuacuten de una liacutenea que debe ser ancha es el borde alrededor del cuadro de tiacutetulo En ocasiones usted puede usar liacuteneas maacutes angostas para sombrear Pero maacutes allaacute del uso que les deacute son poderosas opciones de representacioacuten He aquiacute el rango de anchos disponibles (existen maacutes opciones intermedias)
Los meacutetodos para cambiar el ancho de liacutenea en objetos es similar al utilizado con los tipos de liacutenea (arriba) Tambieacuten existe la posibilidad de activar o desactivar la representacioacuten del ancho de liacutenea Solamente haga clic sobre el botoacuten LWT ubicado en la barra de estado (como se ve en la figura)
Note tambieacuten que haciendo clic con el botoacuten secundario del ratoacuten puede abrir el cuadro de diaacutelogo Lineweight Settings (Configuracioacuten de Ancho de liacutenea)
_______________________________________________________________________________________13 REPRESENTACION ASISTIDA-2D Prof Inga Cecilia Nicasio
Las opciones son bastante expliacutecitas tambieacuten tiene la opcioacuten de mostrar o no el ancho de liacuteneas (Display Lineweight) y cambiar el ancho con que se muestran los objetos por defecto Ordenes de modificacioacuten
Comando Icono Resultado
trim
Recorta objetos hasta una arista de corte
extend
Extiende objetos hasta una arista liacutemite
offset
Compensa un objeto (paralelamente) a una distancia definida
Object Snaps
CLICK
Despliega el cuadro de diaacutelogo OSNAP
Las ordenes de modificacioacuten funcionan de la siguiente manera como modifican la entidad dibujada requiere primeramente de seleccionar dicha entidad de alguno modo posible (ver modos de seleccioacuten) una ves seleccionada apretar enter para salir de ese modo de seleccioacuten y luego realizar la operacioacuten de modificacioacuten propiamente dicha seguacuten la orden que se este ejecutando TRIM Recorta objetos en una arista cortante definida por otros objetos Los objetos que ese pueden recortar incluyen arcos ciacuterculos arcos eliacutepticos liacuteneas poliliacuteneas abiertas 2D y 3D rayos y splines Designe aristas cortantes (Projmode = SCP Edgemode = No alargar) Designar objetos Use un meacutetodo de designacioacuten de objetos Designe los objetos que definen las aristas cortantes donde desea acortar un objeto o pulse INTRO para seleccionar Todos los objetos como aristas cortantes potenciales Los objetos de arista cortante vaacutelidos incluyen poliliacuteneas 2D y 3D arcos ciacuterculos elipses liacuteneas ventanas graacuteficas flotantes rayos regiones splines texto o liacuteneas auxiliares RECORTA proyecta las aristas cortantes y los objetos que se van a recortar dentro del plano de los ejes XY del SCP actual ltDesignar objeto a recortargt Proyeccioacuten Arista Deshacer seleccione un objeto designe una opcioacuten o pulse INTRO TRIM admite la inferencia de aristas Cuando AutoCAD solicite la seleccioacuten de bordes del contorno pulse Retorno y seleccione los objetos que desee recortar AutoCAD recortaraacute el objeto en relacioacuten al candidato maacutes proacuteximo Inicie el comando TRIM Primero le pediraacute una arista cortante (cutting edge) Escoja la liacutenea horizontal y presione ltENTERgt Ahora pediraacute el objeto que se quiere recortar Elija la liacutenea vertical en cualquier punto por encima de la liacutenea horizontal (que es su arista cortante) y presione ltENTERgt para concluir el comando Dibuje una liacutenea LINE desde un punto cualquiera hasta 665 Dibuje otra liacutenea que la no corte a la anterior Lo que haraacute a continuacioacuten seraacute extender la liacutenea vertical hacia arriba hasta encontrarse con la liacutenea horizontal Ejecute el comando EXTEND AutoCAD le pide una arista liacutemite escoja la liacutenea horizontal y oprima ltENTERgt Despueacutes se le pediraacute el objeto que desea extender elija la liacutenea vertical haciendo clic sobre la mitad superior de la misma Al presionar ltENTERgt concluiraacute el comando
_______________________________________________________________________________________14 REPRESENTACION ASISTIDA-2D Prof Inga Cecilia Nicasio
OFFSET Crea ciacuterculos conceacutentricos liacuteneas paralelas y curvas paralelas Crea un nuevo objeto a una distancia especificada de un objeto existente o a traveacutes de un punto indicado Distancia o Punto a atravesar ltactualgt indique una distancia teclee t o pulse INTRO Dibuje un ciacuterculo de radio de 5 mediante el comando CIRCLE Ahora utilizaraacute el comando Offset para generar un ciacuterculo que sea 05 mayor que el primero Ejecute OFFSET (observe la liacutenea de comandos) e introduzca el valor 125 como distancia de compensacioacuten (offset distance) Ahora seleccione el ciacuterculo y haga clic en cualquier punto fuera del ciacuterculo Al oprimir ltENTERgt terminaraacute el comando Object Snaps Ahora suponga que desea dibujar una liacutenea desde el centro del ciacuterculo hasta el punto medio de la liacutenea vertical que extendioacute previamente AutoCAD incorpora una caracteriacutestica que facilita estas labores Me refiero a los Object Snaps (o tambieacuten Osnaps Oh-Snaps) Teclee el boton del medio y veraacute aparecer el siguiente cuadro de diaacutelogo
Tal vez tambieacuten vea una barra de herramientas con estos Osnaps como se muestra a continuacioacuten
ICONO OPCIOacuteN ICONO OPCIOacuteN
Endpoint
Perpendicular
Midpoint
Tangent
Center
Nearest
Node
Apparent Intersection
Quadrant
Parallel
Intersection
None
Extension
Osnap Setting
Insertion Point
Temporary Tracking Point
Snap From
Puede seleccionar cualesquiera de los puntos mencionados para usarlos como referencias en sus objetos La siguiente es una lista de las opciones disponibles seguidas de la orden que invoca el Osnap requerido Endpoint - (Punto final) referencia hacia el inicio o el final de un objeto tal como una liacutenea - END Midpoint - (Punto medio) referencia directa al punto medio de una liacutenea o un arco - MID
_______________________________________________________________________________________15 REPRESENTACION ASISTIDA-2D Prof Inga Cecilia Nicasio
Center - (Centro) referencia al centro de un ciacuterculo o arco - CEN Node - referencia a los nodes (en realidad puntos) - NOD Quadrant - (Cuadrante) referencia a cualquiera de los cuatro cuadrantes de un ciacuterculo - QUA Intersection - (Interseccioacuten) referencia al punto donde se cruzan dos objetos - INT Extension - (Extensioacuten) referencia a la continuacioacuten fantasma de un arco o liacutenea - EXT Insertion - (Insercioacuten) referencia al punto de insercioacuten de un objeto (como un bloque o texto) - INS Perpendicular - se ajustaraacute de modo que el resultado sea perpendicular a la liacutenea seleccionada - PER Tangent - (Tangente) referencia para crear una liacutenea tangente a un ciacuterculo o arco - TAN Nearest - (Maacutes cercano) encontraraacute el punto maacutes cercano del objeto y haraacute referencia a dicho punto - NEA Parallel - (Paralelo) referencia paralela a una liacutenea especiacutefica - PAR None - (Ninguno) apaga todos los Osnaps temporalmente (Es maacutes raacutepido presionando F3) - NON Osnap settings - (Configuracioacuten Osnap) abre el cuadro de diaacutelogo Osnap Temporary Tracking - (Seguimiento Temporal) crea un punto de seguimiento transitorio (vea Object Tracking) From - (Desde) permite elegir un punto despueacutes denotar una nueva ubicacioacuten desde ese punto usando coordenadas relativas Esto puede ahorrarle tiempo a usted al no tener que dibujar (y despueacutes borrar) liacuteneas de referencia Nota junto a cada casilla de verificacioacuten hay un siacutembolo caracteriacutestico Ese siacutembolo apareceraacute en pantalla cuando haya encontrado un punto de referencia vaacutelido (Un Punto Final mostraraacute un cuadrado pequentildeo) Si hace clic en el botoacuten Options puede cambiar el tamantildeo y el color con que se mostraraacuten estos siacutembolos en pantalla Dependiendo del fondo sobre el que esteacute dibujando esto puede ser necesario Modos de seleccion Probablemente ya ha visto aparecer un rectaacutengulo en pantalla cuando hace clic sobre el aacuterea de dibujo y despueacutes desplaza el puntero hacia otro lugar Pues en esta leccioacuten aprenderaacute todo lo que tiene que ver con ello AutoCAD se vale de lo que se conoce como Conjunto de Seleccioacuten para permitirle agrupar varios objetos y asiacute poder modificarlos todos al mismo tiempo Por ejemplo si quisiera borrar varias liacuteneas podriacutea presionar E luego ltENTERgt elegir una liacutenea oprimir de nuevo ltENTERgt y repetir el proceso hasta terminar con todas Otra forma seriacutea oprimir E seguida por ltENTERgt y posteriormente elegir las liacuteneas una por una hasta que todas esteacuten seleccionadas para finalmente presionar ltENTERgt Al seleccionar un grupo de objetos habraacute creado un conjunto de seleccioacuten Cuando desee modificar un objeto y la liacutenea de comandos muestre la leyenda select objects (seleccionar objetos) usted puede crear un conjunto de seleccioacuten y despueacutes aplicar el comando no olvide presionar enter cuando termine de elegir los objetos que desea Existen otros meacutetodos para crear un conjunto de seleccioacuten El maacutes comuacuten es por medio de una ventana Hay dos tipos de ventana muy diferentes que puede usar Una se llama Seleccioacuten de Cruce (Crossing Selection) y la otra Seleccioacuten de Ventana (Window Selection) Si la ventana se crea desde la derecha hacia la izquierda entonces es una Seleccioacuten de Cruce Se llama asiacute porque cualquier objeto que cruce el borde de la ventana (o esteacute dentro de ella) es incluido en el conjunto de seleccioacuten Esta ventana se representa como un rectaacutengulo con borde punteado Por otro lado si la ventana comienza de izquierda a derecha se genera una Seleccioacuten de Ventana Usando este meacutetodo usted soacutelo agregaraacute al conjunto aquellos objetos que estaacuten completamente dentro del rectaacutengulo Se representa en pantalla como un rectaacutengulo con liacutenea contiacutenua La diferencia es muy importante En resumen
DIRECCIOacuteN NOMBRE APARIENCIA EFECTO
IZQUIERDA A DERECHA
SELECCIOacuteN DE VENTANA
CONTIacuteNUA ELIGE SOacuteLO LOS OBJETOS QUE ESTAacuteN COMPLETAMENTE DENTRO DE LA VENTANA
DERECHA A IZQUIERDA
SELECCIOacuteN DE CRUCE PUNTEADA
SELECCIONA CUALQUIER OBJETO QUE CRUCE EL BORDE DE LA VENTANA O QUE SE ENCUENTRE DENTRO DE ELLA
Existen otras formas para seleccionar objetos y aquiacute se mencionan algunas de las maacutes comunes Cuando tenga que seleccionar objetos puede utilizar combinaciones de las siguientes opciones REMOVE - al teclear R cuando se le pide seleccionar objetos AutoCAD le permitiraacute retirar objetos del conjunto de seleccioacuten Tambieacuten puede remover objetos del conjunto individualmente presionando la tecla Shift mientras los elige (se conoce como shift-select) LAST - al oprimir L cuando se le pida seleccionar objetos AutoCAD elegiraacute el uacuteltimo objeto que usted ha creado Esto es muy uacutetil cuando acaba de crear un objeto y necesita modificarlo inmediatamente PREVIOUS - si presiona P cuando se le pida seleccionar objetos AutoCAD volveraacute a elegir los objetos que componiacutean el conjunto de seleccioacuten previo Se usa cuando usted selecciona algunos objetos los modifica y despueacutes necesita modificarlos nuevamente FENCE - si oprime F cuando se le solicita seleccionar objetos AutoCAD le permite dibujar una serie de liacuteneas (llamada cerca) para elegir objetos Este meacutetodo es conveniente por ejemplo si desea seleccionar un grupo de liacuteneas que seraacuten recortadas (comando TRIM) con la misma arista cortante CROSSING POLYGON - teclear CP cuando estaacute seleccionando objetos le da la capacidad de crear un poliacutegono de cruce para la seleccioacuten de objetos Su comportamiento es similar a la seleccioacuten de cruce (explicada anteriormente) es decir cualquier objeto que se halle dentro de sus liacutemites o que intersecte el borde se incluiraacute en el conjunto de
_______________________________________________________________________________________16 REPRESENTACION ASISTIDA-2D Prof Inga Cecilia Nicasio
seleccioacuten La diferencia principal es que usted puede elegir varios puntos sobre la pantalla para formar un poliacutegono (en vez de un rectaacutengulo) WINDOW POLYGON - al teclear WP cuando estaacute seleccionando objetos AutoCAD le permite hacerlo mediante un poliacutegono Funciona de igual forma que la seleccioacuten de ventana (agrega al conjunto soacutelo aquellos objetos que estaacuten completamente dentro del poliacutegono) la uacutenica diferencia es que usted puede elegir puntos sobre la pantalla para crear un poliacutegono en lugar de una ventana CYCLING - Cuando esteacute listo para seleccionar objetos mantenga presionada la tecla Ctrl y escoja 2 puntos de rectaacutengulo alrededor del aacuterea que quiere seleccionar Esto resaltaraacute algunos objetos Siga haciendo clic sobre la pantalla hasta que se resalte el objeto que usted desea modificar Luego presione ltEntergt Este es un buen meacutetodo si usted tiene muchos objetos en un aacuterea pequentildea ARRIBA- la mas sencila de todas ubicarse arriba del objeto y picar con el primer boton del Mouse el objeto queda ssi sellecionado Para cancelar la seleccioacuten que haya hecho soacutelo presione la tecla Escape Ordenes de modificacioacuten 2
comando Icono Resultado
Move
Mueve uno o varios objetos
Copy
Copia objeto(s) una o varias veces
stretch
Estira un objeto despueacutes de que ha seleccionado una porcioacuten de eacutel
mirror
Crea un reflejo de un objeto o conjunto de seleccioacuten
MOVE Desplaza los objetos una distancia determinada en una direccioacuten especificada Designar objetos utilice un meacutetodo de designacioacuten de objetos Punto base o desplazamiento designe un punto base (1) Segundo punto del desplazamiento designe un punto (2) o pulse INTRO Los dos puntos designados definen un vector de desplazamiento que indica la distancia a la que deben trasladarse los objetos y en queacute direccioacuten Si se pulsa INTRO en el segundo punto el primero se interpreta como un desplazamiento relativo de XYZ En esta ocasioacuten primero dibuje el borde Dibuje un borde rectangular de 10 de ancho por 7 de alto usando cualquier meacutetodo La esquina inferior izquierda debe estar en 00 Dibuje un rectaacutengulo de 2 de ancho por 3 de altura usando el comando RECTANGLE La esquina inferior izquierda de este tambieacuten deberaacute estar en 00 Note que el rectaacutengulo pequentildeo y el borde del dibujo estaacuten superpuestos en la esquina inferior izquierda de su dibujo Deberaacute mover el rectaacutengulo pequentildeo 1 a la derecha y 1 hacia arriba de modo que se aleje del borde del dibujo Para hacerlo inicie el comando MOVE ya sea tecleando m o move seguido por ltENTERgt Seleccione todas las liacuteneas que forman el rectaacutengulo utilizando alguno de los meacutetodos de seleccioacuten descritos anteriormente Oprima ltENTERgt AutoCAD solicita ahora un base point or displacement (punto de desplazamiento) lo que requiere es un punto de referencia Haga clic en la esquina inferior izquierda del rectaacutengulo Ahora AutoCAD pide un second point of displacement (segundo punto de desplazamiento) necesita saber queacute tan lejos desea mover el objeto Esta es una buena ocasioacuten para usar coordenadas relativas En este caso usted desea moverlo 1 hacia la derecha y 1 hacia arriba Teclee 11ltENTERgt y el rectaacutengulo se moveraacute hacia su nueva posicioacuten COPY Duplica objetos Designar objetos Use un meacutetodo de designacioacuten de objetos ltPunto de base o desplazamientogtMuacuteltiple Designe un punto (1) para obtener una copia uacutenica o teclee m para obtener copias muacuteltiples Ahora deberaacute copiar este rectaacutengulo 3 hacia la derecha El comando para copiar es muy parecido al comando para mover (la uacutenica diferencia es que el comando copiar deja un original en la posicioacuten inicial) Ejecute el comando COPY Se le pediraacute seleccionar objetos Elija el rectaacutengulo que acaba de mover AutoCAD necesita un base point or displacement (punto base o desplazamiento) igual que el comando MOVE Elija nuevamente la esquina inferior izquierda del rectaacutengulo Una vez que haya hecho lo anterior necesita decir a AutoCAD cuaacutel es el segundo punto de desplazamiento Puesto que usted necesita mover el rectaacutengulo 3 a la derecha teclee 30 ltENTERgt El rectaacutengulo ha sido copiado a una distancia de 3 a la derecha
_______________________________________________________________________________________17 REPRESENTACION ASISTIDA-2D Prof Inga Cecilia Nicasio
STRETCH Desplaza o estira los objetos Designar objetos Utilice los meacutetodos de designacioacuten PoliacutegonoC o Captura (1 2) AutoCAD estira arcos arcos eliacutepticos liacuteneas segmentos de poliliacutenea rayos y splines que cruzan la ventana de designacioacuten ESTIRA cambia de posicioacuten los puntos finales incluidos en la ventana y no modifica los que quedan fuera de la misma Tambieacuten desplaza los veacutertices de los trazos y los soacutelidos 2D situados dentro de la ventana sin modificar los exteriores Las poliliacuteneas se manejan segmento a segmento como si se tratara de liacuteneas o arcos de primitiva Este comando no altera la informacioacuten referente a la anchura tangente ni transformacioacuten en curva de la poliliacutenea y soacutelidos 3D AutoCAD desplaza los objetos situados completamente dentro de la ventana o el poliacutegono de la misma forma que si utilizara el comando DESPLAZA Punto base o desplazamiento Designe un punto (3) o pulse INTRO Segundo punto del desplazamiento Designe un punto (4) o pulse INTRO Si designa un segundo punto los objetos se estiran la distancia vectorial desde el punto base hasta este segundo punto Si pulsa INTRO cuando aparece la solicitud Segundo punto de desplazamiento STRETCH considera el primer punto como el valor de desplazamiento X Y SIGUIENDO CON EL EJEMPLO el rectaacutengulo no tiene la misma altura de aquel que se observa en el dibujo de ejemplo el rectaacutengulo en la imagen de muestra es 1 maacutes alto Para modificar esto usaraacute el comando stretch Inicie el comando STRETCH oprimiendo la tecla S ltENTERgt AutoCAD le hace escoger objetos mediante una ventana de cruce o un poliacutegono de cruce Usaraacute la ventana de cruce (crossing window) Recuerde que seguacuten lo visto en la Leccioacuten 1-5 una ventana de cruce se crea desde la derecha hacia la izquierda Haga clic con el botoacuten principal del ratoacuten ligeramente arriba y a la derecha de la esquina superior derecha del rectaacutengulo nuevo Mueva el puntero del ratoacuten hacia abajo y a la izquierda hasta que la ventana punteada cubra la mitad superior del rectaacutengulo y despueacutes haga clic otra vez Veraacute que los objetos estaacuten resaltados ahora Oprima ltENTERgt para aceptar Ahora se le pediraacute el ya bien conocido base point (punto base) Elija la esquina superior izquierda del rectaacutengulo Luego especifique el segundo punto de desplazamiento En este caso usted necesita estirar el rectaacutengulo 1 hacia arriba por lo tanto debe teclear 01 ltENTERgt para hacerlo El rectaacutengulo es 1 maacutes alto ahora A continuacioacuten dibujaraacute el poliacutegono que se encuentra en el lado derecho de su ejercicio Para ello dibujaraacute primero las tres liacuteneas que componen la mitad izquierda y despueacutes las reflejaraacute hacia el lado derecho Dibuje las tres liacuteneas con cualquier meacutetodo que desee (sugerencia use coordenadas absolutas) Una vez que esteacuten dibujadas ejecute el comando MIRROR Seleccione las tres liacuteneas y oprima ltENTERgt Ahora se le pide el primer punto de la liacutenea de reflejo Usando su referencia ENDPOINT (Punto Final) elija el fin de la liacutenea que se encuentra en 82 Se le pediraacute el segundo punto Elija el punto final de la liacutenea en 85 Hecho lo anterior AutoCAD necesita saber si usted desea borrar los objetos originales En este caso no soacutelo presione ltENTERgt para aceptar el valor por defecto Nota generalmene la liacutenea de reflejo estaraacute a la mitad entre el objeto que desea reflejar y la posicioacuten en la que usted desea que esteacute
Ordenes de modificacion 3 Al igual que los comandos aprendidos hasta ahora estos tambieacuten seraacuten los que usaraacute habitualmente He aquiacute los comandos que aprenderaacute en esta leccioacuten
Accioacuten Icono Resultado
_______________________________________________________________________________________18 REPRESENTACION ASISTIDA-2D Prof Inga Cecilia Nicasio
Rotate
Gira objetos a un aacutengulo dado
Filet
Redondea la esquina entre dos liacuteneas
Chanfer
Crea una esquina en aacutengulo
Array
Crea un patroacuten repetitivo de los objetos seleccionados
ROTATE Inicie el comando ROTATE AutoCAD le pide que elija los objetos Seleccione el rectaacutengulo y presione ltENTERgt Despueacutes debe indicar un base point (punto base) Este punto es similar a un punto pivote alrededor del cual rotaraacute el rectaacutengulo En este ejemplo seraacute la esquina inferior derecha (recuerde usar sus referencias Osnap) Cuando haya seleccionado el punto base la liacutenea de comandos muestra lo siguiente rotation angle or [Reference] Significa que la opcioacuten por defecto es aacutengulo de rotacioacuten (rotation angle) escriba entonces el aacutengulo al que desea rotar el objeto Recuerde la manera en que AutoCAD mide aacutengulos Al comparar su rectaacutengulo con el que se muestra en el ejemplo veraacute que necesita rotar el rectaacutengulo en sentido horario es decir -90 grados Teclee el aacutengulo y presione ltENTERgt Command RO ltENTERgt Current positive angle in UCS ANGDIR=counterclockwise ANGBASE=0 Select objects ltSeleccione el rectaacutengulogt 1 found Select objects ltENTERgt Specify base point ltElija la esquina inferior derecha del rectaacutengulogt se lo que ha hecho y practique estos comandos Guarde e imprima su dibujoSpecify rotation angle or [Reference] -90 ltENTERgt El rectaacutengulo es rotado -90 grados respecto de su posicioacuten original Elegir puntos de base distintos al mencionado produciraacute resultados diferente Revierta la uacuteltima instruccioacuten con el comando Undo Pruebe con diferentes combinaciones de puntos base y aacutengulos distintos para ver los resultados que obtiene Cuando termine de experimentar devuelva el rectaacutengulo a la posicioacuten que teniacutea al final del paso anterior FILLET Haga una copia del rectaacutengulo con el comando COPY 2 por encima del original (recuerde las coordenadas relativas) Ahora modificaraacute el segundo rectaacutengulo para redondear sus esquinas Inicie el comando FILLET Observe la liacutenea de comandos seraacute similar a lo siguiente Command F ltENTERgt FILLET Current settings Mode = TRIM Radius = 00000 Select first object or [PolylineRadiusTrimmUltiple] AutoCAD primero muestra que el radio para redondeo actual es (00000) Este siempre seraacute el uacuteltimo valor que se usoacute Al ser modificado el nuevo valor se almacenaraacute en memoria La siguiente liacutenea muestra las opciones con que cuenta este comando Recuerde que la letra Mayuacutescula de cada opcioacuten permite elegir esa opcioacuten en particular Usted cambiaraacute el radio de redondeo a 0375 Para hacerlo debe oprimir R ltENTERgt Entonces AutoCAD le permite introducir un nuevo valor para el radio de redondeo Introduzca el valor 375 y oprima ltENTERgt El radio de redondeo es ahora de 375 (justo lo que deseaba) La opcioacuten predeterminada es Select first object (seleccionar el primer objeto) Elija el lado izquierdo del rectaacutengulo superior (siacute el rectaacutengulo completo resaltaraacute si lo dibujoacute con el comando Rectangle) AutoCAD le pide seleccionar el segundo objeto Escoja la liacutenea superior y AutoCAD reemplazaraacute la esquina con una suave curva con radio de 375 AutoCAD finaliza el comando automaacuteticamente en este punto Inicie nuevamente el comando FILLET y haga lo mismo con las esquinas restantes hasta que tenga un objeto similar el del ejemplo CHANFER Copie el primer rectaacutengulo usando Copy hacia arriba Ahora realizaraacute chaflanes para formar esquinas romas en el rectaacutengulo Ejecute CHAMFER y observe la liacutenea de comandos Deberaacute ver algo como esto Command CHA ltENTERgt CHAMFER (TRIM mode) Current chamfer Dist1 = 00000 Dist2 = 00000 Select first line or [PolylineDistanceAngleTrimMethod] D ltENTERgt
_______________________________________________________________________________________19 REPRESENTACION ASISTIDA-2D Prof Inga Cecilia Nicasio
Specify first chamfer distance lt05000gt 375 ltENTERgt Specify second chamfer distance lt03750gt ltENTERgt Select first line or [PolylineDistanceAngleTrimMethodmUltiple] ltSeleccione un lado del rectaacutengulogt Este comando es muy similar al comando fillet Tiene varias opciones disponibles El chaflaacuten que haraacute debe ser de 45 grados y ser 0375 equidistante de la esquina Al igual que el comando FILLET primero debe decirle a AutoCAD queacute distancia desea usted Para hacerlo oprima D para elegir la opcioacuten Distance (distancia) La liacutenea de comandos se veraacute asiacute Specify first chamfer distance lt05000gt 375 ltENTERgt (Este seraacute el valor de la primera distancia) La liacutenea de comandos solicita ahora el valor de la segunda distancia AutoCAD cambiaraacute automaacuteticamente el valor de la segunda distancia para igualarlo con el valor que introdujo para la primera Specify second chamfer distance lt03750gt (Oprima ltENTERgt para aceptar) Despueacutes se le pediraacute seleccionar la primera liacutenea Select first line A partir de aquiacute el comando CHAMFER funciona igual que el comando FILLET Elija la liacutenea izquierda del uacuteltimo rectaacutengulo (no se preocupe si resalta el rectaacutengulo completo) Cuando se le pida escoger la segunda liacutenea Select second line elija la liacutenea superior Ahora tendraacute un perfecto chaflaacuten a 45 grados y a una distancia de 38 de cada lado de la esquina Haga lo mismo con el resto de las esquinas ARRAY Ahora observe la imagen de ejemplo de esta tarea y note el grupo de seis cuadrados ubicado abajo a la derecha Usted podriacutea dibujar cada uno individualmente pero AutoCAD dispone de un comando que le permitiraacute dibujar solamente uno y el programa se encargaraacute de los otros Dibuje un rectaacutengulo de 12 por lado (un cuadrado de hecho) cuya esquina inferior izquierda se encuentre en 615 (puntos absolutos) Ejecute el comando ARRAY Observe el cuadro de diaacutelogo que se ilustra a continuacioacuten
Cuando se enfrente a un cuadro de diaacutelogo nuevo para usted le recomiendo que busque lo que necesita desde ARRIBA hacia ABAJO Este es un buen ejemplo 1-Active la opcioacuten Rectangular Array (Arreglo o Matriacutez Rectangular) Esto colocaraacute los objetos en un patroacuten filacolumna 2-A continuacioacuten seleccione el objeto con que se formaraacute el arreglo haciendo clic en el botoacuten de la esquina superior derecha (Presione Enter despueacutes de seleccionar el objeto) 3-Introduzca el nuacutemero de filas (cruzan la paacutegina horizontalmente) y columnas (cruzan la paacutegina verticalmente) 4-Introduzca el valor de Row offset (distancia entre filas) Esta es la distancia que habraacute entre la parte inferior del rectaacutengulo original y la parte inferior del rectaacutengulo que se encontraraacute en la siguiente fila 5-Introduzca el valor de Column offset (distancia entre columnas) 6-Haga clic en el botoacuten Preview (Vista Previa) para ver el arreglo antes de realizarlo
Si el arreglo es correcto (verifique con el dibujo de ejemplo) presione el botoacuten Accept Si necesita cambiar algo presione el botoacuten Modify haga sus cambios en el cuadro de diaacutelogo y vaya a la Vista Previa nuevamente Ahora va a utilizar el comando ARRAY con la opcioacuten Polar para crear la figura que se encuentra en la esquina superior derecha de la tarea
_______________________________________________________________________________________20 REPRESENTACION ASISTIDA-2D Prof Inga Cecilia Nicasio
Comience dibujando un ciacuterculo (comando CIRCLE) diaacutemetro de 15 Luego dibuje una liacutenea (comando LINE) desde el centro del ciacuterculo hacia la derecha (recuerde utilizar coordenadas relativas y los Osnaps) Inicie el comando ARRAY Cuando se le pida seleccionar objetos elija la liacutenea que recieacuten dibujoacute
Examine cuidadosamente el cuadro de diaacutelogo anterior Recuerde comenzar desde ARRIBA En este caso tiene que seleccionar los objetos y tambieacuten un Center Point (Punto Central) para el arreglo (Elija el centro del ciacuterculo) Guarde e imprima su dibujo EDICIOacuteN Y MODIFICACIOacuteN POR MEDIO DE GRIPS A estas alturas usted ya debe estar familiarizado con los grips Estos son los cuadros azules que se iluminan cuando usted selecciona un objeto sin haber ejecutado un comando previamente
Los grips son una especie de asas que le permiten manipular el objeto sin introducir un comando directamente Tenga en mente que la edicioacuten de objetos mediante grips puede conducir a resultados indeseados si usted no es cuidadoso La apariencia de los grips puede modificarse introduciendo el comando DDGRIPS Veraacute el siguiente cuadro de diaacutelogo (es el cuadro de diaacutelogo Options y la pestantildea llamada Selection)
Advierta que usted puede habilitar o deshabilitar los grips asiacute como controlar que esteacuten activos o no dentro de los bloques Puede cambiar los colores de modo que sean maacutes evidentes dependiendo del dibujo en particular o del color de fondo que usted utiliza para trabajar Tambieacuten puede cambiar el tamantildeo del grip si es necesario Note que hay dos distintos colores para los grips uno cuando no estaacuten seleccionados (pero visibles) y otro color cuando estaacuten seleccionados y son activos Normalmente estos valores no necesitan modificacioacuten Cuando comienza a trabajar con la edicioacuten con grips recomiendo que la utilice para modificar sus acotaciones Esta es una sencilla manera de iniciarse ya que no afectaraacute la geometriacutea de su dibujo Una vez que domine la edicioacuten de acotaciones mediante grips intente editar la geometriacutea del dibujo y veraacute que en muchos casos esto puede ser maacutes raacutepido y sencillo que utilizar los comandos normales de AutoCAD
_______________________________________________________________________________________21 REPRESENTACION ASISTIDA-2D Prof Inga Cecilia Nicasio
Cuando usted selecciona un grip y lo convierte en actual se vuelve rojo y usted puede entonces estirarlo hasta donde necesite hacerlo Siempre lea su liacutenea de comandos cuando realice cualquier edicioacuten mediante grips Command(elija un objeto) STRETCH ltStretch to pointgtBase pointCopyUndoeXit Veraacute que existen varias opciones pero ignoacuterelas por ahora y pruebe la opcioacuten Stretch Ahora puede mover ese punto a cualquier lugar e incluso hacer una referencia mediante cualquier Osnap que usted tenga activo Este puede ser un raacutepido y sencillo meacutetodo para conectar liacuteneas en lugar de extenderlas Una vez que haya hecho la modificacioacuten oprima la tecla ESC para fijar los grips en su nueva posicioacuten (presionar la tecla ENTER ejecutaraacute el uacuteltimo comando cosa que usted no desea hacer) Tal vez tenga que oprimir ESC unas cuantas veces para lograr que el objeto ya no esteacute seleccionado en absoluto La opcioacuten Stretch es soacutelo el primero de varios comandos que usted tiene a su disposicioacuten para la edicioacuten mediante grips Si presiona la barra espaciadora seraacute capaz de alternar entre todas las opciones disponibles para la edicioacuten con grips Command(elija un objeto) STRETCH ltStretch to pointgtBase pointCopyUndoeXit MOVE ltMove to pointgtBase pointCopyUndoeXit ROTATE ltRotation anglegtBase pointCopyUndoReferenceeXit SCALE ltScale factorgtBase pointCopyUndoReferenceeXit MIRROR ltSecond pointgtBase pointCopyUndoeXit Las anteriores liacuteneas de texto muestran coacutemo se veriacutea la liacutenea de comandos mientras recorre las opciones disponibles Para usar cualquiera de esas opciones primero debe sentirse muy coacutemodo utilizando los comandos regulares Se daraacute cuenta que estas opciones funcionan un poco diferente a la opcioacuten Stretch Si usted tiene varios objetos seleccionados puede estirar un punto pero puede mover todos los objetos resaltados con edicioacuten de grips Esto tambieacuten se aplica a las opciones rotate scale y mirror Distintos objetos tienen distintos grips disponibles en ellos Una liacutenea tiene 3 grips 2 puntos finales (extremos) y un punto medio Puede estirar los extremos pero si intentara estirar el punto medio soacutelo conseguiriacutea mover la liacutenea Puede estirar los cuadrantes de un ciacuterculo para cambiar el radio pero si trata de estirar el centro moveraacute el ciacuterculo El texto de una sola liacutenea tiene uno o dos grips dependiendo de la justificacioacuten que se usoacute Puede usar sus grips para alinear el texto HERRAMIENTAS INFORMATIVAS DE AUTOCAD AutoCAD tiene muchas herramientas para ayudarle a usted como disentildeador Algunas de ellas ya las ha utilizado El comando Properties le proporciona mucha informacioacuten acerca de un objeto que ha seleccionado y le permite cambiar la mayoriacutea de dichas propiedades AutoCAD tambieacuten posee algunos comandos usados especialmente para obtener informacioacuten de los objetos que ha dibujado La mayoriacutea de estos comandos pueden ser invocados mediante el menuacute Tools Aquiacute hay una lista de esos comandos (haga clic sobre el icono para obtener maacutes informacioacuten)
TECLADO ICONO DESCRIPCIOacuteN
DI
Distance - Mide la distancia y aacutengulo existentes entre dos puntos
AREA
Area - Calcula el aacuterea y el periacutemetro de objetos o aacutereas definidas
MASSPROP
Mass Properties - Calcula y muestra las propiedades de masa de regiones o soacutelidos
LI
List - Muestra informacioacuten de la base de datos relativa a los objetos seleccionados
ID
ID Point - Muestra las coordenadas de una ubicacioacuten dada
El primero DISTANCE (DI) es bastante expliacutecito Le permite seleccionar dos puntos en la pantalla y AutoCAD le diraacute la distancia total al igual que los incrementos en X Y y Z AREA es un comando que puede ser muy uacutetil Puede usarse para calcular la superficie de pisos lotes de propiedad o incluso cosas como partes hechas de hojas de laacutemina Para usar este comando puede teclear AREA y ver esto en su liacutenea de comando
_______________________________________________________________________________________22 REPRESENTACION ASISTIDA-2D Prof Inga Cecilia Nicasio
Command area ltFirst pointgtObjectAddSubtract O Select objectsltELIJA UN OBJETOgt Area = 567498 Perimeter = 306775 La opcioacuten por defecto es elegir un punto en la pantalla Esto le permite elegir cuatro esquinas de una habitacioacuten para encontrar el aacuterea total en unidades de dibujo al cuadrado (pulg2 m2 etc) Usted puede elegir tantos puntos como necesite presione ENTER cuando termine de hacerlo AutoCAD devuelve el aacuterea y la longitud del periacutemetro Si usted selecciona la siguiente opcioacuten (Object) entonces puede elegir un ciacuterculo rectaacutengulo poliliacutenea o cualquier otro objeto cerrado Tambieacuten tiene la opcioacuten de agregar o restar superficies al aacuterea inicial esto es uacutetil por ejemplo si usted necesita encontrar el aacuterea que se va a alfombrar en una habitacioacuten pero debe excluir el aacuterea donde usted tiene mosaicos o si desea obtener la superficie de varias habitaciones juntas MASS PROPERTIES es una opcioacuten que le permite encontrar informacioacuten acerca de objetos soacutelidos en 3D Puede averiguar por ejemplo el volumen total y con ese dato calcular el peso del objeto AutoCAD tambieacuten determina algunas estadiacutesticas de ingenieriacutea por usted como el centro de gravedad de un objeto Esta lista le muestra toda la informacioacuten que usted puede obtener con el comando MASSPROP Command MASSPROP Select objects 1 found Select objects ---------------- SOLIDS ---------------- Mass 1500000 Volume 1500000 Bounding box X 117974 -- 167974 Y 27812 -- 77812 Z 00000 -- 60000 Centroid X 142974 Y 52812 Z 30000 Moments of inertia X 62961089 Y 327746574 Z 354707663 Products of inertia XY 113260088 YZ 23765252 ZX 64338101 Radii of gyration X 64787 Y 147817 Z 153776 Press ENTER to continue Principal moments and X-Y-Z directions about centroid I 7625000 along [10000 00000 00000] J 7625000 along [00000 10000 00000] K 6250000 along [00000 00000 10000] Write to a file ltNgt Esta es mucha informacioacuten asiacute que despueacutes de que ha sido mostrada en pantalla AutoCAD le da la oportunidad de guardarla en un archivo LIST es una solicitud que le proporciona informacioacuteon baacutesica acerca de un objeto Esta es normalmente la informacioacuten que AutoCAD necesita para mantener el registro de dicho objeto en la base de datos Aquiacute se observa el resultado de aplicar LIST a una liacutenea LIST 1 found LINE Layer 0 Space Model space Handle = 22 from point X= 62991 Y= 50491 Z= 00000 to point X= 62035 Y= 22798 Z= 00000 Length = 27709 Angle in XY Plane = 268 Delta X = -00956 Delta Y = -27692 Delta Z = 00000
Y estas son las propiedades de la misma liacutenea
_______________________________________________________________________________________23 REPRESENTACION ASISTIDA-2D Prof Inga Cecilia Nicasio
Note que en el segundo caso obtuvo la misma informacioacuten pero ademaacutes tiene la facultad de poder modificar directamente cualquier valor que usted necesite Despueacutes de List la siguiente opcioacuten es ID POINT Este le permite seleccionar cualquier punto en la pantalla y AutoCAD devolveraacute las coordenadas X Y y Z de dicho punto Este es un ejemplo del resultado obtenido con ID POINT Command ID Specify point ltELIJA UN PUNTOgt X = 155-2 12 Y = 48-9 316 Z = 0-0 (Tambieacuten puede obtener esta informacioacuten seleccionando cualquier grip y observando la barra de estado) Acotaciones y textos TEXT-DTEXT se introduciraacuten textos acotaciones Lo que haraacute seraacute tomar una de sus tareas anteriores guardarla con un nuevo nombre y despueacutes agregarle texto y acotaciones Estos son los comandos que aprenderaacute
Concepto Icono Resultado
Texto Sin Icono
Crea texto en una sola liacutenea
Acotaciones Varios Acota objetos dibujados previamente
Escala
Redimensiona los objetos proporcionalmente
Puesto que TEXT es la capa actual lo que haraacute a continuacioacuten es crear algo de texto Teclee TEXT y observe su liacutenea de comandos Command text JustifyStyleltStart pointgt Lo primero que AutoCAD solicita es un punto de inicio para el texto Teclee 00 para colocarlo en la esquina inferior izquierda de su dibujo Note que este comando dispone de otras opciones pero ignoacuterelas por el momento Height lt02000gt A continuacioacuten AutoCAD quiere saber queacute tan altas desea usted las letras Para esta tarea deberaacuten ser de 14 de altura Teclee 25 Rotation angle lt0gt Este es un paraacutemetro maacutes antes de introducir el texto diga a AutoCAD si desea que el texto sea rotado No por ahora asiacute que presione ltENTERgt para aceptar el valor propuesto de 0 grados Text (SU NOMBRE - TAREA 6) Finalmente puede escribir aquello que desea poner en su dibujo Escriba su NOMBRE y TAREA 6 luego presione ltENTERgt Veraacute que AutoCAD ha colocado su nombre en la esquina inferior izquierda con letras de 025 de altura y en color amarillo sobre la capa Text Tal vez no desea que su nombre se encuentre exactamente sobre la esquina del dibujo mueacutevalo 0125 hacia arriba y tambieacuten hacia la derecha (recuerde el comando MOVE y los puntos relativos 125125)
_______________________________________________________________________________________24 REPRESENTACION ASISTIDA-2D Prof Inga Cecilia Nicasio
STYLO DE TEXTO Ejercicio Abra alguno de sus dibujos anteriores o alguno de los ejemplos que incluye su instalacioacuten de AutoCAD y practique estas teacutecnicas Necesita dominarlas Dar Formato al Texto Para dar formato al texto en AutoCAD usted tiene que crear un nuevo estilo de texto para cada fuente y tipo de texto que utilice Por omisioacuten AutoCAD carga la fuente txt porque es muy faacutecil representarla en pantalla Desafortunadamente tambieacuten es una fuente muy simple y fea A continuacioacuten se ve un ejemplo de la fuente TXT comparada con la fuente estaacutendar ROMANS Ponga atencioacuten en las oes especiacuteficamente La fuente TXT no tiene curvas
Es sencillo cargar un nuevo estilo para todo el texto que haga He aquiacute como Haga clic en el menuacute Format gt Text o en la liacutenea de comandos teclee ST y veraacute el siguiente cuadro de diaacutelogo
Haga clic en la lista Font Name (Nombre de la Fuente) y elija romansshx como su nuevo estilo de texto Este estilo seraacute usado para todo el texto y las acotaciones en las proacuteximas tareas Esta es una fuente comuacuten y limpia que AutoCAD puede representar en pantalla raacutepidamente No se requiere maacutes ajustes IMPORTANTE NO cambie el valor de la Altura (Height) en este cuadro de diaacutelogo a menos que sepa por queacute lo estaacute haciendo Si establece un valor aquiacute AutoCAD no podraacute hacer posteriores ajustes de tamantildeo por ejemplo para las acotaciones en otras palabras la altura queda como un valor fijo Creando Nuevos Estilos de Texto Cuando elabore dibujos maacutes complejos necesitaraacute maacutes de un estilo de texto Uno para notas otro para el contenido de las tablas uno maacutes para el encabezado de una tabla dos o tres para el cuadro de tiacutetulo creo que ya entendioacute la idea Si necesita maacutes de un estilo de texto haga clic en el botoacuten New escriba un nuevo nombre para el estilo y oprima OK
Ahora el cuadro de diaacutelogo de Estilos de Texto (mostrado anteriormente) tendraacute el nuevo nombre en el campo Style Name (Nombre del Estilo) Elija la fuente RomanDshx para aplicarla a este nuevo estilo A partir de este momento cuando desee agregar texto a su dibujo dispone de 2 opciones Observe la liacutenea de comandos para saber cuaacutendo puede cambiar el estilo a usar Command text ltENTERgt Current text style Standard Text height 35090 Specify start point of text or [JustifyStyle] S ltENTERgt Enter style name or [] ltStandardgt BOLD ltENTERgt Current text style BOLD Text height 35090 Specify start point of text or [JustifyStyle] ltELIJA UN PUNTOgt Specify height lt35090gt 1 ltENTERgt Specify rotation angle of text lt0gt ltENTERgt Enter text ROMAN D ltENTERgt Enter text ltENTERgt Por supuesto existen otras formas para introducir texto en AutoCAD pero esta le da una idea general Una vez que ha utilizado los dos distintos estilos de texto debe observar algo como esto
_______________________________________________________________________________________25 REPRESENTACION ASISTIDA-2D Prof Inga Cecilia Nicasio
En versiones recientes de AutoCAD hay una forma muy sencilla para aplicar a texto existente un nuevo estilo Primero seleccione el texto despueacutes vaya a la opcioacuten Text Style (generalmente se encuentra en la parte superior de la pantalla) elija el estilo que desea de la lista desplegable (como se ve abajo) y el texto cambiaraacute automaacuteticamente
Texto con apariencia profesional y clara es esencial en cualquier dibujo en CAD Experimente con diferentes estilos hasta que se sienta coacutemodo con estos conceptos NOTA- AutoCAD utiliza dos tipos de fuente true-type y SHX ambos son vectoriales Las fuentes True-type se distinguen por el siacutembolo ubicado junto al nombre de la fuente Por lo regular usted querraacute usar fuentes tipo SHX ya que AutoCAD puede dibujarlas raacutepidamente Las versiones maacutes recientes de AutoCAD pueden manipular fuentes True-Type maacutes raacutepido que antes pero auacuten pueden disminuir la velocidad con que se representa su dibujo en pantalla Otra preocupacioacuten al usar fuentes True-Type es que si usted intercambia archivos con otras personas tal vez no tengan las mismas fuentes instaladas en sus sistemas Esto puede acarrear problemas en el formato del dibujo cuando abran los archivos que usted hizo DIM Ahora es momento para comenzar a acotar su dibujo Abra el cuadro de diaacutelogo relativo a las capas y haga que DIM se convierta en la capa actual Esta es una ocasioacuten en la que recomiendo utilizar iconos Acotar es MUCHO MAacuteS sencillo de esta forma Si la barra de acotaciones no aparece en su pantalla haga clic con el botoacuten secundario del ratoacuten (generalmente es el derecho) sobre el icono de alguna otra barra de herramientas para abrir el cuadro de diaacutelogo Barras de Herramientas active la opcioacuten Dimension Veraacute aparecer la barra de herramientas para las acotaciones Cierre el cuadro de diaacutelogo que acaba de abrir Existen diversos tipos de acotaciones estos son los que estaraacute usando en esta leccioacuten (cada icono le muestra una indicacioacuten acerca de queacute tipo de acotacioacuten crearaacute) La siguiente imagen muestra los iconos de acotacioacuten estaacutendar La lista enuncia los tipos de acotacioacuten que usaraacute en esta leccioacuten (coloque el puntero del ratoacuten sobre los iconos de la barra de herramientas para ver lo que representan)
Estos son los que estaraacute usando en esta leccioacuten Linear - (Lineal) se usan para acotar ya sea distancias horizontales o verticales Aligned - (Alineada) acotaraacute la longitud de una liacutenea inclinada en forma paralela a la misma Radius - (Radio) este tipo de acotaciones le daraacute el radio de arcos o de ciacuterculos Diameter - (Diaacutemetro) se usan con los ciacuterculos Angular - (Aacutengulos) acotan el aacutengulo formado entre dos liacuteneas que usted elija Baseline - (Liacutenea Base) son un tipo especial de acotaciones que apilan automaacuteticamente las acotaciones a lo largo de un plano mientras usted selecciona los puntos deseados El tipo de acotacioacuten que usted elija depende totalmente de la informacioacuten que desea comunicar a la persona que leeraacute el dibujo Vea el dibujo de ejemplo y distinga los diferentes tipos de acotaciones y doacutende se utiliza cada uno Comenzaremos con el maacutes comuacuten (y sencillo) Acotaciones Lineales Las usaraacute para acotar el rectaacutengulo ubicado en la parte inferior izquierda de su dibujo Haga clic en el icono respectivo y observe la liacutenea de comandos Command _dimlinear Specify first extension line origin or ltselect objectgt Solicita que se introduzca el punto de origen para la primera liacutenea de acotacioacuten (un punto de inicio) o bien al presionar ltENTERgt se le permite seleccionar una liacutenea en particular Abra la lista de OSNAPS y active uacutenicamente Endpoint Elija la esquina superior izquierda del rectaacutengulo AutoCAD pide el origen de la segunda liacutenea de la acotacioacuten (Second extension line origin) Escoja la esquina superior derecha Entonces veraacute aparecer la acotacioacuten y AutoCAD pide la Dimension line location (Ubicacioacuten de la liacutenea de cota) Haga clic en cualquier lugar por encima de la liacutenea del rectaacutengulo donde usted juzgue conveniente AutoCAD muestra ahora la longitud de la liacutenea que usted acaba de acotar En las siguientes liacuteneas se muestra lo que usted debe haber visto en la liacutenea de comandos Specify second extension line origin ltELIJA LA ESQUINA SUPERIOR DERECHAgt Specify dimension line location or
_______________________________________________________________________________________26 REPRESENTACION ASISTIDA-2D Prof Inga Cecilia Nicasio
[MtextTextAngleHorizontalVerticalRotated] ltCLIC ARRIBA DE LA LIacuteNEAgt Dimension text = 3000 Ahora acote la liacutenea lateral izquierda siguiendo el mismo meacutetodo Despueacutes acote el radio del fileteado (la esquina redondeada) del objeto que estaacute justo arriba del primer rectaacutengulo Haga clic en el icono Radius Dimension (Acotacioacuten de Radio) AutoCAD le pide elegir un arco o ciacuterculo Elija el arco de la esquina superior izquierda De nuevo se le pide que determine la ubicacioacuten de la liacutenea de acotacioacuten Haga clic en alguacuten punto fuera del arco donde la cota se vea bien Observando el objeto que se encuentra en la parte superior izquierda del ejemplo advierta que existen unas cuantas maneras para acotar las esquinas Comience con la esquina inferior izquierda Elija el icono para Linear Dimension (Acotacioacuten Lineal) Ahora en lugar de escoger uno a uno los dos puntos que definen la acotacioacuten presione ltENTERgt y AutoCAD le pediraacute que elija el objeto que desea acotar Elija la liacutenea inclinada de la esquina inferior izquierda Si ahora usted pasea el puntero del ratoacuten en las cercaniacuteas del objeto veraacute que puede colocar la acotacioacuten ya sea a la izquierda o debajo de la liacutenea Escoja una de esas dos ubicaciones y coloque ahiacute su acotacioacuten Repita estos pasos para colocar la segunda acotacioacuten En la parte superior izquierda colocaraacute una Acotacioacuten Alineada Aligned Dimension Elija el icono adecuado Al igual que en el caso de las acotaciones lineales usted puede elegir los dos puntos de la acotacioacuten o presionar ltENTERgt para elegir el objeto Cuando se le pida que ubique la liacutenea de acotacioacuten veraacute que soacutelo puede desplazarse paralelamente a la liacutenea que eligioacute Coloque la acotacioacuten en alguacuten lugar fuera del objeto Ahora acotaraacute el aacutengulo en la esquina inferior derecha del rectaacutengulo superior Haga clic en el icono para Acotaciones Angulares Angular dimension Escoja la liacutenea inferior y despueacutes la liacutenea inclinada de la esquina inferior derecha Coloque la acotacioacuten de modo que se vea como en el ejemplo Es tiempo de acotar el ciacuterculo usando el icono Acotacioacuten de Diaacutemetro Haga clic en el icono Diameter Dimension AutoCAD solicita un arco o ciacuterculo Haga clic sobre el periacutemetro del ciacuterculo Despueacutes tiene que colocar la liacutenea de acotacioacuten Elija un buen lugar para ella Acote la liacutenea de 25 en el ciacuterculo como se muestra utilizando acotaciones lineales Acote el cuadro superior izquierdo del arreglo como se observa valieacutendose de acotaciones lineales Acote el espacio de (075) que hay entre las dos filas del arreglo eligiendo los puntos finales de las liacuteneas Acote la separacioacuten de (075) existente entre las columnas como se muestra Agregaraacute acotaciones a una liacutenea de base (baseline dimensions) tomando como base la acotacioacuten de la distancia entre columnas que recieacuten creoacute Haga clic en el icono de Acotaciones a una Liacutenea Base Baseline Dimensions Mire la liacutenea de comandos Tal vez se le solicite que elija la acotacioacuten base Si es asiacute elija la acotacioacuten 075 referentea la columna Despueacutes se le pide Specify a second extension line origin (especifique el origen para la segunda liacutenea de acotacioacuten) Elija el punto P1 que se muestra en el ejemplo AutoCAD lo mantendraacute repitiendo este proceso hasta que presione ltENTERgt para terminar el comando Elija P2 para continuar y finalice presionando ltENTERgt Asiacute es como debioacute verse su liacutenea de comandos Command _dimbaseline Select base dimension Specify a second extension line origin or (UndoltSelectgt)ltElija P1gt Dimension text = 150 Specify a second extension line origin or (UndoltSelectgt) ltElija P2gt Dimension text = 200 Specify a second extension line origin or (UndoltSelectgt) ltENTERgt Su dibujo ahora debe verse como el del ejemplo Revise que no le falte ninguna acotacioacuten Ahora que ha acotado su dibujo guaacuterdelo e impriacutemalo A continuacioacuten deberaacute copiar todos los objetos 20 hacia la derecha Teclee el comando COPY y cuando se le pida elegir los objetos teclee ALL seguido por ltENTERgt Despueacutes copie todo 12 hacia la derecha DIMENSIONES Y ESTILOS DE DIMENSION Concepto Un dibujo necesita contener cierta informacioacuten La mayoriacutea de los dibujos muestra lo que el dibujo es (lo mas claro posible) pero no diraacute todo a menos que lo dimensiones Raacutepidamente puede ver cuaacuten importante es que un dibujo utilizado para transmitir informacioacuten debe tener las dimensiones claras y exactas Hay muchas formas de dimensionar un dibujo cada disciplina de dibujo tiene su propio conjunto de ldquoreglasrdquo Debajo hay un ejemplo de como un dibujo puede ser dimensionado
_______________________________________________________________________________________27 REPRESENTACION ASISTIDA-2D Prof Inga Cecilia Nicasio
En un dibujo simple como este solo 6 dimensiones se necesitaron para transmitir toda la informacioacuten acerca del tamantildeo y la forma del objeto Debajo mostramos el mismo dibujo pero con tolerancias antildeadidas y notas acerca del material que el objeto es construido
Los cambios en las dimensiones de arriba fueron faacutecilmente hechos usando el comando de DDIM Este comando abre una caja de dialogo para cambiar los paraacutemetros de tus dimensiones En este ejemplo el estilo de texto tambieacuten fue cambiado La gran cosa acerca de AutoCAD es que es muy versaacutetil En el caso de las dimensiones se puede modificar cualquier componente que es parte de ella Debajo hay nombres de varias partes de una dimensioacuten
Incluso se puede modificar el texto de la dimensioacuten dramaacuteticamente aquiacute hay algunos ejemplos
_______________________________________________________________________________________28 REPRESENTACION ASISTIDA-2D Prof Inga Cecilia Nicasio
The Dimension Style Manager Todas las opciones estaacuten disponibles en la caja de dialogo DDIM (Dimension Style Manager)
En la izquierda esta el estilo actual de trabajo (resaltado en verde) y debajo de eso esta el indicador que el estilo ha sido alterado Se comienza invocando el comando DDIM y presiona el botoacuten de NEW para abrir una pequentildea caja de dialogo para entrar el nombre del estilo que estas creando En este ejemplo utiliceacute el nombre de DIMSTYLE 1
Aseguacuterate que Start with tenga Standard como su ajuste Presiona el botoacuten de continuar cuando todo este ajustado Esto abriraacute una caja de dialogo para ajustes asiacute que presiona OK para cerrarla por ahora Volviendo a la caja de dialogo Dimension Style Managerrdquo veras que el nuevo estilo que creaste se encuentra al tope de la lista (lado izquierdo) Para modificarlo seleccionar el nombre entonces presiona el botoacuten de modificar La caja de dialogo se abre y estas en la primera etiqueta (Lines and Arrows)
_______________________________________________________________________________________29 REPRESENTACION ASISTIDA-2D Prof Inga Cecilia Nicasio
Tambieacuten se puede cambiar el color tal como con los objetos lo mejor es dejarlos ajustados en Bylayer ndash y aseguacuterate de tener una capa separada para todas las dimensiones Ir a la segunda etiqueta (Text) Comienza la caja de dialogo de estilos de texto presionando el botoacuten con los al lado del nombre del texto Crea un nuevo estilo de texto usando RomanS y un grueso de 08 y llaacutemalo DIMTEXTCierra la caja de dialogo de estilos de texto Selecciona DIMTEXT como tu texto para las dimensiones como ilustrado La gran cosa acerca de esta caja de dialogo es que te muestra un adelanto de los cambios en tu dimensioacuten final en la ventana superior de la derecha En la parte baja derecha selecciona ISO como tu opcioacuten de alineamiento (Text Alignment) Trata algunos cambios para ver sus efectos en la ventana de adelanto (preview) despueacutes termina con los ajustes como se muestran abajo
Selecciona la siguiente etiqueta para continuar Como una regla dejare esta etiqueta sola AutoCAD hace un buen trabajo ubicando y ajustando las dimensiones donde se desee Si no estoy de acuerdo usualmente utilizo los grips para editar la ubicacioacuten Selecciona la siguiente etiqueta (Primary Units) para continuar En las Unidades Primarias encontraras algunos de los paraacutemetros maacutes comunes que necesitan ser cambiados La precisioacuten es muy importante Primeramente usualmente no necesitas mostrar 4 espacios decimales Si tu muestras 4 espacios decimales y enviacuteas tu dibujo a un maquinista tu le preguntas para manufacturar una parte entre 110000 de una unidad antildeadir ceros a ldquoleadingrdquo y ldquotrailingrdquo y unidades denotando el sufijo
_______________________________________________________________________________________30 REPRESENTACION ASISTIDA-2D Prof Inga Cecilia Nicasio
Haga los cambios que usted ve arriba y verifique los cambios en la ventana de adelanto despueacutes de cada cambio En esta etiqueta tambieacuten puedes ajustar la escala general de las dimensiones Esto tambieacuten puede ser hecho usando el comando de DIMSCALE La siguiente etiqueta (alternate units) es usada si quieres mostrar dos diferentes unidades en la dimensioacuten Por ejemplo puedes dibujar tu dibujo en pulgadas imperiales despueacutes dimensiona las pulgadas como tus unidades primarias y antildeade las unidades alternas despueacutes Pasa a la siguiente etiqueta por ahora y ve a la uacuteltima etiqueta (Tolerances)
Una vez maacutes ndash la ventana de Adelanto (preview) muestra como van a salir Seleccionar OK para cerrar la caja de dialogo En el original Dimension Style Manager Marca el nombre de tu nuevo estilo despueacutes selecciona el botoacuten de Make Current Cierra la caja de dialogo para regresar a tu espacio de trabajo Dibuja la forma de la cuntildea y la dimensioacuten utilizando el estilo nuevo de la Dimensioacuten Debe parecer algo como esto
_______________________________________________________________________________________31 REPRESENTACION ASISTIDA-2D Prof Inga Cecilia Nicasio
Aquiacute hay algunas reglas baacutesicas acerca de dimensionar Mantenerlas en una capa separada Dimensiona al llegar al final del proyecto Usa los Osnaps y confirma a lo que te estas uniendo Asiacutegnale un color uacutenico en el dibujo y utiliza el color en todos tus dibujo para hacer mas faacutecil el identificar dimensiones (especialmente en acercamientos cercanos) Despueacutes de haber creado la primera dimensioacuten AutoCAD crea una nueva capa llamada DEFPOINTS Esta es usada para los puntos que ves al final de las liacuteneas de extensioacuten Esta capa no imprimiraacute ndash aseguacuterate de no dibujar en ella Mantener un espacio parejo entre tus dimensiones y entre tus dimensiones y tus liacuteneas de objeto Trata de no sobreponer liacuteneas (sin importar si es objeto o dimensioacuten) Usa suficientes dimensiones para asegurar que todas las medidas estaacuten ahiacute ndash una dimensioacuten menos puede aguantar un proyecto Trata de mantener las dimensiones afuera de los objetos que estas dimensionando Para claridad no sobre-dimensiones Si usted necesita hacer caso omiso de una dimensioacuten (quizaacutes un sufijo extraordinario) usted lo puede cambiar en las propiedades (escogegt el clic correctogt las propiedades) Dimensionando en Layouts dimensionado para Paper Space Usando la misma figura de cuntildea de arriba borrar todas las dimensiones y aumentar la escala de la cuntildea por 24X Ir dentro del Layout y utilice el factor de acercamiento de 112xp en viewport Comienza dimensionando las liacuteneas AutoCAD ahora hace un tremendo trabajo dimensionando en Layouts Reconoceraacute la escala del viewport y encuentra el tamantildeo correcto del objeto que estas dimensionando Recomiendo hacer todas las dimensiones en Layouts Hay unas cuantas razones para esto Deja el espacio modelo libre de dimensiones Para objetos 3D este sistema es MUCHO maacutes faacutecil Solo necesita un tamantildeo de dimensiones para vistas completas y detalles SCALE Lo siguiente seraacute aumentar todos los objetos copiados al doble de su tamantildeo original Ejecute el comando SCALE Cuando se le solicite elegir objetos genere una ventana de seleccioacuten alrededor del nuevo conjunto de objetos y oprima ltENTERgt Al solicitarle el punto base elija la esquina inferior izquierda del borde Introduzca 2 como factor de escala Su liacutenea de comandos debe verse asiacute Command sc SCALE Select objects Other corner 38 found Select objectsltENTERgt Base pointltELIJA LA ESQUINA INFERIOR IZQUIERDA) ltScale factorgtReference 2 ltENTERgt Haga un alejamiento con el comando Zoom opcioacuten Extents (para ello teclee Z ltENTERgt E ltENTERgt) en la liacutenea de comandos Ahora que todo es del doble del tamantildeo haga un acercamiento en las acotaciones y veraacute que se han ajustado automaacuteticamente a las nuevas dimensiones Esto se conoce como Acotacioacutenes Asociadas Existen diversos paraacutemetros que puede cambiar para obtener la apariencia adecuada en sus acotaciones y textos (use el comando DDIM) a traves de stilos de dimensionado Para obtener maacutes praacutectica intente acotar algunas de sus tareas anteriores Direct Distance Entry (Entrada de Distancia Directa) Como se mencionoacute en las primeras lecciones existen diversas maneras de hacer las cosas en AutoCAD Para introducir distancias se le han mostrado las Coordenadas Absolutas Relativas y Polares Ahora se le mostraraacuten otras dos formas para decirle a AutoCAD doacutende ubicar el punto al que estaacute dibujando NO OLVIDE LOS FUNDAMENTOS DE LA ENTRADA MANUAL
_______________________________________________________________________________________32 REPRESENTACION ASISTIDA-2D Prof Inga Cecilia Nicasio
La Entrada de Distancia Directa (o DDE) es una manera de pasar por alto las formas usuales de introducir coordenadas y soacutelo introducir la distancia El meacutetodo es bastante sencillo Aseguacuterese de activar el modo Ortogonal (limitando asiacute la entrada a las direcciones vertical y horizontal uacutenicamente) presionando la tecla F8 y confirme que el botoacuten Ortho en la barra de estado se ve oprimido como se muestra en la
figura La tecla F8 permite activar y desactivar el modo Ortho Digamos que usted desea dibujar una liacutenea desde un punto con una longitud de 10 unidades directamente hacia la derecha Comience por hacer clic en cualquier punto de la pantalla despueacutes mueva el puntero a la derecha de ese punto Si el modo Ortho estaacute activo la liacutenea soacutelo debe apuntar horizontalmente hacia a la derecha sin inclinarse Ahora teclee 10 ltENTERgt Presione ltENTERgt nuevamente para terminar el comando Ahora tiene una liacutenea de 10 unidades de longitud
Este es un meacutetodo muy sencillo para dibujar segmentos de liacutenea Si el modo Ortho no estaacute activo su dibujo se arruinaraacute raacutepidamente y no seraacute sencillo arreglarlo He visto demasiados estudiantes tomar este camino faacutecil y arruinar sus proyectos Ahora iquestno seriacutea genial poder dibujar liacuteneas inclinadas (como las liacuteneas cortas de la imagen anterior) con este meacutetodo Bueno usted puede pero antes tiene que hacer algunos cambios en su configuracioacuten Teclee DSETTINGS y veraacute el cuadro de diaacutelogo Drafting Settings
Haga clic en la pestantildea Polar Tracking para abrirla si es que no lo estaacute Luego confirme que Polar Tracking estaacute activo (presionando F10 puede activar y desactivar esta opcioacuten) y despueacutes seleccione el aacutengulo de incremento Polar Tracking (Rastreo o Seguimiento Polar) En el dibujo de la imagen anterior hice 4 liacuteneas de 1 unidad de longitud usando el Seguimiento Polar Vea si puede reproducir esto en el extremo final de la liacutenea de 10 unidades que dibujoacute El proceso es el mismo que utilizoacute para DDE en la liacutenea anterior Aseguacuterese de que su aacutengulo de incremento es de 30deg
No puede tener activos al mismo tiempo los modos Ortho y Polar Tracking Cuando comience a dibujar maacutes usted veraacute que estas dos caracteriacutesticas son grandes ahorradoras de tiempo Auacuten asiacute habraacute ocasiones en las que tenga que utilizar la entrada de coordenadas absolutas y relativas (especialmente trabajando en 3D) Object Snap Tracking (Rastreo de Referencias de Objeto)
_______________________________________________________________________________________33 REPRESENTACION ASISTIDA-2D Prof Inga Cecilia Nicasio
Acaba de ver coacutemo puede encontrar distancias desde puntos y medir con precisioacuten pero iquestqueacute pasa si usted desea hallar puntos especiacuteficos basados en objetos dibujados previamente Puede utilizar los Osnaps pero estos no siempre encuentran el punto que usted necesita Suponga que usted desea dibujar un ciacuterculo en el centro de un rectaacutengulo como se ve en el siguiente ejemplo
En el pasado usted habriacutea tenido que dibujar una liacutenea diagonal entre dos esquinas del rectaacutengulo para encontrar el centro despueacutes referir el centro del ciacuterculo al punto medio de esa liacutenea dibujar el ciacuterculo y finalmente borrar la liacutenea de referencia Ahora usted puede usar el Object Snap Tracking (Rastreo de Referencia de Objeto) Esta es una manera de encontrar puntos de referencia y dibujar a partir de ellos Para realizar este ejercicio aseguacuterese de activar en Osnaps la referencia Midpoint (Punto Medio) Dibuje un rectaacutengulo con el comando RECTANGLE desde 00 hasta 43 Aseguacuterese que los botones Object Snap Tracking y Osnap ambos en la barra de estado estaacuten oprimidos Inicie el comando CIRCLE Mueva el puntero sobre la parte media de la liacutenea inferior del rectaacutengulo Usted debe ver una delgada liacutenea punteada proyectarse verticalmente a traveacutes del puntero Ahora mueva el puntero hacia la parte media de la liacutenea vertical derecha del rectaacutengulo Despueacutes al mover el puntero hacia el centro del rectaacutengulo debe ver las dos liacuteneas punteadas cruzarse Debe parecerse a lo siguiente
Una vez que vea ambas liacuteneas puede hacer clic donde se intersectan y asiacute el punto central del ciacuterculo coincidiraacute exactamente con el centro del rectaacutengulo Deacute al ciacuterculo un radio de 1 Este es un ejemplo muy simple pero cuando comience a dibujar figuras maacutes complejas esta seraacute una uacutetil herramienta para dominar Object Tracking funcionaraacute con cualquier referencia Osnap que sea invocada Propiedades de Objeto Ahora que ha aprendido coacutemo dibujar objetos y tambieacuten a modificarlos utilizando comandos especiales necesita conocer otra forma de cambiar las propiedades de un objeto Por ejemplo suponga que ha cometido un error tipograacutefico en el texto que ha introducido Podriacutea borrar el bloque de texto y volverlo a crear o podriacutea hacer doble clic sobre eacutel y simplemente corregir el error Este meacutetodo representa una herramienta que le ayudaraacute de una manera muy importante con su trabajo en CAD NO VUELVA A DIBUJAR EL OBJETO - SOacuteLO CAMBIE SUS PROPIEDADES Existen algunas cuantas maneras de ver y cambiar las propiedades de un objeto La primera que citareacute consiste en utilizar el comando PROPERTIES
Accioacuten Icono Resultado
_______________________________________________________________________________________34 REPRESENTACION ASISTIDA-2D Prof Inga Cecilia Nicasio
Propeties
Muestra las propiedades del objeto en la Paleta de Propiedades (Properties Palette)
Este meacutetodo es bastante sencillo ademaacutes es la forma maacutes expliacutecita de ver las propiedades Dibuje una liacutenea (line) desde (cualquier punto) hasta (cualquier punto) y oprima (ENTER) Esta es la uacutenica ocasioacuten en que no le pedireacute que utilice coordenadas especiacuteficas ) Ahora seleccione el objeto haciendo clic sobre eacutel y oprima el icono Properties Una vez hecho esto deberaacute ver la paleta de propiedades en la cual se muestran todos los paraacutemetros que definen esa liacutenea
Lo que aquiacute se muestra es la paleta completa Antes de que fije su atencioacuten en las propiedades tome un momento para examinar la paleta en su totalidad Esta representa un concepto nuevo en las versiones recientes de AutoCAD Dado que ocupa una gran cantidad de espacio en su pantalla usted tiene la posibilidad de cerrarla completamente (con la X en la parte superior) o mostrarla y ocultarla a voluntad (mediante las flechas en la parte inferior) para su uso en el futuro AutoCAD se vale de ella para mostrar informacioacuten en diversas ocasiones Ahora observe las propiedades que se muestran en la paleta Veraacute que se muestran los valores en cada eje para cada extremo de la liacutenea (por ejemplo para el punto inicial Start X y Start Y) Si desea cambiar la ubicacioacuten de la coordenada en el eje X del punto inicial haga clic en la casilla de edicioacuten Start X introduzca la nueva coordenada y oprima ENTER Tambieacuten puede elegir la nueva coordenada directamente en la pantalla para lo cual debe hacer clic en el pequentildeo icono que se halla a la derecha de la casilla de edicioacuten Mire la paleta detenidamente Borre la primera liacutenea (Erase) que habiacutea creado luego dibuje otra (line) y muestre las propiedades de esta nueva liacutenea Deberaacute observar valores distintos en las casillas de la paleta Borre la liacutenea (erase) y dibuje un ciacuterculo (comando circle) Muestre las propiedades y veraacute campos diferentes Los paraacutemetros del punto inicial (Start) han sido sustituidos por los del Centro (Center X) Las propiedades que se muestran son especiacuteficas del objeto que ha seleccionado Ahora dibuje una liacutenea junto al ciacuterculo Seleccione ambos haciendo clic en uno y luego sobre el otro Muestre las propiedades haciendo clic en el icono Veraacute una lista de propiedades maacutes corta que antes Esta lista incluiraacute las propiedades que son comunes a ambos objetos como la capa color etc Intente algo diferente Borre todo y cierre la paleta de propiedades Dibuje un ciacuterculo y seleccioacutenelo Haga clic con el botoacuten secundario sobre la pantalla y elija la opcioacuten Properties del menuacute como se muestra a continuacioacuten
_______________________________________________________________________________________35 REPRESENTACION ASISTIDA-2D Prof Inga Cecilia Nicasio
Apareceraacute la misma paleta en el mismo lugar en que la cerroacute anteriormente OTROS OBJETOS Hasta ahora ha visto coacutemo puede observar y editar las propiedades de los objetos que ha dibujado Esos meacutetodos funcionaraacuten con cualquier objeto iquestPero queacute pasa con otros objetos iquestExistiraacuten meacutetodos maacutes sencillos para editar sus propiedades iexclClaro que siacute Introduzca una liacutenea de texto como lo hizo en la Leccioacuten 1-8 Muestre las propiedades tal como lo hizo en los ejemplos anteriores Nuevamente observe los diversos campos que muestra la paleta Intente lo siguiente haga Doble Clic directamente sobre el texto
Ahora puede cambiar el texto para luego oprimir OK este representa un meacutetodo mucho maacutes sencillo para cambiar una propiedad especiacutefica del objeto sin modificar ninguna otra Aunque tambieacuten pudo haber cambiado el texto desde la paleta de propiedades este meacutetodo demuestra ser maacutes raacutepido Cambiando Capas En ocasiones usted dibujaraacute un objeto y luego se daraacute cuenta que estaacute en la capa equivocada Para cambiar la capa de un objeto puede abrir la paleta de propiedades o tambieacuten puede seguir este sencillo consejo Cree una nueva capa (como lo ha hecho en la Leccioacuten 1-8) y noacutembrela LINES No la convierta en la capa actual Dibuje una liacutenea sobre la capa 0 Ahora elija la liacutenea y mueva el puntero hacia la parte superior de la pantalla donde se hallala lista de capas En esta lista veraacute todas las capas disponibles elija la que lleva por nombre LINES luego oprima ESC
Muestre las propiedades de la liacutenea y veraacute que la liacutenea ahora se encuentra en la capa LINES Este es un meacutetodo que utilizaraacute con frecuencia asiacute que es conveniente que lo aprenda y domine Conclusioacuten Ahora tiene las habilidades necesarias para cambiar las propiedades de cualquier objeto que dibuje Existen varias formas de hacerlo pero se daraacute cuenta que algunos meacutetodos son maacutes sencillos Asiacute que recuerde una vez que ha dibujado algo usted puede modificarlo o puede modificar sus propiedades Soacutelo en raras ocasiones es maacutes sencillo borrar el objeto y volver a dibujarlo
_______________________________________________________________________________________36 REPRESENTACION ASISTIDA-2D Prof Inga Cecilia Nicasio
Esta leccioacuten seraacute un repaso del Primer Nivel Aunque le sea difiacutecil creerlo si usted entiende los comandos ensentildeados en el primer nivel entonces ya entiende casi todos los comandos maacutes comunes que se usan en AutoCAD (en cualquier versioacuten) En esta leccioacuten usted dibujaraacute la vista en planta de una oficina Hay dos planos distintos para escoger el primero es una pequentildea sala de coacutemputo el segundo es el plano de una oficina de mayor tamantildeo y que se ofrece en dos versiones una en Sistema Ingleacutes y otra en Sistema Meacutetrico Elija el proyecto con el que se sienta maacutes coacutemodo Haga clic en los siguientes iconos para ver los proyectos
PROYECTO IMAGEN GIF ARCHIVO AUTOCAD DWG
Opcioacuten 1 - Sala de Coacutemputo
Opcioacuten 2 - Oficina
Opcioacuten 3 - Oficina (Sistema Meacutetrico)
Puede llevar a cabo los 3 si asiacute lo desea la Opcioacuten 1 es el proyecto maacutes simple si desea comenzar con lo sencillo Lo primero que debe hacer es configurar su dibujo Existen algunos pasos baacutesicos para abordar TODO dibujo que usted pretenda hacer en CAD Aseguacuterese de tener la capacidad para dibujarlo Vea si hay algo en el dibujo que usted no sea capaz de reproducir Tambieacuten debe asegurarse de contar con toda la informacioacuten que necesita para elaborar el dibujo Una sola acotacioacuten faltante puede complicar el dibujo en su totalidad Advierta queacute unidades son utilizadas iquestSon de tipo Arquitectoacutenico Decimal Estaacutendar Meacutetrico Necesitaraacute saber esto para establecer las unidades del dibujo iquestQueacute aacuterea se necesita Tal vez usted desee establecer el aacuterea de dibujo inicial (o liacutemites) iquestQueacute capas necesitaraacute para comenzar Recuerde que siempre puede agregar maacutes o borrar las que no necesita Una vez que tiene esta informacioacuten baacutesica puede comenzar Como puede ver tiene un poco de trabajo que hacer antes de dibujar la primera liacutenea Adquiera el buen haacutebito de comenzar sus dibujos apropiadamente y no con la actitud de que siempre puede iexclcorregirlo despueacutes Si usted tiene un dibujo prototipo (o plantilla) previamente configurado uacuteselo Si siente que estaraacute haciendo este tipo de dibujos frecuentemente haga un dibujo plantilla despueacutes de haber establecido todos los paraacutemetros que necesita Esto se hace guardando el archivo con la extensioacuten DWT Este es el estaacutendar para los archivos de plantilla en AutoCAD AutoCAD tambieacuten tiene una gran coleccioacuten de plantillas para que usted comience a trabajar de inmediato Puede encontrarlas por medio del cuadro de diaacutelogo New Drawing Una vez que ha configurado los paraacutemetros de su dibujo piense en coacutemo va a dibujarlo Debe comenzar con los elementos maacutes baacutesicos Recuerde que es como construir una estructura Comience con la cimentacioacuten y agregue maacutes detalles mientras avanza el proyecto Observe los muros exteriores y comience ahiacute Despueacutes dibuje los muros interiores Dibuje maacutes detalles como la abertura de las puertas puertas ventanas etc Termine dibujando el mobiliario Sea cuidadoso con las dimensiones porque si comete un error al principio este provocaraacute problemas MAYORES posteriormente mientras sigue con su dibujo Una regla general que yo sigo con cada proyecto es dibujarlo tal como yo lo construiriacutea Este sencillo enfoque le daraacute un punto de partida para cualquier proyecto en cualquier disciplina Los dos primeros proyectos estaacuten disentildeados utilizando unidades en el Sistema Ingleacutes (Imperial) con longitudes tipo Arquitectoacutenico (Architectural por ejemplo 3-6) en oposicioacuten a las unidades meacutetricas
_______________________________________________________________________________________37 REPRESENTACION ASISTIDA-2D Prof Inga Cecilia Nicasio
Al igual que en las Lecciones Anteriores inicie AutoCAD y un nuevo dibujo a traveacutes del menuacute File gt New Veraacute un cuadro de diaacutelogo que le pide elegir una plantilla para utilizar (como se muestra a continuacioacuten)
Para establecer un dibujo como plantilla realice el procedimiento que utilizoacute en el Nivel 1 excepto que estableceraacute todos los paraacutemetros que necesitaraacute para sus dibujos Entre ellos se incluyen capas estilos de texto estilos de acotacioacuten unidades aacuterea y posiblemente un cuadro de tiacutetulo Hecho lo anterior ya estaacute listo para comenzar a dibujar Para los Dibujos en Sistema Ingleacutes (Sala de Coacutemputo y Oficina) Inicie un nuevo dibujo y use la plantilla acaddwt Establezca las unidades tecleando DDUNITS y asignando el valor Length Type (Tipo de Longitud) como Architectural (Arquitectoacutenico) A continuacioacuten defina la escala de las acotaciones tecleando DIMSCALE cuando se le solicite el valor teclee 48 (se diraacute maacutes a este respecto en una leccioacuten posterior) Esto agranda las acotaciones para hacer juego con su dibujo Ahora configure el texto de las acotaciones para leerlas en estilo Arquitectoacutenico Para hacerlo teclee DDIM y oprima el botoacuten Modify (Modificar) Haga clic en la pestantildea Primary Units (Unidades Primarias) Su cuadro de diaacutelogo debe verse asiacute en este momento
Cambie el valor de Unit Format (Formato de Unidad) a Architectural (Arquitectoacutenico) oprima OK y despueacutes cierre el cuadro de diaacutelogo para regresar a su aacuterea de dibujo Si lo desea justo ahora puede guardar este dibujo como una plantilla (detalles en esta leccioacuten) Plan para dibujar el Proyecto de Oficina en Sistema Meacutetrico Seraacute similar a los pasos anteriores con los siguientes cambios Inicie un nuevo dibujo y use la plantilla acadiso (como se mostroacute en el cuadro de diaacutelogo anterior) No necesita cambiar las unidades pero modifique el valor de DIMSCALE a 10 iquestDoacutende comenzar
_______________________________________________________________________________________38 REPRESENTACION ASISTIDA-2D Prof Inga Cecilia Nicasio
En estos proyectos comience con los muros exteriores Generalmente yo utilizo el meacutetodo de compensar (Offset) y luego recortarextender (TrimExtend) Por ejemplo cuando tenga un muro establecido puede compensarlo (offset) hasta el siguiente y despueacutes seguir desde ahiacute Por supuesto existen muchos caminos para dibujar el mismo proyecto Una vez que haya dibujado el plano baacutesico acoacutetelo (remiacutetase a la Leccioacuten 1-8) En una leccioacuten posterior agregaraacute un cuadro de tiacutetulo utilizando el Espacio de Papel (Paper Space) A partir de este plano estaraacute agregando computadoras y otros accesorios a los escritorios al avanzar en el curso Layout Tabs Espacio de Papel y Espacio de Modelo En el Nivel 1 usted imprimioacute su proyecto usando el Espacio de Modelo Esta leccioacuten le mostraraacute la manera preferida para imprimir sus dibujos En AutoCAD existen dos espacios de trabajo distintos el Espacio de Modelo y el Layout o Espacio de Papel Piense en el Espacio de Modelo como aquel donde usted dibuja su proyecto Piense en las Layout Tabs como aquellas desde donde imprime su dibujo o lo plasma en papel Las siguientes imaacutegenes representan una explicacioacuten visual de estos conceptos Nota acerca de la terminologiacutea utilizada en esta Leccioacuten Despueacutes de la versioacuten AutoCAD R14 el teacutermino Paper Space (Espacio de Papel) fue reemplazado por Layout Estos teacuterminos son intercambiables AutoCAD 2000 trajo consigo otras mejoras a esta caracteriacutestica Ahora usted puede tener varias layouts puede nombrarlas puede cambiar su secuencia y otras cosas maacutes iquestQueacute es una Layout Una layout es una paacutegina que le permite configurar la impresioacuten de su dibujo Debajo se observa una muestra de la apariencia que tiene una layout (una muy simple)
El dibujo en planta y las acotaciones (arriba) fueron creadas en el ESPACIO DE MODELO con una escala de 11 Los muros fueron dibujados con longitud de 30 o maacutes El cuadro de tiacutetulo y el viewport fueron creados en una LAYOUT TAB ESPACIO DE PAPEL con una escala de 11 El marco del dibujo mide 8-12 x 11 pulgadas El viewport es una ventana hacia el Espacio de Modelo En la siguiente imagen el viewport se muestra con un rectaacutengulo negro y dentro de eacutel se representa su contenido El contenido del viewport se puede ajustar para llenar toda su superficie o (preferentemente) para obedecer a una escala de dibujo especiacutefica (pe 1=1) Debajo se observa un ejemplo de la distribucioacuten que tendraacute la impresioacuten para ser trazada desde una Layout Tab
_______________________________________________________________________________________39 REPRESENTACION ASISTIDA-2D Prof Inga Cecilia Nicasio
Esta imagen conceptual ilustra la relacioacuten existente entre el Espacio de Modelo y un Layout Imagine que el Espacio de Papel estaacute encima del espacio de modelo Para poder ver a traveacutes de eacutel lo que hay en el espacio de modelo usted tiene que crear un viewport (usando el comando MV) (Piense en el viewport como una ventana) Tan pronto como crea el viewport la ventana se cierra y dentro de ella se observa su dibujo en toda su extensioacuten Usted puede ver a traveacutes del viewport pero no puede tocar nada de lo que se encuentra en el espacio de modelo Para tener acceso a los objetos que se encuentran en el espacio de modelo desde el espacio de papel debe entrar al viewport tecleando MS ltENTERgt Esto hace que la ventana se abra para permitirle el acceso Teclee PS ltENTERgt para cerrarla nuevamente Tal vez se esteacute preguntando por queacute no puede simplemente imprimir desde el espacio de modelo Puede hacerlo y mucha gente lo hace asiacute Pero la ventaja de imprimir desde el espacio de papel es que usted puede tener varias disposiciones a partir de un solo dibujo Puede incluso agregar vistas de detalle sin tener que copiar y ajustar la escala de su geometriacutea Esta caracteriacutestica ha sido modificada radicalmente en AutoCAD 2000 hacieacutendola mucho maacutes versaacutetil Ahora usted puede tener muacuteltiples paacuteginas (layout tabs) para organizar sus impresiones (u hojas) Por lo regular a menos que usted esteacute trabajando para una compantildeiacutea anticuada vaacutelgase de esta poderosa herramienta llamada Layouts Para alternar entre ambos espacios de trabajo usted puede hacer clic sobre la pestantildea de la layout que desee y tambieacuten sobre la pestantildea del espacio de modelo para seguir dibujando Tambieacuten puede teclear el comando TILEMODE y asignar el valor 0 para paper space y 1 para model space Cuando lo haga se daraacute cuenta que el icono del UCS en la esquina inferior izquierda cambia por un icono triangular Este nuevo icono confirma que se encuentra en el espacio de papel
Espacio de Modelo (UCS) gtgt
Pestantildea Layout (Espacio de Papel)gtgt
Cuando se encuentra en el espacio de papel usted puede dibujar o insertar un cuadro de tiacutetulo En el espacio de papel usted sigue dibujando con escala 11 Comience este ejercicio dibujando un sencillo marco y cuadro de tiacutetulo (muestra) en la pestantildea que lleva el nombre Layout 1 Aseguacuterese de dibujarlos con escala 11 Una vez que su cuadro de tiacutetulo estaacute dibujado puede crear un viewport flotante Esto es una ventana que da hacia su espacio de modelo Para crear un viewport teclee MV (por Make Viewport) y elija dos puntos tal como si dibujara un rectaacutengulo Ocupe tanto espacio dentro del marco como sea posible (sin interferir con el cuadro de tiacutetulo por supuesto ) Tan pronto como crea el viewport veraacute en eacutel todo lo que ha dibujado en el espacio de modelo mostrado en toda su extensioacuten Lo siguiente que necesita hacer es ajustar la escala en el viewport para obtener una impresioacuten precisa Para ello debe entrar a su viewport Esto se hace ya sea tecleando MS (por model space) o haciendo clic en el botoacuten con la etiqueta PAPER (la cual cambiaraacute a Model) que se encuentra en la barra de estado En versiones maacutes actuales de AutoCAD como 2005 tambieacuten puede hacer doble clic en el viewport Notaraacute que el ya familiar icono del WCS aparece en la esquina inferior izquierda de el viewport Si tiene maacutes de un viewport en la pantalla haga clic sobre aquel que desea ajustar a la escala u oprima CTRL+R para alternar entre ellos hasta alcanzar el que desea Para ajustar la escala del contenido del viewport use el comando ZOOM Oprima Z ltENTERgt Ahora debe decirle a AutoCAD a queacute escala desea que se muestre el contenido del viewport Esta coincide con la escala a la que usted imprimiraacute
ESCALA DE IMPRESIOacuteN INTRODUZCA
frac14 = 1 148XP
frac34 = 1 348XP
frac12 = 1 124XP La tabla anterior le muestra algunos ejemplos de escalas Elija frac14 = 1 por ejemplo Primero recuerde que 1=12 Si multiplica 12 por 4 obtiene 48 Por lo tanto esta escala seraacute 148 o en otras palabras su modelo en papel seraacute 148avo del tamantildeo real Para hacer que AutoCAD aplique esta escala al viewport debe teclear 148XP Esto significa 148 veces (X) en relacioacuten al espacio de papel (P) Determinar la escala que necesita implica algunos caacutelculos Puede ver cuaacuteles son los alcances en el espacio de modelo y despueacutes ver cuaacutel es el tamantildeo de su viewport Tambieacuten puede usar el meacutetodo de prueba y error para encontrar la escala que ajusta mejor el dibujo en su viewport Esto puede ser a veces maacutes raacutepido que hacer caacutelculos Para resumir he aquiacute los pasos baacutesicos necesarios para usar Layouts (Espacio de Papel) Termine su dibujo (con acotaciones) en el espacio de modelo Cambie al espacio de papel TILEMODE a 0 o haga clic en la pestantildea Layout
_______________________________________________________________________________________40 REPRESENTACION ASISTIDA-2D Prof Inga Cecilia Nicasio
Agregue un cuadro de tiacutetulo Cree un viewport usando el comando MVIEW (MV) Entre a su viewport tecleando MS(o haga doble clic en el viewport) Haga un acercamiento utilizando una proporcioacuten especiacutefica tecleando Z ltENTERgt ______XP ltENTERgt Abandone el viewport tecleando PS y regrese al espacio de papel Una cosa muy importante a recordar es que debe utilizar el espacio de papel uacutenicamente para imprimir No modifique su modelo en el espacio de papel Regrese al verdadero espacio de modelo para cualquier edicioacuten que necesite realizar Asimismo no dibuje objetos que pertenezcan al dibujo en la pantalla de Layout Para practicar estos conceptos abra uno de los dibujos que hizo en la Leccioacuten 2-1 Cambie al espacio de papel Dibuje o inserte un cuadro de tiacutetulo Si no tiene ninguno puede encontrar un buen cuadro de tiacutetulo de 11x17 (tamantildeo B) en su carpeta Support de AutoCAD (nombre de archivo ANSI_BDWG) Inseacutertelo y cree un viewport Entre al viewport y especifique la escala tal como se explicoacute anteriormente Regrese al espacio de papel e imprima utilizando los paraacutemetros EXTENTS SCALE 1=1 10 Consejos sobre Viewports Puede crear maacutes pestantildeas de Layout haciendo clic con el botoacuten secundario del ratoacuten sobre una pestantildea existente y eligiendo la opcioacuten New Layout Puede cambiar el nombre de una pestantildea haciendo clic secundario sobre ella y escogiendo la opcioacuten Rename Puede crear viewports con diversas figuras creando primero el objeto y despueacutes usando el comando MV con la opcioacuten Object (Objeto) Tambieacuten puede elegir acotar en el Layout Esto puede ser muy conveniente en AutoCAD 2005 Dimscale vale 1 y todas sus acotaciones son uniformes Intente esto en un dibujo de muestra AutoCAD ajustaraacute la acotacioacuten al tamantildeo de el objeto en el viewport Puede modificar el tamantildeo de los viewports con los comandos de modificacioacuten comunes y con los grips Ponga viewports en la capa llamada DEFPOINTS (creada por las acotaciones) y no trazaraacuten Para encontrar raacutepidamente el factor de aumento de su viewport aplique sobre eacutel el comando LIST Puede bloquear y desbloquear viewports usando el comando MV con la opcioacuten L Puede congelar (apagar) capas en cualquier viewport Ahora puede hacer que sus viewport impriman dibujos en 3D con estilos de malla de alambre liacuteneas ocultas y vistas render - iexclesto es grandioso
BLOQUES En esta leccioacuten seraacute introducido el concepto de bloques Por definicioacuten un BLOQUE es una coleccioacuten de entidades simples (liacuteneas arcos ciacuterculos texto etc) que forman una entidad maacutes compleja la cual normalmente representa un objeto en el mundo real por ejemplo una silla una ventana una computadora etc Existen varias ventajas al utilizar bloques entre las principales estaacuten Un bloque es una sola entidad Esto significa que puede modificar (mover copiar rotar) un bloque al seleccionar tan solo un objeto de los que contiene Puede reunir una biblioteca de bloques que contenga aquellas partes que usted necesita constantemente en su trabajo cotidiano Estos bloques pueden ser almacenados en una carpeta separada e incluso en una red de modo que todos los dibujantes tengan acceso a ellos El utilizar bloques puede ayudar a mantener el tamantildeo de su archivo en un valor miacutenimo AutoCAD almacena las definiciones del bloque en su base de datos Cuando usted inserta un bloque AutoCAD soacutelo almacena el nombre del bloque su ubicacioacuten (punto de insercioacuten) escala y rotacioacuten Esta ventaja se hace evidente en un dibujo grande Si necesita cambiar algo puede redefinir el bloque Por ejemplo digamos que dibuja una silla y la convierte en un bloque Despueacutes se le informa que el tamantildeo de la silla ha cambiado Puesto que usted utilizoacute un bloque puede redefinirlo y todas las sillas son actualizadas automaacuteticamente De otra forma si usted hubiera dibujado (o copiado) 100 sillas en su dibujo tendriacutea que modificar manualmente cada una
_______________________________________________________________________________________41 REPRESENTACION ASISTIDA-2D Prof Inga Cecilia Nicasio
Los bloques tambieacuten pueden contener informacioacuten no graacutefica Es decir objetos de texto llamados atributos Por ejemplo suponga que ha hecho bloques de diferentes tipos de sillas Puede agregar al bloque informacioacuten referente al fabricante costo peso etc Esta informacioacuten permanece con el bloque pero tambieacuten puede ser extraiacuteda hacia una base de datos u hoja de caacutelculo Esto seriacutea uacutetil por ejemplo para compilar una lista de materiales Los atributos pueden ser visibles o invisibles en su dibujo Otro buen uso de los atributos podriacutea ser un cuadro de tiacutetulo Incluso puede agregar faacutecilmente viacutenculos de internet a bloques de modo que usted pueda conectar un bloque a una paacutegina en un cataacutelogo en liacutenea de un proveedor Usted puede crear dos tipos de bloque bloques considerados internos a su dibujo actual y aquellos llamados externos o que estaacuten guardados en un archivo separado Para crear cada tipo de bloque se utilizan comandos diferentes Estos son los comandos que usted necesitaraacute para utilizar bloques en esta leccioacuten
COMANDO Icono Resultado
Bmake B
Crea un bloque a partir de entidades separadas (interno al dibujo actual)
Wblock W Ninguno Crea un bloque y lo escribe (guarda) en un archivo (externo)
Insert I
Inserta un bloque (sea interno o externo)
Para esta tarea usaraacute cualquiera de los dibujos en planta que elaboroacute en la Leccioacuten 2-1 Abra el dibujo Haga un acercamiento (Zoom) a una zona de la habitacioacuten cercana a un escritorio Cree una nueva capa llamada COMPUTERS (recuerde que teclear LA invoca el cuadro de diaacutelogo para Capas) y haga que sea la capa actual (Make current) Dibuje la computadora como se muestra a continuacioacuten No tiene que acotarla
Ejecute el comando BLOCK ya sea tecleando B o usando el menuacute o el icono Veraacute un cuadro de diaacutelogo que se parece al mostrado a continuacioacuten (Algunas versiones de AutoCAD tendraacuten un cuadro de diaacutelogo ligeramente distinto con opciones diferentes No obstante introduzca la informacioacuten del mismo modo)
_______________________________________________________________________________________42 REPRESENTACION ASISTIDA-2D Prof Inga Cecilia Nicasio
1 Lo primero que debe hacer es dar un nombre a su bloque Escriba COMPUTER en la casilla de edicioacuten ubicada junto a la leyenda Name 2 Ahora necesita escoger un punto de insercioacutenbase Haga clic en el botoacuten Pick Point y despueacutes elija el punto medio de la liacutenea inferior Aseguacuterese de que la opcioacuten Retain (Conservar) del cuadro de diaacutelogo estaacute seleccionada (esto mantendraacute sus objetos en pantalla como objetos individuales) 3 Despueacutes debe seleccionar los objetos para su bloque Haga clic en el botoacuten Select Objects luego elija todas las partes que forman la computadora y presione ltENTERgt cuando termine 4 Ahora elija las unidades que utilizoacute para crear los objetos originales 5 Este paso es opcional puede agregar una descripcioacuten aquiacute Esto es beneficioso si estaacute creando partes especiacuteficas como un motor y desea agregar unas cuantas especificaciones raacutepidas 6 Finalmente clic en el botoacuten OK y el cuadro de diaacutelogo se cierra Pareceraacute que nada sucedioacute pero el archivo de dibujo ahora contiene una Definicioacuten de Bloque para una Computadora Enhorabuena usted ha creado su primer bloque Ahora que ha creado un bloque es hora de aprender a insertarlo Inicie el comando Insert tecleando I ltENTERgt Veraacute el siguiente cuadro de diaacutelogo en la pantalla
Por omisioacuten todas las opciones que necesita estaacuten seleccionadas Puesto que soacutelo tiene un bloque en su dibujo su nombre es mostrado Confirme que la opcioacuten Insertion Point - Specify On-screen (Punto de Insercioacuten - Especificar en pantalla) estaacute seleccionada y que la opcioacuten Explode (Explotar) no estaacute marcada Del mismo modo la opcioacuten Scale - Specify On-screen (Escala - Especificar en pantalla) tampoco debe estar seleccionada Luego presione el botoacuten OK Haga clic en cualquier punto sobre su pantalla y veraacute aparecer el bloque Ahora inserte una computadora en cada escritorio de su dibujo Tambieacuten puede copiar el bloque en lugar de insertarlo en cada ocasioacuten pero aseguacuterese de que ha aprendido coacutemo insertar bloques Copie el siguiente dibujo de una silla
Esta vez crearaacute un bloque externo utilizando el comando wblock La diferencia con el anterior es que el bloque se convertiraacute en un archivo de dibujo separado y externo que puede usarse en otros dibujos de CAD En el siguiente cuadro de diaacutelogo veraacute que tiene casi las mismas opciones del bloque anterior Pero en lugar de dar un nombre al bloque como lo hizo antes debe dar un nombre de archivo y su ubicacioacuten en una carpeta especiacutefica
_______________________________________________________________________________________43 REPRESENTACION ASISTIDA-2D Prof Inga Cecilia Nicasio
Aseguacuterese de guardar el bloque en una direccioacuten congruente y de darle un nombre suficientemente descriptivo Cuando desea insertar un bloque externo utiliza el mismo comando Insert tal como lo hizo antes y utiliza el botoacuten Browse para navegar hacia la carpeta en donde guardoacute su bloque Inseacutertelo del mismo modo que lo hizo con el bloque anterior Coloque algunas sillas en el frente de los escritorios en su dibujo y giacuterelas (Rotation) cuando sea necesario Ahora ha creado un par de bloques El proceso para crear cualquier otro bloque a partir de objetos de dibujo es el mismo Si quiere un poco maacutes de praacutectica dibuje maacutes objetos y cree bloques a partir de su geometriacutea Si desea ver coacutemo actualizar un bloque modifique el bloque de la computadora encogiendo la parte superior del monitor a 8 Ahora cree un nuevo bloque usando el mismo nombre que teniacutea (COMPUTER) Despueacutes de haber redefinido el bloque todos sus bloques de computadora en el dibujo se actualizaraacuten a la nueva definicioacuten Este es un buen ejemplo de coacutemo los bloques le ahorran tiempo En una situacioacuten real en su trabajo las especificaciones originales de la computadora podriacutean haber cambiado de grandes monitores CRT (Tubo de Rayos Catoacutedicos) a pantallas planas y usted necesitariacutea cambiarlas todas Utilizando el concepto de bloques esto se logra maacutes faacutecilmente que modificando un objeto a la vez Recuerde que los bloques son poderosas herramientas por las razones que se mencionaron al principio En cualquier disciplina donde utilice el CAD usted los utilizaraacute ATRIBUTOS Hasta ahora utilizando AutoCAD usted ha creado geometriacutea liacuteneas ciacuterculos etc Tambieacuten ha agregado cosas como textos y acotaciones Todos estos elementos pueden hacerse a mano entonces iquestqueacute maacutes tiene el CAD para ofrecer Como se mencionoacute al principio del Nivel 1 AutoCAD tambieacuten es una base de datos La mayor parte de la base de datos contiene la informacioacuten necesaria para reproducir lo que usted ha dibujado pero tambieacuten puede agregar informacioacuten no graacutefica Una de las maneras maacutes sencillas de agregar este tipo de informacioacuten es usar atributos Un atributo es texto que puede ser unido a un bloque para comunicar maacutes informacioacuten de la que transmite la geometriacutea del bloque por siacute misma Como ejemplo observe los dos dibujos que se muestran a continuacioacuten El primero muestra algunas liacuteneas y arcos que podriacutean ser cualquier cosa
En el segundo se observa la misma geometriacutea pero con sus atributos a la vista de modo que puede ver claramente queacute representan las figuras
Las imaacutegenes anteriores representan un sofaacute Los atributos describen el nombre del fabricante el nuacutemero de modelo color y costo Con base en este ejemplo ahora puede ver que AutoCAD dispone de una uacutetil herramienta para representar maacutes que simples geometriacuteas Este ejemplo muestra informacioacuten acerca del mobiliario en una oficina Una vez que ha dibujado la vista en planta podriacutea insertar bloques de muebles que tengan informacioacuten acerca del fabricante precio peso y otros datos que pudiera necesitar Esta informacioacuten puede luego ser extraiacuteda de AutoCAD y usarse en una hoja de caacutelculo u otro programa que pueda generar una Lista de Materiales Tambieacuten puede usar programas personales para usarlos en el dibujo CAD En esta leccioacuten crearaacute atributos y los uniraacute al bloque de la computadora que hizo anteriormente Como todo aquello que usted hace en AutoCAD existen algunos pasos especiacuteficos a seguir cuando trabaja con atributos Primero tiene que definir (o crear) el atributo Despueacutes crearaacute el bloque junto con sus atributos Finalmente cuando inserte el bloque introduciraacute la informacioacuten especiacutefica Muchos de los comandos que utilizaraacute son difiacuteciles de recordar al principio Tal vez le sea maacutes sencillo utilizar iconos (aunque los iconos son similares) En este caso los menuacutes son una buena opcioacuten porque usted puede ver exactamente queacute comando es el que va a ejecutar
COMANDO Icono Resultado
DDATTDEF ATT
Crea una definicioacuten de atributo
DDATTE ATE
Edita el contenido de un atributo existente
Block Bmake
Crea un bloque a partir de entidades y atributos separados
_______________________________________________________________________________________44 REPRESENTACION ASISTIDA-2D Prof Inga Cecilia Nicasio
ATTDISP Ninguno Oculta o muestra los atributos
EATTEXT
Extrae los atributos mediante un asistente
Abra los dibujos en planta que dibujoacute anteriormente con los bloques de computadora en la Leccioacuten 2-5 Inserte un bloque de computadora y luego exploacutetelo (esto es teclee X ltENTERgt y seleccione el bloque luego presione ltENTERgt) Inicie el comando para definicioacuten de atributos ATT (o) ATTDEF (o) DDATTDEF (AutoCAD ha conservado los comandos de versiones anteriores en las versiones nuevas) Observe el siguiente cuadro de diaacutelogo Llene las casillas justo como en el ejemplo Aseguacuterese de ajustar la altura del texto si es necesario
Lo que acaba de hacer es dar al atributo su definicioacuten un nombre (tag) un mensaje para ayudar al usuario al introducir la informacioacuten y un valor (por omisioacuten) Una vez que todo ha sido introducido haga clic en OK Cuando regrese a su pantalla de dibujo debe elegir el punto de insercioacuten del atributo elija un punto cercano a la mitad del bloque de computadora Hecho lo anterior el cuadro de diaacutelogo aparece nuevamente presione OK El atributo ha sido creado Ahora agregue los siguientes atributos del mismo modo excepto que en vez de elegir un punto de insercioacuten cada vez seleccione la opcioacuten Align below previous attribute (Alinear debajo del atributo anterior)
TAG PROMPT VALUE
MONITOR iquestCuaacutel es el TAMANtildeO DEL MONITOR XX
HDD iquestQueacute capacidad tiene el Disco Duro XXXGB
RAM iquestCuaacutenta RAM estaacute instalada XXXMB
STATION iquestQueacute estacioacuten es esta XXX Una vez que ha creado todos los atributos usted debe tener algo como esto
Ahora crearaacute un bloque que incluya todos los atributos anteriores Ejecute el comando BLOCK Creacuteelo como se mostroacute en la leccioacuten anterior Cuando se le pregunte el nombre del bloque asiacutegnele el siguiente COMP-AT Cuando elija los objetos que forman el bloque tambieacuten seleccione los atributos Inserte el bloque y se abriraacute un cuadro de diaacutelogo donde puede introducir los valores para los campos (tags) Se le pediraacute dar respuesta a las preguntas (prompt) que usted definioacute en cada uno de los atributos Command I INSERT Specify insertion point or [ScaleXYZRotatePScalePXPYPZPRotate] Enter attribute values iquestCuaacutel es la Velocidad del CPU ltXXX GHzgt 26 GHz iquestCuaacutel es el TAMANtildeO DEL MONITOR ltXXgt 21 iquestQueacute capacidad tiene el Disco Duro ltXXX Gbgt 200Gb
_______________________________________________________________________________________45 REPRESENTACION ASISTIDA-2D Prof Inga Cecilia Nicasio
iquestCuaacutenta RAM estaacute instalada ltXXX Mbgt 1024Mb iquestQueacute estacioacuten es esta ltXXXgt 104 Despueacutes de insertar el bloque e introducir toda la informacioacuten necesaria su bloque debe parecerse a este
Ahora al observar el dibujo puede ver exactamente de queacute tipo de computadora se trata y queacute estacioacuten es (ubicacioacuten) Queacute conveniente es ESO MOSTRAR ATRIBUTOS A veces usted no desea que los valores de los atributos se muestren (por ejemplo al imprimir) asiacute que puede apagarlos Esto puede hacerse tecleando el comando ATTDISP y despueacutes OFF Para encenderlos de nuevo teclee ATTDISP y ON No puede ser maacutes faacutecil EXTRAER ATRIBUTOS Asiacute que ahora se estaacute preguntando queacute puede hacer con toda esta informacioacuten Un dibujo hecho en CAD puede ser usado para seguir un inventario y exportar esos datos a otro archivo para ser utilizado por otras personas Tal vez el departamento de compras desea saber queacute debe incluir en su pedido basaacutendose en el disentildeo con el que usted estaacute trabajando Exportar los datos se ha vuelto MUCHO MAacuteS sencillo en las versiones recientes de AutoCAD Inicie el comando EATTEXT y veraacute el cuadro de diaacutelogo del asistente Acepte todos los valores por omisioacuten y oprima el botoacuten Next hasta llegar a este paso
Advierta que todos los atributos estaacuten seleccionados (incluyendo algunos que usted no desea) Haga clic en el botoacuten Uncheck All (Desmarcar todos) y elija soacutelo aquellos que desea extraer como es mostrado en la figura anterior Avance a traveacutes del asistente guarde los datos en un archivo tipo CSV y termine Usted puede ver los datos obtenidos en el Bloc de Notas o en alguacuten programa de hoja de caacutelculo como Excel (como se muestra abajo)
EDITAR ATRIBUTOS Desde luego en cualquier proyecto los datos siempre estaacuten sujetos a cambios En este ejemplo la compantildeiacutea puede decidir que no puede sufragar el costo de los monitores de 24 Usted puede cambiar faacutecilmente el valor de los atributos dentro de una sola insercioacuten de bloque haciendo doble clic sobre el bloque Esto abriraacute el siguiente
cuadro de diaacutelogo
_______________________________________________________________________________________46 REPRESENTACION ASISTIDA-2D Prof Inga Cecilia Nicasio
Recuerde que este meacutetodo soacutelo editaraacute el uacutenico bloque sobre el que hizo doble clic Si desea cambiar maacutes de un bloque a la vez con los MISMOS valores debe seleccionar los bloques en cuestioacuten despueacutes hacer clic con el botoacuten secundario del ratoacuten y escoger la opcioacuten Properties (Propiedades)
En este ejemplo diacute a todas las estaciones monitores de 17 (y debido a eso iexclsereacute odiado por los usuarios) Este es tan soacutelo un ensayo de la capacidad de AutoCAD Con dibujos y atributos maacutes complejos usted puede hacer maravillas POLILIacuteNEAS Una poliliacutenea es un objeto en AutoCAD que consiste de uno o maacutes segmentos de liacutenea (rectas o arcos) Un rectaacutengulo es un ejemplo de una poliliacutenea con el que usted ya estaacute familiarizado Como ha visto es un objeto que puede ser modificado y utilizado con mayor facilidad en comparacioacuten con cuatro liacuteneas separadas Las poliliacuteneas se crean usando el comando POLYLINE que puede invocarse tecleando PL en la liacutenea de comandos Para dibujar una poliliacutenea sencilla dibuacutejela como si usara el comando line La uacutenica diferencia es que se obtiene un solo objeto en vez de varios Las poliliacuteneas tienen algunas cualidades uacutenicas que las hacen muy uacutetiles Pueden tener ancho (constante o variante) Pueden consistir de arcos y liacuteneas Pueden ser editadas Pueden unirse Pueden ser explotadas en segmentos individuales
COMANDO Icono Resultado
Pline PL
Crea una poliliacutenea de arcos yo liacuteneas
Pedit PE
Edita objetos poliliacutenea
Cuando comience el comando se daraacute cuenta que hay varias opciones disponibles Command pl PLINE Specify start point Current line-width is 00000 Specify next point or [ArcHalfwidthLengthUndoWidth] Recuerde que siempre que desee elegir una opcioacuten debe oprimir la tecla correspondiente a la letra Mayuacutescula de dicha opcioacuten Para editar una poliliacutenea utilice el comando PEDIT (tambieacuten puede teclear PE) en la liacutenea de comandos Command pe PEDIT Select polyline or [Multiple] Enter an option [CloseJoinWidthEdit vertexFitSplineDecurveLtype genUndo] Una de las herramientas de edicioacuten maacutes comunes es la opcioacuten Join (J) Uacutesela para combinar dos o maacutes poliliacuteneas Otra herramienta importante es la opcioacuten Close Esta realmente cierra una poliliacutenea lo cual es diferente a tener dos extremos que coinciden en el mismo punto Se necesita una poliliacutenea cerrada para extruir en el espacio 3-D entre otras modificaciones Si utiliza la opcioacuten CL para terminar su poliliacutenea mientras dibuja automaacuteticamente seraacute cerrada La opcioacuten Spline permite dibujar una figura usando arcos yo liacuteneas rectas y despueacutes convertirlas en una curva fluida Cambiando el ancho de una poliliacutenea usted puede dar diferente apariencia a sus liacuteneas Observe los siguientes ejemplos y practique dibujando poliliacuteneas Experimente con algunas de las opciones disponibles
_______________________________________________________________________________________47 REPRESENTACION ASISTIDA-2D Prof Inga Cecilia Nicasio
A continuacioacuten se ve la muestra de un dibujo que usted puede reproducir usando una poliliacutenea Primero medite acerca de coacutemo lo dibujariacutea usando liacuteneas arcos y ciacuterculos
Es asiacute como se dibuja utilizando una poliliacutenea Command pl PLINE Specify start point ltelija un puntogt Current line-width is 00000 Specify next point or [ArcHalfwidthLengthUndoWidth] 5 Specify next point or [ArcCloseHalfwidthLengthUndoWidth] a Specify endpoint of arc or [AngleCEnterCLoseDirectionHalfwidthLineRadiusSecond ptUndoWidth] 2 Specify endpoint of arc or [AngleCEnterCLoseDirectionHalfwidthLineRadiusSecond ptUndoWidth] l Specify next point or [ArcCloseHalfwidthLengthUndoWidth] 5 Specify next point or [ArcCloseHalfwidthLengthUndoWidth] a Specify endpoint of arc or [AngleCEnterCLoseDirectionHalfwidthLineRadiusSecond ptUndoWidth] cl iquestRecuerda el concepto de Entrada de Distancia Directa DDE Comience por introducir su primer punto despueacutes (con el modo Ortho activo) mueva el puntero hacia la derecha y teclee 5 ltENTERgt luego A ltENTERgt para el arco y mueva su puntero hacia arriba e introduzca 2 ltENTERgt oprima L ltENTERgt (para volver a dibujar liacuteneas rectas) y mueva el puntero hacia la izquierda para despueacutes teclear 5 ltENTERgt de nuevo la opcioacuten para arcos (A ltENTERgt) y luego escriba CL para cerrar la poliliacutenea La figura estaacute completa ahora y usted puede compensarla (offset) agrandarlareducirla (scale) etc como un solo objeto En 3D tambieacuten podriacutea extruirla Las poliliacuteneas son uacutetiles intente utilizarlas siempre que sea posible En ocasiones puede dibujar el exterior de los muros de un edificio luego compensar la poliliacutenea al espesor de los muros y explotar ambos objetos para tener mayor versatilidad SOMBREADO El achurado en AutoCAD es una manera de llenar superficies de su dibujo con patrones predefinidos con la finalidad de representar ciertos materiales Comuacutenmente se hace en las vistas de seccioacuten (vistas de corte) A partir de AutoCAD 14 puede utilizar un relleno soacutelido para cubrir completamente superficies tales como los muros en un dibujo en planta Existen dos formas de achurado que puede utilizar Generalmente usted querraacute utilizar el comando BOUNDARY HATCH (Achurado de Frontera)
COMANDO Icono Resultado
Bhatch H
Cubre un aacuterea con un patroacuten predefinido
HatchEdit HE
Edita un Achurado existente
Dibuje un cuadrado de 10 unidades por lado y coloque en el centro un ciacuterculo de 2 de radio Inicie el comando para Achurado de Frontera tecleando H ltENTERgt Cuando comience el comando apareceraacute el siguiente cuadro de diaacutelogo
_______________________________________________________________________________________48 REPRESENTACION ASISTIDA-2D Prof Inga Cecilia Nicasio
Como es costumbre comience a evaluar el cuadro de diaacutelogo desde arriba hacia abajo Vamos a suponer que esta es la seccioacuten transversal de una pieza de acero por lo tanto elija el patroacuten de achurado predefinido con el nombre STEEL Ahora debe seleccionar el aacuterea que seraacute achurada Haga clic en alguacuten lugar dentro del cuadrado pero fuera del ciacuterculo y presione ltENTERgt Establezca el valor de escala (scale) del achurado a 6 Este es tan soacutelo un nuacutemero que funciona para este objeto Un nuacutemero mayor haraacute el achurado maacutes grande (tan grande que tal vez no pueda verlo) y un nuacutemero pequentildeo puede hacer que el achurado sea tan denso que incluso parezca soacutelido Haga que el achurado sea Asociado (Associative) esto significa que si usted ajusta el rectaacutengulo o el ciacuterculo el achurado se corregiraacute automaacuteticamente para adaptarse a las nuevas fronteras Finalmente presione el botoacuten Preview para ver si el resultado es lo que esperaba debe parecerse a la imagen siguiente
Advierta que AutoCAD reconocioacute el ciacuterculo que se encuentra en el centro y no trazoacute achurado sobre eacutel Si las liacuteneas tienen apariencia irregular no se preocupe es un asunto relacionado con el video Las impresiones seraacuten rectas y limpias Si desea editar el achurado la manera maacutes sencilla es dar doble clic sobre eacutel (si no puede hacerlo asiacute teclee HE ltENTERgt) Se abriraacute el mismo cuadro de diaacutelogo (casi el mismo) que utilizoacute para crear el achurado anteriormente Pruebe con diferentes paraacutemetros en el cuadro de diaacutelogo Hatch Edit (Editar Achurado) y observe la vista previa (Preview) de los resultados de sus experimentos Para ver queacute es la Asociacioacuten de Achurado elija el cuadrado (tenga cuidado de no seleccionar el achurado) y veraacute aparecer 4 cuadros uno en cada esquina Haga clic sobre alguno y arrastre una de las esquinas luego sueacuteltela Si el achurado es asociado se adaptaraacute a la nueva figura CONSEJOS Si estaacute utilizando un achurado soacutelido asiacutegnele el color BLANCO (WHITE) de este modo al imprimirse lo haraacute con un color negro soacutelido cualquier otro color apareceraacute gris (con liacuteneas) cuando se imprima Si ya tiene un aacuterea con el achurado dibujado y desea que iguale la apariencia de otro achurado existente use el botoacuten Inherit Properties (Heredar Propiedades) en el cuadro de diaacutelogo para Editar Achurado (Hatch Edit) En versiones recientes usted puede agregar un degradado de 2 colores a un objeto Busque la pestantildea Gradient (Degradado) en la parte superior de los cuadros de diaacutelogo para Achurado A continuacioacuten se muestra un ejemplo de un render en 2D muy baacutesico usando este meacutetodo
Usted puede crear patrones de achurado personales o encontrar algunos disponibles en la internet Otro sitio ofrece algunos gratuitos al igual que extensas colecciones a la venta Los achurados pueden ser explotados pero sea MUY cuidadoso al hacer esto De hecho no explote los patrones de achurado a menos que realmente lo necesite Existe un paraacutemetro en el cuadro de diaacutelogo Tools gt Options en la pestantildea drafting que le permite activar o desactivar la capacidad para hacer referencias a puntos en los achurados El valor por omisioacuten es Off (inactivo) Cuando haya terminado esta tarea proceda a imprimirla Para hacerlo deberaacute abrir el cuadro de diaacutelogo de impresioacuten con cualquier meacutetodo mencionado en la tabla (plot ltEntergt lo haraacute) Configure la impresioacuten como se muestra a continuacioacuten Siga estos pasos para obtener la impresioacuten exitosamente (vea el siguiente diagrama) Elija su impresora - laser o inyeccioacuten de tinta funcionaraacute bien Elija el tamantildeo del papel - Letter ( 8-12 x11) es necesario en este caso Para el valor de Plot Area (Aacuterea a Trazar) escoja Extents (Extensioacuten) - imprimiraacute todo lo que dibujoacute Active la casilla Center the Plot (Centrar Impresioacuten) para centrar su dibujo en la paacutegina (se ve mejor) Si la opcioacuten Fit to Paper (Ajustar al Papel) estaacute seleccionada por defecto desactiacutevela y especifique una escala de 1 inch to 1 unit (1 pulgada es a 1 unidad en el dibujo) Asiacute se imprimiraacute su dibujo en tamantildeo real Ahora observe haciendo clic en el botoacuten Preview (Vista Previa) coacutemo se veraacute su dibujo antes de imprimirlo Recomiendo ampliamente que lo haga con CADA dibujo que haga en AutoCAD hay muchas cosas que pueden salir
_______________________________________________________________________________________49 REPRESENTACION ASISTIDA-2D Prof Inga Cecilia Nicasio
mal asiacute que no querraacute desperdiciar papel (especialmente cuando esteacute usando costosas hojas de 3 x 4) Si la previsualizacioacuten se ve bien salga de ella haciendo clic en el icono con la gran X roja Si estaacute seguro de que todo estaacute bien (es aquiacute donde los buenos haacutebitos comienzan) oprima el boton OK
Nota Tal vez tenga que modificar el tamantildeo de papel establecido para su impresora (utilice la configuracioacuten de impresora de Windows para hacerlo) Posiblemente tambieacuten tenga que cambiar la rotacioacuten o el origen de la impresioacuten Seleccione la opcioacuten Landscape (horizontal) en la seccioacuten Drawing Orientation (Orientacioacuten del Dibujo) del cuadro de diaacutelogo anterior Si todo salioacute bien ahora debe ser capaz de medir su dibujo y confirmar que estaacute exactamente como lo dibujoacute (un par de cuadrados de 2 un cuadrado inclinado de 1 y un ciacuterculo de 1-12) Guarde su dibujo tal como lo hariacutea con cualquier archivo de Windows Oprimir CNTL+S mostraraacute el cuadro de diaacutelogo Save o Save as Si desea verificar los comandos que introdujo haga clic AQUIacute para ver una lista de las oacuterdenes necesarias para elaborar esta tarea Este ejercicio le ha dado una introduccioacuten muy baacutesica para dibujar utilizando una variedad de meacutetodos Una vez que haya terminado esta tarea practique estos meacutetodos ya que los estaraacute utilizando muy a menudo Los cuadrados que dibuje deberaacuten corresponder con el ejemplo de dibujo Tendraacuten el mismo tamantildeo y ubicacioacuten en el dibujo Si dispone de una regla graduada podraacute constatar que sus liacuteneas son de tamantildeo real (11) A partir de estos fundamentos ahora puede dibujar liacuteneas en cualquier lugar si es que sabe doacutende deben ir En las siguientes lecciones se iraacuten agregando comandos Al irse acostumbrando a la interfaz de AutoCAD le seraacute cada vez maacutes sencillo aprender nuevos comandos

_______________________________________________________________________________________5 REPRESENTACION ASISTIDA-2D Prof Inga Cecilia Nicasio
que sea posible
Zoom Previous
Restaura la vista previa a la que usted observa actualmente Para los fines de esta opcioacuten se almacenan hasta 10 vistas anteriores de modo que usted pueda utilizarlas nuevamente En este conjunto se incluye tambieacuten cada vez que utiliza las barras de desplazamiento lo cual es una razoacuten para evitar el uso de dichas barras como meacutetodo frecuente para desplazarse por su dibujo
Zoom Scale
Esta es una opcioacuten por omisioacuten oculta Usted no tiene que teclear S para elegirla Soacutelo requiere que se introduzca un nuacutemero que representa un factor de aumento Observe que este factor se aplica a todo el dibujo (definido por los liacutemites del dibujo) Los nuacutemeros menores a 1 reducen el tamantildeo con que se observa el dibujo mientras que las cifras mayores a 1 aumentan dicho tamantildeo Si se incluye una X despueacutes del nuacutemero (como en 08x) entonces el factor es aplicado a la vista actual Si se agrega XP despueacutes del factor de escala entonces la vista se observa a esa escala en relacioacuten con el Espacio de Papel Esto es uacutetil para representar una vista de su dibujo a una escala especiacutefica dentro de un viewport en el Espacio de Papel por ejemplo 148XP produciraacute una representacioacuten del Espacio de Modelo con una escala de frac14 = 1 relativa al Espacio de Papel
Zoom Window
Esta opcioacuten (tambieacuten por omisioacuten) solicita al usuario elegir en la vista actual dos esquinas para formar un rectaacutengulo cuyo contenido seraacute aumentado para llenar el aacuterea de dibujo
Zoom Realtime
Otorga la capacidad de acercamiento interactivo Oprimiendo ltENTERgt (despueacutes de iniciar el comando ZOOM) entraraacute automaacuteticamente en la opcioacuten Realtime Mantenga presionado el botoacuten principal del ratoacuten en el punto medio del dibujo y mueva el puntero verticalmente hacia arriba (direccioacuten positiva) para efectuar un aumento de hasta 100 (aumento 2x) Por el contrario con el botoacuten principal del ratoacuten presionado en la parte central de la pantalla y moviendo el puntero verticalmente hacia abajo (direccioacuten negativa) se puede hacer un alejamiento de hasta 100 (aumento 5x) No puede alejarse maacutes allaacute de los alcances de la vista actual Cuando suelta el botoacuten del ratoacuten se detiene el aumento Puede soltar el botoacuten principal del ratoacuten mover el puntero a otra zona del dibujo volver a oprimir el botoacuten del ratoacuten y repetir el proceso en esa nueva ubicacioacuten Para salir del modo Realtime oprima ltENTERgt o (ESC)
Comando de Vista Aeacuterea DSVIEWER
Ninguno
La Vista Aeacuterea (Aerial View) es una herramienta que muestra una vista del dibujo en una pequentildea ventana separada de modo que usted pueda desplazarse raacutepidamente a una zona especiacutefica Si mantiene abierta la ventana de Vista Aeacuterea mientras trabaja puede hacer desplazamientos y acercamientos en su dibujo sin tener que ejecutar comandos ni activar menuacute alguno Puede cambiar la representacioacuten actual creando un nuevo cuadro de vista en la ventana de Vista Aeacuterea Para acercarse a su dibujo haga el cuadro de vista maacutes pequentildeo Para alejarse de su dibujo haga el cuadro de vista maacutes grande Mientras se acerca y aleja a su dibujo una vista en tiempo real de la representacioacuten actual es observada en el aacuterea de dibujo En la ventana pequentildea se muestra queacute apariencia tiene el cuadro de vista Haga clic con el botoacuten secundario del ratoacuten sobre el cuadro para moverlo sobre la zona que desea observar
_______________________________________________________________________________________6 REPRESENTACION ASISTIDA-2D Prof Inga Cecilia Nicasio
Zoom Object
Esta opcioacuten le pide que elija un objeto u objetos despueacutes oprima ltENTERgt y la pantalla haraacute un enfoque soacutelo a los objetos que usted seleccionoacute Es uacutetil cuando desea trabajar sobre entidades especiacuteficas
Zoom In
Hacer clic en este icono haraacute un acercamiento cercano al 50 Esta opcioacuten soacutelo estaacute disponible a traveacutes de un icono y no puede invocarse desde la liacutenea de comandos
Zoom Out
Es similar a la opcioacuten Zoom In Este icono le alejaraacute de su dibujo y le permitiraacute ver aproximadamente un 50 maacutes de su aacuterea de dibujo
Mouse Scroll -
Si su ratoacuten dispone de una rueda de desplazamiento puede usarla para acercarse y alejarse de su dibujo Giacuterela hacia usted para alejarse y en contra suya para acercarse Tambieacuten puede cambiar la cantidad de acercamientoalejamiento por cada clic de la ruedecilla con la variable de sistema Zoomfactor
PAN
Permite moverse raacutepidamente sobre su dibujo siempre con el mismo factor de aumento que estaacute usando actualmente Teclee PAN (o P) ltENTERgt y apareceraacute una mano en la pantalla Mantenga presionado el botoacuten principal del ratoacuten y mueacutevalo para desplazarse a otra zona de su dibujo
Como puede ver existen varias opciones Para comenzar recomiendo que domine las siguientes 3 Utilice Zoom gt Extents cuando quiera ver todo lo que ha dibujado Utilice Zoom gt Window para enfocarse sobre una zona en particular Utilice Zoom gt Previous para regresar a la vista en la que se encontraba Por lo regular yo las utilizo conjuntamente Usareacute Zoom Extents para ver en queacute estado se encuentra el dibujo luego un acercamiento con Zoom Window para llegar a la zona en la que necesito trabajar despueacutes nuevamente usareacute zoom extents cuando haya terminado con esa zona Durante el proceso tal vez necesitareacute usar Zoom Window y Zoom Previous en varias ocasiones El comando ZOOM tambieacuten puede ser invocado transparentemente Esto significa que puede invocarse mientras se estaacute a la mitad de otro comando Por ejemplo si estaacute ejecutando el comando TRIM y desea ver un poco maacutes de su dibujo soacutelo teclee Z (observe el apoacutestrofo) en la liacutenea de comandos y entonces podraacute usar el comando ZOOM con cualquiera de sus opciones disponibles Presione ltENTERgt para volver al comando en el que se encontraba Oprimir el botoacuten secundario del ratoacuten mientras se encuentra en el comando ZOOM le mostraraacute un submenuacute con opciones Inteacutentelo y vea queacute opciones estaacuten disponibles con este meacutetodo
Absolute co-ordinates
Terminologiacutea Baacutesica de AutoCAD Aquiacute se presentan algunos teacuterminos baacutesicos que necesitaraacute para comenzar a utilizar AutoCAD
(Coordenadas absolutas) Un meacutetodo para introducir puntos basados en el origen de AutoCAD
Acaddwt Es la plantilla estaacutendar que se carga automaacuteticamente cuando se inicia una sesioacuten de dibujo Puede ser personalizada
Associated Dimensioning
(Acotaciones asociadas) Estaacuten vinculadas con puntos especiacuteficos y se actualizaraacuten cada vez que esos puntos se muevan
Backup file (Archivo de respaldo) AutoCAD puede ser configurado de modo que automaacuteticamente respalde su dibujo y lo guarde Esta es una manera de proteger su trabajo en caso de que su archivo original se dantildee Se almacena con la extensioacuten BAK
Block (Bloque) Es una imagen previamente dibujada que puede insertar en su dibujo lo que le ahorra tiempo y hace su archivo maacutes pequentildeo
Crosshairs (Cruz) Es la forma que adopta el puntero del ratoacuten cuando se encuentra sobre el aacuterea de dibujo
Cursor (Puntero) Cambiaraacute de forma seguacuten el aacuterea de la pantalla en la que sea colocado
_______________________________________________________________________________________7 REPRESENTACION ASISTIDA-2D Prof Inga Cecilia Nicasio
Database (Base de datos) Un dibujo en AutoCAD es de hecho una enorme base de datos que contiene toda la informacioacuten necesaria para reproducir los objetos en la pantalla cuando se abre el archivo Informacioacuten referente a capas y tipos de liacutenea es almacenada de esta manera
Dialog box (Cuadro de diaacutelogo) AutoCAD utiliza una gran cantidad de cuadros de diaacutelogo para solicitarle informacioacuten al usuario Usted debe saber coacutemo introducir la informacioacuten que le pide
Drawing template file (Archivo de Plantilla) Es un archivo que contiene valores precargados que suelen ser los paraacutemetros que usted usa con mayor frecuencia Tambieacuten se le conoce como dibujo prototipo Estos archivos poseen extensioacuten DWT
Extents (Fronteras) Los liacutemites exteriores de los objetos que ha dibujado
Grid (Cuadriacutecula) Es un patroacuten de puntos dispuestos sobre la pantalla para guiarle Se puede activar y desactivar oprimiendo la tecla F7
Grips (Asideros) Pequentildeas asas que poseen los objetos y que permiten modificarlos raacutepidamente
Layer (Capa) Todos los objetos son dibujados sobre alguna capa Puede agrupar objetos (elementos eleacutectricos por ejemplo) en una sola capa y asiacute organizar su dibujo
Layout Tabs (Pestantildeas de Layout) Un aacuterea opcional usada para el trazado de sus dibujos sobre papel
Limits (Liacutemites) Un paraacutemetro que establece una frontera artificial sobre su dibujo y adapta el texto y acotaciones etc
Linetype (Tipo de liacutenea) Todos los objetos son dibujados con un tipo de liacutenea definido Como ejemplos se mencionan la liacutenea contiacutenua de centros punteada etc
Model space (Espacio de Modelo) El espacio de dibujo donde usted modela da forma a los objetos
Modify (Modificar) Un teacutermino general que define la accioacuten de cambiar sus objetos
Object (Objeto) Cualquier elemento que se encuentre definido en la base de datos de AutoCAD Tambieacuten se le conoce como entidad (entity)
Origin (Origen) Es el punto con coordenadas (00) de su sistema coordinado actual
Ortho mode (Modo Ortogonal) Es un modo de dibujo en el cual soacutelo se puede dibujar liacuteneas perpendiculares Se activa y desactiva por medio de la tecla F8
Osnap - Object Snap Es un meacutetodo para hacer referencia raacutepidamente a puntos precisos de un objeto
Path (Direccioacuten) Es la carpeta especiacutefica en la que AutoCAD busca o guarda archivos
Pick (Escoger) Seleccionar un objeto haciendo clic sobre eacutel con el botoacuten principal del ratoacuten
Plot (Trazar) Tambieacuten llamado Imprimir Significa hacer una copia de su dibujo en papel
Polar co-ordinates (Coordenadas polares) Una forma de introducir puntos que se basa en distancia y aacutengulo
Property (Propiedad) Cualquier caracteriacutestica especiacutefica de un objeto capa escala tipo de liacutenea punto de inicio etc
_______________________________________________________________________________________8 REPRESENTACION ASISTIDA-2D Prof Inga Cecilia Nicasio
Relative co-ordinates (Coordenadas relativas) Un meacutetodo para introducir puntos referidos a un punto previo
Selection set (Conjunto de seleccioacuten) El actual grupo de objetos seleccionados para ser modificados
Snap Es un modo de dibujo en el que se hace coincidir el puntero del ratoacuten con los puntos dispuestos sobre un patroacuten cuadriculado Se activa con la tecla F9
Styles (Estilos) Formatos que especifican la apariencia del texto acotaciones etc
Units (Unidades) Es el conjunto de unidades de dibujo que usted elige para trabajar Por ejemplo puede utilizar pulgadas o miliacutemetros dependiendo de sus necesidades Tambieacuten puede ajustar la precisioacuten con que se dibujaraacute por ejemplo 14 12 164 etc
User co-ordinate system (UCS)
(Sistema Coordinado de Usuario) Cualquier modificacioacuten hecha al Sistema Coordinado Mundial (WCS) lo convierte en un Sistema Coordinado de Usuario (UCS)
View (Vista) Un aacuterea particular de su dibujo
Viewport Una ventana separada en su dibujo Puede tener varias de estas ventanas visibles para observar diferentes aacutereas de su dibujo al mismo tiempo
Wizard (Asistente) Un sencillo conjunto de instrucciones paso a paso que le permiten establecer ciertos paraacutemetros de su dibujo
World Co-ordinate System (WCS)
(Sistema Coordinado Mundial) Es el sistema coordinado X-Y estaacutendar Si es modificado se convierte en el Sistema Coordinado de Usuario (UCS)
Zoom (Acercar Alejar) Permite ver ya sea una seccioacuten maacutes pequentildea de su dibujo (zoom in acercar) o una seccioacuten maacutes grande (zoom out alejar)
Introduccioacuten a los Comandos de Dibujo y Modificacioacuten AutoCAD le permite el acceso a un gran nuacutemero de comandos La regla general es que usted usaraacute el 20 de los comandos durante el 80 del tiempo Comenzaremos por presentarle los comandos maacutes comunes para dibujar Cuando combine estos con los comandos baacutesicos de modificacioacuten seraacute capaz de hacer dibujos detallados raacutepidamente Por ello es muy importante tener el haacutebito de observar la liacutenea de comandos La liacutenea de comandos le dice queacute informacioacuten requiere AutoCAD para continuar Su primera tarea consistiraacute en utilizar los comandos de dibujo junto con el sistema coordinado que se ha explicado anteriormente Es una tarea muy baacutesica pero sumamente importante para entender coacutemo proporcionarle informacioacuten precisa al programa Usaraacute los siguientes comandos
Comando Icono Resultado
line
Dibuja un segmento de liacutenea recta desde un punto hasta el siguiente
Ciacutercle
Dibuja un ciacuterculo basaacutendose en un punto central y un radio
_______________________________________________________________________________________9 REPRESENTACION ASISTIDA-2D Prof Inga Cecilia Nicasio
Rectaacutengulo
Dibuja un rectaacutengulo despueacutes de que le especifique la primera esquina y luego la opuesta
erase
Borra un objeto
Deshacer
Deshace o revierte el uacuteltimo comando
layers
Abre el cuadro de diaacutelogo de propiedades para Capa y Tipo de Liacutenea
Ejecute AutoCAD y cree un nuevo dibujo usando la opcioacuten del menuacute File gt New Veraacute un cuadro de diaacutelogo que le pide escoger una plantilla para utilizar (como se muestra a continuacioacuten)
Elija el archivo de plantilla acaddwt (se explicaraacute maacutes acerca de estos archivos posteriormente) y presione el botoacuten Open para continuar hacia la pantalla de dibujo Una vez ahiacute teclee Z ltENTERgt E ltENTERgt lo que tendraacute por efecto encuadrar los liacutemites del aacuterea de dibujo y le haraacute maacutes faacutecil ver lo que estaacute dibujando (auacuten cuando parezca que no sucedioacute nada) LINEA La liacutenea es el objeto maacutes sencillo de AutoCAD Pueden crearse diversas liacuteneas liacuteneas individuales varios segmentos de liacutenea con o sin arcos varias liacuteneas paralelas y liacuteneas de bocetos a mano alzada Por regla general las liacuteneas se dibujan especificando puntos de coordenadas propiedades como tipo de liacutenea o color y medidas como aacutengulos 1 En el menuacute Dibujo seleccione Liacutenea 2 Especifique el punto inicial (1) 3 Especifique el punto final (2) 4 Pulse ENTER para concluir la liacutenea
Si comete alguacuten error puede utilizar el icono Undo (deshacer) presionar U ltEntergt o tambieacuten oprimir CTRL+Z Tambieacuten puede usar el comando ERASE para borrar de las liacuteneas que no desea Picando con el primer botoacuten del Mouse sobre la entidad dibujada A continuacioacuten dibuje un cuadrado similar pero valieacutendose de coordenadas relativas Inicie el comando LINE y comience desde un punto cualquiera picando con el Mouse en la pantalla y desde ahiacute dibuje una liacutenea dos unidades hacia la derecha tecleando 20 (esto significa 2 unidades en la direccioacuten de X 0 unidades en la direccioacuten de Y) Si fija el modo ortogonal (tecla F8) no es necesario colocar Dibuje el siguiente liacutenea utilizando coordenadas polares Ejecute el comando LINE y comience en cualquier punto despueacutes oprima ltEntergt Teclee 2lt45 para dibujar la liacutenea Que tendraacute largo 2 y Angulo de 45ordm CIRCULO 3P 2P TTR ltCentrogt indique una opcioacuten o designe un punto (1) Punto central
_______________________________________________________________________________________10 REPRESENTACION ASISTIDA-2D Prof Inga Cecilia Nicasio
Dibuja un ciacuterculo a partir de un centro y un diaacutemetro o radio Diaacutemetro ltRadiogtltactualgt Designe un punto (2) indique un valor teclee d o pulse INTRO Inicie el comando CIRCLE y agregue un ciacuterculo cuyo centro se encuentre en 76 con un radio de 75 (observe la liacutenea de comandos para obtener maacutes instrucciones) RECTANGULO Dibuja una poliliacutenea rectangular Chaflaacuten Elevacioacuten empalme Alt-objeto Anchura ltPrimera esquinagt indique una opcioacuten o designe un punto (1) Esquina opuesta designe un punto (2) Los dos puntos designados determinan las esquinas diagonales de un rectaacutengulo con lados paralelos a los ejes X e Y del UCS actual Dibuje el siguiente cuadrado usando el comando RECTANGLE Un rectaacutengulo se crea especificando 2 puntos que representan esquinas opuestas Introduzca el primer punto en cualquier parte y despueacutes la esquina opuesta a 2 pulgadas de ancho y 2 pulgadas de alto es decir 22 usando coordenadas relativas Este meacutetodo es mucho maacutes raacutepido y ademaacutes se logra que el cuadrado sea un solo objeto en lugar de 4 liacuteneas separadas Ahora boacuterrelo con ERASE Veraacute que desaparece por completo al seleccionarlo una sola vez Praacutecticamente en nuestros trabajos utilizaremos las coordenadas relativas nuca usaremos salvo rara vez las polares cuando debamos utilizar liacuteneas inclinadas usaremos las coordenadas polares combinadas con relativas LAYERS Lo primero que debe hacer es crear tres capas Las capas son usadas para organizar dibujos Imagine un enorme proyecto para desarrollar un rascacielos Los disentildeadores creariacutean capas para la instalacioacuten eleacutectrica el paisaje y muchas maacutes Es necesario controlar el dibujo y apagar algunas capas para poder ver soacutelo aquellas que desea Esta es una razoacuten de por queacute se necesitan capas Es la manera mas practica tambieacuten de asignar espesores en funcioacuten de la norma que se trabaje Usted crearaacute una capa para las acotaciones una para las liacuteneas (objetos que fueron dibujados) y otra para el texto Ejecute el comando LAYER Se abriraacute el Administrador de Propiedades de Capa (Layer Properties Manager) que se muestra a continuacioacuten Solamente cubriremos los fundamentos en esta leccioacuten
Observando el cuadro de diaacutelogo veraacute bastante informacioacuten Note el botoacuten a un lado de la frase Convertir en Actual Debajo de ella se lee el nombre de la capa actual sobre la que estaacute dibujando La ventana principal le proporciona informacioacuten referente a cada una de las capas Por ahora soacutelo ocuacutepese de las columnas Name On (foco) y Color (cuadro coloreado) asiacute como del botoacuten New (Nuevo) Ahora que tiene en pantalla este cuadro de diaacutelogo haga clic en el botoacuten Nuevo Asiacute se crearaacute una nueva capa y le daraacute oportunidad de nombrarla Use el nombre TEXT Haga clic en el pequentildeo cuadro que se encuentra a la derecha para escoger el color amarillo para esta capa Cree otra capa con el nombre DIM para las acotaciones y asiacutegnele el color rojo Finalmente cree una tercera capa y llaacutemela OBJECT de color verde Acaba de crear tres nuevas capas en su dibujo Seleccione la capa TEXT y presione el botoacuten Convertir en Actual Esto hace que TEXT sea la capa actual y asiacute cualquier cosa que dibuje seraacute colocada sobre esta capa El cuadro de diaacutelogo debe verse como el que se mostroacute anteriormente Si es asiacute oprima el botoacuten OK para cerrarlo TIPOS DE LIacuteNEA EN AUTOCAD
_______________________________________________________________________________________11 REPRESENTACION ASISTIDA-2D Prof Inga Cecilia Nicasio
Cuando ha estado trabajando en AutoCAD casi todas las liacuteneas han sido del tipo contiacutenuo Este en un tipo de liacutenea en particular La mayoriacutea de los dibujos simples pueden ser elaborados con este uacutenico tipo de liacutenea Dibujos maacutes avanzados requeriraacuten diferentes tipos de liacutenea como liacuteneas de centro liacuteneas ocultas liacuteneas fantasma entre otras Cuando recieacuten inicia AutoCAD soacutelo un tipo de liacutenea estaacute disponible Esta es la liacutenea tipo contiacutenuo AutoCAD dispone de maacutes pero solamente carga una para comenzar con tal de mantener el tamantildeo del archivo en un valor miacutenimo Si usted necesita un tipo de liacutenea diferente debe cargarlo a su dibujo actual Como es usual en AutoCAD existen unas cuantas maneras de hacer esto
Comando Resultado
LINETYPE LT Abre el cuadro de diaacutelogo LINETYPE
LTSCALE LTS Le permite establecer la escala del tipo de liacutenea globalmente
LINEWEIGHT LW
Establece el ancho de liacutenea globalmente
Invocando el comando LINETYPE se logra abrir el cuadro de diaacutelogo Linetype Manager (Administrador de Tipos de liacutenea como se muestra a continuacioacuten
Se daraacute cuenta que es similar al cuadro de diaacutelogo para definir capas En vez de crear un nuevo tipo de liacutenea (como lo hariacutea con una capa) usted tendraacute que cargarlo (LOAD) en su dibujo AutoCAD tiene muchos tipos de liacutenea distintos que usted puede cargar y tambieacuten le da la opcioacuten de crear uno propio Para cargar un tipo de liacutenea oprima el botoacuten Load que estaacute cercano a la esquina superior derecha Cuando lo haga veraacute aparecer otro cuadro de diaacutelogo (como se muestra arriba) Note que AutoCAD le estaacute dando una eleccioacuten de diferentes tipos de liacutenea seguacuten estaacuten definidos en el archivo acadlin Recorra la lista para ver las opciones disponibles Veraacute las maacutes comunes (oculta centro etc) al igual que otras utilizadas para ciertas aplicaciones Haga clic sobre el tipo de liacutenea llamado Hidden y oprima OK Agregar un tipo de liacutenea a su dibujo es asiacute de faacutecil Note que existen tres diferentes opciones para el tipo de liacutenea Hidden que son HIDDEN HIDDEN2 HIDDENX2 Todas estas opciones son tipos de liacutenea vaacutelidos pero como puede inferir de las muestras en el lado derecho del cuadro de diaacutelogo son ligeramente diferentes en apariencia Es su decisioacuten saber cuaacutel elegir Sin embargo recuerde que Si usted elige HIDDEN2 tambieacuten debe elegir CENTER2 si necesitara una liacutenea de centros De esta manera mantendraacute la escala del tipo de liacutenea consistente Soacutelo cambie la escala de tipo de liacutenea individualmente si tiene una razoacuten especiacutefica para ello Aquiacute hay un ejemplo de 3 distintos tipos de liacutenea
ESCALA DEL TIPO DE LIacuteNEA La escala del tipo de liacutenea determina la forma en que se mostraraacute en pantalla y se imprimiraacute Dependiendo del tipo de liacutenea o del aacuterea original que usted establecioacute tal vez tenga que modificar la escala Esta es una razoacuten maacutes de por queacute tiene usted que definir su dibujo apropiadamente desde el principio Si necesita cambiar la escala de su tipo de liacutenea teclee LTSCALE y pruebe con distintos valores para obtener el aspecto que le satisfaga Tambieacuten puede modificar este paraacutemetro desde el cuadro de diaacutelogo LINETYPE cambiando el valor en la casilla Global Scale Factor (vea la siguiente figura)
_______________________________________________________________________________________12 REPRESENTACION ASISTIDA-2D Prof Inga Cecilia Nicasio
Nota puede cambiar la escala del tipo de liacutenea para cada objeto por separado pero este procedimiento no se recomienda ya que puede ser muy difiacutecil seguir la secuencia del dibujo y por ello perder consistencia en la apariencia del mismo Aquiacute se muestra un solo tipo de liacutenea (hidden) a la que se aplicoacute 3 diferentes valores de escala Note que aquella con un valor de 5 tiene liacuteneas y espacios que son la mitad del tamantildeo del ejemplo de arriba La liacutenea con una escala de 5 posee liacuteneas y espacios que son 5 veces maacutes largos que el primer ejemplo
Usted puede cambiar el tipo de liacutenea de un objeto modificando sus propiedades o usar la lista desplegable de capas en la pantalla del dibujo principal Este uacuteltimo es un meacutetodo maacutes sencillo y raacutepido soacutelo seleccione el objeto luego elija en la lista el tipo de liacutenea
Los tipos de liacutenea tambieacuten pueden ser controlados al colocar todos los objetos que compartan el mismo tipo de liacutenea en una capa y luego aplicando el tipo de liacutenea usando la opcioacuten ByLayer ANCHOS DE LIacuteNEA (LINEWEIGHT) Otra propiedad de las liacuteneas es su ancho o queacute tan gruesas son al mostrarse en pantalla o al imprimirse Un ejemplo comuacuten de una liacutenea que debe ser ancha es el borde alrededor del cuadro de tiacutetulo En ocasiones usted puede usar liacuteneas maacutes angostas para sombrear Pero maacutes allaacute del uso que les deacute son poderosas opciones de representacioacuten He aquiacute el rango de anchos disponibles (existen maacutes opciones intermedias)
Los meacutetodos para cambiar el ancho de liacutenea en objetos es similar al utilizado con los tipos de liacutenea (arriba) Tambieacuten existe la posibilidad de activar o desactivar la representacioacuten del ancho de liacutenea Solamente haga clic sobre el botoacuten LWT ubicado en la barra de estado (como se ve en la figura)
Note tambieacuten que haciendo clic con el botoacuten secundario del ratoacuten puede abrir el cuadro de diaacutelogo Lineweight Settings (Configuracioacuten de Ancho de liacutenea)
_______________________________________________________________________________________13 REPRESENTACION ASISTIDA-2D Prof Inga Cecilia Nicasio
Las opciones son bastante expliacutecitas tambieacuten tiene la opcioacuten de mostrar o no el ancho de liacuteneas (Display Lineweight) y cambiar el ancho con que se muestran los objetos por defecto Ordenes de modificacioacuten
Comando Icono Resultado
trim
Recorta objetos hasta una arista de corte
extend
Extiende objetos hasta una arista liacutemite
offset
Compensa un objeto (paralelamente) a una distancia definida
Object Snaps
CLICK
Despliega el cuadro de diaacutelogo OSNAP
Las ordenes de modificacioacuten funcionan de la siguiente manera como modifican la entidad dibujada requiere primeramente de seleccionar dicha entidad de alguno modo posible (ver modos de seleccioacuten) una ves seleccionada apretar enter para salir de ese modo de seleccioacuten y luego realizar la operacioacuten de modificacioacuten propiamente dicha seguacuten la orden que se este ejecutando TRIM Recorta objetos en una arista cortante definida por otros objetos Los objetos que ese pueden recortar incluyen arcos ciacuterculos arcos eliacutepticos liacuteneas poliliacuteneas abiertas 2D y 3D rayos y splines Designe aristas cortantes (Projmode = SCP Edgemode = No alargar) Designar objetos Use un meacutetodo de designacioacuten de objetos Designe los objetos que definen las aristas cortantes donde desea acortar un objeto o pulse INTRO para seleccionar Todos los objetos como aristas cortantes potenciales Los objetos de arista cortante vaacutelidos incluyen poliliacuteneas 2D y 3D arcos ciacuterculos elipses liacuteneas ventanas graacuteficas flotantes rayos regiones splines texto o liacuteneas auxiliares RECORTA proyecta las aristas cortantes y los objetos que se van a recortar dentro del plano de los ejes XY del SCP actual ltDesignar objeto a recortargt Proyeccioacuten Arista Deshacer seleccione un objeto designe una opcioacuten o pulse INTRO TRIM admite la inferencia de aristas Cuando AutoCAD solicite la seleccioacuten de bordes del contorno pulse Retorno y seleccione los objetos que desee recortar AutoCAD recortaraacute el objeto en relacioacuten al candidato maacutes proacuteximo Inicie el comando TRIM Primero le pediraacute una arista cortante (cutting edge) Escoja la liacutenea horizontal y presione ltENTERgt Ahora pediraacute el objeto que se quiere recortar Elija la liacutenea vertical en cualquier punto por encima de la liacutenea horizontal (que es su arista cortante) y presione ltENTERgt para concluir el comando Dibuje una liacutenea LINE desde un punto cualquiera hasta 665 Dibuje otra liacutenea que la no corte a la anterior Lo que haraacute a continuacioacuten seraacute extender la liacutenea vertical hacia arriba hasta encontrarse con la liacutenea horizontal Ejecute el comando EXTEND AutoCAD le pide una arista liacutemite escoja la liacutenea horizontal y oprima ltENTERgt Despueacutes se le pediraacute el objeto que desea extender elija la liacutenea vertical haciendo clic sobre la mitad superior de la misma Al presionar ltENTERgt concluiraacute el comando
_______________________________________________________________________________________14 REPRESENTACION ASISTIDA-2D Prof Inga Cecilia Nicasio
OFFSET Crea ciacuterculos conceacutentricos liacuteneas paralelas y curvas paralelas Crea un nuevo objeto a una distancia especificada de un objeto existente o a traveacutes de un punto indicado Distancia o Punto a atravesar ltactualgt indique una distancia teclee t o pulse INTRO Dibuje un ciacuterculo de radio de 5 mediante el comando CIRCLE Ahora utilizaraacute el comando Offset para generar un ciacuterculo que sea 05 mayor que el primero Ejecute OFFSET (observe la liacutenea de comandos) e introduzca el valor 125 como distancia de compensacioacuten (offset distance) Ahora seleccione el ciacuterculo y haga clic en cualquier punto fuera del ciacuterculo Al oprimir ltENTERgt terminaraacute el comando Object Snaps Ahora suponga que desea dibujar una liacutenea desde el centro del ciacuterculo hasta el punto medio de la liacutenea vertical que extendioacute previamente AutoCAD incorpora una caracteriacutestica que facilita estas labores Me refiero a los Object Snaps (o tambieacuten Osnaps Oh-Snaps) Teclee el boton del medio y veraacute aparecer el siguiente cuadro de diaacutelogo
Tal vez tambieacuten vea una barra de herramientas con estos Osnaps como se muestra a continuacioacuten
ICONO OPCIOacuteN ICONO OPCIOacuteN
Endpoint
Perpendicular
Midpoint
Tangent
Center
Nearest
Node
Apparent Intersection
Quadrant
Parallel
Intersection
None
Extension
Osnap Setting
Insertion Point
Temporary Tracking Point
Snap From
Puede seleccionar cualesquiera de los puntos mencionados para usarlos como referencias en sus objetos La siguiente es una lista de las opciones disponibles seguidas de la orden que invoca el Osnap requerido Endpoint - (Punto final) referencia hacia el inicio o el final de un objeto tal como una liacutenea - END Midpoint - (Punto medio) referencia directa al punto medio de una liacutenea o un arco - MID
_______________________________________________________________________________________15 REPRESENTACION ASISTIDA-2D Prof Inga Cecilia Nicasio
Center - (Centro) referencia al centro de un ciacuterculo o arco - CEN Node - referencia a los nodes (en realidad puntos) - NOD Quadrant - (Cuadrante) referencia a cualquiera de los cuatro cuadrantes de un ciacuterculo - QUA Intersection - (Interseccioacuten) referencia al punto donde se cruzan dos objetos - INT Extension - (Extensioacuten) referencia a la continuacioacuten fantasma de un arco o liacutenea - EXT Insertion - (Insercioacuten) referencia al punto de insercioacuten de un objeto (como un bloque o texto) - INS Perpendicular - se ajustaraacute de modo que el resultado sea perpendicular a la liacutenea seleccionada - PER Tangent - (Tangente) referencia para crear una liacutenea tangente a un ciacuterculo o arco - TAN Nearest - (Maacutes cercano) encontraraacute el punto maacutes cercano del objeto y haraacute referencia a dicho punto - NEA Parallel - (Paralelo) referencia paralela a una liacutenea especiacutefica - PAR None - (Ninguno) apaga todos los Osnaps temporalmente (Es maacutes raacutepido presionando F3) - NON Osnap settings - (Configuracioacuten Osnap) abre el cuadro de diaacutelogo Osnap Temporary Tracking - (Seguimiento Temporal) crea un punto de seguimiento transitorio (vea Object Tracking) From - (Desde) permite elegir un punto despueacutes denotar una nueva ubicacioacuten desde ese punto usando coordenadas relativas Esto puede ahorrarle tiempo a usted al no tener que dibujar (y despueacutes borrar) liacuteneas de referencia Nota junto a cada casilla de verificacioacuten hay un siacutembolo caracteriacutestico Ese siacutembolo apareceraacute en pantalla cuando haya encontrado un punto de referencia vaacutelido (Un Punto Final mostraraacute un cuadrado pequentildeo) Si hace clic en el botoacuten Options puede cambiar el tamantildeo y el color con que se mostraraacuten estos siacutembolos en pantalla Dependiendo del fondo sobre el que esteacute dibujando esto puede ser necesario Modos de seleccion Probablemente ya ha visto aparecer un rectaacutengulo en pantalla cuando hace clic sobre el aacuterea de dibujo y despueacutes desplaza el puntero hacia otro lugar Pues en esta leccioacuten aprenderaacute todo lo que tiene que ver con ello AutoCAD se vale de lo que se conoce como Conjunto de Seleccioacuten para permitirle agrupar varios objetos y asiacute poder modificarlos todos al mismo tiempo Por ejemplo si quisiera borrar varias liacuteneas podriacutea presionar E luego ltENTERgt elegir una liacutenea oprimir de nuevo ltENTERgt y repetir el proceso hasta terminar con todas Otra forma seriacutea oprimir E seguida por ltENTERgt y posteriormente elegir las liacuteneas una por una hasta que todas esteacuten seleccionadas para finalmente presionar ltENTERgt Al seleccionar un grupo de objetos habraacute creado un conjunto de seleccioacuten Cuando desee modificar un objeto y la liacutenea de comandos muestre la leyenda select objects (seleccionar objetos) usted puede crear un conjunto de seleccioacuten y despueacutes aplicar el comando no olvide presionar enter cuando termine de elegir los objetos que desea Existen otros meacutetodos para crear un conjunto de seleccioacuten El maacutes comuacuten es por medio de una ventana Hay dos tipos de ventana muy diferentes que puede usar Una se llama Seleccioacuten de Cruce (Crossing Selection) y la otra Seleccioacuten de Ventana (Window Selection) Si la ventana se crea desde la derecha hacia la izquierda entonces es una Seleccioacuten de Cruce Se llama asiacute porque cualquier objeto que cruce el borde de la ventana (o esteacute dentro de ella) es incluido en el conjunto de seleccioacuten Esta ventana se representa como un rectaacutengulo con borde punteado Por otro lado si la ventana comienza de izquierda a derecha se genera una Seleccioacuten de Ventana Usando este meacutetodo usted soacutelo agregaraacute al conjunto aquellos objetos que estaacuten completamente dentro del rectaacutengulo Se representa en pantalla como un rectaacutengulo con liacutenea contiacutenua La diferencia es muy importante En resumen
DIRECCIOacuteN NOMBRE APARIENCIA EFECTO
IZQUIERDA A DERECHA
SELECCIOacuteN DE VENTANA
CONTIacuteNUA ELIGE SOacuteLO LOS OBJETOS QUE ESTAacuteN COMPLETAMENTE DENTRO DE LA VENTANA
DERECHA A IZQUIERDA
SELECCIOacuteN DE CRUCE PUNTEADA
SELECCIONA CUALQUIER OBJETO QUE CRUCE EL BORDE DE LA VENTANA O QUE SE ENCUENTRE DENTRO DE ELLA
Existen otras formas para seleccionar objetos y aquiacute se mencionan algunas de las maacutes comunes Cuando tenga que seleccionar objetos puede utilizar combinaciones de las siguientes opciones REMOVE - al teclear R cuando se le pide seleccionar objetos AutoCAD le permitiraacute retirar objetos del conjunto de seleccioacuten Tambieacuten puede remover objetos del conjunto individualmente presionando la tecla Shift mientras los elige (se conoce como shift-select) LAST - al oprimir L cuando se le pida seleccionar objetos AutoCAD elegiraacute el uacuteltimo objeto que usted ha creado Esto es muy uacutetil cuando acaba de crear un objeto y necesita modificarlo inmediatamente PREVIOUS - si presiona P cuando se le pida seleccionar objetos AutoCAD volveraacute a elegir los objetos que componiacutean el conjunto de seleccioacuten previo Se usa cuando usted selecciona algunos objetos los modifica y despueacutes necesita modificarlos nuevamente FENCE - si oprime F cuando se le solicita seleccionar objetos AutoCAD le permite dibujar una serie de liacuteneas (llamada cerca) para elegir objetos Este meacutetodo es conveniente por ejemplo si desea seleccionar un grupo de liacuteneas que seraacuten recortadas (comando TRIM) con la misma arista cortante CROSSING POLYGON - teclear CP cuando estaacute seleccionando objetos le da la capacidad de crear un poliacutegono de cruce para la seleccioacuten de objetos Su comportamiento es similar a la seleccioacuten de cruce (explicada anteriormente) es decir cualquier objeto que se halle dentro de sus liacutemites o que intersecte el borde se incluiraacute en el conjunto de
_______________________________________________________________________________________16 REPRESENTACION ASISTIDA-2D Prof Inga Cecilia Nicasio
seleccioacuten La diferencia principal es que usted puede elegir varios puntos sobre la pantalla para formar un poliacutegono (en vez de un rectaacutengulo) WINDOW POLYGON - al teclear WP cuando estaacute seleccionando objetos AutoCAD le permite hacerlo mediante un poliacutegono Funciona de igual forma que la seleccioacuten de ventana (agrega al conjunto soacutelo aquellos objetos que estaacuten completamente dentro del poliacutegono) la uacutenica diferencia es que usted puede elegir puntos sobre la pantalla para crear un poliacutegono en lugar de una ventana CYCLING - Cuando esteacute listo para seleccionar objetos mantenga presionada la tecla Ctrl y escoja 2 puntos de rectaacutengulo alrededor del aacuterea que quiere seleccionar Esto resaltaraacute algunos objetos Siga haciendo clic sobre la pantalla hasta que se resalte el objeto que usted desea modificar Luego presione ltEntergt Este es un buen meacutetodo si usted tiene muchos objetos en un aacuterea pequentildea ARRIBA- la mas sencila de todas ubicarse arriba del objeto y picar con el primer boton del Mouse el objeto queda ssi sellecionado Para cancelar la seleccioacuten que haya hecho soacutelo presione la tecla Escape Ordenes de modificacioacuten 2
comando Icono Resultado
Move
Mueve uno o varios objetos
Copy
Copia objeto(s) una o varias veces
stretch
Estira un objeto despueacutes de que ha seleccionado una porcioacuten de eacutel
mirror
Crea un reflejo de un objeto o conjunto de seleccioacuten
MOVE Desplaza los objetos una distancia determinada en una direccioacuten especificada Designar objetos utilice un meacutetodo de designacioacuten de objetos Punto base o desplazamiento designe un punto base (1) Segundo punto del desplazamiento designe un punto (2) o pulse INTRO Los dos puntos designados definen un vector de desplazamiento que indica la distancia a la que deben trasladarse los objetos y en queacute direccioacuten Si se pulsa INTRO en el segundo punto el primero se interpreta como un desplazamiento relativo de XYZ En esta ocasioacuten primero dibuje el borde Dibuje un borde rectangular de 10 de ancho por 7 de alto usando cualquier meacutetodo La esquina inferior izquierda debe estar en 00 Dibuje un rectaacutengulo de 2 de ancho por 3 de altura usando el comando RECTANGLE La esquina inferior izquierda de este tambieacuten deberaacute estar en 00 Note que el rectaacutengulo pequentildeo y el borde del dibujo estaacuten superpuestos en la esquina inferior izquierda de su dibujo Deberaacute mover el rectaacutengulo pequentildeo 1 a la derecha y 1 hacia arriba de modo que se aleje del borde del dibujo Para hacerlo inicie el comando MOVE ya sea tecleando m o move seguido por ltENTERgt Seleccione todas las liacuteneas que forman el rectaacutengulo utilizando alguno de los meacutetodos de seleccioacuten descritos anteriormente Oprima ltENTERgt AutoCAD solicita ahora un base point or displacement (punto de desplazamiento) lo que requiere es un punto de referencia Haga clic en la esquina inferior izquierda del rectaacutengulo Ahora AutoCAD pide un second point of displacement (segundo punto de desplazamiento) necesita saber queacute tan lejos desea mover el objeto Esta es una buena ocasioacuten para usar coordenadas relativas En este caso usted desea moverlo 1 hacia la derecha y 1 hacia arriba Teclee 11ltENTERgt y el rectaacutengulo se moveraacute hacia su nueva posicioacuten COPY Duplica objetos Designar objetos Use un meacutetodo de designacioacuten de objetos ltPunto de base o desplazamientogtMuacuteltiple Designe un punto (1) para obtener una copia uacutenica o teclee m para obtener copias muacuteltiples Ahora deberaacute copiar este rectaacutengulo 3 hacia la derecha El comando para copiar es muy parecido al comando para mover (la uacutenica diferencia es que el comando copiar deja un original en la posicioacuten inicial) Ejecute el comando COPY Se le pediraacute seleccionar objetos Elija el rectaacutengulo que acaba de mover AutoCAD necesita un base point or displacement (punto base o desplazamiento) igual que el comando MOVE Elija nuevamente la esquina inferior izquierda del rectaacutengulo Una vez que haya hecho lo anterior necesita decir a AutoCAD cuaacutel es el segundo punto de desplazamiento Puesto que usted necesita mover el rectaacutengulo 3 a la derecha teclee 30 ltENTERgt El rectaacutengulo ha sido copiado a una distancia de 3 a la derecha
_______________________________________________________________________________________17 REPRESENTACION ASISTIDA-2D Prof Inga Cecilia Nicasio
STRETCH Desplaza o estira los objetos Designar objetos Utilice los meacutetodos de designacioacuten PoliacutegonoC o Captura (1 2) AutoCAD estira arcos arcos eliacutepticos liacuteneas segmentos de poliliacutenea rayos y splines que cruzan la ventana de designacioacuten ESTIRA cambia de posicioacuten los puntos finales incluidos en la ventana y no modifica los que quedan fuera de la misma Tambieacuten desplaza los veacutertices de los trazos y los soacutelidos 2D situados dentro de la ventana sin modificar los exteriores Las poliliacuteneas se manejan segmento a segmento como si se tratara de liacuteneas o arcos de primitiva Este comando no altera la informacioacuten referente a la anchura tangente ni transformacioacuten en curva de la poliliacutenea y soacutelidos 3D AutoCAD desplaza los objetos situados completamente dentro de la ventana o el poliacutegono de la misma forma que si utilizara el comando DESPLAZA Punto base o desplazamiento Designe un punto (3) o pulse INTRO Segundo punto del desplazamiento Designe un punto (4) o pulse INTRO Si designa un segundo punto los objetos se estiran la distancia vectorial desde el punto base hasta este segundo punto Si pulsa INTRO cuando aparece la solicitud Segundo punto de desplazamiento STRETCH considera el primer punto como el valor de desplazamiento X Y SIGUIENDO CON EL EJEMPLO el rectaacutengulo no tiene la misma altura de aquel que se observa en el dibujo de ejemplo el rectaacutengulo en la imagen de muestra es 1 maacutes alto Para modificar esto usaraacute el comando stretch Inicie el comando STRETCH oprimiendo la tecla S ltENTERgt AutoCAD le hace escoger objetos mediante una ventana de cruce o un poliacutegono de cruce Usaraacute la ventana de cruce (crossing window) Recuerde que seguacuten lo visto en la Leccioacuten 1-5 una ventana de cruce se crea desde la derecha hacia la izquierda Haga clic con el botoacuten principal del ratoacuten ligeramente arriba y a la derecha de la esquina superior derecha del rectaacutengulo nuevo Mueva el puntero del ratoacuten hacia abajo y a la izquierda hasta que la ventana punteada cubra la mitad superior del rectaacutengulo y despueacutes haga clic otra vez Veraacute que los objetos estaacuten resaltados ahora Oprima ltENTERgt para aceptar Ahora se le pediraacute el ya bien conocido base point (punto base) Elija la esquina superior izquierda del rectaacutengulo Luego especifique el segundo punto de desplazamiento En este caso usted necesita estirar el rectaacutengulo 1 hacia arriba por lo tanto debe teclear 01 ltENTERgt para hacerlo El rectaacutengulo es 1 maacutes alto ahora A continuacioacuten dibujaraacute el poliacutegono que se encuentra en el lado derecho de su ejercicio Para ello dibujaraacute primero las tres liacuteneas que componen la mitad izquierda y despueacutes las reflejaraacute hacia el lado derecho Dibuje las tres liacuteneas con cualquier meacutetodo que desee (sugerencia use coordenadas absolutas) Una vez que esteacuten dibujadas ejecute el comando MIRROR Seleccione las tres liacuteneas y oprima ltENTERgt Ahora se le pide el primer punto de la liacutenea de reflejo Usando su referencia ENDPOINT (Punto Final) elija el fin de la liacutenea que se encuentra en 82 Se le pediraacute el segundo punto Elija el punto final de la liacutenea en 85 Hecho lo anterior AutoCAD necesita saber si usted desea borrar los objetos originales En este caso no soacutelo presione ltENTERgt para aceptar el valor por defecto Nota generalmene la liacutenea de reflejo estaraacute a la mitad entre el objeto que desea reflejar y la posicioacuten en la que usted desea que esteacute
Ordenes de modificacion 3 Al igual que los comandos aprendidos hasta ahora estos tambieacuten seraacuten los que usaraacute habitualmente He aquiacute los comandos que aprenderaacute en esta leccioacuten
Accioacuten Icono Resultado
_______________________________________________________________________________________18 REPRESENTACION ASISTIDA-2D Prof Inga Cecilia Nicasio
Rotate
Gira objetos a un aacutengulo dado
Filet
Redondea la esquina entre dos liacuteneas
Chanfer
Crea una esquina en aacutengulo
Array
Crea un patroacuten repetitivo de los objetos seleccionados
ROTATE Inicie el comando ROTATE AutoCAD le pide que elija los objetos Seleccione el rectaacutengulo y presione ltENTERgt Despueacutes debe indicar un base point (punto base) Este punto es similar a un punto pivote alrededor del cual rotaraacute el rectaacutengulo En este ejemplo seraacute la esquina inferior derecha (recuerde usar sus referencias Osnap) Cuando haya seleccionado el punto base la liacutenea de comandos muestra lo siguiente rotation angle or [Reference] Significa que la opcioacuten por defecto es aacutengulo de rotacioacuten (rotation angle) escriba entonces el aacutengulo al que desea rotar el objeto Recuerde la manera en que AutoCAD mide aacutengulos Al comparar su rectaacutengulo con el que se muestra en el ejemplo veraacute que necesita rotar el rectaacutengulo en sentido horario es decir -90 grados Teclee el aacutengulo y presione ltENTERgt Command RO ltENTERgt Current positive angle in UCS ANGDIR=counterclockwise ANGBASE=0 Select objects ltSeleccione el rectaacutengulogt 1 found Select objects ltENTERgt Specify base point ltElija la esquina inferior derecha del rectaacutengulogt se lo que ha hecho y practique estos comandos Guarde e imprima su dibujoSpecify rotation angle or [Reference] -90 ltENTERgt El rectaacutengulo es rotado -90 grados respecto de su posicioacuten original Elegir puntos de base distintos al mencionado produciraacute resultados diferente Revierta la uacuteltima instruccioacuten con el comando Undo Pruebe con diferentes combinaciones de puntos base y aacutengulos distintos para ver los resultados que obtiene Cuando termine de experimentar devuelva el rectaacutengulo a la posicioacuten que teniacutea al final del paso anterior FILLET Haga una copia del rectaacutengulo con el comando COPY 2 por encima del original (recuerde las coordenadas relativas) Ahora modificaraacute el segundo rectaacutengulo para redondear sus esquinas Inicie el comando FILLET Observe la liacutenea de comandos seraacute similar a lo siguiente Command F ltENTERgt FILLET Current settings Mode = TRIM Radius = 00000 Select first object or [PolylineRadiusTrimmUltiple] AutoCAD primero muestra que el radio para redondeo actual es (00000) Este siempre seraacute el uacuteltimo valor que se usoacute Al ser modificado el nuevo valor se almacenaraacute en memoria La siguiente liacutenea muestra las opciones con que cuenta este comando Recuerde que la letra Mayuacutescula de cada opcioacuten permite elegir esa opcioacuten en particular Usted cambiaraacute el radio de redondeo a 0375 Para hacerlo debe oprimir R ltENTERgt Entonces AutoCAD le permite introducir un nuevo valor para el radio de redondeo Introduzca el valor 375 y oprima ltENTERgt El radio de redondeo es ahora de 375 (justo lo que deseaba) La opcioacuten predeterminada es Select first object (seleccionar el primer objeto) Elija el lado izquierdo del rectaacutengulo superior (siacute el rectaacutengulo completo resaltaraacute si lo dibujoacute con el comando Rectangle) AutoCAD le pide seleccionar el segundo objeto Escoja la liacutenea superior y AutoCAD reemplazaraacute la esquina con una suave curva con radio de 375 AutoCAD finaliza el comando automaacuteticamente en este punto Inicie nuevamente el comando FILLET y haga lo mismo con las esquinas restantes hasta que tenga un objeto similar el del ejemplo CHANFER Copie el primer rectaacutengulo usando Copy hacia arriba Ahora realizaraacute chaflanes para formar esquinas romas en el rectaacutengulo Ejecute CHAMFER y observe la liacutenea de comandos Deberaacute ver algo como esto Command CHA ltENTERgt CHAMFER (TRIM mode) Current chamfer Dist1 = 00000 Dist2 = 00000 Select first line or [PolylineDistanceAngleTrimMethod] D ltENTERgt
_______________________________________________________________________________________19 REPRESENTACION ASISTIDA-2D Prof Inga Cecilia Nicasio
Specify first chamfer distance lt05000gt 375 ltENTERgt Specify second chamfer distance lt03750gt ltENTERgt Select first line or [PolylineDistanceAngleTrimMethodmUltiple] ltSeleccione un lado del rectaacutengulogt Este comando es muy similar al comando fillet Tiene varias opciones disponibles El chaflaacuten que haraacute debe ser de 45 grados y ser 0375 equidistante de la esquina Al igual que el comando FILLET primero debe decirle a AutoCAD queacute distancia desea usted Para hacerlo oprima D para elegir la opcioacuten Distance (distancia) La liacutenea de comandos se veraacute asiacute Specify first chamfer distance lt05000gt 375 ltENTERgt (Este seraacute el valor de la primera distancia) La liacutenea de comandos solicita ahora el valor de la segunda distancia AutoCAD cambiaraacute automaacuteticamente el valor de la segunda distancia para igualarlo con el valor que introdujo para la primera Specify second chamfer distance lt03750gt (Oprima ltENTERgt para aceptar) Despueacutes se le pediraacute seleccionar la primera liacutenea Select first line A partir de aquiacute el comando CHAMFER funciona igual que el comando FILLET Elija la liacutenea izquierda del uacuteltimo rectaacutengulo (no se preocupe si resalta el rectaacutengulo completo) Cuando se le pida escoger la segunda liacutenea Select second line elija la liacutenea superior Ahora tendraacute un perfecto chaflaacuten a 45 grados y a una distancia de 38 de cada lado de la esquina Haga lo mismo con el resto de las esquinas ARRAY Ahora observe la imagen de ejemplo de esta tarea y note el grupo de seis cuadrados ubicado abajo a la derecha Usted podriacutea dibujar cada uno individualmente pero AutoCAD dispone de un comando que le permitiraacute dibujar solamente uno y el programa se encargaraacute de los otros Dibuje un rectaacutengulo de 12 por lado (un cuadrado de hecho) cuya esquina inferior izquierda se encuentre en 615 (puntos absolutos) Ejecute el comando ARRAY Observe el cuadro de diaacutelogo que se ilustra a continuacioacuten
Cuando se enfrente a un cuadro de diaacutelogo nuevo para usted le recomiendo que busque lo que necesita desde ARRIBA hacia ABAJO Este es un buen ejemplo 1-Active la opcioacuten Rectangular Array (Arreglo o Matriacutez Rectangular) Esto colocaraacute los objetos en un patroacuten filacolumna 2-A continuacioacuten seleccione el objeto con que se formaraacute el arreglo haciendo clic en el botoacuten de la esquina superior derecha (Presione Enter despueacutes de seleccionar el objeto) 3-Introduzca el nuacutemero de filas (cruzan la paacutegina horizontalmente) y columnas (cruzan la paacutegina verticalmente) 4-Introduzca el valor de Row offset (distancia entre filas) Esta es la distancia que habraacute entre la parte inferior del rectaacutengulo original y la parte inferior del rectaacutengulo que se encontraraacute en la siguiente fila 5-Introduzca el valor de Column offset (distancia entre columnas) 6-Haga clic en el botoacuten Preview (Vista Previa) para ver el arreglo antes de realizarlo
Si el arreglo es correcto (verifique con el dibujo de ejemplo) presione el botoacuten Accept Si necesita cambiar algo presione el botoacuten Modify haga sus cambios en el cuadro de diaacutelogo y vaya a la Vista Previa nuevamente Ahora va a utilizar el comando ARRAY con la opcioacuten Polar para crear la figura que se encuentra en la esquina superior derecha de la tarea
_______________________________________________________________________________________20 REPRESENTACION ASISTIDA-2D Prof Inga Cecilia Nicasio
Comience dibujando un ciacuterculo (comando CIRCLE) diaacutemetro de 15 Luego dibuje una liacutenea (comando LINE) desde el centro del ciacuterculo hacia la derecha (recuerde utilizar coordenadas relativas y los Osnaps) Inicie el comando ARRAY Cuando se le pida seleccionar objetos elija la liacutenea que recieacuten dibujoacute
Examine cuidadosamente el cuadro de diaacutelogo anterior Recuerde comenzar desde ARRIBA En este caso tiene que seleccionar los objetos y tambieacuten un Center Point (Punto Central) para el arreglo (Elija el centro del ciacuterculo) Guarde e imprima su dibujo EDICIOacuteN Y MODIFICACIOacuteN POR MEDIO DE GRIPS A estas alturas usted ya debe estar familiarizado con los grips Estos son los cuadros azules que se iluminan cuando usted selecciona un objeto sin haber ejecutado un comando previamente
Los grips son una especie de asas que le permiten manipular el objeto sin introducir un comando directamente Tenga en mente que la edicioacuten de objetos mediante grips puede conducir a resultados indeseados si usted no es cuidadoso La apariencia de los grips puede modificarse introduciendo el comando DDGRIPS Veraacute el siguiente cuadro de diaacutelogo (es el cuadro de diaacutelogo Options y la pestantildea llamada Selection)
Advierta que usted puede habilitar o deshabilitar los grips asiacute como controlar que esteacuten activos o no dentro de los bloques Puede cambiar los colores de modo que sean maacutes evidentes dependiendo del dibujo en particular o del color de fondo que usted utiliza para trabajar Tambieacuten puede cambiar el tamantildeo del grip si es necesario Note que hay dos distintos colores para los grips uno cuando no estaacuten seleccionados (pero visibles) y otro color cuando estaacuten seleccionados y son activos Normalmente estos valores no necesitan modificacioacuten Cuando comienza a trabajar con la edicioacuten con grips recomiendo que la utilice para modificar sus acotaciones Esta es una sencilla manera de iniciarse ya que no afectaraacute la geometriacutea de su dibujo Una vez que domine la edicioacuten de acotaciones mediante grips intente editar la geometriacutea del dibujo y veraacute que en muchos casos esto puede ser maacutes raacutepido y sencillo que utilizar los comandos normales de AutoCAD
_______________________________________________________________________________________21 REPRESENTACION ASISTIDA-2D Prof Inga Cecilia Nicasio
Cuando usted selecciona un grip y lo convierte en actual se vuelve rojo y usted puede entonces estirarlo hasta donde necesite hacerlo Siempre lea su liacutenea de comandos cuando realice cualquier edicioacuten mediante grips Command(elija un objeto) STRETCH ltStretch to pointgtBase pointCopyUndoeXit Veraacute que existen varias opciones pero ignoacuterelas por ahora y pruebe la opcioacuten Stretch Ahora puede mover ese punto a cualquier lugar e incluso hacer una referencia mediante cualquier Osnap que usted tenga activo Este puede ser un raacutepido y sencillo meacutetodo para conectar liacuteneas en lugar de extenderlas Una vez que haya hecho la modificacioacuten oprima la tecla ESC para fijar los grips en su nueva posicioacuten (presionar la tecla ENTER ejecutaraacute el uacuteltimo comando cosa que usted no desea hacer) Tal vez tenga que oprimir ESC unas cuantas veces para lograr que el objeto ya no esteacute seleccionado en absoluto La opcioacuten Stretch es soacutelo el primero de varios comandos que usted tiene a su disposicioacuten para la edicioacuten mediante grips Si presiona la barra espaciadora seraacute capaz de alternar entre todas las opciones disponibles para la edicioacuten con grips Command(elija un objeto) STRETCH ltStretch to pointgtBase pointCopyUndoeXit MOVE ltMove to pointgtBase pointCopyUndoeXit ROTATE ltRotation anglegtBase pointCopyUndoReferenceeXit SCALE ltScale factorgtBase pointCopyUndoReferenceeXit MIRROR ltSecond pointgtBase pointCopyUndoeXit Las anteriores liacuteneas de texto muestran coacutemo se veriacutea la liacutenea de comandos mientras recorre las opciones disponibles Para usar cualquiera de esas opciones primero debe sentirse muy coacutemodo utilizando los comandos regulares Se daraacute cuenta que estas opciones funcionan un poco diferente a la opcioacuten Stretch Si usted tiene varios objetos seleccionados puede estirar un punto pero puede mover todos los objetos resaltados con edicioacuten de grips Esto tambieacuten se aplica a las opciones rotate scale y mirror Distintos objetos tienen distintos grips disponibles en ellos Una liacutenea tiene 3 grips 2 puntos finales (extremos) y un punto medio Puede estirar los extremos pero si intentara estirar el punto medio soacutelo conseguiriacutea mover la liacutenea Puede estirar los cuadrantes de un ciacuterculo para cambiar el radio pero si trata de estirar el centro moveraacute el ciacuterculo El texto de una sola liacutenea tiene uno o dos grips dependiendo de la justificacioacuten que se usoacute Puede usar sus grips para alinear el texto HERRAMIENTAS INFORMATIVAS DE AUTOCAD AutoCAD tiene muchas herramientas para ayudarle a usted como disentildeador Algunas de ellas ya las ha utilizado El comando Properties le proporciona mucha informacioacuten acerca de un objeto que ha seleccionado y le permite cambiar la mayoriacutea de dichas propiedades AutoCAD tambieacuten posee algunos comandos usados especialmente para obtener informacioacuten de los objetos que ha dibujado La mayoriacutea de estos comandos pueden ser invocados mediante el menuacute Tools Aquiacute hay una lista de esos comandos (haga clic sobre el icono para obtener maacutes informacioacuten)
TECLADO ICONO DESCRIPCIOacuteN
DI
Distance - Mide la distancia y aacutengulo existentes entre dos puntos
AREA
Area - Calcula el aacuterea y el periacutemetro de objetos o aacutereas definidas
MASSPROP
Mass Properties - Calcula y muestra las propiedades de masa de regiones o soacutelidos
LI
List - Muestra informacioacuten de la base de datos relativa a los objetos seleccionados
ID
ID Point - Muestra las coordenadas de una ubicacioacuten dada
El primero DISTANCE (DI) es bastante expliacutecito Le permite seleccionar dos puntos en la pantalla y AutoCAD le diraacute la distancia total al igual que los incrementos en X Y y Z AREA es un comando que puede ser muy uacutetil Puede usarse para calcular la superficie de pisos lotes de propiedad o incluso cosas como partes hechas de hojas de laacutemina Para usar este comando puede teclear AREA y ver esto en su liacutenea de comando
_______________________________________________________________________________________22 REPRESENTACION ASISTIDA-2D Prof Inga Cecilia Nicasio
Command area ltFirst pointgtObjectAddSubtract O Select objectsltELIJA UN OBJETOgt Area = 567498 Perimeter = 306775 La opcioacuten por defecto es elegir un punto en la pantalla Esto le permite elegir cuatro esquinas de una habitacioacuten para encontrar el aacuterea total en unidades de dibujo al cuadrado (pulg2 m2 etc) Usted puede elegir tantos puntos como necesite presione ENTER cuando termine de hacerlo AutoCAD devuelve el aacuterea y la longitud del periacutemetro Si usted selecciona la siguiente opcioacuten (Object) entonces puede elegir un ciacuterculo rectaacutengulo poliliacutenea o cualquier otro objeto cerrado Tambieacuten tiene la opcioacuten de agregar o restar superficies al aacuterea inicial esto es uacutetil por ejemplo si usted necesita encontrar el aacuterea que se va a alfombrar en una habitacioacuten pero debe excluir el aacuterea donde usted tiene mosaicos o si desea obtener la superficie de varias habitaciones juntas MASS PROPERTIES es una opcioacuten que le permite encontrar informacioacuten acerca de objetos soacutelidos en 3D Puede averiguar por ejemplo el volumen total y con ese dato calcular el peso del objeto AutoCAD tambieacuten determina algunas estadiacutesticas de ingenieriacutea por usted como el centro de gravedad de un objeto Esta lista le muestra toda la informacioacuten que usted puede obtener con el comando MASSPROP Command MASSPROP Select objects 1 found Select objects ---------------- SOLIDS ---------------- Mass 1500000 Volume 1500000 Bounding box X 117974 -- 167974 Y 27812 -- 77812 Z 00000 -- 60000 Centroid X 142974 Y 52812 Z 30000 Moments of inertia X 62961089 Y 327746574 Z 354707663 Products of inertia XY 113260088 YZ 23765252 ZX 64338101 Radii of gyration X 64787 Y 147817 Z 153776 Press ENTER to continue Principal moments and X-Y-Z directions about centroid I 7625000 along [10000 00000 00000] J 7625000 along [00000 10000 00000] K 6250000 along [00000 00000 10000] Write to a file ltNgt Esta es mucha informacioacuten asiacute que despueacutes de que ha sido mostrada en pantalla AutoCAD le da la oportunidad de guardarla en un archivo LIST es una solicitud que le proporciona informacioacuteon baacutesica acerca de un objeto Esta es normalmente la informacioacuten que AutoCAD necesita para mantener el registro de dicho objeto en la base de datos Aquiacute se observa el resultado de aplicar LIST a una liacutenea LIST 1 found LINE Layer 0 Space Model space Handle = 22 from point X= 62991 Y= 50491 Z= 00000 to point X= 62035 Y= 22798 Z= 00000 Length = 27709 Angle in XY Plane = 268 Delta X = -00956 Delta Y = -27692 Delta Z = 00000
Y estas son las propiedades de la misma liacutenea
_______________________________________________________________________________________23 REPRESENTACION ASISTIDA-2D Prof Inga Cecilia Nicasio
Note que en el segundo caso obtuvo la misma informacioacuten pero ademaacutes tiene la facultad de poder modificar directamente cualquier valor que usted necesite Despueacutes de List la siguiente opcioacuten es ID POINT Este le permite seleccionar cualquier punto en la pantalla y AutoCAD devolveraacute las coordenadas X Y y Z de dicho punto Este es un ejemplo del resultado obtenido con ID POINT Command ID Specify point ltELIJA UN PUNTOgt X = 155-2 12 Y = 48-9 316 Z = 0-0 (Tambieacuten puede obtener esta informacioacuten seleccionando cualquier grip y observando la barra de estado) Acotaciones y textos TEXT-DTEXT se introduciraacuten textos acotaciones Lo que haraacute seraacute tomar una de sus tareas anteriores guardarla con un nuevo nombre y despueacutes agregarle texto y acotaciones Estos son los comandos que aprenderaacute
Concepto Icono Resultado
Texto Sin Icono
Crea texto en una sola liacutenea
Acotaciones Varios Acota objetos dibujados previamente
Escala
Redimensiona los objetos proporcionalmente
Puesto que TEXT es la capa actual lo que haraacute a continuacioacuten es crear algo de texto Teclee TEXT y observe su liacutenea de comandos Command text JustifyStyleltStart pointgt Lo primero que AutoCAD solicita es un punto de inicio para el texto Teclee 00 para colocarlo en la esquina inferior izquierda de su dibujo Note que este comando dispone de otras opciones pero ignoacuterelas por el momento Height lt02000gt A continuacioacuten AutoCAD quiere saber queacute tan altas desea usted las letras Para esta tarea deberaacuten ser de 14 de altura Teclee 25 Rotation angle lt0gt Este es un paraacutemetro maacutes antes de introducir el texto diga a AutoCAD si desea que el texto sea rotado No por ahora asiacute que presione ltENTERgt para aceptar el valor propuesto de 0 grados Text (SU NOMBRE - TAREA 6) Finalmente puede escribir aquello que desea poner en su dibujo Escriba su NOMBRE y TAREA 6 luego presione ltENTERgt Veraacute que AutoCAD ha colocado su nombre en la esquina inferior izquierda con letras de 025 de altura y en color amarillo sobre la capa Text Tal vez no desea que su nombre se encuentre exactamente sobre la esquina del dibujo mueacutevalo 0125 hacia arriba y tambieacuten hacia la derecha (recuerde el comando MOVE y los puntos relativos 125125)
_______________________________________________________________________________________24 REPRESENTACION ASISTIDA-2D Prof Inga Cecilia Nicasio
STYLO DE TEXTO Ejercicio Abra alguno de sus dibujos anteriores o alguno de los ejemplos que incluye su instalacioacuten de AutoCAD y practique estas teacutecnicas Necesita dominarlas Dar Formato al Texto Para dar formato al texto en AutoCAD usted tiene que crear un nuevo estilo de texto para cada fuente y tipo de texto que utilice Por omisioacuten AutoCAD carga la fuente txt porque es muy faacutecil representarla en pantalla Desafortunadamente tambieacuten es una fuente muy simple y fea A continuacioacuten se ve un ejemplo de la fuente TXT comparada con la fuente estaacutendar ROMANS Ponga atencioacuten en las oes especiacuteficamente La fuente TXT no tiene curvas
Es sencillo cargar un nuevo estilo para todo el texto que haga He aquiacute como Haga clic en el menuacute Format gt Text o en la liacutenea de comandos teclee ST y veraacute el siguiente cuadro de diaacutelogo
Haga clic en la lista Font Name (Nombre de la Fuente) y elija romansshx como su nuevo estilo de texto Este estilo seraacute usado para todo el texto y las acotaciones en las proacuteximas tareas Esta es una fuente comuacuten y limpia que AutoCAD puede representar en pantalla raacutepidamente No se requiere maacutes ajustes IMPORTANTE NO cambie el valor de la Altura (Height) en este cuadro de diaacutelogo a menos que sepa por queacute lo estaacute haciendo Si establece un valor aquiacute AutoCAD no podraacute hacer posteriores ajustes de tamantildeo por ejemplo para las acotaciones en otras palabras la altura queda como un valor fijo Creando Nuevos Estilos de Texto Cuando elabore dibujos maacutes complejos necesitaraacute maacutes de un estilo de texto Uno para notas otro para el contenido de las tablas uno maacutes para el encabezado de una tabla dos o tres para el cuadro de tiacutetulo creo que ya entendioacute la idea Si necesita maacutes de un estilo de texto haga clic en el botoacuten New escriba un nuevo nombre para el estilo y oprima OK
Ahora el cuadro de diaacutelogo de Estilos de Texto (mostrado anteriormente) tendraacute el nuevo nombre en el campo Style Name (Nombre del Estilo) Elija la fuente RomanDshx para aplicarla a este nuevo estilo A partir de este momento cuando desee agregar texto a su dibujo dispone de 2 opciones Observe la liacutenea de comandos para saber cuaacutendo puede cambiar el estilo a usar Command text ltENTERgt Current text style Standard Text height 35090 Specify start point of text or [JustifyStyle] S ltENTERgt Enter style name or [] ltStandardgt BOLD ltENTERgt Current text style BOLD Text height 35090 Specify start point of text or [JustifyStyle] ltELIJA UN PUNTOgt Specify height lt35090gt 1 ltENTERgt Specify rotation angle of text lt0gt ltENTERgt Enter text ROMAN D ltENTERgt Enter text ltENTERgt Por supuesto existen otras formas para introducir texto en AutoCAD pero esta le da una idea general Una vez que ha utilizado los dos distintos estilos de texto debe observar algo como esto
_______________________________________________________________________________________25 REPRESENTACION ASISTIDA-2D Prof Inga Cecilia Nicasio
En versiones recientes de AutoCAD hay una forma muy sencilla para aplicar a texto existente un nuevo estilo Primero seleccione el texto despueacutes vaya a la opcioacuten Text Style (generalmente se encuentra en la parte superior de la pantalla) elija el estilo que desea de la lista desplegable (como se ve abajo) y el texto cambiaraacute automaacuteticamente
Texto con apariencia profesional y clara es esencial en cualquier dibujo en CAD Experimente con diferentes estilos hasta que se sienta coacutemodo con estos conceptos NOTA- AutoCAD utiliza dos tipos de fuente true-type y SHX ambos son vectoriales Las fuentes True-type se distinguen por el siacutembolo ubicado junto al nombre de la fuente Por lo regular usted querraacute usar fuentes tipo SHX ya que AutoCAD puede dibujarlas raacutepidamente Las versiones maacutes recientes de AutoCAD pueden manipular fuentes True-Type maacutes raacutepido que antes pero auacuten pueden disminuir la velocidad con que se representa su dibujo en pantalla Otra preocupacioacuten al usar fuentes True-Type es que si usted intercambia archivos con otras personas tal vez no tengan las mismas fuentes instaladas en sus sistemas Esto puede acarrear problemas en el formato del dibujo cuando abran los archivos que usted hizo DIM Ahora es momento para comenzar a acotar su dibujo Abra el cuadro de diaacutelogo relativo a las capas y haga que DIM se convierta en la capa actual Esta es una ocasioacuten en la que recomiendo utilizar iconos Acotar es MUCHO MAacuteS sencillo de esta forma Si la barra de acotaciones no aparece en su pantalla haga clic con el botoacuten secundario del ratoacuten (generalmente es el derecho) sobre el icono de alguna otra barra de herramientas para abrir el cuadro de diaacutelogo Barras de Herramientas active la opcioacuten Dimension Veraacute aparecer la barra de herramientas para las acotaciones Cierre el cuadro de diaacutelogo que acaba de abrir Existen diversos tipos de acotaciones estos son los que estaraacute usando en esta leccioacuten (cada icono le muestra una indicacioacuten acerca de queacute tipo de acotacioacuten crearaacute) La siguiente imagen muestra los iconos de acotacioacuten estaacutendar La lista enuncia los tipos de acotacioacuten que usaraacute en esta leccioacuten (coloque el puntero del ratoacuten sobre los iconos de la barra de herramientas para ver lo que representan)
Estos son los que estaraacute usando en esta leccioacuten Linear - (Lineal) se usan para acotar ya sea distancias horizontales o verticales Aligned - (Alineada) acotaraacute la longitud de una liacutenea inclinada en forma paralela a la misma Radius - (Radio) este tipo de acotaciones le daraacute el radio de arcos o de ciacuterculos Diameter - (Diaacutemetro) se usan con los ciacuterculos Angular - (Aacutengulos) acotan el aacutengulo formado entre dos liacuteneas que usted elija Baseline - (Liacutenea Base) son un tipo especial de acotaciones que apilan automaacuteticamente las acotaciones a lo largo de un plano mientras usted selecciona los puntos deseados El tipo de acotacioacuten que usted elija depende totalmente de la informacioacuten que desea comunicar a la persona que leeraacute el dibujo Vea el dibujo de ejemplo y distinga los diferentes tipos de acotaciones y doacutende se utiliza cada uno Comenzaremos con el maacutes comuacuten (y sencillo) Acotaciones Lineales Las usaraacute para acotar el rectaacutengulo ubicado en la parte inferior izquierda de su dibujo Haga clic en el icono respectivo y observe la liacutenea de comandos Command _dimlinear Specify first extension line origin or ltselect objectgt Solicita que se introduzca el punto de origen para la primera liacutenea de acotacioacuten (un punto de inicio) o bien al presionar ltENTERgt se le permite seleccionar una liacutenea en particular Abra la lista de OSNAPS y active uacutenicamente Endpoint Elija la esquina superior izquierda del rectaacutengulo AutoCAD pide el origen de la segunda liacutenea de la acotacioacuten (Second extension line origin) Escoja la esquina superior derecha Entonces veraacute aparecer la acotacioacuten y AutoCAD pide la Dimension line location (Ubicacioacuten de la liacutenea de cota) Haga clic en cualquier lugar por encima de la liacutenea del rectaacutengulo donde usted juzgue conveniente AutoCAD muestra ahora la longitud de la liacutenea que usted acaba de acotar En las siguientes liacuteneas se muestra lo que usted debe haber visto en la liacutenea de comandos Specify second extension line origin ltELIJA LA ESQUINA SUPERIOR DERECHAgt Specify dimension line location or
_______________________________________________________________________________________26 REPRESENTACION ASISTIDA-2D Prof Inga Cecilia Nicasio
[MtextTextAngleHorizontalVerticalRotated] ltCLIC ARRIBA DE LA LIacuteNEAgt Dimension text = 3000 Ahora acote la liacutenea lateral izquierda siguiendo el mismo meacutetodo Despueacutes acote el radio del fileteado (la esquina redondeada) del objeto que estaacute justo arriba del primer rectaacutengulo Haga clic en el icono Radius Dimension (Acotacioacuten de Radio) AutoCAD le pide elegir un arco o ciacuterculo Elija el arco de la esquina superior izquierda De nuevo se le pide que determine la ubicacioacuten de la liacutenea de acotacioacuten Haga clic en alguacuten punto fuera del arco donde la cota se vea bien Observando el objeto que se encuentra en la parte superior izquierda del ejemplo advierta que existen unas cuantas maneras para acotar las esquinas Comience con la esquina inferior izquierda Elija el icono para Linear Dimension (Acotacioacuten Lineal) Ahora en lugar de escoger uno a uno los dos puntos que definen la acotacioacuten presione ltENTERgt y AutoCAD le pediraacute que elija el objeto que desea acotar Elija la liacutenea inclinada de la esquina inferior izquierda Si ahora usted pasea el puntero del ratoacuten en las cercaniacuteas del objeto veraacute que puede colocar la acotacioacuten ya sea a la izquierda o debajo de la liacutenea Escoja una de esas dos ubicaciones y coloque ahiacute su acotacioacuten Repita estos pasos para colocar la segunda acotacioacuten En la parte superior izquierda colocaraacute una Acotacioacuten Alineada Aligned Dimension Elija el icono adecuado Al igual que en el caso de las acotaciones lineales usted puede elegir los dos puntos de la acotacioacuten o presionar ltENTERgt para elegir el objeto Cuando se le pida que ubique la liacutenea de acotacioacuten veraacute que soacutelo puede desplazarse paralelamente a la liacutenea que eligioacute Coloque la acotacioacuten en alguacuten lugar fuera del objeto Ahora acotaraacute el aacutengulo en la esquina inferior derecha del rectaacutengulo superior Haga clic en el icono para Acotaciones Angulares Angular dimension Escoja la liacutenea inferior y despueacutes la liacutenea inclinada de la esquina inferior derecha Coloque la acotacioacuten de modo que se vea como en el ejemplo Es tiempo de acotar el ciacuterculo usando el icono Acotacioacuten de Diaacutemetro Haga clic en el icono Diameter Dimension AutoCAD solicita un arco o ciacuterculo Haga clic sobre el periacutemetro del ciacuterculo Despueacutes tiene que colocar la liacutenea de acotacioacuten Elija un buen lugar para ella Acote la liacutenea de 25 en el ciacuterculo como se muestra utilizando acotaciones lineales Acote el cuadro superior izquierdo del arreglo como se observa valieacutendose de acotaciones lineales Acote el espacio de (075) que hay entre las dos filas del arreglo eligiendo los puntos finales de las liacuteneas Acote la separacioacuten de (075) existente entre las columnas como se muestra Agregaraacute acotaciones a una liacutenea de base (baseline dimensions) tomando como base la acotacioacuten de la distancia entre columnas que recieacuten creoacute Haga clic en el icono de Acotaciones a una Liacutenea Base Baseline Dimensions Mire la liacutenea de comandos Tal vez se le solicite que elija la acotacioacuten base Si es asiacute elija la acotacioacuten 075 referentea la columna Despueacutes se le pide Specify a second extension line origin (especifique el origen para la segunda liacutenea de acotacioacuten) Elija el punto P1 que se muestra en el ejemplo AutoCAD lo mantendraacute repitiendo este proceso hasta que presione ltENTERgt para terminar el comando Elija P2 para continuar y finalice presionando ltENTERgt Asiacute es como debioacute verse su liacutenea de comandos Command _dimbaseline Select base dimension Specify a second extension line origin or (UndoltSelectgt)ltElija P1gt Dimension text = 150 Specify a second extension line origin or (UndoltSelectgt) ltElija P2gt Dimension text = 200 Specify a second extension line origin or (UndoltSelectgt) ltENTERgt Su dibujo ahora debe verse como el del ejemplo Revise que no le falte ninguna acotacioacuten Ahora que ha acotado su dibujo guaacuterdelo e impriacutemalo A continuacioacuten deberaacute copiar todos los objetos 20 hacia la derecha Teclee el comando COPY y cuando se le pida elegir los objetos teclee ALL seguido por ltENTERgt Despueacutes copie todo 12 hacia la derecha DIMENSIONES Y ESTILOS DE DIMENSION Concepto Un dibujo necesita contener cierta informacioacuten La mayoriacutea de los dibujos muestra lo que el dibujo es (lo mas claro posible) pero no diraacute todo a menos que lo dimensiones Raacutepidamente puede ver cuaacuten importante es que un dibujo utilizado para transmitir informacioacuten debe tener las dimensiones claras y exactas Hay muchas formas de dimensionar un dibujo cada disciplina de dibujo tiene su propio conjunto de ldquoreglasrdquo Debajo hay un ejemplo de como un dibujo puede ser dimensionado
_______________________________________________________________________________________27 REPRESENTACION ASISTIDA-2D Prof Inga Cecilia Nicasio
En un dibujo simple como este solo 6 dimensiones se necesitaron para transmitir toda la informacioacuten acerca del tamantildeo y la forma del objeto Debajo mostramos el mismo dibujo pero con tolerancias antildeadidas y notas acerca del material que el objeto es construido
Los cambios en las dimensiones de arriba fueron faacutecilmente hechos usando el comando de DDIM Este comando abre una caja de dialogo para cambiar los paraacutemetros de tus dimensiones En este ejemplo el estilo de texto tambieacuten fue cambiado La gran cosa acerca de AutoCAD es que es muy versaacutetil En el caso de las dimensiones se puede modificar cualquier componente que es parte de ella Debajo hay nombres de varias partes de una dimensioacuten
Incluso se puede modificar el texto de la dimensioacuten dramaacuteticamente aquiacute hay algunos ejemplos
_______________________________________________________________________________________28 REPRESENTACION ASISTIDA-2D Prof Inga Cecilia Nicasio
The Dimension Style Manager Todas las opciones estaacuten disponibles en la caja de dialogo DDIM (Dimension Style Manager)
En la izquierda esta el estilo actual de trabajo (resaltado en verde) y debajo de eso esta el indicador que el estilo ha sido alterado Se comienza invocando el comando DDIM y presiona el botoacuten de NEW para abrir una pequentildea caja de dialogo para entrar el nombre del estilo que estas creando En este ejemplo utiliceacute el nombre de DIMSTYLE 1
Aseguacuterate que Start with tenga Standard como su ajuste Presiona el botoacuten de continuar cuando todo este ajustado Esto abriraacute una caja de dialogo para ajustes asiacute que presiona OK para cerrarla por ahora Volviendo a la caja de dialogo Dimension Style Managerrdquo veras que el nuevo estilo que creaste se encuentra al tope de la lista (lado izquierdo) Para modificarlo seleccionar el nombre entonces presiona el botoacuten de modificar La caja de dialogo se abre y estas en la primera etiqueta (Lines and Arrows)
_______________________________________________________________________________________29 REPRESENTACION ASISTIDA-2D Prof Inga Cecilia Nicasio
Tambieacuten se puede cambiar el color tal como con los objetos lo mejor es dejarlos ajustados en Bylayer ndash y aseguacuterate de tener una capa separada para todas las dimensiones Ir a la segunda etiqueta (Text) Comienza la caja de dialogo de estilos de texto presionando el botoacuten con los al lado del nombre del texto Crea un nuevo estilo de texto usando RomanS y un grueso de 08 y llaacutemalo DIMTEXTCierra la caja de dialogo de estilos de texto Selecciona DIMTEXT como tu texto para las dimensiones como ilustrado La gran cosa acerca de esta caja de dialogo es que te muestra un adelanto de los cambios en tu dimensioacuten final en la ventana superior de la derecha En la parte baja derecha selecciona ISO como tu opcioacuten de alineamiento (Text Alignment) Trata algunos cambios para ver sus efectos en la ventana de adelanto (preview) despueacutes termina con los ajustes como se muestran abajo
Selecciona la siguiente etiqueta para continuar Como una regla dejare esta etiqueta sola AutoCAD hace un buen trabajo ubicando y ajustando las dimensiones donde se desee Si no estoy de acuerdo usualmente utilizo los grips para editar la ubicacioacuten Selecciona la siguiente etiqueta (Primary Units) para continuar En las Unidades Primarias encontraras algunos de los paraacutemetros maacutes comunes que necesitan ser cambiados La precisioacuten es muy importante Primeramente usualmente no necesitas mostrar 4 espacios decimales Si tu muestras 4 espacios decimales y enviacuteas tu dibujo a un maquinista tu le preguntas para manufacturar una parte entre 110000 de una unidad antildeadir ceros a ldquoleadingrdquo y ldquotrailingrdquo y unidades denotando el sufijo
_______________________________________________________________________________________30 REPRESENTACION ASISTIDA-2D Prof Inga Cecilia Nicasio
Haga los cambios que usted ve arriba y verifique los cambios en la ventana de adelanto despueacutes de cada cambio En esta etiqueta tambieacuten puedes ajustar la escala general de las dimensiones Esto tambieacuten puede ser hecho usando el comando de DIMSCALE La siguiente etiqueta (alternate units) es usada si quieres mostrar dos diferentes unidades en la dimensioacuten Por ejemplo puedes dibujar tu dibujo en pulgadas imperiales despueacutes dimensiona las pulgadas como tus unidades primarias y antildeade las unidades alternas despueacutes Pasa a la siguiente etiqueta por ahora y ve a la uacuteltima etiqueta (Tolerances)
Una vez maacutes ndash la ventana de Adelanto (preview) muestra como van a salir Seleccionar OK para cerrar la caja de dialogo En el original Dimension Style Manager Marca el nombre de tu nuevo estilo despueacutes selecciona el botoacuten de Make Current Cierra la caja de dialogo para regresar a tu espacio de trabajo Dibuja la forma de la cuntildea y la dimensioacuten utilizando el estilo nuevo de la Dimensioacuten Debe parecer algo como esto
_______________________________________________________________________________________31 REPRESENTACION ASISTIDA-2D Prof Inga Cecilia Nicasio
Aquiacute hay algunas reglas baacutesicas acerca de dimensionar Mantenerlas en una capa separada Dimensiona al llegar al final del proyecto Usa los Osnaps y confirma a lo que te estas uniendo Asiacutegnale un color uacutenico en el dibujo y utiliza el color en todos tus dibujo para hacer mas faacutecil el identificar dimensiones (especialmente en acercamientos cercanos) Despueacutes de haber creado la primera dimensioacuten AutoCAD crea una nueva capa llamada DEFPOINTS Esta es usada para los puntos que ves al final de las liacuteneas de extensioacuten Esta capa no imprimiraacute ndash aseguacuterate de no dibujar en ella Mantener un espacio parejo entre tus dimensiones y entre tus dimensiones y tus liacuteneas de objeto Trata de no sobreponer liacuteneas (sin importar si es objeto o dimensioacuten) Usa suficientes dimensiones para asegurar que todas las medidas estaacuten ahiacute ndash una dimensioacuten menos puede aguantar un proyecto Trata de mantener las dimensiones afuera de los objetos que estas dimensionando Para claridad no sobre-dimensiones Si usted necesita hacer caso omiso de una dimensioacuten (quizaacutes un sufijo extraordinario) usted lo puede cambiar en las propiedades (escogegt el clic correctogt las propiedades) Dimensionando en Layouts dimensionado para Paper Space Usando la misma figura de cuntildea de arriba borrar todas las dimensiones y aumentar la escala de la cuntildea por 24X Ir dentro del Layout y utilice el factor de acercamiento de 112xp en viewport Comienza dimensionando las liacuteneas AutoCAD ahora hace un tremendo trabajo dimensionando en Layouts Reconoceraacute la escala del viewport y encuentra el tamantildeo correcto del objeto que estas dimensionando Recomiendo hacer todas las dimensiones en Layouts Hay unas cuantas razones para esto Deja el espacio modelo libre de dimensiones Para objetos 3D este sistema es MUCHO maacutes faacutecil Solo necesita un tamantildeo de dimensiones para vistas completas y detalles SCALE Lo siguiente seraacute aumentar todos los objetos copiados al doble de su tamantildeo original Ejecute el comando SCALE Cuando se le solicite elegir objetos genere una ventana de seleccioacuten alrededor del nuevo conjunto de objetos y oprima ltENTERgt Al solicitarle el punto base elija la esquina inferior izquierda del borde Introduzca 2 como factor de escala Su liacutenea de comandos debe verse asiacute Command sc SCALE Select objects Other corner 38 found Select objectsltENTERgt Base pointltELIJA LA ESQUINA INFERIOR IZQUIERDA) ltScale factorgtReference 2 ltENTERgt Haga un alejamiento con el comando Zoom opcioacuten Extents (para ello teclee Z ltENTERgt E ltENTERgt) en la liacutenea de comandos Ahora que todo es del doble del tamantildeo haga un acercamiento en las acotaciones y veraacute que se han ajustado automaacuteticamente a las nuevas dimensiones Esto se conoce como Acotacioacutenes Asociadas Existen diversos paraacutemetros que puede cambiar para obtener la apariencia adecuada en sus acotaciones y textos (use el comando DDIM) a traves de stilos de dimensionado Para obtener maacutes praacutectica intente acotar algunas de sus tareas anteriores Direct Distance Entry (Entrada de Distancia Directa) Como se mencionoacute en las primeras lecciones existen diversas maneras de hacer las cosas en AutoCAD Para introducir distancias se le han mostrado las Coordenadas Absolutas Relativas y Polares Ahora se le mostraraacuten otras dos formas para decirle a AutoCAD doacutende ubicar el punto al que estaacute dibujando NO OLVIDE LOS FUNDAMENTOS DE LA ENTRADA MANUAL
_______________________________________________________________________________________32 REPRESENTACION ASISTIDA-2D Prof Inga Cecilia Nicasio
La Entrada de Distancia Directa (o DDE) es una manera de pasar por alto las formas usuales de introducir coordenadas y soacutelo introducir la distancia El meacutetodo es bastante sencillo Aseguacuterese de activar el modo Ortogonal (limitando asiacute la entrada a las direcciones vertical y horizontal uacutenicamente) presionando la tecla F8 y confirme que el botoacuten Ortho en la barra de estado se ve oprimido como se muestra en la
figura La tecla F8 permite activar y desactivar el modo Ortho Digamos que usted desea dibujar una liacutenea desde un punto con una longitud de 10 unidades directamente hacia la derecha Comience por hacer clic en cualquier punto de la pantalla despueacutes mueva el puntero a la derecha de ese punto Si el modo Ortho estaacute activo la liacutenea soacutelo debe apuntar horizontalmente hacia a la derecha sin inclinarse Ahora teclee 10 ltENTERgt Presione ltENTERgt nuevamente para terminar el comando Ahora tiene una liacutenea de 10 unidades de longitud
Este es un meacutetodo muy sencillo para dibujar segmentos de liacutenea Si el modo Ortho no estaacute activo su dibujo se arruinaraacute raacutepidamente y no seraacute sencillo arreglarlo He visto demasiados estudiantes tomar este camino faacutecil y arruinar sus proyectos Ahora iquestno seriacutea genial poder dibujar liacuteneas inclinadas (como las liacuteneas cortas de la imagen anterior) con este meacutetodo Bueno usted puede pero antes tiene que hacer algunos cambios en su configuracioacuten Teclee DSETTINGS y veraacute el cuadro de diaacutelogo Drafting Settings
Haga clic en la pestantildea Polar Tracking para abrirla si es que no lo estaacute Luego confirme que Polar Tracking estaacute activo (presionando F10 puede activar y desactivar esta opcioacuten) y despueacutes seleccione el aacutengulo de incremento Polar Tracking (Rastreo o Seguimiento Polar) En el dibujo de la imagen anterior hice 4 liacuteneas de 1 unidad de longitud usando el Seguimiento Polar Vea si puede reproducir esto en el extremo final de la liacutenea de 10 unidades que dibujoacute El proceso es el mismo que utilizoacute para DDE en la liacutenea anterior Aseguacuterese de que su aacutengulo de incremento es de 30deg
No puede tener activos al mismo tiempo los modos Ortho y Polar Tracking Cuando comience a dibujar maacutes usted veraacute que estas dos caracteriacutesticas son grandes ahorradoras de tiempo Auacuten asiacute habraacute ocasiones en las que tenga que utilizar la entrada de coordenadas absolutas y relativas (especialmente trabajando en 3D) Object Snap Tracking (Rastreo de Referencias de Objeto)
_______________________________________________________________________________________33 REPRESENTACION ASISTIDA-2D Prof Inga Cecilia Nicasio
Acaba de ver coacutemo puede encontrar distancias desde puntos y medir con precisioacuten pero iquestqueacute pasa si usted desea hallar puntos especiacuteficos basados en objetos dibujados previamente Puede utilizar los Osnaps pero estos no siempre encuentran el punto que usted necesita Suponga que usted desea dibujar un ciacuterculo en el centro de un rectaacutengulo como se ve en el siguiente ejemplo
En el pasado usted habriacutea tenido que dibujar una liacutenea diagonal entre dos esquinas del rectaacutengulo para encontrar el centro despueacutes referir el centro del ciacuterculo al punto medio de esa liacutenea dibujar el ciacuterculo y finalmente borrar la liacutenea de referencia Ahora usted puede usar el Object Snap Tracking (Rastreo de Referencia de Objeto) Esta es una manera de encontrar puntos de referencia y dibujar a partir de ellos Para realizar este ejercicio aseguacuterese de activar en Osnaps la referencia Midpoint (Punto Medio) Dibuje un rectaacutengulo con el comando RECTANGLE desde 00 hasta 43 Aseguacuterese que los botones Object Snap Tracking y Osnap ambos en la barra de estado estaacuten oprimidos Inicie el comando CIRCLE Mueva el puntero sobre la parte media de la liacutenea inferior del rectaacutengulo Usted debe ver una delgada liacutenea punteada proyectarse verticalmente a traveacutes del puntero Ahora mueva el puntero hacia la parte media de la liacutenea vertical derecha del rectaacutengulo Despueacutes al mover el puntero hacia el centro del rectaacutengulo debe ver las dos liacuteneas punteadas cruzarse Debe parecerse a lo siguiente
Una vez que vea ambas liacuteneas puede hacer clic donde se intersectan y asiacute el punto central del ciacuterculo coincidiraacute exactamente con el centro del rectaacutengulo Deacute al ciacuterculo un radio de 1 Este es un ejemplo muy simple pero cuando comience a dibujar figuras maacutes complejas esta seraacute una uacutetil herramienta para dominar Object Tracking funcionaraacute con cualquier referencia Osnap que sea invocada Propiedades de Objeto Ahora que ha aprendido coacutemo dibujar objetos y tambieacuten a modificarlos utilizando comandos especiales necesita conocer otra forma de cambiar las propiedades de un objeto Por ejemplo suponga que ha cometido un error tipograacutefico en el texto que ha introducido Podriacutea borrar el bloque de texto y volverlo a crear o podriacutea hacer doble clic sobre eacutel y simplemente corregir el error Este meacutetodo representa una herramienta que le ayudaraacute de una manera muy importante con su trabajo en CAD NO VUELVA A DIBUJAR EL OBJETO - SOacuteLO CAMBIE SUS PROPIEDADES Existen algunas cuantas maneras de ver y cambiar las propiedades de un objeto La primera que citareacute consiste en utilizar el comando PROPERTIES
Accioacuten Icono Resultado
_______________________________________________________________________________________34 REPRESENTACION ASISTIDA-2D Prof Inga Cecilia Nicasio
Propeties
Muestra las propiedades del objeto en la Paleta de Propiedades (Properties Palette)
Este meacutetodo es bastante sencillo ademaacutes es la forma maacutes expliacutecita de ver las propiedades Dibuje una liacutenea (line) desde (cualquier punto) hasta (cualquier punto) y oprima (ENTER) Esta es la uacutenica ocasioacuten en que no le pedireacute que utilice coordenadas especiacuteficas ) Ahora seleccione el objeto haciendo clic sobre eacutel y oprima el icono Properties Una vez hecho esto deberaacute ver la paleta de propiedades en la cual se muestran todos los paraacutemetros que definen esa liacutenea
Lo que aquiacute se muestra es la paleta completa Antes de que fije su atencioacuten en las propiedades tome un momento para examinar la paleta en su totalidad Esta representa un concepto nuevo en las versiones recientes de AutoCAD Dado que ocupa una gran cantidad de espacio en su pantalla usted tiene la posibilidad de cerrarla completamente (con la X en la parte superior) o mostrarla y ocultarla a voluntad (mediante las flechas en la parte inferior) para su uso en el futuro AutoCAD se vale de ella para mostrar informacioacuten en diversas ocasiones Ahora observe las propiedades que se muestran en la paleta Veraacute que se muestran los valores en cada eje para cada extremo de la liacutenea (por ejemplo para el punto inicial Start X y Start Y) Si desea cambiar la ubicacioacuten de la coordenada en el eje X del punto inicial haga clic en la casilla de edicioacuten Start X introduzca la nueva coordenada y oprima ENTER Tambieacuten puede elegir la nueva coordenada directamente en la pantalla para lo cual debe hacer clic en el pequentildeo icono que se halla a la derecha de la casilla de edicioacuten Mire la paleta detenidamente Borre la primera liacutenea (Erase) que habiacutea creado luego dibuje otra (line) y muestre las propiedades de esta nueva liacutenea Deberaacute observar valores distintos en las casillas de la paleta Borre la liacutenea (erase) y dibuje un ciacuterculo (comando circle) Muestre las propiedades y veraacute campos diferentes Los paraacutemetros del punto inicial (Start) han sido sustituidos por los del Centro (Center X) Las propiedades que se muestran son especiacuteficas del objeto que ha seleccionado Ahora dibuje una liacutenea junto al ciacuterculo Seleccione ambos haciendo clic en uno y luego sobre el otro Muestre las propiedades haciendo clic en el icono Veraacute una lista de propiedades maacutes corta que antes Esta lista incluiraacute las propiedades que son comunes a ambos objetos como la capa color etc Intente algo diferente Borre todo y cierre la paleta de propiedades Dibuje un ciacuterculo y seleccioacutenelo Haga clic con el botoacuten secundario sobre la pantalla y elija la opcioacuten Properties del menuacute como se muestra a continuacioacuten
_______________________________________________________________________________________35 REPRESENTACION ASISTIDA-2D Prof Inga Cecilia Nicasio
Apareceraacute la misma paleta en el mismo lugar en que la cerroacute anteriormente OTROS OBJETOS Hasta ahora ha visto coacutemo puede observar y editar las propiedades de los objetos que ha dibujado Esos meacutetodos funcionaraacuten con cualquier objeto iquestPero queacute pasa con otros objetos iquestExistiraacuten meacutetodos maacutes sencillos para editar sus propiedades iexclClaro que siacute Introduzca una liacutenea de texto como lo hizo en la Leccioacuten 1-8 Muestre las propiedades tal como lo hizo en los ejemplos anteriores Nuevamente observe los diversos campos que muestra la paleta Intente lo siguiente haga Doble Clic directamente sobre el texto
Ahora puede cambiar el texto para luego oprimir OK este representa un meacutetodo mucho maacutes sencillo para cambiar una propiedad especiacutefica del objeto sin modificar ninguna otra Aunque tambieacuten pudo haber cambiado el texto desde la paleta de propiedades este meacutetodo demuestra ser maacutes raacutepido Cambiando Capas En ocasiones usted dibujaraacute un objeto y luego se daraacute cuenta que estaacute en la capa equivocada Para cambiar la capa de un objeto puede abrir la paleta de propiedades o tambieacuten puede seguir este sencillo consejo Cree una nueva capa (como lo ha hecho en la Leccioacuten 1-8) y noacutembrela LINES No la convierta en la capa actual Dibuje una liacutenea sobre la capa 0 Ahora elija la liacutenea y mueva el puntero hacia la parte superior de la pantalla donde se hallala lista de capas En esta lista veraacute todas las capas disponibles elija la que lleva por nombre LINES luego oprima ESC
Muestre las propiedades de la liacutenea y veraacute que la liacutenea ahora se encuentra en la capa LINES Este es un meacutetodo que utilizaraacute con frecuencia asiacute que es conveniente que lo aprenda y domine Conclusioacuten Ahora tiene las habilidades necesarias para cambiar las propiedades de cualquier objeto que dibuje Existen varias formas de hacerlo pero se daraacute cuenta que algunos meacutetodos son maacutes sencillos Asiacute que recuerde una vez que ha dibujado algo usted puede modificarlo o puede modificar sus propiedades Soacutelo en raras ocasiones es maacutes sencillo borrar el objeto y volver a dibujarlo
_______________________________________________________________________________________36 REPRESENTACION ASISTIDA-2D Prof Inga Cecilia Nicasio
Esta leccioacuten seraacute un repaso del Primer Nivel Aunque le sea difiacutecil creerlo si usted entiende los comandos ensentildeados en el primer nivel entonces ya entiende casi todos los comandos maacutes comunes que se usan en AutoCAD (en cualquier versioacuten) En esta leccioacuten usted dibujaraacute la vista en planta de una oficina Hay dos planos distintos para escoger el primero es una pequentildea sala de coacutemputo el segundo es el plano de una oficina de mayor tamantildeo y que se ofrece en dos versiones una en Sistema Ingleacutes y otra en Sistema Meacutetrico Elija el proyecto con el que se sienta maacutes coacutemodo Haga clic en los siguientes iconos para ver los proyectos
PROYECTO IMAGEN GIF ARCHIVO AUTOCAD DWG
Opcioacuten 1 - Sala de Coacutemputo
Opcioacuten 2 - Oficina
Opcioacuten 3 - Oficina (Sistema Meacutetrico)
Puede llevar a cabo los 3 si asiacute lo desea la Opcioacuten 1 es el proyecto maacutes simple si desea comenzar con lo sencillo Lo primero que debe hacer es configurar su dibujo Existen algunos pasos baacutesicos para abordar TODO dibujo que usted pretenda hacer en CAD Aseguacuterese de tener la capacidad para dibujarlo Vea si hay algo en el dibujo que usted no sea capaz de reproducir Tambieacuten debe asegurarse de contar con toda la informacioacuten que necesita para elaborar el dibujo Una sola acotacioacuten faltante puede complicar el dibujo en su totalidad Advierta queacute unidades son utilizadas iquestSon de tipo Arquitectoacutenico Decimal Estaacutendar Meacutetrico Necesitaraacute saber esto para establecer las unidades del dibujo iquestQueacute aacuterea se necesita Tal vez usted desee establecer el aacuterea de dibujo inicial (o liacutemites) iquestQueacute capas necesitaraacute para comenzar Recuerde que siempre puede agregar maacutes o borrar las que no necesita Una vez que tiene esta informacioacuten baacutesica puede comenzar Como puede ver tiene un poco de trabajo que hacer antes de dibujar la primera liacutenea Adquiera el buen haacutebito de comenzar sus dibujos apropiadamente y no con la actitud de que siempre puede iexclcorregirlo despueacutes Si usted tiene un dibujo prototipo (o plantilla) previamente configurado uacuteselo Si siente que estaraacute haciendo este tipo de dibujos frecuentemente haga un dibujo plantilla despueacutes de haber establecido todos los paraacutemetros que necesita Esto se hace guardando el archivo con la extensioacuten DWT Este es el estaacutendar para los archivos de plantilla en AutoCAD AutoCAD tambieacuten tiene una gran coleccioacuten de plantillas para que usted comience a trabajar de inmediato Puede encontrarlas por medio del cuadro de diaacutelogo New Drawing Una vez que ha configurado los paraacutemetros de su dibujo piense en coacutemo va a dibujarlo Debe comenzar con los elementos maacutes baacutesicos Recuerde que es como construir una estructura Comience con la cimentacioacuten y agregue maacutes detalles mientras avanza el proyecto Observe los muros exteriores y comience ahiacute Despueacutes dibuje los muros interiores Dibuje maacutes detalles como la abertura de las puertas puertas ventanas etc Termine dibujando el mobiliario Sea cuidadoso con las dimensiones porque si comete un error al principio este provocaraacute problemas MAYORES posteriormente mientras sigue con su dibujo Una regla general que yo sigo con cada proyecto es dibujarlo tal como yo lo construiriacutea Este sencillo enfoque le daraacute un punto de partida para cualquier proyecto en cualquier disciplina Los dos primeros proyectos estaacuten disentildeados utilizando unidades en el Sistema Ingleacutes (Imperial) con longitudes tipo Arquitectoacutenico (Architectural por ejemplo 3-6) en oposicioacuten a las unidades meacutetricas
_______________________________________________________________________________________37 REPRESENTACION ASISTIDA-2D Prof Inga Cecilia Nicasio
Al igual que en las Lecciones Anteriores inicie AutoCAD y un nuevo dibujo a traveacutes del menuacute File gt New Veraacute un cuadro de diaacutelogo que le pide elegir una plantilla para utilizar (como se muestra a continuacioacuten)
Para establecer un dibujo como plantilla realice el procedimiento que utilizoacute en el Nivel 1 excepto que estableceraacute todos los paraacutemetros que necesitaraacute para sus dibujos Entre ellos se incluyen capas estilos de texto estilos de acotacioacuten unidades aacuterea y posiblemente un cuadro de tiacutetulo Hecho lo anterior ya estaacute listo para comenzar a dibujar Para los Dibujos en Sistema Ingleacutes (Sala de Coacutemputo y Oficina) Inicie un nuevo dibujo y use la plantilla acaddwt Establezca las unidades tecleando DDUNITS y asignando el valor Length Type (Tipo de Longitud) como Architectural (Arquitectoacutenico) A continuacioacuten defina la escala de las acotaciones tecleando DIMSCALE cuando se le solicite el valor teclee 48 (se diraacute maacutes a este respecto en una leccioacuten posterior) Esto agranda las acotaciones para hacer juego con su dibujo Ahora configure el texto de las acotaciones para leerlas en estilo Arquitectoacutenico Para hacerlo teclee DDIM y oprima el botoacuten Modify (Modificar) Haga clic en la pestantildea Primary Units (Unidades Primarias) Su cuadro de diaacutelogo debe verse asiacute en este momento
Cambie el valor de Unit Format (Formato de Unidad) a Architectural (Arquitectoacutenico) oprima OK y despueacutes cierre el cuadro de diaacutelogo para regresar a su aacuterea de dibujo Si lo desea justo ahora puede guardar este dibujo como una plantilla (detalles en esta leccioacuten) Plan para dibujar el Proyecto de Oficina en Sistema Meacutetrico Seraacute similar a los pasos anteriores con los siguientes cambios Inicie un nuevo dibujo y use la plantilla acadiso (como se mostroacute en el cuadro de diaacutelogo anterior) No necesita cambiar las unidades pero modifique el valor de DIMSCALE a 10 iquestDoacutende comenzar
_______________________________________________________________________________________38 REPRESENTACION ASISTIDA-2D Prof Inga Cecilia Nicasio
En estos proyectos comience con los muros exteriores Generalmente yo utilizo el meacutetodo de compensar (Offset) y luego recortarextender (TrimExtend) Por ejemplo cuando tenga un muro establecido puede compensarlo (offset) hasta el siguiente y despueacutes seguir desde ahiacute Por supuesto existen muchos caminos para dibujar el mismo proyecto Una vez que haya dibujado el plano baacutesico acoacutetelo (remiacutetase a la Leccioacuten 1-8) En una leccioacuten posterior agregaraacute un cuadro de tiacutetulo utilizando el Espacio de Papel (Paper Space) A partir de este plano estaraacute agregando computadoras y otros accesorios a los escritorios al avanzar en el curso Layout Tabs Espacio de Papel y Espacio de Modelo En el Nivel 1 usted imprimioacute su proyecto usando el Espacio de Modelo Esta leccioacuten le mostraraacute la manera preferida para imprimir sus dibujos En AutoCAD existen dos espacios de trabajo distintos el Espacio de Modelo y el Layout o Espacio de Papel Piense en el Espacio de Modelo como aquel donde usted dibuja su proyecto Piense en las Layout Tabs como aquellas desde donde imprime su dibujo o lo plasma en papel Las siguientes imaacutegenes representan una explicacioacuten visual de estos conceptos Nota acerca de la terminologiacutea utilizada en esta Leccioacuten Despueacutes de la versioacuten AutoCAD R14 el teacutermino Paper Space (Espacio de Papel) fue reemplazado por Layout Estos teacuterminos son intercambiables AutoCAD 2000 trajo consigo otras mejoras a esta caracteriacutestica Ahora usted puede tener varias layouts puede nombrarlas puede cambiar su secuencia y otras cosas maacutes iquestQueacute es una Layout Una layout es una paacutegina que le permite configurar la impresioacuten de su dibujo Debajo se observa una muestra de la apariencia que tiene una layout (una muy simple)
El dibujo en planta y las acotaciones (arriba) fueron creadas en el ESPACIO DE MODELO con una escala de 11 Los muros fueron dibujados con longitud de 30 o maacutes El cuadro de tiacutetulo y el viewport fueron creados en una LAYOUT TAB ESPACIO DE PAPEL con una escala de 11 El marco del dibujo mide 8-12 x 11 pulgadas El viewport es una ventana hacia el Espacio de Modelo En la siguiente imagen el viewport se muestra con un rectaacutengulo negro y dentro de eacutel se representa su contenido El contenido del viewport se puede ajustar para llenar toda su superficie o (preferentemente) para obedecer a una escala de dibujo especiacutefica (pe 1=1) Debajo se observa un ejemplo de la distribucioacuten que tendraacute la impresioacuten para ser trazada desde una Layout Tab
_______________________________________________________________________________________39 REPRESENTACION ASISTIDA-2D Prof Inga Cecilia Nicasio
Esta imagen conceptual ilustra la relacioacuten existente entre el Espacio de Modelo y un Layout Imagine que el Espacio de Papel estaacute encima del espacio de modelo Para poder ver a traveacutes de eacutel lo que hay en el espacio de modelo usted tiene que crear un viewport (usando el comando MV) (Piense en el viewport como una ventana) Tan pronto como crea el viewport la ventana se cierra y dentro de ella se observa su dibujo en toda su extensioacuten Usted puede ver a traveacutes del viewport pero no puede tocar nada de lo que se encuentra en el espacio de modelo Para tener acceso a los objetos que se encuentran en el espacio de modelo desde el espacio de papel debe entrar al viewport tecleando MS ltENTERgt Esto hace que la ventana se abra para permitirle el acceso Teclee PS ltENTERgt para cerrarla nuevamente Tal vez se esteacute preguntando por queacute no puede simplemente imprimir desde el espacio de modelo Puede hacerlo y mucha gente lo hace asiacute Pero la ventaja de imprimir desde el espacio de papel es que usted puede tener varias disposiciones a partir de un solo dibujo Puede incluso agregar vistas de detalle sin tener que copiar y ajustar la escala de su geometriacutea Esta caracteriacutestica ha sido modificada radicalmente en AutoCAD 2000 hacieacutendola mucho maacutes versaacutetil Ahora usted puede tener muacuteltiples paacuteginas (layout tabs) para organizar sus impresiones (u hojas) Por lo regular a menos que usted esteacute trabajando para una compantildeiacutea anticuada vaacutelgase de esta poderosa herramienta llamada Layouts Para alternar entre ambos espacios de trabajo usted puede hacer clic sobre la pestantildea de la layout que desee y tambieacuten sobre la pestantildea del espacio de modelo para seguir dibujando Tambieacuten puede teclear el comando TILEMODE y asignar el valor 0 para paper space y 1 para model space Cuando lo haga se daraacute cuenta que el icono del UCS en la esquina inferior izquierda cambia por un icono triangular Este nuevo icono confirma que se encuentra en el espacio de papel
Espacio de Modelo (UCS) gtgt
Pestantildea Layout (Espacio de Papel)gtgt
Cuando se encuentra en el espacio de papel usted puede dibujar o insertar un cuadro de tiacutetulo En el espacio de papel usted sigue dibujando con escala 11 Comience este ejercicio dibujando un sencillo marco y cuadro de tiacutetulo (muestra) en la pestantildea que lleva el nombre Layout 1 Aseguacuterese de dibujarlos con escala 11 Una vez que su cuadro de tiacutetulo estaacute dibujado puede crear un viewport flotante Esto es una ventana que da hacia su espacio de modelo Para crear un viewport teclee MV (por Make Viewport) y elija dos puntos tal como si dibujara un rectaacutengulo Ocupe tanto espacio dentro del marco como sea posible (sin interferir con el cuadro de tiacutetulo por supuesto ) Tan pronto como crea el viewport veraacute en eacutel todo lo que ha dibujado en el espacio de modelo mostrado en toda su extensioacuten Lo siguiente que necesita hacer es ajustar la escala en el viewport para obtener una impresioacuten precisa Para ello debe entrar a su viewport Esto se hace ya sea tecleando MS (por model space) o haciendo clic en el botoacuten con la etiqueta PAPER (la cual cambiaraacute a Model) que se encuentra en la barra de estado En versiones maacutes actuales de AutoCAD como 2005 tambieacuten puede hacer doble clic en el viewport Notaraacute que el ya familiar icono del WCS aparece en la esquina inferior izquierda de el viewport Si tiene maacutes de un viewport en la pantalla haga clic sobre aquel que desea ajustar a la escala u oprima CTRL+R para alternar entre ellos hasta alcanzar el que desea Para ajustar la escala del contenido del viewport use el comando ZOOM Oprima Z ltENTERgt Ahora debe decirle a AutoCAD a queacute escala desea que se muestre el contenido del viewport Esta coincide con la escala a la que usted imprimiraacute
ESCALA DE IMPRESIOacuteN INTRODUZCA
frac14 = 1 148XP
frac34 = 1 348XP
frac12 = 1 124XP La tabla anterior le muestra algunos ejemplos de escalas Elija frac14 = 1 por ejemplo Primero recuerde que 1=12 Si multiplica 12 por 4 obtiene 48 Por lo tanto esta escala seraacute 148 o en otras palabras su modelo en papel seraacute 148avo del tamantildeo real Para hacer que AutoCAD aplique esta escala al viewport debe teclear 148XP Esto significa 148 veces (X) en relacioacuten al espacio de papel (P) Determinar la escala que necesita implica algunos caacutelculos Puede ver cuaacuteles son los alcances en el espacio de modelo y despueacutes ver cuaacutel es el tamantildeo de su viewport Tambieacuten puede usar el meacutetodo de prueba y error para encontrar la escala que ajusta mejor el dibujo en su viewport Esto puede ser a veces maacutes raacutepido que hacer caacutelculos Para resumir he aquiacute los pasos baacutesicos necesarios para usar Layouts (Espacio de Papel) Termine su dibujo (con acotaciones) en el espacio de modelo Cambie al espacio de papel TILEMODE a 0 o haga clic en la pestantildea Layout
_______________________________________________________________________________________40 REPRESENTACION ASISTIDA-2D Prof Inga Cecilia Nicasio
Agregue un cuadro de tiacutetulo Cree un viewport usando el comando MVIEW (MV) Entre a su viewport tecleando MS(o haga doble clic en el viewport) Haga un acercamiento utilizando una proporcioacuten especiacutefica tecleando Z ltENTERgt ______XP ltENTERgt Abandone el viewport tecleando PS y regrese al espacio de papel Una cosa muy importante a recordar es que debe utilizar el espacio de papel uacutenicamente para imprimir No modifique su modelo en el espacio de papel Regrese al verdadero espacio de modelo para cualquier edicioacuten que necesite realizar Asimismo no dibuje objetos que pertenezcan al dibujo en la pantalla de Layout Para practicar estos conceptos abra uno de los dibujos que hizo en la Leccioacuten 2-1 Cambie al espacio de papel Dibuje o inserte un cuadro de tiacutetulo Si no tiene ninguno puede encontrar un buen cuadro de tiacutetulo de 11x17 (tamantildeo B) en su carpeta Support de AutoCAD (nombre de archivo ANSI_BDWG) Inseacutertelo y cree un viewport Entre al viewport y especifique la escala tal como se explicoacute anteriormente Regrese al espacio de papel e imprima utilizando los paraacutemetros EXTENTS SCALE 1=1 10 Consejos sobre Viewports Puede crear maacutes pestantildeas de Layout haciendo clic con el botoacuten secundario del ratoacuten sobre una pestantildea existente y eligiendo la opcioacuten New Layout Puede cambiar el nombre de una pestantildea haciendo clic secundario sobre ella y escogiendo la opcioacuten Rename Puede crear viewports con diversas figuras creando primero el objeto y despueacutes usando el comando MV con la opcioacuten Object (Objeto) Tambieacuten puede elegir acotar en el Layout Esto puede ser muy conveniente en AutoCAD 2005 Dimscale vale 1 y todas sus acotaciones son uniformes Intente esto en un dibujo de muestra AutoCAD ajustaraacute la acotacioacuten al tamantildeo de el objeto en el viewport Puede modificar el tamantildeo de los viewports con los comandos de modificacioacuten comunes y con los grips Ponga viewports en la capa llamada DEFPOINTS (creada por las acotaciones) y no trazaraacuten Para encontrar raacutepidamente el factor de aumento de su viewport aplique sobre eacutel el comando LIST Puede bloquear y desbloquear viewports usando el comando MV con la opcioacuten L Puede congelar (apagar) capas en cualquier viewport Ahora puede hacer que sus viewport impriman dibujos en 3D con estilos de malla de alambre liacuteneas ocultas y vistas render - iexclesto es grandioso
BLOQUES En esta leccioacuten seraacute introducido el concepto de bloques Por definicioacuten un BLOQUE es una coleccioacuten de entidades simples (liacuteneas arcos ciacuterculos texto etc) que forman una entidad maacutes compleja la cual normalmente representa un objeto en el mundo real por ejemplo una silla una ventana una computadora etc Existen varias ventajas al utilizar bloques entre las principales estaacuten Un bloque es una sola entidad Esto significa que puede modificar (mover copiar rotar) un bloque al seleccionar tan solo un objeto de los que contiene Puede reunir una biblioteca de bloques que contenga aquellas partes que usted necesita constantemente en su trabajo cotidiano Estos bloques pueden ser almacenados en una carpeta separada e incluso en una red de modo que todos los dibujantes tengan acceso a ellos El utilizar bloques puede ayudar a mantener el tamantildeo de su archivo en un valor miacutenimo AutoCAD almacena las definiciones del bloque en su base de datos Cuando usted inserta un bloque AutoCAD soacutelo almacena el nombre del bloque su ubicacioacuten (punto de insercioacuten) escala y rotacioacuten Esta ventaja se hace evidente en un dibujo grande Si necesita cambiar algo puede redefinir el bloque Por ejemplo digamos que dibuja una silla y la convierte en un bloque Despueacutes se le informa que el tamantildeo de la silla ha cambiado Puesto que usted utilizoacute un bloque puede redefinirlo y todas las sillas son actualizadas automaacuteticamente De otra forma si usted hubiera dibujado (o copiado) 100 sillas en su dibujo tendriacutea que modificar manualmente cada una
_______________________________________________________________________________________41 REPRESENTACION ASISTIDA-2D Prof Inga Cecilia Nicasio
Los bloques tambieacuten pueden contener informacioacuten no graacutefica Es decir objetos de texto llamados atributos Por ejemplo suponga que ha hecho bloques de diferentes tipos de sillas Puede agregar al bloque informacioacuten referente al fabricante costo peso etc Esta informacioacuten permanece con el bloque pero tambieacuten puede ser extraiacuteda hacia una base de datos u hoja de caacutelculo Esto seriacutea uacutetil por ejemplo para compilar una lista de materiales Los atributos pueden ser visibles o invisibles en su dibujo Otro buen uso de los atributos podriacutea ser un cuadro de tiacutetulo Incluso puede agregar faacutecilmente viacutenculos de internet a bloques de modo que usted pueda conectar un bloque a una paacutegina en un cataacutelogo en liacutenea de un proveedor Usted puede crear dos tipos de bloque bloques considerados internos a su dibujo actual y aquellos llamados externos o que estaacuten guardados en un archivo separado Para crear cada tipo de bloque se utilizan comandos diferentes Estos son los comandos que usted necesitaraacute para utilizar bloques en esta leccioacuten
COMANDO Icono Resultado
Bmake B
Crea un bloque a partir de entidades separadas (interno al dibujo actual)
Wblock W Ninguno Crea un bloque y lo escribe (guarda) en un archivo (externo)
Insert I
Inserta un bloque (sea interno o externo)
Para esta tarea usaraacute cualquiera de los dibujos en planta que elaboroacute en la Leccioacuten 2-1 Abra el dibujo Haga un acercamiento (Zoom) a una zona de la habitacioacuten cercana a un escritorio Cree una nueva capa llamada COMPUTERS (recuerde que teclear LA invoca el cuadro de diaacutelogo para Capas) y haga que sea la capa actual (Make current) Dibuje la computadora como se muestra a continuacioacuten No tiene que acotarla
Ejecute el comando BLOCK ya sea tecleando B o usando el menuacute o el icono Veraacute un cuadro de diaacutelogo que se parece al mostrado a continuacioacuten (Algunas versiones de AutoCAD tendraacuten un cuadro de diaacutelogo ligeramente distinto con opciones diferentes No obstante introduzca la informacioacuten del mismo modo)
_______________________________________________________________________________________42 REPRESENTACION ASISTIDA-2D Prof Inga Cecilia Nicasio
1 Lo primero que debe hacer es dar un nombre a su bloque Escriba COMPUTER en la casilla de edicioacuten ubicada junto a la leyenda Name 2 Ahora necesita escoger un punto de insercioacutenbase Haga clic en el botoacuten Pick Point y despueacutes elija el punto medio de la liacutenea inferior Aseguacuterese de que la opcioacuten Retain (Conservar) del cuadro de diaacutelogo estaacute seleccionada (esto mantendraacute sus objetos en pantalla como objetos individuales) 3 Despueacutes debe seleccionar los objetos para su bloque Haga clic en el botoacuten Select Objects luego elija todas las partes que forman la computadora y presione ltENTERgt cuando termine 4 Ahora elija las unidades que utilizoacute para crear los objetos originales 5 Este paso es opcional puede agregar una descripcioacuten aquiacute Esto es beneficioso si estaacute creando partes especiacuteficas como un motor y desea agregar unas cuantas especificaciones raacutepidas 6 Finalmente clic en el botoacuten OK y el cuadro de diaacutelogo se cierra Pareceraacute que nada sucedioacute pero el archivo de dibujo ahora contiene una Definicioacuten de Bloque para una Computadora Enhorabuena usted ha creado su primer bloque Ahora que ha creado un bloque es hora de aprender a insertarlo Inicie el comando Insert tecleando I ltENTERgt Veraacute el siguiente cuadro de diaacutelogo en la pantalla
Por omisioacuten todas las opciones que necesita estaacuten seleccionadas Puesto que soacutelo tiene un bloque en su dibujo su nombre es mostrado Confirme que la opcioacuten Insertion Point - Specify On-screen (Punto de Insercioacuten - Especificar en pantalla) estaacute seleccionada y que la opcioacuten Explode (Explotar) no estaacute marcada Del mismo modo la opcioacuten Scale - Specify On-screen (Escala - Especificar en pantalla) tampoco debe estar seleccionada Luego presione el botoacuten OK Haga clic en cualquier punto sobre su pantalla y veraacute aparecer el bloque Ahora inserte una computadora en cada escritorio de su dibujo Tambieacuten puede copiar el bloque en lugar de insertarlo en cada ocasioacuten pero aseguacuterese de que ha aprendido coacutemo insertar bloques Copie el siguiente dibujo de una silla
Esta vez crearaacute un bloque externo utilizando el comando wblock La diferencia con el anterior es que el bloque se convertiraacute en un archivo de dibujo separado y externo que puede usarse en otros dibujos de CAD En el siguiente cuadro de diaacutelogo veraacute que tiene casi las mismas opciones del bloque anterior Pero en lugar de dar un nombre al bloque como lo hizo antes debe dar un nombre de archivo y su ubicacioacuten en una carpeta especiacutefica
_______________________________________________________________________________________43 REPRESENTACION ASISTIDA-2D Prof Inga Cecilia Nicasio
Aseguacuterese de guardar el bloque en una direccioacuten congruente y de darle un nombre suficientemente descriptivo Cuando desea insertar un bloque externo utiliza el mismo comando Insert tal como lo hizo antes y utiliza el botoacuten Browse para navegar hacia la carpeta en donde guardoacute su bloque Inseacutertelo del mismo modo que lo hizo con el bloque anterior Coloque algunas sillas en el frente de los escritorios en su dibujo y giacuterelas (Rotation) cuando sea necesario Ahora ha creado un par de bloques El proceso para crear cualquier otro bloque a partir de objetos de dibujo es el mismo Si quiere un poco maacutes de praacutectica dibuje maacutes objetos y cree bloques a partir de su geometriacutea Si desea ver coacutemo actualizar un bloque modifique el bloque de la computadora encogiendo la parte superior del monitor a 8 Ahora cree un nuevo bloque usando el mismo nombre que teniacutea (COMPUTER) Despueacutes de haber redefinido el bloque todos sus bloques de computadora en el dibujo se actualizaraacuten a la nueva definicioacuten Este es un buen ejemplo de coacutemo los bloques le ahorran tiempo En una situacioacuten real en su trabajo las especificaciones originales de la computadora podriacutean haber cambiado de grandes monitores CRT (Tubo de Rayos Catoacutedicos) a pantallas planas y usted necesitariacutea cambiarlas todas Utilizando el concepto de bloques esto se logra maacutes faacutecilmente que modificando un objeto a la vez Recuerde que los bloques son poderosas herramientas por las razones que se mencionaron al principio En cualquier disciplina donde utilice el CAD usted los utilizaraacute ATRIBUTOS Hasta ahora utilizando AutoCAD usted ha creado geometriacutea liacuteneas ciacuterculos etc Tambieacuten ha agregado cosas como textos y acotaciones Todos estos elementos pueden hacerse a mano entonces iquestqueacute maacutes tiene el CAD para ofrecer Como se mencionoacute al principio del Nivel 1 AutoCAD tambieacuten es una base de datos La mayor parte de la base de datos contiene la informacioacuten necesaria para reproducir lo que usted ha dibujado pero tambieacuten puede agregar informacioacuten no graacutefica Una de las maneras maacutes sencillas de agregar este tipo de informacioacuten es usar atributos Un atributo es texto que puede ser unido a un bloque para comunicar maacutes informacioacuten de la que transmite la geometriacutea del bloque por siacute misma Como ejemplo observe los dos dibujos que se muestran a continuacioacuten El primero muestra algunas liacuteneas y arcos que podriacutean ser cualquier cosa
En el segundo se observa la misma geometriacutea pero con sus atributos a la vista de modo que puede ver claramente queacute representan las figuras
Las imaacutegenes anteriores representan un sofaacute Los atributos describen el nombre del fabricante el nuacutemero de modelo color y costo Con base en este ejemplo ahora puede ver que AutoCAD dispone de una uacutetil herramienta para representar maacutes que simples geometriacuteas Este ejemplo muestra informacioacuten acerca del mobiliario en una oficina Una vez que ha dibujado la vista en planta podriacutea insertar bloques de muebles que tengan informacioacuten acerca del fabricante precio peso y otros datos que pudiera necesitar Esta informacioacuten puede luego ser extraiacuteda de AutoCAD y usarse en una hoja de caacutelculo u otro programa que pueda generar una Lista de Materiales Tambieacuten puede usar programas personales para usarlos en el dibujo CAD En esta leccioacuten crearaacute atributos y los uniraacute al bloque de la computadora que hizo anteriormente Como todo aquello que usted hace en AutoCAD existen algunos pasos especiacuteficos a seguir cuando trabaja con atributos Primero tiene que definir (o crear) el atributo Despueacutes crearaacute el bloque junto con sus atributos Finalmente cuando inserte el bloque introduciraacute la informacioacuten especiacutefica Muchos de los comandos que utilizaraacute son difiacuteciles de recordar al principio Tal vez le sea maacutes sencillo utilizar iconos (aunque los iconos son similares) En este caso los menuacutes son una buena opcioacuten porque usted puede ver exactamente queacute comando es el que va a ejecutar
COMANDO Icono Resultado
DDATTDEF ATT
Crea una definicioacuten de atributo
DDATTE ATE
Edita el contenido de un atributo existente
Block Bmake
Crea un bloque a partir de entidades y atributos separados
_______________________________________________________________________________________44 REPRESENTACION ASISTIDA-2D Prof Inga Cecilia Nicasio
ATTDISP Ninguno Oculta o muestra los atributos
EATTEXT
Extrae los atributos mediante un asistente
Abra los dibujos en planta que dibujoacute anteriormente con los bloques de computadora en la Leccioacuten 2-5 Inserte un bloque de computadora y luego exploacutetelo (esto es teclee X ltENTERgt y seleccione el bloque luego presione ltENTERgt) Inicie el comando para definicioacuten de atributos ATT (o) ATTDEF (o) DDATTDEF (AutoCAD ha conservado los comandos de versiones anteriores en las versiones nuevas) Observe el siguiente cuadro de diaacutelogo Llene las casillas justo como en el ejemplo Aseguacuterese de ajustar la altura del texto si es necesario
Lo que acaba de hacer es dar al atributo su definicioacuten un nombre (tag) un mensaje para ayudar al usuario al introducir la informacioacuten y un valor (por omisioacuten) Una vez que todo ha sido introducido haga clic en OK Cuando regrese a su pantalla de dibujo debe elegir el punto de insercioacuten del atributo elija un punto cercano a la mitad del bloque de computadora Hecho lo anterior el cuadro de diaacutelogo aparece nuevamente presione OK El atributo ha sido creado Ahora agregue los siguientes atributos del mismo modo excepto que en vez de elegir un punto de insercioacuten cada vez seleccione la opcioacuten Align below previous attribute (Alinear debajo del atributo anterior)
TAG PROMPT VALUE
MONITOR iquestCuaacutel es el TAMANtildeO DEL MONITOR XX
HDD iquestQueacute capacidad tiene el Disco Duro XXXGB
RAM iquestCuaacutenta RAM estaacute instalada XXXMB
STATION iquestQueacute estacioacuten es esta XXX Una vez que ha creado todos los atributos usted debe tener algo como esto
Ahora crearaacute un bloque que incluya todos los atributos anteriores Ejecute el comando BLOCK Creacuteelo como se mostroacute en la leccioacuten anterior Cuando se le pregunte el nombre del bloque asiacutegnele el siguiente COMP-AT Cuando elija los objetos que forman el bloque tambieacuten seleccione los atributos Inserte el bloque y se abriraacute un cuadro de diaacutelogo donde puede introducir los valores para los campos (tags) Se le pediraacute dar respuesta a las preguntas (prompt) que usted definioacute en cada uno de los atributos Command I INSERT Specify insertion point or [ScaleXYZRotatePScalePXPYPZPRotate] Enter attribute values iquestCuaacutel es la Velocidad del CPU ltXXX GHzgt 26 GHz iquestCuaacutel es el TAMANtildeO DEL MONITOR ltXXgt 21 iquestQueacute capacidad tiene el Disco Duro ltXXX Gbgt 200Gb
_______________________________________________________________________________________45 REPRESENTACION ASISTIDA-2D Prof Inga Cecilia Nicasio
iquestCuaacutenta RAM estaacute instalada ltXXX Mbgt 1024Mb iquestQueacute estacioacuten es esta ltXXXgt 104 Despueacutes de insertar el bloque e introducir toda la informacioacuten necesaria su bloque debe parecerse a este
Ahora al observar el dibujo puede ver exactamente de queacute tipo de computadora se trata y queacute estacioacuten es (ubicacioacuten) Queacute conveniente es ESO MOSTRAR ATRIBUTOS A veces usted no desea que los valores de los atributos se muestren (por ejemplo al imprimir) asiacute que puede apagarlos Esto puede hacerse tecleando el comando ATTDISP y despueacutes OFF Para encenderlos de nuevo teclee ATTDISP y ON No puede ser maacutes faacutecil EXTRAER ATRIBUTOS Asiacute que ahora se estaacute preguntando queacute puede hacer con toda esta informacioacuten Un dibujo hecho en CAD puede ser usado para seguir un inventario y exportar esos datos a otro archivo para ser utilizado por otras personas Tal vez el departamento de compras desea saber queacute debe incluir en su pedido basaacutendose en el disentildeo con el que usted estaacute trabajando Exportar los datos se ha vuelto MUCHO MAacuteS sencillo en las versiones recientes de AutoCAD Inicie el comando EATTEXT y veraacute el cuadro de diaacutelogo del asistente Acepte todos los valores por omisioacuten y oprima el botoacuten Next hasta llegar a este paso
Advierta que todos los atributos estaacuten seleccionados (incluyendo algunos que usted no desea) Haga clic en el botoacuten Uncheck All (Desmarcar todos) y elija soacutelo aquellos que desea extraer como es mostrado en la figura anterior Avance a traveacutes del asistente guarde los datos en un archivo tipo CSV y termine Usted puede ver los datos obtenidos en el Bloc de Notas o en alguacuten programa de hoja de caacutelculo como Excel (como se muestra abajo)
EDITAR ATRIBUTOS Desde luego en cualquier proyecto los datos siempre estaacuten sujetos a cambios En este ejemplo la compantildeiacutea puede decidir que no puede sufragar el costo de los monitores de 24 Usted puede cambiar faacutecilmente el valor de los atributos dentro de una sola insercioacuten de bloque haciendo doble clic sobre el bloque Esto abriraacute el siguiente
cuadro de diaacutelogo
_______________________________________________________________________________________46 REPRESENTACION ASISTIDA-2D Prof Inga Cecilia Nicasio
Recuerde que este meacutetodo soacutelo editaraacute el uacutenico bloque sobre el que hizo doble clic Si desea cambiar maacutes de un bloque a la vez con los MISMOS valores debe seleccionar los bloques en cuestioacuten despueacutes hacer clic con el botoacuten secundario del ratoacuten y escoger la opcioacuten Properties (Propiedades)
En este ejemplo diacute a todas las estaciones monitores de 17 (y debido a eso iexclsereacute odiado por los usuarios) Este es tan soacutelo un ensayo de la capacidad de AutoCAD Con dibujos y atributos maacutes complejos usted puede hacer maravillas POLILIacuteNEAS Una poliliacutenea es un objeto en AutoCAD que consiste de uno o maacutes segmentos de liacutenea (rectas o arcos) Un rectaacutengulo es un ejemplo de una poliliacutenea con el que usted ya estaacute familiarizado Como ha visto es un objeto que puede ser modificado y utilizado con mayor facilidad en comparacioacuten con cuatro liacuteneas separadas Las poliliacuteneas se crean usando el comando POLYLINE que puede invocarse tecleando PL en la liacutenea de comandos Para dibujar una poliliacutenea sencilla dibuacutejela como si usara el comando line La uacutenica diferencia es que se obtiene un solo objeto en vez de varios Las poliliacuteneas tienen algunas cualidades uacutenicas que las hacen muy uacutetiles Pueden tener ancho (constante o variante) Pueden consistir de arcos y liacuteneas Pueden ser editadas Pueden unirse Pueden ser explotadas en segmentos individuales
COMANDO Icono Resultado
Pline PL
Crea una poliliacutenea de arcos yo liacuteneas
Pedit PE
Edita objetos poliliacutenea
Cuando comience el comando se daraacute cuenta que hay varias opciones disponibles Command pl PLINE Specify start point Current line-width is 00000 Specify next point or [ArcHalfwidthLengthUndoWidth] Recuerde que siempre que desee elegir una opcioacuten debe oprimir la tecla correspondiente a la letra Mayuacutescula de dicha opcioacuten Para editar una poliliacutenea utilice el comando PEDIT (tambieacuten puede teclear PE) en la liacutenea de comandos Command pe PEDIT Select polyline or [Multiple] Enter an option [CloseJoinWidthEdit vertexFitSplineDecurveLtype genUndo] Una de las herramientas de edicioacuten maacutes comunes es la opcioacuten Join (J) Uacutesela para combinar dos o maacutes poliliacuteneas Otra herramienta importante es la opcioacuten Close Esta realmente cierra una poliliacutenea lo cual es diferente a tener dos extremos que coinciden en el mismo punto Se necesita una poliliacutenea cerrada para extruir en el espacio 3-D entre otras modificaciones Si utiliza la opcioacuten CL para terminar su poliliacutenea mientras dibuja automaacuteticamente seraacute cerrada La opcioacuten Spline permite dibujar una figura usando arcos yo liacuteneas rectas y despueacutes convertirlas en una curva fluida Cambiando el ancho de una poliliacutenea usted puede dar diferente apariencia a sus liacuteneas Observe los siguientes ejemplos y practique dibujando poliliacuteneas Experimente con algunas de las opciones disponibles
_______________________________________________________________________________________47 REPRESENTACION ASISTIDA-2D Prof Inga Cecilia Nicasio
A continuacioacuten se ve la muestra de un dibujo que usted puede reproducir usando una poliliacutenea Primero medite acerca de coacutemo lo dibujariacutea usando liacuteneas arcos y ciacuterculos
Es asiacute como se dibuja utilizando una poliliacutenea Command pl PLINE Specify start point ltelija un puntogt Current line-width is 00000 Specify next point or [ArcHalfwidthLengthUndoWidth] 5 Specify next point or [ArcCloseHalfwidthLengthUndoWidth] a Specify endpoint of arc or [AngleCEnterCLoseDirectionHalfwidthLineRadiusSecond ptUndoWidth] 2 Specify endpoint of arc or [AngleCEnterCLoseDirectionHalfwidthLineRadiusSecond ptUndoWidth] l Specify next point or [ArcCloseHalfwidthLengthUndoWidth] 5 Specify next point or [ArcCloseHalfwidthLengthUndoWidth] a Specify endpoint of arc or [AngleCEnterCLoseDirectionHalfwidthLineRadiusSecond ptUndoWidth] cl iquestRecuerda el concepto de Entrada de Distancia Directa DDE Comience por introducir su primer punto despueacutes (con el modo Ortho activo) mueva el puntero hacia la derecha y teclee 5 ltENTERgt luego A ltENTERgt para el arco y mueva su puntero hacia arriba e introduzca 2 ltENTERgt oprima L ltENTERgt (para volver a dibujar liacuteneas rectas) y mueva el puntero hacia la izquierda para despueacutes teclear 5 ltENTERgt de nuevo la opcioacuten para arcos (A ltENTERgt) y luego escriba CL para cerrar la poliliacutenea La figura estaacute completa ahora y usted puede compensarla (offset) agrandarlareducirla (scale) etc como un solo objeto En 3D tambieacuten podriacutea extruirla Las poliliacuteneas son uacutetiles intente utilizarlas siempre que sea posible En ocasiones puede dibujar el exterior de los muros de un edificio luego compensar la poliliacutenea al espesor de los muros y explotar ambos objetos para tener mayor versatilidad SOMBREADO El achurado en AutoCAD es una manera de llenar superficies de su dibujo con patrones predefinidos con la finalidad de representar ciertos materiales Comuacutenmente se hace en las vistas de seccioacuten (vistas de corte) A partir de AutoCAD 14 puede utilizar un relleno soacutelido para cubrir completamente superficies tales como los muros en un dibujo en planta Existen dos formas de achurado que puede utilizar Generalmente usted querraacute utilizar el comando BOUNDARY HATCH (Achurado de Frontera)
COMANDO Icono Resultado
Bhatch H
Cubre un aacuterea con un patroacuten predefinido
HatchEdit HE
Edita un Achurado existente
Dibuje un cuadrado de 10 unidades por lado y coloque en el centro un ciacuterculo de 2 de radio Inicie el comando para Achurado de Frontera tecleando H ltENTERgt Cuando comience el comando apareceraacute el siguiente cuadro de diaacutelogo
_______________________________________________________________________________________48 REPRESENTACION ASISTIDA-2D Prof Inga Cecilia Nicasio
Como es costumbre comience a evaluar el cuadro de diaacutelogo desde arriba hacia abajo Vamos a suponer que esta es la seccioacuten transversal de una pieza de acero por lo tanto elija el patroacuten de achurado predefinido con el nombre STEEL Ahora debe seleccionar el aacuterea que seraacute achurada Haga clic en alguacuten lugar dentro del cuadrado pero fuera del ciacuterculo y presione ltENTERgt Establezca el valor de escala (scale) del achurado a 6 Este es tan soacutelo un nuacutemero que funciona para este objeto Un nuacutemero mayor haraacute el achurado maacutes grande (tan grande que tal vez no pueda verlo) y un nuacutemero pequentildeo puede hacer que el achurado sea tan denso que incluso parezca soacutelido Haga que el achurado sea Asociado (Associative) esto significa que si usted ajusta el rectaacutengulo o el ciacuterculo el achurado se corregiraacute automaacuteticamente para adaptarse a las nuevas fronteras Finalmente presione el botoacuten Preview para ver si el resultado es lo que esperaba debe parecerse a la imagen siguiente
Advierta que AutoCAD reconocioacute el ciacuterculo que se encuentra en el centro y no trazoacute achurado sobre eacutel Si las liacuteneas tienen apariencia irregular no se preocupe es un asunto relacionado con el video Las impresiones seraacuten rectas y limpias Si desea editar el achurado la manera maacutes sencilla es dar doble clic sobre eacutel (si no puede hacerlo asiacute teclee HE ltENTERgt) Se abriraacute el mismo cuadro de diaacutelogo (casi el mismo) que utilizoacute para crear el achurado anteriormente Pruebe con diferentes paraacutemetros en el cuadro de diaacutelogo Hatch Edit (Editar Achurado) y observe la vista previa (Preview) de los resultados de sus experimentos Para ver queacute es la Asociacioacuten de Achurado elija el cuadrado (tenga cuidado de no seleccionar el achurado) y veraacute aparecer 4 cuadros uno en cada esquina Haga clic sobre alguno y arrastre una de las esquinas luego sueacuteltela Si el achurado es asociado se adaptaraacute a la nueva figura CONSEJOS Si estaacute utilizando un achurado soacutelido asiacutegnele el color BLANCO (WHITE) de este modo al imprimirse lo haraacute con un color negro soacutelido cualquier otro color apareceraacute gris (con liacuteneas) cuando se imprima Si ya tiene un aacuterea con el achurado dibujado y desea que iguale la apariencia de otro achurado existente use el botoacuten Inherit Properties (Heredar Propiedades) en el cuadro de diaacutelogo para Editar Achurado (Hatch Edit) En versiones recientes usted puede agregar un degradado de 2 colores a un objeto Busque la pestantildea Gradient (Degradado) en la parte superior de los cuadros de diaacutelogo para Achurado A continuacioacuten se muestra un ejemplo de un render en 2D muy baacutesico usando este meacutetodo
Usted puede crear patrones de achurado personales o encontrar algunos disponibles en la internet Otro sitio ofrece algunos gratuitos al igual que extensas colecciones a la venta Los achurados pueden ser explotados pero sea MUY cuidadoso al hacer esto De hecho no explote los patrones de achurado a menos que realmente lo necesite Existe un paraacutemetro en el cuadro de diaacutelogo Tools gt Options en la pestantildea drafting que le permite activar o desactivar la capacidad para hacer referencias a puntos en los achurados El valor por omisioacuten es Off (inactivo) Cuando haya terminado esta tarea proceda a imprimirla Para hacerlo deberaacute abrir el cuadro de diaacutelogo de impresioacuten con cualquier meacutetodo mencionado en la tabla (plot ltEntergt lo haraacute) Configure la impresioacuten como se muestra a continuacioacuten Siga estos pasos para obtener la impresioacuten exitosamente (vea el siguiente diagrama) Elija su impresora - laser o inyeccioacuten de tinta funcionaraacute bien Elija el tamantildeo del papel - Letter ( 8-12 x11) es necesario en este caso Para el valor de Plot Area (Aacuterea a Trazar) escoja Extents (Extensioacuten) - imprimiraacute todo lo que dibujoacute Active la casilla Center the Plot (Centrar Impresioacuten) para centrar su dibujo en la paacutegina (se ve mejor) Si la opcioacuten Fit to Paper (Ajustar al Papel) estaacute seleccionada por defecto desactiacutevela y especifique una escala de 1 inch to 1 unit (1 pulgada es a 1 unidad en el dibujo) Asiacute se imprimiraacute su dibujo en tamantildeo real Ahora observe haciendo clic en el botoacuten Preview (Vista Previa) coacutemo se veraacute su dibujo antes de imprimirlo Recomiendo ampliamente que lo haga con CADA dibujo que haga en AutoCAD hay muchas cosas que pueden salir
_______________________________________________________________________________________49 REPRESENTACION ASISTIDA-2D Prof Inga Cecilia Nicasio
mal asiacute que no querraacute desperdiciar papel (especialmente cuando esteacute usando costosas hojas de 3 x 4) Si la previsualizacioacuten se ve bien salga de ella haciendo clic en el icono con la gran X roja Si estaacute seguro de que todo estaacute bien (es aquiacute donde los buenos haacutebitos comienzan) oprima el boton OK
Nota Tal vez tenga que modificar el tamantildeo de papel establecido para su impresora (utilice la configuracioacuten de impresora de Windows para hacerlo) Posiblemente tambieacuten tenga que cambiar la rotacioacuten o el origen de la impresioacuten Seleccione la opcioacuten Landscape (horizontal) en la seccioacuten Drawing Orientation (Orientacioacuten del Dibujo) del cuadro de diaacutelogo anterior Si todo salioacute bien ahora debe ser capaz de medir su dibujo y confirmar que estaacute exactamente como lo dibujoacute (un par de cuadrados de 2 un cuadrado inclinado de 1 y un ciacuterculo de 1-12) Guarde su dibujo tal como lo hariacutea con cualquier archivo de Windows Oprimir CNTL+S mostraraacute el cuadro de diaacutelogo Save o Save as Si desea verificar los comandos que introdujo haga clic AQUIacute para ver una lista de las oacuterdenes necesarias para elaborar esta tarea Este ejercicio le ha dado una introduccioacuten muy baacutesica para dibujar utilizando una variedad de meacutetodos Una vez que haya terminado esta tarea practique estos meacutetodos ya que los estaraacute utilizando muy a menudo Los cuadrados que dibuje deberaacuten corresponder con el ejemplo de dibujo Tendraacuten el mismo tamantildeo y ubicacioacuten en el dibujo Si dispone de una regla graduada podraacute constatar que sus liacuteneas son de tamantildeo real (11) A partir de estos fundamentos ahora puede dibujar liacuteneas en cualquier lugar si es que sabe doacutende deben ir En las siguientes lecciones se iraacuten agregando comandos Al irse acostumbrando a la interfaz de AutoCAD le seraacute cada vez maacutes sencillo aprender nuevos comandos

_______________________________________________________________________________________6 REPRESENTACION ASISTIDA-2D Prof Inga Cecilia Nicasio
Zoom Object
Esta opcioacuten le pide que elija un objeto u objetos despueacutes oprima ltENTERgt y la pantalla haraacute un enfoque soacutelo a los objetos que usted seleccionoacute Es uacutetil cuando desea trabajar sobre entidades especiacuteficas
Zoom In
Hacer clic en este icono haraacute un acercamiento cercano al 50 Esta opcioacuten soacutelo estaacute disponible a traveacutes de un icono y no puede invocarse desde la liacutenea de comandos
Zoom Out
Es similar a la opcioacuten Zoom In Este icono le alejaraacute de su dibujo y le permitiraacute ver aproximadamente un 50 maacutes de su aacuterea de dibujo
Mouse Scroll -
Si su ratoacuten dispone de una rueda de desplazamiento puede usarla para acercarse y alejarse de su dibujo Giacuterela hacia usted para alejarse y en contra suya para acercarse Tambieacuten puede cambiar la cantidad de acercamientoalejamiento por cada clic de la ruedecilla con la variable de sistema Zoomfactor
PAN
Permite moverse raacutepidamente sobre su dibujo siempre con el mismo factor de aumento que estaacute usando actualmente Teclee PAN (o P) ltENTERgt y apareceraacute una mano en la pantalla Mantenga presionado el botoacuten principal del ratoacuten y mueacutevalo para desplazarse a otra zona de su dibujo
Como puede ver existen varias opciones Para comenzar recomiendo que domine las siguientes 3 Utilice Zoom gt Extents cuando quiera ver todo lo que ha dibujado Utilice Zoom gt Window para enfocarse sobre una zona en particular Utilice Zoom gt Previous para regresar a la vista en la que se encontraba Por lo regular yo las utilizo conjuntamente Usareacute Zoom Extents para ver en queacute estado se encuentra el dibujo luego un acercamiento con Zoom Window para llegar a la zona en la que necesito trabajar despueacutes nuevamente usareacute zoom extents cuando haya terminado con esa zona Durante el proceso tal vez necesitareacute usar Zoom Window y Zoom Previous en varias ocasiones El comando ZOOM tambieacuten puede ser invocado transparentemente Esto significa que puede invocarse mientras se estaacute a la mitad de otro comando Por ejemplo si estaacute ejecutando el comando TRIM y desea ver un poco maacutes de su dibujo soacutelo teclee Z (observe el apoacutestrofo) en la liacutenea de comandos y entonces podraacute usar el comando ZOOM con cualquiera de sus opciones disponibles Presione ltENTERgt para volver al comando en el que se encontraba Oprimir el botoacuten secundario del ratoacuten mientras se encuentra en el comando ZOOM le mostraraacute un submenuacute con opciones Inteacutentelo y vea queacute opciones estaacuten disponibles con este meacutetodo
Absolute co-ordinates
Terminologiacutea Baacutesica de AutoCAD Aquiacute se presentan algunos teacuterminos baacutesicos que necesitaraacute para comenzar a utilizar AutoCAD
(Coordenadas absolutas) Un meacutetodo para introducir puntos basados en el origen de AutoCAD
Acaddwt Es la plantilla estaacutendar que se carga automaacuteticamente cuando se inicia una sesioacuten de dibujo Puede ser personalizada
Associated Dimensioning
(Acotaciones asociadas) Estaacuten vinculadas con puntos especiacuteficos y se actualizaraacuten cada vez que esos puntos se muevan
Backup file (Archivo de respaldo) AutoCAD puede ser configurado de modo que automaacuteticamente respalde su dibujo y lo guarde Esta es una manera de proteger su trabajo en caso de que su archivo original se dantildee Se almacena con la extensioacuten BAK
Block (Bloque) Es una imagen previamente dibujada que puede insertar en su dibujo lo que le ahorra tiempo y hace su archivo maacutes pequentildeo
Crosshairs (Cruz) Es la forma que adopta el puntero del ratoacuten cuando se encuentra sobre el aacuterea de dibujo
Cursor (Puntero) Cambiaraacute de forma seguacuten el aacuterea de la pantalla en la que sea colocado
_______________________________________________________________________________________7 REPRESENTACION ASISTIDA-2D Prof Inga Cecilia Nicasio
Database (Base de datos) Un dibujo en AutoCAD es de hecho una enorme base de datos que contiene toda la informacioacuten necesaria para reproducir los objetos en la pantalla cuando se abre el archivo Informacioacuten referente a capas y tipos de liacutenea es almacenada de esta manera
Dialog box (Cuadro de diaacutelogo) AutoCAD utiliza una gran cantidad de cuadros de diaacutelogo para solicitarle informacioacuten al usuario Usted debe saber coacutemo introducir la informacioacuten que le pide
Drawing template file (Archivo de Plantilla) Es un archivo que contiene valores precargados que suelen ser los paraacutemetros que usted usa con mayor frecuencia Tambieacuten se le conoce como dibujo prototipo Estos archivos poseen extensioacuten DWT
Extents (Fronteras) Los liacutemites exteriores de los objetos que ha dibujado
Grid (Cuadriacutecula) Es un patroacuten de puntos dispuestos sobre la pantalla para guiarle Se puede activar y desactivar oprimiendo la tecla F7
Grips (Asideros) Pequentildeas asas que poseen los objetos y que permiten modificarlos raacutepidamente
Layer (Capa) Todos los objetos son dibujados sobre alguna capa Puede agrupar objetos (elementos eleacutectricos por ejemplo) en una sola capa y asiacute organizar su dibujo
Layout Tabs (Pestantildeas de Layout) Un aacuterea opcional usada para el trazado de sus dibujos sobre papel
Limits (Liacutemites) Un paraacutemetro que establece una frontera artificial sobre su dibujo y adapta el texto y acotaciones etc
Linetype (Tipo de liacutenea) Todos los objetos son dibujados con un tipo de liacutenea definido Como ejemplos se mencionan la liacutenea contiacutenua de centros punteada etc
Model space (Espacio de Modelo) El espacio de dibujo donde usted modela da forma a los objetos
Modify (Modificar) Un teacutermino general que define la accioacuten de cambiar sus objetos
Object (Objeto) Cualquier elemento que se encuentre definido en la base de datos de AutoCAD Tambieacuten se le conoce como entidad (entity)
Origin (Origen) Es el punto con coordenadas (00) de su sistema coordinado actual
Ortho mode (Modo Ortogonal) Es un modo de dibujo en el cual soacutelo se puede dibujar liacuteneas perpendiculares Se activa y desactiva por medio de la tecla F8
Osnap - Object Snap Es un meacutetodo para hacer referencia raacutepidamente a puntos precisos de un objeto
Path (Direccioacuten) Es la carpeta especiacutefica en la que AutoCAD busca o guarda archivos
Pick (Escoger) Seleccionar un objeto haciendo clic sobre eacutel con el botoacuten principal del ratoacuten
Plot (Trazar) Tambieacuten llamado Imprimir Significa hacer una copia de su dibujo en papel
Polar co-ordinates (Coordenadas polares) Una forma de introducir puntos que se basa en distancia y aacutengulo
Property (Propiedad) Cualquier caracteriacutestica especiacutefica de un objeto capa escala tipo de liacutenea punto de inicio etc
_______________________________________________________________________________________8 REPRESENTACION ASISTIDA-2D Prof Inga Cecilia Nicasio
Relative co-ordinates (Coordenadas relativas) Un meacutetodo para introducir puntos referidos a un punto previo
Selection set (Conjunto de seleccioacuten) El actual grupo de objetos seleccionados para ser modificados
Snap Es un modo de dibujo en el que se hace coincidir el puntero del ratoacuten con los puntos dispuestos sobre un patroacuten cuadriculado Se activa con la tecla F9
Styles (Estilos) Formatos que especifican la apariencia del texto acotaciones etc
Units (Unidades) Es el conjunto de unidades de dibujo que usted elige para trabajar Por ejemplo puede utilizar pulgadas o miliacutemetros dependiendo de sus necesidades Tambieacuten puede ajustar la precisioacuten con que se dibujaraacute por ejemplo 14 12 164 etc
User co-ordinate system (UCS)
(Sistema Coordinado de Usuario) Cualquier modificacioacuten hecha al Sistema Coordinado Mundial (WCS) lo convierte en un Sistema Coordinado de Usuario (UCS)
View (Vista) Un aacuterea particular de su dibujo
Viewport Una ventana separada en su dibujo Puede tener varias de estas ventanas visibles para observar diferentes aacutereas de su dibujo al mismo tiempo
Wizard (Asistente) Un sencillo conjunto de instrucciones paso a paso que le permiten establecer ciertos paraacutemetros de su dibujo
World Co-ordinate System (WCS)
(Sistema Coordinado Mundial) Es el sistema coordinado X-Y estaacutendar Si es modificado se convierte en el Sistema Coordinado de Usuario (UCS)
Zoom (Acercar Alejar) Permite ver ya sea una seccioacuten maacutes pequentildea de su dibujo (zoom in acercar) o una seccioacuten maacutes grande (zoom out alejar)
Introduccioacuten a los Comandos de Dibujo y Modificacioacuten AutoCAD le permite el acceso a un gran nuacutemero de comandos La regla general es que usted usaraacute el 20 de los comandos durante el 80 del tiempo Comenzaremos por presentarle los comandos maacutes comunes para dibujar Cuando combine estos con los comandos baacutesicos de modificacioacuten seraacute capaz de hacer dibujos detallados raacutepidamente Por ello es muy importante tener el haacutebito de observar la liacutenea de comandos La liacutenea de comandos le dice queacute informacioacuten requiere AutoCAD para continuar Su primera tarea consistiraacute en utilizar los comandos de dibujo junto con el sistema coordinado que se ha explicado anteriormente Es una tarea muy baacutesica pero sumamente importante para entender coacutemo proporcionarle informacioacuten precisa al programa Usaraacute los siguientes comandos
Comando Icono Resultado
line
Dibuja un segmento de liacutenea recta desde un punto hasta el siguiente
Ciacutercle
Dibuja un ciacuterculo basaacutendose en un punto central y un radio
_______________________________________________________________________________________9 REPRESENTACION ASISTIDA-2D Prof Inga Cecilia Nicasio
Rectaacutengulo
Dibuja un rectaacutengulo despueacutes de que le especifique la primera esquina y luego la opuesta
erase
Borra un objeto
Deshacer
Deshace o revierte el uacuteltimo comando
layers
Abre el cuadro de diaacutelogo de propiedades para Capa y Tipo de Liacutenea
Ejecute AutoCAD y cree un nuevo dibujo usando la opcioacuten del menuacute File gt New Veraacute un cuadro de diaacutelogo que le pide escoger una plantilla para utilizar (como se muestra a continuacioacuten)
Elija el archivo de plantilla acaddwt (se explicaraacute maacutes acerca de estos archivos posteriormente) y presione el botoacuten Open para continuar hacia la pantalla de dibujo Una vez ahiacute teclee Z ltENTERgt E ltENTERgt lo que tendraacute por efecto encuadrar los liacutemites del aacuterea de dibujo y le haraacute maacutes faacutecil ver lo que estaacute dibujando (auacuten cuando parezca que no sucedioacute nada) LINEA La liacutenea es el objeto maacutes sencillo de AutoCAD Pueden crearse diversas liacuteneas liacuteneas individuales varios segmentos de liacutenea con o sin arcos varias liacuteneas paralelas y liacuteneas de bocetos a mano alzada Por regla general las liacuteneas se dibujan especificando puntos de coordenadas propiedades como tipo de liacutenea o color y medidas como aacutengulos 1 En el menuacute Dibujo seleccione Liacutenea 2 Especifique el punto inicial (1) 3 Especifique el punto final (2) 4 Pulse ENTER para concluir la liacutenea
Si comete alguacuten error puede utilizar el icono Undo (deshacer) presionar U ltEntergt o tambieacuten oprimir CTRL+Z Tambieacuten puede usar el comando ERASE para borrar de las liacuteneas que no desea Picando con el primer botoacuten del Mouse sobre la entidad dibujada A continuacioacuten dibuje un cuadrado similar pero valieacutendose de coordenadas relativas Inicie el comando LINE y comience desde un punto cualquiera picando con el Mouse en la pantalla y desde ahiacute dibuje una liacutenea dos unidades hacia la derecha tecleando 20 (esto significa 2 unidades en la direccioacuten de X 0 unidades en la direccioacuten de Y) Si fija el modo ortogonal (tecla F8) no es necesario colocar Dibuje el siguiente liacutenea utilizando coordenadas polares Ejecute el comando LINE y comience en cualquier punto despueacutes oprima ltEntergt Teclee 2lt45 para dibujar la liacutenea Que tendraacute largo 2 y Angulo de 45ordm CIRCULO 3P 2P TTR ltCentrogt indique una opcioacuten o designe un punto (1) Punto central
_______________________________________________________________________________________10 REPRESENTACION ASISTIDA-2D Prof Inga Cecilia Nicasio
Dibuja un ciacuterculo a partir de un centro y un diaacutemetro o radio Diaacutemetro ltRadiogtltactualgt Designe un punto (2) indique un valor teclee d o pulse INTRO Inicie el comando CIRCLE y agregue un ciacuterculo cuyo centro se encuentre en 76 con un radio de 75 (observe la liacutenea de comandos para obtener maacutes instrucciones) RECTANGULO Dibuja una poliliacutenea rectangular Chaflaacuten Elevacioacuten empalme Alt-objeto Anchura ltPrimera esquinagt indique una opcioacuten o designe un punto (1) Esquina opuesta designe un punto (2) Los dos puntos designados determinan las esquinas diagonales de un rectaacutengulo con lados paralelos a los ejes X e Y del UCS actual Dibuje el siguiente cuadrado usando el comando RECTANGLE Un rectaacutengulo se crea especificando 2 puntos que representan esquinas opuestas Introduzca el primer punto en cualquier parte y despueacutes la esquina opuesta a 2 pulgadas de ancho y 2 pulgadas de alto es decir 22 usando coordenadas relativas Este meacutetodo es mucho maacutes raacutepido y ademaacutes se logra que el cuadrado sea un solo objeto en lugar de 4 liacuteneas separadas Ahora boacuterrelo con ERASE Veraacute que desaparece por completo al seleccionarlo una sola vez Praacutecticamente en nuestros trabajos utilizaremos las coordenadas relativas nuca usaremos salvo rara vez las polares cuando debamos utilizar liacuteneas inclinadas usaremos las coordenadas polares combinadas con relativas LAYERS Lo primero que debe hacer es crear tres capas Las capas son usadas para organizar dibujos Imagine un enorme proyecto para desarrollar un rascacielos Los disentildeadores creariacutean capas para la instalacioacuten eleacutectrica el paisaje y muchas maacutes Es necesario controlar el dibujo y apagar algunas capas para poder ver soacutelo aquellas que desea Esta es una razoacuten de por queacute se necesitan capas Es la manera mas practica tambieacuten de asignar espesores en funcioacuten de la norma que se trabaje Usted crearaacute una capa para las acotaciones una para las liacuteneas (objetos que fueron dibujados) y otra para el texto Ejecute el comando LAYER Se abriraacute el Administrador de Propiedades de Capa (Layer Properties Manager) que se muestra a continuacioacuten Solamente cubriremos los fundamentos en esta leccioacuten
Observando el cuadro de diaacutelogo veraacute bastante informacioacuten Note el botoacuten a un lado de la frase Convertir en Actual Debajo de ella se lee el nombre de la capa actual sobre la que estaacute dibujando La ventana principal le proporciona informacioacuten referente a cada una de las capas Por ahora soacutelo ocuacutepese de las columnas Name On (foco) y Color (cuadro coloreado) asiacute como del botoacuten New (Nuevo) Ahora que tiene en pantalla este cuadro de diaacutelogo haga clic en el botoacuten Nuevo Asiacute se crearaacute una nueva capa y le daraacute oportunidad de nombrarla Use el nombre TEXT Haga clic en el pequentildeo cuadro que se encuentra a la derecha para escoger el color amarillo para esta capa Cree otra capa con el nombre DIM para las acotaciones y asiacutegnele el color rojo Finalmente cree una tercera capa y llaacutemela OBJECT de color verde Acaba de crear tres nuevas capas en su dibujo Seleccione la capa TEXT y presione el botoacuten Convertir en Actual Esto hace que TEXT sea la capa actual y asiacute cualquier cosa que dibuje seraacute colocada sobre esta capa El cuadro de diaacutelogo debe verse como el que se mostroacute anteriormente Si es asiacute oprima el botoacuten OK para cerrarlo TIPOS DE LIacuteNEA EN AUTOCAD
_______________________________________________________________________________________11 REPRESENTACION ASISTIDA-2D Prof Inga Cecilia Nicasio
Cuando ha estado trabajando en AutoCAD casi todas las liacuteneas han sido del tipo contiacutenuo Este en un tipo de liacutenea en particular La mayoriacutea de los dibujos simples pueden ser elaborados con este uacutenico tipo de liacutenea Dibujos maacutes avanzados requeriraacuten diferentes tipos de liacutenea como liacuteneas de centro liacuteneas ocultas liacuteneas fantasma entre otras Cuando recieacuten inicia AutoCAD soacutelo un tipo de liacutenea estaacute disponible Esta es la liacutenea tipo contiacutenuo AutoCAD dispone de maacutes pero solamente carga una para comenzar con tal de mantener el tamantildeo del archivo en un valor miacutenimo Si usted necesita un tipo de liacutenea diferente debe cargarlo a su dibujo actual Como es usual en AutoCAD existen unas cuantas maneras de hacer esto
Comando Resultado
LINETYPE LT Abre el cuadro de diaacutelogo LINETYPE
LTSCALE LTS Le permite establecer la escala del tipo de liacutenea globalmente
LINEWEIGHT LW
Establece el ancho de liacutenea globalmente
Invocando el comando LINETYPE se logra abrir el cuadro de diaacutelogo Linetype Manager (Administrador de Tipos de liacutenea como se muestra a continuacioacuten
Se daraacute cuenta que es similar al cuadro de diaacutelogo para definir capas En vez de crear un nuevo tipo de liacutenea (como lo hariacutea con una capa) usted tendraacute que cargarlo (LOAD) en su dibujo AutoCAD tiene muchos tipos de liacutenea distintos que usted puede cargar y tambieacuten le da la opcioacuten de crear uno propio Para cargar un tipo de liacutenea oprima el botoacuten Load que estaacute cercano a la esquina superior derecha Cuando lo haga veraacute aparecer otro cuadro de diaacutelogo (como se muestra arriba) Note que AutoCAD le estaacute dando una eleccioacuten de diferentes tipos de liacutenea seguacuten estaacuten definidos en el archivo acadlin Recorra la lista para ver las opciones disponibles Veraacute las maacutes comunes (oculta centro etc) al igual que otras utilizadas para ciertas aplicaciones Haga clic sobre el tipo de liacutenea llamado Hidden y oprima OK Agregar un tipo de liacutenea a su dibujo es asiacute de faacutecil Note que existen tres diferentes opciones para el tipo de liacutenea Hidden que son HIDDEN HIDDEN2 HIDDENX2 Todas estas opciones son tipos de liacutenea vaacutelidos pero como puede inferir de las muestras en el lado derecho del cuadro de diaacutelogo son ligeramente diferentes en apariencia Es su decisioacuten saber cuaacutel elegir Sin embargo recuerde que Si usted elige HIDDEN2 tambieacuten debe elegir CENTER2 si necesitara una liacutenea de centros De esta manera mantendraacute la escala del tipo de liacutenea consistente Soacutelo cambie la escala de tipo de liacutenea individualmente si tiene una razoacuten especiacutefica para ello Aquiacute hay un ejemplo de 3 distintos tipos de liacutenea
ESCALA DEL TIPO DE LIacuteNEA La escala del tipo de liacutenea determina la forma en que se mostraraacute en pantalla y se imprimiraacute Dependiendo del tipo de liacutenea o del aacuterea original que usted establecioacute tal vez tenga que modificar la escala Esta es una razoacuten maacutes de por queacute tiene usted que definir su dibujo apropiadamente desde el principio Si necesita cambiar la escala de su tipo de liacutenea teclee LTSCALE y pruebe con distintos valores para obtener el aspecto que le satisfaga Tambieacuten puede modificar este paraacutemetro desde el cuadro de diaacutelogo LINETYPE cambiando el valor en la casilla Global Scale Factor (vea la siguiente figura)
_______________________________________________________________________________________12 REPRESENTACION ASISTIDA-2D Prof Inga Cecilia Nicasio
Nota puede cambiar la escala del tipo de liacutenea para cada objeto por separado pero este procedimiento no se recomienda ya que puede ser muy difiacutecil seguir la secuencia del dibujo y por ello perder consistencia en la apariencia del mismo Aquiacute se muestra un solo tipo de liacutenea (hidden) a la que se aplicoacute 3 diferentes valores de escala Note que aquella con un valor de 5 tiene liacuteneas y espacios que son la mitad del tamantildeo del ejemplo de arriba La liacutenea con una escala de 5 posee liacuteneas y espacios que son 5 veces maacutes largos que el primer ejemplo
Usted puede cambiar el tipo de liacutenea de un objeto modificando sus propiedades o usar la lista desplegable de capas en la pantalla del dibujo principal Este uacuteltimo es un meacutetodo maacutes sencillo y raacutepido soacutelo seleccione el objeto luego elija en la lista el tipo de liacutenea
Los tipos de liacutenea tambieacuten pueden ser controlados al colocar todos los objetos que compartan el mismo tipo de liacutenea en una capa y luego aplicando el tipo de liacutenea usando la opcioacuten ByLayer ANCHOS DE LIacuteNEA (LINEWEIGHT) Otra propiedad de las liacuteneas es su ancho o queacute tan gruesas son al mostrarse en pantalla o al imprimirse Un ejemplo comuacuten de una liacutenea que debe ser ancha es el borde alrededor del cuadro de tiacutetulo En ocasiones usted puede usar liacuteneas maacutes angostas para sombrear Pero maacutes allaacute del uso que les deacute son poderosas opciones de representacioacuten He aquiacute el rango de anchos disponibles (existen maacutes opciones intermedias)
Los meacutetodos para cambiar el ancho de liacutenea en objetos es similar al utilizado con los tipos de liacutenea (arriba) Tambieacuten existe la posibilidad de activar o desactivar la representacioacuten del ancho de liacutenea Solamente haga clic sobre el botoacuten LWT ubicado en la barra de estado (como se ve en la figura)
Note tambieacuten que haciendo clic con el botoacuten secundario del ratoacuten puede abrir el cuadro de diaacutelogo Lineweight Settings (Configuracioacuten de Ancho de liacutenea)
_______________________________________________________________________________________13 REPRESENTACION ASISTIDA-2D Prof Inga Cecilia Nicasio
Las opciones son bastante expliacutecitas tambieacuten tiene la opcioacuten de mostrar o no el ancho de liacuteneas (Display Lineweight) y cambiar el ancho con que se muestran los objetos por defecto Ordenes de modificacioacuten
Comando Icono Resultado
trim
Recorta objetos hasta una arista de corte
extend
Extiende objetos hasta una arista liacutemite
offset
Compensa un objeto (paralelamente) a una distancia definida
Object Snaps
CLICK
Despliega el cuadro de diaacutelogo OSNAP
Las ordenes de modificacioacuten funcionan de la siguiente manera como modifican la entidad dibujada requiere primeramente de seleccionar dicha entidad de alguno modo posible (ver modos de seleccioacuten) una ves seleccionada apretar enter para salir de ese modo de seleccioacuten y luego realizar la operacioacuten de modificacioacuten propiamente dicha seguacuten la orden que se este ejecutando TRIM Recorta objetos en una arista cortante definida por otros objetos Los objetos que ese pueden recortar incluyen arcos ciacuterculos arcos eliacutepticos liacuteneas poliliacuteneas abiertas 2D y 3D rayos y splines Designe aristas cortantes (Projmode = SCP Edgemode = No alargar) Designar objetos Use un meacutetodo de designacioacuten de objetos Designe los objetos que definen las aristas cortantes donde desea acortar un objeto o pulse INTRO para seleccionar Todos los objetos como aristas cortantes potenciales Los objetos de arista cortante vaacutelidos incluyen poliliacuteneas 2D y 3D arcos ciacuterculos elipses liacuteneas ventanas graacuteficas flotantes rayos regiones splines texto o liacuteneas auxiliares RECORTA proyecta las aristas cortantes y los objetos que se van a recortar dentro del plano de los ejes XY del SCP actual ltDesignar objeto a recortargt Proyeccioacuten Arista Deshacer seleccione un objeto designe una opcioacuten o pulse INTRO TRIM admite la inferencia de aristas Cuando AutoCAD solicite la seleccioacuten de bordes del contorno pulse Retorno y seleccione los objetos que desee recortar AutoCAD recortaraacute el objeto en relacioacuten al candidato maacutes proacuteximo Inicie el comando TRIM Primero le pediraacute una arista cortante (cutting edge) Escoja la liacutenea horizontal y presione ltENTERgt Ahora pediraacute el objeto que se quiere recortar Elija la liacutenea vertical en cualquier punto por encima de la liacutenea horizontal (que es su arista cortante) y presione ltENTERgt para concluir el comando Dibuje una liacutenea LINE desde un punto cualquiera hasta 665 Dibuje otra liacutenea que la no corte a la anterior Lo que haraacute a continuacioacuten seraacute extender la liacutenea vertical hacia arriba hasta encontrarse con la liacutenea horizontal Ejecute el comando EXTEND AutoCAD le pide una arista liacutemite escoja la liacutenea horizontal y oprima ltENTERgt Despueacutes se le pediraacute el objeto que desea extender elija la liacutenea vertical haciendo clic sobre la mitad superior de la misma Al presionar ltENTERgt concluiraacute el comando
_______________________________________________________________________________________14 REPRESENTACION ASISTIDA-2D Prof Inga Cecilia Nicasio
OFFSET Crea ciacuterculos conceacutentricos liacuteneas paralelas y curvas paralelas Crea un nuevo objeto a una distancia especificada de un objeto existente o a traveacutes de un punto indicado Distancia o Punto a atravesar ltactualgt indique una distancia teclee t o pulse INTRO Dibuje un ciacuterculo de radio de 5 mediante el comando CIRCLE Ahora utilizaraacute el comando Offset para generar un ciacuterculo que sea 05 mayor que el primero Ejecute OFFSET (observe la liacutenea de comandos) e introduzca el valor 125 como distancia de compensacioacuten (offset distance) Ahora seleccione el ciacuterculo y haga clic en cualquier punto fuera del ciacuterculo Al oprimir ltENTERgt terminaraacute el comando Object Snaps Ahora suponga que desea dibujar una liacutenea desde el centro del ciacuterculo hasta el punto medio de la liacutenea vertical que extendioacute previamente AutoCAD incorpora una caracteriacutestica que facilita estas labores Me refiero a los Object Snaps (o tambieacuten Osnaps Oh-Snaps) Teclee el boton del medio y veraacute aparecer el siguiente cuadro de diaacutelogo
Tal vez tambieacuten vea una barra de herramientas con estos Osnaps como se muestra a continuacioacuten
ICONO OPCIOacuteN ICONO OPCIOacuteN
Endpoint
Perpendicular
Midpoint
Tangent
Center
Nearest
Node
Apparent Intersection
Quadrant
Parallel
Intersection
None
Extension
Osnap Setting
Insertion Point
Temporary Tracking Point
Snap From
Puede seleccionar cualesquiera de los puntos mencionados para usarlos como referencias en sus objetos La siguiente es una lista de las opciones disponibles seguidas de la orden que invoca el Osnap requerido Endpoint - (Punto final) referencia hacia el inicio o el final de un objeto tal como una liacutenea - END Midpoint - (Punto medio) referencia directa al punto medio de una liacutenea o un arco - MID
_______________________________________________________________________________________15 REPRESENTACION ASISTIDA-2D Prof Inga Cecilia Nicasio
Center - (Centro) referencia al centro de un ciacuterculo o arco - CEN Node - referencia a los nodes (en realidad puntos) - NOD Quadrant - (Cuadrante) referencia a cualquiera de los cuatro cuadrantes de un ciacuterculo - QUA Intersection - (Interseccioacuten) referencia al punto donde se cruzan dos objetos - INT Extension - (Extensioacuten) referencia a la continuacioacuten fantasma de un arco o liacutenea - EXT Insertion - (Insercioacuten) referencia al punto de insercioacuten de un objeto (como un bloque o texto) - INS Perpendicular - se ajustaraacute de modo que el resultado sea perpendicular a la liacutenea seleccionada - PER Tangent - (Tangente) referencia para crear una liacutenea tangente a un ciacuterculo o arco - TAN Nearest - (Maacutes cercano) encontraraacute el punto maacutes cercano del objeto y haraacute referencia a dicho punto - NEA Parallel - (Paralelo) referencia paralela a una liacutenea especiacutefica - PAR None - (Ninguno) apaga todos los Osnaps temporalmente (Es maacutes raacutepido presionando F3) - NON Osnap settings - (Configuracioacuten Osnap) abre el cuadro de diaacutelogo Osnap Temporary Tracking - (Seguimiento Temporal) crea un punto de seguimiento transitorio (vea Object Tracking) From - (Desde) permite elegir un punto despueacutes denotar una nueva ubicacioacuten desde ese punto usando coordenadas relativas Esto puede ahorrarle tiempo a usted al no tener que dibujar (y despueacutes borrar) liacuteneas de referencia Nota junto a cada casilla de verificacioacuten hay un siacutembolo caracteriacutestico Ese siacutembolo apareceraacute en pantalla cuando haya encontrado un punto de referencia vaacutelido (Un Punto Final mostraraacute un cuadrado pequentildeo) Si hace clic en el botoacuten Options puede cambiar el tamantildeo y el color con que se mostraraacuten estos siacutembolos en pantalla Dependiendo del fondo sobre el que esteacute dibujando esto puede ser necesario Modos de seleccion Probablemente ya ha visto aparecer un rectaacutengulo en pantalla cuando hace clic sobre el aacuterea de dibujo y despueacutes desplaza el puntero hacia otro lugar Pues en esta leccioacuten aprenderaacute todo lo que tiene que ver con ello AutoCAD se vale de lo que se conoce como Conjunto de Seleccioacuten para permitirle agrupar varios objetos y asiacute poder modificarlos todos al mismo tiempo Por ejemplo si quisiera borrar varias liacuteneas podriacutea presionar E luego ltENTERgt elegir una liacutenea oprimir de nuevo ltENTERgt y repetir el proceso hasta terminar con todas Otra forma seriacutea oprimir E seguida por ltENTERgt y posteriormente elegir las liacuteneas una por una hasta que todas esteacuten seleccionadas para finalmente presionar ltENTERgt Al seleccionar un grupo de objetos habraacute creado un conjunto de seleccioacuten Cuando desee modificar un objeto y la liacutenea de comandos muestre la leyenda select objects (seleccionar objetos) usted puede crear un conjunto de seleccioacuten y despueacutes aplicar el comando no olvide presionar enter cuando termine de elegir los objetos que desea Existen otros meacutetodos para crear un conjunto de seleccioacuten El maacutes comuacuten es por medio de una ventana Hay dos tipos de ventana muy diferentes que puede usar Una se llama Seleccioacuten de Cruce (Crossing Selection) y la otra Seleccioacuten de Ventana (Window Selection) Si la ventana se crea desde la derecha hacia la izquierda entonces es una Seleccioacuten de Cruce Se llama asiacute porque cualquier objeto que cruce el borde de la ventana (o esteacute dentro de ella) es incluido en el conjunto de seleccioacuten Esta ventana se representa como un rectaacutengulo con borde punteado Por otro lado si la ventana comienza de izquierda a derecha se genera una Seleccioacuten de Ventana Usando este meacutetodo usted soacutelo agregaraacute al conjunto aquellos objetos que estaacuten completamente dentro del rectaacutengulo Se representa en pantalla como un rectaacutengulo con liacutenea contiacutenua La diferencia es muy importante En resumen
DIRECCIOacuteN NOMBRE APARIENCIA EFECTO
IZQUIERDA A DERECHA
SELECCIOacuteN DE VENTANA
CONTIacuteNUA ELIGE SOacuteLO LOS OBJETOS QUE ESTAacuteN COMPLETAMENTE DENTRO DE LA VENTANA
DERECHA A IZQUIERDA
SELECCIOacuteN DE CRUCE PUNTEADA
SELECCIONA CUALQUIER OBJETO QUE CRUCE EL BORDE DE LA VENTANA O QUE SE ENCUENTRE DENTRO DE ELLA
Existen otras formas para seleccionar objetos y aquiacute se mencionan algunas de las maacutes comunes Cuando tenga que seleccionar objetos puede utilizar combinaciones de las siguientes opciones REMOVE - al teclear R cuando se le pide seleccionar objetos AutoCAD le permitiraacute retirar objetos del conjunto de seleccioacuten Tambieacuten puede remover objetos del conjunto individualmente presionando la tecla Shift mientras los elige (se conoce como shift-select) LAST - al oprimir L cuando se le pida seleccionar objetos AutoCAD elegiraacute el uacuteltimo objeto que usted ha creado Esto es muy uacutetil cuando acaba de crear un objeto y necesita modificarlo inmediatamente PREVIOUS - si presiona P cuando se le pida seleccionar objetos AutoCAD volveraacute a elegir los objetos que componiacutean el conjunto de seleccioacuten previo Se usa cuando usted selecciona algunos objetos los modifica y despueacutes necesita modificarlos nuevamente FENCE - si oprime F cuando se le solicita seleccionar objetos AutoCAD le permite dibujar una serie de liacuteneas (llamada cerca) para elegir objetos Este meacutetodo es conveniente por ejemplo si desea seleccionar un grupo de liacuteneas que seraacuten recortadas (comando TRIM) con la misma arista cortante CROSSING POLYGON - teclear CP cuando estaacute seleccionando objetos le da la capacidad de crear un poliacutegono de cruce para la seleccioacuten de objetos Su comportamiento es similar a la seleccioacuten de cruce (explicada anteriormente) es decir cualquier objeto que se halle dentro de sus liacutemites o que intersecte el borde se incluiraacute en el conjunto de
_______________________________________________________________________________________16 REPRESENTACION ASISTIDA-2D Prof Inga Cecilia Nicasio
seleccioacuten La diferencia principal es que usted puede elegir varios puntos sobre la pantalla para formar un poliacutegono (en vez de un rectaacutengulo) WINDOW POLYGON - al teclear WP cuando estaacute seleccionando objetos AutoCAD le permite hacerlo mediante un poliacutegono Funciona de igual forma que la seleccioacuten de ventana (agrega al conjunto soacutelo aquellos objetos que estaacuten completamente dentro del poliacutegono) la uacutenica diferencia es que usted puede elegir puntos sobre la pantalla para crear un poliacutegono en lugar de una ventana CYCLING - Cuando esteacute listo para seleccionar objetos mantenga presionada la tecla Ctrl y escoja 2 puntos de rectaacutengulo alrededor del aacuterea que quiere seleccionar Esto resaltaraacute algunos objetos Siga haciendo clic sobre la pantalla hasta que se resalte el objeto que usted desea modificar Luego presione ltEntergt Este es un buen meacutetodo si usted tiene muchos objetos en un aacuterea pequentildea ARRIBA- la mas sencila de todas ubicarse arriba del objeto y picar con el primer boton del Mouse el objeto queda ssi sellecionado Para cancelar la seleccioacuten que haya hecho soacutelo presione la tecla Escape Ordenes de modificacioacuten 2
comando Icono Resultado
Move
Mueve uno o varios objetos
Copy
Copia objeto(s) una o varias veces
stretch
Estira un objeto despueacutes de que ha seleccionado una porcioacuten de eacutel
mirror
Crea un reflejo de un objeto o conjunto de seleccioacuten
MOVE Desplaza los objetos una distancia determinada en una direccioacuten especificada Designar objetos utilice un meacutetodo de designacioacuten de objetos Punto base o desplazamiento designe un punto base (1) Segundo punto del desplazamiento designe un punto (2) o pulse INTRO Los dos puntos designados definen un vector de desplazamiento que indica la distancia a la que deben trasladarse los objetos y en queacute direccioacuten Si se pulsa INTRO en el segundo punto el primero se interpreta como un desplazamiento relativo de XYZ En esta ocasioacuten primero dibuje el borde Dibuje un borde rectangular de 10 de ancho por 7 de alto usando cualquier meacutetodo La esquina inferior izquierda debe estar en 00 Dibuje un rectaacutengulo de 2 de ancho por 3 de altura usando el comando RECTANGLE La esquina inferior izquierda de este tambieacuten deberaacute estar en 00 Note que el rectaacutengulo pequentildeo y el borde del dibujo estaacuten superpuestos en la esquina inferior izquierda de su dibujo Deberaacute mover el rectaacutengulo pequentildeo 1 a la derecha y 1 hacia arriba de modo que se aleje del borde del dibujo Para hacerlo inicie el comando MOVE ya sea tecleando m o move seguido por ltENTERgt Seleccione todas las liacuteneas que forman el rectaacutengulo utilizando alguno de los meacutetodos de seleccioacuten descritos anteriormente Oprima ltENTERgt AutoCAD solicita ahora un base point or displacement (punto de desplazamiento) lo que requiere es un punto de referencia Haga clic en la esquina inferior izquierda del rectaacutengulo Ahora AutoCAD pide un second point of displacement (segundo punto de desplazamiento) necesita saber queacute tan lejos desea mover el objeto Esta es una buena ocasioacuten para usar coordenadas relativas En este caso usted desea moverlo 1 hacia la derecha y 1 hacia arriba Teclee 11ltENTERgt y el rectaacutengulo se moveraacute hacia su nueva posicioacuten COPY Duplica objetos Designar objetos Use un meacutetodo de designacioacuten de objetos ltPunto de base o desplazamientogtMuacuteltiple Designe un punto (1) para obtener una copia uacutenica o teclee m para obtener copias muacuteltiples Ahora deberaacute copiar este rectaacutengulo 3 hacia la derecha El comando para copiar es muy parecido al comando para mover (la uacutenica diferencia es que el comando copiar deja un original en la posicioacuten inicial) Ejecute el comando COPY Se le pediraacute seleccionar objetos Elija el rectaacutengulo que acaba de mover AutoCAD necesita un base point or displacement (punto base o desplazamiento) igual que el comando MOVE Elija nuevamente la esquina inferior izquierda del rectaacutengulo Una vez que haya hecho lo anterior necesita decir a AutoCAD cuaacutel es el segundo punto de desplazamiento Puesto que usted necesita mover el rectaacutengulo 3 a la derecha teclee 30 ltENTERgt El rectaacutengulo ha sido copiado a una distancia de 3 a la derecha
_______________________________________________________________________________________17 REPRESENTACION ASISTIDA-2D Prof Inga Cecilia Nicasio
STRETCH Desplaza o estira los objetos Designar objetos Utilice los meacutetodos de designacioacuten PoliacutegonoC o Captura (1 2) AutoCAD estira arcos arcos eliacutepticos liacuteneas segmentos de poliliacutenea rayos y splines que cruzan la ventana de designacioacuten ESTIRA cambia de posicioacuten los puntos finales incluidos en la ventana y no modifica los que quedan fuera de la misma Tambieacuten desplaza los veacutertices de los trazos y los soacutelidos 2D situados dentro de la ventana sin modificar los exteriores Las poliliacuteneas se manejan segmento a segmento como si se tratara de liacuteneas o arcos de primitiva Este comando no altera la informacioacuten referente a la anchura tangente ni transformacioacuten en curva de la poliliacutenea y soacutelidos 3D AutoCAD desplaza los objetos situados completamente dentro de la ventana o el poliacutegono de la misma forma que si utilizara el comando DESPLAZA Punto base o desplazamiento Designe un punto (3) o pulse INTRO Segundo punto del desplazamiento Designe un punto (4) o pulse INTRO Si designa un segundo punto los objetos se estiran la distancia vectorial desde el punto base hasta este segundo punto Si pulsa INTRO cuando aparece la solicitud Segundo punto de desplazamiento STRETCH considera el primer punto como el valor de desplazamiento X Y SIGUIENDO CON EL EJEMPLO el rectaacutengulo no tiene la misma altura de aquel que se observa en el dibujo de ejemplo el rectaacutengulo en la imagen de muestra es 1 maacutes alto Para modificar esto usaraacute el comando stretch Inicie el comando STRETCH oprimiendo la tecla S ltENTERgt AutoCAD le hace escoger objetos mediante una ventana de cruce o un poliacutegono de cruce Usaraacute la ventana de cruce (crossing window) Recuerde que seguacuten lo visto en la Leccioacuten 1-5 una ventana de cruce se crea desde la derecha hacia la izquierda Haga clic con el botoacuten principal del ratoacuten ligeramente arriba y a la derecha de la esquina superior derecha del rectaacutengulo nuevo Mueva el puntero del ratoacuten hacia abajo y a la izquierda hasta que la ventana punteada cubra la mitad superior del rectaacutengulo y despueacutes haga clic otra vez Veraacute que los objetos estaacuten resaltados ahora Oprima ltENTERgt para aceptar Ahora se le pediraacute el ya bien conocido base point (punto base) Elija la esquina superior izquierda del rectaacutengulo Luego especifique el segundo punto de desplazamiento En este caso usted necesita estirar el rectaacutengulo 1 hacia arriba por lo tanto debe teclear 01 ltENTERgt para hacerlo El rectaacutengulo es 1 maacutes alto ahora A continuacioacuten dibujaraacute el poliacutegono que se encuentra en el lado derecho de su ejercicio Para ello dibujaraacute primero las tres liacuteneas que componen la mitad izquierda y despueacutes las reflejaraacute hacia el lado derecho Dibuje las tres liacuteneas con cualquier meacutetodo que desee (sugerencia use coordenadas absolutas) Una vez que esteacuten dibujadas ejecute el comando MIRROR Seleccione las tres liacuteneas y oprima ltENTERgt Ahora se le pide el primer punto de la liacutenea de reflejo Usando su referencia ENDPOINT (Punto Final) elija el fin de la liacutenea que se encuentra en 82 Se le pediraacute el segundo punto Elija el punto final de la liacutenea en 85 Hecho lo anterior AutoCAD necesita saber si usted desea borrar los objetos originales En este caso no soacutelo presione ltENTERgt para aceptar el valor por defecto Nota generalmene la liacutenea de reflejo estaraacute a la mitad entre el objeto que desea reflejar y la posicioacuten en la que usted desea que esteacute
Ordenes de modificacion 3 Al igual que los comandos aprendidos hasta ahora estos tambieacuten seraacuten los que usaraacute habitualmente He aquiacute los comandos que aprenderaacute en esta leccioacuten
Accioacuten Icono Resultado
_______________________________________________________________________________________18 REPRESENTACION ASISTIDA-2D Prof Inga Cecilia Nicasio
Rotate
Gira objetos a un aacutengulo dado
Filet
Redondea la esquina entre dos liacuteneas
Chanfer
Crea una esquina en aacutengulo
Array
Crea un patroacuten repetitivo de los objetos seleccionados
ROTATE Inicie el comando ROTATE AutoCAD le pide que elija los objetos Seleccione el rectaacutengulo y presione ltENTERgt Despueacutes debe indicar un base point (punto base) Este punto es similar a un punto pivote alrededor del cual rotaraacute el rectaacutengulo En este ejemplo seraacute la esquina inferior derecha (recuerde usar sus referencias Osnap) Cuando haya seleccionado el punto base la liacutenea de comandos muestra lo siguiente rotation angle or [Reference] Significa que la opcioacuten por defecto es aacutengulo de rotacioacuten (rotation angle) escriba entonces el aacutengulo al que desea rotar el objeto Recuerde la manera en que AutoCAD mide aacutengulos Al comparar su rectaacutengulo con el que se muestra en el ejemplo veraacute que necesita rotar el rectaacutengulo en sentido horario es decir -90 grados Teclee el aacutengulo y presione ltENTERgt Command RO ltENTERgt Current positive angle in UCS ANGDIR=counterclockwise ANGBASE=0 Select objects ltSeleccione el rectaacutengulogt 1 found Select objects ltENTERgt Specify base point ltElija la esquina inferior derecha del rectaacutengulogt se lo que ha hecho y practique estos comandos Guarde e imprima su dibujoSpecify rotation angle or [Reference] -90 ltENTERgt El rectaacutengulo es rotado -90 grados respecto de su posicioacuten original Elegir puntos de base distintos al mencionado produciraacute resultados diferente Revierta la uacuteltima instruccioacuten con el comando Undo Pruebe con diferentes combinaciones de puntos base y aacutengulos distintos para ver los resultados que obtiene Cuando termine de experimentar devuelva el rectaacutengulo a la posicioacuten que teniacutea al final del paso anterior FILLET Haga una copia del rectaacutengulo con el comando COPY 2 por encima del original (recuerde las coordenadas relativas) Ahora modificaraacute el segundo rectaacutengulo para redondear sus esquinas Inicie el comando FILLET Observe la liacutenea de comandos seraacute similar a lo siguiente Command F ltENTERgt FILLET Current settings Mode = TRIM Radius = 00000 Select first object or [PolylineRadiusTrimmUltiple] AutoCAD primero muestra que el radio para redondeo actual es (00000) Este siempre seraacute el uacuteltimo valor que se usoacute Al ser modificado el nuevo valor se almacenaraacute en memoria La siguiente liacutenea muestra las opciones con que cuenta este comando Recuerde que la letra Mayuacutescula de cada opcioacuten permite elegir esa opcioacuten en particular Usted cambiaraacute el radio de redondeo a 0375 Para hacerlo debe oprimir R ltENTERgt Entonces AutoCAD le permite introducir un nuevo valor para el radio de redondeo Introduzca el valor 375 y oprima ltENTERgt El radio de redondeo es ahora de 375 (justo lo que deseaba) La opcioacuten predeterminada es Select first object (seleccionar el primer objeto) Elija el lado izquierdo del rectaacutengulo superior (siacute el rectaacutengulo completo resaltaraacute si lo dibujoacute con el comando Rectangle) AutoCAD le pide seleccionar el segundo objeto Escoja la liacutenea superior y AutoCAD reemplazaraacute la esquina con una suave curva con radio de 375 AutoCAD finaliza el comando automaacuteticamente en este punto Inicie nuevamente el comando FILLET y haga lo mismo con las esquinas restantes hasta que tenga un objeto similar el del ejemplo CHANFER Copie el primer rectaacutengulo usando Copy hacia arriba Ahora realizaraacute chaflanes para formar esquinas romas en el rectaacutengulo Ejecute CHAMFER y observe la liacutenea de comandos Deberaacute ver algo como esto Command CHA ltENTERgt CHAMFER (TRIM mode) Current chamfer Dist1 = 00000 Dist2 = 00000 Select first line or [PolylineDistanceAngleTrimMethod] D ltENTERgt
_______________________________________________________________________________________19 REPRESENTACION ASISTIDA-2D Prof Inga Cecilia Nicasio
Specify first chamfer distance lt05000gt 375 ltENTERgt Specify second chamfer distance lt03750gt ltENTERgt Select first line or [PolylineDistanceAngleTrimMethodmUltiple] ltSeleccione un lado del rectaacutengulogt Este comando es muy similar al comando fillet Tiene varias opciones disponibles El chaflaacuten que haraacute debe ser de 45 grados y ser 0375 equidistante de la esquina Al igual que el comando FILLET primero debe decirle a AutoCAD queacute distancia desea usted Para hacerlo oprima D para elegir la opcioacuten Distance (distancia) La liacutenea de comandos se veraacute asiacute Specify first chamfer distance lt05000gt 375 ltENTERgt (Este seraacute el valor de la primera distancia) La liacutenea de comandos solicita ahora el valor de la segunda distancia AutoCAD cambiaraacute automaacuteticamente el valor de la segunda distancia para igualarlo con el valor que introdujo para la primera Specify second chamfer distance lt03750gt (Oprima ltENTERgt para aceptar) Despueacutes se le pediraacute seleccionar la primera liacutenea Select first line A partir de aquiacute el comando CHAMFER funciona igual que el comando FILLET Elija la liacutenea izquierda del uacuteltimo rectaacutengulo (no se preocupe si resalta el rectaacutengulo completo) Cuando se le pida escoger la segunda liacutenea Select second line elija la liacutenea superior Ahora tendraacute un perfecto chaflaacuten a 45 grados y a una distancia de 38 de cada lado de la esquina Haga lo mismo con el resto de las esquinas ARRAY Ahora observe la imagen de ejemplo de esta tarea y note el grupo de seis cuadrados ubicado abajo a la derecha Usted podriacutea dibujar cada uno individualmente pero AutoCAD dispone de un comando que le permitiraacute dibujar solamente uno y el programa se encargaraacute de los otros Dibuje un rectaacutengulo de 12 por lado (un cuadrado de hecho) cuya esquina inferior izquierda se encuentre en 615 (puntos absolutos) Ejecute el comando ARRAY Observe el cuadro de diaacutelogo que se ilustra a continuacioacuten
Cuando se enfrente a un cuadro de diaacutelogo nuevo para usted le recomiendo que busque lo que necesita desde ARRIBA hacia ABAJO Este es un buen ejemplo 1-Active la opcioacuten Rectangular Array (Arreglo o Matriacutez Rectangular) Esto colocaraacute los objetos en un patroacuten filacolumna 2-A continuacioacuten seleccione el objeto con que se formaraacute el arreglo haciendo clic en el botoacuten de la esquina superior derecha (Presione Enter despueacutes de seleccionar el objeto) 3-Introduzca el nuacutemero de filas (cruzan la paacutegina horizontalmente) y columnas (cruzan la paacutegina verticalmente) 4-Introduzca el valor de Row offset (distancia entre filas) Esta es la distancia que habraacute entre la parte inferior del rectaacutengulo original y la parte inferior del rectaacutengulo que se encontraraacute en la siguiente fila 5-Introduzca el valor de Column offset (distancia entre columnas) 6-Haga clic en el botoacuten Preview (Vista Previa) para ver el arreglo antes de realizarlo
Si el arreglo es correcto (verifique con el dibujo de ejemplo) presione el botoacuten Accept Si necesita cambiar algo presione el botoacuten Modify haga sus cambios en el cuadro de diaacutelogo y vaya a la Vista Previa nuevamente Ahora va a utilizar el comando ARRAY con la opcioacuten Polar para crear la figura que se encuentra en la esquina superior derecha de la tarea
_______________________________________________________________________________________20 REPRESENTACION ASISTIDA-2D Prof Inga Cecilia Nicasio
Comience dibujando un ciacuterculo (comando CIRCLE) diaacutemetro de 15 Luego dibuje una liacutenea (comando LINE) desde el centro del ciacuterculo hacia la derecha (recuerde utilizar coordenadas relativas y los Osnaps) Inicie el comando ARRAY Cuando se le pida seleccionar objetos elija la liacutenea que recieacuten dibujoacute
Examine cuidadosamente el cuadro de diaacutelogo anterior Recuerde comenzar desde ARRIBA En este caso tiene que seleccionar los objetos y tambieacuten un Center Point (Punto Central) para el arreglo (Elija el centro del ciacuterculo) Guarde e imprima su dibujo EDICIOacuteN Y MODIFICACIOacuteN POR MEDIO DE GRIPS A estas alturas usted ya debe estar familiarizado con los grips Estos son los cuadros azules que se iluminan cuando usted selecciona un objeto sin haber ejecutado un comando previamente
Los grips son una especie de asas que le permiten manipular el objeto sin introducir un comando directamente Tenga en mente que la edicioacuten de objetos mediante grips puede conducir a resultados indeseados si usted no es cuidadoso La apariencia de los grips puede modificarse introduciendo el comando DDGRIPS Veraacute el siguiente cuadro de diaacutelogo (es el cuadro de diaacutelogo Options y la pestantildea llamada Selection)
Advierta que usted puede habilitar o deshabilitar los grips asiacute como controlar que esteacuten activos o no dentro de los bloques Puede cambiar los colores de modo que sean maacutes evidentes dependiendo del dibujo en particular o del color de fondo que usted utiliza para trabajar Tambieacuten puede cambiar el tamantildeo del grip si es necesario Note que hay dos distintos colores para los grips uno cuando no estaacuten seleccionados (pero visibles) y otro color cuando estaacuten seleccionados y son activos Normalmente estos valores no necesitan modificacioacuten Cuando comienza a trabajar con la edicioacuten con grips recomiendo que la utilice para modificar sus acotaciones Esta es una sencilla manera de iniciarse ya que no afectaraacute la geometriacutea de su dibujo Una vez que domine la edicioacuten de acotaciones mediante grips intente editar la geometriacutea del dibujo y veraacute que en muchos casos esto puede ser maacutes raacutepido y sencillo que utilizar los comandos normales de AutoCAD
_______________________________________________________________________________________21 REPRESENTACION ASISTIDA-2D Prof Inga Cecilia Nicasio
Cuando usted selecciona un grip y lo convierte en actual se vuelve rojo y usted puede entonces estirarlo hasta donde necesite hacerlo Siempre lea su liacutenea de comandos cuando realice cualquier edicioacuten mediante grips Command(elija un objeto) STRETCH ltStretch to pointgtBase pointCopyUndoeXit Veraacute que existen varias opciones pero ignoacuterelas por ahora y pruebe la opcioacuten Stretch Ahora puede mover ese punto a cualquier lugar e incluso hacer una referencia mediante cualquier Osnap que usted tenga activo Este puede ser un raacutepido y sencillo meacutetodo para conectar liacuteneas en lugar de extenderlas Una vez que haya hecho la modificacioacuten oprima la tecla ESC para fijar los grips en su nueva posicioacuten (presionar la tecla ENTER ejecutaraacute el uacuteltimo comando cosa que usted no desea hacer) Tal vez tenga que oprimir ESC unas cuantas veces para lograr que el objeto ya no esteacute seleccionado en absoluto La opcioacuten Stretch es soacutelo el primero de varios comandos que usted tiene a su disposicioacuten para la edicioacuten mediante grips Si presiona la barra espaciadora seraacute capaz de alternar entre todas las opciones disponibles para la edicioacuten con grips Command(elija un objeto) STRETCH ltStretch to pointgtBase pointCopyUndoeXit MOVE ltMove to pointgtBase pointCopyUndoeXit ROTATE ltRotation anglegtBase pointCopyUndoReferenceeXit SCALE ltScale factorgtBase pointCopyUndoReferenceeXit MIRROR ltSecond pointgtBase pointCopyUndoeXit Las anteriores liacuteneas de texto muestran coacutemo se veriacutea la liacutenea de comandos mientras recorre las opciones disponibles Para usar cualquiera de esas opciones primero debe sentirse muy coacutemodo utilizando los comandos regulares Se daraacute cuenta que estas opciones funcionan un poco diferente a la opcioacuten Stretch Si usted tiene varios objetos seleccionados puede estirar un punto pero puede mover todos los objetos resaltados con edicioacuten de grips Esto tambieacuten se aplica a las opciones rotate scale y mirror Distintos objetos tienen distintos grips disponibles en ellos Una liacutenea tiene 3 grips 2 puntos finales (extremos) y un punto medio Puede estirar los extremos pero si intentara estirar el punto medio soacutelo conseguiriacutea mover la liacutenea Puede estirar los cuadrantes de un ciacuterculo para cambiar el radio pero si trata de estirar el centro moveraacute el ciacuterculo El texto de una sola liacutenea tiene uno o dos grips dependiendo de la justificacioacuten que se usoacute Puede usar sus grips para alinear el texto HERRAMIENTAS INFORMATIVAS DE AUTOCAD AutoCAD tiene muchas herramientas para ayudarle a usted como disentildeador Algunas de ellas ya las ha utilizado El comando Properties le proporciona mucha informacioacuten acerca de un objeto que ha seleccionado y le permite cambiar la mayoriacutea de dichas propiedades AutoCAD tambieacuten posee algunos comandos usados especialmente para obtener informacioacuten de los objetos que ha dibujado La mayoriacutea de estos comandos pueden ser invocados mediante el menuacute Tools Aquiacute hay una lista de esos comandos (haga clic sobre el icono para obtener maacutes informacioacuten)
TECLADO ICONO DESCRIPCIOacuteN
DI
Distance - Mide la distancia y aacutengulo existentes entre dos puntos
AREA
Area - Calcula el aacuterea y el periacutemetro de objetos o aacutereas definidas
MASSPROP
Mass Properties - Calcula y muestra las propiedades de masa de regiones o soacutelidos
LI
List - Muestra informacioacuten de la base de datos relativa a los objetos seleccionados
ID
ID Point - Muestra las coordenadas de una ubicacioacuten dada
El primero DISTANCE (DI) es bastante expliacutecito Le permite seleccionar dos puntos en la pantalla y AutoCAD le diraacute la distancia total al igual que los incrementos en X Y y Z AREA es un comando que puede ser muy uacutetil Puede usarse para calcular la superficie de pisos lotes de propiedad o incluso cosas como partes hechas de hojas de laacutemina Para usar este comando puede teclear AREA y ver esto en su liacutenea de comando
_______________________________________________________________________________________22 REPRESENTACION ASISTIDA-2D Prof Inga Cecilia Nicasio
Command area ltFirst pointgtObjectAddSubtract O Select objectsltELIJA UN OBJETOgt Area = 567498 Perimeter = 306775 La opcioacuten por defecto es elegir un punto en la pantalla Esto le permite elegir cuatro esquinas de una habitacioacuten para encontrar el aacuterea total en unidades de dibujo al cuadrado (pulg2 m2 etc) Usted puede elegir tantos puntos como necesite presione ENTER cuando termine de hacerlo AutoCAD devuelve el aacuterea y la longitud del periacutemetro Si usted selecciona la siguiente opcioacuten (Object) entonces puede elegir un ciacuterculo rectaacutengulo poliliacutenea o cualquier otro objeto cerrado Tambieacuten tiene la opcioacuten de agregar o restar superficies al aacuterea inicial esto es uacutetil por ejemplo si usted necesita encontrar el aacuterea que se va a alfombrar en una habitacioacuten pero debe excluir el aacuterea donde usted tiene mosaicos o si desea obtener la superficie de varias habitaciones juntas MASS PROPERTIES es una opcioacuten que le permite encontrar informacioacuten acerca de objetos soacutelidos en 3D Puede averiguar por ejemplo el volumen total y con ese dato calcular el peso del objeto AutoCAD tambieacuten determina algunas estadiacutesticas de ingenieriacutea por usted como el centro de gravedad de un objeto Esta lista le muestra toda la informacioacuten que usted puede obtener con el comando MASSPROP Command MASSPROP Select objects 1 found Select objects ---------------- SOLIDS ---------------- Mass 1500000 Volume 1500000 Bounding box X 117974 -- 167974 Y 27812 -- 77812 Z 00000 -- 60000 Centroid X 142974 Y 52812 Z 30000 Moments of inertia X 62961089 Y 327746574 Z 354707663 Products of inertia XY 113260088 YZ 23765252 ZX 64338101 Radii of gyration X 64787 Y 147817 Z 153776 Press ENTER to continue Principal moments and X-Y-Z directions about centroid I 7625000 along [10000 00000 00000] J 7625000 along [00000 10000 00000] K 6250000 along [00000 00000 10000] Write to a file ltNgt Esta es mucha informacioacuten asiacute que despueacutes de que ha sido mostrada en pantalla AutoCAD le da la oportunidad de guardarla en un archivo LIST es una solicitud que le proporciona informacioacuteon baacutesica acerca de un objeto Esta es normalmente la informacioacuten que AutoCAD necesita para mantener el registro de dicho objeto en la base de datos Aquiacute se observa el resultado de aplicar LIST a una liacutenea LIST 1 found LINE Layer 0 Space Model space Handle = 22 from point X= 62991 Y= 50491 Z= 00000 to point X= 62035 Y= 22798 Z= 00000 Length = 27709 Angle in XY Plane = 268 Delta X = -00956 Delta Y = -27692 Delta Z = 00000
Y estas son las propiedades de la misma liacutenea
_______________________________________________________________________________________23 REPRESENTACION ASISTIDA-2D Prof Inga Cecilia Nicasio
Note que en el segundo caso obtuvo la misma informacioacuten pero ademaacutes tiene la facultad de poder modificar directamente cualquier valor que usted necesite Despueacutes de List la siguiente opcioacuten es ID POINT Este le permite seleccionar cualquier punto en la pantalla y AutoCAD devolveraacute las coordenadas X Y y Z de dicho punto Este es un ejemplo del resultado obtenido con ID POINT Command ID Specify point ltELIJA UN PUNTOgt X = 155-2 12 Y = 48-9 316 Z = 0-0 (Tambieacuten puede obtener esta informacioacuten seleccionando cualquier grip y observando la barra de estado) Acotaciones y textos TEXT-DTEXT se introduciraacuten textos acotaciones Lo que haraacute seraacute tomar una de sus tareas anteriores guardarla con un nuevo nombre y despueacutes agregarle texto y acotaciones Estos son los comandos que aprenderaacute
Concepto Icono Resultado
Texto Sin Icono
Crea texto en una sola liacutenea
Acotaciones Varios Acota objetos dibujados previamente
Escala
Redimensiona los objetos proporcionalmente
Puesto que TEXT es la capa actual lo que haraacute a continuacioacuten es crear algo de texto Teclee TEXT y observe su liacutenea de comandos Command text JustifyStyleltStart pointgt Lo primero que AutoCAD solicita es un punto de inicio para el texto Teclee 00 para colocarlo en la esquina inferior izquierda de su dibujo Note que este comando dispone de otras opciones pero ignoacuterelas por el momento Height lt02000gt A continuacioacuten AutoCAD quiere saber queacute tan altas desea usted las letras Para esta tarea deberaacuten ser de 14 de altura Teclee 25 Rotation angle lt0gt Este es un paraacutemetro maacutes antes de introducir el texto diga a AutoCAD si desea que el texto sea rotado No por ahora asiacute que presione ltENTERgt para aceptar el valor propuesto de 0 grados Text (SU NOMBRE - TAREA 6) Finalmente puede escribir aquello que desea poner en su dibujo Escriba su NOMBRE y TAREA 6 luego presione ltENTERgt Veraacute que AutoCAD ha colocado su nombre en la esquina inferior izquierda con letras de 025 de altura y en color amarillo sobre la capa Text Tal vez no desea que su nombre se encuentre exactamente sobre la esquina del dibujo mueacutevalo 0125 hacia arriba y tambieacuten hacia la derecha (recuerde el comando MOVE y los puntos relativos 125125)
_______________________________________________________________________________________24 REPRESENTACION ASISTIDA-2D Prof Inga Cecilia Nicasio
STYLO DE TEXTO Ejercicio Abra alguno de sus dibujos anteriores o alguno de los ejemplos que incluye su instalacioacuten de AutoCAD y practique estas teacutecnicas Necesita dominarlas Dar Formato al Texto Para dar formato al texto en AutoCAD usted tiene que crear un nuevo estilo de texto para cada fuente y tipo de texto que utilice Por omisioacuten AutoCAD carga la fuente txt porque es muy faacutecil representarla en pantalla Desafortunadamente tambieacuten es una fuente muy simple y fea A continuacioacuten se ve un ejemplo de la fuente TXT comparada con la fuente estaacutendar ROMANS Ponga atencioacuten en las oes especiacuteficamente La fuente TXT no tiene curvas
Es sencillo cargar un nuevo estilo para todo el texto que haga He aquiacute como Haga clic en el menuacute Format gt Text o en la liacutenea de comandos teclee ST y veraacute el siguiente cuadro de diaacutelogo
Haga clic en la lista Font Name (Nombre de la Fuente) y elija romansshx como su nuevo estilo de texto Este estilo seraacute usado para todo el texto y las acotaciones en las proacuteximas tareas Esta es una fuente comuacuten y limpia que AutoCAD puede representar en pantalla raacutepidamente No se requiere maacutes ajustes IMPORTANTE NO cambie el valor de la Altura (Height) en este cuadro de diaacutelogo a menos que sepa por queacute lo estaacute haciendo Si establece un valor aquiacute AutoCAD no podraacute hacer posteriores ajustes de tamantildeo por ejemplo para las acotaciones en otras palabras la altura queda como un valor fijo Creando Nuevos Estilos de Texto Cuando elabore dibujos maacutes complejos necesitaraacute maacutes de un estilo de texto Uno para notas otro para el contenido de las tablas uno maacutes para el encabezado de una tabla dos o tres para el cuadro de tiacutetulo creo que ya entendioacute la idea Si necesita maacutes de un estilo de texto haga clic en el botoacuten New escriba un nuevo nombre para el estilo y oprima OK
Ahora el cuadro de diaacutelogo de Estilos de Texto (mostrado anteriormente) tendraacute el nuevo nombre en el campo Style Name (Nombre del Estilo) Elija la fuente RomanDshx para aplicarla a este nuevo estilo A partir de este momento cuando desee agregar texto a su dibujo dispone de 2 opciones Observe la liacutenea de comandos para saber cuaacutendo puede cambiar el estilo a usar Command text ltENTERgt Current text style Standard Text height 35090 Specify start point of text or [JustifyStyle] S ltENTERgt Enter style name or [] ltStandardgt BOLD ltENTERgt Current text style BOLD Text height 35090 Specify start point of text or [JustifyStyle] ltELIJA UN PUNTOgt Specify height lt35090gt 1 ltENTERgt Specify rotation angle of text lt0gt ltENTERgt Enter text ROMAN D ltENTERgt Enter text ltENTERgt Por supuesto existen otras formas para introducir texto en AutoCAD pero esta le da una idea general Una vez que ha utilizado los dos distintos estilos de texto debe observar algo como esto
_______________________________________________________________________________________25 REPRESENTACION ASISTIDA-2D Prof Inga Cecilia Nicasio
En versiones recientes de AutoCAD hay una forma muy sencilla para aplicar a texto existente un nuevo estilo Primero seleccione el texto despueacutes vaya a la opcioacuten Text Style (generalmente se encuentra en la parte superior de la pantalla) elija el estilo que desea de la lista desplegable (como se ve abajo) y el texto cambiaraacute automaacuteticamente
Texto con apariencia profesional y clara es esencial en cualquier dibujo en CAD Experimente con diferentes estilos hasta que se sienta coacutemodo con estos conceptos NOTA- AutoCAD utiliza dos tipos de fuente true-type y SHX ambos son vectoriales Las fuentes True-type se distinguen por el siacutembolo ubicado junto al nombre de la fuente Por lo regular usted querraacute usar fuentes tipo SHX ya que AutoCAD puede dibujarlas raacutepidamente Las versiones maacutes recientes de AutoCAD pueden manipular fuentes True-Type maacutes raacutepido que antes pero auacuten pueden disminuir la velocidad con que se representa su dibujo en pantalla Otra preocupacioacuten al usar fuentes True-Type es que si usted intercambia archivos con otras personas tal vez no tengan las mismas fuentes instaladas en sus sistemas Esto puede acarrear problemas en el formato del dibujo cuando abran los archivos que usted hizo DIM Ahora es momento para comenzar a acotar su dibujo Abra el cuadro de diaacutelogo relativo a las capas y haga que DIM se convierta en la capa actual Esta es una ocasioacuten en la que recomiendo utilizar iconos Acotar es MUCHO MAacuteS sencillo de esta forma Si la barra de acotaciones no aparece en su pantalla haga clic con el botoacuten secundario del ratoacuten (generalmente es el derecho) sobre el icono de alguna otra barra de herramientas para abrir el cuadro de diaacutelogo Barras de Herramientas active la opcioacuten Dimension Veraacute aparecer la barra de herramientas para las acotaciones Cierre el cuadro de diaacutelogo que acaba de abrir Existen diversos tipos de acotaciones estos son los que estaraacute usando en esta leccioacuten (cada icono le muestra una indicacioacuten acerca de queacute tipo de acotacioacuten crearaacute) La siguiente imagen muestra los iconos de acotacioacuten estaacutendar La lista enuncia los tipos de acotacioacuten que usaraacute en esta leccioacuten (coloque el puntero del ratoacuten sobre los iconos de la barra de herramientas para ver lo que representan)
Estos son los que estaraacute usando en esta leccioacuten Linear - (Lineal) se usan para acotar ya sea distancias horizontales o verticales Aligned - (Alineada) acotaraacute la longitud de una liacutenea inclinada en forma paralela a la misma Radius - (Radio) este tipo de acotaciones le daraacute el radio de arcos o de ciacuterculos Diameter - (Diaacutemetro) se usan con los ciacuterculos Angular - (Aacutengulos) acotan el aacutengulo formado entre dos liacuteneas que usted elija Baseline - (Liacutenea Base) son un tipo especial de acotaciones que apilan automaacuteticamente las acotaciones a lo largo de un plano mientras usted selecciona los puntos deseados El tipo de acotacioacuten que usted elija depende totalmente de la informacioacuten que desea comunicar a la persona que leeraacute el dibujo Vea el dibujo de ejemplo y distinga los diferentes tipos de acotaciones y doacutende se utiliza cada uno Comenzaremos con el maacutes comuacuten (y sencillo) Acotaciones Lineales Las usaraacute para acotar el rectaacutengulo ubicado en la parte inferior izquierda de su dibujo Haga clic en el icono respectivo y observe la liacutenea de comandos Command _dimlinear Specify first extension line origin or ltselect objectgt Solicita que se introduzca el punto de origen para la primera liacutenea de acotacioacuten (un punto de inicio) o bien al presionar ltENTERgt se le permite seleccionar una liacutenea en particular Abra la lista de OSNAPS y active uacutenicamente Endpoint Elija la esquina superior izquierda del rectaacutengulo AutoCAD pide el origen de la segunda liacutenea de la acotacioacuten (Second extension line origin) Escoja la esquina superior derecha Entonces veraacute aparecer la acotacioacuten y AutoCAD pide la Dimension line location (Ubicacioacuten de la liacutenea de cota) Haga clic en cualquier lugar por encima de la liacutenea del rectaacutengulo donde usted juzgue conveniente AutoCAD muestra ahora la longitud de la liacutenea que usted acaba de acotar En las siguientes liacuteneas se muestra lo que usted debe haber visto en la liacutenea de comandos Specify second extension line origin ltELIJA LA ESQUINA SUPERIOR DERECHAgt Specify dimension line location or
_______________________________________________________________________________________26 REPRESENTACION ASISTIDA-2D Prof Inga Cecilia Nicasio
[MtextTextAngleHorizontalVerticalRotated] ltCLIC ARRIBA DE LA LIacuteNEAgt Dimension text = 3000 Ahora acote la liacutenea lateral izquierda siguiendo el mismo meacutetodo Despueacutes acote el radio del fileteado (la esquina redondeada) del objeto que estaacute justo arriba del primer rectaacutengulo Haga clic en el icono Radius Dimension (Acotacioacuten de Radio) AutoCAD le pide elegir un arco o ciacuterculo Elija el arco de la esquina superior izquierda De nuevo se le pide que determine la ubicacioacuten de la liacutenea de acotacioacuten Haga clic en alguacuten punto fuera del arco donde la cota se vea bien Observando el objeto que se encuentra en la parte superior izquierda del ejemplo advierta que existen unas cuantas maneras para acotar las esquinas Comience con la esquina inferior izquierda Elija el icono para Linear Dimension (Acotacioacuten Lineal) Ahora en lugar de escoger uno a uno los dos puntos que definen la acotacioacuten presione ltENTERgt y AutoCAD le pediraacute que elija el objeto que desea acotar Elija la liacutenea inclinada de la esquina inferior izquierda Si ahora usted pasea el puntero del ratoacuten en las cercaniacuteas del objeto veraacute que puede colocar la acotacioacuten ya sea a la izquierda o debajo de la liacutenea Escoja una de esas dos ubicaciones y coloque ahiacute su acotacioacuten Repita estos pasos para colocar la segunda acotacioacuten En la parte superior izquierda colocaraacute una Acotacioacuten Alineada Aligned Dimension Elija el icono adecuado Al igual que en el caso de las acotaciones lineales usted puede elegir los dos puntos de la acotacioacuten o presionar ltENTERgt para elegir el objeto Cuando se le pida que ubique la liacutenea de acotacioacuten veraacute que soacutelo puede desplazarse paralelamente a la liacutenea que eligioacute Coloque la acotacioacuten en alguacuten lugar fuera del objeto Ahora acotaraacute el aacutengulo en la esquina inferior derecha del rectaacutengulo superior Haga clic en el icono para Acotaciones Angulares Angular dimension Escoja la liacutenea inferior y despueacutes la liacutenea inclinada de la esquina inferior derecha Coloque la acotacioacuten de modo que se vea como en el ejemplo Es tiempo de acotar el ciacuterculo usando el icono Acotacioacuten de Diaacutemetro Haga clic en el icono Diameter Dimension AutoCAD solicita un arco o ciacuterculo Haga clic sobre el periacutemetro del ciacuterculo Despueacutes tiene que colocar la liacutenea de acotacioacuten Elija un buen lugar para ella Acote la liacutenea de 25 en el ciacuterculo como se muestra utilizando acotaciones lineales Acote el cuadro superior izquierdo del arreglo como se observa valieacutendose de acotaciones lineales Acote el espacio de (075) que hay entre las dos filas del arreglo eligiendo los puntos finales de las liacuteneas Acote la separacioacuten de (075) existente entre las columnas como se muestra Agregaraacute acotaciones a una liacutenea de base (baseline dimensions) tomando como base la acotacioacuten de la distancia entre columnas que recieacuten creoacute Haga clic en el icono de Acotaciones a una Liacutenea Base Baseline Dimensions Mire la liacutenea de comandos Tal vez se le solicite que elija la acotacioacuten base Si es asiacute elija la acotacioacuten 075 referentea la columna Despueacutes se le pide Specify a second extension line origin (especifique el origen para la segunda liacutenea de acotacioacuten) Elija el punto P1 que se muestra en el ejemplo AutoCAD lo mantendraacute repitiendo este proceso hasta que presione ltENTERgt para terminar el comando Elija P2 para continuar y finalice presionando ltENTERgt Asiacute es como debioacute verse su liacutenea de comandos Command _dimbaseline Select base dimension Specify a second extension line origin or (UndoltSelectgt)ltElija P1gt Dimension text = 150 Specify a second extension line origin or (UndoltSelectgt) ltElija P2gt Dimension text = 200 Specify a second extension line origin or (UndoltSelectgt) ltENTERgt Su dibujo ahora debe verse como el del ejemplo Revise que no le falte ninguna acotacioacuten Ahora que ha acotado su dibujo guaacuterdelo e impriacutemalo A continuacioacuten deberaacute copiar todos los objetos 20 hacia la derecha Teclee el comando COPY y cuando se le pida elegir los objetos teclee ALL seguido por ltENTERgt Despueacutes copie todo 12 hacia la derecha DIMENSIONES Y ESTILOS DE DIMENSION Concepto Un dibujo necesita contener cierta informacioacuten La mayoriacutea de los dibujos muestra lo que el dibujo es (lo mas claro posible) pero no diraacute todo a menos que lo dimensiones Raacutepidamente puede ver cuaacuten importante es que un dibujo utilizado para transmitir informacioacuten debe tener las dimensiones claras y exactas Hay muchas formas de dimensionar un dibujo cada disciplina de dibujo tiene su propio conjunto de ldquoreglasrdquo Debajo hay un ejemplo de como un dibujo puede ser dimensionado
_______________________________________________________________________________________27 REPRESENTACION ASISTIDA-2D Prof Inga Cecilia Nicasio
En un dibujo simple como este solo 6 dimensiones se necesitaron para transmitir toda la informacioacuten acerca del tamantildeo y la forma del objeto Debajo mostramos el mismo dibujo pero con tolerancias antildeadidas y notas acerca del material que el objeto es construido
Los cambios en las dimensiones de arriba fueron faacutecilmente hechos usando el comando de DDIM Este comando abre una caja de dialogo para cambiar los paraacutemetros de tus dimensiones En este ejemplo el estilo de texto tambieacuten fue cambiado La gran cosa acerca de AutoCAD es que es muy versaacutetil En el caso de las dimensiones se puede modificar cualquier componente que es parte de ella Debajo hay nombres de varias partes de una dimensioacuten
Incluso se puede modificar el texto de la dimensioacuten dramaacuteticamente aquiacute hay algunos ejemplos
_______________________________________________________________________________________28 REPRESENTACION ASISTIDA-2D Prof Inga Cecilia Nicasio
The Dimension Style Manager Todas las opciones estaacuten disponibles en la caja de dialogo DDIM (Dimension Style Manager)
En la izquierda esta el estilo actual de trabajo (resaltado en verde) y debajo de eso esta el indicador que el estilo ha sido alterado Se comienza invocando el comando DDIM y presiona el botoacuten de NEW para abrir una pequentildea caja de dialogo para entrar el nombre del estilo que estas creando En este ejemplo utiliceacute el nombre de DIMSTYLE 1
Aseguacuterate que Start with tenga Standard como su ajuste Presiona el botoacuten de continuar cuando todo este ajustado Esto abriraacute una caja de dialogo para ajustes asiacute que presiona OK para cerrarla por ahora Volviendo a la caja de dialogo Dimension Style Managerrdquo veras que el nuevo estilo que creaste se encuentra al tope de la lista (lado izquierdo) Para modificarlo seleccionar el nombre entonces presiona el botoacuten de modificar La caja de dialogo se abre y estas en la primera etiqueta (Lines and Arrows)
_______________________________________________________________________________________29 REPRESENTACION ASISTIDA-2D Prof Inga Cecilia Nicasio
Tambieacuten se puede cambiar el color tal como con los objetos lo mejor es dejarlos ajustados en Bylayer ndash y aseguacuterate de tener una capa separada para todas las dimensiones Ir a la segunda etiqueta (Text) Comienza la caja de dialogo de estilos de texto presionando el botoacuten con los al lado del nombre del texto Crea un nuevo estilo de texto usando RomanS y un grueso de 08 y llaacutemalo DIMTEXTCierra la caja de dialogo de estilos de texto Selecciona DIMTEXT como tu texto para las dimensiones como ilustrado La gran cosa acerca de esta caja de dialogo es que te muestra un adelanto de los cambios en tu dimensioacuten final en la ventana superior de la derecha En la parte baja derecha selecciona ISO como tu opcioacuten de alineamiento (Text Alignment) Trata algunos cambios para ver sus efectos en la ventana de adelanto (preview) despueacutes termina con los ajustes como se muestran abajo
Selecciona la siguiente etiqueta para continuar Como una regla dejare esta etiqueta sola AutoCAD hace un buen trabajo ubicando y ajustando las dimensiones donde se desee Si no estoy de acuerdo usualmente utilizo los grips para editar la ubicacioacuten Selecciona la siguiente etiqueta (Primary Units) para continuar En las Unidades Primarias encontraras algunos de los paraacutemetros maacutes comunes que necesitan ser cambiados La precisioacuten es muy importante Primeramente usualmente no necesitas mostrar 4 espacios decimales Si tu muestras 4 espacios decimales y enviacuteas tu dibujo a un maquinista tu le preguntas para manufacturar una parte entre 110000 de una unidad antildeadir ceros a ldquoleadingrdquo y ldquotrailingrdquo y unidades denotando el sufijo
_______________________________________________________________________________________30 REPRESENTACION ASISTIDA-2D Prof Inga Cecilia Nicasio
Haga los cambios que usted ve arriba y verifique los cambios en la ventana de adelanto despueacutes de cada cambio En esta etiqueta tambieacuten puedes ajustar la escala general de las dimensiones Esto tambieacuten puede ser hecho usando el comando de DIMSCALE La siguiente etiqueta (alternate units) es usada si quieres mostrar dos diferentes unidades en la dimensioacuten Por ejemplo puedes dibujar tu dibujo en pulgadas imperiales despueacutes dimensiona las pulgadas como tus unidades primarias y antildeade las unidades alternas despueacutes Pasa a la siguiente etiqueta por ahora y ve a la uacuteltima etiqueta (Tolerances)
Una vez maacutes ndash la ventana de Adelanto (preview) muestra como van a salir Seleccionar OK para cerrar la caja de dialogo En el original Dimension Style Manager Marca el nombre de tu nuevo estilo despueacutes selecciona el botoacuten de Make Current Cierra la caja de dialogo para regresar a tu espacio de trabajo Dibuja la forma de la cuntildea y la dimensioacuten utilizando el estilo nuevo de la Dimensioacuten Debe parecer algo como esto
_______________________________________________________________________________________31 REPRESENTACION ASISTIDA-2D Prof Inga Cecilia Nicasio
Aquiacute hay algunas reglas baacutesicas acerca de dimensionar Mantenerlas en una capa separada Dimensiona al llegar al final del proyecto Usa los Osnaps y confirma a lo que te estas uniendo Asiacutegnale un color uacutenico en el dibujo y utiliza el color en todos tus dibujo para hacer mas faacutecil el identificar dimensiones (especialmente en acercamientos cercanos) Despueacutes de haber creado la primera dimensioacuten AutoCAD crea una nueva capa llamada DEFPOINTS Esta es usada para los puntos que ves al final de las liacuteneas de extensioacuten Esta capa no imprimiraacute ndash aseguacuterate de no dibujar en ella Mantener un espacio parejo entre tus dimensiones y entre tus dimensiones y tus liacuteneas de objeto Trata de no sobreponer liacuteneas (sin importar si es objeto o dimensioacuten) Usa suficientes dimensiones para asegurar que todas las medidas estaacuten ahiacute ndash una dimensioacuten menos puede aguantar un proyecto Trata de mantener las dimensiones afuera de los objetos que estas dimensionando Para claridad no sobre-dimensiones Si usted necesita hacer caso omiso de una dimensioacuten (quizaacutes un sufijo extraordinario) usted lo puede cambiar en las propiedades (escogegt el clic correctogt las propiedades) Dimensionando en Layouts dimensionado para Paper Space Usando la misma figura de cuntildea de arriba borrar todas las dimensiones y aumentar la escala de la cuntildea por 24X Ir dentro del Layout y utilice el factor de acercamiento de 112xp en viewport Comienza dimensionando las liacuteneas AutoCAD ahora hace un tremendo trabajo dimensionando en Layouts Reconoceraacute la escala del viewport y encuentra el tamantildeo correcto del objeto que estas dimensionando Recomiendo hacer todas las dimensiones en Layouts Hay unas cuantas razones para esto Deja el espacio modelo libre de dimensiones Para objetos 3D este sistema es MUCHO maacutes faacutecil Solo necesita un tamantildeo de dimensiones para vistas completas y detalles SCALE Lo siguiente seraacute aumentar todos los objetos copiados al doble de su tamantildeo original Ejecute el comando SCALE Cuando se le solicite elegir objetos genere una ventana de seleccioacuten alrededor del nuevo conjunto de objetos y oprima ltENTERgt Al solicitarle el punto base elija la esquina inferior izquierda del borde Introduzca 2 como factor de escala Su liacutenea de comandos debe verse asiacute Command sc SCALE Select objects Other corner 38 found Select objectsltENTERgt Base pointltELIJA LA ESQUINA INFERIOR IZQUIERDA) ltScale factorgtReference 2 ltENTERgt Haga un alejamiento con el comando Zoom opcioacuten Extents (para ello teclee Z ltENTERgt E ltENTERgt) en la liacutenea de comandos Ahora que todo es del doble del tamantildeo haga un acercamiento en las acotaciones y veraacute que se han ajustado automaacuteticamente a las nuevas dimensiones Esto se conoce como Acotacioacutenes Asociadas Existen diversos paraacutemetros que puede cambiar para obtener la apariencia adecuada en sus acotaciones y textos (use el comando DDIM) a traves de stilos de dimensionado Para obtener maacutes praacutectica intente acotar algunas de sus tareas anteriores Direct Distance Entry (Entrada de Distancia Directa) Como se mencionoacute en las primeras lecciones existen diversas maneras de hacer las cosas en AutoCAD Para introducir distancias se le han mostrado las Coordenadas Absolutas Relativas y Polares Ahora se le mostraraacuten otras dos formas para decirle a AutoCAD doacutende ubicar el punto al que estaacute dibujando NO OLVIDE LOS FUNDAMENTOS DE LA ENTRADA MANUAL
_______________________________________________________________________________________32 REPRESENTACION ASISTIDA-2D Prof Inga Cecilia Nicasio
La Entrada de Distancia Directa (o DDE) es una manera de pasar por alto las formas usuales de introducir coordenadas y soacutelo introducir la distancia El meacutetodo es bastante sencillo Aseguacuterese de activar el modo Ortogonal (limitando asiacute la entrada a las direcciones vertical y horizontal uacutenicamente) presionando la tecla F8 y confirme que el botoacuten Ortho en la barra de estado se ve oprimido como se muestra en la
figura La tecla F8 permite activar y desactivar el modo Ortho Digamos que usted desea dibujar una liacutenea desde un punto con una longitud de 10 unidades directamente hacia la derecha Comience por hacer clic en cualquier punto de la pantalla despueacutes mueva el puntero a la derecha de ese punto Si el modo Ortho estaacute activo la liacutenea soacutelo debe apuntar horizontalmente hacia a la derecha sin inclinarse Ahora teclee 10 ltENTERgt Presione ltENTERgt nuevamente para terminar el comando Ahora tiene una liacutenea de 10 unidades de longitud
Este es un meacutetodo muy sencillo para dibujar segmentos de liacutenea Si el modo Ortho no estaacute activo su dibujo se arruinaraacute raacutepidamente y no seraacute sencillo arreglarlo He visto demasiados estudiantes tomar este camino faacutecil y arruinar sus proyectos Ahora iquestno seriacutea genial poder dibujar liacuteneas inclinadas (como las liacuteneas cortas de la imagen anterior) con este meacutetodo Bueno usted puede pero antes tiene que hacer algunos cambios en su configuracioacuten Teclee DSETTINGS y veraacute el cuadro de diaacutelogo Drafting Settings
Haga clic en la pestantildea Polar Tracking para abrirla si es que no lo estaacute Luego confirme que Polar Tracking estaacute activo (presionando F10 puede activar y desactivar esta opcioacuten) y despueacutes seleccione el aacutengulo de incremento Polar Tracking (Rastreo o Seguimiento Polar) En el dibujo de la imagen anterior hice 4 liacuteneas de 1 unidad de longitud usando el Seguimiento Polar Vea si puede reproducir esto en el extremo final de la liacutenea de 10 unidades que dibujoacute El proceso es el mismo que utilizoacute para DDE en la liacutenea anterior Aseguacuterese de que su aacutengulo de incremento es de 30deg
No puede tener activos al mismo tiempo los modos Ortho y Polar Tracking Cuando comience a dibujar maacutes usted veraacute que estas dos caracteriacutesticas son grandes ahorradoras de tiempo Auacuten asiacute habraacute ocasiones en las que tenga que utilizar la entrada de coordenadas absolutas y relativas (especialmente trabajando en 3D) Object Snap Tracking (Rastreo de Referencias de Objeto)
_______________________________________________________________________________________33 REPRESENTACION ASISTIDA-2D Prof Inga Cecilia Nicasio
Acaba de ver coacutemo puede encontrar distancias desde puntos y medir con precisioacuten pero iquestqueacute pasa si usted desea hallar puntos especiacuteficos basados en objetos dibujados previamente Puede utilizar los Osnaps pero estos no siempre encuentran el punto que usted necesita Suponga que usted desea dibujar un ciacuterculo en el centro de un rectaacutengulo como se ve en el siguiente ejemplo
En el pasado usted habriacutea tenido que dibujar una liacutenea diagonal entre dos esquinas del rectaacutengulo para encontrar el centro despueacutes referir el centro del ciacuterculo al punto medio de esa liacutenea dibujar el ciacuterculo y finalmente borrar la liacutenea de referencia Ahora usted puede usar el Object Snap Tracking (Rastreo de Referencia de Objeto) Esta es una manera de encontrar puntos de referencia y dibujar a partir de ellos Para realizar este ejercicio aseguacuterese de activar en Osnaps la referencia Midpoint (Punto Medio) Dibuje un rectaacutengulo con el comando RECTANGLE desde 00 hasta 43 Aseguacuterese que los botones Object Snap Tracking y Osnap ambos en la barra de estado estaacuten oprimidos Inicie el comando CIRCLE Mueva el puntero sobre la parte media de la liacutenea inferior del rectaacutengulo Usted debe ver una delgada liacutenea punteada proyectarse verticalmente a traveacutes del puntero Ahora mueva el puntero hacia la parte media de la liacutenea vertical derecha del rectaacutengulo Despueacutes al mover el puntero hacia el centro del rectaacutengulo debe ver las dos liacuteneas punteadas cruzarse Debe parecerse a lo siguiente
Una vez que vea ambas liacuteneas puede hacer clic donde se intersectan y asiacute el punto central del ciacuterculo coincidiraacute exactamente con el centro del rectaacutengulo Deacute al ciacuterculo un radio de 1 Este es un ejemplo muy simple pero cuando comience a dibujar figuras maacutes complejas esta seraacute una uacutetil herramienta para dominar Object Tracking funcionaraacute con cualquier referencia Osnap que sea invocada Propiedades de Objeto Ahora que ha aprendido coacutemo dibujar objetos y tambieacuten a modificarlos utilizando comandos especiales necesita conocer otra forma de cambiar las propiedades de un objeto Por ejemplo suponga que ha cometido un error tipograacutefico en el texto que ha introducido Podriacutea borrar el bloque de texto y volverlo a crear o podriacutea hacer doble clic sobre eacutel y simplemente corregir el error Este meacutetodo representa una herramienta que le ayudaraacute de una manera muy importante con su trabajo en CAD NO VUELVA A DIBUJAR EL OBJETO - SOacuteLO CAMBIE SUS PROPIEDADES Existen algunas cuantas maneras de ver y cambiar las propiedades de un objeto La primera que citareacute consiste en utilizar el comando PROPERTIES
Accioacuten Icono Resultado
_______________________________________________________________________________________34 REPRESENTACION ASISTIDA-2D Prof Inga Cecilia Nicasio
Propeties
Muestra las propiedades del objeto en la Paleta de Propiedades (Properties Palette)
Este meacutetodo es bastante sencillo ademaacutes es la forma maacutes expliacutecita de ver las propiedades Dibuje una liacutenea (line) desde (cualquier punto) hasta (cualquier punto) y oprima (ENTER) Esta es la uacutenica ocasioacuten en que no le pedireacute que utilice coordenadas especiacuteficas ) Ahora seleccione el objeto haciendo clic sobre eacutel y oprima el icono Properties Una vez hecho esto deberaacute ver la paleta de propiedades en la cual se muestran todos los paraacutemetros que definen esa liacutenea
Lo que aquiacute se muestra es la paleta completa Antes de que fije su atencioacuten en las propiedades tome un momento para examinar la paleta en su totalidad Esta representa un concepto nuevo en las versiones recientes de AutoCAD Dado que ocupa una gran cantidad de espacio en su pantalla usted tiene la posibilidad de cerrarla completamente (con la X en la parte superior) o mostrarla y ocultarla a voluntad (mediante las flechas en la parte inferior) para su uso en el futuro AutoCAD se vale de ella para mostrar informacioacuten en diversas ocasiones Ahora observe las propiedades que se muestran en la paleta Veraacute que se muestran los valores en cada eje para cada extremo de la liacutenea (por ejemplo para el punto inicial Start X y Start Y) Si desea cambiar la ubicacioacuten de la coordenada en el eje X del punto inicial haga clic en la casilla de edicioacuten Start X introduzca la nueva coordenada y oprima ENTER Tambieacuten puede elegir la nueva coordenada directamente en la pantalla para lo cual debe hacer clic en el pequentildeo icono que se halla a la derecha de la casilla de edicioacuten Mire la paleta detenidamente Borre la primera liacutenea (Erase) que habiacutea creado luego dibuje otra (line) y muestre las propiedades de esta nueva liacutenea Deberaacute observar valores distintos en las casillas de la paleta Borre la liacutenea (erase) y dibuje un ciacuterculo (comando circle) Muestre las propiedades y veraacute campos diferentes Los paraacutemetros del punto inicial (Start) han sido sustituidos por los del Centro (Center X) Las propiedades que se muestran son especiacuteficas del objeto que ha seleccionado Ahora dibuje una liacutenea junto al ciacuterculo Seleccione ambos haciendo clic en uno y luego sobre el otro Muestre las propiedades haciendo clic en el icono Veraacute una lista de propiedades maacutes corta que antes Esta lista incluiraacute las propiedades que son comunes a ambos objetos como la capa color etc Intente algo diferente Borre todo y cierre la paleta de propiedades Dibuje un ciacuterculo y seleccioacutenelo Haga clic con el botoacuten secundario sobre la pantalla y elija la opcioacuten Properties del menuacute como se muestra a continuacioacuten
_______________________________________________________________________________________35 REPRESENTACION ASISTIDA-2D Prof Inga Cecilia Nicasio
Apareceraacute la misma paleta en el mismo lugar en que la cerroacute anteriormente OTROS OBJETOS Hasta ahora ha visto coacutemo puede observar y editar las propiedades de los objetos que ha dibujado Esos meacutetodos funcionaraacuten con cualquier objeto iquestPero queacute pasa con otros objetos iquestExistiraacuten meacutetodos maacutes sencillos para editar sus propiedades iexclClaro que siacute Introduzca una liacutenea de texto como lo hizo en la Leccioacuten 1-8 Muestre las propiedades tal como lo hizo en los ejemplos anteriores Nuevamente observe los diversos campos que muestra la paleta Intente lo siguiente haga Doble Clic directamente sobre el texto
Ahora puede cambiar el texto para luego oprimir OK este representa un meacutetodo mucho maacutes sencillo para cambiar una propiedad especiacutefica del objeto sin modificar ninguna otra Aunque tambieacuten pudo haber cambiado el texto desde la paleta de propiedades este meacutetodo demuestra ser maacutes raacutepido Cambiando Capas En ocasiones usted dibujaraacute un objeto y luego se daraacute cuenta que estaacute en la capa equivocada Para cambiar la capa de un objeto puede abrir la paleta de propiedades o tambieacuten puede seguir este sencillo consejo Cree una nueva capa (como lo ha hecho en la Leccioacuten 1-8) y noacutembrela LINES No la convierta en la capa actual Dibuje una liacutenea sobre la capa 0 Ahora elija la liacutenea y mueva el puntero hacia la parte superior de la pantalla donde se hallala lista de capas En esta lista veraacute todas las capas disponibles elija la que lleva por nombre LINES luego oprima ESC
Muestre las propiedades de la liacutenea y veraacute que la liacutenea ahora se encuentra en la capa LINES Este es un meacutetodo que utilizaraacute con frecuencia asiacute que es conveniente que lo aprenda y domine Conclusioacuten Ahora tiene las habilidades necesarias para cambiar las propiedades de cualquier objeto que dibuje Existen varias formas de hacerlo pero se daraacute cuenta que algunos meacutetodos son maacutes sencillos Asiacute que recuerde una vez que ha dibujado algo usted puede modificarlo o puede modificar sus propiedades Soacutelo en raras ocasiones es maacutes sencillo borrar el objeto y volver a dibujarlo
_______________________________________________________________________________________36 REPRESENTACION ASISTIDA-2D Prof Inga Cecilia Nicasio
Esta leccioacuten seraacute un repaso del Primer Nivel Aunque le sea difiacutecil creerlo si usted entiende los comandos ensentildeados en el primer nivel entonces ya entiende casi todos los comandos maacutes comunes que se usan en AutoCAD (en cualquier versioacuten) En esta leccioacuten usted dibujaraacute la vista en planta de una oficina Hay dos planos distintos para escoger el primero es una pequentildea sala de coacutemputo el segundo es el plano de una oficina de mayor tamantildeo y que se ofrece en dos versiones una en Sistema Ingleacutes y otra en Sistema Meacutetrico Elija el proyecto con el que se sienta maacutes coacutemodo Haga clic en los siguientes iconos para ver los proyectos
PROYECTO IMAGEN GIF ARCHIVO AUTOCAD DWG
Opcioacuten 1 - Sala de Coacutemputo
Opcioacuten 2 - Oficina
Opcioacuten 3 - Oficina (Sistema Meacutetrico)
Puede llevar a cabo los 3 si asiacute lo desea la Opcioacuten 1 es el proyecto maacutes simple si desea comenzar con lo sencillo Lo primero que debe hacer es configurar su dibujo Existen algunos pasos baacutesicos para abordar TODO dibujo que usted pretenda hacer en CAD Aseguacuterese de tener la capacidad para dibujarlo Vea si hay algo en el dibujo que usted no sea capaz de reproducir Tambieacuten debe asegurarse de contar con toda la informacioacuten que necesita para elaborar el dibujo Una sola acotacioacuten faltante puede complicar el dibujo en su totalidad Advierta queacute unidades son utilizadas iquestSon de tipo Arquitectoacutenico Decimal Estaacutendar Meacutetrico Necesitaraacute saber esto para establecer las unidades del dibujo iquestQueacute aacuterea se necesita Tal vez usted desee establecer el aacuterea de dibujo inicial (o liacutemites) iquestQueacute capas necesitaraacute para comenzar Recuerde que siempre puede agregar maacutes o borrar las que no necesita Una vez que tiene esta informacioacuten baacutesica puede comenzar Como puede ver tiene un poco de trabajo que hacer antes de dibujar la primera liacutenea Adquiera el buen haacutebito de comenzar sus dibujos apropiadamente y no con la actitud de que siempre puede iexclcorregirlo despueacutes Si usted tiene un dibujo prototipo (o plantilla) previamente configurado uacuteselo Si siente que estaraacute haciendo este tipo de dibujos frecuentemente haga un dibujo plantilla despueacutes de haber establecido todos los paraacutemetros que necesita Esto se hace guardando el archivo con la extensioacuten DWT Este es el estaacutendar para los archivos de plantilla en AutoCAD AutoCAD tambieacuten tiene una gran coleccioacuten de plantillas para que usted comience a trabajar de inmediato Puede encontrarlas por medio del cuadro de diaacutelogo New Drawing Una vez que ha configurado los paraacutemetros de su dibujo piense en coacutemo va a dibujarlo Debe comenzar con los elementos maacutes baacutesicos Recuerde que es como construir una estructura Comience con la cimentacioacuten y agregue maacutes detalles mientras avanza el proyecto Observe los muros exteriores y comience ahiacute Despueacutes dibuje los muros interiores Dibuje maacutes detalles como la abertura de las puertas puertas ventanas etc Termine dibujando el mobiliario Sea cuidadoso con las dimensiones porque si comete un error al principio este provocaraacute problemas MAYORES posteriormente mientras sigue con su dibujo Una regla general que yo sigo con cada proyecto es dibujarlo tal como yo lo construiriacutea Este sencillo enfoque le daraacute un punto de partida para cualquier proyecto en cualquier disciplina Los dos primeros proyectos estaacuten disentildeados utilizando unidades en el Sistema Ingleacutes (Imperial) con longitudes tipo Arquitectoacutenico (Architectural por ejemplo 3-6) en oposicioacuten a las unidades meacutetricas
_______________________________________________________________________________________37 REPRESENTACION ASISTIDA-2D Prof Inga Cecilia Nicasio
Al igual que en las Lecciones Anteriores inicie AutoCAD y un nuevo dibujo a traveacutes del menuacute File gt New Veraacute un cuadro de diaacutelogo que le pide elegir una plantilla para utilizar (como se muestra a continuacioacuten)
Para establecer un dibujo como plantilla realice el procedimiento que utilizoacute en el Nivel 1 excepto que estableceraacute todos los paraacutemetros que necesitaraacute para sus dibujos Entre ellos se incluyen capas estilos de texto estilos de acotacioacuten unidades aacuterea y posiblemente un cuadro de tiacutetulo Hecho lo anterior ya estaacute listo para comenzar a dibujar Para los Dibujos en Sistema Ingleacutes (Sala de Coacutemputo y Oficina) Inicie un nuevo dibujo y use la plantilla acaddwt Establezca las unidades tecleando DDUNITS y asignando el valor Length Type (Tipo de Longitud) como Architectural (Arquitectoacutenico) A continuacioacuten defina la escala de las acotaciones tecleando DIMSCALE cuando se le solicite el valor teclee 48 (se diraacute maacutes a este respecto en una leccioacuten posterior) Esto agranda las acotaciones para hacer juego con su dibujo Ahora configure el texto de las acotaciones para leerlas en estilo Arquitectoacutenico Para hacerlo teclee DDIM y oprima el botoacuten Modify (Modificar) Haga clic en la pestantildea Primary Units (Unidades Primarias) Su cuadro de diaacutelogo debe verse asiacute en este momento
Cambie el valor de Unit Format (Formato de Unidad) a Architectural (Arquitectoacutenico) oprima OK y despueacutes cierre el cuadro de diaacutelogo para regresar a su aacuterea de dibujo Si lo desea justo ahora puede guardar este dibujo como una plantilla (detalles en esta leccioacuten) Plan para dibujar el Proyecto de Oficina en Sistema Meacutetrico Seraacute similar a los pasos anteriores con los siguientes cambios Inicie un nuevo dibujo y use la plantilla acadiso (como se mostroacute en el cuadro de diaacutelogo anterior) No necesita cambiar las unidades pero modifique el valor de DIMSCALE a 10 iquestDoacutende comenzar
_______________________________________________________________________________________38 REPRESENTACION ASISTIDA-2D Prof Inga Cecilia Nicasio
En estos proyectos comience con los muros exteriores Generalmente yo utilizo el meacutetodo de compensar (Offset) y luego recortarextender (TrimExtend) Por ejemplo cuando tenga un muro establecido puede compensarlo (offset) hasta el siguiente y despueacutes seguir desde ahiacute Por supuesto existen muchos caminos para dibujar el mismo proyecto Una vez que haya dibujado el plano baacutesico acoacutetelo (remiacutetase a la Leccioacuten 1-8) En una leccioacuten posterior agregaraacute un cuadro de tiacutetulo utilizando el Espacio de Papel (Paper Space) A partir de este plano estaraacute agregando computadoras y otros accesorios a los escritorios al avanzar en el curso Layout Tabs Espacio de Papel y Espacio de Modelo En el Nivel 1 usted imprimioacute su proyecto usando el Espacio de Modelo Esta leccioacuten le mostraraacute la manera preferida para imprimir sus dibujos En AutoCAD existen dos espacios de trabajo distintos el Espacio de Modelo y el Layout o Espacio de Papel Piense en el Espacio de Modelo como aquel donde usted dibuja su proyecto Piense en las Layout Tabs como aquellas desde donde imprime su dibujo o lo plasma en papel Las siguientes imaacutegenes representan una explicacioacuten visual de estos conceptos Nota acerca de la terminologiacutea utilizada en esta Leccioacuten Despueacutes de la versioacuten AutoCAD R14 el teacutermino Paper Space (Espacio de Papel) fue reemplazado por Layout Estos teacuterminos son intercambiables AutoCAD 2000 trajo consigo otras mejoras a esta caracteriacutestica Ahora usted puede tener varias layouts puede nombrarlas puede cambiar su secuencia y otras cosas maacutes iquestQueacute es una Layout Una layout es una paacutegina que le permite configurar la impresioacuten de su dibujo Debajo se observa una muestra de la apariencia que tiene una layout (una muy simple)
El dibujo en planta y las acotaciones (arriba) fueron creadas en el ESPACIO DE MODELO con una escala de 11 Los muros fueron dibujados con longitud de 30 o maacutes El cuadro de tiacutetulo y el viewport fueron creados en una LAYOUT TAB ESPACIO DE PAPEL con una escala de 11 El marco del dibujo mide 8-12 x 11 pulgadas El viewport es una ventana hacia el Espacio de Modelo En la siguiente imagen el viewport se muestra con un rectaacutengulo negro y dentro de eacutel se representa su contenido El contenido del viewport se puede ajustar para llenar toda su superficie o (preferentemente) para obedecer a una escala de dibujo especiacutefica (pe 1=1) Debajo se observa un ejemplo de la distribucioacuten que tendraacute la impresioacuten para ser trazada desde una Layout Tab
_______________________________________________________________________________________39 REPRESENTACION ASISTIDA-2D Prof Inga Cecilia Nicasio
Esta imagen conceptual ilustra la relacioacuten existente entre el Espacio de Modelo y un Layout Imagine que el Espacio de Papel estaacute encima del espacio de modelo Para poder ver a traveacutes de eacutel lo que hay en el espacio de modelo usted tiene que crear un viewport (usando el comando MV) (Piense en el viewport como una ventana) Tan pronto como crea el viewport la ventana se cierra y dentro de ella se observa su dibujo en toda su extensioacuten Usted puede ver a traveacutes del viewport pero no puede tocar nada de lo que se encuentra en el espacio de modelo Para tener acceso a los objetos que se encuentran en el espacio de modelo desde el espacio de papel debe entrar al viewport tecleando MS ltENTERgt Esto hace que la ventana se abra para permitirle el acceso Teclee PS ltENTERgt para cerrarla nuevamente Tal vez se esteacute preguntando por queacute no puede simplemente imprimir desde el espacio de modelo Puede hacerlo y mucha gente lo hace asiacute Pero la ventaja de imprimir desde el espacio de papel es que usted puede tener varias disposiciones a partir de un solo dibujo Puede incluso agregar vistas de detalle sin tener que copiar y ajustar la escala de su geometriacutea Esta caracteriacutestica ha sido modificada radicalmente en AutoCAD 2000 hacieacutendola mucho maacutes versaacutetil Ahora usted puede tener muacuteltiples paacuteginas (layout tabs) para organizar sus impresiones (u hojas) Por lo regular a menos que usted esteacute trabajando para una compantildeiacutea anticuada vaacutelgase de esta poderosa herramienta llamada Layouts Para alternar entre ambos espacios de trabajo usted puede hacer clic sobre la pestantildea de la layout que desee y tambieacuten sobre la pestantildea del espacio de modelo para seguir dibujando Tambieacuten puede teclear el comando TILEMODE y asignar el valor 0 para paper space y 1 para model space Cuando lo haga se daraacute cuenta que el icono del UCS en la esquina inferior izquierda cambia por un icono triangular Este nuevo icono confirma que se encuentra en el espacio de papel
Espacio de Modelo (UCS) gtgt
Pestantildea Layout (Espacio de Papel)gtgt
Cuando se encuentra en el espacio de papel usted puede dibujar o insertar un cuadro de tiacutetulo En el espacio de papel usted sigue dibujando con escala 11 Comience este ejercicio dibujando un sencillo marco y cuadro de tiacutetulo (muestra) en la pestantildea que lleva el nombre Layout 1 Aseguacuterese de dibujarlos con escala 11 Una vez que su cuadro de tiacutetulo estaacute dibujado puede crear un viewport flotante Esto es una ventana que da hacia su espacio de modelo Para crear un viewport teclee MV (por Make Viewport) y elija dos puntos tal como si dibujara un rectaacutengulo Ocupe tanto espacio dentro del marco como sea posible (sin interferir con el cuadro de tiacutetulo por supuesto ) Tan pronto como crea el viewport veraacute en eacutel todo lo que ha dibujado en el espacio de modelo mostrado en toda su extensioacuten Lo siguiente que necesita hacer es ajustar la escala en el viewport para obtener una impresioacuten precisa Para ello debe entrar a su viewport Esto se hace ya sea tecleando MS (por model space) o haciendo clic en el botoacuten con la etiqueta PAPER (la cual cambiaraacute a Model) que se encuentra en la barra de estado En versiones maacutes actuales de AutoCAD como 2005 tambieacuten puede hacer doble clic en el viewport Notaraacute que el ya familiar icono del WCS aparece en la esquina inferior izquierda de el viewport Si tiene maacutes de un viewport en la pantalla haga clic sobre aquel que desea ajustar a la escala u oprima CTRL+R para alternar entre ellos hasta alcanzar el que desea Para ajustar la escala del contenido del viewport use el comando ZOOM Oprima Z ltENTERgt Ahora debe decirle a AutoCAD a queacute escala desea que se muestre el contenido del viewport Esta coincide con la escala a la que usted imprimiraacute
ESCALA DE IMPRESIOacuteN INTRODUZCA
frac14 = 1 148XP
frac34 = 1 348XP
frac12 = 1 124XP La tabla anterior le muestra algunos ejemplos de escalas Elija frac14 = 1 por ejemplo Primero recuerde que 1=12 Si multiplica 12 por 4 obtiene 48 Por lo tanto esta escala seraacute 148 o en otras palabras su modelo en papel seraacute 148avo del tamantildeo real Para hacer que AutoCAD aplique esta escala al viewport debe teclear 148XP Esto significa 148 veces (X) en relacioacuten al espacio de papel (P) Determinar la escala que necesita implica algunos caacutelculos Puede ver cuaacuteles son los alcances en el espacio de modelo y despueacutes ver cuaacutel es el tamantildeo de su viewport Tambieacuten puede usar el meacutetodo de prueba y error para encontrar la escala que ajusta mejor el dibujo en su viewport Esto puede ser a veces maacutes raacutepido que hacer caacutelculos Para resumir he aquiacute los pasos baacutesicos necesarios para usar Layouts (Espacio de Papel) Termine su dibujo (con acotaciones) en el espacio de modelo Cambie al espacio de papel TILEMODE a 0 o haga clic en la pestantildea Layout
_______________________________________________________________________________________40 REPRESENTACION ASISTIDA-2D Prof Inga Cecilia Nicasio
Agregue un cuadro de tiacutetulo Cree un viewport usando el comando MVIEW (MV) Entre a su viewport tecleando MS(o haga doble clic en el viewport) Haga un acercamiento utilizando una proporcioacuten especiacutefica tecleando Z ltENTERgt ______XP ltENTERgt Abandone el viewport tecleando PS y regrese al espacio de papel Una cosa muy importante a recordar es que debe utilizar el espacio de papel uacutenicamente para imprimir No modifique su modelo en el espacio de papel Regrese al verdadero espacio de modelo para cualquier edicioacuten que necesite realizar Asimismo no dibuje objetos que pertenezcan al dibujo en la pantalla de Layout Para practicar estos conceptos abra uno de los dibujos que hizo en la Leccioacuten 2-1 Cambie al espacio de papel Dibuje o inserte un cuadro de tiacutetulo Si no tiene ninguno puede encontrar un buen cuadro de tiacutetulo de 11x17 (tamantildeo B) en su carpeta Support de AutoCAD (nombre de archivo ANSI_BDWG) Inseacutertelo y cree un viewport Entre al viewport y especifique la escala tal como se explicoacute anteriormente Regrese al espacio de papel e imprima utilizando los paraacutemetros EXTENTS SCALE 1=1 10 Consejos sobre Viewports Puede crear maacutes pestantildeas de Layout haciendo clic con el botoacuten secundario del ratoacuten sobre una pestantildea existente y eligiendo la opcioacuten New Layout Puede cambiar el nombre de una pestantildea haciendo clic secundario sobre ella y escogiendo la opcioacuten Rename Puede crear viewports con diversas figuras creando primero el objeto y despueacutes usando el comando MV con la opcioacuten Object (Objeto) Tambieacuten puede elegir acotar en el Layout Esto puede ser muy conveniente en AutoCAD 2005 Dimscale vale 1 y todas sus acotaciones son uniformes Intente esto en un dibujo de muestra AutoCAD ajustaraacute la acotacioacuten al tamantildeo de el objeto en el viewport Puede modificar el tamantildeo de los viewports con los comandos de modificacioacuten comunes y con los grips Ponga viewports en la capa llamada DEFPOINTS (creada por las acotaciones) y no trazaraacuten Para encontrar raacutepidamente el factor de aumento de su viewport aplique sobre eacutel el comando LIST Puede bloquear y desbloquear viewports usando el comando MV con la opcioacuten L Puede congelar (apagar) capas en cualquier viewport Ahora puede hacer que sus viewport impriman dibujos en 3D con estilos de malla de alambre liacuteneas ocultas y vistas render - iexclesto es grandioso
BLOQUES En esta leccioacuten seraacute introducido el concepto de bloques Por definicioacuten un BLOQUE es una coleccioacuten de entidades simples (liacuteneas arcos ciacuterculos texto etc) que forman una entidad maacutes compleja la cual normalmente representa un objeto en el mundo real por ejemplo una silla una ventana una computadora etc Existen varias ventajas al utilizar bloques entre las principales estaacuten Un bloque es una sola entidad Esto significa que puede modificar (mover copiar rotar) un bloque al seleccionar tan solo un objeto de los que contiene Puede reunir una biblioteca de bloques que contenga aquellas partes que usted necesita constantemente en su trabajo cotidiano Estos bloques pueden ser almacenados en una carpeta separada e incluso en una red de modo que todos los dibujantes tengan acceso a ellos El utilizar bloques puede ayudar a mantener el tamantildeo de su archivo en un valor miacutenimo AutoCAD almacena las definiciones del bloque en su base de datos Cuando usted inserta un bloque AutoCAD soacutelo almacena el nombre del bloque su ubicacioacuten (punto de insercioacuten) escala y rotacioacuten Esta ventaja se hace evidente en un dibujo grande Si necesita cambiar algo puede redefinir el bloque Por ejemplo digamos que dibuja una silla y la convierte en un bloque Despueacutes se le informa que el tamantildeo de la silla ha cambiado Puesto que usted utilizoacute un bloque puede redefinirlo y todas las sillas son actualizadas automaacuteticamente De otra forma si usted hubiera dibujado (o copiado) 100 sillas en su dibujo tendriacutea que modificar manualmente cada una
_______________________________________________________________________________________41 REPRESENTACION ASISTIDA-2D Prof Inga Cecilia Nicasio
Los bloques tambieacuten pueden contener informacioacuten no graacutefica Es decir objetos de texto llamados atributos Por ejemplo suponga que ha hecho bloques de diferentes tipos de sillas Puede agregar al bloque informacioacuten referente al fabricante costo peso etc Esta informacioacuten permanece con el bloque pero tambieacuten puede ser extraiacuteda hacia una base de datos u hoja de caacutelculo Esto seriacutea uacutetil por ejemplo para compilar una lista de materiales Los atributos pueden ser visibles o invisibles en su dibujo Otro buen uso de los atributos podriacutea ser un cuadro de tiacutetulo Incluso puede agregar faacutecilmente viacutenculos de internet a bloques de modo que usted pueda conectar un bloque a una paacutegina en un cataacutelogo en liacutenea de un proveedor Usted puede crear dos tipos de bloque bloques considerados internos a su dibujo actual y aquellos llamados externos o que estaacuten guardados en un archivo separado Para crear cada tipo de bloque se utilizan comandos diferentes Estos son los comandos que usted necesitaraacute para utilizar bloques en esta leccioacuten
COMANDO Icono Resultado
Bmake B
Crea un bloque a partir de entidades separadas (interno al dibujo actual)
Wblock W Ninguno Crea un bloque y lo escribe (guarda) en un archivo (externo)
Insert I
Inserta un bloque (sea interno o externo)
Para esta tarea usaraacute cualquiera de los dibujos en planta que elaboroacute en la Leccioacuten 2-1 Abra el dibujo Haga un acercamiento (Zoom) a una zona de la habitacioacuten cercana a un escritorio Cree una nueva capa llamada COMPUTERS (recuerde que teclear LA invoca el cuadro de diaacutelogo para Capas) y haga que sea la capa actual (Make current) Dibuje la computadora como se muestra a continuacioacuten No tiene que acotarla
Ejecute el comando BLOCK ya sea tecleando B o usando el menuacute o el icono Veraacute un cuadro de diaacutelogo que se parece al mostrado a continuacioacuten (Algunas versiones de AutoCAD tendraacuten un cuadro de diaacutelogo ligeramente distinto con opciones diferentes No obstante introduzca la informacioacuten del mismo modo)
_______________________________________________________________________________________42 REPRESENTACION ASISTIDA-2D Prof Inga Cecilia Nicasio
1 Lo primero que debe hacer es dar un nombre a su bloque Escriba COMPUTER en la casilla de edicioacuten ubicada junto a la leyenda Name 2 Ahora necesita escoger un punto de insercioacutenbase Haga clic en el botoacuten Pick Point y despueacutes elija el punto medio de la liacutenea inferior Aseguacuterese de que la opcioacuten Retain (Conservar) del cuadro de diaacutelogo estaacute seleccionada (esto mantendraacute sus objetos en pantalla como objetos individuales) 3 Despueacutes debe seleccionar los objetos para su bloque Haga clic en el botoacuten Select Objects luego elija todas las partes que forman la computadora y presione ltENTERgt cuando termine 4 Ahora elija las unidades que utilizoacute para crear los objetos originales 5 Este paso es opcional puede agregar una descripcioacuten aquiacute Esto es beneficioso si estaacute creando partes especiacuteficas como un motor y desea agregar unas cuantas especificaciones raacutepidas 6 Finalmente clic en el botoacuten OK y el cuadro de diaacutelogo se cierra Pareceraacute que nada sucedioacute pero el archivo de dibujo ahora contiene una Definicioacuten de Bloque para una Computadora Enhorabuena usted ha creado su primer bloque Ahora que ha creado un bloque es hora de aprender a insertarlo Inicie el comando Insert tecleando I ltENTERgt Veraacute el siguiente cuadro de diaacutelogo en la pantalla
Por omisioacuten todas las opciones que necesita estaacuten seleccionadas Puesto que soacutelo tiene un bloque en su dibujo su nombre es mostrado Confirme que la opcioacuten Insertion Point - Specify On-screen (Punto de Insercioacuten - Especificar en pantalla) estaacute seleccionada y que la opcioacuten Explode (Explotar) no estaacute marcada Del mismo modo la opcioacuten Scale - Specify On-screen (Escala - Especificar en pantalla) tampoco debe estar seleccionada Luego presione el botoacuten OK Haga clic en cualquier punto sobre su pantalla y veraacute aparecer el bloque Ahora inserte una computadora en cada escritorio de su dibujo Tambieacuten puede copiar el bloque en lugar de insertarlo en cada ocasioacuten pero aseguacuterese de que ha aprendido coacutemo insertar bloques Copie el siguiente dibujo de una silla
Esta vez crearaacute un bloque externo utilizando el comando wblock La diferencia con el anterior es que el bloque se convertiraacute en un archivo de dibujo separado y externo que puede usarse en otros dibujos de CAD En el siguiente cuadro de diaacutelogo veraacute que tiene casi las mismas opciones del bloque anterior Pero en lugar de dar un nombre al bloque como lo hizo antes debe dar un nombre de archivo y su ubicacioacuten en una carpeta especiacutefica
_______________________________________________________________________________________43 REPRESENTACION ASISTIDA-2D Prof Inga Cecilia Nicasio
Aseguacuterese de guardar el bloque en una direccioacuten congruente y de darle un nombre suficientemente descriptivo Cuando desea insertar un bloque externo utiliza el mismo comando Insert tal como lo hizo antes y utiliza el botoacuten Browse para navegar hacia la carpeta en donde guardoacute su bloque Inseacutertelo del mismo modo que lo hizo con el bloque anterior Coloque algunas sillas en el frente de los escritorios en su dibujo y giacuterelas (Rotation) cuando sea necesario Ahora ha creado un par de bloques El proceso para crear cualquier otro bloque a partir de objetos de dibujo es el mismo Si quiere un poco maacutes de praacutectica dibuje maacutes objetos y cree bloques a partir de su geometriacutea Si desea ver coacutemo actualizar un bloque modifique el bloque de la computadora encogiendo la parte superior del monitor a 8 Ahora cree un nuevo bloque usando el mismo nombre que teniacutea (COMPUTER) Despueacutes de haber redefinido el bloque todos sus bloques de computadora en el dibujo se actualizaraacuten a la nueva definicioacuten Este es un buen ejemplo de coacutemo los bloques le ahorran tiempo En una situacioacuten real en su trabajo las especificaciones originales de la computadora podriacutean haber cambiado de grandes monitores CRT (Tubo de Rayos Catoacutedicos) a pantallas planas y usted necesitariacutea cambiarlas todas Utilizando el concepto de bloques esto se logra maacutes faacutecilmente que modificando un objeto a la vez Recuerde que los bloques son poderosas herramientas por las razones que se mencionaron al principio En cualquier disciplina donde utilice el CAD usted los utilizaraacute ATRIBUTOS Hasta ahora utilizando AutoCAD usted ha creado geometriacutea liacuteneas ciacuterculos etc Tambieacuten ha agregado cosas como textos y acotaciones Todos estos elementos pueden hacerse a mano entonces iquestqueacute maacutes tiene el CAD para ofrecer Como se mencionoacute al principio del Nivel 1 AutoCAD tambieacuten es una base de datos La mayor parte de la base de datos contiene la informacioacuten necesaria para reproducir lo que usted ha dibujado pero tambieacuten puede agregar informacioacuten no graacutefica Una de las maneras maacutes sencillas de agregar este tipo de informacioacuten es usar atributos Un atributo es texto que puede ser unido a un bloque para comunicar maacutes informacioacuten de la que transmite la geometriacutea del bloque por siacute misma Como ejemplo observe los dos dibujos que se muestran a continuacioacuten El primero muestra algunas liacuteneas y arcos que podriacutean ser cualquier cosa
En el segundo se observa la misma geometriacutea pero con sus atributos a la vista de modo que puede ver claramente queacute representan las figuras
Las imaacutegenes anteriores representan un sofaacute Los atributos describen el nombre del fabricante el nuacutemero de modelo color y costo Con base en este ejemplo ahora puede ver que AutoCAD dispone de una uacutetil herramienta para representar maacutes que simples geometriacuteas Este ejemplo muestra informacioacuten acerca del mobiliario en una oficina Una vez que ha dibujado la vista en planta podriacutea insertar bloques de muebles que tengan informacioacuten acerca del fabricante precio peso y otros datos que pudiera necesitar Esta informacioacuten puede luego ser extraiacuteda de AutoCAD y usarse en una hoja de caacutelculo u otro programa que pueda generar una Lista de Materiales Tambieacuten puede usar programas personales para usarlos en el dibujo CAD En esta leccioacuten crearaacute atributos y los uniraacute al bloque de la computadora que hizo anteriormente Como todo aquello que usted hace en AutoCAD existen algunos pasos especiacuteficos a seguir cuando trabaja con atributos Primero tiene que definir (o crear) el atributo Despueacutes crearaacute el bloque junto con sus atributos Finalmente cuando inserte el bloque introduciraacute la informacioacuten especiacutefica Muchos de los comandos que utilizaraacute son difiacuteciles de recordar al principio Tal vez le sea maacutes sencillo utilizar iconos (aunque los iconos son similares) En este caso los menuacutes son una buena opcioacuten porque usted puede ver exactamente queacute comando es el que va a ejecutar
COMANDO Icono Resultado
DDATTDEF ATT
Crea una definicioacuten de atributo
DDATTE ATE
Edita el contenido de un atributo existente
Block Bmake
Crea un bloque a partir de entidades y atributos separados
_______________________________________________________________________________________44 REPRESENTACION ASISTIDA-2D Prof Inga Cecilia Nicasio
ATTDISP Ninguno Oculta o muestra los atributos
EATTEXT
Extrae los atributos mediante un asistente
Abra los dibujos en planta que dibujoacute anteriormente con los bloques de computadora en la Leccioacuten 2-5 Inserte un bloque de computadora y luego exploacutetelo (esto es teclee X ltENTERgt y seleccione el bloque luego presione ltENTERgt) Inicie el comando para definicioacuten de atributos ATT (o) ATTDEF (o) DDATTDEF (AutoCAD ha conservado los comandos de versiones anteriores en las versiones nuevas) Observe el siguiente cuadro de diaacutelogo Llene las casillas justo como en el ejemplo Aseguacuterese de ajustar la altura del texto si es necesario
Lo que acaba de hacer es dar al atributo su definicioacuten un nombre (tag) un mensaje para ayudar al usuario al introducir la informacioacuten y un valor (por omisioacuten) Una vez que todo ha sido introducido haga clic en OK Cuando regrese a su pantalla de dibujo debe elegir el punto de insercioacuten del atributo elija un punto cercano a la mitad del bloque de computadora Hecho lo anterior el cuadro de diaacutelogo aparece nuevamente presione OK El atributo ha sido creado Ahora agregue los siguientes atributos del mismo modo excepto que en vez de elegir un punto de insercioacuten cada vez seleccione la opcioacuten Align below previous attribute (Alinear debajo del atributo anterior)
TAG PROMPT VALUE
MONITOR iquestCuaacutel es el TAMANtildeO DEL MONITOR XX
HDD iquestQueacute capacidad tiene el Disco Duro XXXGB
RAM iquestCuaacutenta RAM estaacute instalada XXXMB
STATION iquestQueacute estacioacuten es esta XXX Una vez que ha creado todos los atributos usted debe tener algo como esto
Ahora crearaacute un bloque que incluya todos los atributos anteriores Ejecute el comando BLOCK Creacuteelo como se mostroacute en la leccioacuten anterior Cuando se le pregunte el nombre del bloque asiacutegnele el siguiente COMP-AT Cuando elija los objetos que forman el bloque tambieacuten seleccione los atributos Inserte el bloque y se abriraacute un cuadro de diaacutelogo donde puede introducir los valores para los campos (tags) Se le pediraacute dar respuesta a las preguntas (prompt) que usted definioacute en cada uno de los atributos Command I INSERT Specify insertion point or [ScaleXYZRotatePScalePXPYPZPRotate] Enter attribute values iquestCuaacutel es la Velocidad del CPU ltXXX GHzgt 26 GHz iquestCuaacutel es el TAMANtildeO DEL MONITOR ltXXgt 21 iquestQueacute capacidad tiene el Disco Duro ltXXX Gbgt 200Gb
_______________________________________________________________________________________45 REPRESENTACION ASISTIDA-2D Prof Inga Cecilia Nicasio
iquestCuaacutenta RAM estaacute instalada ltXXX Mbgt 1024Mb iquestQueacute estacioacuten es esta ltXXXgt 104 Despueacutes de insertar el bloque e introducir toda la informacioacuten necesaria su bloque debe parecerse a este
Ahora al observar el dibujo puede ver exactamente de queacute tipo de computadora se trata y queacute estacioacuten es (ubicacioacuten) Queacute conveniente es ESO MOSTRAR ATRIBUTOS A veces usted no desea que los valores de los atributos se muestren (por ejemplo al imprimir) asiacute que puede apagarlos Esto puede hacerse tecleando el comando ATTDISP y despueacutes OFF Para encenderlos de nuevo teclee ATTDISP y ON No puede ser maacutes faacutecil EXTRAER ATRIBUTOS Asiacute que ahora se estaacute preguntando queacute puede hacer con toda esta informacioacuten Un dibujo hecho en CAD puede ser usado para seguir un inventario y exportar esos datos a otro archivo para ser utilizado por otras personas Tal vez el departamento de compras desea saber queacute debe incluir en su pedido basaacutendose en el disentildeo con el que usted estaacute trabajando Exportar los datos se ha vuelto MUCHO MAacuteS sencillo en las versiones recientes de AutoCAD Inicie el comando EATTEXT y veraacute el cuadro de diaacutelogo del asistente Acepte todos los valores por omisioacuten y oprima el botoacuten Next hasta llegar a este paso
Advierta que todos los atributos estaacuten seleccionados (incluyendo algunos que usted no desea) Haga clic en el botoacuten Uncheck All (Desmarcar todos) y elija soacutelo aquellos que desea extraer como es mostrado en la figura anterior Avance a traveacutes del asistente guarde los datos en un archivo tipo CSV y termine Usted puede ver los datos obtenidos en el Bloc de Notas o en alguacuten programa de hoja de caacutelculo como Excel (como se muestra abajo)
EDITAR ATRIBUTOS Desde luego en cualquier proyecto los datos siempre estaacuten sujetos a cambios En este ejemplo la compantildeiacutea puede decidir que no puede sufragar el costo de los monitores de 24 Usted puede cambiar faacutecilmente el valor de los atributos dentro de una sola insercioacuten de bloque haciendo doble clic sobre el bloque Esto abriraacute el siguiente
cuadro de diaacutelogo
_______________________________________________________________________________________46 REPRESENTACION ASISTIDA-2D Prof Inga Cecilia Nicasio
Recuerde que este meacutetodo soacutelo editaraacute el uacutenico bloque sobre el que hizo doble clic Si desea cambiar maacutes de un bloque a la vez con los MISMOS valores debe seleccionar los bloques en cuestioacuten despueacutes hacer clic con el botoacuten secundario del ratoacuten y escoger la opcioacuten Properties (Propiedades)
En este ejemplo diacute a todas las estaciones monitores de 17 (y debido a eso iexclsereacute odiado por los usuarios) Este es tan soacutelo un ensayo de la capacidad de AutoCAD Con dibujos y atributos maacutes complejos usted puede hacer maravillas POLILIacuteNEAS Una poliliacutenea es un objeto en AutoCAD que consiste de uno o maacutes segmentos de liacutenea (rectas o arcos) Un rectaacutengulo es un ejemplo de una poliliacutenea con el que usted ya estaacute familiarizado Como ha visto es un objeto que puede ser modificado y utilizado con mayor facilidad en comparacioacuten con cuatro liacuteneas separadas Las poliliacuteneas se crean usando el comando POLYLINE que puede invocarse tecleando PL en la liacutenea de comandos Para dibujar una poliliacutenea sencilla dibuacutejela como si usara el comando line La uacutenica diferencia es que se obtiene un solo objeto en vez de varios Las poliliacuteneas tienen algunas cualidades uacutenicas que las hacen muy uacutetiles Pueden tener ancho (constante o variante) Pueden consistir de arcos y liacuteneas Pueden ser editadas Pueden unirse Pueden ser explotadas en segmentos individuales
COMANDO Icono Resultado
Pline PL
Crea una poliliacutenea de arcos yo liacuteneas
Pedit PE
Edita objetos poliliacutenea
Cuando comience el comando se daraacute cuenta que hay varias opciones disponibles Command pl PLINE Specify start point Current line-width is 00000 Specify next point or [ArcHalfwidthLengthUndoWidth] Recuerde que siempre que desee elegir una opcioacuten debe oprimir la tecla correspondiente a la letra Mayuacutescula de dicha opcioacuten Para editar una poliliacutenea utilice el comando PEDIT (tambieacuten puede teclear PE) en la liacutenea de comandos Command pe PEDIT Select polyline or [Multiple] Enter an option [CloseJoinWidthEdit vertexFitSplineDecurveLtype genUndo] Una de las herramientas de edicioacuten maacutes comunes es la opcioacuten Join (J) Uacutesela para combinar dos o maacutes poliliacuteneas Otra herramienta importante es la opcioacuten Close Esta realmente cierra una poliliacutenea lo cual es diferente a tener dos extremos que coinciden en el mismo punto Se necesita una poliliacutenea cerrada para extruir en el espacio 3-D entre otras modificaciones Si utiliza la opcioacuten CL para terminar su poliliacutenea mientras dibuja automaacuteticamente seraacute cerrada La opcioacuten Spline permite dibujar una figura usando arcos yo liacuteneas rectas y despueacutes convertirlas en una curva fluida Cambiando el ancho de una poliliacutenea usted puede dar diferente apariencia a sus liacuteneas Observe los siguientes ejemplos y practique dibujando poliliacuteneas Experimente con algunas de las opciones disponibles
_______________________________________________________________________________________47 REPRESENTACION ASISTIDA-2D Prof Inga Cecilia Nicasio
A continuacioacuten se ve la muestra de un dibujo que usted puede reproducir usando una poliliacutenea Primero medite acerca de coacutemo lo dibujariacutea usando liacuteneas arcos y ciacuterculos
Es asiacute como se dibuja utilizando una poliliacutenea Command pl PLINE Specify start point ltelija un puntogt Current line-width is 00000 Specify next point or [ArcHalfwidthLengthUndoWidth] 5 Specify next point or [ArcCloseHalfwidthLengthUndoWidth] a Specify endpoint of arc or [AngleCEnterCLoseDirectionHalfwidthLineRadiusSecond ptUndoWidth] 2 Specify endpoint of arc or [AngleCEnterCLoseDirectionHalfwidthLineRadiusSecond ptUndoWidth] l Specify next point or [ArcCloseHalfwidthLengthUndoWidth] 5 Specify next point or [ArcCloseHalfwidthLengthUndoWidth] a Specify endpoint of arc or [AngleCEnterCLoseDirectionHalfwidthLineRadiusSecond ptUndoWidth] cl iquestRecuerda el concepto de Entrada de Distancia Directa DDE Comience por introducir su primer punto despueacutes (con el modo Ortho activo) mueva el puntero hacia la derecha y teclee 5 ltENTERgt luego A ltENTERgt para el arco y mueva su puntero hacia arriba e introduzca 2 ltENTERgt oprima L ltENTERgt (para volver a dibujar liacuteneas rectas) y mueva el puntero hacia la izquierda para despueacutes teclear 5 ltENTERgt de nuevo la opcioacuten para arcos (A ltENTERgt) y luego escriba CL para cerrar la poliliacutenea La figura estaacute completa ahora y usted puede compensarla (offset) agrandarlareducirla (scale) etc como un solo objeto En 3D tambieacuten podriacutea extruirla Las poliliacuteneas son uacutetiles intente utilizarlas siempre que sea posible En ocasiones puede dibujar el exterior de los muros de un edificio luego compensar la poliliacutenea al espesor de los muros y explotar ambos objetos para tener mayor versatilidad SOMBREADO El achurado en AutoCAD es una manera de llenar superficies de su dibujo con patrones predefinidos con la finalidad de representar ciertos materiales Comuacutenmente se hace en las vistas de seccioacuten (vistas de corte) A partir de AutoCAD 14 puede utilizar un relleno soacutelido para cubrir completamente superficies tales como los muros en un dibujo en planta Existen dos formas de achurado que puede utilizar Generalmente usted querraacute utilizar el comando BOUNDARY HATCH (Achurado de Frontera)
COMANDO Icono Resultado
Bhatch H
Cubre un aacuterea con un patroacuten predefinido
HatchEdit HE
Edita un Achurado existente
Dibuje un cuadrado de 10 unidades por lado y coloque en el centro un ciacuterculo de 2 de radio Inicie el comando para Achurado de Frontera tecleando H ltENTERgt Cuando comience el comando apareceraacute el siguiente cuadro de diaacutelogo
_______________________________________________________________________________________48 REPRESENTACION ASISTIDA-2D Prof Inga Cecilia Nicasio
Como es costumbre comience a evaluar el cuadro de diaacutelogo desde arriba hacia abajo Vamos a suponer que esta es la seccioacuten transversal de una pieza de acero por lo tanto elija el patroacuten de achurado predefinido con el nombre STEEL Ahora debe seleccionar el aacuterea que seraacute achurada Haga clic en alguacuten lugar dentro del cuadrado pero fuera del ciacuterculo y presione ltENTERgt Establezca el valor de escala (scale) del achurado a 6 Este es tan soacutelo un nuacutemero que funciona para este objeto Un nuacutemero mayor haraacute el achurado maacutes grande (tan grande que tal vez no pueda verlo) y un nuacutemero pequentildeo puede hacer que el achurado sea tan denso que incluso parezca soacutelido Haga que el achurado sea Asociado (Associative) esto significa que si usted ajusta el rectaacutengulo o el ciacuterculo el achurado se corregiraacute automaacuteticamente para adaptarse a las nuevas fronteras Finalmente presione el botoacuten Preview para ver si el resultado es lo que esperaba debe parecerse a la imagen siguiente
Advierta que AutoCAD reconocioacute el ciacuterculo que se encuentra en el centro y no trazoacute achurado sobre eacutel Si las liacuteneas tienen apariencia irregular no se preocupe es un asunto relacionado con el video Las impresiones seraacuten rectas y limpias Si desea editar el achurado la manera maacutes sencilla es dar doble clic sobre eacutel (si no puede hacerlo asiacute teclee HE ltENTERgt) Se abriraacute el mismo cuadro de diaacutelogo (casi el mismo) que utilizoacute para crear el achurado anteriormente Pruebe con diferentes paraacutemetros en el cuadro de diaacutelogo Hatch Edit (Editar Achurado) y observe la vista previa (Preview) de los resultados de sus experimentos Para ver queacute es la Asociacioacuten de Achurado elija el cuadrado (tenga cuidado de no seleccionar el achurado) y veraacute aparecer 4 cuadros uno en cada esquina Haga clic sobre alguno y arrastre una de las esquinas luego sueacuteltela Si el achurado es asociado se adaptaraacute a la nueva figura CONSEJOS Si estaacute utilizando un achurado soacutelido asiacutegnele el color BLANCO (WHITE) de este modo al imprimirse lo haraacute con un color negro soacutelido cualquier otro color apareceraacute gris (con liacuteneas) cuando se imprima Si ya tiene un aacuterea con el achurado dibujado y desea que iguale la apariencia de otro achurado existente use el botoacuten Inherit Properties (Heredar Propiedades) en el cuadro de diaacutelogo para Editar Achurado (Hatch Edit) En versiones recientes usted puede agregar un degradado de 2 colores a un objeto Busque la pestantildea Gradient (Degradado) en la parte superior de los cuadros de diaacutelogo para Achurado A continuacioacuten se muestra un ejemplo de un render en 2D muy baacutesico usando este meacutetodo
Usted puede crear patrones de achurado personales o encontrar algunos disponibles en la internet Otro sitio ofrece algunos gratuitos al igual que extensas colecciones a la venta Los achurados pueden ser explotados pero sea MUY cuidadoso al hacer esto De hecho no explote los patrones de achurado a menos que realmente lo necesite Existe un paraacutemetro en el cuadro de diaacutelogo Tools gt Options en la pestantildea drafting que le permite activar o desactivar la capacidad para hacer referencias a puntos en los achurados El valor por omisioacuten es Off (inactivo) Cuando haya terminado esta tarea proceda a imprimirla Para hacerlo deberaacute abrir el cuadro de diaacutelogo de impresioacuten con cualquier meacutetodo mencionado en la tabla (plot ltEntergt lo haraacute) Configure la impresioacuten como se muestra a continuacioacuten Siga estos pasos para obtener la impresioacuten exitosamente (vea el siguiente diagrama) Elija su impresora - laser o inyeccioacuten de tinta funcionaraacute bien Elija el tamantildeo del papel - Letter ( 8-12 x11) es necesario en este caso Para el valor de Plot Area (Aacuterea a Trazar) escoja Extents (Extensioacuten) - imprimiraacute todo lo que dibujoacute Active la casilla Center the Plot (Centrar Impresioacuten) para centrar su dibujo en la paacutegina (se ve mejor) Si la opcioacuten Fit to Paper (Ajustar al Papel) estaacute seleccionada por defecto desactiacutevela y especifique una escala de 1 inch to 1 unit (1 pulgada es a 1 unidad en el dibujo) Asiacute se imprimiraacute su dibujo en tamantildeo real Ahora observe haciendo clic en el botoacuten Preview (Vista Previa) coacutemo se veraacute su dibujo antes de imprimirlo Recomiendo ampliamente que lo haga con CADA dibujo que haga en AutoCAD hay muchas cosas que pueden salir
_______________________________________________________________________________________49 REPRESENTACION ASISTIDA-2D Prof Inga Cecilia Nicasio
mal asiacute que no querraacute desperdiciar papel (especialmente cuando esteacute usando costosas hojas de 3 x 4) Si la previsualizacioacuten se ve bien salga de ella haciendo clic en el icono con la gran X roja Si estaacute seguro de que todo estaacute bien (es aquiacute donde los buenos haacutebitos comienzan) oprima el boton OK
Nota Tal vez tenga que modificar el tamantildeo de papel establecido para su impresora (utilice la configuracioacuten de impresora de Windows para hacerlo) Posiblemente tambieacuten tenga que cambiar la rotacioacuten o el origen de la impresioacuten Seleccione la opcioacuten Landscape (horizontal) en la seccioacuten Drawing Orientation (Orientacioacuten del Dibujo) del cuadro de diaacutelogo anterior Si todo salioacute bien ahora debe ser capaz de medir su dibujo y confirmar que estaacute exactamente como lo dibujoacute (un par de cuadrados de 2 un cuadrado inclinado de 1 y un ciacuterculo de 1-12) Guarde su dibujo tal como lo hariacutea con cualquier archivo de Windows Oprimir CNTL+S mostraraacute el cuadro de diaacutelogo Save o Save as Si desea verificar los comandos que introdujo haga clic AQUIacute para ver una lista de las oacuterdenes necesarias para elaborar esta tarea Este ejercicio le ha dado una introduccioacuten muy baacutesica para dibujar utilizando una variedad de meacutetodos Una vez que haya terminado esta tarea practique estos meacutetodos ya que los estaraacute utilizando muy a menudo Los cuadrados que dibuje deberaacuten corresponder con el ejemplo de dibujo Tendraacuten el mismo tamantildeo y ubicacioacuten en el dibujo Si dispone de una regla graduada podraacute constatar que sus liacuteneas son de tamantildeo real (11) A partir de estos fundamentos ahora puede dibujar liacuteneas en cualquier lugar si es que sabe doacutende deben ir En las siguientes lecciones se iraacuten agregando comandos Al irse acostumbrando a la interfaz de AutoCAD le seraacute cada vez maacutes sencillo aprender nuevos comandos

_______________________________________________________________________________________7 REPRESENTACION ASISTIDA-2D Prof Inga Cecilia Nicasio
Database (Base de datos) Un dibujo en AutoCAD es de hecho una enorme base de datos que contiene toda la informacioacuten necesaria para reproducir los objetos en la pantalla cuando se abre el archivo Informacioacuten referente a capas y tipos de liacutenea es almacenada de esta manera
Dialog box (Cuadro de diaacutelogo) AutoCAD utiliza una gran cantidad de cuadros de diaacutelogo para solicitarle informacioacuten al usuario Usted debe saber coacutemo introducir la informacioacuten que le pide
Drawing template file (Archivo de Plantilla) Es un archivo que contiene valores precargados que suelen ser los paraacutemetros que usted usa con mayor frecuencia Tambieacuten se le conoce como dibujo prototipo Estos archivos poseen extensioacuten DWT
Extents (Fronteras) Los liacutemites exteriores de los objetos que ha dibujado
Grid (Cuadriacutecula) Es un patroacuten de puntos dispuestos sobre la pantalla para guiarle Se puede activar y desactivar oprimiendo la tecla F7
Grips (Asideros) Pequentildeas asas que poseen los objetos y que permiten modificarlos raacutepidamente
Layer (Capa) Todos los objetos son dibujados sobre alguna capa Puede agrupar objetos (elementos eleacutectricos por ejemplo) en una sola capa y asiacute organizar su dibujo
Layout Tabs (Pestantildeas de Layout) Un aacuterea opcional usada para el trazado de sus dibujos sobre papel
Limits (Liacutemites) Un paraacutemetro que establece una frontera artificial sobre su dibujo y adapta el texto y acotaciones etc
Linetype (Tipo de liacutenea) Todos los objetos son dibujados con un tipo de liacutenea definido Como ejemplos se mencionan la liacutenea contiacutenua de centros punteada etc
Model space (Espacio de Modelo) El espacio de dibujo donde usted modela da forma a los objetos
Modify (Modificar) Un teacutermino general que define la accioacuten de cambiar sus objetos
Object (Objeto) Cualquier elemento que se encuentre definido en la base de datos de AutoCAD Tambieacuten se le conoce como entidad (entity)
Origin (Origen) Es el punto con coordenadas (00) de su sistema coordinado actual
Ortho mode (Modo Ortogonal) Es un modo de dibujo en el cual soacutelo se puede dibujar liacuteneas perpendiculares Se activa y desactiva por medio de la tecla F8
Osnap - Object Snap Es un meacutetodo para hacer referencia raacutepidamente a puntos precisos de un objeto
Path (Direccioacuten) Es la carpeta especiacutefica en la que AutoCAD busca o guarda archivos
Pick (Escoger) Seleccionar un objeto haciendo clic sobre eacutel con el botoacuten principal del ratoacuten
Plot (Trazar) Tambieacuten llamado Imprimir Significa hacer una copia de su dibujo en papel
Polar co-ordinates (Coordenadas polares) Una forma de introducir puntos que se basa en distancia y aacutengulo
Property (Propiedad) Cualquier caracteriacutestica especiacutefica de un objeto capa escala tipo de liacutenea punto de inicio etc
_______________________________________________________________________________________8 REPRESENTACION ASISTIDA-2D Prof Inga Cecilia Nicasio
Relative co-ordinates (Coordenadas relativas) Un meacutetodo para introducir puntos referidos a un punto previo
Selection set (Conjunto de seleccioacuten) El actual grupo de objetos seleccionados para ser modificados
Snap Es un modo de dibujo en el que se hace coincidir el puntero del ratoacuten con los puntos dispuestos sobre un patroacuten cuadriculado Se activa con la tecla F9
Styles (Estilos) Formatos que especifican la apariencia del texto acotaciones etc
Units (Unidades) Es el conjunto de unidades de dibujo que usted elige para trabajar Por ejemplo puede utilizar pulgadas o miliacutemetros dependiendo de sus necesidades Tambieacuten puede ajustar la precisioacuten con que se dibujaraacute por ejemplo 14 12 164 etc
User co-ordinate system (UCS)
(Sistema Coordinado de Usuario) Cualquier modificacioacuten hecha al Sistema Coordinado Mundial (WCS) lo convierte en un Sistema Coordinado de Usuario (UCS)
View (Vista) Un aacuterea particular de su dibujo
Viewport Una ventana separada en su dibujo Puede tener varias de estas ventanas visibles para observar diferentes aacutereas de su dibujo al mismo tiempo
Wizard (Asistente) Un sencillo conjunto de instrucciones paso a paso que le permiten establecer ciertos paraacutemetros de su dibujo
World Co-ordinate System (WCS)
(Sistema Coordinado Mundial) Es el sistema coordinado X-Y estaacutendar Si es modificado se convierte en el Sistema Coordinado de Usuario (UCS)
Zoom (Acercar Alejar) Permite ver ya sea una seccioacuten maacutes pequentildea de su dibujo (zoom in acercar) o una seccioacuten maacutes grande (zoom out alejar)
Introduccioacuten a los Comandos de Dibujo y Modificacioacuten AutoCAD le permite el acceso a un gran nuacutemero de comandos La regla general es que usted usaraacute el 20 de los comandos durante el 80 del tiempo Comenzaremos por presentarle los comandos maacutes comunes para dibujar Cuando combine estos con los comandos baacutesicos de modificacioacuten seraacute capaz de hacer dibujos detallados raacutepidamente Por ello es muy importante tener el haacutebito de observar la liacutenea de comandos La liacutenea de comandos le dice queacute informacioacuten requiere AutoCAD para continuar Su primera tarea consistiraacute en utilizar los comandos de dibujo junto con el sistema coordinado que se ha explicado anteriormente Es una tarea muy baacutesica pero sumamente importante para entender coacutemo proporcionarle informacioacuten precisa al programa Usaraacute los siguientes comandos
Comando Icono Resultado
line
Dibuja un segmento de liacutenea recta desde un punto hasta el siguiente
Ciacutercle
Dibuja un ciacuterculo basaacutendose en un punto central y un radio
_______________________________________________________________________________________9 REPRESENTACION ASISTIDA-2D Prof Inga Cecilia Nicasio
Rectaacutengulo
Dibuja un rectaacutengulo despueacutes de que le especifique la primera esquina y luego la opuesta
erase
Borra un objeto
Deshacer
Deshace o revierte el uacuteltimo comando
layers
Abre el cuadro de diaacutelogo de propiedades para Capa y Tipo de Liacutenea
Ejecute AutoCAD y cree un nuevo dibujo usando la opcioacuten del menuacute File gt New Veraacute un cuadro de diaacutelogo que le pide escoger una plantilla para utilizar (como se muestra a continuacioacuten)
Elija el archivo de plantilla acaddwt (se explicaraacute maacutes acerca de estos archivos posteriormente) y presione el botoacuten Open para continuar hacia la pantalla de dibujo Una vez ahiacute teclee Z ltENTERgt E ltENTERgt lo que tendraacute por efecto encuadrar los liacutemites del aacuterea de dibujo y le haraacute maacutes faacutecil ver lo que estaacute dibujando (auacuten cuando parezca que no sucedioacute nada) LINEA La liacutenea es el objeto maacutes sencillo de AutoCAD Pueden crearse diversas liacuteneas liacuteneas individuales varios segmentos de liacutenea con o sin arcos varias liacuteneas paralelas y liacuteneas de bocetos a mano alzada Por regla general las liacuteneas se dibujan especificando puntos de coordenadas propiedades como tipo de liacutenea o color y medidas como aacutengulos 1 En el menuacute Dibujo seleccione Liacutenea 2 Especifique el punto inicial (1) 3 Especifique el punto final (2) 4 Pulse ENTER para concluir la liacutenea
Si comete alguacuten error puede utilizar el icono Undo (deshacer) presionar U ltEntergt o tambieacuten oprimir CTRL+Z Tambieacuten puede usar el comando ERASE para borrar de las liacuteneas que no desea Picando con el primer botoacuten del Mouse sobre la entidad dibujada A continuacioacuten dibuje un cuadrado similar pero valieacutendose de coordenadas relativas Inicie el comando LINE y comience desde un punto cualquiera picando con el Mouse en la pantalla y desde ahiacute dibuje una liacutenea dos unidades hacia la derecha tecleando 20 (esto significa 2 unidades en la direccioacuten de X 0 unidades en la direccioacuten de Y) Si fija el modo ortogonal (tecla F8) no es necesario colocar Dibuje el siguiente liacutenea utilizando coordenadas polares Ejecute el comando LINE y comience en cualquier punto despueacutes oprima ltEntergt Teclee 2lt45 para dibujar la liacutenea Que tendraacute largo 2 y Angulo de 45ordm CIRCULO 3P 2P TTR ltCentrogt indique una opcioacuten o designe un punto (1) Punto central
_______________________________________________________________________________________10 REPRESENTACION ASISTIDA-2D Prof Inga Cecilia Nicasio
Dibuja un ciacuterculo a partir de un centro y un diaacutemetro o radio Diaacutemetro ltRadiogtltactualgt Designe un punto (2) indique un valor teclee d o pulse INTRO Inicie el comando CIRCLE y agregue un ciacuterculo cuyo centro se encuentre en 76 con un radio de 75 (observe la liacutenea de comandos para obtener maacutes instrucciones) RECTANGULO Dibuja una poliliacutenea rectangular Chaflaacuten Elevacioacuten empalme Alt-objeto Anchura ltPrimera esquinagt indique una opcioacuten o designe un punto (1) Esquina opuesta designe un punto (2) Los dos puntos designados determinan las esquinas diagonales de un rectaacutengulo con lados paralelos a los ejes X e Y del UCS actual Dibuje el siguiente cuadrado usando el comando RECTANGLE Un rectaacutengulo se crea especificando 2 puntos que representan esquinas opuestas Introduzca el primer punto en cualquier parte y despueacutes la esquina opuesta a 2 pulgadas de ancho y 2 pulgadas de alto es decir 22 usando coordenadas relativas Este meacutetodo es mucho maacutes raacutepido y ademaacutes se logra que el cuadrado sea un solo objeto en lugar de 4 liacuteneas separadas Ahora boacuterrelo con ERASE Veraacute que desaparece por completo al seleccionarlo una sola vez Praacutecticamente en nuestros trabajos utilizaremos las coordenadas relativas nuca usaremos salvo rara vez las polares cuando debamos utilizar liacuteneas inclinadas usaremos las coordenadas polares combinadas con relativas LAYERS Lo primero que debe hacer es crear tres capas Las capas son usadas para organizar dibujos Imagine un enorme proyecto para desarrollar un rascacielos Los disentildeadores creariacutean capas para la instalacioacuten eleacutectrica el paisaje y muchas maacutes Es necesario controlar el dibujo y apagar algunas capas para poder ver soacutelo aquellas que desea Esta es una razoacuten de por queacute se necesitan capas Es la manera mas practica tambieacuten de asignar espesores en funcioacuten de la norma que se trabaje Usted crearaacute una capa para las acotaciones una para las liacuteneas (objetos que fueron dibujados) y otra para el texto Ejecute el comando LAYER Se abriraacute el Administrador de Propiedades de Capa (Layer Properties Manager) que se muestra a continuacioacuten Solamente cubriremos los fundamentos en esta leccioacuten
Observando el cuadro de diaacutelogo veraacute bastante informacioacuten Note el botoacuten a un lado de la frase Convertir en Actual Debajo de ella se lee el nombre de la capa actual sobre la que estaacute dibujando La ventana principal le proporciona informacioacuten referente a cada una de las capas Por ahora soacutelo ocuacutepese de las columnas Name On (foco) y Color (cuadro coloreado) asiacute como del botoacuten New (Nuevo) Ahora que tiene en pantalla este cuadro de diaacutelogo haga clic en el botoacuten Nuevo Asiacute se crearaacute una nueva capa y le daraacute oportunidad de nombrarla Use el nombre TEXT Haga clic en el pequentildeo cuadro que se encuentra a la derecha para escoger el color amarillo para esta capa Cree otra capa con el nombre DIM para las acotaciones y asiacutegnele el color rojo Finalmente cree una tercera capa y llaacutemela OBJECT de color verde Acaba de crear tres nuevas capas en su dibujo Seleccione la capa TEXT y presione el botoacuten Convertir en Actual Esto hace que TEXT sea la capa actual y asiacute cualquier cosa que dibuje seraacute colocada sobre esta capa El cuadro de diaacutelogo debe verse como el que se mostroacute anteriormente Si es asiacute oprima el botoacuten OK para cerrarlo TIPOS DE LIacuteNEA EN AUTOCAD
_______________________________________________________________________________________11 REPRESENTACION ASISTIDA-2D Prof Inga Cecilia Nicasio
Cuando ha estado trabajando en AutoCAD casi todas las liacuteneas han sido del tipo contiacutenuo Este en un tipo de liacutenea en particular La mayoriacutea de los dibujos simples pueden ser elaborados con este uacutenico tipo de liacutenea Dibujos maacutes avanzados requeriraacuten diferentes tipos de liacutenea como liacuteneas de centro liacuteneas ocultas liacuteneas fantasma entre otras Cuando recieacuten inicia AutoCAD soacutelo un tipo de liacutenea estaacute disponible Esta es la liacutenea tipo contiacutenuo AutoCAD dispone de maacutes pero solamente carga una para comenzar con tal de mantener el tamantildeo del archivo en un valor miacutenimo Si usted necesita un tipo de liacutenea diferente debe cargarlo a su dibujo actual Como es usual en AutoCAD existen unas cuantas maneras de hacer esto
Comando Resultado
LINETYPE LT Abre el cuadro de diaacutelogo LINETYPE
LTSCALE LTS Le permite establecer la escala del tipo de liacutenea globalmente
LINEWEIGHT LW
Establece el ancho de liacutenea globalmente
Invocando el comando LINETYPE se logra abrir el cuadro de diaacutelogo Linetype Manager (Administrador de Tipos de liacutenea como se muestra a continuacioacuten
Se daraacute cuenta que es similar al cuadro de diaacutelogo para definir capas En vez de crear un nuevo tipo de liacutenea (como lo hariacutea con una capa) usted tendraacute que cargarlo (LOAD) en su dibujo AutoCAD tiene muchos tipos de liacutenea distintos que usted puede cargar y tambieacuten le da la opcioacuten de crear uno propio Para cargar un tipo de liacutenea oprima el botoacuten Load que estaacute cercano a la esquina superior derecha Cuando lo haga veraacute aparecer otro cuadro de diaacutelogo (como se muestra arriba) Note que AutoCAD le estaacute dando una eleccioacuten de diferentes tipos de liacutenea seguacuten estaacuten definidos en el archivo acadlin Recorra la lista para ver las opciones disponibles Veraacute las maacutes comunes (oculta centro etc) al igual que otras utilizadas para ciertas aplicaciones Haga clic sobre el tipo de liacutenea llamado Hidden y oprima OK Agregar un tipo de liacutenea a su dibujo es asiacute de faacutecil Note que existen tres diferentes opciones para el tipo de liacutenea Hidden que son HIDDEN HIDDEN2 HIDDENX2 Todas estas opciones son tipos de liacutenea vaacutelidos pero como puede inferir de las muestras en el lado derecho del cuadro de diaacutelogo son ligeramente diferentes en apariencia Es su decisioacuten saber cuaacutel elegir Sin embargo recuerde que Si usted elige HIDDEN2 tambieacuten debe elegir CENTER2 si necesitara una liacutenea de centros De esta manera mantendraacute la escala del tipo de liacutenea consistente Soacutelo cambie la escala de tipo de liacutenea individualmente si tiene una razoacuten especiacutefica para ello Aquiacute hay un ejemplo de 3 distintos tipos de liacutenea
ESCALA DEL TIPO DE LIacuteNEA La escala del tipo de liacutenea determina la forma en que se mostraraacute en pantalla y se imprimiraacute Dependiendo del tipo de liacutenea o del aacuterea original que usted establecioacute tal vez tenga que modificar la escala Esta es una razoacuten maacutes de por queacute tiene usted que definir su dibujo apropiadamente desde el principio Si necesita cambiar la escala de su tipo de liacutenea teclee LTSCALE y pruebe con distintos valores para obtener el aspecto que le satisfaga Tambieacuten puede modificar este paraacutemetro desde el cuadro de diaacutelogo LINETYPE cambiando el valor en la casilla Global Scale Factor (vea la siguiente figura)
_______________________________________________________________________________________12 REPRESENTACION ASISTIDA-2D Prof Inga Cecilia Nicasio
Nota puede cambiar la escala del tipo de liacutenea para cada objeto por separado pero este procedimiento no se recomienda ya que puede ser muy difiacutecil seguir la secuencia del dibujo y por ello perder consistencia en la apariencia del mismo Aquiacute se muestra un solo tipo de liacutenea (hidden) a la que se aplicoacute 3 diferentes valores de escala Note que aquella con un valor de 5 tiene liacuteneas y espacios que son la mitad del tamantildeo del ejemplo de arriba La liacutenea con una escala de 5 posee liacuteneas y espacios que son 5 veces maacutes largos que el primer ejemplo
Usted puede cambiar el tipo de liacutenea de un objeto modificando sus propiedades o usar la lista desplegable de capas en la pantalla del dibujo principal Este uacuteltimo es un meacutetodo maacutes sencillo y raacutepido soacutelo seleccione el objeto luego elija en la lista el tipo de liacutenea
Los tipos de liacutenea tambieacuten pueden ser controlados al colocar todos los objetos que compartan el mismo tipo de liacutenea en una capa y luego aplicando el tipo de liacutenea usando la opcioacuten ByLayer ANCHOS DE LIacuteNEA (LINEWEIGHT) Otra propiedad de las liacuteneas es su ancho o queacute tan gruesas son al mostrarse en pantalla o al imprimirse Un ejemplo comuacuten de una liacutenea que debe ser ancha es el borde alrededor del cuadro de tiacutetulo En ocasiones usted puede usar liacuteneas maacutes angostas para sombrear Pero maacutes allaacute del uso que les deacute son poderosas opciones de representacioacuten He aquiacute el rango de anchos disponibles (existen maacutes opciones intermedias)
Los meacutetodos para cambiar el ancho de liacutenea en objetos es similar al utilizado con los tipos de liacutenea (arriba) Tambieacuten existe la posibilidad de activar o desactivar la representacioacuten del ancho de liacutenea Solamente haga clic sobre el botoacuten LWT ubicado en la barra de estado (como se ve en la figura)
Note tambieacuten que haciendo clic con el botoacuten secundario del ratoacuten puede abrir el cuadro de diaacutelogo Lineweight Settings (Configuracioacuten de Ancho de liacutenea)
_______________________________________________________________________________________13 REPRESENTACION ASISTIDA-2D Prof Inga Cecilia Nicasio
Las opciones son bastante expliacutecitas tambieacuten tiene la opcioacuten de mostrar o no el ancho de liacuteneas (Display Lineweight) y cambiar el ancho con que se muestran los objetos por defecto Ordenes de modificacioacuten
Comando Icono Resultado
trim
Recorta objetos hasta una arista de corte
extend
Extiende objetos hasta una arista liacutemite
offset
Compensa un objeto (paralelamente) a una distancia definida
Object Snaps
CLICK
Despliega el cuadro de diaacutelogo OSNAP
Las ordenes de modificacioacuten funcionan de la siguiente manera como modifican la entidad dibujada requiere primeramente de seleccionar dicha entidad de alguno modo posible (ver modos de seleccioacuten) una ves seleccionada apretar enter para salir de ese modo de seleccioacuten y luego realizar la operacioacuten de modificacioacuten propiamente dicha seguacuten la orden que se este ejecutando TRIM Recorta objetos en una arista cortante definida por otros objetos Los objetos que ese pueden recortar incluyen arcos ciacuterculos arcos eliacutepticos liacuteneas poliliacuteneas abiertas 2D y 3D rayos y splines Designe aristas cortantes (Projmode = SCP Edgemode = No alargar) Designar objetos Use un meacutetodo de designacioacuten de objetos Designe los objetos que definen las aristas cortantes donde desea acortar un objeto o pulse INTRO para seleccionar Todos los objetos como aristas cortantes potenciales Los objetos de arista cortante vaacutelidos incluyen poliliacuteneas 2D y 3D arcos ciacuterculos elipses liacuteneas ventanas graacuteficas flotantes rayos regiones splines texto o liacuteneas auxiliares RECORTA proyecta las aristas cortantes y los objetos que se van a recortar dentro del plano de los ejes XY del SCP actual ltDesignar objeto a recortargt Proyeccioacuten Arista Deshacer seleccione un objeto designe una opcioacuten o pulse INTRO TRIM admite la inferencia de aristas Cuando AutoCAD solicite la seleccioacuten de bordes del contorno pulse Retorno y seleccione los objetos que desee recortar AutoCAD recortaraacute el objeto en relacioacuten al candidato maacutes proacuteximo Inicie el comando TRIM Primero le pediraacute una arista cortante (cutting edge) Escoja la liacutenea horizontal y presione ltENTERgt Ahora pediraacute el objeto que se quiere recortar Elija la liacutenea vertical en cualquier punto por encima de la liacutenea horizontal (que es su arista cortante) y presione ltENTERgt para concluir el comando Dibuje una liacutenea LINE desde un punto cualquiera hasta 665 Dibuje otra liacutenea que la no corte a la anterior Lo que haraacute a continuacioacuten seraacute extender la liacutenea vertical hacia arriba hasta encontrarse con la liacutenea horizontal Ejecute el comando EXTEND AutoCAD le pide una arista liacutemite escoja la liacutenea horizontal y oprima ltENTERgt Despueacutes se le pediraacute el objeto que desea extender elija la liacutenea vertical haciendo clic sobre la mitad superior de la misma Al presionar ltENTERgt concluiraacute el comando
_______________________________________________________________________________________14 REPRESENTACION ASISTIDA-2D Prof Inga Cecilia Nicasio
OFFSET Crea ciacuterculos conceacutentricos liacuteneas paralelas y curvas paralelas Crea un nuevo objeto a una distancia especificada de un objeto existente o a traveacutes de un punto indicado Distancia o Punto a atravesar ltactualgt indique una distancia teclee t o pulse INTRO Dibuje un ciacuterculo de radio de 5 mediante el comando CIRCLE Ahora utilizaraacute el comando Offset para generar un ciacuterculo que sea 05 mayor que el primero Ejecute OFFSET (observe la liacutenea de comandos) e introduzca el valor 125 como distancia de compensacioacuten (offset distance) Ahora seleccione el ciacuterculo y haga clic en cualquier punto fuera del ciacuterculo Al oprimir ltENTERgt terminaraacute el comando Object Snaps Ahora suponga que desea dibujar una liacutenea desde el centro del ciacuterculo hasta el punto medio de la liacutenea vertical que extendioacute previamente AutoCAD incorpora una caracteriacutestica que facilita estas labores Me refiero a los Object Snaps (o tambieacuten Osnaps Oh-Snaps) Teclee el boton del medio y veraacute aparecer el siguiente cuadro de diaacutelogo
Tal vez tambieacuten vea una barra de herramientas con estos Osnaps como se muestra a continuacioacuten
ICONO OPCIOacuteN ICONO OPCIOacuteN
Endpoint
Perpendicular
Midpoint
Tangent
Center
Nearest
Node
Apparent Intersection
Quadrant
Parallel
Intersection
None
Extension
Osnap Setting
Insertion Point
Temporary Tracking Point
Snap From
Puede seleccionar cualesquiera de los puntos mencionados para usarlos como referencias en sus objetos La siguiente es una lista de las opciones disponibles seguidas de la orden que invoca el Osnap requerido Endpoint - (Punto final) referencia hacia el inicio o el final de un objeto tal como una liacutenea - END Midpoint - (Punto medio) referencia directa al punto medio de una liacutenea o un arco - MID
_______________________________________________________________________________________15 REPRESENTACION ASISTIDA-2D Prof Inga Cecilia Nicasio
Center - (Centro) referencia al centro de un ciacuterculo o arco - CEN Node - referencia a los nodes (en realidad puntos) - NOD Quadrant - (Cuadrante) referencia a cualquiera de los cuatro cuadrantes de un ciacuterculo - QUA Intersection - (Interseccioacuten) referencia al punto donde se cruzan dos objetos - INT Extension - (Extensioacuten) referencia a la continuacioacuten fantasma de un arco o liacutenea - EXT Insertion - (Insercioacuten) referencia al punto de insercioacuten de un objeto (como un bloque o texto) - INS Perpendicular - se ajustaraacute de modo que el resultado sea perpendicular a la liacutenea seleccionada - PER Tangent - (Tangente) referencia para crear una liacutenea tangente a un ciacuterculo o arco - TAN Nearest - (Maacutes cercano) encontraraacute el punto maacutes cercano del objeto y haraacute referencia a dicho punto - NEA Parallel - (Paralelo) referencia paralela a una liacutenea especiacutefica - PAR None - (Ninguno) apaga todos los Osnaps temporalmente (Es maacutes raacutepido presionando F3) - NON Osnap settings - (Configuracioacuten Osnap) abre el cuadro de diaacutelogo Osnap Temporary Tracking - (Seguimiento Temporal) crea un punto de seguimiento transitorio (vea Object Tracking) From - (Desde) permite elegir un punto despueacutes denotar una nueva ubicacioacuten desde ese punto usando coordenadas relativas Esto puede ahorrarle tiempo a usted al no tener que dibujar (y despueacutes borrar) liacuteneas de referencia Nota junto a cada casilla de verificacioacuten hay un siacutembolo caracteriacutestico Ese siacutembolo apareceraacute en pantalla cuando haya encontrado un punto de referencia vaacutelido (Un Punto Final mostraraacute un cuadrado pequentildeo) Si hace clic en el botoacuten Options puede cambiar el tamantildeo y el color con que se mostraraacuten estos siacutembolos en pantalla Dependiendo del fondo sobre el que esteacute dibujando esto puede ser necesario Modos de seleccion Probablemente ya ha visto aparecer un rectaacutengulo en pantalla cuando hace clic sobre el aacuterea de dibujo y despueacutes desplaza el puntero hacia otro lugar Pues en esta leccioacuten aprenderaacute todo lo que tiene que ver con ello AutoCAD se vale de lo que se conoce como Conjunto de Seleccioacuten para permitirle agrupar varios objetos y asiacute poder modificarlos todos al mismo tiempo Por ejemplo si quisiera borrar varias liacuteneas podriacutea presionar E luego ltENTERgt elegir una liacutenea oprimir de nuevo ltENTERgt y repetir el proceso hasta terminar con todas Otra forma seriacutea oprimir E seguida por ltENTERgt y posteriormente elegir las liacuteneas una por una hasta que todas esteacuten seleccionadas para finalmente presionar ltENTERgt Al seleccionar un grupo de objetos habraacute creado un conjunto de seleccioacuten Cuando desee modificar un objeto y la liacutenea de comandos muestre la leyenda select objects (seleccionar objetos) usted puede crear un conjunto de seleccioacuten y despueacutes aplicar el comando no olvide presionar enter cuando termine de elegir los objetos que desea Existen otros meacutetodos para crear un conjunto de seleccioacuten El maacutes comuacuten es por medio de una ventana Hay dos tipos de ventana muy diferentes que puede usar Una se llama Seleccioacuten de Cruce (Crossing Selection) y la otra Seleccioacuten de Ventana (Window Selection) Si la ventana se crea desde la derecha hacia la izquierda entonces es una Seleccioacuten de Cruce Se llama asiacute porque cualquier objeto que cruce el borde de la ventana (o esteacute dentro de ella) es incluido en el conjunto de seleccioacuten Esta ventana se representa como un rectaacutengulo con borde punteado Por otro lado si la ventana comienza de izquierda a derecha se genera una Seleccioacuten de Ventana Usando este meacutetodo usted soacutelo agregaraacute al conjunto aquellos objetos que estaacuten completamente dentro del rectaacutengulo Se representa en pantalla como un rectaacutengulo con liacutenea contiacutenua La diferencia es muy importante En resumen
DIRECCIOacuteN NOMBRE APARIENCIA EFECTO
IZQUIERDA A DERECHA
SELECCIOacuteN DE VENTANA
CONTIacuteNUA ELIGE SOacuteLO LOS OBJETOS QUE ESTAacuteN COMPLETAMENTE DENTRO DE LA VENTANA
DERECHA A IZQUIERDA
SELECCIOacuteN DE CRUCE PUNTEADA
SELECCIONA CUALQUIER OBJETO QUE CRUCE EL BORDE DE LA VENTANA O QUE SE ENCUENTRE DENTRO DE ELLA
Existen otras formas para seleccionar objetos y aquiacute se mencionan algunas de las maacutes comunes Cuando tenga que seleccionar objetos puede utilizar combinaciones de las siguientes opciones REMOVE - al teclear R cuando se le pide seleccionar objetos AutoCAD le permitiraacute retirar objetos del conjunto de seleccioacuten Tambieacuten puede remover objetos del conjunto individualmente presionando la tecla Shift mientras los elige (se conoce como shift-select) LAST - al oprimir L cuando se le pida seleccionar objetos AutoCAD elegiraacute el uacuteltimo objeto que usted ha creado Esto es muy uacutetil cuando acaba de crear un objeto y necesita modificarlo inmediatamente PREVIOUS - si presiona P cuando se le pida seleccionar objetos AutoCAD volveraacute a elegir los objetos que componiacutean el conjunto de seleccioacuten previo Se usa cuando usted selecciona algunos objetos los modifica y despueacutes necesita modificarlos nuevamente FENCE - si oprime F cuando se le solicita seleccionar objetos AutoCAD le permite dibujar una serie de liacuteneas (llamada cerca) para elegir objetos Este meacutetodo es conveniente por ejemplo si desea seleccionar un grupo de liacuteneas que seraacuten recortadas (comando TRIM) con la misma arista cortante CROSSING POLYGON - teclear CP cuando estaacute seleccionando objetos le da la capacidad de crear un poliacutegono de cruce para la seleccioacuten de objetos Su comportamiento es similar a la seleccioacuten de cruce (explicada anteriormente) es decir cualquier objeto que se halle dentro de sus liacutemites o que intersecte el borde se incluiraacute en el conjunto de
_______________________________________________________________________________________16 REPRESENTACION ASISTIDA-2D Prof Inga Cecilia Nicasio
seleccioacuten La diferencia principal es que usted puede elegir varios puntos sobre la pantalla para formar un poliacutegono (en vez de un rectaacutengulo) WINDOW POLYGON - al teclear WP cuando estaacute seleccionando objetos AutoCAD le permite hacerlo mediante un poliacutegono Funciona de igual forma que la seleccioacuten de ventana (agrega al conjunto soacutelo aquellos objetos que estaacuten completamente dentro del poliacutegono) la uacutenica diferencia es que usted puede elegir puntos sobre la pantalla para crear un poliacutegono en lugar de una ventana CYCLING - Cuando esteacute listo para seleccionar objetos mantenga presionada la tecla Ctrl y escoja 2 puntos de rectaacutengulo alrededor del aacuterea que quiere seleccionar Esto resaltaraacute algunos objetos Siga haciendo clic sobre la pantalla hasta que se resalte el objeto que usted desea modificar Luego presione ltEntergt Este es un buen meacutetodo si usted tiene muchos objetos en un aacuterea pequentildea ARRIBA- la mas sencila de todas ubicarse arriba del objeto y picar con el primer boton del Mouse el objeto queda ssi sellecionado Para cancelar la seleccioacuten que haya hecho soacutelo presione la tecla Escape Ordenes de modificacioacuten 2
comando Icono Resultado
Move
Mueve uno o varios objetos
Copy
Copia objeto(s) una o varias veces
stretch
Estira un objeto despueacutes de que ha seleccionado una porcioacuten de eacutel
mirror
Crea un reflejo de un objeto o conjunto de seleccioacuten
MOVE Desplaza los objetos una distancia determinada en una direccioacuten especificada Designar objetos utilice un meacutetodo de designacioacuten de objetos Punto base o desplazamiento designe un punto base (1) Segundo punto del desplazamiento designe un punto (2) o pulse INTRO Los dos puntos designados definen un vector de desplazamiento que indica la distancia a la que deben trasladarse los objetos y en queacute direccioacuten Si se pulsa INTRO en el segundo punto el primero se interpreta como un desplazamiento relativo de XYZ En esta ocasioacuten primero dibuje el borde Dibuje un borde rectangular de 10 de ancho por 7 de alto usando cualquier meacutetodo La esquina inferior izquierda debe estar en 00 Dibuje un rectaacutengulo de 2 de ancho por 3 de altura usando el comando RECTANGLE La esquina inferior izquierda de este tambieacuten deberaacute estar en 00 Note que el rectaacutengulo pequentildeo y el borde del dibujo estaacuten superpuestos en la esquina inferior izquierda de su dibujo Deberaacute mover el rectaacutengulo pequentildeo 1 a la derecha y 1 hacia arriba de modo que se aleje del borde del dibujo Para hacerlo inicie el comando MOVE ya sea tecleando m o move seguido por ltENTERgt Seleccione todas las liacuteneas que forman el rectaacutengulo utilizando alguno de los meacutetodos de seleccioacuten descritos anteriormente Oprima ltENTERgt AutoCAD solicita ahora un base point or displacement (punto de desplazamiento) lo que requiere es un punto de referencia Haga clic en la esquina inferior izquierda del rectaacutengulo Ahora AutoCAD pide un second point of displacement (segundo punto de desplazamiento) necesita saber queacute tan lejos desea mover el objeto Esta es una buena ocasioacuten para usar coordenadas relativas En este caso usted desea moverlo 1 hacia la derecha y 1 hacia arriba Teclee 11ltENTERgt y el rectaacutengulo se moveraacute hacia su nueva posicioacuten COPY Duplica objetos Designar objetos Use un meacutetodo de designacioacuten de objetos ltPunto de base o desplazamientogtMuacuteltiple Designe un punto (1) para obtener una copia uacutenica o teclee m para obtener copias muacuteltiples Ahora deberaacute copiar este rectaacutengulo 3 hacia la derecha El comando para copiar es muy parecido al comando para mover (la uacutenica diferencia es que el comando copiar deja un original en la posicioacuten inicial) Ejecute el comando COPY Se le pediraacute seleccionar objetos Elija el rectaacutengulo que acaba de mover AutoCAD necesita un base point or displacement (punto base o desplazamiento) igual que el comando MOVE Elija nuevamente la esquina inferior izquierda del rectaacutengulo Una vez que haya hecho lo anterior necesita decir a AutoCAD cuaacutel es el segundo punto de desplazamiento Puesto que usted necesita mover el rectaacutengulo 3 a la derecha teclee 30 ltENTERgt El rectaacutengulo ha sido copiado a una distancia de 3 a la derecha
_______________________________________________________________________________________17 REPRESENTACION ASISTIDA-2D Prof Inga Cecilia Nicasio
STRETCH Desplaza o estira los objetos Designar objetos Utilice los meacutetodos de designacioacuten PoliacutegonoC o Captura (1 2) AutoCAD estira arcos arcos eliacutepticos liacuteneas segmentos de poliliacutenea rayos y splines que cruzan la ventana de designacioacuten ESTIRA cambia de posicioacuten los puntos finales incluidos en la ventana y no modifica los que quedan fuera de la misma Tambieacuten desplaza los veacutertices de los trazos y los soacutelidos 2D situados dentro de la ventana sin modificar los exteriores Las poliliacuteneas se manejan segmento a segmento como si se tratara de liacuteneas o arcos de primitiva Este comando no altera la informacioacuten referente a la anchura tangente ni transformacioacuten en curva de la poliliacutenea y soacutelidos 3D AutoCAD desplaza los objetos situados completamente dentro de la ventana o el poliacutegono de la misma forma que si utilizara el comando DESPLAZA Punto base o desplazamiento Designe un punto (3) o pulse INTRO Segundo punto del desplazamiento Designe un punto (4) o pulse INTRO Si designa un segundo punto los objetos se estiran la distancia vectorial desde el punto base hasta este segundo punto Si pulsa INTRO cuando aparece la solicitud Segundo punto de desplazamiento STRETCH considera el primer punto como el valor de desplazamiento X Y SIGUIENDO CON EL EJEMPLO el rectaacutengulo no tiene la misma altura de aquel que se observa en el dibujo de ejemplo el rectaacutengulo en la imagen de muestra es 1 maacutes alto Para modificar esto usaraacute el comando stretch Inicie el comando STRETCH oprimiendo la tecla S ltENTERgt AutoCAD le hace escoger objetos mediante una ventana de cruce o un poliacutegono de cruce Usaraacute la ventana de cruce (crossing window) Recuerde que seguacuten lo visto en la Leccioacuten 1-5 una ventana de cruce se crea desde la derecha hacia la izquierda Haga clic con el botoacuten principal del ratoacuten ligeramente arriba y a la derecha de la esquina superior derecha del rectaacutengulo nuevo Mueva el puntero del ratoacuten hacia abajo y a la izquierda hasta que la ventana punteada cubra la mitad superior del rectaacutengulo y despueacutes haga clic otra vez Veraacute que los objetos estaacuten resaltados ahora Oprima ltENTERgt para aceptar Ahora se le pediraacute el ya bien conocido base point (punto base) Elija la esquina superior izquierda del rectaacutengulo Luego especifique el segundo punto de desplazamiento En este caso usted necesita estirar el rectaacutengulo 1 hacia arriba por lo tanto debe teclear 01 ltENTERgt para hacerlo El rectaacutengulo es 1 maacutes alto ahora A continuacioacuten dibujaraacute el poliacutegono que se encuentra en el lado derecho de su ejercicio Para ello dibujaraacute primero las tres liacuteneas que componen la mitad izquierda y despueacutes las reflejaraacute hacia el lado derecho Dibuje las tres liacuteneas con cualquier meacutetodo que desee (sugerencia use coordenadas absolutas) Una vez que esteacuten dibujadas ejecute el comando MIRROR Seleccione las tres liacuteneas y oprima ltENTERgt Ahora se le pide el primer punto de la liacutenea de reflejo Usando su referencia ENDPOINT (Punto Final) elija el fin de la liacutenea que se encuentra en 82 Se le pediraacute el segundo punto Elija el punto final de la liacutenea en 85 Hecho lo anterior AutoCAD necesita saber si usted desea borrar los objetos originales En este caso no soacutelo presione ltENTERgt para aceptar el valor por defecto Nota generalmene la liacutenea de reflejo estaraacute a la mitad entre el objeto que desea reflejar y la posicioacuten en la que usted desea que esteacute
Ordenes de modificacion 3 Al igual que los comandos aprendidos hasta ahora estos tambieacuten seraacuten los que usaraacute habitualmente He aquiacute los comandos que aprenderaacute en esta leccioacuten
Accioacuten Icono Resultado
_______________________________________________________________________________________18 REPRESENTACION ASISTIDA-2D Prof Inga Cecilia Nicasio
Rotate
Gira objetos a un aacutengulo dado
Filet
Redondea la esquina entre dos liacuteneas
Chanfer
Crea una esquina en aacutengulo
Array
Crea un patroacuten repetitivo de los objetos seleccionados
ROTATE Inicie el comando ROTATE AutoCAD le pide que elija los objetos Seleccione el rectaacutengulo y presione ltENTERgt Despueacutes debe indicar un base point (punto base) Este punto es similar a un punto pivote alrededor del cual rotaraacute el rectaacutengulo En este ejemplo seraacute la esquina inferior derecha (recuerde usar sus referencias Osnap) Cuando haya seleccionado el punto base la liacutenea de comandos muestra lo siguiente rotation angle or [Reference] Significa que la opcioacuten por defecto es aacutengulo de rotacioacuten (rotation angle) escriba entonces el aacutengulo al que desea rotar el objeto Recuerde la manera en que AutoCAD mide aacutengulos Al comparar su rectaacutengulo con el que se muestra en el ejemplo veraacute que necesita rotar el rectaacutengulo en sentido horario es decir -90 grados Teclee el aacutengulo y presione ltENTERgt Command RO ltENTERgt Current positive angle in UCS ANGDIR=counterclockwise ANGBASE=0 Select objects ltSeleccione el rectaacutengulogt 1 found Select objects ltENTERgt Specify base point ltElija la esquina inferior derecha del rectaacutengulogt se lo que ha hecho y practique estos comandos Guarde e imprima su dibujoSpecify rotation angle or [Reference] -90 ltENTERgt El rectaacutengulo es rotado -90 grados respecto de su posicioacuten original Elegir puntos de base distintos al mencionado produciraacute resultados diferente Revierta la uacuteltima instruccioacuten con el comando Undo Pruebe con diferentes combinaciones de puntos base y aacutengulos distintos para ver los resultados que obtiene Cuando termine de experimentar devuelva el rectaacutengulo a la posicioacuten que teniacutea al final del paso anterior FILLET Haga una copia del rectaacutengulo con el comando COPY 2 por encima del original (recuerde las coordenadas relativas) Ahora modificaraacute el segundo rectaacutengulo para redondear sus esquinas Inicie el comando FILLET Observe la liacutenea de comandos seraacute similar a lo siguiente Command F ltENTERgt FILLET Current settings Mode = TRIM Radius = 00000 Select first object or [PolylineRadiusTrimmUltiple] AutoCAD primero muestra que el radio para redondeo actual es (00000) Este siempre seraacute el uacuteltimo valor que se usoacute Al ser modificado el nuevo valor se almacenaraacute en memoria La siguiente liacutenea muestra las opciones con que cuenta este comando Recuerde que la letra Mayuacutescula de cada opcioacuten permite elegir esa opcioacuten en particular Usted cambiaraacute el radio de redondeo a 0375 Para hacerlo debe oprimir R ltENTERgt Entonces AutoCAD le permite introducir un nuevo valor para el radio de redondeo Introduzca el valor 375 y oprima ltENTERgt El radio de redondeo es ahora de 375 (justo lo que deseaba) La opcioacuten predeterminada es Select first object (seleccionar el primer objeto) Elija el lado izquierdo del rectaacutengulo superior (siacute el rectaacutengulo completo resaltaraacute si lo dibujoacute con el comando Rectangle) AutoCAD le pide seleccionar el segundo objeto Escoja la liacutenea superior y AutoCAD reemplazaraacute la esquina con una suave curva con radio de 375 AutoCAD finaliza el comando automaacuteticamente en este punto Inicie nuevamente el comando FILLET y haga lo mismo con las esquinas restantes hasta que tenga un objeto similar el del ejemplo CHANFER Copie el primer rectaacutengulo usando Copy hacia arriba Ahora realizaraacute chaflanes para formar esquinas romas en el rectaacutengulo Ejecute CHAMFER y observe la liacutenea de comandos Deberaacute ver algo como esto Command CHA ltENTERgt CHAMFER (TRIM mode) Current chamfer Dist1 = 00000 Dist2 = 00000 Select first line or [PolylineDistanceAngleTrimMethod] D ltENTERgt
_______________________________________________________________________________________19 REPRESENTACION ASISTIDA-2D Prof Inga Cecilia Nicasio
Specify first chamfer distance lt05000gt 375 ltENTERgt Specify second chamfer distance lt03750gt ltENTERgt Select first line or [PolylineDistanceAngleTrimMethodmUltiple] ltSeleccione un lado del rectaacutengulogt Este comando es muy similar al comando fillet Tiene varias opciones disponibles El chaflaacuten que haraacute debe ser de 45 grados y ser 0375 equidistante de la esquina Al igual que el comando FILLET primero debe decirle a AutoCAD queacute distancia desea usted Para hacerlo oprima D para elegir la opcioacuten Distance (distancia) La liacutenea de comandos se veraacute asiacute Specify first chamfer distance lt05000gt 375 ltENTERgt (Este seraacute el valor de la primera distancia) La liacutenea de comandos solicita ahora el valor de la segunda distancia AutoCAD cambiaraacute automaacuteticamente el valor de la segunda distancia para igualarlo con el valor que introdujo para la primera Specify second chamfer distance lt03750gt (Oprima ltENTERgt para aceptar) Despueacutes se le pediraacute seleccionar la primera liacutenea Select first line A partir de aquiacute el comando CHAMFER funciona igual que el comando FILLET Elija la liacutenea izquierda del uacuteltimo rectaacutengulo (no se preocupe si resalta el rectaacutengulo completo) Cuando se le pida escoger la segunda liacutenea Select second line elija la liacutenea superior Ahora tendraacute un perfecto chaflaacuten a 45 grados y a una distancia de 38 de cada lado de la esquina Haga lo mismo con el resto de las esquinas ARRAY Ahora observe la imagen de ejemplo de esta tarea y note el grupo de seis cuadrados ubicado abajo a la derecha Usted podriacutea dibujar cada uno individualmente pero AutoCAD dispone de un comando que le permitiraacute dibujar solamente uno y el programa se encargaraacute de los otros Dibuje un rectaacutengulo de 12 por lado (un cuadrado de hecho) cuya esquina inferior izquierda se encuentre en 615 (puntos absolutos) Ejecute el comando ARRAY Observe el cuadro de diaacutelogo que se ilustra a continuacioacuten
Cuando se enfrente a un cuadro de diaacutelogo nuevo para usted le recomiendo que busque lo que necesita desde ARRIBA hacia ABAJO Este es un buen ejemplo 1-Active la opcioacuten Rectangular Array (Arreglo o Matriacutez Rectangular) Esto colocaraacute los objetos en un patroacuten filacolumna 2-A continuacioacuten seleccione el objeto con que se formaraacute el arreglo haciendo clic en el botoacuten de la esquina superior derecha (Presione Enter despueacutes de seleccionar el objeto) 3-Introduzca el nuacutemero de filas (cruzan la paacutegina horizontalmente) y columnas (cruzan la paacutegina verticalmente) 4-Introduzca el valor de Row offset (distancia entre filas) Esta es la distancia que habraacute entre la parte inferior del rectaacutengulo original y la parte inferior del rectaacutengulo que se encontraraacute en la siguiente fila 5-Introduzca el valor de Column offset (distancia entre columnas) 6-Haga clic en el botoacuten Preview (Vista Previa) para ver el arreglo antes de realizarlo
Si el arreglo es correcto (verifique con el dibujo de ejemplo) presione el botoacuten Accept Si necesita cambiar algo presione el botoacuten Modify haga sus cambios en el cuadro de diaacutelogo y vaya a la Vista Previa nuevamente Ahora va a utilizar el comando ARRAY con la opcioacuten Polar para crear la figura que se encuentra en la esquina superior derecha de la tarea
_______________________________________________________________________________________20 REPRESENTACION ASISTIDA-2D Prof Inga Cecilia Nicasio
Comience dibujando un ciacuterculo (comando CIRCLE) diaacutemetro de 15 Luego dibuje una liacutenea (comando LINE) desde el centro del ciacuterculo hacia la derecha (recuerde utilizar coordenadas relativas y los Osnaps) Inicie el comando ARRAY Cuando se le pida seleccionar objetos elija la liacutenea que recieacuten dibujoacute
Examine cuidadosamente el cuadro de diaacutelogo anterior Recuerde comenzar desde ARRIBA En este caso tiene que seleccionar los objetos y tambieacuten un Center Point (Punto Central) para el arreglo (Elija el centro del ciacuterculo) Guarde e imprima su dibujo EDICIOacuteN Y MODIFICACIOacuteN POR MEDIO DE GRIPS A estas alturas usted ya debe estar familiarizado con los grips Estos son los cuadros azules que se iluminan cuando usted selecciona un objeto sin haber ejecutado un comando previamente
Los grips son una especie de asas que le permiten manipular el objeto sin introducir un comando directamente Tenga en mente que la edicioacuten de objetos mediante grips puede conducir a resultados indeseados si usted no es cuidadoso La apariencia de los grips puede modificarse introduciendo el comando DDGRIPS Veraacute el siguiente cuadro de diaacutelogo (es el cuadro de diaacutelogo Options y la pestantildea llamada Selection)
Advierta que usted puede habilitar o deshabilitar los grips asiacute como controlar que esteacuten activos o no dentro de los bloques Puede cambiar los colores de modo que sean maacutes evidentes dependiendo del dibujo en particular o del color de fondo que usted utiliza para trabajar Tambieacuten puede cambiar el tamantildeo del grip si es necesario Note que hay dos distintos colores para los grips uno cuando no estaacuten seleccionados (pero visibles) y otro color cuando estaacuten seleccionados y son activos Normalmente estos valores no necesitan modificacioacuten Cuando comienza a trabajar con la edicioacuten con grips recomiendo que la utilice para modificar sus acotaciones Esta es una sencilla manera de iniciarse ya que no afectaraacute la geometriacutea de su dibujo Una vez que domine la edicioacuten de acotaciones mediante grips intente editar la geometriacutea del dibujo y veraacute que en muchos casos esto puede ser maacutes raacutepido y sencillo que utilizar los comandos normales de AutoCAD
_______________________________________________________________________________________21 REPRESENTACION ASISTIDA-2D Prof Inga Cecilia Nicasio
Cuando usted selecciona un grip y lo convierte en actual se vuelve rojo y usted puede entonces estirarlo hasta donde necesite hacerlo Siempre lea su liacutenea de comandos cuando realice cualquier edicioacuten mediante grips Command(elija un objeto) STRETCH ltStretch to pointgtBase pointCopyUndoeXit Veraacute que existen varias opciones pero ignoacuterelas por ahora y pruebe la opcioacuten Stretch Ahora puede mover ese punto a cualquier lugar e incluso hacer una referencia mediante cualquier Osnap que usted tenga activo Este puede ser un raacutepido y sencillo meacutetodo para conectar liacuteneas en lugar de extenderlas Una vez que haya hecho la modificacioacuten oprima la tecla ESC para fijar los grips en su nueva posicioacuten (presionar la tecla ENTER ejecutaraacute el uacuteltimo comando cosa que usted no desea hacer) Tal vez tenga que oprimir ESC unas cuantas veces para lograr que el objeto ya no esteacute seleccionado en absoluto La opcioacuten Stretch es soacutelo el primero de varios comandos que usted tiene a su disposicioacuten para la edicioacuten mediante grips Si presiona la barra espaciadora seraacute capaz de alternar entre todas las opciones disponibles para la edicioacuten con grips Command(elija un objeto) STRETCH ltStretch to pointgtBase pointCopyUndoeXit MOVE ltMove to pointgtBase pointCopyUndoeXit ROTATE ltRotation anglegtBase pointCopyUndoReferenceeXit SCALE ltScale factorgtBase pointCopyUndoReferenceeXit MIRROR ltSecond pointgtBase pointCopyUndoeXit Las anteriores liacuteneas de texto muestran coacutemo se veriacutea la liacutenea de comandos mientras recorre las opciones disponibles Para usar cualquiera de esas opciones primero debe sentirse muy coacutemodo utilizando los comandos regulares Se daraacute cuenta que estas opciones funcionan un poco diferente a la opcioacuten Stretch Si usted tiene varios objetos seleccionados puede estirar un punto pero puede mover todos los objetos resaltados con edicioacuten de grips Esto tambieacuten se aplica a las opciones rotate scale y mirror Distintos objetos tienen distintos grips disponibles en ellos Una liacutenea tiene 3 grips 2 puntos finales (extremos) y un punto medio Puede estirar los extremos pero si intentara estirar el punto medio soacutelo conseguiriacutea mover la liacutenea Puede estirar los cuadrantes de un ciacuterculo para cambiar el radio pero si trata de estirar el centro moveraacute el ciacuterculo El texto de una sola liacutenea tiene uno o dos grips dependiendo de la justificacioacuten que se usoacute Puede usar sus grips para alinear el texto HERRAMIENTAS INFORMATIVAS DE AUTOCAD AutoCAD tiene muchas herramientas para ayudarle a usted como disentildeador Algunas de ellas ya las ha utilizado El comando Properties le proporciona mucha informacioacuten acerca de un objeto que ha seleccionado y le permite cambiar la mayoriacutea de dichas propiedades AutoCAD tambieacuten posee algunos comandos usados especialmente para obtener informacioacuten de los objetos que ha dibujado La mayoriacutea de estos comandos pueden ser invocados mediante el menuacute Tools Aquiacute hay una lista de esos comandos (haga clic sobre el icono para obtener maacutes informacioacuten)
TECLADO ICONO DESCRIPCIOacuteN
DI
Distance - Mide la distancia y aacutengulo existentes entre dos puntos
AREA
Area - Calcula el aacuterea y el periacutemetro de objetos o aacutereas definidas
MASSPROP
Mass Properties - Calcula y muestra las propiedades de masa de regiones o soacutelidos
LI
List - Muestra informacioacuten de la base de datos relativa a los objetos seleccionados
ID
ID Point - Muestra las coordenadas de una ubicacioacuten dada
El primero DISTANCE (DI) es bastante expliacutecito Le permite seleccionar dos puntos en la pantalla y AutoCAD le diraacute la distancia total al igual que los incrementos en X Y y Z AREA es un comando que puede ser muy uacutetil Puede usarse para calcular la superficie de pisos lotes de propiedad o incluso cosas como partes hechas de hojas de laacutemina Para usar este comando puede teclear AREA y ver esto en su liacutenea de comando
_______________________________________________________________________________________22 REPRESENTACION ASISTIDA-2D Prof Inga Cecilia Nicasio
Command area ltFirst pointgtObjectAddSubtract O Select objectsltELIJA UN OBJETOgt Area = 567498 Perimeter = 306775 La opcioacuten por defecto es elegir un punto en la pantalla Esto le permite elegir cuatro esquinas de una habitacioacuten para encontrar el aacuterea total en unidades de dibujo al cuadrado (pulg2 m2 etc) Usted puede elegir tantos puntos como necesite presione ENTER cuando termine de hacerlo AutoCAD devuelve el aacuterea y la longitud del periacutemetro Si usted selecciona la siguiente opcioacuten (Object) entonces puede elegir un ciacuterculo rectaacutengulo poliliacutenea o cualquier otro objeto cerrado Tambieacuten tiene la opcioacuten de agregar o restar superficies al aacuterea inicial esto es uacutetil por ejemplo si usted necesita encontrar el aacuterea que se va a alfombrar en una habitacioacuten pero debe excluir el aacuterea donde usted tiene mosaicos o si desea obtener la superficie de varias habitaciones juntas MASS PROPERTIES es una opcioacuten que le permite encontrar informacioacuten acerca de objetos soacutelidos en 3D Puede averiguar por ejemplo el volumen total y con ese dato calcular el peso del objeto AutoCAD tambieacuten determina algunas estadiacutesticas de ingenieriacutea por usted como el centro de gravedad de un objeto Esta lista le muestra toda la informacioacuten que usted puede obtener con el comando MASSPROP Command MASSPROP Select objects 1 found Select objects ---------------- SOLIDS ---------------- Mass 1500000 Volume 1500000 Bounding box X 117974 -- 167974 Y 27812 -- 77812 Z 00000 -- 60000 Centroid X 142974 Y 52812 Z 30000 Moments of inertia X 62961089 Y 327746574 Z 354707663 Products of inertia XY 113260088 YZ 23765252 ZX 64338101 Radii of gyration X 64787 Y 147817 Z 153776 Press ENTER to continue Principal moments and X-Y-Z directions about centroid I 7625000 along [10000 00000 00000] J 7625000 along [00000 10000 00000] K 6250000 along [00000 00000 10000] Write to a file ltNgt Esta es mucha informacioacuten asiacute que despueacutes de que ha sido mostrada en pantalla AutoCAD le da la oportunidad de guardarla en un archivo LIST es una solicitud que le proporciona informacioacuteon baacutesica acerca de un objeto Esta es normalmente la informacioacuten que AutoCAD necesita para mantener el registro de dicho objeto en la base de datos Aquiacute se observa el resultado de aplicar LIST a una liacutenea LIST 1 found LINE Layer 0 Space Model space Handle = 22 from point X= 62991 Y= 50491 Z= 00000 to point X= 62035 Y= 22798 Z= 00000 Length = 27709 Angle in XY Plane = 268 Delta X = -00956 Delta Y = -27692 Delta Z = 00000
Y estas son las propiedades de la misma liacutenea
_______________________________________________________________________________________23 REPRESENTACION ASISTIDA-2D Prof Inga Cecilia Nicasio
Note que en el segundo caso obtuvo la misma informacioacuten pero ademaacutes tiene la facultad de poder modificar directamente cualquier valor que usted necesite Despueacutes de List la siguiente opcioacuten es ID POINT Este le permite seleccionar cualquier punto en la pantalla y AutoCAD devolveraacute las coordenadas X Y y Z de dicho punto Este es un ejemplo del resultado obtenido con ID POINT Command ID Specify point ltELIJA UN PUNTOgt X = 155-2 12 Y = 48-9 316 Z = 0-0 (Tambieacuten puede obtener esta informacioacuten seleccionando cualquier grip y observando la barra de estado) Acotaciones y textos TEXT-DTEXT se introduciraacuten textos acotaciones Lo que haraacute seraacute tomar una de sus tareas anteriores guardarla con un nuevo nombre y despueacutes agregarle texto y acotaciones Estos son los comandos que aprenderaacute
Concepto Icono Resultado
Texto Sin Icono
Crea texto en una sola liacutenea
Acotaciones Varios Acota objetos dibujados previamente
Escala
Redimensiona los objetos proporcionalmente
Puesto que TEXT es la capa actual lo que haraacute a continuacioacuten es crear algo de texto Teclee TEXT y observe su liacutenea de comandos Command text JustifyStyleltStart pointgt Lo primero que AutoCAD solicita es un punto de inicio para el texto Teclee 00 para colocarlo en la esquina inferior izquierda de su dibujo Note que este comando dispone de otras opciones pero ignoacuterelas por el momento Height lt02000gt A continuacioacuten AutoCAD quiere saber queacute tan altas desea usted las letras Para esta tarea deberaacuten ser de 14 de altura Teclee 25 Rotation angle lt0gt Este es un paraacutemetro maacutes antes de introducir el texto diga a AutoCAD si desea que el texto sea rotado No por ahora asiacute que presione ltENTERgt para aceptar el valor propuesto de 0 grados Text (SU NOMBRE - TAREA 6) Finalmente puede escribir aquello que desea poner en su dibujo Escriba su NOMBRE y TAREA 6 luego presione ltENTERgt Veraacute que AutoCAD ha colocado su nombre en la esquina inferior izquierda con letras de 025 de altura y en color amarillo sobre la capa Text Tal vez no desea que su nombre se encuentre exactamente sobre la esquina del dibujo mueacutevalo 0125 hacia arriba y tambieacuten hacia la derecha (recuerde el comando MOVE y los puntos relativos 125125)
_______________________________________________________________________________________24 REPRESENTACION ASISTIDA-2D Prof Inga Cecilia Nicasio
STYLO DE TEXTO Ejercicio Abra alguno de sus dibujos anteriores o alguno de los ejemplos que incluye su instalacioacuten de AutoCAD y practique estas teacutecnicas Necesita dominarlas Dar Formato al Texto Para dar formato al texto en AutoCAD usted tiene que crear un nuevo estilo de texto para cada fuente y tipo de texto que utilice Por omisioacuten AutoCAD carga la fuente txt porque es muy faacutecil representarla en pantalla Desafortunadamente tambieacuten es una fuente muy simple y fea A continuacioacuten se ve un ejemplo de la fuente TXT comparada con la fuente estaacutendar ROMANS Ponga atencioacuten en las oes especiacuteficamente La fuente TXT no tiene curvas
Es sencillo cargar un nuevo estilo para todo el texto que haga He aquiacute como Haga clic en el menuacute Format gt Text o en la liacutenea de comandos teclee ST y veraacute el siguiente cuadro de diaacutelogo
Haga clic en la lista Font Name (Nombre de la Fuente) y elija romansshx como su nuevo estilo de texto Este estilo seraacute usado para todo el texto y las acotaciones en las proacuteximas tareas Esta es una fuente comuacuten y limpia que AutoCAD puede representar en pantalla raacutepidamente No se requiere maacutes ajustes IMPORTANTE NO cambie el valor de la Altura (Height) en este cuadro de diaacutelogo a menos que sepa por queacute lo estaacute haciendo Si establece un valor aquiacute AutoCAD no podraacute hacer posteriores ajustes de tamantildeo por ejemplo para las acotaciones en otras palabras la altura queda como un valor fijo Creando Nuevos Estilos de Texto Cuando elabore dibujos maacutes complejos necesitaraacute maacutes de un estilo de texto Uno para notas otro para el contenido de las tablas uno maacutes para el encabezado de una tabla dos o tres para el cuadro de tiacutetulo creo que ya entendioacute la idea Si necesita maacutes de un estilo de texto haga clic en el botoacuten New escriba un nuevo nombre para el estilo y oprima OK
Ahora el cuadro de diaacutelogo de Estilos de Texto (mostrado anteriormente) tendraacute el nuevo nombre en el campo Style Name (Nombre del Estilo) Elija la fuente RomanDshx para aplicarla a este nuevo estilo A partir de este momento cuando desee agregar texto a su dibujo dispone de 2 opciones Observe la liacutenea de comandos para saber cuaacutendo puede cambiar el estilo a usar Command text ltENTERgt Current text style Standard Text height 35090 Specify start point of text or [JustifyStyle] S ltENTERgt Enter style name or [] ltStandardgt BOLD ltENTERgt Current text style BOLD Text height 35090 Specify start point of text or [JustifyStyle] ltELIJA UN PUNTOgt Specify height lt35090gt 1 ltENTERgt Specify rotation angle of text lt0gt ltENTERgt Enter text ROMAN D ltENTERgt Enter text ltENTERgt Por supuesto existen otras formas para introducir texto en AutoCAD pero esta le da una idea general Una vez que ha utilizado los dos distintos estilos de texto debe observar algo como esto
_______________________________________________________________________________________25 REPRESENTACION ASISTIDA-2D Prof Inga Cecilia Nicasio
En versiones recientes de AutoCAD hay una forma muy sencilla para aplicar a texto existente un nuevo estilo Primero seleccione el texto despueacutes vaya a la opcioacuten Text Style (generalmente se encuentra en la parte superior de la pantalla) elija el estilo que desea de la lista desplegable (como se ve abajo) y el texto cambiaraacute automaacuteticamente
Texto con apariencia profesional y clara es esencial en cualquier dibujo en CAD Experimente con diferentes estilos hasta que se sienta coacutemodo con estos conceptos NOTA- AutoCAD utiliza dos tipos de fuente true-type y SHX ambos son vectoriales Las fuentes True-type se distinguen por el siacutembolo ubicado junto al nombre de la fuente Por lo regular usted querraacute usar fuentes tipo SHX ya que AutoCAD puede dibujarlas raacutepidamente Las versiones maacutes recientes de AutoCAD pueden manipular fuentes True-Type maacutes raacutepido que antes pero auacuten pueden disminuir la velocidad con que se representa su dibujo en pantalla Otra preocupacioacuten al usar fuentes True-Type es que si usted intercambia archivos con otras personas tal vez no tengan las mismas fuentes instaladas en sus sistemas Esto puede acarrear problemas en el formato del dibujo cuando abran los archivos que usted hizo DIM Ahora es momento para comenzar a acotar su dibujo Abra el cuadro de diaacutelogo relativo a las capas y haga que DIM se convierta en la capa actual Esta es una ocasioacuten en la que recomiendo utilizar iconos Acotar es MUCHO MAacuteS sencillo de esta forma Si la barra de acotaciones no aparece en su pantalla haga clic con el botoacuten secundario del ratoacuten (generalmente es el derecho) sobre el icono de alguna otra barra de herramientas para abrir el cuadro de diaacutelogo Barras de Herramientas active la opcioacuten Dimension Veraacute aparecer la barra de herramientas para las acotaciones Cierre el cuadro de diaacutelogo que acaba de abrir Existen diversos tipos de acotaciones estos son los que estaraacute usando en esta leccioacuten (cada icono le muestra una indicacioacuten acerca de queacute tipo de acotacioacuten crearaacute) La siguiente imagen muestra los iconos de acotacioacuten estaacutendar La lista enuncia los tipos de acotacioacuten que usaraacute en esta leccioacuten (coloque el puntero del ratoacuten sobre los iconos de la barra de herramientas para ver lo que representan)
Estos son los que estaraacute usando en esta leccioacuten Linear - (Lineal) se usan para acotar ya sea distancias horizontales o verticales Aligned - (Alineada) acotaraacute la longitud de una liacutenea inclinada en forma paralela a la misma Radius - (Radio) este tipo de acotaciones le daraacute el radio de arcos o de ciacuterculos Diameter - (Diaacutemetro) se usan con los ciacuterculos Angular - (Aacutengulos) acotan el aacutengulo formado entre dos liacuteneas que usted elija Baseline - (Liacutenea Base) son un tipo especial de acotaciones que apilan automaacuteticamente las acotaciones a lo largo de un plano mientras usted selecciona los puntos deseados El tipo de acotacioacuten que usted elija depende totalmente de la informacioacuten que desea comunicar a la persona que leeraacute el dibujo Vea el dibujo de ejemplo y distinga los diferentes tipos de acotaciones y doacutende se utiliza cada uno Comenzaremos con el maacutes comuacuten (y sencillo) Acotaciones Lineales Las usaraacute para acotar el rectaacutengulo ubicado en la parte inferior izquierda de su dibujo Haga clic en el icono respectivo y observe la liacutenea de comandos Command _dimlinear Specify first extension line origin or ltselect objectgt Solicita que se introduzca el punto de origen para la primera liacutenea de acotacioacuten (un punto de inicio) o bien al presionar ltENTERgt se le permite seleccionar una liacutenea en particular Abra la lista de OSNAPS y active uacutenicamente Endpoint Elija la esquina superior izquierda del rectaacutengulo AutoCAD pide el origen de la segunda liacutenea de la acotacioacuten (Second extension line origin) Escoja la esquina superior derecha Entonces veraacute aparecer la acotacioacuten y AutoCAD pide la Dimension line location (Ubicacioacuten de la liacutenea de cota) Haga clic en cualquier lugar por encima de la liacutenea del rectaacutengulo donde usted juzgue conveniente AutoCAD muestra ahora la longitud de la liacutenea que usted acaba de acotar En las siguientes liacuteneas se muestra lo que usted debe haber visto en la liacutenea de comandos Specify second extension line origin ltELIJA LA ESQUINA SUPERIOR DERECHAgt Specify dimension line location or
_______________________________________________________________________________________26 REPRESENTACION ASISTIDA-2D Prof Inga Cecilia Nicasio
[MtextTextAngleHorizontalVerticalRotated] ltCLIC ARRIBA DE LA LIacuteNEAgt Dimension text = 3000 Ahora acote la liacutenea lateral izquierda siguiendo el mismo meacutetodo Despueacutes acote el radio del fileteado (la esquina redondeada) del objeto que estaacute justo arriba del primer rectaacutengulo Haga clic en el icono Radius Dimension (Acotacioacuten de Radio) AutoCAD le pide elegir un arco o ciacuterculo Elija el arco de la esquina superior izquierda De nuevo se le pide que determine la ubicacioacuten de la liacutenea de acotacioacuten Haga clic en alguacuten punto fuera del arco donde la cota se vea bien Observando el objeto que se encuentra en la parte superior izquierda del ejemplo advierta que existen unas cuantas maneras para acotar las esquinas Comience con la esquina inferior izquierda Elija el icono para Linear Dimension (Acotacioacuten Lineal) Ahora en lugar de escoger uno a uno los dos puntos que definen la acotacioacuten presione ltENTERgt y AutoCAD le pediraacute que elija el objeto que desea acotar Elija la liacutenea inclinada de la esquina inferior izquierda Si ahora usted pasea el puntero del ratoacuten en las cercaniacuteas del objeto veraacute que puede colocar la acotacioacuten ya sea a la izquierda o debajo de la liacutenea Escoja una de esas dos ubicaciones y coloque ahiacute su acotacioacuten Repita estos pasos para colocar la segunda acotacioacuten En la parte superior izquierda colocaraacute una Acotacioacuten Alineada Aligned Dimension Elija el icono adecuado Al igual que en el caso de las acotaciones lineales usted puede elegir los dos puntos de la acotacioacuten o presionar ltENTERgt para elegir el objeto Cuando se le pida que ubique la liacutenea de acotacioacuten veraacute que soacutelo puede desplazarse paralelamente a la liacutenea que eligioacute Coloque la acotacioacuten en alguacuten lugar fuera del objeto Ahora acotaraacute el aacutengulo en la esquina inferior derecha del rectaacutengulo superior Haga clic en el icono para Acotaciones Angulares Angular dimension Escoja la liacutenea inferior y despueacutes la liacutenea inclinada de la esquina inferior derecha Coloque la acotacioacuten de modo que se vea como en el ejemplo Es tiempo de acotar el ciacuterculo usando el icono Acotacioacuten de Diaacutemetro Haga clic en el icono Diameter Dimension AutoCAD solicita un arco o ciacuterculo Haga clic sobre el periacutemetro del ciacuterculo Despueacutes tiene que colocar la liacutenea de acotacioacuten Elija un buen lugar para ella Acote la liacutenea de 25 en el ciacuterculo como se muestra utilizando acotaciones lineales Acote el cuadro superior izquierdo del arreglo como se observa valieacutendose de acotaciones lineales Acote el espacio de (075) que hay entre las dos filas del arreglo eligiendo los puntos finales de las liacuteneas Acote la separacioacuten de (075) existente entre las columnas como se muestra Agregaraacute acotaciones a una liacutenea de base (baseline dimensions) tomando como base la acotacioacuten de la distancia entre columnas que recieacuten creoacute Haga clic en el icono de Acotaciones a una Liacutenea Base Baseline Dimensions Mire la liacutenea de comandos Tal vez se le solicite que elija la acotacioacuten base Si es asiacute elija la acotacioacuten 075 referentea la columna Despueacutes se le pide Specify a second extension line origin (especifique el origen para la segunda liacutenea de acotacioacuten) Elija el punto P1 que se muestra en el ejemplo AutoCAD lo mantendraacute repitiendo este proceso hasta que presione ltENTERgt para terminar el comando Elija P2 para continuar y finalice presionando ltENTERgt Asiacute es como debioacute verse su liacutenea de comandos Command _dimbaseline Select base dimension Specify a second extension line origin or (UndoltSelectgt)ltElija P1gt Dimension text = 150 Specify a second extension line origin or (UndoltSelectgt) ltElija P2gt Dimension text = 200 Specify a second extension line origin or (UndoltSelectgt) ltENTERgt Su dibujo ahora debe verse como el del ejemplo Revise que no le falte ninguna acotacioacuten Ahora que ha acotado su dibujo guaacuterdelo e impriacutemalo A continuacioacuten deberaacute copiar todos los objetos 20 hacia la derecha Teclee el comando COPY y cuando se le pida elegir los objetos teclee ALL seguido por ltENTERgt Despueacutes copie todo 12 hacia la derecha DIMENSIONES Y ESTILOS DE DIMENSION Concepto Un dibujo necesita contener cierta informacioacuten La mayoriacutea de los dibujos muestra lo que el dibujo es (lo mas claro posible) pero no diraacute todo a menos que lo dimensiones Raacutepidamente puede ver cuaacuten importante es que un dibujo utilizado para transmitir informacioacuten debe tener las dimensiones claras y exactas Hay muchas formas de dimensionar un dibujo cada disciplina de dibujo tiene su propio conjunto de ldquoreglasrdquo Debajo hay un ejemplo de como un dibujo puede ser dimensionado
_______________________________________________________________________________________27 REPRESENTACION ASISTIDA-2D Prof Inga Cecilia Nicasio
En un dibujo simple como este solo 6 dimensiones se necesitaron para transmitir toda la informacioacuten acerca del tamantildeo y la forma del objeto Debajo mostramos el mismo dibujo pero con tolerancias antildeadidas y notas acerca del material que el objeto es construido
Los cambios en las dimensiones de arriba fueron faacutecilmente hechos usando el comando de DDIM Este comando abre una caja de dialogo para cambiar los paraacutemetros de tus dimensiones En este ejemplo el estilo de texto tambieacuten fue cambiado La gran cosa acerca de AutoCAD es que es muy versaacutetil En el caso de las dimensiones se puede modificar cualquier componente que es parte de ella Debajo hay nombres de varias partes de una dimensioacuten
Incluso se puede modificar el texto de la dimensioacuten dramaacuteticamente aquiacute hay algunos ejemplos
_______________________________________________________________________________________28 REPRESENTACION ASISTIDA-2D Prof Inga Cecilia Nicasio
The Dimension Style Manager Todas las opciones estaacuten disponibles en la caja de dialogo DDIM (Dimension Style Manager)
En la izquierda esta el estilo actual de trabajo (resaltado en verde) y debajo de eso esta el indicador que el estilo ha sido alterado Se comienza invocando el comando DDIM y presiona el botoacuten de NEW para abrir una pequentildea caja de dialogo para entrar el nombre del estilo que estas creando En este ejemplo utiliceacute el nombre de DIMSTYLE 1
Aseguacuterate que Start with tenga Standard como su ajuste Presiona el botoacuten de continuar cuando todo este ajustado Esto abriraacute una caja de dialogo para ajustes asiacute que presiona OK para cerrarla por ahora Volviendo a la caja de dialogo Dimension Style Managerrdquo veras que el nuevo estilo que creaste se encuentra al tope de la lista (lado izquierdo) Para modificarlo seleccionar el nombre entonces presiona el botoacuten de modificar La caja de dialogo se abre y estas en la primera etiqueta (Lines and Arrows)
_______________________________________________________________________________________29 REPRESENTACION ASISTIDA-2D Prof Inga Cecilia Nicasio
Tambieacuten se puede cambiar el color tal como con los objetos lo mejor es dejarlos ajustados en Bylayer ndash y aseguacuterate de tener una capa separada para todas las dimensiones Ir a la segunda etiqueta (Text) Comienza la caja de dialogo de estilos de texto presionando el botoacuten con los al lado del nombre del texto Crea un nuevo estilo de texto usando RomanS y un grueso de 08 y llaacutemalo DIMTEXTCierra la caja de dialogo de estilos de texto Selecciona DIMTEXT como tu texto para las dimensiones como ilustrado La gran cosa acerca de esta caja de dialogo es que te muestra un adelanto de los cambios en tu dimensioacuten final en la ventana superior de la derecha En la parte baja derecha selecciona ISO como tu opcioacuten de alineamiento (Text Alignment) Trata algunos cambios para ver sus efectos en la ventana de adelanto (preview) despueacutes termina con los ajustes como se muestran abajo
Selecciona la siguiente etiqueta para continuar Como una regla dejare esta etiqueta sola AutoCAD hace un buen trabajo ubicando y ajustando las dimensiones donde se desee Si no estoy de acuerdo usualmente utilizo los grips para editar la ubicacioacuten Selecciona la siguiente etiqueta (Primary Units) para continuar En las Unidades Primarias encontraras algunos de los paraacutemetros maacutes comunes que necesitan ser cambiados La precisioacuten es muy importante Primeramente usualmente no necesitas mostrar 4 espacios decimales Si tu muestras 4 espacios decimales y enviacuteas tu dibujo a un maquinista tu le preguntas para manufacturar una parte entre 110000 de una unidad antildeadir ceros a ldquoleadingrdquo y ldquotrailingrdquo y unidades denotando el sufijo
_______________________________________________________________________________________30 REPRESENTACION ASISTIDA-2D Prof Inga Cecilia Nicasio
Haga los cambios que usted ve arriba y verifique los cambios en la ventana de adelanto despueacutes de cada cambio En esta etiqueta tambieacuten puedes ajustar la escala general de las dimensiones Esto tambieacuten puede ser hecho usando el comando de DIMSCALE La siguiente etiqueta (alternate units) es usada si quieres mostrar dos diferentes unidades en la dimensioacuten Por ejemplo puedes dibujar tu dibujo en pulgadas imperiales despueacutes dimensiona las pulgadas como tus unidades primarias y antildeade las unidades alternas despueacutes Pasa a la siguiente etiqueta por ahora y ve a la uacuteltima etiqueta (Tolerances)
Una vez maacutes ndash la ventana de Adelanto (preview) muestra como van a salir Seleccionar OK para cerrar la caja de dialogo En el original Dimension Style Manager Marca el nombre de tu nuevo estilo despueacutes selecciona el botoacuten de Make Current Cierra la caja de dialogo para regresar a tu espacio de trabajo Dibuja la forma de la cuntildea y la dimensioacuten utilizando el estilo nuevo de la Dimensioacuten Debe parecer algo como esto
_______________________________________________________________________________________31 REPRESENTACION ASISTIDA-2D Prof Inga Cecilia Nicasio
Aquiacute hay algunas reglas baacutesicas acerca de dimensionar Mantenerlas en una capa separada Dimensiona al llegar al final del proyecto Usa los Osnaps y confirma a lo que te estas uniendo Asiacutegnale un color uacutenico en el dibujo y utiliza el color en todos tus dibujo para hacer mas faacutecil el identificar dimensiones (especialmente en acercamientos cercanos) Despueacutes de haber creado la primera dimensioacuten AutoCAD crea una nueva capa llamada DEFPOINTS Esta es usada para los puntos que ves al final de las liacuteneas de extensioacuten Esta capa no imprimiraacute ndash aseguacuterate de no dibujar en ella Mantener un espacio parejo entre tus dimensiones y entre tus dimensiones y tus liacuteneas de objeto Trata de no sobreponer liacuteneas (sin importar si es objeto o dimensioacuten) Usa suficientes dimensiones para asegurar que todas las medidas estaacuten ahiacute ndash una dimensioacuten menos puede aguantar un proyecto Trata de mantener las dimensiones afuera de los objetos que estas dimensionando Para claridad no sobre-dimensiones Si usted necesita hacer caso omiso de una dimensioacuten (quizaacutes un sufijo extraordinario) usted lo puede cambiar en las propiedades (escogegt el clic correctogt las propiedades) Dimensionando en Layouts dimensionado para Paper Space Usando la misma figura de cuntildea de arriba borrar todas las dimensiones y aumentar la escala de la cuntildea por 24X Ir dentro del Layout y utilice el factor de acercamiento de 112xp en viewport Comienza dimensionando las liacuteneas AutoCAD ahora hace un tremendo trabajo dimensionando en Layouts Reconoceraacute la escala del viewport y encuentra el tamantildeo correcto del objeto que estas dimensionando Recomiendo hacer todas las dimensiones en Layouts Hay unas cuantas razones para esto Deja el espacio modelo libre de dimensiones Para objetos 3D este sistema es MUCHO maacutes faacutecil Solo necesita un tamantildeo de dimensiones para vistas completas y detalles SCALE Lo siguiente seraacute aumentar todos los objetos copiados al doble de su tamantildeo original Ejecute el comando SCALE Cuando se le solicite elegir objetos genere una ventana de seleccioacuten alrededor del nuevo conjunto de objetos y oprima ltENTERgt Al solicitarle el punto base elija la esquina inferior izquierda del borde Introduzca 2 como factor de escala Su liacutenea de comandos debe verse asiacute Command sc SCALE Select objects Other corner 38 found Select objectsltENTERgt Base pointltELIJA LA ESQUINA INFERIOR IZQUIERDA) ltScale factorgtReference 2 ltENTERgt Haga un alejamiento con el comando Zoom opcioacuten Extents (para ello teclee Z ltENTERgt E ltENTERgt) en la liacutenea de comandos Ahora que todo es del doble del tamantildeo haga un acercamiento en las acotaciones y veraacute que se han ajustado automaacuteticamente a las nuevas dimensiones Esto se conoce como Acotacioacutenes Asociadas Existen diversos paraacutemetros que puede cambiar para obtener la apariencia adecuada en sus acotaciones y textos (use el comando DDIM) a traves de stilos de dimensionado Para obtener maacutes praacutectica intente acotar algunas de sus tareas anteriores Direct Distance Entry (Entrada de Distancia Directa) Como se mencionoacute en las primeras lecciones existen diversas maneras de hacer las cosas en AutoCAD Para introducir distancias se le han mostrado las Coordenadas Absolutas Relativas y Polares Ahora se le mostraraacuten otras dos formas para decirle a AutoCAD doacutende ubicar el punto al que estaacute dibujando NO OLVIDE LOS FUNDAMENTOS DE LA ENTRADA MANUAL
_______________________________________________________________________________________32 REPRESENTACION ASISTIDA-2D Prof Inga Cecilia Nicasio
La Entrada de Distancia Directa (o DDE) es una manera de pasar por alto las formas usuales de introducir coordenadas y soacutelo introducir la distancia El meacutetodo es bastante sencillo Aseguacuterese de activar el modo Ortogonal (limitando asiacute la entrada a las direcciones vertical y horizontal uacutenicamente) presionando la tecla F8 y confirme que el botoacuten Ortho en la barra de estado se ve oprimido como se muestra en la
figura La tecla F8 permite activar y desactivar el modo Ortho Digamos que usted desea dibujar una liacutenea desde un punto con una longitud de 10 unidades directamente hacia la derecha Comience por hacer clic en cualquier punto de la pantalla despueacutes mueva el puntero a la derecha de ese punto Si el modo Ortho estaacute activo la liacutenea soacutelo debe apuntar horizontalmente hacia a la derecha sin inclinarse Ahora teclee 10 ltENTERgt Presione ltENTERgt nuevamente para terminar el comando Ahora tiene una liacutenea de 10 unidades de longitud
Este es un meacutetodo muy sencillo para dibujar segmentos de liacutenea Si el modo Ortho no estaacute activo su dibujo se arruinaraacute raacutepidamente y no seraacute sencillo arreglarlo He visto demasiados estudiantes tomar este camino faacutecil y arruinar sus proyectos Ahora iquestno seriacutea genial poder dibujar liacuteneas inclinadas (como las liacuteneas cortas de la imagen anterior) con este meacutetodo Bueno usted puede pero antes tiene que hacer algunos cambios en su configuracioacuten Teclee DSETTINGS y veraacute el cuadro de diaacutelogo Drafting Settings
Haga clic en la pestantildea Polar Tracking para abrirla si es que no lo estaacute Luego confirme que Polar Tracking estaacute activo (presionando F10 puede activar y desactivar esta opcioacuten) y despueacutes seleccione el aacutengulo de incremento Polar Tracking (Rastreo o Seguimiento Polar) En el dibujo de la imagen anterior hice 4 liacuteneas de 1 unidad de longitud usando el Seguimiento Polar Vea si puede reproducir esto en el extremo final de la liacutenea de 10 unidades que dibujoacute El proceso es el mismo que utilizoacute para DDE en la liacutenea anterior Aseguacuterese de que su aacutengulo de incremento es de 30deg
No puede tener activos al mismo tiempo los modos Ortho y Polar Tracking Cuando comience a dibujar maacutes usted veraacute que estas dos caracteriacutesticas son grandes ahorradoras de tiempo Auacuten asiacute habraacute ocasiones en las que tenga que utilizar la entrada de coordenadas absolutas y relativas (especialmente trabajando en 3D) Object Snap Tracking (Rastreo de Referencias de Objeto)
_______________________________________________________________________________________33 REPRESENTACION ASISTIDA-2D Prof Inga Cecilia Nicasio
Acaba de ver coacutemo puede encontrar distancias desde puntos y medir con precisioacuten pero iquestqueacute pasa si usted desea hallar puntos especiacuteficos basados en objetos dibujados previamente Puede utilizar los Osnaps pero estos no siempre encuentran el punto que usted necesita Suponga que usted desea dibujar un ciacuterculo en el centro de un rectaacutengulo como se ve en el siguiente ejemplo
En el pasado usted habriacutea tenido que dibujar una liacutenea diagonal entre dos esquinas del rectaacutengulo para encontrar el centro despueacutes referir el centro del ciacuterculo al punto medio de esa liacutenea dibujar el ciacuterculo y finalmente borrar la liacutenea de referencia Ahora usted puede usar el Object Snap Tracking (Rastreo de Referencia de Objeto) Esta es una manera de encontrar puntos de referencia y dibujar a partir de ellos Para realizar este ejercicio aseguacuterese de activar en Osnaps la referencia Midpoint (Punto Medio) Dibuje un rectaacutengulo con el comando RECTANGLE desde 00 hasta 43 Aseguacuterese que los botones Object Snap Tracking y Osnap ambos en la barra de estado estaacuten oprimidos Inicie el comando CIRCLE Mueva el puntero sobre la parte media de la liacutenea inferior del rectaacutengulo Usted debe ver una delgada liacutenea punteada proyectarse verticalmente a traveacutes del puntero Ahora mueva el puntero hacia la parte media de la liacutenea vertical derecha del rectaacutengulo Despueacutes al mover el puntero hacia el centro del rectaacutengulo debe ver las dos liacuteneas punteadas cruzarse Debe parecerse a lo siguiente
Una vez que vea ambas liacuteneas puede hacer clic donde se intersectan y asiacute el punto central del ciacuterculo coincidiraacute exactamente con el centro del rectaacutengulo Deacute al ciacuterculo un radio de 1 Este es un ejemplo muy simple pero cuando comience a dibujar figuras maacutes complejas esta seraacute una uacutetil herramienta para dominar Object Tracking funcionaraacute con cualquier referencia Osnap que sea invocada Propiedades de Objeto Ahora que ha aprendido coacutemo dibujar objetos y tambieacuten a modificarlos utilizando comandos especiales necesita conocer otra forma de cambiar las propiedades de un objeto Por ejemplo suponga que ha cometido un error tipograacutefico en el texto que ha introducido Podriacutea borrar el bloque de texto y volverlo a crear o podriacutea hacer doble clic sobre eacutel y simplemente corregir el error Este meacutetodo representa una herramienta que le ayudaraacute de una manera muy importante con su trabajo en CAD NO VUELVA A DIBUJAR EL OBJETO - SOacuteLO CAMBIE SUS PROPIEDADES Existen algunas cuantas maneras de ver y cambiar las propiedades de un objeto La primera que citareacute consiste en utilizar el comando PROPERTIES
Accioacuten Icono Resultado
_______________________________________________________________________________________34 REPRESENTACION ASISTIDA-2D Prof Inga Cecilia Nicasio
Propeties
Muestra las propiedades del objeto en la Paleta de Propiedades (Properties Palette)
Este meacutetodo es bastante sencillo ademaacutes es la forma maacutes expliacutecita de ver las propiedades Dibuje una liacutenea (line) desde (cualquier punto) hasta (cualquier punto) y oprima (ENTER) Esta es la uacutenica ocasioacuten en que no le pedireacute que utilice coordenadas especiacuteficas ) Ahora seleccione el objeto haciendo clic sobre eacutel y oprima el icono Properties Una vez hecho esto deberaacute ver la paleta de propiedades en la cual se muestran todos los paraacutemetros que definen esa liacutenea
Lo que aquiacute se muestra es la paleta completa Antes de que fije su atencioacuten en las propiedades tome un momento para examinar la paleta en su totalidad Esta representa un concepto nuevo en las versiones recientes de AutoCAD Dado que ocupa una gran cantidad de espacio en su pantalla usted tiene la posibilidad de cerrarla completamente (con la X en la parte superior) o mostrarla y ocultarla a voluntad (mediante las flechas en la parte inferior) para su uso en el futuro AutoCAD se vale de ella para mostrar informacioacuten en diversas ocasiones Ahora observe las propiedades que se muestran en la paleta Veraacute que se muestran los valores en cada eje para cada extremo de la liacutenea (por ejemplo para el punto inicial Start X y Start Y) Si desea cambiar la ubicacioacuten de la coordenada en el eje X del punto inicial haga clic en la casilla de edicioacuten Start X introduzca la nueva coordenada y oprima ENTER Tambieacuten puede elegir la nueva coordenada directamente en la pantalla para lo cual debe hacer clic en el pequentildeo icono que se halla a la derecha de la casilla de edicioacuten Mire la paleta detenidamente Borre la primera liacutenea (Erase) que habiacutea creado luego dibuje otra (line) y muestre las propiedades de esta nueva liacutenea Deberaacute observar valores distintos en las casillas de la paleta Borre la liacutenea (erase) y dibuje un ciacuterculo (comando circle) Muestre las propiedades y veraacute campos diferentes Los paraacutemetros del punto inicial (Start) han sido sustituidos por los del Centro (Center X) Las propiedades que se muestran son especiacuteficas del objeto que ha seleccionado Ahora dibuje una liacutenea junto al ciacuterculo Seleccione ambos haciendo clic en uno y luego sobre el otro Muestre las propiedades haciendo clic en el icono Veraacute una lista de propiedades maacutes corta que antes Esta lista incluiraacute las propiedades que son comunes a ambos objetos como la capa color etc Intente algo diferente Borre todo y cierre la paleta de propiedades Dibuje un ciacuterculo y seleccioacutenelo Haga clic con el botoacuten secundario sobre la pantalla y elija la opcioacuten Properties del menuacute como se muestra a continuacioacuten
_______________________________________________________________________________________35 REPRESENTACION ASISTIDA-2D Prof Inga Cecilia Nicasio
Apareceraacute la misma paleta en el mismo lugar en que la cerroacute anteriormente OTROS OBJETOS Hasta ahora ha visto coacutemo puede observar y editar las propiedades de los objetos que ha dibujado Esos meacutetodos funcionaraacuten con cualquier objeto iquestPero queacute pasa con otros objetos iquestExistiraacuten meacutetodos maacutes sencillos para editar sus propiedades iexclClaro que siacute Introduzca una liacutenea de texto como lo hizo en la Leccioacuten 1-8 Muestre las propiedades tal como lo hizo en los ejemplos anteriores Nuevamente observe los diversos campos que muestra la paleta Intente lo siguiente haga Doble Clic directamente sobre el texto
Ahora puede cambiar el texto para luego oprimir OK este representa un meacutetodo mucho maacutes sencillo para cambiar una propiedad especiacutefica del objeto sin modificar ninguna otra Aunque tambieacuten pudo haber cambiado el texto desde la paleta de propiedades este meacutetodo demuestra ser maacutes raacutepido Cambiando Capas En ocasiones usted dibujaraacute un objeto y luego se daraacute cuenta que estaacute en la capa equivocada Para cambiar la capa de un objeto puede abrir la paleta de propiedades o tambieacuten puede seguir este sencillo consejo Cree una nueva capa (como lo ha hecho en la Leccioacuten 1-8) y noacutembrela LINES No la convierta en la capa actual Dibuje una liacutenea sobre la capa 0 Ahora elija la liacutenea y mueva el puntero hacia la parte superior de la pantalla donde se hallala lista de capas En esta lista veraacute todas las capas disponibles elija la que lleva por nombre LINES luego oprima ESC
Muestre las propiedades de la liacutenea y veraacute que la liacutenea ahora se encuentra en la capa LINES Este es un meacutetodo que utilizaraacute con frecuencia asiacute que es conveniente que lo aprenda y domine Conclusioacuten Ahora tiene las habilidades necesarias para cambiar las propiedades de cualquier objeto que dibuje Existen varias formas de hacerlo pero se daraacute cuenta que algunos meacutetodos son maacutes sencillos Asiacute que recuerde una vez que ha dibujado algo usted puede modificarlo o puede modificar sus propiedades Soacutelo en raras ocasiones es maacutes sencillo borrar el objeto y volver a dibujarlo
_______________________________________________________________________________________36 REPRESENTACION ASISTIDA-2D Prof Inga Cecilia Nicasio
Esta leccioacuten seraacute un repaso del Primer Nivel Aunque le sea difiacutecil creerlo si usted entiende los comandos ensentildeados en el primer nivel entonces ya entiende casi todos los comandos maacutes comunes que se usan en AutoCAD (en cualquier versioacuten) En esta leccioacuten usted dibujaraacute la vista en planta de una oficina Hay dos planos distintos para escoger el primero es una pequentildea sala de coacutemputo el segundo es el plano de una oficina de mayor tamantildeo y que se ofrece en dos versiones una en Sistema Ingleacutes y otra en Sistema Meacutetrico Elija el proyecto con el que se sienta maacutes coacutemodo Haga clic en los siguientes iconos para ver los proyectos
PROYECTO IMAGEN GIF ARCHIVO AUTOCAD DWG
Opcioacuten 1 - Sala de Coacutemputo
Opcioacuten 2 - Oficina
Opcioacuten 3 - Oficina (Sistema Meacutetrico)
Puede llevar a cabo los 3 si asiacute lo desea la Opcioacuten 1 es el proyecto maacutes simple si desea comenzar con lo sencillo Lo primero que debe hacer es configurar su dibujo Existen algunos pasos baacutesicos para abordar TODO dibujo que usted pretenda hacer en CAD Aseguacuterese de tener la capacidad para dibujarlo Vea si hay algo en el dibujo que usted no sea capaz de reproducir Tambieacuten debe asegurarse de contar con toda la informacioacuten que necesita para elaborar el dibujo Una sola acotacioacuten faltante puede complicar el dibujo en su totalidad Advierta queacute unidades son utilizadas iquestSon de tipo Arquitectoacutenico Decimal Estaacutendar Meacutetrico Necesitaraacute saber esto para establecer las unidades del dibujo iquestQueacute aacuterea se necesita Tal vez usted desee establecer el aacuterea de dibujo inicial (o liacutemites) iquestQueacute capas necesitaraacute para comenzar Recuerde que siempre puede agregar maacutes o borrar las que no necesita Una vez que tiene esta informacioacuten baacutesica puede comenzar Como puede ver tiene un poco de trabajo que hacer antes de dibujar la primera liacutenea Adquiera el buen haacutebito de comenzar sus dibujos apropiadamente y no con la actitud de que siempre puede iexclcorregirlo despueacutes Si usted tiene un dibujo prototipo (o plantilla) previamente configurado uacuteselo Si siente que estaraacute haciendo este tipo de dibujos frecuentemente haga un dibujo plantilla despueacutes de haber establecido todos los paraacutemetros que necesita Esto se hace guardando el archivo con la extensioacuten DWT Este es el estaacutendar para los archivos de plantilla en AutoCAD AutoCAD tambieacuten tiene una gran coleccioacuten de plantillas para que usted comience a trabajar de inmediato Puede encontrarlas por medio del cuadro de diaacutelogo New Drawing Una vez que ha configurado los paraacutemetros de su dibujo piense en coacutemo va a dibujarlo Debe comenzar con los elementos maacutes baacutesicos Recuerde que es como construir una estructura Comience con la cimentacioacuten y agregue maacutes detalles mientras avanza el proyecto Observe los muros exteriores y comience ahiacute Despueacutes dibuje los muros interiores Dibuje maacutes detalles como la abertura de las puertas puertas ventanas etc Termine dibujando el mobiliario Sea cuidadoso con las dimensiones porque si comete un error al principio este provocaraacute problemas MAYORES posteriormente mientras sigue con su dibujo Una regla general que yo sigo con cada proyecto es dibujarlo tal como yo lo construiriacutea Este sencillo enfoque le daraacute un punto de partida para cualquier proyecto en cualquier disciplina Los dos primeros proyectos estaacuten disentildeados utilizando unidades en el Sistema Ingleacutes (Imperial) con longitudes tipo Arquitectoacutenico (Architectural por ejemplo 3-6) en oposicioacuten a las unidades meacutetricas
_______________________________________________________________________________________37 REPRESENTACION ASISTIDA-2D Prof Inga Cecilia Nicasio
Al igual que en las Lecciones Anteriores inicie AutoCAD y un nuevo dibujo a traveacutes del menuacute File gt New Veraacute un cuadro de diaacutelogo que le pide elegir una plantilla para utilizar (como se muestra a continuacioacuten)
Para establecer un dibujo como plantilla realice el procedimiento que utilizoacute en el Nivel 1 excepto que estableceraacute todos los paraacutemetros que necesitaraacute para sus dibujos Entre ellos se incluyen capas estilos de texto estilos de acotacioacuten unidades aacuterea y posiblemente un cuadro de tiacutetulo Hecho lo anterior ya estaacute listo para comenzar a dibujar Para los Dibujos en Sistema Ingleacutes (Sala de Coacutemputo y Oficina) Inicie un nuevo dibujo y use la plantilla acaddwt Establezca las unidades tecleando DDUNITS y asignando el valor Length Type (Tipo de Longitud) como Architectural (Arquitectoacutenico) A continuacioacuten defina la escala de las acotaciones tecleando DIMSCALE cuando se le solicite el valor teclee 48 (se diraacute maacutes a este respecto en una leccioacuten posterior) Esto agranda las acotaciones para hacer juego con su dibujo Ahora configure el texto de las acotaciones para leerlas en estilo Arquitectoacutenico Para hacerlo teclee DDIM y oprima el botoacuten Modify (Modificar) Haga clic en la pestantildea Primary Units (Unidades Primarias) Su cuadro de diaacutelogo debe verse asiacute en este momento
Cambie el valor de Unit Format (Formato de Unidad) a Architectural (Arquitectoacutenico) oprima OK y despueacutes cierre el cuadro de diaacutelogo para regresar a su aacuterea de dibujo Si lo desea justo ahora puede guardar este dibujo como una plantilla (detalles en esta leccioacuten) Plan para dibujar el Proyecto de Oficina en Sistema Meacutetrico Seraacute similar a los pasos anteriores con los siguientes cambios Inicie un nuevo dibujo y use la plantilla acadiso (como se mostroacute en el cuadro de diaacutelogo anterior) No necesita cambiar las unidades pero modifique el valor de DIMSCALE a 10 iquestDoacutende comenzar
_______________________________________________________________________________________38 REPRESENTACION ASISTIDA-2D Prof Inga Cecilia Nicasio
En estos proyectos comience con los muros exteriores Generalmente yo utilizo el meacutetodo de compensar (Offset) y luego recortarextender (TrimExtend) Por ejemplo cuando tenga un muro establecido puede compensarlo (offset) hasta el siguiente y despueacutes seguir desde ahiacute Por supuesto existen muchos caminos para dibujar el mismo proyecto Una vez que haya dibujado el plano baacutesico acoacutetelo (remiacutetase a la Leccioacuten 1-8) En una leccioacuten posterior agregaraacute un cuadro de tiacutetulo utilizando el Espacio de Papel (Paper Space) A partir de este plano estaraacute agregando computadoras y otros accesorios a los escritorios al avanzar en el curso Layout Tabs Espacio de Papel y Espacio de Modelo En el Nivel 1 usted imprimioacute su proyecto usando el Espacio de Modelo Esta leccioacuten le mostraraacute la manera preferida para imprimir sus dibujos En AutoCAD existen dos espacios de trabajo distintos el Espacio de Modelo y el Layout o Espacio de Papel Piense en el Espacio de Modelo como aquel donde usted dibuja su proyecto Piense en las Layout Tabs como aquellas desde donde imprime su dibujo o lo plasma en papel Las siguientes imaacutegenes representan una explicacioacuten visual de estos conceptos Nota acerca de la terminologiacutea utilizada en esta Leccioacuten Despueacutes de la versioacuten AutoCAD R14 el teacutermino Paper Space (Espacio de Papel) fue reemplazado por Layout Estos teacuterminos son intercambiables AutoCAD 2000 trajo consigo otras mejoras a esta caracteriacutestica Ahora usted puede tener varias layouts puede nombrarlas puede cambiar su secuencia y otras cosas maacutes iquestQueacute es una Layout Una layout es una paacutegina que le permite configurar la impresioacuten de su dibujo Debajo se observa una muestra de la apariencia que tiene una layout (una muy simple)
El dibujo en planta y las acotaciones (arriba) fueron creadas en el ESPACIO DE MODELO con una escala de 11 Los muros fueron dibujados con longitud de 30 o maacutes El cuadro de tiacutetulo y el viewport fueron creados en una LAYOUT TAB ESPACIO DE PAPEL con una escala de 11 El marco del dibujo mide 8-12 x 11 pulgadas El viewport es una ventana hacia el Espacio de Modelo En la siguiente imagen el viewport se muestra con un rectaacutengulo negro y dentro de eacutel se representa su contenido El contenido del viewport se puede ajustar para llenar toda su superficie o (preferentemente) para obedecer a una escala de dibujo especiacutefica (pe 1=1) Debajo se observa un ejemplo de la distribucioacuten que tendraacute la impresioacuten para ser trazada desde una Layout Tab
_______________________________________________________________________________________39 REPRESENTACION ASISTIDA-2D Prof Inga Cecilia Nicasio
Esta imagen conceptual ilustra la relacioacuten existente entre el Espacio de Modelo y un Layout Imagine que el Espacio de Papel estaacute encima del espacio de modelo Para poder ver a traveacutes de eacutel lo que hay en el espacio de modelo usted tiene que crear un viewport (usando el comando MV) (Piense en el viewport como una ventana) Tan pronto como crea el viewport la ventana se cierra y dentro de ella se observa su dibujo en toda su extensioacuten Usted puede ver a traveacutes del viewport pero no puede tocar nada de lo que se encuentra en el espacio de modelo Para tener acceso a los objetos que se encuentran en el espacio de modelo desde el espacio de papel debe entrar al viewport tecleando MS ltENTERgt Esto hace que la ventana se abra para permitirle el acceso Teclee PS ltENTERgt para cerrarla nuevamente Tal vez se esteacute preguntando por queacute no puede simplemente imprimir desde el espacio de modelo Puede hacerlo y mucha gente lo hace asiacute Pero la ventaja de imprimir desde el espacio de papel es que usted puede tener varias disposiciones a partir de un solo dibujo Puede incluso agregar vistas de detalle sin tener que copiar y ajustar la escala de su geometriacutea Esta caracteriacutestica ha sido modificada radicalmente en AutoCAD 2000 hacieacutendola mucho maacutes versaacutetil Ahora usted puede tener muacuteltiples paacuteginas (layout tabs) para organizar sus impresiones (u hojas) Por lo regular a menos que usted esteacute trabajando para una compantildeiacutea anticuada vaacutelgase de esta poderosa herramienta llamada Layouts Para alternar entre ambos espacios de trabajo usted puede hacer clic sobre la pestantildea de la layout que desee y tambieacuten sobre la pestantildea del espacio de modelo para seguir dibujando Tambieacuten puede teclear el comando TILEMODE y asignar el valor 0 para paper space y 1 para model space Cuando lo haga se daraacute cuenta que el icono del UCS en la esquina inferior izquierda cambia por un icono triangular Este nuevo icono confirma que se encuentra en el espacio de papel
Espacio de Modelo (UCS) gtgt
Pestantildea Layout (Espacio de Papel)gtgt
Cuando se encuentra en el espacio de papel usted puede dibujar o insertar un cuadro de tiacutetulo En el espacio de papel usted sigue dibujando con escala 11 Comience este ejercicio dibujando un sencillo marco y cuadro de tiacutetulo (muestra) en la pestantildea que lleva el nombre Layout 1 Aseguacuterese de dibujarlos con escala 11 Una vez que su cuadro de tiacutetulo estaacute dibujado puede crear un viewport flotante Esto es una ventana que da hacia su espacio de modelo Para crear un viewport teclee MV (por Make Viewport) y elija dos puntos tal como si dibujara un rectaacutengulo Ocupe tanto espacio dentro del marco como sea posible (sin interferir con el cuadro de tiacutetulo por supuesto ) Tan pronto como crea el viewport veraacute en eacutel todo lo que ha dibujado en el espacio de modelo mostrado en toda su extensioacuten Lo siguiente que necesita hacer es ajustar la escala en el viewport para obtener una impresioacuten precisa Para ello debe entrar a su viewport Esto se hace ya sea tecleando MS (por model space) o haciendo clic en el botoacuten con la etiqueta PAPER (la cual cambiaraacute a Model) que se encuentra en la barra de estado En versiones maacutes actuales de AutoCAD como 2005 tambieacuten puede hacer doble clic en el viewport Notaraacute que el ya familiar icono del WCS aparece en la esquina inferior izquierda de el viewport Si tiene maacutes de un viewport en la pantalla haga clic sobre aquel que desea ajustar a la escala u oprima CTRL+R para alternar entre ellos hasta alcanzar el que desea Para ajustar la escala del contenido del viewport use el comando ZOOM Oprima Z ltENTERgt Ahora debe decirle a AutoCAD a queacute escala desea que se muestre el contenido del viewport Esta coincide con la escala a la que usted imprimiraacute
ESCALA DE IMPRESIOacuteN INTRODUZCA
frac14 = 1 148XP
frac34 = 1 348XP
frac12 = 1 124XP La tabla anterior le muestra algunos ejemplos de escalas Elija frac14 = 1 por ejemplo Primero recuerde que 1=12 Si multiplica 12 por 4 obtiene 48 Por lo tanto esta escala seraacute 148 o en otras palabras su modelo en papel seraacute 148avo del tamantildeo real Para hacer que AutoCAD aplique esta escala al viewport debe teclear 148XP Esto significa 148 veces (X) en relacioacuten al espacio de papel (P) Determinar la escala que necesita implica algunos caacutelculos Puede ver cuaacuteles son los alcances en el espacio de modelo y despueacutes ver cuaacutel es el tamantildeo de su viewport Tambieacuten puede usar el meacutetodo de prueba y error para encontrar la escala que ajusta mejor el dibujo en su viewport Esto puede ser a veces maacutes raacutepido que hacer caacutelculos Para resumir he aquiacute los pasos baacutesicos necesarios para usar Layouts (Espacio de Papel) Termine su dibujo (con acotaciones) en el espacio de modelo Cambie al espacio de papel TILEMODE a 0 o haga clic en la pestantildea Layout
_______________________________________________________________________________________40 REPRESENTACION ASISTIDA-2D Prof Inga Cecilia Nicasio
Agregue un cuadro de tiacutetulo Cree un viewport usando el comando MVIEW (MV) Entre a su viewport tecleando MS(o haga doble clic en el viewport) Haga un acercamiento utilizando una proporcioacuten especiacutefica tecleando Z ltENTERgt ______XP ltENTERgt Abandone el viewport tecleando PS y regrese al espacio de papel Una cosa muy importante a recordar es que debe utilizar el espacio de papel uacutenicamente para imprimir No modifique su modelo en el espacio de papel Regrese al verdadero espacio de modelo para cualquier edicioacuten que necesite realizar Asimismo no dibuje objetos que pertenezcan al dibujo en la pantalla de Layout Para practicar estos conceptos abra uno de los dibujos que hizo en la Leccioacuten 2-1 Cambie al espacio de papel Dibuje o inserte un cuadro de tiacutetulo Si no tiene ninguno puede encontrar un buen cuadro de tiacutetulo de 11x17 (tamantildeo B) en su carpeta Support de AutoCAD (nombre de archivo ANSI_BDWG) Inseacutertelo y cree un viewport Entre al viewport y especifique la escala tal como se explicoacute anteriormente Regrese al espacio de papel e imprima utilizando los paraacutemetros EXTENTS SCALE 1=1 10 Consejos sobre Viewports Puede crear maacutes pestantildeas de Layout haciendo clic con el botoacuten secundario del ratoacuten sobre una pestantildea existente y eligiendo la opcioacuten New Layout Puede cambiar el nombre de una pestantildea haciendo clic secundario sobre ella y escogiendo la opcioacuten Rename Puede crear viewports con diversas figuras creando primero el objeto y despueacutes usando el comando MV con la opcioacuten Object (Objeto) Tambieacuten puede elegir acotar en el Layout Esto puede ser muy conveniente en AutoCAD 2005 Dimscale vale 1 y todas sus acotaciones son uniformes Intente esto en un dibujo de muestra AutoCAD ajustaraacute la acotacioacuten al tamantildeo de el objeto en el viewport Puede modificar el tamantildeo de los viewports con los comandos de modificacioacuten comunes y con los grips Ponga viewports en la capa llamada DEFPOINTS (creada por las acotaciones) y no trazaraacuten Para encontrar raacutepidamente el factor de aumento de su viewport aplique sobre eacutel el comando LIST Puede bloquear y desbloquear viewports usando el comando MV con la opcioacuten L Puede congelar (apagar) capas en cualquier viewport Ahora puede hacer que sus viewport impriman dibujos en 3D con estilos de malla de alambre liacuteneas ocultas y vistas render - iexclesto es grandioso
BLOQUES En esta leccioacuten seraacute introducido el concepto de bloques Por definicioacuten un BLOQUE es una coleccioacuten de entidades simples (liacuteneas arcos ciacuterculos texto etc) que forman una entidad maacutes compleja la cual normalmente representa un objeto en el mundo real por ejemplo una silla una ventana una computadora etc Existen varias ventajas al utilizar bloques entre las principales estaacuten Un bloque es una sola entidad Esto significa que puede modificar (mover copiar rotar) un bloque al seleccionar tan solo un objeto de los que contiene Puede reunir una biblioteca de bloques que contenga aquellas partes que usted necesita constantemente en su trabajo cotidiano Estos bloques pueden ser almacenados en una carpeta separada e incluso en una red de modo que todos los dibujantes tengan acceso a ellos El utilizar bloques puede ayudar a mantener el tamantildeo de su archivo en un valor miacutenimo AutoCAD almacena las definiciones del bloque en su base de datos Cuando usted inserta un bloque AutoCAD soacutelo almacena el nombre del bloque su ubicacioacuten (punto de insercioacuten) escala y rotacioacuten Esta ventaja se hace evidente en un dibujo grande Si necesita cambiar algo puede redefinir el bloque Por ejemplo digamos que dibuja una silla y la convierte en un bloque Despueacutes se le informa que el tamantildeo de la silla ha cambiado Puesto que usted utilizoacute un bloque puede redefinirlo y todas las sillas son actualizadas automaacuteticamente De otra forma si usted hubiera dibujado (o copiado) 100 sillas en su dibujo tendriacutea que modificar manualmente cada una
_______________________________________________________________________________________41 REPRESENTACION ASISTIDA-2D Prof Inga Cecilia Nicasio
Los bloques tambieacuten pueden contener informacioacuten no graacutefica Es decir objetos de texto llamados atributos Por ejemplo suponga que ha hecho bloques de diferentes tipos de sillas Puede agregar al bloque informacioacuten referente al fabricante costo peso etc Esta informacioacuten permanece con el bloque pero tambieacuten puede ser extraiacuteda hacia una base de datos u hoja de caacutelculo Esto seriacutea uacutetil por ejemplo para compilar una lista de materiales Los atributos pueden ser visibles o invisibles en su dibujo Otro buen uso de los atributos podriacutea ser un cuadro de tiacutetulo Incluso puede agregar faacutecilmente viacutenculos de internet a bloques de modo que usted pueda conectar un bloque a una paacutegina en un cataacutelogo en liacutenea de un proveedor Usted puede crear dos tipos de bloque bloques considerados internos a su dibujo actual y aquellos llamados externos o que estaacuten guardados en un archivo separado Para crear cada tipo de bloque se utilizan comandos diferentes Estos son los comandos que usted necesitaraacute para utilizar bloques en esta leccioacuten
COMANDO Icono Resultado
Bmake B
Crea un bloque a partir de entidades separadas (interno al dibujo actual)
Wblock W Ninguno Crea un bloque y lo escribe (guarda) en un archivo (externo)
Insert I
Inserta un bloque (sea interno o externo)
Para esta tarea usaraacute cualquiera de los dibujos en planta que elaboroacute en la Leccioacuten 2-1 Abra el dibujo Haga un acercamiento (Zoom) a una zona de la habitacioacuten cercana a un escritorio Cree una nueva capa llamada COMPUTERS (recuerde que teclear LA invoca el cuadro de diaacutelogo para Capas) y haga que sea la capa actual (Make current) Dibuje la computadora como se muestra a continuacioacuten No tiene que acotarla
Ejecute el comando BLOCK ya sea tecleando B o usando el menuacute o el icono Veraacute un cuadro de diaacutelogo que se parece al mostrado a continuacioacuten (Algunas versiones de AutoCAD tendraacuten un cuadro de diaacutelogo ligeramente distinto con opciones diferentes No obstante introduzca la informacioacuten del mismo modo)
_______________________________________________________________________________________42 REPRESENTACION ASISTIDA-2D Prof Inga Cecilia Nicasio
1 Lo primero que debe hacer es dar un nombre a su bloque Escriba COMPUTER en la casilla de edicioacuten ubicada junto a la leyenda Name 2 Ahora necesita escoger un punto de insercioacutenbase Haga clic en el botoacuten Pick Point y despueacutes elija el punto medio de la liacutenea inferior Aseguacuterese de que la opcioacuten Retain (Conservar) del cuadro de diaacutelogo estaacute seleccionada (esto mantendraacute sus objetos en pantalla como objetos individuales) 3 Despueacutes debe seleccionar los objetos para su bloque Haga clic en el botoacuten Select Objects luego elija todas las partes que forman la computadora y presione ltENTERgt cuando termine 4 Ahora elija las unidades que utilizoacute para crear los objetos originales 5 Este paso es opcional puede agregar una descripcioacuten aquiacute Esto es beneficioso si estaacute creando partes especiacuteficas como un motor y desea agregar unas cuantas especificaciones raacutepidas 6 Finalmente clic en el botoacuten OK y el cuadro de diaacutelogo se cierra Pareceraacute que nada sucedioacute pero el archivo de dibujo ahora contiene una Definicioacuten de Bloque para una Computadora Enhorabuena usted ha creado su primer bloque Ahora que ha creado un bloque es hora de aprender a insertarlo Inicie el comando Insert tecleando I ltENTERgt Veraacute el siguiente cuadro de diaacutelogo en la pantalla
Por omisioacuten todas las opciones que necesita estaacuten seleccionadas Puesto que soacutelo tiene un bloque en su dibujo su nombre es mostrado Confirme que la opcioacuten Insertion Point - Specify On-screen (Punto de Insercioacuten - Especificar en pantalla) estaacute seleccionada y que la opcioacuten Explode (Explotar) no estaacute marcada Del mismo modo la opcioacuten Scale - Specify On-screen (Escala - Especificar en pantalla) tampoco debe estar seleccionada Luego presione el botoacuten OK Haga clic en cualquier punto sobre su pantalla y veraacute aparecer el bloque Ahora inserte una computadora en cada escritorio de su dibujo Tambieacuten puede copiar el bloque en lugar de insertarlo en cada ocasioacuten pero aseguacuterese de que ha aprendido coacutemo insertar bloques Copie el siguiente dibujo de una silla
Esta vez crearaacute un bloque externo utilizando el comando wblock La diferencia con el anterior es que el bloque se convertiraacute en un archivo de dibujo separado y externo que puede usarse en otros dibujos de CAD En el siguiente cuadro de diaacutelogo veraacute que tiene casi las mismas opciones del bloque anterior Pero en lugar de dar un nombre al bloque como lo hizo antes debe dar un nombre de archivo y su ubicacioacuten en una carpeta especiacutefica
_______________________________________________________________________________________43 REPRESENTACION ASISTIDA-2D Prof Inga Cecilia Nicasio
Aseguacuterese de guardar el bloque en una direccioacuten congruente y de darle un nombre suficientemente descriptivo Cuando desea insertar un bloque externo utiliza el mismo comando Insert tal como lo hizo antes y utiliza el botoacuten Browse para navegar hacia la carpeta en donde guardoacute su bloque Inseacutertelo del mismo modo que lo hizo con el bloque anterior Coloque algunas sillas en el frente de los escritorios en su dibujo y giacuterelas (Rotation) cuando sea necesario Ahora ha creado un par de bloques El proceso para crear cualquier otro bloque a partir de objetos de dibujo es el mismo Si quiere un poco maacutes de praacutectica dibuje maacutes objetos y cree bloques a partir de su geometriacutea Si desea ver coacutemo actualizar un bloque modifique el bloque de la computadora encogiendo la parte superior del monitor a 8 Ahora cree un nuevo bloque usando el mismo nombre que teniacutea (COMPUTER) Despueacutes de haber redefinido el bloque todos sus bloques de computadora en el dibujo se actualizaraacuten a la nueva definicioacuten Este es un buen ejemplo de coacutemo los bloques le ahorran tiempo En una situacioacuten real en su trabajo las especificaciones originales de la computadora podriacutean haber cambiado de grandes monitores CRT (Tubo de Rayos Catoacutedicos) a pantallas planas y usted necesitariacutea cambiarlas todas Utilizando el concepto de bloques esto se logra maacutes faacutecilmente que modificando un objeto a la vez Recuerde que los bloques son poderosas herramientas por las razones que se mencionaron al principio En cualquier disciplina donde utilice el CAD usted los utilizaraacute ATRIBUTOS Hasta ahora utilizando AutoCAD usted ha creado geometriacutea liacuteneas ciacuterculos etc Tambieacuten ha agregado cosas como textos y acotaciones Todos estos elementos pueden hacerse a mano entonces iquestqueacute maacutes tiene el CAD para ofrecer Como se mencionoacute al principio del Nivel 1 AutoCAD tambieacuten es una base de datos La mayor parte de la base de datos contiene la informacioacuten necesaria para reproducir lo que usted ha dibujado pero tambieacuten puede agregar informacioacuten no graacutefica Una de las maneras maacutes sencillas de agregar este tipo de informacioacuten es usar atributos Un atributo es texto que puede ser unido a un bloque para comunicar maacutes informacioacuten de la que transmite la geometriacutea del bloque por siacute misma Como ejemplo observe los dos dibujos que se muestran a continuacioacuten El primero muestra algunas liacuteneas y arcos que podriacutean ser cualquier cosa
En el segundo se observa la misma geometriacutea pero con sus atributos a la vista de modo que puede ver claramente queacute representan las figuras
Las imaacutegenes anteriores representan un sofaacute Los atributos describen el nombre del fabricante el nuacutemero de modelo color y costo Con base en este ejemplo ahora puede ver que AutoCAD dispone de una uacutetil herramienta para representar maacutes que simples geometriacuteas Este ejemplo muestra informacioacuten acerca del mobiliario en una oficina Una vez que ha dibujado la vista en planta podriacutea insertar bloques de muebles que tengan informacioacuten acerca del fabricante precio peso y otros datos que pudiera necesitar Esta informacioacuten puede luego ser extraiacuteda de AutoCAD y usarse en una hoja de caacutelculo u otro programa que pueda generar una Lista de Materiales Tambieacuten puede usar programas personales para usarlos en el dibujo CAD En esta leccioacuten crearaacute atributos y los uniraacute al bloque de la computadora que hizo anteriormente Como todo aquello que usted hace en AutoCAD existen algunos pasos especiacuteficos a seguir cuando trabaja con atributos Primero tiene que definir (o crear) el atributo Despueacutes crearaacute el bloque junto con sus atributos Finalmente cuando inserte el bloque introduciraacute la informacioacuten especiacutefica Muchos de los comandos que utilizaraacute son difiacuteciles de recordar al principio Tal vez le sea maacutes sencillo utilizar iconos (aunque los iconos son similares) En este caso los menuacutes son una buena opcioacuten porque usted puede ver exactamente queacute comando es el que va a ejecutar
COMANDO Icono Resultado
DDATTDEF ATT
Crea una definicioacuten de atributo
DDATTE ATE
Edita el contenido de un atributo existente
Block Bmake
Crea un bloque a partir de entidades y atributos separados
_______________________________________________________________________________________44 REPRESENTACION ASISTIDA-2D Prof Inga Cecilia Nicasio
ATTDISP Ninguno Oculta o muestra los atributos
EATTEXT
Extrae los atributos mediante un asistente
Abra los dibujos en planta que dibujoacute anteriormente con los bloques de computadora en la Leccioacuten 2-5 Inserte un bloque de computadora y luego exploacutetelo (esto es teclee X ltENTERgt y seleccione el bloque luego presione ltENTERgt) Inicie el comando para definicioacuten de atributos ATT (o) ATTDEF (o) DDATTDEF (AutoCAD ha conservado los comandos de versiones anteriores en las versiones nuevas) Observe el siguiente cuadro de diaacutelogo Llene las casillas justo como en el ejemplo Aseguacuterese de ajustar la altura del texto si es necesario
Lo que acaba de hacer es dar al atributo su definicioacuten un nombre (tag) un mensaje para ayudar al usuario al introducir la informacioacuten y un valor (por omisioacuten) Una vez que todo ha sido introducido haga clic en OK Cuando regrese a su pantalla de dibujo debe elegir el punto de insercioacuten del atributo elija un punto cercano a la mitad del bloque de computadora Hecho lo anterior el cuadro de diaacutelogo aparece nuevamente presione OK El atributo ha sido creado Ahora agregue los siguientes atributos del mismo modo excepto que en vez de elegir un punto de insercioacuten cada vez seleccione la opcioacuten Align below previous attribute (Alinear debajo del atributo anterior)
TAG PROMPT VALUE
MONITOR iquestCuaacutel es el TAMANtildeO DEL MONITOR XX
HDD iquestQueacute capacidad tiene el Disco Duro XXXGB
RAM iquestCuaacutenta RAM estaacute instalada XXXMB
STATION iquestQueacute estacioacuten es esta XXX Una vez que ha creado todos los atributos usted debe tener algo como esto
Ahora crearaacute un bloque que incluya todos los atributos anteriores Ejecute el comando BLOCK Creacuteelo como se mostroacute en la leccioacuten anterior Cuando se le pregunte el nombre del bloque asiacutegnele el siguiente COMP-AT Cuando elija los objetos que forman el bloque tambieacuten seleccione los atributos Inserte el bloque y se abriraacute un cuadro de diaacutelogo donde puede introducir los valores para los campos (tags) Se le pediraacute dar respuesta a las preguntas (prompt) que usted definioacute en cada uno de los atributos Command I INSERT Specify insertion point or [ScaleXYZRotatePScalePXPYPZPRotate] Enter attribute values iquestCuaacutel es la Velocidad del CPU ltXXX GHzgt 26 GHz iquestCuaacutel es el TAMANtildeO DEL MONITOR ltXXgt 21 iquestQueacute capacidad tiene el Disco Duro ltXXX Gbgt 200Gb
_______________________________________________________________________________________45 REPRESENTACION ASISTIDA-2D Prof Inga Cecilia Nicasio
iquestCuaacutenta RAM estaacute instalada ltXXX Mbgt 1024Mb iquestQueacute estacioacuten es esta ltXXXgt 104 Despueacutes de insertar el bloque e introducir toda la informacioacuten necesaria su bloque debe parecerse a este
Ahora al observar el dibujo puede ver exactamente de queacute tipo de computadora se trata y queacute estacioacuten es (ubicacioacuten) Queacute conveniente es ESO MOSTRAR ATRIBUTOS A veces usted no desea que los valores de los atributos se muestren (por ejemplo al imprimir) asiacute que puede apagarlos Esto puede hacerse tecleando el comando ATTDISP y despueacutes OFF Para encenderlos de nuevo teclee ATTDISP y ON No puede ser maacutes faacutecil EXTRAER ATRIBUTOS Asiacute que ahora se estaacute preguntando queacute puede hacer con toda esta informacioacuten Un dibujo hecho en CAD puede ser usado para seguir un inventario y exportar esos datos a otro archivo para ser utilizado por otras personas Tal vez el departamento de compras desea saber queacute debe incluir en su pedido basaacutendose en el disentildeo con el que usted estaacute trabajando Exportar los datos se ha vuelto MUCHO MAacuteS sencillo en las versiones recientes de AutoCAD Inicie el comando EATTEXT y veraacute el cuadro de diaacutelogo del asistente Acepte todos los valores por omisioacuten y oprima el botoacuten Next hasta llegar a este paso
Advierta que todos los atributos estaacuten seleccionados (incluyendo algunos que usted no desea) Haga clic en el botoacuten Uncheck All (Desmarcar todos) y elija soacutelo aquellos que desea extraer como es mostrado en la figura anterior Avance a traveacutes del asistente guarde los datos en un archivo tipo CSV y termine Usted puede ver los datos obtenidos en el Bloc de Notas o en alguacuten programa de hoja de caacutelculo como Excel (como se muestra abajo)
EDITAR ATRIBUTOS Desde luego en cualquier proyecto los datos siempre estaacuten sujetos a cambios En este ejemplo la compantildeiacutea puede decidir que no puede sufragar el costo de los monitores de 24 Usted puede cambiar faacutecilmente el valor de los atributos dentro de una sola insercioacuten de bloque haciendo doble clic sobre el bloque Esto abriraacute el siguiente
cuadro de diaacutelogo
_______________________________________________________________________________________46 REPRESENTACION ASISTIDA-2D Prof Inga Cecilia Nicasio
Recuerde que este meacutetodo soacutelo editaraacute el uacutenico bloque sobre el que hizo doble clic Si desea cambiar maacutes de un bloque a la vez con los MISMOS valores debe seleccionar los bloques en cuestioacuten despueacutes hacer clic con el botoacuten secundario del ratoacuten y escoger la opcioacuten Properties (Propiedades)
En este ejemplo diacute a todas las estaciones monitores de 17 (y debido a eso iexclsereacute odiado por los usuarios) Este es tan soacutelo un ensayo de la capacidad de AutoCAD Con dibujos y atributos maacutes complejos usted puede hacer maravillas POLILIacuteNEAS Una poliliacutenea es un objeto en AutoCAD que consiste de uno o maacutes segmentos de liacutenea (rectas o arcos) Un rectaacutengulo es un ejemplo de una poliliacutenea con el que usted ya estaacute familiarizado Como ha visto es un objeto que puede ser modificado y utilizado con mayor facilidad en comparacioacuten con cuatro liacuteneas separadas Las poliliacuteneas se crean usando el comando POLYLINE que puede invocarse tecleando PL en la liacutenea de comandos Para dibujar una poliliacutenea sencilla dibuacutejela como si usara el comando line La uacutenica diferencia es que se obtiene un solo objeto en vez de varios Las poliliacuteneas tienen algunas cualidades uacutenicas que las hacen muy uacutetiles Pueden tener ancho (constante o variante) Pueden consistir de arcos y liacuteneas Pueden ser editadas Pueden unirse Pueden ser explotadas en segmentos individuales
COMANDO Icono Resultado
Pline PL
Crea una poliliacutenea de arcos yo liacuteneas
Pedit PE
Edita objetos poliliacutenea
Cuando comience el comando se daraacute cuenta que hay varias opciones disponibles Command pl PLINE Specify start point Current line-width is 00000 Specify next point or [ArcHalfwidthLengthUndoWidth] Recuerde que siempre que desee elegir una opcioacuten debe oprimir la tecla correspondiente a la letra Mayuacutescula de dicha opcioacuten Para editar una poliliacutenea utilice el comando PEDIT (tambieacuten puede teclear PE) en la liacutenea de comandos Command pe PEDIT Select polyline or [Multiple] Enter an option [CloseJoinWidthEdit vertexFitSplineDecurveLtype genUndo] Una de las herramientas de edicioacuten maacutes comunes es la opcioacuten Join (J) Uacutesela para combinar dos o maacutes poliliacuteneas Otra herramienta importante es la opcioacuten Close Esta realmente cierra una poliliacutenea lo cual es diferente a tener dos extremos que coinciden en el mismo punto Se necesita una poliliacutenea cerrada para extruir en el espacio 3-D entre otras modificaciones Si utiliza la opcioacuten CL para terminar su poliliacutenea mientras dibuja automaacuteticamente seraacute cerrada La opcioacuten Spline permite dibujar una figura usando arcos yo liacuteneas rectas y despueacutes convertirlas en una curva fluida Cambiando el ancho de una poliliacutenea usted puede dar diferente apariencia a sus liacuteneas Observe los siguientes ejemplos y practique dibujando poliliacuteneas Experimente con algunas de las opciones disponibles
_______________________________________________________________________________________47 REPRESENTACION ASISTIDA-2D Prof Inga Cecilia Nicasio
A continuacioacuten se ve la muestra de un dibujo que usted puede reproducir usando una poliliacutenea Primero medite acerca de coacutemo lo dibujariacutea usando liacuteneas arcos y ciacuterculos
Es asiacute como se dibuja utilizando una poliliacutenea Command pl PLINE Specify start point ltelija un puntogt Current line-width is 00000 Specify next point or [ArcHalfwidthLengthUndoWidth] 5 Specify next point or [ArcCloseHalfwidthLengthUndoWidth] a Specify endpoint of arc or [AngleCEnterCLoseDirectionHalfwidthLineRadiusSecond ptUndoWidth] 2 Specify endpoint of arc or [AngleCEnterCLoseDirectionHalfwidthLineRadiusSecond ptUndoWidth] l Specify next point or [ArcCloseHalfwidthLengthUndoWidth] 5 Specify next point or [ArcCloseHalfwidthLengthUndoWidth] a Specify endpoint of arc or [AngleCEnterCLoseDirectionHalfwidthLineRadiusSecond ptUndoWidth] cl iquestRecuerda el concepto de Entrada de Distancia Directa DDE Comience por introducir su primer punto despueacutes (con el modo Ortho activo) mueva el puntero hacia la derecha y teclee 5 ltENTERgt luego A ltENTERgt para el arco y mueva su puntero hacia arriba e introduzca 2 ltENTERgt oprima L ltENTERgt (para volver a dibujar liacuteneas rectas) y mueva el puntero hacia la izquierda para despueacutes teclear 5 ltENTERgt de nuevo la opcioacuten para arcos (A ltENTERgt) y luego escriba CL para cerrar la poliliacutenea La figura estaacute completa ahora y usted puede compensarla (offset) agrandarlareducirla (scale) etc como un solo objeto En 3D tambieacuten podriacutea extruirla Las poliliacuteneas son uacutetiles intente utilizarlas siempre que sea posible En ocasiones puede dibujar el exterior de los muros de un edificio luego compensar la poliliacutenea al espesor de los muros y explotar ambos objetos para tener mayor versatilidad SOMBREADO El achurado en AutoCAD es una manera de llenar superficies de su dibujo con patrones predefinidos con la finalidad de representar ciertos materiales Comuacutenmente se hace en las vistas de seccioacuten (vistas de corte) A partir de AutoCAD 14 puede utilizar un relleno soacutelido para cubrir completamente superficies tales como los muros en un dibujo en planta Existen dos formas de achurado que puede utilizar Generalmente usted querraacute utilizar el comando BOUNDARY HATCH (Achurado de Frontera)
COMANDO Icono Resultado
Bhatch H
Cubre un aacuterea con un patroacuten predefinido
HatchEdit HE
Edita un Achurado existente
Dibuje un cuadrado de 10 unidades por lado y coloque en el centro un ciacuterculo de 2 de radio Inicie el comando para Achurado de Frontera tecleando H ltENTERgt Cuando comience el comando apareceraacute el siguiente cuadro de diaacutelogo
_______________________________________________________________________________________48 REPRESENTACION ASISTIDA-2D Prof Inga Cecilia Nicasio
Como es costumbre comience a evaluar el cuadro de diaacutelogo desde arriba hacia abajo Vamos a suponer que esta es la seccioacuten transversal de una pieza de acero por lo tanto elija el patroacuten de achurado predefinido con el nombre STEEL Ahora debe seleccionar el aacuterea que seraacute achurada Haga clic en alguacuten lugar dentro del cuadrado pero fuera del ciacuterculo y presione ltENTERgt Establezca el valor de escala (scale) del achurado a 6 Este es tan soacutelo un nuacutemero que funciona para este objeto Un nuacutemero mayor haraacute el achurado maacutes grande (tan grande que tal vez no pueda verlo) y un nuacutemero pequentildeo puede hacer que el achurado sea tan denso que incluso parezca soacutelido Haga que el achurado sea Asociado (Associative) esto significa que si usted ajusta el rectaacutengulo o el ciacuterculo el achurado se corregiraacute automaacuteticamente para adaptarse a las nuevas fronteras Finalmente presione el botoacuten Preview para ver si el resultado es lo que esperaba debe parecerse a la imagen siguiente
Advierta que AutoCAD reconocioacute el ciacuterculo que se encuentra en el centro y no trazoacute achurado sobre eacutel Si las liacuteneas tienen apariencia irregular no se preocupe es un asunto relacionado con el video Las impresiones seraacuten rectas y limpias Si desea editar el achurado la manera maacutes sencilla es dar doble clic sobre eacutel (si no puede hacerlo asiacute teclee HE ltENTERgt) Se abriraacute el mismo cuadro de diaacutelogo (casi el mismo) que utilizoacute para crear el achurado anteriormente Pruebe con diferentes paraacutemetros en el cuadro de diaacutelogo Hatch Edit (Editar Achurado) y observe la vista previa (Preview) de los resultados de sus experimentos Para ver queacute es la Asociacioacuten de Achurado elija el cuadrado (tenga cuidado de no seleccionar el achurado) y veraacute aparecer 4 cuadros uno en cada esquina Haga clic sobre alguno y arrastre una de las esquinas luego sueacuteltela Si el achurado es asociado se adaptaraacute a la nueva figura CONSEJOS Si estaacute utilizando un achurado soacutelido asiacutegnele el color BLANCO (WHITE) de este modo al imprimirse lo haraacute con un color negro soacutelido cualquier otro color apareceraacute gris (con liacuteneas) cuando se imprima Si ya tiene un aacuterea con el achurado dibujado y desea que iguale la apariencia de otro achurado existente use el botoacuten Inherit Properties (Heredar Propiedades) en el cuadro de diaacutelogo para Editar Achurado (Hatch Edit) En versiones recientes usted puede agregar un degradado de 2 colores a un objeto Busque la pestantildea Gradient (Degradado) en la parte superior de los cuadros de diaacutelogo para Achurado A continuacioacuten se muestra un ejemplo de un render en 2D muy baacutesico usando este meacutetodo
Usted puede crear patrones de achurado personales o encontrar algunos disponibles en la internet Otro sitio ofrece algunos gratuitos al igual que extensas colecciones a la venta Los achurados pueden ser explotados pero sea MUY cuidadoso al hacer esto De hecho no explote los patrones de achurado a menos que realmente lo necesite Existe un paraacutemetro en el cuadro de diaacutelogo Tools gt Options en la pestantildea drafting que le permite activar o desactivar la capacidad para hacer referencias a puntos en los achurados El valor por omisioacuten es Off (inactivo) Cuando haya terminado esta tarea proceda a imprimirla Para hacerlo deberaacute abrir el cuadro de diaacutelogo de impresioacuten con cualquier meacutetodo mencionado en la tabla (plot ltEntergt lo haraacute) Configure la impresioacuten como se muestra a continuacioacuten Siga estos pasos para obtener la impresioacuten exitosamente (vea el siguiente diagrama) Elija su impresora - laser o inyeccioacuten de tinta funcionaraacute bien Elija el tamantildeo del papel - Letter ( 8-12 x11) es necesario en este caso Para el valor de Plot Area (Aacuterea a Trazar) escoja Extents (Extensioacuten) - imprimiraacute todo lo que dibujoacute Active la casilla Center the Plot (Centrar Impresioacuten) para centrar su dibujo en la paacutegina (se ve mejor) Si la opcioacuten Fit to Paper (Ajustar al Papel) estaacute seleccionada por defecto desactiacutevela y especifique una escala de 1 inch to 1 unit (1 pulgada es a 1 unidad en el dibujo) Asiacute se imprimiraacute su dibujo en tamantildeo real Ahora observe haciendo clic en el botoacuten Preview (Vista Previa) coacutemo se veraacute su dibujo antes de imprimirlo Recomiendo ampliamente que lo haga con CADA dibujo que haga en AutoCAD hay muchas cosas que pueden salir
_______________________________________________________________________________________49 REPRESENTACION ASISTIDA-2D Prof Inga Cecilia Nicasio
mal asiacute que no querraacute desperdiciar papel (especialmente cuando esteacute usando costosas hojas de 3 x 4) Si la previsualizacioacuten se ve bien salga de ella haciendo clic en el icono con la gran X roja Si estaacute seguro de que todo estaacute bien (es aquiacute donde los buenos haacutebitos comienzan) oprima el boton OK
Nota Tal vez tenga que modificar el tamantildeo de papel establecido para su impresora (utilice la configuracioacuten de impresora de Windows para hacerlo) Posiblemente tambieacuten tenga que cambiar la rotacioacuten o el origen de la impresioacuten Seleccione la opcioacuten Landscape (horizontal) en la seccioacuten Drawing Orientation (Orientacioacuten del Dibujo) del cuadro de diaacutelogo anterior Si todo salioacute bien ahora debe ser capaz de medir su dibujo y confirmar que estaacute exactamente como lo dibujoacute (un par de cuadrados de 2 un cuadrado inclinado de 1 y un ciacuterculo de 1-12) Guarde su dibujo tal como lo hariacutea con cualquier archivo de Windows Oprimir CNTL+S mostraraacute el cuadro de diaacutelogo Save o Save as Si desea verificar los comandos que introdujo haga clic AQUIacute para ver una lista de las oacuterdenes necesarias para elaborar esta tarea Este ejercicio le ha dado una introduccioacuten muy baacutesica para dibujar utilizando una variedad de meacutetodos Una vez que haya terminado esta tarea practique estos meacutetodos ya que los estaraacute utilizando muy a menudo Los cuadrados que dibuje deberaacuten corresponder con el ejemplo de dibujo Tendraacuten el mismo tamantildeo y ubicacioacuten en el dibujo Si dispone de una regla graduada podraacute constatar que sus liacuteneas son de tamantildeo real (11) A partir de estos fundamentos ahora puede dibujar liacuteneas en cualquier lugar si es que sabe doacutende deben ir En las siguientes lecciones se iraacuten agregando comandos Al irse acostumbrando a la interfaz de AutoCAD le seraacute cada vez maacutes sencillo aprender nuevos comandos

_______________________________________________________________________________________8 REPRESENTACION ASISTIDA-2D Prof Inga Cecilia Nicasio
Relative co-ordinates (Coordenadas relativas) Un meacutetodo para introducir puntos referidos a un punto previo
Selection set (Conjunto de seleccioacuten) El actual grupo de objetos seleccionados para ser modificados
Snap Es un modo de dibujo en el que se hace coincidir el puntero del ratoacuten con los puntos dispuestos sobre un patroacuten cuadriculado Se activa con la tecla F9
Styles (Estilos) Formatos que especifican la apariencia del texto acotaciones etc
Units (Unidades) Es el conjunto de unidades de dibujo que usted elige para trabajar Por ejemplo puede utilizar pulgadas o miliacutemetros dependiendo de sus necesidades Tambieacuten puede ajustar la precisioacuten con que se dibujaraacute por ejemplo 14 12 164 etc
User co-ordinate system (UCS)
(Sistema Coordinado de Usuario) Cualquier modificacioacuten hecha al Sistema Coordinado Mundial (WCS) lo convierte en un Sistema Coordinado de Usuario (UCS)
View (Vista) Un aacuterea particular de su dibujo
Viewport Una ventana separada en su dibujo Puede tener varias de estas ventanas visibles para observar diferentes aacutereas de su dibujo al mismo tiempo
Wizard (Asistente) Un sencillo conjunto de instrucciones paso a paso que le permiten establecer ciertos paraacutemetros de su dibujo
World Co-ordinate System (WCS)
(Sistema Coordinado Mundial) Es el sistema coordinado X-Y estaacutendar Si es modificado se convierte en el Sistema Coordinado de Usuario (UCS)
Zoom (Acercar Alejar) Permite ver ya sea una seccioacuten maacutes pequentildea de su dibujo (zoom in acercar) o una seccioacuten maacutes grande (zoom out alejar)
Introduccioacuten a los Comandos de Dibujo y Modificacioacuten AutoCAD le permite el acceso a un gran nuacutemero de comandos La regla general es que usted usaraacute el 20 de los comandos durante el 80 del tiempo Comenzaremos por presentarle los comandos maacutes comunes para dibujar Cuando combine estos con los comandos baacutesicos de modificacioacuten seraacute capaz de hacer dibujos detallados raacutepidamente Por ello es muy importante tener el haacutebito de observar la liacutenea de comandos La liacutenea de comandos le dice queacute informacioacuten requiere AutoCAD para continuar Su primera tarea consistiraacute en utilizar los comandos de dibujo junto con el sistema coordinado que se ha explicado anteriormente Es una tarea muy baacutesica pero sumamente importante para entender coacutemo proporcionarle informacioacuten precisa al programa Usaraacute los siguientes comandos
Comando Icono Resultado
line
Dibuja un segmento de liacutenea recta desde un punto hasta el siguiente
Ciacutercle
Dibuja un ciacuterculo basaacutendose en un punto central y un radio
_______________________________________________________________________________________9 REPRESENTACION ASISTIDA-2D Prof Inga Cecilia Nicasio
Rectaacutengulo
Dibuja un rectaacutengulo despueacutes de que le especifique la primera esquina y luego la opuesta
erase
Borra un objeto
Deshacer
Deshace o revierte el uacuteltimo comando
layers
Abre el cuadro de diaacutelogo de propiedades para Capa y Tipo de Liacutenea
Ejecute AutoCAD y cree un nuevo dibujo usando la opcioacuten del menuacute File gt New Veraacute un cuadro de diaacutelogo que le pide escoger una plantilla para utilizar (como se muestra a continuacioacuten)
Elija el archivo de plantilla acaddwt (se explicaraacute maacutes acerca de estos archivos posteriormente) y presione el botoacuten Open para continuar hacia la pantalla de dibujo Una vez ahiacute teclee Z ltENTERgt E ltENTERgt lo que tendraacute por efecto encuadrar los liacutemites del aacuterea de dibujo y le haraacute maacutes faacutecil ver lo que estaacute dibujando (auacuten cuando parezca que no sucedioacute nada) LINEA La liacutenea es el objeto maacutes sencillo de AutoCAD Pueden crearse diversas liacuteneas liacuteneas individuales varios segmentos de liacutenea con o sin arcos varias liacuteneas paralelas y liacuteneas de bocetos a mano alzada Por regla general las liacuteneas se dibujan especificando puntos de coordenadas propiedades como tipo de liacutenea o color y medidas como aacutengulos 1 En el menuacute Dibujo seleccione Liacutenea 2 Especifique el punto inicial (1) 3 Especifique el punto final (2) 4 Pulse ENTER para concluir la liacutenea
Si comete alguacuten error puede utilizar el icono Undo (deshacer) presionar U ltEntergt o tambieacuten oprimir CTRL+Z Tambieacuten puede usar el comando ERASE para borrar de las liacuteneas que no desea Picando con el primer botoacuten del Mouse sobre la entidad dibujada A continuacioacuten dibuje un cuadrado similar pero valieacutendose de coordenadas relativas Inicie el comando LINE y comience desde un punto cualquiera picando con el Mouse en la pantalla y desde ahiacute dibuje una liacutenea dos unidades hacia la derecha tecleando 20 (esto significa 2 unidades en la direccioacuten de X 0 unidades en la direccioacuten de Y) Si fija el modo ortogonal (tecla F8) no es necesario colocar Dibuje el siguiente liacutenea utilizando coordenadas polares Ejecute el comando LINE y comience en cualquier punto despueacutes oprima ltEntergt Teclee 2lt45 para dibujar la liacutenea Que tendraacute largo 2 y Angulo de 45ordm CIRCULO 3P 2P TTR ltCentrogt indique una opcioacuten o designe un punto (1) Punto central
_______________________________________________________________________________________10 REPRESENTACION ASISTIDA-2D Prof Inga Cecilia Nicasio
Dibuja un ciacuterculo a partir de un centro y un diaacutemetro o radio Diaacutemetro ltRadiogtltactualgt Designe un punto (2) indique un valor teclee d o pulse INTRO Inicie el comando CIRCLE y agregue un ciacuterculo cuyo centro se encuentre en 76 con un radio de 75 (observe la liacutenea de comandos para obtener maacutes instrucciones) RECTANGULO Dibuja una poliliacutenea rectangular Chaflaacuten Elevacioacuten empalme Alt-objeto Anchura ltPrimera esquinagt indique una opcioacuten o designe un punto (1) Esquina opuesta designe un punto (2) Los dos puntos designados determinan las esquinas diagonales de un rectaacutengulo con lados paralelos a los ejes X e Y del UCS actual Dibuje el siguiente cuadrado usando el comando RECTANGLE Un rectaacutengulo se crea especificando 2 puntos que representan esquinas opuestas Introduzca el primer punto en cualquier parte y despueacutes la esquina opuesta a 2 pulgadas de ancho y 2 pulgadas de alto es decir 22 usando coordenadas relativas Este meacutetodo es mucho maacutes raacutepido y ademaacutes se logra que el cuadrado sea un solo objeto en lugar de 4 liacuteneas separadas Ahora boacuterrelo con ERASE Veraacute que desaparece por completo al seleccionarlo una sola vez Praacutecticamente en nuestros trabajos utilizaremos las coordenadas relativas nuca usaremos salvo rara vez las polares cuando debamos utilizar liacuteneas inclinadas usaremos las coordenadas polares combinadas con relativas LAYERS Lo primero que debe hacer es crear tres capas Las capas son usadas para organizar dibujos Imagine un enorme proyecto para desarrollar un rascacielos Los disentildeadores creariacutean capas para la instalacioacuten eleacutectrica el paisaje y muchas maacutes Es necesario controlar el dibujo y apagar algunas capas para poder ver soacutelo aquellas que desea Esta es una razoacuten de por queacute se necesitan capas Es la manera mas practica tambieacuten de asignar espesores en funcioacuten de la norma que se trabaje Usted crearaacute una capa para las acotaciones una para las liacuteneas (objetos que fueron dibujados) y otra para el texto Ejecute el comando LAYER Se abriraacute el Administrador de Propiedades de Capa (Layer Properties Manager) que se muestra a continuacioacuten Solamente cubriremos los fundamentos en esta leccioacuten
Observando el cuadro de diaacutelogo veraacute bastante informacioacuten Note el botoacuten a un lado de la frase Convertir en Actual Debajo de ella se lee el nombre de la capa actual sobre la que estaacute dibujando La ventana principal le proporciona informacioacuten referente a cada una de las capas Por ahora soacutelo ocuacutepese de las columnas Name On (foco) y Color (cuadro coloreado) asiacute como del botoacuten New (Nuevo) Ahora que tiene en pantalla este cuadro de diaacutelogo haga clic en el botoacuten Nuevo Asiacute se crearaacute una nueva capa y le daraacute oportunidad de nombrarla Use el nombre TEXT Haga clic en el pequentildeo cuadro que se encuentra a la derecha para escoger el color amarillo para esta capa Cree otra capa con el nombre DIM para las acotaciones y asiacutegnele el color rojo Finalmente cree una tercera capa y llaacutemela OBJECT de color verde Acaba de crear tres nuevas capas en su dibujo Seleccione la capa TEXT y presione el botoacuten Convertir en Actual Esto hace que TEXT sea la capa actual y asiacute cualquier cosa que dibuje seraacute colocada sobre esta capa El cuadro de diaacutelogo debe verse como el que se mostroacute anteriormente Si es asiacute oprima el botoacuten OK para cerrarlo TIPOS DE LIacuteNEA EN AUTOCAD
_______________________________________________________________________________________11 REPRESENTACION ASISTIDA-2D Prof Inga Cecilia Nicasio
Cuando ha estado trabajando en AutoCAD casi todas las liacuteneas han sido del tipo contiacutenuo Este en un tipo de liacutenea en particular La mayoriacutea de los dibujos simples pueden ser elaborados con este uacutenico tipo de liacutenea Dibujos maacutes avanzados requeriraacuten diferentes tipos de liacutenea como liacuteneas de centro liacuteneas ocultas liacuteneas fantasma entre otras Cuando recieacuten inicia AutoCAD soacutelo un tipo de liacutenea estaacute disponible Esta es la liacutenea tipo contiacutenuo AutoCAD dispone de maacutes pero solamente carga una para comenzar con tal de mantener el tamantildeo del archivo en un valor miacutenimo Si usted necesita un tipo de liacutenea diferente debe cargarlo a su dibujo actual Como es usual en AutoCAD existen unas cuantas maneras de hacer esto
Comando Resultado
LINETYPE LT Abre el cuadro de diaacutelogo LINETYPE
LTSCALE LTS Le permite establecer la escala del tipo de liacutenea globalmente
LINEWEIGHT LW
Establece el ancho de liacutenea globalmente
Invocando el comando LINETYPE se logra abrir el cuadro de diaacutelogo Linetype Manager (Administrador de Tipos de liacutenea como se muestra a continuacioacuten
Se daraacute cuenta que es similar al cuadro de diaacutelogo para definir capas En vez de crear un nuevo tipo de liacutenea (como lo hariacutea con una capa) usted tendraacute que cargarlo (LOAD) en su dibujo AutoCAD tiene muchos tipos de liacutenea distintos que usted puede cargar y tambieacuten le da la opcioacuten de crear uno propio Para cargar un tipo de liacutenea oprima el botoacuten Load que estaacute cercano a la esquina superior derecha Cuando lo haga veraacute aparecer otro cuadro de diaacutelogo (como se muestra arriba) Note que AutoCAD le estaacute dando una eleccioacuten de diferentes tipos de liacutenea seguacuten estaacuten definidos en el archivo acadlin Recorra la lista para ver las opciones disponibles Veraacute las maacutes comunes (oculta centro etc) al igual que otras utilizadas para ciertas aplicaciones Haga clic sobre el tipo de liacutenea llamado Hidden y oprima OK Agregar un tipo de liacutenea a su dibujo es asiacute de faacutecil Note que existen tres diferentes opciones para el tipo de liacutenea Hidden que son HIDDEN HIDDEN2 HIDDENX2 Todas estas opciones son tipos de liacutenea vaacutelidos pero como puede inferir de las muestras en el lado derecho del cuadro de diaacutelogo son ligeramente diferentes en apariencia Es su decisioacuten saber cuaacutel elegir Sin embargo recuerde que Si usted elige HIDDEN2 tambieacuten debe elegir CENTER2 si necesitara una liacutenea de centros De esta manera mantendraacute la escala del tipo de liacutenea consistente Soacutelo cambie la escala de tipo de liacutenea individualmente si tiene una razoacuten especiacutefica para ello Aquiacute hay un ejemplo de 3 distintos tipos de liacutenea
ESCALA DEL TIPO DE LIacuteNEA La escala del tipo de liacutenea determina la forma en que se mostraraacute en pantalla y se imprimiraacute Dependiendo del tipo de liacutenea o del aacuterea original que usted establecioacute tal vez tenga que modificar la escala Esta es una razoacuten maacutes de por queacute tiene usted que definir su dibujo apropiadamente desde el principio Si necesita cambiar la escala de su tipo de liacutenea teclee LTSCALE y pruebe con distintos valores para obtener el aspecto que le satisfaga Tambieacuten puede modificar este paraacutemetro desde el cuadro de diaacutelogo LINETYPE cambiando el valor en la casilla Global Scale Factor (vea la siguiente figura)
_______________________________________________________________________________________12 REPRESENTACION ASISTIDA-2D Prof Inga Cecilia Nicasio
Nota puede cambiar la escala del tipo de liacutenea para cada objeto por separado pero este procedimiento no se recomienda ya que puede ser muy difiacutecil seguir la secuencia del dibujo y por ello perder consistencia en la apariencia del mismo Aquiacute se muestra un solo tipo de liacutenea (hidden) a la que se aplicoacute 3 diferentes valores de escala Note que aquella con un valor de 5 tiene liacuteneas y espacios que son la mitad del tamantildeo del ejemplo de arriba La liacutenea con una escala de 5 posee liacuteneas y espacios que son 5 veces maacutes largos que el primer ejemplo
Usted puede cambiar el tipo de liacutenea de un objeto modificando sus propiedades o usar la lista desplegable de capas en la pantalla del dibujo principal Este uacuteltimo es un meacutetodo maacutes sencillo y raacutepido soacutelo seleccione el objeto luego elija en la lista el tipo de liacutenea
Los tipos de liacutenea tambieacuten pueden ser controlados al colocar todos los objetos que compartan el mismo tipo de liacutenea en una capa y luego aplicando el tipo de liacutenea usando la opcioacuten ByLayer ANCHOS DE LIacuteNEA (LINEWEIGHT) Otra propiedad de las liacuteneas es su ancho o queacute tan gruesas son al mostrarse en pantalla o al imprimirse Un ejemplo comuacuten de una liacutenea que debe ser ancha es el borde alrededor del cuadro de tiacutetulo En ocasiones usted puede usar liacuteneas maacutes angostas para sombrear Pero maacutes allaacute del uso que les deacute son poderosas opciones de representacioacuten He aquiacute el rango de anchos disponibles (existen maacutes opciones intermedias)
Los meacutetodos para cambiar el ancho de liacutenea en objetos es similar al utilizado con los tipos de liacutenea (arriba) Tambieacuten existe la posibilidad de activar o desactivar la representacioacuten del ancho de liacutenea Solamente haga clic sobre el botoacuten LWT ubicado en la barra de estado (como se ve en la figura)
Note tambieacuten que haciendo clic con el botoacuten secundario del ratoacuten puede abrir el cuadro de diaacutelogo Lineweight Settings (Configuracioacuten de Ancho de liacutenea)
_______________________________________________________________________________________13 REPRESENTACION ASISTIDA-2D Prof Inga Cecilia Nicasio
Las opciones son bastante expliacutecitas tambieacuten tiene la opcioacuten de mostrar o no el ancho de liacuteneas (Display Lineweight) y cambiar el ancho con que se muestran los objetos por defecto Ordenes de modificacioacuten
Comando Icono Resultado
trim
Recorta objetos hasta una arista de corte
extend
Extiende objetos hasta una arista liacutemite
offset
Compensa un objeto (paralelamente) a una distancia definida
Object Snaps
CLICK
Despliega el cuadro de diaacutelogo OSNAP
Las ordenes de modificacioacuten funcionan de la siguiente manera como modifican la entidad dibujada requiere primeramente de seleccionar dicha entidad de alguno modo posible (ver modos de seleccioacuten) una ves seleccionada apretar enter para salir de ese modo de seleccioacuten y luego realizar la operacioacuten de modificacioacuten propiamente dicha seguacuten la orden que se este ejecutando TRIM Recorta objetos en una arista cortante definida por otros objetos Los objetos que ese pueden recortar incluyen arcos ciacuterculos arcos eliacutepticos liacuteneas poliliacuteneas abiertas 2D y 3D rayos y splines Designe aristas cortantes (Projmode = SCP Edgemode = No alargar) Designar objetos Use un meacutetodo de designacioacuten de objetos Designe los objetos que definen las aristas cortantes donde desea acortar un objeto o pulse INTRO para seleccionar Todos los objetos como aristas cortantes potenciales Los objetos de arista cortante vaacutelidos incluyen poliliacuteneas 2D y 3D arcos ciacuterculos elipses liacuteneas ventanas graacuteficas flotantes rayos regiones splines texto o liacuteneas auxiliares RECORTA proyecta las aristas cortantes y los objetos que se van a recortar dentro del plano de los ejes XY del SCP actual ltDesignar objeto a recortargt Proyeccioacuten Arista Deshacer seleccione un objeto designe una opcioacuten o pulse INTRO TRIM admite la inferencia de aristas Cuando AutoCAD solicite la seleccioacuten de bordes del contorno pulse Retorno y seleccione los objetos que desee recortar AutoCAD recortaraacute el objeto en relacioacuten al candidato maacutes proacuteximo Inicie el comando TRIM Primero le pediraacute una arista cortante (cutting edge) Escoja la liacutenea horizontal y presione ltENTERgt Ahora pediraacute el objeto que se quiere recortar Elija la liacutenea vertical en cualquier punto por encima de la liacutenea horizontal (que es su arista cortante) y presione ltENTERgt para concluir el comando Dibuje una liacutenea LINE desde un punto cualquiera hasta 665 Dibuje otra liacutenea que la no corte a la anterior Lo que haraacute a continuacioacuten seraacute extender la liacutenea vertical hacia arriba hasta encontrarse con la liacutenea horizontal Ejecute el comando EXTEND AutoCAD le pide una arista liacutemite escoja la liacutenea horizontal y oprima ltENTERgt Despueacutes se le pediraacute el objeto que desea extender elija la liacutenea vertical haciendo clic sobre la mitad superior de la misma Al presionar ltENTERgt concluiraacute el comando
_______________________________________________________________________________________14 REPRESENTACION ASISTIDA-2D Prof Inga Cecilia Nicasio
OFFSET Crea ciacuterculos conceacutentricos liacuteneas paralelas y curvas paralelas Crea un nuevo objeto a una distancia especificada de un objeto existente o a traveacutes de un punto indicado Distancia o Punto a atravesar ltactualgt indique una distancia teclee t o pulse INTRO Dibuje un ciacuterculo de radio de 5 mediante el comando CIRCLE Ahora utilizaraacute el comando Offset para generar un ciacuterculo que sea 05 mayor que el primero Ejecute OFFSET (observe la liacutenea de comandos) e introduzca el valor 125 como distancia de compensacioacuten (offset distance) Ahora seleccione el ciacuterculo y haga clic en cualquier punto fuera del ciacuterculo Al oprimir ltENTERgt terminaraacute el comando Object Snaps Ahora suponga que desea dibujar una liacutenea desde el centro del ciacuterculo hasta el punto medio de la liacutenea vertical que extendioacute previamente AutoCAD incorpora una caracteriacutestica que facilita estas labores Me refiero a los Object Snaps (o tambieacuten Osnaps Oh-Snaps) Teclee el boton del medio y veraacute aparecer el siguiente cuadro de diaacutelogo
Tal vez tambieacuten vea una barra de herramientas con estos Osnaps como se muestra a continuacioacuten
ICONO OPCIOacuteN ICONO OPCIOacuteN
Endpoint
Perpendicular
Midpoint
Tangent
Center
Nearest
Node
Apparent Intersection
Quadrant
Parallel
Intersection
None
Extension
Osnap Setting
Insertion Point
Temporary Tracking Point
Snap From
Puede seleccionar cualesquiera de los puntos mencionados para usarlos como referencias en sus objetos La siguiente es una lista de las opciones disponibles seguidas de la orden que invoca el Osnap requerido Endpoint - (Punto final) referencia hacia el inicio o el final de un objeto tal como una liacutenea - END Midpoint - (Punto medio) referencia directa al punto medio de una liacutenea o un arco - MID
_______________________________________________________________________________________15 REPRESENTACION ASISTIDA-2D Prof Inga Cecilia Nicasio
Center - (Centro) referencia al centro de un ciacuterculo o arco - CEN Node - referencia a los nodes (en realidad puntos) - NOD Quadrant - (Cuadrante) referencia a cualquiera de los cuatro cuadrantes de un ciacuterculo - QUA Intersection - (Interseccioacuten) referencia al punto donde se cruzan dos objetos - INT Extension - (Extensioacuten) referencia a la continuacioacuten fantasma de un arco o liacutenea - EXT Insertion - (Insercioacuten) referencia al punto de insercioacuten de un objeto (como un bloque o texto) - INS Perpendicular - se ajustaraacute de modo que el resultado sea perpendicular a la liacutenea seleccionada - PER Tangent - (Tangente) referencia para crear una liacutenea tangente a un ciacuterculo o arco - TAN Nearest - (Maacutes cercano) encontraraacute el punto maacutes cercano del objeto y haraacute referencia a dicho punto - NEA Parallel - (Paralelo) referencia paralela a una liacutenea especiacutefica - PAR None - (Ninguno) apaga todos los Osnaps temporalmente (Es maacutes raacutepido presionando F3) - NON Osnap settings - (Configuracioacuten Osnap) abre el cuadro de diaacutelogo Osnap Temporary Tracking - (Seguimiento Temporal) crea un punto de seguimiento transitorio (vea Object Tracking) From - (Desde) permite elegir un punto despueacutes denotar una nueva ubicacioacuten desde ese punto usando coordenadas relativas Esto puede ahorrarle tiempo a usted al no tener que dibujar (y despueacutes borrar) liacuteneas de referencia Nota junto a cada casilla de verificacioacuten hay un siacutembolo caracteriacutestico Ese siacutembolo apareceraacute en pantalla cuando haya encontrado un punto de referencia vaacutelido (Un Punto Final mostraraacute un cuadrado pequentildeo) Si hace clic en el botoacuten Options puede cambiar el tamantildeo y el color con que se mostraraacuten estos siacutembolos en pantalla Dependiendo del fondo sobre el que esteacute dibujando esto puede ser necesario Modos de seleccion Probablemente ya ha visto aparecer un rectaacutengulo en pantalla cuando hace clic sobre el aacuterea de dibujo y despueacutes desplaza el puntero hacia otro lugar Pues en esta leccioacuten aprenderaacute todo lo que tiene que ver con ello AutoCAD se vale de lo que se conoce como Conjunto de Seleccioacuten para permitirle agrupar varios objetos y asiacute poder modificarlos todos al mismo tiempo Por ejemplo si quisiera borrar varias liacuteneas podriacutea presionar E luego ltENTERgt elegir una liacutenea oprimir de nuevo ltENTERgt y repetir el proceso hasta terminar con todas Otra forma seriacutea oprimir E seguida por ltENTERgt y posteriormente elegir las liacuteneas una por una hasta que todas esteacuten seleccionadas para finalmente presionar ltENTERgt Al seleccionar un grupo de objetos habraacute creado un conjunto de seleccioacuten Cuando desee modificar un objeto y la liacutenea de comandos muestre la leyenda select objects (seleccionar objetos) usted puede crear un conjunto de seleccioacuten y despueacutes aplicar el comando no olvide presionar enter cuando termine de elegir los objetos que desea Existen otros meacutetodos para crear un conjunto de seleccioacuten El maacutes comuacuten es por medio de una ventana Hay dos tipos de ventana muy diferentes que puede usar Una se llama Seleccioacuten de Cruce (Crossing Selection) y la otra Seleccioacuten de Ventana (Window Selection) Si la ventana se crea desde la derecha hacia la izquierda entonces es una Seleccioacuten de Cruce Se llama asiacute porque cualquier objeto que cruce el borde de la ventana (o esteacute dentro de ella) es incluido en el conjunto de seleccioacuten Esta ventana se representa como un rectaacutengulo con borde punteado Por otro lado si la ventana comienza de izquierda a derecha se genera una Seleccioacuten de Ventana Usando este meacutetodo usted soacutelo agregaraacute al conjunto aquellos objetos que estaacuten completamente dentro del rectaacutengulo Se representa en pantalla como un rectaacutengulo con liacutenea contiacutenua La diferencia es muy importante En resumen
DIRECCIOacuteN NOMBRE APARIENCIA EFECTO
IZQUIERDA A DERECHA
SELECCIOacuteN DE VENTANA
CONTIacuteNUA ELIGE SOacuteLO LOS OBJETOS QUE ESTAacuteN COMPLETAMENTE DENTRO DE LA VENTANA
DERECHA A IZQUIERDA
SELECCIOacuteN DE CRUCE PUNTEADA
SELECCIONA CUALQUIER OBJETO QUE CRUCE EL BORDE DE LA VENTANA O QUE SE ENCUENTRE DENTRO DE ELLA
Existen otras formas para seleccionar objetos y aquiacute se mencionan algunas de las maacutes comunes Cuando tenga que seleccionar objetos puede utilizar combinaciones de las siguientes opciones REMOVE - al teclear R cuando se le pide seleccionar objetos AutoCAD le permitiraacute retirar objetos del conjunto de seleccioacuten Tambieacuten puede remover objetos del conjunto individualmente presionando la tecla Shift mientras los elige (se conoce como shift-select) LAST - al oprimir L cuando se le pida seleccionar objetos AutoCAD elegiraacute el uacuteltimo objeto que usted ha creado Esto es muy uacutetil cuando acaba de crear un objeto y necesita modificarlo inmediatamente PREVIOUS - si presiona P cuando se le pida seleccionar objetos AutoCAD volveraacute a elegir los objetos que componiacutean el conjunto de seleccioacuten previo Se usa cuando usted selecciona algunos objetos los modifica y despueacutes necesita modificarlos nuevamente FENCE - si oprime F cuando se le solicita seleccionar objetos AutoCAD le permite dibujar una serie de liacuteneas (llamada cerca) para elegir objetos Este meacutetodo es conveniente por ejemplo si desea seleccionar un grupo de liacuteneas que seraacuten recortadas (comando TRIM) con la misma arista cortante CROSSING POLYGON - teclear CP cuando estaacute seleccionando objetos le da la capacidad de crear un poliacutegono de cruce para la seleccioacuten de objetos Su comportamiento es similar a la seleccioacuten de cruce (explicada anteriormente) es decir cualquier objeto que se halle dentro de sus liacutemites o que intersecte el borde se incluiraacute en el conjunto de
_______________________________________________________________________________________16 REPRESENTACION ASISTIDA-2D Prof Inga Cecilia Nicasio
seleccioacuten La diferencia principal es que usted puede elegir varios puntos sobre la pantalla para formar un poliacutegono (en vez de un rectaacutengulo) WINDOW POLYGON - al teclear WP cuando estaacute seleccionando objetos AutoCAD le permite hacerlo mediante un poliacutegono Funciona de igual forma que la seleccioacuten de ventana (agrega al conjunto soacutelo aquellos objetos que estaacuten completamente dentro del poliacutegono) la uacutenica diferencia es que usted puede elegir puntos sobre la pantalla para crear un poliacutegono en lugar de una ventana CYCLING - Cuando esteacute listo para seleccionar objetos mantenga presionada la tecla Ctrl y escoja 2 puntos de rectaacutengulo alrededor del aacuterea que quiere seleccionar Esto resaltaraacute algunos objetos Siga haciendo clic sobre la pantalla hasta que se resalte el objeto que usted desea modificar Luego presione ltEntergt Este es un buen meacutetodo si usted tiene muchos objetos en un aacuterea pequentildea ARRIBA- la mas sencila de todas ubicarse arriba del objeto y picar con el primer boton del Mouse el objeto queda ssi sellecionado Para cancelar la seleccioacuten que haya hecho soacutelo presione la tecla Escape Ordenes de modificacioacuten 2
comando Icono Resultado
Move
Mueve uno o varios objetos
Copy
Copia objeto(s) una o varias veces
stretch
Estira un objeto despueacutes de que ha seleccionado una porcioacuten de eacutel
mirror
Crea un reflejo de un objeto o conjunto de seleccioacuten
MOVE Desplaza los objetos una distancia determinada en una direccioacuten especificada Designar objetos utilice un meacutetodo de designacioacuten de objetos Punto base o desplazamiento designe un punto base (1) Segundo punto del desplazamiento designe un punto (2) o pulse INTRO Los dos puntos designados definen un vector de desplazamiento que indica la distancia a la que deben trasladarse los objetos y en queacute direccioacuten Si se pulsa INTRO en el segundo punto el primero se interpreta como un desplazamiento relativo de XYZ En esta ocasioacuten primero dibuje el borde Dibuje un borde rectangular de 10 de ancho por 7 de alto usando cualquier meacutetodo La esquina inferior izquierda debe estar en 00 Dibuje un rectaacutengulo de 2 de ancho por 3 de altura usando el comando RECTANGLE La esquina inferior izquierda de este tambieacuten deberaacute estar en 00 Note que el rectaacutengulo pequentildeo y el borde del dibujo estaacuten superpuestos en la esquina inferior izquierda de su dibujo Deberaacute mover el rectaacutengulo pequentildeo 1 a la derecha y 1 hacia arriba de modo que se aleje del borde del dibujo Para hacerlo inicie el comando MOVE ya sea tecleando m o move seguido por ltENTERgt Seleccione todas las liacuteneas que forman el rectaacutengulo utilizando alguno de los meacutetodos de seleccioacuten descritos anteriormente Oprima ltENTERgt AutoCAD solicita ahora un base point or displacement (punto de desplazamiento) lo que requiere es un punto de referencia Haga clic en la esquina inferior izquierda del rectaacutengulo Ahora AutoCAD pide un second point of displacement (segundo punto de desplazamiento) necesita saber queacute tan lejos desea mover el objeto Esta es una buena ocasioacuten para usar coordenadas relativas En este caso usted desea moverlo 1 hacia la derecha y 1 hacia arriba Teclee 11ltENTERgt y el rectaacutengulo se moveraacute hacia su nueva posicioacuten COPY Duplica objetos Designar objetos Use un meacutetodo de designacioacuten de objetos ltPunto de base o desplazamientogtMuacuteltiple Designe un punto (1) para obtener una copia uacutenica o teclee m para obtener copias muacuteltiples Ahora deberaacute copiar este rectaacutengulo 3 hacia la derecha El comando para copiar es muy parecido al comando para mover (la uacutenica diferencia es que el comando copiar deja un original en la posicioacuten inicial) Ejecute el comando COPY Se le pediraacute seleccionar objetos Elija el rectaacutengulo que acaba de mover AutoCAD necesita un base point or displacement (punto base o desplazamiento) igual que el comando MOVE Elija nuevamente la esquina inferior izquierda del rectaacutengulo Una vez que haya hecho lo anterior necesita decir a AutoCAD cuaacutel es el segundo punto de desplazamiento Puesto que usted necesita mover el rectaacutengulo 3 a la derecha teclee 30 ltENTERgt El rectaacutengulo ha sido copiado a una distancia de 3 a la derecha
_______________________________________________________________________________________17 REPRESENTACION ASISTIDA-2D Prof Inga Cecilia Nicasio
STRETCH Desplaza o estira los objetos Designar objetos Utilice los meacutetodos de designacioacuten PoliacutegonoC o Captura (1 2) AutoCAD estira arcos arcos eliacutepticos liacuteneas segmentos de poliliacutenea rayos y splines que cruzan la ventana de designacioacuten ESTIRA cambia de posicioacuten los puntos finales incluidos en la ventana y no modifica los que quedan fuera de la misma Tambieacuten desplaza los veacutertices de los trazos y los soacutelidos 2D situados dentro de la ventana sin modificar los exteriores Las poliliacuteneas se manejan segmento a segmento como si se tratara de liacuteneas o arcos de primitiva Este comando no altera la informacioacuten referente a la anchura tangente ni transformacioacuten en curva de la poliliacutenea y soacutelidos 3D AutoCAD desplaza los objetos situados completamente dentro de la ventana o el poliacutegono de la misma forma que si utilizara el comando DESPLAZA Punto base o desplazamiento Designe un punto (3) o pulse INTRO Segundo punto del desplazamiento Designe un punto (4) o pulse INTRO Si designa un segundo punto los objetos se estiran la distancia vectorial desde el punto base hasta este segundo punto Si pulsa INTRO cuando aparece la solicitud Segundo punto de desplazamiento STRETCH considera el primer punto como el valor de desplazamiento X Y SIGUIENDO CON EL EJEMPLO el rectaacutengulo no tiene la misma altura de aquel que se observa en el dibujo de ejemplo el rectaacutengulo en la imagen de muestra es 1 maacutes alto Para modificar esto usaraacute el comando stretch Inicie el comando STRETCH oprimiendo la tecla S ltENTERgt AutoCAD le hace escoger objetos mediante una ventana de cruce o un poliacutegono de cruce Usaraacute la ventana de cruce (crossing window) Recuerde que seguacuten lo visto en la Leccioacuten 1-5 una ventana de cruce se crea desde la derecha hacia la izquierda Haga clic con el botoacuten principal del ratoacuten ligeramente arriba y a la derecha de la esquina superior derecha del rectaacutengulo nuevo Mueva el puntero del ratoacuten hacia abajo y a la izquierda hasta que la ventana punteada cubra la mitad superior del rectaacutengulo y despueacutes haga clic otra vez Veraacute que los objetos estaacuten resaltados ahora Oprima ltENTERgt para aceptar Ahora se le pediraacute el ya bien conocido base point (punto base) Elija la esquina superior izquierda del rectaacutengulo Luego especifique el segundo punto de desplazamiento En este caso usted necesita estirar el rectaacutengulo 1 hacia arriba por lo tanto debe teclear 01 ltENTERgt para hacerlo El rectaacutengulo es 1 maacutes alto ahora A continuacioacuten dibujaraacute el poliacutegono que se encuentra en el lado derecho de su ejercicio Para ello dibujaraacute primero las tres liacuteneas que componen la mitad izquierda y despueacutes las reflejaraacute hacia el lado derecho Dibuje las tres liacuteneas con cualquier meacutetodo que desee (sugerencia use coordenadas absolutas) Una vez que esteacuten dibujadas ejecute el comando MIRROR Seleccione las tres liacuteneas y oprima ltENTERgt Ahora se le pide el primer punto de la liacutenea de reflejo Usando su referencia ENDPOINT (Punto Final) elija el fin de la liacutenea que se encuentra en 82 Se le pediraacute el segundo punto Elija el punto final de la liacutenea en 85 Hecho lo anterior AutoCAD necesita saber si usted desea borrar los objetos originales En este caso no soacutelo presione ltENTERgt para aceptar el valor por defecto Nota generalmene la liacutenea de reflejo estaraacute a la mitad entre el objeto que desea reflejar y la posicioacuten en la que usted desea que esteacute
Ordenes de modificacion 3 Al igual que los comandos aprendidos hasta ahora estos tambieacuten seraacuten los que usaraacute habitualmente He aquiacute los comandos que aprenderaacute en esta leccioacuten
Accioacuten Icono Resultado
_______________________________________________________________________________________18 REPRESENTACION ASISTIDA-2D Prof Inga Cecilia Nicasio
Rotate
Gira objetos a un aacutengulo dado
Filet
Redondea la esquina entre dos liacuteneas
Chanfer
Crea una esquina en aacutengulo
Array
Crea un patroacuten repetitivo de los objetos seleccionados
ROTATE Inicie el comando ROTATE AutoCAD le pide que elija los objetos Seleccione el rectaacutengulo y presione ltENTERgt Despueacutes debe indicar un base point (punto base) Este punto es similar a un punto pivote alrededor del cual rotaraacute el rectaacutengulo En este ejemplo seraacute la esquina inferior derecha (recuerde usar sus referencias Osnap) Cuando haya seleccionado el punto base la liacutenea de comandos muestra lo siguiente rotation angle or [Reference] Significa que la opcioacuten por defecto es aacutengulo de rotacioacuten (rotation angle) escriba entonces el aacutengulo al que desea rotar el objeto Recuerde la manera en que AutoCAD mide aacutengulos Al comparar su rectaacutengulo con el que se muestra en el ejemplo veraacute que necesita rotar el rectaacutengulo en sentido horario es decir -90 grados Teclee el aacutengulo y presione ltENTERgt Command RO ltENTERgt Current positive angle in UCS ANGDIR=counterclockwise ANGBASE=0 Select objects ltSeleccione el rectaacutengulogt 1 found Select objects ltENTERgt Specify base point ltElija la esquina inferior derecha del rectaacutengulogt se lo que ha hecho y practique estos comandos Guarde e imprima su dibujoSpecify rotation angle or [Reference] -90 ltENTERgt El rectaacutengulo es rotado -90 grados respecto de su posicioacuten original Elegir puntos de base distintos al mencionado produciraacute resultados diferente Revierta la uacuteltima instruccioacuten con el comando Undo Pruebe con diferentes combinaciones de puntos base y aacutengulos distintos para ver los resultados que obtiene Cuando termine de experimentar devuelva el rectaacutengulo a la posicioacuten que teniacutea al final del paso anterior FILLET Haga una copia del rectaacutengulo con el comando COPY 2 por encima del original (recuerde las coordenadas relativas) Ahora modificaraacute el segundo rectaacutengulo para redondear sus esquinas Inicie el comando FILLET Observe la liacutenea de comandos seraacute similar a lo siguiente Command F ltENTERgt FILLET Current settings Mode = TRIM Radius = 00000 Select first object or [PolylineRadiusTrimmUltiple] AutoCAD primero muestra que el radio para redondeo actual es (00000) Este siempre seraacute el uacuteltimo valor que se usoacute Al ser modificado el nuevo valor se almacenaraacute en memoria La siguiente liacutenea muestra las opciones con que cuenta este comando Recuerde que la letra Mayuacutescula de cada opcioacuten permite elegir esa opcioacuten en particular Usted cambiaraacute el radio de redondeo a 0375 Para hacerlo debe oprimir R ltENTERgt Entonces AutoCAD le permite introducir un nuevo valor para el radio de redondeo Introduzca el valor 375 y oprima ltENTERgt El radio de redondeo es ahora de 375 (justo lo que deseaba) La opcioacuten predeterminada es Select first object (seleccionar el primer objeto) Elija el lado izquierdo del rectaacutengulo superior (siacute el rectaacutengulo completo resaltaraacute si lo dibujoacute con el comando Rectangle) AutoCAD le pide seleccionar el segundo objeto Escoja la liacutenea superior y AutoCAD reemplazaraacute la esquina con una suave curva con radio de 375 AutoCAD finaliza el comando automaacuteticamente en este punto Inicie nuevamente el comando FILLET y haga lo mismo con las esquinas restantes hasta que tenga un objeto similar el del ejemplo CHANFER Copie el primer rectaacutengulo usando Copy hacia arriba Ahora realizaraacute chaflanes para formar esquinas romas en el rectaacutengulo Ejecute CHAMFER y observe la liacutenea de comandos Deberaacute ver algo como esto Command CHA ltENTERgt CHAMFER (TRIM mode) Current chamfer Dist1 = 00000 Dist2 = 00000 Select first line or [PolylineDistanceAngleTrimMethod] D ltENTERgt
_______________________________________________________________________________________19 REPRESENTACION ASISTIDA-2D Prof Inga Cecilia Nicasio
Specify first chamfer distance lt05000gt 375 ltENTERgt Specify second chamfer distance lt03750gt ltENTERgt Select first line or [PolylineDistanceAngleTrimMethodmUltiple] ltSeleccione un lado del rectaacutengulogt Este comando es muy similar al comando fillet Tiene varias opciones disponibles El chaflaacuten que haraacute debe ser de 45 grados y ser 0375 equidistante de la esquina Al igual que el comando FILLET primero debe decirle a AutoCAD queacute distancia desea usted Para hacerlo oprima D para elegir la opcioacuten Distance (distancia) La liacutenea de comandos se veraacute asiacute Specify first chamfer distance lt05000gt 375 ltENTERgt (Este seraacute el valor de la primera distancia) La liacutenea de comandos solicita ahora el valor de la segunda distancia AutoCAD cambiaraacute automaacuteticamente el valor de la segunda distancia para igualarlo con el valor que introdujo para la primera Specify second chamfer distance lt03750gt (Oprima ltENTERgt para aceptar) Despueacutes se le pediraacute seleccionar la primera liacutenea Select first line A partir de aquiacute el comando CHAMFER funciona igual que el comando FILLET Elija la liacutenea izquierda del uacuteltimo rectaacutengulo (no se preocupe si resalta el rectaacutengulo completo) Cuando se le pida escoger la segunda liacutenea Select second line elija la liacutenea superior Ahora tendraacute un perfecto chaflaacuten a 45 grados y a una distancia de 38 de cada lado de la esquina Haga lo mismo con el resto de las esquinas ARRAY Ahora observe la imagen de ejemplo de esta tarea y note el grupo de seis cuadrados ubicado abajo a la derecha Usted podriacutea dibujar cada uno individualmente pero AutoCAD dispone de un comando que le permitiraacute dibujar solamente uno y el programa se encargaraacute de los otros Dibuje un rectaacutengulo de 12 por lado (un cuadrado de hecho) cuya esquina inferior izquierda se encuentre en 615 (puntos absolutos) Ejecute el comando ARRAY Observe el cuadro de diaacutelogo que se ilustra a continuacioacuten
Cuando se enfrente a un cuadro de diaacutelogo nuevo para usted le recomiendo que busque lo que necesita desde ARRIBA hacia ABAJO Este es un buen ejemplo 1-Active la opcioacuten Rectangular Array (Arreglo o Matriacutez Rectangular) Esto colocaraacute los objetos en un patroacuten filacolumna 2-A continuacioacuten seleccione el objeto con que se formaraacute el arreglo haciendo clic en el botoacuten de la esquina superior derecha (Presione Enter despueacutes de seleccionar el objeto) 3-Introduzca el nuacutemero de filas (cruzan la paacutegina horizontalmente) y columnas (cruzan la paacutegina verticalmente) 4-Introduzca el valor de Row offset (distancia entre filas) Esta es la distancia que habraacute entre la parte inferior del rectaacutengulo original y la parte inferior del rectaacutengulo que se encontraraacute en la siguiente fila 5-Introduzca el valor de Column offset (distancia entre columnas) 6-Haga clic en el botoacuten Preview (Vista Previa) para ver el arreglo antes de realizarlo
Si el arreglo es correcto (verifique con el dibujo de ejemplo) presione el botoacuten Accept Si necesita cambiar algo presione el botoacuten Modify haga sus cambios en el cuadro de diaacutelogo y vaya a la Vista Previa nuevamente Ahora va a utilizar el comando ARRAY con la opcioacuten Polar para crear la figura que se encuentra en la esquina superior derecha de la tarea
_______________________________________________________________________________________20 REPRESENTACION ASISTIDA-2D Prof Inga Cecilia Nicasio
Comience dibujando un ciacuterculo (comando CIRCLE) diaacutemetro de 15 Luego dibuje una liacutenea (comando LINE) desde el centro del ciacuterculo hacia la derecha (recuerde utilizar coordenadas relativas y los Osnaps) Inicie el comando ARRAY Cuando se le pida seleccionar objetos elija la liacutenea que recieacuten dibujoacute
Examine cuidadosamente el cuadro de diaacutelogo anterior Recuerde comenzar desde ARRIBA En este caso tiene que seleccionar los objetos y tambieacuten un Center Point (Punto Central) para el arreglo (Elija el centro del ciacuterculo) Guarde e imprima su dibujo EDICIOacuteN Y MODIFICACIOacuteN POR MEDIO DE GRIPS A estas alturas usted ya debe estar familiarizado con los grips Estos son los cuadros azules que se iluminan cuando usted selecciona un objeto sin haber ejecutado un comando previamente
Los grips son una especie de asas que le permiten manipular el objeto sin introducir un comando directamente Tenga en mente que la edicioacuten de objetos mediante grips puede conducir a resultados indeseados si usted no es cuidadoso La apariencia de los grips puede modificarse introduciendo el comando DDGRIPS Veraacute el siguiente cuadro de diaacutelogo (es el cuadro de diaacutelogo Options y la pestantildea llamada Selection)
Advierta que usted puede habilitar o deshabilitar los grips asiacute como controlar que esteacuten activos o no dentro de los bloques Puede cambiar los colores de modo que sean maacutes evidentes dependiendo del dibujo en particular o del color de fondo que usted utiliza para trabajar Tambieacuten puede cambiar el tamantildeo del grip si es necesario Note que hay dos distintos colores para los grips uno cuando no estaacuten seleccionados (pero visibles) y otro color cuando estaacuten seleccionados y son activos Normalmente estos valores no necesitan modificacioacuten Cuando comienza a trabajar con la edicioacuten con grips recomiendo que la utilice para modificar sus acotaciones Esta es una sencilla manera de iniciarse ya que no afectaraacute la geometriacutea de su dibujo Una vez que domine la edicioacuten de acotaciones mediante grips intente editar la geometriacutea del dibujo y veraacute que en muchos casos esto puede ser maacutes raacutepido y sencillo que utilizar los comandos normales de AutoCAD
_______________________________________________________________________________________21 REPRESENTACION ASISTIDA-2D Prof Inga Cecilia Nicasio
Cuando usted selecciona un grip y lo convierte en actual se vuelve rojo y usted puede entonces estirarlo hasta donde necesite hacerlo Siempre lea su liacutenea de comandos cuando realice cualquier edicioacuten mediante grips Command(elija un objeto) STRETCH ltStretch to pointgtBase pointCopyUndoeXit Veraacute que existen varias opciones pero ignoacuterelas por ahora y pruebe la opcioacuten Stretch Ahora puede mover ese punto a cualquier lugar e incluso hacer una referencia mediante cualquier Osnap que usted tenga activo Este puede ser un raacutepido y sencillo meacutetodo para conectar liacuteneas en lugar de extenderlas Una vez que haya hecho la modificacioacuten oprima la tecla ESC para fijar los grips en su nueva posicioacuten (presionar la tecla ENTER ejecutaraacute el uacuteltimo comando cosa que usted no desea hacer) Tal vez tenga que oprimir ESC unas cuantas veces para lograr que el objeto ya no esteacute seleccionado en absoluto La opcioacuten Stretch es soacutelo el primero de varios comandos que usted tiene a su disposicioacuten para la edicioacuten mediante grips Si presiona la barra espaciadora seraacute capaz de alternar entre todas las opciones disponibles para la edicioacuten con grips Command(elija un objeto) STRETCH ltStretch to pointgtBase pointCopyUndoeXit MOVE ltMove to pointgtBase pointCopyUndoeXit ROTATE ltRotation anglegtBase pointCopyUndoReferenceeXit SCALE ltScale factorgtBase pointCopyUndoReferenceeXit MIRROR ltSecond pointgtBase pointCopyUndoeXit Las anteriores liacuteneas de texto muestran coacutemo se veriacutea la liacutenea de comandos mientras recorre las opciones disponibles Para usar cualquiera de esas opciones primero debe sentirse muy coacutemodo utilizando los comandos regulares Se daraacute cuenta que estas opciones funcionan un poco diferente a la opcioacuten Stretch Si usted tiene varios objetos seleccionados puede estirar un punto pero puede mover todos los objetos resaltados con edicioacuten de grips Esto tambieacuten se aplica a las opciones rotate scale y mirror Distintos objetos tienen distintos grips disponibles en ellos Una liacutenea tiene 3 grips 2 puntos finales (extremos) y un punto medio Puede estirar los extremos pero si intentara estirar el punto medio soacutelo conseguiriacutea mover la liacutenea Puede estirar los cuadrantes de un ciacuterculo para cambiar el radio pero si trata de estirar el centro moveraacute el ciacuterculo El texto de una sola liacutenea tiene uno o dos grips dependiendo de la justificacioacuten que se usoacute Puede usar sus grips para alinear el texto HERRAMIENTAS INFORMATIVAS DE AUTOCAD AutoCAD tiene muchas herramientas para ayudarle a usted como disentildeador Algunas de ellas ya las ha utilizado El comando Properties le proporciona mucha informacioacuten acerca de un objeto que ha seleccionado y le permite cambiar la mayoriacutea de dichas propiedades AutoCAD tambieacuten posee algunos comandos usados especialmente para obtener informacioacuten de los objetos que ha dibujado La mayoriacutea de estos comandos pueden ser invocados mediante el menuacute Tools Aquiacute hay una lista de esos comandos (haga clic sobre el icono para obtener maacutes informacioacuten)
TECLADO ICONO DESCRIPCIOacuteN
DI
Distance - Mide la distancia y aacutengulo existentes entre dos puntos
AREA
Area - Calcula el aacuterea y el periacutemetro de objetos o aacutereas definidas
MASSPROP
Mass Properties - Calcula y muestra las propiedades de masa de regiones o soacutelidos
LI
List - Muestra informacioacuten de la base de datos relativa a los objetos seleccionados
ID
ID Point - Muestra las coordenadas de una ubicacioacuten dada
El primero DISTANCE (DI) es bastante expliacutecito Le permite seleccionar dos puntos en la pantalla y AutoCAD le diraacute la distancia total al igual que los incrementos en X Y y Z AREA es un comando que puede ser muy uacutetil Puede usarse para calcular la superficie de pisos lotes de propiedad o incluso cosas como partes hechas de hojas de laacutemina Para usar este comando puede teclear AREA y ver esto en su liacutenea de comando
_______________________________________________________________________________________22 REPRESENTACION ASISTIDA-2D Prof Inga Cecilia Nicasio
Command area ltFirst pointgtObjectAddSubtract O Select objectsltELIJA UN OBJETOgt Area = 567498 Perimeter = 306775 La opcioacuten por defecto es elegir un punto en la pantalla Esto le permite elegir cuatro esquinas de una habitacioacuten para encontrar el aacuterea total en unidades de dibujo al cuadrado (pulg2 m2 etc) Usted puede elegir tantos puntos como necesite presione ENTER cuando termine de hacerlo AutoCAD devuelve el aacuterea y la longitud del periacutemetro Si usted selecciona la siguiente opcioacuten (Object) entonces puede elegir un ciacuterculo rectaacutengulo poliliacutenea o cualquier otro objeto cerrado Tambieacuten tiene la opcioacuten de agregar o restar superficies al aacuterea inicial esto es uacutetil por ejemplo si usted necesita encontrar el aacuterea que se va a alfombrar en una habitacioacuten pero debe excluir el aacuterea donde usted tiene mosaicos o si desea obtener la superficie de varias habitaciones juntas MASS PROPERTIES es una opcioacuten que le permite encontrar informacioacuten acerca de objetos soacutelidos en 3D Puede averiguar por ejemplo el volumen total y con ese dato calcular el peso del objeto AutoCAD tambieacuten determina algunas estadiacutesticas de ingenieriacutea por usted como el centro de gravedad de un objeto Esta lista le muestra toda la informacioacuten que usted puede obtener con el comando MASSPROP Command MASSPROP Select objects 1 found Select objects ---------------- SOLIDS ---------------- Mass 1500000 Volume 1500000 Bounding box X 117974 -- 167974 Y 27812 -- 77812 Z 00000 -- 60000 Centroid X 142974 Y 52812 Z 30000 Moments of inertia X 62961089 Y 327746574 Z 354707663 Products of inertia XY 113260088 YZ 23765252 ZX 64338101 Radii of gyration X 64787 Y 147817 Z 153776 Press ENTER to continue Principal moments and X-Y-Z directions about centroid I 7625000 along [10000 00000 00000] J 7625000 along [00000 10000 00000] K 6250000 along [00000 00000 10000] Write to a file ltNgt Esta es mucha informacioacuten asiacute que despueacutes de que ha sido mostrada en pantalla AutoCAD le da la oportunidad de guardarla en un archivo LIST es una solicitud que le proporciona informacioacuteon baacutesica acerca de un objeto Esta es normalmente la informacioacuten que AutoCAD necesita para mantener el registro de dicho objeto en la base de datos Aquiacute se observa el resultado de aplicar LIST a una liacutenea LIST 1 found LINE Layer 0 Space Model space Handle = 22 from point X= 62991 Y= 50491 Z= 00000 to point X= 62035 Y= 22798 Z= 00000 Length = 27709 Angle in XY Plane = 268 Delta X = -00956 Delta Y = -27692 Delta Z = 00000
Y estas son las propiedades de la misma liacutenea
_______________________________________________________________________________________23 REPRESENTACION ASISTIDA-2D Prof Inga Cecilia Nicasio
Note que en el segundo caso obtuvo la misma informacioacuten pero ademaacutes tiene la facultad de poder modificar directamente cualquier valor que usted necesite Despueacutes de List la siguiente opcioacuten es ID POINT Este le permite seleccionar cualquier punto en la pantalla y AutoCAD devolveraacute las coordenadas X Y y Z de dicho punto Este es un ejemplo del resultado obtenido con ID POINT Command ID Specify point ltELIJA UN PUNTOgt X = 155-2 12 Y = 48-9 316 Z = 0-0 (Tambieacuten puede obtener esta informacioacuten seleccionando cualquier grip y observando la barra de estado) Acotaciones y textos TEXT-DTEXT se introduciraacuten textos acotaciones Lo que haraacute seraacute tomar una de sus tareas anteriores guardarla con un nuevo nombre y despueacutes agregarle texto y acotaciones Estos son los comandos que aprenderaacute
Concepto Icono Resultado
Texto Sin Icono
Crea texto en una sola liacutenea
Acotaciones Varios Acota objetos dibujados previamente
Escala
Redimensiona los objetos proporcionalmente
Puesto que TEXT es la capa actual lo que haraacute a continuacioacuten es crear algo de texto Teclee TEXT y observe su liacutenea de comandos Command text JustifyStyleltStart pointgt Lo primero que AutoCAD solicita es un punto de inicio para el texto Teclee 00 para colocarlo en la esquina inferior izquierda de su dibujo Note que este comando dispone de otras opciones pero ignoacuterelas por el momento Height lt02000gt A continuacioacuten AutoCAD quiere saber queacute tan altas desea usted las letras Para esta tarea deberaacuten ser de 14 de altura Teclee 25 Rotation angle lt0gt Este es un paraacutemetro maacutes antes de introducir el texto diga a AutoCAD si desea que el texto sea rotado No por ahora asiacute que presione ltENTERgt para aceptar el valor propuesto de 0 grados Text (SU NOMBRE - TAREA 6) Finalmente puede escribir aquello que desea poner en su dibujo Escriba su NOMBRE y TAREA 6 luego presione ltENTERgt Veraacute que AutoCAD ha colocado su nombre en la esquina inferior izquierda con letras de 025 de altura y en color amarillo sobre la capa Text Tal vez no desea que su nombre se encuentre exactamente sobre la esquina del dibujo mueacutevalo 0125 hacia arriba y tambieacuten hacia la derecha (recuerde el comando MOVE y los puntos relativos 125125)
_______________________________________________________________________________________24 REPRESENTACION ASISTIDA-2D Prof Inga Cecilia Nicasio
STYLO DE TEXTO Ejercicio Abra alguno de sus dibujos anteriores o alguno de los ejemplos que incluye su instalacioacuten de AutoCAD y practique estas teacutecnicas Necesita dominarlas Dar Formato al Texto Para dar formato al texto en AutoCAD usted tiene que crear un nuevo estilo de texto para cada fuente y tipo de texto que utilice Por omisioacuten AutoCAD carga la fuente txt porque es muy faacutecil representarla en pantalla Desafortunadamente tambieacuten es una fuente muy simple y fea A continuacioacuten se ve un ejemplo de la fuente TXT comparada con la fuente estaacutendar ROMANS Ponga atencioacuten en las oes especiacuteficamente La fuente TXT no tiene curvas
Es sencillo cargar un nuevo estilo para todo el texto que haga He aquiacute como Haga clic en el menuacute Format gt Text o en la liacutenea de comandos teclee ST y veraacute el siguiente cuadro de diaacutelogo
Haga clic en la lista Font Name (Nombre de la Fuente) y elija romansshx como su nuevo estilo de texto Este estilo seraacute usado para todo el texto y las acotaciones en las proacuteximas tareas Esta es una fuente comuacuten y limpia que AutoCAD puede representar en pantalla raacutepidamente No se requiere maacutes ajustes IMPORTANTE NO cambie el valor de la Altura (Height) en este cuadro de diaacutelogo a menos que sepa por queacute lo estaacute haciendo Si establece un valor aquiacute AutoCAD no podraacute hacer posteriores ajustes de tamantildeo por ejemplo para las acotaciones en otras palabras la altura queda como un valor fijo Creando Nuevos Estilos de Texto Cuando elabore dibujos maacutes complejos necesitaraacute maacutes de un estilo de texto Uno para notas otro para el contenido de las tablas uno maacutes para el encabezado de una tabla dos o tres para el cuadro de tiacutetulo creo que ya entendioacute la idea Si necesita maacutes de un estilo de texto haga clic en el botoacuten New escriba un nuevo nombre para el estilo y oprima OK
Ahora el cuadro de diaacutelogo de Estilos de Texto (mostrado anteriormente) tendraacute el nuevo nombre en el campo Style Name (Nombre del Estilo) Elija la fuente RomanDshx para aplicarla a este nuevo estilo A partir de este momento cuando desee agregar texto a su dibujo dispone de 2 opciones Observe la liacutenea de comandos para saber cuaacutendo puede cambiar el estilo a usar Command text ltENTERgt Current text style Standard Text height 35090 Specify start point of text or [JustifyStyle] S ltENTERgt Enter style name or [] ltStandardgt BOLD ltENTERgt Current text style BOLD Text height 35090 Specify start point of text or [JustifyStyle] ltELIJA UN PUNTOgt Specify height lt35090gt 1 ltENTERgt Specify rotation angle of text lt0gt ltENTERgt Enter text ROMAN D ltENTERgt Enter text ltENTERgt Por supuesto existen otras formas para introducir texto en AutoCAD pero esta le da una idea general Una vez que ha utilizado los dos distintos estilos de texto debe observar algo como esto
_______________________________________________________________________________________25 REPRESENTACION ASISTIDA-2D Prof Inga Cecilia Nicasio
En versiones recientes de AutoCAD hay una forma muy sencilla para aplicar a texto existente un nuevo estilo Primero seleccione el texto despueacutes vaya a la opcioacuten Text Style (generalmente se encuentra en la parte superior de la pantalla) elija el estilo que desea de la lista desplegable (como se ve abajo) y el texto cambiaraacute automaacuteticamente
Texto con apariencia profesional y clara es esencial en cualquier dibujo en CAD Experimente con diferentes estilos hasta que se sienta coacutemodo con estos conceptos NOTA- AutoCAD utiliza dos tipos de fuente true-type y SHX ambos son vectoriales Las fuentes True-type se distinguen por el siacutembolo ubicado junto al nombre de la fuente Por lo regular usted querraacute usar fuentes tipo SHX ya que AutoCAD puede dibujarlas raacutepidamente Las versiones maacutes recientes de AutoCAD pueden manipular fuentes True-Type maacutes raacutepido que antes pero auacuten pueden disminuir la velocidad con que se representa su dibujo en pantalla Otra preocupacioacuten al usar fuentes True-Type es que si usted intercambia archivos con otras personas tal vez no tengan las mismas fuentes instaladas en sus sistemas Esto puede acarrear problemas en el formato del dibujo cuando abran los archivos que usted hizo DIM Ahora es momento para comenzar a acotar su dibujo Abra el cuadro de diaacutelogo relativo a las capas y haga que DIM se convierta en la capa actual Esta es una ocasioacuten en la que recomiendo utilizar iconos Acotar es MUCHO MAacuteS sencillo de esta forma Si la barra de acotaciones no aparece en su pantalla haga clic con el botoacuten secundario del ratoacuten (generalmente es el derecho) sobre el icono de alguna otra barra de herramientas para abrir el cuadro de diaacutelogo Barras de Herramientas active la opcioacuten Dimension Veraacute aparecer la barra de herramientas para las acotaciones Cierre el cuadro de diaacutelogo que acaba de abrir Existen diversos tipos de acotaciones estos son los que estaraacute usando en esta leccioacuten (cada icono le muestra una indicacioacuten acerca de queacute tipo de acotacioacuten crearaacute) La siguiente imagen muestra los iconos de acotacioacuten estaacutendar La lista enuncia los tipos de acotacioacuten que usaraacute en esta leccioacuten (coloque el puntero del ratoacuten sobre los iconos de la barra de herramientas para ver lo que representan)
Estos son los que estaraacute usando en esta leccioacuten Linear - (Lineal) se usan para acotar ya sea distancias horizontales o verticales Aligned - (Alineada) acotaraacute la longitud de una liacutenea inclinada en forma paralela a la misma Radius - (Radio) este tipo de acotaciones le daraacute el radio de arcos o de ciacuterculos Diameter - (Diaacutemetro) se usan con los ciacuterculos Angular - (Aacutengulos) acotan el aacutengulo formado entre dos liacuteneas que usted elija Baseline - (Liacutenea Base) son un tipo especial de acotaciones que apilan automaacuteticamente las acotaciones a lo largo de un plano mientras usted selecciona los puntos deseados El tipo de acotacioacuten que usted elija depende totalmente de la informacioacuten que desea comunicar a la persona que leeraacute el dibujo Vea el dibujo de ejemplo y distinga los diferentes tipos de acotaciones y doacutende se utiliza cada uno Comenzaremos con el maacutes comuacuten (y sencillo) Acotaciones Lineales Las usaraacute para acotar el rectaacutengulo ubicado en la parte inferior izquierda de su dibujo Haga clic en el icono respectivo y observe la liacutenea de comandos Command _dimlinear Specify first extension line origin or ltselect objectgt Solicita que se introduzca el punto de origen para la primera liacutenea de acotacioacuten (un punto de inicio) o bien al presionar ltENTERgt se le permite seleccionar una liacutenea en particular Abra la lista de OSNAPS y active uacutenicamente Endpoint Elija la esquina superior izquierda del rectaacutengulo AutoCAD pide el origen de la segunda liacutenea de la acotacioacuten (Second extension line origin) Escoja la esquina superior derecha Entonces veraacute aparecer la acotacioacuten y AutoCAD pide la Dimension line location (Ubicacioacuten de la liacutenea de cota) Haga clic en cualquier lugar por encima de la liacutenea del rectaacutengulo donde usted juzgue conveniente AutoCAD muestra ahora la longitud de la liacutenea que usted acaba de acotar En las siguientes liacuteneas se muestra lo que usted debe haber visto en la liacutenea de comandos Specify second extension line origin ltELIJA LA ESQUINA SUPERIOR DERECHAgt Specify dimension line location or
_______________________________________________________________________________________26 REPRESENTACION ASISTIDA-2D Prof Inga Cecilia Nicasio
[MtextTextAngleHorizontalVerticalRotated] ltCLIC ARRIBA DE LA LIacuteNEAgt Dimension text = 3000 Ahora acote la liacutenea lateral izquierda siguiendo el mismo meacutetodo Despueacutes acote el radio del fileteado (la esquina redondeada) del objeto que estaacute justo arriba del primer rectaacutengulo Haga clic en el icono Radius Dimension (Acotacioacuten de Radio) AutoCAD le pide elegir un arco o ciacuterculo Elija el arco de la esquina superior izquierda De nuevo se le pide que determine la ubicacioacuten de la liacutenea de acotacioacuten Haga clic en alguacuten punto fuera del arco donde la cota se vea bien Observando el objeto que se encuentra en la parte superior izquierda del ejemplo advierta que existen unas cuantas maneras para acotar las esquinas Comience con la esquina inferior izquierda Elija el icono para Linear Dimension (Acotacioacuten Lineal) Ahora en lugar de escoger uno a uno los dos puntos que definen la acotacioacuten presione ltENTERgt y AutoCAD le pediraacute que elija el objeto que desea acotar Elija la liacutenea inclinada de la esquina inferior izquierda Si ahora usted pasea el puntero del ratoacuten en las cercaniacuteas del objeto veraacute que puede colocar la acotacioacuten ya sea a la izquierda o debajo de la liacutenea Escoja una de esas dos ubicaciones y coloque ahiacute su acotacioacuten Repita estos pasos para colocar la segunda acotacioacuten En la parte superior izquierda colocaraacute una Acotacioacuten Alineada Aligned Dimension Elija el icono adecuado Al igual que en el caso de las acotaciones lineales usted puede elegir los dos puntos de la acotacioacuten o presionar ltENTERgt para elegir el objeto Cuando se le pida que ubique la liacutenea de acotacioacuten veraacute que soacutelo puede desplazarse paralelamente a la liacutenea que eligioacute Coloque la acotacioacuten en alguacuten lugar fuera del objeto Ahora acotaraacute el aacutengulo en la esquina inferior derecha del rectaacutengulo superior Haga clic en el icono para Acotaciones Angulares Angular dimension Escoja la liacutenea inferior y despueacutes la liacutenea inclinada de la esquina inferior derecha Coloque la acotacioacuten de modo que se vea como en el ejemplo Es tiempo de acotar el ciacuterculo usando el icono Acotacioacuten de Diaacutemetro Haga clic en el icono Diameter Dimension AutoCAD solicita un arco o ciacuterculo Haga clic sobre el periacutemetro del ciacuterculo Despueacutes tiene que colocar la liacutenea de acotacioacuten Elija un buen lugar para ella Acote la liacutenea de 25 en el ciacuterculo como se muestra utilizando acotaciones lineales Acote el cuadro superior izquierdo del arreglo como se observa valieacutendose de acotaciones lineales Acote el espacio de (075) que hay entre las dos filas del arreglo eligiendo los puntos finales de las liacuteneas Acote la separacioacuten de (075) existente entre las columnas como se muestra Agregaraacute acotaciones a una liacutenea de base (baseline dimensions) tomando como base la acotacioacuten de la distancia entre columnas que recieacuten creoacute Haga clic en el icono de Acotaciones a una Liacutenea Base Baseline Dimensions Mire la liacutenea de comandos Tal vez se le solicite que elija la acotacioacuten base Si es asiacute elija la acotacioacuten 075 referentea la columna Despueacutes se le pide Specify a second extension line origin (especifique el origen para la segunda liacutenea de acotacioacuten) Elija el punto P1 que se muestra en el ejemplo AutoCAD lo mantendraacute repitiendo este proceso hasta que presione ltENTERgt para terminar el comando Elija P2 para continuar y finalice presionando ltENTERgt Asiacute es como debioacute verse su liacutenea de comandos Command _dimbaseline Select base dimension Specify a second extension line origin or (UndoltSelectgt)ltElija P1gt Dimension text = 150 Specify a second extension line origin or (UndoltSelectgt) ltElija P2gt Dimension text = 200 Specify a second extension line origin or (UndoltSelectgt) ltENTERgt Su dibujo ahora debe verse como el del ejemplo Revise que no le falte ninguna acotacioacuten Ahora que ha acotado su dibujo guaacuterdelo e impriacutemalo A continuacioacuten deberaacute copiar todos los objetos 20 hacia la derecha Teclee el comando COPY y cuando se le pida elegir los objetos teclee ALL seguido por ltENTERgt Despueacutes copie todo 12 hacia la derecha DIMENSIONES Y ESTILOS DE DIMENSION Concepto Un dibujo necesita contener cierta informacioacuten La mayoriacutea de los dibujos muestra lo que el dibujo es (lo mas claro posible) pero no diraacute todo a menos que lo dimensiones Raacutepidamente puede ver cuaacuten importante es que un dibujo utilizado para transmitir informacioacuten debe tener las dimensiones claras y exactas Hay muchas formas de dimensionar un dibujo cada disciplina de dibujo tiene su propio conjunto de ldquoreglasrdquo Debajo hay un ejemplo de como un dibujo puede ser dimensionado
_______________________________________________________________________________________27 REPRESENTACION ASISTIDA-2D Prof Inga Cecilia Nicasio
En un dibujo simple como este solo 6 dimensiones se necesitaron para transmitir toda la informacioacuten acerca del tamantildeo y la forma del objeto Debajo mostramos el mismo dibujo pero con tolerancias antildeadidas y notas acerca del material que el objeto es construido
Los cambios en las dimensiones de arriba fueron faacutecilmente hechos usando el comando de DDIM Este comando abre una caja de dialogo para cambiar los paraacutemetros de tus dimensiones En este ejemplo el estilo de texto tambieacuten fue cambiado La gran cosa acerca de AutoCAD es que es muy versaacutetil En el caso de las dimensiones se puede modificar cualquier componente que es parte de ella Debajo hay nombres de varias partes de una dimensioacuten
Incluso se puede modificar el texto de la dimensioacuten dramaacuteticamente aquiacute hay algunos ejemplos
_______________________________________________________________________________________28 REPRESENTACION ASISTIDA-2D Prof Inga Cecilia Nicasio
The Dimension Style Manager Todas las opciones estaacuten disponibles en la caja de dialogo DDIM (Dimension Style Manager)
En la izquierda esta el estilo actual de trabajo (resaltado en verde) y debajo de eso esta el indicador que el estilo ha sido alterado Se comienza invocando el comando DDIM y presiona el botoacuten de NEW para abrir una pequentildea caja de dialogo para entrar el nombre del estilo que estas creando En este ejemplo utiliceacute el nombre de DIMSTYLE 1
Aseguacuterate que Start with tenga Standard como su ajuste Presiona el botoacuten de continuar cuando todo este ajustado Esto abriraacute una caja de dialogo para ajustes asiacute que presiona OK para cerrarla por ahora Volviendo a la caja de dialogo Dimension Style Managerrdquo veras que el nuevo estilo que creaste se encuentra al tope de la lista (lado izquierdo) Para modificarlo seleccionar el nombre entonces presiona el botoacuten de modificar La caja de dialogo se abre y estas en la primera etiqueta (Lines and Arrows)
_______________________________________________________________________________________29 REPRESENTACION ASISTIDA-2D Prof Inga Cecilia Nicasio
Tambieacuten se puede cambiar el color tal como con los objetos lo mejor es dejarlos ajustados en Bylayer ndash y aseguacuterate de tener una capa separada para todas las dimensiones Ir a la segunda etiqueta (Text) Comienza la caja de dialogo de estilos de texto presionando el botoacuten con los al lado del nombre del texto Crea un nuevo estilo de texto usando RomanS y un grueso de 08 y llaacutemalo DIMTEXTCierra la caja de dialogo de estilos de texto Selecciona DIMTEXT como tu texto para las dimensiones como ilustrado La gran cosa acerca de esta caja de dialogo es que te muestra un adelanto de los cambios en tu dimensioacuten final en la ventana superior de la derecha En la parte baja derecha selecciona ISO como tu opcioacuten de alineamiento (Text Alignment) Trata algunos cambios para ver sus efectos en la ventana de adelanto (preview) despueacutes termina con los ajustes como se muestran abajo
Selecciona la siguiente etiqueta para continuar Como una regla dejare esta etiqueta sola AutoCAD hace un buen trabajo ubicando y ajustando las dimensiones donde se desee Si no estoy de acuerdo usualmente utilizo los grips para editar la ubicacioacuten Selecciona la siguiente etiqueta (Primary Units) para continuar En las Unidades Primarias encontraras algunos de los paraacutemetros maacutes comunes que necesitan ser cambiados La precisioacuten es muy importante Primeramente usualmente no necesitas mostrar 4 espacios decimales Si tu muestras 4 espacios decimales y enviacuteas tu dibujo a un maquinista tu le preguntas para manufacturar una parte entre 110000 de una unidad antildeadir ceros a ldquoleadingrdquo y ldquotrailingrdquo y unidades denotando el sufijo
_______________________________________________________________________________________30 REPRESENTACION ASISTIDA-2D Prof Inga Cecilia Nicasio
Haga los cambios que usted ve arriba y verifique los cambios en la ventana de adelanto despueacutes de cada cambio En esta etiqueta tambieacuten puedes ajustar la escala general de las dimensiones Esto tambieacuten puede ser hecho usando el comando de DIMSCALE La siguiente etiqueta (alternate units) es usada si quieres mostrar dos diferentes unidades en la dimensioacuten Por ejemplo puedes dibujar tu dibujo en pulgadas imperiales despueacutes dimensiona las pulgadas como tus unidades primarias y antildeade las unidades alternas despueacutes Pasa a la siguiente etiqueta por ahora y ve a la uacuteltima etiqueta (Tolerances)
Una vez maacutes ndash la ventana de Adelanto (preview) muestra como van a salir Seleccionar OK para cerrar la caja de dialogo En el original Dimension Style Manager Marca el nombre de tu nuevo estilo despueacutes selecciona el botoacuten de Make Current Cierra la caja de dialogo para regresar a tu espacio de trabajo Dibuja la forma de la cuntildea y la dimensioacuten utilizando el estilo nuevo de la Dimensioacuten Debe parecer algo como esto
_______________________________________________________________________________________31 REPRESENTACION ASISTIDA-2D Prof Inga Cecilia Nicasio
Aquiacute hay algunas reglas baacutesicas acerca de dimensionar Mantenerlas en una capa separada Dimensiona al llegar al final del proyecto Usa los Osnaps y confirma a lo que te estas uniendo Asiacutegnale un color uacutenico en el dibujo y utiliza el color en todos tus dibujo para hacer mas faacutecil el identificar dimensiones (especialmente en acercamientos cercanos) Despueacutes de haber creado la primera dimensioacuten AutoCAD crea una nueva capa llamada DEFPOINTS Esta es usada para los puntos que ves al final de las liacuteneas de extensioacuten Esta capa no imprimiraacute ndash aseguacuterate de no dibujar en ella Mantener un espacio parejo entre tus dimensiones y entre tus dimensiones y tus liacuteneas de objeto Trata de no sobreponer liacuteneas (sin importar si es objeto o dimensioacuten) Usa suficientes dimensiones para asegurar que todas las medidas estaacuten ahiacute ndash una dimensioacuten menos puede aguantar un proyecto Trata de mantener las dimensiones afuera de los objetos que estas dimensionando Para claridad no sobre-dimensiones Si usted necesita hacer caso omiso de una dimensioacuten (quizaacutes un sufijo extraordinario) usted lo puede cambiar en las propiedades (escogegt el clic correctogt las propiedades) Dimensionando en Layouts dimensionado para Paper Space Usando la misma figura de cuntildea de arriba borrar todas las dimensiones y aumentar la escala de la cuntildea por 24X Ir dentro del Layout y utilice el factor de acercamiento de 112xp en viewport Comienza dimensionando las liacuteneas AutoCAD ahora hace un tremendo trabajo dimensionando en Layouts Reconoceraacute la escala del viewport y encuentra el tamantildeo correcto del objeto que estas dimensionando Recomiendo hacer todas las dimensiones en Layouts Hay unas cuantas razones para esto Deja el espacio modelo libre de dimensiones Para objetos 3D este sistema es MUCHO maacutes faacutecil Solo necesita un tamantildeo de dimensiones para vistas completas y detalles SCALE Lo siguiente seraacute aumentar todos los objetos copiados al doble de su tamantildeo original Ejecute el comando SCALE Cuando se le solicite elegir objetos genere una ventana de seleccioacuten alrededor del nuevo conjunto de objetos y oprima ltENTERgt Al solicitarle el punto base elija la esquina inferior izquierda del borde Introduzca 2 como factor de escala Su liacutenea de comandos debe verse asiacute Command sc SCALE Select objects Other corner 38 found Select objectsltENTERgt Base pointltELIJA LA ESQUINA INFERIOR IZQUIERDA) ltScale factorgtReference 2 ltENTERgt Haga un alejamiento con el comando Zoom opcioacuten Extents (para ello teclee Z ltENTERgt E ltENTERgt) en la liacutenea de comandos Ahora que todo es del doble del tamantildeo haga un acercamiento en las acotaciones y veraacute que se han ajustado automaacuteticamente a las nuevas dimensiones Esto se conoce como Acotacioacutenes Asociadas Existen diversos paraacutemetros que puede cambiar para obtener la apariencia adecuada en sus acotaciones y textos (use el comando DDIM) a traves de stilos de dimensionado Para obtener maacutes praacutectica intente acotar algunas de sus tareas anteriores Direct Distance Entry (Entrada de Distancia Directa) Como se mencionoacute en las primeras lecciones existen diversas maneras de hacer las cosas en AutoCAD Para introducir distancias se le han mostrado las Coordenadas Absolutas Relativas y Polares Ahora se le mostraraacuten otras dos formas para decirle a AutoCAD doacutende ubicar el punto al que estaacute dibujando NO OLVIDE LOS FUNDAMENTOS DE LA ENTRADA MANUAL
_______________________________________________________________________________________32 REPRESENTACION ASISTIDA-2D Prof Inga Cecilia Nicasio
La Entrada de Distancia Directa (o DDE) es una manera de pasar por alto las formas usuales de introducir coordenadas y soacutelo introducir la distancia El meacutetodo es bastante sencillo Aseguacuterese de activar el modo Ortogonal (limitando asiacute la entrada a las direcciones vertical y horizontal uacutenicamente) presionando la tecla F8 y confirme que el botoacuten Ortho en la barra de estado se ve oprimido como se muestra en la
figura La tecla F8 permite activar y desactivar el modo Ortho Digamos que usted desea dibujar una liacutenea desde un punto con una longitud de 10 unidades directamente hacia la derecha Comience por hacer clic en cualquier punto de la pantalla despueacutes mueva el puntero a la derecha de ese punto Si el modo Ortho estaacute activo la liacutenea soacutelo debe apuntar horizontalmente hacia a la derecha sin inclinarse Ahora teclee 10 ltENTERgt Presione ltENTERgt nuevamente para terminar el comando Ahora tiene una liacutenea de 10 unidades de longitud
Este es un meacutetodo muy sencillo para dibujar segmentos de liacutenea Si el modo Ortho no estaacute activo su dibujo se arruinaraacute raacutepidamente y no seraacute sencillo arreglarlo He visto demasiados estudiantes tomar este camino faacutecil y arruinar sus proyectos Ahora iquestno seriacutea genial poder dibujar liacuteneas inclinadas (como las liacuteneas cortas de la imagen anterior) con este meacutetodo Bueno usted puede pero antes tiene que hacer algunos cambios en su configuracioacuten Teclee DSETTINGS y veraacute el cuadro de diaacutelogo Drafting Settings
Haga clic en la pestantildea Polar Tracking para abrirla si es que no lo estaacute Luego confirme que Polar Tracking estaacute activo (presionando F10 puede activar y desactivar esta opcioacuten) y despueacutes seleccione el aacutengulo de incremento Polar Tracking (Rastreo o Seguimiento Polar) En el dibujo de la imagen anterior hice 4 liacuteneas de 1 unidad de longitud usando el Seguimiento Polar Vea si puede reproducir esto en el extremo final de la liacutenea de 10 unidades que dibujoacute El proceso es el mismo que utilizoacute para DDE en la liacutenea anterior Aseguacuterese de que su aacutengulo de incremento es de 30deg
No puede tener activos al mismo tiempo los modos Ortho y Polar Tracking Cuando comience a dibujar maacutes usted veraacute que estas dos caracteriacutesticas son grandes ahorradoras de tiempo Auacuten asiacute habraacute ocasiones en las que tenga que utilizar la entrada de coordenadas absolutas y relativas (especialmente trabajando en 3D) Object Snap Tracking (Rastreo de Referencias de Objeto)
_______________________________________________________________________________________33 REPRESENTACION ASISTIDA-2D Prof Inga Cecilia Nicasio
Acaba de ver coacutemo puede encontrar distancias desde puntos y medir con precisioacuten pero iquestqueacute pasa si usted desea hallar puntos especiacuteficos basados en objetos dibujados previamente Puede utilizar los Osnaps pero estos no siempre encuentran el punto que usted necesita Suponga que usted desea dibujar un ciacuterculo en el centro de un rectaacutengulo como se ve en el siguiente ejemplo
En el pasado usted habriacutea tenido que dibujar una liacutenea diagonal entre dos esquinas del rectaacutengulo para encontrar el centro despueacutes referir el centro del ciacuterculo al punto medio de esa liacutenea dibujar el ciacuterculo y finalmente borrar la liacutenea de referencia Ahora usted puede usar el Object Snap Tracking (Rastreo de Referencia de Objeto) Esta es una manera de encontrar puntos de referencia y dibujar a partir de ellos Para realizar este ejercicio aseguacuterese de activar en Osnaps la referencia Midpoint (Punto Medio) Dibuje un rectaacutengulo con el comando RECTANGLE desde 00 hasta 43 Aseguacuterese que los botones Object Snap Tracking y Osnap ambos en la barra de estado estaacuten oprimidos Inicie el comando CIRCLE Mueva el puntero sobre la parte media de la liacutenea inferior del rectaacutengulo Usted debe ver una delgada liacutenea punteada proyectarse verticalmente a traveacutes del puntero Ahora mueva el puntero hacia la parte media de la liacutenea vertical derecha del rectaacutengulo Despueacutes al mover el puntero hacia el centro del rectaacutengulo debe ver las dos liacuteneas punteadas cruzarse Debe parecerse a lo siguiente
Una vez que vea ambas liacuteneas puede hacer clic donde se intersectan y asiacute el punto central del ciacuterculo coincidiraacute exactamente con el centro del rectaacutengulo Deacute al ciacuterculo un radio de 1 Este es un ejemplo muy simple pero cuando comience a dibujar figuras maacutes complejas esta seraacute una uacutetil herramienta para dominar Object Tracking funcionaraacute con cualquier referencia Osnap que sea invocada Propiedades de Objeto Ahora que ha aprendido coacutemo dibujar objetos y tambieacuten a modificarlos utilizando comandos especiales necesita conocer otra forma de cambiar las propiedades de un objeto Por ejemplo suponga que ha cometido un error tipograacutefico en el texto que ha introducido Podriacutea borrar el bloque de texto y volverlo a crear o podriacutea hacer doble clic sobre eacutel y simplemente corregir el error Este meacutetodo representa una herramienta que le ayudaraacute de una manera muy importante con su trabajo en CAD NO VUELVA A DIBUJAR EL OBJETO - SOacuteLO CAMBIE SUS PROPIEDADES Existen algunas cuantas maneras de ver y cambiar las propiedades de un objeto La primera que citareacute consiste en utilizar el comando PROPERTIES
Accioacuten Icono Resultado
_______________________________________________________________________________________34 REPRESENTACION ASISTIDA-2D Prof Inga Cecilia Nicasio
Propeties
Muestra las propiedades del objeto en la Paleta de Propiedades (Properties Palette)
Este meacutetodo es bastante sencillo ademaacutes es la forma maacutes expliacutecita de ver las propiedades Dibuje una liacutenea (line) desde (cualquier punto) hasta (cualquier punto) y oprima (ENTER) Esta es la uacutenica ocasioacuten en que no le pedireacute que utilice coordenadas especiacuteficas ) Ahora seleccione el objeto haciendo clic sobre eacutel y oprima el icono Properties Una vez hecho esto deberaacute ver la paleta de propiedades en la cual se muestran todos los paraacutemetros que definen esa liacutenea
Lo que aquiacute se muestra es la paleta completa Antes de que fije su atencioacuten en las propiedades tome un momento para examinar la paleta en su totalidad Esta representa un concepto nuevo en las versiones recientes de AutoCAD Dado que ocupa una gran cantidad de espacio en su pantalla usted tiene la posibilidad de cerrarla completamente (con la X en la parte superior) o mostrarla y ocultarla a voluntad (mediante las flechas en la parte inferior) para su uso en el futuro AutoCAD se vale de ella para mostrar informacioacuten en diversas ocasiones Ahora observe las propiedades que se muestran en la paleta Veraacute que se muestran los valores en cada eje para cada extremo de la liacutenea (por ejemplo para el punto inicial Start X y Start Y) Si desea cambiar la ubicacioacuten de la coordenada en el eje X del punto inicial haga clic en la casilla de edicioacuten Start X introduzca la nueva coordenada y oprima ENTER Tambieacuten puede elegir la nueva coordenada directamente en la pantalla para lo cual debe hacer clic en el pequentildeo icono que se halla a la derecha de la casilla de edicioacuten Mire la paleta detenidamente Borre la primera liacutenea (Erase) que habiacutea creado luego dibuje otra (line) y muestre las propiedades de esta nueva liacutenea Deberaacute observar valores distintos en las casillas de la paleta Borre la liacutenea (erase) y dibuje un ciacuterculo (comando circle) Muestre las propiedades y veraacute campos diferentes Los paraacutemetros del punto inicial (Start) han sido sustituidos por los del Centro (Center X) Las propiedades que se muestran son especiacuteficas del objeto que ha seleccionado Ahora dibuje una liacutenea junto al ciacuterculo Seleccione ambos haciendo clic en uno y luego sobre el otro Muestre las propiedades haciendo clic en el icono Veraacute una lista de propiedades maacutes corta que antes Esta lista incluiraacute las propiedades que son comunes a ambos objetos como la capa color etc Intente algo diferente Borre todo y cierre la paleta de propiedades Dibuje un ciacuterculo y seleccioacutenelo Haga clic con el botoacuten secundario sobre la pantalla y elija la opcioacuten Properties del menuacute como se muestra a continuacioacuten
_______________________________________________________________________________________35 REPRESENTACION ASISTIDA-2D Prof Inga Cecilia Nicasio
Apareceraacute la misma paleta en el mismo lugar en que la cerroacute anteriormente OTROS OBJETOS Hasta ahora ha visto coacutemo puede observar y editar las propiedades de los objetos que ha dibujado Esos meacutetodos funcionaraacuten con cualquier objeto iquestPero queacute pasa con otros objetos iquestExistiraacuten meacutetodos maacutes sencillos para editar sus propiedades iexclClaro que siacute Introduzca una liacutenea de texto como lo hizo en la Leccioacuten 1-8 Muestre las propiedades tal como lo hizo en los ejemplos anteriores Nuevamente observe los diversos campos que muestra la paleta Intente lo siguiente haga Doble Clic directamente sobre el texto
Ahora puede cambiar el texto para luego oprimir OK este representa un meacutetodo mucho maacutes sencillo para cambiar una propiedad especiacutefica del objeto sin modificar ninguna otra Aunque tambieacuten pudo haber cambiado el texto desde la paleta de propiedades este meacutetodo demuestra ser maacutes raacutepido Cambiando Capas En ocasiones usted dibujaraacute un objeto y luego se daraacute cuenta que estaacute en la capa equivocada Para cambiar la capa de un objeto puede abrir la paleta de propiedades o tambieacuten puede seguir este sencillo consejo Cree una nueva capa (como lo ha hecho en la Leccioacuten 1-8) y noacutembrela LINES No la convierta en la capa actual Dibuje una liacutenea sobre la capa 0 Ahora elija la liacutenea y mueva el puntero hacia la parte superior de la pantalla donde se hallala lista de capas En esta lista veraacute todas las capas disponibles elija la que lleva por nombre LINES luego oprima ESC
Muestre las propiedades de la liacutenea y veraacute que la liacutenea ahora se encuentra en la capa LINES Este es un meacutetodo que utilizaraacute con frecuencia asiacute que es conveniente que lo aprenda y domine Conclusioacuten Ahora tiene las habilidades necesarias para cambiar las propiedades de cualquier objeto que dibuje Existen varias formas de hacerlo pero se daraacute cuenta que algunos meacutetodos son maacutes sencillos Asiacute que recuerde una vez que ha dibujado algo usted puede modificarlo o puede modificar sus propiedades Soacutelo en raras ocasiones es maacutes sencillo borrar el objeto y volver a dibujarlo
_______________________________________________________________________________________36 REPRESENTACION ASISTIDA-2D Prof Inga Cecilia Nicasio
Esta leccioacuten seraacute un repaso del Primer Nivel Aunque le sea difiacutecil creerlo si usted entiende los comandos ensentildeados en el primer nivel entonces ya entiende casi todos los comandos maacutes comunes que se usan en AutoCAD (en cualquier versioacuten) En esta leccioacuten usted dibujaraacute la vista en planta de una oficina Hay dos planos distintos para escoger el primero es una pequentildea sala de coacutemputo el segundo es el plano de una oficina de mayor tamantildeo y que se ofrece en dos versiones una en Sistema Ingleacutes y otra en Sistema Meacutetrico Elija el proyecto con el que se sienta maacutes coacutemodo Haga clic en los siguientes iconos para ver los proyectos
PROYECTO IMAGEN GIF ARCHIVO AUTOCAD DWG
Opcioacuten 1 - Sala de Coacutemputo
Opcioacuten 2 - Oficina
Opcioacuten 3 - Oficina (Sistema Meacutetrico)
Puede llevar a cabo los 3 si asiacute lo desea la Opcioacuten 1 es el proyecto maacutes simple si desea comenzar con lo sencillo Lo primero que debe hacer es configurar su dibujo Existen algunos pasos baacutesicos para abordar TODO dibujo que usted pretenda hacer en CAD Aseguacuterese de tener la capacidad para dibujarlo Vea si hay algo en el dibujo que usted no sea capaz de reproducir Tambieacuten debe asegurarse de contar con toda la informacioacuten que necesita para elaborar el dibujo Una sola acotacioacuten faltante puede complicar el dibujo en su totalidad Advierta queacute unidades son utilizadas iquestSon de tipo Arquitectoacutenico Decimal Estaacutendar Meacutetrico Necesitaraacute saber esto para establecer las unidades del dibujo iquestQueacute aacuterea se necesita Tal vez usted desee establecer el aacuterea de dibujo inicial (o liacutemites) iquestQueacute capas necesitaraacute para comenzar Recuerde que siempre puede agregar maacutes o borrar las que no necesita Una vez que tiene esta informacioacuten baacutesica puede comenzar Como puede ver tiene un poco de trabajo que hacer antes de dibujar la primera liacutenea Adquiera el buen haacutebito de comenzar sus dibujos apropiadamente y no con la actitud de que siempre puede iexclcorregirlo despueacutes Si usted tiene un dibujo prototipo (o plantilla) previamente configurado uacuteselo Si siente que estaraacute haciendo este tipo de dibujos frecuentemente haga un dibujo plantilla despueacutes de haber establecido todos los paraacutemetros que necesita Esto se hace guardando el archivo con la extensioacuten DWT Este es el estaacutendar para los archivos de plantilla en AutoCAD AutoCAD tambieacuten tiene una gran coleccioacuten de plantillas para que usted comience a trabajar de inmediato Puede encontrarlas por medio del cuadro de diaacutelogo New Drawing Una vez que ha configurado los paraacutemetros de su dibujo piense en coacutemo va a dibujarlo Debe comenzar con los elementos maacutes baacutesicos Recuerde que es como construir una estructura Comience con la cimentacioacuten y agregue maacutes detalles mientras avanza el proyecto Observe los muros exteriores y comience ahiacute Despueacutes dibuje los muros interiores Dibuje maacutes detalles como la abertura de las puertas puertas ventanas etc Termine dibujando el mobiliario Sea cuidadoso con las dimensiones porque si comete un error al principio este provocaraacute problemas MAYORES posteriormente mientras sigue con su dibujo Una regla general que yo sigo con cada proyecto es dibujarlo tal como yo lo construiriacutea Este sencillo enfoque le daraacute un punto de partida para cualquier proyecto en cualquier disciplina Los dos primeros proyectos estaacuten disentildeados utilizando unidades en el Sistema Ingleacutes (Imperial) con longitudes tipo Arquitectoacutenico (Architectural por ejemplo 3-6) en oposicioacuten a las unidades meacutetricas
_______________________________________________________________________________________37 REPRESENTACION ASISTIDA-2D Prof Inga Cecilia Nicasio
Al igual que en las Lecciones Anteriores inicie AutoCAD y un nuevo dibujo a traveacutes del menuacute File gt New Veraacute un cuadro de diaacutelogo que le pide elegir una plantilla para utilizar (como se muestra a continuacioacuten)
Para establecer un dibujo como plantilla realice el procedimiento que utilizoacute en el Nivel 1 excepto que estableceraacute todos los paraacutemetros que necesitaraacute para sus dibujos Entre ellos se incluyen capas estilos de texto estilos de acotacioacuten unidades aacuterea y posiblemente un cuadro de tiacutetulo Hecho lo anterior ya estaacute listo para comenzar a dibujar Para los Dibujos en Sistema Ingleacutes (Sala de Coacutemputo y Oficina) Inicie un nuevo dibujo y use la plantilla acaddwt Establezca las unidades tecleando DDUNITS y asignando el valor Length Type (Tipo de Longitud) como Architectural (Arquitectoacutenico) A continuacioacuten defina la escala de las acotaciones tecleando DIMSCALE cuando se le solicite el valor teclee 48 (se diraacute maacutes a este respecto en una leccioacuten posterior) Esto agranda las acotaciones para hacer juego con su dibujo Ahora configure el texto de las acotaciones para leerlas en estilo Arquitectoacutenico Para hacerlo teclee DDIM y oprima el botoacuten Modify (Modificar) Haga clic en la pestantildea Primary Units (Unidades Primarias) Su cuadro de diaacutelogo debe verse asiacute en este momento
Cambie el valor de Unit Format (Formato de Unidad) a Architectural (Arquitectoacutenico) oprima OK y despueacutes cierre el cuadro de diaacutelogo para regresar a su aacuterea de dibujo Si lo desea justo ahora puede guardar este dibujo como una plantilla (detalles en esta leccioacuten) Plan para dibujar el Proyecto de Oficina en Sistema Meacutetrico Seraacute similar a los pasos anteriores con los siguientes cambios Inicie un nuevo dibujo y use la plantilla acadiso (como se mostroacute en el cuadro de diaacutelogo anterior) No necesita cambiar las unidades pero modifique el valor de DIMSCALE a 10 iquestDoacutende comenzar
_______________________________________________________________________________________38 REPRESENTACION ASISTIDA-2D Prof Inga Cecilia Nicasio
En estos proyectos comience con los muros exteriores Generalmente yo utilizo el meacutetodo de compensar (Offset) y luego recortarextender (TrimExtend) Por ejemplo cuando tenga un muro establecido puede compensarlo (offset) hasta el siguiente y despueacutes seguir desde ahiacute Por supuesto existen muchos caminos para dibujar el mismo proyecto Una vez que haya dibujado el plano baacutesico acoacutetelo (remiacutetase a la Leccioacuten 1-8) En una leccioacuten posterior agregaraacute un cuadro de tiacutetulo utilizando el Espacio de Papel (Paper Space) A partir de este plano estaraacute agregando computadoras y otros accesorios a los escritorios al avanzar en el curso Layout Tabs Espacio de Papel y Espacio de Modelo En el Nivel 1 usted imprimioacute su proyecto usando el Espacio de Modelo Esta leccioacuten le mostraraacute la manera preferida para imprimir sus dibujos En AutoCAD existen dos espacios de trabajo distintos el Espacio de Modelo y el Layout o Espacio de Papel Piense en el Espacio de Modelo como aquel donde usted dibuja su proyecto Piense en las Layout Tabs como aquellas desde donde imprime su dibujo o lo plasma en papel Las siguientes imaacutegenes representan una explicacioacuten visual de estos conceptos Nota acerca de la terminologiacutea utilizada en esta Leccioacuten Despueacutes de la versioacuten AutoCAD R14 el teacutermino Paper Space (Espacio de Papel) fue reemplazado por Layout Estos teacuterminos son intercambiables AutoCAD 2000 trajo consigo otras mejoras a esta caracteriacutestica Ahora usted puede tener varias layouts puede nombrarlas puede cambiar su secuencia y otras cosas maacutes iquestQueacute es una Layout Una layout es una paacutegina que le permite configurar la impresioacuten de su dibujo Debajo se observa una muestra de la apariencia que tiene una layout (una muy simple)
El dibujo en planta y las acotaciones (arriba) fueron creadas en el ESPACIO DE MODELO con una escala de 11 Los muros fueron dibujados con longitud de 30 o maacutes El cuadro de tiacutetulo y el viewport fueron creados en una LAYOUT TAB ESPACIO DE PAPEL con una escala de 11 El marco del dibujo mide 8-12 x 11 pulgadas El viewport es una ventana hacia el Espacio de Modelo En la siguiente imagen el viewport se muestra con un rectaacutengulo negro y dentro de eacutel se representa su contenido El contenido del viewport se puede ajustar para llenar toda su superficie o (preferentemente) para obedecer a una escala de dibujo especiacutefica (pe 1=1) Debajo se observa un ejemplo de la distribucioacuten que tendraacute la impresioacuten para ser trazada desde una Layout Tab
_______________________________________________________________________________________39 REPRESENTACION ASISTIDA-2D Prof Inga Cecilia Nicasio
Esta imagen conceptual ilustra la relacioacuten existente entre el Espacio de Modelo y un Layout Imagine que el Espacio de Papel estaacute encima del espacio de modelo Para poder ver a traveacutes de eacutel lo que hay en el espacio de modelo usted tiene que crear un viewport (usando el comando MV) (Piense en el viewport como una ventana) Tan pronto como crea el viewport la ventana se cierra y dentro de ella se observa su dibujo en toda su extensioacuten Usted puede ver a traveacutes del viewport pero no puede tocar nada de lo que se encuentra en el espacio de modelo Para tener acceso a los objetos que se encuentran en el espacio de modelo desde el espacio de papel debe entrar al viewport tecleando MS ltENTERgt Esto hace que la ventana se abra para permitirle el acceso Teclee PS ltENTERgt para cerrarla nuevamente Tal vez se esteacute preguntando por queacute no puede simplemente imprimir desde el espacio de modelo Puede hacerlo y mucha gente lo hace asiacute Pero la ventaja de imprimir desde el espacio de papel es que usted puede tener varias disposiciones a partir de un solo dibujo Puede incluso agregar vistas de detalle sin tener que copiar y ajustar la escala de su geometriacutea Esta caracteriacutestica ha sido modificada radicalmente en AutoCAD 2000 hacieacutendola mucho maacutes versaacutetil Ahora usted puede tener muacuteltiples paacuteginas (layout tabs) para organizar sus impresiones (u hojas) Por lo regular a menos que usted esteacute trabajando para una compantildeiacutea anticuada vaacutelgase de esta poderosa herramienta llamada Layouts Para alternar entre ambos espacios de trabajo usted puede hacer clic sobre la pestantildea de la layout que desee y tambieacuten sobre la pestantildea del espacio de modelo para seguir dibujando Tambieacuten puede teclear el comando TILEMODE y asignar el valor 0 para paper space y 1 para model space Cuando lo haga se daraacute cuenta que el icono del UCS en la esquina inferior izquierda cambia por un icono triangular Este nuevo icono confirma que se encuentra en el espacio de papel
Espacio de Modelo (UCS) gtgt
Pestantildea Layout (Espacio de Papel)gtgt
Cuando se encuentra en el espacio de papel usted puede dibujar o insertar un cuadro de tiacutetulo En el espacio de papel usted sigue dibujando con escala 11 Comience este ejercicio dibujando un sencillo marco y cuadro de tiacutetulo (muestra) en la pestantildea que lleva el nombre Layout 1 Aseguacuterese de dibujarlos con escala 11 Una vez que su cuadro de tiacutetulo estaacute dibujado puede crear un viewport flotante Esto es una ventana que da hacia su espacio de modelo Para crear un viewport teclee MV (por Make Viewport) y elija dos puntos tal como si dibujara un rectaacutengulo Ocupe tanto espacio dentro del marco como sea posible (sin interferir con el cuadro de tiacutetulo por supuesto ) Tan pronto como crea el viewport veraacute en eacutel todo lo que ha dibujado en el espacio de modelo mostrado en toda su extensioacuten Lo siguiente que necesita hacer es ajustar la escala en el viewport para obtener una impresioacuten precisa Para ello debe entrar a su viewport Esto se hace ya sea tecleando MS (por model space) o haciendo clic en el botoacuten con la etiqueta PAPER (la cual cambiaraacute a Model) que se encuentra en la barra de estado En versiones maacutes actuales de AutoCAD como 2005 tambieacuten puede hacer doble clic en el viewport Notaraacute que el ya familiar icono del WCS aparece en la esquina inferior izquierda de el viewport Si tiene maacutes de un viewport en la pantalla haga clic sobre aquel que desea ajustar a la escala u oprima CTRL+R para alternar entre ellos hasta alcanzar el que desea Para ajustar la escala del contenido del viewport use el comando ZOOM Oprima Z ltENTERgt Ahora debe decirle a AutoCAD a queacute escala desea que se muestre el contenido del viewport Esta coincide con la escala a la que usted imprimiraacute
ESCALA DE IMPRESIOacuteN INTRODUZCA
frac14 = 1 148XP
frac34 = 1 348XP
frac12 = 1 124XP La tabla anterior le muestra algunos ejemplos de escalas Elija frac14 = 1 por ejemplo Primero recuerde que 1=12 Si multiplica 12 por 4 obtiene 48 Por lo tanto esta escala seraacute 148 o en otras palabras su modelo en papel seraacute 148avo del tamantildeo real Para hacer que AutoCAD aplique esta escala al viewport debe teclear 148XP Esto significa 148 veces (X) en relacioacuten al espacio de papel (P) Determinar la escala que necesita implica algunos caacutelculos Puede ver cuaacuteles son los alcances en el espacio de modelo y despueacutes ver cuaacutel es el tamantildeo de su viewport Tambieacuten puede usar el meacutetodo de prueba y error para encontrar la escala que ajusta mejor el dibujo en su viewport Esto puede ser a veces maacutes raacutepido que hacer caacutelculos Para resumir he aquiacute los pasos baacutesicos necesarios para usar Layouts (Espacio de Papel) Termine su dibujo (con acotaciones) en el espacio de modelo Cambie al espacio de papel TILEMODE a 0 o haga clic en la pestantildea Layout
_______________________________________________________________________________________40 REPRESENTACION ASISTIDA-2D Prof Inga Cecilia Nicasio
Agregue un cuadro de tiacutetulo Cree un viewport usando el comando MVIEW (MV) Entre a su viewport tecleando MS(o haga doble clic en el viewport) Haga un acercamiento utilizando una proporcioacuten especiacutefica tecleando Z ltENTERgt ______XP ltENTERgt Abandone el viewport tecleando PS y regrese al espacio de papel Una cosa muy importante a recordar es que debe utilizar el espacio de papel uacutenicamente para imprimir No modifique su modelo en el espacio de papel Regrese al verdadero espacio de modelo para cualquier edicioacuten que necesite realizar Asimismo no dibuje objetos que pertenezcan al dibujo en la pantalla de Layout Para practicar estos conceptos abra uno de los dibujos que hizo en la Leccioacuten 2-1 Cambie al espacio de papel Dibuje o inserte un cuadro de tiacutetulo Si no tiene ninguno puede encontrar un buen cuadro de tiacutetulo de 11x17 (tamantildeo B) en su carpeta Support de AutoCAD (nombre de archivo ANSI_BDWG) Inseacutertelo y cree un viewport Entre al viewport y especifique la escala tal como se explicoacute anteriormente Regrese al espacio de papel e imprima utilizando los paraacutemetros EXTENTS SCALE 1=1 10 Consejos sobre Viewports Puede crear maacutes pestantildeas de Layout haciendo clic con el botoacuten secundario del ratoacuten sobre una pestantildea existente y eligiendo la opcioacuten New Layout Puede cambiar el nombre de una pestantildea haciendo clic secundario sobre ella y escogiendo la opcioacuten Rename Puede crear viewports con diversas figuras creando primero el objeto y despueacutes usando el comando MV con la opcioacuten Object (Objeto) Tambieacuten puede elegir acotar en el Layout Esto puede ser muy conveniente en AutoCAD 2005 Dimscale vale 1 y todas sus acotaciones son uniformes Intente esto en un dibujo de muestra AutoCAD ajustaraacute la acotacioacuten al tamantildeo de el objeto en el viewport Puede modificar el tamantildeo de los viewports con los comandos de modificacioacuten comunes y con los grips Ponga viewports en la capa llamada DEFPOINTS (creada por las acotaciones) y no trazaraacuten Para encontrar raacutepidamente el factor de aumento de su viewport aplique sobre eacutel el comando LIST Puede bloquear y desbloquear viewports usando el comando MV con la opcioacuten L Puede congelar (apagar) capas en cualquier viewport Ahora puede hacer que sus viewport impriman dibujos en 3D con estilos de malla de alambre liacuteneas ocultas y vistas render - iexclesto es grandioso
BLOQUES En esta leccioacuten seraacute introducido el concepto de bloques Por definicioacuten un BLOQUE es una coleccioacuten de entidades simples (liacuteneas arcos ciacuterculos texto etc) que forman una entidad maacutes compleja la cual normalmente representa un objeto en el mundo real por ejemplo una silla una ventana una computadora etc Existen varias ventajas al utilizar bloques entre las principales estaacuten Un bloque es una sola entidad Esto significa que puede modificar (mover copiar rotar) un bloque al seleccionar tan solo un objeto de los que contiene Puede reunir una biblioteca de bloques que contenga aquellas partes que usted necesita constantemente en su trabajo cotidiano Estos bloques pueden ser almacenados en una carpeta separada e incluso en una red de modo que todos los dibujantes tengan acceso a ellos El utilizar bloques puede ayudar a mantener el tamantildeo de su archivo en un valor miacutenimo AutoCAD almacena las definiciones del bloque en su base de datos Cuando usted inserta un bloque AutoCAD soacutelo almacena el nombre del bloque su ubicacioacuten (punto de insercioacuten) escala y rotacioacuten Esta ventaja se hace evidente en un dibujo grande Si necesita cambiar algo puede redefinir el bloque Por ejemplo digamos que dibuja una silla y la convierte en un bloque Despueacutes se le informa que el tamantildeo de la silla ha cambiado Puesto que usted utilizoacute un bloque puede redefinirlo y todas las sillas son actualizadas automaacuteticamente De otra forma si usted hubiera dibujado (o copiado) 100 sillas en su dibujo tendriacutea que modificar manualmente cada una
_______________________________________________________________________________________41 REPRESENTACION ASISTIDA-2D Prof Inga Cecilia Nicasio
Los bloques tambieacuten pueden contener informacioacuten no graacutefica Es decir objetos de texto llamados atributos Por ejemplo suponga que ha hecho bloques de diferentes tipos de sillas Puede agregar al bloque informacioacuten referente al fabricante costo peso etc Esta informacioacuten permanece con el bloque pero tambieacuten puede ser extraiacuteda hacia una base de datos u hoja de caacutelculo Esto seriacutea uacutetil por ejemplo para compilar una lista de materiales Los atributos pueden ser visibles o invisibles en su dibujo Otro buen uso de los atributos podriacutea ser un cuadro de tiacutetulo Incluso puede agregar faacutecilmente viacutenculos de internet a bloques de modo que usted pueda conectar un bloque a una paacutegina en un cataacutelogo en liacutenea de un proveedor Usted puede crear dos tipos de bloque bloques considerados internos a su dibujo actual y aquellos llamados externos o que estaacuten guardados en un archivo separado Para crear cada tipo de bloque se utilizan comandos diferentes Estos son los comandos que usted necesitaraacute para utilizar bloques en esta leccioacuten
COMANDO Icono Resultado
Bmake B
Crea un bloque a partir de entidades separadas (interno al dibujo actual)
Wblock W Ninguno Crea un bloque y lo escribe (guarda) en un archivo (externo)
Insert I
Inserta un bloque (sea interno o externo)
Para esta tarea usaraacute cualquiera de los dibujos en planta que elaboroacute en la Leccioacuten 2-1 Abra el dibujo Haga un acercamiento (Zoom) a una zona de la habitacioacuten cercana a un escritorio Cree una nueva capa llamada COMPUTERS (recuerde que teclear LA invoca el cuadro de diaacutelogo para Capas) y haga que sea la capa actual (Make current) Dibuje la computadora como se muestra a continuacioacuten No tiene que acotarla
Ejecute el comando BLOCK ya sea tecleando B o usando el menuacute o el icono Veraacute un cuadro de diaacutelogo que se parece al mostrado a continuacioacuten (Algunas versiones de AutoCAD tendraacuten un cuadro de diaacutelogo ligeramente distinto con opciones diferentes No obstante introduzca la informacioacuten del mismo modo)
_______________________________________________________________________________________42 REPRESENTACION ASISTIDA-2D Prof Inga Cecilia Nicasio
1 Lo primero que debe hacer es dar un nombre a su bloque Escriba COMPUTER en la casilla de edicioacuten ubicada junto a la leyenda Name 2 Ahora necesita escoger un punto de insercioacutenbase Haga clic en el botoacuten Pick Point y despueacutes elija el punto medio de la liacutenea inferior Aseguacuterese de que la opcioacuten Retain (Conservar) del cuadro de diaacutelogo estaacute seleccionada (esto mantendraacute sus objetos en pantalla como objetos individuales) 3 Despueacutes debe seleccionar los objetos para su bloque Haga clic en el botoacuten Select Objects luego elija todas las partes que forman la computadora y presione ltENTERgt cuando termine 4 Ahora elija las unidades que utilizoacute para crear los objetos originales 5 Este paso es opcional puede agregar una descripcioacuten aquiacute Esto es beneficioso si estaacute creando partes especiacuteficas como un motor y desea agregar unas cuantas especificaciones raacutepidas 6 Finalmente clic en el botoacuten OK y el cuadro de diaacutelogo se cierra Pareceraacute que nada sucedioacute pero el archivo de dibujo ahora contiene una Definicioacuten de Bloque para una Computadora Enhorabuena usted ha creado su primer bloque Ahora que ha creado un bloque es hora de aprender a insertarlo Inicie el comando Insert tecleando I ltENTERgt Veraacute el siguiente cuadro de diaacutelogo en la pantalla
Por omisioacuten todas las opciones que necesita estaacuten seleccionadas Puesto que soacutelo tiene un bloque en su dibujo su nombre es mostrado Confirme que la opcioacuten Insertion Point - Specify On-screen (Punto de Insercioacuten - Especificar en pantalla) estaacute seleccionada y que la opcioacuten Explode (Explotar) no estaacute marcada Del mismo modo la opcioacuten Scale - Specify On-screen (Escala - Especificar en pantalla) tampoco debe estar seleccionada Luego presione el botoacuten OK Haga clic en cualquier punto sobre su pantalla y veraacute aparecer el bloque Ahora inserte una computadora en cada escritorio de su dibujo Tambieacuten puede copiar el bloque en lugar de insertarlo en cada ocasioacuten pero aseguacuterese de que ha aprendido coacutemo insertar bloques Copie el siguiente dibujo de una silla
Esta vez crearaacute un bloque externo utilizando el comando wblock La diferencia con el anterior es que el bloque se convertiraacute en un archivo de dibujo separado y externo que puede usarse en otros dibujos de CAD En el siguiente cuadro de diaacutelogo veraacute que tiene casi las mismas opciones del bloque anterior Pero en lugar de dar un nombre al bloque como lo hizo antes debe dar un nombre de archivo y su ubicacioacuten en una carpeta especiacutefica
_______________________________________________________________________________________43 REPRESENTACION ASISTIDA-2D Prof Inga Cecilia Nicasio
Aseguacuterese de guardar el bloque en una direccioacuten congruente y de darle un nombre suficientemente descriptivo Cuando desea insertar un bloque externo utiliza el mismo comando Insert tal como lo hizo antes y utiliza el botoacuten Browse para navegar hacia la carpeta en donde guardoacute su bloque Inseacutertelo del mismo modo que lo hizo con el bloque anterior Coloque algunas sillas en el frente de los escritorios en su dibujo y giacuterelas (Rotation) cuando sea necesario Ahora ha creado un par de bloques El proceso para crear cualquier otro bloque a partir de objetos de dibujo es el mismo Si quiere un poco maacutes de praacutectica dibuje maacutes objetos y cree bloques a partir de su geometriacutea Si desea ver coacutemo actualizar un bloque modifique el bloque de la computadora encogiendo la parte superior del monitor a 8 Ahora cree un nuevo bloque usando el mismo nombre que teniacutea (COMPUTER) Despueacutes de haber redefinido el bloque todos sus bloques de computadora en el dibujo se actualizaraacuten a la nueva definicioacuten Este es un buen ejemplo de coacutemo los bloques le ahorran tiempo En una situacioacuten real en su trabajo las especificaciones originales de la computadora podriacutean haber cambiado de grandes monitores CRT (Tubo de Rayos Catoacutedicos) a pantallas planas y usted necesitariacutea cambiarlas todas Utilizando el concepto de bloques esto se logra maacutes faacutecilmente que modificando un objeto a la vez Recuerde que los bloques son poderosas herramientas por las razones que se mencionaron al principio En cualquier disciplina donde utilice el CAD usted los utilizaraacute ATRIBUTOS Hasta ahora utilizando AutoCAD usted ha creado geometriacutea liacuteneas ciacuterculos etc Tambieacuten ha agregado cosas como textos y acotaciones Todos estos elementos pueden hacerse a mano entonces iquestqueacute maacutes tiene el CAD para ofrecer Como se mencionoacute al principio del Nivel 1 AutoCAD tambieacuten es una base de datos La mayor parte de la base de datos contiene la informacioacuten necesaria para reproducir lo que usted ha dibujado pero tambieacuten puede agregar informacioacuten no graacutefica Una de las maneras maacutes sencillas de agregar este tipo de informacioacuten es usar atributos Un atributo es texto que puede ser unido a un bloque para comunicar maacutes informacioacuten de la que transmite la geometriacutea del bloque por siacute misma Como ejemplo observe los dos dibujos que se muestran a continuacioacuten El primero muestra algunas liacuteneas y arcos que podriacutean ser cualquier cosa
En el segundo se observa la misma geometriacutea pero con sus atributos a la vista de modo que puede ver claramente queacute representan las figuras
Las imaacutegenes anteriores representan un sofaacute Los atributos describen el nombre del fabricante el nuacutemero de modelo color y costo Con base en este ejemplo ahora puede ver que AutoCAD dispone de una uacutetil herramienta para representar maacutes que simples geometriacuteas Este ejemplo muestra informacioacuten acerca del mobiliario en una oficina Una vez que ha dibujado la vista en planta podriacutea insertar bloques de muebles que tengan informacioacuten acerca del fabricante precio peso y otros datos que pudiera necesitar Esta informacioacuten puede luego ser extraiacuteda de AutoCAD y usarse en una hoja de caacutelculo u otro programa que pueda generar una Lista de Materiales Tambieacuten puede usar programas personales para usarlos en el dibujo CAD En esta leccioacuten crearaacute atributos y los uniraacute al bloque de la computadora que hizo anteriormente Como todo aquello que usted hace en AutoCAD existen algunos pasos especiacuteficos a seguir cuando trabaja con atributos Primero tiene que definir (o crear) el atributo Despueacutes crearaacute el bloque junto con sus atributos Finalmente cuando inserte el bloque introduciraacute la informacioacuten especiacutefica Muchos de los comandos que utilizaraacute son difiacuteciles de recordar al principio Tal vez le sea maacutes sencillo utilizar iconos (aunque los iconos son similares) En este caso los menuacutes son una buena opcioacuten porque usted puede ver exactamente queacute comando es el que va a ejecutar
COMANDO Icono Resultado
DDATTDEF ATT
Crea una definicioacuten de atributo
DDATTE ATE
Edita el contenido de un atributo existente
Block Bmake
Crea un bloque a partir de entidades y atributos separados
_______________________________________________________________________________________44 REPRESENTACION ASISTIDA-2D Prof Inga Cecilia Nicasio
ATTDISP Ninguno Oculta o muestra los atributos
EATTEXT
Extrae los atributos mediante un asistente
Abra los dibujos en planta que dibujoacute anteriormente con los bloques de computadora en la Leccioacuten 2-5 Inserte un bloque de computadora y luego exploacutetelo (esto es teclee X ltENTERgt y seleccione el bloque luego presione ltENTERgt) Inicie el comando para definicioacuten de atributos ATT (o) ATTDEF (o) DDATTDEF (AutoCAD ha conservado los comandos de versiones anteriores en las versiones nuevas) Observe el siguiente cuadro de diaacutelogo Llene las casillas justo como en el ejemplo Aseguacuterese de ajustar la altura del texto si es necesario
Lo que acaba de hacer es dar al atributo su definicioacuten un nombre (tag) un mensaje para ayudar al usuario al introducir la informacioacuten y un valor (por omisioacuten) Una vez que todo ha sido introducido haga clic en OK Cuando regrese a su pantalla de dibujo debe elegir el punto de insercioacuten del atributo elija un punto cercano a la mitad del bloque de computadora Hecho lo anterior el cuadro de diaacutelogo aparece nuevamente presione OK El atributo ha sido creado Ahora agregue los siguientes atributos del mismo modo excepto que en vez de elegir un punto de insercioacuten cada vez seleccione la opcioacuten Align below previous attribute (Alinear debajo del atributo anterior)
TAG PROMPT VALUE
MONITOR iquestCuaacutel es el TAMANtildeO DEL MONITOR XX
HDD iquestQueacute capacidad tiene el Disco Duro XXXGB
RAM iquestCuaacutenta RAM estaacute instalada XXXMB
STATION iquestQueacute estacioacuten es esta XXX Una vez que ha creado todos los atributos usted debe tener algo como esto
Ahora crearaacute un bloque que incluya todos los atributos anteriores Ejecute el comando BLOCK Creacuteelo como se mostroacute en la leccioacuten anterior Cuando se le pregunte el nombre del bloque asiacutegnele el siguiente COMP-AT Cuando elija los objetos que forman el bloque tambieacuten seleccione los atributos Inserte el bloque y se abriraacute un cuadro de diaacutelogo donde puede introducir los valores para los campos (tags) Se le pediraacute dar respuesta a las preguntas (prompt) que usted definioacute en cada uno de los atributos Command I INSERT Specify insertion point or [ScaleXYZRotatePScalePXPYPZPRotate] Enter attribute values iquestCuaacutel es la Velocidad del CPU ltXXX GHzgt 26 GHz iquestCuaacutel es el TAMANtildeO DEL MONITOR ltXXgt 21 iquestQueacute capacidad tiene el Disco Duro ltXXX Gbgt 200Gb
_______________________________________________________________________________________45 REPRESENTACION ASISTIDA-2D Prof Inga Cecilia Nicasio
iquestCuaacutenta RAM estaacute instalada ltXXX Mbgt 1024Mb iquestQueacute estacioacuten es esta ltXXXgt 104 Despueacutes de insertar el bloque e introducir toda la informacioacuten necesaria su bloque debe parecerse a este
Ahora al observar el dibujo puede ver exactamente de queacute tipo de computadora se trata y queacute estacioacuten es (ubicacioacuten) Queacute conveniente es ESO MOSTRAR ATRIBUTOS A veces usted no desea que los valores de los atributos se muestren (por ejemplo al imprimir) asiacute que puede apagarlos Esto puede hacerse tecleando el comando ATTDISP y despueacutes OFF Para encenderlos de nuevo teclee ATTDISP y ON No puede ser maacutes faacutecil EXTRAER ATRIBUTOS Asiacute que ahora se estaacute preguntando queacute puede hacer con toda esta informacioacuten Un dibujo hecho en CAD puede ser usado para seguir un inventario y exportar esos datos a otro archivo para ser utilizado por otras personas Tal vez el departamento de compras desea saber queacute debe incluir en su pedido basaacutendose en el disentildeo con el que usted estaacute trabajando Exportar los datos se ha vuelto MUCHO MAacuteS sencillo en las versiones recientes de AutoCAD Inicie el comando EATTEXT y veraacute el cuadro de diaacutelogo del asistente Acepte todos los valores por omisioacuten y oprima el botoacuten Next hasta llegar a este paso
Advierta que todos los atributos estaacuten seleccionados (incluyendo algunos que usted no desea) Haga clic en el botoacuten Uncheck All (Desmarcar todos) y elija soacutelo aquellos que desea extraer como es mostrado en la figura anterior Avance a traveacutes del asistente guarde los datos en un archivo tipo CSV y termine Usted puede ver los datos obtenidos en el Bloc de Notas o en alguacuten programa de hoja de caacutelculo como Excel (como se muestra abajo)
EDITAR ATRIBUTOS Desde luego en cualquier proyecto los datos siempre estaacuten sujetos a cambios En este ejemplo la compantildeiacutea puede decidir que no puede sufragar el costo de los monitores de 24 Usted puede cambiar faacutecilmente el valor de los atributos dentro de una sola insercioacuten de bloque haciendo doble clic sobre el bloque Esto abriraacute el siguiente
cuadro de diaacutelogo
_______________________________________________________________________________________46 REPRESENTACION ASISTIDA-2D Prof Inga Cecilia Nicasio
Recuerde que este meacutetodo soacutelo editaraacute el uacutenico bloque sobre el que hizo doble clic Si desea cambiar maacutes de un bloque a la vez con los MISMOS valores debe seleccionar los bloques en cuestioacuten despueacutes hacer clic con el botoacuten secundario del ratoacuten y escoger la opcioacuten Properties (Propiedades)
En este ejemplo diacute a todas las estaciones monitores de 17 (y debido a eso iexclsereacute odiado por los usuarios) Este es tan soacutelo un ensayo de la capacidad de AutoCAD Con dibujos y atributos maacutes complejos usted puede hacer maravillas POLILIacuteNEAS Una poliliacutenea es un objeto en AutoCAD que consiste de uno o maacutes segmentos de liacutenea (rectas o arcos) Un rectaacutengulo es un ejemplo de una poliliacutenea con el que usted ya estaacute familiarizado Como ha visto es un objeto que puede ser modificado y utilizado con mayor facilidad en comparacioacuten con cuatro liacuteneas separadas Las poliliacuteneas se crean usando el comando POLYLINE que puede invocarse tecleando PL en la liacutenea de comandos Para dibujar una poliliacutenea sencilla dibuacutejela como si usara el comando line La uacutenica diferencia es que se obtiene un solo objeto en vez de varios Las poliliacuteneas tienen algunas cualidades uacutenicas que las hacen muy uacutetiles Pueden tener ancho (constante o variante) Pueden consistir de arcos y liacuteneas Pueden ser editadas Pueden unirse Pueden ser explotadas en segmentos individuales
COMANDO Icono Resultado
Pline PL
Crea una poliliacutenea de arcos yo liacuteneas
Pedit PE
Edita objetos poliliacutenea
Cuando comience el comando se daraacute cuenta que hay varias opciones disponibles Command pl PLINE Specify start point Current line-width is 00000 Specify next point or [ArcHalfwidthLengthUndoWidth] Recuerde que siempre que desee elegir una opcioacuten debe oprimir la tecla correspondiente a la letra Mayuacutescula de dicha opcioacuten Para editar una poliliacutenea utilice el comando PEDIT (tambieacuten puede teclear PE) en la liacutenea de comandos Command pe PEDIT Select polyline or [Multiple] Enter an option [CloseJoinWidthEdit vertexFitSplineDecurveLtype genUndo] Una de las herramientas de edicioacuten maacutes comunes es la opcioacuten Join (J) Uacutesela para combinar dos o maacutes poliliacuteneas Otra herramienta importante es la opcioacuten Close Esta realmente cierra una poliliacutenea lo cual es diferente a tener dos extremos que coinciden en el mismo punto Se necesita una poliliacutenea cerrada para extruir en el espacio 3-D entre otras modificaciones Si utiliza la opcioacuten CL para terminar su poliliacutenea mientras dibuja automaacuteticamente seraacute cerrada La opcioacuten Spline permite dibujar una figura usando arcos yo liacuteneas rectas y despueacutes convertirlas en una curva fluida Cambiando el ancho de una poliliacutenea usted puede dar diferente apariencia a sus liacuteneas Observe los siguientes ejemplos y practique dibujando poliliacuteneas Experimente con algunas de las opciones disponibles
_______________________________________________________________________________________47 REPRESENTACION ASISTIDA-2D Prof Inga Cecilia Nicasio
A continuacioacuten se ve la muestra de un dibujo que usted puede reproducir usando una poliliacutenea Primero medite acerca de coacutemo lo dibujariacutea usando liacuteneas arcos y ciacuterculos
Es asiacute como se dibuja utilizando una poliliacutenea Command pl PLINE Specify start point ltelija un puntogt Current line-width is 00000 Specify next point or [ArcHalfwidthLengthUndoWidth] 5 Specify next point or [ArcCloseHalfwidthLengthUndoWidth] a Specify endpoint of arc or [AngleCEnterCLoseDirectionHalfwidthLineRadiusSecond ptUndoWidth] 2 Specify endpoint of arc or [AngleCEnterCLoseDirectionHalfwidthLineRadiusSecond ptUndoWidth] l Specify next point or [ArcCloseHalfwidthLengthUndoWidth] 5 Specify next point or [ArcCloseHalfwidthLengthUndoWidth] a Specify endpoint of arc or [AngleCEnterCLoseDirectionHalfwidthLineRadiusSecond ptUndoWidth] cl iquestRecuerda el concepto de Entrada de Distancia Directa DDE Comience por introducir su primer punto despueacutes (con el modo Ortho activo) mueva el puntero hacia la derecha y teclee 5 ltENTERgt luego A ltENTERgt para el arco y mueva su puntero hacia arriba e introduzca 2 ltENTERgt oprima L ltENTERgt (para volver a dibujar liacuteneas rectas) y mueva el puntero hacia la izquierda para despueacutes teclear 5 ltENTERgt de nuevo la opcioacuten para arcos (A ltENTERgt) y luego escriba CL para cerrar la poliliacutenea La figura estaacute completa ahora y usted puede compensarla (offset) agrandarlareducirla (scale) etc como un solo objeto En 3D tambieacuten podriacutea extruirla Las poliliacuteneas son uacutetiles intente utilizarlas siempre que sea posible En ocasiones puede dibujar el exterior de los muros de un edificio luego compensar la poliliacutenea al espesor de los muros y explotar ambos objetos para tener mayor versatilidad SOMBREADO El achurado en AutoCAD es una manera de llenar superficies de su dibujo con patrones predefinidos con la finalidad de representar ciertos materiales Comuacutenmente se hace en las vistas de seccioacuten (vistas de corte) A partir de AutoCAD 14 puede utilizar un relleno soacutelido para cubrir completamente superficies tales como los muros en un dibujo en planta Existen dos formas de achurado que puede utilizar Generalmente usted querraacute utilizar el comando BOUNDARY HATCH (Achurado de Frontera)
COMANDO Icono Resultado
Bhatch H
Cubre un aacuterea con un patroacuten predefinido
HatchEdit HE
Edita un Achurado existente
Dibuje un cuadrado de 10 unidades por lado y coloque en el centro un ciacuterculo de 2 de radio Inicie el comando para Achurado de Frontera tecleando H ltENTERgt Cuando comience el comando apareceraacute el siguiente cuadro de diaacutelogo
_______________________________________________________________________________________48 REPRESENTACION ASISTIDA-2D Prof Inga Cecilia Nicasio
Como es costumbre comience a evaluar el cuadro de diaacutelogo desde arriba hacia abajo Vamos a suponer que esta es la seccioacuten transversal de una pieza de acero por lo tanto elija el patroacuten de achurado predefinido con el nombre STEEL Ahora debe seleccionar el aacuterea que seraacute achurada Haga clic en alguacuten lugar dentro del cuadrado pero fuera del ciacuterculo y presione ltENTERgt Establezca el valor de escala (scale) del achurado a 6 Este es tan soacutelo un nuacutemero que funciona para este objeto Un nuacutemero mayor haraacute el achurado maacutes grande (tan grande que tal vez no pueda verlo) y un nuacutemero pequentildeo puede hacer que el achurado sea tan denso que incluso parezca soacutelido Haga que el achurado sea Asociado (Associative) esto significa que si usted ajusta el rectaacutengulo o el ciacuterculo el achurado se corregiraacute automaacuteticamente para adaptarse a las nuevas fronteras Finalmente presione el botoacuten Preview para ver si el resultado es lo que esperaba debe parecerse a la imagen siguiente
Advierta que AutoCAD reconocioacute el ciacuterculo que se encuentra en el centro y no trazoacute achurado sobre eacutel Si las liacuteneas tienen apariencia irregular no se preocupe es un asunto relacionado con el video Las impresiones seraacuten rectas y limpias Si desea editar el achurado la manera maacutes sencilla es dar doble clic sobre eacutel (si no puede hacerlo asiacute teclee HE ltENTERgt) Se abriraacute el mismo cuadro de diaacutelogo (casi el mismo) que utilizoacute para crear el achurado anteriormente Pruebe con diferentes paraacutemetros en el cuadro de diaacutelogo Hatch Edit (Editar Achurado) y observe la vista previa (Preview) de los resultados de sus experimentos Para ver queacute es la Asociacioacuten de Achurado elija el cuadrado (tenga cuidado de no seleccionar el achurado) y veraacute aparecer 4 cuadros uno en cada esquina Haga clic sobre alguno y arrastre una de las esquinas luego sueacuteltela Si el achurado es asociado se adaptaraacute a la nueva figura CONSEJOS Si estaacute utilizando un achurado soacutelido asiacutegnele el color BLANCO (WHITE) de este modo al imprimirse lo haraacute con un color negro soacutelido cualquier otro color apareceraacute gris (con liacuteneas) cuando se imprima Si ya tiene un aacuterea con el achurado dibujado y desea que iguale la apariencia de otro achurado existente use el botoacuten Inherit Properties (Heredar Propiedades) en el cuadro de diaacutelogo para Editar Achurado (Hatch Edit) En versiones recientes usted puede agregar un degradado de 2 colores a un objeto Busque la pestantildea Gradient (Degradado) en la parte superior de los cuadros de diaacutelogo para Achurado A continuacioacuten se muestra un ejemplo de un render en 2D muy baacutesico usando este meacutetodo
Usted puede crear patrones de achurado personales o encontrar algunos disponibles en la internet Otro sitio ofrece algunos gratuitos al igual que extensas colecciones a la venta Los achurados pueden ser explotados pero sea MUY cuidadoso al hacer esto De hecho no explote los patrones de achurado a menos que realmente lo necesite Existe un paraacutemetro en el cuadro de diaacutelogo Tools gt Options en la pestantildea drafting que le permite activar o desactivar la capacidad para hacer referencias a puntos en los achurados El valor por omisioacuten es Off (inactivo) Cuando haya terminado esta tarea proceda a imprimirla Para hacerlo deberaacute abrir el cuadro de diaacutelogo de impresioacuten con cualquier meacutetodo mencionado en la tabla (plot ltEntergt lo haraacute) Configure la impresioacuten como se muestra a continuacioacuten Siga estos pasos para obtener la impresioacuten exitosamente (vea el siguiente diagrama) Elija su impresora - laser o inyeccioacuten de tinta funcionaraacute bien Elija el tamantildeo del papel - Letter ( 8-12 x11) es necesario en este caso Para el valor de Plot Area (Aacuterea a Trazar) escoja Extents (Extensioacuten) - imprimiraacute todo lo que dibujoacute Active la casilla Center the Plot (Centrar Impresioacuten) para centrar su dibujo en la paacutegina (se ve mejor) Si la opcioacuten Fit to Paper (Ajustar al Papel) estaacute seleccionada por defecto desactiacutevela y especifique una escala de 1 inch to 1 unit (1 pulgada es a 1 unidad en el dibujo) Asiacute se imprimiraacute su dibujo en tamantildeo real Ahora observe haciendo clic en el botoacuten Preview (Vista Previa) coacutemo se veraacute su dibujo antes de imprimirlo Recomiendo ampliamente que lo haga con CADA dibujo que haga en AutoCAD hay muchas cosas que pueden salir
_______________________________________________________________________________________49 REPRESENTACION ASISTIDA-2D Prof Inga Cecilia Nicasio
mal asiacute que no querraacute desperdiciar papel (especialmente cuando esteacute usando costosas hojas de 3 x 4) Si la previsualizacioacuten se ve bien salga de ella haciendo clic en el icono con la gran X roja Si estaacute seguro de que todo estaacute bien (es aquiacute donde los buenos haacutebitos comienzan) oprima el boton OK
Nota Tal vez tenga que modificar el tamantildeo de papel establecido para su impresora (utilice la configuracioacuten de impresora de Windows para hacerlo) Posiblemente tambieacuten tenga que cambiar la rotacioacuten o el origen de la impresioacuten Seleccione la opcioacuten Landscape (horizontal) en la seccioacuten Drawing Orientation (Orientacioacuten del Dibujo) del cuadro de diaacutelogo anterior Si todo salioacute bien ahora debe ser capaz de medir su dibujo y confirmar que estaacute exactamente como lo dibujoacute (un par de cuadrados de 2 un cuadrado inclinado de 1 y un ciacuterculo de 1-12) Guarde su dibujo tal como lo hariacutea con cualquier archivo de Windows Oprimir CNTL+S mostraraacute el cuadro de diaacutelogo Save o Save as Si desea verificar los comandos que introdujo haga clic AQUIacute para ver una lista de las oacuterdenes necesarias para elaborar esta tarea Este ejercicio le ha dado una introduccioacuten muy baacutesica para dibujar utilizando una variedad de meacutetodos Una vez que haya terminado esta tarea practique estos meacutetodos ya que los estaraacute utilizando muy a menudo Los cuadrados que dibuje deberaacuten corresponder con el ejemplo de dibujo Tendraacuten el mismo tamantildeo y ubicacioacuten en el dibujo Si dispone de una regla graduada podraacute constatar que sus liacuteneas son de tamantildeo real (11) A partir de estos fundamentos ahora puede dibujar liacuteneas en cualquier lugar si es que sabe doacutende deben ir En las siguientes lecciones se iraacuten agregando comandos Al irse acostumbrando a la interfaz de AutoCAD le seraacute cada vez maacutes sencillo aprender nuevos comandos

_______________________________________________________________________________________9 REPRESENTACION ASISTIDA-2D Prof Inga Cecilia Nicasio
Rectaacutengulo
Dibuja un rectaacutengulo despueacutes de que le especifique la primera esquina y luego la opuesta
erase
Borra un objeto
Deshacer
Deshace o revierte el uacuteltimo comando
layers
Abre el cuadro de diaacutelogo de propiedades para Capa y Tipo de Liacutenea
Ejecute AutoCAD y cree un nuevo dibujo usando la opcioacuten del menuacute File gt New Veraacute un cuadro de diaacutelogo que le pide escoger una plantilla para utilizar (como se muestra a continuacioacuten)
Elija el archivo de plantilla acaddwt (se explicaraacute maacutes acerca de estos archivos posteriormente) y presione el botoacuten Open para continuar hacia la pantalla de dibujo Una vez ahiacute teclee Z ltENTERgt E ltENTERgt lo que tendraacute por efecto encuadrar los liacutemites del aacuterea de dibujo y le haraacute maacutes faacutecil ver lo que estaacute dibujando (auacuten cuando parezca que no sucedioacute nada) LINEA La liacutenea es el objeto maacutes sencillo de AutoCAD Pueden crearse diversas liacuteneas liacuteneas individuales varios segmentos de liacutenea con o sin arcos varias liacuteneas paralelas y liacuteneas de bocetos a mano alzada Por regla general las liacuteneas se dibujan especificando puntos de coordenadas propiedades como tipo de liacutenea o color y medidas como aacutengulos 1 En el menuacute Dibujo seleccione Liacutenea 2 Especifique el punto inicial (1) 3 Especifique el punto final (2) 4 Pulse ENTER para concluir la liacutenea
Si comete alguacuten error puede utilizar el icono Undo (deshacer) presionar U ltEntergt o tambieacuten oprimir CTRL+Z Tambieacuten puede usar el comando ERASE para borrar de las liacuteneas que no desea Picando con el primer botoacuten del Mouse sobre la entidad dibujada A continuacioacuten dibuje un cuadrado similar pero valieacutendose de coordenadas relativas Inicie el comando LINE y comience desde un punto cualquiera picando con el Mouse en la pantalla y desde ahiacute dibuje una liacutenea dos unidades hacia la derecha tecleando 20 (esto significa 2 unidades en la direccioacuten de X 0 unidades en la direccioacuten de Y) Si fija el modo ortogonal (tecla F8) no es necesario colocar Dibuje el siguiente liacutenea utilizando coordenadas polares Ejecute el comando LINE y comience en cualquier punto despueacutes oprima ltEntergt Teclee 2lt45 para dibujar la liacutenea Que tendraacute largo 2 y Angulo de 45ordm CIRCULO 3P 2P TTR ltCentrogt indique una opcioacuten o designe un punto (1) Punto central
_______________________________________________________________________________________10 REPRESENTACION ASISTIDA-2D Prof Inga Cecilia Nicasio
Dibuja un ciacuterculo a partir de un centro y un diaacutemetro o radio Diaacutemetro ltRadiogtltactualgt Designe un punto (2) indique un valor teclee d o pulse INTRO Inicie el comando CIRCLE y agregue un ciacuterculo cuyo centro se encuentre en 76 con un radio de 75 (observe la liacutenea de comandos para obtener maacutes instrucciones) RECTANGULO Dibuja una poliliacutenea rectangular Chaflaacuten Elevacioacuten empalme Alt-objeto Anchura ltPrimera esquinagt indique una opcioacuten o designe un punto (1) Esquina opuesta designe un punto (2) Los dos puntos designados determinan las esquinas diagonales de un rectaacutengulo con lados paralelos a los ejes X e Y del UCS actual Dibuje el siguiente cuadrado usando el comando RECTANGLE Un rectaacutengulo se crea especificando 2 puntos que representan esquinas opuestas Introduzca el primer punto en cualquier parte y despueacutes la esquina opuesta a 2 pulgadas de ancho y 2 pulgadas de alto es decir 22 usando coordenadas relativas Este meacutetodo es mucho maacutes raacutepido y ademaacutes se logra que el cuadrado sea un solo objeto en lugar de 4 liacuteneas separadas Ahora boacuterrelo con ERASE Veraacute que desaparece por completo al seleccionarlo una sola vez Praacutecticamente en nuestros trabajos utilizaremos las coordenadas relativas nuca usaremos salvo rara vez las polares cuando debamos utilizar liacuteneas inclinadas usaremos las coordenadas polares combinadas con relativas LAYERS Lo primero que debe hacer es crear tres capas Las capas son usadas para organizar dibujos Imagine un enorme proyecto para desarrollar un rascacielos Los disentildeadores creariacutean capas para la instalacioacuten eleacutectrica el paisaje y muchas maacutes Es necesario controlar el dibujo y apagar algunas capas para poder ver soacutelo aquellas que desea Esta es una razoacuten de por queacute se necesitan capas Es la manera mas practica tambieacuten de asignar espesores en funcioacuten de la norma que se trabaje Usted crearaacute una capa para las acotaciones una para las liacuteneas (objetos que fueron dibujados) y otra para el texto Ejecute el comando LAYER Se abriraacute el Administrador de Propiedades de Capa (Layer Properties Manager) que se muestra a continuacioacuten Solamente cubriremos los fundamentos en esta leccioacuten
Observando el cuadro de diaacutelogo veraacute bastante informacioacuten Note el botoacuten a un lado de la frase Convertir en Actual Debajo de ella se lee el nombre de la capa actual sobre la que estaacute dibujando La ventana principal le proporciona informacioacuten referente a cada una de las capas Por ahora soacutelo ocuacutepese de las columnas Name On (foco) y Color (cuadro coloreado) asiacute como del botoacuten New (Nuevo) Ahora que tiene en pantalla este cuadro de diaacutelogo haga clic en el botoacuten Nuevo Asiacute se crearaacute una nueva capa y le daraacute oportunidad de nombrarla Use el nombre TEXT Haga clic en el pequentildeo cuadro que se encuentra a la derecha para escoger el color amarillo para esta capa Cree otra capa con el nombre DIM para las acotaciones y asiacutegnele el color rojo Finalmente cree una tercera capa y llaacutemela OBJECT de color verde Acaba de crear tres nuevas capas en su dibujo Seleccione la capa TEXT y presione el botoacuten Convertir en Actual Esto hace que TEXT sea la capa actual y asiacute cualquier cosa que dibuje seraacute colocada sobre esta capa El cuadro de diaacutelogo debe verse como el que se mostroacute anteriormente Si es asiacute oprima el botoacuten OK para cerrarlo TIPOS DE LIacuteNEA EN AUTOCAD
_______________________________________________________________________________________11 REPRESENTACION ASISTIDA-2D Prof Inga Cecilia Nicasio
Cuando ha estado trabajando en AutoCAD casi todas las liacuteneas han sido del tipo contiacutenuo Este en un tipo de liacutenea en particular La mayoriacutea de los dibujos simples pueden ser elaborados con este uacutenico tipo de liacutenea Dibujos maacutes avanzados requeriraacuten diferentes tipos de liacutenea como liacuteneas de centro liacuteneas ocultas liacuteneas fantasma entre otras Cuando recieacuten inicia AutoCAD soacutelo un tipo de liacutenea estaacute disponible Esta es la liacutenea tipo contiacutenuo AutoCAD dispone de maacutes pero solamente carga una para comenzar con tal de mantener el tamantildeo del archivo en un valor miacutenimo Si usted necesita un tipo de liacutenea diferente debe cargarlo a su dibujo actual Como es usual en AutoCAD existen unas cuantas maneras de hacer esto
Comando Resultado
LINETYPE LT Abre el cuadro de diaacutelogo LINETYPE
LTSCALE LTS Le permite establecer la escala del tipo de liacutenea globalmente
LINEWEIGHT LW
Establece el ancho de liacutenea globalmente
Invocando el comando LINETYPE se logra abrir el cuadro de diaacutelogo Linetype Manager (Administrador de Tipos de liacutenea como se muestra a continuacioacuten
Se daraacute cuenta que es similar al cuadro de diaacutelogo para definir capas En vez de crear un nuevo tipo de liacutenea (como lo hariacutea con una capa) usted tendraacute que cargarlo (LOAD) en su dibujo AutoCAD tiene muchos tipos de liacutenea distintos que usted puede cargar y tambieacuten le da la opcioacuten de crear uno propio Para cargar un tipo de liacutenea oprima el botoacuten Load que estaacute cercano a la esquina superior derecha Cuando lo haga veraacute aparecer otro cuadro de diaacutelogo (como se muestra arriba) Note que AutoCAD le estaacute dando una eleccioacuten de diferentes tipos de liacutenea seguacuten estaacuten definidos en el archivo acadlin Recorra la lista para ver las opciones disponibles Veraacute las maacutes comunes (oculta centro etc) al igual que otras utilizadas para ciertas aplicaciones Haga clic sobre el tipo de liacutenea llamado Hidden y oprima OK Agregar un tipo de liacutenea a su dibujo es asiacute de faacutecil Note que existen tres diferentes opciones para el tipo de liacutenea Hidden que son HIDDEN HIDDEN2 HIDDENX2 Todas estas opciones son tipos de liacutenea vaacutelidos pero como puede inferir de las muestras en el lado derecho del cuadro de diaacutelogo son ligeramente diferentes en apariencia Es su decisioacuten saber cuaacutel elegir Sin embargo recuerde que Si usted elige HIDDEN2 tambieacuten debe elegir CENTER2 si necesitara una liacutenea de centros De esta manera mantendraacute la escala del tipo de liacutenea consistente Soacutelo cambie la escala de tipo de liacutenea individualmente si tiene una razoacuten especiacutefica para ello Aquiacute hay un ejemplo de 3 distintos tipos de liacutenea
ESCALA DEL TIPO DE LIacuteNEA La escala del tipo de liacutenea determina la forma en que se mostraraacute en pantalla y se imprimiraacute Dependiendo del tipo de liacutenea o del aacuterea original que usted establecioacute tal vez tenga que modificar la escala Esta es una razoacuten maacutes de por queacute tiene usted que definir su dibujo apropiadamente desde el principio Si necesita cambiar la escala de su tipo de liacutenea teclee LTSCALE y pruebe con distintos valores para obtener el aspecto que le satisfaga Tambieacuten puede modificar este paraacutemetro desde el cuadro de diaacutelogo LINETYPE cambiando el valor en la casilla Global Scale Factor (vea la siguiente figura)
_______________________________________________________________________________________12 REPRESENTACION ASISTIDA-2D Prof Inga Cecilia Nicasio
Nota puede cambiar la escala del tipo de liacutenea para cada objeto por separado pero este procedimiento no se recomienda ya que puede ser muy difiacutecil seguir la secuencia del dibujo y por ello perder consistencia en la apariencia del mismo Aquiacute se muestra un solo tipo de liacutenea (hidden) a la que se aplicoacute 3 diferentes valores de escala Note que aquella con un valor de 5 tiene liacuteneas y espacios que son la mitad del tamantildeo del ejemplo de arriba La liacutenea con una escala de 5 posee liacuteneas y espacios que son 5 veces maacutes largos que el primer ejemplo
Usted puede cambiar el tipo de liacutenea de un objeto modificando sus propiedades o usar la lista desplegable de capas en la pantalla del dibujo principal Este uacuteltimo es un meacutetodo maacutes sencillo y raacutepido soacutelo seleccione el objeto luego elija en la lista el tipo de liacutenea
Los tipos de liacutenea tambieacuten pueden ser controlados al colocar todos los objetos que compartan el mismo tipo de liacutenea en una capa y luego aplicando el tipo de liacutenea usando la opcioacuten ByLayer ANCHOS DE LIacuteNEA (LINEWEIGHT) Otra propiedad de las liacuteneas es su ancho o queacute tan gruesas son al mostrarse en pantalla o al imprimirse Un ejemplo comuacuten de una liacutenea que debe ser ancha es el borde alrededor del cuadro de tiacutetulo En ocasiones usted puede usar liacuteneas maacutes angostas para sombrear Pero maacutes allaacute del uso que les deacute son poderosas opciones de representacioacuten He aquiacute el rango de anchos disponibles (existen maacutes opciones intermedias)
Los meacutetodos para cambiar el ancho de liacutenea en objetos es similar al utilizado con los tipos de liacutenea (arriba) Tambieacuten existe la posibilidad de activar o desactivar la representacioacuten del ancho de liacutenea Solamente haga clic sobre el botoacuten LWT ubicado en la barra de estado (como se ve en la figura)
Note tambieacuten que haciendo clic con el botoacuten secundario del ratoacuten puede abrir el cuadro de diaacutelogo Lineweight Settings (Configuracioacuten de Ancho de liacutenea)
_______________________________________________________________________________________13 REPRESENTACION ASISTIDA-2D Prof Inga Cecilia Nicasio
Las opciones son bastante expliacutecitas tambieacuten tiene la opcioacuten de mostrar o no el ancho de liacuteneas (Display Lineweight) y cambiar el ancho con que se muestran los objetos por defecto Ordenes de modificacioacuten
Comando Icono Resultado
trim
Recorta objetos hasta una arista de corte
extend
Extiende objetos hasta una arista liacutemite
offset
Compensa un objeto (paralelamente) a una distancia definida
Object Snaps
CLICK
Despliega el cuadro de diaacutelogo OSNAP
Las ordenes de modificacioacuten funcionan de la siguiente manera como modifican la entidad dibujada requiere primeramente de seleccionar dicha entidad de alguno modo posible (ver modos de seleccioacuten) una ves seleccionada apretar enter para salir de ese modo de seleccioacuten y luego realizar la operacioacuten de modificacioacuten propiamente dicha seguacuten la orden que se este ejecutando TRIM Recorta objetos en una arista cortante definida por otros objetos Los objetos que ese pueden recortar incluyen arcos ciacuterculos arcos eliacutepticos liacuteneas poliliacuteneas abiertas 2D y 3D rayos y splines Designe aristas cortantes (Projmode = SCP Edgemode = No alargar) Designar objetos Use un meacutetodo de designacioacuten de objetos Designe los objetos que definen las aristas cortantes donde desea acortar un objeto o pulse INTRO para seleccionar Todos los objetos como aristas cortantes potenciales Los objetos de arista cortante vaacutelidos incluyen poliliacuteneas 2D y 3D arcos ciacuterculos elipses liacuteneas ventanas graacuteficas flotantes rayos regiones splines texto o liacuteneas auxiliares RECORTA proyecta las aristas cortantes y los objetos que se van a recortar dentro del plano de los ejes XY del SCP actual ltDesignar objeto a recortargt Proyeccioacuten Arista Deshacer seleccione un objeto designe una opcioacuten o pulse INTRO TRIM admite la inferencia de aristas Cuando AutoCAD solicite la seleccioacuten de bordes del contorno pulse Retorno y seleccione los objetos que desee recortar AutoCAD recortaraacute el objeto en relacioacuten al candidato maacutes proacuteximo Inicie el comando TRIM Primero le pediraacute una arista cortante (cutting edge) Escoja la liacutenea horizontal y presione ltENTERgt Ahora pediraacute el objeto que se quiere recortar Elija la liacutenea vertical en cualquier punto por encima de la liacutenea horizontal (que es su arista cortante) y presione ltENTERgt para concluir el comando Dibuje una liacutenea LINE desde un punto cualquiera hasta 665 Dibuje otra liacutenea que la no corte a la anterior Lo que haraacute a continuacioacuten seraacute extender la liacutenea vertical hacia arriba hasta encontrarse con la liacutenea horizontal Ejecute el comando EXTEND AutoCAD le pide una arista liacutemite escoja la liacutenea horizontal y oprima ltENTERgt Despueacutes se le pediraacute el objeto que desea extender elija la liacutenea vertical haciendo clic sobre la mitad superior de la misma Al presionar ltENTERgt concluiraacute el comando
_______________________________________________________________________________________14 REPRESENTACION ASISTIDA-2D Prof Inga Cecilia Nicasio
OFFSET Crea ciacuterculos conceacutentricos liacuteneas paralelas y curvas paralelas Crea un nuevo objeto a una distancia especificada de un objeto existente o a traveacutes de un punto indicado Distancia o Punto a atravesar ltactualgt indique una distancia teclee t o pulse INTRO Dibuje un ciacuterculo de radio de 5 mediante el comando CIRCLE Ahora utilizaraacute el comando Offset para generar un ciacuterculo que sea 05 mayor que el primero Ejecute OFFSET (observe la liacutenea de comandos) e introduzca el valor 125 como distancia de compensacioacuten (offset distance) Ahora seleccione el ciacuterculo y haga clic en cualquier punto fuera del ciacuterculo Al oprimir ltENTERgt terminaraacute el comando Object Snaps Ahora suponga que desea dibujar una liacutenea desde el centro del ciacuterculo hasta el punto medio de la liacutenea vertical que extendioacute previamente AutoCAD incorpora una caracteriacutestica que facilita estas labores Me refiero a los Object Snaps (o tambieacuten Osnaps Oh-Snaps) Teclee el boton del medio y veraacute aparecer el siguiente cuadro de diaacutelogo
Tal vez tambieacuten vea una barra de herramientas con estos Osnaps como se muestra a continuacioacuten
ICONO OPCIOacuteN ICONO OPCIOacuteN
Endpoint
Perpendicular
Midpoint
Tangent
Center
Nearest
Node
Apparent Intersection
Quadrant
Parallel
Intersection
None
Extension
Osnap Setting
Insertion Point
Temporary Tracking Point
Snap From
Puede seleccionar cualesquiera de los puntos mencionados para usarlos como referencias en sus objetos La siguiente es una lista de las opciones disponibles seguidas de la orden que invoca el Osnap requerido Endpoint - (Punto final) referencia hacia el inicio o el final de un objeto tal como una liacutenea - END Midpoint - (Punto medio) referencia directa al punto medio de una liacutenea o un arco - MID
_______________________________________________________________________________________15 REPRESENTACION ASISTIDA-2D Prof Inga Cecilia Nicasio
Center - (Centro) referencia al centro de un ciacuterculo o arco - CEN Node - referencia a los nodes (en realidad puntos) - NOD Quadrant - (Cuadrante) referencia a cualquiera de los cuatro cuadrantes de un ciacuterculo - QUA Intersection - (Interseccioacuten) referencia al punto donde se cruzan dos objetos - INT Extension - (Extensioacuten) referencia a la continuacioacuten fantasma de un arco o liacutenea - EXT Insertion - (Insercioacuten) referencia al punto de insercioacuten de un objeto (como un bloque o texto) - INS Perpendicular - se ajustaraacute de modo que el resultado sea perpendicular a la liacutenea seleccionada - PER Tangent - (Tangente) referencia para crear una liacutenea tangente a un ciacuterculo o arco - TAN Nearest - (Maacutes cercano) encontraraacute el punto maacutes cercano del objeto y haraacute referencia a dicho punto - NEA Parallel - (Paralelo) referencia paralela a una liacutenea especiacutefica - PAR None - (Ninguno) apaga todos los Osnaps temporalmente (Es maacutes raacutepido presionando F3) - NON Osnap settings - (Configuracioacuten Osnap) abre el cuadro de diaacutelogo Osnap Temporary Tracking - (Seguimiento Temporal) crea un punto de seguimiento transitorio (vea Object Tracking) From - (Desde) permite elegir un punto despueacutes denotar una nueva ubicacioacuten desde ese punto usando coordenadas relativas Esto puede ahorrarle tiempo a usted al no tener que dibujar (y despueacutes borrar) liacuteneas de referencia Nota junto a cada casilla de verificacioacuten hay un siacutembolo caracteriacutestico Ese siacutembolo apareceraacute en pantalla cuando haya encontrado un punto de referencia vaacutelido (Un Punto Final mostraraacute un cuadrado pequentildeo) Si hace clic en el botoacuten Options puede cambiar el tamantildeo y el color con que se mostraraacuten estos siacutembolos en pantalla Dependiendo del fondo sobre el que esteacute dibujando esto puede ser necesario Modos de seleccion Probablemente ya ha visto aparecer un rectaacutengulo en pantalla cuando hace clic sobre el aacuterea de dibujo y despueacutes desplaza el puntero hacia otro lugar Pues en esta leccioacuten aprenderaacute todo lo que tiene que ver con ello AutoCAD se vale de lo que se conoce como Conjunto de Seleccioacuten para permitirle agrupar varios objetos y asiacute poder modificarlos todos al mismo tiempo Por ejemplo si quisiera borrar varias liacuteneas podriacutea presionar E luego ltENTERgt elegir una liacutenea oprimir de nuevo ltENTERgt y repetir el proceso hasta terminar con todas Otra forma seriacutea oprimir E seguida por ltENTERgt y posteriormente elegir las liacuteneas una por una hasta que todas esteacuten seleccionadas para finalmente presionar ltENTERgt Al seleccionar un grupo de objetos habraacute creado un conjunto de seleccioacuten Cuando desee modificar un objeto y la liacutenea de comandos muestre la leyenda select objects (seleccionar objetos) usted puede crear un conjunto de seleccioacuten y despueacutes aplicar el comando no olvide presionar enter cuando termine de elegir los objetos que desea Existen otros meacutetodos para crear un conjunto de seleccioacuten El maacutes comuacuten es por medio de una ventana Hay dos tipos de ventana muy diferentes que puede usar Una se llama Seleccioacuten de Cruce (Crossing Selection) y la otra Seleccioacuten de Ventana (Window Selection) Si la ventana se crea desde la derecha hacia la izquierda entonces es una Seleccioacuten de Cruce Se llama asiacute porque cualquier objeto que cruce el borde de la ventana (o esteacute dentro de ella) es incluido en el conjunto de seleccioacuten Esta ventana se representa como un rectaacutengulo con borde punteado Por otro lado si la ventana comienza de izquierda a derecha se genera una Seleccioacuten de Ventana Usando este meacutetodo usted soacutelo agregaraacute al conjunto aquellos objetos que estaacuten completamente dentro del rectaacutengulo Se representa en pantalla como un rectaacutengulo con liacutenea contiacutenua La diferencia es muy importante En resumen
DIRECCIOacuteN NOMBRE APARIENCIA EFECTO
IZQUIERDA A DERECHA
SELECCIOacuteN DE VENTANA
CONTIacuteNUA ELIGE SOacuteLO LOS OBJETOS QUE ESTAacuteN COMPLETAMENTE DENTRO DE LA VENTANA
DERECHA A IZQUIERDA
SELECCIOacuteN DE CRUCE PUNTEADA
SELECCIONA CUALQUIER OBJETO QUE CRUCE EL BORDE DE LA VENTANA O QUE SE ENCUENTRE DENTRO DE ELLA
Existen otras formas para seleccionar objetos y aquiacute se mencionan algunas de las maacutes comunes Cuando tenga que seleccionar objetos puede utilizar combinaciones de las siguientes opciones REMOVE - al teclear R cuando se le pide seleccionar objetos AutoCAD le permitiraacute retirar objetos del conjunto de seleccioacuten Tambieacuten puede remover objetos del conjunto individualmente presionando la tecla Shift mientras los elige (se conoce como shift-select) LAST - al oprimir L cuando se le pida seleccionar objetos AutoCAD elegiraacute el uacuteltimo objeto que usted ha creado Esto es muy uacutetil cuando acaba de crear un objeto y necesita modificarlo inmediatamente PREVIOUS - si presiona P cuando se le pida seleccionar objetos AutoCAD volveraacute a elegir los objetos que componiacutean el conjunto de seleccioacuten previo Se usa cuando usted selecciona algunos objetos los modifica y despueacutes necesita modificarlos nuevamente FENCE - si oprime F cuando se le solicita seleccionar objetos AutoCAD le permite dibujar una serie de liacuteneas (llamada cerca) para elegir objetos Este meacutetodo es conveniente por ejemplo si desea seleccionar un grupo de liacuteneas que seraacuten recortadas (comando TRIM) con la misma arista cortante CROSSING POLYGON - teclear CP cuando estaacute seleccionando objetos le da la capacidad de crear un poliacutegono de cruce para la seleccioacuten de objetos Su comportamiento es similar a la seleccioacuten de cruce (explicada anteriormente) es decir cualquier objeto que se halle dentro de sus liacutemites o que intersecte el borde se incluiraacute en el conjunto de
_______________________________________________________________________________________16 REPRESENTACION ASISTIDA-2D Prof Inga Cecilia Nicasio
seleccioacuten La diferencia principal es que usted puede elegir varios puntos sobre la pantalla para formar un poliacutegono (en vez de un rectaacutengulo) WINDOW POLYGON - al teclear WP cuando estaacute seleccionando objetos AutoCAD le permite hacerlo mediante un poliacutegono Funciona de igual forma que la seleccioacuten de ventana (agrega al conjunto soacutelo aquellos objetos que estaacuten completamente dentro del poliacutegono) la uacutenica diferencia es que usted puede elegir puntos sobre la pantalla para crear un poliacutegono en lugar de una ventana CYCLING - Cuando esteacute listo para seleccionar objetos mantenga presionada la tecla Ctrl y escoja 2 puntos de rectaacutengulo alrededor del aacuterea que quiere seleccionar Esto resaltaraacute algunos objetos Siga haciendo clic sobre la pantalla hasta que se resalte el objeto que usted desea modificar Luego presione ltEntergt Este es un buen meacutetodo si usted tiene muchos objetos en un aacuterea pequentildea ARRIBA- la mas sencila de todas ubicarse arriba del objeto y picar con el primer boton del Mouse el objeto queda ssi sellecionado Para cancelar la seleccioacuten que haya hecho soacutelo presione la tecla Escape Ordenes de modificacioacuten 2
comando Icono Resultado
Move
Mueve uno o varios objetos
Copy
Copia objeto(s) una o varias veces
stretch
Estira un objeto despueacutes de que ha seleccionado una porcioacuten de eacutel
mirror
Crea un reflejo de un objeto o conjunto de seleccioacuten
MOVE Desplaza los objetos una distancia determinada en una direccioacuten especificada Designar objetos utilice un meacutetodo de designacioacuten de objetos Punto base o desplazamiento designe un punto base (1) Segundo punto del desplazamiento designe un punto (2) o pulse INTRO Los dos puntos designados definen un vector de desplazamiento que indica la distancia a la que deben trasladarse los objetos y en queacute direccioacuten Si se pulsa INTRO en el segundo punto el primero se interpreta como un desplazamiento relativo de XYZ En esta ocasioacuten primero dibuje el borde Dibuje un borde rectangular de 10 de ancho por 7 de alto usando cualquier meacutetodo La esquina inferior izquierda debe estar en 00 Dibuje un rectaacutengulo de 2 de ancho por 3 de altura usando el comando RECTANGLE La esquina inferior izquierda de este tambieacuten deberaacute estar en 00 Note que el rectaacutengulo pequentildeo y el borde del dibujo estaacuten superpuestos en la esquina inferior izquierda de su dibujo Deberaacute mover el rectaacutengulo pequentildeo 1 a la derecha y 1 hacia arriba de modo que se aleje del borde del dibujo Para hacerlo inicie el comando MOVE ya sea tecleando m o move seguido por ltENTERgt Seleccione todas las liacuteneas que forman el rectaacutengulo utilizando alguno de los meacutetodos de seleccioacuten descritos anteriormente Oprima ltENTERgt AutoCAD solicita ahora un base point or displacement (punto de desplazamiento) lo que requiere es un punto de referencia Haga clic en la esquina inferior izquierda del rectaacutengulo Ahora AutoCAD pide un second point of displacement (segundo punto de desplazamiento) necesita saber queacute tan lejos desea mover el objeto Esta es una buena ocasioacuten para usar coordenadas relativas En este caso usted desea moverlo 1 hacia la derecha y 1 hacia arriba Teclee 11ltENTERgt y el rectaacutengulo se moveraacute hacia su nueva posicioacuten COPY Duplica objetos Designar objetos Use un meacutetodo de designacioacuten de objetos ltPunto de base o desplazamientogtMuacuteltiple Designe un punto (1) para obtener una copia uacutenica o teclee m para obtener copias muacuteltiples Ahora deberaacute copiar este rectaacutengulo 3 hacia la derecha El comando para copiar es muy parecido al comando para mover (la uacutenica diferencia es que el comando copiar deja un original en la posicioacuten inicial) Ejecute el comando COPY Se le pediraacute seleccionar objetos Elija el rectaacutengulo que acaba de mover AutoCAD necesita un base point or displacement (punto base o desplazamiento) igual que el comando MOVE Elija nuevamente la esquina inferior izquierda del rectaacutengulo Una vez que haya hecho lo anterior necesita decir a AutoCAD cuaacutel es el segundo punto de desplazamiento Puesto que usted necesita mover el rectaacutengulo 3 a la derecha teclee 30 ltENTERgt El rectaacutengulo ha sido copiado a una distancia de 3 a la derecha
_______________________________________________________________________________________17 REPRESENTACION ASISTIDA-2D Prof Inga Cecilia Nicasio
STRETCH Desplaza o estira los objetos Designar objetos Utilice los meacutetodos de designacioacuten PoliacutegonoC o Captura (1 2) AutoCAD estira arcos arcos eliacutepticos liacuteneas segmentos de poliliacutenea rayos y splines que cruzan la ventana de designacioacuten ESTIRA cambia de posicioacuten los puntos finales incluidos en la ventana y no modifica los que quedan fuera de la misma Tambieacuten desplaza los veacutertices de los trazos y los soacutelidos 2D situados dentro de la ventana sin modificar los exteriores Las poliliacuteneas se manejan segmento a segmento como si se tratara de liacuteneas o arcos de primitiva Este comando no altera la informacioacuten referente a la anchura tangente ni transformacioacuten en curva de la poliliacutenea y soacutelidos 3D AutoCAD desplaza los objetos situados completamente dentro de la ventana o el poliacutegono de la misma forma que si utilizara el comando DESPLAZA Punto base o desplazamiento Designe un punto (3) o pulse INTRO Segundo punto del desplazamiento Designe un punto (4) o pulse INTRO Si designa un segundo punto los objetos se estiran la distancia vectorial desde el punto base hasta este segundo punto Si pulsa INTRO cuando aparece la solicitud Segundo punto de desplazamiento STRETCH considera el primer punto como el valor de desplazamiento X Y SIGUIENDO CON EL EJEMPLO el rectaacutengulo no tiene la misma altura de aquel que se observa en el dibujo de ejemplo el rectaacutengulo en la imagen de muestra es 1 maacutes alto Para modificar esto usaraacute el comando stretch Inicie el comando STRETCH oprimiendo la tecla S ltENTERgt AutoCAD le hace escoger objetos mediante una ventana de cruce o un poliacutegono de cruce Usaraacute la ventana de cruce (crossing window) Recuerde que seguacuten lo visto en la Leccioacuten 1-5 una ventana de cruce se crea desde la derecha hacia la izquierda Haga clic con el botoacuten principal del ratoacuten ligeramente arriba y a la derecha de la esquina superior derecha del rectaacutengulo nuevo Mueva el puntero del ratoacuten hacia abajo y a la izquierda hasta que la ventana punteada cubra la mitad superior del rectaacutengulo y despueacutes haga clic otra vez Veraacute que los objetos estaacuten resaltados ahora Oprima ltENTERgt para aceptar Ahora se le pediraacute el ya bien conocido base point (punto base) Elija la esquina superior izquierda del rectaacutengulo Luego especifique el segundo punto de desplazamiento En este caso usted necesita estirar el rectaacutengulo 1 hacia arriba por lo tanto debe teclear 01 ltENTERgt para hacerlo El rectaacutengulo es 1 maacutes alto ahora A continuacioacuten dibujaraacute el poliacutegono que se encuentra en el lado derecho de su ejercicio Para ello dibujaraacute primero las tres liacuteneas que componen la mitad izquierda y despueacutes las reflejaraacute hacia el lado derecho Dibuje las tres liacuteneas con cualquier meacutetodo que desee (sugerencia use coordenadas absolutas) Una vez que esteacuten dibujadas ejecute el comando MIRROR Seleccione las tres liacuteneas y oprima ltENTERgt Ahora se le pide el primer punto de la liacutenea de reflejo Usando su referencia ENDPOINT (Punto Final) elija el fin de la liacutenea que se encuentra en 82 Se le pediraacute el segundo punto Elija el punto final de la liacutenea en 85 Hecho lo anterior AutoCAD necesita saber si usted desea borrar los objetos originales En este caso no soacutelo presione ltENTERgt para aceptar el valor por defecto Nota generalmene la liacutenea de reflejo estaraacute a la mitad entre el objeto que desea reflejar y la posicioacuten en la que usted desea que esteacute
Ordenes de modificacion 3 Al igual que los comandos aprendidos hasta ahora estos tambieacuten seraacuten los que usaraacute habitualmente He aquiacute los comandos que aprenderaacute en esta leccioacuten
Accioacuten Icono Resultado
_______________________________________________________________________________________18 REPRESENTACION ASISTIDA-2D Prof Inga Cecilia Nicasio
Rotate
Gira objetos a un aacutengulo dado
Filet
Redondea la esquina entre dos liacuteneas
Chanfer
Crea una esquina en aacutengulo
Array
Crea un patroacuten repetitivo de los objetos seleccionados
ROTATE Inicie el comando ROTATE AutoCAD le pide que elija los objetos Seleccione el rectaacutengulo y presione ltENTERgt Despueacutes debe indicar un base point (punto base) Este punto es similar a un punto pivote alrededor del cual rotaraacute el rectaacutengulo En este ejemplo seraacute la esquina inferior derecha (recuerde usar sus referencias Osnap) Cuando haya seleccionado el punto base la liacutenea de comandos muestra lo siguiente rotation angle or [Reference] Significa que la opcioacuten por defecto es aacutengulo de rotacioacuten (rotation angle) escriba entonces el aacutengulo al que desea rotar el objeto Recuerde la manera en que AutoCAD mide aacutengulos Al comparar su rectaacutengulo con el que se muestra en el ejemplo veraacute que necesita rotar el rectaacutengulo en sentido horario es decir -90 grados Teclee el aacutengulo y presione ltENTERgt Command RO ltENTERgt Current positive angle in UCS ANGDIR=counterclockwise ANGBASE=0 Select objects ltSeleccione el rectaacutengulogt 1 found Select objects ltENTERgt Specify base point ltElija la esquina inferior derecha del rectaacutengulogt se lo que ha hecho y practique estos comandos Guarde e imprima su dibujoSpecify rotation angle or [Reference] -90 ltENTERgt El rectaacutengulo es rotado -90 grados respecto de su posicioacuten original Elegir puntos de base distintos al mencionado produciraacute resultados diferente Revierta la uacuteltima instruccioacuten con el comando Undo Pruebe con diferentes combinaciones de puntos base y aacutengulos distintos para ver los resultados que obtiene Cuando termine de experimentar devuelva el rectaacutengulo a la posicioacuten que teniacutea al final del paso anterior FILLET Haga una copia del rectaacutengulo con el comando COPY 2 por encima del original (recuerde las coordenadas relativas) Ahora modificaraacute el segundo rectaacutengulo para redondear sus esquinas Inicie el comando FILLET Observe la liacutenea de comandos seraacute similar a lo siguiente Command F ltENTERgt FILLET Current settings Mode = TRIM Radius = 00000 Select first object or [PolylineRadiusTrimmUltiple] AutoCAD primero muestra que el radio para redondeo actual es (00000) Este siempre seraacute el uacuteltimo valor que se usoacute Al ser modificado el nuevo valor se almacenaraacute en memoria La siguiente liacutenea muestra las opciones con que cuenta este comando Recuerde que la letra Mayuacutescula de cada opcioacuten permite elegir esa opcioacuten en particular Usted cambiaraacute el radio de redondeo a 0375 Para hacerlo debe oprimir R ltENTERgt Entonces AutoCAD le permite introducir un nuevo valor para el radio de redondeo Introduzca el valor 375 y oprima ltENTERgt El radio de redondeo es ahora de 375 (justo lo que deseaba) La opcioacuten predeterminada es Select first object (seleccionar el primer objeto) Elija el lado izquierdo del rectaacutengulo superior (siacute el rectaacutengulo completo resaltaraacute si lo dibujoacute con el comando Rectangle) AutoCAD le pide seleccionar el segundo objeto Escoja la liacutenea superior y AutoCAD reemplazaraacute la esquina con una suave curva con radio de 375 AutoCAD finaliza el comando automaacuteticamente en este punto Inicie nuevamente el comando FILLET y haga lo mismo con las esquinas restantes hasta que tenga un objeto similar el del ejemplo CHANFER Copie el primer rectaacutengulo usando Copy hacia arriba Ahora realizaraacute chaflanes para formar esquinas romas en el rectaacutengulo Ejecute CHAMFER y observe la liacutenea de comandos Deberaacute ver algo como esto Command CHA ltENTERgt CHAMFER (TRIM mode) Current chamfer Dist1 = 00000 Dist2 = 00000 Select first line or [PolylineDistanceAngleTrimMethod] D ltENTERgt
_______________________________________________________________________________________19 REPRESENTACION ASISTIDA-2D Prof Inga Cecilia Nicasio
Specify first chamfer distance lt05000gt 375 ltENTERgt Specify second chamfer distance lt03750gt ltENTERgt Select first line or [PolylineDistanceAngleTrimMethodmUltiple] ltSeleccione un lado del rectaacutengulogt Este comando es muy similar al comando fillet Tiene varias opciones disponibles El chaflaacuten que haraacute debe ser de 45 grados y ser 0375 equidistante de la esquina Al igual que el comando FILLET primero debe decirle a AutoCAD queacute distancia desea usted Para hacerlo oprima D para elegir la opcioacuten Distance (distancia) La liacutenea de comandos se veraacute asiacute Specify first chamfer distance lt05000gt 375 ltENTERgt (Este seraacute el valor de la primera distancia) La liacutenea de comandos solicita ahora el valor de la segunda distancia AutoCAD cambiaraacute automaacuteticamente el valor de la segunda distancia para igualarlo con el valor que introdujo para la primera Specify second chamfer distance lt03750gt (Oprima ltENTERgt para aceptar) Despueacutes se le pediraacute seleccionar la primera liacutenea Select first line A partir de aquiacute el comando CHAMFER funciona igual que el comando FILLET Elija la liacutenea izquierda del uacuteltimo rectaacutengulo (no se preocupe si resalta el rectaacutengulo completo) Cuando se le pida escoger la segunda liacutenea Select second line elija la liacutenea superior Ahora tendraacute un perfecto chaflaacuten a 45 grados y a una distancia de 38 de cada lado de la esquina Haga lo mismo con el resto de las esquinas ARRAY Ahora observe la imagen de ejemplo de esta tarea y note el grupo de seis cuadrados ubicado abajo a la derecha Usted podriacutea dibujar cada uno individualmente pero AutoCAD dispone de un comando que le permitiraacute dibujar solamente uno y el programa se encargaraacute de los otros Dibuje un rectaacutengulo de 12 por lado (un cuadrado de hecho) cuya esquina inferior izquierda se encuentre en 615 (puntos absolutos) Ejecute el comando ARRAY Observe el cuadro de diaacutelogo que se ilustra a continuacioacuten
Cuando se enfrente a un cuadro de diaacutelogo nuevo para usted le recomiendo que busque lo que necesita desde ARRIBA hacia ABAJO Este es un buen ejemplo 1-Active la opcioacuten Rectangular Array (Arreglo o Matriacutez Rectangular) Esto colocaraacute los objetos en un patroacuten filacolumna 2-A continuacioacuten seleccione el objeto con que se formaraacute el arreglo haciendo clic en el botoacuten de la esquina superior derecha (Presione Enter despueacutes de seleccionar el objeto) 3-Introduzca el nuacutemero de filas (cruzan la paacutegina horizontalmente) y columnas (cruzan la paacutegina verticalmente) 4-Introduzca el valor de Row offset (distancia entre filas) Esta es la distancia que habraacute entre la parte inferior del rectaacutengulo original y la parte inferior del rectaacutengulo que se encontraraacute en la siguiente fila 5-Introduzca el valor de Column offset (distancia entre columnas) 6-Haga clic en el botoacuten Preview (Vista Previa) para ver el arreglo antes de realizarlo
Si el arreglo es correcto (verifique con el dibujo de ejemplo) presione el botoacuten Accept Si necesita cambiar algo presione el botoacuten Modify haga sus cambios en el cuadro de diaacutelogo y vaya a la Vista Previa nuevamente Ahora va a utilizar el comando ARRAY con la opcioacuten Polar para crear la figura que se encuentra en la esquina superior derecha de la tarea
_______________________________________________________________________________________20 REPRESENTACION ASISTIDA-2D Prof Inga Cecilia Nicasio
Comience dibujando un ciacuterculo (comando CIRCLE) diaacutemetro de 15 Luego dibuje una liacutenea (comando LINE) desde el centro del ciacuterculo hacia la derecha (recuerde utilizar coordenadas relativas y los Osnaps) Inicie el comando ARRAY Cuando se le pida seleccionar objetos elija la liacutenea que recieacuten dibujoacute
Examine cuidadosamente el cuadro de diaacutelogo anterior Recuerde comenzar desde ARRIBA En este caso tiene que seleccionar los objetos y tambieacuten un Center Point (Punto Central) para el arreglo (Elija el centro del ciacuterculo) Guarde e imprima su dibujo EDICIOacuteN Y MODIFICACIOacuteN POR MEDIO DE GRIPS A estas alturas usted ya debe estar familiarizado con los grips Estos son los cuadros azules que se iluminan cuando usted selecciona un objeto sin haber ejecutado un comando previamente
Los grips son una especie de asas que le permiten manipular el objeto sin introducir un comando directamente Tenga en mente que la edicioacuten de objetos mediante grips puede conducir a resultados indeseados si usted no es cuidadoso La apariencia de los grips puede modificarse introduciendo el comando DDGRIPS Veraacute el siguiente cuadro de diaacutelogo (es el cuadro de diaacutelogo Options y la pestantildea llamada Selection)
Advierta que usted puede habilitar o deshabilitar los grips asiacute como controlar que esteacuten activos o no dentro de los bloques Puede cambiar los colores de modo que sean maacutes evidentes dependiendo del dibujo en particular o del color de fondo que usted utiliza para trabajar Tambieacuten puede cambiar el tamantildeo del grip si es necesario Note que hay dos distintos colores para los grips uno cuando no estaacuten seleccionados (pero visibles) y otro color cuando estaacuten seleccionados y son activos Normalmente estos valores no necesitan modificacioacuten Cuando comienza a trabajar con la edicioacuten con grips recomiendo que la utilice para modificar sus acotaciones Esta es una sencilla manera de iniciarse ya que no afectaraacute la geometriacutea de su dibujo Una vez que domine la edicioacuten de acotaciones mediante grips intente editar la geometriacutea del dibujo y veraacute que en muchos casos esto puede ser maacutes raacutepido y sencillo que utilizar los comandos normales de AutoCAD
_______________________________________________________________________________________21 REPRESENTACION ASISTIDA-2D Prof Inga Cecilia Nicasio
Cuando usted selecciona un grip y lo convierte en actual se vuelve rojo y usted puede entonces estirarlo hasta donde necesite hacerlo Siempre lea su liacutenea de comandos cuando realice cualquier edicioacuten mediante grips Command(elija un objeto) STRETCH ltStretch to pointgtBase pointCopyUndoeXit Veraacute que existen varias opciones pero ignoacuterelas por ahora y pruebe la opcioacuten Stretch Ahora puede mover ese punto a cualquier lugar e incluso hacer una referencia mediante cualquier Osnap que usted tenga activo Este puede ser un raacutepido y sencillo meacutetodo para conectar liacuteneas en lugar de extenderlas Una vez que haya hecho la modificacioacuten oprima la tecla ESC para fijar los grips en su nueva posicioacuten (presionar la tecla ENTER ejecutaraacute el uacuteltimo comando cosa que usted no desea hacer) Tal vez tenga que oprimir ESC unas cuantas veces para lograr que el objeto ya no esteacute seleccionado en absoluto La opcioacuten Stretch es soacutelo el primero de varios comandos que usted tiene a su disposicioacuten para la edicioacuten mediante grips Si presiona la barra espaciadora seraacute capaz de alternar entre todas las opciones disponibles para la edicioacuten con grips Command(elija un objeto) STRETCH ltStretch to pointgtBase pointCopyUndoeXit MOVE ltMove to pointgtBase pointCopyUndoeXit ROTATE ltRotation anglegtBase pointCopyUndoReferenceeXit SCALE ltScale factorgtBase pointCopyUndoReferenceeXit MIRROR ltSecond pointgtBase pointCopyUndoeXit Las anteriores liacuteneas de texto muestran coacutemo se veriacutea la liacutenea de comandos mientras recorre las opciones disponibles Para usar cualquiera de esas opciones primero debe sentirse muy coacutemodo utilizando los comandos regulares Se daraacute cuenta que estas opciones funcionan un poco diferente a la opcioacuten Stretch Si usted tiene varios objetos seleccionados puede estirar un punto pero puede mover todos los objetos resaltados con edicioacuten de grips Esto tambieacuten se aplica a las opciones rotate scale y mirror Distintos objetos tienen distintos grips disponibles en ellos Una liacutenea tiene 3 grips 2 puntos finales (extremos) y un punto medio Puede estirar los extremos pero si intentara estirar el punto medio soacutelo conseguiriacutea mover la liacutenea Puede estirar los cuadrantes de un ciacuterculo para cambiar el radio pero si trata de estirar el centro moveraacute el ciacuterculo El texto de una sola liacutenea tiene uno o dos grips dependiendo de la justificacioacuten que se usoacute Puede usar sus grips para alinear el texto HERRAMIENTAS INFORMATIVAS DE AUTOCAD AutoCAD tiene muchas herramientas para ayudarle a usted como disentildeador Algunas de ellas ya las ha utilizado El comando Properties le proporciona mucha informacioacuten acerca de un objeto que ha seleccionado y le permite cambiar la mayoriacutea de dichas propiedades AutoCAD tambieacuten posee algunos comandos usados especialmente para obtener informacioacuten de los objetos que ha dibujado La mayoriacutea de estos comandos pueden ser invocados mediante el menuacute Tools Aquiacute hay una lista de esos comandos (haga clic sobre el icono para obtener maacutes informacioacuten)
TECLADO ICONO DESCRIPCIOacuteN
DI
Distance - Mide la distancia y aacutengulo existentes entre dos puntos
AREA
Area - Calcula el aacuterea y el periacutemetro de objetos o aacutereas definidas
MASSPROP
Mass Properties - Calcula y muestra las propiedades de masa de regiones o soacutelidos
LI
List - Muestra informacioacuten de la base de datos relativa a los objetos seleccionados
ID
ID Point - Muestra las coordenadas de una ubicacioacuten dada
El primero DISTANCE (DI) es bastante expliacutecito Le permite seleccionar dos puntos en la pantalla y AutoCAD le diraacute la distancia total al igual que los incrementos en X Y y Z AREA es un comando que puede ser muy uacutetil Puede usarse para calcular la superficie de pisos lotes de propiedad o incluso cosas como partes hechas de hojas de laacutemina Para usar este comando puede teclear AREA y ver esto en su liacutenea de comando
_______________________________________________________________________________________22 REPRESENTACION ASISTIDA-2D Prof Inga Cecilia Nicasio
Command area ltFirst pointgtObjectAddSubtract O Select objectsltELIJA UN OBJETOgt Area = 567498 Perimeter = 306775 La opcioacuten por defecto es elegir un punto en la pantalla Esto le permite elegir cuatro esquinas de una habitacioacuten para encontrar el aacuterea total en unidades de dibujo al cuadrado (pulg2 m2 etc) Usted puede elegir tantos puntos como necesite presione ENTER cuando termine de hacerlo AutoCAD devuelve el aacuterea y la longitud del periacutemetro Si usted selecciona la siguiente opcioacuten (Object) entonces puede elegir un ciacuterculo rectaacutengulo poliliacutenea o cualquier otro objeto cerrado Tambieacuten tiene la opcioacuten de agregar o restar superficies al aacuterea inicial esto es uacutetil por ejemplo si usted necesita encontrar el aacuterea que se va a alfombrar en una habitacioacuten pero debe excluir el aacuterea donde usted tiene mosaicos o si desea obtener la superficie de varias habitaciones juntas MASS PROPERTIES es una opcioacuten que le permite encontrar informacioacuten acerca de objetos soacutelidos en 3D Puede averiguar por ejemplo el volumen total y con ese dato calcular el peso del objeto AutoCAD tambieacuten determina algunas estadiacutesticas de ingenieriacutea por usted como el centro de gravedad de un objeto Esta lista le muestra toda la informacioacuten que usted puede obtener con el comando MASSPROP Command MASSPROP Select objects 1 found Select objects ---------------- SOLIDS ---------------- Mass 1500000 Volume 1500000 Bounding box X 117974 -- 167974 Y 27812 -- 77812 Z 00000 -- 60000 Centroid X 142974 Y 52812 Z 30000 Moments of inertia X 62961089 Y 327746574 Z 354707663 Products of inertia XY 113260088 YZ 23765252 ZX 64338101 Radii of gyration X 64787 Y 147817 Z 153776 Press ENTER to continue Principal moments and X-Y-Z directions about centroid I 7625000 along [10000 00000 00000] J 7625000 along [00000 10000 00000] K 6250000 along [00000 00000 10000] Write to a file ltNgt Esta es mucha informacioacuten asiacute que despueacutes de que ha sido mostrada en pantalla AutoCAD le da la oportunidad de guardarla en un archivo LIST es una solicitud que le proporciona informacioacuteon baacutesica acerca de un objeto Esta es normalmente la informacioacuten que AutoCAD necesita para mantener el registro de dicho objeto en la base de datos Aquiacute se observa el resultado de aplicar LIST a una liacutenea LIST 1 found LINE Layer 0 Space Model space Handle = 22 from point X= 62991 Y= 50491 Z= 00000 to point X= 62035 Y= 22798 Z= 00000 Length = 27709 Angle in XY Plane = 268 Delta X = -00956 Delta Y = -27692 Delta Z = 00000
Y estas son las propiedades de la misma liacutenea
_______________________________________________________________________________________23 REPRESENTACION ASISTIDA-2D Prof Inga Cecilia Nicasio
Note que en el segundo caso obtuvo la misma informacioacuten pero ademaacutes tiene la facultad de poder modificar directamente cualquier valor que usted necesite Despueacutes de List la siguiente opcioacuten es ID POINT Este le permite seleccionar cualquier punto en la pantalla y AutoCAD devolveraacute las coordenadas X Y y Z de dicho punto Este es un ejemplo del resultado obtenido con ID POINT Command ID Specify point ltELIJA UN PUNTOgt X = 155-2 12 Y = 48-9 316 Z = 0-0 (Tambieacuten puede obtener esta informacioacuten seleccionando cualquier grip y observando la barra de estado) Acotaciones y textos TEXT-DTEXT se introduciraacuten textos acotaciones Lo que haraacute seraacute tomar una de sus tareas anteriores guardarla con un nuevo nombre y despueacutes agregarle texto y acotaciones Estos son los comandos que aprenderaacute
Concepto Icono Resultado
Texto Sin Icono
Crea texto en una sola liacutenea
Acotaciones Varios Acota objetos dibujados previamente
Escala
Redimensiona los objetos proporcionalmente
Puesto que TEXT es la capa actual lo que haraacute a continuacioacuten es crear algo de texto Teclee TEXT y observe su liacutenea de comandos Command text JustifyStyleltStart pointgt Lo primero que AutoCAD solicita es un punto de inicio para el texto Teclee 00 para colocarlo en la esquina inferior izquierda de su dibujo Note que este comando dispone de otras opciones pero ignoacuterelas por el momento Height lt02000gt A continuacioacuten AutoCAD quiere saber queacute tan altas desea usted las letras Para esta tarea deberaacuten ser de 14 de altura Teclee 25 Rotation angle lt0gt Este es un paraacutemetro maacutes antes de introducir el texto diga a AutoCAD si desea que el texto sea rotado No por ahora asiacute que presione ltENTERgt para aceptar el valor propuesto de 0 grados Text (SU NOMBRE - TAREA 6) Finalmente puede escribir aquello que desea poner en su dibujo Escriba su NOMBRE y TAREA 6 luego presione ltENTERgt Veraacute que AutoCAD ha colocado su nombre en la esquina inferior izquierda con letras de 025 de altura y en color amarillo sobre la capa Text Tal vez no desea que su nombre se encuentre exactamente sobre la esquina del dibujo mueacutevalo 0125 hacia arriba y tambieacuten hacia la derecha (recuerde el comando MOVE y los puntos relativos 125125)
_______________________________________________________________________________________24 REPRESENTACION ASISTIDA-2D Prof Inga Cecilia Nicasio
STYLO DE TEXTO Ejercicio Abra alguno de sus dibujos anteriores o alguno de los ejemplos que incluye su instalacioacuten de AutoCAD y practique estas teacutecnicas Necesita dominarlas Dar Formato al Texto Para dar formato al texto en AutoCAD usted tiene que crear un nuevo estilo de texto para cada fuente y tipo de texto que utilice Por omisioacuten AutoCAD carga la fuente txt porque es muy faacutecil representarla en pantalla Desafortunadamente tambieacuten es una fuente muy simple y fea A continuacioacuten se ve un ejemplo de la fuente TXT comparada con la fuente estaacutendar ROMANS Ponga atencioacuten en las oes especiacuteficamente La fuente TXT no tiene curvas
Es sencillo cargar un nuevo estilo para todo el texto que haga He aquiacute como Haga clic en el menuacute Format gt Text o en la liacutenea de comandos teclee ST y veraacute el siguiente cuadro de diaacutelogo
Haga clic en la lista Font Name (Nombre de la Fuente) y elija romansshx como su nuevo estilo de texto Este estilo seraacute usado para todo el texto y las acotaciones en las proacuteximas tareas Esta es una fuente comuacuten y limpia que AutoCAD puede representar en pantalla raacutepidamente No se requiere maacutes ajustes IMPORTANTE NO cambie el valor de la Altura (Height) en este cuadro de diaacutelogo a menos que sepa por queacute lo estaacute haciendo Si establece un valor aquiacute AutoCAD no podraacute hacer posteriores ajustes de tamantildeo por ejemplo para las acotaciones en otras palabras la altura queda como un valor fijo Creando Nuevos Estilos de Texto Cuando elabore dibujos maacutes complejos necesitaraacute maacutes de un estilo de texto Uno para notas otro para el contenido de las tablas uno maacutes para el encabezado de una tabla dos o tres para el cuadro de tiacutetulo creo que ya entendioacute la idea Si necesita maacutes de un estilo de texto haga clic en el botoacuten New escriba un nuevo nombre para el estilo y oprima OK
Ahora el cuadro de diaacutelogo de Estilos de Texto (mostrado anteriormente) tendraacute el nuevo nombre en el campo Style Name (Nombre del Estilo) Elija la fuente RomanDshx para aplicarla a este nuevo estilo A partir de este momento cuando desee agregar texto a su dibujo dispone de 2 opciones Observe la liacutenea de comandos para saber cuaacutendo puede cambiar el estilo a usar Command text ltENTERgt Current text style Standard Text height 35090 Specify start point of text or [JustifyStyle] S ltENTERgt Enter style name or [] ltStandardgt BOLD ltENTERgt Current text style BOLD Text height 35090 Specify start point of text or [JustifyStyle] ltELIJA UN PUNTOgt Specify height lt35090gt 1 ltENTERgt Specify rotation angle of text lt0gt ltENTERgt Enter text ROMAN D ltENTERgt Enter text ltENTERgt Por supuesto existen otras formas para introducir texto en AutoCAD pero esta le da una idea general Una vez que ha utilizado los dos distintos estilos de texto debe observar algo como esto
_______________________________________________________________________________________25 REPRESENTACION ASISTIDA-2D Prof Inga Cecilia Nicasio
En versiones recientes de AutoCAD hay una forma muy sencilla para aplicar a texto existente un nuevo estilo Primero seleccione el texto despueacutes vaya a la opcioacuten Text Style (generalmente se encuentra en la parte superior de la pantalla) elija el estilo que desea de la lista desplegable (como se ve abajo) y el texto cambiaraacute automaacuteticamente
Texto con apariencia profesional y clara es esencial en cualquier dibujo en CAD Experimente con diferentes estilos hasta que se sienta coacutemodo con estos conceptos NOTA- AutoCAD utiliza dos tipos de fuente true-type y SHX ambos son vectoriales Las fuentes True-type se distinguen por el siacutembolo ubicado junto al nombre de la fuente Por lo regular usted querraacute usar fuentes tipo SHX ya que AutoCAD puede dibujarlas raacutepidamente Las versiones maacutes recientes de AutoCAD pueden manipular fuentes True-Type maacutes raacutepido que antes pero auacuten pueden disminuir la velocidad con que se representa su dibujo en pantalla Otra preocupacioacuten al usar fuentes True-Type es que si usted intercambia archivos con otras personas tal vez no tengan las mismas fuentes instaladas en sus sistemas Esto puede acarrear problemas en el formato del dibujo cuando abran los archivos que usted hizo DIM Ahora es momento para comenzar a acotar su dibujo Abra el cuadro de diaacutelogo relativo a las capas y haga que DIM se convierta en la capa actual Esta es una ocasioacuten en la que recomiendo utilizar iconos Acotar es MUCHO MAacuteS sencillo de esta forma Si la barra de acotaciones no aparece en su pantalla haga clic con el botoacuten secundario del ratoacuten (generalmente es el derecho) sobre el icono de alguna otra barra de herramientas para abrir el cuadro de diaacutelogo Barras de Herramientas active la opcioacuten Dimension Veraacute aparecer la barra de herramientas para las acotaciones Cierre el cuadro de diaacutelogo que acaba de abrir Existen diversos tipos de acotaciones estos son los que estaraacute usando en esta leccioacuten (cada icono le muestra una indicacioacuten acerca de queacute tipo de acotacioacuten crearaacute) La siguiente imagen muestra los iconos de acotacioacuten estaacutendar La lista enuncia los tipos de acotacioacuten que usaraacute en esta leccioacuten (coloque el puntero del ratoacuten sobre los iconos de la barra de herramientas para ver lo que representan)
Estos son los que estaraacute usando en esta leccioacuten Linear - (Lineal) se usan para acotar ya sea distancias horizontales o verticales Aligned - (Alineada) acotaraacute la longitud de una liacutenea inclinada en forma paralela a la misma Radius - (Radio) este tipo de acotaciones le daraacute el radio de arcos o de ciacuterculos Diameter - (Diaacutemetro) se usan con los ciacuterculos Angular - (Aacutengulos) acotan el aacutengulo formado entre dos liacuteneas que usted elija Baseline - (Liacutenea Base) son un tipo especial de acotaciones que apilan automaacuteticamente las acotaciones a lo largo de un plano mientras usted selecciona los puntos deseados El tipo de acotacioacuten que usted elija depende totalmente de la informacioacuten que desea comunicar a la persona que leeraacute el dibujo Vea el dibujo de ejemplo y distinga los diferentes tipos de acotaciones y doacutende se utiliza cada uno Comenzaremos con el maacutes comuacuten (y sencillo) Acotaciones Lineales Las usaraacute para acotar el rectaacutengulo ubicado en la parte inferior izquierda de su dibujo Haga clic en el icono respectivo y observe la liacutenea de comandos Command _dimlinear Specify first extension line origin or ltselect objectgt Solicita que se introduzca el punto de origen para la primera liacutenea de acotacioacuten (un punto de inicio) o bien al presionar ltENTERgt se le permite seleccionar una liacutenea en particular Abra la lista de OSNAPS y active uacutenicamente Endpoint Elija la esquina superior izquierda del rectaacutengulo AutoCAD pide el origen de la segunda liacutenea de la acotacioacuten (Second extension line origin) Escoja la esquina superior derecha Entonces veraacute aparecer la acotacioacuten y AutoCAD pide la Dimension line location (Ubicacioacuten de la liacutenea de cota) Haga clic en cualquier lugar por encima de la liacutenea del rectaacutengulo donde usted juzgue conveniente AutoCAD muestra ahora la longitud de la liacutenea que usted acaba de acotar En las siguientes liacuteneas se muestra lo que usted debe haber visto en la liacutenea de comandos Specify second extension line origin ltELIJA LA ESQUINA SUPERIOR DERECHAgt Specify dimension line location or
_______________________________________________________________________________________26 REPRESENTACION ASISTIDA-2D Prof Inga Cecilia Nicasio
[MtextTextAngleHorizontalVerticalRotated] ltCLIC ARRIBA DE LA LIacuteNEAgt Dimension text = 3000 Ahora acote la liacutenea lateral izquierda siguiendo el mismo meacutetodo Despueacutes acote el radio del fileteado (la esquina redondeada) del objeto que estaacute justo arriba del primer rectaacutengulo Haga clic en el icono Radius Dimension (Acotacioacuten de Radio) AutoCAD le pide elegir un arco o ciacuterculo Elija el arco de la esquina superior izquierda De nuevo se le pide que determine la ubicacioacuten de la liacutenea de acotacioacuten Haga clic en alguacuten punto fuera del arco donde la cota se vea bien Observando el objeto que se encuentra en la parte superior izquierda del ejemplo advierta que existen unas cuantas maneras para acotar las esquinas Comience con la esquina inferior izquierda Elija el icono para Linear Dimension (Acotacioacuten Lineal) Ahora en lugar de escoger uno a uno los dos puntos que definen la acotacioacuten presione ltENTERgt y AutoCAD le pediraacute que elija el objeto que desea acotar Elija la liacutenea inclinada de la esquina inferior izquierda Si ahora usted pasea el puntero del ratoacuten en las cercaniacuteas del objeto veraacute que puede colocar la acotacioacuten ya sea a la izquierda o debajo de la liacutenea Escoja una de esas dos ubicaciones y coloque ahiacute su acotacioacuten Repita estos pasos para colocar la segunda acotacioacuten En la parte superior izquierda colocaraacute una Acotacioacuten Alineada Aligned Dimension Elija el icono adecuado Al igual que en el caso de las acotaciones lineales usted puede elegir los dos puntos de la acotacioacuten o presionar ltENTERgt para elegir el objeto Cuando se le pida que ubique la liacutenea de acotacioacuten veraacute que soacutelo puede desplazarse paralelamente a la liacutenea que eligioacute Coloque la acotacioacuten en alguacuten lugar fuera del objeto Ahora acotaraacute el aacutengulo en la esquina inferior derecha del rectaacutengulo superior Haga clic en el icono para Acotaciones Angulares Angular dimension Escoja la liacutenea inferior y despueacutes la liacutenea inclinada de la esquina inferior derecha Coloque la acotacioacuten de modo que se vea como en el ejemplo Es tiempo de acotar el ciacuterculo usando el icono Acotacioacuten de Diaacutemetro Haga clic en el icono Diameter Dimension AutoCAD solicita un arco o ciacuterculo Haga clic sobre el periacutemetro del ciacuterculo Despueacutes tiene que colocar la liacutenea de acotacioacuten Elija un buen lugar para ella Acote la liacutenea de 25 en el ciacuterculo como se muestra utilizando acotaciones lineales Acote el cuadro superior izquierdo del arreglo como se observa valieacutendose de acotaciones lineales Acote el espacio de (075) que hay entre las dos filas del arreglo eligiendo los puntos finales de las liacuteneas Acote la separacioacuten de (075) existente entre las columnas como se muestra Agregaraacute acotaciones a una liacutenea de base (baseline dimensions) tomando como base la acotacioacuten de la distancia entre columnas que recieacuten creoacute Haga clic en el icono de Acotaciones a una Liacutenea Base Baseline Dimensions Mire la liacutenea de comandos Tal vez se le solicite que elija la acotacioacuten base Si es asiacute elija la acotacioacuten 075 referentea la columna Despueacutes se le pide Specify a second extension line origin (especifique el origen para la segunda liacutenea de acotacioacuten) Elija el punto P1 que se muestra en el ejemplo AutoCAD lo mantendraacute repitiendo este proceso hasta que presione ltENTERgt para terminar el comando Elija P2 para continuar y finalice presionando ltENTERgt Asiacute es como debioacute verse su liacutenea de comandos Command _dimbaseline Select base dimension Specify a second extension line origin or (UndoltSelectgt)ltElija P1gt Dimension text = 150 Specify a second extension line origin or (UndoltSelectgt) ltElija P2gt Dimension text = 200 Specify a second extension line origin or (UndoltSelectgt) ltENTERgt Su dibujo ahora debe verse como el del ejemplo Revise que no le falte ninguna acotacioacuten Ahora que ha acotado su dibujo guaacuterdelo e impriacutemalo A continuacioacuten deberaacute copiar todos los objetos 20 hacia la derecha Teclee el comando COPY y cuando se le pida elegir los objetos teclee ALL seguido por ltENTERgt Despueacutes copie todo 12 hacia la derecha DIMENSIONES Y ESTILOS DE DIMENSION Concepto Un dibujo necesita contener cierta informacioacuten La mayoriacutea de los dibujos muestra lo que el dibujo es (lo mas claro posible) pero no diraacute todo a menos que lo dimensiones Raacutepidamente puede ver cuaacuten importante es que un dibujo utilizado para transmitir informacioacuten debe tener las dimensiones claras y exactas Hay muchas formas de dimensionar un dibujo cada disciplina de dibujo tiene su propio conjunto de ldquoreglasrdquo Debajo hay un ejemplo de como un dibujo puede ser dimensionado
_______________________________________________________________________________________27 REPRESENTACION ASISTIDA-2D Prof Inga Cecilia Nicasio
En un dibujo simple como este solo 6 dimensiones se necesitaron para transmitir toda la informacioacuten acerca del tamantildeo y la forma del objeto Debajo mostramos el mismo dibujo pero con tolerancias antildeadidas y notas acerca del material que el objeto es construido
Los cambios en las dimensiones de arriba fueron faacutecilmente hechos usando el comando de DDIM Este comando abre una caja de dialogo para cambiar los paraacutemetros de tus dimensiones En este ejemplo el estilo de texto tambieacuten fue cambiado La gran cosa acerca de AutoCAD es que es muy versaacutetil En el caso de las dimensiones se puede modificar cualquier componente que es parte de ella Debajo hay nombres de varias partes de una dimensioacuten
Incluso se puede modificar el texto de la dimensioacuten dramaacuteticamente aquiacute hay algunos ejemplos
_______________________________________________________________________________________28 REPRESENTACION ASISTIDA-2D Prof Inga Cecilia Nicasio
The Dimension Style Manager Todas las opciones estaacuten disponibles en la caja de dialogo DDIM (Dimension Style Manager)
En la izquierda esta el estilo actual de trabajo (resaltado en verde) y debajo de eso esta el indicador que el estilo ha sido alterado Se comienza invocando el comando DDIM y presiona el botoacuten de NEW para abrir una pequentildea caja de dialogo para entrar el nombre del estilo que estas creando En este ejemplo utiliceacute el nombre de DIMSTYLE 1
Aseguacuterate que Start with tenga Standard como su ajuste Presiona el botoacuten de continuar cuando todo este ajustado Esto abriraacute una caja de dialogo para ajustes asiacute que presiona OK para cerrarla por ahora Volviendo a la caja de dialogo Dimension Style Managerrdquo veras que el nuevo estilo que creaste se encuentra al tope de la lista (lado izquierdo) Para modificarlo seleccionar el nombre entonces presiona el botoacuten de modificar La caja de dialogo se abre y estas en la primera etiqueta (Lines and Arrows)
_______________________________________________________________________________________29 REPRESENTACION ASISTIDA-2D Prof Inga Cecilia Nicasio
Tambieacuten se puede cambiar el color tal como con los objetos lo mejor es dejarlos ajustados en Bylayer ndash y aseguacuterate de tener una capa separada para todas las dimensiones Ir a la segunda etiqueta (Text) Comienza la caja de dialogo de estilos de texto presionando el botoacuten con los al lado del nombre del texto Crea un nuevo estilo de texto usando RomanS y un grueso de 08 y llaacutemalo DIMTEXTCierra la caja de dialogo de estilos de texto Selecciona DIMTEXT como tu texto para las dimensiones como ilustrado La gran cosa acerca de esta caja de dialogo es que te muestra un adelanto de los cambios en tu dimensioacuten final en la ventana superior de la derecha En la parte baja derecha selecciona ISO como tu opcioacuten de alineamiento (Text Alignment) Trata algunos cambios para ver sus efectos en la ventana de adelanto (preview) despueacutes termina con los ajustes como se muestran abajo
Selecciona la siguiente etiqueta para continuar Como una regla dejare esta etiqueta sola AutoCAD hace un buen trabajo ubicando y ajustando las dimensiones donde se desee Si no estoy de acuerdo usualmente utilizo los grips para editar la ubicacioacuten Selecciona la siguiente etiqueta (Primary Units) para continuar En las Unidades Primarias encontraras algunos de los paraacutemetros maacutes comunes que necesitan ser cambiados La precisioacuten es muy importante Primeramente usualmente no necesitas mostrar 4 espacios decimales Si tu muestras 4 espacios decimales y enviacuteas tu dibujo a un maquinista tu le preguntas para manufacturar una parte entre 110000 de una unidad antildeadir ceros a ldquoleadingrdquo y ldquotrailingrdquo y unidades denotando el sufijo
_______________________________________________________________________________________30 REPRESENTACION ASISTIDA-2D Prof Inga Cecilia Nicasio
Haga los cambios que usted ve arriba y verifique los cambios en la ventana de adelanto despueacutes de cada cambio En esta etiqueta tambieacuten puedes ajustar la escala general de las dimensiones Esto tambieacuten puede ser hecho usando el comando de DIMSCALE La siguiente etiqueta (alternate units) es usada si quieres mostrar dos diferentes unidades en la dimensioacuten Por ejemplo puedes dibujar tu dibujo en pulgadas imperiales despueacutes dimensiona las pulgadas como tus unidades primarias y antildeade las unidades alternas despueacutes Pasa a la siguiente etiqueta por ahora y ve a la uacuteltima etiqueta (Tolerances)
Una vez maacutes ndash la ventana de Adelanto (preview) muestra como van a salir Seleccionar OK para cerrar la caja de dialogo En el original Dimension Style Manager Marca el nombre de tu nuevo estilo despueacutes selecciona el botoacuten de Make Current Cierra la caja de dialogo para regresar a tu espacio de trabajo Dibuja la forma de la cuntildea y la dimensioacuten utilizando el estilo nuevo de la Dimensioacuten Debe parecer algo como esto
_______________________________________________________________________________________31 REPRESENTACION ASISTIDA-2D Prof Inga Cecilia Nicasio
Aquiacute hay algunas reglas baacutesicas acerca de dimensionar Mantenerlas en una capa separada Dimensiona al llegar al final del proyecto Usa los Osnaps y confirma a lo que te estas uniendo Asiacutegnale un color uacutenico en el dibujo y utiliza el color en todos tus dibujo para hacer mas faacutecil el identificar dimensiones (especialmente en acercamientos cercanos) Despueacutes de haber creado la primera dimensioacuten AutoCAD crea una nueva capa llamada DEFPOINTS Esta es usada para los puntos que ves al final de las liacuteneas de extensioacuten Esta capa no imprimiraacute ndash aseguacuterate de no dibujar en ella Mantener un espacio parejo entre tus dimensiones y entre tus dimensiones y tus liacuteneas de objeto Trata de no sobreponer liacuteneas (sin importar si es objeto o dimensioacuten) Usa suficientes dimensiones para asegurar que todas las medidas estaacuten ahiacute ndash una dimensioacuten menos puede aguantar un proyecto Trata de mantener las dimensiones afuera de los objetos que estas dimensionando Para claridad no sobre-dimensiones Si usted necesita hacer caso omiso de una dimensioacuten (quizaacutes un sufijo extraordinario) usted lo puede cambiar en las propiedades (escogegt el clic correctogt las propiedades) Dimensionando en Layouts dimensionado para Paper Space Usando la misma figura de cuntildea de arriba borrar todas las dimensiones y aumentar la escala de la cuntildea por 24X Ir dentro del Layout y utilice el factor de acercamiento de 112xp en viewport Comienza dimensionando las liacuteneas AutoCAD ahora hace un tremendo trabajo dimensionando en Layouts Reconoceraacute la escala del viewport y encuentra el tamantildeo correcto del objeto que estas dimensionando Recomiendo hacer todas las dimensiones en Layouts Hay unas cuantas razones para esto Deja el espacio modelo libre de dimensiones Para objetos 3D este sistema es MUCHO maacutes faacutecil Solo necesita un tamantildeo de dimensiones para vistas completas y detalles SCALE Lo siguiente seraacute aumentar todos los objetos copiados al doble de su tamantildeo original Ejecute el comando SCALE Cuando se le solicite elegir objetos genere una ventana de seleccioacuten alrededor del nuevo conjunto de objetos y oprima ltENTERgt Al solicitarle el punto base elija la esquina inferior izquierda del borde Introduzca 2 como factor de escala Su liacutenea de comandos debe verse asiacute Command sc SCALE Select objects Other corner 38 found Select objectsltENTERgt Base pointltELIJA LA ESQUINA INFERIOR IZQUIERDA) ltScale factorgtReference 2 ltENTERgt Haga un alejamiento con el comando Zoom opcioacuten Extents (para ello teclee Z ltENTERgt E ltENTERgt) en la liacutenea de comandos Ahora que todo es del doble del tamantildeo haga un acercamiento en las acotaciones y veraacute que se han ajustado automaacuteticamente a las nuevas dimensiones Esto se conoce como Acotacioacutenes Asociadas Existen diversos paraacutemetros que puede cambiar para obtener la apariencia adecuada en sus acotaciones y textos (use el comando DDIM) a traves de stilos de dimensionado Para obtener maacutes praacutectica intente acotar algunas de sus tareas anteriores Direct Distance Entry (Entrada de Distancia Directa) Como se mencionoacute en las primeras lecciones existen diversas maneras de hacer las cosas en AutoCAD Para introducir distancias se le han mostrado las Coordenadas Absolutas Relativas y Polares Ahora se le mostraraacuten otras dos formas para decirle a AutoCAD doacutende ubicar el punto al que estaacute dibujando NO OLVIDE LOS FUNDAMENTOS DE LA ENTRADA MANUAL
_______________________________________________________________________________________32 REPRESENTACION ASISTIDA-2D Prof Inga Cecilia Nicasio
La Entrada de Distancia Directa (o DDE) es una manera de pasar por alto las formas usuales de introducir coordenadas y soacutelo introducir la distancia El meacutetodo es bastante sencillo Aseguacuterese de activar el modo Ortogonal (limitando asiacute la entrada a las direcciones vertical y horizontal uacutenicamente) presionando la tecla F8 y confirme que el botoacuten Ortho en la barra de estado se ve oprimido como se muestra en la
figura La tecla F8 permite activar y desactivar el modo Ortho Digamos que usted desea dibujar una liacutenea desde un punto con una longitud de 10 unidades directamente hacia la derecha Comience por hacer clic en cualquier punto de la pantalla despueacutes mueva el puntero a la derecha de ese punto Si el modo Ortho estaacute activo la liacutenea soacutelo debe apuntar horizontalmente hacia a la derecha sin inclinarse Ahora teclee 10 ltENTERgt Presione ltENTERgt nuevamente para terminar el comando Ahora tiene una liacutenea de 10 unidades de longitud
Este es un meacutetodo muy sencillo para dibujar segmentos de liacutenea Si el modo Ortho no estaacute activo su dibujo se arruinaraacute raacutepidamente y no seraacute sencillo arreglarlo He visto demasiados estudiantes tomar este camino faacutecil y arruinar sus proyectos Ahora iquestno seriacutea genial poder dibujar liacuteneas inclinadas (como las liacuteneas cortas de la imagen anterior) con este meacutetodo Bueno usted puede pero antes tiene que hacer algunos cambios en su configuracioacuten Teclee DSETTINGS y veraacute el cuadro de diaacutelogo Drafting Settings
Haga clic en la pestantildea Polar Tracking para abrirla si es que no lo estaacute Luego confirme que Polar Tracking estaacute activo (presionando F10 puede activar y desactivar esta opcioacuten) y despueacutes seleccione el aacutengulo de incremento Polar Tracking (Rastreo o Seguimiento Polar) En el dibujo de la imagen anterior hice 4 liacuteneas de 1 unidad de longitud usando el Seguimiento Polar Vea si puede reproducir esto en el extremo final de la liacutenea de 10 unidades que dibujoacute El proceso es el mismo que utilizoacute para DDE en la liacutenea anterior Aseguacuterese de que su aacutengulo de incremento es de 30deg
No puede tener activos al mismo tiempo los modos Ortho y Polar Tracking Cuando comience a dibujar maacutes usted veraacute que estas dos caracteriacutesticas son grandes ahorradoras de tiempo Auacuten asiacute habraacute ocasiones en las que tenga que utilizar la entrada de coordenadas absolutas y relativas (especialmente trabajando en 3D) Object Snap Tracking (Rastreo de Referencias de Objeto)
_______________________________________________________________________________________33 REPRESENTACION ASISTIDA-2D Prof Inga Cecilia Nicasio
Acaba de ver coacutemo puede encontrar distancias desde puntos y medir con precisioacuten pero iquestqueacute pasa si usted desea hallar puntos especiacuteficos basados en objetos dibujados previamente Puede utilizar los Osnaps pero estos no siempre encuentran el punto que usted necesita Suponga que usted desea dibujar un ciacuterculo en el centro de un rectaacutengulo como se ve en el siguiente ejemplo
En el pasado usted habriacutea tenido que dibujar una liacutenea diagonal entre dos esquinas del rectaacutengulo para encontrar el centro despueacutes referir el centro del ciacuterculo al punto medio de esa liacutenea dibujar el ciacuterculo y finalmente borrar la liacutenea de referencia Ahora usted puede usar el Object Snap Tracking (Rastreo de Referencia de Objeto) Esta es una manera de encontrar puntos de referencia y dibujar a partir de ellos Para realizar este ejercicio aseguacuterese de activar en Osnaps la referencia Midpoint (Punto Medio) Dibuje un rectaacutengulo con el comando RECTANGLE desde 00 hasta 43 Aseguacuterese que los botones Object Snap Tracking y Osnap ambos en la barra de estado estaacuten oprimidos Inicie el comando CIRCLE Mueva el puntero sobre la parte media de la liacutenea inferior del rectaacutengulo Usted debe ver una delgada liacutenea punteada proyectarse verticalmente a traveacutes del puntero Ahora mueva el puntero hacia la parte media de la liacutenea vertical derecha del rectaacutengulo Despueacutes al mover el puntero hacia el centro del rectaacutengulo debe ver las dos liacuteneas punteadas cruzarse Debe parecerse a lo siguiente
Una vez que vea ambas liacuteneas puede hacer clic donde se intersectan y asiacute el punto central del ciacuterculo coincidiraacute exactamente con el centro del rectaacutengulo Deacute al ciacuterculo un radio de 1 Este es un ejemplo muy simple pero cuando comience a dibujar figuras maacutes complejas esta seraacute una uacutetil herramienta para dominar Object Tracking funcionaraacute con cualquier referencia Osnap que sea invocada Propiedades de Objeto Ahora que ha aprendido coacutemo dibujar objetos y tambieacuten a modificarlos utilizando comandos especiales necesita conocer otra forma de cambiar las propiedades de un objeto Por ejemplo suponga que ha cometido un error tipograacutefico en el texto que ha introducido Podriacutea borrar el bloque de texto y volverlo a crear o podriacutea hacer doble clic sobre eacutel y simplemente corregir el error Este meacutetodo representa una herramienta que le ayudaraacute de una manera muy importante con su trabajo en CAD NO VUELVA A DIBUJAR EL OBJETO - SOacuteLO CAMBIE SUS PROPIEDADES Existen algunas cuantas maneras de ver y cambiar las propiedades de un objeto La primera que citareacute consiste en utilizar el comando PROPERTIES
Accioacuten Icono Resultado
_______________________________________________________________________________________34 REPRESENTACION ASISTIDA-2D Prof Inga Cecilia Nicasio
Propeties
Muestra las propiedades del objeto en la Paleta de Propiedades (Properties Palette)
Este meacutetodo es bastante sencillo ademaacutes es la forma maacutes expliacutecita de ver las propiedades Dibuje una liacutenea (line) desde (cualquier punto) hasta (cualquier punto) y oprima (ENTER) Esta es la uacutenica ocasioacuten en que no le pedireacute que utilice coordenadas especiacuteficas ) Ahora seleccione el objeto haciendo clic sobre eacutel y oprima el icono Properties Una vez hecho esto deberaacute ver la paleta de propiedades en la cual se muestran todos los paraacutemetros que definen esa liacutenea
Lo que aquiacute se muestra es la paleta completa Antes de que fije su atencioacuten en las propiedades tome un momento para examinar la paleta en su totalidad Esta representa un concepto nuevo en las versiones recientes de AutoCAD Dado que ocupa una gran cantidad de espacio en su pantalla usted tiene la posibilidad de cerrarla completamente (con la X en la parte superior) o mostrarla y ocultarla a voluntad (mediante las flechas en la parte inferior) para su uso en el futuro AutoCAD se vale de ella para mostrar informacioacuten en diversas ocasiones Ahora observe las propiedades que se muestran en la paleta Veraacute que se muestran los valores en cada eje para cada extremo de la liacutenea (por ejemplo para el punto inicial Start X y Start Y) Si desea cambiar la ubicacioacuten de la coordenada en el eje X del punto inicial haga clic en la casilla de edicioacuten Start X introduzca la nueva coordenada y oprima ENTER Tambieacuten puede elegir la nueva coordenada directamente en la pantalla para lo cual debe hacer clic en el pequentildeo icono que se halla a la derecha de la casilla de edicioacuten Mire la paleta detenidamente Borre la primera liacutenea (Erase) que habiacutea creado luego dibuje otra (line) y muestre las propiedades de esta nueva liacutenea Deberaacute observar valores distintos en las casillas de la paleta Borre la liacutenea (erase) y dibuje un ciacuterculo (comando circle) Muestre las propiedades y veraacute campos diferentes Los paraacutemetros del punto inicial (Start) han sido sustituidos por los del Centro (Center X) Las propiedades que se muestran son especiacuteficas del objeto que ha seleccionado Ahora dibuje una liacutenea junto al ciacuterculo Seleccione ambos haciendo clic en uno y luego sobre el otro Muestre las propiedades haciendo clic en el icono Veraacute una lista de propiedades maacutes corta que antes Esta lista incluiraacute las propiedades que son comunes a ambos objetos como la capa color etc Intente algo diferente Borre todo y cierre la paleta de propiedades Dibuje un ciacuterculo y seleccioacutenelo Haga clic con el botoacuten secundario sobre la pantalla y elija la opcioacuten Properties del menuacute como se muestra a continuacioacuten
_______________________________________________________________________________________35 REPRESENTACION ASISTIDA-2D Prof Inga Cecilia Nicasio
Apareceraacute la misma paleta en el mismo lugar en que la cerroacute anteriormente OTROS OBJETOS Hasta ahora ha visto coacutemo puede observar y editar las propiedades de los objetos que ha dibujado Esos meacutetodos funcionaraacuten con cualquier objeto iquestPero queacute pasa con otros objetos iquestExistiraacuten meacutetodos maacutes sencillos para editar sus propiedades iexclClaro que siacute Introduzca una liacutenea de texto como lo hizo en la Leccioacuten 1-8 Muestre las propiedades tal como lo hizo en los ejemplos anteriores Nuevamente observe los diversos campos que muestra la paleta Intente lo siguiente haga Doble Clic directamente sobre el texto
Ahora puede cambiar el texto para luego oprimir OK este representa un meacutetodo mucho maacutes sencillo para cambiar una propiedad especiacutefica del objeto sin modificar ninguna otra Aunque tambieacuten pudo haber cambiado el texto desde la paleta de propiedades este meacutetodo demuestra ser maacutes raacutepido Cambiando Capas En ocasiones usted dibujaraacute un objeto y luego se daraacute cuenta que estaacute en la capa equivocada Para cambiar la capa de un objeto puede abrir la paleta de propiedades o tambieacuten puede seguir este sencillo consejo Cree una nueva capa (como lo ha hecho en la Leccioacuten 1-8) y noacutembrela LINES No la convierta en la capa actual Dibuje una liacutenea sobre la capa 0 Ahora elija la liacutenea y mueva el puntero hacia la parte superior de la pantalla donde se hallala lista de capas En esta lista veraacute todas las capas disponibles elija la que lleva por nombre LINES luego oprima ESC
Muestre las propiedades de la liacutenea y veraacute que la liacutenea ahora se encuentra en la capa LINES Este es un meacutetodo que utilizaraacute con frecuencia asiacute que es conveniente que lo aprenda y domine Conclusioacuten Ahora tiene las habilidades necesarias para cambiar las propiedades de cualquier objeto que dibuje Existen varias formas de hacerlo pero se daraacute cuenta que algunos meacutetodos son maacutes sencillos Asiacute que recuerde una vez que ha dibujado algo usted puede modificarlo o puede modificar sus propiedades Soacutelo en raras ocasiones es maacutes sencillo borrar el objeto y volver a dibujarlo
_______________________________________________________________________________________36 REPRESENTACION ASISTIDA-2D Prof Inga Cecilia Nicasio
Esta leccioacuten seraacute un repaso del Primer Nivel Aunque le sea difiacutecil creerlo si usted entiende los comandos ensentildeados en el primer nivel entonces ya entiende casi todos los comandos maacutes comunes que se usan en AutoCAD (en cualquier versioacuten) En esta leccioacuten usted dibujaraacute la vista en planta de una oficina Hay dos planos distintos para escoger el primero es una pequentildea sala de coacutemputo el segundo es el plano de una oficina de mayor tamantildeo y que se ofrece en dos versiones una en Sistema Ingleacutes y otra en Sistema Meacutetrico Elija el proyecto con el que se sienta maacutes coacutemodo Haga clic en los siguientes iconos para ver los proyectos
PROYECTO IMAGEN GIF ARCHIVO AUTOCAD DWG
Opcioacuten 1 - Sala de Coacutemputo
Opcioacuten 2 - Oficina
Opcioacuten 3 - Oficina (Sistema Meacutetrico)
Puede llevar a cabo los 3 si asiacute lo desea la Opcioacuten 1 es el proyecto maacutes simple si desea comenzar con lo sencillo Lo primero que debe hacer es configurar su dibujo Existen algunos pasos baacutesicos para abordar TODO dibujo que usted pretenda hacer en CAD Aseguacuterese de tener la capacidad para dibujarlo Vea si hay algo en el dibujo que usted no sea capaz de reproducir Tambieacuten debe asegurarse de contar con toda la informacioacuten que necesita para elaborar el dibujo Una sola acotacioacuten faltante puede complicar el dibujo en su totalidad Advierta queacute unidades son utilizadas iquestSon de tipo Arquitectoacutenico Decimal Estaacutendar Meacutetrico Necesitaraacute saber esto para establecer las unidades del dibujo iquestQueacute aacuterea se necesita Tal vez usted desee establecer el aacuterea de dibujo inicial (o liacutemites) iquestQueacute capas necesitaraacute para comenzar Recuerde que siempre puede agregar maacutes o borrar las que no necesita Una vez que tiene esta informacioacuten baacutesica puede comenzar Como puede ver tiene un poco de trabajo que hacer antes de dibujar la primera liacutenea Adquiera el buen haacutebito de comenzar sus dibujos apropiadamente y no con la actitud de que siempre puede iexclcorregirlo despueacutes Si usted tiene un dibujo prototipo (o plantilla) previamente configurado uacuteselo Si siente que estaraacute haciendo este tipo de dibujos frecuentemente haga un dibujo plantilla despueacutes de haber establecido todos los paraacutemetros que necesita Esto se hace guardando el archivo con la extensioacuten DWT Este es el estaacutendar para los archivos de plantilla en AutoCAD AutoCAD tambieacuten tiene una gran coleccioacuten de plantillas para que usted comience a trabajar de inmediato Puede encontrarlas por medio del cuadro de diaacutelogo New Drawing Una vez que ha configurado los paraacutemetros de su dibujo piense en coacutemo va a dibujarlo Debe comenzar con los elementos maacutes baacutesicos Recuerde que es como construir una estructura Comience con la cimentacioacuten y agregue maacutes detalles mientras avanza el proyecto Observe los muros exteriores y comience ahiacute Despueacutes dibuje los muros interiores Dibuje maacutes detalles como la abertura de las puertas puertas ventanas etc Termine dibujando el mobiliario Sea cuidadoso con las dimensiones porque si comete un error al principio este provocaraacute problemas MAYORES posteriormente mientras sigue con su dibujo Una regla general que yo sigo con cada proyecto es dibujarlo tal como yo lo construiriacutea Este sencillo enfoque le daraacute un punto de partida para cualquier proyecto en cualquier disciplina Los dos primeros proyectos estaacuten disentildeados utilizando unidades en el Sistema Ingleacutes (Imperial) con longitudes tipo Arquitectoacutenico (Architectural por ejemplo 3-6) en oposicioacuten a las unidades meacutetricas
_______________________________________________________________________________________37 REPRESENTACION ASISTIDA-2D Prof Inga Cecilia Nicasio
Al igual que en las Lecciones Anteriores inicie AutoCAD y un nuevo dibujo a traveacutes del menuacute File gt New Veraacute un cuadro de diaacutelogo que le pide elegir una plantilla para utilizar (como se muestra a continuacioacuten)
Para establecer un dibujo como plantilla realice el procedimiento que utilizoacute en el Nivel 1 excepto que estableceraacute todos los paraacutemetros que necesitaraacute para sus dibujos Entre ellos se incluyen capas estilos de texto estilos de acotacioacuten unidades aacuterea y posiblemente un cuadro de tiacutetulo Hecho lo anterior ya estaacute listo para comenzar a dibujar Para los Dibujos en Sistema Ingleacutes (Sala de Coacutemputo y Oficina) Inicie un nuevo dibujo y use la plantilla acaddwt Establezca las unidades tecleando DDUNITS y asignando el valor Length Type (Tipo de Longitud) como Architectural (Arquitectoacutenico) A continuacioacuten defina la escala de las acotaciones tecleando DIMSCALE cuando se le solicite el valor teclee 48 (se diraacute maacutes a este respecto en una leccioacuten posterior) Esto agranda las acotaciones para hacer juego con su dibujo Ahora configure el texto de las acotaciones para leerlas en estilo Arquitectoacutenico Para hacerlo teclee DDIM y oprima el botoacuten Modify (Modificar) Haga clic en la pestantildea Primary Units (Unidades Primarias) Su cuadro de diaacutelogo debe verse asiacute en este momento
Cambie el valor de Unit Format (Formato de Unidad) a Architectural (Arquitectoacutenico) oprima OK y despueacutes cierre el cuadro de diaacutelogo para regresar a su aacuterea de dibujo Si lo desea justo ahora puede guardar este dibujo como una plantilla (detalles en esta leccioacuten) Plan para dibujar el Proyecto de Oficina en Sistema Meacutetrico Seraacute similar a los pasos anteriores con los siguientes cambios Inicie un nuevo dibujo y use la plantilla acadiso (como se mostroacute en el cuadro de diaacutelogo anterior) No necesita cambiar las unidades pero modifique el valor de DIMSCALE a 10 iquestDoacutende comenzar
_______________________________________________________________________________________38 REPRESENTACION ASISTIDA-2D Prof Inga Cecilia Nicasio
En estos proyectos comience con los muros exteriores Generalmente yo utilizo el meacutetodo de compensar (Offset) y luego recortarextender (TrimExtend) Por ejemplo cuando tenga un muro establecido puede compensarlo (offset) hasta el siguiente y despueacutes seguir desde ahiacute Por supuesto existen muchos caminos para dibujar el mismo proyecto Una vez que haya dibujado el plano baacutesico acoacutetelo (remiacutetase a la Leccioacuten 1-8) En una leccioacuten posterior agregaraacute un cuadro de tiacutetulo utilizando el Espacio de Papel (Paper Space) A partir de este plano estaraacute agregando computadoras y otros accesorios a los escritorios al avanzar en el curso Layout Tabs Espacio de Papel y Espacio de Modelo En el Nivel 1 usted imprimioacute su proyecto usando el Espacio de Modelo Esta leccioacuten le mostraraacute la manera preferida para imprimir sus dibujos En AutoCAD existen dos espacios de trabajo distintos el Espacio de Modelo y el Layout o Espacio de Papel Piense en el Espacio de Modelo como aquel donde usted dibuja su proyecto Piense en las Layout Tabs como aquellas desde donde imprime su dibujo o lo plasma en papel Las siguientes imaacutegenes representan una explicacioacuten visual de estos conceptos Nota acerca de la terminologiacutea utilizada en esta Leccioacuten Despueacutes de la versioacuten AutoCAD R14 el teacutermino Paper Space (Espacio de Papel) fue reemplazado por Layout Estos teacuterminos son intercambiables AutoCAD 2000 trajo consigo otras mejoras a esta caracteriacutestica Ahora usted puede tener varias layouts puede nombrarlas puede cambiar su secuencia y otras cosas maacutes iquestQueacute es una Layout Una layout es una paacutegina que le permite configurar la impresioacuten de su dibujo Debajo se observa una muestra de la apariencia que tiene una layout (una muy simple)
El dibujo en planta y las acotaciones (arriba) fueron creadas en el ESPACIO DE MODELO con una escala de 11 Los muros fueron dibujados con longitud de 30 o maacutes El cuadro de tiacutetulo y el viewport fueron creados en una LAYOUT TAB ESPACIO DE PAPEL con una escala de 11 El marco del dibujo mide 8-12 x 11 pulgadas El viewport es una ventana hacia el Espacio de Modelo En la siguiente imagen el viewport se muestra con un rectaacutengulo negro y dentro de eacutel se representa su contenido El contenido del viewport se puede ajustar para llenar toda su superficie o (preferentemente) para obedecer a una escala de dibujo especiacutefica (pe 1=1) Debajo se observa un ejemplo de la distribucioacuten que tendraacute la impresioacuten para ser trazada desde una Layout Tab
_______________________________________________________________________________________39 REPRESENTACION ASISTIDA-2D Prof Inga Cecilia Nicasio
Esta imagen conceptual ilustra la relacioacuten existente entre el Espacio de Modelo y un Layout Imagine que el Espacio de Papel estaacute encima del espacio de modelo Para poder ver a traveacutes de eacutel lo que hay en el espacio de modelo usted tiene que crear un viewport (usando el comando MV) (Piense en el viewport como una ventana) Tan pronto como crea el viewport la ventana se cierra y dentro de ella se observa su dibujo en toda su extensioacuten Usted puede ver a traveacutes del viewport pero no puede tocar nada de lo que se encuentra en el espacio de modelo Para tener acceso a los objetos que se encuentran en el espacio de modelo desde el espacio de papel debe entrar al viewport tecleando MS ltENTERgt Esto hace que la ventana se abra para permitirle el acceso Teclee PS ltENTERgt para cerrarla nuevamente Tal vez se esteacute preguntando por queacute no puede simplemente imprimir desde el espacio de modelo Puede hacerlo y mucha gente lo hace asiacute Pero la ventaja de imprimir desde el espacio de papel es que usted puede tener varias disposiciones a partir de un solo dibujo Puede incluso agregar vistas de detalle sin tener que copiar y ajustar la escala de su geometriacutea Esta caracteriacutestica ha sido modificada radicalmente en AutoCAD 2000 hacieacutendola mucho maacutes versaacutetil Ahora usted puede tener muacuteltiples paacuteginas (layout tabs) para organizar sus impresiones (u hojas) Por lo regular a menos que usted esteacute trabajando para una compantildeiacutea anticuada vaacutelgase de esta poderosa herramienta llamada Layouts Para alternar entre ambos espacios de trabajo usted puede hacer clic sobre la pestantildea de la layout que desee y tambieacuten sobre la pestantildea del espacio de modelo para seguir dibujando Tambieacuten puede teclear el comando TILEMODE y asignar el valor 0 para paper space y 1 para model space Cuando lo haga se daraacute cuenta que el icono del UCS en la esquina inferior izquierda cambia por un icono triangular Este nuevo icono confirma que se encuentra en el espacio de papel
Espacio de Modelo (UCS) gtgt
Pestantildea Layout (Espacio de Papel)gtgt
Cuando se encuentra en el espacio de papel usted puede dibujar o insertar un cuadro de tiacutetulo En el espacio de papel usted sigue dibujando con escala 11 Comience este ejercicio dibujando un sencillo marco y cuadro de tiacutetulo (muestra) en la pestantildea que lleva el nombre Layout 1 Aseguacuterese de dibujarlos con escala 11 Una vez que su cuadro de tiacutetulo estaacute dibujado puede crear un viewport flotante Esto es una ventana que da hacia su espacio de modelo Para crear un viewport teclee MV (por Make Viewport) y elija dos puntos tal como si dibujara un rectaacutengulo Ocupe tanto espacio dentro del marco como sea posible (sin interferir con el cuadro de tiacutetulo por supuesto ) Tan pronto como crea el viewport veraacute en eacutel todo lo que ha dibujado en el espacio de modelo mostrado en toda su extensioacuten Lo siguiente que necesita hacer es ajustar la escala en el viewport para obtener una impresioacuten precisa Para ello debe entrar a su viewport Esto se hace ya sea tecleando MS (por model space) o haciendo clic en el botoacuten con la etiqueta PAPER (la cual cambiaraacute a Model) que se encuentra en la barra de estado En versiones maacutes actuales de AutoCAD como 2005 tambieacuten puede hacer doble clic en el viewport Notaraacute que el ya familiar icono del WCS aparece en la esquina inferior izquierda de el viewport Si tiene maacutes de un viewport en la pantalla haga clic sobre aquel que desea ajustar a la escala u oprima CTRL+R para alternar entre ellos hasta alcanzar el que desea Para ajustar la escala del contenido del viewport use el comando ZOOM Oprima Z ltENTERgt Ahora debe decirle a AutoCAD a queacute escala desea que se muestre el contenido del viewport Esta coincide con la escala a la que usted imprimiraacute
ESCALA DE IMPRESIOacuteN INTRODUZCA
frac14 = 1 148XP
frac34 = 1 348XP
frac12 = 1 124XP La tabla anterior le muestra algunos ejemplos de escalas Elija frac14 = 1 por ejemplo Primero recuerde que 1=12 Si multiplica 12 por 4 obtiene 48 Por lo tanto esta escala seraacute 148 o en otras palabras su modelo en papel seraacute 148avo del tamantildeo real Para hacer que AutoCAD aplique esta escala al viewport debe teclear 148XP Esto significa 148 veces (X) en relacioacuten al espacio de papel (P) Determinar la escala que necesita implica algunos caacutelculos Puede ver cuaacuteles son los alcances en el espacio de modelo y despueacutes ver cuaacutel es el tamantildeo de su viewport Tambieacuten puede usar el meacutetodo de prueba y error para encontrar la escala que ajusta mejor el dibujo en su viewport Esto puede ser a veces maacutes raacutepido que hacer caacutelculos Para resumir he aquiacute los pasos baacutesicos necesarios para usar Layouts (Espacio de Papel) Termine su dibujo (con acotaciones) en el espacio de modelo Cambie al espacio de papel TILEMODE a 0 o haga clic en la pestantildea Layout
_______________________________________________________________________________________40 REPRESENTACION ASISTIDA-2D Prof Inga Cecilia Nicasio
Agregue un cuadro de tiacutetulo Cree un viewport usando el comando MVIEW (MV) Entre a su viewport tecleando MS(o haga doble clic en el viewport) Haga un acercamiento utilizando una proporcioacuten especiacutefica tecleando Z ltENTERgt ______XP ltENTERgt Abandone el viewport tecleando PS y regrese al espacio de papel Una cosa muy importante a recordar es que debe utilizar el espacio de papel uacutenicamente para imprimir No modifique su modelo en el espacio de papel Regrese al verdadero espacio de modelo para cualquier edicioacuten que necesite realizar Asimismo no dibuje objetos que pertenezcan al dibujo en la pantalla de Layout Para practicar estos conceptos abra uno de los dibujos que hizo en la Leccioacuten 2-1 Cambie al espacio de papel Dibuje o inserte un cuadro de tiacutetulo Si no tiene ninguno puede encontrar un buen cuadro de tiacutetulo de 11x17 (tamantildeo B) en su carpeta Support de AutoCAD (nombre de archivo ANSI_BDWG) Inseacutertelo y cree un viewport Entre al viewport y especifique la escala tal como se explicoacute anteriormente Regrese al espacio de papel e imprima utilizando los paraacutemetros EXTENTS SCALE 1=1 10 Consejos sobre Viewports Puede crear maacutes pestantildeas de Layout haciendo clic con el botoacuten secundario del ratoacuten sobre una pestantildea existente y eligiendo la opcioacuten New Layout Puede cambiar el nombre de una pestantildea haciendo clic secundario sobre ella y escogiendo la opcioacuten Rename Puede crear viewports con diversas figuras creando primero el objeto y despueacutes usando el comando MV con la opcioacuten Object (Objeto) Tambieacuten puede elegir acotar en el Layout Esto puede ser muy conveniente en AutoCAD 2005 Dimscale vale 1 y todas sus acotaciones son uniformes Intente esto en un dibujo de muestra AutoCAD ajustaraacute la acotacioacuten al tamantildeo de el objeto en el viewport Puede modificar el tamantildeo de los viewports con los comandos de modificacioacuten comunes y con los grips Ponga viewports en la capa llamada DEFPOINTS (creada por las acotaciones) y no trazaraacuten Para encontrar raacutepidamente el factor de aumento de su viewport aplique sobre eacutel el comando LIST Puede bloquear y desbloquear viewports usando el comando MV con la opcioacuten L Puede congelar (apagar) capas en cualquier viewport Ahora puede hacer que sus viewport impriman dibujos en 3D con estilos de malla de alambre liacuteneas ocultas y vistas render - iexclesto es grandioso
BLOQUES En esta leccioacuten seraacute introducido el concepto de bloques Por definicioacuten un BLOQUE es una coleccioacuten de entidades simples (liacuteneas arcos ciacuterculos texto etc) que forman una entidad maacutes compleja la cual normalmente representa un objeto en el mundo real por ejemplo una silla una ventana una computadora etc Existen varias ventajas al utilizar bloques entre las principales estaacuten Un bloque es una sola entidad Esto significa que puede modificar (mover copiar rotar) un bloque al seleccionar tan solo un objeto de los que contiene Puede reunir una biblioteca de bloques que contenga aquellas partes que usted necesita constantemente en su trabajo cotidiano Estos bloques pueden ser almacenados en una carpeta separada e incluso en una red de modo que todos los dibujantes tengan acceso a ellos El utilizar bloques puede ayudar a mantener el tamantildeo de su archivo en un valor miacutenimo AutoCAD almacena las definiciones del bloque en su base de datos Cuando usted inserta un bloque AutoCAD soacutelo almacena el nombre del bloque su ubicacioacuten (punto de insercioacuten) escala y rotacioacuten Esta ventaja se hace evidente en un dibujo grande Si necesita cambiar algo puede redefinir el bloque Por ejemplo digamos que dibuja una silla y la convierte en un bloque Despueacutes se le informa que el tamantildeo de la silla ha cambiado Puesto que usted utilizoacute un bloque puede redefinirlo y todas las sillas son actualizadas automaacuteticamente De otra forma si usted hubiera dibujado (o copiado) 100 sillas en su dibujo tendriacutea que modificar manualmente cada una
_______________________________________________________________________________________41 REPRESENTACION ASISTIDA-2D Prof Inga Cecilia Nicasio
Los bloques tambieacuten pueden contener informacioacuten no graacutefica Es decir objetos de texto llamados atributos Por ejemplo suponga que ha hecho bloques de diferentes tipos de sillas Puede agregar al bloque informacioacuten referente al fabricante costo peso etc Esta informacioacuten permanece con el bloque pero tambieacuten puede ser extraiacuteda hacia una base de datos u hoja de caacutelculo Esto seriacutea uacutetil por ejemplo para compilar una lista de materiales Los atributos pueden ser visibles o invisibles en su dibujo Otro buen uso de los atributos podriacutea ser un cuadro de tiacutetulo Incluso puede agregar faacutecilmente viacutenculos de internet a bloques de modo que usted pueda conectar un bloque a una paacutegina en un cataacutelogo en liacutenea de un proveedor Usted puede crear dos tipos de bloque bloques considerados internos a su dibujo actual y aquellos llamados externos o que estaacuten guardados en un archivo separado Para crear cada tipo de bloque se utilizan comandos diferentes Estos son los comandos que usted necesitaraacute para utilizar bloques en esta leccioacuten
COMANDO Icono Resultado
Bmake B
Crea un bloque a partir de entidades separadas (interno al dibujo actual)
Wblock W Ninguno Crea un bloque y lo escribe (guarda) en un archivo (externo)
Insert I
Inserta un bloque (sea interno o externo)
Para esta tarea usaraacute cualquiera de los dibujos en planta que elaboroacute en la Leccioacuten 2-1 Abra el dibujo Haga un acercamiento (Zoom) a una zona de la habitacioacuten cercana a un escritorio Cree una nueva capa llamada COMPUTERS (recuerde que teclear LA invoca el cuadro de diaacutelogo para Capas) y haga que sea la capa actual (Make current) Dibuje la computadora como se muestra a continuacioacuten No tiene que acotarla
Ejecute el comando BLOCK ya sea tecleando B o usando el menuacute o el icono Veraacute un cuadro de diaacutelogo que se parece al mostrado a continuacioacuten (Algunas versiones de AutoCAD tendraacuten un cuadro de diaacutelogo ligeramente distinto con opciones diferentes No obstante introduzca la informacioacuten del mismo modo)
_______________________________________________________________________________________42 REPRESENTACION ASISTIDA-2D Prof Inga Cecilia Nicasio
1 Lo primero que debe hacer es dar un nombre a su bloque Escriba COMPUTER en la casilla de edicioacuten ubicada junto a la leyenda Name 2 Ahora necesita escoger un punto de insercioacutenbase Haga clic en el botoacuten Pick Point y despueacutes elija el punto medio de la liacutenea inferior Aseguacuterese de que la opcioacuten Retain (Conservar) del cuadro de diaacutelogo estaacute seleccionada (esto mantendraacute sus objetos en pantalla como objetos individuales) 3 Despueacutes debe seleccionar los objetos para su bloque Haga clic en el botoacuten Select Objects luego elija todas las partes que forman la computadora y presione ltENTERgt cuando termine 4 Ahora elija las unidades que utilizoacute para crear los objetos originales 5 Este paso es opcional puede agregar una descripcioacuten aquiacute Esto es beneficioso si estaacute creando partes especiacuteficas como un motor y desea agregar unas cuantas especificaciones raacutepidas 6 Finalmente clic en el botoacuten OK y el cuadro de diaacutelogo se cierra Pareceraacute que nada sucedioacute pero el archivo de dibujo ahora contiene una Definicioacuten de Bloque para una Computadora Enhorabuena usted ha creado su primer bloque Ahora que ha creado un bloque es hora de aprender a insertarlo Inicie el comando Insert tecleando I ltENTERgt Veraacute el siguiente cuadro de diaacutelogo en la pantalla
Por omisioacuten todas las opciones que necesita estaacuten seleccionadas Puesto que soacutelo tiene un bloque en su dibujo su nombre es mostrado Confirme que la opcioacuten Insertion Point - Specify On-screen (Punto de Insercioacuten - Especificar en pantalla) estaacute seleccionada y que la opcioacuten Explode (Explotar) no estaacute marcada Del mismo modo la opcioacuten Scale - Specify On-screen (Escala - Especificar en pantalla) tampoco debe estar seleccionada Luego presione el botoacuten OK Haga clic en cualquier punto sobre su pantalla y veraacute aparecer el bloque Ahora inserte una computadora en cada escritorio de su dibujo Tambieacuten puede copiar el bloque en lugar de insertarlo en cada ocasioacuten pero aseguacuterese de que ha aprendido coacutemo insertar bloques Copie el siguiente dibujo de una silla
Esta vez crearaacute un bloque externo utilizando el comando wblock La diferencia con el anterior es que el bloque se convertiraacute en un archivo de dibujo separado y externo que puede usarse en otros dibujos de CAD En el siguiente cuadro de diaacutelogo veraacute que tiene casi las mismas opciones del bloque anterior Pero en lugar de dar un nombre al bloque como lo hizo antes debe dar un nombre de archivo y su ubicacioacuten en una carpeta especiacutefica
_______________________________________________________________________________________43 REPRESENTACION ASISTIDA-2D Prof Inga Cecilia Nicasio
Aseguacuterese de guardar el bloque en una direccioacuten congruente y de darle un nombre suficientemente descriptivo Cuando desea insertar un bloque externo utiliza el mismo comando Insert tal como lo hizo antes y utiliza el botoacuten Browse para navegar hacia la carpeta en donde guardoacute su bloque Inseacutertelo del mismo modo que lo hizo con el bloque anterior Coloque algunas sillas en el frente de los escritorios en su dibujo y giacuterelas (Rotation) cuando sea necesario Ahora ha creado un par de bloques El proceso para crear cualquier otro bloque a partir de objetos de dibujo es el mismo Si quiere un poco maacutes de praacutectica dibuje maacutes objetos y cree bloques a partir de su geometriacutea Si desea ver coacutemo actualizar un bloque modifique el bloque de la computadora encogiendo la parte superior del monitor a 8 Ahora cree un nuevo bloque usando el mismo nombre que teniacutea (COMPUTER) Despueacutes de haber redefinido el bloque todos sus bloques de computadora en el dibujo se actualizaraacuten a la nueva definicioacuten Este es un buen ejemplo de coacutemo los bloques le ahorran tiempo En una situacioacuten real en su trabajo las especificaciones originales de la computadora podriacutean haber cambiado de grandes monitores CRT (Tubo de Rayos Catoacutedicos) a pantallas planas y usted necesitariacutea cambiarlas todas Utilizando el concepto de bloques esto se logra maacutes faacutecilmente que modificando un objeto a la vez Recuerde que los bloques son poderosas herramientas por las razones que se mencionaron al principio En cualquier disciplina donde utilice el CAD usted los utilizaraacute ATRIBUTOS Hasta ahora utilizando AutoCAD usted ha creado geometriacutea liacuteneas ciacuterculos etc Tambieacuten ha agregado cosas como textos y acotaciones Todos estos elementos pueden hacerse a mano entonces iquestqueacute maacutes tiene el CAD para ofrecer Como se mencionoacute al principio del Nivel 1 AutoCAD tambieacuten es una base de datos La mayor parte de la base de datos contiene la informacioacuten necesaria para reproducir lo que usted ha dibujado pero tambieacuten puede agregar informacioacuten no graacutefica Una de las maneras maacutes sencillas de agregar este tipo de informacioacuten es usar atributos Un atributo es texto que puede ser unido a un bloque para comunicar maacutes informacioacuten de la que transmite la geometriacutea del bloque por siacute misma Como ejemplo observe los dos dibujos que se muestran a continuacioacuten El primero muestra algunas liacuteneas y arcos que podriacutean ser cualquier cosa
En el segundo se observa la misma geometriacutea pero con sus atributos a la vista de modo que puede ver claramente queacute representan las figuras
Las imaacutegenes anteriores representan un sofaacute Los atributos describen el nombre del fabricante el nuacutemero de modelo color y costo Con base en este ejemplo ahora puede ver que AutoCAD dispone de una uacutetil herramienta para representar maacutes que simples geometriacuteas Este ejemplo muestra informacioacuten acerca del mobiliario en una oficina Una vez que ha dibujado la vista en planta podriacutea insertar bloques de muebles que tengan informacioacuten acerca del fabricante precio peso y otros datos que pudiera necesitar Esta informacioacuten puede luego ser extraiacuteda de AutoCAD y usarse en una hoja de caacutelculo u otro programa que pueda generar una Lista de Materiales Tambieacuten puede usar programas personales para usarlos en el dibujo CAD En esta leccioacuten crearaacute atributos y los uniraacute al bloque de la computadora que hizo anteriormente Como todo aquello que usted hace en AutoCAD existen algunos pasos especiacuteficos a seguir cuando trabaja con atributos Primero tiene que definir (o crear) el atributo Despueacutes crearaacute el bloque junto con sus atributos Finalmente cuando inserte el bloque introduciraacute la informacioacuten especiacutefica Muchos de los comandos que utilizaraacute son difiacuteciles de recordar al principio Tal vez le sea maacutes sencillo utilizar iconos (aunque los iconos son similares) En este caso los menuacutes son una buena opcioacuten porque usted puede ver exactamente queacute comando es el que va a ejecutar
COMANDO Icono Resultado
DDATTDEF ATT
Crea una definicioacuten de atributo
DDATTE ATE
Edita el contenido de un atributo existente
Block Bmake
Crea un bloque a partir de entidades y atributos separados
_______________________________________________________________________________________44 REPRESENTACION ASISTIDA-2D Prof Inga Cecilia Nicasio
ATTDISP Ninguno Oculta o muestra los atributos
EATTEXT
Extrae los atributos mediante un asistente
Abra los dibujos en planta que dibujoacute anteriormente con los bloques de computadora en la Leccioacuten 2-5 Inserte un bloque de computadora y luego exploacutetelo (esto es teclee X ltENTERgt y seleccione el bloque luego presione ltENTERgt) Inicie el comando para definicioacuten de atributos ATT (o) ATTDEF (o) DDATTDEF (AutoCAD ha conservado los comandos de versiones anteriores en las versiones nuevas) Observe el siguiente cuadro de diaacutelogo Llene las casillas justo como en el ejemplo Aseguacuterese de ajustar la altura del texto si es necesario
Lo que acaba de hacer es dar al atributo su definicioacuten un nombre (tag) un mensaje para ayudar al usuario al introducir la informacioacuten y un valor (por omisioacuten) Una vez que todo ha sido introducido haga clic en OK Cuando regrese a su pantalla de dibujo debe elegir el punto de insercioacuten del atributo elija un punto cercano a la mitad del bloque de computadora Hecho lo anterior el cuadro de diaacutelogo aparece nuevamente presione OK El atributo ha sido creado Ahora agregue los siguientes atributos del mismo modo excepto que en vez de elegir un punto de insercioacuten cada vez seleccione la opcioacuten Align below previous attribute (Alinear debajo del atributo anterior)
TAG PROMPT VALUE
MONITOR iquestCuaacutel es el TAMANtildeO DEL MONITOR XX
HDD iquestQueacute capacidad tiene el Disco Duro XXXGB
RAM iquestCuaacutenta RAM estaacute instalada XXXMB
STATION iquestQueacute estacioacuten es esta XXX Una vez que ha creado todos los atributos usted debe tener algo como esto
Ahora crearaacute un bloque que incluya todos los atributos anteriores Ejecute el comando BLOCK Creacuteelo como se mostroacute en la leccioacuten anterior Cuando se le pregunte el nombre del bloque asiacutegnele el siguiente COMP-AT Cuando elija los objetos que forman el bloque tambieacuten seleccione los atributos Inserte el bloque y se abriraacute un cuadro de diaacutelogo donde puede introducir los valores para los campos (tags) Se le pediraacute dar respuesta a las preguntas (prompt) que usted definioacute en cada uno de los atributos Command I INSERT Specify insertion point or [ScaleXYZRotatePScalePXPYPZPRotate] Enter attribute values iquestCuaacutel es la Velocidad del CPU ltXXX GHzgt 26 GHz iquestCuaacutel es el TAMANtildeO DEL MONITOR ltXXgt 21 iquestQueacute capacidad tiene el Disco Duro ltXXX Gbgt 200Gb
_______________________________________________________________________________________45 REPRESENTACION ASISTIDA-2D Prof Inga Cecilia Nicasio
iquestCuaacutenta RAM estaacute instalada ltXXX Mbgt 1024Mb iquestQueacute estacioacuten es esta ltXXXgt 104 Despueacutes de insertar el bloque e introducir toda la informacioacuten necesaria su bloque debe parecerse a este
Ahora al observar el dibujo puede ver exactamente de queacute tipo de computadora se trata y queacute estacioacuten es (ubicacioacuten) Queacute conveniente es ESO MOSTRAR ATRIBUTOS A veces usted no desea que los valores de los atributos se muestren (por ejemplo al imprimir) asiacute que puede apagarlos Esto puede hacerse tecleando el comando ATTDISP y despueacutes OFF Para encenderlos de nuevo teclee ATTDISP y ON No puede ser maacutes faacutecil EXTRAER ATRIBUTOS Asiacute que ahora se estaacute preguntando queacute puede hacer con toda esta informacioacuten Un dibujo hecho en CAD puede ser usado para seguir un inventario y exportar esos datos a otro archivo para ser utilizado por otras personas Tal vez el departamento de compras desea saber queacute debe incluir en su pedido basaacutendose en el disentildeo con el que usted estaacute trabajando Exportar los datos se ha vuelto MUCHO MAacuteS sencillo en las versiones recientes de AutoCAD Inicie el comando EATTEXT y veraacute el cuadro de diaacutelogo del asistente Acepte todos los valores por omisioacuten y oprima el botoacuten Next hasta llegar a este paso
Advierta que todos los atributos estaacuten seleccionados (incluyendo algunos que usted no desea) Haga clic en el botoacuten Uncheck All (Desmarcar todos) y elija soacutelo aquellos que desea extraer como es mostrado en la figura anterior Avance a traveacutes del asistente guarde los datos en un archivo tipo CSV y termine Usted puede ver los datos obtenidos en el Bloc de Notas o en alguacuten programa de hoja de caacutelculo como Excel (como se muestra abajo)
EDITAR ATRIBUTOS Desde luego en cualquier proyecto los datos siempre estaacuten sujetos a cambios En este ejemplo la compantildeiacutea puede decidir que no puede sufragar el costo de los monitores de 24 Usted puede cambiar faacutecilmente el valor de los atributos dentro de una sola insercioacuten de bloque haciendo doble clic sobre el bloque Esto abriraacute el siguiente
cuadro de diaacutelogo
_______________________________________________________________________________________46 REPRESENTACION ASISTIDA-2D Prof Inga Cecilia Nicasio
Recuerde que este meacutetodo soacutelo editaraacute el uacutenico bloque sobre el que hizo doble clic Si desea cambiar maacutes de un bloque a la vez con los MISMOS valores debe seleccionar los bloques en cuestioacuten despueacutes hacer clic con el botoacuten secundario del ratoacuten y escoger la opcioacuten Properties (Propiedades)
En este ejemplo diacute a todas las estaciones monitores de 17 (y debido a eso iexclsereacute odiado por los usuarios) Este es tan soacutelo un ensayo de la capacidad de AutoCAD Con dibujos y atributos maacutes complejos usted puede hacer maravillas POLILIacuteNEAS Una poliliacutenea es un objeto en AutoCAD que consiste de uno o maacutes segmentos de liacutenea (rectas o arcos) Un rectaacutengulo es un ejemplo de una poliliacutenea con el que usted ya estaacute familiarizado Como ha visto es un objeto que puede ser modificado y utilizado con mayor facilidad en comparacioacuten con cuatro liacuteneas separadas Las poliliacuteneas se crean usando el comando POLYLINE que puede invocarse tecleando PL en la liacutenea de comandos Para dibujar una poliliacutenea sencilla dibuacutejela como si usara el comando line La uacutenica diferencia es que se obtiene un solo objeto en vez de varios Las poliliacuteneas tienen algunas cualidades uacutenicas que las hacen muy uacutetiles Pueden tener ancho (constante o variante) Pueden consistir de arcos y liacuteneas Pueden ser editadas Pueden unirse Pueden ser explotadas en segmentos individuales
COMANDO Icono Resultado
Pline PL
Crea una poliliacutenea de arcos yo liacuteneas
Pedit PE
Edita objetos poliliacutenea
Cuando comience el comando se daraacute cuenta que hay varias opciones disponibles Command pl PLINE Specify start point Current line-width is 00000 Specify next point or [ArcHalfwidthLengthUndoWidth] Recuerde que siempre que desee elegir una opcioacuten debe oprimir la tecla correspondiente a la letra Mayuacutescula de dicha opcioacuten Para editar una poliliacutenea utilice el comando PEDIT (tambieacuten puede teclear PE) en la liacutenea de comandos Command pe PEDIT Select polyline or [Multiple] Enter an option [CloseJoinWidthEdit vertexFitSplineDecurveLtype genUndo] Una de las herramientas de edicioacuten maacutes comunes es la opcioacuten Join (J) Uacutesela para combinar dos o maacutes poliliacuteneas Otra herramienta importante es la opcioacuten Close Esta realmente cierra una poliliacutenea lo cual es diferente a tener dos extremos que coinciden en el mismo punto Se necesita una poliliacutenea cerrada para extruir en el espacio 3-D entre otras modificaciones Si utiliza la opcioacuten CL para terminar su poliliacutenea mientras dibuja automaacuteticamente seraacute cerrada La opcioacuten Spline permite dibujar una figura usando arcos yo liacuteneas rectas y despueacutes convertirlas en una curva fluida Cambiando el ancho de una poliliacutenea usted puede dar diferente apariencia a sus liacuteneas Observe los siguientes ejemplos y practique dibujando poliliacuteneas Experimente con algunas de las opciones disponibles
_______________________________________________________________________________________47 REPRESENTACION ASISTIDA-2D Prof Inga Cecilia Nicasio
A continuacioacuten se ve la muestra de un dibujo que usted puede reproducir usando una poliliacutenea Primero medite acerca de coacutemo lo dibujariacutea usando liacuteneas arcos y ciacuterculos
Es asiacute como se dibuja utilizando una poliliacutenea Command pl PLINE Specify start point ltelija un puntogt Current line-width is 00000 Specify next point or [ArcHalfwidthLengthUndoWidth] 5 Specify next point or [ArcCloseHalfwidthLengthUndoWidth] a Specify endpoint of arc or [AngleCEnterCLoseDirectionHalfwidthLineRadiusSecond ptUndoWidth] 2 Specify endpoint of arc or [AngleCEnterCLoseDirectionHalfwidthLineRadiusSecond ptUndoWidth] l Specify next point or [ArcCloseHalfwidthLengthUndoWidth] 5 Specify next point or [ArcCloseHalfwidthLengthUndoWidth] a Specify endpoint of arc or [AngleCEnterCLoseDirectionHalfwidthLineRadiusSecond ptUndoWidth] cl iquestRecuerda el concepto de Entrada de Distancia Directa DDE Comience por introducir su primer punto despueacutes (con el modo Ortho activo) mueva el puntero hacia la derecha y teclee 5 ltENTERgt luego A ltENTERgt para el arco y mueva su puntero hacia arriba e introduzca 2 ltENTERgt oprima L ltENTERgt (para volver a dibujar liacuteneas rectas) y mueva el puntero hacia la izquierda para despueacutes teclear 5 ltENTERgt de nuevo la opcioacuten para arcos (A ltENTERgt) y luego escriba CL para cerrar la poliliacutenea La figura estaacute completa ahora y usted puede compensarla (offset) agrandarlareducirla (scale) etc como un solo objeto En 3D tambieacuten podriacutea extruirla Las poliliacuteneas son uacutetiles intente utilizarlas siempre que sea posible En ocasiones puede dibujar el exterior de los muros de un edificio luego compensar la poliliacutenea al espesor de los muros y explotar ambos objetos para tener mayor versatilidad SOMBREADO El achurado en AutoCAD es una manera de llenar superficies de su dibujo con patrones predefinidos con la finalidad de representar ciertos materiales Comuacutenmente se hace en las vistas de seccioacuten (vistas de corte) A partir de AutoCAD 14 puede utilizar un relleno soacutelido para cubrir completamente superficies tales como los muros en un dibujo en planta Existen dos formas de achurado que puede utilizar Generalmente usted querraacute utilizar el comando BOUNDARY HATCH (Achurado de Frontera)
COMANDO Icono Resultado
Bhatch H
Cubre un aacuterea con un patroacuten predefinido
HatchEdit HE
Edita un Achurado existente
Dibuje un cuadrado de 10 unidades por lado y coloque en el centro un ciacuterculo de 2 de radio Inicie el comando para Achurado de Frontera tecleando H ltENTERgt Cuando comience el comando apareceraacute el siguiente cuadro de diaacutelogo
_______________________________________________________________________________________48 REPRESENTACION ASISTIDA-2D Prof Inga Cecilia Nicasio
Como es costumbre comience a evaluar el cuadro de diaacutelogo desde arriba hacia abajo Vamos a suponer que esta es la seccioacuten transversal de una pieza de acero por lo tanto elija el patroacuten de achurado predefinido con el nombre STEEL Ahora debe seleccionar el aacuterea que seraacute achurada Haga clic en alguacuten lugar dentro del cuadrado pero fuera del ciacuterculo y presione ltENTERgt Establezca el valor de escala (scale) del achurado a 6 Este es tan soacutelo un nuacutemero que funciona para este objeto Un nuacutemero mayor haraacute el achurado maacutes grande (tan grande que tal vez no pueda verlo) y un nuacutemero pequentildeo puede hacer que el achurado sea tan denso que incluso parezca soacutelido Haga que el achurado sea Asociado (Associative) esto significa que si usted ajusta el rectaacutengulo o el ciacuterculo el achurado se corregiraacute automaacuteticamente para adaptarse a las nuevas fronteras Finalmente presione el botoacuten Preview para ver si el resultado es lo que esperaba debe parecerse a la imagen siguiente
Advierta que AutoCAD reconocioacute el ciacuterculo que se encuentra en el centro y no trazoacute achurado sobre eacutel Si las liacuteneas tienen apariencia irregular no se preocupe es un asunto relacionado con el video Las impresiones seraacuten rectas y limpias Si desea editar el achurado la manera maacutes sencilla es dar doble clic sobre eacutel (si no puede hacerlo asiacute teclee HE ltENTERgt) Se abriraacute el mismo cuadro de diaacutelogo (casi el mismo) que utilizoacute para crear el achurado anteriormente Pruebe con diferentes paraacutemetros en el cuadro de diaacutelogo Hatch Edit (Editar Achurado) y observe la vista previa (Preview) de los resultados de sus experimentos Para ver queacute es la Asociacioacuten de Achurado elija el cuadrado (tenga cuidado de no seleccionar el achurado) y veraacute aparecer 4 cuadros uno en cada esquina Haga clic sobre alguno y arrastre una de las esquinas luego sueacuteltela Si el achurado es asociado se adaptaraacute a la nueva figura CONSEJOS Si estaacute utilizando un achurado soacutelido asiacutegnele el color BLANCO (WHITE) de este modo al imprimirse lo haraacute con un color negro soacutelido cualquier otro color apareceraacute gris (con liacuteneas) cuando se imprima Si ya tiene un aacuterea con el achurado dibujado y desea que iguale la apariencia de otro achurado existente use el botoacuten Inherit Properties (Heredar Propiedades) en el cuadro de diaacutelogo para Editar Achurado (Hatch Edit) En versiones recientes usted puede agregar un degradado de 2 colores a un objeto Busque la pestantildea Gradient (Degradado) en la parte superior de los cuadros de diaacutelogo para Achurado A continuacioacuten se muestra un ejemplo de un render en 2D muy baacutesico usando este meacutetodo
Usted puede crear patrones de achurado personales o encontrar algunos disponibles en la internet Otro sitio ofrece algunos gratuitos al igual que extensas colecciones a la venta Los achurados pueden ser explotados pero sea MUY cuidadoso al hacer esto De hecho no explote los patrones de achurado a menos que realmente lo necesite Existe un paraacutemetro en el cuadro de diaacutelogo Tools gt Options en la pestantildea drafting que le permite activar o desactivar la capacidad para hacer referencias a puntos en los achurados El valor por omisioacuten es Off (inactivo) Cuando haya terminado esta tarea proceda a imprimirla Para hacerlo deberaacute abrir el cuadro de diaacutelogo de impresioacuten con cualquier meacutetodo mencionado en la tabla (plot ltEntergt lo haraacute) Configure la impresioacuten como se muestra a continuacioacuten Siga estos pasos para obtener la impresioacuten exitosamente (vea el siguiente diagrama) Elija su impresora - laser o inyeccioacuten de tinta funcionaraacute bien Elija el tamantildeo del papel - Letter ( 8-12 x11) es necesario en este caso Para el valor de Plot Area (Aacuterea a Trazar) escoja Extents (Extensioacuten) - imprimiraacute todo lo que dibujoacute Active la casilla Center the Plot (Centrar Impresioacuten) para centrar su dibujo en la paacutegina (se ve mejor) Si la opcioacuten Fit to Paper (Ajustar al Papel) estaacute seleccionada por defecto desactiacutevela y especifique una escala de 1 inch to 1 unit (1 pulgada es a 1 unidad en el dibujo) Asiacute se imprimiraacute su dibujo en tamantildeo real Ahora observe haciendo clic en el botoacuten Preview (Vista Previa) coacutemo se veraacute su dibujo antes de imprimirlo Recomiendo ampliamente que lo haga con CADA dibujo que haga en AutoCAD hay muchas cosas que pueden salir
_______________________________________________________________________________________49 REPRESENTACION ASISTIDA-2D Prof Inga Cecilia Nicasio
mal asiacute que no querraacute desperdiciar papel (especialmente cuando esteacute usando costosas hojas de 3 x 4) Si la previsualizacioacuten se ve bien salga de ella haciendo clic en el icono con la gran X roja Si estaacute seguro de que todo estaacute bien (es aquiacute donde los buenos haacutebitos comienzan) oprima el boton OK
Nota Tal vez tenga que modificar el tamantildeo de papel establecido para su impresora (utilice la configuracioacuten de impresora de Windows para hacerlo) Posiblemente tambieacuten tenga que cambiar la rotacioacuten o el origen de la impresioacuten Seleccione la opcioacuten Landscape (horizontal) en la seccioacuten Drawing Orientation (Orientacioacuten del Dibujo) del cuadro de diaacutelogo anterior Si todo salioacute bien ahora debe ser capaz de medir su dibujo y confirmar que estaacute exactamente como lo dibujoacute (un par de cuadrados de 2 un cuadrado inclinado de 1 y un ciacuterculo de 1-12) Guarde su dibujo tal como lo hariacutea con cualquier archivo de Windows Oprimir CNTL+S mostraraacute el cuadro de diaacutelogo Save o Save as Si desea verificar los comandos que introdujo haga clic AQUIacute para ver una lista de las oacuterdenes necesarias para elaborar esta tarea Este ejercicio le ha dado una introduccioacuten muy baacutesica para dibujar utilizando una variedad de meacutetodos Una vez que haya terminado esta tarea practique estos meacutetodos ya que los estaraacute utilizando muy a menudo Los cuadrados que dibuje deberaacuten corresponder con el ejemplo de dibujo Tendraacuten el mismo tamantildeo y ubicacioacuten en el dibujo Si dispone de una regla graduada podraacute constatar que sus liacuteneas son de tamantildeo real (11) A partir de estos fundamentos ahora puede dibujar liacuteneas en cualquier lugar si es que sabe doacutende deben ir En las siguientes lecciones se iraacuten agregando comandos Al irse acostumbrando a la interfaz de AutoCAD le seraacute cada vez maacutes sencillo aprender nuevos comandos

_______________________________________________________________________________________10 REPRESENTACION ASISTIDA-2D Prof Inga Cecilia Nicasio
Dibuja un ciacuterculo a partir de un centro y un diaacutemetro o radio Diaacutemetro ltRadiogtltactualgt Designe un punto (2) indique un valor teclee d o pulse INTRO Inicie el comando CIRCLE y agregue un ciacuterculo cuyo centro se encuentre en 76 con un radio de 75 (observe la liacutenea de comandos para obtener maacutes instrucciones) RECTANGULO Dibuja una poliliacutenea rectangular Chaflaacuten Elevacioacuten empalme Alt-objeto Anchura ltPrimera esquinagt indique una opcioacuten o designe un punto (1) Esquina opuesta designe un punto (2) Los dos puntos designados determinan las esquinas diagonales de un rectaacutengulo con lados paralelos a los ejes X e Y del UCS actual Dibuje el siguiente cuadrado usando el comando RECTANGLE Un rectaacutengulo se crea especificando 2 puntos que representan esquinas opuestas Introduzca el primer punto en cualquier parte y despueacutes la esquina opuesta a 2 pulgadas de ancho y 2 pulgadas de alto es decir 22 usando coordenadas relativas Este meacutetodo es mucho maacutes raacutepido y ademaacutes se logra que el cuadrado sea un solo objeto en lugar de 4 liacuteneas separadas Ahora boacuterrelo con ERASE Veraacute que desaparece por completo al seleccionarlo una sola vez Praacutecticamente en nuestros trabajos utilizaremos las coordenadas relativas nuca usaremos salvo rara vez las polares cuando debamos utilizar liacuteneas inclinadas usaremos las coordenadas polares combinadas con relativas LAYERS Lo primero que debe hacer es crear tres capas Las capas son usadas para organizar dibujos Imagine un enorme proyecto para desarrollar un rascacielos Los disentildeadores creariacutean capas para la instalacioacuten eleacutectrica el paisaje y muchas maacutes Es necesario controlar el dibujo y apagar algunas capas para poder ver soacutelo aquellas que desea Esta es una razoacuten de por queacute se necesitan capas Es la manera mas practica tambieacuten de asignar espesores en funcioacuten de la norma que se trabaje Usted crearaacute una capa para las acotaciones una para las liacuteneas (objetos que fueron dibujados) y otra para el texto Ejecute el comando LAYER Se abriraacute el Administrador de Propiedades de Capa (Layer Properties Manager) que se muestra a continuacioacuten Solamente cubriremos los fundamentos en esta leccioacuten
Observando el cuadro de diaacutelogo veraacute bastante informacioacuten Note el botoacuten a un lado de la frase Convertir en Actual Debajo de ella se lee el nombre de la capa actual sobre la que estaacute dibujando La ventana principal le proporciona informacioacuten referente a cada una de las capas Por ahora soacutelo ocuacutepese de las columnas Name On (foco) y Color (cuadro coloreado) asiacute como del botoacuten New (Nuevo) Ahora que tiene en pantalla este cuadro de diaacutelogo haga clic en el botoacuten Nuevo Asiacute se crearaacute una nueva capa y le daraacute oportunidad de nombrarla Use el nombre TEXT Haga clic en el pequentildeo cuadro que se encuentra a la derecha para escoger el color amarillo para esta capa Cree otra capa con el nombre DIM para las acotaciones y asiacutegnele el color rojo Finalmente cree una tercera capa y llaacutemela OBJECT de color verde Acaba de crear tres nuevas capas en su dibujo Seleccione la capa TEXT y presione el botoacuten Convertir en Actual Esto hace que TEXT sea la capa actual y asiacute cualquier cosa que dibuje seraacute colocada sobre esta capa El cuadro de diaacutelogo debe verse como el que se mostroacute anteriormente Si es asiacute oprima el botoacuten OK para cerrarlo TIPOS DE LIacuteNEA EN AUTOCAD
_______________________________________________________________________________________11 REPRESENTACION ASISTIDA-2D Prof Inga Cecilia Nicasio
Cuando ha estado trabajando en AutoCAD casi todas las liacuteneas han sido del tipo contiacutenuo Este en un tipo de liacutenea en particular La mayoriacutea de los dibujos simples pueden ser elaborados con este uacutenico tipo de liacutenea Dibujos maacutes avanzados requeriraacuten diferentes tipos de liacutenea como liacuteneas de centro liacuteneas ocultas liacuteneas fantasma entre otras Cuando recieacuten inicia AutoCAD soacutelo un tipo de liacutenea estaacute disponible Esta es la liacutenea tipo contiacutenuo AutoCAD dispone de maacutes pero solamente carga una para comenzar con tal de mantener el tamantildeo del archivo en un valor miacutenimo Si usted necesita un tipo de liacutenea diferente debe cargarlo a su dibujo actual Como es usual en AutoCAD existen unas cuantas maneras de hacer esto
Comando Resultado
LINETYPE LT Abre el cuadro de diaacutelogo LINETYPE
LTSCALE LTS Le permite establecer la escala del tipo de liacutenea globalmente
LINEWEIGHT LW
Establece el ancho de liacutenea globalmente
Invocando el comando LINETYPE se logra abrir el cuadro de diaacutelogo Linetype Manager (Administrador de Tipos de liacutenea como se muestra a continuacioacuten
Se daraacute cuenta que es similar al cuadro de diaacutelogo para definir capas En vez de crear un nuevo tipo de liacutenea (como lo hariacutea con una capa) usted tendraacute que cargarlo (LOAD) en su dibujo AutoCAD tiene muchos tipos de liacutenea distintos que usted puede cargar y tambieacuten le da la opcioacuten de crear uno propio Para cargar un tipo de liacutenea oprima el botoacuten Load que estaacute cercano a la esquina superior derecha Cuando lo haga veraacute aparecer otro cuadro de diaacutelogo (como se muestra arriba) Note que AutoCAD le estaacute dando una eleccioacuten de diferentes tipos de liacutenea seguacuten estaacuten definidos en el archivo acadlin Recorra la lista para ver las opciones disponibles Veraacute las maacutes comunes (oculta centro etc) al igual que otras utilizadas para ciertas aplicaciones Haga clic sobre el tipo de liacutenea llamado Hidden y oprima OK Agregar un tipo de liacutenea a su dibujo es asiacute de faacutecil Note que existen tres diferentes opciones para el tipo de liacutenea Hidden que son HIDDEN HIDDEN2 HIDDENX2 Todas estas opciones son tipos de liacutenea vaacutelidos pero como puede inferir de las muestras en el lado derecho del cuadro de diaacutelogo son ligeramente diferentes en apariencia Es su decisioacuten saber cuaacutel elegir Sin embargo recuerde que Si usted elige HIDDEN2 tambieacuten debe elegir CENTER2 si necesitara una liacutenea de centros De esta manera mantendraacute la escala del tipo de liacutenea consistente Soacutelo cambie la escala de tipo de liacutenea individualmente si tiene una razoacuten especiacutefica para ello Aquiacute hay un ejemplo de 3 distintos tipos de liacutenea
ESCALA DEL TIPO DE LIacuteNEA La escala del tipo de liacutenea determina la forma en que se mostraraacute en pantalla y se imprimiraacute Dependiendo del tipo de liacutenea o del aacuterea original que usted establecioacute tal vez tenga que modificar la escala Esta es una razoacuten maacutes de por queacute tiene usted que definir su dibujo apropiadamente desde el principio Si necesita cambiar la escala de su tipo de liacutenea teclee LTSCALE y pruebe con distintos valores para obtener el aspecto que le satisfaga Tambieacuten puede modificar este paraacutemetro desde el cuadro de diaacutelogo LINETYPE cambiando el valor en la casilla Global Scale Factor (vea la siguiente figura)
_______________________________________________________________________________________12 REPRESENTACION ASISTIDA-2D Prof Inga Cecilia Nicasio
Nota puede cambiar la escala del tipo de liacutenea para cada objeto por separado pero este procedimiento no se recomienda ya que puede ser muy difiacutecil seguir la secuencia del dibujo y por ello perder consistencia en la apariencia del mismo Aquiacute se muestra un solo tipo de liacutenea (hidden) a la que se aplicoacute 3 diferentes valores de escala Note que aquella con un valor de 5 tiene liacuteneas y espacios que son la mitad del tamantildeo del ejemplo de arriba La liacutenea con una escala de 5 posee liacuteneas y espacios que son 5 veces maacutes largos que el primer ejemplo
Usted puede cambiar el tipo de liacutenea de un objeto modificando sus propiedades o usar la lista desplegable de capas en la pantalla del dibujo principal Este uacuteltimo es un meacutetodo maacutes sencillo y raacutepido soacutelo seleccione el objeto luego elija en la lista el tipo de liacutenea
Los tipos de liacutenea tambieacuten pueden ser controlados al colocar todos los objetos que compartan el mismo tipo de liacutenea en una capa y luego aplicando el tipo de liacutenea usando la opcioacuten ByLayer ANCHOS DE LIacuteNEA (LINEWEIGHT) Otra propiedad de las liacuteneas es su ancho o queacute tan gruesas son al mostrarse en pantalla o al imprimirse Un ejemplo comuacuten de una liacutenea que debe ser ancha es el borde alrededor del cuadro de tiacutetulo En ocasiones usted puede usar liacuteneas maacutes angostas para sombrear Pero maacutes allaacute del uso que les deacute son poderosas opciones de representacioacuten He aquiacute el rango de anchos disponibles (existen maacutes opciones intermedias)
Los meacutetodos para cambiar el ancho de liacutenea en objetos es similar al utilizado con los tipos de liacutenea (arriba) Tambieacuten existe la posibilidad de activar o desactivar la representacioacuten del ancho de liacutenea Solamente haga clic sobre el botoacuten LWT ubicado en la barra de estado (como se ve en la figura)
Note tambieacuten que haciendo clic con el botoacuten secundario del ratoacuten puede abrir el cuadro de diaacutelogo Lineweight Settings (Configuracioacuten de Ancho de liacutenea)
_______________________________________________________________________________________13 REPRESENTACION ASISTIDA-2D Prof Inga Cecilia Nicasio
Las opciones son bastante expliacutecitas tambieacuten tiene la opcioacuten de mostrar o no el ancho de liacuteneas (Display Lineweight) y cambiar el ancho con que se muestran los objetos por defecto Ordenes de modificacioacuten
Comando Icono Resultado
trim
Recorta objetos hasta una arista de corte
extend
Extiende objetos hasta una arista liacutemite
offset
Compensa un objeto (paralelamente) a una distancia definida
Object Snaps
CLICK
Despliega el cuadro de diaacutelogo OSNAP
Las ordenes de modificacioacuten funcionan de la siguiente manera como modifican la entidad dibujada requiere primeramente de seleccionar dicha entidad de alguno modo posible (ver modos de seleccioacuten) una ves seleccionada apretar enter para salir de ese modo de seleccioacuten y luego realizar la operacioacuten de modificacioacuten propiamente dicha seguacuten la orden que se este ejecutando TRIM Recorta objetos en una arista cortante definida por otros objetos Los objetos que ese pueden recortar incluyen arcos ciacuterculos arcos eliacutepticos liacuteneas poliliacuteneas abiertas 2D y 3D rayos y splines Designe aristas cortantes (Projmode = SCP Edgemode = No alargar) Designar objetos Use un meacutetodo de designacioacuten de objetos Designe los objetos que definen las aristas cortantes donde desea acortar un objeto o pulse INTRO para seleccionar Todos los objetos como aristas cortantes potenciales Los objetos de arista cortante vaacutelidos incluyen poliliacuteneas 2D y 3D arcos ciacuterculos elipses liacuteneas ventanas graacuteficas flotantes rayos regiones splines texto o liacuteneas auxiliares RECORTA proyecta las aristas cortantes y los objetos que se van a recortar dentro del plano de los ejes XY del SCP actual ltDesignar objeto a recortargt Proyeccioacuten Arista Deshacer seleccione un objeto designe una opcioacuten o pulse INTRO TRIM admite la inferencia de aristas Cuando AutoCAD solicite la seleccioacuten de bordes del contorno pulse Retorno y seleccione los objetos que desee recortar AutoCAD recortaraacute el objeto en relacioacuten al candidato maacutes proacuteximo Inicie el comando TRIM Primero le pediraacute una arista cortante (cutting edge) Escoja la liacutenea horizontal y presione ltENTERgt Ahora pediraacute el objeto que se quiere recortar Elija la liacutenea vertical en cualquier punto por encima de la liacutenea horizontal (que es su arista cortante) y presione ltENTERgt para concluir el comando Dibuje una liacutenea LINE desde un punto cualquiera hasta 665 Dibuje otra liacutenea que la no corte a la anterior Lo que haraacute a continuacioacuten seraacute extender la liacutenea vertical hacia arriba hasta encontrarse con la liacutenea horizontal Ejecute el comando EXTEND AutoCAD le pide una arista liacutemite escoja la liacutenea horizontal y oprima ltENTERgt Despueacutes se le pediraacute el objeto que desea extender elija la liacutenea vertical haciendo clic sobre la mitad superior de la misma Al presionar ltENTERgt concluiraacute el comando
_______________________________________________________________________________________14 REPRESENTACION ASISTIDA-2D Prof Inga Cecilia Nicasio
OFFSET Crea ciacuterculos conceacutentricos liacuteneas paralelas y curvas paralelas Crea un nuevo objeto a una distancia especificada de un objeto existente o a traveacutes de un punto indicado Distancia o Punto a atravesar ltactualgt indique una distancia teclee t o pulse INTRO Dibuje un ciacuterculo de radio de 5 mediante el comando CIRCLE Ahora utilizaraacute el comando Offset para generar un ciacuterculo que sea 05 mayor que el primero Ejecute OFFSET (observe la liacutenea de comandos) e introduzca el valor 125 como distancia de compensacioacuten (offset distance) Ahora seleccione el ciacuterculo y haga clic en cualquier punto fuera del ciacuterculo Al oprimir ltENTERgt terminaraacute el comando Object Snaps Ahora suponga que desea dibujar una liacutenea desde el centro del ciacuterculo hasta el punto medio de la liacutenea vertical que extendioacute previamente AutoCAD incorpora una caracteriacutestica que facilita estas labores Me refiero a los Object Snaps (o tambieacuten Osnaps Oh-Snaps) Teclee el boton del medio y veraacute aparecer el siguiente cuadro de diaacutelogo
Tal vez tambieacuten vea una barra de herramientas con estos Osnaps como se muestra a continuacioacuten
ICONO OPCIOacuteN ICONO OPCIOacuteN
Endpoint
Perpendicular
Midpoint
Tangent
Center
Nearest
Node
Apparent Intersection
Quadrant
Parallel
Intersection
None
Extension
Osnap Setting
Insertion Point
Temporary Tracking Point
Snap From
Puede seleccionar cualesquiera de los puntos mencionados para usarlos como referencias en sus objetos La siguiente es una lista de las opciones disponibles seguidas de la orden que invoca el Osnap requerido Endpoint - (Punto final) referencia hacia el inicio o el final de un objeto tal como una liacutenea - END Midpoint - (Punto medio) referencia directa al punto medio de una liacutenea o un arco - MID
_______________________________________________________________________________________15 REPRESENTACION ASISTIDA-2D Prof Inga Cecilia Nicasio
Center - (Centro) referencia al centro de un ciacuterculo o arco - CEN Node - referencia a los nodes (en realidad puntos) - NOD Quadrant - (Cuadrante) referencia a cualquiera de los cuatro cuadrantes de un ciacuterculo - QUA Intersection - (Interseccioacuten) referencia al punto donde se cruzan dos objetos - INT Extension - (Extensioacuten) referencia a la continuacioacuten fantasma de un arco o liacutenea - EXT Insertion - (Insercioacuten) referencia al punto de insercioacuten de un objeto (como un bloque o texto) - INS Perpendicular - se ajustaraacute de modo que el resultado sea perpendicular a la liacutenea seleccionada - PER Tangent - (Tangente) referencia para crear una liacutenea tangente a un ciacuterculo o arco - TAN Nearest - (Maacutes cercano) encontraraacute el punto maacutes cercano del objeto y haraacute referencia a dicho punto - NEA Parallel - (Paralelo) referencia paralela a una liacutenea especiacutefica - PAR None - (Ninguno) apaga todos los Osnaps temporalmente (Es maacutes raacutepido presionando F3) - NON Osnap settings - (Configuracioacuten Osnap) abre el cuadro de diaacutelogo Osnap Temporary Tracking - (Seguimiento Temporal) crea un punto de seguimiento transitorio (vea Object Tracking) From - (Desde) permite elegir un punto despueacutes denotar una nueva ubicacioacuten desde ese punto usando coordenadas relativas Esto puede ahorrarle tiempo a usted al no tener que dibujar (y despueacutes borrar) liacuteneas de referencia Nota junto a cada casilla de verificacioacuten hay un siacutembolo caracteriacutestico Ese siacutembolo apareceraacute en pantalla cuando haya encontrado un punto de referencia vaacutelido (Un Punto Final mostraraacute un cuadrado pequentildeo) Si hace clic en el botoacuten Options puede cambiar el tamantildeo y el color con que se mostraraacuten estos siacutembolos en pantalla Dependiendo del fondo sobre el que esteacute dibujando esto puede ser necesario Modos de seleccion Probablemente ya ha visto aparecer un rectaacutengulo en pantalla cuando hace clic sobre el aacuterea de dibujo y despueacutes desplaza el puntero hacia otro lugar Pues en esta leccioacuten aprenderaacute todo lo que tiene que ver con ello AutoCAD se vale de lo que se conoce como Conjunto de Seleccioacuten para permitirle agrupar varios objetos y asiacute poder modificarlos todos al mismo tiempo Por ejemplo si quisiera borrar varias liacuteneas podriacutea presionar E luego ltENTERgt elegir una liacutenea oprimir de nuevo ltENTERgt y repetir el proceso hasta terminar con todas Otra forma seriacutea oprimir E seguida por ltENTERgt y posteriormente elegir las liacuteneas una por una hasta que todas esteacuten seleccionadas para finalmente presionar ltENTERgt Al seleccionar un grupo de objetos habraacute creado un conjunto de seleccioacuten Cuando desee modificar un objeto y la liacutenea de comandos muestre la leyenda select objects (seleccionar objetos) usted puede crear un conjunto de seleccioacuten y despueacutes aplicar el comando no olvide presionar enter cuando termine de elegir los objetos que desea Existen otros meacutetodos para crear un conjunto de seleccioacuten El maacutes comuacuten es por medio de una ventana Hay dos tipos de ventana muy diferentes que puede usar Una se llama Seleccioacuten de Cruce (Crossing Selection) y la otra Seleccioacuten de Ventana (Window Selection) Si la ventana se crea desde la derecha hacia la izquierda entonces es una Seleccioacuten de Cruce Se llama asiacute porque cualquier objeto que cruce el borde de la ventana (o esteacute dentro de ella) es incluido en el conjunto de seleccioacuten Esta ventana se representa como un rectaacutengulo con borde punteado Por otro lado si la ventana comienza de izquierda a derecha se genera una Seleccioacuten de Ventana Usando este meacutetodo usted soacutelo agregaraacute al conjunto aquellos objetos que estaacuten completamente dentro del rectaacutengulo Se representa en pantalla como un rectaacutengulo con liacutenea contiacutenua La diferencia es muy importante En resumen
DIRECCIOacuteN NOMBRE APARIENCIA EFECTO
IZQUIERDA A DERECHA
SELECCIOacuteN DE VENTANA
CONTIacuteNUA ELIGE SOacuteLO LOS OBJETOS QUE ESTAacuteN COMPLETAMENTE DENTRO DE LA VENTANA
DERECHA A IZQUIERDA
SELECCIOacuteN DE CRUCE PUNTEADA
SELECCIONA CUALQUIER OBJETO QUE CRUCE EL BORDE DE LA VENTANA O QUE SE ENCUENTRE DENTRO DE ELLA
Existen otras formas para seleccionar objetos y aquiacute se mencionan algunas de las maacutes comunes Cuando tenga que seleccionar objetos puede utilizar combinaciones de las siguientes opciones REMOVE - al teclear R cuando se le pide seleccionar objetos AutoCAD le permitiraacute retirar objetos del conjunto de seleccioacuten Tambieacuten puede remover objetos del conjunto individualmente presionando la tecla Shift mientras los elige (se conoce como shift-select) LAST - al oprimir L cuando se le pida seleccionar objetos AutoCAD elegiraacute el uacuteltimo objeto que usted ha creado Esto es muy uacutetil cuando acaba de crear un objeto y necesita modificarlo inmediatamente PREVIOUS - si presiona P cuando se le pida seleccionar objetos AutoCAD volveraacute a elegir los objetos que componiacutean el conjunto de seleccioacuten previo Se usa cuando usted selecciona algunos objetos los modifica y despueacutes necesita modificarlos nuevamente FENCE - si oprime F cuando se le solicita seleccionar objetos AutoCAD le permite dibujar una serie de liacuteneas (llamada cerca) para elegir objetos Este meacutetodo es conveniente por ejemplo si desea seleccionar un grupo de liacuteneas que seraacuten recortadas (comando TRIM) con la misma arista cortante CROSSING POLYGON - teclear CP cuando estaacute seleccionando objetos le da la capacidad de crear un poliacutegono de cruce para la seleccioacuten de objetos Su comportamiento es similar a la seleccioacuten de cruce (explicada anteriormente) es decir cualquier objeto que se halle dentro de sus liacutemites o que intersecte el borde se incluiraacute en el conjunto de
_______________________________________________________________________________________16 REPRESENTACION ASISTIDA-2D Prof Inga Cecilia Nicasio
seleccioacuten La diferencia principal es que usted puede elegir varios puntos sobre la pantalla para formar un poliacutegono (en vez de un rectaacutengulo) WINDOW POLYGON - al teclear WP cuando estaacute seleccionando objetos AutoCAD le permite hacerlo mediante un poliacutegono Funciona de igual forma que la seleccioacuten de ventana (agrega al conjunto soacutelo aquellos objetos que estaacuten completamente dentro del poliacutegono) la uacutenica diferencia es que usted puede elegir puntos sobre la pantalla para crear un poliacutegono en lugar de una ventana CYCLING - Cuando esteacute listo para seleccionar objetos mantenga presionada la tecla Ctrl y escoja 2 puntos de rectaacutengulo alrededor del aacuterea que quiere seleccionar Esto resaltaraacute algunos objetos Siga haciendo clic sobre la pantalla hasta que se resalte el objeto que usted desea modificar Luego presione ltEntergt Este es un buen meacutetodo si usted tiene muchos objetos en un aacuterea pequentildea ARRIBA- la mas sencila de todas ubicarse arriba del objeto y picar con el primer boton del Mouse el objeto queda ssi sellecionado Para cancelar la seleccioacuten que haya hecho soacutelo presione la tecla Escape Ordenes de modificacioacuten 2
comando Icono Resultado
Move
Mueve uno o varios objetos
Copy
Copia objeto(s) una o varias veces
stretch
Estira un objeto despueacutes de que ha seleccionado una porcioacuten de eacutel
mirror
Crea un reflejo de un objeto o conjunto de seleccioacuten
MOVE Desplaza los objetos una distancia determinada en una direccioacuten especificada Designar objetos utilice un meacutetodo de designacioacuten de objetos Punto base o desplazamiento designe un punto base (1) Segundo punto del desplazamiento designe un punto (2) o pulse INTRO Los dos puntos designados definen un vector de desplazamiento que indica la distancia a la que deben trasladarse los objetos y en queacute direccioacuten Si se pulsa INTRO en el segundo punto el primero se interpreta como un desplazamiento relativo de XYZ En esta ocasioacuten primero dibuje el borde Dibuje un borde rectangular de 10 de ancho por 7 de alto usando cualquier meacutetodo La esquina inferior izquierda debe estar en 00 Dibuje un rectaacutengulo de 2 de ancho por 3 de altura usando el comando RECTANGLE La esquina inferior izquierda de este tambieacuten deberaacute estar en 00 Note que el rectaacutengulo pequentildeo y el borde del dibujo estaacuten superpuestos en la esquina inferior izquierda de su dibujo Deberaacute mover el rectaacutengulo pequentildeo 1 a la derecha y 1 hacia arriba de modo que se aleje del borde del dibujo Para hacerlo inicie el comando MOVE ya sea tecleando m o move seguido por ltENTERgt Seleccione todas las liacuteneas que forman el rectaacutengulo utilizando alguno de los meacutetodos de seleccioacuten descritos anteriormente Oprima ltENTERgt AutoCAD solicita ahora un base point or displacement (punto de desplazamiento) lo que requiere es un punto de referencia Haga clic en la esquina inferior izquierda del rectaacutengulo Ahora AutoCAD pide un second point of displacement (segundo punto de desplazamiento) necesita saber queacute tan lejos desea mover el objeto Esta es una buena ocasioacuten para usar coordenadas relativas En este caso usted desea moverlo 1 hacia la derecha y 1 hacia arriba Teclee 11ltENTERgt y el rectaacutengulo se moveraacute hacia su nueva posicioacuten COPY Duplica objetos Designar objetos Use un meacutetodo de designacioacuten de objetos ltPunto de base o desplazamientogtMuacuteltiple Designe un punto (1) para obtener una copia uacutenica o teclee m para obtener copias muacuteltiples Ahora deberaacute copiar este rectaacutengulo 3 hacia la derecha El comando para copiar es muy parecido al comando para mover (la uacutenica diferencia es que el comando copiar deja un original en la posicioacuten inicial) Ejecute el comando COPY Se le pediraacute seleccionar objetos Elija el rectaacutengulo que acaba de mover AutoCAD necesita un base point or displacement (punto base o desplazamiento) igual que el comando MOVE Elija nuevamente la esquina inferior izquierda del rectaacutengulo Una vez que haya hecho lo anterior necesita decir a AutoCAD cuaacutel es el segundo punto de desplazamiento Puesto que usted necesita mover el rectaacutengulo 3 a la derecha teclee 30 ltENTERgt El rectaacutengulo ha sido copiado a una distancia de 3 a la derecha
_______________________________________________________________________________________17 REPRESENTACION ASISTIDA-2D Prof Inga Cecilia Nicasio
STRETCH Desplaza o estira los objetos Designar objetos Utilice los meacutetodos de designacioacuten PoliacutegonoC o Captura (1 2) AutoCAD estira arcos arcos eliacutepticos liacuteneas segmentos de poliliacutenea rayos y splines que cruzan la ventana de designacioacuten ESTIRA cambia de posicioacuten los puntos finales incluidos en la ventana y no modifica los que quedan fuera de la misma Tambieacuten desplaza los veacutertices de los trazos y los soacutelidos 2D situados dentro de la ventana sin modificar los exteriores Las poliliacuteneas se manejan segmento a segmento como si se tratara de liacuteneas o arcos de primitiva Este comando no altera la informacioacuten referente a la anchura tangente ni transformacioacuten en curva de la poliliacutenea y soacutelidos 3D AutoCAD desplaza los objetos situados completamente dentro de la ventana o el poliacutegono de la misma forma que si utilizara el comando DESPLAZA Punto base o desplazamiento Designe un punto (3) o pulse INTRO Segundo punto del desplazamiento Designe un punto (4) o pulse INTRO Si designa un segundo punto los objetos se estiran la distancia vectorial desde el punto base hasta este segundo punto Si pulsa INTRO cuando aparece la solicitud Segundo punto de desplazamiento STRETCH considera el primer punto como el valor de desplazamiento X Y SIGUIENDO CON EL EJEMPLO el rectaacutengulo no tiene la misma altura de aquel que se observa en el dibujo de ejemplo el rectaacutengulo en la imagen de muestra es 1 maacutes alto Para modificar esto usaraacute el comando stretch Inicie el comando STRETCH oprimiendo la tecla S ltENTERgt AutoCAD le hace escoger objetos mediante una ventana de cruce o un poliacutegono de cruce Usaraacute la ventana de cruce (crossing window) Recuerde que seguacuten lo visto en la Leccioacuten 1-5 una ventana de cruce se crea desde la derecha hacia la izquierda Haga clic con el botoacuten principal del ratoacuten ligeramente arriba y a la derecha de la esquina superior derecha del rectaacutengulo nuevo Mueva el puntero del ratoacuten hacia abajo y a la izquierda hasta que la ventana punteada cubra la mitad superior del rectaacutengulo y despueacutes haga clic otra vez Veraacute que los objetos estaacuten resaltados ahora Oprima ltENTERgt para aceptar Ahora se le pediraacute el ya bien conocido base point (punto base) Elija la esquina superior izquierda del rectaacutengulo Luego especifique el segundo punto de desplazamiento En este caso usted necesita estirar el rectaacutengulo 1 hacia arriba por lo tanto debe teclear 01 ltENTERgt para hacerlo El rectaacutengulo es 1 maacutes alto ahora A continuacioacuten dibujaraacute el poliacutegono que se encuentra en el lado derecho de su ejercicio Para ello dibujaraacute primero las tres liacuteneas que componen la mitad izquierda y despueacutes las reflejaraacute hacia el lado derecho Dibuje las tres liacuteneas con cualquier meacutetodo que desee (sugerencia use coordenadas absolutas) Una vez que esteacuten dibujadas ejecute el comando MIRROR Seleccione las tres liacuteneas y oprima ltENTERgt Ahora se le pide el primer punto de la liacutenea de reflejo Usando su referencia ENDPOINT (Punto Final) elija el fin de la liacutenea que se encuentra en 82 Se le pediraacute el segundo punto Elija el punto final de la liacutenea en 85 Hecho lo anterior AutoCAD necesita saber si usted desea borrar los objetos originales En este caso no soacutelo presione ltENTERgt para aceptar el valor por defecto Nota generalmene la liacutenea de reflejo estaraacute a la mitad entre el objeto que desea reflejar y la posicioacuten en la que usted desea que esteacute
Ordenes de modificacion 3 Al igual que los comandos aprendidos hasta ahora estos tambieacuten seraacuten los que usaraacute habitualmente He aquiacute los comandos que aprenderaacute en esta leccioacuten
Accioacuten Icono Resultado
_______________________________________________________________________________________18 REPRESENTACION ASISTIDA-2D Prof Inga Cecilia Nicasio
Rotate
Gira objetos a un aacutengulo dado
Filet
Redondea la esquina entre dos liacuteneas
Chanfer
Crea una esquina en aacutengulo
Array
Crea un patroacuten repetitivo de los objetos seleccionados
ROTATE Inicie el comando ROTATE AutoCAD le pide que elija los objetos Seleccione el rectaacutengulo y presione ltENTERgt Despueacutes debe indicar un base point (punto base) Este punto es similar a un punto pivote alrededor del cual rotaraacute el rectaacutengulo En este ejemplo seraacute la esquina inferior derecha (recuerde usar sus referencias Osnap) Cuando haya seleccionado el punto base la liacutenea de comandos muestra lo siguiente rotation angle or [Reference] Significa que la opcioacuten por defecto es aacutengulo de rotacioacuten (rotation angle) escriba entonces el aacutengulo al que desea rotar el objeto Recuerde la manera en que AutoCAD mide aacutengulos Al comparar su rectaacutengulo con el que se muestra en el ejemplo veraacute que necesita rotar el rectaacutengulo en sentido horario es decir -90 grados Teclee el aacutengulo y presione ltENTERgt Command RO ltENTERgt Current positive angle in UCS ANGDIR=counterclockwise ANGBASE=0 Select objects ltSeleccione el rectaacutengulogt 1 found Select objects ltENTERgt Specify base point ltElija la esquina inferior derecha del rectaacutengulogt se lo que ha hecho y practique estos comandos Guarde e imprima su dibujoSpecify rotation angle or [Reference] -90 ltENTERgt El rectaacutengulo es rotado -90 grados respecto de su posicioacuten original Elegir puntos de base distintos al mencionado produciraacute resultados diferente Revierta la uacuteltima instruccioacuten con el comando Undo Pruebe con diferentes combinaciones de puntos base y aacutengulos distintos para ver los resultados que obtiene Cuando termine de experimentar devuelva el rectaacutengulo a la posicioacuten que teniacutea al final del paso anterior FILLET Haga una copia del rectaacutengulo con el comando COPY 2 por encima del original (recuerde las coordenadas relativas) Ahora modificaraacute el segundo rectaacutengulo para redondear sus esquinas Inicie el comando FILLET Observe la liacutenea de comandos seraacute similar a lo siguiente Command F ltENTERgt FILLET Current settings Mode = TRIM Radius = 00000 Select first object or [PolylineRadiusTrimmUltiple] AutoCAD primero muestra que el radio para redondeo actual es (00000) Este siempre seraacute el uacuteltimo valor que se usoacute Al ser modificado el nuevo valor se almacenaraacute en memoria La siguiente liacutenea muestra las opciones con que cuenta este comando Recuerde que la letra Mayuacutescula de cada opcioacuten permite elegir esa opcioacuten en particular Usted cambiaraacute el radio de redondeo a 0375 Para hacerlo debe oprimir R ltENTERgt Entonces AutoCAD le permite introducir un nuevo valor para el radio de redondeo Introduzca el valor 375 y oprima ltENTERgt El radio de redondeo es ahora de 375 (justo lo que deseaba) La opcioacuten predeterminada es Select first object (seleccionar el primer objeto) Elija el lado izquierdo del rectaacutengulo superior (siacute el rectaacutengulo completo resaltaraacute si lo dibujoacute con el comando Rectangle) AutoCAD le pide seleccionar el segundo objeto Escoja la liacutenea superior y AutoCAD reemplazaraacute la esquina con una suave curva con radio de 375 AutoCAD finaliza el comando automaacuteticamente en este punto Inicie nuevamente el comando FILLET y haga lo mismo con las esquinas restantes hasta que tenga un objeto similar el del ejemplo CHANFER Copie el primer rectaacutengulo usando Copy hacia arriba Ahora realizaraacute chaflanes para formar esquinas romas en el rectaacutengulo Ejecute CHAMFER y observe la liacutenea de comandos Deberaacute ver algo como esto Command CHA ltENTERgt CHAMFER (TRIM mode) Current chamfer Dist1 = 00000 Dist2 = 00000 Select first line or [PolylineDistanceAngleTrimMethod] D ltENTERgt
_______________________________________________________________________________________19 REPRESENTACION ASISTIDA-2D Prof Inga Cecilia Nicasio
Specify first chamfer distance lt05000gt 375 ltENTERgt Specify second chamfer distance lt03750gt ltENTERgt Select first line or [PolylineDistanceAngleTrimMethodmUltiple] ltSeleccione un lado del rectaacutengulogt Este comando es muy similar al comando fillet Tiene varias opciones disponibles El chaflaacuten que haraacute debe ser de 45 grados y ser 0375 equidistante de la esquina Al igual que el comando FILLET primero debe decirle a AutoCAD queacute distancia desea usted Para hacerlo oprima D para elegir la opcioacuten Distance (distancia) La liacutenea de comandos se veraacute asiacute Specify first chamfer distance lt05000gt 375 ltENTERgt (Este seraacute el valor de la primera distancia) La liacutenea de comandos solicita ahora el valor de la segunda distancia AutoCAD cambiaraacute automaacuteticamente el valor de la segunda distancia para igualarlo con el valor que introdujo para la primera Specify second chamfer distance lt03750gt (Oprima ltENTERgt para aceptar) Despueacutes se le pediraacute seleccionar la primera liacutenea Select first line A partir de aquiacute el comando CHAMFER funciona igual que el comando FILLET Elija la liacutenea izquierda del uacuteltimo rectaacutengulo (no se preocupe si resalta el rectaacutengulo completo) Cuando se le pida escoger la segunda liacutenea Select second line elija la liacutenea superior Ahora tendraacute un perfecto chaflaacuten a 45 grados y a una distancia de 38 de cada lado de la esquina Haga lo mismo con el resto de las esquinas ARRAY Ahora observe la imagen de ejemplo de esta tarea y note el grupo de seis cuadrados ubicado abajo a la derecha Usted podriacutea dibujar cada uno individualmente pero AutoCAD dispone de un comando que le permitiraacute dibujar solamente uno y el programa se encargaraacute de los otros Dibuje un rectaacutengulo de 12 por lado (un cuadrado de hecho) cuya esquina inferior izquierda se encuentre en 615 (puntos absolutos) Ejecute el comando ARRAY Observe el cuadro de diaacutelogo que se ilustra a continuacioacuten
Cuando se enfrente a un cuadro de diaacutelogo nuevo para usted le recomiendo que busque lo que necesita desde ARRIBA hacia ABAJO Este es un buen ejemplo 1-Active la opcioacuten Rectangular Array (Arreglo o Matriacutez Rectangular) Esto colocaraacute los objetos en un patroacuten filacolumna 2-A continuacioacuten seleccione el objeto con que se formaraacute el arreglo haciendo clic en el botoacuten de la esquina superior derecha (Presione Enter despueacutes de seleccionar el objeto) 3-Introduzca el nuacutemero de filas (cruzan la paacutegina horizontalmente) y columnas (cruzan la paacutegina verticalmente) 4-Introduzca el valor de Row offset (distancia entre filas) Esta es la distancia que habraacute entre la parte inferior del rectaacutengulo original y la parte inferior del rectaacutengulo que se encontraraacute en la siguiente fila 5-Introduzca el valor de Column offset (distancia entre columnas) 6-Haga clic en el botoacuten Preview (Vista Previa) para ver el arreglo antes de realizarlo
Si el arreglo es correcto (verifique con el dibujo de ejemplo) presione el botoacuten Accept Si necesita cambiar algo presione el botoacuten Modify haga sus cambios en el cuadro de diaacutelogo y vaya a la Vista Previa nuevamente Ahora va a utilizar el comando ARRAY con la opcioacuten Polar para crear la figura que se encuentra en la esquina superior derecha de la tarea
_______________________________________________________________________________________20 REPRESENTACION ASISTIDA-2D Prof Inga Cecilia Nicasio
Comience dibujando un ciacuterculo (comando CIRCLE) diaacutemetro de 15 Luego dibuje una liacutenea (comando LINE) desde el centro del ciacuterculo hacia la derecha (recuerde utilizar coordenadas relativas y los Osnaps) Inicie el comando ARRAY Cuando se le pida seleccionar objetos elija la liacutenea que recieacuten dibujoacute
Examine cuidadosamente el cuadro de diaacutelogo anterior Recuerde comenzar desde ARRIBA En este caso tiene que seleccionar los objetos y tambieacuten un Center Point (Punto Central) para el arreglo (Elija el centro del ciacuterculo) Guarde e imprima su dibujo EDICIOacuteN Y MODIFICACIOacuteN POR MEDIO DE GRIPS A estas alturas usted ya debe estar familiarizado con los grips Estos son los cuadros azules que se iluminan cuando usted selecciona un objeto sin haber ejecutado un comando previamente
Los grips son una especie de asas que le permiten manipular el objeto sin introducir un comando directamente Tenga en mente que la edicioacuten de objetos mediante grips puede conducir a resultados indeseados si usted no es cuidadoso La apariencia de los grips puede modificarse introduciendo el comando DDGRIPS Veraacute el siguiente cuadro de diaacutelogo (es el cuadro de diaacutelogo Options y la pestantildea llamada Selection)
Advierta que usted puede habilitar o deshabilitar los grips asiacute como controlar que esteacuten activos o no dentro de los bloques Puede cambiar los colores de modo que sean maacutes evidentes dependiendo del dibujo en particular o del color de fondo que usted utiliza para trabajar Tambieacuten puede cambiar el tamantildeo del grip si es necesario Note que hay dos distintos colores para los grips uno cuando no estaacuten seleccionados (pero visibles) y otro color cuando estaacuten seleccionados y son activos Normalmente estos valores no necesitan modificacioacuten Cuando comienza a trabajar con la edicioacuten con grips recomiendo que la utilice para modificar sus acotaciones Esta es una sencilla manera de iniciarse ya que no afectaraacute la geometriacutea de su dibujo Una vez que domine la edicioacuten de acotaciones mediante grips intente editar la geometriacutea del dibujo y veraacute que en muchos casos esto puede ser maacutes raacutepido y sencillo que utilizar los comandos normales de AutoCAD
_______________________________________________________________________________________21 REPRESENTACION ASISTIDA-2D Prof Inga Cecilia Nicasio
Cuando usted selecciona un grip y lo convierte en actual se vuelve rojo y usted puede entonces estirarlo hasta donde necesite hacerlo Siempre lea su liacutenea de comandos cuando realice cualquier edicioacuten mediante grips Command(elija un objeto) STRETCH ltStretch to pointgtBase pointCopyUndoeXit Veraacute que existen varias opciones pero ignoacuterelas por ahora y pruebe la opcioacuten Stretch Ahora puede mover ese punto a cualquier lugar e incluso hacer una referencia mediante cualquier Osnap que usted tenga activo Este puede ser un raacutepido y sencillo meacutetodo para conectar liacuteneas en lugar de extenderlas Una vez que haya hecho la modificacioacuten oprima la tecla ESC para fijar los grips en su nueva posicioacuten (presionar la tecla ENTER ejecutaraacute el uacuteltimo comando cosa que usted no desea hacer) Tal vez tenga que oprimir ESC unas cuantas veces para lograr que el objeto ya no esteacute seleccionado en absoluto La opcioacuten Stretch es soacutelo el primero de varios comandos que usted tiene a su disposicioacuten para la edicioacuten mediante grips Si presiona la barra espaciadora seraacute capaz de alternar entre todas las opciones disponibles para la edicioacuten con grips Command(elija un objeto) STRETCH ltStretch to pointgtBase pointCopyUndoeXit MOVE ltMove to pointgtBase pointCopyUndoeXit ROTATE ltRotation anglegtBase pointCopyUndoReferenceeXit SCALE ltScale factorgtBase pointCopyUndoReferenceeXit MIRROR ltSecond pointgtBase pointCopyUndoeXit Las anteriores liacuteneas de texto muestran coacutemo se veriacutea la liacutenea de comandos mientras recorre las opciones disponibles Para usar cualquiera de esas opciones primero debe sentirse muy coacutemodo utilizando los comandos regulares Se daraacute cuenta que estas opciones funcionan un poco diferente a la opcioacuten Stretch Si usted tiene varios objetos seleccionados puede estirar un punto pero puede mover todos los objetos resaltados con edicioacuten de grips Esto tambieacuten se aplica a las opciones rotate scale y mirror Distintos objetos tienen distintos grips disponibles en ellos Una liacutenea tiene 3 grips 2 puntos finales (extremos) y un punto medio Puede estirar los extremos pero si intentara estirar el punto medio soacutelo conseguiriacutea mover la liacutenea Puede estirar los cuadrantes de un ciacuterculo para cambiar el radio pero si trata de estirar el centro moveraacute el ciacuterculo El texto de una sola liacutenea tiene uno o dos grips dependiendo de la justificacioacuten que se usoacute Puede usar sus grips para alinear el texto HERRAMIENTAS INFORMATIVAS DE AUTOCAD AutoCAD tiene muchas herramientas para ayudarle a usted como disentildeador Algunas de ellas ya las ha utilizado El comando Properties le proporciona mucha informacioacuten acerca de un objeto que ha seleccionado y le permite cambiar la mayoriacutea de dichas propiedades AutoCAD tambieacuten posee algunos comandos usados especialmente para obtener informacioacuten de los objetos que ha dibujado La mayoriacutea de estos comandos pueden ser invocados mediante el menuacute Tools Aquiacute hay una lista de esos comandos (haga clic sobre el icono para obtener maacutes informacioacuten)
TECLADO ICONO DESCRIPCIOacuteN
DI
Distance - Mide la distancia y aacutengulo existentes entre dos puntos
AREA
Area - Calcula el aacuterea y el periacutemetro de objetos o aacutereas definidas
MASSPROP
Mass Properties - Calcula y muestra las propiedades de masa de regiones o soacutelidos
LI
List - Muestra informacioacuten de la base de datos relativa a los objetos seleccionados
ID
ID Point - Muestra las coordenadas de una ubicacioacuten dada
El primero DISTANCE (DI) es bastante expliacutecito Le permite seleccionar dos puntos en la pantalla y AutoCAD le diraacute la distancia total al igual que los incrementos en X Y y Z AREA es un comando que puede ser muy uacutetil Puede usarse para calcular la superficie de pisos lotes de propiedad o incluso cosas como partes hechas de hojas de laacutemina Para usar este comando puede teclear AREA y ver esto en su liacutenea de comando
_______________________________________________________________________________________22 REPRESENTACION ASISTIDA-2D Prof Inga Cecilia Nicasio
Command area ltFirst pointgtObjectAddSubtract O Select objectsltELIJA UN OBJETOgt Area = 567498 Perimeter = 306775 La opcioacuten por defecto es elegir un punto en la pantalla Esto le permite elegir cuatro esquinas de una habitacioacuten para encontrar el aacuterea total en unidades de dibujo al cuadrado (pulg2 m2 etc) Usted puede elegir tantos puntos como necesite presione ENTER cuando termine de hacerlo AutoCAD devuelve el aacuterea y la longitud del periacutemetro Si usted selecciona la siguiente opcioacuten (Object) entonces puede elegir un ciacuterculo rectaacutengulo poliliacutenea o cualquier otro objeto cerrado Tambieacuten tiene la opcioacuten de agregar o restar superficies al aacuterea inicial esto es uacutetil por ejemplo si usted necesita encontrar el aacuterea que se va a alfombrar en una habitacioacuten pero debe excluir el aacuterea donde usted tiene mosaicos o si desea obtener la superficie de varias habitaciones juntas MASS PROPERTIES es una opcioacuten que le permite encontrar informacioacuten acerca de objetos soacutelidos en 3D Puede averiguar por ejemplo el volumen total y con ese dato calcular el peso del objeto AutoCAD tambieacuten determina algunas estadiacutesticas de ingenieriacutea por usted como el centro de gravedad de un objeto Esta lista le muestra toda la informacioacuten que usted puede obtener con el comando MASSPROP Command MASSPROP Select objects 1 found Select objects ---------------- SOLIDS ---------------- Mass 1500000 Volume 1500000 Bounding box X 117974 -- 167974 Y 27812 -- 77812 Z 00000 -- 60000 Centroid X 142974 Y 52812 Z 30000 Moments of inertia X 62961089 Y 327746574 Z 354707663 Products of inertia XY 113260088 YZ 23765252 ZX 64338101 Radii of gyration X 64787 Y 147817 Z 153776 Press ENTER to continue Principal moments and X-Y-Z directions about centroid I 7625000 along [10000 00000 00000] J 7625000 along [00000 10000 00000] K 6250000 along [00000 00000 10000] Write to a file ltNgt Esta es mucha informacioacuten asiacute que despueacutes de que ha sido mostrada en pantalla AutoCAD le da la oportunidad de guardarla en un archivo LIST es una solicitud que le proporciona informacioacuteon baacutesica acerca de un objeto Esta es normalmente la informacioacuten que AutoCAD necesita para mantener el registro de dicho objeto en la base de datos Aquiacute se observa el resultado de aplicar LIST a una liacutenea LIST 1 found LINE Layer 0 Space Model space Handle = 22 from point X= 62991 Y= 50491 Z= 00000 to point X= 62035 Y= 22798 Z= 00000 Length = 27709 Angle in XY Plane = 268 Delta X = -00956 Delta Y = -27692 Delta Z = 00000
Y estas son las propiedades de la misma liacutenea
_______________________________________________________________________________________23 REPRESENTACION ASISTIDA-2D Prof Inga Cecilia Nicasio
Note que en el segundo caso obtuvo la misma informacioacuten pero ademaacutes tiene la facultad de poder modificar directamente cualquier valor que usted necesite Despueacutes de List la siguiente opcioacuten es ID POINT Este le permite seleccionar cualquier punto en la pantalla y AutoCAD devolveraacute las coordenadas X Y y Z de dicho punto Este es un ejemplo del resultado obtenido con ID POINT Command ID Specify point ltELIJA UN PUNTOgt X = 155-2 12 Y = 48-9 316 Z = 0-0 (Tambieacuten puede obtener esta informacioacuten seleccionando cualquier grip y observando la barra de estado) Acotaciones y textos TEXT-DTEXT se introduciraacuten textos acotaciones Lo que haraacute seraacute tomar una de sus tareas anteriores guardarla con un nuevo nombre y despueacutes agregarle texto y acotaciones Estos son los comandos que aprenderaacute
Concepto Icono Resultado
Texto Sin Icono
Crea texto en una sola liacutenea
Acotaciones Varios Acota objetos dibujados previamente
Escala
Redimensiona los objetos proporcionalmente
Puesto que TEXT es la capa actual lo que haraacute a continuacioacuten es crear algo de texto Teclee TEXT y observe su liacutenea de comandos Command text JustifyStyleltStart pointgt Lo primero que AutoCAD solicita es un punto de inicio para el texto Teclee 00 para colocarlo en la esquina inferior izquierda de su dibujo Note que este comando dispone de otras opciones pero ignoacuterelas por el momento Height lt02000gt A continuacioacuten AutoCAD quiere saber queacute tan altas desea usted las letras Para esta tarea deberaacuten ser de 14 de altura Teclee 25 Rotation angle lt0gt Este es un paraacutemetro maacutes antes de introducir el texto diga a AutoCAD si desea que el texto sea rotado No por ahora asiacute que presione ltENTERgt para aceptar el valor propuesto de 0 grados Text (SU NOMBRE - TAREA 6) Finalmente puede escribir aquello que desea poner en su dibujo Escriba su NOMBRE y TAREA 6 luego presione ltENTERgt Veraacute que AutoCAD ha colocado su nombre en la esquina inferior izquierda con letras de 025 de altura y en color amarillo sobre la capa Text Tal vez no desea que su nombre se encuentre exactamente sobre la esquina del dibujo mueacutevalo 0125 hacia arriba y tambieacuten hacia la derecha (recuerde el comando MOVE y los puntos relativos 125125)
_______________________________________________________________________________________24 REPRESENTACION ASISTIDA-2D Prof Inga Cecilia Nicasio
STYLO DE TEXTO Ejercicio Abra alguno de sus dibujos anteriores o alguno de los ejemplos que incluye su instalacioacuten de AutoCAD y practique estas teacutecnicas Necesita dominarlas Dar Formato al Texto Para dar formato al texto en AutoCAD usted tiene que crear un nuevo estilo de texto para cada fuente y tipo de texto que utilice Por omisioacuten AutoCAD carga la fuente txt porque es muy faacutecil representarla en pantalla Desafortunadamente tambieacuten es una fuente muy simple y fea A continuacioacuten se ve un ejemplo de la fuente TXT comparada con la fuente estaacutendar ROMANS Ponga atencioacuten en las oes especiacuteficamente La fuente TXT no tiene curvas
Es sencillo cargar un nuevo estilo para todo el texto que haga He aquiacute como Haga clic en el menuacute Format gt Text o en la liacutenea de comandos teclee ST y veraacute el siguiente cuadro de diaacutelogo
Haga clic en la lista Font Name (Nombre de la Fuente) y elija romansshx como su nuevo estilo de texto Este estilo seraacute usado para todo el texto y las acotaciones en las proacuteximas tareas Esta es una fuente comuacuten y limpia que AutoCAD puede representar en pantalla raacutepidamente No se requiere maacutes ajustes IMPORTANTE NO cambie el valor de la Altura (Height) en este cuadro de diaacutelogo a menos que sepa por queacute lo estaacute haciendo Si establece un valor aquiacute AutoCAD no podraacute hacer posteriores ajustes de tamantildeo por ejemplo para las acotaciones en otras palabras la altura queda como un valor fijo Creando Nuevos Estilos de Texto Cuando elabore dibujos maacutes complejos necesitaraacute maacutes de un estilo de texto Uno para notas otro para el contenido de las tablas uno maacutes para el encabezado de una tabla dos o tres para el cuadro de tiacutetulo creo que ya entendioacute la idea Si necesita maacutes de un estilo de texto haga clic en el botoacuten New escriba un nuevo nombre para el estilo y oprima OK
Ahora el cuadro de diaacutelogo de Estilos de Texto (mostrado anteriormente) tendraacute el nuevo nombre en el campo Style Name (Nombre del Estilo) Elija la fuente RomanDshx para aplicarla a este nuevo estilo A partir de este momento cuando desee agregar texto a su dibujo dispone de 2 opciones Observe la liacutenea de comandos para saber cuaacutendo puede cambiar el estilo a usar Command text ltENTERgt Current text style Standard Text height 35090 Specify start point of text or [JustifyStyle] S ltENTERgt Enter style name or [] ltStandardgt BOLD ltENTERgt Current text style BOLD Text height 35090 Specify start point of text or [JustifyStyle] ltELIJA UN PUNTOgt Specify height lt35090gt 1 ltENTERgt Specify rotation angle of text lt0gt ltENTERgt Enter text ROMAN D ltENTERgt Enter text ltENTERgt Por supuesto existen otras formas para introducir texto en AutoCAD pero esta le da una idea general Una vez que ha utilizado los dos distintos estilos de texto debe observar algo como esto
_______________________________________________________________________________________25 REPRESENTACION ASISTIDA-2D Prof Inga Cecilia Nicasio
En versiones recientes de AutoCAD hay una forma muy sencilla para aplicar a texto existente un nuevo estilo Primero seleccione el texto despueacutes vaya a la opcioacuten Text Style (generalmente se encuentra en la parte superior de la pantalla) elija el estilo que desea de la lista desplegable (como se ve abajo) y el texto cambiaraacute automaacuteticamente
Texto con apariencia profesional y clara es esencial en cualquier dibujo en CAD Experimente con diferentes estilos hasta que se sienta coacutemodo con estos conceptos NOTA- AutoCAD utiliza dos tipos de fuente true-type y SHX ambos son vectoriales Las fuentes True-type se distinguen por el siacutembolo ubicado junto al nombre de la fuente Por lo regular usted querraacute usar fuentes tipo SHX ya que AutoCAD puede dibujarlas raacutepidamente Las versiones maacutes recientes de AutoCAD pueden manipular fuentes True-Type maacutes raacutepido que antes pero auacuten pueden disminuir la velocidad con que se representa su dibujo en pantalla Otra preocupacioacuten al usar fuentes True-Type es que si usted intercambia archivos con otras personas tal vez no tengan las mismas fuentes instaladas en sus sistemas Esto puede acarrear problemas en el formato del dibujo cuando abran los archivos que usted hizo DIM Ahora es momento para comenzar a acotar su dibujo Abra el cuadro de diaacutelogo relativo a las capas y haga que DIM se convierta en la capa actual Esta es una ocasioacuten en la que recomiendo utilizar iconos Acotar es MUCHO MAacuteS sencillo de esta forma Si la barra de acotaciones no aparece en su pantalla haga clic con el botoacuten secundario del ratoacuten (generalmente es el derecho) sobre el icono de alguna otra barra de herramientas para abrir el cuadro de diaacutelogo Barras de Herramientas active la opcioacuten Dimension Veraacute aparecer la barra de herramientas para las acotaciones Cierre el cuadro de diaacutelogo que acaba de abrir Existen diversos tipos de acotaciones estos son los que estaraacute usando en esta leccioacuten (cada icono le muestra una indicacioacuten acerca de queacute tipo de acotacioacuten crearaacute) La siguiente imagen muestra los iconos de acotacioacuten estaacutendar La lista enuncia los tipos de acotacioacuten que usaraacute en esta leccioacuten (coloque el puntero del ratoacuten sobre los iconos de la barra de herramientas para ver lo que representan)
Estos son los que estaraacute usando en esta leccioacuten Linear - (Lineal) se usan para acotar ya sea distancias horizontales o verticales Aligned - (Alineada) acotaraacute la longitud de una liacutenea inclinada en forma paralela a la misma Radius - (Radio) este tipo de acotaciones le daraacute el radio de arcos o de ciacuterculos Diameter - (Diaacutemetro) se usan con los ciacuterculos Angular - (Aacutengulos) acotan el aacutengulo formado entre dos liacuteneas que usted elija Baseline - (Liacutenea Base) son un tipo especial de acotaciones que apilan automaacuteticamente las acotaciones a lo largo de un plano mientras usted selecciona los puntos deseados El tipo de acotacioacuten que usted elija depende totalmente de la informacioacuten que desea comunicar a la persona que leeraacute el dibujo Vea el dibujo de ejemplo y distinga los diferentes tipos de acotaciones y doacutende se utiliza cada uno Comenzaremos con el maacutes comuacuten (y sencillo) Acotaciones Lineales Las usaraacute para acotar el rectaacutengulo ubicado en la parte inferior izquierda de su dibujo Haga clic en el icono respectivo y observe la liacutenea de comandos Command _dimlinear Specify first extension line origin or ltselect objectgt Solicita que se introduzca el punto de origen para la primera liacutenea de acotacioacuten (un punto de inicio) o bien al presionar ltENTERgt se le permite seleccionar una liacutenea en particular Abra la lista de OSNAPS y active uacutenicamente Endpoint Elija la esquina superior izquierda del rectaacutengulo AutoCAD pide el origen de la segunda liacutenea de la acotacioacuten (Second extension line origin) Escoja la esquina superior derecha Entonces veraacute aparecer la acotacioacuten y AutoCAD pide la Dimension line location (Ubicacioacuten de la liacutenea de cota) Haga clic en cualquier lugar por encima de la liacutenea del rectaacutengulo donde usted juzgue conveniente AutoCAD muestra ahora la longitud de la liacutenea que usted acaba de acotar En las siguientes liacuteneas se muestra lo que usted debe haber visto en la liacutenea de comandos Specify second extension line origin ltELIJA LA ESQUINA SUPERIOR DERECHAgt Specify dimension line location or
_______________________________________________________________________________________26 REPRESENTACION ASISTIDA-2D Prof Inga Cecilia Nicasio
[MtextTextAngleHorizontalVerticalRotated] ltCLIC ARRIBA DE LA LIacuteNEAgt Dimension text = 3000 Ahora acote la liacutenea lateral izquierda siguiendo el mismo meacutetodo Despueacutes acote el radio del fileteado (la esquina redondeada) del objeto que estaacute justo arriba del primer rectaacutengulo Haga clic en el icono Radius Dimension (Acotacioacuten de Radio) AutoCAD le pide elegir un arco o ciacuterculo Elija el arco de la esquina superior izquierda De nuevo se le pide que determine la ubicacioacuten de la liacutenea de acotacioacuten Haga clic en alguacuten punto fuera del arco donde la cota se vea bien Observando el objeto que se encuentra en la parte superior izquierda del ejemplo advierta que existen unas cuantas maneras para acotar las esquinas Comience con la esquina inferior izquierda Elija el icono para Linear Dimension (Acotacioacuten Lineal) Ahora en lugar de escoger uno a uno los dos puntos que definen la acotacioacuten presione ltENTERgt y AutoCAD le pediraacute que elija el objeto que desea acotar Elija la liacutenea inclinada de la esquina inferior izquierda Si ahora usted pasea el puntero del ratoacuten en las cercaniacuteas del objeto veraacute que puede colocar la acotacioacuten ya sea a la izquierda o debajo de la liacutenea Escoja una de esas dos ubicaciones y coloque ahiacute su acotacioacuten Repita estos pasos para colocar la segunda acotacioacuten En la parte superior izquierda colocaraacute una Acotacioacuten Alineada Aligned Dimension Elija el icono adecuado Al igual que en el caso de las acotaciones lineales usted puede elegir los dos puntos de la acotacioacuten o presionar ltENTERgt para elegir el objeto Cuando se le pida que ubique la liacutenea de acotacioacuten veraacute que soacutelo puede desplazarse paralelamente a la liacutenea que eligioacute Coloque la acotacioacuten en alguacuten lugar fuera del objeto Ahora acotaraacute el aacutengulo en la esquina inferior derecha del rectaacutengulo superior Haga clic en el icono para Acotaciones Angulares Angular dimension Escoja la liacutenea inferior y despueacutes la liacutenea inclinada de la esquina inferior derecha Coloque la acotacioacuten de modo que se vea como en el ejemplo Es tiempo de acotar el ciacuterculo usando el icono Acotacioacuten de Diaacutemetro Haga clic en el icono Diameter Dimension AutoCAD solicita un arco o ciacuterculo Haga clic sobre el periacutemetro del ciacuterculo Despueacutes tiene que colocar la liacutenea de acotacioacuten Elija un buen lugar para ella Acote la liacutenea de 25 en el ciacuterculo como se muestra utilizando acotaciones lineales Acote el cuadro superior izquierdo del arreglo como se observa valieacutendose de acotaciones lineales Acote el espacio de (075) que hay entre las dos filas del arreglo eligiendo los puntos finales de las liacuteneas Acote la separacioacuten de (075) existente entre las columnas como se muestra Agregaraacute acotaciones a una liacutenea de base (baseline dimensions) tomando como base la acotacioacuten de la distancia entre columnas que recieacuten creoacute Haga clic en el icono de Acotaciones a una Liacutenea Base Baseline Dimensions Mire la liacutenea de comandos Tal vez se le solicite que elija la acotacioacuten base Si es asiacute elija la acotacioacuten 075 referentea la columna Despueacutes se le pide Specify a second extension line origin (especifique el origen para la segunda liacutenea de acotacioacuten) Elija el punto P1 que se muestra en el ejemplo AutoCAD lo mantendraacute repitiendo este proceso hasta que presione ltENTERgt para terminar el comando Elija P2 para continuar y finalice presionando ltENTERgt Asiacute es como debioacute verse su liacutenea de comandos Command _dimbaseline Select base dimension Specify a second extension line origin or (UndoltSelectgt)ltElija P1gt Dimension text = 150 Specify a second extension line origin or (UndoltSelectgt) ltElija P2gt Dimension text = 200 Specify a second extension line origin or (UndoltSelectgt) ltENTERgt Su dibujo ahora debe verse como el del ejemplo Revise que no le falte ninguna acotacioacuten Ahora que ha acotado su dibujo guaacuterdelo e impriacutemalo A continuacioacuten deberaacute copiar todos los objetos 20 hacia la derecha Teclee el comando COPY y cuando se le pida elegir los objetos teclee ALL seguido por ltENTERgt Despueacutes copie todo 12 hacia la derecha DIMENSIONES Y ESTILOS DE DIMENSION Concepto Un dibujo necesita contener cierta informacioacuten La mayoriacutea de los dibujos muestra lo que el dibujo es (lo mas claro posible) pero no diraacute todo a menos que lo dimensiones Raacutepidamente puede ver cuaacuten importante es que un dibujo utilizado para transmitir informacioacuten debe tener las dimensiones claras y exactas Hay muchas formas de dimensionar un dibujo cada disciplina de dibujo tiene su propio conjunto de ldquoreglasrdquo Debajo hay un ejemplo de como un dibujo puede ser dimensionado
_______________________________________________________________________________________27 REPRESENTACION ASISTIDA-2D Prof Inga Cecilia Nicasio
En un dibujo simple como este solo 6 dimensiones se necesitaron para transmitir toda la informacioacuten acerca del tamantildeo y la forma del objeto Debajo mostramos el mismo dibujo pero con tolerancias antildeadidas y notas acerca del material que el objeto es construido
Los cambios en las dimensiones de arriba fueron faacutecilmente hechos usando el comando de DDIM Este comando abre una caja de dialogo para cambiar los paraacutemetros de tus dimensiones En este ejemplo el estilo de texto tambieacuten fue cambiado La gran cosa acerca de AutoCAD es que es muy versaacutetil En el caso de las dimensiones se puede modificar cualquier componente que es parte de ella Debajo hay nombres de varias partes de una dimensioacuten
Incluso se puede modificar el texto de la dimensioacuten dramaacuteticamente aquiacute hay algunos ejemplos
_______________________________________________________________________________________28 REPRESENTACION ASISTIDA-2D Prof Inga Cecilia Nicasio
The Dimension Style Manager Todas las opciones estaacuten disponibles en la caja de dialogo DDIM (Dimension Style Manager)
En la izquierda esta el estilo actual de trabajo (resaltado en verde) y debajo de eso esta el indicador que el estilo ha sido alterado Se comienza invocando el comando DDIM y presiona el botoacuten de NEW para abrir una pequentildea caja de dialogo para entrar el nombre del estilo que estas creando En este ejemplo utiliceacute el nombre de DIMSTYLE 1
Aseguacuterate que Start with tenga Standard como su ajuste Presiona el botoacuten de continuar cuando todo este ajustado Esto abriraacute una caja de dialogo para ajustes asiacute que presiona OK para cerrarla por ahora Volviendo a la caja de dialogo Dimension Style Managerrdquo veras que el nuevo estilo que creaste se encuentra al tope de la lista (lado izquierdo) Para modificarlo seleccionar el nombre entonces presiona el botoacuten de modificar La caja de dialogo se abre y estas en la primera etiqueta (Lines and Arrows)
_______________________________________________________________________________________29 REPRESENTACION ASISTIDA-2D Prof Inga Cecilia Nicasio
Tambieacuten se puede cambiar el color tal como con los objetos lo mejor es dejarlos ajustados en Bylayer ndash y aseguacuterate de tener una capa separada para todas las dimensiones Ir a la segunda etiqueta (Text) Comienza la caja de dialogo de estilos de texto presionando el botoacuten con los al lado del nombre del texto Crea un nuevo estilo de texto usando RomanS y un grueso de 08 y llaacutemalo DIMTEXTCierra la caja de dialogo de estilos de texto Selecciona DIMTEXT como tu texto para las dimensiones como ilustrado La gran cosa acerca de esta caja de dialogo es que te muestra un adelanto de los cambios en tu dimensioacuten final en la ventana superior de la derecha En la parte baja derecha selecciona ISO como tu opcioacuten de alineamiento (Text Alignment) Trata algunos cambios para ver sus efectos en la ventana de adelanto (preview) despueacutes termina con los ajustes como se muestran abajo
Selecciona la siguiente etiqueta para continuar Como una regla dejare esta etiqueta sola AutoCAD hace un buen trabajo ubicando y ajustando las dimensiones donde se desee Si no estoy de acuerdo usualmente utilizo los grips para editar la ubicacioacuten Selecciona la siguiente etiqueta (Primary Units) para continuar En las Unidades Primarias encontraras algunos de los paraacutemetros maacutes comunes que necesitan ser cambiados La precisioacuten es muy importante Primeramente usualmente no necesitas mostrar 4 espacios decimales Si tu muestras 4 espacios decimales y enviacuteas tu dibujo a un maquinista tu le preguntas para manufacturar una parte entre 110000 de una unidad antildeadir ceros a ldquoleadingrdquo y ldquotrailingrdquo y unidades denotando el sufijo
_______________________________________________________________________________________30 REPRESENTACION ASISTIDA-2D Prof Inga Cecilia Nicasio
Haga los cambios que usted ve arriba y verifique los cambios en la ventana de adelanto despueacutes de cada cambio En esta etiqueta tambieacuten puedes ajustar la escala general de las dimensiones Esto tambieacuten puede ser hecho usando el comando de DIMSCALE La siguiente etiqueta (alternate units) es usada si quieres mostrar dos diferentes unidades en la dimensioacuten Por ejemplo puedes dibujar tu dibujo en pulgadas imperiales despueacutes dimensiona las pulgadas como tus unidades primarias y antildeade las unidades alternas despueacutes Pasa a la siguiente etiqueta por ahora y ve a la uacuteltima etiqueta (Tolerances)
Una vez maacutes ndash la ventana de Adelanto (preview) muestra como van a salir Seleccionar OK para cerrar la caja de dialogo En el original Dimension Style Manager Marca el nombre de tu nuevo estilo despueacutes selecciona el botoacuten de Make Current Cierra la caja de dialogo para regresar a tu espacio de trabajo Dibuja la forma de la cuntildea y la dimensioacuten utilizando el estilo nuevo de la Dimensioacuten Debe parecer algo como esto
_______________________________________________________________________________________31 REPRESENTACION ASISTIDA-2D Prof Inga Cecilia Nicasio
Aquiacute hay algunas reglas baacutesicas acerca de dimensionar Mantenerlas en una capa separada Dimensiona al llegar al final del proyecto Usa los Osnaps y confirma a lo que te estas uniendo Asiacutegnale un color uacutenico en el dibujo y utiliza el color en todos tus dibujo para hacer mas faacutecil el identificar dimensiones (especialmente en acercamientos cercanos) Despueacutes de haber creado la primera dimensioacuten AutoCAD crea una nueva capa llamada DEFPOINTS Esta es usada para los puntos que ves al final de las liacuteneas de extensioacuten Esta capa no imprimiraacute ndash aseguacuterate de no dibujar en ella Mantener un espacio parejo entre tus dimensiones y entre tus dimensiones y tus liacuteneas de objeto Trata de no sobreponer liacuteneas (sin importar si es objeto o dimensioacuten) Usa suficientes dimensiones para asegurar que todas las medidas estaacuten ahiacute ndash una dimensioacuten menos puede aguantar un proyecto Trata de mantener las dimensiones afuera de los objetos que estas dimensionando Para claridad no sobre-dimensiones Si usted necesita hacer caso omiso de una dimensioacuten (quizaacutes un sufijo extraordinario) usted lo puede cambiar en las propiedades (escogegt el clic correctogt las propiedades) Dimensionando en Layouts dimensionado para Paper Space Usando la misma figura de cuntildea de arriba borrar todas las dimensiones y aumentar la escala de la cuntildea por 24X Ir dentro del Layout y utilice el factor de acercamiento de 112xp en viewport Comienza dimensionando las liacuteneas AutoCAD ahora hace un tremendo trabajo dimensionando en Layouts Reconoceraacute la escala del viewport y encuentra el tamantildeo correcto del objeto que estas dimensionando Recomiendo hacer todas las dimensiones en Layouts Hay unas cuantas razones para esto Deja el espacio modelo libre de dimensiones Para objetos 3D este sistema es MUCHO maacutes faacutecil Solo necesita un tamantildeo de dimensiones para vistas completas y detalles SCALE Lo siguiente seraacute aumentar todos los objetos copiados al doble de su tamantildeo original Ejecute el comando SCALE Cuando se le solicite elegir objetos genere una ventana de seleccioacuten alrededor del nuevo conjunto de objetos y oprima ltENTERgt Al solicitarle el punto base elija la esquina inferior izquierda del borde Introduzca 2 como factor de escala Su liacutenea de comandos debe verse asiacute Command sc SCALE Select objects Other corner 38 found Select objectsltENTERgt Base pointltELIJA LA ESQUINA INFERIOR IZQUIERDA) ltScale factorgtReference 2 ltENTERgt Haga un alejamiento con el comando Zoom opcioacuten Extents (para ello teclee Z ltENTERgt E ltENTERgt) en la liacutenea de comandos Ahora que todo es del doble del tamantildeo haga un acercamiento en las acotaciones y veraacute que se han ajustado automaacuteticamente a las nuevas dimensiones Esto se conoce como Acotacioacutenes Asociadas Existen diversos paraacutemetros que puede cambiar para obtener la apariencia adecuada en sus acotaciones y textos (use el comando DDIM) a traves de stilos de dimensionado Para obtener maacutes praacutectica intente acotar algunas de sus tareas anteriores Direct Distance Entry (Entrada de Distancia Directa) Como se mencionoacute en las primeras lecciones existen diversas maneras de hacer las cosas en AutoCAD Para introducir distancias se le han mostrado las Coordenadas Absolutas Relativas y Polares Ahora se le mostraraacuten otras dos formas para decirle a AutoCAD doacutende ubicar el punto al que estaacute dibujando NO OLVIDE LOS FUNDAMENTOS DE LA ENTRADA MANUAL
_______________________________________________________________________________________32 REPRESENTACION ASISTIDA-2D Prof Inga Cecilia Nicasio
La Entrada de Distancia Directa (o DDE) es una manera de pasar por alto las formas usuales de introducir coordenadas y soacutelo introducir la distancia El meacutetodo es bastante sencillo Aseguacuterese de activar el modo Ortogonal (limitando asiacute la entrada a las direcciones vertical y horizontal uacutenicamente) presionando la tecla F8 y confirme que el botoacuten Ortho en la barra de estado se ve oprimido como se muestra en la
figura La tecla F8 permite activar y desactivar el modo Ortho Digamos que usted desea dibujar una liacutenea desde un punto con una longitud de 10 unidades directamente hacia la derecha Comience por hacer clic en cualquier punto de la pantalla despueacutes mueva el puntero a la derecha de ese punto Si el modo Ortho estaacute activo la liacutenea soacutelo debe apuntar horizontalmente hacia a la derecha sin inclinarse Ahora teclee 10 ltENTERgt Presione ltENTERgt nuevamente para terminar el comando Ahora tiene una liacutenea de 10 unidades de longitud
Este es un meacutetodo muy sencillo para dibujar segmentos de liacutenea Si el modo Ortho no estaacute activo su dibujo se arruinaraacute raacutepidamente y no seraacute sencillo arreglarlo He visto demasiados estudiantes tomar este camino faacutecil y arruinar sus proyectos Ahora iquestno seriacutea genial poder dibujar liacuteneas inclinadas (como las liacuteneas cortas de la imagen anterior) con este meacutetodo Bueno usted puede pero antes tiene que hacer algunos cambios en su configuracioacuten Teclee DSETTINGS y veraacute el cuadro de diaacutelogo Drafting Settings
Haga clic en la pestantildea Polar Tracking para abrirla si es que no lo estaacute Luego confirme que Polar Tracking estaacute activo (presionando F10 puede activar y desactivar esta opcioacuten) y despueacutes seleccione el aacutengulo de incremento Polar Tracking (Rastreo o Seguimiento Polar) En el dibujo de la imagen anterior hice 4 liacuteneas de 1 unidad de longitud usando el Seguimiento Polar Vea si puede reproducir esto en el extremo final de la liacutenea de 10 unidades que dibujoacute El proceso es el mismo que utilizoacute para DDE en la liacutenea anterior Aseguacuterese de que su aacutengulo de incremento es de 30deg
No puede tener activos al mismo tiempo los modos Ortho y Polar Tracking Cuando comience a dibujar maacutes usted veraacute que estas dos caracteriacutesticas son grandes ahorradoras de tiempo Auacuten asiacute habraacute ocasiones en las que tenga que utilizar la entrada de coordenadas absolutas y relativas (especialmente trabajando en 3D) Object Snap Tracking (Rastreo de Referencias de Objeto)
_______________________________________________________________________________________33 REPRESENTACION ASISTIDA-2D Prof Inga Cecilia Nicasio
Acaba de ver coacutemo puede encontrar distancias desde puntos y medir con precisioacuten pero iquestqueacute pasa si usted desea hallar puntos especiacuteficos basados en objetos dibujados previamente Puede utilizar los Osnaps pero estos no siempre encuentran el punto que usted necesita Suponga que usted desea dibujar un ciacuterculo en el centro de un rectaacutengulo como se ve en el siguiente ejemplo
En el pasado usted habriacutea tenido que dibujar una liacutenea diagonal entre dos esquinas del rectaacutengulo para encontrar el centro despueacutes referir el centro del ciacuterculo al punto medio de esa liacutenea dibujar el ciacuterculo y finalmente borrar la liacutenea de referencia Ahora usted puede usar el Object Snap Tracking (Rastreo de Referencia de Objeto) Esta es una manera de encontrar puntos de referencia y dibujar a partir de ellos Para realizar este ejercicio aseguacuterese de activar en Osnaps la referencia Midpoint (Punto Medio) Dibuje un rectaacutengulo con el comando RECTANGLE desde 00 hasta 43 Aseguacuterese que los botones Object Snap Tracking y Osnap ambos en la barra de estado estaacuten oprimidos Inicie el comando CIRCLE Mueva el puntero sobre la parte media de la liacutenea inferior del rectaacutengulo Usted debe ver una delgada liacutenea punteada proyectarse verticalmente a traveacutes del puntero Ahora mueva el puntero hacia la parte media de la liacutenea vertical derecha del rectaacutengulo Despueacutes al mover el puntero hacia el centro del rectaacutengulo debe ver las dos liacuteneas punteadas cruzarse Debe parecerse a lo siguiente
Una vez que vea ambas liacuteneas puede hacer clic donde se intersectan y asiacute el punto central del ciacuterculo coincidiraacute exactamente con el centro del rectaacutengulo Deacute al ciacuterculo un radio de 1 Este es un ejemplo muy simple pero cuando comience a dibujar figuras maacutes complejas esta seraacute una uacutetil herramienta para dominar Object Tracking funcionaraacute con cualquier referencia Osnap que sea invocada Propiedades de Objeto Ahora que ha aprendido coacutemo dibujar objetos y tambieacuten a modificarlos utilizando comandos especiales necesita conocer otra forma de cambiar las propiedades de un objeto Por ejemplo suponga que ha cometido un error tipograacutefico en el texto que ha introducido Podriacutea borrar el bloque de texto y volverlo a crear o podriacutea hacer doble clic sobre eacutel y simplemente corregir el error Este meacutetodo representa una herramienta que le ayudaraacute de una manera muy importante con su trabajo en CAD NO VUELVA A DIBUJAR EL OBJETO - SOacuteLO CAMBIE SUS PROPIEDADES Existen algunas cuantas maneras de ver y cambiar las propiedades de un objeto La primera que citareacute consiste en utilizar el comando PROPERTIES
Accioacuten Icono Resultado
_______________________________________________________________________________________34 REPRESENTACION ASISTIDA-2D Prof Inga Cecilia Nicasio
Propeties
Muestra las propiedades del objeto en la Paleta de Propiedades (Properties Palette)
Este meacutetodo es bastante sencillo ademaacutes es la forma maacutes expliacutecita de ver las propiedades Dibuje una liacutenea (line) desde (cualquier punto) hasta (cualquier punto) y oprima (ENTER) Esta es la uacutenica ocasioacuten en que no le pedireacute que utilice coordenadas especiacuteficas ) Ahora seleccione el objeto haciendo clic sobre eacutel y oprima el icono Properties Una vez hecho esto deberaacute ver la paleta de propiedades en la cual se muestran todos los paraacutemetros que definen esa liacutenea
Lo que aquiacute se muestra es la paleta completa Antes de que fije su atencioacuten en las propiedades tome un momento para examinar la paleta en su totalidad Esta representa un concepto nuevo en las versiones recientes de AutoCAD Dado que ocupa una gran cantidad de espacio en su pantalla usted tiene la posibilidad de cerrarla completamente (con la X en la parte superior) o mostrarla y ocultarla a voluntad (mediante las flechas en la parte inferior) para su uso en el futuro AutoCAD se vale de ella para mostrar informacioacuten en diversas ocasiones Ahora observe las propiedades que se muestran en la paleta Veraacute que se muestran los valores en cada eje para cada extremo de la liacutenea (por ejemplo para el punto inicial Start X y Start Y) Si desea cambiar la ubicacioacuten de la coordenada en el eje X del punto inicial haga clic en la casilla de edicioacuten Start X introduzca la nueva coordenada y oprima ENTER Tambieacuten puede elegir la nueva coordenada directamente en la pantalla para lo cual debe hacer clic en el pequentildeo icono que se halla a la derecha de la casilla de edicioacuten Mire la paleta detenidamente Borre la primera liacutenea (Erase) que habiacutea creado luego dibuje otra (line) y muestre las propiedades de esta nueva liacutenea Deberaacute observar valores distintos en las casillas de la paleta Borre la liacutenea (erase) y dibuje un ciacuterculo (comando circle) Muestre las propiedades y veraacute campos diferentes Los paraacutemetros del punto inicial (Start) han sido sustituidos por los del Centro (Center X) Las propiedades que se muestran son especiacuteficas del objeto que ha seleccionado Ahora dibuje una liacutenea junto al ciacuterculo Seleccione ambos haciendo clic en uno y luego sobre el otro Muestre las propiedades haciendo clic en el icono Veraacute una lista de propiedades maacutes corta que antes Esta lista incluiraacute las propiedades que son comunes a ambos objetos como la capa color etc Intente algo diferente Borre todo y cierre la paleta de propiedades Dibuje un ciacuterculo y seleccioacutenelo Haga clic con el botoacuten secundario sobre la pantalla y elija la opcioacuten Properties del menuacute como se muestra a continuacioacuten
_______________________________________________________________________________________35 REPRESENTACION ASISTIDA-2D Prof Inga Cecilia Nicasio
Apareceraacute la misma paleta en el mismo lugar en que la cerroacute anteriormente OTROS OBJETOS Hasta ahora ha visto coacutemo puede observar y editar las propiedades de los objetos que ha dibujado Esos meacutetodos funcionaraacuten con cualquier objeto iquestPero queacute pasa con otros objetos iquestExistiraacuten meacutetodos maacutes sencillos para editar sus propiedades iexclClaro que siacute Introduzca una liacutenea de texto como lo hizo en la Leccioacuten 1-8 Muestre las propiedades tal como lo hizo en los ejemplos anteriores Nuevamente observe los diversos campos que muestra la paleta Intente lo siguiente haga Doble Clic directamente sobre el texto
Ahora puede cambiar el texto para luego oprimir OK este representa un meacutetodo mucho maacutes sencillo para cambiar una propiedad especiacutefica del objeto sin modificar ninguna otra Aunque tambieacuten pudo haber cambiado el texto desde la paleta de propiedades este meacutetodo demuestra ser maacutes raacutepido Cambiando Capas En ocasiones usted dibujaraacute un objeto y luego se daraacute cuenta que estaacute en la capa equivocada Para cambiar la capa de un objeto puede abrir la paleta de propiedades o tambieacuten puede seguir este sencillo consejo Cree una nueva capa (como lo ha hecho en la Leccioacuten 1-8) y noacutembrela LINES No la convierta en la capa actual Dibuje una liacutenea sobre la capa 0 Ahora elija la liacutenea y mueva el puntero hacia la parte superior de la pantalla donde se hallala lista de capas En esta lista veraacute todas las capas disponibles elija la que lleva por nombre LINES luego oprima ESC
Muestre las propiedades de la liacutenea y veraacute que la liacutenea ahora se encuentra en la capa LINES Este es un meacutetodo que utilizaraacute con frecuencia asiacute que es conveniente que lo aprenda y domine Conclusioacuten Ahora tiene las habilidades necesarias para cambiar las propiedades de cualquier objeto que dibuje Existen varias formas de hacerlo pero se daraacute cuenta que algunos meacutetodos son maacutes sencillos Asiacute que recuerde una vez que ha dibujado algo usted puede modificarlo o puede modificar sus propiedades Soacutelo en raras ocasiones es maacutes sencillo borrar el objeto y volver a dibujarlo
_______________________________________________________________________________________36 REPRESENTACION ASISTIDA-2D Prof Inga Cecilia Nicasio
Esta leccioacuten seraacute un repaso del Primer Nivel Aunque le sea difiacutecil creerlo si usted entiende los comandos ensentildeados en el primer nivel entonces ya entiende casi todos los comandos maacutes comunes que se usan en AutoCAD (en cualquier versioacuten) En esta leccioacuten usted dibujaraacute la vista en planta de una oficina Hay dos planos distintos para escoger el primero es una pequentildea sala de coacutemputo el segundo es el plano de una oficina de mayor tamantildeo y que se ofrece en dos versiones una en Sistema Ingleacutes y otra en Sistema Meacutetrico Elija el proyecto con el que se sienta maacutes coacutemodo Haga clic en los siguientes iconos para ver los proyectos
PROYECTO IMAGEN GIF ARCHIVO AUTOCAD DWG
Opcioacuten 1 - Sala de Coacutemputo
Opcioacuten 2 - Oficina
Opcioacuten 3 - Oficina (Sistema Meacutetrico)
Puede llevar a cabo los 3 si asiacute lo desea la Opcioacuten 1 es el proyecto maacutes simple si desea comenzar con lo sencillo Lo primero que debe hacer es configurar su dibujo Existen algunos pasos baacutesicos para abordar TODO dibujo que usted pretenda hacer en CAD Aseguacuterese de tener la capacidad para dibujarlo Vea si hay algo en el dibujo que usted no sea capaz de reproducir Tambieacuten debe asegurarse de contar con toda la informacioacuten que necesita para elaborar el dibujo Una sola acotacioacuten faltante puede complicar el dibujo en su totalidad Advierta queacute unidades son utilizadas iquestSon de tipo Arquitectoacutenico Decimal Estaacutendar Meacutetrico Necesitaraacute saber esto para establecer las unidades del dibujo iquestQueacute aacuterea se necesita Tal vez usted desee establecer el aacuterea de dibujo inicial (o liacutemites) iquestQueacute capas necesitaraacute para comenzar Recuerde que siempre puede agregar maacutes o borrar las que no necesita Una vez que tiene esta informacioacuten baacutesica puede comenzar Como puede ver tiene un poco de trabajo que hacer antes de dibujar la primera liacutenea Adquiera el buen haacutebito de comenzar sus dibujos apropiadamente y no con la actitud de que siempre puede iexclcorregirlo despueacutes Si usted tiene un dibujo prototipo (o plantilla) previamente configurado uacuteselo Si siente que estaraacute haciendo este tipo de dibujos frecuentemente haga un dibujo plantilla despueacutes de haber establecido todos los paraacutemetros que necesita Esto se hace guardando el archivo con la extensioacuten DWT Este es el estaacutendar para los archivos de plantilla en AutoCAD AutoCAD tambieacuten tiene una gran coleccioacuten de plantillas para que usted comience a trabajar de inmediato Puede encontrarlas por medio del cuadro de diaacutelogo New Drawing Una vez que ha configurado los paraacutemetros de su dibujo piense en coacutemo va a dibujarlo Debe comenzar con los elementos maacutes baacutesicos Recuerde que es como construir una estructura Comience con la cimentacioacuten y agregue maacutes detalles mientras avanza el proyecto Observe los muros exteriores y comience ahiacute Despueacutes dibuje los muros interiores Dibuje maacutes detalles como la abertura de las puertas puertas ventanas etc Termine dibujando el mobiliario Sea cuidadoso con las dimensiones porque si comete un error al principio este provocaraacute problemas MAYORES posteriormente mientras sigue con su dibujo Una regla general que yo sigo con cada proyecto es dibujarlo tal como yo lo construiriacutea Este sencillo enfoque le daraacute un punto de partida para cualquier proyecto en cualquier disciplina Los dos primeros proyectos estaacuten disentildeados utilizando unidades en el Sistema Ingleacutes (Imperial) con longitudes tipo Arquitectoacutenico (Architectural por ejemplo 3-6) en oposicioacuten a las unidades meacutetricas
_______________________________________________________________________________________37 REPRESENTACION ASISTIDA-2D Prof Inga Cecilia Nicasio
Al igual que en las Lecciones Anteriores inicie AutoCAD y un nuevo dibujo a traveacutes del menuacute File gt New Veraacute un cuadro de diaacutelogo que le pide elegir una plantilla para utilizar (como se muestra a continuacioacuten)
Para establecer un dibujo como plantilla realice el procedimiento que utilizoacute en el Nivel 1 excepto que estableceraacute todos los paraacutemetros que necesitaraacute para sus dibujos Entre ellos se incluyen capas estilos de texto estilos de acotacioacuten unidades aacuterea y posiblemente un cuadro de tiacutetulo Hecho lo anterior ya estaacute listo para comenzar a dibujar Para los Dibujos en Sistema Ingleacutes (Sala de Coacutemputo y Oficina) Inicie un nuevo dibujo y use la plantilla acaddwt Establezca las unidades tecleando DDUNITS y asignando el valor Length Type (Tipo de Longitud) como Architectural (Arquitectoacutenico) A continuacioacuten defina la escala de las acotaciones tecleando DIMSCALE cuando se le solicite el valor teclee 48 (se diraacute maacutes a este respecto en una leccioacuten posterior) Esto agranda las acotaciones para hacer juego con su dibujo Ahora configure el texto de las acotaciones para leerlas en estilo Arquitectoacutenico Para hacerlo teclee DDIM y oprima el botoacuten Modify (Modificar) Haga clic en la pestantildea Primary Units (Unidades Primarias) Su cuadro de diaacutelogo debe verse asiacute en este momento
Cambie el valor de Unit Format (Formato de Unidad) a Architectural (Arquitectoacutenico) oprima OK y despueacutes cierre el cuadro de diaacutelogo para regresar a su aacuterea de dibujo Si lo desea justo ahora puede guardar este dibujo como una plantilla (detalles en esta leccioacuten) Plan para dibujar el Proyecto de Oficina en Sistema Meacutetrico Seraacute similar a los pasos anteriores con los siguientes cambios Inicie un nuevo dibujo y use la plantilla acadiso (como se mostroacute en el cuadro de diaacutelogo anterior) No necesita cambiar las unidades pero modifique el valor de DIMSCALE a 10 iquestDoacutende comenzar
_______________________________________________________________________________________38 REPRESENTACION ASISTIDA-2D Prof Inga Cecilia Nicasio
En estos proyectos comience con los muros exteriores Generalmente yo utilizo el meacutetodo de compensar (Offset) y luego recortarextender (TrimExtend) Por ejemplo cuando tenga un muro establecido puede compensarlo (offset) hasta el siguiente y despueacutes seguir desde ahiacute Por supuesto existen muchos caminos para dibujar el mismo proyecto Una vez que haya dibujado el plano baacutesico acoacutetelo (remiacutetase a la Leccioacuten 1-8) En una leccioacuten posterior agregaraacute un cuadro de tiacutetulo utilizando el Espacio de Papel (Paper Space) A partir de este plano estaraacute agregando computadoras y otros accesorios a los escritorios al avanzar en el curso Layout Tabs Espacio de Papel y Espacio de Modelo En el Nivel 1 usted imprimioacute su proyecto usando el Espacio de Modelo Esta leccioacuten le mostraraacute la manera preferida para imprimir sus dibujos En AutoCAD existen dos espacios de trabajo distintos el Espacio de Modelo y el Layout o Espacio de Papel Piense en el Espacio de Modelo como aquel donde usted dibuja su proyecto Piense en las Layout Tabs como aquellas desde donde imprime su dibujo o lo plasma en papel Las siguientes imaacutegenes representan una explicacioacuten visual de estos conceptos Nota acerca de la terminologiacutea utilizada en esta Leccioacuten Despueacutes de la versioacuten AutoCAD R14 el teacutermino Paper Space (Espacio de Papel) fue reemplazado por Layout Estos teacuterminos son intercambiables AutoCAD 2000 trajo consigo otras mejoras a esta caracteriacutestica Ahora usted puede tener varias layouts puede nombrarlas puede cambiar su secuencia y otras cosas maacutes iquestQueacute es una Layout Una layout es una paacutegina que le permite configurar la impresioacuten de su dibujo Debajo se observa una muestra de la apariencia que tiene una layout (una muy simple)
El dibujo en planta y las acotaciones (arriba) fueron creadas en el ESPACIO DE MODELO con una escala de 11 Los muros fueron dibujados con longitud de 30 o maacutes El cuadro de tiacutetulo y el viewport fueron creados en una LAYOUT TAB ESPACIO DE PAPEL con una escala de 11 El marco del dibujo mide 8-12 x 11 pulgadas El viewport es una ventana hacia el Espacio de Modelo En la siguiente imagen el viewport se muestra con un rectaacutengulo negro y dentro de eacutel se representa su contenido El contenido del viewport se puede ajustar para llenar toda su superficie o (preferentemente) para obedecer a una escala de dibujo especiacutefica (pe 1=1) Debajo se observa un ejemplo de la distribucioacuten que tendraacute la impresioacuten para ser trazada desde una Layout Tab
_______________________________________________________________________________________39 REPRESENTACION ASISTIDA-2D Prof Inga Cecilia Nicasio
Esta imagen conceptual ilustra la relacioacuten existente entre el Espacio de Modelo y un Layout Imagine que el Espacio de Papel estaacute encima del espacio de modelo Para poder ver a traveacutes de eacutel lo que hay en el espacio de modelo usted tiene que crear un viewport (usando el comando MV) (Piense en el viewport como una ventana) Tan pronto como crea el viewport la ventana se cierra y dentro de ella se observa su dibujo en toda su extensioacuten Usted puede ver a traveacutes del viewport pero no puede tocar nada de lo que se encuentra en el espacio de modelo Para tener acceso a los objetos que se encuentran en el espacio de modelo desde el espacio de papel debe entrar al viewport tecleando MS ltENTERgt Esto hace que la ventana se abra para permitirle el acceso Teclee PS ltENTERgt para cerrarla nuevamente Tal vez se esteacute preguntando por queacute no puede simplemente imprimir desde el espacio de modelo Puede hacerlo y mucha gente lo hace asiacute Pero la ventaja de imprimir desde el espacio de papel es que usted puede tener varias disposiciones a partir de un solo dibujo Puede incluso agregar vistas de detalle sin tener que copiar y ajustar la escala de su geometriacutea Esta caracteriacutestica ha sido modificada radicalmente en AutoCAD 2000 hacieacutendola mucho maacutes versaacutetil Ahora usted puede tener muacuteltiples paacuteginas (layout tabs) para organizar sus impresiones (u hojas) Por lo regular a menos que usted esteacute trabajando para una compantildeiacutea anticuada vaacutelgase de esta poderosa herramienta llamada Layouts Para alternar entre ambos espacios de trabajo usted puede hacer clic sobre la pestantildea de la layout que desee y tambieacuten sobre la pestantildea del espacio de modelo para seguir dibujando Tambieacuten puede teclear el comando TILEMODE y asignar el valor 0 para paper space y 1 para model space Cuando lo haga se daraacute cuenta que el icono del UCS en la esquina inferior izquierda cambia por un icono triangular Este nuevo icono confirma que se encuentra en el espacio de papel
Espacio de Modelo (UCS) gtgt
Pestantildea Layout (Espacio de Papel)gtgt
Cuando se encuentra en el espacio de papel usted puede dibujar o insertar un cuadro de tiacutetulo En el espacio de papel usted sigue dibujando con escala 11 Comience este ejercicio dibujando un sencillo marco y cuadro de tiacutetulo (muestra) en la pestantildea que lleva el nombre Layout 1 Aseguacuterese de dibujarlos con escala 11 Una vez que su cuadro de tiacutetulo estaacute dibujado puede crear un viewport flotante Esto es una ventana que da hacia su espacio de modelo Para crear un viewport teclee MV (por Make Viewport) y elija dos puntos tal como si dibujara un rectaacutengulo Ocupe tanto espacio dentro del marco como sea posible (sin interferir con el cuadro de tiacutetulo por supuesto ) Tan pronto como crea el viewport veraacute en eacutel todo lo que ha dibujado en el espacio de modelo mostrado en toda su extensioacuten Lo siguiente que necesita hacer es ajustar la escala en el viewport para obtener una impresioacuten precisa Para ello debe entrar a su viewport Esto se hace ya sea tecleando MS (por model space) o haciendo clic en el botoacuten con la etiqueta PAPER (la cual cambiaraacute a Model) que se encuentra en la barra de estado En versiones maacutes actuales de AutoCAD como 2005 tambieacuten puede hacer doble clic en el viewport Notaraacute que el ya familiar icono del WCS aparece en la esquina inferior izquierda de el viewport Si tiene maacutes de un viewport en la pantalla haga clic sobre aquel que desea ajustar a la escala u oprima CTRL+R para alternar entre ellos hasta alcanzar el que desea Para ajustar la escala del contenido del viewport use el comando ZOOM Oprima Z ltENTERgt Ahora debe decirle a AutoCAD a queacute escala desea que se muestre el contenido del viewport Esta coincide con la escala a la que usted imprimiraacute
ESCALA DE IMPRESIOacuteN INTRODUZCA
frac14 = 1 148XP
frac34 = 1 348XP
frac12 = 1 124XP La tabla anterior le muestra algunos ejemplos de escalas Elija frac14 = 1 por ejemplo Primero recuerde que 1=12 Si multiplica 12 por 4 obtiene 48 Por lo tanto esta escala seraacute 148 o en otras palabras su modelo en papel seraacute 148avo del tamantildeo real Para hacer que AutoCAD aplique esta escala al viewport debe teclear 148XP Esto significa 148 veces (X) en relacioacuten al espacio de papel (P) Determinar la escala que necesita implica algunos caacutelculos Puede ver cuaacuteles son los alcances en el espacio de modelo y despueacutes ver cuaacutel es el tamantildeo de su viewport Tambieacuten puede usar el meacutetodo de prueba y error para encontrar la escala que ajusta mejor el dibujo en su viewport Esto puede ser a veces maacutes raacutepido que hacer caacutelculos Para resumir he aquiacute los pasos baacutesicos necesarios para usar Layouts (Espacio de Papel) Termine su dibujo (con acotaciones) en el espacio de modelo Cambie al espacio de papel TILEMODE a 0 o haga clic en la pestantildea Layout
_______________________________________________________________________________________40 REPRESENTACION ASISTIDA-2D Prof Inga Cecilia Nicasio
Agregue un cuadro de tiacutetulo Cree un viewport usando el comando MVIEW (MV) Entre a su viewport tecleando MS(o haga doble clic en el viewport) Haga un acercamiento utilizando una proporcioacuten especiacutefica tecleando Z ltENTERgt ______XP ltENTERgt Abandone el viewport tecleando PS y regrese al espacio de papel Una cosa muy importante a recordar es que debe utilizar el espacio de papel uacutenicamente para imprimir No modifique su modelo en el espacio de papel Regrese al verdadero espacio de modelo para cualquier edicioacuten que necesite realizar Asimismo no dibuje objetos que pertenezcan al dibujo en la pantalla de Layout Para practicar estos conceptos abra uno de los dibujos que hizo en la Leccioacuten 2-1 Cambie al espacio de papel Dibuje o inserte un cuadro de tiacutetulo Si no tiene ninguno puede encontrar un buen cuadro de tiacutetulo de 11x17 (tamantildeo B) en su carpeta Support de AutoCAD (nombre de archivo ANSI_BDWG) Inseacutertelo y cree un viewport Entre al viewport y especifique la escala tal como se explicoacute anteriormente Regrese al espacio de papel e imprima utilizando los paraacutemetros EXTENTS SCALE 1=1 10 Consejos sobre Viewports Puede crear maacutes pestantildeas de Layout haciendo clic con el botoacuten secundario del ratoacuten sobre una pestantildea existente y eligiendo la opcioacuten New Layout Puede cambiar el nombre de una pestantildea haciendo clic secundario sobre ella y escogiendo la opcioacuten Rename Puede crear viewports con diversas figuras creando primero el objeto y despueacutes usando el comando MV con la opcioacuten Object (Objeto) Tambieacuten puede elegir acotar en el Layout Esto puede ser muy conveniente en AutoCAD 2005 Dimscale vale 1 y todas sus acotaciones son uniformes Intente esto en un dibujo de muestra AutoCAD ajustaraacute la acotacioacuten al tamantildeo de el objeto en el viewport Puede modificar el tamantildeo de los viewports con los comandos de modificacioacuten comunes y con los grips Ponga viewports en la capa llamada DEFPOINTS (creada por las acotaciones) y no trazaraacuten Para encontrar raacutepidamente el factor de aumento de su viewport aplique sobre eacutel el comando LIST Puede bloquear y desbloquear viewports usando el comando MV con la opcioacuten L Puede congelar (apagar) capas en cualquier viewport Ahora puede hacer que sus viewport impriman dibujos en 3D con estilos de malla de alambre liacuteneas ocultas y vistas render - iexclesto es grandioso
BLOQUES En esta leccioacuten seraacute introducido el concepto de bloques Por definicioacuten un BLOQUE es una coleccioacuten de entidades simples (liacuteneas arcos ciacuterculos texto etc) que forman una entidad maacutes compleja la cual normalmente representa un objeto en el mundo real por ejemplo una silla una ventana una computadora etc Existen varias ventajas al utilizar bloques entre las principales estaacuten Un bloque es una sola entidad Esto significa que puede modificar (mover copiar rotar) un bloque al seleccionar tan solo un objeto de los que contiene Puede reunir una biblioteca de bloques que contenga aquellas partes que usted necesita constantemente en su trabajo cotidiano Estos bloques pueden ser almacenados en una carpeta separada e incluso en una red de modo que todos los dibujantes tengan acceso a ellos El utilizar bloques puede ayudar a mantener el tamantildeo de su archivo en un valor miacutenimo AutoCAD almacena las definiciones del bloque en su base de datos Cuando usted inserta un bloque AutoCAD soacutelo almacena el nombre del bloque su ubicacioacuten (punto de insercioacuten) escala y rotacioacuten Esta ventaja se hace evidente en un dibujo grande Si necesita cambiar algo puede redefinir el bloque Por ejemplo digamos que dibuja una silla y la convierte en un bloque Despueacutes se le informa que el tamantildeo de la silla ha cambiado Puesto que usted utilizoacute un bloque puede redefinirlo y todas las sillas son actualizadas automaacuteticamente De otra forma si usted hubiera dibujado (o copiado) 100 sillas en su dibujo tendriacutea que modificar manualmente cada una
_______________________________________________________________________________________41 REPRESENTACION ASISTIDA-2D Prof Inga Cecilia Nicasio
Los bloques tambieacuten pueden contener informacioacuten no graacutefica Es decir objetos de texto llamados atributos Por ejemplo suponga que ha hecho bloques de diferentes tipos de sillas Puede agregar al bloque informacioacuten referente al fabricante costo peso etc Esta informacioacuten permanece con el bloque pero tambieacuten puede ser extraiacuteda hacia una base de datos u hoja de caacutelculo Esto seriacutea uacutetil por ejemplo para compilar una lista de materiales Los atributos pueden ser visibles o invisibles en su dibujo Otro buen uso de los atributos podriacutea ser un cuadro de tiacutetulo Incluso puede agregar faacutecilmente viacutenculos de internet a bloques de modo que usted pueda conectar un bloque a una paacutegina en un cataacutelogo en liacutenea de un proveedor Usted puede crear dos tipos de bloque bloques considerados internos a su dibujo actual y aquellos llamados externos o que estaacuten guardados en un archivo separado Para crear cada tipo de bloque se utilizan comandos diferentes Estos son los comandos que usted necesitaraacute para utilizar bloques en esta leccioacuten
COMANDO Icono Resultado
Bmake B
Crea un bloque a partir de entidades separadas (interno al dibujo actual)
Wblock W Ninguno Crea un bloque y lo escribe (guarda) en un archivo (externo)
Insert I
Inserta un bloque (sea interno o externo)
Para esta tarea usaraacute cualquiera de los dibujos en planta que elaboroacute en la Leccioacuten 2-1 Abra el dibujo Haga un acercamiento (Zoom) a una zona de la habitacioacuten cercana a un escritorio Cree una nueva capa llamada COMPUTERS (recuerde que teclear LA invoca el cuadro de diaacutelogo para Capas) y haga que sea la capa actual (Make current) Dibuje la computadora como se muestra a continuacioacuten No tiene que acotarla
Ejecute el comando BLOCK ya sea tecleando B o usando el menuacute o el icono Veraacute un cuadro de diaacutelogo que se parece al mostrado a continuacioacuten (Algunas versiones de AutoCAD tendraacuten un cuadro de diaacutelogo ligeramente distinto con opciones diferentes No obstante introduzca la informacioacuten del mismo modo)
_______________________________________________________________________________________42 REPRESENTACION ASISTIDA-2D Prof Inga Cecilia Nicasio
1 Lo primero que debe hacer es dar un nombre a su bloque Escriba COMPUTER en la casilla de edicioacuten ubicada junto a la leyenda Name 2 Ahora necesita escoger un punto de insercioacutenbase Haga clic en el botoacuten Pick Point y despueacutes elija el punto medio de la liacutenea inferior Aseguacuterese de que la opcioacuten Retain (Conservar) del cuadro de diaacutelogo estaacute seleccionada (esto mantendraacute sus objetos en pantalla como objetos individuales) 3 Despueacutes debe seleccionar los objetos para su bloque Haga clic en el botoacuten Select Objects luego elija todas las partes que forman la computadora y presione ltENTERgt cuando termine 4 Ahora elija las unidades que utilizoacute para crear los objetos originales 5 Este paso es opcional puede agregar una descripcioacuten aquiacute Esto es beneficioso si estaacute creando partes especiacuteficas como un motor y desea agregar unas cuantas especificaciones raacutepidas 6 Finalmente clic en el botoacuten OK y el cuadro de diaacutelogo se cierra Pareceraacute que nada sucedioacute pero el archivo de dibujo ahora contiene una Definicioacuten de Bloque para una Computadora Enhorabuena usted ha creado su primer bloque Ahora que ha creado un bloque es hora de aprender a insertarlo Inicie el comando Insert tecleando I ltENTERgt Veraacute el siguiente cuadro de diaacutelogo en la pantalla
Por omisioacuten todas las opciones que necesita estaacuten seleccionadas Puesto que soacutelo tiene un bloque en su dibujo su nombre es mostrado Confirme que la opcioacuten Insertion Point - Specify On-screen (Punto de Insercioacuten - Especificar en pantalla) estaacute seleccionada y que la opcioacuten Explode (Explotar) no estaacute marcada Del mismo modo la opcioacuten Scale - Specify On-screen (Escala - Especificar en pantalla) tampoco debe estar seleccionada Luego presione el botoacuten OK Haga clic en cualquier punto sobre su pantalla y veraacute aparecer el bloque Ahora inserte una computadora en cada escritorio de su dibujo Tambieacuten puede copiar el bloque en lugar de insertarlo en cada ocasioacuten pero aseguacuterese de que ha aprendido coacutemo insertar bloques Copie el siguiente dibujo de una silla
Esta vez crearaacute un bloque externo utilizando el comando wblock La diferencia con el anterior es que el bloque se convertiraacute en un archivo de dibujo separado y externo que puede usarse en otros dibujos de CAD En el siguiente cuadro de diaacutelogo veraacute que tiene casi las mismas opciones del bloque anterior Pero en lugar de dar un nombre al bloque como lo hizo antes debe dar un nombre de archivo y su ubicacioacuten en una carpeta especiacutefica
_______________________________________________________________________________________43 REPRESENTACION ASISTIDA-2D Prof Inga Cecilia Nicasio
Aseguacuterese de guardar el bloque en una direccioacuten congruente y de darle un nombre suficientemente descriptivo Cuando desea insertar un bloque externo utiliza el mismo comando Insert tal como lo hizo antes y utiliza el botoacuten Browse para navegar hacia la carpeta en donde guardoacute su bloque Inseacutertelo del mismo modo que lo hizo con el bloque anterior Coloque algunas sillas en el frente de los escritorios en su dibujo y giacuterelas (Rotation) cuando sea necesario Ahora ha creado un par de bloques El proceso para crear cualquier otro bloque a partir de objetos de dibujo es el mismo Si quiere un poco maacutes de praacutectica dibuje maacutes objetos y cree bloques a partir de su geometriacutea Si desea ver coacutemo actualizar un bloque modifique el bloque de la computadora encogiendo la parte superior del monitor a 8 Ahora cree un nuevo bloque usando el mismo nombre que teniacutea (COMPUTER) Despueacutes de haber redefinido el bloque todos sus bloques de computadora en el dibujo se actualizaraacuten a la nueva definicioacuten Este es un buen ejemplo de coacutemo los bloques le ahorran tiempo En una situacioacuten real en su trabajo las especificaciones originales de la computadora podriacutean haber cambiado de grandes monitores CRT (Tubo de Rayos Catoacutedicos) a pantallas planas y usted necesitariacutea cambiarlas todas Utilizando el concepto de bloques esto se logra maacutes faacutecilmente que modificando un objeto a la vez Recuerde que los bloques son poderosas herramientas por las razones que se mencionaron al principio En cualquier disciplina donde utilice el CAD usted los utilizaraacute ATRIBUTOS Hasta ahora utilizando AutoCAD usted ha creado geometriacutea liacuteneas ciacuterculos etc Tambieacuten ha agregado cosas como textos y acotaciones Todos estos elementos pueden hacerse a mano entonces iquestqueacute maacutes tiene el CAD para ofrecer Como se mencionoacute al principio del Nivel 1 AutoCAD tambieacuten es una base de datos La mayor parte de la base de datos contiene la informacioacuten necesaria para reproducir lo que usted ha dibujado pero tambieacuten puede agregar informacioacuten no graacutefica Una de las maneras maacutes sencillas de agregar este tipo de informacioacuten es usar atributos Un atributo es texto que puede ser unido a un bloque para comunicar maacutes informacioacuten de la que transmite la geometriacutea del bloque por siacute misma Como ejemplo observe los dos dibujos que se muestran a continuacioacuten El primero muestra algunas liacuteneas y arcos que podriacutean ser cualquier cosa
En el segundo se observa la misma geometriacutea pero con sus atributos a la vista de modo que puede ver claramente queacute representan las figuras
Las imaacutegenes anteriores representan un sofaacute Los atributos describen el nombre del fabricante el nuacutemero de modelo color y costo Con base en este ejemplo ahora puede ver que AutoCAD dispone de una uacutetil herramienta para representar maacutes que simples geometriacuteas Este ejemplo muestra informacioacuten acerca del mobiliario en una oficina Una vez que ha dibujado la vista en planta podriacutea insertar bloques de muebles que tengan informacioacuten acerca del fabricante precio peso y otros datos que pudiera necesitar Esta informacioacuten puede luego ser extraiacuteda de AutoCAD y usarse en una hoja de caacutelculo u otro programa que pueda generar una Lista de Materiales Tambieacuten puede usar programas personales para usarlos en el dibujo CAD En esta leccioacuten crearaacute atributos y los uniraacute al bloque de la computadora que hizo anteriormente Como todo aquello que usted hace en AutoCAD existen algunos pasos especiacuteficos a seguir cuando trabaja con atributos Primero tiene que definir (o crear) el atributo Despueacutes crearaacute el bloque junto con sus atributos Finalmente cuando inserte el bloque introduciraacute la informacioacuten especiacutefica Muchos de los comandos que utilizaraacute son difiacuteciles de recordar al principio Tal vez le sea maacutes sencillo utilizar iconos (aunque los iconos son similares) En este caso los menuacutes son una buena opcioacuten porque usted puede ver exactamente queacute comando es el que va a ejecutar
COMANDO Icono Resultado
DDATTDEF ATT
Crea una definicioacuten de atributo
DDATTE ATE
Edita el contenido de un atributo existente
Block Bmake
Crea un bloque a partir de entidades y atributos separados
_______________________________________________________________________________________44 REPRESENTACION ASISTIDA-2D Prof Inga Cecilia Nicasio
ATTDISP Ninguno Oculta o muestra los atributos
EATTEXT
Extrae los atributos mediante un asistente
Abra los dibujos en planta que dibujoacute anteriormente con los bloques de computadora en la Leccioacuten 2-5 Inserte un bloque de computadora y luego exploacutetelo (esto es teclee X ltENTERgt y seleccione el bloque luego presione ltENTERgt) Inicie el comando para definicioacuten de atributos ATT (o) ATTDEF (o) DDATTDEF (AutoCAD ha conservado los comandos de versiones anteriores en las versiones nuevas) Observe el siguiente cuadro de diaacutelogo Llene las casillas justo como en el ejemplo Aseguacuterese de ajustar la altura del texto si es necesario
Lo que acaba de hacer es dar al atributo su definicioacuten un nombre (tag) un mensaje para ayudar al usuario al introducir la informacioacuten y un valor (por omisioacuten) Una vez que todo ha sido introducido haga clic en OK Cuando regrese a su pantalla de dibujo debe elegir el punto de insercioacuten del atributo elija un punto cercano a la mitad del bloque de computadora Hecho lo anterior el cuadro de diaacutelogo aparece nuevamente presione OK El atributo ha sido creado Ahora agregue los siguientes atributos del mismo modo excepto que en vez de elegir un punto de insercioacuten cada vez seleccione la opcioacuten Align below previous attribute (Alinear debajo del atributo anterior)
TAG PROMPT VALUE
MONITOR iquestCuaacutel es el TAMANtildeO DEL MONITOR XX
HDD iquestQueacute capacidad tiene el Disco Duro XXXGB
RAM iquestCuaacutenta RAM estaacute instalada XXXMB
STATION iquestQueacute estacioacuten es esta XXX Una vez que ha creado todos los atributos usted debe tener algo como esto
Ahora crearaacute un bloque que incluya todos los atributos anteriores Ejecute el comando BLOCK Creacuteelo como se mostroacute en la leccioacuten anterior Cuando se le pregunte el nombre del bloque asiacutegnele el siguiente COMP-AT Cuando elija los objetos que forman el bloque tambieacuten seleccione los atributos Inserte el bloque y se abriraacute un cuadro de diaacutelogo donde puede introducir los valores para los campos (tags) Se le pediraacute dar respuesta a las preguntas (prompt) que usted definioacute en cada uno de los atributos Command I INSERT Specify insertion point or [ScaleXYZRotatePScalePXPYPZPRotate] Enter attribute values iquestCuaacutel es la Velocidad del CPU ltXXX GHzgt 26 GHz iquestCuaacutel es el TAMANtildeO DEL MONITOR ltXXgt 21 iquestQueacute capacidad tiene el Disco Duro ltXXX Gbgt 200Gb
_______________________________________________________________________________________45 REPRESENTACION ASISTIDA-2D Prof Inga Cecilia Nicasio
iquestCuaacutenta RAM estaacute instalada ltXXX Mbgt 1024Mb iquestQueacute estacioacuten es esta ltXXXgt 104 Despueacutes de insertar el bloque e introducir toda la informacioacuten necesaria su bloque debe parecerse a este
Ahora al observar el dibujo puede ver exactamente de queacute tipo de computadora se trata y queacute estacioacuten es (ubicacioacuten) Queacute conveniente es ESO MOSTRAR ATRIBUTOS A veces usted no desea que los valores de los atributos se muestren (por ejemplo al imprimir) asiacute que puede apagarlos Esto puede hacerse tecleando el comando ATTDISP y despueacutes OFF Para encenderlos de nuevo teclee ATTDISP y ON No puede ser maacutes faacutecil EXTRAER ATRIBUTOS Asiacute que ahora se estaacute preguntando queacute puede hacer con toda esta informacioacuten Un dibujo hecho en CAD puede ser usado para seguir un inventario y exportar esos datos a otro archivo para ser utilizado por otras personas Tal vez el departamento de compras desea saber queacute debe incluir en su pedido basaacutendose en el disentildeo con el que usted estaacute trabajando Exportar los datos se ha vuelto MUCHO MAacuteS sencillo en las versiones recientes de AutoCAD Inicie el comando EATTEXT y veraacute el cuadro de diaacutelogo del asistente Acepte todos los valores por omisioacuten y oprima el botoacuten Next hasta llegar a este paso
Advierta que todos los atributos estaacuten seleccionados (incluyendo algunos que usted no desea) Haga clic en el botoacuten Uncheck All (Desmarcar todos) y elija soacutelo aquellos que desea extraer como es mostrado en la figura anterior Avance a traveacutes del asistente guarde los datos en un archivo tipo CSV y termine Usted puede ver los datos obtenidos en el Bloc de Notas o en alguacuten programa de hoja de caacutelculo como Excel (como se muestra abajo)
EDITAR ATRIBUTOS Desde luego en cualquier proyecto los datos siempre estaacuten sujetos a cambios En este ejemplo la compantildeiacutea puede decidir que no puede sufragar el costo de los monitores de 24 Usted puede cambiar faacutecilmente el valor de los atributos dentro de una sola insercioacuten de bloque haciendo doble clic sobre el bloque Esto abriraacute el siguiente
cuadro de diaacutelogo
_______________________________________________________________________________________46 REPRESENTACION ASISTIDA-2D Prof Inga Cecilia Nicasio
Recuerde que este meacutetodo soacutelo editaraacute el uacutenico bloque sobre el que hizo doble clic Si desea cambiar maacutes de un bloque a la vez con los MISMOS valores debe seleccionar los bloques en cuestioacuten despueacutes hacer clic con el botoacuten secundario del ratoacuten y escoger la opcioacuten Properties (Propiedades)
En este ejemplo diacute a todas las estaciones monitores de 17 (y debido a eso iexclsereacute odiado por los usuarios) Este es tan soacutelo un ensayo de la capacidad de AutoCAD Con dibujos y atributos maacutes complejos usted puede hacer maravillas POLILIacuteNEAS Una poliliacutenea es un objeto en AutoCAD que consiste de uno o maacutes segmentos de liacutenea (rectas o arcos) Un rectaacutengulo es un ejemplo de una poliliacutenea con el que usted ya estaacute familiarizado Como ha visto es un objeto que puede ser modificado y utilizado con mayor facilidad en comparacioacuten con cuatro liacuteneas separadas Las poliliacuteneas se crean usando el comando POLYLINE que puede invocarse tecleando PL en la liacutenea de comandos Para dibujar una poliliacutenea sencilla dibuacutejela como si usara el comando line La uacutenica diferencia es que se obtiene un solo objeto en vez de varios Las poliliacuteneas tienen algunas cualidades uacutenicas que las hacen muy uacutetiles Pueden tener ancho (constante o variante) Pueden consistir de arcos y liacuteneas Pueden ser editadas Pueden unirse Pueden ser explotadas en segmentos individuales
COMANDO Icono Resultado
Pline PL
Crea una poliliacutenea de arcos yo liacuteneas
Pedit PE
Edita objetos poliliacutenea
Cuando comience el comando se daraacute cuenta que hay varias opciones disponibles Command pl PLINE Specify start point Current line-width is 00000 Specify next point or [ArcHalfwidthLengthUndoWidth] Recuerde que siempre que desee elegir una opcioacuten debe oprimir la tecla correspondiente a la letra Mayuacutescula de dicha opcioacuten Para editar una poliliacutenea utilice el comando PEDIT (tambieacuten puede teclear PE) en la liacutenea de comandos Command pe PEDIT Select polyline or [Multiple] Enter an option [CloseJoinWidthEdit vertexFitSplineDecurveLtype genUndo] Una de las herramientas de edicioacuten maacutes comunes es la opcioacuten Join (J) Uacutesela para combinar dos o maacutes poliliacuteneas Otra herramienta importante es la opcioacuten Close Esta realmente cierra una poliliacutenea lo cual es diferente a tener dos extremos que coinciden en el mismo punto Se necesita una poliliacutenea cerrada para extruir en el espacio 3-D entre otras modificaciones Si utiliza la opcioacuten CL para terminar su poliliacutenea mientras dibuja automaacuteticamente seraacute cerrada La opcioacuten Spline permite dibujar una figura usando arcos yo liacuteneas rectas y despueacutes convertirlas en una curva fluida Cambiando el ancho de una poliliacutenea usted puede dar diferente apariencia a sus liacuteneas Observe los siguientes ejemplos y practique dibujando poliliacuteneas Experimente con algunas de las opciones disponibles
_______________________________________________________________________________________47 REPRESENTACION ASISTIDA-2D Prof Inga Cecilia Nicasio
A continuacioacuten se ve la muestra de un dibujo que usted puede reproducir usando una poliliacutenea Primero medite acerca de coacutemo lo dibujariacutea usando liacuteneas arcos y ciacuterculos
Es asiacute como se dibuja utilizando una poliliacutenea Command pl PLINE Specify start point ltelija un puntogt Current line-width is 00000 Specify next point or [ArcHalfwidthLengthUndoWidth] 5 Specify next point or [ArcCloseHalfwidthLengthUndoWidth] a Specify endpoint of arc or [AngleCEnterCLoseDirectionHalfwidthLineRadiusSecond ptUndoWidth] 2 Specify endpoint of arc or [AngleCEnterCLoseDirectionHalfwidthLineRadiusSecond ptUndoWidth] l Specify next point or [ArcCloseHalfwidthLengthUndoWidth] 5 Specify next point or [ArcCloseHalfwidthLengthUndoWidth] a Specify endpoint of arc or [AngleCEnterCLoseDirectionHalfwidthLineRadiusSecond ptUndoWidth] cl iquestRecuerda el concepto de Entrada de Distancia Directa DDE Comience por introducir su primer punto despueacutes (con el modo Ortho activo) mueva el puntero hacia la derecha y teclee 5 ltENTERgt luego A ltENTERgt para el arco y mueva su puntero hacia arriba e introduzca 2 ltENTERgt oprima L ltENTERgt (para volver a dibujar liacuteneas rectas) y mueva el puntero hacia la izquierda para despueacutes teclear 5 ltENTERgt de nuevo la opcioacuten para arcos (A ltENTERgt) y luego escriba CL para cerrar la poliliacutenea La figura estaacute completa ahora y usted puede compensarla (offset) agrandarlareducirla (scale) etc como un solo objeto En 3D tambieacuten podriacutea extruirla Las poliliacuteneas son uacutetiles intente utilizarlas siempre que sea posible En ocasiones puede dibujar el exterior de los muros de un edificio luego compensar la poliliacutenea al espesor de los muros y explotar ambos objetos para tener mayor versatilidad SOMBREADO El achurado en AutoCAD es una manera de llenar superficies de su dibujo con patrones predefinidos con la finalidad de representar ciertos materiales Comuacutenmente se hace en las vistas de seccioacuten (vistas de corte) A partir de AutoCAD 14 puede utilizar un relleno soacutelido para cubrir completamente superficies tales como los muros en un dibujo en planta Existen dos formas de achurado que puede utilizar Generalmente usted querraacute utilizar el comando BOUNDARY HATCH (Achurado de Frontera)
COMANDO Icono Resultado
Bhatch H
Cubre un aacuterea con un patroacuten predefinido
HatchEdit HE
Edita un Achurado existente
Dibuje un cuadrado de 10 unidades por lado y coloque en el centro un ciacuterculo de 2 de radio Inicie el comando para Achurado de Frontera tecleando H ltENTERgt Cuando comience el comando apareceraacute el siguiente cuadro de diaacutelogo
_______________________________________________________________________________________48 REPRESENTACION ASISTIDA-2D Prof Inga Cecilia Nicasio
Como es costumbre comience a evaluar el cuadro de diaacutelogo desde arriba hacia abajo Vamos a suponer que esta es la seccioacuten transversal de una pieza de acero por lo tanto elija el patroacuten de achurado predefinido con el nombre STEEL Ahora debe seleccionar el aacuterea que seraacute achurada Haga clic en alguacuten lugar dentro del cuadrado pero fuera del ciacuterculo y presione ltENTERgt Establezca el valor de escala (scale) del achurado a 6 Este es tan soacutelo un nuacutemero que funciona para este objeto Un nuacutemero mayor haraacute el achurado maacutes grande (tan grande que tal vez no pueda verlo) y un nuacutemero pequentildeo puede hacer que el achurado sea tan denso que incluso parezca soacutelido Haga que el achurado sea Asociado (Associative) esto significa que si usted ajusta el rectaacutengulo o el ciacuterculo el achurado se corregiraacute automaacuteticamente para adaptarse a las nuevas fronteras Finalmente presione el botoacuten Preview para ver si el resultado es lo que esperaba debe parecerse a la imagen siguiente
Advierta que AutoCAD reconocioacute el ciacuterculo que se encuentra en el centro y no trazoacute achurado sobre eacutel Si las liacuteneas tienen apariencia irregular no se preocupe es un asunto relacionado con el video Las impresiones seraacuten rectas y limpias Si desea editar el achurado la manera maacutes sencilla es dar doble clic sobre eacutel (si no puede hacerlo asiacute teclee HE ltENTERgt) Se abriraacute el mismo cuadro de diaacutelogo (casi el mismo) que utilizoacute para crear el achurado anteriormente Pruebe con diferentes paraacutemetros en el cuadro de diaacutelogo Hatch Edit (Editar Achurado) y observe la vista previa (Preview) de los resultados de sus experimentos Para ver queacute es la Asociacioacuten de Achurado elija el cuadrado (tenga cuidado de no seleccionar el achurado) y veraacute aparecer 4 cuadros uno en cada esquina Haga clic sobre alguno y arrastre una de las esquinas luego sueacuteltela Si el achurado es asociado se adaptaraacute a la nueva figura CONSEJOS Si estaacute utilizando un achurado soacutelido asiacutegnele el color BLANCO (WHITE) de este modo al imprimirse lo haraacute con un color negro soacutelido cualquier otro color apareceraacute gris (con liacuteneas) cuando se imprima Si ya tiene un aacuterea con el achurado dibujado y desea que iguale la apariencia de otro achurado existente use el botoacuten Inherit Properties (Heredar Propiedades) en el cuadro de diaacutelogo para Editar Achurado (Hatch Edit) En versiones recientes usted puede agregar un degradado de 2 colores a un objeto Busque la pestantildea Gradient (Degradado) en la parte superior de los cuadros de diaacutelogo para Achurado A continuacioacuten se muestra un ejemplo de un render en 2D muy baacutesico usando este meacutetodo
Usted puede crear patrones de achurado personales o encontrar algunos disponibles en la internet Otro sitio ofrece algunos gratuitos al igual que extensas colecciones a la venta Los achurados pueden ser explotados pero sea MUY cuidadoso al hacer esto De hecho no explote los patrones de achurado a menos que realmente lo necesite Existe un paraacutemetro en el cuadro de diaacutelogo Tools gt Options en la pestantildea drafting que le permite activar o desactivar la capacidad para hacer referencias a puntos en los achurados El valor por omisioacuten es Off (inactivo) Cuando haya terminado esta tarea proceda a imprimirla Para hacerlo deberaacute abrir el cuadro de diaacutelogo de impresioacuten con cualquier meacutetodo mencionado en la tabla (plot ltEntergt lo haraacute) Configure la impresioacuten como se muestra a continuacioacuten Siga estos pasos para obtener la impresioacuten exitosamente (vea el siguiente diagrama) Elija su impresora - laser o inyeccioacuten de tinta funcionaraacute bien Elija el tamantildeo del papel - Letter ( 8-12 x11) es necesario en este caso Para el valor de Plot Area (Aacuterea a Trazar) escoja Extents (Extensioacuten) - imprimiraacute todo lo que dibujoacute Active la casilla Center the Plot (Centrar Impresioacuten) para centrar su dibujo en la paacutegina (se ve mejor) Si la opcioacuten Fit to Paper (Ajustar al Papel) estaacute seleccionada por defecto desactiacutevela y especifique una escala de 1 inch to 1 unit (1 pulgada es a 1 unidad en el dibujo) Asiacute se imprimiraacute su dibujo en tamantildeo real Ahora observe haciendo clic en el botoacuten Preview (Vista Previa) coacutemo se veraacute su dibujo antes de imprimirlo Recomiendo ampliamente que lo haga con CADA dibujo que haga en AutoCAD hay muchas cosas que pueden salir
_______________________________________________________________________________________49 REPRESENTACION ASISTIDA-2D Prof Inga Cecilia Nicasio
mal asiacute que no querraacute desperdiciar papel (especialmente cuando esteacute usando costosas hojas de 3 x 4) Si la previsualizacioacuten se ve bien salga de ella haciendo clic en el icono con la gran X roja Si estaacute seguro de que todo estaacute bien (es aquiacute donde los buenos haacutebitos comienzan) oprima el boton OK
Nota Tal vez tenga que modificar el tamantildeo de papel establecido para su impresora (utilice la configuracioacuten de impresora de Windows para hacerlo) Posiblemente tambieacuten tenga que cambiar la rotacioacuten o el origen de la impresioacuten Seleccione la opcioacuten Landscape (horizontal) en la seccioacuten Drawing Orientation (Orientacioacuten del Dibujo) del cuadro de diaacutelogo anterior Si todo salioacute bien ahora debe ser capaz de medir su dibujo y confirmar que estaacute exactamente como lo dibujoacute (un par de cuadrados de 2 un cuadrado inclinado de 1 y un ciacuterculo de 1-12) Guarde su dibujo tal como lo hariacutea con cualquier archivo de Windows Oprimir CNTL+S mostraraacute el cuadro de diaacutelogo Save o Save as Si desea verificar los comandos que introdujo haga clic AQUIacute para ver una lista de las oacuterdenes necesarias para elaborar esta tarea Este ejercicio le ha dado una introduccioacuten muy baacutesica para dibujar utilizando una variedad de meacutetodos Una vez que haya terminado esta tarea practique estos meacutetodos ya que los estaraacute utilizando muy a menudo Los cuadrados que dibuje deberaacuten corresponder con el ejemplo de dibujo Tendraacuten el mismo tamantildeo y ubicacioacuten en el dibujo Si dispone de una regla graduada podraacute constatar que sus liacuteneas son de tamantildeo real (11) A partir de estos fundamentos ahora puede dibujar liacuteneas en cualquier lugar si es que sabe doacutende deben ir En las siguientes lecciones se iraacuten agregando comandos Al irse acostumbrando a la interfaz de AutoCAD le seraacute cada vez maacutes sencillo aprender nuevos comandos

_______________________________________________________________________________________11 REPRESENTACION ASISTIDA-2D Prof Inga Cecilia Nicasio
Cuando ha estado trabajando en AutoCAD casi todas las liacuteneas han sido del tipo contiacutenuo Este en un tipo de liacutenea en particular La mayoriacutea de los dibujos simples pueden ser elaborados con este uacutenico tipo de liacutenea Dibujos maacutes avanzados requeriraacuten diferentes tipos de liacutenea como liacuteneas de centro liacuteneas ocultas liacuteneas fantasma entre otras Cuando recieacuten inicia AutoCAD soacutelo un tipo de liacutenea estaacute disponible Esta es la liacutenea tipo contiacutenuo AutoCAD dispone de maacutes pero solamente carga una para comenzar con tal de mantener el tamantildeo del archivo en un valor miacutenimo Si usted necesita un tipo de liacutenea diferente debe cargarlo a su dibujo actual Como es usual en AutoCAD existen unas cuantas maneras de hacer esto
Comando Resultado
LINETYPE LT Abre el cuadro de diaacutelogo LINETYPE
LTSCALE LTS Le permite establecer la escala del tipo de liacutenea globalmente
LINEWEIGHT LW
Establece el ancho de liacutenea globalmente
Invocando el comando LINETYPE se logra abrir el cuadro de diaacutelogo Linetype Manager (Administrador de Tipos de liacutenea como se muestra a continuacioacuten
Se daraacute cuenta que es similar al cuadro de diaacutelogo para definir capas En vez de crear un nuevo tipo de liacutenea (como lo hariacutea con una capa) usted tendraacute que cargarlo (LOAD) en su dibujo AutoCAD tiene muchos tipos de liacutenea distintos que usted puede cargar y tambieacuten le da la opcioacuten de crear uno propio Para cargar un tipo de liacutenea oprima el botoacuten Load que estaacute cercano a la esquina superior derecha Cuando lo haga veraacute aparecer otro cuadro de diaacutelogo (como se muestra arriba) Note que AutoCAD le estaacute dando una eleccioacuten de diferentes tipos de liacutenea seguacuten estaacuten definidos en el archivo acadlin Recorra la lista para ver las opciones disponibles Veraacute las maacutes comunes (oculta centro etc) al igual que otras utilizadas para ciertas aplicaciones Haga clic sobre el tipo de liacutenea llamado Hidden y oprima OK Agregar un tipo de liacutenea a su dibujo es asiacute de faacutecil Note que existen tres diferentes opciones para el tipo de liacutenea Hidden que son HIDDEN HIDDEN2 HIDDENX2 Todas estas opciones son tipos de liacutenea vaacutelidos pero como puede inferir de las muestras en el lado derecho del cuadro de diaacutelogo son ligeramente diferentes en apariencia Es su decisioacuten saber cuaacutel elegir Sin embargo recuerde que Si usted elige HIDDEN2 tambieacuten debe elegir CENTER2 si necesitara una liacutenea de centros De esta manera mantendraacute la escala del tipo de liacutenea consistente Soacutelo cambie la escala de tipo de liacutenea individualmente si tiene una razoacuten especiacutefica para ello Aquiacute hay un ejemplo de 3 distintos tipos de liacutenea
ESCALA DEL TIPO DE LIacuteNEA La escala del tipo de liacutenea determina la forma en que se mostraraacute en pantalla y se imprimiraacute Dependiendo del tipo de liacutenea o del aacuterea original que usted establecioacute tal vez tenga que modificar la escala Esta es una razoacuten maacutes de por queacute tiene usted que definir su dibujo apropiadamente desde el principio Si necesita cambiar la escala de su tipo de liacutenea teclee LTSCALE y pruebe con distintos valores para obtener el aspecto que le satisfaga Tambieacuten puede modificar este paraacutemetro desde el cuadro de diaacutelogo LINETYPE cambiando el valor en la casilla Global Scale Factor (vea la siguiente figura)
_______________________________________________________________________________________12 REPRESENTACION ASISTIDA-2D Prof Inga Cecilia Nicasio
Nota puede cambiar la escala del tipo de liacutenea para cada objeto por separado pero este procedimiento no se recomienda ya que puede ser muy difiacutecil seguir la secuencia del dibujo y por ello perder consistencia en la apariencia del mismo Aquiacute se muestra un solo tipo de liacutenea (hidden) a la que se aplicoacute 3 diferentes valores de escala Note que aquella con un valor de 5 tiene liacuteneas y espacios que son la mitad del tamantildeo del ejemplo de arriba La liacutenea con una escala de 5 posee liacuteneas y espacios que son 5 veces maacutes largos que el primer ejemplo
Usted puede cambiar el tipo de liacutenea de un objeto modificando sus propiedades o usar la lista desplegable de capas en la pantalla del dibujo principal Este uacuteltimo es un meacutetodo maacutes sencillo y raacutepido soacutelo seleccione el objeto luego elija en la lista el tipo de liacutenea
Los tipos de liacutenea tambieacuten pueden ser controlados al colocar todos los objetos que compartan el mismo tipo de liacutenea en una capa y luego aplicando el tipo de liacutenea usando la opcioacuten ByLayer ANCHOS DE LIacuteNEA (LINEWEIGHT) Otra propiedad de las liacuteneas es su ancho o queacute tan gruesas son al mostrarse en pantalla o al imprimirse Un ejemplo comuacuten de una liacutenea que debe ser ancha es el borde alrededor del cuadro de tiacutetulo En ocasiones usted puede usar liacuteneas maacutes angostas para sombrear Pero maacutes allaacute del uso que les deacute son poderosas opciones de representacioacuten He aquiacute el rango de anchos disponibles (existen maacutes opciones intermedias)
Los meacutetodos para cambiar el ancho de liacutenea en objetos es similar al utilizado con los tipos de liacutenea (arriba) Tambieacuten existe la posibilidad de activar o desactivar la representacioacuten del ancho de liacutenea Solamente haga clic sobre el botoacuten LWT ubicado en la barra de estado (como se ve en la figura)
Note tambieacuten que haciendo clic con el botoacuten secundario del ratoacuten puede abrir el cuadro de diaacutelogo Lineweight Settings (Configuracioacuten de Ancho de liacutenea)
_______________________________________________________________________________________13 REPRESENTACION ASISTIDA-2D Prof Inga Cecilia Nicasio
Las opciones son bastante expliacutecitas tambieacuten tiene la opcioacuten de mostrar o no el ancho de liacuteneas (Display Lineweight) y cambiar el ancho con que se muestran los objetos por defecto Ordenes de modificacioacuten
Comando Icono Resultado
trim
Recorta objetos hasta una arista de corte
extend
Extiende objetos hasta una arista liacutemite
offset
Compensa un objeto (paralelamente) a una distancia definida
Object Snaps
CLICK
Despliega el cuadro de diaacutelogo OSNAP
Las ordenes de modificacioacuten funcionan de la siguiente manera como modifican la entidad dibujada requiere primeramente de seleccionar dicha entidad de alguno modo posible (ver modos de seleccioacuten) una ves seleccionada apretar enter para salir de ese modo de seleccioacuten y luego realizar la operacioacuten de modificacioacuten propiamente dicha seguacuten la orden que se este ejecutando TRIM Recorta objetos en una arista cortante definida por otros objetos Los objetos que ese pueden recortar incluyen arcos ciacuterculos arcos eliacutepticos liacuteneas poliliacuteneas abiertas 2D y 3D rayos y splines Designe aristas cortantes (Projmode = SCP Edgemode = No alargar) Designar objetos Use un meacutetodo de designacioacuten de objetos Designe los objetos que definen las aristas cortantes donde desea acortar un objeto o pulse INTRO para seleccionar Todos los objetos como aristas cortantes potenciales Los objetos de arista cortante vaacutelidos incluyen poliliacuteneas 2D y 3D arcos ciacuterculos elipses liacuteneas ventanas graacuteficas flotantes rayos regiones splines texto o liacuteneas auxiliares RECORTA proyecta las aristas cortantes y los objetos que se van a recortar dentro del plano de los ejes XY del SCP actual ltDesignar objeto a recortargt Proyeccioacuten Arista Deshacer seleccione un objeto designe una opcioacuten o pulse INTRO TRIM admite la inferencia de aristas Cuando AutoCAD solicite la seleccioacuten de bordes del contorno pulse Retorno y seleccione los objetos que desee recortar AutoCAD recortaraacute el objeto en relacioacuten al candidato maacutes proacuteximo Inicie el comando TRIM Primero le pediraacute una arista cortante (cutting edge) Escoja la liacutenea horizontal y presione ltENTERgt Ahora pediraacute el objeto que se quiere recortar Elija la liacutenea vertical en cualquier punto por encima de la liacutenea horizontal (que es su arista cortante) y presione ltENTERgt para concluir el comando Dibuje una liacutenea LINE desde un punto cualquiera hasta 665 Dibuje otra liacutenea que la no corte a la anterior Lo que haraacute a continuacioacuten seraacute extender la liacutenea vertical hacia arriba hasta encontrarse con la liacutenea horizontal Ejecute el comando EXTEND AutoCAD le pide una arista liacutemite escoja la liacutenea horizontal y oprima ltENTERgt Despueacutes se le pediraacute el objeto que desea extender elija la liacutenea vertical haciendo clic sobre la mitad superior de la misma Al presionar ltENTERgt concluiraacute el comando
_______________________________________________________________________________________14 REPRESENTACION ASISTIDA-2D Prof Inga Cecilia Nicasio
OFFSET Crea ciacuterculos conceacutentricos liacuteneas paralelas y curvas paralelas Crea un nuevo objeto a una distancia especificada de un objeto existente o a traveacutes de un punto indicado Distancia o Punto a atravesar ltactualgt indique una distancia teclee t o pulse INTRO Dibuje un ciacuterculo de radio de 5 mediante el comando CIRCLE Ahora utilizaraacute el comando Offset para generar un ciacuterculo que sea 05 mayor que el primero Ejecute OFFSET (observe la liacutenea de comandos) e introduzca el valor 125 como distancia de compensacioacuten (offset distance) Ahora seleccione el ciacuterculo y haga clic en cualquier punto fuera del ciacuterculo Al oprimir ltENTERgt terminaraacute el comando Object Snaps Ahora suponga que desea dibujar una liacutenea desde el centro del ciacuterculo hasta el punto medio de la liacutenea vertical que extendioacute previamente AutoCAD incorpora una caracteriacutestica que facilita estas labores Me refiero a los Object Snaps (o tambieacuten Osnaps Oh-Snaps) Teclee el boton del medio y veraacute aparecer el siguiente cuadro de diaacutelogo
Tal vez tambieacuten vea una barra de herramientas con estos Osnaps como se muestra a continuacioacuten
ICONO OPCIOacuteN ICONO OPCIOacuteN
Endpoint
Perpendicular
Midpoint
Tangent
Center
Nearest
Node
Apparent Intersection
Quadrant
Parallel
Intersection
None
Extension
Osnap Setting
Insertion Point
Temporary Tracking Point
Snap From
Puede seleccionar cualesquiera de los puntos mencionados para usarlos como referencias en sus objetos La siguiente es una lista de las opciones disponibles seguidas de la orden que invoca el Osnap requerido Endpoint - (Punto final) referencia hacia el inicio o el final de un objeto tal como una liacutenea - END Midpoint - (Punto medio) referencia directa al punto medio de una liacutenea o un arco - MID
_______________________________________________________________________________________15 REPRESENTACION ASISTIDA-2D Prof Inga Cecilia Nicasio
Center - (Centro) referencia al centro de un ciacuterculo o arco - CEN Node - referencia a los nodes (en realidad puntos) - NOD Quadrant - (Cuadrante) referencia a cualquiera de los cuatro cuadrantes de un ciacuterculo - QUA Intersection - (Interseccioacuten) referencia al punto donde se cruzan dos objetos - INT Extension - (Extensioacuten) referencia a la continuacioacuten fantasma de un arco o liacutenea - EXT Insertion - (Insercioacuten) referencia al punto de insercioacuten de un objeto (como un bloque o texto) - INS Perpendicular - se ajustaraacute de modo que el resultado sea perpendicular a la liacutenea seleccionada - PER Tangent - (Tangente) referencia para crear una liacutenea tangente a un ciacuterculo o arco - TAN Nearest - (Maacutes cercano) encontraraacute el punto maacutes cercano del objeto y haraacute referencia a dicho punto - NEA Parallel - (Paralelo) referencia paralela a una liacutenea especiacutefica - PAR None - (Ninguno) apaga todos los Osnaps temporalmente (Es maacutes raacutepido presionando F3) - NON Osnap settings - (Configuracioacuten Osnap) abre el cuadro de diaacutelogo Osnap Temporary Tracking - (Seguimiento Temporal) crea un punto de seguimiento transitorio (vea Object Tracking) From - (Desde) permite elegir un punto despueacutes denotar una nueva ubicacioacuten desde ese punto usando coordenadas relativas Esto puede ahorrarle tiempo a usted al no tener que dibujar (y despueacutes borrar) liacuteneas de referencia Nota junto a cada casilla de verificacioacuten hay un siacutembolo caracteriacutestico Ese siacutembolo apareceraacute en pantalla cuando haya encontrado un punto de referencia vaacutelido (Un Punto Final mostraraacute un cuadrado pequentildeo) Si hace clic en el botoacuten Options puede cambiar el tamantildeo y el color con que se mostraraacuten estos siacutembolos en pantalla Dependiendo del fondo sobre el que esteacute dibujando esto puede ser necesario Modos de seleccion Probablemente ya ha visto aparecer un rectaacutengulo en pantalla cuando hace clic sobre el aacuterea de dibujo y despueacutes desplaza el puntero hacia otro lugar Pues en esta leccioacuten aprenderaacute todo lo que tiene que ver con ello AutoCAD se vale de lo que se conoce como Conjunto de Seleccioacuten para permitirle agrupar varios objetos y asiacute poder modificarlos todos al mismo tiempo Por ejemplo si quisiera borrar varias liacuteneas podriacutea presionar E luego ltENTERgt elegir una liacutenea oprimir de nuevo ltENTERgt y repetir el proceso hasta terminar con todas Otra forma seriacutea oprimir E seguida por ltENTERgt y posteriormente elegir las liacuteneas una por una hasta que todas esteacuten seleccionadas para finalmente presionar ltENTERgt Al seleccionar un grupo de objetos habraacute creado un conjunto de seleccioacuten Cuando desee modificar un objeto y la liacutenea de comandos muestre la leyenda select objects (seleccionar objetos) usted puede crear un conjunto de seleccioacuten y despueacutes aplicar el comando no olvide presionar enter cuando termine de elegir los objetos que desea Existen otros meacutetodos para crear un conjunto de seleccioacuten El maacutes comuacuten es por medio de una ventana Hay dos tipos de ventana muy diferentes que puede usar Una se llama Seleccioacuten de Cruce (Crossing Selection) y la otra Seleccioacuten de Ventana (Window Selection) Si la ventana se crea desde la derecha hacia la izquierda entonces es una Seleccioacuten de Cruce Se llama asiacute porque cualquier objeto que cruce el borde de la ventana (o esteacute dentro de ella) es incluido en el conjunto de seleccioacuten Esta ventana se representa como un rectaacutengulo con borde punteado Por otro lado si la ventana comienza de izquierda a derecha se genera una Seleccioacuten de Ventana Usando este meacutetodo usted soacutelo agregaraacute al conjunto aquellos objetos que estaacuten completamente dentro del rectaacutengulo Se representa en pantalla como un rectaacutengulo con liacutenea contiacutenua La diferencia es muy importante En resumen
DIRECCIOacuteN NOMBRE APARIENCIA EFECTO
IZQUIERDA A DERECHA
SELECCIOacuteN DE VENTANA
CONTIacuteNUA ELIGE SOacuteLO LOS OBJETOS QUE ESTAacuteN COMPLETAMENTE DENTRO DE LA VENTANA
DERECHA A IZQUIERDA
SELECCIOacuteN DE CRUCE PUNTEADA
SELECCIONA CUALQUIER OBJETO QUE CRUCE EL BORDE DE LA VENTANA O QUE SE ENCUENTRE DENTRO DE ELLA
Existen otras formas para seleccionar objetos y aquiacute se mencionan algunas de las maacutes comunes Cuando tenga que seleccionar objetos puede utilizar combinaciones de las siguientes opciones REMOVE - al teclear R cuando se le pide seleccionar objetos AutoCAD le permitiraacute retirar objetos del conjunto de seleccioacuten Tambieacuten puede remover objetos del conjunto individualmente presionando la tecla Shift mientras los elige (se conoce como shift-select) LAST - al oprimir L cuando se le pida seleccionar objetos AutoCAD elegiraacute el uacuteltimo objeto que usted ha creado Esto es muy uacutetil cuando acaba de crear un objeto y necesita modificarlo inmediatamente PREVIOUS - si presiona P cuando se le pida seleccionar objetos AutoCAD volveraacute a elegir los objetos que componiacutean el conjunto de seleccioacuten previo Se usa cuando usted selecciona algunos objetos los modifica y despueacutes necesita modificarlos nuevamente FENCE - si oprime F cuando se le solicita seleccionar objetos AutoCAD le permite dibujar una serie de liacuteneas (llamada cerca) para elegir objetos Este meacutetodo es conveniente por ejemplo si desea seleccionar un grupo de liacuteneas que seraacuten recortadas (comando TRIM) con la misma arista cortante CROSSING POLYGON - teclear CP cuando estaacute seleccionando objetos le da la capacidad de crear un poliacutegono de cruce para la seleccioacuten de objetos Su comportamiento es similar a la seleccioacuten de cruce (explicada anteriormente) es decir cualquier objeto que se halle dentro de sus liacutemites o que intersecte el borde se incluiraacute en el conjunto de
_______________________________________________________________________________________16 REPRESENTACION ASISTIDA-2D Prof Inga Cecilia Nicasio
seleccioacuten La diferencia principal es que usted puede elegir varios puntos sobre la pantalla para formar un poliacutegono (en vez de un rectaacutengulo) WINDOW POLYGON - al teclear WP cuando estaacute seleccionando objetos AutoCAD le permite hacerlo mediante un poliacutegono Funciona de igual forma que la seleccioacuten de ventana (agrega al conjunto soacutelo aquellos objetos que estaacuten completamente dentro del poliacutegono) la uacutenica diferencia es que usted puede elegir puntos sobre la pantalla para crear un poliacutegono en lugar de una ventana CYCLING - Cuando esteacute listo para seleccionar objetos mantenga presionada la tecla Ctrl y escoja 2 puntos de rectaacutengulo alrededor del aacuterea que quiere seleccionar Esto resaltaraacute algunos objetos Siga haciendo clic sobre la pantalla hasta que se resalte el objeto que usted desea modificar Luego presione ltEntergt Este es un buen meacutetodo si usted tiene muchos objetos en un aacuterea pequentildea ARRIBA- la mas sencila de todas ubicarse arriba del objeto y picar con el primer boton del Mouse el objeto queda ssi sellecionado Para cancelar la seleccioacuten que haya hecho soacutelo presione la tecla Escape Ordenes de modificacioacuten 2
comando Icono Resultado
Move
Mueve uno o varios objetos
Copy
Copia objeto(s) una o varias veces
stretch
Estira un objeto despueacutes de que ha seleccionado una porcioacuten de eacutel
mirror
Crea un reflejo de un objeto o conjunto de seleccioacuten
MOVE Desplaza los objetos una distancia determinada en una direccioacuten especificada Designar objetos utilice un meacutetodo de designacioacuten de objetos Punto base o desplazamiento designe un punto base (1) Segundo punto del desplazamiento designe un punto (2) o pulse INTRO Los dos puntos designados definen un vector de desplazamiento que indica la distancia a la que deben trasladarse los objetos y en queacute direccioacuten Si se pulsa INTRO en el segundo punto el primero se interpreta como un desplazamiento relativo de XYZ En esta ocasioacuten primero dibuje el borde Dibuje un borde rectangular de 10 de ancho por 7 de alto usando cualquier meacutetodo La esquina inferior izquierda debe estar en 00 Dibuje un rectaacutengulo de 2 de ancho por 3 de altura usando el comando RECTANGLE La esquina inferior izquierda de este tambieacuten deberaacute estar en 00 Note que el rectaacutengulo pequentildeo y el borde del dibujo estaacuten superpuestos en la esquina inferior izquierda de su dibujo Deberaacute mover el rectaacutengulo pequentildeo 1 a la derecha y 1 hacia arriba de modo que se aleje del borde del dibujo Para hacerlo inicie el comando MOVE ya sea tecleando m o move seguido por ltENTERgt Seleccione todas las liacuteneas que forman el rectaacutengulo utilizando alguno de los meacutetodos de seleccioacuten descritos anteriormente Oprima ltENTERgt AutoCAD solicita ahora un base point or displacement (punto de desplazamiento) lo que requiere es un punto de referencia Haga clic en la esquina inferior izquierda del rectaacutengulo Ahora AutoCAD pide un second point of displacement (segundo punto de desplazamiento) necesita saber queacute tan lejos desea mover el objeto Esta es una buena ocasioacuten para usar coordenadas relativas En este caso usted desea moverlo 1 hacia la derecha y 1 hacia arriba Teclee 11ltENTERgt y el rectaacutengulo se moveraacute hacia su nueva posicioacuten COPY Duplica objetos Designar objetos Use un meacutetodo de designacioacuten de objetos ltPunto de base o desplazamientogtMuacuteltiple Designe un punto (1) para obtener una copia uacutenica o teclee m para obtener copias muacuteltiples Ahora deberaacute copiar este rectaacutengulo 3 hacia la derecha El comando para copiar es muy parecido al comando para mover (la uacutenica diferencia es que el comando copiar deja un original en la posicioacuten inicial) Ejecute el comando COPY Se le pediraacute seleccionar objetos Elija el rectaacutengulo que acaba de mover AutoCAD necesita un base point or displacement (punto base o desplazamiento) igual que el comando MOVE Elija nuevamente la esquina inferior izquierda del rectaacutengulo Una vez que haya hecho lo anterior necesita decir a AutoCAD cuaacutel es el segundo punto de desplazamiento Puesto que usted necesita mover el rectaacutengulo 3 a la derecha teclee 30 ltENTERgt El rectaacutengulo ha sido copiado a una distancia de 3 a la derecha
_______________________________________________________________________________________17 REPRESENTACION ASISTIDA-2D Prof Inga Cecilia Nicasio
STRETCH Desplaza o estira los objetos Designar objetos Utilice los meacutetodos de designacioacuten PoliacutegonoC o Captura (1 2) AutoCAD estira arcos arcos eliacutepticos liacuteneas segmentos de poliliacutenea rayos y splines que cruzan la ventana de designacioacuten ESTIRA cambia de posicioacuten los puntos finales incluidos en la ventana y no modifica los que quedan fuera de la misma Tambieacuten desplaza los veacutertices de los trazos y los soacutelidos 2D situados dentro de la ventana sin modificar los exteriores Las poliliacuteneas se manejan segmento a segmento como si se tratara de liacuteneas o arcos de primitiva Este comando no altera la informacioacuten referente a la anchura tangente ni transformacioacuten en curva de la poliliacutenea y soacutelidos 3D AutoCAD desplaza los objetos situados completamente dentro de la ventana o el poliacutegono de la misma forma que si utilizara el comando DESPLAZA Punto base o desplazamiento Designe un punto (3) o pulse INTRO Segundo punto del desplazamiento Designe un punto (4) o pulse INTRO Si designa un segundo punto los objetos se estiran la distancia vectorial desde el punto base hasta este segundo punto Si pulsa INTRO cuando aparece la solicitud Segundo punto de desplazamiento STRETCH considera el primer punto como el valor de desplazamiento X Y SIGUIENDO CON EL EJEMPLO el rectaacutengulo no tiene la misma altura de aquel que se observa en el dibujo de ejemplo el rectaacutengulo en la imagen de muestra es 1 maacutes alto Para modificar esto usaraacute el comando stretch Inicie el comando STRETCH oprimiendo la tecla S ltENTERgt AutoCAD le hace escoger objetos mediante una ventana de cruce o un poliacutegono de cruce Usaraacute la ventana de cruce (crossing window) Recuerde que seguacuten lo visto en la Leccioacuten 1-5 una ventana de cruce se crea desde la derecha hacia la izquierda Haga clic con el botoacuten principal del ratoacuten ligeramente arriba y a la derecha de la esquina superior derecha del rectaacutengulo nuevo Mueva el puntero del ratoacuten hacia abajo y a la izquierda hasta que la ventana punteada cubra la mitad superior del rectaacutengulo y despueacutes haga clic otra vez Veraacute que los objetos estaacuten resaltados ahora Oprima ltENTERgt para aceptar Ahora se le pediraacute el ya bien conocido base point (punto base) Elija la esquina superior izquierda del rectaacutengulo Luego especifique el segundo punto de desplazamiento En este caso usted necesita estirar el rectaacutengulo 1 hacia arriba por lo tanto debe teclear 01 ltENTERgt para hacerlo El rectaacutengulo es 1 maacutes alto ahora A continuacioacuten dibujaraacute el poliacutegono que se encuentra en el lado derecho de su ejercicio Para ello dibujaraacute primero las tres liacuteneas que componen la mitad izquierda y despueacutes las reflejaraacute hacia el lado derecho Dibuje las tres liacuteneas con cualquier meacutetodo que desee (sugerencia use coordenadas absolutas) Una vez que esteacuten dibujadas ejecute el comando MIRROR Seleccione las tres liacuteneas y oprima ltENTERgt Ahora se le pide el primer punto de la liacutenea de reflejo Usando su referencia ENDPOINT (Punto Final) elija el fin de la liacutenea que se encuentra en 82 Se le pediraacute el segundo punto Elija el punto final de la liacutenea en 85 Hecho lo anterior AutoCAD necesita saber si usted desea borrar los objetos originales En este caso no soacutelo presione ltENTERgt para aceptar el valor por defecto Nota generalmene la liacutenea de reflejo estaraacute a la mitad entre el objeto que desea reflejar y la posicioacuten en la que usted desea que esteacute
Ordenes de modificacion 3 Al igual que los comandos aprendidos hasta ahora estos tambieacuten seraacuten los que usaraacute habitualmente He aquiacute los comandos que aprenderaacute en esta leccioacuten
Accioacuten Icono Resultado
_______________________________________________________________________________________18 REPRESENTACION ASISTIDA-2D Prof Inga Cecilia Nicasio
Rotate
Gira objetos a un aacutengulo dado
Filet
Redondea la esquina entre dos liacuteneas
Chanfer
Crea una esquina en aacutengulo
Array
Crea un patroacuten repetitivo de los objetos seleccionados
ROTATE Inicie el comando ROTATE AutoCAD le pide que elija los objetos Seleccione el rectaacutengulo y presione ltENTERgt Despueacutes debe indicar un base point (punto base) Este punto es similar a un punto pivote alrededor del cual rotaraacute el rectaacutengulo En este ejemplo seraacute la esquina inferior derecha (recuerde usar sus referencias Osnap) Cuando haya seleccionado el punto base la liacutenea de comandos muestra lo siguiente rotation angle or [Reference] Significa que la opcioacuten por defecto es aacutengulo de rotacioacuten (rotation angle) escriba entonces el aacutengulo al que desea rotar el objeto Recuerde la manera en que AutoCAD mide aacutengulos Al comparar su rectaacutengulo con el que se muestra en el ejemplo veraacute que necesita rotar el rectaacutengulo en sentido horario es decir -90 grados Teclee el aacutengulo y presione ltENTERgt Command RO ltENTERgt Current positive angle in UCS ANGDIR=counterclockwise ANGBASE=0 Select objects ltSeleccione el rectaacutengulogt 1 found Select objects ltENTERgt Specify base point ltElija la esquina inferior derecha del rectaacutengulogt se lo que ha hecho y practique estos comandos Guarde e imprima su dibujoSpecify rotation angle or [Reference] -90 ltENTERgt El rectaacutengulo es rotado -90 grados respecto de su posicioacuten original Elegir puntos de base distintos al mencionado produciraacute resultados diferente Revierta la uacuteltima instruccioacuten con el comando Undo Pruebe con diferentes combinaciones de puntos base y aacutengulos distintos para ver los resultados que obtiene Cuando termine de experimentar devuelva el rectaacutengulo a la posicioacuten que teniacutea al final del paso anterior FILLET Haga una copia del rectaacutengulo con el comando COPY 2 por encima del original (recuerde las coordenadas relativas) Ahora modificaraacute el segundo rectaacutengulo para redondear sus esquinas Inicie el comando FILLET Observe la liacutenea de comandos seraacute similar a lo siguiente Command F ltENTERgt FILLET Current settings Mode = TRIM Radius = 00000 Select first object or [PolylineRadiusTrimmUltiple] AutoCAD primero muestra que el radio para redondeo actual es (00000) Este siempre seraacute el uacuteltimo valor que se usoacute Al ser modificado el nuevo valor se almacenaraacute en memoria La siguiente liacutenea muestra las opciones con que cuenta este comando Recuerde que la letra Mayuacutescula de cada opcioacuten permite elegir esa opcioacuten en particular Usted cambiaraacute el radio de redondeo a 0375 Para hacerlo debe oprimir R ltENTERgt Entonces AutoCAD le permite introducir un nuevo valor para el radio de redondeo Introduzca el valor 375 y oprima ltENTERgt El radio de redondeo es ahora de 375 (justo lo que deseaba) La opcioacuten predeterminada es Select first object (seleccionar el primer objeto) Elija el lado izquierdo del rectaacutengulo superior (siacute el rectaacutengulo completo resaltaraacute si lo dibujoacute con el comando Rectangle) AutoCAD le pide seleccionar el segundo objeto Escoja la liacutenea superior y AutoCAD reemplazaraacute la esquina con una suave curva con radio de 375 AutoCAD finaliza el comando automaacuteticamente en este punto Inicie nuevamente el comando FILLET y haga lo mismo con las esquinas restantes hasta que tenga un objeto similar el del ejemplo CHANFER Copie el primer rectaacutengulo usando Copy hacia arriba Ahora realizaraacute chaflanes para formar esquinas romas en el rectaacutengulo Ejecute CHAMFER y observe la liacutenea de comandos Deberaacute ver algo como esto Command CHA ltENTERgt CHAMFER (TRIM mode) Current chamfer Dist1 = 00000 Dist2 = 00000 Select first line or [PolylineDistanceAngleTrimMethod] D ltENTERgt
_______________________________________________________________________________________19 REPRESENTACION ASISTIDA-2D Prof Inga Cecilia Nicasio
Specify first chamfer distance lt05000gt 375 ltENTERgt Specify second chamfer distance lt03750gt ltENTERgt Select first line or [PolylineDistanceAngleTrimMethodmUltiple] ltSeleccione un lado del rectaacutengulogt Este comando es muy similar al comando fillet Tiene varias opciones disponibles El chaflaacuten que haraacute debe ser de 45 grados y ser 0375 equidistante de la esquina Al igual que el comando FILLET primero debe decirle a AutoCAD queacute distancia desea usted Para hacerlo oprima D para elegir la opcioacuten Distance (distancia) La liacutenea de comandos se veraacute asiacute Specify first chamfer distance lt05000gt 375 ltENTERgt (Este seraacute el valor de la primera distancia) La liacutenea de comandos solicita ahora el valor de la segunda distancia AutoCAD cambiaraacute automaacuteticamente el valor de la segunda distancia para igualarlo con el valor que introdujo para la primera Specify second chamfer distance lt03750gt (Oprima ltENTERgt para aceptar) Despueacutes se le pediraacute seleccionar la primera liacutenea Select first line A partir de aquiacute el comando CHAMFER funciona igual que el comando FILLET Elija la liacutenea izquierda del uacuteltimo rectaacutengulo (no se preocupe si resalta el rectaacutengulo completo) Cuando se le pida escoger la segunda liacutenea Select second line elija la liacutenea superior Ahora tendraacute un perfecto chaflaacuten a 45 grados y a una distancia de 38 de cada lado de la esquina Haga lo mismo con el resto de las esquinas ARRAY Ahora observe la imagen de ejemplo de esta tarea y note el grupo de seis cuadrados ubicado abajo a la derecha Usted podriacutea dibujar cada uno individualmente pero AutoCAD dispone de un comando que le permitiraacute dibujar solamente uno y el programa se encargaraacute de los otros Dibuje un rectaacutengulo de 12 por lado (un cuadrado de hecho) cuya esquina inferior izquierda se encuentre en 615 (puntos absolutos) Ejecute el comando ARRAY Observe el cuadro de diaacutelogo que se ilustra a continuacioacuten
Cuando se enfrente a un cuadro de diaacutelogo nuevo para usted le recomiendo que busque lo que necesita desde ARRIBA hacia ABAJO Este es un buen ejemplo 1-Active la opcioacuten Rectangular Array (Arreglo o Matriacutez Rectangular) Esto colocaraacute los objetos en un patroacuten filacolumna 2-A continuacioacuten seleccione el objeto con que se formaraacute el arreglo haciendo clic en el botoacuten de la esquina superior derecha (Presione Enter despueacutes de seleccionar el objeto) 3-Introduzca el nuacutemero de filas (cruzan la paacutegina horizontalmente) y columnas (cruzan la paacutegina verticalmente) 4-Introduzca el valor de Row offset (distancia entre filas) Esta es la distancia que habraacute entre la parte inferior del rectaacutengulo original y la parte inferior del rectaacutengulo que se encontraraacute en la siguiente fila 5-Introduzca el valor de Column offset (distancia entre columnas) 6-Haga clic en el botoacuten Preview (Vista Previa) para ver el arreglo antes de realizarlo
Si el arreglo es correcto (verifique con el dibujo de ejemplo) presione el botoacuten Accept Si necesita cambiar algo presione el botoacuten Modify haga sus cambios en el cuadro de diaacutelogo y vaya a la Vista Previa nuevamente Ahora va a utilizar el comando ARRAY con la opcioacuten Polar para crear la figura que se encuentra en la esquina superior derecha de la tarea
_______________________________________________________________________________________20 REPRESENTACION ASISTIDA-2D Prof Inga Cecilia Nicasio
Comience dibujando un ciacuterculo (comando CIRCLE) diaacutemetro de 15 Luego dibuje una liacutenea (comando LINE) desde el centro del ciacuterculo hacia la derecha (recuerde utilizar coordenadas relativas y los Osnaps) Inicie el comando ARRAY Cuando se le pida seleccionar objetos elija la liacutenea que recieacuten dibujoacute
Examine cuidadosamente el cuadro de diaacutelogo anterior Recuerde comenzar desde ARRIBA En este caso tiene que seleccionar los objetos y tambieacuten un Center Point (Punto Central) para el arreglo (Elija el centro del ciacuterculo) Guarde e imprima su dibujo EDICIOacuteN Y MODIFICACIOacuteN POR MEDIO DE GRIPS A estas alturas usted ya debe estar familiarizado con los grips Estos son los cuadros azules que se iluminan cuando usted selecciona un objeto sin haber ejecutado un comando previamente
Los grips son una especie de asas que le permiten manipular el objeto sin introducir un comando directamente Tenga en mente que la edicioacuten de objetos mediante grips puede conducir a resultados indeseados si usted no es cuidadoso La apariencia de los grips puede modificarse introduciendo el comando DDGRIPS Veraacute el siguiente cuadro de diaacutelogo (es el cuadro de diaacutelogo Options y la pestantildea llamada Selection)
Advierta que usted puede habilitar o deshabilitar los grips asiacute como controlar que esteacuten activos o no dentro de los bloques Puede cambiar los colores de modo que sean maacutes evidentes dependiendo del dibujo en particular o del color de fondo que usted utiliza para trabajar Tambieacuten puede cambiar el tamantildeo del grip si es necesario Note que hay dos distintos colores para los grips uno cuando no estaacuten seleccionados (pero visibles) y otro color cuando estaacuten seleccionados y son activos Normalmente estos valores no necesitan modificacioacuten Cuando comienza a trabajar con la edicioacuten con grips recomiendo que la utilice para modificar sus acotaciones Esta es una sencilla manera de iniciarse ya que no afectaraacute la geometriacutea de su dibujo Una vez que domine la edicioacuten de acotaciones mediante grips intente editar la geometriacutea del dibujo y veraacute que en muchos casos esto puede ser maacutes raacutepido y sencillo que utilizar los comandos normales de AutoCAD
_______________________________________________________________________________________21 REPRESENTACION ASISTIDA-2D Prof Inga Cecilia Nicasio
Cuando usted selecciona un grip y lo convierte en actual se vuelve rojo y usted puede entonces estirarlo hasta donde necesite hacerlo Siempre lea su liacutenea de comandos cuando realice cualquier edicioacuten mediante grips Command(elija un objeto) STRETCH ltStretch to pointgtBase pointCopyUndoeXit Veraacute que existen varias opciones pero ignoacuterelas por ahora y pruebe la opcioacuten Stretch Ahora puede mover ese punto a cualquier lugar e incluso hacer una referencia mediante cualquier Osnap que usted tenga activo Este puede ser un raacutepido y sencillo meacutetodo para conectar liacuteneas en lugar de extenderlas Una vez que haya hecho la modificacioacuten oprima la tecla ESC para fijar los grips en su nueva posicioacuten (presionar la tecla ENTER ejecutaraacute el uacuteltimo comando cosa que usted no desea hacer) Tal vez tenga que oprimir ESC unas cuantas veces para lograr que el objeto ya no esteacute seleccionado en absoluto La opcioacuten Stretch es soacutelo el primero de varios comandos que usted tiene a su disposicioacuten para la edicioacuten mediante grips Si presiona la barra espaciadora seraacute capaz de alternar entre todas las opciones disponibles para la edicioacuten con grips Command(elija un objeto) STRETCH ltStretch to pointgtBase pointCopyUndoeXit MOVE ltMove to pointgtBase pointCopyUndoeXit ROTATE ltRotation anglegtBase pointCopyUndoReferenceeXit SCALE ltScale factorgtBase pointCopyUndoReferenceeXit MIRROR ltSecond pointgtBase pointCopyUndoeXit Las anteriores liacuteneas de texto muestran coacutemo se veriacutea la liacutenea de comandos mientras recorre las opciones disponibles Para usar cualquiera de esas opciones primero debe sentirse muy coacutemodo utilizando los comandos regulares Se daraacute cuenta que estas opciones funcionan un poco diferente a la opcioacuten Stretch Si usted tiene varios objetos seleccionados puede estirar un punto pero puede mover todos los objetos resaltados con edicioacuten de grips Esto tambieacuten se aplica a las opciones rotate scale y mirror Distintos objetos tienen distintos grips disponibles en ellos Una liacutenea tiene 3 grips 2 puntos finales (extremos) y un punto medio Puede estirar los extremos pero si intentara estirar el punto medio soacutelo conseguiriacutea mover la liacutenea Puede estirar los cuadrantes de un ciacuterculo para cambiar el radio pero si trata de estirar el centro moveraacute el ciacuterculo El texto de una sola liacutenea tiene uno o dos grips dependiendo de la justificacioacuten que se usoacute Puede usar sus grips para alinear el texto HERRAMIENTAS INFORMATIVAS DE AUTOCAD AutoCAD tiene muchas herramientas para ayudarle a usted como disentildeador Algunas de ellas ya las ha utilizado El comando Properties le proporciona mucha informacioacuten acerca de un objeto que ha seleccionado y le permite cambiar la mayoriacutea de dichas propiedades AutoCAD tambieacuten posee algunos comandos usados especialmente para obtener informacioacuten de los objetos que ha dibujado La mayoriacutea de estos comandos pueden ser invocados mediante el menuacute Tools Aquiacute hay una lista de esos comandos (haga clic sobre el icono para obtener maacutes informacioacuten)
TECLADO ICONO DESCRIPCIOacuteN
DI
Distance - Mide la distancia y aacutengulo existentes entre dos puntos
AREA
Area - Calcula el aacuterea y el periacutemetro de objetos o aacutereas definidas
MASSPROP
Mass Properties - Calcula y muestra las propiedades de masa de regiones o soacutelidos
LI
List - Muestra informacioacuten de la base de datos relativa a los objetos seleccionados
ID
ID Point - Muestra las coordenadas de una ubicacioacuten dada
El primero DISTANCE (DI) es bastante expliacutecito Le permite seleccionar dos puntos en la pantalla y AutoCAD le diraacute la distancia total al igual que los incrementos en X Y y Z AREA es un comando que puede ser muy uacutetil Puede usarse para calcular la superficie de pisos lotes de propiedad o incluso cosas como partes hechas de hojas de laacutemina Para usar este comando puede teclear AREA y ver esto en su liacutenea de comando
_______________________________________________________________________________________22 REPRESENTACION ASISTIDA-2D Prof Inga Cecilia Nicasio
Command area ltFirst pointgtObjectAddSubtract O Select objectsltELIJA UN OBJETOgt Area = 567498 Perimeter = 306775 La opcioacuten por defecto es elegir un punto en la pantalla Esto le permite elegir cuatro esquinas de una habitacioacuten para encontrar el aacuterea total en unidades de dibujo al cuadrado (pulg2 m2 etc) Usted puede elegir tantos puntos como necesite presione ENTER cuando termine de hacerlo AutoCAD devuelve el aacuterea y la longitud del periacutemetro Si usted selecciona la siguiente opcioacuten (Object) entonces puede elegir un ciacuterculo rectaacutengulo poliliacutenea o cualquier otro objeto cerrado Tambieacuten tiene la opcioacuten de agregar o restar superficies al aacuterea inicial esto es uacutetil por ejemplo si usted necesita encontrar el aacuterea que se va a alfombrar en una habitacioacuten pero debe excluir el aacuterea donde usted tiene mosaicos o si desea obtener la superficie de varias habitaciones juntas MASS PROPERTIES es una opcioacuten que le permite encontrar informacioacuten acerca de objetos soacutelidos en 3D Puede averiguar por ejemplo el volumen total y con ese dato calcular el peso del objeto AutoCAD tambieacuten determina algunas estadiacutesticas de ingenieriacutea por usted como el centro de gravedad de un objeto Esta lista le muestra toda la informacioacuten que usted puede obtener con el comando MASSPROP Command MASSPROP Select objects 1 found Select objects ---------------- SOLIDS ---------------- Mass 1500000 Volume 1500000 Bounding box X 117974 -- 167974 Y 27812 -- 77812 Z 00000 -- 60000 Centroid X 142974 Y 52812 Z 30000 Moments of inertia X 62961089 Y 327746574 Z 354707663 Products of inertia XY 113260088 YZ 23765252 ZX 64338101 Radii of gyration X 64787 Y 147817 Z 153776 Press ENTER to continue Principal moments and X-Y-Z directions about centroid I 7625000 along [10000 00000 00000] J 7625000 along [00000 10000 00000] K 6250000 along [00000 00000 10000] Write to a file ltNgt Esta es mucha informacioacuten asiacute que despueacutes de que ha sido mostrada en pantalla AutoCAD le da la oportunidad de guardarla en un archivo LIST es una solicitud que le proporciona informacioacuteon baacutesica acerca de un objeto Esta es normalmente la informacioacuten que AutoCAD necesita para mantener el registro de dicho objeto en la base de datos Aquiacute se observa el resultado de aplicar LIST a una liacutenea LIST 1 found LINE Layer 0 Space Model space Handle = 22 from point X= 62991 Y= 50491 Z= 00000 to point X= 62035 Y= 22798 Z= 00000 Length = 27709 Angle in XY Plane = 268 Delta X = -00956 Delta Y = -27692 Delta Z = 00000
Y estas son las propiedades de la misma liacutenea
_______________________________________________________________________________________23 REPRESENTACION ASISTIDA-2D Prof Inga Cecilia Nicasio
Note que en el segundo caso obtuvo la misma informacioacuten pero ademaacutes tiene la facultad de poder modificar directamente cualquier valor que usted necesite Despueacutes de List la siguiente opcioacuten es ID POINT Este le permite seleccionar cualquier punto en la pantalla y AutoCAD devolveraacute las coordenadas X Y y Z de dicho punto Este es un ejemplo del resultado obtenido con ID POINT Command ID Specify point ltELIJA UN PUNTOgt X = 155-2 12 Y = 48-9 316 Z = 0-0 (Tambieacuten puede obtener esta informacioacuten seleccionando cualquier grip y observando la barra de estado) Acotaciones y textos TEXT-DTEXT se introduciraacuten textos acotaciones Lo que haraacute seraacute tomar una de sus tareas anteriores guardarla con un nuevo nombre y despueacutes agregarle texto y acotaciones Estos son los comandos que aprenderaacute
Concepto Icono Resultado
Texto Sin Icono
Crea texto en una sola liacutenea
Acotaciones Varios Acota objetos dibujados previamente
Escala
Redimensiona los objetos proporcionalmente
Puesto que TEXT es la capa actual lo que haraacute a continuacioacuten es crear algo de texto Teclee TEXT y observe su liacutenea de comandos Command text JustifyStyleltStart pointgt Lo primero que AutoCAD solicita es un punto de inicio para el texto Teclee 00 para colocarlo en la esquina inferior izquierda de su dibujo Note que este comando dispone de otras opciones pero ignoacuterelas por el momento Height lt02000gt A continuacioacuten AutoCAD quiere saber queacute tan altas desea usted las letras Para esta tarea deberaacuten ser de 14 de altura Teclee 25 Rotation angle lt0gt Este es un paraacutemetro maacutes antes de introducir el texto diga a AutoCAD si desea que el texto sea rotado No por ahora asiacute que presione ltENTERgt para aceptar el valor propuesto de 0 grados Text (SU NOMBRE - TAREA 6) Finalmente puede escribir aquello que desea poner en su dibujo Escriba su NOMBRE y TAREA 6 luego presione ltENTERgt Veraacute que AutoCAD ha colocado su nombre en la esquina inferior izquierda con letras de 025 de altura y en color amarillo sobre la capa Text Tal vez no desea que su nombre se encuentre exactamente sobre la esquina del dibujo mueacutevalo 0125 hacia arriba y tambieacuten hacia la derecha (recuerde el comando MOVE y los puntos relativos 125125)
_______________________________________________________________________________________24 REPRESENTACION ASISTIDA-2D Prof Inga Cecilia Nicasio
STYLO DE TEXTO Ejercicio Abra alguno de sus dibujos anteriores o alguno de los ejemplos que incluye su instalacioacuten de AutoCAD y practique estas teacutecnicas Necesita dominarlas Dar Formato al Texto Para dar formato al texto en AutoCAD usted tiene que crear un nuevo estilo de texto para cada fuente y tipo de texto que utilice Por omisioacuten AutoCAD carga la fuente txt porque es muy faacutecil representarla en pantalla Desafortunadamente tambieacuten es una fuente muy simple y fea A continuacioacuten se ve un ejemplo de la fuente TXT comparada con la fuente estaacutendar ROMANS Ponga atencioacuten en las oes especiacuteficamente La fuente TXT no tiene curvas
Es sencillo cargar un nuevo estilo para todo el texto que haga He aquiacute como Haga clic en el menuacute Format gt Text o en la liacutenea de comandos teclee ST y veraacute el siguiente cuadro de diaacutelogo
Haga clic en la lista Font Name (Nombre de la Fuente) y elija romansshx como su nuevo estilo de texto Este estilo seraacute usado para todo el texto y las acotaciones en las proacuteximas tareas Esta es una fuente comuacuten y limpia que AutoCAD puede representar en pantalla raacutepidamente No se requiere maacutes ajustes IMPORTANTE NO cambie el valor de la Altura (Height) en este cuadro de diaacutelogo a menos que sepa por queacute lo estaacute haciendo Si establece un valor aquiacute AutoCAD no podraacute hacer posteriores ajustes de tamantildeo por ejemplo para las acotaciones en otras palabras la altura queda como un valor fijo Creando Nuevos Estilos de Texto Cuando elabore dibujos maacutes complejos necesitaraacute maacutes de un estilo de texto Uno para notas otro para el contenido de las tablas uno maacutes para el encabezado de una tabla dos o tres para el cuadro de tiacutetulo creo que ya entendioacute la idea Si necesita maacutes de un estilo de texto haga clic en el botoacuten New escriba un nuevo nombre para el estilo y oprima OK
Ahora el cuadro de diaacutelogo de Estilos de Texto (mostrado anteriormente) tendraacute el nuevo nombre en el campo Style Name (Nombre del Estilo) Elija la fuente RomanDshx para aplicarla a este nuevo estilo A partir de este momento cuando desee agregar texto a su dibujo dispone de 2 opciones Observe la liacutenea de comandos para saber cuaacutendo puede cambiar el estilo a usar Command text ltENTERgt Current text style Standard Text height 35090 Specify start point of text or [JustifyStyle] S ltENTERgt Enter style name or [] ltStandardgt BOLD ltENTERgt Current text style BOLD Text height 35090 Specify start point of text or [JustifyStyle] ltELIJA UN PUNTOgt Specify height lt35090gt 1 ltENTERgt Specify rotation angle of text lt0gt ltENTERgt Enter text ROMAN D ltENTERgt Enter text ltENTERgt Por supuesto existen otras formas para introducir texto en AutoCAD pero esta le da una idea general Una vez que ha utilizado los dos distintos estilos de texto debe observar algo como esto
_______________________________________________________________________________________25 REPRESENTACION ASISTIDA-2D Prof Inga Cecilia Nicasio
En versiones recientes de AutoCAD hay una forma muy sencilla para aplicar a texto existente un nuevo estilo Primero seleccione el texto despueacutes vaya a la opcioacuten Text Style (generalmente se encuentra en la parte superior de la pantalla) elija el estilo que desea de la lista desplegable (como se ve abajo) y el texto cambiaraacute automaacuteticamente
Texto con apariencia profesional y clara es esencial en cualquier dibujo en CAD Experimente con diferentes estilos hasta que se sienta coacutemodo con estos conceptos NOTA- AutoCAD utiliza dos tipos de fuente true-type y SHX ambos son vectoriales Las fuentes True-type se distinguen por el siacutembolo ubicado junto al nombre de la fuente Por lo regular usted querraacute usar fuentes tipo SHX ya que AutoCAD puede dibujarlas raacutepidamente Las versiones maacutes recientes de AutoCAD pueden manipular fuentes True-Type maacutes raacutepido que antes pero auacuten pueden disminuir la velocidad con que se representa su dibujo en pantalla Otra preocupacioacuten al usar fuentes True-Type es que si usted intercambia archivos con otras personas tal vez no tengan las mismas fuentes instaladas en sus sistemas Esto puede acarrear problemas en el formato del dibujo cuando abran los archivos que usted hizo DIM Ahora es momento para comenzar a acotar su dibujo Abra el cuadro de diaacutelogo relativo a las capas y haga que DIM se convierta en la capa actual Esta es una ocasioacuten en la que recomiendo utilizar iconos Acotar es MUCHO MAacuteS sencillo de esta forma Si la barra de acotaciones no aparece en su pantalla haga clic con el botoacuten secundario del ratoacuten (generalmente es el derecho) sobre el icono de alguna otra barra de herramientas para abrir el cuadro de diaacutelogo Barras de Herramientas active la opcioacuten Dimension Veraacute aparecer la barra de herramientas para las acotaciones Cierre el cuadro de diaacutelogo que acaba de abrir Existen diversos tipos de acotaciones estos son los que estaraacute usando en esta leccioacuten (cada icono le muestra una indicacioacuten acerca de queacute tipo de acotacioacuten crearaacute) La siguiente imagen muestra los iconos de acotacioacuten estaacutendar La lista enuncia los tipos de acotacioacuten que usaraacute en esta leccioacuten (coloque el puntero del ratoacuten sobre los iconos de la barra de herramientas para ver lo que representan)
Estos son los que estaraacute usando en esta leccioacuten Linear - (Lineal) se usan para acotar ya sea distancias horizontales o verticales Aligned - (Alineada) acotaraacute la longitud de una liacutenea inclinada en forma paralela a la misma Radius - (Radio) este tipo de acotaciones le daraacute el radio de arcos o de ciacuterculos Diameter - (Diaacutemetro) se usan con los ciacuterculos Angular - (Aacutengulos) acotan el aacutengulo formado entre dos liacuteneas que usted elija Baseline - (Liacutenea Base) son un tipo especial de acotaciones que apilan automaacuteticamente las acotaciones a lo largo de un plano mientras usted selecciona los puntos deseados El tipo de acotacioacuten que usted elija depende totalmente de la informacioacuten que desea comunicar a la persona que leeraacute el dibujo Vea el dibujo de ejemplo y distinga los diferentes tipos de acotaciones y doacutende se utiliza cada uno Comenzaremos con el maacutes comuacuten (y sencillo) Acotaciones Lineales Las usaraacute para acotar el rectaacutengulo ubicado en la parte inferior izquierda de su dibujo Haga clic en el icono respectivo y observe la liacutenea de comandos Command _dimlinear Specify first extension line origin or ltselect objectgt Solicita que se introduzca el punto de origen para la primera liacutenea de acotacioacuten (un punto de inicio) o bien al presionar ltENTERgt se le permite seleccionar una liacutenea en particular Abra la lista de OSNAPS y active uacutenicamente Endpoint Elija la esquina superior izquierda del rectaacutengulo AutoCAD pide el origen de la segunda liacutenea de la acotacioacuten (Second extension line origin) Escoja la esquina superior derecha Entonces veraacute aparecer la acotacioacuten y AutoCAD pide la Dimension line location (Ubicacioacuten de la liacutenea de cota) Haga clic en cualquier lugar por encima de la liacutenea del rectaacutengulo donde usted juzgue conveniente AutoCAD muestra ahora la longitud de la liacutenea que usted acaba de acotar En las siguientes liacuteneas se muestra lo que usted debe haber visto en la liacutenea de comandos Specify second extension line origin ltELIJA LA ESQUINA SUPERIOR DERECHAgt Specify dimension line location or
_______________________________________________________________________________________26 REPRESENTACION ASISTIDA-2D Prof Inga Cecilia Nicasio
[MtextTextAngleHorizontalVerticalRotated] ltCLIC ARRIBA DE LA LIacuteNEAgt Dimension text = 3000 Ahora acote la liacutenea lateral izquierda siguiendo el mismo meacutetodo Despueacutes acote el radio del fileteado (la esquina redondeada) del objeto que estaacute justo arriba del primer rectaacutengulo Haga clic en el icono Radius Dimension (Acotacioacuten de Radio) AutoCAD le pide elegir un arco o ciacuterculo Elija el arco de la esquina superior izquierda De nuevo se le pide que determine la ubicacioacuten de la liacutenea de acotacioacuten Haga clic en alguacuten punto fuera del arco donde la cota se vea bien Observando el objeto que se encuentra en la parte superior izquierda del ejemplo advierta que existen unas cuantas maneras para acotar las esquinas Comience con la esquina inferior izquierda Elija el icono para Linear Dimension (Acotacioacuten Lineal) Ahora en lugar de escoger uno a uno los dos puntos que definen la acotacioacuten presione ltENTERgt y AutoCAD le pediraacute que elija el objeto que desea acotar Elija la liacutenea inclinada de la esquina inferior izquierda Si ahora usted pasea el puntero del ratoacuten en las cercaniacuteas del objeto veraacute que puede colocar la acotacioacuten ya sea a la izquierda o debajo de la liacutenea Escoja una de esas dos ubicaciones y coloque ahiacute su acotacioacuten Repita estos pasos para colocar la segunda acotacioacuten En la parte superior izquierda colocaraacute una Acotacioacuten Alineada Aligned Dimension Elija el icono adecuado Al igual que en el caso de las acotaciones lineales usted puede elegir los dos puntos de la acotacioacuten o presionar ltENTERgt para elegir el objeto Cuando se le pida que ubique la liacutenea de acotacioacuten veraacute que soacutelo puede desplazarse paralelamente a la liacutenea que eligioacute Coloque la acotacioacuten en alguacuten lugar fuera del objeto Ahora acotaraacute el aacutengulo en la esquina inferior derecha del rectaacutengulo superior Haga clic en el icono para Acotaciones Angulares Angular dimension Escoja la liacutenea inferior y despueacutes la liacutenea inclinada de la esquina inferior derecha Coloque la acotacioacuten de modo que se vea como en el ejemplo Es tiempo de acotar el ciacuterculo usando el icono Acotacioacuten de Diaacutemetro Haga clic en el icono Diameter Dimension AutoCAD solicita un arco o ciacuterculo Haga clic sobre el periacutemetro del ciacuterculo Despueacutes tiene que colocar la liacutenea de acotacioacuten Elija un buen lugar para ella Acote la liacutenea de 25 en el ciacuterculo como se muestra utilizando acotaciones lineales Acote el cuadro superior izquierdo del arreglo como se observa valieacutendose de acotaciones lineales Acote el espacio de (075) que hay entre las dos filas del arreglo eligiendo los puntos finales de las liacuteneas Acote la separacioacuten de (075) existente entre las columnas como se muestra Agregaraacute acotaciones a una liacutenea de base (baseline dimensions) tomando como base la acotacioacuten de la distancia entre columnas que recieacuten creoacute Haga clic en el icono de Acotaciones a una Liacutenea Base Baseline Dimensions Mire la liacutenea de comandos Tal vez se le solicite que elija la acotacioacuten base Si es asiacute elija la acotacioacuten 075 referentea la columna Despueacutes se le pide Specify a second extension line origin (especifique el origen para la segunda liacutenea de acotacioacuten) Elija el punto P1 que se muestra en el ejemplo AutoCAD lo mantendraacute repitiendo este proceso hasta que presione ltENTERgt para terminar el comando Elija P2 para continuar y finalice presionando ltENTERgt Asiacute es como debioacute verse su liacutenea de comandos Command _dimbaseline Select base dimension Specify a second extension line origin or (UndoltSelectgt)ltElija P1gt Dimension text = 150 Specify a second extension line origin or (UndoltSelectgt) ltElija P2gt Dimension text = 200 Specify a second extension line origin or (UndoltSelectgt) ltENTERgt Su dibujo ahora debe verse como el del ejemplo Revise que no le falte ninguna acotacioacuten Ahora que ha acotado su dibujo guaacuterdelo e impriacutemalo A continuacioacuten deberaacute copiar todos los objetos 20 hacia la derecha Teclee el comando COPY y cuando se le pida elegir los objetos teclee ALL seguido por ltENTERgt Despueacutes copie todo 12 hacia la derecha DIMENSIONES Y ESTILOS DE DIMENSION Concepto Un dibujo necesita contener cierta informacioacuten La mayoriacutea de los dibujos muestra lo que el dibujo es (lo mas claro posible) pero no diraacute todo a menos que lo dimensiones Raacutepidamente puede ver cuaacuten importante es que un dibujo utilizado para transmitir informacioacuten debe tener las dimensiones claras y exactas Hay muchas formas de dimensionar un dibujo cada disciplina de dibujo tiene su propio conjunto de ldquoreglasrdquo Debajo hay un ejemplo de como un dibujo puede ser dimensionado
_______________________________________________________________________________________27 REPRESENTACION ASISTIDA-2D Prof Inga Cecilia Nicasio
En un dibujo simple como este solo 6 dimensiones se necesitaron para transmitir toda la informacioacuten acerca del tamantildeo y la forma del objeto Debajo mostramos el mismo dibujo pero con tolerancias antildeadidas y notas acerca del material que el objeto es construido
Los cambios en las dimensiones de arriba fueron faacutecilmente hechos usando el comando de DDIM Este comando abre una caja de dialogo para cambiar los paraacutemetros de tus dimensiones En este ejemplo el estilo de texto tambieacuten fue cambiado La gran cosa acerca de AutoCAD es que es muy versaacutetil En el caso de las dimensiones se puede modificar cualquier componente que es parte de ella Debajo hay nombres de varias partes de una dimensioacuten
Incluso se puede modificar el texto de la dimensioacuten dramaacuteticamente aquiacute hay algunos ejemplos
_______________________________________________________________________________________28 REPRESENTACION ASISTIDA-2D Prof Inga Cecilia Nicasio
The Dimension Style Manager Todas las opciones estaacuten disponibles en la caja de dialogo DDIM (Dimension Style Manager)
En la izquierda esta el estilo actual de trabajo (resaltado en verde) y debajo de eso esta el indicador que el estilo ha sido alterado Se comienza invocando el comando DDIM y presiona el botoacuten de NEW para abrir una pequentildea caja de dialogo para entrar el nombre del estilo que estas creando En este ejemplo utiliceacute el nombre de DIMSTYLE 1
Aseguacuterate que Start with tenga Standard como su ajuste Presiona el botoacuten de continuar cuando todo este ajustado Esto abriraacute una caja de dialogo para ajustes asiacute que presiona OK para cerrarla por ahora Volviendo a la caja de dialogo Dimension Style Managerrdquo veras que el nuevo estilo que creaste se encuentra al tope de la lista (lado izquierdo) Para modificarlo seleccionar el nombre entonces presiona el botoacuten de modificar La caja de dialogo se abre y estas en la primera etiqueta (Lines and Arrows)
_______________________________________________________________________________________29 REPRESENTACION ASISTIDA-2D Prof Inga Cecilia Nicasio
Tambieacuten se puede cambiar el color tal como con los objetos lo mejor es dejarlos ajustados en Bylayer ndash y aseguacuterate de tener una capa separada para todas las dimensiones Ir a la segunda etiqueta (Text) Comienza la caja de dialogo de estilos de texto presionando el botoacuten con los al lado del nombre del texto Crea un nuevo estilo de texto usando RomanS y un grueso de 08 y llaacutemalo DIMTEXTCierra la caja de dialogo de estilos de texto Selecciona DIMTEXT como tu texto para las dimensiones como ilustrado La gran cosa acerca de esta caja de dialogo es que te muestra un adelanto de los cambios en tu dimensioacuten final en la ventana superior de la derecha En la parte baja derecha selecciona ISO como tu opcioacuten de alineamiento (Text Alignment) Trata algunos cambios para ver sus efectos en la ventana de adelanto (preview) despueacutes termina con los ajustes como se muestran abajo
Selecciona la siguiente etiqueta para continuar Como una regla dejare esta etiqueta sola AutoCAD hace un buen trabajo ubicando y ajustando las dimensiones donde se desee Si no estoy de acuerdo usualmente utilizo los grips para editar la ubicacioacuten Selecciona la siguiente etiqueta (Primary Units) para continuar En las Unidades Primarias encontraras algunos de los paraacutemetros maacutes comunes que necesitan ser cambiados La precisioacuten es muy importante Primeramente usualmente no necesitas mostrar 4 espacios decimales Si tu muestras 4 espacios decimales y enviacuteas tu dibujo a un maquinista tu le preguntas para manufacturar una parte entre 110000 de una unidad antildeadir ceros a ldquoleadingrdquo y ldquotrailingrdquo y unidades denotando el sufijo
_______________________________________________________________________________________30 REPRESENTACION ASISTIDA-2D Prof Inga Cecilia Nicasio
Haga los cambios que usted ve arriba y verifique los cambios en la ventana de adelanto despueacutes de cada cambio En esta etiqueta tambieacuten puedes ajustar la escala general de las dimensiones Esto tambieacuten puede ser hecho usando el comando de DIMSCALE La siguiente etiqueta (alternate units) es usada si quieres mostrar dos diferentes unidades en la dimensioacuten Por ejemplo puedes dibujar tu dibujo en pulgadas imperiales despueacutes dimensiona las pulgadas como tus unidades primarias y antildeade las unidades alternas despueacutes Pasa a la siguiente etiqueta por ahora y ve a la uacuteltima etiqueta (Tolerances)
Una vez maacutes ndash la ventana de Adelanto (preview) muestra como van a salir Seleccionar OK para cerrar la caja de dialogo En el original Dimension Style Manager Marca el nombre de tu nuevo estilo despueacutes selecciona el botoacuten de Make Current Cierra la caja de dialogo para regresar a tu espacio de trabajo Dibuja la forma de la cuntildea y la dimensioacuten utilizando el estilo nuevo de la Dimensioacuten Debe parecer algo como esto
_______________________________________________________________________________________31 REPRESENTACION ASISTIDA-2D Prof Inga Cecilia Nicasio
Aquiacute hay algunas reglas baacutesicas acerca de dimensionar Mantenerlas en una capa separada Dimensiona al llegar al final del proyecto Usa los Osnaps y confirma a lo que te estas uniendo Asiacutegnale un color uacutenico en el dibujo y utiliza el color en todos tus dibujo para hacer mas faacutecil el identificar dimensiones (especialmente en acercamientos cercanos) Despueacutes de haber creado la primera dimensioacuten AutoCAD crea una nueva capa llamada DEFPOINTS Esta es usada para los puntos que ves al final de las liacuteneas de extensioacuten Esta capa no imprimiraacute ndash aseguacuterate de no dibujar en ella Mantener un espacio parejo entre tus dimensiones y entre tus dimensiones y tus liacuteneas de objeto Trata de no sobreponer liacuteneas (sin importar si es objeto o dimensioacuten) Usa suficientes dimensiones para asegurar que todas las medidas estaacuten ahiacute ndash una dimensioacuten menos puede aguantar un proyecto Trata de mantener las dimensiones afuera de los objetos que estas dimensionando Para claridad no sobre-dimensiones Si usted necesita hacer caso omiso de una dimensioacuten (quizaacutes un sufijo extraordinario) usted lo puede cambiar en las propiedades (escogegt el clic correctogt las propiedades) Dimensionando en Layouts dimensionado para Paper Space Usando la misma figura de cuntildea de arriba borrar todas las dimensiones y aumentar la escala de la cuntildea por 24X Ir dentro del Layout y utilice el factor de acercamiento de 112xp en viewport Comienza dimensionando las liacuteneas AutoCAD ahora hace un tremendo trabajo dimensionando en Layouts Reconoceraacute la escala del viewport y encuentra el tamantildeo correcto del objeto que estas dimensionando Recomiendo hacer todas las dimensiones en Layouts Hay unas cuantas razones para esto Deja el espacio modelo libre de dimensiones Para objetos 3D este sistema es MUCHO maacutes faacutecil Solo necesita un tamantildeo de dimensiones para vistas completas y detalles SCALE Lo siguiente seraacute aumentar todos los objetos copiados al doble de su tamantildeo original Ejecute el comando SCALE Cuando se le solicite elegir objetos genere una ventana de seleccioacuten alrededor del nuevo conjunto de objetos y oprima ltENTERgt Al solicitarle el punto base elija la esquina inferior izquierda del borde Introduzca 2 como factor de escala Su liacutenea de comandos debe verse asiacute Command sc SCALE Select objects Other corner 38 found Select objectsltENTERgt Base pointltELIJA LA ESQUINA INFERIOR IZQUIERDA) ltScale factorgtReference 2 ltENTERgt Haga un alejamiento con el comando Zoom opcioacuten Extents (para ello teclee Z ltENTERgt E ltENTERgt) en la liacutenea de comandos Ahora que todo es del doble del tamantildeo haga un acercamiento en las acotaciones y veraacute que se han ajustado automaacuteticamente a las nuevas dimensiones Esto se conoce como Acotacioacutenes Asociadas Existen diversos paraacutemetros que puede cambiar para obtener la apariencia adecuada en sus acotaciones y textos (use el comando DDIM) a traves de stilos de dimensionado Para obtener maacutes praacutectica intente acotar algunas de sus tareas anteriores Direct Distance Entry (Entrada de Distancia Directa) Como se mencionoacute en las primeras lecciones existen diversas maneras de hacer las cosas en AutoCAD Para introducir distancias se le han mostrado las Coordenadas Absolutas Relativas y Polares Ahora se le mostraraacuten otras dos formas para decirle a AutoCAD doacutende ubicar el punto al que estaacute dibujando NO OLVIDE LOS FUNDAMENTOS DE LA ENTRADA MANUAL
_______________________________________________________________________________________32 REPRESENTACION ASISTIDA-2D Prof Inga Cecilia Nicasio
La Entrada de Distancia Directa (o DDE) es una manera de pasar por alto las formas usuales de introducir coordenadas y soacutelo introducir la distancia El meacutetodo es bastante sencillo Aseguacuterese de activar el modo Ortogonal (limitando asiacute la entrada a las direcciones vertical y horizontal uacutenicamente) presionando la tecla F8 y confirme que el botoacuten Ortho en la barra de estado se ve oprimido como se muestra en la
figura La tecla F8 permite activar y desactivar el modo Ortho Digamos que usted desea dibujar una liacutenea desde un punto con una longitud de 10 unidades directamente hacia la derecha Comience por hacer clic en cualquier punto de la pantalla despueacutes mueva el puntero a la derecha de ese punto Si el modo Ortho estaacute activo la liacutenea soacutelo debe apuntar horizontalmente hacia a la derecha sin inclinarse Ahora teclee 10 ltENTERgt Presione ltENTERgt nuevamente para terminar el comando Ahora tiene una liacutenea de 10 unidades de longitud
Este es un meacutetodo muy sencillo para dibujar segmentos de liacutenea Si el modo Ortho no estaacute activo su dibujo se arruinaraacute raacutepidamente y no seraacute sencillo arreglarlo He visto demasiados estudiantes tomar este camino faacutecil y arruinar sus proyectos Ahora iquestno seriacutea genial poder dibujar liacuteneas inclinadas (como las liacuteneas cortas de la imagen anterior) con este meacutetodo Bueno usted puede pero antes tiene que hacer algunos cambios en su configuracioacuten Teclee DSETTINGS y veraacute el cuadro de diaacutelogo Drafting Settings
Haga clic en la pestantildea Polar Tracking para abrirla si es que no lo estaacute Luego confirme que Polar Tracking estaacute activo (presionando F10 puede activar y desactivar esta opcioacuten) y despueacutes seleccione el aacutengulo de incremento Polar Tracking (Rastreo o Seguimiento Polar) En el dibujo de la imagen anterior hice 4 liacuteneas de 1 unidad de longitud usando el Seguimiento Polar Vea si puede reproducir esto en el extremo final de la liacutenea de 10 unidades que dibujoacute El proceso es el mismo que utilizoacute para DDE en la liacutenea anterior Aseguacuterese de que su aacutengulo de incremento es de 30deg
No puede tener activos al mismo tiempo los modos Ortho y Polar Tracking Cuando comience a dibujar maacutes usted veraacute que estas dos caracteriacutesticas son grandes ahorradoras de tiempo Auacuten asiacute habraacute ocasiones en las que tenga que utilizar la entrada de coordenadas absolutas y relativas (especialmente trabajando en 3D) Object Snap Tracking (Rastreo de Referencias de Objeto)
_______________________________________________________________________________________33 REPRESENTACION ASISTIDA-2D Prof Inga Cecilia Nicasio
Acaba de ver coacutemo puede encontrar distancias desde puntos y medir con precisioacuten pero iquestqueacute pasa si usted desea hallar puntos especiacuteficos basados en objetos dibujados previamente Puede utilizar los Osnaps pero estos no siempre encuentran el punto que usted necesita Suponga que usted desea dibujar un ciacuterculo en el centro de un rectaacutengulo como se ve en el siguiente ejemplo
En el pasado usted habriacutea tenido que dibujar una liacutenea diagonal entre dos esquinas del rectaacutengulo para encontrar el centro despueacutes referir el centro del ciacuterculo al punto medio de esa liacutenea dibujar el ciacuterculo y finalmente borrar la liacutenea de referencia Ahora usted puede usar el Object Snap Tracking (Rastreo de Referencia de Objeto) Esta es una manera de encontrar puntos de referencia y dibujar a partir de ellos Para realizar este ejercicio aseguacuterese de activar en Osnaps la referencia Midpoint (Punto Medio) Dibuje un rectaacutengulo con el comando RECTANGLE desde 00 hasta 43 Aseguacuterese que los botones Object Snap Tracking y Osnap ambos en la barra de estado estaacuten oprimidos Inicie el comando CIRCLE Mueva el puntero sobre la parte media de la liacutenea inferior del rectaacutengulo Usted debe ver una delgada liacutenea punteada proyectarse verticalmente a traveacutes del puntero Ahora mueva el puntero hacia la parte media de la liacutenea vertical derecha del rectaacutengulo Despueacutes al mover el puntero hacia el centro del rectaacutengulo debe ver las dos liacuteneas punteadas cruzarse Debe parecerse a lo siguiente
Una vez que vea ambas liacuteneas puede hacer clic donde se intersectan y asiacute el punto central del ciacuterculo coincidiraacute exactamente con el centro del rectaacutengulo Deacute al ciacuterculo un radio de 1 Este es un ejemplo muy simple pero cuando comience a dibujar figuras maacutes complejas esta seraacute una uacutetil herramienta para dominar Object Tracking funcionaraacute con cualquier referencia Osnap que sea invocada Propiedades de Objeto Ahora que ha aprendido coacutemo dibujar objetos y tambieacuten a modificarlos utilizando comandos especiales necesita conocer otra forma de cambiar las propiedades de un objeto Por ejemplo suponga que ha cometido un error tipograacutefico en el texto que ha introducido Podriacutea borrar el bloque de texto y volverlo a crear o podriacutea hacer doble clic sobre eacutel y simplemente corregir el error Este meacutetodo representa una herramienta que le ayudaraacute de una manera muy importante con su trabajo en CAD NO VUELVA A DIBUJAR EL OBJETO - SOacuteLO CAMBIE SUS PROPIEDADES Existen algunas cuantas maneras de ver y cambiar las propiedades de un objeto La primera que citareacute consiste en utilizar el comando PROPERTIES
Accioacuten Icono Resultado
_______________________________________________________________________________________34 REPRESENTACION ASISTIDA-2D Prof Inga Cecilia Nicasio
Propeties
Muestra las propiedades del objeto en la Paleta de Propiedades (Properties Palette)
Este meacutetodo es bastante sencillo ademaacutes es la forma maacutes expliacutecita de ver las propiedades Dibuje una liacutenea (line) desde (cualquier punto) hasta (cualquier punto) y oprima (ENTER) Esta es la uacutenica ocasioacuten en que no le pedireacute que utilice coordenadas especiacuteficas ) Ahora seleccione el objeto haciendo clic sobre eacutel y oprima el icono Properties Una vez hecho esto deberaacute ver la paleta de propiedades en la cual se muestran todos los paraacutemetros que definen esa liacutenea
Lo que aquiacute se muestra es la paleta completa Antes de que fije su atencioacuten en las propiedades tome un momento para examinar la paleta en su totalidad Esta representa un concepto nuevo en las versiones recientes de AutoCAD Dado que ocupa una gran cantidad de espacio en su pantalla usted tiene la posibilidad de cerrarla completamente (con la X en la parte superior) o mostrarla y ocultarla a voluntad (mediante las flechas en la parte inferior) para su uso en el futuro AutoCAD se vale de ella para mostrar informacioacuten en diversas ocasiones Ahora observe las propiedades que se muestran en la paleta Veraacute que se muestran los valores en cada eje para cada extremo de la liacutenea (por ejemplo para el punto inicial Start X y Start Y) Si desea cambiar la ubicacioacuten de la coordenada en el eje X del punto inicial haga clic en la casilla de edicioacuten Start X introduzca la nueva coordenada y oprima ENTER Tambieacuten puede elegir la nueva coordenada directamente en la pantalla para lo cual debe hacer clic en el pequentildeo icono que se halla a la derecha de la casilla de edicioacuten Mire la paleta detenidamente Borre la primera liacutenea (Erase) que habiacutea creado luego dibuje otra (line) y muestre las propiedades de esta nueva liacutenea Deberaacute observar valores distintos en las casillas de la paleta Borre la liacutenea (erase) y dibuje un ciacuterculo (comando circle) Muestre las propiedades y veraacute campos diferentes Los paraacutemetros del punto inicial (Start) han sido sustituidos por los del Centro (Center X) Las propiedades que se muestran son especiacuteficas del objeto que ha seleccionado Ahora dibuje una liacutenea junto al ciacuterculo Seleccione ambos haciendo clic en uno y luego sobre el otro Muestre las propiedades haciendo clic en el icono Veraacute una lista de propiedades maacutes corta que antes Esta lista incluiraacute las propiedades que son comunes a ambos objetos como la capa color etc Intente algo diferente Borre todo y cierre la paleta de propiedades Dibuje un ciacuterculo y seleccioacutenelo Haga clic con el botoacuten secundario sobre la pantalla y elija la opcioacuten Properties del menuacute como se muestra a continuacioacuten
_______________________________________________________________________________________35 REPRESENTACION ASISTIDA-2D Prof Inga Cecilia Nicasio
Apareceraacute la misma paleta en el mismo lugar en que la cerroacute anteriormente OTROS OBJETOS Hasta ahora ha visto coacutemo puede observar y editar las propiedades de los objetos que ha dibujado Esos meacutetodos funcionaraacuten con cualquier objeto iquestPero queacute pasa con otros objetos iquestExistiraacuten meacutetodos maacutes sencillos para editar sus propiedades iexclClaro que siacute Introduzca una liacutenea de texto como lo hizo en la Leccioacuten 1-8 Muestre las propiedades tal como lo hizo en los ejemplos anteriores Nuevamente observe los diversos campos que muestra la paleta Intente lo siguiente haga Doble Clic directamente sobre el texto
Ahora puede cambiar el texto para luego oprimir OK este representa un meacutetodo mucho maacutes sencillo para cambiar una propiedad especiacutefica del objeto sin modificar ninguna otra Aunque tambieacuten pudo haber cambiado el texto desde la paleta de propiedades este meacutetodo demuestra ser maacutes raacutepido Cambiando Capas En ocasiones usted dibujaraacute un objeto y luego se daraacute cuenta que estaacute en la capa equivocada Para cambiar la capa de un objeto puede abrir la paleta de propiedades o tambieacuten puede seguir este sencillo consejo Cree una nueva capa (como lo ha hecho en la Leccioacuten 1-8) y noacutembrela LINES No la convierta en la capa actual Dibuje una liacutenea sobre la capa 0 Ahora elija la liacutenea y mueva el puntero hacia la parte superior de la pantalla donde se hallala lista de capas En esta lista veraacute todas las capas disponibles elija la que lleva por nombre LINES luego oprima ESC
Muestre las propiedades de la liacutenea y veraacute que la liacutenea ahora se encuentra en la capa LINES Este es un meacutetodo que utilizaraacute con frecuencia asiacute que es conveniente que lo aprenda y domine Conclusioacuten Ahora tiene las habilidades necesarias para cambiar las propiedades de cualquier objeto que dibuje Existen varias formas de hacerlo pero se daraacute cuenta que algunos meacutetodos son maacutes sencillos Asiacute que recuerde una vez que ha dibujado algo usted puede modificarlo o puede modificar sus propiedades Soacutelo en raras ocasiones es maacutes sencillo borrar el objeto y volver a dibujarlo
_______________________________________________________________________________________36 REPRESENTACION ASISTIDA-2D Prof Inga Cecilia Nicasio
Esta leccioacuten seraacute un repaso del Primer Nivel Aunque le sea difiacutecil creerlo si usted entiende los comandos ensentildeados en el primer nivel entonces ya entiende casi todos los comandos maacutes comunes que se usan en AutoCAD (en cualquier versioacuten) En esta leccioacuten usted dibujaraacute la vista en planta de una oficina Hay dos planos distintos para escoger el primero es una pequentildea sala de coacutemputo el segundo es el plano de una oficina de mayor tamantildeo y que se ofrece en dos versiones una en Sistema Ingleacutes y otra en Sistema Meacutetrico Elija el proyecto con el que se sienta maacutes coacutemodo Haga clic en los siguientes iconos para ver los proyectos
PROYECTO IMAGEN GIF ARCHIVO AUTOCAD DWG
Opcioacuten 1 - Sala de Coacutemputo
Opcioacuten 2 - Oficina
Opcioacuten 3 - Oficina (Sistema Meacutetrico)
Puede llevar a cabo los 3 si asiacute lo desea la Opcioacuten 1 es el proyecto maacutes simple si desea comenzar con lo sencillo Lo primero que debe hacer es configurar su dibujo Existen algunos pasos baacutesicos para abordar TODO dibujo que usted pretenda hacer en CAD Aseguacuterese de tener la capacidad para dibujarlo Vea si hay algo en el dibujo que usted no sea capaz de reproducir Tambieacuten debe asegurarse de contar con toda la informacioacuten que necesita para elaborar el dibujo Una sola acotacioacuten faltante puede complicar el dibujo en su totalidad Advierta queacute unidades son utilizadas iquestSon de tipo Arquitectoacutenico Decimal Estaacutendar Meacutetrico Necesitaraacute saber esto para establecer las unidades del dibujo iquestQueacute aacuterea se necesita Tal vez usted desee establecer el aacuterea de dibujo inicial (o liacutemites) iquestQueacute capas necesitaraacute para comenzar Recuerde que siempre puede agregar maacutes o borrar las que no necesita Una vez que tiene esta informacioacuten baacutesica puede comenzar Como puede ver tiene un poco de trabajo que hacer antes de dibujar la primera liacutenea Adquiera el buen haacutebito de comenzar sus dibujos apropiadamente y no con la actitud de que siempre puede iexclcorregirlo despueacutes Si usted tiene un dibujo prototipo (o plantilla) previamente configurado uacuteselo Si siente que estaraacute haciendo este tipo de dibujos frecuentemente haga un dibujo plantilla despueacutes de haber establecido todos los paraacutemetros que necesita Esto se hace guardando el archivo con la extensioacuten DWT Este es el estaacutendar para los archivos de plantilla en AutoCAD AutoCAD tambieacuten tiene una gran coleccioacuten de plantillas para que usted comience a trabajar de inmediato Puede encontrarlas por medio del cuadro de diaacutelogo New Drawing Una vez que ha configurado los paraacutemetros de su dibujo piense en coacutemo va a dibujarlo Debe comenzar con los elementos maacutes baacutesicos Recuerde que es como construir una estructura Comience con la cimentacioacuten y agregue maacutes detalles mientras avanza el proyecto Observe los muros exteriores y comience ahiacute Despueacutes dibuje los muros interiores Dibuje maacutes detalles como la abertura de las puertas puertas ventanas etc Termine dibujando el mobiliario Sea cuidadoso con las dimensiones porque si comete un error al principio este provocaraacute problemas MAYORES posteriormente mientras sigue con su dibujo Una regla general que yo sigo con cada proyecto es dibujarlo tal como yo lo construiriacutea Este sencillo enfoque le daraacute un punto de partida para cualquier proyecto en cualquier disciplina Los dos primeros proyectos estaacuten disentildeados utilizando unidades en el Sistema Ingleacutes (Imperial) con longitudes tipo Arquitectoacutenico (Architectural por ejemplo 3-6) en oposicioacuten a las unidades meacutetricas
_______________________________________________________________________________________37 REPRESENTACION ASISTIDA-2D Prof Inga Cecilia Nicasio
Al igual que en las Lecciones Anteriores inicie AutoCAD y un nuevo dibujo a traveacutes del menuacute File gt New Veraacute un cuadro de diaacutelogo que le pide elegir una plantilla para utilizar (como se muestra a continuacioacuten)
Para establecer un dibujo como plantilla realice el procedimiento que utilizoacute en el Nivel 1 excepto que estableceraacute todos los paraacutemetros que necesitaraacute para sus dibujos Entre ellos se incluyen capas estilos de texto estilos de acotacioacuten unidades aacuterea y posiblemente un cuadro de tiacutetulo Hecho lo anterior ya estaacute listo para comenzar a dibujar Para los Dibujos en Sistema Ingleacutes (Sala de Coacutemputo y Oficina) Inicie un nuevo dibujo y use la plantilla acaddwt Establezca las unidades tecleando DDUNITS y asignando el valor Length Type (Tipo de Longitud) como Architectural (Arquitectoacutenico) A continuacioacuten defina la escala de las acotaciones tecleando DIMSCALE cuando se le solicite el valor teclee 48 (se diraacute maacutes a este respecto en una leccioacuten posterior) Esto agranda las acotaciones para hacer juego con su dibujo Ahora configure el texto de las acotaciones para leerlas en estilo Arquitectoacutenico Para hacerlo teclee DDIM y oprima el botoacuten Modify (Modificar) Haga clic en la pestantildea Primary Units (Unidades Primarias) Su cuadro de diaacutelogo debe verse asiacute en este momento
Cambie el valor de Unit Format (Formato de Unidad) a Architectural (Arquitectoacutenico) oprima OK y despueacutes cierre el cuadro de diaacutelogo para regresar a su aacuterea de dibujo Si lo desea justo ahora puede guardar este dibujo como una plantilla (detalles en esta leccioacuten) Plan para dibujar el Proyecto de Oficina en Sistema Meacutetrico Seraacute similar a los pasos anteriores con los siguientes cambios Inicie un nuevo dibujo y use la plantilla acadiso (como se mostroacute en el cuadro de diaacutelogo anterior) No necesita cambiar las unidades pero modifique el valor de DIMSCALE a 10 iquestDoacutende comenzar
_______________________________________________________________________________________38 REPRESENTACION ASISTIDA-2D Prof Inga Cecilia Nicasio
En estos proyectos comience con los muros exteriores Generalmente yo utilizo el meacutetodo de compensar (Offset) y luego recortarextender (TrimExtend) Por ejemplo cuando tenga un muro establecido puede compensarlo (offset) hasta el siguiente y despueacutes seguir desde ahiacute Por supuesto existen muchos caminos para dibujar el mismo proyecto Una vez que haya dibujado el plano baacutesico acoacutetelo (remiacutetase a la Leccioacuten 1-8) En una leccioacuten posterior agregaraacute un cuadro de tiacutetulo utilizando el Espacio de Papel (Paper Space) A partir de este plano estaraacute agregando computadoras y otros accesorios a los escritorios al avanzar en el curso Layout Tabs Espacio de Papel y Espacio de Modelo En el Nivel 1 usted imprimioacute su proyecto usando el Espacio de Modelo Esta leccioacuten le mostraraacute la manera preferida para imprimir sus dibujos En AutoCAD existen dos espacios de trabajo distintos el Espacio de Modelo y el Layout o Espacio de Papel Piense en el Espacio de Modelo como aquel donde usted dibuja su proyecto Piense en las Layout Tabs como aquellas desde donde imprime su dibujo o lo plasma en papel Las siguientes imaacutegenes representan una explicacioacuten visual de estos conceptos Nota acerca de la terminologiacutea utilizada en esta Leccioacuten Despueacutes de la versioacuten AutoCAD R14 el teacutermino Paper Space (Espacio de Papel) fue reemplazado por Layout Estos teacuterminos son intercambiables AutoCAD 2000 trajo consigo otras mejoras a esta caracteriacutestica Ahora usted puede tener varias layouts puede nombrarlas puede cambiar su secuencia y otras cosas maacutes iquestQueacute es una Layout Una layout es una paacutegina que le permite configurar la impresioacuten de su dibujo Debajo se observa una muestra de la apariencia que tiene una layout (una muy simple)
El dibujo en planta y las acotaciones (arriba) fueron creadas en el ESPACIO DE MODELO con una escala de 11 Los muros fueron dibujados con longitud de 30 o maacutes El cuadro de tiacutetulo y el viewport fueron creados en una LAYOUT TAB ESPACIO DE PAPEL con una escala de 11 El marco del dibujo mide 8-12 x 11 pulgadas El viewport es una ventana hacia el Espacio de Modelo En la siguiente imagen el viewport se muestra con un rectaacutengulo negro y dentro de eacutel se representa su contenido El contenido del viewport se puede ajustar para llenar toda su superficie o (preferentemente) para obedecer a una escala de dibujo especiacutefica (pe 1=1) Debajo se observa un ejemplo de la distribucioacuten que tendraacute la impresioacuten para ser trazada desde una Layout Tab
_______________________________________________________________________________________39 REPRESENTACION ASISTIDA-2D Prof Inga Cecilia Nicasio
Esta imagen conceptual ilustra la relacioacuten existente entre el Espacio de Modelo y un Layout Imagine que el Espacio de Papel estaacute encima del espacio de modelo Para poder ver a traveacutes de eacutel lo que hay en el espacio de modelo usted tiene que crear un viewport (usando el comando MV) (Piense en el viewport como una ventana) Tan pronto como crea el viewport la ventana se cierra y dentro de ella se observa su dibujo en toda su extensioacuten Usted puede ver a traveacutes del viewport pero no puede tocar nada de lo que se encuentra en el espacio de modelo Para tener acceso a los objetos que se encuentran en el espacio de modelo desde el espacio de papel debe entrar al viewport tecleando MS ltENTERgt Esto hace que la ventana se abra para permitirle el acceso Teclee PS ltENTERgt para cerrarla nuevamente Tal vez se esteacute preguntando por queacute no puede simplemente imprimir desde el espacio de modelo Puede hacerlo y mucha gente lo hace asiacute Pero la ventaja de imprimir desde el espacio de papel es que usted puede tener varias disposiciones a partir de un solo dibujo Puede incluso agregar vistas de detalle sin tener que copiar y ajustar la escala de su geometriacutea Esta caracteriacutestica ha sido modificada radicalmente en AutoCAD 2000 hacieacutendola mucho maacutes versaacutetil Ahora usted puede tener muacuteltiples paacuteginas (layout tabs) para organizar sus impresiones (u hojas) Por lo regular a menos que usted esteacute trabajando para una compantildeiacutea anticuada vaacutelgase de esta poderosa herramienta llamada Layouts Para alternar entre ambos espacios de trabajo usted puede hacer clic sobre la pestantildea de la layout que desee y tambieacuten sobre la pestantildea del espacio de modelo para seguir dibujando Tambieacuten puede teclear el comando TILEMODE y asignar el valor 0 para paper space y 1 para model space Cuando lo haga se daraacute cuenta que el icono del UCS en la esquina inferior izquierda cambia por un icono triangular Este nuevo icono confirma que se encuentra en el espacio de papel
Espacio de Modelo (UCS) gtgt
Pestantildea Layout (Espacio de Papel)gtgt
Cuando se encuentra en el espacio de papel usted puede dibujar o insertar un cuadro de tiacutetulo En el espacio de papel usted sigue dibujando con escala 11 Comience este ejercicio dibujando un sencillo marco y cuadro de tiacutetulo (muestra) en la pestantildea que lleva el nombre Layout 1 Aseguacuterese de dibujarlos con escala 11 Una vez que su cuadro de tiacutetulo estaacute dibujado puede crear un viewport flotante Esto es una ventana que da hacia su espacio de modelo Para crear un viewport teclee MV (por Make Viewport) y elija dos puntos tal como si dibujara un rectaacutengulo Ocupe tanto espacio dentro del marco como sea posible (sin interferir con el cuadro de tiacutetulo por supuesto ) Tan pronto como crea el viewport veraacute en eacutel todo lo que ha dibujado en el espacio de modelo mostrado en toda su extensioacuten Lo siguiente que necesita hacer es ajustar la escala en el viewport para obtener una impresioacuten precisa Para ello debe entrar a su viewport Esto se hace ya sea tecleando MS (por model space) o haciendo clic en el botoacuten con la etiqueta PAPER (la cual cambiaraacute a Model) que se encuentra en la barra de estado En versiones maacutes actuales de AutoCAD como 2005 tambieacuten puede hacer doble clic en el viewport Notaraacute que el ya familiar icono del WCS aparece en la esquina inferior izquierda de el viewport Si tiene maacutes de un viewport en la pantalla haga clic sobre aquel que desea ajustar a la escala u oprima CTRL+R para alternar entre ellos hasta alcanzar el que desea Para ajustar la escala del contenido del viewport use el comando ZOOM Oprima Z ltENTERgt Ahora debe decirle a AutoCAD a queacute escala desea que se muestre el contenido del viewport Esta coincide con la escala a la que usted imprimiraacute
ESCALA DE IMPRESIOacuteN INTRODUZCA
frac14 = 1 148XP
frac34 = 1 348XP
frac12 = 1 124XP La tabla anterior le muestra algunos ejemplos de escalas Elija frac14 = 1 por ejemplo Primero recuerde que 1=12 Si multiplica 12 por 4 obtiene 48 Por lo tanto esta escala seraacute 148 o en otras palabras su modelo en papel seraacute 148avo del tamantildeo real Para hacer que AutoCAD aplique esta escala al viewport debe teclear 148XP Esto significa 148 veces (X) en relacioacuten al espacio de papel (P) Determinar la escala que necesita implica algunos caacutelculos Puede ver cuaacuteles son los alcances en el espacio de modelo y despueacutes ver cuaacutel es el tamantildeo de su viewport Tambieacuten puede usar el meacutetodo de prueba y error para encontrar la escala que ajusta mejor el dibujo en su viewport Esto puede ser a veces maacutes raacutepido que hacer caacutelculos Para resumir he aquiacute los pasos baacutesicos necesarios para usar Layouts (Espacio de Papel) Termine su dibujo (con acotaciones) en el espacio de modelo Cambie al espacio de papel TILEMODE a 0 o haga clic en la pestantildea Layout
_______________________________________________________________________________________40 REPRESENTACION ASISTIDA-2D Prof Inga Cecilia Nicasio
Agregue un cuadro de tiacutetulo Cree un viewport usando el comando MVIEW (MV) Entre a su viewport tecleando MS(o haga doble clic en el viewport) Haga un acercamiento utilizando una proporcioacuten especiacutefica tecleando Z ltENTERgt ______XP ltENTERgt Abandone el viewport tecleando PS y regrese al espacio de papel Una cosa muy importante a recordar es que debe utilizar el espacio de papel uacutenicamente para imprimir No modifique su modelo en el espacio de papel Regrese al verdadero espacio de modelo para cualquier edicioacuten que necesite realizar Asimismo no dibuje objetos que pertenezcan al dibujo en la pantalla de Layout Para practicar estos conceptos abra uno de los dibujos que hizo en la Leccioacuten 2-1 Cambie al espacio de papel Dibuje o inserte un cuadro de tiacutetulo Si no tiene ninguno puede encontrar un buen cuadro de tiacutetulo de 11x17 (tamantildeo B) en su carpeta Support de AutoCAD (nombre de archivo ANSI_BDWG) Inseacutertelo y cree un viewport Entre al viewport y especifique la escala tal como se explicoacute anteriormente Regrese al espacio de papel e imprima utilizando los paraacutemetros EXTENTS SCALE 1=1 10 Consejos sobre Viewports Puede crear maacutes pestantildeas de Layout haciendo clic con el botoacuten secundario del ratoacuten sobre una pestantildea existente y eligiendo la opcioacuten New Layout Puede cambiar el nombre de una pestantildea haciendo clic secundario sobre ella y escogiendo la opcioacuten Rename Puede crear viewports con diversas figuras creando primero el objeto y despueacutes usando el comando MV con la opcioacuten Object (Objeto) Tambieacuten puede elegir acotar en el Layout Esto puede ser muy conveniente en AutoCAD 2005 Dimscale vale 1 y todas sus acotaciones son uniformes Intente esto en un dibujo de muestra AutoCAD ajustaraacute la acotacioacuten al tamantildeo de el objeto en el viewport Puede modificar el tamantildeo de los viewports con los comandos de modificacioacuten comunes y con los grips Ponga viewports en la capa llamada DEFPOINTS (creada por las acotaciones) y no trazaraacuten Para encontrar raacutepidamente el factor de aumento de su viewport aplique sobre eacutel el comando LIST Puede bloquear y desbloquear viewports usando el comando MV con la opcioacuten L Puede congelar (apagar) capas en cualquier viewport Ahora puede hacer que sus viewport impriman dibujos en 3D con estilos de malla de alambre liacuteneas ocultas y vistas render - iexclesto es grandioso
BLOQUES En esta leccioacuten seraacute introducido el concepto de bloques Por definicioacuten un BLOQUE es una coleccioacuten de entidades simples (liacuteneas arcos ciacuterculos texto etc) que forman una entidad maacutes compleja la cual normalmente representa un objeto en el mundo real por ejemplo una silla una ventana una computadora etc Existen varias ventajas al utilizar bloques entre las principales estaacuten Un bloque es una sola entidad Esto significa que puede modificar (mover copiar rotar) un bloque al seleccionar tan solo un objeto de los que contiene Puede reunir una biblioteca de bloques que contenga aquellas partes que usted necesita constantemente en su trabajo cotidiano Estos bloques pueden ser almacenados en una carpeta separada e incluso en una red de modo que todos los dibujantes tengan acceso a ellos El utilizar bloques puede ayudar a mantener el tamantildeo de su archivo en un valor miacutenimo AutoCAD almacena las definiciones del bloque en su base de datos Cuando usted inserta un bloque AutoCAD soacutelo almacena el nombre del bloque su ubicacioacuten (punto de insercioacuten) escala y rotacioacuten Esta ventaja se hace evidente en un dibujo grande Si necesita cambiar algo puede redefinir el bloque Por ejemplo digamos que dibuja una silla y la convierte en un bloque Despueacutes se le informa que el tamantildeo de la silla ha cambiado Puesto que usted utilizoacute un bloque puede redefinirlo y todas las sillas son actualizadas automaacuteticamente De otra forma si usted hubiera dibujado (o copiado) 100 sillas en su dibujo tendriacutea que modificar manualmente cada una
_______________________________________________________________________________________41 REPRESENTACION ASISTIDA-2D Prof Inga Cecilia Nicasio
Los bloques tambieacuten pueden contener informacioacuten no graacutefica Es decir objetos de texto llamados atributos Por ejemplo suponga que ha hecho bloques de diferentes tipos de sillas Puede agregar al bloque informacioacuten referente al fabricante costo peso etc Esta informacioacuten permanece con el bloque pero tambieacuten puede ser extraiacuteda hacia una base de datos u hoja de caacutelculo Esto seriacutea uacutetil por ejemplo para compilar una lista de materiales Los atributos pueden ser visibles o invisibles en su dibujo Otro buen uso de los atributos podriacutea ser un cuadro de tiacutetulo Incluso puede agregar faacutecilmente viacutenculos de internet a bloques de modo que usted pueda conectar un bloque a una paacutegina en un cataacutelogo en liacutenea de un proveedor Usted puede crear dos tipos de bloque bloques considerados internos a su dibujo actual y aquellos llamados externos o que estaacuten guardados en un archivo separado Para crear cada tipo de bloque se utilizan comandos diferentes Estos son los comandos que usted necesitaraacute para utilizar bloques en esta leccioacuten
COMANDO Icono Resultado
Bmake B
Crea un bloque a partir de entidades separadas (interno al dibujo actual)
Wblock W Ninguno Crea un bloque y lo escribe (guarda) en un archivo (externo)
Insert I
Inserta un bloque (sea interno o externo)
Para esta tarea usaraacute cualquiera de los dibujos en planta que elaboroacute en la Leccioacuten 2-1 Abra el dibujo Haga un acercamiento (Zoom) a una zona de la habitacioacuten cercana a un escritorio Cree una nueva capa llamada COMPUTERS (recuerde que teclear LA invoca el cuadro de diaacutelogo para Capas) y haga que sea la capa actual (Make current) Dibuje la computadora como se muestra a continuacioacuten No tiene que acotarla
Ejecute el comando BLOCK ya sea tecleando B o usando el menuacute o el icono Veraacute un cuadro de diaacutelogo que se parece al mostrado a continuacioacuten (Algunas versiones de AutoCAD tendraacuten un cuadro de diaacutelogo ligeramente distinto con opciones diferentes No obstante introduzca la informacioacuten del mismo modo)
_______________________________________________________________________________________42 REPRESENTACION ASISTIDA-2D Prof Inga Cecilia Nicasio
1 Lo primero que debe hacer es dar un nombre a su bloque Escriba COMPUTER en la casilla de edicioacuten ubicada junto a la leyenda Name 2 Ahora necesita escoger un punto de insercioacutenbase Haga clic en el botoacuten Pick Point y despueacutes elija el punto medio de la liacutenea inferior Aseguacuterese de que la opcioacuten Retain (Conservar) del cuadro de diaacutelogo estaacute seleccionada (esto mantendraacute sus objetos en pantalla como objetos individuales) 3 Despueacutes debe seleccionar los objetos para su bloque Haga clic en el botoacuten Select Objects luego elija todas las partes que forman la computadora y presione ltENTERgt cuando termine 4 Ahora elija las unidades que utilizoacute para crear los objetos originales 5 Este paso es opcional puede agregar una descripcioacuten aquiacute Esto es beneficioso si estaacute creando partes especiacuteficas como un motor y desea agregar unas cuantas especificaciones raacutepidas 6 Finalmente clic en el botoacuten OK y el cuadro de diaacutelogo se cierra Pareceraacute que nada sucedioacute pero el archivo de dibujo ahora contiene una Definicioacuten de Bloque para una Computadora Enhorabuena usted ha creado su primer bloque Ahora que ha creado un bloque es hora de aprender a insertarlo Inicie el comando Insert tecleando I ltENTERgt Veraacute el siguiente cuadro de diaacutelogo en la pantalla
Por omisioacuten todas las opciones que necesita estaacuten seleccionadas Puesto que soacutelo tiene un bloque en su dibujo su nombre es mostrado Confirme que la opcioacuten Insertion Point - Specify On-screen (Punto de Insercioacuten - Especificar en pantalla) estaacute seleccionada y que la opcioacuten Explode (Explotar) no estaacute marcada Del mismo modo la opcioacuten Scale - Specify On-screen (Escala - Especificar en pantalla) tampoco debe estar seleccionada Luego presione el botoacuten OK Haga clic en cualquier punto sobre su pantalla y veraacute aparecer el bloque Ahora inserte una computadora en cada escritorio de su dibujo Tambieacuten puede copiar el bloque en lugar de insertarlo en cada ocasioacuten pero aseguacuterese de que ha aprendido coacutemo insertar bloques Copie el siguiente dibujo de una silla
Esta vez crearaacute un bloque externo utilizando el comando wblock La diferencia con el anterior es que el bloque se convertiraacute en un archivo de dibujo separado y externo que puede usarse en otros dibujos de CAD En el siguiente cuadro de diaacutelogo veraacute que tiene casi las mismas opciones del bloque anterior Pero en lugar de dar un nombre al bloque como lo hizo antes debe dar un nombre de archivo y su ubicacioacuten en una carpeta especiacutefica
_______________________________________________________________________________________43 REPRESENTACION ASISTIDA-2D Prof Inga Cecilia Nicasio
Aseguacuterese de guardar el bloque en una direccioacuten congruente y de darle un nombre suficientemente descriptivo Cuando desea insertar un bloque externo utiliza el mismo comando Insert tal como lo hizo antes y utiliza el botoacuten Browse para navegar hacia la carpeta en donde guardoacute su bloque Inseacutertelo del mismo modo que lo hizo con el bloque anterior Coloque algunas sillas en el frente de los escritorios en su dibujo y giacuterelas (Rotation) cuando sea necesario Ahora ha creado un par de bloques El proceso para crear cualquier otro bloque a partir de objetos de dibujo es el mismo Si quiere un poco maacutes de praacutectica dibuje maacutes objetos y cree bloques a partir de su geometriacutea Si desea ver coacutemo actualizar un bloque modifique el bloque de la computadora encogiendo la parte superior del monitor a 8 Ahora cree un nuevo bloque usando el mismo nombre que teniacutea (COMPUTER) Despueacutes de haber redefinido el bloque todos sus bloques de computadora en el dibujo se actualizaraacuten a la nueva definicioacuten Este es un buen ejemplo de coacutemo los bloques le ahorran tiempo En una situacioacuten real en su trabajo las especificaciones originales de la computadora podriacutean haber cambiado de grandes monitores CRT (Tubo de Rayos Catoacutedicos) a pantallas planas y usted necesitariacutea cambiarlas todas Utilizando el concepto de bloques esto se logra maacutes faacutecilmente que modificando un objeto a la vez Recuerde que los bloques son poderosas herramientas por las razones que se mencionaron al principio En cualquier disciplina donde utilice el CAD usted los utilizaraacute ATRIBUTOS Hasta ahora utilizando AutoCAD usted ha creado geometriacutea liacuteneas ciacuterculos etc Tambieacuten ha agregado cosas como textos y acotaciones Todos estos elementos pueden hacerse a mano entonces iquestqueacute maacutes tiene el CAD para ofrecer Como se mencionoacute al principio del Nivel 1 AutoCAD tambieacuten es una base de datos La mayor parte de la base de datos contiene la informacioacuten necesaria para reproducir lo que usted ha dibujado pero tambieacuten puede agregar informacioacuten no graacutefica Una de las maneras maacutes sencillas de agregar este tipo de informacioacuten es usar atributos Un atributo es texto que puede ser unido a un bloque para comunicar maacutes informacioacuten de la que transmite la geometriacutea del bloque por siacute misma Como ejemplo observe los dos dibujos que se muestran a continuacioacuten El primero muestra algunas liacuteneas y arcos que podriacutean ser cualquier cosa
En el segundo se observa la misma geometriacutea pero con sus atributos a la vista de modo que puede ver claramente queacute representan las figuras
Las imaacutegenes anteriores representan un sofaacute Los atributos describen el nombre del fabricante el nuacutemero de modelo color y costo Con base en este ejemplo ahora puede ver que AutoCAD dispone de una uacutetil herramienta para representar maacutes que simples geometriacuteas Este ejemplo muestra informacioacuten acerca del mobiliario en una oficina Una vez que ha dibujado la vista en planta podriacutea insertar bloques de muebles que tengan informacioacuten acerca del fabricante precio peso y otros datos que pudiera necesitar Esta informacioacuten puede luego ser extraiacuteda de AutoCAD y usarse en una hoja de caacutelculo u otro programa que pueda generar una Lista de Materiales Tambieacuten puede usar programas personales para usarlos en el dibujo CAD En esta leccioacuten crearaacute atributos y los uniraacute al bloque de la computadora que hizo anteriormente Como todo aquello que usted hace en AutoCAD existen algunos pasos especiacuteficos a seguir cuando trabaja con atributos Primero tiene que definir (o crear) el atributo Despueacutes crearaacute el bloque junto con sus atributos Finalmente cuando inserte el bloque introduciraacute la informacioacuten especiacutefica Muchos de los comandos que utilizaraacute son difiacuteciles de recordar al principio Tal vez le sea maacutes sencillo utilizar iconos (aunque los iconos son similares) En este caso los menuacutes son una buena opcioacuten porque usted puede ver exactamente queacute comando es el que va a ejecutar
COMANDO Icono Resultado
DDATTDEF ATT
Crea una definicioacuten de atributo
DDATTE ATE
Edita el contenido de un atributo existente
Block Bmake
Crea un bloque a partir de entidades y atributos separados
_______________________________________________________________________________________44 REPRESENTACION ASISTIDA-2D Prof Inga Cecilia Nicasio
ATTDISP Ninguno Oculta o muestra los atributos
EATTEXT
Extrae los atributos mediante un asistente
Abra los dibujos en planta que dibujoacute anteriormente con los bloques de computadora en la Leccioacuten 2-5 Inserte un bloque de computadora y luego exploacutetelo (esto es teclee X ltENTERgt y seleccione el bloque luego presione ltENTERgt) Inicie el comando para definicioacuten de atributos ATT (o) ATTDEF (o) DDATTDEF (AutoCAD ha conservado los comandos de versiones anteriores en las versiones nuevas) Observe el siguiente cuadro de diaacutelogo Llene las casillas justo como en el ejemplo Aseguacuterese de ajustar la altura del texto si es necesario
Lo que acaba de hacer es dar al atributo su definicioacuten un nombre (tag) un mensaje para ayudar al usuario al introducir la informacioacuten y un valor (por omisioacuten) Una vez que todo ha sido introducido haga clic en OK Cuando regrese a su pantalla de dibujo debe elegir el punto de insercioacuten del atributo elija un punto cercano a la mitad del bloque de computadora Hecho lo anterior el cuadro de diaacutelogo aparece nuevamente presione OK El atributo ha sido creado Ahora agregue los siguientes atributos del mismo modo excepto que en vez de elegir un punto de insercioacuten cada vez seleccione la opcioacuten Align below previous attribute (Alinear debajo del atributo anterior)
TAG PROMPT VALUE
MONITOR iquestCuaacutel es el TAMANtildeO DEL MONITOR XX
HDD iquestQueacute capacidad tiene el Disco Duro XXXGB
RAM iquestCuaacutenta RAM estaacute instalada XXXMB
STATION iquestQueacute estacioacuten es esta XXX Una vez que ha creado todos los atributos usted debe tener algo como esto
Ahora crearaacute un bloque que incluya todos los atributos anteriores Ejecute el comando BLOCK Creacuteelo como se mostroacute en la leccioacuten anterior Cuando se le pregunte el nombre del bloque asiacutegnele el siguiente COMP-AT Cuando elija los objetos que forman el bloque tambieacuten seleccione los atributos Inserte el bloque y se abriraacute un cuadro de diaacutelogo donde puede introducir los valores para los campos (tags) Se le pediraacute dar respuesta a las preguntas (prompt) que usted definioacute en cada uno de los atributos Command I INSERT Specify insertion point or [ScaleXYZRotatePScalePXPYPZPRotate] Enter attribute values iquestCuaacutel es la Velocidad del CPU ltXXX GHzgt 26 GHz iquestCuaacutel es el TAMANtildeO DEL MONITOR ltXXgt 21 iquestQueacute capacidad tiene el Disco Duro ltXXX Gbgt 200Gb
_______________________________________________________________________________________45 REPRESENTACION ASISTIDA-2D Prof Inga Cecilia Nicasio
iquestCuaacutenta RAM estaacute instalada ltXXX Mbgt 1024Mb iquestQueacute estacioacuten es esta ltXXXgt 104 Despueacutes de insertar el bloque e introducir toda la informacioacuten necesaria su bloque debe parecerse a este
Ahora al observar el dibujo puede ver exactamente de queacute tipo de computadora se trata y queacute estacioacuten es (ubicacioacuten) Queacute conveniente es ESO MOSTRAR ATRIBUTOS A veces usted no desea que los valores de los atributos se muestren (por ejemplo al imprimir) asiacute que puede apagarlos Esto puede hacerse tecleando el comando ATTDISP y despueacutes OFF Para encenderlos de nuevo teclee ATTDISP y ON No puede ser maacutes faacutecil EXTRAER ATRIBUTOS Asiacute que ahora se estaacute preguntando queacute puede hacer con toda esta informacioacuten Un dibujo hecho en CAD puede ser usado para seguir un inventario y exportar esos datos a otro archivo para ser utilizado por otras personas Tal vez el departamento de compras desea saber queacute debe incluir en su pedido basaacutendose en el disentildeo con el que usted estaacute trabajando Exportar los datos se ha vuelto MUCHO MAacuteS sencillo en las versiones recientes de AutoCAD Inicie el comando EATTEXT y veraacute el cuadro de diaacutelogo del asistente Acepte todos los valores por omisioacuten y oprima el botoacuten Next hasta llegar a este paso
Advierta que todos los atributos estaacuten seleccionados (incluyendo algunos que usted no desea) Haga clic en el botoacuten Uncheck All (Desmarcar todos) y elija soacutelo aquellos que desea extraer como es mostrado en la figura anterior Avance a traveacutes del asistente guarde los datos en un archivo tipo CSV y termine Usted puede ver los datos obtenidos en el Bloc de Notas o en alguacuten programa de hoja de caacutelculo como Excel (como se muestra abajo)
EDITAR ATRIBUTOS Desde luego en cualquier proyecto los datos siempre estaacuten sujetos a cambios En este ejemplo la compantildeiacutea puede decidir que no puede sufragar el costo de los monitores de 24 Usted puede cambiar faacutecilmente el valor de los atributos dentro de una sola insercioacuten de bloque haciendo doble clic sobre el bloque Esto abriraacute el siguiente
cuadro de diaacutelogo
_______________________________________________________________________________________46 REPRESENTACION ASISTIDA-2D Prof Inga Cecilia Nicasio
Recuerde que este meacutetodo soacutelo editaraacute el uacutenico bloque sobre el que hizo doble clic Si desea cambiar maacutes de un bloque a la vez con los MISMOS valores debe seleccionar los bloques en cuestioacuten despueacutes hacer clic con el botoacuten secundario del ratoacuten y escoger la opcioacuten Properties (Propiedades)
En este ejemplo diacute a todas las estaciones monitores de 17 (y debido a eso iexclsereacute odiado por los usuarios) Este es tan soacutelo un ensayo de la capacidad de AutoCAD Con dibujos y atributos maacutes complejos usted puede hacer maravillas POLILIacuteNEAS Una poliliacutenea es un objeto en AutoCAD que consiste de uno o maacutes segmentos de liacutenea (rectas o arcos) Un rectaacutengulo es un ejemplo de una poliliacutenea con el que usted ya estaacute familiarizado Como ha visto es un objeto que puede ser modificado y utilizado con mayor facilidad en comparacioacuten con cuatro liacuteneas separadas Las poliliacuteneas se crean usando el comando POLYLINE que puede invocarse tecleando PL en la liacutenea de comandos Para dibujar una poliliacutenea sencilla dibuacutejela como si usara el comando line La uacutenica diferencia es que se obtiene un solo objeto en vez de varios Las poliliacuteneas tienen algunas cualidades uacutenicas que las hacen muy uacutetiles Pueden tener ancho (constante o variante) Pueden consistir de arcos y liacuteneas Pueden ser editadas Pueden unirse Pueden ser explotadas en segmentos individuales
COMANDO Icono Resultado
Pline PL
Crea una poliliacutenea de arcos yo liacuteneas
Pedit PE
Edita objetos poliliacutenea
Cuando comience el comando se daraacute cuenta que hay varias opciones disponibles Command pl PLINE Specify start point Current line-width is 00000 Specify next point or [ArcHalfwidthLengthUndoWidth] Recuerde que siempre que desee elegir una opcioacuten debe oprimir la tecla correspondiente a la letra Mayuacutescula de dicha opcioacuten Para editar una poliliacutenea utilice el comando PEDIT (tambieacuten puede teclear PE) en la liacutenea de comandos Command pe PEDIT Select polyline or [Multiple] Enter an option [CloseJoinWidthEdit vertexFitSplineDecurveLtype genUndo] Una de las herramientas de edicioacuten maacutes comunes es la opcioacuten Join (J) Uacutesela para combinar dos o maacutes poliliacuteneas Otra herramienta importante es la opcioacuten Close Esta realmente cierra una poliliacutenea lo cual es diferente a tener dos extremos que coinciden en el mismo punto Se necesita una poliliacutenea cerrada para extruir en el espacio 3-D entre otras modificaciones Si utiliza la opcioacuten CL para terminar su poliliacutenea mientras dibuja automaacuteticamente seraacute cerrada La opcioacuten Spline permite dibujar una figura usando arcos yo liacuteneas rectas y despueacutes convertirlas en una curva fluida Cambiando el ancho de una poliliacutenea usted puede dar diferente apariencia a sus liacuteneas Observe los siguientes ejemplos y practique dibujando poliliacuteneas Experimente con algunas de las opciones disponibles
_______________________________________________________________________________________47 REPRESENTACION ASISTIDA-2D Prof Inga Cecilia Nicasio
A continuacioacuten se ve la muestra de un dibujo que usted puede reproducir usando una poliliacutenea Primero medite acerca de coacutemo lo dibujariacutea usando liacuteneas arcos y ciacuterculos
Es asiacute como se dibuja utilizando una poliliacutenea Command pl PLINE Specify start point ltelija un puntogt Current line-width is 00000 Specify next point or [ArcHalfwidthLengthUndoWidth] 5 Specify next point or [ArcCloseHalfwidthLengthUndoWidth] a Specify endpoint of arc or [AngleCEnterCLoseDirectionHalfwidthLineRadiusSecond ptUndoWidth] 2 Specify endpoint of arc or [AngleCEnterCLoseDirectionHalfwidthLineRadiusSecond ptUndoWidth] l Specify next point or [ArcCloseHalfwidthLengthUndoWidth] 5 Specify next point or [ArcCloseHalfwidthLengthUndoWidth] a Specify endpoint of arc or [AngleCEnterCLoseDirectionHalfwidthLineRadiusSecond ptUndoWidth] cl iquestRecuerda el concepto de Entrada de Distancia Directa DDE Comience por introducir su primer punto despueacutes (con el modo Ortho activo) mueva el puntero hacia la derecha y teclee 5 ltENTERgt luego A ltENTERgt para el arco y mueva su puntero hacia arriba e introduzca 2 ltENTERgt oprima L ltENTERgt (para volver a dibujar liacuteneas rectas) y mueva el puntero hacia la izquierda para despueacutes teclear 5 ltENTERgt de nuevo la opcioacuten para arcos (A ltENTERgt) y luego escriba CL para cerrar la poliliacutenea La figura estaacute completa ahora y usted puede compensarla (offset) agrandarlareducirla (scale) etc como un solo objeto En 3D tambieacuten podriacutea extruirla Las poliliacuteneas son uacutetiles intente utilizarlas siempre que sea posible En ocasiones puede dibujar el exterior de los muros de un edificio luego compensar la poliliacutenea al espesor de los muros y explotar ambos objetos para tener mayor versatilidad SOMBREADO El achurado en AutoCAD es una manera de llenar superficies de su dibujo con patrones predefinidos con la finalidad de representar ciertos materiales Comuacutenmente se hace en las vistas de seccioacuten (vistas de corte) A partir de AutoCAD 14 puede utilizar un relleno soacutelido para cubrir completamente superficies tales como los muros en un dibujo en planta Existen dos formas de achurado que puede utilizar Generalmente usted querraacute utilizar el comando BOUNDARY HATCH (Achurado de Frontera)
COMANDO Icono Resultado
Bhatch H
Cubre un aacuterea con un patroacuten predefinido
HatchEdit HE
Edita un Achurado existente
Dibuje un cuadrado de 10 unidades por lado y coloque en el centro un ciacuterculo de 2 de radio Inicie el comando para Achurado de Frontera tecleando H ltENTERgt Cuando comience el comando apareceraacute el siguiente cuadro de diaacutelogo
_______________________________________________________________________________________48 REPRESENTACION ASISTIDA-2D Prof Inga Cecilia Nicasio
Como es costumbre comience a evaluar el cuadro de diaacutelogo desde arriba hacia abajo Vamos a suponer que esta es la seccioacuten transversal de una pieza de acero por lo tanto elija el patroacuten de achurado predefinido con el nombre STEEL Ahora debe seleccionar el aacuterea que seraacute achurada Haga clic en alguacuten lugar dentro del cuadrado pero fuera del ciacuterculo y presione ltENTERgt Establezca el valor de escala (scale) del achurado a 6 Este es tan soacutelo un nuacutemero que funciona para este objeto Un nuacutemero mayor haraacute el achurado maacutes grande (tan grande que tal vez no pueda verlo) y un nuacutemero pequentildeo puede hacer que el achurado sea tan denso que incluso parezca soacutelido Haga que el achurado sea Asociado (Associative) esto significa que si usted ajusta el rectaacutengulo o el ciacuterculo el achurado se corregiraacute automaacuteticamente para adaptarse a las nuevas fronteras Finalmente presione el botoacuten Preview para ver si el resultado es lo que esperaba debe parecerse a la imagen siguiente
Advierta que AutoCAD reconocioacute el ciacuterculo que se encuentra en el centro y no trazoacute achurado sobre eacutel Si las liacuteneas tienen apariencia irregular no se preocupe es un asunto relacionado con el video Las impresiones seraacuten rectas y limpias Si desea editar el achurado la manera maacutes sencilla es dar doble clic sobre eacutel (si no puede hacerlo asiacute teclee HE ltENTERgt) Se abriraacute el mismo cuadro de diaacutelogo (casi el mismo) que utilizoacute para crear el achurado anteriormente Pruebe con diferentes paraacutemetros en el cuadro de diaacutelogo Hatch Edit (Editar Achurado) y observe la vista previa (Preview) de los resultados de sus experimentos Para ver queacute es la Asociacioacuten de Achurado elija el cuadrado (tenga cuidado de no seleccionar el achurado) y veraacute aparecer 4 cuadros uno en cada esquina Haga clic sobre alguno y arrastre una de las esquinas luego sueacuteltela Si el achurado es asociado se adaptaraacute a la nueva figura CONSEJOS Si estaacute utilizando un achurado soacutelido asiacutegnele el color BLANCO (WHITE) de este modo al imprimirse lo haraacute con un color negro soacutelido cualquier otro color apareceraacute gris (con liacuteneas) cuando se imprima Si ya tiene un aacuterea con el achurado dibujado y desea que iguale la apariencia de otro achurado existente use el botoacuten Inherit Properties (Heredar Propiedades) en el cuadro de diaacutelogo para Editar Achurado (Hatch Edit) En versiones recientes usted puede agregar un degradado de 2 colores a un objeto Busque la pestantildea Gradient (Degradado) en la parte superior de los cuadros de diaacutelogo para Achurado A continuacioacuten se muestra un ejemplo de un render en 2D muy baacutesico usando este meacutetodo
Usted puede crear patrones de achurado personales o encontrar algunos disponibles en la internet Otro sitio ofrece algunos gratuitos al igual que extensas colecciones a la venta Los achurados pueden ser explotados pero sea MUY cuidadoso al hacer esto De hecho no explote los patrones de achurado a menos que realmente lo necesite Existe un paraacutemetro en el cuadro de diaacutelogo Tools gt Options en la pestantildea drafting que le permite activar o desactivar la capacidad para hacer referencias a puntos en los achurados El valor por omisioacuten es Off (inactivo) Cuando haya terminado esta tarea proceda a imprimirla Para hacerlo deberaacute abrir el cuadro de diaacutelogo de impresioacuten con cualquier meacutetodo mencionado en la tabla (plot ltEntergt lo haraacute) Configure la impresioacuten como se muestra a continuacioacuten Siga estos pasos para obtener la impresioacuten exitosamente (vea el siguiente diagrama) Elija su impresora - laser o inyeccioacuten de tinta funcionaraacute bien Elija el tamantildeo del papel - Letter ( 8-12 x11) es necesario en este caso Para el valor de Plot Area (Aacuterea a Trazar) escoja Extents (Extensioacuten) - imprimiraacute todo lo que dibujoacute Active la casilla Center the Plot (Centrar Impresioacuten) para centrar su dibujo en la paacutegina (se ve mejor) Si la opcioacuten Fit to Paper (Ajustar al Papel) estaacute seleccionada por defecto desactiacutevela y especifique una escala de 1 inch to 1 unit (1 pulgada es a 1 unidad en el dibujo) Asiacute se imprimiraacute su dibujo en tamantildeo real Ahora observe haciendo clic en el botoacuten Preview (Vista Previa) coacutemo se veraacute su dibujo antes de imprimirlo Recomiendo ampliamente que lo haga con CADA dibujo que haga en AutoCAD hay muchas cosas que pueden salir
_______________________________________________________________________________________49 REPRESENTACION ASISTIDA-2D Prof Inga Cecilia Nicasio
mal asiacute que no querraacute desperdiciar papel (especialmente cuando esteacute usando costosas hojas de 3 x 4) Si la previsualizacioacuten se ve bien salga de ella haciendo clic en el icono con la gran X roja Si estaacute seguro de que todo estaacute bien (es aquiacute donde los buenos haacutebitos comienzan) oprima el boton OK
Nota Tal vez tenga que modificar el tamantildeo de papel establecido para su impresora (utilice la configuracioacuten de impresora de Windows para hacerlo) Posiblemente tambieacuten tenga que cambiar la rotacioacuten o el origen de la impresioacuten Seleccione la opcioacuten Landscape (horizontal) en la seccioacuten Drawing Orientation (Orientacioacuten del Dibujo) del cuadro de diaacutelogo anterior Si todo salioacute bien ahora debe ser capaz de medir su dibujo y confirmar que estaacute exactamente como lo dibujoacute (un par de cuadrados de 2 un cuadrado inclinado de 1 y un ciacuterculo de 1-12) Guarde su dibujo tal como lo hariacutea con cualquier archivo de Windows Oprimir CNTL+S mostraraacute el cuadro de diaacutelogo Save o Save as Si desea verificar los comandos que introdujo haga clic AQUIacute para ver una lista de las oacuterdenes necesarias para elaborar esta tarea Este ejercicio le ha dado una introduccioacuten muy baacutesica para dibujar utilizando una variedad de meacutetodos Una vez que haya terminado esta tarea practique estos meacutetodos ya que los estaraacute utilizando muy a menudo Los cuadrados que dibuje deberaacuten corresponder con el ejemplo de dibujo Tendraacuten el mismo tamantildeo y ubicacioacuten en el dibujo Si dispone de una regla graduada podraacute constatar que sus liacuteneas son de tamantildeo real (11) A partir de estos fundamentos ahora puede dibujar liacuteneas en cualquier lugar si es que sabe doacutende deben ir En las siguientes lecciones se iraacuten agregando comandos Al irse acostumbrando a la interfaz de AutoCAD le seraacute cada vez maacutes sencillo aprender nuevos comandos

_______________________________________________________________________________________12 REPRESENTACION ASISTIDA-2D Prof Inga Cecilia Nicasio
Nota puede cambiar la escala del tipo de liacutenea para cada objeto por separado pero este procedimiento no se recomienda ya que puede ser muy difiacutecil seguir la secuencia del dibujo y por ello perder consistencia en la apariencia del mismo Aquiacute se muestra un solo tipo de liacutenea (hidden) a la que se aplicoacute 3 diferentes valores de escala Note que aquella con un valor de 5 tiene liacuteneas y espacios que son la mitad del tamantildeo del ejemplo de arriba La liacutenea con una escala de 5 posee liacuteneas y espacios que son 5 veces maacutes largos que el primer ejemplo
Usted puede cambiar el tipo de liacutenea de un objeto modificando sus propiedades o usar la lista desplegable de capas en la pantalla del dibujo principal Este uacuteltimo es un meacutetodo maacutes sencillo y raacutepido soacutelo seleccione el objeto luego elija en la lista el tipo de liacutenea
Los tipos de liacutenea tambieacuten pueden ser controlados al colocar todos los objetos que compartan el mismo tipo de liacutenea en una capa y luego aplicando el tipo de liacutenea usando la opcioacuten ByLayer ANCHOS DE LIacuteNEA (LINEWEIGHT) Otra propiedad de las liacuteneas es su ancho o queacute tan gruesas son al mostrarse en pantalla o al imprimirse Un ejemplo comuacuten de una liacutenea que debe ser ancha es el borde alrededor del cuadro de tiacutetulo En ocasiones usted puede usar liacuteneas maacutes angostas para sombrear Pero maacutes allaacute del uso que les deacute son poderosas opciones de representacioacuten He aquiacute el rango de anchos disponibles (existen maacutes opciones intermedias)
Los meacutetodos para cambiar el ancho de liacutenea en objetos es similar al utilizado con los tipos de liacutenea (arriba) Tambieacuten existe la posibilidad de activar o desactivar la representacioacuten del ancho de liacutenea Solamente haga clic sobre el botoacuten LWT ubicado en la barra de estado (como se ve en la figura)
Note tambieacuten que haciendo clic con el botoacuten secundario del ratoacuten puede abrir el cuadro de diaacutelogo Lineweight Settings (Configuracioacuten de Ancho de liacutenea)
_______________________________________________________________________________________13 REPRESENTACION ASISTIDA-2D Prof Inga Cecilia Nicasio
Las opciones son bastante expliacutecitas tambieacuten tiene la opcioacuten de mostrar o no el ancho de liacuteneas (Display Lineweight) y cambiar el ancho con que se muestran los objetos por defecto Ordenes de modificacioacuten
Comando Icono Resultado
trim
Recorta objetos hasta una arista de corte
extend
Extiende objetos hasta una arista liacutemite
offset
Compensa un objeto (paralelamente) a una distancia definida
Object Snaps
CLICK
Despliega el cuadro de diaacutelogo OSNAP
Las ordenes de modificacioacuten funcionan de la siguiente manera como modifican la entidad dibujada requiere primeramente de seleccionar dicha entidad de alguno modo posible (ver modos de seleccioacuten) una ves seleccionada apretar enter para salir de ese modo de seleccioacuten y luego realizar la operacioacuten de modificacioacuten propiamente dicha seguacuten la orden que se este ejecutando TRIM Recorta objetos en una arista cortante definida por otros objetos Los objetos que ese pueden recortar incluyen arcos ciacuterculos arcos eliacutepticos liacuteneas poliliacuteneas abiertas 2D y 3D rayos y splines Designe aristas cortantes (Projmode = SCP Edgemode = No alargar) Designar objetos Use un meacutetodo de designacioacuten de objetos Designe los objetos que definen las aristas cortantes donde desea acortar un objeto o pulse INTRO para seleccionar Todos los objetos como aristas cortantes potenciales Los objetos de arista cortante vaacutelidos incluyen poliliacuteneas 2D y 3D arcos ciacuterculos elipses liacuteneas ventanas graacuteficas flotantes rayos regiones splines texto o liacuteneas auxiliares RECORTA proyecta las aristas cortantes y los objetos que se van a recortar dentro del plano de los ejes XY del SCP actual ltDesignar objeto a recortargt Proyeccioacuten Arista Deshacer seleccione un objeto designe una opcioacuten o pulse INTRO TRIM admite la inferencia de aristas Cuando AutoCAD solicite la seleccioacuten de bordes del contorno pulse Retorno y seleccione los objetos que desee recortar AutoCAD recortaraacute el objeto en relacioacuten al candidato maacutes proacuteximo Inicie el comando TRIM Primero le pediraacute una arista cortante (cutting edge) Escoja la liacutenea horizontal y presione ltENTERgt Ahora pediraacute el objeto que se quiere recortar Elija la liacutenea vertical en cualquier punto por encima de la liacutenea horizontal (que es su arista cortante) y presione ltENTERgt para concluir el comando Dibuje una liacutenea LINE desde un punto cualquiera hasta 665 Dibuje otra liacutenea que la no corte a la anterior Lo que haraacute a continuacioacuten seraacute extender la liacutenea vertical hacia arriba hasta encontrarse con la liacutenea horizontal Ejecute el comando EXTEND AutoCAD le pide una arista liacutemite escoja la liacutenea horizontal y oprima ltENTERgt Despueacutes se le pediraacute el objeto que desea extender elija la liacutenea vertical haciendo clic sobre la mitad superior de la misma Al presionar ltENTERgt concluiraacute el comando
_______________________________________________________________________________________14 REPRESENTACION ASISTIDA-2D Prof Inga Cecilia Nicasio
OFFSET Crea ciacuterculos conceacutentricos liacuteneas paralelas y curvas paralelas Crea un nuevo objeto a una distancia especificada de un objeto existente o a traveacutes de un punto indicado Distancia o Punto a atravesar ltactualgt indique una distancia teclee t o pulse INTRO Dibuje un ciacuterculo de radio de 5 mediante el comando CIRCLE Ahora utilizaraacute el comando Offset para generar un ciacuterculo que sea 05 mayor que el primero Ejecute OFFSET (observe la liacutenea de comandos) e introduzca el valor 125 como distancia de compensacioacuten (offset distance) Ahora seleccione el ciacuterculo y haga clic en cualquier punto fuera del ciacuterculo Al oprimir ltENTERgt terminaraacute el comando Object Snaps Ahora suponga que desea dibujar una liacutenea desde el centro del ciacuterculo hasta el punto medio de la liacutenea vertical que extendioacute previamente AutoCAD incorpora una caracteriacutestica que facilita estas labores Me refiero a los Object Snaps (o tambieacuten Osnaps Oh-Snaps) Teclee el boton del medio y veraacute aparecer el siguiente cuadro de diaacutelogo
Tal vez tambieacuten vea una barra de herramientas con estos Osnaps como se muestra a continuacioacuten
ICONO OPCIOacuteN ICONO OPCIOacuteN
Endpoint
Perpendicular
Midpoint
Tangent
Center
Nearest
Node
Apparent Intersection
Quadrant
Parallel
Intersection
None
Extension
Osnap Setting
Insertion Point
Temporary Tracking Point
Snap From
Puede seleccionar cualesquiera de los puntos mencionados para usarlos como referencias en sus objetos La siguiente es una lista de las opciones disponibles seguidas de la orden que invoca el Osnap requerido Endpoint - (Punto final) referencia hacia el inicio o el final de un objeto tal como una liacutenea - END Midpoint - (Punto medio) referencia directa al punto medio de una liacutenea o un arco - MID
_______________________________________________________________________________________15 REPRESENTACION ASISTIDA-2D Prof Inga Cecilia Nicasio
Center - (Centro) referencia al centro de un ciacuterculo o arco - CEN Node - referencia a los nodes (en realidad puntos) - NOD Quadrant - (Cuadrante) referencia a cualquiera de los cuatro cuadrantes de un ciacuterculo - QUA Intersection - (Interseccioacuten) referencia al punto donde se cruzan dos objetos - INT Extension - (Extensioacuten) referencia a la continuacioacuten fantasma de un arco o liacutenea - EXT Insertion - (Insercioacuten) referencia al punto de insercioacuten de un objeto (como un bloque o texto) - INS Perpendicular - se ajustaraacute de modo que el resultado sea perpendicular a la liacutenea seleccionada - PER Tangent - (Tangente) referencia para crear una liacutenea tangente a un ciacuterculo o arco - TAN Nearest - (Maacutes cercano) encontraraacute el punto maacutes cercano del objeto y haraacute referencia a dicho punto - NEA Parallel - (Paralelo) referencia paralela a una liacutenea especiacutefica - PAR None - (Ninguno) apaga todos los Osnaps temporalmente (Es maacutes raacutepido presionando F3) - NON Osnap settings - (Configuracioacuten Osnap) abre el cuadro de diaacutelogo Osnap Temporary Tracking - (Seguimiento Temporal) crea un punto de seguimiento transitorio (vea Object Tracking) From - (Desde) permite elegir un punto despueacutes denotar una nueva ubicacioacuten desde ese punto usando coordenadas relativas Esto puede ahorrarle tiempo a usted al no tener que dibujar (y despueacutes borrar) liacuteneas de referencia Nota junto a cada casilla de verificacioacuten hay un siacutembolo caracteriacutestico Ese siacutembolo apareceraacute en pantalla cuando haya encontrado un punto de referencia vaacutelido (Un Punto Final mostraraacute un cuadrado pequentildeo) Si hace clic en el botoacuten Options puede cambiar el tamantildeo y el color con que se mostraraacuten estos siacutembolos en pantalla Dependiendo del fondo sobre el que esteacute dibujando esto puede ser necesario Modos de seleccion Probablemente ya ha visto aparecer un rectaacutengulo en pantalla cuando hace clic sobre el aacuterea de dibujo y despueacutes desplaza el puntero hacia otro lugar Pues en esta leccioacuten aprenderaacute todo lo que tiene que ver con ello AutoCAD se vale de lo que se conoce como Conjunto de Seleccioacuten para permitirle agrupar varios objetos y asiacute poder modificarlos todos al mismo tiempo Por ejemplo si quisiera borrar varias liacuteneas podriacutea presionar E luego ltENTERgt elegir una liacutenea oprimir de nuevo ltENTERgt y repetir el proceso hasta terminar con todas Otra forma seriacutea oprimir E seguida por ltENTERgt y posteriormente elegir las liacuteneas una por una hasta que todas esteacuten seleccionadas para finalmente presionar ltENTERgt Al seleccionar un grupo de objetos habraacute creado un conjunto de seleccioacuten Cuando desee modificar un objeto y la liacutenea de comandos muestre la leyenda select objects (seleccionar objetos) usted puede crear un conjunto de seleccioacuten y despueacutes aplicar el comando no olvide presionar enter cuando termine de elegir los objetos que desea Existen otros meacutetodos para crear un conjunto de seleccioacuten El maacutes comuacuten es por medio de una ventana Hay dos tipos de ventana muy diferentes que puede usar Una se llama Seleccioacuten de Cruce (Crossing Selection) y la otra Seleccioacuten de Ventana (Window Selection) Si la ventana se crea desde la derecha hacia la izquierda entonces es una Seleccioacuten de Cruce Se llama asiacute porque cualquier objeto que cruce el borde de la ventana (o esteacute dentro de ella) es incluido en el conjunto de seleccioacuten Esta ventana se representa como un rectaacutengulo con borde punteado Por otro lado si la ventana comienza de izquierda a derecha se genera una Seleccioacuten de Ventana Usando este meacutetodo usted soacutelo agregaraacute al conjunto aquellos objetos que estaacuten completamente dentro del rectaacutengulo Se representa en pantalla como un rectaacutengulo con liacutenea contiacutenua La diferencia es muy importante En resumen
DIRECCIOacuteN NOMBRE APARIENCIA EFECTO
IZQUIERDA A DERECHA
SELECCIOacuteN DE VENTANA
CONTIacuteNUA ELIGE SOacuteLO LOS OBJETOS QUE ESTAacuteN COMPLETAMENTE DENTRO DE LA VENTANA
DERECHA A IZQUIERDA
SELECCIOacuteN DE CRUCE PUNTEADA
SELECCIONA CUALQUIER OBJETO QUE CRUCE EL BORDE DE LA VENTANA O QUE SE ENCUENTRE DENTRO DE ELLA
Existen otras formas para seleccionar objetos y aquiacute se mencionan algunas de las maacutes comunes Cuando tenga que seleccionar objetos puede utilizar combinaciones de las siguientes opciones REMOVE - al teclear R cuando se le pide seleccionar objetos AutoCAD le permitiraacute retirar objetos del conjunto de seleccioacuten Tambieacuten puede remover objetos del conjunto individualmente presionando la tecla Shift mientras los elige (se conoce como shift-select) LAST - al oprimir L cuando se le pida seleccionar objetos AutoCAD elegiraacute el uacuteltimo objeto que usted ha creado Esto es muy uacutetil cuando acaba de crear un objeto y necesita modificarlo inmediatamente PREVIOUS - si presiona P cuando se le pida seleccionar objetos AutoCAD volveraacute a elegir los objetos que componiacutean el conjunto de seleccioacuten previo Se usa cuando usted selecciona algunos objetos los modifica y despueacutes necesita modificarlos nuevamente FENCE - si oprime F cuando se le solicita seleccionar objetos AutoCAD le permite dibujar una serie de liacuteneas (llamada cerca) para elegir objetos Este meacutetodo es conveniente por ejemplo si desea seleccionar un grupo de liacuteneas que seraacuten recortadas (comando TRIM) con la misma arista cortante CROSSING POLYGON - teclear CP cuando estaacute seleccionando objetos le da la capacidad de crear un poliacutegono de cruce para la seleccioacuten de objetos Su comportamiento es similar a la seleccioacuten de cruce (explicada anteriormente) es decir cualquier objeto que se halle dentro de sus liacutemites o que intersecte el borde se incluiraacute en el conjunto de
_______________________________________________________________________________________16 REPRESENTACION ASISTIDA-2D Prof Inga Cecilia Nicasio
seleccioacuten La diferencia principal es que usted puede elegir varios puntos sobre la pantalla para formar un poliacutegono (en vez de un rectaacutengulo) WINDOW POLYGON - al teclear WP cuando estaacute seleccionando objetos AutoCAD le permite hacerlo mediante un poliacutegono Funciona de igual forma que la seleccioacuten de ventana (agrega al conjunto soacutelo aquellos objetos que estaacuten completamente dentro del poliacutegono) la uacutenica diferencia es que usted puede elegir puntos sobre la pantalla para crear un poliacutegono en lugar de una ventana CYCLING - Cuando esteacute listo para seleccionar objetos mantenga presionada la tecla Ctrl y escoja 2 puntos de rectaacutengulo alrededor del aacuterea que quiere seleccionar Esto resaltaraacute algunos objetos Siga haciendo clic sobre la pantalla hasta que se resalte el objeto que usted desea modificar Luego presione ltEntergt Este es un buen meacutetodo si usted tiene muchos objetos en un aacuterea pequentildea ARRIBA- la mas sencila de todas ubicarse arriba del objeto y picar con el primer boton del Mouse el objeto queda ssi sellecionado Para cancelar la seleccioacuten que haya hecho soacutelo presione la tecla Escape Ordenes de modificacioacuten 2
comando Icono Resultado
Move
Mueve uno o varios objetos
Copy
Copia objeto(s) una o varias veces
stretch
Estira un objeto despueacutes de que ha seleccionado una porcioacuten de eacutel
mirror
Crea un reflejo de un objeto o conjunto de seleccioacuten
MOVE Desplaza los objetos una distancia determinada en una direccioacuten especificada Designar objetos utilice un meacutetodo de designacioacuten de objetos Punto base o desplazamiento designe un punto base (1) Segundo punto del desplazamiento designe un punto (2) o pulse INTRO Los dos puntos designados definen un vector de desplazamiento que indica la distancia a la que deben trasladarse los objetos y en queacute direccioacuten Si se pulsa INTRO en el segundo punto el primero se interpreta como un desplazamiento relativo de XYZ En esta ocasioacuten primero dibuje el borde Dibuje un borde rectangular de 10 de ancho por 7 de alto usando cualquier meacutetodo La esquina inferior izquierda debe estar en 00 Dibuje un rectaacutengulo de 2 de ancho por 3 de altura usando el comando RECTANGLE La esquina inferior izquierda de este tambieacuten deberaacute estar en 00 Note que el rectaacutengulo pequentildeo y el borde del dibujo estaacuten superpuestos en la esquina inferior izquierda de su dibujo Deberaacute mover el rectaacutengulo pequentildeo 1 a la derecha y 1 hacia arriba de modo que se aleje del borde del dibujo Para hacerlo inicie el comando MOVE ya sea tecleando m o move seguido por ltENTERgt Seleccione todas las liacuteneas que forman el rectaacutengulo utilizando alguno de los meacutetodos de seleccioacuten descritos anteriormente Oprima ltENTERgt AutoCAD solicita ahora un base point or displacement (punto de desplazamiento) lo que requiere es un punto de referencia Haga clic en la esquina inferior izquierda del rectaacutengulo Ahora AutoCAD pide un second point of displacement (segundo punto de desplazamiento) necesita saber queacute tan lejos desea mover el objeto Esta es una buena ocasioacuten para usar coordenadas relativas En este caso usted desea moverlo 1 hacia la derecha y 1 hacia arriba Teclee 11ltENTERgt y el rectaacutengulo se moveraacute hacia su nueva posicioacuten COPY Duplica objetos Designar objetos Use un meacutetodo de designacioacuten de objetos ltPunto de base o desplazamientogtMuacuteltiple Designe un punto (1) para obtener una copia uacutenica o teclee m para obtener copias muacuteltiples Ahora deberaacute copiar este rectaacutengulo 3 hacia la derecha El comando para copiar es muy parecido al comando para mover (la uacutenica diferencia es que el comando copiar deja un original en la posicioacuten inicial) Ejecute el comando COPY Se le pediraacute seleccionar objetos Elija el rectaacutengulo que acaba de mover AutoCAD necesita un base point or displacement (punto base o desplazamiento) igual que el comando MOVE Elija nuevamente la esquina inferior izquierda del rectaacutengulo Una vez que haya hecho lo anterior necesita decir a AutoCAD cuaacutel es el segundo punto de desplazamiento Puesto que usted necesita mover el rectaacutengulo 3 a la derecha teclee 30 ltENTERgt El rectaacutengulo ha sido copiado a una distancia de 3 a la derecha
_______________________________________________________________________________________17 REPRESENTACION ASISTIDA-2D Prof Inga Cecilia Nicasio
STRETCH Desplaza o estira los objetos Designar objetos Utilice los meacutetodos de designacioacuten PoliacutegonoC o Captura (1 2) AutoCAD estira arcos arcos eliacutepticos liacuteneas segmentos de poliliacutenea rayos y splines que cruzan la ventana de designacioacuten ESTIRA cambia de posicioacuten los puntos finales incluidos en la ventana y no modifica los que quedan fuera de la misma Tambieacuten desplaza los veacutertices de los trazos y los soacutelidos 2D situados dentro de la ventana sin modificar los exteriores Las poliliacuteneas se manejan segmento a segmento como si se tratara de liacuteneas o arcos de primitiva Este comando no altera la informacioacuten referente a la anchura tangente ni transformacioacuten en curva de la poliliacutenea y soacutelidos 3D AutoCAD desplaza los objetos situados completamente dentro de la ventana o el poliacutegono de la misma forma que si utilizara el comando DESPLAZA Punto base o desplazamiento Designe un punto (3) o pulse INTRO Segundo punto del desplazamiento Designe un punto (4) o pulse INTRO Si designa un segundo punto los objetos se estiran la distancia vectorial desde el punto base hasta este segundo punto Si pulsa INTRO cuando aparece la solicitud Segundo punto de desplazamiento STRETCH considera el primer punto como el valor de desplazamiento X Y SIGUIENDO CON EL EJEMPLO el rectaacutengulo no tiene la misma altura de aquel que se observa en el dibujo de ejemplo el rectaacutengulo en la imagen de muestra es 1 maacutes alto Para modificar esto usaraacute el comando stretch Inicie el comando STRETCH oprimiendo la tecla S ltENTERgt AutoCAD le hace escoger objetos mediante una ventana de cruce o un poliacutegono de cruce Usaraacute la ventana de cruce (crossing window) Recuerde que seguacuten lo visto en la Leccioacuten 1-5 una ventana de cruce se crea desde la derecha hacia la izquierda Haga clic con el botoacuten principal del ratoacuten ligeramente arriba y a la derecha de la esquina superior derecha del rectaacutengulo nuevo Mueva el puntero del ratoacuten hacia abajo y a la izquierda hasta que la ventana punteada cubra la mitad superior del rectaacutengulo y despueacutes haga clic otra vez Veraacute que los objetos estaacuten resaltados ahora Oprima ltENTERgt para aceptar Ahora se le pediraacute el ya bien conocido base point (punto base) Elija la esquina superior izquierda del rectaacutengulo Luego especifique el segundo punto de desplazamiento En este caso usted necesita estirar el rectaacutengulo 1 hacia arriba por lo tanto debe teclear 01 ltENTERgt para hacerlo El rectaacutengulo es 1 maacutes alto ahora A continuacioacuten dibujaraacute el poliacutegono que se encuentra en el lado derecho de su ejercicio Para ello dibujaraacute primero las tres liacuteneas que componen la mitad izquierda y despueacutes las reflejaraacute hacia el lado derecho Dibuje las tres liacuteneas con cualquier meacutetodo que desee (sugerencia use coordenadas absolutas) Una vez que esteacuten dibujadas ejecute el comando MIRROR Seleccione las tres liacuteneas y oprima ltENTERgt Ahora se le pide el primer punto de la liacutenea de reflejo Usando su referencia ENDPOINT (Punto Final) elija el fin de la liacutenea que se encuentra en 82 Se le pediraacute el segundo punto Elija el punto final de la liacutenea en 85 Hecho lo anterior AutoCAD necesita saber si usted desea borrar los objetos originales En este caso no soacutelo presione ltENTERgt para aceptar el valor por defecto Nota generalmene la liacutenea de reflejo estaraacute a la mitad entre el objeto que desea reflejar y la posicioacuten en la que usted desea que esteacute
Ordenes de modificacion 3 Al igual que los comandos aprendidos hasta ahora estos tambieacuten seraacuten los que usaraacute habitualmente He aquiacute los comandos que aprenderaacute en esta leccioacuten
Accioacuten Icono Resultado
_______________________________________________________________________________________18 REPRESENTACION ASISTIDA-2D Prof Inga Cecilia Nicasio
Rotate
Gira objetos a un aacutengulo dado
Filet
Redondea la esquina entre dos liacuteneas
Chanfer
Crea una esquina en aacutengulo
Array
Crea un patroacuten repetitivo de los objetos seleccionados
ROTATE Inicie el comando ROTATE AutoCAD le pide que elija los objetos Seleccione el rectaacutengulo y presione ltENTERgt Despueacutes debe indicar un base point (punto base) Este punto es similar a un punto pivote alrededor del cual rotaraacute el rectaacutengulo En este ejemplo seraacute la esquina inferior derecha (recuerde usar sus referencias Osnap) Cuando haya seleccionado el punto base la liacutenea de comandos muestra lo siguiente rotation angle or [Reference] Significa que la opcioacuten por defecto es aacutengulo de rotacioacuten (rotation angle) escriba entonces el aacutengulo al que desea rotar el objeto Recuerde la manera en que AutoCAD mide aacutengulos Al comparar su rectaacutengulo con el que se muestra en el ejemplo veraacute que necesita rotar el rectaacutengulo en sentido horario es decir -90 grados Teclee el aacutengulo y presione ltENTERgt Command RO ltENTERgt Current positive angle in UCS ANGDIR=counterclockwise ANGBASE=0 Select objects ltSeleccione el rectaacutengulogt 1 found Select objects ltENTERgt Specify base point ltElija la esquina inferior derecha del rectaacutengulogt se lo que ha hecho y practique estos comandos Guarde e imprima su dibujoSpecify rotation angle or [Reference] -90 ltENTERgt El rectaacutengulo es rotado -90 grados respecto de su posicioacuten original Elegir puntos de base distintos al mencionado produciraacute resultados diferente Revierta la uacuteltima instruccioacuten con el comando Undo Pruebe con diferentes combinaciones de puntos base y aacutengulos distintos para ver los resultados que obtiene Cuando termine de experimentar devuelva el rectaacutengulo a la posicioacuten que teniacutea al final del paso anterior FILLET Haga una copia del rectaacutengulo con el comando COPY 2 por encima del original (recuerde las coordenadas relativas) Ahora modificaraacute el segundo rectaacutengulo para redondear sus esquinas Inicie el comando FILLET Observe la liacutenea de comandos seraacute similar a lo siguiente Command F ltENTERgt FILLET Current settings Mode = TRIM Radius = 00000 Select first object or [PolylineRadiusTrimmUltiple] AutoCAD primero muestra que el radio para redondeo actual es (00000) Este siempre seraacute el uacuteltimo valor que se usoacute Al ser modificado el nuevo valor se almacenaraacute en memoria La siguiente liacutenea muestra las opciones con que cuenta este comando Recuerde que la letra Mayuacutescula de cada opcioacuten permite elegir esa opcioacuten en particular Usted cambiaraacute el radio de redondeo a 0375 Para hacerlo debe oprimir R ltENTERgt Entonces AutoCAD le permite introducir un nuevo valor para el radio de redondeo Introduzca el valor 375 y oprima ltENTERgt El radio de redondeo es ahora de 375 (justo lo que deseaba) La opcioacuten predeterminada es Select first object (seleccionar el primer objeto) Elija el lado izquierdo del rectaacutengulo superior (siacute el rectaacutengulo completo resaltaraacute si lo dibujoacute con el comando Rectangle) AutoCAD le pide seleccionar el segundo objeto Escoja la liacutenea superior y AutoCAD reemplazaraacute la esquina con una suave curva con radio de 375 AutoCAD finaliza el comando automaacuteticamente en este punto Inicie nuevamente el comando FILLET y haga lo mismo con las esquinas restantes hasta que tenga un objeto similar el del ejemplo CHANFER Copie el primer rectaacutengulo usando Copy hacia arriba Ahora realizaraacute chaflanes para formar esquinas romas en el rectaacutengulo Ejecute CHAMFER y observe la liacutenea de comandos Deberaacute ver algo como esto Command CHA ltENTERgt CHAMFER (TRIM mode) Current chamfer Dist1 = 00000 Dist2 = 00000 Select first line or [PolylineDistanceAngleTrimMethod] D ltENTERgt
_______________________________________________________________________________________19 REPRESENTACION ASISTIDA-2D Prof Inga Cecilia Nicasio
Specify first chamfer distance lt05000gt 375 ltENTERgt Specify second chamfer distance lt03750gt ltENTERgt Select first line or [PolylineDistanceAngleTrimMethodmUltiple] ltSeleccione un lado del rectaacutengulogt Este comando es muy similar al comando fillet Tiene varias opciones disponibles El chaflaacuten que haraacute debe ser de 45 grados y ser 0375 equidistante de la esquina Al igual que el comando FILLET primero debe decirle a AutoCAD queacute distancia desea usted Para hacerlo oprima D para elegir la opcioacuten Distance (distancia) La liacutenea de comandos se veraacute asiacute Specify first chamfer distance lt05000gt 375 ltENTERgt (Este seraacute el valor de la primera distancia) La liacutenea de comandos solicita ahora el valor de la segunda distancia AutoCAD cambiaraacute automaacuteticamente el valor de la segunda distancia para igualarlo con el valor que introdujo para la primera Specify second chamfer distance lt03750gt (Oprima ltENTERgt para aceptar) Despueacutes se le pediraacute seleccionar la primera liacutenea Select first line A partir de aquiacute el comando CHAMFER funciona igual que el comando FILLET Elija la liacutenea izquierda del uacuteltimo rectaacutengulo (no se preocupe si resalta el rectaacutengulo completo) Cuando se le pida escoger la segunda liacutenea Select second line elija la liacutenea superior Ahora tendraacute un perfecto chaflaacuten a 45 grados y a una distancia de 38 de cada lado de la esquina Haga lo mismo con el resto de las esquinas ARRAY Ahora observe la imagen de ejemplo de esta tarea y note el grupo de seis cuadrados ubicado abajo a la derecha Usted podriacutea dibujar cada uno individualmente pero AutoCAD dispone de un comando que le permitiraacute dibujar solamente uno y el programa se encargaraacute de los otros Dibuje un rectaacutengulo de 12 por lado (un cuadrado de hecho) cuya esquina inferior izquierda se encuentre en 615 (puntos absolutos) Ejecute el comando ARRAY Observe el cuadro de diaacutelogo que se ilustra a continuacioacuten
Cuando se enfrente a un cuadro de diaacutelogo nuevo para usted le recomiendo que busque lo que necesita desde ARRIBA hacia ABAJO Este es un buen ejemplo 1-Active la opcioacuten Rectangular Array (Arreglo o Matriacutez Rectangular) Esto colocaraacute los objetos en un patroacuten filacolumna 2-A continuacioacuten seleccione el objeto con que se formaraacute el arreglo haciendo clic en el botoacuten de la esquina superior derecha (Presione Enter despueacutes de seleccionar el objeto) 3-Introduzca el nuacutemero de filas (cruzan la paacutegina horizontalmente) y columnas (cruzan la paacutegina verticalmente) 4-Introduzca el valor de Row offset (distancia entre filas) Esta es la distancia que habraacute entre la parte inferior del rectaacutengulo original y la parte inferior del rectaacutengulo que se encontraraacute en la siguiente fila 5-Introduzca el valor de Column offset (distancia entre columnas) 6-Haga clic en el botoacuten Preview (Vista Previa) para ver el arreglo antes de realizarlo
Si el arreglo es correcto (verifique con el dibujo de ejemplo) presione el botoacuten Accept Si necesita cambiar algo presione el botoacuten Modify haga sus cambios en el cuadro de diaacutelogo y vaya a la Vista Previa nuevamente Ahora va a utilizar el comando ARRAY con la opcioacuten Polar para crear la figura que se encuentra en la esquina superior derecha de la tarea
_______________________________________________________________________________________20 REPRESENTACION ASISTIDA-2D Prof Inga Cecilia Nicasio
Comience dibujando un ciacuterculo (comando CIRCLE) diaacutemetro de 15 Luego dibuje una liacutenea (comando LINE) desde el centro del ciacuterculo hacia la derecha (recuerde utilizar coordenadas relativas y los Osnaps) Inicie el comando ARRAY Cuando se le pida seleccionar objetos elija la liacutenea que recieacuten dibujoacute
Examine cuidadosamente el cuadro de diaacutelogo anterior Recuerde comenzar desde ARRIBA En este caso tiene que seleccionar los objetos y tambieacuten un Center Point (Punto Central) para el arreglo (Elija el centro del ciacuterculo) Guarde e imprima su dibujo EDICIOacuteN Y MODIFICACIOacuteN POR MEDIO DE GRIPS A estas alturas usted ya debe estar familiarizado con los grips Estos son los cuadros azules que se iluminan cuando usted selecciona un objeto sin haber ejecutado un comando previamente
Los grips son una especie de asas que le permiten manipular el objeto sin introducir un comando directamente Tenga en mente que la edicioacuten de objetos mediante grips puede conducir a resultados indeseados si usted no es cuidadoso La apariencia de los grips puede modificarse introduciendo el comando DDGRIPS Veraacute el siguiente cuadro de diaacutelogo (es el cuadro de diaacutelogo Options y la pestantildea llamada Selection)
Advierta que usted puede habilitar o deshabilitar los grips asiacute como controlar que esteacuten activos o no dentro de los bloques Puede cambiar los colores de modo que sean maacutes evidentes dependiendo del dibujo en particular o del color de fondo que usted utiliza para trabajar Tambieacuten puede cambiar el tamantildeo del grip si es necesario Note que hay dos distintos colores para los grips uno cuando no estaacuten seleccionados (pero visibles) y otro color cuando estaacuten seleccionados y son activos Normalmente estos valores no necesitan modificacioacuten Cuando comienza a trabajar con la edicioacuten con grips recomiendo que la utilice para modificar sus acotaciones Esta es una sencilla manera de iniciarse ya que no afectaraacute la geometriacutea de su dibujo Una vez que domine la edicioacuten de acotaciones mediante grips intente editar la geometriacutea del dibujo y veraacute que en muchos casos esto puede ser maacutes raacutepido y sencillo que utilizar los comandos normales de AutoCAD
_______________________________________________________________________________________21 REPRESENTACION ASISTIDA-2D Prof Inga Cecilia Nicasio
Cuando usted selecciona un grip y lo convierte en actual se vuelve rojo y usted puede entonces estirarlo hasta donde necesite hacerlo Siempre lea su liacutenea de comandos cuando realice cualquier edicioacuten mediante grips Command(elija un objeto) STRETCH ltStretch to pointgtBase pointCopyUndoeXit Veraacute que existen varias opciones pero ignoacuterelas por ahora y pruebe la opcioacuten Stretch Ahora puede mover ese punto a cualquier lugar e incluso hacer una referencia mediante cualquier Osnap que usted tenga activo Este puede ser un raacutepido y sencillo meacutetodo para conectar liacuteneas en lugar de extenderlas Una vez que haya hecho la modificacioacuten oprima la tecla ESC para fijar los grips en su nueva posicioacuten (presionar la tecla ENTER ejecutaraacute el uacuteltimo comando cosa que usted no desea hacer) Tal vez tenga que oprimir ESC unas cuantas veces para lograr que el objeto ya no esteacute seleccionado en absoluto La opcioacuten Stretch es soacutelo el primero de varios comandos que usted tiene a su disposicioacuten para la edicioacuten mediante grips Si presiona la barra espaciadora seraacute capaz de alternar entre todas las opciones disponibles para la edicioacuten con grips Command(elija un objeto) STRETCH ltStretch to pointgtBase pointCopyUndoeXit MOVE ltMove to pointgtBase pointCopyUndoeXit ROTATE ltRotation anglegtBase pointCopyUndoReferenceeXit SCALE ltScale factorgtBase pointCopyUndoReferenceeXit MIRROR ltSecond pointgtBase pointCopyUndoeXit Las anteriores liacuteneas de texto muestran coacutemo se veriacutea la liacutenea de comandos mientras recorre las opciones disponibles Para usar cualquiera de esas opciones primero debe sentirse muy coacutemodo utilizando los comandos regulares Se daraacute cuenta que estas opciones funcionan un poco diferente a la opcioacuten Stretch Si usted tiene varios objetos seleccionados puede estirar un punto pero puede mover todos los objetos resaltados con edicioacuten de grips Esto tambieacuten se aplica a las opciones rotate scale y mirror Distintos objetos tienen distintos grips disponibles en ellos Una liacutenea tiene 3 grips 2 puntos finales (extremos) y un punto medio Puede estirar los extremos pero si intentara estirar el punto medio soacutelo conseguiriacutea mover la liacutenea Puede estirar los cuadrantes de un ciacuterculo para cambiar el radio pero si trata de estirar el centro moveraacute el ciacuterculo El texto de una sola liacutenea tiene uno o dos grips dependiendo de la justificacioacuten que se usoacute Puede usar sus grips para alinear el texto HERRAMIENTAS INFORMATIVAS DE AUTOCAD AutoCAD tiene muchas herramientas para ayudarle a usted como disentildeador Algunas de ellas ya las ha utilizado El comando Properties le proporciona mucha informacioacuten acerca de un objeto que ha seleccionado y le permite cambiar la mayoriacutea de dichas propiedades AutoCAD tambieacuten posee algunos comandos usados especialmente para obtener informacioacuten de los objetos que ha dibujado La mayoriacutea de estos comandos pueden ser invocados mediante el menuacute Tools Aquiacute hay una lista de esos comandos (haga clic sobre el icono para obtener maacutes informacioacuten)
TECLADO ICONO DESCRIPCIOacuteN
DI
Distance - Mide la distancia y aacutengulo existentes entre dos puntos
AREA
Area - Calcula el aacuterea y el periacutemetro de objetos o aacutereas definidas
MASSPROP
Mass Properties - Calcula y muestra las propiedades de masa de regiones o soacutelidos
LI
List - Muestra informacioacuten de la base de datos relativa a los objetos seleccionados
ID
ID Point - Muestra las coordenadas de una ubicacioacuten dada
El primero DISTANCE (DI) es bastante expliacutecito Le permite seleccionar dos puntos en la pantalla y AutoCAD le diraacute la distancia total al igual que los incrementos en X Y y Z AREA es un comando que puede ser muy uacutetil Puede usarse para calcular la superficie de pisos lotes de propiedad o incluso cosas como partes hechas de hojas de laacutemina Para usar este comando puede teclear AREA y ver esto en su liacutenea de comando
_______________________________________________________________________________________22 REPRESENTACION ASISTIDA-2D Prof Inga Cecilia Nicasio
Command area ltFirst pointgtObjectAddSubtract O Select objectsltELIJA UN OBJETOgt Area = 567498 Perimeter = 306775 La opcioacuten por defecto es elegir un punto en la pantalla Esto le permite elegir cuatro esquinas de una habitacioacuten para encontrar el aacuterea total en unidades de dibujo al cuadrado (pulg2 m2 etc) Usted puede elegir tantos puntos como necesite presione ENTER cuando termine de hacerlo AutoCAD devuelve el aacuterea y la longitud del periacutemetro Si usted selecciona la siguiente opcioacuten (Object) entonces puede elegir un ciacuterculo rectaacutengulo poliliacutenea o cualquier otro objeto cerrado Tambieacuten tiene la opcioacuten de agregar o restar superficies al aacuterea inicial esto es uacutetil por ejemplo si usted necesita encontrar el aacuterea que se va a alfombrar en una habitacioacuten pero debe excluir el aacuterea donde usted tiene mosaicos o si desea obtener la superficie de varias habitaciones juntas MASS PROPERTIES es una opcioacuten que le permite encontrar informacioacuten acerca de objetos soacutelidos en 3D Puede averiguar por ejemplo el volumen total y con ese dato calcular el peso del objeto AutoCAD tambieacuten determina algunas estadiacutesticas de ingenieriacutea por usted como el centro de gravedad de un objeto Esta lista le muestra toda la informacioacuten que usted puede obtener con el comando MASSPROP Command MASSPROP Select objects 1 found Select objects ---------------- SOLIDS ---------------- Mass 1500000 Volume 1500000 Bounding box X 117974 -- 167974 Y 27812 -- 77812 Z 00000 -- 60000 Centroid X 142974 Y 52812 Z 30000 Moments of inertia X 62961089 Y 327746574 Z 354707663 Products of inertia XY 113260088 YZ 23765252 ZX 64338101 Radii of gyration X 64787 Y 147817 Z 153776 Press ENTER to continue Principal moments and X-Y-Z directions about centroid I 7625000 along [10000 00000 00000] J 7625000 along [00000 10000 00000] K 6250000 along [00000 00000 10000] Write to a file ltNgt Esta es mucha informacioacuten asiacute que despueacutes de que ha sido mostrada en pantalla AutoCAD le da la oportunidad de guardarla en un archivo LIST es una solicitud que le proporciona informacioacuteon baacutesica acerca de un objeto Esta es normalmente la informacioacuten que AutoCAD necesita para mantener el registro de dicho objeto en la base de datos Aquiacute se observa el resultado de aplicar LIST a una liacutenea LIST 1 found LINE Layer 0 Space Model space Handle = 22 from point X= 62991 Y= 50491 Z= 00000 to point X= 62035 Y= 22798 Z= 00000 Length = 27709 Angle in XY Plane = 268 Delta X = -00956 Delta Y = -27692 Delta Z = 00000
Y estas son las propiedades de la misma liacutenea
_______________________________________________________________________________________23 REPRESENTACION ASISTIDA-2D Prof Inga Cecilia Nicasio
Note que en el segundo caso obtuvo la misma informacioacuten pero ademaacutes tiene la facultad de poder modificar directamente cualquier valor que usted necesite Despueacutes de List la siguiente opcioacuten es ID POINT Este le permite seleccionar cualquier punto en la pantalla y AutoCAD devolveraacute las coordenadas X Y y Z de dicho punto Este es un ejemplo del resultado obtenido con ID POINT Command ID Specify point ltELIJA UN PUNTOgt X = 155-2 12 Y = 48-9 316 Z = 0-0 (Tambieacuten puede obtener esta informacioacuten seleccionando cualquier grip y observando la barra de estado) Acotaciones y textos TEXT-DTEXT se introduciraacuten textos acotaciones Lo que haraacute seraacute tomar una de sus tareas anteriores guardarla con un nuevo nombre y despueacutes agregarle texto y acotaciones Estos son los comandos que aprenderaacute
Concepto Icono Resultado
Texto Sin Icono
Crea texto en una sola liacutenea
Acotaciones Varios Acota objetos dibujados previamente
Escala
Redimensiona los objetos proporcionalmente
Puesto que TEXT es la capa actual lo que haraacute a continuacioacuten es crear algo de texto Teclee TEXT y observe su liacutenea de comandos Command text JustifyStyleltStart pointgt Lo primero que AutoCAD solicita es un punto de inicio para el texto Teclee 00 para colocarlo en la esquina inferior izquierda de su dibujo Note que este comando dispone de otras opciones pero ignoacuterelas por el momento Height lt02000gt A continuacioacuten AutoCAD quiere saber queacute tan altas desea usted las letras Para esta tarea deberaacuten ser de 14 de altura Teclee 25 Rotation angle lt0gt Este es un paraacutemetro maacutes antes de introducir el texto diga a AutoCAD si desea que el texto sea rotado No por ahora asiacute que presione ltENTERgt para aceptar el valor propuesto de 0 grados Text (SU NOMBRE - TAREA 6) Finalmente puede escribir aquello que desea poner en su dibujo Escriba su NOMBRE y TAREA 6 luego presione ltENTERgt Veraacute que AutoCAD ha colocado su nombre en la esquina inferior izquierda con letras de 025 de altura y en color amarillo sobre la capa Text Tal vez no desea que su nombre se encuentre exactamente sobre la esquina del dibujo mueacutevalo 0125 hacia arriba y tambieacuten hacia la derecha (recuerde el comando MOVE y los puntos relativos 125125)
_______________________________________________________________________________________24 REPRESENTACION ASISTIDA-2D Prof Inga Cecilia Nicasio
STYLO DE TEXTO Ejercicio Abra alguno de sus dibujos anteriores o alguno de los ejemplos que incluye su instalacioacuten de AutoCAD y practique estas teacutecnicas Necesita dominarlas Dar Formato al Texto Para dar formato al texto en AutoCAD usted tiene que crear un nuevo estilo de texto para cada fuente y tipo de texto que utilice Por omisioacuten AutoCAD carga la fuente txt porque es muy faacutecil representarla en pantalla Desafortunadamente tambieacuten es una fuente muy simple y fea A continuacioacuten se ve un ejemplo de la fuente TXT comparada con la fuente estaacutendar ROMANS Ponga atencioacuten en las oes especiacuteficamente La fuente TXT no tiene curvas
Es sencillo cargar un nuevo estilo para todo el texto que haga He aquiacute como Haga clic en el menuacute Format gt Text o en la liacutenea de comandos teclee ST y veraacute el siguiente cuadro de diaacutelogo
Haga clic en la lista Font Name (Nombre de la Fuente) y elija romansshx como su nuevo estilo de texto Este estilo seraacute usado para todo el texto y las acotaciones en las proacuteximas tareas Esta es una fuente comuacuten y limpia que AutoCAD puede representar en pantalla raacutepidamente No se requiere maacutes ajustes IMPORTANTE NO cambie el valor de la Altura (Height) en este cuadro de diaacutelogo a menos que sepa por queacute lo estaacute haciendo Si establece un valor aquiacute AutoCAD no podraacute hacer posteriores ajustes de tamantildeo por ejemplo para las acotaciones en otras palabras la altura queda como un valor fijo Creando Nuevos Estilos de Texto Cuando elabore dibujos maacutes complejos necesitaraacute maacutes de un estilo de texto Uno para notas otro para el contenido de las tablas uno maacutes para el encabezado de una tabla dos o tres para el cuadro de tiacutetulo creo que ya entendioacute la idea Si necesita maacutes de un estilo de texto haga clic en el botoacuten New escriba un nuevo nombre para el estilo y oprima OK
Ahora el cuadro de diaacutelogo de Estilos de Texto (mostrado anteriormente) tendraacute el nuevo nombre en el campo Style Name (Nombre del Estilo) Elija la fuente RomanDshx para aplicarla a este nuevo estilo A partir de este momento cuando desee agregar texto a su dibujo dispone de 2 opciones Observe la liacutenea de comandos para saber cuaacutendo puede cambiar el estilo a usar Command text ltENTERgt Current text style Standard Text height 35090 Specify start point of text or [JustifyStyle] S ltENTERgt Enter style name or [] ltStandardgt BOLD ltENTERgt Current text style BOLD Text height 35090 Specify start point of text or [JustifyStyle] ltELIJA UN PUNTOgt Specify height lt35090gt 1 ltENTERgt Specify rotation angle of text lt0gt ltENTERgt Enter text ROMAN D ltENTERgt Enter text ltENTERgt Por supuesto existen otras formas para introducir texto en AutoCAD pero esta le da una idea general Una vez que ha utilizado los dos distintos estilos de texto debe observar algo como esto
_______________________________________________________________________________________25 REPRESENTACION ASISTIDA-2D Prof Inga Cecilia Nicasio
En versiones recientes de AutoCAD hay una forma muy sencilla para aplicar a texto existente un nuevo estilo Primero seleccione el texto despueacutes vaya a la opcioacuten Text Style (generalmente se encuentra en la parte superior de la pantalla) elija el estilo que desea de la lista desplegable (como se ve abajo) y el texto cambiaraacute automaacuteticamente
Texto con apariencia profesional y clara es esencial en cualquier dibujo en CAD Experimente con diferentes estilos hasta que se sienta coacutemodo con estos conceptos NOTA- AutoCAD utiliza dos tipos de fuente true-type y SHX ambos son vectoriales Las fuentes True-type se distinguen por el siacutembolo ubicado junto al nombre de la fuente Por lo regular usted querraacute usar fuentes tipo SHX ya que AutoCAD puede dibujarlas raacutepidamente Las versiones maacutes recientes de AutoCAD pueden manipular fuentes True-Type maacutes raacutepido que antes pero auacuten pueden disminuir la velocidad con que se representa su dibujo en pantalla Otra preocupacioacuten al usar fuentes True-Type es que si usted intercambia archivos con otras personas tal vez no tengan las mismas fuentes instaladas en sus sistemas Esto puede acarrear problemas en el formato del dibujo cuando abran los archivos que usted hizo DIM Ahora es momento para comenzar a acotar su dibujo Abra el cuadro de diaacutelogo relativo a las capas y haga que DIM se convierta en la capa actual Esta es una ocasioacuten en la que recomiendo utilizar iconos Acotar es MUCHO MAacuteS sencillo de esta forma Si la barra de acotaciones no aparece en su pantalla haga clic con el botoacuten secundario del ratoacuten (generalmente es el derecho) sobre el icono de alguna otra barra de herramientas para abrir el cuadro de diaacutelogo Barras de Herramientas active la opcioacuten Dimension Veraacute aparecer la barra de herramientas para las acotaciones Cierre el cuadro de diaacutelogo que acaba de abrir Existen diversos tipos de acotaciones estos son los que estaraacute usando en esta leccioacuten (cada icono le muestra una indicacioacuten acerca de queacute tipo de acotacioacuten crearaacute) La siguiente imagen muestra los iconos de acotacioacuten estaacutendar La lista enuncia los tipos de acotacioacuten que usaraacute en esta leccioacuten (coloque el puntero del ratoacuten sobre los iconos de la barra de herramientas para ver lo que representan)
Estos son los que estaraacute usando en esta leccioacuten Linear - (Lineal) se usan para acotar ya sea distancias horizontales o verticales Aligned - (Alineada) acotaraacute la longitud de una liacutenea inclinada en forma paralela a la misma Radius - (Radio) este tipo de acotaciones le daraacute el radio de arcos o de ciacuterculos Diameter - (Diaacutemetro) se usan con los ciacuterculos Angular - (Aacutengulos) acotan el aacutengulo formado entre dos liacuteneas que usted elija Baseline - (Liacutenea Base) son un tipo especial de acotaciones que apilan automaacuteticamente las acotaciones a lo largo de un plano mientras usted selecciona los puntos deseados El tipo de acotacioacuten que usted elija depende totalmente de la informacioacuten que desea comunicar a la persona que leeraacute el dibujo Vea el dibujo de ejemplo y distinga los diferentes tipos de acotaciones y doacutende se utiliza cada uno Comenzaremos con el maacutes comuacuten (y sencillo) Acotaciones Lineales Las usaraacute para acotar el rectaacutengulo ubicado en la parte inferior izquierda de su dibujo Haga clic en el icono respectivo y observe la liacutenea de comandos Command _dimlinear Specify first extension line origin or ltselect objectgt Solicita que se introduzca el punto de origen para la primera liacutenea de acotacioacuten (un punto de inicio) o bien al presionar ltENTERgt se le permite seleccionar una liacutenea en particular Abra la lista de OSNAPS y active uacutenicamente Endpoint Elija la esquina superior izquierda del rectaacutengulo AutoCAD pide el origen de la segunda liacutenea de la acotacioacuten (Second extension line origin) Escoja la esquina superior derecha Entonces veraacute aparecer la acotacioacuten y AutoCAD pide la Dimension line location (Ubicacioacuten de la liacutenea de cota) Haga clic en cualquier lugar por encima de la liacutenea del rectaacutengulo donde usted juzgue conveniente AutoCAD muestra ahora la longitud de la liacutenea que usted acaba de acotar En las siguientes liacuteneas se muestra lo que usted debe haber visto en la liacutenea de comandos Specify second extension line origin ltELIJA LA ESQUINA SUPERIOR DERECHAgt Specify dimension line location or
_______________________________________________________________________________________26 REPRESENTACION ASISTIDA-2D Prof Inga Cecilia Nicasio
[MtextTextAngleHorizontalVerticalRotated] ltCLIC ARRIBA DE LA LIacuteNEAgt Dimension text = 3000 Ahora acote la liacutenea lateral izquierda siguiendo el mismo meacutetodo Despueacutes acote el radio del fileteado (la esquina redondeada) del objeto que estaacute justo arriba del primer rectaacutengulo Haga clic en el icono Radius Dimension (Acotacioacuten de Radio) AutoCAD le pide elegir un arco o ciacuterculo Elija el arco de la esquina superior izquierda De nuevo se le pide que determine la ubicacioacuten de la liacutenea de acotacioacuten Haga clic en alguacuten punto fuera del arco donde la cota se vea bien Observando el objeto que se encuentra en la parte superior izquierda del ejemplo advierta que existen unas cuantas maneras para acotar las esquinas Comience con la esquina inferior izquierda Elija el icono para Linear Dimension (Acotacioacuten Lineal) Ahora en lugar de escoger uno a uno los dos puntos que definen la acotacioacuten presione ltENTERgt y AutoCAD le pediraacute que elija el objeto que desea acotar Elija la liacutenea inclinada de la esquina inferior izquierda Si ahora usted pasea el puntero del ratoacuten en las cercaniacuteas del objeto veraacute que puede colocar la acotacioacuten ya sea a la izquierda o debajo de la liacutenea Escoja una de esas dos ubicaciones y coloque ahiacute su acotacioacuten Repita estos pasos para colocar la segunda acotacioacuten En la parte superior izquierda colocaraacute una Acotacioacuten Alineada Aligned Dimension Elija el icono adecuado Al igual que en el caso de las acotaciones lineales usted puede elegir los dos puntos de la acotacioacuten o presionar ltENTERgt para elegir el objeto Cuando se le pida que ubique la liacutenea de acotacioacuten veraacute que soacutelo puede desplazarse paralelamente a la liacutenea que eligioacute Coloque la acotacioacuten en alguacuten lugar fuera del objeto Ahora acotaraacute el aacutengulo en la esquina inferior derecha del rectaacutengulo superior Haga clic en el icono para Acotaciones Angulares Angular dimension Escoja la liacutenea inferior y despueacutes la liacutenea inclinada de la esquina inferior derecha Coloque la acotacioacuten de modo que se vea como en el ejemplo Es tiempo de acotar el ciacuterculo usando el icono Acotacioacuten de Diaacutemetro Haga clic en el icono Diameter Dimension AutoCAD solicita un arco o ciacuterculo Haga clic sobre el periacutemetro del ciacuterculo Despueacutes tiene que colocar la liacutenea de acotacioacuten Elija un buen lugar para ella Acote la liacutenea de 25 en el ciacuterculo como se muestra utilizando acotaciones lineales Acote el cuadro superior izquierdo del arreglo como se observa valieacutendose de acotaciones lineales Acote el espacio de (075) que hay entre las dos filas del arreglo eligiendo los puntos finales de las liacuteneas Acote la separacioacuten de (075) existente entre las columnas como se muestra Agregaraacute acotaciones a una liacutenea de base (baseline dimensions) tomando como base la acotacioacuten de la distancia entre columnas que recieacuten creoacute Haga clic en el icono de Acotaciones a una Liacutenea Base Baseline Dimensions Mire la liacutenea de comandos Tal vez se le solicite que elija la acotacioacuten base Si es asiacute elija la acotacioacuten 075 referentea la columna Despueacutes se le pide Specify a second extension line origin (especifique el origen para la segunda liacutenea de acotacioacuten) Elija el punto P1 que se muestra en el ejemplo AutoCAD lo mantendraacute repitiendo este proceso hasta que presione ltENTERgt para terminar el comando Elija P2 para continuar y finalice presionando ltENTERgt Asiacute es como debioacute verse su liacutenea de comandos Command _dimbaseline Select base dimension Specify a second extension line origin or (UndoltSelectgt)ltElija P1gt Dimension text = 150 Specify a second extension line origin or (UndoltSelectgt) ltElija P2gt Dimension text = 200 Specify a second extension line origin or (UndoltSelectgt) ltENTERgt Su dibujo ahora debe verse como el del ejemplo Revise que no le falte ninguna acotacioacuten Ahora que ha acotado su dibujo guaacuterdelo e impriacutemalo A continuacioacuten deberaacute copiar todos los objetos 20 hacia la derecha Teclee el comando COPY y cuando se le pida elegir los objetos teclee ALL seguido por ltENTERgt Despueacutes copie todo 12 hacia la derecha DIMENSIONES Y ESTILOS DE DIMENSION Concepto Un dibujo necesita contener cierta informacioacuten La mayoriacutea de los dibujos muestra lo que el dibujo es (lo mas claro posible) pero no diraacute todo a menos que lo dimensiones Raacutepidamente puede ver cuaacuten importante es que un dibujo utilizado para transmitir informacioacuten debe tener las dimensiones claras y exactas Hay muchas formas de dimensionar un dibujo cada disciplina de dibujo tiene su propio conjunto de ldquoreglasrdquo Debajo hay un ejemplo de como un dibujo puede ser dimensionado
_______________________________________________________________________________________27 REPRESENTACION ASISTIDA-2D Prof Inga Cecilia Nicasio
En un dibujo simple como este solo 6 dimensiones se necesitaron para transmitir toda la informacioacuten acerca del tamantildeo y la forma del objeto Debajo mostramos el mismo dibujo pero con tolerancias antildeadidas y notas acerca del material que el objeto es construido
Los cambios en las dimensiones de arriba fueron faacutecilmente hechos usando el comando de DDIM Este comando abre una caja de dialogo para cambiar los paraacutemetros de tus dimensiones En este ejemplo el estilo de texto tambieacuten fue cambiado La gran cosa acerca de AutoCAD es que es muy versaacutetil En el caso de las dimensiones se puede modificar cualquier componente que es parte de ella Debajo hay nombres de varias partes de una dimensioacuten
Incluso se puede modificar el texto de la dimensioacuten dramaacuteticamente aquiacute hay algunos ejemplos
_______________________________________________________________________________________28 REPRESENTACION ASISTIDA-2D Prof Inga Cecilia Nicasio
The Dimension Style Manager Todas las opciones estaacuten disponibles en la caja de dialogo DDIM (Dimension Style Manager)
En la izquierda esta el estilo actual de trabajo (resaltado en verde) y debajo de eso esta el indicador que el estilo ha sido alterado Se comienza invocando el comando DDIM y presiona el botoacuten de NEW para abrir una pequentildea caja de dialogo para entrar el nombre del estilo que estas creando En este ejemplo utiliceacute el nombre de DIMSTYLE 1
Aseguacuterate que Start with tenga Standard como su ajuste Presiona el botoacuten de continuar cuando todo este ajustado Esto abriraacute una caja de dialogo para ajustes asiacute que presiona OK para cerrarla por ahora Volviendo a la caja de dialogo Dimension Style Managerrdquo veras que el nuevo estilo que creaste se encuentra al tope de la lista (lado izquierdo) Para modificarlo seleccionar el nombre entonces presiona el botoacuten de modificar La caja de dialogo se abre y estas en la primera etiqueta (Lines and Arrows)
_______________________________________________________________________________________29 REPRESENTACION ASISTIDA-2D Prof Inga Cecilia Nicasio
Tambieacuten se puede cambiar el color tal como con los objetos lo mejor es dejarlos ajustados en Bylayer ndash y aseguacuterate de tener una capa separada para todas las dimensiones Ir a la segunda etiqueta (Text) Comienza la caja de dialogo de estilos de texto presionando el botoacuten con los al lado del nombre del texto Crea un nuevo estilo de texto usando RomanS y un grueso de 08 y llaacutemalo DIMTEXTCierra la caja de dialogo de estilos de texto Selecciona DIMTEXT como tu texto para las dimensiones como ilustrado La gran cosa acerca de esta caja de dialogo es que te muestra un adelanto de los cambios en tu dimensioacuten final en la ventana superior de la derecha En la parte baja derecha selecciona ISO como tu opcioacuten de alineamiento (Text Alignment) Trata algunos cambios para ver sus efectos en la ventana de adelanto (preview) despueacutes termina con los ajustes como se muestran abajo
Selecciona la siguiente etiqueta para continuar Como una regla dejare esta etiqueta sola AutoCAD hace un buen trabajo ubicando y ajustando las dimensiones donde se desee Si no estoy de acuerdo usualmente utilizo los grips para editar la ubicacioacuten Selecciona la siguiente etiqueta (Primary Units) para continuar En las Unidades Primarias encontraras algunos de los paraacutemetros maacutes comunes que necesitan ser cambiados La precisioacuten es muy importante Primeramente usualmente no necesitas mostrar 4 espacios decimales Si tu muestras 4 espacios decimales y enviacuteas tu dibujo a un maquinista tu le preguntas para manufacturar una parte entre 110000 de una unidad antildeadir ceros a ldquoleadingrdquo y ldquotrailingrdquo y unidades denotando el sufijo
_______________________________________________________________________________________30 REPRESENTACION ASISTIDA-2D Prof Inga Cecilia Nicasio
Haga los cambios que usted ve arriba y verifique los cambios en la ventana de adelanto despueacutes de cada cambio En esta etiqueta tambieacuten puedes ajustar la escala general de las dimensiones Esto tambieacuten puede ser hecho usando el comando de DIMSCALE La siguiente etiqueta (alternate units) es usada si quieres mostrar dos diferentes unidades en la dimensioacuten Por ejemplo puedes dibujar tu dibujo en pulgadas imperiales despueacutes dimensiona las pulgadas como tus unidades primarias y antildeade las unidades alternas despueacutes Pasa a la siguiente etiqueta por ahora y ve a la uacuteltima etiqueta (Tolerances)
Una vez maacutes ndash la ventana de Adelanto (preview) muestra como van a salir Seleccionar OK para cerrar la caja de dialogo En el original Dimension Style Manager Marca el nombre de tu nuevo estilo despueacutes selecciona el botoacuten de Make Current Cierra la caja de dialogo para regresar a tu espacio de trabajo Dibuja la forma de la cuntildea y la dimensioacuten utilizando el estilo nuevo de la Dimensioacuten Debe parecer algo como esto
_______________________________________________________________________________________31 REPRESENTACION ASISTIDA-2D Prof Inga Cecilia Nicasio
Aquiacute hay algunas reglas baacutesicas acerca de dimensionar Mantenerlas en una capa separada Dimensiona al llegar al final del proyecto Usa los Osnaps y confirma a lo que te estas uniendo Asiacutegnale un color uacutenico en el dibujo y utiliza el color en todos tus dibujo para hacer mas faacutecil el identificar dimensiones (especialmente en acercamientos cercanos) Despueacutes de haber creado la primera dimensioacuten AutoCAD crea una nueva capa llamada DEFPOINTS Esta es usada para los puntos que ves al final de las liacuteneas de extensioacuten Esta capa no imprimiraacute ndash aseguacuterate de no dibujar en ella Mantener un espacio parejo entre tus dimensiones y entre tus dimensiones y tus liacuteneas de objeto Trata de no sobreponer liacuteneas (sin importar si es objeto o dimensioacuten) Usa suficientes dimensiones para asegurar que todas las medidas estaacuten ahiacute ndash una dimensioacuten menos puede aguantar un proyecto Trata de mantener las dimensiones afuera de los objetos que estas dimensionando Para claridad no sobre-dimensiones Si usted necesita hacer caso omiso de una dimensioacuten (quizaacutes un sufijo extraordinario) usted lo puede cambiar en las propiedades (escogegt el clic correctogt las propiedades) Dimensionando en Layouts dimensionado para Paper Space Usando la misma figura de cuntildea de arriba borrar todas las dimensiones y aumentar la escala de la cuntildea por 24X Ir dentro del Layout y utilice el factor de acercamiento de 112xp en viewport Comienza dimensionando las liacuteneas AutoCAD ahora hace un tremendo trabajo dimensionando en Layouts Reconoceraacute la escala del viewport y encuentra el tamantildeo correcto del objeto que estas dimensionando Recomiendo hacer todas las dimensiones en Layouts Hay unas cuantas razones para esto Deja el espacio modelo libre de dimensiones Para objetos 3D este sistema es MUCHO maacutes faacutecil Solo necesita un tamantildeo de dimensiones para vistas completas y detalles SCALE Lo siguiente seraacute aumentar todos los objetos copiados al doble de su tamantildeo original Ejecute el comando SCALE Cuando se le solicite elegir objetos genere una ventana de seleccioacuten alrededor del nuevo conjunto de objetos y oprima ltENTERgt Al solicitarle el punto base elija la esquina inferior izquierda del borde Introduzca 2 como factor de escala Su liacutenea de comandos debe verse asiacute Command sc SCALE Select objects Other corner 38 found Select objectsltENTERgt Base pointltELIJA LA ESQUINA INFERIOR IZQUIERDA) ltScale factorgtReference 2 ltENTERgt Haga un alejamiento con el comando Zoom opcioacuten Extents (para ello teclee Z ltENTERgt E ltENTERgt) en la liacutenea de comandos Ahora que todo es del doble del tamantildeo haga un acercamiento en las acotaciones y veraacute que se han ajustado automaacuteticamente a las nuevas dimensiones Esto se conoce como Acotacioacutenes Asociadas Existen diversos paraacutemetros que puede cambiar para obtener la apariencia adecuada en sus acotaciones y textos (use el comando DDIM) a traves de stilos de dimensionado Para obtener maacutes praacutectica intente acotar algunas de sus tareas anteriores Direct Distance Entry (Entrada de Distancia Directa) Como se mencionoacute en las primeras lecciones existen diversas maneras de hacer las cosas en AutoCAD Para introducir distancias se le han mostrado las Coordenadas Absolutas Relativas y Polares Ahora se le mostraraacuten otras dos formas para decirle a AutoCAD doacutende ubicar el punto al que estaacute dibujando NO OLVIDE LOS FUNDAMENTOS DE LA ENTRADA MANUAL
_______________________________________________________________________________________32 REPRESENTACION ASISTIDA-2D Prof Inga Cecilia Nicasio
La Entrada de Distancia Directa (o DDE) es una manera de pasar por alto las formas usuales de introducir coordenadas y soacutelo introducir la distancia El meacutetodo es bastante sencillo Aseguacuterese de activar el modo Ortogonal (limitando asiacute la entrada a las direcciones vertical y horizontal uacutenicamente) presionando la tecla F8 y confirme que el botoacuten Ortho en la barra de estado se ve oprimido como se muestra en la
figura La tecla F8 permite activar y desactivar el modo Ortho Digamos que usted desea dibujar una liacutenea desde un punto con una longitud de 10 unidades directamente hacia la derecha Comience por hacer clic en cualquier punto de la pantalla despueacutes mueva el puntero a la derecha de ese punto Si el modo Ortho estaacute activo la liacutenea soacutelo debe apuntar horizontalmente hacia a la derecha sin inclinarse Ahora teclee 10 ltENTERgt Presione ltENTERgt nuevamente para terminar el comando Ahora tiene una liacutenea de 10 unidades de longitud
Este es un meacutetodo muy sencillo para dibujar segmentos de liacutenea Si el modo Ortho no estaacute activo su dibujo se arruinaraacute raacutepidamente y no seraacute sencillo arreglarlo He visto demasiados estudiantes tomar este camino faacutecil y arruinar sus proyectos Ahora iquestno seriacutea genial poder dibujar liacuteneas inclinadas (como las liacuteneas cortas de la imagen anterior) con este meacutetodo Bueno usted puede pero antes tiene que hacer algunos cambios en su configuracioacuten Teclee DSETTINGS y veraacute el cuadro de diaacutelogo Drafting Settings
Haga clic en la pestantildea Polar Tracking para abrirla si es que no lo estaacute Luego confirme que Polar Tracking estaacute activo (presionando F10 puede activar y desactivar esta opcioacuten) y despueacutes seleccione el aacutengulo de incremento Polar Tracking (Rastreo o Seguimiento Polar) En el dibujo de la imagen anterior hice 4 liacuteneas de 1 unidad de longitud usando el Seguimiento Polar Vea si puede reproducir esto en el extremo final de la liacutenea de 10 unidades que dibujoacute El proceso es el mismo que utilizoacute para DDE en la liacutenea anterior Aseguacuterese de que su aacutengulo de incremento es de 30deg
No puede tener activos al mismo tiempo los modos Ortho y Polar Tracking Cuando comience a dibujar maacutes usted veraacute que estas dos caracteriacutesticas son grandes ahorradoras de tiempo Auacuten asiacute habraacute ocasiones en las que tenga que utilizar la entrada de coordenadas absolutas y relativas (especialmente trabajando en 3D) Object Snap Tracking (Rastreo de Referencias de Objeto)
_______________________________________________________________________________________33 REPRESENTACION ASISTIDA-2D Prof Inga Cecilia Nicasio
Acaba de ver coacutemo puede encontrar distancias desde puntos y medir con precisioacuten pero iquestqueacute pasa si usted desea hallar puntos especiacuteficos basados en objetos dibujados previamente Puede utilizar los Osnaps pero estos no siempre encuentran el punto que usted necesita Suponga que usted desea dibujar un ciacuterculo en el centro de un rectaacutengulo como se ve en el siguiente ejemplo
En el pasado usted habriacutea tenido que dibujar una liacutenea diagonal entre dos esquinas del rectaacutengulo para encontrar el centro despueacutes referir el centro del ciacuterculo al punto medio de esa liacutenea dibujar el ciacuterculo y finalmente borrar la liacutenea de referencia Ahora usted puede usar el Object Snap Tracking (Rastreo de Referencia de Objeto) Esta es una manera de encontrar puntos de referencia y dibujar a partir de ellos Para realizar este ejercicio aseguacuterese de activar en Osnaps la referencia Midpoint (Punto Medio) Dibuje un rectaacutengulo con el comando RECTANGLE desde 00 hasta 43 Aseguacuterese que los botones Object Snap Tracking y Osnap ambos en la barra de estado estaacuten oprimidos Inicie el comando CIRCLE Mueva el puntero sobre la parte media de la liacutenea inferior del rectaacutengulo Usted debe ver una delgada liacutenea punteada proyectarse verticalmente a traveacutes del puntero Ahora mueva el puntero hacia la parte media de la liacutenea vertical derecha del rectaacutengulo Despueacutes al mover el puntero hacia el centro del rectaacutengulo debe ver las dos liacuteneas punteadas cruzarse Debe parecerse a lo siguiente
Una vez que vea ambas liacuteneas puede hacer clic donde se intersectan y asiacute el punto central del ciacuterculo coincidiraacute exactamente con el centro del rectaacutengulo Deacute al ciacuterculo un radio de 1 Este es un ejemplo muy simple pero cuando comience a dibujar figuras maacutes complejas esta seraacute una uacutetil herramienta para dominar Object Tracking funcionaraacute con cualquier referencia Osnap que sea invocada Propiedades de Objeto Ahora que ha aprendido coacutemo dibujar objetos y tambieacuten a modificarlos utilizando comandos especiales necesita conocer otra forma de cambiar las propiedades de un objeto Por ejemplo suponga que ha cometido un error tipograacutefico en el texto que ha introducido Podriacutea borrar el bloque de texto y volverlo a crear o podriacutea hacer doble clic sobre eacutel y simplemente corregir el error Este meacutetodo representa una herramienta que le ayudaraacute de una manera muy importante con su trabajo en CAD NO VUELVA A DIBUJAR EL OBJETO - SOacuteLO CAMBIE SUS PROPIEDADES Existen algunas cuantas maneras de ver y cambiar las propiedades de un objeto La primera que citareacute consiste en utilizar el comando PROPERTIES
Accioacuten Icono Resultado
_______________________________________________________________________________________34 REPRESENTACION ASISTIDA-2D Prof Inga Cecilia Nicasio
Propeties
Muestra las propiedades del objeto en la Paleta de Propiedades (Properties Palette)
Este meacutetodo es bastante sencillo ademaacutes es la forma maacutes expliacutecita de ver las propiedades Dibuje una liacutenea (line) desde (cualquier punto) hasta (cualquier punto) y oprima (ENTER) Esta es la uacutenica ocasioacuten en que no le pedireacute que utilice coordenadas especiacuteficas ) Ahora seleccione el objeto haciendo clic sobre eacutel y oprima el icono Properties Una vez hecho esto deberaacute ver la paleta de propiedades en la cual se muestran todos los paraacutemetros que definen esa liacutenea
Lo que aquiacute se muestra es la paleta completa Antes de que fije su atencioacuten en las propiedades tome un momento para examinar la paleta en su totalidad Esta representa un concepto nuevo en las versiones recientes de AutoCAD Dado que ocupa una gran cantidad de espacio en su pantalla usted tiene la posibilidad de cerrarla completamente (con la X en la parte superior) o mostrarla y ocultarla a voluntad (mediante las flechas en la parte inferior) para su uso en el futuro AutoCAD se vale de ella para mostrar informacioacuten en diversas ocasiones Ahora observe las propiedades que se muestran en la paleta Veraacute que se muestran los valores en cada eje para cada extremo de la liacutenea (por ejemplo para el punto inicial Start X y Start Y) Si desea cambiar la ubicacioacuten de la coordenada en el eje X del punto inicial haga clic en la casilla de edicioacuten Start X introduzca la nueva coordenada y oprima ENTER Tambieacuten puede elegir la nueva coordenada directamente en la pantalla para lo cual debe hacer clic en el pequentildeo icono que se halla a la derecha de la casilla de edicioacuten Mire la paleta detenidamente Borre la primera liacutenea (Erase) que habiacutea creado luego dibuje otra (line) y muestre las propiedades de esta nueva liacutenea Deberaacute observar valores distintos en las casillas de la paleta Borre la liacutenea (erase) y dibuje un ciacuterculo (comando circle) Muestre las propiedades y veraacute campos diferentes Los paraacutemetros del punto inicial (Start) han sido sustituidos por los del Centro (Center X) Las propiedades que se muestran son especiacuteficas del objeto que ha seleccionado Ahora dibuje una liacutenea junto al ciacuterculo Seleccione ambos haciendo clic en uno y luego sobre el otro Muestre las propiedades haciendo clic en el icono Veraacute una lista de propiedades maacutes corta que antes Esta lista incluiraacute las propiedades que son comunes a ambos objetos como la capa color etc Intente algo diferente Borre todo y cierre la paleta de propiedades Dibuje un ciacuterculo y seleccioacutenelo Haga clic con el botoacuten secundario sobre la pantalla y elija la opcioacuten Properties del menuacute como se muestra a continuacioacuten
_______________________________________________________________________________________35 REPRESENTACION ASISTIDA-2D Prof Inga Cecilia Nicasio
Apareceraacute la misma paleta en el mismo lugar en que la cerroacute anteriormente OTROS OBJETOS Hasta ahora ha visto coacutemo puede observar y editar las propiedades de los objetos que ha dibujado Esos meacutetodos funcionaraacuten con cualquier objeto iquestPero queacute pasa con otros objetos iquestExistiraacuten meacutetodos maacutes sencillos para editar sus propiedades iexclClaro que siacute Introduzca una liacutenea de texto como lo hizo en la Leccioacuten 1-8 Muestre las propiedades tal como lo hizo en los ejemplos anteriores Nuevamente observe los diversos campos que muestra la paleta Intente lo siguiente haga Doble Clic directamente sobre el texto
Ahora puede cambiar el texto para luego oprimir OK este representa un meacutetodo mucho maacutes sencillo para cambiar una propiedad especiacutefica del objeto sin modificar ninguna otra Aunque tambieacuten pudo haber cambiado el texto desde la paleta de propiedades este meacutetodo demuestra ser maacutes raacutepido Cambiando Capas En ocasiones usted dibujaraacute un objeto y luego se daraacute cuenta que estaacute en la capa equivocada Para cambiar la capa de un objeto puede abrir la paleta de propiedades o tambieacuten puede seguir este sencillo consejo Cree una nueva capa (como lo ha hecho en la Leccioacuten 1-8) y noacutembrela LINES No la convierta en la capa actual Dibuje una liacutenea sobre la capa 0 Ahora elija la liacutenea y mueva el puntero hacia la parte superior de la pantalla donde se hallala lista de capas En esta lista veraacute todas las capas disponibles elija la que lleva por nombre LINES luego oprima ESC
Muestre las propiedades de la liacutenea y veraacute que la liacutenea ahora se encuentra en la capa LINES Este es un meacutetodo que utilizaraacute con frecuencia asiacute que es conveniente que lo aprenda y domine Conclusioacuten Ahora tiene las habilidades necesarias para cambiar las propiedades de cualquier objeto que dibuje Existen varias formas de hacerlo pero se daraacute cuenta que algunos meacutetodos son maacutes sencillos Asiacute que recuerde una vez que ha dibujado algo usted puede modificarlo o puede modificar sus propiedades Soacutelo en raras ocasiones es maacutes sencillo borrar el objeto y volver a dibujarlo
_______________________________________________________________________________________36 REPRESENTACION ASISTIDA-2D Prof Inga Cecilia Nicasio
Esta leccioacuten seraacute un repaso del Primer Nivel Aunque le sea difiacutecil creerlo si usted entiende los comandos ensentildeados en el primer nivel entonces ya entiende casi todos los comandos maacutes comunes que se usan en AutoCAD (en cualquier versioacuten) En esta leccioacuten usted dibujaraacute la vista en planta de una oficina Hay dos planos distintos para escoger el primero es una pequentildea sala de coacutemputo el segundo es el plano de una oficina de mayor tamantildeo y que se ofrece en dos versiones una en Sistema Ingleacutes y otra en Sistema Meacutetrico Elija el proyecto con el que se sienta maacutes coacutemodo Haga clic en los siguientes iconos para ver los proyectos
PROYECTO IMAGEN GIF ARCHIVO AUTOCAD DWG
Opcioacuten 1 - Sala de Coacutemputo
Opcioacuten 2 - Oficina
Opcioacuten 3 - Oficina (Sistema Meacutetrico)
Puede llevar a cabo los 3 si asiacute lo desea la Opcioacuten 1 es el proyecto maacutes simple si desea comenzar con lo sencillo Lo primero que debe hacer es configurar su dibujo Existen algunos pasos baacutesicos para abordar TODO dibujo que usted pretenda hacer en CAD Aseguacuterese de tener la capacidad para dibujarlo Vea si hay algo en el dibujo que usted no sea capaz de reproducir Tambieacuten debe asegurarse de contar con toda la informacioacuten que necesita para elaborar el dibujo Una sola acotacioacuten faltante puede complicar el dibujo en su totalidad Advierta queacute unidades son utilizadas iquestSon de tipo Arquitectoacutenico Decimal Estaacutendar Meacutetrico Necesitaraacute saber esto para establecer las unidades del dibujo iquestQueacute aacuterea se necesita Tal vez usted desee establecer el aacuterea de dibujo inicial (o liacutemites) iquestQueacute capas necesitaraacute para comenzar Recuerde que siempre puede agregar maacutes o borrar las que no necesita Una vez que tiene esta informacioacuten baacutesica puede comenzar Como puede ver tiene un poco de trabajo que hacer antes de dibujar la primera liacutenea Adquiera el buen haacutebito de comenzar sus dibujos apropiadamente y no con la actitud de que siempre puede iexclcorregirlo despueacutes Si usted tiene un dibujo prototipo (o plantilla) previamente configurado uacuteselo Si siente que estaraacute haciendo este tipo de dibujos frecuentemente haga un dibujo plantilla despueacutes de haber establecido todos los paraacutemetros que necesita Esto se hace guardando el archivo con la extensioacuten DWT Este es el estaacutendar para los archivos de plantilla en AutoCAD AutoCAD tambieacuten tiene una gran coleccioacuten de plantillas para que usted comience a trabajar de inmediato Puede encontrarlas por medio del cuadro de diaacutelogo New Drawing Una vez que ha configurado los paraacutemetros de su dibujo piense en coacutemo va a dibujarlo Debe comenzar con los elementos maacutes baacutesicos Recuerde que es como construir una estructura Comience con la cimentacioacuten y agregue maacutes detalles mientras avanza el proyecto Observe los muros exteriores y comience ahiacute Despueacutes dibuje los muros interiores Dibuje maacutes detalles como la abertura de las puertas puertas ventanas etc Termine dibujando el mobiliario Sea cuidadoso con las dimensiones porque si comete un error al principio este provocaraacute problemas MAYORES posteriormente mientras sigue con su dibujo Una regla general que yo sigo con cada proyecto es dibujarlo tal como yo lo construiriacutea Este sencillo enfoque le daraacute un punto de partida para cualquier proyecto en cualquier disciplina Los dos primeros proyectos estaacuten disentildeados utilizando unidades en el Sistema Ingleacutes (Imperial) con longitudes tipo Arquitectoacutenico (Architectural por ejemplo 3-6) en oposicioacuten a las unidades meacutetricas
_______________________________________________________________________________________37 REPRESENTACION ASISTIDA-2D Prof Inga Cecilia Nicasio
Al igual que en las Lecciones Anteriores inicie AutoCAD y un nuevo dibujo a traveacutes del menuacute File gt New Veraacute un cuadro de diaacutelogo que le pide elegir una plantilla para utilizar (como se muestra a continuacioacuten)
Para establecer un dibujo como plantilla realice el procedimiento que utilizoacute en el Nivel 1 excepto que estableceraacute todos los paraacutemetros que necesitaraacute para sus dibujos Entre ellos se incluyen capas estilos de texto estilos de acotacioacuten unidades aacuterea y posiblemente un cuadro de tiacutetulo Hecho lo anterior ya estaacute listo para comenzar a dibujar Para los Dibujos en Sistema Ingleacutes (Sala de Coacutemputo y Oficina) Inicie un nuevo dibujo y use la plantilla acaddwt Establezca las unidades tecleando DDUNITS y asignando el valor Length Type (Tipo de Longitud) como Architectural (Arquitectoacutenico) A continuacioacuten defina la escala de las acotaciones tecleando DIMSCALE cuando se le solicite el valor teclee 48 (se diraacute maacutes a este respecto en una leccioacuten posterior) Esto agranda las acotaciones para hacer juego con su dibujo Ahora configure el texto de las acotaciones para leerlas en estilo Arquitectoacutenico Para hacerlo teclee DDIM y oprima el botoacuten Modify (Modificar) Haga clic en la pestantildea Primary Units (Unidades Primarias) Su cuadro de diaacutelogo debe verse asiacute en este momento
Cambie el valor de Unit Format (Formato de Unidad) a Architectural (Arquitectoacutenico) oprima OK y despueacutes cierre el cuadro de diaacutelogo para regresar a su aacuterea de dibujo Si lo desea justo ahora puede guardar este dibujo como una plantilla (detalles en esta leccioacuten) Plan para dibujar el Proyecto de Oficina en Sistema Meacutetrico Seraacute similar a los pasos anteriores con los siguientes cambios Inicie un nuevo dibujo y use la plantilla acadiso (como se mostroacute en el cuadro de diaacutelogo anterior) No necesita cambiar las unidades pero modifique el valor de DIMSCALE a 10 iquestDoacutende comenzar
_______________________________________________________________________________________38 REPRESENTACION ASISTIDA-2D Prof Inga Cecilia Nicasio
En estos proyectos comience con los muros exteriores Generalmente yo utilizo el meacutetodo de compensar (Offset) y luego recortarextender (TrimExtend) Por ejemplo cuando tenga un muro establecido puede compensarlo (offset) hasta el siguiente y despueacutes seguir desde ahiacute Por supuesto existen muchos caminos para dibujar el mismo proyecto Una vez que haya dibujado el plano baacutesico acoacutetelo (remiacutetase a la Leccioacuten 1-8) En una leccioacuten posterior agregaraacute un cuadro de tiacutetulo utilizando el Espacio de Papel (Paper Space) A partir de este plano estaraacute agregando computadoras y otros accesorios a los escritorios al avanzar en el curso Layout Tabs Espacio de Papel y Espacio de Modelo En el Nivel 1 usted imprimioacute su proyecto usando el Espacio de Modelo Esta leccioacuten le mostraraacute la manera preferida para imprimir sus dibujos En AutoCAD existen dos espacios de trabajo distintos el Espacio de Modelo y el Layout o Espacio de Papel Piense en el Espacio de Modelo como aquel donde usted dibuja su proyecto Piense en las Layout Tabs como aquellas desde donde imprime su dibujo o lo plasma en papel Las siguientes imaacutegenes representan una explicacioacuten visual de estos conceptos Nota acerca de la terminologiacutea utilizada en esta Leccioacuten Despueacutes de la versioacuten AutoCAD R14 el teacutermino Paper Space (Espacio de Papel) fue reemplazado por Layout Estos teacuterminos son intercambiables AutoCAD 2000 trajo consigo otras mejoras a esta caracteriacutestica Ahora usted puede tener varias layouts puede nombrarlas puede cambiar su secuencia y otras cosas maacutes iquestQueacute es una Layout Una layout es una paacutegina que le permite configurar la impresioacuten de su dibujo Debajo se observa una muestra de la apariencia que tiene una layout (una muy simple)
El dibujo en planta y las acotaciones (arriba) fueron creadas en el ESPACIO DE MODELO con una escala de 11 Los muros fueron dibujados con longitud de 30 o maacutes El cuadro de tiacutetulo y el viewport fueron creados en una LAYOUT TAB ESPACIO DE PAPEL con una escala de 11 El marco del dibujo mide 8-12 x 11 pulgadas El viewport es una ventana hacia el Espacio de Modelo En la siguiente imagen el viewport se muestra con un rectaacutengulo negro y dentro de eacutel se representa su contenido El contenido del viewport se puede ajustar para llenar toda su superficie o (preferentemente) para obedecer a una escala de dibujo especiacutefica (pe 1=1) Debajo se observa un ejemplo de la distribucioacuten que tendraacute la impresioacuten para ser trazada desde una Layout Tab
_______________________________________________________________________________________39 REPRESENTACION ASISTIDA-2D Prof Inga Cecilia Nicasio
Esta imagen conceptual ilustra la relacioacuten existente entre el Espacio de Modelo y un Layout Imagine que el Espacio de Papel estaacute encima del espacio de modelo Para poder ver a traveacutes de eacutel lo que hay en el espacio de modelo usted tiene que crear un viewport (usando el comando MV) (Piense en el viewport como una ventana) Tan pronto como crea el viewport la ventana se cierra y dentro de ella se observa su dibujo en toda su extensioacuten Usted puede ver a traveacutes del viewport pero no puede tocar nada de lo que se encuentra en el espacio de modelo Para tener acceso a los objetos que se encuentran en el espacio de modelo desde el espacio de papel debe entrar al viewport tecleando MS ltENTERgt Esto hace que la ventana se abra para permitirle el acceso Teclee PS ltENTERgt para cerrarla nuevamente Tal vez se esteacute preguntando por queacute no puede simplemente imprimir desde el espacio de modelo Puede hacerlo y mucha gente lo hace asiacute Pero la ventaja de imprimir desde el espacio de papel es que usted puede tener varias disposiciones a partir de un solo dibujo Puede incluso agregar vistas de detalle sin tener que copiar y ajustar la escala de su geometriacutea Esta caracteriacutestica ha sido modificada radicalmente en AutoCAD 2000 hacieacutendola mucho maacutes versaacutetil Ahora usted puede tener muacuteltiples paacuteginas (layout tabs) para organizar sus impresiones (u hojas) Por lo regular a menos que usted esteacute trabajando para una compantildeiacutea anticuada vaacutelgase de esta poderosa herramienta llamada Layouts Para alternar entre ambos espacios de trabajo usted puede hacer clic sobre la pestantildea de la layout que desee y tambieacuten sobre la pestantildea del espacio de modelo para seguir dibujando Tambieacuten puede teclear el comando TILEMODE y asignar el valor 0 para paper space y 1 para model space Cuando lo haga se daraacute cuenta que el icono del UCS en la esquina inferior izquierda cambia por un icono triangular Este nuevo icono confirma que se encuentra en el espacio de papel
Espacio de Modelo (UCS) gtgt
Pestantildea Layout (Espacio de Papel)gtgt
Cuando se encuentra en el espacio de papel usted puede dibujar o insertar un cuadro de tiacutetulo En el espacio de papel usted sigue dibujando con escala 11 Comience este ejercicio dibujando un sencillo marco y cuadro de tiacutetulo (muestra) en la pestantildea que lleva el nombre Layout 1 Aseguacuterese de dibujarlos con escala 11 Una vez que su cuadro de tiacutetulo estaacute dibujado puede crear un viewport flotante Esto es una ventana que da hacia su espacio de modelo Para crear un viewport teclee MV (por Make Viewport) y elija dos puntos tal como si dibujara un rectaacutengulo Ocupe tanto espacio dentro del marco como sea posible (sin interferir con el cuadro de tiacutetulo por supuesto ) Tan pronto como crea el viewport veraacute en eacutel todo lo que ha dibujado en el espacio de modelo mostrado en toda su extensioacuten Lo siguiente que necesita hacer es ajustar la escala en el viewport para obtener una impresioacuten precisa Para ello debe entrar a su viewport Esto se hace ya sea tecleando MS (por model space) o haciendo clic en el botoacuten con la etiqueta PAPER (la cual cambiaraacute a Model) que se encuentra en la barra de estado En versiones maacutes actuales de AutoCAD como 2005 tambieacuten puede hacer doble clic en el viewport Notaraacute que el ya familiar icono del WCS aparece en la esquina inferior izquierda de el viewport Si tiene maacutes de un viewport en la pantalla haga clic sobre aquel que desea ajustar a la escala u oprima CTRL+R para alternar entre ellos hasta alcanzar el que desea Para ajustar la escala del contenido del viewport use el comando ZOOM Oprima Z ltENTERgt Ahora debe decirle a AutoCAD a queacute escala desea que se muestre el contenido del viewport Esta coincide con la escala a la que usted imprimiraacute
ESCALA DE IMPRESIOacuteN INTRODUZCA
frac14 = 1 148XP
frac34 = 1 348XP
frac12 = 1 124XP La tabla anterior le muestra algunos ejemplos de escalas Elija frac14 = 1 por ejemplo Primero recuerde que 1=12 Si multiplica 12 por 4 obtiene 48 Por lo tanto esta escala seraacute 148 o en otras palabras su modelo en papel seraacute 148avo del tamantildeo real Para hacer que AutoCAD aplique esta escala al viewport debe teclear 148XP Esto significa 148 veces (X) en relacioacuten al espacio de papel (P) Determinar la escala que necesita implica algunos caacutelculos Puede ver cuaacuteles son los alcances en el espacio de modelo y despueacutes ver cuaacutel es el tamantildeo de su viewport Tambieacuten puede usar el meacutetodo de prueba y error para encontrar la escala que ajusta mejor el dibujo en su viewport Esto puede ser a veces maacutes raacutepido que hacer caacutelculos Para resumir he aquiacute los pasos baacutesicos necesarios para usar Layouts (Espacio de Papel) Termine su dibujo (con acotaciones) en el espacio de modelo Cambie al espacio de papel TILEMODE a 0 o haga clic en la pestantildea Layout
_______________________________________________________________________________________40 REPRESENTACION ASISTIDA-2D Prof Inga Cecilia Nicasio
Agregue un cuadro de tiacutetulo Cree un viewport usando el comando MVIEW (MV) Entre a su viewport tecleando MS(o haga doble clic en el viewport) Haga un acercamiento utilizando una proporcioacuten especiacutefica tecleando Z ltENTERgt ______XP ltENTERgt Abandone el viewport tecleando PS y regrese al espacio de papel Una cosa muy importante a recordar es que debe utilizar el espacio de papel uacutenicamente para imprimir No modifique su modelo en el espacio de papel Regrese al verdadero espacio de modelo para cualquier edicioacuten que necesite realizar Asimismo no dibuje objetos que pertenezcan al dibujo en la pantalla de Layout Para practicar estos conceptos abra uno de los dibujos que hizo en la Leccioacuten 2-1 Cambie al espacio de papel Dibuje o inserte un cuadro de tiacutetulo Si no tiene ninguno puede encontrar un buen cuadro de tiacutetulo de 11x17 (tamantildeo B) en su carpeta Support de AutoCAD (nombre de archivo ANSI_BDWG) Inseacutertelo y cree un viewport Entre al viewport y especifique la escala tal como se explicoacute anteriormente Regrese al espacio de papel e imprima utilizando los paraacutemetros EXTENTS SCALE 1=1 10 Consejos sobre Viewports Puede crear maacutes pestantildeas de Layout haciendo clic con el botoacuten secundario del ratoacuten sobre una pestantildea existente y eligiendo la opcioacuten New Layout Puede cambiar el nombre de una pestantildea haciendo clic secundario sobre ella y escogiendo la opcioacuten Rename Puede crear viewports con diversas figuras creando primero el objeto y despueacutes usando el comando MV con la opcioacuten Object (Objeto) Tambieacuten puede elegir acotar en el Layout Esto puede ser muy conveniente en AutoCAD 2005 Dimscale vale 1 y todas sus acotaciones son uniformes Intente esto en un dibujo de muestra AutoCAD ajustaraacute la acotacioacuten al tamantildeo de el objeto en el viewport Puede modificar el tamantildeo de los viewports con los comandos de modificacioacuten comunes y con los grips Ponga viewports en la capa llamada DEFPOINTS (creada por las acotaciones) y no trazaraacuten Para encontrar raacutepidamente el factor de aumento de su viewport aplique sobre eacutel el comando LIST Puede bloquear y desbloquear viewports usando el comando MV con la opcioacuten L Puede congelar (apagar) capas en cualquier viewport Ahora puede hacer que sus viewport impriman dibujos en 3D con estilos de malla de alambre liacuteneas ocultas y vistas render - iexclesto es grandioso
BLOQUES En esta leccioacuten seraacute introducido el concepto de bloques Por definicioacuten un BLOQUE es una coleccioacuten de entidades simples (liacuteneas arcos ciacuterculos texto etc) que forman una entidad maacutes compleja la cual normalmente representa un objeto en el mundo real por ejemplo una silla una ventana una computadora etc Existen varias ventajas al utilizar bloques entre las principales estaacuten Un bloque es una sola entidad Esto significa que puede modificar (mover copiar rotar) un bloque al seleccionar tan solo un objeto de los que contiene Puede reunir una biblioteca de bloques que contenga aquellas partes que usted necesita constantemente en su trabajo cotidiano Estos bloques pueden ser almacenados en una carpeta separada e incluso en una red de modo que todos los dibujantes tengan acceso a ellos El utilizar bloques puede ayudar a mantener el tamantildeo de su archivo en un valor miacutenimo AutoCAD almacena las definiciones del bloque en su base de datos Cuando usted inserta un bloque AutoCAD soacutelo almacena el nombre del bloque su ubicacioacuten (punto de insercioacuten) escala y rotacioacuten Esta ventaja se hace evidente en un dibujo grande Si necesita cambiar algo puede redefinir el bloque Por ejemplo digamos que dibuja una silla y la convierte en un bloque Despueacutes se le informa que el tamantildeo de la silla ha cambiado Puesto que usted utilizoacute un bloque puede redefinirlo y todas las sillas son actualizadas automaacuteticamente De otra forma si usted hubiera dibujado (o copiado) 100 sillas en su dibujo tendriacutea que modificar manualmente cada una
_______________________________________________________________________________________41 REPRESENTACION ASISTIDA-2D Prof Inga Cecilia Nicasio
Los bloques tambieacuten pueden contener informacioacuten no graacutefica Es decir objetos de texto llamados atributos Por ejemplo suponga que ha hecho bloques de diferentes tipos de sillas Puede agregar al bloque informacioacuten referente al fabricante costo peso etc Esta informacioacuten permanece con el bloque pero tambieacuten puede ser extraiacuteda hacia una base de datos u hoja de caacutelculo Esto seriacutea uacutetil por ejemplo para compilar una lista de materiales Los atributos pueden ser visibles o invisibles en su dibujo Otro buen uso de los atributos podriacutea ser un cuadro de tiacutetulo Incluso puede agregar faacutecilmente viacutenculos de internet a bloques de modo que usted pueda conectar un bloque a una paacutegina en un cataacutelogo en liacutenea de un proveedor Usted puede crear dos tipos de bloque bloques considerados internos a su dibujo actual y aquellos llamados externos o que estaacuten guardados en un archivo separado Para crear cada tipo de bloque se utilizan comandos diferentes Estos son los comandos que usted necesitaraacute para utilizar bloques en esta leccioacuten
COMANDO Icono Resultado
Bmake B
Crea un bloque a partir de entidades separadas (interno al dibujo actual)
Wblock W Ninguno Crea un bloque y lo escribe (guarda) en un archivo (externo)
Insert I
Inserta un bloque (sea interno o externo)
Para esta tarea usaraacute cualquiera de los dibujos en planta que elaboroacute en la Leccioacuten 2-1 Abra el dibujo Haga un acercamiento (Zoom) a una zona de la habitacioacuten cercana a un escritorio Cree una nueva capa llamada COMPUTERS (recuerde que teclear LA invoca el cuadro de diaacutelogo para Capas) y haga que sea la capa actual (Make current) Dibuje la computadora como se muestra a continuacioacuten No tiene que acotarla
Ejecute el comando BLOCK ya sea tecleando B o usando el menuacute o el icono Veraacute un cuadro de diaacutelogo que se parece al mostrado a continuacioacuten (Algunas versiones de AutoCAD tendraacuten un cuadro de diaacutelogo ligeramente distinto con opciones diferentes No obstante introduzca la informacioacuten del mismo modo)
_______________________________________________________________________________________42 REPRESENTACION ASISTIDA-2D Prof Inga Cecilia Nicasio
1 Lo primero que debe hacer es dar un nombre a su bloque Escriba COMPUTER en la casilla de edicioacuten ubicada junto a la leyenda Name 2 Ahora necesita escoger un punto de insercioacutenbase Haga clic en el botoacuten Pick Point y despueacutes elija el punto medio de la liacutenea inferior Aseguacuterese de que la opcioacuten Retain (Conservar) del cuadro de diaacutelogo estaacute seleccionada (esto mantendraacute sus objetos en pantalla como objetos individuales) 3 Despueacutes debe seleccionar los objetos para su bloque Haga clic en el botoacuten Select Objects luego elija todas las partes que forman la computadora y presione ltENTERgt cuando termine 4 Ahora elija las unidades que utilizoacute para crear los objetos originales 5 Este paso es opcional puede agregar una descripcioacuten aquiacute Esto es beneficioso si estaacute creando partes especiacuteficas como un motor y desea agregar unas cuantas especificaciones raacutepidas 6 Finalmente clic en el botoacuten OK y el cuadro de diaacutelogo se cierra Pareceraacute que nada sucedioacute pero el archivo de dibujo ahora contiene una Definicioacuten de Bloque para una Computadora Enhorabuena usted ha creado su primer bloque Ahora que ha creado un bloque es hora de aprender a insertarlo Inicie el comando Insert tecleando I ltENTERgt Veraacute el siguiente cuadro de diaacutelogo en la pantalla
Por omisioacuten todas las opciones que necesita estaacuten seleccionadas Puesto que soacutelo tiene un bloque en su dibujo su nombre es mostrado Confirme que la opcioacuten Insertion Point - Specify On-screen (Punto de Insercioacuten - Especificar en pantalla) estaacute seleccionada y que la opcioacuten Explode (Explotar) no estaacute marcada Del mismo modo la opcioacuten Scale - Specify On-screen (Escala - Especificar en pantalla) tampoco debe estar seleccionada Luego presione el botoacuten OK Haga clic en cualquier punto sobre su pantalla y veraacute aparecer el bloque Ahora inserte una computadora en cada escritorio de su dibujo Tambieacuten puede copiar el bloque en lugar de insertarlo en cada ocasioacuten pero aseguacuterese de que ha aprendido coacutemo insertar bloques Copie el siguiente dibujo de una silla
Esta vez crearaacute un bloque externo utilizando el comando wblock La diferencia con el anterior es que el bloque se convertiraacute en un archivo de dibujo separado y externo que puede usarse en otros dibujos de CAD En el siguiente cuadro de diaacutelogo veraacute que tiene casi las mismas opciones del bloque anterior Pero en lugar de dar un nombre al bloque como lo hizo antes debe dar un nombre de archivo y su ubicacioacuten en una carpeta especiacutefica
_______________________________________________________________________________________43 REPRESENTACION ASISTIDA-2D Prof Inga Cecilia Nicasio
Aseguacuterese de guardar el bloque en una direccioacuten congruente y de darle un nombre suficientemente descriptivo Cuando desea insertar un bloque externo utiliza el mismo comando Insert tal como lo hizo antes y utiliza el botoacuten Browse para navegar hacia la carpeta en donde guardoacute su bloque Inseacutertelo del mismo modo que lo hizo con el bloque anterior Coloque algunas sillas en el frente de los escritorios en su dibujo y giacuterelas (Rotation) cuando sea necesario Ahora ha creado un par de bloques El proceso para crear cualquier otro bloque a partir de objetos de dibujo es el mismo Si quiere un poco maacutes de praacutectica dibuje maacutes objetos y cree bloques a partir de su geometriacutea Si desea ver coacutemo actualizar un bloque modifique el bloque de la computadora encogiendo la parte superior del monitor a 8 Ahora cree un nuevo bloque usando el mismo nombre que teniacutea (COMPUTER) Despueacutes de haber redefinido el bloque todos sus bloques de computadora en el dibujo se actualizaraacuten a la nueva definicioacuten Este es un buen ejemplo de coacutemo los bloques le ahorran tiempo En una situacioacuten real en su trabajo las especificaciones originales de la computadora podriacutean haber cambiado de grandes monitores CRT (Tubo de Rayos Catoacutedicos) a pantallas planas y usted necesitariacutea cambiarlas todas Utilizando el concepto de bloques esto se logra maacutes faacutecilmente que modificando un objeto a la vez Recuerde que los bloques son poderosas herramientas por las razones que se mencionaron al principio En cualquier disciplina donde utilice el CAD usted los utilizaraacute ATRIBUTOS Hasta ahora utilizando AutoCAD usted ha creado geometriacutea liacuteneas ciacuterculos etc Tambieacuten ha agregado cosas como textos y acotaciones Todos estos elementos pueden hacerse a mano entonces iquestqueacute maacutes tiene el CAD para ofrecer Como se mencionoacute al principio del Nivel 1 AutoCAD tambieacuten es una base de datos La mayor parte de la base de datos contiene la informacioacuten necesaria para reproducir lo que usted ha dibujado pero tambieacuten puede agregar informacioacuten no graacutefica Una de las maneras maacutes sencillas de agregar este tipo de informacioacuten es usar atributos Un atributo es texto que puede ser unido a un bloque para comunicar maacutes informacioacuten de la que transmite la geometriacutea del bloque por siacute misma Como ejemplo observe los dos dibujos que se muestran a continuacioacuten El primero muestra algunas liacuteneas y arcos que podriacutean ser cualquier cosa
En el segundo se observa la misma geometriacutea pero con sus atributos a la vista de modo que puede ver claramente queacute representan las figuras
Las imaacutegenes anteriores representan un sofaacute Los atributos describen el nombre del fabricante el nuacutemero de modelo color y costo Con base en este ejemplo ahora puede ver que AutoCAD dispone de una uacutetil herramienta para representar maacutes que simples geometriacuteas Este ejemplo muestra informacioacuten acerca del mobiliario en una oficina Una vez que ha dibujado la vista en planta podriacutea insertar bloques de muebles que tengan informacioacuten acerca del fabricante precio peso y otros datos que pudiera necesitar Esta informacioacuten puede luego ser extraiacuteda de AutoCAD y usarse en una hoja de caacutelculo u otro programa que pueda generar una Lista de Materiales Tambieacuten puede usar programas personales para usarlos en el dibujo CAD En esta leccioacuten crearaacute atributos y los uniraacute al bloque de la computadora que hizo anteriormente Como todo aquello que usted hace en AutoCAD existen algunos pasos especiacuteficos a seguir cuando trabaja con atributos Primero tiene que definir (o crear) el atributo Despueacutes crearaacute el bloque junto con sus atributos Finalmente cuando inserte el bloque introduciraacute la informacioacuten especiacutefica Muchos de los comandos que utilizaraacute son difiacuteciles de recordar al principio Tal vez le sea maacutes sencillo utilizar iconos (aunque los iconos son similares) En este caso los menuacutes son una buena opcioacuten porque usted puede ver exactamente queacute comando es el que va a ejecutar
COMANDO Icono Resultado
DDATTDEF ATT
Crea una definicioacuten de atributo
DDATTE ATE
Edita el contenido de un atributo existente
Block Bmake
Crea un bloque a partir de entidades y atributos separados
_______________________________________________________________________________________44 REPRESENTACION ASISTIDA-2D Prof Inga Cecilia Nicasio
ATTDISP Ninguno Oculta o muestra los atributos
EATTEXT
Extrae los atributos mediante un asistente
Abra los dibujos en planta que dibujoacute anteriormente con los bloques de computadora en la Leccioacuten 2-5 Inserte un bloque de computadora y luego exploacutetelo (esto es teclee X ltENTERgt y seleccione el bloque luego presione ltENTERgt) Inicie el comando para definicioacuten de atributos ATT (o) ATTDEF (o) DDATTDEF (AutoCAD ha conservado los comandos de versiones anteriores en las versiones nuevas) Observe el siguiente cuadro de diaacutelogo Llene las casillas justo como en el ejemplo Aseguacuterese de ajustar la altura del texto si es necesario
Lo que acaba de hacer es dar al atributo su definicioacuten un nombre (tag) un mensaje para ayudar al usuario al introducir la informacioacuten y un valor (por omisioacuten) Una vez que todo ha sido introducido haga clic en OK Cuando regrese a su pantalla de dibujo debe elegir el punto de insercioacuten del atributo elija un punto cercano a la mitad del bloque de computadora Hecho lo anterior el cuadro de diaacutelogo aparece nuevamente presione OK El atributo ha sido creado Ahora agregue los siguientes atributos del mismo modo excepto que en vez de elegir un punto de insercioacuten cada vez seleccione la opcioacuten Align below previous attribute (Alinear debajo del atributo anterior)
TAG PROMPT VALUE
MONITOR iquestCuaacutel es el TAMANtildeO DEL MONITOR XX
HDD iquestQueacute capacidad tiene el Disco Duro XXXGB
RAM iquestCuaacutenta RAM estaacute instalada XXXMB
STATION iquestQueacute estacioacuten es esta XXX Una vez que ha creado todos los atributos usted debe tener algo como esto
Ahora crearaacute un bloque que incluya todos los atributos anteriores Ejecute el comando BLOCK Creacuteelo como se mostroacute en la leccioacuten anterior Cuando se le pregunte el nombre del bloque asiacutegnele el siguiente COMP-AT Cuando elija los objetos que forman el bloque tambieacuten seleccione los atributos Inserte el bloque y se abriraacute un cuadro de diaacutelogo donde puede introducir los valores para los campos (tags) Se le pediraacute dar respuesta a las preguntas (prompt) que usted definioacute en cada uno de los atributos Command I INSERT Specify insertion point or [ScaleXYZRotatePScalePXPYPZPRotate] Enter attribute values iquestCuaacutel es la Velocidad del CPU ltXXX GHzgt 26 GHz iquestCuaacutel es el TAMANtildeO DEL MONITOR ltXXgt 21 iquestQueacute capacidad tiene el Disco Duro ltXXX Gbgt 200Gb
_______________________________________________________________________________________45 REPRESENTACION ASISTIDA-2D Prof Inga Cecilia Nicasio
iquestCuaacutenta RAM estaacute instalada ltXXX Mbgt 1024Mb iquestQueacute estacioacuten es esta ltXXXgt 104 Despueacutes de insertar el bloque e introducir toda la informacioacuten necesaria su bloque debe parecerse a este
Ahora al observar el dibujo puede ver exactamente de queacute tipo de computadora se trata y queacute estacioacuten es (ubicacioacuten) Queacute conveniente es ESO MOSTRAR ATRIBUTOS A veces usted no desea que los valores de los atributos se muestren (por ejemplo al imprimir) asiacute que puede apagarlos Esto puede hacerse tecleando el comando ATTDISP y despueacutes OFF Para encenderlos de nuevo teclee ATTDISP y ON No puede ser maacutes faacutecil EXTRAER ATRIBUTOS Asiacute que ahora se estaacute preguntando queacute puede hacer con toda esta informacioacuten Un dibujo hecho en CAD puede ser usado para seguir un inventario y exportar esos datos a otro archivo para ser utilizado por otras personas Tal vez el departamento de compras desea saber queacute debe incluir en su pedido basaacutendose en el disentildeo con el que usted estaacute trabajando Exportar los datos se ha vuelto MUCHO MAacuteS sencillo en las versiones recientes de AutoCAD Inicie el comando EATTEXT y veraacute el cuadro de diaacutelogo del asistente Acepte todos los valores por omisioacuten y oprima el botoacuten Next hasta llegar a este paso
Advierta que todos los atributos estaacuten seleccionados (incluyendo algunos que usted no desea) Haga clic en el botoacuten Uncheck All (Desmarcar todos) y elija soacutelo aquellos que desea extraer como es mostrado en la figura anterior Avance a traveacutes del asistente guarde los datos en un archivo tipo CSV y termine Usted puede ver los datos obtenidos en el Bloc de Notas o en alguacuten programa de hoja de caacutelculo como Excel (como se muestra abajo)
EDITAR ATRIBUTOS Desde luego en cualquier proyecto los datos siempre estaacuten sujetos a cambios En este ejemplo la compantildeiacutea puede decidir que no puede sufragar el costo de los monitores de 24 Usted puede cambiar faacutecilmente el valor de los atributos dentro de una sola insercioacuten de bloque haciendo doble clic sobre el bloque Esto abriraacute el siguiente
cuadro de diaacutelogo
_______________________________________________________________________________________46 REPRESENTACION ASISTIDA-2D Prof Inga Cecilia Nicasio
Recuerde que este meacutetodo soacutelo editaraacute el uacutenico bloque sobre el que hizo doble clic Si desea cambiar maacutes de un bloque a la vez con los MISMOS valores debe seleccionar los bloques en cuestioacuten despueacutes hacer clic con el botoacuten secundario del ratoacuten y escoger la opcioacuten Properties (Propiedades)
En este ejemplo diacute a todas las estaciones monitores de 17 (y debido a eso iexclsereacute odiado por los usuarios) Este es tan soacutelo un ensayo de la capacidad de AutoCAD Con dibujos y atributos maacutes complejos usted puede hacer maravillas POLILIacuteNEAS Una poliliacutenea es un objeto en AutoCAD que consiste de uno o maacutes segmentos de liacutenea (rectas o arcos) Un rectaacutengulo es un ejemplo de una poliliacutenea con el que usted ya estaacute familiarizado Como ha visto es un objeto que puede ser modificado y utilizado con mayor facilidad en comparacioacuten con cuatro liacuteneas separadas Las poliliacuteneas se crean usando el comando POLYLINE que puede invocarse tecleando PL en la liacutenea de comandos Para dibujar una poliliacutenea sencilla dibuacutejela como si usara el comando line La uacutenica diferencia es que se obtiene un solo objeto en vez de varios Las poliliacuteneas tienen algunas cualidades uacutenicas que las hacen muy uacutetiles Pueden tener ancho (constante o variante) Pueden consistir de arcos y liacuteneas Pueden ser editadas Pueden unirse Pueden ser explotadas en segmentos individuales
COMANDO Icono Resultado
Pline PL
Crea una poliliacutenea de arcos yo liacuteneas
Pedit PE
Edita objetos poliliacutenea
Cuando comience el comando se daraacute cuenta que hay varias opciones disponibles Command pl PLINE Specify start point Current line-width is 00000 Specify next point or [ArcHalfwidthLengthUndoWidth] Recuerde que siempre que desee elegir una opcioacuten debe oprimir la tecla correspondiente a la letra Mayuacutescula de dicha opcioacuten Para editar una poliliacutenea utilice el comando PEDIT (tambieacuten puede teclear PE) en la liacutenea de comandos Command pe PEDIT Select polyline or [Multiple] Enter an option [CloseJoinWidthEdit vertexFitSplineDecurveLtype genUndo] Una de las herramientas de edicioacuten maacutes comunes es la opcioacuten Join (J) Uacutesela para combinar dos o maacutes poliliacuteneas Otra herramienta importante es la opcioacuten Close Esta realmente cierra una poliliacutenea lo cual es diferente a tener dos extremos que coinciden en el mismo punto Se necesita una poliliacutenea cerrada para extruir en el espacio 3-D entre otras modificaciones Si utiliza la opcioacuten CL para terminar su poliliacutenea mientras dibuja automaacuteticamente seraacute cerrada La opcioacuten Spline permite dibujar una figura usando arcos yo liacuteneas rectas y despueacutes convertirlas en una curva fluida Cambiando el ancho de una poliliacutenea usted puede dar diferente apariencia a sus liacuteneas Observe los siguientes ejemplos y practique dibujando poliliacuteneas Experimente con algunas de las opciones disponibles
_______________________________________________________________________________________47 REPRESENTACION ASISTIDA-2D Prof Inga Cecilia Nicasio
A continuacioacuten se ve la muestra de un dibujo que usted puede reproducir usando una poliliacutenea Primero medite acerca de coacutemo lo dibujariacutea usando liacuteneas arcos y ciacuterculos
Es asiacute como se dibuja utilizando una poliliacutenea Command pl PLINE Specify start point ltelija un puntogt Current line-width is 00000 Specify next point or [ArcHalfwidthLengthUndoWidth] 5 Specify next point or [ArcCloseHalfwidthLengthUndoWidth] a Specify endpoint of arc or [AngleCEnterCLoseDirectionHalfwidthLineRadiusSecond ptUndoWidth] 2 Specify endpoint of arc or [AngleCEnterCLoseDirectionHalfwidthLineRadiusSecond ptUndoWidth] l Specify next point or [ArcCloseHalfwidthLengthUndoWidth] 5 Specify next point or [ArcCloseHalfwidthLengthUndoWidth] a Specify endpoint of arc or [AngleCEnterCLoseDirectionHalfwidthLineRadiusSecond ptUndoWidth] cl iquestRecuerda el concepto de Entrada de Distancia Directa DDE Comience por introducir su primer punto despueacutes (con el modo Ortho activo) mueva el puntero hacia la derecha y teclee 5 ltENTERgt luego A ltENTERgt para el arco y mueva su puntero hacia arriba e introduzca 2 ltENTERgt oprima L ltENTERgt (para volver a dibujar liacuteneas rectas) y mueva el puntero hacia la izquierda para despueacutes teclear 5 ltENTERgt de nuevo la opcioacuten para arcos (A ltENTERgt) y luego escriba CL para cerrar la poliliacutenea La figura estaacute completa ahora y usted puede compensarla (offset) agrandarlareducirla (scale) etc como un solo objeto En 3D tambieacuten podriacutea extruirla Las poliliacuteneas son uacutetiles intente utilizarlas siempre que sea posible En ocasiones puede dibujar el exterior de los muros de un edificio luego compensar la poliliacutenea al espesor de los muros y explotar ambos objetos para tener mayor versatilidad SOMBREADO El achurado en AutoCAD es una manera de llenar superficies de su dibujo con patrones predefinidos con la finalidad de representar ciertos materiales Comuacutenmente se hace en las vistas de seccioacuten (vistas de corte) A partir de AutoCAD 14 puede utilizar un relleno soacutelido para cubrir completamente superficies tales como los muros en un dibujo en planta Existen dos formas de achurado que puede utilizar Generalmente usted querraacute utilizar el comando BOUNDARY HATCH (Achurado de Frontera)
COMANDO Icono Resultado
Bhatch H
Cubre un aacuterea con un patroacuten predefinido
HatchEdit HE
Edita un Achurado existente
Dibuje un cuadrado de 10 unidades por lado y coloque en el centro un ciacuterculo de 2 de radio Inicie el comando para Achurado de Frontera tecleando H ltENTERgt Cuando comience el comando apareceraacute el siguiente cuadro de diaacutelogo
_______________________________________________________________________________________48 REPRESENTACION ASISTIDA-2D Prof Inga Cecilia Nicasio
Como es costumbre comience a evaluar el cuadro de diaacutelogo desde arriba hacia abajo Vamos a suponer que esta es la seccioacuten transversal de una pieza de acero por lo tanto elija el patroacuten de achurado predefinido con el nombre STEEL Ahora debe seleccionar el aacuterea que seraacute achurada Haga clic en alguacuten lugar dentro del cuadrado pero fuera del ciacuterculo y presione ltENTERgt Establezca el valor de escala (scale) del achurado a 6 Este es tan soacutelo un nuacutemero que funciona para este objeto Un nuacutemero mayor haraacute el achurado maacutes grande (tan grande que tal vez no pueda verlo) y un nuacutemero pequentildeo puede hacer que el achurado sea tan denso que incluso parezca soacutelido Haga que el achurado sea Asociado (Associative) esto significa que si usted ajusta el rectaacutengulo o el ciacuterculo el achurado se corregiraacute automaacuteticamente para adaptarse a las nuevas fronteras Finalmente presione el botoacuten Preview para ver si el resultado es lo que esperaba debe parecerse a la imagen siguiente
Advierta que AutoCAD reconocioacute el ciacuterculo que se encuentra en el centro y no trazoacute achurado sobre eacutel Si las liacuteneas tienen apariencia irregular no se preocupe es un asunto relacionado con el video Las impresiones seraacuten rectas y limpias Si desea editar el achurado la manera maacutes sencilla es dar doble clic sobre eacutel (si no puede hacerlo asiacute teclee HE ltENTERgt) Se abriraacute el mismo cuadro de diaacutelogo (casi el mismo) que utilizoacute para crear el achurado anteriormente Pruebe con diferentes paraacutemetros en el cuadro de diaacutelogo Hatch Edit (Editar Achurado) y observe la vista previa (Preview) de los resultados de sus experimentos Para ver queacute es la Asociacioacuten de Achurado elija el cuadrado (tenga cuidado de no seleccionar el achurado) y veraacute aparecer 4 cuadros uno en cada esquina Haga clic sobre alguno y arrastre una de las esquinas luego sueacuteltela Si el achurado es asociado se adaptaraacute a la nueva figura CONSEJOS Si estaacute utilizando un achurado soacutelido asiacutegnele el color BLANCO (WHITE) de este modo al imprimirse lo haraacute con un color negro soacutelido cualquier otro color apareceraacute gris (con liacuteneas) cuando se imprima Si ya tiene un aacuterea con el achurado dibujado y desea que iguale la apariencia de otro achurado existente use el botoacuten Inherit Properties (Heredar Propiedades) en el cuadro de diaacutelogo para Editar Achurado (Hatch Edit) En versiones recientes usted puede agregar un degradado de 2 colores a un objeto Busque la pestantildea Gradient (Degradado) en la parte superior de los cuadros de diaacutelogo para Achurado A continuacioacuten se muestra un ejemplo de un render en 2D muy baacutesico usando este meacutetodo
Usted puede crear patrones de achurado personales o encontrar algunos disponibles en la internet Otro sitio ofrece algunos gratuitos al igual que extensas colecciones a la venta Los achurados pueden ser explotados pero sea MUY cuidadoso al hacer esto De hecho no explote los patrones de achurado a menos que realmente lo necesite Existe un paraacutemetro en el cuadro de diaacutelogo Tools gt Options en la pestantildea drafting que le permite activar o desactivar la capacidad para hacer referencias a puntos en los achurados El valor por omisioacuten es Off (inactivo) Cuando haya terminado esta tarea proceda a imprimirla Para hacerlo deberaacute abrir el cuadro de diaacutelogo de impresioacuten con cualquier meacutetodo mencionado en la tabla (plot ltEntergt lo haraacute) Configure la impresioacuten como se muestra a continuacioacuten Siga estos pasos para obtener la impresioacuten exitosamente (vea el siguiente diagrama) Elija su impresora - laser o inyeccioacuten de tinta funcionaraacute bien Elija el tamantildeo del papel - Letter ( 8-12 x11) es necesario en este caso Para el valor de Plot Area (Aacuterea a Trazar) escoja Extents (Extensioacuten) - imprimiraacute todo lo que dibujoacute Active la casilla Center the Plot (Centrar Impresioacuten) para centrar su dibujo en la paacutegina (se ve mejor) Si la opcioacuten Fit to Paper (Ajustar al Papel) estaacute seleccionada por defecto desactiacutevela y especifique una escala de 1 inch to 1 unit (1 pulgada es a 1 unidad en el dibujo) Asiacute se imprimiraacute su dibujo en tamantildeo real Ahora observe haciendo clic en el botoacuten Preview (Vista Previa) coacutemo se veraacute su dibujo antes de imprimirlo Recomiendo ampliamente que lo haga con CADA dibujo que haga en AutoCAD hay muchas cosas que pueden salir
_______________________________________________________________________________________49 REPRESENTACION ASISTIDA-2D Prof Inga Cecilia Nicasio
mal asiacute que no querraacute desperdiciar papel (especialmente cuando esteacute usando costosas hojas de 3 x 4) Si la previsualizacioacuten se ve bien salga de ella haciendo clic en el icono con la gran X roja Si estaacute seguro de que todo estaacute bien (es aquiacute donde los buenos haacutebitos comienzan) oprima el boton OK
Nota Tal vez tenga que modificar el tamantildeo de papel establecido para su impresora (utilice la configuracioacuten de impresora de Windows para hacerlo) Posiblemente tambieacuten tenga que cambiar la rotacioacuten o el origen de la impresioacuten Seleccione la opcioacuten Landscape (horizontal) en la seccioacuten Drawing Orientation (Orientacioacuten del Dibujo) del cuadro de diaacutelogo anterior Si todo salioacute bien ahora debe ser capaz de medir su dibujo y confirmar que estaacute exactamente como lo dibujoacute (un par de cuadrados de 2 un cuadrado inclinado de 1 y un ciacuterculo de 1-12) Guarde su dibujo tal como lo hariacutea con cualquier archivo de Windows Oprimir CNTL+S mostraraacute el cuadro de diaacutelogo Save o Save as Si desea verificar los comandos que introdujo haga clic AQUIacute para ver una lista de las oacuterdenes necesarias para elaborar esta tarea Este ejercicio le ha dado una introduccioacuten muy baacutesica para dibujar utilizando una variedad de meacutetodos Una vez que haya terminado esta tarea practique estos meacutetodos ya que los estaraacute utilizando muy a menudo Los cuadrados que dibuje deberaacuten corresponder con el ejemplo de dibujo Tendraacuten el mismo tamantildeo y ubicacioacuten en el dibujo Si dispone de una regla graduada podraacute constatar que sus liacuteneas son de tamantildeo real (11) A partir de estos fundamentos ahora puede dibujar liacuteneas en cualquier lugar si es que sabe doacutende deben ir En las siguientes lecciones se iraacuten agregando comandos Al irse acostumbrando a la interfaz de AutoCAD le seraacute cada vez maacutes sencillo aprender nuevos comandos

_______________________________________________________________________________________13 REPRESENTACION ASISTIDA-2D Prof Inga Cecilia Nicasio
Las opciones son bastante expliacutecitas tambieacuten tiene la opcioacuten de mostrar o no el ancho de liacuteneas (Display Lineweight) y cambiar el ancho con que se muestran los objetos por defecto Ordenes de modificacioacuten
Comando Icono Resultado
trim
Recorta objetos hasta una arista de corte
extend
Extiende objetos hasta una arista liacutemite
offset
Compensa un objeto (paralelamente) a una distancia definida
Object Snaps
CLICK
Despliega el cuadro de diaacutelogo OSNAP
Las ordenes de modificacioacuten funcionan de la siguiente manera como modifican la entidad dibujada requiere primeramente de seleccionar dicha entidad de alguno modo posible (ver modos de seleccioacuten) una ves seleccionada apretar enter para salir de ese modo de seleccioacuten y luego realizar la operacioacuten de modificacioacuten propiamente dicha seguacuten la orden que se este ejecutando TRIM Recorta objetos en una arista cortante definida por otros objetos Los objetos que ese pueden recortar incluyen arcos ciacuterculos arcos eliacutepticos liacuteneas poliliacuteneas abiertas 2D y 3D rayos y splines Designe aristas cortantes (Projmode = SCP Edgemode = No alargar) Designar objetos Use un meacutetodo de designacioacuten de objetos Designe los objetos que definen las aristas cortantes donde desea acortar un objeto o pulse INTRO para seleccionar Todos los objetos como aristas cortantes potenciales Los objetos de arista cortante vaacutelidos incluyen poliliacuteneas 2D y 3D arcos ciacuterculos elipses liacuteneas ventanas graacuteficas flotantes rayos regiones splines texto o liacuteneas auxiliares RECORTA proyecta las aristas cortantes y los objetos que se van a recortar dentro del plano de los ejes XY del SCP actual ltDesignar objeto a recortargt Proyeccioacuten Arista Deshacer seleccione un objeto designe una opcioacuten o pulse INTRO TRIM admite la inferencia de aristas Cuando AutoCAD solicite la seleccioacuten de bordes del contorno pulse Retorno y seleccione los objetos que desee recortar AutoCAD recortaraacute el objeto en relacioacuten al candidato maacutes proacuteximo Inicie el comando TRIM Primero le pediraacute una arista cortante (cutting edge) Escoja la liacutenea horizontal y presione ltENTERgt Ahora pediraacute el objeto que se quiere recortar Elija la liacutenea vertical en cualquier punto por encima de la liacutenea horizontal (que es su arista cortante) y presione ltENTERgt para concluir el comando Dibuje una liacutenea LINE desde un punto cualquiera hasta 665 Dibuje otra liacutenea que la no corte a la anterior Lo que haraacute a continuacioacuten seraacute extender la liacutenea vertical hacia arriba hasta encontrarse con la liacutenea horizontal Ejecute el comando EXTEND AutoCAD le pide una arista liacutemite escoja la liacutenea horizontal y oprima ltENTERgt Despueacutes se le pediraacute el objeto que desea extender elija la liacutenea vertical haciendo clic sobre la mitad superior de la misma Al presionar ltENTERgt concluiraacute el comando
_______________________________________________________________________________________14 REPRESENTACION ASISTIDA-2D Prof Inga Cecilia Nicasio
OFFSET Crea ciacuterculos conceacutentricos liacuteneas paralelas y curvas paralelas Crea un nuevo objeto a una distancia especificada de un objeto existente o a traveacutes de un punto indicado Distancia o Punto a atravesar ltactualgt indique una distancia teclee t o pulse INTRO Dibuje un ciacuterculo de radio de 5 mediante el comando CIRCLE Ahora utilizaraacute el comando Offset para generar un ciacuterculo que sea 05 mayor que el primero Ejecute OFFSET (observe la liacutenea de comandos) e introduzca el valor 125 como distancia de compensacioacuten (offset distance) Ahora seleccione el ciacuterculo y haga clic en cualquier punto fuera del ciacuterculo Al oprimir ltENTERgt terminaraacute el comando Object Snaps Ahora suponga que desea dibujar una liacutenea desde el centro del ciacuterculo hasta el punto medio de la liacutenea vertical que extendioacute previamente AutoCAD incorpora una caracteriacutestica que facilita estas labores Me refiero a los Object Snaps (o tambieacuten Osnaps Oh-Snaps) Teclee el boton del medio y veraacute aparecer el siguiente cuadro de diaacutelogo
Tal vez tambieacuten vea una barra de herramientas con estos Osnaps como se muestra a continuacioacuten
ICONO OPCIOacuteN ICONO OPCIOacuteN
Endpoint
Perpendicular
Midpoint
Tangent
Center
Nearest
Node
Apparent Intersection
Quadrant
Parallel
Intersection
None
Extension
Osnap Setting
Insertion Point
Temporary Tracking Point
Snap From
Puede seleccionar cualesquiera de los puntos mencionados para usarlos como referencias en sus objetos La siguiente es una lista de las opciones disponibles seguidas de la orden que invoca el Osnap requerido Endpoint - (Punto final) referencia hacia el inicio o el final de un objeto tal como una liacutenea - END Midpoint - (Punto medio) referencia directa al punto medio de una liacutenea o un arco - MID
_______________________________________________________________________________________15 REPRESENTACION ASISTIDA-2D Prof Inga Cecilia Nicasio
Center - (Centro) referencia al centro de un ciacuterculo o arco - CEN Node - referencia a los nodes (en realidad puntos) - NOD Quadrant - (Cuadrante) referencia a cualquiera de los cuatro cuadrantes de un ciacuterculo - QUA Intersection - (Interseccioacuten) referencia al punto donde se cruzan dos objetos - INT Extension - (Extensioacuten) referencia a la continuacioacuten fantasma de un arco o liacutenea - EXT Insertion - (Insercioacuten) referencia al punto de insercioacuten de un objeto (como un bloque o texto) - INS Perpendicular - se ajustaraacute de modo que el resultado sea perpendicular a la liacutenea seleccionada - PER Tangent - (Tangente) referencia para crear una liacutenea tangente a un ciacuterculo o arco - TAN Nearest - (Maacutes cercano) encontraraacute el punto maacutes cercano del objeto y haraacute referencia a dicho punto - NEA Parallel - (Paralelo) referencia paralela a una liacutenea especiacutefica - PAR None - (Ninguno) apaga todos los Osnaps temporalmente (Es maacutes raacutepido presionando F3) - NON Osnap settings - (Configuracioacuten Osnap) abre el cuadro de diaacutelogo Osnap Temporary Tracking - (Seguimiento Temporal) crea un punto de seguimiento transitorio (vea Object Tracking) From - (Desde) permite elegir un punto despueacutes denotar una nueva ubicacioacuten desde ese punto usando coordenadas relativas Esto puede ahorrarle tiempo a usted al no tener que dibujar (y despueacutes borrar) liacuteneas de referencia Nota junto a cada casilla de verificacioacuten hay un siacutembolo caracteriacutestico Ese siacutembolo apareceraacute en pantalla cuando haya encontrado un punto de referencia vaacutelido (Un Punto Final mostraraacute un cuadrado pequentildeo) Si hace clic en el botoacuten Options puede cambiar el tamantildeo y el color con que se mostraraacuten estos siacutembolos en pantalla Dependiendo del fondo sobre el que esteacute dibujando esto puede ser necesario Modos de seleccion Probablemente ya ha visto aparecer un rectaacutengulo en pantalla cuando hace clic sobre el aacuterea de dibujo y despueacutes desplaza el puntero hacia otro lugar Pues en esta leccioacuten aprenderaacute todo lo que tiene que ver con ello AutoCAD se vale de lo que se conoce como Conjunto de Seleccioacuten para permitirle agrupar varios objetos y asiacute poder modificarlos todos al mismo tiempo Por ejemplo si quisiera borrar varias liacuteneas podriacutea presionar E luego ltENTERgt elegir una liacutenea oprimir de nuevo ltENTERgt y repetir el proceso hasta terminar con todas Otra forma seriacutea oprimir E seguida por ltENTERgt y posteriormente elegir las liacuteneas una por una hasta que todas esteacuten seleccionadas para finalmente presionar ltENTERgt Al seleccionar un grupo de objetos habraacute creado un conjunto de seleccioacuten Cuando desee modificar un objeto y la liacutenea de comandos muestre la leyenda select objects (seleccionar objetos) usted puede crear un conjunto de seleccioacuten y despueacutes aplicar el comando no olvide presionar enter cuando termine de elegir los objetos que desea Existen otros meacutetodos para crear un conjunto de seleccioacuten El maacutes comuacuten es por medio de una ventana Hay dos tipos de ventana muy diferentes que puede usar Una se llama Seleccioacuten de Cruce (Crossing Selection) y la otra Seleccioacuten de Ventana (Window Selection) Si la ventana se crea desde la derecha hacia la izquierda entonces es una Seleccioacuten de Cruce Se llama asiacute porque cualquier objeto que cruce el borde de la ventana (o esteacute dentro de ella) es incluido en el conjunto de seleccioacuten Esta ventana se representa como un rectaacutengulo con borde punteado Por otro lado si la ventana comienza de izquierda a derecha se genera una Seleccioacuten de Ventana Usando este meacutetodo usted soacutelo agregaraacute al conjunto aquellos objetos que estaacuten completamente dentro del rectaacutengulo Se representa en pantalla como un rectaacutengulo con liacutenea contiacutenua La diferencia es muy importante En resumen
DIRECCIOacuteN NOMBRE APARIENCIA EFECTO
IZQUIERDA A DERECHA
SELECCIOacuteN DE VENTANA
CONTIacuteNUA ELIGE SOacuteLO LOS OBJETOS QUE ESTAacuteN COMPLETAMENTE DENTRO DE LA VENTANA
DERECHA A IZQUIERDA
SELECCIOacuteN DE CRUCE PUNTEADA
SELECCIONA CUALQUIER OBJETO QUE CRUCE EL BORDE DE LA VENTANA O QUE SE ENCUENTRE DENTRO DE ELLA
Existen otras formas para seleccionar objetos y aquiacute se mencionan algunas de las maacutes comunes Cuando tenga que seleccionar objetos puede utilizar combinaciones de las siguientes opciones REMOVE - al teclear R cuando se le pide seleccionar objetos AutoCAD le permitiraacute retirar objetos del conjunto de seleccioacuten Tambieacuten puede remover objetos del conjunto individualmente presionando la tecla Shift mientras los elige (se conoce como shift-select) LAST - al oprimir L cuando se le pida seleccionar objetos AutoCAD elegiraacute el uacuteltimo objeto que usted ha creado Esto es muy uacutetil cuando acaba de crear un objeto y necesita modificarlo inmediatamente PREVIOUS - si presiona P cuando se le pida seleccionar objetos AutoCAD volveraacute a elegir los objetos que componiacutean el conjunto de seleccioacuten previo Se usa cuando usted selecciona algunos objetos los modifica y despueacutes necesita modificarlos nuevamente FENCE - si oprime F cuando se le solicita seleccionar objetos AutoCAD le permite dibujar una serie de liacuteneas (llamada cerca) para elegir objetos Este meacutetodo es conveniente por ejemplo si desea seleccionar un grupo de liacuteneas que seraacuten recortadas (comando TRIM) con la misma arista cortante CROSSING POLYGON - teclear CP cuando estaacute seleccionando objetos le da la capacidad de crear un poliacutegono de cruce para la seleccioacuten de objetos Su comportamiento es similar a la seleccioacuten de cruce (explicada anteriormente) es decir cualquier objeto que se halle dentro de sus liacutemites o que intersecte el borde se incluiraacute en el conjunto de
_______________________________________________________________________________________16 REPRESENTACION ASISTIDA-2D Prof Inga Cecilia Nicasio
seleccioacuten La diferencia principal es que usted puede elegir varios puntos sobre la pantalla para formar un poliacutegono (en vez de un rectaacutengulo) WINDOW POLYGON - al teclear WP cuando estaacute seleccionando objetos AutoCAD le permite hacerlo mediante un poliacutegono Funciona de igual forma que la seleccioacuten de ventana (agrega al conjunto soacutelo aquellos objetos que estaacuten completamente dentro del poliacutegono) la uacutenica diferencia es que usted puede elegir puntos sobre la pantalla para crear un poliacutegono en lugar de una ventana CYCLING - Cuando esteacute listo para seleccionar objetos mantenga presionada la tecla Ctrl y escoja 2 puntos de rectaacutengulo alrededor del aacuterea que quiere seleccionar Esto resaltaraacute algunos objetos Siga haciendo clic sobre la pantalla hasta que se resalte el objeto que usted desea modificar Luego presione ltEntergt Este es un buen meacutetodo si usted tiene muchos objetos en un aacuterea pequentildea ARRIBA- la mas sencila de todas ubicarse arriba del objeto y picar con el primer boton del Mouse el objeto queda ssi sellecionado Para cancelar la seleccioacuten que haya hecho soacutelo presione la tecla Escape Ordenes de modificacioacuten 2
comando Icono Resultado
Move
Mueve uno o varios objetos
Copy
Copia objeto(s) una o varias veces
stretch
Estira un objeto despueacutes de que ha seleccionado una porcioacuten de eacutel
mirror
Crea un reflejo de un objeto o conjunto de seleccioacuten
MOVE Desplaza los objetos una distancia determinada en una direccioacuten especificada Designar objetos utilice un meacutetodo de designacioacuten de objetos Punto base o desplazamiento designe un punto base (1) Segundo punto del desplazamiento designe un punto (2) o pulse INTRO Los dos puntos designados definen un vector de desplazamiento que indica la distancia a la que deben trasladarse los objetos y en queacute direccioacuten Si se pulsa INTRO en el segundo punto el primero se interpreta como un desplazamiento relativo de XYZ En esta ocasioacuten primero dibuje el borde Dibuje un borde rectangular de 10 de ancho por 7 de alto usando cualquier meacutetodo La esquina inferior izquierda debe estar en 00 Dibuje un rectaacutengulo de 2 de ancho por 3 de altura usando el comando RECTANGLE La esquina inferior izquierda de este tambieacuten deberaacute estar en 00 Note que el rectaacutengulo pequentildeo y el borde del dibujo estaacuten superpuestos en la esquina inferior izquierda de su dibujo Deberaacute mover el rectaacutengulo pequentildeo 1 a la derecha y 1 hacia arriba de modo que se aleje del borde del dibujo Para hacerlo inicie el comando MOVE ya sea tecleando m o move seguido por ltENTERgt Seleccione todas las liacuteneas que forman el rectaacutengulo utilizando alguno de los meacutetodos de seleccioacuten descritos anteriormente Oprima ltENTERgt AutoCAD solicita ahora un base point or displacement (punto de desplazamiento) lo que requiere es un punto de referencia Haga clic en la esquina inferior izquierda del rectaacutengulo Ahora AutoCAD pide un second point of displacement (segundo punto de desplazamiento) necesita saber queacute tan lejos desea mover el objeto Esta es una buena ocasioacuten para usar coordenadas relativas En este caso usted desea moverlo 1 hacia la derecha y 1 hacia arriba Teclee 11ltENTERgt y el rectaacutengulo se moveraacute hacia su nueva posicioacuten COPY Duplica objetos Designar objetos Use un meacutetodo de designacioacuten de objetos ltPunto de base o desplazamientogtMuacuteltiple Designe un punto (1) para obtener una copia uacutenica o teclee m para obtener copias muacuteltiples Ahora deberaacute copiar este rectaacutengulo 3 hacia la derecha El comando para copiar es muy parecido al comando para mover (la uacutenica diferencia es que el comando copiar deja un original en la posicioacuten inicial) Ejecute el comando COPY Se le pediraacute seleccionar objetos Elija el rectaacutengulo que acaba de mover AutoCAD necesita un base point or displacement (punto base o desplazamiento) igual que el comando MOVE Elija nuevamente la esquina inferior izquierda del rectaacutengulo Una vez que haya hecho lo anterior necesita decir a AutoCAD cuaacutel es el segundo punto de desplazamiento Puesto que usted necesita mover el rectaacutengulo 3 a la derecha teclee 30 ltENTERgt El rectaacutengulo ha sido copiado a una distancia de 3 a la derecha
_______________________________________________________________________________________17 REPRESENTACION ASISTIDA-2D Prof Inga Cecilia Nicasio
STRETCH Desplaza o estira los objetos Designar objetos Utilice los meacutetodos de designacioacuten PoliacutegonoC o Captura (1 2) AutoCAD estira arcos arcos eliacutepticos liacuteneas segmentos de poliliacutenea rayos y splines que cruzan la ventana de designacioacuten ESTIRA cambia de posicioacuten los puntos finales incluidos en la ventana y no modifica los que quedan fuera de la misma Tambieacuten desplaza los veacutertices de los trazos y los soacutelidos 2D situados dentro de la ventana sin modificar los exteriores Las poliliacuteneas se manejan segmento a segmento como si se tratara de liacuteneas o arcos de primitiva Este comando no altera la informacioacuten referente a la anchura tangente ni transformacioacuten en curva de la poliliacutenea y soacutelidos 3D AutoCAD desplaza los objetos situados completamente dentro de la ventana o el poliacutegono de la misma forma que si utilizara el comando DESPLAZA Punto base o desplazamiento Designe un punto (3) o pulse INTRO Segundo punto del desplazamiento Designe un punto (4) o pulse INTRO Si designa un segundo punto los objetos se estiran la distancia vectorial desde el punto base hasta este segundo punto Si pulsa INTRO cuando aparece la solicitud Segundo punto de desplazamiento STRETCH considera el primer punto como el valor de desplazamiento X Y SIGUIENDO CON EL EJEMPLO el rectaacutengulo no tiene la misma altura de aquel que se observa en el dibujo de ejemplo el rectaacutengulo en la imagen de muestra es 1 maacutes alto Para modificar esto usaraacute el comando stretch Inicie el comando STRETCH oprimiendo la tecla S ltENTERgt AutoCAD le hace escoger objetos mediante una ventana de cruce o un poliacutegono de cruce Usaraacute la ventana de cruce (crossing window) Recuerde que seguacuten lo visto en la Leccioacuten 1-5 una ventana de cruce se crea desde la derecha hacia la izquierda Haga clic con el botoacuten principal del ratoacuten ligeramente arriba y a la derecha de la esquina superior derecha del rectaacutengulo nuevo Mueva el puntero del ratoacuten hacia abajo y a la izquierda hasta que la ventana punteada cubra la mitad superior del rectaacutengulo y despueacutes haga clic otra vez Veraacute que los objetos estaacuten resaltados ahora Oprima ltENTERgt para aceptar Ahora se le pediraacute el ya bien conocido base point (punto base) Elija la esquina superior izquierda del rectaacutengulo Luego especifique el segundo punto de desplazamiento En este caso usted necesita estirar el rectaacutengulo 1 hacia arriba por lo tanto debe teclear 01 ltENTERgt para hacerlo El rectaacutengulo es 1 maacutes alto ahora A continuacioacuten dibujaraacute el poliacutegono que se encuentra en el lado derecho de su ejercicio Para ello dibujaraacute primero las tres liacuteneas que componen la mitad izquierda y despueacutes las reflejaraacute hacia el lado derecho Dibuje las tres liacuteneas con cualquier meacutetodo que desee (sugerencia use coordenadas absolutas) Una vez que esteacuten dibujadas ejecute el comando MIRROR Seleccione las tres liacuteneas y oprima ltENTERgt Ahora se le pide el primer punto de la liacutenea de reflejo Usando su referencia ENDPOINT (Punto Final) elija el fin de la liacutenea que se encuentra en 82 Se le pediraacute el segundo punto Elija el punto final de la liacutenea en 85 Hecho lo anterior AutoCAD necesita saber si usted desea borrar los objetos originales En este caso no soacutelo presione ltENTERgt para aceptar el valor por defecto Nota generalmene la liacutenea de reflejo estaraacute a la mitad entre el objeto que desea reflejar y la posicioacuten en la que usted desea que esteacute
Ordenes de modificacion 3 Al igual que los comandos aprendidos hasta ahora estos tambieacuten seraacuten los que usaraacute habitualmente He aquiacute los comandos que aprenderaacute en esta leccioacuten
Accioacuten Icono Resultado
_______________________________________________________________________________________18 REPRESENTACION ASISTIDA-2D Prof Inga Cecilia Nicasio
Rotate
Gira objetos a un aacutengulo dado
Filet
Redondea la esquina entre dos liacuteneas
Chanfer
Crea una esquina en aacutengulo
Array
Crea un patroacuten repetitivo de los objetos seleccionados
ROTATE Inicie el comando ROTATE AutoCAD le pide que elija los objetos Seleccione el rectaacutengulo y presione ltENTERgt Despueacutes debe indicar un base point (punto base) Este punto es similar a un punto pivote alrededor del cual rotaraacute el rectaacutengulo En este ejemplo seraacute la esquina inferior derecha (recuerde usar sus referencias Osnap) Cuando haya seleccionado el punto base la liacutenea de comandos muestra lo siguiente rotation angle or [Reference] Significa que la opcioacuten por defecto es aacutengulo de rotacioacuten (rotation angle) escriba entonces el aacutengulo al que desea rotar el objeto Recuerde la manera en que AutoCAD mide aacutengulos Al comparar su rectaacutengulo con el que se muestra en el ejemplo veraacute que necesita rotar el rectaacutengulo en sentido horario es decir -90 grados Teclee el aacutengulo y presione ltENTERgt Command RO ltENTERgt Current positive angle in UCS ANGDIR=counterclockwise ANGBASE=0 Select objects ltSeleccione el rectaacutengulogt 1 found Select objects ltENTERgt Specify base point ltElija la esquina inferior derecha del rectaacutengulogt se lo que ha hecho y practique estos comandos Guarde e imprima su dibujoSpecify rotation angle or [Reference] -90 ltENTERgt El rectaacutengulo es rotado -90 grados respecto de su posicioacuten original Elegir puntos de base distintos al mencionado produciraacute resultados diferente Revierta la uacuteltima instruccioacuten con el comando Undo Pruebe con diferentes combinaciones de puntos base y aacutengulos distintos para ver los resultados que obtiene Cuando termine de experimentar devuelva el rectaacutengulo a la posicioacuten que teniacutea al final del paso anterior FILLET Haga una copia del rectaacutengulo con el comando COPY 2 por encima del original (recuerde las coordenadas relativas) Ahora modificaraacute el segundo rectaacutengulo para redondear sus esquinas Inicie el comando FILLET Observe la liacutenea de comandos seraacute similar a lo siguiente Command F ltENTERgt FILLET Current settings Mode = TRIM Radius = 00000 Select first object or [PolylineRadiusTrimmUltiple] AutoCAD primero muestra que el radio para redondeo actual es (00000) Este siempre seraacute el uacuteltimo valor que se usoacute Al ser modificado el nuevo valor se almacenaraacute en memoria La siguiente liacutenea muestra las opciones con que cuenta este comando Recuerde que la letra Mayuacutescula de cada opcioacuten permite elegir esa opcioacuten en particular Usted cambiaraacute el radio de redondeo a 0375 Para hacerlo debe oprimir R ltENTERgt Entonces AutoCAD le permite introducir un nuevo valor para el radio de redondeo Introduzca el valor 375 y oprima ltENTERgt El radio de redondeo es ahora de 375 (justo lo que deseaba) La opcioacuten predeterminada es Select first object (seleccionar el primer objeto) Elija el lado izquierdo del rectaacutengulo superior (siacute el rectaacutengulo completo resaltaraacute si lo dibujoacute con el comando Rectangle) AutoCAD le pide seleccionar el segundo objeto Escoja la liacutenea superior y AutoCAD reemplazaraacute la esquina con una suave curva con radio de 375 AutoCAD finaliza el comando automaacuteticamente en este punto Inicie nuevamente el comando FILLET y haga lo mismo con las esquinas restantes hasta que tenga un objeto similar el del ejemplo CHANFER Copie el primer rectaacutengulo usando Copy hacia arriba Ahora realizaraacute chaflanes para formar esquinas romas en el rectaacutengulo Ejecute CHAMFER y observe la liacutenea de comandos Deberaacute ver algo como esto Command CHA ltENTERgt CHAMFER (TRIM mode) Current chamfer Dist1 = 00000 Dist2 = 00000 Select first line or [PolylineDistanceAngleTrimMethod] D ltENTERgt
_______________________________________________________________________________________19 REPRESENTACION ASISTIDA-2D Prof Inga Cecilia Nicasio
Specify first chamfer distance lt05000gt 375 ltENTERgt Specify second chamfer distance lt03750gt ltENTERgt Select first line or [PolylineDistanceAngleTrimMethodmUltiple] ltSeleccione un lado del rectaacutengulogt Este comando es muy similar al comando fillet Tiene varias opciones disponibles El chaflaacuten que haraacute debe ser de 45 grados y ser 0375 equidistante de la esquina Al igual que el comando FILLET primero debe decirle a AutoCAD queacute distancia desea usted Para hacerlo oprima D para elegir la opcioacuten Distance (distancia) La liacutenea de comandos se veraacute asiacute Specify first chamfer distance lt05000gt 375 ltENTERgt (Este seraacute el valor de la primera distancia) La liacutenea de comandos solicita ahora el valor de la segunda distancia AutoCAD cambiaraacute automaacuteticamente el valor de la segunda distancia para igualarlo con el valor que introdujo para la primera Specify second chamfer distance lt03750gt (Oprima ltENTERgt para aceptar) Despueacutes se le pediraacute seleccionar la primera liacutenea Select first line A partir de aquiacute el comando CHAMFER funciona igual que el comando FILLET Elija la liacutenea izquierda del uacuteltimo rectaacutengulo (no se preocupe si resalta el rectaacutengulo completo) Cuando se le pida escoger la segunda liacutenea Select second line elija la liacutenea superior Ahora tendraacute un perfecto chaflaacuten a 45 grados y a una distancia de 38 de cada lado de la esquina Haga lo mismo con el resto de las esquinas ARRAY Ahora observe la imagen de ejemplo de esta tarea y note el grupo de seis cuadrados ubicado abajo a la derecha Usted podriacutea dibujar cada uno individualmente pero AutoCAD dispone de un comando que le permitiraacute dibujar solamente uno y el programa se encargaraacute de los otros Dibuje un rectaacutengulo de 12 por lado (un cuadrado de hecho) cuya esquina inferior izquierda se encuentre en 615 (puntos absolutos) Ejecute el comando ARRAY Observe el cuadro de diaacutelogo que se ilustra a continuacioacuten
Cuando se enfrente a un cuadro de diaacutelogo nuevo para usted le recomiendo que busque lo que necesita desde ARRIBA hacia ABAJO Este es un buen ejemplo 1-Active la opcioacuten Rectangular Array (Arreglo o Matriacutez Rectangular) Esto colocaraacute los objetos en un patroacuten filacolumna 2-A continuacioacuten seleccione el objeto con que se formaraacute el arreglo haciendo clic en el botoacuten de la esquina superior derecha (Presione Enter despueacutes de seleccionar el objeto) 3-Introduzca el nuacutemero de filas (cruzan la paacutegina horizontalmente) y columnas (cruzan la paacutegina verticalmente) 4-Introduzca el valor de Row offset (distancia entre filas) Esta es la distancia que habraacute entre la parte inferior del rectaacutengulo original y la parte inferior del rectaacutengulo que se encontraraacute en la siguiente fila 5-Introduzca el valor de Column offset (distancia entre columnas) 6-Haga clic en el botoacuten Preview (Vista Previa) para ver el arreglo antes de realizarlo
Si el arreglo es correcto (verifique con el dibujo de ejemplo) presione el botoacuten Accept Si necesita cambiar algo presione el botoacuten Modify haga sus cambios en el cuadro de diaacutelogo y vaya a la Vista Previa nuevamente Ahora va a utilizar el comando ARRAY con la opcioacuten Polar para crear la figura que se encuentra en la esquina superior derecha de la tarea
_______________________________________________________________________________________20 REPRESENTACION ASISTIDA-2D Prof Inga Cecilia Nicasio
Comience dibujando un ciacuterculo (comando CIRCLE) diaacutemetro de 15 Luego dibuje una liacutenea (comando LINE) desde el centro del ciacuterculo hacia la derecha (recuerde utilizar coordenadas relativas y los Osnaps) Inicie el comando ARRAY Cuando se le pida seleccionar objetos elija la liacutenea que recieacuten dibujoacute
Examine cuidadosamente el cuadro de diaacutelogo anterior Recuerde comenzar desde ARRIBA En este caso tiene que seleccionar los objetos y tambieacuten un Center Point (Punto Central) para el arreglo (Elija el centro del ciacuterculo) Guarde e imprima su dibujo EDICIOacuteN Y MODIFICACIOacuteN POR MEDIO DE GRIPS A estas alturas usted ya debe estar familiarizado con los grips Estos son los cuadros azules que se iluminan cuando usted selecciona un objeto sin haber ejecutado un comando previamente
Los grips son una especie de asas que le permiten manipular el objeto sin introducir un comando directamente Tenga en mente que la edicioacuten de objetos mediante grips puede conducir a resultados indeseados si usted no es cuidadoso La apariencia de los grips puede modificarse introduciendo el comando DDGRIPS Veraacute el siguiente cuadro de diaacutelogo (es el cuadro de diaacutelogo Options y la pestantildea llamada Selection)
Advierta que usted puede habilitar o deshabilitar los grips asiacute como controlar que esteacuten activos o no dentro de los bloques Puede cambiar los colores de modo que sean maacutes evidentes dependiendo del dibujo en particular o del color de fondo que usted utiliza para trabajar Tambieacuten puede cambiar el tamantildeo del grip si es necesario Note que hay dos distintos colores para los grips uno cuando no estaacuten seleccionados (pero visibles) y otro color cuando estaacuten seleccionados y son activos Normalmente estos valores no necesitan modificacioacuten Cuando comienza a trabajar con la edicioacuten con grips recomiendo que la utilice para modificar sus acotaciones Esta es una sencilla manera de iniciarse ya que no afectaraacute la geometriacutea de su dibujo Una vez que domine la edicioacuten de acotaciones mediante grips intente editar la geometriacutea del dibujo y veraacute que en muchos casos esto puede ser maacutes raacutepido y sencillo que utilizar los comandos normales de AutoCAD
_______________________________________________________________________________________21 REPRESENTACION ASISTIDA-2D Prof Inga Cecilia Nicasio
Cuando usted selecciona un grip y lo convierte en actual se vuelve rojo y usted puede entonces estirarlo hasta donde necesite hacerlo Siempre lea su liacutenea de comandos cuando realice cualquier edicioacuten mediante grips Command(elija un objeto) STRETCH ltStretch to pointgtBase pointCopyUndoeXit Veraacute que existen varias opciones pero ignoacuterelas por ahora y pruebe la opcioacuten Stretch Ahora puede mover ese punto a cualquier lugar e incluso hacer una referencia mediante cualquier Osnap que usted tenga activo Este puede ser un raacutepido y sencillo meacutetodo para conectar liacuteneas en lugar de extenderlas Una vez que haya hecho la modificacioacuten oprima la tecla ESC para fijar los grips en su nueva posicioacuten (presionar la tecla ENTER ejecutaraacute el uacuteltimo comando cosa que usted no desea hacer) Tal vez tenga que oprimir ESC unas cuantas veces para lograr que el objeto ya no esteacute seleccionado en absoluto La opcioacuten Stretch es soacutelo el primero de varios comandos que usted tiene a su disposicioacuten para la edicioacuten mediante grips Si presiona la barra espaciadora seraacute capaz de alternar entre todas las opciones disponibles para la edicioacuten con grips Command(elija un objeto) STRETCH ltStretch to pointgtBase pointCopyUndoeXit MOVE ltMove to pointgtBase pointCopyUndoeXit ROTATE ltRotation anglegtBase pointCopyUndoReferenceeXit SCALE ltScale factorgtBase pointCopyUndoReferenceeXit MIRROR ltSecond pointgtBase pointCopyUndoeXit Las anteriores liacuteneas de texto muestran coacutemo se veriacutea la liacutenea de comandos mientras recorre las opciones disponibles Para usar cualquiera de esas opciones primero debe sentirse muy coacutemodo utilizando los comandos regulares Se daraacute cuenta que estas opciones funcionan un poco diferente a la opcioacuten Stretch Si usted tiene varios objetos seleccionados puede estirar un punto pero puede mover todos los objetos resaltados con edicioacuten de grips Esto tambieacuten se aplica a las opciones rotate scale y mirror Distintos objetos tienen distintos grips disponibles en ellos Una liacutenea tiene 3 grips 2 puntos finales (extremos) y un punto medio Puede estirar los extremos pero si intentara estirar el punto medio soacutelo conseguiriacutea mover la liacutenea Puede estirar los cuadrantes de un ciacuterculo para cambiar el radio pero si trata de estirar el centro moveraacute el ciacuterculo El texto de una sola liacutenea tiene uno o dos grips dependiendo de la justificacioacuten que se usoacute Puede usar sus grips para alinear el texto HERRAMIENTAS INFORMATIVAS DE AUTOCAD AutoCAD tiene muchas herramientas para ayudarle a usted como disentildeador Algunas de ellas ya las ha utilizado El comando Properties le proporciona mucha informacioacuten acerca de un objeto que ha seleccionado y le permite cambiar la mayoriacutea de dichas propiedades AutoCAD tambieacuten posee algunos comandos usados especialmente para obtener informacioacuten de los objetos que ha dibujado La mayoriacutea de estos comandos pueden ser invocados mediante el menuacute Tools Aquiacute hay una lista de esos comandos (haga clic sobre el icono para obtener maacutes informacioacuten)
TECLADO ICONO DESCRIPCIOacuteN
DI
Distance - Mide la distancia y aacutengulo existentes entre dos puntos
AREA
Area - Calcula el aacuterea y el periacutemetro de objetos o aacutereas definidas
MASSPROP
Mass Properties - Calcula y muestra las propiedades de masa de regiones o soacutelidos
LI
List - Muestra informacioacuten de la base de datos relativa a los objetos seleccionados
ID
ID Point - Muestra las coordenadas de una ubicacioacuten dada
El primero DISTANCE (DI) es bastante expliacutecito Le permite seleccionar dos puntos en la pantalla y AutoCAD le diraacute la distancia total al igual que los incrementos en X Y y Z AREA es un comando que puede ser muy uacutetil Puede usarse para calcular la superficie de pisos lotes de propiedad o incluso cosas como partes hechas de hojas de laacutemina Para usar este comando puede teclear AREA y ver esto en su liacutenea de comando
_______________________________________________________________________________________22 REPRESENTACION ASISTIDA-2D Prof Inga Cecilia Nicasio
Command area ltFirst pointgtObjectAddSubtract O Select objectsltELIJA UN OBJETOgt Area = 567498 Perimeter = 306775 La opcioacuten por defecto es elegir un punto en la pantalla Esto le permite elegir cuatro esquinas de una habitacioacuten para encontrar el aacuterea total en unidades de dibujo al cuadrado (pulg2 m2 etc) Usted puede elegir tantos puntos como necesite presione ENTER cuando termine de hacerlo AutoCAD devuelve el aacuterea y la longitud del periacutemetro Si usted selecciona la siguiente opcioacuten (Object) entonces puede elegir un ciacuterculo rectaacutengulo poliliacutenea o cualquier otro objeto cerrado Tambieacuten tiene la opcioacuten de agregar o restar superficies al aacuterea inicial esto es uacutetil por ejemplo si usted necesita encontrar el aacuterea que se va a alfombrar en una habitacioacuten pero debe excluir el aacuterea donde usted tiene mosaicos o si desea obtener la superficie de varias habitaciones juntas MASS PROPERTIES es una opcioacuten que le permite encontrar informacioacuten acerca de objetos soacutelidos en 3D Puede averiguar por ejemplo el volumen total y con ese dato calcular el peso del objeto AutoCAD tambieacuten determina algunas estadiacutesticas de ingenieriacutea por usted como el centro de gravedad de un objeto Esta lista le muestra toda la informacioacuten que usted puede obtener con el comando MASSPROP Command MASSPROP Select objects 1 found Select objects ---------------- SOLIDS ---------------- Mass 1500000 Volume 1500000 Bounding box X 117974 -- 167974 Y 27812 -- 77812 Z 00000 -- 60000 Centroid X 142974 Y 52812 Z 30000 Moments of inertia X 62961089 Y 327746574 Z 354707663 Products of inertia XY 113260088 YZ 23765252 ZX 64338101 Radii of gyration X 64787 Y 147817 Z 153776 Press ENTER to continue Principal moments and X-Y-Z directions about centroid I 7625000 along [10000 00000 00000] J 7625000 along [00000 10000 00000] K 6250000 along [00000 00000 10000] Write to a file ltNgt Esta es mucha informacioacuten asiacute que despueacutes de que ha sido mostrada en pantalla AutoCAD le da la oportunidad de guardarla en un archivo LIST es una solicitud que le proporciona informacioacuteon baacutesica acerca de un objeto Esta es normalmente la informacioacuten que AutoCAD necesita para mantener el registro de dicho objeto en la base de datos Aquiacute se observa el resultado de aplicar LIST a una liacutenea LIST 1 found LINE Layer 0 Space Model space Handle = 22 from point X= 62991 Y= 50491 Z= 00000 to point X= 62035 Y= 22798 Z= 00000 Length = 27709 Angle in XY Plane = 268 Delta X = -00956 Delta Y = -27692 Delta Z = 00000
Y estas son las propiedades de la misma liacutenea
_______________________________________________________________________________________23 REPRESENTACION ASISTIDA-2D Prof Inga Cecilia Nicasio
Note que en el segundo caso obtuvo la misma informacioacuten pero ademaacutes tiene la facultad de poder modificar directamente cualquier valor que usted necesite Despueacutes de List la siguiente opcioacuten es ID POINT Este le permite seleccionar cualquier punto en la pantalla y AutoCAD devolveraacute las coordenadas X Y y Z de dicho punto Este es un ejemplo del resultado obtenido con ID POINT Command ID Specify point ltELIJA UN PUNTOgt X = 155-2 12 Y = 48-9 316 Z = 0-0 (Tambieacuten puede obtener esta informacioacuten seleccionando cualquier grip y observando la barra de estado) Acotaciones y textos TEXT-DTEXT se introduciraacuten textos acotaciones Lo que haraacute seraacute tomar una de sus tareas anteriores guardarla con un nuevo nombre y despueacutes agregarle texto y acotaciones Estos son los comandos que aprenderaacute
Concepto Icono Resultado
Texto Sin Icono
Crea texto en una sola liacutenea
Acotaciones Varios Acota objetos dibujados previamente
Escala
Redimensiona los objetos proporcionalmente
Puesto que TEXT es la capa actual lo que haraacute a continuacioacuten es crear algo de texto Teclee TEXT y observe su liacutenea de comandos Command text JustifyStyleltStart pointgt Lo primero que AutoCAD solicita es un punto de inicio para el texto Teclee 00 para colocarlo en la esquina inferior izquierda de su dibujo Note que este comando dispone de otras opciones pero ignoacuterelas por el momento Height lt02000gt A continuacioacuten AutoCAD quiere saber queacute tan altas desea usted las letras Para esta tarea deberaacuten ser de 14 de altura Teclee 25 Rotation angle lt0gt Este es un paraacutemetro maacutes antes de introducir el texto diga a AutoCAD si desea que el texto sea rotado No por ahora asiacute que presione ltENTERgt para aceptar el valor propuesto de 0 grados Text (SU NOMBRE - TAREA 6) Finalmente puede escribir aquello que desea poner en su dibujo Escriba su NOMBRE y TAREA 6 luego presione ltENTERgt Veraacute que AutoCAD ha colocado su nombre en la esquina inferior izquierda con letras de 025 de altura y en color amarillo sobre la capa Text Tal vez no desea que su nombre se encuentre exactamente sobre la esquina del dibujo mueacutevalo 0125 hacia arriba y tambieacuten hacia la derecha (recuerde el comando MOVE y los puntos relativos 125125)
_______________________________________________________________________________________24 REPRESENTACION ASISTIDA-2D Prof Inga Cecilia Nicasio
STYLO DE TEXTO Ejercicio Abra alguno de sus dibujos anteriores o alguno de los ejemplos que incluye su instalacioacuten de AutoCAD y practique estas teacutecnicas Necesita dominarlas Dar Formato al Texto Para dar formato al texto en AutoCAD usted tiene que crear un nuevo estilo de texto para cada fuente y tipo de texto que utilice Por omisioacuten AutoCAD carga la fuente txt porque es muy faacutecil representarla en pantalla Desafortunadamente tambieacuten es una fuente muy simple y fea A continuacioacuten se ve un ejemplo de la fuente TXT comparada con la fuente estaacutendar ROMANS Ponga atencioacuten en las oes especiacuteficamente La fuente TXT no tiene curvas
Es sencillo cargar un nuevo estilo para todo el texto que haga He aquiacute como Haga clic en el menuacute Format gt Text o en la liacutenea de comandos teclee ST y veraacute el siguiente cuadro de diaacutelogo
Haga clic en la lista Font Name (Nombre de la Fuente) y elija romansshx como su nuevo estilo de texto Este estilo seraacute usado para todo el texto y las acotaciones en las proacuteximas tareas Esta es una fuente comuacuten y limpia que AutoCAD puede representar en pantalla raacutepidamente No se requiere maacutes ajustes IMPORTANTE NO cambie el valor de la Altura (Height) en este cuadro de diaacutelogo a menos que sepa por queacute lo estaacute haciendo Si establece un valor aquiacute AutoCAD no podraacute hacer posteriores ajustes de tamantildeo por ejemplo para las acotaciones en otras palabras la altura queda como un valor fijo Creando Nuevos Estilos de Texto Cuando elabore dibujos maacutes complejos necesitaraacute maacutes de un estilo de texto Uno para notas otro para el contenido de las tablas uno maacutes para el encabezado de una tabla dos o tres para el cuadro de tiacutetulo creo que ya entendioacute la idea Si necesita maacutes de un estilo de texto haga clic en el botoacuten New escriba un nuevo nombre para el estilo y oprima OK
Ahora el cuadro de diaacutelogo de Estilos de Texto (mostrado anteriormente) tendraacute el nuevo nombre en el campo Style Name (Nombre del Estilo) Elija la fuente RomanDshx para aplicarla a este nuevo estilo A partir de este momento cuando desee agregar texto a su dibujo dispone de 2 opciones Observe la liacutenea de comandos para saber cuaacutendo puede cambiar el estilo a usar Command text ltENTERgt Current text style Standard Text height 35090 Specify start point of text or [JustifyStyle] S ltENTERgt Enter style name or [] ltStandardgt BOLD ltENTERgt Current text style BOLD Text height 35090 Specify start point of text or [JustifyStyle] ltELIJA UN PUNTOgt Specify height lt35090gt 1 ltENTERgt Specify rotation angle of text lt0gt ltENTERgt Enter text ROMAN D ltENTERgt Enter text ltENTERgt Por supuesto existen otras formas para introducir texto en AutoCAD pero esta le da una idea general Una vez que ha utilizado los dos distintos estilos de texto debe observar algo como esto
_______________________________________________________________________________________25 REPRESENTACION ASISTIDA-2D Prof Inga Cecilia Nicasio
En versiones recientes de AutoCAD hay una forma muy sencilla para aplicar a texto existente un nuevo estilo Primero seleccione el texto despueacutes vaya a la opcioacuten Text Style (generalmente se encuentra en la parte superior de la pantalla) elija el estilo que desea de la lista desplegable (como se ve abajo) y el texto cambiaraacute automaacuteticamente
Texto con apariencia profesional y clara es esencial en cualquier dibujo en CAD Experimente con diferentes estilos hasta que se sienta coacutemodo con estos conceptos NOTA- AutoCAD utiliza dos tipos de fuente true-type y SHX ambos son vectoriales Las fuentes True-type se distinguen por el siacutembolo ubicado junto al nombre de la fuente Por lo regular usted querraacute usar fuentes tipo SHX ya que AutoCAD puede dibujarlas raacutepidamente Las versiones maacutes recientes de AutoCAD pueden manipular fuentes True-Type maacutes raacutepido que antes pero auacuten pueden disminuir la velocidad con que se representa su dibujo en pantalla Otra preocupacioacuten al usar fuentes True-Type es que si usted intercambia archivos con otras personas tal vez no tengan las mismas fuentes instaladas en sus sistemas Esto puede acarrear problemas en el formato del dibujo cuando abran los archivos que usted hizo DIM Ahora es momento para comenzar a acotar su dibujo Abra el cuadro de diaacutelogo relativo a las capas y haga que DIM se convierta en la capa actual Esta es una ocasioacuten en la que recomiendo utilizar iconos Acotar es MUCHO MAacuteS sencillo de esta forma Si la barra de acotaciones no aparece en su pantalla haga clic con el botoacuten secundario del ratoacuten (generalmente es el derecho) sobre el icono de alguna otra barra de herramientas para abrir el cuadro de diaacutelogo Barras de Herramientas active la opcioacuten Dimension Veraacute aparecer la barra de herramientas para las acotaciones Cierre el cuadro de diaacutelogo que acaba de abrir Existen diversos tipos de acotaciones estos son los que estaraacute usando en esta leccioacuten (cada icono le muestra una indicacioacuten acerca de queacute tipo de acotacioacuten crearaacute) La siguiente imagen muestra los iconos de acotacioacuten estaacutendar La lista enuncia los tipos de acotacioacuten que usaraacute en esta leccioacuten (coloque el puntero del ratoacuten sobre los iconos de la barra de herramientas para ver lo que representan)
Estos son los que estaraacute usando en esta leccioacuten Linear - (Lineal) se usan para acotar ya sea distancias horizontales o verticales Aligned - (Alineada) acotaraacute la longitud de una liacutenea inclinada en forma paralela a la misma Radius - (Radio) este tipo de acotaciones le daraacute el radio de arcos o de ciacuterculos Diameter - (Diaacutemetro) se usan con los ciacuterculos Angular - (Aacutengulos) acotan el aacutengulo formado entre dos liacuteneas que usted elija Baseline - (Liacutenea Base) son un tipo especial de acotaciones que apilan automaacuteticamente las acotaciones a lo largo de un plano mientras usted selecciona los puntos deseados El tipo de acotacioacuten que usted elija depende totalmente de la informacioacuten que desea comunicar a la persona que leeraacute el dibujo Vea el dibujo de ejemplo y distinga los diferentes tipos de acotaciones y doacutende se utiliza cada uno Comenzaremos con el maacutes comuacuten (y sencillo) Acotaciones Lineales Las usaraacute para acotar el rectaacutengulo ubicado en la parte inferior izquierda de su dibujo Haga clic en el icono respectivo y observe la liacutenea de comandos Command _dimlinear Specify first extension line origin or ltselect objectgt Solicita que se introduzca el punto de origen para la primera liacutenea de acotacioacuten (un punto de inicio) o bien al presionar ltENTERgt se le permite seleccionar una liacutenea en particular Abra la lista de OSNAPS y active uacutenicamente Endpoint Elija la esquina superior izquierda del rectaacutengulo AutoCAD pide el origen de la segunda liacutenea de la acotacioacuten (Second extension line origin) Escoja la esquina superior derecha Entonces veraacute aparecer la acotacioacuten y AutoCAD pide la Dimension line location (Ubicacioacuten de la liacutenea de cota) Haga clic en cualquier lugar por encima de la liacutenea del rectaacutengulo donde usted juzgue conveniente AutoCAD muestra ahora la longitud de la liacutenea que usted acaba de acotar En las siguientes liacuteneas se muestra lo que usted debe haber visto en la liacutenea de comandos Specify second extension line origin ltELIJA LA ESQUINA SUPERIOR DERECHAgt Specify dimension line location or
_______________________________________________________________________________________26 REPRESENTACION ASISTIDA-2D Prof Inga Cecilia Nicasio
[MtextTextAngleHorizontalVerticalRotated] ltCLIC ARRIBA DE LA LIacuteNEAgt Dimension text = 3000 Ahora acote la liacutenea lateral izquierda siguiendo el mismo meacutetodo Despueacutes acote el radio del fileteado (la esquina redondeada) del objeto que estaacute justo arriba del primer rectaacutengulo Haga clic en el icono Radius Dimension (Acotacioacuten de Radio) AutoCAD le pide elegir un arco o ciacuterculo Elija el arco de la esquina superior izquierda De nuevo se le pide que determine la ubicacioacuten de la liacutenea de acotacioacuten Haga clic en alguacuten punto fuera del arco donde la cota se vea bien Observando el objeto que se encuentra en la parte superior izquierda del ejemplo advierta que existen unas cuantas maneras para acotar las esquinas Comience con la esquina inferior izquierda Elija el icono para Linear Dimension (Acotacioacuten Lineal) Ahora en lugar de escoger uno a uno los dos puntos que definen la acotacioacuten presione ltENTERgt y AutoCAD le pediraacute que elija el objeto que desea acotar Elija la liacutenea inclinada de la esquina inferior izquierda Si ahora usted pasea el puntero del ratoacuten en las cercaniacuteas del objeto veraacute que puede colocar la acotacioacuten ya sea a la izquierda o debajo de la liacutenea Escoja una de esas dos ubicaciones y coloque ahiacute su acotacioacuten Repita estos pasos para colocar la segunda acotacioacuten En la parte superior izquierda colocaraacute una Acotacioacuten Alineada Aligned Dimension Elija el icono adecuado Al igual que en el caso de las acotaciones lineales usted puede elegir los dos puntos de la acotacioacuten o presionar ltENTERgt para elegir el objeto Cuando se le pida que ubique la liacutenea de acotacioacuten veraacute que soacutelo puede desplazarse paralelamente a la liacutenea que eligioacute Coloque la acotacioacuten en alguacuten lugar fuera del objeto Ahora acotaraacute el aacutengulo en la esquina inferior derecha del rectaacutengulo superior Haga clic en el icono para Acotaciones Angulares Angular dimension Escoja la liacutenea inferior y despueacutes la liacutenea inclinada de la esquina inferior derecha Coloque la acotacioacuten de modo que se vea como en el ejemplo Es tiempo de acotar el ciacuterculo usando el icono Acotacioacuten de Diaacutemetro Haga clic en el icono Diameter Dimension AutoCAD solicita un arco o ciacuterculo Haga clic sobre el periacutemetro del ciacuterculo Despueacutes tiene que colocar la liacutenea de acotacioacuten Elija un buen lugar para ella Acote la liacutenea de 25 en el ciacuterculo como se muestra utilizando acotaciones lineales Acote el cuadro superior izquierdo del arreglo como se observa valieacutendose de acotaciones lineales Acote el espacio de (075) que hay entre las dos filas del arreglo eligiendo los puntos finales de las liacuteneas Acote la separacioacuten de (075) existente entre las columnas como se muestra Agregaraacute acotaciones a una liacutenea de base (baseline dimensions) tomando como base la acotacioacuten de la distancia entre columnas que recieacuten creoacute Haga clic en el icono de Acotaciones a una Liacutenea Base Baseline Dimensions Mire la liacutenea de comandos Tal vez se le solicite que elija la acotacioacuten base Si es asiacute elija la acotacioacuten 075 referentea la columna Despueacutes se le pide Specify a second extension line origin (especifique el origen para la segunda liacutenea de acotacioacuten) Elija el punto P1 que se muestra en el ejemplo AutoCAD lo mantendraacute repitiendo este proceso hasta que presione ltENTERgt para terminar el comando Elija P2 para continuar y finalice presionando ltENTERgt Asiacute es como debioacute verse su liacutenea de comandos Command _dimbaseline Select base dimension Specify a second extension line origin or (UndoltSelectgt)ltElija P1gt Dimension text = 150 Specify a second extension line origin or (UndoltSelectgt) ltElija P2gt Dimension text = 200 Specify a second extension line origin or (UndoltSelectgt) ltENTERgt Su dibujo ahora debe verse como el del ejemplo Revise que no le falte ninguna acotacioacuten Ahora que ha acotado su dibujo guaacuterdelo e impriacutemalo A continuacioacuten deberaacute copiar todos los objetos 20 hacia la derecha Teclee el comando COPY y cuando se le pida elegir los objetos teclee ALL seguido por ltENTERgt Despueacutes copie todo 12 hacia la derecha DIMENSIONES Y ESTILOS DE DIMENSION Concepto Un dibujo necesita contener cierta informacioacuten La mayoriacutea de los dibujos muestra lo que el dibujo es (lo mas claro posible) pero no diraacute todo a menos que lo dimensiones Raacutepidamente puede ver cuaacuten importante es que un dibujo utilizado para transmitir informacioacuten debe tener las dimensiones claras y exactas Hay muchas formas de dimensionar un dibujo cada disciplina de dibujo tiene su propio conjunto de ldquoreglasrdquo Debajo hay un ejemplo de como un dibujo puede ser dimensionado
_______________________________________________________________________________________27 REPRESENTACION ASISTIDA-2D Prof Inga Cecilia Nicasio
En un dibujo simple como este solo 6 dimensiones se necesitaron para transmitir toda la informacioacuten acerca del tamantildeo y la forma del objeto Debajo mostramos el mismo dibujo pero con tolerancias antildeadidas y notas acerca del material que el objeto es construido
Los cambios en las dimensiones de arriba fueron faacutecilmente hechos usando el comando de DDIM Este comando abre una caja de dialogo para cambiar los paraacutemetros de tus dimensiones En este ejemplo el estilo de texto tambieacuten fue cambiado La gran cosa acerca de AutoCAD es que es muy versaacutetil En el caso de las dimensiones se puede modificar cualquier componente que es parte de ella Debajo hay nombres de varias partes de una dimensioacuten
Incluso se puede modificar el texto de la dimensioacuten dramaacuteticamente aquiacute hay algunos ejemplos
_______________________________________________________________________________________28 REPRESENTACION ASISTIDA-2D Prof Inga Cecilia Nicasio
The Dimension Style Manager Todas las opciones estaacuten disponibles en la caja de dialogo DDIM (Dimension Style Manager)
En la izquierda esta el estilo actual de trabajo (resaltado en verde) y debajo de eso esta el indicador que el estilo ha sido alterado Se comienza invocando el comando DDIM y presiona el botoacuten de NEW para abrir una pequentildea caja de dialogo para entrar el nombre del estilo que estas creando En este ejemplo utiliceacute el nombre de DIMSTYLE 1
Aseguacuterate que Start with tenga Standard como su ajuste Presiona el botoacuten de continuar cuando todo este ajustado Esto abriraacute una caja de dialogo para ajustes asiacute que presiona OK para cerrarla por ahora Volviendo a la caja de dialogo Dimension Style Managerrdquo veras que el nuevo estilo que creaste se encuentra al tope de la lista (lado izquierdo) Para modificarlo seleccionar el nombre entonces presiona el botoacuten de modificar La caja de dialogo se abre y estas en la primera etiqueta (Lines and Arrows)
_______________________________________________________________________________________29 REPRESENTACION ASISTIDA-2D Prof Inga Cecilia Nicasio
Tambieacuten se puede cambiar el color tal como con los objetos lo mejor es dejarlos ajustados en Bylayer ndash y aseguacuterate de tener una capa separada para todas las dimensiones Ir a la segunda etiqueta (Text) Comienza la caja de dialogo de estilos de texto presionando el botoacuten con los al lado del nombre del texto Crea un nuevo estilo de texto usando RomanS y un grueso de 08 y llaacutemalo DIMTEXTCierra la caja de dialogo de estilos de texto Selecciona DIMTEXT como tu texto para las dimensiones como ilustrado La gran cosa acerca de esta caja de dialogo es que te muestra un adelanto de los cambios en tu dimensioacuten final en la ventana superior de la derecha En la parte baja derecha selecciona ISO como tu opcioacuten de alineamiento (Text Alignment) Trata algunos cambios para ver sus efectos en la ventana de adelanto (preview) despueacutes termina con los ajustes como se muestran abajo
Selecciona la siguiente etiqueta para continuar Como una regla dejare esta etiqueta sola AutoCAD hace un buen trabajo ubicando y ajustando las dimensiones donde se desee Si no estoy de acuerdo usualmente utilizo los grips para editar la ubicacioacuten Selecciona la siguiente etiqueta (Primary Units) para continuar En las Unidades Primarias encontraras algunos de los paraacutemetros maacutes comunes que necesitan ser cambiados La precisioacuten es muy importante Primeramente usualmente no necesitas mostrar 4 espacios decimales Si tu muestras 4 espacios decimales y enviacuteas tu dibujo a un maquinista tu le preguntas para manufacturar una parte entre 110000 de una unidad antildeadir ceros a ldquoleadingrdquo y ldquotrailingrdquo y unidades denotando el sufijo
_______________________________________________________________________________________30 REPRESENTACION ASISTIDA-2D Prof Inga Cecilia Nicasio
Haga los cambios que usted ve arriba y verifique los cambios en la ventana de adelanto despueacutes de cada cambio En esta etiqueta tambieacuten puedes ajustar la escala general de las dimensiones Esto tambieacuten puede ser hecho usando el comando de DIMSCALE La siguiente etiqueta (alternate units) es usada si quieres mostrar dos diferentes unidades en la dimensioacuten Por ejemplo puedes dibujar tu dibujo en pulgadas imperiales despueacutes dimensiona las pulgadas como tus unidades primarias y antildeade las unidades alternas despueacutes Pasa a la siguiente etiqueta por ahora y ve a la uacuteltima etiqueta (Tolerances)
Una vez maacutes ndash la ventana de Adelanto (preview) muestra como van a salir Seleccionar OK para cerrar la caja de dialogo En el original Dimension Style Manager Marca el nombre de tu nuevo estilo despueacutes selecciona el botoacuten de Make Current Cierra la caja de dialogo para regresar a tu espacio de trabajo Dibuja la forma de la cuntildea y la dimensioacuten utilizando el estilo nuevo de la Dimensioacuten Debe parecer algo como esto
_______________________________________________________________________________________31 REPRESENTACION ASISTIDA-2D Prof Inga Cecilia Nicasio
Aquiacute hay algunas reglas baacutesicas acerca de dimensionar Mantenerlas en una capa separada Dimensiona al llegar al final del proyecto Usa los Osnaps y confirma a lo que te estas uniendo Asiacutegnale un color uacutenico en el dibujo y utiliza el color en todos tus dibujo para hacer mas faacutecil el identificar dimensiones (especialmente en acercamientos cercanos) Despueacutes de haber creado la primera dimensioacuten AutoCAD crea una nueva capa llamada DEFPOINTS Esta es usada para los puntos que ves al final de las liacuteneas de extensioacuten Esta capa no imprimiraacute ndash aseguacuterate de no dibujar en ella Mantener un espacio parejo entre tus dimensiones y entre tus dimensiones y tus liacuteneas de objeto Trata de no sobreponer liacuteneas (sin importar si es objeto o dimensioacuten) Usa suficientes dimensiones para asegurar que todas las medidas estaacuten ahiacute ndash una dimensioacuten menos puede aguantar un proyecto Trata de mantener las dimensiones afuera de los objetos que estas dimensionando Para claridad no sobre-dimensiones Si usted necesita hacer caso omiso de una dimensioacuten (quizaacutes un sufijo extraordinario) usted lo puede cambiar en las propiedades (escogegt el clic correctogt las propiedades) Dimensionando en Layouts dimensionado para Paper Space Usando la misma figura de cuntildea de arriba borrar todas las dimensiones y aumentar la escala de la cuntildea por 24X Ir dentro del Layout y utilice el factor de acercamiento de 112xp en viewport Comienza dimensionando las liacuteneas AutoCAD ahora hace un tremendo trabajo dimensionando en Layouts Reconoceraacute la escala del viewport y encuentra el tamantildeo correcto del objeto que estas dimensionando Recomiendo hacer todas las dimensiones en Layouts Hay unas cuantas razones para esto Deja el espacio modelo libre de dimensiones Para objetos 3D este sistema es MUCHO maacutes faacutecil Solo necesita un tamantildeo de dimensiones para vistas completas y detalles SCALE Lo siguiente seraacute aumentar todos los objetos copiados al doble de su tamantildeo original Ejecute el comando SCALE Cuando se le solicite elegir objetos genere una ventana de seleccioacuten alrededor del nuevo conjunto de objetos y oprima ltENTERgt Al solicitarle el punto base elija la esquina inferior izquierda del borde Introduzca 2 como factor de escala Su liacutenea de comandos debe verse asiacute Command sc SCALE Select objects Other corner 38 found Select objectsltENTERgt Base pointltELIJA LA ESQUINA INFERIOR IZQUIERDA) ltScale factorgtReference 2 ltENTERgt Haga un alejamiento con el comando Zoom opcioacuten Extents (para ello teclee Z ltENTERgt E ltENTERgt) en la liacutenea de comandos Ahora que todo es del doble del tamantildeo haga un acercamiento en las acotaciones y veraacute que se han ajustado automaacuteticamente a las nuevas dimensiones Esto se conoce como Acotacioacutenes Asociadas Existen diversos paraacutemetros que puede cambiar para obtener la apariencia adecuada en sus acotaciones y textos (use el comando DDIM) a traves de stilos de dimensionado Para obtener maacutes praacutectica intente acotar algunas de sus tareas anteriores Direct Distance Entry (Entrada de Distancia Directa) Como se mencionoacute en las primeras lecciones existen diversas maneras de hacer las cosas en AutoCAD Para introducir distancias se le han mostrado las Coordenadas Absolutas Relativas y Polares Ahora se le mostraraacuten otras dos formas para decirle a AutoCAD doacutende ubicar el punto al que estaacute dibujando NO OLVIDE LOS FUNDAMENTOS DE LA ENTRADA MANUAL
_______________________________________________________________________________________32 REPRESENTACION ASISTIDA-2D Prof Inga Cecilia Nicasio
La Entrada de Distancia Directa (o DDE) es una manera de pasar por alto las formas usuales de introducir coordenadas y soacutelo introducir la distancia El meacutetodo es bastante sencillo Aseguacuterese de activar el modo Ortogonal (limitando asiacute la entrada a las direcciones vertical y horizontal uacutenicamente) presionando la tecla F8 y confirme que el botoacuten Ortho en la barra de estado se ve oprimido como se muestra en la
figura La tecla F8 permite activar y desactivar el modo Ortho Digamos que usted desea dibujar una liacutenea desde un punto con una longitud de 10 unidades directamente hacia la derecha Comience por hacer clic en cualquier punto de la pantalla despueacutes mueva el puntero a la derecha de ese punto Si el modo Ortho estaacute activo la liacutenea soacutelo debe apuntar horizontalmente hacia a la derecha sin inclinarse Ahora teclee 10 ltENTERgt Presione ltENTERgt nuevamente para terminar el comando Ahora tiene una liacutenea de 10 unidades de longitud
Este es un meacutetodo muy sencillo para dibujar segmentos de liacutenea Si el modo Ortho no estaacute activo su dibujo se arruinaraacute raacutepidamente y no seraacute sencillo arreglarlo He visto demasiados estudiantes tomar este camino faacutecil y arruinar sus proyectos Ahora iquestno seriacutea genial poder dibujar liacuteneas inclinadas (como las liacuteneas cortas de la imagen anterior) con este meacutetodo Bueno usted puede pero antes tiene que hacer algunos cambios en su configuracioacuten Teclee DSETTINGS y veraacute el cuadro de diaacutelogo Drafting Settings
Haga clic en la pestantildea Polar Tracking para abrirla si es que no lo estaacute Luego confirme que Polar Tracking estaacute activo (presionando F10 puede activar y desactivar esta opcioacuten) y despueacutes seleccione el aacutengulo de incremento Polar Tracking (Rastreo o Seguimiento Polar) En el dibujo de la imagen anterior hice 4 liacuteneas de 1 unidad de longitud usando el Seguimiento Polar Vea si puede reproducir esto en el extremo final de la liacutenea de 10 unidades que dibujoacute El proceso es el mismo que utilizoacute para DDE en la liacutenea anterior Aseguacuterese de que su aacutengulo de incremento es de 30deg
No puede tener activos al mismo tiempo los modos Ortho y Polar Tracking Cuando comience a dibujar maacutes usted veraacute que estas dos caracteriacutesticas son grandes ahorradoras de tiempo Auacuten asiacute habraacute ocasiones en las que tenga que utilizar la entrada de coordenadas absolutas y relativas (especialmente trabajando en 3D) Object Snap Tracking (Rastreo de Referencias de Objeto)
_______________________________________________________________________________________33 REPRESENTACION ASISTIDA-2D Prof Inga Cecilia Nicasio
Acaba de ver coacutemo puede encontrar distancias desde puntos y medir con precisioacuten pero iquestqueacute pasa si usted desea hallar puntos especiacuteficos basados en objetos dibujados previamente Puede utilizar los Osnaps pero estos no siempre encuentran el punto que usted necesita Suponga que usted desea dibujar un ciacuterculo en el centro de un rectaacutengulo como se ve en el siguiente ejemplo
En el pasado usted habriacutea tenido que dibujar una liacutenea diagonal entre dos esquinas del rectaacutengulo para encontrar el centro despueacutes referir el centro del ciacuterculo al punto medio de esa liacutenea dibujar el ciacuterculo y finalmente borrar la liacutenea de referencia Ahora usted puede usar el Object Snap Tracking (Rastreo de Referencia de Objeto) Esta es una manera de encontrar puntos de referencia y dibujar a partir de ellos Para realizar este ejercicio aseguacuterese de activar en Osnaps la referencia Midpoint (Punto Medio) Dibuje un rectaacutengulo con el comando RECTANGLE desde 00 hasta 43 Aseguacuterese que los botones Object Snap Tracking y Osnap ambos en la barra de estado estaacuten oprimidos Inicie el comando CIRCLE Mueva el puntero sobre la parte media de la liacutenea inferior del rectaacutengulo Usted debe ver una delgada liacutenea punteada proyectarse verticalmente a traveacutes del puntero Ahora mueva el puntero hacia la parte media de la liacutenea vertical derecha del rectaacutengulo Despueacutes al mover el puntero hacia el centro del rectaacutengulo debe ver las dos liacuteneas punteadas cruzarse Debe parecerse a lo siguiente
Una vez que vea ambas liacuteneas puede hacer clic donde se intersectan y asiacute el punto central del ciacuterculo coincidiraacute exactamente con el centro del rectaacutengulo Deacute al ciacuterculo un radio de 1 Este es un ejemplo muy simple pero cuando comience a dibujar figuras maacutes complejas esta seraacute una uacutetil herramienta para dominar Object Tracking funcionaraacute con cualquier referencia Osnap que sea invocada Propiedades de Objeto Ahora que ha aprendido coacutemo dibujar objetos y tambieacuten a modificarlos utilizando comandos especiales necesita conocer otra forma de cambiar las propiedades de un objeto Por ejemplo suponga que ha cometido un error tipograacutefico en el texto que ha introducido Podriacutea borrar el bloque de texto y volverlo a crear o podriacutea hacer doble clic sobre eacutel y simplemente corregir el error Este meacutetodo representa una herramienta que le ayudaraacute de una manera muy importante con su trabajo en CAD NO VUELVA A DIBUJAR EL OBJETO - SOacuteLO CAMBIE SUS PROPIEDADES Existen algunas cuantas maneras de ver y cambiar las propiedades de un objeto La primera que citareacute consiste en utilizar el comando PROPERTIES
Accioacuten Icono Resultado
_______________________________________________________________________________________34 REPRESENTACION ASISTIDA-2D Prof Inga Cecilia Nicasio
Propeties
Muestra las propiedades del objeto en la Paleta de Propiedades (Properties Palette)
Este meacutetodo es bastante sencillo ademaacutes es la forma maacutes expliacutecita de ver las propiedades Dibuje una liacutenea (line) desde (cualquier punto) hasta (cualquier punto) y oprima (ENTER) Esta es la uacutenica ocasioacuten en que no le pedireacute que utilice coordenadas especiacuteficas ) Ahora seleccione el objeto haciendo clic sobre eacutel y oprima el icono Properties Una vez hecho esto deberaacute ver la paleta de propiedades en la cual se muestran todos los paraacutemetros que definen esa liacutenea
Lo que aquiacute se muestra es la paleta completa Antes de que fije su atencioacuten en las propiedades tome un momento para examinar la paleta en su totalidad Esta representa un concepto nuevo en las versiones recientes de AutoCAD Dado que ocupa una gran cantidad de espacio en su pantalla usted tiene la posibilidad de cerrarla completamente (con la X en la parte superior) o mostrarla y ocultarla a voluntad (mediante las flechas en la parte inferior) para su uso en el futuro AutoCAD se vale de ella para mostrar informacioacuten en diversas ocasiones Ahora observe las propiedades que se muestran en la paleta Veraacute que se muestran los valores en cada eje para cada extremo de la liacutenea (por ejemplo para el punto inicial Start X y Start Y) Si desea cambiar la ubicacioacuten de la coordenada en el eje X del punto inicial haga clic en la casilla de edicioacuten Start X introduzca la nueva coordenada y oprima ENTER Tambieacuten puede elegir la nueva coordenada directamente en la pantalla para lo cual debe hacer clic en el pequentildeo icono que se halla a la derecha de la casilla de edicioacuten Mire la paleta detenidamente Borre la primera liacutenea (Erase) que habiacutea creado luego dibuje otra (line) y muestre las propiedades de esta nueva liacutenea Deberaacute observar valores distintos en las casillas de la paleta Borre la liacutenea (erase) y dibuje un ciacuterculo (comando circle) Muestre las propiedades y veraacute campos diferentes Los paraacutemetros del punto inicial (Start) han sido sustituidos por los del Centro (Center X) Las propiedades que se muestran son especiacuteficas del objeto que ha seleccionado Ahora dibuje una liacutenea junto al ciacuterculo Seleccione ambos haciendo clic en uno y luego sobre el otro Muestre las propiedades haciendo clic en el icono Veraacute una lista de propiedades maacutes corta que antes Esta lista incluiraacute las propiedades que son comunes a ambos objetos como la capa color etc Intente algo diferente Borre todo y cierre la paleta de propiedades Dibuje un ciacuterculo y seleccioacutenelo Haga clic con el botoacuten secundario sobre la pantalla y elija la opcioacuten Properties del menuacute como se muestra a continuacioacuten
_______________________________________________________________________________________35 REPRESENTACION ASISTIDA-2D Prof Inga Cecilia Nicasio
Apareceraacute la misma paleta en el mismo lugar en que la cerroacute anteriormente OTROS OBJETOS Hasta ahora ha visto coacutemo puede observar y editar las propiedades de los objetos que ha dibujado Esos meacutetodos funcionaraacuten con cualquier objeto iquestPero queacute pasa con otros objetos iquestExistiraacuten meacutetodos maacutes sencillos para editar sus propiedades iexclClaro que siacute Introduzca una liacutenea de texto como lo hizo en la Leccioacuten 1-8 Muestre las propiedades tal como lo hizo en los ejemplos anteriores Nuevamente observe los diversos campos que muestra la paleta Intente lo siguiente haga Doble Clic directamente sobre el texto
Ahora puede cambiar el texto para luego oprimir OK este representa un meacutetodo mucho maacutes sencillo para cambiar una propiedad especiacutefica del objeto sin modificar ninguna otra Aunque tambieacuten pudo haber cambiado el texto desde la paleta de propiedades este meacutetodo demuestra ser maacutes raacutepido Cambiando Capas En ocasiones usted dibujaraacute un objeto y luego se daraacute cuenta que estaacute en la capa equivocada Para cambiar la capa de un objeto puede abrir la paleta de propiedades o tambieacuten puede seguir este sencillo consejo Cree una nueva capa (como lo ha hecho en la Leccioacuten 1-8) y noacutembrela LINES No la convierta en la capa actual Dibuje una liacutenea sobre la capa 0 Ahora elija la liacutenea y mueva el puntero hacia la parte superior de la pantalla donde se hallala lista de capas En esta lista veraacute todas las capas disponibles elija la que lleva por nombre LINES luego oprima ESC
Muestre las propiedades de la liacutenea y veraacute que la liacutenea ahora se encuentra en la capa LINES Este es un meacutetodo que utilizaraacute con frecuencia asiacute que es conveniente que lo aprenda y domine Conclusioacuten Ahora tiene las habilidades necesarias para cambiar las propiedades de cualquier objeto que dibuje Existen varias formas de hacerlo pero se daraacute cuenta que algunos meacutetodos son maacutes sencillos Asiacute que recuerde una vez que ha dibujado algo usted puede modificarlo o puede modificar sus propiedades Soacutelo en raras ocasiones es maacutes sencillo borrar el objeto y volver a dibujarlo
_______________________________________________________________________________________36 REPRESENTACION ASISTIDA-2D Prof Inga Cecilia Nicasio
Esta leccioacuten seraacute un repaso del Primer Nivel Aunque le sea difiacutecil creerlo si usted entiende los comandos ensentildeados en el primer nivel entonces ya entiende casi todos los comandos maacutes comunes que se usan en AutoCAD (en cualquier versioacuten) En esta leccioacuten usted dibujaraacute la vista en planta de una oficina Hay dos planos distintos para escoger el primero es una pequentildea sala de coacutemputo el segundo es el plano de una oficina de mayor tamantildeo y que se ofrece en dos versiones una en Sistema Ingleacutes y otra en Sistema Meacutetrico Elija el proyecto con el que se sienta maacutes coacutemodo Haga clic en los siguientes iconos para ver los proyectos
PROYECTO IMAGEN GIF ARCHIVO AUTOCAD DWG
Opcioacuten 1 - Sala de Coacutemputo
Opcioacuten 2 - Oficina
Opcioacuten 3 - Oficina (Sistema Meacutetrico)
Puede llevar a cabo los 3 si asiacute lo desea la Opcioacuten 1 es el proyecto maacutes simple si desea comenzar con lo sencillo Lo primero que debe hacer es configurar su dibujo Existen algunos pasos baacutesicos para abordar TODO dibujo que usted pretenda hacer en CAD Aseguacuterese de tener la capacidad para dibujarlo Vea si hay algo en el dibujo que usted no sea capaz de reproducir Tambieacuten debe asegurarse de contar con toda la informacioacuten que necesita para elaborar el dibujo Una sola acotacioacuten faltante puede complicar el dibujo en su totalidad Advierta queacute unidades son utilizadas iquestSon de tipo Arquitectoacutenico Decimal Estaacutendar Meacutetrico Necesitaraacute saber esto para establecer las unidades del dibujo iquestQueacute aacuterea se necesita Tal vez usted desee establecer el aacuterea de dibujo inicial (o liacutemites) iquestQueacute capas necesitaraacute para comenzar Recuerde que siempre puede agregar maacutes o borrar las que no necesita Una vez que tiene esta informacioacuten baacutesica puede comenzar Como puede ver tiene un poco de trabajo que hacer antes de dibujar la primera liacutenea Adquiera el buen haacutebito de comenzar sus dibujos apropiadamente y no con la actitud de que siempre puede iexclcorregirlo despueacutes Si usted tiene un dibujo prototipo (o plantilla) previamente configurado uacuteselo Si siente que estaraacute haciendo este tipo de dibujos frecuentemente haga un dibujo plantilla despueacutes de haber establecido todos los paraacutemetros que necesita Esto se hace guardando el archivo con la extensioacuten DWT Este es el estaacutendar para los archivos de plantilla en AutoCAD AutoCAD tambieacuten tiene una gran coleccioacuten de plantillas para que usted comience a trabajar de inmediato Puede encontrarlas por medio del cuadro de diaacutelogo New Drawing Una vez que ha configurado los paraacutemetros de su dibujo piense en coacutemo va a dibujarlo Debe comenzar con los elementos maacutes baacutesicos Recuerde que es como construir una estructura Comience con la cimentacioacuten y agregue maacutes detalles mientras avanza el proyecto Observe los muros exteriores y comience ahiacute Despueacutes dibuje los muros interiores Dibuje maacutes detalles como la abertura de las puertas puertas ventanas etc Termine dibujando el mobiliario Sea cuidadoso con las dimensiones porque si comete un error al principio este provocaraacute problemas MAYORES posteriormente mientras sigue con su dibujo Una regla general que yo sigo con cada proyecto es dibujarlo tal como yo lo construiriacutea Este sencillo enfoque le daraacute un punto de partida para cualquier proyecto en cualquier disciplina Los dos primeros proyectos estaacuten disentildeados utilizando unidades en el Sistema Ingleacutes (Imperial) con longitudes tipo Arquitectoacutenico (Architectural por ejemplo 3-6) en oposicioacuten a las unidades meacutetricas
_______________________________________________________________________________________37 REPRESENTACION ASISTIDA-2D Prof Inga Cecilia Nicasio
Al igual que en las Lecciones Anteriores inicie AutoCAD y un nuevo dibujo a traveacutes del menuacute File gt New Veraacute un cuadro de diaacutelogo que le pide elegir una plantilla para utilizar (como se muestra a continuacioacuten)
Para establecer un dibujo como plantilla realice el procedimiento que utilizoacute en el Nivel 1 excepto que estableceraacute todos los paraacutemetros que necesitaraacute para sus dibujos Entre ellos se incluyen capas estilos de texto estilos de acotacioacuten unidades aacuterea y posiblemente un cuadro de tiacutetulo Hecho lo anterior ya estaacute listo para comenzar a dibujar Para los Dibujos en Sistema Ingleacutes (Sala de Coacutemputo y Oficina) Inicie un nuevo dibujo y use la plantilla acaddwt Establezca las unidades tecleando DDUNITS y asignando el valor Length Type (Tipo de Longitud) como Architectural (Arquitectoacutenico) A continuacioacuten defina la escala de las acotaciones tecleando DIMSCALE cuando se le solicite el valor teclee 48 (se diraacute maacutes a este respecto en una leccioacuten posterior) Esto agranda las acotaciones para hacer juego con su dibujo Ahora configure el texto de las acotaciones para leerlas en estilo Arquitectoacutenico Para hacerlo teclee DDIM y oprima el botoacuten Modify (Modificar) Haga clic en la pestantildea Primary Units (Unidades Primarias) Su cuadro de diaacutelogo debe verse asiacute en este momento
Cambie el valor de Unit Format (Formato de Unidad) a Architectural (Arquitectoacutenico) oprima OK y despueacutes cierre el cuadro de diaacutelogo para regresar a su aacuterea de dibujo Si lo desea justo ahora puede guardar este dibujo como una plantilla (detalles en esta leccioacuten) Plan para dibujar el Proyecto de Oficina en Sistema Meacutetrico Seraacute similar a los pasos anteriores con los siguientes cambios Inicie un nuevo dibujo y use la plantilla acadiso (como se mostroacute en el cuadro de diaacutelogo anterior) No necesita cambiar las unidades pero modifique el valor de DIMSCALE a 10 iquestDoacutende comenzar
_______________________________________________________________________________________38 REPRESENTACION ASISTIDA-2D Prof Inga Cecilia Nicasio
En estos proyectos comience con los muros exteriores Generalmente yo utilizo el meacutetodo de compensar (Offset) y luego recortarextender (TrimExtend) Por ejemplo cuando tenga un muro establecido puede compensarlo (offset) hasta el siguiente y despueacutes seguir desde ahiacute Por supuesto existen muchos caminos para dibujar el mismo proyecto Una vez que haya dibujado el plano baacutesico acoacutetelo (remiacutetase a la Leccioacuten 1-8) En una leccioacuten posterior agregaraacute un cuadro de tiacutetulo utilizando el Espacio de Papel (Paper Space) A partir de este plano estaraacute agregando computadoras y otros accesorios a los escritorios al avanzar en el curso Layout Tabs Espacio de Papel y Espacio de Modelo En el Nivel 1 usted imprimioacute su proyecto usando el Espacio de Modelo Esta leccioacuten le mostraraacute la manera preferida para imprimir sus dibujos En AutoCAD existen dos espacios de trabajo distintos el Espacio de Modelo y el Layout o Espacio de Papel Piense en el Espacio de Modelo como aquel donde usted dibuja su proyecto Piense en las Layout Tabs como aquellas desde donde imprime su dibujo o lo plasma en papel Las siguientes imaacutegenes representan una explicacioacuten visual de estos conceptos Nota acerca de la terminologiacutea utilizada en esta Leccioacuten Despueacutes de la versioacuten AutoCAD R14 el teacutermino Paper Space (Espacio de Papel) fue reemplazado por Layout Estos teacuterminos son intercambiables AutoCAD 2000 trajo consigo otras mejoras a esta caracteriacutestica Ahora usted puede tener varias layouts puede nombrarlas puede cambiar su secuencia y otras cosas maacutes iquestQueacute es una Layout Una layout es una paacutegina que le permite configurar la impresioacuten de su dibujo Debajo se observa una muestra de la apariencia que tiene una layout (una muy simple)
El dibujo en planta y las acotaciones (arriba) fueron creadas en el ESPACIO DE MODELO con una escala de 11 Los muros fueron dibujados con longitud de 30 o maacutes El cuadro de tiacutetulo y el viewport fueron creados en una LAYOUT TAB ESPACIO DE PAPEL con una escala de 11 El marco del dibujo mide 8-12 x 11 pulgadas El viewport es una ventana hacia el Espacio de Modelo En la siguiente imagen el viewport se muestra con un rectaacutengulo negro y dentro de eacutel se representa su contenido El contenido del viewport se puede ajustar para llenar toda su superficie o (preferentemente) para obedecer a una escala de dibujo especiacutefica (pe 1=1) Debajo se observa un ejemplo de la distribucioacuten que tendraacute la impresioacuten para ser trazada desde una Layout Tab
_______________________________________________________________________________________39 REPRESENTACION ASISTIDA-2D Prof Inga Cecilia Nicasio
Esta imagen conceptual ilustra la relacioacuten existente entre el Espacio de Modelo y un Layout Imagine que el Espacio de Papel estaacute encima del espacio de modelo Para poder ver a traveacutes de eacutel lo que hay en el espacio de modelo usted tiene que crear un viewport (usando el comando MV) (Piense en el viewport como una ventana) Tan pronto como crea el viewport la ventana se cierra y dentro de ella se observa su dibujo en toda su extensioacuten Usted puede ver a traveacutes del viewport pero no puede tocar nada de lo que se encuentra en el espacio de modelo Para tener acceso a los objetos que se encuentran en el espacio de modelo desde el espacio de papel debe entrar al viewport tecleando MS ltENTERgt Esto hace que la ventana se abra para permitirle el acceso Teclee PS ltENTERgt para cerrarla nuevamente Tal vez se esteacute preguntando por queacute no puede simplemente imprimir desde el espacio de modelo Puede hacerlo y mucha gente lo hace asiacute Pero la ventaja de imprimir desde el espacio de papel es que usted puede tener varias disposiciones a partir de un solo dibujo Puede incluso agregar vistas de detalle sin tener que copiar y ajustar la escala de su geometriacutea Esta caracteriacutestica ha sido modificada radicalmente en AutoCAD 2000 hacieacutendola mucho maacutes versaacutetil Ahora usted puede tener muacuteltiples paacuteginas (layout tabs) para organizar sus impresiones (u hojas) Por lo regular a menos que usted esteacute trabajando para una compantildeiacutea anticuada vaacutelgase de esta poderosa herramienta llamada Layouts Para alternar entre ambos espacios de trabajo usted puede hacer clic sobre la pestantildea de la layout que desee y tambieacuten sobre la pestantildea del espacio de modelo para seguir dibujando Tambieacuten puede teclear el comando TILEMODE y asignar el valor 0 para paper space y 1 para model space Cuando lo haga se daraacute cuenta que el icono del UCS en la esquina inferior izquierda cambia por un icono triangular Este nuevo icono confirma que se encuentra en el espacio de papel
Espacio de Modelo (UCS) gtgt
Pestantildea Layout (Espacio de Papel)gtgt
Cuando se encuentra en el espacio de papel usted puede dibujar o insertar un cuadro de tiacutetulo En el espacio de papel usted sigue dibujando con escala 11 Comience este ejercicio dibujando un sencillo marco y cuadro de tiacutetulo (muestra) en la pestantildea que lleva el nombre Layout 1 Aseguacuterese de dibujarlos con escala 11 Una vez que su cuadro de tiacutetulo estaacute dibujado puede crear un viewport flotante Esto es una ventana que da hacia su espacio de modelo Para crear un viewport teclee MV (por Make Viewport) y elija dos puntos tal como si dibujara un rectaacutengulo Ocupe tanto espacio dentro del marco como sea posible (sin interferir con el cuadro de tiacutetulo por supuesto ) Tan pronto como crea el viewport veraacute en eacutel todo lo que ha dibujado en el espacio de modelo mostrado en toda su extensioacuten Lo siguiente que necesita hacer es ajustar la escala en el viewport para obtener una impresioacuten precisa Para ello debe entrar a su viewport Esto se hace ya sea tecleando MS (por model space) o haciendo clic en el botoacuten con la etiqueta PAPER (la cual cambiaraacute a Model) que se encuentra en la barra de estado En versiones maacutes actuales de AutoCAD como 2005 tambieacuten puede hacer doble clic en el viewport Notaraacute que el ya familiar icono del WCS aparece en la esquina inferior izquierda de el viewport Si tiene maacutes de un viewport en la pantalla haga clic sobre aquel que desea ajustar a la escala u oprima CTRL+R para alternar entre ellos hasta alcanzar el que desea Para ajustar la escala del contenido del viewport use el comando ZOOM Oprima Z ltENTERgt Ahora debe decirle a AutoCAD a queacute escala desea que se muestre el contenido del viewport Esta coincide con la escala a la que usted imprimiraacute
ESCALA DE IMPRESIOacuteN INTRODUZCA
frac14 = 1 148XP
frac34 = 1 348XP
frac12 = 1 124XP La tabla anterior le muestra algunos ejemplos de escalas Elija frac14 = 1 por ejemplo Primero recuerde que 1=12 Si multiplica 12 por 4 obtiene 48 Por lo tanto esta escala seraacute 148 o en otras palabras su modelo en papel seraacute 148avo del tamantildeo real Para hacer que AutoCAD aplique esta escala al viewport debe teclear 148XP Esto significa 148 veces (X) en relacioacuten al espacio de papel (P) Determinar la escala que necesita implica algunos caacutelculos Puede ver cuaacuteles son los alcances en el espacio de modelo y despueacutes ver cuaacutel es el tamantildeo de su viewport Tambieacuten puede usar el meacutetodo de prueba y error para encontrar la escala que ajusta mejor el dibujo en su viewport Esto puede ser a veces maacutes raacutepido que hacer caacutelculos Para resumir he aquiacute los pasos baacutesicos necesarios para usar Layouts (Espacio de Papel) Termine su dibujo (con acotaciones) en el espacio de modelo Cambie al espacio de papel TILEMODE a 0 o haga clic en la pestantildea Layout
_______________________________________________________________________________________40 REPRESENTACION ASISTIDA-2D Prof Inga Cecilia Nicasio
Agregue un cuadro de tiacutetulo Cree un viewport usando el comando MVIEW (MV) Entre a su viewport tecleando MS(o haga doble clic en el viewport) Haga un acercamiento utilizando una proporcioacuten especiacutefica tecleando Z ltENTERgt ______XP ltENTERgt Abandone el viewport tecleando PS y regrese al espacio de papel Una cosa muy importante a recordar es que debe utilizar el espacio de papel uacutenicamente para imprimir No modifique su modelo en el espacio de papel Regrese al verdadero espacio de modelo para cualquier edicioacuten que necesite realizar Asimismo no dibuje objetos que pertenezcan al dibujo en la pantalla de Layout Para practicar estos conceptos abra uno de los dibujos que hizo en la Leccioacuten 2-1 Cambie al espacio de papel Dibuje o inserte un cuadro de tiacutetulo Si no tiene ninguno puede encontrar un buen cuadro de tiacutetulo de 11x17 (tamantildeo B) en su carpeta Support de AutoCAD (nombre de archivo ANSI_BDWG) Inseacutertelo y cree un viewport Entre al viewport y especifique la escala tal como se explicoacute anteriormente Regrese al espacio de papel e imprima utilizando los paraacutemetros EXTENTS SCALE 1=1 10 Consejos sobre Viewports Puede crear maacutes pestantildeas de Layout haciendo clic con el botoacuten secundario del ratoacuten sobre una pestantildea existente y eligiendo la opcioacuten New Layout Puede cambiar el nombre de una pestantildea haciendo clic secundario sobre ella y escogiendo la opcioacuten Rename Puede crear viewports con diversas figuras creando primero el objeto y despueacutes usando el comando MV con la opcioacuten Object (Objeto) Tambieacuten puede elegir acotar en el Layout Esto puede ser muy conveniente en AutoCAD 2005 Dimscale vale 1 y todas sus acotaciones son uniformes Intente esto en un dibujo de muestra AutoCAD ajustaraacute la acotacioacuten al tamantildeo de el objeto en el viewport Puede modificar el tamantildeo de los viewports con los comandos de modificacioacuten comunes y con los grips Ponga viewports en la capa llamada DEFPOINTS (creada por las acotaciones) y no trazaraacuten Para encontrar raacutepidamente el factor de aumento de su viewport aplique sobre eacutel el comando LIST Puede bloquear y desbloquear viewports usando el comando MV con la opcioacuten L Puede congelar (apagar) capas en cualquier viewport Ahora puede hacer que sus viewport impriman dibujos en 3D con estilos de malla de alambre liacuteneas ocultas y vistas render - iexclesto es grandioso
BLOQUES En esta leccioacuten seraacute introducido el concepto de bloques Por definicioacuten un BLOQUE es una coleccioacuten de entidades simples (liacuteneas arcos ciacuterculos texto etc) que forman una entidad maacutes compleja la cual normalmente representa un objeto en el mundo real por ejemplo una silla una ventana una computadora etc Existen varias ventajas al utilizar bloques entre las principales estaacuten Un bloque es una sola entidad Esto significa que puede modificar (mover copiar rotar) un bloque al seleccionar tan solo un objeto de los que contiene Puede reunir una biblioteca de bloques que contenga aquellas partes que usted necesita constantemente en su trabajo cotidiano Estos bloques pueden ser almacenados en una carpeta separada e incluso en una red de modo que todos los dibujantes tengan acceso a ellos El utilizar bloques puede ayudar a mantener el tamantildeo de su archivo en un valor miacutenimo AutoCAD almacena las definiciones del bloque en su base de datos Cuando usted inserta un bloque AutoCAD soacutelo almacena el nombre del bloque su ubicacioacuten (punto de insercioacuten) escala y rotacioacuten Esta ventaja se hace evidente en un dibujo grande Si necesita cambiar algo puede redefinir el bloque Por ejemplo digamos que dibuja una silla y la convierte en un bloque Despueacutes se le informa que el tamantildeo de la silla ha cambiado Puesto que usted utilizoacute un bloque puede redefinirlo y todas las sillas son actualizadas automaacuteticamente De otra forma si usted hubiera dibujado (o copiado) 100 sillas en su dibujo tendriacutea que modificar manualmente cada una
_______________________________________________________________________________________41 REPRESENTACION ASISTIDA-2D Prof Inga Cecilia Nicasio
Los bloques tambieacuten pueden contener informacioacuten no graacutefica Es decir objetos de texto llamados atributos Por ejemplo suponga que ha hecho bloques de diferentes tipos de sillas Puede agregar al bloque informacioacuten referente al fabricante costo peso etc Esta informacioacuten permanece con el bloque pero tambieacuten puede ser extraiacuteda hacia una base de datos u hoja de caacutelculo Esto seriacutea uacutetil por ejemplo para compilar una lista de materiales Los atributos pueden ser visibles o invisibles en su dibujo Otro buen uso de los atributos podriacutea ser un cuadro de tiacutetulo Incluso puede agregar faacutecilmente viacutenculos de internet a bloques de modo que usted pueda conectar un bloque a una paacutegina en un cataacutelogo en liacutenea de un proveedor Usted puede crear dos tipos de bloque bloques considerados internos a su dibujo actual y aquellos llamados externos o que estaacuten guardados en un archivo separado Para crear cada tipo de bloque se utilizan comandos diferentes Estos son los comandos que usted necesitaraacute para utilizar bloques en esta leccioacuten
COMANDO Icono Resultado
Bmake B
Crea un bloque a partir de entidades separadas (interno al dibujo actual)
Wblock W Ninguno Crea un bloque y lo escribe (guarda) en un archivo (externo)
Insert I
Inserta un bloque (sea interno o externo)
Para esta tarea usaraacute cualquiera de los dibujos en planta que elaboroacute en la Leccioacuten 2-1 Abra el dibujo Haga un acercamiento (Zoom) a una zona de la habitacioacuten cercana a un escritorio Cree una nueva capa llamada COMPUTERS (recuerde que teclear LA invoca el cuadro de diaacutelogo para Capas) y haga que sea la capa actual (Make current) Dibuje la computadora como se muestra a continuacioacuten No tiene que acotarla
Ejecute el comando BLOCK ya sea tecleando B o usando el menuacute o el icono Veraacute un cuadro de diaacutelogo que se parece al mostrado a continuacioacuten (Algunas versiones de AutoCAD tendraacuten un cuadro de diaacutelogo ligeramente distinto con opciones diferentes No obstante introduzca la informacioacuten del mismo modo)
_______________________________________________________________________________________42 REPRESENTACION ASISTIDA-2D Prof Inga Cecilia Nicasio
1 Lo primero que debe hacer es dar un nombre a su bloque Escriba COMPUTER en la casilla de edicioacuten ubicada junto a la leyenda Name 2 Ahora necesita escoger un punto de insercioacutenbase Haga clic en el botoacuten Pick Point y despueacutes elija el punto medio de la liacutenea inferior Aseguacuterese de que la opcioacuten Retain (Conservar) del cuadro de diaacutelogo estaacute seleccionada (esto mantendraacute sus objetos en pantalla como objetos individuales) 3 Despueacutes debe seleccionar los objetos para su bloque Haga clic en el botoacuten Select Objects luego elija todas las partes que forman la computadora y presione ltENTERgt cuando termine 4 Ahora elija las unidades que utilizoacute para crear los objetos originales 5 Este paso es opcional puede agregar una descripcioacuten aquiacute Esto es beneficioso si estaacute creando partes especiacuteficas como un motor y desea agregar unas cuantas especificaciones raacutepidas 6 Finalmente clic en el botoacuten OK y el cuadro de diaacutelogo se cierra Pareceraacute que nada sucedioacute pero el archivo de dibujo ahora contiene una Definicioacuten de Bloque para una Computadora Enhorabuena usted ha creado su primer bloque Ahora que ha creado un bloque es hora de aprender a insertarlo Inicie el comando Insert tecleando I ltENTERgt Veraacute el siguiente cuadro de diaacutelogo en la pantalla
Por omisioacuten todas las opciones que necesita estaacuten seleccionadas Puesto que soacutelo tiene un bloque en su dibujo su nombre es mostrado Confirme que la opcioacuten Insertion Point - Specify On-screen (Punto de Insercioacuten - Especificar en pantalla) estaacute seleccionada y que la opcioacuten Explode (Explotar) no estaacute marcada Del mismo modo la opcioacuten Scale - Specify On-screen (Escala - Especificar en pantalla) tampoco debe estar seleccionada Luego presione el botoacuten OK Haga clic en cualquier punto sobre su pantalla y veraacute aparecer el bloque Ahora inserte una computadora en cada escritorio de su dibujo Tambieacuten puede copiar el bloque en lugar de insertarlo en cada ocasioacuten pero aseguacuterese de que ha aprendido coacutemo insertar bloques Copie el siguiente dibujo de una silla
Esta vez crearaacute un bloque externo utilizando el comando wblock La diferencia con el anterior es que el bloque se convertiraacute en un archivo de dibujo separado y externo que puede usarse en otros dibujos de CAD En el siguiente cuadro de diaacutelogo veraacute que tiene casi las mismas opciones del bloque anterior Pero en lugar de dar un nombre al bloque como lo hizo antes debe dar un nombre de archivo y su ubicacioacuten en una carpeta especiacutefica
_______________________________________________________________________________________43 REPRESENTACION ASISTIDA-2D Prof Inga Cecilia Nicasio
Aseguacuterese de guardar el bloque en una direccioacuten congruente y de darle un nombre suficientemente descriptivo Cuando desea insertar un bloque externo utiliza el mismo comando Insert tal como lo hizo antes y utiliza el botoacuten Browse para navegar hacia la carpeta en donde guardoacute su bloque Inseacutertelo del mismo modo que lo hizo con el bloque anterior Coloque algunas sillas en el frente de los escritorios en su dibujo y giacuterelas (Rotation) cuando sea necesario Ahora ha creado un par de bloques El proceso para crear cualquier otro bloque a partir de objetos de dibujo es el mismo Si quiere un poco maacutes de praacutectica dibuje maacutes objetos y cree bloques a partir de su geometriacutea Si desea ver coacutemo actualizar un bloque modifique el bloque de la computadora encogiendo la parte superior del monitor a 8 Ahora cree un nuevo bloque usando el mismo nombre que teniacutea (COMPUTER) Despueacutes de haber redefinido el bloque todos sus bloques de computadora en el dibujo se actualizaraacuten a la nueva definicioacuten Este es un buen ejemplo de coacutemo los bloques le ahorran tiempo En una situacioacuten real en su trabajo las especificaciones originales de la computadora podriacutean haber cambiado de grandes monitores CRT (Tubo de Rayos Catoacutedicos) a pantallas planas y usted necesitariacutea cambiarlas todas Utilizando el concepto de bloques esto se logra maacutes faacutecilmente que modificando un objeto a la vez Recuerde que los bloques son poderosas herramientas por las razones que se mencionaron al principio En cualquier disciplina donde utilice el CAD usted los utilizaraacute ATRIBUTOS Hasta ahora utilizando AutoCAD usted ha creado geometriacutea liacuteneas ciacuterculos etc Tambieacuten ha agregado cosas como textos y acotaciones Todos estos elementos pueden hacerse a mano entonces iquestqueacute maacutes tiene el CAD para ofrecer Como se mencionoacute al principio del Nivel 1 AutoCAD tambieacuten es una base de datos La mayor parte de la base de datos contiene la informacioacuten necesaria para reproducir lo que usted ha dibujado pero tambieacuten puede agregar informacioacuten no graacutefica Una de las maneras maacutes sencillas de agregar este tipo de informacioacuten es usar atributos Un atributo es texto que puede ser unido a un bloque para comunicar maacutes informacioacuten de la que transmite la geometriacutea del bloque por siacute misma Como ejemplo observe los dos dibujos que se muestran a continuacioacuten El primero muestra algunas liacuteneas y arcos que podriacutean ser cualquier cosa
En el segundo se observa la misma geometriacutea pero con sus atributos a la vista de modo que puede ver claramente queacute representan las figuras
Las imaacutegenes anteriores representan un sofaacute Los atributos describen el nombre del fabricante el nuacutemero de modelo color y costo Con base en este ejemplo ahora puede ver que AutoCAD dispone de una uacutetil herramienta para representar maacutes que simples geometriacuteas Este ejemplo muestra informacioacuten acerca del mobiliario en una oficina Una vez que ha dibujado la vista en planta podriacutea insertar bloques de muebles que tengan informacioacuten acerca del fabricante precio peso y otros datos que pudiera necesitar Esta informacioacuten puede luego ser extraiacuteda de AutoCAD y usarse en una hoja de caacutelculo u otro programa que pueda generar una Lista de Materiales Tambieacuten puede usar programas personales para usarlos en el dibujo CAD En esta leccioacuten crearaacute atributos y los uniraacute al bloque de la computadora que hizo anteriormente Como todo aquello que usted hace en AutoCAD existen algunos pasos especiacuteficos a seguir cuando trabaja con atributos Primero tiene que definir (o crear) el atributo Despueacutes crearaacute el bloque junto con sus atributos Finalmente cuando inserte el bloque introduciraacute la informacioacuten especiacutefica Muchos de los comandos que utilizaraacute son difiacuteciles de recordar al principio Tal vez le sea maacutes sencillo utilizar iconos (aunque los iconos son similares) En este caso los menuacutes son una buena opcioacuten porque usted puede ver exactamente queacute comando es el que va a ejecutar
COMANDO Icono Resultado
DDATTDEF ATT
Crea una definicioacuten de atributo
DDATTE ATE
Edita el contenido de un atributo existente
Block Bmake
Crea un bloque a partir de entidades y atributos separados
_______________________________________________________________________________________44 REPRESENTACION ASISTIDA-2D Prof Inga Cecilia Nicasio
ATTDISP Ninguno Oculta o muestra los atributos
EATTEXT
Extrae los atributos mediante un asistente
Abra los dibujos en planta que dibujoacute anteriormente con los bloques de computadora en la Leccioacuten 2-5 Inserte un bloque de computadora y luego exploacutetelo (esto es teclee X ltENTERgt y seleccione el bloque luego presione ltENTERgt) Inicie el comando para definicioacuten de atributos ATT (o) ATTDEF (o) DDATTDEF (AutoCAD ha conservado los comandos de versiones anteriores en las versiones nuevas) Observe el siguiente cuadro de diaacutelogo Llene las casillas justo como en el ejemplo Aseguacuterese de ajustar la altura del texto si es necesario
Lo que acaba de hacer es dar al atributo su definicioacuten un nombre (tag) un mensaje para ayudar al usuario al introducir la informacioacuten y un valor (por omisioacuten) Una vez que todo ha sido introducido haga clic en OK Cuando regrese a su pantalla de dibujo debe elegir el punto de insercioacuten del atributo elija un punto cercano a la mitad del bloque de computadora Hecho lo anterior el cuadro de diaacutelogo aparece nuevamente presione OK El atributo ha sido creado Ahora agregue los siguientes atributos del mismo modo excepto que en vez de elegir un punto de insercioacuten cada vez seleccione la opcioacuten Align below previous attribute (Alinear debajo del atributo anterior)
TAG PROMPT VALUE
MONITOR iquestCuaacutel es el TAMANtildeO DEL MONITOR XX
HDD iquestQueacute capacidad tiene el Disco Duro XXXGB
RAM iquestCuaacutenta RAM estaacute instalada XXXMB
STATION iquestQueacute estacioacuten es esta XXX Una vez que ha creado todos los atributos usted debe tener algo como esto
Ahora crearaacute un bloque que incluya todos los atributos anteriores Ejecute el comando BLOCK Creacuteelo como se mostroacute en la leccioacuten anterior Cuando se le pregunte el nombre del bloque asiacutegnele el siguiente COMP-AT Cuando elija los objetos que forman el bloque tambieacuten seleccione los atributos Inserte el bloque y se abriraacute un cuadro de diaacutelogo donde puede introducir los valores para los campos (tags) Se le pediraacute dar respuesta a las preguntas (prompt) que usted definioacute en cada uno de los atributos Command I INSERT Specify insertion point or [ScaleXYZRotatePScalePXPYPZPRotate] Enter attribute values iquestCuaacutel es la Velocidad del CPU ltXXX GHzgt 26 GHz iquestCuaacutel es el TAMANtildeO DEL MONITOR ltXXgt 21 iquestQueacute capacidad tiene el Disco Duro ltXXX Gbgt 200Gb
_______________________________________________________________________________________45 REPRESENTACION ASISTIDA-2D Prof Inga Cecilia Nicasio
iquestCuaacutenta RAM estaacute instalada ltXXX Mbgt 1024Mb iquestQueacute estacioacuten es esta ltXXXgt 104 Despueacutes de insertar el bloque e introducir toda la informacioacuten necesaria su bloque debe parecerse a este
Ahora al observar el dibujo puede ver exactamente de queacute tipo de computadora se trata y queacute estacioacuten es (ubicacioacuten) Queacute conveniente es ESO MOSTRAR ATRIBUTOS A veces usted no desea que los valores de los atributos se muestren (por ejemplo al imprimir) asiacute que puede apagarlos Esto puede hacerse tecleando el comando ATTDISP y despueacutes OFF Para encenderlos de nuevo teclee ATTDISP y ON No puede ser maacutes faacutecil EXTRAER ATRIBUTOS Asiacute que ahora se estaacute preguntando queacute puede hacer con toda esta informacioacuten Un dibujo hecho en CAD puede ser usado para seguir un inventario y exportar esos datos a otro archivo para ser utilizado por otras personas Tal vez el departamento de compras desea saber queacute debe incluir en su pedido basaacutendose en el disentildeo con el que usted estaacute trabajando Exportar los datos se ha vuelto MUCHO MAacuteS sencillo en las versiones recientes de AutoCAD Inicie el comando EATTEXT y veraacute el cuadro de diaacutelogo del asistente Acepte todos los valores por omisioacuten y oprima el botoacuten Next hasta llegar a este paso
Advierta que todos los atributos estaacuten seleccionados (incluyendo algunos que usted no desea) Haga clic en el botoacuten Uncheck All (Desmarcar todos) y elija soacutelo aquellos que desea extraer como es mostrado en la figura anterior Avance a traveacutes del asistente guarde los datos en un archivo tipo CSV y termine Usted puede ver los datos obtenidos en el Bloc de Notas o en alguacuten programa de hoja de caacutelculo como Excel (como se muestra abajo)
EDITAR ATRIBUTOS Desde luego en cualquier proyecto los datos siempre estaacuten sujetos a cambios En este ejemplo la compantildeiacutea puede decidir que no puede sufragar el costo de los monitores de 24 Usted puede cambiar faacutecilmente el valor de los atributos dentro de una sola insercioacuten de bloque haciendo doble clic sobre el bloque Esto abriraacute el siguiente
cuadro de diaacutelogo
_______________________________________________________________________________________46 REPRESENTACION ASISTIDA-2D Prof Inga Cecilia Nicasio
Recuerde que este meacutetodo soacutelo editaraacute el uacutenico bloque sobre el que hizo doble clic Si desea cambiar maacutes de un bloque a la vez con los MISMOS valores debe seleccionar los bloques en cuestioacuten despueacutes hacer clic con el botoacuten secundario del ratoacuten y escoger la opcioacuten Properties (Propiedades)
En este ejemplo diacute a todas las estaciones monitores de 17 (y debido a eso iexclsereacute odiado por los usuarios) Este es tan soacutelo un ensayo de la capacidad de AutoCAD Con dibujos y atributos maacutes complejos usted puede hacer maravillas POLILIacuteNEAS Una poliliacutenea es un objeto en AutoCAD que consiste de uno o maacutes segmentos de liacutenea (rectas o arcos) Un rectaacutengulo es un ejemplo de una poliliacutenea con el que usted ya estaacute familiarizado Como ha visto es un objeto que puede ser modificado y utilizado con mayor facilidad en comparacioacuten con cuatro liacuteneas separadas Las poliliacuteneas se crean usando el comando POLYLINE que puede invocarse tecleando PL en la liacutenea de comandos Para dibujar una poliliacutenea sencilla dibuacutejela como si usara el comando line La uacutenica diferencia es que se obtiene un solo objeto en vez de varios Las poliliacuteneas tienen algunas cualidades uacutenicas que las hacen muy uacutetiles Pueden tener ancho (constante o variante) Pueden consistir de arcos y liacuteneas Pueden ser editadas Pueden unirse Pueden ser explotadas en segmentos individuales
COMANDO Icono Resultado
Pline PL
Crea una poliliacutenea de arcos yo liacuteneas
Pedit PE
Edita objetos poliliacutenea
Cuando comience el comando se daraacute cuenta que hay varias opciones disponibles Command pl PLINE Specify start point Current line-width is 00000 Specify next point or [ArcHalfwidthLengthUndoWidth] Recuerde que siempre que desee elegir una opcioacuten debe oprimir la tecla correspondiente a la letra Mayuacutescula de dicha opcioacuten Para editar una poliliacutenea utilice el comando PEDIT (tambieacuten puede teclear PE) en la liacutenea de comandos Command pe PEDIT Select polyline or [Multiple] Enter an option [CloseJoinWidthEdit vertexFitSplineDecurveLtype genUndo] Una de las herramientas de edicioacuten maacutes comunes es la opcioacuten Join (J) Uacutesela para combinar dos o maacutes poliliacuteneas Otra herramienta importante es la opcioacuten Close Esta realmente cierra una poliliacutenea lo cual es diferente a tener dos extremos que coinciden en el mismo punto Se necesita una poliliacutenea cerrada para extruir en el espacio 3-D entre otras modificaciones Si utiliza la opcioacuten CL para terminar su poliliacutenea mientras dibuja automaacuteticamente seraacute cerrada La opcioacuten Spline permite dibujar una figura usando arcos yo liacuteneas rectas y despueacutes convertirlas en una curva fluida Cambiando el ancho de una poliliacutenea usted puede dar diferente apariencia a sus liacuteneas Observe los siguientes ejemplos y practique dibujando poliliacuteneas Experimente con algunas de las opciones disponibles
_______________________________________________________________________________________47 REPRESENTACION ASISTIDA-2D Prof Inga Cecilia Nicasio
A continuacioacuten se ve la muestra de un dibujo que usted puede reproducir usando una poliliacutenea Primero medite acerca de coacutemo lo dibujariacutea usando liacuteneas arcos y ciacuterculos
Es asiacute como se dibuja utilizando una poliliacutenea Command pl PLINE Specify start point ltelija un puntogt Current line-width is 00000 Specify next point or [ArcHalfwidthLengthUndoWidth] 5 Specify next point or [ArcCloseHalfwidthLengthUndoWidth] a Specify endpoint of arc or [AngleCEnterCLoseDirectionHalfwidthLineRadiusSecond ptUndoWidth] 2 Specify endpoint of arc or [AngleCEnterCLoseDirectionHalfwidthLineRadiusSecond ptUndoWidth] l Specify next point or [ArcCloseHalfwidthLengthUndoWidth] 5 Specify next point or [ArcCloseHalfwidthLengthUndoWidth] a Specify endpoint of arc or [AngleCEnterCLoseDirectionHalfwidthLineRadiusSecond ptUndoWidth] cl iquestRecuerda el concepto de Entrada de Distancia Directa DDE Comience por introducir su primer punto despueacutes (con el modo Ortho activo) mueva el puntero hacia la derecha y teclee 5 ltENTERgt luego A ltENTERgt para el arco y mueva su puntero hacia arriba e introduzca 2 ltENTERgt oprima L ltENTERgt (para volver a dibujar liacuteneas rectas) y mueva el puntero hacia la izquierda para despueacutes teclear 5 ltENTERgt de nuevo la opcioacuten para arcos (A ltENTERgt) y luego escriba CL para cerrar la poliliacutenea La figura estaacute completa ahora y usted puede compensarla (offset) agrandarlareducirla (scale) etc como un solo objeto En 3D tambieacuten podriacutea extruirla Las poliliacuteneas son uacutetiles intente utilizarlas siempre que sea posible En ocasiones puede dibujar el exterior de los muros de un edificio luego compensar la poliliacutenea al espesor de los muros y explotar ambos objetos para tener mayor versatilidad SOMBREADO El achurado en AutoCAD es una manera de llenar superficies de su dibujo con patrones predefinidos con la finalidad de representar ciertos materiales Comuacutenmente se hace en las vistas de seccioacuten (vistas de corte) A partir de AutoCAD 14 puede utilizar un relleno soacutelido para cubrir completamente superficies tales como los muros en un dibujo en planta Existen dos formas de achurado que puede utilizar Generalmente usted querraacute utilizar el comando BOUNDARY HATCH (Achurado de Frontera)
COMANDO Icono Resultado
Bhatch H
Cubre un aacuterea con un patroacuten predefinido
HatchEdit HE
Edita un Achurado existente
Dibuje un cuadrado de 10 unidades por lado y coloque en el centro un ciacuterculo de 2 de radio Inicie el comando para Achurado de Frontera tecleando H ltENTERgt Cuando comience el comando apareceraacute el siguiente cuadro de diaacutelogo
_______________________________________________________________________________________48 REPRESENTACION ASISTIDA-2D Prof Inga Cecilia Nicasio
Como es costumbre comience a evaluar el cuadro de diaacutelogo desde arriba hacia abajo Vamos a suponer que esta es la seccioacuten transversal de una pieza de acero por lo tanto elija el patroacuten de achurado predefinido con el nombre STEEL Ahora debe seleccionar el aacuterea que seraacute achurada Haga clic en alguacuten lugar dentro del cuadrado pero fuera del ciacuterculo y presione ltENTERgt Establezca el valor de escala (scale) del achurado a 6 Este es tan soacutelo un nuacutemero que funciona para este objeto Un nuacutemero mayor haraacute el achurado maacutes grande (tan grande que tal vez no pueda verlo) y un nuacutemero pequentildeo puede hacer que el achurado sea tan denso que incluso parezca soacutelido Haga que el achurado sea Asociado (Associative) esto significa que si usted ajusta el rectaacutengulo o el ciacuterculo el achurado se corregiraacute automaacuteticamente para adaptarse a las nuevas fronteras Finalmente presione el botoacuten Preview para ver si el resultado es lo que esperaba debe parecerse a la imagen siguiente
Advierta que AutoCAD reconocioacute el ciacuterculo que se encuentra en el centro y no trazoacute achurado sobre eacutel Si las liacuteneas tienen apariencia irregular no se preocupe es un asunto relacionado con el video Las impresiones seraacuten rectas y limpias Si desea editar el achurado la manera maacutes sencilla es dar doble clic sobre eacutel (si no puede hacerlo asiacute teclee HE ltENTERgt) Se abriraacute el mismo cuadro de diaacutelogo (casi el mismo) que utilizoacute para crear el achurado anteriormente Pruebe con diferentes paraacutemetros en el cuadro de diaacutelogo Hatch Edit (Editar Achurado) y observe la vista previa (Preview) de los resultados de sus experimentos Para ver queacute es la Asociacioacuten de Achurado elija el cuadrado (tenga cuidado de no seleccionar el achurado) y veraacute aparecer 4 cuadros uno en cada esquina Haga clic sobre alguno y arrastre una de las esquinas luego sueacuteltela Si el achurado es asociado se adaptaraacute a la nueva figura CONSEJOS Si estaacute utilizando un achurado soacutelido asiacutegnele el color BLANCO (WHITE) de este modo al imprimirse lo haraacute con un color negro soacutelido cualquier otro color apareceraacute gris (con liacuteneas) cuando se imprima Si ya tiene un aacuterea con el achurado dibujado y desea que iguale la apariencia de otro achurado existente use el botoacuten Inherit Properties (Heredar Propiedades) en el cuadro de diaacutelogo para Editar Achurado (Hatch Edit) En versiones recientes usted puede agregar un degradado de 2 colores a un objeto Busque la pestantildea Gradient (Degradado) en la parte superior de los cuadros de diaacutelogo para Achurado A continuacioacuten se muestra un ejemplo de un render en 2D muy baacutesico usando este meacutetodo
Usted puede crear patrones de achurado personales o encontrar algunos disponibles en la internet Otro sitio ofrece algunos gratuitos al igual que extensas colecciones a la venta Los achurados pueden ser explotados pero sea MUY cuidadoso al hacer esto De hecho no explote los patrones de achurado a menos que realmente lo necesite Existe un paraacutemetro en el cuadro de diaacutelogo Tools gt Options en la pestantildea drafting que le permite activar o desactivar la capacidad para hacer referencias a puntos en los achurados El valor por omisioacuten es Off (inactivo) Cuando haya terminado esta tarea proceda a imprimirla Para hacerlo deberaacute abrir el cuadro de diaacutelogo de impresioacuten con cualquier meacutetodo mencionado en la tabla (plot ltEntergt lo haraacute) Configure la impresioacuten como se muestra a continuacioacuten Siga estos pasos para obtener la impresioacuten exitosamente (vea el siguiente diagrama) Elija su impresora - laser o inyeccioacuten de tinta funcionaraacute bien Elija el tamantildeo del papel - Letter ( 8-12 x11) es necesario en este caso Para el valor de Plot Area (Aacuterea a Trazar) escoja Extents (Extensioacuten) - imprimiraacute todo lo que dibujoacute Active la casilla Center the Plot (Centrar Impresioacuten) para centrar su dibujo en la paacutegina (se ve mejor) Si la opcioacuten Fit to Paper (Ajustar al Papel) estaacute seleccionada por defecto desactiacutevela y especifique una escala de 1 inch to 1 unit (1 pulgada es a 1 unidad en el dibujo) Asiacute se imprimiraacute su dibujo en tamantildeo real Ahora observe haciendo clic en el botoacuten Preview (Vista Previa) coacutemo se veraacute su dibujo antes de imprimirlo Recomiendo ampliamente que lo haga con CADA dibujo que haga en AutoCAD hay muchas cosas que pueden salir
_______________________________________________________________________________________49 REPRESENTACION ASISTIDA-2D Prof Inga Cecilia Nicasio
mal asiacute que no querraacute desperdiciar papel (especialmente cuando esteacute usando costosas hojas de 3 x 4) Si la previsualizacioacuten se ve bien salga de ella haciendo clic en el icono con la gran X roja Si estaacute seguro de que todo estaacute bien (es aquiacute donde los buenos haacutebitos comienzan) oprima el boton OK
Nota Tal vez tenga que modificar el tamantildeo de papel establecido para su impresora (utilice la configuracioacuten de impresora de Windows para hacerlo) Posiblemente tambieacuten tenga que cambiar la rotacioacuten o el origen de la impresioacuten Seleccione la opcioacuten Landscape (horizontal) en la seccioacuten Drawing Orientation (Orientacioacuten del Dibujo) del cuadro de diaacutelogo anterior Si todo salioacute bien ahora debe ser capaz de medir su dibujo y confirmar que estaacute exactamente como lo dibujoacute (un par de cuadrados de 2 un cuadrado inclinado de 1 y un ciacuterculo de 1-12) Guarde su dibujo tal como lo hariacutea con cualquier archivo de Windows Oprimir CNTL+S mostraraacute el cuadro de diaacutelogo Save o Save as Si desea verificar los comandos que introdujo haga clic AQUIacute para ver una lista de las oacuterdenes necesarias para elaborar esta tarea Este ejercicio le ha dado una introduccioacuten muy baacutesica para dibujar utilizando una variedad de meacutetodos Una vez que haya terminado esta tarea practique estos meacutetodos ya que los estaraacute utilizando muy a menudo Los cuadrados que dibuje deberaacuten corresponder con el ejemplo de dibujo Tendraacuten el mismo tamantildeo y ubicacioacuten en el dibujo Si dispone de una regla graduada podraacute constatar que sus liacuteneas son de tamantildeo real (11) A partir de estos fundamentos ahora puede dibujar liacuteneas en cualquier lugar si es que sabe doacutende deben ir En las siguientes lecciones se iraacuten agregando comandos Al irse acostumbrando a la interfaz de AutoCAD le seraacute cada vez maacutes sencillo aprender nuevos comandos

_______________________________________________________________________________________14 REPRESENTACION ASISTIDA-2D Prof Inga Cecilia Nicasio
OFFSET Crea ciacuterculos conceacutentricos liacuteneas paralelas y curvas paralelas Crea un nuevo objeto a una distancia especificada de un objeto existente o a traveacutes de un punto indicado Distancia o Punto a atravesar ltactualgt indique una distancia teclee t o pulse INTRO Dibuje un ciacuterculo de radio de 5 mediante el comando CIRCLE Ahora utilizaraacute el comando Offset para generar un ciacuterculo que sea 05 mayor que el primero Ejecute OFFSET (observe la liacutenea de comandos) e introduzca el valor 125 como distancia de compensacioacuten (offset distance) Ahora seleccione el ciacuterculo y haga clic en cualquier punto fuera del ciacuterculo Al oprimir ltENTERgt terminaraacute el comando Object Snaps Ahora suponga que desea dibujar una liacutenea desde el centro del ciacuterculo hasta el punto medio de la liacutenea vertical que extendioacute previamente AutoCAD incorpora una caracteriacutestica que facilita estas labores Me refiero a los Object Snaps (o tambieacuten Osnaps Oh-Snaps) Teclee el boton del medio y veraacute aparecer el siguiente cuadro de diaacutelogo
Tal vez tambieacuten vea una barra de herramientas con estos Osnaps como se muestra a continuacioacuten
ICONO OPCIOacuteN ICONO OPCIOacuteN
Endpoint
Perpendicular
Midpoint
Tangent
Center
Nearest
Node
Apparent Intersection
Quadrant
Parallel
Intersection
None
Extension
Osnap Setting
Insertion Point
Temporary Tracking Point
Snap From
Puede seleccionar cualesquiera de los puntos mencionados para usarlos como referencias en sus objetos La siguiente es una lista de las opciones disponibles seguidas de la orden que invoca el Osnap requerido Endpoint - (Punto final) referencia hacia el inicio o el final de un objeto tal como una liacutenea - END Midpoint - (Punto medio) referencia directa al punto medio de una liacutenea o un arco - MID
_______________________________________________________________________________________15 REPRESENTACION ASISTIDA-2D Prof Inga Cecilia Nicasio
Center - (Centro) referencia al centro de un ciacuterculo o arco - CEN Node - referencia a los nodes (en realidad puntos) - NOD Quadrant - (Cuadrante) referencia a cualquiera de los cuatro cuadrantes de un ciacuterculo - QUA Intersection - (Interseccioacuten) referencia al punto donde se cruzan dos objetos - INT Extension - (Extensioacuten) referencia a la continuacioacuten fantasma de un arco o liacutenea - EXT Insertion - (Insercioacuten) referencia al punto de insercioacuten de un objeto (como un bloque o texto) - INS Perpendicular - se ajustaraacute de modo que el resultado sea perpendicular a la liacutenea seleccionada - PER Tangent - (Tangente) referencia para crear una liacutenea tangente a un ciacuterculo o arco - TAN Nearest - (Maacutes cercano) encontraraacute el punto maacutes cercano del objeto y haraacute referencia a dicho punto - NEA Parallel - (Paralelo) referencia paralela a una liacutenea especiacutefica - PAR None - (Ninguno) apaga todos los Osnaps temporalmente (Es maacutes raacutepido presionando F3) - NON Osnap settings - (Configuracioacuten Osnap) abre el cuadro de diaacutelogo Osnap Temporary Tracking - (Seguimiento Temporal) crea un punto de seguimiento transitorio (vea Object Tracking) From - (Desde) permite elegir un punto despueacutes denotar una nueva ubicacioacuten desde ese punto usando coordenadas relativas Esto puede ahorrarle tiempo a usted al no tener que dibujar (y despueacutes borrar) liacuteneas de referencia Nota junto a cada casilla de verificacioacuten hay un siacutembolo caracteriacutestico Ese siacutembolo apareceraacute en pantalla cuando haya encontrado un punto de referencia vaacutelido (Un Punto Final mostraraacute un cuadrado pequentildeo) Si hace clic en el botoacuten Options puede cambiar el tamantildeo y el color con que se mostraraacuten estos siacutembolos en pantalla Dependiendo del fondo sobre el que esteacute dibujando esto puede ser necesario Modos de seleccion Probablemente ya ha visto aparecer un rectaacutengulo en pantalla cuando hace clic sobre el aacuterea de dibujo y despueacutes desplaza el puntero hacia otro lugar Pues en esta leccioacuten aprenderaacute todo lo que tiene que ver con ello AutoCAD se vale de lo que se conoce como Conjunto de Seleccioacuten para permitirle agrupar varios objetos y asiacute poder modificarlos todos al mismo tiempo Por ejemplo si quisiera borrar varias liacuteneas podriacutea presionar E luego ltENTERgt elegir una liacutenea oprimir de nuevo ltENTERgt y repetir el proceso hasta terminar con todas Otra forma seriacutea oprimir E seguida por ltENTERgt y posteriormente elegir las liacuteneas una por una hasta que todas esteacuten seleccionadas para finalmente presionar ltENTERgt Al seleccionar un grupo de objetos habraacute creado un conjunto de seleccioacuten Cuando desee modificar un objeto y la liacutenea de comandos muestre la leyenda select objects (seleccionar objetos) usted puede crear un conjunto de seleccioacuten y despueacutes aplicar el comando no olvide presionar enter cuando termine de elegir los objetos que desea Existen otros meacutetodos para crear un conjunto de seleccioacuten El maacutes comuacuten es por medio de una ventana Hay dos tipos de ventana muy diferentes que puede usar Una se llama Seleccioacuten de Cruce (Crossing Selection) y la otra Seleccioacuten de Ventana (Window Selection) Si la ventana se crea desde la derecha hacia la izquierda entonces es una Seleccioacuten de Cruce Se llama asiacute porque cualquier objeto que cruce el borde de la ventana (o esteacute dentro de ella) es incluido en el conjunto de seleccioacuten Esta ventana se representa como un rectaacutengulo con borde punteado Por otro lado si la ventana comienza de izquierda a derecha se genera una Seleccioacuten de Ventana Usando este meacutetodo usted soacutelo agregaraacute al conjunto aquellos objetos que estaacuten completamente dentro del rectaacutengulo Se representa en pantalla como un rectaacutengulo con liacutenea contiacutenua La diferencia es muy importante En resumen
DIRECCIOacuteN NOMBRE APARIENCIA EFECTO
IZQUIERDA A DERECHA
SELECCIOacuteN DE VENTANA
CONTIacuteNUA ELIGE SOacuteLO LOS OBJETOS QUE ESTAacuteN COMPLETAMENTE DENTRO DE LA VENTANA
DERECHA A IZQUIERDA
SELECCIOacuteN DE CRUCE PUNTEADA
SELECCIONA CUALQUIER OBJETO QUE CRUCE EL BORDE DE LA VENTANA O QUE SE ENCUENTRE DENTRO DE ELLA
Existen otras formas para seleccionar objetos y aquiacute se mencionan algunas de las maacutes comunes Cuando tenga que seleccionar objetos puede utilizar combinaciones de las siguientes opciones REMOVE - al teclear R cuando se le pide seleccionar objetos AutoCAD le permitiraacute retirar objetos del conjunto de seleccioacuten Tambieacuten puede remover objetos del conjunto individualmente presionando la tecla Shift mientras los elige (se conoce como shift-select) LAST - al oprimir L cuando se le pida seleccionar objetos AutoCAD elegiraacute el uacuteltimo objeto que usted ha creado Esto es muy uacutetil cuando acaba de crear un objeto y necesita modificarlo inmediatamente PREVIOUS - si presiona P cuando se le pida seleccionar objetos AutoCAD volveraacute a elegir los objetos que componiacutean el conjunto de seleccioacuten previo Se usa cuando usted selecciona algunos objetos los modifica y despueacutes necesita modificarlos nuevamente FENCE - si oprime F cuando se le solicita seleccionar objetos AutoCAD le permite dibujar una serie de liacuteneas (llamada cerca) para elegir objetos Este meacutetodo es conveniente por ejemplo si desea seleccionar un grupo de liacuteneas que seraacuten recortadas (comando TRIM) con la misma arista cortante CROSSING POLYGON - teclear CP cuando estaacute seleccionando objetos le da la capacidad de crear un poliacutegono de cruce para la seleccioacuten de objetos Su comportamiento es similar a la seleccioacuten de cruce (explicada anteriormente) es decir cualquier objeto que se halle dentro de sus liacutemites o que intersecte el borde se incluiraacute en el conjunto de
_______________________________________________________________________________________16 REPRESENTACION ASISTIDA-2D Prof Inga Cecilia Nicasio
seleccioacuten La diferencia principal es que usted puede elegir varios puntos sobre la pantalla para formar un poliacutegono (en vez de un rectaacutengulo) WINDOW POLYGON - al teclear WP cuando estaacute seleccionando objetos AutoCAD le permite hacerlo mediante un poliacutegono Funciona de igual forma que la seleccioacuten de ventana (agrega al conjunto soacutelo aquellos objetos que estaacuten completamente dentro del poliacutegono) la uacutenica diferencia es que usted puede elegir puntos sobre la pantalla para crear un poliacutegono en lugar de una ventana CYCLING - Cuando esteacute listo para seleccionar objetos mantenga presionada la tecla Ctrl y escoja 2 puntos de rectaacutengulo alrededor del aacuterea que quiere seleccionar Esto resaltaraacute algunos objetos Siga haciendo clic sobre la pantalla hasta que se resalte el objeto que usted desea modificar Luego presione ltEntergt Este es un buen meacutetodo si usted tiene muchos objetos en un aacuterea pequentildea ARRIBA- la mas sencila de todas ubicarse arriba del objeto y picar con el primer boton del Mouse el objeto queda ssi sellecionado Para cancelar la seleccioacuten que haya hecho soacutelo presione la tecla Escape Ordenes de modificacioacuten 2
comando Icono Resultado
Move
Mueve uno o varios objetos
Copy
Copia objeto(s) una o varias veces
stretch
Estira un objeto despueacutes de que ha seleccionado una porcioacuten de eacutel
mirror
Crea un reflejo de un objeto o conjunto de seleccioacuten
MOVE Desplaza los objetos una distancia determinada en una direccioacuten especificada Designar objetos utilice un meacutetodo de designacioacuten de objetos Punto base o desplazamiento designe un punto base (1) Segundo punto del desplazamiento designe un punto (2) o pulse INTRO Los dos puntos designados definen un vector de desplazamiento que indica la distancia a la que deben trasladarse los objetos y en queacute direccioacuten Si se pulsa INTRO en el segundo punto el primero se interpreta como un desplazamiento relativo de XYZ En esta ocasioacuten primero dibuje el borde Dibuje un borde rectangular de 10 de ancho por 7 de alto usando cualquier meacutetodo La esquina inferior izquierda debe estar en 00 Dibuje un rectaacutengulo de 2 de ancho por 3 de altura usando el comando RECTANGLE La esquina inferior izquierda de este tambieacuten deberaacute estar en 00 Note que el rectaacutengulo pequentildeo y el borde del dibujo estaacuten superpuestos en la esquina inferior izquierda de su dibujo Deberaacute mover el rectaacutengulo pequentildeo 1 a la derecha y 1 hacia arriba de modo que se aleje del borde del dibujo Para hacerlo inicie el comando MOVE ya sea tecleando m o move seguido por ltENTERgt Seleccione todas las liacuteneas que forman el rectaacutengulo utilizando alguno de los meacutetodos de seleccioacuten descritos anteriormente Oprima ltENTERgt AutoCAD solicita ahora un base point or displacement (punto de desplazamiento) lo que requiere es un punto de referencia Haga clic en la esquina inferior izquierda del rectaacutengulo Ahora AutoCAD pide un second point of displacement (segundo punto de desplazamiento) necesita saber queacute tan lejos desea mover el objeto Esta es una buena ocasioacuten para usar coordenadas relativas En este caso usted desea moverlo 1 hacia la derecha y 1 hacia arriba Teclee 11ltENTERgt y el rectaacutengulo se moveraacute hacia su nueva posicioacuten COPY Duplica objetos Designar objetos Use un meacutetodo de designacioacuten de objetos ltPunto de base o desplazamientogtMuacuteltiple Designe un punto (1) para obtener una copia uacutenica o teclee m para obtener copias muacuteltiples Ahora deberaacute copiar este rectaacutengulo 3 hacia la derecha El comando para copiar es muy parecido al comando para mover (la uacutenica diferencia es que el comando copiar deja un original en la posicioacuten inicial) Ejecute el comando COPY Se le pediraacute seleccionar objetos Elija el rectaacutengulo que acaba de mover AutoCAD necesita un base point or displacement (punto base o desplazamiento) igual que el comando MOVE Elija nuevamente la esquina inferior izquierda del rectaacutengulo Una vez que haya hecho lo anterior necesita decir a AutoCAD cuaacutel es el segundo punto de desplazamiento Puesto que usted necesita mover el rectaacutengulo 3 a la derecha teclee 30 ltENTERgt El rectaacutengulo ha sido copiado a una distancia de 3 a la derecha
_______________________________________________________________________________________17 REPRESENTACION ASISTIDA-2D Prof Inga Cecilia Nicasio
STRETCH Desplaza o estira los objetos Designar objetos Utilice los meacutetodos de designacioacuten PoliacutegonoC o Captura (1 2) AutoCAD estira arcos arcos eliacutepticos liacuteneas segmentos de poliliacutenea rayos y splines que cruzan la ventana de designacioacuten ESTIRA cambia de posicioacuten los puntos finales incluidos en la ventana y no modifica los que quedan fuera de la misma Tambieacuten desplaza los veacutertices de los trazos y los soacutelidos 2D situados dentro de la ventana sin modificar los exteriores Las poliliacuteneas se manejan segmento a segmento como si se tratara de liacuteneas o arcos de primitiva Este comando no altera la informacioacuten referente a la anchura tangente ni transformacioacuten en curva de la poliliacutenea y soacutelidos 3D AutoCAD desplaza los objetos situados completamente dentro de la ventana o el poliacutegono de la misma forma que si utilizara el comando DESPLAZA Punto base o desplazamiento Designe un punto (3) o pulse INTRO Segundo punto del desplazamiento Designe un punto (4) o pulse INTRO Si designa un segundo punto los objetos se estiran la distancia vectorial desde el punto base hasta este segundo punto Si pulsa INTRO cuando aparece la solicitud Segundo punto de desplazamiento STRETCH considera el primer punto como el valor de desplazamiento X Y SIGUIENDO CON EL EJEMPLO el rectaacutengulo no tiene la misma altura de aquel que se observa en el dibujo de ejemplo el rectaacutengulo en la imagen de muestra es 1 maacutes alto Para modificar esto usaraacute el comando stretch Inicie el comando STRETCH oprimiendo la tecla S ltENTERgt AutoCAD le hace escoger objetos mediante una ventana de cruce o un poliacutegono de cruce Usaraacute la ventana de cruce (crossing window) Recuerde que seguacuten lo visto en la Leccioacuten 1-5 una ventana de cruce se crea desde la derecha hacia la izquierda Haga clic con el botoacuten principal del ratoacuten ligeramente arriba y a la derecha de la esquina superior derecha del rectaacutengulo nuevo Mueva el puntero del ratoacuten hacia abajo y a la izquierda hasta que la ventana punteada cubra la mitad superior del rectaacutengulo y despueacutes haga clic otra vez Veraacute que los objetos estaacuten resaltados ahora Oprima ltENTERgt para aceptar Ahora se le pediraacute el ya bien conocido base point (punto base) Elija la esquina superior izquierda del rectaacutengulo Luego especifique el segundo punto de desplazamiento En este caso usted necesita estirar el rectaacutengulo 1 hacia arriba por lo tanto debe teclear 01 ltENTERgt para hacerlo El rectaacutengulo es 1 maacutes alto ahora A continuacioacuten dibujaraacute el poliacutegono que se encuentra en el lado derecho de su ejercicio Para ello dibujaraacute primero las tres liacuteneas que componen la mitad izquierda y despueacutes las reflejaraacute hacia el lado derecho Dibuje las tres liacuteneas con cualquier meacutetodo que desee (sugerencia use coordenadas absolutas) Una vez que esteacuten dibujadas ejecute el comando MIRROR Seleccione las tres liacuteneas y oprima ltENTERgt Ahora se le pide el primer punto de la liacutenea de reflejo Usando su referencia ENDPOINT (Punto Final) elija el fin de la liacutenea que se encuentra en 82 Se le pediraacute el segundo punto Elija el punto final de la liacutenea en 85 Hecho lo anterior AutoCAD necesita saber si usted desea borrar los objetos originales En este caso no soacutelo presione ltENTERgt para aceptar el valor por defecto Nota generalmene la liacutenea de reflejo estaraacute a la mitad entre el objeto que desea reflejar y la posicioacuten en la que usted desea que esteacute
Ordenes de modificacion 3 Al igual que los comandos aprendidos hasta ahora estos tambieacuten seraacuten los que usaraacute habitualmente He aquiacute los comandos que aprenderaacute en esta leccioacuten
Accioacuten Icono Resultado
_______________________________________________________________________________________18 REPRESENTACION ASISTIDA-2D Prof Inga Cecilia Nicasio
Rotate
Gira objetos a un aacutengulo dado
Filet
Redondea la esquina entre dos liacuteneas
Chanfer
Crea una esquina en aacutengulo
Array
Crea un patroacuten repetitivo de los objetos seleccionados
ROTATE Inicie el comando ROTATE AutoCAD le pide que elija los objetos Seleccione el rectaacutengulo y presione ltENTERgt Despueacutes debe indicar un base point (punto base) Este punto es similar a un punto pivote alrededor del cual rotaraacute el rectaacutengulo En este ejemplo seraacute la esquina inferior derecha (recuerde usar sus referencias Osnap) Cuando haya seleccionado el punto base la liacutenea de comandos muestra lo siguiente rotation angle or [Reference] Significa que la opcioacuten por defecto es aacutengulo de rotacioacuten (rotation angle) escriba entonces el aacutengulo al que desea rotar el objeto Recuerde la manera en que AutoCAD mide aacutengulos Al comparar su rectaacutengulo con el que se muestra en el ejemplo veraacute que necesita rotar el rectaacutengulo en sentido horario es decir -90 grados Teclee el aacutengulo y presione ltENTERgt Command RO ltENTERgt Current positive angle in UCS ANGDIR=counterclockwise ANGBASE=0 Select objects ltSeleccione el rectaacutengulogt 1 found Select objects ltENTERgt Specify base point ltElija la esquina inferior derecha del rectaacutengulogt se lo que ha hecho y practique estos comandos Guarde e imprima su dibujoSpecify rotation angle or [Reference] -90 ltENTERgt El rectaacutengulo es rotado -90 grados respecto de su posicioacuten original Elegir puntos de base distintos al mencionado produciraacute resultados diferente Revierta la uacuteltima instruccioacuten con el comando Undo Pruebe con diferentes combinaciones de puntos base y aacutengulos distintos para ver los resultados que obtiene Cuando termine de experimentar devuelva el rectaacutengulo a la posicioacuten que teniacutea al final del paso anterior FILLET Haga una copia del rectaacutengulo con el comando COPY 2 por encima del original (recuerde las coordenadas relativas) Ahora modificaraacute el segundo rectaacutengulo para redondear sus esquinas Inicie el comando FILLET Observe la liacutenea de comandos seraacute similar a lo siguiente Command F ltENTERgt FILLET Current settings Mode = TRIM Radius = 00000 Select first object or [PolylineRadiusTrimmUltiple] AutoCAD primero muestra que el radio para redondeo actual es (00000) Este siempre seraacute el uacuteltimo valor que se usoacute Al ser modificado el nuevo valor se almacenaraacute en memoria La siguiente liacutenea muestra las opciones con que cuenta este comando Recuerde que la letra Mayuacutescula de cada opcioacuten permite elegir esa opcioacuten en particular Usted cambiaraacute el radio de redondeo a 0375 Para hacerlo debe oprimir R ltENTERgt Entonces AutoCAD le permite introducir un nuevo valor para el radio de redondeo Introduzca el valor 375 y oprima ltENTERgt El radio de redondeo es ahora de 375 (justo lo que deseaba) La opcioacuten predeterminada es Select first object (seleccionar el primer objeto) Elija el lado izquierdo del rectaacutengulo superior (siacute el rectaacutengulo completo resaltaraacute si lo dibujoacute con el comando Rectangle) AutoCAD le pide seleccionar el segundo objeto Escoja la liacutenea superior y AutoCAD reemplazaraacute la esquina con una suave curva con radio de 375 AutoCAD finaliza el comando automaacuteticamente en este punto Inicie nuevamente el comando FILLET y haga lo mismo con las esquinas restantes hasta que tenga un objeto similar el del ejemplo CHANFER Copie el primer rectaacutengulo usando Copy hacia arriba Ahora realizaraacute chaflanes para formar esquinas romas en el rectaacutengulo Ejecute CHAMFER y observe la liacutenea de comandos Deberaacute ver algo como esto Command CHA ltENTERgt CHAMFER (TRIM mode) Current chamfer Dist1 = 00000 Dist2 = 00000 Select first line or [PolylineDistanceAngleTrimMethod] D ltENTERgt
_______________________________________________________________________________________19 REPRESENTACION ASISTIDA-2D Prof Inga Cecilia Nicasio
Specify first chamfer distance lt05000gt 375 ltENTERgt Specify second chamfer distance lt03750gt ltENTERgt Select first line or [PolylineDistanceAngleTrimMethodmUltiple] ltSeleccione un lado del rectaacutengulogt Este comando es muy similar al comando fillet Tiene varias opciones disponibles El chaflaacuten que haraacute debe ser de 45 grados y ser 0375 equidistante de la esquina Al igual que el comando FILLET primero debe decirle a AutoCAD queacute distancia desea usted Para hacerlo oprima D para elegir la opcioacuten Distance (distancia) La liacutenea de comandos se veraacute asiacute Specify first chamfer distance lt05000gt 375 ltENTERgt (Este seraacute el valor de la primera distancia) La liacutenea de comandos solicita ahora el valor de la segunda distancia AutoCAD cambiaraacute automaacuteticamente el valor de la segunda distancia para igualarlo con el valor que introdujo para la primera Specify second chamfer distance lt03750gt (Oprima ltENTERgt para aceptar) Despueacutes se le pediraacute seleccionar la primera liacutenea Select first line A partir de aquiacute el comando CHAMFER funciona igual que el comando FILLET Elija la liacutenea izquierda del uacuteltimo rectaacutengulo (no se preocupe si resalta el rectaacutengulo completo) Cuando se le pida escoger la segunda liacutenea Select second line elija la liacutenea superior Ahora tendraacute un perfecto chaflaacuten a 45 grados y a una distancia de 38 de cada lado de la esquina Haga lo mismo con el resto de las esquinas ARRAY Ahora observe la imagen de ejemplo de esta tarea y note el grupo de seis cuadrados ubicado abajo a la derecha Usted podriacutea dibujar cada uno individualmente pero AutoCAD dispone de un comando que le permitiraacute dibujar solamente uno y el programa se encargaraacute de los otros Dibuje un rectaacutengulo de 12 por lado (un cuadrado de hecho) cuya esquina inferior izquierda se encuentre en 615 (puntos absolutos) Ejecute el comando ARRAY Observe el cuadro de diaacutelogo que se ilustra a continuacioacuten
Cuando se enfrente a un cuadro de diaacutelogo nuevo para usted le recomiendo que busque lo que necesita desde ARRIBA hacia ABAJO Este es un buen ejemplo 1-Active la opcioacuten Rectangular Array (Arreglo o Matriacutez Rectangular) Esto colocaraacute los objetos en un patroacuten filacolumna 2-A continuacioacuten seleccione el objeto con que se formaraacute el arreglo haciendo clic en el botoacuten de la esquina superior derecha (Presione Enter despueacutes de seleccionar el objeto) 3-Introduzca el nuacutemero de filas (cruzan la paacutegina horizontalmente) y columnas (cruzan la paacutegina verticalmente) 4-Introduzca el valor de Row offset (distancia entre filas) Esta es la distancia que habraacute entre la parte inferior del rectaacutengulo original y la parte inferior del rectaacutengulo que se encontraraacute en la siguiente fila 5-Introduzca el valor de Column offset (distancia entre columnas) 6-Haga clic en el botoacuten Preview (Vista Previa) para ver el arreglo antes de realizarlo
Si el arreglo es correcto (verifique con el dibujo de ejemplo) presione el botoacuten Accept Si necesita cambiar algo presione el botoacuten Modify haga sus cambios en el cuadro de diaacutelogo y vaya a la Vista Previa nuevamente Ahora va a utilizar el comando ARRAY con la opcioacuten Polar para crear la figura que se encuentra en la esquina superior derecha de la tarea
_______________________________________________________________________________________20 REPRESENTACION ASISTIDA-2D Prof Inga Cecilia Nicasio
Comience dibujando un ciacuterculo (comando CIRCLE) diaacutemetro de 15 Luego dibuje una liacutenea (comando LINE) desde el centro del ciacuterculo hacia la derecha (recuerde utilizar coordenadas relativas y los Osnaps) Inicie el comando ARRAY Cuando se le pida seleccionar objetos elija la liacutenea que recieacuten dibujoacute
Examine cuidadosamente el cuadro de diaacutelogo anterior Recuerde comenzar desde ARRIBA En este caso tiene que seleccionar los objetos y tambieacuten un Center Point (Punto Central) para el arreglo (Elija el centro del ciacuterculo) Guarde e imprima su dibujo EDICIOacuteN Y MODIFICACIOacuteN POR MEDIO DE GRIPS A estas alturas usted ya debe estar familiarizado con los grips Estos son los cuadros azules que se iluminan cuando usted selecciona un objeto sin haber ejecutado un comando previamente
Los grips son una especie de asas que le permiten manipular el objeto sin introducir un comando directamente Tenga en mente que la edicioacuten de objetos mediante grips puede conducir a resultados indeseados si usted no es cuidadoso La apariencia de los grips puede modificarse introduciendo el comando DDGRIPS Veraacute el siguiente cuadro de diaacutelogo (es el cuadro de diaacutelogo Options y la pestantildea llamada Selection)
Advierta que usted puede habilitar o deshabilitar los grips asiacute como controlar que esteacuten activos o no dentro de los bloques Puede cambiar los colores de modo que sean maacutes evidentes dependiendo del dibujo en particular o del color de fondo que usted utiliza para trabajar Tambieacuten puede cambiar el tamantildeo del grip si es necesario Note que hay dos distintos colores para los grips uno cuando no estaacuten seleccionados (pero visibles) y otro color cuando estaacuten seleccionados y son activos Normalmente estos valores no necesitan modificacioacuten Cuando comienza a trabajar con la edicioacuten con grips recomiendo que la utilice para modificar sus acotaciones Esta es una sencilla manera de iniciarse ya que no afectaraacute la geometriacutea de su dibujo Una vez que domine la edicioacuten de acotaciones mediante grips intente editar la geometriacutea del dibujo y veraacute que en muchos casos esto puede ser maacutes raacutepido y sencillo que utilizar los comandos normales de AutoCAD
_______________________________________________________________________________________21 REPRESENTACION ASISTIDA-2D Prof Inga Cecilia Nicasio
Cuando usted selecciona un grip y lo convierte en actual se vuelve rojo y usted puede entonces estirarlo hasta donde necesite hacerlo Siempre lea su liacutenea de comandos cuando realice cualquier edicioacuten mediante grips Command(elija un objeto) STRETCH ltStretch to pointgtBase pointCopyUndoeXit Veraacute que existen varias opciones pero ignoacuterelas por ahora y pruebe la opcioacuten Stretch Ahora puede mover ese punto a cualquier lugar e incluso hacer una referencia mediante cualquier Osnap que usted tenga activo Este puede ser un raacutepido y sencillo meacutetodo para conectar liacuteneas en lugar de extenderlas Una vez que haya hecho la modificacioacuten oprima la tecla ESC para fijar los grips en su nueva posicioacuten (presionar la tecla ENTER ejecutaraacute el uacuteltimo comando cosa que usted no desea hacer) Tal vez tenga que oprimir ESC unas cuantas veces para lograr que el objeto ya no esteacute seleccionado en absoluto La opcioacuten Stretch es soacutelo el primero de varios comandos que usted tiene a su disposicioacuten para la edicioacuten mediante grips Si presiona la barra espaciadora seraacute capaz de alternar entre todas las opciones disponibles para la edicioacuten con grips Command(elija un objeto) STRETCH ltStretch to pointgtBase pointCopyUndoeXit MOVE ltMove to pointgtBase pointCopyUndoeXit ROTATE ltRotation anglegtBase pointCopyUndoReferenceeXit SCALE ltScale factorgtBase pointCopyUndoReferenceeXit MIRROR ltSecond pointgtBase pointCopyUndoeXit Las anteriores liacuteneas de texto muestran coacutemo se veriacutea la liacutenea de comandos mientras recorre las opciones disponibles Para usar cualquiera de esas opciones primero debe sentirse muy coacutemodo utilizando los comandos regulares Se daraacute cuenta que estas opciones funcionan un poco diferente a la opcioacuten Stretch Si usted tiene varios objetos seleccionados puede estirar un punto pero puede mover todos los objetos resaltados con edicioacuten de grips Esto tambieacuten se aplica a las opciones rotate scale y mirror Distintos objetos tienen distintos grips disponibles en ellos Una liacutenea tiene 3 grips 2 puntos finales (extremos) y un punto medio Puede estirar los extremos pero si intentara estirar el punto medio soacutelo conseguiriacutea mover la liacutenea Puede estirar los cuadrantes de un ciacuterculo para cambiar el radio pero si trata de estirar el centro moveraacute el ciacuterculo El texto de una sola liacutenea tiene uno o dos grips dependiendo de la justificacioacuten que se usoacute Puede usar sus grips para alinear el texto HERRAMIENTAS INFORMATIVAS DE AUTOCAD AutoCAD tiene muchas herramientas para ayudarle a usted como disentildeador Algunas de ellas ya las ha utilizado El comando Properties le proporciona mucha informacioacuten acerca de un objeto que ha seleccionado y le permite cambiar la mayoriacutea de dichas propiedades AutoCAD tambieacuten posee algunos comandos usados especialmente para obtener informacioacuten de los objetos que ha dibujado La mayoriacutea de estos comandos pueden ser invocados mediante el menuacute Tools Aquiacute hay una lista de esos comandos (haga clic sobre el icono para obtener maacutes informacioacuten)
TECLADO ICONO DESCRIPCIOacuteN
DI
Distance - Mide la distancia y aacutengulo existentes entre dos puntos
AREA
Area - Calcula el aacuterea y el periacutemetro de objetos o aacutereas definidas
MASSPROP
Mass Properties - Calcula y muestra las propiedades de masa de regiones o soacutelidos
LI
List - Muestra informacioacuten de la base de datos relativa a los objetos seleccionados
ID
ID Point - Muestra las coordenadas de una ubicacioacuten dada
El primero DISTANCE (DI) es bastante expliacutecito Le permite seleccionar dos puntos en la pantalla y AutoCAD le diraacute la distancia total al igual que los incrementos en X Y y Z AREA es un comando que puede ser muy uacutetil Puede usarse para calcular la superficie de pisos lotes de propiedad o incluso cosas como partes hechas de hojas de laacutemina Para usar este comando puede teclear AREA y ver esto en su liacutenea de comando
_______________________________________________________________________________________22 REPRESENTACION ASISTIDA-2D Prof Inga Cecilia Nicasio
Command area ltFirst pointgtObjectAddSubtract O Select objectsltELIJA UN OBJETOgt Area = 567498 Perimeter = 306775 La opcioacuten por defecto es elegir un punto en la pantalla Esto le permite elegir cuatro esquinas de una habitacioacuten para encontrar el aacuterea total en unidades de dibujo al cuadrado (pulg2 m2 etc) Usted puede elegir tantos puntos como necesite presione ENTER cuando termine de hacerlo AutoCAD devuelve el aacuterea y la longitud del periacutemetro Si usted selecciona la siguiente opcioacuten (Object) entonces puede elegir un ciacuterculo rectaacutengulo poliliacutenea o cualquier otro objeto cerrado Tambieacuten tiene la opcioacuten de agregar o restar superficies al aacuterea inicial esto es uacutetil por ejemplo si usted necesita encontrar el aacuterea que se va a alfombrar en una habitacioacuten pero debe excluir el aacuterea donde usted tiene mosaicos o si desea obtener la superficie de varias habitaciones juntas MASS PROPERTIES es una opcioacuten que le permite encontrar informacioacuten acerca de objetos soacutelidos en 3D Puede averiguar por ejemplo el volumen total y con ese dato calcular el peso del objeto AutoCAD tambieacuten determina algunas estadiacutesticas de ingenieriacutea por usted como el centro de gravedad de un objeto Esta lista le muestra toda la informacioacuten que usted puede obtener con el comando MASSPROP Command MASSPROP Select objects 1 found Select objects ---------------- SOLIDS ---------------- Mass 1500000 Volume 1500000 Bounding box X 117974 -- 167974 Y 27812 -- 77812 Z 00000 -- 60000 Centroid X 142974 Y 52812 Z 30000 Moments of inertia X 62961089 Y 327746574 Z 354707663 Products of inertia XY 113260088 YZ 23765252 ZX 64338101 Radii of gyration X 64787 Y 147817 Z 153776 Press ENTER to continue Principal moments and X-Y-Z directions about centroid I 7625000 along [10000 00000 00000] J 7625000 along [00000 10000 00000] K 6250000 along [00000 00000 10000] Write to a file ltNgt Esta es mucha informacioacuten asiacute que despueacutes de que ha sido mostrada en pantalla AutoCAD le da la oportunidad de guardarla en un archivo LIST es una solicitud que le proporciona informacioacuteon baacutesica acerca de un objeto Esta es normalmente la informacioacuten que AutoCAD necesita para mantener el registro de dicho objeto en la base de datos Aquiacute se observa el resultado de aplicar LIST a una liacutenea LIST 1 found LINE Layer 0 Space Model space Handle = 22 from point X= 62991 Y= 50491 Z= 00000 to point X= 62035 Y= 22798 Z= 00000 Length = 27709 Angle in XY Plane = 268 Delta X = -00956 Delta Y = -27692 Delta Z = 00000
Y estas son las propiedades de la misma liacutenea
_______________________________________________________________________________________23 REPRESENTACION ASISTIDA-2D Prof Inga Cecilia Nicasio
Note que en el segundo caso obtuvo la misma informacioacuten pero ademaacutes tiene la facultad de poder modificar directamente cualquier valor que usted necesite Despueacutes de List la siguiente opcioacuten es ID POINT Este le permite seleccionar cualquier punto en la pantalla y AutoCAD devolveraacute las coordenadas X Y y Z de dicho punto Este es un ejemplo del resultado obtenido con ID POINT Command ID Specify point ltELIJA UN PUNTOgt X = 155-2 12 Y = 48-9 316 Z = 0-0 (Tambieacuten puede obtener esta informacioacuten seleccionando cualquier grip y observando la barra de estado) Acotaciones y textos TEXT-DTEXT se introduciraacuten textos acotaciones Lo que haraacute seraacute tomar una de sus tareas anteriores guardarla con un nuevo nombre y despueacutes agregarle texto y acotaciones Estos son los comandos que aprenderaacute
Concepto Icono Resultado
Texto Sin Icono
Crea texto en una sola liacutenea
Acotaciones Varios Acota objetos dibujados previamente
Escala
Redimensiona los objetos proporcionalmente
Puesto que TEXT es la capa actual lo que haraacute a continuacioacuten es crear algo de texto Teclee TEXT y observe su liacutenea de comandos Command text JustifyStyleltStart pointgt Lo primero que AutoCAD solicita es un punto de inicio para el texto Teclee 00 para colocarlo en la esquina inferior izquierda de su dibujo Note que este comando dispone de otras opciones pero ignoacuterelas por el momento Height lt02000gt A continuacioacuten AutoCAD quiere saber queacute tan altas desea usted las letras Para esta tarea deberaacuten ser de 14 de altura Teclee 25 Rotation angle lt0gt Este es un paraacutemetro maacutes antes de introducir el texto diga a AutoCAD si desea que el texto sea rotado No por ahora asiacute que presione ltENTERgt para aceptar el valor propuesto de 0 grados Text (SU NOMBRE - TAREA 6) Finalmente puede escribir aquello que desea poner en su dibujo Escriba su NOMBRE y TAREA 6 luego presione ltENTERgt Veraacute que AutoCAD ha colocado su nombre en la esquina inferior izquierda con letras de 025 de altura y en color amarillo sobre la capa Text Tal vez no desea que su nombre se encuentre exactamente sobre la esquina del dibujo mueacutevalo 0125 hacia arriba y tambieacuten hacia la derecha (recuerde el comando MOVE y los puntos relativos 125125)
_______________________________________________________________________________________24 REPRESENTACION ASISTIDA-2D Prof Inga Cecilia Nicasio
STYLO DE TEXTO Ejercicio Abra alguno de sus dibujos anteriores o alguno de los ejemplos que incluye su instalacioacuten de AutoCAD y practique estas teacutecnicas Necesita dominarlas Dar Formato al Texto Para dar formato al texto en AutoCAD usted tiene que crear un nuevo estilo de texto para cada fuente y tipo de texto que utilice Por omisioacuten AutoCAD carga la fuente txt porque es muy faacutecil representarla en pantalla Desafortunadamente tambieacuten es una fuente muy simple y fea A continuacioacuten se ve un ejemplo de la fuente TXT comparada con la fuente estaacutendar ROMANS Ponga atencioacuten en las oes especiacuteficamente La fuente TXT no tiene curvas
Es sencillo cargar un nuevo estilo para todo el texto que haga He aquiacute como Haga clic en el menuacute Format gt Text o en la liacutenea de comandos teclee ST y veraacute el siguiente cuadro de diaacutelogo
Haga clic en la lista Font Name (Nombre de la Fuente) y elija romansshx como su nuevo estilo de texto Este estilo seraacute usado para todo el texto y las acotaciones en las proacuteximas tareas Esta es una fuente comuacuten y limpia que AutoCAD puede representar en pantalla raacutepidamente No se requiere maacutes ajustes IMPORTANTE NO cambie el valor de la Altura (Height) en este cuadro de diaacutelogo a menos que sepa por queacute lo estaacute haciendo Si establece un valor aquiacute AutoCAD no podraacute hacer posteriores ajustes de tamantildeo por ejemplo para las acotaciones en otras palabras la altura queda como un valor fijo Creando Nuevos Estilos de Texto Cuando elabore dibujos maacutes complejos necesitaraacute maacutes de un estilo de texto Uno para notas otro para el contenido de las tablas uno maacutes para el encabezado de una tabla dos o tres para el cuadro de tiacutetulo creo que ya entendioacute la idea Si necesita maacutes de un estilo de texto haga clic en el botoacuten New escriba un nuevo nombre para el estilo y oprima OK
Ahora el cuadro de diaacutelogo de Estilos de Texto (mostrado anteriormente) tendraacute el nuevo nombre en el campo Style Name (Nombre del Estilo) Elija la fuente RomanDshx para aplicarla a este nuevo estilo A partir de este momento cuando desee agregar texto a su dibujo dispone de 2 opciones Observe la liacutenea de comandos para saber cuaacutendo puede cambiar el estilo a usar Command text ltENTERgt Current text style Standard Text height 35090 Specify start point of text or [JustifyStyle] S ltENTERgt Enter style name or [] ltStandardgt BOLD ltENTERgt Current text style BOLD Text height 35090 Specify start point of text or [JustifyStyle] ltELIJA UN PUNTOgt Specify height lt35090gt 1 ltENTERgt Specify rotation angle of text lt0gt ltENTERgt Enter text ROMAN D ltENTERgt Enter text ltENTERgt Por supuesto existen otras formas para introducir texto en AutoCAD pero esta le da una idea general Una vez que ha utilizado los dos distintos estilos de texto debe observar algo como esto
_______________________________________________________________________________________25 REPRESENTACION ASISTIDA-2D Prof Inga Cecilia Nicasio
En versiones recientes de AutoCAD hay una forma muy sencilla para aplicar a texto existente un nuevo estilo Primero seleccione el texto despueacutes vaya a la opcioacuten Text Style (generalmente se encuentra en la parte superior de la pantalla) elija el estilo que desea de la lista desplegable (como se ve abajo) y el texto cambiaraacute automaacuteticamente
Texto con apariencia profesional y clara es esencial en cualquier dibujo en CAD Experimente con diferentes estilos hasta que se sienta coacutemodo con estos conceptos NOTA- AutoCAD utiliza dos tipos de fuente true-type y SHX ambos son vectoriales Las fuentes True-type se distinguen por el siacutembolo ubicado junto al nombre de la fuente Por lo regular usted querraacute usar fuentes tipo SHX ya que AutoCAD puede dibujarlas raacutepidamente Las versiones maacutes recientes de AutoCAD pueden manipular fuentes True-Type maacutes raacutepido que antes pero auacuten pueden disminuir la velocidad con que se representa su dibujo en pantalla Otra preocupacioacuten al usar fuentes True-Type es que si usted intercambia archivos con otras personas tal vez no tengan las mismas fuentes instaladas en sus sistemas Esto puede acarrear problemas en el formato del dibujo cuando abran los archivos que usted hizo DIM Ahora es momento para comenzar a acotar su dibujo Abra el cuadro de diaacutelogo relativo a las capas y haga que DIM se convierta en la capa actual Esta es una ocasioacuten en la que recomiendo utilizar iconos Acotar es MUCHO MAacuteS sencillo de esta forma Si la barra de acotaciones no aparece en su pantalla haga clic con el botoacuten secundario del ratoacuten (generalmente es el derecho) sobre el icono de alguna otra barra de herramientas para abrir el cuadro de diaacutelogo Barras de Herramientas active la opcioacuten Dimension Veraacute aparecer la barra de herramientas para las acotaciones Cierre el cuadro de diaacutelogo que acaba de abrir Existen diversos tipos de acotaciones estos son los que estaraacute usando en esta leccioacuten (cada icono le muestra una indicacioacuten acerca de queacute tipo de acotacioacuten crearaacute) La siguiente imagen muestra los iconos de acotacioacuten estaacutendar La lista enuncia los tipos de acotacioacuten que usaraacute en esta leccioacuten (coloque el puntero del ratoacuten sobre los iconos de la barra de herramientas para ver lo que representan)
Estos son los que estaraacute usando en esta leccioacuten Linear - (Lineal) se usan para acotar ya sea distancias horizontales o verticales Aligned - (Alineada) acotaraacute la longitud de una liacutenea inclinada en forma paralela a la misma Radius - (Radio) este tipo de acotaciones le daraacute el radio de arcos o de ciacuterculos Diameter - (Diaacutemetro) se usan con los ciacuterculos Angular - (Aacutengulos) acotan el aacutengulo formado entre dos liacuteneas que usted elija Baseline - (Liacutenea Base) son un tipo especial de acotaciones que apilan automaacuteticamente las acotaciones a lo largo de un plano mientras usted selecciona los puntos deseados El tipo de acotacioacuten que usted elija depende totalmente de la informacioacuten que desea comunicar a la persona que leeraacute el dibujo Vea el dibujo de ejemplo y distinga los diferentes tipos de acotaciones y doacutende se utiliza cada uno Comenzaremos con el maacutes comuacuten (y sencillo) Acotaciones Lineales Las usaraacute para acotar el rectaacutengulo ubicado en la parte inferior izquierda de su dibujo Haga clic en el icono respectivo y observe la liacutenea de comandos Command _dimlinear Specify first extension line origin or ltselect objectgt Solicita que se introduzca el punto de origen para la primera liacutenea de acotacioacuten (un punto de inicio) o bien al presionar ltENTERgt se le permite seleccionar una liacutenea en particular Abra la lista de OSNAPS y active uacutenicamente Endpoint Elija la esquina superior izquierda del rectaacutengulo AutoCAD pide el origen de la segunda liacutenea de la acotacioacuten (Second extension line origin) Escoja la esquina superior derecha Entonces veraacute aparecer la acotacioacuten y AutoCAD pide la Dimension line location (Ubicacioacuten de la liacutenea de cota) Haga clic en cualquier lugar por encima de la liacutenea del rectaacutengulo donde usted juzgue conveniente AutoCAD muestra ahora la longitud de la liacutenea que usted acaba de acotar En las siguientes liacuteneas se muestra lo que usted debe haber visto en la liacutenea de comandos Specify second extension line origin ltELIJA LA ESQUINA SUPERIOR DERECHAgt Specify dimension line location or
_______________________________________________________________________________________26 REPRESENTACION ASISTIDA-2D Prof Inga Cecilia Nicasio
[MtextTextAngleHorizontalVerticalRotated] ltCLIC ARRIBA DE LA LIacuteNEAgt Dimension text = 3000 Ahora acote la liacutenea lateral izquierda siguiendo el mismo meacutetodo Despueacutes acote el radio del fileteado (la esquina redondeada) del objeto que estaacute justo arriba del primer rectaacutengulo Haga clic en el icono Radius Dimension (Acotacioacuten de Radio) AutoCAD le pide elegir un arco o ciacuterculo Elija el arco de la esquina superior izquierda De nuevo se le pide que determine la ubicacioacuten de la liacutenea de acotacioacuten Haga clic en alguacuten punto fuera del arco donde la cota se vea bien Observando el objeto que se encuentra en la parte superior izquierda del ejemplo advierta que existen unas cuantas maneras para acotar las esquinas Comience con la esquina inferior izquierda Elija el icono para Linear Dimension (Acotacioacuten Lineal) Ahora en lugar de escoger uno a uno los dos puntos que definen la acotacioacuten presione ltENTERgt y AutoCAD le pediraacute que elija el objeto que desea acotar Elija la liacutenea inclinada de la esquina inferior izquierda Si ahora usted pasea el puntero del ratoacuten en las cercaniacuteas del objeto veraacute que puede colocar la acotacioacuten ya sea a la izquierda o debajo de la liacutenea Escoja una de esas dos ubicaciones y coloque ahiacute su acotacioacuten Repita estos pasos para colocar la segunda acotacioacuten En la parte superior izquierda colocaraacute una Acotacioacuten Alineada Aligned Dimension Elija el icono adecuado Al igual que en el caso de las acotaciones lineales usted puede elegir los dos puntos de la acotacioacuten o presionar ltENTERgt para elegir el objeto Cuando se le pida que ubique la liacutenea de acotacioacuten veraacute que soacutelo puede desplazarse paralelamente a la liacutenea que eligioacute Coloque la acotacioacuten en alguacuten lugar fuera del objeto Ahora acotaraacute el aacutengulo en la esquina inferior derecha del rectaacutengulo superior Haga clic en el icono para Acotaciones Angulares Angular dimension Escoja la liacutenea inferior y despueacutes la liacutenea inclinada de la esquina inferior derecha Coloque la acotacioacuten de modo que se vea como en el ejemplo Es tiempo de acotar el ciacuterculo usando el icono Acotacioacuten de Diaacutemetro Haga clic en el icono Diameter Dimension AutoCAD solicita un arco o ciacuterculo Haga clic sobre el periacutemetro del ciacuterculo Despueacutes tiene que colocar la liacutenea de acotacioacuten Elija un buen lugar para ella Acote la liacutenea de 25 en el ciacuterculo como se muestra utilizando acotaciones lineales Acote el cuadro superior izquierdo del arreglo como se observa valieacutendose de acotaciones lineales Acote el espacio de (075) que hay entre las dos filas del arreglo eligiendo los puntos finales de las liacuteneas Acote la separacioacuten de (075) existente entre las columnas como se muestra Agregaraacute acotaciones a una liacutenea de base (baseline dimensions) tomando como base la acotacioacuten de la distancia entre columnas que recieacuten creoacute Haga clic en el icono de Acotaciones a una Liacutenea Base Baseline Dimensions Mire la liacutenea de comandos Tal vez se le solicite que elija la acotacioacuten base Si es asiacute elija la acotacioacuten 075 referentea la columna Despueacutes se le pide Specify a second extension line origin (especifique el origen para la segunda liacutenea de acotacioacuten) Elija el punto P1 que se muestra en el ejemplo AutoCAD lo mantendraacute repitiendo este proceso hasta que presione ltENTERgt para terminar el comando Elija P2 para continuar y finalice presionando ltENTERgt Asiacute es como debioacute verse su liacutenea de comandos Command _dimbaseline Select base dimension Specify a second extension line origin or (UndoltSelectgt)ltElija P1gt Dimension text = 150 Specify a second extension line origin or (UndoltSelectgt) ltElija P2gt Dimension text = 200 Specify a second extension line origin or (UndoltSelectgt) ltENTERgt Su dibujo ahora debe verse como el del ejemplo Revise que no le falte ninguna acotacioacuten Ahora que ha acotado su dibujo guaacuterdelo e impriacutemalo A continuacioacuten deberaacute copiar todos los objetos 20 hacia la derecha Teclee el comando COPY y cuando se le pida elegir los objetos teclee ALL seguido por ltENTERgt Despueacutes copie todo 12 hacia la derecha DIMENSIONES Y ESTILOS DE DIMENSION Concepto Un dibujo necesita contener cierta informacioacuten La mayoriacutea de los dibujos muestra lo que el dibujo es (lo mas claro posible) pero no diraacute todo a menos que lo dimensiones Raacutepidamente puede ver cuaacuten importante es que un dibujo utilizado para transmitir informacioacuten debe tener las dimensiones claras y exactas Hay muchas formas de dimensionar un dibujo cada disciplina de dibujo tiene su propio conjunto de ldquoreglasrdquo Debajo hay un ejemplo de como un dibujo puede ser dimensionado
_______________________________________________________________________________________27 REPRESENTACION ASISTIDA-2D Prof Inga Cecilia Nicasio
En un dibujo simple como este solo 6 dimensiones se necesitaron para transmitir toda la informacioacuten acerca del tamantildeo y la forma del objeto Debajo mostramos el mismo dibujo pero con tolerancias antildeadidas y notas acerca del material que el objeto es construido
Los cambios en las dimensiones de arriba fueron faacutecilmente hechos usando el comando de DDIM Este comando abre una caja de dialogo para cambiar los paraacutemetros de tus dimensiones En este ejemplo el estilo de texto tambieacuten fue cambiado La gran cosa acerca de AutoCAD es que es muy versaacutetil En el caso de las dimensiones se puede modificar cualquier componente que es parte de ella Debajo hay nombres de varias partes de una dimensioacuten
Incluso se puede modificar el texto de la dimensioacuten dramaacuteticamente aquiacute hay algunos ejemplos
_______________________________________________________________________________________28 REPRESENTACION ASISTIDA-2D Prof Inga Cecilia Nicasio
The Dimension Style Manager Todas las opciones estaacuten disponibles en la caja de dialogo DDIM (Dimension Style Manager)
En la izquierda esta el estilo actual de trabajo (resaltado en verde) y debajo de eso esta el indicador que el estilo ha sido alterado Se comienza invocando el comando DDIM y presiona el botoacuten de NEW para abrir una pequentildea caja de dialogo para entrar el nombre del estilo que estas creando En este ejemplo utiliceacute el nombre de DIMSTYLE 1
Aseguacuterate que Start with tenga Standard como su ajuste Presiona el botoacuten de continuar cuando todo este ajustado Esto abriraacute una caja de dialogo para ajustes asiacute que presiona OK para cerrarla por ahora Volviendo a la caja de dialogo Dimension Style Managerrdquo veras que el nuevo estilo que creaste se encuentra al tope de la lista (lado izquierdo) Para modificarlo seleccionar el nombre entonces presiona el botoacuten de modificar La caja de dialogo se abre y estas en la primera etiqueta (Lines and Arrows)
_______________________________________________________________________________________29 REPRESENTACION ASISTIDA-2D Prof Inga Cecilia Nicasio
Tambieacuten se puede cambiar el color tal como con los objetos lo mejor es dejarlos ajustados en Bylayer ndash y aseguacuterate de tener una capa separada para todas las dimensiones Ir a la segunda etiqueta (Text) Comienza la caja de dialogo de estilos de texto presionando el botoacuten con los al lado del nombre del texto Crea un nuevo estilo de texto usando RomanS y un grueso de 08 y llaacutemalo DIMTEXTCierra la caja de dialogo de estilos de texto Selecciona DIMTEXT como tu texto para las dimensiones como ilustrado La gran cosa acerca de esta caja de dialogo es que te muestra un adelanto de los cambios en tu dimensioacuten final en la ventana superior de la derecha En la parte baja derecha selecciona ISO como tu opcioacuten de alineamiento (Text Alignment) Trata algunos cambios para ver sus efectos en la ventana de adelanto (preview) despueacutes termina con los ajustes como se muestran abajo
Selecciona la siguiente etiqueta para continuar Como una regla dejare esta etiqueta sola AutoCAD hace un buen trabajo ubicando y ajustando las dimensiones donde se desee Si no estoy de acuerdo usualmente utilizo los grips para editar la ubicacioacuten Selecciona la siguiente etiqueta (Primary Units) para continuar En las Unidades Primarias encontraras algunos de los paraacutemetros maacutes comunes que necesitan ser cambiados La precisioacuten es muy importante Primeramente usualmente no necesitas mostrar 4 espacios decimales Si tu muestras 4 espacios decimales y enviacuteas tu dibujo a un maquinista tu le preguntas para manufacturar una parte entre 110000 de una unidad antildeadir ceros a ldquoleadingrdquo y ldquotrailingrdquo y unidades denotando el sufijo
_______________________________________________________________________________________30 REPRESENTACION ASISTIDA-2D Prof Inga Cecilia Nicasio
Haga los cambios que usted ve arriba y verifique los cambios en la ventana de adelanto despueacutes de cada cambio En esta etiqueta tambieacuten puedes ajustar la escala general de las dimensiones Esto tambieacuten puede ser hecho usando el comando de DIMSCALE La siguiente etiqueta (alternate units) es usada si quieres mostrar dos diferentes unidades en la dimensioacuten Por ejemplo puedes dibujar tu dibujo en pulgadas imperiales despueacutes dimensiona las pulgadas como tus unidades primarias y antildeade las unidades alternas despueacutes Pasa a la siguiente etiqueta por ahora y ve a la uacuteltima etiqueta (Tolerances)
Una vez maacutes ndash la ventana de Adelanto (preview) muestra como van a salir Seleccionar OK para cerrar la caja de dialogo En el original Dimension Style Manager Marca el nombre de tu nuevo estilo despueacutes selecciona el botoacuten de Make Current Cierra la caja de dialogo para regresar a tu espacio de trabajo Dibuja la forma de la cuntildea y la dimensioacuten utilizando el estilo nuevo de la Dimensioacuten Debe parecer algo como esto
_______________________________________________________________________________________31 REPRESENTACION ASISTIDA-2D Prof Inga Cecilia Nicasio
Aquiacute hay algunas reglas baacutesicas acerca de dimensionar Mantenerlas en una capa separada Dimensiona al llegar al final del proyecto Usa los Osnaps y confirma a lo que te estas uniendo Asiacutegnale un color uacutenico en el dibujo y utiliza el color en todos tus dibujo para hacer mas faacutecil el identificar dimensiones (especialmente en acercamientos cercanos) Despueacutes de haber creado la primera dimensioacuten AutoCAD crea una nueva capa llamada DEFPOINTS Esta es usada para los puntos que ves al final de las liacuteneas de extensioacuten Esta capa no imprimiraacute ndash aseguacuterate de no dibujar en ella Mantener un espacio parejo entre tus dimensiones y entre tus dimensiones y tus liacuteneas de objeto Trata de no sobreponer liacuteneas (sin importar si es objeto o dimensioacuten) Usa suficientes dimensiones para asegurar que todas las medidas estaacuten ahiacute ndash una dimensioacuten menos puede aguantar un proyecto Trata de mantener las dimensiones afuera de los objetos que estas dimensionando Para claridad no sobre-dimensiones Si usted necesita hacer caso omiso de una dimensioacuten (quizaacutes un sufijo extraordinario) usted lo puede cambiar en las propiedades (escogegt el clic correctogt las propiedades) Dimensionando en Layouts dimensionado para Paper Space Usando la misma figura de cuntildea de arriba borrar todas las dimensiones y aumentar la escala de la cuntildea por 24X Ir dentro del Layout y utilice el factor de acercamiento de 112xp en viewport Comienza dimensionando las liacuteneas AutoCAD ahora hace un tremendo trabajo dimensionando en Layouts Reconoceraacute la escala del viewport y encuentra el tamantildeo correcto del objeto que estas dimensionando Recomiendo hacer todas las dimensiones en Layouts Hay unas cuantas razones para esto Deja el espacio modelo libre de dimensiones Para objetos 3D este sistema es MUCHO maacutes faacutecil Solo necesita un tamantildeo de dimensiones para vistas completas y detalles SCALE Lo siguiente seraacute aumentar todos los objetos copiados al doble de su tamantildeo original Ejecute el comando SCALE Cuando se le solicite elegir objetos genere una ventana de seleccioacuten alrededor del nuevo conjunto de objetos y oprima ltENTERgt Al solicitarle el punto base elija la esquina inferior izquierda del borde Introduzca 2 como factor de escala Su liacutenea de comandos debe verse asiacute Command sc SCALE Select objects Other corner 38 found Select objectsltENTERgt Base pointltELIJA LA ESQUINA INFERIOR IZQUIERDA) ltScale factorgtReference 2 ltENTERgt Haga un alejamiento con el comando Zoom opcioacuten Extents (para ello teclee Z ltENTERgt E ltENTERgt) en la liacutenea de comandos Ahora que todo es del doble del tamantildeo haga un acercamiento en las acotaciones y veraacute que se han ajustado automaacuteticamente a las nuevas dimensiones Esto se conoce como Acotacioacutenes Asociadas Existen diversos paraacutemetros que puede cambiar para obtener la apariencia adecuada en sus acotaciones y textos (use el comando DDIM) a traves de stilos de dimensionado Para obtener maacutes praacutectica intente acotar algunas de sus tareas anteriores Direct Distance Entry (Entrada de Distancia Directa) Como se mencionoacute en las primeras lecciones existen diversas maneras de hacer las cosas en AutoCAD Para introducir distancias se le han mostrado las Coordenadas Absolutas Relativas y Polares Ahora se le mostraraacuten otras dos formas para decirle a AutoCAD doacutende ubicar el punto al que estaacute dibujando NO OLVIDE LOS FUNDAMENTOS DE LA ENTRADA MANUAL
_______________________________________________________________________________________32 REPRESENTACION ASISTIDA-2D Prof Inga Cecilia Nicasio
La Entrada de Distancia Directa (o DDE) es una manera de pasar por alto las formas usuales de introducir coordenadas y soacutelo introducir la distancia El meacutetodo es bastante sencillo Aseguacuterese de activar el modo Ortogonal (limitando asiacute la entrada a las direcciones vertical y horizontal uacutenicamente) presionando la tecla F8 y confirme que el botoacuten Ortho en la barra de estado se ve oprimido como se muestra en la
figura La tecla F8 permite activar y desactivar el modo Ortho Digamos que usted desea dibujar una liacutenea desde un punto con una longitud de 10 unidades directamente hacia la derecha Comience por hacer clic en cualquier punto de la pantalla despueacutes mueva el puntero a la derecha de ese punto Si el modo Ortho estaacute activo la liacutenea soacutelo debe apuntar horizontalmente hacia a la derecha sin inclinarse Ahora teclee 10 ltENTERgt Presione ltENTERgt nuevamente para terminar el comando Ahora tiene una liacutenea de 10 unidades de longitud
Este es un meacutetodo muy sencillo para dibujar segmentos de liacutenea Si el modo Ortho no estaacute activo su dibujo se arruinaraacute raacutepidamente y no seraacute sencillo arreglarlo He visto demasiados estudiantes tomar este camino faacutecil y arruinar sus proyectos Ahora iquestno seriacutea genial poder dibujar liacuteneas inclinadas (como las liacuteneas cortas de la imagen anterior) con este meacutetodo Bueno usted puede pero antes tiene que hacer algunos cambios en su configuracioacuten Teclee DSETTINGS y veraacute el cuadro de diaacutelogo Drafting Settings
Haga clic en la pestantildea Polar Tracking para abrirla si es que no lo estaacute Luego confirme que Polar Tracking estaacute activo (presionando F10 puede activar y desactivar esta opcioacuten) y despueacutes seleccione el aacutengulo de incremento Polar Tracking (Rastreo o Seguimiento Polar) En el dibujo de la imagen anterior hice 4 liacuteneas de 1 unidad de longitud usando el Seguimiento Polar Vea si puede reproducir esto en el extremo final de la liacutenea de 10 unidades que dibujoacute El proceso es el mismo que utilizoacute para DDE en la liacutenea anterior Aseguacuterese de que su aacutengulo de incremento es de 30deg
No puede tener activos al mismo tiempo los modos Ortho y Polar Tracking Cuando comience a dibujar maacutes usted veraacute que estas dos caracteriacutesticas son grandes ahorradoras de tiempo Auacuten asiacute habraacute ocasiones en las que tenga que utilizar la entrada de coordenadas absolutas y relativas (especialmente trabajando en 3D) Object Snap Tracking (Rastreo de Referencias de Objeto)
_______________________________________________________________________________________33 REPRESENTACION ASISTIDA-2D Prof Inga Cecilia Nicasio
Acaba de ver coacutemo puede encontrar distancias desde puntos y medir con precisioacuten pero iquestqueacute pasa si usted desea hallar puntos especiacuteficos basados en objetos dibujados previamente Puede utilizar los Osnaps pero estos no siempre encuentran el punto que usted necesita Suponga que usted desea dibujar un ciacuterculo en el centro de un rectaacutengulo como se ve en el siguiente ejemplo
En el pasado usted habriacutea tenido que dibujar una liacutenea diagonal entre dos esquinas del rectaacutengulo para encontrar el centro despueacutes referir el centro del ciacuterculo al punto medio de esa liacutenea dibujar el ciacuterculo y finalmente borrar la liacutenea de referencia Ahora usted puede usar el Object Snap Tracking (Rastreo de Referencia de Objeto) Esta es una manera de encontrar puntos de referencia y dibujar a partir de ellos Para realizar este ejercicio aseguacuterese de activar en Osnaps la referencia Midpoint (Punto Medio) Dibuje un rectaacutengulo con el comando RECTANGLE desde 00 hasta 43 Aseguacuterese que los botones Object Snap Tracking y Osnap ambos en la barra de estado estaacuten oprimidos Inicie el comando CIRCLE Mueva el puntero sobre la parte media de la liacutenea inferior del rectaacutengulo Usted debe ver una delgada liacutenea punteada proyectarse verticalmente a traveacutes del puntero Ahora mueva el puntero hacia la parte media de la liacutenea vertical derecha del rectaacutengulo Despueacutes al mover el puntero hacia el centro del rectaacutengulo debe ver las dos liacuteneas punteadas cruzarse Debe parecerse a lo siguiente
Una vez que vea ambas liacuteneas puede hacer clic donde se intersectan y asiacute el punto central del ciacuterculo coincidiraacute exactamente con el centro del rectaacutengulo Deacute al ciacuterculo un radio de 1 Este es un ejemplo muy simple pero cuando comience a dibujar figuras maacutes complejas esta seraacute una uacutetil herramienta para dominar Object Tracking funcionaraacute con cualquier referencia Osnap que sea invocada Propiedades de Objeto Ahora que ha aprendido coacutemo dibujar objetos y tambieacuten a modificarlos utilizando comandos especiales necesita conocer otra forma de cambiar las propiedades de un objeto Por ejemplo suponga que ha cometido un error tipograacutefico en el texto que ha introducido Podriacutea borrar el bloque de texto y volverlo a crear o podriacutea hacer doble clic sobre eacutel y simplemente corregir el error Este meacutetodo representa una herramienta que le ayudaraacute de una manera muy importante con su trabajo en CAD NO VUELVA A DIBUJAR EL OBJETO - SOacuteLO CAMBIE SUS PROPIEDADES Existen algunas cuantas maneras de ver y cambiar las propiedades de un objeto La primera que citareacute consiste en utilizar el comando PROPERTIES
Accioacuten Icono Resultado
_______________________________________________________________________________________34 REPRESENTACION ASISTIDA-2D Prof Inga Cecilia Nicasio
Propeties
Muestra las propiedades del objeto en la Paleta de Propiedades (Properties Palette)
Este meacutetodo es bastante sencillo ademaacutes es la forma maacutes expliacutecita de ver las propiedades Dibuje una liacutenea (line) desde (cualquier punto) hasta (cualquier punto) y oprima (ENTER) Esta es la uacutenica ocasioacuten en que no le pedireacute que utilice coordenadas especiacuteficas ) Ahora seleccione el objeto haciendo clic sobre eacutel y oprima el icono Properties Una vez hecho esto deberaacute ver la paleta de propiedades en la cual se muestran todos los paraacutemetros que definen esa liacutenea
Lo que aquiacute se muestra es la paleta completa Antes de que fije su atencioacuten en las propiedades tome un momento para examinar la paleta en su totalidad Esta representa un concepto nuevo en las versiones recientes de AutoCAD Dado que ocupa una gran cantidad de espacio en su pantalla usted tiene la posibilidad de cerrarla completamente (con la X en la parte superior) o mostrarla y ocultarla a voluntad (mediante las flechas en la parte inferior) para su uso en el futuro AutoCAD se vale de ella para mostrar informacioacuten en diversas ocasiones Ahora observe las propiedades que se muestran en la paleta Veraacute que se muestran los valores en cada eje para cada extremo de la liacutenea (por ejemplo para el punto inicial Start X y Start Y) Si desea cambiar la ubicacioacuten de la coordenada en el eje X del punto inicial haga clic en la casilla de edicioacuten Start X introduzca la nueva coordenada y oprima ENTER Tambieacuten puede elegir la nueva coordenada directamente en la pantalla para lo cual debe hacer clic en el pequentildeo icono que se halla a la derecha de la casilla de edicioacuten Mire la paleta detenidamente Borre la primera liacutenea (Erase) que habiacutea creado luego dibuje otra (line) y muestre las propiedades de esta nueva liacutenea Deberaacute observar valores distintos en las casillas de la paleta Borre la liacutenea (erase) y dibuje un ciacuterculo (comando circle) Muestre las propiedades y veraacute campos diferentes Los paraacutemetros del punto inicial (Start) han sido sustituidos por los del Centro (Center X) Las propiedades que se muestran son especiacuteficas del objeto que ha seleccionado Ahora dibuje una liacutenea junto al ciacuterculo Seleccione ambos haciendo clic en uno y luego sobre el otro Muestre las propiedades haciendo clic en el icono Veraacute una lista de propiedades maacutes corta que antes Esta lista incluiraacute las propiedades que son comunes a ambos objetos como la capa color etc Intente algo diferente Borre todo y cierre la paleta de propiedades Dibuje un ciacuterculo y seleccioacutenelo Haga clic con el botoacuten secundario sobre la pantalla y elija la opcioacuten Properties del menuacute como se muestra a continuacioacuten
_______________________________________________________________________________________35 REPRESENTACION ASISTIDA-2D Prof Inga Cecilia Nicasio
Apareceraacute la misma paleta en el mismo lugar en que la cerroacute anteriormente OTROS OBJETOS Hasta ahora ha visto coacutemo puede observar y editar las propiedades de los objetos que ha dibujado Esos meacutetodos funcionaraacuten con cualquier objeto iquestPero queacute pasa con otros objetos iquestExistiraacuten meacutetodos maacutes sencillos para editar sus propiedades iexclClaro que siacute Introduzca una liacutenea de texto como lo hizo en la Leccioacuten 1-8 Muestre las propiedades tal como lo hizo en los ejemplos anteriores Nuevamente observe los diversos campos que muestra la paleta Intente lo siguiente haga Doble Clic directamente sobre el texto
Ahora puede cambiar el texto para luego oprimir OK este representa un meacutetodo mucho maacutes sencillo para cambiar una propiedad especiacutefica del objeto sin modificar ninguna otra Aunque tambieacuten pudo haber cambiado el texto desde la paleta de propiedades este meacutetodo demuestra ser maacutes raacutepido Cambiando Capas En ocasiones usted dibujaraacute un objeto y luego se daraacute cuenta que estaacute en la capa equivocada Para cambiar la capa de un objeto puede abrir la paleta de propiedades o tambieacuten puede seguir este sencillo consejo Cree una nueva capa (como lo ha hecho en la Leccioacuten 1-8) y noacutembrela LINES No la convierta en la capa actual Dibuje una liacutenea sobre la capa 0 Ahora elija la liacutenea y mueva el puntero hacia la parte superior de la pantalla donde se hallala lista de capas En esta lista veraacute todas las capas disponibles elija la que lleva por nombre LINES luego oprima ESC
Muestre las propiedades de la liacutenea y veraacute que la liacutenea ahora se encuentra en la capa LINES Este es un meacutetodo que utilizaraacute con frecuencia asiacute que es conveniente que lo aprenda y domine Conclusioacuten Ahora tiene las habilidades necesarias para cambiar las propiedades de cualquier objeto que dibuje Existen varias formas de hacerlo pero se daraacute cuenta que algunos meacutetodos son maacutes sencillos Asiacute que recuerde una vez que ha dibujado algo usted puede modificarlo o puede modificar sus propiedades Soacutelo en raras ocasiones es maacutes sencillo borrar el objeto y volver a dibujarlo
_______________________________________________________________________________________36 REPRESENTACION ASISTIDA-2D Prof Inga Cecilia Nicasio
Esta leccioacuten seraacute un repaso del Primer Nivel Aunque le sea difiacutecil creerlo si usted entiende los comandos ensentildeados en el primer nivel entonces ya entiende casi todos los comandos maacutes comunes que se usan en AutoCAD (en cualquier versioacuten) En esta leccioacuten usted dibujaraacute la vista en planta de una oficina Hay dos planos distintos para escoger el primero es una pequentildea sala de coacutemputo el segundo es el plano de una oficina de mayor tamantildeo y que se ofrece en dos versiones una en Sistema Ingleacutes y otra en Sistema Meacutetrico Elija el proyecto con el que se sienta maacutes coacutemodo Haga clic en los siguientes iconos para ver los proyectos
PROYECTO IMAGEN GIF ARCHIVO AUTOCAD DWG
Opcioacuten 1 - Sala de Coacutemputo
Opcioacuten 2 - Oficina
Opcioacuten 3 - Oficina (Sistema Meacutetrico)
Puede llevar a cabo los 3 si asiacute lo desea la Opcioacuten 1 es el proyecto maacutes simple si desea comenzar con lo sencillo Lo primero que debe hacer es configurar su dibujo Existen algunos pasos baacutesicos para abordar TODO dibujo que usted pretenda hacer en CAD Aseguacuterese de tener la capacidad para dibujarlo Vea si hay algo en el dibujo que usted no sea capaz de reproducir Tambieacuten debe asegurarse de contar con toda la informacioacuten que necesita para elaborar el dibujo Una sola acotacioacuten faltante puede complicar el dibujo en su totalidad Advierta queacute unidades son utilizadas iquestSon de tipo Arquitectoacutenico Decimal Estaacutendar Meacutetrico Necesitaraacute saber esto para establecer las unidades del dibujo iquestQueacute aacuterea se necesita Tal vez usted desee establecer el aacuterea de dibujo inicial (o liacutemites) iquestQueacute capas necesitaraacute para comenzar Recuerde que siempre puede agregar maacutes o borrar las que no necesita Una vez que tiene esta informacioacuten baacutesica puede comenzar Como puede ver tiene un poco de trabajo que hacer antes de dibujar la primera liacutenea Adquiera el buen haacutebito de comenzar sus dibujos apropiadamente y no con la actitud de que siempre puede iexclcorregirlo despueacutes Si usted tiene un dibujo prototipo (o plantilla) previamente configurado uacuteselo Si siente que estaraacute haciendo este tipo de dibujos frecuentemente haga un dibujo plantilla despueacutes de haber establecido todos los paraacutemetros que necesita Esto se hace guardando el archivo con la extensioacuten DWT Este es el estaacutendar para los archivos de plantilla en AutoCAD AutoCAD tambieacuten tiene una gran coleccioacuten de plantillas para que usted comience a trabajar de inmediato Puede encontrarlas por medio del cuadro de diaacutelogo New Drawing Una vez que ha configurado los paraacutemetros de su dibujo piense en coacutemo va a dibujarlo Debe comenzar con los elementos maacutes baacutesicos Recuerde que es como construir una estructura Comience con la cimentacioacuten y agregue maacutes detalles mientras avanza el proyecto Observe los muros exteriores y comience ahiacute Despueacutes dibuje los muros interiores Dibuje maacutes detalles como la abertura de las puertas puertas ventanas etc Termine dibujando el mobiliario Sea cuidadoso con las dimensiones porque si comete un error al principio este provocaraacute problemas MAYORES posteriormente mientras sigue con su dibujo Una regla general que yo sigo con cada proyecto es dibujarlo tal como yo lo construiriacutea Este sencillo enfoque le daraacute un punto de partida para cualquier proyecto en cualquier disciplina Los dos primeros proyectos estaacuten disentildeados utilizando unidades en el Sistema Ingleacutes (Imperial) con longitudes tipo Arquitectoacutenico (Architectural por ejemplo 3-6) en oposicioacuten a las unidades meacutetricas
_______________________________________________________________________________________37 REPRESENTACION ASISTIDA-2D Prof Inga Cecilia Nicasio
Al igual que en las Lecciones Anteriores inicie AutoCAD y un nuevo dibujo a traveacutes del menuacute File gt New Veraacute un cuadro de diaacutelogo que le pide elegir una plantilla para utilizar (como se muestra a continuacioacuten)
Para establecer un dibujo como plantilla realice el procedimiento que utilizoacute en el Nivel 1 excepto que estableceraacute todos los paraacutemetros que necesitaraacute para sus dibujos Entre ellos se incluyen capas estilos de texto estilos de acotacioacuten unidades aacuterea y posiblemente un cuadro de tiacutetulo Hecho lo anterior ya estaacute listo para comenzar a dibujar Para los Dibujos en Sistema Ingleacutes (Sala de Coacutemputo y Oficina) Inicie un nuevo dibujo y use la plantilla acaddwt Establezca las unidades tecleando DDUNITS y asignando el valor Length Type (Tipo de Longitud) como Architectural (Arquitectoacutenico) A continuacioacuten defina la escala de las acotaciones tecleando DIMSCALE cuando se le solicite el valor teclee 48 (se diraacute maacutes a este respecto en una leccioacuten posterior) Esto agranda las acotaciones para hacer juego con su dibujo Ahora configure el texto de las acotaciones para leerlas en estilo Arquitectoacutenico Para hacerlo teclee DDIM y oprima el botoacuten Modify (Modificar) Haga clic en la pestantildea Primary Units (Unidades Primarias) Su cuadro de diaacutelogo debe verse asiacute en este momento
Cambie el valor de Unit Format (Formato de Unidad) a Architectural (Arquitectoacutenico) oprima OK y despueacutes cierre el cuadro de diaacutelogo para regresar a su aacuterea de dibujo Si lo desea justo ahora puede guardar este dibujo como una plantilla (detalles en esta leccioacuten) Plan para dibujar el Proyecto de Oficina en Sistema Meacutetrico Seraacute similar a los pasos anteriores con los siguientes cambios Inicie un nuevo dibujo y use la plantilla acadiso (como se mostroacute en el cuadro de diaacutelogo anterior) No necesita cambiar las unidades pero modifique el valor de DIMSCALE a 10 iquestDoacutende comenzar
_______________________________________________________________________________________38 REPRESENTACION ASISTIDA-2D Prof Inga Cecilia Nicasio
En estos proyectos comience con los muros exteriores Generalmente yo utilizo el meacutetodo de compensar (Offset) y luego recortarextender (TrimExtend) Por ejemplo cuando tenga un muro establecido puede compensarlo (offset) hasta el siguiente y despueacutes seguir desde ahiacute Por supuesto existen muchos caminos para dibujar el mismo proyecto Una vez que haya dibujado el plano baacutesico acoacutetelo (remiacutetase a la Leccioacuten 1-8) En una leccioacuten posterior agregaraacute un cuadro de tiacutetulo utilizando el Espacio de Papel (Paper Space) A partir de este plano estaraacute agregando computadoras y otros accesorios a los escritorios al avanzar en el curso Layout Tabs Espacio de Papel y Espacio de Modelo En el Nivel 1 usted imprimioacute su proyecto usando el Espacio de Modelo Esta leccioacuten le mostraraacute la manera preferida para imprimir sus dibujos En AutoCAD existen dos espacios de trabajo distintos el Espacio de Modelo y el Layout o Espacio de Papel Piense en el Espacio de Modelo como aquel donde usted dibuja su proyecto Piense en las Layout Tabs como aquellas desde donde imprime su dibujo o lo plasma en papel Las siguientes imaacutegenes representan una explicacioacuten visual de estos conceptos Nota acerca de la terminologiacutea utilizada en esta Leccioacuten Despueacutes de la versioacuten AutoCAD R14 el teacutermino Paper Space (Espacio de Papel) fue reemplazado por Layout Estos teacuterminos son intercambiables AutoCAD 2000 trajo consigo otras mejoras a esta caracteriacutestica Ahora usted puede tener varias layouts puede nombrarlas puede cambiar su secuencia y otras cosas maacutes iquestQueacute es una Layout Una layout es una paacutegina que le permite configurar la impresioacuten de su dibujo Debajo se observa una muestra de la apariencia que tiene una layout (una muy simple)
El dibujo en planta y las acotaciones (arriba) fueron creadas en el ESPACIO DE MODELO con una escala de 11 Los muros fueron dibujados con longitud de 30 o maacutes El cuadro de tiacutetulo y el viewport fueron creados en una LAYOUT TAB ESPACIO DE PAPEL con una escala de 11 El marco del dibujo mide 8-12 x 11 pulgadas El viewport es una ventana hacia el Espacio de Modelo En la siguiente imagen el viewport se muestra con un rectaacutengulo negro y dentro de eacutel se representa su contenido El contenido del viewport se puede ajustar para llenar toda su superficie o (preferentemente) para obedecer a una escala de dibujo especiacutefica (pe 1=1) Debajo se observa un ejemplo de la distribucioacuten que tendraacute la impresioacuten para ser trazada desde una Layout Tab
_______________________________________________________________________________________39 REPRESENTACION ASISTIDA-2D Prof Inga Cecilia Nicasio
Esta imagen conceptual ilustra la relacioacuten existente entre el Espacio de Modelo y un Layout Imagine que el Espacio de Papel estaacute encima del espacio de modelo Para poder ver a traveacutes de eacutel lo que hay en el espacio de modelo usted tiene que crear un viewport (usando el comando MV) (Piense en el viewport como una ventana) Tan pronto como crea el viewport la ventana se cierra y dentro de ella se observa su dibujo en toda su extensioacuten Usted puede ver a traveacutes del viewport pero no puede tocar nada de lo que se encuentra en el espacio de modelo Para tener acceso a los objetos que se encuentran en el espacio de modelo desde el espacio de papel debe entrar al viewport tecleando MS ltENTERgt Esto hace que la ventana se abra para permitirle el acceso Teclee PS ltENTERgt para cerrarla nuevamente Tal vez se esteacute preguntando por queacute no puede simplemente imprimir desde el espacio de modelo Puede hacerlo y mucha gente lo hace asiacute Pero la ventaja de imprimir desde el espacio de papel es que usted puede tener varias disposiciones a partir de un solo dibujo Puede incluso agregar vistas de detalle sin tener que copiar y ajustar la escala de su geometriacutea Esta caracteriacutestica ha sido modificada radicalmente en AutoCAD 2000 hacieacutendola mucho maacutes versaacutetil Ahora usted puede tener muacuteltiples paacuteginas (layout tabs) para organizar sus impresiones (u hojas) Por lo regular a menos que usted esteacute trabajando para una compantildeiacutea anticuada vaacutelgase de esta poderosa herramienta llamada Layouts Para alternar entre ambos espacios de trabajo usted puede hacer clic sobre la pestantildea de la layout que desee y tambieacuten sobre la pestantildea del espacio de modelo para seguir dibujando Tambieacuten puede teclear el comando TILEMODE y asignar el valor 0 para paper space y 1 para model space Cuando lo haga se daraacute cuenta que el icono del UCS en la esquina inferior izquierda cambia por un icono triangular Este nuevo icono confirma que se encuentra en el espacio de papel
Espacio de Modelo (UCS) gtgt
Pestantildea Layout (Espacio de Papel)gtgt
Cuando se encuentra en el espacio de papel usted puede dibujar o insertar un cuadro de tiacutetulo En el espacio de papel usted sigue dibujando con escala 11 Comience este ejercicio dibujando un sencillo marco y cuadro de tiacutetulo (muestra) en la pestantildea que lleva el nombre Layout 1 Aseguacuterese de dibujarlos con escala 11 Una vez que su cuadro de tiacutetulo estaacute dibujado puede crear un viewport flotante Esto es una ventana que da hacia su espacio de modelo Para crear un viewport teclee MV (por Make Viewport) y elija dos puntos tal como si dibujara un rectaacutengulo Ocupe tanto espacio dentro del marco como sea posible (sin interferir con el cuadro de tiacutetulo por supuesto ) Tan pronto como crea el viewport veraacute en eacutel todo lo que ha dibujado en el espacio de modelo mostrado en toda su extensioacuten Lo siguiente que necesita hacer es ajustar la escala en el viewport para obtener una impresioacuten precisa Para ello debe entrar a su viewport Esto se hace ya sea tecleando MS (por model space) o haciendo clic en el botoacuten con la etiqueta PAPER (la cual cambiaraacute a Model) que se encuentra en la barra de estado En versiones maacutes actuales de AutoCAD como 2005 tambieacuten puede hacer doble clic en el viewport Notaraacute que el ya familiar icono del WCS aparece en la esquina inferior izquierda de el viewport Si tiene maacutes de un viewport en la pantalla haga clic sobre aquel que desea ajustar a la escala u oprima CTRL+R para alternar entre ellos hasta alcanzar el que desea Para ajustar la escala del contenido del viewport use el comando ZOOM Oprima Z ltENTERgt Ahora debe decirle a AutoCAD a queacute escala desea que se muestre el contenido del viewport Esta coincide con la escala a la que usted imprimiraacute
ESCALA DE IMPRESIOacuteN INTRODUZCA
frac14 = 1 148XP
frac34 = 1 348XP
frac12 = 1 124XP La tabla anterior le muestra algunos ejemplos de escalas Elija frac14 = 1 por ejemplo Primero recuerde que 1=12 Si multiplica 12 por 4 obtiene 48 Por lo tanto esta escala seraacute 148 o en otras palabras su modelo en papel seraacute 148avo del tamantildeo real Para hacer que AutoCAD aplique esta escala al viewport debe teclear 148XP Esto significa 148 veces (X) en relacioacuten al espacio de papel (P) Determinar la escala que necesita implica algunos caacutelculos Puede ver cuaacuteles son los alcances en el espacio de modelo y despueacutes ver cuaacutel es el tamantildeo de su viewport Tambieacuten puede usar el meacutetodo de prueba y error para encontrar la escala que ajusta mejor el dibujo en su viewport Esto puede ser a veces maacutes raacutepido que hacer caacutelculos Para resumir he aquiacute los pasos baacutesicos necesarios para usar Layouts (Espacio de Papel) Termine su dibujo (con acotaciones) en el espacio de modelo Cambie al espacio de papel TILEMODE a 0 o haga clic en la pestantildea Layout
_______________________________________________________________________________________40 REPRESENTACION ASISTIDA-2D Prof Inga Cecilia Nicasio
Agregue un cuadro de tiacutetulo Cree un viewport usando el comando MVIEW (MV) Entre a su viewport tecleando MS(o haga doble clic en el viewport) Haga un acercamiento utilizando una proporcioacuten especiacutefica tecleando Z ltENTERgt ______XP ltENTERgt Abandone el viewport tecleando PS y regrese al espacio de papel Una cosa muy importante a recordar es que debe utilizar el espacio de papel uacutenicamente para imprimir No modifique su modelo en el espacio de papel Regrese al verdadero espacio de modelo para cualquier edicioacuten que necesite realizar Asimismo no dibuje objetos que pertenezcan al dibujo en la pantalla de Layout Para practicar estos conceptos abra uno de los dibujos que hizo en la Leccioacuten 2-1 Cambie al espacio de papel Dibuje o inserte un cuadro de tiacutetulo Si no tiene ninguno puede encontrar un buen cuadro de tiacutetulo de 11x17 (tamantildeo B) en su carpeta Support de AutoCAD (nombre de archivo ANSI_BDWG) Inseacutertelo y cree un viewport Entre al viewport y especifique la escala tal como se explicoacute anteriormente Regrese al espacio de papel e imprima utilizando los paraacutemetros EXTENTS SCALE 1=1 10 Consejos sobre Viewports Puede crear maacutes pestantildeas de Layout haciendo clic con el botoacuten secundario del ratoacuten sobre una pestantildea existente y eligiendo la opcioacuten New Layout Puede cambiar el nombre de una pestantildea haciendo clic secundario sobre ella y escogiendo la opcioacuten Rename Puede crear viewports con diversas figuras creando primero el objeto y despueacutes usando el comando MV con la opcioacuten Object (Objeto) Tambieacuten puede elegir acotar en el Layout Esto puede ser muy conveniente en AutoCAD 2005 Dimscale vale 1 y todas sus acotaciones son uniformes Intente esto en un dibujo de muestra AutoCAD ajustaraacute la acotacioacuten al tamantildeo de el objeto en el viewport Puede modificar el tamantildeo de los viewports con los comandos de modificacioacuten comunes y con los grips Ponga viewports en la capa llamada DEFPOINTS (creada por las acotaciones) y no trazaraacuten Para encontrar raacutepidamente el factor de aumento de su viewport aplique sobre eacutel el comando LIST Puede bloquear y desbloquear viewports usando el comando MV con la opcioacuten L Puede congelar (apagar) capas en cualquier viewport Ahora puede hacer que sus viewport impriman dibujos en 3D con estilos de malla de alambre liacuteneas ocultas y vistas render - iexclesto es grandioso
BLOQUES En esta leccioacuten seraacute introducido el concepto de bloques Por definicioacuten un BLOQUE es una coleccioacuten de entidades simples (liacuteneas arcos ciacuterculos texto etc) que forman una entidad maacutes compleja la cual normalmente representa un objeto en el mundo real por ejemplo una silla una ventana una computadora etc Existen varias ventajas al utilizar bloques entre las principales estaacuten Un bloque es una sola entidad Esto significa que puede modificar (mover copiar rotar) un bloque al seleccionar tan solo un objeto de los que contiene Puede reunir una biblioteca de bloques que contenga aquellas partes que usted necesita constantemente en su trabajo cotidiano Estos bloques pueden ser almacenados en una carpeta separada e incluso en una red de modo que todos los dibujantes tengan acceso a ellos El utilizar bloques puede ayudar a mantener el tamantildeo de su archivo en un valor miacutenimo AutoCAD almacena las definiciones del bloque en su base de datos Cuando usted inserta un bloque AutoCAD soacutelo almacena el nombre del bloque su ubicacioacuten (punto de insercioacuten) escala y rotacioacuten Esta ventaja se hace evidente en un dibujo grande Si necesita cambiar algo puede redefinir el bloque Por ejemplo digamos que dibuja una silla y la convierte en un bloque Despueacutes se le informa que el tamantildeo de la silla ha cambiado Puesto que usted utilizoacute un bloque puede redefinirlo y todas las sillas son actualizadas automaacuteticamente De otra forma si usted hubiera dibujado (o copiado) 100 sillas en su dibujo tendriacutea que modificar manualmente cada una
_______________________________________________________________________________________41 REPRESENTACION ASISTIDA-2D Prof Inga Cecilia Nicasio
Los bloques tambieacuten pueden contener informacioacuten no graacutefica Es decir objetos de texto llamados atributos Por ejemplo suponga que ha hecho bloques de diferentes tipos de sillas Puede agregar al bloque informacioacuten referente al fabricante costo peso etc Esta informacioacuten permanece con el bloque pero tambieacuten puede ser extraiacuteda hacia una base de datos u hoja de caacutelculo Esto seriacutea uacutetil por ejemplo para compilar una lista de materiales Los atributos pueden ser visibles o invisibles en su dibujo Otro buen uso de los atributos podriacutea ser un cuadro de tiacutetulo Incluso puede agregar faacutecilmente viacutenculos de internet a bloques de modo que usted pueda conectar un bloque a una paacutegina en un cataacutelogo en liacutenea de un proveedor Usted puede crear dos tipos de bloque bloques considerados internos a su dibujo actual y aquellos llamados externos o que estaacuten guardados en un archivo separado Para crear cada tipo de bloque se utilizan comandos diferentes Estos son los comandos que usted necesitaraacute para utilizar bloques en esta leccioacuten
COMANDO Icono Resultado
Bmake B
Crea un bloque a partir de entidades separadas (interno al dibujo actual)
Wblock W Ninguno Crea un bloque y lo escribe (guarda) en un archivo (externo)
Insert I
Inserta un bloque (sea interno o externo)
Para esta tarea usaraacute cualquiera de los dibujos en planta que elaboroacute en la Leccioacuten 2-1 Abra el dibujo Haga un acercamiento (Zoom) a una zona de la habitacioacuten cercana a un escritorio Cree una nueva capa llamada COMPUTERS (recuerde que teclear LA invoca el cuadro de diaacutelogo para Capas) y haga que sea la capa actual (Make current) Dibuje la computadora como se muestra a continuacioacuten No tiene que acotarla
Ejecute el comando BLOCK ya sea tecleando B o usando el menuacute o el icono Veraacute un cuadro de diaacutelogo que se parece al mostrado a continuacioacuten (Algunas versiones de AutoCAD tendraacuten un cuadro de diaacutelogo ligeramente distinto con opciones diferentes No obstante introduzca la informacioacuten del mismo modo)
_______________________________________________________________________________________42 REPRESENTACION ASISTIDA-2D Prof Inga Cecilia Nicasio
1 Lo primero que debe hacer es dar un nombre a su bloque Escriba COMPUTER en la casilla de edicioacuten ubicada junto a la leyenda Name 2 Ahora necesita escoger un punto de insercioacutenbase Haga clic en el botoacuten Pick Point y despueacutes elija el punto medio de la liacutenea inferior Aseguacuterese de que la opcioacuten Retain (Conservar) del cuadro de diaacutelogo estaacute seleccionada (esto mantendraacute sus objetos en pantalla como objetos individuales) 3 Despueacutes debe seleccionar los objetos para su bloque Haga clic en el botoacuten Select Objects luego elija todas las partes que forman la computadora y presione ltENTERgt cuando termine 4 Ahora elija las unidades que utilizoacute para crear los objetos originales 5 Este paso es opcional puede agregar una descripcioacuten aquiacute Esto es beneficioso si estaacute creando partes especiacuteficas como un motor y desea agregar unas cuantas especificaciones raacutepidas 6 Finalmente clic en el botoacuten OK y el cuadro de diaacutelogo se cierra Pareceraacute que nada sucedioacute pero el archivo de dibujo ahora contiene una Definicioacuten de Bloque para una Computadora Enhorabuena usted ha creado su primer bloque Ahora que ha creado un bloque es hora de aprender a insertarlo Inicie el comando Insert tecleando I ltENTERgt Veraacute el siguiente cuadro de diaacutelogo en la pantalla
Por omisioacuten todas las opciones que necesita estaacuten seleccionadas Puesto que soacutelo tiene un bloque en su dibujo su nombre es mostrado Confirme que la opcioacuten Insertion Point - Specify On-screen (Punto de Insercioacuten - Especificar en pantalla) estaacute seleccionada y que la opcioacuten Explode (Explotar) no estaacute marcada Del mismo modo la opcioacuten Scale - Specify On-screen (Escala - Especificar en pantalla) tampoco debe estar seleccionada Luego presione el botoacuten OK Haga clic en cualquier punto sobre su pantalla y veraacute aparecer el bloque Ahora inserte una computadora en cada escritorio de su dibujo Tambieacuten puede copiar el bloque en lugar de insertarlo en cada ocasioacuten pero aseguacuterese de que ha aprendido coacutemo insertar bloques Copie el siguiente dibujo de una silla
Esta vez crearaacute un bloque externo utilizando el comando wblock La diferencia con el anterior es que el bloque se convertiraacute en un archivo de dibujo separado y externo que puede usarse en otros dibujos de CAD En el siguiente cuadro de diaacutelogo veraacute que tiene casi las mismas opciones del bloque anterior Pero en lugar de dar un nombre al bloque como lo hizo antes debe dar un nombre de archivo y su ubicacioacuten en una carpeta especiacutefica
_______________________________________________________________________________________43 REPRESENTACION ASISTIDA-2D Prof Inga Cecilia Nicasio
Aseguacuterese de guardar el bloque en una direccioacuten congruente y de darle un nombre suficientemente descriptivo Cuando desea insertar un bloque externo utiliza el mismo comando Insert tal como lo hizo antes y utiliza el botoacuten Browse para navegar hacia la carpeta en donde guardoacute su bloque Inseacutertelo del mismo modo que lo hizo con el bloque anterior Coloque algunas sillas en el frente de los escritorios en su dibujo y giacuterelas (Rotation) cuando sea necesario Ahora ha creado un par de bloques El proceso para crear cualquier otro bloque a partir de objetos de dibujo es el mismo Si quiere un poco maacutes de praacutectica dibuje maacutes objetos y cree bloques a partir de su geometriacutea Si desea ver coacutemo actualizar un bloque modifique el bloque de la computadora encogiendo la parte superior del monitor a 8 Ahora cree un nuevo bloque usando el mismo nombre que teniacutea (COMPUTER) Despueacutes de haber redefinido el bloque todos sus bloques de computadora en el dibujo se actualizaraacuten a la nueva definicioacuten Este es un buen ejemplo de coacutemo los bloques le ahorran tiempo En una situacioacuten real en su trabajo las especificaciones originales de la computadora podriacutean haber cambiado de grandes monitores CRT (Tubo de Rayos Catoacutedicos) a pantallas planas y usted necesitariacutea cambiarlas todas Utilizando el concepto de bloques esto se logra maacutes faacutecilmente que modificando un objeto a la vez Recuerde que los bloques son poderosas herramientas por las razones que se mencionaron al principio En cualquier disciplina donde utilice el CAD usted los utilizaraacute ATRIBUTOS Hasta ahora utilizando AutoCAD usted ha creado geometriacutea liacuteneas ciacuterculos etc Tambieacuten ha agregado cosas como textos y acotaciones Todos estos elementos pueden hacerse a mano entonces iquestqueacute maacutes tiene el CAD para ofrecer Como se mencionoacute al principio del Nivel 1 AutoCAD tambieacuten es una base de datos La mayor parte de la base de datos contiene la informacioacuten necesaria para reproducir lo que usted ha dibujado pero tambieacuten puede agregar informacioacuten no graacutefica Una de las maneras maacutes sencillas de agregar este tipo de informacioacuten es usar atributos Un atributo es texto que puede ser unido a un bloque para comunicar maacutes informacioacuten de la que transmite la geometriacutea del bloque por siacute misma Como ejemplo observe los dos dibujos que se muestran a continuacioacuten El primero muestra algunas liacuteneas y arcos que podriacutean ser cualquier cosa
En el segundo se observa la misma geometriacutea pero con sus atributos a la vista de modo que puede ver claramente queacute representan las figuras
Las imaacutegenes anteriores representan un sofaacute Los atributos describen el nombre del fabricante el nuacutemero de modelo color y costo Con base en este ejemplo ahora puede ver que AutoCAD dispone de una uacutetil herramienta para representar maacutes que simples geometriacuteas Este ejemplo muestra informacioacuten acerca del mobiliario en una oficina Una vez que ha dibujado la vista en planta podriacutea insertar bloques de muebles que tengan informacioacuten acerca del fabricante precio peso y otros datos que pudiera necesitar Esta informacioacuten puede luego ser extraiacuteda de AutoCAD y usarse en una hoja de caacutelculo u otro programa que pueda generar una Lista de Materiales Tambieacuten puede usar programas personales para usarlos en el dibujo CAD En esta leccioacuten crearaacute atributos y los uniraacute al bloque de la computadora que hizo anteriormente Como todo aquello que usted hace en AutoCAD existen algunos pasos especiacuteficos a seguir cuando trabaja con atributos Primero tiene que definir (o crear) el atributo Despueacutes crearaacute el bloque junto con sus atributos Finalmente cuando inserte el bloque introduciraacute la informacioacuten especiacutefica Muchos de los comandos que utilizaraacute son difiacuteciles de recordar al principio Tal vez le sea maacutes sencillo utilizar iconos (aunque los iconos son similares) En este caso los menuacutes son una buena opcioacuten porque usted puede ver exactamente queacute comando es el que va a ejecutar
COMANDO Icono Resultado
DDATTDEF ATT
Crea una definicioacuten de atributo
DDATTE ATE
Edita el contenido de un atributo existente
Block Bmake
Crea un bloque a partir de entidades y atributos separados
_______________________________________________________________________________________44 REPRESENTACION ASISTIDA-2D Prof Inga Cecilia Nicasio
ATTDISP Ninguno Oculta o muestra los atributos
EATTEXT
Extrae los atributos mediante un asistente
Abra los dibujos en planta que dibujoacute anteriormente con los bloques de computadora en la Leccioacuten 2-5 Inserte un bloque de computadora y luego exploacutetelo (esto es teclee X ltENTERgt y seleccione el bloque luego presione ltENTERgt) Inicie el comando para definicioacuten de atributos ATT (o) ATTDEF (o) DDATTDEF (AutoCAD ha conservado los comandos de versiones anteriores en las versiones nuevas) Observe el siguiente cuadro de diaacutelogo Llene las casillas justo como en el ejemplo Aseguacuterese de ajustar la altura del texto si es necesario
Lo que acaba de hacer es dar al atributo su definicioacuten un nombre (tag) un mensaje para ayudar al usuario al introducir la informacioacuten y un valor (por omisioacuten) Una vez que todo ha sido introducido haga clic en OK Cuando regrese a su pantalla de dibujo debe elegir el punto de insercioacuten del atributo elija un punto cercano a la mitad del bloque de computadora Hecho lo anterior el cuadro de diaacutelogo aparece nuevamente presione OK El atributo ha sido creado Ahora agregue los siguientes atributos del mismo modo excepto que en vez de elegir un punto de insercioacuten cada vez seleccione la opcioacuten Align below previous attribute (Alinear debajo del atributo anterior)
TAG PROMPT VALUE
MONITOR iquestCuaacutel es el TAMANtildeO DEL MONITOR XX
HDD iquestQueacute capacidad tiene el Disco Duro XXXGB
RAM iquestCuaacutenta RAM estaacute instalada XXXMB
STATION iquestQueacute estacioacuten es esta XXX Una vez que ha creado todos los atributos usted debe tener algo como esto
Ahora crearaacute un bloque que incluya todos los atributos anteriores Ejecute el comando BLOCK Creacuteelo como se mostroacute en la leccioacuten anterior Cuando se le pregunte el nombre del bloque asiacutegnele el siguiente COMP-AT Cuando elija los objetos que forman el bloque tambieacuten seleccione los atributos Inserte el bloque y se abriraacute un cuadro de diaacutelogo donde puede introducir los valores para los campos (tags) Se le pediraacute dar respuesta a las preguntas (prompt) que usted definioacute en cada uno de los atributos Command I INSERT Specify insertion point or [ScaleXYZRotatePScalePXPYPZPRotate] Enter attribute values iquestCuaacutel es la Velocidad del CPU ltXXX GHzgt 26 GHz iquestCuaacutel es el TAMANtildeO DEL MONITOR ltXXgt 21 iquestQueacute capacidad tiene el Disco Duro ltXXX Gbgt 200Gb
_______________________________________________________________________________________45 REPRESENTACION ASISTIDA-2D Prof Inga Cecilia Nicasio
iquestCuaacutenta RAM estaacute instalada ltXXX Mbgt 1024Mb iquestQueacute estacioacuten es esta ltXXXgt 104 Despueacutes de insertar el bloque e introducir toda la informacioacuten necesaria su bloque debe parecerse a este
Ahora al observar el dibujo puede ver exactamente de queacute tipo de computadora se trata y queacute estacioacuten es (ubicacioacuten) Queacute conveniente es ESO MOSTRAR ATRIBUTOS A veces usted no desea que los valores de los atributos se muestren (por ejemplo al imprimir) asiacute que puede apagarlos Esto puede hacerse tecleando el comando ATTDISP y despueacutes OFF Para encenderlos de nuevo teclee ATTDISP y ON No puede ser maacutes faacutecil EXTRAER ATRIBUTOS Asiacute que ahora se estaacute preguntando queacute puede hacer con toda esta informacioacuten Un dibujo hecho en CAD puede ser usado para seguir un inventario y exportar esos datos a otro archivo para ser utilizado por otras personas Tal vez el departamento de compras desea saber queacute debe incluir en su pedido basaacutendose en el disentildeo con el que usted estaacute trabajando Exportar los datos se ha vuelto MUCHO MAacuteS sencillo en las versiones recientes de AutoCAD Inicie el comando EATTEXT y veraacute el cuadro de diaacutelogo del asistente Acepte todos los valores por omisioacuten y oprima el botoacuten Next hasta llegar a este paso
Advierta que todos los atributos estaacuten seleccionados (incluyendo algunos que usted no desea) Haga clic en el botoacuten Uncheck All (Desmarcar todos) y elija soacutelo aquellos que desea extraer como es mostrado en la figura anterior Avance a traveacutes del asistente guarde los datos en un archivo tipo CSV y termine Usted puede ver los datos obtenidos en el Bloc de Notas o en alguacuten programa de hoja de caacutelculo como Excel (como se muestra abajo)
EDITAR ATRIBUTOS Desde luego en cualquier proyecto los datos siempre estaacuten sujetos a cambios En este ejemplo la compantildeiacutea puede decidir que no puede sufragar el costo de los monitores de 24 Usted puede cambiar faacutecilmente el valor de los atributos dentro de una sola insercioacuten de bloque haciendo doble clic sobre el bloque Esto abriraacute el siguiente
cuadro de diaacutelogo
_______________________________________________________________________________________46 REPRESENTACION ASISTIDA-2D Prof Inga Cecilia Nicasio
Recuerde que este meacutetodo soacutelo editaraacute el uacutenico bloque sobre el que hizo doble clic Si desea cambiar maacutes de un bloque a la vez con los MISMOS valores debe seleccionar los bloques en cuestioacuten despueacutes hacer clic con el botoacuten secundario del ratoacuten y escoger la opcioacuten Properties (Propiedades)
En este ejemplo diacute a todas las estaciones monitores de 17 (y debido a eso iexclsereacute odiado por los usuarios) Este es tan soacutelo un ensayo de la capacidad de AutoCAD Con dibujos y atributos maacutes complejos usted puede hacer maravillas POLILIacuteNEAS Una poliliacutenea es un objeto en AutoCAD que consiste de uno o maacutes segmentos de liacutenea (rectas o arcos) Un rectaacutengulo es un ejemplo de una poliliacutenea con el que usted ya estaacute familiarizado Como ha visto es un objeto que puede ser modificado y utilizado con mayor facilidad en comparacioacuten con cuatro liacuteneas separadas Las poliliacuteneas se crean usando el comando POLYLINE que puede invocarse tecleando PL en la liacutenea de comandos Para dibujar una poliliacutenea sencilla dibuacutejela como si usara el comando line La uacutenica diferencia es que se obtiene un solo objeto en vez de varios Las poliliacuteneas tienen algunas cualidades uacutenicas que las hacen muy uacutetiles Pueden tener ancho (constante o variante) Pueden consistir de arcos y liacuteneas Pueden ser editadas Pueden unirse Pueden ser explotadas en segmentos individuales
COMANDO Icono Resultado
Pline PL
Crea una poliliacutenea de arcos yo liacuteneas
Pedit PE
Edita objetos poliliacutenea
Cuando comience el comando se daraacute cuenta que hay varias opciones disponibles Command pl PLINE Specify start point Current line-width is 00000 Specify next point or [ArcHalfwidthLengthUndoWidth] Recuerde que siempre que desee elegir una opcioacuten debe oprimir la tecla correspondiente a la letra Mayuacutescula de dicha opcioacuten Para editar una poliliacutenea utilice el comando PEDIT (tambieacuten puede teclear PE) en la liacutenea de comandos Command pe PEDIT Select polyline or [Multiple] Enter an option [CloseJoinWidthEdit vertexFitSplineDecurveLtype genUndo] Una de las herramientas de edicioacuten maacutes comunes es la opcioacuten Join (J) Uacutesela para combinar dos o maacutes poliliacuteneas Otra herramienta importante es la opcioacuten Close Esta realmente cierra una poliliacutenea lo cual es diferente a tener dos extremos que coinciden en el mismo punto Se necesita una poliliacutenea cerrada para extruir en el espacio 3-D entre otras modificaciones Si utiliza la opcioacuten CL para terminar su poliliacutenea mientras dibuja automaacuteticamente seraacute cerrada La opcioacuten Spline permite dibujar una figura usando arcos yo liacuteneas rectas y despueacutes convertirlas en una curva fluida Cambiando el ancho de una poliliacutenea usted puede dar diferente apariencia a sus liacuteneas Observe los siguientes ejemplos y practique dibujando poliliacuteneas Experimente con algunas de las opciones disponibles
_______________________________________________________________________________________47 REPRESENTACION ASISTIDA-2D Prof Inga Cecilia Nicasio
A continuacioacuten se ve la muestra de un dibujo que usted puede reproducir usando una poliliacutenea Primero medite acerca de coacutemo lo dibujariacutea usando liacuteneas arcos y ciacuterculos
Es asiacute como se dibuja utilizando una poliliacutenea Command pl PLINE Specify start point ltelija un puntogt Current line-width is 00000 Specify next point or [ArcHalfwidthLengthUndoWidth] 5 Specify next point or [ArcCloseHalfwidthLengthUndoWidth] a Specify endpoint of arc or [AngleCEnterCLoseDirectionHalfwidthLineRadiusSecond ptUndoWidth] 2 Specify endpoint of arc or [AngleCEnterCLoseDirectionHalfwidthLineRadiusSecond ptUndoWidth] l Specify next point or [ArcCloseHalfwidthLengthUndoWidth] 5 Specify next point or [ArcCloseHalfwidthLengthUndoWidth] a Specify endpoint of arc or [AngleCEnterCLoseDirectionHalfwidthLineRadiusSecond ptUndoWidth] cl iquestRecuerda el concepto de Entrada de Distancia Directa DDE Comience por introducir su primer punto despueacutes (con el modo Ortho activo) mueva el puntero hacia la derecha y teclee 5 ltENTERgt luego A ltENTERgt para el arco y mueva su puntero hacia arriba e introduzca 2 ltENTERgt oprima L ltENTERgt (para volver a dibujar liacuteneas rectas) y mueva el puntero hacia la izquierda para despueacutes teclear 5 ltENTERgt de nuevo la opcioacuten para arcos (A ltENTERgt) y luego escriba CL para cerrar la poliliacutenea La figura estaacute completa ahora y usted puede compensarla (offset) agrandarlareducirla (scale) etc como un solo objeto En 3D tambieacuten podriacutea extruirla Las poliliacuteneas son uacutetiles intente utilizarlas siempre que sea posible En ocasiones puede dibujar el exterior de los muros de un edificio luego compensar la poliliacutenea al espesor de los muros y explotar ambos objetos para tener mayor versatilidad SOMBREADO El achurado en AutoCAD es una manera de llenar superficies de su dibujo con patrones predefinidos con la finalidad de representar ciertos materiales Comuacutenmente se hace en las vistas de seccioacuten (vistas de corte) A partir de AutoCAD 14 puede utilizar un relleno soacutelido para cubrir completamente superficies tales como los muros en un dibujo en planta Existen dos formas de achurado que puede utilizar Generalmente usted querraacute utilizar el comando BOUNDARY HATCH (Achurado de Frontera)
COMANDO Icono Resultado
Bhatch H
Cubre un aacuterea con un patroacuten predefinido
HatchEdit HE
Edita un Achurado existente
Dibuje un cuadrado de 10 unidades por lado y coloque en el centro un ciacuterculo de 2 de radio Inicie el comando para Achurado de Frontera tecleando H ltENTERgt Cuando comience el comando apareceraacute el siguiente cuadro de diaacutelogo
_______________________________________________________________________________________48 REPRESENTACION ASISTIDA-2D Prof Inga Cecilia Nicasio
Como es costumbre comience a evaluar el cuadro de diaacutelogo desde arriba hacia abajo Vamos a suponer que esta es la seccioacuten transversal de una pieza de acero por lo tanto elija el patroacuten de achurado predefinido con el nombre STEEL Ahora debe seleccionar el aacuterea que seraacute achurada Haga clic en alguacuten lugar dentro del cuadrado pero fuera del ciacuterculo y presione ltENTERgt Establezca el valor de escala (scale) del achurado a 6 Este es tan soacutelo un nuacutemero que funciona para este objeto Un nuacutemero mayor haraacute el achurado maacutes grande (tan grande que tal vez no pueda verlo) y un nuacutemero pequentildeo puede hacer que el achurado sea tan denso que incluso parezca soacutelido Haga que el achurado sea Asociado (Associative) esto significa que si usted ajusta el rectaacutengulo o el ciacuterculo el achurado se corregiraacute automaacuteticamente para adaptarse a las nuevas fronteras Finalmente presione el botoacuten Preview para ver si el resultado es lo que esperaba debe parecerse a la imagen siguiente
Advierta que AutoCAD reconocioacute el ciacuterculo que se encuentra en el centro y no trazoacute achurado sobre eacutel Si las liacuteneas tienen apariencia irregular no se preocupe es un asunto relacionado con el video Las impresiones seraacuten rectas y limpias Si desea editar el achurado la manera maacutes sencilla es dar doble clic sobre eacutel (si no puede hacerlo asiacute teclee HE ltENTERgt) Se abriraacute el mismo cuadro de diaacutelogo (casi el mismo) que utilizoacute para crear el achurado anteriormente Pruebe con diferentes paraacutemetros en el cuadro de diaacutelogo Hatch Edit (Editar Achurado) y observe la vista previa (Preview) de los resultados de sus experimentos Para ver queacute es la Asociacioacuten de Achurado elija el cuadrado (tenga cuidado de no seleccionar el achurado) y veraacute aparecer 4 cuadros uno en cada esquina Haga clic sobre alguno y arrastre una de las esquinas luego sueacuteltela Si el achurado es asociado se adaptaraacute a la nueva figura CONSEJOS Si estaacute utilizando un achurado soacutelido asiacutegnele el color BLANCO (WHITE) de este modo al imprimirse lo haraacute con un color negro soacutelido cualquier otro color apareceraacute gris (con liacuteneas) cuando se imprima Si ya tiene un aacuterea con el achurado dibujado y desea que iguale la apariencia de otro achurado existente use el botoacuten Inherit Properties (Heredar Propiedades) en el cuadro de diaacutelogo para Editar Achurado (Hatch Edit) En versiones recientes usted puede agregar un degradado de 2 colores a un objeto Busque la pestantildea Gradient (Degradado) en la parte superior de los cuadros de diaacutelogo para Achurado A continuacioacuten se muestra un ejemplo de un render en 2D muy baacutesico usando este meacutetodo
Usted puede crear patrones de achurado personales o encontrar algunos disponibles en la internet Otro sitio ofrece algunos gratuitos al igual que extensas colecciones a la venta Los achurados pueden ser explotados pero sea MUY cuidadoso al hacer esto De hecho no explote los patrones de achurado a menos que realmente lo necesite Existe un paraacutemetro en el cuadro de diaacutelogo Tools gt Options en la pestantildea drafting que le permite activar o desactivar la capacidad para hacer referencias a puntos en los achurados El valor por omisioacuten es Off (inactivo) Cuando haya terminado esta tarea proceda a imprimirla Para hacerlo deberaacute abrir el cuadro de diaacutelogo de impresioacuten con cualquier meacutetodo mencionado en la tabla (plot ltEntergt lo haraacute) Configure la impresioacuten como se muestra a continuacioacuten Siga estos pasos para obtener la impresioacuten exitosamente (vea el siguiente diagrama) Elija su impresora - laser o inyeccioacuten de tinta funcionaraacute bien Elija el tamantildeo del papel - Letter ( 8-12 x11) es necesario en este caso Para el valor de Plot Area (Aacuterea a Trazar) escoja Extents (Extensioacuten) - imprimiraacute todo lo que dibujoacute Active la casilla Center the Plot (Centrar Impresioacuten) para centrar su dibujo en la paacutegina (se ve mejor) Si la opcioacuten Fit to Paper (Ajustar al Papel) estaacute seleccionada por defecto desactiacutevela y especifique una escala de 1 inch to 1 unit (1 pulgada es a 1 unidad en el dibujo) Asiacute se imprimiraacute su dibujo en tamantildeo real Ahora observe haciendo clic en el botoacuten Preview (Vista Previa) coacutemo se veraacute su dibujo antes de imprimirlo Recomiendo ampliamente que lo haga con CADA dibujo que haga en AutoCAD hay muchas cosas que pueden salir
_______________________________________________________________________________________49 REPRESENTACION ASISTIDA-2D Prof Inga Cecilia Nicasio
mal asiacute que no querraacute desperdiciar papel (especialmente cuando esteacute usando costosas hojas de 3 x 4) Si la previsualizacioacuten se ve bien salga de ella haciendo clic en el icono con la gran X roja Si estaacute seguro de que todo estaacute bien (es aquiacute donde los buenos haacutebitos comienzan) oprima el boton OK
Nota Tal vez tenga que modificar el tamantildeo de papel establecido para su impresora (utilice la configuracioacuten de impresora de Windows para hacerlo) Posiblemente tambieacuten tenga que cambiar la rotacioacuten o el origen de la impresioacuten Seleccione la opcioacuten Landscape (horizontal) en la seccioacuten Drawing Orientation (Orientacioacuten del Dibujo) del cuadro de diaacutelogo anterior Si todo salioacute bien ahora debe ser capaz de medir su dibujo y confirmar que estaacute exactamente como lo dibujoacute (un par de cuadrados de 2 un cuadrado inclinado de 1 y un ciacuterculo de 1-12) Guarde su dibujo tal como lo hariacutea con cualquier archivo de Windows Oprimir CNTL+S mostraraacute el cuadro de diaacutelogo Save o Save as Si desea verificar los comandos que introdujo haga clic AQUIacute para ver una lista de las oacuterdenes necesarias para elaborar esta tarea Este ejercicio le ha dado una introduccioacuten muy baacutesica para dibujar utilizando una variedad de meacutetodos Una vez que haya terminado esta tarea practique estos meacutetodos ya que los estaraacute utilizando muy a menudo Los cuadrados que dibuje deberaacuten corresponder con el ejemplo de dibujo Tendraacuten el mismo tamantildeo y ubicacioacuten en el dibujo Si dispone de una regla graduada podraacute constatar que sus liacuteneas son de tamantildeo real (11) A partir de estos fundamentos ahora puede dibujar liacuteneas en cualquier lugar si es que sabe doacutende deben ir En las siguientes lecciones se iraacuten agregando comandos Al irse acostumbrando a la interfaz de AutoCAD le seraacute cada vez maacutes sencillo aprender nuevos comandos

_______________________________________________________________________________________15 REPRESENTACION ASISTIDA-2D Prof Inga Cecilia Nicasio
Center - (Centro) referencia al centro de un ciacuterculo o arco - CEN Node - referencia a los nodes (en realidad puntos) - NOD Quadrant - (Cuadrante) referencia a cualquiera de los cuatro cuadrantes de un ciacuterculo - QUA Intersection - (Interseccioacuten) referencia al punto donde se cruzan dos objetos - INT Extension - (Extensioacuten) referencia a la continuacioacuten fantasma de un arco o liacutenea - EXT Insertion - (Insercioacuten) referencia al punto de insercioacuten de un objeto (como un bloque o texto) - INS Perpendicular - se ajustaraacute de modo que el resultado sea perpendicular a la liacutenea seleccionada - PER Tangent - (Tangente) referencia para crear una liacutenea tangente a un ciacuterculo o arco - TAN Nearest - (Maacutes cercano) encontraraacute el punto maacutes cercano del objeto y haraacute referencia a dicho punto - NEA Parallel - (Paralelo) referencia paralela a una liacutenea especiacutefica - PAR None - (Ninguno) apaga todos los Osnaps temporalmente (Es maacutes raacutepido presionando F3) - NON Osnap settings - (Configuracioacuten Osnap) abre el cuadro de diaacutelogo Osnap Temporary Tracking - (Seguimiento Temporal) crea un punto de seguimiento transitorio (vea Object Tracking) From - (Desde) permite elegir un punto despueacutes denotar una nueva ubicacioacuten desde ese punto usando coordenadas relativas Esto puede ahorrarle tiempo a usted al no tener que dibujar (y despueacutes borrar) liacuteneas de referencia Nota junto a cada casilla de verificacioacuten hay un siacutembolo caracteriacutestico Ese siacutembolo apareceraacute en pantalla cuando haya encontrado un punto de referencia vaacutelido (Un Punto Final mostraraacute un cuadrado pequentildeo) Si hace clic en el botoacuten Options puede cambiar el tamantildeo y el color con que se mostraraacuten estos siacutembolos en pantalla Dependiendo del fondo sobre el que esteacute dibujando esto puede ser necesario Modos de seleccion Probablemente ya ha visto aparecer un rectaacutengulo en pantalla cuando hace clic sobre el aacuterea de dibujo y despueacutes desplaza el puntero hacia otro lugar Pues en esta leccioacuten aprenderaacute todo lo que tiene que ver con ello AutoCAD se vale de lo que se conoce como Conjunto de Seleccioacuten para permitirle agrupar varios objetos y asiacute poder modificarlos todos al mismo tiempo Por ejemplo si quisiera borrar varias liacuteneas podriacutea presionar E luego ltENTERgt elegir una liacutenea oprimir de nuevo ltENTERgt y repetir el proceso hasta terminar con todas Otra forma seriacutea oprimir E seguida por ltENTERgt y posteriormente elegir las liacuteneas una por una hasta que todas esteacuten seleccionadas para finalmente presionar ltENTERgt Al seleccionar un grupo de objetos habraacute creado un conjunto de seleccioacuten Cuando desee modificar un objeto y la liacutenea de comandos muestre la leyenda select objects (seleccionar objetos) usted puede crear un conjunto de seleccioacuten y despueacutes aplicar el comando no olvide presionar enter cuando termine de elegir los objetos que desea Existen otros meacutetodos para crear un conjunto de seleccioacuten El maacutes comuacuten es por medio de una ventana Hay dos tipos de ventana muy diferentes que puede usar Una se llama Seleccioacuten de Cruce (Crossing Selection) y la otra Seleccioacuten de Ventana (Window Selection) Si la ventana se crea desde la derecha hacia la izquierda entonces es una Seleccioacuten de Cruce Se llama asiacute porque cualquier objeto que cruce el borde de la ventana (o esteacute dentro de ella) es incluido en el conjunto de seleccioacuten Esta ventana se representa como un rectaacutengulo con borde punteado Por otro lado si la ventana comienza de izquierda a derecha se genera una Seleccioacuten de Ventana Usando este meacutetodo usted soacutelo agregaraacute al conjunto aquellos objetos que estaacuten completamente dentro del rectaacutengulo Se representa en pantalla como un rectaacutengulo con liacutenea contiacutenua La diferencia es muy importante En resumen
DIRECCIOacuteN NOMBRE APARIENCIA EFECTO
IZQUIERDA A DERECHA
SELECCIOacuteN DE VENTANA
CONTIacuteNUA ELIGE SOacuteLO LOS OBJETOS QUE ESTAacuteN COMPLETAMENTE DENTRO DE LA VENTANA
DERECHA A IZQUIERDA
SELECCIOacuteN DE CRUCE PUNTEADA
SELECCIONA CUALQUIER OBJETO QUE CRUCE EL BORDE DE LA VENTANA O QUE SE ENCUENTRE DENTRO DE ELLA
Existen otras formas para seleccionar objetos y aquiacute se mencionan algunas de las maacutes comunes Cuando tenga que seleccionar objetos puede utilizar combinaciones de las siguientes opciones REMOVE - al teclear R cuando se le pide seleccionar objetos AutoCAD le permitiraacute retirar objetos del conjunto de seleccioacuten Tambieacuten puede remover objetos del conjunto individualmente presionando la tecla Shift mientras los elige (se conoce como shift-select) LAST - al oprimir L cuando se le pida seleccionar objetos AutoCAD elegiraacute el uacuteltimo objeto que usted ha creado Esto es muy uacutetil cuando acaba de crear un objeto y necesita modificarlo inmediatamente PREVIOUS - si presiona P cuando se le pida seleccionar objetos AutoCAD volveraacute a elegir los objetos que componiacutean el conjunto de seleccioacuten previo Se usa cuando usted selecciona algunos objetos los modifica y despueacutes necesita modificarlos nuevamente FENCE - si oprime F cuando se le solicita seleccionar objetos AutoCAD le permite dibujar una serie de liacuteneas (llamada cerca) para elegir objetos Este meacutetodo es conveniente por ejemplo si desea seleccionar un grupo de liacuteneas que seraacuten recortadas (comando TRIM) con la misma arista cortante CROSSING POLYGON - teclear CP cuando estaacute seleccionando objetos le da la capacidad de crear un poliacutegono de cruce para la seleccioacuten de objetos Su comportamiento es similar a la seleccioacuten de cruce (explicada anteriormente) es decir cualquier objeto que se halle dentro de sus liacutemites o que intersecte el borde se incluiraacute en el conjunto de
_______________________________________________________________________________________16 REPRESENTACION ASISTIDA-2D Prof Inga Cecilia Nicasio
seleccioacuten La diferencia principal es que usted puede elegir varios puntos sobre la pantalla para formar un poliacutegono (en vez de un rectaacutengulo) WINDOW POLYGON - al teclear WP cuando estaacute seleccionando objetos AutoCAD le permite hacerlo mediante un poliacutegono Funciona de igual forma que la seleccioacuten de ventana (agrega al conjunto soacutelo aquellos objetos que estaacuten completamente dentro del poliacutegono) la uacutenica diferencia es que usted puede elegir puntos sobre la pantalla para crear un poliacutegono en lugar de una ventana CYCLING - Cuando esteacute listo para seleccionar objetos mantenga presionada la tecla Ctrl y escoja 2 puntos de rectaacutengulo alrededor del aacuterea que quiere seleccionar Esto resaltaraacute algunos objetos Siga haciendo clic sobre la pantalla hasta que se resalte el objeto que usted desea modificar Luego presione ltEntergt Este es un buen meacutetodo si usted tiene muchos objetos en un aacuterea pequentildea ARRIBA- la mas sencila de todas ubicarse arriba del objeto y picar con el primer boton del Mouse el objeto queda ssi sellecionado Para cancelar la seleccioacuten que haya hecho soacutelo presione la tecla Escape Ordenes de modificacioacuten 2
comando Icono Resultado
Move
Mueve uno o varios objetos
Copy
Copia objeto(s) una o varias veces
stretch
Estira un objeto despueacutes de que ha seleccionado una porcioacuten de eacutel
mirror
Crea un reflejo de un objeto o conjunto de seleccioacuten
MOVE Desplaza los objetos una distancia determinada en una direccioacuten especificada Designar objetos utilice un meacutetodo de designacioacuten de objetos Punto base o desplazamiento designe un punto base (1) Segundo punto del desplazamiento designe un punto (2) o pulse INTRO Los dos puntos designados definen un vector de desplazamiento que indica la distancia a la que deben trasladarse los objetos y en queacute direccioacuten Si se pulsa INTRO en el segundo punto el primero se interpreta como un desplazamiento relativo de XYZ En esta ocasioacuten primero dibuje el borde Dibuje un borde rectangular de 10 de ancho por 7 de alto usando cualquier meacutetodo La esquina inferior izquierda debe estar en 00 Dibuje un rectaacutengulo de 2 de ancho por 3 de altura usando el comando RECTANGLE La esquina inferior izquierda de este tambieacuten deberaacute estar en 00 Note que el rectaacutengulo pequentildeo y el borde del dibujo estaacuten superpuestos en la esquina inferior izquierda de su dibujo Deberaacute mover el rectaacutengulo pequentildeo 1 a la derecha y 1 hacia arriba de modo que se aleje del borde del dibujo Para hacerlo inicie el comando MOVE ya sea tecleando m o move seguido por ltENTERgt Seleccione todas las liacuteneas que forman el rectaacutengulo utilizando alguno de los meacutetodos de seleccioacuten descritos anteriormente Oprima ltENTERgt AutoCAD solicita ahora un base point or displacement (punto de desplazamiento) lo que requiere es un punto de referencia Haga clic en la esquina inferior izquierda del rectaacutengulo Ahora AutoCAD pide un second point of displacement (segundo punto de desplazamiento) necesita saber queacute tan lejos desea mover el objeto Esta es una buena ocasioacuten para usar coordenadas relativas En este caso usted desea moverlo 1 hacia la derecha y 1 hacia arriba Teclee 11ltENTERgt y el rectaacutengulo se moveraacute hacia su nueva posicioacuten COPY Duplica objetos Designar objetos Use un meacutetodo de designacioacuten de objetos ltPunto de base o desplazamientogtMuacuteltiple Designe un punto (1) para obtener una copia uacutenica o teclee m para obtener copias muacuteltiples Ahora deberaacute copiar este rectaacutengulo 3 hacia la derecha El comando para copiar es muy parecido al comando para mover (la uacutenica diferencia es que el comando copiar deja un original en la posicioacuten inicial) Ejecute el comando COPY Se le pediraacute seleccionar objetos Elija el rectaacutengulo que acaba de mover AutoCAD necesita un base point or displacement (punto base o desplazamiento) igual que el comando MOVE Elija nuevamente la esquina inferior izquierda del rectaacutengulo Una vez que haya hecho lo anterior necesita decir a AutoCAD cuaacutel es el segundo punto de desplazamiento Puesto que usted necesita mover el rectaacutengulo 3 a la derecha teclee 30 ltENTERgt El rectaacutengulo ha sido copiado a una distancia de 3 a la derecha
_______________________________________________________________________________________17 REPRESENTACION ASISTIDA-2D Prof Inga Cecilia Nicasio
STRETCH Desplaza o estira los objetos Designar objetos Utilice los meacutetodos de designacioacuten PoliacutegonoC o Captura (1 2) AutoCAD estira arcos arcos eliacutepticos liacuteneas segmentos de poliliacutenea rayos y splines que cruzan la ventana de designacioacuten ESTIRA cambia de posicioacuten los puntos finales incluidos en la ventana y no modifica los que quedan fuera de la misma Tambieacuten desplaza los veacutertices de los trazos y los soacutelidos 2D situados dentro de la ventana sin modificar los exteriores Las poliliacuteneas se manejan segmento a segmento como si se tratara de liacuteneas o arcos de primitiva Este comando no altera la informacioacuten referente a la anchura tangente ni transformacioacuten en curva de la poliliacutenea y soacutelidos 3D AutoCAD desplaza los objetos situados completamente dentro de la ventana o el poliacutegono de la misma forma que si utilizara el comando DESPLAZA Punto base o desplazamiento Designe un punto (3) o pulse INTRO Segundo punto del desplazamiento Designe un punto (4) o pulse INTRO Si designa un segundo punto los objetos se estiran la distancia vectorial desde el punto base hasta este segundo punto Si pulsa INTRO cuando aparece la solicitud Segundo punto de desplazamiento STRETCH considera el primer punto como el valor de desplazamiento X Y SIGUIENDO CON EL EJEMPLO el rectaacutengulo no tiene la misma altura de aquel que se observa en el dibujo de ejemplo el rectaacutengulo en la imagen de muestra es 1 maacutes alto Para modificar esto usaraacute el comando stretch Inicie el comando STRETCH oprimiendo la tecla S ltENTERgt AutoCAD le hace escoger objetos mediante una ventana de cruce o un poliacutegono de cruce Usaraacute la ventana de cruce (crossing window) Recuerde que seguacuten lo visto en la Leccioacuten 1-5 una ventana de cruce se crea desde la derecha hacia la izquierda Haga clic con el botoacuten principal del ratoacuten ligeramente arriba y a la derecha de la esquina superior derecha del rectaacutengulo nuevo Mueva el puntero del ratoacuten hacia abajo y a la izquierda hasta que la ventana punteada cubra la mitad superior del rectaacutengulo y despueacutes haga clic otra vez Veraacute que los objetos estaacuten resaltados ahora Oprima ltENTERgt para aceptar Ahora se le pediraacute el ya bien conocido base point (punto base) Elija la esquina superior izquierda del rectaacutengulo Luego especifique el segundo punto de desplazamiento En este caso usted necesita estirar el rectaacutengulo 1 hacia arriba por lo tanto debe teclear 01 ltENTERgt para hacerlo El rectaacutengulo es 1 maacutes alto ahora A continuacioacuten dibujaraacute el poliacutegono que se encuentra en el lado derecho de su ejercicio Para ello dibujaraacute primero las tres liacuteneas que componen la mitad izquierda y despueacutes las reflejaraacute hacia el lado derecho Dibuje las tres liacuteneas con cualquier meacutetodo que desee (sugerencia use coordenadas absolutas) Una vez que esteacuten dibujadas ejecute el comando MIRROR Seleccione las tres liacuteneas y oprima ltENTERgt Ahora se le pide el primer punto de la liacutenea de reflejo Usando su referencia ENDPOINT (Punto Final) elija el fin de la liacutenea que se encuentra en 82 Se le pediraacute el segundo punto Elija el punto final de la liacutenea en 85 Hecho lo anterior AutoCAD necesita saber si usted desea borrar los objetos originales En este caso no soacutelo presione ltENTERgt para aceptar el valor por defecto Nota generalmene la liacutenea de reflejo estaraacute a la mitad entre el objeto que desea reflejar y la posicioacuten en la que usted desea que esteacute
Ordenes de modificacion 3 Al igual que los comandos aprendidos hasta ahora estos tambieacuten seraacuten los que usaraacute habitualmente He aquiacute los comandos que aprenderaacute en esta leccioacuten
Accioacuten Icono Resultado
_______________________________________________________________________________________18 REPRESENTACION ASISTIDA-2D Prof Inga Cecilia Nicasio
Rotate
Gira objetos a un aacutengulo dado
Filet
Redondea la esquina entre dos liacuteneas
Chanfer
Crea una esquina en aacutengulo
Array
Crea un patroacuten repetitivo de los objetos seleccionados
ROTATE Inicie el comando ROTATE AutoCAD le pide que elija los objetos Seleccione el rectaacutengulo y presione ltENTERgt Despueacutes debe indicar un base point (punto base) Este punto es similar a un punto pivote alrededor del cual rotaraacute el rectaacutengulo En este ejemplo seraacute la esquina inferior derecha (recuerde usar sus referencias Osnap) Cuando haya seleccionado el punto base la liacutenea de comandos muestra lo siguiente rotation angle or [Reference] Significa que la opcioacuten por defecto es aacutengulo de rotacioacuten (rotation angle) escriba entonces el aacutengulo al que desea rotar el objeto Recuerde la manera en que AutoCAD mide aacutengulos Al comparar su rectaacutengulo con el que se muestra en el ejemplo veraacute que necesita rotar el rectaacutengulo en sentido horario es decir -90 grados Teclee el aacutengulo y presione ltENTERgt Command RO ltENTERgt Current positive angle in UCS ANGDIR=counterclockwise ANGBASE=0 Select objects ltSeleccione el rectaacutengulogt 1 found Select objects ltENTERgt Specify base point ltElija la esquina inferior derecha del rectaacutengulogt se lo que ha hecho y practique estos comandos Guarde e imprima su dibujoSpecify rotation angle or [Reference] -90 ltENTERgt El rectaacutengulo es rotado -90 grados respecto de su posicioacuten original Elegir puntos de base distintos al mencionado produciraacute resultados diferente Revierta la uacuteltima instruccioacuten con el comando Undo Pruebe con diferentes combinaciones de puntos base y aacutengulos distintos para ver los resultados que obtiene Cuando termine de experimentar devuelva el rectaacutengulo a la posicioacuten que teniacutea al final del paso anterior FILLET Haga una copia del rectaacutengulo con el comando COPY 2 por encima del original (recuerde las coordenadas relativas) Ahora modificaraacute el segundo rectaacutengulo para redondear sus esquinas Inicie el comando FILLET Observe la liacutenea de comandos seraacute similar a lo siguiente Command F ltENTERgt FILLET Current settings Mode = TRIM Radius = 00000 Select first object or [PolylineRadiusTrimmUltiple] AutoCAD primero muestra que el radio para redondeo actual es (00000) Este siempre seraacute el uacuteltimo valor que se usoacute Al ser modificado el nuevo valor se almacenaraacute en memoria La siguiente liacutenea muestra las opciones con que cuenta este comando Recuerde que la letra Mayuacutescula de cada opcioacuten permite elegir esa opcioacuten en particular Usted cambiaraacute el radio de redondeo a 0375 Para hacerlo debe oprimir R ltENTERgt Entonces AutoCAD le permite introducir un nuevo valor para el radio de redondeo Introduzca el valor 375 y oprima ltENTERgt El radio de redondeo es ahora de 375 (justo lo que deseaba) La opcioacuten predeterminada es Select first object (seleccionar el primer objeto) Elija el lado izquierdo del rectaacutengulo superior (siacute el rectaacutengulo completo resaltaraacute si lo dibujoacute con el comando Rectangle) AutoCAD le pide seleccionar el segundo objeto Escoja la liacutenea superior y AutoCAD reemplazaraacute la esquina con una suave curva con radio de 375 AutoCAD finaliza el comando automaacuteticamente en este punto Inicie nuevamente el comando FILLET y haga lo mismo con las esquinas restantes hasta que tenga un objeto similar el del ejemplo CHANFER Copie el primer rectaacutengulo usando Copy hacia arriba Ahora realizaraacute chaflanes para formar esquinas romas en el rectaacutengulo Ejecute CHAMFER y observe la liacutenea de comandos Deberaacute ver algo como esto Command CHA ltENTERgt CHAMFER (TRIM mode) Current chamfer Dist1 = 00000 Dist2 = 00000 Select first line or [PolylineDistanceAngleTrimMethod] D ltENTERgt
_______________________________________________________________________________________19 REPRESENTACION ASISTIDA-2D Prof Inga Cecilia Nicasio
Specify first chamfer distance lt05000gt 375 ltENTERgt Specify second chamfer distance lt03750gt ltENTERgt Select first line or [PolylineDistanceAngleTrimMethodmUltiple] ltSeleccione un lado del rectaacutengulogt Este comando es muy similar al comando fillet Tiene varias opciones disponibles El chaflaacuten que haraacute debe ser de 45 grados y ser 0375 equidistante de la esquina Al igual que el comando FILLET primero debe decirle a AutoCAD queacute distancia desea usted Para hacerlo oprima D para elegir la opcioacuten Distance (distancia) La liacutenea de comandos se veraacute asiacute Specify first chamfer distance lt05000gt 375 ltENTERgt (Este seraacute el valor de la primera distancia) La liacutenea de comandos solicita ahora el valor de la segunda distancia AutoCAD cambiaraacute automaacuteticamente el valor de la segunda distancia para igualarlo con el valor que introdujo para la primera Specify second chamfer distance lt03750gt (Oprima ltENTERgt para aceptar) Despueacutes se le pediraacute seleccionar la primera liacutenea Select first line A partir de aquiacute el comando CHAMFER funciona igual que el comando FILLET Elija la liacutenea izquierda del uacuteltimo rectaacutengulo (no se preocupe si resalta el rectaacutengulo completo) Cuando se le pida escoger la segunda liacutenea Select second line elija la liacutenea superior Ahora tendraacute un perfecto chaflaacuten a 45 grados y a una distancia de 38 de cada lado de la esquina Haga lo mismo con el resto de las esquinas ARRAY Ahora observe la imagen de ejemplo de esta tarea y note el grupo de seis cuadrados ubicado abajo a la derecha Usted podriacutea dibujar cada uno individualmente pero AutoCAD dispone de un comando que le permitiraacute dibujar solamente uno y el programa se encargaraacute de los otros Dibuje un rectaacutengulo de 12 por lado (un cuadrado de hecho) cuya esquina inferior izquierda se encuentre en 615 (puntos absolutos) Ejecute el comando ARRAY Observe el cuadro de diaacutelogo que se ilustra a continuacioacuten
Cuando se enfrente a un cuadro de diaacutelogo nuevo para usted le recomiendo que busque lo que necesita desde ARRIBA hacia ABAJO Este es un buen ejemplo 1-Active la opcioacuten Rectangular Array (Arreglo o Matriacutez Rectangular) Esto colocaraacute los objetos en un patroacuten filacolumna 2-A continuacioacuten seleccione el objeto con que se formaraacute el arreglo haciendo clic en el botoacuten de la esquina superior derecha (Presione Enter despueacutes de seleccionar el objeto) 3-Introduzca el nuacutemero de filas (cruzan la paacutegina horizontalmente) y columnas (cruzan la paacutegina verticalmente) 4-Introduzca el valor de Row offset (distancia entre filas) Esta es la distancia que habraacute entre la parte inferior del rectaacutengulo original y la parte inferior del rectaacutengulo que se encontraraacute en la siguiente fila 5-Introduzca el valor de Column offset (distancia entre columnas) 6-Haga clic en el botoacuten Preview (Vista Previa) para ver el arreglo antes de realizarlo
Si el arreglo es correcto (verifique con el dibujo de ejemplo) presione el botoacuten Accept Si necesita cambiar algo presione el botoacuten Modify haga sus cambios en el cuadro de diaacutelogo y vaya a la Vista Previa nuevamente Ahora va a utilizar el comando ARRAY con la opcioacuten Polar para crear la figura que se encuentra en la esquina superior derecha de la tarea
_______________________________________________________________________________________20 REPRESENTACION ASISTIDA-2D Prof Inga Cecilia Nicasio
Comience dibujando un ciacuterculo (comando CIRCLE) diaacutemetro de 15 Luego dibuje una liacutenea (comando LINE) desde el centro del ciacuterculo hacia la derecha (recuerde utilizar coordenadas relativas y los Osnaps) Inicie el comando ARRAY Cuando se le pida seleccionar objetos elija la liacutenea que recieacuten dibujoacute
Examine cuidadosamente el cuadro de diaacutelogo anterior Recuerde comenzar desde ARRIBA En este caso tiene que seleccionar los objetos y tambieacuten un Center Point (Punto Central) para el arreglo (Elija el centro del ciacuterculo) Guarde e imprima su dibujo EDICIOacuteN Y MODIFICACIOacuteN POR MEDIO DE GRIPS A estas alturas usted ya debe estar familiarizado con los grips Estos son los cuadros azules que se iluminan cuando usted selecciona un objeto sin haber ejecutado un comando previamente
Los grips son una especie de asas que le permiten manipular el objeto sin introducir un comando directamente Tenga en mente que la edicioacuten de objetos mediante grips puede conducir a resultados indeseados si usted no es cuidadoso La apariencia de los grips puede modificarse introduciendo el comando DDGRIPS Veraacute el siguiente cuadro de diaacutelogo (es el cuadro de diaacutelogo Options y la pestantildea llamada Selection)
Advierta que usted puede habilitar o deshabilitar los grips asiacute como controlar que esteacuten activos o no dentro de los bloques Puede cambiar los colores de modo que sean maacutes evidentes dependiendo del dibujo en particular o del color de fondo que usted utiliza para trabajar Tambieacuten puede cambiar el tamantildeo del grip si es necesario Note que hay dos distintos colores para los grips uno cuando no estaacuten seleccionados (pero visibles) y otro color cuando estaacuten seleccionados y son activos Normalmente estos valores no necesitan modificacioacuten Cuando comienza a trabajar con la edicioacuten con grips recomiendo que la utilice para modificar sus acotaciones Esta es una sencilla manera de iniciarse ya que no afectaraacute la geometriacutea de su dibujo Una vez que domine la edicioacuten de acotaciones mediante grips intente editar la geometriacutea del dibujo y veraacute que en muchos casos esto puede ser maacutes raacutepido y sencillo que utilizar los comandos normales de AutoCAD
_______________________________________________________________________________________21 REPRESENTACION ASISTIDA-2D Prof Inga Cecilia Nicasio
Cuando usted selecciona un grip y lo convierte en actual se vuelve rojo y usted puede entonces estirarlo hasta donde necesite hacerlo Siempre lea su liacutenea de comandos cuando realice cualquier edicioacuten mediante grips Command(elija un objeto) STRETCH ltStretch to pointgtBase pointCopyUndoeXit Veraacute que existen varias opciones pero ignoacuterelas por ahora y pruebe la opcioacuten Stretch Ahora puede mover ese punto a cualquier lugar e incluso hacer una referencia mediante cualquier Osnap que usted tenga activo Este puede ser un raacutepido y sencillo meacutetodo para conectar liacuteneas en lugar de extenderlas Una vez que haya hecho la modificacioacuten oprima la tecla ESC para fijar los grips en su nueva posicioacuten (presionar la tecla ENTER ejecutaraacute el uacuteltimo comando cosa que usted no desea hacer) Tal vez tenga que oprimir ESC unas cuantas veces para lograr que el objeto ya no esteacute seleccionado en absoluto La opcioacuten Stretch es soacutelo el primero de varios comandos que usted tiene a su disposicioacuten para la edicioacuten mediante grips Si presiona la barra espaciadora seraacute capaz de alternar entre todas las opciones disponibles para la edicioacuten con grips Command(elija un objeto) STRETCH ltStretch to pointgtBase pointCopyUndoeXit MOVE ltMove to pointgtBase pointCopyUndoeXit ROTATE ltRotation anglegtBase pointCopyUndoReferenceeXit SCALE ltScale factorgtBase pointCopyUndoReferenceeXit MIRROR ltSecond pointgtBase pointCopyUndoeXit Las anteriores liacuteneas de texto muestran coacutemo se veriacutea la liacutenea de comandos mientras recorre las opciones disponibles Para usar cualquiera de esas opciones primero debe sentirse muy coacutemodo utilizando los comandos regulares Se daraacute cuenta que estas opciones funcionan un poco diferente a la opcioacuten Stretch Si usted tiene varios objetos seleccionados puede estirar un punto pero puede mover todos los objetos resaltados con edicioacuten de grips Esto tambieacuten se aplica a las opciones rotate scale y mirror Distintos objetos tienen distintos grips disponibles en ellos Una liacutenea tiene 3 grips 2 puntos finales (extremos) y un punto medio Puede estirar los extremos pero si intentara estirar el punto medio soacutelo conseguiriacutea mover la liacutenea Puede estirar los cuadrantes de un ciacuterculo para cambiar el radio pero si trata de estirar el centro moveraacute el ciacuterculo El texto de una sola liacutenea tiene uno o dos grips dependiendo de la justificacioacuten que se usoacute Puede usar sus grips para alinear el texto HERRAMIENTAS INFORMATIVAS DE AUTOCAD AutoCAD tiene muchas herramientas para ayudarle a usted como disentildeador Algunas de ellas ya las ha utilizado El comando Properties le proporciona mucha informacioacuten acerca de un objeto que ha seleccionado y le permite cambiar la mayoriacutea de dichas propiedades AutoCAD tambieacuten posee algunos comandos usados especialmente para obtener informacioacuten de los objetos que ha dibujado La mayoriacutea de estos comandos pueden ser invocados mediante el menuacute Tools Aquiacute hay una lista de esos comandos (haga clic sobre el icono para obtener maacutes informacioacuten)
TECLADO ICONO DESCRIPCIOacuteN
DI
Distance - Mide la distancia y aacutengulo existentes entre dos puntos
AREA
Area - Calcula el aacuterea y el periacutemetro de objetos o aacutereas definidas
MASSPROP
Mass Properties - Calcula y muestra las propiedades de masa de regiones o soacutelidos
LI
List - Muestra informacioacuten de la base de datos relativa a los objetos seleccionados
ID
ID Point - Muestra las coordenadas de una ubicacioacuten dada
El primero DISTANCE (DI) es bastante expliacutecito Le permite seleccionar dos puntos en la pantalla y AutoCAD le diraacute la distancia total al igual que los incrementos en X Y y Z AREA es un comando que puede ser muy uacutetil Puede usarse para calcular la superficie de pisos lotes de propiedad o incluso cosas como partes hechas de hojas de laacutemina Para usar este comando puede teclear AREA y ver esto en su liacutenea de comando
_______________________________________________________________________________________22 REPRESENTACION ASISTIDA-2D Prof Inga Cecilia Nicasio
Command area ltFirst pointgtObjectAddSubtract O Select objectsltELIJA UN OBJETOgt Area = 567498 Perimeter = 306775 La opcioacuten por defecto es elegir un punto en la pantalla Esto le permite elegir cuatro esquinas de una habitacioacuten para encontrar el aacuterea total en unidades de dibujo al cuadrado (pulg2 m2 etc) Usted puede elegir tantos puntos como necesite presione ENTER cuando termine de hacerlo AutoCAD devuelve el aacuterea y la longitud del periacutemetro Si usted selecciona la siguiente opcioacuten (Object) entonces puede elegir un ciacuterculo rectaacutengulo poliliacutenea o cualquier otro objeto cerrado Tambieacuten tiene la opcioacuten de agregar o restar superficies al aacuterea inicial esto es uacutetil por ejemplo si usted necesita encontrar el aacuterea que se va a alfombrar en una habitacioacuten pero debe excluir el aacuterea donde usted tiene mosaicos o si desea obtener la superficie de varias habitaciones juntas MASS PROPERTIES es una opcioacuten que le permite encontrar informacioacuten acerca de objetos soacutelidos en 3D Puede averiguar por ejemplo el volumen total y con ese dato calcular el peso del objeto AutoCAD tambieacuten determina algunas estadiacutesticas de ingenieriacutea por usted como el centro de gravedad de un objeto Esta lista le muestra toda la informacioacuten que usted puede obtener con el comando MASSPROP Command MASSPROP Select objects 1 found Select objects ---------------- SOLIDS ---------------- Mass 1500000 Volume 1500000 Bounding box X 117974 -- 167974 Y 27812 -- 77812 Z 00000 -- 60000 Centroid X 142974 Y 52812 Z 30000 Moments of inertia X 62961089 Y 327746574 Z 354707663 Products of inertia XY 113260088 YZ 23765252 ZX 64338101 Radii of gyration X 64787 Y 147817 Z 153776 Press ENTER to continue Principal moments and X-Y-Z directions about centroid I 7625000 along [10000 00000 00000] J 7625000 along [00000 10000 00000] K 6250000 along [00000 00000 10000] Write to a file ltNgt Esta es mucha informacioacuten asiacute que despueacutes de que ha sido mostrada en pantalla AutoCAD le da la oportunidad de guardarla en un archivo LIST es una solicitud que le proporciona informacioacuteon baacutesica acerca de un objeto Esta es normalmente la informacioacuten que AutoCAD necesita para mantener el registro de dicho objeto en la base de datos Aquiacute se observa el resultado de aplicar LIST a una liacutenea LIST 1 found LINE Layer 0 Space Model space Handle = 22 from point X= 62991 Y= 50491 Z= 00000 to point X= 62035 Y= 22798 Z= 00000 Length = 27709 Angle in XY Plane = 268 Delta X = -00956 Delta Y = -27692 Delta Z = 00000
Y estas son las propiedades de la misma liacutenea
_______________________________________________________________________________________23 REPRESENTACION ASISTIDA-2D Prof Inga Cecilia Nicasio
Note que en el segundo caso obtuvo la misma informacioacuten pero ademaacutes tiene la facultad de poder modificar directamente cualquier valor que usted necesite Despueacutes de List la siguiente opcioacuten es ID POINT Este le permite seleccionar cualquier punto en la pantalla y AutoCAD devolveraacute las coordenadas X Y y Z de dicho punto Este es un ejemplo del resultado obtenido con ID POINT Command ID Specify point ltELIJA UN PUNTOgt X = 155-2 12 Y = 48-9 316 Z = 0-0 (Tambieacuten puede obtener esta informacioacuten seleccionando cualquier grip y observando la barra de estado) Acotaciones y textos TEXT-DTEXT se introduciraacuten textos acotaciones Lo que haraacute seraacute tomar una de sus tareas anteriores guardarla con un nuevo nombre y despueacutes agregarle texto y acotaciones Estos son los comandos que aprenderaacute
Concepto Icono Resultado
Texto Sin Icono
Crea texto en una sola liacutenea
Acotaciones Varios Acota objetos dibujados previamente
Escala
Redimensiona los objetos proporcionalmente
Puesto que TEXT es la capa actual lo que haraacute a continuacioacuten es crear algo de texto Teclee TEXT y observe su liacutenea de comandos Command text JustifyStyleltStart pointgt Lo primero que AutoCAD solicita es un punto de inicio para el texto Teclee 00 para colocarlo en la esquina inferior izquierda de su dibujo Note que este comando dispone de otras opciones pero ignoacuterelas por el momento Height lt02000gt A continuacioacuten AutoCAD quiere saber queacute tan altas desea usted las letras Para esta tarea deberaacuten ser de 14 de altura Teclee 25 Rotation angle lt0gt Este es un paraacutemetro maacutes antes de introducir el texto diga a AutoCAD si desea que el texto sea rotado No por ahora asiacute que presione ltENTERgt para aceptar el valor propuesto de 0 grados Text (SU NOMBRE - TAREA 6) Finalmente puede escribir aquello que desea poner en su dibujo Escriba su NOMBRE y TAREA 6 luego presione ltENTERgt Veraacute que AutoCAD ha colocado su nombre en la esquina inferior izquierda con letras de 025 de altura y en color amarillo sobre la capa Text Tal vez no desea que su nombre se encuentre exactamente sobre la esquina del dibujo mueacutevalo 0125 hacia arriba y tambieacuten hacia la derecha (recuerde el comando MOVE y los puntos relativos 125125)
_______________________________________________________________________________________24 REPRESENTACION ASISTIDA-2D Prof Inga Cecilia Nicasio
STYLO DE TEXTO Ejercicio Abra alguno de sus dibujos anteriores o alguno de los ejemplos que incluye su instalacioacuten de AutoCAD y practique estas teacutecnicas Necesita dominarlas Dar Formato al Texto Para dar formato al texto en AutoCAD usted tiene que crear un nuevo estilo de texto para cada fuente y tipo de texto que utilice Por omisioacuten AutoCAD carga la fuente txt porque es muy faacutecil representarla en pantalla Desafortunadamente tambieacuten es una fuente muy simple y fea A continuacioacuten se ve un ejemplo de la fuente TXT comparada con la fuente estaacutendar ROMANS Ponga atencioacuten en las oes especiacuteficamente La fuente TXT no tiene curvas
Es sencillo cargar un nuevo estilo para todo el texto que haga He aquiacute como Haga clic en el menuacute Format gt Text o en la liacutenea de comandos teclee ST y veraacute el siguiente cuadro de diaacutelogo
Haga clic en la lista Font Name (Nombre de la Fuente) y elija romansshx como su nuevo estilo de texto Este estilo seraacute usado para todo el texto y las acotaciones en las proacuteximas tareas Esta es una fuente comuacuten y limpia que AutoCAD puede representar en pantalla raacutepidamente No se requiere maacutes ajustes IMPORTANTE NO cambie el valor de la Altura (Height) en este cuadro de diaacutelogo a menos que sepa por queacute lo estaacute haciendo Si establece un valor aquiacute AutoCAD no podraacute hacer posteriores ajustes de tamantildeo por ejemplo para las acotaciones en otras palabras la altura queda como un valor fijo Creando Nuevos Estilos de Texto Cuando elabore dibujos maacutes complejos necesitaraacute maacutes de un estilo de texto Uno para notas otro para el contenido de las tablas uno maacutes para el encabezado de una tabla dos o tres para el cuadro de tiacutetulo creo que ya entendioacute la idea Si necesita maacutes de un estilo de texto haga clic en el botoacuten New escriba un nuevo nombre para el estilo y oprima OK
Ahora el cuadro de diaacutelogo de Estilos de Texto (mostrado anteriormente) tendraacute el nuevo nombre en el campo Style Name (Nombre del Estilo) Elija la fuente RomanDshx para aplicarla a este nuevo estilo A partir de este momento cuando desee agregar texto a su dibujo dispone de 2 opciones Observe la liacutenea de comandos para saber cuaacutendo puede cambiar el estilo a usar Command text ltENTERgt Current text style Standard Text height 35090 Specify start point of text or [JustifyStyle] S ltENTERgt Enter style name or [] ltStandardgt BOLD ltENTERgt Current text style BOLD Text height 35090 Specify start point of text or [JustifyStyle] ltELIJA UN PUNTOgt Specify height lt35090gt 1 ltENTERgt Specify rotation angle of text lt0gt ltENTERgt Enter text ROMAN D ltENTERgt Enter text ltENTERgt Por supuesto existen otras formas para introducir texto en AutoCAD pero esta le da una idea general Una vez que ha utilizado los dos distintos estilos de texto debe observar algo como esto
_______________________________________________________________________________________25 REPRESENTACION ASISTIDA-2D Prof Inga Cecilia Nicasio
En versiones recientes de AutoCAD hay una forma muy sencilla para aplicar a texto existente un nuevo estilo Primero seleccione el texto despueacutes vaya a la opcioacuten Text Style (generalmente se encuentra en la parte superior de la pantalla) elija el estilo que desea de la lista desplegable (como se ve abajo) y el texto cambiaraacute automaacuteticamente
Texto con apariencia profesional y clara es esencial en cualquier dibujo en CAD Experimente con diferentes estilos hasta que se sienta coacutemodo con estos conceptos NOTA- AutoCAD utiliza dos tipos de fuente true-type y SHX ambos son vectoriales Las fuentes True-type se distinguen por el siacutembolo ubicado junto al nombre de la fuente Por lo regular usted querraacute usar fuentes tipo SHX ya que AutoCAD puede dibujarlas raacutepidamente Las versiones maacutes recientes de AutoCAD pueden manipular fuentes True-Type maacutes raacutepido que antes pero auacuten pueden disminuir la velocidad con que se representa su dibujo en pantalla Otra preocupacioacuten al usar fuentes True-Type es que si usted intercambia archivos con otras personas tal vez no tengan las mismas fuentes instaladas en sus sistemas Esto puede acarrear problemas en el formato del dibujo cuando abran los archivos que usted hizo DIM Ahora es momento para comenzar a acotar su dibujo Abra el cuadro de diaacutelogo relativo a las capas y haga que DIM se convierta en la capa actual Esta es una ocasioacuten en la que recomiendo utilizar iconos Acotar es MUCHO MAacuteS sencillo de esta forma Si la barra de acotaciones no aparece en su pantalla haga clic con el botoacuten secundario del ratoacuten (generalmente es el derecho) sobre el icono de alguna otra barra de herramientas para abrir el cuadro de diaacutelogo Barras de Herramientas active la opcioacuten Dimension Veraacute aparecer la barra de herramientas para las acotaciones Cierre el cuadro de diaacutelogo que acaba de abrir Existen diversos tipos de acotaciones estos son los que estaraacute usando en esta leccioacuten (cada icono le muestra una indicacioacuten acerca de queacute tipo de acotacioacuten crearaacute) La siguiente imagen muestra los iconos de acotacioacuten estaacutendar La lista enuncia los tipos de acotacioacuten que usaraacute en esta leccioacuten (coloque el puntero del ratoacuten sobre los iconos de la barra de herramientas para ver lo que representan)
Estos son los que estaraacute usando en esta leccioacuten Linear - (Lineal) se usan para acotar ya sea distancias horizontales o verticales Aligned - (Alineada) acotaraacute la longitud de una liacutenea inclinada en forma paralela a la misma Radius - (Radio) este tipo de acotaciones le daraacute el radio de arcos o de ciacuterculos Diameter - (Diaacutemetro) se usan con los ciacuterculos Angular - (Aacutengulos) acotan el aacutengulo formado entre dos liacuteneas que usted elija Baseline - (Liacutenea Base) son un tipo especial de acotaciones que apilan automaacuteticamente las acotaciones a lo largo de un plano mientras usted selecciona los puntos deseados El tipo de acotacioacuten que usted elija depende totalmente de la informacioacuten que desea comunicar a la persona que leeraacute el dibujo Vea el dibujo de ejemplo y distinga los diferentes tipos de acotaciones y doacutende se utiliza cada uno Comenzaremos con el maacutes comuacuten (y sencillo) Acotaciones Lineales Las usaraacute para acotar el rectaacutengulo ubicado en la parte inferior izquierda de su dibujo Haga clic en el icono respectivo y observe la liacutenea de comandos Command _dimlinear Specify first extension line origin or ltselect objectgt Solicita que se introduzca el punto de origen para la primera liacutenea de acotacioacuten (un punto de inicio) o bien al presionar ltENTERgt se le permite seleccionar una liacutenea en particular Abra la lista de OSNAPS y active uacutenicamente Endpoint Elija la esquina superior izquierda del rectaacutengulo AutoCAD pide el origen de la segunda liacutenea de la acotacioacuten (Second extension line origin) Escoja la esquina superior derecha Entonces veraacute aparecer la acotacioacuten y AutoCAD pide la Dimension line location (Ubicacioacuten de la liacutenea de cota) Haga clic en cualquier lugar por encima de la liacutenea del rectaacutengulo donde usted juzgue conveniente AutoCAD muestra ahora la longitud de la liacutenea que usted acaba de acotar En las siguientes liacuteneas se muestra lo que usted debe haber visto en la liacutenea de comandos Specify second extension line origin ltELIJA LA ESQUINA SUPERIOR DERECHAgt Specify dimension line location or
_______________________________________________________________________________________26 REPRESENTACION ASISTIDA-2D Prof Inga Cecilia Nicasio
[MtextTextAngleHorizontalVerticalRotated] ltCLIC ARRIBA DE LA LIacuteNEAgt Dimension text = 3000 Ahora acote la liacutenea lateral izquierda siguiendo el mismo meacutetodo Despueacutes acote el radio del fileteado (la esquina redondeada) del objeto que estaacute justo arriba del primer rectaacutengulo Haga clic en el icono Radius Dimension (Acotacioacuten de Radio) AutoCAD le pide elegir un arco o ciacuterculo Elija el arco de la esquina superior izquierda De nuevo se le pide que determine la ubicacioacuten de la liacutenea de acotacioacuten Haga clic en alguacuten punto fuera del arco donde la cota se vea bien Observando el objeto que se encuentra en la parte superior izquierda del ejemplo advierta que existen unas cuantas maneras para acotar las esquinas Comience con la esquina inferior izquierda Elija el icono para Linear Dimension (Acotacioacuten Lineal) Ahora en lugar de escoger uno a uno los dos puntos que definen la acotacioacuten presione ltENTERgt y AutoCAD le pediraacute que elija el objeto que desea acotar Elija la liacutenea inclinada de la esquina inferior izquierda Si ahora usted pasea el puntero del ratoacuten en las cercaniacuteas del objeto veraacute que puede colocar la acotacioacuten ya sea a la izquierda o debajo de la liacutenea Escoja una de esas dos ubicaciones y coloque ahiacute su acotacioacuten Repita estos pasos para colocar la segunda acotacioacuten En la parte superior izquierda colocaraacute una Acotacioacuten Alineada Aligned Dimension Elija el icono adecuado Al igual que en el caso de las acotaciones lineales usted puede elegir los dos puntos de la acotacioacuten o presionar ltENTERgt para elegir el objeto Cuando se le pida que ubique la liacutenea de acotacioacuten veraacute que soacutelo puede desplazarse paralelamente a la liacutenea que eligioacute Coloque la acotacioacuten en alguacuten lugar fuera del objeto Ahora acotaraacute el aacutengulo en la esquina inferior derecha del rectaacutengulo superior Haga clic en el icono para Acotaciones Angulares Angular dimension Escoja la liacutenea inferior y despueacutes la liacutenea inclinada de la esquina inferior derecha Coloque la acotacioacuten de modo que se vea como en el ejemplo Es tiempo de acotar el ciacuterculo usando el icono Acotacioacuten de Diaacutemetro Haga clic en el icono Diameter Dimension AutoCAD solicita un arco o ciacuterculo Haga clic sobre el periacutemetro del ciacuterculo Despueacutes tiene que colocar la liacutenea de acotacioacuten Elija un buen lugar para ella Acote la liacutenea de 25 en el ciacuterculo como se muestra utilizando acotaciones lineales Acote el cuadro superior izquierdo del arreglo como se observa valieacutendose de acotaciones lineales Acote el espacio de (075) que hay entre las dos filas del arreglo eligiendo los puntos finales de las liacuteneas Acote la separacioacuten de (075) existente entre las columnas como se muestra Agregaraacute acotaciones a una liacutenea de base (baseline dimensions) tomando como base la acotacioacuten de la distancia entre columnas que recieacuten creoacute Haga clic en el icono de Acotaciones a una Liacutenea Base Baseline Dimensions Mire la liacutenea de comandos Tal vez se le solicite que elija la acotacioacuten base Si es asiacute elija la acotacioacuten 075 referentea la columna Despueacutes se le pide Specify a second extension line origin (especifique el origen para la segunda liacutenea de acotacioacuten) Elija el punto P1 que se muestra en el ejemplo AutoCAD lo mantendraacute repitiendo este proceso hasta que presione ltENTERgt para terminar el comando Elija P2 para continuar y finalice presionando ltENTERgt Asiacute es como debioacute verse su liacutenea de comandos Command _dimbaseline Select base dimension Specify a second extension line origin or (UndoltSelectgt)ltElija P1gt Dimension text = 150 Specify a second extension line origin or (UndoltSelectgt) ltElija P2gt Dimension text = 200 Specify a second extension line origin or (UndoltSelectgt) ltENTERgt Su dibujo ahora debe verse como el del ejemplo Revise que no le falte ninguna acotacioacuten Ahora que ha acotado su dibujo guaacuterdelo e impriacutemalo A continuacioacuten deberaacute copiar todos los objetos 20 hacia la derecha Teclee el comando COPY y cuando se le pida elegir los objetos teclee ALL seguido por ltENTERgt Despueacutes copie todo 12 hacia la derecha DIMENSIONES Y ESTILOS DE DIMENSION Concepto Un dibujo necesita contener cierta informacioacuten La mayoriacutea de los dibujos muestra lo que el dibujo es (lo mas claro posible) pero no diraacute todo a menos que lo dimensiones Raacutepidamente puede ver cuaacuten importante es que un dibujo utilizado para transmitir informacioacuten debe tener las dimensiones claras y exactas Hay muchas formas de dimensionar un dibujo cada disciplina de dibujo tiene su propio conjunto de ldquoreglasrdquo Debajo hay un ejemplo de como un dibujo puede ser dimensionado
_______________________________________________________________________________________27 REPRESENTACION ASISTIDA-2D Prof Inga Cecilia Nicasio
En un dibujo simple como este solo 6 dimensiones se necesitaron para transmitir toda la informacioacuten acerca del tamantildeo y la forma del objeto Debajo mostramos el mismo dibujo pero con tolerancias antildeadidas y notas acerca del material que el objeto es construido
Los cambios en las dimensiones de arriba fueron faacutecilmente hechos usando el comando de DDIM Este comando abre una caja de dialogo para cambiar los paraacutemetros de tus dimensiones En este ejemplo el estilo de texto tambieacuten fue cambiado La gran cosa acerca de AutoCAD es que es muy versaacutetil En el caso de las dimensiones se puede modificar cualquier componente que es parte de ella Debajo hay nombres de varias partes de una dimensioacuten
Incluso se puede modificar el texto de la dimensioacuten dramaacuteticamente aquiacute hay algunos ejemplos
_______________________________________________________________________________________28 REPRESENTACION ASISTIDA-2D Prof Inga Cecilia Nicasio
The Dimension Style Manager Todas las opciones estaacuten disponibles en la caja de dialogo DDIM (Dimension Style Manager)
En la izquierda esta el estilo actual de trabajo (resaltado en verde) y debajo de eso esta el indicador que el estilo ha sido alterado Se comienza invocando el comando DDIM y presiona el botoacuten de NEW para abrir una pequentildea caja de dialogo para entrar el nombre del estilo que estas creando En este ejemplo utiliceacute el nombre de DIMSTYLE 1
Aseguacuterate que Start with tenga Standard como su ajuste Presiona el botoacuten de continuar cuando todo este ajustado Esto abriraacute una caja de dialogo para ajustes asiacute que presiona OK para cerrarla por ahora Volviendo a la caja de dialogo Dimension Style Managerrdquo veras que el nuevo estilo que creaste se encuentra al tope de la lista (lado izquierdo) Para modificarlo seleccionar el nombre entonces presiona el botoacuten de modificar La caja de dialogo se abre y estas en la primera etiqueta (Lines and Arrows)
_______________________________________________________________________________________29 REPRESENTACION ASISTIDA-2D Prof Inga Cecilia Nicasio
Tambieacuten se puede cambiar el color tal como con los objetos lo mejor es dejarlos ajustados en Bylayer ndash y aseguacuterate de tener una capa separada para todas las dimensiones Ir a la segunda etiqueta (Text) Comienza la caja de dialogo de estilos de texto presionando el botoacuten con los al lado del nombre del texto Crea un nuevo estilo de texto usando RomanS y un grueso de 08 y llaacutemalo DIMTEXTCierra la caja de dialogo de estilos de texto Selecciona DIMTEXT como tu texto para las dimensiones como ilustrado La gran cosa acerca de esta caja de dialogo es que te muestra un adelanto de los cambios en tu dimensioacuten final en la ventana superior de la derecha En la parte baja derecha selecciona ISO como tu opcioacuten de alineamiento (Text Alignment) Trata algunos cambios para ver sus efectos en la ventana de adelanto (preview) despueacutes termina con los ajustes como se muestran abajo
Selecciona la siguiente etiqueta para continuar Como una regla dejare esta etiqueta sola AutoCAD hace un buen trabajo ubicando y ajustando las dimensiones donde se desee Si no estoy de acuerdo usualmente utilizo los grips para editar la ubicacioacuten Selecciona la siguiente etiqueta (Primary Units) para continuar En las Unidades Primarias encontraras algunos de los paraacutemetros maacutes comunes que necesitan ser cambiados La precisioacuten es muy importante Primeramente usualmente no necesitas mostrar 4 espacios decimales Si tu muestras 4 espacios decimales y enviacuteas tu dibujo a un maquinista tu le preguntas para manufacturar una parte entre 110000 de una unidad antildeadir ceros a ldquoleadingrdquo y ldquotrailingrdquo y unidades denotando el sufijo
_______________________________________________________________________________________30 REPRESENTACION ASISTIDA-2D Prof Inga Cecilia Nicasio
Haga los cambios que usted ve arriba y verifique los cambios en la ventana de adelanto despueacutes de cada cambio En esta etiqueta tambieacuten puedes ajustar la escala general de las dimensiones Esto tambieacuten puede ser hecho usando el comando de DIMSCALE La siguiente etiqueta (alternate units) es usada si quieres mostrar dos diferentes unidades en la dimensioacuten Por ejemplo puedes dibujar tu dibujo en pulgadas imperiales despueacutes dimensiona las pulgadas como tus unidades primarias y antildeade las unidades alternas despueacutes Pasa a la siguiente etiqueta por ahora y ve a la uacuteltima etiqueta (Tolerances)
Una vez maacutes ndash la ventana de Adelanto (preview) muestra como van a salir Seleccionar OK para cerrar la caja de dialogo En el original Dimension Style Manager Marca el nombre de tu nuevo estilo despueacutes selecciona el botoacuten de Make Current Cierra la caja de dialogo para regresar a tu espacio de trabajo Dibuja la forma de la cuntildea y la dimensioacuten utilizando el estilo nuevo de la Dimensioacuten Debe parecer algo como esto
_______________________________________________________________________________________31 REPRESENTACION ASISTIDA-2D Prof Inga Cecilia Nicasio
Aquiacute hay algunas reglas baacutesicas acerca de dimensionar Mantenerlas en una capa separada Dimensiona al llegar al final del proyecto Usa los Osnaps y confirma a lo que te estas uniendo Asiacutegnale un color uacutenico en el dibujo y utiliza el color en todos tus dibujo para hacer mas faacutecil el identificar dimensiones (especialmente en acercamientos cercanos) Despueacutes de haber creado la primera dimensioacuten AutoCAD crea una nueva capa llamada DEFPOINTS Esta es usada para los puntos que ves al final de las liacuteneas de extensioacuten Esta capa no imprimiraacute ndash aseguacuterate de no dibujar en ella Mantener un espacio parejo entre tus dimensiones y entre tus dimensiones y tus liacuteneas de objeto Trata de no sobreponer liacuteneas (sin importar si es objeto o dimensioacuten) Usa suficientes dimensiones para asegurar que todas las medidas estaacuten ahiacute ndash una dimensioacuten menos puede aguantar un proyecto Trata de mantener las dimensiones afuera de los objetos que estas dimensionando Para claridad no sobre-dimensiones Si usted necesita hacer caso omiso de una dimensioacuten (quizaacutes un sufijo extraordinario) usted lo puede cambiar en las propiedades (escogegt el clic correctogt las propiedades) Dimensionando en Layouts dimensionado para Paper Space Usando la misma figura de cuntildea de arriba borrar todas las dimensiones y aumentar la escala de la cuntildea por 24X Ir dentro del Layout y utilice el factor de acercamiento de 112xp en viewport Comienza dimensionando las liacuteneas AutoCAD ahora hace un tremendo trabajo dimensionando en Layouts Reconoceraacute la escala del viewport y encuentra el tamantildeo correcto del objeto que estas dimensionando Recomiendo hacer todas las dimensiones en Layouts Hay unas cuantas razones para esto Deja el espacio modelo libre de dimensiones Para objetos 3D este sistema es MUCHO maacutes faacutecil Solo necesita un tamantildeo de dimensiones para vistas completas y detalles SCALE Lo siguiente seraacute aumentar todos los objetos copiados al doble de su tamantildeo original Ejecute el comando SCALE Cuando se le solicite elegir objetos genere una ventana de seleccioacuten alrededor del nuevo conjunto de objetos y oprima ltENTERgt Al solicitarle el punto base elija la esquina inferior izquierda del borde Introduzca 2 como factor de escala Su liacutenea de comandos debe verse asiacute Command sc SCALE Select objects Other corner 38 found Select objectsltENTERgt Base pointltELIJA LA ESQUINA INFERIOR IZQUIERDA) ltScale factorgtReference 2 ltENTERgt Haga un alejamiento con el comando Zoom opcioacuten Extents (para ello teclee Z ltENTERgt E ltENTERgt) en la liacutenea de comandos Ahora que todo es del doble del tamantildeo haga un acercamiento en las acotaciones y veraacute que se han ajustado automaacuteticamente a las nuevas dimensiones Esto se conoce como Acotacioacutenes Asociadas Existen diversos paraacutemetros que puede cambiar para obtener la apariencia adecuada en sus acotaciones y textos (use el comando DDIM) a traves de stilos de dimensionado Para obtener maacutes praacutectica intente acotar algunas de sus tareas anteriores Direct Distance Entry (Entrada de Distancia Directa) Como se mencionoacute en las primeras lecciones existen diversas maneras de hacer las cosas en AutoCAD Para introducir distancias se le han mostrado las Coordenadas Absolutas Relativas y Polares Ahora se le mostraraacuten otras dos formas para decirle a AutoCAD doacutende ubicar el punto al que estaacute dibujando NO OLVIDE LOS FUNDAMENTOS DE LA ENTRADA MANUAL
_______________________________________________________________________________________32 REPRESENTACION ASISTIDA-2D Prof Inga Cecilia Nicasio
La Entrada de Distancia Directa (o DDE) es una manera de pasar por alto las formas usuales de introducir coordenadas y soacutelo introducir la distancia El meacutetodo es bastante sencillo Aseguacuterese de activar el modo Ortogonal (limitando asiacute la entrada a las direcciones vertical y horizontal uacutenicamente) presionando la tecla F8 y confirme que el botoacuten Ortho en la barra de estado se ve oprimido como se muestra en la
figura La tecla F8 permite activar y desactivar el modo Ortho Digamos que usted desea dibujar una liacutenea desde un punto con una longitud de 10 unidades directamente hacia la derecha Comience por hacer clic en cualquier punto de la pantalla despueacutes mueva el puntero a la derecha de ese punto Si el modo Ortho estaacute activo la liacutenea soacutelo debe apuntar horizontalmente hacia a la derecha sin inclinarse Ahora teclee 10 ltENTERgt Presione ltENTERgt nuevamente para terminar el comando Ahora tiene una liacutenea de 10 unidades de longitud
Este es un meacutetodo muy sencillo para dibujar segmentos de liacutenea Si el modo Ortho no estaacute activo su dibujo se arruinaraacute raacutepidamente y no seraacute sencillo arreglarlo He visto demasiados estudiantes tomar este camino faacutecil y arruinar sus proyectos Ahora iquestno seriacutea genial poder dibujar liacuteneas inclinadas (como las liacuteneas cortas de la imagen anterior) con este meacutetodo Bueno usted puede pero antes tiene que hacer algunos cambios en su configuracioacuten Teclee DSETTINGS y veraacute el cuadro de diaacutelogo Drafting Settings
Haga clic en la pestantildea Polar Tracking para abrirla si es que no lo estaacute Luego confirme que Polar Tracking estaacute activo (presionando F10 puede activar y desactivar esta opcioacuten) y despueacutes seleccione el aacutengulo de incremento Polar Tracking (Rastreo o Seguimiento Polar) En el dibujo de la imagen anterior hice 4 liacuteneas de 1 unidad de longitud usando el Seguimiento Polar Vea si puede reproducir esto en el extremo final de la liacutenea de 10 unidades que dibujoacute El proceso es el mismo que utilizoacute para DDE en la liacutenea anterior Aseguacuterese de que su aacutengulo de incremento es de 30deg
No puede tener activos al mismo tiempo los modos Ortho y Polar Tracking Cuando comience a dibujar maacutes usted veraacute que estas dos caracteriacutesticas son grandes ahorradoras de tiempo Auacuten asiacute habraacute ocasiones en las que tenga que utilizar la entrada de coordenadas absolutas y relativas (especialmente trabajando en 3D) Object Snap Tracking (Rastreo de Referencias de Objeto)
_______________________________________________________________________________________33 REPRESENTACION ASISTIDA-2D Prof Inga Cecilia Nicasio
Acaba de ver coacutemo puede encontrar distancias desde puntos y medir con precisioacuten pero iquestqueacute pasa si usted desea hallar puntos especiacuteficos basados en objetos dibujados previamente Puede utilizar los Osnaps pero estos no siempre encuentran el punto que usted necesita Suponga que usted desea dibujar un ciacuterculo en el centro de un rectaacutengulo como se ve en el siguiente ejemplo
En el pasado usted habriacutea tenido que dibujar una liacutenea diagonal entre dos esquinas del rectaacutengulo para encontrar el centro despueacutes referir el centro del ciacuterculo al punto medio de esa liacutenea dibujar el ciacuterculo y finalmente borrar la liacutenea de referencia Ahora usted puede usar el Object Snap Tracking (Rastreo de Referencia de Objeto) Esta es una manera de encontrar puntos de referencia y dibujar a partir de ellos Para realizar este ejercicio aseguacuterese de activar en Osnaps la referencia Midpoint (Punto Medio) Dibuje un rectaacutengulo con el comando RECTANGLE desde 00 hasta 43 Aseguacuterese que los botones Object Snap Tracking y Osnap ambos en la barra de estado estaacuten oprimidos Inicie el comando CIRCLE Mueva el puntero sobre la parte media de la liacutenea inferior del rectaacutengulo Usted debe ver una delgada liacutenea punteada proyectarse verticalmente a traveacutes del puntero Ahora mueva el puntero hacia la parte media de la liacutenea vertical derecha del rectaacutengulo Despueacutes al mover el puntero hacia el centro del rectaacutengulo debe ver las dos liacuteneas punteadas cruzarse Debe parecerse a lo siguiente
Una vez que vea ambas liacuteneas puede hacer clic donde se intersectan y asiacute el punto central del ciacuterculo coincidiraacute exactamente con el centro del rectaacutengulo Deacute al ciacuterculo un radio de 1 Este es un ejemplo muy simple pero cuando comience a dibujar figuras maacutes complejas esta seraacute una uacutetil herramienta para dominar Object Tracking funcionaraacute con cualquier referencia Osnap que sea invocada Propiedades de Objeto Ahora que ha aprendido coacutemo dibujar objetos y tambieacuten a modificarlos utilizando comandos especiales necesita conocer otra forma de cambiar las propiedades de un objeto Por ejemplo suponga que ha cometido un error tipograacutefico en el texto que ha introducido Podriacutea borrar el bloque de texto y volverlo a crear o podriacutea hacer doble clic sobre eacutel y simplemente corregir el error Este meacutetodo representa una herramienta que le ayudaraacute de una manera muy importante con su trabajo en CAD NO VUELVA A DIBUJAR EL OBJETO - SOacuteLO CAMBIE SUS PROPIEDADES Existen algunas cuantas maneras de ver y cambiar las propiedades de un objeto La primera que citareacute consiste en utilizar el comando PROPERTIES
Accioacuten Icono Resultado
_______________________________________________________________________________________34 REPRESENTACION ASISTIDA-2D Prof Inga Cecilia Nicasio
Propeties
Muestra las propiedades del objeto en la Paleta de Propiedades (Properties Palette)
Este meacutetodo es bastante sencillo ademaacutes es la forma maacutes expliacutecita de ver las propiedades Dibuje una liacutenea (line) desde (cualquier punto) hasta (cualquier punto) y oprima (ENTER) Esta es la uacutenica ocasioacuten en que no le pedireacute que utilice coordenadas especiacuteficas ) Ahora seleccione el objeto haciendo clic sobre eacutel y oprima el icono Properties Una vez hecho esto deberaacute ver la paleta de propiedades en la cual se muestran todos los paraacutemetros que definen esa liacutenea
Lo que aquiacute se muestra es la paleta completa Antes de que fije su atencioacuten en las propiedades tome un momento para examinar la paleta en su totalidad Esta representa un concepto nuevo en las versiones recientes de AutoCAD Dado que ocupa una gran cantidad de espacio en su pantalla usted tiene la posibilidad de cerrarla completamente (con la X en la parte superior) o mostrarla y ocultarla a voluntad (mediante las flechas en la parte inferior) para su uso en el futuro AutoCAD se vale de ella para mostrar informacioacuten en diversas ocasiones Ahora observe las propiedades que se muestran en la paleta Veraacute que se muestran los valores en cada eje para cada extremo de la liacutenea (por ejemplo para el punto inicial Start X y Start Y) Si desea cambiar la ubicacioacuten de la coordenada en el eje X del punto inicial haga clic en la casilla de edicioacuten Start X introduzca la nueva coordenada y oprima ENTER Tambieacuten puede elegir la nueva coordenada directamente en la pantalla para lo cual debe hacer clic en el pequentildeo icono que se halla a la derecha de la casilla de edicioacuten Mire la paleta detenidamente Borre la primera liacutenea (Erase) que habiacutea creado luego dibuje otra (line) y muestre las propiedades de esta nueva liacutenea Deberaacute observar valores distintos en las casillas de la paleta Borre la liacutenea (erase) y dibuje un ciacuterculo (comando circle) Muestre las propiedades y veraacute campos diferentes Los paraacutemetros del punto inicial (Start) han sido sustituidos por los del Centro (Center X) Las propiedades que se muestran son especiacuteficas del objeto que ha seleccionado Ahora dibuje una liacutenea junto al ciacuterculo Seleccione ambos haciendo clic en uno y luego sobre el otro Muestre las propiedades haciendo clic en el icono Veraacute una lista de propiedades maacutes corta que antes Esta lista incluiraacute las propiedades que son comunes a ambos objetos como la capa color etc Intente algo diferente Borre todo y cierre la paleta de propiedades Dibuje un ciacuterculo y seleccioacutenelo Haga clic con el botoacuten secundario sobre la pantalla y elija la opcioacuten Properties del menuacute como se muestra a continuacioacuten
_______________________________________________________________________________________35 REPRESENTACION ASISTIDA-2D Prof Inga Cecilia Nicasio
Apareceraacute la misma paleta en el mismo lugar en que la cerroacute anteriormente OTROS OBJETOS Hasta ahora ha visto coacutemo puede observar y editar las propiedades de los objetos que ha dibujado Esos meacutetodos funcionaraacuten con cualquier objeto iquestPero queacute pasa con otros objetos iquestExistiraacuten meacutetodos maacutes sencillos para editar sus propiedades iexclClaro que siacute Introduzca una liacutenea de texto como lo hizo en la Leccioacuten 1-8 Muestre las propiedades tal como lo hizo en los ejemplos anteriores Nuevamente observe los diversos campos que muestra la paleta Intente lo siguiente haga Doble Clic directamente sobre el texto
Ahora puede cambiar el texto para luego oprimir OK este representa un meacutetodo mucho maacutes sencillo para cambiar una propiedad especiacutefica del objeto sin modificar ninguna otra Aunque tambieacuten pudo haber cambiado el texto desde la paleta de propiedades este meacutetodo demuestra ser maacutes raacutepido Cambiando Capas En ocasiones usted dibujaraacute un objeto y luego se daraacute cuenta que estaacute en la capa equivocada Para cambiar la capa de un objeto puede abrir la paleta de propiedades o tambieacuten puede seguir este sencillo consejo Cree una nueva capa (como lo ha hecho en la Leccioacuten 1-8) y noacutembrela LINES No la convierta en la capa actual Dibuje una liacutenea sobre la capa 0 Ahora elija la liacutenea y mueva el puntero hacia la parte superior de la pantalla donde se hallala lista de capas En esta lista veraacute todas las capas disponibles elija la que lleva por nombre LINES luego oprima ESC
Muestre las propiedades de la liacutenea y veraacute que la liacutenea ahora se encuentra en la capa LINES Este es un meacutetodo que utilizaraacute con frecuencia asiacute que es conveniente que lo aprenda y domine Conclusioacuten Ahora tiene las habilidades necesarias para cambiar las propiedades de cualquier objeto que dibuje Existen varias formas de hacerlo pero se daraacute cuenta que algunos meacutetodos son maacutes sencillos Asiacute que recuerde una vez que ha dibujado algo usted puede modificarlo o puede modificar sus propiedades Soacutelo en raras ocasiones es maacutes sencillo borrar el objeto y volver a dibujarlo
_______________________________________________________________________________________36 REPRESENTACION ASISTIDA-2D Prof Inga Cecilia Nicasio
Esta leccioacuten seraacute un repaso del Primer Nivel Aunque le sea difiacutecil creerlo si usted entiende los comandos ensentildeados en el primer nivel entonces ya entiende casi todos los comandos maacutes comunes que se usan en AutoCAD (en cualquier versioacuten) En esta leccioacuten usted dibujaraacute la vista en planta de una oficina Hay dos planos distintos para escoger el primero es una pequentildea sala de coacutemputo el segundo es el plano de una oficina de mayor tamantildeo y que se ofrece en dos versiones una en Sistema Ingleacutes y otra en Sistema Meacutetrico Elija el proyecto con el que se sienta maacutes coacutemodo Haga clic en los siguientes iconos para ver los proyectos
PROYECTO IMAGEN GIF ARCHIVO AUTOCAD DWG
Opcioacuten 1 - Sala de Coacutemputo
Opcioacuten 2 - Oficina
Opcioacuten 3 - Oficina (Sistema Meacutetrico)
Puede llevar a cabo los 3 si asiacute lo desea la Opcioacuten 1 es el proyecto maacutes simple si desea comenzar con lo sencillo Lo primero que debe hacer es configurar su dibujo Existen algunos pasos baacutesicos para abordar TODO dibujo que usted pretenda hacer en CAD Aseguacuterese de tener la capacidad para dibujarlo Vea si hay algo en el dibujo que usted no sea capaz de reproducir Tambieacuten debe asegurarse de contar con toda la informacioacuten que necesita para elaborar el dibujo Una sola acotacioacuten faltante puede complicar el dibujo en su totalidad Advierta queacute unidades son utilizadas iquestSon de tipo Arquitectoacutenico Decimal Estaacutendar Meacutetrico Necesitaraacute saber esto para establecer las unidades del dibujo iquestQueacute aacuterea se necesita Tal vez usted desee establecer el aacuterea de dibujo inicial (o liacutemites) iquestQueacute capas necesitaraacute para comenzar Recuerde que siempre puede agregar maacutes o borrar las que no necesita Una vez que tiene esta informacioacuten baacutesica puede comenzar Como puede ver tiene un poco de trabajo que hacer antes de dibujar la primera liacutenea Adquiera el buen haacutebito de comenzar sus dibujos apropiadamente y no con la actitud de que siempre puede iexclcorregirlo despueacutes Si usted tiene un dibujo prototipo (o plantilla) previamente configurado uacuteselo Si siente que estaraacute haciendo este tipo de dibujos frecuentemente haga un dibujo plantilla despueacutes de haber establecido todos los paraacutemetros que necesita Esto se hace guardando el archivo con la extensioacuten DWT Este es el estaacutendar para los archivos de plantilla en AutoCAD AutoCAD tambieacuten tiene una gran coleccioacuten de plantillas para que usted comience a trabajar de inmediato Puede encontrarlas por medio del cuadro de diaacutelogo New Drawing Una vez que ha configurado los paraacutemetros de su dibujo piense en coacutemo va a dibujarlo Debe comenzar con los elementos maacutes baacutesicos Recuerde que es como construir una estructura Comience con la cimentacioacuten y agregue maacutes detalles mientras avanza el proyecto Observe los muros exteriores y comience ahiacute Despueacutes dibuje los muros interiores Dibuje maacutes detalles como la abertura de las puertas puertas ventanas etc Termine dibujando el mobiliario Sea cuidadoso con las dimensiones porque si comete un error al principio este provocaraacute problemas MAYORES posteriormente mientras sigue con su dibujo Una regla general que yo sigo con cada proyecto es dibujarlo tal como yo lo construiriacutea Este sencillo enfoque le daraacute un punto de partida para cualquier proyecto en cualquier disciplina Los dos primeros proyectos estaacuten disentildeados utilizando unidades en el Sistema Ingleacutes (Imperial) con longitudes tipo Arquitectoacutenico (Architectural por ejemplo 3-6) en oposicioacuten a las unidades meacutetricas
_______________________________________________________________________________________37 REPRESENTACION ASISTIDA-2D Prof Inga Cecilia Nicasio
Al igual que en las Lecciones Anteriores inicie AutoCAD y un nuevo dibujo a traveacutes del menuacute File gt New Veraacute un cuadro de diaacutelogo que le pide elegir una plantilla para utilizar (como se muestra a continuacioacuten)
Para establecer un dibujo como plantilla realice el procedimiento que utilizoacute en el Nivel 1 excepto que estableceraacute todos los paraacutemetros que necesitaraacute para sus dibujos Entre ellos se incluyen capas estilos de texto estilos de acotacioacuten unidades aacuterea y posiblemente un cuadro de tiacutetulo Hecho lo anterior ya estaacute listo para comenzar a dibujar Para los Dibujos en Sistema Ingleacutes (Sala de Coacutemputo y Oficina) Inicie un nuevo dibujo y use la plantilla acaddwt Establezca las unidades tecleando DDUNITS y asignando el valor Length Type (Tipo de Longitud) como Architectural (Arquitectoacutenico) A continuacioacuten defina la escala de las acotaciones tecleando DIMSCALE cuando se le solicite el valor teclee 48 (se diraacute maacutes a este respecto en una leccioacuten posterior) Esto agranda las acotaciones para hacer juego con su dibujo Ahora configure el texto de las acotaciones para leerlas en estilo Arquitectoacutenico Para hacerlo teclee DDIM y oprima el botoacuten Modify (Modificar) Haga clic en la pestantildea Primary Units (Unidades Primarias) Su cuadro de diaacutelogo debe verse asiacute en este momento
Cambie el valor de Unit Format (Formato de Unidad) a Architectural (Arquitectoacutenico) oprima OK y despueacutes cierre el cuadro de diaacutelogo para regresar a su aacuterea de dibujo Si lo desea justo ahora puede guardar este dibujo como una plantilla (detalles en esta leccioacuten) Plan para dibujar el Proyecto de Oficina en Sistema Meacutetrico Seraacute similar a los pasos anteriores con los siguientes cambios Inicie un nuevo dibujo y use la plantilla acadiso (como se mostroacute en el cuadro de diaacutelogo anterior) No necesita cambiar las unidades pero modifique el valor de DIMSCALE a 10 iquestDoacutende comenzar
_______________________________________________________________________________________38 REPRESENTACION ASISTIDA-2D Prof Inga Cecilia Nicasio
En estos proyectos comience con los muros exteriores Generalmente yo utilizo el meacutetodo de compensar (Offset) y luego recortarextender (TrimExtend) Por ejemplo cuando tenga un muro establecido puede compensarlo (offset) hasta el siguiente y despueacutes seguir desde ahiacute Por supuesto existen muchos caminos para dibujar el mismo proyecto Una vez que haya dibujado el plano baacutesico acoacutetelo (remiacutetase a la Leccioacuten 1-8) En una leccioacuten posterior agregaraacute un cuadro de tiacutetulo utilizando el Espacio de Papel (Paper Space) A partir de este plano estaraacute agregando computadoras y otros accesorios a los escritorios al avanzar en el curso Layout Tabs Espacio de Papel y Espacio de Modelo En el Nivel 1 usted imprimioacute su proyecto usando el Espacio de Modelo Esta leccioacuten le mostraraacute la manera preferida para imprimir sus dibujos En AutoCAD existen dos espacios de trabajo distintos el Espacio de Modelo y el Layout o Espacio de Papel Piense en el Espacio de Modelo como aquel donde usted dibuja su proyecto Piense en las Layout Tabs como aquellas desde donde imprime su dibujo o lo plasma en papel Las siguientes imaacutegenes representan una explicacioacuten visual de estos conceptos Nota acerca de la terminologiacutea utilizada en esta Leccioacuten Despueacutes de la versioacuten AutoCAD R14 el teacutermino Paper Space (Espacio de Papel) fue reemplazado por Layout Estos teacuterminos son intercambiables AutoCAD 2000 trajo consigo otras mejoras a esta caracteriacutestica Ahora usted puede tener varias layouts puede nombrarlas puede cambiar su secuencia y otras cosas maacutes iquestQueacute es una Layout Una layout es una paacutegina que le permite configurar la impresioacuten de su dibujo Debajo se observa una muestra de la apariencia que tiene una layout (una muy simple)
El dibujo en planta y las acotaciones (arriba) fueron creadas en el ESPACIO DE MODELO con una escala de 11 Los muros fueron dibujados con longitud de 30 o maacutes El cuadro de tiacutetulo y el viewport fueron creados en una LAYOUT TAB ESPACIO DE PAPEL con una escala de 11 El marco del dibujo mide 8-12 x 11 pulgadas El viewport es una ventana hacia el Espacio de Modelo En la siguiente imagen el viewport se muestra con un rectaacutengulo negro y dentro de eacutel se representa su contenido El contenido del viewport se puede ajustar para llenar toda su superficie o (preferentemente) para obedecer a una escala de dibujo especiacutefica (pe 1=1) Debajo se observa un ejemplo de la distribucioacuten que tendraacute la impresioacuten para ser trazada desde una Layout Tab
_______________________________________________________________________________________39 REPRESENTACION ASISTIDA-2D Prof Inga Cecilia Nicasio
Esta imagen conceptual ilustra la relacioacuten existente entre el Espacio de Modelo y un Layout Imagine que el Espacio de Papel estaacute encima del espacio de modelo Para poder ver a traveacutes de eacutel lo que hay en el espacio de modelo usted tiene que crear un viewport (usando el comando MV) (Piense en el viewport como una ventana) Tan pronto como crea el viewport la ventana se cierra y dentro de ella se observa su dibujo en toda su extensioacuten Usted puede ver a traveacutes del viewport pero no puede tocar nada de lo que se encuentra en el espacio de modelo Para tener acceso a los objetos que se encuentran en el espacio de modelo desde el espacio de papel debe entrar al viewport tecleando MS ltENTERgt Esto hace que la ventana se abra para permitirle el acceso Teclee PS ltENTERgt para cerrarla nuevamente Tal vez se esteacute preguntando por queacute no puede simplemente imprimir desde el espacio de modelo Puede hacerlo y mucha gente lo hace asiacute Pero la ventaja de imprimir desde el espacio de papel es que usted puede tener varias disposiciones a partir de un solo dibujo Puede incluso agregar vistas de detalle sin tener que copiar y ajustar la escala de su geometriacutea Esta caracteriacutestica ha sido modificada radicalmente en AutoCAD 2000 hacieacutendola mucho maacutes versaacutetil Ahora usted puede tener muacuteltiples paacuteginas (layout tabs) para organizar sus impresiones (u hojas) Por lo regular a menos que usted esteacute trabajando para una compantildeiacutea anticuada vaacutelgase de esta poderosa herramienta llamada Layouts Para alternar entre ambos espacios de trabajo usted puede hacer clic sobre la pestantildea de la layout que desee y tambieacuten sobre la pestantildea del espacio de modelo para seguir dibujando Tambieacuten puede teclear el comando TILEMODE y asignar el valor 0 para paper space y 1 para model space Cuando lo haga se daraacute cuenta que el icono del UCS en la esquina inferior izquierda cambia por un icono triangular Este nuevo icono confirma que se encuentra en el espacio de papel
Espacio de Modelo (UCS) gtgt
Pestantildea Layout (Espacio de Papel)gtgt
Cuando se encuentra en el espacio de papel usted puede dibujar o insertar un cuadro de tiacutetulo En el espacio de papel usted sigue dibujando con escala 11 Comience este ejercicio dibujando un sencillo marco y cuadro de tiacutetulo (muestra) en la pestantildea que lleva el nombre Layout 1 Aseguacuterese de dibujarlos con escala 11 Una vez que su cuadro de tiacutetulo estaacute dibujado puede crear un viewport flotante Esto es una ventana que da hacia su espacio de modelo Para crear un viewport teclee MV (por Make Viewport) y elija dos puntos tal como si dibujara un rectaacutengulo Ocupe tanto espacio dentro del marco como sea posible (sin interferir con el cuadro de tiacutetulo por supuesto ) Tan pronto como crea el viewport veraacute en eacutel todo lo que ha dibujado en el espacio de modelo mostrado en toda su extensioacuten Lo siguiente que necesita hacer es ajustar la escala en el viewport para obtener una impresioacuten precisa Para ello debe entrar a su viewport Esto se hace ya sea tecleando MS (por model space) o haciendo clic en el botoacuten con la etiqueta PAPER (la cual cambiaraacute a Model) que se encuentra en la barra de estado En versiones maacutes actuales de AutoCAD como 2005 tambieacuten puede hacer doble clic en el viewport Notaraacute que el ya familiar icono del WCS aparece en la esquina inferior izquierda de el viewport Si tiene maacutes de un viewport en la pantalla haga clic sobre aquel que desea ajustar a la escala u oprima CTRL+R para alternar entre ellos hasta alcanzar el que desea Para ajustar la escala del contenido del viewport use el comando ZOOM Oprima Z ltENTERgt Ahora debe decirle a AutoCAD a queacute escala desea que se muestre el contenido del viewport Esta coincide con la escala a la que usted imprimiraacute
ESCALA DE IMPRESIOacuteN INTRODUZCA
frac14 = 1 148XP
frac34 = 1 348XP
frac12 = 1 124XP La tabla anterior le muestra algunos ejemplos de escalas Elija frac14 = 1 por ejemplo Primero recuerde que 1=12 Si multiplica 12 por 4 obtiene 48 Por lo tanto esta escala seraacute 148 o en otras palabras su modelo en papel seraacute 148avo del tamantildeo real Para hacer que AutoCAD aplique esta escala al viewport debe teclear 148XP Esto significa 148 veces (X) en relacioacuten al espacio de papel (P) Determinar la escala que necesita implica algunos caacutelculos Puede ver cuaacuteles son los alcances en el espacio de modelo y despueacutes ver cuaacutel es el tamantildeo de su viewport Tambieacuten puede usar el meacutetodo de prueba y error para encontrar la escala que ajusta mejor el dibujo en su viewport Esto puede ser a veces maacutes raacutepido que hacer caacutelculos Para resumir he aquiacute los pasos baacutesicos necesarios para usar Layouts (Espacio de Papel) Termine su dibujo (con acotaciones) en el espacio de modelo Cambie al espacio de papel TILEMODE a 0 o haga clic en la pestantildea Layout
_______________________________________________________________________________________40 REPRESENTACION ASISTIDA-2D Prof Inga Cecilia Nicasio
Agregue un cuadro de tiacutetulo Cree un viewport usando el comando MVIEW (MV) Entre a su viewport tecleando MS(o haga doble clic en el viewport) Haga un acercamiento utilizando una proporcioacuten especiacutefica tecleando Z ltENTERgt ______XP ltENTERgt Abandone el viewport tecleando PS y regrese al espacio de papel Una cosa muy importante a recordar es que debe utilizar el espacio de papel uacutenicamente para imprimir No modifique su modelo en el espacio de papel Regrese al verdadero espacio de modelo para cualquier edicioacuten que necesite realizar Asimismo no dibuje objetos que pertenezcan al dibujo en la pantalla de Layout Para practicar estos conceptos abra uno de los dibujos que hizo en la Leccioacuten 2-1 Cambie al espacio de papel Dibuje o inserte un cuadro de tiacutetulo Si no tiene ninguno puede encontrar un buen cuadro de tiacutetulo de 11x17 (tamantildeo B) en su carpeta Support de AutoCAD (nombre de archivo ANSI_BDWG) Inseacutertelo y cree un viewport Entre al viewport y especifique la escala tal como se explicoacute anteriormente Regrese al espacio de papel e imprima utilizando los paraacutemetros EXTENTS SCALE 1=1 10 Consejos sobre Viewports Puede crear maacutes pestantildeas de Layout haciendo clic con el botoacuten secundario del ratoacuten sobre una pestantildea existente y eligiendo la opcioacuten New Layout Puede cambiar el nombre de una pestantildea haciendo clic secundario sobre ella y escogiendo la opcioacuten Rename Puede crear viewports con diversas figuras creando primero el objeto y despueacutes usando el comando MV con la opcioacuten Object (Objeto) Tambieacuten puede elegir acotar en el Layout Esto puede ser muy conveniente en AutoCAD 2005 Dimscale vale 1 y todas sus acotaciones son uniformes Intente esto en un dibujo de muestra AutoCAD ajustaraacute la acotacioacuten al tamantildeo de el objeto en el viewport Puede modificar el tamantildeo de los viewports con los comandos de modificacioacuten comunes y con los grips Ponga viewports en la capa llamada DEFPOINTS (creada por las acotaciones) y no trazaraacuten Para encontrar raacutepidamente el factor de aumento de su viewport aplique sobre eacutel el comando LIST Puede bloquear y desbloquear viewports usando el comando MV con la opcioacuten L Puede congelar (apagar) capas en cualquier viewport Ahora puede hacer que sus viewport impriman dibujos en 3D con estilos de malla de alambre liacuteneas ocultas y vistas render - iexclesto es grandioso
BLOQUES En esta leccioacuten seraacute introducido el concepto de bloques Por definicioacuten un BLOQUE es una coleccioacuten de entidades simples (liacuteneas arcos ciacuterculos texto etc) que forman una entidad maacutes compleja la cual normalmente representa un objeto en el mundo real por ejemplo una silla una ventana una computadora etc Existen varias ventajas al utilizar bloques entre las principales estaacuten Un bloque es una sola entidad Esto significa que puede modificar (mover copiar rotar) un bloque al seleccionar tan solo un objeto de los que contiene Puede reunir una biblioteca de bloques que contenga aquellas partes que usted necesita constantemente en su trabajo cotidiano Estos bloques pueden ser almacenados en una carpeta separada e incluso en una red de modo que todos los dibujantes tengan acceso a ellos El utilizar bloques puede ayudar a mantener el tamantildeo de su archivo en un valor miacutenimo AutoCAD almacena las definiciones del bloque en su base de datos Cuando usted inserta un bloque AutoCAD soacutelo almacena el nombre del bloque su ubicacioacuten (punto de insercioacuten) escala y rotacioacuten Esta ventaja se hace evidente en un dibujo grande Si necesita cambiar algo puede redefinir el bloque Por ejemplo digamos que dibuja una silla y la convierte en un bloque Despueacutes se le informa que el tamantildeo de la silla ha cambiado Puesto que usted utilizoacute un bloque puede redefinirlo y todas las sillas son actualizadas automaacuteticamente De otra forma si usted hubiera dibujado (o copiado) 100 sillas en su dibujo tendriacutea que modificar manualmente cada una
_______________________________________________________________________________________41 REPRESENTACION ASISTIDA-2D Prof Inga Cecilia Nicasio
Los bloques tambieacuten pueden contener informacioacuten no graacutefica Es decir objetos de texto llamados atributos Por ejemplo suponga que ha hecho bloques de diferentes tipos de sillas Puede agregar al bloque informacioacuten referente al fabricante costo peso etc Esta informacioacuten permanece con el bloque pero tambieacuten puede ser extraiacuteda hacia una base de datos u hoja de caacutelculo Esto seriacutea uacutetil por ejemplo para compilar una lista de materiales Los atributos pueden ser visibles o invisibles en su dibujo Otro buen uso de los atributos podriacutea ser un cuadro de tiacutetulo Incluso puede agregar faacutecilmente viacutenculos de internet a bloques de modo que usted pueda conectar un bloque a una paacutegina en un cataacutelogo en liacutenea de un proveedor Usted puede crear dos tipos de bloque bloques considerados internos a su dibujo actual y aquellos llamados externos o que estaacuten guardados en un archivo separado Para crear cada tipo de bloque se utilizan comandos diferentes Estos son los comandos que usted necesitaraacute para utilizar bloques en esta leccioacuten
COMANDO Icono Resultado
Bmake B
Crea un bloque a partir de entidades separadas (interno al dibujo actual)
Wblock W Ninguno Crea un bloque y lo escribe (guarda) en un archivo (externo)
Insert I
Inserta un bloque (sea interno o externo)
Para esta tarea usaraacute cualquiera de los dibujos en planta que elaboroacute en la Leccioacuten 2-1 Abra el dibujo Haga un acercamiento (Zoom) a una zona de la habitacioacuten cercana a un escritorio Cree una nueva capa llamada COMPUTERS (recuerde que teclear LA invoca el cuadro de diaacutelogo para Capas) y haga que sea la capa actual (Make current) Dibuje la computadora como se muestra a continuacioacuten No tiene que acotarla
Ejecute el comando BLOCK ya sea tecleando B o usando el menuacute o el icono Veraacute un cuadro de diaacutelogo que se parece al mostrado a continuacioacuten (Algunas versiones de AutoCAD tendraacuten un cuadro de diaacutelogo ligeramente distinto con opciones diferentes No obstante introduzca la informacioacuten del mismo modo)
_______________________________________________________________________________________42 REPRESENTACION ASISTIDA-2D Prof Inga Cecilia Nicasio
1 Lo primero que debe hacer es dar un nombre a su bloque Escriba COMPUTER en la casilla de edicioacuten ubicada junto a la leyenda Name 2 Ahora necesita escoger un punto de insercioacutenbase Haga clic en el botoacuten Pick Point y despueacutes elija el punto medio de la liacutenea inferior Aseguacuterese de que la opcioacuten Retain (Conservar) del cuadro de diaacutelogo estaacute seleccionada (esto mantendraacute sus objetos en pantalla como objetos individuales) 3 Despueacutes debe seleccionar los objetos para su bloque Haga clic en el botoacuten Select Objects luego elija todas las partes que forman la computadora y presione ltENTERgt cuando termine 4 Ahora elija las unidades que utilizoacute para crear los objetos originales 5 Este paso es opcional puede agregar una descripcioacuten aquiacute Esto es beneficioso si estaacute creando partes especiacuteficas como un motor y desea agregar unas cuantas especificaciones raacutepidas 6 Finalmente clic en el botoacuten OK y el cuadro de diaacutelogo se cierra Pareceraacute que nada sucedioacute pero el archivo de dibujo ahora contiene una Definicioacuten de Bloque para una Computadora Enhorabuena usted ha creado su primer bloque Ahora que ha creado un bloque es hora de aprender a insertarlo Inicie el comando Insert tecleando I ltENTERgt Veraacute el siguiente cuadro de diaacutelogo en la pantalla
Por omisioacuten todas las opciones que necesita estaacuten seleccionadas Puesto que soacutelo tiene un bloque en su dibujo su nombre es mostrado Confirme que la opcioacuten Insertion Point - Specify On-screen (Punto de Insercioacuten - Especificar en pantalla) estaacute seleccionada y que la opcioacuten Explode (Explotar) no estaacute marcada Del mismo modo la opcioacuten Scale - Specify On-screen (Escala - Especificar en pantalla) tampoco debe estar seleccionada Luego presione el botoacuten OK Haga clic en cualquier punto sobre su pantalla y veraacute aparecer el bloque Ahora inserte una computadora en cada escritorio de su dibujo Tambieacuten puede copiar el bloque en lugar de insertarlo en cada ocasioacuten pero aseguacuterese de que ha aprendido coacutemo insertar bloques Copie el siguiente dibujo de una silla
Esta vez crearaacute un bloque externo utilizando el comando wblock La diferencia con el anterior es que el bloque se convertiraacute en un archivo de dibujo separado y externo que puede usarse en otros dibujos de CAD En el siguiente cuadro de diaacutelogo veraacute que tiene casi las mismas opciones del bloque anterior Pero en lugar de dar un nombre al bloque como lo hizo antes debe dar un nombre de archivo y su ubicacioacuten en una carpeta especiacutefica
_______________________________________________________________________________________43 REPRESENTACION ASISTIDA-2D Prof Inga Cecilia Nicasio
Aseguacuterese de guardar el bloque en una direccioacuten congruente y de darle un nombre suficientemente descriptivo Cuando desea insertar un bloque externo utiliza el mismo comando Insert tal como lo hizo antes y utiliza el botoacuten Browse para navegar hacia la carpeta en donde guardoacute su bloque Inseacutertelo del mismo modo que lo hizo con el bloque anterior Coloque algunas sillas en el frente de los escritorios en su dibujo y giacuterelas (Rotation) cuando sea necesario Ahora ha creado un par de bloques El proceso para crear cualquier otro bloque a partir de objetos de dibujo es el mismo Si quiere un poco maacutes de praacutectica dibuje maacutes objetos y cree bloques a partir de su geometriacutea Si desea ver coacutemo actualizar un bloque modifique el bloque de la computadora encogiendo la parte superior del monitor a 8 Ahora cree un nuevo bloque usando el mismo nombre que teniacutea (COMPUTER) Despueacutes de haber redefinido el bloque todos sus bloques de computadora en el dibujo se actualizaraacuten a la nueva definicioacuten Este es un buen ejemplo de coacutemo los bloques le ahorran tiempo En una situacioacuten real en su trabajo las especificaciones originales de la computadora podriacutean haber cambiado de grandes monitores CRT (Tubo de Rayos Catoacutedicos) a pantallas planas y usted necesitariacutea cambiarlas todas Utilizando el concepto de bloques esto se logra maacutes faacutecilmente que modificando un objeto a la vez Recuerde que los bloques son poderosas herramientas por las razones que se mencionaron al principio En cualquier disciplina donde utilice el CAD usted los utilizaraacute ATRIBUTOS Hasta ahora utilizando AutoCAD usted ha creado geometriacutea liacuteneas ciacuterculos etc Tambieacuten ha agregado cosas como textos y acotaciones Todos estos elementos pueden hacerse a mano entonces iquestqueacute maacutes tiene el CAD para ofrecer Como se mencionoacute al principio del Nivel 1 AutoCAD tambieacuten es una base de datos La mayor parte de la base de datos contiene la informacioacuten necesaria para reproducir lo que usted ha dibujado pero tambieacuten puede agregar informacioacuten no graacutefica Una de las maneras maacutes sencillas de agregar este tipo de informacioacuten es usar atributos Un atributo es texto que puede ser unido a un bloque para comunicar maacutes informacioacuten de la que transmite la geometriacutea del bloque por siacute misma Como ejemplo observe los dos dibujos que se muestran a continuacioacuten El primero muestra algunas liacuteneas y arcos que podriacutean ser cualquier cosa
En el segundo se observa la misma geometriacutea pero con sus atributos a la vista de modo que puede ver claramente queacute representan las figuras
Las imaacutegenes anteriores representan un sofaacute Los atributos describen el nombre del fabricante el nuacutemero de modelo color y costo Con base en este ejemplo ahora puede ver que AutoCAD dispone de una uacutetil herramienta para representar maacutes que simples geometriacuteas Este ejemplo muestra informacioacuten acerca del mobiliario en una oficina Una vez que ha dibujado la vista en planta podriacutea insertar bloques de muebles que tengan informacioacuten acerca del fabricante precio peso y otros datos que pudiera necesitar Esta informacioacuten puede luego ser extraiacuteda de AutoCAD y usarse en una hoja de caacutelculo u otro programa que pueda generar una Lista de Materiales Tambieacuten puede usar programas personales para usarlos en el dibujo CAD En esta leccioacuten crearaacute atributos y los uniraacute al bloque de la computadora que hizo anteriormente Como todo aquello que usted hace en AutoCAD existen algunos pasos especiacuteficos a seguir cuando trabaja con atributos Primero tiene que definir (o crear) el atributo Despueacutes crearaacute el bloque junto con sus atributos Finalmente cuando inserte el bloque introduciraacute la informacioacuten especiacutefica Muchos de los comandos que utilizaraacute son difiacuteciles de recordar al principio Tal vez le sea maacutes sencillo utilizar iconos (aunque los iconos son similares) En este caso los menuacutes son una buena opcioacuten porque usted puede ver exactamente queacute comando es el que va a ejecutar
COMANDO Icono Resultado
DDATTDEF ATT
Crea una definicioacuten de atributo
DDATTE ATE
Edita el contenido de un atributo existente
Block Bmake
Crea un bloque a partir de entidades y atributos separados
_______________________________________________________________________________________44 REPRESENTACION ASISTIDA-2D Prof Inga Cecilia Nicasio
ATTDISP Ninguno Oculta o muestra los atributos
EATTEXT
Extrae los atributos mediante un asistente
Abra los dibujos en planta que dibujoacute anteriormente con los bloques de computadora en la Leccioacuten 2-5 Inserte un bloque de computadora y luego exploacutetelo (esto es teclee X ltENTERgt y seleccione el bloque luego presione ltENTERgt) Inicie el comando para definicioacuten de atributos ATT (o) ATTDEF (o) DDATTDEF (AutoCAD ha conservado los comandos de versiones anteriores en las versiones nuevas) Observe el siguiente cuadro de diaacutelogo Llene las casillas justo como en el ejemplo Aseguacuterese de ajustar la altura del texto si es necesario
Lo que acaba de hacer es dar al atributo su definicioacuten un nombre (tag) un mensaje para ayudar al usuario al introducir la informacioacuten y un valor (por omisioacuten) Una vez que todo ha sido introducido haga clic en OK Cuando regrese a su pantalla de dibujo debe elegir el punto de insercioacuten del atributo elija un punto cercano a la mitad del bloque de computadora Hecho lo anterior el cuadro de diaacutelogo aparece nuevamente presione OK El atributo ha sido creado Ahora agregue los siguientes atributos del mismo modo excepto que en vez de elegir un punto de insercioacuten cada vez seleccione la opcioacuten Align below previous attribute (Alinear debajo del atributo anterior)
TAG PROMPT VALUE
MONITOR iquestCuaacutel es el TAMANtildeO DEL MONITOR XX
HDD iquestQueacute capacidad tiene el Disco Duro XXXGB
RAM iquestCuaacutenta RAM estaacute instalada XXXMB
STATION iquestQueacute estacioacuten es esta XXX Una vez que ha creado todos los atributos usted debe tener algo como esto
Ahora crearaacute un bloque que incluya todos los atributos anteriores Ejecute el comando BLOCK Creacuteelo como se mostroacute en la leccioacuten anterior Cuando se le pregunte el nombre del bloque asiacutegnele el siguiente COMP-AT Cuando elija los objetos que forman el bloque tambieacuten seleccione los atributos Inserte el bloque y se abriraacute un cuadro de diaacutelogo donde puede introducir los valores para los campos (tags) Se le pediraacute dar respuesta a las preguntas (prompt) que usted definioacute en cada uno de los atributos Command I INSERT Specify insertion point or [ScaleXYZRotatePScalePXPYPZPRotate] Enter attribute values iquestCuaacutel es la Velocidad del CPU ltXXX GHzgt 26 GHz iquestCuaacutel es el TAMANtildeO DEL MONITOR ltXXgt 21 iquestQueacute capacidad tiene el Disco Duro ltXXX Gbgt 200Gb
_______________________________________________________________________________________45 REPRESENTACION ASISTIDA-2D Prof Inga Cecilia Nicasio
iquestCuaacutenta RAM estaacute instalada ltXXX Mbgt 1024Mb iquestQueacute estacioacuten es esta ltXXXgt 104 Despueacutes de insertar el bloque e introducir toda la informacioacuten necesaria su bloque debe parecerse a este
Ahora al observar el dibujo puede ver exactamente de queacute tipo de computadora se trata y queacute estacioacuten es (ubicacioacuten) Queacute conveniente es ESO MOSTRAR ATRIBUTOS A veces usted no desea que los valores de los atributos se muestren (por ejemplo al imprimir) asiacute que puede apagarlos Esto puede hacerse tecleando el comando ATTDISP y despueacutes OFF Para encenderlos de nuevo teclee ATTDISP y ON No puede ser maacutes faacutecil EXTRAER ATRIBUTOS Asiacute que ahora se estaacute preguntando queacute puede hacer con toda esta informacioacuten Un dibujo hecho en CAD puede ser usado para seguir un inventario y exportar esos datos a otro archivo para ser utilizado por otras personas Tal vez el departamento de compras desea saber queacute debe incluir en su pedido basaacutendose en el disentildeo con el que usted estaacute trabajando Exportar los datos se ha vuelto MUCHO MAacuteS sencillo en las versiones recientes de AutoCAD Inicie el comando EATTEXT y veraacute el cuadro de diaacutelogo del asistente Acepte todos los valores por omisioacuten y oprima el botoacuten Next hasta llegar a este paso
Advierta que todos los atributos estaacuten seleccionados (incluyendo algunos que usted no desea) Haga clic en el botoacuten Uncheck All (Desmarcar todos) y elija soacutelo aquellos que desea extraer como es mostrado en la figura anterior Avance a traveacutes del asistente guarde los datos en un archivo tipo CSV y termine Usted puede ver los datos obtenidos en el Bloc de Notas o en alguacuten programa de hoja de caacutelculo como Excel (como se muestra abajo)
EDITAR ATRIBUTOS Desde luego en cualquier proyecto los datos siempre estaacuten sujetos a cambios En este ejemplo la compantildeiacutea puede decidir que no puede sufragar el costo de los monitores de 24 Usted puede cambiar faacutecilmente el valor de los atributos dentro de una sola insercioacuten de bloque haciendo doble clic sobre el bloque Esto abriraacute el siguiente
cuadro de diaacutelogo
_______________________________________________________________________________________46 REPRESENTACION ASISTIDA-2D Prof Inga Cecilia Nicasio
Recuerde que este meacutetodo soacutelo editaraacute el uacutenico bloque sobre el que hizo doble clic Si desea cambiar maacutes de un bloque a la vez con los MISMOS valores debe seleccionar los bloques en cuestioacuten despueacutes hacer clic con el botoacuten secundario del ratoacuten y escoger la opcioacuten Properties (Propiedades)
En este ejemplo diacute a todas las estaciones monitores de 17 (y debido a eso iexclsereacute odiado por los usuarios) Este es tan soacutelo un ensayo de la capacidad de AutoCAD Con dibujos y atributos maacutes complejos usted puede hacer maravillas POLILIacuteNEAS Una poliliacutenea es un objeto en AutoCAD que consiste de uno o maacutes segmentos de liacutenea (rectas o arcos) Un rectaacutengulo es un ejemplo de una poliliacutenea con el que usted ya estaacute familiarizado Como ha visto es un objeto que puede ser modificado y utilizado con mayor facilidad en comparacioacuten con cuatro liacuteneas separadas Las poliliacuteneas se crean usando el comando POLYLINE que puede invocarse tecleando PL en la liacutenea de comandos Para dibujar una poliliacutenea sencilla dibuacutejela como si usara el comando line La uacutenica diferencia es que se obtiene un solo objeto en vez de varios Las poliliacuteneas tienen algunas cualidades uacutenicas que las hacen muy uacutetiles Pueden tener ancho (constante o variante) Pueden consistir de arcos y liacuteneas Pueden ser editadas Pueden unirse Pueden ser explotadas en segmentos individuales
COMANDO Icono Resultado
Pline PL
Crea una poliliacutenea de arcos yo liacuteneas
Pedit PE
Edita objetos poliliacutenea
Cuando comience el comando se daraacute cuenta que hay varias opciones disponibles Command pl PLINE Specify start point Current line-width is 00000 Specify next point or [ArcHalfwidthLengthUndoWidth] Recuerde que siempre que desee elegir una opcioacuten debe oprimir la tecla correspondiente a la letra Mayuacutescula de dicha opcioacuten Para editar una poliliacutenea utilice el comando PEDIT (tambieacuten puede teclear PE) en la liacutenea de comandos Command pe PEDIT Select polyline or [Multiple] Enter an option [CloseJoinWidthEdit vertexFitSplineDecurveLtype genUndo] Una de las herramientas de edicioacuten maacutes comunes es la opcioacuten Join (J) Uacutesela para combinar dos o maacutes poliliacuteneas Otra herramienta importante es la opcioacuten Close Esta realmente cierra una poliliacutenea lo cual es diferente a tener dos extremos que coinciden en el mismo punto Se necesita una poliliacutenea cerrada para extruir en el espacio 3-D entre otras modificaciones Si utiliza la opcioacuten CL para terminar su poliliacutenea mientras dibuja automaacuteticamente seraacute cerrada La opcioacuten Spline permite dibujar una figura usando arcos yo liacuteneas rectas y despueacutes convertirlas en una curva fluida Cambiando el ancho de una poliliacutenea usted puede dar diferente apariencia a sus liacuteneas Observe los siguientes ejemplos y practique dibujando poliliacuteneas Experimente con algunas de las opciones disponibles
_______________________________________________________________________________________47 REPRESENTACION ASISTIDA-2D Prof Inga Cecilia Nicasio
A continuacioacuten se ve la muestra de un dibujo que usted puede reproducir usando una poliliacutenea Primero medite acerca de coacutemo lo dibujariacutea usando liacuteneas arcos y ciacuterculos
Es asiacute como se dibuja utilizando una poliliacutenea Command pl PLINE Specify start point ltelija un puntogt Current line-width is 00000 Specify next point or [ArcHalfwidthLengthUndoWidth] 5 Specify next point or [ArcCloseHalfwidthLengthUndoWidth] a Specify endpoint of arc or [AngleCEnterCLoseDirectionHalfwidthLineRadiusSecond ptUndoWidth] 2 Specify endpoint of arc or [AngleCEnterCLoseDirectionHalfwidthLineRadiusSecond ptUndoWidth] l Specify next point or [ArcCloseHalfwidthLengthUndoWidth] 5 Specify next point or [ArcCloseHalfwidthLengthUndoWidth] a Specify endpoint of arc or [AngleCEnterCLoseDirectionHalfwidthLineRadiusSecond ptUndoWidth] cl iquestRecuerda el concepto de Entrada de Distancia Directa DDE Comience por introducir su primer punto despueacutes (con el modo Ortho activo) mueva el puntero hacia la derecha y teclee 5 ltENTERgt luego A ltENTERgt para el arco y mueva su puntero hacia arriba e introduzca 2 ltENTERgt oprima L ltENTERgt (para volver a dibujar liacuteneas rectas) y mueva el puntero hacia la izquierda para despueacutes teclear 5 ltENTERgt de nuevo la opcioacuten para arcos (A ltENTERgt) y luego escriba CL para cerrar la poliliacutenea La figura estaacute completa ahora y usted puede compensarla (offset) agrandarlareducirla (scale) etc como un solo objeto En 3D tambieacuten podriacutea extruirla Las poliliacuteneas son uacutetiles intente utilizarlas siempre que sea posible En ocasiones puede dibujar el exterior de los muros de un edificio luego compensar la poliliacutenea al espesor de los muros y explotar ambos objetos para tener mayor versatilidad SOMBREADO El achurado en AutoCAD es una manera de llenar superficies de su dibujo con patrones predefinidos con la finalidad de representar ciertos materiales Comuacutenmente se hace en las vistas de seccioacuten (vistas de corte) A partir de AutoCAD 14 puede utilizar un relleno soacutelido para cubrir completamente superficies tales como los muros en un dibujo en planta Existen dos formas de achurado que puede utilizar Generalmente usted querraacute utilizar el comando BOUNDARY HATCH (Achurado de Frontera)
COMANDO Icono Resultado
Bhatch H
Cubre un aacuterea con un patroacuten predefinido
HatchEdit HE
Edita un Achurado existente
Dibuje un cuadrado de 10 unidades por lado y coloque en el centro un ciacuterculo de 2 de radio Inicie el comando para Achurado de Frontera tecleando H ltENTERgt Cuando comience el comando apareceraacute el siguiente cuadro de diaacutelogo
_______________________________________________________________________________________48 REPRESENTACION ASISTIDA-2D Prof Inga Cecilia Nicasio
Como es costumbre comience a evaluar el cuadro de diaacutelogo desde arriba hacia abajo Vamos a suponer que esta es la seccioacuten transversal de una pieza de acero por lo tanto elija el patroacuten de achurado predefinido con el nombre STEEL Ahora debe seleccionar el aacuterea que seraacute achurada Haga clic en alguacuten lugar dentro del cuadrado pero fuera del ciacuterculo y presione ltENTERgt Establezca el valor de escala (scale) del achurado a 6 Este es tan soacutelo un nuacutemero que funciona para este objeto Un nuacutemero mayor haraacute el achurado maacutes grande (tan grande que tal vez no pueda verlo) y un nuacutemero pequentildeo puede hacer que el achurado sea tan denso que incluso parezca soacutelido Haga que el achurado sea Asociado (Associative) esto significa que si usted ajusta el rectaacutengulo o el ciacuterculo el achurado se corregiraacute automaacuteticamente para adaptarse a las nuevas fronteras Finalmente presione el botoacuten Preview para ver si el resultado es lo que esperaba debe parecerse a la imagen siguiente
Advierta que AutoCAD reconocioacute el ciacuterculo que se encuentra en el centro y no trazoacute achurado sobre eacutel Si las liacuteneas tienen apariencia irregular no se preocupe es un asunto relacionado con el video Las impresiones seraacuten rectas y limpias Si desea editar el achurado la manera maacutes sencilla es dar doble clic sobre eacutel (si no puede hacerlo asiacute teclee HE ltENTERgt) Se abriraacute el mismo cuadro de diaacutelogo (casi el mismo) que utilizoacute para crear el achurado anteriormente Pruebe con diferentes paraacutemetros en el cuadro de diaacutelogo Hatch Edit (Editar Achurado) y observe la vista previa (Preview) de los resultados de sus experimentos Para ver queacute es la Asociacioacuten de Achurado elija el cuadrado (tenga cuidado de no seleccionar el achurado) y veraacute aparecer 4 cuadros uno en cada esquina Haga clic sobre alguno y arrastre una de las esquinas luego sueacuteltela Si el achurado es asociado se adaptaraacute a la nueva figura CONSEJOS Si estaacute utilizando un achurado soacutelido asiacutegnele el color BLANCO (WHITE) de este modo al imprimirse lo haraacute con un color negro soacutelido cualquier otro color apareceraacute gris (con liacuteneas) cuando se imprima Si ya tiene un aacuterea con el achurado dibujado y desea que iguale la apariencia de otro achurado existente use el botoacuten Inherit Properties (Heredar Propiedades) en el cuadro de diaacutelogo para Editar Achurado (Hatch Edit) En versiones recientes usted puede agregar un degradado de 2 colores a un objeto Busque la pestantildea Gradient (Degradado) en la parte superior de los cuadros de diaacutelogo para Achurado A continuacioacuten se muestra un ejemplo de un render en 2D muy baacutesico usando este meacutetodo
Usted puede crear patrones de achurado personales o encontrar algunos disponibles en la internet Otro sitio ofrece algunos gratuitos al igual que extensas colecciones a la venta Los achurados pueden ser explotados pero sea MUY cuidadoso al hacer esto De hecho no explote los patrones de achurado a menos que realmente lo necesite Existe un paraacutemetro en el cuadro de diaacutelogo Tools gt Options en la pestantildea drafting que le permite activar o desactivar la capacidad para hacer referencias a puntos en los achurados El valor por omisioacuten es Off (inactivo) Cuando haya terminado esta tarea proceda a imprimirla Para hacerlo deberaacute abrir el cuadro de diaacutelogo de impresioacuten con cualquier meacutetodo mencionado en la tabla (plot ltEntergt lo haraacute) Configure la impresioacuten como se muestra a continuacioacuten Siga estos pasos para obtener la impresioacuten exitosamente (vea el siguiente diagrama) Elija su impresora - laser o inyeccioacuten de tinta funcionaraacute bien Elija el tamantildeo del papel - Letter ( 8-12 x11) es necesario en este caso Para el valor de Plot Area (Aacuterea a Trazar) escoja Extents (Extensioacuten) - imprimiraacute todo lo que dibujoacute Active la casilla Center the Plot (Centrar Impresioacuten) para centrar su dibujo en la paacutegina (se ve mejor) Si la opcioacuten Fit to Paper (Ajustar al Papel) estaacute seleccionada por defecto desactiacutevela y especifique una escala de 1 inch to 1 unit (1 pulgada es a 1 unidad en el dibujo) Asiacute se imprimiraacute su dibujo en tamantildeo real Ahora observe haciendo clic en el botoacuten Preview (Vista Previa) coacutemo se veraacute su dibujo antes de imprimirlo Recomiendo ampliamente que lo haga con CADA dibujo que haga en AutoCAD hay muchas cosas que pueden salir
_______________________________________________________________________________________49 REPRESENTACION ASISTIDA-2D Prof Inga Cecilia Nicasio
mal asiacute que no querraacute desperdiciar papel (especialmente cuando esteacute usando costosas hojas de 3 x 4) Si la previsualizacioacuten se ve bien salga de ella haciendo clic en el icono con la gran X roja Si estaacute seguro de que todo estaacute bien (es aquiacute donde los buenos haacutebitos comienzan) oprima el boton OK
Nota Tal vez tenga que modificar el tamantildeo de papel establecido para su impresora (utilice la configuracioacuten de impresora de Windows para hacerlo) Posiblemente tambieacuten tenga que cambiar la rotacioacuten o el origen de la impresioacuten Seleccione la opcioacuten Landscape (horizontal) en la seccioacuten Drawing Orientation (Orientacioacuten del Dibujo) del cuadro de diaacutelogo anterior Si todo salioacute bien ahora debe ser capaz de medir su dibujo y confirmar que estaacute exactamente como lo dibujoacute (un par de cuadrados de 2 un cuadrado inclinado de 1 y un ciacuterculo de 1-12) Guarde su dibujo tal como lo hariacutea con cualquier archivo de Windows Oprimir CNTL+S mostraraacute el cuadro de diaacutelogo Save o Save as Si desea verificar los comandos que introdujo haga clic AQUIacute para ver una lista de las oacuterdenes necesarias para elaborar esta tarea Este ejercicio le ha dado una introduccioacuten muy baacutesica para dibujar utilizando una variedad de meacutetodos Una vez que haya terminado esta tarea practique estos meacutetodos ya que los estaraacute utilizando muy a menudo Los cuadrados que dibuje deberaacuten corresponder con el ejemplo de dibujo Tendraacuten el mismo tamantildeo y ubicacioacuten en el dibujo Si dispone de una regla graduada podraacute constatar que sus liacuteneas son de tamantildeo real (11) A partir de estos fundamentos ahora puede dibujar liacuteneas en cualquier lugar si es que sabe doacutende deben ir En las siguientes lecciones se iraacuten agregando comandos Al irse acostumbrando a la interfaz de AutoCAD le seraacute cada vez maacutes sencillo aprender nuevos comandos

_______________________________________________________________________________________16 REPRESENTACION ASISTIDA-2D Prof Inga Cecilia Nicasio
seleccioacuten La diferencia principal es que usted puede elegir varios puntos sobre la pantalla para formar un poliacutegono (en vez de un rectaacutengulo) WINDOW POLYGON - al teclear WP cuando estaacute seleccionando objetos AutoCAD le permite hacerlo mediante un poliacutegono Funciona de igual forma que la seleccioacuten de ventana (agrega al conjunto soacutelo aquellos objetos que estaacuten completamente dentro del poliacutegono) la uacutenica diferencia es que usted puede elegir puntos sobre la pantalla para crear un poliacutegono en lugar de una ventana CYCLING - Cuando esteacute listo para seleccionar objetos mantenga presionada la tecla Ctrl y escoja 2 puntos de rectaacutengulo alrededor del aacuterea que quiere seleccionar Esto resaltaraacute algunos objetos Siga haciendo clic sobre la pantalla hasta que se resalte el objeto que usted desea modificar Luego presione ltEntergt Este es un buen meacutetodo si usted tiene muchos objetos en un aacuterea pequentildea ARRIBA- la mas sencila de todas ubicarse arriba del objeto y picar con el primer boton del Mouse el objeto queda ssi sellecionado Para cancelar la seleccioacuten que haya hecho soacutelo presione la tecla Escape Ordenes de modificacioacuten 2
comando Icono Resultado
Move
Mueve uno o varios objetos
Copy
Copia objeto(s) una o varias veces
stretch
Estira un objeto despueacutes de que ha seleccionado una porcioacuten de eacutel
mirror
Crea un reflejo de un objeto o conjunto de seleccioacuten
MOVE Desplaza los objetos una distancia determinada en una direccioacuten especificada Designar objetos utilice un meacutetodo de designacioacuten de objetos Punto base o desplazamiento designe un punto base (1) Segundo punto del desplazamiento designe un punto (2) o pulse INTRO Los dos puntos designados definen un vector de desplazamiento que indica la distancia a la que deben trasladarse los objetos y en queacute direccioacuten Si se pulsa INTRO en el segundo punto el primero se interpreta como un desplazamiento relativo de XYZ En esta ocasioacuten primero dibuje el borde Dibuje un borde rectangular de 10 de ancho por 7 de alto usando cualquier meacutetodo La esquina inferior izquierda debe estar en 00 Dibuje un rectaacutengulo de 2 de ancho por 3 de altura usando el comando RECTANGLE La esquina inferior izquierda de este tambieacuten deberaacute estar en 00 Note que el rectaacutengulo pequentildeo y el borde del dibujo estaacuten superpuestos en la esquina inferior izquierda de su dibujo Deberaacute mover el rectaacutengulo pequentildeo 1 a la derecha y 1 hacia arriba de modo que se aleje del borde del dibujo Para hacerlo inicie el comando MOVE ya sea tecleando m o move seguido por ltENTERgt Seleccione todas las liacuteneas que forman el rectaacutengulo utilizando alguno de los meacutetodos de seleccioacuten descritos anteriormente Oprima ltENTERgt AutoCAD solicita ahora un base point or displacement (punto de desplazamiento) lo que requiere es un punto de referencia Haga clic en la esquina inferior izquierda del rectaacutengulo Ahora AutoCAD pide un second point of displacement (segundo punto de desplazamiento) necesita saber queacute tan lejos desea mover el objeto Esta es una buena ocasioacuten para usar coordenadas relativas En este caso usted desea moverlo 1 hacia la derecha y 1 hacia arriba Teclee 11ltENTERgt y el rectaacutengulo se moveraacute hacia su nueva posicioacuten COPY Duplica objetos Designar objetos Use un meacutetodo de designacioacuten de objetos ltPunto de base o desplazamientogtMuacuteltiple Designe un punto (1) para obtener una copia uacutenica o teclee m para obtener copias muacuteltiples Ahora deberaacute copiar este rectaacutengulo 3 hacia la derecha El comando para copiar es muy parecido al comando para mover (la uacutenica diferencia es que el comando copiar deja un original en la posicioacuten inicial) Ejecute el comando COPY Se le pediraacute seleccionar objetos Elija el rectaacutengulo que acaba de mover AutoCAD necesita un base point or displacement (punto base o desplazamiento) igual que el comando MOVE Elija nuevamente la esquina inferior izquierda del rectaacutengulo Una vez que haya hecho lo anterior necesita decir a AutoCAD cuaacutel es el segundo punto de desplazamiento Puesto que usted necesita mover el rectaacutengulo 3 a la derecha teclee 30 ltENTERgt El rectaacutengulo ha sido copiado a una distancia de 3 a la derecha
_______________________________________________________________________________________17 REPRESENTACION ASISTIDA-2D Prof Inga Cecilia Nicasio
STRETCH Desplaza o estira los objetos Designar objetos Utilice los meacutetodos de designacioacuten PoliacutegonoC o Captura (1 2) AutoCAD estira arcos arcos eliacutepticos liacuteneas segmentos de poliliacutenea rayos y splines que cruzan la ventana de designacioacuten ESTIRA cambia de posicioacuten los puntos finales incluidos en la ventana y no modifica los que quedan fuera de la misma Tambieacuten desplaza los veacutertices de los trazos y los soacutelidos 2D situados dentro de la ventana sin modificar los exteriores Las poliliacuteneas se manejan segmento a segmento como si se tratara de liacuteneas o arcos de primitiva Este comando no altera la informacioacuten referente a la anchura tangente ni transformacioacuten en curva de la poliliacutenea y soacutelidos 3D AutoCAD desplaza los objetos situados completamente dentro de la ventana o el poliacutegono de la misma forma que si utilizara el comando DESPLAZA Punto base o desplazamiento Designe un punto (3) o pulse INTRO Segundo punto del desplazamiento Designe un punto (4) o pulse INTRO Si designa un segundo punto los objetos se estiran la distancia vectorial desde el punto base hasta este segundo punto Si pulsa INTRO cuando aparece la solicitud Segundo punto de desplazamiento STRETCH considera el primer punto como el valor de desplazamiento X Y SIGUIENDO CON EL EJEMPLO el rectaacutengulo no tiene la misma altura de aquel que se observa en el dibujo de ejemplo el rectaacutengulo en la imagen de muestra es 1 maacutes alto Para modificar esto usaraacute el comando stretch Inicie el comando STRETCH oprimiendo la tecla S ltENTERgt AutoCAD le hace escoger objetos mediante una ventana de cruce o un poliacutegono de cruce Usaraacute la ventana de cruce (crossing window) Recuerde que seguacuten lo visto en la Leccioacuten 1-5 una ventana de cruce se crea desde la derecha hacia la izquierda Haga clic con el botoacuten principal del ratoacuten ligeramente arriba y a la derecha de la esquina superior derecha del rectaacutengulo nuevo Mueva el puntero del ratoacuten hacia abajo y a la izquierda hasta que la ventana punteada cubra la mitad superior del rectaacutengulo y despueacutes haga clic otra vez Veraacute que los objetos estaacuten resaltados ahora Oprima ltENTERgt para aceptar Ahora se le pediraacute el ya bien conocido base point (punto base) Elija la esquina superior izquierda del rectaacutengulo Luego especifique el segundo punto de desplazamiento En este caso usted necesita estirar el rectaacutengulo 1 hacia arriba por lo tanto debe teclear 01 ltENTERgt para hacerlo El rectaacutengulo es 1 maacutes alto ahora A continuacioacuten dibujaraacute el poliacutegono que se encuentra en el lado derecho de su ejercicio Para ello dibujaraacute primero las tres liacuteneas que componen la mitad izquierda y despueacutes las reflejaraacute hacia el lado derecho Dibuje las tres liacuteneas con cualquier meacutetodo que desee (sugerencia use coordenadas absolutas) Una vez que esteacuten dibujadas ejecute el comando MIRROR Seleccione las tres liacuteneas y oprima ltENTERgt Ahora se le pide el primer punto de la liacutenea de reflejo Usando su referencia ENDPOINT (Punto Final) elija el fin de la liacutenea que se encuentra en 82 Se le pediraacute el segundo punto Elija el punto final de la liacutenea en 85 Hecho lo anterior AutoCAD necesita saber si usted desea borrar los objetos originales En este caso no soacutelo presione ltENTERgt para aceptar el valor por defecto Nota generalmene la liacutenea de reflejo estaraacute a la mitad entre el objeto que desea reflejar y la posicioacuten en la que usted desea que esteacute
Ordenes de modificacion 3 Al igual que los comandos aprendidos hasta ahora estos tambieacuten seraacuten los que usaraacute habitualmente He aquiacute los comandos que aprenderaacute en esta leccioacuten
Accioacuten Icono Resultado
_______________________________________________________________________________________18 REPRESENTACION ASISTIDA-2D Prof Inga Cecilia Nicasio
Rotate
Gira objetos a un aacutengulo dado
Filet
Redondea la esquina entre dos liacuteneas
Chanfer
Crea una esquina en aacutengulo
Array
Crea un patroacuten repetitivo de los objetos seleccionados
ROTATE Inicie el comando ROTATE AutoCAD le pide que elija los objetos Seleccione el rectaacutengulo y presione ltENTERgt Despueacutes debe indicar un base point (punto base) Este punto es similar a un punto pivote alrededor del cual rotaraacute el rectaacutengulo En este ejemplo seraacute la esquina inferior derecha (recuerde usar sus referencias Osnap) Cuando haya seleccionado el punto base la liacutenea de comandos muestra lo siguiente rotation angle or [Reference] Significa que la opcioacuten por defecto es aacutengulo de rotacioacuten (rotation angle) escriba entonces el aacutengulo al que desea rotar el objeto Recuerde la manera en que AutoCAD mide aacutengulos Al comparar su rectaacutengulo con el que se muestra en el ejemplo veraacute que necesita rotar el rectaacutengulo en sentido horario es decir -90 grados Teclee el aacutengulo y presione ltENTERgt Command RO ltENTERgt Current positive angle in UCS ANGDIR=counterclockwise ANGBASE=0 Select objects ltSeleccione el rectaacutengulogt 1 found Select objects ltENTERgt Specify base point ltElija la esquina inferior derecha del rectaacutengulogt se lo que ha hecho y practique estos comandos Guarde e imprima su dibujoSpecify rotation angle or [Reference] -90 ltENTERgt El rectaacutengulo es rotado -90 grados respecto de su posicioacuten original Elegir puntos de base distintos al mencionado produciraacute resultados diferente Revierta la uacuteltima instruccioacuten con el comando Undo Pruebe con diferentes combinaciones de puntos base y aacutengulos distintos para ver los resultados que obtiene Cuando termine de experimentar devuelva el rectaacutengulo a la posicioacuten que teniacutea al final del paso anterior FILLET Haga una copia del rectaacutengulo con el comando COPY 2 por encima del original (recuerde las coordenadas relativas) Ahora modificaraacute el segundo rectaacutengulo para redondear sus esquinas Inicie el comando FILLET Observe la liacutenea de comandos seraacute similar a lo siguiente Command F ltENTERgt FILLET Current settings Mode = TRIM Radius = 00000 Select first object or [PolylineRadiusTrimmUltiple] AutoCAD primero muestra que el radio para redondeo actual es (00000) Este siempre seraacute el uacuteltimo valor que se usoacute Al ser modificado el nuevo valor se almacenaraacute en memoria La siguiente liacutenea muestra las opciones con que cuenta este comando Recuerde que la letra Mayuacutescula de cada opcioacuten permite elegir esa opcioacuten en particular Usted cambiaraacute el radio de redondeo a 0375 Para hacerlo debe oprimir R ltENTERgt Entonces AutoCAD le permite introducir un nuevo valor para el radio de redondeo Introduzca el valor 375 y oprima ltENTERgt El radio de redondeo es ahora de 375 (justo lo que deseaba) La opcioacuten predeterminada es Select first object (seleccionar el primer objeto) Elija el lado izquierdo del rectaacutengulo superior (siacute el rectaacutengulo completo resaltaraacute si lo dibujoacute con el comando Rectangle) AutoCAD le pide seleccionar el segundo objeto Escoja la liacutenea superior y AutoCAD reemplazaraacute la esquina con una suave curva con radio de 375 AutoCAD finaliza el comando automaacuteticamente en este punto Inicie nuevamente el comando FILLET y haga lo mismo con las esquinas restantes hasta que tenga un objeto similar el del ejemplo CHANFER Copie el primer rectaacutengulo usando Copy hacia arriba Ahora realizaraacute chaflanes para formar esquinas romas en el rectaacutengulo Ejecute CHAMFER y observe la liacutenea de comandos Deberaacute ver algo como esto Command CHA ltENTERgt CHAMFER (TRIM mode) Current chamfer Dist1 = 00000 Dist2 = 00000 Select first line or [PolylineDistanceAngleTrimMethod] D ltENTERgt
_______________________________________________________________________________________19 REPRESENTACION ASISTIDA-2D Prof Inga Cecilia Nicasio
Specify first chamfer distance lt05000gt 375 ltENTERgt Specify second chamfer distance lt03750gt ltENTERgt Select first line or [PolylineDistanceAngleTrimMethodmUltiple] ltSeleccione un lado del rectaacutengulogt Este comando es muy similar al comando fillet Tiene varias opciones disponibles El chaflaacuten que haraacute debe ser de 45 grados y ser 0375 equidistante de la esquina Al igual que el comando FILLET primero debe decirle a AutoCAD queacute distancia desea usted Para hacerlo oprima D para elegir la opcioacuten Distance (distancia) La liacutenea de comandos se veraacute asiacute Specify first chamfer distance lt05000gt 375 ltENTERgt (Este seraacute el valor de la primera distancia) La liacutenea de comandos solicita ahora el valor de la segunda distancia AutoCAD cambiaraacute automaacuteticamente el valor de la segunda distancia para igualarlo con el valor que introdujo para la primera Specify second chamfer distance lt03750gt (Oprima ltENTERgt para aceptar) Despueacutes se le pediraacute seleccionar la primera liacutenea Select first line A partir de aquiacute el comando CHAMFER funciona igual que el comando FILLET Elija la liacutenea izquierda del uacuteltimo rectaacutengulo (no se preocupe si resalta el rectaacutengulo completo) Cuando se le pida escoger la segunda liacutenea Select second line elija la liacutenea superior Ahora tendraacute un perfecto chaflaacuten a 45 grados y a una distancia de 38 de cada lado de la esquina Haga lo mismo con el resto de las esquinas ARRAY Ahora observe la imagen de ejemplo de esta tarea y note el grupo de seis cuadrados ubicado abajo a la derecha Usted podriacutea dibujar cada uno individualmente pero AutoCAD dispone de un comando que le permitiraacute dibujar solamente uno y el programa se encargaraacute de los otros Dibuje un rectaacutengulo de 12 por lado (un cuadrado de hecho) cuya esquina inferior izquierda se encuentre en 615 (puntos absolutos) Ejecute el comando ARRAY Observe el cuadro de diaacutelogo que se ilustra a continuacioacuten
Cuando se enfrente a un cuadro de diaacutelogo nuevo para usted le recomiendo que busque lo que necesita desde ARRIBA hacia ABAJO Este es un buen ejemplo 1-Active la opcioacuten Rectangular Array (Arreglo o Matriacutez Rectangular) Esto colocaraacute los objetos en un patroacuten filacolumna 2-A continuacioacuten seleccione el objeto con que se formaraacute el arreglo haciendo clic en el botoacuten de la esquina superior derecha (Presione Enter despueacutes de seleccionar el objeto) 3-Introduzca el nuacutemero de filas (cruzan la paacutegina horizontalmente) y columnas (cruzan la paacutegina verticalmente) 4-Introduzca el valor de Row offset (distancia entre filas) Esta es la distancia que habraacute entre la parte inferior del rectaacutengulo original y la parte inferior del rectaacutengulo que se encontraraacute en la siguiente fila 5-Introduzca el valor de Column offset (distancia entre columnas) 6-Haga clic en el botoacuten Preview (Vista Previa) para ver el arreglo antes de realizarlo
Si el arreglo es correcto (verifique con el dibujo de ejemplo) presione el botoacuten Accept Si necesita cambiar algo presione el botoacuten Modify haga sus cambios en el cuadro de diaacutelogo y vaya a la Vista Previa nuevamente Ahora va a utilizar el comando ARRAY con la opcioacuten Polar para crear la figura que se encuentra en la esquina superior derecha de la tarea
_______________________________________________________________________________________20 REPRESENTACION ASISTIDA-2D Prof Inga Cecilia Nicasio
Comience dibujando un ciacuterculo (comando CIRCLE) diaacutemetro de 15 Luego dibuje una liacutenea (comando LINE) desde el centro del ciacuterculo hacia la derecha (recuerde utilizar coordenadas relativas y los Osnaps) Inicie el comando ARRAY Cuando se le pida seleccionar objetos elija la liacutenea que recieacuten dibujoacute
Examine cuidadosamente el cuadro de diaacutelogo anterior Recuerde comenzar desde ARRIBA En este caso tiene que seleccionar los objetos y tambieacuten un Center Point (Punto Central) para el arreglo (Elija el centro del ciacuterculo) Guarde e imprima su dibujo EDICIOacuteN Y MODIFICACIOacuteN POR MEDIO DE GRIPS A estas alturas usted ya debe estar familiarizado con los grips Estos son los cuadros azules que se iluminan cuando usted selecciona un objeto sin haber ejecutado un comando previamente
Los grips son una especie de asas que le permiten manipular el objeto sin introducir un comando directamente Tenga en mente que la edicioacuten de objetos mediante grips puede conducir a resultados indeseados si usted no es cuidadoso La apariencia de los grips puede modificarse introduciendo el comando DDGRIPS Veraacute el siguiente cuadro de diaacutelogo (es el cuadro de diaacutelogo Options y la pestantildea llamada Selection)
Advierta que usted puede habilitar o deshabilitar los grips asiacute como controlar que esteacuten activos o no dentro de los bloques Puede cambiar los colores de modo que sean maacutes evidentes dependiendo del dibujo en particular o del color de fondo que usted utiliza para trabajar Tambieacuten puede cambiar el tamantildeo del grip si es necesario Note que hay dos distintos colores para los grips uno cuando no estaacuten seleccionados (pero visibles) y otro color cuando estaacuten seleccionados y son activos Normalmente estos valores no necesitan modificacioacuten Cuando comienza a trabajar con la edicioacuten con grips recomiendo que la utilice para modificar sus acotaciones Esta es una sencilla manera de iniciarse ya que no afectaraacute la geometriacutea de su dibujo Una vez que domine la edicioacuten de acotaciones mediante grips intente editar la geometriacutea del dibujo y veraacute que en muchos casos esto puede ser maacutes raacutepido y sencillo que utilizar los comandos normales de AutoCAD
_______________________________________________________________________________________21 REPRESENTACION ASISTIDA-2D Prof Inga Cecilia Nicasio
Cuando usted selecciona un grip y lo convierte en actual se vuelve rojo y usted puede entonces estirarlo hasta donde necesite hacerlo Siempre lea su liacutenea de comandos cuando realice cualquier edicioacuten mediante grips Command(elija un objeto) STRETCH ltStretch to pointgtBase pointCopyUndoeXit Veraacute que existen varias opciones pero ignoacuterelas por ahora y pruebe la opcioacuten Stretch Ahora puede mover ese punto a cualquier lugar e incluso hacer una referencia mediante cualquier Osnap que usted tenga activo Este puede ser un raacutepido y sencillo meacutetodo para conectar liacuteneas en lugar de extenderlas Una vez que haya hecho la modificacioacuten oprima la tecla ESC para fijar los grips en su nueva posicioacuten (presionar la tecla ENTER ejecutaraacute el uacuteltimo comando cosa que usted no desea hacer) Tal vez tenga que oprimir ESC unas cuantas veces para lograr que el objeto ya no esteacute seleccionado en absoluto La opcioacuten Stretch es soacutelo el primero de varios comandos que usted tiene a su disposicioacuten para la edicioacuten mediante grips Si presiona la barra espaciadora seraacute capaz de alternar entre todas las opciones disponibles para la edicioacuten con grips Command(elija un objeto) STRETCH ltStretch to pointgtBase pointCopyUndoeXit MOVE ltMove to pointgtBase pointCopyUndoeXit ROTATE ltRotation anglegtBase pointCopyUndoReferenceeXit SCALE ltScale factorgtBase pointCopyUndoReferenceeXit MIRROR ltSecond pointgtBase pointCopyUndoeXit Las anteriores liacuteneas de texto muestran coacutemo se veriacutea la liacutenea de comandos mientras recorre las opciones disponibles Para usar cualquiera de esas opciones primero debe sentirse muy coacutemodo utilizando los comandos regulares Se daraacute cuenta que estas opciones funcionan un poco diferente a la opcioacuten Stretch Si usted tiene varios objetos seleccionados puede estirar un punto pero puede mover todos los objetos resaltados con edicioacuten de grips Esto tambieacuten se aplica a las opciones rotate scale y mirror Distintos objetos tienen distintos grips disponibles en ellos Una liacutenea tiene 3 grips 2 puntos finales (extremos) y un punto medio Puede estirar los extremos pero si intentara estirar el punto medio soacutelo conseguiriacutea mover la liacutenea Puede estirar los cuadrantes de un ciacuterculo para cambiar el radio pero si trata de estirar el centro moveraacute el ciacuterculo El texto de una sola liacutenea tiene uno o dos grips dependiendo de la justificacioacuten que se usoacute Puede usar sus grips para alinear el texto HERRAMIENTAS INFORMATIVAS DE AUTOCAD AutoCAD tiene muchas herramientas para ayudarle a usted como disentildeador Algunas de ellas ya las ha utilizado El comando Properties le proporciona mucha informacioacuten acerca de un objeto que ha seleccionado y le permite cambiar la mayoriacutea de dichas propiedades AutoCAD tambieacuten posee algunos comandos usados especialmente para obtener informacioacuten de los objetos que ha dibujado La mayoriacutea de estos comandos pueden ser invocados mediante el menuacute Tools Aquiacute hay una lista de esos comandos (haga clic sobre el icono para obtener maacutes informacioacuten)
TECLADO ICONO DESCRIPCIOacuteN
DI
Distance - Mide la distancia y aacutengulo existentes entre dos puntos
AREA
Area - Calcula el aacuterea y el periacutemetro de objetos o aacutereas definidas
MASSPROP
Mass Properties - Calcula y muestra las propiedades de masa de regiones o soacutelidos
LI
List - Muestra informacioacuten de la base de datos relativa a los objetos seleccionados
ID
ID Point - Muestra las coordenadas de una ubicacioacuten dada
El primero DISTANCE (DI) es bastante expliacutecito Le permite seleccionar dos puntos en la pantalla y AutoCAD le diraacute la distancia total al igual que los incrementos en X Y y Z AREA es un comando que puede ser muy uacutetil Puede usarse para calcular la superficie de pisos lotes de propiedad o incluso cosas como partes hechas de hojas de laacutemina Para usar este comando puede teclear AREA y ver esto en su liacutenea de comando
_______________________________________________________________________________________22 REPRESENTACION ASISTIDA-2D Prof Inga Cecilia Nicasio
Command area ltFirst pointgtObjectAddSubtract O Select objectsltELIJA UN OBJETOgt Area = 567498 Perimeter = 306775 La opcioacuten por defecto es elegir un punto en la pantalla Esto le permite elegir cuatro esquinas de una habitacioacuten para encontrar el aacuterea total en unidades de dibujo al cuadrado (pulg2 m2 etc) Usted puede elegir tantos puntos como necesite presione ENTER cuando termine de hacerlo AutoCAD devuelve el aacuterea y la longitud del periacutemetro Si usted selecciona la siguiente opcioacuten (Object) entonces puede elegir un ciacuterculo rectaacutengulo poliliacutenea o cualquier otro objeto cerrado Tambieacuten tiene la opcioacuten de agregar o restar superficies al aacuterea inicial esto es uacutetil por ejemplo si usted necesita encontrar el aacuterea que se va a alfombrar en una habitacioacuten pero debe excluir el aacuterea donde usted tiene mosaicos o si desea obtener la superficie de varias habitaciones juntas MASS PROPERTIES es una opcioacuten que le permite encontrar informacioacuten acerca de objetos soacutelidos en 3D Puede averiguar por ejemplo el volumen total y con ese dato calcular el peso del objeto AutoCAD tambieacuten determina algunas estadiacutesticas de ingenieriacutea por usted como el centro de gravedad de un objeto Esta lista le muestra toda la informacioacuten que usted puede obtener con el comando MASSPROP Command MASSPROP Select objects 1 found Select objects ---------------- SOLIDS ---------------- Mass 1500000 Volume 1500000 Bounding box X 117974 -- 167974 Y 27812 -- 77812 Z 00000 -- 60000 Centroid X 142974 Y 52812 Z 30000 Moments of inertia X 62961089 Y 327746574 Z 354707663 Products of inertia XY 113260088 YZ 23765252 ZX 64338101 Radii of gyration X 64787 Y 147817 Z 153776 Press ENTER to continue Principal moments and X-Y-Z directions about centroid I 7625000 along [10000 00000 00000] J 7625000 along [00000 10000 00000] K 6250000 along [00000 00000 10000] Write to a file ltNgt Esta es mucha informacioacuten asiacute que despueacutes de que ha sido mostrada en pantalla AutoCAD le da la oportunidad de guardarla en un archivo LIST es una solicitud que le proporciona informacioacuteon baacutesica acerca de un objeto Esta es normalmente la informacioacuten que AutoCAD necesita para mantener el registro de dicho objeto en la base de datos Aquiacute se observa el resultado de aplicar LIST a una liacutenea LIST 1 found LINE Layer 0 Space Model space Handle = 22 from point X= 62991 Y= 50491 Z= 00000 to point X= 62035 Y= 22798 Z= 00000 Length = 27709 Angle in XY Plane = 268 Delta X = -00956 Delta Y = -27692 Delta Z = 00000
Y estas son las propiedades de la misma liacutenea
_______________________________________________________________________________________23 REPRESENTACION ASISTIDA-2D Prof Inga Cecilia Nicasio
Note que en el segundo caso obtuvo la misma informacioacuten pero ademaacutes tiene la facultad de poder modificar directamente cualquier valor que usted necesite Despueacutes de List la siguiente opcioacuten es ID POINT Este le permite seleccionar cualquier punto en la pantalla y AutoCAD devolveraacute las coordenadas X Y y Z de dicho punto Este es un ejemplo del resultado obtenido con ID POINT Command ID Specify point ltELIJA UN PUNTOgt X = 155-2 12 Y = 48-9 316 Z = 0-0 (Tambieacuten puede obtener esta informacioacuten seleccionando cualquier grip y observando la barra de estado) Acotaciones y textos TEXT-DTEXT se introduciraacuten textos acotaciones Lo que haraacute seraacute tomar una de sus tareas anteriores guardarla con un nuevo nombre y despueacutes agregarle texto y acotaciones Estos son los comandos que aprenderaacute
Concepto Icono Resultado
Texto Sin Icono
Crea texto en una sola liacutenea
Acotaciones Varios Acota objetos dibujados previamente
Escala
Redimensiona los objetos proporcionalmente
Puesto que TEXT es la capa actual lo que haraacute a continuacioacuten es crear algo de texto Teclee TEXT y observe su liacutenea de comandos Command text JustifyStyleltStart pointgt Lo primero que AutoCAD solicita es un punto de inicio para el texto Teclee 00 para colocarlo en la esquina inferior izquierda de su dibujo Note que este comando dispone de otras opciones pero ignoacuterelas por el momento Height lt02000gt A continuacioacuten AutoCAD quiere saber queacute tan altas desea usted las letras Para esta tarea deberaacuten ser de 14 de altura Teclee 25 Rotation angle lt0gt Este es un paraacutemetro maacutes antes de introducir el texto diga a AutoCAD si desea que el texto sea rotado No por ahora asiacute que presione ltENTERgt para aceptar el valor propuesto de 0 grados Text (SU NOMBRE - TAREA 6) Finalmente puede escribir aquello que desea poner en su dibujo Escriba su NOMBRE y TAREA 6 luego presione ltENTERgt Veraacute que AutoCAD ha colocado su nombre en la esquina inferior izquierda con letras de 025 de altura y en color amarillo sobre la capa Text Tal vez no desea que su nombre se encuentre exactamente sobre la esquina del dibujo mueacutevalo 0125 hacia arriba y tambieacuten hacia la derecha (recuerde el comando MOVE y los puntos relativos 125125)
_______________________________________________________________________________________24 REPRESENTACION ASISTIDA-2D Prof Inga Cecilia Nicasio
STYLO DE TEXTO Ejercicio Abra alguno de sus dibujos anteriores o alguno de los ejemplos que incluye su instalacioacuten de AutoCAD y practique estas teacutecnicas Necesita dominarlas Dar Formato al Texto Para dar formato al texto en AutoCAD usted tiene que crear un nuevo estilo de texto para cada fuente y tipo de texto que utilice Por omisioacuten AutoCAD carga la fuente txt porque es muy faacutecil representarla en pantalla Desafortunadamente tambieacuten es una fuente muy simple y fea A continuacioacuten se ve un ejemplo de la fuente TXT comparada con la fuente estaacutendar ROMANS Ponga atencioacuten en las oes especiacuteficamente La fuente TXT no tiene curvas
Es sencillo cargar un nuevo estilo para todo el texto que haga He aquiacute como Haga clic en el menuacute Format gt Text o en la liacutenea de comandos teclee ST y veraacute el siguiente cuadro de diaacutelogo
Haga clic en la lista Font Name (Nombre de la Fuente) y elija romansshx como su nuevo estilo de texto Este estilo seraacute usado para todo el texto y las acotaciones en las proacuteximas tareas Esta es una fuente comuacuten y limpia que AutoCAD puede representar en pantalla raacutepidamente No se requiere maacutes ajustes IMPORTANTE NO cambie el valor de la Altura (Height) en este cuadro de diaacutelogo a menos que sepa por queacute lo estaacute haciendo Si establece un valor aquiacute AutoCAD no podraacute hacer posteriores ajustes de tamantildeo por ejemplo para las acotaciones en otras palabras la altura queda como un valor fijo Creando Nuevos Estilos de Texto Cuando elabore dibujos maacutes complejos necesitaraacute maacutes de un estilo de texto Uno para notas otro para el contenido de las tablas uno maacutes para el encabezado de una tabla dos o tres para el cuadro de tiacutetulo creo que ya entendioacute la idea Si necesita maacutes de un estilo de texto haga clic en el botoacuten New escriba un nuevo nombre para el estilo y oprima OK
Ahora el cuadro de diaacutelogo de Estilos de Texto (mostrado anteriormente) tendraacute el nuevo nombre en el campo Style Name (Nombre del Estilo) Elija la fuente RomanDshx para aplicarla a este nuevo estilo A partir de este momento cuando desee agregar texto a su dibujo dispone de 2 opciones Observe la liacutenea de comandos para saber cuaacutendo puede cambiar el estilo a usar Command text ltENTERgt Current text style Standard Text height 35090 Specify start point of text or [JustifyStyle] S ltENTERgt Enter style name or [] ltStandardgt BOLD ltENTERgt Current text style BOLD Text height 35090 Specify start point of text or [JustifyStyle] ltELIJA UN PUNTOgt Specify height lt35090gt 1 ltENTERgt Specify rotation angle of text lt0gt ltENTERgt Enter text ROMAN D ltENTERgt Enter text ltENTERgt Por supuesto existen otras formas para introducir texto en AutoCAD pero esta le da una idea general Una vez que ha utilizado los dos distintos estilos de texto debe observar algo como esto
_______________________________________________________________________________________25 REPRESENTACION ASISTIDA-2D Prof Inga Cecilia Nicasio
En versiones recientes de AutoCAD hay una forma muy sencilla para aplicar a texto existente un nuevo estilo Primero seleccione el texto despueacutes vaya a la opcioacuten Text Style (generalmente se encuentra en la parte superior de la pantalla) elija el estilo que desea de la lista desplegable (como se ve abajo) y el texto cambiaraacute automaacuteticamente
Texto con apariencia profesional y clara es esencial en cualquier dibujo en CAD Experimente con diferentes estilos hasta que se sienta coacutemodo con estos conceptos NOTA- AutoCAD utiliza dos tipos de fuente true-type y SHX ambos son vectoriales Las fuentes True-type se distinguen por el siacutembolo ubicado junto al nombre de la fuente Por lo regular usted querraacute usar fuentes tipo SHX ya que AutoCAD puede dibujarlas raacutepidamente Las versiones maacutes recientes de AutoCAD pueden manipular fuentes True-Type maacutes raacutepido que antes pero auacuten pueden disminuir la velocidad con que se representa su dibujo en pantalla Otra preocupacioacuten al usar fuentes True-Type es que si usted intercambia archivos con otras personas tal vez no tengan las mismas fuentes instaladas en sus sistemas Esto puede acarrear problemas en el formato del dibujo cuando abran los archivos que usted hizo DIM Ahora es momento para comenzar a acotar su dibujo Abra el cuadro de diaacutelogo relativo a las capas y haga que DIM se convierta en la capa actual Esta es una ocasioacuten en la que recomiendo utilizar iconos Acotar es MUCHO MAacuteS sencillo de esta forma Si la barra de acotaciones no aparece en su pantalla haga clic con el botoacuten secundario del ratoacuten (generalmente es el derecho) sobre el icono de alguna otra barra de herramientas para abrir el cuadro de diaacutelogo Barras de Herramientas active la opcioacuten Dimension Veraacute aparecer la barra de herramientas para las acotaciones Cierre el cuadro de diaacutelogo que acaba de abrir Existen diversos tipos de acotaciones estos son los que estaraacute usando en esta leccioacuten (cada icono le muestra una indicacioacuten acerca de queacute tipo de acotacioacuten crearaacute) La siguiente imagen muestra los iconos de acotacioacuten estaacutendar La lista enuncia los tipos de acotacioacuten que usaraacute en esta leccioacuten (coloque el puntero del ratoacuten sobre los iconos de la barra de herramientas para ver lo que representan)
Estos son los que estaraacute usando en esta leccioacuten Linear - (Lineal) se usan para acotar ya sea distancias horizontales o verticales Aligned - (Alineada) acotaraacute la longitud de una liacutenea inclinada en forma paralela a la misma Radius - (Radio) este tipo de acotaciones le daraacute el radio de arcos o de ciacuterculos Diameter - (Diaacutemetro) se usan con los ciacuterculos Angular - (Aacutengulos) acotan el aacutengulo formado entre dos liacuteneas que usted elija Baseline - (Liacutenea Base) son un tipo especial de acotaciones que apilan automaacuteticamente las acotaciones a lo largo de un plano mientras usted selecciona los puntos deseados El tipo de acotacioacuten que usted elija depende totalmente de la informacioacuten que desea comunicar a la persona que leeraacute el dibujo Vea el dibujo de ejemplo y distinga los diferentes tipos de acotaciones y doacutende se utiliza cada uno Comenzaremos con el maacutes comuacuten (y sencillo) Acotaciones Lineales Las usaraacute para acotar el rectaacutengulo ubicado en la parte inferior izquierda de su dibujo Haga clic en el icono respectivo y observe la liacutenea de comandos Command _dimlinear Specify first extension line origin or ltselect objectgt Solicita que se introduzca el punto de origen para la primera liacutenea de acotacioacuten (un punto de inicio) o bien al presionar ltENTERgt se le permite seleccionar una liacutenea en particular Abra la lista de OSNAPS y active uacutenicamente Endpoint Elija la esquina superior izquierda del rectaacutengulo AutoCAD pide el origen de la segunda liacutenea de la acotacioacuten (Second extension line origin) Escoja la esquina superior derecha Entonces veraacute aparecer la acotacioacuten y AutoCAD pide la Dimension line location (Ubicacioacuten de la liacutenea de cota) Haga clic en cualquier lugar por encima de la liacutenea del rectaacutengulo donde usted juzgue conveniente AutoCAD muestra ahora la longitud de la liacutenea que usted acaba de acotar En las siguientes liacuteneas se muestra lo que usted debe haber visto en la liacutenea de comandos Specify second extension line origin ltELIJA LA ESQUINA SUPERIOR DERECHAgt Specify dimension line location or
_______________________________________________________________________________________26 REPRESENTACION ASISTIDA-2D Prof Inga Cecilia Nicasio
[MtextTextAngleHorizontalVerticalRotated] ltCLIC ARRIBA DE LA LIacuteNEAgt Dimension text = 3000 Ahora acote la liacutenea lateral izquierda siguiendo el mismo meacutetodo Despueacutes acote el radio del fileteado (la esquina redondeada) del objeto que estaacute justo arriba del primer rectaacutengulo Haga clic en el icono Radius Dimension (Acotacioacuten de Radio) AutoCAD le pide elegir un arco o ciacuterculo Elija el arco de la esquina superior izquierda De nuevo se le pide que determine la ubicacioacuten de la liacutenea de acotacioacuten Haga clic en alguacuten punto fuera del arco donde la cota se vea bien Observando el objeto que se encuentra en la parte superior izquierda del ejemplo advierta que existen unas cuantas maneras para acotar las esquinas Comience con la esquina inferior izquierda Elija el icono para Linear Dimension (Acotacioacuten Lineal) Ahora en lugar de escoger uno a uno los dos puntos que definen la acotacioacuten presione ltENTERgt y AutoCAD le pediraacute que elija el objeto que desea acotar Elija la liacutenea inclinada de la esquina inferior izquierda Si ahora usted pasea el puntero del ratoacuten en las cercaniacuteas del objeto veraacute que puede colocar la acotacioacuten ya sea a la izquierda o debajo de la liacutenea Escoja una de esas dos ubicaciones y coloque ahiacute su acotacioacuten Repita estos pasos para colocar la segunda acotacioacuten En la parte superior izquierda colocaraacute una Acotacioacuten Alineada Aligned Dimension Elija el icono adecuado Al igual que en el caso de las acotaciones lineales usted puede elegir los dos puntos de la acotacioacuten o presionar ltENTERgt para elegir el objeto Cuando se le pida que ubique la liacutenea de acotacioacuten veraacute que soacutelo puede desplazarse paralelamente a la liacutenea que eligioacute Coloque la acotacioacuten en alguacuten lugar fuera del objeto Ahora acotaraacute el aacutengulo en la esquina inferior derecha del rectaacutengulo superior Haga clic en el icono para Acotaciones Angulares Angular dimension Escoja la liacutenea inferior y despueacutes la liacutenea inclinada de la esquina inferior derecha Coloque la acotacioacuten de modo que se vea como en el ejemplo Es tiempo de acotar el ciacuterculo usando el icono Acotacioacuten de Diaacutemetro Haga clic en el icono Diameter Dimension AutoCAD solicita un arco o ciacuterculo Haga clic sobre el periacutemetro del ciacuterculo Despueacutes tiene que colocar la liacutenea de acotacioacuten Elija un buen lugar para ella Acote la liacutenea de 25 en el ciacuterculo como se muestra utilizando acotaciones lineales Acote el cuadro superior izquierdo del arreglo como se observa valieacutendose de acotaciones lineales Acote el espacio de (075) que hay entre las dos filas del arreglo eligiendo los puntos finales de las liacuteneas Acote la separacioacuten de (075) existente entre las columnas como se muestra Agregaraacute acotaciones a una liacutenea de base (baseline dimensions) tomando como base la acotacioacuten de la distancia entre columnas que recieacuten creoacute Haga clic en el icono de Acotaciones a una Liacutenea Base Baseline Dimensions Mire la liacutenea de comandos Tal vez se le solicite que elija la acotacioacuten base Si es asiacute elija la acotacioacuten 075 referentea la columna Despueacutes se le pide Specify a second extension line origin (especifique el origen para la segunda liacutenea de acotacioacuten) Elija el punto P1 que se muestra en el ejemplo AutoCAD lo mantendraacute repitiendo este proceso hasta que presione ltENTERgt para terminar el comando Elija P2 para continuar y finalice presionando ltENTERgt Asiacute es como debioacute verse su liacutenea de comandos Command _dimbaseline Select base dimension Specify a second extension line origin or (UndoltSelectgt)ltElija P1gt Dimension text = 150 Specify a second extension line origin or (UndoltSelectgt) ltElija P2gt Dimension text = 200 Specify a second extension line origin or (UndoltSelectgt) ltENTERgt Su dibujo ahora debe verse como el del ejemplo Revise que no le falte ninguna acotacioacuten Ahora que ha acotado su dibujo guaacuterdelo e impriacutemalo A continuacioacuten deberaacute copiar todos los objetos 20 hacia la derecha Teclee el comando COPY y cuando se le pida elegir los objetos teclee ALL seguido por ltENTERgt Despueacutes copie todo 12 hacia la derecha DIMENSIONES Y ESTILOS DE DIMENSION Concepto Un dibujo necesita contener cierta informacioacuten La mayoriacutea de los dibujos muestra lo que el dibujo es (lo mas claro posible) pero no diraacute todo a menos que lo dimensiones Raacutepidamente puede ver cuaacuten importante es que un dibujo utilizado para transmitir informacioacuten debe tener las dimensiones claras y exactas Hay muchas formas de dimensionar un dibujo cada disciplina de dibujo tiene su propio conjunto de ldquoreglasrdquo Debajo hay un ejemplo de como un dibujo puede ser dimensionado
_______________________________________________________________________________________27 REPRESENTACION ASISTIDA-2D Prof Inga Cecilia Nicasio
En un dibujo simple como este solo 6 dimensiones se necesitaron para transmitir toda la informacioacuten acerca del tamantildeo y la forma del objeto Debajo mostramos el mismo dibujo pero con tolerancias antildeadidas y notas acerca del material que el objeto es construido
Los cambios en las dimensiones de arriba fueron faacutecilmente hechos usando el comando de DDIM Este comando abre una caja de dialogo para cambiar los paraacutemetros de tus dimensiones En este ejemplo el estilo de texto tambieacuten fue cambiado La gran cosa acerca de AutoCAD es que es muy versaacutetil En el caso de las dimensiones se puede modificar cualquier componente que es parte de ella Debajo hay nombres de varias partes de una dimensioacuten
Incluso se puede modificar el texto de la dimensioacuten dramaacuteticamente aquiacute hay algunos ejemplos
_______________________________________________________________________________________28 REPRESENTACION ASISTIDA-2D Prof Inga Cecilia Nicasio
The Dimension Style Manager Todas las opciones estaacuten disponibles en la caja de dialogo DDIM (Dimension Style Manager)
En la izquierda esta el estilo actual de trabajo (resaltado en verde) y debajo de eso esta el indicador que el estilo ha sido alterado Se comienza invocando el comando DDIM y presiona el botoacuten de NEW para abrir una pequentildea caja de dialogo para entrar el nombre del estilo que estas creando En este ejemplo utiliceacute el nombre de DIMSTYLE 1
Aseguacuterate que Start with tenga Standard como su ajuste Presiona el botoacuten de continuar cuando todo este ajustado Esto abriraacute una caja de dialogo para ajustes asiacute que presiona OK para cerrarla por ahora Volviendo a la caja de dialogo Dimension Style Managerrdquo veras que el nuevo estilo que creaste se encuentra al tope de la lista (lado izquierdo) Para modificarlo seleccionar el nombre entonces presiona el botoacuten de modificar La caja de dialogo se abre y estas en la primera etiqueta (Lines and Arrows)
_______________________________________________________________________________________29 REPRESENTACION ASISTIDA-2D Prof Inga Cecilia Nicasio
Tambieacuten se puede cambiar el color tal como con los objetos lo mejor es dejarlos ajustados en Bylayer ndash y aseguacuterate de tener una capa separada para todas las dimensiones Ir a la segunda etiqueta (Text) Comienza la caja de dialogo de estilos de texto presionando el botoacuten con los al lado del nombre del texto Crea un nuevo estilo de texto usando RomanS y un grueso de 08 y llaacutemalo DIMTEXTCierra la caja de dialogo de estilos de texto Selecciona DIMTEXT como tu texto para las dimensiones como ilustrado La gran cosa acerca de esta caja de dialogo es que te muestra un adelanto de los cambios en tu dimensioacuten final en la ventana superior de la derecha En la parte baja derecha selecciona ISO como tu opcioacuten de alineamiento (Text Alignment) Trata algunos cambios para ver sus efectos en la ventana de adelanto (preview) despueacutes termina con los ajustes como se muestran abajo
Selecciona la siguiente etiqueta para continuar Como una regla dejare esta etiqueta sola AutoCAD hace un buen trabajo ubicando y ajustando las dimensiones donde se desee Si no estoy de acuerdo usualmente utilizo los grips para editar la ubicacioacuten Selecciona la siguiente etiqueta (Primary Units) para continuar En las Unidades Primarias encontraras algunos de los paraacutemetros maacutes comunes que necesitan ser cambiados La precisioacuten es muy importante Primeramente usualmente no necesitas mostrar 4 espacios decimales Si tu muestras 4 espacios decimales y enviacuteas tu dibujo a un maquinista tu le preguntas para manufacturar una parte entre 110000 de una unidad antildeadir ceros a ldquoleadingrdquo y ldquotrailingrdquo y unidades denotando el sufijo
_______________________________________________________________________________________30 REPRESENTACION ASISTIDA-2D Prof Inga Cecilia Nicasio
Haga los cambios que usted ve arriba y verifique los cambios en la ventana de adelanto despueacutes de cada cambio En esta etiqueta tambieacuten puedes ajustar la escala general de las dimensiones Esto tambieacuten puede ser hecho usando el comando de DIMSCALE La siguiente etiqueta (alternate units) es usada si quieres mostrar dos diferentes unidades en la dimensioacuten Por ejemplo puedes dibujar tu dibujo en pulgadas imperiales despueacutes dimensiona las pulgadas como tus unidades primarias y antildeade las unidades alternas despueacutes Pasa a la siguiente etiqueta por ahora y ve a la uacuteltima etiqueta (Tolerances)
Una vez maacutes ndash la ventana de Adelanto (preview) muestra como van a salir Seleccionar OK para cerrar la caja de dialogo En el original Dimension Style Manager Marca el nombre de tu nuevo estilo despueacutes selecciona el botoacuten de Make Current Cierra la caja de dialogo para regresar a tu espacio de trabajo Dibuja la forma de la cuntildea y la dimensioacuten utilizando el estilo nuevo de la Dimensioacuten Debe parecer algo como esto
_______________________________________________________________________________________31 REPRESENTACION ASISTIDA-2D Prof Inga Cecilia Nicasio
Aquiacute hay algunas reglas baacutesicas acerca de dimensionar Mantenerlas en una capa separada Dimensiona al llegar al final del proyecto Usa los Osnaps y confirma a lo que te estas uniendo Asiacutegnale un color uacutenico en el dibujo y utiliza el color en todos tus dibujo para hacer mas faacutecil el identificar dimensiones (especialmente en acercamientos cercanos) Despueacutes de haber creado la primera dimensioacuten AutoCAD crea una nueva capa llamada DEFPOINTS Esta es usada para los puntos que ves al final de las liacuteneas de extensioacuten Esta capa no imprimiraacute ndash aseguacuterate de no dibujar en ella Mantener un espacio parejo entre tus dimensiones y entre tus dimensiones y tus liacuteneas de objeto Trata de no sobreponer liacuteneas (sin importar si es objeto o dimensioacuten) Usa suficientes dimensiones para asegurar que todas las medidas estaacuten ahiacute ndash una dimensioacuten menos puede aguantar un proyecto Trata de mantener las dimensiones afuera de los objetos que estas dimensionando Para claridad no sobre-dimensiones Si usted necesita hacer caso omiso de una dimensioacuten (quizaacutes un sufijo extraordinario) usted lo puede cambiar en las propiedades (escogegt el clic correctogt las propiedades) Dimensionando en Layouts dimensionado para Paper Space Usando la misma figura de cuntildea de arriba borrar todas las dimensiones y aumentar la escala de la cuntildea por 24X Ir dentro del Layout y utilice el factor de acercamiento de 112xp en viewport Comienza dimensionando las liacuteneas AutoCAD ahora hace un tremendo trabajo dimensionando en Layouts Reconoceraacute la escala del viewport y encuentra el tamantildeo correcto del objeto que estas dimensionando Recomiendo hacer todas las dimensiones en Layouts Hay unas cuantas razones para esto Deja el espacio modelo libre de dimensiones Para objetos 3D este sistema es MUCHO maacutes faacutecil Solo necesita un tamantildeo de dimensiones para vistas completas y detalles SCALE Lo siguiente seraacute aumentar todos los objetos copiados al doble de su tamantildeo original Ejecute el comando SCALE Cuando se le solicite elegir objetos genere una ventana de seleccioacuten alrededor del nuevo conjunto de objetos y oprima ltENTERgt Al solicitarle el punto base elija la esquina inferior izquierda del borde Introduzca 2 como factor de escala Su liacutenea de comandos debe verse asiacute Command sc SCALE Select objects Other corner 38 found Select objectsltENTERgt Base pointltELIJA LA ESQUINA INFERIOR IZQUIERDA) ltScale factorgtReference 2 ltENTERgt Haga un alejamiento con el comando Zoom opcioacuten Extents (para ello teclee Z ltENTERgt E ltENTERgt) en la liacutenea de comandos Ahora que todo es del doble del tamantildeo haga un acercamiento en las acotaciones y veraacute que se han ajustado automaacuteticamente a las nuevas dimensiones Esto se conoce como Acotacioacutenes Asociadas Existen diversos paraacutemetros que puede cambiar para obtener la apariencia adecuada en sus acotaciones y textos (use el comando DDIM) a traves de stilos de dimensionado Para obtener maacutes praacutectica intente acotar algunas de sus tareas anteriores Direct Distance Entry (Entrada de Distancia Directa) Como se mencionoacute en las primeras lecciones existen diversas maneras de hacer las cosas en AutoCAD Para introducir distancias se le han mostrado las Coordenadas Absolutas Relativas y Polares Ahora se le mostraraacuten otras dos formas para decirle a AutoCAD doacutende ubicar el punto al que estaacute dibujando NO OLVIDE LOS FUNDAMENTOS DE LA ENTRADA MANUAL
_______________________________________________________________________________________32 REPRESENTACION ASISTIDA-2D Prof Inga Cecilia Nicasio
La Entrada de Distancia Directa (o DDE) es una manera de pasar por alto las formas usuales de introducir coordenadas y soacutelo introducir la distancia El meacutetodo es bastante sencillo Aseguacuterese de activar el modo Ortogonal (limitando asiacute la entrada a las direcciones vertical y horizontal uacutenicamente) presionando la tecla F8 y confirme que el botoacuten Ortho en la barra de estado se ve oprimido como se muestra en la
figura La tecla F8 permite activar y desactivar el modo Ortho Digamos que usted desea dibujar una liacutenea desde un punto con una longitud de 10 unidades directamente hacia la derecha Comience por hacer clic en cualquier punto de la pantalla despueacutes mueva el puntero a la derecha de ese punto Si el modo Ortho estaacute activo la liacutenea soacutelo debe apuntar horizontalmente hacia a la derecha sin inclinarse Ahora teclee 10 ltENTERgt Presione ltENTERgt nuevamente para terminar el comando Ahora tiene una liacutenea de 10 unidades de longitud
Este es un meacutetodo muy sencillo para dibujar segmentos de liacutenea Si el modo Ortho no estaacute activo su dibujo se arruinaraacute raacutepidamente y no seraacute sencillo arreglarlo He visto demasiados estudiantes tomar este camino faacutecil y arruinar sus proyectos Ahora iquestno seriacutea genial poder dibujar liacuteneas inclinadas (como las liacuteneas cortas de la imagen anterior) con este meacutetodo Bueno usted puede pero antes tiene que hacer algunos cambios en su configuracioacuten Teclee DSETTINGS y veraacute el cuadro de diaacutelogo Drafting Settings
Haga clic en la pestantildea Polar Tracking para abrirla si es que no lo estaacute Luego confirme que Polar Tracking estaacute activo (presionando F10 puede activar y desactivar esta opcioacuten) y despueacutes seleccione el aacutengulo de incremento Polar Tracking (Rastreo o Seguimiento Polar) En el dibujo de la imagen anterior hice 4 liacuteneas de 1 unidad de longitud usando el Seguimiento Polar Vea si puede reproducir esto en el extremo final de la liacutenea de 10 unidades que dibujoacute El proceso es el mismo que utilizoacute para DDE en la liacutenea anterior Aseguacuterese de que su aacutengulo de incremento es de 30deg
No puede tener activos al mismo tiempo los modos Ortho y Polar Tracking Cuando comience a dibujar maacutes usted veraacute que estas dos caracteriacutesticas son grandes ahorradoras de tiempo Auacuten asiacute habraacute ocasiones en las que tenga que utilizar la entrada de coordenadas absolutas y relativas (especialmente trabajando en 3D) Object Snap Tracking (Rastreo de Referencias de Objeto)
_______________________________________________________________________________________33 REPRESENTACION ASISTIDA-2D Prof Inga Cecilia Nicasio
Acaba de ver coacutemo puede encontrar distancias desde puntos y medir con precisioacuten pero iquestqueacute pasa si usted desea hallar puntos especiacuteficos basados en objetos dibujados previamente Puede utilizar los Osnaps pero estos no siempre encuentran el punto que usted necesita Suponga que usted desea dibujar un ciacuterculo en el centro de un rectaacutengulo como se ve en el siguiente ejemplo
En el pasado usted habriacutea tenido que dibujar una liacutenea diagonal entre dos esquinas del rectaacutengulo para encontrar el centro despueacutes referir el centro del ciacuterculo al punto medio de esa liacutenea dibujar el ciacuterculo y finalmente borrar la liacutenea de referencia Ahora usted puede usar el Object Snap Tracking (Rastreo de Referencia de Objeto) Esta es una manera de encontrar puntos de referencia y dibujar a partir de ellos Para realizar este ejercicio aseguacuterese de activar en Osnaps la referencia Midpoint (Punto Medio) Dibuje un rectaacutengulo con el comando RECTANGLE desde 00 hasta 43 Aseguacuterese que los botones Object Snap Tracking y Osnap ambos en la barra de estado estaacuten oprimidos Inicie el comando CIRCLE Mueva el puntero sobre la parte media de la liacutenea inferior del rectaacutengulo Usted debe ver una delgada liacutenea punteada proyectarse verticalmente a traveacutes del puntero Ahora mueva el puntero hacia la parte media de la liacutenea vertical derecha del rectaacutengulo Despueacutes al mover el puntero hacia el centro del rectaacutengulo debe ver las dos liacuteneas punteadas cruzarse Debe parecerse a lo siguiente
Una vez que vea ambas liacuteneas puede hacer clic donde se intersectan y asiacute el punto central del ciacuterculo coincidiraacute exactamente con el centro del rectaacutengulo Deacute al ciacuterculo un radio de 1 Este es un ejemplo muy simple pero cuando comience a dibujar figuras maacutes complejas esta seraacute una uacutetil herramienta para dominar Object Tracking funcionaraacute con cualquier referencia Osnap que sea invocada Propiedades de Objeto Ahora que ha aprendido coacutemo dibujar objetos y tambieacuten a modificarlos utilizando comandos especiales necesita conocer otra forma de cambiar las propiedades de un objeto Por ejemplo suponga que ha cometido un error tipograacutefico en el texto que ha introducido Podriacutea borrar el bloque de texto y volverlo a crear o podriacutea hacer doble clic sobre eacutel y simplemente corregir el error Este meacutetodo representa una herramienta que le ayudaraacute de una manera muy importante con su trabajo en CAD NO VUELVA A DIBUJAR EL OBJETO - SOacuteLO CAMBIE SUS PROPIEDADES Existen algunas cuantas maneras de ver y cambiar las propiedades de un objeto La primera que citareacute consiste en utilizar el comando PROPERTIES
Accioacuten Icono Resultado
_______________________________________________________________________________________34 REPRESENTACION ASISTIDA-2D Prof Inga Cecilia Nicasio
Propeties
Muestra las propiedades del objeto en la Paleta de Propiedades (Properties Palette)
Este meacutetodo es bastante sencillo ademaacutes es la forma maacutes expliacutecita de ver las propiedades Dibuje una liacutenea (line) desde (cualquier punto) hasta (cualquier punto) y oprima (ENTER) Esta es la uacutenica ocasioacuten en que no le pedireacute que utilice coordenadas especiacuteficas ) Ahora seleccione el objeto haciendo clic sobre eacutel y oprima el icono Properties Una vez hecho esto deberaacute ver la paleta de propiedades en la cual se muestran todos los paraacutemetros que definen esa liacutenea
Lo que aquiacute se muestra es la paleta completa Antes de que fije su atencioacuten en las propiedades tome un momento para examinar la paleta en su totalidad Esta representa un concepto nuevo en las versiones recientes de AutoCAD Dado que ocupa una gran cantidad de espacio en su pantalla usted tiene la posibilidad de cerrarla completamente (con la X en la parte superior) o mostrarla y ocultarla a voluntad (mediante las flechas en la parte inferior) para su uso en el futuro AutoCAD se vale de ella para mostrar informacioacuten en diversas ocasiones Ahora observe las propiedades que se muestran en la paleta Veraacute que se muestran los valores en cada eje para cada extremo de la liacutenea (por ejemplo para el punto inicial Start X y Start Y) Si desea cambiar la ubicacioacuten de la coordenada en el eje X del punto inicial haga clic en la casilla de edicioacuten Start X introduzca la nueva coordenada y oprima ENTER Tambieacuten puede elegir la nueva coordenada directamente en la pantalla para lo cual debe hacer clic en el pequentildeo icono que se halla a la derecha de la casilla de edicioacuten Mire la paleta detenidamente Borre la primera liacutenea (Erase) que habiacutea creado luego dibuje otra (line) y muestre las propiedades de esta nueva liacutenea Deberaacute observar valores distintos en las casillas de la paleta Borre la liacutenea (erase) y dibuje un ciacuterculo (comando circle) Muestre las propiedades y veraacute campos diferentes Los paraacutemetros del punto inicial (Start) han sido sustituidos por los del Centro (Center X) Las propiedades que se muestran son especiacuteficas del objeto que ha seleccionado Ahora dibuje una liacutenea junto al ciacuterculo Seleccione ambos haciendo clic en uno y luego sobre el otro Muestre las propiedades haciendo clic en el icono Veraacute una lista de propiedades maacutes corta que antes Esta lista incluiraacute las propiedades que son comunes a ambos objetos como la capa color etc Intente algo diferente Borre todo y cierre la paleta de propiedades Dibuje un ciacuterculo y seleccioacutenelo Haga clic con el botoacuten secundario sobre la pantalla y elija la opcioacuten Properties del menuacute como se muestra a continuacioacuten
_______________________________________________________________________________________35 REPRESENTACION ASISTIDA-2D Prof Inga Cecilia Nicasio
Apareceraacute la misma paleta en el mismo lugar en que la cerroacute anteriormente OTROS OBJETOS Hasta ahora ha visto coacutemo puede observar y editar las propiedades de los objetos que ha dibujado Esos meacutetodos funcionaraacuten con cualquier objeto iquestPero queacute pasa con otros objetos iquestExistiraacuten meacutetodos maacutes sencillos para editar sus propiedades iexclClaro que siacute Introduzca una liacutenea de texto como lo hizo en la Leccioacuten 1-8 Muestre las propiedades tal como lo hizo en los ejemplos anteriores Nuevamente observe los diversos campos que muestra la paleta Intente lo siguiente haga Doble Clic directamente sobre el texto
Ahora puede cambiar el texto para luego oprimir OK este representa un meacutetodo mucho maacutes sencillo para cambiar una propiedad especiacutefica del objeto sin modificar ninguna otra Aunque tambieacuten pudo haber cambiado el texto desde la paleta de propiedades este meacutetodo demuestra ser maacutes raacutepido Cambiando Capas En ocasiones usted dibujaraacute un objeto y luego se daraacute cuenta que estaacute en la capa equivocada Para cambiar la capa de un objeto puede abrir la paleta de propiedades o tambieacuten puede seguir este sencillo consejo Cree una nueva capa (como lo ha hecho en la Leccioacuten 1-8) y noacutembrela LINES No la convierta en la capa actual Dibuje una liacutenea sobre la capa 0 Ahora elija la liacutenea y mueva el puntero hacia la parte superior de la pantalla donde se hallala lista de capas En esta lista veraacute todas las capas disponibles elija la que lleva por nombre LINES luego oprima ESC
Muestre las propiedades de la liacutenea y veraacute que la liacutenea ahora se encuentra en la capa LINES Este es un meacutetodo que utilizaraacute con frecuencia asiacute que es conveniente que lo aprenda y domine Conclusioacuten Ahora tiene las habilidades necesarias para cambiar las propiedades de cualquier objeto que dibuje Existen varias formas de hacerlo pero se daraacute cuenta que algunos meacutetodos son maacutes sencillos Asiacute que recuerde una vez que ha dibujado algo usted puede modificarlo o puede modificar sus propiedades Soacutelo en raras ocasiones es maacutes sencillo borrar el objeto y volver a dibujarlo
_______________________________________________________________________________________36 REPRESENTACION ASISTIDA-2D Prof Inga Cecilia Nicasio
Esta leccioacuten seraacute un repaso del Primer Nivel Aunque le sea difiacutecil creerlo si usted entiende los comandos ensentildeados en el primer nivel entonces ya entiende casi todos los comandos maacutes comunes que se usan en AutoCAD (en cualquier versioacuten) En esta leccioacuten usted dibujaraacute la vista en planta de una oficina Hay dos planos distintos para escoger el primero es una pequentildea sala de coacutemputo el segundo es el plano de una oficina de mayor tamantildeo y que se ofrece en dos versiones una en Sistema Ingleacutes y otra en Sistema Meacutetrico Elija el proyecto con el que se sienta maacutes coacutemodo Haga clic en los siguientes iconos para ver los proyectos
PROYECTO IMAGEN GIF ARCHIVO AUTOCAD DWG
Opcioacuten 1 - Sala de Coacutemputo
Opcioacuten 2 - Oficina
Opcioacuten 3 - Oficina (Sistema Meacutetrico)
Puede llevar a cabo los 3 si asiacute lo desea la Opcioacuten 1 es el proyecto maacutes simple si desea comenzar con lo sencillo Lo primero que debe hacer es configurar su dibujo Existen algunos pasos baacutesicos para abordar TODO dibujo que usted pretenda hacer en CAD Aseguacuterese de tener la capacidad para dibujarlo Vea si hay algo en el dibujo que usted no sea capaz de reproducir Tambieacuten debe asegurarse de contar con toda la informacioacuten que necesita para elaborar el dibujo Una sola acotacioacuten faltante puede complicar el dibujo en su totalidad Advierta queacute unidades son utilizadas iquestSon de tipo Arquitectoacutenico Decimal Estaacutendar Meacutetrico Necesitaraacute saber esto para establecer las unidades del dibujo iquestQueacute aacuterea se necesita Tal vez usted desee establecer el aacuterea de dibujo inicial (o liacutemites) iquestQueacute capas necesitaraacute para comenzar Recuerde que siempre puede agregar maacutes o borrar las que no necesita Una vez que tiene esta informacioacuten baacutesica puede comenzar Como puede ver tiene un poco de trabajo que hacer antes de dibujar la primera liacutenea Adquiera el buen haacutebito de comenzar sus dibujos apropiadamente y no con la actitud de que siempre puede iexclcorregirlo despueacutes Si usted tiene un dibujo prototipo (o plantilla) previamente configurado uacuteselo Si siente que estaraacute haciendo este tipo de dibujos frecuentemente haga un dibujo plantilla despueacutes de haber establecido todos los paraacutemetros que necesita Esto se hace guardando el archivo con la extensioacuten DWT Este es el estaacutendar para los archivos de plantilla en AutoCAD AutoCAD tambieacuten tiene una gran coleccioacuten de plantillas para que usted comience a trabajar de inmediato Puede encontrarlas por medio del cuadro de diaacutelogo New Drawing Una vez que ha configurado los paraacutemetros de su dibujo piense en coacutemo va a dibujarlo Debe comenzar con los elementos maacutes baacutesicos Recuerde que es como construir una estructura Comience con la cimentacioacuten y agregue maacutes detalles mientras avanza el proyecto Observe los muros exteriores y comience ahiacute Despueacutes dibuje los muros interiores Dibuje maacutes detalles como la abertura de las puertas puertas ventanas etc Termine dibujando el mobiliario Sea cuidadoso con las dimensiones porque si comete un error al principio este provocaraacute problemas MAYORES posteriormente mientras sigue con su dibujo Una regla general que yo sigo con cada proyecto es dibujarlo tal como yo lo construiriacutea Este sencillo enfoque le daraacute un punto de partida para cualquier proyecto en cualquier disciplina Los dos primeros proyectos estaacuten disentildeados utilizando unidades en el Sistema Ingleacutes (Imperial) con longitudes tipo Arquitectoacutenico (Architectural por ejemplo 3-6) en oposicioacuten a las unidades meacutetricas
_______________________________________________________________________________________37 REPRESENTACION ASISTIDA-2D Prof Inga Cecilia Nicasio
Al igual que en las Lecciones Anteriores inicie AutoCAD y un nuevo dibujo a traveacutes del menuacute File gt New Veraacute un cuadro de diaacutelogo que le pide elegir una plantilla para utilizar (como se muestra a continuacioacuten)
Para establecer un dibujo como plantilla realice el procedimiento que utilizoacute en el Nivel 1 excepto que estableceraacute todos los paraacutemetros que necesitaraacute para sus dibujos Entre ellos se incluyen capas estilos de texto estilos de acotacioacuten unidades aacuterea y posiblemente un cuadro de tiacutetulo Hecho lo anterior ya estaacute listo para comenzar a dibujar Para los Dibujos en Sistema Ingleacutes (Sala de Coacutemputo y Oficina) Inicie un nuevo dibujo y use la plantilla acaddwt Establezca las unidades tecleando DDUNITS y asignando el valor Length Type (Tipo de Longitud) como Architectural (Arquitectoacutenico) A continuacioacuten defina la escala de las acotaciones tecleando DIMSCALE cuando se le solicite el valor teclee 48 (se diraacute maacutes a este respecto en una leccioacuten posterior) Esto agranda las acotaciones para hacer juego con su dibujo Ahora configure el texto de las acotaciones para leerlas en estilo Arquitectoacutenico Para hacerlo teclee DDIM y oprima el botoacuten Modify (Modificar) Haga clic en la pestantildea Primary Units (Unidades Primarias) Su cuadro de diaacutelogo debe verse asiacute en este momento
Cambie el valor de Unit Format (Formato de Unidad) a Architectural (Arquitectoacutenico) oprima OK y despueacutes cierre el cuadro de diaacutelogo para regresar a su aacuterea de dibujo Si lo desea justo ahora puede guardar este dibujo como una plantilla (detalles en esta leccioacuten) Plan para dibujar el Proyecto de Oficina en Sistema Meacutetrico Seraacute similar a los pasos anteriores con los siguientes cambios Inicie un nuevo dibujo y use la plantilla acadiso (como se mostroacute en el cuadro de diaacutelogo anterior) No necesita cambiar las unidades pero modifique el valor de DIMSCALE a 10 iquestDoacutende comenzar
_______________________________________________________________________________________38 REPRESENTACION ASISTIDA-2D Prof Inga Cecilia Nicasio
En estos proyectos comience con los muros exteriores Generalmente yo utilizo el meacutetodo de compensar (Offset) y luego recortarextender (TrimExtend) Por ejemplo cuando tenga un muro establecido puede compensarlo (offset) hasta el siguiente y despueacutes seguir desde ahiacute Por supuesto existen muchos caminos para dibujar el mismo proyecto Una vez que haya dibujado el plano baacutesico acoacutetelo (remiacutetase a la Leccioacuten 1-8) En una leccioacuten posterior agregaraacute un cuadro de tiacutetulo utilizando el Espacio de Papel (Paper Space) A partir de este plano estaraacute agregando computadoras y otros accesorios a los escritorios al avanzar en el curso Layout Tabs Espacio de Papel y Espacio de Modelo En el Nivel 1 usted imprimioacute su proyecto usando el Espacio de Modelo Esta leccioacuten le mostraraacute la manera preferida para imprimir sus dibujos En AutoCAD existen dos espacios de trabajo distintos el Espacio de Modelo y el Layout o Espacio de Papel Piense en el Espacio de Modelo como aquel donde usted dibuja su proyecto Piense en las Layout Tabs como aquellas desde donde imprime su dibujo o lo plasma en papel Las siguientes imaacutegenes representan una explicacioacuten visual de estos conceptos Nota acerca de la terminologiacutea utilizada en esta Leccioacuten Despueacutes de la versioacuten AutoCAD R14 el teacutermino Paper Space (Espacio de Papel) fue reemplazado por Layout Estos teacuterminos son intercambiables AutoCAD 2000 trajo consigo otras mejoras a esta caracteriacutestica Ahora usted puede tener varias layouts puede nombrarlas puede cambiar su secuencia y otras cosas maacutes iquestQueacute es una Layout Una layout es una paacutegina que le permite configurar la impresioacuten de su dibujo Debajo se observa una muestra de la apariencia que tiene una layout (una muy simple)
El dibujo en planta y las acotaciones (arriba) fueron creadas en el ESPACIO DE MODELO con una escala de 11 Los muros fueron dibujados con longitud de 30 o maacutes El cuadro de tiacutetulo y el viewport fueron creados en una LAYOUT TAB ESPACIO DE PAPEL con una escala de 11 El marco del dibujo mide 8-12 x 11 pulgadas El viewport es una ventana hacia el Espacio de Modelo En la siguiente imagen el viewport se muestra con un rectaacutengulo negro y dentro de eacutel se representa su contenido El contenido del viewport se puede ajustar para llenar toda su superficie o (preferentemente) para obedecer a una escala de dibujo especiacutefica (pe 1=1) Debajo se observa un ejemplo de la distribucioacuten que tendraacute la impresioacuten para ser trazada desde una Layout Tab
_______________________________________________________________________________________39 REPRESENTACION ASISTIDA-2D Prof Inga Cecilia Nicasio
Esta imagen conceptual ilustra la relacioacuten existente entre el Espacio de Modelo y un Layout Imagine que el Espacio de Papel estaacute encima del espacio de modelo Para poder ver a traveacutes de eacutel lo que hay en el espacio de modelo usted tiene que crear un viewport (usando el comando MV) (Piense en el viewport como una ventana) Tan pronto como crea el viewport la ventana se cierra y dentro de ella se observa su dibujo en toda su extensioacuten Usted puede ver a traveacutes del viewport pero no puede tocar nada de lo que se encuentra en el espacio de modelo Para tener acceso a los objetos que se encuentran en el espacio de modelo desde el espacio de papel debe entrar al viewport tecleando MS ltENTERgt Esto hace que la ventana se abra para permitirle el acceso Teclee PS ltENTERgt para cerrarla nuevamente Tal vez se esteacute preguntando por queacute no puede simplemente imprimir desde el espacio de modelo Puede hacerlo y mucha gente lo hace asiacute Pero la ventaja de imprimir desde el espacio de papel es que usted puede tener varias disposiciones a partir de un solo dibujo Puede incluso agregar vistas de detalle sin tener que copiar y ajustar la escala de su geometriacutea Esta caracteriacutestica ha sido modificada radicalmente en AutoCAD 2000 hacieacutendola mucho maacutes versaacutetil Ahora usted puede tener muacuteltiples paacuteginas (layout tabs) para organizar sus impresiones (u hojas) Por lo regular a menos que usted esteacute trabajando para una compantildeiacutea anticuada vaacutelgase de esta poderosa herramienta llamada Layouts Para alternar entre ambos espacios de trabajo usted puede hacer clic sobre la pestantildea de la layout que desee y tambieacuten sobre la pestantildea del espacio de modelo para seguir dibujando Tambieacuten puede teclear el comando TILEMODE y asignar el valor 0 para paper space y 1 para model space Cuando lo haga se daraacute cuenta que el icono del UCS en la esquina inferior izquierda cambia por un icono triangular Este nuevo icono confirma que se encuentra en el espacio de papel
Espacio de Modelo (UCS) gtgt
Pestantildea Layout (Espacio de Papel)gtgt
Cuando se encuentra en el espacio de papel usted puede dibujar o insertar un cuadro de tiacutetulo En el espacio de papel usted sigue dibujando con escala 11 Comience este ejercicio dibujando un sencillo marco y cuadro de tiacutetulo (muestra) en la pestantildea que lleva el nombre Layout 1 Aseguacuterese de dibujarlos con escala 11 Una vez que su cuadro de tiacutetulo estaacute dibujado puede crear un viewport flotante Esto es una ventana que da hacia su espacio de modelo Para crear un viewport teclee MV (por Make Viewport) y elija dos puntos tal como si dibujara un rectaacutengulo Ocupe tanto espacio dentro del marco como sea posible (sin interferir con el cuadro de tiacutetulo por supuesto ) Tan pronto como crea el viewport veraacute en eacutel todo lo que ha dibujado en el espacio de modelo mostrado en toda su extensioacuten Lo siguiente que necesita hacer es ajustar la escala en el viewport para obtener una impresioacuten precisa Para ello debe entrar a su viewport Esto se hace ya sea tecleando MS (por model space) o haciendo clic en el botoacuten con la etiqueta PAPER (la cual cambiaraacute a Model) que se encuentra en la barra de estado En versiones maacutes actuales de AutoCAD como 2005 tambieacuten puede hacer doble clic en el viewport Notaraacute que el ya familiar icono del WCS aparece en la esquina inferior izquierda de el viewport Si tiene maacutes de un viewport en la pantalla haga clic sobre aquel que desea ajustar a la escala u oprima CTRL+R para alternar entre ellos hasta alcanzar el que desea Para ajustar la escala del contenido del viewport use el comando ZOOM Oprima Z ltENTERgt Ahora debe decirle a AutoCAD a queacute escala desea que se muestre el contenido del viewport Esta coincide con la escala a la que usted imprimiraacute
ESCALA DE IMPRESIOacuteN INTRODUZCA
frac14 = 1 148XP
frac34 = 1 348XP
frac12 = 1 124XP La tabla anterior le muestra algunos ejemplos de escalas Elija frac14 = 1 por ejemplo Primero recuerde que 1=12 Si multiplica 12 por 4 obtiene 48 Por lo tanto esta escala seraacute 148 o en otras palabras su modelo en papel seraacute 148avo del tamantildeo real Para hacer que AutoCAD aplique esta escala al viewport debe teclear 148XP Esto significa 148 veces (X) en relacioacuten al espacio de papel (P) Determinar la escala que necesita implica algunos caacutelculos Puede ver cuaacuteles son los alcances en el espacio de modelo y despueacutes ver cuaacutel es el tamantildeo de su viewport Tambieacuten puede usar el meacutetodo de prueba y error para encontrar la escala que ajusta mejor el dibujo en su viewport Esto puede ser a veces maacutes raacutepido que hacer caacutelculos Para resumir he aquiacute los pasos baacutesicos necesarios para usar Layouts (Espacio de Papel) Termine su dibujo (con acotaciones) en el espacio de modelo Cambie al espacio de papel TILEMODE a 0 o haga clic en la pestantildea Layout
_______________________________________________________________________________________40 REPRESENTACION ASISTIDA-2D Prof Inga Cecilia Nicasio
Agregue un cuadro de tiacutetulo Cree un viewport usando el comando MVIEW (MV) Entre a su viewport tecleando MS(o haga doble clic en el viewport) Haga un acercamiento utilizando una proporcioacuten especiacutefica tecleando Z ltENTERgt ______XP ltENTERgt Abandone el viewport tecleando PS y regrese al espacio de papel Una cosa muy importante a recordar es que debe utilizar el espacio de papel uacutenicamente para imprimir No modifique su modelo en el espacio de papel Regrese al verdadero espacio de modelo para cualquier edicioacuten que necesite realizar Asimismo no dibuje objetos que pertenezcan al dibujo en la pantalla de Layout Para practicar estos conceptos abra uno de los dibujos que hizo en la Leccioacuten 2-1 Cambie al espacio de papel Dibuje o inserte un cuadro de tiacutetulo Si no tiene ninguno puede encontrar un buen cuadro de tiacutetulo de 11x17 (tamantildeo B) en su carpeta Support de AutoCAD (nombre de archivo ANSI_BDWG) Inseacutertelo y cree un viewport Entre al viewport y especifique la escala tal como se explicoacute anteriormente Regrese al espacio de papel e imprima utilizando los paraacutemetros EXTENTS SCALE 1=1 10 Consejos sobre Viewports Puede crear maacutes pestantildeas de Layout haciendo clic con el botoacuten secundario del ratoacuten sobre una pestantildea existente y eligiendo la opcioacuten New Layout Puede cambiar el nombre de una pestantildea haciendo clic secundario sobre ella y escogiendo la opcioacuten Rename Puede crear viewports con diversas figuras creando primero el objeto y despueacutes usando el comando MV con la opcioacuten Object (Objeto) Tambieacuten puede elegir acotar en el Layout Esto puede ser muy conveniente en AutoCAD 2005 Dimscale vale 1 y todas sus acotaciones son uniformes Intente esto en un dibujo de muestra AutoCAD ajustaraacute la acotacioacuten al tamantildeo de el objeto en el viewport Puede modificar el tamantildeo de los viewports con los comandos de modificacioacuten comunes y con los grips Ponga viewports en la capa llamada DEFPOINTS (creada por las acotaciones) y no trazaraacuten Para encontrar raacutepidamente el factor de aumento de su viewport aplique sobre eacutel el comando LIST Puede bloquear y desbloquear viewports usando el comando MV con la opcioacuten L Puede congelar (apagar) capas en cualquier viewport Ahora puede hacer que sus viewport impriman dibujos en 3D con estilos de malla de alambre liacuteneas ocultas y vistas render - iexclesto es grandioso
BLOQUES En esta leccioacuten seraacute introducido el concepto de bloques Por definicioacuten un BLOQUE es una coleccioacuten de entidades simples (liacuteneas arcos ciacuterculos texto etc) que forman una entidad maacutes compleja la cual normalmente representa un objeto en el mundo real por ejemplo una silla una ventana una computadora etc Existen varias ventajas al utilizar bloques entre las principales estaacuten Un bloque es una sola entidad Esto significa que puede modificar (mover copiar rotar) un bloque al seleccionar tan solo un objeto de los que contiene Puede reunir una biblioteca de bloques que contenga aquellas partes que usted necesita constantemente en su trabajo cotidiano Estos bloques pueden ser almacenados en una carpeta separada e incluso en una red de modo que todos los dibujantes tengan acceso a ellos El utilizar bloques puede ayudar a mantener el tamantildeo de su archivo en un valor miacutenimo AutoCAD almacena las definiciones del bloque en su base de datos Cuando usted inserta un bloque AutoCAD soacutelo almacena el nombre del bloque su ubicacioacuten (punto de insercioacuten) escala y rotacioacuten Esta ventaja se hace evidente en un dibujo grande Si necesita cambiar algo puede redefinir el bloque Por ejemplo digamos que dibuja una silla y la convierte en un bloque Despueacutes se le informa que el tamantildeo de la silla ha cambiado Puesto que usted utilizoacute un bloque puede redefinirlo y todas las sillas son actualizadas automaacuteticamente De otra forma si usted hubiera dibujado (o copiado) 100 sillas en su dibujo tendriacutea que modificar manualmente cada una
_______________________________________________________________________________________41 REPRESENTACION ASISTIDA-2D Prof Inga Cecilia Nicasio
Los bloques tambieacuten pueden contener informacioacuten no graacutefica Es decir objetos de texto llamados atributos Por ejemplo suponga que ha hecho bloques de diferentes tipos de sillas Puede agregar al bloque informacioacuten referente al fabricante costo peso etc Esta informacioacuten permanece con el bloque pero tambieacuten puede ser extraiacuteda hacia una base de datos u hoja de caacutelculo Esto seriacutea uacutetil por ejemplo para compilar una lista de materiales Los atributos pueden ser visibles o invisibles en su dibujo Otro buen uso de los atributos podriacutea ser un cuadro de tiacutetulo Incluso puede agregar faacutecilmente viacutenculos de internet a bloques de modo que usted pueda conectar un bloque a una paacutegina en un cataacutelogo en liacutenea de un proveedor Usted puede crear dos tipos de bloque bloques considerados internos a su dibujo actual y aquellos llamados externos o que estaacuten guardados en un archivo separado Para crear cada tipo de bloque se utilizan comandos diferentes Estos son los comandos que usted necesitaraacute para utilizar bloques en esta leccioacuten
COMANDO Icono Resultado
Bmake B
Crea un bloque a partir de entidades separadas (interno al dibujo actual)
Wblock W Ninguno Crea un bloque y lo escribe (guarda) en un archivo (externo)
Insert I
Inserta un bloque (sea interno o externo)
Para esta tarea usaraacute cualquiera de los dibujos en planta que elaboroacute en la Leccioacuten 2-1 Abra el dibujo Haga un acercamiento (Zoom) a una zona de la habitacioacuten cercana a un escritorio Cree una nueva capa llamada COMPUTERS (recuerde que teclear LA invoca el cuadro de diaacutelogo para Capas) y haga que sea la capa actual (Make current) Dibuje la computadora como se muestra a continuacioacuten No tiene que acotarla
Ejecute el comando BLOCK ya sea tecleando B o usando el menuacute o el icono Veraacute un cuadro de diaacutelogo que se parece al mostrado a continuacioacuten (Algunas versiones de AutoCAD tendraacuten un cuadro de diaacutelogo ligeramente distinto con opciones diferentes No obstante introduzca la informacioacuten del mismo modo)
_______________________________________________________________________________________42 REPRESENTACION ASISTIDA-2D Prof Inga Cecilia Nicasio
1 Lo primero que debe hacer es dar un nombre a su bloque Escriba COMPUTER en la casilla de edicioacuten ubicada junto a la leyenda Name 2 Ahora necesita escoger un punto de insercioacutenbase Haga clic en el botoacuten Pick Point y despueacutes elija el punto medio de la liacutenea inferior Aseguacuterese de que la opcioacuten Retain (Conservar) del cuadro de diaacutelogo estaacute seleccionada (esto mantendraacute sus objetos en pantalla como objetos individuales) 3 Despueacutes debe seleccionar los objetos para su bloque Haga clic en el botoacuten Select Objects luego elija todas las partes que forman la computadora y presione ltENTERgt cuando termine 4 Ahora elija las unidades que utilizoacute para crear los objetos originales 5 Este paso es opcional puede agregar una descripcioacuten aquiacute Esto es beneficioso si estaacute creando partes especiacuteficas como un motor y desea agregar unas cuantas especificaciones raacutepidas 6 Finalmente clic en el botoacuten OK y el cuadro de diaacutelogo se cierra Pareceraacute que nada sucedioacute pero el archivo de dibujo ahora contiene una Definicioacuten de Bloque para una Computadora Enhorabuena usted ha creado su primer bloque Ahora que ha creado un bloque es hora de aprender a insertarlo Inicie el comando Insert tecleando I ltENTERgt Veraacute el siguiente cuadro de diaacutelogo en la pantalla
Por omisioacuten todas las opciones que necesita estaacuten seleccionadas Puesto que soacutelo tiene un bloque en su dibujo su nombre es mostrado Confirme que la opcioacuten Insertion Point - Specify On-screen (Punto de Insercioacuten - Especificar en pantalla) estaacute seleccionada y que la opcioacuten Explode (Explotar) no estaacute marcada Del mismo modo la opcioacuten Scale - Specify On-screen (Escala - Especificar en pantalla) tampoco debe estar seleccionada Luego presione el botoacuten OK Haga clic en cualquier punto sobre su pantalla y veraacute aparecer el bloque Ahora inserte una computadora en cada escritorio de su dibujo Tambieacuten puede copiar el bloque en lugar de insertarlo en cada ocasioacuten pero aseguacuterese de que ha aprendido coacutemo insertar bloques Copie el siguiente dibujo de una silla
Esta vez crearaacute un bloque externo utilizando el comando wblock La diferencia con el anterior es que el bloque se convertiraacute en un archivo de dibujo separado y externo que puede usarse en otros dibujos de CAD En el siguiente cuadro de diaacutelogo veraacute que tiene casi las mismas opciones del bloque anterior Pero en lugar de dar un nombre al bloque como lo hizo antes debe dar un nombre de archivo y su ubicacioacuten en una carpeta especiacutefica
_______________________________________________________________________________________43 REPRESENTACION ASISTIDA-2D Prof Inga Cecilia Nicasio
Aseguacuterese de guardar el bloque en una direccioacuten congruente y de darle un nombre suficientemente descriptivo Cuando desea insertar un bloque externo utiliza el mismo comando Insert tal como lo hizo antes y utiliza el botoacuten Browse para navegar hacia la carpeta en donde guardoacute su bloque Inseacutertelo del mismo modo que lo hizo con el bloque anterior Coloque algunas sillas en el frente de los escritorios en su dibujo y giacuterelas (Rotation) cuando sea necesario Ahora ha creado un par de bloques El proceso para crear cualquier otro bloque a partir de objetos de dibujo es el mismo Si quiere un poco maacutes de praacutectica dibuje maacutes objetos y cree bloques a partir de su geometriacutea Si desea ver coacutemo actualizar un bloque modifique el bloque de la computadora encogiendo la parte superior del monitor a 8 Ahora cree un nuevo bloque usando el mismo nombre que teniacutea (COMPUTER) Despueacutes de haber redefinido el bloque todos sus bloques de computadora en el dibujo se actualizaraacuten a la nueva definicioacuten Este es un buen ejemplo de coacutemo los bloques le ahorran tiempo En una situacioacuten real en su trabajo las especificaciones originales de la computadora podriacutean haber cambiado de grandes monitores CRT (Tubo de Rayos Catoacutedicos) a pantallas planas y usted necesitariacutea cambiarlas todas Utilizando el concepto de bloques esto se logra maacutes faacutecilmente que modificando un objeto a la vez Recuerde que los bloques son poderosas herramientas por las razones que se mencionaron al principio En cualquier disciplina donde utilice el CAD usted los utilizaraacute ATRIBUTOS Hasta ahora utilizando AutoCAD usted ha creado geometriacutea liacuteneas ciacuterculos etc Tambieacuten ha agregado cosas como textos y acotaciones Todos estos elementos pueden hacerse a mano entonces iquestqueacute maacutes tiene el CAD para ofrecer Como se mencionoacute al principio del Nivel 1 AutoCAD tambieacuten es una base de datos La mayor parte de la base de datos contiene la informacioacuten necesaria para reproducir lo que usted ha dibujado pero tambieacuten puede agregar informacioacuten no graacutefica Una de las maneras maacutes sencillas de agregar este tipo de informacioacuten es usar atributos Un atributo es texto que puede ser unido a un bloque para comunicar maacutes informacioacuten de la que transmite la geometriacutea del bloque por siacute misma Como ejemplo observe los dos dibujos que se muestran a continuacioacuten El primero muestra algunas liacuteneas y arcos que podriacutean ser cualquier cosa
En el segundo se observa la misma geometriacutea pero con sus atributos a la vista de modo que puede ver claramente queacute representan las figuras
Las imaacutegenes anteriores representan un sofaacute Los atributos describen el nombre del fabricante el nuacutemero de modelo color y costo Con base en este ejemplo ahora puede ver que AutoCAD dispone de una uacutetil herramienta para representar maacutes que simples geometriacuteas Este ejemplo muestra informacioacuten acerca del mobiliario en una oficina Una vez que ha dibujado la vista en planta podriacutea insertar bloques de muebles que tengan informacioacuten acerca del fabricante precio peso y otros datos que pudiera necesitar Esta informacioacuten puede luego ser extraiacuteda de AutoCAD y usarse en una hoja de caacutelculo u otro programa que pueda generar una Lista de Materiales Tambieacuten puede usar programas personales para usarlos en el dibujo CAD En esta leccioacuten crearaacute atributos y los uniraacute al bloque de la computadora que hizo anteriormente Como todo aquello que usted hace en AutoCAD existen algunos pasos especiacuteficos a seguir cuando trabaja con atributos Primero tiene que definir (o crear) el atributo Despueacutes crearaacute el bloque junto con sus atributos Finalmente cuando inserte el bloque introduciraacute la informacioacuten especiacutefica Muchos de los comandos que utilizaraacute son difiacuteciles de recordar al principio Tal vez le sea maacutes sencillo utilizar iconos (aunque los iconos son similares) En este caso los menuacutes son una buena opcioacuten porque usted puede ver exactamente queacute comando es el que va a ejecutar
COMANDO Icono Resultado
DDATTDEF ATT
Crea una definicioacuten de atributo
DDATTE ATE
Edita el contenido de un atributo existente
Block Bmake
Crea un bloque a partir de entidades y atributos separados
_______________________________________________________________________________________44 REPRESENTACION ASISTIDA-2D Prof Inga Cecilia Nicasio
ATTDISP Ninguno Oculta o muestra los atributos
EATTEXT
Extrae los atributos mediante un asistente
Abra los dibujos en planta que dibujoacute anteriormente con los bloques de computadora en la Leccioacuten 2-5 Inserte un bloque de computadora y luego exploacutetelo (esto es teclee X ltENTERgt y seleccione el bloque luego presione ltENTERgt) Inicie el comando para definicioacuten de atributos ATT (o) ATTDEF (o) DDATTDEF (AutoCAD ha conservado los comandos de versiones anteriores en las versiones nuevas) Observe el siguiente cuadro de diaacutelogo Llene las casillas justo como en el ejemplo Aseguacuterese de ajustar la altura del texto si es necesario
Lo que acaba de hacer es dar al atributo su definicioacuten un nombre (tag) un mensaje para ayudar al usuario al introducir la informacioacuten y un valor (por omisioacuten) Una vez que todo ha sido introducido haga clic en OK Cuando regrese a su pantalla de dibujo debe elegir el punto de insercioacuten del atributo elija un punto cercano a la mitad del bloque de computadora Hecho lo anterior el cuadro de diaacutelogo aparece nuevamente presione OK El atributo ha sido creado Ahora agregue los siguientes atributos del mismo modo excepto que en vez de elegir un punto de insercioacuten cada vez seleccione la opcioacuten Align below previous attribute (Alinear debajo del atributo anterior)
TAG PROMPT VALUE
MONITOR iquestCuaacutel es el TAMANtildeO DEL MONITOR XX
HDD iquestQueacute capacidad tiene el Disco Duro XXXGB
RAM iquestCuaacutenta RAM estaacute instalada XXXMB
STATION iquestQueacute estacioacuten es esta XXX Una vez que ha creado todos los atributos usted debe tener algo como esto
Ahora crearaacute un bloque que incluya todos los atributos anteriores Ejecute el comando BLOCK Creacuteelo como se mostroacute en la leccioacuten anterior Cuando se le pregunte el nombre del bloque asiacutegnele el siguiente COMP-AT Cuando elija los objetos que forman el bloque tambieacuten seleccione los atributos Inserte el bloque y se abriraacute un cuadro de diaacutelogo donde puede introducir los valores para los campos (tags) Se le pediraacute dar respuesta a las preguntas (prompt) que usted definioacute en cada uno de los atributos Command I INSERT Specify insertion point or [ScaleXYZRotatePScalePXPYPZPRotate] Enter attribute values iquestCuaacutel es la Velocidad del CPU ltXXX GHzgt 26 GHz iquestCuaacutel es el TAMANtildeO DEL MONITOR ltXXgt 21 iquestQueacute capacidad tiene el Disco Duro ltXXX Gbgt 200Gb
_______________________________________________________________________________________45 REPRESENTACION ASISTIDA-2D Prof Inga Cecilia Nicasio
iquestCuaacutenta RAM estaacute instalada ltXXX Mbgt 1024Mb iquestQueacute estacioacuten es esta ltXXXgt 104 Despueacutes de insertar el bloque e introducir toda la informacioacuten necesaria su bloque debe parecerse a este
Ahora al observar el dibujo puede ver exactamente de queacute tipo de computadora se trata y queacute estacioacuten es (ubicacioacuten) Queacute conveniente es ESO MOSTRAR ATRIBUTOS A veces usted no desea que los valores de los atributos se muestren (por ejemplo al imprimir) asiacute que puede apagarlos Esto puede hacerse tecleando el comando ATTDISP y despueacutes OFF Para encenderlos de nuevo teclee ATTDISP y ON No puede ser maacutes faacutecil EXTRAER ATRIBUTOS Asiacute que ahora se estaacute preguntando queacute puede hacer con toda esta informacioacuten Un dibujo hecho en CAD puede ser usado para seguir un inventario y exportar esos datos a otro archivo para ser utilizado por otras personas Tal vez el departamento de compras desea saber queacute debe incluir en su pedido basaacutendose en el disentildeo con el que usted estaacute trabajando Exportar los datos se ha vuelto MUCHO MAacuteS sencillo en las versiones recientes de AutoCAD Inicie el comando EATTEXT y veraacute el cuadro de diaacutelogo del asistente Acepte todos los valores por omisioacuten y oprima el botoacuten Next hasta llegar a este paso
Advierta que todos los atributos estaacuten seleccionados (incluyendo algunos que usted no desea) Haga clic en el botoacuten Uncheck All (Desmarcar todos) y elija soacutelo aquellos que desea extraer como es mostrado en la figura anterior Avance a traveacutes del asistente guarde los datos en un archivo tipo CSV y termine Usted puede ver los datos obtenidos en el Bloc de Notas o en alguacuten programa de hoja de caacutelculo como Excel (como se muestra abajo)
EDITAR ATRIBUTOS Desde luego en cualquier proyecto los datos siempre estaacuten sujetos a cambios En este ejemplo la compantildeiacutea puede decidir que no puede sufragar el costo de los monitores de 24 Usted puede cambiar faacutecilmente el valor de los atributos dentro de una sola insercioacuten de bloque haciendo doble clic sobre el bloque Esto abriraacute el siguiente
cuadro de diaacutelogo
_______________________________________________________________________________________46 REPRESENTACION ASISTIDA-2D Prof Inga Cecilia Nicasio
Recuerde que este meacutetodo soacutelo editaraacute el uacutenico bloque sobre el que hizo doble clic Si desea cambiar maacutes de un bloque a la vez con los MISMOS valores debe seleccionar los bloques en cuestioacuten despueacutes hacer clic con el botoacuten secundario del ratoacuten y escoger la opcioacuten Properties (Propiedades)
En este ejemplo diacute a todas las estaciones monitores de 17 (y debido a eso iexclsereacute odiado por los usuarios) Este es tan soacutelo un ensayo de la capacidad de AutoCAD Con dibujos y atributos maacutes complejos usted puede hacer maravillas POLILIacuteNEAS Una poliliacutenea es un objeto en AutoCAD que consiste de uno o maacutes segmentos de liacutenea (rectas o arcos) Un rectaacutengulo es un ejemplo de una poliliacutenea con el que usted ya estaacute familiarizado Como ha visto es un objeto que puede ser modificado y utilizado con mayor facilidad en comparacioacuten con cuatro liacuteneas separadas Las poliliacuteneas se crean usando el comando POLYLINE que puede invocarse tecleando PL en la liacutenea de comandos Para dibujar una poliliacutenea sencilla dibuacutejela como si usara el comando line La uacutenica diferencia es que se obtiene un solo objeto en vez de varios Las poliliacuteneas tienen algunas cualidades uacutenicas que las hacen muy uacutetiles Pueden tener ancho (constante o variante) Pueden consistir de arcos y liacuteneas Pueden ser editadas Pueden unirse Pueden ser explotadas en segmentos individuales
COMANDO Icono Resultado
Pline PL
Crea una poliliacutenea de arcos yo liacuteneas
Pedit PE
Edita objetos poliliacutenea
Cuando comience el comando se daraacute cuenta que hay varias opciones disponibles Command pl PLINE Specify start point Current line-width is 00000 Specify next point or [ArcHalfwidthLengthUndoWidth] Recuerde que siempre que desee elegir una opcioacuten debe oprimir la tecla correspondiente a la letra Mayuacutescula de dicha opcioacuten Para editar una poliliacutenea utilice el comando PEDIT (tambieacuten puede teclear PE) en la liacutenea de comandos Command pe PEDIT Select polyline or [Multiple] Enter an option [CloseJoinWidthEdit vertexFitSplineDecurveLtype genUndo] Una de las herramientas de edicioacuten maacutes comunes es la opcioacuten Join (J) Uacutesela para combinar dos o maacutes poliliacuteneas Otra herramienta importante es la opcioacuten Close Esta realmente cierra una poliliacutenea lo cual es diferente a tener dos extremos que coinciden en el mismo punto Se necesita una poliliacutenea cerrada para extruir en el espacio 3-D entre otras modificaciones Si utiliza la opcioacuten CL para terminar su poliliacutenea mientras dibuja automaacuteticamente seraacute cerrada La opcioacuten Spline permite dibujar una figura usando arcos yo liacuteneas rectas y despueacutes convertirlas en una curva fluida Cambiando el ancho de una poliliacutenea usted puede dar diferente apariencia a sus liacuteneas Observe los siguientes ejemplos y practique dibujando poliliacuteneas Experimente con algunas de las opciones disponibles
_______________________________________________________________________________________47 REPRESENTACION ASISTIDA-2D Prof Inga Cecilia Nicasio
A continuacioacuten se ve la muestra de un dibujo que usted puede reproducir usando una poliliacutenea Primero medite acerca de coacutemo lo dibujariacutea usando liacuteneas arcos y ciacuterculos
Es asiacute como se dibuja utilizando una poliliacutenea Command pl PLINE Specify start point ltelija un puntogt Current line-width is 00000 Specify next point or [ArcHalfwidthLengthUndoWidth] 5 Specify next point or [ArcCloseHalfwidthLengthUndoWidth] a Specify endpoint of arc or [AngleCEnterCLoseDirectionHalfwidthLineRadiusSecond ptUndoWidth] 2 Specify endpoint of arc or [AngleCEnterCLoseDirectionHalfwidthLineRadiusSecond ptUndoWidth] l Specify next point or [ArcCloseHalfwidthLengthUndoWidth] 5 Specify next point or [ArcCloseHalfwidthLengthUndoWidth] a Specify endpoint of arc or [AngleCEnterCLoseDirectionHalfwidthLineRadiusSecond ptUndoWidth] cl iquestRecuerda el concepto de Entrada de Distancia Directa DDE Comience por introducir su primer punto despueacutes (con el modo Ortho activo) mueva el puntero hacia la derecha y teclee 5 ltENTERgt luego A ltENTERgt para el arco y mueva su puntero hacia arriba e introduzca 2 ltENTERgt oprima L ltENTERgt (para volver a dibujar liacuteneas rectas) y mueva el puntero hacia la izquierda para despueacutes teclear 5 ltENTERgt de nuevo la opcioacuten para arcos (A ltENTERgt) y luego escriba CL para cerrar la poliliacutenea La figura estaacute completa ahora y usted puede compensarla (offset) agrandarlareducirla (scale) etc como un solo objeto En 3D tambieacuten podriacutea extruirla Las poliliacuteneas son uacutetiles intente utilizarlas siempre que sea posible En ocasiones puede dibujar el exterior de los muros de un edificio luego compensar la poliliacutenea al espesor de los muros y explotar ambos objetos para tener mayor versatilidad SOMBREADO El achurado en AutoCAD es una manera de llenar superficies de su dibujo con patrones predefinidos con la finalidad de representar ciertos materiales Comuacutenmente se hace en las vistas de seccioacuten (vistas de corte) A partir de AutoCAD 14 puede utilizar un relleno soacutelido para cubrir completamente superficies tales como los muros en un dibujo en planta Existen dos formas de achurado que puede utilizar Generalmente usted querraacute utilizar el comando BOUNDARY HATCH (Achurado de Frontera)
COMANDO Icono Resultado
Bhatch H
Cubre un aacuterea con un patroacuten predefinido
HatchEdit HE
Edita un Achurado existente
Dibuje un cuadrado de 10 unidades por lado y coloque en el centro un ciacuterculo de 2 de radio Inicie el comando para Achurado de Frontera tecleando H ltENTERgt Cuando comience el comando apareceraacute el siguiente cuadro de diaacutelogo
_______________________________________________________________________________________48 REPRESENTACION ASISTIDA-2D Prof Inga Cecilia Nicasio
Como es costumbre comience a evaluar el cuadro de diaacutelogo desde arriba hacia abajo Vamos a suponer que esta es la seccioacuten transversal de una pieza de acero por lo tanto elija el patroacuten de achurado predefinido con el nombre STEEL Ahora debe seleccionar el aacuterea que seraacute achurada Haga clic en alguacuten lugar dentro del cuadrado pero fuera del ciacuterculo y presione ltENTERgt Establezca el valor de escala (scale) del achurado a 6 Este es tan soacutelo un nuacutemero que funciona para este objeto Un nuacutemero mayor haraacute el achurado maacutes grande (tan grande que tal vez no pueda verlo) y un nuacutemero pequentildeo puede hacer que el achurado sea tan denso que incluso parezca soacutelido Haga que el achurado sea Asociado (Associative) esto significa que si usted ajusta el rectaacutengulo o el ciacuterculo el achurado se corregiraacute automaacuteticamente para adaptarse a las nuevas fronteras Finalmente presione el botoacuten Preview para ver si el resultado es lo que esperaba debe parecerse a la imagen siguiente
Advierta que AutoCAD reconocioacute el ciacuterculo que se encuentra en el centro y no trazoacute achurado sobre eacutel Si las liacuteneas tienen apariencia irregular no se preocupe es un asunto relacionado con el video Las impresiones seraacuten rectas y limpias Si desea editar el achurado la manera maacutes sencilla es dar doble clic sobre eacutel (si no puede hacerlo asiacute teclee HE ltENTERgt) Se abriraacute el mismo cuadro de diaacutelogo (casi el mismo) que utilizoacute para crear el achurado anteriormente Pruebe con diferentes paraacutemetros en el cuadro de diaacutelogo Hatch Edit (Editar Achurado) y observe la vista previa (Preview) de los resultados de sus experimentos Para ver queacute es la Asociacioacuten de Achurado elija el cuadrado (tenga cuidado de no seleccionar el achurado) y veraacute aparecer 4 cuadros uno en cada esquina Haga clic sobre alguno y arrastre una de las esquinas luego sueacuteltela Si el achurado es asociado se adaptaraacute a la nueva figura CONSEJOS Si estaacute utilizando un achurado soacutelido asiacutegnele el color BLANCO (WHITE) de este modo al imprimirse lo haraacute con un color negro soacutelido cualquier otro color apareceraacute gris (con liacuteneas) cuando se imprima Si ya tiene un aacuterea con el achurado dibujado y desea que iguale la apariencia de otro achurado existente use el botoacuten Inherit Properties (Heredar Propiedades) en el cuadro de diaacutelogo para Editar Achurado (Hatch Edit) En versiones recientes usted puede agregar un degradado de 2 colores a un objeto Busque la pestantildea Gradient (Degradado) en la parte superior de los cuadros de diaacutelogo para Achurado A continuacioacuten se muestra un ejemplo de un render en 2D muy baacutesico usando este meacutetodo
Usted puede crear patrones de achurado personales o encontrar algunos disponibles en la internet Otro sitio ofrece algunos gratuitos al igual que extensas colecciones a la venta Los achurados pueden ser explotados pero sea MUY cuidadoso al hacer esto De hecho no explote los patrones de achurado a menos que realmente lo necesite Existe un paraacutemetro en el cuadro de diaacutelogo Tools gt Options en la pestantildea drafting que le permite activar o desactivar la capacidad para hacer referencias a puntos en los achurados El valor por omisioacuten es Off (inactivo) Cuando haya terminado esta tarea proceda a imprimirla Para hacerlo deberaacute abrir el cuadro de diaacutelogo de impresioacuten con cualquier meacutetodo mencionado en la tabla (plot ltEntergt lo haraacute) Configure la impresioacuten como se muestra a continuacioacuten Siga estos pasos para obtener la impresioacuten exitosamente (vea el siguiente diagrama) Elija su impresora - laser o inyeccioacuten de tinta funcionaraacute bien Elija el tamantildeo del papel - Letter ( 8-12 x11) es necesario en este caso Para el valor de Plot Area (Aacuterea a Trazar) escoja Extents (Extensioacuten) - imprimiraacute todo lo que dibujoacute Active la casilla Center the Plot (Centrar Impresioacuten) para centrar su dibujo en la paacutegina (se ve mejor) Si la opcioacuten Fit to Paper (Ajustar al Papel) estaacute seleccionada por defecto desactiacutevela y especifique una escala de 1 inch to 1 unit (1 pulgada es a 1 unidad en el dibujo) Asiacute se imprimiraacute su dibujo en tamantildeo real Ahora observe haciendo clic en el botoacuten Preview (Vista Previa) coacutemo se veraacute su dibujo antes de imprimirlo Recomiendo ampliamente que lo haga con CADA dibujo que haga en AutoCAD hay muchas cosas que pueden salir
_______________________________________________________________________________________49 REPRESENTACION ASISTIDA-2D Prof Inga Cecilia Nicasio
mal asiacute que no querraacute desperdiciar papel (especialmente cuando esteacute usando costosas hojas de 3 x 4) Si la previsualizacioacuten se ve bien salga de ella haciendo clic en el icono con la gran X roja Si estaacute seguro de que todo estaacute bien (es aquiacute donde los buenos haacutebitos comienzan) oprima el boton OK
Nota Tal vez tenga que modificar el tamantildeo de papel establecido para su impresora (utilice la configuracioacuten de impresora de Windows para hacerlo) Posiblemente tambieacuten tenga que cambiar la rotacioacuten o el origen de la impresioacuten Seleccione la opcioacuten Landscape (horizontal) en la seccioacuten Drawing Orientation (Orientacioacuten del Dibujo) del cuadro de diaacutelogo anterior Si todo salioacute bien ahora debe ser capaz de medir su dibujo y confirmar que estaacute exactamente como lo dibujoacute (un par de cuadrados de 2 un cuadrado inclinado de 1 y un ciacuterculo de 1-12) Guarde su dibujo tal como lo hariacutea con cualquier archivo de Windows Oprimir CNTL+S mostraraacute el cuadro de diaacutelogo Save o Save as Si desea verificar los comandos que introdujo haga clic AQUIacute para ver una lista de las oacuterdenes necesarias para elaborar esta tarea Este ejercicio le ha dado una introduccioacuten muy baacutesica para dibujar utilizando una variedad de meacutetodos Una vez que haya terminado esta tarea practique estos meacutetodos ya que los estaraacute utilizando muy a menudo Los cuadrados que dibuje deberaacuten corresponder con el ejemplo de dibujo Tendraacuten el mismo tamantildeo y ubicacioacuten en el dibujo Si dispone de una regla graduada podraacute constatar que sus liacuteneas son de tamantildeo real (11) A partir de estos fundamentos ahora puede dibujar liacuteneas en cualquier lugar si es que sabe doacutende deben ir En las siguientes lecciones se iraacuten agregando comandos Al irse acostumbrando a la interfaz de AutoCAD le seraacute cada vez maacutes sencillo aprender nuevos comandos

_______________________________________________________________________________________17 REPRESENTACION ASISTIDA-2D Prof Inga Cecilia Nicasio
STRETCH Desplaza o estira los objetos Designar objetos Utilice los meacutetodos de designacioacuten PoliacutegonoC o Captura (1 2) AutoCAD estira arcos arcos eliacutepticos liacuteneas segmentos de poliliacutenea rayos y splines que cruzan la ventana de designacioacuten ESTIRA cambia de posicioacuten los puntos finales incluidos en la ventana y no modifica los que quedan fuera de la misma Tambieacuten desplaza los veacutertices de los trazos y los soacutelidos 2D situados dentro de la ventana sin modificar los exteriores Las poliliacuteneas se manejan segmento a segmento como si se tratara de liacuteneas o arcos de primitiva Este comando no altera la informacioacuten referente a la anchura tangente ni transformacioacuten en curva de la poliliacutenea y soacutelidos 3D AutoCAD desplaza los objetos situados completamente dentro de la ventana o el poliacutegono de la misma forma que si utilizara el comando DESPLAZA Punto base o desplazamiento Designe un punto (3) o pulse INTRO Segundo punto del desplazamiento Designe un punto (4) o pulse INTRO Si designa un segundo punto los objetos se estiran la distancia vectorial desde el punto base hasta este segundo punto Si pulsa INTRO cuando aparece la solicitud Segundo punto de desplazamiento STRETCH considera el primer punto como el valor de desplazamiento X Y SIGUIENDO CON EL EJEMPLO el rectaacutengulo no tiene la misma altura de aquel que se observa en el dibujo de ejemplo el rectaacutengulo en la imagen de muestra es 1 maacutes alto Para modificar esto usaraacute el comando stretch Inicie el comando STRETCH oprimiendo la tecla S ltENTERgt AutoCAD le hace escoger objetos mediante una ventana de cruce o un poliacutegono de cruce Usaraacute la ventana de cruce (crossing window) Recuerde que seguacuten lo visto en la Leccioacuten 1-5 una ventana de cruce se crea desde la derecha hacia la izquierda Haga clic con el botoacuten principal del ratoacuten ligeramente arriba y a la derecha de la esquina superior derecha del rectaacutengulo nuevo Mueva el puntero del ratoacuten hacia abajo y a la izquierda hasta que la ventana punteada cubra la mitad superior del rectaacutengulo y despueacutes haga clic otra vez Veraacute que los objetos estaacuten resaltados ahora Oprima ltENTERgt para aceptar Ahora se le pediraacute el ya bien conocido base point (punto base) Elija la esquina superior izquierda del rectaacutengulo Luego especifique el segundo punto de desplazamiento En este caso usted necesita estirar el rectaacutengulo 1 hacia arriba por lo tanto debe teclear 01 ltENTERgt para hacerlo El rectaacutengulo es 1 maacutes alto ahora A continuacioacuten dibujaraacute el poliacutegono que se encuentra en el lado derecho de su ejercicio Para ello dibujaraacute primero las tres liacuteneas que componen la mitad izquierda y despueacutes las reflejaraacute hacia el lado derecho Dibuje las tres liacuteneas con cualquier meacutetodo que desee (sugerencia use coordenadas absolutas) Una vez que esteacuten dibujadas ejecute el comando MIRROR Seleccione las tres liacuteneas y oprima ltENTERgt Ahora se le pide el primer punto de la liacutenea de reflejo Usando su referencia ENDPOINT (Punto Final) elija el fin de la liacutenea que se encuentra en 82 Se le pediraacute el segundo punto Elija el punto final de la liacutenea en 85 Hecho lo anterior AutoCAD necesita saber si usted desea borrar los objetos originales En este caso no soacutelo presione ltENTERgt para aceptar el valor por defecto Nota generalmene la liacutenea de reflejo estaraacute a la mitad entre el objeto que desea reflejar y la posicioacuten en la que usted desea que esteacute
Ordenes de modificacion 3 Al igual que los comandos aprendidos hasta ahora estos tambieacuten seraacuten los que usaraacute habitualmente He aquiacute los comandos que aprenderaacute en esta leccioacuten
Accioacuten Icono Resultado
_______________________________________________________________________________________18 REPRESENTACION ASISTIDA-2D Prof Inga Cecilia Nicasio
Rotate
Gira objetos a un aacutengulo dado
Filet
Redondea la esquina entre dos liacuteneas
Chanfer
Crea una esquina en aacutengulo
Array
Crea un patroacuten repetitivo de los objetos seleccionados
ROTATE Inicie el comando ROTATE AutoCAD le pide que elija los objetos Seleccione el rectaacutengulo y presione ltENTERgt Despueacutes debe indicar un base point (punto base) Este punto es similar a un punto pivote alrededor del cual rotaraacute el rectaacutengulo En este ejemplo seraacute la esquina inferior derecha (recuerde usar sus referencias Osnap) Cuando haya seleccionado el punto base la liacutenea de comandos muestra lo siguiente rotation angle or [Reference] Significa que la opcioacuten por defecto es aacutengulo de rotacioacuten (rotation angle) escriba entonces el aacutengulo al que desea rotar el objeto Recuerde la manera en que AutoCAD mide aacutengulos Al comparar su rectaacutengulo con el que se muestra en el ejemplo veraacute que necesita rotar el rectaacutengulo en sentido horario es decir -90 grados Teclee el aacutengulo y presione ltENTERgt Command RO ltENTERgt Current positive angle in UCS ANGDIR=counterclockwise ANGBASE=0 Select objects ltSeleccione el rectaacutengulogt 1 found Select objects ltENTERgt Specify base point ltElija la esquina inferior derecha del rectaacutengulogt se lo que ha hecho y practique estos comandos Guarde e imprima su dibujoSpecify rotation angle or [Reference] -90 ltENTERgt El rectaacutengulo es rotado -90 grados respecto de su posicioacuten original Elegir puntos de base distintos al mencionado produciraacute resultados diferente Revierta la uacuteltima instruccioacuten con el comando Undo Pruebe con diferentes combinaciones de puntos base y aacutengulos distintos para ver los resultados que obtiene Cuando termine de experimentar devuelva el rectaacutengulo a la posicioacuten que teniacutea al final del paso anterior FILLET Haga una copia del rectaacutengulo con el comando COPY 2 por encima del original (recuerde las coordenadas relativas) Ahora modificaraacute el segundo rectaacutengulo para redondear sus esquinas Inicie el comando FILLET Observe la liacutenea de comandos seraacute similar a lo siguiente Command F ltENTERgt FILLET Current settings Mode = TRIM Radius = 00000 Select first object or [PolylineRadiusTrimmUltiple] AutoCAD primero muestra que el radio para redondeo actual es (00000) Este siempre seraacute el uacuteltimo valor que se usoacute Al ser modificado el nuevo valor se almacenaraacute en memoria La siguiente liacutenea muestra las opciones con que cuenta este comando Recuerde que la letra Mayuacutescula de cada opcioacuten permite elegir esa opcioacuten en particular Usted cambiaraacute el radio de redondeo a 0375 Para hacerlo debe oprimir R ltENTERgt Entonces AutoCAD le permite introducir un nuevo valor para el radio de redondeo Introduzca el valor 375 y oprima ltENTERgt El radio de redondeo es ahora de 375 (justo lo que deseaba) La opcioacuten predeterminada es Select first object (seleccionar el primer objeto) Elija el lado izquierdo del rectaacutengulo superior (siacute el rectaacutengulo completo resaltaraacute si lo dibujoacute con el comando Rectangle) AutoCAD le pide seleccionar el segundo objeto Escoja la liacutenea superior y AutoCAD reemplazaraacute la esquina con una suave curva con radio de 375 AutoCAD finaliza el comando automaacuteticamente en este punto Inicie nuevamente el comando FILLET y haga lo mismo con las esquinas restantes hasta que tenga un objeto similar el del ejemplo CHANFER Copie el primer rectaacutengulo usando Copy hacia arriba Ahora realizaraacute chaflanes para formar esquinas romas en el rectaacutengulo Ejecute CHAMFER y observe la liacutenea de comandos Deberaacute ver algo como esto Command CHA ltENTERgt CHAMFER (TRIM mode) Current chamfer Dist1 = 00000 Dist2 = 00000 Select first line or [PolylineDistanceAngleTrimMethod] D ltENTERgt
_______________________________________________________________________________________19 REPRESENTACION ASISTIDA-2D Prof Inga Cecilia Nicasio
Specify first chamfer distance lt05000gt 375 ltENTERgt Specify second chamfer distance lt03750gt ltENTERgt Select first line or [PolylineDistanceAngleTrimMethodmUltiple] ltSeleccione un lado del rectaacutengulogt Este comando es muy similar al comando fillet Tiene varias opciones disponibles El chaflaacuten que haraacute debe ser de 45 grados y ser 0375 equidistante de la esquina Al igual que el comando FILLET primero debe decirle a AutoCAD queacute distancia desea usted Para hacerlo oprima D para elegir la opcioacuten Distance (distancia) La liacutenea de comandos se veraacute asiacute Specify first chamfer distance lt05000gt 375 ltENTERgt (Este seraacute el valor de la primera distancia) La liacutenea de comandos solicita ahora el valor de la segunda distancia AutoCAD cambiaraacute automaacuteticamente el valor de la segunda distancia para igualarlo con el valor que introdujo para la primera Specify second chamfer distance lt03750gt (Oprima ltENTERgt para aceptar) Despueacutes se le pediraacute seleccionar la primera liacutenea Select first line A partir de aquiacute el comando CHAMFER funciona igual que el comando FILLET Elija la liacutenea izquierda del uacuteltimo rectaacutengulo (no se preocupe si resalta el rectaacutengulo completo) Cuando se le pida escoger la segunda liacutenea Select second line elija la liacutenea superior Ahora tendraacute un perfecto chaflaacuten a 45 grados y a una distancia de 38 de cada lado de la esquina Haga lo mismo con el resto de las esquinas ARRAY Ahora observe la imagen de ejemplo de esta tarea y note el grupo de seis cuadrados ubicado abajo a la derecha Usted podriacutea dibujar cada uno individualmente pero AutoCAD dispone de un comando que le permitiraacute dibujar solamente uno y el programa se encargaraacute de los otros Dibuje un rectaacutengulo de 12 por lado (un cuadrado de hecho) cuya esquina inferior izquierda se encuentre en 615 (puntos absolutos) Ejecute el comando ARRAY Observe el cuadro de diaacutelogo que se ilustra a continuacioacuten
Cuando se enfrente a un cuadro de diaacutelogo nuevo para usted le recomiendo que busque lo que necesita desde ARRIBA hacia ABAJO Este es un buen ejemplo 1-Active la opcioacuten Rectangular Array (Arreglo o Matriacutez Rectangular) Esto colocaraacute los objetos en un patroacuten filacolumna 2-A continuacioacuten seleccione el objeto con que se formaraacute el arreglo haciendo clic en el botoacuten de la esquina superior derecha (Presione Enter despueacutes de seleccionar el objeto) 3-Introduzca el nuacutemero de filas (cruzan la paacutegina horizontalmente) y columnas (cruzan la paacutegina verticalmente) 4-Introduzca el valor de Row offset (distancia entre filas) Esta es la distancia que habraacute entre la parte inferior del rectaacutengulo original y la parte inferior del rectaacutengulo que se encontraraacute en la siguiente fila 5-Introduzca el valor de Column offset (distancia entre columnas) 6-Haga clic en el botoacuten Preview (Vista Previa) para ver el arreglo antes de realizarlo
Si el arreglo es correcto (verifique con el dibujo de ejemplo) presione el botoacuten Accept Si necesita cambiar algo presione el botoacuten Modify haga sus cambios en el cuadro de diaacutelogo y vaya a la Vista Previa nuevamente Ahora va a utilizar el comando ARRAY con la opcioacuten Polar para crear la figura que se encuentra en la esquina superior derecha de la tarea
_______________________________________________________________________________________20 REPRESENTACION ASISTIDA-2D Prof Inga Cecilia Nicasio
Comience dibujando un ciacuterculo (comando CIRCLE) diaacutemetro de 15 Luego dibuje una liacutenea (comando LINE) desde el centro del ciacuterculo hacia la derecha (recuerde utilizar coordenadas relativas y los Osnaps) Inicie el comando ARRAY Cuando se le pida seleccionar objetos elija la liacutenea que recieacuten dibujoacute
Examine cuidadosamente el cuadro de diaacutelogo anterior Recuerde comenzar desde ARRIBA En este caso tiene que seleccionar los objetos y tambieacuten un Center Point (Punto Central) para el arreglo (Elija el centro del ciacuterculo) Guarde e imprima su dibujo EDICIOacuteN Y MODIFICACIOacuteN POR MEDIO DE GRIPS A estas alturas usted ya debe estar familiarizado con los grips Estos son los cuadros azules que se iluminan cuando usted selecciona un objeto sin haber ejecutado un comando previamente
Los grips son una especie de asas que le permiten manipular el objeto sin introducir un comando directamente Tenga en mente que la edicioacuten de objetos mediante grips puede conducir a resultados indeseados si usted no es cuidadoso La apariencia de los grips puede modificarse introduciendo el comando DDGRIPS Veraacute el siguiente cuadro de diaacutelogo (es el cuadro de diaacutelogo Options y la pestantildea llamada Selection)
Advierta que usted puede habilitar o deshabilitar los grips asiacute como controlar que esteacuten activos o no dentro de los bloques Puede cambiar los colores de modo que sean maacutes evidentes dependiendo del dibujo en particular o del color de fondo que usted utiliza para trabajar Tambieacuten puede cambiar el tamantildeo del grip si es necesario Note que hay dos distintos colores para los grips uno cuando no estaacuten seleccionados (pero visibles) y otro color cuando estaacuten seleccionados y son activos Normalmente estos valores no necesitan modificacioacuten Cuando comienza a trabajar con la edicioacuten con grips recomiendo que la utilice para modificar sus acotaciones Esta es una sencilla manera de iniciarse ya que no afectaraacute la geometriacutea de su dibujo Una vez que domine la edicioacuten de acotaciones mediante grips intente editar la geometriacutea del dibujo y veraacute que en muchos casos esto puede ser maacutes raacutepido y sencillo que utilizar los comandos normales de AutoCAD
_______________________________________________________________________________________21 REPRESENTACION ASISTIDA-2D Prof Inga Cecilia Nicasio
Cuando usted selecciona un grip y lo convierte en actual se vuelve rojo y usted puede entonces estirarlo hasta donde necesite hacerlo Siempre lea su liacutenea de comandos cuando realice cualquier edicioacuten mediante grips Command(elija un objeto) STRETCH ltStretch to pointgtBase pointCopyUndoeXit Veraacute que existen varias opciones pero ignoacuterelas por ahora y pruebe la opcioacuten Stretch Ahora puede mover ese punto a cualquier lugar e incluso hacer una referencia mediante cualquier Osnap que usted tenga activo Este puede ser un raacutepido y sencillo meacutetodo para conectar liacuteneas en lugar de extenderlas Una vez que haya hecho la modificacioacuten oprima la tecla ESC para fijar los grips en su nueva posicioacuten (presionar la tecla ENTER ejecutaraacute el uacuteltimo comando cosa que usted no desea hacer) Tal vez tenga que oprimir ESC unas cuantas veces para lograr que el objeto ya no esteacute seleccionado en absoluto La opcioacuten Stretch es soacutelo el primero de varios comandos que usted tiene a su disposicioacuten para la edicioacuten mediante grips Si presiona la barra espaciadora seraacute capaz de alternar entre todas las opciones disponibles para la edicioacuten con grips Command(elija un objeto) STRETCH ltStretch to pointgtBase pointCopyUndoeXit MOVE ltMove to pointgtBase pointCopyUndoeXit ROTATE ltRotation anglegtBase pointCopyUndoReferenceeXit SCALE ltScale factorgtBase pointCopyUndoReferenceeXit MIRROR ltSecond pointgtBase pointCopyUndoeXit Las anteriores liacuteneas de texto muestran coacutemo se veriacutea la liacutenea de comandos mientras recorre las opciones disponibles Para usar cualquiera de esas opciones primero debe sentirse muy coacutemodo utilizando los comandos regulares Se daraacute cuenta que estas opciones funcionan un poco diferente a la opcioacuten Stretch Si usted tiene varios objetos seleccionados puede estirar un punto pero puede mover todos los objetos resaltados con edicioacuten de grips Esto tambieacuten se aplica a las opciones rotate scale y mirror Distintos objetos tienen distintos grips disponibles en ellos Una liacutenea tiene 3 grips 2 puntos finales (extremos) y un punto medio Puede estirar los extremos pero si intentara estirar el punto medio soacutelo conseguiriacutea mover la liacutenea Puede estirar los cuadrantes de un ciacuterculo para cambiar el radio pero si trata de estirar el centro moveraacute el ciacuterculo El texto de una sola liacutenea tiene uno o dos grips dependiendo de la justificacioacuten que se usoacute Puede usar sus grips para alinear el texto HERRAMIENTAS INFORMATIVAS DE AUTOCAD AutoCAD tiene muchas herramientas para ayudarle a usted como disentildeador Algunas de ellas ya las ha utilizado El comando Properties le proporciona mucha informacioacuten acerca de un objeto que ha seleccionado y le permite cambiar la mayoriacutea de dichas propiedades AutoCAD tambieacuten posee algunos comandos usados especialmente para obtener informacioacuten de los objetos que ha dibujado La mayoriacutea de estos comandos pueden ser invocados mediante el menuacute Tools Aquiacute hay una lista de esos comandos (haga clic sobre el icono para obtener maacutes informacioacuten)
TECLADO ICONO DESCRIPCIOacuteN
DI
Distance - Mide la distancia y aacutengulo existentes entre dos puntos
AREA
Area - Calcula el aacuterea y el periacutemetro de objetos o aacutereas definidas
MASSPROP
Mass Properties - Calcula y muestra las propiedades de masa de regiones o soacutelidos
LI
List - Muestra informacioacuten de la base de datos relativa a los objetos seleccionados
ID
ID Point - Muestra las coordenadas de una ubicacioacuten dada
El primero DISTANCE (DI) es bastante expliacutecito Le permite seleccionar dos puntos en la pantalla y AutoCAD le diraacute la distancia total al igual que los incrementos en X Y y Z AREA es un comando que puede ser muy uacutetil Puede usarse para calcular la superficie de pisos lotes de propiedad o incluso cosas como partes hechas de hojas de laacutemina Para usar este comando puede teclear AREA y ver esto en su liacutenea de comando
_______________________________________________________________________________________22 REPRESENTACION ASISTIDA-2D Prof Inga Cecilia Nicasio
Command area ltFirst pointgtObjectAddSubtract O Select objectsltELIJA UN OBJETOgt Area = 567498 Perimeter = 306775 La opcioacuten por defecto es elegir un punto en la pantalla Esto le permite elegir cuatro esquinas de una habitacioacuten para encontrar el aacuterea total en unidades de dibujo al cuadrado (pulg2 m2 etc) Usted puede elegir tantos puntos como necesite presione ENTER cuando termine de hacerlo AutoCAD devuelve el aacuterea y la longitud del periacutemetro Si usted selecciona la siguiente opcioacuten (Object) entonces puede elegir un ciacuterculo rectaacutengulo poliliacutenea o cualquier otro objeto cerrado Tambieacuten tiene la opcioacuten de agregar o restar superficies al aacuterea inicial esto es uacutetil por ejemplo si usted necesita encontrar el aacuterea que se va a alfombrar en una habitacioacuten pero debe excluir el aacuterea donde usted tiene mosaicos o si desea obtener la superficie de varias habitaciones juntas MASS PROPERTIES es una opcioacuten que le permite encontrar informacioacuten acerca de objetos soacutelidos en 3D Puede averiguar por ejemplo el volumen total y con ese dato calcular el peso del objeto AutoCAD tambieacuten determina algunas estadiacutesticas de ingenieriacutea por usted como el centro de gravedad de un objeto Esta lista le muestra toda la informacioacuten que usted puede obtener con el comando MASSPROP Command MASSPROP Select objects 1 found Select objects ---------------- SOLIDS ---------------- Mass 1500000 Volume 1500000 Bounding box X 117974 -- 167974 Y 27812 -- 77812 Z 00000 -- 60000 Centroid X 142974 Y 52812 Z 30000 Moments of inertia X 62961089 Y 327746574 Z 354707663 Products of inertia XY 113260088 YZ 23765252 ZX 64338101 Radii of gyration X 64787 Y 147817 Z 153776 Press ENTER to continue Principal moments and X-Y-Z directions about centroid I 7625000 along [10000 00000 00000] J 7625000 along [00000 10000 00000] K 6250000 along [00000 00000 10000] Write to a file ltNgt Esta es mucha informacioacuten asiacute que despueacutes de que ha sido mostrada en pantalla AutoCAD le da la oportunidad de guardarla en un archivo LIST es una solicitud que le proporciona informacioacuteon baacutesica acerca de un objeto Esta es normalmente la informacioacuten que AutoCAD necesita para mantener el registro de dicho objeto en la base de datos Aquiacute se observa el resultado de aplicar LIST a una liacutenea LIST 1 found LINE Layer 0 Space Model space Handle = 22 from point X= 62991 Y= 50491 Z= 00000 to point X= 62035 Y= 22798 Z= 00000 Length = 27709 Angle in XY Plane = 268 Delta X = -00956 Delta Y = -27692 Delta Z = 00000
Y estas son las propiedades de la misma liacutenea
_______________________________________________________________________________________23 REPRESENTACION ASISTIDA-2D Prof Inga Cecilia Nicasio
Note que en el segundo caso obtuvo la misma informacioacuten pero ademaacutes tiene la facultad de poder modificar directamente cualquier valor que usted necesite Despueacutes de List la siguiente opcioacuten es ID POINT Este le permite seleccionar cualquier punto en la pantalla y AutoCAD devolveraacute las coordenadas X Y y Z de dicho punto Este es un ejemplo del resultado obtenido con ID POINT Command ID Specify point ltELIJA UN PUNTOgt X = 155-2 12 Y = 48-9 316 Z = 0-0 (Tambieacuten puede obtener esta informacioacuten seleccionando cualquier grip y observando la barra de estado) Acotaciones y textos TEXT-DTEXT se introduciraacuten textos acotaciones Lo que haraacute seraacute tomar una de sus tareas anteriores guardarla con un nuevo nombre y despueacutes agregarle texto y acotaciones Estos son los comandos que aprenderaacute
Concepto Icono Resultado
Texto Sin Icono
Crea texto en una sola liacutenea
Acotaciones Varios Acota objetos dibujados previamente
Escala
Redimensiona los objetos proporcionalmente
Puesto que TEXT es la capa actual lo que haraacute a continuacioacuten es crear algo de texto Teclee TEXT y observe su liacutenea de comandos Command text JustifyStyleltStart pointgt Lo primero que AutoCAD solicita es un punto de inicio para el texto Teclee 00 para colocarlo en la esquina inferior izquierda de su dibujo Note que este comando dispone de otras opciones pero ignoacuterelas por el momento Height lt02000gt A continuacioacuten AutoCAD quiere saber queacute tan altas desea usted las letras Para esta tarea deberaacuten ser de 14 de altura Teclee 25 Rotation angle lt0gt Este es un paraacutemetro maacutes antes de introducir el texto diga a AutoCAD si desea que el texto sea rotado No por ahora asiacute que presione ltENTERgt para aceptar el valor propuesto de 0 grados Text (SU NOMBRE - TAREA 6) Finalmente puede escribir aquello que desea poner en su dibujo Escriba su NOMBRE y TAREA 6 luego presione ltENTERgt Veraacute que AutoCAD ha colocado su nombre en la esquina inferior izquierda con letras de 025 de altura y en color amarillo sobre la capa Text Tal vez no desea que su nombre se encuentre exactamente sobre la esquina del dibujo mueacutevalo 0125 hacia arriba y tambieacuten hacia la derecha (recuerde el comando MOVE y los puntos relativos 125125)
_______________________________________________________________________________________24 REPRESENTACION ASISTIDA-2D Prof Inga Cecilia Nicasio
STYLO DE TEXTO Ejercicio Abra alguno de sus dibujos anteriores o alguno de los ejemplos que incluye su instalacioacuten de AutoCAD y practique estas teacutecnicas Necesita dominarlas Dar Formato al Texto Para dar formato al texto en AutoCAD usted tiene que crear un nuevo estilo de texto para cada fuente y tipo de texto que utilice Por omisioacuten AutoCAD carga la fuente txt porque es muy faacutecil representarla en pantalla Desafortunadamente tambieacuten es una fuente muy simple y fea A continuacioacuten se ve un ejemplo de la fuente TXT comparada con la fuente estaacutendar ROMANS Ponga atencioacuten en las oes especiacuteficamente La fuente TXT no tiene curvas
Es sencillo cargar un nuevo estilo para todo el texto que haga He aquiacute como Haga clic en el menuacute Format gt Text o en la liacutenea de comandos teclee ST y veraacute el siguiente cuadro de diaacutelogo
Haga clic en la lista Font Name (Nombre de la Fuente) y elija romansshx como su nuevo estilo de texto Este estilo seraacute usado para todo el texto y las acotaciones en las proacuteximas tareas Esta es una fuente comuacuten y limpia que AutoCAD puede representar en pantalla raacutepidamente No se requiere maacutes ajustes IMPORTANTE NO cambie el valor de la Altura (Height) en este cuadro de diaacutelogo a menos que sepa por queacute lo estaacute haciendo Si establece un valor aquiacute AutoCAD no podraacute hacer posteriores ajustes de tamantildeo por ejemplo para las acotaciones en otras palabras la altura queda como un valor fijo Creando Nuevos Estilos de Texto Cuando elabore dibujos maacutes complejos necesitaraacute maacutes de un estilo de texto Uno para notas otro para el contenido de las tablas uno maacutes para el encabezado de una tabla dos o tres para el cuadro de tiacutetulo creo que ya entendioacute la idea Si necesita maacutes de un estilo de texto haga clic en el botoacuten New escriba un nuevo nombre para el estilo y oprima OK
Ahora el cuadro de diaacutelogo de Estilos de Texto (mostrado anteriormente) tendraacute el nuevo nombre en el campo Style Name (Nombre del Estilo) Elija la fuente RomanDshx para aplicarla a este nuevo estilo A partir de este momento cuando desee agregar texto a su dibujo dispone de 2 opciones Observe la liacutenea de comandos para saber cuaacutendo puede cambiar el estilo a usar Command text ltENTERgt Current text style Standard Text height 35090 Specify start point of text or [JustifyStyle] S ltENTERgt Enter style name or [] ltStandardgt BOLD ltENTERgt Current text style BOLD Text height 35090 Specify start point of text or [JustifyStyle] ltELIJA UN PUNTOgt Specify height lt35090gt 1 ltENTERgt Specify rotation angle of text lt0gt ltENTERgt Enter text ROMAN D ltENTERgt Enter text ltENTERgt Por supuesto existen otras formas para introducir texto en AutoCAD pero esta le da una idea general Una vez que ha utilizado los dos distintos estilos de texto debe observar algo como esto
_______________________________________________________________________________________25 REPRESENTACION ASISTIDA-2D Prof Inga Cecilia Nicasio
En versiones recientes de AutoCAD hay una forma muy sencilla para aplicar a texto existente un nuevo estilo Primero seleccione el texto despueacutes vaya a la opcioacuten Text Style (generalmente se encuentra en la parte superior de la pantalla) elija el estilo que desea de la lista desplegable (como se ve abajo) y el texto cambiaraacute automaacuteticamente
Texto con apariencia profesional y clara es esencial en cualquier dibujo en CAD Experimente con diferentes estilos hasta que se sienta coacutemodo con estos conceptos NOTA- AutoCAD utiliza dos tipos de fuente true-type y SHX ambos son vectoriales Las fuentes True-type se distinguen por el siacutembolo ubicado junto al nombre de la fuente Por lo regular usted querraacute usar fuentes tipo SHX ya que AutoCAD puede dibujarlas raacutepidamente Las versiones maacutes recientes de AutoCAD pueden manipular fuentes True-Type maacutes raacutepido que antes pero auacuten pueden disminuir la velocidad con que se representa su dibujo en pantalla Otra preocupacioacuten al usar fuentes True-Type es que si usted intercambia archivos con otras personas tal vez no tengan las mismas fuentes instaladas en sus sistemas Esto puede acarrear problemas en el formato del dibujo cuando abran los archivos que usted hizo DIM Ahora es momento para comenzar a acotar su dibujo Abra el cuadro de diaacutelogo relativo a las capas y haga que DIM se convierta en la capa actual Esta es una ocasioacuten en la que recomiendo utilizar iconos Acotar es MUCHO MAacuteS sencillo de esta forma Si la barra de acotaciones no aparece en su pantalla haga clic con el botoacuten secundario del ratoacuten (generalmente es el derecho) sobre el icono de alguna otra barra de herramientas para abrir el cuadro de diaacutelogo Barras de Herramientas active la opcioacuten Dimension Veraacute aparecer la barra de herramientas para las acotaciones Cierre el cuadro de diaacutelogo que acaba de abrir Existen diversos tipos de acotaciones estos son los que estaraacute usando en esta leccioacuten (cada icono le muestra una indicacioacuten acerca de queacute tipo de acotacioacuten crearaacute) La siguiente imagen muestra los iconos de acotacioacuten estaacutendar La lista enuncia los tipos de acotacioacuten que usaraacute en esta leccioacuten (coloque el puntero del ratoacuten sobre los iconos de la barra de herramientas para ver lo que representan)
Estos son los que estaraacute usando en esta leccioacuten Linear - (Lineal) se usan para acotar ya sea distancias horizontales o verticales Aligned - (Alineada) acotaraacute la longitud de una liacutenea inclinada en forma paralela a la misma Radius - (Radio) este tipo de acotaciones le daraacute el radio de arcos o de ciacuterculos Diameter - (Diaacutemetro) se usan con los ciacuterculos Angular - (Aacutengulos) acotan el aacutengulo formado entre dos liacuteneas que usted elija Baseline - (Liacutenea Base) son un tipo especial de acotaciones que apilan automaacuteticamente las acotaciones a lo largo de un plano mientras usted selecciona los puntos deseados El tipo de acotacioacuten que usted elija depende totalmente de la informacioacuten que desea comunicar a la persona que leeraacute el dibujo Vea el dibujo de ejemplo y distinga los diferentes tipos de acotaciones y doacutende se utiliza cada uno Comenzaremos con el maacutes comuacuten (y sencillo) Acotaciones Lineales Las usaraacute para acotar el rectaacutengulo ubicado en la parte inferior izquierda de su dibujo Haga clic en el icono respectivo y observe la liacutenea de comandos Command _dimlinear Specify first extension line origin or ltselect objectgt Solicita que se introduzca el punto de origen para la primera liacutenea de acotacioacuten (un punto de inicio) o bien al presionar ltENTERgt se le permite seleccionar una liacutenea en particular Abra la lista de OSNAPS y active uacutenicamente Endpoint Elija la esquina superior izquierda del rectaacutengulo AutoCAD pide el origen de la segunda liacutenea de la acotacioacuten (Second extension line origin) Escoja la esquina superior derecha Entonces veraacute aparecer la acotacioacuten y AutoCAD pide la Dimension line location (Ubicacioacuten de la liacutenea de cota) Haga clic en cualquier lugar por encima de la liacutenea del rectaacutengulo donde usted juzgue conveniente AutoCAD muestra ahora la longitud de la liacutenea que usted acaba de acotar En las siguientes liacuteneas se muestra lo que usted debe haber visto en la liacutenea de comandos Specify second extension line origin ltELIJA LA ESQUINA SUPERIOR DERECHAgt Specify dimension line location or
_______________________________________________________________________________________26 REPRESENTACION ASISTIDA-2D Prof Inga Cecilia Nicasio
[MtextTextAngleHorizontalVerticalRotated] ltCLIC ARRIBA DE LA LIacuteNEAgt Dimension text = 3000 Ahora acote la liacutenea lateral izquierda siguiendo el mismo meacutetodo Despueacutes acote el radio del fileteado (la esquina redondeada) del objeto que estaacute justo arriba del primer rectaacutengulo Haga clic en el icono Radius Dimension (Acotacioacuten de Radio) AutoCAD le pide elegir un arco o ciacuterculo Elija el arco de la esquina superior izquierda De nuevo se le pide que determine la ubicacioacuten de la liacutenea de acotacioacuten Haga clic en alguacuten punto fuera del arco donde la cota se vea bien Observando el objeto que se encuentra en la parte superior izquierda del ejemplo advierta que existen unas cuantas maneras para acotar las esquinas Comience con la esquina inferior izquierda Elija el icono para Linear Dimension (Acotacioacuten Lineal) Ahora en lugar de escoger uno a uno los dos puntos que definen la acotacioacuten presione ltENTERgt y AutoCAD le pediraacute que elija el objeto que desea acotar Elija la liacutenea inclinada de la esquina inferior izquierda Si ahora usted pasea el puntero del ratoacuten en las cercaniacuteas del objeto veraacute que puede colocar la acotacioacuten ya sea a la izquierda o debajo de la liacutenea Escoja una de esas dos ubicaciones y coloque ahiacute su acotacioacuten Repita estos pasos para colocar la segunda acotacioacuten En la parte superior izquierda colocaraacute una Acotacioacuten Alineada Aligned Dimension Elija el icono adecuado Al igual que en el caso de las acotaciones lineales usted puede elegir los dos puntos de la acotacioacuten o presionar ltENTERgt para elegir el objeto Cuando se le pida que ubique la liacutenea de acotacioacuten veraacute que soacutelo puede desplazarse paralelamente a la liacutenea que eligioacute Coloque la acotacioacuten en alguacuten lugar fuera del objeto Ahora acotaraacute el aacutengulo en la esquina inferior derecha del rectaacutengulo superior Haga clic en el icono para Acotaciones Angulares Angular dimension Escoja la liacutenea inferior y despueacutes la liacutenea inclinada de la esquina inferior derecha Coloque la acotacioacuten de modo que se vea como en el ejemplo Es tiempo de acotar el ciacuterculo usando el icono Acotacioacuten de Diaacutemetro Haga clic en el icono Diameter Dimension AutoCAD solicita un arco o ciacuterculo Haga clic sobre el periacutemetro del ciacuterculo Despueacutes tiene que colocar la liacutenea de acotacioacuten Elija un buen lugar para ella Acote la liacutenea de 25 en el ciacuterculo como se muestra utilizando acotaciones lineales Acote el cuadro superior izquierdo del arreglo como se observa valieacutendose de acotaciones lineales Acote el espacio de (075) que hay entre las dos filas del arreglo eligiendo los puntos finales de las liacuteneas Acote la separacioacuten de (075) existente entre las columnas como se muestra Agregaraacute acotaciones a una liacutenea de base (baseline dimensions) tomando como base la acotacioacuten de la distancia entre columnas que recieacuten creoacute Haga clic en el icono de Acotaciones a una Liacutenea Base Baseline Dimensions Mire la liacutenea de comandos Tal vez se le solicite que elija la acotacioacuten base Si es asiacute elija la acotacioacuten 075 referentea la columna Despueacutes se le pide Specify a second extension line origin (especifique el origen para la segunda liacutenea de acotacioacuten) Elija el punto P1 que se muestra en el ejemplo AutoCAD lo mantendraacute repitiendo este proceso hasta que presione ltENTERgt para terminar el comando Elija P2 para continuar y finalice presionando ltENTERgt Asiacute es como debioacute verse su liacutenea de comandos Command _dimbaseline Select base dimension Specify a second extension line origin or (UndoltSelectgt)ltElija P1gt Dimension text = 150 Specify a second extension line origin or (UndoltSelectgt) ltElija P2gt Dimension text = 200 Specify a second extension line origin or (UndoltSelectgt) ltENTERgt Su dibujo ahora debe verse como el del ejemplo Revise que no le falte ninguna acotacioacuten Ahora que ha acotado su dibujo guaacuterdelo e impriacutemalo A continuacioacuten deberaacute copiar todos los objetos 20 hacia la derecha Teclee el comando COPY y cuando se le pida elegir los objetos teclee ALL seguido por ltENTERgt Despueacutes copie todo 12 hacia la derecha DIMENSIONES Y ESTILOS DE DIMENSION Concepto Un dibujo necesita contener cierta informacioacuten La mayoriacutea de los dibujos muestra lo que el dibujo es (lo mas claro posible) pero no diraacute todo a menos que lo dimensiones Raacutepidamente puede ver cuaacuten importante es que un dibujo utilizado para transmitir informacioacuten debe tener las dimensiones claras y exactas Hay muchas formas de dimensionar un dibujo cada disciplina de dibujo tiene su propio conjunto de ldquoreglasrdquo Debajo hay un ejemplo de como un dibujo puede ser dimensionado
_______________________________________________________________________________________27 REPRESENTACION ASISTIDA-2D Prof Inga Cecilia Nicasio
En un dibujo simple como este solo 6 dimensiones se necesitaron para transmitir toda la informacioacuten acerca del tamantildeo y la forma del objeto Debajo mostramos el mismo dibujo pero con tolerancias antildeadidas y notas acerca del material que el objeto es construido
Los cambios en las dimensiones de arriba fueron faacutecilmente hechos usando el comando de DDIM Este comando abre una caja de dialogo para cambiar los paraacutemetros de tus dimensiones En este ejemplo el estilo de texto tambieacuten fue cambiado La gran cosa acerca de AutoCAD es que es muy versaacutetil En el caso de las dimensiones se puede modificar cualquier componente que es parte de ella Debajo hay nombres de varias partes de una dimensioacuten
Incluso se puede modificar el texto de la dimensioacuten dramaacuteticamente aquiacute hay algunos ejemplos
_______________________________________________________________________________________28 REPRESENTACION ASISTIDA-2D Prof Inga Cecilia Nicasio
The Dimension Style Manager Todas las opciones estaacuten disponibles en la caja de dialogo DDIM (Dimension Style Manager)
En la izquierda esta el estilo actual de trabajo (resaltado en verde) y debajo de eso esta el indicador que el estilo ha sido alterado Se comienza invocando el comando DDIM y presiona el botoacuten de NEW para abrir una pequentildea caja de dialogo para entrar el nombre del estilo que estas creando En este ejemplo utiliceacute el nombre de DIMSTYLE 1
Aseguacuterate que Start with tenga Standard como su ajuste Presiona el botoacuten de continuar cuando todo este ajustado Esto abriraacute una caja de dialogo para ajustes asiacute que presiona OK para cerrarla por ahora Volviendo a la caja de dialogo Dimension Style Managerrdquo veras que el nuevo estilo que creaste se encuentra al tope de la lista (lado izquierdo) Para modificarlo seleccionar el nombre entonces presiona el botoacuten de modificar La caja de dialogo se abre y estas en la primera etiqueta (Lines and Arrows)
_______________________________________________________________________________________29 REPRESENTACION ASISTIDA-2D Prof Inga Cecilia Nicasio
Tambieacuten se puede cambiar el color tal como con los objetos lo mejor es dejarlos ajustados en Bylayer ndash y aseguacuterate de tener una capa separada para todas las dimensiones Ir a la segunda etiqueta (Text) Comienza la caja de dialogo de estilos de texto presionando el botoacuten con los al lado del nombre del texto Crea un nuevo estilo de texto usando RomanS y un grueso de 08 y llaacutemalo DIMTEXTCierra la caja de dialogo de estilos de texto Selecciona DIMTEXT como tu texto para las dimensiones como ilustrado La gran cosa acerca de esta caja de dialogo es que te muestra un adelanto de los cambios en tu dimensioacuten final en la ventana superior de la derecha En la parte baja derecha selecciona ISO como tu opcioacuten de alineamiento (Text Alignment) Trata algunos cambios para ver sus efectos en la ventana de adelanto (preview) despueacutes termina con los ajustes como se muestran abajo
Selecciona la siguiente etiqueta para continuar Como una regla dejare esta etiqueta sola AutoCAD hace un buen trabajo ubicando y ajustando las dimensiones donde se desee Si no estoy de acuerdo usualmente utilizo los grips para editar la ubicacioacuten Selecciona la siguiente etiqueta (Primary Units) para continuar En las Unidades Primarias encontraras algunos de los paraacutemetros maacutes comunes que necesitan ser cambiados La precisioacuten es muy importante Primeramente usualmente no necesitas mostrar 4 espacios decimales Si tu muestras 4 espacios decimales y enviacuteas tu dibujo a un maquinista tu le preguntas para manufacturar una parte entre 110000 de una unidad antildeadir ceros a ldquoleadingrdquo y ldquotrailingrdquo y unidades denotando el sufijo
_______________________________________________________________________________________30 REPRESENTACION ASISTIDA-2D Prof Inga Cecilia Nicasio
Haga los cambios que usted ve arriba y verifique los cambios en la ventana de adelanto despueacutes de cada cambio En esta etiqueta tambieacuten puedes ajustar la escala general de las dimensiones Esto tambieacuten puede ser hecho usando el comando de DIMSCALE La siguiente etiqueta (alternate units) es usada si quieres mostrar dos diferentes unidades en la dimensioacuten Por ejemplo puedes dibujar tu dibujo en pulgadas imperiales despueacutes dimensiona las pulgadas como tus unidades primarias y antildeade las unidades alternas despueacutes Pasa a la siguiente etiqueta por ahora y ve a la uacuteltima etiqueta (Tolerances)
Una vez maacutes ndash la ventana de Adelanto (preview) muestra como van a salir Seleccionar OK para cerrar la caja de dialogo En el original Dimension Style Manager Marca el nombre de tu nuevo estilo despueacutes selecciona el botoacuten de Make Current Cierra la caja de dialogo para regresar a tu espacio de trabajo Dibuja la forma de la cuntildea y la dimensioacuten utilizando el estilo nuevo de la Dimensioacuten Debe parecer algo como esto
_______________________________________________________________________________________31 REPRESENTACION ASISTIDA-2D Prof Inga Cecilia Nicasio
Aquiacute hay algunas reglas baacutesicas acerca de dimensionar Mantenerlas en una capa separada Dimensiona al llegar al final del proyecto Usa los Osnaps y confirma a lo que te estas uniendo Asiacutegnale un color uacutenico en el dibujo y utiliza el color en todos tus dibujo para hacer mas faacutecil el identificar dimensiones (especialmente en acercamientos cercanos) Despueacutes de haber creado la primera dimensioacuten AutoCAD crea una nueva capa llamada DEFPOINTS Esta es usada para los puntos que ves al final de las liacuteneas de extensioacuten Esta capa no imprimiraacute ndash aseguacuterate de no dibujar en ella Mantener un espacio parejo entre tus dimensiones y entre tus dimensiones y tus liacuteneas de objeto Trata de no sobreponer liacuteneas (sin importar si es objeto o dimensioacuten) Usa suficientes dimensiones para asegurar que todas las medidas estaacuten ahiacute ndash una dimensioacuten menos puede aguantar un proyecto Trata de mantener las dimensiones afuera de los objetos que estas dimensionando Para claridad no sobre-dimensiones Si usted necesita hacer caso omiso de una dimensioacuten (quizaacutes un sufijo extraordinario) usted lo puede cambiar en las propiedades (escogegt el clic correctogt las propiedades) Dimensionando en Layouts dimensionado para Paper Space Usando la misma figura de cuntildea de arriba borrar todas las dimensiones y aumentar la escala de la cuntildea por 24X Ir dentro del Layout y utilice el factor de acercamiento de 112xp en viewport Comienza dimensionando las liacuteneas AutoCAD ahora hace un tremendo trabajo dimensionando en Layouts Reconoceraacute la escala del viewport y encuentra el tamantildeo correcto del objeto que estas dimensionando Recomiendo hacer todas las dimensiones en Layouts Hay unas cuantas razones para esto Deja el espacio modelo libre de dimensiones Para objetos 3D este sistema es MUCHO maacutes faacutecil Solo necesita un tamantildeo de dimensiones para vistas completas y detalles SCALE Lo siguiente seraacute aumentar todos los objetos copiados al doble de su tamantildeo original Ejecute el comando SCALE Cuando se le solicite elegir objetos genere una ventana de seleccioacuten alrededor del nuevo conjunto de objetos y oprima ltENTERgt Al solicitarle el punto base elija la esquina inferior izquierda del borde Introduzca 2 como factor de escala Su liacutenea de comandos debe verse asiacute Command sc SCALE Select objects Other corner 38 found Select objectsltENTERgt Base pointltELIJA LA ESQUINA INFERIOR IZQUIERDA) ltScale factorgtReference 2 ltENTERgt Haga un alejamiento con el comando Zoom opcioacuten Extents (para ello teclee Z ltENTERgt E ltENTERgt) en la liacutenea de comandos Ahora que todo es del doble del tamantildeo haga un acercamiento en las acotaciones y veraacute que se han ajustado automaacuteticamente a las nuevas dimensiones Esto se conoce como Acotacioacutenes Asociadas Existen diversos paraacutemetros que puede cambiar para obtener la apariencia adecuada en sus acotaciones y textos (use el comando DDIM) a traves de stilos de dimensionado Para obtener maacutes praacutectica intente acotar algunas de sus tareas anteriores Direct Distance Entry (Entrada de Distancia Directa) Como se mencionoacute en las primeras lecciones existen diversas maneras de hacer las cosas en AutoCAD Para introducir distancias se le han mostrado las Coordenadas Absolutas Relativas y Polares Ahora se le mostraraacuten otras dos formas para decirle a AutoCAD doacutende ubicar el punto al que estaacute dibujando NO OLVIDE LOS FUNDAMENTOS DE LA ENTRADA MANUAL
_______________________________________________________________________________________32 REPRESENTACION ASISTIDA-2D Prof Inga Cecilia Nicasio
La Entrada de Distancia Directa (o DDE) es una manera de pasar por alto las formas usuales de introducir coordenadas y soacutelo introducir la distancia El meacutetodo es bastante sencillo Aseguacuterese de activar el modo Ortogonal (limitando asiacute la entrada a las direcciones vertical y horizontal uacutenicamente) presionando la tecla F8 y confirme que el botoacuten Ortho en la barra de estado se ve oprimido como se muestra en la
figura La tecla F8 permite activar y desactivar el modo Ortho Digamos que usted desea dibujar una liacutenea desde un punto con una longitud de 10 unidades directamente hacia la derecha Comience por hacer clic en cualquier punto de la pantalla despueacutes mueva el puntero a la derecha de ese punto Si el modo Ortho estaacute activo la liacutenea soacutelo debe apuntar horizontalmente hacia a la derecha sin inclinarse Ahora teclee 10 ltENTERgt Presione ltENTERgt nuevamente para terminar el comando Ahora tiene una liacutenea de 10 unidades de longitud
Este es un meacutetodo muy sencillo para dibujar segmentos de liacutenea Si el modo Ortho no estaacute activo su dibujo se arruinaraacute raacutepidamente y no seraacute sencillo arreglarlo He visto demasiados estudiantes tomar este camino faacutecil y arruinar sus proyectos Ahora iquestno seriacutea genial poder dibujar liacuteneas inclinadas (como las liacuteneas cortas de la imagen anterior) con este meacutetodo Bueno usted puede pero antes tiene que hacer algunos cambios en su configuracioacuten Teclee DSETTINGS y veraacute el cuadro de diaacutelogo Drafting Settings
Haga clic en la pestantildea Polar Tracking para abrirla si es que no lo estaacute Luego confirme que Polar Tracking estaacute activo (presionando F10 puede activar y desactivar esta opcioacuten) y despueacutes seleccione el aacutengulo de incremento Polar Tracking (Rastreo o Seguimiento Polar) En el dibujo de la imagen anterior hice 4 liacuteneas de 1 unidad de longitud usando el Seguimiento Polar Vea si puede reproducir esto en el extremo final de la liacutenea de 10 unidades que dibujoacute El proceso es el mismo que utilizoacute para DDE en la liacutenea anterior Aseguacuterese de que su aacutengulo de incremento es de 30deg
No puede tener activos al mismo tiempo los modos Ortho y Polar Tracking Cuando comience a dibujar maacutes usted veraacute que estas dos caracteriacutesticas son grandes ahorradoras de tiempo Auacuten asiacute habraacute ocasiones en las que tenga que utilizar la entrada de coordenadas absolutas y relativas (especialmente trabajando en 3D) Object Snap Tracking (Rastreo de Referencias de Objeto)
_______________________________________________________________________________________33 REPRESENTACION ASISTIDA-2D Prof Inga Cecilia Nicasio
Acaba de ver coacutemo puede encontrar distancias desde puntos y medir con precisioacuten pero iquestqueacute pasa si usted desea hallar puntos especiacuteficos basados en objetos dibujados previamente Puede utilizar los Osnaps pero estos no siempre encuentran el punto que usted necesita Suponga que usted desea dibujar un ciacuterculo en el centro de un rectaacutengulo como se ve en el siguiente ejemplo
En el pasado usted habriacutea tenido que dibujar una liacutenea diagonal entre dos esquinas del rectaacutengulo para encontrar el centro despueacutes referir el centro del ciacuterculo al punto medio de esa liacutenea dibujar el ciacuterculo y finalmente borrar la liacutenea de referencia Ahora usted puede usar el Object Snap Tracking (Rastreo de Referencia de Objeto) Esta es una manera de encontrar puntos de referencia y dibujar a partir de ellos Para realizar este ejercicio aseguacuterese de activar en Osnaps la referencia Midpoint (Punto Medio) Dibuje un rectaacutengulo con el comando RECTANGLE desde 00 hasta 43 Aseguacuterese que los botones Object Snap Tracking y Osnap ambos en la barra de estado estaacuten oprimidos Inicie el comando CIRCLE Mueva el puntero sobre la parte media de la liacutenea inferior del rectaacutengulo Usted debe ver una delgada liacutenea punteada proyectarse verticalmente a traveacutes del puntero Ahora mueva el puntero hacia la parte media de la liacutenea vertical derecha del rectaacutengulo Despueacutes al mover el puntero hacia el centro del rectaacutengulo debe ver las dos liacuteneas punteadas cruzarse Debe parecerse a lo siguiente
Una vez que vea ambas liacuteneas puede hacer clic donde se intersectan y asiacute el punto central del ciacuterculo coincidiraacute exactamente con el centro del rectaacutengulo Deacute al ciacuterculo un radio de 1 Este es un ejemplo muy simple pero cuando comience a dibujar figuras maacutes complejas esta seraacute una uacutetil herramienta para dominar Object Tracking funcionaraacute con cualquier referencia Osnap que sea invocada Propiedades de Objeto Ahora que ha aprendido coacutemo dibujar objetos y tambieacuten a modificarlos utilizando comandos especiales necesita conocer otra forma de cambiar las propiedades de un objeto Por ejemplo suponga que ha cometido un error tipograacutefico en el texto que ha introducido Podriacutea borrar el bloque de texto y volverlo a crear o podriacutea hacer doble clic sobre eacutel y simplemente corregir el error Este meacutetodo representa una herramienta que le ayudaraacute de una manera muy importante con su trabajo en CAD NO VUELVA A DIBUJAR EL OBJETO - SOacuteLO CAMBIE SUS PROPIEDADES Existen algunas cuantas maneras de ver y cambiar las propiedades de un objeto La primera que citareacute consiste en utilizar el comando PROPERTIES
Accioacuten Icono Resultado
_______________________________________________________________________________________34 REPRESENTACION ASISTIDA-2D Prof Inga Cecilia Nicasio
Propeties
Muestra las propiedades del objeto en la Paleta de Propiedades (Properties Palette)
Este meacutetodo es bastante sencillo ademaacutes es la forma maacutes expliacutecita de ver las propiedades Dibuje una liacutenea (line) desde (cualquier punto) hasta (cualquier punto) y oprima (ENTER) Esta es la uacutenica ocasioacuten en que no le pedireacute que utilice coordenadas especiacuteficas ) Ahora seleccione el objeto haciendo clic sobre eacutel y oprima el icono Properties Una vez hecho esto deberaacute ver la paleta de propiedades en la cual se muestran todos los paraacutemetros que definen esa liacutenea
Lo que aquiacute se muestra es la paleta completa Antes de que fije su atencioacuten en las propiedades tome un momento para examinar la paleta en su totalidad Esta representa un concepto nuevo en las versiones recientes de AutoCAD Dado que ocupa una gran cantidad de espacio en su pantalla usted tiene la posibilidad de cerrarla completamente (con la X en la parte superior) o mostrarla y ocultarla a voluntad (mediante las flechas en la parte inferior) para su uso en el futuro AutoCAD se vale de ella para mostrar informacioacuten en diversas ocasiones Ahora observe las propiedades que se muestran en la paleta Veraacute que se muestran los valores en cada eje para cada extremo de la liacutenea (por ejemplo para el punto inicial Start X y Start Y) Si desea cambiar la ubicacioacuten de la coordenada en el eje X del punto inicial haga clic en la casilla de edicioacuten Start X introduzca la nueva coordenada y oprima ENTER Tambieacuten puede elegir la nueva coordenada directamente en la pantalla para lo cual debe hacer clic en el pequentildeo icono que se halla a la derecha de la casilla de edicioacuten Mire la paleta detenidamente Borre la primera liacutenea (Erase) que habiacutea creado luego dibuje otra (line) y muestre las propiedades de esta nueva liacutenea Deberaacute observar valores distintos en las casillas de la paleta Borre la liacutenea (erase) y dibuje un ciacuterculo (comando circle) Muestre las propiedades y veraacute campos diferentes Los paraacutemetros del punto inicial (Start) han sido sustituidos por los del Centro (Center X) Las propiedades que se muestran son especiacuteficas del objeto que ha seleccionado Ahora dibuje una liacutenea junto al ciacuterculo Seleccione ambos haciendo clic en uno y luego sobre el otro Muestre las propiedades haciendo clic en el icono Veraacute una lista de propiedades maacutes corta que antes Esta lista incluiraacute las propiedades que son comunes a ambos objetos como la capa color etc Intente algo diferente Borre todo y cierre la paleta de propiedades Dibuje un ciacuterculo y seleccioacutenelo Haga clic con el botoacuten secundario sobre la pantalla y elija la opcioacuten Properties del menuacute como se muestra a continuacioacuten
_______________________________________________________________________________________35 REPRESENTACION ASISTIDA-2D Prof Inga Cecilia Nicasio
Apareceraacute la misma paleta en el mismo lugar en que la cerroacute anteriormente OTROS OBJETOS Hasta ahora ha visto coacutemo puede observar y editar las propiedades de los objetos que ha dibujado Esos meacutetodos funcionaraacuten con cualquier objeto iquestPero queacute pasa con otros objetos iquestExistiraacuten meacutetodos maacutes sencillos para editar sus propiedades iexclClaro que siacute Introduzca una liacutenea de texto como lo hizo en la Leccioacuten 1-8 Muestre las propiedades tal como lo hizo en los ejemplos anteriores Nuevamente observe los diversos campos que muestra la paleta Intente lo siguiente haga Doble Clic directamente sobre el texto
Ahora puede cambiar el texto para luego oprimir OK este representa un meacutetodo mucho maacutes sencillo para cambiar una propiedad especiacutefica del objeto sin modificar ninguna otra Aunque tambieacuten pudo haber cambiado el texto desde la paleta de propiedades este meacutetodo demuestra ser maacutes raacutepido Cambiando Capas En ocasiones usted dibujaraacute un objeto y luego se daraacute cuenta que estaacute en la capa equivocada Para cambiar la capa de un objeto puede abrir la paleta de propiedades o tambieacuten puede seguir este sencillo consejo Cree una nueva capa (como lo ha hecho en la Leccioacuten 1-8) y noacutembrela LINES No la convierta en la capa actual Dibuje una liacutenea sobre la capa 0 Ahora elija la liacutenea y mueva el puntero hacia la parte superior de la pantalla donde se hallala lista de capas En esta lista veraacute todas las capas disponibles elija la que lleva por nombre LINES luego oprima ESC
Muestre las propiedades de la liacutenea y veraacute que la liacutenea ahora se encuentra en la capa LINES Este es un meacutetodo que utilizaraacute con frecuencia asiacute que es conveniente que lo aprenda y domine Conclusioacuten Ahora tiene las habilidades necesarias para cambiar las propiedades de cualquier objeto que dibuje Existen varias formas de hacerlo pero se daraacute cuenta que algunos meacutetodos son maacutes sencillos Asiacute que recuerde una vez que ha dibujado algo usted puede modificarlo o puede modificar sus propiedades Soacutelo en raras ocasiones es maacutes sencillo borrar el objeto y volver a dibujarlo
_______________________________________________________________________________________36 REPRESENTACION ASISTIDA-2D Prof Inga Cecilia Nicasio
Esta leccioacuten seraacute un repaso del Primer Nivel Aunque le sea difiacutecil creerlo si usted entiende los comandos ensentildeados en el primer nivel entonces ya entiende casi todos los comandos maacutes comunes que se usan en AutoCAD (en cualquier versioacuten) En esta leccioacuten usted dibujaraacute la vista en planta de una oficina Hay dos planos distintos para escoger el primero es una pequentildea sala de coacutemputo el segundo es el plano de una oficina de mayor tamantildeo y que se ofrece en dos versiones una en Sistema Ingleacutes y otra en Sistema Meacutetrico Elija el proyecto con el que se sienta maacutes coacutemodo Haga clic en los siguientes iconos para ver los proyectos
PROYECTO IMAGEN GIF ARCHIVO AUTOCAD DWG
Opcioacuten 1 - Sala de Coacutemputo
Opcioacuten 2 - Oficina
Opcioacuten 3 - Oficina (Sistema Meacutetrico)
Puede llevar a cabo los 3 si asiacute lo desea la Opcioacuten 1 es el proyecto maacutes simple si desea comenzar con lo sencillo Lo primero que debe hacer es configurar su dibujo Existen algunos pasos baacutesicos para abordar TODO dibujo que usted pretenda hacer en CAD Aseguacuterese de tener la capacidad para dibujarlo Vea si hay algo en el dibujo que usted no sea capaz de reproducir Tambieacuten debe asegurarse de contar con toda la informacioacuten que necesita para elaborar el dibujo Una sola acotacioacuten faltante puede complicar el dibujo en su totalidad Advierta queacute unidades son utilizadas iquestSon de tipo Arquitectoacutenico Decimal Estaacutendar Meacutetrico Necesitaraacute saber esto para establecer las unidades del dibujo iquestQueacute aacuterea se necesita Tal vez usted desee establecer el aacuterea de dibujo inicial (o liacutemites) iquestQueacute capas necesitaraacute para comenzar Recuerde que siempre puede agregar maacutes o borrar las que no necesita Una vez que tiene esta informacioacuten baacutesica puede comenzar Como puede ver tiene un poco de trabajo que hacer antes de dibujar la primera liacutenea Adquiera el buen haacutebito de comenzar sus dibujos apropiadamente y no con la actitud de que siempre puede iexclcorregirlo despueacutes Si usted tiene un dibujo prototipo (o plantilla) previamente configurado uacuteselo Si siente que estaraacute haciendo este tipo de dibujos frecuentemente haga un dibujo plantilla despueacutes de haber establecido todos los paraacutemetros que necesita Esto se hace guardando el archivo con la extensioacuten DWT Este es el estaacutendar para los archivos de plantilla en AutoCAD AutoCAD tambieacuten tiene una gran coleccioacuten de plantillas para que usted comience a trabajar de inmediato Puede encontrarlas por medio del cuadro de diaacutelogo New Drawing Una vez que ha configurado los paraacutemetros de su dibujo piense en coacutemo va a dibujarlo Debe comenzar con los elementos maacutes baacutesicos Recuerde que es como construir una estructura Comience con la cimentacioacuten y agregue maacutes detalles mientras avanza el proyecto Observe los muros exteriores y comience ahiacute Despueacutes dibuje los muros interiores Dibuje maacutes detalles como la abertura de las puertas puertas ventanas etc Termine dibujando el mobiliario Sea cuidadoso con las dimensiones porque si comete un error al principio este provocaraacute problemas MAYORES posteriormente mientras sigue con su dibujo Una regla general que yo sigo con cada proyecto es dibujarlo tal como yo lo construiriacutea Este sencillo enfoque le daraacute un punto de partida para cualquier proyecto en cualquier disciplina Los dos primeros proyectos estaacuten disentildeados utilizando unidades en el Sistema Ingleacutes (Imperial) con longitudes tipo Arquitectoacutenico (Architectural por ejemplo 3-6) en oposicioacuten a las unidades meacutetricas
_______________________________________________________________________________________37 REPRESENTACION ASISTIDA-2D Prof Inga Cecilia Nicasio
Al igual que en las Lecciones Anteriores inicie AutoCAD y un nuevo dibujo a traveacutes del menuacute File gt New Veraacute un cuadro de diaacutelogo que le pide elegir una plantilla para utilizar (como se muestra a continuacioacuten)
Para establecer un dibujo como plantilla realice el procedimiento que utilizoacute en el Nivel 1 excepto que estableceraacute todos los paraacutemetros que necesitaraacute para sus dibujos Entre ellos se incluyen capas estilos de texto estilos de acotacioacuten unidades aacuterea y posiblemente un cuadro de tiacutetulo Hecho lo anterior ya estaacute listo para comenzar a dibujar Para los Dibujos en Sistema Ingleacutes (Sala de Coacutemputo y Oficina) Inicie un nuevo dibujo y use la plantilla acaddwt Establezca las unidades tecleando DDUNITS y asignando el valor Length Type (Tipo de Longitud) como Architectural (Arquitectoacutenico) A continuacioacuten defina la escala de las acotaciones tecleando DIMSCALE cuando se le solicite el valor teclee 48 (se diraacute maacutes a este respecto en una leccioacuten posterior) Esto agranda las acotaciones para hacer juego con su dibujo Ahora configure el texto de las acotaciones para leerlas en estilo Arquitectoacutenico Para hacerlo teclee DDIM y oprima el botoacuten Modify (Modificar) Haga clic en la pestantildea Primary Units (Unidades Primarias) Su cuadro de diaacutelogo debe verse asiacute en este momento
Cambie el valor de Unit Format (Formato de Unidad) a Architectural (Arquitectoacutenico) oprima OK y despueacutes cierre el cuadro de diaacutelogo para regresar a su aacuterea de dibujo Si lo desea justo ahora puede guardar este dibujo como una plantilla (detalles en esta leccioacuten) Plan para dibujar el Proyecto de Oficina en Sistema Meacutetrico Seraacute similar a los pasos anteriores con los siguientes cambios Inicie un nuevo dibujo y use la plantilla acadiso (como se mostroacute en el cuadro de diaacutelogo anterior) No necesita cambiar las unidades pero modifique el valor de DIMSCALE a 10 iquestDoacutende comenzar
_______________________________________________________________________________________38 REPRESENTACION ASISTIDA-2D Prof Inga Cecilia Nicasio
En estos proyectos comience con los muros exteriores Generalmente yo utilizo el meacutetodo de compensar (Offset) y luego recortarextender (TrimExtend) Por ejemplo cuando tenga un muro establecido puede compensarlo (offset) hasta el siguiente y despueacutes seguir desde ahiacute Por supuesto existen muchos caminos para dibujar el mismo proyecto Una vez que haya dibujado el plano baacutesico acoacutetelo (remiacutetase a la Leccioacuten 1-8) En una leccioacuten posterior agregaraacute un cuadro de tiacutetulo utilizando el Espacio de Papel (Paper Space) A partir de este plano estaraacute agregando computadoras y otros accesorios a los escritorios al avanzar en el curso Layout Tabs Espacio de Papel y Espacio de Modelo En el Nivel 1 usted imprimioacute su proyecto usando el Espacio de Modelo Esta leccioacuten le mostraraacute la manera preferida para imprimir sus dibujos En AutoCAD existen dos espacios de trabajo distintos el Espacio de Modelo y el Layout o Espacio de Papel Piense en el Espacio de Modelo como aquel donde usted dibuja su proyecto Piense en las Layout Tabs como aquellas desde donde imprime su dibujo o lo plasma en papel Las siguientes imaacutegenes representan una explicacioacuten visual de estos conceptos Nota acerca de la terminologiacutea utilizada en esta Leccioacuten Despueacutes de la versioacuten AutoCAD R14 el teacutermino Paper Space (Espacio de Papel) fue reemplazado por Layout Estos teacuterminos son intercambiables AutoCAD 2000 trajo consigo otras mejoras a esta caracteriacutestica Ahora usted puede tener varias layouts puede nombrarlas puede cambiar su secuencia y otras cosas maacutes iquestQueacute es una Layout Una layout es una paacutegina que le permite configurar la impresioacuten de su dibujo Debajo se observa una muestra de la apariencia que tiene una layout (una muy simple)
El dibujo en planta y las acotaciones (arriba) fueron creadas en el ESPACIO DE MODELO con una escala de 11 Los muros fueron dibujados con longitud de 30 o maacutes El cuadro de tiacutetulo y el viewport fueron creados en una LAYOUT TAB ESPACIO DE PAPEL con una escala de 11 El marco del dibujo mide 8-12 x 11 pulgadas El viewport es una ventana hacia el Espacio de Modelo En la siguiente imagen el viewport se muestra con un rectaacutengulo negro y dentro de eacutel se representa su contenido El contenido del viewport se puede ajustar para llenar toda su superficie o (preferentemente) para obedecer a una escala de dibujo especiacutefica (pe 1=1) Debajo se observa un ejemplo de la distribucioacuten que tendraacute la impresioacuten para ser trazada desde una Layout Tab
_______________________________________________________________________________________39 REPRESENTACION ASISTIDA-2D Prof Inga Cecilia Nicasio
Esta imagen conceptual ilustra la relacioacuten existente entre el Espacio de Modelo y un Layout Imagine que el Espacio de Papel estaacute encima del espacio de modelo Para poder ver a traveacutes de eacutel lo que hay en el espacio de modelo usted tiene que crear un viewport (usando el comando MV) (Piense en el viewport como una ventana) Tan pronto como crea el viewport la ventana se cierra y dentro de ella se observa su dibujo en toda su extensioacuten Usted puede ver a traveacutes del viewport pero no puede tocar nada de lo que se encuentra en el espacio de modelo Para tener acceso a los objetos que se encuentran en el espacio de modelo desde el espacio de papel debe entrar al viewport tecleando MS ltENTERgt Esto hace que la ventana se abra para permitirle el acceso Teclee PS ltENTERgt para cerrarla nuevamente Tal vez se esteacute preguntando por queacute no puede simplemente imprimir desde el espacio de modelo Puede hacerlo y mucha gente lo hace asiacute Pero la ventaja de imprimir desde el espacio de papel es que usted puede tener varias disposiciones a partir de un solo dibujo Puede incluso agregar vistas de detalle sin tener que copiar y ajustar la escala de su geometriacutea Esta caracteriacutestica ha sido modificada radicalmente en AutoCAD 2000 hacieacutendola mucho maacutes versaacutetil Ahora usted puede tener muacuteltiples paacuteginas (layout tabs) para organizar sus impresiones (u hojas) Por lo regular a menos que usted esteacute trabajando para una compantildeiacutea anticuada vaacutelgase de esta poderosa herramienta llamada Layouts Para alternar entre ambos espacios de trabajo usted puede hacer clic sobre la pestantildea de la layout que desee y tambieacuten sobre la pestantildea del espacio de modelo para seguir dibujando Tambieacuten puede teclear el comando TILEMODE y asignar el valor 0 para paper space y 1 para model space Cuando lo haga se daraacute cuenta que el icono del UCS en la esquina inferior izquierda cambia por un icono triangular Este nuevo icono confirma que se encuentra en el espacio de papel
Espacio de Modelo (UCS) gtgt
Pestantildea Layout (Espacio de Papel)gtgt
Cuando se encuentra en el espacio de papel usted puede dibujar o insertar un cuadro de tiacutetulo En el espacio de papel usted sigue dibujando con escala 11 Comience este ejercicio dibujando un sencillo marco y cuadro de tiacutetulo (muestra) en la pestantildea que lleva el nombre Layout 1 Aseguacuterese de dibujarlos con escala 11 Una vez que su cuadro de tiacutetulo estaacute dibujado puede crear un viewport flotante Esto es una ventana que da hacia su espacio de modelo Para crear un viewport teclee MV (por Make Viewport) y elija dos puntos tal como si dibujara un rectaacutengulo Ocupe tanto espacio dentro del marco como sea posible (sin interferir con el cuadro de tiacutetulo por supuesto ) Tan pronto como crea el viewport veraacute en eacutel todo lo que ha dibujado en el espacio de modelo mostrado en toda su extensioacuten Lo siguiente que necesita hacer es ajustar la escala en el viewport para obtener una impresioacuten precisa Para ello debe entrar a su viewport Esto se hace ya sea tecleando MS (por model space) o haciendo clic en el botoacuten con la etiqueta PAPER (la cual cambiaraacute a Model) que se encuentra en la barra de estado En versiones maacutes actuales de AutoCAD como 2005 tambieacuten puede hacer doble clic en el viewport Notaraacute que el ya familiar icono del WCS aparece en la esquina inferior izquierda de el viewport Si tiene maacutes de un viewport en la pantalla haga clic sobre aquel que desea ajustar a la escala u oprima CTRL+R para alternar entre ellos hasta alcanzar el que desea Para ajustar la escala del contenido del viewport use el comando ZOOM Oprima Z ltENTERgt Ahora debe decirle a AutoCAD a queacute escala desea que se muestre el contenido del viewport Esta coincide con la escala a la que usted imprimiraacute
ESCALA DE IMPRESIOacuteN INTRODUZCA
frac14 = 1 148XP
frac34 = 1 348XP
frac12 = 1 124XP La tabla anterior le muestra algunos ejemplos de escalas Elija frac14 = 1 por ejemplo Primero recuerde que 1=12 Si multiplica 12 por 4 obtiene 48 Por lo tanto esta escala seraacute 148 o en otras palabras su modelo en papel seraacute 148avo del tamantildeo real Para hacer que AutoCAD aplique esta escala al viewport debe teclear 148XP Esto significa 148 veces (X) en relacioacuten al espacio de papel (P) Determinar la escala que necesita implica algunos caacutelculos Puede ver cuaacuteles son los alcances en el espacio de modelo y despueacutes ver cuaacutel es el tamantildeo de su viewport Tambieacuten puede usar el meacutetodo de prueba y error para encontrar la escala que ajusta mejor el dibujo en su viewport Esto puede ser a veces maacutes raacutepido que hacer caacutelculos Para resumir he aquiacute los pasos baacutesicos necesarios para usar Layouts (Espacio de Papel) Termine su dibujo (con acotaciones) en el espacio de modelo Cambie al espacio de papel TILEMODE a 0 o haga clic en la pestantildea Layout
_______________________________________________________________________________________40 REPRESENTACION ASISTIDA-2D Prof Inga Cecilia Nicasio
Agregue un cuadro de tiacutetulo Cree un viewport usando el comando MVIEW (MV) Entre a su viewport tecleando MS(o haga doble clic en el viewport) Haga un acercamiento utilizando una proporcioacuten especiacutefica tecleando Z ltENTERgt ______XP ltENTERgt Abandone el viewport tecleando PS y regrese al espacio de papel Una cosa muy importante a recordar es que debe utilizar el espacio de papel uacutenicamente para imprimir No modifique su modelo en el espacio de papel Regrese al verdadero espacio de modelo para cualquier edicioacuten que necesite realizar Asimismo no dibuje objetos que pertenezcan al dibujo en la pantalla de Layout Para practicar estos conceptos abra uno de los dibujos que hizo en la Leccioacuten 2-1 Cambie al espacio de papel Dibuje o inserte un cuadro de tiacutetulo Si no tiene ninguno puede encontrar un buen cuadro de tiacutetulo de 11x17 (tamantildeo B) en su carpeta Support de AutoCAD (nombre de archivo ANSI_BDWG) Inseacutertelo y cree un viewport Entre al viewport y especifique la escala tal como se explicoacute anteriormente Regrese al espacio de papel e imprima utilizando los paraacutemetros EXTENTS SCALE 1=1 10 Consejos sobre Viewports Puede crear maacutes pestantildeas de Layout haciendo clic con el botoacuten secundario del ratoacuten sobre una pestantildea existente y eligiendo la opcioacuten New Layout Puede cambiar el nombre de una pestantildea haciendo clic secundario sobre ella y escogiendo la opcioacuten Rename Puede crear viewports con diversas figuras creando primero el objeto y despueacutes usando el comando MV con la opcioacuten Object (Objeto) Tambieacuten puede elegir acotar en el Layout Esto puede ser muy conveniente en AutoCAD 2005 Dimscale vale 1 y todas sus acotaciones son uniformes Intente esto en un dibujo de muestra AutoCAD ajustaraacute la acotacioacuten al tamantildeo de el objeto en el viewport Puede modificar el tamantildeo de los viewports con los comandos de modificacioacuten comunes y con los grips Ponga viewports en la capa llamada DEFPOINTS (creada por las acotaciones) y no trazaraacuten Para encontrar raacutepidamente el factor de aumento de su viewport aplique sobre eacutel el comando LIST Puede bloquear y desbloquear viewports usando el comando MV con la opcioacuten L Puede congelar (apagar) capas en cualquier viewport Ahora puede hacer que sus viewport impriman dibujos en 3D con estilos de malla de alambre liacuteneas ocultas y vistas render - iexclesto es grandioso
BLOQUES En esta leccioacuten seraacute introducido el concepto de bloques Por definicioacuten un BLOQUE es una coleccioacuten de entidades simples (liacuteneas arcos ciacuterculos texto etc) que forman una entidad maacutes compleja la cual normalmente representa un objeto en el mundo real por ejemplo una silla una ventana una computadora etc Existen varias ventajas al utilizar bloques entre las principales estaacuten Un bloque es una sola entidad Esto significa que puede modificar (mover copiar rotar) un bloque al seleccionar tan solo un objeto de los que contiene Puede reunir una biblioteca de bloques que contenga aquellas partes que usted necesita constantemente en su trabajo cotidiano Estos bloques pueden ser almacenados en una carpeta separada e incluso en una red de modo que todos los dibujantes tengan acceso a ellos El utilizar bloques puede ayudar a mantener el tamantildeo de su archivo en un valor miacutenimo AutoCAD almacena las definiciones del bloque en su base de datos Cuando usted inserta un bloque AutoCAD soacutelo almacena el nombre del bloque su ubicacioacuten (punto de insercioacuten) escala y rotacioacuten Esta ventaja se hace evidente en un dibujo grande Si necesita cambiar algo puede redefinir el bloque Por ejemplo digamos que dibuja una silla y la convierte en un bloque Despueacutes se le informa que el tamantildeo de la silla ha cambiado Puesto que usted utilizoacute un bloque puede redefinirlo y todas las sillas son actualizadas automaacuteticamente De otra forma si usted hubiera dibujado (o copiado) 100 sillas en su dibujo tendriacutea que modificar manualmente cada una
_______________________________________________________________________________________41 REPRESENTACION ASISTIDA-2D Prof Inga Cecilia Nicasio
Los bloques tambieacuten pueden contener informacioacuten no graacutefica Es decir objetos de texto llamados atributos Por ejemplo suponga que ha hecho bloques de diferentes tipos de sillas Puede agregar al bloque informacioacuten referente al fabricante costo peso etc Esta informacioacuten permanece con el bloque pero tambieacuten puede ser extraiacuteda hacia una base de datos u hoja de caacutelculo Esto seriacutea uacutetil por ejemplo para compilar una lista de materiales Los atributos pueden ser visibles o invisibles en su dibujo Otro buen uso de los atributos podriacutea ser un cuadro de tiacutetulo Incluso puede agregar faacutecilmente viacutenculos de internet a bloques de modo que usted pueda conectar un bloque a una paacutegina en un cataacutelogo en liacutenea de un proveedor Usted puede crear dos tipos de bloque bloques considerados internos a su dibujo actual y aquellos llamados externos o que estaacuten guardados en un archivo separado Para crear cada tipo de bloque se utilizan comandos diferentes Estos son los comandos que usted necesitaraacute para utilizar bloques en esta leccioacuten
COMANDO Icono Resultado
Bmake B
Crea un bloque a partir de entidades separadas (interno al dibujo actual)
Wblock W Ninguno Crea un bloque y lo escribe (guarda) en un archivo (externo)
Insert I
Inserta un bloque (sea interno o externo)
Para esta tarea usaraacute cualquiera de los dibujos en planta que elaboroacute en la Leccioacuten 2-1 Abra el dibujo Haga un acercamiento (Zoom) a una zona de la habitacioacuten cercana a un escritorio Cree una nueva capa llamada COMPUTERS (recuerde que teclear LA invoca el cuadro de diaacutelogo para Capas) y haga que sea la capa actual (Make current) Dibuje la computadora como se muestra a continuacioacuten No tiene que acotarla
Ejecute el comando BLOCK ya sea tecleando B o usando el menuacute o el icono Veraacute un cuadro de diaacutelogo que se parece al mostrado a continuacioacuten (Algunas versiones de AutoCAD tendraacuten un cuadro de diaacutelogo ligeramente distinto con opciones diferentes No obstante introduzca la informacioacuten del mismo modo)
_______________________________________________________________________________________42 REPRESENTACION ASISTIDA-2D Prof Inga Cecilia Nicasio
1 Lo primero que debe hacer es dar un nombre a su bloque Escriba COMPUTER en la casilla de edicioacuten ubicada junto a la leyenda Name 2 Ahora necesita escoger un punto de insercioacutenbase Haga clic en el botoacuten Pick Point y despueacutes elija el punto medio de la liacutenea inferior Aseguacuterese de que la opcioacuten Retain (Conservar) del cuadro de diaacutelogo estaacute seleccionada (esto mantendraacute sus objetos en pantalla como objetos individuales) 3 Despueacutes debe seleccionar los objetos para su bloque Haga clic en el botoacuten Select Objects luego elija todas las partes que forman la computadora y presione ltENTERgt cuando termine 4 Ahora elija las unidades que utilizoacute para crear los objetos originales 5 Este paso es opcional puede agregar una descripcioacuten aquiacute Esto es beneficioso si estaacute creando partes especiacuteficas como un motor y desea agregar unas cuantas especificaciones raacutepidas 6 Finalmente clic en el botoacuten OK y el cuadro de diaacutelogo se cierra Pareceraacute que nada sucedioacute pero el archivo de dibujo ahora contiene una Definicioacuten de Bloque para una Computadora Enhorabuena usted ha creado su primer bloque Ahora que ha creado un bloque es hora de aprender a insertarlo Inicie el comando Insert tecleando I ltENTERgt Veraacute el siguiente cuadro de diaacutelogo en la pantalla
Por omisioacuten todas las opciones que necesita estaacuten seleccionadas Puesto que soacutelo tiene un bloque en su dibujo su nombre es mostrado Confirme que la opcioacuten Insertion Point - Specify On-screen (Punto de Insercioacuten - Especificar en pantalla) estaacute seleccionada y que la opcioacuten Explode (Explotar) no estaacute marcada Del mismo modo la opcioacuten Scale - Specify On-screen (Escala - Especificar en pantalla) tampoco debe estar seleccionada Luego presione el botoacuten OK Haga clic en cualquier punto sobre su pantalla y veraacute aparecer el bloque Ahora inserte una computadora en cada escritorio de su dibujo Tambieacuten puede copiar el bloque en lugar de insertarlo en cada ocasioacuten pero aseguacuterese de que ha aprendido coacutemo insertar bloques Copie el siguiente dibujo de una silla
Esta vez crearaacute un bloque externo utilizando el comando wblock La diferencia con el anterior es que el bloque se convertiraacute en un archivo de dibujo separado y externo que puede usarse en otros dibujos de CAD En el siguiente cuadro de diaacutelogo veraacute que tiene casi las mismas opciones del bloque anterior Pero en lugar de dar un nombre al bloque como lo hizo antes debe dar un nombre de archivo y su ubicacioacuten en una carpeta especiacutefica
_______________________________________________________________________________________43 REPRESENTACION ASISTIDA-2D Prof Inga Cecilia Nicasio
Aseguacuterese de guardar el bloque en una direccioacuten congruente y de darle un nombre suficientemente descriptivo Cuando desea insertar un bloque externo utiliza el mismo comando Insert tal como lo hizo antes y utiliza el botoacuten Browse para navegar hacia la carpeta en donde guardoacute su bloque Inseacutertelo del mismo modo que lo hizo con el bloque anterior Coloque algunas sillas en el frente de los escritorios en su dibujo y giacuterelas (Rotation) cuando sea necesario Ahora ha creado un par de bloques El proceso para crear cualquier otro bloque a partir de objetos de dibujo es el mismo Si quiere un poco maacutes de praacutectica dibuje maacutes objetos y cree bloques a partir de su geometriacutea Si desea ver coacutemo actualizar un bloque modifique el bloque de la computadora encogiendo la parte superior del monitor a 8 Ahora cree un nuevo bloque usando el mismo nombre que teniacutea (COMPUTER) Despueacutes de haber redefinido el bloque todos sus bloques de computadora en el dibujo se actualizaraacuten a la nueva definicioacuten Este es un buen ejemplo de coacutemo los bloques le ahorran tiempo En una situacioacuten real en su trabajo las especificaciones originales de la computadora podriacutean haber cambiado de grandes monitores CRT (Tubo de Rayos Catoacutedicos) a pantallas planas y usted necesitariacutea cambiarlas todas Utilizando el concepto de bloques esto se logra maacutes faacutecilmente que modificando un objeto a la vez Recuerde que los bloques son poderosas herramientas por las razones que se mencionaron al principio En cualquier disciplina donde utilice el CAD usted los utilizaraacute ATRIBUTOS Hasta ahora utilizando AutoCAD usted ha creado geometriacutea liacuteneas ciacuterculos etc Tambieacuten ha agregado cosas como textos y acotaciones Todos estos elementos pueden hacerse a mano entonces iquestqueacute maacutes tiene el CAD para ofrecer Como se mencionoacute al principio del Nivel 1 AutoCAD tambieacuten es una base de datos La mayor parte de la base de datos contiene la informacioacuten necesaria para reproducir lo que usted ha dibujado pero tambieacuten puede agregar informacioacuten no graacutefica Una de las maneras maacutes sencillas de agregar este tipo de informacioacuten es usar atributos Un atributo es texto que puede ser unido a un bloque para comunicar maacutes informacioacuten de la que transmite la geometriacutea del bloque por siacute misma Como ejemplo observe los dos dibujos que se muestran a continuacioacuten El primero muestra algunas liacuteneas y arcos que podriacutean ser cualquier cosa
En el segundo se observa la misma geometriacutea pero con sus atributos a la vista de modo que puede ver claramente queacute representan las figuras
Las imaacutegenes anteriores representan un sofaacute Los atributos describen el nombre del fabricante el nuacutemero de modelo color y costo Con base en este ejemplo ahora puede ver que AutoCAD dispone de una uacutetil herramienta para representar maacutes que simples geometriacuteas Este ejemplo muestra informacioacuten acerca del mobiliario en una oficina Una vez que ha dibujado la vista en planta podriacutea insertar bloques de muebles que tengan informacioacuten acerca del fabricante precio peso y otros datos que pudiera necesitar Esta informacioacuten puede luego ser extraiacuteda de AutoCAD y usarse en una hoja de caacutelculo u otro programa que pueda generar una Lista de Materiales Tambieacuten puede usar programas personales para usarlos en el dibujo CAD En esta leccioacuten crearaacute atributos y los uniraacute al bloque de la computadora que hizo anteriormente Como todo aquello que usted hace en AutoCAD existen algunos pasos especiacuteficos a seguir cuando trabaja con atributos Primero tiene que definir (o crear) el atributo Despueacutes crearaacute el bloque junto con sus atributos Finalmente cuando inserte el bloque introduciraacute la informacioacuten especiacutefica Muchos de los comandos que utilizaraacute son difiacuteciles de recordar al principio Tal vez le sea maacutes sencillo utilizar iconos (aunque los iconos son similares) En este caso los menuacutes son una buena opcioacuten porque usted puede ver exactamente queacute comando es el que va a ejecutar
COMANDO Icono Resultado
DDATTDEF ATT
Crea una definicioacuten de atributo
DDATTE ATE
Edita el contenido de un atributo existente
Block Bmake
Crea un bloque a partir de entidades y atributos separados
_______________________________________________________________________________________44 REPRESENTACION ASISTIDA-2D Prof Inga Cecilia Nicasio
ATTDISP Ninguno Oculta o muestra los atributos
EATTEXT
Extrae los atributos mediante un asistente
Abra los dibujos en planta que dibujoacute anteriormente con los bloques de computadora en la Leccioacuten 2-5 Inserte un bloque de computadora y luego exploacutetelo (esto es teclee X ltENTERgt y seleccione el bloque luego presione ltENTERgt) Inicie el comando para definicioacuten de atributos ATT (o) ATTDEF (o) DDATTDEF (AutoCAD ha conservado los comandos de versiones anteriores en las versiones nuevas) Observe el siguiente cuadro de diaacutelogo Llene las casillas justo como en el ejemplo Aseguacuterese de ajustar la altura del texto si es necesario
Lo que acaba de hacer es dar al atributo su definicioacuten un nombre (tag) un mensaje para ayudar al usuario al introducir la informacioacuten y un valor (por omisioacuten) Una vez que todo ha sido introducido haga clic en OK Cuando regrese a su pantalla de dibujo debe elegir el punto de insercioacuten del atributo elija un punto cercano a la mitad del bloque de computadora Hecho lo anterior el cuadro de diaacutelogo aparece nuevamente presione OK El atributo ha sido creado Ahora agregue los siguientes atributos del mismo modo excepto que en vez de elegir un punto de insercioacuten cada vez seleccione la opcioacuten Align below previous attribute (Alinear debajo del atributo anterior)
TAG PROMPT VALUE
MONITOR iquestCuaacutel es el TAMANtildeO DEL MONITOR XX
HDD iquestQueacute capacidad tiene el Disco Duro XXXGB
RAM iquestCuaacutenta RAM estaacute instalada XXXMB
STATION iquestQueacute estacioacuten es esta XXX Una vez que ha creado todos los atributos usted debe tener algo como esto
Ahora crearaacute un bloque que incluya todos los atributos anteriores Ejecute el comando BLOCK Creacuteelo como se mostroacute en la leccioacuten anterior Cuando se le pregunte el nombre del bloque asiacutegnele el siguiente COMP-AT Cuando elija los objetos que forman el bloque tambieacuten seleccione los atributos Inserte el bloque y se abriraacute un cuadro de diaacutelogo donde puede introducir los valores para los campos (tags) Se le pediraacute dar respuesta a las preguntas (prompt) que usted definioacute en cada uno de los atributos Command I INSERT Specify insertion point or [ScaleXYZRotatePScalePXPYPZPRotate] Enter attribute values iquestCuaacutel es la Velocidad del CPU ltXXX GHzgt 26 GHz iquestCuaacutel es el TAMANtildeO DEL MONITOR ltXXgt 21 iquestQueacute capacidad tiene el Disco Duro ltXXX Gbgt 200Gb
_______________________________________________________________________________________45 REPRESENTACION ASISTIDA-2D Prof Inga Cecilia Nicasio
iquestCuaacutenta RAM estaacute instalada ltXXX Mbgt 1024Mb iquestQueacute estacioacuten es esta ltXXXgt 104 Despueacutes de insertar el bloque e introducir toda la informacioacuten necesaria su bloque debe parecerse a este
Ahora al observar el dibujo puede ver exactamente de queacute tipo de computadora se trata y queacute estacioacuten es (ubicacioacuten) Queacute conveniente es ESO MOSTRAR ATRIBUTOS A veces usted no desea que los valores de los atributos se muestren (por ejemplo al imprimir) asiacute que puede apagarlos Esto puede hacerse tecleando el comando ATTDISP y despueacutes OFF Para encenderlos de nuevo teclee ATTDISP y ON No puede ser maacutes faacutecil EXTRAER ATRIBUTOS Asiacute que ahora se estaacute preguntando queacute puede hacer con toda esta informacioacuten Un dibujo hecho en CAD puede ser usado para seguir un inventario y exportar esos datos a otro archivo para ser utilizado por otras personas Tal vez el departamento de compras desea saber queacute debe incluir en su pedido basaacutendose en el disentildeo con el que usted estaacute trabajando Exportar los datos se ha vuelto MUCHO MAacuteS sencillo en las versiones recientes de AutoCAD Inicie el comando EATTEXT y veraacute el cuadro de diaacutelogo del asistente Acepte todos los valores por omisioacuten y oprima el botoacuten Next hasta llegar a este paso
Advierta que todos los atributos estaacuten seleccionados (incluyendo algunos que usted no desea) Haga clic en el botoacuten Uncheck All (Desmarcar todos) y elija soacutelo aquellos que desea extraer como es mostrado en la figura anterior Avance a traveacutes del asistente guarde los datos en un archivo tipo CSV y termine Usted puede ver los datos obtenidos en el Bloc de Notas o en alguacuten programa de hoja de caacutelculo como Excel (como se muestra abajo)
EDITAR ATRIBUTOS Desde luego en cualquier proyecto los datos siempre estaacuten sujetos a cambios En este ejemplo la compantildeiacutea puede decidir que no puede sufragar el costo de los monitores de 24 Usted puede cambiar faacutecilmente el valor de los atributos dentro de una sola insercioacuten de bloque haciendo doble clic sobre el bloque Esto abriraacute el siguiente
cuadro de diaacutelogo
_______________________________________________________________________________________46 REPRESENTACION ASISTIDA-2D Prof Inga Cecilia Nicasio
Recuerde que este meacutetodo soacutelo editaraacute el uacutenico bloque sobre el que hizo doble clic Si desea cambiar maacutes de un bloque a la vez con los MISMOS valores debe seleccionar los bloques en cuestioacuten despueacutes hacer clic con el botoacuten secundario del ratoacuten y escoger la opcioacuten Properties (Propiedades)
En este ejemplo diacute a todas las estaciones monitores de 17 (y debido a eso iexclsereacute odiado por los usuarios) Este es tan soacutelo un ensayo de la capacidad de AutoCAD Con dibujos y atributos maacutes complejos usted puede hacer maravillas POLILIacuteNEAS Una poliliacutenea es un objeto en AutoCAD que consiste de uno o maacutes segmentos de liacutenea (rectas o arcos) Un rectaacutengulo es un ejemplo de una poliliacutenea con el que usted ya estaacute familiarizado Como ha visto es un objeto que puede ser modificado y utilizado con mayor facilidad en comparacioacuten con cuatro liacuteneas separadas Las poliliacuteneas se crean usando el comando POLYLINE que puede invocarse tecleando PL en la liacutenea de comandos Para dibujar una poliliacutenea sencilla dibuacutejela como si usara el comando line La uacutenica diferencia es que se obtiene un solo objeto en vez de varios Las poliliacuteneas tienen algunas cualidades uacutenicas que las hacen muy uacutetiles Pueden tener ancho (constante o variante) Pueden consistir de arcos y liacuteneas Pueden ser editadas Pueden unirse Pueden ser explotadas en segmentos individuales
COMANDO Icono Resultado
Pline PL
Crea una poliliacutenea de arcos yo liacuteneas
Pedit PE
Edita objetos poliliacutenea
Cuando comience el comando se daraacute cuenta que hay varias opciones disponibles Command pl PLINE Specify start point Current line-width is 00000 Specify next point or [ArcHalfwidthLengthUndoWidth] Recuerde que siempre que desee elegir una opcioacuten debe oprimir la tecla correspondiente a la letra Mayuacutescula de dicha opcioacuten Para editar una poliliacutenea utilice el comando PEDIT (tambieacuten puede teclear PE) en la liacutenea de comandos Command pe PEDIT Select polyline or [Multiple] Enter an option [CloseJoinWidthEdit vertexFitSplineDecurveLtype genUndo] Una de las herramientas de edicioacuten maacutes comunes es la opcioacuten Join (J) Uacutesela para combinar dos o maacutes poliliacuteneas Otra herramienta importante es la opcioacuten Close Esta realmente cierra una poliliacutenea lo cual es diferente a tener dos extremos que coinciden en el mismo punto Se necesita una poliliacutenea cerrada para extruir en el espacio 3-D entre otras modificaciones Si utiliza la opcioacuten CL para terminar su poliliacutenea mientras dibuja automaacuteticamente seraacute cerrada La opcioacuten Spline permite dibujar una figura usando arcos yo liacuteneas rectas y despueacutes convertirlas en una curva fluida Cambiando el ancho de una poliliacutenea usted puede dar diferente apariencia a sus liacuteneas Observe los siguientes ejemplos y practique dibujando poliliacuteneas Experimente con algunas de las opciones disponibles
_______________________________________________________________________________________47 REPRESENTACION ASISTIDA-2D Prof Inga Cecilia Nicasio
A continuacioacuten se ve la muestra de un dibujo que usted puede reproducir usando una poliliacutenea Primero medite acerca de coacutemo lo dibujariacutea usando liacuteneas arcos y ciacuterculos
Es asiacute como se dibuja utilizando una poliliacutenea Command pl PLINE Specify start point ltelija un puntogt Current line-width is 00000 Specify next point or [ArcHalfwidthLengthUndoWidth] 5 Specify next point or [ArcCloseHalfwidthLengthUndoWidth] a Specify endpoint of arc or [AngleCEnterCLoseDirectionHalfwidthLineRadiusSecond ptUndoWidth] 2 Specify endpoint of arc or [AngleCEnterCLoseDirectionHalfwidthLineRadiusSecond ptUndoWidth] l Specify next point or [ArcCloseHalfwidthLengthUndoWidth] 5 Specify next point or [ArcCloseHalfwidthLengthUndoWidth] a Specify endpoint of arc or [AngleCEnterCLoseDirectionHalfwidthLineRadiusSecond ptUndoWidth] cl iquestRecuerda el concepto de Entrada de Distancia Directa DDE Comience por introducir su primer punto despueacutes (con el modo Ortho activo) mueva el puntero hacia la derecha y teclee 5 ltENTERgt luego A ltENTERgt para el arco y mueva su puntero hacia arriba e introduzca 2 ltENTERgt oprima L ltENTERgt (para volver a dibujar liacuteneas rectas) y mueva el puntero hacia la izquierda para despueacutes teclear 5 ltENTERgt de nuevo la opcioacuten para arcos (A ltENTERgt) y luego escriba CL para cerrar la poliliacutenea La figura estaacute completa ahora y usted puede compensarla (offset) agrandarlareducirla (scale) etc como un solo objeto En 3D tambieacuten podriacutea extruirla Las poliliacuteneas son uacutetiles intente utilizarlas siempre que sea posible En ocasiones puede dibujar el exterior de los muros de un edificio luego compensar la poliliacutenea al espesor de los muros y explotar ambos objetos para tener mayor versatilidad SOMBREADO El achurado en AutoCAD es una manera de llenar superficies de su dibujo con patrones predefinidos con la finalidad de representar ciertos materiales Comuacutenmente se hace en las vistas de seccioacuten (vistas de corte) A partir de AutoCAD 14 puede utilizar un relleno soacutelido para cubrir completamente superficies tales como los muros en un dibujo en planta Existen dos formas de achurado que puede utilizar Generalmente usted querraacute utilizar el comando BOUNDARY HATCH (Achurado de Frontera)
COMANDO Icono Resultado
Bhatch H
Cubre un aacuterea con un patroacuten predefinido
HatchEdit HE
Edita un Achurado existente
Dibuje un cuadrado de 10 unidades por lado y coloque en el centro un ciacuterculo de 2 de radio Inicie el comando para Achurado de Frontera tecleando H ltENTERgt Cuando comience el comando apareceraacute el siguiente cuadro de diaacutelogo
_______________________________________________________________________________________48 REPRESENTACION ASISTIDA-2D Prof Inga Cecilia Nicasio
Como es costumbre comience a evaluar el cuadro de diaacutelogo desde arriba hacia abajo Vamos a suponer que esta es la seccioacuten transversal de una pieza de acero por lo tanto elija el patroacuten de achurado predefinido con el nombre STEEL Ahora debe seleccionar el aacuterea que seraacute achurada Haga clic en alguacuten lugar dentro del cuadrado pero fuera del ciacuterculo y presione ltENTERgt Establezca el valor de escala (scale) del achurado a 6 Este es tan soacutelo un nuacutemero que funciona para este objeto Un nuacutemero mayor haraacute el achurado maacutes grande (tan grande que tal vez no pueda verlo) y un nuacutemero pequentildeo puede hacer que el achurado sea tan denso que incluso parezca soacutelido Haga que el achurado sea Asociado (Associative) esto significa que si usted ajusta el rectaacutengulo o el ciacuterculo el achurado se corregiraacute automaacuteticamente para adaptarse a las nuevas fronteras Finalmente presione el botoacuten Preview para ver si el resultado es lo que esperaba debe parecerse a la imagen siguiente
Advierta que AutoCAD reconocioacute el ciacuterculo que se encuentra en el centro y no trazoacute achurado sobre eacutel Si las liacuteneas tienen apariencia irregular no se preocupe es un asunto relacionado con el video Las impresiones seraacuten rectas y limpias Si desea editar el achurado la manera maacutes sencilla es dar doble clic sobre eacutel (si no puede hacerlo asiacute teclee HE ltENTERgt) Se abriraacute el mismo cuadro de diaacutelogo (casi el mismo) que utilizoacute para crear el achurado anteriormente Pruebe con diferentes paraacutemetros en el cuadro de diaacutelogo Hatch Edit (Editar Achurado) y observe la vista previa (Preview) de los resultados de sus experimentos Para ver queacute es la Asociacioacuten de Achurado elija el cuadrado (tenga cuidado de no seleccionar el achurado) y veraacute aparecer 4 cuadros uno en cada esquina Haga clic sobre alguno y arrastre una de las esquinas luego sueacuteltela Si el achurado es asociado se adaptaraacute a la nueva figura CONSEJOS Si estaacute utilizando un achurado soacutelido asiacutegnele el color BLANCO (WHITE) de este modo al imprimirse lo haraacute con un color negro soacutelido cualquier otro color apareceraacute gris (con liacuteneas) cuando se imprima Si ya tiene un aacuterea con el achurado dibujado y desea que iguale la apariencia de otro achurado existente use el botoacuten Inherit Properties (Heredar Propiedades) en el cuadro de diaacutelogo para Editar Achurado (Hatch Edit) En versiones recientes usted puede agregar un degradado de 2 colores a un objeto Busque la pestantildea Gradient (Degradado) en la parte superior de los cuadros de diaacutelogo para Achurado A continuacioacuten se muestra un ejemplo de un render en 2D muy baacutesico usando este meacutetodo
Usted puede crear patrones de achurado personales o encontrar algunos disponibles en la internet Otro sitio ofrece algunos gratuitos al igual que extensas colecciones a la venta Los achurados pueden ser explotados pero sea MUY cuidadoso al hacer esto De hecho no explote los patrones de achurado a menos que realmente lo necesite Existe un paraacutemetro en el cuadro de diaacutelogo Tools gt Options en la pestantildea drafting que le permite activar o desactivar la capacidad para hacer referencias a puntos en los achurados El valor por omisioacuten es Off (inactivo) Cuando haya terminado esta tarea proceda a imprimirla Para hacerlo deberaacute abrir el cuadro de diaacutelogo de impresioacuten con cualquier meacutetodo mencionado en la tabla (plot ltEntergt lo haraacute) Configure la impresioacuten como se muestra a continuacioacuten Siga estos pasos para obtener la impresioacuten exitosamente (vea el siguiente diagrama) Elija su impresora - laser o inyeccioacuten de tinta funcionaraacute bien Elija el tamantildeo del papel - Letter ( 8-12 x11) es necesario en este caso Para el valor de Plot Area (Aacuterea a Trazar) escoja Extents (Extensioacuten) - imprimiraacute todo lo que dibujoacute Active la casilla Center the Plot (Centrar Impresioacuten) para centrar su dibujo en la paacutegina (se ve mejor) Si la opcioacuten Fit to Paper (Ajustar al Papel) estaacute seleccionada por defecto desactiacutevela y especifique una escala de 1 inch to 1 unit (1 pulgada es a 1 unidad en el dibujo) Asiacute se imprimiraacute su dibujo en tamantildeo real Ahora observe haciendo clic en el botoacuten Preview (Vista Previa) coacutemo se veraacute su dibujo antes de imprimirlo Recomiendo ampliamente que lo haga con CADA dibujo que haga en AutoCAD hay muchas cosas que pueden salir
_______________________________________________________________________________________49 REPRESENTACION ASISTIDA-2D Prof Inga Cecilia Nicasio
mal asiacute que no querraacute desperdiciar papel (especialmente cuando esteacute usando costosas hojas de 3 x 4) Si la previsualizacioacuten se ve bien salga de ella haciendo clic en el icono con la gran X roja Si estaacute seguro de que todo estaacute bien (es aquiacute donde los buenos haacutebitos comienzan) oprima el boton OK
Nota Tal vez tenga que modificar el tamantildeo de papel establecido para su impresora (utilice la configuracioacuten de impresora de Windows para hacerlo) Posiblemente tambieacuten tenga que cambiar la rotacioacuten o el origen de la impresioacuten Seleccione la opcioacuten Landscape (horizontal) en la seccioacuten Drawing Orientation (Orientacioacuten del Dibujo) del cuadro de diaacutelogo anterior Si todo salioacute bien ahora debe ser capaz de medir su dibujo y confirmar que estaacute exactamente como lo dibujoacute (un par de cuadrados de 2 un cuadrado inclinado de 1 y un ciacuterculo de 1-12) Guarde su dibujo tal como lo hariacutea con cualquier archivo de Windows Oprimir CNTL+S mostraraacute el cuadro de diaacutelogo Save o Save as Si desea verificar los comandos que introdujo haga clic AQUIacute para ver una lista de las oacuterdenes necesarias para elaborar esta tarea Este ejercicio le ha dado una introduccioacuten muy baacutesica para dibujar utilizando una variedad de meacutetodos Una vez que haya terminado esta tarea practique estos meacutetodos ya que los estaraacute utilizando muy a menudo Los cuadrados que dibuje deberaacuten corresponder con el ejemplo de dibujo Tendraacuten el mismo tamantildeo y ubicacioacuten en el dibujo Si dispone de una regla graduada podraacute constatar que sus liacuteneas son de tamantildeo real (11) A partir de estos fundamentos ahora puede dibujar liacuteneas en cualquier lugar si es que sabe doacutende deben ir En las siguientes lecciones se iraacuten agregando comandos Al irse acostumbrando a la interfaz de AutoCAD le seraacute cada vez maacutes sencillo aprender nuevos comandos

_______________________________________________________________________________________18 REPRESENTACION ASISTIDA-2D Prof Inga Cecilia Nicasio
Rotate
Gira objetos a un aacutengulo dado
Filet
Redondea la esquina entre dos liacuteneas
Chanfer
Crea una esquina en aacutengulo
Array
Crea un patroacuten repetitivo de los objetos seleccionados
ROTATE Inicie el comando ROTATE AutoCAD le pide que elija los objetos Seleccione el rectaacutengulo y presione ltENTERgt Despueacutes debe indicar un base point (punto base) Este punto es similar a un punto pivote alrededor del cual rotaraacute el rectaacutengulo En este ejemplo seraacute la esquina inferior derecha (recuerde usar sus referencias Osnap) Cuando haya seleccionado el punto base la liacutenea de comandos muestra lo siguiente rotation angle or [Reference] Significa que la opcioacuten por defecto es aacutengulo de rotacioacuten (rotation angle) escriba entonces el aacutengulo al que desea rotar el objeto Recuerde la manera en que AutoCAD mide aacutengulos Al comparar su rectaacutengulo con el que se muestra en el ejemplo veraacute que necesita rotar el rectaacutengulo en sentido horario es decir -90 grados Teclee el aacutengulo y presione ltENTERgt Command RO ltENTERgt Current positive angle in UCS ANGDIR=counterclockwise ANGBASE=0 Select objects ltSeleccione el rectaacutengulogt 1 found Select objects ltENTERgt Specify base point ltElija la esquina inferior derecha del rectaacutengulogt se lo que ha hecho y practique estos comandos Guarde e imprima su dibujoSpecify rotation angle or [Reference] -90 ltENTERgt El rectaacutengulo es rotado -90 grados respecto de su posicioacuten original Elegir puntos de base distintos al mencionado produciraacute resultados diferente Revierta la uacuteltima instruccioacuten con el comando Undo Pruebe con diferentes combinaciones de puntos base y aacutengulos distintos para ver los resultados que obtiene Cuando termine de experimentar devuelva el rectaacutengulo a la posicioacuten que teniacutea al final del paso anterior FILLET Haga una copia del rectaacutengulo con el comando COPY 2 por encima del original (recuerde las coordenadas relativas) Ahora modificaraacute el segundo rectaacutengulo para redondear sus esquinas Inicie el comando FILLET Observe la liacutenea de comandos seraacute similar a lo siguiente Command F ltENTERgt FILLET Current settings Mode = TRIM Radius = 00000 Select first object or [PolylineRadiusTrimmUltiple] AutoCAD primero muestra que el radio para redondeo actual es (00000) Este siempre seraacute el uacuteltimo valor que se usoacute Al ser modificado el nuevo valor se almacenaraacute en memoria La siguiente liacutenea muestra las opciones con que cuenta este comando Recuerde que la letra Mayuacutescula de cada opcioacuten permite elegir esa opcioacuten en particular Usted cambiaraacute el radio de redondeo a 0375 Para hacerlo debe oprimir R ltENTERgt Entonces AutoCAD le permite introducir un nuevo valor para el radio de redondeo Introduzca el valor 375 y oprima ltENTERgt El radio de redondeo es ahora de 375 (justo lo que deseaba) La opcioacuten predeterminada es Select first object (seleccionar el primer objeto) Elija el lado izquierdo del rectaacutengulo superior (siacute el rectaacutengulo completo resaltaraacute si lo dibujoacute con el comando Rectangle) AutoCAD le pide seleccionar el segundo objeto Escoja la liacutenea superior y AutoCAD reemplazaraacute la esquina con una suave curva con radio de 375 AutoCAD finaliza el comando automaacuteticamente en este punto Inicie nuevamente el comando FILLET y haga lo mismo con las esquinas restantes hasta que tenga un objeto similar el del ejemplo CHANFER Copie el primer rectaacutengulo usando Copy hacia arriba Ahora realizaraacute chaflanes para formar esquinas romas en el rectaacutengulo Ejecute CHAMFER y observe la liacutenea de comandos Deberaacute ver algo como esto Command CHA ltENTERgt CHAMFER (TRIM mode) Current chamfer Dist1 = 00000 Dist2 = 00000 Select first line or [PolylineDistanceAngleTrimMethod] D ltENTERgt
_______________________________________________________________________________________19 REPRESENTACION ASISTIDA-2D Prof Inga Cecilia Nicasio
Specify first chamfer distance lt05000gt 375 ltENTERgt Specify second chamfer distance lt03750gt ltENTERgt Select first line or [PolylineDistanceAngleTrimMethodmUltiple] ltSeleccione un lado del rectaacutengulogt Este comando es muy similar al comando fillet Tiene varias opciones disponibles El chaflaacuten que haraacute debe ser de 45 grados y ser 0375 equidistante de la esquina Al igual que el comando FILLET primero debe decirle a AutoCAD queacute distancia desea usted Para hacerlo oprima D para elegir la opcioacuten Distance (distancia) La liacutenea de comandos se veraacute asiacute Specify first chamfer distance lt05000gt 375 ltENTERgt (Este seraacute el valor de la primera distancia) La liacutenea de comandos solicita ahora el valor de la segunda distancia AutoCAD cambiaraacute automaacuteticamente el valor de la segunda distancia para igualarlo con el valor que introdujo para la primera Specify second chamfer distance lt03750gt (Oprima ltENTERgt para aceptar) Despueacutes se le pediraacute seleccionar la primera liacutenea Select first line A partir de aquiacute el comando CHAMFER funciona igual que el comando FILLET Elija la liacutenea izquierda del uacuteltimo rectaacutengulo (no se preocupe si resalta el rectaacutengulo completo) Cuando se le pida escoger la segunda liacutenea Select second line elija la liacutenea superior Ahora tendraacute un perfecto chaflaacuten a 45 grados y a una distancia de 38 de cada lado de la esquina Haga lo mismo con el resto de las esquinas ARRAY Ahora observe la imagen de ejemplo de esta tarea y note el grupo de seis cuadrados ubicado abajo a la derecha Usted podriacutea dibujar cada uno individualmente pero AutoCAD dispone de un comando que le permitiraacute dibujar solamente uno y el programa se encargaraacute de los otros Dibuje un rectaacutengulo de 12 por lado (un cuadrado de hecho) cuya esquina inferior izquierda se encuentre en 615 (puntos absolutos) Ejecute el comando ARRAY Observe el cuadro de diaacutelogo que se ilustra a continuacioacuten
Cuando se enfrente a un cuadro de diaacutelogo nuevo para usted le recomiendo que busque lo que necesita desde ARRIBA hacia ABAJO Este es un buen ejemplo 1-Active la opcioacuten Rectangular Array (Arreglo o Matriacutez Rectangular) Esto colocaraacute los objetos en un patroacuten filacolumna 2-A continuacioacuten seleccione el objeto con que se formaraacute el arreglo haciendo clic en el botoacuten de la esquina superior derecha (Presione Enter despueacutes de seleccionar el objeto) 3-Introduzca el nuacutemero de filas (cruzan la paacutegina horizontalmente) y columnas (cruzan la paacutegina verticalmente) 4-Introduzca el valor de Row offset (distancia entre filas) Esta es la distancia que habraacute entre la parte inferior del rectaacutengulo original y la parte inferior del rectaacutengulo que se encontraraacute en la siguiente fila 5-Introduzca el valor de Column offset (distancia entre columnas) 6-Haga clic en el botoacuten Preview (Vista Previa) para ver el arreglo antes de realizarlo
Si el arreglo es correcto (verifique con el dibujo de ejemplo) presione el botoacuten Accept Si necesita cambiar algo presione el botoacuten Modify haga sus cambios en el cuadro de diaacutelogo y vaya a la Vista Previa nuevamente Ahora va a utilizar el comando ARRAY con la opcioacuten Polar para crear la figura que se encuentra en la esquina superior derecha de la tarea
_______________________________________________________________________________________20 REPRESENTACION ASISTIDA-2D Prof Inga Cecilia Nicasio
Comience dibujando un ciacuterculo (comando CIRCLE) diaacutemetro de 15 Luego dibuje una liacutenea (comando LINE) desde el centro del ciacuterculo hacia la derecha (recuerde utilizar coordenadas relativas y los Osnaps) Inicie el comando ARRAY Cuando se le pida seleccionar objetos elija la liacutenea que recieacuten dibujoacute
Examine cuidadosamente el cuadro de diaacutelogo anterior Recuerde comenzar desde ARRIBA En este caso tiene que seleccionar los objetos y tambieacuten un Center Point (Punto Central) para el arreglo (Elija el centro del ciacuterculo) Guarde e imprima su dibujo EDICIOacuteN Y MODIFICACIOacuteN POR MEDIO DE GRIPS A estas alturas usted ya debe estar familiarizado con los grips Estos son los cuadros azules que se iluminan cuando usted selecciona un objeto sin haber ejecutado un comando previamente
Los grips son una especie de asas que le permiten manipular el objeto sin introducir un comando directamente Tenga en mente que la edicioacuten de objetos mediante grips puede conducir a resultados indeseados si usted no es cuidadoso La apariencia de los grips puede modificarse introduciendo el comando DDGRIPS Veraacute el siguiente cuadro de diaacutelogo (es el cuadro de diaacutelogo Options y la pestantildea llamada Selection)
Advierta que usted puede habilitar o deshabilitar los grips asiacute como controlar que esteacuten activos o no dentro de los bloques Puede cambiar los colores de modo que sean maacutes evidentes dependiendo del dibujo en particular o del color de fondo que usted utiliza para trabajar Tambieacuten puede cambiar el tamantildeo del grip si es necesario Note que hay dos distintos colores para los grips uno cuando no estaacuten seleccionados (pero visibles) y otro color cuando estaacuten seleccionados y son activos Normalmente estos valores no necesitan modificacioacuten Cuando comienza a trabajar con la edicioacuten con grips recomiendo que la utilice para modificar sus acotaciones Esta es una sencilla manera de iniciarse ya que no afectaraacute la geometriacutea de su dibujo Una vez que domine la edicioacuten de acotaciones mediante grips intente editar la geometriacutea del dibujo y veraacute que en muchos casos esto puede ser maacutes raacutepido y sencillo que utilizar los comandos normales de AutoCAD
_______________________________________________________________________________________21 REPRESENTACION ASISTIDA-2D Prof Inga Cecilia Nicasio
Cuando usted selecciona un grip y lo convierte en actual se vuelve rojo y usted puede entonces estirarlo hasta donde necesite hacerlo Siempre lea su liacutenea de comandos cuando realice cualquier edicioacuten mediante grips Command(elija un objeto) STRETCH ltStretch to pointgtBase pointCopyUndoeXit Veraacute que existen varias opciones pero ignoacuterelas por ahora y pruebe la opcioacuten Stretch Ahora puede mover ese punto a cualquier lugar e incluso hacer una referencia mediante cualquier Osnap que usted tenga activo Este puede ser un raacutepido y sencillo meacutetodo para conectar liacuteneas en lugar de extenderlas Una vez que haya hecho la modificacioacuten oprima la tecla ESC para fijar los grips en su nueva posicioacuten (presionar la tecla ENTER ejecutaraacute el uacuteltimo comando cosa que usted no desea hacer) Tal vez tenga que oprimir ESC unas cuantas veces para lograr que el objeto ya no esteacute seleccionado en absoluto La opcioacuten Stretch es soacutelo el primero de varios comandos que usted tiene a su disposicioacuten para la edicioacuten mediante grips Si presiona la barra espaciadora seraacute capaz de alternar entre todas las opciones disponibles para la edicioacuten con grips Command(elija un objeto) STRETCH ltStretch to pointgtBase pointCopyUndoeXit MOVE ltMove to pointgtBase pointCopyUndoeXit ROTATE ltRotation anglegtBase pointCopyUndoReferenceeXit SCALE ltScale factorgtBase pointCopyUndoReferenceeXit MIRROR ltSecond pointgtBase pointCopyUndoeXit Las anteriores liacuteneas de texto muestran coacutemo se veriacutea la liacutenea de comandos mientras recorre las opciones disponibles Para usar cualquiera de esas opciones primero debe sentirse muy coacutemodo utilizando los comandos regulares Se daraacute cuenta que estas opciones funcionan un poco diferente a la opcioacuten Stretch Si usted tiene varios objetos seleccionados puede estirar un punto pero puede mover todos los objetos resaltados con edicioacuten de grips Esto tambieacuten se aplica a las opciones rotate scale y mirror Distintos objetos tienen distintos grips disponibles en ellos Una liacutenea tiene 3 grips 2 puntos finales (extremos) y un punto medio Puede estirar los extremos pero si intentara estirar el punto medio soacutelo conseguiriacutea mover la liacutenea Puede estirar los cuadrantes de un ciacuterculo para cambiar el radio pero si trata de estirar el centro moveraacute el ciacuterculo El texto de una sola liacutenea tiene uno o dos grips dependiendo de la justificacioacuten que se usoacute Puede usar sus grips para alinear el texto HERRAMIENTAS INFORMATIVAS DE AUTOCAD AutoCAD tiene muchas herramientas para ayudarle a usted como disentildeador Algunas de ellas ya las ha utilizado El comando Properties le proporciona mucha informacioacuten acerca de un objeto que ha seleccionado y le permite cambiar la mayoriacutea de dichas propiedades AutoCAD tambieacuten posee algunos comandos usados especialmente para obtener informacioacuten de los objetos que ha dibujado La mayoriacutea de estos comandos pueden ser invocados mediante el menuacute Tools Aquiacute hay una lista de esos comandos (haga clic sobre el icono para obtener maacutes informacioacuten)
TECLADO ICONO DESCRIPCIOacuteN
DI
Distance - Mide la distancia y aacutengulo existentes entre dos puntos
AREA
Area - Calcula el aacuterea y el periacutemetro de objetos o aacutereas definidas
MASSPROP
Mass Properties - Calcula y muestra las propiedades de masa de regiones o soacutelidos
LI
List - Muestra informacioacuten de la base de datos relativa a los objetos seleccionados
ID
ID Point - Muestra las coordenadas de una ubicacioacuten dada
El primero DISTANCE (DI) es bastante expliacutecito Le permite seleccionar dos puntos en la pantalla y AutoCAD le diraacute la distancia total al igual que los incrementos en X Y y Z AREA es un comando que puede ser muy uacutetil Puede usarse para calcular la superficie de pisos lotes de propiedad o incluso cosas como partes hechas de hojas de laacutemina Para usar este comando puede teclear AREA y ver esto en su liacutenea de comando
_______________________________________________________________________________________22 REPRESENTACION ASISTIDA-2D Prof Inga Cecilia Nicasio
Command area ltFirst pointgtObjectAddSubtract O Select objectsltELIJA UN OBJETOgt Area = 567498 Perimeter = 306775 La opcioacuten por defecto es elegir un punto en la pantalla Esto le permite elegir cuatro esquinas de una habitacioacuten para encontrar el aacuterea total en unidades de dibujo al cuadrado (pulg2 m2 etc) Usted puede elegir tantos puntos como necesite presione ENTER cuando termine de hacerlo AutoCAD devuelve el aacuterea y la longitud del periacutemetro Si usted selecciona la siguiente opcioacuten (Object) entonces puede elegir un ciacuterculo rectaacutengulo poliliacutenea o cualquier otro objeto cerrado Tambieacuten tiene la opcioacuten de agregar o restar superficies al aacuterea inicial esto es uacutetil por ejemplo si usted necesita encontrar el aacuterea que se va a alfombrar en una habitacioacuten pero debe excluir el aacuterea donde usted tiene mosaicos o si desea obtener la superficie de varias habitaciones juntas MASS PROPERTIES es una opcioacuten que le permite encontrar informacioacuten acerca de objetos soacutelidos en 3D Puede averiguar por ejemplo el volumen total y con ese dato calcular el peso del objeto AutoCAD tambieacuten determina algunas estadiacutesticas de ingenieriacutea por usted como el centro de gravedad de un objeto Esta lista le muestra toda la informacioacuten que usted puede obtener con el comando MASSPROP Command MASSPROP Select objects 1 found Select objects ---------------- SOLIDS ---------------- Mass 1500000 Volume 1500000 Bounding box X 117974 -- 167974 Y 27812 -- 77812 Z 00000 -- 60000 Centroid X 142974 Y 52812 Z 30000 Moments of inertia X 62961089 Y 327746574 Z 354707663 Products of inertia XY 113260088 YZ 23765252 ZX 64338101 Radii of gyration X 64787 Y 147817 Z 153776 Press ENTER to continue Principal moments and X-Y-Z directions about centroid I 7625000 along [10000 00000 00000] J 7625000 along [00000 10000 00000] K 6250000 along [00000 00000 10000] Write to a file ltNgt Esta es mucha informacioacuten asiacute que despueacutes de que ha sido mostrada en pantalla AutoCAD le da la oportunidad de guardarla en un archivo LIST es una solicitud que le proporciona informacioacuteon baacutesica acerca de un objeto Esta es normalmente la informacioacuten que AutoCAD necesita para mantener el registro de dicho objeto en la base de datos Aquiacute se observa el resultado de aplicar LIST a una liacutenea LIST 1 found LINE Layer 0 Space Model space Handle = 22 from point X= 62991 Y= 50491 Z= 00000 to point X= 62035 Y= 22798 Z= 00000 Length = 27709 Angle in XY Plane = 268 Delta X = -00956 Delta Y = -27692 Delta Z = 00000
Y estas son las propiedades de la misma liacutenea
_______________________________________________________________________________________23 REPRESENTACION ASISTIDA-2D Prof Inga Cecilia Nicasio
Note que en el segundo caso obtuvo la misma informacioacuten pero ademaacutes tiene la facultad de poder modificar directamente cualquier valor que usted necesite Despueacutes de List la siguiente opcioacuten es ID POINT Este le permite seleccionar cualquier punto en la pantalla y AutoCAD devolveraacute las coordenadas X Y y Z de dicho punto Este es un ejemplo del resultado obtenido con ID POINT Command ID Specify point ltELIJA UN PUNTOgt X = 155-2 12 Y = 48-9 316 Z = 0-0 (Tambieacuten puede obtener esta informacioacuten seleccionando cualquier grip y observando la barra de estado) Acotaciones y textos TEXT-DTEXT se introduciraacuten textos acotaciones Lo que haraacute seraacute tomar una de sus tareas anteriores guardarla con un nuevo nombre y despueacutes agregarle texto y acotaciones Estos son los comandos que aprenderaacute
Concepto Icono Resultado
Texto Sin Icono
Crea texto en una sola liacutenea
Acotaciones Varios Acota objetos dibujados previamente
Escala
Redimensiona los objetos proporcionalmente
Puesto que TEXT es la capa actual lo que haraacute a continuacioacuten es crear algo de texto Teclee TEXT y observe su liacutenea de comandos Command text JustifyStyleltStart pointgt Lo primero que AutoCAD solicita es un punto de inicio para el texto Teclee 00 para colocarlo en la esquina inferior izquierda de su dibujo Note que este comando dispone de otras opciones pero ignoacuterelas por el momento Height lt02000gt A continuacioacuten AutoCAD quiere saber queacute tan altas desea usted las letras Para esta tarea deberaacuten ser de 14 de altura Teclee 25 Rotation angle lt0gt Este es un paraacutemetro maacutes antes de introducir el texto diga a AutoCAD si desea que el texto sea rotado No por ahora asiacute que presione ltENTERgt para aceptar el valor propuesto de 0 grados Text (SU NOMBRE - TAREA 6) Finalmente puede escribir aquello que desea poner en su dibujo Escriba su NOMBRE y TAREA 6 luego presione ltENTERgt Veraacute que AutoCAD ha colocado su nombre en la esquina inferior izquierda con letras de 025 de altura y en color amarillo sobre la capa Text Tal vez no desea que su nombre se encuentre exactamente sobre la esquina del dibujo mueacutevalo 0125 hacia arriba y tambieacuten hacia la derecha (recuerde el comando MOVE y los puntos relativos 125125)
_______________________________________________________________________________________24 REPRESENTACION ASISTIDA-2D Prof Inga Cecilia Nicasio
STYLO DE TEXTO Ejercicio Abra alguno de sus dibujos anteriores o alguno de los ejemplos que incluye su instalacioacuten de AutoCAD y practique estas teacutecnicas Necesita dominarlas Dar Formato al Texto Para dar formato al texto en AutoCAD usted tiene que crear un nuevo estilo de texto para cada fuente y tipo de texto que utilice Por omisioacuten AutoCAD carga la fuente txt porque es muy faacutecil representarla en pantalla Desafortunadamente tambieacuten es una fuente muy simple y fea A continuacioacuten se ve un ejemplo de la fuente TXT comparada con la fuente estaacutendar ROMANS Ponga atencioacuten en las oes especiacuteficamente La fuente TXT no tiene curvas
Es sencillo cargar un nuevo estilo para todo el texto que haga He aquiacute como Haga clic en el menuacute Format gt Text o en la liacutenea de comandos teclee ST y veraacute el siguiente cuadro de diaacutelogo
Haga clic en la lista Font Name (Nombre de la Fuente) y elija romansshx como su nuevo estilo de texto Este estilo seraacute usado para todo el texto y las acotaciones en las proacuteximas tareas Esta es una fuente comuacuten y limpia que AutoCAD puede representar en pantalla raacutepidamente No se requiere maacutes ajustes IMPORTANTE NO cambie el valor de la Altura (Height) en este cuadro de diaacutelogo a menos que sepa por queacute lo estaacute haciendo Si establece un valor aquiacute AutoCAD no podraacute hacer posteriores ajustes de tamantildeo por ejemplo para las acotaciones en otras palabras la altura queda como un valor fijo Creando Nuevos Estilos de Texto Cuando elabore dibujos maacutes complejos necesitaraacute maacutes de un estilo de texto Uno para notas otro para el contenido de las tablas uno maacutes para el encabezado de una tabla dos o tres para el cuadro de tiacutetulo creo que ya entendioacute la idea Si necesita maacutes de un estilo de texto haga clic en el botoacuten New escriba un nuevo nombre para el estilo y oprima OK
Ahora el cuadro de diaacutelogo de Estilos de Texto (mostrado anteriormente) tendraacute el nuevo nombre en el campo Style Name (Nombre del Estilo) Elija la fuente RomanDshx para aplicarla a este nuevo estilo A partir de este momento cuando desee agregar texto a su dibujo dispone de 2 opciones Observe la liacutenea de comandos para saber cuaacutendo puede cambiar el estilo a usar Command text ltENTERgt Current text style Standard Text height 35090 Specify start point of text or [JustifyStyle] S ltENTERgt Enter style name or [] ltStandardgt BOLD ltENTERgt Current text style BOLD Text height 35090 Specify start point of text or [JustifyStyle] ltELIJA UN PUNTOgt Specify height lt35090gt 1 ltENTERgt Specify rotation angle of text lt0gt ltENTERgt Enter text ROMAN D ltENTERgt Enter text ltENTERgt Por supuesto existen otras formas para introducir texto en AutoCAD pero esta le da una idea general Una vez que ha utilizado los dos distintos estilos de texto debe observar algo como esto
_______________________________________________________________________________________25 REPRESENTACION ASISTIDA-2D Prof Inga Cecilia Nicasio
En versiones recientes de AutoCAD hay una forma muy sencilla para aplicar a texto existente un nuevo estilo Primero seleccione el texto despueacutes vaya a la opcioacuten Text Style (generalmente se encuentra en la parte superior de la pantalla) elija el estilo que desea de la lista desplegable (como se ve abajo) y el texto cambiaraacute automaacuteticamente
Texto con apariencia profesional y clara es esencial en cualquier dibujo en CAD Experimente con diferentes estilos hasta que se sienta coacutemodo con estos conceptos NOTA- AutoCAD utiliza dos tipos de fuente true-type y SHX ambos son vectoriales Las fuentes True-type se distinguen por el siacutembolo ubicado junto al nombre de la fuente Por lo regular usted querraacute usar fuentes tipo SHX ya que AutoCAD puede dibujarlas raacutepidamente Las versiones maacutes recientes de AutoCAD pueden manipular fuentes True-Type maacutes raacutepido que antes pero auacuten pueden disminuir la velocidad con que se representa su dibujo en pantalla Otra preocupacioacuten al usar fuentes True-Type es que si usted intercambia archivos con otras personas tal vez no tengan las mismas fuentes instaladas en sus sistemas Esto puede acarrear problemas en el formato del dibujo cuando abran los archivos que usted hizo DIM Ahora es momento para comenzar a acotar su dibujo Abra el cuadro de diaacutelogo relativo a las capas y haga que DIM se convierta en la capa actual Esta es una ocasioacuten en la que recomiendo utilizar iconos Acotar es MUCHO MAacuteS sencillo de esta forma Si la barra de acotaciones no aparece en su pantalla haga clic con el botoacuten secundario del ratoacuten (generalmente es el derecho) sobre el icono de alguna otra barra de herramientas para abrir el cuadro de diaacutelogo Barras de Herramientas active la opcioacuten Dimension Veraacute aparecer la barra de herramientas para las acotaciones Cierre el cuadro de diaacutelogo que acaba de abrir Existen diversos tipos de acotaciones estos son los que estaraacute usando en esta leccioacuten (cada icono le muestra una indicacioacuten acerca de queacute tipo de acotacioacuten crearaacute) La siguiente imagen muestra los iconos de acotacioacuten estaacutendar La lista enuncia los tipos de acotacioacuten que usaraacute en esta leccioacuten (coloque el puntero del ratoacuten sobre los iconos de la barra de herramientas para ver lo que representan)
Estos son los que estaraacute usando en esta leccioacuten Linear - (Lineal) se usan para acotar ya sea distancias horizontales o verticales Aligned - (Alineada) acotaraacute la longitud de una liacutenea inclinada en forma paralela a la misma Radius - (Radio) este tipo de acotaciones le daraacute el radio de arcos o de ciacuterculos Diameter - (Diaacutemetro) se usan con los ciacuterculos Angular - (Aacutengulos) acotan el aacutengulo formado entre dos liacuteneas que usted elija Baseline - (Liacutenea Base) son un tipo especial de acotaciones que apilan automaacuteticamente las acotaciones a lo largo de un plano mientras usted selecciona los puntos deseados El tipo de acotacioacuten que usted elija depende totalmente de la informacioacuten que desea comunicar a la persona que leeraacute el dibujo Vea el dibujo de ejemplo y distinga los diferentes tipos de acotaciones y doacutende se utiliza cada uno Comenzaremos con el maacutes comuacuten (y sencillo) Acotaciones Lineales Las usaraacute para acotar el rectaacutengulo ubicado en la parte inferior izquierda de su dibujo Haga clic en el icono respectivo y observe la liacutenea de comandos Command _dimlinear Specify first extension line origin or ltselect objectgt Solicita que se introduzca el punto de origen para la primera liacutenea de acotacioacuten (un punto de inicio) o bien al presionar ltENTERgt se le permite seleccionar una liacutenea en particular Abra la lista de OSNAPS y active uacutenicamente Endpoint Elija la esquina superior izquierda del rectaacutengulo AutoCAD pide el origen de la segunda liacutenea de la acotacioacuten (Second extension line origin) Escoja la esquina superior derecha Entonces veraacute aparecer la acotacioacuten y AutoCAD pide la Dimension line location (Ubicacioacuten de la liacutenea de cota) Haga clic en cualquier lugar por encima de la liacutenea del rectaacutengulo donde usted juzgue conveniente AutoCAD muestra ahora la longitud de la liacutenea que usted acaba de acotar En las siguientes liacuteneas se muestra lo que usted debe haber visto en la liacutenea de comandos Specify second extension line origin ltELIJA LA ESQUINA SUPERIOR DERECHAgt Specify dimension line location or
_______________________________________________________________________________________26 REPRESENTACION ASISTIDA-2D Prof Inga Cecilia Nicasio
[MtextTextAngleHorizontalVerticalRotated] ltCLIC ARRIBA DE LA LIacuteNEAgt Dimension text = 3000 Ahora acote la liacutenea lateral izquierda siguiendo el mismo meacutetodo Despueacutes acote el radio del fileteado (la esquina redondeada) del objeto que estaacute justo arriba del primer rectaacutengulo Haga clic en el icono Radius Dimension (Acotacioacuten de Radio) AutoCAD le pide elegir un arco o ciacuterculo Elija el arco de la esquina superior izquierda De nuevo se le pide que determine la ubicacioacuten de la liacutenea de acotacioacuten Haga clic en alguacuten punto fuera del arco donde la cota se vea bien Observando el objeto que se encuentra en la parte superior izquierda del ejemplo advierta que existen unas cuantas maneras para acotar las esquinas Comience con la esquina inferior izquierda Elija el icono para Linear Dimension (Acotacioacuten Lineal) Ahora en lugar de escoger uno a uno los dos puntos que definen la acotacioacuten presione ltENTERgt y AutoCAD le pediraacute que elija el objeto que desea acotar Elija la liacutenea inclinada de la esquina inferior izquierda Si ahora usted pasea el puntero del ratoacuten en las cercaniacuteas del objeto veraacute que puede colocar la acotacioacuten ya sea a la izquierda o debajo de la liacutenea Escoja una de esas dos ubicaciones y coloque ahiacute su acotacioacuten Repita estos pasos para colocar la segunda acotacioacuten En la parte superior izquierda colocaraacute una Acotacioacuten Alineada Aligned Dimension Elija el icono adecuado Al igual que en el caso de las acotaciones lineales usted puede elegir los dos puntos de la acotacioacuten o presionar ltENTERgt para elegir el objeto Cuando se le pida que ubique la liacutenea de acotacioacuten veraacute que soacutelo puede desplazarse paralelamente a la liacutenea que eligioacute Coloque la acotacioacuten en alguacuten lugar fuera del objeto Ahora acotaraacute el aacutengulo en la esquina inferior derecha del rectaacutengulo superior Haga clic en el icono para Acotaciones Angulares Angular dimension Escoja la liacutenea inferior y despueacutes la liacutenea inclinada de la esquina inferior derecha Coloque la acotacioacuten de modo que se vea como en el ejemplo Es tiempo de acotar el ciacuterculo usando el icono Acotacioacuten de Diaacutemetro Haga clic en el icono Diameter Dimension AutoCAD solicita un arco o ciacuterculo Haga clic sobre el periacutemetro del ciacuterculo Despueacutes tiene que colocar la liacutenea de acotacioacuten Elija un buen lugar para ella Acote la liacutenea de 25 en el ciacuterculo como se muestra utilizando acotaciones lineales Acote el cuadro superior izquierdo del arreglo como se observa valieacutendose de acotaciones lineales Acote el espacio de (075) que hay entre las dos filas del arreglo eligiendo los puntos finales de las liacuteneas Acote la separacioacuten de (075) existente entre las columnas como se muestra Agregaraacute acotaciones a una liacutenea de base (baseline dimensions) tomando como base la acotacioacuten de la distancia entre columnas que recieacuten creoacute Haga clic en el icono de Acotaciones a una Liacutenea Base Baseline Dimensions Mire la liacutenea de comandos Tal vez se le solicite que elija la acotacioacuten base Si es asiacute elija la acotacioacuten 075 referentea la columna Despueacutes se le pide Specify a second extension line origin (especifique el origen para la segunda liacutenea de acotacioacuten) Elija el punto P1 que se muestra en el ejemplo AutoCAD lo mantendraacute repitiendo este proceso hasta que presione ltENTERgt para terminar el comando Elija P2 para continuar y finalice presionando ltENTERgt Asiacute es como debioacute verse su liacutenea de comandos Command _dimbaseline Select base dimension Specify a second extension line origin or (UndoltSelectgt)ltElija P1gt Dimension text = 150 Specify a second extension line origin or (UndoltSelectgt) ltElija P2gt Dimension text = 200 Specify a second extension line origin or (UndoltSelectgt) ltENTERgt Su dibujo ahora debe verse como el del ejemplo Revise que no le falte ninguna acotacioacuten Ahora que ha acotado su dibujo guaacuterdelo e impriacutemalo A continuacioacuten deberaacute copiar todos los objetos 20 hacia la derecha Teclee el comando COPY y cuando se le pida elegir los objetos teclee ALL seguido por ltENTERgt Despueacutes copie todo 12 hacia la derecha DIMENSIONES Y ESTILOS DE DIMENSION Concepto Un dibujo necesita contener cierta informacioacuten La mayoriacutea de los dibujos muestra lo que el dibujo es (lo mas claro posible) pero no diraacute todo a menos que lo dimensiones Raacutepidamente puede ver cuaacuten importante es que un dibujo utilizado para transmitir informacioacuten debe tener las dimensiones claras y exactas Hay muchas formas de dimensionar un dibujo cada disciplina de dibujo tiene su propio conjunto de ldquoreglasrdquo Debajo hay un ejemplo de como un dibujo puede ser dimensionado
_______________________________________________________________________________________27 REPRESENTACION ASISTIDA-2D Prof Inga Cecilia Nicasio
En un dibujo simple como este solo 6 dimensiones se necesitaron para transmitir toda la informacioacuten acerca del tamantildeo y la forma del objeto Debajo mostramos el mismo dibujo pero con tolerancias antildeadidas y notas acerca del material que el objeto es construido
Los cambios en las dimensiones de arriba fueron faacutecilmente hechos usando el comando de DDIM Este comando abre una caja de dialogo para cambiar los paraacutemetros de tus dimensiones En este ejemplo el estilo de texto tambieacuten fue cambiado La gran cosa acerca de AutoCAD es que es muy versaacutetil En el caso de las dimensiones se puede modificar cualquier componente que es parte de ella Debajo hay nombres de varias partes de una dimensioacuten
Incluso se puede modificar el texto de la dimensioacuten dramaacuteticamente aquiacute hay algunos ejemplos
_______________________________________________________________________________________28 REPRESENTACION ASISTIDA-2D Prof Inga Cecilia Nicasio
The Dimension Style Manager Todas las opciones estaacuten disponibles en la caja de dialogo DDIM (Dimension Style Manager)
En la izquierda esta el estilo actual de trabajo (resaltado en verde) y debajo de eso esta el indicador que el estilo ha sido alterado Se comienza invocando el comando DDIM y presiona el botoacuten de NEW para abrir una pequentildea caja de dialogo para entrar el nombre del estilo que estas creando En este ejemplo utiliceacute el nombre de DIMSTYLE 1
Aseguacuterate que Start with tenga Standard como su ajuste Presiona el botoacuten de continuar cuando todo este ajustado Esto abriraacute una caja de dialogo para ajustes asiacute que presiona OK para cerrarla por ahora Volviendo a la caja de dialogo Dimension Style Managerrdquo veras que el nuevo estilo que creaste se encuentra al tope de la lista (lado izquierdo) Para modificarlo seleccionar el nombre entonces presiona el botoacuten de modificar La caja de dialogo se abre y estas en la primera etiqueta (Lines and Arrows)
_______________________________________________________________________________________29 REPRESENTACION ASISTIDA-2D Prof Inga Cecilia Nicasio
Tambieacuten se puede cambiar el color tal como con los objetos lo mejor es dejarlos ajustados en Bylayer ndash y aseguacuterate de tener una capa separada para todas las dimensiones Ir a la segunda etiqueta (Text) Comienza la caja de dialogo de estilos de texto presionando el botoacuten con los al lado del nombre del texto Crea un nuevo estilo de texto usando RomanS y un grueso de 08 y llaacutemalo DIMTEXTCierra la caja de dialogo de estilos de texto Selecciona DIMTEXT como tu texto para las dimensiones como ilustrado La gran cosa acerca de esta caja de dialogo es que te muestra un adelanto de los cambios en tu dimensioacuten final en la ventana superior de la derecha En la parte baja derecha selecciona ISO como tu opcioacuten de alineamiento (Text Alignment) Trata algunos cambios para ver sus efectos en la ventana de adelanto (preview) despueacutes termina con los ajustes como se muestran abajo
Selecciona la siguiente etiqueta para continuar Como una regla dejare esta etiqueta sola AutoCAD hace un buen trabajo ubicando y ajustando las dimensiones donde se desee Si no estoy de acuerdo usualmente utilizo los grips para editar la ubicacioacuten Selecciona la siguiente etiqueta (Primary Units) para continuar En las Unidades Primarias encontraras algunos de los paraacutemetros maacutes comunes que necesitan ser cambiados La precisioacuten es muy importante Primeramente usualmente no necesitas mostrar 4 espacios decimales Si tu muestras 4 espacios decimales y enviacuteas tu dibujo a un maquinista tu le preguntas para manufacturar una parte entre 110000 de una unidad antildeadir ceros a ldquoleadingrdquo y ldquotrailingrdquo y unidades denotando el sufijo
_______________________________________________________________________________________30 REPRESENTACION ASISTIDA-2D Prof Inga Cecilia Nicasio
Haga los cambios que usted ve arriba y verifique los cambios en la ventana de adelanto despueacutes de cada cambio En esta etiqueta tambieacuten puedes ajustar la escala general de las dimensiones Esto tambieacuten puede ser hecho usando el comando de DIMSCALE La siguiente etiqueta (alternate units) es usada si quieres mostrar dos diferentes unidades en la dimensioacuten Por ejemplo puedes dibujar tu dibujo en pulgadas imperiales despueacutes dimensiona las pulgadas como tus unidades primarias y antildeade las unidades alternas despueacutes Pasa a la siguiente etiqueta por ahora y ve a la uacuteltima etiqueta (Tolerances)
Una vez maacutes ndash la ventana de Adelanto (preview) muestra como van a salir Seleccionar OK para cerrar la caja de dialogo En el original Dimension Style Manager Marca el nombre de tu nuevo estilo despueacutes selecciona el botoacuten de Make Current Cierra la caja de dialogo para regresar a tu espacio de trabajo Dibuja la forma de la cuntildea y la dimensioacuten utilizando el estilo nuevo de la Dimensioacuten Debe parecer algo como esto
_______________________________________________________________________________________31 REPRESENTACION ASISTIDA-2D Prof Inga Cecilia Nicasio
Aquiacute hay algunas reglas baacutesicas acerca de dimensionar Mantenerlas en una capa separada Dimensiona al llegar al final del proyecto Usa los Osnaps y confirma a lo que te estas uniendo Asiacutegnale un color uacutenico en el dibujo y utiliza el color en todos tus dibujo para hacer mas faacutecil el identificar dimensiones (especialmente en acercamientos cercanos) Despueacutes de haber creado la primera dimensioacuten AutoCAD crea una nueva capa llamada DEFPOINTS Esta es usada para los puntos que ves al final de las liacuteneas de extensioacuten Esta capa no imprimiraacute ndash aseguacuterate de no dibujar en ella Mantener un espacio parejo entre tus dimensiones y entre tus dimensiones y tus liacuteneas de objeto Trata de no sobreponer liacuteneas (sin importar si es objeto o dimensioacuten) Usa suficientes dimensiones para asegurar que todas las medidas estaacuten ahiacute ndash una dimensioacuten menos puede aguantar un proyecto Trata de mantener las dimensiones afuera de los objetos que estas dimensionando Para claridad no sobre-dimensiones Si usted necesita hacer caso omiso de una dimensioacuten (quizaacutes un sufijo extraordinario) usted lo puede cambiar en las propiedades (escogegt el clic correctogt las propiedades) Dimensionando en Layouts dimensionado para Paper Space Usando la misma figura de cuntildea de arriba borrar todas las dimensiones y aumentar la escala de la cuntildea por 24X Ir dentro del Layout y utilice el factor de acercamiento de 112xp en viewport Comienza dimensionando las liacuteneas AutoCAD ahora hace un tremendo trabajo dimensionando en Layouts Reconoceraacute la escala del viewport y encuentra el tamantildeo correcto del objeto que estas dimensionando Recomiendo hacer todas las dimensiones en Layouts Hay unas cuantas razones para esto Deja el espacio modelo libre de dimensiones Para objetos 3D este sistema es MUCHO maacutes faacutecil Solo necesita un tamantildeo de dimensiones para vistas completas y detalles SCALE Lo siguiente seraacute aumentar todos los objetos copiados al doble de su tamantildeo original Ejecute el comando SCALE Cuando se le solicite elegir objetos genere una ventana de seleccioacuten alrededor del nuevo conjunto de objetos y oprima ltENTERgt Al solicitarle el punto base elija la esquina inferior izquierda del borde Introduzca 2 como factor de escala Su liacutenea de comandos debe verse asiacute Command sc SCALE Select objects Other corner 38 found Select objectsltENTERgt Base pointltELIJA LA ESQUINA INFERIOR IZQUIERDA) ltScale factorgtReference 2 ltENTERgt Haga un alejamiento con el comando Zoom opcioacuten Extents (para ello teclee Z ltENTERgt E ltENTERgt) en la liacutenea de comandos Ahora que todo es del doble del tamantildeo haga un acercamiento en las acotaciones y veraacute que se han ajustado automaacuteticamente a las nuevas dimensiones Esto se conoce como Acotacioacutenes Asociadas Existen diversos paraacutemetros que puede cambiar para obtener la apariencia adecuada en sus acotaciones y textos (use el comando DDIM) a traves de stilos de dimensionado Para obtener maacutes praacutectica intente acotar algunas de sus tareas anteriores Direct Distance Entry (Entrada de Distancia Directa) Como se mencionoacute en las primeras lecciones existen diversas maneras de hacer las cosas en AutoCAD Para introducir distancias se le han mostrado las Coordenadas Absolutas Relativas y Polares Ahora se le mostraraacuten otras dos formas para decirle a AutoCAD doacutende ubicar el punto al que estaacute dibujando NO OLVIDE LOS FUNDAMENTOS DE LA ENTRADA MANUAL
_______________________________________________________________________________________32 REPRESENTACION ASISTIDA-2D Prof Inga Cecilia Nicasio
La Entrada de Distancia Directa (o DDE) es una manera de pasar por alto las formas usuales de introducir coordenadas y soacutelo introducir la distancia El meacutetodo es bastante sencillo Aseguacuterese de activar el modo Ortogonal (limitando asiacute la entrada a las direcciones vertical y horizontal uacutenicamente) presionando la tecla F8 y confirme que el botoacuten Ortho en la barra de estado se ve oprimido como se muestra en la
figura La tecla F8 permite activar y desactivar el modo Ortho Digamos que usted desea dibujar una liacutenea desde un punto con una longitud de 10 unidades directamente hacia la derecha Comience por hacer clic en cualquier punto de la pantalla despueacutes mueva el puntero a la derecha de ese punto Si el modo Ortho estaacute activo la liacutenea soacutelo debe apuntar horizontalmente hacia a la derecha sin inclinarse Ahora teclee 10 ltENTERgt Presione ltENTERgt nuevamente para terminar el comando Ahora tiene una liacutenea de 10 unidades de longitud
Este es un meacutetodo muy sencillo para dibujar segmentos de liacutenea Si el modo Ortho no estaacute activo su dibujo se arruinaraacute raacutepidamente y no seraacute sencillo arreglarlo He visto demasiados estudiantes tomar este camino faacutecil y arruinar sus proyectos Ahora iquestno seriacutea genial poder dibujar liacuteneas inclinadas (como las liacuteneas cortas de la imagen anterior) con este meacutetodo Bueno usted puede pero antes tiene que hacer algunos cambios en su configuracioacuten Teclee DSETTINGS y veraacute el cuadro de diaacutelogo Drafting Settings
Haga clic en la pestantildea Polar Tracking para abrirla si es que no lo estaacute Luego confirme que Polar Tracking estaacute activo (presionando F10 puede activar y desactivar esta opcioacuten) y despueacutes seleccione el aacutengulo de incremento Polar Tracking (Rastreo o Seguimiento Polar) En el dibujo de la imagen anterior hice 4 liacuteneas de 1 unidad de longitud usando el Seguimiento Polar Vea si puede reproducir esto en el extremo final de la liacutenea de 10 unidades que dibujoacute El proceso es el mismo que utilizoacute para DDE en la liacutenea anterior Aseguacuterese de que su aacutengulo de incremento es de 30deg
No puede tener activos al mismo tiempo los modos Ortho y Polar Tracking Cuando comience a dibujar maacutes usted veraacute que estas dos caracteriacutesticas son grandes ahorradoras de tiempo Auacuten asiacute habraacute ocasiones en las que tenga que utilizar la entrada de coordenadas absolutas y relativas (especialmente trabajando en 3D) Object Snap Tracking (Rastreo de Referencias de Objeto)
_______________________________________________________________________________________33 REPRESENTACION ASISTIDA-2D Prof Inga Cecilia Nicasio
Acaba de ver coacutemo puede encontrar distancias desde puntos y medir con precisioacuten pero iquestqueacute pasa si usted desea hallar puntos especiacuteficos basados en objetos dibujados previamente Puede utilizar los Osnaps pero estos no siempre encuentran el punto que usted necesita Suponga que usted desea dibujar un ciacuterculo en el centro de un rectaacutengulo como se ve en el siguiente ejemplo
En el pasado usted habriacutea tenido que dibujar una liacutenea diagonal entre dos esquinas del rectaacutengulo para encontrar el centro despueacutes referir el centro del ciacuterculo al punto medio de esa liacutenea dibujar el ciacuterculo y finalmente borrar la liacutenea de referencia Ahora usted puede usar el Object Snap Tracking (Rastreo de Referencia de Objeto) Esta es una manera de encontrar puntos de referencia y dibujar a partir de ellos Para realizar este ejercicio aseguacuterese de activar en Osnaps la referencia Midpoint (Punto Medio) Dibuje un rectaacutengulo con el comando RECTANGLE desde 00 hasta 43 Aseguacuterese que los botones Object Snap Tracking y Osnap ambos en la barra de estado estaacuten oprimidos Inicie el comando CIRCLE Mueva el puntero sobre la parte media de la liacutenea inferior del rectaacutengulo Usted debe ver una delgada liacutenea punteada proyectarse verticalmente a traveacutes del puntero Ahora mueva el puntero hacia la parte media de la liacutenea vertical derecha del rectaacutengulo Despueacutes al mover el puntero hacia el centro del rectaacutengulo debe ver las dos liacuteneas punteadas cruzarse Debe parecerse a lo siguiente
Una vez que vea ambas liacuteneas puede hacer clic donde se intersectan y asiacute el punto central del ciacuterculo coincidiraacute exactamente con el centro del rectaacutengulo Deacute al ciacuterculo un radio de 1 Este es un ejemplo muy simple pero cuando comience a dibujar figuras maacutes complejas esta seraacute una uacutetil herramienta para dominar Object Tracking funcionaraacute con cualquier referencia Osnap que sea invocada Propiedades de Objeto Ahora que ha aprendido coacutemo dibujar objetos y tambieacuten a modificarlos utilizando comandos especiales necesita conocer otra forma de cambiar las propiedades de un objeto Por ejemplo suponga que ha cometido un error tipograacutefico en el texto que ha introducido Podriacutea borrar el bloque de texto y volverlo a crear o podriacutea hacer doble clic sobre eacutel y simplemente corregir el error Este meacutetodo representa una herramienta que le ayudaraacute de una manera muy importante con su trabajo en CAD NO VUELVA A DIBUJAR EL OBJETO - SOacuteLO CAMBIE SUS PROPIEDADES Existen algunas cuantas maneras de ver y cambiar las propiedades de un objeto La primera que citareacute consiste en utilizar el comando PROPERTIES
Accioacuten Icono Resultado
_______________________________________________________________________________________34 REPRESENTACION ASISTIDA-2D Prof Inga Cecilia Nicasio
Propeties
Muestra las propiedades del objeto en la Paleta de Propiedades (Properties Palette)
Este meacutetodo es bastante sencillo ademaacutes es la forma maacutes expliacutecita de ver las propiedades Dibuje una liacutenea (line) desde (cualquier punto) hasta (cualquier punto) y oprima (ENTER) Esta es la uacutenica ocasioacuten en que no le pedireacute que utilice coordenadas especiacuteficas ) Ahora seleccione el objeto haciendo clic sobre eacutel y oprima el icono Properties Una vez hecho esto deberaacute ver la paleta de propiedades en la cual se muestran todos los paraacutemetros que definen esa liacutenea
Lo que aquiacute se muestra es la paleta completa Antes de que fije su atencioacuten en las propiedades tome un momento para examinar la paleta en su totalidad Esta representa un concepto nuevo en las versiones recientes de AutoCAD Dado que ocupa una gran cantidad de espacio en su pantalla usted tiene la posibilidad de cerrarla completamente (con la X en la parte superior) o mostrarla y ocultarla a voluntad (mediante las flechas en la parte inferior) para su uso en el futuro AutoCAD se vale de ella para mostrar informacioacuten en diversas ocasiones Ahora observe las propiedades que se muestran en la paleta Veraacute que se muestran los valores en cada eje para cada extremo de la liacutenea (por ejemplo para el punto inicial Start X y Start Y) Si desea cambiar la ubicacioacuten de la coordenada en el eje X del punto inicial haga clic en la casilla de edicioacuten Start X introduzca la nueva coordenada y oprima ENTER Tambieacuten puede elegir la nueva coordenada directamente en la pantalla para lo cual debe hacer clic en el pequentildeo icono que se halla a la derecha de la casilla de edicioacuten Mire la paleta detenidamente Borre la primera liacutenea (Erase) que habiacutea creado luego dibuje otra (line) y muestre las propiedades de esta nueva liacutenea Deberaacute observar valores distintos en las casillas de la paleta Borre la liacutenea (erase) y dibuje un ciacuterculo (comando circle) Muestre las propiedades y veraacute campos diferentes Los paraacutemetros del punto inicial (Start) han sido sustituidos por los del Centro (Center X) Las propiedades que se muestran son especiacuteficas del objeto que ha seleccionado Ahora dibuje una liacutenea junto al ciacuterculo Seleccione ambos haciendo clic en uno y luego sobre el otro Muestre las propiedades haciendo clic en el icono Veraacute una lista de propiedades maacutes corta que antes Esta lista incluiraacute las propiedades que son comunes a ambos objetos como la capa color etc Intente algo diferente Borre todo y cierre la paleta de propiedades Dibuje un ciacuterculo y seleccioacutenelo Haga clic con el botoacuten secundario sobre la pantalla y elija la opcioacuten Properties del menuacute como se muestra a continuacioacuten
_______________________________________________________________________________________35 REPRESENTACION ASISTIDA-2D Prof Inga Cecilia Nicasio
Apareceraacute la misma paleta en el mismo lugar en que la cerroacute anteriormente OTROS OBJETOS Hasta ahora ha visto coacutemo puede observar y editar las propiedades de los objetos que ha dibujado Esos meacutetodos funcionaraacuten con cualquier objeto iquestPero queacute pasa con otros objetos iquestExistiraacuten meacutetodos maacutes sencillos para editar sus propiedades iexclClaro que siacute Introduzca una liacutenea de texto como lo hizo en la Leccioacuten 1-8 Muestre las propiedades tal como lo hizo en los ejemplos anteriores Nuevamente observe los diversos campos que muestra la paleta Intente lo siguiente haga Doble Clic directamente sobre el texto
Ahora puede cambiar el texto para luego oprimir OK este representa un meacutetodo mucho maacutes sencillo para cambiar una propiedad especiacutefica del objeto sin modificar ninguna otra Aunque tambieacuten pudo haber cambiado el texto desde la paleta de propiedades este meacutetodo demuestra ser maacutes raacutepido Cambiando Capas En ocasiones usted dibujaraacute un objeto y luego se daraacute cuenta que estaacute en la capa equivocada Para cambiar la capa de un objeto puede abrir la paleta de propiedades o tambieacuten puede seguir este sencillo consejo Cree una nueva capa (como lo ha hecho en la Leccioacuten 1-8) y noacutembrela LINES No la convierta en la capa actual Dibuje una liacutenea sobre la capa 0 Ahora elija la liacutenea y mueva el puntero hacia la parte superior de la pantalla donde se hallala lista de capas En esta lista veraacute todas las capas disponibles elija la que lleva por nombre LINES luego oprima ESC
Muestre las propiedades de la liacutenea y veraacute que la liacutenea ahora se encuentra en la capa LINES Este es un meacutetodo que utilizaraacute con frecuencia asiacute que es conveniente que lo aprenda y domine Conclusioacuten Ahora tiene las habilidades necesarias para cambiar las propiedades de cualquier objeto que dibuje Existen varias formas de hacerlo pero se daraacute cuenta que algunos meacutetodos son maacutes sencillos Asiacute que recuerde una vez que ha dibujado algo usted puede modificarlo o puede modificar sus propiedades Soacutelo en raras ocasiones es maacutes sencillo borrar el objeto y volver a dibujarlo
_______________________________________________________________________________________36 REPRESENTACION ASISTIDA-2D Prof Inga Cecilia Nicasio
Esta leccioacuten seraacute un repaso del Primer Nivel Aunque le sea difiacutecil creerlo si usted entiende los comandos ensentildeados en el primer nivel entonces ya entiende casi todos los comandos maacutes comunes que se usan en AutoCAD (en cualquier versioacuten) En esta leccioacuten usted dibujaraacute la vista en planta de una oficina Hay dos planos distintos para escoger el primero es una pequentildea sala de coacutemputo el segundo es el plano de una oficina de mayor tamantildeo y que se ofrece en dos versiones una en Sistema Ingleacutes y otra en Sistema Meacutetrico Elija el proyecto con el que se sienta maacutes coacutemodo Haga clic en los siguientes iconos para ver los proyectos
PROYECTO IMAGEN GIF ARCHIVO AUTOCAD DWG
Opcioacuten 1 - Sala de Coacutemputo
Opcioacuten 2 - Oficina
Opcioacuten 3 - Oficina (Sistema Meacutetrico)
Puede llevar a cabo los 3 si asiacute lo desea la Opcioacuten 1 es el proyecto maacutes simple si desea comenzar con lo sencillo Lo primero que debe hacer es configurar su dibujo Existen algunos pasos baacutesicos para abordar TODO dibujo que usted pretenda hacer en CAD Aseguacuterese de tener la capacidad para dibujarlo Vea si hay algo en el dibujo que usted no sea capaz de reproducir Tambieacuten debe asegurarse de contar con toda la informacioacuten que necesita para elaborar el dibujo Una sola acotacioacuten faltante puede complicar el dibujo en su totalidad Advierta queacute unidades son utilizadas iquestSon de tipo Arquitectoacutenico Decimal Estaacutendar Meacutetrico Necesitaraacute saber esto para establecer las unidades del dibujo iquestQueacute aacuterea se necesita Tal vez usted desee establecer el aacuterea de dibujo inicial (o liacutemites) iquestQueacute capas necesitaraacute para comenzar Recuerde que siempre puede agregar maacutes o borrar las que no necesita Una vez que tiene esta informacioacuten baacutesica puede comenzar Como puede ver tiene un poco de trabajo que hacer antes de dibujar la primera liacutenea Adquiera el buen haacutebito de comenzar sus dibujos apropiadamente y no con la actitud de que siempre puede iexclcorregirlo despueacutes Si usted tiene un dibujo prototipo (o plantilla) previamente configurado uacuteselo Si siente que estaraacute haciendo este tipo de dibujos frecuentemente haga un dibujo plantilla despueacutes de haber establecido todos los paraacutemetros que necesita Esto se hace guardando el archivo con la extensioacuten DWT Este es el estaacutendar para los archivos de plantilla en AutoCAD AutoCAD tambieacuten tiene una gran coleccioacuten de plantillas para que usted comience a trabajar de inmediato Puede encontrarlas por medio del cuadro de diaacutelogo New Drawing Una vez que ha configurado los paraacutemetros de su dibujo piense en coacutemo va a dibujarlo Debe comenzar con los elementos maacutes baacutesicos Recuerde que es como construir una estructura Comience con la cimentacioacuten y agregue maacutes detalles mientras avanza el proyecto Observe los muros exteriores y comience ahiacute Despueacutes dibuje los muros interiores Dibuje maacutes detalles como la abertura de las puertas puertas ventanas etc Termine dibujando el mobiliario Sea cuidadoso con las dimensiones porque si comete un error al principio este provocaraacute problemas MAYORES posteriormente mientras sigue con su dibujo Una regla general que yo sigo con cada proyecto es dibujarlo tal como yo lo construiriacutea Este sencillo enfoque le daraacute un punto de partida para cualquier proyecto en cualquier disciplina Los dos primeros proyectos estaacuten disentildeados utilizando unidades en el Sistema Ingleacutes (Imperial) con longitudes tipo Arquitectoacutenico (Architectural por ejemplo 3-6) en oposicioacuten a las unidades meacutetricas
_______________________________________________________________________________________37 REPRESENTACION ASISTIDA-2D Prof Inga Cecilia Nicasio
Al igual que en las Lecciones Anteriores inicie AutoCAD y un nuevo dibujo a traveacutes del menuacute File gt New Veraacute un cuadro de diaacutelogo que le pide elegir una plantilla para utilizar (como se muestra a continuacioacuten)
Para establecer un dibujo como plantilla realice el procedimiento que utilizoacute en el Nivel 1 excepto que estableceraacute todos los paraacutemetros que necesitaraacute para sus dibujos Entre ellos se incluyen capas estilos de texto estilos de acotacioacuten unidades aacuterea y posiblemente un cuadro de tiacutetulo Hecho lo anterior ya estaacute listo para comenzar a dibujar Para los Dibujos en Sistema Ingleacutes (Sala de Coacutemputo y Oficina) Inicie un nuevo dibujo y use la plantilla acaddwt Establezca las unidades tecleando DDUNITS y asignando el valor Length Type (Tipo de Longitud) como Architectural (Arquitectoacutenico) A continuacioacuten defina la escala de las acotaciones tecleando DIMSCALE cuando se le solicite el valor teclee 48 (se diraacute maacutes a este respecto en una leccioacuten posterior) Esto agranda las acotaciones para hacer juego con su dibujo Ahora configure el texto de las acotaciones para leerlas en estilo Arquitectoacutenico Para hacerlo teclee DDIM y oprima el botoacuten Modify (Modificar) Haga clic en la pestantildea Primary Units (Unidades Primarias) Su cuadro de diaacutelogo debe verse asiacute en este momento
Cambie el valor de Unit Format (Formato de Unidad) a Architectural (Arquitectoacutenico) oprima OK y despueacutes cierre el cuadro de diaacutelogo para regresar a su aacuterea de dibujo Si lo desea justo ahora puede guardar este dibujo como una plantilla (detalles en esta leccioacuten) Plan para dibujar el Proyecto de Oficina en Sistema Meacutetrico Seraacute similar a los pasos anteriores con los siguientes cambios Inicie un nuevo dibujo y use la plantilla acadiso (como se mostroacute en el cuadro de diaacutelogo anterior) No necesita cambiar las unidades pero modifique el valor de DIMSCALE a 10 iquestDoacutende comenzar
_______________________________________________________________________________________38 REPRESENTACION ASISTIDA-2D Prof Inga Cecilia Nicasio
En estos proyectos comience con los muros exteriores Generalmente yo utilizo el meacutetodo de compensar (Offset) y luego recortarextender (TrimExtend) Por ejemplo cuando tenga un muro establecido puede compensarlo (offset) hasta el siguiente y despueacutes seguir desde ahiacute Por supuesto existen muchos caminos para dibujar el mismo proyecto Una vez que haya dibujado el plano baacutesico acoacutetelo (remiacutetase a la Leccioacuten 1-8) En una leccioacuten posterior agregaraacute un cuadro de tiacutetulo utilizando el Espacio de Papel (Paper Space) A partir de este plano estaraacute agregando computadoras y otros accesorios a los escritorios al avanzar en el curso Layout Tabs Espacio de Papel y Espacio de Modelo En el Nivel 1 usted imprimioacute su proyecto usando el Espacio de Modelo Esta leccioacuten le mostraraacute la manera preferida para imprimir sus dibujos En AutoCAD existen dos espacios de trabajo distintos el Espacio de Modelo y el Layout o Espacio de Papel Piense en el Espacio de Modelo como aquel donde usted dibuja su proyecto Piense en las Layout Tabs como aquellas desde donde imprime su dibujo o lo plasma en papel Las siguientes imaacutegenes representan una explicacioacuten visual de estos conceptos Nota acerca de la terminologiacutea utilizada en esta Leccioacuten Despueacutes de la versioacuten AutoCAD R14 el teacutermino Paper Space (Espacio de Papel) fue reemplazado por Layout Estos teacuterminos son intercambiables AutoCAD 2000 trajo consigo otras mejoras a esta caracteriacutestica Ahora usted puede tener varias layouts puede nombrarlas puede cambiar su secuencia y otras cosas maacutes iquestQueacute es una Layout Una layout es una paacutegina que le permite configurar la impresioacuten de su dibujo Debajo se observa una muestra de la apariencia que tiene una layout (una muy simple)
El dibujo en planta y las acotaciones (arriba) fueron creadas en el ESPACIO DE MODELO con una escala de 11 Los muros fueron dibujados con longitud de 30 o maacutes El cuadro de tiacutetulo y el viewport fueron creados en una LAYOUT TAB ESPACIO DE PAPEL con una escala de 11 El marco del dibujo mide 8-12 x 11 pulgadas El viewport es una ventana hacia el Espacio de Modelo En la siguiente imagen el viewport se muestra con un rectaacutengulo negro y dentro de eacutel se representa su contenido El contenido del viewport se puede ajustar para llenar toda su superficie o (preferentemente) para obedecer a una escala de dibujo especiacutefica (pe 1=1) Debajo se observa un ejemplo de la distribucioacuten que tendraacute la impresioacuten para ser trazada desde una Layout Tab
_______________________________________________________________________________________39 REPRESENTACION ASISTIDA-2D Prof Inga Cecilia Nicasio
Esta imagen conceptual ilustra la relacioacuten existente entre el Espacio de Modelo y un Layout Imagine que el Espacio de Papel estaacute encima del espacio de modelo Para poder ver a traveacutes de eacutel lo que hay en el espacio de modelo usted tiene que crear un viewport (usando el comando MV) (Piense en el viewport como una ventana) Tan pronto como crea el viewport la ventana se cierra y dentro de ella se observa su dibujo en toda su extensioacuten Usted puede ver a traveacutes del viewport pero no puede tocar nada de lo que se encuentra en el espacio de modelo Para tener acceso a los objetos que se encuentran en el espacio de modelo desde el espacio de papel debe entrar al viewport tecleando MS ltENTERgt Esto hace que la ventana se abra para permitirle el acceso Teclee PS ltENTERgt para cerrarla nuevamente Tal vez se esteacute preguntando por queacute no puede simplemente imprimir desde el espacio de modelo Puede hacerlo y mucha gente lo hace asiacute Pero la ventaja de imprimir desde el espacio de papel es que usted puede tener varias disposiciones a partir de un solo dibujo Puede incluso agregar vistas de detalle sin tener que copiar y ajustar la escala de su geometriacutea Esta caracteriacutestica ha sido modificada radicalmente en AutoCAD 2000 hacieacutendola mucho maacutes versaacutetil Ahora usted puede tener muacuteltiples paacuteginas (layout tabs) para organizar sus impresiones (u hojas) Por lo regular a menos que usted esteacute trabajando para una compantildeiacutea anticuada vaacutelgase de esta poderosa herramienta llamada Layouts Para alternar entre ambos espacios de trabajo usted puede hacer clic sobre la pestantildea de la layout que desee y tambieacuten sobre la pestantildea del espacio de modelo para seguir dibujando Tambieacuten puede teclear el comando TILEMODE y asignar el valor 0 para paper space y 1 para model space Cuando lo haga se daraacute cuenta que el icono del UCS en la esquina inferior izquierda cambia por un icono triangular Este nuevo icono confirma que se encuentra en el espacio de papel
Espacio de Modelo (UCS) gtgt
Pestantildea Layout (Espacio de Papel)gtgt
Cuando se encuentra en el espacio de papel usted puede dibujar o insertar un cuadro de tiacutetulo En el espacio de papel usted sigue dibujando con escala 11 Comience este ejercicio dibujando un sencillo marco y cuadro de tiacutetulo (muestra) en la pestantildea que lleva el nombre Layout 1 Aseguacuterese de dibujarlos con escala 11 Una vez que su cuadro de tiacutetulo estaacute dibujado puede crear un viewport flotante Esto es una ventana que da hacia su espacio de modelo Para crear un viewport teclee MV (por Make Viewport) y elija dos puntos tal como si dibujara un rectaacutengulo Ocupe tanto espacio dentro del marco como sea posible (sin interferir con el cuadro de tiacutetulo por supuesto ) Tan pronto como crea el viewport veraacute en eacutel todo lo que ha dibujado en el espacio de modelo mostrado en toda su extensioacuten Lo siguiente que necesita hacer es ajustar la escala en el viewport para obtener una impresioacuten precisa Para ello debe entrar a su viewport Esto se hace ya sea tecleando MS (por model space) o haciendo clic en el botoacuten con la etiqueta PAPER (la cual cambiaraacute a Model) que se encuentra en la barra de estado En versiones maacutes actuales de AutoCAD como 2005 tambieacuten puede hacer doble clic en el viewport Notaraacute que el ya familiar icono del WCS aparece en la esquina inferior izquierda de el viewport Si tiene maacutes de un viewport en la pantalla haga clic sobre aquel que desea ajustar a la escala u oprima CTRL+R para alternar entre ellos hasta alcanzar el que desea Para ajustar la escala del contenido del viewport use el comando ZOOM Oprima Z ltENTERgt Ahora debe decirle a AutoCAD a queacute escala desea que se muestre el contenido del viewport Esta coincide con la escala a la que usted imprimiraacute
ESCALA DE IMPRESIOacuteN INTRODUZCA
frac14 = 1 148XP
frac34 = 1 348XP
frac12 = 1 124XP La tabla anterior le muestra algunos ejemplos de escalas Elija frac14 = 1 por ejemplo Primero recuerde que 1=12 Si multiplica 12 por 4 obtiene 48 Por lo tanto esta escala seraacute 148 o en otras palabras su modelo en papel seraacute 148avo del tamantildeo real Para hacer que AutoCAD aplique esta escala al viewport debe teclear 148XP Esto significa 148 veces (X) en relacioacuten al espacio de papel (P) Determinar la escala que necesita implica algunos caacutelculos Puede ver cuaacuteles son los alcances en el espacio de modelo y despueacutes ver cuaacutel es el tamantildeo de su viewport Tambieacuten puede usar el meacutetodo de prueba y error para encontrar la escala que ajusta mejor el dibujo en su viewport Esto puede ser a veces maacutes raacutepido que hacer caacutelculos Para resumir he aquiacute los pasos baacutesicos necesarios para usar Layouts (Espacio de Papel) Termine su dibujo (con acotaciones) en el espacio de modelo Cambie al espacio de papel TILEMODE a 0 o haga clic en la pestantildea Layout
_______________________________________________________________________________________40 REPRESENTACION ASISTIDA-2D Prof Inga Cecilia Nicasio
Agregue un cuadro de tiacutetulo Cree un viewport usando el comando MVIEW (MV) Entre a su viewport tecleando MS(o haga doble clic en el viewport) Haga un acercamiento utilizando una proporcioacuten especiacutefica tecleando Z ltENTERgt ______XP ltENTERgt Abandone el viewport tecleando PS y regrese al espacio de papel Una cosa muy importante a recordar es que debe utilizar el espacio de papel uacutenicamente para imprimir No modifique su modelo en el espacio de papel Regrese al verdadero espacio de modelo para cualquier edicioacuten que necesite realizar Asimismo no dibuje objetos que pertenezcan al dibujo en la pantalla de Layout Para practicar estos conceptos abra uno de los dibujos que hizo en la Leccioacuten 2-1 Cambie al espacio de papel Dibuje o inserte un cuadro de tiacutetulo Si no tiene ninguno puede encontrar un buen cuadro de tiacutetulo de 11x17 (tamantildeo B) en su carpeta Support de AutoCAD (nombre de archivo ANSI_BDWG) Inseacutertelo y cree un viewport Entre al viewport y especifique la escala tal como se explicoacute anteriormente Regrese al espacio de papel e imprima utilizando los paraacutemetros EXTENTS SCALE 1=1 10 Consejos sobre Viewports Puede crear maacutes pestantildeas de Layout haciendo clic con el botoacuten secundario del ratoacuten sobre una pestantildea existente y eligiendo la opcioacuten New Layout Puede cambiar el nombre de una pestantildea haciendo clic secundario sobre ella y escogiendo la opcioacuten Rename Puede crear viewports con diversas figuras creando primero el objeto y despueacutes usando el comando MV con la opcioacuten Object (Objeto) Tambieacuten puede elegir acotar en el Layout Esto puede ser muy conveniente en AutoCAD 2005 Dimscale vale 1 y todas sus acotaciones son uniformes Intente esto en un dibujo de muestra AutoCAD ajustaraacute la acotacioacuten al tamantildeo de el objeto en el viewport Puede modificar el tamantildeo de los viewports con los comandos de modificacioacuten comunes y con los grips Ponga viewports en la capa llamada DEFPOINTS (creada por las acotaciones) y no trazaraacuten Para encontrar raacutepidamente el factor de aumento de su viewport aplique sobre eacutel el comando LIST Puede bloquear y desbloquear viewports usando el comando MV con la opcioacuten L Puede congelar (apagar) capas en cualquier viewport Ahora puede hacer que sus viewport impriman dibujos en 3D con estilos de malla de alambre liacuteneas ocultas y vistas render - iexclesto es grandioso
BLOQUES En esta leccioacuten seraacute introducido el concepto de bloques Por definicioacuten un BLOQUE es una coleccioacuten de entidades simples (liacuteneas arcos ciacuterculos texto etc) que forman una entidad maacutes compleja la cual normalmente representa un objeto en el mundo real por ejemplo una silla una ventana una computadora etc Existen varias ventajas al utilizar bloques entre las principales estaacuten Un bloque es una sola entidad Esto significa que puede modificar (mover copiar rotar) un bloque al seleccionar tan solo un objeto de los que contiene Puede reunir una biblioteca de bloques que contenga aquellas partes que usted necesita constantemente en su trabajo cotidiano Estos bloques pueden ser almacenados en una carpeta separada e incluso en una red de modo que todos los dibujantes tengan acceso a ellos El utilizar bloques puede ayudar a mantener el tamantildeo de su archivo en un valor miacutenimo AutoCAD almacena las definiciones del bloque en su base de datos Cuando usted inserta un bloque AutoCAD soacutelo almacena el nombre del bloque su ubicacioacuten (punto de insercioacuten) escala y rotacioacuten Esta ventaja se hace evidente en un dibujo grande Si necesita cambiar algo puede redefinir el bloque Por ejemplo digamos que dibuja una silla y la convierte en un bloque Despueacutes se le informa que el tamantildeo de la silla ha cambiado Puesto que usted utilizoacute un bloque puede redefinirlo y todas las sillas son actualizadas automaacuteticamente De otra forma si usted hubiera dibujado (o copiado) 100 sillas en su dibujo tendriacutea que modificar manualmente cada una
_______________________________________________________________________________________41 REPRESENTACION ASISTIDA-2D Prof Inga Cecilia Nicasio
Los bloques tambieacuten pueden contener informacioacuten no graacutefica Es decir objetos de texto llamados atributos Por ejemplo suponga que ha hecho bloques de diferentes tipos de sillas Puede agregar al bloque informacioacuten referente al fabricante costo peso etc Esta informacioacuten permanece con el bloque pero tambieacuten puede ser extraiacuteda hacia una base de datos u hoja de caacutelculo Esto seriacutea uacutetil por ejemplo para compilar una lista de materiales Los atributos pueden ser visibles o invisibles en su dibujo Otro buen uso de los atributos podriacutea ser un cuadro de tiacutetulo Incluso puede agregar faacutecilmente viacutenculos de internet a bloques de modo que usted pueda conectar un bloque a una paacutegina en un cataacutelogo en liacutenea de un proveedor Usted puede crear dos tipos de bloque bloques considerados internos a su dibujo actual y aquellos llamados externos o que estaacuten guardados en un archivo separado Para crear cada tipo de bloque se utilizan comandos diferentes Estos son los comandos que usted necesitaraacute para utilizar bloques en esta leccioacuten
COMANDO Icono Resultado
Bmake B
Crea un bloque a partir de entidades separadas (interno al dibujo actual)
Wblock W Ninguno Crea un bloque y lo escribe (guarda) en un archivo (externo)
Insert I
Inserta un bloque (sea interno o externo)
Para esta tarea usaraacute cualquiera de los dibujos en planta que elaboroacute en la Leccioacuten 2-1 Abra el dibujo Haga un acercamiento (Zoom) a una zona de la habitacioacuten cercana a un escritorio Cree una nueva capa llamada COMPUTERS (recuerde que teclear LA invoca el cuadro de diaacutelogo para Capas) y haga que sea la capa actual (Make current) Dibuje la computadora como se muestra a continuacioacuten No tiene que acotarla
Ejecute el comando BLOCK ya sea tecleando B o usando el menuacute o el icono Veraacute un cuadro de diaacutelogo que se parece al mostrado a continuacioacuten (Algunas versiones de AutoCAD tendraacuten un cuadro de diaacutelogo ligeramente distinto con opciones diferentes No obstante introduzca la informacioacuten del mismo modo)
_______________________________________________________________________________________42 REPRESENTACION ASISTIDA-2D Prof Inga Cecilia Nicasio
1 Lo primero que debe hacer es dar un nombre a su bloque Escriba COMPUTER en la casilla de edicioacuten ubicada junto a la leyenda Name 2 Ahora necesita escoger un punto de insercioacutenbase Haga clic en el botoacuten Pick Point y despueacutes elija el punto medio de la liacutenea inferior Aseguacuterese de que la opcioacuten Retain (Conservar) del cuadro de diaacutelogo estaacute seleccionada (esto mantendraacute sus objetos en pantalla como objetos individuales) 3 Despueacutes debe seleccionar los objetos para su bloque Haga clic en el botoacuten Select Objects luego elija todas las partes que forman la computadora y presione ltENTERgt cuando termine 4 Ahora elija las unidades que utilizoacute para crear los objetos originales 5 Este paso es opcional puede agregar una descripcioacuten aquiacute Esto es beneficioso si estaacute creando partes especiacuteficas como un motor y desea agregar unas cuantas especificaciones raacutepidas 6 Finalmente clic en el botoacuten OK y el cuadro de diaacutelogo se cierra Pareceraacute que nada sucedioacute pero el archivo de dibujo ahora contiene una Definicioacuten de Bloque para una Computadora Enhorabuena usted ha creado su primer bloque Ahora que ha creado un bloque es hora de aprender a insertarlo Inicie el comando Insert tecleando I ltENTERgt Veraacute el siguiente cuadro de diaacutelogo en la pantalla
Por omisioacuten todas las opciones que necesita estaacuten seleccionadas Puesto que soacutelo tiene un bloque en su dibujo su nombre es mostrado Confirme que la opcioacuten Insertion Point - Specify On-screen (Punto de Insercioacuten - Especificar en pantalla) estaacute seleccionada y que la opcioacuten Explode (Explotar) no estaacute marcada Del mismo modo la opcioacuten Scale - Specify On-screen (Escala - Especificar en pantalla) tampoco debe estar seleccionada Luego presione el botoacuten OK Haga clic en cualquier punto sobre su pantalla y veraacute aparecer el bloque Ahora inserte una computadora en cada escritorio de su dibujo Tambieacuten puede copiar el bloque en lugar de insertarlo en cada ocasioacuten pero aseguacuterese de que ha aprendido coacutemo insertar bloques Copie el siguiente dibujo de una silla
Esta vez crearaacute un bloque externo utilizando el comando wblock La diferencia con el anterior es que el bloque se convertiraacute en un archivo de dibujo separado y externo que puede usarse en otros dibujos de CAD En el siguiente cuadro de diaacutelogo veraacute que tiene casi las mismas opciones del bloque anterior Pero en lugar de dar un nombre al bloque como lo hizo antes debe dar un nombre de archivo y su ubicacioacuten en una carpeta especiacutefica
_______________________________________________________________________________________43 REPRESENTACION ASISTIDA-2D Prof Inga Cecilia Nicasio
Aseguacuterese de guardar el bloque en una direccioacuten congruente y de darle un nombre suficientemente descriptivo Cuando desea insertar un bloque externo utiliza el mismo comando Insert tal como lo hizo antes y utiliza el botoacuten Browse para navegar hacia la carpeta en donde guardoacute su bloque Inseacutertelo del mismo modo que lo hizo con el bloque anterior Coloque algunas sillas en el frente de los escritorios en su dibujo y giacuterelas (Rotation) cuando sea necesario Ahora ha creado un par de bloques El proceso para crear cualquier otro bloque a partir de objetos de dibujo es el mismo Si quiere un poco maacutes de praacutectica dibuje maacutes objetos y cree bloques a partir de su geometriacutea Si desea ver coacutemo actualizar un bloque modifique el bloque de la computadora encogiendo la parte superior del monitor a 8 Ahora cree un nuevo bloque usando el mismo nombre que teniacutea (COMPUTER) Despueacutes de haber redefinido el bloque todos sus bloques de computadora en el dibujo se actualizaraacuten a la nueva definicioacuten Este es un buen ejemplo de coacutemo los bloques le ahorran tiempo En una situacioacuten real en su trabajo las especificaciones originales de la computadora podriacutean haber cambiado de grandes monitores CRT (Tubo de Rayos Catoacutedicos) a pantallas planas y usted necesitariacutea cambiarlas todas Utilizando el concepto de bloques esto se logra maacutes faacutecilmente que modificando un objeto a la vez Recuerde que los bloques son poderosas herramientas por las razones que se mencionaron al principio En cualquier disciplina donde utilice el CAD usted los utilizaraacute ATRIBUTOS Hasta ahora utilizando AutoCAD usted ha creado geometriacutea liacuteneas ciacuterculos etc Tambieacuten ha agregado cosas como textos y acotaciones Todos estos elementos pueden hacerse a mano entonces iquestqueacute maacutes tiene el CAD para ofrecer Como se mencionoacute al principio del Nivel 1 AutoCAD tambieacuten es una base de datos La mayor parte de la base de datos contiene la informacioacuten necesaria para reproducir lo que usted ha dibujado pero tambieacuten puede agregar informacioacuten no graacutefica Una de las maneras maacutes sencillas de agregar este tipo de informacioacuten es usar atributos Un atributo es texto que puede ser unido a un bloque para comunicar maacutes informacioacuten de la que transmite la geometriacutea del bloque por siacute misma Como ejemplo observe los dos dibujos que se muestran a continuacioacuten El primero muestra algunas liacuteneas y arcos que podriacutean ser cualquier cosa
En el segundo se observa la misma geometriacutea pero con sus atributos a la vista de modo que puede ver claramente queacute representan las figuras
Las imaacutegenes anteriores representan un sofaacute Los atributos describen el nombre del fabricante el nuacutemero de modelo color y costo Con base en este ejemplo ahora puede ver que AutoCAD dispone de una uacutetil herramienta para representar maacutes que simples geometriacuteas Este ejemplo muestra informacioacuten acerca del mobiliario en una oficina Una vez que ha dibujado la vista en planta podriacutea insertar bloques de muebles que tengan informacioacuten acerca del fabricante precio peso y otros datos que pudiera necesitar Esta informacioacuten puede luego ser extraiacuteda de AutoCAD y usarse en una hoja de caacutelculo u otro programa que pueda generar una Lista de Materiales Tambieacuten puede usar programas personales para usarlos en el dibujo CAD En esta leccioacuten crearaacute atributos y los uniraacute al bloque de la computadora que hizo anteriormente Como todo aquello que usted hace en AutoCAD existen algunos pasos especiacuteficos a seguir cuando trabaja con atributos Primero tiene que definir (o crear) el atributo Despueacutes crearaacute el bloque junto con sus atributos Finalmente cuando inserte el bloque introduciraacute la informacioacuten especiacutefica Muchos de los comandos que utilizaraacute son difiacuteciles de recordar al principio Tal vez le sea maacutes sencillo utilizar iconos (aunque los iconos son similares) En este caso los menuacutes son una buena opcioacuten porque usted puede ver exactamente queacute comando es el que va a ejecutar
COMANDO Icono Resultado
DDATTDEF ATT
Crea una definicioacuten de atributo
DDATTE ATE
Edita el contenido de un atributo existente
Block Bmake
Crea un bloque a partir de entidades y atributos separados
_______________________________________________________________________________________44 REPRESENTACION ASISTIDA-2D Prof Inga Cecilia Nicasio
ATTDISP Ninguno Oculta o muestra los atributos
EATTEXT
Extrae los atributos mediante un asistente
Abra los dibujos en planta que dibujoacute anteriormente con los bloques de computadora en la Leccioacuten 2-5 Inserte un bloque de computadora y luego exploacutetelo (esto es teclee X ltENTERgt y seleccione el bloque luego presione ltENTERgt) Inicie el comando para definicioacuten de atributos ATT (o) ATTDEF (o) DDATTDEF (AutoCAD ha conservado los comandos de versiones anteriores en las versiones nuevas) Observe el siguiente cuadro de diaacutelogo Llene las casillas justo como en el ejemplo Aseguacuterese de ajustar la altura del texto si es necesario
Lo que acaba de hacer es dar al atributo su definicioacuten un nombre (tag) un mensaje para ayudar al usuario al introducir la informacioacuten y un valor (por omisioacuten) Una vez que todo ha sido introducido haga clic en OK Cuando regrese a su pantalla de dibujo debe elegir el punto de insercioacuten del atributo elija un punto cercano a la mitad del bloque de computadora Hecho lo anterior el cuadro de diaacutelogo aparece nuevamente presione OK El atributo ha sido creado Ahora agregue los siguientes atributos del mismo modo excepto que en vez de elegir un punto de insercioacuten cada vez seleccione la opcioacuten Align below previous attribute (Alinear debajo del atributo anterior)
TAG PROMPT VALUE
MONITOR iquestCuaacutel es el TAMANtildeO DEL MONITOR XX
HDD iquestQueacute capacidad tiene el Disco Duro XXXGB
RAM iquestCuaacutenta RAM estaacute instalada XXXMB
STATION iquestQueacute estacioacuten es esta XXX Una vez que ha creado todos los atributos usted debe tener algo como esto
Ahora crearaacute un bloque que incluya todos los atributos anteriores Ejecute el comando BLOCK Creacuteelo como se mostroacute en la leccioacuten anterior Cuando se le pregunte el nombre del bloque asiacutegnele el siguiente COMP-AT Cuando elija los objetos que forman el bloque tambieacuten seleccione los atributos Inserte el bloque y se abriraacute un cuadro de diaacutelogo donde puede introducir los valores para los campos (tags) Se le pediraacute dar respuesta a las preguntas (prompt) que usted definioacute en cada uno de los atributos Command I INSERT Specify insertion point or [ScaleXYZRotatePScalePXPYPZPRotate] Enter attribute values iquestCuaacutel es la Velocidad del CPU ltXXX GHzgt 26 GHz iquestCuaacutel es el TAMANtildeO DEL MONITOR ltXXgt 21 iquestQueacute capacidad tiene el Disco Duro ltXXX Gbgt 200Gb
_______________________________________________________________________________________45 REPRESENTACION ASISTIDA-2D Prof Inga Cecilia Nicasio
iquestCuaacutenta RAM estaacute instalada ltXXX Mbgt 1024Mb iquestQueacute estacioacuten es esta ltXXXgt 104 Despueacutes de insertar el bloque e introducir toda la informacioacuten necesaria su bloque debe parecerse a este
Ahora al observar el dibujo puede ver exactamente de queacute tipo de computadora se trata y queacute estacioacuten es (ubicacioacuten) Queacute conveniente es ESO MOSTRAR ATRIBUTOS A veces usted no desea que los valores de los atributos se muestren (por ejemplo al imprimir) asiacute que puede apagarlos Esto puede hacerse tecleando el comando ATTDISP y despueacutes OFF Para encenderlos de nuevo teclee ATTDISP y ON No puede ser maacutes faacutecil EXTRAER ATRIBUTOS Asiacute que ahora se estaacute preguntando queacute puede hacer con toda esta informacioacuten Un dibujo hecho en CAD puede ser usado para seguir un inventario y exportar esos datos a otro archivo para ser utilizado por otras personas Tal vez el departamento de compras desea saber queacute debe incluir en su pedido basaacutendose en el disentildeo con el que usted estaacute trabajando Exportar los datos se ha vuelto MUCHO MAacuteS sencillo en las versiones recientes de AutoCAD Inicie el comando EATTEXT y veraacute el cuadro de diaacutelogo del asistente Acepte todos los valores por omisioacuten y oprima el botoacuten Next hasta llegar a este paso
Advierta que todos los atributos estaacuten seleccionados (incluyendo algunos que usted no desea) Haga clic en el botoacuten Uncheck All (Desmarcar todos) y elija soacutelo aquellos que desea extraer como es mostrado en la figura anterior Avance a traveacutes del asistente guarde los datos en un archivo tipo CSV y termine Usted puede ver los datos obtenidos en el Bloc de Notas o en alguacuten programa de hoja de caacutelculo como Excel (como se muestra abajo)
EDITAR ATRIBUTOS Desde luego en cualquier proyecto los datos siempre estaacuten sujetos a cambios En este ejemplo la compantildeiacutea puede decidir que no puede sufragar el costo de los monitores de 24 Usted puede cambiar faacutecilmente el valor de los atributos dentro de una sola insercioacuten de bloque haciendo doble clic sobre el bloque Esto abriraacute el siguiente
cuadro de diaacutelogo
_______________________________________________________________________________________46 REPRESENTACION ASISTIDA-2D Prof Inga Cecilia Nicasio
Recuerde que este meacutetodo soacutelo editaraacute el uacutenico bloque sobre el que hizo doble clic Si desea cambiar maacutes de un bloque a la vez con los MISMOS valores debe seleccionar los bloques en cuestioacuten despueacutes hacer clic con el botoacuten secundario del ratoacuten y escoger la opcioacuten Properties (Propiedades)
En este ejemplo diacute a todas las estaciones monitores de 17 (y debido a eso iexclsereacute odiado por los usuarios) Este es tan soacutelo un ensayo de la capacidad de AutoCAD Con dibujos y atributos maacutes complejos usted puede hacer maravillas POLILIacuteNEAS Una poliliacutenea es un objeto en AutoCAD que consiste de uno o maacutes segmentos de liacutenea (rectas o arcos) Un rectaacutengulo es un ejemplo de una poliliacutenea con el que usted ya estaacute familiarizado Como ha visto es un objeto que puede ser modificado y utilizado con mayor facilidad en comparacioacuten con cuatro liacuteneas separadas Las poliliacuteneas se crean usando el comando POLYLINE que puede invocarse tecleando PL en la liacutenea de comandos Para dibujar una poliliacutenea sencilla dibuacutejela como si usara el comando line La uacutenica diferencia es que se obtiene un solo objeto en vez de varios Las poliliacuteneas tienen algunas cualidades uacutenicas que las hacen muy uacutetiles Pueden tener ancho (constante o variante) Pueden consistir de arcos y liacuteneas Pueden ser editadas Pueden unirse Pueden ser explotadas en segmentos individuales
COMANDO Icono Resultado
Pline PL
Crea una poliliacutenea de arcos yo liacuteneas
Pedit PE
Edita objetos poliliacutenea
Cuando comience el comando se daraacute cuenta que hay varias opciones disponibles Command pl PLINE Specify start point Current line-width is 00000 Specify next point or [ArcHalfwidthLengthUndoWidth] Recuerde que siempre que desee elegir una opcioacuten debe oprimir la tecla correspondiente a la letra Mayuacutescula de dicha opcioacuten Para editar una poliliacutenea utilice el comando PEDIT (tambieacuten puede teclear PE) en la liacutenea de comandos Command pe PEDIT Select polyline or [Multiple] Enter an option [CloseJoinWidthEdit vertexFitSplineDecurveLtype genUndo] Una de las herramientas de edicioacuten maacutes comunes es la opcioacuten Join (J) Uacutesela para combinar dos o maacutes poliliacuteneas Otra herramienta importante es la opcioacuten Close Esta realmente cierra una poliliacutenea lo cual es diferente a tener dos extremos que coinciden en el mismo punto Se necesita una poliliacutenea cerrada para extruir en el espacio 3-D entre otras modificaciones Si utiliza la opcioacuten CL para terminar su poliliacutenea mientras dibuja automaacuteticamente seraacute cerrada La opcioacuten Spline permite dibujar una figura usando arcos yo liacuteneas rectas y despueacutes convertirlas en una curva fluida Cambiando el ancho de una poliliacutenea usted puede dar diferente apariencia a sus liacuteneas Observe los siguientes ejemplos y practique dibujando poliliacuteneas Experimente con algunas de las opciones disponibles
_______________________________________________________________________________________47 REPRESENTACION ASISTIDA-2D Prof Inga Cecilia Nicasio
A continuacioacuten se ve la muestra de un dibujo que usted puede reproducir usando una poliliacutenea Primero medite acerca de coacutemo lo dibujariacutea usando liacuteneas arcos y ciacuterculos
Es asiacute como se dibuja utilizando una poliliacutenea Command pl PLINE Specify start point ltelija un puntogt Current line-width is 00000 Specify next point or [ArcHalfwidthLengthUndoWidth] 5 Specify next point or [ArcCloseHalfwidthLengthUndoWidth] a Specify endpoint of arc or [AngleCEnterCLoseDirectionHalfwidthLineRadiusSecond ptUndoWidth] 2 Specify endpoint of arc or [AngleCEnterCLoseDirectionHalfwidthLineRadiusSecond ptUndoWidth] l Specify next point or [ArcCloseHalfwidthLengthUndoWidth] 5 Specify next point or [ArcCloseHalfwidthLengthUndoWidth] a Specify endpoint of arc or [AngleCEnterCLoseDirectionHalfwidthLineRadiusSecond ptUndoWidth] cl iquestRecuerda el concepto de Entrada de Distancia Directa DDE Comience por introducir su primer punto despueacutes (con el modo Ortho activo) mueva el puntero hacia la derecha y teclee 5 ltENTERgt luego A ltENTERgt para el arco y mueva su puntero hacia arriba e introduzca 2 ltENTERgt oprima L ltENTERgt (para volver a dibujar liacuteneas rectas) y mueva el puntero hacia la izquierda para despueacutes teclear 5 ltENTERgt de nuevo la opcioacuten para arcos (A ltENTERgt) y luego escriba CL para cerrar la poliliacutenea La figura estaacute completa ahora y usted puede compensarla (offset) agrandarlareducirla (scale) etc como un solo objeto En 3D tambieacuten podriacutea extruirla Las poliliacuteneas son uacutetiles intente utilizarlas siempre que sea posible En ocasiones puede dibujar el exterior de los muros de un edificio luego compensar la poliliacutenea al espesor de los muros y explotar ambos objetos para tener mayor versatilidad SOMBREADO El achurado en AutoCAD es una manera de llenar superficies de su dibujo con patrones predefinidos con la finalidad de representar ciertos materiales Comuacutenmente se hace en las vistas de seccioacuten (vistas de corte) A partir de AutoCAD 14 puede utilizar un relleno soacutelido para cubrir completamente superficies tales como los muros en un dibujo en planta Existen dos formas de achurado que puede utilizar Generalmente usted querraacute utilizar el comando BOUNDARY HATCH (Achurado de Frontera)
COMANDO Icono Resultado
Bhatch H
Cubre un aacuterea con un patroacuten predefinido
HatchEdit HE
Edita un Achurado existente
Dibuje un cuadrado de 10 unidades por lado y coloque en el centro un ciacuterculo de 2 de radio Inicie el comando para Achurado de Frontera tecleando H ltENTERgt Cuando comience el comando apareceraacute el siguiente cuadro de diaacutelogo
_______________________________________________________________________________________48 REPRESENTACION ASISTIDA-2D Prof Inga Cecilia Nicasio
Como es costumbre comience a evaluar el cuadro de diaacutelogo desde arriba hacia abajo Vamos a suponer que esta es la seccioacuten transversal de una pieza de acero por lo tanto elija el patroacuten de achurado predefinido con el nombre STEEL Ahora debe seleccionar el aacuterea que seraacute achurada Haga clic en alguacuten lugar dentro del cuadrado pero fuera del ciacuterculo y presione ltENTERgt Establezca el valor de escala (scale) del achurado a 6 Este es tan soacutelo un nuacutemero que funciona para este objeto Un nuacutemero mayor haraacute el achurado maacutes grande (tan grande que tal vez no pueda verlo) y un nuacutemero pequentildeo puede hacer que el achurado sea tan denso que incluso parezca soacutelido Haga que el achurado sea Asociado (Associative) esto significa que si usted ajusta el rectaacutengulo o el ciacuterculo el achurado se corregiraacute automaacuteticamente para adaptarse a las nuevas fronteras Finalmente presione el botoacuten Preview para ver si el resultado es lo que esperaba debe parecerse a la imagen siguiente
Advierta que AutoCAD reconocioacute el ciacuterculo que se encuentra en el centro y no trazoacute achurado sobre eacutel Si las liacuteneas tienen apariencia irregular no se preocupe es un asunto relacionado con el video Las impresiones seraacuten rectas y limpias Si desea editar el achurado la manera maacutes sencilla es dar doble clic sobre eacutel (si no puede hacerlo asiacute teclee HE ltENTERgt) Se abriraacute el mismo cuadro de diaacutelogo (casi el mismo) que utilizoacute para crear el achurado anteriormente Pruebe con diferentes paraacutemetros en el cuadro de diaacutelogo Hatch Edit (Editar Achurado) y observe la vista previa (Preview) de los resultados de sus experimentos Para ver queacute es la Asociacioacuten de Achurado elija el cuadrado (tenga cuidado de no seleccionar el achurado) y veraacute aparecer 4 cuadros uno en cada esquina Haga clic sobre alguno y arrastre una de las esquinas luego sueacuteltela Si el achurado es asociado se adaptaraacute a la nueva figura CONSEJOS Si estaacute utilizando un achurado soacutelido asiacutegnele el color BLANCO (WHITE) de este modo al imprimirse lo haraacute con un color negro soacutelido cualquier otro color apareceraacute gris (con liacuteneas) cuando se imprima Si ya tiene un aacuterea con el achurado dibujado y desea que iguale la apariencia de otro achurado existente use el botoacuten Inherit Properties (Heredar Propiedades) en el cuadro de diaacutelogo para Editar Achurado (Hatch Edit) En versiones recientes usted puede agregar un degradado de 2 colores a un objeto Busque la pestantildea Gradient (Degradado) en la parte superior de los cuadros de diaacutelogo para Achurado A continuacioacuten se muestra un ejemplo de un render en 2D muy baacutesico usando este meacutetodo
Usted puede crear patrones de achurado personales o encontrar algunos disponibles en la internet Otro sitio ofrece algunos gratuitos al igual que extensas colecciones a la venta Los achurados pueden ser explotados pero sea MUY cuidadoso al hacer esto De hecho no explote los patrones de achurado a menos que realmente lo necesite Existe un paraacutemetro en el cuadro de diaacutelogo Tools gt Options en la pestantildea drafting que le permite activar o desactivar la capacidad para hacer referencias a puntos en los achurados El valor por omisioacuten es Off (inactivo) Cuando haya terminado esta tarea proceda a imprimirla Para hacerlo deberaacute abrir el cuadro de diaacutelogo de impresioacuten con cualquier meacutetodo mencionado en la tabla (plot ltEntergt lo haraacute) Configure la impresioacuten como se muestra a continuacioacuten Siga estos pasos para obtener la impresioacuten exitosamente (vea el siguiente diagrama) Elija su impresora - laser o inyeccioacuten de tinta funcionaraacute bien Elija el tamantildeo del papel - Letter ( 8-12 x11) es necesario en este caso Para el valor de Plot Area (Aacuterea a Trazar) escoja Extents (Extensioacuten) - imprimiraacute todo lo que dibujoacute Active la casilla Center the Plot (Centrar Impresioacuten) para centrar su dibujo en la paacutegina (se ve mejor) Si la opcioacuten Fit to Paper (Ajustar al Papel) estaacute seleccionada por defecto desactiacutevela y especifique una escala de 1 inch to 1 unit (1 pulgada es a 1 unidad en el dibujo) Asiacute se imprimiraacute su dibujo en tamantildeo real Ahora observe haciendo clic en el botoacuten Preview (Vista Previa) coacutemo se veraacute su dibujo antes de imprimirlo Recomiendo ampliamente que lo haga con CADA dibujo que haga en AutoCAD hay muchas cosas que pueden salir
_______________________________________________________________________________________49 REPRESENTACION ASISTIDA-2D Prof Inga Cecilia Nicasio
mal asiacute que no querraacute desperdiciar papel (especialmente cuando esteacute usando costosas hojas de 3 x 4) Si la previsualizacioacuten se ve bien salga de ella haciendo clic en el icono con la gran X roja Si estaacute seguro de que todo estaacute bien (es aquiacute donde los buenos haacutebitos comienzan) oprima el boton OK
Nota Tal vez tenga que modificar el tamantildeo de papel establecido para su impresora (utilice la configuracioacuten de impresora de Windows para hacerlo) Posiblemente tambieacuten tenga que cambiar la rotacioacuten o el origen de la impresioacuten Seleccione la opcioacuten Landscape (horizontal) en la seccioacuten Drawing Orientation (Orientacioacuten del Dibujo) del cuadro de diaacutelogo anterior Si todo salioacute bien ahora debe ser capaz de medir su dibujo y confirmar que estaacute exactamente como lo dibujoacute (un par de cuadrados de 2 un cuadrado inclinado de 1 y un ciacuterculo de 1-12) Guarde su dibujo tal como lo hariacutea con cualquier archivo de Windows Oprimir CNTL+S mostraraacute el cuadro de diaacutelogo Save o Save as Si desea verificar los comandos que introdujo haga clic AQUIacute para ver una lista de las oacuterdenes necesarias para elaborar esta tarea Este ejercicio le ha dado una introduccioacuten muy baacutesica para dibujar utilizando una variedad de meacutetodos Una vez que haya terminado esta tarea practique estos meacutetodos ya que los estaraacute utilizando muy a menudo Los cuadrados que dibuje deberaacuten corresponder con el ejemplo de dibujo Tendraacuten el mismo tamantildeo y ubicacioacuten en el dibujo Si dispone de una regla graduada podraacute constatar que sus liacuteneas son de tamantildeo real (11) A partir de estos fundamentos ahora puede dibujar liacuteneas en cualquier lugar si es que sabe doacutende deben ir En las siguientes lecciones se iraacuten agregando comandos Al irse acostumbrando a la interfaz de AutoCAD le seraacute cada vez maacutes sencillo aprender nuevos comandos

_______________________________________________________________________________________19 REPRESENTACION ASISTIDA-2D Prof Inga Cecilia Nicasio
Specify first chamfer distance lt05000gt 375 ltENTERgt Specify second chamfer distance lt03750gt ltENTERgt Select first line or [PolylineDistanceAngleTrimMethodmUltiple] ltSeleccione un lado del rectaacutengulogt Este comando es muy similar al comando fillet Tiene varias opciones disponibles El chaflaacuten que haraacute debe ser de 45 grados y ser 0375 equidistante de la esquina Al igual que el comando FILLET primero debe decirle a AutoCAD queacute distancia desea usted Para hacerlo oprima D para elegir la opcioacuten Distance (distancia) La liacutenea de comandos se veraacute asiacute Specify first chamfer distance lt05000gt 375 ltENTERgt (Este seraacute el valor de la primera distancia) La liacutenea de comandos solicita ahora el valor de la segunda distancia AutoCAD cambiaraacute automaacuteticamente el valor de la segunda distancia para igualarlo con el valor que introdujo para la primera Specify second chamfer distance lt03750gt (Oprima ltENTERgt para aceptar) Despueacutes se le pediraacute seleccionar la primera liacutenea Select first line A partir de aquiacute el comando CHAMFER funciona igual que el comando FILLET Elija la liacutenea izquierda del uacuteltimo rectaacutengulo (no se preocupe si resalta el rectaacutengulo completo) Cuando se le pida escoger la segunda liacutenea Select second line elija la liacutenea superior Ahora tendraacute un perfecto chaflaacuten a 45 grados y a una distancia de 38 de cada lado de la esquina Haga lo mismo con el resto de las esquinas ARRAY Ahora observe la imagen de ejemplo de esta tarea y note el grupo de seis cuadrados ubicado abajo a la derecha Usted podriacutea dibujar cada uno individualmente pero AutoCAD dispone de un comando que le permitiraacute dibujar solamente uno y el programa se encargaraacute de los otros Dibuje un rectaacutengulo de 12 por lado (un cuadrado de hecho) cuya esquina inferior izquierda se encuentre en 615 (puntos absolutos) Ejecute el comando ARRAY Observe el cuadro de diaacutelogo que se ilustra a continuacioacuten
Cuando se enfrente a un cuadro de diaacutelogo nuevo para usted le recomiendo que busque lo que necesita desde ARRIBA hacia ABAJO Este es un buen ejemplo 1-Active la opcioacuten Rectangular Array (Arreglo o Matriacutez Rectangular) Esto colocaraacute los objetos en un patroacuten filacolumna 2-A continuacioacuten seleccione el objeto con que se formaraacute el arreglo haciendo clic en el botoacuten de la esquina superior derecha (Presione Enter despueacutes de seleccionar el objeto) 3-Introduzca el nuacutemero de filas (cruzan la paacutegina horizontalmente) y columnas (cruzan la paacutegina verticalmente) 4-Introduzca el valor de Row offset (distancia entre filas) Esta es la distancia que habraacute entre la parte inferior del rectaacutengulo original y la parte inferior del rectaacutengulo que se encontraraacute en la siguiente fila 5-Introduzca el valor de Column offset (distancia entre columnas) 6-Haga clic en el botoacuten Preview (Vista Previa) para ver el arreglo antes de realizarlo
Si el arreglo es correcto (verifique con el dibujo de ejemplo) presione el botoacuten Accept Si necesita cambiar algo presione el botoacuten Modify haga sus cambios en el cuadro de diaacutelogo y vaya a la Vista Previa nuevamente Ahora va a utilizar el comando ARRAY con la opcioacuten Polar para crear la figura que se encuentra en la esquina superior derecha de la tarea
_______________________________________________________________________________________20 REPRESENTACION ASISTIDA-2D Prof Inga Cecilia Nicasio
Comience dibujando un ciacuterculo (comando CIRCLE) diaacutemetro de 15 Luego dibuje una liacutenea (comando LINE) desde el centro del ciacuterculo hacia la derecha (recuerde utilizar coordenadas relativas y los Osnaps) Inicie el comando ARRAY Cuando se le pida seleccionar objetos elija la liacutenea que recieacuten dibujoacute
Examine cuidadosamente el cuadro de diaacutelogo anterior Recuerde comenzar desde ARRIBA En este caso tiene que seleccionar los objetos y tambieacuten un Center Point (Punto Central) para el arreglo (Elija el centro del ciacuterculo) Guarde e imprima su dibujo EDICIOacuteN Y MODIFICACIOacuteN POR MEDIO DE GRIPS A estas alturas usted ya debe estar familiarizado con los grips Estos son los cuadros azules que se iluminan cuando usted selecciona un objeto sin haber ejecutado un comando previamente
Los grips son una especie de asas que le permiten manipular el objeto sin introducir un comando directamente Tenga en mente que la edicioacuten de objetos mediante grips puede conducir a resultados indeseados si usted no es cuidadoso La apariencia de los grips puede modificarse introduciendo el comando DDGRIPS Veraacute el siguiente cuadro de diaacutelogo (es el cuadro de diaacutelogo Options y la pestantildea llamada Selection)
Advierta que usted puede habilitar o deshabilitar los grips asiacute como controlar que esteacuten activos o no dentro de los bloques Puede cambiar los colores de modo que sean maacutes evidentes dependiendo del dibujo en particular o del color de fondo que usted utiliza para trabajar Tambieacuten puede cambiar el tamantildeo del grip si es necesario Note que hay dos distintos colores para los grips uno cuando no estaacuten seleccionados (pero visibles) y otro color cuando estaacuten seleccionados y son activos Normalmente estos valores no necesitan modificacioacuten Cuando comienza a trabajar con la edicioacuten con grips recomiendo que la utilice para modificar sus acotaciones Esta es una sencilla manera de iniciarse ya que no afectaraacute la geometriacutea de su dibujo Una vez que domine la edicioacuten de acotaciones mediante grips intente editar la geometriacutea del dibujo y veraacute que en muchos casos esto puede ser maacutes raacutepido y sencillo que utilizar los comandos normales de AutoCAD
_______________________________________________________________________________________21 REPRESENTACION ASISTIDA-2D Prof Inga Cecilia Nicasio
Cuando usted selecciona un grip y lo convierte en actual se vuelve rojo y usted puede entonces estirarlo hasta donde necesite hacerlo Siempre lea su liacutenea de comandos cuando realice cualquier edicioacuten mediante grips Command(elija un objeto) STRETCH ltStretch to pointgtBase pointCopyUndoeXit Veraacute que existen varias opciones pero ignoacuterelas por ahora y pruebe la opcioacuten Stretch Ahora puede mover ese punto a cualquier lugar e incluso hacer una referencia mediante cualquier Osnap que usted tenga activo Este puede ser un raacutepido y sencillo meacutetodo para conectar liacuteneas en lugar de extenderlas Una vez que haya hecho la modificacioacuten oprima la tecla ESC para fijar los grips en su nueva posicioacuten (presionar la tecla ENTER ejecutaraacute el uacuteltimo comando cosa que usted no desea hacer) Tal vez tenga que oprimir ESC unas cuantas veces para lograr que el objeto ya no esteacute seleccionado en absoluto La opcioacuten Stretch es soacutelo el primero de varios comandos que usted tiene a su disposicioacuten para la edicioacuten mediante grips Si presiona la barra espaciadora seraacute capaz de alternar entre todas las opciones disponibles para la edicioacuten con grips Command(elija un objeto) STRETCH ltStretch to pointgtBase pointCopyUndoeXit MOVE ltMove to pointgtBase pointCopyUndoeXit ROTATE ltRotation anglegtBase pointCopyUndoReferenceeXit SCALE ltScale factorgtBase pointCopyUndoReferenceeXit MIRROR ltSecond pointgtBase pointCopyUndoeXit Las anteriores liacuteneas de texto muestran coacutemo se veriacutea la liacutenea de comandos mientras recorre las opciones disponibles Para usar cualquiera de esas opciones primero debe sentirse muy coacutemodo utilizando los comandos regulares Se daraacute cuenta que estas opciones funcionan un poco diferente a la opcioacuten Stretch Si usted tiene varios objetos seleccionados puede estirar un punto pero puede mover todos los objetos resaltados con edicioacuten de grips Esto tambieacuten se aplica a las opciones rotate scale y mirror Distintos objetos tienen distintos grips disponibles en ellos Una liacutenea tiene 3 grips 2 puntos finales (extremos) y un punto medio Puede estirar los extremos pero si intentara estirar el punto medio soacutelo conseguiriacutea mover la liacutenea Puede estirar los cuadrantes de un ciacuterculo para cambiar el radio pero si trata de estirar el centro moveraacute el ciacuterculo El texto de una sola liacutenea tiene uno o dos grips dependiendo de la justificacioacuten que se usoacute Puede usar sus grips para alinear el texto HERRAMIENTAS INFORMATIVAS DE AUTOCAD AutoCAD tiene muchas herramientas para ayudarle a usted como disentildeador Algunas de ellas ya las ha utilizado El comando Properties le proporciona mucha informacioacuten acerca de un objeto que ha seleccionado y le permite cambiar la mayoriacutea de dichas propiedades AutoCAD tambieacuten posee algunos comandos usados especialmente para obtener informacioacuten de los objetos que ha dibujado La mayoriacutea de estos comandos pueden ser invocados mediante el menuacute Tools Aquiacute hay una lista de esos comandos (haga clic sobre el icono para obtener maacutes informacioacuten)
TECLADO ICONO DESCRIPCIOacuteN
DI
Distance - Mide la distancia y aacutengulo existentes entre dos puntos
AREA
Area - Calcula el aacuterea y el periacutemetro de objetos o aacutereas definidas
MASSPROP
Mass Properties - Calcula y muestra las propiedades de masa de regiones o soacutelidos
LI
List - Muestra informacioacuten de la base de datos relativa a los objetos seleccionados
ID
ID Point - Muestra las coordenadas de una ubicacioacuten dada
El primero DISTANCE (DI) es bastante expliacutecito Le permite seleccionar dos puntos en la pantalla y AutoCAD le diraacute la distancia total al igual que los incrementos en X Y y Z AREA es un comando que puede ser muy uacutetil Puede usarse para calcular la superficie de pisos lotes de propiedad o incluso cosas como partes hechas de hojas de laacutemina Para usar este comando puede teclear AREA y ver esto en su liacutenea de comando
_______________________________________________________________________________________22 REPRESENTACION ASISTIDA-2D Prof Inga Cecilia Nicasio
Command area ltFirst pointgtObjectAddSubtract O Select objectsltELIJA UN OBJETOgt Area = 567498 Perimeter = 306775 La opcioacuten por defecto es elegir un punto en la pantalla Esto le permite elegir cuatro esquinas de una habitacioacuten para encontrar el aacuterea total en unidades de dibujo al cuadrado (pulg2 m2 etc) Usted puede elegir tantos puntos como necesite presione ENTER cuando termine de hacerlo AutoCAD devuelve el aacuterea y la longitud del periacutemetro Si usted selecciona la siguiente opcioacuten (Object) entonces puede elegir un ciacuterculo rectaacutengulo poliliacutenea o cualquier otro objeto cerrado Tambieacuten tiene la opcioacuten de agregar o restar superficies al aacuterea inicial esto es uacutetil por ejemplo si usted necesita encontrar el aacuterea que se va a alfombrar en una habitacioacuten pero debe excluir el aacuterea donde usted tiene mosaicos o si desea obtener la superficie de varias habitaciones juntas MASS PROPERTIES es una opcioacuten que le permite encontrar informacioacuten acerca de objetos soacutelidos en 3D Puede averiguar por ejemplo el volumen total y con ese dato calcular el peso del objeto AutoCAD tambieacuten determina algunas estadiacutesticas de ingenieriacutea por usted como el centro de gravedad de un objeto Esta lista le muestra toda la informacioacuten que usted puede obtener con el comando MASSPROP Command MASSPROP Select objects 1 found Select objects ---------------- SOLIDS ---------------- Mass 1500000 Volume 1500000 Bounding box X 117974 -- 167974 Y 27812 -- 77812 Z 00000 -- 60000 Centroid X 142974 Y 52812 Z 30000 Moments of inertia X 62961089 Y 327746574 Z 354707663 Products of inertia XY 113260088 YZ 23765252 ZX 64338101 Radii of gyration X 64787 Y 147817 Z 153776 Press ENTER to continue Principal moments and X-Y-Z directions about centroid I 7625000 along [10000 00000 00000] J 7625000 along [00000 10000 00000] K 6250000 along [00000 00000 10000] Write to a file ltNgt Esta es mucha informacioacuten asiacute que despueacutes de que ha sido mostrada en pantalla AutoCAD le da la oportunidad de guardarla en un archivo LIST es una solicitud que le proporciona informacioacuteon baacutesica acerca de un objeto Esta es normalmente la informacioacuten que AutoCAD necesita para mantener el registro de dicho objeto en la base de datos Aquiacute se observa el resultado de aplicar LIST a una liacutenea LIST 1 found LINE Layer 0 Space Model space Handle = 22 from point X= 62991 Y= 50491 Z= 00000 to point X= 62035 Y= 22798 Z= 00000 Length = 27709 Angle in XY Plane = 268 Delta X = -00956 Delta Y = -27692 Delta Z = 00000
Y estas son las propiedades de la misma liacutenea
_______________________________________________________________________________________23 REPRESENTACION ASISTIDA-2D Prof Inga Cecilia Nicasio
Note que en el segundo caso obtuvo la misma informacioacuten pero ademaacutes tiene la facultad de poder modificar directamente cualquier valor que usted necesite Despueacutes de List la siguiente opcioacuten es ID POINT Este le permite seleccionar cualquier punto en la pantalla y AutoCAD devolveraacute las coordenadas X Y y Z de dicho punto Este es un ejemplo del resultado obtenido con ID POINT Command ID Specify point ltELIJA UN PUNTOgt X = 155-2 12 Y = 48-9 316 Z = 0-0 (Tambieacuten puede obtener esta informacioacuten seleccionando cualquier grip y observando la barra de estado) Acotaciones y textos TEXT-DTEXT se introduciraacuten textos acotaciones Lo que haraacute seraacute tomar una de sus tareas anteriores guardarla con un nuevo nombre y despueacutes agregarle texto y acotaciones Estos son los comandos que aprenderaacute
Concepto Icono Resultado
Texto Sin Icono
Crea texto en una sola liacutenea
Acotaciones Varios Acota objetos dibujados previamente
Escala
Redimensiona los objetos proporcionalmente
Puesto que TEXT es la capa actual lo que haraacute a continuacioacuten es crear algo de texto Teclee TEXT y observe su liacutenea de comandos Command text JustifyStyleltStart pointgt Lo primero que AutoCAD solicita es un punto de inicio para el texto Teclee 00 para colocarlo en la esquina inferior izquierda de su dibujo Note que este comando dispone de otras opciones pero ignoacuterelas por el momento Height lt02000gt A continuacioacuten AutoCAD quiere saber queacute tan altas desea usted las letras Para esta tarea deberaacuten ser de 14 de altura Teclee 25 Rotation angle lt0gt Este es un paraacutemetro maacutes antes de introducir el texto diga a AutoCAD si desea que el texto sea rotado No por ahora asiacute que presione ltENTERgt para aceptar el valor propuesto de 0 grados Text (SU NOMBRE - TAREA 6) Finalmente puede escribir aquello que desea poner en su dibujo Escriba su NOMBRE y TAREA 6 luego presione ltENTERgt Veraacute que AutoCAD ha colocado su nombre en la esquina inferior izquierda con letras de 025 de altura y en color amarillo sobre la capa Text Tal vez no desea que su nombre se encuentre exactamente sobre la esquina del dibujo mueacutevalo 0125 hacia arriba y tambieacuten hacia la derecha (recuerde el comando MOVE y los puntos relativos 125125)
_______________________________________________________________________________________24 REPRESENTACION ASISTIDA-2D Prof Inga Cecilia Nicasio
STYLO DE TEXTO Ejercicio Abra alguno de sus dibujos anteriores o alguno de los ejemplos que incluye su instalacioacuten de AutoCAD y practique estas teacutecnicas Necesita dominarlas Dar Formato al Texto Para dar formato al texto en AutoCAD usted tiene que crear un nuevo estilo de texto para cada fuente y tipo de texto que utilice Por omisioacuten AutoCAD carga la fuente txt porque es muy faacutecil representarla en pantalla Desafortunadamente tambieacuten es una fuente muy simple y fea A continuacioacuten se ve un ejemplo de la fuente TXT comparada con la fuente estaacutendar ROMANS Ponga atencioacuten en las oes especiacuteficamente La fuente TXT no tiene curvas
Es sencillo cargar un nuevo estilo para todo el texto que haga He aquiacute como Haga clic en el menuacute Format gt Text o en la liacutenea de comandos teclee ST y veraacute el siguiente cuadro de diaacutelogo
Haga clic en la lista Font Name (Nombre de la Fuente) y elija romansshx como su nuevo estilo de texto Este estilo seraacute usado para todo el texto y las acotaciones en las proacuteximas tareas Esta es una fuente comuacuten y limpia que AutoCAD puede representar en pantalla raacutepidamente No se requiere maacutes ajustes IMPORTANTE NO cambie el valor de la Altura (Height) en este cuadro de diaacutelogo a menos que sepa por queacute lo estaacute haciendo Si establece un valor aquiacute AutoCAD no podraacute hacer posteriores ajustes de tamantildeo por ejemplo para las acotaciones en otras palabras la altura queda como un valor fijo Creando Nuevos Estilos de Texto Cuando elabore dibujos maacutes complejos necesitaraacute maacutes de un estilo de texto Uno para notas otro para el contenido de las tablas uno maacutes para el encabezado de una tabla dos o tres para el cuadro de tiacutetulo creo que ya entendioacute la idea Si necesita maacutes de un estilo de texto haga clic en el botoacuten New escriba un nuevo nombre para el estilo y oprima OK
Ahora el cuadro de diaacutelogo de Estilos de Texto (mostrado anteriormente) tendraacute el nuevo nombre en el campo Style Name (Nombre del Estilo) Elija la fuente RomanDshx para aplicarla a este nuevo estilo A partir de este momento cuando desee agregar texto a su dibujo dispone de 2 opciones Observe la liacutenea de comandos para saber cuaacutendo puede cambiar el estilo a usar Command text ltENTERgt Current text style Standard Text height 35090 Specify start point of text or [JustifyStyle] S ltENTERgt Enter style name or [] ltStandardgt BOLD ltENTERgt Current text style BOLD Text height 35090 Specify start point of text or [JustifyStyle] ltELIJA UN PUNTOgt Specify height lt35090gt 1 ltENTERgt Specify rotation angle of text lt0gt ltENTERgt Enter text ROMAN D ltENTERgt Enter text ltENTERgt Por supuesto existen otras formas para introducir texto en AutoCAD pero esta le da una idea general Una vez que ha utilizado los dos distintos estilos de texto debe observar algo como esto
_______________________________________________________________________________________25 REPRESENTACION ASISTIDA-2D Prof Inga Cecilia Nicasio
En versiones recientes de AutoCAD hay una forma muy sencilla para aplicar a texto existente un nuevo estilo Primero seleccione el texto despueacutes vaya a la opcioacuten Text Style (generalmente se encuentra en la parte superior de la pantalla) elija el estilo que desea de la lista desplegable (como se ve abajo) y el texto cambiaraacute automaacuteticamente
Texto con apariencia profesional y clara es esencial en cualquier dibujo en CAD Experimente con diferentes estilos hasta que se sienta coacutemodo con estos conceptos NOTA- AutoCAD utiliza dos tipos de fuente true-type y SHX ambos son vectoriales Las fuentes True-type se distinguen por el siacutembolo ubicado junto al nombre de la fuente Por lo regular usted querraacute usar fuentes tipo SHX ya que AutoCAD puede dibujarlas raacutepidamente Las versiones maacutes recientes de AutoCAD pueden manipular fuentes True-Type maacutes raacutepido que antes pero auacuten pueden disminuir la velocidad con que se representa su dibujo en pantalla Otra preocupacioacuten al usar fuentes True-Type es que si usted intercambia archivos con otras personas tal vez no tengan las mismas fuentes instaladas en sus sistemas Esto puede acarrear problemas en el formato del dibujo cuando abran los archivos que usted hizo DIM Ahora es momento para comenzar a acotar su dibujo Abra el cuadro de diaacutelogo relativo a las capas y haga que DIM se convierta en la capa actual Esta es una ocasioacuten en la que recomiendo utilizar iconos Acotar es MUCHO MAacuteS sencillo de esta forma Si la barra de acotaciones no aparece en su pantalla haga clic con el botoacuten secundario del ratoacuten (generalmente es el derecho) sobre el icono de alguna otra barra de herramientas para abrir el cuadro de diaacutelogo Barras de Herramientas active la opcioacuten Dimension Veraacute aparecer la barra de herramientas para las acotaciones Cierre el cuadro de diaacutelogo que acaba de abrir Existen diversos tipos de acotaciones estos son los que estaraacute usando en esta leccioacuten (cada icono le muestra una indicacioacuten acerca de queacute tipo de acotacioacuten crearaacute) La siguiente imagen muestra los iconos de acotacioacuten estaacutendar La lista enuncia los tipos de acotacioacuten que usaraacute en esta leccioacuten (coloque el puntero del ratoacuten sobre los iconos de la barra de herramientas para ver lo que representan)
Estos son los que estaraacute usando en esta leccioacuten Linear - (Lineal) se usan para acotar ya sea distancias horizontales o verticales Aligned - (Alineada) acotaraacute la longitud de una liacutenea inclinada en forma paralela a la misma Radius - (Radio) este tipo de acotaciones le daraacute el radio de arcos o de ciacuterculos Diameter - (Diaacutemetro) se usan con los ciacuterculos Angular - (Aacutengulos) acotan el aacutengulo formado entre dos liacuteneas que usted elija Baseline - (Liacutenea Base) son un tipo especial de acotaciones que apilan automaacuteticamente las acotaciones a lo largo de un plano mientras usted selecciona los puntos deseados El tipo de acotacioacuten que usted elija depende totalmente de la informacioacuten que desea comunicar a la persona que leeraacute el dibujo Vea el dibujo de ejemplo y distinga los diferentes tipos de acotaciones y doacutende se utiliza cada uno Comenzaremos con el maacutes comuacuten (y sencillo) Acotaciones Lineales Las usaraacute para acotar el rectaacutengulo ubicado en la parte inferior izquierda de su dibujo Haga clic en el icono respectivo y observe la liacutenea de comandos Command _dimlinear Specify first extension line origin or ltselect objectgt Solicita que se introduzca el punto de origen para la primera liacutenea de acotacioacuten (un punto de inicio) o bien al presionar ltENTERgt se le permite seleccionar una liacutenea en particular Abra la lista de OSNAPS y active uacutenicamente Endpoint Elija la esquina superior izquierda del rectaacutengulo AutoCAD pide el origen de la segunda liacutenea de la acotacioacuten (Second extension line origin) Escoja la esquina superior derecha Entonces veraacute aparecer la acotacioacuten y AutoCAD pide la Dimension line location (Ubicacioacuten de la liacutenea de cota) Haga clic en cualquier lugar por encima de la liacutenea del rectaacutengulo donde usted juzgue conveniente AutoCAD muestra ahora la longitud de la liacutenea que usted acaba de acotar En las siguientes liacuteneas se muestra lo que usted debe haber visto en la liacutenea de comandos Specify second extension line origin ltELIJA LA ESQUINA SUPERIOR DERECHAgt Specify dimension line location or
_______________________________________________________________________________________26 REPRESENTACION ASISTIDA-2D Prof Inga Cecilia Nicasio
[MtextTextAngleHorizontalVerticalRotated] ltCLIC ARRIBA DE LA LIacuteNEAgt Dimension text = 3000 Ahora acote la liacutenea lateral izquierda siguiendo el mismo meacutetodo Despueacutes acote el radio del fileteado (la esquina redondeada) del objeto que estaacute justo arriba del primer rectaacutengulo Haga clic en el icono Radius Dimension (Acotacioacuten de Radio) AutoCAD le pide elegir un arco o ciacuterculo Elija el arco de la esquina superior izquierda De nuevo se le pide que determine la ubicacioacuten de la liacutenea de acotacioacuten Haga clic en alguacuten punto fuera del arco donde la cota se vea bien Observando el objeto que se encuentra en la parte superior izquierda del ejemplo advierta que existen unas cuantas maneras para acotar las esquinas Comience con la esquina inferior izquierda Elija el icono para Linear Dimension (Acotacioacuten Lineal) Ahora en lugar de escoger uno a uno los dos puntos que definen la acotacioacuten presione ltENTERgt y AutoCAD le pediraacute que elija el objeto que desea acotar Elija la liacutenea inclinada de la esquina inferior izquierda Si ahora usted pasea el puntero del ratoacuten en las cercaniacuteas del objeto veraacute que puede colocar la acotacioacuten ya sea a la izquierda o debajo de la liacutenea Escoja una de esas dos ubicaciones y coloque ahiacute su acotacioacuten Repita estos pasos para colocar la segunda acotacioacuten En la parte superior izquierda colocaraacute una Acotacioacuten Alineada Aligned Dimension Elija el icono adecuado Al igual que en el caso de las acotaciones lineales usted puede elegir los dos puntos de la acotacioacuten o presionar ltENTERgt para elegir el objeto Cuando se le pida que ubique la liacutenea de acotacioacuten veraacute que soacutelo puede desplazarse paralelamente a la liacutenea que eligioacute Coloque la acotacioacuten en alguacuten lugar fuera del objeto Ahora acotaraacute el aacutengulo en la esquina inferior derecha del rectaacutengulo superior Haga clic en el icono para Acotaciones Angulares Angular dimension Escoja la liacutenea inferior y despueacutes la liacutenea inclinada de la esquina inferior derecha Coloque la acotacioacuten de modo que se vea como en el ejemplo Es tiempo de acotar el ciacuterculo usando el icono Acotacioacuten de Diaacutemetro Haga clic en el icono Diameter Dimension AutoCAD solicita un arco o ciacuterculo Haga clic sobre el periacutemetro del ciacuterculo Despueacutes tiene que colocar la liacutenea de acotacioacuten Elija un buen lugar para ella Acote la liacutenea de 25 en el ciacuterculo como se muestra utilizando acotaciones lineales Acote el cuadro superior izquierdo del arreglo como se observa valieacutendose de acotaciones lineales Acote el espacio de (075) que hay entre las dos filas del arreglo eligiendo los puntos finales de las liacuteneas Acote la separacioacuten de (075) existente entre las columnas como se muestra Agregaraacute acotaciones a una liacutenea de base (baseline dimensions) tomando como base la acotacioacuten de la distancia entre columnas que recieacuten creoacute Haga clic en el icono de Acotaciones a una Liacutenea Base Baseline Dimensions Mire la liacutenea de comandos Tal vez se le solicite que elija la acotacioacuten base Si es asiacute elija la acotacioacuten 075 referentea la columna Despueacutes se le pide Specify a second extension line origin (especifique el origen para la segunda liacutenea de acotacioacuten) Elija el punto P1 que se muestra en el ejemplo AutoCAD lo mantendraacute repitiendo este proceso hasta que presione ltENTERgt para terminar el comando Elija P2 para continuar y finalice presionando ltENTERgt Asiacute es como debioacute verse su liacutenea de comandos Command _dimbaseline Select base dimension Specify a second extension line origin or (UndoltSelectgt)ltElija P1gt Dimension text = 150 Specify a second extension line origin or (UndoltSelectgt) ltElija P2gt Dimension text = 200 Specify a second extension line origin or (UndoltSelectgt) ltENTERgt Su dibujo ahora debe verse como el del ejemplo Revise que no le falte ninguna acotacioacuten Ahora que ha acotado su dibujo guaacuterdelo e impriacutemalo A continuacioacuten deberaacute copiar todos los objetos 20 hacia la derecha Teclee el comando COPY y cuando se le pida elegir los objetos teclee ALL seguido por ltENTERgt Despueacutes copie todo 12 hacia la derecha DIMENSIONES Y ESTILOS DE DIMENSION Concepto Un dibujo necesita contener cierta informacioacuten La mayoriacutea de los dibujos muestra lo que el dibujo es (lo mas claro posible) pero no diraacute todo a menos que lo dimensiones Raacutepidamente puede ver cuaacuten importante es que un dibujo utilizado para transmitir informacioacuten debe tener las dimensiones claras y exactas Hay muchas formas de dimensionar un dibujo cada disciplina de dibujo tiene su propio conjunto de ldquoreglasrdquo Debajo hay un ejemplo de como un dibujo puede ser dimensionado
_______________________________________________________________________________________27 REPRESENTACION ASISTIDA-2D Prof Inga Cecilia Nicasio
En un dibujo simple como este solo 6 dimensiones se necesitaron para transmitir toda la informacioacuten acerca del tamantildeo y la forma del objeto Debajo mostramos el mismo dibujo pero con tolerancias antildeadidas y notas acerca del material que el objeto es construido
Los cambios en las dimensiones de arriba fueron faacutecilmente hechos usando el comando de DDIM Este comando abre una caja de dialogo para cambiar los paraacutemetros de tus dimensiones En este ejemplo el estilo de texto tambieacuten fue cambiado La gran cosa acerca de AutoCAD es que es muy versaacutetil En el caso de las dimensiones se puede modificar cualquier componente que es parte de ella Debajo hay nombres de varias partes de una dimensioacuten
Incluso se puede modificar el texto de la dimensioacuten dramaacuteticamente aquiacute hay algunos ejemplos
_______________________________________________________________________________________28 REPRESENTACION ASISTIDA-2D Prof Inga Cecilia Nicasio
The Dimension Style Manager Todas las opciones estaacuten disponibles en la caja de dialogo DDIM (Dimension Style Manager)
En la izquierda esta el estilo actual de trabajo (resaltado en verde) y debajo de eso esta el indicador que el estilo ha sido alterado Se comienza invocando el comando DDIM y presiona el botoacuten de NEW para abrir una pequentildea caja de dialogo para entrar el nombre del estilo que estas creando En este ejemplo utiliceacute el nombre de DIMSTYLE 1
Aseguacuterate que Start with tenga Standard como su ajuste Presiona el botoacuten de continuar cuando todo este ajustado Esto abriraacute una caja de dialogo para ajustes asiacute que presiona OK para cerrarla por ahora Volviendo a la caja de dialogo Dimension Style Managerrdquo veras que el nuevo estilo que creaste se encuentra al tope de la lista (lado izquierdo) Para modificarlo seleccionar el nombre entonces presiona el botoacuten de modificar La caja de dialogo se abre y estas en la primera etiqueta (Lines and Arrows)
_______________________________________________________________________________________29 REPRESENTACION ASISTIDA-2D Prof Inga Cecilia Nicasio
Tambieacuten se puede cambiar el color tal como con los objetos lo mejor es dejarlos ajustados en Bylayer ndash y aseguacuterate de tener una capa separada para todas las dimensiones Ir a la segunda etiqueta (Text) Comienza la caja de dialogo de estilos de texto presionando el botoacuten con los al lado del nombre del texto Crea un nuevo estilo de texto usando RomanS y un grueso de 08 y llaacutemalo DIMTEXTCierra la caja de dialogo de estilos de texto Selecciona DIMTEXT como tu texto para las dimensiones como ilustrado La gran cosa acerca de esta caja de dialogo es que te muestra un adelanto de los cambios en tu dimensioacuten final en la ventana superior de la derecha En la parte baja derecha selecciona ISO como tu opcioacuten de alineamiento (Text Alignment) Trata algunos cambios para ver sus efectos en la ventana de adelanto (preview) despueacutes termina con los ajustes como se muestran abajo
Selecciona la siguiente etiqueta para continuar Como una regla dejare esta etiqueta sola AutoCAD hace un buen trabajo ubicando y ajustando las dimensiones donde se desee Si no estoy de acuerdo usualmente utilizo los grips para editar la ubicacioacuten Selecciona la siguiente etiqueta (Primary Units) para continuar En las Unidades Primarias encontraras algunos de los paraacutemetros maacutes comunes que necesitan ser cambiados La precisioacuten es muy importante Primeramente usualmente no necesitas mostrar 4 espacios decimales Si tu muestras 4 espacios decimales y enviacuteas tu dibujo a un maquinista tu le preguntas para manufacturar una parte entre 110000 de una unidad antildeadir ceros a ldquoleadingrdquo y ldquotrailingrdquo y unidades denotando el sufijo
_______________________________________________________________________________________30 REPRESENTACION ASISTIDA-2D Prof Inga Cecilia Nicasio
Haga los cambios que usted ve arriba y verifique los cambios en la ventana de adelanto despueacutes de cada cambio En esta etiqueta tambieacuten puedes ajustar la escala general de las dimensiones Esto tambieacuten puede ser hecho usando el comando de DIMSCALE La siguiente etiqueta (alternate units) es usada si quieres mostrar dos diferentes unidades en la dimensioacuten Por ejemplo puedes dibujar tu dibujo en pulgadas imperiales despueacutes dimensiona las pulgadas como tus unidades primarias y antildeade las unidades alternas despueacutes Pasa a la siguiente etiqueta por ahora y ve a la uacuteltima etiqueta (Tolerances)
Una vez maacutes ndash la ventana de Adelanto (preview) muestra como van a salir Seleccionar OK para cerrar la caja de dialogo En el original Dimension Style Manager Marca el nombre de tu nuevo estilo despueacutes selecciona el botoacuten de Make Current Cierra la caja de dialogo para regresar a tu espacio de trabajo Dibuja la forma de la cuntildea y la dimensioacuten utilizando el estilo nuevo de la Dimensioacuten Debe parecer algo como esto
_______________________________________________________________________________________31 REPRESENTACION ASISTIDA-2D Prof Inga Cecilia Nicasio
Aquiacute hay algunas reglas baacutesicas acerca de dimensionar Mantenerlas en una capa separada Dimensiona al llegar al final del proyecto Usa los Osnaps y confirma a lo que te estas uniendo Asiacutegnale un color uacutenico en el dibujo y utiliza el color en todos tus dibujo para hacer mas faacutecil el identificar dimensiones (especialmente en acercamientos cercanos) Despueacutes de haber creado la primera dimensioacuten AutoCAD crea una nueva capa llamada DEFPOINTS Esta es usada para los puntos que ves al final de las liacuteneas de extensioacuten Esta capa no imprimiraacute ndash aseguacuterate de no dibujar en ella Mantener un espacio parejo entre tus dimensiones y entre tus dimensiones y tus liacuteneas de objeto Trata de no sobreponer liacuteneas (sin importar si es objeto o dimensioacuten) Usa suficientes dimensiones para asegurar que todas las medidas estaacuten ahiacute ndash una dimensioacuten menos puede aguantar un proyecto Trata de mantener las dimensiones afuera de los objetos que estas dimensionando Para claridad no sobre-dimensiones Si usted necesita hacer caso omiso de una dimensioacuten (quizaacutes un sufijo extraordinario) usted lo puede cambiar en las propiedades (escogegt el clic correctogt las propiedades) Dimensionando en Layouts dimensionado para Paper Space Usando la misma figura de cuntildea de arriba borrar todas las dimensiones y aumentar la escala de la cuntildea por 24X Ir dentro del Layout y utilice el factor de acercamiento de 112xp en viewport Comienza dimensionando las liacuteneas AutoCAD ahora hace un tremendo trabajo dimensionando en Layouts Reconoceraacute la escala del viewport y encuentra el tamantildeo correcto del objeto que estas dimensionando Recomiendo hacer todas las dimensiones en Layouts Hay unas cuantas razones para esto Deja el espacio modelo libre de dimensiones Para objetos 3D este sistema es MUCHO maacutes faacutecil Solo necesita un tamantildeo de dimensiones para vistas completas y detalles SCALE Lo siguiente seraacute aumentar todos los objetos copiados al doble de su tamantildeo original Ejecute el comando SCALE Cuando se le solicite elegir objetos genere una ventana de seleccioacuten alrededor del nuevo conjunto de objetos y oprima ltENTERgt Al solicitarle el punto base elija la esquina inferior izquierda del borde Introduzca 2 como factor de escala Su liacutenea de comandos debe verse asiacute Command sc SCALE Select objects Other corner 38 found Select objectsltENTERgt Base pointltELIJA LA ESQUINA INFERIOR IZQUIERDA) ltScale factorgtReference 2 ltENTERgt Haga un alejamiento con el comando Zoom opcioacuten Extents (para ello teclee Z ltENTERgt E ltENTERgt) en la liacutenea de comandos Ahora que todo es del doble del tamantildeo haga un acercamiento en las acotaciones y veraacute que se han ajustado automaacuteticamente a las nuevas dimensiones Esto se conoce como Acotacioacutenes Asociadas Existen diversos paraacutemetros que puede cambiar para obtener la apariencia adecuada en sus acotaciones y textos (use el comando DDIM) a traves de stilos de dimensionado Para obtener maacutes praacutectica intente acotar algunas de sus tareas anteriores Direct Distance Entry (Entrada de Distancia Directa) Como se mencionoacute en las primeras lecciones existen diversas maneras de hacer las cosas en AutoCAD Para introducir distancias se le han mostrado las Coordenadas Absolutas Relativas y Polares Ahora se le mostraraacuten otras dos formas para decirle a AutoCAD doacutende ubicar el punto al que estaacute dibujando NO OLVIDE LOS FUNDAMENTOS DE LA ENTRADA MANUAL
_______________________________________________________________________________________32 REPRESENTACION ASISTIDA-2D Prof Inga Cecilia Nicasio
La Entrada de Distancia Directa (o DDE) es una manera de pasar por alto las formas usuales de introducir coordenadas y soacutelo introducir la distancia El meacutetodo es bastante sencillo Aseguacuterese de activar el modo Ortogonal (limitando asiacute la entrada a las direcciones vertical y horizontal uacutenicamente) presionando la tecla F8 y confirme que el botoacuten Ortho en la barra de estado se ve oprimido como se muestra en la
figura La tecla F8 permite activar y desactivar el modo Ortho Digamos que usted desea dibujar una liacutenea desde un punto con una longitud de 10 unidades directamente hacia la derecha Comience por hacer clic en cualquier punto de la pantalla despueacutes mueva el puntero a la derecha de ese punto Si el modo Ortho estaacute activo la liacutenea soacutelo debe apuntar horizontalmente hacia a la derecha sin inclinarse Ahora teclee 10 ltENTERgt Presione ltENTERgt nuevamente para terminar el comando Ahora tiene una liacutenea de 10 unidades de longitud
Este es un meacutetodo muy sencillo para dibujar segmentos de liacutenea Si el modo Ortho no estaacute activo su dibujo se arruinaraacute raacutepidamente y no seraacute sencillo arreglarlo He visto demasiados estudiantes tomar este camino faacutecil y arruinar sus proyectos Ahora iquestno seriacutea genial poder dibujar liacuteneas inclinadas (como las liacuteneas cortas de la imagen anterior) con este meacutetodo Bueno usted puede pero antes tiene que hacer algunos cambios en su configuracioacuten Teclee DSETTINGS y veraacute el cuadro de diaacutelogo Drafting Settings
Haga clic en la pestantildea Polar Tracking para abrirla si es que no lo estaacute Luego confirme que Polar Tracking estaacute activo (presionando F10 puede activar y desactivar esta opcioacuten) y despueacutes seleccione el aacutengulo de incremento Polar Tracking (Rastreo o Seguimiento Polar) En el dibujo de la imagen anterior hice 4 liacuteneas de 1 unidad de longitud usando el Seguimiento Polar Vea si puede reproducir esto en el extremo final de la liacutenea de 10 unidades que dibujoacute El proceso es el mismo que utilizoacute para DDE en la liacutenea anterior Aseguacuterese de que su aacutengulo de incremento es de 30deg
No puede tener activos al mismo tiempo los modos Ortho y Polar Tracking Cuando comience a dibujar maacutes usted veraacute que estas dos caracteriacutesticas son grandes ahorradoras de tiempo Auacuten asiacute habraacute ocasiones en las que tenga que utilizar la entrada de coordenadas absolutas y relativas (especialmente trabajando en 3D) Object Snap Tracking (Rastreo de Referencias de Objeto)
_______________________________________________________________________________________33 REPRESENTACION ASISTIDA-2D Prof Inga Cecilia Nicasio
Acaba de ver coacutemo puede encontrar distancias desde puntos y medir con precisioacuten pero iquestqueacute pasa si usted desea hallar puntos especiacuteficos basados en objetos dibujados previamente Puede utilizar los Osnaps pero estos no siempre encuentran el punto que usted necesita Suponga que usted desea dibujar un ciacuterculo en el centro de un rectaacutengulo como se ve en el siguiente ejemplo
En el pasado usted habriacutea tenido que dibujar una liacutenea diagonal entre dos esquinas del rectaacutengulo para encontrar el centro despueacutes referir el centro del ciacuterculo al punto medio de esa liacutenea dibujar el ciacuterculo y finalmente borrar la liacutenea de referencia Ahora usted puede usar el Object Snap Tracking (Rastreo de Referencia de Objeto) Esta es una manera de encontrar puntos de referencia y dibujar a partir de ellos Para realizar este ejercicio aseguacuterese de activar en Osnaps la referencia Midpoint (Punto Medio) Dibuje un rectaacutengulo con el comando RECTANGLE desde 00 hasta 43 Aseguacuterese que los botones Object Snap Tracking y Osnap ambos en la barra de estado estaacuten oprimidos Inicie el comando CIRCLE Mueva el puntero sobre la parte media de la liacutenea inferior del rectaacutengulo Usted debe ver una delgada liacutenea punteada proyectarse verticalmente a traveacutes del puntero Ahora mueva el puntero hacia la parte media de la liacutenea vertical derecha del rectaacutengulo Despueacutes al mover el puntero hacia el centro del rectaacutengulo debe ver las dos liacuteneas punteadas cruzarse Debe parecerse a lo siguiente
Una vez que vea ambas liacuteneas puede hacer clic donde se intersectan y asiacute el punto central del ciacuterculo coincidiraacute exactamente con el centro del rectaacutengulo Deacute al ciacuterculo un radio de 1 Este es un ejemplo muy simple pero cuando comience a dibujar figuras maacutes complejas esta seraacute una uacutetil herramienta para dominar Object Tracking funcionaraacute con cualquier referencia Osnap que sea invocada Propiedades de Objeto Ahora que ha aprendido coacutemo dibujar objetos y tambieacuten a modificarlos utilizando comandos especiales necesita conocer otra forma de cambiar las propiedades de un objeto Por ejemplo suponga que ha cometido un error tipograacutefico en el texto que ha introducido Podriacutea borrar el bloque de texto y volverlo a crear o podriacutea hacer doble clic sobre eacutel y simplemente corregir el error Este meacutetodo representa una herramienta que le ayudaraacute de una manera muy importante con su trabajo en CAD NO VUELVA A DIBUJAR EL OBJETO - SOacuteLO CAMBIE SUS PROPIEDADES Existen algunas cuantas maneras de ver y cambiar las propiedades de un objeto La primera que citareacute consiste en utilizar el comando PROPERTIES
Accioacuten Icono Resultado
_______________________________________________________________________________________34 REPRESENTACION ASISTIDA-2D Prof Inga Cecilia Nicasio
Propeties
Muestra las propiedades del objeto en la Paleta de Propiedades (Properties Palette)
Este meacutetodo es bastante sencillo ademaacutes es la forma maacutes expliacutecita de ver las propiedades Dibuje una liacutenea (line) desde (cualquier punto) hasta (cualquier punto) y oprima (ENTER) Esta es la uacutenica ocasioacuten en que no le pedireacute que utilice coordenadas especiacuteficas ) Ahora seleccione el objeto haciendo clic sobre eacutel y oprima el icono Properties Una vez hecho esto deberaacute ver la paleta de propiedades en la cual se muestran todos los paraacutemetros que definen esa liacutenea
Lo que aquiacute se muestra es la paleta completa Antes de que fije su atencioacuten en las propiedades tome un momento para examinar la paleta en su totalidad Esta representa un concepto nuevo en las versiones recientes de AutoCAD Dado que ocupa una gran cantidad de espacio en su pantalla usted tiene la posibilidad de cerrarla completamente (con la X en la parte superior) o mostrarla y ocultarla a voluntad (mediante las flechas en la parte inferior) para su uso en el futuro AutoCAD se vale de ella para mostrar informacioacuten en diversas ocasiones Ahora observe las propiedades que se muestran en la paleta Veraacute que se muestran los valores en cada eje para cada extremo de la liacutenea (por ejemplo para el punto inicial Start X y Start Y) Si desea cambiar la ubicacioacuten de la coordenada en el eje X del punto inicial haga clic en la casilla de edicioacuten Start X introduzca la nueva coordenada y oprima ENTER Tambieacuten puede elegir la nueva coordenada directamente en la pantalla para lo cual debe hacer clic en el pequentildeo icono que se halla a la derecha de la casilla de edicioacuten Mire la paleta detenidamente Borre la primera liacutenea (Erase) que habiacutea creado luego dibuje otra (line) y muestre las propiedades de esta nueva liacutenea Deberaacute observar valores distintos en las casillas de la paleta Borre la liacutenea (erase) y dibuje un ciacuterculo (comando circle) Muestre las propiedades y veraacute campos diferentes Los paraacutemetros del punto inicial (Start) han sido sustituidos por los del Centro (Center X) Las propiedades que se muestran son especiacuteficas del objeto que ha seleccionado Ahora dibuje una liacutenea junto al ciacuterculo Seleccione ambos haciendo clic en uno y luego sobre el otro Muestre las propiedades haciendo clic en el icono Veraacute una lista de propiedades maacutes corta que antes Esta lista incluiraacute las propiedades que son comunes a ambos objetos como la capa color etc Intente algo diferente Borre todo y cierre la paleta de propiedades Dibuje un ciacuterculo y seleccioacutenelo Haga clic con el botoacuten secundario sobre la pantalla y elija la opcioacuten Properties del menuacute como se muestra a continuacioacuten
_______________________________________________________________________________________35 REPRESENTACION ASISTIDA-2D Prof Inga Cecilia Nicasio
Apareceraacute la misma paleta en el mismo lugar en que la cerroacute anteriormente OTROS OBJETOS Hasta ahora ha visto coacutemo puede observar y editar las propiedades de los objetos que ha dibujado Esos meacutetodos funcionaraacuten con cualquier objeto iquestPero queacute pasa con otros objetos iquestExistiraacuten meacutetodos maacutes sencillos para editar sus propiedades iexclClaro que siacute Introduzca una liacutenea de texto como lo hizo en la Leccioacuten 1-8 Muestre las propiedades tal como lo hizo en los ejemplos anteriores Nuevamente observe los diversos campos que muestra la paleta Intente lo siguiente haga Doble Clic directamente sobre el texto
Ahora puede cambiar el texto para luego oprimir OK este representa un meacutetodo mucho maacutes sencillo para cambiar una propiedad especiacutefica del objeto sin modificar ninguna otra Aunque tambieacuten pudo haber cambiado el texto desde la paleta de propiedades este meacutetodo demuestra ser maacutes raacutepido Cambiando Capas En ocasiones usted dibujaraacute un objeto y luego se daraacute cuenta que estaacute en la capa equivocada Para cambiar la capa de un objeto puede abrir la paleta de propiedades o tambieacuten puede seguir este sencillo consejo Cree una nueva capa (como lo ha hecho en la Leccioacuten 1-8) y noacutembrela LINES No la convierta en la capa actual Dibuje una liacutenea sobre la capa 0 Ahora elija la liacutenea y mueva el puntero hacia la parte superior de la pantalla donde se hallala lista de capas En esta lista veraacute todas las capas disponibles elija la que lleva por nombre LINES luego oprima ESC
Muestre las propiedades de la liacutenea y veraacute que la liacutenea ahora se encuentra en la capa LINES Este es un meacutetodo que utilizaraacute con frecuencia asiacute que es conveniente que lo aprenda y domine Conclusioacuten Ahora tiene las habilidades necesarias para cambiar las propiedades de cualquier objeto que dibuje Existen varias formas de hacerlo pero se daraacute cuenta que algunos meacutetodos son maacutes sencillos Asiacute que recuerde una vez que ha dibujado algo usted puede modificarlo o puede modificar sus propiedades Soacutelo en raras ocasiones es maacutes sencillo borrar el objeto y volver a dibujarlo
_______________________________________________________________________________________36 REPRESENTACION ASISTIDA-2D Prof Inga Cecilia Nicasio
Esta leccioacuten seraacute un repaso del Primer Nivel Aunque le sea difiacutecil creerlo si usted entiende los comandos ensentildeados en el primer nivel entonces ya entiende casi todos los comandos maacutes comunes que se usan en AutoCAD (en cualquier versioacuten) En esta leccioacuten usted dibujaraacute la vista en planta de una oficina Hay dos planos distintos para escoger el primero es una pequentildea sala de coacutemputo el segundo es el plano de una oficina de mayor tamantildeo y que se ofrece en dos versiones una en Sistema Ingleacutes y otra en Sistema Meacutetrico Elija el proyecto con el que se sienta maacutes coacutemodo Haga clic en los siguientes iconos para ver los proyectos
PROYECTO IMAGEN GIF ARCHIVO AUTOCAD DWG
Opcioacuten 1 - Sala de Coacutemputo
Opcioacuten 2 - Oficina
Opcioacuten 3 - Oficina (Sistema Meacutetrico)
Puede llevar a cabo los 3 si asiacute lo desea la Opcioacuten 1 es el proyecto maacutes simple si desea comenzar con lo sencillo Lo primero que debe hacer es configurar su dibujo Existen algunos pasos baacutesicos para abordar TODO dibujo que usted pretenda hacer en CAD Aseguacuterese de tener la capacidad para dibujarlo Vea si hay algo en el dibujo que usted no sea capaz de reproducir Tambieacuten debe asegurarse de contar con toda la informacioacuten que necesita para elaborar el dibujo Una sola acotacioacuten faltante puede complicar el dibujo en su totalidad Advierta queacute unidades son utilizadas iquestSon de tipo Arquitectoacutenico Decimal Estaacutendar Meacutetrico Necesitaraacute saber esto para establecer las unidades del dibujo iquestQueacute aacuterea se necesita Tal vez usted desee establecer el aacuterea de dibujo inicial (o liacutemites) iquestQueacute capas necesitaraacute para comenzar Recuerde que siempre puede agregar maacutes o borrar las que no necesita Una vez que tiene esta informacioacuten baacutesica puede comenzar Como puede ver tiene un poco de trabajo que hacer antes de dibujar la primera liacutenea Adquiera el buen haacutebito de comenzar sus dibujos apropiadamente y no con la actitud de que siempre puede iexclcorregirlo despueacutes Si usted tiene un dibujo prototipo (o plantilla) previamente configurado uacuteselo Si siente que estaraacute haciendo este tipo de dibujos frecuentemente haga un dibujo plantilla despueacutes de haber establecido todos los paraacutemetros que necesita Esto se hace guardando el archivo con la extensioacuten DWT Este es el estaacutendar para los archivos de plantilla en AutoCAD AutoCAD tambieacuten tiene una gran coleccioacuten de plantillas para que usted comience a trabajar de inmediato Puede encontrarlas por medio del cuadro de diaacutelogo New Drawing Una vez que ha configurado los paraacutemetros de su dibujo piense en coacutemo va a dibujarlo Debe comenzar con los elementos maacutes baacutesicos Recuerde que es como construir una estructura Comience con la cimentacioacuten y agregue maacutes detalles mientras avanza el proyecto Observe los muros exteriores y comience ahiacute Despueacutes dibuje los muros interiores Dibuje maacutes detalles como la abertura de las puertas puertas ventanas etc Termine dibujando el mobiliario Sea cuidadoso con las dimensiones porque si comete un error al principio este provocaraacute problemas MAYORES posteriormente mientras sigue con su dibujo Una regla general que yo sigo con cada proyecto es dibujarlo tal como yo lo construiriacutea Este sencillo enfoque le daraacute un punto de partida para cualquier proyecto en cualquier disciplina Los dos primeros proyectos estaacuten disentildeados utilizando unidades en el Sistema Ingleacutes (Imperial) con longitudes tipo Arquitectoacutenico (Architectural por ejemplo 3-6) en oposicioacuten a las unidades meacutetricas
_______________________________________________________________________________________37 REPRESENTACION ASISTIDA-2D Prof Inga Cecilia Nicasio
Al igual que en las Lecciones Anteriores inicie AutoCAD y un nuevo dibujo a traveacutes del menuacute File gt New Veraacute un cuadro de diaacutelogo que le pide elegir una plantilla para utilizar (como se muestra a continuacioacuten)
Para establecer un dibujo como plantilla realice el procedimiento que utilizoacute en el Nivel 1 excepto que estableceraacute todos los paraacutemetros que necesitaraacute para sus dibujos Entre ellos se incluyen capas estilos de texto estilos de acotacioacuten unidades aacuterea y posiblemente un cuadro de tiacutetulo Hecho lo anterior ya estaacute listo para comenzar a dibujar Para los Dibujos en Sistema Ingleacutes (Sala de Coacutemputo y Oficina) Inicie un nuevo dibujo y use la plantilla acaddwt Establezca las unidades tecleando DDUNITS y asignando el valor Length Type (Tipo de Longitud) como Architectural (Arquitectoacutenico) A continuacioacuten defina la escala de las acotaciones tecleando DIMSCALE cuando se le solicite el valor teclee 48 (se diraacute maacutes a este respecto en una leccioacuten posterior) Esto agranda las acotaciones para hacer juego con su dibujo Ahora configure el texto de las acotaciones para leerlas en estilo Arquitectoacutenico Para hacerlo teclee DDIM y oprima el botoacuten Modify (Modificar) Haga clic en la pestantildea Primary Units (Unidades Primarias) Su cuadro de diaacutelogo debe verse asiacute en este momento
Cambie el valor de Unit Format (Formato de Unidad) a Architectural (Arquitectoacutenico) oprima OK y despueacutes cierre el cuadro de diaacutelogo para regresar a su aacuterea de dibujo Si lo desea justo ahora puede guardar este dibujo como una plantilla (detalles en esta leccioacuten) Plan para dibujar el Proyecto de Oficina en Sistema Meacutetrico Seraacute similar a los pasos anteriores con los siguientes cambios Inicie un nuevo dibujo y use la plantilla acadiso (como se mostroacute en el cuadro de diaacutelogo anterior) No necesita cambiar las unidades pero modifique el valor de DIMSCALE a 10 iquestDoacutende comenzar
_______________________________________________________________________________________38 REPRESENTACION ASISTIDA-2D Prof Inga Cecilia Nicasio
En estos proyectos comience con los muros exteriores Generalmente yo utilizo el meacutetodo de compensar (Offset) y luego recortarextender (TrimExtend) Por ejemplo cuando tenga un muro establecido puede compensarlo (offset) hasta el siguiente y despueacutes seguir desde ahiacute Por supuesto existen muchos caminos para dibujar el mismo proyecto Una vez que haya dibujado el plano baacutesico acoacutetelo (remiacutetase a la Leccioacuten 1-8) En una leccioacuten posterior agregaraacute un cuadro de tiacutetulo utilizando el Espacio de Papel (Paper Space) A partir de este plano estaraacute agregando computadoras y otros accesorios a los escritorios al avanzar en el curso Layout Tabs Espacio de Papel y Espacio de Modelo En el Nivel 1 usted imprimioacute su proyecto usando el Espacio de Modelo Esta leccioacuten le mostraraacute la manera preferida para imprimir sus dibujos En AutoCAD existen dos espacios de trabajo distintos el Espacio de Modelo y el Layout o Espacio de Papel Piense en el Espacio de Modelo como aquel donde usted dibuja su proyecto Piense en las Layout Tabs como aquellas desde donde imprime su dibujo o lo plasma en papel Las siguientes imaacutegenes representan una explicacioacuten visual de estos conceptos Nota acerca de la terminologiacutea utilizada en esta Leccioacuten Despueacutes de la versioacuten AutoCAD R14 el teacutermino Paper Space (Espacio de Papel) fue reemplazado por Layout Estos teacuterminos son intercambiables AutoCAD 2000 trajo consigo otras mejoras a esta caracteriacutestica Ahora usted puede tener varias layouts puede nombrarlas puede cambiar su secuencia y otras cosas maacutes iquestQueacute es una Layout Una layout es una paacutegina que le permite configurar la impresioacuten de su dibujo Debajo se observa una muestra de la apariencia que tiene una layout (una muy simple)
El dibujo en planta y las acotaciones (arriba) fueron creadas en el ESPACIO DE MODELO con una escala de 11 Los muros fueron dibujados con longitud de 30 o maacutes El cuadro de tiacutetulo y el viewport fueron creados en una LAYOUT TAB ESPACIO DE PAPEL con una escala de 11 El marco del dibujo mide 8-12 x 11 pulgadas El viewport es una ventana hacia el Espacio de Modelo En la siguiente imagen el viewport se muestra con un rectaacutengulo negro y dentro de eacutel se representa su contenido El contenido del viewport se puede ajustar para llenar toda su superficie o (preferentemente) para obedecer a una escala de dibujo especiacutefica (pe 1=1) Debajo se observa un ejemplo de la distribucioacuten que tendraacute la impresioacuten para ser trazada desde una Layout Tab
_______________________________________________________________________________________39 REPRESENTACION ASISTIDA-2D Prof Inga Cecilia Nicasio
Esta imagen conceptual ilustra la relacioacuten existente entre el Espacio de Modelo y un Layout Imagine que el Espacio de Papel estaacute encima del espacio de modelo Para poder ver a traveacutes de eacutel lo que hay en el espacio de modelo usted tiene que crear un viewport (usando el comando MV) (Piense en el viewport como una ventana) Tan pronto como crea el viewport la ventana se cierra y dentro de ella se observa su dibujo en toda su extensioacuten Usted puede ver a traveacutes del viewport pero no puede tocar nada de lo que se encuentra en el espacio de modelo Para tener acceso a los objetos que se encuentran en el espacio de modelo desde el espacio de papel debe entrar al viewport tecleando MS ltENTERgt Esto hace que la ventana se abra para permitirle el acceso Teclee PS ltENTERgt para cerrarla nuevamente Tal vez se esteacute preguntando por queacute no puede simplemente imprimir desde el espacio de modelo Puede hacerlo y mucha gente lo hace asiacute Pero la ventaja de imprimir desde el espacio de papel es que usted puede tener varias disposiciones a partir de un solo dibujo Puede incluso agregar vistas de detalle sin tener que copiar y ajustar la escala de su geometriacutea Esta caracteriacutestica ha sido modificada radicalmente en AutoCAD 2000 hacieacutendola mucho maacutes versaacutetil Ahora usted puede tener muacuteltiples paacuteginas (layout tabs) para organizar sus impresiones (u hojas) Por lo regular a menos que usted esteacute trabajando para una compantildeiacutea anticuada vaacutelgase de esta poderosa herramienta llamada Layouts Para alternar entre ambos espacios de trabajo usted puede hacer clic sobre la pestantildea de la layout que desee y tambieacuten sobre la pestantildea del espacio de modelo para seguir dibujando Tambieacuten puede teclear el comando TILEMODE y asignar el valor 0 para paper space y 1 para model space Cuando lo haga se daraacute cuenta que el icono del UCS en la esquina inferior izquierda cambia por un icono triangular Este nuevo icono confirma que se encuentra en el espacio de papel
Espacio de Modelo (UCS) gtgt
Pestantildea Layout (Espacio de Papel)gtgt
Cuando se encuentra en el espacio de papel usted puede dibujar o insertar un cuadro de tiacutetulo En el espacio de papel usted sigue dibujando con escala 11 Comience este ejercicio dibujando un sencillo marco y cuadro de tiacutetulo (muestra) en la pestantildea que lleva el nombre Layout 1 Aseguacuterese de dibujarlos con escala 11 Una vez que su cuadro de tiacutetulo estaacute dibujado puede crear un viewport flotante Esto es una ventana que da hacia su espacio de modelo Para crear un viewport teclee MV (por Make Viewport) y elija dos puntos tal como si dibujara un rectaacutengulo Ocupe tanto espacio dentro del marco como sea posible (sin interferir con el cuadro de tiacutetulo por supuesto ) Tan pronto como crea el viewport veraacute en eacutel todo lo que ha dibujado en el espacio de modelo mostrado en toda su extensioacuten Lo siguiente que necesita hacer es ajustar la escala en el viewport para obtener una impresioacuten precisa Para ello debe entrar a su viewport Esto se hace ya sea tecleando MS (por model space) o haciendo clic en el botoacuten con la etiqueta PAPER (la cual cambiaraacute a Model) que se encuentra en la barra de estado En versiones maacutes actuales de AutoCAD como 2005 tambieacuten puede hacer doble clic en el viewport Notaraacute que el ya familiar icono del WCS aparece en la esquina inferior izquierda de el viewport Si tiene maacutes de un viewport en la pantalla haga clic sobre aquel que desea ajustar a la escala u oprima CTRL+R para alternar entre ellos hasta alcanzar el que desea Para ajustar la escala del contenido del viewport use el comando ZOOM Oprima Z ltENTERgt Ahora debe decirle a AutoCAD a queacute escala desea que se muestre el contenido del viewport Esta coincide con la escala a la que usted imprimiraacute
ESCALA DE IMPRESIOacuteN INTRODUZCA
frac14 = 1 148XP
frac34 = 1 348XP
frac12 = 1 124XP La tabla anterior le muestra algunos ejemplos de escalas Elija frac14 = 1 por ejemplo Primero recuerde que 1=12 Si multiplica 12 por 4 obtiene 48 Por lo tanto esta escala seraacute 148 o en otras palabras su modelo en papel seraacute 148avo del tamantildeo real Para hacer que AutoCAD aplique esta escala al viewport debe teclear 148XP Esto significa 148 veces (X) en relacioacuten al espacio de papel (P) Determinar la escala que necesita implica algunos caacutelculos Puede ver cuaacuteles son los alcances en el espacio de modelo y despueacutes ver cuaacutel es el tamantildeo de su viewport Tambieacuten puede usar el meacutetodo de prueba y error para encontrar la escala que ajusta mejor el dibujo en su viewport Esto puede ser a veces maacutes raacutepido que hacer caacutelculos Para resumir he aquiacute los pasos baacutesicos necesarios para usar Layouts (Espacio de Papel) Termine su dibujo (con acotaciones) en el espacio de modelo Cambie al espacio de papel TILEMODE a 0 o haga clic en la pestantildea Layout
_______________________________________________________________________________________40 REPRESENTACION ASISTIDA-2D Prof Inga Cecilia Nicasio
Agregue un cuadro de tiacutetulo Cree un viewport usando el comando MVIEW (MV) Entre a su viewport tecleando MS(o haga doble clic en el viewport) Haga un acercamiento utilizando una proporcioacuten especiacutefica tecleando Z ltENTERgt ______XP ltENTERgt Abandone el viewport tecleando PS y regrese al espacio de papel Una cosa muy importante a recordar es que debe utilizar el espacio de papel uacutenicamente para imprimir No modifique su modelo en el espacio de papel Regrese al verdadero espacio de modelo para cualquier edicioacuten que necesite realizar Asimismo no dibuje objetos que pertenezcan al dibujo en la pantalla de Layout Para practicar estos conceptos abra uno de los dibujos que hizo en la Leccioacuten 2-1 Cambie al espacio de papel Dibuje o inserte un cuadro de tiacutetulo Si no tiene ninguno puede encontrar un buen cuadro de tiacutetulo de 11x17 (tamantildeo B) en su carpeta Support de AutoCAD (nombre de archivo ANSI_BDWG) Inseacutertelo y cree un viewport Entre al viewport y especifique la escala tal como se explicoacute anteriormente Regrese al espacio de papel e imprima utilizando los paraacutemetros EXTENTS SCALE 1=1 10 Consejos sobre Viewports Puede crear maacutes pestantildeas de Layout haciendo clic con el botoacuten secundario del ratoacuten sobre una pestantildea existente y eligiendo la opcioacuten New Layout Puede cambiar el nombre de una pestantildea haciendo clic secundario sobre ella y escogiendo la opcioacuten Rename Puede crear viewports con diversas figuras creando primero el objeto y despueacutes usando el comando MV con la opcioacuten Object (Objeto) Tambieacuten puede elegir acotar en el Layout Esto puede ser muy conveniente en AutoCAD 2005 Dimscale vale 1 y todas sus acotaciones son uniformes Intente esto en un dibujo de muestra AutoCAD ajustaraacute la acotacioacuten al tamantildeo de el objeto en el viewport Puede modificar el tamantildeo de los viewports con los comandos de modificacioacuten comunes y con los grips Ponga viewports en la capa llamada DEFPOINTS (creada por las acotaciones) y no trazaraacuten Para encontrar raacutepidamente el factor de aumento de su viewport aplique sobre eacutel el comando LIST Puede bloquear y desbloquear viewports usando el comando MV con la opcioacuten L Puede congelar (apagar) capas en cualquier viewport Ahora puede hacer que sus viewport impriman dibujos en 3D con estilos de malla de alambre liacuteneas ocultas y vistas render - iexclesto es grandioso
BLOQUES En esta leccioacuten seraacute introducido el concepto de bloques Por definicioacuten un BLOQUE es una coleccioacuten de entidades simples (liacuteneas arcos ciacuterculos texto etc) que forman una entidad maacutes compleja la cual normalmente representa un objeto en el mundo real por ejemplo una silla una ventana una computadora etc Existen varias ventajas al utilizar bloques entre las principales estaacuten Un bloque es una sola entidad Esto significa que puede modificar (mover copiar rotar) un bloque al seleccionar tan solo un objeto de los que contiene Puede reunir una biblioteca de bloques que contenga aquellas partes que usted necesita constantemente en su trabajo cotidiano Estos bloques pueden ser almacenados en una carpeta separada e incluso en una red de modo que todos los dibujantes tengan acceso a ellos El utilizar bloques puede ayudar a mantener el tamantildeo de su archivo en un valor miacutenimo AutoCAD almacena las definiciones del bloque en su base de datos Cuando usted inserta un bloque AutoCAD soacutelo almacena el nombre del bloque su ubicacioacuten (punto de insercioacuten) escala y rotacioacuten Esta ventaja se hace evidente en un dibujo grande Si necesita cambiar algo puede redefinir el bloque Por ejemplo digamos que dibuja una silla y la convierte en un bloque Despueacutes se le informa que el tamantildeo de la silla ha cambiado Puesto que usted utilizoacute un bloque puede redefinirlo y todas las sillas son actualizadas automaacuteticamente De otra forma si usted hubiera dibujado (o copiado) 100 sillas en su dibujo tendriacutea que modificar manualmente cada una
_______________________________________________________________________________________41 REPRESENTACION ASISTIDA-2D Prof Inga Cecilia Nicasio
Los bloques tambieacuten pueden contener informacioacuten no graacutefica Es decir objetos de texto llamados atributos Por ejemplo suponga que ha hecho bloques de diferentes tipos de sillas Puede agregar al bloque informacioacuten referente al fabricante costo peso etc Esta informacioacuten permanece con el bloque pero tambieacuten puede ser extraiacuteda hacia una base de datos u hoja de caacutelculo Esto seriacutea uacutetil por ejemplo para compilar una lista de materiales Los atributos pueden ser visibles o invisibles en su dibujo Otro buen uso de los atributos podriacutea ser un cuadro de tiacutetulo Incluso puede agregar faacutecilmente viacutenculos de internet a bloques de modo que usted pueda conectar un bloque a una paacutegina en un cataacutelogo en liacutenea de un proveedor Usted puede crear dos tipos de bloque bloques considerados internos a su dibujo actual y aquellos llamados externos o que estaacuten guardados en un archivo separado Para crear cada tipo de bloque se utilizan comandos diferentes Estos son los comandos que usted necesitaraacute para utilizar bloques en esta leccioacuten
COMANDO Icono Resultado
Bmake B
Crea un bloque a partir de entidades separadas (interno al dibujo actual)
Wblock W Ninguno Crea un bloque y lo escribe (guarda) en un archivo (externo)
Insert I
Inserta un bloque (sea interno o externo)
Para esta tarea usaraacute cualquiera de los dibujos en planta que elaboroacute en la Leccioacuten 2-1 Abra el dibujo Haga un acercamiento (Zoom) a una zona de la habitacioacuten cercana a un escritorio Cree una nueva capa llamada COMPUTERS (recuerde que teclear LA invoca el cuadro de diaacutelogo para Capas) y haga que sea la capa actual (Make current) Dibuje la computadora como se muestra a continuacioacuten No tiene que acotarla
Ejecute el comando BLOCK ya sea tecleando B o usando el menuacute o el icono Veraacute un cuadro de diaacutelogo que se parece al mostrado a continuacioacuten (Algunas versiones de AutoCAD tendraacuten un cuadro de diaacutelogo ligeramente distinto con opciones diferentes No obstante introduzca la informacioacuten del mismo modo)
_______________________________________________________________________________________42 REPRESENTACION ASISTIDA-2D Prof Inga Cecilia Nicasio
1 Lo primero que debe hacer es dar un nombre a su bloque Escriba COMPUTER en la casilla de edicioacuten ubicada junto a la leyenda Name 2 Ahora necesita escoger un punto de insercioacutenbase Haga clic en el botoacuten Pick Point y despueacutes elija el punto medio de la liacutenea inferior Aseguacuterese de que la opcioacuten Retain (Conservar) del cuadro de diaacutelogo estaacute seleccionada (esto mantendraacute sus objetos en pantalla como objetos individuales) 3 Despueacutes debe seleccionar los objetos para su bloque Haga clic en el botoacuten Select Objects luego elija todas las partes que forman la computadora y presione ltENTERgt cuando termine 4 Ahora elija las unidades que utilizoacute para crear los objetos originales 5 Este paso es opcional puede agregar una descripcioacuten aquiacute Esto es beneficioso si estaacute creando partes especiacuteficas como un motor y desea agregar unas cuantas especificaciones raacutepidas 6 Finalmente clic en el botoacuten OK y el cuadro de diaacutelogo se cierra Pareceraacute que nada sucedioacute pero el archivo de dibujo ahora contiene una Definicioacuten de Bloque para una Computadora Enhorabuena usted ha creado su primer bloque Ahora que ha creado un bloque es hora de aprender a insertarlo Inicie el comando Insert tecleando I ltENTERgt Veraacute el siguiente cuadro de diaacutelogo en la pantalla
Por omisioacuten todas las opciones que necesita estaacuten seleccionadas Puesto que soacutelo tiene un bloque en su dibujo su nombre es mostrado Confirme que la opcioacuten Insertion Point - Specify On-screen (Punto de Insercioacuten - Especificar en pantalla) estaacute seleccionada y que la opcioacuten Explode (Explotar) no estaacute marcada Del mismo modo la opcioacuten Scale - Specify On-screen (Escala - Especificar en pantalla) tampoco debe estar seleccionada Luego presione el botoacuten OK Haga clic en cualquier punto sobre su pantalla y veraacute aparecer el bloque Ahora inserte una computadora en cada escritorio de su dibujo Tambieacuten puede copiar el bloque en lugar de insertarlo en cada ocasioacuten pero aseguacuterese de que ha aprendido coacutemo insertar bloques Copie el siguiente dibujo de una silla
Esta vez crearaacute un bloque externo utilizando el comando wblock La diferencia con el anterior es que el bloque se convertiraacute en un archivo de dibujo separado y externo que puede usarse en otros dibujos de CAD En el siguiente cuadro de diaacutelogo veraacute que tiene casi las mismas opciones del bloque anterior Pero en lugar de dar un nombre al bloque como lo hizo antes debe dar un nombre de archivo y su ubicacioacuten en una carpeta especiacutefica
_______________________________________________________________________________________43 REPRESENTACION ASISTIDA-2D Prof Inga Cecilia Nicasio
Aseguacuterese de guardar el bloque en una direccioacuten congruente y de darle un nombre suficientemente descriptivo Cuando desea insertar un bloque externo utiliza el mismo comando Insert tal como lo hizo antes y utiliza el botoacuten Browse para navegar hacia la carpeta en donde guardoacute su bloque Inseacutertelo del mismo modo que lo hizo con el bloque anterior Coloque algunas sillas en el frente de los escritorios en su dibujo y giacuterelas (Rotation) cuando sea necesario Ahora ha creado un par de bloques El proceso para crear cualquier otro bloque a partir de objetos de dibujo es el mismo Si quiere un poco maacutes de praacutectica dibuje maacutes objetos y cree bloques a partir de su geometriacutea Si desea ver coacutemo actualizar un bloque modifique el bloque de la computadora encogiendo la parte superior del monitor a 8 Ahora cree un nuevo bloque usando el mismo nombre que teniacutea (COMPUTER) Despueacutes de haber redefinido el bloque todos sus bloques de computadora en el dibujo se actualizaraacuten a la nueva definicioacuten Este es un buen ejemplo de coacutemo los bloques le ahorran tiempo En una situacioacuten real en su trabajo las especificaciones originales de la computadora podriacutean haber cambiado de grandes monitores CRT (Tubo de Rayos Catoacutedicos) a pantallas planas y usted necesitariacutea cambiarlas todas Utilizando el concepto de bloques esto se logra maacutes faacutecilmente que modificando un objeto a la vez Recuerde que los bloques son poderosas herramientas por las razones que se mencionaron al principio En cualquier disciplina donde utilice el CAD usted los utilizaraacute ATRIBUTOS Hasta ahora utilizando AutoCAD usted ha creado geometriacutea liacuteneas ciacuterculos etc Tambieacuten ha agregado cosas como textos y acotaciones Todos estos elementos pueden hacerse a mano entonces iquestqueacute maacutes tiene el CAD para ofrecer Como se mencionoacute al principio del Nivel 1 AutoCAD tambieacuten es una base de datos La mayor parte de la base de datos contiene la informacioacuten necesaria para reproducir lo que usted ha dibujado pero tambieacuten puede agregar informacioacuten no graacutefica Una de las maneras maacutes sencillas de agregar este tipo de informacioacuten es usar atributos Un atributo es texto que puede ser unido a un bloque para comunicar maacutes informacioacuten de la que transmite la geometriacutea del bloque por siacute misma Como ejemplo observe los dos dibujos que se muestran a continuacioacuten El primero muestra algunas liacuteneas y arcos que podriacutean ser cualquier cosa
En el segundo se observa la misma geometriacutea pero con sus atributos a la vista de modo que puede ver claramente queacute representan las figuras
Las imaacutegenes anteriores representan un sofaacute Los atributos describen el nombre del fabricante el nuacutemero de modelo color y costo Con base en este ejemplo ahora puede ver que AutoCAD dispone de una uacutetil herramienta para representar maacutes que simples geometriacuteas Este ejemplo muestra informacioacuten acerca del mobiliario en una oficina Una vez que ha dibujado la vista en planta podriacutea insertar bloques de muebles que tengan informacioacuten acerca del fabricante precio peso y otros datos que pudiera necesitar Esta informacioacuten puede luego ser extraiacuteda de AutoCAD y usarse en una hoja de caacutelculo u otro programa que pueda generar una Lista de Materiales Tambieacuten puede usar programas personales para usarlos en el dibujo CAD En esta leccioacuten crearaacute atributos y los uniraacute al bloque de la computadora que hizo anteriormente Como todo aquello que usted hace en AutoCAD existen algunos pasos especiacuteficos a seguir cuando trabaja con atributos Primero tiene que definir (o crear) el atributo Despueacutes crearaacute el bloque junto con sus atributos Finalmente cuando inserte el bloque introduciraacute la informacioacuten especiacutefica Muchos de los comandos que utilizaraacute son difiacuteciles de recordar al principio Tal vez le sea maacutes sencillo utilizar iconos (aunque los iconos son similares) En este caso los menuacutes son una buena opcioacuten porque usted puede ver exactamente queacute comando es el que va a ejecutar
COMANDO Icono Resultado
DDATTDEF ATT
Crea una definicioacuten de atributo
DDATTE ATE
Edita el contenido de un atributo existente
Block Bmake
Crea un bloque a partir de entidades y atributos separados
_______________________________________________________________________________________44 REPRESENTACION ASISTIDA-2D Prof Inga Cecilia Nicasio
ATTDISP Ninguno Oculta o muestra los atributos
EATTEXT
Extrae los atributos mediante un asistente
Abra los dibujos en planta que dibujoacute anteriormente con los bloques de computadora en la Leccioacuten 2-5 Inserte un bloque de computadora y luego exploacutetelo (esto es teclee X ltENTERgt y seleccione el bloque luego presione ltENTERgt) Inicie el comando para definicioacuten de atributos ATT (o) ATTDEF (o) DDATTDEF (AutoCAD ha conservado los comandos de versiones anteriores en las versiones nuevas) Observe el siguiente cuadro de diaacutelogo Llene las casillas justo como en el ejemplo Aseguacuterese de ajustar la altura del texto si es necesario
Lo que acaba de hacer es dar al atributo su definicioacuten un nombre (tag) un mensaje para ayudar al usuario al introducir la informacioacuten y un valor (por omisioacuten) Una vez que todo ha sido introducido haga clic en OK Cuando regrese a su pantalla de dibujo debe elegir el punto de insercioacuten del atributo elija un punto cercano a la mitad del bloque de computadora Hecho lo anterior el cuadro de diaacutelogo aparece nuevamente presione OK El atributo ha sido creado Ahora agregue los siguientes atributos del mismo modo excepto que en vez de elegir un punto de insercioacuten cada vez seleccione la opcioacuten Align below previous attribute (Alinear debajo del atributo anterior)
TAG PROMPT VALUE
MONITOR iquestCuaacutel es el TAMANtildeO DEL MONITOR XX
HDD iquestQueacute capacidad tiene el Disco Duro XXXGB
RAM iquestCuaacutenta RAM estaacute instalada XXXMB
STATION iquestQueacute estacioacuten es esta XXX Una vez que ha creado todos los atributos usted debe tener algo como esto
Ahora crearaacute un bloque que incluya todos los atributos anteriores Ejecute el comando BLOCK Creacuteelo como se mostroacute en la leccioacuten anterior Cuando se le pregunte el nombre del bloque asiacutegnele el siguiente COMP-AT Cuando elija los objetos que forman el bloque tambieacuten seleccione los atributos Inserte el bloque y se abriraacute un cuadro de diaacutelogo donde puede introducir los valores para los campos (tags) Se le pediraacute dar respuesta a las preguntas (prompt) que usted definioacute en cada uno de los atributos Command I INSERT Specify insertion point or [ScaleXYZRotatePScalePXPYPZPRotate] Enter attribute values iquestCuaacutel es la Velocidad del CPU ltXXX GHzgt 26 GHz iquestCuaacutel es el TAMANtildeO DEL MONITOR ltXXgt 21 iquestQueacute capacidad tiene el Disco Duro ltXXX Gbgt 200Gb
_______________________________________________________________________________________45 REPRESENTACION ASISTIDA-2D Prof Inga Cecilia Nicasio
iquestCuaacutenta RAM estaacute instalada ltXXX Mbgt 1024Mb iquestQueacute estacioacuten es esta ltXXXgt 104 Despueacutes de insertar el bloque e introducir toda la informacioacuten necesaria su bloque debe parecerse a este
Ahora al observar el dibujo puede ver exactamente de queacute tipo de computadora se trata y queacute estacioacuten es (ubicacioacuten) Queacute conveniente es ESO MOSTRAR ATRIBUTOS A veces usted no desea que los valores de los atributos se muestren (por ejemplo al imprimir) asiacute que puede apagarlos Esto puede hacerse tecleando el comando ATTDISP y despueacutes OFF Para encenderlos de nuevo teclee ATTDISP y ON No puede ser maacutes faacutecil EXTRAER ATRIBUTOS Asiacute que ahora se estaacute preguntando queacute puede hacer con toda esta informacioacuten Un dibujo hecho en CAD puede ser usado para seguir un inventario y exportar esos datos a otro archivo para ser utilizado por otras personas Tal vez el departamento de compras desea saber queacute debe incluir en su pedido basaacutendose en el disentildeo con el que usted estaacute trabajando Exportar los datos se ha vuelto MUCHO MAacuteS sencillo en las versiones recientes de AutoCAD Inicie el comando EATTEXT y veraacute el cuadro de diaacutelogo del asistente Acepte todos los valores por omisioacuten y oprima el botoacuten Next hasta llegar a este paso
Advierta que todos los atributos estaacuten seleccionados (incluyendo algunos que usted no desea) Haga clic en el botoacuten Uncheck All (Desmarcar todos) y elija soacutelo aquellos que desea extraer como es mostrado en la figura anterior Avance a traveacutes del asistente guarde los datos en un archivo tipo CSV y termine Usted puede ver los datos obtenidos en el Bloc de Notas o en alguacuten programa de hoja de caacutelculo como Excel (como se muestra abajo)
EDITAR ATRIBUTOS Desde luego en cualquier proyecto los datos siempre estaacuten sujetos a cambios En este ejemplo la compantildeiacutea puede decidir que no puede sufragar el costo de los monitores de 24 Usted puede cambiar faacutecilmente el valor de los atributos dentro de una sola insercioacuten de bloque haciendo doble clic sobre el bloque Esto abriraacute el siguiente
cuadro de diaacutelogo
_______________________________________________________________________________________46 REPRESENTACION ASISTIDA-2D Prof Inga Cecilia Nicasio
Recuerde que este meacutetodo soacutelo editaraacute el uacutenico bloque sobre el que hizo doble clic Si desea cambiar maacutes de un bloque a la vez con los MISMOS valores debe seleccionar los bloques en cuestioacuten despueacutes hacer clic con el botoacuten secundario del ratoacuten y escoger la opcioacuten Properties (Propiedades)
En este ejemplo diacute a todas las estaciones monitores de 17 (y debido a eso iexclsereacute odiado por los usuarios) Este es tan soacutelo un ensayo de la capacidad de AutoCAD Con dibujos y atributos maacutes complejos usted puede hacer maravillas POLILIacuteNEAS Una poliliacutenea es un objeto en AutoCAD que consiste de uno o maacutes segmentos de liacutenea (rectas o arcos) Un rectaacutengulo es un ejemplo de una poliliacutenea con el que usted ya estaacute familiarizado Como ha visto es un objeto que puede ser modificado y utilizado con mayor facilidad en comparacioacuten con cuatro liacuteneas separadas Las poliliacuteneas se crean usando el comando POLYLINE que puede invocarse tecleando PL en la liacutenea de comandos Para dibujar una poliliacutenea sencilla dibuacutejela como si usara el comando line La uacutenica diferencia es que se obtiene un solo objeto en vez de varios Las poliliacuteneas tienen algunas cualidades uacutenicas que las hacen muy uacutetiles Pueden tener ancho (constante o variante) Pueden consistir de arcos y liacuteneas Pueden ser editadas Pueden unirse Pueden ser explotadas en segmentos individuales
COMANDO Icono Resultado
Pline PL
Crea una poliliacutenea de arcos yo liacuteneas
Pedit PE
Edita objetos poliliacutenea
Cuando comience el comando se daraacute cuenta que hay varias opciones disponibles Command pl PLINE Specify start point Current line-width is 00000 Specify next point or [ArcHalfwidthLengthUndoWidth] Recuerde que siempre que desee elegir una opcioacuten debe oprimir la tecla correspondiente a la letra Mayuacutescula de dicha opcioacuten Para editar una poliliacutenea utilice el comando PEDIT (tambieacuten puede teclear PE) en la liacutenea de comandos Command pe PEDIT Select polyline or [Multiple] Enter an option [CloseJoinWidthEdit vertexFitSplineDecurveLtype genUndo] Una de las herramientas de edicioacuten maacutes comunes es la opcioacuten Join (J) Uacutesela para combinar dos o maacutes poliliacuteneas Otra herramienta importante es la opcioacuten Close Esta realmente cierra una poliliacutenea lo cual es diferente a tener dos extremos que coinciden en el mismo punto Se necesita una poliliacutenea cerrada para extruir en el espacio 3-D entre otras modificaciones Si utiliza la opcioacuten CL para terminar su poliliacutenea mientras dibuja automaacuteticamente seraacute cerrada La opcioacuten Spline permite dibujar una figura usando arcos yo liacuteneas rectas y despueacutes convertirlas en una curva fluida Cambiando el ancho de una poliliacutenea usted puede dar diferente apariencia a sus liacuteneas Observe los siguientes ejemplos y practique dibujando poliliacuteneas Experimente con algunas de las opciones disponibles
_______________________________________________________________________________________47 REPRESENTACION ASISTIDA-2D Prof Inga Cecilia Nicasio
A continuacioacuten se ve la muestra de un dibujo que usted puede reproducir usando una poliliacutenea Primero medite acerca de coacutemo lo dibujariacutea usando liacuteneas arcos y ciacuterculos
Es asiacute como se dibuja utilizando una poliliacutenea Command pl PLINE Specify start point ltelija un puntogt Current line-width is 00000 Specify next point or [ArcHalfwidthLengthUndoWidth] 5 Specify next point or [ArcCloseHalfwidthLengthUndoWidth] a Specify endpoint of arc or [AngleCEnterCLoseDirectionHalfwidthLineRadiusSecond ptUndoWidth] 2 Specify endpoint of arc or [AngleCEnterCLoseDirectionHalfwidthLineRadiusSecond ptUndoWidth] l Specify next point or [ArcCloseHalfwidthLengthUndoWidth] 5 Specify next point or [ArcCloseHalfwidthLengthUndoWidth] a Specify endpoint of arc or [AngleCEnterCLoseDirectionHalfwidthLineRadiusSecond ptUndoWidth] cl iquestRecuerda el concepto de Entrada de Distancia Directa DDE Comience por introducir su primer punto despueacutes (con el modo Ortho activo) mueva el puntero hacia la derecha y teclee 5 ltENTERgt luego A ltENTERgt para el arco y mueva su puntero hacia arriba e introduzca 2 ltENTERgt oprima L ltENTERgt (para volver a dibujar liacuteneas rectas) y mueva el puntero hacia la izquierda para despueacutes teclear 5 ltENTERgt de nuevo la opcioacuten para arcos (A ltENTERgt) y luego escriba CL para cerrar la poliliacutenea La figura estaacute completa ahora y usted puede compensarla (offset) agrandarlareducirla (scale) etc como un solo objeto En 3D tambieacuten podriacutea extruirla Las poliliacuteneas son uacutetiles intente utilizarlas siempre que sea posible En ocasiones puede dibujar el exterior de los muros de un edificio luego compensar la poliliacutenea al espesor de los muros y explotar ambos objetos para tener mayor versatilidad SOMBREADO El achurado en AutoCAD es una manera de llenar superficies de su dibujo con patrones predefinidos con la finalidad de representar ciertos materiales Comuacutenmente se hace en las vistas de seccioacuten (vistas de corte) A partir de AutoCAD 14 puede utilizar un relleno soacutelido para cubrir completamente superficies tales como los muros en un dibujo en planta Existen dos formas de achurado que puede utilizar Generalmente usted querraacute utilizar el comando BOUNDARY HATCH (Achurado de Frontera)
COMANDO Icono Resultado
Bhatch H
Cubre un aacuterea con un patroacuten predefinido
HatchEdit HE
Edita un Achurado existente
Dibuje un cuadrado de 10 unidades por lado y coloque en el centro un ciacuterculo de 2 de radio Inicie el comando para Achurado de Frontera tecleando H ltENTERgt Cuando comience el comando apareceraacute el siguiente cuadro de diaacutelogo
_______________________________________________________________________________________48 REPRESENTACION ASISTIDA-2D Prof Inga Cecilia Nicasio
Como es costumbre comience a evaluar el cuadro de diaacutelogo desde arriba hacia abajo Vamos a suponer que esta es la seccioacuten transversal de una pieza de acero por lo tanto elija el patroacuten de achurado predefinido con el nombre STEEL Ahora debe seleccionar el aacuterea que seraacute achurada Haga clic en alguacuten lugar dentro del cuadrado pero fuera del ciacuterculo y presione ltENTERgt Establezca el valor de escala (scale) del achurado a 6 Este es tan soacutelo un nuacutemero que funciona para este objeto Un nuacutemero mayor haraacute el achurado maacutes grande (tan grande que tal vez no pueda verlo) y un nuacutemero pequentildeo puede hacer que el achurado sea tan denso que incluso parezca soacutelido Haga que el achurado sea Asociado (Associative) esto significa que si usted ajusta el rectaacutengulo o el ciacuterculo el achurado se corregiraacute automaacuteticamente para adaptarse a las nuevas fronteras Finalmente presione el botoacuten Preview para ver si el resultado es lo que esperaba debe parecerse a la imagen siguiente
Advierta que AutoCAD reconocioacute el ciacuterculo que se encuentra en el centro y no trazoacute achurado sobre eacutel Si las liacuteneas tienen apariencia irregular no se preocupe es un asunto relacionado con el video Las impresiones seraacuten rectas y limpias Si desea editar el achurado la manera maacutes sencilla es dar doble clic sobre eacutel (si no puede hacerlo asiacute teclee HE ltENTERgt) Se abriraacute el mismo cuadro de diaacutelogo (casi el mismo) que utilizoacute para crear el achurado anteriormente Pruebe con diferentes paraacutemetros en el cuadro de diaacutelogo Hatch Edit (Editar Achurado) y observe la vista previa (Preview) de los resultados de sus experimentos Para ver queacute es la Asociacioacuten de Achurado elija el cuadrado (tenga cuidado de no seleccionar el achurado) y veraacute aparecer 4 cuadros uno en cada esquina Haga clic sobre alguno y arrastre una de las esquinas luego sueacuteltela Si el achurado es asociado se adaptaraacute a la nueva figura CONSEJOS Si estaacute utilizando un achurado soacutelido asiacutegnele el color BLANCO (WHITE) de este modo al imprimirse lo haraacute con un color negro soacutelido cualquier otro color apareceraacute gris (con liacuteneas) cuando se imprima Si ya tiene un aacuterea con el achurado dibujado y desea que iguale la apariencia de otro achurado existente use el botoacuten Inherit Properties (Heredar Propiedades) en el cuadro de diaacutelogo para Editar Achurado (Hatch Edit) En versiones recientes usted puede agregar un degradado de 2 colores a un objeto Busque la pestantildea Gradient (Degradado) en la parte superior de los cuadros de diaacutelogo para Achurado A continuacioacuten se muestra un ejemplo de un render en 2D muy baacutesico usando este meacutetodo
Usted puede crear patrones de achurado personales o encontrar algunos disponibles en la internet Otro sitio ofrece algunos gratuitos al igual que extensas colecciones a la venta Los achurados pueden ser explotados pero sea MUY cuidadoso al hacer esto De hecho no explote los patrones de achurado a menos que realmente lo necesite Existe un paraacutemetro en el cuadro de diaacutelogo Tools gt Options en la pestantildea drafting que le permite activar o desactivar la capacidad para hacer referencias a puntos en los achurados El valor por omisioacuten es Off (inactivo) Cuando haya terminado esta tarea proceda a imprimirla Para hacerlo deberaacute abrir el cuadro de diaacutelogo de impresioacuten con cualquier meacutetodo mencionado en la tabla (plot ltEntergt lo haraacute) Configure la impresioacuten como se muestra a continuacioacuten Siga estos pasos para obtener la impresioacuten exitosamente (vea el siguiente diagrama) Elija su impresora - laser o inyeccioacuten de tinta funcionaraacute bien Elija el tamantildeo del papel - Letter ( 8-12 x11) es necesario en este caso Para el valor de Plot Area (Aacuterea a Trazar) escoja Extents (Extensioacuten) - imprimiraacute todo lo que dibujoacute Active la casilla Center the Plot (Centrar Impresioacuten) para centrar su dibujo en la paacutegina (se ve mejor) Si la opcioacuten Fit to Paper (Ajustar al Papel) estaacute seleccionada por defecto desactiacutevela y especifique una escala de 1 inch to 1 unit (1 pulgada es a 1 unidad en el dibujo) Asiacute se imprimiraacute su dibujo en tamantildeo real Ahora observe haciendo clic en el botoacuten Preview (Vista Previa) coacutemo se veraacute su dibujo antes de imprimirlo Recomiendo ampliamente que lo haga con CADA dibujo que haga en AutoCAD hay muchas cosas que pueden salir
_______________________________________________________________________________________49 REPRESENTACION ASISTIDA-2D Prof Inga Cecilia Nicasio
mal asiacute que no querraacute desperdiciar papel (especialmente cuando esteacute usando costosas hojas de 3 x 4) Si la previsualizacioacuten se ve bien salga de ella haciendo clic en el icono con la gran X roja Si estaacute seguro de que todo estaacute bien (es aquiacute donde los buenos haacutebitos comienzan) oprima el boton OK
Nota Tal vez tenga que modificar el tamantildeo de papel establecido para su impresora (utilice la configuracioacuten de impresora de Windows para hacerlo) Posiblemente tambieacuten tenga que cambiar la rotacioacuten o el origen de la impresioacuten Seleccione la opcioacuten Landscape (horizontal) en la seccioacuten Drawing Orientation (Orientacioacuten del Dibujo) del cuadro de diaacutelogo anterior Si todo salioacute bien ahora debe ser capaz de medir su dibujo y confirmar que estaacute exactamente como lo dibujoacute (un par de cuadrados de 2 un cuadrado inclinado de 1 y un ciacuterculo de 1-12) Guarde su dibujo tal como lo hariacutea con cualquier archivo de Windows Oprimir CNTL+S mostraraacute el cuadro de diaacutelogo Save o Save as Si desea verificar los comandos que introdujo haga clic AQUIacute para ver una lista de las oacuterdenes necesarias para elaborar esta tarea Este ejercicio le ha dado una introduccioacuten muy baacutesica para dibujar utilizando una variedad de meacutetodos Una vez que haya terminado esta tarea practique estos meacutetodos ya que los estaraacute utilizando muy a menudo Los cuadrados que dibuje deberaacuten corresponder con el ejemplo de dibujo Tendraacuten el mismo tamantildeo y ubicacioacuten en el dibujo Si dispone de una regla graduada podraacute constatar que sus liacuteneas son de tamantildeo real (11) A partir de estos fundamentos ahora puede dibujar liacuteneas en cualquier lugar si es que sabe doacutende deben ir En las siguientes lecciones se iraacuten agregando comandos Al irse acostumbrando a la interfaz de AutoCAD le seraacute cada vez maacutes sencillo aprender nuevos comandos

_______________________________________________________________________________________20 REPRESENTACION ASISTIDA-2D Prof Inga Cecilia Nicasio
Comience dibujando un ciacuterculo (comando CIRCLE) diaacutemetro de 15 Luego dibuje una liacutenea (comando LINE) desde el centro del ciacuterculo hacia la derecha (recuerde utilizar coordenadas relativas y los Osnaps) Inicie el comando ARRAY Cuando se le pida seleccionar objetos elija la liacutenea que recieacuten dibujoacute
Examine cuidadosamente el cuadro de diaacutelogo anterior Recuerde comenzar desde ARRIBA En este caso tiene que seleccionar los objetos y tambieacuten un Center Point (Punto Central) para el arreglo (Elija el centro del ciacuterculo) Guarde e imprima su dibujo EDICIOacuteN Y MODIFICACIOacuteN POR MEDIO DE GRIPS A estas alturas usted ya debe estar familiarizado con los grips Estos son los cuadros azules que se iluminan cuando usted selecciona un objeto sin haber ejecutado un comando previamente
Los grips son una especie de asas que le permiten manipular el objeto sin introducir un comando directamente Tenga en mente que la edicioacuten de objetos mediante grips puede conducir a resultados indeseados si usted no es cuidadoso La apariencia de los grips puede modificarse introduciendo el comando DDGRIPS Veraacute el siguiente cuadro de diaacutelogo (es el cuadro de diaacutelogo Options y la pestantildea llamada Selection)
Advierta que usted puede habilitar o deshabilitar los grips asiacute como controlar que esteacuten activos o no dentro de los bloques Puede cambiar los colores de modo que sean maacutes evidentes dependiendo del dibujo en particular o del color de fondo que usted utiliza para trabajar Tambieacuten puede cambiar el tamantildeo del grip si es necesario Note que hay dos distintos colores para los grips uno cuando no estaacuten seleccionados (pero visibles) y otro color cuando estaacuten seleccionados y son activos Normalmente estos valores no necesitan modificacioacuten Cuando comienza a trabajar con la edicioacuten con grips recomiendo que la utilice para modificar sus acotaciones Esta es una sencilla manera de iniciarse ya que no afectaraacute la geometriacutea de su dibujo Una vez que domine la edicioacuten de acotaciones mediante grips intente editar la geometriacutea del dibujo y veraacute que en muchos casos esto puede ser maacutes raacutepido y sencillo que utilizar los comandos normales de AutoCAD
_______________________________________________________________________________________21 REPRESENTACION ASISTIDA-2D Prof Inga Cecilia Nicasio
Cuando usted selecciona un grip y lo convierte en actual se vuelve rojo y usted puede entonces estirarlo hasta donde necesite hacerlo Siempre lea su liacutenea de comandos cuando realice cualquier edicioacuten mediante grips Command(elija un objeto) STRETCH ltStretch to pointgtBase pointCopyUndoeXit Veraacute que existen varias opciones pero ignoacuterelas por ahora y pruebe la opcioacuten Stretch Ahora puede mover ese punto a cualquier lugar e incluso hacer una referencia mediante cualquier Osnap que usted tenga activo Este puede ser un raacutepido y sencillo meacutetodo para conectar liacuteneas en lugar de extenderlas Una vez que haya hecho la modificacioacuten oprima la tecla ESC para fijar los grips en su nueva posicioacuten (presionar la tecla ENTER ejecutaraacute el uacuteltimo comando cosa que usted no desea hacer) Tal vez tenga que oprimir ESC unas cuantas veces para lograr que el objeto ya no esteacute seleccionado en absoluto La opcioacuten Stretch es soacutelo el primero de varios comandos que usted tiene a su disposicioacuten para la edicioacuten mediante grips Si presiona la barra espaciadora seraacute capaz de alternar entre todas las opciones disponibles para la edicioacuten con grips Command(elija un objeto) STRETCH ltStretch to pointgtBase pointCopyUndoeXit MOVE ltMove to pointgtBase pointCopyUndoeXit ROTATE ltRotation anglegtBase pointCopyUndoReferenceeXit SCALE ltScale factorgtBase pointCopyUndoReferenceeXit MIRROR ltSecond pointgtBase pointCopyUndoeXit Las anteriores liacuteneas de texto muestran coacutemo se veriacutea la liacutenea de comandos mientras recorre las opciones disponibles Para usar cualquiera de esas opciones primero debe sentirse muy coacutemodo utilizando los comandos regulares Se daraacute cuenta que estas opciones funcionan un poco diferente a la opcioacuten Stretch Si usted tiene varios objetos seleccionados puede estirar un punto pero puede mover todos los objetos resaltados con edicioacuten de grips Esto tambieacuten se aplica a las opciones rotate scale y mirror Distintos objetos tienen distintos grips disponibles en ellos Una liacutenea tiene 3 grips 2 puntos finales (extremos) y un punto medio Puede estirar los extremos pero si intentara estirar el punto medio soacutelo conseguiriacutea mover la liacutenea Puede estirar los cuadrantes de un ciacuterculo para cambiar el radio pero si trata de estirar el centro moveraacute el ciacuterculo El texto de una sola liacutenea tiene uno o dos grips dependiendo de la justificacioacuten que se usoacute Puede usar sus grips para alinear el texto HERRAMIENTAS INFORMATIVAS DE AUTOCAD AutoCAD tiene muchas herramientas para ayudarle a usted como disentildeador Algunas de ellas ya las ha utilizado El comando Properties le proporciona mucha informacioacuten acerca de un objeto que ha seleccionado y le permite cambiar la mayoriacutea de dichas propiedades AutoCAD tambieacuten posee algunos comandos usados especialmente para obtener informacioacuten de los objetos que ha dibujado La mayoriacutea de estos comandos pueden ser invocados mediante el menuacute Tools Aquiacute hay una lista de esos comandos (haga clic sobre el icono para obtener maacutes informacioacuten)
TECLADO ICONO DESCRIPCIOacuteN
DI
Distance - Mide la distancia y aacutengulo existentes entre dos puntos
AREA
Area - Calcula el aacuterea y el periacutemetro de objetos o aacutereas definidas
MASSPROP
Mass Properties - Calcula y muestra las propiedades de masa de regiones o soacutelidos
LI
List - Muestra informacioacuten de la base de datos relativa a los objetos seleccionados
ID
ID Point - Muestra las coordenadas de una ubicacioacuten dada
El primero DISTANCE (DI) es bastante expliacutecito Le permite seleccionar dos puntos en la pantalla y AutoCAD le diraacute la distancia total al igual que los incrementos en X Y y Z AREA es un comando que puede ser muy uacutetil Puede usarse para calcular la superficie de pisos lotes de propiedad o incluso cosas como partes hechas de hojas de laacutemina Para usar este comando puede teclear AREA y ver esto en su liacutenea de comando
_______________________________________________________________________________________22 REPRESENTACION ASISTIDA-2D Prof Inga Cecilia Nicasio
Command area ltFirst pointgtObjectAddSubtract O Select objectsltELIJA UN OBJETOgt Area = 567498 Perimeter = 306775 La opcioacuten por defecto es elegir un punto en la pantalla Esto le permite elegir cuatro esquinas de una habitacioacuten para encontrar el aacuterea total en unidades de dibujo al cuadrado (pulg2 m2 etc) Usted puede elegir tantos puntos como necesite presione ENTER cuando termine de hacerlo AutoCAD devuelve el aacuterea y la longitud del periacutemetro Si usted selecciona la siguiente opcioacuten (Object) entonces puede elegir un ciacuterculo rectaacutengulo poliliacutenea o cualquier otro objeto cerrado Tambieacuten tiene la opcioacuten de agregar o restar superficies al aacuterea inicial esto es uacutetil por ejemplo si usted necesita encontrar el aacuterea que se va a alfombrar en una habitacioacuten pero debe excluir el aacuterea donde usted tiene mosaicos o si desea obtener la superficie de varias habitaciones juntas MASS PROPERTIES es una opcioacuten que le permite encontrar informacioacuten acerca de objetos soacutelidos en 3D Puede averiguar por ejemplo el volumen total y con ese dato calcular el peso del objeto AutoCAD tambieacuten determina algunas estadiacutesticas de ingenieriacutea por usted como el centro de gravedad de un objeto Esta lista le muestra toda la informacioacuten que usted puede obtener con el comando MASSPROP Command MASSPROP Select objects 1 found Select objects ---------------- SOLIDS ---------------- Mass 1500000 Volume 1500000 Bounding box X 117974 -- 167974 Y 27812 -- 77812 Z 00000 -- 60000 Centroid X 142974 Y 52812 Z 30000 Moments of inertia X 62961089 Y 327746574 Z 354707663 Products of inertia XY 113260088 YZ 23765252 ZX 64338101 Radii of gyration X 64787 Y 147817 Z 153776 Press ENTER to continue Principal moments and X-Y-Z directions about centroid I 7625000 along [10000 00000 00000] J 7625000 along [00000 10000 00000] K 6250000 along [00000 00000 10000] Write to a file ltNgt Esta es mucha informacioacuten asiacute que despueacutes de que ha sido mostrada en pantalla AutoCAD le da la oportunidad de guardarla en un archivo LIST es una solicitud que le proporciona informacioacuteon baacutesica acerca de un objeto Esta es normalmente la informacioacuten que AutoCAD necesita para mantener el registro de dicho objeto en la base de datos Aquiacute se observa el resultado de aplicar LIST a una liacutenea LIST 1 found LINE Layer 0 Space Model space Handle = 22 from point X= 62991 Y= 50491 Z= 00000 to point X= 62035 Y= 22798 Z= 00000 Length = 27709 Angle in XY Plane = 268 Delta X = -00956 Delta Y = -27692 Delta Z = 00000
Y estas son las propiedades de la misma liacutenea
_______________________________________________________________________________________23 REPRESENTACION ASISTIDA-2D Prof Inga Cecilia Nicasio
Note que en el segundo caso obtuvo la misma informacioacuten pero ademaacutes tiene la facultad de poder modificar directamente cualquier valor que usted necesite Despueacutes de List la siguiente opcioacuten es ID POINT Este le permite seleccionar cualquier punto en la pantalla y AutoCAD devolveraacute las coordenadas X Y y Z de dicho punto Este es un ejemplo del resultado obtenido con ID POINT Command ID Specify point ltELIJA UN PUNTOgt X = 155-2 12 Y = 48-9 316 Z = 0-0 (Tambieacuten puede obtener esta informacioacuten seleccionando cualquier grip y observando la barra de estado) Acotaciones y textos TEXT-DTEXT se introduciraacuten textos acotaciones Lo que haraacute seraacute tomar una de sus tareas anteriores guardarla con un nuevo nombre y despueacutes agregarle texto y acotaciones Estos son los comandos que aprenderaacute
Concepto Icono Resultado
Texto Sin Icono
Crea texto en una sola liacutenea
Acotaciones Varios Acota objetos dibujados previamente
Escala
Redimensiona los objetos proporcionalmente
Puesto que TEXT es la capa actual lo que haraacute a continuacioacuten es crear algo de texto Teclee TEXT y observe su liacutenea de comandos Command text JustifyStyleltStart pointgt Lo primero que AutoCAD solicita es un punto de inicio para el texto Teclee 00 para colocarlo en la esquina inferior izquierda de su dibujo Note que este comando dispone de otras opciones pero ignoacuterelas por el momento Height lt02000gt A continuacioacuten AutoCAD quiere saber queacute tan altas desea usted las letras Para esta tarea deberaacuten ser de 14 de altura Teclee 25 Rotation angle lt0gt Este es un paraacutemetro maacutes antes de introducir el texto diga a AutoCAD si desea que el texto sea rotado No por ahora asiacute que presione ltENTERgt para aceptar el valor propuesto de 0 grados Text (SU NOMBRE - TAREA 6) Finalmente puede escribir aquello que desea poner en su dibujo Escriba su NOMBRE y TAREA 6 luego presione ltENTERgt Veraacute que AutoCAD ha colocado su nombre en la esquina inferior izquierda con letras de 025 de altura y en color amarillo sobre la capa Text Tal vez no desea que su nombre se encuentre exactamente sobre la esquina del dibujo mueacutevalo 0125 hacia arriba y tambieacuten hacia la derecha (recuerde el comando MOVE y los puntos relativos 125125)
_______________________________________________________________________________________24 REPRESENTACION ASISTIDA-2D Prof Inga Cecilia Nicasio
STYLO DE TEXTO Ejercicio Abra alguno de sus dibujos anteriores o alguno de los ejemplos que incluye su instalacioacuten de AutoCAD y practique estas teacutecnicas Necesita dominarlas Dar Formato al Texto Para dar formato al texto en AutoCAD usted tiene que crear un nuevo estilo de texto para cada fuente y tipo de texto que utilice Por omisioacuten AutoCAD carga la fuente txt porque es muy faacutecil representarla en pantalla Desafortunadamente tambieacuten es una fuente muy simple y fea A continuacioacuten se ve un ejemplo de la fuente TXT comparada con la fuente estaacutendar ROMANS Ponga atencioacuten en las oes especiacuteficamente La fuente TXT no tiene curvas
Es sencillo cargar un nuevo estilo para todo el texto que haga He aquiacute como Haga clic en el menuacute Format gt Text o en la liacutenea de comandos teclee ST y veraacute el siguiente cuadro de diaacutelogo
Haga clic en la lista Font Name (Nombre de la Fuente) y elija romansshx como su nuevo estilo de texto Este estilo seraacute usado para todo el texto y las acotaciones en las proacuteximas tareas Esta es una fuente comuacuten y limpia que AutoCAD puede representar en pantalla raacutepidamente No se requiere maacutes ajustes IMPORTANTE NO cambie el valor de la Altura (Height) en este cuadro de diaacutelogo a menos que sepa por queacute lo estaacute haciendo Si establece un valor aquiacute AutoCAD no podraacute hacer posteriores ajustes de tamantildeo por ejemplo para las acotaciones en otras palabras la altura queda como un valor fijo Creando Nuevos Estilos de Texto Cuando elabore dibujos maacutes complejos necesitaraacute maacutes de un estilo de texto Uno para notas otro para el contenido de las tablas uno maacutes para el encabezado de una tabla dos o tres para el cuadro de tiacutetulo creo que ya entendioacute la idea Si necesita maacutes de un estilo de texto haga clic en el botoacuten New escriba un nuevo nombre para el estilo y oprima OK
Ahora el cuadro de diaacutelogo de Estilos de Texto (mostrado anteriormente) tendraacute el nuevo nombre en el campo Style Name (Nombre del Estilo) Elija la fuente RomanDshx para aplicarla a este nuevo estilo A partir de este momento cuando desee agregar texto a su dibujo dispone de 2 opciones Observe la liacutenea de comandos para saber cuaacutendo puede cambiar el estilo a usar Command text ltENTERgt Current text style Standard Text height 35090 Specify start point of text or [JustifyStyle] S ltENTERgt Enter style name or [] ltStandardgt BOLD ltENTERgt Current text style BOLD Text height 35090 Specify start point of text or [JustifyStyle] ltELIJA UN PUNTOgt Specify height lt35090gt 1 ltENTERgt Specify rotation angle of text lt0gt ltENTERgt Enter text ROMAN D ltENTERgt Enter text ltENTERgt Por supuesto existen otras formas para introducir texto en AutoCAD pero esta le da una idea general Una vez que ha utilizado los dos distintos estilos de texto debe observar algo como esto
_______________________________________________________________________________________25 REPRESENTACION ASISTIDA-2D Prof Inga Cecilia Nicasio
En versiones recientes de AutoCAD hay una forma muy sencilla para aplicar a texto existente un nuevo estilo Primero seleccione el texto despueacutes vaya a la opcioacuten Text Style (generalmente se encuentra en la parte superior de la pantalla) elija el estilo que desea de la lista desplegable (como se ve abajo) y el texto cambiaraacute automaacuteticamente
Texto con apariencia profesional y clara es esencial en cualquier dibujo en CAD Experimente con diferentes estilos hasta que se sienta coacutemodo con estos conceptos NOTA- AutoCAD utiliza dos tipos de fuente true-type y SHX ambos son vectoriales Las fuentes True-type se distinguen por el siacutembolo ubicado junto al nombre de la fuente Por lo regular usted querraacute usar fuentes tipo SHX ya que AutoCAD puede dibujarlas raacutepidamente Las versiones maacutes recientes de AutoCAD pueden manipular fuentes True-Type maacutes raacutepido que antes pero auacuten pueden disminuir la velocidad con que se representa su dibujo en pantalla Otra preocupacioacuten al usar fuentes True-Type es que si usted intercambia archivos con otras personas tal vez no tengan las mismas fuentes instaladas en sus sistemas Esto puede acarrear problemas en el formato del dibujo cuando abran los archivos que usted hizo DIM Ahora es momento para comenzar a acotar su dibujo Abra el cuadro de diaacutelogo relativo a las capas y haga que DIM se convierta en la capa actual Esta es una ocasioacuten en la que recomiendo utilizar iconos Acotar es MUCHO MAacuteS sencillo de esta forma Si la barra de acotaciones no aparece en su pantalla haga clic con el botoacuten secundario del ratoacuten (generalmente es el derecho) sobre el icono de alguna otra barra de herramientas para abrir el cuadro de diaacutelogo Barras de Herramientas active la opcioacuten Dimension Veraacute aparecer la barra de herramientas para las acotaciones Cierre el cuadro de diaacutelogo que acaba de abrir Existen diversos tipos de acotaciones estos son los que estaraacute usando en esta leccioacuten (cada icono le muestra una indicacioacuten acerca de queacute tipo de acotacioacuten crearaacute) La siguiente imagen muestra los iconos de acotacioacuten estaacutendar La lista enuncia los tipos de acotacioacuten que usaraacute en esta leccioacuten (coloque el puntero del ratoacuten sobre los iconos de la barra de herramientas para ver lo que representan)
Estos son los que estaraacute usando en esta leccioacuten Linear - (Lineal) se usan para acotar ya sea distancias horizontales o verticales Aligned - (Alineada) acotaraacute la longitud de una liacutenea inclinada en forma paralela a la misma Radius - (Radio) este tipo de acotaciones le daraacute el radio de arcos o de ciacuterculos Diameter - (Diaacutemetro) se usan con los ciacuterculos Angular - (Aacutengulos) acotan el aacutengulo formado entre dos liacuteneas que usted elija Baseline - (Liacutenea Base) son un tipo especial de acotaciones que apilan automaacuteticamente las acotaciones a lo largo de un plano mientras usted selecciona los puntos deseados El tipo de acotacioacuten que usted elija depende totalmente de la informacioacuten que desea comunicar a la persona que leeraacute el dibujo Vea el dibujo de ejemplo y distinga los diferentes tipos de acotaciones y doacutende se utiliza cada uno Comenzaremos con el maacutes comuacuten (y sencillo) Acotaciones Lineales Las usaraacute para acotar el rectaacutengulo ubicado en la parte inferior izquierda de su dibujo Haga clic en el icono respectivo y observe la liacutenea de comandos Command _dimlinear Specify first extension line origin or ltselect objectgt Solicita que se introduzca el punto de origen para la primera liacutenea de acotacioacuten (un punto de inicio) o bien al presionar ltENTERgt se le permite seleccionar una liacutenea en particular Abra la lista de OSNAPS y active uacutenicamente Endpoint Elija la esquina superior izquierda del rectaacutengulo AutoCAD pide el origen de la segunda liacutenea de la acotacioacuten (Second extension line origin) Escoja la esquina superior derecha Entonces veraacute aparecer la acotacioacuten y AutoCAD pide la Dimension line location (Ubicacioacuten de la liacutenea de cota) Haga clic en cualquier lugar por encima de la liacutenea del rectaacutengulo donde usted juzgue conveniente AutoCAD muestra ahora la longitud de la liacutenea que usted acaba de acotar En las siguientes liacuteneas se muestra lo que usted debe haber visto en la liacutenea de comandos Specify second extension line origin ltELIJA LA ESQUINA SUPERIOR DERECHAgt Specify dimension line location or
_______________________________________________________________________________________26 REPRESENTACION ASISTIDA-2D Prof Inga Cecilia Nicasio
[MtextTextAngleHorizontalVerticalRotated] ltCLIC ARRIBA DE LA LIacuteNEAgt Dimension text = 3000 Ahora acote la liacutenea lateral izquierda siguiendo el mismo meacutetodo Despueacutes acote el radio del fileteado (la esquina redondeada) del objeto que estaacute justo arriba del primer rectaacutengulo Haga clic en el icono Radius Dimension (Acotacioacuten de Radio) AutoCAD le pide elegir un arco o ciacuterculo Elija el arco de la esquina superior izquierda De nuevo se le pide que determine la ubicacioacuten de la liacutenea de acotacioacuten Haga clic en alguacuten punto fuera del arco donde la cota se vea bien Observando el objeto que se encuentra en la parte superior izquierda del ejemplo advierta que existen unas cuantas maneras para acotar las esquinas Comience con la esquina inferior izquierda Elija el icono para Linear Dimension (Acotacioacuten Lineal) Ahora en lugar de escoger uno a uno los dos puntos que definen la acotacioacuten presione ltENTERgt y AutoCAD le pediraacute que elija el objeto que desea acotar Elija la liacutenea inclinada de la esquina inferior izquierda Si ahora usted pasea el puntero del ratoacuten en las cercaniacuteas del objeto veraacute que puede colocar la acotacioacuten ya sea a la izquierda o debajo de la liacutenea Escoja una de esas dos ubicaciones y coloque ahiacute su acotacioacuten Repita estos pasos para colocar la segunda acotacioacuten En la parte superior izquierda colocaraacute una Acotacioacuten Alineada Aligned Dimension Elija el icono adecuado Al igual que en el caso de las acotaciones lineales usted puede elegir los dos puntos de la acotacioacuten o presionar ltENTERgt para elegir el objeto Cuando se le pida que ubique la liacutenea de acotacioacuten veraacute que soacutelo puede desplazarse paralelamente a la liacutenea que eligioacute Coloque la acotacioacuten en alguacuten lugar fuera del objeto Ahora acotaraacute el aacutengulo en la esquina inferior derecha del rectaacutengulo superior Haga clic en el icono para Acotaciones Angulares Angular dimension Escoja la liacutenea inferior y despueacutes la liacutenea inclinada de la esquina inferior derecha Coloque la acotacioacuten de modo que se vea como en el ejemplo Es tiempo de acotar el ciacuterculo usando el icono Acotacioacuten de Diaacutemetro Haga clic en el icono Diameter Dimension AutoCAD solicita un arco o ciacuterculo Haga clic sobre el periacutemetro del ciacuterculo Despueacutes tiene que colocar la liacutenea de acotacioacuten Elija un buen lugar para ella Acote la liacutenea de 25 en el ciacuterculo como se muestra utilizando acotaciones lineales Acote el cuadro superior izquierdo del arreglo como se observa valieacutendose de acotaciones lineales Acote el espacio de (075) que hay entre las dos filas del arreglo eligiendo los puntos finales de las liacuteneas Acote la separacioacuten de (075) existente entre las columnas como se muestra Agregaraacute acotaciones a una liacutenea de base (baseline dimensions) tomando como base la acotacioacuten de la distancia entre columnas que recieacuten creoacute Haga clic en el icono de Acotaciones a una Liacutenea Base Baseline Dimensions Mire la liacutenea de comandos Tal vez se le solicite que elija la acotacioacuten base Si es asiacute elija la acotacioacuten 075 referentea la columna Despueacutes se le pide Specify a second extension line origin (especifique el origen para la segunda liacutenea de acotacioacuten) Elija el punto P1 que se muestra en el ejemplo AutoCAD lo mantendraacute repitiendo este proceso hasta que presione ltENTERgt para terminar el comando Elija P2 para continuar y finalice presionando ltENTERgt Asiacute es como debioacute verse su liacutenea de comandos Command _dimbaseline Select base dimension Specify a second extension line origin or (UndoltSelectgt)ltElija P1gt Dimension text = 150 Specify a second extension line origin or (UndoltSelectgt) ltElija P2gt Dimension text = 200 Specify a second extension line origin or (UndoltSelectgt) ltENTERgt Su dibujo ahora debe verse como el del ejemplo Revise que no le falte ninguna acotacioacuten Ahora que ha acotado su dibujo guaacuterdelo e impriacutemalo A continuacioacuten deberaacute copiar todos los objetos 20 hacia la derecha Teclee el comando COPY y cuando se le pida elegir los objetos teclee ALL seguido por ltENTERgt Despueacutes copie todo 12 hacia la derecha DIMENSIONES Y ESTILOS DE DIMENSION Concepto Un dibujo necesita contener cierta informacioacuten La mayoriacutea de los dibujos muestra lo que el dibujo es (lo mas claro posible) pero no diraacute todo a menos que lo dimensiones Raacutepidamente puede ver cuaacuten importante es que un dibujo utilizado para transmitir informacioacuten debe tener las dimensiones claras y exactas Hay muchas formas de dimensionar un dibujo cada disciplina de dibujo tiene su propio conjunto de ldquoreglasrdquo Debajo hay un ejemplo de como un dibujo puede ser dimensionado
_______________________________________________________________________________________27 REPRESENTACION ASISTIDA-2D Prof Inga Cecilia Nicasio
En un dibujo simple como este solo 6 dimensiones se necesitaron para transmitir toda la informacioacuten acerca del tamantildeo y la forma del objeto Debajo mostramos el mismo dibujo pero con tolerancias antildeadidas y notas acerca del material que el objeto es construido
Los cambios en las dimensiones de arriba fueron faacutecilmente hechos usando el comando de DDIM Este comando abre una caja de dialogo para cambiar los paraacutemetros de tus dimensiones En este ejemplo el estilo de texto tambieacuten fue cambiado La gran cosa acerca de AutoCAD es que es muy versaacutetil En el caso de las dimensiones se puede modificar cualquier componente que es parte de ella Debajo hay nombres de varias partes de una dimensioacuten
Incluso se puede modificar el texto de la dimensioacuten dramaacuteticamente aquiacute hay algunos ejemplos
_______________________________________________________________________________________28 REPRESENTACION ASISTIDA-2D Prof Inga Cecilia Nicasio
The Dimension Style Manager Todas las opciones estaacuten disponibles en la caja de dialogo DDIM (Dimension Style Manager)
En la izquierda esta el estilo actual de trabajo (resaltado en verde) y debajo de eso esta el indicador que el estilo ha sido alterado Se comienza invocando el comando DDIM y presiona el botoacuten de NEW para abrir una pequentildea caja de dialogo para entrar el nombre del estilo que estas creando En este ejemplo utiliceacute el nombre de DIMSTYLE 1
Aseguacuterate que Start with tenga Standard como su ajuste Presiona el botoacuten de continuar cuando todo este ajustado Esto abriraacute una caja de dialogo para ajustes asiacute que presiona OK para cerrarla por ahora Volviendo a la caja de dialogo Dimension Style Managerrdquo veras que el nuevo estilo que creaste se encuentra al tope de la lista (lado izquierdo) Para modificarlo seleccionar el nombre entonces presiona el botoacuten de modificar La caja de dialogo se abre y estas en la primera etiqueta (Lines and Arrows)
_______________________________________________________________________________________29 REPRESENTACION ASISTIDA-2D Prof Inga Cecilia Nicasio
Tambieacuten se puede cambiar el color tal como con los objetos lo mejor es dejarlos ajustados en Bylayer ndash y aseguacuterate de tener una capa separada para todas las dimensiones Ir a la segunda etiqueta (Text) Comienza la caja de dialogo de estilos de texto presionando el botoacuten con los al lado del nombre del texto Crea un nuevo estilo de texto usando RomanS y un grueso de 08 y llaacutemalo DIMTEXTCierra la caja de dialogo de estilos de texto Selecciona DIMTEXT como tu texto para las dimensiones como ilustrado La gran cosa acerca de esta caja de dialogo es que te muestra un adelanto de los cambios en tu dimensioacuten final en la ventana superior de la derecha En la parte baja derecha selecciona ISO como tu opcioacuten de alineamiento (Text Alignment) Trata algunos cambios para ver sus efectos en la ventana de adelanto (preview) despueacutes termina con los ajustes como se muestran abajo
Selecciona la siguiente etiqueta para continuar Como una regla dejare esta etiqueta sola AutoCAD hace un buen trabajo ubicando y ajustando las dimensiones donde se desee Si no estoy de acuerdo usualmente utilizo los grips para editar la ubicacioacuten Selecciona la siguiente etiqueta (Primary Units) para continuar En las Unidades Primarias encontraras algunos de los paraacutemetros maacutes comunes que necesitan ser cambiados La precisioacuten es muy importante Primeramente usualmente no necesitas mostrar 4 espacios decimales Si tu muestras 4 espacios decimales y enviacuteas tu dibujo a un maquinista tu le preguntas para manufacturar una parte entre 110000 de una unidad antildeadir ceros a ldquoleadingrdquo y ldquotrailingrdquo y unidades denotando el sufijo
_______________________________________________________________________________________30 REPRESENTACION ASISTIDA-2D Prof Inga Cecilia Nicasio
Haga los cambios que usted ve arriba y verifique los cambios en la ventana de adelanto despueacutes de cada cambio En esta etiqueta tambieacuten puedes ajustar la escala general de las dimensiones Esto tambieacuten puede ser hecho usando el comando de DIMSCALE La siguiente etiqueta (alternate units) es usada si quieres mostrar dos diferentes unidades en la dimensioacuten Por ejemplo puedes dibujar tu dibujo en pulgadas imperiales despueacutes dimensiona las pulgadas como tus unidades primarias y antildeade las unidades alternas despueacutes Pasa a la siguiente etiqueta por ahora y ve a la uacuteltima etiqueta (Tolerances)
Una vez maacutes ndash la ventana de Adelanto (preview) muestra como van a salir Seleccionar OK para cerrar la caja de dialogo En el original Dimension Style Manager Marca el nombre de tu nuevo estilo despueacutes selecciona el botoacuten de Make Current Cierra la caja de dialogo para regresar a tu espacio de trabajo Dibuja la forma de la cuntildea y la dimensioacuten utilizando el estilo nuevo de la Dimensioacuten Debe parecer algo como esto
_______________________________________________________________________________________31 REPRESENTACION ASISTIDA-2D Prof Inga Cecilia Nicasio
Aquiacute hay algunas reglas baacutesicas acerca de dimensionar Mantenerlas en una capa separada Dimensiona al llegar al final del proyecto Usa los Osnaps y confirma a lo que te estas uniendo Asiacutegnale un color uacutenico en el dibujo y utiliza el color en todos tus dibujo para hacer mas faacutecil el identificar dimensiones (especialmente en acercamientos cercanos) Despueacutes de haber creado la primera dimensioacuten AutoCAD crea una nueva capa llamada DEFPOINTS Esta es usada para los puntos que ves al final de las liacuteneas de extensioacuten Esta capa no imprimiraacute ndash aseguacuterate de no dibujar en ella Mantener un espacio parejo entre tus dimensiones y entre tus dimensiones y tus liacuteneas de objeto Trata de no sobreponer liacuteneas (sin importar si es objeto o dimensioacuten) Usa suficientes dimensiones para asegurar que todas las medidas estaacuten ahiacute ndash una dimensioacuten menos puede aguantar un proyecto Trata de mantener las dimensiones afuera de los objetos que estas dimensionando Para claridad no sobre-dimensiones Si usted necesita hacer caso omiso de una dimensioacuten (quizaacutes un sufijo extraordinario) usted lo puede cambiar en las propiedades (escogegt el clic correctogt las propiedades) Dimensionando en Layouts dimensionado para Paper Space Usando la misma figura de cuntildea de arriba borrar todas las dimensiones y aumentar la escala de la cuntildea por 24X Ir dentro del Layout y utilice el factor de acercamiento de 112xp en viewport Comienza dimensionando las liacuteneas AutoCAD ahora hace un tremendo trabajo dimensionando en Layouts Reconoceraacute la escala del viewport y encuentra el tamantildeo correcto del objeto que estas dimensionando Recomiendo hacer todas las dimensiones en Layouts Hay unas cuantas razones para esto Deja el espacio modelo libre de dimensiones Para objetos 3D este sistema es MUCHO maacutes faacutecil Solo necesita un tamantildeo de dimensiones para vistas completas y detalles SCALE Lo siguiente seraacute aumentar todos los objetos copiados al doble de su tamantildeo original Ejecute el comando SCALE Cuando se le solicite elegir objetos genere una ventana de seleccioacuten alrededor del nuevo conjunto de objetos y oprima ltENTERgt Al solicitarle el punto base elija la esquina inferior izquierda del borde Introduzca 2 como factor de escala Su liacutenea de comandos debe verse asiacute Command sc SCALE Select objects Other corner 38 found Select objectsltENTERgt Base pointltELIJA LA ESQUINA INFERIOR IZQUIERDA) ltScale factorgtReference 2 ltENTERgt Haga un alejamiento con el comando Zoom opcioacuten Extents (para ello teclee Z ltENTERgt E ltENTERgt) en la liacutenea de comandos Ahora que todo es del doble del tamantildeo haga un acercamiento en las acotaciones y veraacute que se han ajustado automaacuteticamente a las nuevas dimensiones Esto se conoce como Acotacioacutenes Asociadas Existen diversos paraacutemetros que puede cambiar para obtener la apariencia adecuada en sus acotaciones y textos (use el comando DDIM) a traves de stilos de dimensionado Para obtener maacutes praacutectica intente acotar algunas de sus tareas anteriores Direct Distance Entry (Entrada de Distancia Directa) Como se mencionoacute en las primeras lecciones existen diversas maneras de hacer las cosas en AutoCAD Para introducir distancias se le han mostrado las Coordenadas Absolutas Relativas y Polares Ahora se le mostraraacuten otras dos formas para decirle a AutoCAD doacutende ubicar el punto al que estaacute dibujando NO OLVIDE LOS FUNDAMENTOS DE LA ENTRADA MANUAL
_______________________________________________________________________________________32 REPRESENTACION ASISTIDA-2D Prof Inga Cecilia Nicasio
La Entrada de Distancia Directa (o DDE) es una manera de pasar por alto las formas usuales de introducir coordenadas y soacutelo introducir la distancia El meacutetodo es bastante sencillo Aseguacuterese de activar el modo Ortogonal (limitando asiacute la entrada a las direcciones vertical y horizontal uacutenicamente) presionando la tecla F8 y confirme que el botoacuten Ortho en la barra de estado se ve oprimido como se muestra en la
figura La tecla F8 permite activar y desactivar el modo Ortho Digamos que usted desea dibujar una liacutenea desde un punto con una longitud de 10 unidades directamente hacia la derecha Comience por hacer clic en cualquier punto de la pantalla despueacutes mueva el puntero a la derecha de ese punto Si el modo Ortho estaacute activo la liacutenea soacutelo debe apuntar horizontalmente hacia a la derecha sin inclinarse Ahora teclee 10 ltENTERgt Presione ltENTERgt nuevamente para terminar el comando Ahora tiene una liacutenea de 10 unidades de longitud
Este es un meacutetodo muy sencillo para dibujar segmentos de liacutenea Si el modo Ortho no estaacute activo su dibujo se arruinaraacute raacutepidamente y no seraacute sencillo arreglarlo He visto demasiados estudiantes tomar este camino faacutecil y arruinar sus proyectos Ahora iquestno seriacutea genial poder dibujar liacuteneas inclinadas (como las liacuteneas cortas de la imagen anterior) con este meacutetodo Bueno usted puede pero antes tiene que hacer algunos cambios en su configuracioacuten Teclee DSETTINGS y veraacute el cuadro de diaacutelogo Drafting Settings
Haga clic en la pestantildea Polar Tracking para abrirla si es que no lo estaacute Luego confirme que Polar Tracking estaacute activo (presionando F10 puede activar y desactivar esta opcioacuten) y despueacutes seleccione el aacutengulo de incremento Polar Tracking (Rastreo o Seguimiento Polar) En el dibujo de la imagen anterior hice 4 liacuteneas de 1 unidad de longitud usando el Seguimiento Polar Vea si puede reproducir esto en el extremo final de la liacutenea de 10 unidades que dibujoacute El proceso es el mismo que utilizoacute para DDE en la liacutenea anterior Aseguacuterese de que su aacutengulo de incremento es de 30deg
No puede tener activos al mismo tiempo los modos Ortho y Polar Tracking Cuando comience a dibujar maacutes usted veraacute que estas dos caracteriacutesticas son grandes ahorradoras de tiempo Auacuten asiacute habraacute ocasiones en las que tenga que utilizar la entrada de coordenadas absolutas y relativas (especialmente trabajando en 3D) Object Snap Tracking (Rastreo de Referencias de Objeto)
_______________________________________________________________________________________33 REPRESENTACION ASISTIDA-2D Prof Inga Cecilia Nicasio
Acaba de ver coacutemo puede encontrar distancias desde puntos y medir con precisioacuten pero iquestqueacute pasa si usted desea hallar puntos especiacuteficos basados en objetos dibujados previamente Puede utilizar los Osnaps pero estos no siempre encuentran el punto que usted necesita Suponga que usted desea dibujar un ciacuterculo en el centro de un rectaacutengulo como se ve en el siguiente ejemplo
En el pasado usted habriacutea tenido que dibujar una liacutenea diagonal entre dos esquinas del rectaacutengulo para encontrar el centro despueacutes referir el centro del ciacuterculo al punto medio de esa liacutenea dibujar el ciacuterculo y finalmente borrar la liacutenea de referencia Ahora usted puede usar el Object Snap Tracking (Rastreo de Referencia de Objeto) Esta es una manera de encontrar puntos de referencia y dibujar a partir de ellos Para realizar este ejercicio aseguacuterese de activar en Osnaps la referencia Midpoint (Punto Medio) Dibuje un rectaacutengulo con el comando RECTANGLE desde 00 hasta 43 Aseguacuterese que los botones Object Snap Tracking y Osnap ambos en la barra de estado estaacuten oprimidos Inicie el comando CIRCLE Mueva el puntero sobre la parte media de la liacutenea inferior del rectaacutengulo Usted debe ver una delgada liacutenea punteada proyectarse verticalmente a traveacutes del puntero Ahora mueva el puntero hacia la parte media de la liacutenea vertical derecha del rectaacutengulo Despueacutes al mover el puntero hacia el centro del rectaacutengulo debe ver las dos liacuteneas punteadas cruzarse Debe parecerse a lo siguiente
Una vez que vea ambas liacuteneas puede hacer clic donde se intersectan y asiacute el punto central del ciacuterculo coincidiraacute exactamente con el centro del rectaacutengulo Deacute al ciacuterculo un radio de 1 Este es un ejemplo muy simple pero cuando comience a dibujar figuras maacutes complejas esta seraacute una uacutetil herramienta para dominar Object Tracking funcionaraacute con cualquier referencia Osnap que sea invocada Propiedades de Objeto Ahora que ha aprendido coacutemo dibujar objetos y tambieacuten a modificarlos utilizando comandos especiales necesita conocer otra forma de cambiar las propiedades de un objeto Por ejemplo suponga que ha cometido un error tipograacutefico en el texto que ha introducido Podriacutea borrar el bloque de texto y volverlo a crear o podriacutea hacer doble clic sobre eacutel y simplemente corregir el error Este meacutetodo representa una herramienta que le ayudaraacute de una manera muy importante con su trabajo en CAD NO VUELVA A DIBUJAR EL OBJETO - SOacuteLO CAMBIE SUS PROPIEDADES Existen algunas cuantas maneras de ver y cambiar las propiedades de un objeto La primera que citareacute consiste en utilizar el comando PROPERTIES
Accioacuten Icono Resultado
_______________________________________________________________________________________34 REPRESENTACION ASISTIDA-2D Prof Inga Cecilia Nicasio
Propeties
Muestra las propiedades del objeto en la Paleta de Propiedades (Properties Palette)
Este meacutetodo es bastante sencillo ademaacutes es la forma maacutes expliacutecita de ver las propiedades Dibuje una liacutenea (line) desde (cualquier punto) hasta (cualquier punto) y oprima (ENTER) Esta es la uacutenica ocasioacuten en que no le pedireacute que utilice coordenadas especiacuteficas ) Ahora seleccione el objeto haciendo clic sobre eacutel y oprima el icono Properties Una vez hecho esto deberaacute ver la paleta de propiedades en la cual se muestran todos los paraacutemetros que definen esa liacutenea
Lo que aquiacute se muestra es la paleta completa Antes de que fije su atencioacuten en las propiedades tome un momento para examinar la paleta en su totalidad Esta representa un concepto nuevo en las versiones recientes de AutoCAD Dado que ocupa una gran cantidad de espacio en su pantalla usted tiene la posibilidad de cerrarla completamente (con la X en la parte superior) o mostrarla y ocultarla a voluntad (mediante las flechas en la parte inferior) para su uso en el futuro AutoCAD se vale de ella para mostrar informacioacuten en diversas ocasiones Ahora observe las propiedades que se muestran en la paleta Veraacute que se muestran los valores en cada eje para cada extremo de la liacutenea (por ejemplo para el punto inicial Start X y Start Y) Si desea cambiar la ubicacioacuten de la coordenada en el eje X del punto inicial haga clic en la casilla de edicioacuten Start X introduzca la nueva coordenada y oprima ENTER Tambieacuten puede elegir la nueva coordenada directamente en la pantalla para lo cual debe hacer clic en el pequentildeo icono que se halla a la derecha de la casilla de edicioacuten Mire la paleta detenidamente Borre la primera liacutenea (Erase) que habiacutea creado luego dibuje otra (line) y muestre las propiedades de esta nueva liacutenea Deberaacute observar valores distintos en las casillas de la paleta Borre la liacutenea (erase) y dibuje un ciacuterculo (comando circle) Muestre las propiedades y veraacute campos diferentes Los paraacutemetros del punto inicial (Start) han sido sustituidos por los del Centro (Center X) Las propiedades que se muestran son especiacuteficas del objeto que ha seleccionado Ahora dibuje una liacutenea junto al ciacuterculo Seleccione ambos haciendo clic en uno y luego sobre el otro Muestre las propiedades haciendo clic en el icono Veraacute una lista de propiedades maacutes corta que antes Esta lista incluiraacute las propiedades que son comunes a ambos objetos como la capa color etc Intente algo diferente Borre todo y cierre la paleta de propiedades Dibuje un ciacuterculo y seleccioacutenelo Haga clic con el botoacuten secundario sobre la pantalla y elija la opcioacuten Properties del menuacute como se muestra a continuacioacuten
_______________________________________________________________________________________35 REPRESENTACION ASISTIDA-2D Prof Inga Cecilia Nicasio
Apareceraacute la misma paleta en el mismo lugar en que la cerroacute anteriormente OTROS OBJETOS Hasta ahora ha visto coacutemo puede observar y editar las propiedades de los objetos que ha dibujado Esos meacutetodos funcionaraacuten con cualquier objeto iquestPero queacute pasa con otros objetos iquestExistiraacuten meacutetodos maacutes sencillos para editar sus propiedades iexclClaro que siacute Introduzca una liacutenea de texto como lo hizo en la Leccioacuten 1-8 Muestre las propiedades tal como lo hizo en los ejemplos anteriores Nuevamente observe los diversos campos que muestra la paleta Intente lo siguiente haga Doble Clic directamente sobre el texto
Ahora puede cambiar el texto para luego oprimir OK este representa un meacutetodo mucho maacutes sencillo para cambiar una propiedad especiacutefica del objeto sin modificar ninguna otra Aunque tambieacuten pudo haber cambiado el texto desde la paleta de propiedades este meacutetodo demuestra ser maacutes raacutepido Cambiando Capas En ocasiones usted dibujaraacute un objeto y luego se daraacute cuenta que estaacute en la capa equivocada Para cambiar la capa de un objeto puede abrir la paleta de propiedades o tambieacuten puede seguir este sencillo consejo Cree una nueva capa (como lo ha hecho en la Leccioacuten 1-8) y noacutembrela LINES No la convierta en la capa actual Dibuje una liacutenea sobre la capa 0 Ahora elija la liacutenea y mueva el puntero hacia la parte superior de la pantalla donde se hallala lista de capas En esta lista veraacute todas las capas disponibles elija la que lleva por nombre LINES luego oprima ESC
Muestre las propiedades de la liacutenea y veraacute que la liacutenea ahora se encuentra en la capa LINES Este es un meacutetodo que utilizaraacute con frecuencia asiacute que es conveniente que lo aprenda y domine Conclusioacuten Ahora tiene las habilidades necesarias para cambiar las propiedades de cualquier objeto que dibuje Existen varias formas de hacerlo pero se daraacute cuenta que algunos meacutetodos son maacutes sencillos Asiacute que recuerde una vez que ha dibujado algo usted puede modificarlo o puede modificar sus propiedades Soacutelo en raras ocasiones es maacutes sencillo borrar el objeto y volver a dibujarlo
_______________________________________________________________________________________36 REPRESENTACION ASISTIDA-2D Prof Inga Cecilia Nicasio
Esta leccioacuten seraacute un repaso del Primer Nivel Aunque le sea difiacutecil creerlo si usted entiende los comandos ensentildeados en el primer nivel entonces ya entiende casi todos los comandos maacutes comunes que se usan en AutoCAD (en cualquier versioacuten) En esta leccioacuten usted dibujaraacute la vista en planta de una oficina Hay dos planos distintos para escoger el primero es una pequentildea sala de coacutemputo el segundo es el plano de una oficina de mayor tamantildeo y que se ofrece en dos versiones una en Sistema Ingleacutes y otra en Sistema Meacutetrico Elija el proyecto con el que se sienta maacutes coacutemodo Haga clic en los siguientes iconos para ver los proyectos
PROYECTO IMAGEN GIF ARCHIVO AUTOCAD DWG
Opcioacuten 1 - Sala de Coacutemputo
Opcioacuten 2 - Oficina
Opcioacuten 3 - Oficina (Sistema Meacutetrico)
Puede llevar a cabo los 3 si asiacute lo desea la Opcioacuten 1 es el proyecto maacutes simple si desea comenzar con lo sencillo Lo primero que debe hacer es configurar su dibujo Existen algunos pasos baacutesicos para abordar TODO dibujo que usted pretenda hacer en CAD Aseguacuterese de tener la capacidad para dibujarlo Vea si hay algo en el dibujo que usted no sea capaz de reproducir Tambieacuten debe asegurarse de contar con toda la informacioacuten que necesita para elaborar el dibujo Una sola acotacioacuten faltante puede complicar el dibujo en su totalidad Advierta queacute unidades son utilizadas iquestSon de tipo Arquitectoacutenico Decimal Estaacutendar Meacutetrico Necesitaraacute saber esto para establecer las unidades del dibujo iquestQueacute aacuterea se necesita Tal vez usted desee establecer el aacuterea de dibujo inicial (o liacutemites) iquestQueacute capas necesitaraacute para comenzar Recuerde que siempre puede agregar maacutes o borrar las que no necesita Una vez que tiene esta informacioacuten baacutesica puede comenzar Como puede ver tiene un poco de trabajo que hacer antes de dibujar la primera liacutenea Adquiera el buen haacutebito de comenzar sus dibujos apropiadamente y no con la actitud de que siempre puede iexclcorregirlo despueacutes Si usted tiene un dibujo prototipo (o plantilla) previamente configurado uacuteselo Si siente que estaraacute haciendo este tipo de dibujos frecuentemente haga un dibujo plantilla despueacutes de haber establecido todos los paraacutemetros que necesita Esto se hace guardando el archivo con la extensioacuten DWT Este es el estaacutendar para los archivos de plantilla en AutoCAD AutoCAD tambieacuten tiene una gran coleccioacuten de plantillas para que usted comience a trabajar de inmediato Puede encontrarlas por medio del cuadro de diaacutelogo New Drawing Una vez que ha configurado los paraacutemetros de su dibujo piense en coacutemo va a dibujarlo Debe comenzar con los elementos maacutes baacutesicos Recuerde que es como construir una estructura Comience con la cimentacioacuten y agregue maacutes detalles mientras avanza el proyecto Observe los muros exteriores y comience ahiacute Despueacutes dibuje los muros interiores Dibuje maacutes detalles como la abertura de las puertas puertas ventanas etc Termine dibujando el mobiliario Sea cuidadoso con las dimensiones porque si comete un error al principio este provocaraacute problemas MAYORES posteriormente mientras sigue con su dibujo Una regla general que yo sigo con cada proyecto es dibujarlo tal como yo lo construiriacutea Este sencillo enfoque le daraacute un punto de partida para cualquier proyecto en cualquier disciplina Los dos primeros proyectos estaacuten disentildeados utilizando unidades en el Sistema Ingleacutes (Imperial) con longitudes tipo Arquitectoacutenico (Architectural por ejemplo 3-6) en oposicioacuten a las unidades meacutetricas
_______________________________________________________________________________________37 REPRESENTACION ASISTIDA-2D Prof Inga Cecilia Nicasio
Al igual que en las Lecciones Anteriores inicie AutoCAD y un nuevo dibujo a traveacutes del menuacute File gt New Veraacute un cuadro de diaacutelogo que le pide elegir una plantilla para utilizar (como se muestra a continuacioacuten)
Para establecer un dibujo como plantilla realice el procedimiento que utilizoacute en el Nivel 1 excepto que estableceraacute todos los paraacutemetros que necesitaraacute para sus dibujos Entre ellos se incluyen capas estilos de texto estilos de acotacioacuten unidades aacuterea y posiblemente un cuadro de tiacutetulo Hecho lo anterior ya estaacute listo para comenzar a dibujar Para los Dibujos en Sistema Ingleacutes (Sala de Coacutemputo y Oficina) Inicie un nuevo dibujo y use la plantilla acaddwt Establezca las unidades tecleando DDUNITS y asignando el valor Length Type (Tipo de Longitud) como Architectural (Arquitectoacutenico) A continuacioacuten defina la escala de las acotaciones tecleando DIMSCALE cuando se le solicite el valor teclee 48 (se diraacute maacutes a este respecto en una leccioacuten posterior) Esto agranda las acotaciones para hacer juego con su dibujo Ahora configure el texto de las acotaciones para leerlas en estilo Arquitectoacutenico Para hacerlo teclee DDIM y oprima el botoacuten Modify (Modificar) Haga clic en la pestantildea Primary Units (Unidades Primarias) Su cuadro de diaacutelogo debe verse asiacute en este momento
Cambie el valor de Unit Format (Formato de Unidad) a Architectural (Arquitectoacutenico) oprima OK y despueacutes cierre el cuadro de diaacutelogo para regresar a su aacuterea de dibujo Si lo desea justo ahora puede guardar este dibujo como una plantilla (detalles en esta leccioacuten) Plan para dibujar el Proyecto de Oficina en Sistema Meacutetrico Seraacute similar a los pasos anteriores con los siguientes cambios Inicie un nuevo dibujo y use la plantilla acadiso (como se mostroacute en el cuadro de diaacutelogo anterior) No necesita cambiar las unidades pero modifique el valor de DIMSCALE a 10 iquestDoacutende comenzar
_______________________________________________________________________________________38 REPRESENTACION ASISTIDA-2D Prof Inga Cecilia Nicasio
En estos proyectos comience con los muros exteriores Generalmente yo utilizo el meacutetodo de compensar (Offset) y luego recortarextender (TrimExtend) Por ejemplo cuando tenga un muro establecido puede compensarlo (offset) hasta el siguiente y despueacutes seguir desde ahiacute Por supuesto existen muchos caminos para dibujar el mismo proyecto Una vez que haya dibujado el plano baacutesico acoacutetelo (remiacutetase a la Leccioacuten 1-8) En una leccioacuten posterior agregaraacute un cuadro de tiacutetulo utilizando el Espacio de Papel (Paper Space) A partir de este plano estaraacute agregando computadoras y otros accesorios a los escritorios al avanzar en el curso Layout Tabs Espacio de Papel y Espacio de Modelo En el Nivel 1 usted imprimioacute su proyecto usando el Espacio de Modelo Esta leccioacuten le mostraraacute la manera preferida para imprimir sus dibujos En AutoCAD existen dos espacios de trabajo distintos el Espacio de Modelo y el Layout o Espacio de Papel Piense en el Espacio de Modelo como aquel donde usted dibuja su proyecto Piense en las Layout Tabs como aquellas desde donde imprime su dibujo o lo plasma en papel Las siguientes imaacutegenes representan una explicacioacuten visual de estos conceptos Nota acerca de la terminologiacutea utilizada en esta Leccioacuten Despueacutes de la versioacuten AutoCAD R14 el teacutermino Paper Space (Espacio de Papel) fue reemplazado por Layout Estos teacuterminos son intercambiables AutoCAD 2000 trajo consigo otras mejoras a esta caracteriacutestica Ahora usted puede tener varias layouts puede nombrarlas puede cambiar su secuencia y otras cosas maacutes iquestQueacute es una Layout Una layout es una paacutegina que le permite configurar la impresioacuten de su dibujo Debajo se observa una muestra de la apariencia que tiene una layout (una muy simple)
El dibujo en planta y las acotaciones (arriba) fueron creadas en el ESPACIO DE MODELO con una escala de 11 Los muros fueron dibujados con longitud de 30 o maacutes El cuadro de tiacutetulo y el viewport fueron creados en una LAYOUT TAB ESPACIO DE PAPEL con una escala de 11 El marco del dibujo mide 8-12 x 11 pulgadas El viewport es una ventana hacia el Espacio de Modelo En la siguiente imagen el viewport se muestra con un rectaacutengulo negro y dentro de eacutel se representa su contenido El contenido del viewport se puede ajustar para llenar toda su superficie o (preferentemente) para obedecer a una escala de dibujo especiacutefica (pe 1=1) Debajo se observa un ejemplo de la distribucioacuten que tendraacute la impresioacuten para ser trazada desde una Layout Tab
_______________________________________________________________________________________39 REPRESENTACION ASISTIDA-2D Prof Inga Cecilia Nicasio
Esta imagen conceptual ilustra la relacioacuten existente entre el Espacio de Modelo y un Layout Imagine que el Espacio de Papel estaacute encima del espacio de modelo Para poder ver a traveacutes de eacutel lo que hay en el espacio de modelo usted tiene que crear un viewport (usando el comando MV) (Piense en el viewport como una ventana) Tan pronto como crea el viewport la ventana se cierra y dentro de ella se observa su dibujo en toda su extensioacuten Usted puede ver a traveacutes del viewport pero no puede tocar nada de lo que se encuentra en el espacio de modelo Para tener acceso a los objetos que se encuentran en el espacio de modelo desde el espacio de papel debe entrar al viewport tecleando MS ltENTERgt Esto hace que la ventana se abra para permitirle el acceso Teclee PS ltENTERgt para cerrarla nuevamente Tal vez se esteacute preguntando por queacute no puede simplemente imprimir desde el espacio de modelo Puede hacerlo y mucha gente lo hace asiacute Pero la ventaja de imprimir desde el espacio de papel es que usted puede tener varias disposiciones a partir de un solo dibujo Puede incluso agregar vistas de detalle sin tener que copiar y ajustar la escala de su geometriacutea Esta caracteriacutestica ha sido modificada radicalmente en AutoCAD 2000 hacieacutendola mucho maacutes versaacutetil Ahora usted puede tener muacuteltiples paacuteginas (layout tabs) para organizar sus impresiones (u hojas) Por lo regular a menos que usted esteacute trabajando para una compantildeiacutea anticuada vaacutelgase de esta poderosa herramienta llamada Layouts Para alternar entre ambos espacios de trabajo usted puede hacer clic sobre la pestantildea de la layout que desee y tambieacuten sobre la pestantildea del espacio de modelo para seguir dibujando Tambieacuten puede teclear el comando TILEMODE y asignar el valor 0 para paper space y 1 para model space Cuando lo haga se daraacute cuenta que el icono del UCS en la esquina inferior izquierda cambia por un icono triangular Este nuevo icono confirma que se encuentra en el espacio de papel
Espacio de Modelo (UCS) gtgt
Pestantildea Layout (Espacio de Papel)gtgt
Cuando se encuentra en el espacio de papel usted puede dibujar o insertar un cuadro de tiacutetulo En el espacio de papel usted sigue dibujando con escala 11 Comience este ejercicio dibujando un sencillo marco y cuadro de tiacutetulo (muestra) en la pestantildea que lleva el nombre Layout 1 Aseguacuterese de dibujarlos con escala 11 Una vez que su cuadro de tiacutetulo estaacute dibujado puede crear un viewport flotante Esto es una ventana que da hacia su espacio de modelo Para crear un viewport teclee MV (por Make Viewport) y elija dos puntos tal como si dibujara un rectaacutengulo Ocupe tanto espacio dentro del marco como sea posible (sin interferir con el cuadro de tiacutetulo por supuesto ) Tan pronto como crea el viewport veraacute en eacutel todo lo que ha dibujado en el espacio de modelo mostrado en toda su extensioacuten Lo siguiente que necesita hacer es ajustar la escala en el viewport para obtener una impresioacuten precisa Para ello debe entrar a su viewport Esto se hace ya sea tecleando MS (por model space) o haciendo clic en el botoacuten con la etiqueta PAPER (la cual cambiaraacute a Model) que se encuentra en la barra de estado En versiones maacutes actuales de AutoCAD como 2005 tambieacuten puede hacer doble clic en el viewport Notaraacute que el ya familiar icono del WCS aparece en la esquina inferior izquierda de el viewport Si tiene maacutes de un viewport en la pantalla haga clic sobre aquel que desea ajustar a la escala u oprima CTRL+R para alternar entre ellos hasta alcanzar el que desea Para ajustar la escala del contenido del viewport use el comando ZOOM Oprima Z ltENTERgt Ahora debe decirle a AutoCAD a queacute escala desea que se muestre el contenido del viewport Esta coincide con la escala a la que usted imprimiraacute
ESCALA DE IMPRESIOacuteN INTRODUZCA
frac14 = 1 148XP
frac34 = 1 348XP
frac12 = 1 124XP La tabla anterior le muestra algunos ejemplos de escalas Elija frac14 = 1 por ejemplo Primero recuerde que 1=12 Si multiplica 12 por 4 obtiene 48 Por lo tanto esta escala seraacute 148 o en otras palabras su modelo en papel seraacute 148avo del tamantildeo real Para hacer que AutoCAD aplique esta escala al viewport debe teclear 148XP Esto significa 148 veces (X) en relacioacuten al espacio de papel (P) Determinar la escala que necesita implica algunos caacutelculos Puede ver cuaacuteles son los alcances en el espacio de modelo y despueacutes ver cuaacutel es el tamantildeo de su viewport Tambieacuten puede usar el meacutetodo de prueba y error para encontrar la escala que ajusta mejor el dibujo en su viewport Esto puede ser a veces maacutes raacutepido que hacer caacutelculos Para resumir he aquiacute los pasos baacutesicos necesarios para usar Layouts (Espacio de Papel) Termine su dibujo (con acotaciones) en el espacio de modelo Cambie al espacio de papel TILEMODE a 0 o haga clic en la pestantildea Layout
_______________________________________________________________________________________40 REPRESENTACION ASISTIDA-2D Prof Inga Cecilia Nicasio
Agregue un cuadro de tiacutetulo Cree un viewport usando el comando MVIEW (MV) Entre a su viewport tecleando MS(o haga doble clic en el viewport) Haga un acercamiento utilizando una proporcioacuten especiacutefica tecleando Z ltENTERgt ______XP ltENTERgt Abandone el viewport tecleando PS y regrese al espacio de papel Una cosa muy importante a recordar es que debe utilizar el espacio de papel uacutenicamente para imprimir No modifique su modelo en el espacio de papel Regrese al verdadero espacio de modelo para cualquier edicioacuten que necesite realizar Asimismo no dibuje objetos que pertenezcan al dibujo en la pantalla de Layout Para practicar estos conceptos abra uno de los dibujos que hizo en la Leccioacuten 2-1 Cambie al espacio de papel Dibuje o inserte un cuadro de tiacutetulo Si no tiene ninguno puede encontrar un buen cuadro de tiacutetulo de 11x17 (tamantildeo B) en su carpeta Support de AutoCAD (nombre de archivo ANSI_BDWG) Inseacutertelo y cree un viewport Entre al viewport y especifique la escala tal como se explicoacute anteriormente Regrese al espacio de papel e imprima utilizando los paraacutemetros EXTENTS SCALE 1=1 10 Consejos sobre Viewports Puede crear maacutes pestantildeas de Layout haciendo clic con el botoacuten secundario del ratoacuten sobre una pestantildea existente y eligiendo la opcioacuten New Layout Puede cambiar el nombre de una pestantildea haciendo clic secundario sobre ella y escogiendo la opcioacuten Rename Puede crear viewports con diversas figuras creando primero el objeto y despueacutes usando el comando MV con la opcioacuten Object (Objeto) Tambieacuten puede elegir acotar en el Layout Esto puede ser muy conveniente en AutoCAD 2005 Dimscale vale 1 y todas sus acotaciones son uniformes Intente esto en un dibujo de muestra AutoCAD ajustaraacute la acotacioacuten al tamantildeo de el objeto en el viewport Puede modificar el tamantildeo de los viewports con los comandos de modificacioacuten comunes y con los grips Ponga viewports en la capa llamada DEFPOINTS (creada por las acotaciones) y no trazaraacuten Para encontrar raacutepidamente el factor de aumento de su viewport aplique sobre eacutel el comando LIST Puede bloquear y desbloquear viewports usando el comando MV con la opcioacuten L Puede congelar (apagar) capas en cualquier viewport Ahora puede hacer que sus viewport impriman dibujos en 3D con estilos de malla de alambre liacuteneas ocultas y vistas render - iexclesto es grandioso
BLOQUES En esta leccioacuten seraacute introducido el concepto de bloques Por definicioacuten un BLOQUE es una coleccioacuten de entidades simples (liacuteneas arcos ciacuterculos texto etc) que forman una entidad maacutes compleja la cual normalmente representa un objeto en el mundo real por ejemplo una silla una ventana una computadora etc Existen varias ventajas al utilizar bloques entre las principales estaacuten Un bloque es una sola entidad Esto significa que puede modificar (mover copiar rotar) un bloque al seleccionar tan solo un objeto de los que contiene Puede reunir una biblioteca de bloques que contenga aquellas partes que usted necesita constantemente en su trabajo cotidiano Estos bloques pueden ser almacenados en una carpeta separada e incluso en una red de modo que todos los dibujantes tengan acceso a ellos El utilizar bloques puede ayudar a mantener el tamantildeo de su archivo en un valor miacutenimo AutoCAD almacena las definiciones del bloque en su base de datos Cuando usted inserta un bloque AutoCAD soacutelo almacena el nombre del bloque su ubicacioacuten (punto de insercioacuten) escala y rotacioacuten Esta ventaja se hace evidente en un dibujo grande Si necesita cambiar algo puede redefinir el bloque Por ejemplo digamos que dibuja una silla y la convierte en un bloque Despueacutes se le informa que el tamantildeo de la silla ha cambiado Puesto que usted utilizoacute un bloque puede redefinirlo y todas las sillas son actualizadas automaacuteticamente De otra forma si usted hubiera dibujado (o copiado) 100 sillas en su dibujo tendriacutea que modificar manualmente cada una
_______________________________________________________________________________________41 REPRESENTACION ASISTIDA-2D Prof Inga Cecilia Nicasio
Los bloques tambieacuten pueden contener informacioacuten no graacutefica Es decir objetos de texto llamados atributos Por ejemplo suponga que ha hecho bloques de diferentes tipos de sillas Puede agregar al bloque informacioacuten referente al fabricante costo peso etc Esta informacioacuten permanece con el bloque pero tambieacuten puede ser extraiacuteda hacia una base de datos u hoja de caacutelculo Esto seriacutea uacutetil por ejemplo para compilar una lista de materiales Los atributos pueden ser visibles o invisibles en su dibujo Otro buen uso de los atributos podriacutea ser un cuadro de tiacutetulo Incluso puede agregar faacutecilmente viacutenculos de internet a bloques de modo que usted pueda conectar un bloque a una paacutegina en un cataacutelogo en liacutenea de un proveedor Usted puede crear dos tipos de bloque bloques considerados internos a su dibujo actual y aquellos llamados externos o que estaacuten guardados en un archivo separado Para crear cada tipo de bloque se utilizan comandos diferentes Estos son los comandos que usted necesitaraacute para utilizar bloques en esta leccioacuten
COMANDO Icono Resultado
Bmake B
Crea un bloque a partir de entidades separadas (interno al dibujo actual)
Wblock W Ninguno Crea un bloque y lo escribe (guarda) en un archivo (externo)
Insert I
Inserta un bloque (sea interno o externo)
Para esta tarea usaraacute cualquiera de los dibujos en planta que elaboroacute en la Leccioacuten 2-1 Abra el dibujo Haga un acercamiento (Zoom) a una zona de la habitacioacuten cercana a un escritorio Cree una nueva capa llamada COMPUTERS (recuerde que teclear LA invoca el cuadro de diaacutelogo para Capas) y haga que sea la capa actual (Make current) Dibuje la computadora como se muestra a continuacioacuten No tiene que acotarla
Ejecute el comando BLOCK ya sea tecleando B o usando el menuacute o el icono Veraacute un cuadro de diaacutelogo que se parece al mostrado a continuacioacuten (Algunas versiones de AutoCAD tendraacuten un cuadro de diaacutelogo ligeramente distinto con opciones diferentes No obstante introduzca la informacioacuten del mismo modo)
_______________________________________________________________________________________42 REPRESENTACION ASISTIDA-2D Prof Inga Cecilia Nicasio
1 Lo primero que debe hacer es dar un nombre a su bloque Escriba COMPUTER en la casilla de edicioacuten ubicada junto a la leyenda Name 2 Ahora necesita escoger un punto de insercioacutenbase Haga clic en el botoacuten Pick Point y despueacutes elija el punto medio de la liacutenea inferior Aseguacuterese de que la opcioacuten Retain (Conservar) del cuadro de diaacutelogo estaacute seleccionada (esto mantendraacute sus objetos en pantalla como objetos individuales) 3 Despueacutes debe seleccionar los objetos para su bloque Haga clic en el botoacuten Select Objects luego elija todas las partes que forman la computadora y presione ltENTERgt cuando termine 4 Ahora elija las unidades que utilizoacute para crear los objetos originales 5 Este paso es opcional puede agregar una descripcioacuten aquiacute Esto es beneficioso si estaacute creando partes especiacuteficas como un motor y desea agregar unas cuantas especificaciones raacutepidas 6 Finalmente clic en el botoacuten OK y el cuadro de diaacutelogo se cierra Pareceraacute que nada sucedioacute pero el archivo de dibujo ahora contiene una Definicioacuten de Bloque para una Computadora Enhorabuena usted ha creado su primer bloque Ahora que ha creado un bloque es hora de aprender a insertarlo Inicie el comando Insert tecleando I ltENTERgt Veraacute el siguiente cuadro de diaacutelogo en la pantalla
Por omisioacuten todas las opciones que necesita estaacuten seleccionadas Puesto que soacutelo tiene un bloque en su dibujo su nombre es mostrado Confirme que la opcioacuten Insertion Point - Specify On-screen (Punto de Insercioacuten - Especificar en pantalla) estaacute seleccionada y que la opcioacuten Explode (Explotar) no estaacute marcada Del mismo modo la opcioacuten Scale - Specify On-screen (Escala - Especificar en pantalla) tampoco debe estar seleccionada Luego presione el botoacuten OK Haga clic en cualquier punto sobre su pantalla y veraacute aparecer el bloque Ahora inserte una computadora en cada escritorio de su dibujo Tambieacuten puede copiar el bloque en lugar de insertarlo en cada ocasioacuten pero aseguacuterese de que ha aprendido coacutemo insertar bloques Copie el siguiente dibujo de una silla
Esta vez crearaacute un bloque externo utilizando el comando wblock La diferencia con el anterior es que el bloque se convertiraacute en un archivo de dibujo separado y externo que puede usarse en otros dibujos de CAD En el siguiente cuadro de diaacutelogo veraacute que tiene casi las mismas opciones del bloque anterior Pero en lugar de dar un nombre al bloque como lo hizo antes debe dar un nombre de archivo y su ubicacioacuten en una carpeta especiacutefica
_______________________________________________________________________________________43 REPRESENTACION ASISTIDA-2D Prof Inga Cecilia Nicasio
Aseguacuterese de guardar el bloque en una direccioacuten congruente y de darle un nombre suficientemente descriptivo Cuando desea insertar un bloque externo utiliza el mismo comando Insert tal como lo hizo antes y utiliza el botoacuten Browse para navegar hacia la carpeta en donde guardoacute su bloque Inseacutertelo del mismo modo que lo hizo con el bloque anterior Coloque algunas sillas en el frente de los escritorios en su dibujo y giacuterelas (Rotation) cuando sea necesario Ahora ha creado un par de bloques El proceso para crear cualquier otro bloque a partir de objetos de dibujo es el mismo Si quiere un poco maacutes de praacutectica dibuje maacutes objetos y cree bloques a partir de su geometriacutea Si desea ver coacutemo actualizar un bloque modifique el bloque de la computadora encogiendo la parte superior del monitor a 8 Ahora cree un nuevo bloque usando el mismo nombre que teniacutea (COMPUTER) Despueacutes de haber redefinido el bloque todos sus bloques de computadora en el dibujo se actualizaraacuten a la nueva definicioacuten Este es un buen ejemplo de coacutemo los bloques le ahorran tiempo En una situacioacuten real en su trabajo las especificaciones originales de la computadora podriacutean haber cambiado de grandes monitores CRT (Tubo de Rayos Catoacutedicos) a pantallas planas y usted necesitariacutea cambiarlas todas Utilizando el concepto de bloques esto se logra maacutes faacutecilmente que modificando un objeto a la vez Recuerde que los bloques son poderosas herramientas por las razones que se mencionaron al principio En cualquier disciplina donde utilice el CAD usted los utilizaraacute ATRIBUTOS Hasta ahora utilizando AutoCAD usted ha creado geometriacutea liacuteneas ciacuterculos etc Tambieacuten ha agregado cosas como textos y acotaciones Todos estos elementos pueden hacerse a mano entonces iquestqueacute maacutes tiene el CAD para ofrecer Como se mencionoacute al principio del Nivel 1 AutoCAD tambieacuten es una base de datos La mayor parte de la base de datos contiene la informacioacuten necesaria para reproducir lo que usted ha dibujado pero tambieacuten puede agregar informacioacuten no graacutefica Una de las maneras maacutes sencillas de agregar este tipo de informacioacuten es usar atributos Un atributo es texto que puede ser unido a un bloque para comunicar maacutes informacioacuten de la que transmite la geometriacutea del bloque por siacute misma Como ejemplo observe los dos dibujos que se muestran a continuacioacuten El primero muestra algunas liacuteneas y arcos que podriacutean ser cualquier cosa
En el segundo se observa la misma geometriacutea pero con sus atributos a la vista de modo que puede ver claramente queacute representan las figuras
Las imaacutegenes anteriores representan un sofaacute Los atributos describen el nombre del fabricante el nuacutemero de modelo color y costo Con base en este ejemplo ahora puede ver que AutoCAD dispone de una uacutetil herramienta para representar maacutes que simples geometriacuteas Este ejemplo muestra informacioacuten acerca del mobiliario en una oficina Una vez que ha dibujado la vista en planta podriacutea insertar bloques de muebles que tengan informacioacuten acerca del fabricante precio peso y otros datos que pudiera necesitar Esta informacioacuten puede luego ser extraiacuteda de AutoCAD y usarse en una hoja de caacutelculo u otro programa que pueda generar una Lista de Materiales Tambieacuten puede usar programas personales para usarlos en el dibujo CAD En esta leccioacuten crearaacute atributos y los uniraacute al bloque de la computadora que hizo anteriormente Como todo aquello que usted hace en AutoCAD existen algunos pasos especiacuteficos a seguir cuando trabaja con atributos Primero tiene que definir (o crear) el atributo Despueacutes crearaacute el bloque junto con sus atributos Finalmente cuando inserte el bloque introduciraacute la informacioacuten especiacutefica Muchos de los comandos que utilizaraacute son difiacuteciles de recordar al principio Tal vez le sea maacutes sencillo utilizar iconos (aunque los iconos son similares) En este caso los menuacutes son una buena opcioacuten porque usted puede ver exactamente queacute comando es el que va a ejecutar
COMANDO Icono Resultado
DDATTDEF ATT
Crea una definicioacuten de atributo
DDATTE ATE
Edita el contenido de un atributo existente
Block Bmake
Crea un bloque a partir de entidades y atributos separados
_______________________________________________________________________________________44 REPRESENTACION ASISTIDA-2D Prof Inga Cecilia Nicasio
ATTDISP Ninguno Oculta o muestra los atributos
EATTEXT
Extrae los atributos mediante un asistente
Abra los dibujos en planta que dibujoacute anteriormente con los bloques de computadora en la Leccioacuten 2-5 Inserte un bloque de computadora y luego exploacutetelo (esto es teclee X ltENTERgt y seleccione el bloque luego presione ltENTERgt) Inicie el comando para definicioacuten de atributos ATT (o) ATTDEF (o) DDATTDEF (AutoCAD ha conservado los comandos de versiones anteriores en las versiones nuevas) Observe el siguiente cuadro de diaacutelogo Llene las casillas justo como en el ejemplo Aseguacuterese de ajustar la altura del texto si es necesario
Lo que acaba de hacer es dar al atributo su definicioacuten un nombre (tag) un mensaje para ayudar al usuario al introducir la informacioacuten y un valor (por omisioacuten) Una vez que todo ha sido introducido haga clic en OK Cuando regrese a su pantalla de dibujo debe elegir el punto de insercioacuten del atributo elija un punto cercano a la mitad del bloque de computadora Hecho lo anterior el cuadro de diaacutelogo aparece nuevamente presione OK El atributo ha sido creado Ahora agregue los siguientes atributos del mismo modo excepto que en vez de elegir un punto de insercioacuten cada vez seleccione la opcioacuten Align below previous attribute (Alinear debajo del atributo anterior)
TAG PROMPT VALUE
MONITOR iquestCuaacutel es el TAMANtildeO DEL MONITOR XX
HDD iquestQueacute capacidad tiene el Disco Duro XXXGB
RAM iquestCuaacutenta RAM estaacute instalada XXXMB
STATION iquestQueacute estacioacuten es esta XXX Una vez que ha creado todos los atributos usted debe tener algo como esto
Ahora crearaacute un bloque que incluya todos los atributos anteriores Ejecute el comando BLOCK Creacuteelo como se mostroacute en la leccioacuten anterior Cuando se le pregunte el nombre del bloque asiacutegnele el siguiente COMP-AT Cuando elija los objetos que forman el bloque tambieacuten seleccione los atributos Inserte el bloque y se abriraacute un cuadro de diaacutelogo donde puede introducir los valores para los campos (tags) Se le pediraacute dar respuesta a las preguntas (prompt) que usted definioacute en cada uno de los atributos Command I INSERT Specify insertion point or [ScaleXYZRotatePScalePXPYPZPRotate] Enter attribute values iquestCuaacutel es la Velocidad del CPU ltXXX GHzgt 26 GHz iquestCuaacutel es el TAMANtildeO DEL MONITOR ltXXgt 21 iquestQueacute capacidad tiene el Disco Duro ltXXX Gbgt 200Gb
_______________________________________________________________________________________45 REPRESENTACION ASISTIDA-2D Prof Inga Cecilia Nicasio
iquestCuaacutenta RAM estaacute instalada ltXXX Mbgt 1024Mb iquestQueacute estacioacuten es esta ltXXXgt 104 Despueacutes de insertar el bloque e introducir toda la informacioacuten necesaria su bloque debe parecerse a este
Ahora al observar el dibujo puede ver exactamente de queacute tipo de computadora se trata y queacute estacioacuten es (ubicacioacuten) Queacute conveniente es ESO MOSTRAR ATRIBUTOS A veces usted no desea que los valores de los atributos se muestren (por ejemplo al imprimir) asiacute que puede apagarlos Esto puede hacerse tecleando el comando ATTDISP y despueacutes OFF Para encenderlos de nuevo teclee ATTDISP y ON No puede ser maacutes faacutecil EXTRAER ATRIBUTOS Asiacute que ahora se estaacute preguntando queacute puede hacer con toda esta informacioacuten Un dibujo hecho en CAD puede ser usado para seguir un inventario y exportar esos datos a otro archivo para ser utilizado por otras personas Tal vez el departamento de compras desea saber queacute debe incluir en su pedido basaacutendose en el disentildeo con el que usted estaacute trabajando Exportar los datos se ha vuelto MUCHO MAacuteS sencillo en las versiones recientes de AutoCAD Inicie el comando EATTEXT y veraacute el cuadro de diaacutelogo del asistente Acepte todos los valores por omisioacuten y oprima el botoacuten Next hasta llegar a este paso
Advierta que todos los atributos estaacuten seleccionados (incluyendo algunos que usted no desea) Haga clic en el botoacuten Uncheck All (Desmarcar todos) y elija soacutelo aquellos que desea extraer como es mostrado en la figura anterior Avance a traveacutes del asistente guarde los datos en un archivo tipo CSV y termine Usted puede ver los datos obtenidos en el Bloc de Notas o en alguacuten programa de hoja de caacutelculo como Excel (como se muestra abajo)
EDITAR ATRIBUTOS Desde luego en cualquier proyecto los datos siempre estaacuten sujetos a cambios En este ejemplo la compantildeiacutea puede decidir que no puede sufragar el costo de los monitores de 24 Usted puede cambiar faacutecilmente el valor de los atributos dentro de una sola insercioacuten de bloque haciendo doble clic sobre el bloque Esto abriraacute el siguiente
cuadro de diaacutelogo
_______________________________________________________________________________________46 REPRESENTACION ASISTIDA-2D Prof Inga Cecilia Nicasio
Recuerde que este meacutetodo soacutelo editaraacute el uacutenico bloque sobre el que hizo doble clic Si desea cambiar maacutes de un bloque a la vez con los MISMOS valores debe seleccionar los bloques en cuestioacuten despueacutes hacer clic con el botoacuten secundario del ratoacuten y escoger la opcioacuten Properties (Propiedades)
En este ejemplo diacute a todas las estaciones monitores de 17 (y debido a eso iexclsereacute odiado por los usuarios) Este es tan soacutelo un ensayo de la capacidad de AutoCAD Con dibujos y atributos maacutes complejos usted puede hacer maravillas POLILIacuteNEAS Una poliliacutenea es un objeto en AutoCAD que consiste de uno o maacutes segmentos de liacutenea (rectas o arcos) Un rectaacutengulo es un ejemplo de una poliliacutenea con el que usted ya estaacute familiarizado Como ha visto es un objeto que puede ser modificado y utilizado con mayor facilidad en comparacioacuten con cuatro liacuteneas separadas Las poliliacuteneas se crean usando el comando POLYLINE que puede invocarse tecleando PL en la liacutenea de comandos Para dibujar una poliliacutenea sencilla dibuacutejela como si usara el comando line La uacutenica diferencia es que se obtiene un solo objeto en vez de varios Las poliliacuteneas tienen algunas cualidades uacutenicas que las hacen muy uacutetiles Pueden tener ancho (constante o variante) Pueden consistir de arcos y liacuteneas Pueden ser editadas Pueden unirse Pueden ser explotadas en segmentos individuales
COMANDO Icono Resultado
Pline PL
Crea una poliliacutenea de arcos yo liacuteneas
Pedit PE
Edita objetos poliliacutenea
Cuando comience el comando se daraacute cuenta que hay varias opciones disponibles Command pl PLINE Specify start point Current line-width is 00000 Specify next point or [ArcHalfwidthLengthUndoWidth] Recuerde que siempre que desee elegir una opcioacuten debe oprimir la tecla correspondiente a la letra Mayuacutescula de dicha opcioacuten Para editar una poliliacutenea utilice el comando PEDIT (tambieacuten puede teclear PE) en la liacutenea de comandos Command pe PEDIT Select polyline or [Multiple] Enter an option [CloseJoinWidthEdit vertexFitSplineDecurveLtype genUndo] Una de las herramientas de edicioacuten maacutes comunes es la opcioacuten Join (J) Uacutesela para combinar dos o maacutes poliliacuteneas Otra herramienta importante es la opcioacuten Close Esta realmente cierra una poliliacutenea lo cual es diferente a tener dos extremos que coinciden en el mismo punto Se necesita una poliliacutenea cerrada para extruir en el espacio 3-D entre otras modificaciones Si utiliza la opcioacuten CL para terminar su poliliacutenea mientras dibuja automaacuteticamente seraacute cerrada La opcioacuten Spline permite dibujar una figura usando arcos yo liacuteneas rectas y despueacutes convertirlas en una curva fluida Cambiando el ancho de una poliliacutenea usted puede dar diferente apariencia a sus liacuteneas Observe los siguientes ejemplos y practique dibujando poliliacuteneas Experimente con algunas de las opciones disponibles
_______________________________________________________________________________________47 REPRESENTACION ASISTIDA-2D Prof Inga Cecilia Nicasio
A continuacioacuten se ve la muestra de un dibujo que usted puede reproducir usando una poliliacutenea Primero medite acerca de coacutemo lo dibujariacutea usando liacuteneas arcos y ciacuterculos
Es asiacute como se dibuja utilizando una poliliacutenea Command pl PLINE Specify start point ltelija un puntogt Current line-width is 00000 Specify next point or [ArcHalfwidthLengthUndoWidth] 5 Specify next point or [ArcCloseHalfwidthLengthUndoWidth] a Specify endpoint of arc or [AngleCEnterCLoseDirectionHalfwidthLineRadiusSecond ptUndoWidth] 2 Specify endpoint of arc or [AngleCEnterCLoseDirectionHalfwidthLineRadiusSecond ptUndoWidth] l Specify next point or [ArcCloseHalfwidthLengthUndoWidth] 5 Specify next point or [ArcCloseHalfwidthLengthUndoWidth] a Specify endpoint of arc or [AngleCEnterCLoseDirectionHalfwidthLineRadiusSecond ptUndoWidth] cl iquestRecuerda el concepto de Entrada de Distancia Directa DDE Comience por introducir su primer punto despueacutes (con el modo Ortho activo) mueva el puntero hacia la derecha y teclee 5 ltENTERgt luego A ltENTERgt para el arco y mueva su puntero hacia arriba e introduzca 2 ltENTERgt oprima L ltENTERgt (para volver a dibujar liacuteneas rectas) y mueva el puntero hacia la izquierda para despueacutes teclear 5 ltENTERgt de nuevo la opcioacuten para arcos (A ltENTERgt) y luego escriba CL para cerrar la poliliacutenea La figura estaacute completa ahora y usted puede compensarla (offset) agrandarlareducirla (scale) etc como un solo objeto En 3D tambieacuten podriacutea extruirla Las poliliacuteneas son uacutetiles intente utilizarlas siempre que sea posible En ocasiones puede dibujar el exterior de los muros de un edificio luego compensar la poliliacutenea al espesor de los muros y explotar ambos objetos para tener mayor versatilidad SOMBREADO El achurado en AutoCAD es una manera de llenar superficies de su dibujo con patrones predefinidos con la finalidad de representar ciertos materiales Comuacutenmente se hace en las vistas de seccioacuten (vistas de corte) A partir de AutoCAD 14 puede utilizar un relleno soacutelido para cubrir completamente superficies tales como los muros en un dibujo en planta Existen dos formas de achurado que puede utilizar Generalmente usted querraacute utilizar el comando BOUNDARY HATCH (Achurado de Frontera)
COMANDO Icono Resultado
Bhatch H
Cubre un aacuterea con un patroacuten predefinido
HatchEdit HE
Edita un Achurado existente
Dibuje un cuadrado de 10 unidades por lado y coloque en el centro un ciacuterculo de 2 de radio Inicie el comando para Achurado de Frontera tecleando H ltENTERgt Cuando comience el comando apareceraacute el siguiente cuadro de diaacutelogo
_______________________________________________________________________________________48 REPRESENTACION ASISTIDA-2D Prof Inga Cecilia Nicasio
Como es costumbre comience a evaluar el cuadro de diaacutelogo desde arriba hacia abajo Vamos a suponer que esta es la seccioacuten transversal de una pieza de acero por lo tanto elija el patroacuten de achurado predefinido con el nombre STEEL Ahora debe seleccionar el aacuterea que seraacute achurada Haga clic en alguacuten lugar dentro del cuadrado pero fuera del ciacuterculo y presione ltENTERgt Establezca el valor de escala (scale) del achurado a 6 Este es tan soacutelo un nuacutemero que funciona para este objeto Un nuacutemero mayor haraacute el achurado maacutes grande (tan grande que tal vez no pueda verlo) y un nuacutemero pequentildeo puede hacer que el achurado sea tan denso que incluso parezca soacutelido Haga que el achurado sea Asociado (Associative) esto significa que si usted ajusta el rectaacutengulo o el ciacuterculo el achurado se corregiraacute automaacuteticamente para adaptarse a las nuevas fronteras Finalmente presione el botoacuten Preview para ver si el resultado es lo que esperaba debe parecerse a la imagen siguiente
Advierta que AutoCAD reconocioacute el ciacuterculo que se encuentra en el centro y no trazoacute achurado sobre eacutel Si las liacuteneas tienen apariencia irregular no se preocupe es un asunto relacionado con el video Las impresiones seraacuten rectas y limpias Si desea editar el achurado la manera maacutes sencilla es dar doble clic sobre eacutel (si no puede hacerlo asiacute teclee HE ltENTERgt) Se abriraacute el mismo cuadro de diaacutelogo (casi el mismo) que utilizoacute para crear el achurado anteriormente Pruebe con diferentes paraacutemetros en el cuadro de diaacutelogo Hatch Edit (Editar Achurado) y observe la vista previa (Preview) de los resultados de sus experimentos Para ver queacute es la Asociacioacuten de Achurado elija el cuadrado (tenga cuidado de no seleccionar el achurado) y veraacute aparecer 4 cuadros uno en cada esquina Haga clic sobre alguno y arrastre una de las esquinas luego sueacuteltela Si el achurado es asociado se adaptaraacute a la nueva figura CONSEJOS Si estaacute utilizando un achurado soacutelido asiacutegnele el color BLANCO (WHITE) de este modo al imprimirse lo haraacute con un color negro soacutelido cualquier otro color apareceraacute gris (con liacuteneas) cuando se imprima Si ya tiene un aacuterea con el achurado dibujado y desea que iguale la apariencia de otro achurado existente use el botoacuten Inherit Properties (Heredar Propiedades) en el cuadro de diaacutelogo para Editar Achurado (Hatch Edit) En versiones recientes usted puede agregar un degradado de 2 colores a un objeto Busque la pestantildea Gradient (Degradado) en la parte superior de los cuadros de diaacutelogo para Achurado A continuacioacuten se muestra un ejemplo de un render en 2D muy baacutesico usando este meacutetodo
Usted puede crear patrones de achurado personales o encontrar algunos disponibles en la internet Otro sitio ofrece algunos gratuitos al igual que extensas colecciones a la venta Los achurados pueden ser explotados pero sea MUY cuidadoso al hacer esto De hecho no explote los patrones de achurado a menos que realmente lo necesite Existe un paraacutemetro en el cuadro de diaacutelogo Tools gt Options en la pestantildea drafting que le permite activar o desactivar la capacidad para hacer referencias a puntos en los achurados El valor por omisioacuten es Off (inactivo) Cuando haya terminado esta tarea proceda a imprimirla Para hacerlo deberaacute abrir el cuadro de diaacutelogo de impresioacuten con cualquier meacutetodo mencionado en la tabla (plot ltEntergt lo haraacute) Configure la impresioacuten como se muestra a continuacioacuten Siga estos pasos para obtener la impresioacuten exitosamente (vea el siguiente diagrama) Elija su impresora - laser o inyeccioacuten de tinta funcionaraacute bien Elija el tamantildeo del papel - Letter ( 8-12 x11) es necesario en este caso Para el valor de Plot Area (Aacuterea a Trazar) escoja Extents (Extensioacuten) - imprimiraacute todo lo que dibujoacute Active la casilla Center the Plot (Centrar Impresioacuten) para centrar su dibujo en la paacutegina (se ve mejor) Si la opcioacuten Fit to Paper (Ajustar al Papel) estaacute seleccionada por defecto desactiacutevela y especifique una escala de 1 inch to 1 unit (1 pulgada es a 1 unidad en el dibujo) Asiacute se imprimiraacute su dibujo en tamantildeo real Ahora observe haciendo clic en el botoacuten Preview (Vista Previa) coacutemo se veraacute su dibujo antes de imprimirlo Recomiendo ampliamente que lo haga con CADA dibujo que haga en AutoCAD hay muchas cosas que pueden salir
_______________________________________________________________________________________49 REPRESENTACION ASISTIDA-2D Prof Inga Cecilia Nicasio
mal asiacute que no querraacute desperdiciar papel (especialmente cuando esteacute usando costosas hojas de 3 x 4) Si la previsualizacioacuten se ve bien salga de ella haciendo clic en el icono con la gran X roja Si estaacute seguro de que todo estaacute bien (es aquiacute donde los buenos haacutebitos comienzan) oprima el boton OK
Nota Tal vez tenga que modificar el tamantildeo de papel establecido para su impresora (utilice la configuracioacuten de impresora de Windows para hacerlo) Posiblemente tambieacuten tenga que cambiar la rotacioacuten o el origen de la impresioacuten Seleccione la opcioacuten Landscape (horizontal) en la seccioacuten Drawing Orientation (Orientacioacuten del Dibujo) del cuadro de diaacutelogo anterior Si todo salioacute bien ahora debe ser capaz de medir su dibujo y confirmar que estaacute exactamente como lo dibujoacute (un par de cuadrados de 2 un cuadrado inclinado de 1 y un ciacuterculo de 1-12) Guarde su dibujo tal como lo hariacutea con cualquier archivo de Windows Oprimir CNTL+S mostraraacute el cuadro de diaacutelogo Save o Save as Si desea verificar los comandos que introdujo haga clic AQUIacute para ver una lista de las oacuterdenes necesarias para elaborar esta tarea Este ejercicio le ha dado una introduccioacuten muy baacutesica para dibujar utilizando una variedad de meacutetodos Una vez que haya terminado esta tarea practique estos meacutetodos ya que los estaraacute utilizando muy a menudo Los cuadrados que dibuje deberaacuten corresponder con el ejemplo de dibujo Tendraacuten el mismo tamantildeo y ubicacioacuten en el dibujo Si dispone de una regla graduada podraacute constatar que sus liacuteneas son de tamantildeo real (11) A partir de estos fundamentos ahora puede dibujar liacuteneas en cualquier lugar si es que sabe doacutende deben ir En las siguientes lecciones se iraacuten agregando comandos Al irse acostumbrando a la interfaz de AutoCAD le seraacute cada vez maacutes sencillo aprender nuevos comandos

_______________________________________________________________________________________21 REPRESENTACION ASISTIDA-2D Prof Inga Cecilia Nicasio
Cuando usted selecciona un grip y lo convierte en actual se vuelve rojo y usted puede entonces estirarlo hasta donde necesite hacerlo Siempre lea su liacutenea de comandos cuando realice cualquier edicioacuten mediante grips Command(elija un objeto) STRETCH ltStretch to pointgtBase pointCopyUndoeXit Veraacute que existen varias opciones pero ignoacuterelas por ahora y pruebe la opcioacuten Stretch Ahora puede mover ese punto a cualquier lugar e incluso hacer una referencia mediante cualquier Osnap que usted tenga activo Este puede ser un raacutepido y sencillo meacutetodo para conectar liacuteneas en lugar de extenderlas Una vez que haya hecho la modificacioacuten oprima la tecla ESC para fijar los grips en su nueva posicioacuten (presionar la tecla ENTER ejecutaraacute el uacuteltimo comando cosa que usted no desea hacer) Tal vez tenga que oprimir ESC unas cuantas veces para lograr que el objeto ya no esteacute seleccionado en absoluto La opcioacuten Stretch es soacutelo el primero de varios comandos que usted tiene a su disposicioacuten para la edicioacuten mediante grips Si presiona la barra espaciadora seraacute capaz de alternar entre todas las opciones disponibles para la edicioacuten con grips Command(elija un objeto) STRETCH ltStretch to pointgtBase pointCopyUndoeXit MOVE ltMove to pointgtBase pointCopyUndoeXit ROTATE ltRotation anglegtBase pointCopyUndoReferenceeXit SCALE ltScale factorgtBase pointCopyUndoReferenceeXit MIRROR ltSecond pointgtBase pointCopyUndoeXit Las anteriores liacuteneas de texto muestran coacutemo se veriacutea la liacutenea de comandos mientras recorre las opciones disponibles Para usar cualquiera de esas opciones primero debe sentirse muy coacutemodo utilizando los comandos regulares Se daraacute cuenta que estas opciones funcionan un poco diferente a la opcioacuten Stretch Si usted tiene varios objetos seleccionados puede estirar un punto pero puede mover todos los objetos resaltados con edicioacuten de grips Esto tambieacuten se aplica a las opciones rotate scale y mirror Distintos objetos tienen distintos grips disponibles en ellos Una liacutenea tiene 3 grips 2 puntos finales (extremos) y un punto medio Puede estirar los extremos pero si intentara estirar el punto medio soacutelo conseguiriacutea mover la liacutenea Puede estirar los cuadrantes de un ciacuterculo para cambiar el radio pero si trata de estirar el centro moveraacute el ciacuterculo El texto de una sola liacutenea tiene uno o dos grips dependiendo de la justificacioacuten que se usoacute Puede usar sus grips para alinear el texto HERRAMIENTAS INFORMATIVAS DE AUTOCAD AutoCAD tiene muchas herramientas para ayudarle a usted como disentildeador Algunas de ellas ya las ha utilizado El comando Properties le proporciona mucha informacioacuten acerca de un objeto que ha seleccionado y le permite cambiar la mayoriacutea de dichas propiedades AutoCAD tambieacuten posee algunos comandos usados especialmente para obtener informacioacuten de los objetos que ha dibujado La mayoriacutea de estos comandos pueden ser invocados mediante el menuacute Tools Aquiacute hay una lista de esos comandos (haga clic sobre el icono para obtener maacutes informacioacuten)
TECLADO ICONO DESCRIPCIOacuteN
DI
Distance - Mide la distancia y aacutengulo existentes entre dos puntos
AREA
Area - Calcula el aacuterea y el periacutemetro de objetos o aacutereas definidas
MASSPROP
Mass Properties - Calcula y muestra las propiedades de masa de regiones o soacutelidos
LI
List - Muestra informacioacuten de la base de datos relativa a los objetos seleccionados
ID
ID Point - Muestra las coordenadas de una ubicacioacuten dada
El primero DISTANCE (DI) es bastante expliacutecito Le permite seleccionar dos puntos en la pantalla y AutoCAD le diraacute la distancia total al igual que los incrementos en X Y y Z AREA es un comando que puede ser muy uacutetil Puede usarse para calcular la superficie de pisos lotes de propiedad o incluso cosas como partes hechas de hojas de laacutemina Para usar este comando puede teclear AREA y ver esto en su liacutenea de comando
_______________________________________________________________________________________22 REPRESENTACION ASISTIDA-2D Prof Inga Cecilia Nicasio
Command area ltFirst pointgtObjectAddSubtract O Select objectsltELIJA UN OBJETOgt Area = 567498 Perimeter = 306775 La opcioacuten por defecto es elegir un punto en la pantalla Esto le permite elegir cuatro esquinas de una habitacioacuten para encontrar el aacuterea total en unidades de dibujo al cuadrado (pulg2 m2 etc) Usted puede elegir tantos puntos como necesite presione ENTER cuando termine de hacerlo AutoCAD devuelve el aacuterea y la longitud del periacutemetro Si usted selecciona la siguiente opcioacuten (Object) entonces puede elegir un ciacuterculo rectaacutengulo poliliacutenea o cualquier otro objeto cerrado Tambieacuten tiene la opcioacuten de agregar o restar superficies al aacuterea inicial esto es uacutetil por ejemplo si usted necesita encontrar el aacuterea que se va a alfombrar en una habitacioacuten pero debe excluir el aacuterea donde usted tiene mosaicos o si desea obtener la superficie de varias habitaciones juntas MASS PROPERTIES es una opcioacuten que le permite encontrar informacioacuten acerca de objetos soacutelidos en 3D Puede averiguar por ejemplo el volumen total y con ese dato calcular el peso del objeto AutoCAD tambieacuten determina algunas estadiacutesticas de ingenieriacutea por usted como el centro de gravedad de un objeto Esta lista le muestra toda la informacioacuten que usted puede obtener con el comando MASSPROP Command MASSPROP Select objects 1 found Select objects ---------------- SOLIDS ---------------- Mass 1500000 Volume 1500000 Bounding box X 117974 -- 167974 Y 27812 -- 77812 Z 00000 -- 60000 Centroid X 142974 Y 52812 Z 30000 Moments of inertia X 62961089 Y 327746574 Z 354707663 Products of inertia XY 113260088 YZ 23765252 ZX 64338101 Radii of gyration X 64787 Y 147817 Z 153776 Press ENTER to continue Principal moments and X-Y-Z directions about centroid I 7625000 along [10000 00000 00000] J 7625000 along [00000 10000 00000] K 6250000 along [00000 00000 10000] Write to a file ltNgt Esta es mucha informacioacuten asiacute que despueacutes de que ha sido mostrada en pantalla AutoCAD le da la oportunidad de guardarla en un archivo LIST es una solicitud que le proporciona informacioacuteon baacutesica acerca de un objeto Esta es normalmente la informacioacuten que AutoCAD necesita para mantener el registro de dicho objeto en la base de datos Aquiacute se observa el resultado de aplicar LIST a una liacutenea LIST 1 found LINE Layer 0 Space Model space Handle = 22 from point X= 62991 Y= 50491 Z= 00000 to point X= 62035 Y= 22798 Z= 00000 Length = 27709 Angle in XY Plane = 268 Delta X = -00956 Delta Y = -27692 Delta Z = 00000
Y estas son las propiedades de la misma liacutenea
_______________________________________________________________________________________23 REPRESENTACION ASISTIDA-2D Prof Inga Cecilia Nicasio
Note que en el segundo caso obtuvo la misma informacioacuten pero ademaacutes tiene la facultad de poder modificar directamente cualquier valor que usted necesite Despueacutes de List la siguiente opcioacuten es ID POINT Este le permite seleccionar cualquier punto en la pantalla y AutoCAD devolveraacute las coordenadas X Y y Z de dicho punto Este es un ejemplo del resultado obtenido con ID POINT Command ID Specify point ltELIJA UN PUNTOgt X = 155-2 12 Y = 48-9 316 Z = 0-0 (Tambieacuten puede obtener esta informacioacuten seleccionando cualquier grip y observando la barra de estado) Acotaciones y textos TEXT-DTEXT se introduciraacuten textos acotaciones Lo que haraacute seraacute tomar una de sus tareas anteriores guardarla con un nuevo nombre y despueacutes agregarle texto y acotaciones Estos son los comandos que aprenderaacute
Concepto Icono Resultado
Texto Sin Icono
Crea texto en una sola liacutenea
Acotaciones Varios Acota objetos dibujados previamente
Escala
Redimensiona los objetos proporcionalmente
Puesto que TEXT es la capa actual lo que haraacute a continuacioacuten es crear algo de texto Teclee TEXT y observe su liacutenea de comandos Command text JustifyStyleltStart pointgt Lo primero que AutoCAD solicita es un punto de inicio para el texto Teclee 00 para colocarlo en la esquina inferior izquierda de su dibujo Note que este comando dispone de otras opciones pero ignoacuterelas por el momento Height lt02000gt A continuacioacuten AutoCAD quiere saber queacute tan altas desea usted las letras Para esta tarea deberaacuten ser de 14 de altura Teclee 25 Rotation angle lt0gt Este es un paraacutemetro maacutes antes de introducir el texto diga a AutoCAD si desea que el texto sea rotado No por ahora asiacute que presione ltENTERgt para aceptar el valor propuesto de 0 grados Text (SU NOMBRE - TAREA 6) Finalmente puede escribir aquello que desea poner en su dibujo Escriba su NOMBRE y TAREA 6 luego presione ltENTERgt Veraacute que AutoCAD ha colocado su nombre en la esquina inferior izquierda con letras de 025 de altura y en color amarillo sobre la capa Text Tal vez no desea que su nombre se encuentre exactamente sobre la esquina del dibujo mueacutevalo 0125 hacia arriba y tambieacuten hacia la derecha (recuerde el comando MOVE y los puntos relativos 125125)
_______________________________________________________________________________________24 REPRESENTACION ASISTIDA-2D Prof Inga Cecilia Nicasio
STYLO DE TEXTO Ejercicio Abra alguno de sus dibujos anteriores o alguno de los ejemplos que incluye su instalacioacuten de AutoCAD y practique estas teacutecnicas Necesita dominarlas Dar Formato al Texto Para dar formato al texto en AutoCAD usted tiene que crear un nuevo estilo de texto para cada fuente y tipo de texto que utilice Por omisioacuten AutoCAD carga la fuente txt porque es muy faacutecil representarla en pantalla Desafortunadamente tambieacuten es una fuente muy simple y fea A continuacioacuten se ve un ejemplo de la fuente TXT comparada con la fuente estaacutendar ROMANS Ponga atencioacuten en las oes especiacuteficamente La fuente TXT no tiene curvas
Es sencillo cargar un nuevo estilo para todo el texto que haga He aquiacute como Haga clic en el menuacute Format gt Text o en la liacutenea de comandos teclee ST y veraacute el siguiente cuadro de diaacutelogo
Haga clic en la lista Font Name (Nombre de la Fuente) y elija romansshx como su nuevo estilo de texto Este estilo seraacute usado para todo el texto y las acotaciones en las proacuteximas tareas Esta es una fuente comuacuten y limpia que AutoCAD puede representar en pantalla raacutepidamente No se requiere maacutes ajustes IMPORTANTE NO cambie el valor de la Altura (Height) en este cuadro de diaacutelogo a menos que sepa por queacute lo estaacute haciendo Si establece un valor aquiacute AutoCAD no podraacute hacer posteriores ajustes de tamantildeo por ejemplo para las acotaciones en otras palabras la altura queda como un valor fijo Creando Nuevos Estilos de Texto Cuando elabore dibujos maacutes complejos necesitaraacute maacutes de un estilo de texto Uno para notas otro para el contenido de las tablas uno maacutes para el encabezado de una tabla dos o tres para el cuadro de tiacutetulo creo que ya entendioacute la idea Si necesita maacutes de un estilo de texto haga clic en el botoacuten New escriba un nuevo nombre para el estilo y oprima OK
Ahora el cuadro de diaacutelogo de Estilos de Texto (mostrado anteriormente) tendraacute el nuevo nombre en el campo Style Name (Nombre del Estilo) Elija la fuente RomanDshx para aplicarla a este nuevo estilo A partir de este momento cuando desee agregar texto a su dibujo dispone de 2 opciones Observe la liacutenea de comandos para saber cuaacutendo puede cambiar el estilo a usar Command text ltENTERgt Current text style Standard Text height 35090 Specify start point of text or [JustifyStyle] S ltENTERgt Enter style name or [] ltStandardgt BOLD ltENTERgt Current text style BOLD Text height 35090 Specify start point of text or [JustifyStyle] ltELIJA UN PUNTOgt Specify height lt35090gt 1 ltENTERgt Specify rotation angle of text lt0gt ltENTERgt Enter text ROMAN D ltENTERgt Enter text ltENTERgt Por supuesto existen otras formas para introducir texto en AutoCAD pero esta le da una idea general Una vez que ha utilizado los dos distintos estilos de texto debe observar algo como esto
_______________________________________________________________________________________25 REPRESENTACION ASISTIDA-2D Prof Inga Cecilia Nicasio
En versiones recientes de AutoCAD hay una forma muy sencilla para aplicar a texto existente un nuevo estilo Primero seleccione el texto despueacutes vaya a la opcioacuten Text Style (generalmente se encuentra en la parte superior de la pantalla) elija el estilo que desea de la lista desplegable (como se ve abajo) y el texto cambiaraacute automaacuteticamente
Texto con apariencia profesional y clara es esencial en cualquier dibujo en CAD Experimente con diferentes estilos hasta que se sienta coacutemodo con estos conceptos NOTA- AutoCAD utiliza dos tipos de fuente true-type y SHX ambos son vectoriales Las fuentes True-type se distinguen por el siacutembolo ubicado junto al nombre de la fuente Por lo regular usted querraacute usar fuentes tipo SHX ya que AutoCAD puede dibujarlas raacutepidamente Las versiones maacutes recientes de AutoCAD pueden manipular fuentes True-Type maacutes raacutepido que antes pero auacuten pueden disminuir la velocidad con que se representa su dibujo en pantalla Otra preocupacioacuten al usar fuentes True-Type es que si usted intercambia archivos con otras personas tal vez no tengan las mismas fuentes instaladas en sus sistemas Esto puede acarrear problemas en el formato del dibujo cuando abran los archivos que usted hizo DIM Ahora es momento para comenzar a acotar su dibujo Abra el cuadro de diaacutelogo relativo a las capas y haga que DIM se convierta en la capa actual Esta es una ocasioacuten en la que recomiendo utilizar iconos Acotar es MUCHO MAacuteS sencillo de esta forma Si la barra de acotaciones no aparece en su pantalla haga clic con el botoacuten secundario del ratoacuten (generalmente es el derecho) sobre el icono de alguna otra barra de herramientas para abrir el cuadro de diaacutelogo Barras de Herramientas active la opcioacuten Dimension Veraacute aparecer la barra de herramientas para las acotaciones Cierre el cuadro de diaacutelogo que acaba de abrir Existen diversos tipos de acotaciones estos son los que estaraacute usando en esta leccioacuten (cada icono le muestra una indicacioacuten acerca de queacute tipo de acotacioacuten crearaacute) La siguiente imagen muestra los iconos de acotacioacuten estaacutendar La lista enuncia los tipos de acotacioacuten que usaraacute en esta leccioacuten (coloque el puntero del ratoacuten sobre los iconos de la barra de herramientas para ver lo que representan)
Estos son los que estaraacute usando en esta leccioacuten Linear - (Lineal) se usan para acotar ya sea distancias horizontales o verticales Aligned - (Alineada) acotaraacute la longitud de una liacutenea inclinada en forma paralela a la misma Radius - (Radio) este tipo de acotaciones le daraacute el radio de arcos o de ciacuterculos Diameter - (Diaacutemetro) se usan con los ciacuterculos Angular - (Aacutengulos) acotan el aacutengulo formado entre dos liacuteneas que usted elija Baseline - (Liacutenea Base) son un tipo especial de acotaciones que apilan automaacuteticamente las acotaciones a lo largo de un plano mientras usted selecciona los puntos deseados El tipo de acotacioacuten que usted elija depende totalmente de la informacioacuten que desea comunicar a la persona que leeraacute el dibujo Vea el dibujo de ejemplo y distinga los diferentes tipos de acotaciones y doacutende se utiliza cada uno Comenzaremos con el maacutes comuacuten (y sencillo) Acotaciones Lineales Las usaraacute para acotar el rectaacutengulo ubicado en la parte inferior izquierda de su dibujo Haga clic en el icono respectivo y observe la liacutenea de comandos Command _dimlinear Specify first extension line origin or ltselect objectgt Solicita que se introduzca el punto de origen para la primera liacutenea de acotacioacuten (un punto de inicio) o bien al presionar ltENTERgt se le permite seleccionar una liacutenea en particular Abra la lista de OSNAPS y active uacutenicamente Endpoint Elija la esquina superior izquierda del rectaacutengulo AutoCAD pide el origen de la segunda liacutenea de la acotacioacuten (Second extension line origin) Escoja la esquina superior derecha Entonces veraacute aparecer la acotacioacuten y AutoCAD pide la Dimension line location (Ubicacioacuten de la liacutenea de cota) Haga clic en cualquier lugar por encima de la liacutenea del rectaacutengulo donde usted juzgue conveniente AutoCAD muestra ahora la longitud de la liacutenea que usted acaba de acotar En las siguientes liacuteneas se muestra lo que usted debe haber visto en la liacutenea de comandos Specify second extension line origin ltELIJA LA ESQUINA SUPERIOR DERECHAgt Specify dimension line location or
_______________________________________________________________________________________26 REPRESENTACION ASISTIDA-2D Prof Inga Cecilia Nicasio
[MtextTextAngleHorizontalVerticalRotated] ltCLIC ARRIBA DE LA LIacuteNEAgt Dimension text = 3000 Ahora acote la liacutenea lateral izquierda siguiendo el mismo meacutetodo Despueacutes acote el radio del fileteado (la esquina redondeada) del objeto que estaacute justo arriba del primer rectaacutengulo Haga clic en el icono Radius Dimension (Acotacioacuten de Radio) AutoCAD le pide elegir un arco o ciacuterculo Elija el arco de la esquina superior izquierda De nuevo se le pide que determine la ubicacioacuten de la liacutenea de acotacioacuten Haga clic en alguacuten punto fuera del arco donde la cota se vea bien Observando el objeto que se encuentra en la parte superior izquierda del ejemplo advierta que existen unas cuantas maneras para acotar las esquinas Comience con la esquina inferior izquierda Elija el icono para Linear Dimension (Acotacioacuten Lineal) Ahora en lugar de escoger uno a uno los dos puntos que definen la acotacioacuten presione ltENTERgt y AutoCAD le pediraacute que elija el objeto que desea acotar Elija la liacutenea inclinada de la esquina inferior izquierda Si ahora usted pasea el puntero del ratoacuten en las cercaniacuteas del objeto veraacute que puede colocar la acotacioacuten ya sea a la izquierda o debajo de la liacutenea Escoja una de esas dos ubicaciones y coloque ahiacute su acotacioacuten Repita estos pasos para colocar la segunda acotacioacuten En la parte superior izquierda colocaraacute una Acotacioacuten Alineada Aligned Dimension Elija el icono adecuado Al igual que en el caso de las acotaciones lineales usted puede elegir los dos puntos de la acotacioacuten o presionar ltENTERgt para elegir el objeto Cuando se le pida que ubique la liacutenea de acotacioacuten veraacute que soacutelo puede desplazarse paralelamente a la liacutenea que eligioacute Coloque la acotacioacuten en alguacuten lugar fuera del objeto Ahora acotaraacute el aacutengulo en la esquina inferior derecha del rectaacutengulo superior Haga clic en el icono para Acotaciones Angulares Angular dimension Escoja la liacutenea inferior y despueacutes la liacutenea inclinada de la esquina inferior derecha Coloque la acotacioacuten de modo que se vea como en el ejemplo Es tiempo de acotar el ciacuterculo usando el icono Acotacioacuten de Diaacutemetro Haga clic en el icono Diameter Dimension AutoCAD solicita un arco o ciacuterculo Haga clic sobre el periacutemetro del ciacuterculo Despueacutes tiene que colocar la liacutenea de acotacioacuten Elija un buen lugar para ella Acote la liacutenea de 25 en el ciacuterculo como se muestra utilizando acotaciones lineales Acote el cuadro superior izquierdo del arreglo como se observa valieacutendose de acotaciones lineales Acote el espacio de (075) que hay entre las dos filas del arreglo eligiendo los puntos finales de las liacuteneas Acote la separacioacuten de (075) existente entre las columnas como se muestra Agregaraacute acotaciones a una liacutenea de base (baseline dimensions) tomando como base la acotacioacuten de la distancia entre columnas que recieacuten creoacute Haga clic en el icono de Acotaciones a una Liacutenea Base Baseline Dimensions Mire la liacutenea de comandos Tal vez se le solicite que elija la acotacioacuten base Si es asiacute elija la acotacioacuten 075 referentea la columna Despueacutes se le pide Specify a second extension line origin (especifique el origen para la segunda liacutenea de acotacioacuten) Elija el punto P1 que se muestra en el ejemplo AutoCAD lo mantendraacute repitiendo este proceso hasta que presione ltENTERgt para terminar el comando Elija P2 para continuar y finalice presionando ltENTERgt Asiacute es como debioacute verse su liacutenea de comandos Command _dimbaseline Select base dimension Specify a second extension line origin or (UndoltSelectgt)ltElija P1gt Dimension text = 150 Specify a second extension line origin or (UndoltSelectgt) ltElija P2gt Dimension text = 200 Specify a second extension line origin or (UndoltSelectgt) ltENTERgt Su dibujo ahora debe verse como el del ejemplo Revise que no le falte ninguna acotacioacuten Ahora que ha acotado su dibujo guaacuterdelo e impriacutemalo A continuacioacuten deberaacute copiar todos los objetos 20 hacia la derecha Teclee el comando COPY y cuando se le pida elegir los objetos teclee ALL seguido por ltENTERgt Despueacutes copie todo 12 hacia la derecha DIMENSIONES Y ESTILOS DE DIMENSION Concepto Un dibujo necesita contener cierta informacioacuten La mayoriacutea de los dibujos muestra lo que el dibujo es (lo mas claro posible) pero no diraacute todo a menos que lo dimensiones Raacutepidamente puede ver cuaacuten importante es que un dibujo utilizado para transmitir informacioacuten debe tener las dimensiones claras y exactas Hay muchas formas de dimensionar un dibujo cada disciplina de dibujo tiene su propio conjunto de ldquoreglasrdquo Debajo hay un ejemplo de como un dibujo puede ser dimensionado
_______________________________________________________________________________________27 REPRESENTACION ASISTIDA-2D Prof Inga Cecilia Nicasio
En un dibujo simple como este solo 6 dimensiones se necesitaron para transmitir toda la informacioacuten acerca del tamantildeo y la forma del objeto Debajo mostramos el mismo dibujo pero con tolerancias antildeadidas y notas acerca del material que el objeto es construido
Los cambios en las dimensiones de arriba fueron faacutecilmente hechos usando el comando de DDIM Este comando abre una caja de dialogo para cambiar los paraacutemetros de tus dimensiones En este ejemplo el estilo de texto tambieacuten fue cambiado La gran cosa acerca de AutoCAD es que es muy versaacutetil En el caso de las dimensiones se puede modificar cualquier componente que es parte de ella Debajo hay nombres de varias partes de una dimensioacuten
Incluso se puede modificar el texto de la dimensioacuten dramaacuteticamente aquiacute hay algunos ejemplos
_______________________________________________________________________________________28 REPRESENTACION ASISTIDA-2D Prof Inga Cecilia Nicasio
The Dimension Style Manager Todas las opciones estaacuten disponibles en la caja de dialogo DDIM (Dimension Style Manager)
En la izquierda esta el estilo actual de trabajo (resaltado en verde) y debajo de eso esta el indicador que el estilo ha sido alterado Se comienza invocando el comando DDIM y presiona el botoacuten de NEW para abrir una pequentildea caja de dialogo para entrar el nombre del estilo que estas creando En este ejemplo utiliceacute el nombre de DIMSTYLE 1
Aseguacuterate que Start with tenga Standard como su ajuste Presiona el botoacuten de continuar cuando todo este ajustado Esto abriraacute una caja de dialogo para ajustes asiacute que presiona OK para cerrarla por ahora Volviendo a la caja de dialogo Dimension Style Managerrdquo veras que el nuevo estilo que creaste se encuentra al tope de la lista (lado izquierdo) Para modificarlo seleccionar el nombre entonces presiona el botoacuten de modificar La caja de dialogo se abre y estas en la primera etiqueta (Lines and Arrows)
_______________________________________________________________________________________29 REPRESENTACION ASISTIDA-2D Prof Inga Cecilia Nicasio
Tambieacuten se puede cambiar el color tal como con los objetos lo mejor es dejarlos ajustados en Bylayer ndash y aseguacuterate de tener una capa separada para todas las dimensiones Ir a la segunda etiqueta (Text) Comienza la caja de dialogo de estilos de texto presionando el botoacuten con los al lado del nombre del texto Crea un nuevo estilo de texto usando RomanS y un grueso de 08 y llaacutemalo DIMTEXTCierra la caja de dialogo de estilos de texto Selecciona DIMTEXT como tu texto para las dimensiones como ilustrado La gran cosa acerca de esta caja de dialogo es que te muestra un adelanto de los cambios en tu dimensioacuten final en la ventana superior de la derecha En la parte baja derecha selecciona ISO como tu opcioacuten de alineamiento (Text Alignment) Trata algunos cambios para ver sus efectos en la ventana de adelanto (preview) despueacutes termina con los ajustes como se muestran abajo
Selecciona la siguiente etiqueta para continuar Como una regla dejare esta etiqueta sola AutoCAD hace un buen trabajo ubicando y ajustando las dimensiones donde se desee Si no estoy de acuerdo usualmente utilizo los grips para editar la ubicacioacuten Selecciona la siguiente etiqueta (Primary Units) para continuar En las Unidades Primarias encontraras algunos de los paraacutemetros maacutes comunes que necesitan ser cambiados La precisioacuten es muy importante Primeramente usualmente no necesitas mostrar 4 espacios decimales Si tu muestras 4 espacios decimales y enviacuteas tu dibujo a un maquinista tu le preguntas para manufacturar una parte entre 110000 de una unidad antildeadir ceros a ldquoleadingrdquo y ldquotrailingrdquo y unidades denotando el sufijo
_______________________________________________________________________________________30 REPRESENTACION ASISTIDA-2D Prof Inga Cecilia Nicasio
Haga los cambios que usted ve arriba y verifique los cambios en la ventana de adelanto despueacutes de cada cambio En esta etiqueta tambieacuten puedes ajustar la escala general de las dimensiones Esto tambieacuten puede ser hecho usando el comando de DIMSCALE La siguiente etiqueta (alternate units) es usada si quieres mostrar dos diferentes unidades en la dimensioacuten Por ejemplo puedes dibujar tu dibujo en pulgadas imperiales despueacutes dimensiona las pulgadas como tus unidades primarias y antildeade las unidades alternas despueacutes Pasa a la siguiente etiqueta por ahora y ve a la uacuteltima etiqueta (Tolerances)
Una vez maacutes ndash la ventana de Adelanto (preview) muestra como van a salir Seleccionar OK para cerrar la caja de dialogo En el original Dimension Style Manager Marca el nombre de tu nuevo estilo despueacutes selecciona el botoacuten de Make Current Cierra la caja de dialogo para regresar a tu espacio de trabajo Dibuja la forma de la cuntildea y la dimensioacuten utilizando el estilo nuevo de la Dimensioacuten Debe parecer algo como esto
_______________________________________________________________________________________31 REPRESENTACION ASISTIDA-2D Prof Inga Cecilia Nicasio
Aquiacute hay algunas reglas baacutesicas acerca de dimensionar Mantenerlas en una capa separada Dimensiona al llegar al final del proyecto Usa los Osnaps y confirma a lo que te estas uniendo Asiacutegnale un color uacutenico en el dibujo y utiliza el color en todos tus dibujo para hacer mas faacutecil el identificar dimensiones (especialmente en acercamientos cercanos) Despueacutes de haber creado la primera dimensioacuten AutoCAD crea una nueva capa llamada DEFPOINTS Esta es usada para los puntos que ves al final de las liacuteneas de extensioacuten Esta capa no imprimiraacute ndash aseguacuterate de no dibujar en ella Mantener un espacio parejo entre tus dimensiones y entre tus dimensiones y tus liacuteneas de objeto Trata de no sobreponer liacuteneas (sin importar si es objeto o dimensioacuten) Usa suficientes dimensiones para asegurar que todas las medidas estaacuten ahiacute ndash una dimensioacuten menos puede aguantar un proyecto Trata de mantener las dimensiones afuera de los objetos que estas dimensionando Para claridad no sobre-dimensiones Si usted necesita hacer caso omiso de una dimensioacuten (quizaacutes un sufijo extraordinario) usted lo puede cambiar en las propiedades (escogegt el clic correctogt las propiedades) Dimensionando en Layouts dimensionado para Paper Space Usando la misma figura de cuntildea de arriba borrar todas las dimensiones y aumentar la escala de la cuntildea por 24X Ir dentro del Layout y utilice el factor de acercamiento de 112xp en viewport Comienza dimensionando las liacuteneas AutoCAD ahora hace un tremendo trabajo dimensionando en Layouts Reconoceraacute la escala del viewport y encuentra el tamantildeo correcto del objeto que estas dimensionando Recomiendo hacer todas las dimensiones en Layouts Hay unas cuantas razones para esto Deja el espacio modelo libre de dimensiones Para objetos 3D este sistema es MUCHO maacutes faacutecil Solo necesita un tamantildeo de dimensiones para vistas completas y detalles SCALE Lo siguiente seraacute aumentar todos los objetos copiados al doble de su tamantildeo original Ejecute el comando SCALE Cuando se le solicite elegir objetos genere una ventana de seleccioacuten alrededor del nuevo conjunto de objetos y oprima ltENTERgt Al solicitarle el punto base elija la esquina inferior izquierda del borde Introduzca 2 como factor de escala Su liacutenea de comandos debe verse asiacute Command sc SCALE Select objects Other corner 38 found Select objectsltENTERgt Base pointltELIJA LA ESQUINA INFERIOR IZQUIERDA) ltScale factorgtReference 2 ltENTERgt Haga un alejamiento con el comando Zoom opcioacuten Extents (para ello teclee Z ltENTERgt E ltENTERgt) en la liacutenea de comandos Ahora que todo es del doble del tamantildeo haga un acercamiento en las acotaciones y veraacute que se han ajustado automaacuteticamente a las nuevas dimensiones Esto se conoce como Acotacioacutenes Asociadas Existen diversos paraacutemetros que puede cambiar para obtener la apariencia adecuada en sus acotaciones y textos (use el comando DDIM) a traves de stilos de dimensionado Para obtener maacutes praacutectica intente acotar algunas de sus tareas anteriores Direct Distance Entry (Entrada de Distancia Directa) Como se mencionoacute en las primeras lecciones existen diversas maneras de hacer las cosas en AutoCAD Para introducir distancias se le han mostrado las Coordenadas Absolutas Relativas y Polares Ahora se le mostraraacuten otras dos formas para decirle a AutoCAD doacutende ubicar el punto al que estaacute dibujando NO OLVIDE LOS FUNDAMENTOS DE LA ENTRADA MANUAL
_______________________________________________________________________________________32 REPRESENTACION ASISTIDA-2D Prof Inga Cecilia Nicasio
La Entrada de Distancia Directa (o DDE) es una manera de pasar por alto las formas usuales de introducir coordenadas y soacutelo introducir la distancia El meacutetodo es bastante sencillo Aseguacuterese de activar el modo Ortogonal (limitando asiacute la entrada a las direcciones vertical y horizontal uacutenicamente) presionando la tecla F8 y confirme que el botoacuten Ortho en la barra de estado se ve oprimido como se muestra en la
figura La tecla F8 permite activar y desactivar el modo Ortho Digamos que usted desea dibujar una liacutenea desde un punto con una longitud de 10 unidades directamente hacia la derecha Comience por hacer clic en cualquier punto de la pantalla despueacutes mueva el puntero a la derecha de ese punto Si el modo Ortho estaacute activo la liacutenea soacutelo debe apuntar horizontalmente hacia a la derecha sin inclinarse Ahora teclee 10 ltENTERgt Presione ltENTERgt nuevamente para terminar el comando Ahora tiene una liacutenea de 10 unidades de longitud
Este es un meacutetodo muy sencillo para dibujar segmentos de liacutenea Si el modo Ortho no estaacute activo su dibujo se arruinaraacute raacutepidamente y no seraacute sencillo arreglarlo He visto demasiados estudiantes tomar este camino faacutecil y arruinar sus proyectos Ahora iquestno seriacutea genial poder dibujar liacuteneas inclinadas (como las liacuteneas cortas de la imagen anterior) con este meacutetodo Bueno usted puede pero antes tiene que hacer algunos cambios en su configuracioacuten Teclee DSETTINGS y veraacute el cuadro de diaacutelogo Drafting Settings
Haga clic en la pestantildea Polar Tracking para abrirla si es que no lo estaacute Luego confirme que Polar Tracking estaacute activo (presionando F10 puede activar y desactivar esta opcioacuten) y despueacutes seleccione el aacutengulo de incremento Polar Tracking (Rastreo o Seguimiento Polar) En el dibujo de la imagen anterior hice 4 liacuteneas de 1 unidad de longitud usando el Seguimiento Polar Vea si puede reproducir esto en el extremo final de la liacutenea de 10 unidades que dibujoacute El proceso es el mismo que utilizoacute para DDE en la liacutenea anterior Aseguacuterese de que su aacutengulo de incremento es de 30deg
No puede tener activos al mismo tiempo los modos Ortho y Polar Tracking Cuando comience a dibujar maacutes usted veraacute que estas dos caracteriacutesticas son grandes ahorradoras de tiempo Auacuten asiacute habraacute ocasiones en las que tenga que utilizar la entrada de coordenadas absolutas y relativas (especialmente trabajando en 3D) Object Snap Tracking (Rastreo de Referencias de Objeto)
_______________________________________________________________________________________33 REPRESENTACION ASISTIDA-2D Prof Inga Cecilia Nicasio
Acaba de ver coacutemo puede encontrar distancias desde puntos y medir con precisioacuten pero iquestqueacute pasa si usted desea hallar puntos especiacuteficos basados en objetos dibujados previamente Puede utilizar los Osnaps pero estos no siempre encuentran el punto que usted necesita Suponga que usted desea dibujar un ciacuterculo en el centro de un rectaacutengulo como se ve en el siguiente ejemplo
En el pasado usted habriacutea tenido que dibujar una liacutenea diagonal entre dos esquinas del rectaacutengulo para encontrar el centro despueacutes referir el centro del ciacuterculo al punto medio de esa liacutenea dibujar el ciacuterculo y finalmente borrar la liacutenea de referencia Ahora usted puede usar el Object Snap Tracking (Rastreo de Referencia de Objeto) Esta es una manera de encontrar puntos de referencia y dibujar a partir de ellos Para realizar este ejercicio aseguacuterese de activar en Osnaps la referencia Midpoint (Punto Medio) Dibuje un rectaacutengulo con el comando RECTANGLE desde 00 hasta 43 Aseguacuterese que los botones Object Snap Tracking y Osnap ambos en la barra de estado estaacuten oprimidos Inicie el comando CIRCLE Mueva el puntero sobre la parte media de la liacutenea inferior del rectaacutengulo Usted debe ver una delgada liacutenea punteada proyectarse verticalmente a traveacutes del puntero Ahora mueva el puntero hacia la parte media de la liacutenea vertical derecha del rectaacutengulo Despueacutes al mover el puntero hacia el centro del rectaacutengulo debe ver las dos liacuteneas punteadas cruzarse Debe parecerse a lo siguiente
Una vez que vea ambas liacuteneas puede hacer clic donde se intersectan y asiacute el punto central del ciacuterculo coincidiraacute exactamente con el centro del rectaacutengulo Deacute al ciacuterculo un radio de 1 Este es un ejemplo muy simple pero cuando comience a dibujar figuras maacutes complejas esta seraacute una uacutetil herramienta para dominar Object Tracking funcionaraacute con cualquier referencia Osnap que sea invocada Propiedades de Objeto Ahora que ha aprendido coacutemo dibujar objetos y tambieacuten a modificarlos utilizando comandos especiales necesita conocer otra forma de cambiar las propiedades de un objeto Por ejemplo suponga que ha cometido un error tipograacutefico en el texto que ha introducido Podriacutea borrar el bloque de texto y volverlo a crear o podriacutea hacer doble clic sobre eacutel y simplemente corregir el error Este meacutetodo representa una herramienta que le ayudaraacute de una manera muy importante con su trabajo en CAD NO VUELVA A DIBUJAR EL OBJETO - SOacuteLO CAMBIE SUS PROPIEDADES Existen algunas cuantas maneras de ver y cambiar las propiedades de un objeto La primera que citareacute consiste en utilizar el comando PROPERTIES
Accioacuten Icono Resultado
_______________________________________________________________________________________34 REPRESENTACION ASISTIDA-2D Prof Inga Cecilia Nicasio
Propeties
Muestra las propiedades del objeto en la Paleta de Propiedades (Properties Palette)
Este meacutetodo es bastante sencillo ademaacutes es la forma maacutes expliacutecita de ver las propiedades Dibuje una liacutenea (line) desde (cualquier punto) hasta (cualquier punto) y oprima (ENTER) Esta es la uacutenica ocasioacuten en que no le pedireacute que utilice coordenadas especiacuteficas ) Ahora seleccione el objeto haciendo clic sobre eacutel y oprima el icono Properties Una vez hecho esto deberaacute ver la paleta de propiedades en la cual se muestran todos los paraacutemetros que definen esa liacutenea
Lo que aquiacute se muestra es la paleta completa Antes de que fije su atencioacuten en las propiedades tome un momento para examinar la paleta en su totalidad Esta representa un concepto nuevo en las versiones recientes de AutoCAD Dado que ocupa una gran cantidad de espacio en su pantalla usted tiene la posibilidad de cerrarla completamente (con la X en la parte superior) o mostrarla y ocultarla a voluntad (mediante las flechas en la parte inferior) para su uso en el futuro AutoCAD se vale de ella para mostrar informacioacuten en diversas ocasiones Ahora observe las propiedades que se muestran en la paleta Veraacute que se muestran los valores en cada eje para cada extremo de la liacutenea (por ejemplo para el punto inicial Start X y Start Y) Si desea cambiar la ubicacioacuten de la coordenada en el eje X del punto inicial haga clic en la casilla de edicioacuten Start X introduzca la nueva coordenada y oprima ENTER Tambieacuten puede elegir la nueva coordenada directamente en la pantalla para lo cual debe hacer clic en el pequentildeo icono que se halla a la derecha de la casilla de edicioacuten Mire la paleta detenidamente Borre la primera liacutenea (Erase) que habiacutea creado luego dibuje otra (line) y muestre las propiedades de esta nueva liacutenea Deberaacute observar valores distintos en las casillas de la paleta Borre la liacutenea (erase) y dibuje un ciacuterculo (comando circle) Muestre las propiedades y veraacute campos diferentes Los paraacutemetros del punto inicial (Start) han sido sustituidos por los del Centro (Center X) Las propiedades que se muestran son especiacuteficas del objeto que ha seleccionado Ahora dibuje una liacutenea junto al ciacuterculo Seleccione ambos haciendo clic en uno y luego sobre el otro Muestre las propiedades haciendo clic en el icono Veraacute una lista de propiedades maacutes corta que antes Esta lista incluiraacute las propiedades que son comunes a ambos objetos como la capa color etc Intente algo diferente Borre todo y cierre la paleta de propiedades Dibuje un ciacuterculo y seleccioacutenelo Haga clic con el botoacuten secundario sobre la pantalla y elija la opcioacuten Properties del menuacute como se muestra a continuacioacuten
_______________________________________________________________________________________35 REPRESENTACION ASISTIDA-2D Prof Inga Cecilia Nicasio
Apareceraacute la misma paleta en el mismo lugar en que la cerroacute anteriormente OTROS OBJETOS Hasta ahora ha visto coacutemo puede observar y editar las propiedades de los objetos que ha dibujado Esos meacutetodos funcionaraacuten con cualquier objeto iquestPero queacute pasa con otros objetos iquestExistiraacuten meacutetodos maacutes sencillos para editar sus propiedades iexclClaro que siacute Introduzca una liacutenea de texto como lo hizo en la Leccioacuten 1-8 Muestre las propiedades tal como lo hizo en los ejemplos anteriores Nuevamente observe los diversos campos que muestra la paleta Intente lo siguiente haga Doble Clic directamente sobre el texto
Ahora puede cambiar el texto para luego oprimir OK este representa un meacutetodo mucho maacutes sencillo para cambiar una propiedad especiacutefica del objeto sin modificar ninguna otra Aunque tambieacuten pudo haber cambiado el texto desde la paleta de propiedades este meacutetodo demuestra ser maacutes raacutepido Cambiando Capas En ocasiones usted dibujaraacute un objeto y luego se daraacute cuenta que estaacute en la capa equivocada Para cambiar la capa de un objeto puede abrir la paleta de propiedades o tambieacuten puede seguir este sencillo consejo Cree una nueva capa (como lo ha hecho en la Leccioacuten 1-8) y noacutembrela LINES No la convierta en la capa actual Dibuje una liacutenea sobre la capa 0 Ahora elija la liacutenea y mueva el puntero hacia la parte superior de la pantalla donde se hallala lista de capas En esta lista veraacute todas las capas disponibles elija la que lleva por nombre LINES luego oprima ESC
Muestre las propiedades de la liacutenea y veraacute que la liacutenea ahora se encuentra en la capa LINES Este es un meacutetodo que utilizaraacute con frecuencia asiacute que es conveniente que lo aprenda y domine Conclusioacuten Ahora tiene las habilidades necesarias para cambiar las propiedades de cualquier objeto que dibuje Existen varias formas de hacerlo pero se daraacute cuenta que algunos meacutetodos son maacutes sencillos Asiacute que recuerde una vez que ha dibujado algo usted puede modificarlo o puede modificar sus propiedades Soacutelo en raras ocasiones es maacutes sencillo borrar el objeto y volver a dibujarlo
_______________________________________________________________________________________36 REPRESENTACION ASISTIDA-2D Prof Inga Cecilia Nicasio
Esta leccioacuten seraacute un repaso del Primer Nivel Aunque le sea difiacutecil creerlo si usted entiende los comandos ensentildeados en el primer nivel entonces ya entiende casi todos los comandos maacutes comunes que se usan en AutoCAD (en cualquier versioacuten) En esta leccioacuten usted dibujaraacute la vista en planta de una oficina Hay dos planos distintos para escoger el primero es una pequentildea sala de coacutemputo el segundo es el plano de una oficina de mayor tamantildeo y que se ofrece en dos versiones una en Sistema Ingleacutes y otra en Sistema Meacutetrico Elija el proyecto con el que se sienta maacutes coacutemodo Haga clic en los siguientes iconos para ver los proyectos
PROYECTO IMAGEN GIF ARCHIVO AUTOCAD DWG
Opcioacuten 1 - Sala de Coacutemputo
Opcioacuten 2 - Oficina
Opcioacuten 3 - Oficina (Sistema Meacutetrico)
Puede llevar a cabo los 3 si asiacute lo desea la Opcioacuten 1 es el proyecto maacutes simple si desea comenzar con lo sencillo Lo primero que debe hacer es configurar su dibujo Existen algunos pasos baacutesicos para abordar TODO dibujo que usted pretenda hacer en CAD Aseguacuterese de tener la capacidad para dibujarlo Vea si hay algo en el dibujo que usted no sea capaz de reproducir Tambieacuten debe asegurarse de contar con toda la informacioacuten que necesita para elaborar el dibujo Una sola acotacioacuten faltante puede complicar el dibujo en su totalidad Advierta queacute unidades son utilizadas iquestSon de tipo Arquitectoacutenico Decimal Estaacutendar Meacutetrico Necesitaraacute saber esto para establecer las unidades del dibujo iquestQueacute aacuterea se necesita Tal vez usted desee establecer el aacuterea de dibujo inicial (o liacutemites) iquestQueacute capas necesitaraacute para comenzar Recuerde que siempre puede agregar maacutes o borrar las que no necesita Una vez que tiene esta informacioacuten baacutesica puede comenzar Como puede ver tiene un poco de trabajo que hacer antes de dibujar la primera liacutenea Adquiera el buen haacutebito de comenzar sus dibujos apropiadamente y no con la actitud de que siempre puede iexclcorregirlo despueacutes Si usted tiene un dibujo prototipo (o plantilla) previamente configurado uacuteselo Si siente que estaraacute haciendo este tipo de dibujos frecuentemente haga un dibujo plantilla despueacutes de haber establecido todos los paraacutemetros que necesita Esto se hace guardando el archivo con la extensioacuten DWT Este es el estaacutendar para los archivos de plantilla en AutoCAD AutoCAD tambieacuten tiene una gran coleccioacuten de plantillas para que usted comience a trabajar de inmediato Puede encontrarlas por medio del cuadro de diaacutelogo New Drawing Una vez que ha configurado los paraacutemetros de su dibujo piense en coacutemo va a dibujarlo Debe comenzar con los elementos maacutes baacutesicos Recuerde que es como construir una estructura Comience con la cimentacioacuten y agregue maacutes detalles mientras avanza el proyecto Observe los muros exteriores y comience ahiacute Despueacutes dibuje los muros interiores Dibuje maacutes detalles como la abertura de las puertas puertas ventanas etc Termine dibujando el mobiliario Sea cuidadoso con las dimensiones porque si comete un error al principio este provocaraacute problemas MAYORES posteriormente mientras sigue con su dibujo Una regla general que yo sigo con cada proyecto es dibujarlo tal como yo lo construiriacutea Este sencillo enfoque le daraacute un punto de partida para cualquier proyecto en cualquier disciplina Los dos primeros proyectos estaacuten disentildeados utilizando unidades en el Sistema Ingleacutes (Imperial) con longitudes tipo Arquitectoacutenico (Architectural por ejemplo 3-6) en oposicioacuten a las unidades meacutetricas
_______________________________________________________________________________________37 REPRESENTACION ASISTIDA-2D Prof Inga Cecilia Nicasio
Al igual que en las Lecciones Anteriores inicie AutoCAD y un nuevo dibujo a traveacutes del menuacute File gt New Veraacute un cuadro de diaacutelogo que le pide elegir una plantilla para utilizar (como se muestra a continuacioacuten)
Para establecer un dibujo como plantilla realice el procedimiento que utilizoacute en el Nivel 1 excepto que estableceraacute todos los paraacutemetros que necesitaraacute para sus dibujos Entre ellos se incluyen capas estilos de texto estilos de acotacioacuten unidades aacuterea y posiblemente un cuadro de tiacutetulo Hecho lo anterior ya estaacute listo para comenzar a dibujar Para los Dibujos en Sistema Ingleacutes (Sala de Coacutemputo y Oficina) Inicie un nuevo dibujo y use la plantilla acaddwt Establezca las unidades tecleando DDUNITS y asignando el valor Length Type (Tipo de Longitud) como Architectural (Arquitectoacutenico) A continuacioacuten defina la escala de las acotaciones tecleando DIMSCALE cuando se le solicite el valor teclee 48 (se diraacute maacutes a este respecto en una leccioacuten posterior) Esto agranda las acotaciones para hacer juego con su dibujo Ahora configure el texto de las acotaciones para leerlas en estilo Arquitectoacutenico Para hacerlo teclee DDIM y oprima el botoacuten Modify (Modificar) Haga clic en la pestantildea Primary Units (Unidades Primarias) Su cuadro de diaacutelogo debe verse asiacute en este momento
Cambie el valor de Unit Format (Formato de Unidad) a Architectural (Arquitectoacutenico) oprima OK y despueacutes cierre el cuadro de diaacutelogo para regresar a su aacuterea de dibujo Si lo desea justo ahora puede guardar este dibujo como una plantilla (detalles en esta leccioacuten) Plan para dibujar el Proyecto de Oficina en Sistema Meacutetrico Seraacute similar a los pasos anteriores con los siguientes cambios Inicie un nuevo dibujo y use la plantilla acadiso (como se mostroacute en el cuadro de diaacutelogo anterior) No necesita cambiar las unidades pero modifique el valor de DIMSCALE a 10 iquestDoacutende comenzar
_______________________________________________________________________________________38 REPRESENTACION ASISTIDA-2D Prof Inga Cecilia Nicasio
En estos proyectos comience con los muros exteriores Generalmente yo utilizo el meacutetodo de compensar (Offset) y luego recortarextender (TrimExtend) Por ejemplo cuando tenga un muro establecido puede compensarlo (offset) hasta el siguiente y despueacutes seguir desde ahiacute Por supuesto existen muchos caminos para dibujar el mismo proyecto Una vez que haya dibujado el plano baacutesico acoacutetelo (remiacutetase a la Leccioacuten 1-8) En una leccioacuten posterior agregaraacute un cuadro de tiacutetulo utilizando el Espacio de Papel (Paper Space) A partir de este plano estaraacute agregando computadoras y otros accesorios a los escritorios al avanzar en el curso Layout Tabs Espacio de Papel y Espacio de Modelo En el Nivel 1 usted imprimioacute su proyecto usando el Espacio de Modelo Esta leccioacuten le mostraraacute la manera preferida para imprimir sus dibujos En AutoCAD existen dos espacios de trabajo distintos el Espacio de Modelo y el Layout o Espacio de Papel Piense en el Espacio de Modelo como aquel donde usted dibuja su proyecto Piense en las Layout Tabs como aquellas desde donde imprime su dibujo o lo plasma en papel Las siguientes imaacutegenes representan una explicacioacuten visual de estos conceptos Nota acerca de la terminologiacutea utilizada en esta Leccioacuten Despueacutes de la versioacuten AutoCAD R14 el teacutermino Paper Space (Espacio de Papel) fue reemplazado por Layout Estos teacuterminos son intercambiables AutoCAD 2000 trajo consigo otras mejoras a esta caracteriacutestica Ahora usted puede tener varias layouts puede nombrarlas puede cambiar su secuencia y otras cosas maacutes iquestQueacute es una Layout Una layout es una paacutegina que le permite configurar la impresioacuten de su dibujo Debajo se observa una muestra de la apariencia que tiene una layout (una muy simple)
El dibujo en planta y las acotaciones (arriba) fueron creadas en el ESPACIO DE MODELO con una escala de 11 Los muros fueron dibujados con longitud de 30 o maacutes El cuadro de tiacutetulo y el viewport fueron creados en una LAYOUT TAB ESPACIO DE PAPEL con una escala de 11 El marco del dibujo mide 8-12 x 11 pulgadas El viewport es una ventana hacia el Espacio de Modelo En la siguiente imagen el viewport se muestra con un rectaacutengulo negro y dentro de eacutel se representa su contenido El contenido del viewport se puede ajustar para llenar toda su superficie o (preferentemente) para obedecer a una escala de dibujo especiacutefica (pe 1=1) Debajo se observa un ejemplo de la distribucioacuten que tendraacute la impresioacuten para ser trazada desde una Layout Tab
_______________________________________________________________________________________39 REPRESENTACION ASISTIDA-2D Prof Inga Cecilia Nicasio
Esta imagen conceptual ilustra la relacioacuten existente entre el Espacio de Modelo y un Layout Imagine que el Espacio de Papel estaacute encima del espacio de modelo Para poder ver a traveacutes de eacutel lo que hay en el espacio de modelo usted tiene que crear un viewport (usando el comando MV) (Piense en el viewport como una ventana) Tan pronto como crea el viewport la ventana se cierra y dentro de ella se observa su dibujo en toda su extensioacuten Usted puede ver a traveacutes del viewport pero no puede tocar nada de lo que se encuentra en el espacio de modelo Para tener acceso a los objetos que se encuentran en el espacio de modelo desde el espacio de papel debe entrar al viewport tecleando MS ltENTERgt Esto hace que la ventana se abra para permitirle el acceso Teclee PS ltENTERgt para cerrarla nuevamente Tal vez se esteacute preguntando por queacute no puede simplemente imprimir desde el espacio de modelo Puede hacerlo y mucha gente lo hace asiacute Pero la ventaja de imprimir desde el espacio de papel es que usted puede tener varias disposiciones a partir de un solo dibujo Puede incluso agregar vistas de detalle sin tener que copiar y ajustar la escala de su geometriacutea Esta caracteriacutestica ha sido modificada radicalmente en AutoCAD 2000 hacieacutendola mucho maacutes versaacutetil Ahora usted puede tener muacuteltiples paacuteginas (layout tabs) para organizar sus impresiones (u hojas) Por lo regular a menos que usted esteacute trabajando para una compantildeiacutea anticuada vaacutelgase de esta poderosa herramienta llamada Layouts Para alternar entre ambos espacios de trabajo usted puede hacer clic sobre la pestantildea de la layout que desee y tambieacuten sobre la pestantildea del espacio de modelo para seguir dibujando Tambieacuten puede teclear el comando TILEMODE y asignar el valor 0 para paper space y 1 para model space Cuando lo haga se daraacute cuenta que el icono del UCS en la esquina inferior izquierda cambia por un icono triangular Este nuevo icono confirma que se encuentra en el espacio de papel
Espacio de Modelo (UCS) gtgt
Pestantildea Layout (Espacio de Papel)gtgt
Cuando se encuentra en el espacio de papel usted puede dibujar o insertar un cuadro de tiacutetulo En el espacio de papel usted sigue dibujando con escala 11 Comience este ejercicio dibujando un sencillo marco y cuadro de tiacutetulo (muestra) en la pestantildea que lleva el nombre Layout 1 Aseguacuterese de dibujarlos con escala 11 Una vez que su cuadro de tiacutetulo estaacute dibujado puede crear un viewport flotante Esto es una ventana que da hacia su espacio de modelo Para crear un viewport teclee MV (por Make Viewport) y elija dos puntos tal como si dibujara un rectaacutengulo Ocupe tanto espacio dentro del marco como sea posible (sin interferir con el cuadro de tiacutetulo por supuesto ) Tan pronto como crea el viewport veraacute en eacutel todo lo que ha dibujado en el espacio de modelo mostrado en toda su extensioacuten Lo siguiente que necesita hacer es ajustar la escala en el viewport para obtener una impresioacuten precisa Para ello debe entrar a su viewport Esto se hace ya sea tecleando MS (por model space) o haciendo clic en el botoacuten con la etiqueta PAPER (la cual cambiaraacute a Model) que se encuentra en la barra de estado En versiones maacutes actuales de AutoCAD como 2005 tambieacuten puede hacer doble clic en el viewport Notaraacute que el ya familiar icono del WCS aparece en la esquina inferior izquierda de el viewport Si tiene maacutes de un viewport en la pantalla haga clic sobre aquel que desea ajustar a la escala u oprima CTRL+R para alternar entre ellos hasta alcanzar el que desea Para ajustar la escala del contenido del viewport use el comando ZOOM Oprima Z ltENTERgt Ahora debe decirle a AutoCAD a queacute escala desea que se muestre el contenido del viewport Esta coincide con la escala a la que usted imprimiraacute
ESCALA DE IMPRESIOacuteN INTRODUZCA
frac14 = 1 148XP
frac34 = 1 348XP
frac12 = 1 124XP La tabla anterior le muestra algunos ejemplos de escalas Elija frac14 = 1 por ejemplo Primero recuerde que 1=12 Si multiplica 12 por 4 obtiene 48 Por lo tanto esta escala seraacute 148 o en otras palabras su modelo en papel seraacute 148avo del tamantildeo real Para hacer que AutoCAD aplique esta escala al viewport debe teclear 148XP Esto significa 148 veces (X) en relacioacuten al espacio de papel (P) Determinar la escala que necesita implica algunos caacutelculos Puede ver cuaacuteles son los alcances en el espacio de modelo y despueacutes ver cuaacutel es el tamantildeo de su viewport Tambieacuten puede usar el meacutetodo de prueba y error para encontrar la escala que ajusta mejor el dibujo en su viewport Esto puede ser a veces maacutes raacutepido que hacer caacutelculos Para resumir he aquiacute los pasos baacutesicos necesarios para usar Layouts (Espacio de Papel) Termine su dibujo (con acotaciones) en el espacio de modelo Cambie al espacio de papel TILEMODE a 0 o haga clic en la pestantildea Layout
_______________________________________________________________________________________40 REPRESENTACION ASISTIDA-2D Prof Inga Cecilia Nicasio
Agregue un cuadro de tiacutetulo Cree un viewport usando el comando MVIEW (MV) Entre a su viewport tecleando MS(o haga doble clic en el viewport) Haga un acercamiento utilizando una proporcioacuten especiacutefica tecleando Z ltENTERgt ______XP ltENTERgt Abandone el viewport tecleando PS y regrese al espacio de papel Una cosa muy importante a recordar es que debe utilizar el espacio de papel uacutenicamente para imprimir No modifique su modelo en el espacio de papel Regrese al verdadero espacio de modelo para cualquier edicioacuten que necesite realizar Asimismo no dibuje objetos que pertenezcan al dibujo en la pantalla de Layout Para practicar estos conceptos abra uno de los dibujos que hizo en la Leccioacuten 2-1 Cambie al espacio de papel Dibuje o inserte un cuadro de tiacutetulo Si no tiene ninguno puede encontrar un buen cuadro de tiacutetulo de 11x17 (tamantildeo B) en su carpeta Support de AutoCAD (nombre de archivo ANSI_BDWG) Inseacutertelo y cree un viewport Entre al viewport y especifique la escala tal como se explicoacute anteriormente Regrese al espacio de papel e imprima utilizando los paraacutemetros EXTENTS SCALE 1=1 10 Consejos sobre Viewports Puede crear maacutes pestantildeas de Layout haciendo clic con el botoacuten secundario del ratoacuten sobre una pestantildea existente y eligiendo la opcioacuten New Layout Puede cambiar el nombre de una pestantildea haciendo clic secundario sobre ella y escogiendo la opcioacuten Rename Puede crear viewports con diversas figuras creando primero el objeto y despueacutes usando el comando MV con la opcioacuten Object (Objeto) Tambieacuten puede elegir acotar en el Layout Esto puede ser muy conveniente en AutoCAD 2005 Dimscale vale 1 y todas sus acotaciones son uniformes Intente esto en un dibujo de muestra AutoCAD ajustaraacute la acotacioacuten al tamantildeo de el objeto en el viewport Puede modificar el tamantildeo de los viewports con los comandos de modificacioacuten comunes y con los grips Ponga viewports en la capa llamada DEFPOINTS (creada por las acotaciones) y no trazaraacuten Para encontrar raacutepidamente el factor de aumento de su viewport aplique sobre eacutel el comando LIST Puede bloquear y desbloquear viewports usando el comando MV con la opcioacuten L Puede congelar (apagar) capas en cualquier viewport Ahora puede hacer que sus viewport impriman dibujos en 3D con estilos de malla de alambre liacuteneas ocultas y vistas render - iexclesto es grandioso
BLOQUES En esta leccioacuten seraacute introducido el concepto de bloques Por definicioacuten un BLOQUE es una coleccioacuten de entidades simples (liacuteneas arcos ciacuterculos texto etc) que forman una entidad maacutes compleja la cual normalmente representa un objeto en el mundo real por ejemplo una silla una ventana una computadora etc Existen varias ventajas al utilizar bloques entre las principales estaacuten Un bloque es una sola entidad Esto significa que puede modificar (mover copiar rotar) un bloque al seleccionar tan solo un objeto de los que contiene Puede reunir una biblioteca de bloques que contenga aquellas partes que usted necesita constantemente en su trabajo cotidiano Estos bloques pueden ser almacenados en una carpeta separada e incluso en una red de modo que todos los dibujantes tengan acceso a ellos El utilizar bloques puede ayudar a mantener el tamantildeo de su archivo en un valor miacutenimo AutoCAD almacena las definiciones del bloque en su base de datos Cuando usted inserta un bloque AutoCAD soacutelo almacena el nombre del bloque su ubicacioacuten (punto de insercioacuten) escala y rotacioacuten Esta ventaja se hace evidente en un dibujo grande Si necesita cambiar algo puede redefinir el bloque Por ejemplo digamos que dibuja una silla y la convierte en un bloque Despueacutes se le informa que el tamantildeo de la silla ha cambiado Puesto que usted utilizoacute un bloque puede redefinirlo y todas las sillas son actualizadas automaacuteticamente De otra forma si usted hubiera dibujado (o copiado) 100 sillas en su dibujo tendriacutea que modificar manualmente cada una
_______________________________________________________________________________________41 REPRESENTACION ASISTIDA-2D Prof Inga Cecilia Nicasio
Los bloques tambieacuten pueden contener informacioacuten no graacutefica Es decir objetos de texto llamados atributos Por ejemplo suponga que ha hecho bloques de diferentes tipos de sillas Puede agregar al bloque informacioacuten referente al fabricante costo peso etc Esta informacioacuten permanece con el bloque pero tambieacuten puede ser extraiacuteda hacia una base de datos u hoja de caacutelculo Esto seriacutea uacutetil por ejemplo para compilar una lista de materiales Los atributos pueden ser visibles o invisibles en su dibujo Otro buen uso de los atributos podriacutea ser un cuadro de tiacutetulo Incluso puede agregar faacutecilmente viacutenculos de internet a bloques de modo que usted pueda conectar un bloque a una paacutegina en un cataacutelogo en liacutenea de un proveedor Usted puede crear dos tipos de bloque bloques considerados internos a su dibujo actual y aquellos llamados externos o que estaacuten guardados en un archivo separado Para crear cada tipo de bloque se utilizan comandos diferentes Estos son los comandos que usted necesitaraacute para utilizar bloques en esta leccioacuten
COMANDO Icono Resultado
Bmake B
Crea un bloque a partir de entidades separadas (interno al dibujo actual)
Wblock W Ninguno Crea un bloque y lo escribe (guarda) en un archivo (externo)
Insert I
Inserta un bloque (sea interno o externo)
Para esta tarea usaraacute cualquiera de los dibujos en planta que elaboroacute en la Leccioacuten 2-1 Abra el dibujo Haga un acercamiento (Zoom) a una zona de la habitacioacuten cercana a un escritorio Cree una nueva capa llamada COMPUTERS (recuerde que teclear LA invoca el cuadro de diaacutelogo para Capas) y haga que sea la capa actual (Make current) Dibuje la computadora como se muestra a continuacioacuten No tiene que acotarla
Ejecute el comando BLOCK ya sea tecleando B o usando el menuacute o el icono Veraacute un cuadro de diaacutelogo que se parece al mostrado a continuacioacuten (Algunas versiones de AutoCAD tendraacuten un cuadro de diaacutelogo ligeramente distinto con opciones diferentes No obstante introduzca la informacioacuten del mismo modo)
_______________________________________________________________________________________42 REPRESENTACION ASISTIDA-2D Prof Inga Cecilia Nicasio
1 Lo primero que debe hacer es dar un nombre a su bloque Escriba COMPUTER en la casilla de edicioacuten ubicada junto a la leyenda Name 2 Ahora necesita escoger un punto de insercioacutenbase Haga clic en el botoacuten Pick Point y despueacutes elija el punto medio de la liacutenea inferior Aseguacuterese de que la opcioacuten Retain (Conservar) del cuadro de diaacutelogo estaacute seleccionada (esto mantendraacute sus objetos en pantalla como objetos individuales) 3 Despueacutes debe seleccionar los objetos para su bloque Haga clic en el botoacuten Select Objects luego elija todas las partes que forman la computadora y presione ltENTERgt cuando termine 4 Ahora elija las unidades que utilizoacute para crear los objetos originales 5 Este paso es opcional puede agregar una descripcioacuten aquiacute Esto es beneficioso si estaacute creando partes especiacuteficas como un motor y desea agregar unas cuantas especificaciones raacutepidas 6 Finalmente clic en el botoacuten OK y el cuadro de diaacutelogo se cierra Pareceraacute que nada sucedioacute pero el archivo de dibujo ahora contiene una Definicioacuten de Bloque para una Computadora Enhorabuena usted ha creado su primer bloque Ahora que ha creado un bloque es hora de aprender a insertarlo Inicie el comando Insert tecleando I ltENTERgt Veraacute el siguiente cuadro de diaacutelogo en la pantalla
Por omisioacuten todas las opciones que necesita estaacuten seleccionadas Puesto que soacutelo tiene un bloque en su dibujo su nombre es mostrado Confirme que la opcioacuten Insertion Point - Specify On-screen (Punto de Insercioacuten - Especificar en pantalla) estaacute seleccionada y que la opcioacuten Explode (Explotar) no estaacute marcada Del mismo modo la opcioacuten Scale - Specify On-screen (Escala - Especificar en pantalla) tampoco debe estar seleccionada Luego presione el botoacuten OK Haga clic en cualquier punto sobre su pantalla y veraacute aparecer el bloque Ahora inserte una computadora en cada escritorio de su dibujo Tambieacuten puede copiar el bloque en lugar de insertarlo en cada ocasioacuten pero aseguacuterese de que ha aprendido coacutemo insertar bloques Copie el siguiente dibujo de una silla
Esta vez crearaacute un bloque externo utilizando el comando wblock La diferencia con el anterior es que el bloque se convertiraacute en un archivo de dibujo separado y externo que puede usarse en otros dibujos de CAD En el siguiente cuadro de diaacutelogo veraacute que tiene casi las mismas opciones del bloque anterior Pero en lugar de dar un nombre al bloque como lo hizo antes debe dar un nombre de archivo y su ubicacioacuten en una carpeta especiacutefica
_______________________________________________________________________________________43 REPRESENTACION ASISTIDA-2D Prof Inga Cecilia Nicasio
Aseguacuterese de guardar el bloque en una direccioacuten congruente y de darle un nombre suficientemente descriptivo Cuando desea insertar un bloque externo utiliza el mismo comando Insert tal como lo hizo antes y utiliza el botoacuten Browse para navegar hacia la carpeta en donde guardoacute su bloque Inseacutertelo del mismo modo que lo hizo con el bloque anterior Coloque algunas sillas en el frente de los escritorios en su dibujo y giacuterelas (Rotation) cuando sea necesario Ahora ha creado un par de bloques El proceso para crear cualquier otro bloque a partir de objetos de dibujo es el mismo Si quiere un poco maacutes de praacutectica dibuje maacutes objetos y cree bloques a partir de su geometriacutea Si desea ver coacutemo actualizar un bloque modifique el bloque de la computadora encogiendo la parte superior del monitor a 8 Ahora cree un nuevo bloque usando el mismo nombre que teniacutea (COMPUTER) Despueacutes de haber redefinido el bloque todos sus bloques de computadora en el dibujo se actualizaraacuten a la nueva definicioacuten Este es un buen ejemplo de coacutemo los bloques le ahorran tiempo En una situacioacuten real en su trabajo las especificaciones originales de la computadora podriacutean haber cambiado de grandes monitores CRT (Tubo de Rayos Catoacutedicos) a pantallas planas y usted necesitariacutea cambiarlas todas Utilizando el concepto de bloques esto se logra maacutes faacutecilmente que modificando un objeto a la vez Recuerde que los bloques son poderosas herramientas por las razones que se mencionaron al principio En cualquier disciplina donde utilice el CAD usted los utilizaraacute ATRIBUTOS Hasta ahora utilizando AutoCAD usted ha creado geometriacutea liacuteneas ciacuterculos etc Tambieacuten ha agregado cosas como textos y acotaciones Todos estos elementos pueden hacerse a mano entonces iquestqueacute maacutes tiene el CAD para ofrecer Como se mencionoacute al principio del Nivel 1 AutoCAD tambieacuten es una base de datos La mayor parte de la base de datos contiene la informacioacuten necesaria para reproducir lo que usted ha dibujado pero tambieacuten puede agregar informacioacuten no graacutefica Una de las maneras maacutes sencillas de agregar este tipo de informacioacuten es usar atributos Un atributo es texto que puede ser unido a un bloque para comunicar maacutes informacioacuten de la que transmite la geometriacutea del bloque por siacute misma Como ejemplo observe los dos dibujos que se muestran a continuacioacuten El primero muestra algunas liacuteneas y arcos que podriacutean ser cualquier cosa
En el segundo se observa la misma geometriacutea pero con sus atributos a la vista de modo que puede ver claramente queacute representan las figuras
Las imaacutegenes anteriores representan un sofaacute Los atributos describen el nombre del fabricante el nuacutemero de modelo color y costo Con base en este ejemplo ahora puede ver que AutoCAD dispone de una uacutetil herramienta para representar maacutes que simples geometriacuteas Este ejemplo muestra informacioacuten acerca del mobiliario en una oficina Una vez que ha dibujado la vista en planta podriacutea insertar bloques de muebles que tengan informacioacuten acerca del fabricante precio peso y otros datos que pudiera necesitar Esta informacioacuten puede luego ser extraiacuteda de AutoCAD y usarse en una hoja de caacutelculo u otro programa que pueda generar una Lista de Materiales Tambieacuten puede usar programas personales para usarlos en el dibujo CAD En esta leccioacuten crearaacute atributos y los uniraacute al bloque de la computadora que hizo anteriormente Como todo aquello que usted hace en AutoCAD existen algunos pasos especiacuteficos a seguir cuando trabaja con atributos Primero tiene que definir (o crear) el atributo Despueacutes crearaacute el bloque junto con sus atributos Finalmente cuando inserte el bloque introduciraacute la informacioacuten especiacutefica Muchos de los comandos que utilizaraacute son difiacuteciles de recordar al principio Tal vez le sea maacutes sencillo utilizar iconos (aunque los iconos son similares) En este caso los menuacutes son una buena opcioacuten porque usted puede ver exactamente queacute comando es el que va a ejecutar
COMANDO Icono Resultado
DDATTDEF ATT
Crea una definicioacuten de atributo
DDATTE ATE
Edita el contenido de un atributo existente
Block Bmake
Crea un bloque a partir de entidades y atributos separados
_______________________________________________________________________________________44 REPRESENTACION ASISTIDA-2D Prof Inga Cecilia Nicasio
ATTDISP Ninguno Oculta o muestra los atributos
EATTEXT
Extrae los atributos mediante un asistente
Abra los dibujos en planta que dibujoacute anteriormente con los bloques de computadora en la Leccioacuten 2-5 Inserte un bloque de computadora y luego exploacutetelo (esto es teclee X ltENTERgt y seleccione el bloque luego presione ltENTERgt) Inicie el comando para definicioacuten de atributos ATT (o) ATTDEF (o) DDATTDEF (AutoCAD ha conservado los comandos de versiones anteriores en las versiones nuevas) Observe el siguiente cuadro de diaacutelogo Llene las casillas justo como en el ejemplo Aseguacuterese de ajustar la altura del texto si es necesario
Lo que acaba de hacer es dar al atributo su definicioacuten un nombre (tag) un mensaje para ayudar al usuario al introducir la informacioacuten y un valor (por omisioacuten) Una vez que todo ha sido introducido haga clic en OK Cuando regrese a su pantalla de dibujo debe elegir el punto de insercioacuten del atributo elija un punto cercano a la mitad del bloque de computadora Hecho lo anterior el cuadro de diaacutelogo aparece nuevamente presione OK El atributo ha sido creado Ahora agregue los siguientes atributos del mismo modo excepto que en vez de elegir un punto de insercioacuten cada vez seleccione la opcioacuten Align below previous attribute (Alinear debajo del atributo anterior)
TAG PROMPT VALUE
MONITOR iquestCuaacutel es el TAMANtildeO DEL MONITOR XX
HDD iquestQueacute capacidad tiene el Disco Duro XXXGB
RAM iquestCuaacutenta RAM estaacute instalada XXXMB
STATION iquestQueacute estacioacuten es esta XXX Una vez que ha creado todos los atributos usted debe tener algo como esto
Ahora crearaacute un bloque que incluya todos los atributos anteriores Ejecute el comando BLOCK Creacuteelo como se mostroacute en la leccioacuten anterior Cuando se le pregunte el nombre del bloque asiacutegnele el siguiente COMP-AT Cuando elija los objetos que forman el bloque tambieacuten seleccione los atributos Inserte el bloque y se abriraacute un cuadro de diaacutelogo donde puede introducir los valores para los campos (tags) Se le pediraacute dar respuesta a las preguntas (prompt) que usted definioacute en cada uno de los atributos Command I INSERT Specify insertion point or [ScaleXYZRotatePScalePXPYPZPRotate] Enter attribute values iquestCuaacutel es la Velocidad del CPU ltXXX GHzgt 26 GHz iquestCuaacutel es el TAMANtildeO DEL MONITOR ltXXgt 21 iquestQueacute capacidad tiene el Disco Duro ltXXX Gbgt 200Gb
_______________________________________________________________________________________45 REPRESENTACION ASISTIDA-2D Prof Inga Cecilia Nicasio
iquestCuaacutenta RAM estaacute instalada ltXXX Mbgt 1024Mb iquestQueacute estacioacuten es esta ltXXXgt 104 Despueacutes de insertar el bloque e introducir toda la informacioacuten necesaria su bloque debe parecerse a este
Ahora al observar el dibujo puede ver exactamente de queacute tipo de computadora se trata y queacute estacioacuten es (ubicacioacuten) Queacute conveniente es ESO MOSTRAR ATRIBUTOS A veces usted no desea que los valores de los atributos se muestren (por ejemplo al imprimir) asiacute que puede apagarlos Esto puede hacerse tecleando el comando ATTDISP y despueacutes OFF Para encenderlos de nuevo teclee ATTDISP y ON No puede ser maacutes faacutecil EXTRAER ATRIBUTOS Asiacute que ahora se estaacute preguntando queacute puede hacer con toda esta informacioacuten Un dibujo hecho en CAD puede ser usado para seguir un inventario y exportar esos datos a otro archivo para ser utilizado por otras personas Tal vez el departamento de compras desea saber queacute debe incluir en su pedido basaacutendose en el disentildeo con el que usted estaacute trabajando Exportar los datos se ha vuelto MUCHO MAacuteS sencillo en las versiones recientes de AutoCAD Inicie el comando EATTEXT y veraacute el cuadro de diaacutelogo del asistente Acepte todos los valores por omisioacuten y oprima el botoacuten Next hasta llegar a este paso
Advierta que todos los atributos estaacuten seleccionados (incluyendo algunos que usted no desea) Haga clic en el botoacuten Uncheck All (Desmarcar todos) y elija soacutelo aquellos que desea extraer como es mostrado en la figura anterior Avance a traveacutes del asistente guarde los datos en un archivo tipo CSV y termine Usted puede ver los datos obtenidos en el Bloc de Notas o en alguacuten programa de hoja de caacutelculo como Excel (como se muestra abajo)
EDITAR ATRIBUTOS Desde luego en cualquier proyecto los datos siempre estaacuten sujetos a cambios En este ejemplo la compantildeiacutea puede decidir que no puede sufragar el costo de los monitores de 24 Usted puede cambiar faacutecilmente el valor de los atributos dentro de una sola insercioacuten de bloque haciendo doble clic sobre el bloque Esto abriraacute el siguiente
cuadro de diaacutelogo
_______________________________________________________________________________________46 REPRESENTACION ASISTIDA-2D Prof Inga Cecilia Nicasio
Recuerde que este meacutetodo soacutelo editaraacute el uacutenico bloque sobre el que hizo doble clic Si desea cambiar maacutes de un bloque a la vez con los MISMOS valores debe seleccionar los bloques en cuestioacuten despueacutes hacer clic con el botoacuten secundario del ratoacuten y escoger la opcioacuten Properties (Propiedades)
En este ejemplo diacute a todas las estaciones monitores de 17 (y debido a eso iexclsereacute odiado por los usuarios) Este es tan soacutelo un ensayo de la capacidad de AutoCAD Con dibujos y atributos maacutes complejos usted puede hacer maravillas POLILIacuteNEAS Una poliliacutenea es un objeto en AutoCAD que consiste de uno o maacutes segmentos de liacutenea (rectas o arcos) Un rectaacutengulo es un ejemplo de una poliliacutenea con el que usted ya estaacute familiarizado Como ha visto es un objeto que puede ser modificado y utilizado con mayor facilidad en comparacioacuten con cuatro liacuteneas separadas Las poliliacuteneas se crean usando el comando POLYLINE que puede invocarse tecleando PL en la liacutenea de comandos Para dibujar una poliliacutenea sencilla dibuacutejela como si usara el comando line La uacutenica diferencia es que se obtiene un solo objeto en vez de varios Las poliliacuteneas tienen algunas cualidades uacutenicas que las hacen muy uacutetiles Pueden tener ancho (constante o variante) Pueden consistir de arcos y liacuteneas Pueden ser editadas Pueden unirse Pueden ser explotadas en segmentos individuales
COMANDO Icono Resultado
Pline PL
Crea una poliliacutenea de arcos yo liacuteneas
Pedit PE
Edita objetos poliliacutenea
Cuando comience el comando se daraacute cuenta que hay varias opciones disponibles Command pl PLINE Specify start point Current line-width is 00000 Specify next point or [ArcHalfwidthLengthUndoWidth] Recuerde que siempre que desee elegir una opcioacuten debe oprimir la tecla correspondiente a la letra Mayuacutescula de dicha opcioacuten Para editar una poliliacutenea utilice el comando PEDIT (tambieacuten puede teclear PE) en la liacutenea de comandos Command pe PEDIT Select polyline or [Multiple] Enter an option [CloseJoinWidthEdit vertexFitSplineDecurveLtype genUndo] Una de las herramientas de edicioacuten maacutes comunes es la opcioacuten Join (J) Uacutesela para combinar dos o maacutes poliliacuteneas Otra herramienta importante es la opcioacuten Close Esta realmente cierra una poliliacutenea lo cual es diferente a tener dos extremos que coinciden en el mismo punto Se necesita una poliliacutenea cerrada para extruir en el espacio 3-D entre otras modificaciones Si utiliza la opcioacuten CL para terminar su poliliacutenea mientras dibuja automaacuteticamente seraacute cerrada La opcioacuten Spline permite dibujar una figura usando arcos yo liacuteneas rectas y despueacutes convertirlas en una curva fluida Cambiando el ancho de una poliliacutenea usted puede dar diferente apariencia a sus liacuteneas Observe los siguientes ejemplos y practique dibujando poliliacuteneas Experimente con algunas de las opciones disponibles
_______________________________________________________________________________________47 REPRESENTACION ASISTIDA-2D Prof Inga Cecilia Nicasio
A continuacioacuten se ve la muestra de un dibujo que usted puede reproducir usando una poliliacutenea Primero medite acerca de coacutemo lo dibujariacutea usando liacuteneas arcos y ciacuterculos
Es asiacute como se dibuja utilizando una poliliacutenea Command pl PLINE Specify start point ltelija un puntogt Current line-width is 00000 Specify next point or [ArcHalfwidthLengthUndoWidth] 5 Specify next point or [ArcCloseHalfwidthLengthUndoWidth] a Specify endpoint of arc or [AngleCEnterCLoseDirectionHalfwidthLineRadiusSecond ptUndoWidth] 2 Specify endpoint of arc or [AngleCEnterCLoseDirectionHalfwidthLineRadiusSecond ptUndoWidth] l Specify next point or [ArcCloseHalfwidthLengthUndoWidth] 5 Specify next point or [ArcCloseHalfwidthLengthUndoWidth] a Specify endpoint of arc or [AngleCEnterCLoseDirectionHalfwidthLineRadiusSecond ptUndoWidth] cl iquestRecuerda el concepto de Entrada de Distancia Directa DDE Comience por introducir su primer punto despueacutes (con el modo Ortho activo) mueva el puntero hacia la derecha y teclee 5 ltENTERgt luego A ltENTERgt para el arco y mueva su puntero hacia arriba e introduzca 2 ltENTERgt oprima L ltENTERgt (para volver a dibujar liacuteneas rectas) y mueva el puntero hacia la izquierda para despueacutes teclear 5 ltENTERgt de nuevo la opcioacuten para arcos (A ltENTERgt) y luego escriba CL para cerrar la poliliacutenea La figura estaacute completa ahora y usted puede compensarla (offset) agrandarlareducirla (scale) etc como un solo objeto En 3D tambieacuten podriacutea extruirla Las poliliacuteneas son uacutetiles intente utilizarlas siempre que sea posible En ocasiones puede dibujar el exterior de los muros de un edificio luego compensar la poliliacutenea al espesor de los muros y explotar ambos objetos para tener mayor versatilidad SOMBREADO El achurado en AutoCAD es una manera de llenar superficies de su dibujo con patrones predefinidos con la finalidad de representar ciertos materiales Comuacutenmente se hace en las vistas de seccioacuten (vistas de corte) A partir de AutoCAD 14 puede utilizar un relleno soacutelido para cubrir completamente superficies tales como los muros en un dibujo en planta Existen dos formas de achurado que puede utilizar Generalmente usted querraacute utilizar el comando BOUNDARY HATCH (Achurado de Frontera)
COMANDO Icono Resultado
Bhatch H
Cubre un aacuterea con un patroacuten predefinido
HatchEdit HE
Edita un Achurado existente
Dibuje un cuadrado de 10 unidades por lado y coloque en el centro un ciacuterculo de 2 de radio Inicie el comando para Achurado de Frontera tecleando H ltENTERgt Cuando comience el comando apareceraacute el siguiente cuadro de diaacutelogo
_______________________________________________________________________________________48 REPRESENTACION ASISTIDA-2D Prof Inga Cecilia Nicasio
Como es costumbre comience a evaluar el cuadro de diaacutelogo desde arriba hacia abajo Vamos a suponer que esta es la seccioacuten transversal de una pieza de acero por lo tanto elija el patroacuten de achurado predefinido con el nombre STEEL Ahora debe seleccionar el aacuterea que seraacute achurada Haga clic en alguacuten lugar dentro del cuadrado pero fuera del ciacuterculo y presione ltENTERgt Establezca el valor de escala (scale) del achurado a 6 Este es tan soacutelo un nuacutemero que funciona para este objeto Un nuacutemero mayor haraacute el achurado maacutes grande (tan grande que tal vez no pueda verlo) y un nuacutemero pequentildeo puede hacer que el achurado sea tan denso que incluso parezca soacutelido Haga que el achurado sea Asociado (Associative) esto significa que si usted ajusta el rectaacutengulo o el ciacuterculo el achurado se corregiraacute automaacuteticamente para adaptarse a las nuevas fronteras Finalmente presione el botoacuten Preview para ver si el resultado es lo que esperaba debe parecerse a la imagen siguiente
Advierta que AutoCAD reconocioacute el ciacuterculo que se encuentra en el centro y no trazoacute achurado sobre eacutel Si las liacuteneas tienen apariencia irregular no se preocupe es un asunto relacionado con el video Las impresiones seraacuten rectas y limpias Si desea editar el achurado la manera maacutes sencilla es dar doble clic sobre eacutel (si no puede hacerlo asiacute teclee HE ltENTERgt) Se abriraacute el mismo cuadro de diaacutelogo (casi el mismo) que utilizoacute para crear el achurado anteriormente Pruebe con diferentes paraacutemetros en el cuadro de diaacutelogo Hatch Edit (Editar Achurado) y observe la vista previa (Preview) de los resultados de sus experimentos Para ver queacute es la Asociacioacuten de Achurado elija el cuadrado (tenga cuidado de no seleccionar el achurado) y veraacute aparecer 4 cuadros uno en cada esquina Haga clic sobre alguno y arrastre una de las esquinas luego sueacuteltela Si el achurado es asociado se adaptaraacute a la nueva figura CONSEJOS Si estaacute utilizando un achurado soacutelido asiacutegnele el color BLANCO (WHITE) de este modo al imprimirse lo haraacute con un color negro soacutelido cualquier otro color apareceraacute gris (con liacuteneas) cuando se imprima Si ya tiene un aacuterea con el achurado dibujado y desea que iguale la apariencia de otro achurado existente use el botoacuten Inherit Properties (Heredar Propiedades) en el cuadro de diaacutelogo para Editar Achurado (Hatch Edit) En versiones recientes usted puede agregar un degradado de 2 colores a un objeto Busque la pestantildea Gradient (Degradado) en la parte superior de los cuadros de diaacutelogo para Achurado A continuacioacuten se muestra un ejemplo de un render en 2D muy baacutesico usando este meacutetodo
Usted puede crear patrones de achurado personales o encontrar algunos disponibles en la internet Otro sitio ofrece algunos gratuitos al igual que extensas colecciones a la venta Los achurados pueden ser explotados pero sea MUY cuidadoso al hacer esto De hecho no explote los patrones de achurado a menos que realmente lo necesite Existe un paraacutemetro en el cuadro de diaacutelogo Tools gt Options en la pestantildea drafting que le permite activar o desactivar la capacidad para hacer referencias a puntos en los achurados El valor por omisioacuten es Off (inactivo) Cuando haya terminado esta tarea proceda a imprimirla Para hacerlo deberaacute abrir el cuadro de diaacutelogo de impresioacuten con cualquier meacutetodo mencionado en la tabla (plot ltEntergt lo haraacute) Configure la impresioacuten como se muestra a continuacioacuten Siga estos pasos para obtener la impresioacuten exitosamente (vea el siguiente diagrama) Elija su impresora - laser o inyeccioacuten de tinta funcionaraacute bien Elija el tamantildeo del papel - Letter ( 8-12 x11) es necesario en este caso Para el valor de Plot Area (Aacuterea a Trazar) escoja Extents (Extensioacuten) - imprimiraacute todo lo que dibujoacute Active la casilla Center the Plot (Centrar Impresioacuten) para centrar su dibujo en la paacutegina (se ve mejor) Si la opcioacuten Fit to Paper (Ajustar al Papel) estaacute seleccionada por defecto desactiacutevela y especifique una escala de 1 inch to 1 unit (1 pulgada es a 1 unidad en el dibujo) Asiacute se imprimiraacute su dibujo en tamantildeo real Ahora observe haciendo clic en el botoacuten Preview (Vista Previa) coacutemo se veraacute su dibujo antes de imprimirlo Recomiendo ampliamente que lo haga con CADA dibujo que haga en AutoCAD hay muchas cosas que pueden salir
_______________________________________________________________________________________49 REPRESENTACION ASISTIDA-2D Prof Inga Cecilia Nicasio
mal asiacute que no querraacute desperdiciar papel (especialmente cuando esteacute usando costosas hojas de 3 x 4) Si la previsualizacioacuten se ve bien salga de ella haciendo clic en el icono con la gran X roja Si estaacute seguro de que todo estaacute bien (es aquiacute donde los buenos haacutebitos comienzan) oprima el boton OK
Nota Tal vez tenga que modificar el tamantildeo de papel establecido para su impresora (utilice la configuracioacuten de impresora de Windows para hacerlo) Posiblemente tambieacuten tenga que cambiar la rotacioacuten o el origen de la impresioacuten Seleccione la opcioacuten Landscape (horizontal) en la seccioacuten Drawing Orientation (Orientacioacuten del Dibujo) del cuadro de diaacutelogo anterior Si todo salioacute bien ahora debe ser capaz de medir su dibujo y confirmar que estaacute exactamente como lo dibujoacute (un par de cuadrados de 2 un cuadrado inclinado de 1 y un ciacuterculo de 1-12) Guarde su dibujo tal como lo hariacutea con cualquier archivo de Windows Oprimir CNTL+S mostraraacute el cuadro de diaacutelogo Save o Save as Si desea verificar los comandos que introdujo haga clic AQUIacute para ver una lista de las oacuterdenes necesarias para elaborar esta tarea Este ejercicio le ha dado una introduccioacuten muy baacutesica para dibujar utilizando una variedad de meacutetodos Una vez que haya terminado esta tarea practique estos meacutetodos ya que los estaraacute utilizando muy a menudo Los cuadrados que dibuje deberaacuten corresponder con el ejemplo de dibujo Tendraacuten el mismo tamantildeo y ubicacioacuten en el dibujo Si dispone de una regla graduada podraacute constatar que sus liacuteneas son de tamantildeo real (11) A partir de estos fundamentos ahora puede dibujar liacuteneas en cualquier lugar si es que sabe doacutende deben ir En las siguientes lecciones se iraacuten agregando comandos Al irse acostumbrando a la interfaz de AutoCAD le seraacute cada vez maacutes sencillo aprender nuevos comandos

_______________________________________________________________________________________22 REPRESENTACION ASISTIDA-2D Prof Inga Cecilia Nicasio
Command area ltFirst pointgtObjectAddSubtract O Select objectsltELIJA UN OBJETOgt Area = 567498 Perimeter = 306775 La opcioacuten por defecto es elegir un punto en la pantalla Esto le permite elegir cuatro esquinas de una habitacioacuten para encontrar el aacuterea total en unidades de dibujo al cuadrado (pulg2 m2 etc) Usted puede elegir tantos puntos como necesite presione ENTER cuando termine de hacerlo AutoCAD devuelve el aacuterea y la longitud del periacutemetro Si usted selecciona la siguiente opcioacuten (Object) entonces puede elegir un ciacuterculo rectaacutengulo poliliacutenea o cualquier otro objeto cerrado Tambieacuten tiene la opcioacuten de agregar o restar superficies al aacuterea inicial esto es uacutetil por ejemplo si usted necesita encontrar el aacuterea que se va a alfombrar en una habitacioacuten pero debe excluir el aacuterea donde usted tiene mosaicos o si desea obtener la superficie de varias habitaciones juntas MASS PROPERTIES es una opcioacuten que le permite encontrar informacioacuten acerca de objetos soacutelidos en 3D Puede averiguar por ejemplo el volumen total y con ese dato calcular el peso del objeto AutoCAD tambieacuten determina algunas estadiacutesticas de ingenieriacutea por usted como el centro de gravedad de un objeto Esta lista le muestra toda la informacioacuten que usted puede obtener con el comando MASSPROP Command MASSPROP Select objects 1 found Select objects ---------------- SOLIDS ---------------- Mass 1500000 Volume 1500000 Bounding box X 117974 -- 167974 Y 27812 -- 77812 Z 00000 -- 60000 Centroid X 142974 Y 52812 Z 30000 Moments of inertia X 62961089 Y 327746574 Z 354707663 Products of inertia XY 113260088 YZ 23765252 ZX 64338101 Radii of gyration X 64787 Y 147817 Z 153776 Press ENTER to continue Principal moments and X-Y-Z directions about centroid I 7625000 along [10000 00000 00000] J 7625000 along [00000 10000 00000] K 6250000 along [00000 00000 10000] Write to a file ltNgt Esta es mucha informacioacuten asiacute que despueacutes de que ha sido mostrada en pantalla AutoCAD le da la oportunidad de guardarla en un archivo LIST es una solicitud que le proporciona informacioacuteon baacutesica acerca de un objeto Esta es normalmente la informacioacuten que AutoCAD necesita para mantener el registro de dicho objeto en la base de datos Aquiacute se observa el resultado de aplicar LIST a una liacutenea LIST 1 found LINE Layer 0 Space Model space Handle = 22 from point X= 62991 Y= 50491 Z= 00000 to point X= 62035 Y= 22798 Z= 00000 Length = 27709 Angle in XY Plane = 268 Delta X = -00956 Delta Y = -27692 Delta Z = 00000
Y estas son las propiedades de la misma liacutenea
_______________________________________________________________________________________23 REPRESENTACION ASISTIDA-2D Prof Inga Cecilia Nicasio
Note que en el segundo caso obtuvo la misma informacioacuten pero ademaacutes tiene la facultad de poder modificar directamente cualquier valor que usted necesite Despueacutes de List la siguiente opcioacuten es ID POINT Este le permite seleccionar cualquier punto en la pantalla y AutoCAD devolveraacute las coordenadas X Y y Z de dicho punto Este es un ejemplo del resultado obtenido con ID POINT Command ID Specify point ltELIJA UN PUNTOgt X = 155-2 12 Y = 48-9 316 Z = 0-0 (Tambieacuten puede obtener esta informacioacuten seleccionando cualquier grip y observando la barra de estado) Acotaciones y textos TEXT-DTEXT se introduciraacuten textos acotaciones Lo que haraacute seraacute tomar una de sus tareas anteriores guardarla con un nuevo nombre y despueacutes agregarle texto y acotaciones Estos son los comandos que aprenderaacute
Concepto Icono Resultado
Texto Sin Icono
Crea texto en una sola liacutenea
Acotaciones Varios Acota objetos dibujados previamente
Escala
Redimensiona los objetos proporcionalmente
Puesto que TEXT es la capa actual lo que haraacute a continuacioacuten es crear algo de texto Teclee TEXT y observe su liacutenea de comandos Command text JustifyStyleltStart pointgt Lo primero que AutoCAD solicita es un punto de inicio para el texto Teclee 00 para colocarlo en la esquina inferior izquierda de su dibujo Note que este comando dispone de otras opciones pero ignoacuterelas por el momento Height lt02000gt A continuacioacuten AutoCAD quiere saber queacute tan altas desea usted las letras Para esta tarea deberaacuten ser de 14 de altura Teclee 25 Rotation angle lt0gt Este es un paraacutemetro maacutes antes de introducir el texto diga a AutoCAD si desea que el texto sea rotado No por ahora asiacute que presione ltENTERgt para aceptar el valor propuesto de 0 grados Text (SU NOMBRE - TAREA 6) Finalmente puede escribir aquello que desea poner en su dibujo Escriba su NOMBRE y TAREA 6 luego presione ltENTERgt Veraacute que AutoCAD ha colocado su nombre en la esquina inferior izquierda con letras de 025 de altura y en color amarillo sobre la capa Text Tal vez no desea que su nombre se encuentre exactamente sobre la esquina del dibujo mueacutevalo 0125 hacia arriba y tambieacuten hacia la derecha (recuerde el comando MOVE y los puntos relativos 125125)
_______________________________________________________________________________________24 REPRESENTACION ASISTIDA-2D Prof Inga Cecilia Nicasio
STYLO DE TEXTO Ejercicio Abra alguno de sus dibujos anteriores o alguno de los ejemplos que incluye su instalacioacuten de AutoCAD y practique estas teacutecnicas Necesita dominarlas Dar Formato al Texto Para dar formato al texto en AutoCAD usted tiene que crear un nuevo estilo de texto para cada fuente y tipo de texto que utilice Por omisioacuten AutoCAD carga la fuente txt porque es muy faacutecil representarla en pantalla Desafortunadamente tambieacuten es una fuente muy simple y fea A continuacioacuten se ve un ejemplo de la fuente TXT comparada con la fuente estaacutendar ROMANS Ponga atencioacuten en las oes especiacuteficamente La fuente TXT no tiene curvas
Es sencillo cargar un nuevo estilo para todo el texto que haga He aquiacute como Haga clic en el menuacute Format gt Text o en la liacutenea de comandos teclee ST y veraacute el siguiente cuadro de diaacutelogo
Haga clic en la lista Font Name (Nombre de la Fuente) y elija romansshx como su nuevo estilo de texto Este estilo seraacute usado para todo el texto y las acotaciones en las proacuteximas tareas Esta es una fuente comuacuten y limpia que AutoCAD puede representar en pantalla raacutepidamente No se requiere maacutes ajustes IMPORTANTE NO cambie el valor de la Altura (Height) en este cuadro de diaacutelogo a menos que sepa por queacute lo estaacute haciendo Si establece un valor aquiacute AutoCAD no podraacute hacer posteriores ajustes de tamantildeo por ejemplo para las acotaciones en otras palabras la altura queda como un valor fijo Creando Nuevos Estilos de Texto Cuando elabore dibujos maacutes complejos necesitaraacute maacutes de un estilo de texto Uno para notas otro para el contenido de las tablas uno maacutes para el encabezado de una tabla dos o tres para el cuadro de tiacutetulo creo que ya entendioacute la idea Si necesita maacutes de un estilo de texto haga clic en el botoacuten New escriba un nuevo nombre para el estilo y oprima OK
Ahora el cuadro de diaacutelogo de Estilos de Texto (mostrado anteriormente) tendraacute el nuevo nombre en el campo Style Name (Nombre del Estilo) Elija la fuente RomanDshx para aplicarla a este nuevo estilo A partir de este momento cuando desee agregar texto a su dibujo dispone de 2 opciones Observe la liacutenea de comandos para saber cuaacutendo puede cambiar el estilo a usar Command text ltENTERgt Current text style Standard Text height 35090 Specify start point of text or [JustifyStyle] S ltENTERgt Enter style name or [] ltStandardgt BOLD ltENTERgt Current text style BOLD Text height 35090 Specify start point of text or [JustifyStyle] ltELIJA UN PUNTOgt Specify height lt35090gt 1 ltENTERgt Specify rotation angle of text lt0gt ltENTERgt Enter text ROMAN D ltENTERgt Enter text ltENTERgt Por supuesto existen otras formas para introducir texto en AutoCAD pero esta le da una idea general Una vez que ha utilizado los dos distintos estilos de texto debe observar algo como esto
_______________________________________________________________________________________25 REPRESENTACION ASISTIDA-2D Prof Inga Cecilia Nicasio
En versiones recientes de AutoCAD hay una forma muy sencilla para aplicar a texto existente un nuevo estilo Primero seleccione el texto despueacutes vaya a la opcioacuten Text Style (generalmente se encuentra en la parte superior de la pantalla) elija el estilo que desea de la lista desplegable (como se ve abajo) y el texto cambiaraacute automaacuteticamente
Texto con apariencia profesional y clara es esencial en cualquier dibujo en CAD Experimente con diferentes estilos hasta que se sienta coacutemodo con estos conceptos NOTA- AutoCAD utiliza dos tipos de fuente true-type y SHX ambos son vectoriales Las fuentes True-type se distinguen por el siacutembolo ubicado junto al nombre de la fuente Por lo regular usted querraacute usar fuentes tipo SHX ya que AutoCAD puede dibujarlas raacutepidamente Las versiones maacutes recientes de AutoCAD pueden manipular fuentes True-Type maacutes raacutepido que antes pero auacuten pueden disminuir la velocidad con que se representa su dibujo en pantalla Otra preocupacioacuten al usar fuentes True-Type es que si usted intercambia archivos con otras personas tal vez no tengan las mismas fuentes instaladas en sus sistemas Esto puede acarrear problemas en el formato del dibujo cuando abran los archivos que usted hizo DIM Ahora es momento para comenzar a acotar su dibujo Abra el cuadro de diaacutelogo relativo a las capas y haga que DIM se convierta en la capa actual Esta es una ocasioacuten en la que recomiendo utilizar iconos Acotar es MUCHO MAacuteS sencillo de esta forma Si la barra de acotaciones no aparece en su pantalla haga clic con el botoacuten secundario del ratoacuten (generalmente es el derecho) sobre el icono de alguna otra barra de herramientas para abrir el cuadro de diaacutelogo Barras de Herramientas active la opcioacuten Dimension Veraacute aparecer la barra de herramientas para las acotaciones Cierre el cuadro de diaacutelogo que acaba de abrir Existen diversos tipos de acotaciones estos son los que estaraacute usando en esta leccioacuten (cada icono le muestra una indicacioacuten acerca de queacute tipo de acotacioacuten crearaacute) La siguiente imagen muestra los iconos de acotacioacuten estaacutendar La lista enuncia los tipos de acotacioacuten que usaraacute en esta leccioacuten (coloque el puntero del ratoacuten sobre los iconos de la barra de herramientas para ver lo que representan)
Estos son los que estaraacute usando en esta leccioacuten Linear - (Lineal) se usan para acotar ya sea distancias horizontales o verticales Aligned - (Alineada) acotaraacute la longitud de una liacutenea inclinada en forma paralela a la misma Radius - (Radio) este tipo de acotaciones le daraacute el radio de arcos o de ciacuterculos Diameter - (Diaacutemetro) se usan con los ciacuterculos Angular - (Aacutengulos) acotan el aacutengulo formado entre dos liacuteneas que usted elija Baseline - (Liacutenea Base) son un tipo especial de acotaciones que apilan automaacuteticamente las acotaciones a lo largo de un plano mientras usted selecciona los puntos deseados El tipo de acotacioacuten que usted elija depende totalmente de la informacioacuten que desea comunicar a la persona que leeraacute el dibujo Vea el dibujo de ejemplo y distinga los diferentes tipos de acotaciones y doacutende se utiliza cada uno Comenzaremos con el maacutes comuacuten (y sencillo) Acotaciones Lineales Las usaraacute para acotar el rectaacutengulo ubicado en la parte inferior izquierda de su dibujo Haga clic en el icono respectivo y observe la liacutenea de comandos Command _dimlinear Specify first extension line origin or ltselect objectgt Solicita que se introduzca el punto de origen para la primera liacutenea de acotacioacuten (un punto de inicio) o bien al presionar ltENTERgt se le permite seleccionar una liacutenea en particular Abra la lista de OSNAPS y active uacutenicamente Endpoint Elija la esquina superior izquierda del rectaacutengulo AutoCAD pide el origen de la segunda liacutenea de la acotacioacuten (Second extension line origin) Escoja la esquina superior derecha Entonces veraacute aparecer la acotacioacuten y AutoCAD pide la Dimension line location (Ubicacioacuten de la liacutenea de cota) Haga clic en cualquier lugar por encima de la liacutenea del rectaacutengulo donde usted juzgue conveniente AutoCAD muestra ahora la longitud de la liacutenea que usted acaba de acotar En las siguientes liacuteneas se muestra lo que usted debe haber visto en la liacutenea de comandos Specify second extension line origin ltELIJA LA ESQUINA SUPERIOR DERECHAgt Specify dimension line location or
_______________________________________________________________________________________26 REPRESENTACION ASISTIDA-2D Prof Inga Cecilia Nicasio
[MtextTextAngleHorizontalVerticalRotated] ltCLIC ARRIBA DE LA LIacuteNEAgt Dimension text = 3000 Ahora acote la liacutenea lateral izquierda siguiendo el mismo meacutetodo Despueacutes acote el radio del fileteado (la esquina redondeada) del objeto que estaacute justo arriba del primer rectaacutengulo Haga clic en el icono Radius Dimension (Acotacioacuten de Radio) AutoCAD le pide elegir un arco o ciacuterculo Elija el arco de la esquina superior izquierda De nuevo se le pide que determine la ubicacioacuten de la liacutenea de acotacioacuten Haga clic en alguacuten punto fuera del arco donde la cota se vea bien Observando el objeto que se encuentra en la parte superior izquierda del ejemplo advierta que existen unas cuantas maneras para acotar las esquinas Comience con la esquina inferior izquierda Elija el icono para Linear Dimension (Acotacioacuten Lineal) Ahora en lugar de escoger uno a uno los dos puntos que definen la acotacioacuten presione ltENTERgt y AutoCAD le pediraacute que elija el objeto que desea acotar Elija la liacutenea inclinada de la esquina inferior izquierda Si ahora usted pasea el puntero del ratoacuten en las cercaniacuteas del objeto veraacute que puede colocar la acotacioacuten ya sea a la izquierda o debajo de la liacutenea Escoja una de esas dos ubicaciones y coloque ahiacute su acotacioacuten Repita estos pasos para colocar la segunda acotacioacuten En la parte superior izquierda colocaraacute una Acotacioacuten Alineada Aligned Dimension Elija el icono adecuado Al igual que en el caso de las acotaciones lineales usted puede elegir los dos puntos de la acotacioacuten o presionar ltENTERgt para elegir el objeto Cuando se le pida que ubique la liacutenea de acotacioacuten veraacute que soacutelo puede desplazarse paralelamente a la liacutenea que eligioacute Coloque la acotacioacuten en alguacuten lugar fuera del objeto Ahora acotaraacute el aacutengulo en la esquina inferior derecha del rectaacutengulo superior Haga clic en el icono para Acotaciones Angulares Angular dimension Escoja la liacutenea inferior y despueacutes la liacutenea inclinada de la esquina inferior derecha Coloque la acotacioacuten de modo que se vea como en el ejemplo Es tiempo de acotar el ciacuterculo usando el icono Acotacioacuten de Diaacutemetro Haga clic en el icono Diameter Dimension AutoCAD solicita un arco o ciacuterculo Haga clic sobre el periacutemetro del ciacuterculo Despueacutes tiene que colocar la liacutenea de acotacioacuten Elija un buen lugar para ella Acote la liacutenea de 25 en el ciacuterculo como se muestra utilizando acotaciones lineales Acote el cuadro superior izquierdo del arreglo como se observa valieacutendose de acotaciones lineales Acote el espacio de (075) que hay entre las dos filas del arreglo eligiendo los puntos finales de las liacuteneas Acote la separacioacuten de (075) existente entre las columnas como se muestra Agregaraacute acotaciones a una liacutenea de base (baseline dimensions) tomando como base la acotacioacuten de la distancia entre columnas que recieacuten creoacute Haga clic en el icono de Acotaciones a una Liacutenea Base Baseline Dimensions Mire la liacutenea de comandos Tal vez se le solicite que elija la acotacioacuten base Si es asiacute elija la acotacioacuten 075 referentea la columna Despueacutes se le pide Specify a second extension line origin (especifique el origen para la segunda liacutenea de acotacioacuten) Elija el punto P1 que se muestra en el ejemplo AutoCAD lo mantendraacute repitiendo este proceso hasta que presione ltENTERgt para terminar el comando Elija P2 para continuar y finalice presionando ltENTERgt Asiacute es como debioacute verse su liacutenea de comandos Command _dimbaseline Select base dimension Specify a second extension line origin or (UndoltSelectgt)ltElija P1gt Dimension text = 150 Specify a second extension line origin or (UndoltSelectgt) ltElija P2gt Dimension text = 200 Specify a second extension line origin or (UndoltSelectgt) ltENTERgt Su dibujo ahora debe verse como el del ejemplo Revise que no le falte ninguna acotacioacuten Ahora que ha acotado su dibujo guaacuterdelo e impriacutemalo A continuacioacuten deberaacute copiar todos los objetos 20 hacia la derecha Teclee el comando COPY y cuando se le pida elegir los objetos teclee ALL seguido por ltENTERgt Despueacutes copie todo 12 hacia la derecha DIMENSIONES Y ESTILOS DE DIMENSION Concepto Un dibujo necesita contener cierta informacioacuten La mayoriacutea de los dibujos muestra lo que el dibujo es (lo mas claro posible) pero no diraacute todo a menos que lo dimensiones Raacutepidamente puede ver cuaacuten importante es que un dibujo utilizado para transmitir informacioacuten debe tener las dimensiones claras y exactas Hay muchas formas de dimensionar un dibujo cada disciplina de dibujo tiene su propio conjunto de ldquoreglasrdquo Debajo hay un ejemplo de como un dibujo puede ser dimensionado
_______________________________________________________________________________________27 REPRESENTACION ASISTIDA-2D Prof Inga Cecilia Nicasio
En un dibujo simple como este solo 6 dimensiones se necesitaron para transmitir toda la informacioacuten acerca del tamantildeo y la forma del objeto Debajo mostramos el mismo dibujo pero con tolerancias antildeadidas y notas acerca del material que el objeto es construido
Los cambios en las dimensiones de arriba fueron faacutecilmente hechos usando el comando de DDIM Este comando abre una caja de dialogo para cambiar los paraacutemetros de tus dimensiones En este ejemplo el estilo de texto tambieacuten fue cambiado La gran cosa acerca de AutoCAD es que es muy versaacutetil En el caso de las dimensiones se puede modificar cualquier componente que es parte de ella Debajo hay nombres de varias partes de una dimensioacuten
Incluso se puede modificar el texto de la dimensioacuten dramaacuteticamente aquiacute hay algunos ejemplos
_______________________________________________________________________________________28 REPRESENTACION ASISTIDA-2D Prof Inga Cecilia Nicasio
The Dimension Style Manager Todas las opciones estaacuten disponibles en la caja de dialogo DDIM (Dimension Style Manager)
En la izquierda esta el estilo actual de trabajo (resaltado en verde) y debajo de eso esta el indicador que el estilo ha sido alterado Se comienza invocando el comando DDIM y presiona el botoacuten de NEW para abrir una pequentildea caja de dialogo para entrar el nombre del estilo que estas creando En este ejemplo utiliceacute el nombre de DIMSTYLE 1
Aseguacuterate que Start with tenga Standard como su ajuste Presiona el botoacuten de continuar cuando todo este ajustado Esto abriraacute una caja de dialogo para ajustes asiacute que presiona OK para cerrarla por ahora Volviendo a la caja de dialogo Dimension Style Managerrdquo veras que el nuevo estilo que creaste se encuentra al tope de la lista (lado izquierdo) Para modificarlo seleccionar el nombre entonces presiona el botoacuten de modificar La caja de dialogo se abre y estas en la primera etiqueta (Lines and Arrows)
_______________________________________________________________________________________29 REPRESENTACION ASISTIDA-2D Prof Inga Cecilia Nicasio
Tambieacuten se puede cambiar el color tal como con los objetos lo mejor es dejarlos ajustados en Bylayer ndash y aseguacuterate de tener una capa separada para todas las dimensiones Ir a la segunda etiqueta (Text) Comienza la caja de dialogo de estilos de texto presionando el botoacuten con los al lado del nombre del texto Crea un nuevo estilo de texto usando RomanS y un grueso de 08 y llaacutemalo DIMTEXTCierra la caja de dialogo de estilos de texto Selecciona DIMTEXT como tu texto para las dimensiones como ilustrado La gran cosa acerca de esta caja de dialogo es que te muestra un adelanto de los cambios en tu dimensioacuten final en la ventana superior de la derecha En la parte baja derecha selecciona ISO como tu opcioacuten de alineamiento (Text Alignment) Trata algunos cambios para ver sus efectos en la ventana de adelanto (preview) despueacutes termina con los ajustes como se muestran abajo
Selecciona la siguiente etiqueta para continuar Como una regla dejare esta etiqueta sola AutoCAD hace un buen trabajo ubicando y ajustando las dimensiones donde se desee Si no estoy de acuerdo usualmente utilizo los grips para editar la ubicacioacuten Selecciona la siguiente etiqueta (Primary Units) para continuar En las Unidades Primarias encontraras algunos de los paraacutemetros maacutes comunes que necesitan ser cambiados La precisioacuten es muy importante Primeramente usualmente no necesitas mostrar 4 espacios decimales Si tu muestras 4 espacios decimales y enviacuteas tu dibujo a un maquinista tu le preguntas para manufacturar una parte entre 110000 de una unidad antildeadir ceros a ldquoleadingrdquo y ldquotrailingrdquo y unidades denotando el sufijo
_______________________________________________________________________________________30 REPRESENTACION ASISTIDA-2D Prof Inga Cecilia Nicasio
Haga los cambios que usted ve arriba y verifique los cambios en la ventana de adelanto despueacutes de cada cambio En esta etiqueta tambieacuten puedes ajustar la escala general de las dimensiones Esto tambieacuten puede ser hecho usando el comando de DIMSCALE La siguiente etiqueta (alternate units) es usada si quieres mostrar dos diferentes unidades en la dimensioacuten Por ejemplo puedes dibujar tu dibujo en pulgadas imperiales despueacutes dimensiona las pulgadas como tus unidades primarias y antildeade las unidades alternas despueacutes Pasa a la siguiente etiqueta por ahora y ve a la uacuteltima etiqueta (Tolerances)
Una vez maacutes ndash la ventana de Adelanto (preview) muestra como van a salir Seleccionar OK para cerrar la caja de dialogo En el original Dimension Style Manager Marca el nombre de tu nuevo estilo despueacutes selecciona el botoacuten de Make Current Cierra la caja de dialogo para regresar a tu espacio de trabajo Dibuja la forma de la cuntildea y la dimensioacuten utilizando el estilo nuevo de la Dimensioacuten Debe parecer algo como esto
_______________________________________________________________________________________31 REPRESENTACION ASISTIDA-2D Prof Inga Cecilia Nicasio
Aquiacute hay algunas reglas baacutesicas acerca de dimensionar Mantenerlas en una capa separada Dimensiona al llegar al final del proyecto Usa los Osnaps y confirma a lo que te estas uniendo Asiacutegnale un color uacutenico en el dibujo y utiliza el color en todos tus dibujo para hacer mas faacutecil el identificar dimensiones (especialmente en acercamientos cercanos) Despueacutes de haber creado la primera dimensioacuten AutoCAD crea una nueva capa llamada DEFPOINTS Esta es usada para los puntos que ves al final de las liacuteneas de extensioacuten Esta capa no imprimiraacute ndash aseguacuterate de no dibujar en ella Mantener un espacio parejo entre tus dimensiones y entre tus dimensiones y tus liacuteneas de objeto Trata de no sobreponer liacuteneas (sin importar si es objeto o dimensioacuten) Usa suficientes dimensiones para asegurar que todas las medidas estaacuten ahiacute ndash una dimensioacuten menos puede aguantar un proyecto Trata de mantener las dimensiones afuera de los objetos que estas dimensionando Para claridad no sobre-dimensiones Si usted necesita hacer caso omiso de una dimensioacuten (quizaacutes un sufijo extraordinario) usted lo puede cambiar en las propiedades (escogegt el clic correctogt las propiedades) Dimensionando en Layouts dimensionado para Paper Space Usando la misma figura de cuntildea de arriba borrar todas las dimensiones y aumentar la escala de la cuntildea por 24X Ir dentro del Layout y utilice el factor de acercamiento de 112xp en viewport Comienza dimensionando las liacuteneas AutoCAD ahora hace un tremendo trabajo dimensionando en Layouts Reconoceraacute la escala del viewport y encuentra el tamantildeo correcto del objeto que estas dimensionando Recomiendo hacer todas las dimensiones en Layouts Hay unas cuantas razones para esto Deja el espacio modelo libre de dimensiones Para objetos 3D este sistema es MUCHO maacutes faacutecil Solo necesita un tamantildeo de dimensiones para vistas completas y detalles SCALE Lo siguiente seraacute aumentar todos los objetos copiados al doble de su tamantildeo original Ejecute el comando SCALE Cuando se le solicite elegir objetos genere una ventana de seleccioacuten alrededor del nuevo conjunto de objetos y oprima ltENTERgt Al solicitarle el punto base elija la esquina inferior izquierda del borde Introduzca 2 como factor de escala Su liacutenea de comandos debe verse asiacute Command sc SCALE Select objects Other corner 38 found Select objectsltENTERgt Base pointltELIJA LA ESQUINA INFERIOR IZQUIERDA) ltScale factorgtReference 2 ltENTERgt Haga un alejamiento con el comando Zoom opcioacuten Extents (para ello teclee Z ltENTERgt E ltENTERgt) en la liacutenea de comandos Ahora que todo es del doble del tamantildeo haga un acercamiento en las acotaciones y veraacute que se han ajustado automaacuteticamente a las nuevas dimensiones Esto se conoce como Acotacioacutenes Asociadas Existen diversos paraacutemetros que puede cambiar para obtener la apariencia adecuada en sus acotaciones y textos (use el comando DDIM) a traves de stilos de dimensionado Para obtener maacutes praacutectica intente acotar algunas de sus tareas anteriores Direct Distance Entry (Entrada de Distancia Directa) Como se mencionoacute en las primeras lecciones existen diversas maneras de hacer las cosas en AutoCAD Para introducir distancias se le han mostrado las Coordenadas Absolutas Relativas y Polares Ahora se le mostraraacuten otras dos formas para decirle a AutoCAD doacutende ubicar el punto al que estaacute dibujando NO OLVIDE LOS FUNDAMENTOS DE LA ENTRADA MANUAL
_______________________________________________________________________________________32 REPRESENTACION ASISTIDA-2D Prof Inga Cecilia Nicasio
La Entrada de Distancia Directa (o DDE) es una manera de pasar por alto las formas usuales de introducir coordenadas y soacutelo introducir la distancia El meacutetodo es bastante sencillo Aseguacuterese de activar el modo Ortogonal (limitando asiacute la entrada a las direcciones vertical y horizontal uacutenicamente) presionando la tecla F8 y confirme que el botoacuten Ortho en la barra de estado se ve oprimido como se muestra en la
figura La tecla F8 permite activar y desactivar el modo Ortho Digamos que usted desea dibujar una liacutenea desde un punto con una longitud de 10 unidades directamente hacia la derecha Comience por hacer clic en cualquier punto de la pantalla despueacutes mueva el puntero a la derecha de ese punto Si el modo Ortho estaacute activo la liacutenea soacutelo debe apuntar horizontalmente hacia a la derecha sin inclinarse Ahora teclee 10 ltENTERgt Presione ltENTERgt nuevamente para terminar el comando Ahora tiene una liacutenea de 10 unidades de longitud
Este es un meacutetodo muy sencillo para dibujar segmentos de liacutenea Si el modo Ortho no estaacute activo su dibujo se arruinaraacute raacutepidamente y no seraacute sencillo arreglarlo He visto demasiados estudiantes tomar este camino faacutecil y arruinar sus proyectos Ahora iquestno seriacutea genial poder dibujar liacuteneas inclinadas (como las liacuteneas cortas de la imagen anterior) con este meacutetodo Bueno usted puede pero antes tiene que hacer algunos cambios en su configuracioacuten Teclee DSETTINGS y veraacute el cuadro de diaacutelogo Drafting Settings
Haga clic en la pestantildea Polar Tracking para abrirla si es que no lo estaacute Luego confirme que Polar Tracking estaacute activo (presionando F10 puede activar y desactivar esta opcioacuten) y despueacutes seleccione el aacutengulo de incremento Polar Tracking (Rastreo o Seguimiento Polar) En el dibujo de la imagen anterior hice 4 liacuteneas de 1 unidad de longitud usando el Seguimiento Polar Vea si puede reproducir esto en el extremo final de la liacutenea de 10 unidades que dibujoacute El proceso es el mismo que utilizoacute para DDE en la liacutenea anterior Aseguacuterese de que su aacutengulo de incremento es de 30deg
No puede tener activos al mismo tiempo los modos Ortho y Polar Tracking Cuando comience a dibujar maacutes usted veraacute que estas dos caracteriacutesticas son grandes ahorradoras de tiempo Auacuten asiacute habraacute ocasiones en las que tenga que utilizar la entrada de coordenadas absolutas y relativas (especialmente trabajando en 3D) Object Snap Tracking (Rastreo de Referencias de Objeto)
_______________________________________________________________________________________33 REPRESENTACION ASISTIDA-2D Prof Inga Cecilia Nicasio
Acaba de ver coacutemo puede encontrar distancias desde puntos y medir con precisioacuten pero iquestqueacute pasa si usted desea hallar puntos especiacuteficos basados en objetos dibujados previamente Puede utilizar los Osnaps pero estos no siempre encuentran el punto que usted necesita Suponga que usted desea dibujar un ciacuterculo en el centro de un rectaacutengulo como se ve en el siguiente ejemplo
En el pasado usted habriacutea tenido que dibujar una liacutenea diagonal entre dos esquinas del rectaacutengulo para encontrar el centro despueacutes referir el centro del ciacuterculo al punto medio de esa liacutenea dibujar el ciacuterculo y finalmente borrar la liacutenea de referencia Ahora usted puede usar el Object Snap Tracking (Rastreo de Referencia de Objeto) Esta es una manera de encontrar puntos de referencia y dibujar a partir de ellos Para realizar este ejercicio aseguacuterese de activar en Osnaps la referencia Midpoint (Punto Medio) Dibuje un rectaacutengulo con el comando RECTANGLE desde 00 hasta 43 Aseguacuterese que los botones Object Snap Tracking y Osnap ambos en la barra de estado estaacuten oprimidos Inicie el comando CIRCLE Mueva el puntero sobre la parte media de la liacutenea inferior del rectaacutengulo Usted debe ver una delgada liacutenea punteada proyectarse verticalmente a traveacutes del puntero Ahora mueva el puntero hacia la parte media de la liacutenea vertical derecha del rectaacutengulo Despueacutes al mover el puntero hacia el centro del rectaacutengulo debe ver las dos liacuteneas punteadas cruzarse Debe parecerse a lo siguiente
Una vez que vea ambas liacuteneas puede hacer clic donde se intersectan y asiacute el punto central del ciacuterculo coincidiraacute exactamente con el centro del rectaacutengulo Deacute al ciacuterculo un radio de 1 Este es un ejemplo muy simple pero cuando comience a dibujar figuras maacutes complejas esta seraacute una uacutetil herramienta para dominar Object Tracking funcionaraacute con cualquier referencia Osnap que sea invocada Propiedades de Objeto Ahora que ha aprendido coacutemo dibujar objetos y tambieacuten a modificarlos utilizando comandos especiales necesita conocer otra forma de cambiar las propiedades de un objeto Por ejemplo suponga que ha cometido un error tipograacutefico en el texto que ha introducido Podriacutea borrar el bloque de texto y volverlo a crear o podriacutea hacer doble clic sobre eacutel y simplemente corregir el error Este meacutetodo representa una herramienta que le ayudaraacute de una manera muy importante con su trabajo en CAD NO VUELVA A DIBUJAR EL OBJETO - SOacuteLO CAMBIE SUS PROPIEDADES Existen algunas cuantas maneras de ver y cambiar las propiedades de un objeto La primera que citareacute consiste en utilizar el comando PROPERTIES
Accioacuten Icono Resultado
_______________________________________________________________________________________34 REPRESENTACION ASISTIDA-2D Prof Inga Cecilia Nicasio
Propeties
Muestra las propiedades del objeto en la Paleta de Propiedades (Properties Palette)
Este meacutetodo es bastante sencillo ademaacutes es la forma maacutes expliacutecita de ver las propiedades Dibuje una liacutenea (line) desde (cualquier punto) hasta (cualquier punto) y oprima (ENTER) Esta es la uacutenica ocasioacuten en que no le pedireacute que utilice coordenadas especiacuteficas ) Ahora seleccione el objeto haciendo clic sobre eacutel y oprima el icono Properties Una vez hecho esto deberaacute ver la paleta de propiedades en la cual se muestran todos los paraacutemetros que definen esa liacutenea
Lo que aquiacute se muestra es la paleta completa Antes de que fije su atencioacuten en las propiedades tome un momento para examinar la paleta en su totalidad Esta representa un concepto nuevo en las versiones recientes de AutoCAD Dado que ocupa una gran cantidad de espacio en su pantalla usted tiene la posibilidad de cerrarla completamente (con la X en la parte superior) o mostrarla y ocultarla a voluntad (mediante las flechas en la parte inferior) para su uso en el futuro AutoCAD se vale de ella para mostrar informacioacuten en diversas ocasiones Ahora observe las propiedades que se muestran en la paleta Veraacute que se muestran los valores en cada eje para cada extremo de la liacutenea (por ejemplo para el punto inicial Start X y Start Y) Si desea cambiar la ubicacioacuten de la coordenada en el eje X del punto inicial haga clic en la casilla de edicioacuten Start X introduzca la nueva coordenada y oprima ENTER Tambieacuten puede elegir la nueva coordenada directamente en la pantalla para lo cual debe hacer clic en el pequentildeo icono que se halla a la derecha de la casilla de edicioacuten Mire la paleta detenidamente Borre la primera liacutenea (Erase) que habiacutea creado luego dibuje otra (line) y muestre las propiedades de esta nueva liacutenea Deberaacute observar valores distintos en las casillas de la paleta Borre la liacutenea (erase) y dibuje un ciacuterculo (comando circle) Muestre las propiedades y veraacute campos diferentes Los paraacutemetros del punto inicial (Start) han sido sustituidos por los del Centro (Center X) Las propiedades que se muestran son especiacuteficas del objeto que ha seleccionado Ahora dibuje una liacutenea junto al ciacuterculo Seleccione ambos haciendo clic en uno y luego sobre el otro Muestre las propiedades haciendo clic en el icono Veraacute una lista de propiedades maacutes corta que antes Esta lista incluiraacute las propiedades que son comunes a ambos objetos como la capa color etc Intente algo diferente Borre todo y cierre la paleta de propiedades Dibuje un ciacuterculo y seleccioacutenelo Haga clic con el botoacuten secundario sobre la pantalla y elija la opcioacuten Properties del menuacute como se muestra a continuacioacuten
_______________________________________________________________________________________35 REPRESENTACION ASISTIDA-2D Prof Inga Cecilia Nicasio
Apareceraacute la misma paleta en el mismo lugar en que la cerroacute anteriormente OTROS OBJETOS Hasta ahora ha visto coacutemo puede observar y editar las propiedades de los objetos que ha dibujado Esos meacutetodos funcionaraacuten con cualquier objeto iquestPero queacute pasa con otros objetos iquestExistiraacuten meacutetodos maacutes sencillos para editar sus propiedades iexclClaro que siacute Introduzca una liacutenea de texto como lo hizo en la Leccioacuten 1-8 Muestre las propiedades tal como lo hizo en los ejemplos anteriores Nuevamente observe los diversos campos que muestra la paleta Intente lo siguiente haga Doble Clic directamente sobre el texto
Ahora puede cambiar el texto para luego oprimir OK este representa un meacutetodo mucho maacutes sencillo para cambiar una propiedad especiacutefica del objeto sin modificar ninguna otra Aunque tambieacuten pudo haber cambiado el texto desde la paleta de propiedades este meacutetodo demuestra ser maacutes raacutepido Cambiando Capas En ocasiones usted dibujaraacute un objeto y luego se daraacute cuenta que estaacute en la capa equivocada Para cambiar la capa de un objeto puede abrir la paleta de propiedades o tambieacuten puede seguir este sencillo consejo Cree una nueva capa (como lo ha hecho en la Leccioacuten 1-8) y noacutembrela LINES No la convierta en la capa actual Dibuje una liacutenea sobre la capa 0 Ahora elija la liacutenea y mueva el puntero hacia la parte superior de la pantalla donde se hallala lista de capas En esta lista veraacute todas las capas disponibles elija la que lleva por nombre LINES luego oprima ESC
Muestre las propiedades de la liacutenea y veraacute que la liacutenea ahora se encuentra en la capa LINES Este es un meacutetodo que utilizaraacute con frecuencia asiacute que es conveniente que lo aprenda y domine Conclusioacuten Ahora tiene las habilidades necesarias para cambiar las propiedades de cualquier objeto que dibuje Existen varias formas de hacerlo pero se daraacute cuenta que algunos meacutetodos son maacutes sencillos Asiacute que recuerde una vez que ha dibujado algo usted puede modificarlo o puede modificar sus propiedades Soacutelo en raras ocasiones es maacutes sencillo borrar el objeto y volver a dibujarlo
_______________________________________________________________________________________36 REPRESENTACION ASISTIDA-2D Prof Inga Cecilia Nicasio
Esta leccioacuten seraacute un repaso del Primer Nivel Aunque le sea difiacutecil creerlo si usted entiende los comandos ensentildeados en el primer nivel entonces ya entiende casi todos los comandos maacutes comunes que se usan en AutoCAD (en cualquier versioacuten) En esta leccioacuten usted dibujaraacute la vista en planta de una oficina Hay dos planos distintos para escoger el primero es una pequentildea sala de coacutemputo el segundo es el plano de una oficina de mayor tamantildeo y que se ofrece en dos versiones una en Sistema Ingleacutes y otra en Sistema Meacutetrico Elija el proyecto con el que se sienta maacutes coacutemodo Haga clic en los siguientes iconos para ver los proyectos
PROYECTO IMAGEN GIF ARCHIVO AUTOCAD DWG
Opcioacuten 1 - Sala de Coacutemputo
Opcioacuten 2 - Oficina
Opcioacuten 3 - Oficina (Sistema Meacutetrico)
Puede llevar a cabo los 3 si asiacute lo desea la Opcioacuten 1 es el proyecto maacutes simple si desea comenzar con lo sencillo Lo primero que debe hacer es configurar su dibujo Existen algunos pasos baacutesicos para abordar TODO dibujo que usted pretenda hacer en CAD Aseguacuterese de tener la capacidad para dibujarlo Vea si hay algo en el dibujo que usted no sea capaz de reproducir Tambieacuten debe asegurarse de contar con toda la informacioacuten que necesita para elaborar el dibujo Una sola acotacioacuten faltante puede complicar el dibujo en su totalidad Advierta queacute unidades son utilizadas iquestSon de tipo Arquitectoacutenico Decimal Estaacutendar Meacutetrico Necesitaraacute saber esto para establecer las unidades del dibujo iquestQueacute aacuterea se necesita Tal vez usted desee establecer el aacuterea de dibujo inicial (o liacutemites) iquestQueacute capas necesitaraacute para comenzar Recuerde que siempre puede agregar maacutes o borrar las que no necesita Una vez que tiene esta informacioacuten baacutesica puede comenzar Como puede ver tiene un poco de trabajo que hacer antes de dibujar la primera liacutenea Adquiera el buen haacutebito de comenzar sus dibujos apropiadamente y no con la actitud de que siempre puede iexclcorregirlo despueacutes Si usted tiene un dibujo prototipo (o plantilla) previamente configurado uacuteselo Si siente que estaraacute haciendo este tipo de dibujos frecuentemente haga un dibujo plantilla despueacutes de haber establecido todos los paraacutemetros que necesita Esto se hace guardando el archivo con la extensioacuten DWT Este es el estaacutendar para los archivos de plantilla en AutoCAD AutoCAD tambieacuten tiene una gran coleccioacuten de plantillas para que usted comience a trabajar de inmediato Puede encontrarlas por medio del cuadro de diaacutelogo New Drawing Una vez que ha configurado los paraacutemetros de su dibujo piense en coacutemo va a dibujarlo Debe comenzar con los elementos maacutes baacutesicos Recuerde que es como construir una estructura Comience con la cimentacioacuten y agregue maacutes detalles mientras avanza el proyecto Observe los muros exteriores y comience ahiacute Despueacutes dibuje los muros interiores Dibuje maacutes detalles como la abertura de las puertas puertas ventanas etc Termine dibujando el mobiliario Sea cuidadoso con las dimensiones porque si comete un error al principio este provocaraacute problemas MAYORES posteriormente mientras sigue con su dibujo Una regla general que yo sigo con cada proyecto es dibujarlo tal como yo lo construiriacutea Este sencillo enfoque le daraacute un punto de partida para cualquier proyecto en cualquier disciplina Los dos primeros proyectos estaacuten disentildeados utilizando unidades en el Sistema Ingleacutes (Imperial) con longitudes tipo Arquitectoacutenico (Architectural por ejemplo 3-6) en oposicioacuten a las unidades meacutetricas
_______________________________________________________________________________________37 REPRESENTACION ASISTIDA-2D Prof Inga Cecilia Nicasio
Al igual que en las Lecciones Anteriores inicie AutoCAD y un nuevo dibujo a traveacutes del menuacute File gt New Veraacute un cuadro de diaacutelogo que le pide elegir una plantilla para utilizar (como se muestra a continuacioacuten)
Para establecer un dibujo como plantilla realice el procedimiento que utilizoacute en el Nivel 1 excepto que estableceraacute todos los paraacutemetros que necesitaraacute para sus dibujos Entre ellos se incluyen capas estilos de texto estilos de acotacioacuten unidades aacuterea y posiblemente un cuadro de tiacutetulo Hecho lo anterior ya estaacute listo para comenzar a dibujar Para los Dibujos en Sistema Ingleacutes (Sala de Coacutemputo y Oficina) Inicie un nuevo dibujo y use la plantilla acaddwt Establezca las unidades tecleando DDUNITS y asignando el valor Length Type (Tipo de Longitud) como Architectural (Arquitectoacutenico) A continuacioacuten defina la escala de las acotaciones tecleando DIMSCALE cuando se le solicite el valor teclee 48 (se diraacute maacutes a este respecto en una leccioacuten posterior) Esto agranda las acotaciones para hacer juego con su dibujo Ahora configure el texto de las acotaciones para leerlas en estilo Arquitectoacutenico Para hacerlo teclee DDIM y oprima el botoacuten Modify (Modificar) Haga clic en la pestantildea Primary Units (Unidades Primarias) Su cuadro de diaacutelogo debe verse asiacute en este momento
Cambie el valor de Unit Format (Formato de Unidad) a Architectural (Arquitectoacutenico) oprima OK y despueacutes cierre el cuadro de diaacutelogo para regresar a su aacuterea de dibujo Si lo desea justo ahora puede guardar este dibujo como una plantilla (detalles en esta leccioacuten) Plan para dibujar el Proyecto de Oficina en Sistema Meacutetrico Seraacute similar a los pasos anteriores con los siguientes cambios Inicie un nuevo dibujo y use la plantilla acadiso (como se mostroacute en el cuadro de diaacutelogo anterior) No necesita cambiar las unidades pero modifique el valor de DIMSCALE a 10 iquestDoacutende comenzar
_______________________________________________________________________________________38 REPRESENTACION ASISTIDA-2D Prof Inga Cecilia Nicasio
En estos proyectos comience con los muros exteriores Generalmente yo utilizo el meacutetodo de compensar (Offset) y luego recortarextender (TrimExtend) Por ejemplo cuando tenga un muro establecido puede compensarlo (offset) hasta el siguiente y despueacutes seguir desde ahiacute Por supuesto existen muchos caminos para dibujar el mismo proyecto Una vez que haya dibujado el plano baacutesico acoacutetelo (remiacutetase a la Leccioacuten 1-8) En una leccioacuten posterior agregaraacute un cuadro de tiacutetulo utilizando el Espacio de Papel (Paper Space) A partir de este plano estaraacute agregando computadoras y otros accesorios a los escritorios al avanzar en el curso Layout Tabs Espacio de Papel y Espacio de Modelo En el Nivel 1 usted imprimioacute su proyecto usando el Espacio de Modelo Esta leccioacuten le mostraraacute la manera preferida para imprimir sus dibujos En AutoCAD existen dos espacios de trabajo distintos el Espacio de Modelo y el Layout o Espacio de Papel Piense en el Espacio de Modelo como aquel donde usted dibuja su proyecto Piense en las Layout Tabs como aquellas desde donde imprime su dibujo o lo plasma en papel Las siguientes imaacutegenes representan una explicacioacuten visual de estos conceptos Nota acerca de la terminologiacutea utilizada en esta Leccioacuten Despueacutes de la versioacuten AutoCAD R14 el teacutermino Paper Space (Espacio de Papel) fue reemplazado por Layout Estos teacuterminos son intercambiables AutoCAD 2000 trajo consigo otras mejoras a esta caracteriacutestica Ahora usted puede tener varias layouts puede nombrarlas puede cambiar su secuencia y otras cosas maacutes iquestQueacute es una Layout Una layout es una paacutegina que le permite configurar la impresioacuten de su dibujo Debajo se observa una muestra de la apariencia que tiene una layout (una muy simple)
El dibujo en planta y las acotaciones (arriba) fueron creadas en el ESPACIO DE MODELO con una escala de 11 Los muros fueron dibujados con longitud de 30 o maacutes El cuadro de tiacutetulo y el viewport fueron creados en una LAYOUT TAB ESPACIO DE PAPEL con una escala de 11 El marco del dibujo mide 8-12 x 11 pulgadas El viewport es una ventana hacia el Espacio de Modelo En la siguiente imagen el viewport se muestra con un rectaacutengulo negro y dentro de eacutel se representa su contenido El contenido del viewport se puede ajustar para llenar toda su superficie o (preferentemente) para obedecer a una escala de dibujo especiacutefica (pe 1=1) Debajo se observa un ejemplo de la distribucioacuten que tendraacute la impresioacuten para ser trazada desde una Layout Tab
_______________________________________________________________________________________39 REPRESENTACION ASISTIDA-2D Prof Inga Cecilia Nicasio
Esta imagen conceptual ilustra la relacioacuten existente entre el Espacio de Modelo y un Layout Imagine que el Espacio de Papel estaacute encima del espacio de modelo Para poder ver a traveacutes de eacutel lo que hay en el espacio de modelo usted tiene que crear un viewport (usando el comando MV) (Piense en el viewport como una ventana) Tan pronto como crea el viewport la ventana se cierra y dentro de ella se observa su dibujo en toda su extensioacuten Usted puede ver a traveacutes del viewport pero no puede tocar nada de lo que se encuentra en el espacio de modelo Para tener acceso a los objetos que se encuentran en el espacio de modelo desde el espacio de papel debe entrar al viewport tecleando MS ltENTERgt Esto hace que la ventana se abra para permitirle el acceso Teclee PS ltENTERgt para cerrarla nuevamente Tal vez se esteacute preguntando por queacute no puede simplemente imprimir desde el espacio de modelo Puede hacerlo y mucha gente lo hace asiacute Pero la ventaja de imprimir desde el espacio de papel es que usted puede tener varias disposiciones a partir de un solo dibujo Puede incluso agregar vistas de detalle sin tener que copiar y ajustar la escala de su geometriacutea Esta caracteriacutestica ha sido modificada radicalmente en AutoCAD 2000 hacieacutendola mucho maacutes versaacutetil Ahora usted puede tener muacuteltiples paacuteginas (layout tabs) para organizar sus impresiones (u hojas) Por lo regular a menos que usted esteacute trabajando para una compantildeiacutea anticuada vaacutelgase de esta poderosa herramienta llamada Layouts Para alternar entre ambos espacios de trabajo usted puede hacer clic sobre la pestantildea de la layout que desee y tambieacuten sobre la pestantildea del espacio de modelo para seguir dibujando Tambieacuten puede teclear el comando TILEMODE y asignar el valor 0 para paper space y 1 para model space Cuando lo haga se daraacute cuenta que el icono del UCS en la esquina inferior izquierda cambia por un icono triangular Este nuevo icono confirma que se encuentra en el espacio de papel
Espacio de Modelo (UCS) gtgt
Pestantildea Layout (Espacio de Papel)gtgt
Cuando se encuentra en el espacio de papel usted puede dibujar o insertar un cuadro de tiacutetulo En el espacio de papel usted sigue dibujando con escala 11 Comience este ejercicio dibujando un sencillo marco y cuadro de tiacutetulo (muestra) en la pestantildea que lleva el nombre Layout 1 Aseguacuterese de dibujarlos con escala 11 Una vez que su cuadro de tiacutetulo estaacute dibujado puede crear un viewport flotante Esto es una ventana que da hacia su espacio de modelo Para crear un viewport teclee MV (por Make Viewport) y elija dos puntos tal como si dibujara un rectaacutengulo Ocupe tanto espacio dentro del marco como sea posible (sin interferir con el cuadro de tiacutetulo por supuesto ) Tan pronto como crea el viewport veraacute en eacutel todo lo que ha dibujado en el espacio de modelo mostrado en toda su extensioacuten Lo siguiente que necesita hacer es ajustar la escala en el viewport para obtener una impresioacuten precisa Para ello debe entrar a su viewport Esto se hace ya sea tecleando MS (por model space) o haciendo clic en el botoacuten con la etiqueta PAPER (la cual cambiaraacute a Model) que se encuentra en la barra de estado En versiones maacutes actuales de AutoCAD como 2005 tambieacuten puede hacer doble clic en el viewport Notaraacute que el ya familiar icono del WCS aparece en la esquina inferior izquierda de el viewport Si tiene maacutes de un viewport en la pantalla haga clic sobre aquel que desea ajustar a la escala u oprima CTRL+R para alternar entre ellos hasta alcanzar el que desea Para ajustar la escala del contenido del viewport use el comando ZOOM Oprima Z ltENTERgt Ahora debe decirle a AutoCAD a queacute escala desea que se muestre el contenido del viewport Esta coincide con la escala a la que usted imprimiraacute
ESCALA DE IMPRESIOacuteN INTRODUZCA
frac14 = 1 148XP
frac34 = 1 348XP
frac12 = 1 124XP La tabla anterior le muestra algunos ejemplos de escalas Elija frac14 = 1 por ejemplo Primero recuerde que 1=12 Si multiplica 12 por 4 obtiene 48 Por lo tanto esta escala seraacute 148 o en otras palabras su modelo en papel seraacute 148avo del tamantildeo real Para hacer que AutoCAD aplique esta escala al viewport debe teclear 148XP Esto significa 148 veces (X) en relacioacuten al espacio de papel (P) Determinar la escala que necesita implica algunos caacutelculos Puede ver cuaacuteles son los alcances en el espacio de modelo y despueacutes ver cuaacutel es el tamantildeo de su viewport Tambieacuten puede usar el meacutetodo de prueba y error para encontrar la escala que ajusta mejor el dibujo en su viewport Esto puede ser a veces maacutes raacutepido que hacer caacutelculos Para resumir he aquiacute los pasos baacutesicos necesarios para usar Layouts (Espacio de Papel) Termine su dibujo (con acotaciones) en el espacio de modelo Cambie al espacio de papel TILEMODE a 0 o haga clic en la pestantildea Layout
_______________________________________________________________________________________40 REPRESENTACION ASISTIDA-2D Prof Inga Cecilia Nicasio
Agregue un cuadro de tiacutetulo Cree un viewport usando el comando MVIEW (MV) Entre a su viewport tecleando MS(o haga doble clic en el viewport) Haga un acercamiento utilizando una proporcioacuten especiacutefica tecleando Z ltENTERgt ______XP ltENTERgt Abandone el viewport tecleando PS y regrese al espacio de papel Una cosa muy importante a recordar es que debe utilizar el espacio de papel uacutenicamente para imprimir No modifique su modelo en el espacio de papel Regrese al verdadero espacio de modelo para cualquier edicioacuten que necesite realizar Asimismo no dibuje objetos que pertenezcan al dibujo en la pantalla de Layout Para practicar estos conceptos abra uno de los dibujos que hizo en la Leccioacuten 2-1 Cambie al espacio de papel Dibuje o inserte un cuadro de tiacutetulo Si no tiene ninguno puede encontrar un buen cuadro de tiacutetulo de 11x17 (tamantildeo B) en su carpeta Support de AutoCAD (nombre de archivo ANSI_BDWG) Inseacutertelo y cree un viewport Entre al viewport y especifique la escala tal como se explicoacute anteriormente Regrese al espacio de papel e imprima utilizando los paraacutemetros EXTENTS SCALE 1=1 10 Consejos sobre Viewports Puede crear maacutes pestantildeas de Layout haciendo clic con el botoacuten secundario del ratoacuten sobre una pestantildea existente y eligiendo la opcioacuten New Layout Puede cambiar el nombre de una pestantildea haciendo clic secundario sobre ella y escogiendo la opcioacuten Rename Puede crear viewports con diversas figuras creando primero el objeto y despueacutes usando el comando MV con la opcioacuten Object (Objeto) Tambieacuten puede elegir acotar en el Layout Esto puede ser muy conveniente en AutoCAD 2005 Dimscale vale 1 y todas sus acotaciones son uniformes Intente esto en un dibujo de muestra AutoCAD ajustaraacute la acotacioacuten al tamantildeo de el objeto en el viewport Puede modificar el tamantildeo de los viewports con los comandos de modificacioacuten comunes y con los grips Ponga viewports en la capa llamada DEFPOINTS (creada por las acotaciones) y no trazaraacuten Para encontrar raacutepidamente el factor de aumento de su viewport aplique sobre eacutel el comando LIST Puede bloquear y desbloquear viewports usando el comando MV con la opcioacuten L Puede congelar (apagar) capas en cualquier viewport Ahora puede hacer que sus viewport impriman dibujos en 3D con estilos de malla de alambre liacuteneas ocultas y vistas render - iexclesto es grandioso
BLOQUES En esta leccioacuten seraacute introducido el concepto de bloques Por definicioacuten un BLOQUE es una coleccioacuten de entidades simples (liacuteneas arcos ciacuterculos texto etc) que forman una entidad maacutes compleja la cual normalmente representa un objeto en el mundo real por ejemplo una silla una ventana una computadora etc Existen varias ventajas al utilizar bloques entre las principales estaacuten Un bloque es una sola entidad Esto significa que puede modificar (mover copiar rotar) un bloque al seleccionar tan solo un objeto de los que contiene Puede reunir una biblioteca de bloques que contenga aquellas partes que usted necesita constantemente en su trabajo cotidiano Estos bloques pueden ser almacenados en una carpeta separada e incluso en una red de modo que todos los dibujantes tengan acceso a ellos El utilizar bloques puede ayudar a mantener el tamantildeo de su archivo en un valor miacutenimo AutoCAD almacena las definiciones del bloque en su base de datos Cuando usted inserta un bloque AutoCAD soacutelo almacena el nombre del bloque su ubicacioacuten (punto de insercioacuten) escala y rotacioacuten Esta ventaja se hace evidente en un dibujo grande Si necesita cambiar algo puede redefinir el bloque Por ejemplo digamos que dibuja una silla y la convierte en un bloque Despueacutes se le informa que el tamantildeo de la silla ha cambiado Puesto que usted utilizoacute un bloque puede redefinirlo y todas las sillas son actualizadas automaacuteticamente De otra forma si usted hubiera dibujado (o copiado) 100 sillas en su dibujo tendriacutea que modificar manualmente cada una
_______________________________________________________________________________________41 REPRESENTACION ASISTIDA-2D Prof Inga Cecilia Nicasio
Los bloques tambieacuten pueden contener informacioacuten no graacutefica Es decir objetos de texto llamados atributos Por ejemplo suponga que ha hecho bloques de diferentes tipos de sillas Puede agregar al bloque informacioacuten referente al fabricante costo peso etc Esta informacioacuten permanece con el bloque pero tambieacuten puede ser extraiacuteda hacia una base de datos u hoja de caacutelculo Esto seriacutea uacutetil por ejemplo para compilar una lista de materiales Los atributos pueden ser visibles o invisibles en su dibujo Otro buen uso de los atributos podriacutea ser un cuadro de tiacutetulo Incluso puede agregar faacutecilmente viacutenculos de internet a bloques de modo que usted pueda conectar un bloque a una paacutegina en un cataacutelogo en liacutenea de un proveedor Usted puede crear dos tipos de bloque bloques considerados internos a su dibujo actual y aquellos llamados externos o que estaacuten guardados en un archivo separado Para crear cada tipo de bloque se utilizan comandos diferentes Estos son los comandos que usted necesitaraacute para utilizar bloques en esta leccioacuten
COMANDO Icono Resultado
Bmake B
Crea un bloque a partir de entidades separadas (interno al dibujo actual)
Wblock W Ninguno Crea un bloque y lo escribe (guarda) en un archivo (externo)
Insert I
Inserta un bloque (sea interno o externo)
Para esta tarea usaraacute cualquiera de los dibujos en planta que elaboroacute en la Leccioacuten 2-1 Abra el dibujo Haga un acercamiento (Zoom) a una zona de la habitacioacuten cercana a un escritorio Cree una nueva capa llamada COMPUTERS (recuerde que teclear LA invoca el cuadro de diaacutelogo para Capas) y haga que sea la capa actual (Make current) Dibuje la computadora como se muestra a continuacioacuten No tiene que acotarla
Ejecute el comando BLOCK ya sea tecleando B o usando el menuacute o el icono Veraacute un cuadro de diaacutelogo que se parece al mostrado a continuacioacuten (Algunas versiones de AutoCAD tendraacuten un cuadro de diaacutelogo ligeramente distinto con opciones diferentes No obstante introduzca la informacioacuten del mismo modo)
_______________________________________________________________________________________42 REPRESENTACION ASISTIDA-2D Prof Inga Cecilia Nicasio
1 Lo primero que debe hacer es dar un nombre a su bloque Escriba COMPUTER en la casilla de edicioacuten ubicada junto a la leyenda Name 2 Ahora necesita escoger un punto de insercioacutenbase Haga clic en el botoacuten Pick Point y despueacutes elija el punto medio de la liacutenea inferior Aseguacuterese de que la opcioacuten Retain (Conservar) del cuadro de diaacutelogo estaacute seleccionada (esto mantendraacute sus objetos en pantalla como objetos individuales) 3 Despueacutes debe seleccionar los objetos para su bloque Haga clic en el botoacuten Select Objects luego elija todas las partes que forman la computadora y presione ltENTERgt cuando termine 4 Ahora elija las unidades que utilizoacute para crear los objetos originales 5 Este paso es opcional puede agregar una descripcioacuten aquiacute Esto es beneficioso si estaacute creando partes especiacuteficas como un motor y desea agregar unas cuantas especificaciones raacutepidas 6 Finalmente clic en el botoacuten OK y el cuadro de diaacutelogo se cierra Pareceraacute que nada sucedioacute pero el archivo de dibujo ahora contiene una Definicioacuten de Bloque para una Computadora Enhorabuena usted ha creado su primer bloque Ahora que ha creado un bloque es hora de aprender a insertarlo Inicie el comando Insert tecleando I ltENTERgt Veraacute el siguiente cuadro de diaacutelogo en la pantalla
Por omisioacuten todas las opciones que necesita estaacuten seleccionadas Puesto que soacutelo tiene un bloque en su dibujo su nombre es mostrado Confirme que la opcioacuten Insertion Point - Specify On-screen (Punto de Insercioacuten - Especificar en pantalla) estaacute seleccionada y que la opcioacuten Explode (Explotar) no estaacute marcada Del mismo modo la opcioacuten Scale - Specify On-screen (Escala - Especificar en pantalla) tampoco debe estar seleccionada Luego presione el botoacuten OK Haga clic en cualquier punto sobre su pantalla y veraacute aparecer el bloque Ahora inserte una computadora en cada escritorio de su dibujo Tambieacuten puede copiar el bloque en lugar de insertarlo en cada ocasioacuten pero aseguacuterese de que ha aprendido coacutemo insertar bloques Copie el siguiente dibujo de una silla
Esta vez crearaacute un bloque externo utilizando el comando wblock La diferencia con el anterior es que el bloque se convertiraacute en un archivo de dibujo separado y externo que puede usarse en otros dibujos de CAD En el siguiente cuadro de diaacutelogo veraacute que tiene casi las mismas opciones del bloque anterior Pero en lugar de dar un nombre al bloque como lo hizo antes debe dar un nombre de archivo y su ubicacioacuten en una carpeta especiacutefica
_______________________________________________________________________________________43 REPRESENTACION ASISTIDA-2D Prof Inga Cecilia Nicasio
Aseguacuterese de guardar el bloque en una direccioacuten congruente y de darle un nombre suficientemente descriptivo Cuando desea insertar un bloque externo utiliza el mismo comando Insert tal como lo hizo antes y utiliza el botoacuten Browse para navegar hacia la carpeta en donde guardoacute su bloque Inseacutertelo del mismo modo que lo hizo con el bloque anterior Coloque algunas sillas en el frente de los escritorios en su dibujo y giacuterelas (Rotation) cuando sea necesario Ahora ha creado un par de bloques El proceso para crear cualquier otro bloque a partir de objetos de dibujo es el mismo Si quiere un poco maacutes de praacutectica dibuje maacutes objetos y cree bloques a partir de su geometriacutea Si desea ver coacutemo actualizar un bloque modifique el bloque de la computadora encogiendo la parte superior del monitor a 8 Ahora cree un nuevo bloque usando el mismo nombre que teniacutea (COMPUTER) Despueacutes de haber redefinido el bloque todos sus bloques de computadora en el dibujo se actualizaraacuten a la nueva definicioacuten Este es un buen ejemplo de coacutemo los bloques le ahorran tiempo En una situacioacuten real en su trabajo las especificaciones originales de la computadora podriacutean haber cambiado de grandes monitores CRT (Tubo de Rayos Catoacutedicos) a pantallas planas y usted necesitariacutea cambiarlas todas Utilizando el concepto de bloques esto se logra maacutes faacutecilmente que modificando un objeto a la vez Recuerde que los bloques son poderosas herramientas por las razones que se mencionaron al principio En cualquier disciplina donde utilice el CAD usted los utilizaraacute ATRIBUTOS Hasta ahora utilizando AutoCAD usted ha creado geometriacutea liacuteneas ciacuterculos etc Tambieacuten ha agregado cosas como textos y acotaciones Todos estos elementos pueden hacerse a mano entonces iquestqueacute maacutes tiene el CAD para ofrecer Como se mencionoacute al principio del Nivel 1 AutoCAD tambieacuten es una base de datos La mayor parte de la base de datos contiene la informacioacuten necesaria para reproducir lo que usted ha dibujado pero tambieacuten puede agregar informacioacuten no graacutefica Una de las maneras maacutes sencillas de agregar este tipo de informacioacuten es usar atributos Un atributo es texto que puede ser unido a un bloque para comunicar maacutes informacioacuten de la que transmite la geometriacutea del bloque por siacute misma Como ejemplo observe los dos dibujos que se muestran a continuacioacuten El primero muestra algunas liacuteneas y arcos que podriacutean ser cualquier cosa
En el segundo se observa la misma geometriacutea pero con sus atributos a la vista de modo que puede ver claramente queacute representan las figuras
Las imaacutegenes anteriores representan un sofaacute Los atributos describen el nombre del fabricante el nuacutemero de modelo color y costo Con base en este ejemplo ahora puede ver que AutoCAD dispone de una uacutetil herramienta para representar maacutes que simples geometriacuteas Este ejemplo muestra informacioacuten acerca del mobiliario en una oficina Una vez que ha dibujado la vista en planta podriacutea insertar bloques de muebles que tengan informacioacuten acerca del fabricante precio peso y otros datos que pudiera necesitar Esta informacioacuten puede luego ser extraiacuteda de AutoCAD y usarse en una hoja de caacutelculo u otro programa que pueda generar una Lista de Materiales Tambieacuten puede usar programas personales para usarlos en el dibujo CAD En esta leccioacuten crearaacute atributos y los uniraacute al bloque de la computadora que hizo anteriormente Como todo aquello que usted hace en AutoCAD existen algunos pasos especiacuteficos a seguir cuando trabaja con atributos Primero tiene que definir (o crear) el atributo Despueacutes crearaacute el bloque junto con sus atributos Finalmente cuando inserte el bloque introduciraacute la informacioacuten especiacutefica Muchos de los comandos que utilizaraacute son difiacuteciles de recordar al principio Tal vez le sea maacutes sencillo utilizar iconos (aunque los iconos son similares) En este caso los menuacutes son una buena opcioacuten porque usted puede ver exactamente queacute comando es el que va a ejecutar
COMANDO Icono Resultado
DDATTDEF ATT
Crea una definicioacuten de atributo
DDATTE ATE
Edita el contenido de un atributo existente
Block Bmake
Crea un bloque a partir de entidades y atributos separados
_______________________________________________________________________________________44 REPRESENTACION ASISTIDA-2D Prof Inga Cecilia Nicasio
ATTDISP Ninguno Oculta o muestra los atributos
EATTEXT
Extrae los atributos mediante un asistente
Abra los dibujos en planta que dibujoacute anteriormente con los bloques de computadora en la Leccioacuten 2-5 Inserte un bloque de computadora y luego exploacutetelo (esto es teclee X ltENTERgt y seleccione el bloque luego presione ltENTERgt) Inicie el comando para definicioacuten de atributos ATT (o) ATTDEF (o) DDATTDEF (AutoCAD ha conservado los comandos de versiones anteriores en las versiones nuevas) Observe el siguiente cuadro de diaacutelogo Llene las casillas justo como en el ejemplo Aseguacuterese de ajustar la altura del texto si es necesario
Lo que acaba de hacer es dar al atributo su definicioacuten un nombre (tag) un mensaje para ayudar al usuario al introducir la informacioacuten y un valor (por omisioacuten) Una vez que todo ha sido introducido haga clic en OK Cuando regrese a su pantalla de dibujo debe elegir el punto de insercioacuten del atributo elija un punto cercano a la mitad del bloque de computadora Hecho lo anterior el cuadro de diaacutelogo aparece nuevamente presione OK El atributo ha sido creado Ahora agregue los siguientes atributos del mismo modo excepto que en vez de elegir un punto de insercioacuten cada vez seleccione la opcioacuten Align below previous attribute (Alinear debajo del atributo anterior)
TAG PROMPT VALUE
MONITOR iquestCuaacutel es el TAMANtildeO DEL MONITOR XX
HDD iquestQueacute capacidad tiene el Disco Duro XXXGB
RAM iquestCuaacutenta RAM estaacute instalada XXXMB
STATION iquestQueacute estacioacuten es esta XXX Una vez que ha creado todos los atributos usted debe tener algo como esto
Ahora crearaacute un bloque que incluya todos los atributos anteriores Ejecute el comando BLOCK Creacuteelo como se mostroacute en la leccioacuten anterior Cuando se le pregunte el nombre del bloque asiacutegnele el siguiente COMP-AT Cuando elija los objetos que forman el bloque tambieacuten seleccione los atributos Inserte el bloque y se abriraacute un cuadro de diaacutelogo donde puede introducir los valores para los campos (tags) Se le pediraacute dar respuesta a las preguntas (prompt) que usted definioacute en cada uno de los atributos Command I INSERT Specify insertion point or [ScaleXYZRotatePScalePXPYPZPRotate] Enter attribute values iquestCuaacutel es la Velocidad del CPU ltXXX GHzgt 26 GHz iquestCuaacutel es el TAMANtildeO DEL MONITOR ltXXgt 21 iquestQueacute capacidad tiene el Disco Duro ltXXX Gbgt 200Gb
_______________________________________________________________________________________45 REPRESENTACION ASISTIDA-2D Prof Inga Cecilia Nicasio
iquestCuaacutenta RAM estaacute instalada ltXXX Mbgt 1024Mb iquestQueacute estacioacuten es esta ltXXXgt 104 Despueacutes de insertar el bloque e introducir toda la informacioacuten necesaria su bloque debe parecerse a este
Ahora al observar el dibujo puede ver exactamente de queacute tipo de computadora se trata y queacute estacioacuten es (ubicacioacuten) Queacute conveniente es ESO MOSTRAR ATRIBUTOS A veces usted no desea que los valores de los atributos se muestren (por ejemplo al imprimir) asiacute que puede apagarlos Esto puede hacerse tecleando el comando ATTDISP y despueacutes OFF Para encenderlos de nuevo teclee ATTDISP y ON No puede ser maacutes faacutecil EXTRAER ATRIBUTOS Asiacute que ahora se estaacute preguntando queacute puede hacer con toda esta informacioacuten Un dibujo hecho en CAD puede ser usado para seguir un inventario y exportar esos datos a otro archivo para ser utilizado por otras personas Tal vez el departamento de compras desea saber queacute debe incluir en su pedido basaacutendose en el disentildeo con el que usted estaacute trabajando Exportar los datos se ha vuelto MUCHO MAacuteS sencillo en las versiones recientes de AutoCAD Inicie el comando EATTEXT y veraacute el cuadro de diaacutelogo del asistente Acepte todos los valores por omisioacuten y oprima el botoacuten Next hasta llegar a este paso
Advierta que todos los atributos estaacuten seleccionados (incluyendo algunos que usted no desea) Haga clic en el botoacuten Uncheck All (Desmarcar todos) y elija soacutelo aquellos que desea extraer como es mostrado en la figura anterior Avance a traveacutes del asistente guarde los datos en un archivo tipo CSV y termine Usted puede ver los datos obtenidos en el Bloc de Notas o en alguacuten programa de hoja de caacutelculo como Excel (como se muestra abajo)
EDITAR ATRIBUTOS Desde luego en cualquier proyecto los datos siempre estaacuten sujetos a cambios En este ejemplo la compantildeiacutea puede decidir que no puede sufragar el costo de los monitores de 24 Usted puede cambiar faacutecilmente el valor de los atributos dentro de una sola insercioacuten de bloque haciendo doble clic sobre el bloque Esto abriraacute el siguiente
cuadro de diaacutelogo
_______________________________________________________________________________________46 REPRESENTACION ASISTIDA-2D Prof Inga Cecilia Nicasio
Recuerde que este meacutetodo soacutelo editaraacute el uacutenico bloque sobre el que hizo doble clic Si desea cambiar maacutes de un bloque a la vez con los MISMOS valores debe seleccionar los bloques en cuestioacuten despueacutes hacer clic con el botoacuten secundario del ratoacuten y escoger la opcioacuten Properties (Propiedades)
En este ejemplo diacute a todas las estaciones monitores de 17 (y debido a eso iexclsereacute odiado por los usuarios) Este es tan soacutelo un ensayo de la capacidad de AutoCAD Con dibujos y atributos maacutes complejos usted puede hacer maravillas POLILIacuteNEAS Una poliliacutenea es un objeto en AutoCAD que consiste de uno o maacutes segmentos de liacutenea (rectas o arcos) Un rectaacutengulo es un ejemplo de una poliliacutenea con el que usted ya estaacute familiarizado Como ha visto es un objeto que puede ser modificado y utilizado con mayor facilidad en comparacioacuten con cuatro liacuteneas separadas Las poliliacuteneas se crean usando el comando POLYLINE que puede invocarse tecleando PL en la liacutenea de comandos Para dibujar una poliliacutenea sencilla dibuacutejela como si usara el comando line La uacutenica diferencia es que se obtiene un solo objeto en vez de varios Las poliliacuteneas tienen algunas cualidades uacutenicas que las hacen muy uacutetiles Pueden tener ancho (constante o variante) Pueden consistir de arcos y liacuteneas Pueden ser editadas Pueden unirse Pueden ser explotadas en segmentos individuales
COMANDO Icono Resultado
Pline PL
Crea una poliliacutenea de arcos yo liacuteneas
Pedit PE
Edita objetos poliliacutenea
Cuando comience el comando se daraacute cuenta que hay varias opciones disponibles Command pl PLINE Specify start point Current line-width is 00000 Specify next point or [ArcHalfwidthLengthUndoWidth] Recuerde que siempre que desee elegir una opcioacuten debe oprimir la tecla correspondiente a la letra Mayuacutescula de dicha opcioacuten Para editar una poliliacutenea utilice el comando PEDIT (tambieacuten puede teclear PE) en la liacutenea de comandos Command pe PEDIT Select polyline or [Multiple] Enter an option [CloseJoinWidthEdit vertexFitSplineDecurveLtype genUndo] Una de las herramientas de edicioacuten maacutes comunes es la opcioacuten Join (J) Uacutesela para combinar dos o maacutes poliliacuteneas Otra herramienta importante es la opcioacuten Close Esta realmente cierra una poliliacutenea lo cual es diferente a tener dos extremos que coinciden en el mismo punto Se necesita una poliliacutenea cerrada para extruir en el espacio 3-D entre otras modificaciones Si utiliza la opcioacuten CL para terminar su poliliacutenea mientras dibuja automaacuteticamente seraacute cerrada La opcioacuten Spline permite dibujar una figura usando arcos yo liacuteneas rectas y despueacutes convertirlas en una curva fluida Cambiando el ancho de una poliliacutenea usted puede dar diferente apariencia a sus liacuteneas Observe los siguientes ejemplos y practique dibujando poliliacuteneas Experimente con algunas de las opciones disponibles
_______________________________________________________________________________________47 REPRESENTACION ASISTIDA-2D Prof Inga Cecilia Nicasio
A continuacioacuten se ve la muestra de un dibujo que usted puede reproducir usando una poliliacutenea Primero medite acerca de coacutemo lo dibujariacutea usando liacuteneas arcos y ciacuterculos
Es asiacute como se dibuja utilizando una poliliacutenea Command pl PLINE Specify start point ltelija un puntogt Current line-width is 00000 Specify next point or [ArcHalfwidthLengthUndoWidth] 5 Specify next point or [ArcCloseHalfwidthLengthUndoWidth] a Specify endpoint of arc or [AngleCEnterCLoseDirectionHalfwidthLineRadiusSecond ptUndoWidth] 2 Specify endpoint of arc or [AngleCEnterCLoseDirectionHalfwidthLineRadiusSecond ptUndoWidth] l Specify next point or [ArcCloseHalfwidthLengthUndoWidth] 5 Specify next point or [ArcCloseHalfwidthLengthUndoWidth] a Specify endpoint of arc or [AngleCEnterCLoseDirectionHalfwidthLineRadiusSecond ptUndoWidth] cl iquestRecuerda el concepto de Entrada de Distancia Directa DDE Comience por introducir su primer punto despueacutes (con el modo Ortho activo) mueva el puntero hacia la derecha y teclee 5 ltENTERgt luego A ltENTERgt para el arco y mueva su puntero hacia arriba e introduzca 2 ltENTERgt oprima L ltENTERgt (para volver a dibujar liacuteneas rectas) y mueva el puntero hacia la izquierda para despueacutes teclear 5 ltENTERgt de nuevo la opcioacuten para arcos (A ltENTERgt) y luego escriba CL para cerrar la poliliacutenea La figura estaacute completa ahora y usted puede compensarla (offset) agrandarlareducirla (scale) etc como un solo objeto En 3D tambieacuten podriacutea extruirla Las poliliacuteneas son uacutetiles intente utilizarlas siempre que sea posible En ocasiones puede dibujar el exterior de los muros de un edificio luego compensar la poliliacutenea al espesor de los muros y explotar ambos objetos para tener mayor versatilidad SOMBREADO El achurado en AutoCAD es una manera de llenar superficies de su dibujo con patrones predefinidos con la finalidad de representar ciertos materiales Comuacutenmente se hace en las vistas de seccioacuten (vistas de corte) A partir de AutoCAD 14 puede utilizar un relleno soacutelido para cubrir completamente superficies tales como los muros en un dibujo en planta Existen dos formas de achurado que puede utilizar Generalmente usted querraacute utilizar el comando BOUNDARY HATCH (Achurado de Frontera)
COMANDO Icono Resultado
Bhatch H
Cubre un aacuterea con un patroacuten predefinido
HatchEdit HE
Edita un Achurado existente
Dibuje un cuadrado de 10 unidades por lado y coloque en el centro un ciacuterculo de 2 de radio Inicie el comando para Achurado de Frontera tecleando H ltENTERgt Cuando comience el comando apareceraacute el siguiente cuadro de diaacutelogo
_______________________________________________________________________________________48 REPRESENTACION ASISTIDA-2D Prof Inga Cecilia Nicasio
Como es costumbre comience a evaluar el cuadro de diaacutelogo desde arriba hacia abajo Vamos a suponer que esta es la seccioacuten transversal de una pieza de acero por lo tanto elija el patroacuten de achurado predefinido con el nombre STEEL Ahora debe seleccionar el aacuterea que seraacute achurada Haga clic en alguacuten lugar dentro del cuadrado pero fuera del ciacuterculo y presione ltENTERgt Establezca el valor de escala (scale) del achurado a 6 Este es tan soacutelo un nuacutemero que funciona para este objeto Un nuacutemero mayor haraacute el achurado maacutes grande (tan grande que tal vez no pueda verlo) y un nuacutemero pequentildeo puede hacer que el achurado sea tan denso que incluso parezca soacutelido Haga que el achurado sea Asociado (Associative) esto significa que si usted ajusta el rectaacutengulo o el ciacuterculo el achurado se corregiraacute automaacuteticamente para adaptarse a las nuevas fronteras Finalmente presione el botoacuten Preview para ver si el resultado es lo que esperaba debe parecerse a la imagen siguiente
Advierta que AutoCAD reconocioacute el ciacuterculo que se encuentra en el centro y no trazoacute achurado sobre eacutel Si las liacuteneas tienen apariencia irregular no se preocupe es un asunto relacionado con el video Las impresiones seraacuten rectas y limpias Si desea editar el achurado la manera maacutes sencilla es dar doble clic sobre eacutel (si no puede hacerlo asiacute teclee HE ltENTERgt) Se abriraacute el mismo cuadro de diaacutelogo (casi el mismo) que utilizoacute para crear el achurado anteriormente Pruebe con diferentes paraacutemetros en el cuadro de diaacutelogo Hatch Edit (Editar Achurado) y observe la vista previa (Preview) de los resultados de sus experimentos Para ver queacute es la Asociacioacuten de Achurado elija el cuadrado (tenga cuidado de no seleccionar el achurado) y veraacute aparecer 4 cuadros uno en cada esquina Haga clic sobre alguno y arrastre una de las esquinas luego sueacuteltela Si el achurado es asociado se adaptaraacute a la nueva figura CONSEJOS Si estaacute utilizando un achurado soacutelido asiacutegnele el color BLANCO (WHITE) de este modo al imprimirse lo haraacute con un color negro soacutelido cualquier otro color apareceraacute gris (con liacuteneas) cuando se imprima Si ya tiene un aacuterea con el achurado dibujado y desea que iguale la apariencia de otro achurado existente use el botoacuten Inherit Properties (Heredar Propiedades) en el cuadro de diaacutelogo para Editar Achurado (Hatch Edit) En versiones recientes usted puede agregar un degradado de 2 colores a un objeto Busque la pestantildea Gradient (Degradado) en la parte superior de los cuadros de diaacutelogo para Achurado A continuacioacuten se muestra un ejemplo de un render en 2D muy baacutesico usando este meacutetodo
Usted puede crear patrones de achurado personales o encontrar algunos disponibles en la internet Otro sitio ofrece algunos gratuitos al igual que extensas colecciones a la venta Los achurados pueden ser explotados pero sea MUY cuidadoso al hacer esto De hecho no explote los patrones de achurado a menos que realmente lo necesite Existe un paraacutemetro en el cuadro de diaacutelogo Tools gt Options en la pestantildea drafting que le permite activar o desactivar la capacidad para hacer referencias a puntos en los achurados El valor por omisioacuten es Off (inactivo) Cuando haya terminado esta tarea proceda a imprimirla Para hacerlo deberaacute abrir el cuadro de diaacutelogo de impresioacuten con cualquier meacutetodo mencionado en la tabla (plot ltEntergt lo haraacute) Configure la impresioacuten como se muestra a continuacioacuten Siga estos pasos para obtener la impresioacuten exitosamente (vea el siguiente diagrama) Elija su impresora - laser o inyeccioacuten de tinta funcionaraacute bien Elija el tamantildeo del papel - Letter ( 8-12 x11) es necesario en este caso Para el valor de Plot Area (Aacuterea a Trazar) escoja Extents (Extensioacuten) - imprimiraacute todo lo que dibujoacute Active la casilla Center the Plot (Centrar Impresioacuten) para centrar su dibujo en la paacutegina (se ve mejor) Si la opcioacuten Fit to Paper (Ajustar al Papel) estaacute seleccionada por defecto desactiacutevela y especifique una escala de 1 inch to 1 unit (1 pulgada es a 1 unidad en el dibujo) Asiacute se imprimiraacute su dibujo en tamantildeo real Ahora observe haciendo clic en el botoacuten Preview (Vista Previa) coacutemo se veraacute su dibujo antes de imprimirlo Recomiendo ampliamente que lo haga con CADA dibujo que haga en AutoCAD hay muchas cosas que pueden salir
_______________________________________________________________________________________49 REPRESENTACION ASISTIDA-2D Prof Inga Cecilia Nicasio
mal asiacute que no querraacute desperdiciar papel (especialmente cuando esteacute usando costosas hojas de 3 x 4) Si la previsualizacioacuten se ve bien salga de ella haciendo clic en el icono con la gran X roja Si estaacute seguro de que todo estaacute bien (es aquiacute donde los buenos haacutebitos comienzan) oprima el boton OK
Nota Tal vez tenga que modificar el tamantildeo de papel establecido para su impresora (utilice la configuracioacuten de impresora de Windows para hacerlo) Posiblemente tambieacuten tenga que cambiar la rotacioacuten o el origen de la impresioacuten Seleccione la opcioacuten Landscape (horizontal) en la seccioacuten Drawing Orientation (Orientacioacuten del Dibujo) del cuadro de diaacutelogo anterior Si todo salioacute bien ahora debe ser capaz de medir su dibujo y confirmar que estaacute exactamente como lo dibujoacute (un par de cuadrados de 2 un cuadrado inclinado de 1 y un ciacuterculo de 1-12) Guarde su dibujo tal como lo hariacutea con cualquier archivo de Windows Oprimir CNTL+S mostraraacute el cuadro de diaacutelogo Save o Save as Si desea verificar los comandos que introdujo haga clic AQUIacute para ver una lista de las oacuterdenes necesarias para elaborar esta tarea Este ejercicio le ha dado una introduccioacuten muy baacutesica para dibujar utilizando una variedad de meacutetodos Una vez que haya terminado esta tarea practique estos meacutetodos ya que los estaraacute utilizando muy a menudo Los cuadrados que dibuje deberaacuten corresponder con el ejemplo de dibujo Tendraacuten el mismo tamantildeo y ubicacioacuten en el dibujo Si dispone de una regla graduada podraacute constatar que sus liacuteneas son de tamantildeo real (11) A partir de estos fundamentos ahora puede dibujar liacuteneas en cualquier lugar si es que sabe doacutende deben ir En las siguientes lecciones se iraacuten agregando comandos Al irse acostumbrando a la interfaz de AutoCAD le seraacute cada vez maacutes sencillo aprender nuevos comandos

_______________________________________________________________________________________23 REPRESENTACION ASISTIDA-2D Prof Inga Cecilia Nicasio
Note que en el segundo caso obtuvo la misma informacioacuten pero ademaacutes tiene la facultad de poder modificar directamente cualquier valor que usted necesite Despueacutes de List la siguiente opcioacuten es ID POINT Este le permite seleccionar cualquier punto en la pantalla y AutoCAD devolveraacute las coordenadas X Y y Z de dicho punto Este es un ejemplo del resultado obtenido con ID POINT Command ID Specify point ltELIJA UN PUNTOgt X = 155-2 12 Y = 48-9 316 Z = 0-0 (Tambieacuten puede obtener esta informacioacuten seleccionando cualquier grip y observando la barra de estado) Acotaciones y textos TEXT-DTEXT se introduciraacuten textos acotaciones Lo que haraacute seraacute tomar una de sus tareas anteriores guardarla con un nuevo nombre y despueacutes agregarle texto y acotaciones Estos son los comandos que aprenderaacute
Concepto Icono Resultado
Texto Sin Icono
Crea texto en una sola liacutenea
Acotaciones Varios Acota objetos dibujados previamente
Escala
Redimensiona los objetos proporcionalmente
Puesto que TEXT es la capa actual lo que haraacute a continuacioacuten es crear algo de texto Teclee TEXT y observe su liacutenea de comandos Command text JustifyStyleltStart pointgt Lo primero que AutoCAD solicita es un punto de inicio para el texto Teclee 00 para colocarlo en la esquina inferior izquierda de su dibujo Note que este comando dispone de otras opciones pero ignoacuterelas por el momento Height lt02000gt A continuacioacuten AutoCAD quiere saber queacute tan altas desea usted las letras Para esta tarea deberaacuten ser de 14 de altura Teclee 25 Rotation angle lt0gt Este es un paraacutemetro maacutes antes de introducir el texto diga a AutoCAD si desea que el texto sea rotado No por ahora asiacute que presione ltENTERgt para aceptar el valor propuesto de 0 grados Text (SU NOMBRE - TAREA 6) Finalmente puede escribir aquello que desea poner en su dibujo Escriba su NOMBRE y TAREA 6 luego presione ltENTERgt Veraacute que AutoCAD ha colocado su nombre en la esquina inferior izquierda con letras de 025 de altura y en color amarillo sobre la capa Text Tal vez no desea que su nombre se encuentre exactamente sobre la esquina del dibujo mueacutevalo 0125 hacia arriba y tambieacuten hacia la derecha (recuerde el comando MOVE y los puntos relativos 125125)
_______________________________________________________________________________________24 REPRESENTACION ASISTIDA-2D Prof Inga Cecilia Nicasio
STYLO DE TEXTO Ejercicio Abra alguno de sus dibujos anteriores o alguno de los ejemplos que incluye su instalacioacuten de AutoCAD y practique estas teacutecnicas Necesita dominarlas Dar Formato al Texto Para dar formato al texto en AutoCAD usted tiene que crear un nuevo estilo de texto para cada fuente y tipo de texto que utilice Por omisioacuten AutoCAD carga la fuente txt porque es muy faacutecil representarla en pantalla Desafortunadamente tambieacuten es una fuente muy simple y fea A continuacioacuten se ve un ejemplo de la fuente TXT comparada con la fuente estaacutendar ROMANS Ponga atencioacuten en las oes especiacuteficamente La fuente TXT no tiene curvas
Es sencillo cargar un nuevo estilo para todo el texto que haga He aquiacute como Haga clic en el menuacute Format gt Text o en la liacutenea de comandos teclee ST y veraacute el siguiente cuadro de diaacutelogo
Haga clic en la lista Font Name (Nombre de la Fuente) y elija romansshx como su nuevo estilo de texto Este estilo seraacute usado para todo el texto y las acotaciones en las proacuteximas tareas Esta es una fuente comuacuten y limpia que AutoCAD puede representar en pantalla raacutepidamente No se requiere maacutes ajustes IMPORTANTE NO cambie el valor de la Altura (Height) en este cuadro de diaacutelogo a menos que sepa por queacute lo estaacute haciendo Si establece un valor aquiacute AutoCAD no podraacute hacer posteriores ajustes de tamantildeo por ejemplo para las acotaciones en otras palabras la altura queda como un valor fijo Creando Nuevos Estilos de Texto Cuando elabore dibujos maacutes complejos necesitaraacute maacutes de un estilo de texto Uno para notas otro para el contenido de las tablas uno maacutes para el encabezado de una tabla dos o tres para el cuadro de tiacutetulo creo que ya entendioacute la idea Si necesita maacutes de un estilo de texto haga clic en el botoacuten New escriba un nuevo nombre para el estilo y oprima OK
Ahora el cuadro de diaacutelogo de Estilos de Texto (mostrado anteriormente) tendraacute el nuevo nombre en el campo Style Name (Nombre del Estilo) Elija la fuente RomanDshx para aplicarla a este nuevo estilo A partir de este momento cuando desee agregar texto a su dibujo dispone de 2 opciones Observe la liacutenea de comandos para saber cuaacutendo puede cambiar el estilo a usar Command text ltENTERgt Current text style Standard Text height 35090 Specify start point of text or [JustifyStyle] S ltENTERgt Enter style name or [] ltStandardgt BOLD ltENTERgt Current text style BOLD Text height 35090 Specify start point of text or [JustifyStyle] ltELIJA UN PUNTOgt Specify height lt35090gt 1 ltENTERgt Specify rotation angle of text lt0gt ltENTERgt Enter text ROMAN D ltENTERgt Enter text ltENTERgt Por supuesto existen otras formas para introducir texto en AutoCAD pero esta le da una idea general Una vez que ha utilizado los dos distintos estilos de texto debe observar algo como esto
_______________________________________________________________________________________25 REPRESENTACION ASISTIDA-2D Prof Inga Cecilia Nicasio
En versiones recientes de AutoCAD hay una forma muy sencilla para aplicar a texto existente un nuevo estilo Primero seleccione el texto despueacutes vaya a la opcioacuten Text Style (generalmente se encuentra en la parte superior de la pantalla) elija el estilo que desea de la lista desplegable (como se ve abajo) y el texto cambiaraacute automaacuteticamente
Texto con apariencia profesional y clara es esencial en cualquier dibujo en CAD Experimente con diferentes estilos hasta que se sienta coacutemodo con estos conceptos NOTA- AutoCAD utiliza dos tipos de fuente true-type y SHX ambos son vectoriales Las fuentes True-type se distinguen por el siacutembolo ubicado junto al nombre de la fuente Por lo regular usted querraacute usar fuentes tipo SHX ya que AutoCAD puede dibujarlas raacutepidamente Las versiones maacutes recientes de AutoCAD pueden manipular fuentes True-Type maacutes raacutepido que antes pero auacuten pueden disminuir la velocidad con que se representa su dibujo en pantalla Otra preocupacioacuten al usar fuentes True-Type es que si usted intercambia archivos con otras personas tal vez no tengan las mismas fuentes instaladas en sus sistemas Esto puede acarrear problemas en el formato del dibujo cuando abran los archivos que usted hizo DIM Ahora es momento para comenzar a acotar su dibujo Abra el cuadro de diaacutelogo relativo a las capas y haga que DIM se convierta en la capa actual Esta es una ocasioacuten en la que recomiendo utilizar iconos Acotar es MUCHO MAacuteS sencillo de esta forma Si la barra de acotaciones no aparece en su pantalla haga clic con el botoacuten secundario del ratoacuten (generalmente es el derecho) sobre el icono de alguna otra barra de herramientas para abrir el cuadro de diaacutelogo Barras de Herramientas active la opcioacuten Dimension Veraacute aparecer la barra de herramientas para las acotaciones Cierre el cuadro de diaacutelogo que acaba de abrir Existen diversos tipos de acotaciones estos son los que estaraacute usando en esta leccioacuten (cada icono le muestra una indicacioacuten acerca de queacute tipo de acotacioacuten crearaacute) La siguiente imagen muestra los iconos de acotacioacuten estaacutendar La lista enuncia los tipos de acotacioacuten que usaraacute en esta leccioacuten (coloque el puntero del ratoacuten sobre los iconos de la barra de herramientas para ver lo que representan)
Estos son los que estaraacute usando en esta leccioacuten Linear - (Lineal) se usan para acotar ya sea distancias horizontales o verticales Aligned - (Alineada) acotaraacute la longitud de una liacutenea inclinada en forma paralela a la misma Radius - (Radio) este tipo de acotaciones le daraacute el radio de arcos o de ciacuterculos Diameter - (Diaacutemetro) se usan con los ciacuterculos Angular - (Aacutengulos) acotan el aacutengulo formado entre dos liacuteneas que usted elija Baseline - (Liacutenea Base) son un tipo especial de acotaciones que apilan automaacuteticamente las acotaciones a lo largo de un plano mientras usted selecciona los puntos deseados El tipo de acotacioacuten que usted elija depende totalmente de la informacioacuten que desea comunicar a la persona que leeraacute el dibujo Vea el dibujo de ejemplo y distinga los diferentes tipos de acotaciones y doacutende se utiliza cada uno Comenzaremos con el maacutes comuacuten (y sencillo) Acotaciones Lineales Las usaraacute para acotar el rectaacutengulo ubicado en la parte inferior izquierda de su dibujo Haga clic en el icono respectivo y observe la liacutenea de comandos Command _dimlinear Specify first extension line origin or ltselect objectgt Solicita que se introduzca el punto de origen para la primera liacutenea de acotacioacuten (un punto de inicio) o bien al presionar ltENTERgt se le permite seleccionar una liacutenea en particular Abra la lista de OSNAPS y active uacutenicamente Endpoint Elija la esquina superior izquierda del rectaacutengulo AutoCAD pide el origen de la segunda liacutenea de la acotacioacuten (Second extension line origin) Escoja la esquina superior derecha Entonces veraacute aparecer la acotacioacuten y AutoCAD pide la Dimension line location (Ubicacioacuten de la liacutenea de cota) Haga clic en cualquier lugar por encima de la liacutenea del rectaacutengulo donde usted juzgue conveniente AutoCAD muestra ahora la longitud de la liacutenea que usted acaba de acotar En las siguientes liacuteneas se muestra lo que usted debe haber visto en la liacutenea de comandos Specify second extension line origin ltELIJA LA ESQUINA SUPERIOR DERECHAgt Specify dimension line location or
_______________________________________________________________________________________26 REPRESENTACION ASISTIDA-2D Prof Inga Cecilia Nicasio
[MtextTextAngleHorizontalVerticalRotated] ltCLIC ARRIBA DE LA LIacuteNEAgt Dimension text = 3000 Ahora acote la liacutenea lateral izquierda siguiendo el mismo meacutetodo Despueacutes acote el radio del fileteado (la esquina redondeada) del objeto que estaacute justo arriba del primer rectaacutengulo Haga clic en el icono Radius Dimension (Acotacioacuten de Radio) AutoCAD le pide elegir un arco o ciacuterculo Elija el arco de la esquina superior izquierda De nuevo se le pide que determine la ubicacioacuten de la liacutenea de acotacioacuten Haga clic en alguacuten punto fuera del arco donde la cota se vea bien Observando el objeto que se encuentra en la parte superior izquierda del ejemplo advierta que existen unas cuantas maneras para acotar las esquinas Comience con la esquina inferior izquierda Elija el icono para Linear Dimension (Acotacioacuten Lineal) Ahora en lugar de escoger uno a uno los dos puntos que definen la acotacioacuten presione ltENTERgt y AutoCAD le pediraacute que elija el objeto que desea acotar Elija la liacutenea inclinada de la esquina inferior izquierda Si ahora usted pasea el puntero del ratoacuten en las cercaniacuteas del objeto veraacute que puede colocar la acotacioacuten ya sea a la izquierda o debajo de la liacutenea Escoja una de esas dos ubicaciones y coloque ahiacute su acotacioacuten Repita estos pasos para colocar la segunda acotacioacuten En la parte superior izquierda colocaraacute una Acotacioacuten Alineada Aligned Dimension Elija el icono adecuado Al igual que en el caso de las acotaciones lineales usted puede elegir los dos puntos de la acotacioacuten o presionar ltENTERgt para elegir el objeto Cuando se le pida que ubique la liacutenea de acotacioacuten veraacute que soacutelo puede desplazarse paralelamente a la liacutenea que eligioacute Coloque la acotacioacuten en alguacuten lugar fuera del objeto Ahora acotaraacute el aacutengulo en la esquina inferior derecha del rectaacutengulo superior Haga clic en el icono para Acotaciones Angulares Angular dimension Escoja la liacutenea inferior y despueacutes la liacutenea inclinada de la esquina inferior derecha Coloque la acotacioacuten de modo que se vea como en el ejemplo Es tiempo de acotar el ciacuterculo usando el icono Acotacioacuten de Diaacutemetro Haga clic en el icono Diameter Dimension AutoCAD solicita un arco o ciacuterculo Haga clic sobre el periacutemetro del ciacuterculo Despueacutes tiene que colocar la liacutenea de acotacioacuten Elija un buen lugar para ella Acote la liacutenea de 25 en el ciacuterculo como se muestra utilizando acotaciones lineales Acote el cuadro superior izquierdo del arreglo como se observa valieacutendose de acotaciones lineales Acote el espacio de (075) que hay entre las dos filas del arreglo eligiendo los puntos finales de las liacuteneas Acote la separacioacuten de (075) existente entre las columnas como se muestra Agregaraacute acotaciones a una liacutenea de base (baseline dimensions) tomando como base la acotacioacuten de la distancia entre columnas que recieacuten creoacute Haga clic en el icono de Acotaciones a una Liacutenea Base Baseline Dimensions Mire la liacutenea de comandos Tal vez se le solicite que elija la acotacioacuten base Si es asiacute elija la acotacioacuten 075 referentea la columna Despueacutes se le pide Specify a second extension line origin (especifique el origen para la segunda liacutenea de acotacioacuten) Elija el punto P1 que se muestra en el ejemplo AutoCAD lo mantendraacute repitiendo este proceso hasta que presione ltENTERgt para terminar el comando Elija P2 para continuar y finalice presionando ltENTERgt Asiacute es como debioacute verse su liacutenea de comandos Command _dimbaseline Select base dimension Specify a second extension line origin or (UndoltSelectgt)ltElija P1gt Dimension text = 150 Specify a second extension line origin or (UndoltSelectgt) ltElija P2gt Dimension text = 200 Specify a second extension line origin or (UndoltSelectgt) ltENTERgt Su dibujo ahora debe verse como el del ejemplo Revise que no le falte ninguna acotacioacuten Ahora que ha acotado su dibujo guaacuterdelo e impriacutemalo A continuacioacuten deberaacute copiar todos los objetos 20 hacia la derecha Teclee el comando COPY y cuando se le pida elegir los objetos teclee ALL seguido por ltENTERgt Despueacutes copie todo 12 hacia la derecha DIMENSIONES Y ESTILOS DE DIMENSION Concepto Un dibujo necesita contener cierta informacioacuten La mayoriacutea de los dibujos muestra lo que el dibujo es (lo mas claro posible) pero no diraacute todo a menos que lo dimensiones Raacutepidamente puede ver cuaacuten importante es que un dibujo utilizado para transmitir informacioacuten debe tener las dimensiones claras y exactas Hay muchas formas de dimensionar un dibujo cada disciplina de dibujo tiene su propio conjunto de ldquoreglasrdquo Debajo hay un ejemplo de como un dibujo puede ser dimensionado
_______________________________________________________________________________________27 REPRESENTACION ASISTIDA-2D Prof Inga Cecilia Nicasio
En un dibujo simple como este solo 6 dimensiones se necesitaron para transmitir toda la informacioacuten acerca del tamantildeo y la forma del objeto Debajo mostramos el mismo dibujo pero con tolerancias antildeadidas y notas acerca del material que el objeto es construido
Los cambios en las dimensiones de arriba fueron faacutecilmente hechos usando el comando de DDIM Este comando abre una caja de dialogo para cambiar los paraacutemetros de tus dimensiones En este ejemplo el estilo de texto tambieacuten fue cambiado La gran cosa acerca de AutoCAD es que es muy versaacutetil En el caso de las dimensiones se puede modificar cualquier componente que es parte de ella Debajo hay nombres de varias partes de una dimensioacuten
Incluso se puede modificar el texto de la dimensioacuten dramaacuteticamente aquiacute hay algunos ejemplos
_______________________________________________________________________________________28 REPRESENTACION ASISTIDA-2D Prof Inga Cecilia Nicasio
The Dimension Style Manager Todas las opciones estaacuten disponibles en la caja de dialogo DDIM (Dimension Style Manager)
En la izquierda esta el estilo actual de trabajo (resaltado en verde) y debajo de eso esta el indicador que el estilo ha sido alterado Se comienza invocando el comando DDIM y presiona el botoacuten de NEW para abrir una pequentildea caja de dialogo para entrar el nombre del estilo que estas creando En este ejemplo utiliceacute el nombre de DIMSTYLE 1
Aseguacuterate que Start with tenga Standard como su ajuste Presiona el botoacuten de continuar cuando todo este ajustado Esto abriraacute una caja de dialogo para ajustes asiacute que presiona OK para cerrarla por ahora Volviendo a la caja de dialogo Dimension Style Managerrdquo veras que el nuevo estilo que creaste se encuentra al tope de la lista (lado izquierdo) Para modificarlo seleccionar el nombre entonces presiona el botoacuten de modificar La caja de dialogo se abre y estas en la primera etiqueta (Lines and Arrows)
_______________________________________________________________________________________29 REPRESENTACION ASISTIDA-2D Prof Inga Cecilia Nicasio
Tambieacuten se puede cambiar el color tal como con los objetos lo mejor es dejarlos ajustados en Bylayer ndash y aseguacuterate de tener una capa separada para todas las dimensiones Ir a la segunda etiqueta (Text) Comienza la caja de dialogo de estilos de texto presionando el botoacuten con los al lado del nombre del texto Crea un nuevo estilo de texto usando RomanS y un grueso de 08 y llaacutemalo DIMTEXTCierra la caja de dialogo de estilos de texto Selecciona DIMTEXT como tu texto para las dimensiones como ilustrado La gran cosa acerca de esta caja de dialogo es que te muestra un adelanto de los cambios en tu dimensioacuten final en la ventana superior de la derecha En la parte baja derecha selecciona ISO como tu opcioacuten de alineamiento (Text Alignment) Trata algunos cambios para ver sus efectos en la ventana de adelanto (preview) despueacutes termina con los ajustes como se muestran abajo
Selecciona la siguiente etiqueta para continuar Como una regla dejare esta etiqueta sola AutoCAD hace un buen trabajo ubicando y ajustando las dimensiones donde se desee Si no estoy de acuerdo usualmente utilizo los grips para editar la ubicacioacuten Selecciona la siguiente etiqueta (Primary Units) para continuar En las Unidades Primarias encontraras algunos de los paraacutemetros maacutes comunes que necesitan ser cambiados La precisioacuten es muy importante Primeramente usualmente no necesitas mostrar 4 espacios decimales Si tu muestras 4 espacios decimales y enviacuteas tu dibujo a un maquinista tu le preguntas para manufacturar una parte entre 110000 de una unidad antildeadir ceros a ldquoleadingrdquo y ldquotrailingrdquo y unidades denotando el sufijo
_______________________________________________________________________________________30 REPRESENTACION ASISTIDA-2D Prof Inga Cecilia Nicasio
Haga los cambios que usted ve arriba y verifique los cambios en la ventana de adelanto despueacutes de cada cambio En esta etiqueta tambieacuten puedes ajustar la escala general de las dimensiones Esto tambieacuten puede ser hecho usando el comando de DIMSCALE La siguiente etiqueta (alternate units) es usada si quieres mostrar dos diferentes unidades en la dimensioacuten Por ejemplo puedes dibujar tu dibujo en pulgadas imperiales despueacutes dimensiona las pulgadas como tus unidades primarias y antildeade las unidades alternas despueacutes Pasa a la siguiente etiqueta por ahora y ve a la uacuteltima etiqueta (Tolerances)
Una vez maacutes ndash la ventana de Adelanto (preview) muestra como van a salir Seleccionar OK para cerrar la caja de dialogo En el original Dimension Style Manager Marca el nombre de tu nuevo estilo despueacutes selecciona el botoacuten de Make Current Cierra la caja de dialogo para regresar a tu espacio de trabajo Dibuja la forma de la cuntildea y la dimensioacuten utilizando el estilo nuevo de la Dimensioacuten Debe parecer algo como esto
_______________________________________________________________________________________31 REPRESENTACION ASISTIDA-2D Prof Inga Cecilia Nicasio
Aquiacute hay algunas reglas baacutesicas acerca de dimensionar Mantenerlas en una capa separada Dimensiona al llegar al final del proyecto Usa los Osnaps y confirma a lo que te estas uniendo Asiacutegnale un color uacutenico en el dibujo y utiliza el color en todos tus dibujo para hacer mas faacutecil el identificar dimensiones (especialmente en acercamientos cercanos) Despueacutes de haber creado la primera dimensioacuten AutoCAD crea una nueva capa llamada DEFPOINTS Esta es usada para los puntos que ves al final de las liacuteneas de extensioacuten Esta capa no imprimiraacute ndash aseguacuterate de no dibujar en ella Mantener un espacio parejo entre tus dimensiones y entre tus dimensiones y tus liacuteneas de objeto Trata de no sobreponer liacuteneas (sin importar si es objeto o dimensioacuten) Usa suficientes dimensiones para asegurar que todas las medidas estaacuten ahiacute ndash una dimensioacuten menos puede aguantar un proyecto Trata de mantener las dimensiones afuera de los objetos que estas dimensionando Para claridad no sobre-dimensiones Si usted necesita hacer caso omiso de una dimensioacuten (quizaacutes un sufijo extraordinario) usted lo puede cambiar en las propiedades (escogegt el clic correctogt las propiedades) Dimensionando en Layouts dimensionado para Paper Space Usando la misma figura de cuntildea de arriba borrar todas las dimensiones y aumentar la escala de la cuntildea por 24X Ir dentro del Layout y utilice el factor de acercamiento de 112xp en viewport Comienza dimensionando las liacuteneas AutoCAD ahora hace un tremendo trabajo dimensionando en Layouts Reconoceraacute la escala del viewport y encuentra el tamantildeo correcto del objeto que estas dimensionando Recomiendo hacer todas las dimensiones en Layouts Hay unas cuantas razones para esto Deja el espacio modelo libre de dimensiones Para objetos 3D este sistema es MUCHO maacutes faacutecil Solo necesita un tamantildeo de dimensiones para vistas completas y detalles SCALE Lo siguiente seraacute aumentar todos los objetos copiados al doble de su tamantildeo original Ejecute el comando SCALE Cuando se le solicite elegir objetos genere una ventana de seleccioacuten alrededor del nuevo conjunto de objetos y oprima ltENTERgt Al solicitarle el punto base elija la esquina inferior izquierda del borde Introduzca 2 como factor de escala Su liacutenea de comandos debe verse asiacute Command sc SCALE Select objects Other corner 38 found Select objectsltENTERgt Base pointltELIJA LA ESQUINA INFERIOR IZQUIERDA) ltScale factorgtReference 2 ltENTERgt Haga un alejamiento con el comando Zoom opcioacuten Extents (para ello teclee Z ltENTERgt E ltENTERgt) en la liacutenea de comandos Ahora que todo es del doble del tamantildeo haga un acercamiento en las acotaciones y veraacute que se han ajustado automaacuteticamente a las nuevas dimensiones Esto se conoce como Acotacioacutenes Asociadas Existen diversos paraacutemetros que puede cambiar para obtener la apariencia adecuada en sus acotaciones y textos (use el comando DDIM) a traves de stilos de dimensionado Para obtener maacutes praacutectica intente acotar algunas de sus tareas anteriores Direct Distance Entry (Entrada de Distancia Directa) Como se mencionoacute en las primeras lecciones existen diversas maneras de hacer las cosas en AutoCAD Para introducir distancias se le han mostrado las Coordenadas Absolutas Relativas y Polares Ahora se le mostraraacuten otras dos formas para decirle a AutoCAD doacutende ubicar el punto al que estaacute dibujando NO OLVIDE LOS FUNDAMENTOS DE LA ENTRADA MANUAL
_______________________________________________________________________________________32 REPRESENTACION ASISTIDA-2D Prof Inga Cecilia Nicasio
La Entrada de Distancia Directa (o DDE) es una manera de pasar por alto las formas usuales de introducir coordenadas y soacutelo introducir la distancia El meacutetodo es bastante sencillo Aseguacuterese de activar el modo Ortogonal (limitando asiacute la entrada a las direcciones vertical y horizontal uacutenicamente) presionando la tecla F8 y confirme que el botoacuten Ortho en la barra de estado se ve oprimido como se muestra en la
figura La tecla F8 permite activar y desactivar el modo Ortho Digamos que usted desea dibujar una liacutenea desde un punto con una longitud de 10 unidades directamente hacia la derecha Comience por hacer clic en cualquier punto de la pantalla despueacutes mueva el puntero a la derecha de ese punto Si el modo Ortho estaacute activo la liacutenea soacutelo debe apuntar horizontalmente hacia a la derecha sin inclinarse Ahora teclee 10 ltENTERgt Presione ltENTERgt nuevamente para terminar el comando Ahora tiene una liacutenea de 10 unidades de longitud
Este es un meacutetodo muy sencillo para dibujar segmentos de liacutenea Si el modo Ortho no estaacute activo su dibujo se arruinaraacute raacutepidamente y no seraacute sencillo arreglarlo He visto demasiados estudiantes tomar este camino faacutecil y arruinar sus proyectos Ahora iquestno seriacutea genial poder dibujar liacuteneas inclinadas (como las liacuteneas cortas de la imagen anterior) con este meacutetodo Bueno usted puede pero antes tiene que hacer algunos cambios en su configuracioacuten Teclee DSETTINGS y veraacute el cuadro de diaacutelogo Drafting Settings
Haga clic en la pestantildea Polar Tracking para abrirla si es que no lo estaacute Luego confirme que Polar Tracking estaacute activo (presionando F10 puede activar y desactivar esta opcioacuten) y despueacutes seleccione el aacutengulo de incremento Polar Tracking (Rastreo o Seguimiento Polar) En el dibujo de la imagen anterior hice 4 liacuteneas de 1 unidad de longitud usando el Seguimiento Polar Vea si puede reproducir esto en el extremo final de la liacutenea de 10 unidades que dibujoacute El proceso es el mismo que utilizoacute para DDE en la liacutenea anterior Aseguacuterese de que su aacutengulo de incremento es de 30deg
No puede tener activos al mismo tiempo los modos Ortho y Polar Tracking Cuando comience a dibujar maacutes usted veraacute que estas dos caracteriacutesticas son grandes ahorradoras de tiempo Auacuten asiacute habraacute ocasiones en las que tenga que utilizar la entrada de coordenadas absolutas y relativas (especialmente trabajando en 3D) Object Snap Tracking (Rastreo de Referencias de Objeto)
_______________________________________________________________________________________33 REPRESENTACION ASISTIDA-2D Prof Inga Cecilia Nicasio
Acaba de ver coacutemo puede encontrar distancias desde puntos y medir con precisioacuten pero iquestqueacute pasa si usted desea hallar puntos especiacuteficos basados en objetos dibujados previamente Puede utilizar los Osnaps pero estos no siempre encuentran el punto que usted necesita Suponga que usted desea dibujar un ciacuterculo en el centro de un rectaacutengulo como se ve en el siguiente ejemplo
En el pasado usted habriacutea tenido que dibujar una liacutenea diagonal entre dos esquinas del rectaacutengulo para encontrar el centro despueacutes referir el centro del ciacuterculo al punto medio de esa liacutenea dibujar el ciacuterculo y finalmente borrar la liacutenea de referencia Ahora usted puede usar el Object Snap Tracking (Rastreo de Referencia de Objeto) Esta es una manera de encontrar puntos de referencia y dibujar a partir de ellos Para realizar este ejercicio aseguacuterese de activar en Osnaps la referencia Midpoint (Punto Medio) Dibuje un rectaacutengulo con el comando RECTANGLE desde 00 hasta 43 Aseguacuterese que los botones Object Snap Tracking y Osnap ambos en la barra de estado estaacuten oprimidos Inicie el comando CIRCLE Mueva el puntero sobre la parte media de la liacutenea inferior del rectaacutengulo Usted debe ver una delgada liacutenea punteada proyectarse verticalmente a traveacutes del puntero Ahora mueva el puntero hacia la parte media de la liacutenea vertical derecha del rectaacutengulo Despueacutes al mover el puntero hacia el centro del rectaacutengulo debe ver las dos liacuteneas punteadas cruzarse Debe parecerse a lo siguiente
Una vez que vea ambas liacuteneas puede hacer clic donde se intersectan y asiacute el punto central del ciacuterculo coincidiraacute exactamente con el centro del rectaacutengulo Deacute al ciacuterculo un radio de 1 Este es un ejemplo muy simple pero cuando comience a dibujar figuras maacutes complejas esta seraacute una uacutetil herramienta para dominar Object Tracking funcionaraacute con cualquier referencia Osnap que sea invocada Propiedades de Objeto Ahora que ha aprendido coacutemo dibujar objetos y tambieacuten a modificarlos utilizando comandos especiales necesita conocer otra forma de cambiar las propiedades de un objeto Por ejemplo suponga que ha cometido un error tipograacutefico en el texto que ha introducido Podriacutea borrar el bloque de texto y volverlo a crear o podriacutea hacer doble clic sobre eacutel y simplemente corregir el error Este meacutetodo representa una herramienta que le ayudaraacute de una manera muy importante con su trabajo en CAD NO VUELVA A DIBUJAR EL OBJETO - SOacuteLO CAMBIE SUS PROPIEDADES Existen algunas cuantas maneras de ver y cambiar las propiedades de un objeto La primera que citareacute consiste en utilizar el comando PROPERTIES
Accioacuten Icono Resultado
_______________________________________________________________________________________34 REPRESENTACION ASISTIDA-2D Prof Inga Cecilia Nicasio
Propeties
Muestra las propiedades del objeto en la Paleta de Propiedades (Properties Palette)
Este meacutetodo es bastante sencillo ademaacutes es la forma maacutes expliacutecita de ver las propiedades Dibuje una liacutenea (line) desde (cualquier punto) hasta (cualquier punto) y oprima (ENTER) Esta es la uacutenica ocasioacuten en que no le pedireacute que utilice coordenadas especiacuteficas ) Ahora seleccione el objeto haciendo clic sobre eacutel y oprima el icono Properties Una vez hecho esto deberaacute ver la paleta de propiedades en la cual se muestran todos los paraacutemetros que definen esa liacutenea
Lo que aquiacute se muestra es la paleta completa Antes de que fije su atencioacuten en las propiedades tome un momento para examinar la paleta en su totalidad Esta representa un concepto nuevo en las versiones recientes de AutoCAD Dado que ocupa una gran cantidad de espacio en su pantalla usted tiene la posibilidad de cerrarla completamente (con la X en la parte superior) o mostrarla y ocultarla a voluntad (mediante las flechas en la parte inferior) para su uso en el futuro AutoCAD se vale de ella para mostrar informacioacuten en diversas ocasiones Ahora observe las propiedades que se muestran en la paleta Veraacute que se muestran los valores en cada eje para cada extremo de la liacutenea (por ejemplo para el punto inicial Start X y Start Y) Si desea cambiar la ubicacioacuten de la coordenada en el eje X del punto inicial haga clic en la casilla de edicioacuten Start X introduzca la nueva coordenada y oprima ENTER Tambieacuten puede elegir la nueva coordenada directamente en la pantalla para lo cual debe hacer clic en el pequentildeo icono que se halla a la derecha de la casilla de edicioacuten Mire la paleta detenidamente Borre la primera liacutenea (Erase) que habiacutea creado luego dibuje otra (line) y muestre las propiedades de esta nueva liacutenea Deberaacute observar valores distintos en las casillas de la paleta Borre la liacutenea (erase) y dibuje un ciacuterculo (comando circle) Muestre las propiedades y veraacute campos diferentes Los paraacutemetros del punto inicial (Start) han sido sustituidos por los del Centro (Center X) Las propiedades que se muestran son especiacuteficas del objeto que ha seleccionado Ahora dibuje una liacutenea junto al ciacuterculo Seleccione ambos haciendo clic en uno y luego sobre el otro Muestre las propiedades haciendo clic en el icono Veraacute una lista de propiedades maacutes corta que antes Esta lista incluiraacute las propiedades que son comunes a ambos objetos como la capa color etc Intente algo diferente Borre todo y cierre la paleta de propiedades Dibuje un ciacuterculo y seleccioacutenelo Haga clic con el botoacuten secundario sobre la pantalla y elija la opcioacuten Properties del menuacute como se muestra a continuacioacuten
_______________________________________________________________________________________35 REPRESENTACION ASISTIDA-2D Prof Inga Cecilia Nicasio
Apareceraacute la misma paleta en el mismo lugar en que la cerroacute anteriormente OTROS OBJETOS Hasta ahora ha visto coacutemo puede observar y editar las propiedades de los objetos que ha dibujado Esos meacutetodos funcionaraacuten con cualquier objeto iquestPero queacute pasa con otros objetos iquestExistiraacuten meacutetodos maacutes sencillos para editar sus propiedades iexclClaro que siacute Introduzca una liacutenea de texto como lo hizo en la Leccioacuten 1-8 Muestre las propiedades tal como lo hizo en los ejemplos anteriores Nuevamente observe los diversos campos que muestra la paleta Intente lo siguiente haga Doble Clic directamente sobre el texto
Ahora puede cambiar el texto para luego oprimir OK este representa un meacutetodo mucho maacutes sencillo para cambiar una propiedad especiacutefica del objeto sin modificar ninguna otra Aunque tambieacuten pudo haber cambiado el texto desde la paleta de propiedades este meacutetodo demuestra ser maacutes raacutepido Cambiando Capas En ocasiones usted dibujaraacute un objeto y luego se daraacute cuenta que estaacute en la capa equivocada Para cambiar la capa de un objeto puede abrir la paleta de propiedades o tambieacuten puede seguir este sencillo consejo Cree una nueva capa (como lo ha hecho en la Leccioacuten 1-8) y noacutembrela LINES No la convierta en la capa actual Dibuje una liacutenea sobre la capa 0 Ahora elija la liacutenea y mueva el puntero hacia la parte superior de la pantalla donde se hallala lista de capas En esta lista veraacute todas las capas disponibles elija la que lleva por nombre LINES luego oprima ESC
Muestre las propiedades de la liacutenea y veraacute que la liacutenea ahora se encuentra en la capa LINES Este es un meacutetodo que utilizaraacute con frecuencia asiacute que es conveniente que lo aprenda y domine Conclusioacuten Ahora tiene las habilidades necesarias para cambiar las propiedades de cualquier objeto que dibuje Existen varias formas de hacerlo pero se daraacute cuenta que algunos meacutetodos son maacutes sencillos Asiacute que recuerde una vez que ha dibujado algo usted puede modificarlo o puede modificar sus propiedades Soacutelo en raras ocasiones es maacutes sencillo borrar el objeto y volver a dibujarlo
_______________________________________________________________________________________36 REPRESENTACION ASISTIDA-2D Prof Inga Cecilia Nicasio
Esta leccioacuten seraacute un repaso del Primer Nivel Aunque le sea difiacutecil creerlo si usted entiende los comandos ensentildeados en el primer nivel entonces ya entiende casi todos los comandos maacutes comunes que se usan en AutoCAD (en cualquier versioacuten) En esta leccioacuten usted dibujaraacute la vista en planta de una oficina Hay dos planos distintos para escoger el primero es una pequentildea sala de coacutemputo el segundo es el plano de una oficina de mayor tamantildeo y que se ofrece en dos versiones una en Sistema Ingleacutes y otra en Sistema Meacutetrico Elija el proyecto con el que se sienta maacutes coacutemodo Haga clic en los siguientes iconos para ver los proyectos
PROYECTO IMAGEN GIF ARCHIVO AUTOCAD DWG
Opcioacuten 1 - Sala de Coacutemputo
Opcioacuten 2 - Oficina
Opcioacuten 3 - Oficina (Sistema Meacutetrico)
Puede llevar a cabo los 3 si asiacute lo desea la Opcioacuten 1 es el proyecto maacutes simple si desea comenzar con lo sencillo Lo primero que debe hacer es configurar su dibujo Existen algunos pasos baacutesicos para abordar TODO dibujo que usted pretenda hacer en CAD Aseguacuterese de tener la capacidad para dibujarlo Vea si hay algo en el dibujo que usted no sea capaz de reproducir Tambieacuten debe asegurarse de contar con toda la informacioacuten que necesita para elaborar el dibujo Una sola acotacioacuten faltante puede complicar el dibujo en su totalidad Advierta queacute unidades son utilizadas iquestSon de tipo Arquitectoacutenico Decimal Estaacutendar Meacutetrico Necesitaraacute saber esto para establecer las unidades del dibujo iquestQueacute aacuterea se necesita Tal vez usted desee establecer el aacuterea de dibujo inicial (o liacutemites) iquestQueacute capas necesitaraacute para comenzar Recuerde que siempre puede agregar maacutes o borrar las que no necesita Una vez que tiene esta informacioacuten baacutesica puede comenzar Como puede ver tiene un poco de trabajo que hacer antes de dibujar la primera liacutenea Adquiera el buen haacutebito de comenzar sus dibujos apropiadamente y no con la actitud de que siempre puede iexclcorregirlo despueacutes Si usted tiene un dibujo prototipo (o plantilla) previamente configurado uacuteselo Si siente que estaraacute haciendo este tipo de dibujos frecuentemente haga un dibujo plantilla despueacutes de haber establecido todos los paraacutemetros que necesita Esto se hace guardando el archivo con la extensioacuten DWT Este es el estaacutendar para los archivos de plantilla en AutoCAD AutoCAD tambieacuten tiene una gran coleccioacuten de plantillas para que usted comience a trabajar de inmediato Puede encontrarlas por medio del cuadro de diaacutelogo New Drawing Una vez que ha configurado los paraacutemetros de su dibujo piense en coacutemo va a dibujarlo Debe comenzar con los elementos maacutes baacutesicos Recuerde que es como construir una estructura Comience con la cimentacioacuten y agregue maacutes detalles mientras avanza el proyecto Observe los muros exteriores y comience ahiacute Despueacutes dibuje los muros interiores Dibuje maacutes detalles como la abertura de las puertas puertas ventanas etc Termine dibujando el mobiliario Sea cuidadoso con las dimensiones porque si comete un error al principio este provocaraacute problemas MAYORES posteriormente mientras sigue con su dibujo Una regla general que yo sigo con cada proyecto es dibujarlo tal como yo lo construiriacutea Este sencillo enfoque le daraacute un punto de partida para cualquier proyecto en cualquier disciplina Los dos primeros proyectos estaacuten disentildeados utilizando unidades en el Sistema Ingleacutes (Imperial) con longitudes tipo Arquitectoacutenico (Architectural por ejemplo 3-6) en oposicioacuten a las unidades meacutetricas
_______________________________________________________________________________________37 REPRESENTACION ASISTIDA-2D Prof Inga Cecilia Nicasio
Al igual que en las Lecciones Anteriores inicie AutoCAD y un nuevo dibujo a traveacutes del menuacute File gt New Veraacute un cuadro de diaacutelogo que le pide elegir una plantilla para utilizar (como se muestra a continuacioacuten)
Para establecer un dibujo como plantilla realice el procedimiento que utilizoacute en el Nivel 1 excepto que estableceraacute todos los paraacutemetros que necesitaraacute para sus dibujos Entre ellos se incluyen capas estilos de texto estilos de acotacioacuten unidades aacuterea y posiblemente un cuadro de tiacutetulo Hecho lo anterior ya estaacute listo para comenzar a dibujar Para los Dibujos en Sistema Ingleacutes (Sala de Coacutemputo y Oficina) Inicie un nuevo dibujo y use la plantilla acaddwt Establezca las unidades tecleando DDUNITS y asignando el valor Length Type (Tipo de Longitud) como Architectural (Arquitectoacutenico) A continuacioacuten defina la escala de las acotaciones tecleando DIMSCALE cuando se le solicite el valor teclee 48 (se diraacute maacutes a este respecto en una leccioacuten posterior) Esto agranda las acotaciones para hacer juego con su dibujo Ahora configure el texto de las acotaciones para leerlas en estilo Arquitectoacutenico Para hacerlo teclee DDIM y oprima el botoacuten Modify (Modificar) Haga clic en la pestantildea Primary Units (Unidades Primarias) Su cuadro de diaacutelogo debe verse asiacute en este momento
Cambie el valor de Unit Format (Formato de Unidad) a Architectural (Arquitectoacutenico) oprima OK y despueacutes cierre el cuadro de diaacutelogo para regresar a su aacuterea de dibujo Si lo desea justo ahora puede guardar este dibujo como una plantilla (detalles en esta leccioacuten) Plan para dibujar el Proyecto de Oficina en Sistema Meacutetrico Seraacute similar a los pasos anteriores con los siguientes cambios Inicie un nuevo dibujo y use la plantilla acadiso (como se mostroacute en el cuadro de diaacutelogo anterior) No necesita cambiar las unidades pero modifique el valor de DIMSCALE a 10 iquestDoacutende comenzar
_______________________________________________________________________________________38 REPRESENTACION ASISTIDA-2D Prof Inga Cecilia Nicasio
En estos proyectos comience con los muros exteriores Generalmente yo utilizo el meacutetodo de compensar (Offset) y luego recortarextender (TrimExtend) Por ejemplo cuando tenga un muro establecido puede compensarlo (offset) hasta el siguiente y despueacutes seguir desde ahiacute Por supuesto existen muchos caminos para dibujar el mismo proyecto Una vez que haya dibujado el plano baacutesico acoacutetelo (remiacutetase a la Leccioacuten 1-8) En una leccioacuten posterior agregaraacute un cuadro de tiacutetulo utilizando el Espacio de Papel (Paper Space) A partir de este plano estaraacute agregando computadoras y otros accesorios a los escritorios al avanzar en el curso Layout Tabs Espacio de Papel y Espacio de Modelo En el Nivel 1 usted imprimioacute su proyecto usando el Espacio de Modelo Esta leccioacuten le mostraraacute la manera preferida para imprimir sus dibujos En AutoCAD existen dos espacios de trabajo distintos el Espacio de Modelo y el Layout o Espacio de Papel Piense en el Espacio de Modelo como aquel donde usted dibuja su proyecto Piense en las Layout Tabs como aquellas desde donde imprime su dibujo o lo plasma en papel Las siguientes imaacutegenes representan una explicacioacuten visual de estos conceptos Nota acerca de la terminologiacutea utilizada en esta Leccioacuten Despueacutes de la versioacuten AutoCAD R14 el teacutermino Paper Space (Espacio de Papel) fue reemplazado por Layout Estos teacuterminos son intercambiables AutoCAD 2000 trajo consigo otras mejoras a esta caracteriacutestica Ahora usted puede tener varias layouts puede nombrarlas puede cambiar su secuencia y otras cosas maacutes iquestQueacute es una Layout Una layout es una paacutegina que le permite configurar la impresioacuten de su dibujo Debajo se observa una muestra de la apariencia que tiene una layout (una muy simple)
El dibujo en planta y las acotaciones (arriba) fueron creadas en el ESPACIO DE MODELO con una escala de 11 Los muros fueron dibujados con longitud de 30 o maacutes El cuadro de tiacutetulo y el viewport fueron creados en una LAYOUT TAB ESPACIO DE PAPEL con una escala de 11 El marco del dibujo mide 8-12 x 11 pulgadas El viewport es una ventana hacia el Espacio de Modelo En la siguiente imagen el viewport se muestra con un rectaacutengulo negro y dentro de eacutel se representa su contenido El contenido del viewport se puede ajustar para llenar toda su superficie o (preferentemente) para obedecer a una escala de dibujo especiacutefica (pe 1=1) Debajo se observa un ejemplo de la distribucioacuten que tendraacute la impresioacuten para ser trazada desde una Layout Tab
_______________________________________________________________________________________39 REPRESENTACION ASISTIDA-2D Prof Inga Cecilia Nicasio
Esta imagen conceptual ilustra la relacioacuten existente entre el Espacio de Modelo y un Layout Imagine que el Espacio de Papel estaacute encima del espacio de modelo Para poder ver a traveacutes de eacutel lo que hay en el espacio de modelo usted tiene que crear un viewport (usando el comando MV) (Piense en el viewport como una ventana) Tan pronto como crea el viewport la ventana se cierra y dentro de ella se observa su dibujo en toda su extensioacuten Usted puede ver a traveacutes del viewport pero no puede tocar nada de lo que se encuentra en el espacio de modelo Para tener acceso a los objetos que se encuentran en el espacio de modelo desde el espacio de papel debe entrar al viewport tecleando MS ltENTERgt Esto hace que la ventana se abra para permitirle el acceso Teclee PS ltENTERgt para cerrarla nuevamente Tal vez se esteacute preguntando por queacute no puede simplemente imprimir desde el espacio de modelo Puede hacerlo y mucha gente lo hace asiacute Pero la ventaja de imprimir desde el espacio de papel es que usted puede tener varias disposiciones a partir de un solo dibujo Puede incluso agregar vistas de detalle sin tener que copiar y ajustar la escala de su geometriacutea Esta caracteriacutestica ha sido modificada radicalmente en AutoCAD 2000 hacieacutendola mucho maacutes versaacutetil Ahora usted puede tener muacuteltiples paacuteginas (layout tabs) para organizar sus impresiones (u hojas) Por lo regular a menos que usted esteacute trabajando para una compantildeiacutea anticuada vaacutelgase de esta poderosa herramienta llamada Layouts Para alternar entre ambos espacios de trabajo usted puede hacer clic sobre la pestantildea de la layout que desee y tambieacuten sobre la pestantildea del espacio de modelo para seguir dibujando Tambieacuten puede teclear el comando TILEMODE y asignar el valor 0 para paper space y 1 para model space Cuando lo haga se daraacute cuenta que el icono del UCS en la esquina inferior izquierda cambia por un icono triangular Este nuevo icono confirma que se encuentra en el espacio de papel
Espacio de Modelo (UCS) gtgt
Pestantildea Layout (Espacio de Papel)gtgt
Cuando se encuentra en el espacio de papel usted puede dibujar o insertar un cuadro de tiacutetulo En el espacio de papel usted sigue dibujando con escala 11 Comience este ejercicio dibujando un sencillo marco y cuadro de tiacutetulo (muestra) en la pestantildea que lleva el nombre Layout 1 Aseguacuterese de dibujarlos con escala 11 Una vez que su cuadro de tiacutetulo estaacute dibujado puede crear un viewport flotante Esto es una ventana que da hacia su espacio de modelo Para crear un viewport teclee MV (por Make Viewport) y elija dos puntos tal como si dibujara un rectaacutengulo Ocupe tanto espacio dentro del marco como sea posible (sin interferir con el cuadro de tiacutetulo por supuesto ) Tan pronto como crea el viewport veraacute en eacutel todo lo que ha dibujado en el espacio de modelo mostrado en toda su extensioacuten Lo siguiente que necesita hacer es ajustar la escala en el viewport para obtener una impresioacuten precisa Para ello debe entrar a su viewport Esto se hace ya sea tecleando MS (por model space) o haciendo clic en el botoacuten con la etiqueta PAPER (la cual cambiaraacute a Model) que se encuentra en la barra de estado En versiones maacutes actuales de AutoCAD como 2005 tambieacuten puede hacer doble clic en el viewport Notaraacute que el ya familiar icono del WCS aparece en la esquina inferior izquierda de el viewport Si tiene maacutes de un viewport en la pantalla haga clic sobre aquel que desea ajustar a la escala u oprima CTRL+R para alternar entre ellos hasta alcanzar el que desea Para ajustar la escala del contenido del viewport use el comando ZOOM Oprima Z ltENTERgt Ahora debe decirle a AutoCAD a queacute escala desea que se muestre el contenido del viewport Esta coincide con la escala a la que usted imprimiraacute
ESCALA DE IMPRESIOacuteN INTRODUZCA
frac14 = 1 148XP
frac34 = 1 348XP
frac12 = 1 124XP La tabla anterior le muestra algunos ejemplos de escalas Elija frac14 = 1 por ejemplo Primero recuerde que 1=12 Si multiplica 12 por 4 obtiene 48 Por lo tanto esta escala seraacute 148 o en otras palabras su modelo en papel seraacute 148avo del tamantildeo real Para hacer que AutoCAD aplique esta escala al viewport debe teclear 148XP Esto significa 148 veces (X) en relacioacuten al espacio de papel (P) Determinar la escala que necesita implica algunos caacutelculos Puede ver cuaacuteles son los alcances en el espacio de modelo y despueacutes ver cuaacutel es el tamantildeo de su viewport Tambieacuten puede usar el meacutetodo de prueba y error para encontrar la escala que ajusta mejor el dibujo en su viewport Esto puede ser a veces maacutes raacutepido que hacer caacutelculos Para resumir he aquiacute los pasos baacutesicos necesarios para usar Layouts (Espacio de Papel) Termine su dibujo (con acotaciones) en el espacio de modelo Cambie al espacio de papel TILEMODE a 0 o haga clic en la pestantildea Layout
_______________________________________________________________________________________40 REPRESENTACION ASISTIDA-2D Prof Inga Cecilia Nicasio
Agregue un cuadro de tiacutetulo Cree un viewport usando el comando MVIEW (MV) Entre a su viewport tecleando MS(o haga doble clic en el viewport) Haga un acercamiento utilizando una proporcioacuten especiacutefica tecleando Z ltENTERgt ______XP ltENTERgt Abandone el viewport tecleando PS y regrese al espacio de papel Una cosa muy importante a recordar es que debe utilizar el espacio de papel uacutenicamente para imprimir No modifique su modelo en el espacio de papel Regrese al verdadero espacio de modelo para cualquier edicioacuten que necesite realizar Asimismo no dibuje objetos que pertenezcan al dibujo en la pantalla de Layout Para practicar estos conceptos abra uno de los dibujos que hizo en la Leccioacuten 2-1 Cambie al espacio de papel Dibuje o inserte un cuadro de tiacutetulo Si no tiene ninguno puede encontrar un buen cuadro de tiacutetulo de 11x17 (tamantildeo B) en su carpeta Support de AutoCAD (nombre de archivo ANSI_BDWG) Inseacutertelo y cree un viewport Entre al viewport y especifique la escala tal como se explicoacute anteriormente Regrese al espacio de papel e imprima utilizando los paraacutemetros EXTENTS SCALE 1=1 10 Consejos sobre Viewports Puede crear maacutes pestantildeas de Layout haciendo clic con el botoacuten secundario del ratoacuten sobre una pestantildea existente y eligiendo la opcioacuten New Layout Puede cambiar el nombre de una pestantildea haciendo clic secundario sobre ella y escogiendo la opcioacuten Rename Puede crear viewports con diversas figuras creando primero el objeto y despueacutes usando el comando MV con la opcioacuten Object (Objeto) Tambieacuten puede elegir acotar en el Layout Esto puede ser muy conveniente en AutoCAD 2005 Dimscale vale 1 y todas sus acotaciones son uniformes Intente esto en un dibujo de muestra AutoCAD ajustaraacute la acotacioacuten al tamantildeo de el objeto en el viewport Puede modificar el tamantildeo de los viewports con los comandos de modificacioacuten comunes y con los grips Ponga viewports en la capa llamada DEFPOINTS (creada por las acotaciones) y no trazaraacuten Para encontrar raacutepidamente el factor de aumento de su viewport aplique sobre eacutel el comando LIST Puede bloquear y desbloquear viewports usando el comando MV con la opcioacuten L Puede congelar (apagar) capas en cualquier viewport Ahora puede hacer que sus viewport impriman dibujos en 3D con estilos de malla de alambre liacuteneas ocultas y vistas render - iexclesto es grandioso
BLOQUES En esta leccioacuten seraacute introducido el concepto de bloques Por definicioacuten un BLOQUE es una coleccioacuten de entidades simples (liacuteneas arcos ciacuterculos texto etc) que forman una entidad maacutes compleja la cual normalmente representa un objeto en el mundo real por ejemplo una silla una ventana una computadora etc Existen varias ventajas al utilizar bloques entre las principales estaacuten Un bloque es una sola entidad Esto significa que puede modificar (mover copiar rotar) un bloque al seleccionar tan solo un objeto de los que contiene Puede reunir una biblioteca de bloques que contenga aquellas partes que usted necesita constantemente en su trabajo cotidiano Estos bloques pueden ser almacenados en una carpeta separada e incluso en una red de modo que todos los dibujantes tengan acceso a ellos El utilizar bloques puede ayudar a mantener el tamantildeo de su archivo en un valor miacutenimo AutoCAD almacena las definiciones del bloque en su base de datos Cuando usted inserta un bloque AutoCAD soacutelo almacena el nombre del bloque su ubicacioacuten (punto de insercioacuten) escala y rotacioacuten Esta ventaja se hace evidente en un dibujo grande Si necesita cambiar algo puede redefinir el bloque Por ejemplo digamos que dibuja una silla y la convierte en un bloque Despueacutes se le informa que el tamantildeo de la silla ha cambiado Puesto que usted utilizoacute un bloque puede redefinirlo y todas las sillas son actualizadas automaacuteticamente De otra forma si usted hubiera dibujado (o copiado) 100 sillas en su dibujo tendriacutea que modificar manualmente cada una
_______________________________________________________________________________________41 REPRESENTACION ASISTIDA-2D Prof Inga Cecilia Nicasio
Los bloques tambieacuten pueden contener informacioacuten no graacutefica Es decir objetos de texto llamados atributos Por ejemplo suponga que ha hecho bloques de diferentes tipos de sillas Puede agregar al bloque informacioacuten referente al fabricante costo peso etc Esta informacioacuten permanece con el bloque pero tambieacuten puede ser extraiacuteda hacia una base de datos u hoja de caacutelculo Esto seriacutea uacutetil por ejemplo para compilar una lista de materiales Los atributos pueden ser visibles o invisibles en su dibujo Otro buen uso de los atributos podriacutea ser un cuadro de tiacutetulo Incluso puede agregar faacutecilmente viacutenculos de internet a bloques de modo que usted pueda conectar un bloque a una paacutegina en un cataacutelogo en liacutenea de un proveedor Usted puede crear dos tipos de bloque bloques considerados internos a su dibujo actual y aquellos llamados externos o que estaacuten guardados en un archivo separado Para crear cada tipo de bloque se utilizan comandos diferentes Estos son los comandos que usted necesitaraacute para utilizar bloques en esta leccioacuten
COMANDO Icono Resultado
Bmake B
Crea un bloque a partir de entidades separadas (interno al dibujo actual)
Wblock W Ninguno Crea un bloque y lo escribe (guarda) en un archivo (externo)
Insert I
Inserta un bloque (sea interno o externo)
Para esta tarea usaraacute cualquiera de los dibujos en planta que elaboroacute en la Leccioacuten 2-1 Abra el dibujo Haga un acercamiento (Zoom) a una zona de la habitacioacuten cercana a un escritorio Cree una nueva capa llamada COMPUTERS (recuerde que teclear LA invoca el cuadro de diaacutelogo para Capas) y haga que sea la capa actual (Make current) Dibuje la computadora como se muestra a continuacioacuten No tiene que acotarla
Ejecute el comando BLOCK ya sea tecleando B o usando el menuacute o el icono Veraacute un cuadro de diaacutelogo que se parece al mostrado a continuacioacuten (Algunas versiones de AutoCAD tendraacuten un cuadro de diaacutelogo ligeramente distinto con opciones diferentes No obstante introduzca la informacioacuten del mismo modo)
_______________________________________________________________________________________42 REPRESENTACION ASISTIDA-2D Prof Inga Cecilia Nicasio
1 Lo primero que debe hacer es dar un nombre a su bloque Escriba COMPUTER en la casilla de edicioacuten ubicada junto a la leyenda Name 2 Ahora necesita escoger un punto de insercioacutenbase Haga clic en el botoacuten Pick Point y despueacutes elija el punto medio de la liacutenea inferior Aseguacuterese de que la opcioacuten Retain (Conservar) del cuadro de diaacutelogo estaacute seleccionada (esto mantendraacute sus objetos en pantalla como objetos individuales) 3 Despueacutes debe seleccionar los objetos para su bloque Haga clic en el botoacuten Select Objects luego elija todas las partes que forman la computadora y presione ltENTERgt cuando termine 4 Ahora elija las unidades que utilizoacute para crear los objetos originales 5 Este paso es opcional puede agregar una descripcioacuten aquiacute Esto es beneficioso si estaacute creando partes especiacuteficas como un motor y desea agregar unas cuantas especificaciones raacutepidas 6 Finalmente clic en el botoacuten OK y el cuadro de diaacutelogo se cierra Pareceraacute que nada sucedioacute pero el archivo de dibujo ahora contiene una Definicioacuten de Bloque para una Computadora Enhorabuena usted ha creado su primer bloque Ahora que ha creado un bloque es hora de aprender a insertarlo Inicie el comando Insert tecleando I ltENTERgt Veraacute el siguiente cuadro de diaacutelogo en la pantalla
Por omisioacuten todas las opciones que necesita estaacuten seleccionadas Puesto que soacutelo tiene un bloque en su dibujo su nombre es mostrado Confirme que la opcioacuten Insertion Point - Specify On-screen (Punto de Insercioacuten - Especificar en pantalla) estaacute seleccionada y que la opcioacuten Explode (Explotar) no estaacute marcada Del mismo modo la opcioacuten Scale - Specify On-screen (Escala - Especificar en pantalla) tampoco debe estar seleccionada Luego presione el botoacuten OK Haga clic en cualquier punto sobre su pantalla y veraacute aparecer el bloque Ahora inserte una computadora en cada escritorio de su dibujo Tambieacuten puede copiar el bloque en lugar de insertarlo en cada ocasioacuten pero aseguacuterese de que ha aprendido coacutemo insertar bloques Copie el siguiente dibujo de una silla
Esta vez crearaacute un bloque externo utilizando el comando wblock La diferencia con el anterior es que el bloque se convertiraacute en un archivo de dibujo separado y externo que puede usarse en otros dibujos de CAD En el siguiente cuadro de diaacutelogo veraacute que tiene casi las mismas opciones del bloque anterior Pero en lugar de dar un nombre al bloque como lo hizo antes debe dar un nombre de archivo y su ubicacioacuten en una carpeta especiacutefica
_______________________________________________________________________________________43 REPRESENTACION ASISTIDA-2D Prof Inga Cecilia Nicasio
Aseguacuterese de guardar el bloque en una direccioacuten congruente y de darle un nombre suficientemente descriptivo Cuando desea insertar un bloque externo utiliza el mismo comando Insert tal como lo hizo antes y utiliza el botoacuten Browse para navegar hacia la carpeta en donde guardoacute su bloque Inseacutertelo del mismo modo que lo hizo con el bloque anterior Coloque algunas sillas en el frente de los escritorios en su dibujo y giacuterelas (Rotation) cuando sea necesario Ahora ha creado un par de bloques El proceso para crear cualquier otro bloque a partir de objetos de dibujo es el mismo Si quiere un poco maacutes de praacutectica dibuje maacutes objetos y cree bloques a partir de su geometriacutea Si desea ver coacutemo actualizar un bloque modifique el bloque de la computadora encogiendo la parte superior del monitor a 8 Ahora cree un nuevo bloque usando el mismo nombre que teniacutea (COMPUTER) Despueacutes de haber redefinido el bloque todos sus bloques de computadora en el dibujo se actualizaraacuten a la nueva definicioacuten Este es un buen ejemplo de coacutemo los bloques le ahorran tiempo En una situacioacuten real en su trabajo las especificaciones originales de la computadora podriacutean haber cambiado de grandes monitores CRT (Tubo de Rayos Catoacutedicos) a pantallas planas y usted necesitariacutea cambiarlas todas Utilizando el concepto de bloques esto se logra maacutes faacutecilmente que modificando un objeto a la vez Recuerde que los bloques son poderosas herramientas por las razones que se mencionaron al principio En cualquier disciplina donde utilice el CAD usted los utilizaraacute ATRIBUTOS Hasta ahora utilizando AutoCAD usted ha creado geometriacutea liacuteneas ciacuterculos etc Tambieacuten ha agregado cosas como textos y acotaciones Todos estos elementos pueden hacerse a mano entonces iquestqueacute maacutes tiene el CAD para ofrecer Como se mencionoacute al principio del Nivel 1 AutoCAD tambieacuten es una base de datos La mayor parte de la base de datos contiene la informacioacuten necesaria para reproducir lo que usted ha dibujado pero tambieacuten puede agregar informacioacuten no graacutefica Una de las maneras maacutes sencillas de agregar este tipo de informacioacuten es usar atributos Un atributo es texto que puede ser unido a un bloque para comunicar maacutes informacioacuten de la que transmite la geometriacutea del bloque por siacute misma Como ejemplo observe los dos dibujos que se muestran a continuacioacuten El primero muestra algunas liacuteneas y arcos que podriacutean ser cualquier cosa
En el segundo se observa la misma geometriacutea pero con sus atributos a la vista de modo que puede ver claramente queacute representan las figuras
Las imaacutegenes anteriores representan un sofaacute Los atributos describen el nombre del fabricante el nuacutemero de modelo color y costo Con base en este ejemplo ahora puede ver que AutoCAD dispone de una uacutetil herramienta para representar maacutes que simples geometriacuteas Este ejemplo muestra informacioacuten acerca del mobiliario en una oficina Una vez que ha dibujado la vista en planta podriacutea insertar bloques de muebles que tengan informacioacuten acerca del fabricante precio peso y otros datos que pudiera necesitar Esta informacioacuten puede luego ser extraiacuteda de AutoCAD y usarse en una hoja de caacutelculo u otro programa que pueda generar una Lista de Materiales Tambieacuten puede usar programas personales para usarlos en el dibujo CAD En esta leccioacuten crearaacute atributos y los uniraacute al bloque de la computadora que hizo anteriormente Como todo aquello que usted hace en AutoCAD existen algunos pasos especiacuteficos a seguir cuando trabaja con atributos Primero tiene que definir (o crear) el atributo Despueacutes crearaacute el bloque junto con sus atributos Finalmente cuando inserte el bloque introduciraacute la informacioacuten especiacutefica Muchos de los comandos que utilizaraacute son difiacuteciles de recordar al principio Tal vez le sea maacutes sencillo utilizar iconos (aunque los iconos son similares) En este caso los menuacutes son una buena opcioacuten porque usted puede ver exactamente queacute comando es el que va a ejecutar
COMANDO Icono Resultado
DDATTDEF ATT
Crea una definicioacuten de atributo
DDATTE ATE
Edita el contenido de un atributo existente
Block Bmake
Crea un bloque a partir de entidades y atributos separados
_______________________________________________________________________________________44 REPRESENTACION ASISTIDA-2D Prof Inga Cecilia Nicasio
ATTDISP Ninguno Oculta o muestra los atributos
EATTEXT
Extrae los atributos mediante un asistente
Abra los dibujos en planta que dibujoacute anteriormente con los bloques de computadora en la Leccioacuten 2-5 Inserte un bloque de computadora y luego exploacutetelo (esto es teclee X ltENTERgt y seleccione el bloque luego presione ltENTERgt) Inicie el comando para definicioacuten de atributos ATT (o) ATTDEF (o) DDATTDEF (AutoCAD ha conservado los comandos de versiones anteriores en las versiones nuevas) Observe el siguiente cuadro de diaacutelogo Llene las casillas justo como en el ejemplo Aseguacuterese de ajustar la altura del texto si es necesario
Lo que acaba de hacer es dar al atributo su definicioacuten un nombre (tag) un mensaje para ayudar al usuario al introducir la informacioacuten y un valor (por omisioacuten) Una vez que todo ha sido introducido haga clic en OK Cuando regrese a su pantalla de dibujo debe elegir el punto de insercioacuten del atributo elija un punto cercano a la mitad del bloque de computadora Hecho lo anterior el cuadro de diaacutelogo aparece nuevamente presione OK El atributo ha sido creado Ahora agregue los siguientes atributos del mismo modo excepto que en vez de elegir un punto de insercioacuten cada vez seleccione la opcioacuten Align below previous attribute (Alinear debajo del atributo anterior)
TAG PROMPT VALUE
MONITOR iquestCuaacutel es el TAMANtildeO DEL MONITOR XX
HDD iquestQueacute capacidad tiene el Disco Duro XXXGB
RAM iquestCuaacutenta RAM estaacute instalada XXXMB
STATION iquestQueacute estacioacuten es esta XXX Una vez que ha creado todos los atributos usted debe tener algo como esto
Ahora crearaacute un bloque que incluya todos los atributos anteriores Ejecute el comando BLOCK Creacuteelo como se mostroacute en la leccioacuten anterior Cuando se le pregunte el nombre del bloque asiacutegnele el siguiente COMP-AT Cuando elija los objetos que forman el bloque tambieacuten seleccione los atributos Inserte el bloque y se abriraacute un cuadro de diaacutelogo donde puede introducir los valores para los campos (tags) Se le pediraacute dar respuesta a las preguntas (prompt) que usted definioacute en cada uno de los atributos Command I INSERT Specify insertion point or [ScaleXYZRotatePScalePXPYPZPRotate] Enter attribute values iquestCuaacutel es la Velocidad del CPU ltXXX GHzgt 26 GHz iquestCuaacutel es el TAMANtildeO DEL MONITOR ltXXgt 21 iquestQueacute capacidad tiene el Disco Duro ltXXX Gbgt 200Gb
_______________________________________________________________________________________45 REPRESENTACION ASISTIDA-2D Prof Inga Cecilia Nicasio
iquestCuaacutenta RAM estaacute instalada ltXXX Mbgt 1024Mb iquestQueacute estacioacuten es esta ltXXXgt 104 Despueacutes de insertar el bloque e introducir toda la informacioacuten necesaria su bloque debe parecerse a este
Ahora al observar el dibujo puede ver exactamente de queacute tipo de computadora se trata y queacute estacioacuten es (ubicacioacuten) Queacute conveniente es ESO MOSTRAR ATRIBUTOS A veces usted no desea que los valores de los atributos se muestren (por ejemplo al imprimir) asiacute que puede apagarlos Esto puede hacerse tecleando el comando ATTDISP y despueacutes OFF Para encenderlos de nuevo teclee ATTDISP y ON No puede ser maacutes faacutecil EXTRAER ATRIBUTOS Asiacute que ahora se estaacute preguntando queacute puede hacer con toda esta informacioacuten Un dibujo hecho en CAD puede ser usado para seguir un inventario y exportar esos datos a otro archivo para ser utilizado por otras personas Tal vez el departamento de compras desea saber queacute debe incluir en su pedido basaacutendose en el disentildeo con el que usted estaacute trabajando Exportar los datos se ha vuelto MUCHO MAacuteS sencillo en las versiones recientes de AutoCAD Inicie el comando EATTEXT y veraacute el cuadro de diaacutelogo del asistente Acepte todos los valores por omisioacuten y oprima el botoacuten Next hasta llegar a este paso
Advierta que todos los atributos estaacuten seleccionados (incluyendo algunos que usted no desea) Haga clic en el botoacuten Uncheck All (Desmarcar todos) y elija soacutelo aquellos que desea extraer como es mostrado en la figura anterior Avance a traveacutes del asistente guarde los datos en un archivo tipo CSV y termine Usted puede ver los datos obtenidos en el Bloc de Notas o en alguacuten programa de hoja de caacutelculo como Excel (como se muestra abajo)
EDITAR ATRIBUTOS Desde luego en cualquier proyecto los datos siempre estaacuten sujetos a cambios En este ejemplo la compantildeiacutea puede decidir que no puede sufragar el costo de los monitores de 24 Usted puede cambiar faacutecilmente el valor de los atributos dentro de una sola insercioacuten de bloque haciendo doble clic sobre el bloque Esto abriraacute el siguiente
cuadro de diaacutelogo
_______________________________________________________________________________________46 REPRESENTACION ASISTIDA-2D Prof Inga Cecilia Nicasio
Recuerde que este meacutetodo soacutelo editaraacute el uacutenico bloque sobre el que hizo doble clic Si desea cambiar maacutes de un bloque a la vez con los MISMOS valores debe seleccionar los bloques en cuestioacuten despueacutes hacer clic con el botoacuten secundario del ratoacuten y escoger la opcioacuten Properties (Propiedades)
En este ejemplo diacute a todas las estaciones monitores de 17 (y debido a eso iexclsereacute odiado por los usuarios) Este es tan soacutelo un ensayo de la capacidad de AutoCAD Con dibujos y atributos maacutes complejos usted puede hacer maravillas POLILIacuteNEAS Una poliliacutenea es un objeto en AutoCAD que consiste de uno o maacutes segmentos de liacutenea (rectas o arcos) Un rectaacutengulo es un ejemplo de una poliliacutenea con el que usted ya estaacute familiarizado Como ha visto es un objeto que puede ser modificado y utilizado con mayor facilidad en comparacioacuten con cuatro liacuteneas separadas Las poliliacuteneas se crean usando el comando POLYLINE que puede invocarse tecleando PL en la liacutenea de comandos Para dibujar una poliliacutenea sencilla dibuacutejela como si usara el comando line La uacutenica diferencia es que se obtiene un solo objeto en vez de varios Las poliliacuteneas tienen algunas cualidades uacutenicas que las hacen muy uacutetiles Pueden tener ancho (constante o variante) Pueden consistir de arcos y liacuteneas Pueden ser editadas Pueden unirse Pueden ser explotadas en segmentos individuales
COMANDO Icono Resultado
Pline PL
Crea una poliliacutenea de arcos yo liacuteneas
Pedit PE
Edita objetos poliliacutenea
Cuando comience el comando se daraacute cuenta que hay varias opciones disponibles Command pl PLINE Specify start point Current line-width is 00000 Specify next point or [ArcHalfwidthLengthUndoWidth] Recuerde que siempre que desee elegir una opcioacuten debe oprimir la tecla correspondiente a la letra Mayuacutescula de dicha opcioacuten Para editar una poliliacutenea utilice el comando PEDIT (tambieacuten puede teclear PE) en la liacutenea de comandos Command pe PEDIT Select polyline or [Multiple] Enter an option [CloseJoinWidthEdit vertexFitSplineDecurveLtype genUndo] Una de las herramientas de edicioacuten maacutes comunes es la opcioacuten Join (J) Uacutesela para combinar dos o maacutes poliliacuteneas Otra herramienta importante es la opcioacuten Close Esta realmente cierra una poliliacutenea lo cual es diferente a tener dos extremos que coinciden en el mismo punto Se necesita una poliliacutenea cerrada para extruir en el espacio 3-D entre otras modificaciones Si utiliza la opcioacuten CL para terminar su poliliacutenea mientras dibuja automaacuteticamente seraacute cerrada La opcioacuten Spline permite dibujar una figura usando arcos yo liacuteneas rectas y despueacutes convertirlas en una curva fluida Cambiando el ancho de una poliliacutenea usted puede dar diferente apariencia a sus liacuteneas Observe los siguientes ejemplos y practique dibujando poliliacuteneas Experimente con algunas de las opciones disponibles
_______________________________________________________________________________________47 REPRESENTACION ASISTIDA-2D Prof Inga Cecilia Nicasio
A continuacioacuten se ve la muestra de un dibujo que usted puede reproducir usando una poliliacutenea Primero medite acerca de coacutemo lo dibujariacutea usando liacuteneas arcos y ciacuterculos
Es asiacute como se dibuja utilizando una poliliacutenea Command pl PLINE Specify start point ltelija un puntogt Current line-width is 00000 Specify next point or [ArcHalfwidthLengthUndoWidth] 5 Specify next point or [ArcCloseHalfwidthLengthUndoWidth] a Specify endpoint of arc or [AngleCEnterCLoseDirectionHalfwidthLineRadiusSecond ptUndoWidth] 2 Specify endpoint of arc or [AngleCEnterCLoseDirectionHalfwidthLineRadiusSecond ptUndoWidth] l Specify next point or [ArcCloseHalfwidthLengthUndoWidth] 5 Specify next point or [ArcCloseHalfwidthLengthUndoWidth] a Specify endpoint of arc or [AngleCEnterCLoseDirectionHalfwidthLineRadiusSecond ptUndoWidth] cl iquestRecuerda el concepto de Entrada de Distancia Directa DDE Comience por introducir su primer punto despueacutes (con el modo Ortho activo) mueva el puntero hacia la derecha y teclee 5 ltENTERgt luego A ltENTERgt para el arco y mueva su puntero hacia arriba e introduzca 2 ltENTERgt oprima L ltENTERgt (para volver a dibujar liacuteneas rectas) y mueva el puntero hacia la izquierda para despueacutes teclear 5 ltENTERgt de nuevo la opcioacuten para arcos (A ltENTERgt) y luego escriba CL para cerrar la poliliacutenea La figura estaacute completa ahora y usted puede compensarla (offset) agrandarlareducirla (scale) etc como un solo objeto En 3D tambieacuten podriacutea extruirla Las poliliacuteneas son uacutetiles intente utilizarlas siempre que sea posible En ocasiones puede dibujar el exterior de los muros de un edificio luego compensar la poliliacutenea al espesor de los muros y explotar ambos objetos para tener mayor versatilidad SOMBREADO El achurado en AutoCAD es una manera de llenar superficies de su dibujo con patrones predefinidos con la finalidad de representar ciertos materiales Comuacutenmente se hace en las vistas de seccioacuten (vistas de corte) A partir de AutoCAD 14 puede utilizar un relleno soacutelido para cubrir completamente superficies tales como los muros en un dibujo en planta Existen dos formas de achurado que puede utilizar Generalmente usted querraacute utilizar el comando BOUNDARY HATCH (Achurado de Frontera)
COMANDO Icono Resultado
Bhatch H
Cubre un aacuterea con un patroacuten predefinido
HatchEdit HE
Edita un Achurado existente
Dibuje un cuadrado de 10 unidades por lado y coloque en el centro un ciacuterculo de 2 de radio Inicie el comando para Achurado de Frontera tecleando H ltENTERgt Cuando comience el comando apareceraacute el siguiente cuadro de diaacutelogo
_______________________________________________________________________________________48 REPRESENTACION ASISTIDA-2D Prof Inga Cecilia Nicasio
Como es costumbre comience a evaluar el cuadro de diaacutelogo desde arriba hacia abajo Vamos a suponer que esta es la seccioacuten transversal de una pieza de acero por lo tanto elija el patroacuten de achurado predefinido con el nombre STEEL Ahora debe seleccionar el aacuterea que seraacute achurada Haga clic en alguacuten lugar dentro del cuadrado pero fuera del ciacuterculo y presione ltENTERgt Establezca el valor de escala (scale) del achurado a 6 Este es tan soacutelo un nuacutemero que funciona para este objeto Un nuacutemero mayor haraacute el achurado maacutes grande (tan grande que tal vez no pueda verlo) y un nuacutemero pequentildeo puede hacer que el achurado sea tan denso que incluso parezca soacutelido Haga que el achurado sea Asociado (Associative) esto significa que si usted ajusta el rectaacutengulo o el ciacuterculo el achurado se corregiraacute automaacuteticamente para adaptarse a las nuevas fronteras Finalmente presione el botoacuten Preview para ver si el resultado es lo que esperaba debe parecerse a la imagen siguiente
Advierta que AutoCAD reconocioacute el ciacuterculo que se encuentra en el centro y no trazoacute achurado sobre eacutel Si las liacuteneas tienen apariencia irregular no se preocupe es un asunto relacionado con el video Las impresiones seraacuten rectas y limpias Si desea editar el achurado la manera maacutes sencilla es dar doble clic sobre eacutel (si no puede hacerlo asiacute teclee HE ltENTERgt) Se abriraacute el mismo cuadro de diaacutelogo (casi el mismo) que utilizoacute para crear el achurado anteriormente Pruebe con diferentes paraacutemetros en el cuadro de diaacutelogo Hatch Edit (Editar Achurado) y observe la vista previa (Preview) de los resultados de sus experimentos Para ver queacute es la Asociacioacuten de Achurado elija el cuadrado (tenga cuidado de no seleccionar el achurado) y veraacute aparecer 4 cuadros uno en cada esquina Haga clic sobre alguno y arrastre una de las esquinas luego sueacuteltela Si el achurado es asociado se adaptaraacute a la nueva figura CONSEJOS Si estaacute utilizando un achurado soacutelido asiacutegnele el color BLANCO (WHITE) de este modo al imprimirse lo haraacute con un color negro soacutelido cualquier otro color apareceraacute gris (con liacuteneas) cuando se imprima Si ya tiene un aacuterea con el achurado dibujado y desea que iguale la apariencia de otro achurado existente use el botoacuten Inherit Properties (Heredar Propiedades) en el cuadro de diaacutelogo para Editar Achurado (Hatch Edit) En versiones recientes usted puede agregar un degradado de 2 colores a un objeto Busque la pestantildea Gradient (Degradado) en la parte superior de los cuadros de diaacutelogo para Achurado A continuacioacuten se muestra un ejemplo de un render en 2D muy baacutesico usando este meacutetodo
Usted puede crear patrones de achurado personales o encontrar algunos disponibles en la internet Otro sitio ofrece algunos gratuitos al igual que extensas colecciones a la venta Los achurados pueden ser explotados pero sea MUY cuidadoso al hacer esto De hecho no explote los patrones de achurado a menos que realmente lo necesite Existe un paraacutemetro en el cuadro de diaacutelogo Tools gt Options en la pestantildea drafting que le permite activar o desactivar la capacidad para hacer referencias a puntos en los achurados El valor por omisioacuten es Off (inactivo) Cuando haya terminado esta tarea proceda a imprimirla Para hacerlo deberaacute abrir el cuadro de diaacutelogo de impresioacuten con cualquier meacutetodo mencionado en la tabla (plot ltEntergt lo haraacute) Configure la impresioacuten como se muestra a continuacioacuten Siga estos pasos para obtener la impresioacuten exitosamente (vea el siguiente diagrama) Elija su impresora - laser o inyeccioacuten de tinta funcionaraacute bien Elija el tamantildeo del papel - Letter ( 8-12 x11) es necesario en este caso Para el valor de Plot Area (Aacuterea a Trazar) escoja Extents (Extensioacuten) - imprimiraacute todo lo que dibujoacute Active la casilla Center the Plot (Centrar Impresioacuten) para centrar su dibujo en la paacutegina (se ve mejor) Si la opcioacuten Fit to Paper (Ajustar al Papel) estaacute seleccionada por defecto desactiacutevela y especifique una escala de 1 inch to 1 unit (1 pulgada es a 1 unidad en el dibujo) Asiacute se imprimiraacute su dibujo en tamantildeo real Ahora observe haciendo clic en el botoacuten Preview (Vista Previa) coacutemo se veraacute su dibujo antes de imprimirlo Recomiendo ampliamente que lo haga con CADA dibujo que haga en AutoCAD hay muchas cosas que pueden salir
_______________________________________________________________________________________49 REPRESENTACION ASISTIDA-2D Prof Inga Cecilia Nicasio
mal asiacute que no querraacute desperdiciar papel (especialmente cuando esteacute usando costosas hojas de 3 x 4) Si la previsualizacioacuten se ve bien salga de ella haciendo clic en el icono con la gran X roja Si estaacute seguro de que todo estaacute bien (es aquiacute donde los buenos haacutebitos comienzan) oprima el boton OK
Nota Tal vez tenga que modificar el tamantildeo de papel establecido para su impresora (utilice la configuracioacuten de impresora de Windows para hacerlo) Posiblemente tambieacuten tenga que cambiar la rotacioacuten o el origen de la impresioacuten Seleccione la opcioacuten Landscape (horizontal) en la seccioacuten Drawing Orientation (Orientacioacuten del Dibujo) del cuadro de diaacutelogo anterior Si todo salioacute bien ahora debe ser capaz de medir su dibujo y confirmar que estaacute exactamente como lo dibujoacute (un par de cuadrados de 2 un cuadrado inclinado de 1 y un ciacuterculo de 1-12) Guarde su dibujo tal como lo hariacutea con cualquier archivo de Windows Oprimir CNTL+S mostraraacute el cuadro de diaacutelogo Save o Save as Si desea verificar los comandos que introdujo haga clic AQUIacute para ver una lista de las oacuterdenes necesarias para elaborar esta tarea Este ejercicio le ha dado una introduccioacuten muy baacutesica para dibujar utilizando una variedad de meacutetodos Una vez que haya terminado esta tarea practique estos meacutetodos ya que los estaraacute utilizando muy a menudo Los cuadrados que dibuje deberaacuten corresponder con el ejemplo de dibujo Tendraacuten el mismo tamantildeo y ubicacioacuten en el dibujo Si dispone de una regla graduada podraacute constatar que sus liacuteneas son de tamantildeo real (11) A partir de estos fundamentos ahora puede dibujar liacuteneas en cualquier lugar si es que sabe doacutende deben ir En las siguientes lecciones se iraacuten agregando comandos Al irse acostumbrando a la interfaz de AutoCAD le seraacute cada vez maacutes sencillo aprender nuevos comandos

_______________________________________________________________________________________24 REPRESENTACION ASISTIDA-2D Prof Inga Cecilia Nicasio
STYLO DE TEXTO Ejercicio Abra alguno de sus dibujos anteriores o alguno de los ejemplos que incluye su instalacioacuten de AutoCAD y practique estas teacutecnicas Necesita dominarlas Dar Formato al Texto Para dar formato al texto en AutoCAD usted tiene que crear un nuevo estilo de texto para cada fuente y tipo de texto que utilice Por omisioacuten AutoCAD carga la fuente txt porque es muy faacutecil representarla en pantalla Desafortunadamente tambieacuten es una fuente muy simple y fea A continuacioacuten se ve un ejemplo de la fuente TXT comparada con la fuente estaacutendar ROMANS Ponga atencioacuten en las oes especiacuteficamente La fuente TXT no tiene curvas
Es sencillo cargar un nuevo estilo para todo el texto que haga He aquiacute como Haga clic en el menuacute Format gt Text o en la liacutenea de comandos teclee ST y veraacute el siguiente cuadro de diaacutelogo
Haga clic en la lista Font Name (Nombre de la Fuente) y elija romansshx como su nuevo estilo de texto Este estilo seraacute usado para todo el texto y las acotaciones en las proacuteximas tareas Esta es una fuente comuacuten y limpia que AutoCAD puede representar en pantalla raacutepidamente No se requiere maacutes ajustes IMPORTANTE NO cambie el valor de la Altura (Height) en este cuadro de diaacutelogo a menos que sepa por queacute lo estaacute haciendo Si establece un valor aquiacute AutoCAD no podraacute hacer posteriores ajustes de tamantildeo por ejemplo para las acotaciones en otras palabras la altura queda como un valor fijo Creando Nuevos Estilos de Texto Cuando elabore dibujos maacutes complejos necesitaraacute maacutes de un estilo de texto Uno para notas otro para el contenido de las tablas uno maacutes para el encabezado de una tabla dos o tres para el cuadro de tiacutetulo creo que ya entendioacute la idea Si necesita maacutes de un estilo de texto haga clic en el botoacuten New escriba un nuevo nombre para el estilo y oprima OK
Ahora el cuadro de diaacutelogo de Estilos de Texto (mostrado anteriormente) tendraacute el nuevo nombre en el campo Style Name (Nombre del Estilo) Elija la fuente RomanDshx para aplicarla a este nuevo estilo A partir de este momento cuando desee agregar texto a su dibujo dispone de 2 opciones Observe la liacutenea de comandos para saber cuaacutendo puede cambiar el estilo a usar Command text ltENTERgt Current text style Standard Text height 35090 Specify start point of text or [JustifyStyle] S ltENTERgt Enter style name or [] ltStandardgt BOLD ltENTERgt Current text style BOLD Text height 35090 Specify start point of text or [JustifyStyle] ltELIJA UN PUNTOgt Specify height lt35090gt 1 ltENTERgt Specify rotation angle of text lt0gt ltENTERgt Enter text ROMAN D ltENTERgt Enter text ltENTERgt Por supuesto existen otras formas para introducir texto en AutoCAD pero esta le da una idea general Una vez que ha utilizado los dos distintos estilos de texto debe observar algo como esto
_______________________________________________________________________________________25 REPRESENTACION ASISTIDA-2D Prof Inga Cecilia Nicasio
En versiones recientes de AutoCAD hay una forma muy sencilla para aplicar a texto existente un nuevo estilo Primero seleccione el texto despueacutes vaya a la opcioacuten Text Style (generalmente se encuentra en la parte superior de la pantalla) elija el estilo que desea de la lista desplegable (como se ve abajo) y el texto cambiaraacute automaacuteticamente
Texto con apariencia profesional y clara es esencial en cualquier dibujo en CAD Experimente con diferentes estilos hasta que se sienta coacutemodo con estos conceptos NOTA- AutoCAD utiliza dos tipos de fuente true-type y SHX ambos son vectoriales Las fuentes True-type se distinguen por el siacutembolo ubicado junto al nombre de la fuente Por lo regular usted querraacute usar fuentes tipo SHX ya que AutoCAD puede dibujarlas raacutepidamente Las versiones maacutes recientes de AutoCAD pueden manipular fuentes True-Type maacutes raacutepido que antes pero auacuten pueden disminuir la velocidad con que se representa su dibujo en pantalla Otra preocupacioacuten al usar fuentes True-Type es que si usted intercambia archivos con otras personas tal vez no tengan las mismas fuentes instaladas en sus sistemas Esto puede acarrear problemas en el formato del dibujo cuando abran los archivos que usted hizo DIM Ahora es momento para comenzar a acotar su dibujo Abra el cuadro de diaacutelogo relativo a las capas y haga que DIM se convierta en la capa actual Esta es una ocasioacuten en la que recomiendo utilizar iconos Acotar es MUCHO MAacuteS sencillo de esta forma Si la barra de acotaciones no aparece en su pantalla haga clic con el botoacuten secundario del ratoacuten (generalmente es el derecho) sobre el icono de alguna otra barra de herramientas para abrir el cuadro de diaacutelogo Barras de Herramientas active la opcioacuten Dimension Veraacute aparecer la barra de herramientas para las acotaciones Cierre el cuadro de diaacutelogo que acaba de abrir Existen diversos tipos de acotaciones estos son los que estaraacute usando en esta leccioacuten (cada icono le muestra una indicacioacuten acerca de queacute tipo de acotacioacuten crearaacute) La siguiente imagen muestra los iconos de acotacioacuten estaacutendar La lista enuncia los tipos de acotacioacuten que usaraacute en esta leccioacuten (coloque el puntero del ratoacuten sobre los iconos de la barra de herramientas para ver lo que representan)
Estos son los que estaraacute usando en esta leccioacuten Linear - (Lineal) se usan para acotar ya sea distancias horizontales o verticales Aligned - (Alineada) acotaraacute la longitud de una liacutenea inclinada en forma paralela a la misma Radius - (Radio) este tipo de acotaciones le daraacute el radio de arcos o de ciacuterculos Diameter - (Diaacutemetro) se usan con los ciacuterculos Angular - (Aacutengulos) acotan el aacutengulo formado entre dos liacuteneas que usted elija Baseline - (Liacutenea Base) son un tipo especial de acotaciones que apilan automaacuteticamente las acotaciones a lo largo de un plano mientras usted selecciona los puntos deseados El tipo de acotacioacuten que usted elija depende totalmente de la informacioacuten que desea comunicar a la persona que leeraacute el dibujo Vea el dibujo de ejemplo y distinga los diferentes tipos de acotaciones y doacutende se utiliza cada uno Comenzaremos con el maacutes comuacuten (y sencillo) Acotaciones Lineales Las usaraacute para acotar el rectaacutengulo ubicado en la parte inferior izquierda de su dibujo Haga clic en el icono respectivo y observe la liacutenea de comandos Command _dimlinear Specify first extension line origin or ltselect objectgt Solicita que se introduzca el punto de origen para la primera liacutenea de acotacioacuten (un punto de inicio) o bien al presionar ltENTERgt se le permite seleccionar una liacutenea en particular Abra la lista de OSNAPS y active uacutenicamente Endpoint Elija la esquina superior izquierda del rectaacutengulo AutoCAD pide el origen de la segunda liacutenea de la acotacioacuten (Second extension line origin) Escoja la esquina superior derecha Entonces veraacute aparecer la acotacioacuten y AutoCAD pide la Dimension line location (Ubicacioacuten de la liacutenea de cota) Haga clic en cualquier lugar por encima de la liacutenea del rectaacutengulo donde usted juzgue conveniente AutoCAD muestra ahora la longitud de la liacutenea que usted acaba de acotar En las siguientes liacuteneas se muestra lo que usted debe haber visto en la liacutenea de comandos Specify second extension line origin ltELIJA LA ESQUINA SUPERIOR DERECHAgt Specify dimension line location or
_______________________________________________________________________________________26 REPRESENTACION ASISTIDA-2D Prof Inga Cecilia Nicasio
[MtextTextAngleHorizontalVerticalRotated] ltCLIC ARRIBA DE LA LIacuteNEAgt Dimension text = 3000 Ahora acote la liacutenea lateral izquierda siguiendo el mismo meacutetodo Despueacutes acote el radio del fileteado (la esquina redondeada) del objeto que estaacute justo arriba del primer rectaacutengulo Haga clic en el icono Radius Dimension (Acotacioacuten de Radio) AutoCAD le pide elegir un arco o ciacuterculo Elija el arco de la esquina superior izquierda De nuevo se le pide que determine la ubicacioacuten de la liacutenea de acotacioacuten Haga clic en alguacuten punto fuera del arco donde la cota se vea bien Observando el objeto que se encuentra en la parte superior izquierda del ejemplo advierta que existen unas cuantas maneras para acotar las esquinas Comience con la esquina inferior izquierda Elija el icono para Linear Dimension (Acotacioacuten Lineal) Ahora en lugar de escoger uno a uno los dos puntos que definen la acotacioacuten presione ltENTERgt y AutoCAD le pediraacute que elija el objeto que desea acotar Elija la liacutenea inclinada de la esquina inferior izquierda Si ahora usted pasea el puntero del ratoacuten en las cercaniacuteas del objeto veraacute que puede colocar la acotacioacuten ya sea a la izquierda o debajo de la liacutenea Escoja una de esas dos ubicaciones y coloque ahiacute su acotacioacuten Repita estos pasos para colocar la segunda acotacioacuten En la parte superior izquierda colocaraacute una Acotacioacuten Alineada Aligned Dimension Elija el icono adecuado Al igual que en el caso de las acotaciones lineales usted puede elegir los dos puntos de la acotacioacuten o presionar ltENTERgt para elegir el objeto Cuando se le pida que ubique la liacutenea de acotacioacuten veraacute que soacutelo puede desplazarse paralelamente a la liacutenea que eligioacute Coloque la acotacioacuten en alguacuten lugar fuera del objeto Ahora acotaraacute el aacutengulo en la esquina inferior derecha del rectaacutengulo superior Haga clic en el icono para Acotaciones Angulares Angular dimension Escoja la liacutenea inferior y despueacutes la liacutenea inclinada de la esquina inferior derecha Coloque la acotacioacuten de modo que se vea como en el ejemplo Es tiempo de acotar el ciacuterculo usando el icono Acotacioacuten de Diaacutemetro Haga clic en el icono Diameter Dimension AutoCAD solicita un arco o ciacuterculo Haga clic sobre el periacutemetro del ciacuterculo Despueacutes tiene que colocar la liacutenea de acotacioacuten Elija un buen lugar para ella Acote la liacutenea de 25 en el ciacuterculo como se muestra utilizando acotaciones lineales Acote el cuadro superior izquierdo del arreglo como se observa valieacutendose de acotaciones lineales Acote el espacio de (075) que hay entre las dos filas del arreglo eligiendo los puntos finales de las liacuteneas Acote la separacioacuten de (075) existente entre las columnas como se muestra Agregaraacute acotaciones a una liacutenea de base (baseline dimensions) tomando como base la acotacioacuten de la distancia entre columnas que recieacuten creoacute Haga clic en el icono de Acotaciones a una Liacutenea Base Baseline Dimensions Mire la liacutenea de comandos Tal vez se le solicite que elija la acotacioacuten base Si es asiacute elija la acotacioacuten 075 referentea la columna Despueacutes se le pide Specify a second extension line origin (especifique el origen para la segunda liacutenea de acotacioacuten) Elija el punto P1 que se muestra en el ejemplo AutoCAD lo mantendraacute repitiendo este proceso hasta que presione ltENTERgt para terminar el comando Elija P2 para continuar y finalice presionando ltENTERgt Asiacute es como debioacute verse su liacutenea de comandos Command _dimbaseline Select base dimension Specify a second extension line origin or (UndoltSelectgt)ltElija P1gt Dimension text = 150 Specify a second extension line origin or (UndoltSelectgt) ltElija P2gt Dimension text = 200 Specify a second extension line origin or (UndoltSelectgt) ltENTERgt Su dibujo ahora debe verse como el del ejemplo Revise que no le falte ninguna acotacioacuten Ahora que ha acotado su dibujo guaacuterdelo e impriacutemalo A continuacioacuten deberaacute copiar todos los objetos 20 hacia la derecha Teclee el comando COPY y cuando se le pida elegir los objetos teclee ALL seguido por ltENTERgt Despueacutes copie todo 12 hacia la derecha DIMENSIONES Y ESTILOS DE DIMENSION Concepto Un dibujo necesita contener cierta informacioacuten La mayoriacutea de los dibujos muestra lo que el dibujo es (lo mas claro posible) pero no diraacute todo a menos que lo dimensiones Raacutepidamente puede ver cuaacuten importante es que un dibujo utilizado para transmitir informacioacuten debe tener las dimensiones claras y exactas Hay muchas formas de dimensionar un dibujo cada disciplina de dibujo tiene su propio conjunto de ldquoreglasrdquo Debajo hay un ejemplo de como un dibujo puede ser dimensionado
_______________________________________________________________________________________27 REPRESENTACION ASISTIDA-2D Prof Inga Cecilia Nicasio
En un dibujo simple como este solo 6 dimensiones se necesitaron para transmitir toda la informacioacuten acerca del tamantildeo y la forma del objeto Debajo mostramos el mismo dibujo pero con tolerancias antildeadidas y notas acerca del material que el objeto es construido
Los cambios en las dimensiones de arriba fueron faacutecilmente hechos usando el comando de DDIM Este comando abre una caja de dialogo para cambiar los paraacutemetros de tus dimensiones En este ejemplo el estilo de texto tambieacuten fue cambiado La gran cosa acerca de AutoCAD es que es muy versaacutetil En el caso de las dimensiones se puede modificar cualquier componente que es parte de ella Debajo hay nombres de varias partes de una dimensioacuten
Incluso se puede modificar el texto de la dimensioacuten dramaacuteticamente aquiacute hay algunos ejemplos
_______________________________________________________________________________________28 REPRESENTACION ASISTIDA-2D Prof Inga Cecilia Nicasio
The Dimension Style Manager Todas las opciones estaacuten disponibles en la caja de dialogo DDIM (Dimension Style Manager)
En la izquierda esta el estilo actual de trabajo (resaltado en verde) y debajo de eso esta el indicador que el estilo ha sido alterado Se comienza invocando el comando DDIM y presiona el botoacuten de NEW para abrir una pequentildea caja de dialogo para entrar el nombre del estilo que estas creando En este ejemplo utiliceacute el nombre de DIMSTYLE 1
Aseguacuterate que Start with tenga Standard como su ajuste Presiona el botoacuten de continuar cuando todo este ajustado Esto abriraacute una caja de dialogo para ajustes asiacute que presiona OK para cerrarla por ahora Volviendo a la caja de dialogo Dimension Style Managerrdquo veras que el nuevo estilo que creaste se encuentra al tope de la lista (lado izquierdo) Para modificarlo seleccionar el nombre entonces presiona el botoacuten de modificar La caja de dialogo se abre y estas en la primera etiqueta (Lines and Arrows)
_______________________________________________________________________________________29 REPRESENTACION ASISTIDA-2D Prof Inga Cecilia Nicasio
Tambieacuten se puede cambiar el color tal como con los objetos lo mejor es dejarlos ajustados en Bylayer ndash y aseguacuterate de tener una capa separada para todas las dimensiones Ir a la segunda etiqueta (Text) Comienza la caja de dialogo de estilos de texto presionando el botoacuten con los al lado del nombre del texto Crea un nuevo estilo de texto usando RomanS y un grueso de 08 y llaacutemalo DIMTEXTCierra la caja de dialogo de estilos de texto Selecciona DIMTEXT como tu texto para las dimensiones como ilustrado La gran cosa acerca de esta caja de dialogo es que te muestra un adelanto de los cambios en tu dimensioacuten final en la ventana superior de la derecha En la parte baja derecha selecciona ISO como tu opcioacuten de alineamiento (Text Alignment) Trata algunos cambios para ver sus efectos en la ventana de adelanto (preview) despueacutes termina con los ajustes como se muestran abajo
Selecciona la siguiente etiqueta para continuar Como una regla dejare esta etiqueta sola AutoCAD hace un buen trabajo ubicando y ajustando las dimensiones donde se desee Si no estoy de acuerdo usualmente utilizo los grips para editar la ubicacioacuten Selecciona la siguiente etiqueta (Primary Units) para continuar En las Unidades Primarias encontraras algunos de los paraacutemetros maacutes comunes que necesitan ser cambiados La precisioacuten es muy importante Primeramente usualmente no necesitas mostrar 4 espacios decimales Si tu muestras 4 espacios decimales y enviacuteas tu dibujo a un maquinista tu le preguntas para manufacturar una parte entre 110000 de una unidad antildeadir ceros a ldquoleadingrdquo y ldquotrailingrdquo y unidades denotando el sufijo
_______________________________________________________________________________________30 REPRESENTACION ASISTIDA-2D Prof Inga Cecilia Nicasio
Haga los cambios que usted ve arriba y verifique los cambios en la ventana de adelanto despueacutes de cada cambio En esta etiqueta tambieacuten puedes ajustar la escala general de las dimensiones Esto tambieacuten puede ser hecho usando el comando de DIMSCALE La siguiente etiqueta (alternate units) es usada si quieres mostrar dos diferentes unidades en la dimensioacuten Por ejemplo puedes dibujar tu dibujo en pulgadas imperiales despueacutes dimensiona las pulgadas como tus unidades primarias y antildeade las unidades alternas despueacutes Pasa a la siguiente etiqueta por ahora y ve a la uacuteltima etiqueta (Tolerances)
Una vez maacutes ndash la ventana de Adelanto (preview) muestra como van a salir Seleccionar OK para cerrar la caja de dialogo En el original Dimension Style Manager Marca el nombre de tu nuevo estilo despueacutes selecciona el botoacuten de Make Current Cierra la caja de dialogo para regresar a tu espacio de trabajo Dibuja la forma de la cuntildea y la dimensioacuten utilizando el estilo nuevo de la Dimensioacuten Debe parecer algo como esto
_______________________________________________________________________________________31 REPRESENTACION ASISTIDA-2D Prof Inga Cecilia Nicasio
Aquiacute hay algunas reglas baacutesicas acerca de dimensionar Mantenerlas en una capa separada Dimensiona al llegar al final del proyecto Usa los Osnaps y confirma a lo que te estas uniendo Asiacutegnale un color uacutenico en el dibujo y utiliza el color en todos tus dibujo para hacer mas faacutecil el identificar dimensiones (especialmente en acercamientos cercanos) Despueacutes de haber creado la primera dimensioacuten AutoCAD crea una nueva capa llamada DEFPOINTS Esta es usada para los puntos que ves al final de las liacuteneas de extensioacuten Esta capa no imprimiraacute ndash aseguacuterate de no dibujar en ella Mantener un espacio parejo entre tus dimensiones y entre tus dimensiones y tus liacuteneas de objeto Trata de no sobreponer liacuteneas (sin importar si es objeto o dimensioacuten) Usa suficientes dimensiones para asegurar que todas las medidas estaacuten ahiacute ndash una dimensioacuten menos puede aguantar un proyecto Trata de mantener las dimensiones afuera de los objetos que estas dimensionando Para claridad no sobre-dimensiones Si usted necesita hacer caso omiso de una dimensioacuten (quizaacutes un sufijo extraordinario) usted lo puede cambiar en las propiedades (escogegt el clic correctogt las propiedades) Dimensionando en Layouts dimensionado para Paper Space Usando la misma figura de cuntildea de arriba borrar todas las dimensiones y aumentar la escala de la cuntildea por 24X Ir dentro del Layout y utilice el factor de acercamiento de 112xp en viewport Comienza dimensionando las liacuteneas AutoCAD ahora hace un tremendo trabajo dimensionando en Layouts Reconoceraacute la escala del viewport y encuentra el tamantildeo correcto del objeto que estas dimensionando Recomiendo hacer todas las dimensiones en Layouts Hay unas cuantas razones para esto Deja el espacio modelo libre de dimensiones Para objetos 3D este sistema es MUCHO maacutes faacutecil Solo necesita un tamantildeo de dimensiones para vistas completas y detalles SCALE Lo siguiente seraacute aumentar todos los objetos copiados al doble de su tamantildeo original Ejecute el comando SCALE Cuando se le solicite elegir objetos genere una ventana de seleccioacuten alrededor del nuevo conjunto de objetos y oprima ltENTERgt Al solicitarle el punto base elija la esquina inferior izquierda del borde Introduzca 2 como factor de escala Su liacutenea de comandos debe verse asiacute Command sc SCALE Select objects Other corner 38 found Select objectsltENTERgt Base pointltELIJA LA ESQUINA INFERIOR IZQUIERDA) ltScale factorgtReference 2 ltENTERgt Haga un alejamiento con el comando Zoom opcioacuten Extents (para ello teclee Z ltENTERgt E ltENTERgt) en la liacutenea de comandos Ahora que todo es del doble del tamantildeo haga un acercamiento en las acotaciones y veraacute que se han ajustado automaacuteticamente a las nuevas dimensiones Esto se conoce como Acotacioacutenes Asociadas Existen diversos paraacutemetros que puede cambiar para obtener la apariencia adecuada en sus acotaciones y textos (use el comando DDIM) a traves de stilos de dimensionado Para obtener maacutes praacutectica intente acotar algunas de sus tareas anteriores Direct Distance Entry (Entrada de Distancia Directa) Como se mencionoacute en las primeras lecciones existen diversas maneras de hacer las cosas en AutoCAD Para introducir distancias se le han mostrado las Coordenadas Absolutas Relativas y Polares Ahora se le mostraraacuten otras dos formas para decirle a AutoCAD doacutende ubicar el punto al que estaacute dibujando NO OLVIDE LOS FUNDAMENTOS DE LA ENTRADA MANUAL
_______________________________________________________________________________________32 REPRESENTACION ASISTIDA-2D Prof Inga Cecilia Nicasio
La Entrada de Distancia Directa (o DDE) es una manera de pasar por alto las formas usuales de introducir coordenadas y soacutelo introducir la distancia El meacutetodo es bastante sencillo Aseguacuterese de activar el modo Ortogonal (limitando asiacute la entrada a las direcciones vertical y horizontal uacutenicamente) presionando la tecla F8 y confirme que el botoacuten Ortho en la barra de estado se ve oprimido como se muestra en la
figura La tecla F8 permite activar y desactivar el modo Ortho Digamos que usted desea dibujar una liacutenea desde un punto con una longitud de 10 unidades directamente hacia la derecha Comience por hacer clic en cualquier punto de la pantalla despueacutes mueva el puntero a la derecha de ese punto Si el modo Ortho estaacute activo la liacutenea soacutelo debe apuntar horizontalmente hacia a la derecha sin inclinarse Ahora teclee 10 ltENTERgt Presione ltENTERgt nuevamente para terminar el comando Ahora tiene una liacutenea de 10 unidades de longitud
Este es un meacutetodo muy sencillo para dibujar segmentos de liacutenea Si el modo Ortho no estaacute activo su dibujo se arruinaraacute raacutepidamente y no seraacute sencillo arreglarlo He visto demasiados estudiantes tomar este camino faacutecil y arruinar sus proyectos Ahora iquestno seriacutea genial poder dibujar liacuteneas inclinadas (como las liacuteneas cortas de la imagen anterior) con este meacutetodo Bueno usted puede pero antes tiene que hacer algunos cambios en su configuracioacuten Teclee DSETTINGS y veraacute el cuadro de diaacutelogo Drafting Settings
Haga clic en la pestantildea Polar Tracking para abrirla si es que no lo estaacute Luego confirme que Polar Tracking estaacute activo (presionando F10 puede activar y desactivar esta opcioacuten) y despueacutes seleccione el aacutengulo de incremento Polar Tracking (Rastreo o Seguimiento Polar) En el dibujo de la imagen anterior hice 4 liacuteneas de 1 unidad de longitud usando el Seguimiento Polar Vea si puede reproducir esto en el extremo final de la liacutenea de 10 unidades que dibujoacute El proceso es el mismo que utilizoacute para DDE en la liacutenea anterior Aseguacuterese de que su aacutengulo de incremento es de 30deg
No puede tener activos al mismo tiempo los modos Ortho y Polar Tracking Cuando comience a dibujar maacutes usted veraacute que estas dos caracteriacutesticas son grandes ahorradoras de tiempo Auacuten asiacute habraacute ocasiones en las que tenga que utilizar la entrada de coordenadas absolutas y relativas (especialmente trabajando en 3D) Object Snap Tracking (Rastreo de Referencias de Objeto)
_______________________________________________________________________________________33 REPRESENTACION ASISTIDA-2D Prof Inga Cecilia Nicasio
Acaba de ver coacutemo puede encontrar distancias desde puntos y medir con precisioacuten pero iquestqueacute pasa si usted desea hallar puntos especiacuteficos basados en objetos dibujados previamente Puede utilizar los Osnaps pero estos no siempre encuentran el punto que usted necesita Suponga que usted desea dibujar un ciacuterculo en el centro de un rectaacutengulo como se ve en el siguiente ejemplo
En el pasado usted habriacutea tenido que dibujar una liacutenea diagonal entre dos esquinas del rectaacutengulo para encontrar el centro despueacutes referir el centro del ciacuterculo al punto medio de esa liacutenea dibujar el ciacuterculo y finalmente borrar la liacutenea de referencia Ahora usted puede usar el Object Snap Tracking (Rastreo de Referencia de Objeto) Esta es una manera de encontrar puntos de referencia y dibujar a partir de ellos Para realizar este ejercicio aseguacuterese de activar en Osnaps la referencia Midpoint (Punto Medio) Dibuje un rectaacutengulo con el comando RECTANGLE desde 00 hasta 43 Aseguacuterese que los botones Object Snap Tracking y Osnap ambos en la barra de estado estaacuten oprimidos Inicie el comando CIRCLE Mueva el puntero sobre la parte media de la liacutenea inferior del rectaacutengulo Usted debe ver una delgada liacutenea punteada proyectarse verticalmente a traveacutes del puntero Ahora mueva el puntero hacia la parte media de la liacutenea vertical derecha del rectaacutengulo Despueacutes al mover el puntero hacia el centro del rectaacutengulo debe ver las dos liacuteneas punteadas cruzarse Debe parecerse a lo siguiente
Una vez que vea ambas liacuteneas puede hacer clic donde se intersectan y asiacute el punto central del ciacuterculo coincidiraacute exactamente con el centro del rectaacutengulo Deacute al ciacuterculo un radio de 1 Este es un ejemplo muy simple pero cuando comience a dibujar figuras maacutes complejas esta seraacute una uacutetil herramienta para dominar Object Tracking funcionaraacute con cualquier referencia Osnap que sea invocada Propiedades de Objeto Ahora que ha aprendido coacutemo dibujar objetos y tambieacuten a modificarlos utilizando comandos especiales necesita conocer otra forma de cambiar las propiedades de un objeto Por ejemplo suponga que ha cometido un error tipograacutefico en el texto que ha introducido Podriacutea borrar el bloque de texto y volverlo a crear o podriacutea hacer doble clic sobre eacutel y simplemente corregir el error Este meacutetodo representa una herramienta que le ayudaraacute de una manera muy importante con su trabajo en CAD NO VUELVA A DIBUJAR EL OBJETO - SOacuteLO CAMBIE SUS PROPIEDADES Existen algunas cuantas maneras de ver y cambiar las propiedades de un objeto La primera que citareacute consiste en utilizar el comando PROPERTIES
Accioacuten Icono Resultado
_______________________________________________________________________________________34 REPRESENTACION ASISTIDA-2D Prof Inga Cecilia Nicasio
Propeties
Muestra las propiedades del objeto en la Paleta de Propiedades (Properties Palette)
Este meacutetodo es bastante sencillo ademaacutes es la forma maacutes expliacutecita de ver las propiedades Dibuje una liacutenea (line) desde (cualquier punto) hasta (cualquier punto) y oprima (ENTER) Esta es la uacutenica ocasioacuten en que no le pedireacute que utilice coordenadas especiacuteficas ) Ahora seleccione el objeto haciendo clic sobre eacutel y oprima el icono Properties Una vez hecho esto deberaacute ver la paleta de propiedades en la cual se muestran todos los paraacutemetros que definen esa liacutenea
Lo que aquiacute se muestra es la paleta completa Antes de que fije su atencioacuten en las propiedades tome un momento para examinar la paleta en su totalidad Esta representa un concepto nuevo en las versiones recientes de AutoCAD Dado que ocupa una gran cantidad de espacio en su pantalla usted tiene la posibilidad de cerrarla completamente (con la X en la parte superior) o mostrarla y ocultarla a voluntad (mediante las flechas en la parte inferior) para su uso en el futuro AutoCAD se vale de ella para mostrar informacioacuten en diversas ocasiones Ahora observe las propiedades que se muestran en la paleta Veraacute que se muestran los valores en cada eje para cada extremo de la liacutenea (por ejemplo para el punto inicial Start X y Start Y) Si desea cambiar la ubicacioacuten de la coordenada en el eje X del punto inicial haga clic en la casilla de edicioacuten Start X introduzca la nueva coordenada y oprima ENTER Tambieacuten puede elegir la nueva coordenada directamente en la pantalla para lo cual debe hacer clic en el pequentildeo icono que se halla a la derecha de la casilla de edicioacuten Mire la paleta detenidamente Borre la primera liacutenea (Erase) que habiacutea creado luego dibuje otra (line) y muestre las propiedades de esta nueva liacutenea Deberaacute observar valores distintos en las casillas de la paleta Borre la liacutenea (erase) y dibuje un ciacuterculo (comando circle) Muestre las propiedades y veraacute campos diferentes Los paraacutemetros del punto inicial (Start) han sido sustituidos por los del Centro (Center X) Las propiedades que se muestran son especiacuteficas del objeto que ha seleccionado Ahora dibuje una liacutenea junto al ciacuterculo Seleccione ambos haciendo clic en uno y luego sobre el otro Muestre las propiedades haciendo clic en el icono Veraacute una lista de propiedades maacutes corta que antes Esta lista incluiraacute las propiedades que son comunes a ambos objetos como la capa color etc Intente algo diferente Borre todo y cierre la paleta de propiedades Dibuje un ciacuterculo y seleccioacutenelo Haga clic con el botoacuten secundario sobre la pantalla y elija la opcioacuten Properties del menuacute como se muestra a continuacioacuten
_______________________________________________________________________________________35 REPRESENTACION ASISTIDA-2D Prof Inga Cecilia Nicasio
Apareceraacute la misma paleta en el mismo lugar en que la cerroacute anteriormente OTROS OBJETOS Hasta ahora ha visto coacutemo puede observar y editar las propiedades de los objetos que ha dibujado Esos meacutetodos funcionaraacuten con cualquier objeto iquestPero queacute pasa con otros objetos iquestExistiraacuten meacutetodos maacutes sencillos para editar sus propiedades iexclClaro que siacute Introduzca una liacutenea de texto como lo hizo en la Leccioacuten 1-8 Muestre las propiedades tal como lo hizo en los ejemplos anteriores Nuevamente observe los diversos campos que muestra la paleta Intente lo siguiente haga Doble Clic directamente sobre el texto
Ahora puede cambiar el texto para luego oprimir OK este representa un meacutetodo mucho maacutes sencillo para cambiar una propiedad especiacutefica del objeto sin modificar ninguna otra Aunque tambieacuten pudo haber cambiado el texto desde la paleta de propiedades este meacutetodo demuestra ser maacutes raacutepido Cambiando Capas En ocasiones usted dibujaraacute un objeto y luego se daraacute cuenta que estaacute en la capa equivocada Para cambiar la capa de un objeto puede abrir la paleta de propiedades o tambieacuten puede seguir este sencillo consejo Cree una nueva capa (como lo ha hecho en la Leccioacuten 1-8) y noacutembrela LINES No la convierta en la capa actual Dibuje una liacutenea sobre la capa 0 Ahora elija la liacutenea y mueva el puntero hacia la parte superior de la pantalla donde se hallala lista de capas En esta lista veraacute todas las capas disponibles elija la que lleva por nombre LINES luego oprima ESC
Muestre las propiedades de la liacutenea y veraacute que la liacutenea ahora se encuentra en la capa LINES Este es un meacutetodo que utilizaraacute con frecuencia asiacute que es conveniente que lo aprenda y domine Conclusioacuten Ahora tiene las habilidades necesarias para cambiar las propiedades de cualquier objeto que dibuje Existen varias formas de hacerlo pero se daraacute cuenta que algunos meacutetodos son maacutes sencillos Asiacute que recuerde una vez que ha dibujado algo usted puede modificarlo o puede modificar sus propiedades Soacutelo en raras ocasiones es maacutes sencillo borrar el objeto y volver a dibujarlo
_______________________________________________________________________________________36 REPRESENTACION ASISTIDA-2D Prof Inga Cecilia Nicasio
Esta leccioacuten seraacute un repaso del Primer Nivel Aunque le sea difiacutecil creerlo si usted entiende los comandos ensentildeados en el primer nivel entonces ya entiende casi todos los comandos maacutes comunes que se usan en AutoCAD (en cualquier versioacuten) En esta leccioacuten usted dibujaraacute la vista en planta de una oficina Hay dos planos distintos para escoger el primero es una pequentildea sala de coacutemputo el segundo es el plano de una oficina de mayor tamantildeo y que se ofrece en dos versiones una en Sistema Ingleacutes y otra en Sistema Meacutetrico Elija el proyecto con el que se sienta maacutes coacutemodo Haga clic en los siguientes iconos para ver los proyectos
PROYECTO IMAGEN GIF ARCHIVO AUTOCAD DWG
Opcioacuten 1 - Sala de Coacutemputo
Opcioacuten 2 - Oficina
Opcioacuten 3 - Oficina (Sistema Meacutetrico)
Puede llevar a cabo los 3 si asiacute lo desea la Opcioacuten 1 es el proyecto maacutes simple si desea comenzar con lo sencillo Lo primero que debe hacer es configurar su dibujo Existen algunos pasos baacutesicos para abordar TODO dibujo que usted pretenda hacer en CAD Aseguacuterese de tener la capacidad para dibujarlo Vea si hay algo en el dibujo que usted no sea capaz de reproducir Tambieacuten debe asegurarse de contar con toda la informacioacuten que necesita para elaborar el dibujo Una sola acotacioacuten faltante puede complicar el dibujo en su totalidad Advierta queacute unidades son utilizadas iquestSon de tipo Arquitectoacutenico Decimal Estaacutendar Meacutetrico Necesitaraacute saber esto para establecer las unidades del dibujo iquestQueacute aacuterea se necesita Tal vez usted desee establecer el aacuterea de dibujo inicial (o liacutemites) iquestQueacute capas necesitaraacute para comenzar Recuerde que siempre puede agregar maacutes o borrar las que no necesita Una vez que tiene esta informacioacuten baacutesica puede comenzar Como puede ver tiene un poco de trabajo que hacer antes de dibujar la primera liacutenea Adquiera el buen haacutebito de comenzar sus dibujos apropiadamente y no con la actitud de que siempre puede iexclcorregirlo despueacutes Si usted tiene un dibujo prototipo (o plantilla) previamente configurado uacuteselo Si siente que estaraacute haciendo este tipo de dibujos frecuentemente haga un dibujo plantilla despueacutes de haber establecido todos los paraacutemetros que necesita Esto se hace guardando el archivo con la extensioacuten DWT Este es el estaacutendar para los archivos de plantilla en AutoCAD AutoCAD tambieacuten tiene una gran coleccioacuten de plantillas para que usted comience a trabajar de inmediato Puede encontrarlas por medio del cuadro de diaacutelogo New Drawing Una vez que ha configurado los paraacutemetros de su dibujo piense en coacutemo va a dibujarlo Debe comenzar con los elementos maacutes baacutesicos Recuerde que es como construir una estructura Comience con la cimentacioacuten y agregue maacutes detalles mientras avanza el proyecto Observe los muros exteriores y comience ahiacute Despueacutes dibuje los muros interiores Dibuje maacutes detalles como la abertura de las puertas puertas ventanas etc Termine dibujando el mobiliario Sea cuidadoso con las dimensiones porque si comete un error al principio este provocaraacute problemas MAYORES posteriormente mientras sigue con su dibujo Una regla general que yo sigo con cada proyecto es dibujarlo tal como yo lo construiriacutea Este sencillo enfoque le daraacute un punto de partida para cualquier proyecto en cualquier disciplina Los dos primeros proyectos estaacuten disentildeados utilizando unidades en el Sistema Ingleacutes (Imperial) con longitudes tipo Arquitectoacutenico (Architectural por ejemplo 3-6) en oposicioacuten a las unidades meacutetricas
_______________________________________________________________________________________37 REPRESENTACION ASISTIDA-2D Prof Inga Cecilia Nicasio
Al igual que en las Lecciones Anteriores inicie AutoCAD y un nuevo dibujo a traveacutes del menuacute File gt New Veraacute un cuadro de diaacutelogo que le pide elegir una plantilla para utilizar (como se muestra a continuacioacuten)
Para establecer un dibujo como plantilla realice el procedimiento que utilizoacute en el Nivel 1 excepto que estableceraacute todos los paraacutemetros que necesitaraacute para sus dibujos Entre ellos se incluyen capas estilos de texto estilos de acotacioacuten unidades aacuterea y posiblemente un cuadro de tiacutetulo Hecho lo anterior ya estaacute listo para comenzar a dibujar Para los Dibujos en Sistema Ingleacutes (Sala de Coacutemputo y Oficina) Inicie un nuevo dibujo y use la plantilla acaddwt Establezca las unidades tecleando DDUNITS y asignando el valor Length Type (Tipo de Longitud) como Architectural (Arquitectoacutenico) A continuacioacuten defina la escala de las acotaciones tecleando DIMSCALE cuando se le solicite el valor teclee 48 (se diraacute maacutes a este respecto en una leccioacuten posterior) Esto agranda las acotaciones para hacer juego con su dibujo Ahora configure el texto de las acotaciones para leerlas en estilo Arquitectoacutenico Para hacerlo teclee DDIM y oprima el botoacuten Modify (Modificar) Haga clic en la pestantildea Primary Units (Unidades Primarias) Su cuadro de diaacutelogo debe verse asiacute en este momento
Cambie el valor de Unit Format (Formato de Unidad) a Architectural (Arquitectoacutenico) oprima OK y despueacutes cierre el cuadro de diaacutelogo para regresar a su aacuterea de dibujo Si lo desea justo ahora puede guardar este dibujo como una plantilla (detalles en esta leccioacuten) Plan para dibujar el Proyecto de Oficina en Sistema Meacutetrico Seraacute similar a los pasos anteriores con los siguientes cambios Inicie un nuevo dibujo y use la plantilla acadiso (como se mostroacute en el cuadro de diaacutelogo anterior) No necesita cambiar las unidades pero modifique el valor de DIMSCALE a 10 iquestDoacutende comenzar
_______________________________________________________________________________________38 REPRESENTACION ASISTIDA-2D Prof Inga Cecilia Nicasio
En estos proyectos comience con los muros exteriores Generalmente yo utilizo el meacutetodo de compensar (Offset) y luego recortarextender (TrimExtend) Por ejemplo cuando tenga un muro establecido puede compensarlo (offset) hasta el siguiente y despueacutes seguir desde ahiacute Por supuesto existen muchos caminos para dibujar el mismo proyecto Una vez que haya dibujado el plano baacutesico acoacutetelo (remiacutetase a la Leccioacuten 1-8) En una leccioacuten posterior agregaraacute un cuadro de tiacutetulo utilizando el Espacio de Papel (Paper Space) A partir de este plano estaraacute agregando computadoras y otros accesorios a los escritorios al avanzar en el curso Layout Tabs Espacio de Papel y Espacio de Modelo En el Nivel 1 usted imprimioacute su proyecto usando el Espacio de Modelo Esta leccioacuten le mostraraacute la manera preferida para imprimir sus dibujos En AutoCAD existen dos espacios de trabajo distintos el Espacio de Modelo y el Layout o Espacio de Papel Piense en el Espacio de Modelo como aquel donde usted dibuja su proyecto Piense en las Layout Tabs como aquellas desde donde imprime su dibujo o lo plasma en papel Las siguientes imaacutegenes representan una explicacioacuten visual de estos conceptos Nota acerca de la terminologiacutea utilizada en esta Leccioacuten Despueacutes de la versioacuten AutoCAD R14 el teacutermino Paper Space (Espacio de Papel) fue reemplazado por Layout Estos teacuterminos son intercambiables AutoCAD 2000 trajo consigo otras mejoras a esta caracteriacutestica Ahora usted puede tener varias layouts puede nombrarlas puede cambiar su secuencia y otras cosas maacutes iquestQueacute es una Layout Una layout es una paacutegina que le permite configurar la impresioacuten de su dibujo Debajo se observa una muestra de la apariencia que tiene una layout (una muy simple)
El dibujo en planta y las acotaciones (arriba) fueron creadas en el ESPACIO DE MODELO con una escala de 11 Los muros fueron dibujados con longitud de 30 o maacutes El cuadro de tiacutetulo y el viewport fueron creados en una LAYOUT TAB ESPACIO DE PAPEL con una escala de 11 El marco del dibujo mide 8-12 x 11 pulgadas El viewport es una ventana hacia el Espacio de Modelo En la siguiente imagen el viewport se muestra con un rectaacutengulo negro y dentro de eacutel se representa su contenido El contenido del viewport se puede ajustar para llenar toda su superficie o (preferentemente) para obedecer a una escala de dibujo especiacutefica (pe 1=1) Debajo se observa un ejemplo de la distribucioacuten que tendraacute la impresioacuten para ser trazada desde una Layout Tab
_______________________________________________________________________________________39 REPRESENTACION ASISTIDA-2D Prof Inga Cecilia Nicasio
Esta imagen conceptual ilustra la relacioacuten existente entre el Espacio de Modelo y un Layout Imagine que el Espacio de Papel estaacute encima del espacio de modelo Para poder ver a traveacutes de eacutel lo que hay en el espacio de modelo usted tiene que crear un viewport (usando el comando MV) (Piense en el viewport como una ventana) Tan pronto como crea el viewport la ventana se cierra y dentro de ella se observa su dibujo en toda su extensioacuten Usted puede ver a traveacutes del viewport pero no puede tocar nada de lo que se encuentra en el espacio de modelo Para tener acceso a los objetos que se encuentran en el espacio de modelo desde el espacio de papel debe entrar al viewport tecleando MS ltENTERgt Esto hace que la ventana se abra para permitirle el acceso Teclee PS ltENTERgt para cerrarla nuevamente Tal vez se esteacute preguntando por queacute no puede simplemente imprimir desde el espacio de modelo Puede hacerlo y mucha gente lo hace asiacute Pero la ventaja de imprimir desde el espacio de papel es que usted puede tener varias disposiciones a partir de un solo dibujo Puede incluso agregar vistas de detalle sin tener que copiar y ajustar la escala de su geometriacutea Esta caracteriacutestica ha sido modificada radicalmente en AutoCAD 2000 hacieacutendola mucho maacutes versaacutetil Ahora usted puede tener muacuteltiples paacuteginas (layout tabs) para organizar sus impresiones (u hojas) Por lo regular a menos que usted esteacute trabajando para una compantildeiacutea anticuada vaacutelgase de esta poderosa herramienta llamada Layouts Para alternar entre ambos espacios de trabajo usted puede hacer clic sobre la pestantildea de la layout que desee y tambieacuten sobre la pestantildea del espacio de modelo para seguir dibujando Tambieacuten puede teclear el comando TILEMODE y asignar el valor 0 para paper space y 1 para model space Cuando lo haga se daraacute cuenta que el icono del UCS en la esquina inferior izquierda cambia por un icono triangular Este nuevo icono confirma que se encuentra en el espacio de papel
Espacio de Modelo (UCS) gtgt
Pestantildea Layout (Espacio de Papel)gtgt
Cuando se encuentra en el espacio de papel usted puede dibujar o insertar un cuadro de tiacutetulo En el espacio de papel usted sigue dibujando con escala 11 Comience este ejercicio dibujando un sencillo marco y cuadro de tiacutetulo (muestra) en la pestantildea que lleva el nombre Layout 1 Aseguacuterese de dibujarlos con escala 11 Una vez que su cuadro de tiacutetulo estaacute dibujado puede crear un viewport flotante Esto es una ventana que da hacia su espacio de modelo Para crear un viewport teclee MV (por Make Viewport) y elija dos puntos tal como si dibujara un rectaacutengulo Ocupe tanto espacio dentro del marco como sea posible (sin interferir con el cuadro de tiacutetulo por supuesto ) Tan pronto como crea el viewport veraacute en eacutel todo lo que ha dibujado en el espacio de modelo mostrado en toda su extensioacuten Lo siguiente que necesita hacer es ajustar la escala en el viewport para obtener una impresioacuten precisa Para ello debe entrar a su viewport Esto se hace ya sea tecleando MS (por model space) o haciendo clic en el botoacuten con la etiqueta PAPER (la cual cambiaraacute a Model) que se encuentra en la barra de estado En versiones maacutes actuales de AutoCAD como 2005 tambieacuten puede hacer doble clic en el viewport Notaraacute que el ya familiar icono del WCS aparece en la esquina inferior izquierda de el viewport Si tiene maacutes de un viewport en la pantalla haga clic sobre aquel que desea ajustar a la escala u oprima CTRL+R para alternar entre ellos hasta alcanzar el que desea Para ajustar la escala del contenido del viewport use el comando ZOOM Oprima Z ltENTERgt Ahora debe decirle a AutoCAD a queacute escala desea que se muestre el contenido del viewport Esta coincide con la escala a la que usted imprimiraacute
ESCALA DE IMPRESIOacuteN INTRODUZCA
frac14 = 1 148XP
frac34 = 1 348XP
frac12 = 1 124XP La tabla anterior le muestra algunos ejemplos de escalas Elija frac14 = 1 por ejemplo Primero recuerde que 1=12 Si multiplica 12 por 4 obtiene 48 Por lo tanto esta escala seraacute 148 o en otras palabras su modelo en papel seraacute 148avo del tamantildeo real Para hacer que AutoCAD aplique esta escala al viewport debe teclear 148XP Esto significa 148 veces (X) en relacioacuten al espacio de papel (P) Determinar la escala que necesita implica algunos caacutelculos Puede ver cuaacuteles son los alcances en el espacio de modelo y despueacutes ver cuaacutel es el tamantildeo de su viewport Tambieacuten puede usar el meacutetodo de prueba y error para encontrar la escala que ajusta mejor el dibujo en su viewport Esto puede ser a veces maacutes raacutepido que hacer caacutelculos Para resumir he aquiacute los pasos baacutesicos necesarios para usar Layouts (Espacio de Papel) Termine su dibujo (con acotaciones) en el espacio de modelo Cambie al espacio de papel TILEMODE a 0 o haga clic en la pestantildea Layout
_______________________________________________________________________________________40 REPRESENTACION ASISTIDA-2D Prof Inga Cecilia Nicasio
Agregue un cuadro de tiacutetulo Cree un viewport usando el comando MVIEW (MV) Entre a su viewport tecleando MS(o haga doble clic en el viewport) Haga un acercamiento utilizando una proporcioacuten especiacutefica tecleando Z ltENTERgt ______XP ltENTERgt Abandone el viewport tecleando PS y regrese al espacio de papel Una cosa muy importante a recordar es que debe utilizar el espacio de papel uacutenicamente para imprimir No modifique su modelo en el espacio de papel Regrese al verdadero espacio de modelo para cualquier edicioacuten que necesite realizar Asimismo no dibuje objetos que pertenezcan al dibujo en la pantalla de Layout Para practicar estos conceptos abra uno de los dibujos que hizo en la Leccioacuten 2-1 Cambie al espacio de papel Dibuje o inserte un cuadro de tiacutetulo Si no tiene ninguno puede encontrar un buen cuadro de tiacutetulo de 11x17 (tamantildeo B) en su carpeta Support de AutoCAD (nombre de archivo ANSI_BDWG) Inseacutertelo y cree un viewport Entre al viewport y especifique la escala tal como se explicoacute anteriormente Regrese al espacio de papel e imprima utilizando los paraacutemetros EXTENTS SCALE 1=1 10 Consejos sobre Viewports Puede crear maacutes pestantildeas de Layout haciendo clic con el botoacuten secundario del ratoacuten sobre una pestantildea existente y eligiendo la opcioacuten New Layout Puede cambiar el nombre de una pestantildea haciendo clic secundario sobre ella y escogiendo la opcioacuten Rename Puede crear viewports con diversas figuras creando primero el objeto y despueacutes usando el comando MV con la opcioacuten Object (Objeto) Tambieacuten puede elegir acotar en el Layout Esto puede ser muy conveniente en AutoCAD 2005 Dimscale vale 1 y todas sus acotaciones son uniformes Intente esto en un dibujo de muestra AutoCAD ajustaraacute la acotacioacuten al tamantildeo de el objeto en el viewport Puede modificar el tamantildeo de los viewports con los comandos de modificacioacuten comunes y con los grips Ponga viewports en la capa llamada DEFPOINTS (creada por las acotaciones) y no trazaraacuten Para encontrar raacutepidamente el factor de aumento de su viewport aplique sobre eacutel el comando LIST Puede bloquear y desbloquear viewports usando el comando MV con la opcioacuten L Puede congelar (apagar) capas en cualquier viewport Ahora puede hacer que sus viewport impriman dibujos en 3D con estilos de malla de alambre liacuteneas ocultas y vistas render - iexclesto es grandioso
BLOQUES En esta leccioacuten seraacute introducido el concepto de bloques Por definicioacuten un BLOQUE es una coleccioacuten de entidades simples (liacuteneas arcos ciacuterculos texto etc) que forman una entidad maacutes compleja la cual normalmente representa un objeto en el mundo real por ejemplo una silla una ventana una computadora etc Existen varias ventajas al utilizar bloques entre las principales estaacuten Un bloque es una sola entidad Esto significa que puede modificar (mover copiar rotar) un bloque al seleccionar tan solo un objeto de los que contiene Puede reunir una biblioteca de bloques que contenga aquellas partes que usted necesita constantemente en su trabajo cotidiano Estos bloques pueden ser almacenados en una carpeta separada e incluso en una red de modo que todos los dibujantes tengan acceso a ellos El utilizar bloques puede ayudar a mantener el tamantildeo de su archivo en un valor miacutenimo AutoCAD almacena las definiciones del bloque en su base de datos Cuando usted inserta un bloque AutoCAD soacutelo almacena el nombre del bloque su ubicacioacuten (punto de insercioacuten) escala y rotacioacuten Esta ventaja se hace evidente en un dibujo grande Si necesita cambiar algo puede redefinir el bloque Por ejemplo digamos que dibuja una silla y la convierte en un bloque Despueacutes se le informa que el tamantildeo de la silla ha cambiado Puesto que usted utilizoacute un bloque puede redefinirlo y todas las sillas son actualizadas automaacuteticamente De otra forma si usted hubiera dibujado (o copiado) 100 sillas en su dibujo tendriacutea que modificar manualmente cada una
_______________________________________________________________________________________41 REPRESENTACION ASISTIDA-2D Prof Inga Cecilia Nicasio
Los bloques tambieacuten pueden contener informacioacuten no graacutefica Es decir objetos de texto llamados atributos Por ejemplo suponga que ha hecho bloques de diferentes tipos de sillas Puede agregar al bloque informacioacuten referente al fabricante costo peso etc Esta informacioacuten permanece con el bloque pero tambieacuten puede ser extraiacuteda hacia una base de datos u hoja de caacutelculo Esto seriacutea uacutetil por ejemplo para compilar una lista de materiales Los atributos pueden ser visibles o invisibles en su dibujo Otro buen uso de los atributos podriacutea ser un cuadro de tiacutetulo Incluso puede agregar faacutecilmente viacutenculos de internet a bloques de modo que usted pueda conectar un bloque a una paacutegina en un cataacutelogo en liacutenea de un proveedor Usted puede crear dos tipos de bloque bloques considerados internos a su dibujo actual y aquellos llamados externos o que estaacuten guardados en un archivo separado Para crear cada tipo de bloque se utilizan comandos diferentes Estos son los comandos que usted necesitaraacute para utilizar bloques en esta leccioacuten
COMANDO Icono Resultado
Bmake B
Crea un bloque a partir de entidades separadas (interno al dibujo actual)
Wblock W Ninguno Crea un bloque y lo escribe (guarda) en un archivo (externo)
Insert I
Inserta un bloque (sea interno o externo)
Para esta tarea usaraacute cualquiera de los dibujos en planta que elaboroacute en la Leccioacuten 2-1 Abra el dibujo Haga un acercamiento (Zoom) a una zona de la habitacioacuten cercana a un escritorio Cree una nueva capa llamada COMPUTERS (recuerde que teclear LA invoca el cuadro de diaacutelogo para Capas) y haga que sea la capa actual (Make current) Dibuje la computadora como se muestra a continuacioacuten No tiene que acotarla
Ejecute el comando BLOCK ya sea tecleando B o usando el menuacute o el icono Veraacute un cuadro de diaacutelogo que se parece al mostrado a continuacioacuten (Algunas versiones de AutoCAD tendraacuten un cuadro de diaacutelogo ligeramente distinto con opciones diferentes No obstante introduzca la informacioacuten del mismo modo)
_______________________________________________________________________________________42 REPRESENTACION ASISTIDA-2D Prof Inga Cecilia Nicasio
1 Lo primero que debe hacer es dar un nombre a su bloque Escriba COMPUTER en la casilla de edicioacuten ubicada junto a la leyenda Name 2 Ahora necesita escoger un punto de insercioacutenbase Haga clic en el botoacuten Pick Point y despueacutes elija el punto medio de la liacutenea inferior Aseguacuterese de que la opcioacuten Retain (Conservar) del cuadro de diaacutelogo estaacute seleccionada (esto mantendraacute sus objetos en pantalla como objetos individuales) 3 Despueacutes debe seleccionar los objetos para su bloque Haga clic en el botoacuten Select Objects luego elija todas las partes que forman la computadora y presione ltENTERgt cuando termine 4 Ahora elija las unidades que utilizoacute para crear los objetos originales 5 Este paso es opcional puede agregar una descripcioacuten aquiacute Esto es beneficioso si estaacute creando partes especiacuteficas como un motor y desea agregar unas cuantas especificaciones raacutepidas 6 Finalmente clic en el botoacuten OK y el cuadro de diaacutelogo se cierra Pareceraacute que nada sucedioacute pero el archivo de dibujo ahora contiene una Definicioacuten de Bloque para una Computadora Enhorabuena usted ha creado su primer bloque Ahora que ha creado un bloque es hora de aprender a insertarlo Inicie el comando Insert tecleando I ltENTERgt Veraacute el siguiente cuadro de diaacutelogo en la pantalla
Por omisioacuten todas las opciones que necesita estaacuten seleccionadas Puesto que soacutelo tiene un bloque en su dibujo su nombre es mostrado Confirme que la opcioacuten Insertion Point - Specify On-screen (Punto de Insercioacuten - Especificar en pantalla) estaacute seleccionada y que la opcioacuten Explode (Explotar) no estaacute marcada Del mismo modo la opcioacuten Scale - Specify On-screen (Escala - Especificar en pantalla) tampoco debe estar seleccionada Luego presione el botoacuten OK Haga clic en cualquier punto sobre su pantalla y veraacute aparecer el bloque Ahora inserte una computadora en cada escritorio de su dibujo Tambieacuten puede copiar el bloque en lugar de insertarlo en cada ocasioacuten pero aseguacuterese de que ha aprendido coacutemo insertar bloques Copie el siguiente dibujo de una silla
Esta vez crearaacute un bloque externo utilizando el comando wblock La diferencia con el anterior es que el bloque se convertiraacute en un archivo de dibujo separado y externo que puede usarse en otros dibujos de CAD En el siguiente cuadro de diaacutelogo veraacute que tiene casi las mismas opciones del bloque anterior Pero en lugar de dar un nombre al bloque como lo hizo antes debe dar un nombre de archivo y su ubicacioacuten en una carpeta especiacutefica
_______________________________________________________________________________________43 REPRESENTACION ASISTIDA-2D Prof Inga Cecilia Nicasio
Aseguacuterese de guardar el bloque en una direccioacuten congruente y de darle un nombre suficientemente descriptivo Cuando desea insertar un bloque externo utiliza el mismo comando Insert tal como lo hizo antes y utiliza el botoacuten Browse para navegar hacia la carpeta en donde guardoacute su bloque Inseacutertelo del mismo modo que lo hizo con el bloque anterior Coloque algunas sillas en el frente de los escritorios en su dibujo y giacuterelas (Rotation) cuando sea necesario Ahora ha creado un par de bloques El proceso para crear cualquier otro bloque a partir de objetos de dibujo es el mismo Si quiere un poco maacutes de praacutectica dibuje maacutes objetos y cree bloques a partir de su geometriacutea Si desea ver coacutemo actualizar un bloque modifique el bloque de la computadora encogiendo la parte superior del monitor a 8 Ahora cree un nuevo bloque usando el mismo nombre que teniacutea (COMPUTER) Despueacutes de haber redefinido el bloque todos sus bloques de computadora en el dibujo se actualizaraacuten a la nueva definicioacuten Este es un buen ejemplo de coacutemo los bloques le ahorran tiempo En una situacioacuten real en su trabajo las especificaciones originales de la computadora podriacutean haber cambiado de grandes monitores CRT (Tubo de Rayos Catoacutedicos) a pantallas planas y usted necesitariacutea cambiarlas todas Utilizando el concepto de bloques esto se logra maacutes faacutecilmente que modificando un objeto a la vez Recuerde que los bloques son poderosas herramientas por las razones que se mencionaron al principio En cualquier disciplina donde utilice el CAD usted los utilizaraacute ATRIBUTOS Hasta ahora utilizando AutoCAD usted ha creado geometriacutea liacuteneas ciacuterculos etc Tambieacuten ha agregado cosas como textos y acotaciones Todos estos elementos pueden hacerse a mano entonces iquestqueacute maacutes tiene el CAD para ofrecer Como se mencionoacute al principio del Nivel 1 AutoCAD tambieacuten es una base de datos La mayor parte de la base de datos contiene la informacioacuten necesaria para reproducir lo que usted ha dibujado pero tambieacuten puede agregar informacioacuten no graacutefica Una de las maneras maacutes sencillas de agregar este tipo de informacioacuten es usar atributos Un atributo es texto que puede ser unido a un bloque para comunicar maacutes informacioacuten de la que transmite la geometriacutea del bloque por siacute misma Como ejemplo observe los dos dibujos que se muestran a continuacioacuten El primero muestra algunas liacuteneas y arcos que podriacutean ser cualquier cosa
En el segundo se observa la misma geometriacutea pero con sus atributos a la vista de modo que puede ver claramente queacute representan las figuras
Las imaacutegenes anteriores representan un sofaacute Los atributos describen el nombre del fabricante el nuacutemero de modelo color y costo Con base en este ejemplo ahora puede ver que AutoCAD dispone de una uacutetil herramienta para representar maacutes que simples geometriacuteas Este ejemplo muestra informacioacuten acerca del mobiliario en una oficina Una vez que ha dibujado la vista en planta podriacutea insertar bloques de muebles que tengan informacioacuten acerca del fabricante precio peso y otros datos que pudiera necesitar Esta informacioacuten puede luego ser extraiacuteda de AutoCAD y usarse en una hoja de caacutelculo u otro programa que pueda generar una Lista de Materiales Tambieacuten puede usar programas personales para usarlos en el dibujo CAD En esta leccioacuten crearaacute atributos y los uniraacute al bloque de la computadora que hizo anteriormente Como todo aquello que usted hace en AutoCAD existen algunos pasos especiacuteficos a seguir cuando trabaja con atributos Primero tiene que definir (o crear) el atributo Despueacutes crearaacute el bloque junto con sus atributos Finalmente cuando inserte el bloque introduciraacute la informacioacuten especiacutefica Muchos de los comandos que utilizaraacute son difiacuteciles de recordar al principio Tal vez le sea maacutes sencillo utilizar iconos (aunque los iconos son similares) En este caso los menuacutes son una buena opcioacuten porque usted puede ver exactamente queacute comando es el que va a ejecutar
COMANDO Icono Resultado
DDATTDEF ATT
Crea una definicioacuten de atributo
DDATTE ATE
Edita el contenido de un atributo existente
Block Bmake
Crea un bloque a partir de entidades y atributos separados
_______________________________________________________________________________________44 REPRESENTACION ASISTIDA-2D Prof Inga Cecilia Nicasio
ATTDISP Ninguno Oculta o muestra los atributos
EATTEXT
Extrae los atributos mediante un asistente
Abra los dibujos en planta que dibujoacute anteriormente con los bloques de computadora en la Leccioacuten 2-5 Inserte un bloque de computadora y luego exploacutetelo (esto es teclee X ltENTERgt y seleccione el bloque luego presione ltENTERgt) Inicie el comando para definicioacuten de atributos ATT (o) ATTDEF (o) DDATTDEF (AutoCAD ha conservado los comandos de versiones anteriores en las versiones nuevas) Observe el siguiente cuadro de diaacutelogo Llene las casillas justo como en el ejemplo Aseguacuterese de ajustar la altura del texto si es necesario
Lo que acaba de hacer es dar al atributo su definicioacuten un nombre (tag) un mensaje para ayudar al usuario al introducir la informacioacuten y un valor (por omisioacuten) Una vez que todo ha sido introducido haga clic en OK Cuando regrese a su pantalla de dibujo debe elegir el punto de insercioacuten del atributo elija un punto cercano a la mitad del bloque de computadora Hecho lo anterior el cuadro de diaacutelogo aparece nuevamente presione OK El atributo ha sido creado Ahora agregue los siguientes atributos del mismo modo excepto que en vez de elegir un punto de insercioacuten cada vez seleccione la opcioacuten Align below previous attribute (Alinear debajo del atributo anterior)
TAG PROMPT VALUE
MONITOR iquestCuaacutel es el TAMANtildeO DEL MONITOR XX
HDD iquestQueacute capacidad tiene el Disco Duro XXXGB
RAM iquestCuaacutenta RAM estaacute instalada XXXMB
STATION iquestQueacute estacioacuten es esta XXX Una vez que ha creado todos los atributos usted debe tener algo como esto
Ahora crearaacute un bloque que incluya todos los atributos anteriores Ejecute el comando BLOCK Creacuteelo como se mostroacute en la leccioacuten anterior Cuando se le pregunte el nombre del bloque asiacutegnele el siguiente COMP-AT Cuando elija los objetos que forman el bloque tambieacuten seleccione los atributos Inserte el bloque y se abriraacute un cuadro de diaacutelogo donde puede introducir los valores para los campos (tags) Se le pediraacute dar respuesta a las preguntas (prompt) que usted definioacute en cada uno de los atributos Command I INSERT Specify insertion point or [ScaleXYZRotatePScalePXPYPZPRotate] Enter attribute values iquestCuaacutel es la Velocidad del CPU ltXXX GHzgt 26 GHz iquestCuaacutel es el TAMANtildeO DEL MONITOR ltXXgt 21 iquestQueacute capacidad tiene el Disco Duro ltXXX Gbgt 200Gb
_______________________________________________________________________________________45 REPRESENTACION ASISTIDA-2D Prof Inga Cecilia Nicasio
iquestCuaacutenta RAM estaacute instalada ltXXX Mbgt 1024Mb iquestQueacute estacioacuten es esta ltXXXgt 104 Despueacutes de insertar el bloque e introducir toda la informacioacuten necesaria su bloque debe parecerse a este
Ahora al observar el dibujo puede ver exactamente de queacute tipo de computadora se trata y queacute estacioacuten es (ubicacioacuten) Queacute conveniente es ESO MOSTRAR ATRIBUTOS A veces usted no desea que los valores de los atributos se muestren (por ejemplo al imprimir) asiacute que puede apagarlos Esto puede hacerse tecleando el comando ATTDISP y despueacutes OFF Para encenderlos de nuevo teclee ATTDISP y ON No puede ser maacutes faacutecil EXTRAER ATRIBUTOS Asiacute que ahora se estaacute preguntando queacute puede hacer con toda esta informacioacuten Un dibujo hecho en CAD puede ser usado para seguir un inventario y exportar esos datos a otro archivo para ser utilizado por otras personas Tal vez el departamento de compras desea saber queacute debe incluir en su pedido basaacutendose en el disentildeo con el que usted estaacute trabajando Exportar los datos se ha vuelto MUCHO MAacuteS sencillo en las versiones recientes de AutoCAD Inicie el comando EATTEXT y veraacute el cuadro de diaacutelogo del asistente Acepte todos los valores por omisioacuten y oprima el botoacuten Next hasta llegar a este paso
Advierta que todos los atributos estaacuten seleccionados (incluyendo algunos que usted no desea) Haga clic en el botoacuten Uncheck All (Desmarcar todos) y elija soacutelo aquellos que desea extraer como es mostrado en la figura anterior Avance a traveacutes del asistente guarde los datos en un archivo tipo CSV y termine Usted puede ver los datos obtenidos en el Bloc de Notas o en alguacuten programa de hoja de caacutelculo como Excel (como se muestra abajo)
EDITAR ATRIBUTOS Desde luego en cualquier proyecto los datos siempre estaacuten sujetos a cambios En este ejemplo la compantildeiacutea puede decidir que no puede sufragar el costo de los monitores de 24 Usted puede cambiar faacutecilmente el valor de los atributos dentro de una sola insercioacuten de bloque haciendo doble clic sobre el bloque Esto abriraacute el siguiente
cuadro de diaacutelogo
_______________________________________________________________________________________46 REPRESENTACION ASISTIDA-2D Prof Inga Cecilia Nicasio
Recuerde que este meacutetodo soacutelo editaraacute el uacutenico bloque sobre el que hizo doble clic Si desea cambiar maacutes de un bloque a la vez con los MISMOS valores debe seleccionar los bloques en cuestioacuten despueacutes hacer clic con el botoacuten secundario del ratoacuten y escoger la opcioacuten Properties (Propiedades)
En este ejemplo diacute a todas las estaciones monitores de 17 (y debido a eso iexclsereacute odiado por los usuarios) Este es tan soacutelo un ensayo de la capacidad de AutoCAD Con dibujos y atributos maacutes complejos usted puede hacer maravillas POLILIacuteNEAS Una poliliacutenea es un objeto en AutoCAD que consiste de uno o maacutes segmentos de liacutenea (rectas o arcos) Un rectaacutengulo es un ejemplo de una poliliacutenea con el que usted ya estaacute familiarizado Como ha visto es un objeto que puede ser modificado y utilizado con mayor facilidad en comparacioacuten con cuatro liacuteneas separadas Las poliliacuteneas se crean usando el comando POLYLINE que puede invocarse tecleando PL en la liacutenea de comandos Para dibujar una poliliacutenea sencilla dibuacutejela como si usara el comando line La uacutenica diferencia es que se obtiene un solo objeto en vez de varios Las poliliacuteneas tienen algunas cualidades uacutenicas que las hacen muy uacutetiles Pueden tener ancho (constante o variante) Pueden consistir de arcos y liacuteneas Pueden ser editadas Pueden unirse Pueden ser explotadas en segmentos individuales
COMANDO Icono Resultado
Pline PL
Crea una poliliacutenea de arcos yo liacuteneas
Pedit PE
Edita objetos poliliacutenea
Cuando comience el comando se daraacute cuenta que hay varias opciones disponibles Command pl PLINE Specify start point Current line-width is 00000 Specify next point or [ArcHalfwidthLengthUndoWidth] Recuerde que siempre que desee elegir una opcioacuten debe oprimir la tecla correspondiente a la letra Mayuacutescula de dicha opcioacuten Para editar una poliliacutenea utilice el comando PEDIT (tambieacuten puede teclear PE) en la liacutenea de comandos Command pe PEDIT Select polyline or [Multiple] Enter an option [CloseJoinWidthEdit vertexFitSplineDecurveLtype genUndo] Una de las herramientas de edicioacuten maacutes comunes es la opcioacuten Join (J) Uacutesela para combinar dos o maacutes poliliacuteneas Otra herramienta importante es la opcioacuten Close Esta realmente cierra una poliliacutenea lo cual es diferente a tener dos extremos que coinciden en el mismo punto Se necesita una poliliacutenea cerrada para extruir en el espacio 3-D entre otras modificaciones Si utiliza la opcioacuten CL para terminar su poliliacutenea mientras dibuja automaacuteticamente seraacute cerrada La opcioacuten Spline permite dibujar una figura usando arcos yo liacuteneas rectas y despueacutes convertirlas en una curva fluida Cambiando el ancho de una poliliacutenea usted puede dar diferente apariencia a sus liacuteneas Observe los siguientes ejemplos y practique dibujando poliliacuteneas Experimente con algunas de las opciones disponibles
_______________________________________________________________________________________47 REPRESENTACION ASISTIDA-2D Prof Inga Cecilia Nicasio
A continuacioacuten se ve la muestra de un dibujo que usted puede reproducir usando una poliliacutenea Primero medite acerca de coacutemo lo dibujariacutea usando liacuteneas arcos y ciacuterculos
Es asiacute como se dibuja utilizando una poliliacutenea Command pl PLINE Specify start point ltelija un puntogt Current line-width is 00000 Specify next point or [ArcHalfwidthLengthUndoWidth] 5 Specify next point or [ArcCloseHalfwidthLengthUndoWidth] a Specify endpoint of arc or [AngleCEnterCLoseDirectionHalfwidthLineRadiusSecond ptUndoWidth] 2 Specify endpoint of arc or [AngleCEnterCLoseDirectionHalfwidthLineRadiusSecond ptUndoWidth] l Specify next point or [ArcCloseHalfwidthLengthUndoWidth] 5 Specify next point or [ArcCloseHalfwidthLengthUndoWidth] a Specify endpoint of arc or [AngleCEnterCLoseDirectionHalfwidthLineRadiusSecond ptUndoWidth] cl iquestRecuerda el concepto de Entrada de Distancia Directa DDE Comience por introducir su primer punto despueacutes (con el modo Ortho activo) mueva el puntero hacia la derecha y teclee 5 ltENTERgt luego A ltENTERgt para el arco y mueva su puntero hacia arriba e introduzca 2 ltENTERgt oprima L ltENTERgt (para volver a dibujar liacuteneas rectas) y mueva el puntero hacia la izquierda para despueacutes teclear 5 ltENTERgt de nuevo la opcioacuten para arcos (A ltENTERgt) y luego escriba CL para cerrar la poliliacutenea La figura estaacute completa ahora y usted puede compensarla (offset) agrandarlareducirla (scale) etc como un solo objeto En 3D tambieacuten podriacutea extruirla Las poliliacuteneas son uacutetiles intente utilizarlas siempre que sea posible En ocasiones puede dibujar el exterior de los muros de un edificio luego compensar la poliliacutenea al espesor de los muros y explotar ambos objetos para tener mayor versatilidad SOMBREADO El achurado en AutoCAD es una manera de llenar superficies de su dibujo con patrones predefinidos con la finalidad de representar ciertos materiales Comuacutenmente se hace en las vistas de seccioacuten (vistas de corte) A partir de AutoCAD 14 puede utilizar un relleno soacutelido para cubrir completamente superficies tales como los muros en un dibujo en planta Existen dos formas de achurado que puede utilizar Generalmente usted querraacute utilizar el comando BOUNDARY HATCH (Achurado de Frontera)
COMANDO Icono Resultado
Bhatch H
Cubre un aacuterea con un patroacuten predefinido
HatchEdit HE
Edita un Achurado existente
Dibuje un cuadrado de 10 unidades por lado y coloque en el centro un ciacuterculo de 2 de radio Inicie el comando para Achurado de Frontera tecleando H ltENTERgt Cuando comience el comando apareceraacute el siguiente cuadro de diaacutelogo
_______________________________________________________________________________________48 REPRESENTACION ASISTIDA-2D Prof Inga Cecilia Nicasio
Como es costumbre comience a evaluar el cuadro de diaacutelogo desde arriba hacia abajo Vamos a suponer que esta es la seccioacuten transversal de una pieza de acero por lo tanto elija el patroacuten de achurado predefinido con el nombre STEEL Ahora debe seleccionar el aacuterea que seraacute achurada Haga clic en alguacuten lugar dentro del cuadrado pero fuera del ciacuterculo y presione ltENTERgt Establezca el valor de escala (scale) del achurado a 6 Este es tan soacutelo un nuacutemero que funciona para este objeto Un nuacutemero mayor haraacute el achurado maacutes grande (tan grande que tal vez no pueda verlo) y un nuacutemero pequentildeo puede hacer que el achurado sea tan denso que incluso parezca soacutelido Haga que el achurado sea Asociado (Associative) esto significa que si usted ajusta el rectaacutengulo o el ciacuterculo el achurado se corregiraacute automaacuteticamente para adaptarse a las nuevas fronteras Finalmente presione el botoacuten Preview para ver si el resultado es lo que esperaba debe parecerse a la imagen siguiente
Advierta que AutoCAD reconocioacute el ciacuterculo que se encuentra en el centro y no trazoacute achurado sobre eacutel Si las liacuteneas tienen apariencia irregular no se preocupe es un asunto relacionado con el video Las impresiones seraacuten rectas y limpias Si desea editar el achurado la manera maacutes sencilla es dar doble clic sobre eacutel (si no puede hacerlo asiacute teclee HE ltENTERgt) Se abriraacute el mismo cuadro de diaacutelogo (casi el mismo) que utilizoacute para crear el achurado anteriormente Pruebe con diferentes paraacutemetros en el cuadro de diaacutelogo Hatch Edit (Editar Achurado) y observe la vista previa (Preview) de los resultados de sus experimentos Para ver queacute es la Asociacioacuten de Achurado elija el cuadrado (tenga cuidado de no seleccionar el achurado) y veraacute aparecer 4 cuadros uno en cada esquina Haga clic sobre alguno y arrastre una de las esquinas luego sueacuteltela Si el achurado es asociado se adaptaraacute a la nueva figura CONSEJOS Si estaacute utilizando un achurado soacutelido asiacutegnele el color BLANCO (WHITE) de este modo al imprimirse lo haraacute con un color negro soacutelido cualquier otro color apareceraacute gris (con liacuteneas) cuando se imprima Si ya tiene un aacuterea con el achurado dibujado y desea que iguale la apariencia de otro achurado existente use el botoacuten Inherit Properties (Heredar Propiedades) en el cuadro de diaacutelogo para Editar Achurado (Hatch Edit) En versiones recientes usted puede agregar un degradado de 2 colores a un objeto Busque la pestantildea Gradient (Degradado) en la parte superior de los cuadros de diaacutelogo para Achurado A continuacioacuten se muestra un ejemplo de un render en 2D muy baacutesico usando este meacutetodo
Usted puede crear patrones de achurado personales o encontrar algunos disponibles en la internet Otro sitio ofrece algunos gratuitos al igual que extensas colecciones a la venta Los achurados pueden ser explotados pero sea MUY cuidadoso al hacer esto De hecho no explote los patrones de achurado a menos que realmente lo necesite Existe un paraacutemetro en el cuadro de diaacutelogo Tools gt Options en la pestantildea drafting que le permite activar o desactivar la capacidad para hacer referencias a puntos en los achurados El valor por omisioacuten es Off (inactivo) Cuando haya terminado esta tarea proceda a imprimirla Para hacerlo deberaacute abrir el cuadro de diaacutelogo de impresioacuten con cualquier meacutetodo mencionado en la tabla (plot ltEntergt lo haraacute) Configure la impresioacuten como se muestra a continuacioacuten Siga estos pasos para obtener la impresioacuten exitosamente (vea el siguiente diagrama) Elija su impresora - laser o inyeccioacuten de tinta funcionaraacute bien Elija el tamantildeo del papel - Letter ( 8-12 x11) es necesario en este caso Para el valor de Plot Area (Aacuterea a Trazar) escoja Extents (Extensioacuten) - imprimiraacute todo lo que dibujoacute Active la casilla Center the Plot (Centrar Impresioacuten) para centrar su dibujo en la paacutegina (se ve mejor) Si la opcioacuten Fit to Paper (Ajustar al Papel) estaacute seleccionada por defecto desactiacutevela y especifique una escala de 1 inch to 1 unit (1 pulgada es a 1 unidad en el dibujo) Asiacute se imprimiraacute su dibujo en tamantildeo real Ahora observe haciendo clic en el botoacuten Preview (Vista Previa) coacutemo se veraacute su dibujo antes de imprimirlo Recomiendo ampliamente que lo haga con CADA dibujo que haga en AutoCAD hay muchas cosas que pueden salir
_______________________________________________________________________________________49 REPRESENTACION ASISTIDA-2D Prof Inga Cecilia Nicasio
mal asiacute que no querraacute desperdiciar papel (especialmente cuando esteacute usando costosas hojas de 3 x 4) Si la previsualizacioacuten se ve bien salga de ella haciendo clic en el icono con la gran X roja Si estaacute seguro de que todo estaacute bien (es aquiacute donde los buenos haacutebitos comienzan) oprima el boton OK
Nota Tal vez tenga que modificar el tamantildeo de papel establecido para su impresora (utilice la configuracioacuten de impresora de Windows para hacerlo) Posiblemente tambieacuten tenga que cambiar la rotacioacuten o el origen de la impresioacuten Seleccione la opcioacuten Landscape (horizontal) en la seccioacuten Drawing Orientation (Orientacioacuten del Dibujo) del cuadro de diaacutelogo anterior Si todo salioacute bien ahora debe ser capaz de medir su dibujo y confirmar que estaacute exactamente como lo dibujoacute (un par de cuadrados de 2 un cuadrado inclinado de 1 y un ciacuterculo de 1-12) Guarde su dibujo tal como lo hariacutea con cualquier archivo de Windows Oprimir CNTL+S mostraraacute el cuadro de diaacutelogo Save o Save as Si desea verificar los comandos que introdujo haga clic AQUIacute para ver una lista de las oacuterdenes necesarias para elaborar esta tarea Este ejercicio le ha dado una introduccioacuten muy baacutesica para dibujar utilizando una variedad de meacutetodos Una vez que haya terminado esta tarea practique estos meacutetodos ya que los estaraacute utilizando muy a menudo Los cuadrados que dibuje deberaacuten corresponder con el ejemplo de dibujo Tendraacuten el mismo tamantildeo y ubicacioacuten en el dibujo Si dispone de una regla graduada podraacute constatar que sus liacuteneas son de tamantildeo real (11) A partir de estos fundamentos ahora puede dibujar liacuteneas en cualquier lugar si es que sabe doacutende deben ir En las siguientes lecciones se iraacuten agregando comandos Al irse acostumbrando a la interfaz de AutoCAD le seraacute cada vez maacutes sencillo aprender nuevos comandos

_______________________________________________________________________________________25 REPRESENTACION ASISTIDA-2D Prof Inga Cecilia Nicasio
En versiones recientes de AutoCAD hay una forma muy sencilla para aplicar a texto existente un nuevo estilo Primero seleccione el texto despueacutes vaya a la opcioacuten Text Style (generalmente se encuentra en la parte superior de la pantalla) elija el estilo que desea de la lista desplegable (como se ve abajo) y el texto cambiaraacute automaacuteticamente
Texto con apariencia profesional y clara es esencial en cualquier dibujo en CAD Experimente con diferentes estilos hasta que se sienta coacutemodo con estos conceptos NOTA- AutoCAD utiliza dos tipos de fuente true-type y SHX ambos son vectoriales Las fuentes True-type se distinguen por el siacutembolo ubicado junto al nombre de la fuente Por lo regular usted querraacute usar fuentes tipo SHX ya que AutoCAD puede dibujarlas raacutepidamente Las versiones maacutes recientes de AutoCAD pueden manipular fuentes True-Type maacutes raacutepido que antes pero auacuten pueden disminuir la velocidad con que se representa su dibujo en pantalla Otra preocupacioacuten al usar fuentes True-Type es que si usted intercambia archivos con otras personas tal vez no tengan las mismas fuentes instaladas en sus sistemas Esto puede acarrear problemas en el formato del dibujo cuando abran los archivos que usted hizo DIM Ahora es momento para comenzar a acotar su dibujo Abra el cuadro de diaacutelogo relativo a las capas y haga que DIM se convierta en la capa actual Esta es una ocasioacuten en la que recomiendo utilizar iconos Acotar es MUCHO MAacuteS sencillo de esta forma Si la barra de acotaciones no aparece en su pantalla haga clic con el botoacuten secundario del ratoacuten (generalmente es el derecho) sobre el icono de alguna otra barra de herramientas para abrir el cuadro de diaacutelogo Barras de Herramientas active la opcioacuten Dimension Veraacute aparecer la barra de herramientas para las acotaciones Cierre el cuadro de diaacutelogo que acaba de abrir Existen diversos tipos de acotaciones estos son los que estaraacute usando en esta leccioacuten (cada icono le muestra una indicacioacuten acerca de queacute tipo de acotacioacuten crearaacute) La siguiente imagen muestra los iconos de acotacioacuten estaacutendar La lista enuncia los tipos de acotacioacuten que usaraacute en esta leccioacuten (coloque el puntero del ratoacuten sobre los iconos de la barra de herramientas para ver lo que representan)
Estos son los que estaraacute usando en esta leccioacuten Linear - (Lineal) se usan para acotar ya sea distancias horizontales o verticales Aligned - (Alineada) acotaraacute la longitud de una liacutenea inclinada en forma paralela a la misma Radius - (Radio) este tipo de acotaciones le daraacute el radio de arcos o de ciacuterculos Diameter - (Diaacutemetro) se usan con los ciacuterculos Angular - (Aacutengulos) acotan el aacutengulo formado entre dos liacuteneas que usted elija Baseline - (Liacutenea Base) son un tipo especial de acotaciones que apilan automaacuteticamente las acotaciones a lo largo de un plano mientras usted selecciona los puntos deseados El tipo de acotacioacuten que usted elija depende totalmente de la informacioacuten que desea comunicar a la persona que leeraacute el dibujo Vea el dibujo de ejemplo y distinga los diferentes tipos de acotaciones y doacutende se utiliza cada uno Comenzaremos con el maacutes comuacuten (y sencillo) Acotaciones Lineales Las usaraacute para acotar el rectaacutengulo ubicado en la parte inferior izquierda de su dibujo Haga clic en el icono respectivo y observe la liacutenea de comandos Command _dimlinear Specify first extension line origin or ltselect objectgt Solicita que se introduzca el punto de origen para la primera liacutenea de acotacioacuten (un punto de inicio) o bien al presionar ltENTERgt se le permite seleccionar una liacutenea en particular Abra la lista de OSNAPS y active uacutenicamente Endpoint Elija la esquina superior izquierda del rectaacutengulo AutoCAD pide el origen de la segunda liacutenea de la acotacioacuten (Second extension line origin) Escoja la esquina superior derecha Entonces veraacute aparecer la acotacioacuten y AutoCAD pide la Dimension line location (Ubicacioacuten de la liacutenea de cota) Haga clic en cualquier lugar por encima de la liacutenea del rectaacutengulo donde usted juzgue conveniente AutoCAD muestra ahora la longitud de la liacutenea que usted acaba de acotar En las siguientes liacuteneas se muestra lo que usted debe haber visto en la liacutenea de comandos Specify second extension line origin ltELIJA LA ESQUINA SUPERIOR DERECHAgt Specify dimension line location or
_______________________________________________________________________________________26 REPRESENTACION ASISTIDA-2D Prof Inga Cecilia Nicasio
[MtextTextAngleHorizontalVerticalRotated] ltCLIC ARRIBA DE LA LIacuteNEAgt Dimension text = 3000 Ahora acote la liacutenea lateral izquierda siguiendo el mismo meacutetodo Despueacutes acote el radio del fileteado (la esquina redondeada) del objeto que estaacute justo arriba del primer rectaacutengulo Haga clic en el icono Radius Dimension (Acotacioacuten de Radio) AutoCAD le pide elegir un arco o ciacuterculo Elija el arco de la esquina superior izquierda De nuevo se le pide que determine la ubicacioacuten de la liacutenea de acotacioacuten Haga clic en alguacuten punto fuera del arco donde la cota se vea bien Observando el objeto que se encuentra en la parte superior izquierda del ejemplo advierta que existen unas cuantas maneras para acotar las esquinas Comience con la esquina inferior izquierda Elija el icono para Linear Dimension (Acotacioacuten Lineal) Ahora en lugar de escoger uno a uno los dos puntos que definen la acotacioacuten presione ltENTERgt y AutoCAD le pediraacute que elija el objeto que desea acotar Elija la liacutenea inclinada de la esquina inferior izquierda Si ahora usted pasea el puntero del ratoacuten en las cercaniacuteas del objeto veraacute que puede colocar la acotacioacuten ya sea a la izquierda o debajo de la liacutenea Escoja una de esas dos ubicaciones y coloque ahiacute su acotacioacuten Repita estos pasos para colocar la segunda acotacioacuten En la parte superior izquierda colocaraacute una Acotacioacuten Alineada Aligned Dimension Elija el icono adecuado Al igual que en el caso de las acotaciones lineales usted puede elegir los dos puntos de la acotacioacuten o presionar ltENTERgt para elegir el objeto Cuando se le pida que ubique la liacutenea de acotacioacuten veraacute que soacutelo puede desplazarse paralelamente a la liacutenea que eligioacute Coloque la acotacioacuten en alguacuten lugar fuera del objeto Ahora acotaraacute el aacutengulo en la esquina inferior derecha del rectaacutengulo superior Haga clic en el icono para Acotaciones Angulares Angular dimension Escoja la liacutenea inferior y despueacutes la liacutenea inclinada de la esquina inferior derecha Coloque la acotacioacuten de modo que se vea como en el ejemplo Es tiempo de acotar el ciacuterculo usando el icono Acotacioacuten de Diaacutemetro Haga clic en el icono Diameter Dimension AutoCAD solicita un arco o ciacuterculo Haga clic sobre el periacutemetro del ciacuterculo Despueacutes tiene que colocar la liacutenea de acotacioacuten Elija un buen lugar para ella Acote la liacutenea de 25 en el ciacuterculo como se muestra utilizando acotaciones lineales Acote el cuadro superior izquierdo del arreglo como se observa valieacutendose de acotaciones lineales Acote el espacio de (075) que hay entre las dos filas del arreglo eligiendo los puntos finales de las liacuteneas Acote la separacioacuten de (075) existente entre las columnas como se muestra Agregaraacute acotaciones a una liacutenea de base (baseline dimensions) tomando como base la acotacioacuten de la distancia entre columnas que recieacuten creoacute Haga clic en el icono de Acotaciones a una Liacutenea Base Baseline Dimensions Mire la liacutenea de comandos Tal vez se le solicite que elija la acotacioacuten base Si es asiacute elija la acotacioacuten 075 referentea la columna Despueacutes se le pide Specify a second extension line origin (especifique el origen para la segunda liacutenea de acotacioacuten) Elija el punto P1 que se muestra en el ejemplo AutoCAD lo mantendraacute repitiendo este proceso hasta que presione ltENTERgt para terminar el comando Elija P2 para continuar y finalice presionando ltENTERgt Asiacute es como debioacute verse su liacutenea de comandos Command _dimbaseline Select base dimension Specify a second extension line origin or (UndoltSelectgt)ltElija P1gt Dimension text = 150 Specify a second extension line origin or (UndoltSelectgt) ltElija P2gt Dimension text = 200 Specify a second extension line origin or (UndoltSelectgt) ltENTERgt Su dibujo ahora debe verse como el del ejemplo Revise que no le falte ninguna acotacioacuten Ahora que ha acotado su dibujo guaacuterdelo e impriacutemalo A continuacioacuten deberaacute copiar todos los objetos 20 hacia la derecha Teclee el comando COPY y cuando se le pida elegir los objetos teclee ALL seguido por ltENTERgt Despueacutes copie todo 12 hacia la derecha DIMENSIONES Y ESTILOS DE DIMENSION Concepto Un dibujo necesita contener cierta informacioacuten La mayoriacutea de los dibujos muestra lo que el dibujo es (lo mas claro posible) pero no diraacute todo a menos que lo dimensiones Raacutepidamente puede ver cuaacuten importante es que un dibujo utilizado para transmitir informacioacuten debe tener las dimensiones claras y exactas Hay muchas formas de dimensionar un dibujo cada disciplina de dibujo tiene su propio conjunto de ldquoreglasrdquo Debajo hay un ejemplo de como un dibujo puede ser dimensionado
_______________________________________________________________________________________27 REPRESENTACION ASISTIDA-2D Prof Inga Cecilia Nicasio
En un dibujo simple como este solo 6 dimensiones se necesitaron para transmitir toda la informacioacuten acerca del tamantildeo y la forma del objeto Debajo mostramos el mismo dibujo pero con tolerancias antildeadidas y notas acerca del material que el objeto es construido
Los cambios en las dimensiones de arriba fueron faacutecilmente hechos usando el comando de DDIM Este comando abre una caja de dialogo para cambiar los paraacutemetros de tus dimensiones En este ejemplo el estilo de texto tambieacuten fue cambiado La gran cosa acerca de AutoCAD es que es muy versaacutetil En el caso de las dimensiones se puede modificar cualquier componente que es parte de ella Debajo hay nombres de varias partes de una dimensioacuten
Incluso se puede modificar el texto de la dimensioacuten dramaacuteticamente aquiacute hay algunos ejemplos
_______________________________________________________________________________________28 REPRESENTACION ASISTIDA-2D Prof Inga Cecilia Nicasio
The Dimension Style Manager Todas las opciones estaacuten disponibles en la caja de dialogo DDIM (Dimension Style Manager)
En la izquierda esta el estilo actual de trabajo (resaltado en verde) y debajo de eso esta el indicador que el estilo ha sido alterado Se comienza invocando el comando DDIM y presiona el botoacuten de NEW para abrir una pequentildea caja de dialogo para entrar el nombre del estilo que estas creando En este ejemplo utiliceacute el nombre de DIMSTYLE 1
Aseguacuterate que Start with tenga Standard como su ajuste Presiona el botoacuten de continuar cuando todo este ajustado Esto abriraacute una caja de dialogo para ajustes asiacute que presiona OK para cerrarla por ahora Volviendo a la caja de dialogo Dimension Style Managerrdquo veras que el nuevo estilo que creaste se encuentra al tope de la lista (lado izquierdo) Para modificarlo seleccionar el nombre entonces presiona el botoacuten de modificar La caja de dialogo se abre y estas en la primera etiqueta (Lines and Arrows)
_______________________________________________________________________________________29 REPRESENTACION ASISTIDA-2D Prof Inga Cecilia Nicasio
Tambieacuten se puede cambiar el color tal como con los objetos lo mejor es dejarlos ajustados en Bylayer ndash y aseguacuterate de tener una capa separada para todas las dimensiones Ir a la segunda etiqueta (Text) Comienza la caja de dialogo de estilos de texto presionando el botoacuten con los al lado del nombre del texto Crea un nuevo estilo de texto usando RomanS y un grueso de 08 y llaacutemalo DIMTEXTCierra la caja de dialogo de estilos de texto Selecciona DIMTEXT como tu texto para las dimensiones como ilustrado La gran cosa acerca de esta caja de dialogo es que te muestra un adelanto de los cambios en tu dimensioacuten final en la ventana superior de la derecha En la parte baja derecha selecciona ISO como tu opcioacuten de alineamiento (Text Alignment) Trata algunos cambios para ver sus efectos en la ventana de adelanto (preview) despueacutes termina con los ajustes como se muestran abajo
Selecciona la siguiente etiqueta para continuar Como una regla dejare esta etiqueta sola AutoCAD hace un buen trabajo ubicando y ajustando las dimensiones donde se desee Si no estoy de acuerdo usualmente utilizo los grips para editar la ubicacioacuten Selecciona la siguiente etiqueta (Primary Units) para continuar En las Unidades Primarias encontraras algunos de los paraacutemetros maacutes comunes que necesitan ser cambiados La precisioacuten es muy importante Primeramente usualmente no necesitas mostrar 4 espacios decimales Si tu muestras 4 espacios decimales y enviacuteas tu dibujo a un maquinista tu le preguntas para manufacturar una parte entre 110000 de una unidad antildeadir ceros a ldquoleadingrdquo y ldquotrailingrdquo y unidades denotando el sufijo
_______________________________________________________________________________________30 REPRESENTACION ASISTIDA-2D Prof Inga Cecilia Nicasio
Haga los cambios que usted ve arriba y verifique los cambios en la ventana de adelanto despueacutes de cada cambio En esta etiqueta tambieacuten puedes ajustar la escala general de las dimensiones Esto tambieacuten puede ser hecho usando el comando de DIMSCALE La siguiente etiqueta (alternate units) es usada si quieres mostrar dos diferentes unidades en la dimensioacuten Por ejemplo puedes dibujar tu dibujo en pulgadas imperiales despueacutes dimensiona las pulgadas como tus unidades primarias y antildeade las unidades alternas despueacutes Pasa a la siguiente etiqueta por ahora y ve a la uacuteltima etiqueta (Tolerances)
Una vez maacutes ndash la ventana de Adelanto (preview) muestra como van a salir Seleccionar OK para cerrar la caja de dialogo En el original Dimension Style Manager Marca el nombre de tu nuevo estilo despueacutes selecciona el botoacuten de Make Current Cierra la caja de dialogo para regresar a tu espacio de trabajo Dibuja la forma de la cuntildea y la dimensioacuten utilizando el estilo nuevo de la Dimensioacuten Debe parecer algo como esto
_______________________________________________________________________________________31 REPRESENTACION ASISTIDA-2D Prof Inga Cecilia Nicasio
Aquiacute hay algunas reglas baacutesicas acerca de dimensionar Mantenerlas en una capa separada Dimensiona al llegar al final del proyecto Usa los Osnaps y confirma a lo que te estas uniendo Asiacutegnale un color uacutenico en el dibujo y utiliza el color en todos tus dibujo para hacer mas faacutecil el identificar dimensiones (especialmente en acercamientos cercanos) Despueacutes de haber creado la primera dimensioacuten AutoCAD crea una nueva capa llamada DEFPOINTS Esta es usada para los puntos que ves al final de las liacuteneas de extensioacuten Esta capa no imprimiraacute ndash aseguacuterate de no dibujar en ella Mantener un espacio parejo entre tus dimensiones y entre tus dimensiones y tus liacuteneas de objeto Trata de no sobreponer liacuteneas (sin importar si es objeto o dimensioacuten) Usa suficientes dimensiones para asegurar que todas las medidas estaacuten ahiacute ndash una dimensioacuten menos puede aguantar un proyecto Trata de mantener las dimensiones afuera de los objetos que estas dimensionando Para claridad no sobre-dimensiones Si usted necesita hacer caso omiso de una dimensioacuten (quizaacutes un sufijo extraordinario) usted lo puede cambiar en las propiedades (escogegt el clic correctogt las propiedades) Dimensionando en Layouts dimensionado para Paper Space Usando la misma figura de cuntildea de arriba borrar todas las dimensiones y aumentar la escala de la cuntildea por 24X Ir dentro del Layout y utilice el factor de acercamiento de 112xp en viewport Comienza dimensionando las liacuteneas AutoCAD ahora hace un tremendo trabajo dimensionando en Layouts Reconoceraacute la escala del viewport y encuentra el tamantildeo correcto del objeto que estas dimensionando Recomiendo hacer todas las dimensiones en Layouts Hay unas cuantas razones para esto Deja el espacio modelo libre de dimensiones Para objetos 3D este sistema es MUCHO maacutes faacutecil Solo necesita un tamantildeo de dimensiones para vistas completas y detalles SCALE Lo siguiente seraacute aumentar todos los objetos copiados al doble de su tamantildeo original Ejecute el comando SCALE Cuando se le solicite elegir objetos genere una ventana de seleccioacuten alrededor del nuevo conjunto de objetos y oprima ltENTERgt Al solicitarle el punto base elija la esquina inferior izquierda del borde Introduzca 2 como factor de escala Su liacutenea de comandos debe verse asiacute Command sc SCALE Select objects Other corner 38 found Select objectsltENTERgt Base pointltELIJA LA ESQUINA INFERIOR IZQUIERDA) ltScale factorgtReference 2 ltENTERgt Haga un alejamiento con el comando Zoom opcioacuten Extents (para ello teclee Z ltENTERgt E ltENTERgt) en la liacutenea de comandos Ahora que todo es del doble del tamantildeo haga un acercamiento en las acotaciones y veraacute que se han ajustado automaacuteticamente a las nuevas dimensiones Esto se conoce como Acotacioacutenes Asociadas Existen diversos paraacutemetros que puede cambiar para obtener la apariencia adecuada en sus acotaciones y textos (use el comando DDIM) a traves de stilos de dimensionado Para obtener maacutes praacutectica intente acotar algunas de sus tareas anteriores Direct Distance Entry (Entrada de Distancia Directa) Como se mencionoacute en las primeras lecciones existen diversas maneras de hacer las cosas en AutoCAD Para introducir distancias se le han mostrado las Coordenadas Absolutas Relativas y Polares Ahora se le mostraraacuten otras dos formas para decirle a AutoCAD doacutende ubicar el punto al que estaacute dibujando NO OLVIDE LOS FUNDAMENTOS DE LA ENTRADA MANUAL
_______________________________________________________________________________________32 REPRESENTACION ASISTIDA-2D Prof Inga Cecilia Nicasio
La Entrada de Distancia Directa (o DDE) es una manera de pasar por alto las formas usuales de introducir coordenadas y soacutelo introducir la distancia El meacutetodo es bastante sencillo Aseguacuterese de activar el modo Ortogonal (limitando asiacute la entrada a las direcciones vertical y horizontal uacutenicamente) presionando la tecla F8 y confirme que el botoacuten Ortho en la barra de estado se ve oprimido como se muestra en la
figura La tecla F8 permite activar y desactivar el modo Ortho Digamos que usted desea dibujar una liacutenea desde un punto con una longitud de 10 unidades directamente hacia la derecha Comience por hacer clic en cualquier punto de la pantalla despueacutes mueva el puntero a la derecha de ese punto Si el modo Ortho estaacute activo la liacutenea soacutelo debe apuntar horizontalmente hacia a la derecha sin inclinarse Ahora teclee 10 ltENTERgt Presione ltENTERgt nuevamente para terminar el comando Ahora tiene una liacutenea de 10 unidades de longitud
Este es un meacutetodo muy sencillo para dibujar segmentos de liacutenea Si el modo Ortho no estaacute activo su dibujo se arruinaraacute raacutepidamente y no seraacute sencillo arreglarlo He visto demasiados estudiantes tomar este camino faacutecil y arruinar sus proyectos Ahora iquestno seriacutea genial poder dibujar liacuteneas inclinadas (como las liacuteneas cortas de la imagen anterior) con este meacutetodo Bueno usted puede pero antes tiene que hacer algunos cambios en su configuracioacuten Teclee DSETTINGS y veraacute el cuadro de diaacutelogo Drafting Settings
Haga clic en la pestantildea Polar Tracking para abrirla si es que no lo estaacute Luego confirme que Polar Tracking estaacute activo (presionando F10 puede activar y desactivar esta opcioacuten) y despueacutes seleccione el aacutengulo de incremento Polar Tracking (Rastreo o Seguimiento Polar) En el dibujo de la imagen anterior hice 4 liacuteneas de 1 unidad de longitud usando el Seguimiento Polar Vea si puede reproducir esto en el extremo final de la liacutenea de 10 unidades que dibujoacute El proceso es el mismo que utilizoacute para DDE en la liacutenea anterior Aseguacuterese de que su aacutengulo de incremento es de 30deg
No puede tener activos al mismo tiempo los modos Ortho y Polar Tracking Cuando comience a dibujar maacutes usted veraacute que estas dos caracteriacutesticas son grandes ahorradoras de tiempo Auacuten asiacute habraacute ocasiones en las que tenga que utilizar la entrada de coordenadas absolutas y relativas (especialmente trabajando en 3D) Object Snap Tracking (Rastreo de Referencias de Objeto)
_______________________________________________________________________________________33 REPRESENTACION ASISTIDA-2D Prof Inga Cecilia Nicasio
Acaba de ver coacutemo puede encontrar distancias desde puntos y medir con precisioacuten pero iquestqueacute pasa si usted desea hallar puntos especiacuteficos basados en objetos dibujados previamente Puede utilizar los Osnaps pero estos no siempre encuentran el punto que usted necesita Suponga que usted desea dibujar un ciacuterculo en el centro de un rectaacutengulo como se ve en el siguiente ejemplo
En el pasado usted habriacutea tenido que dibujar una liacutenea diagonal entre dos esquinas del rectaacutengulo para encontrar el centro despueacutes referir el centro del ciacuterculo al punto medio de esa liacutenea dibujar el ciacuterculo y finalmente borrar la liacutenea de referencia Ahora usted puede usar el Object Snap Tracking (Rastreo de Referencia de Objeto) Esta es una manera de encontrar puntos de referencia y dibujar a partir de ellos Para realizar este ejercicio aseguacuterese de activar en Osnaps la referencia Midpoint (Punto Medio) Dibuje un rectaacutengulo con el comando RECTANGLE desde 00 hasta 43 Aseguacuterese que los botones Object Snap Tracking y Osnap ambos en la barra de estado estaacuten oprimidos Inicie el comando CIRCLE Mueva el puntero sobre la parte media de la liacutenea inferior del rectaacutengulo Usted debe ver una delgada liacutenea punteada proyectarse verticalmente a traveacutes del puntero Ahora mueva el puntero hacia la parte media de la liacutenea vertical derecha del rectaacutengulo Despueacutes al mover el puntero hacia el centro del rectaacutengulo debe ver las dos liacuteneas punteadas cruzarse Debe parecerse a lo siguiente
Una vez que vea ambas liacuteneas puede hacer clic donde se intersectan y asiacute el punto central del ciacuterculo coincidiraacute exactamente con el centro del rectaacutengulo Deacute al ciacuterculo un radio de 1 Este es un ejemplo muy simple pero cuando comience a dibujar figuras maacutes complejas esta seraacute una uacutetil herramienta para dominar Object Tracking funcionaraacute con cualquier referencia Osnap que sea invocada Propiedades de Objeto Ahora que ha aprendido coacutemo dibujar objetos y tambieacuten a modificarlos utilizando comandos especiales necesita conocer otra forma de cambiar las propiedades de un objeto Por ejemplo suponga que ha cometido un error tipograacutefico en el texto que ha introducido Podriacutea borrar el bloque de texto y volverlo a crear o podriacutea hacer doble clic sobre eacutel y simplemente corregir el error Este meacutetodo representa una herramienta que le ayudaraacute de una manera muy importante con su trabajo en CAD NO VUELVA A DIBUJAR EL OBJETO - SOacuteLO CAMBIE SUS PROPIEDADES Existen algunas cuantas maneras de ver y cambiar las propiedades de un objeto La primera que citareacute consiste en utilizar el comando PROPERTIES
Accioacuten Icono Resultado
_______________________________________________________________________________________34 REPRESENTACION ASISTIDA-2D Prof Inga Cecilia Nicasio
Propeties
Muestra las propiedades del objeto en la Paleta de Propiedades (Properties Palette)
Este meacutetodo es bastante sencillo ademaacutes es la forma maacutes expliacutecita de ver las propiedades Dibuje una liacutenea (line) desde (cualquier punto) hasta (cualquier punto) y oprima (ENTER) Esta es la uacutenica ocasioacuten en que no le pedireacute que utilice coordenadas especiacuteficas ) Ahora seleccione el objeto haciendo clic sobre eacutel y oprima el icono Properties Una vez hecho esto deberaacute ver la paleta de propiedades en la cual se muestran todos los paraacutemetros que definen esa liacutenea
Lo que aquiacute se muestra es la paleta completa Antes de que fije su atencioacuten en las propiedades tome un momento para examinar la paleta en su totalidad Esta representa un concepto nuevo en las versiones recientes de AutoCAD Dado que ocupa una gran cantidad de espacio en su pantalla usted tiene la posibilidad de cerrarla completamente (con la X en la parte superior) o mostrarla y ocultarla a voluntad (mediante las flechas en la parte inferior) para su uso en el futuro AutoCAD se vale de ella para mostrar informacioacuten en diversas ocasiones Ahora observe las propiedades que se muestran en la paleta Veraacute que se muestran los valores en cada eje para cada extremo de la liacutenea (por ejemplo para el punto inicial Start X y Start Y) Si desea cambiar la ubicacioacuten de la coordenada en el eje X del punto inicial haga clic en la casilla de edicioacuten Start X introduzca la nueva coordenada y oprima ENTER Tambieacuten puede elegir la nueva coordenada directamente en la pantalla para lo cual debe hacer clic en el pequentildeo icono que se halla a la derecha de la casilla de edicioacuten Mire la paleta detenidamente Borre la primera liacutenea (Erase) que habiacutea creado luego dibuje otra (line) y muestre las propiedades de esta nueva liacutenea Deberaacute observar valores distintos en las casillas de la paleta Borre la liacutenea (erase) y dibuje un ciacuterculo (comando circle) Muestre las propiedades y veraacute campos diferentes Los paraacutemetros del punto inicial (Start) han sido sustituidos por los del Centro (Center X) Las propiedades que se muestran son especiacuteficas del objeto que ha seleccionado Ahora dibuje una liacutenea junto al ciacuterculo Seleccione ambos haciendo clic en uno y luego sobre el otro Muestre las propiedades haciendo clic en el icono Veraacute una lista de propiedades maacutes corta que antes Esta lista incluiraacute las propiedades que son comunes a ambos objetos como la capa color etc Intente algo diferente Borre todo y cierre la paleta de propiedades Dibuje un ciacuterculo y seleccioacutenelo Haga clic con el botoacuten secundario sobre la pantalla y elija la opcioacuten Properties del menuacute como se muestra a continuacioacuten
_______________________________________________________________________________________35 REPRESENTACION ASISTIDA-2D Prof Inga Cecilia Nicasio
Apareceraacute la misma paleta en el mismo lugar en que la cerroacute anteriormente OTROS OBJETOS Hasta ahora ha visto coacutemo puede observar y editar las propiedades de los objetos que ha dibujado Esos meacutetodos funcionaraacuten con cualquier objeto iquestPero queacute pasa con otros objetos iquestExistiraacuten meacutetodos maacutes sencillos para editar sus propiedades iexclClaro que siacute Introduzca una liacutenea de texto como lo hizo en la Leccioacuten 1-8 Muestre las propiedades tal como lo hizo en los ejemplos anteriores Nuevamente observe los diversos campos que muestra la paleta Intente lo siguiente haga Doble Clic directamente sobre el texto
Ahora puede cambiar el texto para luego oprimir OK este representa un meacutetodo mucho maacutes sencillo para cambiar una propiedad especiacutefica del objeto sin modificar ninguna otra Aunque tambieacuten pudo haber cambiado el texto desde la paleta de propiedades este meacutetodo demuestra ser maacutes raacutepido Cambiando Capas En ocasiones usted dibujaraacute un objeto y luego se daraacute cuenta que estaacute en la capa equivocada Para cambiar la capa de un objeto puede abrir la paleta de propiedades o tambieacuten puede seguir este sencillo consejo Cree una nueva capa (como lo ha hecho en la Leccioacuten 1-8) y noacutembrela LINES No la convierta en la capa actual Dibuje una liacutenea sobre la capa 0 Ahora elija la liacutenea y mueva el puntero hacia la parte superior de la pantalla donde se hallala lista de capas En esta lista veraacute todas las capas disponibles elija la que lleva por nombre LINES luego oprima ESC
Muestre las propiedades de la liacutenea y veraacute que la liacutenea ahora se encuentra en la capa LINES Este es un meacutetodo que utilizaraacute con frecuencia asiacute que es conveniente que lo aprenda y domine Conclusioacuten Ahora tiene las habilidades necesarias para cambiar las propiedades de cualquier objeto que dibuje Existen varias formas de hacerlo pero se daraacute cuenta que algunos meacutetodos son maacutes sencillos Asiacute que recuerde una vez que ha dibujado algo usted puede modificarlo o puede modificar sus propiedades Soacutelo en raras ocasiones es maacutes sencillo borrar el objeto y volver a dibujarlo
_______________________________________________________________________________________36 REPRESENTACION ASISTIDA-2D Prof Inga Cecilia Nicasio
Esta leccioacuten seraacute un repaso del Primer Nivel Aunque le sea difiacutecil creerlo si usted entiende los comandos ensentildeados en el primer nivel entonces ya entiende casi todos los comandos maacutes comunes que se usan en AutoCAD (en cualquier versioacuten) En esta leccioacuten usted dibujaraacute la vista en planta de una oficina Hay dos planos distintos para escoger el primero es una pequentildea sala de coacutemputo el segundo es el plano de una oficina de mayor tamantildeo y que se ofrece en dos versiones una en Sistema Ingleacutes y otra en Sistema Meacutetrico Elija el proyecto con el que se sienta maacutes coacutemodo Haga clic en los siguientes iconos para ver los proyectos
PROYECTO IMAGEN GIF ARCHIVO AUTOCAD DWG
Opcioacuten 1 - Sala de Coacutemputo
Opcioacuten 2 - Oficina
Opcioacuten 3 - Oficina (Sistema Meacutetrico)
Puede llevar a cabo los 3 si asiacute lo desea la Opcioacuten 1 es el proyecto maacutes simple si desea comenzar con lo sencillo Lo primero que debe hacer es configurar su dibujo Existen algunos pasos baacutesicos para abordar TODO dibujo que usted pretenda hacer en CAD Aseguacuterese de tener la capacidad para dibujarlo Vea si hay algo en el dibujo que usted no sea capaz de reproducir Tambieacuten debe asegurarse de contar con toda la informacioacuten que necesita para elaborar el dibujo Una sola acotacioacuten faltante puede complicar el dibujo en su totalidad Advierta queacute unidades son utilizadas iquestSon de tipo Arquitectoacutenico Decimal Estaacutendar Meacutetrico Necesitaraacute saber esto para establecer las unidades del dibujo iquestQueacute aacuterea se necesita Tal vez usted desee establecer el aacuterea de dibujo inicial (o liacutemites) iquestQueacute capas necesitaraacute para comenzar Recuerde que siempre puede agregar maacutes o borrar las que no necesita Una vez que tiene esta informacioacuten baacutesica puede comenzar Como puede ver tiene un poco de trabajo que hacer antes de dibujar la primera liacutenea Adquiera el buen haacutebito de comenzar sus dibujos apropiadamente y no con la actitud de que siempre puede iexclcorregirlo despueacutes Si usted tiene un dibujo prototipo (o plantilla) previamente configurado uacuteselo Si siente que estaraacute haciendo este tipo de dibujos frecuentemente haga un dibujo plantilla despueacutes de haber establecido todos los paraacutemetros que necesita Esto se hace guardando el archivo con la extensioacuten DWT Este es el estaacutendar para los archivos de plantilla en AutoCAD AutoCAD tambieacuten tiene una gran coleccioacuten de plantillas para que usted comience a trabajar de inmediato Puede encontrarlas por medio del cuadro de diaacutelogo New Drawing Una vez que ha configurado los paraacutemetros de su dibujo piense en coacutemo va a dibujarlo Debe comenzar con los elementos maacutes baacutesicos Recuerde que es como construir una estructura Comience con la cimentacioacuten y agregue maacutes detalles mientras avanza el proyecto Observe los muros exteriores y comience ahiacute Despueacutes dibuje los muros interiores Dibuje maacutes detalles como la abertura de las puertas puertas ventanas etc Termine dibujando el mobiliario Sea cuidadoso con las dimensiones porque si comete un error al principio este provocaraacute problemas MAYORES posteriormente mientras sigue con su dibujo Una regla general que yo sigo con cada proyecto es dibujarlo tal como yo lo construiriacutea Este sencillo enfoque le daraacute un punto de partida para cualquier proyecto en cualquier disciplina Los dos primeros proyectos estaacuten disentildeados utilizando unidades en el Sistema Ingleacutes (Imperial) con longitudes tipo Arquitectoacutenico (Architectural por ejemplo 3-6) en oposicioacuten a las unidades meacutetricas
_______________________________________________________________________________________37 REPRESENTACION ASISTIDA-2D Prof Inga Cecilia Nicasio
Al igual que en las Lecciones Anteriores inicie AutoCAD y un nuevo dibujo a traveacutes del menuacute File gt New Veraacute un cuadro de diaacutelogo que le pide elegir una plantilla para utilizar (como se muestra a continuacioacuten)
Para establecer un dibujo como plantilla realice el procedimiento que utilizoacute en el Nivel 1 excepto que estableceraacute todos los paraacutemetros que necesitaraacute para sus dibujos Entre ellos se incluyen capas estilos de texto estilos de acotacioacuten unidades aacuterea y posiblemente un cuadro de tiacutetulo Hecho lo anterior ya estaacute listo para comenzar a dibujar Para los Dibujos en Sistema Ingleacutes (Sala de Coacutemputo y Oficina) Inicie un nuevo dibujo y use la plantilla acaddwt Establezca las unidades tecleando DDUNITS y asignando el valor Length Type (Tipo de Longitud) como Architectural (Arquitectoacutenico) A continuacioacuten defina la escala de las acotaciones tecleando DIMSCALE cuando se le solicite el valor teclee 48 (se diraacute maacutes a este respecto en una leccioacuten posterior) Esto agranda las acotaciones para hacer juego con su dibujo Ahora configure el texto de las acotaciones para leerlas en estilo Arquitectoacutenico Para hacerlo teclee DDIM y oprima el botoacuten Modify (Modificar) Haga clic en la pestantildea Primary Units (Unidades Primarias) Su cuadro de diaacutelogo debe verse asiacute en este momento
Cambie el valor de Unit Format (Formato de Unidad) a Architectural (Arquitectoacutenico) oprima OK y despueacutes cierre el cuadro de diaacutelogo para regresar a su aacuterea de dibujo Si lo desea justo ahora puede guardar este dibujo como una plantilla (detalles en esta leccioacuten) Plan para dibujar el Proyecto de Oficina en Sistema Meacutetrico Seraacute similar a los pasos anteriores con los siguientes cambios Inicie un nuevo dibujo y use la plantilla acadiso (como se mostroacute en el cuadro de diaacutelogo anterior) No necesita cambiar las unidades pero modifique el valor de DIMSCALE a 10 iquestDoacutende comenzar
_______________________________________________________________________________________38 REPRESENTACION ASISTIDA-2D Prof Inga Cecilia Nicasio
En estos proyectos comience con los muros exteriores Generalmente yo utilizo el meacutetodo de compensar (Offset) y luego recortarextender (TrimExtend) Por ejemplo cuando tenga un muro establecido puede compensarlo (offset) hasta el siguiente y despueacutes seguir desde ahiacute Por supuesto existen muchos caminos para dibujar el mismo proyecto Una vez que haya dibujado el plano baacutesico acoacutetelo (remiacutetase a la Leccioacuten 1-8) En una leccioacuten posterior agregaraacute un cuadro de tiacutetulo utilizando el Espacio de Papel (Paper Space) A partir de este plano estaraacute agregando computadoras y otros accesorios a los escritorios al avanzar en el curso Layout Tabs Espacio de Papel y Espacio de Modelo En el Nivel 1 usted imprimioacute su proyecto usando el Espacio de Modelo Esta leccioacuten le mostraraacute la manera preferida para imprimir sus dibujos En AutoCAD existen dos espacios de trabajo distintos el Espacio de Modelo y el Layout o Espacio de Papel Piense en el Espacio de Modelo como aquel donde usted dibuja su proyecto Piense en las Layout Tabs como aquellas desde donde imprime su dibujo o lo plasma en papel Las siguientes imaacutegenes representan una explicacioacuten visual de estos conceptos Nota acerca de la terminologiacutea utilizada en esta Leccioacuten Despueacutes de la versioacuten AutoCAD R14 el teacutermino Paper Space (Espacio de Papel) fue reemplazado por Layout Estos teacuterminos son intercambiables AutoCAD 2000 trajo consigo otras mejoras a esta caracteriacutestica Ahora usted puede tener varias layouts puede nombrarlas puede cambiar su secuencia y otras cosas maacutes iquestQueacute es una Layout Una layout es una paacutegina que le permite configurar la impresioacuten de su dibujo Debajo se observa una muestra de la apariencia que tiene una layout (una muy simple)
El dibujo en planta y las acotaciones (arriba) fueron creadas en el ESPACIO DE MODELO con una escala de 11 Los muros fueron dibujados con longitud de 30 o maacutes El cuadro de tiacutetulo y el viewport fueron creados en una LAYOUT TAB ESPACIO DE PAPEL con una escala de 11 El marco del dibujo mide 8-12 x 11 pulgadas El viewport es una ventana hacia el Espacio de Modelo En la siguiente imagen el viewport se muestra con un rectaacutengulo negro y dentro de eacutel se representa su contenido El contenido del viewport se puede ajustar para llenar toda su superficie o (preferentemente) para obedecer a una escala de dibujo especiacutefica (pe 1=1) Debajo se observa un ejemplo de la distribucioacuten que tendraacute la impresioacuten para ser trazada desde una Layout Tab
_______________________________________________________________________________________39 REPRESENTACION ASISTIDA-2D Prof Inga Cecilia Nicasio
Esta imagen conceptual ilustra la relacioacuten existente entre el Espacio de Modelo y un Layout Imagine que el Espacio de Papel estaacute encima del espacio de modelo Para poder ver a traveacutes de eacutel lo que hay en el espacio de modelo usted tiene que crear un viewport (usando el comando MV) (Piense en el viewport como una ventana) Tan pronto como crea el viewport la ventana se cierra y dentro de ella se observa su dibujo en toda su extensioacuten Usted puede ver a traveacutes del viewport pero no puede tocar nada de lo que se encuentra en el espacio de modelo Para tener acceso a los objetos que se encuentran en el espacio de modelo desde el espacio de papel debe entrar al viewport tecleando MS ltENTERgt Esto hace que la ventana se abra para permitirle el acceso Teclee PS ltENTERgt para cerrarla nuevamente Tal vez se esteacute preguntando por queacute no puede simplemente imprimir desde el espacio de modelo Puede hacerlo y mucha gente lo hace asiacute Pero la ventaja de imprimir desde el espacio de papel es que usted puede tener varias disposiciones a partir de un solo dibujo Puede incluso agregar vistas de detalle sin tener que copiar y ajustar la escala de su geometriacutea Esta caracteriacutestica ha sido modificada radicalmente en AutoCAD 2000 hacieacutendola mucho maacutes versaacutetil Ahora usted puede tener muacuteltiples paacuteginas (layout tabs) para organizar sus impresiones (u hojas) Por lo regular a menos que usted esteacute trabajando para una compantildeiacutea anticuada vaacutelgase de esta poderosa herramienta llamada Layouts Para alternar entre ambos espacios de trabajo usted puede hacer clic sobre la pestantildea de la layout que desee y tambieacuten sobre la pestantildea del espacio de modelo para seguir dibujando Tambieacuten puede teclear el comando TILEMODE y asignar el valor 0 para paper space y 1 para model space Cuando lo haga se daraacute cuenta que el icono del UCS en la esquina inferior izquierda cambia por un icono triangular Este nuevo icono confirma que se encuentra en el espacio de papel
Espacio de Modelo (UCS) gtgt
Pestantildea Layout (Espacio de Papel)gtgt
Cuando se encuentra en el espacio de papel usted puede dibujar o insertar un cuadro de tiacutetulo En el espacio de papel usted sigue dibujando con escala 11 Comience este ejercicio dibujando un sencillo marco y cuadro de tiacutetulo (muestra) en la pestantildea que lleva el nombre Layout 1 Aseguacuterese de dibujarlos con escala 11 Una vez que su cuadro de tiacutetulo estaacute dibujado puede crear un viewport flotante Esto es una ventana que da hacia su espacio de modelo Para crear un viewport teclee MV (por Make Viewport) y elija dos puntos tal como si dibujara un rectaacutengulo Ocupe tanto espacio dentro del marco como sea posible (sin interferir con el cuadro de tiacutetulo por supuesto ) Tan pronto como crea el viewport veraacute en eacutel todo lo que ha dibujado en el espacio de modelo mostrado en toda su extensioacuten Lo siguiente que necesita hacer es ajustar la escala en el viewport para obtener una impresioacuten precisa Para ello debe entrar a su viewport Esto se hace ya sea tecleando MS (por model space) o haciendo clic en el botoacuten con la etiqueta PAPER (la cual cambiaraacute a Model) que se encuentra en la barra de estado En versiones maacutes actuales de AutoCAD como 2005 tambieacuten puede hacer doble clic en el viewport Notaraacute que el ya familiar icono del WCS aparece en la esquina inferior izquierda de el viewport Si tiene maacutes de un viewport en la pantalla haga clic sobre aquel que desea ajustar a la escala u oprima CTRL+R para alternar entre ellos hasta alcanzar el que desea Para ajustar la escala del contenido del viewport use el comando ZOOM Oprima Z ltENTERgt Ahora debe decirle a AutoCAD a queacute escala desea que se muestre el contenido del viewport Esta coincide con la escala a la que usted imprimiraacute
ESCALA DE IMPRESIOacuteN INTRODUZCA
frac14 = 1 148XP
frac34 = 1 348XP
frac12 = 1 124XP La tabla anterior le muestra algunos ejemplos de escalas Elija frac14 = 1 por ejemplo Primero recuerde que 1=12 Si multiplica 12 por 4 obtiene 48 Por lo tanto esta escala seraacute 148 o en otras palabras su modelo en papel seraacute 148avo del tamantildeo real Para hacer que AutoCAD aplique esta escala al viewport debe teclear 148XP Esto significa 148 veces (X) en relacioacuten al espacio de papel (P) Determinar la escala que necesita implica algunos caacutelculos Puede ver cuaacuteles son los alcances en el espacio de modelo y despueacutes ver cuaacutel es el tamantildeo de su viewport Tambieacuten puede usar el meacutetodo de prueba y error para encontrar la escala que ajusta mejor el dibujo en su viewport Esto puede ser a veces maacutes raacutepido que hacer caacutelculos Para resumir he aquiacute los pasos baacutesicos necesarios para usar Layouts (Espacio de Papel) Termine su dibujo (con acotaciones) en el espacio de modelo Cambie al espacio de papel TILEMODE a 0 o haga clic en la pestantildea Layout
_______________________________________________________________________________________40 REPRESENTACION ASISTIDA-2D Prof Inga Cecilia Nicasio
Agregue un cuadro de tiacutetulo Cree un viewport usando el comando MVIEW (MV) Entre a su viewport tecleando MS(o haga doble clic en el viewport) Haga un acercamiento utilizando una proporcioacuten especiacutefica tecleando Z ltENTERgt ______XP ltENTERgt Abandone el viewport tecleando PS y regrese al espacio de papel Una cosa muy importante a recordar es que debe utilizar el espacio de papel uacutenicamente para imprimir No modifique su modelo en el espacio de papel Regrese al verdadero espacio de modelo para cualquier edicioacuten que necesite realizar Asimismo no dibuje objetos que pertenezcan al dibujo en la pantalla de Layout Para practicar estos conceptos abra uno de los dibujos que hizo en la Leccioacuten 2-1 Cambie al espacio de papel Dibuje o inserte un cuadro de tiacutetulo Si no tiene ninguno puede encontrar un buen cuadro de tiacutetulo de 11x17 (tamantildeo B) en su carpeta Support de AutoCAD (nombre de archivo ANSI_BDWG) Inseacutertelo y cree un viewport Entre al viewport y especifique la escala tal como se explicoacute anteriormente Regrese al espacio de papel e imprima utilizando los paraacutemetros EXTENTS SCALE 1=1 10 Consejos sobre Viewports Puede crear maacutes pestantildeas de Layout haciendo clic con el botoacuten secundario del ratoacuten sobre una pestantildea existente y eligiendo la opcioacuten New Layout Puede cambiar el nombre de una pestantildea haciendo clic secundario sobre ella y escogiendo la opcioacuten Rename Puede crear viewports con diversas figuras creando primero el objeto y despueacutes usando el comando MV con la opcioacuten Object (Objeto) Tambieacuten puede elegir acotar en el Layout Esto puede ser muy conveniente en AutoCAD 2005 Dimscale vale 1 y todas sus acotaciones son uniformes Intente esto en un dibujo de muestra AutoCAD ajustaraacute la acotacioacuten al tamantildeo de el objeto en el viewport Puede modificar el tamantildeo de los viewports con los comandos de modificacioacuten comunes y con los grips Ponga viewports en la capa llamada DEFPOINTS (creada por las acotaciones) y no trazaraacuten Para encontrar raacutepidamente el factor de aumento de su viewport aplique sobre eacutel el comando LIST Puede bloquear y desbloquear viewports usando el comando MV con la opcioacuten L Puede congelar (apagar) capas en cualquier viewport Ahora puede hacer que sus viewport impriman dibujos en 3D con estilos de malla de alambre liacuteneas ocultas y vistas render - iexclesto es grandioso
BLOQUES En esta leccioacuten seraacute introducido el concepto de bloques Por definicioacuten un BLOQUE es una coleccioacuten de entidades simples (liacuteneas arcos ciacuterculos texto etc) que forman una entidad maacutes compleja la cual normalmente representa un objeto en el mundo real por ejemplo una silla una ventana una computadora etc Existen varias ventajas al utilizar bloques entre las principales estaacuten Un bloque es una sola entidad Esto significa que puede modificar (mover copiar rotar) un bloque al seleccionar tan solo un objeto de los que contiene Puede reunir una biblioteca de bloques que contenga aquellas partes que usted necesita constantemente en su trabajo cotidiano Estos bloques pueden ser almacenados en una carpeta separada e incluso en una red de modo que todos los dibujantes tengan acceso a ellos El utilizar bloques puede ayudar a mantener el tamantildeo de su archivo en un valor miacutenimo AutoCAD almacena las definiciones del bloque en su base de datos Cuando usted inserta un bloque AutoCAD soacutelo almacena el nombre del bloque su ubicacioacuten (punto de insercioacuten) escala y rotacioacuten Esta ventaja se hace evidente en un dibujo grande Si necesita cambiar algo puede redefinir el bloque Por ejemplo digamos que dibuja una silla y la convierte en un bloque Despueacutes se le informa que el tamantildeo de la silla ha cambiado Puesto que usted utilizoacute un bloque puede redefinirlo y todas las sillas son actualizadas automaacuteticamente De otra forma si usted hubiera dibujado (o copiado) 100 sillas en su dibujo tendriacutea que modificar manualmente cada una
_______________________________________________________________________________________41 REPRESENTACION ASISTIDA-2D Prof Inga Cecilia Nicasio
Los bloques tambieacuten pueden contener informacioacuten no graacutefica Es decir objetos de texto llamados atributos Por ejemplo suponga que ha hecho bloques de diferentes tipos de sillas Puede agregar al bloque informacioacuten referente al fabricante costo peso etc Esta informacioacuten permanece con el bloque pero tambieacuten puede ser extraiacuteda hacia una base de datos u hoja de caacutelculo Esto seriacutea uacutetil por ejemplo para compilar una lista de materiales Los atributos pueden ser visibles o invisibles en su dibujo Otro buen uso de los atributos podriacutea ser un cuadro de tiacutetulo Incluso puede agregar faacutecilmente viacutenculos de internet a bloques de modo que usted pueda conectar un bloque a una paacutegina en un cataacutelogo en liacutenea de un proveedor Usted puede crear dos tipos de bloque bloques considerados internos a su dibujo actual y aquellos llamados externos o que estaacuten guardados en un archivo separado Para crear cada tipo de bloque se utilizan comandos diferentes Estos son los comandos que usted necesitaraacute para utilizar bloques en esta leccioacuten
COMANDO Icono Resultado
Bmake B
Crea un bloque a partir de entidades separadas (interno al dibujo actual)
Wblock W Ninguno Crea un bloque y lo escribe (guarda) en un archivo (externo)
Insert I
Inserta un bloque (sea interno o externo)
Para esta tarea usaraacute cualquiera de los dibujos en planta que elaboroacute en la Leccioacuten 2-1 Abra el dibujo Haga un acercamiento (Zoom) a una zona de la habitacioacuten cercana a un escritorio Cree una nueva capa llamada COMPUTERS (recuerde que teclear LA invoca el cuadro de diaacutelogo para Capas) y haga que sea la capa actual (Make current) Dibuje la computadora como se muestra a continuacioacuten No tiene que acotarla
Ejecute el comando BLOCK ya sea tecleando B o usando el menuacute o el icono Veraacute un cuadro de diaacutelogo que se parece al mostrado a continuacioacuten (Algunas versiones de AutoCAD tendraacuten un cuadro de diaacutelogo ligeramente distinto con opciones diferentes No obstante introduzca la informacioacuten del mismo modo)
_______________________________________________________________________________________42 REPRESENTACION ASISTIDA-2D Prof Inga Cecilia Nicasio
1 Lo primero que debe hacer es dar un nombre a su bloque Escriba COMPUTER en la casilla de edicioacuten ubicada junto a la leyenda Name 2 Ahora necesita escoger un punto de insercioacutenbase Haga clic en el botoacuten Pick Point y despueacutes elija el punto medio de la liacutenea inferior Aseguacuterese de que la opcioacuten Retain (Conservar) del cuadro de diaacutelogo estaacute seleccionada (esto mantendraacute sus objetos en pantalla como objetos individuales) 3 Despueacutes debe seleccionar los objetos para su bloque Haga clic en el botoacuten Select Objects luego elija todas las partes que forman la computadora y presione ltENTERgt cuando termine 4 Ahora elija las unidades que utilizoacute para crear los objetos originales 5 Este paso es opcional puede agregar una descripcioacuten aquiacute Esto es beneficioso si estaacute creando partes especiacuteficas como un motor y desea agregar unas cuantas especificaciones raacutepidas 6 Finalmente clic en el botoacuten OK y el cuadro de diaacutelogo se cierra Pareceraacute que nada sucedioacute pero el archivo de dibujo ahora contiene una Definicioacuten de Bloque para una Computadora Enhorabuena usted ha creado su primer bloque Ahora que ha creado un bloque es hora de aprender a insertarlo Inicie el comando Insert tecleando I ltENTERgt Veraacute el siguiente cuadro de diaacutelogo en la pantalla
Por omisioacuten todas las opciones que necesita estaacuten seleccionadas Puesto que soacutelo tiene un bloque en su dibujo su nombre es mostrado Confirme que la opcioacuten Insertion Point - Specify On-screen (Punto de Insercioacuten - Especificar en pantalla) estaacute seleccionada y que la opcioacuten Explode (Explotar) no estaacute marcada Del mismo modo la opcioacuten Scale - Specify On-screen (Escala - Especificar en pantalla) tampoco debe estar seleccionada Luego presione el botoacuten OK Haga clic en cualquier punto sobre su pantalla y veraacute aparecer el bloque Ahora inserte una computadora en cada escritorio de su dibujo Tambieacuten puede copiar el bloque en lugar de insertarlo en cada ocasioacuten pero aseguacuterese de que ha aprendido coacutemo insertar bloques Copie el siguiente dibujo de una silla
Esta vez crearaacute un bloque externo utilizando el comando wblock La diferencia con el anterior es que el bloque se convertiraacute en un archivo de dibujo separado y externo que puede usarse en otros dibujos de CAD En el siguiente cuadro de diaacutelogo veraacute que tiene casi las mismas opciones del bloque anterior Pero en lugar de dar un nombre al bloque como lo hizo antes debe dar un nombre de archivo y su ubicacioacuten en una carpeta especiacutefica
_______________________________________________________________________________________43 REPRESENTACION ASISTIDA-2D Prof Inga Cecilia Nicasio
Aseguacuterese de guardar el bloque en una direccioacuten congruente y de darle un nombre suficientemente descriptivo Cuando desea insertar un bloque externo utiliza el mismo comando Insert tal como lo hizo antes y utiliza el botoacuten Browse para navegar hacia la carpeta en donde guardoacute su bloque Inseacutertelo del mismo modo que lo hizo con el bloque anterior Coloque algunas sillas en el frente de los escritorios en su dibujo y giacuterelas (Rotation) cuando sea necesario Ahora ha creado un par de bloques El proceso para crear cualquier otro bloque a partir de objetos de dibujo es el mismo Si quiere un poco maacutes de praacutectica dibuje maacutes objetos y cree bloques a partir de su geometriacutea Si desea ver coacutemo actualizar un bloque modifique el bloque de la computadora encogiendo la parte superior del monitor a 8 Ahora cree un nuevo bloque usando el mismo nombre que teniacutea (COMPUTER) Despueacutes de haber redefinido el bloque todos sus bloques de computadora en el dibujo se actualizaraacuten a la nueva definicioacuten Este es un buen ejemplo de coacutemo los bloques le ahorran tiempo En una situacioacuten real en su trabajo las especificaciones originales de la computadora podriacutean haber cambiado de grandes monitores CRT (Tubo de Rayos Catoacutedicos) a pantallas planas y usted necesitariacutea cambiarlas todas Utilizando el concepto de bloques esto se logra maacutes faacutecilmente que modificando un objeto a la vez Recuerde que los bloques son poderosas herramientas por las razones que se mencionaron al principio En cualquier disciplina donde utilice el CAD usted los utilizaraacute ATRIBUTOS Hasta ahora utilizando AutoCAD usted ha creado geometriacutea liacuteneas ciacuterculos etc Tambieacuten ha agregado cosas como textos y acotaciones Todos estos elementos pueden hacerse a mano entonces iquestqueacute maacutes tiene el CAD para ofrecer Como se mencionoacute al principio del Nivel 1 AutoCAD tambieacuten es una base de datos La mayor parte de la base de datos contiene la informacioacuten necesaria para reproducir lo que usted ha dibujado pero tambieacuten puede agregar informacioacuten no graacutefica Una de las maneras maacutes sencillas de agregar este tipo de informacioacuten es usar atributos Un atributo es texto que puede ser unido a un bloque para comunicar maacutes informacioacuten de la que transmite la geometriacutea del bloque por siacute misma Como ejemplo observe los dos dibujos que se muestran a continuacioacuten El primero muestra algunas liacuteneas y arcos que podriacutean ser cualquier cosa
En el segundo se observa la misma geometriacutea pero con sus atributos a la vista de modo que puede ver claramente queacute representan las figuras
Las imaacutegenes anteriores representan un sofaacute Los atributos describen el nombre del fabricante el nuacutemero de modelo color y costo Con base en este ejemplo ahora puede ver que AutoCAD dispone de una uacutetil herramienta para representar maacutes que simples geometriacuteas Este ejemplo muestra informacioacuten acerca del mobiliario en una oficina Una vez que ha dibujado la vista en planta podriacutea insertar bloques de muebles que tengan informacioacuten acerca del fabricante precio peso y otros datos que pudiera necesitar Esta informacioacuten puede luego ser extraiacuteda de AutoCAD y usarse en una hoja de caacutelculo u otro programa que pueda generar una Lista de Materiales Tambieacuten puede usar programas personales para usarlos en el dibujo CAD En esta leccioacuten crearaacute atributos y los uniraacute al bloque de la computadora que hizo anteriormente Como todo aquello que usted hace en AutoCAD existen algunos pasos especiacuteficos a seguir cuando trabaja con atributos Primero tiene que definir (o crear) el atributo Despueacutes crearaacute el bloque junto con sus atributos Finalmente cuando inserte el bloque introduciraacute la informacioacuten especiacutefica Muchos de los comandos que utilizaraacute son difiacuteciles de recordar al principio Tal vez le sea maacutes sencillo utilizar iconos (aunque los iconos son similares) En este caso los menuacutes son una buena opcioacuten porque usted puede ver exactamente queacute comando es el que va a ejecutar
COMANDO Icono Resultado
DDATTDEF ATT
Crea una definicioacuten de atributo
DDATTE ATE
Edita el contenido de un atributo existente
Block Bmake
Crea un bloque a partir de entidades y atributos separados
_______________________________________________________________________________________44 REPRESENTACION ASISTIDA-2D Prof Inga Cecilia Nicasio
ATTDISP Ninguno Oculta o muestra los atributos
EATTEXT
Extrae los atributos mediante un asistente
Abra los dibujos en planta que dibujoacute anteriormente con los bloques de computadora en la Leccioacuten 2-5 Inserte un bloque de computadora y luego exploacutetelo (esto es teclee X ltENTERgt y seleccione el bloque luego presione ltENTERgt) Inicie el comando para definicioacuten de atributos ATT (o) ATTDEF (o) DDATTDEF (AutoCAD ha conservado los comandos de versiones anteriores en las versiones nuevas) Observe el siguiente cuadro de diaacutelogo Llene las casillas justo como en el ejemplo Aseguacuterese de ajustar la altura del texto si es necesario
Lo que acaba de hacer es dar al atributo su definicioacuten un nombre (tag) un mensaje para ayudar al usuario al introducir la informacioacuten y un valor (por omisioacuten) Una vez que todo ha sido introducido haga clic en OK Cuando regrese a su pantalla de dibujo debe elegir el punto de insercioacuten del atributo elija un punto cercano a la mitad del bloque de computadora Hecho lo anterior el cuadro de diaacutelogo aparece nuevamente presione OK El atributo ha sido creado Ahora agregue los siguientes atributos del mismo modo excepto que en vez de elegir un punto de insercioacuten cada vez seleccione la opcioacuten Align below previous attribute (Alinear debajo del atributo anterior)
TAG PROMPT VALUE
MONITOR iquestCuaacutel es el TAMANtildeO DEL MONITOR XX
HDD iquestQueacute capacidad tiene el Disco Duro XXXGB
RAM iquestCuaacutenta RAM estaacute instalada XXXMB
STATION iquestQueacute estacioacuten es esta XXX Una vez que ha creado todos los atributos usted debe tener algo como esto
Ahora crearaacute un bloque que incluya todos los atributos anteriores Ejecute el comando BLOCK Creacuteelo como se mostroacute en la leccioacuten anterior Cuando se le pregunte el nombre del bloque asiacutegnele el siguiente COMP-AT Cuando elija los objetos que forman el bloque tambieacuten seleccione los atributos Inserte el bloque y se abriraacute un cuadro de diaacutelogo donde puede introducir los valores para los campos (tags) Se le pediraacute dar respuesta a las preguntas (prompt) que usted definioacute en cada uno de los atributos Command I INSERT Specify insertion point or [ScaleXYZRotatePScalePXPYPZPRotate] Enter attribute values iquestCuaacutel es la Velocidad del CPU ltXXX GHzgt 26 GHz iquestCuaacutel es el TAMANtildeO DEL MONITOR ltXXgt 21 iquestQueacute capacidad tiene el Disco Duro ltXXX Gbgt 200Gb
_______________________________________________________________________________________45 REPRESENTACION ASISTIDA-2D Prof Inga Cecilia Nicasio
iquestCuaacutenta RAM estaacute instalada ltXXX Mbgt 1024Mb iquestQueacute estacioacuten es esta ltXXXgt 104 Despueacutes de insertar el bloque e introducir toda la informacioacuten necesaria su bloque debe parecerse a este
Ahora al observar el dibujo puede ver exactamente de queacute tipo de computadora se trata y queacute estacioacuten es (ubicacioacuten) Queacute conveniente es ESO MOSTRAR ATRIBUTOS A veces usted no desea que los valores de los atributos se muestren (por ejemplo al imprimir) asiacute que puede apagarlos Esto puede hacerse tecleando el comando ATTDISP y despueacutes OFF Para encenderlos de nuevo teclee ATTDISP y ON No puede ser maacutes faacutecil EXTRAER ATRIBUTOS Asiacute que ahora se estaacute preguntando queacute puede hacer con toda esta informacioacuten Un dibujo hecho en CAD puede ser usado para seguir un inventario y exportar esos datos a otro archivo para ser utilizado por otras personas Tal vez el departamento de compras desea saber queacute debe incluir en su pedido basaacutendose en el disentildeo con el que usted estaacute trabajando Exportar los datos se ha vuelto MUCHO MAacuteS sencillo en las versiones recientes de AutoCAD Inicie el comando EATTEXT y veraacute el cuadro de diaacutelogo del asistente Acepte todos los valores por omisioacuten y oprima el botoacuten Next hasta llegar a este paso
Advierta que todos los atributos estaacuten seleccionados (incluyendo algunos que usted no desea) Haga clic en el botoacuten Uncheck All (Desmarcar todos) y elija soacutelo aquellos que desea extraer como es mostrado en la figura anterior Avance a traveacutes del asistente guarde los datos en un archivo tipo CSV y termine Usted puede ver los datos obtenidos en el Bloc de Notas o en alguacuten programa de hoja de caacutelculo como Excel (como se muestra abajo)
EDITAR ATRIBUTOS Desde luego en cualquier proyecto los datos siempre estaacuten sujetos a cambios En este ejemplo la compantildeiacutea puede decidir que no puede sufragar el costo de los monitores de 24 Usted puede cambiar faacutecilmente el valor de los atributos dentro de una sola insercioacuten de bloque haciendo doble clic sobre el bloque Esto abriraacute el siguiente
cuadro de diaacutelogo
_______________________________________________________________________________________46 REPRESENTACION ASISTIDA-2D Prof Inga Cecilia Nicasio
Recuerde que este meacutetodo soacutelo editaraacute el uacutenico bloque sobre el que hizo doble clic Si desea cambiar maacutes de un bloque a la vez con los MISMOS valores debe seleccionar los bloques en cuestioacuten despueacutes hacer clic con el botoacuten secundario del ratoacuten y escoger la opcioacuten Properties (Propiedades)
En este ejemplo diacute a todas las estaciones monitores de 17 (y debido a eso iexclsereacute odiado por los usuarios) Este es tan soacutelo un ensayo de la capacidad de AutoCAD Con dibujos y atributos maacutes complejos usted puede hacer maravillas POLILIacuteNEAS Una poliliacutenea es un objeto en AutoCAD que consiste de uno o maacutes segmentos de liacutenea (rectas o arcos) Un rectaacutengulo es un ejemplo de una poliliacutenea con el que usted ya estaacute familiarizado Como ha visto es un objeto que puede ser modificado y utilizado con mayor facilidad en comparacioacuten con cuatro liacuteneas separadas Las poliliacuteneas se crean usando el comando POLYLINE que puede invocarse tecleando PL en la liacutenea de comandos Para dibujar una poliliacutenea sencilla dibuacutejela como si usara el comando line La uacutenica diferencia es que se obtiene un solo objeto en vez de varios Las poliliacuteneas tienen algunas cualidades uacutenicas que las hacen muy uacutetiles Pueden tener ancho (constante o variante) Pueden consistir de arcos y liacuteneas Pueden ser editadas Pueden unirse Pueden ser explotadas en segmentos individuales
COMANDO Icono Resultado
Pline PL
Crea una poliliacutenea de arcos yo liacuteneas
Pedit PE
Edita objetos poliliacutenea
Cuando comience el comando se daraacute cuenta que hay varias opciones disponibles Command pl PLINE Specify start point Current line-width is 00000 Specify next point or [ArcHalfwidthLengthUndoWidth] Recuerde que siempre que desee elegir una opcioacuten debe oprimir la tecla correspondiente a la letra Mayuacutescula de dicha opcioacuten Para editar una poliliacutenea utilice el comando PEDIT (tambieacuten puede teclear PE) en la liacutenea de comandos Command pe PEDIT Select polyline or [Multiple] Enter an option [CloseJoinWidthEdit vertexFitSplineDecurveLtype genUndo] Una de las herramientas de edicioacuten maacutes comunes es la opcioacuten Join (J) Uacutesela para combinar dos o maacutes poliliacuteneas Otra herramienta importante es la opcioacuten Close Esta realmente cierra una poliliacutenea lo cual es diferente a tener dos extremos que coinciden en el mismo punto Se necesita una poliliacutenea cerrada para extruir en el espacio 3-D entre otras modificaciones Si utiliza la opcioacuten CL para terminar su poliliacutenea mientras dibuja automaacuteticamente seraacute cerrada La opcioacuten Spline permite dibujar una figura usando arcos yo liacuteneas rectas y despueacutes convertirlas en una curva fluida Cambiando el ancho de una poliliacutenea usted puede dar diferente apariencia a sus liacuteneas Observe los siguientes ejemplos y practique dibujando poliliacuteneas Experimente con algunas de las opciones disponibles
_______________________________________________________________________________________47 REPRESENTACION ASISTIDA-2D Prof Inga Cecilia Nicasio
A continuacioacuten se ve la muestra de un dibujo que usted puede reproducir usando una poliliacutenea Primero medite acerca de coacutemo lo dibujariacutea usando liacuteneas arcos y ciacuterculos
Es asiacute como se dibuja utilizando una poliliacutenea Command pl PLINE Specify start point ltelija un puntogt Current line-width is 00000 Specify next point or [ArcHalfwidthLengthUndoWidth] 5 Specify next point or [ArcCloseHalfwidthLengthUndoWidth] a Specify endpoint of arc or [AngleCEnterCLoseDirectionHalfwidthLineRadiusSecond ptUndoWidth] 2 Specify endpoint of arc or [AngleCEnterCLoseDirectionHalfwidthLineRadiusSecond ptUndoWidth] l Specify next point or [ArcCloseHalfwidthLengthUndoWidth] 5 Specify next point or [ArcCloseHalfwidthLengthUndoWidth] a Specify endpoint of arc or [AngleCEnterCLoseDirectionHalfwidthLineRadiusSecond ptUndoWidth] cl iquestRecuerda el concepto de Entrada de Distancia Directa DDE Comience por introducir su primer punto despueacutes (con el modo Ortho activo) mueva el puntero hacia la derecha y teclee 5 ltENTERgt luego A ltENTERgt para el arco y mueva su puntero hacia arriba e introduzca 2 ltENTERgt oprima L ltENTERgt (para volver a dibujar liacuteneas rectas) y mueva el puntero hacia la izquierda para despueacutes teclear 5 ltENTERgt de nuevo la opcioacuten para arcos (A ltENTERgt) y luego escriba CL para cerrar la poliliacutenea La figura estaacute completa ahora y usted puede compensarla (offset) agrandarlareducirla (scale) etc como un solo objeto En 3D tambieacuten podriacutea extruirla Las poliliacuteneas son uacutetiles intente utilizarlas siempre que sea posible En ocasiones puede dibujar el exterior de los muros de un edificio luego compensar la poliliacutenea al espesor de los muros y explotar ambos objetos para tener mayor versatilidad SOMBREADO El achurado en AutoCAD es una manera de llenar superficies de su dibujo con patrones predefinidos con la finalidad de representar ciertos materiales Comuacutenmente se hace en las vistas de seccioacuten (vistas de corte) A partir de AutoCAD 14 puede utilizar un relleno soacutelido para cubrir completamente superficies tales como los muros en un dibujo en planta Existen dos formas de achurado que puede utilizar Generalmente usted querraacute utilizar el comando BOUNDARY HATCH (Achurado de Frontera)
COMANDO Icono Resultado
Bhatch H
Cubre un aacuterea con un patroacuten predefinido
HatchEdit HE
Edita un Achurado existente
Dibuje un cuadrado de 10 unidades por lado y coloque en el centro un ciacuterculo de 2 de radio Inicie el comando para Achurado de Frontera tecleando H ltENTERgt Cuando comience el comando apareceraacute el siguiente cuadro de diaacutelogo
_______________________________________________________________________________________48 REPRESENTACION ASISTIDA-2D Prof Inga Cecilia Nicasio
Como es costumbre comience a evaluar el cuadro de diaacutelogo desde arriba hacia abajo Vamos a suponer que esta es la seccioacuten transversal de una pieza de acero por lo tanto elija el patroacuten de achurado predefinido con el nombre STEEL Ahora debe seleccionar el aacuterea que seraacute achurada Haga clic en alguacuten lugar dentro del cuadrado pero fuera del ciacuterculo y presione ltENTERgt Establezca el valor de escala (scale) del achurado a 6 Este es tan soacutelo un nuacutemero que funciona para este objeto Un nuacutemero mayor haraacute el achurado maacutes grande (tan grande que tal vez no pueda verlo) y un nuacutemero pequentildeo puede hacer que el achurado sea tan denso que incluso parezca soacutelido Haga que el achurado sea Asociado (Associative) esto significa que si usted ajusta el rectaacutengulo o el ciacuterculo el achurado se corregiraacute automaacuteticamente para adaptarse a las nuevas fronteras Finalmente presione el botoacuten Preview para ver si el resultado es lo que esperaba debe parecerse a la imagen siguiente
Advierta que AutoCAD reconocioacute el ciacuterculo que se encuentra en el centro y no trazoacute achurado sobre eacutel Si las liacuteneas tienen apariencia irregular no se preocupe es un asunto relacionado con el video Las impresiones seraacuten rectas y limpias Si desea editar el achurado la manera maacutes sencilla es dar doble clic sobre eacutel (si no puede hacerlo asiacute teclee HE ltENTERgt) Se abriraacute el mismo cuadro de diaacutelogo (casi el mismo) que utilizoacute para crear el achurado anteriormente Pruebe con diferentes paraacutemetros en el cuadro de diaacutelogo Hatch Edit (Editar Achurado) y observe la vista previa (Preview) de los resultados de sus experimentos Para ver queacute es la Asociacioacuten de Achurado elija el cuadrado (tenga cuidado de no seleccionar el achurado) y veraacute aparecer 4 cuadros uno en cada esquina Haga clic sobre alguno y arrastre una de las esquinas luego sueacuteltela Si el achurado es asociado se adaptaraacute a la nueva figura CONSEJOS Si estaacute utilizando un achurado soacutelido asiacutegnele el color BLANCO (WHITE) de este modo al imprimirse lo haraacute con un color negro soacutelido cualquier otro color apareceraacute gris (con liacuteneas) cuando se imprima Si ya tiene un aacuterea con el achurado dibujado y desea que iguale la apariencia de otro achurado existente use el botoacuten Inherit Properties (Heredar Propiedades) en el cuadro de diaacutelogo para Editar Achurado (Hatch Edit) En versiones recientes usted puede agregar un degradado de 2 colores a un objeto Busque la pestantildea Gradient (Degradado) en la parte superior de los cuadros de diaacutelogo para Achurado A continuacioacuten se muestra un ejemplo de un render en 2D muy baacutesico usando este meacutetodo
Usted puede crear patrones de achurado personales o encontrar algunos disponibles en la internet Otro sitio ofrece algunos gratuitos al igual que extensas colecciones a la venta Los achurados pueden ser explotados pero sea MUY cuidadoso al hacer esto De hecho no explote los patrones de achurado a menos que realmente lo necesite Existe un paraacutemetro en el cuadro de diaacutelogo Tools gt Options en la pestantildea drafting que le permite activar o desactivar la capacidad para hacer referencias a puntos en los achurados El valor por omisioacuten es Off (inactivo) Cuando haya terminado esta tarea proceda a imprimirla Para hacerlo deberaacute abrir el cuadro de diaacutelogo de impresioacuten con cualquier meacutetodo mencionado en la tabla (plot ltEntergt lo haraacute) Configure la impresioacuten como se muestra a continuacioacuten Siga estos pasos para obtener la impresioacuten exitosamente (vea el siguiente diagrama) Elija su impresora - laser o inyeccioacuten de tinta funcionaraacute bien Elija el tamantildeo del papel - Letter ( 8-12 x11) es necesario en este caso Para el valor de Plot Area (Aacuterea a Trazar) escoja Extents (Extensioacuten) - imprimiraacute todo lo que dibujoacute Active la casilla Center the Plot (Centrar Impresioacuten) para centrar su dibujo en la paacutegina (se ve mejor) Si la opcioacuten Fit to Paper (Ajustar al Papel) estaacute seleccionada por defecto desactiacutevela y especifique una escala de 1 inch to 1 unit (1 pulgada es a 1 unidad en el dibujo) Asiacute se imprimiraacute su dibujo en tamantildeo real Ahora observe haciendo clic en el botoacuten Preview (Vista Previa) coacutemo se veraacute su dibujo antes de imprimirlo Recomiendo ampliamente que lo haga con CADA dibujo que haga en AutoCAD hay muchas cosas que pueden salir
_______________________________________________________________________________________49 REPRESENTACION ASISTIDA-2D Prof Inga Cecilia Nicasio
mal asiacute que no querraacute desperdiciar papel (especialmente cuando esteacute usando costosas hojas de 3 x 4) Si la previsualizacioacuten se ve bien salga de ella haciendo clic en el icono con la gran X roja Si estaacute seguro de que todo estaacute bien (es aquiacute donde los buenos haacutebitos comienzan) oprima el boton OK
Nota Tal vez tenga que modificar el tamantildeo de papel establecido para su impresora (utilice la configuracioacuten de impresora de Windows para hacerlo) Posiblemente tambieacuten tenga que cambiar la rotacioacuten o el origen de la impresioacuten Seleccione la opcioacuten Landscape (horizontal) en la seccioacuten Drawing Orientation (Orientacioacuten del Dibujo) del cuadro de diaacutelogo anterior Si todo salioacute bien ahora debe ser capaz de medir su dibujo y confirmar que estaacute exactamente como lo dibujoacute (un par de cuadrados de 2 un cuadrado inclinado de 1 y un ciacuterculo de 1-12) Guarde su dibujo tal como lo hariacutea con cualquier archivo de Windows Oprimir CNTL+S mostraraacute el cuadro de diaacutelogo Save o Save as Si desea verificar los comandos que introdujo haga clic AQUIacute para ver una lista de las oacuterdenes necesarias para elaborar esta tarea Este ejercicio le ha dado una introduccioacuten muy baacutesica para dibujar utilizando una variedad de meacutetodos Una vez que haya terminado esta tarea practique estos meacutetodos ya que los estaraacute utilizando muy a menudo Los cuadrados que dibuje deberaacuten corresponder con el ejemplo de dibujo Tendraacuten el mismo tamantildeo y ubicacioacuten en el dibujo Si dispone de una regla graduada podraacute constatar que sus liacuteneas son de tamantildeo real (11) A partir de estos fundamentos ahora puede dibujar liacuteneas en cualquier lugar si es que sabe doacutende deben ir En las siguientes lecciones se iraacuten agregando comandos Al irse acostumbrando a la interfaz de AutoCAD le seraacute cada vez maacutes sencillo aprender nuevos comandos

_______________________________________________________________________________________26 REPRESENTACION ASISTIDA-2D Prof Inga Cecilia Nicasio
[MtextTextAngleHorizontalVerticalRotated] ltCLIC ARRIBA DE LA LIacuteNEAgt Dimension text = 3000 Ahora acote la liacutenea lateral izquierda siguiendo el mismo meacutetodo Despueacutes acote el radio del fileteado (la esquina redondeada) del objeto que estaacute justo arriba del primer rectaacutengulo Haga clic en el icono Radius Dimension (Acotacioacuten de Radio) AutoCAD le pide elegir un arco o ciacuterculo Elija el arco de la esquina superior izquierda De nuevo se le pide que determine la ubicacioacuten de la liacutenea de acotacioacuten Haga clic en alguacuten punto fuera del arco donde la cota se vea bien Observando el objeto que se encuentra en la parte superior izquierda del ejemplo advierta que existen unas cuantas maneras para acotar las esquinas Comience con la esquina inferior izquierda Elija el icono para Linear Dimension (Acotacioacuten Lineal) Ahora en lugar de escoger uno a uno los dos puntos que definen la acotacioacuten presione ltENTERgt y AutoCAD le pediraacute que elija el objeto que desea acotar Elija la liacutenea inclinada de la esquina inferior izquierda Si ahora usted pasea el puntero del ratoacuten en las cercaniacuteas del objeto veraacute que puede colocar la acotacioacuten ya sea a la izquierda o debajo de la liacutenea Escoja una de esas dos ubicaciones y coloque ahiacute su acotacioacuten Repita estos pasos para colocar la segunda acotacioacuten En la parte superior izquierda colocaraacute una Acotacioacuten Alineada Aligned Dimension Elija el icono adecuado Al igual que en el caso de las acotaciones lineales usted puede elegir los dos puntos de la acotacioacuten o presionar ltENTERgt para elegir el objeto Cuando se le pida que ubique la liacutenea de acotacioacuten veraacute que soacutelo puede desplazarse paralelamente a la liacutenea que eligioacute Coloque la acotacioacuten en alguacuten lugar fuera del objeto Ahora acotaraacute el aacutengulo en la esquina inferior derecha del rectaacutengulo superior Haga clic en el icono para Acotaciones Angulares Angular dimension Escoja la liacutenea inferior y despueacutes la liacutenea inclinada de la esquina inferior derecha Coloque la acotacioacuten de modo que se vea como en el ejemplo Es tiempo de acotar el ciacuterculo usando el icono Acotacioacuten de Diaacutemetro Haga clic en el icono Diameter Dimension AutoCAD solicita un arco o ciacuterculo Haga clic sobre el periacutemetro del ciacuterculo Despueacutes tiene que colocar la liacutenea de acotacioacuten Elija un buen lugar para ella Acote la liacutenea de 25 en el ciacuterculo como se muestra utilizando acotaciones lineales Acote el cuadro superior izquierdo del arreglo como se observa valieacutendose de acotaciones lineales Acote el espacio de (075) que hay entre las dos filas del arreglo eligiendo los puntos finales de las liacuteneas Acote la separacioacuten de (075) existente entre las columnas como se muestra Agregaraacute acotaciones a una liacutenea de base (baseline dimensions) tomando como base la acotacioacuten de la distancia entre columnas que recieacuten creoacute Haga clic en el icono de Acotaciones a una Liacutenea Base Baseline Dimensions Mire la liacutenea de comandos Tal vez se le solicite que elija la acotacioacuten base Si es asiacute elija la acotacioacuten 075 referentea la columna Despueacutes se le pide Specify a second extension line origin (especifique el origen para la segunda liacutenea de acotacioacuten) Elija el punto P1 que se muestra en el ejemplo AutoCAD lo mantendraacute repitiendo este proceso hasta que presione ltENTERgt para terminar el comando Elija P2 para continuar y finalice presionando ltENTERgt Asiacute es como debioacute verse su liacutenea de comandos Command _dimbaseline Select base dimension Specify a second extension line origin or (UndoltSelectgt)ltElija P1gt Dimension text = 150 Specify a second extension line origin or (UndoltSelectgt) ltElija P2gt Dimension text = 200 Specify a second extension line origin or (UndoltSelectgt) ltENTERgt Su dibujo ahora debe verse como el del ejemplo Revise que no le falte ninguna acotacioacuten Ahora que ha acotado su dibujo guaacuterdelo e impriacutemalo A continuacioacuten deberaacute copiar todos los objetos 20 hacia la derecha Teclee el comando COPY y cuando se le pida elegir los objetos teclee ALL seguido por ltENTERgt Despueacutes copie todo 12 hacia la derecha DIMENSIONES Y ESTILOS DE DIMENSION Concepto Un dibujo necesita contener cierta informacioacuten La mayoriacutea de los dibujos muestra lo que el dibujo es (lo mas claro posible) pero no diraacute todo a menos que lo dimensiones Raacutepidamente puede ver cuaacuten importante es que un dibujo utilizado para transmitir informacioacuten debe tener las dimensiones claras y exactas Hay muchas formas de dimensionar un dibujo cada disciplina de dibujo tiene su propio conjunto de ldquoreglasrdquo Debajo hay un ejemplo de como un dibujo puede ser dimensionado
_______________________________________________________________________________________27 REPRESENTACION ASISTIDA-2D Prof Inga Cecilia Nicasio
En un dibujo simple como este solo 6 dimensiones se necesitaron para transmitir toda la informacioacuten acerca del tamantildeo y la forma del objeto Debajo mostramos el mismo dibujo pero con tolerancias antildeadidas y notas acerca del material que el objeto es construido
Los cambios en las dimensiones de arriba fueron faacutecilmente hechos usando el comando de DDIM Este comando abre una caja de dialogo para cambiar los paraacutemetros de tus dimensiones En este ejemplo el estilo de texto tambieacuten fue cambiado La gran cosa acerca de AutoCAD es que es muy versaacutetil En el caso de las dimensiones se puede modificar cualquier componente que es parte de ella Debajo hay nombres de varias partes de una dimensioacuten
Incluso se puede modificar el texto de la dimensioacuten dramaacuteticamente aquiacute hay algunos ejemplos
_______________________________________________________________________________________28 REPRESENTACION ASISTIDA-2D Prof Inga Cecilia Nicasio
The Dimension Style Manager Todas las opciones estaacuten disponibles en la caja de dialogo DDIM (Dimension Style Manager)
En la izquierda esta el estilo actual de trabajo (resaltado en verde) y debajo de eso esta el indicador que el estilo ha sido alterado Se comienza invocando el comando DDIM y presiona el botoacuten de NEW para abrir una pequentildea caja de dialogo para entrar el nombre del estilo que estas creando En este ejemplo utiliceacute el nombre de DIMSTYLE 1
Aseguacuterate que Start with tenga Standard como su ajuste Presiona el botoacuten de continuar cuando todo este ajustado Esto abriraacute una caja de dialogo para ajustes asiacute que presiona OK para cerrarla por ahora Volviendo a la caja de dialogo Dimension Style Managerrdquo veras que el nuevo estilo que creaste se encuentra al tope de la lista (lado izquierdo) Para modificarlo seleccionar el nombre entonces presiona el botoacuten de modificar La caja de dialogo se abre y estas en la primera etiqueta (Lines and Arrows)
_______________________________________________________________________________________29 REPRESENTACION ASISTIDA-2D Prof Inga Cecilia Nicasio
Tambieacuten se puede cambiar el color tal como con los objetos lo mejor es dejarlos ajustados en Bylayer ndash y aseguacuterate de tener una capa separada para todas las dimensiones Ir a la segunda etiqueta (Text) Comienza la caja de dialogo de estilos de texto presionando el botoacuten con los al lado del nombre del texto Crea un nuevo estilo de texto usando RomanS y un grueso de 08 y llaacutemalo DIMTEXTCierra la caja de dialogo de estilos de texto Selecciona DIMTEXT como tu texto para las dimensiones como ilustrado La gran cosa acerca de esta caja de dialogo es que te muestra un adelanto de los cambios en tu dimensioacuten final en la ventana superior de la derecha En la parte baja derecha selecciona ISO como tu opcioacuten de alineamiento (Text Alignment) Trata algunos cambios para ver sus efectos en la ventana de adelanto (preview) despueacutes termina con los ajustes como se muestran abajo
Selecciona la siguiente etiqueta para continuar Como una regla dejare esta etiqueta sola AutoCAD hace un buen trabajo ubicando y ajustando las dimensiones donde se desee Si no estoy de acuerdo usualmente utilizo los grips para editar la ubicacioacuten Selecciona la siguiente etiqueta (Primary Units) para continuar En las Unidades Primarias encontraras algunos de los paraacutemetros maacutes comunes que necesitan ser cambiados La precisioacuten es muy importante Primeramente usualmente no necesitas mostrar 4 espacios decimales Si tu muestras 4 espacios decimales y enviacuteas tu dibujo a un maquinista tu le preguntas para manufacturar una parte entre 110000 de una unidad antildeadir ceros a ldquoleadingrdquo y ldquotrailingrdquo y unidades denotando el sufijo
_______________________________________________________________________________________30 REPRESENTACION ASISTIDA-2D Prof Inga Cecilia Nicasio
Haga los cambios que usted ve arriba y verifique los cambios en la ventana de adelanto despueacutes de cada cambio En esta etiqueta tambieacuten puedes ajustar la escala general de las dimensiones Esto tambieacuten puede ser hecho usando el comando de DIMSCALE La siguiente etiqueta (alternate units) es usada si quieres mostrar dos diferentes unidades en la dimensioacuten Por ejemplo puedes dibujar tu dibujo en pulgadas imperiales despueacutes dimensiona las pulgadas como tus unidades primarias y antildeade las unidades alternas despueacutes Pasa a la siguiente etiqueta por ahora y ve a la uacuteltima etiqueta (Tolerances)
Una vez maacutes ndash la ventana de Adelanto (preview) muestra como van a salir Seleccionar OK para cerrar la caja de dialogo En el original Dimension Style Manager Marca el nombre de tu nuevo estilo despueacutes selecciona el botoacuten de Make Current Cierra la caja de dialogo para regresar a tu espacio de trabajo Dibuja la forma de la cuntildea y la dimensioacuten utilizando el estilo nuevo de la Dimensioacuten Debe parecer algo como esto
_______________________________________________________________________________________31 REPRESENTACION ASISTIDA-2D Prof Inga Cecilia Nicasio
Aquiacute hay algunas reglas baacutesicas acerca de dimensionar Mantenerlas en una capa separada Dimensiona al llegar al final del proyecto Usa los Osnaps y confirma a lo que te estas uniendo Asiacutegnale un color uacutenico en el dibujo y utiliza el color en todos tus dibujo para hacer mas faacutecil el identificar dimensiones (especialmente en acercamientos cercanos) Despueacutes de haber creado la primera dimensioacuten AutoCAD crea una nueva capa llamada DEFPOINTS Esta es usada para los puntos que ves al final de las liacuteneas de extensioacuten Esta capa no imprimiraacute ndash aseguacuterate de no dibujar en ella Mantener un espacio parejo entre tus dimensiones y entre tus dimensiones y tus liacuteneas de objeto Trata de no sobreponer liacuteneas (sin importar si es objeto o dimensioacuten) Usa suficientes dimensiones para asegurar que todas las medidas estaacuten ahiacute ndash una dimensioacuten menos puede aguantar un proyecto Trata de mantener las dimensiones afuera de los objetos que estas dimensionando Para claridad no sobre-dimensiones Si usted necesita hacer caso omiso de una dimensioacuten (quizaacutes un sufijo extraordinario) usted lo puede cambiar en las propiedades (escogegt el clic correctogt las propiedades) Dimensionando en Layouts dimensionado para Paper Space Usando la misma figura de cuntildea de arriba borrar todas las dimensiones y aumentar la escala de la cuntildea por 24X Ir dentro del Layout y utilice el factor de acercamiento de 112xp en viewport Comienza dimensionando las liacuteneas AutoCAD ahora hace un tremendo trabajo dimensionando en Layouts Reconoceraacute la escala del viewport y encuentra el tamantildeo correcto del objeto que estas dimensionando Recomiendo hacer todas las dimensiones en Layouts Hay unas cuantas razones para esto Deja el espacio modelo libre de dimensiones Para objetos 3D este sistema es MUCHO maacutes faacutecil Solo necesita un tamantildeo de dimensiones para vistas completas y detalles SCALE Lo siguiente seraacute aumentar todos los objetos copiados al doble de su tamantildeo original Ejecute el comando SCALE Cuando se le solicite elegir objetos genere una ventana de seleccioacuten alrededor del nuevo conjunto de objetos y oprima ltENTERgt Al solicitarle el punto base elija la esquina inferior izquierda del borde Introduzca 2 como factor de escala Su liacutenea de comandos debe verse asiacute Command sc SCALE Select objects Other corner 38 found Select objectsltENTERgt Base pointltELIJA LA ESQUINA INFERIOR IZQUIERDA) ltScale factorgtReference 2 ltENTERgt Haga un alejamiento con el comando Zoom opcioacuten Extents (para ello teclee Z ltENTERgt E ltENTERgt) en la liacutenea de comandos Ahora que todo es del doble del tamantildeo haga un acercamiento en las acotaciones y veraacute que se han ajustado automaacuteticamente a las nuevas dimensiones Esto se conoce como Acotacioacutenes Asociadas Existen diversos paraacutemetros que puede cambiar para obtener la apariencia adecuada en sus acotaciones y textos (use el comando DDIM) a traves de stilos de dimensionado Para obtener maacutes praacutectica intente acotar algunas de sus tareas anteriores Direct Distance Entry (Entrada de Distancia Directa) Como se mencionoacute en las primeras lecciones existen diversas maneras de hacer las cosas en AutoCAD Para introducir distancias se le han mostrado las Coordenadas Absolutas Relativas y Polares Ahora se le mostraraacuten otras dos formas para decirle a AutoCAD doacutende ubicar el punto al que estaacute dibujando NO OLVIDE LOS FUNDAMENTOS DE LA ENTRADA MANUAL
_______________________________________________________________________________________32 REPRESENTACION ASISTIDA-2D Prof Inga Cecilia Nicasio
La Entrada de Distancia Directa (o DDE) es una manera de pasar por alto las formas usuales de introducir coordenadas y soacutelo introducir la distancia El meacutetodo es bastante sencillo Aseguacuterese de activar el modo Ortogonal (limitando asiacute la entrada a las direcciones vertical y horizontal uacutenicamente) presionando la tecla F8 y confirme que el botoacuten Ortho en la barra de estado se ve oprimido como se muestra en la
figura La tecla F8 permite activar y desactivar el modo Ortho Digamos que usted desea dibujar una liacutenea desde un punto con una longitud de 10 unidades directamente hacia la derecha Comience por hacer clic en cualquier punto de la pantalla despueacutes mueva el puntero a la derecha de ese punto Si el modo Ortho estaacute activo la liacutenea soacutelo debe apuntar horizontalmente hacia a la derecha sin inclinarse Ahora teclee 10 ltENTERgt Presione ltENTERgt nuevamente para terminar el comando Ahora tiene una liacutenea de 10 unidades de longitud
Este es un meacutetodo muy sencillo para dibujar segmentos de liacutenea Si el modo Ortho no estaacute activo su dibujo se arruinaraacute raacutepidamente y no seraacute sencillo arreglarlo He visto demasiados estudiantes tomar este camino faacutecil y arruinar sus proyectos Ahora iquestno seriacutea genial poder dibujar liacuteneas inclinadas (como las liacuteneas cortas de la imagen anterior) con este meacutetodo Bueno usted puede pero antes tiene que hacer algunos cambios en su configuracioacuten Teclee DSETTINGS y veraacute el cuadro de diaacutelogo Drafting Settings
Haga clic en la pestantildea Polar Tracking para abrirla si es que no lo estaacute Luego confirme que Polar Tracking estaacute activo (presionando F10 puede activar y desactivar esta opcioacuten) y despueacutes seleccione el aacutengulo de incremento Polar Tracking (Rastreo o Seguimiento Polar) En el dibujo de la imagen anterior hice 4 liacuteneas de 1 unidad de longitud usando el Seguimiento Polar Vea si puede reproducir esto en el extremo final de la liacutenea de 10 unidades que dibujoacute El proceso es el mismo que utilizoacute para DDE en la liacutenea anterior Aseguacuterese de que su aacutengulo de incremento es de 30deg
No puede tener activos al mismo tiempo los modos Ortho y Polar Tracking Cuando comience a dibujar maacutes usted veraacute que estas dos caracteriacutesticas son grandes ahorradoras de tiempo Auacuten asiacute habraacute ocasiones en las que tenga que utilizar la entrada de coordenadas absolutas y relativas (especialmente trabajando en 3D) Object Snap Tracking (Rastreo de Referencias de Objeto)
_______________________________________________________________________________________33 REPRESENTACION ASISTIDA-2D Prof Inga Cecilia Nicasio
Acaba de ver coacutemo puede encontrar distancias desde puntos y medir con precisioacuten pero iquestqueacute pasa si usted desea hallar puntos especiacuteficos basados en objetos dibujados previamente Puede utilizar los Osnaps pero estos no siempre encuentran el punto que usted necesita Suponga que usted desea dibujar un ciacuterculo en el centro de un rectaacutengulo como se ve en el siguiente ejemplo
En el pasado usted habriacutea tenido que dibujar una liacutenea diagonal entre dos esquinas del rectaacutengulo para encontrar el centro despueacutes referir el centro del ciacuterculo al punto medio de esa liacutenea dibujar el ciacuterculo y finalmente borrar la liacutenea de referencia Ahora usted puede usar el Object Snap Tracking (Rastreo de Referencia de Objeto) Esta es una manera de encontrar puntos de referencia y dibujar a partir de ellos Para realizar este ejercicio aseguacuterese de activar en Osnaps la referencia Midpoint (Punto Medio) Dibuje un rectaacutengulo con el comando RECTANGLE desde 00 hasta 43 Aseguacuterese que los botones Object Snap Tracking y Osnap ambos en la barra de estado estaacuten oprimidos Inicie el comando CIRCLE Mueva el puntero sobre la parte media de la liacutenea inferior del rectaacutengulo Usted debe ver una delgada liacutenea punteada proyectarse verticalmente a traveacutes del puntero Ahora mueva el puntero hacia la parte media de la liacutenea vertical derecha del rectaacutengulo Despueacutes al mover el puntero hacia el centro del rectaacutengulo debe ver las dos liacuteneas punteadas cruzarse Debe parecerse a lo siguiente
Una vez que vea ambas liacuteneas puede hacer clic donde se intersectan y asiacute el punto central del ciacuterculo coincidiraacute exactamente con el centro del rectaacutengulo Deacute al ciacuterculo un radio de 1 Este es un ejemplo muy simple pero cuando comience a dibujar figuras maacutes complejas esta seraacute una uacutetil herramienta para dominar Object Tracking funcionaraacute con cualquier referencia Osnap que sea invocada Propiedades de Objeto Ahora que ha aprendido coacutemo dibujar objetos y tambieacuten a modificarlos utilizando comandos especiales necesita conocer otra forma de cambiar las propiedades de un objeto Por ejemplo suponga que ha cometido un error tipograacutefico en el texto que ha introducido Podriacutea borrar el bloque de texto y volverlo a crear o podriacutea hacer doble clic sobre eacutel y simplemente corregir el error Este meacutetodo representa una herramienta que le ayudaraacute de una manera muy importante con su trabajo en CAD NO VUELVA A DIBUJAR EL OBJETO - SOacuteLO CAMBIE SUS PROPIEDADES Existen algunas cuantas maneras de ver y cambiar las propiedades de un objeto La primera que citareacute consiste en utilizar el comando PROPERTIES
Accioacuten Icono Resultado
_______________________________________________________________________________________34 REPRESENTACION ASISTIDA-2D Prof Inga Cecilia Nicasio
Propeties
Muestra las propiedades del objeto en la Paleta de Propiedades (Properties Palette)
Este meacutetodo es bastante sencillo ademaacutes es la forma maacutes expliacutecita de ver las propiedades Dibuje una liacutenea (line) desde (cualquier punto) hasta (cualquier punto) y oprima (ENTER) Esta es la uacutenica ocasioacuten en que no le pedireacute que utilice coordenadas especiacuteficas ) Ahora seleccione el objeto haciendo clic sobre eacutel y oprima el icono Properties Una vez hecho esto deberaacute ver la paleta de propiedades en la cual se muestran todos los paraacutemetros que definen esa liacutenea
Lo que aquiacute se muestra es la paleta completa Antes de que fije su atencioacuten en las propiedades tome un momento para examinar la paleta en su totalidad Esta representa un concepto nuevo en las versiones recientes de AutoCAD Dado que ocupa una gran cantidad de espacio en su pantalla usted tiene la posibilidad de cerrarla completamente (con la X en la parte superior) o mostrarla y ocultarla a voluntad (mediante las flechas en la parte inferior) para su uso en el futuro AutoCAD se vale de ella para mostrar informacioacuten en diversas ocasiones Ahora observe las propiedades que se muestran en la paleta Veraacute que se muestran los valores en cada eje para cada extremo de la liacutenea (por ejemplo para el punto inicial Start X y Start Y) Si desea cambiar la ubicacioacuten de la coordenada en el eje X del punto inicial haga clic en la casilla de edicioacuten Start X introduzca la nueva coordenada y oprima ENTER Tambieacuten puede elegir la nueva coordenada directamente en la pantalla para lo cual debe hacer clic en el pequentildeo icono que se halla a la derecha de la casilla de edicioacuten Mire la paleta detenidamente Borre la primera liacutenea (Erase) que habiacutea creado luego dibuje otra (line) y muestre las propiedades de esta nueva liacutenea Deberaacute observar valores distintos en las casillas de la paleta Borre la liacutenea (erase) y dibuje un ciacuterculo (comando circle) Muestre las propiedades y veraacute campos diferentes Los paraacutemetros del punto inicial (Start) han sido sustituidos por los del Centro (Center X) Las propiedades que se muestran son especiacuteficas del objeto que ha seleccionado Ahora dibuje una liacutenea junto al ciacuterculo Seleccione ambos haciendo clic en uno y luego sobre el otro Muestre las propiedades haciendo clic en el icono Veraacute una lista de propiedades maacutes corta que antes Esta lista incluiraacute las propiedades que son comunes a ambos objetos como la capa color etc Intente algo diferente Borre todo y cierre la paleta de propiedades Dibuje un ciacuterculo y seleccioacutenelo Haga clic con el botoacuten secundario sobre la pantalla y elija la opcioacuten Properties del menuacute como se muestra a continuacioacuten
_______________________________________________________________________________________35 REPRESENTACION ASISTIDA-2D Prof Inga Cecilia Nicasio
Apareceraacute la misma paleta en el mismo lugar en que la cerroacute anteriormente OTROS OBJETOS Hasta ahora ha visto coacutemo puede observar y editar las propiedades de los objetos que ha dibujado Esos meacutetodos funcionaraacuten con cualquier objeto iquestPero queacute pasa con otros objetos iquestExistiraacuten meacutetodos maacutes sencillos para editar sus propiedades iexclClaro que siacute Introduzca una liacutenea de texto como lo hizo en la Leccioacuten 1-8 Muestre las propiedades tal como lo hizo en los ejemplos anteriores Nuevamente observe los diversos campos que muestra la paleta Intente lo siguiente haga Doble Clic directamente sobre el texto
Ahora puede cambiar el texto para luego oprimir OK este representa un meacutetodo mucho maacutes sencillo para cambiar una propiedad especiacutefica del objeto sin modificar ninguna otra Aunque tambieacuten pudo haber cambiado el texto desde la paleta de propiedades este meacutetodo demuestra ser maacutes raacutepido Cambiando Capas En ocasiones usted dibujaraacute un objeto y luego se daraacute cuenta que estaacute en la capa equivocada Para cambiar la capa de un objeto puede abrir la paleta de propiedades o tambieacuten puede seguir este sencillo consejo Cree una nueva capa (como lo ha hecho en la Leccioacuten 1-8) y noacutembrela LINES No la convierta en la capa actual Dibuje una liacutenea sobre la capa 0 Ahora elija la liacutenea y mueva el puntero hacia la parte superior de la pantalla donde se hallala lista de capas En esta lista veraacute todas las capas disponibles elija la que lleva por nombre LINES luego oprima ESC
Muestre las propiedades de la liacutenea y veraacute que la liacutenea ahora se encuentra en la capa LINES Este es un meacutetodo que utilizaraacute con frecuencia asiacute que es conveniente que lo aprenda y domine Conclusioacuten Ahora tiene las habilidades necesarias para cambiar las propiedades de cualquier objeto que dibuje Existen varias formas de hacerlo pero se daraacute cuenta que algunos meacutetodos son maacutes sencillos Asiacute que recuerde una vez que ha dibujado algo usted puede modificarlo o puede modificar sus propiedades Soacutelo en raras ocasiones es maacutes sencillo borrar el objeto y volver a dibujarlo
_______________________________________________________________________________________36 REPRESENTACION ASISTIDA-2D Prof Inga Cecilia Nicasio
Esta leccioacuten seraacute un repaso del Primer Nivel Aunque le sea difiacutecil creerlo si usted entiende los comandos ensentildeados en el primer nivel entonces ya entiende casi todos los comandos maacutes comunes que se usan en AutoCAD (en cualquier versioacuten) En esta leccioacuten usted dibujaraacute la vista en planta de una oficina Hay dos planos distintos para escoger el primero es una pequentildea sala de coacutemputo el segundo es el plano de una oficina de mayor tamantildeo y que se ofrece en dos versiones una en Sistema Ingleacutes y otra en Sistema Meacutetrico Elija el proyecto con el que se sienta maacutes coacutemodo Haga clic en los siguientes iconos para ver los proyectos
PROYECTO IMAGEN GIF ARCHIVO AUTOCAD DWG
Opcioacuten 1 - Sala de Coacutemputo
Opcioacuten 2 - Oficina
Opcioacuten 3 - Oficina (Sistema Meacutetrico)
Puede llevar a cabo los 3 si asiacute lo desea la Opcioacuten 1 es el proyecto maacutes simple si desea comenzar con lo sencillo Lo primero que debe hacer es configurar su dibujo Existen algunos pasos baacutesicos para abordar TODO dibujo que usted pretenda hacer en CAD Aseguacuterese de tener la capacidad para dibujarlo Vea si hay algo en el dibujo que usted no sea capaz de reproducir Tambieacuten debe asegurarse de contar con toda la informacioacuten que necesita para elaborar el dibujo Una sola acotacioacuten faltante puede complicar el dibujo en su totalidad Advierta queacute unidades son utilizadas iquestSon de tipo Arquitectoacutenico Decimal Estaacutendar Meacutetrico Necesitaraacute saber esto para establecer las unidades del dibujo iquestQueacute aacuterea se necesita Tal vez usted desee establecer el aacuterea de dibujo inicial (o liacutemites) iquestQueacute capas necesitaraacute para comenzar Recuerde que siempre puede agregar maacutes o borrar las que no necesita Una vez que tiene esta informacioacuten baacutesica puede comenzar Como puede ver tiene un poco de trabajo que hacer antes de dibujar la primera liacutenea Adquiera el buen haacutebito de comenzar sus dibujos apropiadamente y no con la actitud de que siempre puede iexclcorregirlo despueacutes Si usted tiene un dibujo prototipo (o plantilla) previamente configurado uacuteselo Si siente que estaraacute haciendo este tipo de dibujos frecuentemente haga un dibujo plantilla despueacutes de haber establecido todos los paraacutemetros que necesita Esto se hace guardando el archivo con la extensioacuten DWT Este es el estaacutendar para los archivos de plantilla en AutoCAD AutoCAD tambieacuten tiene una gran coleccioacuten de plantillas para que usted comience a trabajar de inmediato Puede encontrarlas por medio del cuadro de diaacutelogo New Drawing Una vez que ha configurado los paraacutemetros de su dibujo piense en coacutemo va a dibujarlo Debe comenzar con los elementos maacutes baacutesicos Recuerde que es como construir una estructura Comience con la cimentacioacuten y agregue maacutes detalles mientras avanza el proyecto Observe los muros exteriores y comience ahiacute Despueacutes dibuje los muros interiores Dibuje maacutes detalles como la abertura de las puertas puertas ventanas etc Termine dibujando el mobiliario Sea cuidadoso con las dimensiones porque si comete un error al principio este provocaraacute problemas MAYORES posteriormente mientras sigue con su dibujo Una regla general que yo sigo con cada proyecto es dibujarlo tal como yo lo construiriacutea Este sencillo enfoque le daraacute un punto de partida para cualquier proyecto en cualquier disciplina Los dos primeros proyectos estaacuten disentildeados utilizando unidades en el Sistema Ingleacutes (Imperial) con longitudes tipo Arquitectoacutenico (Architectural por ejemplo 3-6) en oposicioacuten a las unidades meacutetricas
_______________________________________________________________________________________37 REPRESENTACION ASISTIDA-2D Prof Inga Cecilia Nicasio
Al igual que en las Lecciones Anteriores inicie AutoCAD y un nuevo dibujo a traveacutes del menuacute File gt New Veraacute un cuadro de diaacutelogo que le pide elegir una plantilla para utilizar (como se muestra a continuacioacuten)
Para establecer un dibujo como plantilla realice el procedimiento que utilizoacute en el Nivel 1 excepto que estableceraacute todos los paraacutemetros que necesitaraacute para sus dibujos Entre ellos se incluyen capas estilos de texto estilos de acotacioacuten unidades aacuterea y posiblemente un cuadro de tiacutetulo Hecho lo anterior ya estaacute listo para comenzar a dibujar Para los Dibujos en Sistema Ingleacutes (Sala de Coacutemputo y Oficina) Inicie un nuevo dibujo y use la plantilla acaddwt Establezca las unidades tecleando DDUNITS y asignando el valor Length Type (Tipo de Longitud) como Architectural (Arquitectoacutenico) A continuacioacuten defina la escala de las acotaciones tecleando DIMSCALE cuando se le solicite el valor teclee 48 (se diraacute maacutes a este respecto en una leccioacuten posterior) Esto agranda las acotaciones para hacer juego con su dibujo Ahora configure el texto de las acotaciones para leerlas en estilo Arquitectoacutenico Para hacerlo teclee DDIM y oprima el botoacuten Modify (Modificar) Haga clic en la pestantildea Primary Units (Unidades Primarias) Su cuadro de diaacutelogo debe verse asiacute en este momento
Cambie el valor de Unit Format (Formato de Unidad) a Architectural (Arquitectoacutenico) oprima OK y despueacutes cierre el cuadro de diaacutelogo para regresar a su aacuterea de dibujo Si lo desea justo ahora puede guardar este dibujo como una plantilla (detalles en esta leccioacuten) Plan para dibujar el Proyecto de Oficina en Sistema Meacutetrico Seraacute similar a los pasos anteriores con los siguientes cambios Inicie un nuevo dibujo y use la plantilla acadiso (como se mostroacute en el cuadro de diaacutelogo anterior) No necesita cambiar las unidades pero modifique el valor de DIMSCALE a 10 iquestDoacutende comenzar
_______________________________________________________________________________________38 REPRESENTACION ASISTIDA-2D Prof Inga Cecilia Nicasio
En estos proyectos comience con los muros exteriores Generalmente yo utilizo el meacutetodo de compensar (Offset) y luego recortarextender (TrimExtend) Por ejemplo cuando tenga un muro establecido puede compensarlo (offset) hasta el siguiente y despueacutes seguir desde ahiacute Por supuesto existen muchos caminos para dibujar el mismo proyecto Una vez que haya dibujado el plano baacutesico acoacutetelo (remiacutetase a la Leccioacuten 1-8) En una leccioacuten posterior agregaraacute un cuadro de tiacutetulo utilizando el Espacio de Papel (Paper Space) A partir de este plano estaraacute agregando computadoras y otros accesorios a los escritorios al avanzar en el curso Layout Tabs Espacio de Papel y Espacio de Modelo En el Nivel 1 usted imprimioacute su proyecto usando el Espacio de Modelo Esta leccioacuten le mostraraacute la manera preferida para imprimir sus dibujos En AutoCAD existen dos espacios de trabajo distintos el Espacio de Modelo y el Layout o Espacio de Papel Piense en el Espacio de Modelo como aquel donde usted dibuja su proyecto Piense en las Layout Tabs como aquellas desde donde imprime su dibujo o lo plasma en papel Las siguientes imaacutegenes representan una explicacioacuten visual de estos conceptos Nota acerca de la terminologiacutea utilizada en esta Leccioacuten Despueacutes de la versioacuten AutoCAD R14 el teacutermino Paper Space (Espacio de Papel) fue reemplazado por Layout Estos teacuterminos son intercambiables AutoCAD 2000 trajo consigo otras mejoras a esta caracteriacutestica Ahora usted puede tener varias layouts puede nombrarlas puede cambiar su secuencia y otras cosas maacutes iquestQueacute es una Layout Una layout es una paacutegina que le permite configurar la impresioacuten de su dibujo Debajo se observa una muestra de la apariencia que tiene una layout (una muy simple)
El dibujo en planta y las acotaciones (arriba) fueron creadas en el ESPACIO DE MODELO con una escala de 11 Los muros fueron dibujados con longitud de 30 o maacutes El cuadro de tiacutetulo y el viewport fueron creados en una LAYOUT TAB ESPACIO DE PAPEL con una escala de 11 El marco del dibujo mide 8-12 x 11 pulgadas El viewport es una ventana hacia el Espacio de Modelo En la siguiente imagen el viewport se muestra con un rectaacutengulo negro y dentro de eacutel se representa su contenido El contenido del viewport se puede ajustar para llenar toda su superficie o (preferentemente) para obedecer a una escala de dibujo especiacutefica (pe 1=1) Debajo se observa un ejemplo de la distribucioacuten que tendraacute la impresioacuten para ser trazada desde una Layout Tab
_______________________________________________________________________________________39 REPRESENTACION ASISTIDA-2D Prof Inga Cecilia Nicasio
Esta imagen conceptual ilustra la relacioacuten existente entre el Espacio de Modelo y un Layout Imagine que el Espacio de Papel estaacute encima del espacio de modelo Para poder ver a traveacutes de eacutel lo que hay en el espacio de modelo usted tiene que crear un viewport (usando el comando MV) (Piense en el viewport como una ventana) Tan pronto como crea el viewport la ventana se cierra y dentro de ella se observa su dibujo en toda su extensioacuten Usted puede ver a traveacutes del viewport pero no puede tocar nada de lo que se encuentra en el espacio de modelo Para tener acceso a los objetos que se encuentran en el espacio de modelo desde el espacio de papel debe entrar al viewport tecleando MS ltENTERgt Esto hace que la ventana se abra para permitirle el acceso Teclee PS ltENTERgt para cerrarla nuevamente Tal vez se esteacute preguntando por queacute no puede simplemente imprimir desde el espacio de modelo Puede hacerlo y mucha gente lo hace asiacute Pero la ventaja de imprimir desde el espacio de papel es que usted puede tener varias disposiciones a partir de un solo dibujo Puede incluso agregar vistas de detalle sin tener que copiar y ajustar la escala de su geometriacutea Esta caracteriacutestica ha sido modificada radicalmente en AutoCAD 2000 hacieacutendola mucho maacutes versaacutetil Ahora usted puede tener muacuteltiples paacuteginas (layout tabs) para organizar sus impresiones (u hojas) Por lo regular a menos que usted esteacute trabajando para una compantildeiacutea anticuada vaacutelgase de esta poderosa herramienta llamada Layouts Para alternar entre ambos espacios de trabajo usted puede hacer clic sobre la pestantildea de la layout que desee y tambieacuten sobre la pestantildea del espacio de modelo para seguir dibujando Tambieacuten puede teclear el comando TILEMODE y asignar el valor 0 para paper space y 1 para model space Cuando lo haga se daraacute cuenta que el icono del UCS en la esquina inferior izquierda cambia por un icono triangular Este nuevo icono confirma que se encuentra en el espacio de papel
Espacio de Modelo (UCS) gtgt
Pestantildea Layout (Espacio de Papel)gtgt
Cuando se encuentra en el espacio de papel usted puede dibujar o insertar un cuadro de tiacutetulo En el espacio de papel usted sigue dibujando con escala 11 Comience este ejercicio dibujando un sencillo marco y cuadro de tiacutetulo (muestra) en la pestantildea que lleva el nombre Layout 1 Aseguacuterese de dibujarlos con escala 11 Una vez que su cuadro de tiacutetulo estaacute dibujado puede crear un viewport flotante Esto es una ventana que da hacia su espacio de modelo Para crear un viewport teclee MV (por Make Viewport) y elija dos puntos tal como si dibujara un rectaacutengulo Ocupe tanto espacio dentro del marco como sea posible (sin interferir con el cuadro de tiacutetulo por supuesto ) Tan pronto como crea el viewport veraacute en eacutel todo lo que ha dibujado en el espacio de modelo mostrado en toda su extensioacuten Lo siguiente que necesita hacer es ajustar la escala en el viewport para obtener una impresioacuten precisa Para ello debe entrar a su viewport Esto se hace ya sea tecleando MS (por model space) o haciendo clic en el botoacuten con la etiqueta PAPER (la cual cambiaraacute a Model) que se encuentra en la barra de estado En versiones maacutes actuales de AutoCAD como 2005 tambieacuten puede hacer doble clic en el viewport Notaraacute que el ya familiar icono del WCS aparece en la esquina inferior izquierda de el viewport Si tiene maacutes de un viewport en la pantalla haga clic sobre aquel que desea ajustar a la escala u oprima CTRL+R para alternar entre ellos hasta alcanzar el que desea Para ajustar la escala del contenido del viewport use el comando ZOOM Oprima Z ltENTERgt Ahora debe decirle a AutoCAD a queacute escala desea que se muestre el contenido del viewport Esta coincide con la escala a la que usted imprimiraacute
ESCALA DE IMPRESIOacuteN INTRODUZCA
frac14 = 1 148XP
frac34 = 1 348XP
frac12 = 1 124XP La tabla anterior le muestra algunos ejemplos de escalas Elija frac14 = 1 por ejemplo Primero recuerde que 1=12 Si multiplica 12 por 4 obtiene 48 Por lo tanto esta escala seraacute 148 o en otras palabras su modelo en papel seraacute 148avo del tamantildeo real Para hacer que AutoCAD aplique esta escala al viewport debe teclear 148XP Esto significa 148 veces (X) en relacioacuten al espacio de papel (P) Determinar la escala que necesita implica algunos caacutelculos Puede ver cuaacuteles son los alcances en el espacio de modelo y despueacutes ver cuaacutel es el tamantildeo de su viewport Tambieacuten puede usar el meacutetodo de prueba y error para encontrar la escala que ajusta mejor el dibujo en su viewport Esto puede ser a veces maacutes raacutepido que hacer caacutelculos Para resumir he aquiacute los pasos baacutesicos necesarios para usar Layouts (Espacio de Papel) Termine su dibujo (con acotaciones) en el espacio de modelo Cambie al espacio de papel TILEMODE a 0 o haga clic en la pestantildea Layout
_______________________________________________________________________________________40 REPRESENTACION ASISTIDA-2D Prof Inga Cecilia Nicasio
Agregue un cuadro de tiacutetulo Cree un viewport usando el comando MVIEW (MV) Entre a su viewport tecleando MS(o haga doble clic en el viewport) Haga un acercamiento utilizando una proporcioacuten especiacutefica tecleando Z ltENTERgt ______XP ltENTERgt Abandone el viewport tecleando PS y regrese al espacio de papel Una cosa muy importante a recordar es que debe utilizar el espacio de papel uacutenicamente para imprimir No modifique su modelo en el espacio de papel Regrese al verdadero espacio de modelo para cualquier edicioacuten que necesite realizar Asimismo no dibuje objetos que pertenezcan al dibujo en la pantalla de Layout Para practicar estos conceptos abra uno de los dibujos que hizo en la Leccioacuten 2-1 Cambie al espacio de papel Dibuje o inserte un cuadro de tiacutetulo Si no tiene ninguno puede encontrar un buen cuadro de tiacutetulo de 11x17 (tamantildeo B) en su carpeta Support de AutoCAD (nombre de archivo ANSI_BDWG) Inseacutertelo y cree un viewport Entre al viewport y especifique la escala tal como se explicoacute anteriormente Regrese al espacio de papel e imprima utilizando los paraacutemetros EXTENTS SCALE 1=1 10 Consejos sobre Viewports Puede crear maacutes pestantildeas de Layout haciendo clic con el botoacuten secundario del ratoacuten sobre una pestantildea existente y eligiendo la opcioacuten New Layout Puede cambiar el nombre de una pestantildea haciendo clic secundario sobre ella y escogiendo la opcioacuten Rename Puede crear viewports con diversas figuras creando primero el objeto y despueacutes usando el comando MV con la opcioacuten Object (Objeto) Tambieacuten puede elegir acotar en el Layout Esto puede ser muy conveniente en AutoCAD 2005 Dimscale vale 1 y todas sus acotaciones son uniformes Intente esto en un dibujo de muestra AutoCAD ajustaraacute la acotacioacuten al tamantildeo de el objeto en el viewport Puede modificar el tamantildeo de los viewports con los comandos de modificacioacuten comunes y con los grips Ponga viewports en la capa llamada DEFPOINTS (creada por las acotaciones) y no trazaraacuten Para encontrar raacutepidamente el factor de aumento de su viewport aplique sobre eacutel el comando LIST Puede bloquear y desbloquear viewports usando el comando MV con la opcioacuten L Puede congelar (apagar) capas en cualquier viewport Ahora puede hacer que sus viewport impriman dibujos en 3D con estilos de malla de alambre liacuteneas ocultas y vistas render - iexclesto es grandioso
BLOQUES En esta leccioacuten seraacute introducido el concepto de bloques Por definicioacuten un BLOQUE es una coleccioacuten de entidades simples (liacuteneas arcos ciacuterculos texto etc) que forman una entidad maacutes compleja la cual normalmente representa un objeto en el mundo real por ejemplo una silla una ventana una computadora etc Existen varias ventajas al utilizar bloques entre las principales estaacuten Un bloque es una sola entidad Esto significa que puede modificar (mover copiar rotar) un bloque al seleccionar tan solo un objeto de los que contiene Puede reunir una biblioteca de bloques que contenga aquellas partes que usted necesita constantemente en su trabajo cotidiano Estos bloques pueden ser almacenados en una carpeta separada e incluso en una red de modo que todos los dibujantes tengan acceso a ellos El utilizar bloques puede ayudar a mantener el tamantildeo de su archivo en un valor miacutenimo AutoCAD almacena las definiciones del bloque en su base de datos Cuando usted inserta un bloque AutoCAD soacutelo almacena el nombre del bloque su ubicacioacuten (punto de insercioacuten) escala y rotacioacuten Esta ventaja se hace evidente en un dibujo grande Si necesita cambiar algo puede redefinir el bloque Por ejemplo digamos que dibuja una silla y la convierte en un bloque Despueacutes se le informa que el tamantildeo de la silla ha cambiado Puesto que usted utilizoacute un bloque puede redefinirlo y todas las sillas son actualizadas automaacuteticamente De otra forma si usted hubiera dibujado (o copiado) 100 sillas en su dibujo tendriacutea que modificar manualmente cada una
_______________________________________________________________________________________41 REPRESENTACION ASISTIDA-2D Prof Inga Cecilia Nicasio
Los bloques tambieacuten pueden contener informacioacuten no graacutefica Es decir objetos de texto llamados atributos Por ejemplo suponga que ha hecho bloques de diferentes tipos de sillas Puede agregar al bloque informacioacuten referente al fabricante costo peso etc Esta informacioacuten permanece con el bloque pero tambieacuten puede ser extraiacuteda hacia una base de datos u hoja de caacutelculo Esto seriacutea uacutetil por ejemplo para compilar una lista de materiales Los atributos pueden ser visibles o invisibles en su dibujo Otro buen uso de los atributos podriacutea ser un cuadro de tiacutetulo Incluso puede agregar faacutecilmente viacutenculos de internet a bloques de modo que usted pueda conectar un bloque a una paacutegina en un cataacutelogo en liacutenea de un proveedor Usted puede crear dos tipos de bloque bloques considerados internos a su dibujo actual y aquellos llamados externos o que estaacuten guardados en un archivo separado Para crear cada tipo de bloque se utilizan comandos diferentes Estos son los comandos que usted necesitaraacute para utilizar bloques en esta leccioacuten
COMANDO Icono Resultado
Bmake B
Crea un bloque a partir de entidades separadas (interno al dibujo actual)
Wblock W Ninguno Crea un bloque y lo escribe (guarda) en un archivo (externo)
Insert I
Inserta un bloque (sea interno o externo)
Para esta tarea usaraacute cualquiera de los dibujos en planta que elaboroacute en la Leccioacuten 2-1 Abra el dibujo Haga un acercamiento (Zoom) a una zona de la habitacioacuten cercana a un escritorio Cree una nueva capa llamada COMPUTERS (recuerde que teclear LA invoca el cuadro de diaacutelogo para Capas) y haga que sea la capa actual (Make current) Dibuje la computadora como se muestra a continuacioacuten No tiene que acotarla
Ejecute el comando BLOCK ya sea tecleando B o usando el menuacute o el icono Veraacute un cuadro de diaacutelogo que se parece al mostrado a continuacioacuten (Algunas versiones de AutoCAD tendraacuten un cuadro de diaacutelogo ligeramente distinto con opciones diferentes No obstante introduzca la informacioacuten del mismo modo)
_______________________________________________________________________________________42 REPRESENTACION ASISTIDA-2D Prof Inga Cecilia Nicasio
1 Lo primero que debe hacer es dar un nombre a su bloque Escriba COMPUTER en la casilla de edicioacuten ubicada junto a la leyenda Name 2 Ahora necesita escoger un punto de insercioacutenbase Haga clic en el botoacuten Pick Point y despueacutes elija el punto medio de la liacutenea inferior Aseguacuterese de que la opcioacuten Retain (Conservar) del cuadro de diaacutelogo estaacute seleccionada (esto mantendraacute sus objetos en pantalla como objetos individuales) 3 Despueacutes debe seleccionar los objetos para su bloque Haga clic en el botoacuten Select Objects luego elija todas las partes que forman la computadora y presione ltENTERgt cuando termine 4 Ahora elija las unidades que utilizoacute para crear los objetos originales 5 Este paso es opcional puede agregar una descripcioacuten aquiacute Esto es beneficioso si estaacute creando partes especiacuteficas como un motor y desea agregar unas cuantas especificaciones raacutepidas 6 Finalmente clic en el botoacuten OK y el cuadro de diaacutelogo se cierra Pareceraacute que nada sucedioacute pero el archivo de dibujo ahora contiene una Definicioacuten de Bloque para una Computadora Enhorabuena usted ha creado su primer bloque Ahora que ha creado un bloque es hora de aprender a insertarlo Inicie el comando Insert tecleando I ltENTERgt Veraacute el siguiente cuadro de diaacutelogo en la pantalla
Por omisioacuten todas las opciones que necesita estaacuten seleccionadas Puesto que soacutelo tiene un bloque en su dibujo su nombre es mostrado Confirme que la opcioacuten Insertion Point - Specify On-screen (Punto de Insercioacuten - Especificar en pantalla) estaacute seleccionada y que la opcioacuten Explode (Explotar) no estaacute marcada Del mismo modo la opcioacuten Scale - Specify On-screen (Escala - Especificar en pantalla) tampoco debe estar seleccionada Luego presione el botoacuten OK Haga clic en cualquier punto sobre su pantalla y veraacute aparecer el bloque Ahora inserte una computadora en cada escritorio de su dibujo Tambieacuten puede copiar el bloque en lugar de insertarlo en cada ocasioacuten pero aseguacuterese de que ha aprendido coacutemo insertar bloques Copie el siguiente dibujo de una silla
Esta vez crearaacute un bloque externo utilizando el comando wblock La diferencia con el anterior es que el bloque se convertiraacute en un archivo de dibujo separado y externo que puede usarse en otros dibujos de CAD En el siguiente cuadro de diaacutelogo veraacute que tiene casi las mismas opciones del bloque anterior Pero en lugar de dar un nombre al bloque como lo hizo antes debe dar un nombre de archivo y su ubicacioacuten en una carpeta especiacutefica
_______________________________________________________________________________________43 REPRESENTACION ASISTIDA-2D Prof Inga Cecilia Nicasio
Aseguacuterese de guardar el bloque en una direccioacuten congruente y de darle un nombre suficientemente descriptivo Cuando desea insertar un bloque externo utiliza el mismo comando Insert tal como lo hizo antes y utiliza el botoacuten Browse para navegar hacia la carpeta en donde guardoacute su bloque Inseacutertelo del mismo modo que lo hizo con el bloque anterior Coloque algunas sillas en el frente de los escritorios en su dibujo y giacuterelas (Rotation) cuando sea necesario Ahora ha creado un par de bloques El proceso para crear cualquier otro bloque a partir de objetos de dibujo es el mismo Si quiere un poco maacutes de praacutectica dibuje maacutes objetos y cree bloques a partir de su geometriacutea Si desea ver coacutemo actualizar un bloque modifique el bloque de la computadora encogiendo la parte superior del monitor a 8 Ahora cree un nuevo bloque usando el mismo nombre que teniacutea (COMPUTER) Despueacutes de haber redefinido el bloque todos sus bloques de computadora en el dibujo se actualizaraacuten a la nueva definicioacuten Este es un buen ejemplo de coacutemo los bloques le ahorran tiempo En una situacioacuten real en su trabajo las especificaciones originales de la computadora podriacutean haber cambiado de grandes monitores CRT (Tubo de Rayos Catoacutedicos) a pantallas planas y usted necesitariacutea cambiarlas todas Utilizando el concepto de bloques esto se logra maacutes faacutecilmente que modificando un objeto a la vez Recuerde que los bloques son poderosas herramientas por las razones que se mencionaron al principio En cualquier disciplina donde utilice el CAD usted los utilizaraacute ATRIBUTOS Hasta ahora utilizando AutoCAD usted ha creado geometriacutea liacuteneas ciacuterculos etc Tambieacuten ha agregado cosas como textos y acotaciones Todos estos elementos pueden hacerse a mano entonces iquestqueacute maacutes tiene el CAD para ofrecer Como se mencionoacute al principio del Nivel 1 AutoCAD tambieacuten es una base de datos La mayor parte de la base de datos contiene la informacioacuten necesaria para reproducir lo que usted ha dibujado pero tambieacuten puede agregar informacioacuten no graacutefica Una de las maneras maacutes sencillas de agregar este tipo de informacioacuten es usar atributos Un atributo es texto que puede ser unido a un bloque para comunicar maacutes informacioacuten de la que transmite la geometriacutea del bloque por siacute misma Como ejemplo observe los dos dibujos que se muestran a continuacioacuten El primero muestra algunas liacuteneas y arcos que podriacutean ser cualquier cosa
En el segundo se observa la misma geometriacutea pero con sus atributos a la vista de modo que puede ver claramente queacute representan las figuras
Las imaacutegenes anteriores representan un sofaacute Los atributos describen el nombre del fabricante el nuacutemero de modelo color y costo Con base en este ejemplo ahora puede ver que AutoCAD dispone de una uacutetil herramienta para representar maacutes que simples geometriacuteas Este ejemplo muestra informacioacuten acerca del mobiliario en una oficina Una vez que ha dibujado la vista en planta podriacutea insertar bloques de muebles que tengan informacioacuten acerca del fabricante precio peso y otros datos que pudiera necesitar Esta informacioacuten puede luego ser extraiacuteda de AutoCAD y usarse en una hoja de caacutelculo u otro programa que pueda generar una Lista de Materiales Tambieacuten puede usar programas personales para usarlos en el dibujo CAD En esta leccioacuten crearaacute atributos y los uniraacute al bloque de la computadora que hizo anteriormente Como todo aquello que usted hace en AutoCAD existen algunos pasos especiacuteficos a seguir cuando trabaja con atributos Primero tiene que definir (o crear) el atributo Despueacutes crearaacute el bloque junto con sus atributos Finalmente cuando inserte el bloque introduciraacute la informacioacuten especiacutefica Muchos de los comandos que utilizaraacute son difiacuteciles de recordar al principio Tal vez le sea maacutes sencillo utilizar iconos (aunque los iconos son similares) En este caso los menuacutes son una buena opcioacuten porque usted puede ver exactamente queacute comando es el que va a ejecutar
COMANDO Icono Resultado
DDATTDEF ATT
Crea una definicioacuten de atributo
DDATTE ATE
Edita el contenido de un atributo existente
Block Bmake
Crea un bloque a partir de entidades y atributos separados
_______________________________________________________________________________________44 REPRESENTACION ASISTIDA-2D Prof Inga Cecilia Nicasio
ATTDISP Ninguno Oculta o muestra los atributos
EATTEXT
Extrae los atributos mediante un asistente
Abra los dibujos en planta que dibujoacute anteriormente con los bloques de computadora en la Leccioacuten 2-5 Inserte un bloque de computadora y luego exploacutetelo (esto es teclee X ltENTERgt y seleccione el bloque luego presione ltENTERgt) Inicie el comando para definicioacuten de atributos ATT (o) ATTDEF (o) DDATTDEF (AutoCAD ha conservado los comandos de versiones anteriores en las versiones nuevas) Observe el siguiente cuadro de diaacutelogo Llene las casillas justo como en el ejemplo Aseguacuterese de ajustar la altura del texto si es necesario
Lo que acaba de hacer es dar al atributo su definicioacuten un nombre (tag) un mensaje para ayudar al usuario al introducir la informacioacuten y un valor (por omisioacuten) Una vez que todo ha sido introducido haga clic en OK Cuando regrese a su pantalla de dibujo debe elegir el punto de insercioacuten del atributo elija un punto cercano a la mitad del bloque de computadora Hecho lo anterior el cuadro de diaacutelogo aparece nuevamente presione OK El atributo ha sido creado Ahora agregue los siguientes atributos del mismo modo excepto que en vez de elegir un punto de insercioacuten cada vez seleccione la opcioacuten Align below previous attribute (Alinear debajo del atributo anterior)
TAG PROMPT VALUE
MONITOR iquestCuaacutel es el TAMANtildeO DEL MONITOR XX
HDD iquestQueacute capacidad tiene el Disco Duro XXXGB
RAM iquestCuaacutenta RAM estaacute instalada XXXMB
STATION iquestQueacute estacioacuten es esta XXX Una vez que ha creado todos los atributos usted debe tener algo como esto
Ahora crearaacute un bloque que incluya todos los atributos anteriores Ejecute el comando BLOCK Creacuteelo como se mostroacute en la leccioacuten anterior Cuando se le pregunte el nombre del bloque asiacutegnele el siguiente COMP-AT Cuando elija los objetos que forman el bloque tambieacuten seleccione los atributos Inserte el bloque y se abriraacute un cuadro de diaacutelogo donde puede introducir los valores para los campos (tags) Se le pediraacute dar respuesta a las preguntas (prompt) que usted definioacute en cada uno de los atributos Command I INSERT Specify insertion point or [ScaleXYZRotatePScalePXPYPZPRotate] Enter attribute values iquestCuaacutel es la Velocidad del CPU ltXXX GHzgt 26 GHz iquestCuaacutel es el TAMANtildeO DEL MONITOR ltXXgt 21 iquestQueacute capacidad tiene el Disco Duro ltXXX Gbgt 200Gb
_______________________________________________________________________________________45 REPRESENTACION ASISTIDA-2D Prof Inga Cecilia Nicasio
iquestCuaacutenta RAM estaacute instalada ltXXX Mbgt 1024Mb iquestQueacute estacioacuten es esta ltXXXgt 104 Despueacutes de insertar el bloque e introducir toda la informacioacuten necesaria su bloque debe parecerse a este
Ahora al observar el dibujo puede ver exactamente de queacute tipo de computadora se trata y queacute estacioacuten es (ubicacioacuten) Queacute conveniente es ESO MOSTRAR ATRIBUTOS A veces usted no desea que los valores de los atributos se muestren (por ejemplo al imprimir) asiacute que puede apagarlos Esto puede hacerse tecleando el comando ATTDISP y despueacutes OFF Para encenderlos de nuevo teclee ATTDISP y ON No puede ser maacutes faacutecil EXTRAER ATRIBUTOS Asiacute que ahora se estaacute preguntando queacute puede hacer con toda esta informacioacuten Un dibujo hecho en CAD puede ser usado para seguir un inventario y exportar esos datos a otro archivo para ser utilizado por otras personas Tal vez el departamento de compras desea saber queacute debe incluir en su pedido basaacutendose en el disentildeo con el que usted estaacute trabajando Exportar los datos se ha vuelto MUCHO MAacuteS sencillo en las versiones recientes de AutoCAD Inicie el comando EATTEXT y veraacute el cuadro de diaacutelogo del asistente Acepte todos los valores por omisioacuten y oprima el botoacuten Next hasta llegar a este paso
Advierta que todos los atributos estaacuten seleccionados (incluyendo algunos que usted no desea) Haga clic en el botoacuten Uncheck All (Desmarcar todos) y elija soacutelo aquellos que desea extraer como es mostrado en la figura anterior Avance a traveacutes del asistente guarde los datos en un archivo tipo CSV y termine Usted puede ver los datos obtenidos en el Bloc de Notas o en alguacuten programa de hoja de caacutelculo como Excel (como se muestra abajo)
EDITAR ATRIBUTOS Desde luego en cualquier proyecto los datos siempre estaacuten sujetos a cambios En este ejemplo la compantildeiacutea puede decidir que no puede sufragar el costo de los monitores de 24 Usted puede cambiar faacutecilmente el valor de los atributos dentro de una sola insercioacuten de bloque haciendo doble clic sobre el bloque Esto abriraacute el siguiente
cuadro de diaacutelogo
_______________________________________________________________________________________46 REPRESENTACION ASISTIDA-2D Prof Inga Cecilia Nicasio
Recuerde que este meacutetodo soacutelo editaraacute el uacutenico bloque sobre el que hizo doble clic Si desea cambiar maacutes de un bloque a la vez con los MISMOS valores debe seleccionar los bloques en cuestioacuten despueacutes hacer clic con el botoacuten secundario del ratoacuten y escoger la opcioacuten Properties (Propiedades)
En este ejemplo diacute a todas las estaciones monitores de 17 (y debido a eso iexclsereacute odiado por los usuarios) Este es tan soacutelo un ensayo de la capacidad de AutoCAD Con dibujos y atributos maacutes complejos usted puede hacer maravillas POLILIacuteNEAS Una poliliacutenea es un objeto en AutoCAD que consiste de uno o maacutes segmentos de liacutenea (rectas o arcos) Un rectaacutengulo es un ejemplo de una poliliacutenea con el que usted ya estaacute familiarizado Como ha visto es un objeto que puede ser modificado y utilizado con mayor facilidad en comparacioacuten con cuatro liacuteneas separadas Las poliliacuteneas se crean usando el comando POLYLINE que puede invocarse tecleando PL en la liacutenea de comandos Para dibujar una poliliacutenea sencilla dibuacutejela como si usara el comando line La uacutenica diferencia es que se obtiene un solo objeto en vez de varios Las poliliacuteneas tienen algunas cualidades uacutenicas que las hacen muy uacutetiles Pueden tener ancho (constante o variante) Pueden consistir de arcos y liacuteneas Pueden ser editadas Pueden unirse Pueden ser explotadas en segmentos individuales
COMANDO Icono Resultado
Pline PL
Crea una poliliacutenea de arcos yo liacuteneas
Pedit PE
Edita objetos poliliacutenea
Cuando comience el comando se daraacute cuenta que hay varias opciones disponibles Command pl PLINE Specify start point Current line-width is 00000 Specify next point or [ArcHalfwidthLengthUndoWidth] Recuerde que siempre que desee elegir una opcioacuten debe oprimir la tecla correspondiente a la letra Mayuacutescula de dicha opcioacuten Para editar una poliliacutenea utilice el comando PEDIT (tambieacuten puede teclear PE) en la liacutenea de comandos Command pe PEDIT Select polyline or [Multiple] Enter an option [CloseJoinWidthEdit vertexFitSplineDecurveLtype genUndo] Una de las herramientas de edicioacuten maacutes comunes es la opcioacuten Join (J) Uacutesela para combinar dos o maacutes poliliacuteneas Otra herramienta importante es la opcioacuten Close Esta realmente cierra una poliliacutenea lo cual es diferente a tener dos extremos que coinciden en el mismo punto Se necesita una poliliacutenea cerrada para extruir en el espacio 3-D entre otras modificaciones Si utiliza la opcioacuten CL para terminar su poliliacutenea mientras dibuja automaacuteticamente seraacute cerrada La opcioacuten Spline permite dibujar una figura usando arcos yo liacuteneas rectas y despueacutes convertirlas en una curva fluida Cambiando el ancho de una poliliacutenea usted puede dar diferente apariencia a sus liacuteneas Observe los siguientes ejemplos y practique dibujando poliliacuteneas Experimente con algunas de las opciones disponibles
_______________________________________________________________________________________47 REPRESENTACION ASISTIDA-2D Prof Inga Cecilia Nicasio
A continuacioacuten se ve la muestra de un dibujo que usted puede reproducir usando una poliliacutenea Primero medite acerca de coacutemo lo dibujariacutea usando liacuteneas arcos y ciacuterculos
Es asiacute como se dibuja utilizando una poliliacutenea Command pl PLINE Specify start point ltelija un puntogt Current line-width is 00000 Specify next point or [ArcHalfwidthLengthUndoWidth] 5 Specify next point or [ArcCloseHalfwidthLengthUndoWidth] a Specify endpoint of arc or [AngleCEnterCLoseDirectionHalfwidthLineRadiusSecond ptUndoWidth] 2 Specify endpoint of arc or [AngleCEnterCLoseDirectionHalfwidthLineRadiusSecond ptUndoWidth] l Specify next point or [ArcCloseHalfwidthLengthUndoWidth] 5 Specify next point or [ArcCloseHalfwidthLengthUndoWidth] a Specify endpoint of arc or [AngleCEnterCLoseDirectionHalfwidthLineRadiusSecond ptUndoWidth] cl iquestRecuerda el concepto de Entrada de Distancia Directa DDE Comience por introducir su primer punto despueacutes (con el modo Ortho activo) mueva el puntero hacia la derecha y teclee 5 ltENTERgt luego A ltENTERgt para el arco y mueva su puntero hacia arriba e introduzca 2 ltENTERgt oprima L ltENTERgt (para volver a dibujar liacuteneas rectas) y mueva el puntero hacia la izquierda para despueacutes teclear 5 ltENTERgt de nuevo la opcioacuten para arcos (A ltENTERgt) y luego escriba CL para cerrar la poliliacutenea La figura estaacute completa ahora y usted puede compensarla (offset) agrandarlareducirla (scale) etc como un solo objeto En 3D tambieacuten podriacutea extruirla Las poliliacuteneas son uacutetiles intente utilizarlas siempre que sea posible En ocasiones puede dibujar el exterior de los muros de un edificio luego compensar la poliliacutenea al espesor de los muros y explotar ambos objetos para tener mayor versatilidad SOMBREADO El achurado en AutoCAD es una manera de llenar superficies de su dibujo con patrones predefinidos con la finalidad de representar ciertos materiales Comuacutenmente se hace en las vistas de seccioacuten (vistas de corte) A partir de AutoCAD 14 puede utilizar un relleno soacutelido para cubrir completamente superficies tales como los muros en un dibujo en planta Existen dos formas de achurado que puede utilizar Generalmente usted querraacute utilizar el comando BOUNDARY HATCH (Achurado de Frontera)
COMANDO Icono Resultado
Bhatch H
Cubre un aacuterea con un patroacuten predefinido
HatchEdit HE
Edita un Achurado existente
Dibuje un cuadrado de 10 unidades por lado y coloque en el centro un ciacuterculo de 2 de radio Inicie el comando para Achurado de Frontera tecleando H ltENTERgt Cuando comience el comando apareceraacute el siguiente cuadro de diaacutelogo
_______________________________________________________________________________________48 REPRESENTACION ASISTIDA-2D Prof Inga Cecilia Nicasio
Como es costumbre comience a evaluar el cuadro de diaacutelogo desde arriba hacia abajo Vamos a suponer que esta es la seccioacuten transversal de una pieza de acero por lo tanto elija el patroacuten de achurado predefinido con el nombre STEEL Ahora debe seleccionar el aacuterea que seraacute achurada Haga clic en alguacuten lugar dentro del cuadrado pero fuera del ciacuterculo y presione ltENTERgt Establezca el valor de escala (scale) del achurado a 6 Este es tan soacutelo un nuacutemero que funciona para este objeto Un nuacutemero mayor haraacute el achurado maacutes grande (tan grande que tal vez no pueda verlo) y un nuacutemero pequentildeo puede hacer que el achurado sea tan denso que incluso parezca soacutelido Haga que el achurado sea Asociado (Associative) esto significa que si usted ajusta el rectaacutengulo o el ciacuterculo el achurado se corregiraacute automaacuteticamente para adaptarse a las nuevas fronteras Finalmente presione el botoacuten Preview para ver si el resultado es lo que esperaba debe parecerse a la imagen siguiente
Advierta que AutoCAD reconocioacute el ciacuterculo que se encuentra en el centro y no trazoacute achurado sobre eacutel Si las liacuteneas tienen apariencia irregular no se preocupe es un asunto relacionado con el video Las impresiones seraacuten rectas y limpias Si desea editar el achurado la manera maacutes sencilla es dar doble clic sobre eacutel (si no puede hacerlo asiacute teclee HE ltENTERgt) Se abriraacute el mismo cuadro de diaacutelogo (casi el mismo) que utilizoacute para crear el achurado anteriormente Pruebe con diferentes paraacutemetros en el cuadro de diaacutelogo Hatch Edit (Editar Achurado) y observe la vista previa (Preview) de los resultados de sus experimentos Para ver queacute es la Asociacioacuten de Achurado elija el cuadrado (tenga cuidado de no seleccionar el achurado) y veraacute aparecer 4 cuadros uno en cada esquina Haga clic sobre alguno y arrastre una de las esquinas luego sueacuteltela Si el achurado es asociado se adaptaraacute a la nueva figura CONSEJOS Si estaacute utilizando un achurado soacutelido asiacutegnele el color BLANCO (WHITE) de este modo al imprimirse lo haraacute con un color negro soacutelido cualquier otro color apareceraacute gris (con liacuteneas) cuando se imprima Si ya tiene un aacuterea con el achurado dibujado y desea que iguale la apariencia de otro achurado existente use el botoacuten Inherit Properties (Heredar Propiedades) en el cuadro de diaacutelogo para Editar Achurado (Hatch Edit) En versiones recientes usted puede agregar un degradado de 2 colores a un objeto Busque la pestantildea Gradient (Degradado) en la parte superior de los cuadros de diaacutelogo para Achurado A continuacioacuten se muestra un ejemplo de un render en 2D muy baacutesico usando este meacutetodo
Usted puede crear patrones de achurado personales o encontrar algunos disponibles en la internet Otro sitio ofrece algunos gratuitos al igual que extensas colecciones a la venta Los achurados pueden ser explotados pero sea MUY cuidadoso al hacer esto De hecho no explote los patrones de achurado a menos que realmente lo necesite Existe un paraacutemetro en el cuadro de diaacutelogo Tools gt Options en la pestantildea drafting que le permite activar o desactivar la capacidad para hacer referencias a puntos en los achurados El valor por omisioacuten es Off (inactivo) Cuando haya terminado esta tarea proceda a imprimirla Para hacerlo deberaacute abrir el cuadro de diaacutelogo de impresioacuten con cualquier meacutetodo mencionado en la tabla (plot ltEntergt lo haraacute) Configure la impresioacuten como se muestra a continuacioacuten Siga estos pasos para obtener la impresioacuten exitosamente (vea el siguiente diagrama) Elija su impresora - laser o inyeccioacuten de tinta funcionaraacute bien Elija el tamantildeo del papel - Letter ( 8-12 x11) es necesario en este caso Para el valor de Plot Area (Aacuterea a Trazar) escoja Extents (Extensioacuten) - imprimiraacute todo lo que dibujoacute Active la casilla Center the Plot (Centrar Impresioacuten) para centrar su dibujo en la paacutegina (se ve mejor) Si la opcioacuten Fit to Paper (Ajustar al Papel) estaacute seleccionada por defecto desactiacutevela y especifique una escala de 1 inch to 1 unit (1 pulgada es a 1 unidad en el dibujo) Asiacute se imprimiraacute su dibujo en tamantildeo real Ahora observe haciendo clic en el botoacuten Preview (Vista Previa) coacutemo se veraacute su dibujo antes de imprimirlo Recomiendo ampliamente que lo haga con CADA dibujo que haga en AutoCAD hay muchas cosas que pueden salir
_______________________________________________________________________________________49 REPRESENTACION ASISTIDA-2D Prof Inga Cecilia Nicasio
mal asiacute que no querraacute desperdiciar papel (especialmente cuando esteacute usando costosas hojas de 3 x 4) Si la previsualizacioacuten se ve bien salga de ella haciendo clic en el icono con la gran X roja Si estaacute seguro de que todo estaacute bien (es aquiacute donde los buenos haacutebitos comienzan) oprima el boton OK
Nota Tal vez tenga que modificar el tamantildeo de papel establecido para su impresora (utilice la configuracioacuten de impresora de Windows para hacerlo) Posiblemente tambieacuten tenga que cambiar la rotacioacuten o el origen de la impresioacuten Seleccione la opcioacuten Landscape (horizontal) en la seccioacuten Drawing Orientation (Orientacioacuten del Dibujo) del cuadro de diaacutelogo anterior Si todo salioacute bien ahora debe ser capaz de medir su dibujo y confirmar que estaacute exactamente como lo dibujoacute (un par de cuadrados de 2 un cuadrado inclinado de 1 y un ciacuterculo de 1-12) Guarde su dibujo tal como lo hariacutea con cualquier archivo de Windows Oprimir CNTL+S mostraraacute el cuadro de diaacutelogo Save o Save as Si desea verificar los comandos que introdujo haga clic AQUIacute para ver una lista de las oacuterdenes necesarias para elaborar esta tarea Este ejercicio le ha dado una introduccioacuten muy baacutesica para dibujar utilizando una variedad de meacutetodos Una vez que haya terminado esta tarea practique estos meacutetodos ya que los estaraacute utilizando muy a menudo Los cuadrados que dibuje deberaacuten corresponder con el ejemplo de dibujo Tendraacuten el mismo tamantildeo y ubicacioacuten en el dibujo Si dispone de una regla graduada podraacute constatar que sus liacuteneas son de tamantildeo real (11) A partir de estos fundamentos ahora puede dibujar liacuteneas en cualquier lugar si es que sabe doacutende deben ir En las siguientes lecciones se iraacuten agregando comandos Al irse acostumbrando a la interfaz de AutoCAD le seraacute cada vez maacutes sencillo aprender nuevos comandos

_______________________________________________________________________________________27 REPRESENTACION ASISTIDA-2D Prof Inga Cecilia Nicasio
En un dibujo simple como este solo 6 dimensiones se necesitaron para transmitir toda la informacioacuten acerca del tamantildeo y la forma del objeto Debajo mostramos el mismo dibujo pero con tolerancias antildeadidas y notas acerca del material que el objeto es construido
Los cambios en las dimensiones de arriba fueron faacutecilmente hechos usando el comando de DDIM Este comando abre una caja de dialogo para cambiar los paraacutemetros de tus dimensiones En este ejemplo el estilo de texto tambieacuten fue cambiado La gran cosa acerca de AutoCAD es que es muy versaacutetil En el caso de las dimensiones se puede modificar cualquier componente que es parte de ella Debajo hay nombres de varias partes de una dimensioacuten
Incluso se puede modificar el texto de la dimensioacuten dramaacuteticamente aquiacute hay algunos ejemplos
_______________________________________________________________________________________28 REPRESENTACION ASISTIDA-2D Prof Inga Cecilia Nicasio
The Dimension Style Manager Todas las opciones estaacuten disponibles en la caja de dialogo DDIM (Dimension Style Manager)
En la izquierda esta el estilo actual de trabajo (resaltado en verde) y debajo de eso esta el indicador que el estilo ha sido alterado Se comienza invocando el comando DDIM y presiona el botoacuten de NEW para abrir una pequentildea caja de dialogo para entrar el nombre del estilo que estas creando En este ejemplo utiliceacute el nombre de DIMSTYLE 1
Aseguacuterate que Start with tenga Standard como su ajuste Presiona el botoacuten de continuar cuando todo este ajustado Esto abriraacute una caja de dialogo para ajustes asiacute que presiona OK para cerrarla por ahora Volviendo a la caja de dialogo Dimension Style Managerrdquo veras que el nuevo estilo que creaste se encuentra al tope de la lista (lado izquierdo) Para modificarlo seleccionar el nombre entonces presiona el botoacuten de modificar La caja de dialogo se abre y estas en la primera etiqueta (Lines and Arrows)
_______________________________________________________________________________________29 REPRESENTACION ASISTIDA-2D Prof Inga Cecilia Nicasio
Tambieacuten se puede cambiar el color tal como con los objetos lo mejor es dejarlos ajustados en Bylayer ndash y aseguacuterate de tener una capa separada para todas las dimensiones Ir a la segunda etiqueta (Text) Comienza la caja de dialogo de estilos de texto presionando el botoacuten con los al lado del nombre del texto Crea un nuevo estilo de texto usando RomanS y un grueso de 08 y llaacutemalo DIMTEXTCierra la caja de dialogo de estilos de texto Selecciona DIMTEXT como tu texto para las dimensiones como ilustrado La gran cosa acerca de esta caja de dialogo es que te muestra un adelanto de los cambios en tu dimensioacuten final en la ventana superior de la derecha En la parte baja derecha selecciona ISO como tu opcioacuten de alineamiento (Text Alignment) Trata algunos cambios para ver sus efectos en la ventana de adelanto (preview) despueacutes termina con los ajustes como se muestran abajo
Selecciona la siguiente etiqueta para continuar Como una regla dejare esta etiqueta sola AutoCAD hace un buen trabajo ubicando y ajustando las dimensiones donde se desee Si no estoy de acuerdo usualmente utilizo los grips para editar la ubicacioacuten Selecciona la siguiente etiqueta (Primary Units) para continuar En las Unidades Primarias encontraras algunos de los paraacutemetros maacutes comunes que necesitan ser cambiados La precisioacuten es muy importante Primeramente usualmente no necesitas mostrar 4 espacios decimales Si tu muestras 4 espacios decimales y enviacuteas tu dibujo a un maquinista tu le preguntas para manufacturar una parte entre 110000 de una unidad antildeadir ceros a ldquoleadingrdquo y ldquotrailingrdquo y unidades denotando el sufijo
_______________________________________________________________________________________30 REPRESENTACION ASISTIDA-2D Prof Inga Cecilia Nicasio
Haga los cambios que usted ve arriba y verifique los cambios en la ventana de adelanto despueacutes de cada cambio En esta etiqueta tambieacuten puedes ajustar la escala general de las dimensiones Esto tambieacuten puede ser hecho usando el comando de DIMSCALE La siguiente etiqueta (alternate units) es usada si quieres mostrar dos diferentes unidades en la dimensioacuten Por ejemplo puedes dibujar tu dibujo en pulgadas imperiales despueacutes dimensiona las pulgadas como tus unidades primarias y antildeade las unidades alternas despueacutes Pasa a la siguiente etiqueta por ahora y ve a la uacuteltima etiqueta (Tolerances)
Una vez maacutes ndash la ventana de Adelanto (preview) muestra como van a salir Seleccionar OK para cerrar la caja de dialogo En el original Dimension Style Manager Marca el nombre de tu nuevo estilo despueacutes selecciona el botoacuten de Make Current Cierra la caja de dialogo para regresar a tu espacio de trabajo Dibuja la forma de la cuntildea y la dimensioacuten utilizando el estilo nuevo de la Dimensioacuten Debe parecer algo como esto
_______________________________________________________________________________________31 REPRESENTACION ASISTIDA-2D Prof Inga Cecilia Nicasio
Aquiacute hay algunas reglas baacutesicas acerca de dimensionar Mantenerlas en una capa separada Dimensiona al llegar al final del proyecto Usa los Osnaps y confirma a lo que te estas uniendo Asiacutegnale un color uacutenico en el dibujo y utiliza el color en todos tus dibujo para hacer mas faacutecil el identificar dimensiones (especialmente en acercamientos cercanos) Despueacutes de haber creado la primera dimensioacuten AutoCAD crea una nueva capa llamada DEFPOINTS Esta es usada para los puntos que ves al final de las liacuteneas de extensioacuten Esta capa no imprimiraacute ndash aseguacuterate de no dibujar en ella Mantener un espacio parejo entre tus dimensiones y entre tus dimensiones y tus liacuteneas de objeto Trata de no sobreponer liacuteneas (sin importar si es objeto o dimensioacuten) Usa suficientes dimensiones para asegurar que todas las medidas estaacuten ahiacute ndash una dimensioacuten menos puede aguantar un proyecto Trata de mantener las dimensiones afuera de los objetos que estas dimensionando Para claridad no sobre-dimensiones Si usted necesita hacer caso omiso de una dimensioacuten (quizaacutes un sufijo extraordinario) usted lo puede cambiar en las propiedades (escogegt el clic correctogt las propiedades) Dimensionando en Layouts dimensionado para Paper Space Usando la misma figura de cuntildea de arriba borrar todas las dimensiones y aumentar la escala de la cuntildea por 24X Ir dentro del Layout y utilice el factor de acercamiento de 112xp en viewport Comienza dimensionando las liacuteneas AutoCAD ahora hace un tremendo trabajo dimensionando en Layouts Reconoceraacute la escala del viewport y encuentra el tamantildeo correcto del objeto que estas dimensionando Recomiendo hacer todas las dimensiones en Layouts Hay unas cuantas razones para esto Deja el espacio modelo libre de dimensiones Para objetos 3D este sistema es MUCHO maacutes faacutecil Solo necesita un tamantildeo de dimensiones para vistas completas y detalles SCALE Lo siguiente seraacute aumentar todos los objetos copiados al doble de su tamantildeo original Ejecute el comando SCALE Cuando se le solicite elegir objetos genere una ventana de seleccioacuten alrededor del nuevo conjunto de objetos y oprima ltENTERgt Al solicitarle el punto base elija la esquina inferior izquierda del borde Introduzca 2 como factor de escala Su liacutenea de comandos debe verse asiacute Command sc SCALE Select objects Other corner 38 found Select objectsltENTERgt Base pointltELIJA LA ESQUINA INFERIOR IZQUIERDA) ltScale factorgtReference 2 ltENTERgt Haga un alejamiento con el comando Zoom opcioacuten Extents (para ello teclee Z ltENTERgt E ltENTERgt) en la liacutenea de comandos Ahora que todo es del doble del tamantildeo haga un acercamiento en las acotaciones y veraacute que se han ajustado automaacuteticamente a las nuevas dimensiones Esto se conoce como Acotacioacutenes Asociadas Existen diversos paraacutemetros que puede cambiar para obtener la apariencia adecuada en sus acotaciones y textos (use el comando DDIM) a traves de stilos de dimensionado Para obtener maacutes praacutectica intente acotar algunas de sus tareas anteriores Direct Distance Entry (Entrada de Distancia Directa) Como se mencionoacute en las primeras lecciones existen diversas maneras de hacer las cosas en AutoCAD Para introducir distancias se le han mostrado las Coordenadas Absolutas Relativas y Polares Ahora se le mostraraacuten otras dos formas para decirle a AutoCAD doacutende ubicar el punto al que estaacute dibujando NO OLVIDE LOS FUNDAMENTOS DE LA ENTRADA MANUAL
_______________________________________________________________________________________32 REPRESENTACION ASISTIDA-2D Prof Inga Cecilia Nicasio
La Entrada de Distancia Directa (o DDE) es una manera de pasar por alto las formas usuales de introducir coordenadas y soacutelo introducir la distancia El meacutetodo es bastante sencillo Aseguacuterese de activar el modo Ortogonal (limitando asiacute la entrada a las direcciones vertical y horizontal uacutenicamente) presionando la tecla F8 y confirme que el botoacuten Ortho en la barra de estado se ve oprimido como se muestra en la
figura La tecla F8 permite activar y desactivar el modo Ortho Digamos que usted desea dibujar una liacutenea desde un punto con una longitud de 10 unidades directamente hacia la derecha Comience por hacer clic en cualquier punto de la pantalla despueacutes mueva el puntero a la derecha de ese punto Si el modo Ortho estaacute activo la liacutenea soacutelo debe apuntar horizontalmente hacia a la derecha sin inclinarse Ahora teclee 10 ltENTERgt Presione ltENTERgt nuevamente para terminar el comando Ahora tiene una liacutenea de 10 unidades de longitud
Este es un meacutetodo muy sencillo para dibujar segmentos de liacutenea Si el modo Ortho no estaacute activo su dibujo se arruinaraacute raacutepidamente y no seraacute sencillo arreglarlo He visto demasiados estudiantes tomar este camino faacutecil y arruinar sus proyectos Ahora iquestno seriacutea genial poder dibujar liacuteneas inclinadas (como las liacuteneas cortas de la imagen anterior) con este meacutetodo Bueno usted puede pero antes tiene que hacer algunos cambios en su configuracioacuten Teclee DSETTINGS y veraacute el cuadro de diaacutelogo Drafting Settings
Haga clic en la pestantildea Polar Tracking para abrirla si es que no lo estaacute Luego confirme que Polar Tracking estaacute activo (presionando F10 puede activar y desactivar esta opcioacuten) y despueacutes seleccione el aacutengulo de incremento Polar Tracking (Rastreo o Seguimiento Polar) En el dibujo de la imagen anterior hice 4 liacuteneas de 1 unidad de longitud usando el Seguimiento Polar Vea si puede reproducir esto en el extremo final de la liacutenea de 10 unidades que dibujoacute El proceso es el mismo que utilizoacute para DDE en la liacutenea anterior Aseguacuterese de que su aacutengulo de incremento es de 30deg
No puede tener activos al mismo tiempo los modos Ortho y Polar Tracking Cuando comience a dibujar maacutes usted veraacute que estas dos caracteriacutesticas son grandes ahorradoras de tiempo Auacuten asiacute habraacute ocasiones en las que tenga que utilizar la entrada de coordenadas absolutas y relativas (especialmente trabajando en 3D) Object Snap Tracking (Rastreo de Referencias de Objeto)
_______________________________________________________________________________________33 REPRESENTACION ASISTIDA-2D Prof Inga Cecilia Nicasio
Acaba de ver coacutemo puede encontrar distancias desde puntos y medir con precisioacuten pero iquestqueacute pasa si usted desea hallar puntos especiacuteficos basados en objetos dibujados previamente Puede utilizar los Osnaps pero estos no siempre encuentran el punto que usted necesita Suponga que usted desea dibujar un ciacuterculo en el centro de un rectaacutengulo como se ve en el siguiente ejemplo
En el pasado usted habriacutea tenido que dibujar una liacutenea diagonal entre dos esquinas del rectaacutengulo para encontrar el centro despueacutes referir el centro del ciacuterculo al punto medio de esa liacutenea dibujar el ciacuterculo y finalmente borrar la liacutenea de referencia Ahora usted puede usar el Object Snap Tracking (Rastreo de Referencia de Objeto) Esta es una manera de encontrar puntos de referencia y dibujar a partir de ellos Para realizar este ejercicio aseguacuterese de activar en Osnaps la referencia Midpoint (Punto Medio) Dibuje un rectaacutengulo con el comando RECTANGLE desde 00 hasta 43 Aseguacuterese que los botones Object Snap Tracking y Osnap ambos en la barra de estado estaacuten oprimidos Inicie el comando CIRCLE Mueva el puntero sobre la parte media de la liacutenea inferior del rectaacutengulo Usted debe ver una delgada liacutenea punteada proyectarse verticalmente a traveacutes del puntero Ahora mueva el puntero hacia la parte media de la liacutenea vertical derecha del rectaacutengulo Despueacutes al mover el puntero hacia el centro del rectaacutengulo debe ver las dos liacuteneas punteadas cruzarse Debe parecerse a lo siguiente
Una vez que vea ambas liacuteneas puede hacer clic donde se intersectan y asiacute el punto central del ciacuterculo coincidiraacute exactamente con el centro del rectaacutengulo Deacute al ciacuterculo un radio de 1 Este es un ejemplo muy simple pero cuando comience a dibujar figuras maacutes complejas esta seraacute una uacutetil herramienta para dominar Object Tracking funcionaraacute con cualquier referencia Osnap que sea invocada Propiedades de Objeto Ahora que ha aprendido coacutemo dibujar objetos y tambieacuten a modificarlos utilizando comandos especiales necesita conocer otra forma de cambiar las propiedades de un objeto Por ejemplo suponga que ha cometido un error tipograacutefico en el texto que ha introducido Podriacutea borrar el bloque de texto y volverlo a crear o podriacutea hacer doble clic sobre eacutel y simplemente corregir el error Este meacutetodo representa una herramienta que le ayudaraacute de una manera muy importante con su trabajo en CAD NO VUELVA A DIBUJAR EL OBJETO - SOacuteLO CAMBIE SUS PROPIEDADES Existen algunas cuantas maneras de ver y cambiar las propiedades de un objeto La primera que citareacute consiste en utilizar el comando PROPERTIES
Accioacuten Icono Resultado
_______________________________________________________________________________________34 REPRESENTACION ASISTIDA-2D Prof Inga Cecilia Nicasio
Propeties
Muestra las propiedades del objeto en la Paleta de Propiedades (Properties Palette)
Este meacutetodo es bastante sencillo ademaacutes es la forma maacutes expliacutecita de ver las propiedades Dibuje una liacutenea (line) desde (cualquier punto) hasta (cualquier punto) y oprima (ENTER) Esta es la uacutenica ocasioacuten en que no le pedireacute que utilice coordenadas especiacuteficas ) Ahora seleccione el objeto haciendo clic sobre eacutel y oprima el icono Properties Una vez hecho esto deberaacute ver la paleta de propiedades en la cual se muestran todos los paraacutemetros que definen esa liacutenea
Lo que aquiacute se muestra es la paleta completa Antes de que fije su atencioacuten en las propiedades tome un momento para examinar la paleta en su totalidad Esta representa un concepto nuevo en las versiones recientes de AutoCAD Dado que ocupa una gran cantidad de espacio en su pantalla usted tiene la posibilidad de cerrarla completamente (con la X en la parte superior) o mostrarla y ocultarla a voluntad (mediante las flechas en la parte inferior) para su uso en el futuro AutoCAD se vale de ella para mostrar informacioacuten en diversas ocasiones Ahora observe las propiedades que se muestran en la paleta Veraacute que se muestran los valores en cada eje para cada extremo de la liacutenea (por ejemplo para el punto inicial Start X y Start Y) Si desea cambiar la ubicacioacuten de la coordenada en el eje X del punto inicial haga clic en la casilla de edicioacuten Start X introduzca la nueva coordenada y oprima ENTER Tambieacuten puede elegir la nueva coordenada directamente en la pantalla para lo cual debe hacer clic en el pequentildeo icono que se halla a la derecha de la casilla de edicioacuten Mire la paleta detenidamente Borre la primera liacutenea (Erase) que habiacutea creado luego dibuje otra (line) y muestre las propiedades de esta nueva liacutenea Deberaacute observar valores distintos en las casillas de la paleta Borre la liacutenea (erase) y dibuje un ciacuterculo (comando circle) Muestre las propiedades y veraacute campos diferentes Los paraacutemetros del punto inicial (Start) han sido sustituidos por los del Centro (Center X) Las propiedades que se muestran son especiacuteficas del objeto que ha seleccionado Ahora dibuje una liacutenea junto al ciacuterculo Seleccione ambos haciendo clic en uno y luego sobre el otro Muestre las propiedades haciendo clic en el icono Veraacute una lista de propiedades maacutes corta que antes Esta lista incluiraacute las propiedades que son comunes a ambos objetos como la capa color etc Intente algo diferente Borre todo y cierre la paleta de propiedades Dibuje un ciacuterculo y seleccioacutenelo Haga clic con el botoacuten secundario sobre la pantalla y elija la opcioacuten Properties del menuacute como se muestra a continuacioacuten
_______________________________________________________________________________________35 REPRESENTACION ASISTIDA-2D Prof Inga Cecilia Nicasio
Apareceraacute la misma paleta en el mismo lugar en que la cerroacute anteriormente OTROS OBJETOS Hasta ahora ha visto coacutemo puede observar y editar las propiedades de los objetos que ha dibujado Esos meacutetodos funcionaraacuten con cualquier objeto iquestPero queacute pasa con otros objetos iquestExistiraacuten meacutetodos maacutes sencillos para editar sus propiedades iexclClaro que siacute Introduzca una liacutenea de texto como lo hizo en la Leccioacuten 1-8 Muestre las propiedades tal como lo hizo en los ejemplos anteriores Nuevamente observe los diversos campos que muestra la paleta Intente lo siguiente haga Doble Clic directamente sobre el texto
Ahora puede cambiar el texto para luego oprimir OK este representa un meacutetodo mucho maacutes sencillo para cambiar una propiedad especiacutefica del objeto sin modificar ninguna otra Aunque tambieacuten pudo haber cambiado el texto desde la paleta de propiedades este meacutetodo demuestra ser maacutes raacutepido Cambiando Capas En ocasiones usted dibujaraacute un objeto y luego se daraacute cuenta que estaacute en la capa equivocada Para cambiar la capa de un objeto puede abrir la paleta de propiedades o tambieacuten puede seguir este sencillo consejo Cree una nueva capa (como lo ha hecho en la Leccioacuten 1-8) y noacutembrela LINES No la convierta en la capa actual Dibuje una liacutenea sobre la capa 0 Ahora elija la liacutenea y mueva el puntero hacia la parte superior de la pantalla donde se hallala lista de capas En esta lista veraacute todas las capas disponibles elija la que lleva por nombre LINES luego oprima ESC
Muestre las propiedades de la liacutenea y veraacute que la liacutenea ahora se encuentra en la capa LINES Este es un meacutetodo que utilizaraacute con frecuencia asiacute que es conveniente que lo aprenda y domine Conclusioacuten Ahora tiene las habilidades necesarias para cambiar las propiedades de cualquier objeto que dibuje Existen varias formas de hacerlo pero se daraacute cuenta que algunos meacutetodos son maacutes sencillos Asiacute que recuerde una vez que ha dibujado algo usted puede modificarlo o puede modificar sus propiedades Soacutelo en raras ocasiones es maacutes sencillo borrar el objeto y volver a dibujarlo
_______________________________________________________________________________________36 REPRESENTACION ASISTIDA-2D Prof Inga Cecilia Nicasio
Esta leccioacuten seraacute un repaso del Primer Nivel Aunque le sea difiacutecil creerlo si usted entiende los comandos ensentildeados en el primer nivel entonces ya entiende casi todos los comandos maacutes comunes que se usan en AutoCAD (en cualquier versioacuten) En esta leccioacuten usted dibujaraacute la vista en planta de una oficina Hay dos planos distintos para escoger el primero es una pequentildea sala de coacutemputo el segundo es el plano de una oficina de mayor tamantildeo y que se ofrece en dos versiones una en Sistema Ingleacutes y otra en Sistema Meacutetrico Elija el proyecto con el que se sienta maacutes coacutemodo Haga clic en los siguientes iconos para ver los proyectos
PROYECTO IMAGEN GIF ARCHIVO AUTOCAD DWG
Opcioacuten 1 - Sala de Coacutemputo
Opcioacuten 2 - Oficina
Opcioacuten 3 - Oficina (Sistema Meacutetrico)
Puede llevar a cabo los 3 si asiacute lo desea la Opcioacuten 1 es el proyecto maacutes simple si desea comenzar con lo sencillo Lo primero que debe hacer es configurar su dibujo Existen algunos pasos baacutesicos para abordar TODO dibujo que usted pretenda hacer en CAD Aseguacuterese de tener la capacidad para dibujarlo Vea si hay algo en el dibujo que usted no sea capaz de reproducir Tambieacuten debe asegurarse de contar con toda la informacioacuten que necesita para elaborar el dibujo Una sola acotacioacuten faltante puede complicar el dibujo en su totalidad Advierta queacute unidades son utilizadas iquestSon de tipo Arquitectoacutenico Decimal Estaacutendar Meacutetrico Necesitaraacute saber esto para establecer las unidades del dibujo iquestQueacute aacuterea se necesita Tal vez usted desee establecer el aacuterea de dibujo inicial (o liacutemites) iquestQueacute capas necesitaraacute para comenzar Recuerde que siempre puede agregar maacutes o borrar las que no necesita Una vez que tiene esta informacioacuten baacutesica puede comenzar Como puede ver tiene un poco de trabajo que hacer antes de dibujar la primera liacutenea Adquiera el buen haacutebito de comenzar sus dibujos apropiadamente y no con la actitud de que siempre puede iexclcorregirlo despueacutes Si usted tiene un dibujo prototipo (o plantilla) previamente configurado uacuteselo Si siente que estaraacute haciendo este tipo de dibujos frecuentemente haga un dibujo plantilla despueacutes de haber establecido todos los paraacutemetros que necesita Esto se hace guardando el archivo con la extensioacuten DWT Este es el estaacutendar para los archivos de plantilla en AutoCAD AutoCAD tambieacuten tiene una gran coleccioacuten de plantillas para que usted comience a trabajar de inmediato Puede encontrarlas por medio del cuadro de diaacutelogo New Drawing Una vez que ha configurado los paraacutemetros de su dibujo piense en coacutemo va a dibujarlo Debe comenzar con los elementos maacutes baacutesicos Recuerde que es como construir una estructura Comience con la cimentacioacuten y agregue maacutes detalles mientras avanza el proyecto Observe los muros exteriores y comience ahiacute Despueacutes dibuje los muros interiores Dibuje maacutes detalles como la abertura de las puertas puertas ventanas etc Termine dibujando el mobiliario Sea cuidadoso con las dimensiones porque si comete un error al principio este provocaraacute problemas MAYORES posteriormente mientras sigue con su dibujo Una regla general que yo sigo con cada proyecto es dibujarlo tal como yo lo construiriacutea Este sencillo enfoque le daraacute un punto de partida para cualquier proyecto en cualquier disciplina Los dos primeros proyectos estaacuten disentildeados utilizando unidades en el Sistema Ingleacutes (Imperial) con longitudes tipo Arquitectoacutenico (Architectural por ejemplo 3-6) en oposicioacuten a las unidades meacutetricas
_______________________________________________________________________________________37 REPRESENTACION ASISTIDA-2D Prof Inga Cecilia Nicasio
Al igual que en las Lecciones Anteriores inicie AutoCAD y un nuevo dibujo a traveacutes del menuacute File gt New Veraacute un cuadro de diaacutelogo que le pide elegir una plantilla para utilizar (como se muestra a continuacioacuten)
Para establecer un dibujo como plantilla realice el procedimiento que utilizoacute en el Nivel 1 excepto que estableceraacute todos los paraacutemetros que necesitaraacute para sus dibujos Entre ellos se incluyen capas estilos de texto estilos de acotacioacuten unidades aacuterea y posiblemente un cuadro de tiacutetulo Hecho lo anterior ya estaacute listo para comenzar a dibujar Para los Dibujos en Sistema Ingleacutes (Sala de Coacutemputo y Oficina) Inicie un nuevo dibujo y use la plantilla acaddwt Establezca las unidades tecleando DDUNITS y asignando el valor Length Type (Tipo de Longitud) como Architectural (Arquitectoacutenico) A continuacioacuten defina la escala de las acotaciones tecleando DIMSCALE cuando se le solicite el valor teclee 48 (se diraacute maacutes a este respecto en una leccioacuten posterior) Esto agranda las acotaciones para hacer juego con su dibujo Ahora configure el texto de las acotaciones para leerlas en estilo Arquitectoacutenico Para hacerlo teclee DDIM y oprima el botoacuten Modify (Modificar) Haga clic en la pestantildea Primary Units (Unidades Primarias) Su cuadro de diaacutelogo debe verse asiacute en este momento
Cambie el valor de Unit Format (Formato de Unidad) a Architectural (Arquitectoacutenico) oprima OK y despueacutes cierre el cuadro de diaacutelogo para regresar a su aacuterea de dibujo Si lo desea justo ahora puede guardar este dibujo como una plantilla (detalles en esta leccioacuten) Plan para dibujar el Proyecto de Oficina en Sistema Meacutetrico Seraacute similar a los pasos anteriores con los siguientes cambios Inicie un nuevo dibujo y use la plantilla acadiso (como se mostroacute en el cuadro de diaacutelogo anterior) No necesita cambiar las unidades pero modifique el valor de DIMSCALE a 10 iquestDoacutende comenzar
_______________________________________________________________________________________38 REPRESENTACION ASISTIDA-2D Prof Inga Cecilia Nicasio
En estos proyectos comience con los muros exteriores Generalmente yo utilizo el meacutetodo de compensar (Offset) y luego recortarextender (TrimExtend) Por ejemplo cuando tenga un muro establecido puede compensarlo (offset) hasta el siguiente y despueacutes seguir desde ahiacute Por supuesto existen muchos caminos para dibujar el mismo proyecto Una vez que haya dibujado el plano baacutesico acoacutetelo (remiacutetase a la Leccioacuten 1-8) En una leccioacuten posterior agregaraacute un cuadro de tiacutetulo utilizando el Espacio de Papel (Paper Space) A partir de este plano estaraacute agregando computadoras y otros accesorios a los escritorios al avanzar en el curso Layout Tabs Espacio de Papel y Espacio de Modelo En el Nivel 1 usted imprimioacute su proyecto usando el Espacio de Modelo Esta leccioacuten le mostraraacute la manera preferida para imprimir sus dibujos En AutoCAD existen dos espacios de trabajo distintos el Espacio de Modelo y el Layout o Espacio de Papel Piense en el Espacio de Modelo como aquel donde usted dibuja su proyecto Piense en las Layout Tabs como aquellas desde donde imprime su dibujo o lo plasma en papel Las siguientes imaacutegenes representan una explicacioacuten visual de estos conceptos Nota acerca de la terminologiacutea utilizada en esta Leccioacuten Despueacutes de la versioacuten AutoCAD R14 el teacutermino Paper Space (Espacio de Papel) fue reemplazado por Layout Estos teacuterminos son intercambiables AutoCAD 2000 trajo consigo otras mejoras a esta caracteriacutestica Ahora usted puede tener varias layouts puede nombrarlas puede cambiar su secuencia y otras cosas maacutes iquestQueacute es una Layout Una layout es una paacutegina que le permite configurar la impresioacuten de su dibujo Debajo se observa una muestra de la apariencia que tiene una layout (una muy simple)
El dibujo en planta y las acotaciones (arriba) fueron creadas en el ESPACIO DE MODELO con una escala de 11 Los muros fueron dibujados con longitud de 30 o maacutes El cuadro de tiacutetulo y el viewport fueron creados en una LAYOUT TAB ESPACIO DE PAPEL con una escala de 11 El marco del dibujo mide 8-12 x 11 pulgadas El viewport es una ventana hacia el Espacio de Modelo En la siguiente imagen el viewport se muestra con un rectaacutengulo negro y dentro de eacutel se representa su contenido El contenido del viewport se puede ajustar para llenar toda su superficie o (preferentemente) para obedecer a una escala de dibujo especiacutefica (pe 1=1) Debajo se observa un ejemplo de la distribucioacuten que tendraacute la impresioacuten para ser trazada desde una Layout Tab
_______________________________________________________________________________________39 REPRESENTACION ASISTIDA-2D Prof Inga Cecilia Nicasio
Esta imagen conceptual ilustra la relacioacuten existente entre el Espacio de Modelo y un Layout Imagine que el Espacio de Papel estaacute encima del espacio de modelo Para poder ver a traveacutes de eacutel lo que hay en el espacio de modelo usted tiene que crear un viewport (usando el comando MV) (Piense en el viewport como una ventana) Tan pronto como crea el viewport la ventana se cierra y dentro de ella se observa su dibujo en toda su extensioacuten Usted puede ver a traveacutes del viewport pero no puede tocar nada de lo que se encuentra en el espacio de modelo Para tener acceso a los objetos que se encuentran en el espacio de modelo desde el espacio de papel debe entrar al viewport tecleando MS ltENTERgt Esto hace que la ventana se abra para permitirle el acceso Teclee PS ltENTERgt para cerrarla nuevamente Tal vez se esteacute preguntando por queacute no puede simplemente imprimir desde el espacio de modelo Puede hacerlo y mucha gente lo hace asiacute Pero la ventaja de imprimir desde el espacio de papel es que usted puede tener varias disposiciones a partir de un solo dibujo Puede incluso agregar vistas de detalle sin tener que copiar y ajustar la escala de su geometriacutea Esta caracteriacutestica ha sido modificada radicalmente en AutoCAD 2000 hacieacutendola mucho maacutes versaacutetil Ahora usted puede tener muacuteltiples paacuteginas (layout tabs) para organizar sus impresiones (u hojas) Por lo regular a menos que usted esteacute trabajando para una compantildeiacutea anticuada vaacutelgase de esta poderosa herramienta llamada Layouts Para alternar entre ambos espacios de trabajo usted puede hacer clic sobre la pestantildea de la layout que desee y tambieacuten sobre la pestantildea del espacio de modelo para seguir dibujando Tambieacuten puede teclear el comando TILEMODE y asignar el valor 0 para paper space y 1 para model space Cuando lo haga se daraacute cuenta que el icono del UCS en la esquina inferior izquierda cambia por un icono triangular Este nuevo icono confirma que se encuentra en el espacio de papel
Espacio de Modelo (UCS) gtgt
Pestantildea Layout (Espacio de Papel)gtgt
Cuando se encuentra en el espacio de papel usted puede dibujar o insertar un cuadro de tiacutetulo En el espacio de papel usted sigue dibujando con escala 11 Comience este ejercicio dibujando un sencillo marco y cuadro de tiacutetulo (muestra) en la pestantildea que lleva el nombre Layout 1 Aseguacuterese de dibujarlos con escala 11 Una vez que su cuadro de tiacutetulo estaacute dibujado puede crear un viewport flotante Esto es una ventana que da hacia su espacio de modelo Para crear un viewport teclee MV (por Make Viewport) y elija dos puntos tal como si dibujara un rectaacutengulo Ocupe tanto espacio dentro del marco como sea posible (sin interferir con el cuadro de tiacutetulo por supuesto ) Tan pronto como crea el viewport veraacute en eacutel todo lo que ha dibujado en el espacio de modelo mostrado en toda su extensioacuten Lo siguiente que necesita hacer es ajustar la escala en el viewport para obtener una impresioacuten precisa Para ello debe entrar a su viewport Esto se hace ya sea tecleando MS (por model space) o haciendo clic en el botoacuten con la etiqueta PAPER (la cual cambiaraacute a Model) que se encuentra en la barra de estado En versiones maacutes actuales de AutoCAD como 2005 tambieacuten puede hacer doble clic en el viewport Notaraacute que el ya familiar icono del WCS aparece en la esquina inferior izquierda de el viewport Si tiene maacutes de un viewport en la pantalla haga clic sobre aquel que desea ajustar a la escala u oprima CTRL+R para alternar entre ellos hasta alcanzar el que desea Para ajustar la escala del contenido del viewport use el comando ZOOM Oprima Z ltENTERgt Ahora debe decirle a AutoCAD a queacute escala desea que se muestre el contenido del viewport Esta coincide con la escala a la que usted imprimiraacute
ESCALA DE IMPRESIOacuteN INTRODUZCA
frac14 = 1 148XP
frac34 = 1 348XP
frac12 = 1 124XP La tabla anterior le muestra algunos ejemplos de escalas Elija frac14 = 1 por ejemplo Primero recuerde que 1=12 Si multiplica 12 por 4 obtiene 48 Por lo tanto esta escala seraacute 148 o en otras palabras su modelo en papel seraacute 148avo del tamantildeo real Para hacer que AutoCAD aplique esta escala al viewport debe teclear 148XP Esto significa 148 veces (X) en relacioacuten al espacio de papel (P) Determinar la escala que necesita implica algunos caacutelculos Puede ver cuaacuteles son los alcances en el espacio de modelo y despueacutes ver cuaacutel es el tamantildeo de su viewport Tambieacuten puede usar el meacutetodo de prueba y error para encontrar la escala que ajusta mejor el dibujo en su viewport Esto puede ser a veces maacutes raacutepido que hacer caacutelculos Para resumir he aquiacute los pasos baacutesicos necesarios para usar Layouts (Espacio de Papel) Termine su dibujo (con acotaciones) en el espacio de modelo Cambie al espacio de papel TILEMODE a 0 o haga clic en la pestantildea Layout
_______________________________________________________________________________________40 REPRESENTACION ASISTIDA-2D Prof Inga Cecilia Nicasio
Agregue un cuadro de tiacutetulo Cree un viewport usando el comando MVIEW (MV) Entre a su viewport tecleando MS(o haga doble clic en el viewport) Haga un acercamiento utilizando una proporcioacuten especiacutefica tecleando Z ltENTERgt ______XP ltENTERgt Abandone el viewport tecleando PS y regrese al espacio de papel Una cosa muy importante a recordar es que debe utilizar el espacio de papel uacutenicamente para imprimir No modifique su modelo en el espacio de papel Regrese al verdadero espacio de modelo para cualquier edicioacuten que necesite realizar Asimismo no dibuje objetos que pertenezcan al dibujo en la pantalla de Layout Para practicar estos conceptos abra uno de los dibujos que hizo en la Leccioacuten 2-1 Cambie al espacio de papel Dibuje o inserte un cuadro de tiacutetulo Si no tiene ninguno puede encontrar un buen cuadro de tiacutetulo de 11x17 (tamantildeo B) en su carpeta Support de AutoCAD (nombre de archivo ANSI_BDWG) Inseacutertelo y cree un viewport Entre al viewport y especifique la escala tal como se explicoacute anteriormente Regrese al espacio de papel e imprima utilizando los paraacutemetros EXTENTS SCALE 1=1 10 Consejos sobre Viewports Puede crear maacutes pestantildeas de Layout haciendo clic con el botoacuten secundario del ratoacuten sobre una pestantildea existente y eligiendo la opcioacuten New Layout Puede cambiar el nombre de una pestantildea haciendo clic secundario sobre ella y escogiendo la opcioacuten Rename Puede crear viewports con diversas figuras creando primero el objeto y despueacutes usando el comando MV con la opcioacuten Object (Objeto) Tambieacuten puede elegir acotar en el Layout Esto puede ser muy conveniente en AutoCAD 2005 Dimscale vale 1 y todas sus acotaciones son uniformes Intente esto en un dibujo de muestra AutoCAD ajustaraacute la acotacioacuten al tamantildeo de el objeto en el viewport Puede modificar el tamantildeo de los viewports con los comandos de modificacioacuten comunes y con los grips Ponga viewports en la capa llamada DEFPOINTS (creada por las acotaciones) y no trazaraacuten Para encontrar raacutepidamente el factor de aumento de su viewport aplique sobre eacutel el comando LIST Puede bloquear y desbloquear viewports usando el comando MV con la opcioacuten L Puede congelar (apagar) capas en cualquier viewport Ahora puede hacer que sus viewport impriman dibujos en 3D con estilos de malla de alambre liacuteneas ocultas y vistas render - iexclesto es grandioso
BLOQUES En esta leccioacuten seraacute introducido el concepto de bloques Por definicioacuten un BLOQUE es una coleccioacuten de entidades simples (liacuteneas arcos ciacuterculos texto etc) que forman una entidad maacutes compleja la cual normalmente representa un objeto en el mundo real por ejemplo una silla una ventana una computadora etc Existen varias ventajas al utilizar bloques entre las principales estaacuten Un bloque es una sola entidad Esto significa que puede modificar (mover copiar rotar) un bloque al seleccionar tan solo un objeto de los que contiene Puede reunir una biblioteca de bloques que contenga aquellas partes que usted necesita constantemente en su trabajo cotidiano Estos bloques pueden ser almacenados en una carpeta separada e incluso en una red de modo que todos los dibujantes tengan acceso a ellos El utilizar bloques puede ayudar a mantener el tamantildeo de su archivo en un valor miacutenimo AutoCAD almacena las definiciones del bloque en su base de datos Cuando usted inserta un bloque AutoCAD soacutelo almacena el nombre del bloque su ubicacioacuten (punto de insercioacuten) escala y rotacioacuten Esta ventaja se hace evidente en un dibujo grande Si necesita cambiar algo puede redefinir el bloque Por ejemplo digamos que dibuja una silla y la convierte en un bloque Despueacutes se le informa que el tamantildeo de la silla ha cambiado Puesto que usted utilizoacute un bloque puede redefinirlo y todas las sillas son actualizadas automaacuteticamente De otra forma si usted hubiera dibujado (o copiado) 100 sillas en su dibujo tendriacutea que modificar manualmente cada una
_______________________________________________________________________________________41 REPRESENTACION ASISTIDA-2D Prof Inga Cecilia Nicasio
Los bloques tambieacuten pueden contener informacioacuten no graacutefica Es decir objetos de texto llamados atributos Por ejemplo suponga que ha hecho bloques de diferentes tipos de sillas Puede agregar al bloque informacioacuten referente al fabricante costo peso etc Esta informacioacuten permanece con el bloque pero tambieacuten puede ser extraiacuteda hacia una base de datos u hoja de caacutelculo Esto seriacutea uacutetil por ejemplo para compilar una lista de materiales Los atributos pueden ser visibles o invisibles en su dibujo Otro buen uso de los atributos podriacutea ser un cuadro de tiacutetulo Incluso puede agregar faacutecilmente viacutenculos de internet a bloques de modo que usted pueda conectar un bloque a una paacutegina en un cataacutelogo en liacutenea de un proveedor Usted puede crear dos tipos de bloque bloques considerados internos a su dibujo actual y aquellos llamados externos o que estaacuten guardados en un archivo separado Para crear cada tipo de bloque se utilizan comandos diferentes Estos son los comandos que usted necesitaraacute para utilizar bloques en esta leccioacuten
COMANDO Icono Resultado
Bmake B
Crea un bloque a partir de entidades separadas (interno al dibujo actual)
Wblock W Ninguno Crea un bloque y lo escribe (guarda) en un archivo (externo)
Insert I
Inserta un bloque (sea interno o externo)
Para esta tarea usaraacute cualquiera de los dibujos en planta que elaboroacute en la Leccioacuten 2-1 Abra el dibujo Haga un acercamiento (Zoom) a una zona de la habitacioacuten cercana a un escritorio Cree una nueva capa llamada COMPUTERS (recuerde que teclear LA invoca el cuadro de diaacutelogo para Capas) y haga que sea la capa actual (Make current) Dibuje la computadora como se muestra a continuacioacuten No tiene que acotarla
Ejecute el comando BLOCK ya sea tecleando B o usando el menuacute o el icono Veraacute un cuadro de diaacutelogo que se parece al mostrado a continuacioacuten (Algunas versiones de AutoCAD tendraacuten un cuadro de diaacutelogo ligeramente distinto con opciones diferentes No obstante introduzca la informacioacuten del mismo modo)
_______________________________________________________________________________________42 REPRESENTACION ASISTIDA-2D Prof Inga Cecilia Nicasio
1 Lo primero que debe hacer es dar un nombre a su bloque Escriba COMPUTER en la casilla de edicioacuten ubicada junto a la leyenda Name 2 Ahora necesita escoger un punto de insercioacutenbase Haga clic en el botoacuten Pick Point y despueacutes elija el punto medio de la liacutenea inferior Aseguacuterese de que la opcioacuten Retain (Conservar) del cuadro de diaacutelogo estaacute seleccionada (esto mantendraacute sus objetos en pantalla como objetos individuales) 3 Despueacutes debe seleccionar los objetos para su bloque Haga clic en el botoacuten Select Objects luego elija todas las partes que forman la computadora y presione ltENTERgt cuando termine 4 Ahora elija las unidades que utilizoacute para crear los objetos originales 5 Este paso es opcional puede agregar una descripcioacuten aquiacute Esto es beneficioso si estaacute creando partes especiacuteficas como un motor y desea agregar unas cuantas especificaciones raacutepidas 6 Finalmente clic en el botoacuten OK y el cuadro de diaacutelogo se cierra Pareceraacute que nada sucedioacute pero el archivo de dibujo ahora contiene una Definicioacuten de Bloque para una Computadora Enhorabuena usted ha creado su primer bloque Ahora que ha creado un bloque es hora de aprender a insertarlo Inicie el comando Insert tecleando I ltENTERgt Veraacute el siguiente cuadro de diaacutelogo en la pantalla
Por omisioacuten todas las opciones que necesita estaacuten seleccionadas Puesto que soacutelo tiene un bloque en su dibujo su nombre es mostrado Confirme que la opcioacuten Insertion Point - Specify On-screen (Punto de Insercioacuten - Especificar en pantalla) estaacute seleccionada y que la opcioacuten Explode (Explotar) no estaacute marcada Del mismo modo la opcioacuten Scale - Specify On-screen (Escala - Especificar en pantalla) tampoco debe estar seleccionada Luego presione el botoacuten OK Haga clic en cualquier punto sobre su pantalla y veraacute aparecer el bloque Ahora inserte una computadora en cada escritorio de su dibujo Tambieacuten puede copiar el bloque en lugar de insertarlo en cada ocasioacuten pero aseguacuterese de que ha aprendido coacutemo insertar bloques Copie el siguiente dibujo de una silla
Esta vez crearaacute un bloque externo utilizando el comando wblock La diferencia con el anterior es que el bloque se convertiraacute en un archivo de dibujo separado y externo que puede usarse en otros dibujos de CAD En el siguiente cuadro de diaacutelogo veraacute que tiene casi las mismas opciones del bloque anterior Pero en lugar de dar un nombre al bloque como lo hizo antes debe dar un nombre de archivo y su ubicacioacuten en una carpeta especiacutefica
_______________________________________________________________________________________43 REPRESENTACION ASISTIDA-2D Prof Inga Cecilia Nicasio
Aseguacuterese de guardar el bloque en una direccioacuten congruente y de darle un nombre suficientemente descriptivo Cuando desea insertar un bloque externo utiliza el mismo comando Insert tal como lo hizo antes y utiliza el botoacuten Browse para navegar hacia la carpeta en donde guardoacute su bloque Inseacutertelo del mismo modo que lo hizo con el bloque anterior Coloque algunas sillas en el frente de los escritorios en su dibujo y giacuterelas (Rotation) cuando sea necesario Ahora ha creado un par de bloques El proceso para crear cualquier otro bloque a partir de objetos de dibujo es el mismo Si quiere un poco maacutes de praacutectica dibuje maacutes objetos y cree bloques a partir de su geometriacutea Si desea ver coacutemo actualizar un bloque modifique el bloque de la computadora encogiendo la parte superior del monitor a 8 Ahora cree un nuevo bloque usando el mismo nombre que teniacutea (COMPUTER) Despueacutes de haber redefinido el bloque todos sus bloques de computadora en el dibujo se actualizaraacuten a la nueva definicioacuten Este es un buen ejemplo de coacutemo los bloques le ahorran tiempo En una situacioacuten real en su trabajo las especificaciones originales de la computadora podriacutean haber cambiado de grandes monitores CRT (Tubo de Rayos Catoacutedicos) a pantallas planas y usted necesitariacutea cambiarlas todas Utilizando el concepto de bloques esto se logra maacutes faacutecilmente que modificando un objeto a la vez Recuerde que los bloques son poderosas herramientas por las razones que se mencionaron al principio En cualquier disciplina donde utilice el CAD usted los utilizaraacute ATRIBUTOS Hasta ahora utilizando AutoCAD usted ha creado geometriacutea liacuteneas ciacuterculos etc Tambieacuten ha agregado cosas como textos y acotaciones Todos estos elementos pueden hacerse a mano entonces iquestqueacute maacutes tiene el CAD para ofrecer Como se mencionoacute al principio del Nivel 1 AutoCAD tambieacuten es una base de datos La mayor parte de la base de datos contiene la informacioacuten necesaria para reproducir lo que usted ha dibujado pero tambieacuten puede agregar informacioacuten no graacutefica Una de las maneras maacutes sencillas de agregar este tipo de informacioacuten es usar atributos Un atributo es texto que puede ser unido a un bloque para comunicar maacutes informacioacuten de la que transmite la geometriacutea del bloque por siacute misma Como ejemplo observe los dos dibujos que se muestran a continuacioacuten El primero muestra algunas liacuteneas y arcos que podriacutean ser cualquier cosa
En el segundo se observa la misma geometriacutea pero con sus atributos a la vista de modo que puede ver claramente queacute representan las figuras
Las imaacutegenes anteriores representan un sofaacute Los atributos describen el nombre del fabricante el nuacutemero de modelo color y costo Con base en este ejemplo ahora puede ver que AutoCAD dispone de una uacutetil herramienta para representar maacutes que simples geometriacuteas Este ejemplo muestra informacioacuten acerca del mobiliario en una oficina Una vez que ha dibujado la vista en planta podriacutea insertar bloques de muebles que tengan informacioacuten acerca del fabricante precio peso y otros datos que pudiera necesitar Esta informacioacuten puede luego ser extraiacuteda de AutoCAD y usarse en una hoja de caacutelculo u otro programa que pueda generar una Lista de Materiales Tambieacuten puede usar programas personales para usarlos en el dibujo CAD En esta leccioacuten crearaacute atributos y los uniraacute al bloque de la computadora que hizo anteriormente Como todo aquello que usted hace en AutoCAD existen algunos pasos especiacuteficos a seguir cuando trabaja con atributos Primero tiene que definir (o crear) el atributo Despueacutes crearaacute el bloque junto con sus atributos Finalmente cuando inserte el bloque introduciraacute la informacioacuten especiacutefica Muchos de los comandos que utilizaraacute son difiacuteciles de recordar al principio Tal vez le sea maacutes sencillo utilizar iconos (aunque los iconos son similares) En este caso los menuacutes son una buena opcioacuten porque usted puede ver exactamente queacute comando es el que va a ejecutar
COMANDO Icono Resultado
DDATTDEF ATT
Crea una definicioacuten de atributo
DDATTE ATE
Edita el contenido de un atributo existente
Block Bmake
Crea un bloque a partir de entidades y atributos separados
_______________________________________________________________________________________44 REPRESENTACION ASISTIDA-2D Prof Inga Cecilia Nicasio
ATTDISP Ninguno Oculta o muestra los atributos
EATTEXT
Extrae los atributos mediante un asistente
Abra los dibujos en planta que dibujoacute anteriormente con los bloques de computadora en la Leccioacuten 2-5 Inserte un bloque de computadora y luego exploacutetelo (esto es teclee X ltENTERgt y seleccione el bloque luego presione ltENTERgt) Inicie el comando para definicioacuten de atributos ATT (o) ATTDEF (o) DDATTDEF (AutoCAD ha conservado los comandos de versiones anteriores en las versiones nuevas) Observe el siguiente cuadro de diaacutelogo Llene las casillas justo como en el ejemplo Aseguacuterese de ajustar la altura del texto si es necesario
Lo que acaba de hacer es dar al atributo su definicioacuten un nombre (tag) un mensaje para ayudar al usuario al introducir la informacioacuten y un valor (por omisioacuten) Una vez que todo ha sido introducido haga clic en OK Cuando regrese a su pantalla de dibujo debe elegir el punto de insercioacuten del atributo elija un punto cercano a la mitad del bloque de computadora Hecho lo anterior el cuadro de diaacutelogo aparece nuevamente presione OK El atributo ha sido creado Ahora agregue los siguientes atributos del mismo modo excepto que en vez de elegir un punto de insercioacuten cada vez seleccione la opcioacuten Align below previous attribute (Alinear debajo del atributo anterior)
TAG PROMPT VALUE
MONITOR iquestCuaacutel es el TAMANtildeO DEL MONITOR XX
HDD iquestQueacute capacidad tiene el Disco Duro XXXGB
RAM iquestCuaacutenta RAM estaacute instalada XXXMB
STATION iquestQueacute estacioacuten es esta XXX Una vez que ha creado todos los atributos usted debe tener algo como esto
Ahora crearaacute un bloque que incluya todos los atributos anteriores Ejecute el comando BLOCK Creacuteelo como se mostroacute en la leccioacuten anterior Cuando se le pregunte el nombre del bloque asiacutegnele el siguiente COMP-AT Cuando elija los objetos que forman el bloque tambieacuten seleccione los atributos Inserte el bloque y se abriraacute un cuadro de diaacutelogo donde puede introducir los valores para los campos (tags) Se le pediraacute dar respuesta a las preguntas (prompt) que usted definioacute en cada uno de los atributos Command I INSERT Specify insertion point or [ScaleXYZRotatePScalePXPYPZPRotate] Enter attribute values iquestCuaacutel es la Velocidad del CPU ltXXX GHzgt 26 GHz iquestCuaacutel es el TAMANtildeO DEL MONITOR ltXXgt 21 iquestQueacute capacidad tiene el Disco Duro ltXXX Gbgt 200Gb
_______________________________________________________________________________________45 REPRESENTACION ASISTIDA-2D Prof Inga Cecilia Nicasio
iquestCuaacutenta RAM estaacute instalada ltXXX Mbgt 1024Mb iquestQueacute estacioacuten es esta ltXXXgt 104 Despueacutes de insertar el bloque e introducir toda la informacioacuten necesaria su bloque debe parecerse a este
Ahora al observar el dibujo puede ver exactamente de queacute tipo de computadora se trata y queacute estacioacuten es (ubicacioacuten) Queacute conveniente es ESO MOSTRAR ATRIBUTOS A veces usted no desea que los valores de los atributos se muestren (por ejemplo al imprimir) asiacute que puede apagarlos Esto puede hacerse tecleando el comando ATTDISP y despueacutes OFF Para encenderlos de nuevo teclee ATTDISP y ON No puede ser maacutes faacutecil EXTRAER ATRIBUTOS Asiacute que ahora se estaacute preguntando queacute puede hacer con toda esta informacioacuten Un dibujo hecho en CAD puede ser usado para seguir un inventario y exportar esos datos a otro archivo para ser utilizado por otras personas Tal vez el departamento de compras desea saber queacute debe incluir en su pedido basaacutendose en el disentildeo con el que usted estaacute trabajando Exportar los datos se ha vuelto MUCHO MAacuteS sencillo en las versiones recientes de AutoCAD Inicie el comando EATTEXT y veraacute el cuadro de diaacutelogo del asistente Acepte todos los valores por omisioacuten y oprima el botoacuten Next hasta llegar a este paso
Advierta que todos los atributos estaacuten seleccionados (incluyendo algunos que usted no desea) Haga clic en el botoacuten Uncheck All (Desmarcar todos) y elija soacutelo aquellos que desea extraer como es mostrado en la figura anterior Avance a traveacutes del asistente guarde los datos en un archivo tipo CSV y termine Usted puede ver los datos obtenidos en el Bloc de Notas o en alguacuten programa de hoja de caacutelculo como Excel (como se muestra abajo)
EDITAR ATRIBUTOS Desde luego en cualquier proyecto los datos siempre estaacuten sujetos a cambios En este ejemplo la compantildeiacutea puede decidir que no puede sufragar el costo de los monitores de 24 Usted puede cambiar faacutecilmente el valor de los atributos dentro de una sola insercioacuten de bloque haciendo doble clic sobre el bloque Esto abriraacute el siguiente
cuadro de diaacutelogo
_______________________________________________________________________________________46 REPRESENTACION ASISTIDA-2D Prof Inga Cecilia Nicasio
Recuerde que este meacutetodo soacutelo editaraacute el uacutenico bloque sobre el que hizo doble clic Si desea cambiar maacutes de un bloque a la vez con los MISMOS valores debe seleccionar los bloques en cuestioacuten despueacutes hacer clic con el botoacuten secundario del ratoacuten y escoger la opcioacuten Properties (Propiedades)
En este ejemplo diacute a todas las estaciones monitores de 17 (y debido a eso iexclsereacute odiado por los usuarios) Este es tan soacutelo un ensayo de la capacidad de AutoCAD Con dibujos y atributos maacutes complejos usted puede hacer maravillas POLILIacuteNEAS Una poliliacutenea es un objeto en AutoCAD que consiste de uno o maacutes segmentos de liacutenea (rectas o arcos) Un rectaacutengulo es un ejemplo de una poliliacutenea con el que usted ya estaacute familiarizado Como ha visto es un objeto que puede ser modificado y utilizado con mayor facilidad en comparacioacuten con cuatro liacuteneas separadas Las poliliacuteneas se crean usando el comando POLYLINE que puede invocarse tecleando PL en la liacutenea de comandos Para dibujar una poliliacutenea sencilla dibuacutejela como si usara el comando line La uacutenica diferencia es que se obtiene un solo objeto en vez de varios Las poliliacuteneas tienen algunas cualidades uacutenicas que las hacen muy uacutetiles Pueden tener ancho (constante o variante) Pueden consistir de arcos y liacuteneas Pueden ser editadas Pueden unirse Pueden ser explotadas en segmentos individuales
COMANDO Icono Resultado
Pline PL
Crea una poliliacutenea de arcos yo liacuteneas
Pedit PE
Edita objetos poliliacutenea
Cuando comience el comando se daraacute cuenta que hay varias opciones disponibles Command pl PLINE Specify start point Current line-width is 00000 Specify next point or [ArcHalfwidthLengthUndoWidth] Recuerde que siempre que desee elegir una opcioacuten debe oprimir la tecla correspondiente a la letra Mayuacutescula de dicha opcioacuten Para editar una poliliacutenea utilice el comando PEDIT (tambieacuten puede teclear PE) en la liacutenea de comandos Command pe PEDIT Select polyline or [Multiple] Enter an option [CloseJoinWidthEdit vertexFitSplineDecurveLtype genUndo] Una de las herramientas de edicioacuten maacutes comunes es la opcioacuten Join (J) Uacutesela para combinar dos o maacutes poliliacuteneas Otra herramienta importante es la opcioacuten Close Esta realmente cierra una poliliacutenea lo cual es diferente a tener dos extremos que coinciden en el mismo punto Se necesita una poliliacutenea cerrada para extruir en el espacio 3-D entre otras modificaciones Si utiliza la opcioacuten CL para terminar su poliliacutenea mientras dibuja automaacuteticamente seraacute cerrada La opcioacuten Spline permite dibujar una figura usando arcos yo liacuteneas rectas y despueacutes convertirlas en una curva fluida Cambiando el ancho de una poliliacutenea usted puede dar diferente apariencia a sus liacuteneas Observe los siguientes ejemplos y practique dibujando poliliacuteneas Experimente con algunas de las opciones disponibles
_______________________________________________________________________________________47 REPRESENTACION ASISTIDA-2D Prof Inga Cecilia Nicasio
A continuacioacuten se ve la muestra de un dibujo que usted puede reproducir usando una poliliacutenea Primero medite acerca de coacutemo lo dibujariacutea usando liacuteneas arcos y ciacuterculos
Es asiacute como se dibuja utilizando una poliliacutenea Command pl PLINE Specify start point ltelija un puntogt Current line-width is 00000 Specify next point or [ArcHalfwidthLengthUndoWidth] 5 Specify next point or [ArcCloseHalfwidthLengthUndoWidth] a Specify endpoint of arc or [AngleCEnterCLoseDirectionHalfwidthLineRadiusSecond ptUndoWidth] 2 Specify endpoint of arc or [AngleCEnterCLoseDirectionHalfwidthLineRadiusSecond ptUndoWidth] l Specify next point or [ArcCloseHalfwidthLengthUndoWidth] 5 Specify next point or [ArcCloseHalfwidthLengthUndoWidth] a Specify endpoint of arc or [AngleCEnterCLoseDirectionHalfwidthLineRadiusSecond ptUndoWidth] cl iquestRecuerda el concepto de Entrada de Distancia Directa DDE Comience por introducir su primer punto despueacutes (con el modo Ortho activo) mueva el puntero hacia la derecha y teclee 5 ltENTERgt luego A ltENTERgt para el arco y mueva su puntero hacia arriba e introduzca 2 ltENTERgt oprima L ltENTERgt (para volver a dibujar liacuteneas rectas) y mueva el puntero hacia la izquierda para despueacutes teclear 5 ltENTERgt de nuevo la opcioacuten para arcos (A ltENTERgt) y luego escriba CL para cerrar la poliliacutenea La figura estaacute completa ahora y usted puede compensarla (offset) agrandarlareducirla (scale) etc como un solo objeto En 3D tambieacuten podriacutea extruirla Las poliliacuteneas son uacutetiles intente utilizarlas siempre que sea posible En ocasiones puede dibujar el exterior de los muros de un edificio luego compensar la poliliacutenea al espesor de los muros y explotar ambos objetos para tener mayor versatilidad SOMBREADO El achurado en AutoCAD es una manera de llenar superficies de su dibujo con patrones predefinidos con la finalidad de representar ciertos materiales Comuacutenmente se hace en las vistas de seccioacuten (vistas de corte) A partir de AutoCAD 14 puede utilizar un relleno soacutelido para cubrir completamente superficies tales como los muros en un dibujo en planta Existen dos formas de achurado que puede utilizar Generalmente usted querraacute utilizar el comando BOUNDARY HATCH (Achurado de Frontera)
COMANDO Icono Resultado
Bhatch H
Cubre un aacuterea con un patroacuten predefinido
HatchEdit HE
Edita un Achurado existente
Dibuje un cuadrado de 10 unidades por lado y coloque en el centro un ciacuterculo de 2 de radio Inicie el comando para Achurado de Frontera tecleando H ltENTERgt Cuando comience el comando apareceraacute el siguiente cuadro de diaacutelogo
_______________________________________________________________________________________48 REPRESENTACION ASISTIDA-2D Prof Inga Cecilia Nicasio
Como es costumbre comience a evaluar el cuadro de diaacutelogo desde arriba hacia abajo Vamos a suponer que esta es la seccioacuten transversal de una pieza de acero por lo tanto elija el patroacuten de achurado predefinido con el nombre STEEL Ahora debe seleccionar el aacuterea que seraacute achurada Haga clic en alguacuten lugar dentro del cuadrado pero fuera del ciacuterculo y presione ltENTERgt Establezca el valor de escala (scale) del achurado a 6 Este es tan soacutelo un nuacutemero que funciona para este objeto Un nuacutemero mayor haraacute el achurado maacutes grande (tan grande que tal vez no pueda verlo) y un nuacutemero pequentildeo puede hacer que el achurado sea tan denso que incluso parezca soacutelido Haga que el achurado sea Asociado (Associative) esto significa que si usted ajusta el rectaacutengulo o el ciacuterculo el achurado se corregiraacute automaacuteticamente para adaptarse a las nuevas fronteras Finalmente presione el botoacuten Preview para ver si el resultado es lo que esperaba debe parecerse a la imagen siguiente
Advierta que AutoCAD reconocioacute el ciacuterculo que se encuentra en el centro y no trazoacute achurado sobre eacutel Si las liacuteneas tienen apariencia irregular no se preocupe es un asunto relacionado con el video Las impresiones seraacuten rectas y limpias Si desea editar el achurado la manera maacutes sencilla es dar doble clic sobre eacutel (si no puede hacerlo asiacute teclee HE ltENTERgt) Se abriraacute el mismo cuadro de diaacutelogo (casi el mismo) que utilizoacute para crear el achurado anteriormente Pruebe con diferentes paraacutemetros en el cuadro de diaacutelogo Hatch Edit (Editar Achurado) y observe la vista previa (Preview) de los resultados de sus experimentos Para ver queacute es la Asociacioacuten de Achurado elija el cuadrado (tenga cuidado de no seleccionar el achurado) y veraacute aparecer 4 cuadros uno en cada esquina Haga clic sobre alguno y arrastre una de las esquinas luego sueacuteltela Si el achurado es asociado se adaptaraacute a la nueva figura CONSEJOS Si estaacute utilizando un achurado soacutelido asiacutegnele el color BLANCO (WHITE) de este modo al imprimirse lo haraacute con un color negro soacutelido cualquier otro color apareceraacute gris (con liacuteneas) cuando se imprima Si ya tiene un aacuterea con el achurado dibujado y desea que iguale la apariencia de otro achurado existente use el botoacuten Inherit Properties (Heredar Propiedades) en el cuadro de diaacutelogo para Editar Achurado (Hatch Edit) En versiones recientes usted puede agregar un degradado de 2 colores a un objeto Busque la pestantildea Gradient (Degradado) en la parte superior de los cuadros de diaacutelogo para Achurado A continuacioacuten se muestra un ejemplo de un render en 2D muy baacutesico usando este meacutetodo
Usted puede crear patrones de achurado personales o encontrar algunos disponibles en la internet Otro sitio ofrece algunos gratuitos al igual que extensas colecciones a la venta Los achurados pueden ser explotados pero sea MUY cuidadoso al hacer esto De hecho no explote los patrones de achurado a menos que realmente lo necesite Existe un paraacutemetro en el cuadro de diaacutelogo Tools gt Options en la pestantildea drafting que le permite activar o desactivar la capacidad para hacer referencias a puntos en los achurados El valor por omisioacuten es Off (inactivo) Cuando haya terminado esta tarea proceda a imprimirla Para hacerlo deberaacute abrir el cuadro de diaacutelogo de impresioacuten con cualquier meacutetodo mencionado en la tabla (plot ltEntergt lo haraacute) Configure la impresioacuten como se muestra a continuacioacuten Siga estos pasos para obtener la impresioacuten exitosamente (vea el siguiente diagrama) Elija su impresora - laser o inyeccioacuten de tinta funcionaraacute bien Elija el tamantildeo del papel - Letter ( 8-12 x11) es necesario en este caso Para el valor de Plot Area (Aacuterea a Trazar) escoja Extents (Extensioacuten) - imprimiraacute todo lo que dibujoacute Active la casilla Center the Plot (Centrar Impresioacuten) para centrar su dibujo en la paacutegina (se ve mejor) Si la opcioacuten Fit to Paper (Ajustar al Papel) estaacute seleccionada por defecto desactiacutevela y especifique una escala de 1 inch to 1 unit (1 pulgada es a 1 unidad en el dibujo) Asiacute se imprimiraacute su dibujo en tamantildeo real Ahora observe haciendo clic en el botoacuten Preview (Vista Previa) coacutemo se veraacute su dibujo antes de imprimirlo Recomiendo ampliamente que lo haga con CADA dibujo que haga en AutoCAD hay muchas cosas que pueden salir
_______________________________________________________________________________________49 REPRESENTACION ASISTIDA-2D Prof Inga Cecilia Nicasio
mal asiacute que no querraacute desperdiciar papel (especialmente cuando esteacute usando costosas hojas de 3 x 4) Si la previsualizacioacuten se ve bien salga de ella haciendo clic en el icono con la gran X roja Si estaacute seguro de que todo estaacute bien (es aquiacute donde los buenos haacutebitos comienzan) oprima el boton OK
Nota Tal vez tenga que modificar el tamantildeo de papel establecido para su impresora (utilice la configuracioacuten de impresora de Windows para hacerlo) Posiblemente tambieacuten tenga que cambiar la rotacioacuten o el origen de la impresioacuten Seleccione la opcioacuten Landscape (horizontal) en la seccioacuten Drawing Orientation (Orientacioacuten del Dibujo) del cuadro de diaacutelogo anterior Si todo salioacute bien ahora debe ser capaz de medir su dibujo y confirmar que estaacute exactamente como lo dibujoacute (un par de cuadrados de 2 un cuadrado inclinado de 1 y un ciacuterculo de 1-12) Guarde su dibujo tal como lo hariacutea con cualquier archivo de Windows Oprimir CNTL+S mostraraacute el cuadro de diaacutelogo Save o Save as Si desea verificar los comandos que introdujo haga clic AQUIacute para ver una lista de las oacuterdenes necesarias para elaborar esta tarea Este ejercicio le ha dado una introduccioacuten muy baacutesica para dibujar utilizando una variedad de meacutetodos Una vez que haya terminado esta tarea practique estos meacutetodos ya que los estaraacute utilizando muy a menudo Los cuadrados que dibuje deberaacuten corresponder con el ejemplo de dibujo Tendraacuten el mismo tamantildeo y ubicacioacuten en el dibujo Si dispone de una regla graduada podraacute constatar que sus liacuteneas son de tamantildeo real (11) A partir de estos fundamentos ahora puede dibujar liacuteneas en cualquier lugar si es que sabe doacutende deben ir En las siguientes lecciones se iraacuten agregando comandos Al irse acostumbrando a la interfaz de AutoCAD le seraacute cada vez maacutes sencillo aprender nuevos comandos

_______________________________________________________________________________________28 REPRESENTACION ASISTIDA-2D Prof Inga Cecilia Nicasio
The Dimension Style Manager Todas las opciones estaacuten disponibles en la caja de dialogo DDIM (Dimension Style Manager)
En la izquierda esta el estilo actual de trabajo (resaltado en verde) y debajo de eso esta el indicador que el estilo ha sido alterado Se comienza invocando el comando DDIM y presiona el botoacuten de NEW para abrir una pequentildea caja de dialogo para entrar el nombre del estilo que estas creando En este ejemplo utiliceacute el nombre de DIMSTYLE 1
Aseguacuterate que Start with tenga Standard como su ajuste Presiona el botoacuten de continuar cuando todo este ajustado Esto abriraacute una caja de dialogo para ajustes asiacute que presiona OK para cerrarla por ahora Volviendo a la caja de dialogo Dimension Style Managerrdquo veras que el nuevo estilo que creaste se encuentra al tope de la lista (lado izquierdo) Para modificarlo seleccionar el nombre entonces presiona el botoacuten de modificar La caja de dialogo se abre y estas en la primera etiqueta (Lines and Arrows)
_______________________________________________________________________________________29 REPRESENTACION ASISTIDA-2D Prof Inga Cecilia Nicasio
Tambieacuten se puede cambiar el color tal como con los objetos lo mejor es dejarlos ajustados en Bylayer ndash y aseguacuterate de tener una capa separada para todas las dimensiones Ir a la segunda etiqueta (Text) Comienza la caja de dialogo de estilos de texto presionando el botoacuten con los al lado del nombre del texto Crea un nuevo estilo de texto usando RomanS y un grueso de 08 y llaacutemalo DIMTEXTCierra la caja de dialogo de estilos de texto Selecciona DIMTEXT como tu texto para las dimensiones como ilustrado La gran cosa acerca de esta caja de dialogo es que te muestra un adelanto de los cambios en tu dimensioacuten final en la ventana superior de la derecha En la parte baja derecha selecciona ISO como tu opcioacuten de alineamiento (Text Alignment) Trata algunos cambios para ver sus efectos en la ventana de adelanto (preview) despueacutes termina con los ajustes como se muestran abajo
Selecciona la siguiente etiqueta para continuar Como una regla dejare esta etiqueta sola AutoCAD hace un buen trabajo ubicando y ajustando las dimensiones donde se desee Si no estoy de acuerdo usualmente utilizo los grips para editar la ubicacioacuten Selecciona la siguiente etiqueta (Primary Units) para continuar En las Unidades Primarias encontraras algunos de los paraacutemetros maacutes comunes que necesitan ser cambiados La precisioacuten es muy importante Primeramente usualmente no necesitas mostrar 4 espacios decimales Si tu muestras 4 espacios decimales y enviacuteas tu dibujo a un maquinista tu le preguntas para manufacturar una parte entre 110000 de una unidad antildeadir ceros a ldquoleadingrdquo y ldquotrailingrdquo y unidades denotando el sufijo
_______________________________________________________________________________________30 REPRESENTACION ASISTIDA-2D Prof Inga Cecilia Nicasio
Haga los cambios que usted ve arriba y verifique los cambios en la ventana de adelanto despueacutes de cada cambio En esta etiqueta tambieacuten puedes ajustar la escala general de las dimensiones Esto tambieacuten puede ser hecho usando el comando de DIMSCALE La siguiente etiqueta (alternate units) es usada si quieres mostrar dos diferentes unidades en la dimensioacuten Por ejemplo puedes dibujar tu dibujo en pulgadas imperiales despueacutes dimensiona las pulgadas como tus unidades primarias y antildeade las unidades alternas despueacutes Pasa a la siguiente etiqueta por ahora y ve a la uacuteltima etiqueta (Tolerances)
Una vez maacutes ndash la ventana de Adelanto (preview) muestra como van a salir Seleccionar OK para cerrar la caja de dialogo En el original Dimension Style Manager Marca el nombre de tu nuevo estilo despueacutes selecciona el botoacuten de Make Current Cierra la caja de dialogo para regresar a tu espacio de trabajo Dibuja la forma de la cuntildea y la dimensioacuten utilizando el estilo nuevo de la Dimensioacuten Debe parecer algo como esto
_______________________________________________________________________________________31 REPRESENTACION ASISTIDA-2D Prof Inga Cecilia Nicasio
Aquiacute hay algunas reglas baacutesicas acerca de dimensionar Mantenerlas en una capa separada Dimensiona al llegar al final del proyecto Usa los Osnaps y confirma a lo que te estas uniendo Asiacutegnale un color uacutenico en el dibujo y utiliza el color en todos tus dibujo para hacer mas faacutecil el identificar dimensiones (especialmente en acercamientos cercanos) Despueacutes de haber creado la primera dimensioacuten AutoCAD crea una nueva capa llamada DEFPOINTS Esta es usada para los puntos que ves al final de las liacuteneas de extensioacuten Esta capa no imprimiraacute ndash aseguacuterate de no dibujar en ella Mantener un espacio parejo entre tus dimensiones y entre tus dimensiones y tus liacuteneas de objeto Trata de no sobreponer liacuteneas (sin importar si es objeto o dimensioacuten) Usa suficientes dimensiones para asegurar que todas las medidas estaacuten ahiacute ndash una dimensioacuten menos puede aguantar un proyecto Trata de mantener las dimensiones afuera de los objetos que estas dimensionando Para claridad no sobre-dimensiones Si usted necesita hacer caso omiso de una dimensioacuten (quizaacutes un sufijo extraordinario) usted lo puede cambiar en las propiedades (escogegt el clic correctogt las propiedades) Dimensionando en Layouts dimensionado para Paper Space Usando la misma figura de cuntildea de arriba borrar todas las dimensiones y aumentar la escala de la cuntildea por 24X Ir dentro del Layout y utilice el factor de acercamiento de 112xp en viewport Comienza dimensionando las liacuteneas AutoCAD ahora hace un tremendo trabajo dimensionando en Layouts Reconoceraacute la escala del viewport y encuentra el tamantildeo correcto del objeto que estas dimensionando Recomiendo hacer todas las dimensiones en Layouts Hay unas cuantas razones para esto Deja el espacio modelo libre de dimensiones Para objetos 3D este sistema es MUCHO maacutes faacutecil Solo necesita un tamantildeo de dimensiones para vistas completas y detalles SCALE Lo siguiente seraacute aumentar todos los objetos copiados al doble de su tamantildeo original Ejecute el comando SCALE Cuando se le solicite elegir objetos genere una ventana de seleccioacuten alrededor del nuevo conjunto de objetos y oprima ltENTERgt Al solicitarle el punto base elija la esquina inferior izquierda del borde Introduzca 2 como factor de escala Su liacutenea de comandos debe verse asiacute Command sc SCALE Select objects Other corner 38 found Select objectsltENTERgt Base pointltELIJA LA ESQUINA INFERIOR IZQUIERDA) ltScale factorgtReference 2 ltENTERgt Haga un alejamiento con el comando Zoom opcioacuten Extents (para ello teclee Z ltENTERgt E ltENTERgt) en la liacutenea de comandos Ahora que todo es del doble del tamantildeo haga un acercamiento en las acotaciones y veraacute que se han ajustado automaacuteticamente a las nuevas dimensiones Esto se conoce como Acotacioacutenes Asociadas Existen diversos paraacutemetros que puede cambiar para obtener la apariencia adecuada en sus acotaciones y textos (use el comando DDIM) a traves de stilos de dimensionado Para obtener maacutes praacutectica intente acotar algunas de sus tareas anteriores Direct Distance Entry (Entrada de Distancia Directa) Como se mencionoacute en las primeras lecciones existen diversas maneras de hacer las cosas en AutoCAD Para introducir distancias se le han mostrado las Coordenadas Absolutas Relativas y Polares Ahora se le mostraraacuten otras dos formas para decirle a AutoCAD doacutende ubicar el punto al que estaacute dibujando NO OLVIDE LOS FUNDAMENTOS DE LA ENTRADA MANUAL
_______________________________________________________________________________________32 REPRESENTACION ASISTIDA-2D Prof Inga Cecilia Nicasio
La Entrada de Distancia Directa (o DDE) es una manera de pasar por alto las formas usuales de introducir coordenadas y soacutelo introducir la distancia El meacutetodo es bastante sencillo Aseguacuterese de activar el modo Ortogonal (limitando asiacute la entrada a las direcciones vertical y horizontal uacutenicamente) presionando la tecla F8 y confirme que el botoacuten Ortho en la barra de estado se ve oprimido como se muestra en la
figura La tecla F8 permite activar y desactivar el modo Ortho Digamos que usted desea dibujar una liacutenea desde un punto con una longitud de 10 unidades directamente hacia la derecha Comience por hacer clic en cualquier punto de la pantalla despueacutes mueva el puntero a la derecha de ese punto Si el modo Ortho estaacute activo la liacutenea soacutelo debe apuntar horizontalmente hacia a la derecha sin inclinarse Ahora teclee 10 ltENTERgt Presione ltENTERgt nuevamente para terminar el comando Ahora tiene una liacutenea de 10 unidades de longitud
Este es un meacutetodo muy sencillo para dibujar segmentos de liacutenea Si el modo Ortho no estaacute activo su dibujo se arruinaraacute raacutepidamente y no seraacute sencillo arreglarlo He visto demasiados estudiantes tomar este camino faacutecil y arruinar sus proyectos Ahora iquestno seriacutea genial poder dibujar liacuteneas inclinadas (como las liacuteneas cortas de la imagen anterior) con este meacutetodo Bueno usted puede pero antes tiene que hacer algunos cambios en su configuracioacuten Teclee DSETTINGS y veraacute el cuadro de diaacutelogo Drafting Settings
Haga clic en la pestantildea Polar Tracking para abrirla si es que no lo estaacute Luego confirme que Polar Tracking estaacute activo (presionando F10 puede activar y desactivar esta opcioacuten) y despueacutes seleccione el aacutengulo de incremento Polar Tracking (Rastreo o Seguimiento Polar) En el dibujo de la imagen anterior hice 4 liacuteneas de 1 unidad de longitud usando el Seguimiento Polar Vea si puede reproducir esto en el extremo final de la liacutenea de 10 unidades que dibujoacute El proceso es el mismo que utilizoacute para DDE en la liacutenea anterior Aseguacuterese de que su aacutengulo de incremento es de 30deg
No puede tener activos al mismo tiempo los modos Ortho y Polar Tracking Cuando comience a dibujar maacutes usted veraacute que estas dos caracteriacutesticas son grandes ahorradoras de tiempo Auacuten asiacute habraacute ocasiones en las que tenga que utilizar la entrada de coordenadas absolutas y relativas (especialmente trabajando en 3D) Object Snap Tracking (Rastreo de Referencias de Objeto)
_______________________________________________________________________________________33 REPRESENTACION ASISTIDA-2D Prof Inga Cecilia Nicasio
Acaba de ver coacutemo puede encontrar distancias desde puntos y medir con precisioacuten pero iquestqueacute pasa si usted desea hallar puntos especiacuteficos basados en objetos dibujados previamente Puede utilizar los Osnaps pero estos no siempre encuentran el punto que usted necesita Suponga que usted desea dibujar un ciacuterculo en el centro de un rectaacutengulo como se ve en el siguiente ejemplo
En el pasado usted habriacutea tenido que dibujar una liacutenea diagonal entre dos esquinas del rectaacutengulo para encontrar el centro despueacutes referir el centro del ciacuterculo al punto medio de esa liacutenea dibujar el ciacuterculo y finalmente borrar la liacutenea de referencia Ahora usted puede usar el Object Snap Tracking (Rastreo de Referencia de Objeto) Esta es una manera de encontrar puntos de referencia y dibujar a partir de ellos Para realizar este ejercicio aseguacuterese de activar en Osnaps la referencia Midpoint (Punto Medio) Dibuje un rectaacutengulo con el comando RECTANGLE desde 00 hasta 43 Aseguacuterese que los botones Object Snap Tracking y Osnap ambos en la barra de estado estaacuten oprimidos Inicie el comando CIRCLE Mueva el puntero sobre la parte media de la liacutenea inferior del rectaacutengulo Usted debe ver una delgada liacutenea punteada proyectarse verticalmente a traveacutes del puntero Ahora mueva el puntero hacia la parte media de la liacutenea vertical derecha del rectaacutengulo Despueacutes al mover el puntero hacia el centro del rectaacutengulo debe ver las dos liacuteneas punteadas cruzarse Debe parecerse a lo siguiente
Una vez que vea ambas liacuteneas puede hacer clic donde se intersectan y asiacute el punto central del ciacuterculo coincidiraacute exactamente con el centro del rectaacutengulo Deacute al ciacuterculo un radio de 1 Este es un ejemplo muy simple pero cuando comience a dibujar figuras maacutes complejas esta seraacute una uacutetil herramienta para dominar Object Tracking funcionaraacute con cualquier referencia Osnap que sea invocada Propiedades de Objeto Ahora que ha aprendido coacutemo dibujar objetos y tambieacuten a modificarlos utilizando comandos especiales necesita conocer otra forma de cambiar las propiedades de un objeto Por ejemplo suponga que ha cometido un error tipograacutefico en el texto que ha introducido Podriacutea borrar el bloque de texto y volverlo a crear o podriacutea hacer doble clic sobre eacutel y simplemente corregir el error Este meacutetodo representa una herramienta que le ayudaraacute de una manera muy importante con su trabajo en CAD NO VUELVA A DIBUJAR EL OBJETO - SOacuteLO CAMBIE SUS PROPIEDADES Existen algunas cuantas maneras de ver y cambiar las propiedades de un objeto La primera que citareacute consiste en utilizar el comando PROPERTIES
Accioacuten Icono Resultado
_______________________________________________________________________________________34 REPRESENTACION ASISTIDA-2D Prof Inga Cecilia Nicasio
Propeties
Muestra las propiedades del objeto en la Paleta de Propiedades (Properties Palette)
Este meacutetodo es bastante sencillo ademaacutes es la forma maacutes expliacutecita de ver las propiedades Dibuje una liacutenea (line) desde (cualquier punto) hasta (cualquier punto) y oprima (ENTER) Esta es la uacutenica ocasioacuten en que no le pedireacute que utilice coordenadas especiacuteficas ) Ahora seleccione el objeto haciendo clic sobre eacutel y oprima el icono Properties Una vez hecho esto deberaacute ver la paleta de propiedades en la cual se muestran todos los paraacutemetros que definen esa liacutenea
Lo que aquiacute se muestra es la paleta completa Antes de que fije su atencioacuten en las propiedades tome un momento para examinar la paleta en su totalidad Esta representa un concepto nuevo en las versiones recientes de AutoCAD Dado que ocupa una gran cantidad de espacio en su pantalla usted tiene la posibilidad de cerrarla completamente (con la X en la parte superior) o mostrarla y ocultarla a voluntad (mediante las flechas en la parte inferior) para su uso en el futuro AutoCAD se vale de ella para mostrar informacioacuten en diversas ocasiones Ahora observe las propiedades que se muestran en la paleta Veraacute que se muestran los valores en cada eje para cada extremo de la liacutenea (por ejemplo para el punto inicial Start X y Start Y) Si desea cambiar la ubicacioacuten de la coordenada en el eje X del punto inicial haga clic en la casilla de edicioacuten Start X introduzca la nueva coordenada y oprima ENTER Tambieacuten puede elegir la nueva coordenada directamente en la pantalla para lo cual debe hacer clic en el pequentildeo icono que se halla a la derecha de la casilla de edicioacuten Mire la paleta detenidamente Borre la primera liacutenea (Erase) que habiacutea creado luego dibuje otra (line) y muestre las propiedades de esta nueva liacutenea Deberaacute observar valores distintos en las casillas de la paleta Borre la liacutenea (erase) y dibuje un ciacuterculo (comando circle) Muestre las propiedades y veraacute campos diferentes Los paraacutemetros del punto inicial (Start) han sido sustituidos por los del Centro (Center X) Las propiedades que se muestran son especiacuteficas del objeto que ha seleccionado Ahora dibuje una liacutenea junto al ciacuterculo Seleccione ambos haciendo clic en uno y luego sobre el otro Muestre las propiedades haciendo clic en el icono Veraacute una lista de propiedades maacutes corta que antes Esta lista incluiraacute las propiedades que son comunes a ambos objetos como la capa color etc Intente algo diferente Borre todo y cierre la paleta de propiedades Dibuje un ciacuterculo y seleccioacutenelo Haga clic con el botoacuten secundario sobre la pantalla y elija la opcioacuten Properties del menuacute como se muestra a continuacioacuten
_______________________________________________________________________________________35 REPRESENTACION ASISTIDA-2D Prof Inga Cecilia Nicasio
Apareceraacute la misma paleta en el mismo lugar en que la cerroacute anteriormente OTROS OBJETOS Hasta ahora ha visto coacutemo puede observar y editar las propiedades de los objetos que ha dibujado Esos meacutetodos funcionaraacuten con cualquier objeto iquestPero queacute pasa con otros objetos iquestExistiraacuten meacutetodos maacutes sencillos para editar sus propiedades iexclClaro que siacute Introduzca una liacutenea de texto como lo hizo en la Leccioacuten 1-8 Muestre las propiedades tal como lo hizo en los ejemplos anteriores Nuevamente observe los diversos campos que muestra la paleta Intente lo siguiente haga Doble Clic directamente sobre el texto
Ahora puede cambiar el texto para luego oprimir OK este representa un meacutetodo mucho maacutes sencillo para cambiar una propiedad especiacutefica del objeto sin modificar ninguna otra Aunque tambieacuten pudo haber cambiado el texto desde la paleta de propiedades este meacutetodo demuestra ser maacutes raacutepido Cambiando Capas En ocasiones usted dibujaraacute un objeto y luego se daraacute cuenta que estaacute en la capa equivocada Para cambiar la capa de un objeto puede abrir la paleta de propiedades o tambieacuten puede seguir este sencillo consejo Cree una nueva capa (como lo ha hecho en la Leccioacuten 1-8) y noacutembrela LINES No la convierta en la capa actual Dibuje una liacutenea sobre la capa 0 Ahora elija la liacutenea y mueva el puntero hacia la parte superior de la pantalla donde se hallala lista de capas En esta lista veraacute todas las capas disponibles elija la que lleva por nombre LINES luego oprima ESC
Muestre las propiedades de la liacutenea y veraacute que la liacutenea ahora se encuentra en la capa LINES Este es un meacutetodo que utilizaraacute con frecuencia asiacute que es conveniente que lo aprenda y domine Conclusioacuten Ahora tiene las habilidades necesarias para cambiar las propiedades de cualquier objeto que dibuje Existen varias formas de hacerlo pero se daraacute cuenta que algunos meacutetodos son maacutes sencillos Asiacute que recuerde una vez que ha dibujado algo usted puede modificarlo o puede modificar sus propiedades Soacutelo en raras ocasiones es maacutes sencillo borrar el objeto y volver a dibujarlo
_______________________________________________________________________________________36 REPRESENTACION ASISTIDA-2D Prof Inga Cecilia Nicasio
Esta leccioacuten seraacute un repaso del Primer Nivel Aunque le sea difiacutecil creerlo si usted entiende los comandos ensentildeados en el primer nivel entonces ya entiende casi todos los comandos maacutes comunes que se usan en AutoCAD (en cualquier versioacuten) En esta leccioacuten usted dibujaraacute la vista en planta de una oficina Hay dos planos distintos para escoger el primero es una pequentildea sala de coacutemputo el segundo es el plano de una oficina de mayor tamantildeo y que se ofrece en dos versiones una en Sistema Ingleacutes y otra en Sistema Meacutetrico Elija el proyecto con el que se sienta maacutes coacutemodo Haga clic en los siguientes iconos para ver los proyectos
PROYECTO IMAGEN GIF ARCHIVO AUTOCAD DWG
Opcioacuten 1 - Sala de Coacutemputo
Opcioacuten 2 - Oficina
Opcioacuten 3 - Oficina (Sistema Meacutetrico)
Puede llevar a cabo los 3 si asiacute lo desea la Opcioacuten 1 es el proyecto maacutes simple si desea comenzar con lo sencillo Lo primero que debe hacer es configurar su dibujo Existen algunos pasos baacutesicos para abordar TODO dibujo que usted pretenda hacer en CAD Aseguacuterese de tener la capacidad para dibujarlo Vea si hay algo en el dibujo que usted no sea capaz de reproducir Tambieacuten debe asegurarse de contar con toda la informacioacuten que necesita para elaborar el dibujo Una sola acotacioacuten faltante puede complicar el dibujo en su totalidad Advierta queacute unidades son utilizadas iquestSon de tipo Arquitectoacutenico Decimal Estaacutendar Meacutetrico Necesitaraacute saber esto para establecer las unidades del dibujo iquestQueacute aacuterea se necesita Tal vez usted desee establecer el aacuterea de dibujo inicial (o liacutemites) iquestQueacute capas necesitaraacute para comenzar Recuerde que siempre puede agregar maacutes o borrar las que no necesita Una vez que tiene esta informacioacuten baacutesica puede comenzar Como puede ver tiene un poco de trabajo que hacer antes de dibujar la primera liacutenea Adquiera el buen haacutebito de comenzar sus dibujos apropiadamente y no con la actitud de que siempre puede iexclcorregirlo despueacutes Si usted tiene un dibujo prototipo (o plantilla) previamente configurado uacuteselo Si siente que estaraacute haciendo este tipo de dibujos frecuentemente haga un dibujo plantilla despueacutes de haber establecido todos los paraacutemetros que necesita Esto se hace guardando el archivo con la extensioacuten DWT Este es el estaacutendar para los archivos de plantilla en AutoCAD AutoCAD tambieacuten tiene una gran coleccioacuten de plantillas para que usted comience a trabajar de inmediato Puede encontrarlas por medio del cuadro de diaacutelogo New Drawing Una vez que ha configurado los paraacutemetros de su dibujo piense en coacutemo va a dibujarlo Debe comenzar con los elementos maacutes baacutesicos Recuerde que es como construir una estructura Comience con la cimentacioacuten y agregue maacutes detalles mientras avanza el proyecto Observe los muros exteriores y comience ahiacute Despueacutes dibuje los muros interiores Dibuje maacutes detalles como la abertura de las puertas puertas ventanas etc Termine dibujando el mobiliario Sea cuidadoso con las dimensiones porque si comete un error al principio este provocaraacute problemas MAYORES posteriormente mientras sigue con su dibujo Una regla general que yo sigo con cada proyecto es dibujarlo tal como yo lo construiriacutea Este sencillo enfoque le daraacute un punto de partida para cualquier proyecto en cualquier disciplina Los dos primeros proyectos estaacuten disentildeados utilizando unidades en el Sistema Ingleacutes (Imperial) con longitudes tipo Arquitectoacutenico (Architectural por ejemplo 3-6) en oposicioacuten a las unidades meacutetricas
_______________________________________________________________________________________37 REPRESENTACION ASISTIDA-2D Prof Inga Cecilia Nicasio
Al igual que en las Lecciones Anteriores inicie AutoCAD y un nuevo dibujo a traveacutes del menuacute File gt New Veraacute un cuadro de diaacutelogo que le pide elegir una plantilla para utilizar (como se muestra a continuacioacuten)
Para establecer un dibujo como plantilla realice el procedimiento que utilizoacute en el Nivel 1 excepto que estableceraacute todos los paraacutemetros que necesitaraacute para sus dibujos Entre ellos se incluyen capas estilos de texto estilos de acotacioacuten unidades aacuterea y posiblemente un cuadro de tiacutetulo Hecho lo anterior ya estaacute listo para comenzar a dibujar Para los Dibujos en Sistema Ingleacutes (Sala de Coacutemputo y Oficina) Inicie un nuevo dibujo y use la plantilla acaddwt Establezca las unidades tecleando DDUNITS y asignando el valor Length Type (Tipo de Longitud) como Architectural (Arquitectoacutenico) A continuacioacuten defina la escala de las acotaciones tecleando DIMSCALE cuando se le solicite el valor teclee 48 (se diraacute maacutes a este respecto en una leccioacuten posterior) Esto agranda las acotaciones para hacer juego con su dibujo Ahora configure el texto de las acotaciones para leerlas en estilo Arquitectoacutenico Para hacerlo teclee DDIM y oprima el botoacuten Modify (Modificar) Haga clic en la pestantildea Primary Units (Unidades Primarias) Su cuadro de diaacutelogo debe verse asiacute en este momento
Cambie el valor de Unit Format (Formato de Unidad) a Architectural (Arquitectoacutenico) oprima OK y despueacutes cierre el cuadro de diaacutelogo para regresar a su aacuterea de dibujo Si lo desea justo ahora puede guardar este dibujo como una plantilla (detalles en esta leccioacuten) Plan para dibujar el Proyecto de Oficina en Sistema Meacutetrico Seraacute similar a los pasos anteriores con los siguientes cambios Inicie un nuevo dibujo y use la plantilla acadiso (como se mostroacute en el cuadro de diaacutelogo anterior) No necesita cambiar las unidades pero modifique el valor de DIMSCALE a 10 iquestDoacutende comenzar
_______________________________________________________________________________________38 REPRESENTACION ASISTIDA-2D Prof Inga Cecilia Nicasio
En estos proyectos comience con los muros exteriores Generalmente yo utilizo el meacutetodo de compensar (Offset) y luego recortarextender (TrimExtend) Por ejemplo cuando tenga un muro establecido puede compensarlo (offset) hasta el siguiente y despueacutes seguir desde ahiacute Por supuesto existen muchos caminos para dibujar el mismo proyecto Una vez que haya dibujado el plano baacutesico acoacutetelo (remiacutetase a la Leccioacuten 1-8) En una leccioacuten posterior agregaraacute un cuadro de tiacutetulo utilizando el Espacio de Papel (Paper Space) A partir de este plano estaraacute agregando computadoras y otros accesorios a los escritorios al avanzar en el curso Layout Tabs Espacio de Papel y Espacio de Modelo En el Nivel 1 usted imprimioacute su proyecto usando el Espacio de Modelo Esta leccioacuten le mostraraacute la manera preferida para imprimir sus dibujos En AutoCAD existen dos espacios de trabajo distintos el Espacio de Modelo y el Layout o Espacio de Papel Piense en el Espacio de Modelo como aquel donde usted dibuja su proyecto Piense en las Layout Tabs como aquellas desde donde imprime su dibujo o lo plasma en papel Las siguientes imaacutegenes representan una explicacioacuten visual de estos conceptos Nota acerca de la terminologiacutea utilizada en esta Leccioacuten Despueacutes de la versioacuten AutoCAD R14 el teacutermino Paper Space (Espacio de Papel) fue reemplazado por Layout Estos teacuterminos son intercambiables AutoCAD 2000 trajo consigo otras mejoras a esta caracteriacutestica Ahora usted puede tener varias layouts puede nombrarlas puede cambiar su secuencia y otras cosas maacutes iquestQueacute es una Layout Una layout es una paacutegina que le permite configurar la impresioacuten de su dibujo Debajo se observa una muestra de la apariencia que tiene una layout (una muy simple)
El dibujo en planta y las acotaciones (arriba) fueron creadas en el ESPACIO DE MODELO con una escala de 11 Los muros fueron dibujados con longitud de 30 o maacutes El cuadro de tiacutetulo y el viewport fueron creados en una LAYOUT TAB ESPACIO DE PAPEL con una escala de 11 El marco del dibujo mide 8-12 x 11 pulgadas El viewport es una ventana hacia el Espacio de Modelo En la siguiente imagen el viewport se muestra con un rectaacutengulo negro y dentro de eacutel se representa su contenido El contenido del viewport se puede ajustar para llenar toda su superficie o (preferentemente) para obedecer a una escala de dibujo especiacutefica (pe 1=1) Debajo se observa un ejemplo de la distribucioacuten que tendraacute la impresioacuten para ser trazada desde una Layout Tab
_______________________________________________________________________________________39 REPRESENTACION ASISTIDA-2D Prof Inga Cecilia Nicasio
Esta imagen conceptual ilustra la relacioacuten existente entre el Espacio de Modelo y un Layout Imagine que el Espacio de Papel estaacute encima del espacio de modelo Para poder ver a traveacutes de eacutel lo que hay en el espacio de modelo usted tiene que crear un viewport (usando el comando MV) (Piense en el viewport como una ventana) Tan pronto como crea el viewport la ventana se cierra y dentro de ella se observa su dibujo en toda su extensioacuten Usted puede ver a traveacutes del viewport pero no puede tocar nada de lo que se encuentra en el espacio de modelo Para tener acceso a los objetos que se encuentran en el espacio de modelo desde el espacio de papel debe entrar al viewport tecleando MS ltENTERgt Esto hace que la ventana se abra para permitirle el acceso Teclee PS ltENTERgt para cerrarla nuevamente Tal vez se esteacute preguntando por queacute no puede simplemente imprimir desde el espacio de modelo Puede hacerlo y mucha gente lo hace asiacute Pero la ventaja de imprimir desde el espacio de papel es que usted puede tener varias disposiciones a partir de un solo dibujo Puede incluso agregar vistas de detalle sin tener que copiar y ajustar la escala de su geometriacutea Esta caracteriacutestica ha sido modificada radicalmente en AutoCAD 2000 hacieacutendola mucho maacutes versaacutetil Ahora usted puede tener muacuteltiples paacuteginas (layout tabs) para organizar sus impresiones (u hojas) Por lo regular a menos que usted esteacute trabajando para una compantildeiacutea anticuada vaacutelgase de esta poderosa herramienta llamada Layouts Para alternar entre ambos espacios de trabajo usted puede hacer clic sobre la pestantildea de la layout que desee y tambieacuten sobre la pestantildea del espacio de modelo para seguir dibujando Tambieacuten puede teclear el comando TILEMODE y asignar el valor 0 para paper space y 1 para model space Cuando lo haga se daraacute cuenta que el icono del UCS en la esquina inferior izquierda cambia por un icono triangular Este nuevo icono confirma que se encuentra en el espacio de papel
Espacio de Modelo (UCS) gtgt
Pestantildea Layout (Espacio de Papel)gtgt
Cuando se encuentra en el espacio de papel usted puede dibujar o insertar un cuadro de tiacutetulo En el espacio de papel usted sigue dibujando con escala 11 Comience este ejercicio dibujando un sencillo marco y cuadro de tiacutetulo (muestra) en la pestantildea que lleva el nombre Layout 1 Aseguacuterese de dibujarlos con escala 11 Una vez que su cuadro de tiacutetulo estaacute dibujado puede crear un viewport flotante Esto es una ventana que da hacia su espacio de modelo Para crear un viewport teclee MV (por Make Viewport) y elija dos puntos tal como si dibujara un rectaacutengulo Ocupe tanto espacio dentro del marco como sea posible (sin interferir con el cuadro de tiacutetulo por supuesto ) Tan pronto como crea el viewport veraacute en eacutel todo lo que ha dibujado en el espacio de modelo mostrado en toda su extensioacuten Lo siguiente que necesita hacer es ajustar la escala en el viewport para obtener una impresioacuten precisa Para ello debe entrar a su viewport Esto se hace ya sea tecleando MS (por model space) o haciendo clic en el botoacuten con la etiqueta PAPER (la cual cambiaraacute a Model) que se encuentra en la barra de estado En versiones maacutes actuales de AutoCAD como 2005 tambieacuten puede hacer doble clic en el viewport Notaraacute que el ya familiar icono del WCS aparece en la esquina inferior izquierda de el viewport Si tiene maacutes de un viewport en la pantalla haga clic sobre aquel que desea ajustar a la escala u oprima CTRL+R para alternar entre ellos hasta alcanzar el que desea Para ajustar la escala del contenido del viewport use el comando ZOOM Oprima Z ltENTERgt Ahora debe decirle a AutoCAD a queacute escala desea que se muestre el contenido del viewport Esta coincide con la escala a la que usted imprimiraacute
ESCALA DE IMPRESIOacuteN INTRODUZCA
frac14 = 1 148XP
frac34 = 1 348XP
frac12 = 1 124XP La tabla anterior le muestra algunos ejemplos de escalas Elija frac14 = 1 por ejemplo Primero recuerde que 1=12 Si multiplica 12 por 4 obtiene 48 Por lo tanto esta escala seraacute 148 o en otras palabras su modelo en papel seraacute 148avo del tamantildeo real Para hacer que AutoCAD aplique esta escala al viewport debe teclear 148XP Esto significa 148 veces (X) en relacioacuten al espacio de papel (P) Determinar la escala que necesita implica algunos caacutelculos Puede ver cuaacuteles son los alcances en el espacio de modelo y despueacutes ver cuaacutel es el tamantildeo de su viewport Tambieacuten puede usar el meacutetodo de prueba y error para encontrar la escala que ajusta mejor el dibujo en su viewport Esto puede ser a veces maacutes raacutepido que hacer caacutelculos Para resumir he aquiacute los pasos baacutesicos necesarios para usar Layouts (Espacio de Papel) Termine su dibujo (con acotaciones) en el espacio de modelo Cambie al espacio de papel TILEMODE a 0 o haga clic en la pestantildea Layout
_______________________________________________________________________________________40 REPRESENTACION ASISTIDA-2D Prof Inga Cecilia Nicasio
Agregue un cuadro de tiacutetulo Cree un viewport usando el comando MVIEW (MV) Entre a su viewport tecleando MS(o haga doble clic en el viewport) Haga un acercamiento utilizando una proporcioacuten especiacutefica tecleando Z ltENTERgt ______XP ltENTERgt Abandone el viewport tecleando PS y regrese al espacio de papel Una cosa muy importante a recordar es que debe utilizar el espacio de papel uacutenicamente para imprimir No modifique su modelo en el espacio de papel Regrese al verdadero espacio de modelo para cualquier edicioacuten que necesite realizar Asimismo no dibuje objetos que pertenezcan al dibujo en la pantalla de Layout Para practicar estos conceptos abra uno de los dibujos que hizo en la Leccioacuten 2-1 Cambie al espacio de papel Dibuje o inserte un cuadro de tiacutetulo Si no tiene ninguno puede encontrar un buen cuadro de tiacutetulo de 11x17 (tamantildeo B) en su carpeta Support de AutoCAD (nombre de archivo ANSI_BDWG) Inseacutertelo y cree un viewport Entre al viewport y especifique la escala tal como se explicoacute anteriormente Regrese al espacio de papel e imprima utilizando los paraacutemetros EXTENTS SCALE 1=1 10 Consejos sobre Viewports Puede crear maacutes pestantildeas de Layout haciendo clic con el botoacuten secundario del ratoacuten sobre una pestantildea existente y eligiendo la opcioacuten New Layout Puede cambiar el nombre de una pestantildea haciendo clic secundario sobre ella y escogiendo la opcioacuten Rename Puede crear viewports con diversas figuras creando primero el objeto y despueacutes usando el comando MV con la opcioacuten Object (Objeto) Tambieacuten puede elegir acotar en el Layout Esto puede ser muy conveniente en AutoCAD 2005 Dimscale vale 1 y todas sus acotaciones son uniformes Intente esto en un dibujo de muestra AutoCAD ajustaraacute la acotacioacuten al tamantildeo de el objeto en el viewport Puede modificar el tamantildeo de los viewports con los comandos de modificacioacuten comunes y con los grips Ponga viewports en la capa llamada DEFPOINTS (creada por las acotaciones) y no trazaraacuten Para encontrar raacutepidamente el factor de aumento de su viewport aplique sobre eacutel el comando LIST Puede bloquear y desbloquear viewports usando el comando MV con la opcioacuten L Puede congelar (apagar) capas en cualquier viewport Ahora puede hacer que sus viewport impriman dibujos en 3D con estilos de malla de alambre liacuteneas ocultas y vistas render - iexclesto es grandioso
BLOQUES En esta leccioacuten seraacute introducido el concepto de bloques Por definicioacuten un BLOQUE es una coleccioacuten de entidades simples (liacuteneas arcos ciacuterculos texto etc) que forman una entidad maacutes compleja la cual normalmente representa un objeto en el mundo real por ejemplo una silla una ventana una computadora etc Existen varias ventajas al utilizar bloques entre las principales estaacuten Un bloque es una sola entidad Esto significa que puede modificar (mover copiar rotar) un bloque al seleccionar tan solo un objeto de los que contiene Puede reunir una biblioteca de bloques que contenga aquellas partes que usted necesita constantemente en su trabajo cotidiano Estos bloques pueden ser almacenados en una carpeta separada e incluso en una red de modo que todos los dibujantes tengan acceso a ellos El utilizar bloques puede ayudar a mantener el tamantildeo de su archivo en un valor miacutenimo AutoCAD almacena las definiciones del bloque en su base de datos Cuando usted inserta un bloque AutoCAD soacutelo almacena el nombre del bloque su ubicacioacuten (punto de insercioacuten) escala y rotacioacuten Esta ventaja se hace evidente en un dibujo grande Si necesita cambiar algo puede redefinir el bloque Por ejemplo digamos que dibuja una silla y la convierte en un bloque Despueacutes se le informa que el tamantildeo de la silla ha cambiado Puesto que usted utilizoacute un bloque puede redefinirlo y todas las sillas son actualizadas automaacuteticamente De otra forma si usted hubiera dibujado (o copiado) 100 sillas en su dibujo tendriacutea que modificar manualmente cada una
_______________________________________________________________________________________41 REPRESENTACION ASISTIDA-2D Prof Inga Cecilia Nicasio
Los bloques tambieacuten pueden contener informacioacuten no graacutefica Es decir objetos de texto llamados atributos Por ejemplo suponga que ha hecho bloques de diferentes tipos de sillas Puede agregar al bloque informacioacuten referente al fabricante costo peso etc Esta informacioacuten permanece con el bloque pero tambieacuten puede ser extraiacuteda hacia una base de datos u hoja de caacutelculo Esto seriacutea uacutetil por ejemplo para compilar una lista de materiales Los atributos pueden ser visibles o invisibles en su dibujo Otro buen uso de los atributos podriacutea ser un cuadro de tiacutetulo Incluso puede agregar faacutecilmente viacutenculos de internet a bloques de modo que usted pueda conectar un bloque a una paacutegina en un cataacutelogo en liacutenea de un proveedor Usted puede crear dos tipos de bloque bloques considerados internos a su dibujo actual y aquellos llamados externos o que estaacuten guardados en un archivo separado Para crear cada tipo de bloque se utilizan comandos diferentes Estos son los comandos que usted necesitaraacute para utilizar bloques en esta leccioacuten
COMANDO Icono Resultado
Bmake B
Crea un bloque a partir de entidades separadas (interno al dibujo actual)
Wblock W Ninguno Crea un bloque y lo escribe (guarda) en un archivo (externo)
Insert I
Inserta un bloque (sea interno o externo)
Para esta tarea usaraacute cualquiera de los dibujos en planta que elaboroacute en la Leccioacuten 2-1 Abra el dibujo Haga un acercamiento (Zoom) a una zona de la habitacioacuten cercana a un escritorio Cree una nueva capa llamada COMPUTERS (recuerde que teclear LA invoca el cuadro de diaacutelogo para Capas) y haga que sea la capa actual (Make current) Dibuje la computadora como se muestra a continuacioacuten No tiene que acotarla
Ejecute el comando BLOCK ya sea tecleando B o usando el menuacute o el icono Veraacute un cuadro de diaacutelogo que se parece al mostrado a continuacioacuten (Algunas versiones de AutoCAD tendraacuten un cuadro de diaacutelogo ligeramente distinto con opciones diferentes No obstante introduzca la informacioacuten del mismo modo)
_______________________________________________________________________________________42 REPRESENTACION ASISTIDA-2D Prof Inga Cecilia Nicasio
1 Lo primero que debe hacer es dar un nombre a su bloque Escriba COMPUTER en la casilla de edicioacuten ubicada junto a la leyenda Name 2 Ahora necesita escoger un punto de insercioacutenbase Haga clic en el botoacuten Pick Point y despueacutes elija el punto medio de la liacutenea inferior Aseguacuterese de que la opcioacuten Retain (Conservar) del cuadro de diaacutelogo estaacute seleccionada (esto mantendraacute sus objetos en pantalla como objetos individuales) 3 Despueacutes debe seleccionar los objetos para su bloque Haga clic en el botoacuten Select Objects luego elija todas las partes que forman la computadora y presione ltENTERgt cuando termine 4 Ahora elija las unidades que utilizoacute para crear los objetos originales 5 Este paso es opcional puede agregar una descripcioacuten aquiacute Esto es beneficioso si estaacute creando partes especiacuteficas como un motor y desea agregar unas cuantas especificaciones raacutepidas 6 Finalmente clic en el botoacuten OK y el cuadro de diaacutelogo se cierra Pareceraacute que nada sucedioacute pero el archivo de dibujo ahora contiene una Definicioacuten de Bloque para una Computadora Enhorabuena usted ha creado su primer bloque Ahora que ha creado un bloque es hora de aprender a insertarlo Inicie el comando Insert tecleando I ltENTERgt Veraacute el siguiente cuadro de diaacutelogo en la pantalla
Por omisioacuten todas las opciones que necesita estaacuten seleccionadas Puesto que soacutelo tiene un bloque en su dibujo su nombre es mostrado Confirme que la opcioacuten Insertion Point - Specify On-screen (Punto de Insercioacuten - Especificar en pantalla) estaacute seleccionada y que la opcioacuten Explode (Explotar) no estaacute marcada Del mismo modo la opcioacuten Scale - Specify On-screen (Escala - Especificar en pantalla) tampoco debe estar seleccionada Luego presione el botoacuten OK Haga clic en cualquier punto sobre su pantalla y veraacute aparecer el bloque Ahora inserte una computadora en cada escritorio de su dibujo Tambieacuten puede copiar el bloque en lugar de insertarlo en cada ocasioacuten pero aseguacuterese de que ha aprendido coacutemo insertar bloques Copie el siguiente dibujo de una silla
Esta vez crearaacute un bloque externo utilizando el comando wblock La diferencia con el anterior es que el bloque se convertiraacute en un archivo de dibujo separado y externo que puede usarse en otros dibujos de CAD En el siguiente cuadro de diaacutelogo veraacute que tiene casi las mismas opciones del bloque anterior Pero en lugar de dar un nombre al bloque como lo hizo antes debe dar un nombre de archivo y su ubicacioacuten en una carpeta especiacutefica
_______________________________________________________________________________________43 REPRESENTACION ASISTIDA-2D Prof Inga Cecilia Nicasio
Aseguacuterese de guardar el bloque en una direccioacuten congruente y de darle un nombre suficientemente descriptivo Cuando desea insertar un bloque externo utiliza el mismo comando Insert tal como lo hizo antes y utiliza el botoacuten Browse para navegar hacia la carpeta en donde guardoacute su bloque Inseacutertelo del mismo modo que lo hizo con el bloque anterior Coloque algunas sillas en el frente de los escritorios en su dibujo y giacuterelas (Rotation) cuando sea necesario Ahora ha creado un par de bloques El proceso para crear cualquier otro bloque a partir de objetos de dibujo es el mismo Si quiere un poco maacutes de praacutectica dibuje maacutes objetos y cree bloques a partir de su geometriacutea Si desea ver coacutemo actualizar un bloque modifique el bloque de la computadora encogiendo la parte superior del monitor a 8 Ahora cree un nuevo bloque usando el mismo nombre que teniacutea (COMPUTER) Despueacutes de haber redefinido el bloque todos sus bloques de computadora en el dibujo se actualizaraacuten a la nueva definicioacuten Este es un buen ejemplo de coacutemo los bloques le ahorran tiempo En una situacioacuten real en su trabajo las especificaciones originales de la computadora podriacutean haber cambiado de grandes monitores CRT (Tubo de Rayos Catoacutedicos) a pantallas planas y usted necesitariacutea cambiarlas todas Utilizando el concepto de bloques esto se logra maacutes faacutecilmente que modificando un objeto a la vez Recuerde que los bloques son poderosas herramientas por las razones que se mencionaron al principio En cualquier disciplina donde utilice el CAD usted los utilizaraacute ATRIBUTOS Hasta ahora utilizando AutoCAD usted ha creado geometriacutea liacuteneas ciacuterculos etc Tambieacuten ha agregado cosas como textos y acotaciones Todos estos elementos pueden hacerse a mano entonces iquestqueacute maacutes tiene el CAD para ofrecer Como se mencionoacute al principio del Nivel 1 AutoCAD tambieacuten es una base de datos La mayor parte de la base de datos contiene la informacioacuten necesaria para reproducir lo que usted ha dibujado pero tambieacuten puede agregar informacioacuten no graacutefica Una de las maneras maacutes sencillas de agregar este tipo de informacioacuten es usar atributos Un atributo es texto que puede ser unido a un bloque para comunicar maacutes informacioacuten de la que transmite la geometriacutea del bloque por siacute misma Como ejemplo observe los dos dibujos que se muestran a continuacioacuten El primero muestra algunas liacuteneas y arcos que podriacutean ser cualquier cosa
En el segundo se observa la misma geometriacutea pero con sus atributos a la vista de modo que puede ver claramente queacute representan las figuras
Las imaacutegenes anteriores representan un sofaacute Los atributos describen el nombre del fabricante el nuacutemero de modelo color y costo Con base en este ejemplo ahora puede ver que AutoCAD dispone de una uacutetil herramienta para representar maacutes que simples geometriacuteas Este ejemplo muestra informacioacuten acerca del mobiliario en una oficina Una vez que ha dibujado la vista en planta podriacutea insertar bloques de muebles que tengan informacioacuten acerca del fabricante precio peso y otros datos que pudiera necesitar Esta informacioacuten puede luego ser extraiacuteda de AutoCAD y usarse en una hoja de caacutelculo u otro programa que pueda generar una Lista de Materiales Tambieacuten puede usar programas personales para usarlos en el dibujo CAD En esta leccioacuten crearaacute atributos y los uniraacute al bloque de la computadora que hizo anteriormente Como todo aquello que usted hace en AutoCAD existen algunos pasos especiacuteficos a seguir cuando trabaja con atributos Primero tiene que definir (o crear) el atributo Despueacutes crearaacute el bloque junto con sus atributos Finalmente cuando inserte el bloque introduciraacute la informacioacuten especiacutefica Muchos de los comandos que utilizaraacute son difiacuteciles de recordar al principio Tal vez le sea maacutes sencillo utilizar iconos (aunque los iconos son similares) En este caso los menuacutes son una buena opcioacuten porque usted puede ver exactamente queacute comando es el que va a ejecutar
COMANDO Icono Resultado
DDATTDEF ATT
Crea una definicioacuten de atributo
DDATTE ATE
Edita el contenido de un atributo existente
Block Bmake
Crea un bloque a partir de entidades y atributos separados
_______________________________________________________________________________________44 REPRESENTACION ASISTIDA-2D Prof Inga Cecilia Nicasio
ATTDISP Ninguno Oculta o muestra los atributos
EATTEXT
Extrae los atributos mediante un asistente
Abra los dibujos en planta que dibujoacute anteriormente con los bloques de computadora en la Leccioacuten 2-5 Inserte un bloque de computadora y luego exploacutetelo (esto es teclee X ltENTERgt y seleccione el bloque luego presione ltENTERgt) Inicie el comando para definicioacuten de atributos ATT (o) ATTDEF (o) DDATTDEF (AutoCAD ha conservado los comandos de versiones anteriores en las versiones nuevas) Observe el siguiente cuadro de diaacutelogo Llene las casillas justo como en el ejemplo Aseguacuterese de ajustar la altura del texto si es necesario
Lo que acaba de hacer es dar al atributo su definicioacuten un nombre (tag) un mensaje para ayudar al usuario al introducir la informacioacuten y un valor (por omisioacuten) Una vez que todo ha sido introducido haga clic en OK Cuando regrese a su pantalla de dibujo debe elegir el punto de insercioacuten del atributo elija un punto cercano a la mitad del bloque de computadora Hecho lo anterior el cuadro de diaacutelogo aparece nuevamente presione OK El atributo ha sido creado Ahora agregue los siguientes atributos del mismo modo excepto que en vez de elegir un punto de insercioacuten cada vez seleccione la opcioacuten Align below previous attribute (Alinear debajo del atributo anterior)
TAG PROMPT VALUE
MONITOR iquestCuaacutel es el TAMANtildeO DEL MONITOR XX
HDD iquestQueacute capacidad tiene el Disco Duro XXXGB
RAM iquestCuaacutenta RAM estaacute instalada XXXMB
STATION iquestQueacute estacioacuten es esta XXX Una vez que ha creado todos los atributos usted debe tener algo como esto
Ahora crearaacute un bloque que incluya todos los atributos anteriores Ejecute el comando BLOCK Creacuteelo como se mostroacute en la leccioacuten anterior Cuando se le pregunte el nombre del bloque asiacutegnele el siguiente COMP-AT Cuando elija los objetos que forman el bloque tambieacuten seleccione los atributos Inserte el bloque y se abriraacute un cuadro de diaacutelogo donde puede introducir los valores para los campos (tags) Se le pediraacute dar respuesta a las preguntas (prompt) que usted definioacute en cada uno de los atributos Command I INSERT Specify insertion point or [ScaleXYZRotatePScalePXPYPZPRotate] Enter attribute values iquestCuaacutel es la Velocidad del CPU ltXXX GHzgt 26 GHz iquestCuaacutel es el TAMANtildeO DEL MONITOR ltXXgt 21 iquestQueacute capacidad tiene el Disco Duro ltXXX Gbgt 200Gb
_______________________________________________________________________________________45 REPRESENTACION ASISTIDA-2D Prof Inga Cecilia Nicasio
iquestCuaacutenta RAM estaacute instalada ltXXX Mbgt 1024Mb iquestQueacute estacioacuten es esta ltXXXgt 104 Despueacutes de insertar el bloque e introducir toda la informacioacuten necesaria su bloque debe parecerse a este
Ahora al observar el dibujo puede ver exactamente de queacute tipo de computadora se trata y queacute estacioacuten es (ubicacioacuten) Queacute conveniente es ESO MOSTRAR ATRIBUTOS A veces usted no desea que los valores de los atributos se muestren (por ejemplo al imprimir) asiacute que puede apagarlos Esto puede hacerse tecleando el comando ATTDISP y despueacutes OFF Para encenderlos de nuevo teclee ATTDISP y ON No puede ser maacutes faacutecil EXTRAER ATRIBUTOS Asiacute que ahora se estaacute preguntando queacute puede hacer con toda esta informacioacuten Un dibujo hecho en CAD puede ser usado para seguir un inventario y exportar esos datos a otro archivo para ser utilizado por otras personas Tal vez el departamento de compras desea saber queacute debe incluir en su pedido basaacutendose en el disentildeo con el que usted estaacute trabajando Exportar los datos se ha vuelto MUCHO MAacuteS sencillo en las versiones recientes de AutoCAD Inicie el comando EATTEXT y veraacute el cuadro de diaacutelogo del asistente Acepte todos los valores por omisioacuten y oprima el botoacuten Next hasta llegar a este paso
Advierta que todos los atributos estaacuten seleccionados (incluyendo algunos que usted no desea) Haga clic en el botoacuten Uncheck All (Desmarcar todos) y elija soacutelo aquellos que desea extraer como es mostrado en la figura anterior Avance a traveacutes del asistente guarde los datos en un archivo tipo CSV y termine Usted puede ver los datos obtenidos en el Bloc de Notas o en alguacuten programa de hoja de caacutelculo como Excel (como se muestra abajo)
EDITAR ATRIBUTOS Desde luego en cualquier proyecto los datos siempre estaacuten sujetos a cambios En este ejemplo la compantildeiacutea puede decidir que no puede sufragar el costo de los monitores de 24 Usted puede cambiar faacutecilmente el valor de los atributos dentro de una sola insercioacuten de bloque haciendo doble clic sobre el bloque Esto abriraacute el siguiente
cuadro de diaacutelogo
_______________________________________________________________________________________46 REPRESENTACION ASISTIDA-2D Prof Inga Cecilia Nicasio
Recuerde que este meacutetodo soacutelo editaraacute el uacutenico bloque sobre el que hizo doble clic Si desea cambiar maacutes de un bloque a la vez con los MISMOS valores debe seleccionar los bloques en cuestioacuten despueacutes hacer clic con el botoacuten secundario del ratoacuten y escoger la opcioacuten Properties (Propiedades)
En este ejemplo diacute a todas las estaciones monitores de 17 (y debido a eso iexclsereacute odiado por los usuarios) Este es tan soacutelo un ensayo de la capacidad de AutoCAD Con dibujos y atributos maacutes complejos usted puede hacer maravillas POLILIacuteNEAS Una poliliacutenea es un objeto en AutoCAD que consiste de uno o maacutes segmentos de liacutenea (rectas o arcos) Un rectaacutengulo es un ejemplo de una poliliacutenea con el que usted ya estaacute familiarizado Como ha visto es un objeto que puede ser modificado y utilizado con mayor facilidad en comparacioacuten con cuatro liacuteneas separadas Las poliliacuteneas se crean usando el comando POLYLINE que puede invocarse tecleando PL en la liacutenea de comandos Para dibujar una poliliacutenea sencilla dibuacutejela como si usara el comando line La uacutenica diferencia es que se obtiene un solo objeto en vez de varios Las poliliacuteneas tienen algunas cualidades uacutenicas que las hacen muy uacutetiles Pueden tener ancho (constante o variante) Pueden consistir de arcos y liacuteneas Pueden ser editadas Pueden unirse Pueden ser explotadas en segmentos individuales
COMANDO Icono Resultado
Pline PL
Crea una poliliacutenea de arcos yo liacuteneas
Pedit PE
Edita objetos poliliacutenea
Cuando comience el comando se daraacute cuenta que hay varias opciones disponibles Command pl PLINE Specify start point Current line-width is 00000 Specify next point or [ArcHalfwidthLengthUndoWidth] Recuerde que siempre que desee elegir una opcioacuten debe oprimir la tecla correspondiente a la letra Mayuacutescula de dicha opcioacuten Para editar una poliliacutenea utilice el comando PEDIT (tambieacuten puede teclear PE) en la liacutenea de comandos Command pe PEDIT Select polyline or [Multiple] Enter an option [CloseJoinWidthEdit vertexFitSplineDecurveLtype genUndo] Una de las herramientas de edicioacuten maacutes comunes es la opcioacuten Join (J) Uacutesela para combinar dos o maacutes poliliacuteneas Otra herramienta importante es la opcioacuten Close Esta realmente cierra una poliliacutenea lo cual es diferente a tener dos extremos que coinciden en el mismo punto Se necesita una poliliacutenea cerrada para extruir en el espacio 3-D entre otras modificaciones Si utiliza la opcioacuten CL para terminar su poliliacutenea mientras dibuja automaacuteticamente seraacute cerrada La opcioacuten Spline permite dibujar una figura usando arcos yo liacuteneas rectas y despueacutes convertirlas en una curva fluida Cambiando el ancho de una poliliacutenea usted puede dar diferente apariencia a sus liacuteneas Observe los siguientes ejemplos y practique dibujando poliliacuteneas Experimente con algunas de las opciones disponibles
_______________________________________________________________________________________47 REPRESENTACION ASISTIDA-2D Prof Inga Cecilia Nicasio
A continuacioacuten se ve la muestra de un dibujo que usted puede reproducir usando una poliliacutenea Primero medite acerca de coacutemo lo dibujariacutea usando liacuteneas arcos y ciacuterculos
Es asiacute como se dibuja utilizando una poliliacutenea Command pl PLINE Specify start point ltelija un puntogt Current line-width is 00000 Specify next point or [ArcHalfwidthLengthUndoWidth] 5 Specify next point or [ArcCloseHalfwidthLengthUndoWidth] a Specify endpoint of arc or [AngleCEnterCLoseDirectionHalfwidthLineRadiusSecond ptUndoWidth] 2 Specify endpoint of arc or [AngleCEnterCLoseDirectionHalfwidthLineRadiusSecond ptUndoWidth] l Specify next point or [ArcCloseHalfwidthLengthUndoWidth] 5 Specify next point or [ArcCloseHalfwidthLengthUndoWidth] a Specify endpoint of arc or [AngleCEnterCLoseDirectionHalfwidthLineRadiusSecond ptUndoWidth] cl iquestRecuerda el concepto de Entrada de Distancia Directa DDE Comience por introducir su primer punto despueacutes (con el modo Ortho activo) mueva el puntero hacia la derecha y teclee 5 ltENTERgt luego A ltENTERgt para el arco y mueva su puntero hacia arriba e introduzca 2 ltENTERgt oprima L ltENTERgt (para volver a dibujar liacuteneas rectas) y mueva el puntero hacia la izquierda para despueacutes teclear 5 ltENTERgt de nuevo la opcioacuten para arcos (A ltENTERgt) y luego escriba CL para cerrar la poliliacutenea La figura estaacute completa ahora y usted puede compensarla (offset) agrandarlareducirla (scale) etc como un solo objeto En 3D tambieacuten podriacutea extruirla Las poliliacuteneas son uacutetiles intente utilizarlas siempre que sea posible En ocasiones puede dibujar el exterior de los muros de un edificio luego compensar la poliliacutenea al espesor de los muros y explotar ambos objetos para tener mayor versatilidad SOMBREADO El achurado en AutoCAD es una manera de llenar superficies de su dibujo con patrones predefinidos con la finalidad de representar ciertos materiales Comuacutenmente se hace en las vistas de seccioacuten (vistas de corte) A partir de AutoCAD 14 puede utilizar un relleno soacutelido para cubrir completamente superficies tales como los muros en un dibujo en planta Existen dos formas de achurado que puede utilizar Generalmente usted querraacute utilizar el comando BOUNDARY HATCH (Achurado de Frontera)
COMANDO Icono Resultado
Bhatch H
Cubre un aacuterea con un patroacuten predefinido
HatchEdit HE
Edita un Achurado existente
Dibuje un cuadrado de 10 unidades por lado y coloque en el centro un ciacuterculo de 2 de radio Inicie el comando para Achurado de Frontera tecleando H ltENTERgt Cuando comience el comando apareceraacute el siguiente cuadro de diaacutelogo
_______________________________________________________________________________________48 REPRESENTACION ASISTIDA-2D Prof Inga Cecilia Nicasio
Como es costumbre comience a evaluar el cuadro de diaacutelogo desde arriba hacia abajo Vamos a suponer que esta es la seccioacuten transversal de una pieza de acero por lo tanto elija el patroacuten de achurado predefinido con el nombre STEEL Ahora debe seleccionar el aacuterea que seraacute achurada Haga clic en alguacuten lugar dentro del cuadrado pero fuera del ciacuterculo y presione ltENTERgt Establezca el valor de escala (scale) del achurado a 6 Este es tan soacutelo un nuacutemero que funciona para este objeto Un nuacutemero mayor haraacute el achurado maacutes grande (tan grande que tal vez no pueda verlo) y un nuacutemero pequentildeo puede hacer que el achurado sea tan denso que incluso parezca soacutelido Haga que el achurado sea Asociado (Associative) esto significa que si usted ajusta el rectaacutengulo o el ciacuterculo el achurado se corregiraacute automaacuteticamente para adaptarse a las nuevas fronteras Finalmente presione el botoacuten Preview para ver si el resultado es lo que esperaba debe parecerse a la imagen siguiente
Advierta que AutoCAD reconocioacute el ciacuterculo que se encuentra en el centro y no trazoacute achurado sobre eacutel Si las liacuteneas tienen apariencia irregular no se preocupe es un asunto relacionado con el video Las impresiones seraacuten rectas y limpias Si desea editar el achurado la manera maacutes sencilla es dar doble clic sobre eacutel (si no puede hacerlo asiacute teclee HE ltENTERgt) Se abriraacute el mismo cuadro de diaacutelogo (casi el mismo) que utilizoacute para crear el achurado anteriormente Pruebe con diferentes paraacutemetros en el cuadro de diaacutelogo Hatch Edit (Editar Achurado) y observe la vista previa (Preview) de los resultados de sus experimentos Para ver queacute es la Asociacioacuten de Achurado elija el cuadrado (tenga cuidado de no seleccionar el achurado) y veraacute aparecer 4 cuadros uno en cada esquina Haga clic sobre alguno y arrastre una de las esquinas luego sueacuteltela Si el achurado es asociado se adaptaraacute a la nueva figura CONSEJOS Si estaacute utilizando un achurado soacutelido asiacutegnele el color BLANCO (WHITE) de este modo al imprimirse lo haraacute con un color negro soacutelido cualquier otro color apareceraacute gris (con liacuteneas) cuando se imprima Si ya tiene un aacuterea con el achurado dibujado y desea que iguale la apariencia de otro achurado existente use el botoacuten Inherit Properties (Heredar Propiedades) en el cuadro de diaacutelogo para Editar Achurado (Hatch Edit) En versiones recientes usted puede agregar un degradado de 2 colores a un objeto Busque la pestantildea Gradient (Degradado) en la parte superior de los cuadros de diaacutelogo para Achurado A continuacioacuten se muestra un ejemplo de un render en 2D muy baacutesico usando este meacutetodo
Usted puede crear patrones de achurado personales o encontrar algunos disponibles en la internet Otro sitio ofrece algunos gratuitos al igual que extensas colecciones a la venta Los achurados pueden ser explotados pero sea MUY cuidadoso al hacer esto De hecho no explote los patrones de achurado a menos que realmente lo necesite Existe un paraacutemetro en el cuadro de diaacutelogo Tools gt Options en la pestantildea drafting que le permite activar o desactivar la capacidad para hacer referencias a puntos en los achurados El valor por omisioacuten es Off (inactivo) Cuando haya terminado esta tarea proceda a imprimirla Para hacerlo deberaacute abrir el cuadro de diaacutelogo de impresioacuten con cualquier meacutetodo mencionado en la tabla (plot ltEntergt lo haraacute) Configure la impresioacuten como se muestra a continuacioacuten Siga estos pasos para obtener la impresioacuten exitosamente (vea el siguiente diagrama) Elija su impresora - laser o inyeccioacuten de tinta funcionaraacute bien Elija el tamantildeo del papel - Letter ( 8-12 x11) es necesario en este caso Para el valor de Plot Area (Aacuterea a Trazar) escoja Extents (Extensioacuten) - imprimiraacute todo lo que dibujoacute Active la casilla Center the Plot (Centrar Impresioacuten) para centrar su dibujo en la paacutegina (se ve mejor) Si la opcioacuten Fit to Paper (Ajustar al Papel) estaacute seleccionada por defecto desactiacutevela y especifique una escala de 1 inch to 1 unit (1 pulgada es a 1 unidad en el dibujo) Asiacute se imprimiraacute su dibujo en tamantildeo real Ahora observe haciendo clic en el botoacuten Preview (Vista Previa) coacutemo se veraacute su dibujo antes de imprimirlo Recomiendo ampliamente que lo haga con CADA dibujo que haga en AutoCAD hay muchas cosas que pueden salir
_______________________________________________________________________________________49 REPRESENTACION ASISTIDA-2D Prof Inga Cecilia Nicasio
mal asiacute que no querraacute desperdiciar papel (especialmente cuando esteacute usando costosas hojas de 3 x 4) Si la previsualizacioacuten se ve bien salga de ella haciendo clic en el icono con la gran X roja Si estaacute seguro de que todo estaacute bien (es aquiacute donde los buenos haacutebitos comienzan) oprima el boton OK
Nota Tal vez tenga que modificar el tamantildeo de papel establecido para su impresora (utilice la configuracioacuten de impresora de Windows para hacerlo) Posiblemente tambieacuten tenga que cambiar la rotacioacuten o el origen de la impresioacuten Seleccione la opcioacuten Landscape (horizontal) en la seccioacuten Drawing Orientation (Orientacioacuten del Dibujo) del cuadro de diaacutelogo anterior Si todo salioacute bien ahora debe ser capaz de medir su dibujo y confirmar que estaacute exactamente como lo dibujoacute (un par de cuadrados de 2 un cuadrado inclinado de 1 y un ciacuterculo de 1-12) Guarde su dibujo tal como lo hariacutea con cualquier archivo de Windows Oprimir CNTL+S mostraraacute el cuadro de diaacutelogo Save o Save as Si desea verificar los comandos que introdujo haga clic AQUIacute para ver una lista de las oacuterdenes necesarias para elaborar esta tarea Este ejercicio le ha dado una introduccioacuten muy baacutesica para dibujar utilizando una variedad de meacutetodos Una vez que haya terminado esta tarea practique estos meacutetodos ya que los estaraacute utilizando muy a menudo Los cuadrados que dibuje deberaacuten corresponder con el ejemplo de dibujo Tendraacuten el mismo tamantildeo y ubicacioacuten en el dibujo Si dispone de una regla graduada podraacute constatar que sus liacuteneas son de tamantildeo real (11) A partir de estos fundamentos ahora puede dibujar liacuteneas en cualquier lugar si es que sabe doacutende deben ir En las siguientes lecciones se iraacuten agregando comandos Al irse acostumbrando a la interfaz de AutoCAD le seraacute cada vez maacutes sencillo aprender nuevos comandos

_______________________________________________________________________________________29 REPRESENTACION ASISTIDA-2D Prof Inga Cecilia Nicasio
Tambieacuten se puede cambiar el color tal como con los objetos lo mejor es dejarlos ajustados en Bylayer ndash y aseguacuterate de tener una capa separada para todas las dimensiones Ir a la segunda etiqueta (Text) Comienza la caja de dialogo de estilos de texto presionando el botoacuten con los al lado del nombre del texto Crea un nuevo estilo de texto usando RomanS y un grueso de 08 y llaacutemalo DIMTEXTCierra la caja de dialogo de estilos de texto Selecciona DIMTEXT como tu texto para las dimensiones como ilustrado La gran cosa acerca de esta caja de dialogo es que te muestra un adelanto de los cambios en tu dimensioacuten final en la ventana superior de la derecha En la parte baja derecha selecciona ISO como tu opcioacuten de alineamiento (Text Alignment) Trata algunos cambios para ver sus efectos en la ventana de adelanto (preview) despueacutes termina con los ajustes como se muestran abajo
Selecciona la siguiente etiqueta para continuar Como una regla dejare esta etiqueta sola AutoCAD hace un buen trabajo ubicando y ajustando las dimensiones donde se desee Si no estoy de acuerdo usualmente utilizo los grips para editar la ubicacioacuten Selecciona la siguiente etiqueta (Primary Units) para continuar En las Unidades Primarias encontraras algunos de los paraacutemetros maacutes comunes que necesitan ser cambiados La precisioacuten es muy importante Primeramente usualmente no necesitas mostrar 4 espacios decimales Si tu muestras 4 espacios decimales y enviacuteas tu dibujo a un maquinista tu le preguntas para manufacturar una parte entre 110000 de una unidad antildeadir ceros a ldquoleadingrdquo y ldquotrailingrdquo y unidades denotando el sufijo
_______________________________________________________________________________________30 REPRESENTACION ASISTIDA-2D Prof Inga Cecilia Nicasio
Haga los cambios que usted ve arriba y verifique los cambios en la ventana de adelanto despueacutes de cada cambio En esta etiqueta tambieacuten puedes ajustar la escala general de las dimensiones Esto tambieacuten puede ser hecho usando el comando de DIMSCALE La siguiente etiqueta (alternate units) es usada si quieres mostrar dos diferentes unidades en la dimensioacuten Por ejemplo puedes dibujar tu dibujo en pulgadas imperiales despueacutes dimensiona las pulgadas como tus unidades primarias y antildeade las unidades alternas despueacutes Pasa a la siguiente etiqueta por ahora y ve a la uacuteltima etiqueta (Tolerances)
Una vez maacutes ndash la ventana de Adelanto (preview) muestra como van a salir Seleccionar OK para cerrar la caja de dialogo En el original Dimension Style Manager Marca el nombre de tu nuevo estilo despueacutes selecciona el botoacuten de Make Current Cierra la caja de dialogo para regresar a tu espacio de trabajo Dibuja la forma de la cuntildea y la dimensioacuten utilizando el estilo nuevo de la Dimensioacuten Debe parecer algo como esto
_______________________________________________________________________________________31 REPRESENTACION ASISTIDA-2D Prof Inga Cecilia Nicasio
Aquiacute hay algunas reglas baacutesicas acerca de dimensionar Mantenerlas en una capa separada Dimensiona al llegar al final del proyecto Usa los Osnaps y confirma a lo que te estas uniendo Asiacutegnale un color uacutenico en el dibujo y utiliza el color en todos tus dibujo para hacer mas faacutecil el identificar dimensiones (especialmente en acercamientos cercanos) Despueacutes de haber creado la primera dimensioacuten AutoCAD crea una nueva capa llamada DEFPOINTS Esta es usada para los puntos que ves al final de las liacuteneas de extensioacuten Esta capa no imprimiraacute ndash aseguacuterate de no dibujar en ella Mantener un espacio parejo entre tus dimensiones y entre tus dimensiones y tus liacuteneas de objeto Trata de no sobreponer liacuteneas (sin importar si es objeto o dimensioacuten) Usa suficientes dimensiones para asegurar que todas las medidas estaacuten ahiacute ndash una dimensioacuten menos puede aguantar un proyecto Trata de mantener las dimensiones afuera de los objetos que estas dimensionando Para claridad no sobre-dimensiones Si usted necesita hacer caso omiso de una dimensioacuten (quizaacutes un sufijo extraordinario) usted lo puede cambiar en las propiedades (escogegt el clic correctogt las propiedades) Dimensionando en Layouts dimensionado para Paper Space Usando la misma figura de cuntildea de arriba borrar todas las dimensiones y aumentar la escala de la cuntildea por 24X Ir dentro del Layout y utilice el factor de acercamiento de 112xp en viewport Comienza dimensionando las liacuteneas AutoCAD ahora hace un tremendo trabajo dimensionando en Layouts Reconoceraacute la escala del viewport y encuentra el tamantildeo correcto del objeto que estas dimensionando Recomiendo hacer todas las dimensiones en Layouts Hay unas cuantas razones para esto Deja el espacio modelo libre de dimensiones Para objetos 3D este sistema es MUCHO maacutes faacutecil Solo necesita un tamantildeo de dimensiones para vistas completas y detalles SCALE Lo siguiente seraacute aumentar todos los objetos copiados al doble de su tamantildeo original Ejecute el comando SCALE Cuando se le solicite elegir objetos genere una ventana de seleccioacuten alrededor del nuevo conjunto de objetos y oprima ltENTERgt Al solicitarle el punto base elija la esquina inferior izquierda del borde Introduzca 2 como factor de escala Su liacutenea de comandos debe verse asiacute Command sc SCALE Select objects Other corner 38 found Select objectsltENTERgt Base pointltELIJA LA ESQUINA INFERIOR IZQUIERDA) ltScale factorgtReference 2 ltENTERgt Haga un alejamiento con el comando Zoom opcioacuten Extents (para ello teclee Z ltENTERgt E ltENTERgt) en la liacutenea de comandos Ahora que todo es del doble del tamantildeo haga un acercamiento en las acotaciones y veraacute que se han ajustado automaacuteticamente a las nuevas dimensiones Esto se conoce como Acotacioacutenes Asociadas Existen diversos paraacutemetros que puede cambiar para obtener la apariencia adecuada en sus acotaciones y textos (use el comando DDIM) a traves de stilos de dimensionado Para obtener maacutes praacutectica intente acotar algunas de sus tareas anteriores Direct Distance Entry (Entrada de Distancia Directa) Como se mencionoacute en las primeras lecciones existen diversas maneras de hacer las cosas en AutoCAD Para introducir distancias se le han mostrado las Coordenadas Absolutas Relativas y Polares Ahora se le mostraraacuten otras dos formas para decirle a AutoCAD doacutende ubicar el punto al que estaacute dibujando NO OLVIDE LOS FUNDAMENTOS DE LA ENTRADA MANUAL
_______________________________________________________________________________________32 REPRESENTACION ASISTIDA-2D Prof Inga Cecilia Nicasio
La Entrada de Distancia Directa (o DDE) es una manera de pasar por alto las formas usuales de introducir coordenadas y soacutelo introducir la distancia El meacutetodo es bastante sencillo Aseguacuterese de activar el modo Ortogonal (limitando asiacute la entrada a las direcciones vertical y horizontal uacutenicamente) presionando la tecla F8 y confirme que el botoacuten Ortho en la barra de estado se ve oprimido como se muestra en la
figura La tecla F8 permite activar y desactivar el modo Ortho Digamos que usted desea dibujar una liacutenea desde un punto con una longitud de 10 unidades directamente hacia la derecha Comience por hacer clic en cualquier punto de la pantalla despueacutes mueva el puntero a la derecha de ese punto Si el modo Ortho estaacute activo la liacutenea soacutelo debe apuntar horizontalmente hacia a la derecha sin inclinarse Ahora teclee 10 ltENTERgt Presione ltENTERgt nuevamente para terminar el comando Ahora tiene una liacutenea de 10 unidades de longitud
Este es un meacutetodo muy sencillo para dibujar segmentos de liacutenea Si el modo Ortho no estaacute activo su dibujo se arruinaraacute raacutepidamente y no seraacute sencillo arreglarlo He visto demasiados estudiantes tomar este camino faacutecil y arruinar sus proyectos Ahora iquestno seriacutea genial poder dibujar liacuteneas inclinadas (como las liacuteneas cortas de la imagen anterior) con este meacutetodo Bueno usted puede pero antes tiene que hacer algunos cambios en su configuracioacuten Teclee DSETTINGS y veraacute el cuadro de diaacutelogo Drafting Settings
Haga clic en la pestantildea Polar Tracking para abrirla si es que no lo estaacute Luego confirme que Polar Tracking estaacute activo (presionando F10 puede activar y desactivar esta opcioacuten) y despueacutes seleccione el aacutengulo de incremento Polar Tracking (Rastreo o Seguimiento Polar) En el dibujo de la imagen anterior hice 4 liacuteneas de 1 unidad de longitud usando el Seguimiento Polar Vea si puede reproducir esto en el extremo final de la liacutenea de 10 unidades que dibujoacute El proceso es el mismo que utilizoacute para DDE en la liacutenea anterior Aseguacuterese de que su aacutengulo de incremento es de 30deg
No puede tener activos al mismo tiempo los modos Ortho y Polar Tracking Cuando comience a dibujar maacutes usted veraacute que estas dos caracteriacutesticas son grandes ahorradoras de tiempo Auacuten asiacute habraacute ocasiones en las que tenga que utilizar la entrada de coordenadas absolutas y relativas (especialmente trabajando en 3D) Object Snap Tracking (Rastreo de Referencias de Objeto)
_______________________________________________________________________________________33 REPRESENTACION ASISTIDA-2D Prof Inga Cecilia Nicasio
Acaba de ver coacutemo puede encontrar distancias desde puntos y medir con precisioacuten pero iquestqueacute pasa si usted desea hallar puntos especiacuteficos basados en objetos dibujados previamente Puede utilizar los Osnaps pero estos no siempre encuentran el punto que usted necesita Suponga que usted desea dibujar un ciacuterculo en el centro de un rectaacutengulo como se ve en el siguiente ejemplo
En el pasado usted habriacutea tenido que dibujar una liacutenea diagonal entre dos esquinas del rectaacutengulo para encontrar el centro despueacutes referir el centro del ciacuterculo al punto medio de esa liacutenea dibujar el ciacuterculo y finalmente borrar la liacutenea de referencia Ahora usted puede usar el Object Snap Tracking (Rastreo de Referencia de Objeto) Esta es una manera de encontrar puntos de referencia y dibujar a partir de ellos Para realizar este ejercicio aseguacuterese de activar en Osnaps la referencia Midpoint (Punto Medio) Dibuje un rectaacutengulo con el comando RECTANGLE desde 00 hasta 43 Aseguacuterese que los botones Object Snap Tracking y Osnap ambos en la barra de estado estaacuten oprimidos Inicie el comando CIRCLE Mueva el puntero sobre la parte media de la liacutenea inferior del rectaacutengulo Usted debe ver una delgada liacutenea punteada proyectarse verticalmente a traveacutes del puntero Ahora mueva el puntero hacia la parte media de la liacutenea vertical derecha del rectaacutengulo Despueacutes al mover el puntero hacia el centro del rectaacutengulo debe ver las dos liacuteneas punteadas cruzarse Debe parecerse a lo siguiente
Una vez que vea ambas liacuteneas puede hacer clic donde se intersectan y asiacute el punto central del ciacuterculo coincidiraacute exactamente con el centro del rectaacutengulo Deacute al ciacuterculo un radio de 1 Este es un ejemplo muy simple pero cuando comience a dibujar figuras maacutes complejas esta seraacute una uacutetil herramienta para dominar Object Tracking funcionaraacute con cualquier referencia Osnap que sea invocada Propiedades de Objeto Ahora que ha aprendido coacutemo dibujar objetos y tambieacuten a modificarlos utilizando comandos especiales necesita conocer otra forma de cambiar las propiedades de un objeto Por ejemplo suponga que ha cometido un error tipograacutefico en el texto que ha introducido Podriacutea borrar el bloque de texto y volverlo a crear o podriacutea hacer doble clic sobre eacutel y simplemente corregir el error Este meacutetodo representa una herramienta que le ayudaraacute de una manera muy importante con su trabajo en CAD NO VUELVA A DIBUJAR EL OBJETO - SOacuteLO CAMBIE SUS PROPIEDADES Existen algunas cuantas maneras de ver y cambiar las propiedades de un objeto La primera que citareacute consiste en utilizar el comando PROPERTIES
Accioacuten Icono Resultado
_______________________________________________________________________________________34 REPRESENTACION ASISTIDA-2D Prof Inga Cecilia Nicasio
Propeties
Muestra las propiedades del objeto en la Paleta de Propiedades (Properties Palette)
Este meacutetodo es bastante sencillo ademaacutes es la forma maacutes expliacutecita de ver las propiedades Dibuje una liacutenea (line) desde (cualquier punto) hasta (cualquier punto) y oprima (ENTER) Esta es la uacutenica ocasioacuten en que no le pedireacute que utilice coordenadas especiacuteficas ) Ahora seleccione el objeto haciendo clic sobre eacutel y oprima el icono Properties Una vez hecho esto deberaacute ver la paleta de propiedades en la cual se muestran todos los paraacutemetros que definen esa liacutenea
Lo que aquiacute se muestra es la paleta completa Antes de que fije su atencioacuten en las propiedades tome un momento para examinar la paleta en su totalidad Esta representa un concepto nuevo en las versiones recientes de AutoCAD Dado que ocupa una gran cantidad de espacio en su pantalla usted tiene la posibilidad de cerrarla completamente (con la X en la parte superior) o mostrarla y ocultarla a voluntad (mediante las flechas en la parte inferior) para su uso en el futuro AutoCAD se vale de ella para mostrar informacioacuten en diversas ocasiones Ahora observe las propiedades que se muestran en la paleta Veraacute que se muestran los valores en cada eje para cada extremo de la liacutenea (por ejemplo para el punto inicial Start X y Start Y) Si desea cambiar la ubicacioacuten de la coordenada en el eje X del punto inicial haga clic en la casilla de edicioacuten Start X introduzca la nueva coordenada y oprima ENTER Tambieacuten puede elegir la nueva coordenada directamente en la pantalla para lo cual debe hacer clic en el pequentildeo icono que se halla a la derecha de la casilla de edicioacuten Mire la paleta detenidamente Borre la primera liacutenea (Erase) que habiacutea creado luego dibuje otra (line) y muestre las propiedades de esta nueva liacutenea Deberaacute observar valores distintos en las casillas de la paleta Borre la liacutenea (erase) y dibuje un ciacuterculo (comando circle) Muestre las propiedades y veraacute campos diferentes Los paraacutemetros del punto inicial (Start) han sido sustituidos por los del Centro (Center X) Las propiedades que se muestran son especiacuteficas del objeto que ha seleccionado Ahora dibuje una liacutenea junto al ciacuterculo Seleccione ambos haciendo clic en uno y luego sobre el otro Muestre las propiedades haciendo clic en el icono Veraacute una lista de propiedades maacutes corta que antes Esta lista incluiraacute las propiedades que son comunes a ambos objetos como la capa color etc Intente algo diferente Borre todo y cierre la paleta de propiedades Dibuje un ciacuterculo y seleccioacutenelo Haga clic con el botoacuten secundario sobre la pantalla y elija la opcioacuten Properties del menuacute como se muestra a continuacioacuten
_______________________________________________________________________________________35 REPRESENTACION ASISTIDA-2D Prof Inga Cecilia Nicasio
Apareceraacute la misma paleta en el mismo lugar en que la cerroacute anteriormente OTROS OBJETOS Hasta ahora ha visto coacutemo puede observar y editar las propiedades de los objetos que ha dibujado Esos meacutetodos funcionaraacuten con cualquier objeto iquestPero queacute pasa con otros objetos iquestExistiraacuten meacutetodos maacutes sencillos para editar sus propiedades iexclClaro que siacute Introduzca una liacutenea de texto como lo hizo en la Leccioacuten 1-8 Muestre las propiedades tal como lo hizo en los ejemplos anteriores Nuevamente observe los diversos campos que muestra la paleta Intente lo siguiente haga Doble Clic directamente sobre el texto
Ahora puede cambiar el texto para luego oprimir OK este representa un meacutetodo mucho maacutes sencillo para cambiar una propiedad especiacutefica del objeto sin modificar ninguna otra Aunque tambieacuten pudo haber cambiado el texto desde la paleta de propiedades este meacutetodo demuestra ser maacutes raacutepido Cambiando Capas En ocasiones usted dibujaraacute un objeto y luego se daraacute cuenta que estaacute en la capa equivocada Para cambiar la capa de un objeto puede abrir la paleta de propiedades o tambieacuten puede seguir este sencillo consejo Cree una nueva capa (como lo ha hecho en la Leccioacuten 1-8) y noacutembrela LINES No la convierta en la capa actual Dibuje una liacutenea sobre la capa 0 Ahora elija la liacutenea y mueva el puntero hacia la parte superior de la pantalla donde se hallala lista de capas En esta lista veraacute todas las capas disponibles elija la que lleva por nombre LINES luego oprima ESC
Muestre las propiedades de la liacutenea y veraacute que la liacutenea ahora se encuentra en la capa LINES Este es un meacutetodo que utilizaraacute con frecuencia asiacute que es conveniente que lo aprenda y domine Conclusioacuten Ahora tiene las habilidades necesarias para cambiar las propiedades de cualquier objeto que dibuje Existen varias formas de hacerlo pero se daraacute cuenta que algunos meacutetodos son maacutes sencillos Asiacute que recuerde una vez que ha dibujado algo usted puede modificarlo o puede modificar sus propiedades Soacutelo en raras ocasiones es maacutes sencillo borrar el objeto y volver a dibujarlo
_______________________________________________________________________________________36 REPRESENTACION ASISTIDA-2D Prof Inga Cecilia Nicasio
Esta leccioacuten seraacute un repaso del Primer Nivel Aunque le sea difiacutecil creerlo si usted entiende los comandos ensentildeados en el primer nivel entonces ya entiende casi todos los comandos maacutes comunes que se usan en AutoCAD (en cualquier versioacuten) En esta leccioacuten usted dibujaraacute la vista en planta de una oficina Hay dos planos distintos para escoger el primero es una pequentildea sala de coacutemputo el segundo es el plano de una oficina de mayor tamantildeo y que se ofrece en dos versiones una en Sistema Ingleacutes y otra en Sistema Meacutetrico Elija el proyecto con el que se sienta maacutes coacutemodo Haga clic en los siguientes iconos para ver los proyectos
PROYECTO IMAGEN GIF ARCHIVO AUTOCAD DWG
Opcioacuten 1 - Sala de Coacutemputo
Opcioacuten 2 - Oficina
Opcioacuten 3 - Oficina (Sistema Meacutetrico)
Puede llevar a cabo los 3 si asiacute lo desea la Opcioacuten 1 es el proyecto maacutes simple si desea comenzar con lo sencillo Lo primero que debe hacer es configurar su dibujo Existen algunos pasos baacutesicos para abordar TODO dibujo que usted pretenda hacer en CAD Aseguacuterese de tener la capacidad para dibujarlo Vea si hay algo en el dibujo que usted no sea capaz de reproducir Tambieacuten debe asegurarse de contar con toda la informacioacuten que necesita para elaborar el dibujo Una sola acotacioacuten faltante puede complicar el dibujo en su totalidad Advierta queacute unidades son utilizadas iquestSon de tipo Arquitectoacutenico Decimal Estaacutendar Meacutetrico Necesitaraacute saber esto para establecer las unidades del dibujo iquestQueacute aacuterea se necesita Tal vez usted desee establecer el aacuterea de dibujo inicial (o liacutemites) iquestQueacute capas necesitaraacute para comenzar Recuerde que siempre puede agregar maacutes o borrar las que no necesita Una vez que tiene esta informacioacuten baacutesica puede comenzar Como puede ver tiene un poco de trabajo que hacer antes de dibujar la primera liacutenea Adquiera el buen haacutebito de comenzar sus dibujos apropiadamente y no con la actitud de que siempre puede iexclcorregirlo despueacutes Si usted tiene un dibujo prototipo (o plantilla) previamente configurado uacuteselo Si siente que estaraacute haciendo este tipo de dibujos frecuentemente haga un dibujo plantilla despueacutes de haber establecido todos los paraacutemetros que necesita Esto se hace guardando el archivo con la extensioacuten DWT Este es el estaacutendar para los archivos de plantilla en AutoCAD AutoCAD tambieacuten tiene una gran coleccioacuten de plantillas para que usted comience a trabajar de inmediato Puede encontrarlas por medio del cuadro de diaacutelogo New Drawing Una vez que ha configurado los paraacutemetros de su dibujo piense en coacutemo va a dibujarlo Debe comenzar con los elementos maacutes baacutesicos Recuerde que es como construir una estructura Comience con la cimentacioacuten y agregue maacutes detalles mientras avanza el proyecto Observe los muros exteriores y comience ahiacute Despueacutes dibuje los muros interiores Dibuje maacutes detalles como la abertura de las puertas puertas ventanas etc Termine dibujando el mobiliario Sea cuidadoso con las dimensiones porque si comete un error al principio este provocaraacute problemas MAYORES posteriormente mientras sigue con su dibujo Una regla general que yo sigo con cada proyecto es dibujarlo tal como yo lo construiriacutea Este sencillo enfoque le daraacute un punto de partida para cualquier proyecto en cualquier disciplina Los dos primeros proyectos estaacuten disentildeados utilizando unidades en el Sistema Ingleacutes (Imperial) con longitudes tipo Arquitectoacutenico (Architectural por ejemplo 3-6) en oposicioacuten a las unidades meacutetricas
_______________________________________________________________________________________37 REPRESENTACION ASISTIDA-2D Prof Inga Cecilia Nicasio
Al igual que en las Lecciones Anteriores inicie AutoCAD y un nuevo dibujo a traveacutes del menuacute File gt New Veraacute un cuadro de diaacutelogo que le pide elegir una plantilla para utilizar (como se muestra a continuacioacuten)
Para establecer un dibujo como plantilla realice el procedimiento que utilizoacute en el Nivel 1 excepto que estableceraacute todos los paraacutemetros que necesitaraacute para sus dibujos Entre ellos se incluyen capas estilos de texto estilos de acotacioacuten unidades aacuterea y posiblemente un cuadro de tiacutetulo Hecho lo anterior ya estaacute listo para comenzar a dibujar Para los Dibujos en Sistema Ingleacutes (Sala de Coacutemputo y Oficina) Inicie un nuevo dibujo y use la plantilla acaddwt Establezca las unidades tecleando DDUNITS y asignando el valor Length Type (Tipo de Longitud) como Architectural (Arquitectoacutenico) A continuacioacuten defina la escala de las acotaciones tecleando DIMSCALE cuando se le solicite el valor teclee 48 (se diraacute maacutes a este respecto en una leccioacuten posterior) Esto agranda las acotaciones para hacer juego con su dibujo Ahora configure el texto de las acotaciones para leerlas en estilo Arquitectoacutenico Para hacerlo teclee DDIM y oprima el botoacuten Modify (Modificar) Haga clic en la pestantildea Primary Units (Unidades Primarias) Su cuadro de diaacutelogo debe verse asiacute en este momento
Cambie el valor de Unit Format (Formato de Unidad) a Architectural (Arquitectoacutenico) oprima OK y despueacutes cierre el cuadro de diaacutelogo para regresar a su aacuterea de dibujo Si lo desea justo ahora puede guardar este dibujo como una plantilla (detalles en esta leccioacuten) Plan para dibujar el Proyecto de Oficina en Sistema Meacutetrico Seraacute similar a los pasos anteriores con los siguientes cambios Inicie un nuevo dibujo y use la plantilla acadiso (como se mostroacute en el cuadro de diaacutelogo anterior) No necesita cambiar las unidades pero modifique el valor de DIMSCALE a 10 iquestDoacutende comenzar
_______________________________________________________________________________________38 REPRESENTACION ASISTIDA-2D Prof Inga Cecilia Nicasio
En estos proyectos comience con los muros exteriores Generalmente yo utilizo el meacutetodo de compensar (Offset) y luego recortarextender (TrimExtend) Por ejemplo cuando tenga un muro establecido puede compensarlo (offset) hasta el siguiente y despueacutes seguir desde ahiacute Por supuesto existen muchos caminos para dibujar el mismo proyecto Una vez que haya dibujado el plano baacutesico acoacutetelo (remiacutetase a la Leccioacuten 1-8) En una leccioacuten posterior agregaraacute un cuadro de tiacutetulo utilizando el Espacio de Papel (Paper Space) A partir de este plano estaraacute agregando computadoras y otros accesorios a los escritorios al avanzar en el curso Layout Tabs Espacio de Papel y Espacio de Modelo En el Nivel 1 usted imprimioacute su proyecto usando el Espacio de Modelo Esta leccioacuten le mostraraacute la manera preferida para imprimir sus dibujos En AutoCAD existen dos espacios de trabajo distintos el Espacio de Modelo y el Layout o Espacio de Papel Piense en el Espacio de Modelo como aquel donde usted dibuja su proyecto Piense en las Layout Tabs como aquellas desde donde imprime su dibujo o lo plasma en papel Las siguientes imaacutegenes representan una explicacioacuten visual de estos conceptos Nota acerca de la terminologiacutea utilizada en esta Leccioacuten Despueacutes de la versioacuten AutoCAD R14 el teacutermino Paper Space (Espacio de Papel) fue reemplazado por Layout Estos teacuterminos son intercambiables AutoCAD 2000 trajo consigo otras mejoras a esta caracteriacutestica Ahora usted puede tener varias layouts puede nombrarlas puede cambiar su secuencia y otras cosas maacutes iquestQueacute es una Layout Una layout es una paacutegina que le permite configurar la impresioacuten de su dibujo Debajo se observa una muestra de la apariencia que tiene una layout (una muy simple)
El dibujo en planta y las acotaciones (arriba) fueron creadas en el ESPACIO DE MODELO con una escala de 11 Los muros fueron dibujados con longitud de 30 o maacutes El cuadro de tiacutetulo y el viewport fueron creados en una LAYOUT TAB ESPACIO DE PAPEL con una escala de 11 El marco del dibujo mide 8-12 x 11 pulgadas El viewport es una ventana hacia el Espacio de Modelo En la siguiente imagen el viewport se muestra con un rectaacutengulo negro y dentro de eacutel se representa su contenido El contenido del viewport se puede ajustar para llenar toda su superficie o (preferentemente) para obedecer a una escala de dibujo especiacutefica (pe 1=1) Debajo se observa un ejemplo de la distribucioacuten que tendraacute la impresioacuten para ser trazada desde una Layout Tab
_______________________________________________________________________________________39 REPRESENTACION ASISTIDA-2D Prof Inga Cecilia Nicasio
Esta imagen conceptual ilustra la relacioacuten existente entre el Espacio de Modelo y un Layout Imagine que el Espacio de Papel estaacute encima del espacio de modelo Para poder ver a traveacutes de eacutel lo que hay en el espacio de modelo usted tiene que crear un viewport (usando el comando MV) (Piense en el viewport como una ventana) Tan pronto como crea el viewport la ventana se cierra y dentro de ella se observa su dibujo en toda su extensioacuten Usted puede ver a traveacutes del viewport pero no puede tocar nada de lo que se encuentra en el espacio de modelo Para tener acceso a los objetos que se encuentran en el espacio de modelo desde el espacio de papel debe entrar al viewport tecleando MS ltENTERgt Esto hace que la ventana se abra para permitirle el acceso Teclee PS ltENTERgt para cerrarla nuevamente Tal vez se esteacute preguntando por queacute no puede simplemente imprimir desde el espacio de modelo Puede hacerlo y mucha gente lo hace asiacute Pero la ventaja de imprimir desde el espacio de papel es que usted puede tener varias disposiciones a partir de un solo dibujo Puede incluso agregar vistas de detalle sin tener que copiar y ajustar la escala de su geometriacutea Esta caracteriacutestica ha sido modificada radicalmente en AutoCAD 2000 hacieacutendola mucho maacutes versaacutetil Ahora usted puede tener muacuteltiples paacuteginas (layout tabs) para organizar sus impresiones (u hojas) Por lo regular a menos que usted esteacute trabajando para una compantildeiacutea anticuada vaacutelgase de esta poderosa herramienta llamada Layouts Para alternar entre ambos espacios de trabajo usted puede hacer clic sobre la pestantildea de la layout que desee y tambieacuten sobre la pestantildea del espacio de modelo para seguir dibujando Tambieacuten puede teclear el comando TILEMODE y asignar el valor 0 para paper space y 1 para model space Cuando lo haga se daraacute cuenta que el icono del UCS en la esquina inferior izquierda cambia por un icono triangular Este nuevo icono confirma que se encuentra en el espacio de papel
Espacio de Modelo (UCS) gtgt
Pestantildea Layout (Espacio de Papel)gtgt
Cuando se encuentra en el espacio de papel usted puede dibujar o insertar un cuadro de tiacutetulo En el espacio de papel usted sigue dibujando con escala 11 Comience este ejercicio dibujando un sencillo marco y cuadro de tiacutetulo (muestra) en la pestantildea que lleva el nombre Layout 1 Aseguacuterese de dibujarlos con escala 11 Una vez que su cuadro de tiacutetulo estaacute dibujado puede crear un viewport flotante Esto es una ventana que da hacia su espacio de modelo Para crear un viewport teclee MV (por Make Viewport) y elija dos puntos tal como si dibujara un rectaacutengulo Ocupe tanto espacio dentro del marco como sea posible (sin interferir con el cuadro de tiacutetulo por supuesto ) Tan pronto como crea el viewport veraacute en eacutel todo lo que ha dibujado en el espacio de modelo mostrado en toda su extensioacuten Lo siguiente que necesita hacer es ajustar la escala en el viewport para obtener una impresioacuten precisa Para ello debe entrar a su viewport Esto se hace ya sea tecleando MS (por model space) o haciendo clic en el botoacuten con la etiqueta PAPER (la cual cambiaraacute a Model) que se encuentra en la barra de estado En versiones maacutes actuales de AutoCAD como 2005 tambieacuten puede hacer doble clic en el viewport Notaraacute que el ya familiar icono del WCS aparece en la esquina inferior izquierda de el viewport Si tiene maacutes de un viewport en la pantalla haga clic sobre aquel que desea ajustar a la escala u oprima CTRL+R para alternar entre ellos hasta alcanzar el que desea Para ajustar la escala del contenido del viewport use el comando ZOOM Oprima Z ltENTERgt Ahora debe decirle a AutoCAD a queacute escala desea que se muestre el contenido del viewport Esta coincide con la escala a la que usted imprimiraacute
ESCALA DE IMPRESIOacuteN INTRODUZCA
frac14 = 1 148XP
frac34 = 1 348XP
frac12 = 1 124XP La tabla anterior le muestra algunos ejemplos de escalas Elija frac14 = 1 por ejemplo Primero recuerde que 1=12 Si multiplica 12 por 4 obtiene 48 Por lo tanto esta escala seraacute 148 o en otras palabras su modelo en papel seraacute 148avo del tamantildeo real Para hacer que AutoCAD aplique esta escala al viewport debe teclear 148XP Esto significa 148 veces (X) en relacioacuten al espacio de papel (P) Determinar la escala que necesita implica algunos caacutelculos Puede ver cuaacuteles son los alcances en el espacio de modelo y despueacutes ver cuaacutel es el tamantildeo de su viewport Tambieacuten puede usar el meacutetodo de prueba y error para encontrar la escala que ajusta mejor el dibujo en su viewport Esto puede ser a veces maacutes raacutepido que hacer caacutelculos Para resumir he aquiacute los pasos baacutesicos necesarios para usar Layouts (Espacio de Papel) Termine su dibujo (con acotaciones) en el espacio de modelo Cambie al espacio de papel TILEMODE a 0 o haga clic en la pestantildea Layout
_______________________________________________________________________________________40 REPRESENTACION ASISTIDA-2D Prof Inga Cecilia Nicasio
Agregue un cuadro de tiacutetulo Cree un viewport usando el comando MVIEW (MV) Entre a su viewport tecleando MS(o haga doble clic en el viewport) Haga un acercamiento utilizando una proporcioacuten especiacutefica tecleando Z ltENTERgt ______XP ltENTERgt Abandone el viewport tecleando PS y regrese al espacio de papel Una cosa muy importante a recordar es que debe utilizar el espacio de papel uacutenicamente para imprimir No modifique su modelo en el espacio de papel Regrese al verdadero espacio de modelo para cualquier edicioacuten que necesite realizar Asimismo no dibuje objetos que pertenezcan al dibujo en la pantalla de Layout Para practicar estos conceptos abra uno de los dibujos que hizo en la Leccioacuten 2-1 Cambie al espacio de papel Dibuje o inserte un cuadro de tiacutetulo Si no tiene ninguno puede encontrar un buen cuadro de tiacutetulo de 11x17 (tamantildeo B) en su carpeta Support de AutoCAD (nombre de archivo ANSI_BDWG) Inseacutertelo y cree un viewport Entre al viewport y especifique la escala tal como se explicoacute anteriormente Regrese al espacio de papel e imprima utilizando los paraacutemetros EXTENTS SCALE 1=1 10 Consejos sobre Viewports Puede crear maacutes pestantildeas de Layout haciendo clic con el botoacuten secundario del ratoacuten sobre una pestantildea existente y eligiendo la opcioacuten New Layout Puede cambiar el nombre de una pestantildea haciendo clic secundario sobre ella y escogiendo la opcioacuten Rename Puede crear viewports con diversas figuras creando primero el objeto y despueacutes usando el comando MV con la opcioacuten Object (Objeto) Tambieacuten puede elegir acotar en el Layout Esto puede ser muy conveniente en AutoCAD 2005 Dimscale vale 1 y todas sus acotaciones son uniformes Intente esto en un dibujo de muestra AutoCAD ajustaraacute la acotacioacuten al tamantildeo de el objeto en el viewport Puede modificar el tamantildeo de los viewports con los comandos de modificacioacuten comunes y con los grips Ponga viewports en la capa llamada DEFPOINTS (creada por las acotaciones) y no trazaraacuten Para encontrar raacutepidamente el factor de aumento de su viewport aplique sobre eacutel el comando LIST Puede bloquear y desbloquear viewports usando el comando MV con la opcioacuten L Puede congelar (apagar) capas en cualquier viewport Ahora puede hacer que sus viewport impriman dibujos en 3D con estilos de malla de alambre liacuteneas ocultas y vistas render - iexclesto es grandioso
BLOQUES En esta leccioacuten seraacute introducido el concepto de bloques Por definicioacuten un BLOQUE es una coleccioacuten de entidades simples (liacuteneas arcos ciacuterculos texto etc) que forman una entidad maacutes compleja la cual normalmente representa un objeto en el mundo real por ejemplo una silla una ventana una computadora etc Existen varias ventajas al utilizar bloques entre las principales estaacuten Un bloque es una sola entidad Esto significa que puede modificar (mover copiar rotar) un bloque al seleccionar tan solo un objeto de los que contiene Puede reunir una biblioteca de bloques que contenga aquellas partes que usted necesita constantemente en su trabajo cotidiano Estos bloques pueden ser almacenados en una carpeta separada e incluso en una red de modo que todos los dibujantes tengan acceso a ellos El utilizar bloques puede ayudar a mantener el tamantildeo de su archivo en un valor miacutenimo AutoCAD almacena las definiciones del bloque en su base de datos Cuando usted inserta un bloque AutoCAD soacutelo almacena el nombre del bloque su ubicacioacuten (punto de insercioacuten) escala y rotacioacuten Esta ventaja se hace evidente en un dibujo grande Si necesita cambiar algo puede redefinir el bloque Por ejemplo digamos que dibuja una silla y la convierte en un bloque Despueacutes se le informa que el tamantildeo de la silla ha cambiado Puesto que usted utilizoacute un bloque puede redefinirlo y todas las sillas son actualizadas automaacuteticamente De otra forma si usted hubiera dibujado (o copiado) 100 sillas en su dibujo tendriacutea que modificar manualmente cada una
_______________________________________________________________________________________41 REPRESENTACION ASISTIDA-2D Prof Inga Cecilia Nicasio
Los bloques tambieacuten pueden contener informacioacuten no graacutefica Es decir objetos de texto llamados atributos Por ejemplo suponga que ha hecho bloques de diferentes tipos de sillas Puede agregar al bloque informacioacuten referente al fabricante costo peso etc Esta informacioacuten permanece con el bloque pero tambieacuten puede ser extraiacuteda hacia una base de datos u hoja de caacutelculo Esto seriacutea uacutetil por ejemplo para compilar una lista de materiales Los atributos pueden ser visibles o invisibles en su dibujo Otro buen uso de los atributos podriacutea ser un cuadro de tiacutetulo Incluso puede agregar faacutecilmente viacutenculos de internet a bloques de modo que usted pueda conectar un bloque a una paacutegina en un cataacutelogo en liacutenea de un proveedor Usted puede crear dos tipos de bloque bloques considerados internos a su dibujo actual y aquellos llamados externos o que estaacuten guardados en un archivo separado Para crear cada tipo de bloque se utilizan comandos diferentes Estos son los comandos que usted necesitaraacute para utilizar bloques en esta leccioacuten
COMANDO Icono Resultado
Bmake B
Crea un bloque a partir de entidades separadas (interno al dibujo actual)
Wblock W Ninguno Crea un bloque y lo escribe (guarda) en un archivo (externo)
Insert I
Inserta un bloque (sea interno o externo)
Para esta tarea usaraacute cualquiera de los dibujos en planta que elaboroacute en la Leccioacuten 2-1 Abra el dibujo Haga un acercamiento (Zoom) a una zona de la habitacioacuten cercana a un escritorio Cree una nueva capa llamada COMPUTERS (recuerde que teclear LA invoca el cuadro de diaacutelogo para Capas) y haga que sea la capa actual (Make current) Dibuje la computadora como se muestra a continuacioacuten No tiene que acotarla
Ejecute el comando BLOCK ya sea tecleando B o usando el menuacute o el icono Veraacute un cuadro de diaacutelogo que se parece al mostrado a continuacioacuten (Algunas versiones de AutoCAD tendraacuten un cuadro de diaacutelogo ligeramente distinto con opciones diferentes No obstante introduzca la informacioacuten del mismo modo)
_______________________________________________________________________________________42 REPRESENTACION ASISTIDA-2D Prof Inga Cecilia Nicasio
1 Lo primero que debe hacer es dar un nombre a su bloque Escriba COMPUTER en la casilla de edicioacuten ubicada junto a la leyenda Name 2 Ahora necesita escoger un punto de insercioacutenbase Haga clic en el botoacuten Pick Point y despueacutes elija el punto medio de la liacutenea inferior Aseguacuterese de que la opcioacuten Retain (Conservar) del cuadro de diaacutelogo estaacute seleccionada (esto mantendraacute sus objetos en pantalla como objetos individuales) 3 Despueacutes debe seleccionar los objetos para su bloque Haga clic en el botoacuten Select Objects luego elija todas las partes que forman la computadora y presione ltENTERgt cuando termine 4 Ahora elija las unidades que utilizoacute para crear los objetos originales 5 Este paso es opcional puede agregar una descripcioacuten aquiacute Esto es beneficioso si estaacute creando partes especiacuteficas como un motor y desea agregar unas cuantas especificaciones raacutepidas 6 Finalmente clic en el botoacuten OK y el cuadro de diaacutelogo se cierra Pareceraacute que nada sucedioacute pero el archivo de dibujo ahora contiene una Definicioacuten de Bloque para una Computadora Enhorabuena usted ha creado su primer bloque Ahora que ha creado un bloque es hora de aprender a insertarlo Inicie el comando Insert tecleando I ltENTERgt Veraacute el siguiente cuadro de diaacutelogo en la pantalla
Por omisioacuten todas las opciones que necesita estaacuten seleccionadas Puesto que soacutelo tiene un bloque en su dibujo su nombre es mostrado Confirme que la opcioacuten Insertion Point - Specify On-screen (Punto de Insercioacuten - Especificar en pantalla) estaacute seleccionada y que la opcioacuten Explode (Explotar) no estaacute marcada Del mismo modo la opcioacuten Scale - Specify On-screen (Escala - Especificar en pantalla) tampoco debe estar seleccionada Luego presione el botoacuten OK Haga clic en cualquier punto sobre su pantalla y veraacute aparecer el bloque Ahora inserte una computadora en cada escritorio de su dibujo Tambieacuten puede copiar el bloque en lugar de insertarlo en cada ocasioacuten pero aseguacuterese de que ha aprendido coacutemo insertar bloques Copie el siguiente dibujo de una silla
Esta vez crearaacute un bloque externo utilizando el comando wblock La diferencia con el anterior es que el bloque se convertiraacute en un archivo de dibujo separado y externo que puede usarse en otros dibujos de CAD En el siguiente cuadro de diaacutelogo veraacute que tiene casi las mismas opciones del bloque anterior Pero en lugar de dar un nombre al bloque como lo hizo antes debe dar un nombre de archivo y su ubicacioacuten en una carpeta especiacutefica
_______________________________________________________________________________________43 REPRESENTACION ASISTIDA-2D Prof Inga Cecilia Nicasio
Aseguacuterese de guardar el bloque en una direccioacuten congruente y de darle un nombre suficientemente descriptivo Cuando desea insertar un bloque externo utiliza el mismo comando Insert tal como lo hizo antes y utiliza el botoacuten Browse para navegar hacia la carpeta en donde guardoacute su bloque Inseacutertelo del mismo modo que lo hizo con el bloque anterior Coloque algunas sillas en el frente de los escritorios en su dibujo y giacuterelas (Rotation) cuando sea necesario Ahora ha creado un par de bloques El proceso para crear cualquier otro bloque a partir de objetos de dibujo es el mismo Si quiere un poco maacutes de praacutectica dibuje maacutes objetos y cree bloques a partir de su geometriacutea Si desea ver coacutemo actualizar un bloque modifique el bloque de la computadora encogiendo la parte superior del monitor a 8 Ahora cree un nuevo bloque usando el mismo nombre que teniacutea (COMPUTER) Despueacutes de haber redefinido el bloque todos sus bloques de computadora en el dibujo se actualizaraacuten a la nueva definicioacuten Este es un buen ejemplo de coacutemo los bloques le ahorran tiempo En una situacioacuten real en su trabajo las especificaciones originales de la computadora podriacutean haber cambiado de grandes monitores CRT (Tubo de Rayos Catoacutedicos) a pantallas planas y usted necesitariacutea cambiarlas todas Utilizando el concepto de bloques esto se logra maacutes faacutecilmente que modificando un objeto a la vez Recuerde que los bloques son poderosas herramientas por las razones que se mencionaron al principio En cualquier disciplina donde utilice el CAD usted los utilizaraacute ATRIBUTOS Hasta ahora utilizando AutoCAD usted ha creado geometriacutea liacuteneas ciacuterculos etc Tambieacuten ha agregado cosas como textos y acotaciones Todos estos elementos pueden hacerse a mano entonces iquestqueacute maacutes tiene el CAD para ofrecer Como se mencionoacute al principio del Nivel 1 AutoCAD tambieacuten es una base de datos La mayor parte de la base de datos contiene la informacioacuten necesaria para reproducir lo que usted ha dibujado pero tambieacuten puede agregar informacioacuten no graacutefica Una de las maneras maacutes sencillas de agregar este tipo de informacioacuten es usar atributos Un atributo es texto que puede ser unido a un bloque para comunicar maacutes informacioacuten de la que transmite la geometriacutea del bloque por siacute misma Como ejemplo observe los dos dibujos que se muestran a continuacioacuten El primero muestra algunas liacuteneas y arcos que podriacutean ser cualquier cosa
En el segundo se observa la misma geometriacutea pero con sus atributos a la vista de modo que puede ver claramente queacute representan las figuras
Las imaacutegenes anteriores representan un sofaacute Los atributos describen el nombre del fabricante el nuacutemero de modelo color y costo Con base en este ejemplo ahora puede ver que AutoCAD dispone de una uacutetil herramienta para representar maacutes que simples geometriacuteas Este ejemplo muestra informacioacuten acerca del mobiliario en una oficina Una vez que ha dibujado la vista en planta podriacutea insertar bloques de muebles que tengan informacioacuten acerca del fabricante precio peso y otros datos que pudiera necesitar Esta informacioacuten puede luego ser extraiacuteda de AutoCAD y usarse en una hoja de caacutelculo u otro programa que pueda generar una Lista de Materiales Tambieacuten puede usar programas personales para usarlos en el dibujo CAD En esta leccioacuten crearaacute atributos y los uniraacute al bloque de la computadora que hizo anteriormente Como todo aquello que usted hace en AutoCAD existen algunos pasos especiacuteficos a seguir cuando trabaja con atributos Primero tiene que definir (o crear) el atributo Despueacutes crearaacute el bloque junto con sus atributos Finalmente cuando inserte el bloque introduciraacute la informacioacuten especiacutefica Muchos de los comandos que utilizaraacute son difiacuteciles de recordar al principio Tal vez le sea maacutes sencillo utilizar iconos (aunque los iconos son similares) En este caso los menuacutes son una buena opcioacuten porque usted puede ver exactamente queacute comando es el que va a ejecutar
COMANDO Icono Resultado
DDATTDEF ATT
Crea una definicioacuten de atributo
DDATTE ATE
Edita el contenido de un atributo existente
Block Bmake
Crea un bloque a partir de entidades y atributos separados
_______________________________________________________________________________________44 REPRESENTACION ASISTIDA-2D Prof Inga Cecilia Nicasio
ATTDISP Ninguno Oculta o muestra los atributos
EATTEXT
Extrae los atributos mediante un asistente
Abra los dibujos en planta que dibujoacute anteriormente con los bloques de computadora en la Leccioacuten 2-5 Inserte un bloque de computadora y luego exploacutetelo (esto es teclee X ltENTERgt y seleccione el bloque luego presione ltENTERgt) Inicie el comando para definicioacuten de atributos ATT (o) ATTDEF (o) DDATTDEF (AutoCAD ha conservado los comandos de versiones anteriores en las versiones nuevas) Observe el siguiente cuadro de diaacutelogo Llene las casillas justo como en el ejemplo Aseguacuterese de ajustar la altura del texto si es necesario
Lo que acaba de hacer es dar al atributo su definicioacuten un nombre (tag) un mensaje para ayudar al usuario al introducir la informacioacuten y un valor (por omisioacuten) Una vez que todo ha sido introducido haga clic en OK Cuando regrese a su pantalla de dibujo debe elegir el punto de insercioacuten del atributo elija un punto cercano a la mitad del bloque de computadora Hecho lo anterior el cuadro de diaacutelogo aparece nuevamente presione OK El atributo ha sido creado Ahora agregue los siguientes atributos del mismo modo excepto que en vez de elegir un punto de insercioacuten cada vez seleccione la opcioacuten Align below previous attribute (Alinear debajo del atributo anterior)
TAG PROMPT VALUE
MONITOR iquestCuaacutel es el TAMANtildeO DEL MONITOR XX
HDD iquestQueacute capacidad tiene el Disco Duro XXXGB
RAM iquestCuaacutenta RAM estaacute instalada XXXMB
STATION iquestQueacute estacioacuten es esta XXX Una vez que ha creado todos los atributos usted debe tener algo como esto
Ahora crearaacute un bloque que incluya todos los atributos anteriores Ejecute el comando BLOCK Creacuteelo como se mostroacute en la leccioacuten anterior Cuando se le pregunte el nombre del bloque asiacutegnele el siguiente COMP-AT Cuando elija los objetos que forman el bloque tambieacuten seleccione los atributos Inserte el bloque y se abriraacute un cuadro de diaacutelogo donde puede introducir los valores para los campos (tags) Se le pediraacute dar respuesta a las preguntas (prompt) que usted definioacute en cada uno de los atributos Command I INSERT Specify insertion point or [ScaleXYZRotatePScalePXPYPZPRotate] Enter attribute values iquestCuaacutel es la Velocidad del CPU ltXXX GHzgt 26 GHz iquestCuaacutel es el TAMANtildeO DEL MONITOR ltXXgt 21 iquestQueacute capacidad tiene el Disco Duro ltXXX Gbgt 200Gb
_______________________________________________________________________________________45 REPRESENTACION ASISTIDA-2D Prof Inga Cecilia Nicasio
iquestCuaacutenta RAM estaacute instalada ltXXX Mbgt 1024Mb iquestQueacute estacioacuten es esta ltXXXgt 104 Despueacutes de insertar el bloque e introducir toda la informacioacuten necesaria su bloque debe parecerse a este
Ahora al observar el dibujo puede ver exactamente de queacute tipo de computadora se trata y queacute estacioacuten es (ubicacioacuten) Queacute conveniente es ESO MOSTRAR ATRIBUTOS A veces usted no desea que los valores de los atributos se muestren (por ejemplo al imprimir) asiacute que puede apagarlos Esto puede hacerse tecleando el comando ATTDISP y despueacutes OFF Para encenderlos de nuevo teclee ATTDISP y ON No puede ser maacutes faacutecil EXTRAER ATRIBUTOS Asiacute que ahora se estaacute preguntando queacute puede hacer con toda esta informacioacuten Un dibujo hecho en CAD puede ser usado para seguir un inventario y exportar esos datos a otro archivo para ser utilizado por otras personas Tal vez el departamento de compras desea saber queacute debe incluir en su pedido basaacutendose en el disentildeo con el que usted estaacute trabajando Exportar los datos se ha vuelto MUCHO MAacuteS sencillo en las versiones recientes de AutoCAD Inicie el comando EATTEXT y veraacute el cuadro de diaacutelogo del asistente Acepte todos los valores por omisioacuten y oprima el botoacuten Next hasta llegar a este paso
Advierta que todos los atributos estaacuten seleccionados (incluyendo algunos que usted no desea) Haga clic en el botoacuten Uncheck All (Desmarcar todos) y elija soacutelo aquellos que desea extraer como es mostrado en la figura anterior Avance a traveacutes del asistente guarde los datos en un archivo tipo CSV y termine Usted puede ver los datos obtenidos en el Bloc de Notas o en alguacuten programa de hoja de caacutelculo como Excel (como se muestra abajo)
EDITAR ATRIBUTOS Desde luego en cualquier proyecto los datos siempre estaacuten sujetos a cambios En este ejemplo la compantildeiacutea puede decidir que no puede sufragar el costo de los monitores de 24 Usted puede cambiar faacutecilmente el valor de los atributos dentro de una sola insercioacuten de bloque haciendo doble clic sobre el bloque Esto abriraacute el siguiente
cuadro de diaacutelogo
_______________________________________________________________________________________46 REPRESENTACION ASISTIDA-2D Prof Inga Cecilia Nicasio
Recuerde que este meacutetodo soacutelo editaraacute el uacutenico bloque sobre el que hizo doble clic Si desea cambiar maacutes de un bloque a la vez con los MISMOS valores debe seleccionar los bloques en cuestioacuten despueacutes hacer clic con el botoacuten secundario del ratoacuten y escoger la opcioacuten Properties (Propiedades)
En este ejemplo diacute a todas las estaciones monitores de 17 (y debido a eso iexclsereacute odiado por los usuarios) Este es tan soacutelo un ensayo de la capacidad de AutoCAD Con dibujos y atributos maacutes complejos usted puede hacer maravillas POLILIacuteNEAS Una poliliacutenea es un objeto en AutoCAD que consiste de uno o maacutes segmentos de liacutenea (rectas o arcos) Un rectaacutengulo es un ejemplo de una poliliacutenea con el que usted ya estaacute familiarizado Como ha visto es un objeto que puede ser modificado y utilizado con mayor facilidad en comparacioacuten con cuatro liacuteneas separadas Las poliliacuteneas se crean usando el comando POLYLINE que puede invocarse tecleando PL en la liacutenea de comandos Para dibujar una poliliacutenea sencilla dibuacutejela como si usara el comando line La uacutenica diferencia es que se obtiene un solo objeto en vez de varios Las poliliacuteneas tienen algunas cualidades uacutenicas que las hacen muy uacutetiles Pueden tener ancho (constante o variante) Pueden consistir de arcos y liacuteneas Pueden ser editadas Pueden unirse Pueden ser explotadas en segmentos individuales
COMANDO Icono Resultado
Pline PL
Crea una poliliacutenea de arcos yo liacuteneas
Pedit PE
Edita objetos poliliacutenea
Cuando comience el comando se daraacute cuenta que hay varias opciones disponibles Command pl PLINE Specify start point Current line-width is 00000 Specify next point or [ArcHalfwidthLengthUndoWidth] Recuerde que siempre que desee elegir una opcioacuten debe oprimir la tecla correspondiente a la letra Mayuacutescula de dicha opcioacuten Para editar una poliliacutenea utilice el comando PEDIT (tambieacuten puede teclear PE) en la liacutenea de comandos Command pe PEDIT Select polyline or [Multiple] Enter an option [CloseJoinWidthEdit vertexFitSplineDecurveLtype genUndo] Una de las herramientas de edicioacuten maacutes comunes es la opcioacuten Join (J) Uacutesela para combinar dos o maacutes poliliacuteneas Otra herramienta importante es la opcioacuten Close Esta realmente cierra una poliliacutenea lo cual es diferente a tener dos extremos que coinciden en el mismo punto Se necesita una poliliacutenea cerrada para extruir en el espacio 3-D entre otras modificaciones Si utiliza la opcioacuten CL para terminar su poliliacutenea mientras dibuja automaacuteticamente seraacute cerrada La opcioacuten Spline permite dibujar una figura usando arcos yo liacuteneas rectas y despueacutes convertirlas en una curva fluida Cambiando el ancho de una poliliacutenea usted puede dar diferente apariencia a sus liacuteneas Observe los siguientes ejemplos y practique dibujando poliliacuteneas Experimente con algunas de las opciones disponibles
_______________________________________________________________________________________47 REPRESENTACION ASISTIDA-2D Prof Inga Cecilia Nicasio
A continuacioacuten se ve la muestra de un dibujo que usted puede reproducir usando una poliliacutenea Primero medite acerca de coacutemo lo dibujariacutea usando liacuteneas arcos y ciacuterculos
Es asiacute como se dibuja utilizando una poliliacutenea Command pl PLINE Specify start point ltelija un puntogt Current line-width is 00000 Specify next point or [ArcHalfwidthLengthUndoWidth] 5 Specify next point or [ArcCloseHalfwidthLengthUndoWidth] a Specify endpoint of arc or [AngleCEnterCLoseDirectionHalfwidthLineRadiusSecond ptUndoWidth] 2 Specify endpoint of arc or [AngleCEnterCLoseDirectionHalfwidthLineRadiusSecond ptUndoWidth] l Specify next point or [ArcCloseHalfwidthLengthUndoWidth] 5 Specify next point or [ArcCloseHalfwidthLengthUndoWidth] a Specify endpoint of arc or [AngleCEnterCLoseDirectionHalfwidthLineRadiusSecond ptUndoWidth] cl iquestRecuerda el concepto de Entrada de Distancia Directa DDE Comience por introducir su primer punto despueacutes (con el modo Ortho activo) mueva el puntero hacia la derecha y teclee 5 ltENTERgt luego A ltENTERgt para el arco y mueva su puntero hacia arriba e introduzca 2 ltENTERgt oprima L ltENTERgt (para volver a dibujar liacuteneas rectas) y mueva el puntero hacia la izquierda para despueacutes teclear 5 ltENTERgt de nuevo la opcioacuten para arcos (A ltENTERgt) y luego escriba CL para cerrar la poliliacutenea La figura estaacute completa ahora y usted puede compensarla (offset) agrandarlareducirla (scale) etc como un solo objeto En 3D tambieacuten podriacutea extruirla Las poliliacuteneas son uacutetiles intente utilizarlas siempre que sea posible En ocasiones puede dibujar el exterior de los muros de un edificio luego compensar la poliliacutenea al espesor de los muros y explotar ambos objetos para tener mayor versatilidad SOMBREADO El achurado en AutoCAD es una manera de llenar superficies de su dibujo con patrones predefinidos con la finalidad de representar ciertos materiales Comuacutenmente se hace en las vistas de seccioacuten (vistas de corte) A partir de AutoCAD 14 puede utilizar un relleno soacutelido para cubrir completamente superficies tales como los muros en un dibujo en planta Existen dos formas de achurado que puede utilizar Generalmente usted querraacute utilizar el comando BOUNDARY HATCH (Achurado de Frontera)
COMANDO Icono Resultado
Bhatch H
Cubre un aacuterea con un patroacuten predefinido
HatchEdit HE
Edita un Achurado existente
Dibuje un cuadrado de 10 unidades por lado y coloque en el centro un ciacuterculo de 2 de radio Inicie el comando para Achurado de Frontera tecleando H ltENTERgt Cuando comience el comando apareceraacute el siguiente cuadro de diaacutelogo
_______________________________________________________________________________________48 REPRESENTACION ASISTIDA-2D Prof Inga Cecilia Nicasio
Como es costumbre comience a evaluar el cuadro de diaacutelogo desde arriba hacia abajo Vamos a suponer que esta es la seccioacuten transversal de una pieza de acero por lo tanto elija el patroacuten de achurado predefinido con el nombre STEEL Ahora debe seleccionar el aacuterea que seraacute achurada Haga clic en alguacuten lugar dentro del cuadrado pero fuera del ciacuterculo y presione ltENTERgt Establezca el valor de escala (scale) del achurado a 6 Este es tan soacutelo un nuacutemero que funciona para este objeto Un nuacutemero mayor haraacute el achurado maacutes grande (tan grande que tal vez no pueda verlo) y un nuacutemero pequentildeo puede hacer que el achurado sea tan denso que incluso parezca soacutelido Haga que el achurado sea Asociado (Associative) esto significa que si usted ajusta el rectaacutengulo o el ciacuterculo el achurado se corregiraacute automaacuteticamente para adaptarse a las nuevas fronteras Finalmente presione el botoacuten Preview para ver si el resultado es lo que esperaba debe parecerse a la imagen siguiente
Advierta que AutoCAD reconocioacute el ciacuterculo que se encuentra en el centro y no trazoacute achurado sobre eacutel Si las liacuteneas tienen apariencia irregular no se preocupe es un asunto relacionado con el video Las impresiones seraacuten rectas y limpias Si desea editar el achurado la manera maacutes sencilla es dar doble clic sobre eacutel (si no puede hacerlo asiacute teclee HE ltENTERgt) Se abriraacute el mismo cuadro de diaacutelogo (casi el mismo) que utilizoacute para crear el achurado anteriormente Pruebe con diferentes paraacutemetros en el cuadro de diaacutelogo Hatch Edit (Editar Achurado) y observe la vista previa (Preview) de los resultados de sus experimentos Para ver queacute es la Asociacioacuten de Achurado elija el cuadrado (tenga cuidado de no seleccionar el achurado) y veraacute aparecer 4 cuadros uno en cada esquina Haga clic sobre alguno y arrastre una de las esquinas luego sueacuteltela Si el achurado es asociado se adaptaraacute a la nueva figura CONSEJOS Si estaacute utilizando un achurado soacutelido asiacutegnele el color BLANCO (WHITE) de este modo al imprimirse lo haraacute con un color negro soacutelido cualquier otro color apareceraacute gris (con liacuteneas) cuando se imprima Si ya tiene un aacuterea con el achurado dibujado y desea que iguale la apariencia de otro achurado existente use el botoacuten Inherit Properties (Heredar Propiedades) en el cuadro de diaacutelogo para Editar Achurado (Hatch Edit) En versiones recientes usted puede agregar un degradado de 2 colores a un objeto Busque la pestantildea Gradient (Degradado) en la parte superior de los cuadros de diaacutelogo para Achurado A continuacioacuten se muestra un ejemplo de un render en 2D muy baacutesico usando este meacutetodo
Usted puede crear patrones de achurado personales o encontrar algunos disponibles en la internet Otro sitio ofrece algunos gratuitos al igual que extensas colecciones a la venta Los achurados pueden ser explotados pero sea MUY cuidadoso al hacer esto De hecho no explote los patrones de achurado a menos que realmente lo necesite Existe un paraacutemetro en el cuadro de diaacutelogo Tools gt Options en la pestantildea drafting que le permite activar o desactivar la capacidad para hacer referencias a puntos en los achurados El valor por omisioacuten es Off (inactivo) Cuando haya terminado esta tarea proceda a imprimirla Para hacerlo deberaacute abrir el cuadro de diaacutelogo de impresioacuten con cualquier meacutetodo mencionado en la tabla (plot ltEntergt lo haraacute) Configure la impresioacuten como se muestra a continuacioacuten Siga estos pasos para obtener la impresioacuten exitosamente (vea el siguiente diagrama) Elija su impresora - laser o inyeccioacuten de tinta funcionaraacute bien Elija el tamantildeo del papel - Letter ( 8-12 x11) es necesario en este caso Para el valor de Plot Area (Aacuterea a Trazar) escoja Extents (Extensioacuten) - imprimiraacute todo lo que dibujoacute Active la casilla Center the Plot (Centrar Impresioacuten) para centrar su dibujo en la paacutegina (se ve mejor) Si la opcioacuten Fit to Paper (Ajustar al Papel) estaacute seleccionada por defecto desactiacutevela y especifique una escala de 1 inch to 1 unit (1 pulgada es a 1 unidad en el dibujo) Asiacute se imprimiraacute su dibujo en tamantildeo real Ahora observe haciendo clic en el botoacuten Preview (Vista Previa) coacutemo se veraacute su dibujo antes de imprimirlo Recomiendo ampliamente que lo haga con CADA dibujo que haga en AutoCAD hay muchas cosas que pueden salir
_______________________________________________________________________________________49 REPRESENTACION ASISTIDA-2D Prof Inga Cecilia Nicasio
mal asiacute que no querraacute desperdiciar papel (especialmente cuando esteacute usando costosas hojas de 3 x 4) Si la previsualizacioacuten se ve bien salga de ella haciendo clic en el icono con la gran X roja Si estaacute seguro de que todo estaacute bien (es aquiacute donde los buenos haacutebitos comienzan) oprima el boton OK
Nota Tal vez tenga que modificar el tamantildeo de papel establecido para su impresora (utilice la configuracioacuten de impresora de Windows para hacerlo) Posiblemente tambieacuten tenga que cambiar la rotacioacuten o el origen de la impresioacuten Seleccione la opcioacuten Landscape (horizontal) en la seccioacuten Drawing Orientation (Orientacioacuten del Dibujo) del cuadro de diaacutelogo anterior Si todo salioacute bien ahora debe ser capaz de medir su dibujo y confirmar que estaacute exactamente como lo dibujoacute (un par de cuadrados de 2 un cuadrado inclinado de 1 y un ciacuterculo de 1-12) Guarde su dibujo tal como lo hariacutea con cualquier archivo de Windows Oprimir CNTL+S mostraraacute el cuadro de diaacutelogo Save o Save as Si desea verificar los comandos que introdujo haga clic AQUIacute para ver una lista de las oacuterdenes necesarias para elaborar esta tarea Este ejercicio le ha dado una introduccioacuten muy baacutesica para dibujar utilizando una variedad de meacutetodos Una vez que haya terminado esta tarea practique estos meacutetodos ya que los estaraacute utilizando muy a menudo Los cuadrados que dibuje deberaacuten corresponder con el ejemplo de dibujo Tendraacuten el mismo tamantildeo y ubicacioacuten en el dibujo Si dispone de una regla graduada podraacute constatar que sus liacuteneas son de tamantildeo real (11) A partir de estos fundamentos ahora puede dibujar liacuteneas en cualquier lugar si es que sabe doacutende deben ir En las siguientes lecciones se iraacuten agregando comandos Al irse acostumbrando a la interfaz de AutoCAD le seraacute cada vez maacutes sencillo aprender nuevos comandos

_______________________________________________________________________________________30 REPRESENTACION ASISTIDA-2D Prof Inga Cecilia Nicasio
Haga los cambios que usted ve arriba y verifique los cambios en la ventana de adelanto despueacutes de cada cambio En esta etiqueta tambieacuten puedes ajustar la escala general de las dimensiones Esto tambieacuten puede ser hecho usando el comando de DIMSCALE La siguiente etiqueta (alternate units) es usada si quieres mostrar dos diferentes unidades en la dimensioacuten Por ejemplo puedes dibujar tu dibujo en pulgadas imperiales despueacutes dimensiona las pulgadas como tus unidades primarias y antildeade las unidades alternas despueacutes Pasa a la siguiente etiqueta por ahora y ve a la uacuteltima etiqueta (Tolerances)
Una vez maacutes ndash la ventana de Adelanto (preview) muestra como van a salir Seleccionar OK para cerrar la caja de dialogo En el original Dimension Style Manager Marca el nombre de tu nuevo estilo despueacutes selecciona el botoacuten de Make Current Cierra la caja de dialogo para regresar a tu espacio de trabajo Dibuja la forma de la cuntildea y la dimensioacuten utilizando el estilo nuevo de la Dimensioacuten Debe parecer algo como esto
_______________________________________________________________________________________31 REPRESENTACION ASISTIDA-2D Prof Inga Cecilia Nicasio
Aquiacute hay algunas reglas baacutesicas acerca de dimensionar Mantenerlas en una capa separada Dimensiona al llegar al final del proyecto Usa los Osnaps y confirma a lo que te estas uniendo Asiacutegnale un color uacutenico en el dibujo y utiliza el color en todos tus dibujo para hacer mas faacutecil el identificar dimensiones (especialmente en acercamientos cercanos) Despueacutes de haber creado la primera dimensioacuten AutoCAD crea una nueva capa llamada DEFPOINTS Esta es usada para los puntos que ves al final de las liacuteneas de extensioacuten Esta capa no imprimiraacute ndash aseguacuterate de no dibujar en ella Mantener un espacio parejo entre tus dimensiones y entre tus dimensiones y tus liacuteneas de objeto Trata de no sobreponer liacuteneas (sin importar si es objeto o dimensioacuten) Usa suficientes dimensiones para asegurar que todas las medidas estaacuten ahiacute ndash una dimensioacuten menos puede aguantar un proyecto Trata de mantener las dimensiones afuera de los objetos que estas dimensionando Para claridad no sobre-dimensiones Si usted necesita hacer caso omiso de una dimensioacuten (quizaacutes un sufijo extraordinario) usted lo puede cambiar en las propiedades (escogegt el clic correctogt las propiedades) Dimensionando en Layouts dimensionado para Paper Space Usando la misma figura de cuntildea de arriba borrar todas las dimensiones y aumentar la escala de la cuntildea por 24X Ir dentro del Layout y utilice el factor de acercamiento de 112xp en viewport Comienza dimensionando las liacuteneas AutoCAD ahora hace un tremendo trabajo dimensionando en Layouts Reconoceraacute la escala del viewport y encuentra el tamantildeo correcto del objeto que estas dimensionando Recomiendo hacer todas las dimensiones en Layouts Hay unas cuantas razones para esto Deja el espacio modelo libre de dimensiones Para objetos 3D este sistema es MUCHO maacutes faacutecil Solo necesita un tamantildeo de dimensiones para vistas completas y detalles SCALE Lo siguiente seraacute aumentar todos los objetos copiados al doble de su tamantildeo original Ejecute el comando SCALE Cuando se le solicite elegir objetos genere una ventana de seleccioacuten alrededor del nuevo conjunto de objetos y oprima ltENTERgt Al solicitarle el punto base elija la esquina inferior izquierda del borde Introduzca 2 como factor de escala Su liacutenea de comandos debe verse asiacute Command sc SCALE Select objects Other corner 38 found Select objectsltENTERgt Base pointltELIJA LA ESQUINA INFERIOR IZQUIERDA) ltScale factorgtReference 2 ltENTERgt Haga un alejamiento con el comando Zoom opcioacuten Extents (para ello teclee Z ltENTERgt E ltENTERgt) en la liacutenea de comandos Ahora que todo es del doble del tamantildeo haga un acercamiento en las acotaciones y veraacute que se han ajustado automaacuteticamente a las nuevas dimensiones Esto se conoce como Acotacioacutenes Asociadas Existen diversos paraacutemetros que puede cambiar para obtener la apariencia adecuada en sus acotaciones y textos (use el comando DDIM) a traves de stilos de dimensionado Para obtener maacutes praacutectica intente acotar algunas de sus tareas anteriores Direct Distance Entry (Entrada de Distancia Directa) Como se mencionoacute en las primeras lecciones existen diversas maneras de hacer las cosas en AutoCAD Para introducir distancias se le han mostrado las Coordenadas Absolutas Relativas y Polares Ahora se le mostraraacuten otras dos formas para decirle a AutoCAD doacutende ubicar el punto al que estaacute dibujando NO OLVIDE LOS FUNDAMENTOS DE LA ENTRADA MANUAL
_______________________________________________________________________________________32 REPRESENTACION ASISTIDA-2D Prof Inga Cecilia Nicasio
La Entrada de Distancia Directa (o DDE) es una manera de pasar por alto las formas usuales de introducir coordenadas y soacutelo introducir la distancia El meacutetodo es bastante sencillo Aseguacuterese de activar el modo Ortogonal (limitando asiacute la entrada a las direcciones vertical y horizontal uacutenicamente) presionando la tecla F8 y confirme que el botoacuten Ortho en la barra de estado se ve oprimido como se muestra en la
figura La tecla F8 permite activar y desactivar el modo Ortho Digamos que usted desea dibujar una liacutenea desde un punto con una longitud de 10 unidades directamente hacia la derecha Comience por hacer clic en cualquier punto de la pantalla despueacutes mueva el puntero a la derecha de ese punto Si el modo Ortho estaacute activo la liacutenea soacutelo debe apuntar horizontalmente hacia a la derecha sin inclinarse Ahora teclee 10 ltENTERgt Presione ltENTERgt nuevamente para terminar el comando Ahora tiene una liacutenea de 10 unidades de longitud
Este es un meacutetodo muy sencillo para dibujar segmentos de liacutenea Si el modo Ortho no estaacute activo su dibujo se arruinaraacute raacutepidamente y no seraacute sencillo arreglarlo He visto demasiados estudiantes tomar este camino faacutecil y arruinar sus proyectos Ahora iquestno seriacutea genial poder dibujar liacuteneas inclinadas (como las liacuteneas cortas de la imagen anterior) con este meacutetodo Bueno usted puede pero antes tiene que hacer algunos cambios en su configuracioacuten Teclee DSETTINGS y veraacute el cuadro de diaacutelogo Drafting Settings
Haga clic en la pestantildea Polar Tracking para abrirla si es que no lo estaacute Luego confirme que Polar Tracking estaacute activo (presionando F10 puede activar y desactivar esta opcioacuten) y despueacutes seleccione el aacutengulo de incremento Polar Tracking (Rastreo o Seguimiento Polar) En el dibujo de la imagen anterior hice 4 liacuteneas de 1 unidad de longitud usando el Seguimiento Polar Vea si puede reproducir esto en el extremo final de la liacutenea de 10 unidades que dibujoacute El proceso es el mismo que utilizoacute para DDE en la liacutenea anterior Aseguacuterese de que su aacutengulo de incremento es de 30deg
No puede tener activos al mismo tiempo los modos Ortho y Polar Tracking Cuando comience a dibujar maacutes usted veraacute que estas dos caracteriacutesticas son grandes ahorradoras de tiempo Auacuten asiacute habraacute ocasiones en las que tenga que utilizar la entrada de coordenadas absolutas y relativas (especialmente trabajando en 3D) Object Snap Tracking (Rastreo de Referencias de Objeto)
_______________________________________________________________________________________33 REPRESENTACION ASISTIDA-2D Prof Inga Cecilia Nicasio
Acaba de ver coacutemo puede encontrar distancias desde puntos y medir con precisioacuten pero iquestqueacute pasa si usted desea hallar puntos especiacuteficos basados en objetos dibujados previamente Puede utilizar los Osnaps pero estos no siempre encuentran el punto que usted necesita Suponga que usted desea dibujar un ciacuterculo en el centro de un rectaacutengulo como se ve en el siguiente ejemplo
En el pasado usted habriacutea tenido que dibujar una liacutenea diagonal entre dos esquinas del rectaacutengulo para encontrar el centro despueacutes referir el centro del ciacuterculo al punto medio de esa liacutenea dibujar el ciacuterculo y finalmente borrar la liacutenea de referencia Ahora usted puede usar el Object Snap Tracking (Rastreo de Referencia de Objeto) Esta es una manera de encontrar puntos de referencia y dibujar a partir de ellos Para realizar este ejercicio aseguacuterese de activar en Osnaps la referencia Midpoint (Punto Medio) Dibuje un rectaacutengulo con el comando RECTANGLE desde 00 hasta 43 Aseguacuterese que los botones Object Snap Tracking y Osnap ambos en la barra de estado estaacuten oprimidos Inicie el comando CIRCLE Mueva el puntero sobre la parte media de la liacutenea inferior del rectaacutengulo Usted debe ver una delgada liacutenea punteada proyectarse verticalmente a traveacutes del puntero Ahora mueva el puntero hacia la parte media de la liacutenea vertical derecha del rectaacutengulo Despueacutes al mover el puntero hacia el centro del rectaacutengulo debe ver las dos liacuteneas punteadas cruzarse Debe parecerse a lo siguiente
Una vez que vea ambas liacuteneas puede hacer clic donde se intersectan y asiacute el punto central del ciacuterculo coincidiraacute exactamente con el centro del rectaacutengulo Deacute al ciacuterculo un radio de 1 Este es un ejemplo muy simple pero cuando comience a dibujar figuras maacutes complejas esta seraacute una uacutetil herramienta para dominar Object Tracking funcionaraacute con cualquier referencia Osnap que sea invocada Propiedades de Objeto Ahora que ha aprendido coacutemo dibujar objetos y tambieacuten a modificarlos utilizando comandos especiales necesita conocer otra forma de cambiar las propiedades de un objeto Por ejemplo suponga que ha cometido un error tipograacutefico en el texto que ha introducido Podriacutea borrar el bloque de texto y volverlo a crear o podriacutea hacer doble clic sobre eacutel y simplemente corregir el error Este meacutetodo representa una herramienta que le ayudaraacute de una manera muy importante con su trabajo en CAD NO VUELVA A DIBUJAR EL OBJETO - SOacuteLO CAMBIE SUS PROPIEDADES Existen algunas cuantas maneras de ver y cambiar las propiedades de un objeto La primera que citareacute consiste en utilizar el comando PROPERTIES
Accioacuten Icono Resultado
_______________________________________________________________________________________34 REPRESENTACION ASISTIDA-2D Prof Inga Cecilia Nicasio
Propeties
Muestra las propiedades del objeto en la Paleta de Propiedades (Properties Palette)
Este meacutetodo es bastante sencillo ademaacutes es la forma maacutes expliacutecita de ver las propiedades Dibuje una liacutenea (line) desde (cualquier punto) hasta (cualquier punto) y oprima (ENTER) Esta es la uacutenica ocasioacuten en que no le pedireacute que utilice coordenadas especiacuteficas ) Ahora seleccione el objeto haciendo clic sobre eacutel y oprima el icono Properties Una vez hecho esto deberaacute ver la paleta de propiedades en la cual se muestran todos los paraacutemetros que definen esa liacutenea
Lo que aquiacute se muestra es la paleta completa Antes de que fije su atencioacuten en las propiedades tome un momento para examinar la paleta en su totalidad Esta representa un concepto nuevo en las versiones recientes de AutoCAD Dado que ocupa una gran cantidad de espacio en su pantalla usted tiene la posibilidad de cerrarla completamente (con la X en la parte superior) o mostrarla y ocultarla a voluntad (mediante las flechas en la parte inferior) para su uso en el futuro AutoCAD se vale de ella para mostrar informacioacuten en diversas ocasiones Ahora observe las propiedades que se muestran en la paleta Veraacute que se muestran los valores en cada eje para cada extremo de la liacutenea (por ejemplo para el punto inicial Start X y Start Y) Si desea cambiar la ubicacioacuten de la coordenada en el eje X del punto inicial haga clic en la casilla de edicioacuten Start X introduzca la nueva coordenada y oprima ENTER Tambieacuten puede elegir la nueva coordenada directamente en la pantalla para lo cual debe hacer clic en el pequentildeo icono que se halla a la derecha de la casilla de edicioacuten Mire la paleta detenidamente Borre la primera liacutenea (Erase) que habiacutea creado luego dibuje otra (line) y muestre las propiedades de esta nueva liacutenea Deberaacute observar valores distintos en las casillas de la paleta Borre la liacutenea (erase) y dibuje un ciacuterculo (comando circle) Muestre las propiedades y veraacute campos diferentes Los paraacutemetros del punto inicial (Start) han sido sustituidos por los del Centro (Center X) Las propiedades que se muestran son especiacuteficas del objeto que ha seleccionado Ahora dibuje una liacutenea junto al ciacuterculo Seleccione ambos haciendo clic en uno y luego sobre el otro Muestre las propiedades haciendo clic en el icono Veraacute una lista de propiedades maacutes corta que antes Esta lista incluiraacute las propiedades que son comunes a ambos objetos como la capa color etc Intente algo diferente Borre todo y cierre la paleta de propiedades Dibuje un ciacuterculo y seleccioacutenelo Haga clic con el botoacuten secundario sobre la pantalla y elija la opcioacuten Properties del menuacute como se muestra a continuacioacuten
_______________________________________________________________________________________35 REPRESENTACION ASISTIDA-2D Prof Inga Cecilia Nicasio
Apareceraacute la misma paleta en el mismo lugar en que la cerroacute anteriormente OTROS OBJETOS Hasta ahora ha visto coacutemo puede observar y editar las propiedades de los objetos que ha dibujado Esos meacutetodos funcionaraacuten con cualquier objeto iquestPero queacute pasa con otros objetos iquestExistiraacuten meacutetodos maacutes sencillos para editar sus propiedades iexclClaro que siacute Introduzca una liacutenea de texto como lo hizo en la Leccioacuten 1-8 Muestre las propiedades tal como lo hizo en los ejemplos anteriores Nuevamente observe los diversos campos que muestra la paleta Intente lo siguiente haga Doble Clic directamente sobre el texto
Ahora puede cambiar el texto para luego oprimir OK este representa un meacutetodo mucho maacutes sencillo para cambiar una propiedad especiacutefica del objeto sin modificar ninguna otra Aunque tambieacuten pudo haber cambiado el texto desde la paleta de propiedades este meacutetodo demuestra ser maacutes raacutepido Cambiando Capas En ocasiones usted dibujaraacute un objeto y luego se daraacute cuenta que estaacute en la capa equivocada Para cambiar la capa de un objeto puede abrir la paleta de propiedades o tambieacuten puede seguir este sencillo consejo Cree una nueva capa (como lo ha hecho en la Leccioacuten 1-8) y noacutembrela LINES No la convierta en la capa actual Dibuje una liacutenea sobre la capa 0 Ahora elija la liacutenea y mueva el puntero hacia la parte superior de la pantalla donde se hallala lista de capas En esta lista veraacute todas las capas disponibles elija la que lleva por nombre LINES luego oprima ESC
Muestre las propiedades de la liacutenea y veraacute que la liacutenea ahora se encuentra en la capa LINES Este es un meacutetodo que utilizaraacute con frecuencia asiacute que es conveniente que lo aprenda y domine Conclusioacuten Ahora tiene las habilidades necesarias para cambiar las propiedades de cualquier objeto que dibuje Existen varias formas de hacerlo pero se daraacute cuenta que algunos meacutetodos son maacutes sencillos Asiacute que recuerde una vez que ha dibujado algo usted puede modificarlo o puede modificar sus propiedades Soacutelo en raras ocasiones es maacutes sencillo borrar el objeto y volver a dibujarlo
_______________________________________________________________________________________36 REPRESENTACION ASISTIDA-2D Prof Inga Cecilia Nicasio
Esta leccioacuten seraacute un repaso del Primer Nivel Aunque le sea difiacutecil creerlo si usted entiende los comandos ensentildeados en el primer nivel entonces ya entiende casi todos los comandos maacutes comunes que se usan en AutoCAD (en cualquier versioacuten) En esta leccioacuten usted dibujaraacute la vista en planta de una oficina Hay dos planos distintos para escoger el primero es una pequentildea sala de coacutemputo el segundo es el plano de una oficina de mayor tamantildeo y que se ofrece en dos versiones una en Sistema Ingleacutes y otra en Sistema Meacutetrico Elija el proyecto con el que se sienta maacutes coacutemodo Haga clic en los siguientes iconos para ver los proyectos
PROYECTO IMAGEN GIF ARCHIVO AUTOCAD DWG
Opcioacuten 1 - Sala de Coacutemputo
Opcioacuten 2 - Oficina
Opcioacuten 3 - Oficina (Sistema Meacutetrico)
Puede llevar a cabo los 3 si asiacute lo desea la Opcioacuten 1 es el proyecto maacutes simple si desea comenzar con lo sencillo Lo primero que debe hacer es configurar su dibujo Existen algunos pasos baacutesicos para abordar TODO dibujo que usted pretenda hacer en CAD Aseguacuterese de tener la capacidad para dibujarlo Vea si hay algo en el dibujo que usted no sea capaz de reproducir Tambieacuten debe asegurarse de contar con toda la informacioacuten que necesita para elaborar el dibujo Una sola acotacioacuten faltante puede complicar el dibujo en su totalidad Advierta queacute unidades son utilizadas iquestSon de tipo Arquitectoacutenico Decimal Estaacutendar Meacutetrico Necesitaraacute saber esto para establecer las unidades del dibujo iquestQueacute aacuterea se necesita Tal vez usted desee establecer el aacuterea de dibujo inicial (o liacutemites) iquestQueacute capas necesitaraacute para comenzar Recuerde que siempre puede agregar maacutes o borrar las que no necesita Una vez que tiene esta informacioacuten baacutesica puede comenzar Como puede ver tiene un poco de trabajo que hacer antes de dibujar la primera liacutenea Adquiera el buen haacutebito de comenzar sus dibujos apropiadamente y no con la actitud de que siempre puede iexclcorregirlo despueacutes Si usted tiene un dibujo prototipo (o plantilla) previamente configurado uacuteselo Si siente que estaraacute haciendo este tipo de dibujos frecuentemente haga un dibujo plantilla despueacutes de haber establecido todos los paraacutemetros que necesita Esto se hace guardando el archivo con la extensioacuten DWT Este es el estaacutendar para los archivos de plantilla en AutoCAD AutoCAD tambieacuten tiene una gran coleccioacuten de plantillas para que usted comience a trabajar de inmediato Puede encontrarlas por medio del cuadro de diaacutelogo New Drawing Una vez que ha configurado los paraacutemetros de su dibujo piense en coacutemo va a dibujarlo Debe comenzar con los elementos maacutes baacutesicos Recuerde que es como construir una estructura Comience con la cimentacioacuten y agregue maacutes detalles mientras avanza el proyecto Observe los muros exteriores y comience ahiacute Despueacutes dibuje los muros interiores Dibuje maacutes detalles como la abertura de las puertas puertas ventanas etc Termine dibujando el mobiliario Sea cuidadoso con las dimensiones porque si comete un error al principio este provocaraacute problemas MAYORES posteriormente mientras sigue con su dibujo Una regla general que yo sigo con cada proyecto es dibujarlo tal como yo lo construiriacutea Este sencillo enfoque le daraacute un punto de partida para cualquier proyecto en cualquier disciplina Los dos primeros proyectos estaacuten disentildeados utilizando unidades en el Sistema Ingleacutes (Imperial) con longitudes tipo Arquitectoacutenico (Architectural por ejemplo 3-6) en oposicioacuten a las unidades meacutetricas
_______________________________________________________________________________________37 REPRESENTACION ASISTIDA-2D Prof Inga Cecilia Nicasio
Al igual que en las Lecciones Anteriores inicie AutoCAD y un nuevo dibujo a traveacutes del menuacute File gt New Veraacute un cuadro de diaacutelogo que le pide elegir una plantilla para utilizar (como se muestra a continuacioacuten)
Para establecer un dibujo como plantilla realice el procedimiento que utilizoacute en el Nivel 1 excepto que estableceraacute todos los paraacutemetros que necesitaraacute para sus dibujos Entre ellos se incluyen capas estilos de texto estilos de acotacioacuten unidades aacuterea y posiblemente un cuadro de tiacutetulo Hecho lo anterior ya estaacute listo para comenzar a dibujar Para los Dibujos en Sistema Ingleacutes (Sala de Coacutemputo y Oficina) Inicie un nuevo dibujo y use la plantilla acaddwt Establezca las unidades tecleando DDUNITS y asignando el valor Length Type (Tipo de Longitud) como Architectural (Arquitectoacutenico) A continuacioacuten defina la escala de las acotaciones tecleando DIMSCALE cuando se le solicite el valor teclee 48 (se diraacute maacutes a este respecto en una leccioacuten posterior) Esto agranda las acotaciones para hacer juego con su dibujo Ahora configure el texto de las acotaciones para leerlas en estilo Arquitectoacutenico Para hacerlo teclee DDIM y oprima el botoacuten Modify (Modificar) Haga clic en la pestantildea Primary Units (Unidades Primarias) Su cuadro de diaacutelogo debe verse asiacute en este momento
Cambie el valor de Unit Format (Formato de Unidad) a Architectural (Arquitectoacutenico) oprima OK y despueacutes cierre el cuadro de diaacutelogo para regresar a su aacuterea de dibujo Si lo desea justo ahora puede guardar este dibujo como una plantilla (detalles en esta leccioacuten) Plan para dibujar el Proyecto de Oficina en Sistema Meacutetrico Seraacute similar a los pasos anteriores con los siguientes cambios Inicie un nuevo dibujo y use la plantilla acadiso (como se mostroacute en el cuadro de diaacutelogo anterior) No necesita cambiar las unidades pero modifique el valor de DIMSCALE a 10 iquestDoacutende comenzar
_______________________________________________________________________________________38 REPRESENTACION ASISTIDA-2D Prof Inga Cecilia Nicasio
En estos proyectos comience con los muros exteriores Generalmente yo utilizo el meacutetodo de compensar (Offset) y luego recortarextender (TrimExtend) Por ejemplo cuando tenga un muro establecido puede compensarlo (offset) hasta el siguiente y despueacutes seguir desde ahiacute Por supuesto existen muchos caminos para dibujar el mismo proyecto Una vez que haya dibujado el plano baacutesico acoacutetelo (remiacutetase a la Leccioacuten 1-8) En una leccioacuten posterior agregaraacute un cuadro de tiacutetulo utilizando el Espacio de Papel (Paper Space) A partir de este plano estaraacute agregando computadoras y otros accesorios a los escritorios al avanzar en el curso Layout Tabs Espacio de Papel y Espacio de Modelo En el Nivel 1 usted imprimioacute su proyecto usando el Espacio de Modelo Esta leccioacuten le mostraraacute la manera preferida para imprimir sus dibujos En AutoCAD existen dos espacios de trabajo distintos el Espacio de Modelo y el Layout o Espacio de Papel Piense en el Espacio de Modelo como aquel donde usted dibuja su proyecto Piense en las Layout Tabs como aquellas desde donde imprime su dibujo o lo plasma en papel Las siguientes imaacutegenes representan una explicacioacuten visual de estos conceptos Nota acerca de la terminologiacutea utilizada en esta Leccioacuten Despueacutes de la versioacuten AutoCAD R14 el teacutermino Paper Space (Espacio de Papel) fue reemplazado por Layout Estos teacuterminos son intercambiables AutoCAD 2000 trajo consigo otras mejoras a esta caracteriacutestica Ahora usted puede tener varias layouts puede nombrarlas puede cambiar su secuencia y otras cosas maacutes iquestQueacute es una Layout Una layout es una paacutegina que le permite configurar la impresioacuten de su dibujo Debajo se observa una muestra de la apariencia que tiene una layout (una muy simple)
El dibujo en planta y las acotaciones (arriba) fueron creadas en el ESPACIO DE MODELO con una escala de 11 Los muros fueron dibujados con longitud de 30 o maacutes El cuadro de tiacutetulo y el viewport fueron creados en una LAYOUT TAB ESPACIO DE PAPEL con una escala de 11 El marco del dibujo mide 8-12 x 11 pulgadas El viewport es una ventana hacia el Espacio de Modelo En la siguiente imagen el viewport se muestra con un rectaacutengulo negro y dentro de eacutel se representa su contenido El contenido del viewport se puede ajustar para llenar toda su superficie o (preferentemente) para obedecer a una escala de dibujo especiacutefica (pe 1=1) Debajo se observa un ejemplo de la distribucioacuten que tendraacute la impresioacuten para ser trazada desde una Layout Tab
_______________________________________________________________________________________39 REPRESENTACION ASISTIDA-2D Prof Inga Cecilia Nicasio
Esta imagen conceptual ilustra la relacioacuten existente entre el Espacio de Modelo y un Layout Imagine que el Espacio de Papel estaacute encima del espacio de modelo Para poder ver a traveacutes de eacutel lo que hay en el espacio de modelo usted tiene que crear un viewport (usando el comando MV) (Piense en el viewport como una ventana) Tan pronto como crea el viewport la ventana se cierra y dentro de ella se observa su dibujo en toda su extensioacuten Usted puede ver a traveacutes del viewport pero no puede tocar nada de lo que se encuentra en el espacio de modelo Para tener acceso a los objetos que se encuentran en el espacio de modelo desde el espacio de papel debe entrar al viewport tecleando MS ltENTERgt Esto hace que la ventana se abra para permitirle el acceso Teclee PS ltENTERgt para cerrarla nuevamente Tal vez se esteacute preguntando por queacute no puede simplemente imprimir desde el espacio de modelo Puede hacerlo y mucha gente lo hace asiacute Pero la ventaja de imprimir desde el espacio de papel es que usted puede tener varias disposiciones a partir de un solo dibujo Puede incluso agregar vistas de detalle sin tener que copiar y ajustar la escala de su geometriacutea Esta caracteriacutestica ha sido modificada radicalmente en AutoCAD 2000 hacieacutendola mucho maacutes versaacutetil Ahora usted puede tener muacuteltiples paacuteginas (layout tabs) para organizar sus impresiones (u hojas) Por lo regular a menos que usted esteacute trabajando para una compantildeiacutea anticuada vaacutelgase de esta poderosa herramienta llamada Layouts Para alternar entre ambos espacios de trabajo usted puede hacer clic sobre la pestantildea de la layout que desee y tambieacuten sobre la pestantildea del espacio de modelo para seguir dibujando Tambieacuten puede teclear el comando TILEMODE y asignar el valor 0 para paper space y 1 para model space Cuando lo haga se daraacute cuenta que el icono del UCS en la esquina inferior izquierda cambia por un icono triangular Este nuevo icono confirma que se encuentra en el espacio de papel
Espacio de Modelo (UCS) gtgt
Pestantildea Layout (Espacio de Papel)gtgt
Cuando se encuentra en el espacio de papel usted puede dibujar o insertar un cuadro de tiacutetulo En el espacio de papel usted sigue dibujando con escala 11 Comience este ejercicio dibujando un sencillo marco y cuadro de tiacutetulo (muestra) en la pestantildea que lleva el nombre Layout 1 Aseguacuterese de dibujarlos con escala 11 Una vez que su cuadro de tiacutetulo estaacute dibujado puede crear un viewport flotante Esto es una ventana que da hacia su espacio de modelo Para crear un viewport teclee MV (por Make Viewport) y elija dos puntos tal como si dibujara un rectaacutengulo Ocupe tanto espacio dentro del marco como sea posible (sin interferir con el cuadro de tiacutetulo por supuesto ) Tan pronto como crea el viewport veraacute en eacutel todo lo que ha dibujado en el espacio de modelo mostrado en toda su extensioacuten Lo siguiente que necesita hacer es ajustar la escala en el viewport para obtener una impresioacuten precisa Para ello debe entrar a su viewport Esto se hace ya sea tecleando MS (por model space) o haciendo clic en el botoacuten con la etiqueta PAPER (la cual cambiaraacute a Model) que se encuentra en la barra de estado En versiones maacutes actuales de AutoCAD como 2005 tambieacuten puede hacer doble clic en el viewport Notaraacute que el ya familiar icono del WCS aparece en la esquina inferior izquierda de el viewport Si tiene maacutes de un viewport en la pantalla haga clic sobre aquel que desea ajustar a la escala u oprima CTRL+R para alternar entre ellos hasta alcanzar el que desea Para ajustar la escala del contenido del viewport use el comando ZOOM Oprima Z ltENTERgt Ahora debe decirle a AutoCAD a queacute escala desea que se muestre el contenido del viewport Esta coincide con la escala a la que usted imprimiraacute
ESCALA DE IMPRESIOacuteN INTRODUZCA
frac14 = 1 148XP
frac34 = 1 348XP
frac12 = 1 124XP La tabla anterior le muestra algunos ejemplos de escalas Elija frac14 = 1 por ejemplo Primero recuerde que 1=12 Si multiplica 12 por 4 obtiene 48 Por lo tanto esta escala seraacute 148 o en otras palabras su modelo en papel seraacute 148avo del tamantildeo real Para hacer que AutoCAD aplique esta escala al viewport debe teclear 148XP Esto significa 148 veces (X) en relacioacuten al espacio de papel (P) Determinar la escala que necesita implica algunos caacutelculos Puede ver cuaacuteles son los alcances en el espacio de modelo y despueacutes ver cuaacutel es el tamantildeo de su viewport Tambieacuten puede usar el meacutetodo de prueba y error para encontrar la escala que ajusta mejor el dibujo en su viewport Esto puede ser a veces maacutes raacutepido que hacer caacutelculos Para resumir he aquiacute los pasos baacutesicos necesarios para usar Layouts (Espacio de Papel) Termine su dibujo (con acotaciones) en el espacio de modelo Cambie al espacio de papel TILEMODE a 0 o haga clic en la pestantildea Layout
_______________________________________________________________________________________40 REPRESENTACION ASISTIDA-2D Prof Inga Cecilia Nicasio
Agregue un cuadro de tiacutetulo Cree un viewport usando el comando MVIEW (MV) Entre a su viewport tecleando MS(o haga doble clic en el viewport) Haga un acercamiento utilizando una proporcioacuten especiacutefica tecleando Z ltENTERgt ______XP ltENTERgt Abandone el viewport tecleando PS y regrese al espacio de papel Una cosa muy importante a recordar es que debe utilizar el espacio de papel uacutenicamente para imprimir No modifique su modelo en el espacio de papel Regrese al verdadero espacio de modelo para cualquier edicioacuten que necesite realizar Asimismo no dibuje objetos que pertenezcan al dibujo en la pantalla de Layout Para practicar estos conceptos abra uno de los dibujos que hizo en la Leccioacuten 2-1 Cambie al espacio de papel Dibuje o inserte un cuadro de tiacutetulo Si no tiene ninguno puede encontrar un buen cuadro de tiacutetulo de 11x17 (tamantildeo B) en su carpeta Support de AutoCAD (nombre de archivo ANSI_BDWG) Inseacutertelo y cree un viewport Entre al viewport y especifique la escala tal como se explicoacute anteriormente Regrese al espacio de papel e imprima utilizando los paraacutemetros EXTENTS SCALE 1=1 10 Consejos sobre Viewports Puede crear maacutes pestantildeas de Layout haciendo clic con el botoacuten secundario del ratoacuten sobre una pestantildea existente y eligiendo la opcioacuten New Layout Puede cambiar el nombre de una pestantildea haciendo clic secundario sobre ella y escogiendo la opcioacuten Rename Puede crear viewports con diversas figuras creando primero el objeto y despueacutes usando el comando MV con la opcioacuten Object (Objeto) Tambieacuten puede elegir acotar en el Layout Esto puede ser muy conveniente en AutoCAD 2005 Dimscale vale 1 y todas sus acotaciones son uniformes Intente esto en un dibujo de muestra AutoCAD ajustaraacute la acotacioacuten al tamantildeo de el objeto en el viewport Puede modificar el tamantildeo de los viewports con los comandos de modificacioacuten comunes y con los grips Ponga viewports en la capa llamada DEFPOINTS (creada por las acotaciones) y no trazaraacuten Para encontrar raacutepidamente el factor de aumento de su viewport aplique sobre eacutel el comando LIST Puede bloquear y desbloquear viewports usando el comando MV con la opcioacuten L Puede congelar (apagar) capas en cualquier viewport Ahora puede hacer que sus viewport impriman dibujos en 3D con estilos de malla de alambre liacuteneas ocultas y vistas render - iexclesto es grandioso
BLOQUES En esta leccioacuten seraacute introducido el concepto de bloques Por definicioacuten un BLOQUE es una coleccioacuten de entidades simples (liacuteneas arcos ciacuterculos texto etc) que forman una entidad maacutes compleja la cual normalmente representa un objeto en el mundo real por ejemplo una silla una ventana una computadora etc Existen varias ventajas al utilizar bloques entre las principales estaacuten Un bloque es una sola entidad Esto significa que puede modificar (mover copiar rotar) un bloque al seleccionar tan solo un objeto de los que contiene Puede reunir una biblioteca de bloques que contenga aquellas partes que usted necesita constantemente en su trabajo cotidiano Estos bloques pueden ser almacenados en una carpeta separada e incluso en una red de modo que todos los dibujantes tengan acceso a ellos El utilizar bloques puede ayudar a mantener el tamantildeo de su archivo en un valor miacutenimo AutoCAD almacena las definiciones del bloque en su base de datos Cuando usted inserta un bloque AutoCAD soacutelo almacena el nombre del bloque su ubicacioacuten (punto de insercioacuten) escala y rotacioacuten Esta ventaja se hace evidente en un dibujo grande Si necesita cambiar algo puede redefinir el bloque Por ejemplo digamos que dibuja una silla y la convierte en un bloque Despueacutes se le informa que el tamantildeo de la silla ha cambiado Puesto que usted utilizoacute un bloque puede redefinirlo y todas las sillas son actualizadas automaacuteticamente De otra forma si usted hubiera dibujado (o copiado) 100 sillas en su dibujo tendriacutea que modificar manualmente cada una
_______________________________________________________________________________________41 REPRESENTACION ASISTIDA-2D Prof Inga Cecilia Nicasio
Los bloques tambieacuten pueden contener informacioacuten no graacutefica Es decir objetos de texto llamados atributos Por ejemplo suponga que ha hecho bloques de diferentes tipos de sillas Puede agregar al bloque informacioacuten referente al fabricante costo peso etc Esta informacioacuten permanece con el bloque pero tambieacuten puede ser extraiacuteda hacia una base de datos u hoja de caacutelculo Esto seriacutea uacutetil por ejemplo para compilar una lista de materiales Los atributos pueden ser visibles o invisibles en su dibujo Otro buen uso de los atributos podriacutea ser un cuadro de tiacutetulo Incluso puede agregar faacutecilmente viacutenculos de internet a bloques de modo que usted pueda conectar un bloque a una paacutegina en un cataacutelogo en liacutenea de un proveedor Usted puede crear dos tipos de bloque bloques considerados internos a su dibujo actual y aquellos llamados externos o que estaacuten guardados en un archivo separado Para crear cada tipo de bloque se utilizan comandos diferentes Estos son los comandos que usted necesitaraacute para utilizar bloques en esta leccioacuten
COMANDO Icono Resultado
Bmake B
Crea un bloque a partir de entidades separadas (interno al dibujo actual)
Wblock W Ninguno Crea un bloque y lo escribe (guarda) en un archivo (externo)
Insert I
Inserta un bloque (sea interno o externo)
Para esta tarea usaraacute cualquiera de los dibujos en planta que elaboroacute en la Leccioacuten 2-1 Abra el dibujo Haga un acercamiento (Zoom) a una zona de la habitacioacuten cercana a un escritorio Cree una nueva capa llamada COMPUTERS (recuerde que teclear LA invoca el cuadro de diaacutelogo para Capas) y haga que sea la capa actual (Make current) Dibuje la computadora como se muestra a continuacioacuten No tiene que acotarla
Ejecute el comando BLOCK ya sea tecleando B o usando el menuacute o el icono Veraacute un cuadro de diaacutelogo que se parece al mostrado a continuacioacuten (Algunas versiones de AutoCAD tendraacuten un cuadro de diaacutelogo ligeramente distinto con opciones diferentes No obstante introduzca la informacioacuten del mismo modo)
_______________________________________________________________________________________42 REPRESENTACION ASISTIDA-2D Prof Inga Cecilia Nicasio
1 Lo primero que debe hacer es dar un nombre a su bloque Escriba COMPUTER en la casilla de edicioacuten ubicada junto a la leyenda Name 2 Ahora necesita escoger un punto de insercioacutenbase Haga clic en el botoacuten Pick Point y despueacutes elija el punto medio de la liacutenea inferior Aseguacuterese de que la opcioacuten Retain (Conservar) del cuadro de diaacutelogo estaacute seleccionada (esto mantendraacute sus objetos en pantalla como objetos individuales) 3 Despueacutes debe seleccionar los objetos para su bloque Haga clic en el botoacuten Select Objects luego elija todas las partes que forman la computadora y presione ltENTERgt cuando termine 4 Ahora elija las unidades que utilizoacute para crear los objetos originales 5 Este paso es opcional puede agregar una descripcioacuten aquiacute Esto es beneficioso si estaacute creando partes especiacuteficas como un motor y desea agregar unas cuantas especificaciones raacutepidas 6 Finalmente clic en el botoacuten OK y el cuadro de diaacutelogo se cierra Pareceraacute que nada sucedioacute pero el archivo de dibujo ahora contiene una Definicioacuten de Bloque para una Computadora Enhorabuena usted ha creado su primer bloque Ahora que ha creado un bloque es hora de aprender a insertarlo Inicie el comando Insert tecleando I ltENTERgt Veraacute el siguiente cuadro de diaacutelogo en la pantalla
Por omisioacuten todas las opciones que necesita estaacuten seleccionadas Puesto que soacutelo tiene un bloque en su dibujo su nombre es mostrado Confirme que la opcioacuten Insertion Point - Specify On-screen (Punto de Insercioacuten - Especificar en pantalla) estaacute seleccionada y que la opcioacuten Explode (Explotar) no estaacute marcada Del mismo modo la opcioacuten Scale - Specify On-screen (Escala - Especificar en pantalla) tampoco debe estar seleccionada Luego presione el botoacuten OK Haga clic en cualquier punto sobre su pantalla y veraacute aparecer el bloque Ahora inserte una computadora en cada escritorio de su dibujo Tambieacuten puede copiar el bloque en lugar de insertarlo en cada ocasioacuten pero aseguacuterese de que ha aprendido coacutemo insertar bloques Copie el siguiente dibujo de una silla
Esta vez crearaacute un bloque externo utilizando el comando wblock La diferencia con el anterior es que el bloque se convertiraacute en un archivo de dibujo separado y externo que puede usarse en otros dibujos de CAD En el siguiente cuadro de diaacutelogo veraacute que tiene casi las mismas opciones del bloque anterior Pero en lugar de dar un nombre al bloque como lo hizo antes debe dar un nombre de archivo y su ubicacioacuten en una carpeta especiacutefica
_______________________________________________________________________________________43 REPRESENTACION ASISTIDA-2D Prof Inga Cecilia Nicasio
Aseguacuterese de guardar el bloque en una direccioacuten congruente y de darle un nombre suficientemente descriptivo Cuando desea insertar un bloque externo utiliza el mismo comando Insert tal como lo hizo antes y utiliza el botoacuten Browse para navegar hacia la carpeta en donde guardoacute su bloque Inseacutertelo del mismo modo que lo hizo con el bloque anterior Coloque algunas sillas en el frente de los escritorios en su dibujo y giacuterelas (Rotation) cuando sea necesario Ahora ha creado un par de bloques El proceso para crear cualquier otro bloque a partir de objetos de dibujo es el mismo Si quiere un poco maacutes de praacutectica dibuje maacutes objetos y cree bloques a partir de su geometriacutea Si desea ver coacutemo actualizar un bloque modifique el bloque de la computadora encogiendo la parte superior del monitor a 8 Ahora cree un nuevo bloque usando el mismo nombre que teniacutea (COMPUTER) Despueacutes de haber redefinido el bloque todos sus bloques de computadora en el dibujo se actualizaraacuten a la nueva definicioacuten Este es un buen ejemplo de coacutemo los bloques le ahorran tiempo En una situacioacuten real en su trabajo las especificaciones originales de la computadora podriacutean haber cambiado de grandes monitores CRT (Tubo de Rayos Catoacutedicos) a pantallas planas y usted necesitariacutea cambiarlas todas Utilizando el concepto de bloques esto se logra maacutes faacutecilmente que modificando un objeto a la vez Recuerde que los bloques son poderosas herramientas por las razones que se mencionaron al principio En cualquier disciplina donde utilice el CAD usted los utilizaraacute ATRIBUTOS Hasta ahora utilizando AutoCAD usted ha creado geometriacutea liacuteneas ciacuterculos etc Tambieacuten ha agregado cosas como textos y acotaciones Todos estos elementos pueden hacerse a mano entonces iquestqueacute maacutes tiene el CAD para ofrecer Como se mencionoacute al principio del Nivel 1 AutoCAD tambieacuten es una base de datos La mayor parte de la base de datos contiene la informacioacuten necesaria para reproducir lo que usted ha dibujado pero tambieacuten puede agregar informacioacuten no graacutefica Una de las maneras maacutes sencillas de agregar este tipo de informacioacuten es usar atributos Un atributo es texto que puede ser unido a un bloque para comunicar maacutes informacioacuten de la que transmite la geometriacutea del bloque por siacute misma Como ejemplo observe los dos dibujos que se muestran a continuacioacuten El primero muestra algunas liacuteneas y arcos que podriacutean ser cualquier cosa
En el segundo se observa la misma geometriacutea pero con sus atributos a la vista de modo que puede ver claramente queacute representan las figuras
Las imaacutegenes anteriores representan un sofaacute Los atributos describen el nombre del fabricante el nuacutemero de modelo color y costo Con base en este ejemplo ahora puede ver que AutoCAD dispone de una uacutetil herramienta para representar maacutes que simples geometriacuteas Este ejemplo muestra informacioacuten acerca del mobiliario en una oficina Una vez que ha dibujado la vista en planta podriacutea insertar bloques de muebles que tengan informacioacuten acerca del fabricante precio peso y otros datos que pudiera necesitar Esta informacioacuten puede luego ser extraiacuteda de AutoCAD y usarse en una hoja de caacutelculo u otro programa que pueda generar una Lista de Materiales Tambieacuten puede usar programas personales para usarlos en el dibujo CAD En esta leccioacuten crearaacute atributos y los uniraacute al bloque de la computadora que hizo anteriormente Como todo aquello que usted hace en AutoCAD existen algunos pasos especiacuteficos a seguir cuando trabaja con atributos Primero tiene que definir (o crear) el atributo Despueacutes crearaacute el bloque junto con sus atributos Finalmente cuando inserte el bloque introduciraacute la informacioacuten especiacutefica Muchos de los comandos que utilizaraacute son difiacuteciles de recordar al principio Tal vez le sea maacutes sencillo utilizar iconos (aunque los iconos son similares) En este caso los menuacutes son una buena opcioacuten porque usted puede ver exactamente queacute comando es el que va a ejecutar
COMANDO Icono Resultado
DDATTDEF ATT
Crea una definicioacuten de atributo
DDATTE ATE
Edita el contenido de un atributo existente
Block Bmake
Crea un bloque a partir de entidades y atributos separados
_______________________________________________________________________________________44 REPRESENTACION ASISTIDA-2D Prof Inga Cecilia Nicasio
ATTDISP Ninguno Oculta o muestra los atributos
EATTEXT
Extrae los atributos mediante un asistente
Abra los dibujos en planta que dibujoacute anteriormente con los bloques de computadora en la Leccioacuten 2-5 Inserte un bloque de computadora y luego exploacutetelo (esto es teclee X ltENTERgt y seleccione el bloque luego presione ltENTERgt) Inicie el comando para definicioacuten de atributos ATT (o) ATTDEF (o) DDATTDEF (AutoCAD ha conservado los comandos de versiones anteriores en las versiones nuevas) Observe el siguiente cuadro de diaacutelogo Llene las casillas justo como en el ejemplo Aseguacuterese de ajustar la altura del texto si es necesario
Lo que acaba de hacer es dar al atributo su definicioacuten un nombre (tag) un mensaje para ayudar al usuario al introducir la informacioacuten y un valor (por omisioacuten) Una vez que todo ha sido introducido haga clic en OK Cuando regrese a su pantalla de dibujo debe elegir el punto de insercioacuten del atributo elija un punto cercano a la mitad del bloque de computadora Hecho lo anterior el cuadro de diaacutelogo aparece nuevamente presione OK El atributo ha sido creado Ahora agregue los siguientes atributos del mismo modo excepto que en vez de elegir un punto de insercioacuten cada vez seleccione la opcioacuten Align below previous attribute (Alinear debajo del atributo anterior)
TAG PROMPT VALUE
MONITOR iquestCuaacutel es el TAMANtildeO DEL MONITOR XX
HDD iquestQueacute capacidad tiene el Disco Duro XXXGB
RAM iquestCuaacutenta RAM estaacute instalada XXXMB
STATION iquestQueacute estacioacuten es esta XXX Una vez que ha creado todos los atributos usted debe tener algo como esto
Ahora crearaacute un bloque que incluya todos los atributos anteriores Ejecute el comando BLOCK Creacuteelo como se mostroacute en la leccioacuten anterior Cuando se le pregunte el nombre del bloque asiacutegnele el siguiente COMP-AT Cuando elija los objetos que forman el bloque tambieacuten seleccione los atributos Inserte el bloque y se abriraacute un cuadro de diaacutelogo donde puede introducir los valores para los campos (tags) Se le pediraacute dar respuesta a las preguntas (prompt) que usted definioacute en cada uno de los atributos Command I INSERT Specify insertion point or [ScaleXYZRotatePScalePXPYPZPRotate] Enter attribute values iquestCuaacutel es la Velocidad del CPU ltXXX GHzgt 26 GHz iquestCuaacutel es el TAMANtildeO DEL MONITOR ltXXgt 21 iquestQueacute capacidad tiene el Disco Duro ltXXX Gbgt 200Gb
_______________________________________________________________________________________45 REPRESENTACION ASISTIDA-2D Prof Inga Cecilia Nicasio
iquestCuaacutenta RAM estaacute instalada ltXXX Mbgt 1024Mb iquestQueacute estacioacuten es esta ltXXXgt 104 Despueacutes de insertar el bloque e introducir toda la informacioacuten necesaria su bloque debe parecerse a este
Ahora al observar el dibujo puede ver exactamente de queacute tipo de computadora se trata y queacute estacioacuten es (ubicacioacuten) Queacute conveniente es ESO MOSTRAR ATRIBUTOS A veces usted no desea que los valores de los atributos se muestren (por ejemplo al imprimir) asiacute que puede apagarlos Esto puede hacerse tecleando el comando ATTDISP y despueacutes OFF Para encenderlos de nuevo teclee ATTDISP y ON No puede ser maacutes faacutecil EXTRAER ATRIBUTOS Asiacute que ahora se estaacute preguntando queacute puede hacer con toda esta informacioacuten Un dibujo hecho en CAD puede ser usado para seguir un inventario y exportar esos datos a otro archivo para ser utilizado por otras personas Tal vez el departamento de compras desea saber queacute debe incluir en su pedido basaacutendose en el disentildeo con el que usted estaacute trabajando Exportar los datos se ha vuelto MUCHO MAacuteS sencillo en las versiones recientes de AutoCAD Inicie el comando EATTEXT y veraacute el cuadro de diaacutelogo del asistente Acepte todos los valores por omisioacuten y oprima el botoacuten Next hasta llegar a este paso
Advierta que todos los atributos estaacuten seleccionados (incluyendo algunos que usted no desea) Haga clic en el botoacuten Uncheck All (Desmarcar todos) y elija soacutelo aquellos que desea extraer como es mostrado en la figura anterior Avance a traveacutes del asistente guarde los datos en un archivo tipo CSV y termine Usted puede ver los datos obtenidos en el Bloc de Notas o en alguacuten programa de hoja de caacutelculo como Excel (como se muestra abajo)
EDITAR ATRIBUTOS Desde luego en cualquier proyecto los datos siempre estaacuten sujetos a cambios En este ejemplo la compantildeiacutea puede decidir que no puede sufragar el costo de los monitores de 24 Usted puede cambiar faacutecilmente el valor de los atributos dentro de una sola insercioacuten de bloque haciendo doble clic sobre el bloque Esto abriraacute el siguiente
cuadro de diaacutelogo
_______________________________________________________________________________________46 REPRESENTACION ASISTIDA-2D Prof Inga Cecilia Nicasio
Recuerde que este meacutetodo soacutelo editaraacute el uacutenico bloque sobre el que hizo doble clic Si desea cambiar maacutes de un bloque a la vez con los MISMOS valores debe seleccionar los bloques en cuestioacuten despueacutes hacer clic con el botoacuten secundario del ratoacuten y escoger la opcioacuten Properties (Propiedades)
En este ejemplo diacute a todas las estaciones monitores de 17 (y debido a eso iexclsereacute odiado por los usuarios) Este es tan soacutelo un ensayo de la capacidad de AutoCAD Con dibujos y atributos maacutes complejos usted puede hacer maravillas POLILIacuteNEAS Una poliliacutenea es un objeto en AutoCAD que consiste de uno o maacutes segmentos de liacutenea (rectas o arcos) Un rectaacutengulo es un ejemplo de una poliliacutenea con el que usted ya estaacute familiarizado Como ha visto es un objeto que puede ser modificado y utilizado con mayor facilidad en comparacioacuten con cuatro liacuteneas separadas Las poliliacuteneas se crean usando el comando POLYLINE que puede invocarse tecleando PL en la liacutenea de comandos Para dibujar una poliliacutenea sencilla dibuacutejela como si usara el comando line La uacutenica diferencia es que se obtiene un solo objeto en vez de varios Las poliliacuteneas tienen algunas cualidades uacutenicas que las hacen muy uacutetiles Pueden tener ancho (constante o variante) Pueden consistir de arcos y liacuteneas Pueden ser editadas Pueden unirse Pueden ser explotadas en segmentos individuales
COMANDO Icono Resultado
Pline PL
Crea una poliliacutenea de arcos yo liacuteneas
Pedit PE
Edita objetos poliliacutenea
Cuando comience el comando se daraacute cuenta que hay varias opciones disponibles Command pl PLINE Specify start point Current line-width is 00000 Specify next point or [ArcHalfwidthLengthUndoWidth] Recuerde que siempre que desee elegir una opcioacuten debe oprimir la tecla correspondiente a la letra Mayuacutescula de dicha opcioacuten Para editar una poliliacutenea utilice el comando PEDIT (tambieacuten puede teclear PE) en la liacutenea de comandos Command pe PEDIT Select polyline or [Multiple] Enter an option [CloseJoinWidthEdit vertexFitSplineDecurveLtype genUndo] Una de las herramientas de edicioacuten maacutes comunes es la opcioacuten Join (J) Uacutesela para combinar dos o maacutes poliliacuteneas Otra herramienta importante es la opcioacuten Close Esta realmente cierra una poliliacutenea lo cual es diferente a tener dos extremos que coinciden en el mismo punto Se necesita una poliliacutenea cerrada para extruir en el espacio 3-D entre otras modificaciones Si utiliza la opcioacuten CL para terminar su poliliacutenea mientras dibuja automaacuteticamente seraacute cerrada La opcioacuten Spline permite dibujar una figura usando arcos yo liacuteneas rectas y despueacutes convertirlas en una curva fluida Cambiando el ancho de una poliliacutenea usted puede dar diferente apariencia a sus liacuteneas Observe los siguientes ejemplos y practique dibujando poliliacuteneas Experimente con algunas de las opciones disponibles
_______________________________________________________________________________________47 REPRESENTACION ASISTIDA-2D Prof Inga Cecilia Nicasio
A continuacioacuten se ve la muestra de un dibujo que usted puede reproducir usando una poliliacutenea Primero medite acerca de coacutemo lo dibujariacutea usando liacuteneas arcos y ciacuterculos
Es asiacute como se dibuja utilizando una poliliacutenea Command pl PLINE Specify start point ltelija un puntogt Current line-width is 00000 Specify next point or [ArcHalfwidthLengthUndoWidth] 5 Specify next point or [ArcCloseHalfwidthLengthUndoWidth] a Specify endpoint of arc or [AngleCEnterCLoseDirectionHalfwidthLineRadiusSecond ptUndoWidth] 2 Specify endpoint of arc or [AngleCEnterCLoseDirectionHalfwidthLineRadiusSecond ptUndoWidth] l Specify next point or [ArcCloseHalfwidthLengthUndoWidth] 5 Specify next point or [ArcCloseHalfwidthLengthUndoWidth] a Specify endpoint of arc or [AngleCEnterCLoseDirectionHalfwidthLineRadiusSecond ptUndoWidth] cl iquestRecuerda el concepto de Entrada de Distancia Directa DDE Comience por introducir su primer punto despueacutes (con el modo Ortho activo) mueva el puntero hacia la derecha y teclee 5 ltENTERgt luego A ltENTERgt para el arco y mueva su puntero hacia arriba e introduzca 2 ltENTERgt oprima L ltENTERgt (para volver a dibujar liacuteneas rectas) y mueva el puntero hacia la izquierda para despueacutes teclear 5 ltENTERgt de nuevo la opcioacuten para arcos (A ltENTERgt) y luego escriba CL para cerrar la poliliacutenea La figura estaacute completa ahora y usted puede compensarla (offset) agrandarlareducirla (scale) etc como un solo objeto En 3D tambieacuten podriacutea extruirla Las poliliacuteneas son uacutetiles intente utilizarlas siempre que sea posible En ocasiones puede dibujar el exterior de los muros de un edificio luego compensar la poliliacutenea al espesor de los muros y explotar ambos objetos para tener mayor versatilidad SOMBREADO El achurado en AutoCAD es una manera de llenar superficies de su dibujo con patrones predefinidos con la finalidad de representar ciertos materiales Comuacutenmente se hace en las vistas de seccioacuten (vistas de corte) A partir de AutoCAD 14 puede utilizar un relleno soacutelido para cubrir completamente superficies tales como los muros en un dibujo en planta Existen dos formas de achurado que puede utilizar Generalmente usted querraacute utilizar el comando BOUNDARY HATCH (Achurado de Frontera)
COMANDO Icono Resultado
Bhatch H
Cubre un aacuterea con un patroacuten predefinido
HatchEdit HE
Edita un Achurado existente
Dibuje un cuadrado de 10 unidades por lado y coloque en el centro un ciacuterculo de 2 de radio Inicie el comando para Achurado de Frontera tecleando H ltENTERgt Cuando comience el comando apareceraacute el siguiente cuadro de diaacutelogo
_______________________________________________________________________________________48 REPRESENTACION ASISTIDA-2D Prof Inga Cecilia Nicasio
Como es costumbre comience a evaluar el cuadro de diaacutelogo desde arriba hacia abajo Vamos a suponer que esta es la seccioacuten transversal de una pieza de acero por lo tanto elija el patroacuten de achurado predefinido con el nombre STEEL Ahora debe seleccionar el aacuterea que seraacute achurada Haga clic en alguacuten lugar dentro del cuadrado pero fuera del ciacuterculo y presione ltENTERgt Establezca el valor de escala (scale) del achurado a 6 Este es tan soacutelo un nuacutemero que funciona para este objeto Un nuacutemero mayor haraacute el achurado maacutes grande (tan grande que tal vez no pueda verlo) y un nuacutemero pequentildeo puede hacer que el achurado sea tan denso que incluso parezca soacutelido Haga que el achurado sea Asociado (Associative) esto significa que si usted ajusta el rectaacutengulo o el ciacuterculo el achurado se corregiraacute automaacuteticamente para adaptarse a las nuevas fronteras Finalmente presione el botoacuten Preview para ver si el resultado es lo que esperaba debe parecerse a la imagen siguiente
Advierta que AutoCAD reconocioacute el ciacuterculo que se encuentra en el centro y no trazoacute achurado sobre eacutel Si las liacuteneas tienen apariencia irregular no se preocupe es un asunto relacionado con el video Las impresiones seraacuten rectas y limpias Si desea editar el achurado la manera maacutes sencilla es dar doble clic sobre eacutel (si no puede hacerlo asiacute teclee HE ltENTERgt) Se abriraacute el mismo cuadro de diaacutelogo (casi el mismo) que utilizoacute para crear el achurado anteriormente Pruebe con diferentes paraacutemetros en el cuadro de diaacutelogo Hatch Edit (Editar Achurado) y observe la vista previa (Preview) de los resultados de sus experimentos Para ver queacute es la Asociacioacuten de Achurado elija el cuadrado (tenga cuidado de no seleccionar el achurado) y veraacute aparecer 4 cuadros uno en cada esquina Haga clic sobre alguno y arrastre una de las esquinas luego sueacuteltela Si el achurado es asociado se adaptaraacute a la nueva figura CONSEJOS Si estaacute utilizando un achurado soacutelido asiacutegnele el color BLANCO (WHITE) de este modo al imprimirse lo haraacute con un color negro soacutelido cualquier otro color apareceraacute gris (con liacuteneas) cuando se imprima Si ya tiene un aacuterea con el achurado dibujado y desea que iguale la apariencia de otro achurado existente use el botoacuten Inherit Properties (Heredar Propiedades) en el cuadro de diaacutelogo para Editar Achurado (Hatch Edit) En versiones recientes usted puede agregar un degradado de 2 colores a un objeto Busque la pestantildea Gradient (Degradado) en la parte superior de los cuadros de diaacutelogo para Achurado A continuacioacuten se muestra un ejemplo de un render en 2D muy baacutesico usando este meacutetodo
Usted puede crear patrones de achurado personales o encontrar algunos disponibles en la internet Otro sitio ofrece algunos gratuitos al igual que extensas colecciones a la venta Los achurados pueden ser explotados pero sea MUY cuidadoso al hacer esto De hecho no explote los patrones de achurado a menos que realmente lo necesite Existe un paraacutemetro en el cuadro de diaacutelogo Tools gt Options en la pestantildea drafting que le permite activar o desactivar la capacidad para hacer referencias a puntos en los achurados El valor por omisioacuten es Off (inactivo) Cuando haya terminado esta tarea proceda a imprimirla Para hacerlo deberaacute abrir el cuadro de diaacutelogo de impresioacuten con cualquier meacutetodo mencionado en la tabla (plot ltEntergt lo haraacute) Configure la impresioacuten como se muestra a continuacioacuten Siga estos pasos para obtener la impresioacuten exitosamente (vea el siguiente diagrama) Elija su impresora - laser o inyeccioacuten de tinta funcionaraacute bien Elija el tamantildeo del papel - Letter ( 8-12 x11) es necesario en este caso Para el valor de Plot Area (Aacuterea a Trazar) escoja Extents (Extensioacuten) - imprimiraacute todo lo que dibujoacute Active la casilla Center the Plot (Centrar Impresioacuten) para centrar su dibujo en la paacutegina (se ve mejor) Si la opcioacuten Fit to Paper (Ajustar al Papel) estaacute seleccionada por defecto desactiacutevela y especifique una escala de 1 inch to 1 unit (1 pulgada es a 1 unidad en el dibujo) Asiacute se imprimiraacute su dibujo en tamantildeo real Ahora observe haciendo clic en el botoacuten Preview (Vista Previa) coacutemo se veraacute su dibujo antes de imprimirlo Recomiendo ampliamente que lo haga con CADA dibujo que haga en AutoCAD hay muchas cosas que pueden salir
_______________________________________________________________________________________49 REPRESENTACION ASISTIDA-2D Prof Inga Cecilia Nicasio
mal asiacute que no querraacute desperdiciar papel (especialmente cuando esteacute usando costosas hojas de 3 x 4) Si la previsualizacioacuten se ve bien salga de ella haciendo clic en el icono con la gran X roja Si estaacute seguro de que todo estaacute bien (es aquiacute donde los buenos haacutebitos comienzan) oprima el boton OK
Nota Tal vez tenga que modificar el tamantildeo de papel establecido para su impresora (utilice la configuracioacuten de impresora de Windows para hacerlo) Posiblemente tambieacuten tenga que cambiar la rotacioacuten o el origen de la impresioacuten Seleccione la opcioacuten Landscape (horizontal) en la seccioacuten Drawing Orientation (Orientacioacuten del Dibujo) del cuadro de diaacutelogo anterior Si todo salioacute bien ahora debe ser capaz de medir su dibujo y confirmar que estaacute exactamente como lo dibujoacute (un par de cuadrados de 2 un cuadrado inclinado de 1 y un ciacuterculo de 1-12) Guarde su dibujo tal como lo hariacutea con cualquier archivo de Windows Oprimir CNTL+S mostraraacute el cuadro de diaacutelogo Save o Save as Si desea verificar los comandos que introdujo haga clic AQUIacute para ver una lista de las oacuterdenes necesarias para elaborar esta tarea Este ejercicio le ha dado una introduccioacuten muy baacutesica para dibujar utilizando una variedad de meacutetodos Una vez que haya terminado esta tarea practique estos meacutetodos ya que los estaraacute utilizando muy a menudo Los cuadrados que dibuje deberaacuten corresponder con el ejemplo de dibujo Tendraacuten el mismo tamantildeo y ubicacioacuten en el dibujo Si dispone de una regla graduada podraacute constatar que sus liacuteneas son de tamantildeo real (11) A partir de estos fundamentos ahora puede dibujar liacuteneas en cualquier lugar si es que sabe doacutende deben ir En las siguientes lecciones se iraacuten agregando comandos Al irse acostumbrando a la interfaz de AutoCAD le seraacute cada vez maacutes sencillo aprender nuevos comandos

_______________________________________________________________________________________31 REPRESENTACION ASISTIDA-2D Prof Inga Cecilia Nicasio
Aquiacute hay algunas reglas baacutesicas acerca de dimensionar Mantenerlas en una capa separada Dimensiona al llegar al final del proyecto Usa los Osnaps y confirma a lo que te estas uniendo Asiacutegnale un color uacutenico en el dibujo y utiliza el color en todos tus dibujo para hacer mas faacutecil el identificar dimensiones (especialmente en acercamientos cercanos) Despueacutes de haber creado la primera dimensioacuten AutoCAD crea una nueva capa llamada DEFPOINTS Esta es usada para los puntos que ves al final de las liacuteneas de extensioacuten Esta capa no imprimiraacute ndash aseguacuterate de no dibujar en ella Mantener un espacio parejo entre tus dimensiones y entre tus dimensiones y tus liacuteneas de objeto Trata de no sobreponer liacuteneas (sin importar si es objeto o dimensioacuten) Usa suficientes dimensiones para asegurar que todas las medidas estaacuten ahiacute ndash una dimensioacuten menos puede aguantar un proyecto Trata de mantener las dimensiones afuera de los objetos que estas dimensionando Para claridad no sobre-dimensiones Si usted necesita hacer caso omiso de una dimensioacuten (quizaacutes un sufijo extraordinario) usted lo puede cambiar en las propiedades (escogegt el clic correctogt las propiedades) Dimensionando en Layouts dimensionado para Paper Space Usando la misma figura de cuntildea de arriba borrar todas las dimensiones y aumentar la escala de la cuntildea por 24X Ir dentro del Layout y utilice el factor de acercamiento de 112xp en viewport Comienza dimensionando las liacuteneas AutoCAD ahora hace un tremendo trabajo dimensionando en Layouts Reconoceraacute la escala del viewport y encuentra el tamantildeo correcto del objeto que estas dimensionando Recomiendo hacer todas las dimensiones en Layouts Hay unas cuantas razones para esto Deja el espacio modelo libre de dimensiones Para objetos 3D este sistema es MUCHO maacutes faacutecil Solo necesita un tamantildeo de dimensiones para vistas completas y detalles SCALE Lo siguiente seraacute aumentar todos los objetos copiados al doble de su tamantildeo original Ejecute el comando SCALE Cuando se le solicite elegir objetos genere una ventana de seleccioacuten alrededor del nuevo conjunto de objetos y oprima ltENTERgt Al solicitarle el punto base elija la esquina inferior izquierda del borde Introduzca 2 como factor de escala Su liacutenea de comandos debe verse asiacute Command sc SCALE Select objects Other corner 38 found Select objectsltENTERgt Base pointltELIJA LA ESQUINA INFERIOR IZQUIERDA) ltScale factorgtReference 2 ltENTERgt Haga un alejamiento con el comando Zoom opcioacuten Extents (para ello teclee Z ltENTERgt E ltENTERgt) en la liacutenea de comandos Ahora que todo es del doble del tamantildeo haga un acercamiento en las acotaciones y veraacute que se han ajustado automaacuteticamente a las nuevas dimensiones Esto se conoce como Acotacioacutenes Asociadas Existen diversos paraacutemetros que puede cambiar para obtener la apariencia adecuada en sus acotaciones y textos (use el comando DDIM) a traves de stilos de dimensionado Para obtener maacutes praacutectica intente acotar algunas de sus tareas anteriores Direct Distance Entry (Entrada de Distancia Directa) Como se mencionoacute en las primeras lecciones existen diversas maneras de hacer las cosas en AutoCAD Para introducir distancias se le han mostrado las Coordenadas Absolutas Relativas y Polares Ahora se le mostraraacuten otras dos formas para decirle a AutoCAD doacutende ubicar el punto al que estaacute dibujando NO OLVIDE LOS FUNDAMENTOS DE LA ENTRADA MANUAL
_______________________________________________________________________________________32 REPRESENTACION ASISTIDA-2D Prof Inga Cecilia Nicasio
La Entrada de Distancia Directa (o DDE) es una manera de pasar por alto las formas usuales de introducir coordenadas y soacutelo introducir la distancia El meacutetodo es bastante sencillo Aseguacuterese de activar el modo Ortogonal (limitando asiacute la entrada a las direcciones vertical y horizontal uacutenicamente) presionando la tecla F8 y confirme que el botoacuten Ortho en la barra de estado se ve oprimido como se muestra en la
figura La tecla F8 permite activar y desactivar el modo Ortho Digamos que usted desea dibujar una liacutenea desde un punto con una longitud de 10 unidades directamente hacia la derecha Comience por hacer clic en cualquier punto de la pantalla despueacutes mueva el puntero a la derecha de ese punto Si el modo Ortho estaacute activo la liacutenea soacutelo debe apuntar horizontalmente hacia a la derecha sin inclinarse Ahora teclee 10 ltENTERgt Presione ltENTERgt nuevamente para terminar el comando Ahora tiene una liacutenea de 10 unidades de longitud
Este es un meacutetodo muy sencillo para dibujar segmentos de liacutenea Si el modo Ortho no estaacute activo su dibujo se arruinaraacute raacutepidamente y no seraacute sencillo arreglarlo He visto demasiados estudiantes tomar este camino faacutecil y arruinar sus proyectos Ahora iquestno seriacutea genial poder dibujar liacuteneas inclinadas (como las liacuteneas cortas de la imagen anterior) con este meacutetodo Bueno usted puede pero antes tiene que hacer algunos cambios en su configuracioacuten Teclee DSETTINGS y veraacute el cuadro de diaacutelogo Drafting Settings
Haga clic en la pestantildea Polar Tracking para abrirla si es que no lo estaacute Luego confirme que Polar Tracking estaacute activo (presionando F10 puede activar y desactivar esta opcioacuten) y despueacutes seleccione el aacutengulo de incremento Polar Tracking (Rastreo o Seguimiento Polar) En el dibujo de la imagen anterior hice 4 liacuteneas de 1 unidad de longitud usando el Seguimiento Polar Vea si puede reproducir esto en el extremo final de la liacutenea de 10 unidades que dibujoacute El proceso es el mismo que utilizoacute para DDE en la liacutenea anterior Aseguacuterese de que su aacutengulo de incremento es de 30deg
No puede tener activos al mismo tiempo los modos Ortho y Polar Tracking Cuando comience a dibujar maacutes usted veraacute que estas dos caracteriacutesticas son grandes ahorradoras de tiempo Auacuten asiacute habraacute ocasiones en las que tenga que utilizar la entrada de coordenadas absolutas y relativas (especialmente trabajando en 3D) Object Snap Tracking (Rastreo de Referencias de Objeto)
_______________________________________________________________________________________33 REPRESENTACION ASISTIDA-2D Prof Inga Cecilia Nicasio
Acaba de ver coacutemo puede encontrar distancias desde puntos y medir con precisioacuten pero iquestqueacute pasa si usted desea hallar puntos especiacuteficos basados en objetos dibujados previamente Puede utilizar los Osnaps pero estos no siempre encuentran el punto que usted necesita Suponga que usted desea dibujar un ciacuterculo en el centro de un rectaacutengulo como se ve en el siguiente ejemplo
En el pasado usted habriacutea tenido que dibujar una liacutenea diagonal entre dos esquinas del rectaacutengulo para encontrar el centro despueacutes referir el centro del ciacuterculo al punto medio de esa liacutenea dibujar el ciacuterculo y finalmente borrar la liacutenea de referencia Ahora usted puede usar el Object Snap Tracking (Rastreo de Referencia de Objeto) Esta es una manera de encontrar puntos de referencia y dibujar a partir de ellos Para realizar este ejercicio aseguacuterese de activar en Osnaps la referencia Midpoint (Punto Medio) Dibuje un rectaacutengulo con el comando RECTANGLE desde 00 hasta 43 Aseguacuterese que los botones Object Snap Tracking y Osnap ambos en la barra de estado estaacuten oprimidos Inicie el comando CIRCLE Mueva el puntero sobre la parte media de la liacutenea inferior del rectaacutengulo Usted debe ver una delgada liacutenea punteada proyectarse verticalmente a traveacutes del puntero Ahora mueva el puntero hacia la parte media de la liacutenea vertical derecha del rectaacutengulo Despueacutes al mover el puntero hacia el centro del rectaacutengulo debe ver las dos liacuteneas punteadas cruzarse Debe parecerse a lo siguiente
Una vez que vea ambas liacuteneas puede hacer clic donde se intersectan y asiacute el punto central del ciacuterculo coincidiraacute exactamente con el centro del rectaacutengulo Deacute al ciacuterculo un radio de 1 Este es un ejemplo muy simple pero cuando comience a dibujar figuras maacutes complejas esta seraacute una uacutetil herramienta para dominar Object Tracking funcionaraacute con cualquier referencia Osnap que sea invocada Propiedades de Objeto Ahora que ha aprendido coacutemo dibujar objetos y tambieacuten a modificarlos utilizando comandos especiales necesita conocer otra forma de cambiar las propiedades de un objeto Por ejemplo suponga que ha cometido un error tipograacutefico en el texto que ha introducido Podriacutea borrar el bloque de texto y volverlo a crear o podriacutea hacer doble clic sobre eacutel y simplemente corregir el error Este meacutetodo representa una herramienta que le ayudaraacute de una manera muy importante con su trabajo en CAD NO VUELVA A DIBUJAR EL OBJETO - SOacuteLO CAMBIE SUS PROPIEDADES Existen algunas cuantas maneras de ver y cambiar las propiedades de un objeto La primera que citareacute consiste en utilizar el comando PROPERTIES
Accioacuten Icono Resultado
_______________________________________________________________________________________34 REPRESENTACION ASISTIDA-2D Prof Inga Cecilia Nicasio
Propeties
Muestra las propiedades del objeto en la Paleta de Propiedades (Properties Palette)
Este meacutetodo es bastante sencillo ademaacutes es la forma maacutes expliacutecita de ver las propiedades Dibuje una liacutenea (line) desde (cualquier punto) hasta (cualquier punto) y oprima (ENTER) Esta es la uacutenica ocasioacuten en que no le pedireacute que utilice coordenadas especiacuteficas ) Ahora seleccione el objeto haciendo clic sobre eacutel y oprima el icono Properties Una vez hecho esto deberaacute ver la paleta de propiedades en la cual se muestran todos los paraacutemetros que definen esa liacutenea
Lo que aquiacute se muestra es la paleta completa Antes de que fije su atencioacuten en las propiedades tome un momento para examinar la paleta en su totalidad Esta representa un concepto nuevo en las versiones recientes de AutoCAD Dado que ocupa una gran cantidad de espacio en su pantalla usted tiene la posibilidad de cerrarla completamente (con la X en la parte superior) o mostrarla y ocultarla a voluntad (mediante las flechas en la parte inferior) para su uso en el futuro AutoCAD se vale de ella para mostrar informacioacuten en diversas ocasiones Ahora observe las propiedades que se muestran en la paleta Veraacute que se muestran los valores en cada eje para cada extremo de la liacutenea (por ejemplo para el punto inicial Start X y Start Y) Si desea cambiar la ubicacioacuten de la coordenada en el eje X del punto inicial haga clic en la casilla de edicioacuten Start X introduzca la nueva coordenada y oprima ENTER Tambieacuten puede elegir la nueva coordenada directamente en la pantalla para lo cual debe hacer clic en el pequentildeo icono que se halla a la derecha de la casilla de edicioacuten Mire la paleta detenidamente Borre la primera liacutenea (Erase) que habiacutea creado luego dibuje otra (line) y muestre las propiedades de esta nueva liacutenea Deberaacute observar valores distintos en las casillas de la paleta Borre la liacutenea (erase) y dibuje un ciacuterculo (comando circle) Muestre las propiedades y veraacute campos diferentes Los paraacutemetros del punto inicial (Start) han sido sustituidos por los del Centro (Center X) Las propiedades que se muestran son especiacuteficas del objeto que ha seleccionado Ahora dibuje una liacutenea junto al ciacuterculo Seleccione ambos haciendo clic en uno y luego sobre el otro Muestre las propiedades haciendo clic en el icono Veraacute una lista de propiedades maacutes corta que antes Esta lista incluiraacute las propiedades que son comunes a ambos objetos como la capa color etc Intente algo diferente Borre todo y cierre la paleta de propiedades Dibuje un ciacuterculo y seleccioacutenelo Haga clic con el botoacuten secundario sobre la pantalla y elija la opcioacuten Properties del menuacute como se muestra a continuacioacuten
_______________________________________________________________________________________35 REPRESENTACION ASISTIDA-2D Prof Inga Cecilia Nicasio
Apareceraacute la misma paleta en el mismo lugar en que la cerroacute anteriormente OTROS OBJETOS Hasta ahora ha visto coacutemo puede observar y editar las propiedades de los objetos que ha dibujado Esos meacutetodos funcionaraacuten con cualquier objeto iquestPero queacute pasa con otros objetos iquestExistiraacuten meacutetodos maacutes sencillos para editar sus propiedades iexclClaro que siacute Introduzca una liacutenea de texto como lo hizo en la Leccioacuten 1-8 Muestre las propiedades tal como lo hizo en los ejemplos anteriores Nuevamente observe los diversos campos que muestra la paleta Intente lo siguiente haga Doble Clic directamente sobre el texto
Ahora puede cambiar el texto para luego oprimir OK este representa un meacutetodo mucho maacutes sencillo para cambiar una propiedad especiacutefica del objeto sin modificar ninguna otra Aunque tambieacuten pudo haber cambiado el texto desde la paleta de propiedades este meacutetodo demuestra ser maacutes raacutepido Cambiando Capas En ocasiones usted dibujaraacute un objeto y luego se daraacute cuenta que estaacute en la capa equivocada Para cambiar la capa de un objeto puede abrir la paleta de propiedades o tambieacuten puede seguir este sencillo consejo Cree una nueva capa (como lo ha hecho en la Leccioacuten 1-8) y noacutembrela LINES No la convierta en la capa actual Dibuje una liacutenea sobre la capa 0 Ahora elija la liacutenea y mueva el puntero hacia la parte superior de la pantalla donde se hallala lista de capas En esta lista veraacute todas las capas disponibles elija la que lleva por nombre LINES luego oprima ESC
Muestre las propiedades de la liacutenea y veraacute que la liacutenea ahora se encuentra en la capa LINES Este es un meacutetodo que utilizaraacute con frecuencia asiacute que es conveniente que lo aprenda y domine Conclusioacuten Ahora tiene las habilidades necesarias para cambiar las propiedades de cualquier objeto que dibuje Existen varias formas de hacerlo pero se daraacute cuenta que algunos meacutetodos son maacutes sencillos Asiacute que recuerde una vez que ha dibujado algo usted puede modificarlo o puede modificar sus propiedades Soacutelo en raras ocasiones es maacutes sencillo borrar el objeto y volver a dibujarlo
_______________________________________________________________________________________36 REPRESENTACION ASISTIDA-2D Prof Inga Cecilia Nicasio
Esta leccioacuten seraacute un repaso del Primer Nivel Aunque le sea difiacutecil creerlo si usted entiende los comandos ensentildeados en el primer nivel entonces ya entiende casi todos los comandos maacutes comunes que se usan en AutoCAD (en cualquier versioacuten) En esta leccioacuten usted dibujaraacute la vista en planta de una oficina Hay dos planos distintos para escoger el primero es una pequentildea sala de coacutemputo el segundo es el plano de una oficina de mayor tamantildeo y que se ofrece en dos versiones una en Sistema Ingleacutes y otra en Sistema Meacutetrico Elija el proyecto con el que se sienta maacutes coacutemodo Haga clic en los siguientes iconos para ver los proyectos
PROYECTO IMAGEN GIF ARCHIVO AUTOCAD DWG
Opcioacuten 1 - Sala de Coacutemputo
Opcioacuten 2 - Oficina
Opcioacuten 3 - Oficina (Sistema Meacutetrico)
Puede llevar a cabo los 3 si asiacute lo desea la Opcioacuten 1 es el proyecto maacutes simple si desea comenzar con lo sencillo Lo primero que debe hacer es configurar su dibujo Existen algunos pasos baacutesicos para abordar TODO dibujo que usted pretenda hacer en CAD Aseguacuterese de tener la capacidad para dibujarlo Vea si hay algo en el dibujo que usted no sea capaz de reproducir Tambieacuten debe asegurarse de contar con toda la informacioacuten que necesita para elaborar el dibujo Una sola acotacioacuten faltante puede complicar el dibujo en su totalidad Advierta queacute unidades son utilizadas iquestSon de tipo Arquitectoacutenico Decimal Estaacutendar Meacutetrico Necesitaraacute saber esto para establecer las unidades del dibujo iquestQueacute aacuterea se necesita Tal vez usted desee establecer el aacuterea de dibujo inicial (o liacutemites) iquestQueacute capas necesitaraacute para comenzar Recuerde que siempre puede agregar maacutes o borrar las que no necesita Una vez que tiene esta informacioacuten baacutesica puede comenzar Como puede ver tiene un poco de trabajo que hacer antes de dibujar la primera liacutenea Adquiera el buen haacutebito de comenzar sus dibujos apropiadamente y no con la actitud de que siempre puede iexclcorregirlo despueacutes Si usted tiene un dibujo prototipo (o plantilla) previamente configurado uacuteselo Si siente que estaraacute haciendo este tipo de dibujos frecuentemente haga un dibujo plantilla despueacutes de haber establecido todos los paraacutemetros que necesita Esto se hace guardando el archivo con la extensioacuten DWT Este es el estaacutendar para los archivos de plantilla en AutoCAD AutoCAD tambieacuten tiene una gran coleccioacuten de plantillas para que usted comience a trabajar de inmediato Puede encontrarlas por medio del cuadro de diaacutelogo New Drawing Una vez que ha configurado los paraacutemetros de su dibujo piense en coacutemo va a dibujarlo Debe comenzar con los elementos maacutes baacutesicos Recuerde que es como construir una estructura Comience con la cimentacioacuten y agregue maacutes detalles mientras avanza el proyecto Observe los muros exteriores y comience ahiacute Despueacutes dibuje los muros interiores Dibuje maacutes detalles como la abertura de las puertas puertas ventanas etc Termine dibujando el mobiliario Sea cuidadoso con las dimensiones porque si comete un error al principio este provocaraacute problemas MAYORES posteriormente mientras sigue con su dibujo Una regla general que yo sigo con cada proyecto es dibujarlo tal como yo lo construiriacutea Este sencillo enfoque le daraacute un punto de partida para cualquier proyecto en cualquier disciplina Los dos primeros proyectos estaacuten disentildeados utilizando unidades en el Sistema Ingleacutes (Imperial) con longitudes tipo Arquitectoacutenico (Architectural por ejemplo 3-6) en oposicioacuten a las unidades meacutetricas
_______________________________________________________________________________________37 REPRESENTACION ASISTIDA-2D Prof Inga Cecilia Nicasio
Al igual que en las Lecciones Anteriores inicie AutoCAD y un nuevo dibujo a traveacutes del menuacute File gt New Veraacute un cuadro de diaacutelogo que le pide elegir una plantilla para utilizar (como se muestra a continuacioacuten)
Para establecer un dibujo como plantilla realice el procedimiento que utilizoacute en el Nivel 1 excepto que estableceraacute todos los paraacutemetros que necesitaraacute para sus dibujos Entre ellos se incluyen capas estilos de texto estilos de acotacioacuten unidades aacuterea y posiblemente un cuadro de tiacutetulo Hecho lo anterior ya estaacute listo para comenzar a dibujar Para los Dibujos en Sistema Ingleacutes (Sala de Coacutemputo y Oficina) Inicie un nuevo dibujo y use la plantilla acaddwt Establezca las unidades tecleando DDUNITS y asignando el valor Length Type (Tipo de Longitud) como Architectural (Arquitectoacutenico) A continuacioacuten defina la escala de las acotaciones tecleando DIMSCALE cuando se le solicite el valor teclee 48 (se diraacute maacutes a este respecto en una leccioacuten posterior) Esto agranda las acotaciones para hacer juego con su dibujo Ahora configure el texto de las acotaciones para leerlas en estilo Arquitectoacutenico Para hacerlo teclee DDIM y oprima el botoacuten Modify (Modificar) Haga clic en la pestantildea Primary Units (Unidades Primarias) Su cuadro de diaacutelogo debe verse asiacute en este momento
Cambie el valor de Unit Format (Formato de Unidad) a Architectural (Arquitectoacutenico) oprima OK y despueacutes cierre el cuadro de diaacutelogo para regresar a su aacuterea de dibujo Si lo desea justo ahora puede guardar este dibujo como una plantilla (detalles en esta leccioacuten) Plan para dibujar el Proyecto de Oficina en Sistema Meacutetrico Seraacute similar a los pasos anteriores con los siguientes cambios Inicie un nuevo dibujo y use la plantilla acadiso (como se mostroacute en el cuadro de diaacutelogo anterior) No necesita cambiar las unidades pero modifique el valor de DIMSCALE a 10 iquestDoacutende comenzar
_______________________________________________________________________________________38 REPRESENTACION ASISTIDA-2D Prof Inga Cecilia Nicasio
En estos proyectos comience con los muros exteriores Generalmente yo utilizo el meacutetodo de compensar (Offset) y luego recortarextender (TrimExtend) Por ejemplo cuando tenga un muro establecido puede compensarlo (offset) hasta el siguiente y despueacutes seguir desde ahiacute Por supuesto existen muchos caminos para dibujar el mismo proyecto Una vez que haya dibujado el plano baacutesico acoacutetelo (remiacutetase a la Leccioacuten 1-8) En una leccioacuten posterior agregaraacute un cuadro de tiacutetulo utilizando el Espacio de Papel (Paper Space) A partir de este plano estaraacute agregando computadoras y otros accesorios a los escritorios al avanzar en el curso Layout Tabs Espacio de Papel y Espacio de Modelo En el Nivel 1 usted imprimioacute su proyecto usando el Espacio de Modelo Esta leccioacuten le mostraraacute la manera preferida para imprimir sus dibujos En AutoCAD existen dos espacios de trabajo distintos el Espacio de Modelo y el Layout o Espacio de Papel Piense en el Espacio de Modelo como aquel donde usted dibuja su proyecto Piense en las Layout Tabs como aquellas desde donde imprime su dibujo o lo plasma en papel Las siguientes imaacutegenes representan una explicacioacuten visual de estos conceptos Nota acerca de la terminologiacutea utilizada en esta Leccioacuten Despueacutes de la versioacuten AutoCAD R14 el teacutermino Paper Space (Espacio de Papel) fue reemplazado por Layout Estos teacuterminos son intercambiables AutoCAD 2000 trajo consigo otras mejoras a esta caracteriacutestica Ahora usted puede tener varias layouts puede nombrarlas puede cambiar su secuencia y otras cosas maacutes iquestQueacute es una Layout Una layout es una paacutegina que le permite configurar la impresioacuten de su dibujo Debajo se observa una muestra de la apariencia que tiene una layout (una muy simple)
El dibujo en planta y las acotaciones (arriba) fueron creadas en el ESPACIO DE MODELO con una escala de 11 Los muros fueron dibujados con longitud de 30 o maacutes El cuadro de tiacutetulo y el viewport fueron creados en una LAYOUT TAB ESPACIO DE PAPEL con una escala de 11 El marco del dibujo mide 8-12 x 11 pulgadas El viewport es una ventana hacia el Espacio de Modelo En la siguiente imagen el viewport se muestra con un rectaacutengulo negro y dentro de eacutel se representa su contenido El contenido del viewport se puede ajustar para llenar toda su superficie o (preferentemente) para obedecer a una escala de dibujo especiacutefica (pe 1=1) Debajo se observa un ejemplo de la distribucioacuten que tendraacute la impresioacuten para ser trazada desde una Layout Tab
_______________________________________________________________________________________39 REPRESENTACION ASISTIDA-2D Prof Inga Cecilia Nicasio
Esta imagen conceptual ilustra la relacioacuten existente entre el Espacio de Modelo y un Layout Imagine que el Espacio de Papel estaacute encima del espacio de modelo Para poder ver a traveacutes de eacutel lo que hay en el espacio de modelo usted tiene que crear un viewport (usando el comando MV) (Piense en el viewport como una ventana) Tan pronto como crea el viewport la ventana se cierra y dentro de ella se observa su dibujo en toda su extensioacuten Usted puede ver a traveacutes del viewport pero no puede tocar nada de lo que se encuentra en el espacio de modelo Para tener acceso a los objetos que se encuentran en el espacio de modelo desde el espacio de papel debe entrar al viewport tecleando MS ltENTERgt Esto hace que la ventana se abra para permitirle el acceso Teclee PS ltENTERgt para cerrarla nuevamente Tal vez se esteacute preguntando por queacute no puede simplemente imprimir desde el espacio de modelo Puede hacerlo y mucha gente lo hace asiacute Pero la ventaja de imprimir desde el espacio de papel es que usted puede tener varias disposiciones a partir de un solo dibujo Puede incluso agregar vistas de detalle sin tener que copiar y ajustar la escala de su geometriacutea Esta caracteriacutestica ha sido modificada radicalmente en AutoCAD 2000 hacieacutendola mucho maacutes versaacutetil Ahora usted puede tener muacuteltiples paacuteginas (layout tabs) para organizar sus impresiones (u hojas) Por lo regular a menos que usted esteacute trabajando para una compantildeiacutea anticuada vaacutelgase de esta poderosa herramienta llamada Layouts Para alternar entre ambos espacios de trabajo usted puede hacer clic sobre la pestantildea de la layout que desee y tambieacuten sobre la pestantildea del espacio de modelo para seguir dibujando Tambieacuten puede teclear el comando TILEMODE y asignar el valor 0 para paper space y 1 para model space Cuando lo haga se daraacute cuenta que el icono del UCS en la esquina inferior izquierda cambia por un icono triangular Este nuevo icono confirma que se encuentra en el espacio de papel
Espacio de Modelo (UCS) gtgt
Pestantildea Layout (Espacio de Papel)gtgt
Cuando se encuentra en el espacio de papel usted puede dibujar o insertar un cuadro de tiacutetulo En el espacio de papel usted sigue dibujando con escala 11 Comience este ejercicio dibujando un sencillo marco y cuadro de tiacutetulo (muestra) en la pestantildea que lleva el nombre Layout 1 Aseguacuterese de dibujarlos con escala 11 Una vez que su cuadro de tiacutetulo estaacute dibujado puede crear un viewport flotante Esto es una ventana que da hacia su espacio de modelo Para crear un viewport teclee MV (por Make Viewport) y elija dos puntos tal como si dibujara un rectaacutengulo Ocupe tanto espacio dentro del marco como sea posible (sin interferir con el cuadro de tiacutetulo por supuesto ) Tan pronto como crea el viewport veraacute en eacutel todo lo que ha dibujado en el espacio de modelo mostrado en toda su extensioacuten Lo siguiente que necesita hacer es ajustar la escala en el viewport para obtener una impresioacuten precisa Para ello debe entrar a su viewport Esto se hace ya sea tecleando MS (por model space) o haciendo clic en el botoacuten con la etiqueta PAPER (la cual cambiaraacute a Model) que se encuentra en la barra de estado En versiones maacutes actuales de AutoCAD como 2005 tambieacuten puede hacer doble clic en el viewport Notaraacute que el ya familiar icono del WCS aparece en la esquina inferior izquierda de el viewport Si tiene maacutes de un viewport en la pantalla haga clic sobre aquel que desea ajustar a la escala u oprima CTRL+R para alternar entre ellos hasta alcanzar el que desea Para ajustar la escala del contenido del viewport use el comando ZOOM Oprima Z ltENTERgt Ahora debe decirle a AutoCAD a queacute escala desea que se muestre el contenido del viewport Esta coincide con la escala a la que usted imprimiraacute
ESCALA DE IMPRESIOacuteN INTRODUZCA
frac14 = 1 148XP
frac34 = 1 348XP
frac12 = 1 124XP La tabla anterior le muestra algunos ejemplos de escalas Elija frac14 = 1 por ejemplo Primero recuerde que 1=12 Si multiplica 12 por 4 obtiene 48 Por lo tanto esta escala seraacute 148 o en otras palabras su modelo en papel seraacute 148avo del tamantildeo real Para hacer que AutoCAD aplique esta escala al viewport debe teclear 148XP Esto significa 148 veces (X) en relacioacuten al espacio de papel (P) Determinar la escala que necesita implica algunos caacutelculos Puede ver cuaacuteles son los alcances en el espacio de modelo y despueacutes ver cuaacutel es el tamantildeo de su viewport Tambieacuten puede usar el meacutetodo de prueba y error para encontrar la escala que ajusta mejor el dibujo en su viewport Esto puede ser a veces maacutes raacutepido que hacer caacutelculos Para resumir he aquiacute los pasos baacutesicos necesarios para usar Layouts (Espacio de Papel) Termine su dibujo (con acotaciones) en el espacio de modelo Cambie al espacio de papel TILEMODE a 0 o haga clic en la pestantildea Layout
_______________________________________________________________________________________40 REPRESENTACION ASISTIDA-2D Prof Inga Cecilia Nicasio
Agregue un cuadro de tiacutetulo Cree un viewport usando el comando MVIEW (MV) Entre a su viewport tecleando MS(o haga doble clic en el viewport) Haga un acercamiento utilizando una proporcioacuten especiacutefica tecleando Z ltENTERgt ______XP ltENTERgt Abandone el viewport tecleando PS y regrese al espacio de papel Una cosa muy importante a recordar es que debe utilizar el espacio de papel uacutenicamente para imprimir No modifique su modelo en el espacio de papel Regrese al verdadero espacio de modelo para cualquier edicioacuten que necesite realizar Asimismo no dibuje objetos que pertenezcan al dibujo en la pantalla de Layout Para practicar estos conceptos abra uno de los dibujos que hizo en la Leccioacuten 2-1 Cambie al espacio de papel Dibuje o inserte un cuadro de tiacutetulo Si no tiene ninguno puede encontrar un buen cuadro de tiacutetulo de 11x17 (tamantildeo B) en su carpeta Support de AutoCAD (nombre de archivo ANSI_BDWG) Inseacutertelo y cree un viewport Entre al viewport y especifique la escala tal como se explicoacute anteriormente Regrese al espacio de papel e imprima utilizando los paraacutemetros EXTENTS SCALE 1=1 10 Consejos sobre Viewports Puede crear maacutes pestantildeas de Layout haciendo clic con el botoacuten secundario del ratoacuten sobre una pestantildea existente y eligiendo la opcioacuten New Layout Puede cambiar el nombre de una pestantildea haciendo clic secundario sobre ella y escogiendo la opcioacuten Rename Puede crear viewports con diversas figuras creando primero el objeto y despueacutes usando el comando MV con la opcioacuten Object (Objeto) Tambieacuten puede elegir acotar en el Layout Esto puede ser muy conveniente en AutoCAD 2005 Dimscale vale 1 y todas sus acotaciones son uniformes Intente esto en un dibujo de muestra AutoCAD ajustaraacute la acotacioacuten al tamantildeo de el objeto en el viewport Puede modificar el tamantildeo de los viewports con los comandos de modificacioacuten comunes y con los grips Ponga viewports en la capa llamada DEFPOINTS (creada por las acotaciones) y no trazaraacuten Para encontrar raacutepidamente el factor de aumento de su viewport aplique sobre eacutel el comando LIST Puede bloquear y desbloquear viewports usando el comando MV con la opcioacuten L Puede congelar (apagar) capas en cualquier viewport Ahora puede hacer que sus viewport impriman dibujos en 3D con estilos de malla de alambre liacuteneas ocultas y vistas render - iexclesto es grandioso
BLOQUES En esta leccioacuten seraacute introducido el concepto de bloques Por definicioacuten un BLOQUE es una coleccioacuten de entidades simples (liacuteneas arcos ciacuterculos texto etc) que forman una entidad maacutes compleja la cual normalmente representa un objeto en el mundo real por ejemplo una silla una ventana una computadora etc Existen varias ventajas al utilizar bloques entre las principales estaacuten Un bloque es una sola entidad Esto significa que puede modificar (mover copiar rotar) un bloque al seleccionar tan solo un objeto de los que contiene Puede reunir una biblioteca de bloques que contenga aquellas partes que usted necesita constantemente en su trabajo cotidiano Estos bloques pueden ser almacenados en una carpeta separada e incluso en una red de modo que todos los dibujantes tengan acceso a ellos El utilizar bloques puede ayudar a mantener el tamantildeo de su archivo en un valor miacutenimo AutoCAD almacena las definiciones del bloque en su base de datos Cuando usted inserta un bloque AutoCAD soacutelo almacena el nombre del bloque su ubicacioacuten (punto de insercioacuten) escala y rotacioacuten Esta ventaja se hace evidente en un dibujo grande Si necesita cambiar algo puede redefinir el bloque Por ejemplo digamos que dibuja una silla y la convierte en un bloque Despueacutes se le informa que el tamantildeo de la silla ha cambiado Puesto que usted utilizoacute un bloque puede redefinirlo y todas las sillas son actualizadas automaacuteticamente De otra forma si usted hubiera dibujado (o copiado) 100 sillas en su dibujo tendriacutea que modificar manualmente cada una
_______________________________________________________________________________________41 REPRESENTACION ASISTIDA-2D Prof Inga Cecilia Nicasio
Los bloques tambieacuten pueden contener informacioacuten no graacutefica Es decir objetos de texto llamados atributos Por ejemplo suponga que ha hecho bloques de diferentes tipos de sillas Puede agregar al bloque informacioacuten referente al fabricante costo peso etc Esta informacioacuten permanece con el bloque pero tambieacuten puede ser extraiacuteda hacia una base de datos u hoja de caacutelculo Esto seriacutea uacutetil por ejemplo para compilar una lista de materiales Los atributos pueden ser visibles o invisibles en su dibujo Otro buen uso de los atributos podriacutea ser un cuadro de tiacutetulo Incluso puede agregar faacutecilmente viacutenculos de internet a bloques de modo que usted pueda conectar un bloque a una paacutegina en un cataacutelogo en liacutenea de un proveedor Usted puede crear dos tipos de bloque bloques considerados internos a su dibujo actual y aquellos llamados externos o que estaacuten guardados en un archivo separado Para crear cada tipo de bloque se utilizan comandos diferentes Estos son los comandos que usted necesitaraacute para utilizar bloques en esta leccioacuten
COMANDO Icono Resultado
Bmake B
Crea un bloque a partir de entidades separadas (interno al dibujo actual)
Wblock W Ninguno Crea un bloque y lo escribe (guarda) en un archivo (externo)
Insert I
Inserta un bloque (sea interno o externo)
Para esta tarea usaraacute cualquiera de los dibujos en planta que elaboroacute en la Leccioacuten 2-1 Abra el dibujo Haga un acercamiento (Zoom) a una zona de la habitacioacuten cercana a un escritorio Cree una nueva capa llamada COMPUTERS (recuerde que teclear LA invoca el cuadro de diaacutelogo para Capas) y haga que sea la capa actual (Make current) Dibuje la computadora como se muestra a continuacioacuten No tiene que acotarla
Ejecute el comando BLOCK ya sea tecleando B o usando el menuacute o el icono Veraacute un cuadro de diaacutelogo que se parece al mostrado a continuacioacuten (Algunas versiones de AutoCAD tendraacuten un cuadro de diaacutelogo ligeramente distinto con opciones diferentes No obstante introduzca la informacioacuten del mismo modo)
_______________________________________________________________________________________42 REPRESENTACION ASISTIDA-2D Prof Inga Cecilia Nicasio
1 Lo primero que debe hacer es dar un nombre a su bloque Escriba COMPUTER en la casilla de edicioacuten ubicada junto a la leyenda Name 2 Ahora necesita escoger un punto de insercioacutenbase Haga clic en el botoacuten Pick Point y despueacutes elija el punto medio de la liacutenea inferior Aseguacuterese de que la opcioacuten Retain (Conservar) del cuadro de diaacutelogo estaacute seleccionada (esto mantendraacute sus objetos en pantalla como objetos individuales) 3 Despueacutes debe seleccionar los objetos para su bloque Haga clic en el botoacuten Select Objects luego elija todas las partes que forman la computadora y presione ltENTERgt cuando termine 4 Ahora elija las unidades que utilizoacute para crear los objetos originales 5 Este paso es opcional puede agregar una descripcioacuten aquiacute Esto es beneficioso si estaacute creando partes especiacuteficas como un motor y desea agregar unas cuantas especificaciones raacutepidas 6 Finalmente clic en el botoacuten OK y el cuadro de diaacutelogo se cierra Pareceraacute que nada sucedioacute pero el archivo de dibujo ahora contiene una Definicioacuten de Bloque para una Computadora Enhorabuena usted ha creado su primer bloque Ahora que ha creado un bloque es hora de aprender a insertarlo Inicie el comando Insert tecleando I ltENTERgt Veraacute el siguiente cuadro de diaacutelogo en la pantalla
Por omisioacuten todas las opciones que necesita estaacuten seleccionadas Puesto que soacutelo tiene un bloque en su dibujo su nombre es mostrado Confirme que la opcioacuten Insertion Point - Specify On-screen (Punto de Insercioacuten - Especificar en pantalla) estaacute seleccionada y que la opcioacuten Explode (Explotar) no estaacute marcada Del mismo modo la opcioacuten Scale - Specify On-screen (Escala - Especificar en pantalla) tampoco debe estar seleccionada Luego presione el botoacuten OK Haga clic en cualquier punto sobre su pantalla y veraacute aparecer el bloque Ahora inserte una computadora en cada escritorio de su dibujo Tambieacuten puede copiar el bloque en lugar de insertarlo en cada ocasioacuten pero aseguacuterese de que ha aprendido coacutemo insertar bloques Copie el siguiente dibujo de una silla
Esta vez crearaacute un bloque externo utilizando el comando wblock La diferencia con el anterior es que el bloque se convertiraacute en un archivo de dibujo separado y externo que puede usarse en otros dibujos de CAD En el siguiente cuadro de diaacutelogo veraacute que tiene casi las mismas opciones del bloque anterior Pero en lugar de dar un nombre al bloque como lo hizo antes debe dar un nombre de archivo y su ubicacioacuten en una carpeta especiacutefica
_______________________________________________________________________________________43 REPRESENTACION ASISTIDA-2D Prof Inga Cecilia Nicasio
Aseguacuterese de guardar el bloque en una direccioacuten congruente y de darle un nombre suficientemente descriptivo Cuando desea insertar un bloque externo utiliza el mismo comando Insert tal como lo hizo antes y utiliza el botoacuten Browse para navegar hacia la carpeta en donde guardoacute su bloque Inseacutertelo del mismo modo que lo hizo con el bloque anterior Coloque algunas sillas en el frente de los escritorios en su dibujo y giacuterelas (Rotation) cuando sea necesario Ahora ha creado un par de bloques El proceso para crear cualquier otro bloque a partir de objetos de dibujo es el mismo Si quiere un poco maacutes de praacutectica dibuje maacutes objetos y cree bloques a partir de su geometriacutea Si desea ver coacutemo actualizar un bloque modifique el bloque de la computadora encogiendo la parte superior del monitor a 8 Ahora cree un nuevo bloque usando el mismo nombre que teniacutea (COMPUTER) Despueacutes de haber redefinido el bloque todos sus bloques de computadora en el dibujo se actualizaraacuten a la nueva definicioacuten Este es un buen ejemplo de coacutemo los bloques le ahorran tiempo En una situacioacuten real en su trabajo las especificaciones originales de la computadora podriacutean haber cambiado de grandes monitores CRT (Tubo de Rayos Catoacutedicos) a pantallas planas y usted necesitariacutea cambiarlas todas Utilizando el concepto de bloques esto se logra maacutes faacutecilmente que modificando un objeto a la vez Recuerde que los bloques son poderosas herramientas por las razones que se mencionaron al principio En cualquier disciplina donde utilice el CAD usted los utilizaraacute ATRIBUTOS Hasta ahora utilizando AutoCAD usted ha creado geometriacutea liacuteneas ciacuterculos etc Tambieacuten ha agregado cosas como textos y acotaciones Todos estos elementos pueden hacerse a mano entonces iquestqueacute maacutes tiene el CAD para ofrecer Como se mencionoacute al principio del Nivel 1 AutoCAD tambieacuten es una base de datos La mayor parte de la base de datos contiene la informacioacuten necesaria para reproducir lo que usted ha dibujado pero tambieacuten puede agregar informacioacuten no graacutefica Una de las maneras maacutes sencillas de agregar este tipo de informacioacuten es usar atributos Un atributo es texto que puede ser unido a un bloque para comunicar maacutes informacioacuten de la que transmite la geometriacutea del bloque por siacute misma Como ejemplo observe los dos dibujos que se muestran a continuacioacuten El primero muestra algunas liacuteneas y arcos que podriacutean ser cualquier cosa
En el segundo se observa la misma geometriacutea pero con sus atributos a la vista de modo que puede ver claramente queacute representan las figuras
Las imaacutegenes anteriores representan un sofaacute Los atributos describen el nombre del fabricante el nuacutemero de modelo color y costo Con base en este ejemplo ahora puede ver que AutoCAD dispone de una uacutetil herramienta para representar maacutes que simples geometriacuteas Este ejemplo muestra informacioacuten acerca del mobiliario en una oficina Una vez que ha dibujado la vista en planta podriacutea insertar bloques de muebles que tengan informacioacuten acerca del fabricante precio peso y otros datos que pudiera necesitar Esta informacioacuten puede luego ser extraiacuteda de AutoCAD y usarse en una hoja de caacutelculo u otro programa que pueda generar una Lista de Materiales Tambieacuten puede usar programas personales para usarlos en el dibujo CAD En esta leccioacuten crearaacute atributos y los uniraacute al bloque de la computadora que hizo anteriormente Como todo aquello que usted hace en AutoCAD existen algunos pasos especiacuteficos a seguir cuando trabaja con atributos Primero tiene que definir (o crear) el atributo Despueacutes crearaacute el bloque junto con sus atributos Finalmente cuando inserte el bloque introduciraacute la informacioacuten especiacutefica Muchos de los comandos que utilizaraacute son difiacuteciles de recordar al principio Tal vez le sea maacutes sencillo utilizar iconos (aunque los iconos son similares) En este caso los menuacutes son una buena opcioacuten porque usted puede ver exactamente queacute comando es el que va a ejecutar
COMANDO Icono Resultado
DDATTDEF ATT
Crea una definicioacuten de atributo
DDATTE ATE
Edita el contenido de un atributo existente
Block Bmake
Crea un bloque a partir de entidades y atributos separados
_______________________________________________________________________________________44 REPRESENTACION ASISTIDA-2D Prof Inga Cecilia Nicasio
ATTDISP Ninguno Oculta o muestra los atributos
EATTEXT
Extrae los atributos mediante un asistente
Abra los dibujos en planta que dibujoacute anteriormente con los bloques de computadora en la Leccioacuten 2-5 Inserte un bloque de computadora y luego exploacutetelo (esto es teclee X ltENTERgt y seleccione el bloque luego presione ltENTERgt) Inicie el comando para definicioacuten de atributos ATT (o) ATTDEF (o) DDATTDEF (AutoCAD ha conservado los comandos de versiones anteriores en las versiones nuevas) Observe el siguiente cuadro de diaacutelogo Llene las casillas justo como en el ejemplo Aseguacuterese de ajustar la altura del texto si es necesario
Lo que acaba de hacer es dar al atributo su definicioacuten un nombre (tag) un mensaje para ayudar al usuario al introducir la informacioacuten y un valor (por omisioacuten) Una vez que todo ha sido introducido haga clic en OK Cuando regrese a su pantalla de dibujo debe elegir el punto de insercioacuten del atributo elija un punto cercano a la mitad del bloque de computadora Hecho lo anterior el cuadro de diaacutelogo aparece nuevamente presione OK El atributo ha sido creado Ahora agregue los siguientes atributos del mismo modo excepto que en vez de elegir un punto de insercioacuten cada vez seleccione la opcioacuten Align below previous attribute (Alinear debajo del atributo anterior)
TAG PROMPT VALUE
MONITOR iquestCuaacutel es el TAMANtildeO DEL MONITOR XX
HDD iquestQueacute capacidad tiene el Disco Duro XXXGB
RAM iquestCuaacutenta RAM estaacute instalada XXXMB
STATION iquestQueacute estacioacuten es esta XXX Una vez que ha creado todos los atributos usted debe tener algo como esto
Ahora crearaacute un bloque que incluya todos los atributos anteriores Ejecute el comando BLOCK Creacuteelo como se mostroacute en la leccioacuten anterior Cuando se le pregunte el nombre del bloque asiacutegnele el siguiente COMP-AT Cuando elija los objetos que forman el bloque tambieacuten seleccione los atributos Inserte el bloque y se abriraacute un cuadro de diaacutelogo donde puede introducir los valores para los campos (tags) Se le pediraacute dar respuesta a las preguntas (prompt) que usted definioacute en cada uno de los atributos Command I INSERT Specify insertion point or [ScaleXYZRotatePScalePXPYPZPRotate] Enter attribute values iquestCuaacutel es la Velocidad del CPU ltXXX GHzgt 26 GHz iquestCuaacutel es el TAMANtildeO DEL MONITOR ltXXgt 21 iquestQueacute capacidad tiene el Disco Duro ltXXX Gbgt 200Gb
_______________________________________________________________________________________45 REPRESENTACION ASISTIDA-2D Prof Inga Cecilia Nicasio
iquestCuaacutenta RAM estaacute instalada ltXXX Mbgt 1024Mb iquestQueacute estacioacuten es esta ltXXXgt 104 Despueacutes de insertar el bloque e introducir toda la informacioacuten necesaria su bloque debe parecerse a este
Ahora al observar el dibujo puede ver exactamente de queacute tipo de computadora se trata y queacute estacioacuten es (ubicacioacuten) Queacute conveniente es ESO MOSTRAR ATRIBUTOS A veces usted no desea que los valores de los atributos se muestren (por ejemplo al imprimir) asiacute que puede apagarlos Esto puede hacerse tecleando el comando ATTDISP y despueacutes OFF Para encenderlos de nuevo teclee ATTDISP y ON No puede ser maacutes faacutecil EXTRAER ATRIBUTOS Asiacute que ahora se estaacute preguntando queacute puede hacer con toda esta informacioacuten Un dibujo hecho en CAD puede ser usado para seguir un inventario y exportar esos datos a otro archivo para ser utilizado por otras personas Tal vez el departamento de compras desea saber queacute debe incluir en su pedido basaacutendose en el disentildeo con el que usted estaacute trabajando Exportar los datos se ha vuelto MUCHO MAacuteS sencillo en las versiones recientes de AutoCAD Inicie el comando EATTEXT y veraacute el cuadro de diaacutelogo del asistente Acepte todos los valores por omisioacuten y oprima el botoacuten Next hasta llegar a este paso
Advierta que todos los atributos estaacuten seleccionados (incluyendo algunos que usted no desea) Haga clic en el botoacuten Uncheck All (Desmarcar todos) y elija soacutelo aquellos que desea extraer como es mostrado en la figura anterior Avance a traveacutes del asistente guarde los datos en un archivo tipo CSV y termine Usted puede ver los datos obtenidos en el Bloc de Notas o en alguacuten programa de hoja de caacutelculo como Excel (como se muestra abajo)
EDITAR ATRIBUTOS Desde luego en cualquier proyecto los datos siempre estaacuten sujetos a cambios En este ejemplo la compantildeiacutea puede decidir que no puede sufragar el costo de los monitores de 24 Usted puede cambiar faacutecilmente el valor de los atributos dentro de una sola insercioacuten de bloque haciendo doble clic sobre el bloque Esto abriraacute el siguiente
cuadro de diaacutelogo
_______________________________________________________________________________________46 REPRESENTACION ASISTIDA-2D Prof Inga Cecilia Nicasio
Recuerde que este meacutetodo soacutelo editaraacute el uacutenico bloque sobre el que hizo doble clic Si desea cambiar maacutes de un bloque a la vez con los MISMOS valores debe seleccionar los bloques en cuestioacuten despueacutes hacer clic con el botoacuten secundario del ratoacuten y escoger la opcioacuten Properties (Propiedades)
En este ejemplo diacute a todas las estaciones monitores de 17 (y debido a eso iexclsereacute odiado por los usuarios) Este es tan soacutelo un ensayo de la capacidad de AutoCAD Con dibujos y atributos maacutes complejos usted puede hacer maravillas POLILIacuteNEAS Una poliliacutenea es un objeto en AutoCAD que consiste de uno o maacutes segmentos de liacutenea (rectas o arcos) Un rectaacutengulo es un ejemplo de una poliliacutenea con el que usted ya estaacute familiarizado Como ha visto es un objeto que puede ser modificado y utilizado con mayor facilidad en comparacioacuten con cuatro liacuteneas separadas Las poliliacuteneas se crean usando el comando POLYLINE que puede invocarse tecleando PL en la liacutenea de comandos Para dibujar una poliliacutenea sencilla dibuacutejela como si usara el comando line La uacutenica diferencia es que se obtiene un solo objeto en vez de varios Las poliliacuteneas tienen algunas cualidades uacutenicas que las hacen muy uacutetiles Pueden tener ancho (constante o variante) Pueden consistir de arcos y liacuteneas Pueden ser editadas Pueden unirse Pueden ser explotadas en segmentos individuales
COMANDO Icono Resultado
Pline PL
Crea una poliliacutenea de arcos yo liacuteneas
Pedit PE
Edita objetos poliliacutenea
Cuando comience el comando se daraacute cuenta que hay varias opciones disponibles Command pl PLINE Specify start point Current line-width is 00000 Specify next point or [ArcHalfwidthLengthUndoWidth] Recuerde que siempre que desee elegir una opcioacuten debe oprimir la tecla correspondiente a la letra Mayuacutescula de dicha opcioacuten Para editar una poliliacutenea utilice el comando PEDIT (tambieacuten puede teclear PE) en la liacutenea de comandos Command pe PEDIT Select polyline or [Multiple] Enter an option [CloseJoinWidthEdit vertexFitSplineDecurveLtype genUndo] Una de las herramientas de edicioacuten maacutes comunes es la opcioacuten Join (J) Uacutesela para combinar dos o maacutes poliliacuteneas Otra herramienta importante es la opcioacuten Close Esta realmente cierra una poliliacutenea lo cual es diferente a tener dos extremos que coinciden en el mismo punto Se necesita una poliliacutenea cerrada para extruir en el espacio 3-D entre otras modificaciones Si utiliza la opcioacuten CL para terminar su poliliacutenea mientras dibuja automaacuteticamente seraacute cerrada La opcioacuten Spline permite dibujar una figura usando arcos yo liacuteneas rectas y despueacutes convertirlas en una curva fluida Cambiando el ancho de una poliliacutenea usted puede dar diferente apariencia a sus liacuteneas Observe los siguientes ejemplos y practique dibujando poliliacuteneas Experimente con algunas de las opciones disponibles
_______________________________________________________________________________________47 REPRESENTACION ASISTIDA-2D Prof Inga Cecilia Nicasio
A continuacioacuten se ve la muestra de un dibujo que usted puede reproducir usando una poliliacutenea Primero medite acerca de coacutemo lo dibujariacutea usando liacuteneas arcos y ciacuterculos
Es asiacute como se dibuja utilizando una poliliacutenea Command pl PLINE Specify start point ltelija un puntogt Current line-width is 00000 Specify next point or [ArcHalfwidthLengthUndoWidth] 5 Specify next point or [ArcCloseHalfwidthLengthUndoWidth] a Specify endpoint of arc or [AngleCEnterCLoseDirectionHalfwidthLineRadiusSecond ptUndoWidth] 2 Specify endpoint of arc or [AngleCEnterCLoseDirectionHalfwidthLineRadiusSecond ptUndoWidth] l Specify next point or [ArcCloseHalfwidthLengthUndoWidth] 5 Specify next point or [ArcCloseHalfwidthLengthUndoWidth] a Specify endpoint of arc or [AngleCEnterCLoseDirectionHalfwidthLineRadiusSecond ptUndoWidth] cl iquestRecuerda el concepto de Entrada de Distancia Directa DDE Comience por introducir su primer punto despueacutes (con el modo Ortho activo) mueva el puntero hacia la derecha y teclee 5 ltENTERgt luego A ltENTERgt para el arco y mueva su puntero hacia arriba e introduzca 2 ltENTERgt oprima L ltENTERgt (para volver a dibujar liacuteneas rectas) y mueva el puntero hacia la izquierda para despueacutes teclear 5 ltENTERgt de nuevo la opcioacuten para arcos (A ltENTERgt) y luego escriba CL para cerrar la poliliacutenea La figura estaacute completa ahora y usted puede compensarla (offset) agrandarlareducirla (scale) etc como un solo objeto En 3D tambieacuten podriacutea extruirla Las poliliacuteneas son uacutetiles intente utilizarlas siempre que sea posible En ocasiones puede dibujar el exterior de los muros de un edificio luego compensar la poliliacutenea al espesor de los muros y explotar ambos objetos para tener mayor versatilidad SOMBREADO El achurado en AutoCAD es una manera de llenar superficies de su dibujo con patrones predefinidos con la finalidad de representar ciertos materiales Comuacutenmente se hace en las vistas de seccioacuten (vistas de corte) A partir de AutoCAD 14 puede utilizar un relleno soacutelido para cubrir completamente superficies tales como los muros en un dibujo en planta Existen dos formas de achurado que puede utilizar Generalmente usted querraacute utilizar el comando BOUNDARY HATCH (Achurado de Frontera)
COMANDO Icono Resultado
Bhatch H
Cubre un aacuterea con un patroacuten predefinido
HatchEdit HE
Edita un Achurado existente
Dibuje un cuadrado de 10 unidades por lado y coloque en el centro un ciacuterculo de 2 de radio Inicie el comando para Achurado de Frontera tecleando H ltENTERgt Cuando comience el comando apareceraacute el siguiente cuadro de diaacutelogo
_______________________________________________________________________________________48 REPRESENTACION ASISTIDA-2D Prof Inga Cecilia Nicasio
Como es costumbre comience a evaluar el cuadro de diaacutelogo desde arriba hacia abajo Vamos a suponer que esta es la seccioacuten transversal de una pieza de acero por lo tanto elija el patroacuten de achurado predefinido con el nombre STEEL Ahora debe seleccionar el aacuterea que seraacute achurada Haga clic en alguacuten lugar dentro del cuadrado pero fuera del ciacuterculo y presione ltENTERgt Establezca el valor de escala (scale) del achurado a 6 Este es tan soacutelo un nuacutemero que funciona para este objeto Un nuacutemero mayor haraacute el achurado maacutes grande (tan grande que tal vez no pueda verlo) y un nuacutemero pequentildeo puede hacer que el achurado sea tan denso que incluso parezca soacutelido Haga que el achurado sea Asociado (Associative) esto significa que si usted ajusta el rectaacutengulo o el ciacuterculo el achurado se corregiraacute automaacuteticamente para adaptarse a las nuevas fronteras Finalmente presione el botoacuten Preview para ver si el resultado es lo que esperaba debe parecerse a la imagen siguiente
Advierta que AutoCAD reconocioacute el ciacuterculo que se encuentra en el centro y no trazoacute achurado sobre eacutel Si las liacuteneas tienen apariencia irregular no se preocupe es un asunto relacionado con el video Las impresiones seraacuten rectas y limpias Si desea editar el achurado la manera maacutes sencilla es dar doble clic sobre eacutel (si no puede hacerlo asiacute teclee HE ltENTERgt) Se abriraacute el mismo cuadro de diaacutelogo (casi el mismo) que utilizoacute para crear el achurado anteriormente Pruebe con diferentes paraacutemetros en el cuadro de diaacutelogo Hatch Edit (Editar Achurado) y observe la vista previa (Preview) de los resultados de sus experimentos Para ver queacute es la Asociacioacuten de Achurado elija el cuadrado (tenga cuidado de no seleccionar el achurado) y veraacute aparecer 4 cuadros uno en cada esquina Haga clic sobre alguno y arrastre una de las esquinas luego sueacuteltela Si el achurado es asociado se adaptaraacute a la nueva figura CONSEJOS Si estaacute utilizando un achurado soacutelido asiacutegnele el color BLANCO (WHITE) de este modo al imprimirse lo haraacute con un color negro soacutelido cualquier otro color apareceraacute gris (con liacuteneas) cuando se imprima Si ya tiene un aacuterea con el achurado dibujado y desea que iguale la apariencia de otro achurado existente use el botoacuten Inherit Properties (Heredar Propiedades) en el cuadro de diaacutelogo para Editar Achurado (Hatch Edit) En versiones recientes usted puede agregar un degradado de 2 colores a un objeto Busque la pestantildea Gradient (Degradado) en la parte superior de los cuadros de diaacutelogo para Achurado A continuacioacuten se muestra un ejemplo de un render en 2D muy baacutesico usando este meacutetodo
Usted puede crear patrones de achurado personales o encontrar algunos disponibles en la internet Otro sitio ofrece algunos gratuitos al igual que extensas colecciones a la venta Los achurados pueden ser explotados pero sea MUY cuidadoso al hacer esto De hecho no explote los patrones de achurado a menos que realmente lo necesite Existe un paraacutemetro en el cuadro de diaacutelogo Tools gt Options en la pestantildea drafting que le permite activar o desactivar la capacidad para hacer referencias a puntos en los achurados El valor por omisioacuten es Off (inactivo) Cuando haya terminado esta tarea proceda a imprimirla Para hacerlo deberaacute abrir el cuadro de diaacutelogo de impresioacuten con cualquier meacutetodo mencionado en la tabla (plot ltEntergt lo haraacute) Configure la impresioacuten como se muestra a continuacioacuten Siga estos pasos para obtener la impresioacuten exitosamente (vea el siguiente diagrama) Elija su impresora - laser o inyeccioacuten de tinta funcionaraacute bien Elija el tamantildeo del papel - Letter ( 8-12 x11) es necesario en este caso Para el valor de Plot Area (Aacuterea a Trazar) escoja Extents (Extensioacuten) - imprimiraacute todo lo que dibujoacute Active la casilla Center the Plot (Centrar Impresioacuten) para centrar su dibujo en la paacutegina (se ve mejor) Si la opcioacuten Fit to Paper (Ajustar al Papel) estaacute seleccionada por defecto desactiacutevela y especifique una escala de 1 inch to 1 unit (1 pulgada es a 1 unidad en el dibujo) Asiacute se imprimiraacute su dibujo en tamantildeo real Ahora observe haciendo clic en el botoacuten Preview (Vista Previa) coacutemo se veraacute su dibujo antes de imprimirlo Recomiendo ampliamente que lo haga con CADA dibujo que haga en AutoCAD hay muchas cosas que pueden salir
_______________________________________________________________________________________49 REPRESENTACION ASISTIDA-2D Prof Inga Cecilia Nicasio
mal asiacute que no querraacute desperdiciar papel (especialmente cuando esteacute usando costosas hojas de 3 x 4) Si la previsualizacioacuten se ve bien salga de ella haciendo clic en el icono con la gran X roja Si estaacute seguro de que todo estaacute bien (es aquiacute donde los buenos haacutebitos comienzan) oprima el boton OK
Nota Tal vez tenga que modificar el tamantildeo de papel establecido para su impresora (utilice la configuracioacuten de impresora de Windows para hacerlo) Posiblemente tambieacuten tenga que cambiar la rotacioacuten o el origen de la impresioacuten Seleccione la opcioacuten Landscape (horizontal) en la seccioacuten Drawing Orientation (Orientacioacuten del Dibujo) del cuadro de diaacutelogo anterior Si todo salioacute bien ahora debe ser capaz de medir su dibujo y confirmar que estaacute exactamente como lo dibujoacute (un par de cuadrados de 2 un cuadrado inclinado de 1 y un ciacuterculo de 1-12) Guarde su dibujo tal como lo hariacutea con cualquier archivo de Windows Oprimir CNTL+S mostraraacute el cuadro de diaacutelogo Save o Save as Si desea verificar los comandos que introdujo haga clic AQUIacute para ver una lista de las oacuterdenes necesarias para elaborar esta tarea Este ejercicio le ha dado una introduccioacuten muy baacutesica para dibujar utilizando una variedad de meacutetodos Una vez que haya terminado esta tarea practique estos meacutetodos ya que los estaraacute utilizando muy a menudo Los cuadrados que dibuje deberaacuten corresponder con el ejemplo de dibujo Tendraacuten el mismo tamantildeo y ubicacioacuten en el dibujo Si dispone de una regla graduada podraacute constatar que sus liacuteneas son de tamantildeo real (11) A partir de estos fundamentos ahora puede dibujar liacuteneas en cualquier lugar si es que sabe doacutende deben ir En las siguientes lecciones se iraacuten agregando comandos Al irse acostumbrando a la interfaz de AutoCAD le seraacute cada vez maacutes sencillo aprender nuevos comandos

_______________________________________________________________________________________32 REPRESENTACION ASISTIDA-2D Prof Inga Cecilia Nicasio
La Entrada de Distancia Directa (o DDE) es una manera de pasar por alto las formas usuales de introducir coordenadas y soacutelo introducir la distancia El meacutetodo es bastante sencillo Aseguacuterese de activar el modo Ortogonal (limitando asiacute la entrada a las direcciones vertical y horizontal uacutenicamente) presionando la tecla F8 y confirme que el botoacuten Ortho en la barra de estado se ve oprimido como se muestra en la
figura La tecla F8 permite activar y desactivar el modo Ortho Digamos que usted desea dibujar una liacutenea desde un punto con una longitud de 10 unidades directamente hacia la derecha Comience por hacer clic en cualquier punto de la pantalla despueacutes mueva el puntero a la derecha de ese punto Si el modo Ortho estaacute activo la liacutenea soacutelo debe apuntar horizontalmente hacia a la derecha sin inclinarse Ahora teclee 10 ltENTERgt Presione ltENTERgt nuevamente para terminar el comando Ahora tiene una liacutenea de 10 unidades de longitud
Este es un meacutetodo muy sencillo para dibujar segmentos de liacutenea Si el modo Ortho no estaacute activo su dibujo se arruinaraacute raacutepidamente y no seraacute sencillo arreglarlo He visto demasiados estudiantes tomar este camino faacutecil y arruinar sus proyectos Ahora iquestno seriacutea genial poder dibujar liacuteneas inclinadas (como las liacuteneas cortas de la imagen anterior) con este meacutetodo Bueno usted puede pero antes tiene que hacer algunos cambios en su configuracioacuten Teclee DSETTINGS y veraacute el cuadro de diaacutelogo Drafting Settings
Haga clic en la pestantildea Polar Tracking para abrirla si es que no lo estaacute Luego confirme que Polar Tracking estaacute activo (presionando F10 puede activar y desactivar esta opcioacuten) y despueacutes seleccione el aacutengulo de incremento Polar Tracking (Rastreo o Seguimiento Polar) En el dibujo de la imagen anterior hice 4 liacuteneas de 1 unidad de longitud usando el Seguimiento Polar Vea si puede reproducir esto en el extremo final de la liacutenea de 10 unidades que dibujoacute El proceso es el mismo que utilizoacute para DDE en la liacutenea anterior Aseguacuterese de que su aacutengulo de incremento es de 30deg
No puede tener activos al mismo tiempo los modos Ortho y Polar Tracking Cuando comience a dibujar maacutes usted veraacute que estas dos caracteriacutesticas son grandes ahorradoras de tiempo Auacuten asiacute habraacute ocasiones en las que tenga que utilizar la entrada de coordenadas absolutas y relativas (especialmente trabajando en 3D) Object Snap Tracking (Rastreo de Referencias de Objeto)
_______________________________________________________________________________________33 REPRESENTACION ASISTIDA-2D Prof Inga Cecilia Nicasio
Acaba de ver coacutemo puede encontrar distancias desde puntos y medir con precisioacuten pero iquestqueacute pasa si usted desea hallar puntos especiacuteficos basados en objetos dibujados previamente Puede utilizar los Osnaps pero estos no siempre encuentran el punto que usted necesita Suponga que usted desea dibujar un ciacuterculo en el centro de un rectaacutengulo como se ve en el siguiente ejemplo
En el pasado usted habriacutea tenido que dibujar una liacutenea diagonal entre dos esquinas del rectaacutengulo para encontrar el centro despueacutes referir el centro del ciacuterculo al punto medio de esa liacutenea dibujar el ciacuterculo y finalmente borrar la liacutenea de referencia Ahora usted puede usar el Object Snap Tracking (Rastreo de Referencia de Objeto) Esta es una manera de encontrar puntos de referencia y dibujar a partir de ellos Para realizar este ejercicio aseguacuterese de activar en Osnaps la referencia Midpoint (Punto Medio) Dibuje un rectaacutengulo con el comando RECTANGLE desde 00 hasta 43 Aseguacuterese que los botones Object Snap Tracking y Osnap ambos en la barra de estado estaacuten oprimidos Inicie el comando CIRCLE Mueva el puntero sobre la parte media de la liacutenea inferior del rectaacutengulo Usted debe ver una delgada liacutenea punteada proyectarse verticalmente a traveacutes del puntero Ahora mueva el puntero hacia la parte media de la liacutenea vertical derecha del rectaacutengulo Despueacutes al mover el puntero hacia el centro del rectaacutengulo debe ver las dos liacuteneas punteadas cruzarse Debe parecerse a lo siguiente
Una vez que vea ambas liacuteneas puede hacer clic donde se intersectan y asiacute el punto central del ciacuterculo coincidiraacute exactamente con el centro del rectaacutengulo Deacute al ciacuterculo un radio de 1 Este es un ejemplo muy simple pero cuando comience a dibujar figuras maacutes complejas esta seraacute una uacutetil herramienta para dominar Object Tracking funcionaraacute con cualquier referencia Osnap que sea invocada Propiedades de Objeto Ahora que ha aprendido coacutemo dibujar objetos y tambieacuten a modificarlos utilizando comandos especiales necesita conocer otra forma de cambiar las propiedades de un objeto Por ejemplo suponga que ha cometido un error tipograacutefico en el texto que ha introducido Podriacutea borrar el bloque de texto y volverlo a crear o podriacutea hacer doble clic sobre eacutel y simplemente corregir el error Este meacutetodo representa una herramienta que le ayudaraacute de una manera muy importante con su trabajo en CAD NO VUELVA A DIBUJAR EL OBJETO - SOacuteLO CAMBIE SUS PROPIEDADES Existen algunas cuantas maneras de ver y cambiar las propiedades de un objeto La primera que citareacute consiste en utilizar el comando PROPERTIES
Accioacuten Icono Resultado
_______________________________________________________________________________________34 REPRESENTACION ASISTIDA-2D Prof Inga Cecilia Nicasio
Propeties
Muestra las propiedades del objeto en la Paleta de Propiedades (Properties Palette)
Este meacutetodo es bastante sencillo ademaacutes es la forma maacutes expliacutecita de ver las propiedades Dibuje una liacutenea (line) desde (cualquier punto) hasta (cualquier punto) y oprima (ENTER) Esta es la uacutenica ocasioacuten en que no le pedireacute que utilice coordenadas especiacuteficas ) Ahora seleccione el objeto haciendo clic sobre eacutel y oprima el icono Properties Una vez hecho esto deberaacute ver la paleta de propiedades en la cual se muestran todos los paraacutemetros que definen esa liacutenea
Lo que aquiacute se muestra es la paleta completa Antes de que fije su atencioacuten en las propiedades tome un momento para examinar la paleta en su totalidad Esta representa un concepto nuevo en las versiones recientes de AutoCAD Dado que ocupa una gran cantidad de espacio en su pantalla usted tiene la posibilidad de cerrarla completamente (con la X en la parte superior) o mostrarla y ocultarla a voluntad (mediante las flechas en la parte inferior) para su uso en el futuro AutoCAD se vale de ella para mostrar informacioacuten en diversas ocasiones Ahora observe las propiedades que se muestran en la paleta Veraacute que se muestran los valores en cada eje para cada extremo de la liacutenea (por ejemplo para el punto inicial Start X y Start Y) Si desea cambiar la ubicacioacuten de la coordenada en el eje X del punto inicial haga clic en la casilla de edicioacuten Start X introduzca la nueva coordenada y oprima ENTER Tambieacuten puede elegir la nueva coordenada directamente en la pantalla para lo cual debe hacer clic en el pequentildeo icono que se halla a la derecha de la casilla de edicioacuten Mire la paleta detenidamente Borre la primera liacutenea (Erase) que habiacutea creado luego dibuje otra (line) y muestre las propiedades de esta nueva liacutenea Deberaacute observar valores distintos en las casillas de la paleta Borre la liacutenea (erase) y dibuje un ciacuterculo (comando circle) Muestre las propiedades y veraacute campos diferentes Los paraacutemetros del punto inicial (Start) han sido sustituidos por los del Centro (Center X) Las propiedades que se muestran son especiacuteficas del objeto que ha seleccionado Ahora dibuje una liacutenea junto al ciacuterculo Seleccione ambos haciendo clic en uno y luego sobre el otro Muestre las propiedades haciendo clic en el icono Veraacute una lista de propiedades maacutes corta que antes Esta lista incluiraacute las propiedades que son comunes a ambos objetos como la capa color etc Intente algo diferente Borre todo y cierre la paleta de propiedades Dibuje un ciacuterculo y seleccioacutenelo Haga clic con el botoacuten secundario sobre la pantalla y elija la opcioacuten Properties del menuacute como se muestra a continuacioacuten
_______________________________________________________________________________________35 REPRESENTACION ASISTIDA-2D Prof Inga Cecilia Nicasio
Apareceraacute la misma paleta en el mismo lugar en que la cerroacute anteriormente OTROS OBJETOS Hasta ahora ha visto coacutemo puede observar y editar las propiedades de los objetos que ha dibujado Esos meacutetodos funcionaraacuten con cualquier objeto iquestPero queacute pasa con otros objetos iquestExistiraacuten meacutetodos maacutes sencillos para editar sus propiedades iexclClaro que siacute Introduzca una liacutenea de texto como lo hizo en la Leccioacuten 1-8 Muestre las propiedades tal como lo hizo en los ejemplos anteriores Nuevamente observe los diversos campos que muestra la paleta Intente lo siguiente haga Doble Clic directamente sobre el texto
Ahora puede cambiar el texto para luego oprimir OK este representa un meacutetodo mucho maacutes sencillo para cambiar una propiedad especiacutefica del objeto sin modificar ninguna otra Aunque tambieacuten pudo haber cambiado el texto desde la paleta de propiedades este meacutetodo demuestra ser maacutes raacutepido Cambiando Capas En ocasiones usted dibujaraacute un objeto y luego se daraacute cuenta que estaacute en la capa equivocada Para cambiar la capa de un objeto puede abrir la paleta de propiedades o tambieacuten puede seguir este sencillo consejo Cree una nueva capa (como lo ha hecho en la Leccioacuten 1-8) y noacutembrela LINES No la convierta en la capa actual Dibuje una liacutenea sobre la capa 0 Ahora elija la liacutenea y mueva el puntero hacia la parte superior de la pantalla donde se hallala lista de capas En esta lista veraacute todas las capas disponibles elija la que lleva por nombre LINES luego oprima ESC
Muestre las propiedades de la liacutenea y veraacute que la liacutenea ahora se encuentra en la capa LINES Este es un meacutetodo que utilizaraacute con frecuencia asiacute que es conveniente que lo aprenda y domine Conclusioacuten Ahora tiene las habilidades necesarias para cambiar las propiedades de cualquier objeto que dibuje Existen varias formas de hacerlo pero se daraacute cuenta que algunos meacutetodos son maacutes sencillos Asiacute que recuerde una vez que ha dibujado algo usted puede modificarlo o puede modificar sus propiedades Soacutelo en raras ocasiones es maacutes sencillo borrar el objeto y volver a dibujarlo
_______________________________________________________________________________________36 REPRESENTACION ASISTIDA-2D Prof Inga Cecilia Nicasio
Esta leccioacuten seraacute un repaso del Primer Nivel Aunque le sea difiacutecil creerlo si usted entiende los comandos ensentildeados en el primer nivel entonces ya entiende casi todos los comandos maacutes comunes que se usan en AutoCAD (en cualquier versioacuten) En esta leccioacuten usted dibujaraacute la vista en planta de una oficina Hay dos planos distintos para escoger el primero es una pequentildea sala de coacutemputo el segundo es el plano de una oficina de mayor tamantildeo y que se ofrece en dos versiones una en Sistema Ingleacutes y otra en Sistema Meacutetrico Elija el proyecto con el que se sienta maacutes coacutemodo Haga clic en los siguientes iconos para ver los proyectos
PROYECTO IMAGEN GIF ARCHIVO AUTOCAD DWG
Opcioacuten 1 - Sala de Coacutemputo
Opcioacuten 2 - Oficina
Opcioacuten 3 - Oficina (Sistema Meacutetrico)
Puede llevar a cabo los 3 si asiacute lo desea la Opcioacuten 1 es el proyecto maacutes simple si desea comenzar con lo sencillo Lo primero que debe hacer es configurar su dibujo Existen algunos pasos baacutesicos para abordar TODO dibujo que usted pretenda hacer en CAD Aseguacuterese de tener la capacidad para dibujarlo Vea si hay algo en el dibujo que usted no sea capaz de reproducir Tambieacuten debe asegurarse de contar con toda la informacioacuten que necesita para elaborar el dibujo Una sola acotacioacuten faltante puede complicar el dibujo en su totalidad Advierta queacute unidades son utilizadas iquestSon de tipo Arquitectoacutenico Decimal Estaacutendar Meacutetrico Necesitaraacute saber esto para establecer las unidades del dibujo iquestQueacute aacuterea se necesita Tal vez usted desee establecer el aacuterea de dibujo inicial (o liacutemites) iquestQueacute capas necesitaraacute para comenzar Recuerde que siempre puede agregar maacutes o borrar las que no necesita Una vez que tiene esta informacioacuten baacutesica puede comenzar Como puede ver tiene un poco de trabajo que hacer antes de dibujar la primera liacutenea Adquiera el buen haacutebito de comenzar sus dibujos apropiadamente y no con la actitud de que siempre puede iexclcorregirlo despueacutes Si usted tiene un dibujo prototipo (o plantilla) previamente configurado uacuteselo Si siente que estaraacute haciendo este tipo de dibujos frecuentemente haga un dibujo plantilla despueacutes de haber establecido todos los paraacutemetros que necesita Esto se hace guardando el archivo con la extensioacuten DWT Este es el estaacutendar para los archivos de plantilla en AutoCAD AutoCAD tambieacuten tiene una gran coleccioacuten de plantillas para que usted comience a trabajar de inmediato Puede encontrarlas por medio del cuadro de diaacutelogo New Drawing Una vez que ha configurado los paraacutemetros de su dibujo piense en coacutemo va a dibujarlo Debe comenzar con los elementos maacutes baacutesicos Recuerde que es como construir una estructura Comience con la cimentacioacuten y agregue maacutes detalles mientras avanza el proyecto Observe los muros exteriores y comience ahiacute Despueacutes dibuje los muros interiores Dibuje maacutes detalles como la abertura de las puertas puertas ventanas etc Termine dibujando el mobiliario Sea cuidadoso con las dimensiones porque si comete un error al principio este provocaraacute problemas MAYORES posteriormente mientras sigue con su dibujo Una regla general que yo sigo con cada proyecto es dibujarlo tal como yo lo construiriacutea Este sencillo enfoque le daraacute un punto de partida para cualquier proyecto en cualquier disciplina Los dos primeros proyectos estaacuten disentildeados utilizando unidades en el Sistema Ingleacutes (Imperial) con longitudes tipo Arquitectoacutenico (Architectural por ejemplo 3-6) en oposicioacuten a las unidades meacutetricas
_______________________________________________________________________________________37 REPRESENTACION ASISTIDA-2D Prof Inga Cecilia Nicasio
Al igual que en las Lecciones Anteriores inicie AutoCAD y un nuevo dibujo a traveacutes del menuacute File gt New Veraacute un cuadro de diaacutelogo que le pide elegir una plantilla para utilizar (como se muestra a continuacioacuten)
Para establecer un dibujo como plantilla realice el procedimiento que utilizoacute en el Nivel 1 excepto que estableceraacute todos los paraacutemetros que necesitaraacute para sus dibujos Entre ellos se incluyen capas estilos de texto estilos de acotacioacuten unidades aacuterea y posiblemente un cuadro de tiacutetulo Hecho lo anterior ya estaacute listo para comenzar a dibujar Para los Dibujos en Sistema Ingleacutes (Sala de Coacutemputo y Oficina) Inicie un nuevo dibujo y use la plantilla acaddwt Establezca las unidades tecleando DDUNITS y asignando el valor Length Type (Tipo de Longitud) como Architectural (Arquitectoacutenico) A continuacioacuten defina la escala de las acotaciones tecleando DIMSCALE cuando se le solicite el valor teclee 48 (se diraacute maacutes a este respecto en una leccioacuten posterior) Esto agranda las acotaciones para hacer juego con su dibujo Ahora configure el texto de las acotaciones para leerlas en estilo Arquitectoacutenico Para hacerlo teclee DDIM y oprima el botoacuten Modify (Modificar) Haga clic en la pestantildea Primary Units (Unidades Primarias) Su cuadro de diaacutelogo debe verse asiacute en este momento
Cambie el valor de Unit Format (Formato de Unidad) a Architectural (Arquitectoacutenico) oprima OK y despueacutes cierre el cuadro de diaacutelogo para regresar a su aacuterea de dibujo Si lo desea justo ahora puede guardar este dibujo como una plantilla (detalles en esta leccioacuten) Plan para dibujar el Proyecto de Oficina en Sistema Meacutetrico Seraacute similar a los pasos anteriores con los siguientes cambios Inicie un nuevo dibujo y use la plantilla acadiso (como se mostroacute en el cuadro de diaacutelogo anterior) No necesita cambiar las unidades pero modifique el valor de DIMSCALE a 10 iquestDoacutende comenzar
_______________________________________________________________________________________38 REPRESENTACION ASISTIDA-2D Prof Inga Cecilia Nicasio
En estos proyectos comience con los muros exteriores Generalmente yo utilizo el meacutetodo de compensar (Offset) y luego recortarextender (TrimExtend) Por ejemplo cuando tenga un muro establecido puede compensarlo (offset) hasta el siguiente y despueacutes seguir desde ahiacute Por supuesto existen muchos caminos para dibujar el mismo proyecto Una vez que haya dibujado el plano baacutesico acoacutetelo (remiacutetase a la Leccioacuten 1-8) En una leccioacuten posterior agregaraacute un cuadro de tiacutetulo utilizando el Espacio de Papel (Paper Space) A partir de este plano estaraacute agregando computadoras y otros accesorios a los escritorios al avanzar en el curso Layout Tabs Espacio de Papel y Espacio de Modelo En el Nivel 1 usted imprimioacute su proyecto usando el Espacio de Modelo Esta leccioacuten le mostraraacute la manera preferida para imprimir sus dibujos En AutoCAD existen dos espacios de trabajo distintos el Espacio de Modelo y el Layout o Espacio de Papel Piense en el Espacio de Modelo como aquel donde usted dibuja su proyecto Piense en las Layout Tabs como aquellas desde donde imprime su dibujo o lo plasma en papel Las siguientes imaacutegenes representan una explicacioacuten visual de estos conceptos Nota acerca de la terminologiacutea utilizada en esta Leccioacuten Despueacutes de la versioacuten AutoCAD R14 el teacutermino Paper Space (Espacio de Papel) fue reemplazado por Layout Estos teacuterminos son intercambiables AutoCAD 2000 trajo consigo otras mejoras a esta caracteriacutestica Ahora usted puede tener varias layouts puede nombrarlas puede cambiar su secuencia y otras cosas maacutes iquestQueacute es una Layout Una layout es una paacutegina que le permite configurar la impresioacuten de su dibujo Debajo se observa una muestra de la apariencia que tiene una layout (una muy simple)
El dibujo en planta y las acotaciones (arriba) fueron creadas en el ESPACIO DE MODELO con una escala de 11 Los muros fueron dibujados con longitud de 30 o maacutes El cuadro de tiacutetulo y el viewport fueron creados en una LAYOUT TAB ESPACIO DE PAPEL con una escala de 11 El marco del dibujo mide 8-12 x 11 pulgadas El viewport es una ventana hacia el Espacio de Modelo En la siguiente imagen el viewport se muestra con un rectaacutengulo negro y dentro de eacutel se representa su contenido El contenido del viewport se puede ajustar para llenar toda su superficie o (preferentemente) para obedecer a una escala de dibujo especiacutefica (pe 1=1) Debajo se observa un ejemplo de la distribucioacuten que tendraacute la impresioacuten para ser trazada desde una Layout Tab
_______________________________________________________________________________________39 REPRESENTACION ASISTIDA-2D Prof Inga Cecilia Nicasio
Esta imagen conceptual ilustra la relacioacuten existente entre el Espacio de Modelo y un Layout Imagine que el Espacio de Papel estaacute encima del espacio de modelo Para poder ver a traveacutes de eacutel lo que hay en el espacio de modelo usted tiene que crear un viewport (usando el comando MV) (Piense en el viewport como una ventana) Tan pronto como crea el viewport la ventana se cierra y dentro de ella se observa su dibujo en toda su extensioacuten Usted puede ver a traveacutes del viewport pero no puede tocar nada de lo que se encuentra en el espacio de modelo Para tener acceso a los objetos que se encuentran en el espacio de modelo desde el espacio de papel debe entrar al viewport tecleando MS ltENTERgt Esto hace que la ventana se abra para permitirle el acceso Teclee PS ltENTERgt para cerrarla nuevamente Tal vez se esteacute preguntando por queacute no puede simplemente imprimir desde el espacio de modelo Puede hacerlo y mucha gente lo hace asiacute Pero la ventaja de imprimir desde el espacio de papel es que usted puede tener varias disposiciones a partir de un solo dibujo Puede incluso agregar vistas de detalle sin tener que copiar y ajustar la escala de su geometriacutea Esta caracteriacutestica ha sido modificada radicalmente en AutoCAD 2000 hacieacutendola mucho maacutes versaacutetil Ahora usted puede tener muacuteltiples paacuteginas (layout tabs) para organizar sus impresiones (u hojas) Por lo regular a menos que usted esteacute trabajando para una compantildeiacutea anticuada vaacutelgase de esta poderosa herramienta llamada Layouts Para alternar entre ambos espacios de trabajo usted puede hacer clic sobre la pestantildea de la layout que desee y tambieacuten sobre la pestantildea del espacio de modelo para seguir dibujando Tambieacuten puede teclear el comando TILEMODE y asignar el valor 0 para paper space y 1 para model space Cuando lo haga se daraacute cuenta que el icono del UCS en la esquina inferior izquierda cambia por un icono triangular Este nuevo icono confirma que se encuentra en el espacio de papel
Espacio de Modelo (UCS) gtgt
Pestantildea Layout (Espacio de Papel)gtgt
Cuando se encuentra en el espacio de papel usted puede dibujar o insertar un cuadro de tiacutetulo En el espacio de papel usted sigue dibujando con escala 11 Comience este ejercicio dibujando un sencillo marco y cuadro de tiacutetulo (muestra) en la pestantildea que lleva el nombre Layout 1 Aseguacuterese de dibujarlos con escala 11 Una vez que su cuadro de tiacutetulo estaacute dibujado puede crear un viewport flotante Esto es una ventana que da hacia su espacio de modelo Para crear un viewport teclee MV (por Make Viewport) y elija dos puntos tal como si dibujara un rectaacutengulo Ocupe tanto espacio dentro del marco como sea posible (sin interferir con el cuadro de tiacutetulo por supuesto ) Tan pronto como crea el viewport veraacute en eacutel todo lo que ha dibujado en el espacio de modelo mostrado en toda su extensioacuten Lo siguiente que necesita hacer es ajustar la escala en el viewport para obtener una impresioacuten precisa Para ello debe entrar a su viewport Esto se hace ya sea tecleando MS (por model space) o haciendo clic en el botoacuten con la etiqueta PAPER (la cual cambiaraacute a Model) que se encuentra en la barra de estado En versiones maacutes actuales de AutoCAD como 2005 tambieacuten puede hacer doble clic en el viewport Notaraacute que el ya familiar icono del WCS aparece en la esquina inferior izquierda de el viewport Si tiene maacutes de un viewport en la pantalla haga clic sobre aquel que desea ajustar a la escala u oprima CTRL+R para alternar entre ellos hasta alcanzar el que desea Para ajustar la escala del contenido del viewport use el comando ZOOM Oprima Z ltENTERgt Ahora debe decirle a AutoCAD a queacute escala desea que se muestre el contenido del viewport Esta coincide con la escala a la que usted imprimiraacute
ESCALA DE IMPRESIOacuteN INTRODUZCA
frac14 = 1 148XP
frac34 = 1 348XP
frac12 = 1 124XP La tabla anterior le muestra algunos ejemplos de escalas Elija frac14 = 1 por ejemplo Primero recuerde que 1=12 Si multiplica 12 por 4 obtiene 48 Por lo tanto esta escala seraacute 148 o en otras palabras su modelo en papel seraacute 148avo del tamantildeo real Para hacer que AutoCAD aplique esta escala al viewport debe teclear 148XP Esto significa 148 veces (X) en relacioacuten al espacio de papel (P) Determinar la escala que necesita implica algunos caacutelculos Puede ver cuaacuteles son los alcances en el espacio de modelo y despueacutes ver cuaacutel es el tamantildeo de su viewport Tambieacuten puede usar el meacutetodo de prueba y error para encontrar la escala que ajusta mejor el dibujo en su viewport Esto puede ser a veces maacutes raacutepido que hacer caacutelculos Para resumir he aquiacute los pasos baacutesicos necesarios para usar Layouts (Espacio de Papel) Termine su dibujo (con acotaciones) en el espacio de modelo Cambie al espacio de papel TILEMODE a 0 o haga clic en la pestantildea Layout
_______________________________________________________________________________________40 REPRESENTACION ASISTIDA-2D Prof Inga Cecilia Nicasio
Agregue un cuadro de tiacutetulo Cree un viewport usando el comando MVIEW (MV) Entre a su viewport tecleando MS(o haga doble clic en el viewport) Haga un acercamiento utilizando una proporcioacuten especiacutefica tecleando Z ltENTERgt ______XP ltENTERgt Abandone el viewport tecleando PS y regrese al espacio de papel Una cosa muy importante a recordar es que debe utilizar el espacio de papel uacutenicamente para imprimir No modifique su modelo en el espacio de papel Regrese al verdadero espacio de modelo para cualquier edicioacuten que necesite realizar Asimismo no dibuje objetos que pertenezcan al dibujo en la pantalla de Layout Para practicar estos conceptos abra uno de los dibujos que hizo en la Leccioacuten 2-1 Cambie al espacio de papel Dibuje o inserte un cuadro de tiacutetulo Si no tiene ninguno puede encontrar un buen cuadro de tiacutetulo de 11x17 (tamantildeo B) en su carpeta Support de AutoCAD (nombre de archivo ANSI_BDWG) Inseacutertelo y cree un viewport Entre al viewport y especifique la escala tal como se explicoacute anteriormente Regrese al espacio de papel e imprima utilizando los paraacutemetros EXTENTS SCALE 1=1 10 Consejos sobre Viewports Puede crear maacutes pestantildeas de Layout haciendo clic con el botoacuten secundario del ratoacuten sobre una pestantildea existente y eligiendo la opcioacuten New Layout Puede cambiar el nombre de una pestantildea haciendo clic secundario sobre ella y escogiendo la opcioacuten Rename Puede crear viewports con diversas figuras creando primero el objeto y despueacutes usando el comando MV con la opcioacuten Object (Objeto) Tambieacuten puede elegir acotar en el Layout Esto puede ser muy conveniente en AutoCAD 2005 Dimscale vale 1 y todas sus acotaciones son uniformes Intente esto en un dibujo de muestra AutoCAD ajustaraacute la acotacioacuten al tamantildeo de el objeto en el viewport Puede modificar el tamantildeo de los viewports con los comandos de modificacioacuten comunes y con los grips Ponga viewports en la capa llamada DEFPOINTS (creada por las acotaciones) y no trazaraacuten Para encontrar raacutepidamente el factor de aumento de su viewport aplique sobre eacutel el comando LIST Puede bloquear y desbloquear viewports usando el comando MV con la opcioacuten L Puede congelar (apagar) capas en cualquier viewport Ahora puede hacer que sus viewport impriman dibujos en 3D con estilos de malla de alambre liacuteneas ocultas y vistas render - iexclesto es grandioso
BLOQUES En esta leccioacuten seraacute introducido el concepto de bloques Por definicioacuten un BLOQUE es una coleccioacuten de entidades simples (liacuteneas arcos ciacuterculos texto etc) que forman una entidad maacutes compleja la cual normalmente representa un objeto en el mundo real por ejemplo una silla una ventana una computadora etc Existen varias ventajas al utilizar bloques entre las principales estaacuten Un bloque es una sola entidad Esto significa que puede modificar (mover copiar rotar) un bloque al seleccionar tan solo un objeto de los que contiene Puede reunir una biblioteca de bloques que contenga aquellas partes que usted necesita constantemente en su trabajo cotidiano Estos bloques pueden ser almacenados en una carpeta separada e incluso en una red de modo que todos los dibujantes tengan acceso a ellos El utilizar bloques puede ayudar a mantener el tamantildeo de su archivo en un valor miacutenimo AutoCAD almacena las definiciones del bloque en su base de datos Cuando usted inserta un bloque AutoCAD soacutelo almacena el nombre del bloque su ubicacioacuten (punto de insercioacuten) escala y rotacioacuten Esta ventaja se hace evidente en un dibujo grande Si necesita cambiar algo puede redefinir el bloque Por ejemplo digamos que dibuja una silla y la convierte en un bloque Despueacutes se le informa que el tamantildeo de la silla ha cambiado Puesto que usted utilizoacute un bloque puede redefinirlo y todas las sillas son actualizadas automaacuteticamente De otra forma si usted hubiera dibujado (o copiado) 100 sillas en su dibujo tendriacutea que modificar manualmente cada una
_______________________________________________________________________________________41 REPRESENTACION ASISTIDA-2D Prof Inga Cecilia Nicasio
Los bloques tambieacuten pueden contener informacioacuten no graacutefica Es decir objetos de texto llamados atributos Por ejemplo suponga que ha hecho bloques de diferentes tipos de sillas Puede agregar al bloque informacioacuten referente al fabricante costo peso etc Esta informacioacuten permanece con el bloque pero tambieacuten puede ser extraiacuteda hacia una base de datos u hoja de caacutelculo Esto seriacutea uacutetil por ejemplo para compilar una lista de materiales Los atributos pueden ser visibles o invisibles en su dibujo Otro buen uso de los atributos podriacutea ser un cuadro de tiacutetulo Incluso puede agregar faacutecilmente viacutenculos de internet a bloques de modo que usted pueda conectar un bloque a una paacutegina en un cataacutelogo en liacutenea de un proveedor Usted puede crear dos tipos de bloque bloques considerados internos a su dibujo actual y aquellos llamados externos o que estaacuten guardados en un archivo separado Para crear cada tipo de bloque se utilizan comandos diferentes Estos son los comandos que usted necesitaraacute para utilizar bloques en esta leccioacuten
COMANDO Icono Resultado
Bmake B
Crea un bloque a partir de entidades separadas (interno al dibujo actual)
Wblock W Ninguno Crea un bloque y lo escribe (guarda) en un archivo (externo)
Insert I
Inserta un bloque (sea interno o externo)
Para esta tarea usaraacute cualquiera de los dibujos en planta que elaboroacute en la Leccioacuten 2-1 Abra el dibujo Haga un acercamiento (Zoom) a una zona de la habitacioacuten cercana a un escritorio Cree una nueva capa llamada COMPUTERS (recuerde que teclear LA invoca el cuadro de diaacutelogo para Capas) y haga que sea la capa actual (Make current) Dibuje la computadora como se muestra a continuacioacuten No tiene que acotarla
Ejecute el comando BLOCK ya sea tecleando B o usando el menuacute o el icono Veraacute un cuadro de diaacutelogo que se parece al mostrado a continuacioacuten (Algunas versiones de AutoCAD tendraacuten un cuadro de diaacutelogo ligeramente distinto con opciones diferentes No obstante introduzca la informacioacuten del mismo modo)
_______________________________________________________________________________________42 REPRESENTACION ASISTIDA-2D Prof Inga Cecilia Nicasio
1 Lo primero que debe hacer es dar un nombre a su bloque Escriba COMPUTER en la casilla de edicioacuten ubicada junto a la leyenda Name 2 Ahora necesita escoger un punto de insercioacutenbase Haga clic en el botoacuten Pick Point y despueacutes elija el punto medio de la liacutenea inferior Aseguacuterese de que la opcioacuten Retain (Conservar) del cuadro de diaacutelogo estaacute seleccionada (esto mantendraacute sus objetos en pantalla como objetos individuales) 3 Despueacutes debe seleccionar los objetos para su bloque Haga clic en el botoacuten Select Objects luego elija todas las partes que forman la computadora y presione ltENTERgt cuando termine 4 Ahora elija las unidades que utilizoacute para crear los objetos originales 5 Este paso es opcional puede agregar una descripcioacuten aquiacute Esto es beneficioso si estaacute creando partes especiacuteficas como un motor y desea agregar unas cuantas especificaciones raacutepidas 6 Finalmente clic en el botoacuten OK y el cuadro de diaacutelogo se cierra Pareceraacute que nada sucedioacute pero el archivo de dibujo ahora contiene una Definicioacuten de Bloque para una Computadora Enhorabuena usted ha creado su primer bloque Ahora que ha creado un bloque es hora de aprender a insertarlo Inicie el comando Insert tecleando I ltENTERgt Veraacute el siguiente cuadro de diaacutelogo en la pantalla
Por omisioacuten todas las opciones que necesita estaacuten seleccionadas Puesto que soacutelo tiene un bloque en su dibujo su nombre es mostrado Confirme que la opcioacuten Insertion Point - Specify On-screen (Punto de Insercioacuten - Especificar en pantalla) estaacute seleccionada y que la opcioacuten Explode (Explotar) no estaacute marcada Del mismo modo la opcioacuten Scale - Specify On-screen (Escala - Especificar en pantalla) tampoco debe estar seleccionada Luego presione el botoacuten OK Haga clic en cualquier punto sobre su pantalla y veraacute aparecer el bloque Ahora inserte una computadora en cada escritorio de su dibujo Tambieacuten puede copiar el bloque en lugar de insertarlo en cada ocasioacuten pero aseguacuterese de que ha aprendido coacutemo insertar bloques Copie el siguiente dibujo de una silla
Esta vez crearaacute un bloque externo utilizando el comando wblock La diferencia con el anterior es que el bloque se convertiraacute en un archivo de dibujo separado y externo que puede usarse en otros dibujos de CAD En el siguiente cuadro de diaacutelogo veraacute que tiene casi las mismas opciones del bloque anterior Pero en lugar de dar un nombre al bloque como lo hizo antes debe dar un nombre de archivo y su ubicacioacuten en una carpeta especiacutefica
_______________________________________________________________________________________43 REPRESENTACION ASISTIDA-2D Prof Inga Cecilia Nicasio
Aseguacuterese de guardar el bloque en una direccioacuten congruente y de darle un nombre suficientemente descriptivo Cuando desea insertar un bloque externo utiliza el mismo comando Insert tal como lo hizo antes y utiliza el botoacuten Browse para navegar hacia la carpeta en donde guardoacute su bloque Inseacutertelo del mismo modo que lo hizo con el bloque anterior Coloque algunas sillas en el frente de los escritorios en su dibujo y giacuterelas (Rotation) cuando sea necesario Ahora ha creado un par de bloques El proceso para crear cualquier otro bloque a partir de objetos de dibujo es el mismo Si quiere un poco maacutes de praacutectica dibuje maacutes objetos y cree bloques a partir de su geometriacutea Si desea ver coacutemo actualizar un bloque modifique el bloque de la computadora encogiendo la parte superior del monitor a 8 Ahora cree un nuevo bloque usando el mismo nombre que teniacutea (COMPUTER) Despueacutes de haber redefinido el bloque todos sus bloques de computadora en el dibujo se actualizaraacuten a la nueva definicioacuten Este es un buen ejemplo de coacutemo los bloques le ahorran tiempo En una situacioacuten real en su trabajo las especificaciones originales de la computadora podriacutean haber cambiado de grandes monitores CRT (Tubo de Rayos Catoacutedicos) a pantallas planas y usted necesitariacutea cambiarlas todas Utilizando el concepto de bloques esto se logra maacutes faacutecilmente que modificando un objeto a la vez Recuerde que los bloques son poderosas herramientas por las razones que se mencionaron al principio En cualquier disciplina donde utilice el CAD usted los utilizaraacute ATRIBUTOS Hasta ahora utilizando AutoCAD usted ha creado geometriacutea liacuteneas ciacuterculos etc Tambieacuten ha agregado cosas como textos y acotaciones Todos estos elementos pueden hacerse a mano entonces iquestqueacute maacutes tiene el CAD para ofrecer Como se mencionoacute al principio del Nivel 1 AutoCAD tambieacuten es una base de datos La mayor parte de la base de datos contiene la informacioacuten necesaria para reproducir lo que usted ha dibujado pero tambieacuten puede agregar informacioacuten no graacutefica Una de las maneras maacutes sencillas de agregar este tipo de informacioacuten es usar atributos Un atributo es texto que puede ser unido a un bloque para comunicar maacutes informacioacuten de la que transmite la geometriacutea del bloque por siacute misma Como ejemplo observe los dos dibujos que se muestran a continuacioacuten El primero muestra algunas liacuteneas y arcos que podriacutean ser cualquier cosa
En el segundo se observa la misma geometriacutea pero con sus atributos a la vista de modo que puede ver claramente queacute representan las figuras
Las imaacutegenes anteriores representan un sofaacute Los atributos describen el nombre del fabricante el nuacutemero de modelo color y costo Con base en este ejemplo ahora puede ver que AutoCAD dispone de una uacutetil herramienta para representar maacutes que simples geometriacuteas Este ejemplo muestra informacioacuten acerca del mobiliario en una oficina Una vez que ha dibujado la vista en planta podriacutea insertar bloques de muebles que tengan informacioacuten acerca del fabricante precio peso y otros datos que pudiera necesitar Esta informacioacuten puede luego ser extraiacuteda de AutoCAD y usarse en una hoja de caacutelculo u otro programa que pueda generar una Lista de Materiales Tambieacuten puede usar programas personales para usarlos en el dibujo CAD En esta leccioacuten crearaacute atributos y los uniraacute al bloque de la computadora que hizo anteriormente Como todo aquello que usted hace en AutoCAD existen algunos pasos especiacuteficos a seguir cuando trabaja con atributos Primero tiene que definir (o crear) el atributo Despueacutes crearaacute el bloque junto con sus atributos Finalmente cuando inserte el bloque introduciraacute la informacioacuten especiacutefica Muchos de los comandos que utilizaraacute son difiacuteciles de recordar al principio Tal vez le sea maacutes sencillo utilizar iconos (aunque los iconos son similares) En este caso los menuacutes son una buena opcioacuten porque usted puede ver exactamente queacute comando es el que va a ejecutar
COMANDO Icono Resultado
DDATTDEF ATT
Crea una definicioacuten de atributo
DDATTE ATE
Edita el contenido de un atributo existente
Block Bmake
Crea un bloque a partir de entidades y atributos separados
_______________________________________________________________________________________44 REPRESENTACION ASISTIDA-2D Prof Inga Cecilia Nicasio
ATTDISP Ninguno Oculta o muestra los atributos
EATTEXT
Extrae los atributos mediante un asistente
Abra los dibujos en planta que dibujoacute anteriormente con los bloques de computadora en la Leccioacuten 2-5 Inserte un bloque de computadora y luego exploacutetelo (esto es teclee X ltENTERgt y seleccione el bloque luego presione ltENTERgt) Inicie el comando para definicioacuten de atributos ATT (o) ATTDEF (o) DDATTDEF (AutoCAD ha conservado los comandos de versiones anteriores en las versiones nuevas) Observe el siguiente cuadro de diaacutelogo Llene las casillas justo como en el ejemplo Aseguacuterese de ajustar la altura del texto si es necesario
Lo que acaba de hacer es dar al atributo su definicioacuten un nombre (tag) un mensaje para ayudar al usuario al introducir la informacioacuten y un valor (por omisioacuten) Una vez que todo ha sido introducido haga clic en OK Cuando regrese a su pantalla de dibujo debe elegir el punto de insercioacuten del atributo elija un punto cercano a la mitad del bloque de computadora Hecho lo anterior el cuadro de diaacutelogo aparece nuevamente presione OK El atributo ha sido creado Ahora agregue los siguientes atributos del mismo modo excepto que en vez de elegir un punto de insercioacuten cada vez seleccione la opcioacuten Align below previous attribute (Alinear debajo del atributo anterior)
TAG PROMPT VALUE
MONITOR iquestCuaacutel es el TAMANtildeO DEL MONITOR XX
HDD iquestQueacute capacidad tiene el Disco Duro XXXGB
RAM iquestCuaacutenta RAM estaacute instalada XXXMB
STATION iquestQueacute estacioacuten es esta XXX Una vez que ha creado todos los atributos usted debe tener algo como esto
Ahora crearaacute un bloque que incluya todos los atributos anteriores Ejecute el comando BLOCK Creacuteelo como se mostroacute en la leccioacuten anterior Cuando se le pregunte el nombre del bloque asiacutegnele el siguiente COMP-AT Cuando elija los objetos que forman el bloque tambieacuten seleccione los atributos Inserte el bloque y se abriraacute un cuadro de diaacutelogo donde puede introducir los valores para los campos (tags) Se le pediraacute dar respuesta a las preguntas (prompt) que usted definioacute en cada uno de los atributos Command I INSERT Specify insertion point or [ScaleXYZRotatePScalePXPYPZPRotate] Enter attribute values iquestCuaacutel es la Velocidad del CPU ltXXX GHzgt 26 GHz iquestCuaacutel es el TAMANtildeO DEL MONITOR ltXXgt 21 iquestQueacute capacidad tiene el Disco Duro ltXXX Gbgt 200Gb
_______________________________________________________________________________________45 REPRESENTACION ASISTIDA-2D Prof Inga Cecilia Nicasio
iquestCuaacutenta RAM estaacute instalada ltXXX Mbgt 1024Mb iquestQueacute estacioacuten es esta ltXXXgt 104 Despueacutes de insertar el bloque e introducir toda la informacioacuten necesaria su bloque debe parecerse a este
Ahora al observar el dibujo puede ver exactamente de queacute tipo de computadora se trata y queacute estacioacuten es (ubicacioacuten) Queacute conveniente es ESO MOSTRAR ATRIBUTOS A veces usted no desea que los valores de los atributos se muestren (por ejemplo al imprimir) asiacute que puede apagarlos Esto puede hacerse tecleando el comando ATTDISP y despueacutes OFF Para encenderlos de nuevo teclee ATTDISP y ON No puede ser maacutes faacutecil EXTRAER ATRIBUTOS Asiacute que ahora se estaacute preguntando queacute puede hacer con toda esta informacioacuten Un dibujo hecho en CAD puede ser usado para seguir un inventario y exportar esos datos a otro archivo para ser utilizado por otras personas Tal vez el departamento de compras desea saber queacute debe incluir en su pedido basaacutendose en el disentildeo con el que usted estaacute trabajando Exportar los datos se ha vuelto MUCHO MAacuteS sencillo en las versiones recientes de AutoCAD Inicie el comando EATTEXT y veraacute el cuadro de diaacutelogo del asistente Acepte todos los valores por omisioacuten y oprima el botoacuten Next hasta llegar a este paso
Advierta que todos los atributos estaacuten seleccionados (incluyendo algunos que usted no desea) Haga clic en el botoacuten Uncheck All (Desmarcar todos) y elija soacutelo aquellos que desea extraer como es mostrado en la figura anterior Avance a traveacutes del asistente guarde los datos en un archivo tipo CSV y termine Usted puede ver los datos obtenidos en el Bloc de Notas o en alguacuten programa de hoja de caacutelculo como Excel (como se muestra abajo)
EDITAR ATRIBUTOS Desde luego en cualquier proyecto los datos siempre estaacuten sujetos a cambios En este ejemplo la compantildeiacutea puede decidir que no puede sufragar el costo de los monitores de 24 Usted puede cambiar faacutecilmente el valor de los atributos dentro de una sola insercioacuten de bloque haciendo doble clic sobre el bloque Esto abriraacute el siguiente
cuadro de diaacutelogo
_______________________________________________________________________________________46 REPRESENTACION ASISTIDA-2D Prof Inga Cecilia Nicasio
Recuerde que este meacutetodo soacutelo editaraacute el uacutenico bloque sobre el que hizo doble clic Si desea cambiar maacutes de un bloque a la vez con los MISMOS valores debe seleccionar los bloques en cuestioacuten despueacutes hacer clic con el botoacuten secundario del ratoacuten y escoger la opcioacuten Properties (Propiedades)
En este ejemplo diacute a todas las estaciones monitores de 17 (y debido a eso iexclsereacute odiado por los usuarios) Este es tan soacutelo un ensayo de la capacidad de AutoCAD Con dibujos y atributos maacutes complejos usted puede hacer maravillas POLILIacuteNEAS Una poliliacutenea es un objeto en AutoCAD que consiste de uno o maacutes segmentos de liacutenea (rectas o arcos) Un rectaacutengulo es un ejemplo de una poliliacutenea con el que usted ya estaacute familiarizado Como ha visto es un objeto que puede ser modificado y utilizado con mayor facilidad en comparacioacuten con cuatro liacuteneas separadas Las poliliacuteneas se crean usando el comando POLYLINE que puede invocarse tecleando PL en la liacutenea de comandos Para dibujar una poliliacutenea sencilla dibuacutejela como si usara el comando line La uacutenica diferencia es que se obtiene un solo objeto en vez de varios Las poliliacuteneas tienen algunas cualidades uacutenicas que las hacen muy uacutetiles Pueden tener ancho (constante o variante) Pueden consistir de arcos y liacuteneas Pueden ser editadas Pueden unirse Pueden ser explotadas en segmentos individuales
COMANDO Icono Resultado
Pline PL
Crea una poliliacutenea de arcos yo liacuteneas
Pedit PE
Edita objetos poliliacutenea
Cuando comience el comando se daraacute cuenta que hay varias opciones disponibles Command pl PLINE Specify start point Current line-width is 00000 Specify next point or [ArcHalfwidthLengthUndoWidth] Recuerde que siempre que desee elegir una opcioacuten debe oprimir la tecla correspondiente a la letra Mayuacutescula de dicha opcioacuten Para editar una poliliacutenea utilice el comando PEDIT (tambieacuten puede teclear PE) en la liacutenea de comandos Command pe PEDIT Select polyline or [Multiple] Enter an option [CloseJoinWidthEdit vertexFitSplineDecurveLtype genUndo] Una de las herramientas de edicioacuten maacutes comunes es la opcioacuten Join (J) Uacutesela para combinar dos o maacutes poliliacuteneas Otra herramienta importante es la opcioacuten Close Esta realmente cierra una poliliacutenea lo cual es diferente a tener dos extremos que coinciden en el mismo punto Se necesita una poliliacutenea cerrada para extruir en el espacio 3-D entre otras modificaciones Si utiliza la opcioacuten CL para terminar su poliliacutenea mientras dibuja automaacuteticamente seraacute cerrada La opcioacuten Spline permite dibujar una figura usando arcos yo liacuteneas rectas y despueacutes convertirlas en una curva fluida Cambiando el ancho de una poliliacutenea usted puede dar diferente apariencia a sus liacuteneas Observe los siguientes ejemplos y practique dibujando poliliacuteneas Experimente con algunas de las opciones disponibles
_______________________________________________________________________________________47 REPRESENTACION ASISTIDA-2D Prof Inga Cecilia Nicasio
A continuacioacuten se ve la muestra de un dibujo que usted puede reproducir usando una poliliacutenea Primero medite acerca de coacutemo lo dibujariacutea usando liacuteneas arcos y ciacuterculos
Es asiacute como se dibuja utilizando una poliliacutenea Command pl PLINE Specify start point ltelija un puntogt Current line-width is 00000 Specify next point or [ArcHalfwidthLengthUndoWidth] 5 Specify next point or [ArcCloseHalfwidthLengthUndoWidth] a Specify endpoint of arc or [AngleCEnterCLoseDirectionHalfwidthLineRadiusSecond ptUndoWidth] 2 Specify endpoint of arc or [AngleCEnterCLoseDirectionHalfwidthLineRadiusSecond ptUndoWidth] l Specify next point or [ArcCloseHalfwidthLengthUndoWidth] 5 Specify next point or [ArcCloseHalfwidthLengthUndoWidth] a Specify endpoint of arc or [AngleCEnterCLoseDirectionHalfwidthLineRadiusSecond ptUndoWidth] cl iquestRecuerda el concepto de Entrada de Distancia Directa DDE Comience por introducir su primer punto despueacutes (con el modo Ortho activo) mueva el puntero hacia la derecha y teclee 5 ltENTERgt luego A ltENTERgt para el arco y mueva su puntero hacia arriba e introduzca 2 ltENTERgt oprima L ltENTERgt (para volver a dibujar liacuteneas rectas) y mueva el puntero hacia la izquierda para despueacutes teclear 5 ltENTERgt de nuevo la opcioacuten para arcos (A ltENTERgt) y luego escriba CL para cerrar la poliliacutenea La figura estaacute completa ahora y usted puede compensarla (offset) agrandarlareducirla (scale) etc como un solo objeto En 3D tambieacuten podriacutea extruirla Las poliliacuteneas son uacutetiles intente utilizarlas siempre que sea posible En ocasiones puede dibujar el exterior de los muros de un edificio luego compensar la poliliacutenea al espesor de los muros y explotar ambos objetos para tener mayor versatilidad SOMBREADO El achurado en AutoCAD es una manera de llenar superficies de su dibujo con patrones predefinidos con la finalidad de representar ciertos materiales Comuacutenmente se hace en las vistas de seccioacuten (vistas de corte) A partir de AutoCAD 14 puede utilizar un relleno soacutelido para cubrir completamente superficies tales como los muros en un dibujo en planta Existen dos formas de achurado que puede utilizar Generalmente usted querraacute utilizar el comando BOUNDARY HATCH (Achurado de Frontera)
COMANDO Icono Resultado
Bhatch H
Cubre un aacuterea con un patroacuten predefinido
HatchEdit HE
Edita un Achurado existente
Dibuje un cuadrado de 10 unidades por lado y coloque en el centro un ciacuterculo de 2 de radio Inicie el comando para Achurado de Frontera tecleando H ltENTERgt Cuando comience el comando apareceraacute el siguiente cuadro de diaacutelogo
_______________________________________________________________________________________48 REPRESENTACION ASISTIDA-2D Prof Inga Cecilia Nicasio
Como es costumbre comience a evaluar el cuadro de diaacutelogo desde arriba hacia abajo Vamos a suponer que esta es la seccioacuten transversal de una pieza de acero por lo tanto elija el patroacuten de achurado predefinido con el nombre STEEL Ahora debe seleccionar el aacuterea que seraacute achurada Haga clic en alguacuten lugar dentro del cuadrado pero fuera del ciacuterculo y presione ltENTERgt Establezca el valor de escala (scale) del achurado a 6 Este es tan soacutelo un nuacutemero que funciona para este objeto Un nuacutemero mayor haraacute el achurado maacutes grande (tan grande que tal vez no pueda verlo) y un nuacutemero pequentildeo puede hacer que el achurado sea tan denso que incluso parezca soacutelido Haga que el achurado sea Asociado (Associative) esto significa que si usted ajusta el rectaacutengulo o el ciacuterculo el achurado se corregiraacute automaacuteticamente para adaptarse a las nuevas fronteras Finalmente presione el botoacuten Preview para ver si el resultado es lo que esperaba debe parecerse a la imagen siguiente
Advierta que AutoCAD reconocioacute el ciacuterculo que se encuentra en el centro y no trazoacute achurado sobre eacutel Si las liacuteneas tienen apariencia irregular no se preocupe es un asunto relacionado con el video Las impresiones seraacuten rectas y limpias Si desea editar el achurado la manera maacutes sencilla es dar doble clic sobre eacutel (si no puede hacerlo asiacute teclee HE ltENTERgt) Se abriraacute el mismo cuadro de diaacutelogo (casi el mismo) que utilizoacute para crear el achurado anteriormente Pruebe con diferentes paraacutemetros en el cuadro de diaacutelogo Hatch Edit (Editar Achurado) y observe la vista previa (Preview) de los resultados de sus experimentos Para ver queacute es la Asociacioacuten de Achurado elija el cuadrado (tenga cuidado de no seleccionar el achurado) y veraacute aparecer 4 cuadros uno en cada esquina Haga clic sobre alguno y arrastre una de las esquinas luego sueacuteltela Si el achurado es asociado se adaptaraacute a la nueva figura CONSEJOS Si estaacute utilizando un achurado soacutelido asiacutegnele el color BLANCO (WHITE) de este modo al imprimirse lo haraacute con un color negro soacutelido cualquier otro color apareceraacute gris (con liacuteneas) cuando se imprima Si ya tiene un aacuterea con el achurado dibujado y desea que iguale la apariencia de otro achurado existente use el botoacuten Inherit Properties (Heredar Propiedades) en el cuadro de diaacutelogo para Editar Achurado (Hatch Edit) En versiones recientes usted puede agregar un degradado de 2 colores a un objeto Busque la pestantildea Gradient (Degradado) en la parte superior de los cuadros de diaacutelogo para Achurado A continuacioacuten se muestra un ejemplo de un render en 2D muy baacutesico usando este meacutetodo
Usted puede crear patrones de achurado personales o encontrar algunos disponibles en la internet Otro sitio ofrece algunos gratuitos al igual que extensas colecciones a la venta Los achurados pueden ser explotados pero sea MUY cuidadoso al hacer esto De hecho no explote los patrones de achurado a menos que realmente lo necesite Existe un paraacutemetro en el cuadro de diaacutelogo Tools gt Options en la pestantildea drafting que le permite activar o desactivar la capacidad para hacer referencias a puntos en los achurados El valor por omisioacuten es Off (inactivo) Cuando haya terminado esta tarea proceda a imprimirla Para hacerlo deberaacute abrir el cuadro de diaacutelogo de impresioacuten con cualquier meacutetodo mencionado en la tabla (plot ltEntergt lo haraacute) Configure la impresioacuten como se muestra a continuacioacuten Siga estos pasos para obtener la impresioacuten exitosamente (vea el siguiente diagrama) Elija su impresora - laser o inyeccioacuten de tinta funcionaraacute bien Elija el tamantildeo del papel - Letter ( 8-12 x11) es necesario en este caso Para el valor de Plot Area (Aacuterea a Trazar) escoja Extents (Extensioacuten) - imprimiraacute todo lo que dibujoacute Active la casilla Center the Plot (Centrar Impresioacuten) para centrar su dibujo en la paacutegina (se ve mejor) Si la opcioacuten Fit to Paper (Ajustar al Papel) estaacute seleccionada por defecto desactiacutevela y especifique una escala de 1 inch to 1 unit (1 pulgada es a 1 unidad en el dibujo) Asiacute se imprimiraacute su dibujo en tamantildeo real Ahora observe haciendo clic en el botoacuten Preview (Vista Previa) coacutemo se veraacute su dibujo antes de imprimirlo Recomiendo ampliamente que lo haga con CADA dibujo que haga en AutoCAD hay muchas cosas que pueden salir
_______________________________________________________________________________________49 REPRESENTACION ASISTIDA-2D Prof Inga Cecilia Nicasio
mal asiacute que no querraacute desperdiciar papel (especialmente cuando esteacute usando costosas hojas de 3 x 4) Si la previsualizacioacuten se ve bien salga de ella haciendo clic en el icono con la gran X roja Si estaacute seguro de que todo estaacute bien (es aquiacute donde los buenos haacutebitos comienzan) oprima el boton OK
Nota Tal vez tenga que modificar el tamantildeo de papel establecido para su impresora (utilice la configuracioacuten de impresora de Windows para hacerlo) Posiblemente tambieacuten tenga que cambiar la rotacioacuten o el origen de la impresioacuten Seleccione la opcioacuten Landscape (horizontal) en la seccioacuten Drawing Orientation (Orientacioacuten del Dibujo) del cuadro de diaacutelogo anterior Si todo salioacute bien ahora debe ser capaz de medir su dibujo y confirmar que estaacute exactamente como lo dibujoacute (un par de cuadrados de 2 un cuadrado inclinado de 1 y un ciacuterculo de 1-12) Guarde su dibujo tal como lo hariacutea con cualquier archivo de Windows Oprimir CNTL+S mostraraacute el cuadro de diaacutelogo Save o Save as Si desea verificar los comandos que introdujo haga clic AQUIacute para ver una lista de las oacuterdenes necesarias para elaborar esta tarea Este ejercicio le ha dado una introduccioacuten muy baacutesica para dibujar utilizando una variedad de meacutetodos Una vez que haya terminado esta tarea practique estos meacutetodos ya que los estaraacute utilizando muy a menudo Los cuadrados que dibuje deberaacuten corresponder con el ejemplo de dibujo Tendraacuten el mismo tamantildeo y ubicacioacuten en el dibujo Si dispone de una regla graduada podraacute constatar que sus liacuteneas son de tamantildeo real (11) A partir de estos fundamentos ahora puede dibujar liacuteneas en cualquier lugar si es que sabe doacutende deben ir En las siguientes lecciones se iraacuten agregando comandos Al irse acostumbrando a la interfaz de AutoCAD le seraacute cada vez maacutes sencillo aprender nuevos comandos

_______________________________________________________________________________________33 REPRESENTACION ASISTIDA-2D Prof Inga Cecilia Nicasio
Acaba de ver coacutemo puede encontrar distancias desde puntos y medir con precisioacuten pero iquestqueacute pasa si usted desea hallar puntos especiacuteficos basados en objetos dibujados previamente Puede utilizar los Osnaps pero estos no siempre encuentran el punto que usted necesita Suponga que usted desea dibujar un ciacuterculo en el centro de un rectaacutengulo como se ve en el siguiente ejemplo
En el pasado usted habriacutea tenido que dibujar una liacutenea diagonal entre dos esquinas del rectaacutengulo para encontrar el centro despueacutes referir el centro del ciacuterculo al punto medio de esa liacutenea dibujar el ciacuterculo y finalmente borrar la liacutenea de referencia Ahora usted puede usar el Object Snap Tracking (Rastreo de Referencia de Objeto) Esta es una manera de encontrar puntos de referencia y dibujar a partir de ellos Para realizar este ejercicio aseguacuterese de activar en Osnaps la referencia Midpoint (Punto Medio) Dibuje un rectaacutengulo con el comando RECTANGLE desde 00 hasta 43 Aseguacuterese que los botones Object Snap Tracking y Osnap ambos en la barra de estado estaacuten oprimidos Inicie el comando CIRCLE Mueva el puntero sobre la parte media de la liacutenea inferior del rectaacutengulo Usted debe ver una delgada liacutenea punteada proyectarse verticalmente a traveacutes del puntero Ahora mueva el puntero hacia la parte media de la liacutenea vertical derecha del rectaacutengulo Despueacutes al mover el puntero hacia el centro del rectaacutengulo debe ver las dos liacuteneas punteadas cruzarse Debe parecerse a lo siguiente
Una vez que vea ambas liacuteneas puede hacer clic donde se intersectan y asiacute el punto central del ciacuterculo coincidiraacute exactamente con el centro del rectaacutengulo Deacute al ciacuterculo un radio de 1 Este es un ejemplo muy simple pero cuando comience a dibujar figuras maacutes complejas esta seraacute una uacutetil herramienta para dominar Object Tracking funcionaraacute con cualquier referencia Osnap que sea invocada Propiedades de Objeto Ahora que ha aprendido coacutemo dibujar objetos y tambieacuten a modificarlos utilizando comandos especiales necesita conocer otra forma de cambiar las propiedades de un objeto Por ejemplo suponga que ha cometido un error tipograacutefico en el texto que ha introducido Podriacutea borrar el bloque de texto y volverlo a crear o podriacutea hacer doble clic sobre eacutel y simplemente corregir el error Este meacutetodo representa una herramienta que le ayudaraacute de una manera muy importante con su trabajo en CAD NO VUELVA A DIBUJAR EL OBJETO - SOacuteLO CAMBIE SUS PROPIEDADES Existen algunas cuantas maneras de ver y cambiar las propiedades de un objeto La primera que citareacute consiste en utilizar el comando PROPERTIES
Accioacuten Icono Resultado
_______________________________________________________________________________________34 REPRESENTACION ASISTIDA-2D Prof Inga Cecilia Nicasio
Propeties
Muestra las propiedades del objeto en la Paleta de Propiedades (Properties Palette)
Este meacutetodo es bastante sencillo ademaacutes es la forma maacutes expliacutecita de ver las propiedades Dibuje una liacutenea (line) desde (cualquier punto) hasta (cualquier punto) y oprima (ENTER) Esta es la uacutenica ocasioacuten en que no le pedireacute que utilice coordenadas especiacuteficas ) Ahora seleccione el objeto haciendo clic sobre eacutel y oprima el icono Properties Una vez hecho esto deberaacute ver la paleta de propiedades en la cual se muestran todos los paraacutemetros que definen esa liacutenea
Lo que aquiacute se muestra es la paleta completa Antes de que fije su atencioacuten en las propiedades tome un momento para examinar la paleta en su totalidad Esta representa un concepto nuevo en las versiones recientes de AutoCAD Dado que ocupa una gran cantidad de espacio en su pantalla usted tiene la posibilidad de cerrarla completamente (con la X en la parte superior) o mostrarla y ocultarla a voluntad (mediante las flechas en la parte inferior) para su uso en el futuro AutoCAD se vale de ella para mostrar informacioacuten en diversas ocasiones Ahora observe las propiedades que se muestran en la paleta Veraacute que se muestran los valores en cada eje para cada extremo de la liacutenea (por ejemplo para el punto inicial Start X y Start Y) Si desea cambiar la ubicacioacuten de la coordenada en el eje X del punto inicial haga clic en la casilla de edicioacuten Start X introduzca la nueva coordenada y oprima ENTER Tambieacuten puede elegir la nueva coordenada directamente en la pantalla para lo cual debe hacer clic en el pequentildeo icono que se halla a la derecha de la casilla de edicioacuten Mire la paleta detenidamente Borre la primera liacutenea (Erase) que habiacutea creado luego dibuje otra (line) y muestre las propiedades de esta nueva liacutenea Deberaacute observar valores distintos en las casillas de la paleta Borre la liacutenea (erase) y dibuje un ciacuterculo (comando circle) Muestre las propiedades y veraacute campos diferentes Los paraacutemetros del punto inicial (Start) han sido sustituidos por los del Centro (Center X) Las propiedades que se muestran son especiacuteficas del objeto que ha seleccionado Ahora dibuje una liacutenea junto al ciacuterculo Seleccione ambos haciendo clic en uno y luego sobre el otro Muestre las propiedades haciendo clic en el icono Veraacute una lista de propiedades maacutes corta que antes Esta lista incluiraacute las propiedades que son comunes a ambos objetos como la capa color etc Intente algo diferente Borre todo y cierre la paleta de propiedades Dibuje un ciacuterculo y seleccioacutenelo Haga clic con el botoacuten secundario sobre la pantalla y elija la opcioacuten Properties del menuacute como se muestra a continuacioacuten
_______________________________________________________________________________________35 REPRESENTACION ASISTIDA-2D Prof Inga Cecilia Nicasio
Apareceraacute la misma paleta en el mismo lugar en que la cerroacute anteriormente OTROS OBJETOS Hasta ahora ha visto coacutemo puede observar y editar las propiedades de los objetos que ha dibujado Esos meacutetodos funcionaraacuten con cualquier objeto iquestPero queacute pasa con otros objetos iquestExistiraacuten meacutetodos maacutes sencillos para editar sus propiedades iexclClaro que siacute Introduzca una liacutenea de texto como lo hizo en la Leccioacuten 1-8 Muestre las propiedades tal como lo hizo en los ejemplos anteriores Nuevamente observe los diversos campos que muestra la paleta Intente lo siguiente haga Doble Clic directamente sobre el texto
Ahora puede cambiar el texto para luego oprimir OK este representa un meacutetodo mucho maacutes sencillo para cambiar una propiedad especiacutefica del objeto sin modificar ninguna otra Aunque tambieacuten pudo haber cambiado el texto desde la paleta de propiedades este meacutetodo demuestra ser maacutes raacutepido Cambiando Capas En ocasiones usted dibujaraacute un objeto y luego se daraacute cuenta que estaacute en la capa equivocada Para cambiar la capa de un objeto puede abrir la paleta de propiedades o tambieacuten puede seguir este sencillo consejo Cree una nueva capa (como lo ha hecho en la Leccioacuten 1-8) y noacutembrela LINES No la convierta en la capa actual Dibuje una liacutenea sobre la capa 0 Ahora elija la liacutenea y mueva el puntero hacia la parte superior de la pantalla donde se hallala lista de capas En esta lista veraacute todas las capas disponibles elija la que lleva por nombre LINES luego oprima ESC
Muestre las propiedades de la liacutenea y veraacute que la liacutenea ahora se encuentra en la capa LINES Este es un meacutetodo que utilizaraacute con frecuencia asiacute que es conveniente que lo aprenda y domine Conclusioacuten Ahora tiene las habilidades necesarias para cambiar las propiedades de cualquier objeto que dibuje Existen varias formas de hacerlo pero se daraacute cuenta que algunos meacutetodos son maacutes sencillos Asiacute que recuerde una vez que ha dibujado algo usted puede modificarlo o puede modificar sus propiedades Soacutelo en raras ocasiones es maacutes sencillo borrar el objeto y volver a dibujarlo
_______________________________________________________________________________________36 REPRESENTACION ASISTIDA-2D Prof Inga Cecilia Nicasio
Esta leccioacuten seraacute un repaso del Primer Nivel Aunque le sea difiacutecil creerlo si usted entiende los comandos ensentildeados en el primer nivel entonces ya entiende casi todos los comandos maacutes comunes que se usan en AutoCAD (en cualquier versioacuten) En esta leccioacuten usted dibujaraacute la vista en planta de una oficina Hay dos planos distintos para escoger el primero es una pequentildea sala de coacutemputo el segundo es el plano de una oficina de mayor tamantildeo y que se ofrece en dos versiones una en Sistema Ingleacutes y otra en Sistema Meacutetrico Elija el proyecto con el que se sienta maacutes coacutemodo Haga clic en los siguientes iconos para ver los proyectos
PROYECTO IMAGEN GIF ARCHIVO AUTOCAD DWG
Opcioacuten 1 - Sala de Coacutemputo
Opcioacuten 2 - Oficina
Opcioacuten 3 - Oficina (Sistema Meacutetrico)
Puede llevar a cabo los 3 si asiacute lo desea la Opcioacuten 1 es el proyecto maacutes simple si desea comenzar con lo sencillo Lo primero que debe hacer es configurar su dibujo Existen algunos pasos baacutesicos para abordar TODO dibujo que usted pretenda hacer en CAD Aseguacuterese de tener la capacidad para dibujarlo Vea si hay algo en el dibujo que usted no sea capaz de reproducir Tambieacuten debe asegurarse de contar con toda la informacioacuten que necesita para elaborar el dibujo Una sola acotacioacuten faltante puede complicar el dibujo en su totalidad Advierta queacute unidades son utilizadas iquestSon de tipo Arquitectoacutenico Decimal Estaacutendar Meacutetrico Necesitaraacute saber esto para establecer las unidades del dibujo iquestQueacute aacuterea se necesita Tal vez usted desee establecer el aacuterea de dibujo inicial (o liacutemites) iquestQueacute capas necesitaraacute para comenzar Recuerde que siempre puede agregar maacutes o borrar las que no necesita Una vez que tiene esta informacioacuten baacutesica puede comenzar Como puede ver tiene un poco de trabajo que hacer antes de dibujar la primera liacutenea Adquiera el buen haacutebito de comenzar sus dibujos apropiadamente y no con la actitud de que siempre puede iexclcorregirlo despueacutes Si usted tiene un dibujo prototipo (o plantilla) previamente configurado uacuteselo Si siente que estaraacute haciendo este tipo de dibujos frecuentemente haga un dibujo plantilla despueacutes de haber establecido todos los paraacutemetros que necesita Esto se hace guardando el archivo con la extensioacuten DWT Este es el estaacutendar para los archivos de plantilla en AutoCAD AutoCAD tambieacuten tiene una gran coleccioacuten de plantillas para que usted comience a trabajar de inmediato Puede encontrarlas por medio del cuadro de diaacutelogo New Drawing Una vez que ha configurado los paraacutemetros de su dibujo piense en coacutemo va a dibujarlo Debe comenzar con los elementos maacutes baacutesicos Recuerde que es como construir una estructura Comience con la cimentacioacuten y agregue maacutes detalles mientras avanza el proyecto Observe los muros exteriores y comience ahiacute Despueacutes dibuje los muros interiores Dibuje maacutes detalles como la abertura de las puertas puertas ventanas etc Termine dibujando el mobiliario Sea cuidadoso con las dimensiones porque si comete un error al principio este provocaraacute problemas MAYORES posteriormente mientras sigue con su dibujo Una regla general que yo sigo con cada proyecto es dibujarlo tal como yo lo construiriacutea Este sencillo enfoque le daraacute un punto de partida para cualquier proyecto en cualquier disciplina Los dos primeros proyectos estaacuten disentildeados utilizando unidades en el Sistema Ingleacutes (Imperial) con longitudes tipo Arquitectoacutenico (Architectural por ejemplo 3-6) en oposicioacuten a las unidades meacutetricas
_______________________________________________________________________________________37 REPRESENTACION ASISTIDA-2D Prof Inga Cecilia Nicasio
Al igual que en las Lecciones Anteriores inicie AutoCAD y un nuevo dibujo a traveacutes del menuacute File gt New Veraacute un cuadro de diaacutelogo que le pide elegir una plantilla para utilizar (como se muestra a continuacioacuten)
Para establecer un dibujo como plantilla realice el procedimiento que utilizoacute en el Nivel 1 excepto que estableceraacute todos los paraacutemetros que necesitaraacute para sus dibujos Entre ellos se incluyen capas estilos de texto estilos de acotacioacuten unidades aacuterea y posiblemente un cuadro de tiacutetulo Hecho lo anterior ya estaacute listo para comenzar a dibujar Para los Dibujos en Sistema Ingleacutes (Sala de Coacutemputo y Oficina) Inicie un nuevo dibujo y use la plantilla acaddwt Establezca las unidades tecleando DDUNITS y asignando el valor Length Type (Tipo de Longitud) como Architectural (Arquitectoacutenico) A continuacioacuten defina la escala de las acotaciones tecleando DIMSCALE cuando se le solicite el valor teclee 48 (se diraacute maacutes a este respecto en una leccioacuten posterior) Esto agranda las acotaciones para hacer juego con su dibujo Ahora configure el texto de las acotaciones para leerlas en estilo Arquitectoacutenico Para hacerlo teclee DDIM y oprima el botoacuten Modify (Modificar) Haga clic en la pestantildea Primary Units (Unidades Primarias) Su cuadro de diaacutelogo debe verse asiacute en este momento
Cambie el valor de Unit Format (Formato de Unidad) a Architectural (Arquitectoacutenico) oprima OK y despueacutes cierre el cuadro de diaacutelogo para regresar a su aacuterea de dibujo Si lo desea justo ahora puede guardar este dibujo como una plantilla (detalles en esta leccioacuten) Plan para dibujar el Proyecto de Oficina en Sistema Meacutetrico Seraacute similar a los pasos anteriores con los siguientes cambios Inicie un nuevo dibujo y use la plantilla acadiso (como se mostroacute en el cuadro de diaacutelogo anterior) No necesita cambiar las unidades pero modifique el valor de DIMSCALE a 10 iquestDoacutende comenzar
_______________________________________________________________________________________38 REPRESENTACION ASISTIDA-2D Prof Inga Cecilia Nicasio
En estos proyectos comience con los muros exteriores Generalmente yo utilizo el meacutetodo de compensar (Offset) y luego recortarextender (TrimExtend) Por ejemplo cuando tenga un muro establecido puede compensarlo (offset) hasta el siguiente y despueacutes seguir desde ahiacute Por supuesto existen muchos caminos para dibujar el mismo proyecto Una vez que haya dibujado el plano baacutesico acoacutetelo (remiacutetase a la Leccioacuten 1-8) En una leccioacuten posterior agregaraacute un cuadro de tiacutetulo utilizando el Espacio de Papel (Paper Space) A partir de este plano estaraacute agregando computadoras y otros accesorios a los escritorios al avanzar en el curso Layout Tabs Espacio de Papel y Espacio de Modelo En el Nivel 1 usted imprimioacute su proyecto usando el Espacio de Modelo Esta leccioacuten le mostraraacute la manera preferida para imprimir sus dibujos En AutoCAD existen dos espacios de trabajo distintos el Espacio de Modelo y el Layout o Espacio de Papel Piense en el Espacio de Modelo como aquel donde usted dibuja su proyecto Piense en las Layout Tabs como aquellas desde donde imprime su dibujo o lo plasma en papel Las siguientes imaacutegenes representan una explicacioacuten visual de estos conceptos Nota acerca de la terminologiacutea utilizada en esta Leccioacuten Despueacutes de la versioacuten AutoCAD R14 el teacutermino Paper Space (Espacio de Papel) fue reemplazado por Layout Estos teacuterminos son intercambiables AutoCAD 2000 trajo consigo otras mejoras a esta caracteriacutestica Ahora usted puede tener varias layouts puede nombrarlas puede cambiar su secuencia y otras cosas maacutes iquestQueacute es una Layout Una layout es una paacutegina que le permite configurar la impresioacuten de su dibujo Debajo se observa una muestra de la apariencia que tiene una layout (una muy simple)
El dibujo en planta y las acotaciones (arriba) fueron creadas en el ESPACIO DE MODELO con una escala de 11 Los muros fueron dibujados con longitud de 30 o maacutes El cuadro de tiacutetulo y el viewport fueron creados en una LAYOUT TAB ESPACIO DE PAPEL con una escala de 11 El marco del dibujo mide 8-12 x 11 pulgadas El viewport es una ventana hacia el Espacio de Modelo En la siguiente imagen el viewport se muestra con un rectaacutengulo negro y dentro de eacutel se representa su contenido El contenido del viewport se puede ajustar para llenar toda su superficie o (preferentemente) para obedecer a una escala de dibujo especiacutefica (pe 1=1) Debajo se observa un ejemplo de la distribucioacuten que tendraacute la impresioacuten para ser trazada desde una Layout Tab
_______________________________________________________________________________________39 REPRESENTACION ASISTIDA-2D Prof Inga Cecilia Nicasio
Esta imagen conceptual ilustra la relacioacuten existente entre el Espacio de Modelo y un Layout Imagine que el Espacio de Papel estaacute encima del espacio de modelo Para poder ver a traveacutes de eacutel lo que hay en el espacio de modelo usted tiene que crear un viewport (usando el comando MV) (Piense en el viewport como una ventana) Tan pronto como crea el viewport la ventana se cierra y dentro de ella se observa su dibujo en toda su extensioacuten Usted puede ver a traveacutes del viewport pero no puede tocar nada de lo que se encuentra en el espacio de modelo Para tener acceso a los objetos que se encuentran en el espacio de modelo desde el espacio de papel debe entrar al viewport tecleando MS ltENTERgt Esto hace que la ventana se abra para permitirle el acceso Teclee PS ltENTERgt para cerrarla nuevamente Tal vez se esteacute preguntando por queacute no puede simplemente imprimir desde el espacio de modelo Puede hacerlo y mucha gente lo hace asiacute Pero la ventaja de imprimir desde el espacio de papel es que usted puede tener varias disposiciones a partir de un solo dibujo Puede incluso agregar vistas de detalle sin tener que copiar y ajustar la escala de su geometriacutea Esta caracteriacutestica ha sido modificada radicalmente en AutoCAD 2000 hacieacutendola mucho maacutes versaacutetil Ahora usted puede tener muacuteltiples paacuteginas (layout tabs) para organizar sus impresiones (u hojas) Por lo regular a menos que usted esteacute trabajando para una compantildeiacutea anticuada vaacutelgase de esta poderosa herramienta llamada Layouts Para alternar entre ambos espacios de trabajo usted puede hacer clic sobre la pestantildea de la layout que desee y tambieacuten sobre la pestantildea del espacio de modelo para seguir dibujando Tambieacuten puede teclear el comando TILEMODE y asignar el valor 0 para paper space y 1 para model space Cuando lo haga se daraacute cuenta que el icono del UCS en la esquina inferior izquierda cambia por un icono triangular Este nuevo icono confirma que se encuentra en el espacio de papel
Espacio de Modelo (UCS) gtgt
Pestantildea Layout (Espacio de Papel)gtgt
Cuando se encuentra en el espacio de papel usted puede dibujar o insertar un cuadro de tiacutetulo En el espacio de papel usted sigue dibujando con escala 11 Comience este ejercicio dibujando un sencillo marco y cuadro de tiacutetulo (muestra) en la pestantildea que lleva el nombre Layout 1 Aseguacuterese de dibujarlos con escala 11 Una vez que su cuadro de tiacutetulo estaacute dibujado puede crear un viewport flotante Esto es una ventana que da hacia su espacio de modelo Para crear un viewport teclee MV (por Make Viewport) y elija dos puntos tal como si dibujara un rectaacutengulo Ocupe tanto espacio dentro del marco como sea posible (sin interferir con el cuadro de tiacutetulo por supuesto ) Tan pronto como crea el viewport veraacute en eacutel todo lo que ha dibujado en el espacio de modelo mostrado en toda su extensioacuten Lo siguiente que necesita hacer es ajustar la escala en el viewport para obtener una impresioacuten precisa Para ello debe entrar a su viewport Esto se hace ya sea tecleando MS (por model space) o haciendo clic en el botoacuten con la etiqueta PAPER (la cual cambiaraacute a Model) que se encuentra en la barra de estado En versiones maacutes actuales de AutoCAD como 2005 tambieacuten puede hacer doble clic en el viewport Notaraacute que el ya familiar icono del WCS aparece en la esquina inferior izquierda de el viewport Si tiene maacutes de un viewport en la pantalla haga clic sobre aquel que desea ajustar a la escala u oprima CTRL+R para alternar entre ellos hasta alcanzar el que desea Para ajustar la escala del contenido del viewport use el comando ZOOM Oprima Z ltENTERgt Ahora debe decirle a AutoCAD a queacute escala desea que se muestre el contenido del viewport Esta coincide con la escala a la que usted imprimiraacute
ESCALA DE IMPRESIOacuteN INTRODUZCA
frac14 = 1 148XP
frac34 = 1 348XP
frac12 = 1 124XP La tabla anterior le muestra algunos ejemplos de escalas Elija frac14 = 1 por ejemplo Primero recuerde que 1=12 Si multiplica 12 por 4 obtiene 48 Por lo tanto esta escala seraacute 148 o en otras palabras su modelo en papel seraacute 148avo del tamantildeo real Para hacer que AutoCAD aplique esta escala al viewport debe teclear 148XP Esto significa 148 veces (X) en relacioacuten al espacio de papel (P) Determinar la escala que necesita implica algunos caacutelculos Puede ver cuaacuteles son los alcances en el espacio de modelo y despueacutes ver cuaacutel es el tamantildeo de su viewport Tambieacuten puede usar el meacutetodo de prueba y error para encontrar la escala que ajusta mejor el dibujo en su viewport Esto puede ser a veces maacutes raacutepido que hacer caacutelculos Para resumir he aquiacute los pasos baacutesicos necesarios para usar Layouts (Espacio de Papel) Termine su dibujo (con acotaciones) en el espacio de modelo Cambie al espacio de papel TILEMODE a 0 o haga clic en la pestantildea Layout
_______________________________________________________________________________________40 REPRESENTACION ASISTIDA-2D Prof Inga Cecilia Nicasio
Agregue un cuadro de tiacutetulo Cree un viewport usando el comando MVIEW (MV) Entre a su viewport tecleando MS(o haga doble clic en el viewport) Haga un acercamiento utilizando una proporcioacuten especiacutefica tecleando Z ltENTERgt ______XP ltENTERgt Abandone el viewport tecleando PS y regrese al espacio de papel Una cosa muy importante a recordar es que debe utilizar el espacio de papel uacutenicamente para imprimir No modifique su modelo en el espacio de papel Regrese al verdadero espacio de modelo para cualquier edicioacuten que necesite realizar Asimismo no dibuje objetos que pertenezcan al dibujo en la pantalla de Layout Para practicar estos conceptos abra uno de los dibujos que hizo en la Leccioacuten 2-1 Cambie al espacio de papel Dibuje o inserte un cuadro de tiacutetulo Si no tiene ninguno puede encontrar un buen cuadro de tiacutetulo de 11x17 (tamantildeo B) en su carpeta Support de AutoCAD (nombre de archivo ANSI_BDWG) Inseacutertelo y cree un viewport Entre al viewport y especifique la escala tal como se explicoacute anteriormente Regrese al espacio de papel e imprima utilizando los paraacutemetros EXTENTS SCALE 1=1 10 Consejos sobre Viewports Puede crear maacutes pestantildeas de Layout haciendo clic con el botoacuten secundario del ratoacuten sobre una pestantildea existente y eligiendo la opcioacuten New Layout Puede cambiar el nombre de una pestantildea haciendo clic secundario sobre ella y escogiendo la opcioacuten Rename Puede crear viewports con diversas figuras creando primero el objeto y despueacutes usando el comando MV con la opcioacuten Object (Objeto) Tambieacuten puede elegir acotar en el Layout Esto puede ser muy conveniente en AutoCAD 2005 Dimscale vale 1 y todas sus acotaciones son uniformes Intente esto en un dibujo de muestra AutoCAD ajustaraacute la acotacioacuten al tamantildeo de el objeto en el viewport Puede modificar el tamantildeo de los viewports con los comandos de modificacioacuten comunes y con los grips Ponga viewports en la capa llamada DEFPOINTS (creada por las acotaciones) y no trazaraacuten Para encontrar raacutepidamente el factor de aumento de su viewport aplique sobre eacutel el comando LIST Puede bloquear y desbloquear viewports usando el comando MV con la opcioacuten L Puede congelar (apagar) capas en cualquier viewport Ahora puede hacer que sus viewport impriman dibujos en 3D con estilos de malla de alambre liacuteneas ocultas y vistas render - iexclesto es grandioso
BLOQUES En esta leccioacuten seraacute introducido el concepto de bloques Por definicioacuten un BLOQUE es una coleccioacuten de entidades simples (liacuteneas arcos ciacuterculos texto etc) que forman una entidad maacutes compleja la cual normalmente representa un objeto en el mundo real por ejemplo una silla una ventana una computadora etc Existen varias ventajas al utilizar bloques entre las principales estaacuten Un bloque es una sola entidad Esto significa que puede modificar (mover copiar rotar) un bloque al seleccionar tan solo un objeto de los que contiene Puede reunir una biblioteca de bloques que contenga aquellas partes que usted necesita constantemente en su trabajo cotidiano Estos bloques pueden ser almacenados en una carpeta separada e incluso en una red de modo que todos los dibujantes tengan acceso a ellos El utilizar bloques puede ayudar a mantener el tamantildeo de su archivo en un valor miacutenimo AutoCAD almacena las definiciones del bloque en su base de datos Cuando usted inserta un bloque AutoCAD soacutelo almacena el nombre del bloque su ubicacioacuten (punto de insercioacuten) escala y rotacioacuten Esta ventaja se hace evidente en un dibujo grande Si necesita cambiar algo puede redefinir el bloque Por ejemplo digamos que dibuja una silla y la convierte en un bloque Despueacutes se le informa que el tamantildeo de la silla ha cambiado Puesto que usted utilizoacute un bloque puede redefinirlo y todas las sillas son actualizadas automaacuteticamente De otra forma si usted hubiera dibujado (o copiado) 100 sillas en su dibujo tendriacutea que modificar manualmente cada una
_______________________________________________________________________________________41 REPRESENTACION ASISTIDA-2D Prof Inga Cecilia Nicasio
Los bloques tambieacuten pueden contener informacioacuten no graacutefica Es decir objetos de texto llamados atributos Por ejemplo suponga que ha hecho bloques de diferentes tipos de sillas Puede agregar al bloque informacioacuten referente al fabricante costo peso etc Esta informacioacuten permanece con el bloque pero tambieacuten puede ser extraiacuteda hacia una base de datos u hoja de caacutelculo Esto seriacutea uacutetil por ejemplo para compilar una lista de materiales Los atributos pueden ser visibles o invisibles en su dibujo Otro buen uso de los atributos podriacutea ser un cuadro de tiacutetulo Incluso puede agregar faacutecilmente viacutenculos de internet a bloques de modo que usted pueda conectar un bloque a una paacutegina en un cataacutelogo en liacutenea de un proveedor Usted puede crear dos tipos de bloque bloques considerados internos a su dibujo actual y aquellos llamados externos o que estaacuten guardados en un archivo separado Para crear cada tipo de bloque se utilizan comandos diferentes Estos son los comandos que usted necesitaraacute para utilizar bloques en esta leccioacuten
COMANDO Icono Resultado
Bmake B
Crea un bloque a partir de entidades separadas (interno al dibujo actual)
Wblock W Ninguno Crea un bloque y lo escribe (guarda) en un archivo (externo)
Insert I
Inserta un bloque (sea interno o externo)
Para esta tarea usaraacute cualquiera de los dibujos en planta que elaboroacute en la Leccioacuten 2-1 Abra el dibujo Haga un acercamiento (Zoom) a una zona de la habitacioacuten cercana a un escritorio Cree una nueva capa llamada COMPUTERS (recuerde que teclear LA invoca el cuadro de diaacutelogo para Capas) y haga que sea la capa actual (Make current) Dibuje la computadora como se muestra a continuacioacuten No tiene que acotarla
Ejecute el comando BLOCK ya sea tecleando B o usando el menuacute o el icono Veraacute un cuadro de diaacutelogo que se parece al mostrado a continuacioacuten (Algunas versiones de AutoCAD tendraacuten un cuadro de diaacutelogo ligeramente distinto con opciones diferentes No obstante introduzca la informacioacuten del mismo modo)
_______________________________________________________________________________________42 REPRESENTACION ASISTIDA-2D Prof Inga Cecilia Nicasio
1 Lo primero que debe hacer es dar un nombre a su bloque Escriba COMPUTER en la casilla de edicioacuten ubicada junto a la leyenda Name 2 Ahora necesita escoger un punto de insercioacutenbase Haga clic en el botoacuten Pick Point y despueacutes elija el punto medio de la liacutenea inferior Aseguacuterese de que la opcioacuten Retain (Conservar) del cuadro de diaacutelogo estaacute seleccionada (esto mantendraacute sus objetos en pantalla como objetos individuales) 3 Despueacutes debe seleccionar los objetos para su bloque Haga clic en el botoacuten Select Objects luego elija todas las partes que forman la computadora y presione ltENTERgt cuando termine 4 Ahora elija las unidades que utilizoacute para crear los objetos originales 5 Este paso es opcional puede agregar una descripcioacuten aquiacute Esto es beneficioso si estaacute creando partes especiacuteficas como un motor y desea agregar unas cuantas especificaciones raacutepidas 6 Finalmente clic en el botoacuten OK y el cuadro de diaacutelogo se cierra Pareceraacute que nada sucedioacute pero el archivo de dibujo ahora contiene una Definicioacuten de Bloque para una Computadora Enhorabuena usted ha creado su primer bloque Ahora que ha creado un bloque es hora de aprender a insertarlo Inicie el comando Insert tecleando I ltENTERgt Veraacute el siguiente cuadro de diaacutelogo en la pantalla
Por omisioacuten todas las opciones que necesita estaacuten seleccionadas Puesto que soacutelo tiene un bloque en su dibujo su nombre es mostrado Confirme que la opcioacuten Insertion Point - Specify On-screen (Punto de Insercioacuten - Especificar en pantalla) estaacute seleccionada y que la opcioacuten Explode (Explotar) no estaacute marcada Del mismo modo la opcioacuten Scale - Specify On-screen (Escala - Especificar en pantalla) tampoco debe estar seleccionada Luego presione el botoacuten OK Haga clic en cualquier punto sobre su pantalla y veraacute aparecer el bloque Ahora inserte una computadora en cada escritorio de su dibujo Tambieacuten puede copiar el bloque en lugar de insertarlo en cada ocasioacuten pero aseguacuterese de que ha aprendido coacutemo insertar bloques Copie el siguiente dibujo de una silla
Esta vez crearaacute un bloque externo utilizando el comando wblock La diferencia con el anterior es que el bloque se convertiraacute en un archivo de dibujo separado y externo que puede usarse en otros dibujos de CAD En el siguiente cuadro de diaacutelogo veraacute que tiene casi las mismas opciones del bloque anterior Pero en lugar de dar un nombre al bloque como lo hizo antes debe dar un nombre de archivo y su ubicacioacuten en una carpeta especiacutefica
_______________________________________________________________________________________43 REPRESENTACION ASISTIDA-2D Prof Inga Cecilia Nicasio
Aseguacuterese de guardar el bloque en una direccioacuten congruente y de darle un nombre suficientemente descriptivo Cuando desea insertar un bloque externo utiliza el mismo comando Insert tal como lo hizo antes y utiliza el botoacuten Browse para navegar hacia la carpeta en donde guardoacute su bloque Inseacutertelo del mismo modo que lo hizo con el bloque anterior Coloque algunas sillas en el frente de los escritorios en su dibujo y giacuterelas (Rotation) cuando sea necesario Ahora ha creado un par de bloques El proceso para crear cualquier otro bloque a partir de objetos de dibujo es el mismo Si quiere un poco maacutes de praacutectica dibuje maacutes objetos y cree bloques a partir de su geometriacutea Si desea ver coacutemo actualizar un bloque modifique el bloque de la computadora encogiendo la parte superior del monitor a 8 Ahora cree un nuevo bloque usando el mismo nombre que teniacutea (COMPUTER) Despueacutes de haber redefinido el bloque todos sus bloques de computadora en el dibujo se actualizaraacuten a la nueva definicioacuten Este es un buen ejemplo de coacutemo los bloques le ahorran tiempo En una situacioacuten real en su trabajo las especificaciones originales de la computadora podriacutean haber cambiado de grandes monitores CRT (Tubo de Rayos Catoacutedicos) a pantallas planas y usted necesitariacutea cambiarlas todas Utilizando el concepto de bloques esto se logra maacutes faacutecilmente que modificando un objeto a la vez Recuerde que los bloques son poderosas herramientas por las razones que se mencionaron al principio En cualquier disciplina donde utilice el CAD usted los utilizaraacute ATRIBUTOS Hasta ahora utilizando AutoCAD usted ha creado geometriacutea liacuteneas ciacuterculos etc Tambieacuten ha agregado cosas como textos y acotaciones Todos estos elementos pueden hacerse a mano entonces iquestqueacute maacutes tiene el CAD para ofrecer Como se mencionoacute al principio del Nivel 1 AutoCAD tambieacuten es una base de datos La mayor parte de la base de datos contiene la informacioacuten necesaria para reproducir lo que usted ha dibujado pero tambieacuten puede agregar informacioacuten no graacutefica Una de las maneras maacutes sencillas de agregar este tipo de informacioacuten es usar atributos Un atributo es texto que puede ser unido a un bloque para comunicar maacutes informacioacuten de la que transmite la geometriacutea del bloque por siacute misma Como ejemplo observe los dos dibujos que se muestran a continuacioacuten El primero muestra algunas liacuteneas y arcos que podriacutean ser cualquier cosa
En el segundo se observa la misma geometriacutea pero con sus atributos a la vista de modo que puede ver claramente queacute representan las figuras
Las imaacutegenes anteriores representan un sofaacute Los atributos describen el nombre del fabricante el nuacutemero de modelo color y costo Con base en este ejemplo ahora puede ver que AutoCAD dispone de una uacutetil herramienta para representar maacutes que simples geometriacuteas Este ejemplo muestra informacioacuten acerca del mobiliario en una oficina Una vez que ha dibujado la vista en planta podriacutea insertar bloques de muebles que tengan informacioacuten acerca del fabricante precio peso y otros datos que pudiera necesitar Esta informacioacuten puede luego ser extraiacuteda de AutoCAD y usarse en una hoja de caacutelculo u otro programa que pueda generar una Lista de Materiales Tambieacuten puede usar programas personales para usarlos en el dibujo CAD En esta leccioacuten crearaacute atributos y los uniraacute al bloque de la computadora que hizo anteriormente Como todo aquello que usted hace en AutoCAD existen algunos pasos especiacuteficos a seguir cuando trabaja con atributos Primero tiene que definir (o crear) el atributo Despueacutes crearaacute el bloque junto con sus atributos Finalmente cuando inserte el bloque introduciraacute la informacioacuten especiacutefica Muchos de los comandos que utilizaraacute son difiacuteciles de recordar al principio Tal vez le sea maacutes sencillo utilizar iconos (aunque los iconos son similares) En este caso los menuacutes son una buena opcioacuten porque usted puede ver exactamente queacute comando es el que va a ejecutar
COMANDO Icono Resultado
DDATTDEF ATT
Crea una definicioacuten de atributo
DDATTE ATE
Edita el contenido de un atributo existente
Block Bmake
Crea un bloque a partir de entidades y atributos separados
_______________________________________________________________________________________44 REPRESENTACION ASISTIDA-2D Prof Inga Cecilia Nicasio
ATTDISP Ninguno Oculta o muestra los atributos
EATTEXT
Extrae los atributos mediante un asistente
Abra los dibujos en planta que dibujoacute anteriormente con los bloques de computadora en la Leccioacuten 2-5 Inserte un bloque de computadora y luego exploacutetelo (esto es teclee X ltENTERgt y seleccione el bloque luego presione ltENTERgt) Inicie el comando para definicioacuten de atributos ATT (o) ATTDEF (o) DDATTDEF (AutoCAD ha conservado los comandos de versiones anteriores en las versiones nuevas) Observe el siguiente cuadro de diaacutelogo Llene las casillas justo como en el ejemplo Aseguacuterese de ajustar la altura del texto si es necesario
Lo que acaba de hacer es dar al atributo su definicioacuten un nombre (tag) un mensaje para ayudar al usuario al introducir la informacioacuten y un valor (por omisioacuten) Una vez que todo ha sido introducido haga clic en OK Cuando regrese a su pantalla de dibujo debe elegir el punto de insercioacuten del atributo elija un punto cercano a la mitad del bloque de computadora Hecho lo anterior el cuadro de diaacutelogo aparece nuevamente presione OK El atributo ha sido creado Ahora agregue los siguientes atributos del mismo modo excepto que en vez de elegir un punto de insercioacuten cada vez seleccione la opcioacuten Align below previous attribute (Alinear debajo del atributo anterior)
TAG PROMPT VALUE
MONITOR iquestCuaacutel es el TAMANtildeO DEL MONITOR XX
HDD iquestQueacute capacidad tiene el Disco Duro XXXGB
RAM iquestCuaacutenta RAM estaacute instalada XXXMB
STATION iquestQueacute estacioacuten es esta XXX Una vez que ha creado todos los atributos usted debe tener algo como esto
Ahora crearaacute un bloque que incluya todos los atributos anteriores Ejecute el comando BLOCK Creacuteelo como se mostroacute en la leccioacuten anterior Cuando se le pregunte el nombre del bloque asiacutegnele el siguiente COMP-AT Cuando elija los objetos que forman el bloque tambieacuten seleccione los atributos Inserte el bloque y se abriraacute un cuadro de diaacutelogo donde puede introducir los valores para los campos (tags) Se le pediraacute dar respuesta a las preguntas (prompt) que usted definioacute en cada uno de los atributos Command I INSERT Specify insertion point or [ScaleXYZRotatePScalePXPYPZPRotate] Enter attribute values iquestCuaacutel es la Velocidad del CPU ltXXX GHzgt 26 GHz iquestCuaacutel es el TAMANtildeO DEL MONITOR ltXXgt 21 iquestQueacute capacidad tiene el Disco Duro ltXXX Gbgt 200Gb
_______________________________________________________________________________________45 REPRESENTACION ASISTIDA-2D Prof Inga Cecilia Nicasio
iquestCuaacutenta RAM estaacute instalada ltXXX Mbgt 1024Mb iquestQueacute estacioacuten es esta ltXXXgt 104 Despueacutes de insertar el bloque e introducir toda la informacioacuten necesaria su bloque debe parecerse a este
Ahora al observar el dibujo puede ver exactamente de queacute tipo de computadora se trata y queacute estacioacuten es (ubicacioacuten) Queacute conveniente es ESO MOSTRAR ATRIBUTOS A veces usted no desea que los valores de los atributos se muestren (por ejemplo al imprimir) asiacute que puede apagarlos Esto puede hacerse tecleando el comando ATTDISP y despueacutes OFF Para encenderlos de nuevo teclee ATTDISP y ON No puede ser maacutes faacutecil EXTRAER ATRIBUTOS Asiacute que ahora se estaacute preguntando queacute puede hacer con toda esta informacioacuten Un dibujo hecho en CAD puede ser usado para seguir un inventario y exportar esos datos a otro archivo para ser utilizado por otras personas Tal vez el departamento de compras desea saber queacute debe incluir en su pedido basaacutendose en el disentildeo con el que usted estaacute trabajando Exportar los datos se ha vuelto MUCHO MAacuteS sencillo en las versiones recientes de AutoCAD Inicie el comando EATTEXT y veraacute el cuadro de diaacutelogo del asistente Acepte todos los valores por omisioacuten y oprima el botoacuten Next hasta llegar a este paso
Advierta que todos los atributos estaacuten seleccionados (incluyendo algunos que usted no desea) Haga clic en el botoacuten Uncheck All (Desmarcar todos) y elija soacutelo aquellos que desea extraer como es mostrado en la figura anterior Avance a traveacutes del asistente guarde los datos en un archivo tipo CSV y termine Usted puede ver los datos obtenidos en el Bloc de Notas o en alguacuten programa de hoja de caacutelculo como Excel (como se muestra abajo)
EDITAR ATRIBUTOS Desde luego en cualquier proyecto los datos siempre estaacuten sujetos a cambios En este ejemplo la compantildeiacutea puede decidir que no puede sufragar el costo de los monitores de 24 Usted puede cambiar faacutecilmente el valor de los atributos dentro de una sola insercioacuten de bloque haciendo doble clic sobre el bloque Esto abriraacute el siguiente
cuadro de diaacutelogo
_______________________________________________________________________________________46 REPRESENTACION ASISTIDA-2D Prof Inga Cecilia Nicasio
Recuerde que este meacutetodo soacutelo editaraacute el uacutenico bloque sobre el que hizo doble clic Si desea cambiar maacutes de un bloque a la vez con los MISMOS valores debe seleccionar los bloques en cuestioacuten despueacutes hacer clic con el botoacuten secundario del ratoacuten y escoger la opcioacuten Properties (Propiedades)
En este ejemplo diacute a todas las estaciones monitores de 17 (y debido a eso iexclsereacute odiado por los usuarios) Este es tan soacutelo un ensayo de la capacidad de AutoCAD Con dibujos y atributos maacutes complejos usted puede hacer maravillas POLILIacuteNEAS Una poliliacutenea es un objeto en AutoCAD que consiste de uno o maacutes segmentos de liacutenea (rectas o arcos) Un rectaacutengulo es un ejemplo de una poliliacutenea con el que usted ya estaacute familiarizado Como ha visto es un objeto que puede ser modificado y utilizado con mayor facilidad en comparacioacuten con cuatro liacuteneas separadas Las poliliacuteneas se crean usando el comando POLYLINE que puede invocarse tecleando PL en la liacutenea de comandos Para dibujar una poliliacutenea sencilla dibuacutejela como si usara el comando line La uacutenica diferencia es que se obtiene un solo objeto en vez de varios Las poliliacuteneas tienen algunas cualidades uacutenicas que las hacen muy uacutetiles Pueden tener ancho (constante o variante) Pueden consistir de arcos y liacuteneas Pueden ser editadas Pueden unirse Pueden ser explotadas en segmentos individuales
COMANDO Icono Resultado
Pline PL
Crea una poliliacutenea de arcos yo liacuteneas
Pedit PE
Edita objetos poliliacutenea
Cuando comience el comando se daraacute cuenta que hay varias opciones disponibles Command pl PLINE Specify start point Current line-width is 00000 Specify next point or [ArcHalfwidthLengthUndoWidth] Recuerde que siempre que desee elegir una opcioacuten debe oprimir la tecla correspondiente a la letra Mayuacutescula de dicha opcioacuten Para editar una poliliacutenea utilice el comando PEDIT (tambieacuten puede teclear PE) en la liacutenea de comandos Command pe PEDIT Select polyline or [Multiple] Enter an option [CloseJoinWidthEdit vertexFitSplineDecurveLtype genUndo] Una de las herramientas de edicioacuten maacutes comunes es la opcioacuten Join (J) Uacutesela para combinar dos o maacutes poliliacuteneas Otra herramienta importante es la opcioacuten Close Esta realmente cierra una poliliacutenea lo cual es diferente a tener dos extremos que coinciden en el mismo punto Se necesita una poliliacutenea cerrada para extruir en el espacio 3-D entre otras modificaciones Si utiliza la opcioacuten CL para terminar su poliliacutenea mientras dibuja automaacuteticamente seraacute cerrada La opcioacuten Spline permite dibujar una figura usando arcos yo liacuteneas rectas y despueacutes convertirlas en una curva fluida Cambiando el ancho de una poliliacutenea usted puede dar diferente apariencia a sus liacuteneas Observe los siguientes ejemplos y practique dibujando poliliacuteneas Experimente con algunas de las opciones disponibles
_______________________________________________________________________________________47 REPRESENTACION ASISTIDA-2D Prof Inga Cecilia Nicasio
A continuacioacuten se ve la muestra de un dibujo que usted puede reproducir usando una poliliacutenea Primero medite acerca de coacutemo lo dibujariacutea usando liacuteneas arcos y ciacuterculos
Es asiacute como se dibuja utilizando una poliliacutenea Command pl PLINE Specify start point ltelija un puntogt Current line-width is 00000 Specify next point or [ArcHalfwidthLengthUndoWidth] 5 Specify next point or [ArcCloseHalfwidthLengthUndoWidth] a Specify endpoint of arc or [AngleCEnterCLoseDirectionHalfwidthLineRadiusSecond ptUndoWidth] 2 Specify endpoint of arc or [AngleCEnterCLoseDirectionHalfwidthLineRadiusSecond ptUndoWidth] l Specify next point or [ArcCloseHalfwidthLengthUndoWidth] 5 Specify next point or [ArcCloseHalfwidthLengthUndoWidth] a Specify endpoint of arc or [AngleCEnterCLoseDirectionHalfwidthLineRadiusSecond ptUndoWidth] cl iquestRecuerda el concepto de Entrada de Distancia Directa DDE Comience por introducir su primer punto despueacutes (con el modo Ortho activo) mueva el puntero hacia la derecha y teclee 5 ltENTERgt luego A ltENTERgt para el arco y mueva su puntero hacia arriba e introduzca 2 ltENTERgt oprima L ltENTERgt (para volver a dibujar liacuteneas rectas) y mueva el puntero hacia la izquierda para despueacutes teclear 5 ltENTERgt de nuevo la opcioacuten para arcos (A ltENTERgt) y luego escriba CL para cerrar la poliliacutenea La figura estaacute completa ahora y usted puede compensarla (offset) agrandarlareducirla (scale) etc como un solo objeto En 3D tambieacuten podriacutea extruirla Las poliliacuteneas son uacutetiles intente utilizarlas siempre que sea posible En ocasiones puede dibujar el exterior de los muros de un edificio luego compensar la poliliacutenea al espesor de los muros y explotar ambos objetos para tener mayor versatilidad SOMBREADO El achurado en AutoCAD es una manera de llenar superficies de su dibujo con patrones predefinidos con la finalidad de representar ciertos materiales Comuacutenmente se hace en las vistas de seccioacuten (vistas de corte) A partir de AutoCAD 14 puede utilizar un relleno soacutelido para cubrir completamente superficies tales como los muros en un dibujo en planta Existen dos formas de achurado que puede utilizar Generalmente usted querraacute utilizar el comando BOUNDARY HATCH (Achurado de Frontera)
COMANDO Icono Resultado
Bhatch H
Cubre un aacuterea con un patroacuten predefinido
HatchEdit HE
Edita un Achurado existente
Dibuje un cuadrado de 10 unidades por lado y coloque en el centro un ciacuterculo de 2 de radio Inicie el comando para Achurado de Frontera tecleando H ltENTERgt Cuando comience el comando apareceraacute el siguiente cuadro de diaacutelogo
_______________________________________________________________________________________48 REPRESENTACION ASISTIDA-2D Prof Inga Cecilia Nicasio
Como es costumbre comience a evaluar el cuadro de diaacutelogo desde arriba hacia abajo Vamos a suponer que esta es la seccioacuten transversal de una pieza de acero por lo tanto elija el patroacuten de achurado predefinido con el nombre STEEL Ahora debe seleccionar el aacuterea que seraacute achurada Haga clic en alguacuten lugar dentro del cuadrado pero fuera del ciacuterculo y presione ltENTERgt Establezca el valor de escala (scale) del achurado a 6 Este es tan soacutelo un nuacutemero que funciona para este objeto Un nuacutemero mayor haraacute el achurado maacutes grande (tan grande que tal vez no pueda verlo) y un nuacutemero pequentildeo puede hacer que el achurado sea tan denso que incluso parezca soacutelido Haga que el achurado sea Asociado (Associative) esto significa que si usted ajusta el rectaacutengulo o el ciacuterculo el achurado se corregiraacute automaacuteticamente para adaptarse a las nuevas fronteras Finalmente presione el botoacuten Preview para ver si el resultado es lo que esperaba debe parecerse a la imagen siguiente
Advierta que AutoCAD reconocioacute el ciacuterculo que se encuentra en el centro y no trazoacute achurado sobre eacutel Si las liacuteneas tienen apariencia irregular no se preocupe es un asunto relacionado con el video Las impresiones seraacuten rectas y limpias Si desea editar el achurado la manera maacutes sencilla es dar doble clic sobre eacutel (si no puede hacerlo asiacute teclee HE ltENTERgt) Se abriraacute el mismo cuadro de diaacutelogo (casi el mismo) que utilizoacute para crear el achurado anteriormente Pruebe con diferentes paraacutemetros en el cuadro de diaacutelogo Hatch Edit (Editar Achurado) y observe la vista previa (Preview) de los resultados de sus experimentos Para ver queacute es la Asociacioacuten de Achurado elija el cuadrado (tenga cuidado de no seleccionar el achurado) y veraacute aparecer 4 cuadros uno en cada esquina Haga clic sobre alguno y arrastre una de las esquinas luego sueacuteltela Si el achurado es asociado se adaptaraacute a la nueva figura CONSEJOS Si estaacute utilizando un achurado soacutelido asiacutegnele el color BLANCO (WHITE) de este modo al imprimirse lo haraacute con un color negro soacutelido cualquier otro color apareceraacute gris (con liacuteneas) cuando se imprima Si ya tiene un aacuterea con el achurado dibujado y desea que iguale la apariencia de otro achurado existente use el botoacuten Inherit Properties (Heredar Propiedades) en el cuadro de diaacutelogo para Editar Achurado (Hatch Edit) En versiones recientes usted puede agregar un degradado de 2 colores a un objeto Busque la pestantildea Gradient (Degradado) en la parte superior de los cuadros de diaacutelogo para Achurado A continuacioacuten se muestra un ejemplo de un render en 2D muy baacutesico usando este meacutetodo
Usted puede crear patrones de achurado personales o encontrar algunos disponibles en la internet Otro sitio ofrece algunos gratuitos al igual que extensas colecciones a la venta Los achurados pueden ser explotados pero sea MUY cuidadoso al hacer esto De hecho no explote los patrones de achurado a menos que realmente lo necesite Existe un paraacutemetro en el cuadro de diaacutelogo Tools gt Options en la pestantildea drafting que le permite activar o desactivar la capacidad para hacer referencias a puntos en los achurados El valor por omisioacuten es Off (inactivo) Cuando haya terminado esta tarea proceda a imprimirla Para hacerlo deberaacute abrir el cuadro de diaacutelogo de impresioacuten con cualquier meacutetodo mencionado en la tabla (plot ltEntergt lo haraacute) Configure la impresioacuten como se muestra a continuacioacuten Siga estos pasos para obtener la impresioacuten exitosamente (vea el siguiente diagrama) Elija su impresora - laser o inyeccioacuten de tinta funcionaraacute bien Elija el tamantildeo del papel - Letter ( 8-12 x11) es necesario en este caso Para el valor de Plot Area (Aacuterea a Trazar) escoja Extents (Extensioacuten) - imprimiraacute todo lo que dibujoacute Active la casilla Center the Plot (Centrar Impresioacuten) para centrar su dibujo en la paacutegina (se ve mejor) Si la opcioacuten Fit to Paper (Ajustar al Papel) estaacute seleccionada por defecto desactiacutevela y especifique una escala de 1 inch to 1 unit (1 pulgada es a 1 unidad en el dibujo) Asiacute se imprimiraacute su dibujo en tamantildeo real Ahora observe haciendo clic en el botoacuten Preview (Vista Previa) coacutemo se veraacute su dibujo antes de imprimirlo Recomiendo ampliamente que lo haga con CADA dibujo que haga en AutoCAD hay muchas cosas que pueden salir
_______________________________________________________________________________________49 REPRESENTACION ASISTIDA-2D Prof Inga Cecilia Nicasio
mal asiacute que no querraacute desperdiciar papel (especialmente cuando esteacute usando costosas hojas de 3 x 4) Si la previsualizacioacuten se ve bien salga de ella haciendo clic en el icono con la gran X roja Si estaacute seguro de que todo estaacute bien (es aquiacute donde los buenos haacutebitos comienzan) oprima el boton OK
Nota Tal vez tenga que modificar el tamantildeo de papel establecido para su impresora (utilice la configuracioacuten de impresora de Windows para hacerlo) Posiblemente tambieacuten tenga que cambiar la rotacioacuten o el origen de la impresioacuten Seleccione la opcioacuten Landscape (horizontal) en la seccioacuten Drawing Orientation (Orientacioacuten del Dibujo) del cuadro de diaacutelogo anterior Si todo salioacute bien ahora debe ser capaz de medir su dibujo y confirmar que estaacute exactamente como lo dibujoacute (un par de cuadrados de 2 un cuadrado inclinado de 1 y un ciacuterculo de 1-12) Guarde su dibujo tal como lo hariacutea con cualquier archivo de Windows Oprimir CNTL+S mostraraacute el cuadro de diaacutelogo Save o Save as Si desea verificar los comandos que introdujo haga clic AQUIacute para ver una lista de las oacuterdenes necesarias para elaborar esta tarea Este ejercicio le ha dado una introduccioacuten muy baacutesica para dibujar utilizando una variedad de meacutetodos Una vez que haya terminado esta tarea practique estos meacutetodos ya que los estaraacute utilizando muy a menudo Los cuadrados que dibuje deberaacuten corresponder con el ejemplo de dibujo Tendraacuten el mismo tamantildeo y ubicacioacuten en el dibujo Si dispone de una regla graduada podraacute constatar que sus liacuteneas son de tamantildeo real (11) A partir de estos fundamentos ahora puede dibujar liacuteneas en cualquier lugar si es que sabe doacutende deben ir En las siguientes lecciones se iraacuten agregando comandos Al irse acostumbrando a la interfaz de AutoCAD le seraacute cada vez maacutes sencillo aprender nuevos comandos

_______________________________________________________________________________________34 REPRESENTACION ASISTIDA-2D Prof Inga Cecilia Nicasio
Propeties
Muestra las propiedades del objeto en la Paleta de Propiedades (Properties Palette)
Este meacutetodo es bastante sencillo ademaacutes es la forma maacutes expliacutecita de ver las propiedades Dibuje una liacutenea (line) desde (cualquier punto) hasta (cualquier punto) y oprima (ENTER) Esta es la uacutenica ocasioacuten en que no le pedireacute que utilice coordenadas especiacuteficas ) Ahora seleccione el objeto haciendo clic sobre eacutel y oprima el icono Properties Una vez hecho esto deberaacute ver la paleta de propiedades en la cual se muestran todos los paraacutemetros que definen esa liacutenea
Lo que aquiacute se muestra es la paleta completa Antes de que fije su atencioacuten en las propiedades tome un momento para examinar la paleta en su totalidad Esta representa un concepto nuevo en las versiones recientes de AutoCAD Dado que ocupa una gran cantidad de espacio en su pantalla usted tiene la posibilidad de cerrarla completamente (con la X en la parte superior) o mostrarla y ocultarla a voluntad (mediante las flechas en la parte inferior) para su uso en el futuro AutoCAD se vale de ella para mostrar informacioacuten en diversas ocasiones Ahora observe las propiedades que se muestran en la paleta Veraacute que se muestran los valores en cada eje para cada extremo de la liacutenea (por ejemplo para el punto inicial Start X y Start Y) Si desea cambiar la ubicacioacuten de la coordenada en el eje X del punto inicial haga clic en la casilla de edicioacuten Start X introduzca la nueva coordenada y oprima ENTER Tambieacuten puede elegir la nueva coordenada directamente en la pantalla para lo cual debe hacer clic en el pequentildeo icono que se halla a la derecha de la casilla de edicioacuten Mire la paleta detenidamente Borre la primera liacutenea (Erase) que habiacutea creado luego dibuje otra (line) y muestre las propiedades de esta nueva liacutenea Deberaacute observar valores distintos en las casillas de la paleta Borre la liacutenea (erase) y dibuje un ciacuterculo (comando circle) Muestre las propiedades y veraacute campos diferentes Los paraacutemetros del punto inicial (Start) han sido sustituidos por los del Centro (Center X) Las propiedades que se muestran son especiacuteficas del objeto que ha seleccionado Ahora dibuje una liacutenea junto al ciacuterculo Seleccione ambos haciendo clic en uno y luego sobre el otro Muestre las propiedades haciendo clic en el icono Veraacute una lista de propiedades maacutes corta que antes Esta lista incluiraacute las propiedades que son comunes a ambos objetos como la capa color etc Intente algo diferente Borre todo y cierre la paleta de propiedades Dibuje un ciacuterculo y seleccioacutenelo Haga clic con el botoacuten secundario sobre la pantalla y elija la opcioacuten Properties del menuacute como se muestra a continuacioacuten
_______________________________________________________________________________________35 REPRESENTACION ASISTIDA-2D Prof Inga Cecilia Nicasio
Apareceraacute la misma paleta en el mismo lugar en que la cerroacute anteriormente OTROS OBJETOS Hasta ahora ha visto coacutemo puede observar y editar las propiedades de los objetos que ha dibujado Esos meacutetodos funcionaraacuten con cualquier objeto iquestPero queacute pasa con otros objetos iquestExistiraacuten meacutetodos maacutes sencillos para editar sus propiedades iexclClaro que siacute Introduzca una liacutenea de texto como lo hizo en la Leccioacuten 1-8 Muestre las propiedades tal como lo hizo en los ejemplos anteriores Nuevamente observe los diversos campos que muestra la paleta Intente lo siguiente haga Doble Clic directamente sobre el texto
Ahora puede cambiar el texto para luego oprimir OK este representa un meacutetodo mucho maacutes sencillo para cambiar una propiedad especiacutefica del objeto sin modificar ninguna otra Aunque tambieacuten pudo haber cambiado el texto desde la paleta de propiedades este meacutetodo demuestra ser maacutes raacutepido Cambiando Capas En ocasiones usted dibujaraacute un objeto y luego se daraacute cuenta que estaacute en la capa equivocada Para cambiar la capa de un objeto puede abrir la paleta de propiedades o tambieacuten puede seguir este sencillo consejo Cree una nueva capa (como lo ha hecho en la Leccioacuten 1-8) y noacutembrela LINES No la convierta en la capa actual Dibuje una liacutenea sobre la capa 0 Ahora elija la liacutenea y mueva el puntero hacia la parte superior de la pantalla donde se hallala lista de capas En esta lista veraacute todas las capas disponibles elija la que lleva por nombre LINES luego oprima ESC
Muestre las propiedades de la liacutenea y veraacute que la liacutenea ahora se encuentra en la capa LINES Este es un meacutetodo que utilizaraacute con frecuencia asiacute que es conveniente que lo aprenda y domine Conclusioacuten Ahora tiene las habilidades necesarias para cambiar las propiedades de cualquier objeto que dibuje Existen varias formas de hacerlo pero se daraacute cuenta que algunos meacutetodos son maacutes sencillos Asiacute que recuerde una vez que ha dibujado algo usted puede modificarlo o puede modificar sus propiedades Soacutelo en raras ocasiones es maacutes sencillo borrar el objeto y volver a dibujarlo
_______________________________________________________________________________________36 REPRESENTACION ASISTIDA-2D Prof Inga Cecilia Nicasio
Esta leccioacuten seraacute un repaso del Primer Nivel Aunque le sea difiacutecil creerlo si usted entiende los comandos ensentildeados en el primer nivel entonces ya entiende casi todos los comandos maacutes comunes que se usan en AutoCAD (en cualquier versioacuten) En esta leccioacuten usted dibujaraacute la vista en planta de una oficina Hay dos planos distintos para escoger el primero es una pequentildea sala de coacutemputo el segundo es el plano de una oficina de mayor tamantildeo y que se ofrece en dos versiones una en Sistema Ingleacutes y otra en Sistema Meacutetrico Elija el proyecto con el que se sienta maacutes coacutemodo Haga clic en los siguientes iconos para ver los proyectos
PROYECTO IMAGEN GIF ARCHIVO AUTOCAD DWG
Opcioacuten 1 - Sala de Coacutemputo
Opcioacuten 2 - Oficina
Opcioacuten 3 - Oficina (Sistema Meacutetrico)
Puede llevar a cabo los 3 si asiacute lo desea la Opcioacuten 1 es el proyecto maacutes simple si desea comenzar con lo sencillo Lo primero que debe hacer es configurar su dibujo Existen algunos pasos baacutesicos para abordar TODO dibujo que usted pretenda hacer en CAD Aseguacuterese de tener la capacidad para dibujarlo Vea si hay algo en el dibujo que usted no sea capaz de reproducir Tambieacuten debe asegurarse de contar con toda la informacioacuten que necesita para elaborar el dibujo Una sola acotacioacuten faltante puede complicar el dibujo en su totalidad Advierta queacute unidades son utilizadas iquestSon de tipo Arquitectoacutenico Decimal Estaacutendar Meacutetrico Necesitaraacute saber esto para establecer las unidades del dibujo iquestQueacute aacuterea se necesita Tal vez usted desee establecer el aacuterea de dibujo inicial (o liacutemites) iquestQueacute capas necesitaraacute para comenzar Recuerde que siempre puede agregar maacutes o borrar las que no necesita Una vez que tiene esta informacioacuten baacutesica puede comenzar Como puede ver tiene un poco de trabajo que hacer antes de dibujar la primera liacutenea Adquiera el buen haacutebito de comenzar sus dibujos apropiadamente y no con la actitud de que siempre puede iexclcorregirlo despueacutes Si usted tiene un dibujo prototipo (o plantilla) previamente configurado uacuteselo Si siente que estaraacute haciendo este tipo de dibujos frecuentemente haga un dibujo plantilla despueacutes de haber establecido todos los paraacutemetros que necesita Esto se hace guardando el archivo con la extensioacuten DWT Este es el estaacutendar para los archivos de plantilla en AutoCAD AutoCAD tambieacuten tiene una gran coleccioacuten de plantillas para que usted comience a trabajar de inmediato Puede encontrarlas por medio del cuadro de diaacutelogo New Drawing Una vez que ha configurado los paraacutemetros de su dibujo piense en coacutemo va a dibujarlo Debe comenzar con los elementos maacutes baacutesicos Recuerde que es como construir una estructura Comience con la cimentacioacuten y agregue maacutes detalles mientras avanza el proyecto Observe los muros exteriores y comience ahiacute Despueacutes dibuje los muros interiores Dibuje maacutes detalles como la abertura de las puertas puertas ventanas etc Termine dibujando el mobiliario Sea cuidadoso con las dimensiones porque si comete un error al principio este provocaraacute problemas MAYORES posteriormente mientras sigue con su dibujo Una regla general que yo sigo con cada proyecto es dibujarlo tal como yo lo construiriacutea Este sencillo enfoque le daraacute un punto de partida para cualquier proyecto en cualquier disciplina Los dos primeros proyectos estaacuten disentildeados utilizando unidades en el Sistema Ingleacutes (Imperial) con longitudes tipo Arquitectoacutenico (Architectural por ejemplo 3-6) en oposicioacuten a las unidades meacutetricas
_______________________________________________________________________________________37 REPRESENTACION ASISTIDA-2D Prof Inga Cecilia Nicasio
Al igual que en las Lecciones Anteriores inicie AutoCAD y un nuevo dibujo a traveacutes del menuacute File gt New Veraacute un cuadro de diaacutelogo que le pide elegir una plantilla para utilizar (como se muestra a continuacioacuten)
Para establecer un dibujo como plantilla realice el procedimiento que utilizoacute en el Nivel 1 excepto que estableceraacute todos los paraacutemetros que necesitaraacute para sus dibujos Entre ellos se incluyen capas estilos de texto estilos de acotacioacuten unidades aacuterea y posiblemente un cuadro de tiacutetulo Hecho lo anterior ya estaacute listo para comenzar a dibujar Para los Dibujos en Sistema Ingleacutes (Sala de Coacutemputo y Oficina) Inicie un nuevo dibujo y use la plantilla acaddwt Establezca las unidades tecleando DDUNITS y asignando el valor Length Type (Tipo de Longitud) como Architectural (Arquitectoacutenico) A continuacioacuten defina la escala de las acotaciones tecleando DIMSCALE cuando se le solicite el valor teclee 48 (se diraacute maacutes a este respecto en una leccioacuten posterior) Esto agranda las acotaciones para hacer juego con su dibujo Ahora configure el texto de las acotaciones para leerlas en estilo Arquitectoacutenico Para hacerlo teclee DDIM y oprima el botoacuten Modify (Modificar) Haga clic en la pestantildea Primary Units (Unidades Primarias) Su cuadro de diaacutelogo debe verse asiacute en este momento
Cambie el valor de Unit Format (Formato de Unidad) a Architectural (Arquitectoacutenico) oprima OK y despueacutes cierre el cuadro de diaacutelogo para regresar a su aacuterea de dibujo Si lo desea justo ahora puede guardar este dibujo como una plantilla (detalles en esta leccioacuten) Plan para dibujar el Proyecto de Oficina en Sistema Meacutetrico Seraacute similar a los pasos anteriores con los siguientes cambios Inicie un nuevo dibujo y use la plantilla acadiso (como se mostroacute en el cuadro de diaacutelogo anterior) No necesita cambiar las unidades pero modifique el valor de DIMSCALE a 10 iquestDoacutende comenzar
_______________________________________________________________________________________38 REPRESENTACION ASISTIDA-2D Prof Inga Cecilia Nicasio
En estos proyectos comience con los muros exteriores Generalmente yo utilizo el meacutetodo de compensar (Offset) y luego recortarextender (TrimExtend) Por ejemplo cuando tenga un muro establecido puede compensarlo (offset) hasta el siguiente y despueacutes seguir desde ahiacute Por supuesto existen muchos caminos para dibujar el mismo proyecto Una vez que haya dibujado el plano baacutesico acoacutetelo (remiacutetase a la Leccioacuten 1-8) En una leccioacuten posterior agregaraacute un cuadro de tiacutetulo utilizando el Espacio de Papel (Paper Space) A partir de este plano estaraacute agregando computadoras y otros accesorios a los escritorios al avanzar en el curso Layout Tabs Espacio de Papel y Espacio de Modelo En el Nivel 1 usted imprimioacute su proyecto usando el Espacio de Modelo Esta leccioacuten le mostraraacute la manera preferida para imprimir sus dibujos En AutoCAD existen dos espacios de trabajo distintos el Espacio de Modelo y el Layout o Espacio de Papel Piense en el Espacio de Modelo como aquel donde usted dibuja su proyecto Piense en las Layout Tabs como aquellas desde donde imprime su dibujo o lo plasma en papel Las siguientes imaacutegenes representan una explicacioacuten visual de estos conceptos Nota acerca de la terminologiacutea utilizada en esta Leccioacuten Despueacutes de la versioacuten AutoCAD R14 el teacutermino Paper Space (Espacio de Papel) fue reemplazado por Layout Estos teacuterminos son intercambiables AutoCAD 2000 trajo consigo otras mejoras a esta caracteriacutestica Ahora usted puede tener varias layouts puede nombrarlas puede cambiar su secuencia y otras cosas maacutes iquestQueacute es una Layout Una layout es una paacutegina que le permite configurar la impresioacuten de su dibujo Debajo se observa una muestra de la apariencia que tiene una layout (una muy simple)
El dibujo en planta y las acotaciones (arriba) fueron creadas en el ESPACIO DE MODELO con una escala de 11 Los muros fueron dibujados con longitud de 30 o maacutes El cuadro de tiacutetulo y el viewport fueron creados en una LAYOUT TAB ESPACIO DE PAPEL con una escala de 11 El marco del dibujo mide 8-12 x 11 pulgadas El viewport es una ventana hacia el Espacio de Modelo En la siguiente imagen el viewport se muestra con un rectaacutengulo negro y dentro de eacutel se representa su contenido El contenido del viewport se puede ajustar para llenar toda su superficie o (preferentemente) para obedecer a una escala de dibujo especiacutefica (pe 1=1) Debajo se observa un ejemplo de la distribucioacuten que tendraacute la impresioacuten para ser trazada desde una Layout Tab
_______________________________________________________________________________________39 REPRESENTACION ASISTIDA-2D Prof Inga Cecilia Nicasio
Esta imagen conceptual ilustra la relacioacuten existente entre el Espacio de Modelo y un Layout Imagine que el Espacio de Papel estaacute encima del espacio de modelo Para poder ver a traveacutes de eacutel lo que hay en el espacio de modelo usted tiene que crear un viewport (usando el comando MV) (Piense en el viewport como una ventana) Tan pronto como crea el viewport la ventana se cierra y dentro de ella se observa su dibujo en toda su extensioacuten Usted puede ver a traveacutes del viewport pero no puede tocar nada de lo que se encuentra en el espacio de modelo Para tener acceso a los objetos que se encuentran en el espacio de modelo desde el espacio de papel debe entrar al viewport tecleando MS ltENTERgt Esto hace que la ventana se abra para permitirle el acceso Teclee PS ltENTERgt para cerrarla nuevamente Tal vez se esteacute preguntando por queacute no puede simplemente imprimir desde el espacio de modelo Puede hacerlo y mucha gente lo hace asiacute Pero la ventaja de imprimir desde el espacio de papel es que usted puede tener varias disposiciones a partir de un solo dibujo Puede incluso agregar vistas de detalle sin tener que copiar y ajustar la escala de su geometriacutea Esta caracteriacutestica ha sido modificada radicalmente en AutoCAD 2000 hacieacutendola mucho maacutes versaacutetil Ahora usted puede tener muacuteltiples paacuteginas (layout tabs) para organizar sus impresiones (u hojas) Por lo regular a menos que usted esteacute trabajando para una compantildeiacutea anticuada vaacutelgase de esta poderosa herramienta llamada Layouts Para alternar entre ambos espacios de trabajo usted puede hacer clic sobre la pestantildea de la layout que desee y tambieacuten sobre la pestantildea del espacio de modelo para seguir dibujando Tambieacuten puede teclear el comando TILEMODE y asignar el valor 0 para paper space y 1 para model space Cuando lo haga se daraacute cuenta que el icono del UCS en la esquina inferior izquierda cambia por un icono triangular Este nuevo icono confirma que se encuentra en el espacio de papel
Espacio de Modelo (UCS) gtgt
Pestantildea Layout (Espacio de Papel)gtgt
Cuando se encuentra en el espacio de papel usted puede dibujar o insertar un cuadro de tiacutetulo En el espacio de papel usted sigue dibujando con escala 11 Comience este ejercicio dibujando un sencillo marco y cuadro de tiacutetulo (muestra) en la pestantildea que lleva el nombre Layout 1 Aseguacuterese de dibujarlos con escala 11 Una vez que su cuadro de tiacutetulo estaacute dibujado puede crear un viewport flotante Esto es una ventana que da hacia su espacio de modelo Para crear un viewport teclee MV (por Make Viewport) y elija dos puntos tal como si dibujara un rectaacutengulo Ocupe tanto espacio dentro del marco como sea posible (sin interferir con el cuadro de tiacutetulo por supuesto ) Tan pronto como crea el viewport veraacute en eacutel todo lo que ha dibujado en el espacio de modelo mostrado en toda su extensioacuten Lo siguiente que necesita hacer es ajustar la escala en el viewport para obtener una impresioacuten precisa Para ello debe entrar a su viewport Esto se hace ya sea tecleando MS (por model space) o haciendo clic en el botoacuten con la etiqueta PAPER (la cual cambiaraacute a Model) que se encuentra en la barra de estado En versiones maacutes actuales de AutoCAD como 2005 tambieacuten puede hacer doble clic en el viewport Notaraacute que el ya familiar icono del WCS aparece en la esquina inferior izquierda de el viewport Si tiene maacutes de un viewport en la pantalla haga clic sobre aquel que desea ajustar a la escala u oprima CTRL+R para alternar entre ellos hasta alcanzar el que desea Para ajustar la escala del contenido del viewport use el comando ZOOM Oprima Z ltENTERgt Ahora debe decirle a AutoCAD a queacute escala desea que se muestre el contenido del viewport Esta coincide con la escala a la que usted imprimiraacute
ESCALA DE IMPRESIOacuteN INTRODUZCA
frac14 = 1 148XP
frac34 = 1 348XP
frac12 = 1 124XP La tabla anterior le muestra algunos ejemplos de escalas Elija frac14 = 1 por ejemplo Primero recuerde que 1=12 Si multiplica 12 por 4 obtiene 48 Por lo tanto esta escala seraacute 148 o en otras palabras su modelo en papel seraacute 148avo del tamantildeo real Para hacer que AutoCAD aplique esta escala al viewport debe teclear 148XP Esto significa 148 veces (X) en relacioacuten al espacio de papel (P) Determinar la escala que necesita implica algunos caacutelculos Puede ver cuaacuteles son los alcances en el espacio de modelo y despueacutes ver cuaacutel es el tamantildeo de su viewport Tambieacuten puede usar el meacutetodo de prueba y error para encontrar la escala que ajusta mejor el dibujo en su viewport Esto puede ser a veces maacutes raacutepido que hacer caacutelculos Para resumir he aquiacute los pasos baacutesicos necesarios para usar Layouts (Espacio de Papel) Termine su dibujo (con acotaciones) en el espacio de modelo Cambie al espacio de papel TILEMODE a 0 o haga clic en la pestantildea Layout
_______________________________________________________________________________________40 REPRESENTACION ASISTIDA-2D Prof Inga Cecilia Nicasio
Agregue un cuadro de tiacutetulo Cree un viewport usando el comando MVIEW (MV) Entre a su viewport tecleando MS(o haga doble clic en el viewport) Haga un acercamiento utilizando una proporcioacuten especiacutefica tecleando Z ltENTERgt ______XP ltENTERgt Abandone el viewport tecleando PS y regrese al espacio de papel Una cosa muy importante a recordar es que debe utilizar el espacio de papel uacutenicamente para imprimir No modifique su modelo en el espacio de papel Regrese al verdadero espacio de modelo para cualquier edicioacuten que necesite realizar Asimismo no dibuje objetos que pertenezcan al dibujo en la pantalla de Layout Para practicar estos conceptos abra uno de los dibujos que hizo en la Leccioacuten 2-1 Cambie al espacio de papel Dibuje o inserte un cuadro de tiacutetulo Si no tiene ninguno puede encontrar un buen cuadro de tiacutetulo de 11x17 (tamantildeo B) en su carpeta Support de AutoCAD (nombre de archivo ANSI_BDWG) Inseacutertelo y cree un viewport Entre al viewport y especifique la escala tal como se explicoacute anteriormente Regrese al espacio de papel e imprima utilizando los paraacutemetros EXTENTS SCALE 1=1 10 Consejos sobre Viewports Puede crear maacutes pestantildeas de Layout haciendo clic con el botoacuten secundario del ratoacuten sobre una pestantildea existente y eligiendo la opcioacuten New Layout Puede cambiar el nombre de una pestantildea haciendo clic secundario sobre ella y escogiendo la opcioacuten Rename Puede crear viewports con diversas figuras creando primero el objeto y despueacutes usando el comando MV con la opcioacuten Object (Objeto) Tambieacuten puede elegir acotar en el Layout Esto puede ser muy conveniente en AutoCAD 2005 Dimscale vale 1 y todas sus acotaciones son uniformes Intente esto en un dibujo de muestra AutoCAD ajustaraacute la acotacioacuten al tamantildeo de el objeto en el viewport Puede modificar el tamantildeo de los viewports con los comandos de modificacioacuten comunes y con los grips Ponga viewports en la capa llamada DEFPOINTS (creada por las acotaciones) y no trazaraacuten Para encontrar raacutepidamente el factor de aumento de su viewport aplique sobre eacutel el comando LIST Puede bloquear y desbloquear viewports usando el comando MV con la opcioacuten L Puede congelar (apagar) capas en cualquier viewport Ahora puede hacer que sus viewport impriman dibujos en 3D con estilos de malla de alambre liacuteneas ocultas y vistas render - iexclesto es grandioso
BLOQUES En esta leccioacuten seraacute introducido el concepto de bloques Por definicioacuten un BLOQUE es una coleccioacuten de entidades simples (liacuteneas arcos ciacuterculos texto etc) que forman una entidad maacutes compleja la cual normalmente representa un objeto en el mundo real por ejemplo una silla una ventana una computadora etc Existen varias ventajas al utilizar bloques entre las principales estaacuten Un bloque es una sola entidad Esto significa que puede modificar (mover copiar rotar) un bloque al seleccionar tan solo un objeto de los que contiene Puede reunir una biblioteca de bloques que contenga aquellas partes que usted necesita constantemente en su trabajo cotidiano Estos bloques pueden ser almacenados en una carpeta separada e incluso en una red de modo que todos los dibujantes tengan acceso a ellos El utilizar bloques puede ayudar a mantener el tamantildeo de su archivo en un valor miacutenimo AutoCAD almacena las definiciones del bloque en su base de datos Cuando usted inserta un bloque AutoCAD soacutelo almacena el nombre del bloque su ubicacioacuten (punto de insercioacuten) escala y rotacioacuten Esta ventaja se hace evidente en un dibujo grande Si necesita cambiar algo puede redefinir el bloque Por ejemplo digamos que dibuja una silla y la convierte en un bloque Despueacutes se le informa que el tamantildeo de la silla ha cambiado Puesto que usted utilizoacute un bloque puede redefinirlo y todas las sillas son actualizadas automaacuteticamente De otra forma si usted hubiera dibujado (o copiado) 100 sillas en su dibujo tendriacutea que modificar manualmente cada una
_______________________________________________________________________________________41 REPRESENTACION ASISTIDA-2D Prof Inga Cecilia Nicasio
Los bloques tambieacuten pueden contener informacioacuten no graacutefica Es decir objetos de texto llamados atributos Por ejemplo suponga que ha hecho bloques de diferentes tipos de sillas Puede agregar al bloque informacioacuten referente al fabricante costo peso etc Esta informacioacuten permanece con el bloque pero tambieacuten puede ser extraiacuteda hacia una base de datos u hoja de caacutelculo Esto seriacutea uacutetil por ejemplo para compilar una lista de materiales Los atributos pueden ser visibles o invisibles en su dibujo Otro buen uso de los atributos podriacutea ser un cuadro de tiacutetulo Incluso puede agregar faacutecilmente viacutenculos de internet a bloques de modo que usted pueda conectar un bloque a una paacutegina en un cataacutelogo en liacutenea de un proveedor Usted puede crear dos tipos de bloque bloques considerados internos a su dibujo actual y aquellos llamados externos o que estaacuten guardados en un archivo separado Para crear cada tipo de bloque se utilizan comandos diferentes Estos son los comandos que usted necesitaraacute para utilizar bloques en esta leccioacuten
COMANDO Icono Resultado
Bmake B
Crea un bloque a partir de entidades separadas (interno al dibujo actual)
Wblock W Ninguno Crea un bloque y lo escribe (guarda) en un archivo (externo)
Insert I
Inserta un bloque (sea interno o externo)
Para esta tarea usaraacute cualquiera de los dibujos en planta que elaboroacute en la Leccioacuten 2-1 Abra el dibujo Haga un acercamiento (Zoom) a una zona de la habitacioacuten cercana a un escritorio Cree una nueva capa llamada COMPUTERS (recuerde que teclear LA invoca el cuadro de diaacutelogo para Capas) y haga que sea la capa actual (Make current) Dibuje la computadora como se muestra a continuacioacuten No tiene que acotarla
Ejecute el comando BLOCK ya sea tecleando B o usando el menuacute o el icono Veraacute un cuadro de diaacutelogo que se parece al mostrado a continuacioacuten (Algunas versiones de AutoCAD tendraacuten un cuadro de diaacutelogo ligeramente distinto con opciones diferentes No obstante introduzca la informacioacuten del mismo modo)
_______________________________________________________________________________________42 REPRESENTACION ASISTIDA-2D Prof Inga Cecilia Nicasio
1 Lo primero que debe hacer es dar un nombre a su bloque Escriba COMPUTER en la casilla de edicioacuten ubicada junto a la leyenda Name 2 Ahora necesita escoger un punto de insercioacutenbase Haga clic en el botoacuten Pick Point y despueacutes elija el punto medio de la liacutenea inferior Aseguacuterese de que la opcioacuten Retain (Conservar) del cuadro de diaacutelogo estaacute seleccionada (esto mantendraacute sus objetos en pantalla como objetos individuales) 3 Despueacutes debe seleccionar los objetos para su bloque Haga clic en el botoacuten Select Objects luego elija todas las partes que forman la computadora y presione ltENTERgt cuando termine 4 Ahora elija las unidades que utilizoacute para crear los objetos originales 5 Este paso es opcional puede agregar una descripcioacuten aquiacute Esto es beneficioso si estaacute creando partes especiacuteficas como un motor y desea agregar unas cuantas especificaciones raacutepidas 6 Finalmente clic en el botoacuten OK y el cuadro de diaacutelogo se cierra Pareceraacute que nada sucedioacute pero el archivo de dibujo ahora contiene una Definicioacuten de Bloque para una Computadora Enhorabuena usted ha creado su primer bloque Ahora que ha creado un bloque es hora de aprender a insertarlo Inicie el comando Insert tecleando I ltENTERgt Veraacute el siguiente cuadro de diaacutelogo en la pantalla
Por omisioacuten todas las opciones que necesita estaacuten seleccionadas Puesto que soacutelo tiene un bloque en su dibujo su nombre es mostrado Confirme que la opcioacuten Insertion Point - Specify On-screen (Punto de Insercioacuten - Especificar en pantalla) estaacute seleccionada y que la opcioacuten Explode (Explotar) no estaacute marcada Del mismo modo la opcioacuten Scale - Specify On-screen (Escala - Especificar en pantalla) tampoco debe estar seleccionada Luego presione el botoacuten OK Haga clic en cualquier punto sobre su pantalla y veraacute aparecer el bloque Ahora inserte una computadora en cada escritorio de su dibujo Tambieacuten puede copiar el bloque en lugar de insertarlo en cada ocasioacuten pero aseguacuterese de que ha aprendido coacutemo insertar bloques Copie el siguiente dibujo de una silla
Esta vez crearaacute un bloque externo utilizando el comando wblock La diferencia con el anterior es que el bloque se convertiraacute en un archivo de dibujo separado y externo que puede usarse en otros dibujos de CAD En el siguiente cuadro de diaacutelogo veraacute que tiene casi las mismas opciones del bloque anterior Pero en lugar de dar un nombre al bloque como lo hizo antes debe dar un nombre de archivo y su ubicacioacuten en una carpeta especiacutefica
_______________________________________________________________________________________43 REPRESENTACION ASISTIDA-2D Prof Inga Cecilia Nicasio
Aseguacuterese de guardar el bloque en una direccioacuten congruente y de darle un nombre suficientemente descriptivo Cuando desea insertar un bloque externo utiliza el mismo comando Insert tal como lo hizo antes y utiliza el botoacuten Browse para navegar hacia la carpeta en donde guardoacute su bloque Inseacutertelo del mismo modo que lo hizo con el bloque anterior Coloque algunas sillas en el frente de los escritorios en su dibujo y giacuterelas (Rotation) cuando sea necesario Ahora ha creado un par de bloques El proceso para crear cualquier otro bloque a partir de objetos de dibujo es el mismo Si quiere un poco maacutes de praacutectica dibuje maacutes objetos y cree bloques a partir de su geometriacutea Si desea ver coacutemo actualizar un bloque modifique el bloque de la computadora encogiendo la parte superior del monitor a 8 Ahora cree un nuevo bloque usando el mismo nombre que teniacutea (COMPUTER) Despueacutes de haber redefinido el bloque todos sus bloques de computadora en el dibujo se actualizaraacuten a la nueva definicioacuten Este es un buen ejemplo de coacutemo los bloques le ahorran tiempo En una situacioacuten real en su trabajo las especificaciones originales de la computadora podriacutean haber cambiado de grandes monitores CRT (Tubo de Rayos Catoacutedicos) a pantallas planas y usted necesitariacutea cambiarlas todas Utilizando el concepto de bloques esto se logra maacutes faacutecilmente que modificando un objeto a la vez Recuerde que los bloques son poderosas herramientas por las razones que se mencionaron al principio En cualquier disciplina donde utilice el CAD usted los utilizaraacute ATRIBUTOS Hasta ahora utilizando AutoCAD usted ha creado geometriacutea liacuteneas ciacuterculos etc Tambieacuten ha agregado cosas como textos y acotaciones Todos estos elementos pueden hacerse a mano entonces iquestqueacute maacutes tiene el CAD para ofrecer Como se mencionoacute al principio del Nivel 1 AutoCAD tambieacuten es una base de datos La mayor parte de la base de datos contiene la informacioacuten necesaria para reproducir lo que usted ha dibujado pero tambieacuten puede agregar informacioacuten no graacutefica Una de las maneras maacutes sencillas de agregar este tipo de informacioacuten es usar atributos Un atributo es texto que puede ser unido a un bloque para comunicar maacutes informacioacuten de la que transmite la geometriacutea del bloque por siacute misma Como ejemplo observe los dos dibujos que se muestran a continuacioacuten El primero muestra algunas liacuteneas y arcos que podriacutean ser cualquier cosa
En el segundo se observa la misma geometriacutea pero con sus atributos a la vista de modo que puede ver claramente queacute representan las figuras
Las imaacutegenes anteriores representan un sofaacute Los atributos describen el nombre del fabricante el nuacutemero de modelo color y costo Con base en este ejemplo ahora puede ver que AutoCAD dispone de una uacutetil herramienta para representar maacutes que simples geometriacuteas Este ejemplo muestra informacioacuten acerca del mobiliario en una oficina Una vez que ha dibujado la vista en planta podriacutea insertar bloques de muebles que tengan informacioacuten acerca del fabricante precio peso y otros datos que pudiera necesitar Esta informacioacuten puede luego ser extraiacuteda de AutoCAD y usarse en una hoja de caacutelculo u otro programa que pueda generar una Lista de Materiales Tambieacuten puede usar programas personales para usarlos en el dibujo CAD En esta leccioacuten crearaacute atributos y los uniraacute al bloque de la computadora que hizo anteriormente Como todo aquello que usted hace en AutoCAD existen algunos pasos especiacuteficos a seguir cuando trabaja con atributos Primero tiene que definir (o crear) el atributo Despueacutes crearaacute el bloque junto con sus atributos Finalmente cuando inserte el bloque introduciraacute la informacioacuten especiacutefica Muchos de los comandos que utilizaraacute son difiacuteciles de recordar al principio Tal vez le sea maacutes sencillo utilizar iconos (aunque los iconos son similares) En este caso los menuacutes son una buena opcioacuten porque usted puede ver exactamente queacute comando es el que va a ejecutar
COMANDO Icono Resultado
DDATTDEF ATT
Crea una definicioacuten de atributo
DDATTE ATE
Edita el contenido de un atributo existente
Block Bmake
Crea un bloque a partir de entidades y atributos separados
_______________________________________________________________________________________44 REPRESENTACION ASISTIDA-2D Prof Inga Cecilia Nicasio
ATTDISP Ninguno Oculta o muestra los atributos
EATTEXT
Extrae los atributos mediante un asistente
Abra los dibujos en planta que dibujoacute anteriormente con los bloques de computadora en la Leccioacuten 2-5 Inserte un bloque de computadora y luego exploacutetelo (esto es teclee X ltENTERgt y seleccione el bloque luego presione ltENTERgt) Inicie el comando para definicioacuten de atributos ATT (o) ATTDEF (o) DDATTDEF (AutoCAD ha conservado los comandos de versiones anteriores en las versiones nuevas) Observe el siguiente cuadro de diaacutelogo Llene las casillas justo como en el ejemplo Aseguacuterese de ajustar la altura del texto si es necesario
Lo que acaba de hacer es dar al atributo su definicioacuten un nombre (tag) un mensaje para ayudar al usuario al introducir la informacioacuten y un valor (por omisioacuten) Una vez que todo ha sido introducido haga clic en OK Cuando regrese a su pantalla de dibujo debe elegir el punto de insercioacuten del atributo elija un punto cercano a la mitad del bloque de computadora Hecho lo anterior el cuadro de diaacutelogo aparece nuevamente presione OK El atributo ha sido creado Ahora agregue los siguientes atributos del mismo modo excepto que en vez de elegir un punto de insercioacuten cada vez seleccione la opcioacuten Align below previous attribute (Alinear debajo del atributo anterior)
TAG PROMPT VALUE
MONITOR iquestCuaacutel es el TAMANtildeO DEL MONITOR XX
HDD iquestQueacute capacidad tiene el Disco Duro XXXGB
RAM iquestCuaacutenta RAM estaacute instalada XXXMB
STATION iquestQueacute estacioacuten es esta XXX Una vez que ha creado todos los atributos usted debe tener algo como esto
Ahora crearaacute un bloque que incluya todos los atributos anteriores Ejecute el comando BLOCK Creacuteelo como se mostroacute en la leccioacuten anterior Cuando se le pregunte el nombre del bloque asiacutegnele el siguiente COMP-AT Cuando elija los objetos que forman el bloque tambieacuten seleccione los atributos Inserte el bloque y se abriraacute un cuadro de diaacutelogo donde puede introducir los valores para los campos (tags) Se le pediraacute dar respuesta a las preguntas (prompt) que usted definioacute en cada uno de los atributos Command I INSERT Specify insertion point or [ScaleXYZRotatePScalePXPYPZPRotate] Enter attribute values iquestCuaacutel es la Velocidad del CPU ltXXX GHzgt 26 GHz iquestCuaacutel es el TAMANtildeO DEL MONITOR ltXXgt 21 iquestQueacute capacidad tiene el Disco Duro ltXXX Gbgt 200Gb
_______________________________________________________________________________________45 REPRESENTACION ASISTIDA-2D Prof Inga Cecilia Nicasio
iquestCuaacutenta RAM estaacute instalada ltXXX Mbgt 1024Mb iquestQueacute estacioacuten es esta ltXXXgt 104 Despueacutes de insertar el bloque e introducir toda la informacioacuten necesaria su bloque debe parecerse a este
Ahora al observar el dibujo puede ver exactamente de queacute tipo de computadora se trata y queacute estacioacuten es (ubicacioacuten) Queacute conveniente es ESO MOSTRAR ATRIBUTOS A veces usted no desea que los valores de los atributos se muestren (por ejemplo al imprimir) asiacute que puede apagarlos Esto puede hacerse tecleando el comando ATTDISP y despueacutes OFF Para encenderlos de nuevo teclee ATTDISP y ON No puede ser maacutes faacutecil EXTRAER ATRIBUTOS Asiacute que ahora se estaacute preguntando queacute puede hacer con toda esta informacioacuten Un dibujo hecho en CAD puede ser usado para seguir un inventario y exportar esos datos a otro archivo para ser utilizado por otras personas Tal vez el departamento de compras desea saber queacute debe incluir en su pedido basaacutendose en el disentildeo con el que usted estaacute trabajando Exportar los datos se ha vuelto MUCHO MAacuteS sencillo en las versiones recientes de AutoCAD Inicie el comando EATTEXT y veraacute el cuadro de diaacutelogo del asistente Acepte todos los valores por omisioacuten y oprima el botoacuten Next hasta llegar a este paso
Advierta que todos los atributos estaacuten seleccionados (incluyendo algunos que usted no desea) Haga clic en el botoacuten Uncheck All (Desmarcar todos) y elija soacutelo aquellos que desea extraer como es mostrado en la figura anterior Avance a traveacutes del asistente guarde los datos en un archivo tipo CSV y termine Usted puede ver los datos obtenidos en el Bloc de Notas o en alguacuten programa de hoja de caacutelculo como Excel (como se muestra abajo)
EDITAR ATRIBUTOS Desde luego en cualquier proyecto los datos siempre estaacuten sujetos a cambios En este ejemplo la compantildeiacutea puede decidir que no puede sufragar el costo de los monitores de 24 Usted puede cambiar faacutecilmente el valor de los atributos dentro de una sola insercioacuten de bloque haciendo doble clic sobre el bloque Esto abriraacute el siguiente
cuadro de diaacutelogo
_______________________________________________________________________________________46 REPRESENTACION ASISTIDA-2D Prof Inga Cecilia Nicasio
Recuerde que este meacutetodo soacutelo editaraacute el uacutenico bloque sobre el que hizo doble clic Si desea cambiar maacutes de un bloque a la vez con los MISMOS valores debe seleccionar los bloques en cuestioacuten despueacutes hacer clic con el botoacuten secundario del ratoacuten y escoger la opcioacuten Properties (Propiedades)
En este ejemplo diacute a todas las estaciones monitores de 17 (y debido a eso iexclsereacute odiado por los usuarios) Este es tan soacutelo un ensayo de la capacidad de AutoCAD Con dibujos y atributos maacutes complejos usted puede hacer maravillas POLILIacuteNEAS Una poliliacutenea es un objeto en AutoCAD que consiste de uno o maacutes segmentos de liacutenea (rectas o arcos) Un rectaacutengulo es un ejemplo de una poliliacutenea con el que usted ya estaacute familiarizado Como ha visto es un objeto que puede ser modificado y utilizado con mayor facilidad en comparacioacuten con cuatro liacuteneas separadas Las poliliacuteneas se crean usando el comando POLYLINE que puede invocarse tecleando PL en la liacutenea de comandos Para dibujar una poliliacutenea sencilla dibuacutejela como si usara el comando line La uacutenica diferencia es que se obtiene un solo objeto en vez de varios Las poliliacuteneas tienen algunas cualidades uacutenicas que las hacen muy uacutetiles Pueden tener ancho (constante o variante) Pueden consistir de arcos y liacuteneas Pueden ser editadas Pueden unirse Pueden ser explotadas en segmentos individuales
COMANDO Icono Resultado
Pline PL
Crea una poliliacutenea de arcos yo liacuteneas
Pedit PE
Edita objetos poliliacutenea
Cuando comience el comando se daraacute cuenta que hay varias opciones disponibles Command pl PLINE Specify start point Current line-width is 00000 Specify next point or [ArcHalfwidthLengthUndoWidth] Recuerde que siempre que desee elegir una opcioacuten debe oprimir la tecla correspondiente a la letra Mayuacutescula de dicha opcioacuten Para editar una poliliacutenea utilice el comando PEDIT (tambieacuten puede teclear PE) en la liacutenea de comandos Command pe PEDIT Select polyline or [Multiple] Enter an option [CloseJoinWidthEdit vertexFitSplineDecurveLtype genUndo] Una de las herramientas de edicioacuten maacutes comunes es la opcioacuten Join (J) Uacutesela para combinar dos o maacutes poliliacuteneas Otra herramienta importante es la opcioacuten Close Esta realmente cierra una poliliacutenea lo cual es diferente a tener dos extremos que coinciden en el mismo punto Se necesita una poliliacutenea cerrada para extruir en el espacio 3-D entre otras modificaciones Si utiliza la opcioacuten CL para terminar su poliliacutenea mientras dibuja automaacuteticamente seraacute cerrada La opcioacuten Spline permite dibujar una figura usando arcos yo liacuteneas rectas y despueacutes convertirlas en una curva fluida Cambiando el ancho de una poliliacutenea usted puede dar diferente apariencia a sus liacuteneas Observe los siguientes ejemplos y practique dibujando poliliacuteneas Experimente con algunas de las opciones disponibles
_______________________________________________________________________________________47 REPRESENTACION ASISTIDA-2D Prof Inga Cecilia Nicasio
A continuacioacuten se ve la muestra de un dibujo que usted puede reproducir usando una poliliacutenea Primero medite acerca de coacutemo lo dibujariacutea usando liacuteneas arcos y ciacuterculos
Es asiacute como se dibuja utilizando una poliliacutenea Command pl PLINE Specify start point ltelija un puntogt Current line-width is 00000 Specify next point or [ArcHalfwidthLengthUndoWidth] 5 Specify next point or [ArcCloseHalfwidthLengthUndoWidth] a Specify endpoint of arc or [AngleCEnterCLoseDirectionHalfwidthLineRadiusSecond ptUndoWidth] 2 Specify endpoint of arc or [AngleCEnterCLoseDirectionHalfwidthLineRadiusSecond ptUndoWidth] l Specify next point or [ArcCloseHalfwidthLengthUndoWidth] 5 Specify next point or [ArcCloseHalfwidthLengthUndoWidth] a Specify endpoint of arc or [AngleCEnterCLoseDirectionHalfwidthLineRadiusSecond ptUndoWidth] cl iquestRecuerda el concepto de Entrada de Distancia Directa DDE Comience por introducir su primer punto despueacutes (con el modo Ortho activo) mueva el puntero hacia la derecha y teclee 5 ltENTERgt luego A ltENTERgt para el arco y mueva su puntero hacia arriba e introduzca 2 ltENTERgt oprima L ltENTERgt (para volver a dibujar liacuteneas rectas) y mueva el puntero hacia la izquierda para despueacutes teclear 5 ltENTERgt de nuevo la opcioacuten para arcos (A ltENTERgt) y luego escriba CL para cerrar la poliliacutenea La figura estaacute completa ahora y usted puede compensarla (offset) agrandarlareducirla (scale) etc como un solo objeto En 3D tambieacuten podriacutea extruirla Las poliliacuteneas son uacutetiles intente utilizarlas siempre que sea posible En ocasiones puede dibujar el exterior de los muros de un edificio luego compensar la poliliacutenea al espesor de los muros y explotar ambos objetos para tener mayor versatilidad SOMBREADO El achurado en AutoCAD es una manera de llenar superficies de su dibujo con patrones predefinidos con la finalidad de representar ciertos materiales Comuacutenmente se hace en las vistas de seccioacuten (vistas de corte) A partir de AutoCAD 14 puede utilizar un relleno soacutelido para cubrir completamente superficies tales como los muros en un dibujo en planta Existen dos formas de achurado que puede utilizar Generalmente usted querraacute utilizar el comando BOUNDARY HATCH (Achurado de Frontera)
COMANDO Icono Resultado
Bhatch H
Cubre un aacuterea con un patroacuten predefinido
HatchEdit HE
Edita un Achurado existente
Dibuje un cuadrado de 10 unidades por lado y coloque en el centro un ciacuterculo de 2 de radio Inicie el comando para Achurado de Frontera tecleando H ltENTERgt Cuando comience el comando apareceraacute el siguiente cuadro de diaacutelogo
_______________________________________________________________________________________48 REPRESENTACION ASISTIDA-2D Prof Inga Cecilia Nicasio
Como es costumbre comience a evaluar el cuadro de diaacutelogo desde arriba hacia abajo Vamos a suponer que esta es la seccioacuten transversal de una pieza de acero por lo tanto elija el patroacuten de achurado predefinido con el nombre STEEL Ahora debe seleccionar el aacuterea que seraacute achurada Haga clic en alguacuten lugar dentro del cuadrado pero fuera del ciacuterculo y presione ltENTERgt Establezca el valor de escala (scale) del achurado a 6 Este es tan soacutelo un nuacutemero que funciona para este objeto Un nuacutemero mayor haraacute el achurado maacutes grande (tan grande que tal vez no pueda verlo) y un nuacutemero pequentildeo puede hacer que el achurado sea tan denso que incluso parezca soacutelido Haga que el achurado sea Asociado (Associative) esto significa que si usted ajusta el rectaacutengulo o el ciacuterculo el achurado se corregiraacute automaacuteticamente para adaptarse a las nuevas fronteras Finalmente presione el botoacuten Preview para ver si el resultado es lo que esperaba debe parecerse a la imagen siguiente
Advierta que AutoCAD reconocioacute el ciacuterculo que se encuentra en el centro y no trazoacute achurado sobre eacutel Si las liacuteneas tienen apariencia irregular no se preocupe es un asunto relacionado con el video Las impresiones seraacuten rectas y limpias Si desea editar el achurado la manera maacutes sencilla es dar doble clic sobre eacutel (si no puede hacerlo asiacute teclee HE ltENTERgt) Se abriraacute el mismo cuadro de diaacutelogo (casi el mismo) que utilizoacute para crear el achurado anteriormente Pruebe con diferentes paraacutemetros en el cuadro de diaacutelogo Hatch Edit (Editar Achurado) y observe la vista previa (Preview) de los resultados de sus experimentos Para ver queacute es la Asociacioacuten de Achurado elija el cuadrado (tenga cuidado de no seleccionar el achurado) y veraacute aparecer 4 cuadros uno en cada esquina Haga clic sobre alguno y arrastre una de las esquinas luego sueacuteltela Si el achurado es asociado se adaptaraacute a la nueva figura CONSEJOS Si estaacute utilizando un achurado soacutelido asiacutegnele el color BLANCO (WHITE) de este modo al imprimirse lo haraacute con un color negro soacutelido cualquier otro color apareceraacute gris (con liacuteneas) cuando se imprima Si ya tiene un aacuterea con el achurado dibujado y desea que iguale la apariencia de otro achurado existente use el botoacuten Inherit Properties (Heredar Propiedades) en el cuadro de diaacutelogo para Editar Achurado (Hatch Edit) En versiones recientes usted puede agregar un degradado de 2 colores a un objeto Busque la pestantildea Gradient (Degradado) en la parte superior de los cuadros de diaacutelogo para Achurado A continuacioacuten se muestra un ejemplo de un render en 2D muy baacutesico usando este meacutetodo
Usted puede crear patrones de achurado personales o encontrar algunos disponibles en la internet Otro sitio ofrece algunos gratuitos al igual que extensas colecciones a la venta Los achurados pueden ser explotados pero sea MUY cuidadoso al hacer esto De hecho no explote los patrones de achurado a menos que realmente lo necesite Existe un paraacutemetro en el cuadro de diaacutelogo Tools gt Options en la pestantildea drafting que le permite activar o desactivar la capacidad para hacer referencias a puntos en los achurados El valor por omisioacuten es Off (inactivo) Cuando haya terminado esta tarea proceda a imprimirla Para hacerlo deberaacute abrir el cuadro de diaacutelogo de impresioacuten con cualquier meacutetodo mencionado en la tabla (plot ltEntergt lo haraacute) Configure la impresioacuten como se muestra a continuacioacuten Siga estos pasos para obtener la impresioacuten exitosamente (vea el siguiente diagrama) Elija su impresora - laser o inyeccioacuten de tinta funcionaraacute bien Elija el tamantildeo del papel - Letter ( 8-12 x11) es necesario en este caso Para el valor de Plot Area (Aacuterea a Trazar) escoja Extents (Extensioacuten) - imprimiraacute todo lo que dibujoacute Active la casilla Center the Plot (Centrar Impresioacuten) para centrar su dibujo en la paacutegina (se ve mejor) Si la opcioacuten Fit to Paper (Ajustar al Papel) estaacute seleccionada por defecto desactiacutevela y especifique una escala de 1 inch to 1 unit (1 pulgada es a 1 unidad en el dibujo) Asiacute se imprimiraacute su dibujo en tamantildeo real Ahora observe haciendo clic en el botoacuten Preview (Vista Previa) coacutemo se veraacute su dibujo antes de imprimirlo Recomiendo ampliamente que lo haga con CADA dibujo que haga en AutoCAD hay muchas cosas que pueden salir
_______________________________________________________________________________________49 REPRESENTACION ASISTIDA-2D Prof Inga Cecilia Nicasio
mal asiacute que no querraacute desperdiciar papel (especialmente cuando esteacute usando costosas hojas de 3 x 4) Si la previsualizacioacuten se ve bien salga de ella haciendo clic en el icono con la gran X roja Si estaacute seguro de que todo estaacute bien (es aquiacute donde los buenos haacutebitos comienzan) oprima el boton OK
Nota Tal vez tenga que modificar el tamantildeo de papel establecido para su impresora (utilice la configuracioacuten de impresora de Windows para hacerlo) Posiblemente tambieacuten tenga que cambiar la rotacioacuten o el origen de la impresioacuten Seleccione la opcioacuten Landscape (horizontal) en la seccioacuten Drawing Orientation (Orientacioacuten del Dibujo) del cuadro de diaacutelogo anterior Si todo salioacute bien ahora debe ser capaz de medir su dibujo y confirmar que estaacute exactamente como lo dibujoacute (un par de cuadrados de 2 un cuadrado inclinado de 1 y un ciacuterculo de 1-12) Guarde su dibujo tal como lo hariacutea con cualquier archivo de Windows Oprimir CNTL+S mostraraacute el cuadro de diaacutelogo Save o Save as Si desea verificar los comandos que introdujo haga clic AQUIacute para ver una lista de las oacuterdenes necesarias para elaborar esta tarea Este ejercicio le ha dado una introduccioacuten muy baacutesica para dibujar utilizando una variedad de meacutetodos Una vez que haya terminado esta tarea practique estos meacutetodos ya que los estaraacute utilizando muy a menudo Los cuadrados que dibuje deberaacuten corresponder con el ejemplo de dibujo Tendraacuten el mismo tamantildeo y ubicacioacuten en el dibujo Si dispone de una regla graduada podraacute constatar que sus liacuteneas son de tamantildeo real (11) A partir de estos fundamentos ahora puede dibujar liacuteneas en cualquier lugar si es que sabe doacutende deben ir En las siguientes lecciones se iraacuten agregando comandos Al irse acostumbrando a la interfaz de AutoCAD le seraacute cada vez maacutes sencillo aprender nuevos comandos

_______________________________________________________________________________________35 REPRESENTACION ASISTIDA-2D Prof Inga Cecilia Nicasio
Apareceraacute la misma paleta en el mismo lugar en que la cerroacute anteriormente OTROS OBJETOS Hasta ahora ha visto coacutemo puede observar y editar las propiedades de los objetos que ha dibujado Esos meacutetodos funcionaraacuten con cualquier objeto iquestPero queacute pasa con otros objetos iquestExistiraacuten meacutetodos maacutes sencillos para editar sus propiedades iexclClaro que siacute Introduzca una liacutenea de texto como lo hizo en la Leccioacuten 1-8 Muestre las propiedades tal como lo hizo en los ejemplos anteriores Nuevamente observe los diversos campos que muestra la paleta Intente lo siguiente haga Doble Clic directamente sobre el texto
Ahora puede cambiar el texto para luego oprimir OK este representa un meacutetodo mucho maacutes sencillo para cambiar una propiedad especiacutefica del objeto sin modificar ninguna otra Aunque tambieacuten pudo haber cambiado el texto desde la paleta de propiedades este meacutetodo demuestra ser maacutes raacutepido Cambiando Capas En ocasiones usted dibujaraacute un objeto y luego se daraacute cuenta que estaacute en la capa equivocada Para cambiar la capa de un objeto puede abrir la paleta de propiedades o tambieacuten puede seguir este sencillo consejo Cree una nueva capa (como lo ha hecho en la Leccioacuten 1-8) y noacutembrela LINES No la convierta en la capa actual Dibuje una liacutenea sobre la capa 0 Ahora elija la liacutenea y mueva el puntero hacia la parte superior de la pantalla donde se hallala lista de capas En esta lista veraacute todas las capas disponibles elija la que lleva por nombre LINES luego oprima ESC
Muestre las propiedades de la liacutenea y veraacute que la liacutenea ahora se encuentra en la capa LINES Este es un meacutetodo que utilizaraacute con frecuencia asiacute que es conveniente que lo aprenda y domine Conclusioacuten Ahora tiene las habilidades necesarias para cambiar las propiedades de cualquier objeto que dibuje Existen varias formas de hacerlo pero se daraacute cuenta que algunos meacutetodos son maacutes sencillos Asiacute que recuerde una vez que ha dibujado algo usted puede modificarlo o puede modificar sus propiedades Soacutelo en raras ocasiones es maacutes sencillo borrar el objeto y volver a dibujarlo
_______________________________________________________________________________________36 REPRESENTACION ASISTIDA-2D Prof Inga Cecilia Nicasio
Esta leccioacuten seraacute un repaso del Primer Nivel Aunque le sea difiacutecil creerlo si usted entiende los comandos ensentildeados en el primer nivel entonces ya entiende casi todos los comandos maacutes comunes que se usan en AutoCAD (en cualquier versioacuten) En esta leccioacuten usted dibujaraacute la vista en planta de una oficina Hay dos planos distintos para escoger el primero es una pequentildea sala de coacutemputo el segundo es el plano de una oficina de mayor tamantildeo y que se ofrece en dos versiones una en Sistema Ingleacutes y otra en Sistema Meacutetrico Elija el proyecto con el que se sienta maacutes coacutemodo Haga clic en los siguientes iconos para ver los proyectos
PROYECTO IMAGEN GIF ARCHIVO AUTOCAD DWG
Opcioacuten 1 - Sala de Coacutemputo
Opcioacuten 2 - Oficina
Opcioacuten 3 - Oficina (Sistema Meacutetrico)
Puede llevar a cabo los 3 si asiacute lo desea la Opcioacuten 1 es el proyecto maacutes simple si desea comenzar con lo sencillo Lo primero que debe hacer es configurar su dibujo Existen algunos pasos baacutesicos para abordar TODO dibujo que usted pretenda hacer en CAD Aseguacuterese de tener la capacidad para dibujarlo Vea si hay algo en el dibujo que usted no sea capaz de reproducir Tambieacuten debe asegurarse de contar con toda la informacioacuten que necesita para elaborar el dibujo Una sola acotacioacuten faltante puede complicar el dibujo en su totalidad Advierta queacute unidades son utilizadas iquestSon de tipo Arquitectoacutenico Decimal Estaacutendar Meacutetrico Necesitaraacute saber esto para establecer las unidades del dibujo iquestQueacute aacuterea se necesita Tal vez usted desee establecer el aacuterea de dibujo inicial (o liacutemites) iquestQueacute capas necesitaraacute para comenzar Recuerde que siempre puede agregar maacutes o borrar las que no necesita Una vez que tiene esta informacioacuten baacutesica puede comenzar Como puede ver tiene un poco de trabajo que hacer antes de dibujar la primera liacutenea Adquiera el buen haacutebito de comenzar sus dibujos apropiadamente y no con la actitud de que siempre puede iexclcorregirlo despueacutes Si usted tiene un dibujo prototipo (o plantilla) previamente configurado uacuteselo Si siente que estaraacute haciendo este tipo de dibujos frecuentemente haga un dibujo plantilla despueacutes de haber establecido todos los paraacutemetros que necesita Esto se hace guardando el archivo con la extensioacuten DWT Este es el estaacutendar para los archivos de plantilla en AutoCAD AutoCAD tambieacuten tiene una gran coleccioacuten de plantillas para que usted comience a trabajar de inmediato Puede encontrarlas por medio del cuadro de diaacutelogo New Drawing Una vez que ha configurado los paraacutemetros de su dibujo piense en coacutemo va a dibujarlo Debe comenzar con los elementos maacutes baacutesicos Recuerde que es como construir una estructura Comience con la cimentacioacuten y agregue maacutes detalles mientras avanza el proyecto Observe los muros exteriores y comience ahiacute Despueacutes dibuje los muros interiores Dibuje maacutes detalles como la abertura de las puertas puertas ventanas etc Termine dibujando el mobiliario Sea cuidadoso con las dimensiones porque si comete un error al principio este provocaraacute problemas MAYORES posteriormente mientras sigue con su dibujo Una regla general que yo sigo con cada proyecto es dibujarlo tal como yo lo construiriacutea Este sencillo enfoque le daraacute un punto de partida para cualquier proyecto en cualquier disciplina Los dos primeros proyectos estaacuten disentildeados utilizando unidades en el Sistema Ingleacutes (Imperial) con longitudes tipo Arquitectoacutenico (Architectural por ejemplo 3-6) en oposicioacuten a las unidades meacutetricas
_______________________________________________________________________________________37 REPRESENTACION ASISTIDA-2D Prof Inga Cecilia Nicasio
Al igual que en las Lecciones Anteriores inicie AutoCAD y un nuevo dibujo a traveacutes del menuacute File gt New Veraacute un cuadro de diaacutelogo que le pide elegir una plantilla para utilizar (como se muestra a continuacioacuten)
Para establecer un dibujo como plantilla realice el procedimiento que utilizoacute en el Nivel 1 excepto que estableceraacute todos los paraacutemetros que necesitaraacute para sus dibujos Entre ellos se incluyen capas estilos de texto estilos de acotacioacuten unidades aacuterea y posiblemente un cuadro de tiacutetulo Hecho lo anterior ya estaacute listo para comenzar a dibujar Para los Dibujos en Sistema Ingleacutes (Sala de Coacutemputo y Oficina) Inicie un nuevo dibujo y use la plantilla acaddwt Establezca las unidades tecleando DDUNITS y asignando el valor Length Type (Tipo de Longitud) como Architectural (Arquitectoacutenico) A continuacioacuten defina la escala de las acotaciones tecleando DIMSCALE cuando se le solicite el valor teclee 48 (se diraacute maacutes a este respecto en una leccioacuten posterior) Esto agranda las acotaciones para hacer juego con su dibujo Ahora configure el texto de las acotaciones para leerlas en estilo Arquitectoacutenico Para hacerlo teclee DDIM y oprima el botoacuten Modify (Modificar) Haga clic en la pestantildea Primary Units (Unidades Primarias) Su cuadro de diaacutelogo debe verse asiacute en este momento
Cambie el valor de Unit Format (Formato de Unidad) a Architectural (Arquitectoacutenico) oprima OK y despueacutes cierre el cuadro de diaacutelogo para regresar a su aacuterea de dibujo Si lo desea justo ahora puede guardar este dibujo como una plantilla (detalles en esta leccioacuten) Plan para dibujar el Proyecto de Oficina en Sistema Meacutetrico Seraacute similar a los pasos anteriores con los siguientes cambios Inicie un nuevo dibujo y use la plantilla acadiso (como se mostroacute en el cuadro de diaacutelogo anterior) No necesita cambiar las unidades pero modifique el valor de DIMSCALE a 10 iquestDoacutende comenzar
_______________________________________________________________________________________38 REPRESENTACION ASISTIDA-2D Prof Inga Cecilia Nicasio
En estos proyectos comience con los muros exteriores Generalmente yo utilizo el meacutetodo de compensar (Offset) y luego recortarextender (TrimExtend) Por ejemplo cuando tenga un muro establecido puede compensarlo (offset) hasta el siguiente y despueacutes seguir desde ahiacute Por supuesto existen muchos caminos para dibujar el mismo proyecto Una vez que haya dibujado el plano baacutesico acoacutetelo (remiacutetase a la Leccioacuten 1-8) En una leccioacuten posterior agregaraacute un cuadro de tiacutetulo utilizando el Espacio de Papel (Paper Space) A partir de este plano estaraacute agregando computadoras y otros accesorios a los escritorios al avanzar en el curso Layout Tabs Espacio de Papel y Espacio de Modelo En el Nivel 1 usted imprimioacute su proyecto usando el Espacio de Modelo Esta leccioacuten le mostraraacute la manera preferida para imprimir sus dibujos En AutoCAD existen dos espacios de trabajo distintos el Espacio de Modelo y el Layout o Espacio de Papel Piense en el Espacio de Modelo como aquel donde usted dibuja su proyecto Piense en las Layout Tabs como aquellas desde donde imprime su dibujo o lo plasma en papel Las siguientes imaacutegenes representan una explicacioacuten visual de estos conceptos Nota acerca de la terminologiacutea utilizada en esta Leccioacuten Despueacutes de la versioacuten AutoCAD R14 el teacutermino Paper Space (Espacio de Papel) fue reemplazado por Layout Estos teacuterminos son intercambiables AutoCAD 2000 trajo consigo otras mejoras a esta caracteriacutestica Ahora usted puede tener varias layouts puede nombrarlas puede cambiar su secuencia y otras cosas maacutes iquestQueacute es una Layout Una layout es una paacutegina que le permite configurar la impresioacuten de su dibujo Debajo se observa una muestra de la apariencia que tiene una layout (una muy simple)
El dibujo en planta y las acotaciones (arriba) fueron creadas en el ESPACIO DE MODELO con una escala de 11 Los muros fueron dibujados con longitud de 30 o maacutes El cuadro de tiacutetulo y el viewport fueron creados en una LAYOUT TAB ESPACIO DE PAPEL con una escala de 11 El marco del dibujo mide 8-12 x 11 pulgadas El viewport es una ventana hacia el Espacio de Modelo En la siguiente imagen el viewport se muestra con un rectaacutengulo negro y dentro de eacutel se representa su contenido El contenido del viewport se puede ajustar para llenar toda su superficie o (preferentemente) para obedecer a una escala de dibujo especiacutefica (pe 1=1) Debajo se observa un ejemplo de la distribucioacuten que tendraacute la impresioacuten para ser trazada desde una Layout Tab
_______________________________________________________________________________________39 REPRESENTACION ASISTIDA-2D Prof Inga Cecilia Nicasio
Esta imagen conceptual ilustra la relacioacuten existente entre el Espacio de Modelo y un Layout Imagine que el Espacio de Papel estaacute encima del espacio de modelo Para poder ver a traveacutes de eacutel lo que hay en el espacio de modelo usted tiene que crear un viewport (usando el comando MV) (Piense en el viewport como una ventana) Tan pronto como crea el viewport la ventana se cierra y dentro de ella se observa su dibujo en toda su extensioacuten Usted puede ver a traveacutes del viewport pero no puede tocar nada de lo que se encuentra en el espacio de modelo Para tener acceso a los objetos que se encuentran en el espacio de modelo desde el espacio de papel debe entrar al viewport tecleando MS ltENTERgt Esto hace que la ventana se abra para permitirle el acceso Teclee PS ltENTERgt para cerrarla nuevamente Tal vez se esteacute preguntando por queacute no puede simplemente imprimir desde el espacio de modelo Puede hacerlo y mucha gente lo hace asiacute Pero la ventaja de imprimir desde el espacio de papel es que usted puede tener varias disposiciones a partir de un solo dibujo Puede incluso agregar vistas de detalle sin tener que copiar y ajustar la escala de su geometriacutea Esta caracteriacutestica ha sido modificada radicalmente en AutoCAD 2000 hacieacutendola mucho maacutes versaacutetil Ahora usted puede tener muacuteltiples paacuteginas (layout tabs) para organizar sus impresiones (u hojas) Por lo regular a menos que usted esteacute trabajando para una compantildeiacutea anticuada vaacutelgase de esta poderosa herramienta llamada Layouts Para alternar entre ambos espacios de trabajo usted puede hacer clic sobre la pestantildea de la layout que desee y tambieacuten sobre la pestantildea del espacio de modelo para seguir dibujando Tambieacuten puede teclear el comando TILEMODE y asignar el valor 0 para paper space y 1 para model space Cuando lo haga se daraacute cuenta que el icono del UCS en la esquina inferior izquierda cambia por un icono triangular Este nuevo icono confirma que se encuentra en el espacio de papel
Espacio de Modelo (UCS) gtgt
Pestantildea Layout (Espacio de Papel)gtgt
Cuando se encuentra en el espacio de papel usted puede dibujar o insertar un cuadro de tiacutetulo En el espacio de papel usted sigue dibujando con escala 11 Comience este ejercicio dibujando un sencillo marco y cuadro de tiacutetulo (muestra) en la pestantildea que lleva el nombre Layout 1 Aseguacuterese de dibujarlos con escala 11 Una vez que su cuadro de tiacutetulo estaacute dibujado puede crear un viewport flotante Esto es una ventana que da hacia su espacio de modelo Para crear un viewport teclee MV (por Make Viewport) y elija dos puntos tal como si dibujara un rectaacutengulo Ocupe tanto espacio dentro del marco como sea posible (sin interferir con el cuadro de tiacutetulo por supuesto ) Tan pronto como crea el viewport veraacute en eacutel todo lo que ha dibujado en el espacio de modelo mostrado en toda su extensioacuten Lo siguiente que necesita hacer es ajustar la escala en el viewport para obtener una impresioacuten precisa Para ello debe entrar a su viewport Esto se hace ya sea tecleando MS (por model space) o haciendo clic en el botoacuten con la etiqueta PAPER (la cual cambiaraacute a Model) que se encuentra en la barra de estado En versiones maacutes actuales de AutoCAD como 2005 tambieacuten puede hacer doble clic en el viewport Notaraacute que el ya familiar icono del WCS aparece en la esquina inferior izquierda de el viewport Si tiene maacutes de un viewport en la pantalla haga clic sobre aquel que desea ajustar a la escala u oprima CTRL+R para alternar entre ellos hasta alcanzar el que desea Para ajustar la escala del contenido del viewport use el comando ZOOM Oprima Z ltENTERgt Ahora debe decirle a AutoCAD a queacute escala desea que se muestre el contenido del viewport Esta coincide con la escala a la que usted imprimiraacute
ESCALA DE IMPRESIOacuteN INTRODUZCA
frac14 = 1 148XP
frac34 = 1 348XP
frac12 = 1 124XP La tabla anterior le muestra algunos ejemplos de escalas Elija frac14 = 1 por ejemplo Primero recuerde que 1=12 Si multiplica 12 por 4 obtiene 48 Por lo tanto esta escala seraacute 148 o en otras palabras su modelo en papel seraacute 148avo del tamantildeo real Para hacer que AutoCAD aplique esta escala al viewport debe teclear 148XP Esto significa 148 veces (X) en relacioacuten al espacio de papel (P) Determinar la escala que necesita implica algunos caacutelculos Puede ver cuaacuteles son los alcances en el espacio de modelo y despueacutes ver cuaacutel es el tamantildeo de su viewport Tambieacuten puede usar el meacutetodo de prueba y error para encontrar la escala que ajusta mejor el dibujo en su viewport Esto puede ser a veces maacutes raacutepido que hacer caacutelculos Para resumir he aquiacute los pasos baacutesicos necesarios para usar Layouts (Espacio de Papel) Termine su dibujo (con acotaciones) en el espacio de modelo Cambie al espacio de papel TILEMODE a 0 o haga clic en la pestantildea Layout
_______________________________________________________________________________________40 REPRESENTACION ASISTIDA-2D Prof Inga Cecilia Nicasio
Agregue un cuadro de tiacutetulo Cree un viewport usando el comando MVIEW (MV) Entre a su viewport tecleando MS(o haga doble clic en el viewport) Haga un acercamiento utilizando una proporcioacuten especiacutefica tecleando Z ltENTERgt ______XP ltENTERgt Abandone el viewport tecleando PS y regrese al espacio de papel Una cosa muy importante a recordar es que debe utilizar el espacio de papel uacutenicamente para imprimir No modifique su modelo en el espacio de papel Regrese al verdadero espacio de modelo para cualquier edicioacuten que necesite realizar Asimismo no dibuje objetos que pertenezcan al dibujo en la pantalla de Layout Para practicar estos conceptos abra uno de los dibujos que hizo en la Leccioacuten 2-1 Cambie al espacio de papel Dibuje o inserte un cuadro de tiacutetulo Si no tiene ninguno puede encontrar un buen cuadro de tiacutetulo de 11x17 (tamantildeo B) en su carpeta Support de AutoCAD (nombre de archivo ANSI_BDWG) Inseacutertelo y cree un viewport Entre al viewport y especifique la escala tal como se explicoacute anteriormente Regrese al espacio de papel e imprima utilizando los paraacutemetros EXTENTS SCALE 1=1 10 Consejos sobre Viewports Puede crear maacutes pestantildeas de Layout haciendo clic con el botoacuten secundario del ratoacuten sobre una pestantildea existente y eligiendo la opcioacuten New Layout Puede cambiar el nombre de una pestantildea haciendo clic secundario sobre ella y escogiendo la opcioacuten Rename Puede crear viewports con diversas figuras creando primero el objeto y despueacutes usando el comando MV con la opcioacuten Object (Objeto) Tambieacuten puede elegir acotar en el Layout Esto puede ser muy conveniente en AutoCAD 2005 Dimscale vale 1 y todas sus acotaciones son uniformes Intente esto en un dibujo de muestra AutoCAD ajustaraacute la acotacioacuten al tamantildeo de el objeto en el viewport Puede modificar el tamantildeo de los viewports con los comandos de modificacioacuten comunes y con los grips Ponga viewports en la capa llamada DEFPOINTS (creada por las acotaciones) y no trazaraacuten Para encontrar raacutepidamente el factor de aumento de su viewport aplique sobre eacutel el comando LIST Puede bloquear y desbloquear viewports usando el comando MV con la opcioacuten L Puede congelar (apagar) capas en cualquier viewport Ahora puede hacer que sus viewport impriman dibujos en 3D con estilos de malla de alambre liacuteneas ocultas y vistas render - iexclesto es grandioso
BLOQUES En esta leccioacuten seraacute introducido el concepto de bloques Por definicioacuten un BLOQUE es una coleccioacuten de entidades simples (liacuteneas arcos ciacuterculos texto etc) que forman una entidad maacutes compleja la cual normalmente representa un objeto en el mundo real por ejemplo una silla una ventana una computadora etc Existen varias ventajas al utilizar bloques entre las principales estaacuten Un bloque es una sola entidad Esto significa que puede modificar (mover copiar rotar) un bloque al seleccionar tan solo un objeto de los que contiene Puede reunir una biblioteca de bloques que contenga aquellas partes que usted necesita constantemente en su trabajo cotidiano Estos bloques pueden ser almacenados en una carpeta separada e incluso en una red de modo que todos los dibujantes tengan acceso a ellos El utilizar bloques puede ayudar a mantener el tamantildeo de su archivo en un valor miacutenimo AutoCAD almacena las definiciones del bloque en su base de datos Cuando usted inserta un bloque AutoCAD soacutelo almacena el nombre del bloque su ubicacioacuten (punto de insercioacuten) escala y rotacioacuten Esta ventaja se hace evidente en un dibujo grande Si necesita cambiar algo puede redefinir el bloque Por ejemplo digamos que dibuja una silla y la convierte en un bloque Despueacutes se le informa que el tamantildeo de la silla ha cambiado Puesto que usted utilizoacute un bloque puede redefinirlo y todas las sillas son actualizadas automaacuteticamente De otra forma si usted hubiera dibujado (o copiado) 100 sillas en su dibujo tendriacutea que modificar manualmente cada una
_______________________________________________________________________________________41 REPRESENTACION ASISTIDA-2D Prof Inga Cecilia Nicasio
Los bloques tambieacuten pueden contener informacioacuten no graacutefica Es decir objetos de texto llamados atributos Por ejemplo suponga que ha hecho bloques de diferentes tipos de sillas Puede agregar al bloque informacioacuten referente al fabricante costo peso etc Esta informacioacuten permanece con el bloque pero tambieacuten puede ser extraiacuteda hacia una base de datos u hoja de caacutelculo Esto seriacutea uacutetil por ejemplo para compilar una lista de materiales Los atributos pueden ser visibles o invisibles en su dibujo Otro buen uso de los atributos podriacutea ser un cuadro de tiacutetulo Incluso puede agregar faacutecilmente viacutenculos de internet a bloques de modo que usted pueda conectar un bloque a una paacutegina en un cataacutelogo en liacutenea de un proveedor Usted puede crear dos tipos de bloque bloques considerados internos a su dibujo actual y aquellos llamados externos o que estaacuten guardados en un archivo separado Para crear cada tipo de bloque se utilizan comandos diferentes Estos son los comandos que usted necesitaraacute para utilizar bloques en esta leccioacuten
COMANDO Icono Resultado
Bmake B
Crea un bloque a partir de entidades separadas (interno al dibujo actual)
Wblock W Ninguno Crea un bloque y lo escribe (guarda) en un archivo (externo)
Insert I
Inserta un bloque (sea interno o externo)
Para esta tarea usaraacute cualquiera de los dibujos en planta que elaboroacute en la Leccioacuten 2-1 Abra el dibujo Haga un acercamiento (Zoom) a una zona de la habitacioacuten cercana a un escritorio Cree una nueva capa llamada COMPUTERS (recuerde que teclear LA invoca el cuadro de diaacutelogo para Capas) y haga que sea la capa actual (Make current) Dibuje la computadora como se muestra a continuacioacuten No tiene que acotarla
Ejecute el comando BLOCK ya sea tecleando B o usando el menuacute o el icono Veraacute un cuadro de diaacutelogo que se parece al mostrado a continuacioacuten (Algunas versiones de AutoCAD tendraacuten un cuadro de diaacutelogo ligeramente distinto con opciones diferentes No obstante introduzca la informacioacuten del mismo modo)
_______________________________________________________________________________________42 REPRESENTACION ASISTIDA-2D Prof Inga Cecilia Nicasio
1 Lo primero que debe hacer es dar un nombre a su bloque Escriba COMPUTER en la casilla de edicioacuten ubicada junto a la leyenda Name 2 Ahora necesita escoger un punto de insercioacutenbase Haga clic en el botoacuten Pick Point y despueacutes elija el punto medio de la liacutenea inferior Aseguacuterese de que la opcioacuten Retain (Conservar) del cuadro de diaacutelogo estaacute seleccionada (esto mantendraacute sus objetos en pantalla como objetos individuales) 3 Despueacutes debe seleccionar los objetos para su bloque Haga clic en el botoacuten Select Objects luego elija todas las partes que forman la computadora y presione ltENTERgt cuando termine 4 Ahora elija las unidades que utilizoacute para crear los objetos originales 5 Este paso es opcional puede agregar una descripcioacuten aquiacute Esto es beneficioso si estaacute creando partes especiacuteficas como un motor y desea agregar unas cuantas especificaciones raacutepidas 6 Finalmente clic en el botoacuten OK y el cuadro de diaacutelogo se cierra Pareceraacute que nada sucedioacute pero el archivo de dibujo ahora contiene una Definicioacuten de Bloque para una Computadora Enhorabuena usted ha creado su primer bloque Ahora que ha creado un bloque es hora de aprender a insertarlo Inicie el comando Insert tecleando I ltENTERgt Veraacute el siguiente cuadro de diaacutelogo en la pantalla
Por omisioacuten todas las opciones que necesita estaacuten seleccionadas Puesto que soacutelo tiene un bloque en su dibujo su nombre es mostrado Confirme que la opcioacuten Insertion Point - Specify On-screen (Punto de Insercioacuten - Especificar en pantalla) estaacute seleccionada y que la opcioacuten Explode (Explotar) no estaacute marcada Del mismo modo la opcioacuten Scale - Specify On-screen (Escala - Especificar en pantalla) tampoco debe estar seleccionada Luego presione el botoacuten OK Haga clic en cualquier punto sobre su pantalla y veraacute aparecer el bloque Ahora inserte una computadora en cada escritorio de su dibujo Tambieacuten puede copiar el bloque en lugar de insertarlo en cada ocasioacuten pero aseguacuterese de que ha aprendido coacutemo insertar bloques Copie el siguiente dibujo de una silla
Esta vez crearaacute un bloque externo utilizando el comando wblock La diferencia con el anterior es que el bloque se convertiraacute en un archivo de dibujo separado y externo que puede usarse en otros dibujos de CAD En el siguiente cuadro de diaacutelogo veraacute que tiene casi las mismas opciones del bloque anterior Pero en lugar de dar un nombre al bloque como lo hizo antes debe dar un nombre de archivo y su ubicacioacuten en una carpeta especiacutefica
_______________________________________________________________________________________43 REPRESENTACION ASISTIDA-2D Prof Inga Cecilia Nicasio
Aseguacuterese de guardar el bloque en una direccioacuten congruente y de darle un nombre suficientemente descriptivo Cuando desea insertar un bloque externo utiliza el mismo comando Insert tal como lo hizo antes y utiliza el botoacuten Browse para navegar hacia la carpeta en donde guardoacute su bloque Inseacutertelo del mismo modo que lo hizo con el bloque anterior Coloque algunas sillas en el frente de los escritorios en su dibujo y giacuterelas (Rotation) cuando sea necesario Ahora ha creado un par de bloques El proceso para crear cualquier otro bloque a partir de objetos de dibujo es el mismo Si quiere un poco maacutes de praacutectica dibuje maacutes objetos y cree bloques a partir de su geometriacutea Si desea ver coacutemo actualizar un bloque modifique el bloque de la computadora encogiendo la parte superior del monitor a 8 Ahora cree un nuevo bloque usando el mismo nombre que teniacutea (COMPUTER) Despueacutes de haber redefinido el bloque todos sus bloques de computadora en el dibujo se actualizaraacuten a la nueva definicioacuten Este es un buen ejemplo de coacutemo los bloques le ahorran tiempo En una situacioacuten real en su trabajo las especificaciones originales de la computadora podriacutean haber cambiado de grandes monitores CRT (Tubo de Rayos Catoacutedicos) a pantallas planas y usted necesitariacutea cambiarlas todas Utilizando el concepto de bloques esto se logra maacutes faacutecilmente que modificando un objeto a la vez Recuerde que los bloques son poderosas herramientas por las razones que se mencionaron al principio En cualquier disciplina donde utilice el CAD usted los utilizaraacute ATRIBUTOS Hasta ahora utilizando AutoCAD usted ha creado geometriacutea liacuteneas ciacuterculos etc Tambieacuten ha agregado cosas como textos y acotaciones Todos estos elementos pueden hacerse a mano entonces iquestqueacute maacutes tiene el CAD para ofrecer Como se mencionoacute al principio del Nivel 1 AutoCAD tambieacuten es una base de datos La mayor parte de la base de datos contiene la informacioacuten necesaria para reproducir lo que usted ha dibujado pero tambieacuten puede agregar informacioacuten no graacutefica Una de las maneras maacutes sencillas de agregar este tipo de informacioacuten es usar atributos Un atributo es texto que puede ser unido a un bloque para comunicar maacutes informacioacuten de la que transmite la geometriacutea del bloque por siacute misma Como ejemplo observe los dos dibujos que se muestran a continuacioacuten El primero muestra algunas liacuteneas y arcos que podriacutean ser cualquier cosa
En el segundo se observa la misma geometriacutea pero con sus atributos a la vista de modo que puede ver claramente queacute representan las figuras
Las imaacutegenes anteriores representan un sofaacute Los atributos describen el nombre del fabricante el nuacutemero de modelo color y costo Con base en este ejemplo ahora puede ver que AutoCAD dispone de una uacutetil herramienta para representar maacutes que simples geometriacuteas Este ejemplo muestra informacioacuten acerca del mobiliario en una oficina Una vez que ha dibujado la vista en planta podriacutea insertar bloques de muebles que tengan informacioacuten acerca del fabricante precio peso y otros datos que pudiera necesitar Esta informacioacuten puede luego ser extraiacuteda de AutoCAD y usarse en una hoja de caacutelculo u otro programa que pueda generar una Lista de Materiales Tambieacuten puede usar programas personales para usarlos en el dibujo CAD En esta leccioacuten crearaacute atributos y los uniraacute al bloque de la computadora que hizo anteriormente Como todo aquello que usted hace en AutoCAD existen algunos pasos especiacuteficos a seguir cuando trabaja con atributos Primero tiene que definir (o crear) el atributo Despueacutes crearaacute el bloque junto con sus atributos Finalmente cuando inserte el bloque introduciraacute la informacioacuten especiacutefica Muchos de los comandos que utilizaraacute son difiacuteciles de recordar al principio Tal vez le sea maacutes sencillo utilizar iconos (aunque los iconos son similares) En este caso los menuacutes son una buena opcioacuten porque usted puede ver exactamente queacute comando es el que va a ejecutar
COMANDO Icono Resultado
DDATTDEF ATT
Crea una definicioacuten de atributo
DDATTE ATE
Edita el contenido de un atributo existente
Block Bmake
Crea un bloque a partir de entidades y atributos separados
_______________________________________________________________________________________44 REPRESENTACION ASISTIDA-2D Prof Inga Cecilia Nicasio
ATTDISP Ninguno Oculta o muestra los atributos
EATTEXT
Extrae los atributos mediante un asistente
Abra los dibujos en planta que dibujoacute anteriormente con los bloques de computadora en la Leccioacuten 2-5 Inserte un bloque de computadora y luego exploacutetelo (esto es teclee X ltENTERgt y seleccione el bloque luego presione ltENTERgt) Inicie el comando para definicioacuten de atributos ATT (o) ATTDEF (o) DDATTDEF (AutoCAD ha conservado los comandos de versiones anteriores en las versiones nuevas) Observe el siguiente cuadro de diaacutelogo Llene las casillas justo como en el ejemplo Aseguacuterese de ajustar la altura del texto si es necesario
Lo que acaba de hacer es dar al atributo su definicioacuten un nombre (tag) un mensaje para ayudar al usuario al introducir la informacioacuten y un valor (por omisioacuten) Una vez que todo ha sido introducido haga clic en OK Cuando regrese a su pantalla de dibujo debe elegir el punto de insercioacuten del atributo elija un punto cercano a la mitad del bloque de computadora Hecho lo anterior el cuadro de diaacutelogo aparece nuevamente presione OK El atributo ha sido creado Ahora agregue los siguientes atributos del mismo modo excepto que en vez de elegir un punto de insercioacuten cada vez seleccione la opcioacuten Align below previous attribute (Alinear debajo del atributo anterior)
TAG PROMPT VALUE
MONITOR iquestCuaacutel es el TAMANtildeO DEL MONITOR XX
HDD iquestQueacute capacidad tiene el Disco Duro XXXGB
RAM iquestCuaacutenta RAM estaacute instalada XXXMB
STATION iquestQueacute estacioacuten es esta XXX Una vez que ha creado todos los atributos usted debe tener algo como esto
Ahora crearaacute un bloque que incluya todos los atributos anteriores Ejecute el comando BLOCK Creacuteelo como se mostroacute en la leccioacuten anterior Cuando se le pregunte el nombre del bloque asiacutegnele el siguiente COMP-AT Cuando elija los objetos que forman el bloque tambieacuten seleccione los atributos Inserte el bloque y se abriraacute un cuadro de diaacutelogo donde puede introducir los valores para los campos (tags) Se le pediraacute dar respuesta a las preguntas (prompt) que usted definioacute en cada uno de los atributos Command I INSERT Specify insertion point or [ScaleXYZRotatePScalePXPYPZPRotate] Enter attribute values iquestCuaacutel es la Velocidad del CPU ltXXX GHzgt 26 GHz iquestCuaacutel es el TAMANtildeO DEL MONITOR ltXXgt 21 iquestQueacute capacidad tiene el Disco Duro ltXXX Gbgt 200Gb
_______________________________________________________________________________________45 REPRESENTACION ASISTIDA-2D Prof Inga Cecilia Nicasio
iquestCuaacutenta RAM estaacute instalada ltXXX Mbgt 1024Mb iquestQueacute estacioacuten es esta ltXXXgt 104 Despueacutes de insertar el bloque e introducir toda la informacioacuten necesaria su bloque debe parecerse a este
Ahora al observar el dibujo puede ver exactamente de queacute tipo de computadora se trata y queacute estacioacuten es (ubicacioacuten) Queacute conveniente es ESO MOSTRAR ATRIBUTOS A veces usted no desea que los valores de los atributos se muestren (por ejemplo al imprimir) asiacute que puede apagarlos Esto puede hacerse tecleando el comando ATTDISP y despueacutes OFF Para encenderlos de nuevo teclee ATTDISP y ON No puede ser maacutes faacutecil EXTRAER ATRIBUTOS Asiacute que ahora se estaacute preguntando queacute puede hacer con toda esta informacioacuten Un dibujo hecho en CAD puede ser usado para seguir un inventario y exportar esos datos a otro archivo para ser utilizado por otras personas Tal vez el departamento de compras desea saber queacute debe incluir en su pedido basaacutendose en el disentildeo con el que usted estaacute trabajando Exportar los datos se ha vuelto MUCHO MAacuteS sencillo en las versiones recientes de AutoCAD Inicie el comando EATTEXT y veraacute el cuadro de diaacutelogo del asistente Acepte todos los valores por omisioacuten y oprima el botoacuten Next hasta llegar a este paso
Advierta que todos los atributos estaacuten seleccionados (incluyendo algunos que usted no desea) Haga clic en el botoacuten Uncheck All (Desmarcar todos) y elija soacutelo aquellos que desea extraer como es mostrado en la figura anterior Avance a traveacutes del asistente guarde los datos en un archivo tipo CSV y termine Usted puede ver los datos obtenidos en el Bloc de Notas o en alguacuten programa de hoja de caacutelculo como Excel (como se muestra abajo)
EDITAR ATRIBUTOS Desde luego en cualquier proyecto los datos siempre estaacuten sujetos a cambios En este ejemplo la compantildeiacutea puede decidir que no puede sufragar el costo de los monitores de 24 Usted puede cambiar faacutecilmente el valor de los atributos dentro de una sola insercioacuten de bloque haciendo doble clic sobre el bloque Esto abriraacute el siguiente
cuadro de diaacutelogo
_______________________________________________________________________________________46 REPRESENTACION ASISTIDA-2D Prof Inga Cecilia Nicasio
Recuerde que este meacutetodo soacutelo editaraacute el uacutenico bloque sobre el que hizo doble clic Si desea cambiar maacutes de un bloque a la vez con los MISMOS valores debe seleccionar los bloques en cuestioacuten despueacutes hacer clic con el botoacuten secundario del ratoacuten y escoger la opcioacuten Properties (Propiedades)
En este ejemplo diacute a todas las estaciones monitores de 17 (y debido a eso iexclsereacute odiado por los usuarios) Este es tan soacutelo un ensayo de la capacidad de AutoCAD Con dibujos y atributos maacutes complejos usted puede hacer maravillas POLILIacuteNEAS Una poliliacutenea es un objeto en AutoCAD que consiste de uno o maacutes segmentos de liacutenea (rectas o arcos) Un rectaacutengulo es un ejemplo de una poliliacutenea con el que usted ya estaacute familiarizado Como ha visto es un objeto que puede ser modificado y utilizado con mayor facilidad en comparacioacuten con cuatro liacuteneas separadas Las poliliacuteneas se crean usando el comando POLYLINE que puede invocarse tecleando PL en la liacutenea de comandos Para dibujar una poliliacutenea sencilla dibuacutejela como si usara el comando line La uacutenica diferencia es que se obtiene un solo objeto en vez de varios Las poliliacuteneas tienen algunas cualidades uacutenicas que las hacen muy uacutetiles Pueden tener ancho (constante o variante) Pueden consistir de arcos y liacuteneas Pueden ser editadas Pueden unirse Pueden ser explotadas en segmentos individuales
COMANDO Icono Resultado
Pline PL
Crea una poliliacutenea de arcos yo liacuteneas
Pedit PE
Edita objetos poliliacutenea
Cuando comience el comando se daraacute cuenta que hay varias opciones disponibles Command pl PLINE Specify start point Current line-width is 00000 Specify next point or [ArcHalfwidthLengthUndoWidth] Recuerde que siempre que desee elegir una opcioacuten debe oprimir la tecla correspondiente a la letra Mayuacutescula de dicha opcioacuten Para editar una poliliacutenea utilice el comando PEDIT (tambieacuten puede teclear PE) en la liacutenea de comandos Command pe PEDIT Select polyline or [Multiple] Enter an option [CloseJoinWidthEdit vertexFitSplineDecurveLtype genUndo] Una de las herramientas de edicioacuten maacutes comunes es la opcioacuten Join (J) Uacutesela para combinar dos o maacutes poliliacuteneas Otra herramienta importante es la opcioacuten Close Esta realmente cierra una poliliacutenea lo cual es diferente a tener dos extremos que coinciden en el mismo punto Se necesita una poliliacutenea cerrada para extruir en el espacio 3-D entre otras modificaciones Si utiliza la opcioacuten CL para terminar su poliliacutenea mientras dibuja automaacuteticamente seraacute cerrada La opcioacuten Spline permite dibujar una figura usando arcos yo liacuteneas rectas y despueacutes convertirlas en una curva fluida Cambiando el ancho de una poliliacutenea usted puede dar diferente apariencia a sus liacuteneas Observe los siguientes ejemplos y practique dibujando poliliacuteneas Experimente con algunas de las opciones disponibles
_______________________________________________________________________________________47 REPRESENTACION ASISTIDA-2D Prof Inga Cecilia Nicasio
A continuacioacuten se ve la muestra de un dibujo que usted puede reproducir usando una poliliacutenea Primero medite acerca de coacutemo lo dibujariacutea usando liacuteneas arcos y ciacuterculos
Es asiacute como se dibuja utilizando una poliliacutenea Command pl PLINE Specify start point ltelija un puntogt Current line-width is 00000 Specify next point or [ArcHalfwidthLengthUndoWidth] 5 Specify next point or [ArcCloseHalfwidthLengthUndoWidth] a Specify endpoint of arc or [AngleCEnterCLoseDirectionHalfwidthLineRadiusSecond ptUndoWidth] 2 Specify endpoint of arc or [AngleCEnterCLoseDirectionHalfwidthLineRadiusSecond ptUndoWidth] l Specify next point or [ArcCloseHalfwidthLengthUndoWidth] 5 Specify next point or [ArcCloseHalfwidthLengthUndoWidth] a Specify endpoint of arc or [AngleCEnterCLoseDirectionHalfwidthLineRadiusSecond ptUndoWidth] cl iquestRecuerda el concepto de Entrada de Distancia Directa DDE Comience por introducir su primer punto despueacutes (con el modo Ortho activo) mueva el puntero hacia la derecha y teclee 5 ltENTERgt luego A ltENTERgt para el arco y mueva su puntero hacia arriba e introduzca 2 ltENTERgt oprima L ltENTERgt (para volver a dibujar liacuteneas rectas) y mueva el puntero hacia la izquierda para despueacutes teclear 5 ltENTERgt de nuevo la opcioacuten para arcos (A ltENTERgt) y luego escriba CL para cerrar la poliliacutenea La figura estaacute completa ahora y usted puede compensarla (offset) agrandarlareducirla (scale) etc como un solo objeto En 3D tambieacuten podriacutea extruirla Las poliliacuteneas son uacutetiles intente utilizarlas siempre que sea posible En ocasiones puede dibujar el exterior de los muros de un edificio luego compensar la poliliacutenea al espesor de los muros y explotar ambos objetos para tener mayor versatilidad SOMBREADO El achurado en AutoCAD es una manera de llenar superficies de su dibujo con patrones predefinidos con la finalidad de representar ciertos materiales Comuacutenmente se hace en las vistas de seccioacuten (vistas de corte) A partir de AutoCAD 14 puede utilizar un relleno soacutelido para cubrir completamente superficies tales como los muros en un dibujo en planta Existen dos formas de achurado que puede utilizar Generalmente usted querraacute utilizar el comando BOUNDARY HATCH (Achurado de Frontera)
COMANDO Icono Resultado
Bhatch H
Cubre un aacuterea con un patroacuten predefinido
HatchEdit HE
Edita un Achurado existente
Dibuje un cuadrado de 10 unidades por lado y coloque en el centro un ciacuterculo de 2 de radio Inicie el comando para Achurado de Frontera tecleando H ltENTERgt Cuando comience el comando apareceraacute el siguiente cuadro de diaacutelogo
_______________________________________________________________________________________48 REPRESENTACION ASISTIDA-2D Prof Inga Cecilia Nicasio
Como es costumbre comience a evaluar el cuadro de diaacutelogo desde arriba hacia abajo Vamos a suponer que esta es la seccioacuten transversal de una pieza de acero por lo tanto elija el patroacuten de achurado predefinido con el nombre STEEL Ahora debe seleccionar el aacuterea que seraacute achurada Haga clic en alguacuten lugar dentro del cuadrado pero fuera del ciacuterculo y presione ltENTERgt Establezca el valor de escala (scale) del achurado a 6 Este es tan soacutelo un nuacutemero que funciona para este objeto Un nuacutemero mayor haraacute el achurado maacutes grande (tan grande que tal vez no pueda verlo) y un nuacutemero pequentildeo puede hacer que el achurado sea tan denso que incluso parezca soacutelido Haga que el achurado sea Asociado (Associative) esto significa que si usted ajusta el rectaacutengulo o el ciacuterculo el achurado se corregiraacute automaacuteticamente para adaptarse a las nuevas fronteras Finalmente presione el botoacuten Preview para ver si el resultado es lo que esperaba debe parecerse a la imagen siguiente
Advierta que AutoCAD reconocioacute el ciacuterculo que se encuentra en el centro y no trazoacute achurado sobre eacutel Si las liacuteneas tienen apariencia irregular no se preocupe es un asunto relacionado con el video Las impresiones seraacuten rectas y limpias Si desea editar el achurado la manera maacutes sencilla es dar doble clic sobre eacutel (si no puede hacerlo asiacute teclee HE ltENTERgt) Se abriraacute el mismo cuadro de diaacutelogo (casi el mismo) que utilizoacute para crear el achurado anteriormente Pruebe con diferentes paraacutemetros en el cuadro de diaacutelogo Hatch Edit (Editar Achurado) y observe la vista previa (Preview) de los resultados de sus experimentos Para ver queacute es la Asociacioacuten de Achurado elija el cuadrado (tenga cuidado de no seleccionar el achurado) y veraacute aparecer 4 cuadros uno en cada esquina Haga clic sobre alguno y arrastre una de las esquinas luego sueacuteltela Si el achurado es asociado se adaptaraacute a la nueva figura CONSEJOS Si estaacute utilizando un achurado soacutelido asiacutegnele el color BLANCO (WHITE) de este modo al imprimirse lo haraacute con un color negro soacutelido cualquier otro color apareceraacute gris (con liacuteneas) cuando se imprima Si ya tiene un aacuterea con el achurado dibujado y desea que iguale la apariencia de otro achurado existente use el botoacuten Inherit Properties (Heredar Propiedades) en el cuadro de diaacutelogo para Editar Achurado (Hatch Edit) En versiones recientes usted puede agregar un degradado de 2 colores a un objeto Busque la pestantildea Gradient (Degradado) en la parte superior de los cuadros de diaacutelogo para Achurado A continuacioacuten se muestra un ejemplo de un render en 2D muy baacutesico usando este meacutetodo
Usted puede crear patrones de achurado personales o encontrar algunos disponibles en la internet Otro sitio ofrece algunos gratuitos al igual que extensas colecciones a la venta Los achurados pueden ser explotados pero sea MUY cuidadoso al hacer esto De hecho no explote los patrones de achurado a menos que realmente lo necesite Existe un paraacutemetro en el cuadro de diaacutelogo Tools gt Options en la pestantildea drafting que le permite activar o desactivar la capacidad para hacer referencias a puntos en los achurados El valor por omisioacuten es Off (inactivo) Cuando haya terminado esta tarea proceda a imprimirla Para hacerlo deberaacute abrir el cuadro de diaacutelogo de impresioacuten con cualquier meacutetodo mencionado en la tabla (plot ltEntergt lo haraacute) Configure la impresioacuten como se muestra a continuacioacuten Siga estos pasos para obtener la impresioacuten exitosamente (vea el siguiente diagrama) Elija su impresora - laser o inyeccioacuten de tinta funcionaraacute bien Elija el tamantildeo del papel - Letter ( 8-12 x11) es necesario en este caso Para el valor de Plot Area (Aacuterea a Trazar) escoja Extents (Extensioacuten) - imprimiraacute todo lo que dibujoacute Active la casilla Center the Plot (Centrar Impresioacuten) para centrar su dibujo en la paacutegina (se ve mejor) Si la opcioacuten Fit to Paper (Ajustar al Papel) estaacute seleccionada por defecto desactiacutevela y especifique una escala de 1 inch to 1 unit (1 pulgada es a 1 unidad en el dibujo) Asiacute se imprimiraacute su dibujo en tamantildeo real Ahora observe haciendo clic en el botoacuten Preview (Vista Previa) coacutemo se veraacute su dibujo antes de imprimirlo Recomiendo ampliamente que lo haga con CADA dibujo que haga en AutoCAD hay muchas cosas que pueden salir
_______________________________________________________________________________________49 REPRESENTACION ASISTIDA-2D Prof Inga Cecilia Nicasio
mal asiacute que no querraacute desperdiciar papel (especialmente cuando esteacute usando costosas hojas de 3 x 4) Si la previsualizacioacuten se ve bien salga de ella haciendo clic en el icono con la gran X roja Si estaacute seguro de que todo estaacute bien (es aquiacute donde los buenos haacutebitos comienzan) oprima el boton OK
Nota Tal vez tenga que modificar el tamantildeo de papel establecido para su impresora (utilice la configuracioacuten de impresora de Windows para hacerlo) Posiblemente tambieacuten tenga que cambiar la rotacioacuten o el origen de la impresioacuten Seleccione la opcioacuten Landscape (horizontal) en la seccioacuten Drawing Orientation (Orientacioacuten del Dibujo) del cuadro de diaacutelogo anterior Si todo salioacute bien ahora debe ser capaz de medir su dibujo y confirmar que estaacute exactamente como lo dibujoacute (un par de cuadrados de 2 un cuadrado inclinado de 1 y un ciacuterculo de 1-12) Guarde su dibujo tal como lo hariacutea con cualquier archivo de Windows Oprimir CNTL+S mostraraacute el cuadro de diaacutelogo Save o Save as Si desea verificar los comandos que introdujo haga clic AQUIacute para ver una lista de las oacuterdenes necesarias para elaborar esta tarea Este ejercicio le ha dado una introduccioacuten muy baacutesica para dibujar utilizando una variedad de meacutetodos Una vez que haya terminado esta tarea practique estos meacutetodos ya que los estaraacute utilizando muy a menudo Los cuadrados que dibuje deberaacuten corresponder con el ejemplo de dibujo Tendraacuten el mismo tamantildeo y ubicacioacuten en el dibujo Si dispone de una regla graduada podraacute constatar que sus liacuteneas son de tamantildeo real (11) A partir de estos fundamentos ahora puede dibujar liacuteneas en cualquier lugar si es que sabe doacutende deben ir En las siguientes lecciones se iraacuten agregando comandos Al irse acostumbrando a la interfaz de AutoCAD le seraacute cada vez maacutes sencillo aprender nuevos comandos

_______________________________________________________________________________________36 REPRESENTACION ASISTIDA-2D Prof Inga Cecilia Nicasio
Esta leccioacuten seraacute un repaso del Primer Nivel Aunque le sea difiacutecil creerlo si usted entiende los comandos ensentildeados en el primer nivel entonces ya entiende casi todos los comandos maacutes comunes que se usan en AutoCAD (en cualquier versioacuten) En esta leccioacuten usted dibujaraacute la vista en planta de una oficina Hay dos planos distintos para escoger el primero es una pequentildea sala de coacutemputo el segundo es el plano de una oficina de mayor tamantildeo y que se ofrece en dos versiones una en Sistema Ingleacutes y otra en Sistema Meacutetrico Elija el proyecto con el que se sienta maacutes coacutemodo Haga clic en los siguientes iconos para ver los proyectos
PROYECTO IMAGEN GIF ARCHIVO AUTOCAD DWG
Opcioacuten 1 - Sala de Coacutemputo
Opcioacuten 2 - Oficina
Opcioacuten 3 - Oficina (Sistema Meacutetrico)
Puede llevar a cabo los 3 si asiacute lo desea la Opcioacuten 1 es el proyecto maacutes simple si desea comenzar con lo sencillo Lo primero que debe hacer es configurar su dibujo Existen algunos pasos baacutesicos para abordar TODO dibujo que usted pretenda hacer en CAD Aseguacuterese de tener la capacidad para dibujarlo Vea si hay algo en el dibujo que usted no sea capaz de reproducir Tambieacuten debe asegurarse de contar con toda la informacioacuten que necesita para elaborar el dibujo Una sola acotacioacuten faltante puede complicar el dibujo en su totalidad Advierta queacute unidades son utilizadas iquestSon de tipo Arquitectoacutenico Decimal Estaacutendar Meacutetrico Necesitaraacute saber esto para establecer las unidades del dibujo iquestQueacute aacuterea se necesita Tal vez usted desee establecer el aacuterea de dibujo inicial (o liacutemites) iquestQueacute capas necesitaraacute para comenzar Recuerde que siempre puede agregar maacutes o borrar las que no necesita Una vez que tiene esta informacioacuten baacutesica puede comenzar Como puede ver tiene un poco de trabajo que hacer antes de dibujar la primera liacutenea Adquiera el buen haacutebito de comenzar sus dibujos apropiadamente y no con la actitud de que siempre puede iexclcorregirlo despueacutes Si usted tiene un dibujo prototipo (o plantilla) previamente configurado uacuteselo Si siente que estaraacute haciendo este tipo de dibujos frecuentemente haga un dibujo plantilla despueacutes de haber establecido todos los paraacutemetros que necesita Esto se hace guardando el archivo con la extensioacuten DWT Este es el estaacutendar para los archivos de plantilla en AutoCAD AutoCAD tambieacuten tiene una gran coleccioacuten de plantillas para que usted comience a trabajar de inmediato Puede encontrarlas por medio del cuadro de diaacutelogo New Drawing Una vez que ha configurado los paraacutemetros de su dibujo piense en coacutemo va a dibujarlo Debe comenzar con los elementos maacutes baacutesicos Recuerde que es como construir una estructura Comience con la cimentacioacuten y agregue maacutes detalles mientras avanza el proyecto Observe los muros exteriores y comience ahiacute Despueacutes dibuje los muros interiores Dibuje maacutes detalles como la abertura de las puertas puertas ventanas etc Termine dibujando el mobiliario Sea cuidadoso con las dimensiones porque si comete un error al principio este provocaraacute problemas MAYORES posteriormente mientras sigue con su dibujo Una regla general que yo sigo con cada proyecto es dibujarlo tal como yo lo construiriacutea Este sencillo enfoque le daraacute un punto de partida para cualquier proyecto en cualquier disciplina Los dos primeros proyectos estaacuten disentildeados utilizando unidades en el Sistema Ingleacutes (Imperial) con longitudes tipo Arquitectoacutenico (Architectural por ejemplo 3-6) en oposicioacuten a las unidades meacutetricas
_______________________________________________________________________________________37 REPRESENTACION ASISTIDA-2D Prof Inga Cecilia Nicasio
Al igual que en las Lecciones Anteriores inicie AutoCAD y un nuevo dibujo a traveacutes del menuacute File gt New Veraacute un cuadro de diaacutelogo que le pide elegir una plantilla para utilizar (como se muestra a continuacioacuten)
Para establecer un dibujo como plantilla realice el procedimiento que utilizoacute en el Nivel 1 excepto que estableceraacute todos los paraacutemetros que necesitaraacute para sus dibujos Entre ellos se incluyen capas estilos de texto estilos de acotacioacuten unidades aacuterea y posiblemente un cuadro de tiacutetulo Hecho lo anterior ya estaacute listo para comenzar a dibujar Para los Dibujos en Sistema Ingleacutes (Sala de Coacutemputo y Oficina) Inicie un nuevo dibujo y use la plantilla acaddwt Establezca las unidades tecleando DDUNITS y asignando el valor Length Type (Tipo de Longitud) como Architectural (Arquitectoacutenico) A continuacioacuten defina la escala de las acotaciones tecleando DIMSCALE cuando se le solicite el valor teclee 48 (se diraacute maacutes a este respecto en una leccioacuten posterior) Esto agranda las acotaciones para hacer juego con su dibujo Ahora configure el texto de las acotaciones para leerlas en estilo Arquitectoacutenico Para hacerlo teclee DDIM y oprima el botoacuten Modify (Modificar) Haga clic en la pestantildea Primary Units (Unidades Primarias) Su cuadro de diaacutelogo debe verse asiacute en este momento
Cambie el valor de Unit Format (Formato de Unidad) a Architectural (Arquitectoacutenico) oprima OK y despueacutes cierre el cuadro de diaacutelogo para regresar a su aacuterea de dibujo Si lo desea justo ahora puede guardar este dibujo como una plantilla (detalles en esta leccioacuten) Plan para dibujar el Proyecto de Oficina en Sistema Meacutetrico Seraacute similar a los pasos anteriores con los siguientes cambios Inicie un nuevo dibujo y use la plantilla acadiso (como se mostroacute en el cuadro de diaacutelogo anterior) No necesita cambiar las unidades pero modifique el valor de DIMSCALE a 10 iquestDoacutende comenzar
_______________________________________________________________________________________38 REPRESENTACION ASISTIDA-2D Prof Inga Cecilia Nicasio
En estos proyectos comience con los muros exteriores Generalmente yo utilizo el meacutetodo de compensar (Offset) y luego recortarextender (TrimExtend) Por ejemplo cuando tenga un muro establecido puede compensarlo (offset) hasta el siguiente y despueacutes seguir desde ahiacute Por supuesto existen muchos caminos para dibujar el mismo proyecto Una vez que haya dibujado el plano baacutesico acoacutetelo (remiacutetase a la Leccioacuten 1-8) En una leccioacuten posterior agregaraacute un cuadro de tiacutetulo utilizando el Espacio de Papel (Paper Space) A partir de este plano estaraacute agregando computadoras y otros accesorios a los escritorios al avanzar en el curso Layout Tabs Espacio de Papel y Espacio de Modelo En el Nivel 1 usted imprimioacute su proyecto usando el Espacio de Modelo Esta leccioacuten le mostraraacute la manera preferida para imprimir sus dibujos En AutoCAD existen dos espacios de trabajo distintos el Espacio de Modelo y el Layout o Espacio de Papel Piense en el Espacio de Modelo como aquel donde usted dibuja su proyecto Piense en las Layout Tabs como aquellas desde donde imprime su dibujo o lo plasma en papel Las siguientes imaacutegenes representan una explicacioacuten visual de estos conceptos Nota acerca de la terminologiacutea utilizada en esta Leccioacuten Despueacutes de la versioacuten AutoCAD R14 el teacutermino Paper Space (Espacio de Papel) fue reemplazado por Layout Estos teacuterminos son intercambiables AutoCAD 2000 trajo consigo otras mejoras a esta caracteriacutestica Ahora usted puede tener varias layouts puede nombrarlas puede cambiar su secuencia y otras cosas maacutes iquestQueacute es una Layout Una layout es una paacutegina que le permite configurar la impresioacuten de su dibujo Debajo se observa una muestra de la apariencia que tiene una layout (una muy simple)
El dibujo en planta y las acotaciones (arriba) fueron creadas en el ESPACIO DE MODELO con una escala de 11 Los muros fueron dibujados con longitud de 30 o maacutes El cuadro de tiacutetulo y el viewport fueron creados en una LAYOUT TAB ESPACIO DE PAPEL con una escala de 11 El marco del dibujo mide 8-12 x 11 pulgadas El viewport es una ventana hacia el Espacio de Modelo En la siguiente imagen el viewport se muestra con un rectaacutengulo negro y dentro de eacutel se representa su contenido El contenido del viewport se puede ajustar para llenar toda su superficie o (preferentemente) para obedecer a una escala de dibujo especiacutefica (pe 1=1) Debajo se observa un ejemplo de la distribucioacuten que tendraacute la impresioacuten para ser trazada desde una Layout Tab
_______________________________________________________________________________________39 REPRESENTACION ASISTIDA-2D Prof Inga Cecilia Nicasio
Esta imagen conceptual ilustra la relacioacuten existente entre el Espacio de Modelo y un Layout Imagine que el Espacio de Papel estaacute encima del espacio de modelo Para poder ver a traveacutes de eacutel lo que hay en el espacio de modelo usted tiene que crear un viewport (usando el comando MV) (Piense en el viewport como una ventana) Tan pronto como crea el viewport la ventana se cierra y dentro de ella se observa su dibujo en toda su extensioacuten Usted puede ver a traveacutes del viewport pero no puede tocar nada de lo que se encuentra en el espacio de modelo Para tener acceso a los objetos que se encuentran en el espacio de modelo desde el espacio de papel debe entrar al viewport tecleando MS ltENTERgt Esto hace que la ventana se abra para permitirle el acceso Teclee PS ltENTERgt para cerrarla nuevamente Tal vez se esteacute preguntando por queacute no puede simplemente imprimir desde el espacio de modelo Puede hacerlo y mucha gente lo hace asiacute Pero la ventaja de imprimir desde el espacio de papel es que usted puede tener varias disposiciones a partir de un solo dibujo Puede incluso agregar vistas de detalle sin tener que copiar y ajustar la escala de su geometriacutea Esta caracteriacutestica ha sido modificada radicalmente en AutoCAD 2000 hacieacutendola mucho maacutes versaacutetil Ahora usted puede tener muacuteltiples paacuteginas (layout tabs) para organizar sus impresiones (u hojas) Por lo regular a menos que usted esteacute trabajando para una compantildeiacutea anticuada vaacutelgase de esta poderosa herramienta llamada Layouts Para alternar entre ambos espacios de trabajo usted puede hacer clic sobre la pestantildea de la layout que desee y tambieacuten sobre la pestantildea del espacio de modelo para seguir dibujando Tambieacuten puede teclear el comando TILEMODE y asignar el valor 0 para paper space y 1 para model space Cuando lo haga se daraacute cuenta que el icono del UCS en la esquina inferior izquierda cambia por un icono triangular Este nuevo icono confirma que se encuentra en el espacio de papel
Espacio de Modelo (UCS) gtgt
Pestantildea Layout (Espacio de Papel)gtgt
Cuando se encuentra en el espacio de papel usted puede dibujar o insertar un cuadro de tiacutetulo En el espacio de papel usted sigue dibujando con escala 11 Comience este ejercicio dibujando un sencillo marco y cuadro de tiacutetulo (muestra) en la pestantildea que lleva el nombre Layout 1 Aseguacuterese de dibujarlos con escala 11 Una vez que su cuadro de tiacutetulo estaacute dibujado puede crear un viewport flotante Esto es una ventana que da hacia su espacio de modelo Para crear un viewport teclee MV (por Make Viewport) y elija dos puntos tal como si dibujara un rectaacutengulo Ocupe tanto espacio dentro del marco como sea posible (sin interferir con el cuadro de tiacutetulo por supuesto ) Tan pronto como crea el viewport veraacute en eacutel todo lo que ha dibujado en el espacio de modelo mostrado en toda su extensioacuten Lo siguiente que necesita hacer es ajustar la escala en el viewport para obtener una impresioacuten precisa Para ello debe entrar a su viewport Esto se hace ya sea tecleando MS (por model space) o haciendo clic en el botoacuten con la etiqueta PAPER (la cual cambiaraacute a Model) que se encuentra en la barra de estado En versiones maacutes actuales de AutoCAD como 2005 tambieacuten puede hacer doble clic en el viewport Notaraacute que el ya familiar icono del WCS aparece en la esquina inferior izquierda de el viewport Si tiene maacutes de un viewport en la pantalla haga clic sobre aquel que desea ajustar a la escala u oprima CTRL+R para alternar entre ellos hasta alcanzar el que desea Para ajustar la escala del contenido del viewport use el comando ZOOM Oprima Z ltENTERgt Ahora debe decirle a AutoCAD a queacute escala desea que se muestre el contenido del viewport Esta coincide con la escala a la que usted imprimiraacute
ESCALA DE IMPRESIOacuteN INTRODUZCA
frac14 = 1 148XP
frac34 = 1 348XP
frac12 = 1 124XP La tabla anterior le muestra algunos ejemplos de escalas Elija frac14 = 1 por ejemplo Primero recuerde que 1=12 Si multiplica 12 por 4 obtiene 48 Por lo tanto esta escala seraacute 148 o en otras palabras su modelo en papel seraacute 148avo del tamantildeo real Para hacer que AutoCAD aplique esta escala al viewport debe teclear 148XP Esto significa 148 veces (X) en relacioacuten al espacio de papel (P) Determinar la escala que necesita implica algunos caacutelculos Puede ver cuaacuteles son los alcances en el espacio de modelo y despueacutes ver cuaacutel es el tamantildeo de su viewport Tambieacuten puede usar el meacutetodo de prueba y error para encontrar la escala que ajusta mejor el dibujo en su viewport Esto puede ser a veces maacutes raacutepido que hacer caacutelculos Para resumir he aquiacute los pasos baacutesicos necesarios para usar Layouts (Espacio de Papel) Termine su dibujo (con acotaciones) en el espacio de modelo Cambie al espacio de papel TILEMODE a 0 o haga clic en la pestantildea Layout
_______________________________________________________________________________________40 REPRESENTACION ASISTIDA-2D Prof Inga Cecilia Nicasio
Agregue un cuadro de tiacutetulo Cree un viewport usando el comando MVIEW (MV) Entre a su viewport tecleando MS(o haga doble clic en el viewport) Haga un acercamiento utilizando una proporcioacuten especiacutefica tecleando Z ltENTERgt ______XP ltENTERgt Abandone el viewport tecleando PS y regrese al espacio de papel Una cosa muy importante a recordar es que debe utilizar el espacio de papel uacutenicamente para imprimir No modifique su modelo en el espacio de papel Regrese al verdadero espacio de modelo para cualquier edicioacuten que necesite realizar Asimismo no dibuje objetos que pertenezcan al dibujo en la pantalla de Layout Para practicar estos conceptos abra uno de los dibujos que hizo en la Leccioacuten 2-1 Cambie al espacio de papel Dibuje o inserte un cuadro de tiacutetulo Si no tiene ninguno puede encontrar un buen cuadro de tiacutetulo de 11x17 (tamantildeo B) en su carpeta Support de AutoCAD (nombre de archivo ANSI_BDWG) Inseacutertelo y cree un viewport Entre al viewport y especifique la escala tal como se explicoacute anteriormente Regrese al espacio de papel e imprima utilizando los paraacutemetros EXTENTS SCALE 1=1 10 Consejos sobre Viewports Puede crear maacutes pestantildeas de Layout haciendo clic con el botoacuten secundario del ratoacuten sobre una pestantildea existente y eligiendo la opcioacuten New Layout Puede cambiar el nombre de una pestantildea haciendo clic secundario sobre ella y escogiendo la opcioacuten Rename Puede crear viewports con diversas figuras creando primero el objeto y despueacutes usando el comando MV con la opcioacuten Object (Objeto) Tambieacuten puede elegir acotar en el Layout Esto puede ser muy conveniente en AutoCAD 2005 Dimscale vale 1 y todas sus acotaciones son uniformes Intente esto en un dibujo de muestra AutoCAD ajustaraacute la acotacioacuten al tamantildeo de el objeto en el viewport Puede modificar el tamantildeo de los viewports con los comandos de modificacioacuten comunes y con los grips Ponga viewports en la capa llamada DEFPOINTS (creada por las acotaciones) y no trazaraacuten Para encontrar raacutepidamente el factor de aumento de su viewport aplique sobre eacutel el comando LIST Puede bloquear y desbloquear viewports usando el comando MV con la opcioacuten L Puede congelar (apagar) capas en cualquier viewport Ahora puede hacer que sus viewport impriman dibujos en 3D con estilos de malla de alambre liacuteneas ocultas y vistas render - iexclesto es grandioso
BLOQUES En esta leccioacuten seraacute introducido el concepto de bloques Por definicioacuten un BLOQUE es una coleccioacuten de entidades simples (liacuteneas arcos ciacuterculos texto etc) que forman una entidad maacutes compleja la cual normalmente representa un objeto en el mundo real por ejemplo una silla una ventana una computadora etc Existen varias ventajas al utilizar bloques entre las principales estaacuten Un bloque es una sola entidad Esto significa que puede modificar (mover copiar rotar) un bloque al seleccionar tan solo un objeto de los que contiene Puede reunir una biblioteca de bloques que contenga aquellas partes que usted necesita constantemente en su trabajo cotidiano Estos bloques pueden ser almacenados en una carpeta separada e incluso en una red de modo que todos los dibujantes tengan acceso a ellos El utilizar bloques puede ayudar a mantener el tamantildeo de su archivo en un valor miacutenimo AutoCAD almacena las definiciones del bloque en su base de datos Cuando usted inserta un bloque AutoCAD soacutelo almacena el nombre del bloque su ubicacioacuten (punto de insercioacuten) escala y rotacioacuten Esta ventaja se hace evidente en un dibujo grande Si necesita cambiar algo puede redefinir el bloque Por ejemplo digamos que dibuja una silla y la convierte en un bloque Despueacutes se le informa que el tamantildeo de la silla ha cambiado Puesto que usted utilizoacute un bloque puede redefinirlo y todas las sillas son actualizadas automaacuteticamente De otra forma si usted hubiera dibujado (o copiado) 100 sillas en su dibujo tendriacutea que modificar manualmente cada una
_______________________________________________________________________________________41 REPRESENTACION ASISTIDA-2D Prof Inga Cecilia Nicasio
Los bloques tambieacuten pueden contener informacioacuten no graacutefica Es decir objetos de texto llamados atributos Por ejemplo suponga que ha hecho bloques de diferentes tipos de sillas Puede agregar al bloque informacioacuten referente al fabricante costo peso etc Esta informacioacuten permanece con el bloque pero tambieacuten puede ser extraiacuteda hacia una base de datos u hoja de caacutelculo Esto seriacutea uacutetil por ejemplo para compilar una lista de materiales Los atributos pueden ser visibles o invisibles en su dibujo Otro buen uso de los atributos podriacutea ser un cuadro de tiacutetulo Incluso puede agregar faacutecilmente viacutenculos de internet a bloques de modo que usted pueda conectar un bloque a una paacutegina en un cataacutelogo en liacutenea de un proveedor Usted puede crear dos tipos de bloque bloques considerados internos a su dibujo actual y aquellos llamados externos o que estaacuten guardados en un archivo separado Para crear cada tipo de bloque se utilizan comandos diferentes Estos son los comandos que usted necesitaraacute para utilizar bloques en esta leccioacuten
COMANDO Icono Resultado
Bmake B
Crea un bloque a partir de entidades separadas (interno al dibujo actual)
Wblock W Ninguno Crea un bloque y lo escribe (guarda) en un archivo (externo)
Insert I
Inserta un bloque (sea interno o externo)
Para esta tarea usaraacute cualquiera de los dibujos en planta que elaboroacute en la Leccioacuten 2-1 Abra el dibujo Haga un acercamiento (Zoom) a una zona de la habitacioacuten cercana a un escritorio Cree una nueva capa llamada COMPUTERS (recuerde que teclear LA invoca el cuadro de diaacutelogo para Capas) y haga que sea la capa actual (Make current) Dibuje la computadora como se muestra a continuacioacuten No tiene que acotarla
Ejecute el comando BLOCK ya sea tecleando B o usando el menuacute o el icono Veraacute un cuadro de diaacutelogo que se parece al mostrado a continuacioacuten (Algunas versiones de AutoCAD tendraacuten un cuadro de diaacutelogo ligeramente distinto con opciones diferentes No obstante introduzca la informacioacuten del mismo modo)
_______________________________________________________________________________________42 REPRESENTACION ASISTIDA-2D Prof Inga Cecilia Nicasio
1 Lo primero que debe hacer es dar un nombre a su bloque Escriba COMPUTER en la casilla de edicioacuten ubicada junto a la leyenda Name 2 Ahora necesita escoger un punto de insercioacutenbase Haga clic en el botoacuten Pick Point y despueacutes elija el punto medio de la liacutenea inferior Aseguacuterese de que la opcioacuten Retain (Conservar) del cuadro de diaacutelogo estaacute seleccionada (esto mantendraacute sus objetos en pantalla como objetos individuales) 3 Despueacutes debe seleccionar los objetos para su bloque Haga clic en el botoacuten Select Objects luego elija todas las partes que forman la computadora y presione ltENTERgt cuando termine 4 Ahora elija las unidades que utilizoacute para crear los objetos originales 5 Este paso es opcional puede agregar una descripcioacuten aquiacute Esto es beneficioso si estaacute creando partes especiacuteficas como un motor y desea agregar unas cuantas especificaciones raacutepidas 6 Finalmente clic en el botoacuten OK y el cuadro de diaacutelogo se cierra Pareceraacute que nada sucedioacute pero el archivo de dibujo ahora contiene una Definicioacuten de Bloque para una Computadora Enhorabuena usted ha creado su primer bloque Ahora que ha creado un bloque es hora de aprender a insertarlo Inicie el comando Insert tecleando I ltENTERgt Veraacute el siguiente cuadro de diaacutelogo en la pantalla
Por omisioacuten todas las opciones que necesita estaacuten seleccionadas Puesto que soacutelo tiene un bloque en su dibujo su nombre es mostrado Confirme que la opcioacuten Insertion Point - Specify On-screen (Punto de Insercioacuten - Especificar en pantalla) estaacute seleccionada y que la opcioacuten Explode (Explotar) no estaacute marcada Del mismo modo la opcioacuten Scale - Specify On-screen (Escala - Especificar en pantalla) tampoco debe estar seleccionada Luego presione el botoacuten OK Haga clic en cualquier punto sobre su pantalla y veraacute aparecer el bloque Ahora inserte una computadora en cada escritorio de su dibujo Tambieacuten puede copiar el bloque en lugar de insertarlo en cada ocasioacuten pero aseguacuterese de que ha aprendido coacutemo insertar bloques Copie el siguiente dibujo de una silla
Esta vez crearaacute un bloque externo utilizando el comando wblock La diferencia con el anterior es que el bloque se convertiraacute en un archivo de dibujo separado y externo que puede usarse en otros dibujos de CAD En el siguiente cuadro de diaacutelogo veraacute que tiene casi las mismas opciones del bloque anterior Pero en lugar de dar un nombre al bloque como lo hizo antes debe dar un nombre de archivo y su ubicacioacuten en una carpeta especiacutefica
_______________________________________________________________________________________43 REPRESENTACION ASISTIDA-2D Prof Inga Cecilia Nicasio
Aseguacuterese de guardar el bloque en una direccioacuten congruente y de darle un nombre suficientemente descriptivo Cuando desea insertar un bloque externo utiliza el mismo comando Insert tal como lo hizo antes y utiliza el botoacuten Browse para navegar hacia la carpeta en donde guardoacute su bloque Inseacutertelo del mismo modo que lo hizo con el bloque anterior Coloque algunas sillas en el frente de los escritorios en su dibujo y giacuterelas (Rotation) cuando sea necesario Ahora ha creado un par de bloques El proceso para crear cualquier otro bloque a partir de objetos de dibujo es el mismo Si quiere un poco maacutes de praacutectica dibuje maacutes objetos y cree bloques a partir de su geometriacutea Si desea ver coacutemo actualizar un bloque modifique el bloque de la computadora encogiendo la parte superior del monitor a 8 Ahora cree un nuevo bloque usando el mismo nombre que teniacutea (COMPUTER) Despueacutes de haber redefinido el bloque todos sus bloques de computadora en el dibujo se actualizaraacuten a la nueva definicioacuten Este es un buen ejemplo de coacutemo los bloques le ahorran tiempo En una situacioacuten real en su trabajo las especificaciones originales de la computadora podriacutean haber cambiado de grandes monitores CRT (Tubo de Rayos Catoacutedicos) a pantallas planas y usted necesitariacutea cambiarlas todas Utilizando el concepto de bloques esto se logra maacutes faacutecilmente que modificando un objeto a la vez Recuerde que los bloques son poderosas herramientas por las razones que se mencionaron al principio En cualquier disciplina donde utilice el CAD usted los utilizaraacute ATRIBUTOS Hasta ahora utilizando AutoCAD usted ha creado geometriacutea liacuteneas ciacuterculos etc Tambieacuten ha agregado cosas como textos y acotaciones Todos estos elementos pueden hacerse a mano entonces iquestqueacute maacutes tiene el CAD para ofrecer Como se mencionoacute al principio del Nivel 1 AutoCAD tambieacuten es una base de datos La mayor parte de la base de datos contiene la informacioacuten necesaria para reproducir lo que usted ha dibujado pero tambieacuten puede agregar informacioacuten no graacutefica Una de las maneras maacutes sencillas de agregar este tipo de informacioacuten es usar atributos Un atributo es texto que puede ser unido a un bloque para comunicar maacutes informacioacuten de la que transmite la geometriacutea del bloque por siacute misma Como ejemplo observe los dos dibujos que se muestran a continuacioacuten El primero muestra algunas liacuteneas y arcos que podriacutean ser cualquier cosa
En el segundo se observa la misma geometriacutea pero con sus atributos a la vista de modo que puede ver claramente queacute representan las figuras
Las imaacutegenes anteriores representan un sofaacute Los atributos describen el nombre del fabricante el nuacutemero de modelo color y costo Con base en este ejemplo ahora puede ver que AutoCAD dispone de una uacutetil herramienta para representar maacutes que simples geometriacuteas Este ejemplo muestra informacioacuten acerca del mobiliario en una oficina Una vez que ha dibujado la vista en planta podriacutea insertar bloques de muebles que tengan informacioacuten acerca del fabricante precio peso y otros datos que pudiera necesitar Esta informacioacuten puede luego ser extraiacuteda de AutoCAD y usarse en una hoja de caacutelculo u otro programa que pueda generar una Lista de Materiales Tambieacuten puede usar programas personales para usarlos en el dibujo CAD En esta leccioacuten crearaacute atributos y los uniraacute al bloque de la computadora que hizo anteriormente Como todo aquello que usted hace en AutoCAD existen algunos pasos especiacuteficos a seguir cuando trabaja con atributos Primero tiene que definir (o crear) el atributo Despueacutes crearaacute el bloque junto con sus atributos Finalmente cuando inserte el bloque introduciraacute la informacioacuten especiacutefica Muchos de los comandos que utilizaraacute son difiacuteciles de recordar al principio Tal vez le sea maacutes sencillo utilizar iconos (aunque los iconos son similares) En este caso los menuacutes son una buena opcioacuten porque usted puede ver exactamente queacute comando es el que va a ejecutar
COMANDO Icono Resultado
DDATTDEF ATT
Crea una definicioacuten de atributo
DDATTE ATE
Edita el contenido de un atributo existente
Block Bmake
Crea un bloque a partir de entidades y atributos separados
_______________________________________________________________________________________44 REPRESENTACION ASISTIDA-2D Prof Inga Cecilia Nicasio
ATTDISP Ninguno Oculta o muestra los atributos
EATTEXT
Extrae los atributos mediante un asistente
Abra los dibujos en planta que dibujoacute anteriormente con los bloques de computadora en la Leccioacuten 2-5 Inserte un bloque de computadora y luego exploacutetelo (esto es teclee X ltENTERgt y seleccione el bloque luego presione ltENTERgt) Inicie el comando para definicioacuten de atributos ATT (o) ATTDEF (o) DDATTDEF (AutoCAD ha conservado los comandos de versiones anteriores en las versiones nuevas) Observe el siguiente cuadro de diaacutelogo Llene las casillas justo como en el ejemplo Aseguacuterese de ajustar la altura del texto si es necesario
Lo que acaba de hacer es dar al atributo su definicioacuten un nombre (tag) un mensaje para ayudar al usuario al introducir la informacioacuten y un valor (por omisioacuten) Una vez que todo ha sido introducido haga clic en OK Cuando regrese a su pantalla de dibujo debe elegir el punto de insercioacuten del atributo elija un punto cercano a la mitad del bloque de computadora Hecho lo anterior el cuadro de diaacutelogo aparece nuevamente presione OK El atributo ha sido creado Ahora agregue los siguientes atributos del mismo modo excepto que en vez de elegir un punto de insercioacuten cada vez seleccione la opcioacuten Align below previous attribute (Alinear debajo del atributo anterior)
TAG PROMPT VALUE
MONITOR iquestCuaacutel es el TAMANtildeO DEL MONITOR XX
HDD iquestQueacute capacidad tiene el Disco Duro XXXGB
RAM iquestCuaacutenta RAM estaacute instalada XXXMB
STATION iquestQueacute estacioacuten es esta XXX Una vez que ha creado todos los atributos usted debe tener algo como esto
Ahora crearaacute un bloque que incluya todos los atributos anteriores Ejecute el comando BLOCK Creacuteelo como se mostroacute en la leccioacuten anterior Cuando se le pregunte el nombre del bloque asiacutegnele el siguiente COMP-AT Cuando elija los objetos que forman el bloque tambieacuten seleccione los atributos Inserte el bloque y se abriraacute un cuadro de diaacutelogo donde puede introducir los valores para los campos (tags) Se le pediraacute dar respuesta a las preguntas (prompt) que usted definioacute en cada uno de los atributos Command I INSERT Specify insertion point or [ScaleXYZRotatePScalePXPYPZPRotate] Enter attribute values iquestCuaacutel es la Velocidad del CPU ltXXX GHzgt 26 GHz iquestCuaacutel es el TAMANtildeO DEL MONITOR ltXXgt 21 iquestQueacute capacidad tiene el Disco Duro ltXXX Gbgt 200Gb
_______________________________________________________________________________________45 REPRESENTACION ASISTIDA-2D Prof Inga Cecilia Nicasio
iquestCuaacutenta RAM estaacute instalada ltXXX Mbgt 1024Mb iquestQueacute estacioacuten es esta ltXXXgt 104 Despueacutes de insertar el bloque e introducir toda la informacioacuten necesaria su bloque debe parecerse a este
Ahora al observar el dibujo puede ver exactamente de queacute tipo de computadora se trata y queacute estacioacuten es (ubicacioacuten) Queacute conveniente es ESO MOSTRAR ATRIBUTOS A veces usted no desea que los valores de los atributos se muestren (por ejemplo al imprimir) asiacute que puede apagarlos Esto puede hacerse tecleando el comando ATTDISP y despueacutes OFF Para encenderlos de nuevo teclee ATTDISP y ON No puede ser maacutes faacutecil EXTRAER ATRIBUTOS Asiacute que ahora se estaacute preguntando queacute puede hacer con toda esta informacioacuten Un dibujo hecho en CAD puede ser usado para seguir un inventario y exportar esos datos a otro archivo para ser utilizado por otras personas Tal vez el departamento de compras desea saber queacute debe incluir en su pedido basaacutendose en el disentildeo con el que usted estaacute trabajando Exportar los datos se ha vuelto MUCHO MAacuteS sencillo en las versiones recientes de AutoCAD Inicie el comando EATTEXT y veraacute el cuadro de diaacutelogo del asistente Acepte todos los valores por omisioacuten y oprima el botoacuten Next hasta llegar a este paso
Advierta que todos los atributos estaacuten seleccionados (incluyendo algunos que usted no desea) Haga clic en el botoacuten Uncheck All (Desmarcar todos) y elija soacutelo aquellos que desea extraer como es mostrado en la figura anterior Avance a traveacutes del asistente guarde los datos en un archivo tipo CSV y termine Usted puede ver los datos obtenidos en el Bloc de Notas o en alguacuten programa de hoja de caacutelculo como Excel (como se muestra abajo)
EDITAR ATRIBUTOS Desde luego en cualquier proyecto los datos siempre estaacuten sujetos a cambios En este ejemplo la compantildeiacutea puede decidir que no puede sufragar el costo de los monitores de 24 Usted puede cambiar faacutecilmente el valor de los atributos dentro de una sola insercioacuten de bloque haciendo doble clic sobre el bloque Esto abriraacute el siguiente
cuadro de diaacutelogo
_______________________________________________________________________________________46 REPRESENTACION ASISTIDA-2D Prof Inga Cecilia Nicasio
Recuerde que este meacutetodo soacutelo editaraacute el uacutenico bloque sobre el que hizo doble clic Si desea cambiar maacutes de un bloque a la vez con los MISMOS valores debe seleccionar los bloques en cuestioacuten despueacutes hacer clic con el botoacuten secundario del ratoacuten y escoger la opcioacuten Properties (Propiedades)
En este ejemplo diacute a todas las estaciones monitores de 17 (y debido a eso iexclsereacute odiado por los usuarios) Este es tan soacutelo un ensayo de la capacidad de AutoCAD Con dibujos y atributos maacutes complejos usted puede hacer maravillas POLILIacuteNEAS Una poliliacutenea es un objeto en AutoCAD que consiste de uno o maacutes segmentos de liacutenea (rectas o arcos) Un rectaacutengulo es un ejemplo de una poliliacutenea con el que usted ya estaacute familiarizado Como ha visto es un objeto que puede ser modificado y utilizado con mayor facilidad en comparacioacuten con cuatro liacuteneas separadas Las poliliacuteneas se crean usando el comando POLYLINE que puede invocarse tecleando PL en la liacutenea de comandos Para dibujar una poliliacutenea sencilla dibuacutejela como si usara el comando line La uacutenica diferencia es que se obtiene un solo objeto en vez de varios Las poliliacuteneas tienen algunas cualidades uacutenicas que las hacen muy uacutetiles Pueden tener ancho (constante o variante) Pueden consistir de arcos y liacuteneas Pueden ser editadas Pueden unirse Pueden ser explotadas en segmentos individuales
COMANDO Icono Resultado
Pline PL
Crea una poliliacutenea de arcos yo liacuteneas
Pedit PE
Edita objetos poliliacutenea
Cuando comience el comando se daraacute cuenta que hay varias opciones disponibles Command pl PLINE Specify start point Current line-width is 00000 Specify next point or [ArcHalfwidthLengthUndoWidth] Recuerde que siempre que desee elegir una opcioacuten debe oprimir la tecla correspondiente a la letra Mayuacutescula de dicha opcioacuten Para editar una poliliacutenea utilice el comando PEDIT (tambieacuten puede teclear PE) en la liacutenea de comandos Command pe PEDIT Select polyline or [Multiple] Enter an option [CloseJoinWidthEdit vertexFitSplineDecurveLtype genUndo] Una de las herramientas de edicioacuten maacutes comunes es la opcioacuten Join (J) Uacutesela para combinar dos o maacutes poliliacuteneas Otra herramienta importante es la opcioacuten Close Esta realmente cierra una poliliacutenea lo cual es diferente a tener dos extremos que coinciden en el mismo punto Se necesita una poliliacutenea cerrada para extruir en el espacio 3-D entre otras modificaciones Si utiliza la opcioacuten CL para terminar su poliliacutenea mientras dibuja automaacuteticamente seraacute cerrada La opcioacuten Spline permite dibujar una figura usando arcos yo liacuteneas rectas y despueacutes convertirlas en una curva fluida Cambiando el ancho de una poliliacutenea usted puede dar diferente apariencia a sus liacuteneas Observe los siguientes ejemplos y practique dibujando poliliacuteneas Experimente con algunas de las opciones disponibles
_______________________________________________________________________________________47 REPRESENTACION ASISTIDA-2D Prof Inga Cecilia Nicasio
A continuacioacuten se ve la muestra de un dibujo que usted puede reproducir usando una poliliacutenea Primero medite acerca de coacutemo lo dibujariacutea usando liacuteneas arcos y ciacuterculos
Es asiacute como se dibuja utilizando una poliliacutenea Command pl PLINE Specify start point ltelija un puntogt Current line-width is 00000 Specify next point or [ArcHalfwidthLengthUndoWidth] 5 Specify next point or [ArcCloseHalfwidthLengthUndoWidth] a Specify endpoint of arc or [AngleCEnterCLoseDirectionHalfwidthLineRadiusSecond ptUndoWidth] 2 Specify endpoint of arc or [AngleCEnterCLoseDirectionHalfwidthLineRadiusSecond ptUndoWidth] l Specify next point or [ArcCloseHalfwidthLengthUndoWidth] 5 Specify next point or [ArcCloseHalfwidthLengthUndoWidth] a Specify endpoint of arc or [AngleCEnterCLoseDirectionHalfwidthLineRadiusSecond ptUndoWidth] cl iquestRecuerda el concepto de Entrada de Distancia Directa DDE Comience por introducir su primer punto despueacutes (con el modo Ortho activo) mueva el puntero hacia la derecha y teclee 5 ltENTERgt luego A ltENTERgt para el arco y mueva su puntero hacia arriba e introduzca 2 ltENTERgt oprima L ltENTERgt (para volver a dibujar liacuteneas rectas) y mueva el puntero hacia la izquierda para despueacutes teclear 5 ltENTERgt de nuevo la opcioacuten para arcos (A ltENTERgt) y luego escriba CL para cerrar la poliliacutenea La figura estaacute completa ahora y usted puede compensarla (offset) agrandarlareducirla (scale) etc como un solo objeto En 3D tambieacuten podriacutea extruirla Las poliliacuteneas son uacutetiles intente utilizarlas siempre que sea posible En ocasiones puede dibujar el exterior de los muros de un edificio luego compensar la poliliacutenea al espesor de los muros y explotar ambos objetos para tener mayor versatilidad SOMBREADO El achurado en AutoCAD es una manera de llenar superficies de su dibujo con patrones predefinidos con la finalidad de representar ciertos materiales Comuacutenmente se hace en las vistas de seccioacuten (vistas de corte) A partir de AutoCAD 14 puede utilizar un relleno soacutelido para cubrir completamente superficies tales como los muros en un dibujo en planta Existen dos formas de achurado que puede utilizar Generalmente usted querraacute utilizar el comando BOUNDARY HATCH (Achurado de Frontera)
COMANDO Icono Resultado
Bhatch H
Cubre un aacuterea con un patroacuten predefinido
HatchEdit HE
Edita un Achurado existente
Dibuje un cuadrado de 10 unidades por lado y coloque en el centro un ciacuterculo de 2 de radio Inicie el comando para Achurado de Frontera tecleando H ltENTERgt Cuando comience el comando apareceraacute el siguiente cuadro de diaacutelogo
_______________________________________________________________________________________48 REPRESENTACION ASISTIDA-2D Prof Inga Cecilia Nicasio
Como es costumbre comience a evaluar el cuadro de diaacutelogo desde arriba hacia abajo Vamos a suponer que esta es la seccioacuten transversal de una pieza de acero por lo tanto elija el patroacuten de achurado predefinido con el nombre STEEL Ahora debe seleccionar el aacuterea que seraacute achurada Haga clic en alguacuten lugar dentro del cuadrado pero fuera del ciacuterculo y presione ltENTERgt Establezca el valor de escala (scale) del achurado a 6 Este es tan soacutelo un nuacutemero que funciona para este objeto Un nuacutemero mayor haraacute el achurado maacutes grande (tan grande que tal vez no pueda verlo) y un nuacutemero pequentildeo puede hacer que el achurado sea tan denso que incluso parezca soacutelido Haga que el achurado sea Asociado (Associative) esto significa que si usted ajusta el rectaacutengulo o el ciacuterculo el achurado se corregiraacute automaacuteticamente para adaptarse a las nuevas fronteras Finalmente presione el botoacuten Preview para ver si el resultado es lo que esperaba debe parecerse a la imagen siguiente
Advierta que AutoCAD reconocioacute el ciacuterculo que se encuentra en el centro y no trazoacute achurado sobre eacutel Si las liacuteneas tienen apariencia irregular no se preocupe es un asunto relacionado con el video Las impresiones seraacuten rectas y limpias Si desea editar el achurado la manera maacutes sencilla es dar doble clic sobre eacutel (si no puede hacerlo asiacute teclee HE ltENTERgt) Se abriraacute el mismo cuadro de diaacutelogo (casi el mismo) que utilizoacute para crear el achurado anteriormente Pruebe con diferentes paraacutemetros en el cuadro de diaacutelogo Hatch Edit (Editar Achurado) y observe la vista previa (Preview) de los resultados de sus experimentos Para ver queacute es la Asociacioacuten de Achurado elija el cuadrado (tenga cuidado de no seleccionar el achurado) y veraacute aparecer 4 cuadros uno en cada esquina Haga clic sobre alguno y arrastre una de las esquinas luego sueacuteltela Si el achurado es asociado se adaptaraacute a la nueva figura CONSEJOS Si estaacute utilizando un achurado soacutelido asiacutegnele el color BLANCO (WHITE) de este modo al imprimirse lo haraacute con un color negro soacutelido cualquier otro color apareceraacute gris (con liacuteneas) cuando se imprima Si ya tiene un aacuterea con el achurado dibujado y desea que iguale la apariencia de otro achurado existente use el botoacuten Inherit Properties (Heredar Propiedades) en el cuadro de diaacutelogo para Editar Achurado (Hatch Edit) En versiones recientes usted puede agregar un degradado de 2 colores a un objeto Busque la pestantildea Gradient (Degradado) en la parte superior de los cuadros de diaacutelogo para Achurado A continuacioacuten se muestra un ejemplo de un render en 2D muy baacutesico usando este meacutetodo
Usted puede crear patrones de achurado personales o encontrar algunos disponibles en la internet Otro sitio ofrece algunos gratuitos al igual que extensas colecciones a la venta Los achurados pueden ser explotados pero sea MUY cuidadoso al hacer esto De hecho no explote los patrones de achurado a menos que realmente lo necesite Existe un paraacutemetro en el cuadro de diaacutelogo Tools gt Options en la pestantildea drafting que le permite activar o desactivar la capacidad para hacer referencias a puntos en los achurados El valor por omisioacuten es Off (inactivo) Cuando haya terminado esta tarea proceda a imprimirla Para hacerlo deberaacute abrir el cuadro de diaacutelogo de impresioacuten con cualquier meacutetodo mencionado en la tabla (plot ltEntergt lo haraacute) Configure la impresioacuten como se muestra a continuacioacuten Siga estos pasos para obtener la impresioacuten exitosamente (vea el siguiente diagrama) Elija su impresora - laser o inyeccioacuten de tinta funcionaraacute bien Elija el tamantildeo del papel - Letter ( 8-12 x11) es necesario en este caso Para el valor de Plot Area (Aacuterea a Trazar) escoja Extents (Extensioacuten) - imprimiraacute todo lo que dibujoacute Active la casilla Center the Plot (Centrar Impresioacuten) para centrar su dibujo en la paacutegina (se ve mejor) Si la opcioacuten Fit to Paper (Ajustar al Papel) estaacute seleccionada por defecto desactiacutevela y especifique una escala de 1 inch to 1 unit (1 pulgada es a 1 unidad en el dibujo) Asiacute se imprimiraacute su dibujo en tamantildeo real Ahora observe haciendo clic en el botoacuten Preview (Vista Previa) coacutemo se veraacute su dibujo antes de imprimirlo Recomiendo ampliamente que lo haga con CADA dibujo que haga en AutoCAD hay muchas cosas que pueden salir
_______________________________________________________________________________________49 REPRESENTACION ASISTIDA-2D Prof Inga Cecilia Nicasio
mal asiacute que no querraacute desperdiciar papel (especialmente cuando esteacute usando costosas hojas de 3 x 4) Si la previsualizacioacuten se ve bien salga de ella haciendo clic en el icono con la gran X roja Si estaacute seguro de que todo estaacute bien (es aquiacute donde los buenos haacutebitos comienzan) oprima el boton OK
Nota Tal vez tenga que modificar el tamantildeo de papel establecido para su impresora (utilice la configuracioacuten de impresora de Windows para hacerlo) Posiblemente tambieacuten tenga que cambiar la rotacioacuten o el origen de la impresioacuten Seleccione la opcioacuten Landscape (horizontal) en la seccioacuten Drawing Orientation (Orientacioacuten del Dibujo) del cuadro de diaacutelogo anterior Si todo salioacute bien ahora debe ser capaz de medir su dibujo y confirmar que estaacute exactamente como lo dibujoacute (un par de cuadrados de 2 un cuadrado inclinado de 1 y un ciacuterculo de 1-12) Guarde su dibujo tal como lo hariacutea con cualquier archivo de Windows Oprimir CNTL+S mostraraacute el cuadro de diaacutelogo Save o Save as Si desea verificar los comandos que introdujo haga clic AQUIacute para ver una lista de las oacuterdenes necesarias para elaborar esta tarea Este ejercicio le ha dado una introduccioacuten muy baacutesica para dibujar utilizando una variedad de meacutetodos Una vez que haya terminado esta tarea practique estos meacutetodos ya que los estaraacute utilizando muy a menudo Los cuadrados que dibuje deberaacuten corresponder con el ejemplo de dibujo Tendraacuten el mismo tamantildeo y ubicacioacuten en el dibujo Si dispone de una regla graduada podraacute constatar que sus liacuteneas son de tamantildeo real (11) A partir de estos fundamentos ahora puede dibujar liacuteneas en cualquier lugar si es que sabe doacutende deben ir En las siguientes lecciones se iraacuten agregando comandos Al irse acostumbrando a la interfaz de AutoCAD le seraacute cada vez maacutes sencillo aprender nuevos comandos

_______________________________________________________________________________________37 REPRESENTACION ASISTIDA-2D Prof Inga Cecilia Nicasio
Al igual que en las Lecciones Anteriores inicie AutoCAD y un nuevo dibujo a traveacutes del menuacute File gt New Veraacute un cuadro de diaacutelogo que le pide elegir una plantilla para utilizar (como se muestra a continuacioacuten)
Para establecer un dibujo como plantilla realice el procedimiento que utilizoacute en el Nivel 1 excepto que estableceraacute todos los paraacutemetros que necesitaraacute para sus dibujos Entre ellos se incluyen capas estilos de texto estilos de acotacioacuten unidades aacuterea y posiblemente un cuadro de tiacutetulo Hecho lo anterior ya estaacute listo para comenzar a dibujar Para los Dibujos en Sistema Ingleacutes (Sala de Coacutemputo y Oficina) Inicie un nuevo dibujo y use la plantilla acaddwt Establezca las unidades tecleando DDUNITS y asignando el valor Length Type (Tipo de Longitud) como Architectural (Arquitectoacutenico) A continuacioacuten defina la escala de las acotaciones tecleando DIMSCALE cuando se le solicite el valor teclee 48 (se diraacute maacutes a este respecto en una leccioacuten posterior) Esto agranda las acotaciones para hacer juego con su dibujo Ahora configure el texto de las acotaciones para leerlas en estilo Arquitectoacutenico Para hacerlo teclee DDIM y oprima el botoacuten Modify (Modificar) Haga clic en la pestantildea Primary Units (Unidades Primarias) Su cuadro de diaacutelogo debe verse asiacute en este momento
Cambie el valor de Unit Format (Formato de Unidad) a Architectural (Arquitectoacutenico) oprima OK y despueacutes cierre el cuadro de diaacutelogo para regresar a su aacuterea de dibujo Si lo desea justo ahora puede guardar este dibujo como una plantilla (detalles en esta leccioacuten) Plan para dibujar el Proyecto de Oficina en Sistema Meacutetrico Seraacute similar a los pasos anteriores con los siguientes cambios Inicie un nuevo dibujo y use la plantilla acadiso (como se mostroacute en el cuadro de diaacutelogo anterior) No necesita cambiar las unidades pero modifique el valor de DIMSCALE a 10 iquestDoacutende comenzar
_______________________________________________________________________________________38 REPRESENTACION ASISTIDA-2D Prof Inga Cecilia Nicasio
En estos proyectos comience con los muros exteriores Generalmente yo utilizo el meacutetodo de compensar (Offset) y luego recortarextender (TrimExtend) Por ejemplo cuando tenga un muro establecido puede compensarlo (offset) hasta el siguiente y despueacutes seguir desde ahiacute Por supuesto existen muchos caminos para dibujar el mismo proyecto Una vez que haya dibujado el plano baacutesico acoacutetelo (remiacutetase a la Leccioacuten 1-8) En una leccioacuten posterior agregaraacute un cuadro de tiacutetulo utilizando el Espacio de Papel (Paper Space) A partir de este plano estaraacute agregando computadoras y otros accesorios a los escritorios al avanzar en el curso Layout Tabs Espacio de Papel y Espacio de Modelo En el Nivel 1 usted imprimioacute su proyecto usando el Espacio de Modelo Esta leccioacuten le mostraraacute la manera preferida para imprimir sus dibujos En AutoCAD existen dos espacios de trabajo distintos el Espacio de Modelo y el Layout o Espacio de Papel Piense en el Espacio de Modelo como aquel donde usted dibuja su proyecto Piense en las Layout Tabs como aquellas desde donde imprime su dibujo o lo plasma en papel Las siguientes imaacutegenes representan una explicacioacuten visual de estos conceptos Nota acerca de la terminologiacutea utilizada en esta Leccioacuten Despueacutes de la versioacuten AutoCAD R14 el teacutermino Paper Space (Espacio de Papel) fue reemplazado por Layout Estos teacuterminos son intercambiables AutoCAD 2000 trajo consigo otras mejoras a esta caracteriacutestica Ahora usted puede tener varias layouts puede nombrarlas puede cambiar su secuencia y otras cosas maacutes iquestQueacute es una Layout Una layout es una paacutegina que le permite configurar la impresioacuten de su dibujo Debajo se observa una muestra de la apariencia que tiene una layout (una muy simple)
El dibujo en planta y las acotaciones (arriba) fueron creadas en el ESPACIO DE MODELO con una escala de 11 Los muros fueron dibujados con longitud de 30 o maacutes El cuadro de tiacutetulo y el viewport fueron creados en una LAYOUT TAB ESPACIO DE PAPEL con una escala de 11 El marco del dibujo mide 8-12 x 11 pulgadas El viewport es una ventana hacia el Espacio de Modelo En la siguiente imagen el viewport se muestra con un rectaacutengulo negro y dentro de eacutel se representa su contenido El contenido del viewport se puede ajustar para llenar toda su superficie o (preferentemente) para obedecer a una escala de dibujo especiacutefica (pe 1=1) Debajo se observa un ejemplo de la distribucioacuten que tendraacute la impresioacuten para ser trazada desde una Layout Tab
_______________________________________________________________________________________39 REPRESENTACION ASISTIDA-2D Prof Inga Cecilia Nicasio
Esta imagen conceptual ilustra la relacioacuten existente entre el Espacio de Modelo y un Layout Imagine que el Espacio de Papel estaacute encima del espacio de modelo Para poder ver a traveacutes de eacutel lo que hay en el espacio de modelo usted tiene que crear un viewport (usando el comando MV) (Piense en el viewport como una ventana) Tan pronto como crea el viewport la ventana se cierra y dentro de ella se observa su dibujo en toda su extensioacuten Usted puede ver a traveacutes del viewport pero no puede tocar nada de lo que se encuentra en el espacio de modelo Para tener acceso a los objetos que se encuentran en el espacio de modelo desde el espacio de papel debe entrar al viewport tecleando MS ltENTERgt Esto hace que la ventana se abra para permitirle el acceso Teclee PS ltENTERgt para cerrarla nuevamente Tal vez se esteacute preguntando por queacute no puede simplemente imprimir desde el espacio de modelo Puede hacerlo y mucha gente lo hace asiacute Pero la ventaja de imprimir desde el espacio de papel es que usted puede tener varias disposiciones a partir de un solo dibujo Puede incluso agregar vistas de detalle sin tener que copiar y ajustar la escala de su geometriacutea Esta caracteriacutestica ha sido modificada radicalmente en AutoCAD 2000 hacieacutendola mucho maacutes versaacutetil Ahora usted puede tener muacuteltiples paacuteginas (layout tabs) para organizar sus impresiones (u hojas) Por lo regular a menos que usted esteacute trabajando para una compantildeiacutea anticuada vaacutelgase de esta poderosa herramienta llamada Layouts Para alternar entre ambos espacios de trabajo usted puede hacer clic sobre la pestantildea de la layout que desee y tambieacuten sobre la pestantildea del espacio de modelo para seguir dibujando Tambieacuten puede teclear el comando TILEMODE y asignar el valor 0 para paper space y 1 para model space Cuando lo haga se daraacute cuenta que el icono del UCS en la esquina inferior izquierda cambia por un icono triangular Este nuevo icono confirma que se encuentra en el espacio de papel
Espacio de Modelo (UCS) gtgt
Pestantildea Layout (Espacio de Papel)gtgt
Cuando se encuentra en el espacio de papel usted puede dibujar o insertar un cuadro de tiacutetulo En el espacio de papel usted sigue dibujando con escala 11 Comience este ejercicio dibujando un sencillo marco y cuadro de tiacutetulo (muestra) en la pestantildea que lleva el nombre Layout 1 Aseguacuterese de dibujarlos con escala 11 Una vez que su cuadro de tiacutetulo estaacute dibujado puede crear un viewport flotante Esto es una ventana que da hacia su espacio de modelo Para crear un viewport teclee MV (por Make Viewport) y elija dos puntos tal como si dibujara un rectaacutengulo Ocupe tanto espacio dentro del marco como sea posible (sin interferir con el cuadro de tiacutetulo por supuesto ) Tan pronto como crea el viewport veraacute en eacutel todo lo que ha dibujado en el espacio de modelo mostrado en toda su extensioacuten Lo siguiente que necesita hacer es ajustar la escala en el viewport para obtener una impresioacuten precisa Para ello debe entrar a su viewport Esto se hace ya sea tecleando MS (por model space) o haciendo clic en el botoacuten con la etiqueta PAPER (la cual cambiaraacute a Model) que se encuentra en la barra de estado En versiones maacutes actuales de AutoCAD como 2005 tambieacuten puede hacer doble clic en el viewport Notaraacute que el ya familiar icono del WCS aparece en la esquina inferior izquierda de el viewport Si tiene maacutes de un viewport en la pantalla haga clic sobre aquel que desea ajustar a la escala u oprima CTRL+R para alternar entre ellos hasta alcanzar el que desea Para ajustar la escala del contenido del viewport use el comando ZOOM Oprima Z ltENTERgt Ahora debe decirle a AutoCAD a queacute escala desea que se muestre el contenido del viewport Esta coincide con la escala a la que usted imprimiraacute
ESCALA DE IMPRESIOacuteN INTRODUZCA
frac14 = 1 148XP
frac34 = 1 348XP
frac12 = 1 124XP La tabla anterior le muestra algunos ejemplos de escalas Elija frac14 = 1 por ejemplo Primero recuerde que 1=12 Si multiplica 12 por 4 obtiene 48 Por lo tanto esta escala seraacute 148 o en otras palabras su modelo en papel seraacute 148avo del tamantildeo real Para hacer que AutoCAD aplique esta escala al viewport debe teclear 148XP Esto significa 148 veces (X) en relacioacuten al espacio de papel (P) Determinar la escala que necesita implica algunos caacutelculos Puede ver cuaacuteles son los alcances en el espacio de modelo y despueacutes ver cuaacutel es el tamantildeo de su viewport Tambieacuten puede usar el meacutetodo de prueba y error para encontrar la escala que ajusta mejor el dibujo en su viewport Esto puede ser a veces maacutes raacutepido que hacer caacutelculos Para resumir he aquiacute los pasos baacutesicos necesarios para usar Layouts (Espacio de Papel) Termine su dibujo (con acotaciones) en el espacio de modelo Cambie al espacio de papel TILEMODE a 0 o haga clic en la pestantildea Layout
_______________________________________________________________________________________40 REPRESENTACION ASISTIDA-2D Prof Inga Cecilia Nicasio
Agregue un cuadro de tiacutetulo Cree un viewport usando el comando MVIEW (MV) Entre a su viewport tecleando MS(o haga doble clic en el viewport) Haga un acercamiento utilizando una proporcioacuten especiacutefica tecleando Z ltENTERgt ______XP ltENTERgt Abandone el viewport tecleando PS y regrese al espacio de papel Una cosa muy importante a recordar es que debe utilizar el espacio de papel uacutenicamente para imprimir No modifique su modelo en el espacio de papel Regrese al verdadero espacio de modelo para cualquier edicioacuten que necesite realizar Asimismo no dibuje objetos que pertenezcan al dibujo en la pantalla de Layout Para practicar estos conceptos abra uno de los dibujos que hizo en la Leccioacuten 2-1 Cambie al espacio de papel Dibuje o inserte un cuadro de tiacutetulo Si no tiene ninguno puede encontrar un buen cuadro de tiacutetulo de 11x17 (tamantildeo B) en su carpeta Support de AutoCAD (nombre de archivo ANSI_BDWG) Inseacutertelo y cree un viewport Entre al viewport y especifique la escala tal como se explicoacute anteriormente Regrese al espacio de papel e imprima utilizando los paraacutemetros EXTENTS SCALE 1=1 10 Consejos sobre Viewports Puede crear maacutes pestantildeas de Layout haciendo clic con el botoacuten secundario del ratoacuten sobre una pestantildea existente y eligiendo la opcioacuten New Layout Puede cambiar el nombre de una pestantildea haciendo clic secundario sobre ella y escogiendo la opcioacuten Rename Puede crear viewports con diversas figuras creando primero el objeto y despueacutes usando el comando MV con la opcioacuten Object (Objeto) Tambieacuten puede elegir acotar en el Layout Esto puede ser muy conveniente en AutoCAD 2005 Dimscale vale 1 y todas sus acotaciones son uniformes Intente esto en un dibujo de muestra AutoCAD ajustaraacute la acotacioacuten al tamantildeo de el objeto en el viewport Puede modificar el tamantildeo de los viewports con los comandos de modificacioacuten comunes y con los grips Ponga viewports en la capa llamada DEFPOINTS (creada por las acotaciones) y no trazaraacuten Para encontrar raacutepidamente el factor de aumento de su viewport aplique sobre eacutel el comando LIST Puede bloquear y desbloquear viewports usando el comando MV con la opcioacuten L Puede congelar (apagar) capas en cualquier viewport Ahora puede hacer que sus viewport impriman dibujos en 3D con estilos de malla de alambre liacuteneas ocultas y vistas render - iexclesto es grandioso
BLOQUES En esta leccioacuten seraacute introducido el concepto de bloques Por definicioacuten un BLOQUE es una coleccioacuten de entidades simples (liacuteneas arcos ciacuterculos texto etc) que forman una entidad maacutes compleja la cual normalmente representa un objeto en el mundo real por ejemplo una silla una ventana una computadora etc Existen varias ventajas al utilizar bloques entre las principales estaacuten Un bloque es una sola entidad Esto significa que puede modificar (mover copiar rotar) un bloque al seleccionar tan solo un objeto de los que contiene Puede reunir una biblioteca de bloques que contenga aquellas partes que usted necesita constantemente en su trabajo cotidiano Estos bloques pueden ser almacenados en una carpeta separada e incluso en una red de modo que todos los dibujantes tengan acceso a ellos El utilizar bloques puede ayudar a mantener el tamantildeo de su archivo en un valor miacutenimo AutoCAD almacena las definiciones del bloque en su base de datos Cuando usted inserta un bloque AutoCAD soacutelo almacena el nombre del bloque su ubicacioacuten (punto de insercioacuten) escala y rotacioacuten Esta ventaja se hace evidente en un dibujo grande Si necesita cambiar algo puede redefinir el bloque Por ejemplo digamos que dibuja una silla y la convierte en un bloque Despueacutes se le informa que el tamantildeo de la silla ha cambiado Puesto que usted utilizoacute un bloque puede redefinirlo y todas las sillas son actualizadas automaacuteticamente De otra forma si usted hubiera dibujado (o copiado) 100 sillas en su dibujo tendriacutea que modificar manualmente cada una
_______________________________________________________________________________________41 REPRESENTACION ASISTIDA-2D Prof Inga Cecilia Nicasio
Los bloques tambieacuten pueden contener informacioacuten no graacutefica Es decir objetos de texto llamados atributos Por ejemplo suponga que ha hecho bloques de diferentes tipos de sillas Puede agregar al bloque informacioacuten referente al fabricante costo peso etc Esta informacioacuten permanece con el bloque pero tambieacuten puede ser extraiacuteda hacia una base de datos u hoja de caacutelculo Esto seriacutea uacutetil por ejemplo para compilar una lista de materiales Los atributos pueden ser visibles o invisibles en su dibujo Otro buen uso de los atributos podriacutea ser un cuadro de tiacutetulo Incluso puede agregar faacutecilmente viacutenculos de internet a bloques de modo que usted pueda conectar un bloque a una paacutegina en un cataacutelogo en liacutenea de un proveedor Usted puede crear dos tipos de bloque bloques considerados internos a su dibujo actual y aquellos llamados externos o que estaacuten guardados en un archivo separado Para crear cada tipo de bloque se utilizan comandos diferentes Estos son los comandos que usted necesitaraacute para utilizar bloques en esta leccioacuten
COMANDO Icono Resultado
Bmake B
Crea un bloque a partir de entidades separadas (interno al dibujo actual)
Wblock W Ninguno Crea un bloque y lo escribe (guarda) en un archivo (externo)
Insert I
Inserta un bloque (sea interno o externo)
Para esta tarea usaraacute cualquiera de los dibujos en planta que elaboroacute en la Leccioacuten 2-1 Abra el dibujo Haga un acercamiento (Zoom) a una zona de la habitacioacuten cercana a un escritorio Cree una nueva capa llamada COMPUTERS (recuerde que teclear LA invoca el cuadro de diaacutelogo para Capas) y haga que sea la capa actual (Make current) Dibuje la computadora como se muestra a continuacioacuten No tiene que acotarla
Ejecute el comando BLOCK ya sea tecleando B o usando el menuacute o el icono Veraacute un cuadro de diaacutelogo que se parece al mostrado a continuacioacuten (Algunas versiones de AutoCAD tendraacuten un cuadro de diaacutelogo ligeramente distinto con opciones diferentes No obstante introduzca la informacioacuten del mismo modo)
_______________________________________________________________________________________42 REPRESENTACION ASISTIDA-2D Prof Inga Cecilia Nicasio
1 Lo primero que debe hacer es dar un nombre a su bloque Escriba COMPUTER en la casilla de edicioacuten ubicada junto a la leyenda Name 2 Ahora necesita escoger un punto de insercioacutenbase Haga clic en el botoacuten Pick Point y despueacutes elija el punto medio de la liacutenea inferior Aseguacuterese de que la opcioacuten Retain (Conservar) del cuadro de diaacutelogo estaacute seleccionada (esto mantendraacute sus objetos en pantalla como objetos individuales) 3 Despueacutes debe seleccionar los objetos para su bloque Haga clic en el botoacuten Select Objects luego elija todas las partes que forman la computadora y presione ltENTERgt cuando termine 4 Ahora elija las unidades que utilizoacute para crear los objetos originales 5 Este paso es opcional puede agregar una descripcioacuten aquiacute Esto es beneficioso si estaacute creando partes especiacuteficas como un motor y desea agregar unas cuantas especificaciones raacutepidas 6 Finalmente clic en el botoacuten OK y el cuadro de diaacutelogo se cierra Pareceraacute que nada sucedioacute pero el archivo de dibujo ahora contiene una Definicioacuten de Bloque para una Computadora Enhorabuena usted ha creado su primer bloque Ahora que ha creado un bloque es hora de aprender a insertarlo Inicie el comando Insert tecleando I ltENTERgt Veraacute el siguiente cuadro de diaacutelogo en la pantalla
Por omisioacuten todas las opciones que necesita estaacuten seleccionadas Puesto que soacutelo tiene un bloque en su dibujo su nombre es mostrado Confirme que la opcioacuten Insertion Point - Specify On-screen (Punto de Insercioacuten - Especificar en pantalla) estaacute seleccionada y que la opcioacuten Explode (Explotar) no estaacute marcada Del mismo modo la opcioacuten Scale - Specify On-screen (Escala - Especificar en pantalla) tampoco debe estar seleccionada Luego presione el botoacuten OK Haga clic en cualquier punto sobre su pantalla y veraacute aparecer el bloque Ahora inserte una computadora en cada escritorio de su dibujo Tambieacuten puede copiar el bloque en lugar de insertarlo en cada ocasioacuten pero aseguacuterese de que ha aprendido coacutemo insertar bloques Copie el siguiente dibujo de una silla
Esta vez crearaacute un bloque externo utilizando el comando wblock La diferencia con el anterior es que el bloque se convertiraacute en un archivo de dibujo separado y externo que puede usarse en otros dibujos de CAD En el siguiente cuadro de diaacutelogo veraacute que tiene casi las mismas opciones del bloque anterior Pero en lugar de dar un nombre al bloque como lo hizo antes debe dar un nombre de archivo y su ubicacioacuten en una carpeta especiacutefica
_______________________________________________________________________________________43 REPRESENTACION ASISTIDA-2D Prof Inga Cecilia Nicasio
Aseguacuterese de guardar el bloque en una direccioacuten congruente y de darle un nombre suficientemente descriptivo Cuando desea insertar un bloque externo utiliza el mismo comando Insert tal como lo hizo antes y utiliza el botoacuten Browse para navegar hacia la carpeta en donde guardoacute su bloque Inseacutertelo del mismo modo que lo hizo con el bloque anterior Coloque algunas sillas en el frente de los escritorios en su dibujo y giacuterelas (Rotation) cuando sea necesario Ahora ha creado un par de bloques El proceso para crear cualquier otro bloque a partir de objetos de dibujo es el mismo Si quiere un poco maacutes de praacutectica dibuje maacutes objetos y cree bloques a partir de su geometriacutea Si desea ver coacutemo actualizar un bloque modifique el bloque de la computadora encogiendo la parte superior del monitor a 8 Ahora cree un nuevo bloque usando el mismo nombre que teniacutea (COMPUTER) Despueacutes de haber redefinido el bloque todos sus bloques de computadora en el dibujo se actualizaraacuten a la nueva definicioacuten Este es un buen ejemplo de coacutemo los bloques le ahorran tiempo En una situacioacuten real en su trabajo las especificaciones originales de la computadora podriacutean haber cambiado de grandes monitores CRT (Tubo de Rayos Catoacutedicos) a pantallas planas y usted necesitariacutea cambiarlas todas Utilizando el concepto de bloques esto se logra maacutes faacutecilmente que modificando un objeto a la vez Recuerde que los bloques son poderosas herramientas por las razones que se mencionaron al principio En cualquier disciplina donde utilice el CAD usted los utilizaraacute ATRIBUTOS Hasta ahora utilizando AutoCAD usted ha creado geometriacutea liacuteneas ciacuterculos etc Tambieacuten ha agregado cosas como textos y acotaciones Todos estos elementos pueden hacerse a mano entonces iquestqueacute maacutes tiene el CAD para ofrecer Como se mencionoacute al principio del Nivel 1 AutoCAD tambieacuten es una base de datos La mayor parte de la base de datos contiene la informacioacuten necesaria para reproducir lo que usted ha dibujado pero tambieacuten puede agregar informacioacuten no graacutefica Una de las maneras maacutes sencillas de agregar este tipo de informacioacuten es usar atributos Un atributo es texto que puede ser unido a un bloque para comunicar maacutes informacioacuten de la que transmite la geometriacutea del bloque por siacute misma Como ejemplo observe los dos dibujos que se muestran a continuacioacuten El primero muestra algunas liacuteneas y arcos que podriacutean ser cualquier cosa
En el segundo se observa la misma geometriacutea pero con sus atributos a la vista de modo que puede ver claramente queacute representan las figuras
Las imaacutegenes anteriores representan un sofaacute Los atributos describen el nombre del fabricante el nuacutemero de modelo color y costo Con base en este ejemplo ahora puede ver que AutoCAD dispone de una uacutetil herramienta para representar maacutes que simples geometriacuteas Este ejemplo muestra informacioacuten acerca del mobiliario en una oficina Una vez que ha dibujado la vista en planta podriacutea insertar bloques de muebles que tengan informacioacuten acerca del fabricante precio peso y otros datos que pudiera necesitar Esta informacioacuten puede luego ser extraiacuteda de AutoCAD y usarse en una hoja de caacutelculo u otro programa que pueda generar una Lista de Materiales Tambieacuten puede usar programas personales para usarlos en el dibujo CAD En esta leccioacuten crearaacute atributos y los uniraacute al bloque de la computadora que hizo anteriormente Como todo aquello que usted hace en AutoCAD existen algunos pasos especiacuteficos a seguir cuando trabaja con atributos Primero tiene que definir (o crear) el atributo Despueacutes crearaacute el bloque junto con sus atributos Finalmente cuando inserte el bloque introduciraacute la informacioacuten especiacutefica Muchos de los comandos que utilizaraacute son difiacuteciles de recordar al principio Tal vez le sea maacutes sencillo utilizar iconos (aunque los iconos son similares) En este caso los menuacutes son una buena opcioacuten porque usted puede ver exactamente queacute comando es el que va a ejecutar
COMANDO Icono Resultado
DDATTDEF ATT
Crea una definicioacuten de atributo
DDATTE ATE
Edita el contenido de un atributo existente
Block Bmake
Crea un bloque a partir de entidades y atributos separados
_______________________________________________________________________________________44 REPRESENTACION ASISTIDA-2D Prof Inga Cecilia Nicasio
ATTDISP Ninguno Oculta o muestra los atributos
EATTEXT
Extrae los atributos mediante un asistente
Abra los dibujos en planta que dibujoacute anteriormente con los bloques de computadora en la Leccioacuten 2-5 Inserte un bloque de computadora y luego exploacutetelo (esto es teclee X ltENTERgt y seleccione el bloque luego presione ltENTERgt) Inicie el comando para definicioacuten de atributos ATT (o) ATTDEF (o) DDATTDEF (AutoCAD ha conservado los comandos de versiones anteriores en las versiones nuevas) Observe el siguiente cuadro de diaacutelogo Llene las casillas justo como en el ejemplo Aseguacuterese de ajustar la altura del texto si es necesario
Lo que acaba de hacer es dar al atributo su definicioacuten un nombre (tag) un mensaje para ayudar al usuario al introducir la informacioacuten y un valor (por omisioacuten) Una vez que todo ha sido introducido haga clic en OK Cuando regrese a su pantalla de dibujo debe elegir el punto de insercioacuten del atributo elija un punto cercano a la mitad del bloque de computadora Hecho lo anterior el cuadro de diaacutelogo aparece nuevamente presione OK El atributo ha sido creado Ahora agregue los siguientes atributos del mismo modo excepto que en vez de elegir un punto de insercioacuten cada vez seleccione la opcioacuten Align below previous attribute (Alinear debajo del atributo anterior)
TAG PROMPT VALUE
MONITOR iquestCuaacutel es el TAMANtildeO DEL MONITOR XX
HDD iquestQueacute capacidad tiene el Disco Duro XXXGB
RAM iquestCuaacutenta RAM estaacute instalada XXXMB
STATION iquestQueacute estacioacuten es esta XXX Una vez que ha creado todos los atributos usted debe tener algo como esto
Ahora crearaacute un bloque que incluya todos los atributos anteriores Ejecute el comando BLOCK Creacuteelo como se mostroacute en la leccioacuten anterior Cuando se le pregunte el nombre del bloque asiacutegnele el siguiente COMP-AT Cuando elija los objetos que forman el bloque tambieacuten seleccione los atributos Inserte el bloque y se abriraacute un cuadro de diaacutelogo donde puede introducir los valores para los campos (tags) Se le pediraacute dar respuesta a las preguntas (prompt) que usted definioacute en cada uno de los atributos Command I INSERT Specify insertion point or [ScaleXYZRotatePScalePXPYPZPRotate] Enter attribute values iquestCuaacutel es la Velocidad del CPU ltXXX GHzgt 26 GHz iquestCuaacutel es el TAMANtildeO DEL MONITOR ltXXgt 21 iquestQueacute capacidad tiene el Disco Duro ltXXX Gbgt 200Gb
_______________________________________________________________________________________45 REPRESENTACION ASISTIDA-2D Prof Inga Cecilia Nicasio
iquestCuaacutenta RAM estaacute instalada ltXXX Mbgt 1024Mb iquestQueacute estacioacuten es esta ltXXXgt 104 Despueacutes de insertar el bloque e introducir toda la informacioacuten necesaria su bloque debe parecerse a este
Ahora al observar el dibujo puede ver exactamente de queacute tipo de computadora se trata y queacute estacioacuten es (ubicacioacuten) Queacute conveniente es ESO MOSTRAR ATRIBUTOS A veces usted no desea que los valores de los atributos se muestren (por ejemplo al imprimir) asiacute que puede apagarlos Esto puede hacerse tecleando el comando ATTDISP y despueacutes OFF Para encenderlos de nuevo teclee ATTDISP y ON No puede ser maacutes faacutecil EXTRAER ATRIBUTOS Asiacute que ahora se estaacute preguntando queacute puede hacer con toda esta informacioacuten Un dibujo hecho en CAD puede ser usado para seguir un inventario y exportar esos datos a otro archivo para ser utilizado por otras personas Tal vez el departamento de compras desea saber queacute debe incluir en su pedido basaacutendose en el disentildeo con el que usted estaacute trabajando Exportar los datos se ha vuelto MUCHO MAacuteS sencillo en las versiones recientes de AutoCAD Inicie el comando EATTEXT y veraacute el cuadro de diaacutelogo del asistente Acepte todos los valores por omisioacuten y oprima el botoacuten Next hasta llegar a este paso
Advierta que todos los atributos estaacuten seleccionados (incluyendo algunos que usted no desea) Haga clic en el botoacuten Uncheck All (Desmarcar todos) y elija soacutelo aquellos que desea extraer como es mostrado en la figura anterior Avance a traveacutes del asistente guarde los datos en un archivo tipo CSV y termine Usted puede ver los datos obtenidos en el Bloc de Notas o en alguacuten programa de hoja de caacutelculo como Excel (como se muestra abajo)
EDITAR ATRIBUTOS Desde luego en cualquier proyecto los datos siempre estaacuten sujetos a cambios En este ejemplo la compantildeiacutea puede decidir que no puede sufragar el costo de los monitores de 24 Usted puede cambiar faacutecilmente el valor de los atributos dentro de una sola insercioacuten de bloque haciendo doble clic sobre el bloque Esto abriraacute el siguiente
cuadro de diaacutelogo
_______________________________________________________________________________________46 REPRESENTACION ASISTIDA-2D Prof Inga Cecilia Nicasio
Recuerde que este meacutetodo soacutelo editaraacute el uacutenico bloque sobre el que hizo doble clic Si desea cambiar maacutes de un bloque a la vez con los MISMOS valores debe seleccionar los bloques en cuestioacuten despueacutes hacer clic con el botoacuten secundario del ratoacuten y escoger la opcioacuten Properties (Propiedades)
En este ejemplo diacute a todas las estaciones monitores de 17 (y debido a eso iexclsereacute odiado por los usuarios) Este es tan soacutelo un ensayo de la capacidad de AutoCAD Con dibujos y atributos maacutes complejos usted puede hacer maravillas POLILIacuteNEAS Una poliliacutenea es un objeto en AutoCAD que consiste de uno o maacutes segmentos de liacutenea (rectas o arcos) Un rectaacutengulo es un ejemplo de una poliliacutenea con el que usted ya estaacute familiarizado Como ha visto es un objeto que puede ser modificado y utilizado con mayor facilidad en comparacioacuten con cuatro liacuteneas separadas Las poliliacuteneas se crean usando el comando POLYLINE que puede invocarse tecleando PL en la liacutenea de comandos Para dibujar una poliliacutenea sencilla dibuacutejela como si usara el comando line La uacutenica diferencia es que se obtiene un solo objeto en vez de varios Las poliliacuteneas tienen algunas cualidades uacutenicas que las hacen muy uacutetiles Pueden tener ancho (constante o variante) Pueden consistir de arcos y liacuteneas Pueden ser editadas Pueden unirse Pueden ser explotadas en segmentos individuales
COMANDO Icono Resultado
Pline PL
Crea una poliliacutenea de arcos yo liacuteneas
Pedit PE
Edita objetos poliliacutenea
Cuando comience el comando se daraacute cuenta que hay varias opciones disponibles Command pl PLINE Specify start point Current line-width is 00000 Specify next point or [ArcHalfwidthLengthUndoWidth] Recuerde que siempre que desee elegir una opcioacuten debe oprimir la tecla correspondiente a la letra Mayuacutescula de dicha opcioacuten Para editar una poliliacutenea utilice el comando PEDIT (tambieacuten puede teclear PE) en la liacutenea de comandos Command pe PEDIT Select polyline or [Multiple] Enter an option [CloseJoinWidthEdit vertexFitSplineDecurveLtype genUndo] Una de las herramientas de edicioacuten maacutes comunes es la opcioacuten Join (J) Uacutesela para combinar dos o maacutes poliliacuteneas Otra herramienta importante es la opcioacuten Close Esta realmente cierra una poliliacutenea lo cual es diferente a tener dos extremos que coinciden en el mismo punto Se necesita una poliliacutenea cerrada para extruir en el espacio 3-D entre otras modificaciones Si utiliza la opcioacuten CL para terminar su poliliacutenea mientras dibuja automaacuteticamente seraacute cerrada La opcioacuten Spline permite dibujar una figura usando arcos yo liacuteneas rectas y despueacutes convertirlas en una curva fluida Cambiando el ancho de una poliliacutenea usted puede dar diferente apariencia a sus liacuteneas Observe los siguientes ejemplos y practique dibujando poliliacuteneas Experimente con algunas de las opciones disponibles
_______________________________________________________________________________________47 REPRESENTACION ASISTIDA-2D Prof Inga Cecilia Nicasio
A continuacioacuten se ve la muestra de un dibujo que usted puede reproducir usando una poliliacutenea Primero medite acerca de coacutemo lo dibujariacutea usando liacuteneas arcos y ciacuterculos
Es asiacute como se dibuja utilizando una poliliacutenea Command pl PLINE Specify start point ltelija un puntogt Current line-width is 00000 Specify next point or [ArcHalfwidthLengthUndoWidth] 5 Specify next point or [ArcCloseHalfwidthLengthUndoWidth] a Specify endpoint of arc or [AngleCEnterCLoseDirectionHalfwidthLineRadiusSecond ptUndoWidth] 2 Specify endpoint of arc or [AngleCEnterCLoseDirectionHalfwidthLineRadiusSecond ptUndoWidth] l Specify next point or [ArcCloseHalfwidthLengthUndoWidth] 5 Specify next point or [ArcCloseHalfwidthLengthUndoWidth] a Specify endpoint of arc or [AngleCEnterCLoseDirectionHalfwidthLineRadiusSecond ptUndoWidth] cl iquestRecuerda el concepto de Entrada de Distancia Directa DDE Comience por introducir su primer punto despueacutes (con el modo Ortho activo) mueva el puntero hacia la derecha y teclee 5 ltENTERgt luego A ltENTERgt para el arco y mueva su puntero hacia arriba e introduzca 2 ltENTERgt oprima L ltENTERgt (para volver a dibujar liacuteneas rectas) y mueva el puntero hacia la izquierda para despueacutes teclear 5 ltENTERgt de nuevo la opcioacuten para arcos (A ltENTERgt) y luego escriba CL para cerrar la poliliacutenea La figura estaacute completa ahora y usted puede compensarla (offset) agrandarlareducirla (scale) etc como un solo objeto En 3D tambieacuten podriacutea extruirla Las poliliacuteneas son uacutetiles intente utilizarlas siempre que sea posible En ocasiones puede dibujar el exterior de los muros de un edificio luego compensar la poliliacutenea al espesor de los muros y explotar ambos objetos para tener mayor versatilidad SOMBREADO El achurado en AutoCAD es una manera de llenar superficies de su dibujo con patrones predefinidos con la finalidad de representar ciertos materiales Comuacutenmente se hace en las vistas de seccioacuten (vistas de corte) A partir de AutoCAD 14 puede utilizar un relleno soacutelido para cubrir completamente superficies tales como los muros en un dibujo en planta Existen dos formas de achurado que puede utilizar Generalmente usted querraacute utilizar el comando BOUNDARY HATCH (Achurado de Frontera)
COMANDO Icono Resultado
Bhatch H
Cubre un aacuterea con un patroacuten predefinido
HatchEdit HE
Edita un Achurado existente
Dibuje un cuadrado de 10 unidades por lado y coloque en el centro un ciacuterculo de 2 de radio Inicie el comando para Achurado de Frontera tecleando H ltENTERgt Cuando comience el comando apareceraacute el siguiente cuadro de diaacutelogo
_______________________________________________________________________________________48 REPRESENTACION ASISTIDA-2D Prof Inga Cecilia Nicasio
Como es costumbre comience a evaluar el cuadro de diaacutelogo desde arriba hacia abajo Vamos a suponer que esta es la seccioacuten transversal de una pieza de acero por lo tanto elija el patroacuten de achurado predefinido con el nombre STEEL Ahora debe seleccionar el aacuterea que seraacute achurada Haga clic en alguacuten lugar dentro del cuadrado pero fuera del ciacuterculo y presione ltENTERgt Establezca el valor de escala (scale) del achurado a 6 Este es tan soacutelo un nuacutemero que funciona para este objeto Un nuacutemero mayor haraacute el achurado maacutes grande (tan grande que tal vez no pueda verlo) y un nuacutemero pequentildeo puede hacer que el achurado sea tan denso que incluso parezca soacutelido Haga que el achurado sea Asociado (Associative) esto significa que si usted ajusta el rectaacutengulo o el ciacuterculo el achurado se corregiraacute automaacuteticamente para adaptarse a las nuevas fronteras Finalmente presione el botoacuten Preview para ver si el resultado es lo que esperaba debe parecerse a la imagen siguiente
Advierta que AutoCAD reconocioacute el ciacuterculo que se encuentra en el centro y no trazoacute achurado sobre eacutel Si las liacuteneas tienen apariencia irregular no se preocupe es un asunto relacionado con el video Las impresiones seraacuten rectas y limpias Si desea editar el achurado la manera maacutes sencilla es dar doble clic sobre eacutel (si no puede hacerlo asiacute teclee HE ltENTERgt) Se abriraacute el mismo cuadro de diaacutelogo (casi el mismo) que utilizoacute para crear el achurado anteriormente Pruebe con diferentes paraacutemetros en el cuadro de diaacutelogo Hatch Edit (Editar Achurado) y observe la vista previa (Preview) de los resultados de sus experimentos Para ver queacute es la Asociacioacuten de Achurado elija el cuadrado (tenga cuidado de no seleccionar el achurado) y veraacute aparecer 4 cuadros uno en cada esquina Haga clic sobre alguno y arrastre una de las esquinas luego sueacuteltela Si el achurado es asociado se adaptaraacute a la nueva figura CONSEJOS Si estaacute utilizando un achurado soacutelido asiacutegnele el color BLANCO (WHITE) de este modo al imprimirse lo haraacute con un color negro soacutelido cualquier otro color apareceraacute gris (con liacuteneas) cuando se imprima Si ya tiene un aacuterea con el achurado dibujado y desea que iguale la apariencia de otro achurado existente use el botoacuten Inherit Properties (Heredar Propiedades) en el cuadro de diaacutelogo para Editar Achurado (Hatch Edit) En versiones recientes usted puede agregar un degradado de 2 colores a un objeto Busque la pestantildea Gradient (Degradado) en la parte superior de los cuadros de diaacutelogo para Achurado A continuacioacuten se muestra un ejemplo de un render en 2D muy baacutesico usando este meacutetodo
Usted puede crear patrones de achurado personales o encontrar algunos disponibles en la internet Otro sitio ofrece algunos gratuitos al igual que extensas colecciones a la venta Los achurados pueden ser explotados pero sea MUY cuidadoso al hacer esto De hecho no explote los patrones de achurado a menos que realmente lo necesite Existe un paraacutemetro en el cuadro de diaacutelogo Tools gt Options en la pestantildea drafting que le permite activar o desactivar la capacidad para hacer referencias a puntos en los achurados El valor por omisioacuten es Off (inactivo) Cuando haya terminado esta tarea proceda a imprimirla Para hacerlo deberaacute abrir el cuadro de diaacutelogo de impresioacuten con cualquier meacutetodo mencionado en la tabla (plot ltEntergt lo haraacute) Configure la impresioacuten como se muestra a continuacioacuten Siga estos pasos para obtener la impresioacuten exitosamente (vea el siguiente diagrama) Elija su impresora - laser o inyeccioacuten de tinta funcionaraacute bien Elija el tamantildeo del papel - Letter ( 8-12 x11) es necesario en este caso Para el valor de Plot Area (Aacuterea a Trazar) escoja Extents (Extensioacuten) - imprimiraacute todo lo que dibujoacute Active la casilla Center the Plot (Centrar Impresioacuten) para centrar su dibujo en la paacutegina (se ve mejor) Si la opcioacuten Fit to Paper (Ajustar al Papel) estaacute seleccionada por defecto desactiacutevela y especifique una escala de 1 inch to 1 unit (1 pulgada es a 1 unidad en el dibujo) Asiacute se imprimiraacute su dibujo en tamantildeo real Ahora observe haciendo clic en el botoacuten Preview (Vista Previa) coacutemo se veraacute su dibujo antes de imprimirlo Recomiendo ampliamente que lo haga con CADA dibujo que haga en AutoCAD hay muchas cosas que pueden salir
_______________________________________________________________________________________49 REPRESENTACION ASISTIDA-2D Prof Inga Cecilia Nicasio
mal asiacute que no querraacute desperdiciar papel (especialmente cuando esteacute usando costosas hojas de 3 x 4) Si la previsualizacioacuten se ve bien salga de ella haciendo clic en el icono con la gran X roja Si estaacute seguro de que todo estaacute bien (es aquiacute donde los buenos haacutebitos comienzan) oprima el boton OK
Nota Tal vez tenga que modificar el tamantildeo de papel establecido para su impresora (utilice la configuracioacuten de impresora de Windows para hacerlo) Posiblemente tambieacuten tenga que cambiar la rotacioacuten o el origen de la impresioacuten Seleccione la opcioacuten Landscape (horizontal) en la seccioacuten Drawing Orientation (Orientacioacuten del Dibujo) del cuadro de diaacutelogo anterior Si todo salioacute bien ahora debe ser capaz de medir su dibujo y confirmar que estaacute exactamente como lo dibujoacute (un par de cuadrados de 2 un cuadrado inclinado de 1 y un ciacuterculo de 1-12) Guarde su dibujo tal como lo hariacutea con cualquier archivo de Windows Oprimir CNTL+S mostraraacute el cuadro de diaacutelogo Save o Save as Si desea verificar los comandos que introdujo haga clic AQUIacute para ver una lista de las oacuterdenes necesarias para elaborar esta tarea Este ejercicio le ha dado una introduccioacuten muy baacutesica para dibujar utilizando una variedad de meacutetodos Una vez que haya terminado esta tarea practique estos meacutetodos ya que los estaraacute utilizando muy a menudo Los cuadrados que dibuje deberaacuten corresponder con el ejemplo de dibujo Tendraacuten el mismo tamantildeo y ubicacioacuten en el dibujo Si dispone de una regla graduada podraacute constatar que sus liacuteneas son de tamantildeo real (11) A partir de estos fundamentos ahora puede dibujar liacuteneas en cualquier lugar si es que sabe doacutende deben ir En las siguientes lecciones se iraacuten agregando comandos Al irse acostumbrando a la interfaz de AutoCAD le seraacute cada vez maacutes sencillo aprender nuevos comandos

_______________________________________________________________________________________38 REPRESENTACION ASISTIDA-2D Prof Inga Cecilia Nicasio
En estos proyectos comience con los muros exteriores Generalmente yo utilizo el meacutetodo de compensar (Offset) y luego recortarextender (TrimExtend) Por ejemplo cuando tenga un muro establecido puede compensarlo (offset) hasta el siguiente y despueacutes seguir desde ahiacute Por supuesto existen muchos caminos para dibujar el mismo proyecto Una vez que haya dibujado el plano baacutesico acoacutetelo (remiacutetase a la Leccioacuten 1-8) En una leccioacuten posterior agregaraacute un cuadro de tiacutetulo utilizando el Espacio de Papel (Paper Space) A partir de este plano estaraacute agregando computadoras y otros accesorios a los escritorios al avanzar en el curso Layout Tabs Espacio de Papel y Espacio de Modelo En el Nivel 1 usted imprimioacute su proyecto usando el Espacio de Modelo Esta leccioacuten le mostraraacute la manera preferida para imprimir sus dibujos En AutoCAD existen dos espacios de trabajo distintos el Espacio de Modelo y el Layout o Espacio de Papel Piense en el Espacio de Modelo como aquel donde usted dibuja su proyecto Piense en las Layout Tabs como aquellas desde donde imprime su dibujo o lo plasma en papel Las siguientes imaacutegenes representan una explicacioacuten visual de estos conceptos Nota acerca de la terminologiacutea utilizada en esta Leccioacuten Despueacutes de la versioacuten AutoCAD R14 el teacutermino Paper Space (Espacio de Papel) fue reemplazado por Layout Estos teacuterminos son intercambiables AutoCAD 2000 trajo consigo otras mejoras a esta caracteriacutestica Ahora usted puede tener varias layouts puede nombrarlas puede cambiar su secuencia y otras cosas maacutes iquestQueacute es una Layout Una layout es una paacutegina que le permite configurar la impresioacuten de su dibujo Debajo se observa una muestra de la apariencia que tiene una layout (una muy simple)
El dibujo en planta y las acotaciones (arriba) fueron creadas en el ESPACIO DE MODELO con una escala de 11 Los muros fueron dibujados con longitud de 30 o maacutes El cuadro de tiacutetulo y el viewport fueron creados en una LAYOUT TAB ESPACIO DE PAPEL con una escala de 11 El marco del dibujo mide 8-12 x 11 pulgadas El viewport es una ventana hacia el Espacio de Modelo En la siguiente imagen el viewport se muestra con un rectaacutengulo negro y dentro de eacutel se representa su contenido El contenido del viewport se puede ajustar para llenar toda su superficie o (preferentemente) para obedecer a una escala de dibujo especiacutefica (pe 1=1) Debajo se observa un ejemplo de la distribucioacuten que tendraacute la impresioacuten para ser trazada desde una Layout Tab
_______________________________________________________________________________________39 REPRESENTACION ASISTIDA-2D Prof Inga Cecilia Nicasio
Esta imagen conceptual ilustra la relacioacuten existente entre el Espacio de Modelo y un Layout Imagine que el Espacio de Papel estaacute encima del espacio de modelo Para poder ver a traveacutes de eacutel lo que hay en el espacio de modelo usted tiene que crear un viewport (usando el comando MV) (Piense en el viewport como una ventana) Tan pronto como crea el viewport la ventana se cierra y dentro de ella se observa su dibujo en toda su extensioacuten Usted puede ver a traveacutes del viewport pero no puede tocar nada de lo que se encuentra en el espacio de modelo Para tener acceso a los objetos que se encuentran en el espacio de modelo desde el espacio de papel debe entrar al viewport tecleando MS ltENTERgt Esto hace que la ventana se abra para permitirle el acceso Teclee PS ltENTERgt para cerrarla nuevamente Tal vez se esteacute preguntando por queacute no puede simplemente imprimir desde el espacio de modelo Puede hacerlo y mucha gente lo hace asiacute Pero la ventaja de imprimir desde el espacio de papel es que usted puede tener varias disposiciones a partir de un solo dibujo Puede incluso agregar vistas de detalle sin tener que copiar y ajustar la escala de su geometriacutea Esta caracteriacutestica ha sido modificada radicalmente en AutoCAD 2000 hacieacutendola mucho maacutes versaacutetil Ahora usted puede tener muacuteltiples paacuteginas (layout tabs) para organizar sus impresiones (u hojas) Por lo regular a menos que usted esteacute trabajando para una compantildeiacutea anticuada vaacutelgase de esta poderosa herramienta llamada Layouts Para alternar entre ambos espacios de trabajo usted puede hacer clic sobre la pestantildea de la layout que desee y tambieacuten sobre la pestantildea del espacio de modelo para seguir dibujando Tambieacuten puede teclear el comando TILEMODE y asignar el valor 0 para paper space y 1 para model space Cuando lo haga se daraacute cuenta que el icono del UCS en la esquina inferior izquierda cambia por un icono triangular Este nuevo icono confirma que se encuentra en el espacio de papel
Espacio de Modelo (UCS) gtgt
Pestantildea Layout (Espacio de Papel)gtgt
Cuando se encuentra en el espacio de papel usted puede dibujar o insertar un cuadro de tiacutetulo En el espacio de papel usted sigue dibujando con escala 11 Comience este ejercicio dibujando un sencillo marco y cuadro de tiacutetulo (muestra) en la pestantildea que lleva el nombre Layout 1 Aseguacuterese de dibujarlos con escala 11 Una vez que su cuadro de tiacutetulo estaacute dibujado puede crear un viewport flotante Esto es una ventana que da hacia su espacio de modelo Para crear un viewport teclee MV (por Make Viewport) y elija dos puntos tal como si dibujara un rectaacutengulo Ocupe tanto espacio dentro del marco como sea posible (sin interferir con el cuadro de tiacutetulo por supuesto ) Tan pronto como crea el viewport veraacute en eacutel todo lo que ha dibujado en el espacio de modelo mostrado en toda su extensioacuten Lo siguiente que necesita hacer es ajustar la escala en el viewport para obtener una impresioacuten precisa Para ello debe entrar a su viewport Esto se hace ya sea tecleando MS (por model space) o haciendo clic en el botoacuten con la etiqueta PAPER (la cual cambiaraacute a Model) que se encuentra en la barra de estado En versiones maacutes actuales de AutoCAD como 2005 tambieacuten puede hacer doble clic en el viewport Notaraacute que el ya familiar icono del WCS aparece en la esquina inferior izquierda de el viewport Si tiene maacutes de un viewport en la pantalla haga clic sobre aquel que desea ajustar a la escala u oprima CTRL+R para alternar entre ellos hasta alcanzar el que desea Para ajustar la escala del contenido del viewport use el comando ZOOM Oprima Z ltENTERgt Ahora debe decirle a AutoCAD a queacute escala desea que se muestre el contenido del viewport Esta coincide con la escala a la que usted imprimiraacute
ESCALA DE IMPRESIOacuteN INTRODUZCA
frac14 = 1 148XP
frac34 = 1 348XP
frac12 = 1 124XP La tabla anterior le muestra algunos ejemplos de escalas Elija frac14 = 1 por ejemplo Primero recuerde que 1=12 Si multiplica 12 por 4 obtiene 48 Por lo tanto esta escala seraacute 148 o en otras palabras su modelo en papel seraacute 148avo del tamantildeo real Para hacer que AutoCAD aplique esta escala al viewport debe teclear 148XP Esto significa 148 veces (X) en relacioacuten al espacio de papel (P) Determinar la escala que necesita implica algunos caacutelculos Puede ver cuaacuteles son los alcances en el espacio de modelo y despueacutes ver cuaacutel es el tamantildeo de su viewport Tambieacuten puede usar el meacutetodo de prueba y error para encontrar la escala que ajusta mejor el dibujo en su viewport Esto puede ser a veces maacutes raacutepido que hacer caacutelculos Para resumir he aquiacute los pasos baacutesicos necesarios para usar Layouts (Espacio de Papel) Termine su dibujo (con acotaciones) en el espacio de modelo Cambie al espacio de papel TILEMODE a 0 o haga clic en la pestantildea Layout
_______________________________________________________________________________________40 REPRESENTACION ASISTIDA-2D Prof Inga Cecilia Nicasio
Agregue un cuadro de tiacutetulo Cree un viewport usando el comando MVIEW (MV) Entre a su viewport tecleando MS(o haga doble clic en el viewport) Haga un acercamiento utilizando una proporcioacuten especiacutefica tecleando Z ltENTERgt ______XP ltENTERgt Abandone el viewport tecleando PS y regrese al espacio de papel Una cosa muy importante a recordar es que debe utilizar el espacio de papel uacutenicamente para imprimir No modifique su modelo en el espacio de papel Regrese al verdadero espacio de modelo para cualquier edicioacuten que necesite realizar Asimismo no dibuje objetos que pertenezcan al dibujo en la pantalla de Layout Para practicar estos conceptos abra uno de los dibujos que hizo en la Leccioacuten 2-1 Cambie al espacio de papel Dibuje o inserte un cuadro de tiacutetulo Si no tiene ninguno puede encontrar un buen cuadro de tiacutetulo de 11x17 (tamantildeo B) en su carpeta Support de AutoCAD (nombre de archivo ANSI_BDWG) Inseacutertelo y cree un viewport Entre al viewport y especifique la escala tal como se explicoacute anteriormente Regrese al espacio de papel e imprima utilizando los paraacutemetros EXTENTS SCALE 1=1 10 Consejos sobre Viewports Puede crear maacutes pestantildeas de Layout haciendo clic con el botoacuten secundario del ratoacuten sobre una pestantildea existente y eligiendo la opcioacuten New Layout Puede cambiar el nombre de una pestantildea haciendo clic secundario sobre ella y escogiendo la opcioacuten Rename Puede crear viewports con diversas figuras creando primero el objeto y despueacutes usando el comando MV con la opcioacuten Object (Objeto) Tambieacuten puede elegir acotar en el Layout Esto puede ser muy conveniente en AutoCAD 2005 Dimscale vale 1 y todas sus acotaciones son uniformes Intente esto en un dibujo de muestra AutoCAD ajustaraacute la acotacioacuten al tamantildeo de el objeto en el viewport Puede modificar el tamantildeo de los viewports con los comandos de modificacioacuten comunes y con los grips Ponga viewports en la capa llamada DEFPOINTS (creada por las acotaciones) y no trazaraacuten Para encontrar raacutepidamente el factor de aumento de su viewport aplique sobre eacutel el comando LIST Puede bloquear y desbloquear viewports usando el comando MV con la opcioacuten L Puede congelar (apagar) capas en cualquier viewport Ahora puede hacer que sus viewport impriman dibujos en 3D con estilos de malla de alambre liacuteneas ocultas y vistas render - iexclesto es grandioso
BLOQUES En esta leccioacuten seraacute introducido el concepto de bloques Por definicioacuten un BLOQUE es una coleccioacuten de entidades simples (liacuteneas arcos ciacuterculos texto etc) que forman una entidad maacutes compleja la cual normalmente representa un objeto en el mundo real por ejemplo una silla una ventana una computadora etc Existen varias ventajas al utilizar bloques entre las principales estaacuten Un bloque es una sola entidad Esto significa que puede modificar (mover copiar rotar) un bloque al seleccionar tan solo un objeto de los que contiene Puede reunir una biblioteca de bloques que contenga aquellas partes que usted necesita constantemente en su trabajo cotidiano Estos bloques pueden ser almacenados en una carpeta separada e incluso en una red de modo que todos los dibujantes tengan acceso a ellos El utilizar bloques puede ayudar a mantener el tamantildeo de su archivo en un valor miacutenimo AutoCAD almacena las definiciones del bloque en su base de datos Cuando usted inserta un bloque AutoCAD soacutelo almacena el nombre del bloque su ubicacioacuten (punto de insercioacuten) escala y rotacioacuten Esta ventaja se hace evidente en un dibujo grande Si necesita cambiar algo puede redefinir el bloque Por ejemplo digamos que dibuja una silla y la convierte en un bloque Despueacutes se le informa que el tamantildeo de la silla ha cambiado Puesto que usted utilizoacute un bloque puede redefinirlo y todas las sillas son actualizadas automaacuteticamente De otra forma si usted hubiera dibujado (o copiado) 100 sillas en su dibujo tendriacutea que modificar manualmente cada una
_______________________________________________________________________________________41 REPRESENTACION ASISTIDA-2D Prof Inga Cecilia Nicasio
Los bloques tambieacuten pueden contener informacioacuten no graacutefica Es decir objetos de texto llamados atributos Por ejemplo suponga que ha hecho bloques de diferentes tipos de sillas Puede agregar al bloque informacioacuten referente al fabricante costo peso etc Esta informacioacuten permanece con el bloque pero tambieacuten puede ser extraiacuteda hacia una base de datos u hoja de caacutelculo Esto seriacutea uacutetil por ejemplo para compilar una lista de materiales Los atributos pueden ser visibles o invisibles en su dibujo Otro buen uso de los atributos podriacutea ser un cuadro de tiacutetulo Incluso puede agregar faacutecilmente viacutenculos de internet a bloques de modo que usted pueda conectar un bloque a una paacutegina en un cataacutelogo en liacutenea de un proveedor Usted puede crear dos tipos de bloque bloques considerados internos a su dibujo actual y aquellos llamados externos o que estaacuten guardados en un archivo separado Para crear cada tipo de bloque se utilizan comandos diferentes Estos son los comandos que usted necesitaraacute para utilizar bloques en esta leccioacuten
COMANDO Icono Resultado
Bmake B
Crea un bloque a partir de entidades separadas (interno al dibujo actual)
Wblock W Ninguno Crea un bloque y lo escribe (guarda) en un archivo (externo)
Insert I
Inserta un bloque (sea interno o externo)
Para esta tarea usaraacute cualquiera de los dibujos en planta que elaboroacute en la Leccioacuten 2-1 Abra el dibujo Haga un acercamiento (Zoom) a una zona de la habitacioacuten cercana a un escritorio Cree una nueva capa llamada COMPUTERS (recuerde que teclear LA invoca el cuadro de diaacutelogo para Capas) y haga que sea la capa actual (Make current) Dibuje la computadora como se muestra a continuacioacuten No tiene que acotarla
Ejecute el comando BLOCK ya sea tecleando B o usando el menuacute o el icono Veraacute un cuadro de diaacutelogo que se parece al mostrado a continuacioacuten (Algunas versiones de AutoCAD tendraacuten un cuadro de diaacutelogo ligeramente distinto con opciones diferentes No obstante introduzca la informacioacuten del mismo modo)
_______________________________________________________________________________________42 REPRESENTACION ASISTIDA-2D Prof Inga Cecilia Nicasio
1 Lo primero que debe hacer es dar un nombre a su bloque Escriba COMPUTER en la casilla de edicioacuten ubicada junto a la leyenda Name 2 Ahora necesita escoger un punto de insercioacutenbase Haga clic en el botoacuten Pick Point y despueacutes elija el punto medio de la liacutenea inferior Aseguacuterese de que la opcioacuten Retain (Conservar) del cuadro de diaacutelogo estaacute seleccionada (esto mantendraacute sus objetos en pantalla como objetos individuales) 3 Despueacutes debe seleccionar los objetos para su bloque Haga clic en el botoacuten Select Objects luego elija todas las partes que forman la computadora y presione ltENTERgt cuando termine 4 Ahora elija las unidades que utilizoacute para crear los objetos originales 5 Este paso es opcional puede agregar una descripcioacuten aquiacute Esto es beneficioso si estaacute creando partes especiacuteficas como un motor y desea agregar unas cuantas especificaciones raacutepidas 6 Finalmente clic en el botoacuten OK y el cuadro de diaacutelogo se cierra Pareceraacute que nada sucedioacute pero el archivo de dibujo ahora contiene una Definicioacuten de Bloque para una Computadora Enhorabuena usted ha creado su primer bloque Ahora que ha creado un bloque es hora de aprender a insertarlo Inicie el comando Insert tecleando I ltENTERgt Veraacute el siguiente cuadro de diaacutelogo en la pantalla
Por omisioacuten todas las opciones que necesita estaacuten seleccionadas Puesto que soacutelo tiene un bloque en su dibujo su nombre es mostrado Confirme que la opcioacuten Insertion Point - Specify On-screen (Punto de Insercioacuten - Especificar en pantalla) estaacute seleccionada y que la opcioacuten Explode (Explotar) no estaacute marcada Del mismo modo la opcioacuten Scale - Specify On-screen (Escala - Especificar en pantalla) tampoco debe estar seleccionada Luego presione el botoacuten OK Haga clic en cualquier punto sobre su pantalla y veraacute aparecer el bloque Ahora inserte una computadora en cada escritorio de su dibujo Tambieacuten puede copiar el bloque en lugar de insertarlo en cada ocasioacuten pero aseguacuterese de que ha aprendido coacutemo insertar bloques Copie el siguiente dibujo de una silla
Esta vez crearaacute un bloque externo utilizando el comando wblock La diferencia con el anterior es que el bloque se convertiraacute en un archivo de dibujo separado y externo que puede usarse en otros dibujos de CAD En el siguiente cuadro de diaacutelogo veraacute que tiene casi las mismas opciones del bloque anterior Pero en lugar de dar un nombre al bloque como lo hizo antes debe dar un nombre de archivo y su ubicacioacuten en una carpeta especiacutefica
_______________________________________________________________________________________43 REPRESENTACION ASISTIDA-2D Prof Inga Cecilia Nicasio
Aseguacuterese de guardar el bloque en una direccioacuten congruente y de darle un nombre suficientemente descriptivo Cuando desea insertar un bloque externo utiliza el mismo comando Insert tal como lo hizo antes y utiliza el botoacuten Browse para navegar hacia la carpeta en donde guardoacute su bloque Inseacutertelo del mismo modo que lo hizo con el bloque anterior Coloque algunas sillas en el frente de los escritorios en su dibujo y giacuterelas (Rotation) cuando sea necesario Ahora ha creado un par de bloques El proceso para crear cualquier otro bloque a partir de objetos de dibujo es el mismo Si quiere un poco maacutes de praacutectica dibuje maacutes objetos y cree bloques a partir de su geometriacutea Si desea ver coacutemo actualizar un bloque modifique el bloque de la computadora encogiendo la parte superior del monitor a 8 Ahora cree un nuevo bloque usando el mismo nombre que teniacutea (COMPUTER) Despueacutes de haber redefinido el bloque todos sus bloques de computadora en el dibujo se actualizaraacuten a la nueva definicioacuten Este es un buen ejemplo de coacutemo los bloques le ahorran tiempo En una situacioacuten real en su trabajo las especificaciones originales de la computadora podriacutean haber cambiado de grandes monitores CRT (Tubo de Rayos Catoacutedicos) a pantallas planas y usted necesitariacutea cambiarlas todas Utilizando el concepto de bloques esto se logra maacutes faacutecilmente que modificando un objeto a la vez Recuerde que los bloques son poderosas herramientas por las razones que se mencionaron al principio En cualquier disciplina donde utilice el CAD usted los utilizaraacute ATRIBUTOS Hasta ahora utilizando AutoCAD usted ha creado geometriacutea liacuteneas ciacuterculos etc Tambieacuten ha agregado cosas como textos y acotaciones Todos estos elementos pueden hacerse a mano entonces iquestqueacute maacutes tiene el CAD para ofrecer Como se mencionoacute al principio del Nivel 1 AutoCAD tambieacuten es una base de datos La mayor parte de la base de datos contiene la informacioacuten necesaria para reproducir lo que usted ha dibujado pero tambieacuten puede agregar informacioacuten no graacutefica Una de las maneras maacutes sencillas de agregar este tipo de informacioacuten es usar atributos Un atributo es texto que puede ser unido a un bloque para comunicar maacutes informacioacuten de la que transmite la geometriacutea del bloque por siacute misma Como ejemplo observe los dos dibujos que se muestran a continuacioacuten El primero muestra algunas liacuteneas y arcos que podriacutean ser cualquier cosa
En el segundo se observa la misma geometriacutea pero con sus atributos a la vista de modo que puede ver claramente queacute representan las figuras
Las imaacutegenes anteriores representan un sofaacute Los atributos describen el nombre del fabricante el nuacutemero de modelo color y costo Con base en este ejemplo ahora puede ver que AutoCAD dispone de una uacutetil herramienta para representar maacutes que simples geometriacuteas Este ejemplo muestra informacioacuten acerca del mobiliario en una oficina Una vez que ha dibujado la vista en planta podriacutea insertar bloques de muebles que tengan informacioacuten acerca del fabricante precio peso y otros datos que pudiera necesitar Esta informacioacuten puede luego ser extraiacuteda de AutoCAD y usarse en una hoja de caacutelculo u otro programa que pueda generar una Lista de Materiales Tambieacuten puede usar programas personales para usarlos en el dibujo CAD En esta leccioacuten crearaacute atributos y los uniraacute al bloque de la computadora que hizo anteriormente Como todo aquello que usted hace en AutoCAD existen algunos pasos especiacuteficos a seguir cuando trabaja con atributos Primero tiene que definir (o crear) el atributo Despueacutes crearaacute el bloque junto con sus atributos Finalmente cuando inserte el bloque introduciraacute la informacioacuten especiacutefica Muchos de los comandos que utilizaraacute son difiacuteciles de recordar al principio Tal vez le sea maacutes sencillo utilizar iconos (aunque los iconos son similares) En este caso los menuacutes son una buena opcioacuten porque usted puede ver exactamente queacute comando es el que va a ejecutar
COMANDO Icono Resultado
DDATTDEF ATT
Crea una definicioacuten de atributo
DDATTE ATE
Edita el contenido de un atributo existente
Block Bmake
Crea un bloque a partir de entidades y atributos separados
_______________________________________________________________________________________44 REPRESENTACION ASISTIDA-2D Prof Inga Cecilia Nicasio
ATTDISP Ninguno Oculta o muestra los atributos
EATTEXT
Extrae los atributos mediante un asistente
Abra los dibujos en planta que dibujoacute anteriormente con los bloques de computadora en la Leccioacuten 2-5 Inserte un bloque de computadora y luego exploacutetelo (esto es teclee X ltENTERgt y seleccione el bloque luego presione ltENTERgt) Inicie el comando para definicioacuten de atributos ATT (o) ATTDEF (o) DDATTDEF (AutoCAD ha conservado los comandos de versiones anteriores en las versiones nuevas) Observe el siguiente cuadro de diaacutelogo Llene las casillas justo como en el ejemplo Aseguacuterese de ajustar la altura del texto si es necesario
Lo que acaba de hacer es dar al atributo su definicioacuten un nombre (tag) un mensaje para ayudar al usuario al introducir la informacioacuten y un valor (por omisioacuten) Una vez que todo ha sido introducido haga clic en OK Cuando regrese a su pantalla de dibujo debe elegir el punto de insercioacuten del atributo elija un punto cercano a la mitad del bloque de computadora Hecho lo anterior el cuadro de diaacutelogo aparece nuevamente presione OK El atributo ha sido creado Ahora agregue los siguientes atributos del mismo modo excepto que en vez de elegir un punto de insercioacuten cada vez seleccione la opcioacuten Align below previous attribute (Alinear debajo del atributo anterior)
TAG PROMPT VALUE
MONITOR iquestCuaacutel es el TAMANtildeO DEL MONITOR XX
HDD iquestQueacute capacidad tiene el Disco Duro XXXGB
RAM iquestCuaacutenta RAM estaacute instalada XXXMB
STATION iquestQueacute estacioacuten es esta XXX Una vez que ha creado todos los atributos usted debe tener algo como esto
Ahora crearaacute un bloque que incluya todos los atributos anteriores Ejecute el comando BLOCK Creacuteelo como se mostroacute en la leccioacuten anterior Cuando se le pregunte el nombre del bloque asiacutegnele el siguiente COMP-AT Cuando elija los objetos que forman el bloque tambieacuten seleccione los atributos Inserte el bloque y se abriraacute un cuadro de diaacutelogo donde puede introducir los valores para los campos (tags) Se le pediraacute dar respuesta a las preguntas (prompt) que usted definioacute en cada uno de los atributos Command I INSERT Specify insertion point or [ScaleXYZRotatePScalePXPYPZPRotate] Enter attribute values iquestCuaacutel es la Velocidad del CPU ltXXX GHzgt 26 GHz iquestCuaacutel es el TAMANtildeO DEL MONITOR ltXXgt 21 iquestQueacute capacidad tiene el Disco Duro ltXXX Gbgt 200Gb
_______________________________________________________________________________________45 REPRESENTACION ASISTIDA-2D Prof Inga Cecilia Nicasio
iquestCuaacutenta RAM estaacute instalada ltXXX Mbgt 1024Mb iquestQueacute estacioacuten es esta ltXXXgt 104 Despueacutes de insertar el bloque e introducir toda la informacioacuten necesaria su bloque debe parecerse a este
Ahora al observar el dibujo puede ver exactamente de queacute tipo de computadora se trata y queacute estacioacuten es (ubicacioacuten) Queacute conveniente es ESO MOSTRAR ATRIBUTOS A veces usted no desea que los valores de los atributos se muestren (por ejemplo al imprimir) asiacute que puede apagarlos Esto puede hacerse tecleando el comando ATTDISP y despueacutes OFF Para encenderlos de nuevo teclee ATTDISP y ON No puede ser maacutes faacutecil EXTRAER ATRIBUTOS Asiacute que ahora se estaacute preguntando queacute puede hacer con toda esta informacioacuten Un dibujo hecho en CAD puede ser usado para seguir un inventario y exportar esos datos a otro archivo para ser utilizado por otras personas Tal vez el departamento de compras desea saber queacute debe incluir en su pedido basaacutendose en el disentildeo con el que usted estaacute trabajando Exportar los datos se ha vuelto MUCHO MAacuteS sencillo en las versiones recientes de AutoCAD Inicie el comando EATTEXT y veraacute el cuadro de diaacutelogo del asistente Acepte todos los valores por omisioacuten y oprima el botoacuten Next hasta llegar a este paso
Advierta que todos los atributos estaacuten seleccionados (incluyendo algunos que usted no desea) Haga clic en el botoacuten Uncheck All (Desmarcar todos) y elija soacutelo aquellos que desea extraer como es mostrado en la figura anterior Avance a traveacutes del asistente guarde los datos en un archivo tipo CSV y termine Usted puede ver los datos obtenidos en el Bloc de Notas o en alguacuten programa de hoja de caacutelculo como Excel (como se muestra abajo)
EDITAR ATRIBUTOS Desde luego en cualquier proyecto los datos siempre estaacuten sujetos a cambios En este ejemplo la compantildeiacutea puede decidir que no puede sufragar el costo de los monitores de 24 Usted puede cambiar faacutecilmente el valor de los atributos dentro de una sola insercioacuten de bloque haciendo doble clic sobre el bloque Esto abriraacute el siguiente
cuadro de diaacutelogo
_______________________________________________________________________________________46 REPRESENTACION ASISTIDA-2D Prof Inga Cecilia Nicasio
Recuerde que este meacutetodo soacutelo editaraacute el uacutenico bloque sobre el que hizo doble clic Si desea cambiar maacutes de un bloque a la vez con los MISMOS valores debe seleccionar los bloques en cuestioacuten despueacutes hacer clic con el botoacuten secundario del ratoacuten y escoger la opcioacuten Properties (Propiedades)
En este ejemplo diacute a todas las estaciones monitores de 17 (y debido a eso iexclsereacute odiado por los usuarios) Este es tan soacutelo un ensayo de la capacidad de AutoCAD Con dibujos y atributos maacutes complejos usted puede hacer maravillas POLILIacuteNEAS Una poliliacutenea es un objeto en AutoCAD que consiste de uno o maacutes segmentos de liacutenea (rectas o arcos) Un rectaacutengulo es un ejemplo de una poliliacutenea con el que usted ya estaacute familiarizado Como ha visto es un objeto que puede ser modificado y utilizado con mayor facilidad en comparacioacuten con cuatro liacuteneas separadas Las poliliacuteneas se crean usando el comando POLYLINE que puede invocarse tecleando PL en la liacutenea de comandos Para dibujar una poliliacutenea sencilla dibuacutejela como si usara el comando line La uacutenica diferencia es que se obtiene un solo objeto en vez de varios Las poliliacuteneas tienen algunas cualidades uacutenicas que las hacen muy uacutetiles Pueden tener ancho (constante o variante) Pueden consistir de arcos y liacuteneas Pueden ser editadas Pueden unirse Pueden ser explotadas en segmentos individuales
COMANDO Icono Resultado
Pline PL
Crea una poliliacutenea de arcos yo liacuteneas
Pedit PE
Edita objetos poliliacutenea
Cuando comience el comando se daraacute cuenta que hay varias opciones disponibles Command pl PLINE Specify start point Current line-width is 00000 Specify next point or [ArcHalfwidthLengthUndoWidth] Recuerde que siempre que desee elegir una opcioacuten debe oprimir la tecla correspondiente a la letra Mayuacutescula de dicha opcioacuten Para editar una poliliacutenea utilice el comando PEDIT (tambieacuten puede teclear PE) en la liacutenea de comandos Command pe PEDIT Select polyline or [Multiple] Enter an option [CloseJoinWidthEdit vertexFitSplineDecurveLtype genUndo] Una de las herramientas de edicioacuten maacutes comunes es la opcioacuten Join (J) Uacutesela para combinar dos o maacutes poliliacuteneas Otra herramienta importante es la opcioacuten Close Esta realmente cierra una poliliacutenea lo cual es diferente a tener dos extremos que coinciden en el mismo punto Se necesita una poliliacutenea cerrada para extruir en el espacio 3-D entre otras modificaciones Si utiliza la opcioacuten CL para terminar su poliliacutenea mientras dibuja automaacuteticamente seraacute cerrada La opcioacuten Spline permite dibujar una figura usando arcos yo liacuteneas rectas y despueacutes convertirlas en una curva fluida Cambiando el ancho de una poliliacutenea usted puede dar diferente apariencia a sus liacuteneas Observe los siguientes ejemplos y practique dibujando poliliacuteneas Experimente con algunas de las opciones disponibles
_______________________________________________________________________________________47 REPRESENTACION ASISTIDA-2D Prof Inga Cecilia Nicasio
A continuacioacuten se ve la muestra de un dibujo que usted puede reproducir usando una poliliacutenea Primero medite acerca de coacutemo lo dibujariacutea usando liacuteneas arcos y ciacuterculos
Es asiacute como se dibuja utilizando una poliliacutenea Command pl PLINE Specify start point ltelija un puntogt Current line-width is 00000 Specify next point or [ArcHalfwidthLengthUndoWidth] 5 Specify next point or [ArcCloseHalfwidthLengthUndoWidth] a Specify endpoint of arc or [AngleCEnterCLoseDirectionHalfwidthLineRadiusSecond ptUndoWidth] 2 Specify endpoint of arc or [AngleCEnterCLoseDirectionHalfwidthLineRadiusSecond ptUndoWidth] l Specify next point or [ArcCloseHalfwidthLengthUndoWidth] 5 Specify next point or [ArcCloseHalfwidthLengthUndoWidth] a Specify endpoint of arc or [AngleCEnterCLoseDirectionHalfwidthLineRadiusSecond ptUndoWidth] cl iquestRecuerda el concepto de Entrada de Distancia Directa DDE Comience por introducir su primer punto despueacutes (con el modo Ortho activo) mueva el puntero hacia la derecha y teclee 5 ltENTERgt luego A ltENTERgt para el arco y mueva su puntero hacia arriba e introduzca 2 ltENTERgt oprima L ltENTERgt (para volver a dibujar liacuteneas rectas) y mueva el puntero hacia la izquierda para despueacutes teclear 5 ltENTERgt de nuevo la opcioacuten para arcos (A ltENTERgt) y luego escriba CL para cerrar la poliliacutenea La figura estaacute completa ahora y usted puede compensarla (offset) agrandarlareducirla (scale) etc como un solo objeto En 3D tambieacuten podriacutea extruirla Las poliliacuteneas son uacutetiles intente utilizarlas siempre que sea posible En ocasiones puede dibujar el exterior de los muros de un edificio luego compensar la poliliacutenea al espesor de los muros y explotar ambos objetos para tener mayor versatilidad SOMBREADO El achurado en AutoCAD es una manera de llenar superficies de su dibujo con patrones predefinidos con la finalidad de representar ciertos materiales Comuacutenmente se hace en las vistas de seccioacuten (vistas de corte) A partir de AutoCAD 14 puede utilizar un relleno soacutelido para cubrir completamente superficies tales como los muros en un dibujo en planta Existen dos formas de achurado que puede utilizar Generalmente usted querraacute utilizar el comando BOUNDARY HATCH (Achurado de Frontera)
COMANDO Icono Resultado
Bhatch H
Cubre un aacuterea con un patroacuten predefinido
HatchEdit HE
Edita un Achurado existente
Dibuje un cuadrado de 10 unidades por lado y coloque en el centro un ciacuterculo de 2 de radio Inicie el comando para Achurado de Frontera tecleando H ltENTERgt Cuando comience el comando apareceraacute el siguiente cuadro de diaacutelogo
_______________________________________________________________________________________48 REPRESENTACION ASISTIDA-2D Prof Inga Cecilia Nicasio
Como es costumbre comience a evaluar el cuadro de diaacutelogo desde arriba hacia abajo Vamos a suponer que esta es la seccioacuten transversal de una pieza de acero por lo tanto elija el patroacuten de achurado predefinido con el nombre STEEL Ahora debe seleccionar el aacuterea que seraacute achurada Haga clic en alguacuten lugar dentro del cuadrado pero fuera del ciacuterculo y presione ltENTERgt Establezca el valor de escala (scale) del achurado a 6 Este es tan soacutelo un nuacutemero que funciona para este objeto Un nuacutemero mayor haraacute el achurado maacutes grande (tan grande que tal vez no pueda verlo) y un nuacutemero pequentildeo puede hacer que el achurado sea tan denso que incluso parezca soacutelido Haga que el achurado sea Asociado (Associative) esto significa que si usted ajusta el rectaacutengulo o el ciacuterculo el achurado se corregiraacute automaacuteticamente para adaptarse a las nuevas fronteras Finalmente presione el botoacuten Preview para ver si el resultado es lo que esperaba debe parecerse a la imagen siguiente
Advierta que AutoCAD reconocioacute el ciacuterculo que se encuentra en el centro y no trazoacute achurado sobre eacutel Si las liacuteneas tienen apariencia irregular no se preocupe es un asunto relacionado con el video Las impresiones seraacuten rectas y limpias Si desea editar el achurado la manera maacutes sencilla es dar doble clic sobre eacutel (si no puede hacerlo asiacute teclee HE ltENTERgt) Se abriraacute el mismo cuadro de diaacutelogo (casi el mismo) que utilizoacute para crear el achurado anteriormente Pruebe con diferentes paraacutemetros en el cuadro de diaacutelogo Hatch Edit (Editar Achurado) y observe la vista previa (Preview) de los resultados de sus experimentos Para ver queacute es la Asociacioacuten de Achurado elija el cuadrado (tenga cuidado de no seleccionar el achurado) y veraacute aparecer 4 cuadros uno en cada esquina Haga clic sobre alguno y arrastre una de las esquinas luego sueacuteltela Si el achurado es asociado se adaptaraacute a la nueva figura CONSEJOS Si estaacute utilizando un achurado soacutelido asiacutegnele el color BLANCO (WHITE) de este modo al imprimirse lo haraacute con un color negro soacutelido cualquier otro color apareceraacute gris (con liacuteneas) cuando se imprima Si ya tiene un aacuterea con el achurado dibujado y desea que iguale la apariencia de otro achurado existente use el botoacuten Inherit Properties (Heredar Propiedades) en el cuadro de diaacutelogo para Editar Achurado (Hatch Edit) En versiones recientes usted puede agregar un degradado de 2 colores a un objeto Busque la pestantildea Gradient (Degradado) en la parte superior de los cuadros de diaacutelogo para Achurado A continuacioacuten se muestra un ejemplo de un render en 2D muy baacutesico usando este meacutetodo
Usted puede crear patrones de achurado personales o encontrar algunos disponibles en la internet Otro sitio ofrece algunos gratuitos al igual que extensas colecciones a la venta Los achurados pueden ser explotados pero sea MUY cuidadoso al hacer esto De hecho no explote los patrones de achurado a menos que realmente lo necesite Existe un paraacutemetro en el cuadro de diaacutelogo Tools gt Options en la pestantildea drafting que le permite activar o desactivar la capacidad para hacer referencias a puntos en los achurados El valor por omisioacuten es Off (inactivo) Cuando haya terminado esta tarea proceda a imprimirla Para hacerlo deberaacute abrir el cuadro de diaacutelogo de impresioacuten con cualquier meacutetodo mencionado en la tabla (plot ltEntergt lo haraacute) Configure la impresioacuten como se muestra a continuacioacuten Siga estos pasos para obtener la impresioacuten exitosamente (vea el siguiente diagrama) Elija su impresora - laser o inyeccioacuten de tinta funcionaraacute bien Elija el tamantildeo del papel - Letter ( 8-12 x11) es necesario en este caso Para el valor de Plot Area (Aacuterea a Trazar) escoja Extents (Extensioacuten) - imprimiraacute todo lo que dibujoacute Active la casilla Center the Plot (Centrar Impresioacuten) para centrar su dibujo en la paacutegina (se ve mejor) Si la opcioacuten Fit to Paper (Ajustar al Papel) estaacute seleccionada por defecto desactiacutevela y especifique una escala de 1 inch to 1 unit (1 pulgada es a 1 unidad en el dibujo) Asiacute se imprimiraacute su dibujo en tamantildeo real Ahora observe haciendo clic en el botoacuten Preview (Vista Previa) coacutemo se veraacute su dibujo antes de imprimirlo Recomiendo ampliamente que lo haga con CADA dibujo que haga en AutoCAD hay muchas cosas que pueden salir
_______________________________________________________________________________________49 REPRESENTACION ASISTIDA-2D Prof Inga Cecilia Nicasio
mal asiacute que no querraacute desperdiciar papel (especialmente cuando esteacute usando costosas hojas de 3 x 4) Si la previsualizacioacuten se ve bien salga de ella haciendo clic en el icono con la gran X roja Si estaacute seguro de que todo estaacute bien (es aquiacute donde los buenos haacutebitos comienzan) oprima el boton OK
Nota Tal vez tenga que modificar el tamantildeo de papel establecido para su impresora (utilice la configuracioacuten de impresora de Windows para hacerlo) Posiblemente tambieacuten tenga que cambiar la rotacioacuten o el origen de la impresioacuten Seleccione la opcioacuten Landscape (horizontal) en la seccioacuten Drawing Orientation (Orientacioacuten del Dibujo) del cuadro de diaacutelogo anterior Si todo salioacute bien ahora debe ser capaz de medir su dibujo y confirmar que estaacute exactamente como lo dibujoacute (un par de cuadrados de 2 un cuadrado inclinado de 1 y un ciacuterculo de 1-12) Guarde su dibujo tal como lo hariacutea con cualquier archivo de Windows Oprimir CNTL+S mostraraacute el cuadro de diaacutelogo Save o Save as Si desea verificar los comandos que introdujo haga clic AQUIacute para ver una lista de las oacuterdenes necesarias para elaborar esta tarea Este ejercicio le ha dado una introduccioacuten muy baacutesica para dibujar utilizando una variedad de meacutetodos Una vez que haya terminado esta tarea practique estos meacutetodos ya que los estaraacute utilizando muy a menudo Los cuadrados que dibuje deberaacuten corresponder con el ejemplo de dibujo Tendraacuten el mismo tamantildeo y ubicacioacuten en el dibujo Si dispone de una regla graduada podraacute constatar que sus liacuteneas son de tamantildeo real (11) A partir de estos fundamentos ahora puede dibujar liacuteneas en cualquier lugar si es que sabe doacutende deben ir En las siguientes lecciones se iraacuten agregando comandos Al irse acostumbrando a la interfaz de AutoCAD le seraacute cada vez maacutes sencillo aprender nuevos comandos

_______________________________________________________________________________________39 REPRESENTACION ASISTIDA-2D Prof Inga Cecilia Nicasio
Esta imagen conceptual ilustra la relacioacuten existente entre el Espacio de Modelo y un Layout Imagine que el Espacio de Papel estaacute encima del espacio de modelo Para poder ver a traveacutes de eacutel lo que hay en el espacio de modelo usted tiene que crear un viewport (usando el comando MV) (Piense en el viewport como una ventana) Tan pronto como crea el viewport la ventana se cierra y dentro de ella se observa su dibujo en toda su extensioacuten Usted puede ver a traveacutes del viewport pero no puede tocar nada de lo que se encuentra en el espacio de modelo Para tener acceso a los objetos que se encuentran en el espacio de modelo desde el espacio de papel debe entrar al viewport tecleando MS ltENTERgt Esto hace que la ventana se abra para permitirle el acceso Teclee PS ltENTERgt para cerrarla nuevamente Tal vez se esteacute preguntando por queacute no puede simplemente imprimir desde el espacio de modelo Puede hacerlo y mucha gente lo hace asiacute Pero la ventaja de imprimir desde el espacio de papel es que usted puede tener varias disposiciones a partir de un solo dibujo Puede incluso agregar vistas de detalle sin tener que copiar y ajustar la escala de su geometriacutea Esta caracteriacutestica ha sido modificada radicalmente en AutoCAD 2000 hacieacutendola mucho maacutes versaacutetil Ahora usted puede tener muacuteltiples paacuteginas (layout tabs) para organizar sus impresiones (u hojas) Por lo regular a menos que usted esteacute trabajando para una compantildeiacutea anticuada vaacutelgase de esta poderosa herramienta llamada Layouts Para alternar entre ambos espacios de trabajo usted puede hacer clic sobre la pestantildea de la layout que desee y tambieacuten sobre la pestantildea del espacio de modelo para seguir dibujando Tambieacuten puede teclear el comando TILEMODE y asignar el valor 0 para paper space y 1 para model space Cuando lo haga se daraacute cuenta que el icono del UCS en la esquina inferior izquierda cambia por un icono triangular Este nuevo icono confirma que se encuentra en el espacio de papel
Espacio de Modelo (UCS) gtgt
Pestantildea Layout (Espacio de Papel)gtgt
Cuando se encuentra en el espacio de papel usted puede dibujar o insertar un cuadro de tiacutetulo En el espacio de papel usted sigue dibujando con escala 11 Comience este ejercicio dibujando un sencillo marco y cuadro de tiacutetulo (muestra) en la pestantildea que lleva el nombre Layout 1 Aseguacuterese de dibujarlos con escala 11 Una vez que su cuadro de tiacutetulo estaacute dibujado puede crear un viewport flotante Esto es una ventana que da hacia su espacio de modelo Para crear un viewport teclee MV (por Make Viewport) y elija dos puntos tal como si dibujara un rectaacutengulo Ocupe tanto espacio dentro del marco como sea posible (sin interferir con el cuadro de tiacutetulo por supuesto ) Tan pronto como crea el viewport veraacute en eacutel todo lo que ha dibujado en el espacio de modelo mostrado en toda su extensioacuten Lo siguiente que necesita hacer es ajustar la escala en el viewport para obtener una impresioacuten precisa Para ello debe entrar a su viewport Esto se hace ya sea tecleando MS (por model space) o haciendo clic en el botoacuten con la etiqueta PAPER (la cual cambiaraacute a Model) que se encuentra en la barra de estado En versiones maacutes actuales de AutoCAD como 2005 tambieacuten puede hacer doble clic en el viewport Notaraacute que el ya familiar icono del WCS aparece en la esquina inferior izquierda de el viewport Si tiene maacutes de un viewport en la pantalla haga clic sobre aquel que desea ajustar a la escala u oprima CTRL+R para alternar entre ellos hasta alcanzar el que desea Para ajustar la escala del contenido del viewport use el comando ZOOM Oprima Z ltENTERgt Ahora debe decirle a AutoCAD a queacute escala desea que se muestre el contenido del viewport Esta coincide con la escala a la que usted imprimiraacute
ESCALA DE IMPRESIOacuteN INTRODUZCA
frac14 = 1 148XP
frac34 = 1 348XP
frac12 = 1 124XP La tabla anterior le muestra algunos ejemplos de escalas Elija frac14 = 1 por ejemplo Primero recuerde que 1=12 Si multiplica 12 por 4 obtiene 48 Por lo tanto esta escala seraacute 148 o en otras palabras su modelo en papel seraacute 148avo del tamantildeo real Para hacer que AutoCAD aplique esta escala al viewport debe teclear 148XP Esto significa 148 veces (X) en relacioacuten al espacio de papel (P) Determinar la escala que necesita implica algunos caacutelculos Puede ver cuaacuteles son los alcances en el espacio de modelo y despueacutes ver cuaacutel es el tamantildeo de su viewport Tambieacuten puede usar el meacutetodo de prueba y error para encontrar la escala que ajusta mejor el dibujo en su viewport Esto puede ser a veces maacutes raacutepido que hacer caacutelculos Para resumir he aquiacute los pasos baacutesicos necesarios para usar Layouts (Espacio de Papel) Termine su dibujo (con acotaciones) en el espacio de modelo Cambie al espacio de papel TILEMODE a 0 o haga clic en la pestantildea Layout
_______________________________________________________________________________________40 REPRESENTACION ASISTIDA-2D Prof Inga Cecilia Nicasio
Agregue un cuadro de tiacutetulo Cree un viewport usando el comando MVIEW (MV) Entre a su viewport tecleando MS(o haga doble clic en el viewport) Haga un acercamiento utilizando una proporcioacuten especiacutefica tecleando Z ltENTERgt ______XP ltENTERgt Abandone el viewport tecleando PS y regrese al espacio de papel Una cosa muy importante a recordar es que debe utilizar el espacio de papel uacutenicamente para imprimir No modifique su modelo en el espacio de papel Regrese al verdadero espacio de modelo para cualquier edicioacuten que necesite realizar Asimismo no dibuje objetos que pertenezcan al dibujo en la pantalla de Layout Para practicar estos conceptos abra uno de los dibujos que hizo en la Leccioacuten 2-1 Cambie al espacio de papel Dibuje o inserte un cuadro de tiacutetulo Si no tiene ninguno puede encontrar un buen cuadro de tiacutetulo de 11x17 (tamantildeo B) en su carpeta Support de AutoCAD (nombre de archivo ANSI_BDWG) Inseacutertelo y cree un viewport Entre al viewport y especifique la escala tal como se explicoacute anteriormente Regrese al espacio de papel e imprima utilizando los paraacutemetros EXTENTS SCALE 1=1 10 Consejos sobre Viewports Puede crear maacutes pestantildeas de Layout haciendo clic con el botoacuten secundario del ratoacuten sobre una pestantildea existente y eligiendo la opcioacuten New Layout Puede cambiar el nombre de una pestantildea haciendo clic secundario sobre ella y escogiendo la opcioacuten Rename Puede crear viewports con diversas figuras creando primero el objeto y despueacutes usando el comando MV con la opcioacuten Object (Objeto) Tambieacuten puede elegir acotar en el Layout Esto puede ser muy conveniente en AutoCAD 2005 Dimscale vale 1 y todas sus acotaciones son uniformes Intente esto en un dibujo de muestra AutoCAD ajustaraacute la acotacioacuten al tamantildeo de el objeto en el viewport Puede modificar el tamantildeo de los viewports con los comandos de modificacioacuten comunes y con los grips Ponga viewports en la capa llamada DEFPOINTS (creada por las acotaciones) y no trazaraacuten Para encontrar raacutepidamente el factor de aumento de su viewport aplique sobre eacutel el comando LIST Puede bloquear y desbloquear viewports usando el comando MV con la opcioacuten L Puede congelar (apagar) capas en cualquier viewport Ahora puede hacer que sus viewport impriman dibujos en 3D con estilos de malla de alambre liacuteneas ocultas y vistas render - iexclesto es grandioso
BLOQUES En esta leccioacuten seraacute introducido el concepto de bloques Por definicioacuten un BLOQUE es una coleccioacuten de entidades simples (liacuteneas arcos ciacuterculos texto etc) que forman una entidad maacutes compleja la cual normalmente representa un objeto en el mundo real por ejemplo una silla una ventana una computadora etc Existen varias ventajas al utilizar bloques entre las principales estaacuten Un bloque es una sola entidad Esto significa que puede modificar (mover copiar rotar) un bloque al seleccionar tan solo un objeto de los que contiene Puede reunir una biblioteca de bloques que contenga aquellas partes que usted necesita constantemente en su trabajo cotidiano Estos bloques pueden ser almacenados en una carpeta separada e incluso en una red de modo que todos los dibujantes tengan acceso a ellos El utilizar bloques puede ayudar a mantener el tamantildeo de su archivo en un valor miacutenimo AutoCAD almacena las definiciones del bloque en su base de datos Cuando usted inserta un bloque AutoCAD soacutelo almacena el nombre del bloque su ubicacioacuten (punto de insercioacuten) escala y rotacioacuten Esta ventaja se hace evidente en un dibujo grande Si necesita cambiar algo puede redefinir el bloque Por ejemplo digamos que dibuja una silla y la convierte en un bloque Despueacutes se le informa que el tamantildeo de la silla ha cambiado Puesto que usted utilizoacute un bloque puede redefinirlo y todas las sillas son actualizadas automaacuteticamente De otra forma si usted hubiera dibujado (o copiado) 100 sillas en su dibujo tendriacutea que modificar manualmente cada una
_______________________________________________________________________________________41 REPRESENTACION ASISTIDA-2D Prof Inga Cecilia Nicasio
Los bloques tambieacuten pueden contener informacioacuten no graacutefica Es decir objetos de texto llamados atributos Por ejemplo suponga que ha hecho bloques de diferentes tipos de sillas Puede agregar al bloque informacioacuten referente al fabricante costo peso etc Esta informacioacuten permanece con el bloque pero tambieacuten puede ser extraiacuteda hacia una base de datos u hoja de caacutelculo Esto seriacutea uacutetil por ejemplo para compilar una lista de materiales Los atributos pueden ser visibles o invisibles en su dibujo Otro buen uso de los atributos podriacutea ser un cuadro de tiacutetulo Incluso puede agregar faacutecilmente viacutenculos de internet a bloques de modo que usted pueda conectar un bloque a una paacutegina en un cataacutelogo en liacutenea de un proveedor Usted puede crear dos tipos de bloque bloques considerados internos a su dibujo actual y aquellos llamados externos o que estaacuten guardados en un archivo separado Para crear cada tipo de bloque se utilizan comandos diferentes Estos son los comandos que usted necesitaraacute para utilizar bloques en esta leccioacuten
COMANDO Icono Resultado
Bmake B
Crea un bloque a partir de entidades separadas (interno al dibujo actual)
Wblock W Ninguno Crea un bloque y lo escribe (guarda) en un archivo (externo)
Insert I
Inserta un bloque (sea interno o externo)
Para esta tarea usaraacute cualquiera de los dibujos en planta que elaboroacute en la Leccioacuten 2-1 Abra el dibujo Haga un acercamiento (Zoom) a una zona de la habitacioacuten cercana a un escritorio Cree una nueva capa llamada COMPUTERS (recuerde que teclear LA invoca el cuadro de diaacutelogo para Capas) y haga que sea la capa actual (Make current) Dibuje la computadora como se muestra a continuacioacuten No tiene que acotarla
Ejecute el comando BLOCK ya sea tecleando B o usando el menuacute o el icono Veraacute un cuadro de diaacutelogo que se parece al mostrado a continuacioacuten (Algunas versiones de AutoCAD tendraacuten un cuadro de diaacutelogo ligeramente distinto con opciones diferentes No obstante introduzca la informacioacuten del mismo modo)
_______________________________________________________________________________________42 REPRESENTACION ASISTIDA-2D Prof Inga Cecilia Nicasio
1 Lo primero que debe hacer es dar un nombre a su bloque Escriba COMPUTER en la casilla de edicioacuten ubicada junto a la leyenda Name 2 Ahora necesita escoger un punto de insercioacutenbase Haga clic en el botoacuten Pick Point y despueacutes elija el punto medio de la liacutenea inferior Aseguacuterese de que la opcioacuten Retain (Conservar) del cuadro de diaacutelogo estaacute seleccionada (esto mantendraacute sus objetos en pantalla como objetos individuales) 3 Despueacutes debe seleccionar los objetos para su bloque Haga clic en el botoacuten Select Objects luego elija todas las partes que forman la computadora y presione ltENTERgt cuando termine 4 Ahora elija las unidades que utilizoacute para crear los objetos originales 5 Este paso es opcional puede agregar una descripcioacuten aquiacute Esto es beneficioso si estaacute creando partes especiacuteficas como un motor y desea agregar unas cuantas especificaciones raacutepidas 6 Finalmente clic en el botoacuten OK y el cuadro de diaacutelogo se cierra Pareceraacute que nada sucedioacute pero el archivo de dibujo ahora contiene una Definicioacuten de Bloque para una Computadora Enhorabuena usted ha creado su primer bloque Ahora que ha creado un bloque es hora de aprender a insertarlo Inicie el comando Insert tecleando I ltENTERgt Veraacute el siguiente cuadro de diaacutelogo en la pantalla
Por omisioacuten todas las opciones que necesita estaacuten seleccionadas Puesto que soacutelo tiene un bloque en su dibujo su nombre es mostrado Confirme que la opcioacuten Insertion Point - Specify On-screen (Punto de Insercioacuten - Especificar en pantalla) estaacute seleccionada y que la opcioacuten Explode (Explotar) no estaacute marcada Del mismo modo la opcioacuten Scale - Specify On-screen (Escala - Especificar en pantalla) tampoco debe estar seleccionada Luego presione el botoacuten OK Haga clic en cualquier punto sobre su pantalla y veraacute aparecer el bloque Ahora inserte una computadora en cada escritorio de su dibujo Tambieacuten puede copiar el bloque en lugar de insertarlo en cada ocasioacuten pero aseguacuterese de que ha aprendido coacutemo insertar bloques Copie el siguiente dibujo de una silla
Esta vez crearaacute un bloque externo utilizando el comando wblock La diferencia con el anterior es que el bloque se convertiraacute en un archivo de dibujo separado y externo que puede usarse en otros dibujos de CAD En el siguiente cuadro de diaacutelogo veraacute que tiene casi las mismas opciones del bloque anterior Pero en lugar de dar un nombre al bloque como lo hizo antes debe dar un nombre de archivo y su ubicacioacuten en una carpeta especiacutefica
_______________________________________________________________________________________43 REPRESENTACION ASISTIDA-2D Prof Inga Cecilia Nicasio
Aseguacuterese de guardar el bloque en una direccioacuten congruente y de darle un nombre suficientemente descriptivo Cuando desea insertar un bloque externo utiliza el mismo comando Insert tal como lo hizo antes y utiliza el botoacuten Browse para navegar hacia la carpeta en donde guardoacute su bloque Inseacutertelo del mismo modo que lo hizo con el bloque anterior Coloque algunas sillas en el frente de los escritorios en su dibujo y giacuterelas (Rotation) cuando sea necesario Ahora ha creado un par de bloques El proceso para crear cualquier otro bloque a partir de objetos de dibujo es el mismo Si quiere un poco maacutes de praacutectica dibuje maacutes objetos y cree bloques a partir de su geometriacutea Si desea ver coacutemo actualizar un bloque modifique el bloque de la computadora encogiendo la parte superior del monitor a 8 Ahora cree un nuevo bloque usando el mismo nombre que teniacutea (COMPUTER) Despueacutes de haber redefinido el bloque todos sus bloques de computadora en el dibujo se actualizaraacuten a la nueva definicioacuten Este es un buen ejemplo de coacutemo los bloques le ahorran tiempo En una situacioacuten real en su trabajo las especificaciones originales de la computadora podriacutean haber cambiado de grandes monitores CRT (Tubo de Rayos Catoacutedicos) a pantallas planas y usted necesitariacutea cambiarlas todas Utilizando el concepto de bloques esto se logra maacutes faacutecilmente que modificando un objeto a la vez Recuerde que los bloques son poderosas herramientas por las razones que se mencionaron al principio En cualquier disciplina donde utilice el CAD usted los utilizaraacute ATRIBUTOS Hasta ahora utilizando AutoCAD usted ha creado geometriacutea liacuteneas ciacuterculos etc Tambieacuten ha agregado cosas como textos y acotaciones Todos estos elementos pueden hacerse a mano entonces iquestqueacute maacutes tiene el CAD para ofrecer Como se mencionoacute al principio del Nivel 1 AutoCAD tambieacuten es una base de datos La mayor parte de la base de datos contiene la informacioacuten necesaria para reproducir lo que usted ha dibujado pero tambieacuten puede agregar informacioacuten no graacutefica Una de las maneras maacutes sencillas de agregar este tipo de informacioacuten es usar atributos Un atributo es texto que puede ser unido a un bloque para comunicar maacutes informacioacuten de la que transmite la geometriacutea del bloque por siacute misma Como ejemplo observe los dos dibujos que se muestran a continuacioacuten El primero muestra algunas liacuteneas y arcos que podriacutean ser cualquier cosa
En el segundo se observa la misma geometriacutea pero con sus atributos a la vista de modo que puede ver claramente queacute representan las figuras
Las imaacutegenes anteriores representan un sofaacute Los atributos describen el nombre del fabricante el nuacutemero de modelo color y costo Con base en este ejemplo ahora puede ver que AutoCAD dispone de una uacutetil herramienta para representar maacutes que simples geometriacuteas Este ejemplo muestra informacioacuten acerca del mobiliario en una oficina Una vez que ha dibujado la vista en planta podriacutea insertar bloques de muebles que tengan informacioacuten acerca del fabricante precio peso y otros datos que pudiera necesitar Esta informacioacuten puede luego ser extraiacuteda de AutoCAD y usarse en una hoja de caacutelculo u otro programa que pueda generar una Lista de Materiales Tambieacuten puede usar programas personales para usarlos en el dibujo CAD En esta leccioacuten crearaacute atributos y los uniraacute al bloque de la computadora que hizo anteriormente Como todo aquello que usted hace en AutoCAD existen algunos pasos especiacuteficos a seguir cuando trabaja con atributos Primero tiene que definir (o crear) el atributo Despueacutes crearaacute el bloque junto con sus atributos Finalmente cuando inserte el bloque introduciraacute la informacioacuten especiacutefica Muchos de los comandos que utilizaraacute son difiacuteciles de recordar al principio Tal vez le sea maacutes sencillo utilizar iconos (aunque los iconos son similares) En este caso los menuacutes son una buena opcioacuten porque usted puede ver exactamente queacute comando es el que va a ejecutar
COMANDO Icono Resultado
DDATTDEF ATT
Crea una definicioacuten de atributo
DDATTE ATE
Edita el contenido de un atributo existente
Block Bmake
Crea un bloque a partir de entidades y atributos separados
_______________________________________________________________________________________44 REPRESENTACION ASISTIDA-2D Prof Inga Cecilia Nicasio
ATTDISP Ninguno Oculta o muestra los atributos
EATTEXT
Extrae los atributos mediante un asistente
Abra los dibujos en planta que dibujoacute anteriormente con los bloques de computadora en la Leccioacuten 2-5 Inserte un bloque de computadora y luego exploacutetelo (esto es teclee X ltENTERgt y seleccione el bloque luego presione ltENTERgt) Inicie el comando para definicioacuten de atributos ATT (o) ATTDEF (o) DDATTDEF (AutoCAD ha conservado los comandos de versiones anteriores en las versiones nuevas) Observe el siguiente cuadro de diaacutelogo Llene las casillas justo como en el ejemplo Aseguacuterese de ajustar la altura del texto si es necesario
Lo que acaba de hacer es dar al atributo su definicioacuten un nombre (tag) un mensaje para ayudar al usuario al introducir la informacioacuten y un valor (por omisioacuten) Una vez que todo ha sido introducido haga clic en OK Cuando regrese a su pantalla de dibujo debe elegir el punto de insercioacuten del atributo elija un punto cercano a la mitad del bloque de computadora Hecho lo anterior el cuadro de diaacutelogo aparece nuevamente presione OK El atributo ha sido creado Ahora agregue los siguientes atributos del mismo modo excepto que en vez de elegir un punto de insercioacuten cada vez seleccione la opcioacuten Align below previous attribute (Alinear debajo del atributo anterior)
TAG PROMPT VALUE
MONITOR iquestCuaacutel es el TAMANtildeO DEL MONITOR XX
HDD iquestQueacute capacidad tiene el Disco Duro XXXGB
RAM iquestCuaacutenta RAM estaacute instalada XXXMB
STATION iquestQueacute estacioacuten es esta XXX Una vez que ha creado todos los atributos usted debe tener algo como esto
Ahora crearaacute un bloque que incluya todos los atributos anteriores Ejecute el comando BLOCK Creacuteelo como se mostroacute en la leccioacuten anterior Cuando se le pregunte el nombre del bloque asiacutegnele el siguiente COMP-AT Cuando elija los objetos que forman el bloque tambieacuten seleccione los atributos Inserte el bloque y se abriraacute un cuadro de diaacutelogo donde puede introducir los valores para los campos (tags) Se le pediraacute dar respuesta a las preguntas (prompt) que usted definioacute en cada uno de los atributos Command I INSERT Specify insertion point or [ScaleXYZRotatePScalePXPYPZPRotate] Enter attribute values iquestCuaacutel es la Velocidad del CPU ltXXX GHzgt 26 GHz iquestCuaacutel es el TAMANtildeO DEL MONITOR ltXXgt 21 iquestQueacute capacidad tiene el Disco Duro ltXXX Gbgt 200Gb
_______________________________________________________________________________________45 REPRESENTACION ASISTIDA-2D Prof Inga Cecilia Nicasio
iquestCuaacutenta RAM estaacute instalada ltXXX Mbgt 1024Mb iquestQueacute estacioacuten es esta ltXXXgt 104 Despueacutes de insertar el bloque e introducir toda la informacioacuten necesaria su bloque debe parecerse a este
Ahora al observar el dibujo puede ver exactamente de queacute tipo de computadora se trata y queacute estacioacuten es (ubicacioacuten) Queacute conveniente es ESO MOSTRAR ATRIBUTOS A veces usted no desea que los valores de los atributos se muestren (por ejemplo al imprimir) asiacute que puede apagarlos Esto puede hacerse tecleando el comando ATTDISP y despueacutes OFF Para encenderlos de nuevo teclee ATTDISP y ON No puede ser maacutes faacutecil EXTRAER ATRIBUTOS Asiacute que ahora se estaacute preguntando queacute puede hacer con toda esta informacioacuten Un dibujo hecho en CAD puede ser usado para seguir un inventario y exportar esos datos a otro archivo para ser utilizado por otras personas Tal vez el departamento de compras desea saber queacute debe incluir en su pedido basaacutendose en el disentildeo con el que usted estaacute trabajando Exportar los datos se ha vuelto MUCHO MAacuteS sencillo en las versiones recientes de AutoCAD Inicie el comando EATTEXT y veraacute el cuadro de diaacutelogo del asistente Acepte todos los valores por omisioacuten y oprima el botoacuten Next hasta llegar a este paso
Advierta que todos los atributos estaacuten seleccionados (incluyendo algunos que usted no desea) Haga clic en el botoacuten Uncheck All (Desmarcar todos) y elija soacutelo aquellos que desea extraer como es mostrado en la figura anterior Avance a traveacutes del asistente guarde los datos en un archivo tipo CSV y termine Usted puede ver los datos obtenidos en el Bloc de Notas o en alguacuten programa de hoja de caacutelculo como Excel (como se muestra abajo)
EDITAR ATRIBUTOS Desde luego en cualquier proyecto los datos siempre estaacuten sujetos a cambios En este ejemplo la compantildeiacutea puede decidir que no puede sufragar el costo de los monitores de 24 Usted puede cambiar faacutecilmente el valor de los atributos dentro de una sola insercioacuten de bloque haciendo doble clic sobre el bloque Esto abriraacute el siguiente
cuadro de diaacutelogo
_______________________________________________________________________________________46 REPRESENTACION ASISTIDA-2D Prof Inga Cecilia Nicasio
Recuerde que este meacutetodo soacutelo editaraacute el uacutenico bloque sobre el que hizo doble clic Si desea cambiar maacutes de un bloque a la vez con los MISMOS valores debe seleccionar los bloques en cuestioacuten despueacutes hacer clic con el botoacuten secundario del ratoacuten y escoger la opcioacuten Properties (Propiedades)
En este ejemplo diacute a todas las estaciones monitores de 17 (y debido a eso iexclsereacute odiado por los usuarios) Este es tan soacutelo un ensayo de la capacidad de AutoCAD Con dibujos y atributos maacutes complejos usted puede hacer maravillas POLILIacuteNEAS Una poliliacutenea es un objeto en AutoCAD que consiste de uno o maacutes segmentos de liacutenea (rectas o arcos) Un rectaacutengulo es un ejemplo de una poliliacutenea con el que usted ya estaacute familiarizado Como ha visto es un objeto que puede ser modificado y utilizado con mayor facilidad en comparacioacuten con cuatro liacuteneas separadas Las poliliacuteneas se crean usando el comando POLYLINE que puede invocarse tecleando PL en la liacutenea de comandos Para dibujar una poliliacutenea sencilla dibuacutejela como si usara el comando line La uacutenica diferencia es que se obtiene un solo objeto en vez de varios Las poliliacuteneas tienen algunas cualidades uacutenicas que las hacen muy uacutetiles Pueden tener ancho (constante o variante) Pueden consistir de arcos y liacuteneas Pueden ser editadas Pueden unirse Pueden ser explotadas en segmentos individuales
COMANDO Icono Resultado
Pline PL
Crea una poliliacutenea de arcos yo liacuteneas
Pedit PE
Edita objetos poliliacutenea
Cuando comience el comando se daraacute cuenta que hay varias opciones disponibles Command pl PLINE Specify start point Current line-width is 00000 Specify next point or [ArcHalfwidthLengthUndoWidth] Recuerde que siempre que desee elegir una opcioacuten debe oprimir la tecla correspondiente a la letra Mayuacutescula de dicha opcioacuten Para editar una poliliacutenea utilice el comando PEDIT (tambieacuten puede teclear PE) en la liacutenea de comandos Command pe PEDIT Select polyline or [Multiple] Enter an option [CloseJoinWidthEdit vertexFitSplineDecurveLtype genUndo] Una de las herramientas de edicioacuten maacutes comunes es la opcioacuten Join (J) Uacutesela para combinar dos o maacutes poliliacuteneas Otra herramienta importante es la opcioacuten Close Esta realmente cierra una poliliacutenea lo cual es diferente a tener dos extremos que coinciden en el mismo punto Se necesita una poliliacutenea cerrada para extruir en el espacio 3-D entre otras modificaciones Si utiliza la opcioacuten CL para terminar su poliliacutenea mientras dibuja automaacuteticamente seraacute cerrada La opcioacuten Spline permite dibujar una figura usando arcos yo liacuteneas rectas y despueacutes convertirlas en una curva fluida Cambiando el ancho de una poliliacutenea usted puede dar diferente apariencia a sus liacuteneas Observe los siguientes ejemplos y practique dibujando poliliacuteneas Experimente con algunas de las opciones disponibles
_______________________________________________________________________________________47 REPRESENTACION ASISTIDA-2D Prof Inga Cecilia Nicasio
A continuacioacuten se ve la muestra de un dibujo que usted puede reproducir usando una poliliacutenea Primero medite acerca de coacutemo lo dibujariacutea usando liacuteneas arcos y ciacuterculos
Es asiacute como se dibuja utilizando una poliliacutenea Command pl PLINE Specify start point ltelija un puntogt Current line-width is 00000 Specify next point or [ArcHalfwidthLengthUndoWidth] 5 Specify next point or [ArcCloseHalfwidthLengthUndoWidth] a Specify endpoint of arc or [AngleCEnterCLoseDirectionHalfwidthLineRadiusSecond ptUndoWidth] 2 Specify endpoint of arc or [AngleCEnterCLoseDirectionHalfwidthLineRadiusSecond ptUndoWidth] l Specify next point or [ArcCloseHalfwidthLengthUndoWidth] 5 Specify next point or [ArcCloseHalfwidthLengthUndoWidth] a Specify endpoint of arc or [AngleCEnterCLoseDirectionHalfwidthLineRadiusSecond ptUndoWidth] cl iquestRecuerda el concepto de Entrada de Distancia Directa DDE Comience por introducir su primer punto despueacutes (con el modo Ortho activo) mueva el puntero hacia la derecha y teclee 5 ltENTERgt luego A ltENTERgt para el arco y mueva su puntero hacia arriba e introduzca 2 ltENTERgt oprima L ltENTERgt (para volver a dibujar liacuteneas rectas) y mueva el puntero hacia la izquierda para despueacutes teclear 5 ltENTERgt de nuevo la opcioacuten para arcos (A ltENTERgt) y luego escriba CL para cerrar la poliliacutenea La figura estaacute completa ahora y usted puede compensarla (offset) agrandarlareducirla (scale) etc como un solo objeto En 3D tambieacuten podriacutea extruirla Las poliliacuteneas son uacutetiles intente utilizarlas siempre que sea posible En ocasiones puede dibujar el exterior de los muros de un edificio luego compensar la poliliacutenea al espesor de los muros y explotar ambos objetos para tener mayor versatilidad SOMBREADO El achurado en AutoCAD es una manera de llenar superficies de su dibujo con patrones predefinidos con la finalidad de representar ciertos materiales Comuacutenmente se hace en las vistas de seccioacuten (vistas de corte) A partir de AutoCAD 14 puede utilizar un relleno soacutelido para cubrir completamente superficies tales como los muros en un dibujo en planta Existen dos formas de achurado que puede utilizar Generalmente usted querraacute utilizar el comando BOUNDARY HATCH (Achurado de Frontera)
COMANDO Icono Resultado
Bhatch H
Cubre un aacuterea con un patroacuten predefinido
HatchEdit HE
Edita un Achurado existente
Dibuje un cuadrado de 10 unidades por lado y coloque en el centro un ciacuterculo de 2 de radio Inicie el comando para Achurado de Frontera tecleando H ltENTERgt Cuando comience el comando apareceraacute el siguiente cuadro de diaacutelogo
_______________________________________________________________________________________48 REPRESENTACION ASISTIDA-2D Prof Inga Cecilia Nicasio
Como es costumbre comience a evaluar el cuadro de diaacutelogo desde arriba hacia abajo Vamos a suponer que esta es la seccioacuten transversal de una pieza de acero por lo tanto elija el patroacuten de achurado predefinido con el nombre STEEL Ahora debe seleccionar el aacuterea que seraacute achurada Haga clic en alguacuten lugar dentro del cuadrado pero fuera del ciacuterculo y presione ltENTERgt Establezca el valor de escala (scale) del achurado a 6 Este es tan soacutelo un nuacutemero que funciona para este objeto Un nuacutemero mayor haraacute el achurado maacutes grande (tan grande que tal vez no pueda verlo) y un nuacutemero pequentildeo puede hacer que el achurado sea tan denso que incluso parezca soacutelido Haga que el achurado sea Asociado (Associative) esto significa que si usted ajusta el rectaacutengulo o el ciacuterculo el achurado se corregiraacute automaacuteticamente para adaptarse a las nuevas fronteras Finalmente presione el botoacuten Preview para ver si el resultado es lo que esperaba debe parecerse a la imagen siguiente
Advierta que AutoCAD reconocioacute el ciacuterculo que se encuentra en el centro y no trazoacute achurado sobre eacutel Si las liacuteneas tienen apariencia irregular no se preocupe es un asunto relacionado con el video Las impresiones seraacuten rectas y limpias Si desea editar el achurado la manera maacutes sencilla es dar doble clic sobre eacutel (si no puede hacerlo asiacute teclee HE ltENTERgt) Se abriraacute el mismo cuadro de diaacutelogo (casi el mismo) que utilizoacute para crear el achurado anteriormente Pruebe con diferentes paraacutemetros en el cuadro de diaacutelogo Hatch Edit (Editar Achurado) y observe la vista previa (Preview) de los resultados de sus experimentos Para ver queacute es la Asociacioacuten de Achurado elija el cuadrado (tenga cuidado de no seleccionar el achurado) y veraacute aparecer 4 cuadros uno en cada esquina Haga clic sobre alguno y arrastre una de las esquinas luego sueacuteltela Si el achurado es asociado se adaptaraacute a la nueva figura CONSEJOS Si estaacute utilizando un achurado soacutelido asiacutegnele el color BLANCO (WHITE) de este modo al imprimirse lo haraacute con un color negro soacutelido cualquier otro color apareceraacute gris (con liacuteneas) cuando se imprima Si ya tiene un aacuterea con el achurado dibujado y desea que iguale la apariencia de otro achurado existente use el botoacuten Inherit Properties (Heredar Propiedades) en el cuadro de diaacutelogo para Editar Achurado (Hatch Edit) En versiones recientes usted puede agregar un degradado de 2 colores a un objeto Busque la pestantildea Gradient (Degradado) en la parte superior de los cuadros de diaacutelogo para Achurado A continuacioacuten se muestra un ejemplo de un render en 2D muy baacutesico usando este meacutetodo
Usted puede crear patrones de achurado personales o encontrar algunos disponibles en la internet Otro sitio ofrece algunos gratuitos al igual que extensas colecciones a la venta Los achurados pueden ser explotados pero sea MUY cuidadoso al hacer esto De hecho no explote los patrones de achurado a menos que realmente lo necesite Existe un paraacutemetro en el cuadro de diaacutelogo Tools gt Options en la pestantildea drafting que le permite activar o desactivar la capacidad para hacer referencias a puntos en los achurados El valor por omisioacuten es Off (inactivo) Cuando haya terminado esta tarea proceda a imprimirla Para hacerlo deberaacute abrir el cuadro de diaacutelogo de impresioacuten con cualquier meacutetodo mencionado en la tabla (plot ltEntergt lo haraacute) Configure la impresioacuten como se muestra a continuacioacuten Siga estos pasos para obtener la impresioacuten exitosamente (vea el siguiente diagrama) Elija su impresora - laser o inyeccioacuten de tinta funcionaraacute bien Elija el tamantildeo del papel - Letter ( 8-12 x11) es necesario en este caso Para el valor de Plot Area (Aacuterea a Trazar) escoja Extents (Extensioacuten) - imprimiraacute todo lo que dibujoacute Active la casilla Center the Plot (Centrar Impresioacuten) para centrar su dibujo en la paacutegina (se ve mejor) Si la opcioacuten Fit to Paper (Ajustar al Papel) estaacute seleccionada por defecto desactiacutevela y especifique una escala de 1 inch to 1 unit (1 pulgada es a 1 unidad en el dibujo) Asiacute se imprimiraacute su dibujo en tamantildeo real Ahora observe haciendo clic en el botoacuten Preview (Vista Previa) coacutemo se veraacute su dibujo antes de imprimirlo Recomiendo ampliamente que lo haga con CADA dibujo que haga en AutoCAD hay muchas cosas que pueden salir
_______________________________________________________________________________________49 REPRESENTACION ASISTIDA-2D Prof Inga Cecilia Nicasio
mal asiacute que no querraacute desperdiciar papel (especialmente cuando esteacute usando costosas hojas de 3 x 4) Si la previsualizacioacuten se ve bien salga de ella haciendo clic en el icono con la gran X roja Si estaacute seguro de que todo estaacute bien (es aquiacute donde los buenos haacutebitos comienzan) oprima el boton OK
Nota Tal vez tenga que modificar el tamantildeo de papel establecido para su impresora (utilice la configuracioacuten de impresora de Windows para hacerlo) Posiblemente tambieacuten tenga que cambiar la rotacioacuten o el origen de la impresioacuten Seleccione la opcioacuten Landscape (horizontal) en la seccioacuten Drawing Orientation (Orientacioacuten del Dibujo) del cuadro de diaacutelogo anterior Si todo salioacute bien ahora debe ser capaz de medir su dibujo y confirmar que estaacute exactamente como lo dibujoacute (un par de cuadrados de 2 un cuadrado inclinado de 1 y un ciacuterculo de 1-12) Guarde su dibujo tal como lo hariacutea con cualquier archivo de Windows Oprimir CNTL+S mostraraacute el cuadro de diaacutelogo Save o Save as Si desea verificar los comandos que introdujo haga clic AQUIacute para ver una lista de las oacuterdenes necesarias para elaborar esta tarea Este ejercicio le ha dado una introduccioacuten muy baacutesica para dibujar utilizando una variedad de meacutetodos Una vez que haya terminado esta tarea practique estos meacutetodos ya que los estaraacute utilizando muy a menudo Los cuadrados que dibuje deberaacuten corresponder con el ejemplo de dibujo Tendraacuten el mismo tamantildeo y ubicacioacuten en el dibujo Si dispone de una regla graduada podraacute constatar que sus liacuteneas son de tamantildeo real (11) A partir de estos fundamentos ahora puede dibujar liacuteneas en cualquier lugar si es que sabe doacutende deben ir En las siguientes lecciones se iraacuten agregando comandos Al irse acostumbrando a la interfaz de AutoCAD le seraacute cada vez maacutes sencillo aprender nuevos comandos

_______________________________________________________________________________________40 REPRESENTACION ASISTIDA-2D Prof Inga Cecilia Nicasio
Agregue un cuadro de tiacutetulo Cree un viewport usando el comando MVIEW (MV) Entre a su viewport tecleando MS(o haga doble clic en el viewport) Haga un acercamiento utilizando una proporcioacuten especiacutefica tecleando Z ltENTERgt ______XP ltENTERgt Abandone el viewport tecleando PS y regrese al espacio de papel Una cosa muy importante a recordar es que debe utilizar el espacio de papel uacutenicamente para imprimir No modifique su modelo en el espacio de papel Regrese al verdadero espacio de modelo para cualquier edicioacuten que necesite realizar Asimismo no dibuje objetos que pertenezcan al dibujo en la pantalla de Layout Para practicar estos conceptos abra uno de los dibujos que hizo en la Leccioacuten 2-1 Cambie al espacio de papel Dibuje o inserte un cuadro de tiacutetulo Si no tiene ninguno puede encontrar un buen cuadro de tiacutetulo de 11x17 (tamantildeo B) en su carpeta Support de AutoCAD (nombre de archivo ANSI_BDWG) Inseacutertelo y cree un viewport Entre al viewport y especifique la escala tal como se explicoacute anteriormente Regrese al espacio de papel e imprima utilizando los paraacutemetros EXTENTS SCALE 1=1 10 Consejos sobre Viewports Puede crear maacutes pestantildeas de Layout haciendo clic con el botoacuten secundario del ratoacuten sobre una pestantildea existente y eligiendo la opcioacuten New Layout Puede cambiar el nombre de una pestantildea haciendo clic secundario sobre ella y escogiendo la opcioacuten Rename Puede crear viewports con diversas figuras creando primero el objeto y despueacutes usando el comando MV con la opcioacuten Object (Objeto) Tambieacuten puede elegir acotar en el Layout Esto puede ser muy conveniente en AutoCAD 2005 Dimscale vale 1 y todas sus acotaciones son uniformes Intente esto en un dibujo de muestra AutoCAD ajustaraacute la acotacioacuten al tamantildeo de el objeto en el viewport Puede modificar el tamantildeo de los viewports con los comandos de modificacioacuten comunes y con los grips Ponga viewports en la capa llamada DEFPOINTS (creada por las acotaciones) y no trazaraacuten Para encontrar raacutepidamente el factor de aumento de su viewport aplique sobre eacutel el comando LIST Puede bloquear y desbloquear viewports usando el comando MV con la opcioacuten L Puede congelar (apagar) capas en cualquier viewport Ahora puede hacer que sus viewport impriman dibujos en 3D con estilos de malla de alambre liacuteneas ocultas y vistas render - iexclesto es grandioso
BLOQUES En esta leccioacuten seraacute introducido el concepto de bloques Por definicioacuten un BLOQUE es una coleccioacuten de entidades simples (liacuteneas arcos ciacuterculos texto etc) que forman una entidad maacutes compleja la cual normalmente representa un objeto en el mundo real por ejemplo una silla una ventana una computadora etc Existen varias ventajas al utilizar bloques entre las principales estaacuten Un bloque es una sola entidad Esto significa que puede modificar (mover copiar rotar) un bloque al seleccionar tan solo un objeto de los que contiene Puede reunir una biblioteca de bloques que contenga aquellas partes que usted necesita constantemente en su trabajo cotidiano Estos bloques pueden ser almacenados en una carpeta separada e incluso en una red de modo que todos los dibujantes tengan acceso a ellos El utilizar bloques puede ayudar a mantener el tamantildeo de su archivo en un valor miacutenimo AutoCAD almacena las definiciones del bloque en su base de datos Cuando usted inserta un bloque AutoCAD soacutelo almacena el nombre del bloque su ubicacioacuten (punto de insercioacuten) escala y rotacioacuten Esta ventaja se hace evidente en un dibujo grande Si necesita cambiar algo puede redefinir el bloque Por ejemplo digamos que dibuja una silla y la convierte en un bloque Despueacutes se le informa que el tamantildeo de la silla ha cambiado Puesto que usted utilizoacute un bloque puede redefinirlo y todas las sillas son actualizadas automaacuteticamente De otra forma si usted hubiera dibujado (o copiado) 100 sillas en su dibujo tendriacutea que modificar manualmente cada una
_______________________________________________________________________________________41 REPRESENTACION ASISTIDA-2D Prof Inga Cecilia Nicasio
Los bloques tambieacuten pueden contener informacioacuten no graacutefica Es decir objetos de texto llamados atributos Por ejemplo suponga que ha hecho bloques de diferentes tipos de sillas Puede agregar al bloque informacioacuten referente al fabricante costo peso etc Esta informacioacuten permanece con el bloque pero tambieacuten puede ser extraiacuteda hacia una base de datos u hoja de caacutelculo Esto seriacutea uacutetil por ejemplo para compilar una lista de materiales Los atributos pueden ser visibles o invisibles en su dibujo Otro buen uso de los atributos podriacutea ser un cuadro de tiacutetulo Incluso puede agregar faacutecilmente viacutenculos de internet a bloques de modo que usted pueda conectar un bloque a una paacutegina en un cataacutelogo en liacutenea de un proveedor Usted puede crear dos tipos de bloque bloques considerados internos a su dibujo actual y aquellos llamados externos o que estaacuten guardados en un archivo separado Para crear cada tipo de bloque se utilizan comandos diferentes Estos son los comandos que usted necesitaraacute para utilizar bloques en esta leccioacuten
COMANDO Icono Resultado
Bmake B
Crea un bloque a partir de entidades separadas (interno al dibujo actual)
Wblock W Ninguno Crea un bloque y lo escribe (guarda) en un archivo (externo)
Insert I
Inserta un bloque (sea interno o externo)
Para esta tarea usaraacute cualquiera de los dibujos en planta que elaboroacute en la Leccioacuten 2-1 Abra el dibujo Haga un acercamiento (Zoom) a una zona de la habitacioacuten cercana a un escritorio Cree una nueva capa llamada COMPUTERS (recuerde que teclear LA invoca el cuadro de diaacutelogo para Capas) y haga que sea la capa actual (Make current) Dibuje la computadora como se muestra a continuacioacuten No tiene que acotarla
Ejecute el comando BLOCK ya sea tecleando B o usando el menuacute o el icono Veraacute un cuadro de diaacutelogo que se parece al mostrado a continuacioacuten (Algunas versiones de AutoCAD tendraacuten un cuadro de diaacutelogo ligeramente distinto con opciones diferentes No obstante introduzca la informacioacuten del mismo modo)
_______________________________________________________________________________________42 REPRESENTACION ASISTIDA-2D Prof Inga Cecilia Nicasio
1 Lo primero que debe hacer es dar un nombre a su bloque Escriba COMPUTER en la casilla de edicioacuten ubicada junto a la leyenda Name 2 Ahora necesita escoger un punto de insercioacutenbase Haga clic en el botoacuten Pick Point y despueacutes elija el punto medio de la liacutenea inferior Aseguacuterese de que la opcioacuten Retain (Conservar) del cuadro de diaacutelogo estaacute seleccionada (esto mantendraacute sus objetos en pantalla como objetos individuales) 3 Despueacutes debe seleccionar los objetos para su bloque Haga clic en el botoacuten Select Objects luego elija todas las partes que forman la computadora y presione ltENTERgt cuando termine 4 Ahora elija las unidades que utilizoacute para crear los objetos originales 5 Este paso es opcional puede agregar una descripcioacuten aquiacute Esto es beneficioso si estaacute creando partes especiacuteficas como un motor y desea agregar unas cuantas especificaciones raacutepidas 6 Finalmente clic en el botoacuten OK y el cuadro de diaacutelogo se cierra Pareceraacute que nada sucedioacute pero el archivo de dibujo ahora contiene una Definicioacuten de Bloque para una Computadora Enhorabuena usted ha creado su primer bloque Ahora que ha creado un bloque es hora de aprender a insertarlo Inicie el comando Insert tecleando I ltENTERgt Veraacute el siguiente cuadro de diaacutelogo en la pantalla
Por omisioacuten todas las opciones que necesita estaacuten seleccionadas Puesto que soacutelo tiene un bloque en su dibujo su nombre es mostrado Confirme que la opcioacuten Insertion Point - Specify On-screen (Punto de Insercioacuten - Especificar en pantalla) estaacute seleccionada y que la opcioacuten Explode (Explotar) no estaacute marcada Del mismo modo la opcioacuten Scale - Specify On-screen (Escala - Especificar en pantalla) tampoco debe estar seleccionada Luego presione el botoacuten OK Haga clic en cualquier punto sobre su pantalla y veraacute aparecer el bloque Ahora inserte una computadora en cada escritorio de su dibujo Tambieacuten puede copiar el bloque en lugar de insertarlo en cada ocasioacuten pero aseguacuterese de que ha aprendido coacutemo insertar bloques Copie el siguiente dibujo de una silla
Esta vez crearaacute un bloque externo utilizando el comando wblock La diferencia con el anterior es que el bloque se convertiraacute en un archivo de dibujo separado y externo que puede usarse en otros dibujos de CAD En el siguiente cuadro de diaacutelogo veraacute que tiene casi las mismas opciones del bloque anterior Pero en lugar de dar un nombre al bloque como lo hizo antes debe dar un nombre de archivo y su ubicacioacuten en una carpeta especiacutefica
_______________________________________________________________________________________43 REPRESENTACION ASISTIDA-2D Prof Inga Cecilia Nicasio
Aseguacuterese de guardar el bloque en una direccioacuten congruente y de darle un nombre suficientemente descriptivo Cuando desea insertar un bloque externo utiliza el mismo comando Insert tal como lo hizo antes y utiliza el botoacuten Browse para navegar hacia la carpeta en donde guardoacute su bloque Inseacutertelo del mismo modo que lo hizo con el bloque anterior Coloque algunas sillas en el frente de los escritorios en su dibujo y giacuterelas (Rotation) cuando sea necesario Ahora ha creado un par de bloques El proceso para crear cualquier otro bloque a partir de objetos de dibujo es el mismo Si quiere un poco maacutes de praacutectica dibuje maacutes objetos y cree bloques a partir de su geometriacutea Si desea ver coacutemo actualizar un bloque modifique el bloque de la computadora encogiendo la parte superior del monitor a 8 Ahora cree un nuevo bloque usando el mismo nombre que teniacutea (COMPUTER) Despueacutes de haber redefinido el bloque todos sus bloques de computadora en el dibujo se actualizaraacuten a la nueva definicioacuten Este es un buen ejemplo de coacutemo los bloques le ahorran tiempo En una situacioacuten real en su trabajo las especificaciones originales de la computadora podriacutean haber cambiado de grandes monitores CRT (Tubo de Rayos Catoacutedicos) a pantallas planas y usted necesitariacutea cambiarlas todas Utilizando el concepto de bloques esto se logra maacutes faacutecilmente que modificando un objeto a la vez Recuerde que los bloques son poderosas herramientas por las razones que se mencionaron al principio En cualquier disciplina donde utilice el CAD usted los utilizaraacute ATRIBUTOS Hasta ahora utilizando AutoCAD usted ha creado geometriacutea liacuteneas ciacuterculos etc Tambieacuten ha agregado cosas como textos y acotaciones Todos estos elementos pueden hacerse a mano entonces iquestqueacute maacutes tiene el CAD para ofrecer Como se mencionoacute al principio del Nivel 1 AutoCAD tambieacuten es una base de datos La mayor parte de la base de datos contiene la informacioacuten necesaria para reproducir lo que usted ha dibujado pero tambieacuten puede agregar informacioacuten no graacutefica Una de las maneras maacutes sencillas de agregar este tipo de informacioacuten es usar atributos Un atributo es texto que puede ser unido a un bloque para comunicar maacutes informacioacuten de la que transmite la geometriacutea del bloque por siacute misma Como ejemplo observe los dos dibujos que se muestran a continuacioacuten El primero muestra algunas liacuteneas y arcos que podriacutean ser cualquier cosa
En el segundo se observa la misma geometriacutea pero con sus atributos a la vista de modo que puede ver claramente queacute representan las figuras
Las imaacutegenes anteriores representan un sofaacute Los atributos describen el nombre del fabricante el nuacutemero de modelo color y costo Con base en este ejemplo ahora puede ver que AutoCAD dispone de una uacutetil herramienta para representar maacutes que simples geometriacuteas Este ejemplo muestra informacioacuten acerca del mobiliario en una oficina Una vez que ha dibujado la vista en planta podriacutea insertar bloques de muebles que tengan informacioacuten acerca del fabricante precio peso y otros datos que pudiera necesitar Esta informacioacuten puede luego ser extraiacuteda de AutoCAD y usarse en una hoja de caacutelculo u otro programa que pueda generar una Lista de Materiales Tambieacuten puede usar programas personales para usarlos en el dibujo CAD En esta leccioacuten crearaacute atributos y los uniraacute al bloque de la computadora que hizo anteriormente Como todo aquello que usted hace en AutoCAD existen algunos pasos especiacuteficos a seguir cuando trabaja con atributos Primero tiene que definir (o crear) el atributo Despueacutes crearaacute el bloque junto con sus atributos Finalmente cuando inserte el bloque introduciraacute la informacioacuten especiacutefica Muchos de los comandos que utilizaraacute son difiacuteciles de recordar al principio Tal vez le sea maacutes sencillo utilizar iconos (aunque los iconos son similares) En este caso los menuacutes son una buena opcioacuten porque usted puede ver exactamente queacute comando es el que va a ejecutar
COMANDO Icono Resultado
DDATTDEF ATT
Crea una definicioacuten de atributo
DDATTE ATE
Edita el contenido de un atributo existente
Block Bmake
Crea un bloque a partir de entidades y atributos separados
_______________________________________________________________________________________44 REPRESENTACION ASISTIDA-2D Prof Inga Cecilia Nicasio
ATTDISP Ninguno Oculta o muestra los atributos
EATTEXT
Extrae los atributos mediante un asistente
Abra los dibujos en planta que dibujoacute anteriormente con los bloques de computadora en la Leccioacuten 2-5 Inserte un bloque de computadora y luego exploacutetelo (esto es teclee X ltENTERgt y seleccione el bloque luego presione ltENTERgt) Inicie el comando para definicioacuten de atributos ATT (o) ATTDEF (o) DDATTDEF (AutoCAD ha conservado los comandos de versiones anteriores en las versiones nuevas) Observe el siguiente cuadro de diaacutelogo Llene las casillas justo como en el ejemplo Aseguacuterese de ajustar la altura del texto si es necesario
Lo que acaba de hacer es dar al atributo su definicioacuten un nombre (tag) un mensaje para ayudar al usuario al introducir la informacioacuten y un valor (por omisioacuten) Una vez que todo ha sido introducido haga clic en OK Cuando regrese a su pantalla de dibujo debe elegir el punto de insercioacuten del atributo elija un punto cercano a la mitad del bloque de computadora Hecho lo anterior el cuadro de diaacutelogo aparece nuevamente presione OK El atributo ha sido creado Ahora agregue los siguientes atributos del mismo modo excepto que en vez de elegir un punto de insercioacuten cada vez seleccione la opcioacuten Align below previous attribute (Alinear debajo del atributo anterior)
TAG PROMPT VALUE
MONITOR iquestCuaacutel es el TAMANtildeO DEL MONITOR XX
HDD iquestQueacute capacidad tiene el Disco Duro XXXGB
RAM iquestCuaacutenta RAM estaacute instalada XXXMB
STATION iquestQueacute estacioacuten es esta XXX Una vez que ha creado todos los atributos usted debe tener algo como esto
Ahora crearaacute un bloque que incluya todos los atributos anteriores Ejecute el comando BLOCK Creacuteelo como se mostroacute en la leccioacuten anterior Cuando se le pregunte el nombre del bloque asiacutegnele el siguiente COMP-AT Cuando elija los objetos que forman el bloque tambieacuten seleccione los atributos Inserte el bloque y se abriraacute un cuadro de diaacutelogo donde puede introducir los valores para los campos (tags) Se le pediraacute dar respuesta a las preguntas (prompt) que usted definioacute en cada uno de los atributos Command I INSERT Specify insertion point or [ScaleXYZRotatePScalePXPYPZPRotate] Enter attribute values iquestCuaacutel es la Velocidad del CPU ltXXX GHzgt 26 GHz iquestCuaacutel es el TAMANtildeO DEL MONITOR ltXXgt 21 iquestQueacute capacidad tiene el Disco Duro ltXXX Gbgt 200Gb
_______________________________________________________________________________________45 REPRESENTACION ASISTIDA-2D Prof Inga Cecilia Nicasio
iquestCuaacutenta RAM estaacute instalada ltXXX Mbgt 1024Mb iquestQueacute estacioacuten es esta ltXXXgt 104 Despueacutes de insertar el bloque e introducir toda la informacioacuten necesaria su bloque debe parecerse a este
Ahora al observar el dibujo puede ver exactamente de queacute tipo de computadora se trata y queacute estacioacuten es (ubicacioacuten) Queacute conveniente es ESO MOSTRAR ATRIBUTOS A veces usted no desea que los valores de los atributos se muestren (por ejemplo al imprimir) asiacute que puede apagarlos Esto puede hacerse tecleando el comando ATTDISP y despueacutes OFF Para encenderlos de nuevo teclee ATTDISP y ON No puede ser maacutes faacutecil EXTRAER ATRIBUTOS Asiacute que ahora se estaacute preguntando queacute puede hacer con toda esta informacioacuten Un dibujo hecho en CAD puede ser usado para seguir un inventario y exportar esos datos a otro archivo para ser utilizado por otras personas Tal vez el departamento de compras desea saber queacute debe incluir en su pedido basaacutendose en el disentildeo con el que usted estaacute trabajando Exportar los datos se ha vuelto MUCHO MAacuteS sencillo en las versiones recientes de AutoCAD Inicie el comando EATTEXT y veraacute el cuadro de diaacutelogo del asistente Acepte todos los valores por omisioacuten y oprima el botoacuten Next hasta llegar a este paso
Advierta que todos los atributos estaacuten seleccionados (incluyendo algunos que usted no desea) Haga clic en el botoacuten Uncheck All (Desmarcar todos) y elija soacutelo aquellos que desea extraer como es mostrado en la figura anterior Avance a traveacutes del asistente guarde los datos en un archivo tipo CSV y termine Usted puede ver los datos obtenidos en el Bloc de Notas o en alguacuten programa de hoja de caacutelculo como Excel (como se muestra abajo)
EDITAR ATRIBUTOS Desde luego en cualquier proyecto los datos siempre estaacuten sujetos a cambios En este ejemplo la compantildeiacutea puede decidir que no puede sufragar el costo de los monitores de 24 Usted puede cambiar faacutecilmente el valor de los atributos dentro de una sola insercioacuten de bloque haciendo doble clic sobre el bloque Esto abriraacute el siguiente
cuadro de diaacutelogo
_______________________________________________________________________________________46 REPRESENTACION ASISTIDA-2D Prof Inga Cecilia Nicasio
Recuerde que este meacutetodo soacutelo editaraacute el uacutenico bloque sobre el que hizo doble clic Si desea cambiar maacutes de un bloque a la vez con los MISMOS valores debe seleccionar los bloques en cuestioacuten despueacutes hacer clic con el botoacuten secundario del ratoacuten y escoger la opcioacuten Properties (Propiedades)
En este ejemplo diacute a todas las estaciones monitores de 17 (y debido a eso iexclsereacute odiado por los usuarios) Este es tan soacutelo un ensayo de la capacidad de AutoCAD Con dibujos y atributos maacutes complejos usted puede hacer maravillas POLILIacuteNEAS Una poliliacutenea es un objeto en AutoCAD que consiste de uno o maacutes segmentos de liacutenea (rectas o arcos) Un rectaacutengulo es un ejemplo de una poliliacutenea con el que usted ya estaacute familiarizado Como ha visto es un objeto que puede ser modificado y utilizado con mayor facilidad en comparacioacuten con cuatro liacuteneas separadas Las poliliacuteneas se crean usando el comando POLYLINE que puede invocarse tecleando PL en la liacutenea de comandos Para dibujar una poliliacutenea sencilla dibuacutejela como si usara el comando line La uacutenica diferencia es que se obtiene un solo objeto en vez de varios Las poliliacuteneas tienen algunas cualidades uacutenicas que las hacen muy uacutetiles Pueden tener ancho (constante o variante) Pueden consistir de arcos y liacuteneas Pueden ser editadas Pueden unirse Pueden ser explotadas en segmentos individuales
COMANDO Icono Resultado
Pline PL
Crea una poliliacutenea de arcos yo liacuteneas
Pedit PE
Edita objetos poliliacutenea
Cuando comience el comando se daraacute cuenta que hay varias opciones disponibles Command pl PLINE Specify start point Current line-width is 00000 Specify next point or [ArcHalfwidthLengthUndoWidth] Recuerde que siempre que desee elegir una opcioacuten debe oprimir la tecla correspondiente a la letra Mayuacutescula de dicha opcioacuten Para editar una poliliacutenea utilice el comando PEDIT (tambieacuten puede teclear PE) en la liacutenea de comandos Command pe PEDIT Select polyline or [Multiple] Enter an option [CloseJoinWidthEdit vertexFitSplineDecurveLtype genUndo] Una de las herramientas de edicioacuten maacutes comunes es la opcioacuten Join (J) Uacutesela para combinar dos o maacutes poliliacuteneas Otra herramienta importante es la opcioacuten Close Esta realmente cierra una poliliacutenea lo cual es diferente a tener dos extremos que coinciden en el mismo punto Se necesita una poliliacutenea cerrada para extruir en el espacio 3-D entre otras modificaciones Si utiliza la opcioacuten CL para terminar su poliliacutenea mientras dibuja automaacuteticamente seraacute cerrada La opcioacuten Spline permite dibujar una figura usando arcos yo liacuteneas rectas y despueacutes convertirlas en una curva fluida Cambiando el ancho de una poliliacutenea usted puede dar diferente apariencia a sus liacuteneas Observe los siguientes ejemplos y practique dibujando poliliacuteneas Experimente con algunas de las opciones disponibles
_______________________________________________________________________________________47 REPRESENTACION ASISTIDA-2D Prof Inga Cecilia Nicasio
A continuacioacuten se ve la muestra de un dibujo que usted puede reproducir usando una poliliacutenea Primero medite acerca de coacutemo lo dibujariacutea usando liacuteneas arcos y ciacuterculos
Es asiacute como se dibuja utilizando una poliliacutenea Command pl PLINE Specify start point ltelija un puntogt Current line-width is 00000 Specify next point or [ArcHalfwidthLengthUndoWidth] 5 Specify next point or [ArcCloseHalfwidthLengthUndoWidth] a Specify endpoint of arc or [AngleCEnterCLoseDirectionHalfwidthLineRadiusSecond ptUndoWidth] 2 Specify endpoint of arc or [AngleCEnterCLoseDirectionHalfwidthLineRadiusSecond ptUndoWidth] l Specify next point or [ArcCloseHalfwidthLengthUndoWidth] 5 Specify next point or [ArcCloseHalfwidthLengthUndoWidth] a Specify endpoint of arc or [AngleCEnterCLoseDirectionHalfwidthLineRadiusSecond ptUndoWidth] cl iquestRecuerda el concepto de Entrada de Distancia Directa DDE Comience por introducir su primer punto despueacutes (con el modo Ortho activo) mueva el puntero hacia la derecha y teclee 5 ltENTERgt luego A ltENTERgt para el arco y mueva su puntero hacia arriba e introduzca 2 ltENTERgt oprima L ltENTERgt (para volver a dibujar liacuteneas rectas) y mueva el puntero hacia la izquierda para despueacutes teclear 5 ltENTERgt de nuevo la opcioacuten para arcos (A ltENTERgt) y luego escriba CL para cerrar la poliliacutenea La figura estaacute completa ahora y usted puede compensarla (offset) agrandarlareducirla (scale) etc como un solo objeto En 3D tambieacuten podriacutea extruirla Las poliliacuteneas son uacutetiles intente utilizarlas siempre que sea posible En ocasiones puede dibujar el exterior de los muros de un edificio luego compensar la poliliacutenea al espesor de los muros y explotar ambos objetos para tener mayor versatilidad SOMBREADO El achurado en AutoCAD es una manera de llenar superficies de su dibujo con patrones predefinidos con la finalidad de representar ciertos materiales Comuacutenmente se hace en las vistas de seccioacuten (vistas de corte) A partir de AutoCAD 14 puede utilizar un relleno soacutelido para cubrir completamente superficies tales como los muros en un dibujo en planta Existen dos formas de achurado que puede utilizar Generalmente usted querraacute utilizar el comando BOUNDARY HATCH (Achurado de Frontera)
COMANDO Icono Resultado
Bhatch H
Cubre un aacuterea con un patroacuten predefinido
HatchEdit HE
Edita un Achurado existente
Dibuje un cuadrado de 10 unidades por lado y coloque en el centro un ciacuterculo de 2 de radio Inicie el comando para Achurado de Frontera tecleando H ltENTERgt Cuando comience el comando apareceraacute el siguiente cuadro de diaacutelogo
_______________________________________________________________________________________48 REPRESENTACION ASISTIDA-2D Prof Inga Cecilia Nicasio
Como es costumbre comience a evaluar el cuadro de diaacutelogo desde arriba hacia abajo Vamos a suponer que esta es la seccioacuten transversal de una pieza de acero por lo tanto elija el patroacuten de achurado predefinido con el nombre STEEL Ahora debe seleccionar el aacuterea que seraacute achurada Haga clic en alguacuten lugar dentro del cuadrado pero fuera del ciacuterculo y presione ltENTERgt Establezca el valor de escala (scale) del achurado a 6 Este es tan soacutelo un nuacutemero que funciona para este objeto Un nuacutemero mayor haraacute el achurado maacutes grande (tan grande que tal vez no pueda verlo) y un nuacutemero pequentildeo puede hacer que el achurado sea tan denso que incluso parezca soacutelido Haga que el achurado sea Asociado (Associative) esto significa que si usted ajusta el rectaacutengulo o el ciacuterculo el achurado se corregiraacute automaacuteticamente para adaptarse a las nuevas fronteras Finalmente presione el botoacuten Preview para ver si el resultado es lo que esperaba debe parecerse a la imagen siguiente
Advierta que AutoCAD reconocioacute el ciacuterculo que se encuentra en el centro y no trazoacute achurado sobre eacutel Si las liacuteneas tienen apariencia irregular no se preocupe es un asunto relacionado con el video Las impresiones seraacuten rectas y limpias Si desea editar el achurado la manera maacutes sencilla es dar doble clic sobre eacutel (si no puede hacerlo asiacute teclee HE ltENTERgt) Se abriraacute el mismo cuadro de diaacutelogo (casi el mismo) que utilizoacute para crear el achurado anteriormente Pruebe con diferentes paraacutemetros en el cuadro de diaacutelogo Hatch Edit (Editar Achurado) y observe la vista previa (Preview) de los resultados de sus experimentos Para ver queacute es la Asociacioacuten de Achurado elija el cuadrado (tenga cuidado de no seleccionar el achurado) y veraacute aparecer 4 cuadros uno en cada esquina Haga clic sobre alguno y arrastre una de las esquinas luego sueacuteltela Si el achurado es asociado se adaptaraacute a la nueva figura CONSEJOS Si estaacute utilizando un achurado soacutelido asiacutegnele el color BLANCO (WHITE) de este modo al imprimirse lo haraacute con un color negro soacutelido cualquier otro color apareceraacute gris (con liacuteneas) cuando se imprima Si ya tiene un aacuterea con el achurado dibujado y desea que iguale la apariencia de otro achurado existente use el botoacuten Inherit Properties (Heredar Propiedades) en el cuadro de diaacutelogo para Editar Achurado (Hatch Edit) En versiones recientes usted puede agregar un degradado de 2 colores a un objeto Busque la pestantildea Gradient (Degradado) en la parte superior de los cuadros de diaacutelogo para Achurado A continuacioacuten se muestra un ejemplo de un render en 2D muy baacutesico usando este meacutetodo
Usted puede crear patrones de achurado personales o encontrar algunos disponibles en la internet Otro sitio ofrece algunos gratuitos al igual que extensas colecciones a la venta Los achurados pueden ser explotados pero sea MUY cuidadoso al hacer esto De hecho no explote los patrones de achurado a menos que realmente lo necesite Existe un paraacutemetro en el cuadro de diaacutelogo Tools gt Options en la pestantildea drafting que le permite activar o desactivar la capacidad para hacer referencias a puntos en los achurados El valor por omisioacuten es Off (inactivo) Cuando haya terminado esta tarea proceda a imprimirla Para hacerlo deberaacute abrir el cuadro de diaacutelogo de impresioacuten con cualquier meacutetodo mencionado en la tabla (plot ltEntergt lo haraacute) Configure la impresioacuten como se muestra a continuacioacuten Siga estos pasos para obtener la impresioacuten exitosamente (vea el siguiente diagrama) Elija su impresora - laser o inyeccioacuten de tinta funcionaraacute bien Elija el tamantildeo del papel - Letter ( 8-12 x11) es necesario en este caso Para el valor de Plot Area (Aacuterea a Trazar) escoja Extents (Extensioacuten) - imprimiraacute todo lo que dibujoacute Active la casilla Center the Plot (Centrar Impresioacuten) para centrar su dibujo en la paacutegina (se ve mejor) Si la opcioacuten Fit to Paper (Ajustar al Papel) estaacute seleccionada por defecto desactiacutevela y especifique una escala de 1 inch to 1 unit (1 pulgada es a 1 unidad en el dibujo) Asiacute se imprimiraacute su dibujo en tamantildeo real Ahora observe haciendo clic en el botoacuten Preview (Vista Previa) coacutemo se veraacute su dibujo antes de imprimirlo Recomiendo ampliamente que lo haga con CADA dibujo que haga en AutoCAD hay muchas cosas que pueden salir
_______________________________________________________________________________________49 REPRESENTACION ASISTIDA-2D Prof Inga Cecilia Nicasio
mal asiacute que no querraacute desperdiciar papel (especialmente cuando esteacute usando costosas hojas de 3 x 4) Si la previsualizacioacuten se ve bien salga de ella haciendo clic en el icono con la gran X roja Si estaacute seguro de que todo estaacute bien (es aquiacute donde los buenos haacutebitos comienzan) oprima el boton OK
Nota Tal vez tenga que modificar el tamantildeo de papel establecido para su impresora (utilice la configuracioacuten de impresora de Windows para hacerlo) Posiblemente tambieacuten tenga que cambiar la rotacioacuten o el origen de la impresioacuten Seleccione la opcioacuten Landscape (horizontal) en la seccioacuten Drawing Orientation (Orientacioacuten del Dibujo) del cuadro de diaacutelogo anterior Si todo salioacute bien ahora debe ser capaz de medir su dibujo y confirmar que estaacute exactamente como lo dibujoacute (un par de cuadrados de 2 un cuadrado inclinado de 1 y un ciacuterculo de 1-12) Guarde su dibujo tal como lo hariacutea con cualquier archivo de Windows Oprimir CNTL+S mostraraacute el cuadro de diaacutelogo Save o Save as Si desea verificar los comandos que introdujo haga clic AQUIacute para ver una lista de las oacuterdenes necesarias para elaborar esta tarea Este ejercicio le ha dado una introduccioacuten muy baacutesica para dibujar utilizando una variedad de meacutetodos Una vez que haya terminado esta tarea practique estos meacutetodos ya que los estaraacute utilizando muy a menudo Los cuadrados que dibuje deberaacuten corresponder con el ejemplo de dibujo Tendraacuten el mismo tamantildeo y ubicacioacuten en el dibujo Si dispone de una regla graduada podraacute constatar que sus liacuteneas son de tamantildeo real (11) A partir de estos fundamentos ahora puede dibujar liacuteneas en cualquier lugar si es que sabe doacutende deben ir En las siguientes lecciones se iraacuten agregando comandos Al irse acostumbrando a la interfaz de AutoCAD le seraacute cada vez maacutes sencillo aprender nuevos comandos

_______________________________________________________________________________________41 REPRESENTACION ASISTIDA-2D Prof Inga Cecilia Nicasio
Los bloques tambieacuten pueden contener informacioacuten no graacutefica Es decir objetos de texto llamados atributos Por ejemplo suponga que ha hecho bloques de diferentes tipos de sillas Puede agregar al bloque informacioacuten referente al fabricante costo peso etc Esta informacioacuten permanece con el bloque pero tambieacuten puede ser extraiacuteda hacia una base de datos u hoja de caacutelculo Esto seriacutea uacutetil por ejemplo para compilar una lista de materiales Los atributos pueden ser visibles o invisibles en su dibujo Otro buen uso de los atributos podriacutea ser un cuadro de tiacutetulo Incluso puede agregar faacutecilmente viacutenculos de internet a bloques de modo que usted pueda conectar un bloque a una paacutegina en un cataacutelogo en liacutenea de un proveedor Usted puede crear dos tipos de bloque bloques considerados internos a su dibujo actual y aquellos llamados externos o que estaacuten guardados en un archivo separado Para crear cada tipo de bloque se utilizan comandos diferentes Estos son los comandos que usted necesitaraacute para utilizar bloques en esta leccioacuten
COMANDO Icono Resultado
Bmake B
Crea un bloque a partir de entidades separadas (interno al dibujo actual)
Wblock W Ninguno Crea un bloque y lo escribe (guarda) en un archivo (externo)
Insert I
Inserta un bloque (sea interno o externo)
Para esta tarea usaraacute cualquiera de los dibujos en planta que elaboroacute en la Leccioacuten 2-1 Abra el dibujo Haga un acercamiento (Zoom) a una zona de la habitacioacuten cercana a un escritorio Cree una nueva capa llamada COMPUTERS (recuerde que teclear LA invoca el cuadro de diaacutelogo para Capas) y haga que sea la capa actual (Make current) Dibuje la computadora como se muestra a continuacioacuten No tiene que acotarla
Ejecute el comando BLOCK ya sea tecleando B o usando el menuacute o el icono Veraacute un cuadro de diaacutelogo que se parece al mostrado a continuacioacuten (Algunas versiones de AutoCAD tendraacuten un cuadro de diaacutelogo ligeramente distinto con opciones diferentes No obstante introduzca la informacioacuten del mismo modo)
_______________________________________________________________________________________42 REPRESENTACION ASISTIDA-2D Prof Inga Cecilia Nicasio
1 Lo primero que debe hacer es dar un nombre a su bloque Escriba COMPUTER en la casilla de edicioacuten ubicada junto a la leyenda Name 2 Ahora necesita escoger un punto de insercioacutenbase Haga clic en el botoacuten Pick Point y despueacutes elija el punto medio de la liacutenea inferior Aseguacuterese de que la opcioacuten Retain (Conservar) del cuadro de diaacutelogo estaacute seleccionada (esto mantendraacute sus objetos en pantalla como objetos individuales) 3 Despueacutes debe seleccionar los objetos para su bloque Haga clic en el botoacuten Select Objects luego elija todas las partes que forman la computadora y presione ltENTERgt cuando termine 4 Ahora elija las unidades que utilizoacute para crear los objetos originales 5 Este paso es opcional puede agregar una descripcioacuten aquiacute Esto es beneficioso si estaacute creando partes especiacuteficas como un motor y desea agregar unas cuantas especificaciones raacutepidas 6 Finalmente clic en el botoacuten OK y el cuadro de diaacutelogo se cierra Pareceraacute que nada sucedioacute pero el archivo de dibujo ahora contiene una Definicioacuten de Bloque para una Computadora Enhorabuena usted ha creado su primer bloque Ahora que ha creado un bloque es hora de aprender a insertarlo Inicie el comando Insert tecleando I ltENTERgt Veraacute el siguiente cuadro de diaacutelogo en la pantalla
Por omisioacuten todas las opciones que necesita estaacuten seleccionadas Puesto que soacutelo tiene un bloque en su dibujo su nombre es mostrado Confirme que la opcioacuten Insertion Point - Specify On-screen (Punto de Insercioacuten - Especificar en pantalla) estaacute seleccionada y que la opcioacuten Explode (Explotar) no estaacute marcada Del mismo modo la opcioacuten Scale - Specify On-screen (Escala - Especificar en pantalla) tampoco debe estar seleccionada Luego presione el botoacuten OK Haga clic en cualquier punto sobre su pantalla y veraacute aparecer el bloque Ahora inserte una computadora en cada escritorio de su dibujo Tambieacuten puede copiar el bloque en lugar de insertarlo en cada ocasioacuten pero aseguacuterese de que ha aprendido coacutemo insertar bloques Copie el siguiente dibujo de una silla
Esta vez crearaacute un bloque externo utilizando el comando wblock La diferencia con el anterior es que el bloque se convertiraacute en un archivo de dibujo separado y externo que puede usarse en otros dibujos de CAD En el siguiente cuadro de diaacutelogo veraacute que tiene casi las mismas opciones del bloque anterior Pero en lugar de dar un nombre al bloque como lo hizo antes debe dar un nombre de archivo y su ubicacioacuten en una carpeta especiacutefica
_______________________________________________________________________________________43 REPRESENTACION ASISTIDA-2D Prof Inga Cecilia Nicasio
Aseguacuterese de guardar el bloque en una direccioacuten congruente y de darle un nombre suficientemente descriptivo Cuando desea insertar un bloque externo utiliza el mismo comando Insert tal como lo hizo antes y utiliza el botoacuten Browse para navegar hacia la carpeta en donde guardoacute su bloque Inseacutertelo del mismo modo que lo hizo con el bloque anterior Coloque algunas sillas en el frente de los escritorios en su dibujo y giacuterelas (Rotation) cuando sea necesario Ahora ha creado un par de bloques El proceso para crear cualquier otro bloque a partir de objetos de dibujo es el mismo Si quiere un poco maacutes de praacutectica dibuje maacutes objetos y cree bloques a partir de su geometriacutea Si desea ver coacutemo actualizar un bloque modifique el bloque de la computadora encogiendo la parte superior del monitor a 8 Ahora cree un nuevo bloque usando el mismo nombre que teniacutea (COMPUTER) Despueacutes de haber redefinido el bloque todos sus bloques de computadora en el dibujo se actualizaraacuten a la nueva definicioacuten Este es un buen ejemplo de coacutemo los bloques le ahorran tiempo En una situacioacuten real en su trabajo las especificaciones originales de la computadora podriacutean haber cambiado de grandes monitores CRT (Tubo de Rayos Catoacutedicos) a pantallas planas y usted necesitariacutea cambiarlas todas Utilizando el concepto de bloques esto se logra maacutes faacutecilmente que modificando un objeto a la vez Recuerde que los bloques son poderosas herramientas por las razones que se mencionaron al principio En cualquier disciplina donde utilice el CAD usted los utilizaraacute ATRIBUTOS Hasta ahora utilizando AutoCAD usted ha creado geometriacutea liacuteneas ciacuterculos etc Tambieacuten ha agregado cosas como textos y acotaciones Todos estos elementos pueden hacerse a mano entonces iquestqueacute maacutes tiene el CAD para ofrecer Como se mencionoacute al principio del Nivel 1 AutoCAD tambieacuten es una base de datos La mayor parte de la base de datos contiene la informacioacuten necesaria para reproducir lo que usted ha dibujado pero tambieacuten puede agregar informacioacuten no graacutefica Una de las maneras maacutes sencillas de agregar este tipo de informacioacuten es usar atributos Un atributo es texto que puede ser unido a un bloque para comunicar maacutes informacioacuten de la que transmite la geometriacutea del bloque por siacute misma Como ejemplo observe los dos dibujos que se muestran a continuacioacuten El primero muestra algunas liacuteneas y arcos que podriacutean ser cualquier cosa
En el segundo se observa la misma geometriacutea pero con sus atributos a la vista de modo que puede ver claramente queacute representan las figuras
Las imaacutegenes anteriores representan un sofaacute Los atributos describen el nombre del fabricante el nuacutemero de modelo color y costo Con base en este ejemplo ahora puede ver que AutoCAD dispone de una uacutetil herramienta para representar maacutes que simples geometriacuteas Este ejemplo muestra informacioacuten acerca del mobiliario en una oficina Una vez que ha dibujado la vista en planta podriacutea insertar bloques de muebles que tengan informacioacuten acerca del fabricante precio peso y otros datos que pudiera necesitar Esta informacioacuten puede luego ser extraiacuteda de AutoCAD y usarse en una hoja de caacutelculo u otro programa que pueda generar una Lista de Materiales Tambieacuten puede usar programas personales para usarlos en el dibujo CAD En esta leccioacuten crearaacute atributos y los uniraacute al bloque de la computadora que hizo anteriormente Como todo aquello que usted hace en AutoCAD existen algunos pasos especiacuteficos a seguir cuando trabaja con atributos Primero tiene que definir (o crear) el atributo Despueacutes crearaacute el bloque junto con sus atributos Finalmente cuando inserte el bloque introduciraacute la informacioacuten especiacutefica Muchos de los comandos que utilizaraacute son difiacuteciles de recordar al principio Tal vez le sea maacutes sencillo utilizar iconos (aunque los iconos son similares) En este caso los menuacutes son una buena opcioacuten porque usted puede ver exactamente queacute comando es el que va a ejecutar
COMANDO Icono Resultado
DDATTDEF ATT
Crea una definicioacuten de atributo
DDATTE ATE
Edita el contenido de un atributo existente
Block Bmake
Crea un bloque a partir de entidades y atributos separados
_______________________________________________________________________________________44 REPRESENTACION ASISTIDA-2D Prof Inga Cecilia Nicasio
ATTDISP Ninguno Oculta o muestra los atributos
EATTEXT
Extrae los atributos mediante un asistente
Abra los dibujos en planta que dibujoacute anteriormente con los bloques de computadora en la Leccioacuten 2-5 Inserte un bloque de computadora y luego exploacutetelo (esto es teclee X ltENTERgt y seleccione el bloque luego presione ltENTERgt) Inicie el comando para definicioacuten de atributos ATT (o) ATTDEF (o) DDATTDEF (AutoCAD ha conservado los comandos de versiones anteriores en las versiones nuevas) Observe el siguiente cuadro de diaacutelogo Llene las casillas justo como en el ejemplo Aseguacuterese de ajustar la altura del texto si es necesario
Lo que acaba de hacer es dar al atributo su definicioacuten un nombre (tag) un mensaje para ayudar al usuario al introducir la informacioacuten y un valor (por omisioacuten) Una vez que todo ha sido introducido haga clic en OK Cuando regrese a su pantalla de dibujo debe elegir el punto de insercioacuten del atributo elija un punto cercano a la mitad del bloque de computadora Hecho lo anterior el cuadro de diaacutelogo aparece nuevamente presione OK El atributo ha sido creado Ahora agregue los siguientes atributos del mismo modo excepto que en vez de elegir un punto de insercioacuten cada vez seleccione la opcioacuten Align below previous attribute (Alinear debajo del atributo anterior)
TAG PROMPT VALUE
MONITOR iquestCuaacutel es el TAMANtildeO DEL MONITOR XX
HDD iquestQueacute capacidad tiene el Disco Duro XXXGB
RAM iquestCuaacutenta RAM estaacute instalada XXXMB
STATION iquestQueacute estacioacuten es esta XXX Una vez que ha creado todos los atributos usted debe tener algo como esto
Ahora crearaacute un bloque que incluya todos los atributos anteriores Ejecute el comando BLOCK Creacuteelo como se mostroacute en la leccioacuten anterior Cuando se le pregunte el nombre del bloque asiacutegnele el siguiente COMP-AT Cuando elija los objetos que forman el bloque tambieacuten seleccione los atributos Inserte el bloque y se abriraacute un cuadro de diaacutelogo donde puede introducir los valores para los campos (tags) Se le pediraacute dar respuesta a las preguntas (prompt) que usted definioacute en cada uno de los atributos Command I INSERT Specify insertion point or [ScaleXYZRotatePScalePXPYPZPRotate] Enter attribute values iquestCuaacutel es la Velocidad del CPU ltXXX GHzgt 26 GHz iquestCuaacutel es el TAMANtildeO DEL MONITOR ltXXgt 21 iquestQueacute capacidad tiene el Disco Duro ltXXX Gbgt 200Gb
_______________________________________________________________________________________45 REPRESENTACION ASISTIDA-2D Prof Inga Cecilia Nicasio
iquestCuaacutenta RAM estaacute instalada ltXXX Mbgt 1024Mb iquestQueacute estacioacuten es esta ltXXXgt 104 Despueacutes de insertar el bloque e introducir toda la informacioacuten necesaria su bloque debe parecerse a este
Ahora al observar el dibujo puede ver exactamente de queacute tipo de computadora se trata y queacute estacioacuten es (ubicacioacuten) Queacute conveniente es ESO MOSTRAR ATRIBUTOS A veces usted no desea que los valores de los atributos se muestren (por ejemplo al imprimir) asiacute que puede apagarlos Esto puede hacerse tecleando el comando ATTDISP y despueacutes OFF Para encenderlos de nuevo teclee ATTDISP y ON No puede ser maacutes faacutecil EXTRAER ATRIBUTOS Asiacute que ahora se estaacute preguntando queacute puede hacer con toda esta informacioacuten Un dibujo hecho en CAD puede ser usado para seguir un inventario y exportar esos datos a otro archivo para ser utilizado por otras personas Tal vez el departamento de compras desea saber queacute debe incluir en su pedido basaacutendose en el disentildeo con el que usted estaacute trabajando Exportar los datos se ha vuelto MUCHO MAacuteS sencillo en las versiones recientes de AutoCAD Inicie el comando EATTEXT y veraacute el cuadro de diaacutelogo del asistente Acepte todos los valores por omisioacuten y oprima el botoacuten Next hasta llegar a este paso
Advierta que todos los atributos estaacuten seleccionados (incluyendo algunos que usted no desea) Haga clic en el botoacuten Uncheck All (Desmarcar todos) y elija soacutelo aquellos que desea extraer como es mostrado en la figura anterior Avance a traveacutes del asistente guarde los datos en un archivo tipo CSV y termine Usted puede ver los datos obtenidos en el Bloc de Notas o en alguacuten programa de hoja de caacutelculo como Excel (como se muestra abajo)
EDITAR ATRIBUTOS Desde luego en cualquier proyecto los datos siempre estaacuten sujetos a cambios En este ejemplo la compantildeiacutea puede decidir que no puede sufragar el costo de los monitores de 24 Usted puede cambiar faacutecilmente el valor de los atributos dentro de una sola insercioacuten de bloque haciendo doble clic sobre el bloque Esto abriraacute el siguiente
cuadro de diaacutelogo
_______________________________________________________________________________________46 REPRESENTACION ASISTIDA-2D Prof Inga Cecilia Nicasio
Recuerde que este meacutetodo soacutelo editaraacute el uacutenico bloque sobre el que hizo doble clic Si desea cambiar maacutes de un bloque a la vez con los MISMOS valores debe seleccionar los bloques en cuestioacuten despueacutes hacer clic con el botoacuten secundario del ratoacuten y escoger la opcioacuten Properties (Propiedades)
En este ejemplo diacute a todas las estaciones monitores de 17 (y debido a eso iexclsereacute odiado por los usuarios) Este es tan soacutelo un ensayo de la capacidad de AutoCAD Con dibujos y atributos maacutes complejos usted puede hacer maravillas POLILIacuteNEAS Una poliliacutenea es un objeto en AutoCAD que consiste de uno o maacutes segmentos de liacutenea (rectas o arcos) Un rectaacutengulo es un ejemplo de una poliliacutenea con el que usted ya estaacute familiarizado Como ha visto es un objeto que puede ser modificado y utilizado con mayor facilidad en comparacioacuten con cuatro liacuteneas separadas Las poliliacuteneas se crean usando el comando POLYLINE que puede invocarse tecleando PL en la liacutenea de comandos Para dibujar una poliliacutenea sencilla dibuacutejela como si usara el comando line La uacutenica diferencia es que se obtiene un solo objeto en vez de varios Las poliliacuteneas tienen algunas cualidades uacutenicas que las hacen muy uacutetiles Pueden tener ancho (constante o variante) Pueden consistir de arcos y liacuteneas Pueden ser editadas Pueden unirse Pueden ser explotadas en segmentos individuales
COMANDO Icono Resultado
Pline PL
Crea una poliliacutenea de arcos yo liacuteneas
Pedit PE
Edita objetos poliliacutenea
Cuando comience el comando se daraacute cuenta que hay varias opciones disponibles Command pl PLINE Specify start point Current line-width is 00000 Specify next point or [ArcHalfwidthLengthUndoWidth] Recuerde que siempre que desee elegir una opcioacuten debe oprimir la tecla correspondiente a la letra Mayuacutescula de dicha opcioacuten Para editar una poliliacutenea utilice el comando PEDIT (tambieacuten puede teclear PE) en la liacutenea de comandos Command pe PEDIT Select polyline or [Multiple] Enter an option [CloseJoinWidthEdit vertexFitSplineDecurveLtype genUndo] Una de las herramientas de edicioacuten maacutes comunes es la opcioacuten Join (J) Uacutesela para combinar dos o maacutes poliliacuteneas Otra herramienta importante es la opcioacuten Close Esta realmente cierra una poliliacutenea lo cual es diferente a tener dos extremos que coinciden en el mismo punto Se necesita una poliliacutenea cerrada para extruir en el espacio 3-D entre otras modificaciones Si utiliza la opcioacuten CL para terminar su poliliacutenea mientras dibuja automaacuteticamente seraacute cerrada La opcioacuten Spline permite dibujar una figura usando arcos yo liacuteneas rectas y despueacutes convertirlas en una curva fluida Cambiando el ancho de una poliliacutenea usted puede dar diferente apariencia a sus liacuteneas Observe los siguientes ejemplos y practique dibujando poliliacuteneas Experimente con algunas de las opciones disponibles
_______________________________________________________________________________________47 REPRESENTACION ASISTIDA-2D Prof Inga Cecilia Nicasio
A continuacioacuten se ve la muestra de un dibujo que usted puede reproducir usando una poliliacutenea Primero medite acerca de coacutemo lo dibujariacutea usando liacuteneas arcos y ciacuterculos
Es asiacute como se dibuja utilizando una poliliacutenea Command pl PLINE Specify start point ltelija un puntogt Current line-width is 00000 Specify next point or [ArcHalfwidthLengthUndoWidth] 5 Specify next point or [ArcCloseHalfwidthLengthUndoWidth] a Specify endpoint of arc or [AngleCEnterCLoseDirectionHalfwidthLineRadiusSecond ptUndoWidth] 2 Specify endpoint of arc or [AngleCEnterCLoseDirectionHalfwidthLineRadiusSecond ptUndoWidth] l Specify next point or [ArcCloseHalfwidthLengthUndoWidth] 5 Specify next point or [ArcCloseHalfwidthLengthUndoWidth] a Specify endpoint of arc or [AngleCEnterCLoseDirectionHalfwidthLineRadiusSecond ptUndoWidth] cl iquestRecuerda el concepto de Entrada de Distancia Directa DDE Comience por introducir su primer punto despueacutes (con el modo Ortho activo) mueva el puntero hacia la derecha y teclee 5 ltENTERgt luego A ltENTERgt para el arco y mueva su puntero hacia arriba e introduzca 2 ltENTERgt oprima L ltENTERgt (para volver a dibujar liacuteneas rectas) y mueva el puntero hacia la izquierda para despueacutes teclear 5 ltENTERgt de nuevo la opcioacuten para arcos (A ltENTERgt) y luego escriba CL para cerrar la poliliacutenea La figura estaacute completa ahora y usted puede compensarla (offset) agrandarlareducirla (scale) etc como un solo objeto En 3D tambieacuten podriacutea extruirla Las poliliacuteneas son uacutetiles intente utilizarlas siempre que sea posible En ocasiones puede dibujar el exterior de los muros de un edificio luego compensar la poliliacutenea al espesor de los muros y explotar ambos objetos para tener mayor versatilidad SOMBREADO El achurado en AutoCAD es una manera de llenar superficies de su dibujo con patrones predefinidos con la finalidad de representar ciertos materiales Comuacutenmente se hace en las vistas de seccioacuten (vistas de corte) A partir de AutoCAD 14 puede utilizar un relleno soacutelido para cubrir completamente superficies tales como los muros en un dibujo en planta Existen dos formas de achurado que puede utilizar Generalmente usted querraacute utilizar el comando BOUNDARY HATCH (Achurado de Frontera)
COMANDO Icono Resultado
Bhatch H
Cubre un aacuterea con un patroacuten predefinido
HatchEdit HE
Edita un Achurado existente
Dibuje un cuadrado de 10 unidades por lado y coloque en el centro un ciacuterculo de 2 de radio Inicie el comando para Achurado de Frontera tecleando H ltENTERgt Cuando comience el comando apareceraacute el siguiente cuadro de diaacutelogo
_______________________________________________________________________________________48 REPRESENTACION ASISTIDA-2D Prof Inga Cecilia Nicasio
Como es costumbre comience a evaluar el cuadro de diaacutelogo desde arriba hacia abajo Vamos a suponer que esta es la seccioacuten transversal de una pieza de acero por lo tanto elija el patroacuten de achurado predefinido con el nombre STEEL Ahora debe seleccionar el aacuterea que seraacute achurada Haga clic en alguacuten lugar dentro del cuadrado pero fuera del ciacuterculo y presione ltENTERgt Establezca el valor de escala (scale) del achurado a 6 Este es tan soacutelo un nuacutemero que funciona para este objeto Un nuacutemero mayor haraacute el achurado maacutes grande (tan grande que tal vez no pueda verlo) y un nuacutemero pequentildeo puede hacer que el achurado sea tan denso que incluso parezca soacutelido Haga que el achurado sea Asociado (Associative) esto significa que si usted ajusta el rectaacutengulo o el ciacuterculo el achurado se corregiraacute automaacuteticamente para adaptarse a las nuevas fronteras Finalmente presione el botoacuten Preview para ver si el resultado es lo que esperaba debe parecerse a la imagen siguiente
Advierta que AutoCAD reconocioacute el ciacuterculo que se encuentra en el centro y no trazoacute achurado sobre eacutel Si las liacuteneas tienen apariencia irregular no se preocupe es un asunto relacionado con el video Las impresiones seraacuten rectas y limpias Si desea editar el achurado la manera maacutes sencilla es dar doble clic sobre eacutel (si no puede hacerlo asiacute teclee HE ltENTERgt) Se abriraacute el mismo cuadro de diaacutelogo (casi el mismo) que utilizoacute para crear el achurado anteriormente Pruebe con diferentes paraacutemetros en el cuadro de diaacutelogo Hatch Edit (Editar Achurado) y observe la vista previa (Preview) de los resultados de sus experimentos Para ver queacute es la Asociacioacuten de Achurado elija el cuadrado (tenga cuidado de no seleccionar el achurado) y veraacute aparecer 4 cuadros uno en cada esquina Haga clic sobre alguno y arrastre una de las esquinas luego sueacuteltela Si el achurado es asociado se adaptaraacute a la nueva figura CONSEJOS Si estaacute utilizando un achurado soacutelido asiacutegnele el color BLANCO (WHITE) de este modo al imprimirse lo haraacute con un color negro soacutelido cualquier otro color apareceraacute gris (con liacuteneas) cuando se imprima Si ya tiene un aacuterea con el achurado dibujado y desea que iguale la apariencia de otro achurado existente use el botoacuten Inherit Properties (Heredar Propiedades) en el cuadro de diaacutelogo para Editar Achurado (Hatch Edit) En versiones recientes usted puede agregar un degradado de 2 colores a un objeto Busque la pestantildea Gradient (Degradado) en la parte superior de los cuadros de diaacutelogo para Achurado A continuacioacuten se muestra un ejemplo de un render en 2D muy baacutesico usando este meacutetodo
Usted puede crear patrones de achurado personales o encontrar algunos disponibles en la internet Otro sitio ofrece algunos gratuitos al igual que extensas colecciones a la venta Los achurados pueden ser explotados pero sea MUY cuidadoso al hacer esto De hecho no explote los patrones de achurado a menos que realmente lo necesite Existe un paraacutemetro en el cuadro de diaacutelogo Tools gt Options en la pestantildea drafting que le permite activar o desactivar la capacidad para hacer referencias a puntos en los achurados El valor por omisioacuten es Off (inactivo) Cuando haya terminado esta tarea proceda a imprimirla Para hacerlo deberaacute abrir el cuadro de diaacutelogo de impresioacuten con cualquier meacutetodo mencionado en la tabla (plot ltEntergt lo haraacute) Configure la impresioacuten como se muestra a continuacioacuten Siga estos pasos para obtener la impresioacuten exitosamente (vea el siguiente diagrama) Elija su impresora - laser o inyeccioacuten de tinta funcionaraacute bien Elija el tamantildeo del papel - Letter ( 8-12 x11) es necesario en este caso Para el valor de Plot Area (Aacuterea a Trazar) escoja Extents (Extensioacuten) - imprimiraacute todo lo que dibujoacute Active la casilla Center the Plot (Centrar Impresioacuten) para centrar su dibujo en la paacutegina (se ve mejor) Si la opcioacuten Fit to Paper (Ajustar al Papel) estaacute seleccionada por defecto desactiacutevela y especifique una escala de 1 inch to 1 unit (1 pulgada es a 1 unidad en el dibujo) Asiacute se imprimiraacute su dibujo en tamantildeo real Ahora observe haciendo clic en el botoacuten Preview (Vista Previa) coacutemo se veraacute su dibujo antes de imprimirlo Recomiendo ampliamente que lo haga con CADA dibujo que haga en AutoCAD hay muchas cosas que pueden salir
_______________________________________________________________________________________49 REPRESENTACION ASISTIDA-2D Prof Inga Cecilia Nicasio
mal asiacute que no querraacute desperdiciar papel (especialmente cuando esteacute usando costosas hojas de 3 x 4) Si la previsualizacioacuten se ve bien salga de ella haciendo clic en el icono con la gran X roja Si estaacute seguro de que todo estaacute bien (es aquiacute donde los buenos haacutebitos comienzan) oprima el boton OK
Nota Tal vez tenga que modificar el tamantildeo de papel establecido para su impresora (utilice la configuracioacuten de impresora de Windows para hacerlo) Posiblemente tambieacuten tenga que cambiar la rotacioacuten o el origen de la impresioacuten Seleccione la opcioacuten Landscape (horizontal) en la seccioacuten Drawing Orientation (Orientacioacuten del Dibujo) del cuadro de diaacutelogo anterior Si todo salioacute bien ahora debe ser capaz de medir su dibujo y confirmar que estaacute exactamente como lo dibujoacute (un par de cuadrados de 2 un cuadrado inclinado de 1 y un ciacuterculo de 1-12) Guarde su dibujo tal como lo hariacutea con cualquier archivo de Windows Oprimir CNTL+S mostraraacute el cuadro de diaacutelogo Save o Save as Si desea verificar los comandos que introdujo haga clic AQUIacute para ver una lista de las oacuterdenes necesarias para elaborar esta tarea Este ejercicio le ha dado una introduccioacuten muy baacutesica para dibujar utilizando una variedad de meacutetodos Una vez que haya terminado esta tarea practique estos meacutetodos ya que los estaraacute utilizando muy a menudo Los cuadrados que dibuje deberaacuten corresponder con el ejemplo de dibujo Tendraacuten el mismo tamantildeo y ubicacioacuten en el dibujo Si dispone de una regla graduada podraacute constatar que sus liacuteneas son de tamantildeo real (11) A partir de estos fundamentos ahora puede dibujar liacuteneas en cualquier lugar si es que sabe doacutende deben ir En las siguientes lecciones se iraacuten agregando comandos Al irse acostumbrando a la interfaz de AutoCAD le seraacute cada vez maacutes sencillo aprender nuevos comandos

_______________________________________________________________________________________42 REPRESENTACION ASISTIDA-2D Prof Inga Cecilia Nicasio
1 Lo primero que debe hacer es dar un nombre a su bloque Escriba COMPUTER en la casilla de edicioacuten ubicada junto a la leyenda Name 2 Ahora necesita escoger un punto de insercioacutenbase Haga clic en el botoacuten Pick Point y despueacutes elija el punto medio de la liacutenea inferior Aseguacuterese de que la opcioacuten Retain (Conservar) del cuadro de diaacutelogo estaacute seleccionada (esto mantendraacute sus objetos en pantalla como objetos individuales) 3 Despueacutes debe seleccionar los objetos para su bloque Haga clic en el botoacuten Select Objects luego elija todas las partes que forman la computadora y presione ltENTERgt cuando termine 4 Ahora elija las unidades que utilizoacute para crear los objetos originales 5 Este paso es opcional puede agregar una descripcioacuten aquiacute Esto es beneficioso si estaacute creando partes especiacuteficas como un motor y desea agregar unas cuantas especificaciones raacutepidas 6 Finalmente clic en el botoacuten OK y el cuadro de diaacutelogo se cierra Pareceraacute que nada sucedioacute pero el archivo de dibujo ahora contiene una Definicioacuten de Bloque para una Computadora Enhorabuena usted ha creado su primer bloque Ahora que ha creado un bloque es hora de aprender a insertarlo Inicie el comando Insert tecleando I ltENTERgt Veraacute el siguiente cuadro de diaacutelogo en la pantalla
Por omisioacuten todas las opciones que necesita estaacuten seleccionadas Puesto que soacutelo tiene un bloque en su dibujo su nombre es mostrado Confirme que la opcioacuten Insertion Point - Specify On-screen (Punto de Insercioacuten - Especificar en pantalla) estaacute seleccionada y que la opcioacuten Explode (Explotar) no estaacute marcada Del mismo modo la opcioacuten Scale - Specify On-screen (Escala - Especificar en pantalla) tampoco debe estar seleccionada Luego presione el botoacuten OK Haga clic en cualquier punto sobre su pantalla y veraacute aparecer el bloque Ahora inserte una computadora en cada escritorio de su dibujo Tambieacuten puede copiar el bloque en lugar de insertarlo en cada ocasioacuten pero aseguacuterese de que ha aprendido coacutemo insertar bloques Copie el siguiente dibujo de una silla
Esta vez crearaacute un bloque externo utilizando el comando wblock La diferencia con el anterior es que el bloque se convertiraacute en un archivo de dibujo separado y externo que puede usarse en otros dibujos de CAD En el siguiente cuadro de diaacutelogo veraacute que tiene casi las mismas opciones del bloque anterior Pero en lugar de dar un nombre al bloque como lo hizo antes debe dar un nombre de archivo y su ubicacioacuten en una carpeta especiacutefica
_______________________________________________________________________________________43 REPRESENTACION ASISTIDA-2D Prof Inga Cecilia Nicasio
Aseguacuterese de guardar el bloque en una direccioacuten congruente y de darle un nombre suficientemente descriptivo Cuando desea insertar un bloque externo utiliza el mismo comando Insert tal como lo hizo antes y utiliza el botoacuten Browse para navegar hacia la carpeta en donde guardoacute su bloque Inseacutertelo del mismo modo que lo hizo con el bloque anterior Coloque algunas sillas en el frente de los escritorios en su dibujo y giacuterelas (Rotation) cuando sea necesario Ahora ha creado un par de bloques El proceso para crear cualquier otro bloque a partir de objetos de dibujo es el mismo Si quiere un poco maacutes de praacutectica dibuje maacutes objetos y cree bloques a partir de su geometriacutea Si desea ver coacutemo actualizar un bloque modifique el bloque de la computadora encogiendo la parte superior del monitor a 8 Ahora cree un nuevo bloque usando el mismo nombre que teniacutea (COMPUTER) Despueacutes de haber redefinido el bloque todos sus bloques de computadora en el dibujo se actualizaraacuten a la nueva definicioacuten Este es un buen ejemplo de coacutemo los bloques le ahorran tiempo En una situacioacuten real en su trabajo las especificaciones originales de la computadora podriacutean haber cambiado de grandes monitores CRT (Tubo de Rayos Catoacutedicos) a pantallas planas y usted necesitariacutea cambiarlas todas Utilizando el concepto de bloques esto se logra maacutes faacutecilmente que modificando un objeto a la vez Recuerde que los bloques son poderosas herramientas por las razones que se mencionaron al principio En cualquier disciplina donde utilice el CAD usted los utilizaraacute ATRIBUTOS Hasta ahora utilizando AutoCAD usted ha creado geometriacutea liacuteneas ciacuterculos etc Tambieacuten ha agregado cosas como textos y acotaciones Todos estos elementos pueden hacerse a mano entonces iquestqueacute maacutes tiene el CAD para ofrecer Como se mencionoacute al principio del Nivel 1 AutoCAD tambieacuten es una base de datos La mayor parte de la base de datos contiene la informacioacuten necesaria para reproducir lo que usted ha dibujado pero tambieacuten puede agregar informacioacuten no graacutefica Una de las maneras maacutes sencillas de agregar este tipo de informacioacuten es usar atributos Un atributo es texto que puede ser unido a un bloque para comunicar maacutes informacioacuten de la que transmite la geometriacutea del bloque por siacute misma Como ejemplo observe los dos dibujos que se muestran a continuacioacuten El primero muestra algunas liacuteneas y arcos que podriacutean ser cualquier cosa
En el segundo se observa la misma geometriacutea pero con sus atributos a la vista de modo que puede ver claramente queacute representan las figuras
Las imaacutegenes anteriores representan un sofaacute Los atributos describen el nombre del fabricante el nuacutemero de modelo color y costo Con base en este ejemplo ahora puede ver que AutoCAD dispone de una uacutetil herramienta para representar maacutes que simples geometriacuteas Este ejemplo muestra informacioacuten acerca del mobiliario en una oficina Una vez que ha dibujado la vista en planta podriacutea insertar bloques de muebles que tengan informacioacuten acerca del fabricante precio peso y otros datos que pudiera necesitar Esta informacioacuten puede luego ser extraiacuteda de AutoCAD y usarse en una hoja de caacutelculo u otro programa que pueda generar una Lista de Materiales Tambieacuten puede usar programas personales para usarlos en el dibujo CAD En esta leccioacuten crearaacute atributos y los uniraacute al bloque de la computadora que hizo anteriormente Como todo aquello que usted hace en AutoCAD existen algunos pasos especiacuteficos a seguir cuando trabaja con atributos Primero tiene que definir (o crear) el atributo Despueacutes crearaacute el bloque junto con sus atributos Finalmente cuando inserte el bloque introduciraacute la informacioacuten especiacutefica Muchos de los comandos que utilizaraacute son difiacuteciles de recordar al principio Tal vez le sea maacutes sencillo utilizar iconos (aunque los iconos son similares) En este caso los menuacutes son una buena opcioacuten porque usted puede ver exactamente queacute comando es el que va a ejecutar
COMANDO Icono Resultado
DDATTDEF ATT
Crea una definicioacuten de atributo
DDATTE ATE
Edita el contenido de un atributo existente
Block Bmake
Crea un bloque a partir de entidades y atributos separados
_______________________________________________________________________________________44 REPRESENTACION ASISTIDA-2D Prof Inga Cecilia Nicasio
ATTDISP Ninguno Oculta o muestra los atributos
EATTEXT
Extrae los atributos mediante un asistente
Abra los dibujos en planta que dibujoacute anteriormente con los bloques de computadora en la Leccioacuten 2-5 Inserte un bloque de computadora y luego exploacutetelo (esto es teclee X ltENTERgt y seleccione el bloque luego presione ltENTERgt) Inicie el comando para definicioacuten de atributos ATT (o) ATTDEF (o) DDATTDEF (AutoCAD ha conservado los comandos de versiones anteriores en las versiones nuevas) Observe el siguiente cuadro de diaacutelogo Llene las casillas justo como en el ejemplo Aseguacuterese de ajustar la altura del texto si es necesario
Lo que acaba de hacer es dar al atributo su definicioacuten un nombre (tag) un mensaje para ayudar al usuario al introducir la informacioacuten y un valor (por omisioacuten) Una vez que todo ha sido introducido haga clic en OK Cuando regrese a su pantalla de dibujo debe elegir el punto de insercioacuten del atributo elija un punto cercano a la mitad del bloque de computadora Hecho lo anterior el cuadro de diaacutelogo aparece nuevamente presione OK El atributo ha sido creado Ahora agregue los siguientes atributos del mismo modo excepto que en vez de elegir un punto de insercioacuten cada vez seleccione la opcioacuten Align below previous attribute (Alinear debajo del atributo anterior)
TAG PROMPT VALUE
MONITOR iquestCuaacutel es el TAMANtildeO DEL MONITOR XX
HDD iquestQueacute capacidad tiene el Disco Duro XXXGB
RAM iquestCuaacutenta RAM estaacute instalada XXXMB
STATION iquestQueacute estacioacuten es esta XXX Una vez que ha creado todos los atributos usted debe tener algo como esto
Ahora crearaacute un bloque que incluya todos los atributos anteriores Ejecute el comando BLOCK Creacuteelo como se mostroacute en la leccioacuten anterior Cuando se le pregunte el nombre del bloque asiacutegnele el siguiente COMP-AT Cuando elija los objetos que forman el bloque tambieacuten seleccione los atributos Inserte el bloque y se abriraacute un cuadro de diaacutelogo donde puede introducir los valores para los campos (tags) Se le pediraacute dar respuesta a las preguntas (prompt) que usted definioacute en cada uno de los atributos Command I INSERT Specify insertion point or [ScaleXYZRotatePScalePXPYPZPRotate] Enter attribute values iquestCuaacutel es la Velocidad del CPU ltXXX GHzgt 26 GHz iquestCuaacutel es el TAMANtildeO DEL MONITOR ltXXgt 21 iquestQueacute capacidad tiene el Disco Duro ltXXX Gbgt 200Gb
_______________________________________________________________________________________45 REPRESENTACION ASISTIDA-2D Prof Inga Cecilia Nicasio
iquestCuaacutenta RAM estaacute instalada ltXXX Mbgt 1024Mb iquestQueacute estacioacuten es esta ltXXXgt 104 Despueacutes de insertar el bloque e introducir toda la informacioacuten necesaria su bloque debe parecerse a este
Ahora al observar el dibujo puede ver exactamente de queacute tipo de computadora se trata y queacute estacioacuten es (ubicacioacuten) Queacute conveniente es ESO MOSTRAR ATRIBUTOS A veces usted no desea que los valores de los atributos se muestren (por ejemplo al imprimir) asiacute que puede apagarlos Esto puede hacerse tecleando el comando ATTDISP y despueacutes OFF Para encenderlos de nuevo teclee ATTDISP y ON No puede ser maacutes faacutecil EXTRAER ATRIBUTOS Asiacute que ahora se estaacute preguntando queacute puede hacer con toda esta informacioacuten Un dibujo hecho en CAD puede ser usado para seguir un inventario y exportar esos datos a otro archivo para ser utilizado por otras personas Tal vez el departamento de compras desea saber queacute debe incluir en su pedido basaacutendose en el disentildeo con el que usted estaacute trabajando Exportar los datos se ha vuelto MUCHO MAacuteS sencillo en las versiones recientes de AutoCAD Inicie el comando EATTEXT y veraacute el cuadro de diaacutelogo del asistente Acepte todos los valores por omisioacuten y oprima el botoacuten Next hasta llegar a este paso
Advierta que todos los atributos estaacuten seleccionados (incluyendo algunos que usted no desea) Haga clic en el botoacuten Uncheck All (Desmarcar todos) y elija soacutelo aquellos que desea extraer como es mostrado en la figura anterior Avance a traveacutes del asistente guarde los datos en un archivo tipo CSV y termine Usted puede ver los datos obtenidos en el Bloc de Notas o en alguacuten programa de hoja de caacutelculo como Excel (como se muestra abajo)
EDITAR ATRIBUTOS Desde luego en cualquier proyecto los datos siempre estaacuten sujetos a cambios En este ejemplo la compantildeiacutea puede decidir que no puede sufragar el costo de los monitores de 24 Usted puede cambiar faacutecilmente el valor de los atributos dentro de una sola insercioacuten de bloque haciendo doble clic sobre el bloque Esto abriraacute el siguiente
cuadro de diaacutelogo
_______________________________________________________________________________________46 REPRESENTACION ASISTIDA-2D Prof Inga Cecilia Nicasio
Recuerde que este meacutetodo soacutelo editaraacute el uacutenico bloque sobre el que hizo doble clic Si desea cambiar maacutes de un bloque a la vez con los MISMOS valores debe seleccionar los bloques en cuestioacuten despueacutes hacer clic con el botoacuten secundario del ratoacuten y escoger la opcioacuten Properties (Propiedades)
En este ejemplo diacute a todas las estaciones monitores de 17 (y debido a eso iexclsereacute odiado por los usuarios) Este es tan soacutelo un ensayo de la capacidad de AutoCAD Con dibujos y atributos maacutes complejos usted puede hacer maravillas POLILIacuteNEAS Una poliliacutenea es un objeto en AutoCAD que consiste de uno o maacutes segmentos de liacutenea (rectas o arcos) Un rectaacutengulo es un ejemplo de una poliliacutenea con el que usted ya estaacute familiarizado Como ha visto es un objeto que puede ser modificado y utilizado con mayor facilidad en comparacioacuten con cuatro liacuteneas separadas Las poliliacuteneas se crean usando el comando POLYLINE que puede invocarse tecleando PL en la liacutenea de comandos Para dibujar una poliliacutenea sencilla dibuacutejela como si usara el comando line La uacutenica diferencia es que se obtiene un solo objeto en vez de varios Las poliliacuteneas tienen algunas cualidades uacutenicas que las hacen muy uacutetiles Pueden tener ancho (constante o variante) Pueden consistir de arcos y liacuteneas Pueden ser editadas Pueden unirse Pueden ser explotadas en segmentos individuales
COMANDO Icono Resultado
Pline PL
Crea una poliliacutenea de arcos yo liacuteneas
Pedit PE
Edita objetos poliliacutenea
Cuando comience el comando se daraacute cuenta que hay varias opciones disponibles Command pl PLINE Specify start point Current line-width is 00000 Specify next point or [ArcHalfwidthLengthUndoWidth] Recuerde que siempre que desee elegir una opcioacuten debe oprimir la tecla correspondiente a la letra Mayuacutescula de dicha opcioacuten Para editar una poliliacutenea utilice el comando PEDIT (tambieacuten puede teclear PE) en la liacutenea de comandos Command pe PEDIT Select polyline or [Multiple] Enter an option [CloseJoinWidthEdit vertexFitSplineDecurveLtype genUndo] Una de las herramientas de edicioacuten maacutes comunes es la opcioacuten Join (J) Uacutesela para combinar dos o maacutes poliliacuteneas Otra herramienta importante es la opcioacuten Close Esta realmente cierra una poliliacutenea lo cual es diferente a tener dos extremos que coinciden en el mismo punto Se necesita una poliliacutenea cerrada para extruir en el espacio 3-D entre otras modificaciones Si utiliza la opcioacuten CL para terminar su poliliacutenea mientras dibuja automaacuteticamente seraacute cerrada La opcioacuten Spline permite dibujar una figura usando arcos yo liacuteneas rectas y despueacutes convertirlas en una curva fluida Cambiando el ancho de una poliliacutenea usted puede dar diferente apariencia a sus liacuteneas Observe los siguientes ejemplos y practique dibujando poliliacuteneas Experimente con algunas de las opciones disponibles
_______________________________________________________________________________________47 REPRESENTACION ASISTIDA-2D Prof Inga Cecilia Nicasio
A continuacioacuten se ve la muestra de un dibujo que usted puede reproducir usando una poliliacutenea Primero medite acerca de coacutemo lo dibujariacutea usando liacuteneas arcos y ciacuterculos
Es asiacute como se dibuja utilizando una poliliacutenea Command pl PLINE Specify start point ltelija un puntogt Current line-width is 00000 Specify next point or [ArcHalfwidthLengthUndoWidth] 5 Specify next point or [ArcCloseHalfwidthLengthUndoWidth] a Specify endpoint of arc or [AngleCEnterCLoseDirectionHalfwidthLineRadiusSecond ptUndoWidth] 2 Specify endpoint of arc or [AngleCEnterCLoseDirectionHalfwidthLineRadiusSecond ptUndoWidth] l Specify next point or [ArcCloseHalfwidthLengthUndoWidth] 5 Specify next point or [ArcCloseHalfwidthLengthUndoWidth] a Specify endpoint of arc or [AngleCEnterCLoseDirectionHalfwidthLineRadiusSecond ptUndoWidth] cl iquestRecuerda el concepto de Entrada de Distancia Directa DDE Comience por introducir su primer punto despueacutes (con el modo Ortho activo) mueva el puntero hacia la derecha y teclee 5 ltENTERgt luego A ltENTERgt para el arco y mueva su puntero hacia arriba e introduzca 2 ltENTERgt oprima L ltENTERgt (para volver a dibujar liacuteneas rectas) y mueva el puntero hacia la izquierda para despueacutes teclear 5 ltENTERgt de nuevo la opcioacuten para arcos (A ltENTERgt) y luego escriba CL para cerrar la poliliacutenea La figura estaacute completa ahora y usted puede compensarla (offset) agrandarlareducirla (scale) etc como un solo objeto En 3D tambieacuten podriacutea extruirla Las poliliacuteneas son uacutetiles intente utilizarlas siempre que sea posible En ocasiones puede dibujar el exterior de los muros de un edificio luego compensar la poliliacutenea al espesor de los muros y explotar ambos objetos para tener mayor versatilidad SOMBREADO El achurado en AutoCAD es una manera de llenar superficies de su dibujo con patrones predefinidos con la finalidad de representar ciertos materiales Comuacutenmente se hace en las vistas de seccioacuten (vistas de corte) A partir de AutoCAD 14 puede utilizar un relleno soacutelido para cubrir completamente superficies tales como los muros en un dibujo en planta Existen dos formas de achurado que puede utilizar Generalmente usted querraacute utilizar el comando BOUNDARY HATCH (Achurado de Frontera)
COMANDO Icono Resultado
Bhatch H
Cubre un aacuterea con un patroacuten predefinido
HatchEdit HE
Edita un Achurado existente
Dibuje un cuadrado de 10 unidades por lado y coloque en el centro un ciacuterculo de 2 de radio Inicie el comando para Achurado de Frontera tecleando H ltENTERgt Cuando comience el comando apareceraacute el siguiente cuadro de diaacutelogo
_______________________________________________________________________________________48 REPRESENTACION ASISTIDA-2D Prof Inga Cecilia Nicasio
Como es costumbre comience a evaluar el cuadro de diaacutelogo desde arriba hacia abajo Vamos a suponer que esta es la seccioacuten transversal de una pieza de acero por lo tanto elija el patroacuten de achurado predefinido con el nombre STEEL Ahora debe seleccionar el aacuterea que seraacute achurada Haga clic en alguacuten lugar dentro del cuadrado pero fuera del ciacuterculo y presione ltENTERgt Establezca el valor de escala (scale) del achurado a 6 Este es tan soacutelo un nuacutemero que funciona para este objeto Un nuacutemero mayor haraacute el achurado maacutes grande (tan grande que tal vez no pueda verlo) y un nuacutemero pequentildeo puede hacer que el achurado sea tan denso que incluso parezca soacutelido Haga que el achurado sea Asociado (Associative) esto significa que si usted ajusta el rectaacutengulo o el ciacuterculo el achurado se corregiraacute automaacuteticamente para adaptarse a las nuevas fronteras Finalmente presione el botoacuten Preview para ver si el resultado es lo que esperaba debe parecerse a la imagen siguiente
Advierta que AutoCAD reconocioacute el ciacuterculo que se encuentra en el centro y no trazoacute achurado sobre eacutel Si las liacuteneas tienen apariencia irregular no se preocupe es un asunto relacionado con el video Las impresiones seraacuten rectas y limpias Si desea editar el achurado la manera maacutes sencilla es dar doble clic sobre eacutel (si no puede hacerlo asiacute teclee HE ltENTERgt) Se abriraacute el mismo cuadro de diaacutelogo (casi el mismo) que utilizoacute para crear el achurado anteriormente Pruebe con diferentes paraacutemetros en el cuadro de diaacutelogo Hatch Edit (Editar Achurado) y observe la vista previa (Preview) de los resultados de sus experimentos Para ver queacute es la Asociacioacuten de Achurado elija el cuadrado (tenga cuidado de no seleccionar el achurado) y veraacute aparecer 4 cuadros uno en cada esquina Haga clic sobre alguno y arrastre una de las esquinas luego sueacuteltela Si el achurado es asociado se adaptaraacute a la nueva figura CONSEJOS Si estaacute utilizando un achurado soacutelido asiacutegnele el color BLANCO (WHITE) de este modo al imprimirse lo haraacute con un color negro soacutelido cualquier otro color apareceraacute gris (con liacuteneas) cuando se imprima Si ya tiene un aacuterea con el achurado dibujado y desea que iguale la apariencia de otro achurado existente use el botoacuten Inherit Properties (Heredar Propiedades) en el cuadro de diaacutelogo para Editar Achurado (Hatch Edit) En versiones recientes usted puede agregar un degradado de 2 colores a un objeto Busque la pestantildea Gradient (Degradado) en la parte superior de los cuadros de diaacutelogo para Achurado A continuacioacuten se muestra un ejemplo de un render en 2D muy baacutesico usando este meacutetodo
Usted puede crear patrones de achurado personales o encontrar algunos disponibles en la internet Otro sitio ofrece algunos gratuitos al igual que extensas colecciones a la venta Los achurados pueden ser explotados pero sea MUY cuidadoso al hacer esto De hecho no explote los patrones de achurado a menos que realmente lo necesite Existe un paraacutemetro en el cuadro de diaacutelogo Tools gt Options en la pestantildea drafting que le permite activar o desactivar la capacidad para hacer referencias a puntos en los achurados El valor por omisioacuten es Off (inactivo) Cuando haya terminado esta tarea proceda a imprimirla Para hacerlo deberaacute abrir el cuadro de diaacutelogo de impresioacuten con cualquier meacutetodo mencionado en la tabla (plot ltEntergt lo haraacute) Configure la impresioacuten como se muestra a continuacioacuten Siga estos pasos para obtener la impresioacuten exitosamente (vea el siguiente diagrama) Elija su impresora - laser o inyeccioacuten de tinta funcionaraacute bien Elija el tamantildeo del papel - Letter ( 8-12 x11) es necesario en este caso Para el valor de Plot Area (Aacuterea a Trazar) escoja Extents (Extensioacuten) - imprimiraacute todo lo que dibujoacute Active la casilla Center the Plot (Centrar Impresioacuten) para centrar su dibujo en la paacutegina (se ve mejor) Si la opcioacuten Fit to Paper (Ajustar al Papel) estaacute seleccionada por defecto desactiacutevela y especifique una escala de 1 inch to 1 unit (1 pulgada es a 1 unidad en el dibujo) Asiacute se imprimiraacute su dibujo en tamantildeo real Ahora observe haciendo clic en el botoacuten Preview (Vista Previa) coacutemo se veraacute su dibujo antes de imprimirlo Recomiendo ampliamente que lo haga con CADA dibujo que haga en AutoCAD hay muchas cosas que pueden salir
_______________________________________________________________________________________49 REPRESENTACION ASISTIDA-2D Prof Inga Cecilia Nicasio
mal asiacute que no querraacute desperdiciar papel (especialmente cuando esteacute usando costosas hojas de 3 x 4) Si la previsualizacioacuten se ve bien salga de ella haciendo clic en el icono con la gran X roja Si estaacute seguro de que todo estaacute bien (es aquiacute donde los buenos haacutebitos comienzan) oprima el boton OK
Nota Tal vez tenga que modificar el tamantildeo de papel establecido para su impresora (utilice la configuracioacuten de impresora de Windows para hacerlo) Posiblemente tambieacuten tenga que cambiar la rotacioacuten o el origen de la impresioacuten Seleccione la opcioacuten Landscape (horizontal) en la seccioacuten Drawing Orientation (Orientacioacuten del Dibujo) del cuadro de diaacutelogo anterior Si todo salioacute bien ahora debe ser capaz de medir su dibujo y confirmar que estaacute exactamente como lo dibujoacute (un par de cuadrados de 2 un cuadrado inclinado de 1 y un ciacuterculo de 1-12) Guarde su dibujo tal como lo hariacutea con cualquier archivo de Windows Oprimir CNTL+S mostraraacute el cuadro de diaacutelogo Save o Save as Si desea verificar los comandos que introdujo haga clic AQUIacute para ver una lista de las oacuterdenes necesarias para elaborar esta tarea Este ejercicio le ha dado una introduccioacuten muy baacutesica para dibujar utilizando una variedad de meacutetodos Una vez que haya terminado esta tarea practique estos meacutetodos ya que los estaraacute utilizando muy a menudo Los cuadrados que dibuje deberaacuten corresponder con el ejemplo de dibujo Tendraacuten el mismo tamantildeo y ubicacioacuten en el dibujo Si dispone de una regla graduada podraacute constatar que sus liacuteneas son de tamantildeo real (11) A partir de estos fundamentos ahora puede dibujar liacuteneas en cualquier lugar si es que sabe doacutende deben ir En las siguientes lecciones se iraacuten agregando comandos Al irse acostumbrando a la interfaz de AutoCAD le seraacute cada vez maacutes sencillo aprender nuevos comandos

_______________________________________________________________________________________43 REPRESENTACION ASISTIDA-2D Prof Inga Cecilia Nicasio
Aseguacuterese de guardar el bloque en una direccioacuten congruente y de darle un nombre suficientemente descriptivo Cuando desea insertar un bloque externo utiliza el mismo comando Insert tal como lo hizo antes y utiliza el botoacuten Browse para navegar hacia la carpeta en donde guardoacute su bloque Inseacutertelo del mismo modo que lo hizo con el bloque anterior Coloque algunas sillas en el frente de los escritorios en su dibujo y giacuterelas (Rotation) cuando sea necesario Ahora ha creado un par de bloques El proceso para crear cualquier otro bloque a partir de objetos de dibujo es el mismo Si quiere un poco maacutes de praacutectica dibuje maacutes objetos y cree bloques a partir de su geometriacutea Si desea ver coacutemo actualizar un bloque modifique el bloque de la computadora encogiendo la parte superior del monitor a 8 Ahora cree un nuevo bloque usando el mismo nombre que teniacutea (COMPUTER) Despueacutes de haber redefinido el bloque todos sus bloques de computadora en el dibujo se actualizaraacuten a la nueva definicioacuten Este es un buen ejemplo de coacutemo los bloques le ahorran tiempo En una situacioacuten real en su trabajo las especificaciones originales de la computadora podriacutean haber cambiado de grandes monitores CRT (Tubo de Rayos Catoacutedicos) a pantallas planas y usted necesitariacutea cambiarlas todas Utilizando el concepto de bloques esto se logra maacutes faacutecilmente que modificando un objeto a la vez Recuerde que los bloques son poderosas herramientas por las razones que se mencionaron al principio En cualquier disciplina donde utilice el CAD usted los utilizaraacute ATRIBUTOS Hasta ahora utilizando AutoCAD usted ha creado geometriacutea liacuteneas ciacuterculos etc Tambieacuten ha agregado cosas como textos y acotaciones Todos estos elementos pueden hacerse a mano entonces iquestqueacute maacutes tiene el CAD para ofrecer Como se mencionoacute al principio del Nivel 1 AutoCAD tambieacuten es una base de datos La mayor parte de la base de datos contiene la informacioacuten necesaria para reproducir lo que usted ha dibujado pero tambieacuten puede agregar informacioacuten no graacutefica Una de las maneras maacutes sencillas de agregar este tipo de informacioacuten es usar atributos Un atributo es texto que puede ser unido a un bloque para comunicar maacutes informacioacuten de la que transmite la geometriacutea del bloque por siacute misma Como ejemplo observe los dos dibujos que se muestran a continuacioacuten El primero muestra algunas liacuteneas y arcos que podriacutean ser cualquier cosa
En el segundo se observa la misma geometriacutea pero con sus atributos a la vista de modo que puede ver claramente queacute representan las figuras
Las imaacutegenes anteriores representan un sofaacute Los atributos describen el nombre del fabricante el nuacutemero de modelo color y costo Con base en este ejemplo ahora puede ver que AutoCAD dispone de una uacutetil herramienta para representar maacutes que simples geometriacuteas Este ejemplo muestra informacioacuten acerca del mobiliario en una oficina Una vez que ha dibujado la vista en planta podriacutea insertar bloques de muebles que tengan informacioacuten acerca del fabricante precio peso y otros datos que pudiera necesitar Esta informacioacuten puede luego ser extraiacuteda de AutoCAD y usarse en una hoja de caacutelculo u otro programa que pueda generar una Lista de Materiales Tambieacuten puede usar programas personales para usarlos en el dibujo CAD En esta leccioacuten crearaacute atributos y los uniraacute al bloque de la computadora que hizo anteriormente Como todo aquello que usted hace en AutoCAD existen algunos pasos especiacuteficos a seguir cuando trabaja con atributos Primero tiene que definir (o crear) el atributo Despueacutes crearaacute el bloque junto con sus atributos Finalmente cuando inserte el bloque introduciraacute la informacioacuten especiacutefica Muchos de los comandos que utilizaraacute son difiacuteciles de recordar al principio Tal vez le sea maacutes sencillo utilizar iconos (aunque los iconos son similares) En este caso los menuacutes son una buena opcioacuten porque usted puede ver exactamente queacute comando es el que va a ejecutar
COMANDO Icono Resultado
DDATTDEF ATT
Crea una definicioacuten de atributo
DDATTE ATE
Edita el contenido de un atributo existente
Block Bmake
Crea un bloque a partir de entidades y atributos separados
_______________________________________________________________________________________44 REPRESENTACION ASISTIDA-2D Prof Inga Cecilia Nicasio
ATTDISP Ninguno Oculta o muestra los atributos
EATTEXT
Extrae los atributos mediante un asistente
Abra los dibujos en planta que dibujoacute anteriormente con los bloques de computadora en la Leccioacuten 2-5 Inserte un bloque de computadora y luego exploacutetelo (esto es teclee X ltENTERgt y seleccione el bloque luego presione ltENTERgt) Inicie el comando para definicioacuten de atributos ATT (o) ATTDEF (o) DDATTDEF (AutoCAD ha conservado los comandos de versiones anteriores en las versiones nuevas) Observe el siguiente cuadro de diaacutelogo Llene las casillas justo como en el ejemplo Aseguacuterese de ajustar la altura del texto si es necesario
Lo que acaba de hacer es dar al atributo su definicioacuten un nombre (tag) un mensaje para ayudar al usuario al introducir la informacioacuten y un valor (por omisioacuten) Una vez que todo ha sido introducido haga clic en OK Cuando regrese a su pantalla de dibujo debe elegir el punto de insercioacuten del atributo elija un punto cercano a la mitad del bloque de computadora Hecho lo anterior el cuadro de diaacutelogo aparece nuevamente presione OK El atributo ha sido creado Ahora agregue los siguientes atributos del mismo modo excepto que en vez de elegir un punto de insercioacuten cada vez seleccione la opcioacuten Align below previous attribute (Alinear debajo del atributo anterior)
TAG PROMPT VALUE
MONITOR iquestCuaacutel es el TAMANtildeO DEL MONITOR XX
HDD iquestQueacute capacidad tiene el Disco Duro XXXGB
RAM iquestCuaacutenta RAM estaacute instalada XXXMB
STATION iquestQueacute estacioacuten es esta XXX Una vez que ha creado todos los atributos usted debe tener algo como esto
Ahora crearaacute un bloque que incluya todos los atributos anteriores Ejecute el comando BLOCK Creacuteelo como se mostroacute en la leccioacuten anterior Cuando se le pregunte el nombre del bloque asiacutegnele el siguiente COMP-AT Cuando elija los objetos que forman el bloque tambieacuten seleccione los atributos Inserte el bloque y se abriraacute un cuadro de diaacutelogo donde puede introducir los valores para los campos (tags) Se le pediraacute dar respuesta a las preguntas (prompt) que usted definioacute en cada uno de los atributos Command I INSERT Specify insertion point or [ScaleXYZRotatePScalePXPYPZPRotate] Enter attribute values iquestCuaacutel es la Velocidad del CPU ltXXX GHzgt 26 GHz iquestCuaacutel es el TAMANtildeO DEL MONITOR ltXXgt 21 iquestQueacute capacidad tiene el Disco Duro ltXXX Gbgt 200Gb
_______________________________________________________________________________________45 REPRESENTACION ASISTIDA-2D Prof Inga Cecilia Nicasio
iquestCuaacutenta RAM estaacute instalada ltXXX Mbgt 1024Mb iquestQueacute estacioacuten es esta ltXXXgt 104 Despueacutes de insertar el bloque e introducir toda la informacioacuten necesaria su bloque debe parecerse a este
Ahora al observar el dibujo puede ver exactamente de queacute tipo de computadora se trata y queacute estacioacuten es (ubicacioacuten) Queacute conveniente es ESO MOSTRAR ATRIBUTOS A veces usted no desea que los valores de los atributos se muestren (por ejemplo al imprimir) asiacute que puede apagarlos Esto puede hacerse tecleando el comando ATTDISP y despueacutes OFF Para encenderlos de nuevo teclee ATTDISP y ON No puede ser maacutes faacutecil EXTRAER ATRIBUTOS Asiacute que ahora se estaacute preguntando queacute puede hacer con toda esta informacioacuten Un dibujo hecho en CAD puede ser usado para seguir un inventario y exportar esos datos a otro archivo para ser utilizado por otras personas Tal vez el departamento de compras desea saber queacute debe incluir en su pedido basaacutendose en el disentildeo con el que usted estaacute trabajando Exportar los datos se ha vuelto MUCHO MAacuteS sencillo en las versiones recientes de AutoCAD Inicie el comando EATTEXT y veraacute el cuadro de diaacutelogo del asistente Acepte todos los valores por omisioacuten y oprima el botoacuten Next hasta llegar a este paso
Advierta que todos los atributos estaacuten seleccionados (incluyendo algunos que usted no desea) Haga clic en el botoacuten Uncheck All (Desmarcar todos) y elija soacutelo aquellos que desea extraer como es mostrado en la figura anterior Avance a traveacutes del asistente guarde los datos en un archivo tipo CSV y termine Usted puede ver los datos obtenidos en el Bloc de Notas o en alguacuten programa de hoja de caacutelculo como Excel (como se muestra abajo)
EDITAR ATRIBUTOS Desde luego en cualquier proyecto los datos siempre estaacuten sujetos a cambios En este ejemplo la compantildeiacutea puede decidir que no puede sufragar el costo de los monitores de 24 Usted puede cambiar faacutecilmente el valor de los atributos dentro de una sola insercioacuten de bloque haciendo doble clic sobre el bloque Esto abriraacute el siguiente
cuadro de diaacutelogo
_______________________________________________________________________________________46 REPRESENTACION ASISTIDA-2D Prof Inga Cecilia Nicasio
Recuerde que este meacutetodo soacutelo editaraacute el uacutenico bloque sobre el que hizo doble clic Si desea cambiar maacutes de un bloque a la vez con los MISMOS valores debe seleccionar los bloques en cuestioacuten despueacutes hacer clic con el botoacuten secundario del ratoacuten y escoger la opcioacuten Properties (Propiedades)
En este ejemplo diacute a todas las estaciones monitores de 17 (y debido a eso iexclsereacute odiado por los usuarios) Este es tan soacutelo un ensayo de la capacidad de AutoCAD Con dibujos y atributos maacutes complejos usted puede hacer maravillas POLILIacuteNEAS Una poliliacutenea es un objeto en AutoCAD que consiste de uno o maacutes segmentos de liacutenea (rectas o arcos) Un rectaacutengulo es un ejemplo de una poliliacutenea con el que usted ya estaacute familiarizado Como ha visto es un objeto que puede ser modificado y utilizado con mayor facilidad en comparacioacuten con cuatro liacuteneas separadas Las poliliacuteneas se crean usando el comando POLYLINE que puede invocarse tecleando PL en la liacutenea de comandos Para dibujar una poliliacutenea sencilla dibuacutejela como si usara el comando line La uacutenica diferencia es que se obtiene un solo objeto en vez de varios Las poliliacuteneas tienen algunas cualidades uacutenicas que las hacen muy uacutetiles Pueden tener ancho (constante o variante) Pueden consistir de arcos y liacuteneas Pueden ser editadas Pueden unirse Pueden ser explotadas en segmentos individuales
COMANDO Icono Resultado
Pline PL
Crea una poliliacutenea de arcos yo liacuteneas
Pedit PE
Edita objetos poliliacutenea
Cuando comience el comando se daraacute cuenta que hay varias opciones disponibles Command pl PLINE Specify start point Current line-width is 00000 Specify next point or [ArcHalfwidthLengthUndoWidth] Recuerde que siempre que desee elegir una opcioacuten debe oprimir la tecla correspondiente a la letra Mayuacutescula de dicha opcioacuten Para editar una poliliacutenea utilice el comando PEDIT (tambieacuten puede teclear PE) en la liacutenea de comandos Command pe PEDIT Select polyline or [Multiple] Enter an option [CloseJoinWidthEdit vertexFitSplineDecurveLtype genUndo] Una de las herramientas de edicioacuten maacutes comunes es la opcioacuten Join (J) Uacutesela para combinar dos o maacutes poliliacuteneas Otra herramienta importante es la opcioacuten Close Esta realmente cierra una poliliacutenea lo cual es diferente a tener dos extremos que coinciden en el mismo punto Se necesita una poliliacutenea cerrada para extruir en el espacio 3-D entre otras modificaciones Si utiliza la opcioacuten CL para terminar su poliliacutenea mientras dibuja automaacuteticamente seraacute cerrada La opcioacuten Spline permite dibujar una figura usando arcos yo liacuteneas rectas y despueacutes convertirlas en una curva fluida Cambiando el ancho de una poliliacutenea usted puede dar diferente apariencia a sus liacuteneas Observe los siguientes ejemplos y practique dibujando poliliacuteneas Experimente con algunas de las opciones disponibles
_______________________________________________________________________________________47 REPRESENTACION ASISTIDA-2D Prof Inga Cecilia Nicasio
A continuacioacuten se ve la muestra de un dibujo que usted puede reproducir usando una poliliacutenea Primero medite acerca de coacutemo lo dibujariacutea usando liacuteneas arcos y ciacuterculos
Es asiacute como se dibuja utilizando una poliliacutenea Command pl PLINE Specify start point ltelija un puntogt Current line-width is 00000 Specify next point or [ArcHalfwidthLengthUndoWidth] 5 Specify next point or [ArcCloseHalfwidthLengthUndoWidth] a Specify endpoint of arc or [AngleCEnterCLoseDirectionHalfwidthLineRadiusSecond ptUndoWidth] 2 Specify endpoint of arc or [AngleCEnterCLoseDirectionHalfwidthLineRadiusSecond ptUndoWidth] l Specify next point or [ArcCloseHalfwidthLengthUndoWidth] 5 Specify next point or [ArcCloseHalfwidthLengthUndoWidth] a Specify endpoint of arc or [AngleCEnterCLoseDirectionHalfwidthLineRadiusSecond ptUndoWidth] cl iquestRecuerda el concepto de Entrada de Distancia Directa DDE Comience por introducir su primer punto despueacutes (con el modo Ortho activo) mueva el puntero hacia la derecha y teclee 5 ltENTERgt luego A ltENTERgt para el arco y mueva su puntero hacia arriba e introduzca 2 ltENTERgt oprima L ltENTERgt (para volver a dibujar liacuteneas rectas) y mueva el puntero hacia la izquierda para despueacutes teclear 5 ltENTERgt de nuevo la opcioacuten para arcos (A ltENTERgt) y luego escriba CL para cerrar la poliliacutenea La figura estaacute completa ahora y usted puede compensarla (offset) agrandarlareducirla (scale) etc como un solo objeto En 3D tambieacuten podriacutea extruirla Las poliliacuteneas son uacutetiles intente utilizarlas siempre que sea posible En ocasiones puede dibujar el exterior de los muros de un edificio luego compensar la poliliacutenea al espesor de los muros y explotar ambos objetos para tener mayor versatilidad SOMBREADO El achurado en AutoCAD es una manera de llenar superficies de su dibujo con patrones predefinidos con la finalidad de representar ciertos materiales Comuacutenmente se hace en las vistas de seccioacuten (vistas de corte) A partir de AutoCAD 14 puede utilizar un relleno soacutelido para cubrir completamente superficies tales como los muros en un dibujo en planta Existen dos formas de achurado que puede utilizar Generalmente usted querraacute utilizar el comando BOUNDARY HATCH (Achurado de Frontera)
COMANDO Icono Resultado
Bhatch H
Cubre un aacuterea con un patroacuten predefinido
HatchEdit HE
Edita un Achurado existente
Dibuje un cuadrado de 10 unidades por lado y coloque en el centro un ciacuterculo de 2 de radio Inicie el comando para Achurado de Frontera tecleando H ltENTERgt Cuando comience el comando apareceraacute el siguiente cuadro de diaacutelogo
_______________________________________________________________________________________48 REPRESENTACION ASISTIDA-2D Prof Inga Cecilia Nicasio
Como es costumbre comience a evaluar el cuadro de diaacutelogo desde arriba hacia abajo Vamos a suponer que esta es la seccioacuten transversal de una pieza de acero por lo tanto elija el patroacuten de achurado predefinido con el nombre STEEL Ahora debe seleccionar el aacuterea que seraacute achurada Haga clic en alguacuten lugar dentro del cuadrado pero fuera del ciacuterculo y presione ltENTERgt Establezca el valor de escala (scale) del achurado a 6 Este es tan soacutelo un nuacutemero que funciona para este objeto Un nuacutemero mayor haraacute el achurado maacutes grande (tan grande que tal vez no pueda verlo) y un nuacutemero pequentildeo puede hacer que el achurado sea tan denso que incluso parezca soacutelido Haga que el achurado sea Asociado (Associative) esto significa que si usted ajusta el rectaacutengulo o el ciacuterculo el achurado se corregiraacute automaacuteticamente para adaptarse a las nuevas fronteras Finalmente presione el botoacuten Preview para ver si el resultado es lo que esperaba debe parecerse a la imagen siguiente
Advierta que AutoCAD reconocioacute el ciacuterculo que se encuentra en el centro y no trazoacute achurado sobre eacutel Si las liacuteneas tienen apariencia irregular no se preocupe es un asunto relacionado con el video Las impresiones seraacuten rectas y limpias Si desea editar el achurado la manera maacutes sencilla es dar doble clic sobre eacutel (si no puede hacerlo asiacute teclee HE ltENTERgt) Se abriraacute el mismo cuadro de diaacutelogo (casi el mismo) que utilizoacute para crear el achurado anteriormente Pruebe con diferentes paraacutemetros en el cuadro de diaacutelogo Hatch Edit (Editar Achurado) y observe la vista previa (Preview) de los resultados de sus experimentos Para ver queacute es la Asociacioacuten de Achurado elija el cuadrado (tenga cuidado de no seleccionar el achurado) y veraacute aparecer 4 cuadros uno en cada esquina Haga clic sobre alguno y arrastre una de las esquinas luego sueacuteltela Si el achurado es asociado se adaptaraacute a la nueva figura CONSEJOS Si estaacute utilizando un achurado soacutelido asiacutegnele el color BLANCO (WHITE) de este modo al imprimirse lo haraacute con un color negro soacutelido cualquier otro color apareceraacute gris (con liacuteneas) cuando se imprima Si ya tiene un aacuterea con el achurado dibujado y desea que iguale la apariencia de otro achurado existente use el botoacuten Inherit Properties (Heredar Propiedades) en el cuadro de diaacutelogo para Editar Achurado (Hatch Edit) En versiones recientes usted puede agregar un degradado de 2 colores a un objeto Busque la pestantildea Gradient (Degradado) en la parte superior de los cuadros de diaacutelogo para Achurado A continuacioacuten se muestra un ejemplo de un render en 2D muy baacutesico usando este meacutetodo
Usted puede crear patrones de achurado personales o encontrar algunos disponibles en la internet Otro sitio ofrece algunos gratuitos al igual que extensas colecciones a la venta Los achurados pueden ser explotados pero sea MUY cuidadoso al hacer esto De hecho no explote los patrones de achurado a menos que realmente lo necesite Existe un paraacutemetro en el cuadro de diaacutelogo Tools gt Options en la pestantildea drafting que le permite activar o desactivar la capacidad para hacer referencias a puntos en los achurados El valor por omisioacuten es Off (inactivo) Cuando haya terminado esta tarea proceda a imprimirla Para hacerlo deberaacute abrir el cuadro de diaacutelogo de impresioacuten con cualquier meacutetodo mencionado en la tabla (plot ltEntergt lo haraacute) Configure la impresioacuten como se muestra a continuacioacuten Siga estos pasos para obtener la impresioacuten exitosamente (vea el siguiente diagrama) Elija su impresora - laser o inyeccioacuten de tinta funcionaraacute bien Elija el tamantildeo del papel - Letter ( 8-12 x11) es necesario en este caso Para el valor de Plot Area (Aacuterea a Trazar) escoja Extents (Extensioacuten) - imprimiraacute todo lo que dibujoacute Active la casilla Center the Plot (Centrar Impresioacuten) para centrar su dibujo en la paacutegina (se ve mejor) Si la opcioacuten Fit to Paper (Ajustar al Papel) estaacute seleccionada por defecto desactiacutevela y especifique una escala de 1 inch to 1 unit (1 pulgada es a 1 unidad en el dibujo) Asiacute se imprimiraacute su dibujo en tamantildeo real Ahora observe haciendo clic en el botoacuten Preview (Vista Previa) coacutemo se veraacute su dibujo antes de imprimirlo Recomiendo ampliamente que lo haga con CADA dibujo que haga en AutoCAD hay muchas cosas que pueden salir
_______________________________________________________________________________________49 REPRESENTACION ASISTIDA-2D Prof Inga Cecilia Nicasio
mal asiacute que no querraacute desperdiciar papel (especialmente cuando esteacute usando costosas hojas de 3 x 4) Si la previsualizacioacuten se ve bien salga de ella haciendo clic en el icono con la gran X roja Si estaacute seguro de que todo estaacute bien (es aquiacute donde los buenos haacutebitos comienzan) oprima el boton OK
Nota Tal vez tenga que modificar el tamantildeo de papel establecido para su impresora (utilice la configuracioacuten de impresora de Windows para hacerlo) Posiblemente tambieacuten tenga que cambiar la rotacioacuten o el origen de la impresioacuten Seleccione la opcioacuten Landscape (horizontal) en la seccioacuten Drawing Orientation (Orientacioacuten del Dibujo) del cuadro de diaacutelogo anterior Si todo salioacute bien ahora debe ser capaz de medir su dibujo y confirmar que estaacute exactamente como lo dibujoacute (un par de cuadrados de 2 un cuadrado inclinado de 1 y un ciacuterculo de 1-12) Guarde su dibujo tal como lo hariacutea con cualquier archivo de Windows Oprimir CNTL+S mostraraacute el cuadro de diaacutelogo Save o Save as Si desea verificar los comandos que introdujo haga clic AQUIacute para ver una lista de las oacuterdenes necesarias para elaborar esta tarea Este ejercicio le ha dado una introduccioacuten muy baacutesica para dibujar utilizando una variedad de meacutetodos Una vez que haya terminado esta tarea practique estos meacutetodos ya que los estaraacute utilizando muy a menudo Los cuadrados que dibuje deberaacuten corresponder con el ejemplo de dibujo Tendraacuten el mismo tamantildeo y ubicacioacuten en el dibujo Si dispone de una regla graduada podraacute constatar que sus liacuteneas son de tamantildeo real (11) A partir de estos fundamentos ahora puede dibujar liacuteneas en cualquier lugar si es que sabe doacutende deben ir En las siguientes lecciones se iraacuten agregando comandos Al irse acostumbrando a la interfaz de AutoCAD le seraacute cada vez maacutes sencillo aprender nuevos comandos

_______________________________________________________________________________________44 REPRESENTACION ASISTIDA-2D Prof Inga Cecilia Nicasio
ATTDISP Ninguno Oculta o muestra los atributos
EATTEXT
Extrae los atributos mediante un asistente
Abra los dibujos en planta que dibujoacute anteriormente con los bloques de computadora en la Leccioacuten 2-5 Inserte un bloque de computadora y luego exploacutetelo (esto es teclee X ltENTERgt y seleccione el bloque luego presione ltENTERgt) Inicie el comando para definicioacuten de atributos ATT (o) ATTDEF (o) DDATTDEF (AutoCAD ha conservado los comandos de versiones anteriores en las versiones nuevas) Observe el siguiente cuadro de diaacutelogo Llene las casillas justo como en el ejemplo Aseguacuterese de ajustar la altura del texto si es necesario
Lo que acaba de hacer es dar al atributo su definicioacuten un nombre (tag) un mensaje para ayudar al usuario al introducir la informacioacuten y un valor (por omisioacuten) Una vez que todo ha sido introducido haga clic en OK Cuando regrese a su pantalla de dibujo debe elegir el punto de insercioacuten del atributo elija un punto cercano a la mitad del bloque de computadora Hecho lo anterior el cuadro de diaacutelogo aparece nuevamente presione OK El atributo ha sido creado Ahora agregue los siguientes atributos del mismo modo excepto que en vez de elegir un punto de insercioacuten cada vez seleccione la opcioacuten Align below previous attribute (Alinear debajo del atributo anterior)
TAG PROMPT VALUE
MONITOR iquestCuaacutel es el TAMANtildeO DEL MONITOR XX
HDD iquestQueacute capacidad tiene el Disco Duro XXXGB
RAM iquestCuaacutenta RAM estaacute instalada XXXMB
STATION iquestQueacute estacioacuten es esta XXX Una vez que ha creado todos los atributos usted debe tener algo como esto
Ahora crearaacute un bloque que incluya todos los atributos anteriores Ejecute el comando BLOCK Creacuteelo como se mostroacute en la leccioacuten anterior Cuando se le pregunte el nombre del bloque asiacutegnele el siguiente COMP-AT Cuando elija los objetos que forman el bloque tambieacuten seleccione los atributos Inserte el bloque y se abriraacute un cuadro de diaacutelogo donde puede introducir los valores para los campos (tags) Se le pediraacute dar respuesta a las preguntas (prompt) que usted definioacute en cada uno de los atributos Command I INSERT Specify insertion point or [ScaleXYZRotatePScalePXPYPZPRotate] Enter attribute values iquestCuaacutel es la Velocidad del CPU ltXXX GHzgt 26 GHz iquestCuaacutel es el TAMANtildeO DEL MONITOR ltXXgt 21 iquestQueacute capacidad tiene el Disco Duro ltXXX Gbgt 200Gb
_______________________________________________________________________________________45 REPRESENTACION ASISTIDA-2D Prof Inga Cecilia Nicasio
iquestCuaacutenta RAM estaacute instalada ltXXX Mbgt 1024Mb iquestQueacute estacioacuten es esta ltXXXgt 104 Despueacutes de insertar el bloque e introducir toda la informacioacuten necesaria su bloque debe parecerse a este
Ahora al observar el dibujo puede ver exactamente de queacute tipo de computadora se trata y queacute estacioacuten es (ubicacioacuten) Queacute conveniente es ESO MOSTRAR ATRIBUTOS A veces usted no desea que los valores de los atributos se muestren (por ejemplo al imprimir) asiacute que puede apagarlos Esto puede hacerse tecleando el comando ATTDISP y despueacutes OFF Para encenderlos de nuevo teclee ATTDISP y ON No puede ser maacutes faacutecil EXTRAER ATRIBUTOS Asiacute que ahora se estaacute preguntando queacute puede hacer con toda esta informacioacuten Un dibujo hecho en CAD puede ser usado para seguir un inventario y exportar esos datos a otro archivo para ser utilizado por otras personas Tal vez el departamento de compras desea saber queacute debe incluir en su pedido basaacutendose en el disentildeo con el que usted estaacute trabajando Exportar los datos se ha vuelto MUCHO MAacuteS sencillo en las versiones recientes de AutoCAD Inicie el comando EATTEXT y veraacute el cuadro de diaacutelogo del asistente Acepte todos los valores por omisioacuten y oprima el botoacuten Next hasta llegar a este paso
Advierta que todos los atributos estaacuten seleccionados (incluyendo algunos que usted no desea) Haga clic en el botoacuten Uncheck All (Desmarcar todos) y elija soacutelo aquellos que desea extraer como es mostrado en la figura anterior Avance a traveacutes del asistente guarde los datos en un archivo tipo CSV y termine Usted puede ver los datos obtenidos en el Bloc de Notas o en alguacuten programa de hoja de caacutelculo como Excel (como se muestra abajo)
EDITAR ATRIBUTOS Desde luego en cualquier proyecto los datos siempre estaacuten sujetos a cambios En este ejemplo la compantildeiacutea puede decidir que no puede sufragar el costo de los monitores de 24 Usted puede cambiar faacutecilmente el valor de los atributos dentro de una sola insercioacuten de bloque haciendo doble clic sobre el bloque Esto abriraacute el siguiente
cuadro de diaacutelogo
_______________________________________________________________________________________46 REPRESENTACION ASISTIDA-2D Prof Inga Cecilia Nicasio
Recuerde que este meacutetodo soacutelo editaraacute el uacutenico bloque sobre el que hizo doble clic Si desea cambiar maacutes de un bloque a la vez con los MISMOS valores debe seleccionar los bloques en cuestioacuten despueacutes hacer clic con el botoacuten secundario del ratoacuten y escoger la opcioacuten Properties (Propiedades)
En este ejemplo diacute a todas las estaciones monitores de 17 (y debido a eso iexclsereacute odiado por los usuarios) Este es tan soacutelo un ensayo de la capacidad de AutoCAD Con dibujos y atributos maacutes complejos usted puede hacer maravillas POLILIacuteNEAS Una poliliacutenea es un objeto en AutoCAD que consiste de uno o maacutes segmentos de liacutenea (rectas o arcos) Un rectaacutengulo es un ejemplo de una poliliacutenea con el que usted ya estaacute familiarizado Como ha visto es un objeto que puede ser modificado y utilizado con mayor facilidad en comparacioacuten con cuatro liacuteneas separadas Las poliliacuteneas se crean usando el comando POLYLINE que puede invocarse tecleando PL en la liacutenea de comandos Para dibujar una poliliacutenea sencilla dibuacutejela como si usara el comando line La uacutenica diferencia es que se obtiene un solo objeto en vez de varios Las poliliacuteneas tienen algunas cualidades uacutenicas que las hacen muy uacutetiles Pueden tener ancho (constante o variante) Pueden consistir de arcos y liacuteneas Pueden ser editadas Pueden unirse Pueden ser explotadas en segmentos individuales
COMANDO Icono Resultado
Pline PL
Crea una poliliacutenea de arcos yo liacuteneas
Pedit PE
Edita objetos poliliacutenea
Cuando comience el comando se daraacute cuenta que hay varias opciones disponibles Command pl PLINE Specify start point Current line-width is 00000 Specify next point or [ArcHalfwidthLengthUndoWidth] Recuerde que siempre que desee elegir una opcioacuten debe oprimir la tecla correspondiente a la letra Mayuacutescula de dicha opcioacuten Para editar una poliliacutenea utilice el comando PEDIT (tambieacuten puede teclear PE) en la liacutenea de comandos Command pe PEDIT Select polyline or [Multiple] Enter an option [CloseJoinWidthEdit vertexFitSplineDecurveLtype genUndo] Una de las herramientas de edicioacuten maacutes comunes es la opcioacuten Join (J) Uacutesela para combinar dos o maacutes poliliacuteneas Otra herramienta importante es la opcioacuten Close Esta realmente cierra una poliliacutenea lo cual es diferente a tener dos extremos que coinciden en el mismo punto Se necesita una poliliacutenea cerrada para extruir en el espacio 3-D entre otras modificaciones Si utiliza la opcioacuten CL para terminar su poliliacutenea mientras dibuja automaacuteticamente seraacute cerrada La opcioacuten Spline permite dibujar una figura usando arcos yo liacuteneas rectas y despueacutes convertirlas en una curva fluida Cambiando el ancho de una poliliacutenea usted puede dar diferente apariencia a sus liacuteneas Observe los siguientes ejemplos y practique dibujando poliliacuteneas Experimente con algunas de las opciones disponibles
_______________________________________________________________________________________47 REPRESENTACION ASISTIDA-2D Prof Inga Cecilia Nicasio
A continuacioacuten se ve la muestra de un dibujo que usted puede reproducir usando una poliliacutenea Primero medite acerca de coacutemo lo dibujariacutea usando liacuteneas arcos y ciacuterculos
Es asiacute como se dibuja utilizando una poliliacutenea Command pl PLINE Specify start point ltelija un puntogt Current line-width is 00000 Specify next point or [ArcHalfwidthLengthUndoWidth] 5 Specify next point or [ArcCloseHalfwidthLengthUndoWidth] a Specify endpoint of arc or [AngleCEnterCLoseDirectionHalfwidthLineRadiusSecond ptUndoWidth] 2 Specify endpoint of arc or [AngleCEnterCLoseDirectionHalfwidthLineRadiusSecond ptUndoWidth] l Specify next point or [ArcCloseHalfwidthLengthUndoWidth] 5 Specify next point or [ArcCloseHalfwidthLengthUndoWidth] a Specify endpoint of arc or [AngleCEnterCLoseDirectionHalfwidthLineRadiusSecond ptUndoWidth] cl iquestRecuerda el concepto de Entrada de Distancia Directa DDE Comience por introducir su primer punto despueacutes (con el modo Ortho activo) mueva el puntero hacia la derecha y teclee 5 ltENTERgt luego A ltENTERgt para el arco y mueva su puntero hacia arriba e introduzca 2 ltENTERgt oprima L ltENTERgt (para volver a dibujar liacuteneas rectas) y mueva el puntero hacia la izquierda para despueacutes teclear 5 ltENTERgt de nuevo la opcioacuten para arcos (A ltENTERgt) y luego escriba CL para cerrar la poliliacutenea La figura estaacute completa ahora y usted puede compensarla (offset) agrandarlareducirla (scale) etc como un solo objeto En 3D tambieacuten podriacutea extruirla Las poliliacuteneas son uacutetiles intente utilizarlas siempre que sea posible En ocasiones puede dibujar el exterior de los muros de un edificio luego compensar la poliliacutenea al espesor de los muros y explotar ambos objetos para tener mayor versatilidad SOMBREADO El achurado en AutoCAD es una manera de llenar superficies de su dibujo con patrones predefinidos con la finalidad de representar ciertos materiales Comuacutenmente se hace en las vistas de seccioacuten (vistas de corte) A partir de AutoCAD 14 puede utilizar un relleno soacutelido para cubrir completamente superficies tales como los muros en un dibujo en planta Existen dos formas de achurado que puede utilizar Generalmente usted querraacute utilizar el comando BOUNDARY HATCH (Achurado de Frontera)
COMANDO Icono Resultado
Bhatch H
Cubre un aacuterea con un patroacuten predefinido
HatchEdit HE
Edita un Achurado existente
Dibuje un cuadrado de 10 unidades por lado y coloque en el centro un ciacuterculo de 2 de radio Inicie el comando para Achurado de Frontera tecleando H ltENTERgt Cuando comience el comando apareceraacute el siguiente cuadro de diaacutelogo
_______________________________________________________________________________________48 REPRESENTACION ASISTIDA-2D Prof Inga Cecilia Nicasio
Como es costumbre comience a evaluar el cuadro de diaacutelogo desde arriba hacia abajo Vamos a suponer que esta es la seccioacuten transversal de una pieza de acero por lo tanto elija el patroacuten de achurado predefinido con el nombre STEEL Ahora debe seleccionar el aacuterea que seraacute achurada Haga clic en alguacuten lugar dentro del cuadrado pero fuera del ciacuterculo y presione ltENTERgt Establezca el valor de escala (scale) del achurado a 6 Este es tan soacutelo un nuacutemero que funciona para este objeto Un nuacutemero mayor haraacute el achurado maacutes grande (tan grande que tal vez no pueda verlo) y un nuacutemero pequentildeo puede hacer que el achurado sea tan denso que incluso parezca soacutelido Haga que el achurado sea Asociado (Associative) esto significa que si usted ajusta el rectaacutengulo o el ciacuterculo el achurado se corregiraacute automaacuteticamente para adaptarse a las nuevas fronteras Finalmente presione el botoacuten Preview para ver si el resultado es lo que esperaba debe parecerse a la imagen siguiente
Advierta que AutoCAD reconocioacute el ciacuterculo que se encuentra en el centro y no trazoacute achurado sobre eacutel Si las liacuteneas tienen apariencia irregular no se preocupe es un asunto relacionado con el video Las impresiones seraacuten rectas y limpias Si desea editar el achurado la manera maacutes sencilla es dar doble clic sobre eacutel (si no puede hacerlo asiacute teclee HE ltENTERgt) Se abriraacute el mismo cuadro de diaacutelogo (casi el mismo) que utilizoacute para crear el achurado anteriormente Pruebe con diferentes paraacutemetros en el cuadro de diaacutelogo Hatch Edit (Editar Achurado) y observe la vista previa (Preview) de los resultados de sus experimentos Para ver queacute es la Asociacioacuten de Achurado elija el cuadrado (tenga cuidado de no seleccionar el achurado) y veraacute aparecer 4 cuadros uno en cada esquina Haga clic sobre alguno y arrastre una de las esquinas luego sueacuteltela Si el achurado es asociado se adaptaraacute a la nueva figura CONSEJOS Si estaacute utilizando un achurado soacutelido asiacutegnele el color BLANCO (WHITE) de este modo al imprimirse lo haraacute con un color negro soacutelido cualquier otro color apareceraacute gris (con liacuteneas) cuando se imprima Si ya tiene un aacuterea con el achurado dibujado y desea que iguale la apariencia de otro achurado existente use el botoacuten Inherit Properties (Heredar Propiedades) en el cuadro de diaacutelogo para Editar Achurado (Hatch Edit) En versiones recientes usted puede agregar un degradado de 2 colores a un objeto Busque la pestantildea Gradient (Degradado) en la parte superior de los cuadros de diaacutelogo para Achurado A continuacioacuten se muestra un ejemplo de un render en 2D muy baacutesico usando este meacutetodo
Usted puede crear patrones de achurado personales o encontrar algunos disponibles en la internet Otro sitio ofrece algunos gratuitos al igual que extensas colecciones a la venta Los achurados pueden ser explotados pero sea MUY cuidadoso al hacer esto De hecho no explote los patrones de achurado a menos que realmente lo necesite Existe un paraacutemetro en el cuadro de diaacutelogo Tools gt Options en la pestantildea drafting que le permite activar o desactivar la capacidad para hacer referencias a puntos en los achurados El valor por omisioacuten es Off (inactivo) Cuando haya terminado esta tarea proceda a imprimirla Para hacerlo deberaacute abrir el cuadro de diaacutelogo de impresioacuten con cualquier meacutetodo mencionado en la tabla (plot ltEntergt lo haraacute) Configure la impresioacuten como se muestra a continuacioacuten Siga estos pasos para obtener la impresioacuten exitosamente (vea el siguiente diagrama) Elija su impresora - laser o inyeccioacuten de tinta funcionaraacute bien Elija el tamantildeo del papel - Letter ( 8-12 x11) es necesario en este caso Para el valor de Plot Area (Aacuterea a Trazar) escoja Extents (Extensioacuten) - imprimiraacute todo lo que dibujoacute Active la casilla Center the Plot (Centrar Impresioacuten) para centrar su dibujo en la paacutegina (se ve mejor) Si la opcioacuten Fit to Paper (Ajustar al Papel) estaacute seleccionada por defecto desactiacutevela y especifique una escala de 1 inch to 1 unit (1 pulgada es a 1 unidad en el dibujo) Asiacute se imprimiraacute su dibujo en tamantildeo real Ahora observe haciendo clic en el botoacuten Preview (Vista Previa) coacutemo se veraacute su dibujo antes de imprimirlo Recomiendo ampliamente que lo haga con CADA dibujo que haga en AutoCAD hay muchas cosas que pueden salir
_______________________________________________________________________________________49 REPRESENTACION ASISTIDA-2D Prof Inga Cecilia Nicasio
mal asiacute que no querraacute desperdiciar papel (especialmente cuando esteacute usando costosas hojas de 3 x 4) Si la previsualizacioacuten se ve bien salga de ella haciendo clic en el icono con la gran X roja Si estaacute seguro de que todo estaacute bien (es aquiacute donde los buenos haacutebitos comienzan) oprima el boton OK
Nota Tal vez tenga que modificar el tamantildeo de papel establecido para su impresora (utilice la configuracioacuten de impresora de Windows para hacerlo) Posiblemente tambieacuten tenga que cambiar la rotacioacuten o el origen de la impresioacuten Seleccione la opcioacuten Landscape (horizontal) en la seccioacuten Drawing Orientation (Orientacioacuten del Dibujo) del cuadro de diaacutelogo anterior Si todo salioacute bien ahora debe ser capaz de medir su dibujo y confirmar que estaacute exactamente como lo dibujoacute (un par de cuadrados de 2 un cuadrado inclinado de 1 y un ciacuterculo de 1-12) Guarde su dibujo tal como lo hariacutea con cualquier archivo de Windows Oprimir CNTL+S mostraraacute el cuadro de diaacutelogo Save o Save as Si desea verificar los comandos que introdujo haga clic AQUIacute para ver una lista de las oacuterdenes necesarias para elaborar esta tarea Este ejercicio le ha dado una introduccioacuten muy baacutesica para dibujar utilizando una variedad de meacutetodos Una vez que haya terminado esta tarea practique estos meacutetodos ya que los estaraacute utilizando muy a menudo Los cuadrados que dibuje deberaacuten corresponder con el ejemplo de dibujo Tendraacuten el mismo tamantildeo y ubicacioacuten en el dibujo Si dispone de una regla graduada podraacute constatar que sus liacuteneas son de tamantildeo real (11) A partir de estos fundamentos ahora puede dibujar liacuteneas en cualquier lugar si es que sabe doacutende deben ir En las siguientes lecciones se iraacuten agregando comandos Al irse acostumbrando a la interfaz de AutoCAD le seraacute cada vez maacutes sencillo aprender nuevos comandos

_______________________________________________________________________________________45 REPRESENTACION ASISTIDA-2D Prof Inga Cecilia Nicasio
iquestCuaacutenta RAM estaacute instalada ltXXX Mbgt 1024Mb iquestQueacute estacioacuten es esta ltXXXgt 104 Despueacutes de insertar el bloque e introducir toda la informacioacuten necesaria su bloque debe parecerse a este
Ahora al observar el dibujo puede ver exactamente de queacute tipo de computadora se trata y queacute estacioacuten es (ubicacioacuten) Queacute conveniente es ESO MOSTRAR ATRIBUTOS A veces usted no desea que los valores de los atributos se muestren (por ejemplo al imprimir) asiacute que puede apagarlos Esto puede hacerse tecleando el comando ATTDISP y despueacutes OFF Para encenderlos de nuevo teclee ATTDISP y ON No puede ser maacutes faacutecil EXTRAER ATRIBUTOS Asiacute que ahora se estaacute preguntando queacute puede hacer con toda esta informacioacuten Un dibujo hecho en CAD puede ser usado para seguir un inventario y exportar esos datos a otro archivo para ser utilizado por otras personas Tal vez el departamento de compras desea saber queacute debe incluir en su pedido basaacutendose en el disentildeo con el que usted estaacute trabajando Exportar los datos se ha vuelto MUCHO MAacuteS sencillo en las versiones recientes de AutoCAD Inicie el comando EATTEXT y veraacute el cuadro de diaacutelogo del asistente Acepte todos los valores por omisioacuten y oprima el botoacuten Next hasta llegar a este paso
Advierta que todos los atributos estaacuten seleccionados (incluyendo algunos que usted no desea) Haga clic en el botoacuten Uncheck All (Desmarcar todos) y elija soacutelo aquellos que desea extraer como es mostrado en la figura anterior Avance a traveacutes del asistente guarde los datos en un archivo tipo CSV y termine Usted puede ver los datos obtenidos en el Bloc de Notas o en alguacuten programa de hoja de caacutelculo como Excel (como se muestra abajo)
EDITAR ATRIBUTOS Desde luego en cualquier proyecto los datos siempre estaacuten sujetos a cambios En este ejemplo la compantildeiacutea puede decidir que no puede sufragar el costo de los monitores de 24 Usted puede cambiar faacutecilmente el valor de los atributos dentro de una sola insercioacuten de bloque haciendo doble clic sobre el bloque Esto abriraacute el siguiente
cuadro de diaacutelogo
_______________________________________________________________________________________46 REPRESENTACION ASISTIDA-2D Prof Inga Cecilia Nicasio
Recuerde que este meacutetodo soacutelo editaraacute el uacutenico bloque sobre el que hizo doble clic Si desea cambiar maacutes de un bloque a la vez con los MISMOS valores debe seleccionar los bloques en cuestioacuten despueacutes hacer clic con el botoacuten secundario del ratoacuten y escoger la opcioacuten Properties (Propiedades)
En este ejemplo diacute a todas las estaciones monitores de 17 (y debido a eso iexclsereacute odiado por los usuarios) Este es tan soacutelo un ensayo de la capacidad de AutoCAD Con dibujos y atributos maacutes complejos usted puede hacer maravillas POLILIacuteNEAS Una poliliacutenea es un objeto en AutoCAD que consiste de uno o maacutes segmentos de liacutenea (rectas o arcos) Un rectaacutengulo es un ejemplo de una poliliacutenea con el que usted ya estaacute familiarizado Como ha visto es un objeto que puede ser modificado y utilizado con mayor facilidad en comparacioacuten con cuatro liacuteneas separadas Las poliliacuteneas se crean usando el comando POLYLINE que puede invocarse tecleando PL en la liacutenea de comandos Para dibujar una poliliacutenea sencilla dibuacutejela como si usara el comando line La uacutenica diferencia es que se obtiene un solo objeto en vez de varios Las poliliacuteneas tienen algunas cualidades uacutenicas que las hacen muy uacutetiles Pueden tener ancho (constante o variante) Pueden consistir de arcos y liacuteneas Pueden ser editadas Pueden unirse Pueden ser explotadas en segmentos individuales
COMANDO Icono Resultado
Pline PL
Crea una poliliacutenea de arcos yo liacuteneas
Pedit PE
Edita objetos poliliacutenea
Cuando comience el comando se daraacute cuenta que hay varias opciones disponibles Command pl PLINE Specify start point Current line-width is 00000 Specify next point or [ArcHalfwidthLengthUndoWidth] Recuerde que siempre que desee elegir una opcioacuten debe oprimir la tecla correspondiente a la letra Mayuacutescula de dicha opcioacuten Para editar una poliliacutenea utilice el comando PEDIT (tambieacuten puede teclear PE) en la liacutenea de comandos Command pe PEDIT Select polyline or [Multiple] Enter an option [CloseJoinWidthEdit vertexFitSplineDecurveLtype genUndo] Una de las herramientas de edicioacuten maacutes comunes es la opcioacuten Join (J) Uacutesela para combinar dos o maacutes poliliacuteneas Otra herramienta importante es la opcioacuten Close Esta realmente cierra una poliliacutenea lo cual es diferente a tener dos extremos que coinciden en el mismo punto Se necesita una poliliacutenea cerrada para extruir en el espacio 3-D entre otras modificaciones Si utiliza la opcioacuten CL para terminar su poliliacutenea mientras dibuja automaacuteticamente seraacute cerrada La opcioacuten Spline permite dibujar una figura usando arcos yo liacuteneas rectas y despueacutes convertirlas en una curva fluida Cambiando el ancho de una poliliacutenea usted puede dar diferente apariencia a sus liacuteneas Observe los siguientes ejemplos y practique dibujando poliliacuteneas Experimente con algunas de las opciones disponibles
_______________________________________________________________________________________47 REPRESENTACION ASISTIDA-2D Prof Inga Cecilia Nicasio
A continuacioacuten se ve la muestra de un dibujo que usted puede reproducir usando una poliliacutenea Primero medite acerca de coacutemo lo dibujariacutea usando liacuteneas arcos y ciacuterculos
Es asiacute como se dibuja utilizando una poliliacutenea Command pl PLINE Specify start point ltelija un puntogt Current line-width is 00000 Specify next point or [ArcHalfwidthLengthUndoWidth] 5 Specify next point or [ArcCloseHalfwidthLengthUndoWidth] a Specify endpoint of arc or [AngleCEnterCLoseDirectionHalfwidthLineRadiusSecond ptUndoWidth] 2 Specify endpoint of arc or [AngleCEnterCLoseDirectionHalfwidthLineRadiusSecond ptUndoWidth] l Specify next point or [ArcCloseHalfwidthLengthUndoWidth] 5 Specify next point or [ArcCloseHalfwidthLengthUndoWidth] a Specify endpoint of arc or [AngleCEnterCLoseDirectionHalfwidthLineRadiusSecond ptUndoWidth] cl iquestRecuerda el concepto de Entrada de Distancia Directa DDE Comience por introducir su primer punto despueacutes (con el modo Ortho activo) mueva el puntero hacia la derecha y teclee 5 ltENTERgt luego A ltENTERgt para el arco y mueva su puntero hacia arriba e introduzca 2 ltENTERgt oprima L ltENTERgt (para volver a dibujar liacuteneas rectas) y mueva el puntero hacia la izquierda para despueacutes teclear 5 ltENTERgt de nuevo la opcioacuten para arcos (A ltENTERgt) y luego escriba CL para cerrar la poliliacutenea La figura estaacute completa ahora y usted puede compensarla (offset) agrandarlareducirla (scale) etc como un solo objeto En 3D tambieacuten podriacutea extruirla Las poliliacuteneas son uacutetiles intente utilizarlas siempre que sea posible En ocasiones puede dibujar el exterior de los muros de un edificio luego compensar la poliliacutenea al espesor de los muros y explotar ambos objetos para tener mayor versatilidad SOMBREADO El achurado en AutoCAD es una manera de llenar superficies de su dibujo con patrones predefinidos con la finalidad de representar ciertos materiales Comuacutenmente se hace en las vistas de seccioacuten (vistas de corte) A partir de AutoCAD 14 puede utilizar un relleno soacutelido para cubrir completamente superficies tales como los muros en un dibujo en planta Existen dos formas de achurado que puede utilizar Generalmente usted querraacute utilizar el comando BOUNDARY HATCH (Achurado de Frontera)
COMANDO Icono Resultado
Bhatch H
Cubre un aacuterea con un patroacuten predefinido
HatchEdit HE
Edita un Achurado existente
Dibuje un cuadrado de 10 unidades por lado y coloque en el centro un ciacuterculo de 2 de radio Inicie el comando para Achurado de Frontera tecleando H ltENTERgt Cuando comience el comando apareceraacute el siguiente cuadro de diaacutelogo
_______________________________________________________________________________________48 REPRESENTACION ASISTIDA-2D Prof Inga Cecilia Nicasio
Como es costumbre comience a evaluar el cuadro de diaacutelogo desde arriba hacia abajo Vamos a suponer que esta es la seccioacuten transversal de una pieza de acero por lo tanto elija el patroacuten de achurado predefinido con el nombre STEEL Ahora debe seleccionar el aacuterea que seraacute achurada Haga clic en alguacuten lugar dentro del cuadrado pero fuera del ciacuterculo y presione ltENTERgt Establezca el valor de escala (scale) del achurado a 6 Este es tan soacutelo un nuacutemero que funciona para este objeto Un nuacutemero mayor haraacute el achurado maacutes grande (tan grande que tal vez no pueda verlo) y un nuacutemero pequentildeo puede hacer que el achurado sea tan denso que incluso parezca soacutelido Haga que el achurado sea Asociado (Associative) esto significa que si usted ajusta el rectaacutengulo o el ciacuterculo el achurado se corregiraacute automaacuteticamente para adaptarse a las nuevas fronteras Finalmente presione el botoacuten Preview para ver si el resultado es lo que esperaba debe parecerse a la imagen siguiente
Advierta que AutoCAD reconocioacute el ciacuterculo que se encuentra en el centro y no trazoacute achurado sobre eacutel Si las liacuteneas tienen apariencia irregular no se preocupe es un asunto relacionado con el video Las impresiones seraacuten rectas y limpias Si desea editar el achurado la manera maacutes sencilla es dar doble clic sobre eacutel (si no puede hacerlo asiacute teclee HE ltENTERgt) Se abriraacute el mismo cuadro de diaacutelogo (casi el mismo) que utilizoacute para crear el achurado anteriormente Pruebe con diferentes paraacutemetros en el cuadro de diaacutelogo Hatch Edit (Editar Achurado) y observe la vista previa (Preview) de los resultados de sus experimentos Para ver queacute es la Asociacioacuten de Achurado elija el cuadrado (tenga cuidado de no seleccionar el achurado) y veraacute aparecer 4 cuadros uno en cada esquina Haga clic sobre alguno y arrastre una de las esquinas luego sueacuteltela Si el achurado es asociado se adaptaraacute a la nueva figura CONSEJOS Si estaacute utilizando un achurado soacutelido asiacutegnele el color BLANCO (WHITE) de este modo al imprimirse lo haraacute con un color negro soacutelido cualquier otro color apareceraacute gris (con liacuteneas) cuando se imprima Si ya tiene un aacuterea con el achurado dibujado y desea que iguale la apariencia de otro achurado existente use el botoacuten Inherit Properties (Heredar Propiedades) en el cuadro de diaacutelogo para Editar Achurado (Hatch Edit) En versiones recientes usted puede agregar un degradado de 2 colores a un objeto Busque la pestantildea Gradient (Degradado) en la parte superior de los cuadros de diaacutelogo para Achurado A continuacioacuten se muestra un ejemplo de un render en 2D muy baacutesico usando este meacutetodo
Usted puede crear patrones de achurado personales o encontrar algunos disponibles en la internet Otro sitio ofrece algunos gratuitos al igual que extensas colecciones a la venta Los achurados pueden ser explotados pero sea MUY cuidadoso al hacer esto De hecho no explote los patrones de achurado a menos que realmente lo necesite Existe un paraacutemetro en el cuadro de diaacutelogo Tools gt Options en la pestantildea drafting que le permite activar o desactivar la capacidad para hacer referencias a puntos en los achurados El valor por omisioacuten es Off (inactivo) Cuando haya terminado esta tarea proceda a imprimirla Para hacerlo deberaacute abrir el cuadro de diaacutelogo de impresioacuten con cualquier meacutetodo mencionado en la tabla (plot ltEntergt lo haraacute) Configure la impresioacuten como se muestra a continuacioacuten Siga estos pasos para obtener la impresioacuten exitosamente (vea el siguiente diagrama) Elija su impresora - laser o inyeccioacuten de tinta funcionaraacute bien Elija el tamantildeo del papel - Letter ( 8-12 x11) es necesario en este caso Para el valor de Plot Area (Aacuterea a Trazar) escoja Extents (Extensioacuten) - imprimiraacute todo lo que dibujoacute Active la casilla Center the Plot (Centrar Impresioacuten) para centrar su dibujo en la paacutegina (se ve mejor) Si la opcioacuten Fit to Paper (Ajustar al Papel) estaacute seleccionada por defecto desactiacutevela y especifique una escala de 1 inch to 1 unit (1 pulgada es a 1 unidad en el dibujo) Asiacute se imprimiraacute su dibujo en tamantildeo real Ahora observe haciendo clic en el botoacuten Preview (Vista Previa) coacutemo se veraacute su dibujo antes de imprimirlo Recomiendo ampliamente que lo haga con CADA dibujo que haga en AutoCAD hay muchas cosas que pueden salir
_______________________________________________________________________________________49 REPRESENTACION ASISTIDA-2D Prof Inga Cecilia Nicasio
mal asiacute que no querraacute desperdiciar papel (especialmente cuando esteacute usando costosas hojas de 3 x 4) Si la previsualizacioacuten se ve bien salga de ella haciendo clic en el icono con la gran X roja Si estaacute seguro de que todo estaacute bien (es aquiacute donde los buenos haacutebitos comienzan) oprima el boton OK
Nota Tal vez tenga que modificar el tamantildeo de papel establecido para su impresora (utilice la configuracioacuten de impresora de Windows para hacerlo) Posiblemente tambieacuten tenga que cambiar la rotacioacuten o el origen de la impresioacuten Seleccione la opcioacuten Landscape (horizontal) en la seccioacuten Drawing Orientation (Orientacioacuten del Dibujo) del cuadro de diaacutelogo anterior Si todo salioacute bien ahora debe ser capaz de medir su dibujo y confirmar que estaacute exactamente como lo dibujoacute (un par de cuadrados de 2 un cuadrado inclinado de 1 y un ciacuterculo de 1-12) Guarde su dibujo tal como lo hariacutea con cualquier archivo de Windows Oprimir CNTL+S mostraraacute el cuadro de diaacutelogo Save o Save as Si desea verificar los comandos que introdujo haga clic AQUIacute para ver una lista de las oacuterdenes necesarias para elaborar esta tarea Este ejercicio le ha dado una introduccioacuten muy baacutesica para dibujar utilizando una variedad de meacutetodos Una vez que haya terminado esta tarea practique estos meacutetodos ya que los estaraacute utilizando muy a menudo Los cuadrados que dibuje deberaacuten corresponder con el ejemplo de dibujo Tendraacuten el mismo tamantildeo y ubicacioacuten en el dibujo Si dispone de una regla graduada podraacute constatar que sus liacuteneas son de tamantildeo real (11) A partir de estos fundamentos ahora puede dibujar liacuteneas en cualquier lugar si es que sabe doacutende deben ir En las siguientes lecciones se iraacuten agregando comandos Al irse acostumbrando a la interfaz de AutoCAD le seraacute cada vez maacutes sencillo aprender nuevos comandos

_______________________________________________________________________________________46 REPRESENTACION ASISTIDA-2D Prof Inga Cecilia Nicasio
Recuerde que este meacutetodo soacutelo editaraacute el uacutenico bloque sobre el que hizo doble clic Si desea cambiar maacutes de un bloque a la vez con los MISMOS valores debe seleccionar los bloques en cuestioacuten despueacutes hacer clic con el botoacuten secundario del ratoacuten y escoger la opcioacuten Properties (Propiedades)
En este ejemplo diacute a todas las estaciones monitores de 17 (y debido a eso iexclsereacute odiado por los usuarios) Este es tan soacutelo un ensayo de la capacidad de AutoCAD Con dibujos y atributos maacutes complejos usted puede hacer maravillas POLILIacuteNEAS Una poliliacutenea es un objeto en AutoCAD que consiste de uno o maacutes segmentos de liacutenea (rectas o arcos) Un rectaacutengulo es un ejemplo de una poliliacutenea con el que usted ya estaacute familiarizado Como ha visto es un objeto que puede ser modificado y utilizado con mayor facilidad en comparacioacuten con cuatro liacuteneas separadas Las poliliacuteneas se crean usando el comando POLYLINE que puede invocarse tecleando PL en la liacutenea de comandos Para dibujar una poliliacutenea sencilla dibuacutejela como si usara el comando line La uacutenica diferencia es que se obtiene un solo objeto en vez de varios Las poliliacuteneas tienen algunas cualidades uacutenicas que las hacen muy uacutetiles Pueden tener ancho (constante o variante) Pueden consistir de arcos y liacuteneas Pueden ser editadas Pueden unirse Pueden ser explotadas en segmentos individuales
COMANDO Icono Resultado
Pline PL
Crea una poliliacutenea de arcos yo liacuteneas
Pedit PE
Edita objetos poliliacutenea
Cuando comience el comando se daraacute cuenta que hay varias opciones disponibles Command pl PLINE Specify start point Current line-width is 00000 Specify next point or [ArcHalfwidthLengthUndoWidth] Recuerde que siempre que desee elegir una opcioacuten debe oprimir la tecla correspondiente a la letra Mayuacutescula de dicha opcioacuten Para editar una poliliacutenea utilice el comando PEDIT (tambieacuten puede teclear PE) en la liacutenea de comandos Command pe PEDIT Select polyline or [Multiple] Enter an option [CloseJoinWidthEdit vertexFitSplineDecurveLtype genUndo] Una de las herramientas de edicioacuten maacutes comunes es la opcioacuten Join (J) Uacutesela para combinar dos o maacutes poliliacuteneas Otra herramienta importante es la opcioacuten Close Esta realmente cierra una poliliacutenea lo cual es diferente a tener dos extremos que coinciden en el mismo punto Se necesita una poliliacutenea cerrada para extruir en el espacio 3-D entre otras modificaciones Si utiliza la opcioacuten CL para terminar su poliliacutenea mientras dibuja automaacuteticamente seraacute cerrada La opcioacuten Spline permite dibujar una figura usando arcos yo liacuteneas rectas y despueacutes convertirlas en una curva fluida Cambiando el ancho de una poliliacutenea usted puede dar diferente apariencia a sus liacuteneas Observe los siguientes ejemplos y practique dibujando poliliacuteneas Experimente con algunas de las opciones disponibles
_______________________________________________________________________________________47 REPRESENTACION ASISTIDA-2D Prof Inga Cecilia Nicasio
A continuacioacuten se ve la muestra de un dibujo que usted puede reproducir usando una poliliacutenea Primero medite acerca de coacutemo lo dibujariacutea usando liacuteneas arcos y ciacuterculos
Es asiacute como se dibuja utilizando una poliliacutenea Command pl PLINE Specify start point ltelija un puntogt Current line-width is 00000 Specify next point or [ArcHalfwidthLengthUndoWidth] 5 Specify next point or [ArcCloseHalfwidthLengthUndoWidth] a Specify endpoint of arc or [AngleCEnterCLoseDirectionHalfwidthLineRadiusSecond ptUndoWidth] 2 Specify endpoint of arc or [AngleCEnterCLoseDirectionHalfwidthLineRadiusSecond ptUndoWidth] l Specify next point or [ArcCloseHalfwidthLengthUndoWidth] 5 Specify next point or [ArcCloseHalfwidthLengthUndoWidth] a Specify endpoint of arc or [AngleCEnterCLoseDirectionHalfwidthLineRadiusSecond ptUndoWidth] cl iquestRecuerda el concepto de Entrada de Distancia Directa DDE Comience por introducir su primer punto despueacutes (con el modo Ortho activo) mueva el puntero hacia la derecha y teclee 5 ltENTERgt luego A ltENTERgt para el arco y mueva su puntero hacia arriba e introduzca 2 ltENTERgt oprima L ltENTERgt (para volver a dibujar liacuteneas rectas) y mueva el puntero hacia la izquierda para despueacutes teclear 5 ltENTERgt de nuevo la opcioacuten para arcos (A ltENTERgt) y luego escriba CL para cerrar la poliliacutenea La figura estaacute completa ahora y usted puede compensarla (offset) agrandarlareducirla (scale) etc como un solo objeto En 3D tambieacuten podriacutea extruirla Las poliliacuteneas son uacutetiles intente utilizarlas siempre que sea posible En ocasiones puede dibujar el exterior de los muros de un edificio luego compensar la poliliacutenea al espesor de los muros y explotar ambos objetos para tener mayor versatilidad SOMBREADO El achurado en AutoCAD es una manera de llenar superficies de su dibujo con patrones predefinidos con la finalidad de representar ciertos materiales Comuacutenmente se hace en las vistas de seccioacuten (vistas de corte) A partir de AutoCAD 14 puede utilizar un relleno soacutelido para cubrir completamente superficies tales como los muros en un dibujo en planta Existen dos formas de achurado que puede utilizar Generalmente usted querraacute utilizar el comando BOUNDARY HATCH (Achurado de Frontera)
COMANDO Icono Resultado
Bhatch H
Cubre un aacuterea con un patroacuten predefinido
HatchEdit HE
Edita un Achurado existente
Dibuje un cuadrado de 10 unidades por lado y coloque en el centro un ciacuterculo de 2 de radio Inicie el comando para Achurado de Frontera tecleando H ltENTERgt Cuando comience el comando apareceraacute el siguiente cuadro de diaacutelogo
_______________________________________________________________________________________48 REPRESENTACION ASISTIDA-2D Prof Inga Cecilia Nicasio
Como es costumbre comience a evaluar el cuadro de diaacutelogo desde arriba hacia abajo Vamos a suponer que esta es la seccioacuten transversal de una pieza de acero por lo tanto elija el patroacuten de achurado predefinido con el nombre STEEL Ahora debe seleccionar el aacuterea que seraacute achurada Haga clic en alguacuten lugar dentro del cuadrado pero fuera del ciacuterculo y presione ltENTERgt Establezca el valor de escala (scale) del achurado a 6 Este es tan soacutelo un nuacutemero que funciona para este objeto Un nuacutemero mayor haraacute el achurado maacutes grande (tan grande que tal vez no pueda verlo) y un nuacutemero pequentildeo puede hacer que el achurado sea tan denso que incluso parezca soacutelido Haga que el achurado sea Asociado (Associative) esto significa que si usted ajusta el rectaacutengulo o el ciacuterculo el achurado se corregiraacute automaacuteticamente para adaptarse a las nuevas fronteras Finalmente presione el botoacuten Preview para ver si el resultado es lo que esperaba debe parecerse a la imagen siguiente
Advierta que AutoCAD reconocioacute el ciacuterculo que se encuentra en el centro y no trazoacute achurado sobre eacutel Si las liacuteneas tienen apariencia irregular no se preocupe es un asunto relacionado con el video Las impresiones seraacuten rectas y limpias Si desea editar el achurado la manera maacutes sencilla es dar doble clic sobre eacutel (si no puede hacerlo asiacute teclee HE ltENTERgt) Se abriraacute el mismo cuadro de diaacutelogo (casi el mismo) que utilizoacute para crear el achurado anteriormente Pruebe con diferentes paraacutemetros en el cuadro de diaacutelogo Hatch Edit (Editar Achurado) y observe la vista previa (Preview) de los resultados de sus experimentos Para ver queacute es la Asociacioacuten de Achurado elija el cuadrado (tenga cuidado de no seleccionar el achurado) y veraacute aparecer 4 cuadros uno en cada esquina Haga clic sobre alguno y arrastre una de las esquinas luego sueacuteltela Si el achurado es asociado se adaptaraacute a la nueva figura CONSEJOS Si estaacute utilizando un achurado soacutelido asiacutegnele el color BLANCO (WHITE) de este modo al imprimirse lo haraacute con un color negro soacutelido cualquier otro color apareceraacute gris (con liacuteneas) cuando se imprima Si ya tiene un aacuterea con el achurado dibujado y desea que iguale la apariencia de otro achurado existente use el botoacuten Inherit Properties (Heredar Propiedades) en el cuadro de diaacutelogo para Editar Achurado (Hatch Edit) En versiones recientes usted puede agregar un degradado de 2 colores a un objeto Busque la pestantildea Gradient (Degradado) en la parte superior de los cuadros de diaacutelogo para Achurado A continuacioacuten se muestra un ejemplo de un render en 2D muy baacutesico usando este meacutetodo
Usted puede crear patrones de achurado personales o encontrar algunos disponibles en la internet Otro sitio ofrece algunos gratuitos al igual que extensas colecciones a la venta Los achurados pueden ser explotados pero sea MUY cuidadoso al hacer esto De hecho no explote los patrones de achurado a menos que realmente lo necesite Existe un paraacutemetro en el cuadro de diaacutelogo Tools gt Options en la pestantildea drafting que le permite activar o desactivar la capacidad para hacer referencias a puntos en los achurados El valor por omisioacuten es Off (inactivo) Cuando haya terminado esta tarea proceda a imprimirla Para hacerlo deberaacute abrir el cuadro de diaacutelogo de impresioacuten con cualquier meacutetodo mencionado en la tabla (plot ltEntergt lo haraacute) Configure la impresioacuten como se muestra a continuacioacuten Siga estos pasos para obtener la impresioacuten exitosamente (vea el siguiente diagrama) Elija su impresora - laser o inyeccioacuten de tinta funcionaraacute bien Elija el tamantildeo del papel - Letter ( 8-12 x11) es necesario en este caso Para el valor de Plot Area (Aacuterea a Trazar) escoja Extents (Extensioacuten) - imprimiraacute todo lo que dibujoacute Active la casilla Center the Plot (Centrar Impresioacuten) para centrar su dibujo en la paacutegina (se ve mejor) Si la opcioacuten Fit to Paper (Ajustar al Papel) estaacute seleccionada por defecto desactiacutevela y especifique una escala de 1 inch to 1 unit (1 pulgada es a 1 unidad en el dibujo) Asiacute se imprimiraacute su dibujo en tamantildeo real Ahora observe haciendo clic en el botoacuten Preview (Vista Previa) coacutemo se veraacute su dibujo antes de imprimirlo Recomiendo ampliamente que lo haga con CADA dibujo que haga en AutoCAD hay muchas cosas que pueden salir
_______________________________________________________________________________________49 REPRESENTACION ASISTIDA-2D Prof Inga Cecilia Nicasio
mal asiacute que no querraacute desperdiciar papel (especialmente cuando esteacute usando costosas hojas de 3 x 4) Si la previsualizacioacuten se ve bien salga de ella haciendo clic en el icono con la gran X roja Si estaacute seguro de que todo estaacute bien (es aquiacute donde los buenos haacutebitos comienzan) oprima el boton OK
Nota Tal vez tenga que modificar el tamantildeo de papel establecido para su impresora (utilice la configuracioacuten de impresora de Windows para hacerlo) Posiblemente tambieacuten tenga que cambiar la rotacioacuten o el origen de la impresioacuten Seleccione la opcioacuten Landscape (horizontal) en la seccioacuten Drawing Orientation (Orientacioacuten del Dibujo) del cuadro de diaacutelogo anterior Si todo salioacute bien ahora debe ser capaz de medir su dibujo y confirmar que estaacute exactamente como lo dibujoacute (un par de cuadrados de 2 un cuadrado inclinado de 1 y un ciacuterculo de 1-12) Guarde su dibujo tal como lo hariacutea con cualquier archivo de Windows Oprimir CNTL+S mostraraacute el cuadro de diaacutelogo Save o Save as Si desea verificar los comandos que introdujo haga clic AQUIacute para ver una lista de las oacuterdenes necesarias para elaborar esta tarea Este ejercicio le ha dado una introduccioacuten muy baacutesica para dibujar utilizando una variedad de meacutetodos Una vez que haya terminado esta tarea practique estos meacutetodos ya que los estaraacute utilizando muy a menudo Los cuadrados que dibuje deberaacuten corresponder con el ejemplo de dibujo Tendraacuten el mismo tamantildeo y ubicacioacuten en el dibujo Si dispone de una regla graduada podraacute constatar que sus liacuteneas son de tamantildeo real (11) A partir de estos fundamentos ahora puede dibujar liacuteneas en cualquier lugar si es que sabe doacutende deben ir En las siguientes lecciones se iraacuten agregando comandos Al irse acostumbrando a la interfaz de AutoCAD le seraacute cada vez maacutes sencillo aprender nuevos comandos

_______________________________________________________________________________________47 REPRESENTACION ASISTIDA-2D Prof Inga Cecilia Nicasio
A continuacioacuten se ve la muestra de un dibujo que usted puede reproducir usando una poliliacutenea Primero medite acerca de coacutemo lo dibujariacutea usando liacuteneas arcos y ciacuterculos
Es asiacute como se dibuja utilizando una poliliacutenea Command pl PLINE Specify start point ltelija un puntogt Current line-width is 00000 Specify next point or [ArcHalfwidthLengthUndoWidth] 5 Specify next point or [ArcCloseHalfwidthLengthUndoWidth] a Specify endpoint of arc or [AngleCEnterCLoseDirectionHalfwidthLineRadiusSecond ptUndoWidth] 2 Specify endpoint of arc or [AngleCEnterCLoseDirectionHalfwidthLineRadiusSecond ptUndoWidth] l Specify next point or [ArcCloseHalfwidthLengthUndoWidth] 5 Specify next point or [ArcCloseHalfwidthLengthUndoWidth] a Specify endpoint of arc or [AngleCEnterCLoseDirectionHalfwidthLineRadiusSecond ptUndoWidth] cl iquestRecuerda el concepto de Entrada de Distancia Directa DDE Comience por introducir su primer punto despueacutes (con el modo Ortho activo) mueva el puntero hacia la derecha y teclee 5 ltENTERgt luego A ltENTERgt para el arco y mueva su puntero hacia arriba e introduzca 2 ltENTERgt oprima L ltENTERgt (para volver a dibujar liacuteneas rectas) y mueva el puntero hacia la izquierda para despueacutes teclear 5 ltENTERgt de nuevo la opcioacuten para arcos (A ltENTERgt) y luego escriba CL para cerrar la poliliacutenea La figura estaacute completa ahora y usted puede compensarla (offset) agrandarlareducirla (scale) etc como un solo objeto En 3D tambieacuten podriacutea extruirla Las poliliacuteneas son uacutetiles intente utilizarlas siempre que sea posible En ocasiones puede dibujar el exterior de los muros de un edificio luego compensar la poliliacutenea al espesor de los muros y explotar ambos objetos para tener mayor versatilidad SOMBREADO El achurado en AutoCAD es una manera de llenar superficies de su dibujo con patrones predefinidos con la finalidad de representar ciertos materiales Comuacutenmente se hace en las vistas de seccioacuten (vistas de corte) A partir de AutoCAD 14 puede utilizar un relleno soacutelido para cubrir completamente superficies tales como los muros en un dibujo en planta Existen dos formas de achurado que puede utilizar Generalmente usted querraacute utilizar el comando BOUNDARY HATCH (Achurado de Frontera)
COMANDO Icono Resultado
Bhatch H
Cubre un aacuterea con un patroacuten predefinido
HatchEdit HE
Edita un Achurado existente
Dibuje un cuadrado de 10 unidades por lado y coloque en el centro un ciacuterculo de 2 de radio Inicie el comando para Achurado de Frontera tecleando H ltENTERgt Cuando comience el comando apareceraacute el siguiente cuadro de diaacutelogo
_______________________________________________________________________________________48 REPRESENTACION ASISTIDA-2D Prof Inga Cecilia Nicasio
Como es costumbre comience a evaluar el cuadro de diaacutelogo desde arriba hacia abajo Vamos a suponer que esta es la seccioacuten transversal de una pieza de acero por lo tanto elija el patroacuten de achurado predefinido con el nombre STEEL Ahora debe seleccionar el aacuterea que seraacute achurada Haga clic en alguacuten lugar dentro del cuadrado pero fuera del ciacuterculo y presione ltENTERgt Establezca el valor de escala (scale) del achurado a 6 Este es tan soacutelo un nuacutemero que funciona para este objeto Un nuacutemero mayor haraacute el achurado maacutes grande (tan grande que tal vez no pueda verlo) y un nuacutemero pequentildeo puede hacer que el achurado sea tan denso que incluso parezca soacutelido Haga que el achurado sea Asociado (Associative) esto significa que si usted ajusta el rectaacutengulo o el ciacuterculo el achurado se corregiraacute automaacuteticamente para adaptarse a las nuevas fronteras Finalmente presione el botoacuten Preview para ver si el resultado es lo que esperaba debe parecerse a la imagen siguiente
Advierta que AutoCAD reconocioacute el ciacuterculo que se encuentra en el centro y no trazoacute achurado sobre eacutel Si las liacuteneas tienen apariencia irregular no se preocupe es un asunto relacionado con el video Las impresiones seraacuten rectas y limpias Si desea editar el achurado la manera maacutes sencilla es dar doble clic sobre eacutel (si no puede hacerlo asiacute teclee HE ltENTERgt) Se abriraacute el mismo cuadro de diaacutelogo (casi el mismo) que utilizoacute para crear el achurado anteriormente Pruebe con diferentes paraacutemetros en el cuadro de diaacutelogo Hatch Edit (Editar Achurado) y observe la vista previa (Preview) de los resultados de sus experimentos Para ver queacute es la Asociacioacuten de Achurado elija el cuadrado (tenga cuidado de no seleccionar el achurado) y veraacute aparecer 4 cuadros uno en cada esquina Haga clic sobre alguno y arrastre una de las esquinas luego sueacuteltela Si el achurado es asociado se adaptaraacute a la nueva figura CONSEJOS Si estaacute utilizando un achurado soacutelido asiacutegnele el color BLANCO (WHITE) de este modo al imprimirse lo haraacute con un color negro soacutelido cualquier otro color apareceraacute gris (con liacuteneas) cuando se imprima Si ya tiene un aacuterea con el achurado dibujado y desea que iguale la apariencia de otro achurado existente use el botoacuten Inherit Properties (Heredar Propiedades) en el cuadro de diaacutelogo para Editar Achurado (Hatch Edit) En versiones recientes usted puede agregar un degradado de 2 colores a un objeto Busque la pestantildea Gradient (Degradado) en la parte superior de los cuadros de diaacutelogo para Achurado A continuacioacuten se muestra un ejemplo de un render en 2D muy baacutesico usando este meacutetodo
Usted puede crear patrones de achurado personales o encontrar algunos disponibles en la internet Otro sitio ofrece algunos gratuitos al igual que extensas colecciones a la venta Los achurados pueden ser explotados pero sea MUY cuidadoso al hacer esto De hecho no explote los patrones de achurado a menos que realmente lo necesite Existe un paraacutemetro en el cuadro de diaacutelogo Tools gt Options en la pestantildea drafting que le permite activar o desactivar la capacidad para hacer referencias a puntos en los achurados El valor por omisioacuten es Off (inactivo) Cuando haya terminado esta tarea proceda a imprimirla Para hacerlo deberaacute abrir el cuadro de diaacutelogo de impresioacuten con cualquier meacutetodo mencionado en la tabla (plot ltEntergt lo haraacute) Configure la impresioacuten como se muestra a continuacioacuten Siga estos pasos para obtener la impresioacuten exitosamente (vea el siguiente diagrama) Elija su impresora - laser o inyeccioacuten de tinta funcionaraacute bien Elija el tamantildeo del papel - Letter ( 8-12 x11) es necesario en este caso Para el valor de Plot Area (Aacuterea a Trazar) escoja Extents (Extensioacuten) - imprimiraacute todo lo que dibujoacute Active la casilla Center the Plot (Centrar Impresioacuten) para centrar su dibujo en la paacutegina (se ve mejor) Si la opcioacuten Fit to Paper (Ajustar al Papel) estaacute seleccionada por defecto desactiacutevela y especifique una escala de 1 inch to 1 unit (1 pulgada es a 1 unidad en el dibujo) Asiacute se imprimiraacute su dibujo en tamantildeo real Ahora observe haciendo clic en el botoacuten Preview (Vista Previa) coacutemo se veraacute su dibujo antes de imprimirlo Recomiendo ampliamente que lo haga con CADA dibujo que haga en AutoCAD hay muchas cosas que pueden salir
_______________________________________________________________________________________49 REPRESENTACION ASISTIDA-2D Prof Inga Cecilia Nicasio
mal asiacute que no querraacute desperdiciar papel (especialmente cuando esteacute usando costosas hojas de 3 x 4) Si la previsualizacioacuten se ve bien salga de ella haciendo clic en el icono con la gran X roja Si estaacute seguro de que todo estaacute bien (es aquiacute donde los buenos haacutebitos comienzan) oprima el boton OK
Nota Tal vez tenga que modificar el tamantildeo de papel establecido para su impresora (utilice la configuracioacuten de impresora de Windows para hacerlo) Posiblemente tambieacuten tenga que cambiar la rotacioacuten o el origen de la impresioacuten Seleccione la opcioacuten Landscape (horizontal) en la seccioacuten Drawing Orientation (Orientacioacuten del Dibujo) del cuadro de diaacutelogo anterior Si todo salioacute bien ahora debe ser capaz de medir su dibujo y confirmar que estaacute exactamente como lo dibujoacute (un par de cuadrados de 2 un cuadrado inclinado de 1 y un ciacuterculo de 1-12) Guarde su dibujo tal como lo hariacutea con cualquier archivo de Windows Oprimir CNTL+S mostraraacute el cuadro de diaacutelogo Save o Save as Si desea verificar los comandos que introdujo haga clic AQUIacute para ver una lista de las oacuterdenes necesarias para elaborar esta tarea Este ejercicio le ha dado una introduccioacuten muy baacutesica para dibujar utilizando una variedad de meacutetodos Una vez que haya terminado esta tarea practique estos meacutetodos ya que los estaraacute utilizando muy a menudo Los cuadrados que dibuje deberaacuten corresponder con el ejemplo de dibujo Tendraacuten el mismo tamantildeo y ubicacioacuten en el dibujo Si dispone de una regla graduada podraacute constatar que sus liacuteneas son de tamantildeo real (11) A partir de estos fundamentos ahora puede dibujar liacuteneas en cualquier lugar si es que sabe doacutende deben ir En las siguientes lecciones se iraacuten agregando comandos Al irse acostumbrando a la interfaz de AutoCAD le seraacute cada vez maacutes sencillo aprender nuevos comandos

_______________________________________________________________________________________48 REPRESENTACION ASISTIDA-2D Prof Inga Cecilia Nicasio
Como es costumbre comience a evaluar el cuadro de diaacutelogo desde arriba hacia abajo Vamos a suponer que esta es la seccioacuten transversal de una pieza de acero por lo tanto elija el patroacuten de achurado predefinido con el nombre STEEL Ahora debe seleccionar el aacuterea que seraacute achurada Haga clic en alguacuten lugar dentro del cuadrado pero fuera del ciacuterculo y presione ltENTERgt Establezca el valor de escala (scale) del achurado a 6 Este es tan soacutelo un nuacutemero que funciona para este objeto Un nuacutemero mayor haraacute el achurado maacutes grande (tan grande que tal vez no pueda verlo) y un nuacutemero pequentildeo puede hacer que el achurado sea tan denso que incluso parezca soacutelido Haga que el achurado sea Asociado (Associative) esto significa que si usted ajusta el rectaacutengulo o el ciacuterculo el achurado se corregiraacute automaacuteticamente para adaptarse a las nuevas fronteras Finalmente presione el botoacuten Preview para ver si el resultado es lo que esperaba debe parecerse a la imagen siguiente
Advierta que AutoCAD reconocioacute el ciacuterculo que se encuentra en el centro y no trazoacute achurado sobre eacutel Si las liacuteneas tienen apariencia irregular no se preocupe es un asunto relacionado con el video Las impresiones seraacuten rectas y limpias Si desea editar el achurado la manera maacutes sencilla es dar doble clic sobre eacutel (si no puede hacerlo asiacute teclee HE ltENTERgt) Se abriraacute el mismo cuadro de diaacutelogo (casi el mismo) que utilizoacute para crear el achurado anteriormente Pruebe con diferentes paraacutemetros en el cuadro de diaacutelogo Hatch Edit (Editar Achurado) y observe la vista previa (Preview) de los resultados de sus experimentos Para ver queacute es la Asociacioacuten de Achurado elija el cuadrado (tenga cuidado de no seleccionar el achurado) y veraacute aparecer 4 cuadros uno en cada esquina Haga clic sobre alguno y arrastre una de las esquinas luego sueacuteltela Si el achurado es asociado se adaptaraacute a la nueva figura CONSEJOS Si estaacute utilizando un achurado soacutelido asiacutegnele el color BLANCO (WHITE) de este modo al imprimirse lo haraacute con un color negro soacutelido cualquier otro color apareceraacute gris (con liacuteneas) cuando se imprima Si ya tiene un aacuterea con el achurado dibujado y desea que iguale la apariencia de otro achurado existente use el botoacuten Inherit Properties (Heredar Propiedades) en el cuadro de diaacutelogo para Editar Achurado (Hatch Edit) En versiones recientes usted puede agregar un degradado de 2 colores a un objeto Busque la pestantildea Gradient (Degradado) en la parte superior de los cuadros de diaacutelogo para Achurado A continuacioacuten se muestra un ejemplo de un render en 2D muy baacutesico usando este meacutetodo
Usted puede crear patrones de achurado personales o encontrar algunos disponibles en la internet Otro sitio ofrece algunos gratuitos al igual que extensas colecciones a la venta Los achurados pueden ser explotados pero sea MUY cuidadoso al hacer esto De hecho no explote los patrones de achurado a menos que realmente lo necesite Existe un paraacutemetro en el cuadro de diaacutelogo Tools gt Options en la pestantildea drafting que le permite activar o desactivar la capacidad para hacer referencias a puntos en los achurados El valor por omisioacuten es Off (inactivo) Cuando haya terminado esta tarea proceda a imprimirla Para hacerlo deberaacute abrir el cuadro de diaacutelogo de impresioacuten con cualquier meacutetodo mencionado en la tabla (plot ltEntergt lo haraacute) Configure la impresioacuten como se muestra a continuacioacuten Siga estos pasos para obtener la impresioacuten exitosamente (vea el siguiente diagrama) Elija su impresora - laser o inyeccioacuten de tinta funcionaraacute bien Elija el tamantildeo del papel - Letter ( 8-12 x11) es necesario en este caso Para el valor de Plot Area (Aacuterea a Trazar) escoja Extents (Extensioacuten) - imprimiraacute todo lo que dibujoacute Active la casilla Center the Plot (Centrar Impresioacuten) para centrar su dibujo en la paacutegina (se ve mejor) Si la opcioacuten Fit to Paper (Ajustar al Papel) estaacute seleccionada por defecto desactiacutevela y especifique una escala de 1 inch to 1 unit (1 pulgada es a 1 unidad en el dibujo) Asiacute se imprimiraacute su dibujo en tamantildeo real Ahora observe haciendo clic en el botoacuten Preview (Vista Previa) coacutemo se veraacute su dibujo antes de imprimirlo Recomiendo ampliamente que lo haga con CADA dibujo que haga en AutoCAD hay muchas cosas que pueden salir
_______________________________________________________________________________________49 REPRESENTACION ASISTIDA-2D Prof Inga Cecilia Nicasio
mal asiacute que no querraacute desperdiciar papel (especialmente cuando esteacute usando costosas hojas de 3 x 4) Si la previsualizacioacuten se ve bien salga de ella haciendo clic en el icono con la gran X roja Si estaacute seguro de que todo estaacute bien (es aquiacute donde los buenos haacutebitos comienzan) oprima el boton OK
Nota Tal vez tenga que modificar el tamantildeo de papel establecido para su impresora (utilice la configuracioacuten de impresora de Windows para hacerlo) Posiblemente tambieacuten tenga que cambiar la rotacioacuten o el origen de la impresioacuten Seleccione la opcioacuten Landscape (horizontal) en la seccioacuten Drawing Orientation (Orientacioacuten del Dibujo) del cuadro de diaacutelogo anterior Si todo salioacute bien ahora debe ser capaz de medir su dibujo y confirmar que estaacute exactamente como lo dibujoacute (un par de cuadrados de 2 un cuadrado inclinado de 1 y un ciacuterculo de 1-12) Guarde su dibujo tal como lo hariacutea con cualquier archivo de Windows Oprimir CNTL+S mostraraacute el cuadro de diaacutelogo Save o Save as Si desea verificar los comandos que introdujo haga clic AQUIacute para ver una lista de las oacuterdenes necesarias para elaborar esta tarea Este ejercicio le ha dado una introduccioacuten muy baacutesica para dibujar utilizando una variedad de meacutetodos Una vez que haya terminado esta tarea practique estos meacutetodos ya que los estaraacute utilizando muy a menudo Los cuadrados que dibuje deberaacuten corresponder con el ejemplo de dibujo Tendraacuten el mismo tamantildeo y ubicacioacuten en el dibujo Si dispone de una regla graduada podraacute constatar que sus liacuteneas son de tamantildeo real (11) A partir de estos fundamentos ahora puede dibujar liacuteneas en cualquier lugar si es que sabe doacutende deben ir En las siguientes lecciones se iraacuten agregando comandos Al irse acostumbrando a la interfaz de AutoCAD le seraacute cada vez maacutes sencillo aprender nuevos comandos

_______________________________________________________________________________________49 REPRESENTACION ASISTIDA-2D Prof Inga Cecilia Nicasio
mal asiacute que no querraacute desperdiciar papel (especialmente cuando esteacute usando costosas hojas de 3 x 4) Si la previsualizacioacuten se ve bien salga de ella haciendo clic en el icono con la gran X roja Si estaacute seguro de que todo estaacute bien (es aquiacute donde los buenos haacutebitos comienzan) oprima el boton OK
Nota Tal vez tenga que modificar el tamantildeo de papel establecido para su impresora (utilice la configuracioacuten de impresora de Windows para hacerlo) Posiblemente tambieacuten tenga que cambiar la rotacioacuten o el origen de la impresioacuten Seleccione la opcioacuten Landscape (horizontal) en la seccioacuten Drawing Orientation (Orientacioacuten del Dibujo) del cuadro de diaacutelogo anterior Si todo salioacute bien ahora debe ser capaz de medir su dibujo y confirmar que estaacute exactamente como lo dibujoacute (un par de cuadrados de 2 un cuadrado inclinado de 1 y un ciacuterculo de 1-12) Guarde su dibujo tal como lo hariacutea con cualquier archivo de Windows Oprimir CNTL+S mostraraacute el cuadro de diaacutelogo Save o Save as Si desea verificar los comandos que introdujo haga clic AQUIacute para ver una lista de las oacuterdenes necesarias para elaborar esta tarea Este ejercicio le ha dado una introduccioacuten muy baacutesica para dibujar utilizando una variedad de meacutetodos Una vez que haya terminado esta tarea practique estos meacutetodos ya que los estaraacute utilizando muy a menudo Los cuadrados que dibuje deberaacuten corresponder con el ejemplo de dibujo Tendraacuten el mismo tamantildeo y ubicacioacuten en el dibujo Si dispone de una regla graduada podraacute constatar que sus liacuteneas son de tamantildeo real (11) A partir de estos fundamentos ahora puede dibujar liacuteneas en cualquier lugar si es que sabe doacutende deben ir En las siguientes lecciones se iraacuten agregando comandos Al irse acostumbrando a la interfaz de AutoCAD le seraacute cada vez maacutes sencillo aprender nuevos comandos