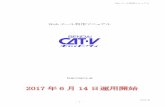Web メール利用マニュアル - CAT-VInternet Explorer 10以上 7以上 但し添付ファイルのドラッグ&ドロップ 対応は、IE10以上にバージョンアップして
ARCHITREND プレゼンデザイナー Ver.6 操作ガイド...ARCHITREND...
Transcript of ARCHITREND プレゼンデザイナー Ver.6 操作ガイド...ARCHITREND...

ARCHITREND
プレゼンデザイナー ZEROからプレゼンボードを作成してみましょう。 ここでは、ZEROからの連携機能と ARCHITREND プレゼンデザイナーの基本的な操作を紹介します。
1 プレゼンデザイナーの基本的な流れ ______ 2
2 完成図 ___________________________ 2
3 画像の準備 ________________________ 3
4 プレゼンボードの作成 ________________ 5
5 画面まわりの機能 ___________________ 7
6 レイアウトの調整 ___________________ 8
7 表紙の変更 _______________________ 11
8 縮尺画像の表示変更 _________________ 12
9 建材画像の挿入 ____________________ 15
10 図形の挿入 _______________________ 16
11 表の挿入 ________________________ 18
12 テキストの挿入 ____________________ 19
13 オブジェクトの置き換え _____________ 20
14 データの保存と印刷 ________________ 21
付録 1 おまかせモードから自動レイアウト __ 22
付録 2 フルオート作成 _________________ 24
付録 3 HTML5形式への出力 _____________ 27

ARCHITREND プレゼンデザイナー
2
ZEROの連携機能を使った、プレゼンボードを作成するときの基本的な流れを示します。
プレゼンボードを編集する
画像などを準備する
プレゼンボードを作成する
プレゼンボードを印刷する
ZEROで物件を開き、プレゼン Boxにて、連携するデータを作成またはインポートします。
ZEROの連携機能を使って、プレゼンボードを作成します。
レイアウトを調整したり、画像や図形、文字などを追加して、プレゼンボードを編集します。
プレゼンボードを印刷します。
ここでは、以下のようなプレゼンボードを作ってみましょう。
プレゼンデザイナーの基本的な流れ 1
完成図 2
操作・・ZERO
操作・・プレゼン
デザイナー

ARCHITREND プレゼンデザイナー
3
自動作成の対象 一覧でチェックを付けた画像だけが自動作成の対象になります。 現在のチェックの状態を記憶したい場合は、「自動作成の初期値」メニューの「現在のチェックを初期値とする」を使用します。「初期値を取り込む」で記憶したチェックの状態を再現します。
作成したい図面にチェックが付いていることを確認します。
「自動作成」をクリックします。
確認画面で「実行」をクリックします。
対象となる図面データが存在しない場合はエラーリストが表示されます。 「閉じる」をクリックすると、画像が自動作成されます。
自動作成した画像の保存先 自動作成した画像は、物件フォルダ(001、002…)に作成される「図面画像」フォルダに保存されます。
画像を作成する
1
2
*印が表示されているタブには自動作成する画像があります。
4
3
プレゼンボードを作成する前に ZEROで物件を開き、次の連携するデータを作成しましょう。 ・ パースの画像(外観、立面、内観など) ・ 平面図の画像
画像の準備 3
「処理選択」ダイアログの「プレゼンデザイナー」をダブルクリックします。
「プレゼン Boxを開く」をクリックします。
プレゼン Boxとは ARCHITRENDプレゼンデザイナーや快適住まいシートなどで使用する図面やパースの画像を作成して登録します。 平面図やパースモニタ、パーススタジオなどの「ファイル」メニューからも開けます。
プレゼン Boxを開く
1
2

ARCHITREND プレゼンデザイナー
4
自動作成される画像について 「プレゼン Box」ダイアログの 、または「自動作成」ダイアログの「出力設定」で、作成する画像のファイル形式やサイズ、条件などを設定できます。 なお、「一般図面」タブと「外観パース」タブの画像は、次のように自動作成されます。 ■「一般図面」タブ
平面図、配置図、立面図の図面データを画像および SVGファイルに出力します。 配置図は、「専用初期設定(パースモニタ)」の「配置図」で設定されている面が出力されます。
■「外観パース」タブ 「作成対象図面:すべての図面」「外部のみ作成」にして作成したパースモニタと同等の立体データから画像を作成します。 したがって、ガラスの透過などによる内部データは表現されません。また、パースモニタの立体作成条件も考慮されません。
ここでは、プレゼンデザイナーに連携する 「外観パース 玄関方向」の画像を、P-style で作成した外観パース画像に変更してみましょう。
「外観パース」タブをクリックします。
「外観パース 玄関方向」を選びます。
「インポート」をクリックします。
「画像ファイルを開く」ダイアログで、「ファイルの場所」を「P-style」フォルダに変更します。
取り込む画像をダブルクリックします。
画像が取り込まれたことを確認して、「閉じる」をクリックします。
画像ファイルを設定する
1
2
3
5
6
4
ON の場合、「外観パース 玄関方向」「外観パース表紙」の画像作成時にアングルを調整できます。

ARCHITREND プレゼンデザイナー
5
連携データを準備できたら、プレゼンボードを作成しましょう。
プレゼンボードの作成 4
1
2
ドラッグ 3
4
5
7
ドラッグ 8
ドラッグ 6
「ARCHITRENDプレゼンデザイナー」ダイアログの「こだわりモード」をクリックします。 「こだわりモード」ダイアログの「デザイン」ページが表示されます。
【デザインの種類】からお好みのデザインを選びます。
【デザイン】に類似のデザインや色違いが表示されるので、お好みのデザインを選んで下のビューにドラッグします。
「構成」をクリックします。
【構成の種類】から表紙に配置する項目を選びます。
【シート構成】に項目のレイアウトが表示されるので、お好みのレイアウトを選んで 下のビューにドラッグします。 表紙に文字列が入ります。
【構成の種類】から図面の構成を選びます。
【シート構成】に図面のレイアウトが表示されるので、お好みのレイアウトを選んで 下のビューにドラッグします。
テンプレートを選んで作成する
⇒ 各項目の処理については、P.23参照

ARCHITREND プレゼンデザイナー
6
ビュー内のシートは、ドラッグ&ドロップでページの順番を入れ替えられます。
13
11
12
ドラッグ
~ 同様な操作で、他の図面レイアウトも選択します。
「作成」をクリックします。 自動作成が開始され、処理が終了すると、「ARCHITREND プレゼンデザイナー」が起動してプレゼンボードが表示されます。
ページを切り替えて、各シートを確認してみましょう。
9 10
14
ドラッグ

ARCHITREND プレゼンデザイナー
7
グリッドの表示 初期状態では、レイアウトの基準となるグリッド線が表示されています。
グリッド線が不要な場合は、「ホーム」タブの「グリッド」をクリックして非表示にします。グリッドの表示状態は次回から記憶されます。 ※ 本書では、以降の操作をグリッド線が非表示の状態で解説しています。
操作画面をできるだけ広くとるには タブをダブルクリックするとリボンが非表示になり、タブをクリックしたときだけリボンが元のサイズで表示されるようになります。
また、シートウィンドウの 「自動的に隠す」をクリックして の状態にすると、シートウィンドウが非表示になり、編集モード切り替えにマウスを移動したときだけ元のサイズで表示されるようになります。
リボン コマンドが種類別にタブにまとめられています。ホーム・シート・挿入・HTML5 以外のタブは、選択したオブジェクトによって自動で切り替わります。
ARCHITREND プレゼンデザイナーの各部の名称や機能について確認してみましょう。
タブ
ポップアップメニュー マウスの右クリックで表示されます。
クイックアクセスツールバー 上書き保存、アンドゥ、リドゥ などのよく使うコマンドがまと められています。
プレゼンデザイナーボタン 開く、保存、設定などの基本 操作がまとめられています。
専用コマンド ZERO との連携や出力などの機能がまとめられています。
前後シートへ移動 前シートまたは後シートへ表示を切り替えます。
シートウィンドウ シートがサムネ表示され、追加や削除などの操作を行います。クリックによる表示の切り替えやドラッグによる順番の入れ替えも可能です。
編集モード切り替え 編集の対象をシートまたは背景に切り替えます。 背景編集モードでは、プレゼンボード全体に共通する背景シートの内容を編集できます。
画面の拡大・縮小について マウスの両ボタンドラッグやマウスホイールによる画面操作が使用できます。
画面まわりの機能 5

ARCHITREND プレゼンデザイナー
8
プレゼンボードを構成する図形や画像、テキストを総称して、「オブジェクト」といいます。 ここでは、配置されているオブジェクトを選択して、移動やサイズ変更を行ってみましょう。
レイアウトの調整 6
- クリック指定 -
オブジェクトを直接クリックすることで、選択できます。
※ 複数のオブジェクトを選択するには、Shiftキーを押しながらクリックします。
選択を解除するには オブジェクトの選択状態を解除するには、画面上の何もないところをクリックします。 または、Escキーを押します。
- 範囲指定 -
マウスを対角線上にドラッグして範囲を指定することで、その範囲内にあるオブジェクトを選択できます。
オブジェクト選択後、マウスポインタが の状態でドラッグすると、移動でき
ます。 このときShiftキーを押しながらドラッグすると、水平・垂直方向に移動できます。
※ 方向キー(← → ↓ ↑)を使っても移動できます。 Ctrlキーを押しながら方向キーを押すと、細かく移動できます。
オブジェクトを複写するには オブジェクト選択後、Ctrlキーを押しながらドラッグすると、オブジェクトを複写できます。
オブジェクトを選択する
オブジェクトを移動する
1
対角線上にドラッグ
1
2
Shiftキーを押しながらドラッグした場合 1

ARCHITREND プレゼンデザイナー
9
位置揃えについて 選択したオブジェクトのうち、1つが固定されて他のオブジェクトが移動します。たとえば「左揃え」では、一番左のオブジェクトが固定され、他のオブジェクトは一番左のオブジェクトの左端に合わせて配置されます。
位置揃えは、「ホーム」タブからも選択できます。
2
1 2
1
Shiftキーを押しながらクリック
3
オブジェクトを選択します。
右クリックして、「削除」を選びます。 または、Deleteキーを押します。
間違って削除したときは 間違って削除した場合は、クイックツールバーの
で 1つ前の操作へ戻すことができます。 また、戻した操作は、 でやり直すことができます。 元に戻す操作の最大数は 10回です。
Shiftキーを押しながら複数のオブジェクトを選択します。
右クリックして「位置揃え」メニューから「上揃え」を選びます。 オブジェクトの上端が揃います。
オブジェクトの位置を揃える
オブジェクトを削除する
位置揃えのガイドラインを表示するには 「ホーム」タブの「スマートガイド」を ONにしておくと、オブジェクトをドラッグで移動するときに他のオブジェクトとの位置関係からガイドラインが表示され、位置を決定しやすくなります。
ガイドライン

ARCHITREND プレゼンデザイナー
10
【補足】縮尺画像のサイズを変更するには 平面図や配置図のように、プレゼン Boxの「一般図面」タブから連携した画像を縮尺画像といいます。 縮尺画像は縮尺の情報を持っており、ハンドルを使ってのサイズ変更はできません。
画像を回転するには マウスポインタを緑色のハンドル上におくと、マウスポ インタが に切り替わります。その状態でマウスをドラッグすると、指定した方向に回転できます。
画像を選択します。 「画像」タブが表示されます。
マウスポインタをハンドル上におくと、マウスポインタが に切り替わります。 その状態でマウスをドラッグすると、指定した方向に拡大・縮小できます。
同様にして、反対側もサイズを広げておきましょう。
画像のサイズを変更する
2 1
3
縦・横のサイズを数値で 指定することもできます。
1
- 縮尺画像のサイズを変更する -
画像を選択します。 「縮尺画像」タブが表示されます。
「縮尺モード」でスケールを選択します。 「フリー」を選択した場合は、「縮尺」を任意に指定します。
2

ARCHITREND プレゼンデザイナー
11
表紙に配置された会社名を変更しましょう。
表紙の変更 7
テキストを縦書きにするには テキストを選択後、右クリックして「テキストの向き変更」を選ぶと、縦書きに変更できます。
テキストオブジェクトをダブルクリックします。 「テキスト」タブが表示され、テキストを編集できる状態になります。
文字列を入力(ここでは、「フクイホーム株式会社」)します。
※ 必要があれば、物件名も変更しておきましょう。
テキストを変更する
1
ZERO の物件名が連動しています。
2
【補足】テキストの編集について テキストの書式やスタイルの編集は「テキスト」タブで行います。
■ 書式 フォントの色、縁の色・幅、枠線の色・幅・線種を、それぞれ設定できます。
フォントの色
縁の色・幅 枠線の色・幅 ・線種
フォント ■
枠線 ■ 縁 ■
■ 段落 複数行テキストの揃え方を設定します。
■ スタイル 「効果」メニューでは、テキストや画像に対して光彩、反射、影の装飾ができます。
左揃え 中央揃え
右揃え
※ ポップアップメニューから「既定のテキストに設定」を選ぶと、書式やスタイルの設定を初期値として登録できます。 フォントサイズの変更
テキストボックス右下の緑色のハンドルをドラッグすることでもフォントサイズを変更できます。

ARCHITREND プレゼンデザイナー
12
平面図の画像表示をより鮮明な線画表示(ベクター)に切り替えてみましょう。また、2F平面図の寸法線を表示しないように変更しましょう。
縮尺画像の表示変更 8
次回から自社名が配置されるように、会社名を設定しておきましょう。
プレゼンデザイナーボタンをクリックして「全体設定」を選びます。
「会社名」を入力して、「OK」をクリックします。
会社名を設定する
1
2
3
2 1
3
Shiftキーを押しながらクリック
縮尺画像を選択します。 「縮尺画像」タブが表示されます。
「変換」メニューから「線画表示(ベクター)」を選びます。 縮尺画像の表示が、画像表示(ラスター)から線画表示(ベクター)に切り替わりました。
注意 縮尺画像を線画表示(ベクター)に切り替えると、レタッチ処理、トリミングなどの編集は行えなくなります。 ⇒ 画像の編集については、P.14参照
縮尺画像の表示を切り替える

ARCHITREND プレゼンデザイナー
13
【補足】縮尺画像の表示変更について プレゼン Boxの「一般図面」タブから連携した平面図、配置図、立面図は、次のように表示を変更することができます。
※ 処理を初期化したい場合は、「調整」グループの「リセット」をクリッ クします。
調整
塗潰し 塗潰しの表示/非表示を切り替えます。
寸法線 寸法線の表示/非表示を切り替えます。
通り芯 通り芯の表示/非表示を切り替えます。
平面図表示 └ 平面図だけの表示
平面図に配置図や屋根伏図を読み込んでいる場合、平面図のみの表示に変更します。
全体透過表示 └ 全体透過 └ 線/文字の色
塗り潰した図形の上などに縮尺画像を配置する場合、背景を透過させます。 線や文字の色も変更可能です。
縮尺画像は、塗潰しや寸法線などの表示・ 非表示をワンタッチで切り替えることができます。 ここでは、2階平面図の寸法線を非表示にしてみましょう。
縮尺画像を選択します。
「寸法線 On」をクリックして「寸法線 Off」にします。
寸法線を非表示にする
1
2
寸法線が 非表示になる

ARCHITREND プレゼンデザイナー
14
【補足】画像の編集について 画像または縮尺画像は、次のように編集する ことができます。
※ 処理を初期化したい場合は、各グループの「リセット」をクリックします。
※ 縮尺画像(ベクター)の場合、レタッチ処理、トリミングの画像編集は 対象外となります。
レタッチ処理
手書き風
画像に絵画風の風合いを与えます。
水彩画風
画像に水彩で彩色したような風合いを与えます。
グレー
画像をグレースケールに変換します。
セピア
画像をセピア調に変換します。色褪せたような効果が出せます。
縁ぼかし
画像の縁をぼかします。
ウォッシ ュアウト
画像の色調を薄くします。
明るさ 画像の明るさを調整します。 「+」をクリックするたびに明るくなり、「-」をクリックするたびに暗くなります。
ハイライト 明暗の度合いを調整します。 「+」をクリックするたびに明暗の差がはっきりし、「-」をクリックするたびに差がなくなります。
調整 ※画像のみ
透明色指定 背景がカラーであったり、画像が重なったレイアウトの場合、透過する色をマウスで指定することによって画像を透過できます。
トリミング
トリミング
ハンドルをドラッグすることで、画像の余白や不要な部分を取り除くことができます。
枠線
色 太さ 線種 画像の枠線の色・幅・線種を指定 します。
P-style
連携
ARCHITREND P-styleを起動して、画像にレタッチ処理を施します。 ※ P-styleがインストールされている必要があります。 ※ P-styleは、画像用の2Dレタッチモードで起動します。 ※ 縮尺画像を P-style で編集して保存終了した場合は、画像に変換されます。
【レタッチ処理の元画像】

ARCHITREND プレゼンデザイナー
15
物件で使用していない部材の画像を配置するには 専用コマンドの「3D カタログ」メニューからカテゴリーを選び、部材を選択して配置します。
物件で使用した素材、部品、建具の画像を配置してみましょう。
建材画像の挿入 9
「建材連携」をクリックします。 その物件で使用している 3Dカタログマスタのサムネイル画像が一覧に表示されます。
ツリーから「平面図_1階」の「部品」を選びます。
「I型対面 2550左シンク」を選択して、プレゼンボード上へドラッグ&ドロップします。
同様にして、他の設備部品や玄関建具 の画像を配置します。
使用した建材の画像を配置する
1
2
3
4
画像と情報が配置される
配置する情報を設定できます。
配置する画像を、サムネイルかカタログ画像か選択します。
Archi Masterの部材を配置するときは切り替えます。 ※ 切り替えた場合は、そのマスタの表示を維持して、アプリケーションを終了しても引き継がれます。
切り替えて別のカテゴリーを選択できます。

ARCHITREND プレゼンデザイナー
16
建材のカタログ画像に引き出し線を追加してみましょう。
カタログの画像を変更するには
「イメージ」グループの をクリックして、 画像ファイルを選択します。
図形の挿入 10
ここで改行
「挿入」タブの「図形」メニューから「折れ線」を選びます。
引き出し線の入力する位置をドラッグで指定します。 引き出し線が入力され、「図形」タブが表示されます。
「色」をクリックして、引き出し線の色を指定します。
引き出し線を追加する
1
ドラッグ
4
2
3
カタログ画像とともに配置された建材情報を変更したい場合は、次のように操作します。 ここでは、システムキッチンの<品名>が長いので、改行してみましょう。
建材情報の改行したい位置をクリックします。 「カタログ」タブが表示されます。
テキストを編集します。
建材情報を削除したい場合 建材情報の全テキストを選択して削除します。 なお、建材情報を最初の状態に戻したいときは、
「コメント」グループの をクリックします。
建材情報のフォントなどを変更するには 「カタログ」タブでは、建材情報のフォントやスタイル、枠線なども変更できます。
建材情報を編集する
1
2

ARCHITREND プレゼンデザイナー
17
カギ線のクランク位置 中央のハンドルをドラッグすると、クランク位置を変更できます。
引き出し線を選択した状態で、「終点」メ ニューから端点の形状を選びます。
右クリックして「既定の線分に設定」を選びます。 入力した線分の色や端点形状の設定が初期値として登録されます。
同様にして、他の引き出し線も入力します。
図形を入力した場合 「挿入」タブの「図形」メニューから「図形」の形状を入力した場合は、図形を選択後に右クリックして「テキストの編集」を選ぶと、テキストを追加できます。「図形」タブでは、図形形状の変更や、塗潰しの色、枠線の色・太さ・線種、テキストの書式変更などが行えます。
6
塗潰しの色
※「図形のスタイル」メニューでは、クイックスタイルから塗潰しや枠線などの設定を適用できます。
※「効果」メニューでは、図形に対して光彩、反射、影の装飾ができます。
端点形状の大きさ 端点形状の大きさは、線の太さによって自動調整されます。
Shiftキーを押しながら入力すると、水平・垂直に入力できます。
5
枠線の色・ 太さ・線種
テキストの書式 ※ ポップアップメニューから「既定の図形に設定」を選ぶと、色や形状の設定を初期値として登録できます。
左揃え・上揃え
上揃え 中央揃え
下揃え
左揃え 中央揃え
右揃え
7

ARCHITREND プレゼンデザイナー
18
その他の表を入力するには ZEROの面積情報を取り込む以外に、表を新しく作成したり、Excelデータを取り込んで配置することができます。
■ 表を新しく作成する 「挿入」タブの「表」メニューから「新しく追加」を選ぶと、シート中央に表が配置されます。 表をダブルクリックして、「表編集」ダイアログの各セルを編集します。セル上で右クリックすると、行や列の追加、削除が行えます。
■ Excelデータを取り込む 「挿入」タブの「表」メニューから「Excelの取り込み」を選んで Excelファイルを指定すると、シート中央に表が配置されます。 取り込む Excelのシートを変更するには、表をダブルクリックして、「表編集」ダイアログの「取り込み」で再度 Excelファイルを指定し、シートを変更します。
面積表を配置しましょう。
表の挿入 11
「挿入」タブの「表」メニューから「面積表の取り込み」を選びます。 面積表がシート中央に配置され、「表」タブが表示されます。
ここでは、面積表の文字サイズを少し小さくして、タイトル行に色を付けてみましょう。
「編集」をクリックします。 面積表を選択した状態でダブルクリックしても、内容を編集できます。
編集するセルを選択し、「フォントサイズ」を「12」に変更します。
「自動調整」をクリックします。 フォントサイズに合わせて、セルの幅と高さが調整されました。
1行目のセルを選択し、「塗潰し色」を選びます。
「OK」をクリックします。
面積表をドラッグして移動します。
面積表の連動元 ZEROの物件情報の面積を参照して、面積表が作成されます。
面積表を配置する
1
シート中央に 配置される
2 3
4
5
6
7
8
ドラッグして 移動
9

ARCHITREND プレゼンデザイナー
19
テキストをお気に入り登録する 入力したテキストをお気に入り登録すると、「定型文」の「お気に入り」に登録されます。
任意のテキストを入力するには テキストボックスを入力するには、「挿入」タブの「テキスト」をクリックして、テキストの入力位置をクリックします。 「新しいテキスト」の文字列が配置されるので、内容を編集します。
文字列を入力しましょう。 ここでは、よく使われる文字列が登録されている定型文から選んで配置してみましょう。
テキストの挿入
12
「挿入」タブの「定型文」をクリックします。
ツリーから「1.サブタイトル」の「こだわり」の「ソフト面重視」を選びます。
「家族の想いを叶える家」を選択して、プレゼンボード上へドラッグ&ドロップします。 「テキスト」タブが表示されます。
フォントサイズ、フォントの色、枠線の色などを変更します。
「効果」メニューから「影」を選びます。
ドラッグして位置を調整します。
⇒ テキストの編集、縦書きへの変更については、
P.11参照
専用コマンドから も選択できます。
定型文を入力する
1
2
3
4
5
ドラッグして 移動
7
1
6
2
編集 3

ARCHITREND プレゼンデザイナー
20
画像や縮尺画像を置き換えるには 専用コマンドの「CAD連携」をクリックすると、その物件のプレゼン Boxに登録されている画像、「プレゼン」フォルダ、「P-style」フォルダなどの内容が表示されます。 こちらから画像の枠内にドラッグ&ドロップすると、画像を置き換えることができます。 ※「挿入」タブの「画像」は新規挿入に なります。
オブジェクトの表示順序を入れ替えるには 置き換えによってオブジェクトの表示順序が変わった場合は、順序を変更したいオブジェクトを選択してポップアップメニューから「最前面へ移動」「最背面へ移動」を選びます。
「ホーム」タブからもコマ ンドを選択できます。
縮尺画像、カタログ画像、装飾シンボルなどは、現在配置されている枠内へドラッグ&ドロップすると、新しいものに入れ替えることができます。ここでは、装飾シンボルを置き換えてみましょう。
「プレゼン」フォルダや「P-style」フォルダからも選択できます。
オブジェクトの置き換え 13
「挿入」タブの「装飾シンボル」をクリックします。
ツリーから「1.テンプレートデザイン用シンボル」の「ワンポイント」を選びます。
右図のシンボルを選択して、既存の装飾シンボル枠内へドラッグ&ドロップします。 画像が入れ替わります。
同様にして、「2階平面図」や立面図各面の装飾シンボルも置き換えましょう。
オブジェクトの置き換えについて ドラッグ時、枠に「置換え」と表示される位置でドロップした場合に画像が入れ替わります。 枠でない位置にドロップした場合は画像挿入になります。 既存画像の枠内に収まるように置き換えるので、例えば横長の画像を縦長の画像に置き換えるとサイズが小さくなります。
装飾シンボルを置き換える
1
2
3
4

ARCHITREND プレゼンデザイナー
21
次回、データを開くときは 「ARCHITREND プレゼンデザイナー」ダイアログの「既存データを開く」をクリックします。 このとき、「開く」ダイアログでは、その物件データの「PresenDesigner」フォルダが指定されるので、すばやく作成済みのプレゼンボードを選ぶことができます。
その他のデータ形式で保存する 「出力」メニューから、次のデータ形式に出力することができます。
■PDF出力 ・PDFファイル(*.pdf) ■PowerPoint出力 ・Microsoft PowerPointデータ(*.pptx、*.ppt) ■ HTML5出力 ・HTML5形式ファイル(*.fpz) ⇒ P.27参照 ■ イメージ出力 ・24ビット ビットマップファイル(*.bmp) ・JPEG(*.jpg) ・PNG(*.png) ※ プレゼンデザイナーボタンの「エクスポート」メニューからも同様に出力できます。
データの保存先フォルダ ZEROの物件フォルダ(001、002…)に作成される「PresenDesigner」フォルダに保存されます(初期値)。
名前を付けて保存する 「上書き保存」で保存後、別名でデータを保存したい場合は、プレゼンデザイナーボタンをクリックして「名前を付けて保存」を選びます。
データの保存と印刷 14
「上書き保存」をクリックします。
ファイル名を入力して、「保存」をクリックします。
1
3
2
7
「出力」メニューから「印刷」を選びます。
「前のページ」「次のページ」をクリックしてプレビューを確認します。
「プリンター設定」をクリックします。
「プリンターの選択」で使用するプリンターを選びます。
「ページ範囲」や「部数」などを確認します。
「印刷」をクリックすると、印刷プレビューのダイアログに戻ります。
用紙サイズが「A3 横」になっていることを確認して、「印刷」をクリックします。
1 2
4
5
6
画面いっぱいに拡大表示してプレビューを確認できます。 3
データを保存する
プレゼンボードを印刷する

1 天空図
22
ARCHITREND プレゼンデザイナー 付 録
22
おまかせモードから自動レイアウト 1
おまかせモードを使ってプレゼンボードを作成する手順を解説します。
「ARCHITRENDプレゼンデザイナー」ダイアログの「おまかせモード」をクリックします。
「おまかせモード」ダイアログに質問が表示され、回答をクリックすると次の質問が表示されます。
順に回答し、「おすすめテンプレートを表示する」をクリックします。
表示されたテンプレートの中からお好みのものを選びます。
「決定」をクリックします。 自動作成が開始され、処理が終了すると、「ARCHITREND プレゼンデザイナー」が起動してプレゼンボードが表示されます。
おすすめテンプレートについて 質問の回答から、お客様に合ったテイスト・テーマ・カラーのテンプレートが自動選択され、第 3候補まで表示されます。 「もう一度」をクリックすると、再度質問の画面が表示されます。なお、同じ回答でも、毎回同じテンプレートが表示されるとは限りません。
3
4
5
1 2
テンプレートを自動選択する

1 天空図
付 録 ARCHITREND プレゼンデザイナー
23
配置される画像について 質問「今回のポイントは?」の回答によって、使用するテンプレートが異なり ます。配置される画像は、プレゼン Boxに登録されている画像です。 また、「全体設定(テンプレート関連)」ダイアログの「自動設定構成パターン」の設定によって、作成されるプレゼンボードが異なります。 ・統合型:1枚のシートにレイアウトされたプレゼンボード ・ブック型:表紙が付き、複数のシートで構成されるプレゼン
ボード
【補足】プレゼンデザイナーの起動メニュー 「処理選択」ダイアログの「プレゼンデザイナー」をダブルクリックすると、次のダイアログが開きます。
コマンド 目的 参照
フルオート作成 プレゼンデザイナーの「全体設定」で指定しておいたテンプレートで、プレゼンボードが自動レイアウトされて起動します。ワンクリックでプレゼンボードが完成します。
P.24
おまかせモード お施主様の家族構成、服装などの質問に答えると、最適なテンプレートが自動選択されてプレゼンボードが自動レイアウトされます。すばやく簡単にプレゼンボードを作成したいときに使います。
P.22
こだわりモード テンプレートのデザインやシート構成を自由に組み合わせてテンプレートを選択すると、プレゼンボードが自動レイアウトされます。レイアウトやデザインにこだわりたいときに使います。
P.5
ユーザーテンプレートを開く
ユーザーテンプレートに保存したレイアウトを使って、プレゼンボードを作成します。保存したレイアウトやデザインはそのままに、プレゼンBoxに登録されている画像と入れ替わります。
白紙を開く テンプレートを使わず、白紙の状態からプレゼンボードを作成していきます。デザインを新しく作成するときや、白紙に画像を配置して印刷するときに使います。
既存データを開く 作成済みのプレゼンボードを開きます。 P.21
プレゼンデザイナー起動後は、専用コマンドからも選択できます。
【外観】 【間取り】
【設備】 【トータルバランス】

1 天空図
24
ARCHITREND プレゼンデザイナー 付 録
24
ユーザーテンプレートフォルダ 「全体設定(テンプレート関連)」ダイアログで設定したフォルダに、ユーザーアカウントごとのフォルダが作成され、その中に保存されます。
物件名や日付を連動させるには 「挿入」タブの「定型文」でテンプレート用のテキストを配置します。
ここでは、右図のようなプレゼンボードのテンプレートを作成済みとします。
フルオート作成 2
作成したプレゼンボードをユーザーテンプレートに登録すると、他の物件でも連携時に使用できるようになります。 また、「全体設定(テンプレート関連)」の「フルオートテンプレートファイル」に指定しておくと、プレゼンデザイナーの起動メニューの「フルオート作成」を実行したときに、そのテンプレートで自動レイアウトされます。
⇒ 初期状態で「フルオート作成」を実行したときに作成されるプレゼンボードについては、P.26参照
テンプレートを作成する
縮尺画像を配置するには 「CAD連携」をクリックして、「プレゼン Box」ダイアログの各タブからドラッグ&ドロップします。
QRコードを作成するには 「挿入」タブの「QRコード」グループで URLとコメントを入力し、「作成」をクリックします。 シート中央に QRコードが配置されます。
1 2
テンプレート登録について シートの構成とデザインをユーザーテンプレートとして登録します。 プレゼンデザイナーの起動メニューの「フルオート作成」や「ユーザーテンプレートを開く」で使用できます。 なお、「おまかせモード」や「こだわりモード」で表示されるテンプレートの登録はできません。
プレゼンデザイナーボタンをクリックして「ユーザーテンプレートで保存」を選びます。
テンプレート名を入力して、「保存」をクリックします。
ユーザーテンプレートに登録する
1
3
2
CAD連携 平面図(縮尺画像)
CAD連携 外観パース玄関方向
QRコード
装飾シンボル
表
建材連携 (カタログ画像)
定型文
CAD連携 立面図(縮尺画像)
定型文
テキスト
図形 画像

1 天空図
付 録 ARCHITREND プレゼンデザイナー
25
1
プレゼンデザイナーボタンをクリックして「全体設定」を選びます。
ツリーから「テンプレート関連」を選びます。
「フルオートテンプレートファイル」の「変更」をクリックします。
「フルオート作成」の実行時に使用するユーザーテンプレートを選んで、「OK」をクリックします。
「全体設定」ダイアログの「OK」をクリックします。
フルオートテンプレートに登録する
他の物件を開いて、「ARCHITRENDプレゼンデザイナー」ダイアログの「フルオート作成」をクリックします。
縮尺画像などが自動レイアウトされた状態で「ARCHITREND プレゼンデザイナー」が起動します。
フルオート作成を実行する
縮尺画像は開いている物件のものになり、元画像の左下を基準に、登録時の表示状態で配置されます。
カタログ画像は、画像枠として配置されます。 ※ 枠内にドラッグ&ドロップして置き換えます。
連携画像は開いている物件のものになり、元画像の範囲内に、登録時の表示状態で配置されます。
図形、文字、画像、表などは、そのまま残ります。 ※ 面積表は再配置が必要です。
1
2
3
4
5
6
テンプレート用の定型文は、選択したテキストの配置基準に合わせて配置されます。

1 天空図
26
ARCHITREND プレゼンデザイナー 付 録
26
テンプレートを指定していないときに作成されるプレゼンボードについて 「全体設定(テンプレート関連)」ダイアログの「フルオートテンプレートファイル」が空欄の場合は、次のようなプレゼンボードが作成されます。 ※ このテンプレートを修正したい場合は、フルオート作成したプレゼンボードを編集してユーザーテンプレートに登録し、「全体設定(テンプレート関連)」ダイアログで「フルオートテンプレートファイル」として設定します。
【1:シート】 【2:シート】 【3:シート】
【4:シート】 【5:シート】

1 天空図
付 録 ARCHITREND プレゼンデザイナー
27
HTML5 形式への出力 3
オブジェクト VR、切り替え画像やパノラマ画像などを配置して HTML5形式に出力し、ARCHI Boxにアップロードすることで、PCブラウザや iPadなどで確認できる「触る」プレゼンボードとして提案できます。 ここでは、下図のようなプレゼンボードを作成してみましょう。
切り替え画像
オブジェクト VR
テンプレート アニメーション
動画
建材情報
1
2
3
4
5
6
7
建物の外観を 360°または 180°方向から見た HTML5用のアニメーション画像を作成しましょう。
パーススタジオまたはパースモニタを開き、「ファイル」メニューから「ARCHI TREND プレゼンデザイナー HTML5連携」の「オブジェクト VR作成」を選びます。
マウス操作や視点設定ボタンを使用して、スタート時の視点を設定します。
「作成タイプ」や「画像サイズ」を設定します。
「レンダリング(レイトレース)して保存」をクリックします。 オブジェクト VRファイルの作成が開始されます。
作成が終了したら、確認画面で「OK」をクリックします。
「オブジェクト VR作成」ダイアログの「閉じる」をクリックします。
ファイルの保存先 作成したオブジェクト VRファイルは、物件フォルダ(001、002…)に作成される「HTML5 コンテンツ」フォルダに保存されます。 ファイル名は、「 (作成年月日 )_(作成タイプ).vrz」となり、同じファイル名が存在する場合はファイル名の後ろに連番をつけます。 (例:「20151203_360_18(1).vrz」
オブジェクト VRを作成する
パノラマ一括画像

1 天空図
28
ARCHITREND プレゼンデザイナー 付 録
28
外装コーディネートなどに使用できる、素材を変えたパース画像を作成しましょう。
「ファイル」メニューから「ARCHITREND プレゼンデザイナー HTML5連携」の「切り替え画像作成」を選びます。
素材を選んで、ドラッグ&ドロップで変更します。
「画像サイズ」を設定します。
「レンダリング(レイトレース)して保存」をクリックします。
作成が終了したら、確認画面で「OK」をクリックします。
同様にして他のパターンの画像も作成し、「閉じる」をクリックします。
※ ここでの素材の変更は、パーススタジオやパースモニタに影響しません。
ファイルの保存先 作成した切り替え画像のファイルは、物件フォルダ(001、002…)に作成される「HTML5 コンテンツ」フォルダ内の「切り替え画像」フォルダに保存されます。 ファイル名は、「(作成年月日) パース_(3 桁連番).png」となります。
切り替え画像を作成する
2
3
4
5
1
6
上下左右 360°、どの視点からでも自由に閲覧できる複数枚のパノラマ画像を、一括で作成しましょう。
「ファイル」メニューから「ARCHITREND プレゼンデザイナー HTML5連携」の「パノラマ画像一括作成」を選びます。
「視点追加」が ONになっていることを確認します。
パノラマ画像を作成する部屋内に視点位置(1点目)と視点方向(2点目)を設定します。
パノラマ画像を作成する
1
視点設定について パースモニタ、パーススタジオの視点設定は、次のようにパノラマ作成時に適用されます。 ・視点の位置:360度を見廻すための基準位置 ・視点の方向:パノラマ起動時の初期方向 ・視野角:無効(表示サイズに依存)
2
3
視点を選択して削除します。
未入力の階に視点を追加することはできません。

1 天空図
付 録 ARCHITREND プレゼンデザイナー
29
HTML5に対応したテンプレートを選んで、プレゼンボードを作成しましょう。
「ARCHITRENDプレゼンデザイナー」ダイアログの「こだわりモード」をクリックします。
【デザインの種類】から「HTML5」を選びます。
【デザイン】からお好みのテンプレートを選んで、下のビューにドラッグします。
「作成」をクリックします。
アニメーション付きの テンプレートを選ぶ
ドラッグ
2 3
4
~ 「参照階」を「2階」に変更して、パノラマ画像を作成する部屋内に視点を設定します。
「画像サイズ」を設定します。
「パノラマ画像作成(レイトレース)」をクリックします。
作成が終了したら、確認画面で「OK」をクリックします。
「閉じる」をクリックします。
4
5 6
7
8
10
9
ファイルの保存先 パノラマ画像のファイルは、物件フォルダ(001、002…)に作成される「HTML5 コンテンツ」フォルダに保存されます。 ファイル名は、「(作成年月日).pnz」となります。
1

1 天空図
30
ARCHITREND プレゼンデザイナー 付 録
30
1
切り替え画像の確認 切り替え画像を選択した状態で、「VR/切替画像」タブのサムネイル画像上にマウスを置くと、配置した画像を確認できます。
「HTML5」タブの「切替画像」メニューから「連携ファイル」を選びます。 その物件のプレゼン Boxに登録されている画像が一覧に表示されます。
「切替画像」タブの 1つめの画像をドラッグ&ドロップします。 「VR/切替画像」タブが表示されます。 画像のサイズと位置を調整します。
続けて、「切替画像」タブから残りの画像を、1つめの画像の枠内へそれぞれドラッグ&ドロップします。
切り替え画像を配置する
3
1 2
4
「HTML5」タブの「VR」をクリックします。
「VR画像」タブのオブジェクト VRファイルをドラッグ&ドロップし、サイズと位置を調整します。
オブジェクト VRを配置する
3
2

1 天空図
付 録 ARCHITREND プレゼンデザイナー
31
ここでは、次のように配置します。
CAD連携 平面図(縮尺画像)
画像 装飾シンボル
表 建材連携 (カタログ画像)
テキスト
テキスト
テキスト
その他のオブジェクトを配置する
HTML5用の動画ファイルや、YouTubeの動画を配置できます。ここでは、リアルウォーカーの動画ファイルを配置してみましょう。
「HTML5」タブの「動画」メニューから「連携ファイル」を選びます。 「プレゼン Box」ダイアログの「動画」タブが開きます。
動画ファイルをドラッグ&ドロップし、サイズと位置を調整します。
動画を配置する
1 2
3
リアルウォーカーの「ムービー出力」時に「HTML5(*.mp4)」を選択して出力すると、「プレゼン Box」ダイアログの「動画」タブに表示されるようになります。
動画対応プログラム ・ARCHITREND リアルウォーカー ・ATZERO 日当たりシミュレーション ・ATZERO 風向シミュレーション ・ATZERO 太陽光アニメーション
シートを追加して、パノラマ画像を配置しましょう。
シートウィンドウで右クリックし、ポップアップメニューから「シート追加」を選びます。
「HTML5」タブの「パノラマ」メニューから「一括画像(連携ファイル)」を選びます。 「プレゼン Box」ダイアログの「パノラマ(一括)」タブが開きます。
パノラマ画像を用紙上にドラッグ&ドロップすると、用紙全体に配置されます。
パノラマ画像を配置する
2 3
1
4

1 天空図
32
ARCHITREND プレゼンデザイナー 付 録
32
単体画像の配置について 一括画像以外にも、次のパノラマ画像を配置できます。
■ 単体画像(連携ファイル) パースモニタ・パーススタジオ・リアルウォーカーで作成された単体のパノラマ画像(.pnr)を配置するときに選びます。 「プレゼン Box」ダイアログから画像を配置すると、その画像はパノラマ表示エリアとして任意のサイズでレイアウトできます。
■ 単体画像(任意ファイル) リコー製カメラ「THETA」で撮影した実写パノラマ画像(.jpg)を任意フォルダから選択して配置するときに選びます。
一括画像を編集するには 一括画像を配置すると、「パノラマ」タブが表示されます。 「編集」をクリックすると、配置した画像を編集できます。
「出力」メニューから「HTML5出力」を 選びます。
出力設定を確認して、「OK」をクリック します。 ここでは、次のように設定します。 「サムネイル背景」:ON、チョークボード 「ギミック」:少なめ 「テンプレートアニメーション」:ON 「出力設定」:ARCHI Boxアップロード用
に出力
ファイル名を付けて保存します。
HTML5形式に出力する
1
2 プレビューを確認できます。ただし、一時的な表示のため、正式にデータを確認するにはARCHI Boxへのアップロードが必要です。
平面マップの表示位置とサイズを設定します。
平面マップで右クリックすると、平面画像の変更、削除ができます。
パノラマ一覧で右クリックすると、画像の追加、削除、順番の入れ替えができます。
※「プレゼン」フォルダ内に保存されている画像が表示されます。
4
3
zip ファイルに出力すると、ホームページなどへのデータ活用が可能となります。
HTML5出力したファイルを ARCHI Boxにアップロードします。
「処理選択」ダイアログの「ARCHI Boxアップロード」をクリックします。
「ファイルをアップロードする」をクリックします。
※ この後のアップロード方法は、ヘルプを参照してください。
ARCHI Boxにアップロードする
データの保存先フォルダ ZEROの物件フォルダ(001、002…)に作成される「PresenDesigner」フォルダに保存されます(初期値)。
1
2

1 天空図
付 録 ARCHITREND プレゼンデザイナー
33
テンプレートの一部がアニメーション表示されます。
クリックで素材違いのパースに切り替わります。
風船のギミックはクリックすると割れます。 付箋のギミックはドラッグしてめくります。
ARCHI Boxサイトを開いて、アップロードしたファイルを確認しましょう。 ファイルを公開すると、パソコンやタブレットなどのブラウザから確認できる状態になります。
ギミック
ARCHI Boxで確認する
クリックすると動画を再生します。
ドラッグで視点を動かします。
切り替え画像
動画 建材情報 オブジェクト VR
サムネイル背景
視点を設定した部屋が複数ある場合は、サムネイルが表示されます。ここをクリックしても、画像を切り替えることができます。
平面図マップ
各部屋に設定された視点が表示されます。視点をクリックすると、画像を切り替えることができます。

1 天空図
34
ARCHITREND プレゼンデザイナー 付 録
34
ブラウザ閲覧環境の一覧 HTML5のパノラマ表現には、最新技術(WebGL)を使用しているため、閲覧できるブラウザ環境に制限があります。
Ver 画像 動画 Youtube VR 切替画像 パノラマ 一括
パノラマ個別 (ZERO)
パノラマ個別 (リアルウォーカー)
パノラマ個別 (THETA)
Internet Explorer 11.0 ○ ○ ○ ○ ○ ○ ○ ○ ○
Chrome 51.0 ○ ○ ○ ○ ○ ○ ○ ○ ○
Firefox 47.0 ○ ○ ○ ○ ○ ○ ○ ○ ○
Safari(ios版) 最新 ○ ○ ※1 ○ ○ ○ ○ ○ ○ ○
Android(Chrome)※2 ○ ○ ※1 ○ ○ ○ ○ ○ ○ ○
アプリ
ARCHI Box for Windows ※3 ○ ○ ※5 ○ ○ ○ ○ ○ ○ ○
ARCHIBox iOS アプリ ※4 ○ ○ ※1 ○ ○ ○ ○ ○ ○ ○
※1 動画ファイルのサムネイル画像が非表示となります。BGM音声が未対応です(効果音にも一部制限あり)。 ※2 Androidの OSは、6.0.1以降が前提です。 ※3 呼び出しブラウザは、IE11が前提です。 ※4 呼び出しブラウザは、Safari最新版が前提です。 ※5 環境により一部再生出来ない場合があります。