APRIN e ラーニングプログラム(eAPRIN) 受講者マニュアル ·...
Transcript of APRIN e ラーニングプログラム(eAPRIN) 受講者マニュアル ·...

1
バージョン 3.1系
第 3.2版
(明治大学大学院事務室改訂版)
2019年 4月9日
一般財団法人公正研究推進協会(APRIN)
APRIN e ラーニングプログラム(eAPRIN)
受講者マニュアル

2
目次
1 初期設定と基本操作 ·············································································· 3
1.1 ログイン ................................................................................................................... 3
1.2 初回ログイン時の確認 .............................................................................................. 4
1.3 メインメニュー ........................................................................................................ 8
1.4 ログアウト ............................................................................................................... 9
2 コースの受講と修了証発行 ···································································· 10
2.1 単元を受講する ...................................................................................................... 10
2.2 修了証を発行する ................................................................................................... 14
3 教材一覧と履歴確認 ············································································· 15
3.1 コースに設定されていない単元を受講する ............................................................ 15
3.2 受講履歴や過去の修了証を確認する ...................................................................... 17
4 困ったときは… ··················································································· 18

3
1 初期設定と基本操作
1.1 ログイン
APRIN e ラーニングプログラム(eAPRIN)のログイン画面を開いてください。
URL:https://edu.aprin.or.jp/
「ログイン」をクリックしてください。
ユーザ名(ID)とパスワードを入れ、「ログイン」ボタンをクリックしてください。
【2018年度以降入学者】
ID:MJ + 学生番号 10桁
パスワード:Meiji + 学生番号下 5桁 + #
【2017年度以前入学者】
ID:MJ + 学生番号 10桁
パスワード:meiji + 学生番号下 5桁

4
1.2 初回ログイン時の確認
初回ログイン時にパスワードの変更を求められた場合は、下記を参考に、任意のパスワードを設
定してください。パスワードの変更画面が表示されない場合は、次ページに進んでください。
現在のパスワードと新しいパスワードを入力し、「変更を保存する」ボタンをクリックします。
「パスワードが変更されました。」と表示されましたら、「続ける」ボタンをクリックしてください。
パスワードは 8 文字以上で
少なくとも 1 個の数字
少なくとも 1 文字の小文字
少なくとも 1 文字の大文字
少なくとも 1 文字の「*」「 -」「#」のような非英数字
を含む必要があります。

5
プロファイルの設定画面が表示されます。
姓・名・メールアドレスをご確認の上、適宜修正してください。
この画面で「文字の大きさ」を選択することもできます。
確認し、適宜ご修正ください。メールアドレス
は現在利用可能なものをご登録ください
ここでサイトの文字の大きさを変更できます
【初回ログイン時、登録されているメールアドレスを必ず更新してください】
ダミーのメールアドレスを登録しているため、必ず現在利用可能なアドレスに再設定し
てください。
システム内で同じメールアドレスを 2つ以上登録することはできません。登録済のエ
ラーが出る場合、システム上に既に同じメールアドレスが登録されています。
その場合は、別のメールアドレスを使用してください。
メールアドレスを修正すると、変更後のメールアドレスに確認用メールが送られます。
受信して手続きを進めてください。

6
プロファイルの設定画面を下方にスクロールしていくと「受講コース等」という項目があります。
「受講コース」を選択してください。
【JST コース】のうち、自身の研究分野に近いコースを 1つ選択し、受講しなければなりません。
初回ログインの際、明治大学受講者コースと JST コースの両方が表示されますが、
明治大学受講者コースは選択しないでください。また、その際、JST コースのチェックボックス
すべてにチェックが入っていますが、受講するコース以外のチェックを外してください。
「ユーザ属性」を選択してください。
「大学院生」を選択してください。
(次ページに続きます)
受講しないコースのチェッ
クを外してください。

7
「成績の開示」を選択してください。下記の注意書きを読み「開示する」「開示しない」のどちらかを
選んでください。
JST事業採択後に義務付けられる研究倫理教育の受講について、この欄を「開示
する(Disclose)」にした後、APRIN e ラーニングプログラム(eAPRIN)を受講し、
修了証番号を JSTへ連絡すれば、修了が確認されます。
(所属機関および個人受講のアカウントで受講する場合のみ。JSTで登録して受講
する場合、成績開示および修了証番号の連絡は不要です。)
開示されるのは修了証に記載された以下の情報です。
発行日、所属機関、姓名、所属成績管理部局(部署)、受講コース名、
修了年月日、有効期限、修了証番号、受講単元、受講年月日
すべて入力が終わりましたら画面下部にある「プロファイルを更新する」ボタンをクリックしてくださ
い。

8
1.3 メインメニュー
メインメニューが表示されます。
メインメニューは、APRIN e ラーニングプログラム(eAPRIN)の基本画面です。
① メインメニューへのリ
ンク
この画面へのリンクです。各画面でこのリンクをクリックすると、いつでも本画
面へ戻ることができます。
② あなたの情報 所属するユニット名、部局名、および部局の連絡先が表示されます。
③ APRIN 事務局からの
お知らせ
APRIN事務局からのお知らせが掲載されます。
④ 所属機関からのお知
らせ
ユニットまたは部局からのお知らせが掲載されます。
⑤ 選択中のコース 現在選択中のコースが表示されます。コースの受講はここから行います。詳
しくは「2 コースの受講と修了証発行」をご参照ください。
⑥ 受講者機能 受講・修了状況や修了証の確認、コースに設定されていない単元の受講が
できます。詳しくは「3 教材一覧と履歴確認」をご参照ください。
←氏名が表示されます
①
② ③
④
⑤
⑥
↑所属しているユニット名が表示されます

9
1.4 ログアウト
画面上部、タイトルバー右端に小さくお名前が書かれた場所をクリックしてください。
メニューが展開されますので、一番下の「ログアウト」をクリックしてください。
ログアウトします。

10
2 コースの受講と修了証発行
2.1 単元を受講する
ログインし、メインメニューを表示します。「選択中のコース」を確認します。
【受講状況について】
受講期限内に各単元のクイズで 80点以上を取得すると「完了」(ヒヨコ)となります。
80 点以上を取得しても受講期限外の受講である場合は「未受講」(タマゴ)のままとなり
ます。
選択中のコースの
コース名です
【受講期限】 コースの受講期限が表示されます
※期限が設定されていないコースは「なし」と表示されます
コースの修了に必要な単元です。受講
期限が設定されている場合は、期限内
にすべての単元を完了する必要があり
ます
各単元の受講状況
がタマゴ→ヒヨコの
アイコンで表示され
ます

11
受講したい単元名をクリックします。
「テキストを読む」ボタンをクリックしてください。
英語版が用意されている単元については言語選択ページが出てきます。言語を選択してください。
クリック

12
テキストが表示されました。学習を進めてください。
最後まで読み進めると、「クイズへ」ボタンがあります。クリックしてください。
クイズが表示されます。
すべての問題に解答し、一番下の「解答完了」ボタンをクリックしてください。
確認が表示されます。ここでキャンセルをクリックするとやり直しができます。
そのまま進める場合は「完了」をクリックしてください。

13
レビューページが表示されます。評点 80点以上で合格です。
レビューを終了する時は、画面右下の「レビューを終了する」ボタン、または左上「クイズナビゲー
ション」内の「レビューを終了する」をクリックしてください。
メインメニューに戻ります。
不合格の場合は単元名をクリックすると、再受講できます。
合格した場合は受講状況のマークが「完了」(ヒヨコ)となっていることをご確認ください。
合格しても「未受講」(タマゴ)のままの場合は、コースの受講期限を再度ご確認ください。
次の単元も同様にして、受講を進めてください。
完了

14
2.2 修了証を発行する
期限内にすべての単元を完了(各単元のクイズで 80 点以上を取得)すると修了となり、コース名
右側の【修了まであと〇単元】の表示が【修了証】に変わります。
修了証が必要な場合は以下の手順で発行してください。
【修了証】をクリックします。
※e ラーニングに関するアンケートを実施しています。【アンケートに回答する】をクリックすると、アンケートページが
表示されます。使いやすさ向上のため、ご協力をよろしくお願いいたします。
別ウィンドウに修了証が表示されます。PDFでダウンロードすることも可能です。
※

15
3 教材一覧と履歴確認
3.1 コースに設定されていない単元を受講する
APRINがご提供しているすべての教材を受講することができます。
修了証はそれぞれのコース(成績管理者が設定した単元のまとまり)に対して発行
されます。ここで単元を受講しただけでは修了証は発行されません。
メインメニュー左下、「受講者機能」より、「教材一覧」をクリックしてください。

16
教材一覧の画面が表示されます。ご希望の教材名をクリックし、受講してください。

17
3.2 受講履歴や過去の修了証を確認する
メインメニューを表示します。左下にある「受講者機能」をご確認ください。
「受講履歴確認」をクリックすると、単元ごとの受講履歴が確認できます。
ここに表示される評点と受講時刻は最新のものが反映されますが、一度合格点(80点)を取得
すると、その後合格点より低い点数をとっても更新されません。
「修了証一覧」をクリックすると、これまでに取得した修了証が一覧で確認できます。

18
4 困ったときは…
メインメニューの左側、「あなたの情報」内「お問い合わせ」で表示される、ご所属の機関・部署の
成績管理者にお問い合わせください。(「1.3 メインメニュー」をご参照ください。)
【よくあるご質問】
ユーザ名(ID)、パスワードをお知らせするメールが届かない
ユーザ名(ID)、パスワードをお知らせするメールを削除してしまった
ユーザ名(ID)、パスワードを忘れてしまった
→ログインボタンの下、「ユーザ名・パスワードを忘れた方」よりパスワードの再設定が可能です。
※この機能を使用するためには、ご登録のメールアドレスが受信可能なものである必要があり
ます。
パスワードを間違えてアカウントがロックされてしまった
→ご登録のメールアドレスに「APRIN e ラーニングプログラム(eAPRIN) のあなたのアカウント
はロックアウトされました。」という件名のメールが届きます。メールに示された URLより正しく
ログインすると、ロックが解除されます。




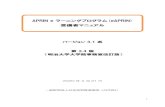










![研究公正研修 e-Learning eAPRIN)受講マニュアル … [2019年4月10日 更新] 研究公正研修e-Learning(eAPRIN)受講マニュアル JST事業採択者向け研修用](https://static.fdocument.pub/doc/165x107/5d16e53f88c993a82b8d8b02/-e-learning-eaprin-2019410-.jpg)



