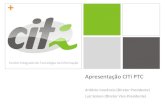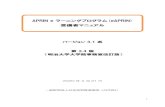ค่มือ ูCITI PROGRAM · ค่มือ . ูciti program สําหรับบุคลากรและนักศึกษามหาวิทยาลัยมหิดล
APRIN e ラーニングプログラム(CITI Japan)...
Transcript of APRIN e ラーニングプログラム(CITI Japan)...

1
バージョン 3.1系
第 2版
一般財団法人公正研究推進協会 (APR IN )
2018年5月
APRIN e ラーニングプログラム(CITI Japan)
受講者マニュアル

2
目次
1 初期設定と基本操作 ·············································································· 3
1.1 ログイン ................................................................................................................... 3
1.2 初回ログイン時の確認 .............................................................................................. 4
1.3 メインメニュー ........................................................................................................ 7
1.4 ログアウト ............................................................................................................... 8
1.5 プロファイル・受講コース・パスワードの変更....................................................... 9
2 コースの受講と修了証発行 ···································································· 11
2.1 単元の受講 ............................................................................................................. 11
2.2 修了を判定する/修了証を発行する ...................................................................... 15
3 教材一覧を確認する ············································································· 17
3.1 教材一覧から必須以外の単元を受講する ............................................................... 17
4 困ったときは… ··················································································· 18

3
1 初期設定と基本操作
1.1 ログイン
APRIN e ラーニングプログラム(CITI Japan)のログイン画面を開いてください。
URL:https://edu.aprin.or.jp/
「ログイン」をクリックしてください。
ユーザ名(ID)とパスワードを入れ、「ログイン」ボタンをクリックしてください。

4
1.2 初回ログイン時の確認
初回ログイン時にパスワードの変更を求められた場合は、任意のパスワードを設定してください。
「パスワードが変更されました。」と出たら「続ける」ボタンを押してください。
パスワードは 8 文字以上で
✓ 少なくとも 1 個の数字
✓ 少なくとも 1 文字の小文字
✓ 少なくとも 1 文字の大文字
✓ 少なくとも 1 文字の「*」「 -」「#」のような非英数字
を含む必要があります。
ID:OCH +職員番号(職員番号が12345678の場合はOCH12345678) OCH +学籍番号(学籍番号が7654321の場合はOCH7654321)PW:ocharinri01(以前のログイン時にPWを変更している場合を除く。)

5
プロファイルの設定画面が表示されます。「CHECK!」に書かれた注意事項をよく読み、姓・名・メ
ールアドレスをご確認の上、適宜修正してください。ここで「文字の大きさ」を選択することも出来
ます。
プロファイルの設定画面を下方にスクロールしていくと「他のフィールド」という項目があります。
(次ページに続きます)
注意事項です。必
ずご確認ください。
確認し、適宜ご修正くださ
い。メールアドレスは現在
利用可能なものをご登録く
ださい。 ここでサイトの文字
の大きさを変更でき
ます。
【初回ログイン時、登録されているメールアドレスを必ずご確認ください】
◼ 登録するメールアドレスは必ず現在利用可能なアドレスを設定してください。
◼ 初回のみ、一時的にダミーのメールアドレスになっていることがございます。
ご確認の上、必ず現在利用可能なアドレスに変更してください。
◼ システム内で同じメールアドレスを 2つ以上登録することはできません。登録済の
エラーが出る場合、システム上に既に同じメールアドレスが登録されています。

6
・「受講コース」を選択してください。2つ以上のコースを選択する場合は「Ctrl」キーを押しながら
選択してください。
・「ユーザ属性」はご自身に一番近いものを選択してください。
・「成績の開示」をプルダウンから選択してください。
すべての入力が終わりましたら「プロファイルを更新する」ボタンを押してください。
※ここで設定した項目はあとから修正が可能です。「1.5 プロファイル・受講コース・パスワードの変更」
をご参照ください。
【成績の開示について】
◼ 成績を開示するかどうかの可否を選択してください。
◼ JST事業採択後に義務付けられる研究倫理教育の受講について、この欄を「開
示する」にした後、APRIN e ラーニングプログラム(CITI Japan)を受講し、修了
証番号を JSTへ連絡すれば、修了が確認されます。
(所属機関および個人受講のアカウントで受講する場合のみ。JSTで登録して受
講する場合、成績開示および修了証番号の連絡は不要です。)
◼ 開示されるのは修了証に記載された以下の情報です。
発行日、所属機関、姓名、所属成績管理部局(部署)、受講コース名、
修了年月日、有効期限、修了証番号、受講単元、受講年月日
【受講コースの選択について】
◼ 機関で受講される方は、機関の管理者から指定されたコースを選択してください。
ログイン時に機関の管理者によって既にコースが選択されている場合は、そのま
ま進んでください。
◼ JST 事業に参画する研究者の方は、ご自身の専門分野にあった JST 事業受講
者コースを1つ選択して受講してください。
・生命医科学系コース(2018)・理工系コース(2018)・人文系コース(2018)・事務職員コース(2018)のうちいずれか1コースを選択する。

7
1.3 メインメニュー
メインメニューが表示されます。
メインメニューは、APRIN e ラーニングプログラム(CITI Japan)の基本画面です。
①「受講中のコース」はプロファイルの設定画面で選
択したコースです。水色のハイライトがついています。
②下記の「共通コース」があらかじめ登録されて
います。特に指示がなければ受講は不要です。
・JST事業受講者コース(1)(生命医科学系)
・JST事業受講者コース(2)(理工系)
・JST事業受講者コース(3)(人文系)
④クリックすると、所属している機関・部署
の成績管理をしている方へのお問い合わ
せ先が表示されます。
⑤クリックすると、「成績管理部局(部署)メニュー・教材一覧」のページが表
示されます。ここからすべての教材を受講することが可能です。詳しくは「3.1
教材一覧から必須以外の単元を受講する」をご参照ください。
③修了証の一覧へのリ
ンクです。

8
1.4 ログアウト
画面上部、タイトルバー右端に小さくお名前が書かれた場所をクリックしてください。
メニューが展開されます。
ここで「ログアウト」をクリックしますと、ログアウトします。

9
1.5 プロファイル・受講コース・パスワードの変更
ログインします。ログアウトするときに開く、右上のメニューを開いてください。
【プロファイル・受講コースの変更】
「プロファイル」をクリックすると、現在のプロファイル設定の画面が開きます。
「ユーザ詳細」右上の「プロファイルを編集する」リンクをクリックすると、初回ログイン時に出てき
たプロファイルの設定画面(p.5参照)が表示されます。
ここから、氏名・メールアドレスの変更や、受講コースの切り替えができます。
情報を修正したら、ページ下部の「プロファイルを更新する」ボタンをおして確定してください。

10
【パスワードの変更】
「設定」をクリックすると、下記 3つの設定へのリンクが表示されます。
✓ プロファイルを編集する(※上で説明した「プロファイルの設定」画面が開きます。)
✓ パスワードを変更する
✓ 優先言語(※タイトルバー左側、APRINロゴとなりのプルダウンでも変更可能です。)
真ん中の「パスワードを変更する」をクリックしてください。パスワードの変更画面がひらきますの
で、新しいパスワードを設定し、「変更を保存する」ボタンを押してください。

11
2 コースの受講と修了証発行
2.1 単元の受講
ログインし、メインメニューを表示します。
「受講中のコース」から受講したい単元名をクリックします。
単元のトップページが表示されます。「単元名[TEXT]」とついているリンクをクリックしてください。
英語版が用意されている単元については言語選択ページが出てきます。言語を選択してください。
クリック
クリック

12
テキストが表示されました。学習を進めてください。
最後まで読み進めると、「次へ」ボタンが出てきますのでクリックしてください。
テキスト終了の画面が表示されます。「(単元名)へ移動する」のリンクをクリックしてください。
単元のトップページに戻ります。「クイズを行う」ボタンをクリックしてください。
クイズ画面が表示されます。クイズを進めてください。

13
クイズを進めていきますと、最後、右下に「クイズ終了」ボタンが表示されます。回答が完了しまし
たらクリックしてください。
確認画面が表示されます。全ての問題に解答したかご確認ください。
この時点でまだ解答は確定されていません。
よろしければ「すべてを送信して終了する」をクリックしてください。
もう一度確認画面がでますので、「すべてを送信して終了する」をクリック。
レビューページが表示されます。評点 80%以上で合格です。
レビューを終了する時は、画面の右下、または、「クイズナビゲーション」内の「レビューを終了す
る」をクリックしてください。

14
単元のトップページに戻ります。
次の単元を受講する場合は「次の単元を受講する(メインメニューへ)」をクリックしてください。
テキストを復習する場合は「単元[TEXT]」リンクを、クイズを再受験する場合は「もう一度クイズを
行う」ボタンを押してください。
※この画面はメインメニューから該当単元名をクリックすればいつでも表示できます。
クイズに合格すると、メインメニューの「受講中のコース」該当単元右側のチェックボックスにチェ
ックが入ります。
【単元右側のチェックボックスについて】
◼ チェックは「その単元でスコア 80%以上とった(合格した)」印です。一度入ると消えま
せん。
◼ コースでの修了証発行には受講期間など個別の設定が設けられていることがありま
す。そのためすべての単元にチェックマークが入っていても、修了証が発行できるとは
限りません。次章「2.2 修了を判定する/修了証を発行する」をご参照ください。

15
2.2 修了を判定する/修了証を発行する
「受講中のコース」のすべての単元に合格(各単元 80%以上のスコアを取得)すると、コース名右
側の【未完了】が【修了を判定する/修了証を発行するにはここをクリック】に変わり、コース名が
クリックできるようになります。
この時点ではまだコースを修了していません。
「コース名【修了を判定する/修了証を発行するにはここをクリック】」をクリックしてください。
これにより、コースに設定された条件に合致し、修了となるかの判定をします。
ここをクリックしないと修了したことになりません。必ずクリックしてください。
修了証発行の画面になりますので、「修了証を発行する」ボタンをクリックしてください。
※e ラーニングに関するアンケートを実施しています。修了証発行画面にある、「アンケートのお願い」のリ
ンクからご回答いただけます。使いやすさ向上のため、ご協力をよろしくお願いいたします。
「以下の単元について既定の期間内に合格点が確認されていないので修了証を発行できま
せん。」という画面が表示された場合は、コースに定められた修了条件(受講期間等が定め
られている場合があります)に合致していないため、修了証は発行されません。
単元を再受講し、それでもこの画面が表示される場合は、「お問い合わせ」(1.3 メインメニュ
ー④)より、ご所属の機関の管理者にコースの修了条件を確認してください。

16
別ウィンドウに修了証が表示されます。PDFでダウンロードすることも可能です。

17
3 教材一覧を確認する
3.1 教材一覧から必須以外の単元を受講する
メインメニュー下部の、ご所属の機関名のリンクをクリックしてください。
成績管理部局(部署)メニュー・教材一覧画面が表示されます。
※左側の【成績管理】をクリックすると、全単元の得点を確認できます。
下にスクロールしていくと、教材一覧画面となります。
ここから APRINがご提供しているすべての教材を受講することができます。
※修了証についてはコースに対して発行されますので、ここで単元を受講しただけでは発行さ
れません。
各単元に 2つずつリンクがありますが、チェックマークのアイコンがついているリンクは単元のトッ
プページへ、[TEXT]とついている方は単元のテキストに直接リンクしています(日本語版、英語
版がある場合は言語選択画面に飛びます)。

18
4 困ったときは…
メインメニューの左側、「連絡先」→「お問い合わせ」で表示されるご所属の機関・部署の成績管
理者にお問い合わせください。(「1.3 メインメニュー」をご参照ください。)
【よくあるご質問】
ユーザ名(ID)、パスワードをお知らせするメールが届かない
ユーザ名(ID)、パスワードをお知らせするメールを削除してしまった
ユーザ名(ID)、パスワードを忘れてしまった
→ログインページ下部の「あなたのユーザ名またはパスワードを忘れましたか?」よりパスワード
の再設定が可能です。
※この機能を使用するためには、ご登録のメールアドレスが受信可能なものである必要があり
ます。
パスワードを間違えてアカウントがロックされてしまった
→ご登録のメールアドレスに「APRIN e ラーニングプログラム(CITI Japan) のあなたのアカウン
トはロックアウトされました。」という件名のメールが届きます。メールに示された URLより正し
くログインすると、ロックが解除されます。