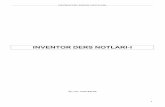apec.aichi-c.ed.jp · Web viewApp Inventorの導入手順 1 App InventorはInternet...
Transcript of apec.aichi-c.ed.jp · Web viewApp Inventorの導入手順 1 App InventorはInternet...

App Inventorの導入手順
1 App Inventor はInternet Explorer では利用できないので,Google Chrome やFireFox 等の
ブラウザを使用してください。App Inventor はブラウザ上で起動するため,特別なソフトのイン
ストールは不要です。学校だけでなく自宅からでもアクセス可能なため,アプリが容易に作成でき
ます。
2 検索サイトで「App Inventor 」と検索します。
3 検索画面に表示されたMIT App Inventor (http://appinventor.mit.edu/ )をクリックします。
こ
こをクリック
4 App Inventor のTOP画面で「Create apps!」をクリックします。
5 Google アカウントの入力をします。Google アカウントを持っていなければ,「アカウントを
作成」をクリックし,
アカウント作成をしてください。
アカウントの入力
アカウントがなければこちらをクリック

6 アカウント作成後,以下の画面が表示されますので,〇で囲まれた部分をクリックしてください。
ここをクリック
7 以下の画面が表示されますので,〇で囲まれた部分をクリックしてください。
ここをクリック

8 以下の画面が表示されますので,〇で囲まれた部分をクリックしてください。
ここをクリック
9 以下の画面が表示されます。

10 App inventorのトップ画面
以下のログイン画面になります。Start new project をクリックします。
11 プロジェクトネームの入力
プロジェクトネームの入力を求められます。入力をすると次の画面に遷移します。
12 App Inventor アプリ作成画面(Designer 画面)
この画面でアプリの外部設計ができます。Palette ( で囲まれた部分)の部品を画面中央
に配置することで
外部設計を行うことができます。
入力
クリック

13 アプリを作ってみましょう
アイコンをタップすると,音が鳴る簡単なアプリを作ってみましょう。
(1) 表示画面の作成
①PaletteのUser Interface タブにあるLabel をドラッグし,Screen 1に配置します。
②Label 1のProjecties (画面右)にあるFontSize に数字を入力し,フォントの大きさを変更し
ます(このサ
ンプルでは「30」に設定)。
③② と同じProjecties にあるText に表示させる文字を入力します(このサンプルでは「動物の鳴
き声」に設定)。
④PaletteのLayout タブをクリックし,HorizontalArrangement をドラッグしてScreen 1に配
置します(部品を水平方向へ配置する場合に使用します)。
①
② フォントサイズ
表示されるテキスト
③
④④

⑤PaletteのUser interface タブをクリックし,Button をドラッグしてHorizontalArrangement上に配置しま
す。3つのButton を並べるためこの作業を3回行います。
⑥Button 1をクリックし、Button 1のProperties の中のHeight(ボタンの高さ),Width (ボ
タンの幅)に数字
を入力して,大きさの変更(このサンプルではどちらも90pixels )を行い,Text に入力されて
いる文字を削除
します。Button 2, Button 3も同様に設定します。
⑦Button のProperties の中のImage をクリックし,Upload Fileをクリックすると画像ファイ
ルを挿入する
ことができます(画像ファイルは,素材集や無料素材サイトなどから事前に準備するとよ
い)。3つのボタ
ンにそれぞれ画像を設定します(このサンプルでは,ぞう・にわとり・ライオンを設定)。
⑤
⑥

⑧PaletteのMedia タブをクリックし,Sound をドラッグしてHorizontalArrangement 上に配置し
ます。3つ
のSound を用意するため,この作業を3回行います。Properties のSource (ここではMP3
ファイルなどの鳴き声音声データを事前に準備しておくとよい)を選択し,音を設定します
(⑦の設定方法を参考にしてください)。
(2) ブロックの組み立て(プログラミング)
① 画面設計ができたら,ボタンなどにイベントの設定をします。画面右上の Blocksボタンをク
リックします。
⑦
⑧

画面が切り替わり,次ページの画面が表示されます。この画面でブロックを組み合わせること
により,プログ
ラミングが可能となります。
②Blocks のButton1 をクリックすると,ブロックが表示されます。
③Button1Click をクリックし,ステージにドラッグをします。
④BlocksのSound1 をクリックすると,ブロックが表示されます。
⑤Sound1Play をクリックし,先ほどのButton1Click の中に配置します。
②
③
①

⑥ 下図のように,他のButton2 ,Button3 も同様にSound を配置します。これで,プログラミン
グは完了です。
(3) アプリの完成
① 右上のDesigner ボタンをクリックし,最初のDesigner 画面に戻ります。上部メニューの
Build をクリック
し,プルダウンメニューのApp(save.apk to my computer) を選択するとインストールができ
る形式(apk )に
変換され,ダウンロード先を入力するダイアログが表示されるので,左画面で「お気に入り」
の中の「ダウン
ロード」を選択し,ファイル名を適当につけて保存ボタンをクリックします。
② ダウンロードされたapk ファイルは「お気に入り」のダウンロードに保存されます。
④
⑤
①

(4) アプリの動作
①タブレット端末,スマートフォンなどをUSB ケーブルでパソコンと接続し,apk ファイルを転
送し,インス
トールします。
②インストール方法
Android の初期状態では,セキュリティ上の観点から apk ファイルからのアプリの直接イン
ストールは禁止
されており,「インストールはブロックされました」などのエラーが出てしまいます。
これを許可するには,Android の「設定」から以下の設定をします。
ア Android 4.x 系 , 5.x系、6.x 系(4.0 / 4.1 / 4.2 / 4.3 / 4.4 / 5.0 / 5.1 / 6.0 )の場合
設定 → セキュリティ →「提供元不明のアプリ」にチェック
イ Android 2.x (2.3) の場合
設定 → アプリケーション →「提供元不明のアプリ」にチェック
インストールが完了したら,セキュリティを高めるために「提供元不明のアプリ」のチェック
を外して設定を
元に戻しておきましょう。
ファイルを実行するためには,ファイルを操作するためのアプリが必要になります。いろいろ
なアプリがあり
ますが,今回は「File Commander 」というアプリを使用します。アプリを起動し,転送した
apk ファイルを
タップするとインストールすることができます。
③ タブレット端末やスマートフォンでアプリを起動してみましょう。動物のアイコンをクリック
して,鳴き声が聞こえたら成功です。