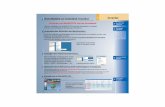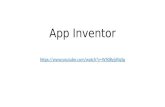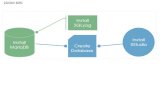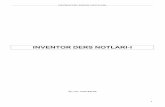Inventor Install
-
Upload
niko71tula -
Category
Documents
-
view
141 -
download
0
Transcript of Inventor Install

Содержание
Глава 1 Справка программы установки Autodesk . . . . . . . . . . . . . . . . . . 1Обзор установки . . . . . . . . . . . . . . . . . . . . . . . . . . . . . . . . . . . . . . . 1
Подготовка установки . . . . . . . . . . . . . . . . . . . . . . . . . . . . . . . . 1Требования к правам доступа для администрирования . . . . . . . . 2Рекомендуемые системные требования . . . . . . . . . . . . . . . . . . 2Определение серийного номера и ключа продукта . . . . . . . . . . . 5Уменьшение вероятности возникновения сбоев при установке
. . . . . . . . . . . . . . . . . . . . . . . . . . . . . . . . . . . . . . . . . 6Выбор языка . . . . . . . . . . . . . . . . . . . . . . . . . . . . . . . . . . 6Библиотека материалов Autodesk . . . . . . . . . . . . . . . . . . . . . 8Перенос пользовательских настроек . . . . . . . . . . . . . . . . . . . 9
Активация и типы лицензий . . . . . . . . . . . . . . . . . . . . . . . . . . . . . . . 10Типы лицензий и регистрация . . . . . . . . . . . . . . . . . . . . . . . . . . 10Разница между однопользовательской и сетевой лицензией . . . . . . . . 12Активация Autodesk Inventor в сети с помощью программы активации
сетевой лицензии Autodesk . . . . . . . . . . . . . . . . . . . . . . . . . . . 12Настройки сетевой лицензии . . . . . . . . . . . . . . . . . . . . . . . . . . . 13Преимущества использования сетевой лицензии . . . . . . . . . . . . . . . 13
Процедура установки . . . . . . . . . . . . . . . . . . . . . . . . . . . . . . . . . . . . 13Обзор мастера установки . . . . . . . . . . . . . . . . . . . . . . . . . . . . . 13Работа с "Мастером установки" . . . . . . . . . . . . . . . . . . . . . . . . . . 15
Библиотека компонентов Autodesk . . . . . . . . . . . . . . . . . . . . . . . . . . . 25Библиотека компонентов . . . . . . . . . . . . . . . . . . . . . . . . . . . . . 25Установка Autodesk Inventor Библиотека компонентов . . . . . . . . . . . 27
i

Изменение конфигурации установленного продукта . . . . . . . . . . . . . 28Основные сведения о сетевом администрировании . . . . . . . . . . . . . . . . . 28
Установка с помощью сценария . . . . . . . . . . . . . . . . . . . . . . . . . 28Настройка пользовательских параметров и приложения . . . . . . . . . . 30Дополнительные файлы . . . . . . . . . . . . . . . . . . . . . . . . . . . . . . 33Тайм-аут лицензии, заимствование лицензии и сетевое
подключение . . . . . . . . . . . . . . . . . . . . . . . . . . . . . . . . . . . . 34Файлы журнала . . . . . . . . . . . . . . . . . . . . . . . . . . . . . . . . . . . 36Развертывание объектов групповых политик . . . . . . . . . . . . . . . . . 36
Программы просмотра, прилагаемые к Autodesk Inventor . . . . . . . . . . . . . 37Изменение установки . . . . . . . . . . . . . . . . . . . . . . . . . . . . . . . . . . . 38Часто задаваемые вопросы . . . . . . . . . . . . . . . . . . . . . . . . . . . . . . . . 38
Как зарегистрировать продукт Autodesk? . . . . . . . . . . . . . . . . . . . . 38Какие типы однопользовательских лицензий существуют? . . . . . . . . . 39Какие преимущества дает сетевая лицензия? . . . . . . . . . . . . . . . . . 40Что происходит при указании пути к серверу для установки сетевой
лицензии? . . . . . . . . . . . . . . . . . . . . . . . . . . . . . . . . . . . . . . 40Как узнать ключ продукта и серийный номер? . . . . . . . . . . . . . . . . 40Какие языки можно выбрать? . . . . . . . . . . . . . . . . . . . . . . . . . . . 41Что такое библиотека материалов Autodesk? . . . . . . . . . . . . . . . . . . 42Можно ли включить локальные библиотеки компонентов в
развертывание? . . . . . . . . . . . . . . . . . . . . . . . . . . . . . . . . . . 43Как удалить языковой пакет без родительских элементов? . . . . . . . . . 44Какие продукты Inventor существуют? . . . . . . . . . . . . . . . . . . . . . 44В чем состоит отличие параметров приложения Inventor по
умолчанию от параметров AutoCAD? . . . . . . . . . . . . . . . . . . . . . 45Что такое UAC и как отключить эту функцию? . . . . . . . . . . . . . . . . 45Какие параметры невозможно изменить после установки? . . . . . . . . . 46Какие параметры можно изменить после установки? . . . . . . . . . . . . 46Что необходимо знать о лицензировании? . . . . . . . . . . . . . . . . . . . 47Как создать пользовательские настройки для импорта? . . . . . . . . . . . 48На что влияет тема цветового оформления значков в Inventor? . . . . . . 49Можно ли изменить тему цветового оформления значков
позднее? . . . . . . . . . . . . . . . . . . . . . . . . . . . . . . . . . . . . . . . 49Что такое типовая и пользовательская установка? . . . . . . . . . . . . . . 50Можно ли поменять папку установки? . . . . . . . . . . . . . . . . . . . . . 50Где расположена кнопка "Настроить"? . . . . . . . . . . . . . . . . . . . . . 50Ограничена ли длина имени папки для установки? . . . . . . . . . . . . . . 51Руководства по продукту . . . . . . . . . . . . . . . . . . . . . . . . . . . . . . 52Восстановить/переустановить/удалить: Часто задаваемые
вопросы . . . . . . . . . . . . . . . . . . . . . . . . . . . . . . . . . . . . . . . 52Добавление и удаление элементов: Часто задаваемые вопросы . . . . . . 53Инструменты и утилиты: Часто задаваемые вопросы . . . . . . . . . . . . 53Каковы различия между однопользовательской и сетевой
лицензией? . . . . . . . . . . . . . . . . . . . . . . . . . . . . . . . . . . . . . 54
ii | Содержание

Какие преимущества использования версий программногообеспечения с сетевой лицензией? . . . . . . . . . . . . . . . . . . . . . . . 54
Перенос - настройки для продукта . . . . . . . . . . . . . . . . . . . . . . . . 55Пакеты обновления: Часто задаваемые вопросы . . . . . . . . . . . . . . . 55Информационный центр: Часто задаваемые вопросы . . . . . . . . . . . . 56Интерактивные ресурсы: Часто задаваемые вопросы . . . . . . . . . . . . 57
Указатель . . . . . . . . . . . . . . . . . . . . . . . . . . . . . . . . . . . . . . . 59
Содержание | iii

iv

Справка программыустановки Autodesk
Обзор установкиРуководство Установка Autodesk Inventor содержит сведения о подготовке и установкеAutodesk Inventor 2011. Пользователям, не имевшим опыта установки данного продукта,необходимо заранее ознакомиться с процессом установки и возможными вариантами.
Если установлена предыдущая версия приложения, то следует просмотреть разделПеренос - настройки для продукта на стр. 55, чтобы в полной мере использоватьиндивидуальные настройки.
Подробные сведения о развертывании и лицензировании приведены в руководствахо возможностях сети и лицензировании:
■ Руководство сетевого администратора
■ Руководство по лицензированию
ПРИМЕЧАНИЕ Для доступа к файлам в формате PDF на странице документациинажмите ссылку "Документация" в мастере установки.
Подготовка установкиВ ходе подготовки к установкеследует ознакомиться с требованиями к системе, стребованиями к уровню прав доступа для администрирования, найти серийный номери ключ к программному продукту Autodesk Inventor и закрыть все запущенныеприложения. Выполнив все это, можно приступать к установке Autodesk Inventor.
1
1

Требования к правам доступа для администрированияДля установки Autodesk Inventor необходимо обладать правами администратора.Иметь права администратора домена при этом не обязательно. За более полнойинформацией следует обратиться к системному администратору.
Для запуска Autodesk Inventor права администратора не нужны. Программу могутзапускать даже пользователи с ограниченными правами.
Рекомендуемые системные требованияПеред началом установки убедитесь, что система соответствует требованиям каппаратному и программному обеспечению. Также следует проверить, что заданысистемные настройки, необходимые для установки и запуска Autodesk Inventor 2011.
Версия·Windows (32-разрядная или 64-разрядная) автоматически определяется впроцессе установки. Будет установлена соответствующая версия Autodesk Inventor.64-разрядная версия Autodesk Inventor не может быть установлена в 32-разряднойсистеме и наоборот.
Пользователям Windows: требования к аппаратному и программному обеспечениюсм. в следующей таблице.
Для разработки сложных конструкций(более 1000 деталей)
Для разработки деталей и конструкций(менее 1000 деталей)
Рекомендуется
Windows® 7 (64-разрядная версия)Windows® 7 (32-разрядная или 64-раз-рядная версия); Home Premium,Professional, Ultimate/Enterprise
Операционные систе-мы MicrosoftWindows®
Windows® Vista™ (64-разрядная версия)(SP2)Windows® XP Professional x64 Edition(SP2)
Windows® Vista™ (SP2) (32-разряднаяили 64-разрядная версия): Home Basic,Home Premium, Business, Enterprise,UltimateWindows® XP: Professional (SP3)XP Professional x64 Edition (SP2)
Процессор AMD64 или Intel® 64Intel® Pentium® 4 - 2 ГГц или больше,Intel® Xeon™, Intel® Core™, AMD® Athlon™
64, AMD® Opteron™ или выше
Процессор
6 Гб или более2 Гб или болееОЗУ
2 | Глава 1 Справка программы установки Autodesk

С поддержкой рабочих станций САПРПоддержка Microsoft Direct3D 10,Direct3D 9
Видеокарты
Другие требования:
■ 16 Гб свободного дискового пространства для размещения файлов установки ивременных файлов, которые будут созданы в процессе установки.
■ Дисковод DVD-ROM
■ Указывающее устройство, совместимое с мышью Microsoft Mouse
■ Разрешение экрана - 1280 x 1024 или выше
■ Наличие подключения к Интернету для возможности загрузки компонентов идоступа к службе подписки
■ Adobe Flash Player 10. Примечание: установка программы Adobe Flash Player 10требуется для воспроизведения информационно-обучающих компонентовсправочной системы Inventor, таких как вводный курс по использованию ленты,локатор команд и видеоролики. Если эта программа еще не установлена, выможете загрузить дистрибутив Adobe Flash Player с сайтаhttp://www.adobe.com/products/flashplayer/.
■ Microsoft Internet Explorer версий 6.x - 8.x
■ Microsoft Excel 2003 или 2007 для параметрических компонентов, настраиваемыхотверстий и проектов на основе электронных таблиц
Примечания:
■ Для приложений Autodesk Inventor 2011 и AutoCAD Mechanical 2011предоставляются как 32-разрядная, так и 32-разрядная версии, предназначенныедля установки и использования только в соответствующих версиях операционнойсистемы. Autodesk Vault Explorer 2011 - это 32-разрядное приложение,предназначенное для установки и использования в 32- и 64-разрядныхоперационных системах.
■ При установке программного обеспечение Autodesk Inventor 2011/AutoCADMechanical и Autodesk Vault на одном компьютере необходимо использоватьверсии на одном языке. Версии этих приложений на английском языке можнозапускать на операционной системе с любым языковым пакетом. Версии этихприложений на других языка можно запускать на операционных системах натом же языке.
Подготовка установки | 3

■ Программа Autodesk Inventor 2011 оптимизирована под расширенные наборыкоманд SSE2, поддерживаемые процессорами Pentium 4, AMD Athlon 64 и AMDOpteron. Установка Autodesk Inventor на компьютеры без поддержки SSE2невозможна. В сети Интернет доступны утилиты, которые позволяют просмотретьидентификационную информацию CPUID, в том числе, информацию оподдерживаемых процессором наборах команд.
■ Autodesk рекомендует использовать настройки, которые позволяют MicrosoftWindows по необходимости управлять виртуальной памятью. Объем свободногодискового пространства всегда должен быть по крайней мере вдвое большеобъема системной памяти (ОЗУ).
■ Информацию о видеокартах, соответствующих требованиям Autodesk можнонайти по адресу: на веб-сайте Autodesk Inventor по аппаратным устройствам
■ Autodesk Inventor 2011 поставляется только на DVD-дисках (в некоторых случаяхвозможна загрузка файлов дистрибутива). Компакт-диски больше непоставляются. При установке программного обеспечения из загруженного посети дистрибутива дисковод DVD-ROM не требуется.
ПРИМЕЧАНИЕ Описанные выше требования рекомендуются для эффективногоиспользования программного обеспечения Autodesk Inventor 2011. Болееподробные сведения доступны в файле Readme, предоставляемом вместе с AutodeskInventor 2011.
Пользователям Macintosh: требования к аппаратному и программному обеспечениюсм. в следующей таблице.
Boot Camp
Программное обеспечение Autodesk® Inventor® Professional может быть установленона компьютер Mac® в разделе Windows. Для управления двойной конфигурацией ОСи выполнения соответствующих системных требований необходимо использоватьBoot Camp®:
■ Apple OS X 10.5x
■ Boot Camp V 2.0 или выше
■ Mac на базе Intel (для 64-разрядной версии Windows Vista требуется процессорIntel Core® 2 duo или Xeon®)
■ Минимум 3 Гб памяти ОЗУ (рекомендуется 4 Гб для 32-разрядной версии ОСWindows, 8 Гб или более для 64-разрядной версии ОС Windows)
4 | Глава 1 Справка программы установки Autodesk

■ Минимум 20 Гб свободного дискового пространства для раздела, содержащегоОС Apple, минимум 20 Гб для раздела, содержащего ОС Windows
Виртуализация Mac на Parallels Desktop
Autodesk Inventor Professional может использоваться на Mac с помощью программыParallels Desktop for Mac, не требующей запуска из ОС Windows, что упрощаетпереключение платформ. Система должна соответствовать следующим требованиям:
■ Mac os X 10.5x
■ Parallels Desktop 4.0 (4.0.3844 или выше) или 5.0
■ Mac на базе Intel (для 64-разрядной версии Windows Vista требуется процессорIntel Core 2 duo или Xeon)
■ Минимум 4 Гб памяти ОЗУ (рекомендуется 6 Гб для 32-разрядной версии ОСWindows, 8 Гб или более для 64-разрядной версии ОС Windows)
■ Минимум 40 Гб свободного дискового пространства (рекомендуется 100 Гб)
Для получения дополнительных сведений см. Inventor для Mac: часто задаваемыевопросы.
Чтобы выяснить, доступен ли определенный пакет обновления, посетите страницуподдержки продуктов Autodesk
Определение серийного номера и ключа продуктаПри установке Autodesk Inventor на странице "Информация о программе и сведенияо пользователе" необходимо ввести серийный номер и код продукта. Серийныйномер и ключ продукта указаны на упаковке или в электронном письме, полученномпосле загрузки программного обеспечения.
Серийный номер должен содержать префикс из трех цифр и восьмизначный номер.Ключ продукта состоит из пяти цифр.
Подготовка установки | 5

Вводимая информация постоянно сохраняется для данного продукта. Этуинформацию невозможно изменить без удаления программного продукта, поэтомупри ее вводе следует соблюдать осторожность. Для просмотра информации о продуктеследует перейти на панель инструментов "Инфоцентр" и щелкнуть стрелку рядом скнопкой "Справка" (вопросительный знак). Затем выберите команду "О программе".
ПРИМЕЧАНИЕ В случае потери серийного номера или ключа продукта, обратитесьв бизнес-центр Autodesk (ABC) [email protected]@autodesk.com.
Уменьшение вероятности возникновения сбоев приустановке
Работа некоторых приложений (например, Microsoft® Outlook® и антивирусныхпрограмм) может привести к прерыванию процесса установки Autodesk Inventor.Во избежание проблем с установкой программы и потери данных все другиеприложения при установке должны быть закрыты.
Выбор языка
ПРИМЕЧАНИЕ Функция "Добавить языковой пакет" предоставляется вместе сподпиской и предоставляется клиентам на странице центра подписки.
В ходе установки для указаний процесса установки и для отдельных продуктов можновыбрать разные языки.
В начале установки или развертывания программа установки определяет языкоперационной системы. Если для интерфейса требуется большее количество языков,
6 | Глава 1 Справка программы установки Autodesk

то следует загрузить и установить нужные языковые пакеты для поддержки требуемыхязыков со страницы центра подписки.
ПРИМЕЧАНИЕ Языковые пакеты могут быть включены в административный образтолько при выполнении развертывания, но не во время изменения.
Для выбора языка конкретного продукта, утилиты или развертывания, щелкнитераскрывающийся список языка на странице "Выберите устанавливаемые программы",а затем выберите язык.
■ Загрузите требуемый язык с веб-сайта центра подписки.
■ На странице "Выберите устанавливаемые программы" щелкните стрелку языковогоменю и выберите команду "Добавить языковой пакет".
■ В диалоговом окне "Языковой пакет" нажмите кнопку "Обзор" и выберитеязыковой пакет, загруженный из центра подписки.
ПРИМЕЧАНИЕ Язык указаний установки выбирается в раскрывающемся спискена первой странице мастера установки.
При выборе языка используются следующие правила:
■ Для одного сеанса установки может быть выбран только один язык. Например,при установке нельзя использовать английский язык для установки одногопродукта, а затем немецкий язык - для установки другого.
■ При создании развертывания можно выбрать только один язык. Одинадминистративный образ может содержать развертывания на различных языках,но каждое развертывание должно иметь только один язык.
■ Меню выбора языка отключено при изменении существующего развертыванияили создании нового развертывания на основе существующего. В менюотображается только язык существующего развертывания.
Подготовка установки | 7

■ Если выбранный язык не поддерживается, то используется язык по умолчанию.
Библиотека материалов AutodeskБиблиотека материалов Autodesk это общая библиотека для продуктов Autodesk2011 таких как Inventor, AutoCAD, Revit и 3ds Max. Эти компоненты возможно ужеустановлены, если одно из приложений имеется на компьютере. Если вы удаляетебиблиотеку, она не будет доступна ни одному из продуктов.
Библиотека материалов Autodesk, которая установлена вместе с Autodesk Inventor,состоит из двух частей:
■ Autodesk Material Library 2011: Эта библиотека содержит представлениематериалов для реалистичного представления модели в цвете. Этот компонентустанавливается всегда и требуется в Autodesk Inventor для стилей визуализациии цвета. Этот компонент можно удалить только в том случае, если удалены всепродукты Autodesk, которые работают с данной библиотекой.
■ Библиотека базовых изображений библиотеки материалов Autodesk: этабиблиотека содержит изображения низкого разрешения (приблизительно 512х512)для использования совместно с материалами Autodesk. Она устанавливается поумолчанию.
■ (только для AutoCAD Mechanical) Библиотека изображений среднего размерабиблиотеки материалов Autodesk: эта библиотека содержит изображениясреднего разрешения (приблизительно 1024х1024) для представления материаловсо средней детализацией. Используется для увеличения и визуализации объектовв крупном масштабе. Параметр установки этой библиотеки находится на странице"Выберите устанавливаемые программы" мастера установки.
ПРИМЕЧАНИЕ Библиотека изображений среднего размера Autodesk недоступнадля Autodesk Inventor. В диалоговом окне "Выберите устанавливаемыепрограммы" пользователь может указать необходимость установки библиотекиизображений среднего разрешения для AutoCAD Mechanical.
Библиотеки материалов Autodesk по умолчанию устанавливаются в общий каталогфайлов. Изменение этого расположения невозможно.
Если библиотека материалов Autodesk удалена, то для восстановления стилейвизуализации и цветов необходимо выполнить следующие действия:
➤ На установочном носителе запустите следующую программу: \MaterialLibrary\CM\ ProteinMaterials.msi
8 | Глава 1 Справка программы установки Autodesk

Если библиотека базовых изображений Библиотеки материалов Autodesk 2011удалена, то для повторной установки необходимо выполнить следующие действия:
➤ На установочном носителе запустите программу: \MaterialLibrary\CMIL\BaseImageLibrary.msi
(Только для AutoCAD Mechanical) Если библиотека изображений среднего размераБиблиотеки материалов Autodesk 2011 удалена, то ее можно установитьнепосредственно с носителя:
1 В окне установки выберите команду "Установить".
2 На странице "Выберите устанавливаемые программы" выберите элемент"Библиотека изображений среднего размера Библиотеки материалов Autodesk".
3 Для установки библиотек нажмите кнопку "Установить".
Размеры образа библиотек:
■ Библиотека материалов Autodesk 2011 - приблизительно 176 МБ
■ Библиотека базовых изображений Библиотеки материалов Autodesk 2011 -приблизительно 255 МБ
■ (Только для AutoCAD Mechanical) Библиотека изображений среднего размераБиблиотеки материалов Autodesk - более 600 МБ
Перенос пользовательских настроекПредусмотрена возможность переноса пользовательских параметров и файлов изболее ранних версий Autodesk Inventor (от Autodesk Inventor 2000 до Autodesk Inventor2011). Рекомендуется сразу перенести пользовательские настройки из предыдущейверсии. Это предотвратит утерю полезных старых файлов. Кроме того, в ужеперенесенные настройки и файлы удобнее добавлять новые настройки. При переносенастроек выполняется замена всех новых настроек.
Можно импортировать файлы адаптации из предыдущих версий Autodesk Inventorв Autodesk Inventor 2011.
В случае с автономной установкой после установки Autodesk Inventor пользовательможет выполнить следующие действия.
■ Импортируйте XML-файл, в который были экспортированы параметрыприложения.
Подготовка установки | 9

■ Импортируйте XML-файл, в который были экспортированы параметрыпользовательской настройки.
■ Импортируйте XML-файл, в который были экспортированы параметрыпользовательской настройки ленты.
При установке развертывания пользователь может выполнить аналогичные действияс помощью параметров конфигурации развертывания.
Активация и типы лицензийДля активации и регистрации Autodesk Inventor откройте страницу активацииAutodesk
Если доступ к сети Интернет отсутствует, то при запуске программа Autodeskпредоставит сведения о том, как зарегистрировать и активировать продукт.
По электронной почте
Регистрационные сведения также можно отправить электронным письмом по адресу[email protected].
Типы лицензий и регистрацияСуществуют следующие типы лицензий:
Коммерческая Лицензия на продукт, приобретенный на коммерческой основе.
Не для перепродажи Лицензия на продукт, который не продается на коммерческойоснове
Для учебных заведений Лицензия на продукт для использования в образовательныхучреждениях.
Для студентов Лицензия для студентов, которые используют Autodesk в ходеобучения.
ПРИМЕЧАНИЕ Все лицензии могут быть однопользовательскими и сетевыми заисключением лицензии для студентов, которая может быть толькооднопользовательской.
Все типы лицензий имеют следующие характеристики:
■ Каждая лицензия изначально рассматривается как пробная версия на однорабочее место. Во время установки необходимо выбрать, какая лицензия будет
10 | Глава 1 Справка программы установки Autodesk

использоваться - ознакомительная или сетевая. Регистрация пробной версии иее преобразование в лицензированную копию производится во время запускапрограммы. Во время процесса лицензирования необходимо ввести серийныйномер.
■ Каждая версия представляет собой полнофункциональную копию продукта
■ Клиенты должны зарегистрировать продукт в течение 30 дней.
■ Регистрация не является обязательной. Если продукт не зарегистрирован, егоневозможно будет запустить через 30 дней.
■ Информацию о типе регистрации можно найти в разделе установки и вдиалоговом окне "О программе".
Для регистрации продукта выполните следующие шаги:
1 Вставьте установочный диск Autodesk Inventor в дисковод и следуйтеинструкциям мастера установки.
2 После следует ввести серийный номер и ключ продукта. Ключ продукта исерийный номер указаны на внешней стороне упаковки или в электронномписьме, высланном после загрузки продукта. Эти параметры определяютприобретенный продукт Autodesk.
3 После установки запустите продукт Autodesk.
4 Нажмите кнопку "Активация".
5 При наличии доступа к сети Интернет отображается страница активациипродукта Autodesk.
6 В ответ на запрос мастера введите серийный номер. При этом в компаниюAutodesk будет отправлен запрос кода активации.
7 После регистрации продукта будет предоставлен уникальный код активации.
8 Введите код активации в соответствующей строке для завершения процессаустановки.
ПРИМЕЧАНИЕ Если доступ к сети Интернет отсутствует, то программа предоставитуказания по активации продукта в автономном режиме.
Типы лицензий и регистрация | 11

Разница между однопользовательской и сетевойлицензией
Регистрация и активация продуктов с однопользовательской лицензией выполняетсяна отдельной рабочей станции. Несмотря на то, что программное обеспечение можноустановить в нескольких системах организации, по лицензионному соглашениюработа с этим программным обеспечением возможна только в одной системе. Еслилицензия была перенесена в другую систему, можно использовать утилитуперемещения лицензий. Если требуется запуск большего количества систем,необходимо приобрести дополнительные продукты с однопользовательскойлицензией или перейти на использование продукта с сетевой лицензией.
Для продуктов с сетевой лицензией требуется диспетчер сетевых лицензий, чтобыотслеживать использование лицензий на программное обеспечение. Программноеобеспечение можно устанавливать и запускать в нескольких системах. Максимальноеколичество систем составляет количество приобретенных лицензий. Диспетчерсетевых лицензий "контролирует" лицензии до тех пор, пока они используются.Программу невозможно будет запустить в системе, пока лицензия не будет"зарегистрирована". Если требуется запуск большего количества систем, можноприобрести дополнительные лицензии, которые будут сохранены в диспетчересетевых лицензий.
Активация Autodesk Inventor в сети с помощьюпрограммы активации сетевой лицензии Autodesk
Используйте программу активации сетевых лицензий, чтобы активировать AutodeskInventor в сети. Чтобы получить доступ к программе, необходимо установитьдиспетчер сетевых лицензий. Для получения дополнительных сведений об установкеи использовании диспетчера сетевых лицензий Autodesk см. Руководство по сетевомулицензированию Autodesk.
Программа активации сетевой лицензии
В группе программ диспетчера сетевого лицензирования щелкните "Программаактивации сетевой лицензии" и выберите соответствующий исполняемый файлактивации. Несмотря на то, что доступны все исполняемые файлы активациипрограмм Autodesk Inventor, можно активировать исполняемые файлы, для которыхесть правильные серийные номера.
По завершении процесса развертывания администраторы САПР могутзарегистрировать продукт в сети (или автономно). Для получения дополнительных
12 | Глава 1 Справка программы установки Autodesk

сведений см. раздел "Регистрация продукта" руководства сетевого администратораAutodesk.
Настройки сетевой лицензииПосле указания пути к серверу для установки сетевой лицензии все остальныепродукты, для которых требуется настроить путь к серверу, используют заданныйпуть. Можно указать сетевой сервер для одного продукта, после чего все остальныепродукты наследуют эту установку. Если затем будет указан путь к серверу для любогодругого продукта, то эта настройка будет действительна только для данного продукта.
Например, если для Продукта A указать путь для сетевой установки, то все другиепродукты наследуют настройку пути для Продукта A. При переходе к Продукту B иизменении для него настройки пути для сетевой установки измененная настройкабудет применяться только для Продукта B и никак не повлияет на другие продукты.
Преимущества использования сетевой лицензииПродукты с сетевой лицензией рекомендуются для крупных чертежных и проектныхорганизаций, обучения в крупных аудиториях, и больших лабораторий. Основноепреимущество заключается в том, что продукты можно устанавливать на большееколичество систем, чем число приобретенных лицензий. (Например, приобретается25 лицензий, но установка выполняется на 40 рабочих станций.) Одновременноможно запустить максимально возможное количество систем, совпадающее сколичеством имеющихся лицензий. Будет получена плавающая лицензия. Еслитребуется запуск большего количества систем, можно приобрести дополнительныелицензии.
Регистрация и активация лицензии выполняется только один раз, и лицензиисохраняются на сетевом лицензионном сервере.
Процедура установки
Обзор мастера установкиУстановка программного обеспечения на компьютер осуществляется с помощьюмастера установки Autodesk Inventor. В ходе установки будет предложено выбратьили ввести параметры в последовательно возникающих диалоговых окнах. С помощьюкнопки "Назад" можно вернуться к предыдущим этапам и исправить введеннуюинформацию. В зависимости от версии Autodesk Inventor может быть выдан запрос
Настройки сетевой лицензии | 13

на активацию продукта. Версии, требующие активации, сохраняют работоспособностьв течение 30 дней. Для дальнейшего использования продукта необходимо выполнитьактивацию.
Мастер установки хранит все материалы, относящиеся к установке, в одном месте.Из мастера установки можно открыть документацию пользователя, изменить языкпрограммы установки, выбрать язык программы, установить дополнительныеинструменты, а также добавить услуги онлайн-поддержки.
■ Прежде, чем приступить к установке необходимо просмотреть документациюпо установке.Рекомендуется полностью ознакомиться с ходом процессаустановки, прежде чем начинать установку программ. Руководства по установкеи лицензированию в формате PDF можно открыть из окна мастера установки,выбрав "Прочитать документацию", по ссылке "Документация" в нижней частиокна, на левой панели в окне установки или в справке.Эти файлы PDF имеются также на дисках с дистрибутивом программы в каталогедокументации (docs). Последние изменения, реализованные в программе, описаныв ознакомительном файле.
ПРИМЕЧАНИЕ Для просмотра и вывода на печать файлов с расширением .pdf,необходимо, чтобы на компьютере была установлена программа Adobe® Reader®.Загрузить последнюю версию Adobe Reader можно с сайта www.adobe.com.
Установка Autodesk Inventor
Следуйте инструкциям, которые отображаются в диалоговых окнах мастера установки.
Если выполняется установка пробной версии, или был введен ключ продукта изкомплекта, выберите соответствующую версию продукта Inventor для установки.При наличии сомнений в том, какой продукт следует выбрать, обратитесь кавторизованному распространителю продуктов Autodesk или воспользуйтесьдокументацией, входящей в комплект поставки.
Если следующие параметры содержат ошибки или являются недоступными, нажмитекнопку "Назад" и введите другой защитный ключ продукта.
ВНИМАНИЕ Если выбран продукт Inventor, который не соответствуетприобретенной лицензии, повторно выполните установку правильного продукта,чтобы получить возможность его активировать.
Изменение установки
В процессе установки мастер предложит выбрать диск для хранения исходных файлови папку для установки продукта. Мастер также предложит определить различные
14 | Глава 1 Справка программы установки Autodesk

параметры, такие как единицы измерения. Большинство параметров, определяемыхв процессе установки, можно будет изменить после установки Autodesk Inventor.
Чтобы изменить настройку параметра, разрешающего изменение деталей в средечертежей, выполните следующие действия.
1 Закройте все приложения.
2 Нажмите "Пуск" ➤ "Настройки" ➤ , "Панель управления" и дважды щелкнитепо значку "Установка и удаление программ"
3 Выделите Autodesk Inventor 2011 и нажмите кнопку "Изменить/Удалить".
Некоторые функции Autodesk Inventor требуют наличия Microsoft Internet Explorer.
В дополнение к Autodesk Inventor производится установка файлов примеров иинструментальные средства разработки программного обеспечения (SDK).
Если используется версия Internet Explorer, более ранняя, чем 6.0, мастер предложитустановить ее перед тем, как продолжить процесс установки Autodesk Inventor. Послеустановки потребуется обновить Internet Explorer до последней версии, чтобыобеспечить безопасность и совместимость с файлами справки программы AutodeskInventor.
ПРИМЕЧАНИЕ Не удаляйте Microsoft Internet Explorer. При отсутствии MicrosoftInternet Explorer программа Autodesk Inventor может работать неправильно. Послеустановки Microsoft Internet Explorer необходимо перезагрузить компьютер ивернуться к установке Autodesk Inventor.
Работа с "Мастером установки"Основное назначение "Мастера установки" состоит в интерактивном руководствепользователем в процессе установки. Далее приведены диалоговые окна мастераустановки при выполнении типичной установки. Содержимое окон может отличатьсяв зависимости от того, какие компоненты выбраны для установки.
ПРИМЕЧАНИЕ Если нежелательно устанавливать продукт в интерактивном режимес помощью данного мастера, можно установить Autodesk Inventor внеобслуживаемом режиме по установочному сценарию. Дополнительные сведениясм. в разделе "Установка с помощью сценария".
Процедура установки с помощью мастера:
Работа с "Мастером установки" | 15

Выбор продуктов для установки
В мастере установки выберите язык, на котором будут отображаться инструкции поустановке, или примите язык, предлагаемый по умолчанию. Затем нажмите"Установить программы".
Можно выбирать разные языки для отображения инструкций по установке и дляинтерфейса продукта.
Затем выберите продукты и языки для продуктов, которые требуется установить, инажмите "Далее".
ПРИМЕЧАНИЕ На этой странице можно установить Autodesk Design Review 2011.Программу Design Review необходимо установить, если требуется просматриватьфайлы DWF или DWFx.
Лицензионное соглашение по программному обеспечению
Выберите страну в списке. Для просмотра лицензионного соглашения прокрутитеего в диалоговом окне. Примите условия лицензионного соглашения для продолженияустановки программы Autodesk Inventor. При отказе от принятия договора установкаAutodesk Inventor прекращается.
ПРИМЕЧАНИЕ Чтобы распечатать лицензионное соглашение для ссылок в будущем,следует выделить весь текст лицензионного соглашения в диалоговом окне,скопировать его в буфер обмена с помощью клавиш Ctrl-C, вставить в любойтекстовый редактор и вызвать команду печати.
Если требуется принять дополнительные лицензионные соглашения, страницы,содержащие эти соглашения, будут следовать за текущей страницей.
Информация о продукте и пользовательские данные
Введите серийный номер, ключ продукта и сведения о пользователе. Ключ продуктаиспользуется для определения того, какой продукт был приобретен.
Ключ продукта и серийный номер указаны на внешней стороне упаковки или вэлектронном письме, которое было выслано при покупке или обновлении продуктачерез веб-сайт.
Код состоит из трех групп знаков. Первые пять знаков определяют продукт и еговерсию. Эти пять символов обрабатываются программой установки и сохраняютсякак ключ продукта. Первые три знака определяют продукт. Четвертый и пятый знакиидентифицируют версию продукта.
16 | Глава 1 Справка программы установки Autodesk

ПРИМЕЧАНИЕ В случае потери серийного номера или ключа продукта, обратитесьв бизнес-центр Autodesk (ABC) [email protected]@autodesk.com.
Подтвердите правильность выбранных настроек
Отображение сообщений, связанных с продуктами, выбранными для установки.Нажмите кнопку "Далее" для подтверждения выбора или кнопку "Назад" дляизменения выбора.
Если выполняется установка пробной версии или был введен ключ продукта изкомплекта, то в следующем диалоговом необходимо выбрать соответствующуюверсию продукта Inventor для установки. При наличии сомнений в том, какой продуктследует выбрать, обратитесь к авторизованному продавцу Autodesk иливоспользуйтесь документацией, входящей в комплект поставки.
Если следующие параметры являются неверными и недоступными, нажмите кнопку"Назад" и введите другой ключ программы.
ВНИМАНИЕ Если выбран продукт Inventor, который не соответствуетприобретенной лицензии, установите нужный продукт, чтобы получитьвозможность активировать его.
Начало установки
Выберите продукт из выпадающего списка, чтобы просмотреть текущие настройкидля данного продукта. Нажмите кнопку "Настроить", чтобы просмотреть и настроитьдля продукта параметры по умолчанию.
После настройки параметров продукта нажмите кнопку "Настройка завершена", азатем нажмите кнопку "Установить" для установки указанного приложения.
Следующие разделы содержат сведения о страницах, которые отображаютсяпри нажатии кнопки "Настроить" на странице "Начать установку" .
Работа с "Мастером установки" | 17

Выбор типа лицензии
Выберите нужный тип лицензии: однопользовательская или сетевая лицензия. Есливыбрана однопользовательская лицензия, то для установки приложения необходимоввести действительный серийный номер и ключ продукта. Сетевая лицензия являетсялицензией группового типа (управляемой "Диспетчером лицензий Autodesk"). Вслучае возникновения затруднений с выбором типа лицензии следует обратиться ксистемному администратору.
ПРИМЕЧАНИЕ При работе с однопользовательской лицензией можно выбратьустановку Autodesk Inventor в виде 30-дневной ознакомительной версии либоактивировать продукт в ходе установки. Если устанавливается 30-дневная пробнаяверсия приложения, то не нужно указывать серийный номер.
Выбор
■ Параметры приложения определяют процедуру работы со средойпроектирования Autodesk Inventor и документацией. Укажите параметры AutodeskInventor или параметры, связанные с AutoCAD, по умолчанию.
ПРИМЕЧАНИЕ Эти настройки можно после установки изменить на вкладке"Общие" окна "Параметры приложения". Эти настройки недоступны в режимеобслуживания.
■ Изменение деталей - разрешение или запрет модификации деталей в средечертежа. Внесение изменений в размеры модели на чертеже с целью изменениясоответствующих размеров детали.
ВНИМАНИЕ Эти настройки невозможно изменить в продукте после установки.Эти настройки недоступны в режиме обслуживания. Для изменения этихнастроек следует удалить и переустановить продукт.
■ Единицы измерения - задание единиц измерения по умолчанию для команды"Измерить".■ Дюймы (по умолчанию)
■ Миллиметры
ПРИМЕЧАНИЕ Пользователь может в любой момент изменить единицыизмерения в файлах проекта. Эти настройки недоступны в режимеобслуживания.
18 | Глава 1 Справка программы установки Autodesk

■ Стандарт оформления - задание стандарта оформления по умолчанию: ANSI,BSI, DIN, GB, GOST, ISO или JIS.
ПРИМЕЧАНИЕ Пользователь может установить стандарт для чертежей, которыйбудет использоваться по умолчанию, и в любое время создавать чертежи вдругих стандартах. Эти настройки недоступны в режиме обслуживания.
■ Ярлык рабочего стола - установка ярлыков приложений на рабочем столе.Ярлык добавляется на рабочий стол как для автономных, так и для сетевыхустановок.Этот параметр также создает на рабочем столе один ярлык для сетевых установок,которые могут включать несколько различные программные продукты AutodeskInventor (Autodesk Inventor, Autodesk Inventor Routed Systems;, Autodesk InventorSimulation, Autodesk Inventor Professional).
ПРИМЕЧАНИЕ Эта настройка недоступна в режиме обслуживания.
Выбор цветовой темы значковТема цветового оформления изменяет цвета команд на ленте, панели быстрогодоступа и в панели навигации в соответствии с одной из следующих цветовых тем:
Янтарная тема
Кобальтовая тема
Окно настроек темы цветового оформления значков можно вызвать с вкладки "Цвета"в диалоговом окне "Параметры приложения". Пользователь может изменить темуцветового оформления значков в диалоговом окне Inventor "Параметры приложения"на вкладке "Цвета".
Выбор параметров доступа к библиотеке компонентов
Укажите, как будет организован доступ к стандартным компонентам: через локальнуюбиблиотеку или через сервер хранилища.
Работа с "Мастером установки" | 19

Для автономной работы необходимо выбрать локальную библиотеку компонентов.В этом случает библиотека компонентов устанавливается на локальном жесткомдиске.
ВНИМАНИЕ Если библиотеки компонентов устанавливаются на сервер, выберитепараметр "Сервер хранилища" в диалоговом окне "Доступ к стандартнымкомпонентам". Установите сервер и библиотеки компонентов с DVD-диска AutodeskVault 2011 (Server).
Выбор типа и расположения установки
■ Типовая - установка только самых необходимых компонентов. Этот параметррекомендуется для большинства пользователей.
■ Выборочная - установка только выбранных компонентов. Выберите компоненты,которые необходимо установить.
Укажите, куда будет установлен Autodesk Inventor. Убедитесь в наличии накомпьютере не менее 600 МБ свободного дискового пространства, а также не менее600 МБ в папке для временных файлов. Для дополнительных продуктов потребуетсябольшее пространство. Можно либо принять предлагаемую папку, нажав "Далее",либо задать другое место для размещения продукта.
Можно задать путь к папке установки Autodesk Inventor. По умолчанию программабудет установлена в папку C:\Program Files\Autodesk\Inventor 2011.
ПРИМЕЧАНИЕ Нельзя переименовывать папку продукта, поскольку она необходимадля правильной работы программы Autodesk Inventor.
Ограничения длины пути к папке установки
В процессе установки могут возникнуть сложности с определением количествавидимых символов в пути к файлу назначения. Поэтому в случае появления ошибки,связанной с длиной пути к папке установки, сначала выполните следующие действия.
■ Завершите работу мастера установки.
■ Переместите исходные файлы установки в папку, путь к которой содержитменьшее количество символов.
■ Повторно запустите файл Inventor setup.exe.
Если ошибка, связанная с длиной пути, повторится, выполните следующие действия.
■ Вернитесь на страницу "Начало установки" мастера установки.
20 | Глава 1 Справка программы установки Autodesk

■ Нажмите кнопку "Настроить".
■ В окне "Выбор типа установки" сократите путь установки.
■ Нажмите кнопку "Настройка завершена" и выполните дальнейшие инструкциимастера установки.
Если ошибка, связанная с длиной пути, не будет устранена, обратитесь в службуподдержки Autodesk.
Пример - допустимый путь установки
Путь к исходному файлу (84 видимых символа)\Inventor\Путь исходного файла\
Файл назначения (89 видимых символов)\Program Files\Inventor\Папка_установки_Inventor\Inventor.exe
Пример - недопустимый путь установки
Путь к исходному файлу (127 видимых символов)\Inventor\Исходный файл для установки\хочу использовать этот путь, несмотря на то, что онслишком длинный\скоро мы это выясним\
Файл назначения (137 видимых символов)\Program Files\Inventor\Я хочу установить Inventor здесь, так как путь к файлу не превышаетограничений операционной системы\Inventor.exe
Важная информация о папке для установки
Можно задать путь к папке установки Autodesk Inventor. По умолчанию программабудет установлена в папку C:\Program Files\Autodesk\Inventor 2011.
ПРИМЕЧАНИЕ Нельзя переименовывать папку продукта, поскольку она необходимадля правильной работы программы Autodesk Inventor.
Ограничения длины пути к папке установки
В процессе установки могут возникнуть сложности с определением количествавидимых символов в пути к файлу назначения. Поэтому в случае появления ошибки,связанной с длиной пути к папке установки, сначала выполните следующие действия.
■ Завершите работу мастера установки.
Работа с "Мастером установки" | 21

■ Переместите исходные файлы установки в папку, путь к которой содержитменьшее количество символов.
■ Повторно запустите файл Inventor setup.exe.
Если ошибка, связанная с длиной пути, повторится, выполните следующие действия.
■ Вернитесь на страницу "Проверка - настройка - установка" мастера установки.
■ Нажмите кнопку "Настроить".
■ В окне "Выбор типа установки" сократите путь установки.
■ Нажмите кнопку "Настройка завершена" и выполните дальнейшие инструкциимастера установки.
Если ошибка, связанная с длиной пути, не будет устранена, обратитесь в службуподдержки Autodesk.
Пример - допустимый путь установки
Путь к исходному файлу (84 видимых символа)\Inventor\Путь исходного файла\
Файл назначения (89 видимых символов)\Program Files\Inventor\Папка_установки_Inventor\Inventor.exe
Пример - недопустимый путь установки
Путь к исходному файлу (127 видимых символов)\Inventor\Исходный файл для установки\хочу использовать этот путь, несмотря на то, что онслишком длинный\скоро мы это выясним\
Файл назначения (137 видимых символов)\Program Files\Inventor\Я хочу установить Inventor здесь, так как путь к файлу не превышаетограничений операционной системы\Inventor.exe
Включить пакет обновлений
Укажите, следует ли установить на локальный компьютер пакет обновлений 1.
22 | Глава 1 Справка программы установки Autodesk

ПРИМЕЧАНИЕ Программа установки автоматически проверяет наличие пакетаустановки 1 на веб-сайте autodesk.com. Если пакет обновлений 1 доступен,отображается ссылка.
ПРИМЕЧАНИЕ Следующие разделы относятся к дополнительным приложениям,которые можно установить вместе с программой Autodesk Inventor.
AutoCAD Mechanical
Дополнительные сведения о программе AutoCAD Mechanical см. в интерактивнойсправке AutoCAD Mechanical.
Autodesk Vault
Щелкните здесь, чтобы получить более подробную информацию по Autodesk Vault.Описание сервера хранилища см. в руководстве по применению Autodesk Vault 2011на странице "Документация" установочного диска Vault Server.
После завершения выбора элементов продукта нажмите кнопку "Настройказавершена".
Нажмите кнопку "Установить", чтобы установить указанные приложения.
Ход выполнения установки
Будут установлены указанные приложения.
Установка завершена
Данная страница, содержащая краткие сведения и ссылки на файлы Readme,отображается по завершении установки приложений. Рекомендуемыеознакомительные файлы выбраны для просмотра по умолчанию. Можно отменитьэти параметры, сняв соответствующий флажок. Можно немедленно запустить продуктили, прежде чем продолжить, перезагрузить компьютер. Это зависит от установленнойоперационной системы.
Краткий справочник
Настройка
Работа с "Мастером установки" | 23

ВНИМАНИЕ Настройки по умолчанию невозможно изменить после установки.Чтобы изменить эти настройки программы, необходимо удалить, а затем повторноустановить Autodesk Inventor с помощью окна "Установка и удаление программ".
■ Параметры приложения определяют процедуру работы со средойпроектирования Autodesk Inventor и документацией. Укажите параметры AutodeskInventor или параметры, связанные с AutoCAD, по умолчанию.
ПРИМЕЧАНИЕ Эти настройки можно после установки изменить на вкладке"Общие" окна "Параметры приложения". Эти настройки недоступны в режимеобслуживания.
■ Изменение деталей - разрешение или запрет модификации деталей в средечертежа. Внесение изменений в размеры модели на чертеже с целью изменениясоответствующих размеров детали.
ВНИМАНИЕ Эти настройки невозможно изменить в продукте после установки.Эти настройки недоступны в режиме обслуживания. Для изменения этихнастроек следует удалить и переустановить продукт.
■ Единицы измерения - задание единиц измерения по умолчанию для команды"Измерить".■ Дюймы (по умолчанию)
■ Миллиметры
ПРИМЕЧАНИЕ Пользователь может в любой момент изменить единицыизмерения в файлах проекта. Эти настройки недоступны в режимеобслуживания.
■ Стандарт оформления - задание стандарта оформления по умолчанию: ANSI,BSI, DIN, GB, GOST, ISO или JIS.
ПРИМЕЧАНИЕ Пользователь может установить стандарт для чертежей, которыйбудет использоваться по умолчанию, и в любое время создавать чертежи вдругих стандартах. Эти настройки недоступны в режиме обслуживания.
■ Ярлык рабочего стола - установка ярлыков приложений на рабочем столе.Ярлык добавляется на рабочий стол как для автономных, так и для сетевыхустановок.
24 | Глава 1 Справка программы установки Autodesk

Этот параметр также создает на рабочем столе один ярлык для сетевых установок,которые могут включать несколько различные программные продукты AutodeskInventor (Autodesk Inventor, Autodesk Inventor Routed Systems;, Autodesk InventorSimulation, Autodesk Inventor Professional).
ПРИМЕЧАНИЕ Эта настройка недоступна в режиме обслуживания.
Библиотека компонентов Autodesk
Библиотека компонентовБиблиотека компонентов состоит из стандартных библиотек, содержащих тысячистандартных винтов, болтов, гаек, шайб, штифтов и других деталей, которые можновставлять в сборки.
ПРИМЕЧАНИЕ Локальная библиотека компонентов - это библиотеки компонентов,которые используются в автономной рабочей среде и доступны на этом диске.Локальная библиотека компонентов не может быть установлена на сервер илииспользоваться как общий сетевой ресурс. Если работа ведется в общей среде, вдиалоговом окне "Доступ к стандартным компонентам" выберите "Серверхранилища". Установите сервер и библиотеки компонентов с диска Autodesk Vault2011 (Server).
Для автономной версии программного обеспечения в диалоговом окне "Стандартноесодержимое" выберите "Содержимое рабочего стола Inventor". При выборе этогопараметра библиотеки компонентов будут установлены на локальный жесткий диск.
В диалоговом окне "Выбор библиотек компонентов для компонентов рабочего столаAutodesk Inventor" библиотеки выбираются в зависимости от продукта Autodesk,выбранного в диалоговом окне "Подтверждение установки выбранного продуктаInventor".
Ниже приводится список компонентов, которые могут быть установлены вместе спродуктами Autodesk Inventor.
Крепежные изделия, детали вала, стальные фигуры ANSI и т.д.Стандартные компоненты ANSI
Крепежные изделия, детали вала, стальные фигуры DIN и т.д.Стандартные компоненты DIN
Крепежные изделия, детали вала, стальные фигуры ГОСТ и т.д.Стандартные компоненты ГОСТ
Библиотека компонентов Autodesk | 25

Крепежные изделия, детали вала, стальные фигуры ISO и т.д.Стандартные компоненты ISO
Стандартные детали для JIS и GB - крепежные изделия, деталивала, стальные фигуры и т.д.
Стандартные компоненты JIS и GB
Основные характеристики в метрических и британских единицахСтандартное содержимое генерато-ров элементов
Стандартные детали AFNOR, AS, BSI, CNS, CSN, ГОСТ, IS, KS, PN, SFS,SS, STN и UNI
Другие стандартные компоненты
Стандартное содержимое от Parker для труб и трубных фитингов(только для Autodesk Inventor Professional 2008 и AutodeskInventor Routed Systems Suite 2008)
Стандартные компоненты Parker
Стандартные компоненты деталей проводов и кабелей, труб итрубопроводов (только для Autodesk Inventor Professional имаршрутизируемых систем Autodesk Inventor)
Стандартные компоненты маршрути-зируемых систем
Стандартные компоненты деталей из листового металлаСтандартные компоненты листовогометалла
Стандартные компоненты для деталей пресс-формы в метриче-ских единицах
Стандартные компоненты пресс-формы в метрических единицах
Стандартные компоненты для деталей пресс-формы в британскихединицах
Стандартные компоненты пресс-формы в британских единицах
ПРИМЕЧАНИЕ Для выбора каталога установки локальных библиотек компонентов,нажмите кнопку "Обзор".
См. также:
■ Установка Autodesk Inventor Библиотека компонентов на стр. 27
■ Изменение конфигурации установленного продукта на стр. 28
26 | Глава 1 Справка программы установки Autodesk

Установка Autodesk Inventor Библиотекакомпонентов
Локальная библиотека компонентов (представляет собой Библиотеку компонентовдля одного компьютера) устанавливается вместе с Autodesk Inventor. Перед началомустановки Библиотек компонентов необходимо определить сценарий установки,наиболее подходящий требованиям вашей компании. Проверьте, можно ли в вашейкомпании установить библиотеки компонентов на общем сервере хранилища. Кбиблиотекам компонентов, установленным на общем сервере хранилища, можнооткрыть общий доступ для пользователей, работающих с программой AutodeskInventor 2011 на своих локальных компьютерах. Это особенно удобно при работенад проектами, в которых требуются создавать собственные библиотеки. При этомтребуется минимальное пространство на локальных компьютерах.
Для автономной версии программного обеспечения Библиотеку компонентовAutodesk Inventor 2011 (локальная Библиотека компонентов) можно установить налокальный компьютер.
Установка
Тип установки, который необходимо выбрать во время установки, определяетпараметры установки и настройки библиотеки компонентов на локальномкомпьютере или удаленном сервере.
Для автономной версии программного обеспечения в диалоговом окне "Стандартноесодержимое" выберите "Содержимое рабочего стола Inventor". При выборе этогопараметра библиотеки компонентов будут установлены на локальный жесткий диск.
В диалоговом окне "Выбор библиотек компонентов для компонентов рабочего столаAutodesk Inventor" библиотеки выбираются в зависимости от продукта Autodesk,выбранного в диалоговом окне "Подтверждение установки выбранного продуктаInventor".
Ниже приводится список компонентов, которые могут быть установлены вместе спродуктами Autodesk Inventor.
ПРИМЕЧАНИЕ Для выбора каталога установки локальных библиотек компонентов,нажмите кнопку "Обзор".
При работе в среде рабочей группы в диалоговом окне "Параметры доступа кбиблиотеке компонентов" выберите параметр "Autodesk Vault Server". Этот параметрпозволяет установить сервер хранилища и библиотеки компонентов на центральныйсервер. Установите сервер хранилища и библиотеки компонентов с диска AutodeskVault 2011 (Server).
Установка Autodesk Inventor Библиотека компонентов | 27

См. также:
■ Библиотека компонентов на стр. 25
■ Изменение конфигурации установленного продукта на стр. 28
Изменение конфигурации установленного продуктаЧтобы добавить стандартную библиотеку после установки, необходимо использоватьмастер установки Autodesk Inventor.
■ В диалоговом окне "Выбор продуктов для установки" установите флажок"Библиотеки компонентов".
■ В диалоговом окне "Выбор Библиотеки компонентов" установите флажок длябиблиотеки, которую требуется установить.
Основные сведения о сетевомадминистрировании
Подробные сведения о развертывании и лицензировании приведены в руководствахо возможностях сети и лицензировании:
■ Руководство сетевого администратора
■ Руководство по лицензированию
ПРИМЕЧАНИЕ Для доступа к файлам в формате PDF на странице документациинажмите ссылку "Документация" в мастере установки.
Установка с помощью сценарияAutodesk Inventor можно установить с сервера на несколько компьютеров-клиентовс помощью файла сценария. Параметры установки задаются один раз, а сама установкапроходит в недиалоговом режиме.
Рекомендуемый формат сценария:
UNC\Setup.exe /t /q /c INVENTOR: PROPERTY=VALUE
28 | Глава 1 Справка программы установки Autodesk

Описание параметров /t /q /c:
■ /t: установка из командной строки
■ /q: неинтерактивный режим без интерфейса пользователя
■ /c: передача командной строки установщику
Здесь UNC представляет собой путь к программе установки, PROPERTY–имя свойствадля административной установки Autodesk Inventor, VALUE–одно изсоответствующих значений.
В данном формате устанавливаются требуемое программное обеспечение поддержкиAutodesk Inventor.
Для Autodesk Inventor к обязательным средствам относятся:
■ .NET framework версии 3.5 с пакетом обновления 1
■ Обновленная программа установки приложений Windows
Файл Sample .bat (перетащите файл Autodesk Inventor Setup.exe на этот файл):
%1 SERIALPREFIX=340 SERIALSUFFIX=00000000 ADSK_SILENT_LICENSE=YES /pr
ЗначениеСвойство
1 (ввод в действие) или 0 (блокировка)ALLOWDRAWINGEDIT
1 (ввод в действие) или 0 (блокировка)CONTENTLIBRARYEDIT
ANSI, ISO, GOST, DIN, JIS, GB или BSIDRAWINGSTANDARD
3 (компактная) или 5 (полная). По умолчанию - компактная.INSTALLLEVEL
"C:\Program Files [(x86)]\Autodesk" Разрешается заменять этозначение любым действительным адресом в пользовательскойсистеме
INSTALLDIR
000ACADSERIALPREFIX
00000000ACADSERIALNUMBER
ИмяACADFIRSTNAME
ФамилияACADLASTNAME
Установка с помощью сценария | 29

Название организацииACADORGANIZATION
standalone или NETWORK (в таком же регистре)LICENSETYPE
ДЮЙМ или MM (в том же регистре, как здесь)UNITS
1 (ввод в действие) или 0 (блокировка)ADSK_DESKTOPSHORTCUT
1 (янтарная цветовая тема) или 0 (кобальтовая цветовая тема)ICONCOLORTHEME
1 (сервер хранилища Autodesk) или 0 (локальная библиотекаInventor)
INSTALLVAULTSERVERCC
Пример сценария:
C:\Autodesk\Setup.exe /t /q /c INVENTOR: INSTALLDIR="C:\Program Files\Autodesk\"ACADSERIALPREFIX=400 ACADSERIALNUMBER=00000000 ACADFIRSTNAME=autodeskACADLASTNAME=inc ACADORGANIZATION="autodesk Inc." InstallLevel=5
Подробные сведения о развертывании и лицензировании приведены в руководствахо возможностях сети и лицензировании:
■ Руководство сетевого администратора
■ Руководство по лицензированию
ПРИМЕЧАНИЕ Для доступа к файлам в формате PDF на странице документациинажмите ссылку "Документация" в мастере установки.
Настройка пользовательских параметров иприложения
Во время развертывания пользователь может выполнить следующие действия:
■ Указать необходимость настройки Autodesk Inventor с помощью параметров поумолчанию для Inventor или параметров AutoCAD
■ Импортировать XML-файл, в который были экспортированы параметрыприложения
■ Импортировать XML-файл, в который были экспортированы параметрыпользовательской настройки
30 | Глава 1 Справка программы установки Autodesk

■ Импортировать XML-файл, в который были экспортированы параметрыпользовательской настройки ленты
Настройка параметров приложения
В чем состоит отличие параметров приложения Inventor по умолчанию отпараметров AutoCAD?
Вариант 1: Использовать настройки Inventor по умолчанию.
Установлены параметры приложения по умолчанию.
Вариант 2: Использовать параметры, связанные с AutoCAD.
Этот параметр напоминает аналогичные параметры продукта AutoCAD. Кроме того,создана главная страница справки, которая позволяет быстро перейти в нужныйраздел справки и помогает начать работу с Autodesk Inventor. Существует целостныймодуль инструкций, который оказывает поддержку при переходе, и благодарякоторому сокращается время обучения.
Как создавать пользовательские настройки параметров приложения?
Можно управлять параметрами настройки, сортируя и применяя параметры вкачестве именованного файла. Параметры настройки приложения можноэкспортировать в файл XML, чтобы использовать их на разных компьютерах ипереносить в программу Autodesk Inventor последующих версий. Кроме того,диспетчеры программы проектирования могут использовать эти файлы дляобеспечения общего доступа к совместимым пользовательским настройкам для всехпользователей или определенных групп.
В Autodesk Inventor в диалоговом окне "Параметры приложения" измените настройкипо умолчанию в соответствии со своими требованиями. После завершения настройкипараметров приложения нажмите кнопку "Экспорт", чтобы сохранить созданныенастройки в файле .xml.
В чем заключается отличие между параметрами приложения, настройкамиадаптации и параметрами ленты?
■ Настройки параметров приложения позволяют определить поведенческиепараметры для операций Autodesk Inventor. Параметры, задаваемые в диалоговомокне "Параметры приложения", определяют внешний вид и стиль AutodeskInventor. Autodesk Inventor поставляется с двумя наборами параметров настроекприложения: с параметрами Autodesk Inventor по умолчанию и с параметрамиAutoCAD.
■ Настройки адаптации позволяют выполнить адаптацию рабочей среды, включаянастройку комбинаций клавиш и изменение комбинаций клавиш по умолчанию.
Настройка пользовательских параметров и приложения | 31

■ Настройка ленты позволяет создать пользовательские панели для всех вкладокленты. Пользовательские вкладки отображаются на панели "Командыпользователя". Создание панели "Команды пользователя" осуществляется вмомент создания первой пользовательской панели.
ПРИМЕЧАНИЕ Доступ возможен только через мастер развертывания программыустановки.
Пользовательские настройки
Пользователь может настроить рабочую среду и затем сохранить настройки адаптациив файл xml.
Каковы различия между настройками адаптации?
Вариант 1: Использовать настройки Inventor по умолчанию.
Устанавливается конфигурация пользовательского интерфейса Autodesk Inventorпо умолчанию.
Вариант 2: Импортировать пользовательские настройки.
Импорт адаптированных настроек рабочей среды из файла xml, созданного вдиалоговом окне "Адаптация". Диалоговое окно "Адаптация" можно вызвать навкладке "Сервис" или выбрав команду "Адаптация" на панели "Параметры".
ПРИМЕЧАНИЕ Доступ возможен только через мастер развертывания программыустановки.
Пользовательские настройки ленты
На что влияют параметры ленты?
Эти параметры управляют отображением ленты в Autodesk Inventor.
ПРИМЕЧАНИЕ Пользовательский интерфейс Autodesk Inventor обеспечиваетдоступ к командам на ленте вместо использования меню и панелей.
Каковы различия между настройками параметров ленты?
Вариант 1: Использовать настройки Inventor по умолчанию.
Устанавливается конфигурация интерфейса ленты по умолчанию.
Вариант 2: Импортировать пользовательские настройки.
Импорт настроек ленты из файла xml, созданного в диалоговом окне "Адаптацияпользовательских команд". Диалоговое окно "Адаптация пользовательских команд"
32 | Глава 1 Справка программы установки Autodesk

можно открыть, дважды щелкнув по команде в ленте и выбрав в контекстном менюпункт "Адаптация пользовательских команд".
ПРИМЕЧАНИЕ Доступ возможен только через мастер развертывания программыустановки.
Дополнительные файлыЕсли нажать кнопку "Обзор" на странице "Размещение дополнительных файлов",можно задать включение дополнительных файлов в процесс развертывания. Поумолчанию эти файлы будут размещены в папке установки программы на рабочихстанциях клиентов после запуска процесса развертывания. При необходимостиможно разместить файлы в нескольких папках.
Можно выполнять следующие операции:
■ Задавать включение дополнительных файлов в процесс развертывания.
■ Размещать файлы различных типов в разные папки рабочей станции.
■ Добавлять вложенные папки в папку установки.
■ Добавлять файлы в ту же папку, в которой находятся файлы программы(например, добавлять образцы чертежей в папку проекта).
■ Добавлять файлы в корневой каталог установки.
ПРИМЕЧАНИЕ Рекомендуется устанавливать эти файлы в папку структуры каталогапрограммы. Невозможно будет разместить файлы, имя которых совпадает с именемустановленного файла программы.
Размещение дополнительных файлов
1 Во время развертывания задайте на странице "Размещение дополнительныхфайлов" папку, в которой будет размещен файл.
2 Выполните одно из следующих действий.■ Нажмите кнопку "Обзор", чтобы открыть диалоговое окно "Добавление
файлов", в котором можно выбрать файлы для добавления в папкуустановки.
■ Нажмите кнопку "Добавить папку", чтобы создать папку в каталогеустановки.
Дополнительные файлы | 33

■ Нажмите кнопку "Добавить диск", чтобы добавить имя диска в каталогустановки.
■ Нажмите кнопку "Удалить" для удаления файла, папки или диска из каталогаустановки.
3 Нажмите кнопку "Далее".
Тайм-аут лицензии, заимствование лицензии исетевое подключение
Можно настроить файл параметров, чтобы задать для сетевых лицензийопределенный период тайм-аута. Не следует путать функцию тайм-аута лицензии итребование сетевого подключения (тактовый импульс).
Функция тайм-аута лицензии
■ В файле параметров можно задать период тайм-аута для сетевых лицензий. Дляпериода тайм-аута можно задать значение не менее 15 минут.
■ Если активность Autodesk Inventor или надстройки не установлена на клиентскомкомпьютере во время периода тайм-аута, лицензия отправляется на сервер сетевыхлицензий, к которому могут получить доступ другие пользователи.■ Если лицензия отправлена на сервер, клиентский компьютер пытается
получить лицензию с сервера по завершении использования Autodesk Inventor.
■ Если лицензия не получена через 30 минут после завершения использованияпрограммы Autodesk Inventor, будет получено предупреждение о том, чточерез 90 минут работа программы Autodesk Inventor будет завершена.Клиентский компьютер продолжит поиск доступной лицензии и отправитуведомление при ее наличии. Если лицензия отсутствует, появитсядополнительное предупреждение на клиентском компьютере, в котором будетуказано оставшееся время до закрытия программы Autodesk Inventor.
■ Если по истечении 90 минут лицензия не получена, программа AutodeskInventor закроется. Выполненную работу можно сохранить, но другие функциинедоступны до закрытия Autodesk Inventor.
34 | Глава 1 Справка программы установки Autodesk

Требование к сетевому подключению (тактовый импульс)
■ Клиентский компьютер должен установить сетевое подключение, чтобы серверлицензий смог контролировать состояние лицензии.■ Чтобы получить лицензию, клиентский компьютер должен установить сетевое
соединение до запуска Autodesk Inventor.
■ Если на клиентском компьютере прервано сетевое соединение во времяполучения лицензии, сервер отзывает лицензию.
■ Если сетевое соединение не восстанавливается по истечении 30-минутногоинтервала, будет получено предупреждение о том, что через 90 минут работапрограммы Autodesk Inventor будет завершена. Если клиентский компьютерне восстановит сетевое соединение, появится дополнительноепредупреждение, в котором будет указано оставшееся время до закрытияпрограммы Autodesk Inventor.
■ Если сетевое соединение не будет восстановлено по истечении 90 минут,программа Autodesk Inventor закроется. Выполненную работу можносохранить, но другие функции недоступны до закрытия Autodesk Inventor.
Файл параметров также можно использовать для настройки заимствования лицензий.
Заимствование лицензий
■ Для сетевых лицензий можно настроить функцию заимствования лицензий.■ Клиентские компьютеры могут заимствовать лицензии для работы с Autodesk
Inventor при отсутствии соединения с сервером сетевых лицензий.
■ В файле параметров определяется количество лицензий, доступных длязаимствования, а также максимальный период заимствования. Можно такжеопределить пользователей, у которых есть право заимствовать лицензии.
■ Пользователь заимствует лицензию, выбрав "Справка" ➤ "О программеAutodesk Inventor" ➤ "О продукте" ➤ "Заимствовать лицензию".
■ По истечении периода заимствования лицензия автоматически отключается.Пользователь также может вернуть заимствованную лицензию до истечениясрока ее действия.
Подробные сведения о развертывании и лицензировании приведены в руководствахо возможностях сети и лицензировании:
■ Руководство сетевого администратора
Тайм-аут лицензии, заимствование лицензии и сетевое подключение | 35

■ Руководство по лицензированию
Файлы журналаВ файле сетевого журнала записаны все рабочие станции, задействованные вразвертывании. В журнале содержатся сведения об имени пользователя, именирабочей станции и состоянии установки. См. данный файл, чтобы получитьинформацию о состоянии и подробные сведения о проблемах, которые возникаютво время установки.
Файл журнала клиента содержит подробную информацию об установке для каждойрабочей станции. Эта информация может быть полезна во время диагностики проблемустановки. Журнал клиента находится на клиентской рабочей станции в папке \Temp.
Подробные сведения о развертывании и лицензировании приведены в руководствахо возможностях сети и лицензировании:
■ Руководство сетевого администратора
■ Руководство по лицензированию
Развертывание объектов групповых политикМожно назначить развертывание на компьютеры с использованием объектовгрупповых политик (GPO). Для получения дополнительных сведений обратитесь круководству сетевого администратора.
ПРИМЕЧАНИЕ В разделе "Объект групповой политики" данного руководства, вразделе "Назначение развертывания на компьютер" необходимо внести следующиеизменения, чтобы можно было использовать приведенные указания для установокAutodesk Inventor:
■ Вместо acad.msi следует использовать файл Inventor.msi.
■ Перед установкой убедитесь в том, что на клиентском компьютере установленыследующие компоненты: MSI, .Netframework, VBA6, DirectX, MDAC, VCREDIST,WMF, WSE30, DWGTrueView и OEMViewer. Это программное обеспечениенаходится в папке поддержки на исходном диске за исключением компонентаMSI, который находится в корневой папке.
36 | Глава 1 Справка программы установки Autodesk

Подробные сведения о развертывании и лицензировании приведены в руководствахо возможностях сети и лицензировании:
■ Руководство сетевого администратора
■ Руководство по лицензированию
При возникновении дополнительных вопросов обратитесь к продавцу или в службуподдержки Autodesk.
Программы просмотра, прилагаемые кAutodesk Inventor
К программе Autodesk Inventor прилагаются четыре программы просмотра.
■ Autodesk Design ReviewНе обязательно. Используются для просмотра, печати, измерения, нанесенияпометок и проверки 2D и 3D проектов без использования исходной программыпроектирования.
■ DWG TrueViewУстанавливается с программой Autodesk Inventor. Данная программа просмотраиспользуется для просмотра файлов AutoCAD DWG и Autodesk Inventor DWG.
■ Autodesk Inventor ViewИспользуется для просмотра внутренних документов Autodesk Inventor (IAM,IPT, IPN и IDW), но не поддерживает функцию просмотра DWF или DWG.Существует две версии Autodesk Inventor View:
■ Версия, установленная вместе с Autodesk Inventor
■ Автономная версия, которую можно загрузить с веб-сайта Autodesk. Этаверсия, которая также устанавливается по умолчанию при установке AutodeskProductStream, несовместима с Autodesk Inventor. Ее нельзя использовать накомпьютере, на котором уже установлена программа Autodesk Inventor.
ПРИМЕЧАНИЕ Для получения дополнительных сведений см. интерактивнуюсправку для этих продуктов.
Программы просмотра, прилагаемые к Autodesk Inventor | 37

Изменение установкиДля изменения существующей установки после установки Autodesk Inventor следуетзапустить файл setup или воспользоваться функцией "Изменить/Удалить" в меню"Установка и удаление программ".
Добавление или удаление компонентов
При выборе этого параметра отображается диалоговое окно "Добавление и удалениеэлементов", в котором можно изменить конфигурацию установленного продуктапосредством добавления или удаления любого дополнительного компонента.
Восстановление или переустановка
При выборе этого параметра выполняется восстановление или переустановкаAutodesk Inventor.
■ Восстановить - восстановление Autodesk Inventor до состояния по умолчаниюи отмена изменений во всех файлах.
■ Переустановить - переустановка Autodesk Inventor, обновление всех файлов.
Удалить
При выборе этого параметра программа Autodesk Inventor удаляется из памятикомпьютера.
Часто задаваемые вопросы
Как зарегистрировать продукт Autodesk?Для активации и регистрации Autodesk Inventor откройте страницу активацииAutodesk
Если доступ к сети Интернет отсутствует, то при запуске программа Autodeskпредоставит сведения о том, как зарегистрировать и активировать продукт.
По электронной почте
Регистрационные сведения также можно отправить электронным письмом по адресу[email protected].
38 | Глава 1 Справка программы установки Autodesk

Какие типы однопользовательских лицензийсуществуют?
Тип лицензии зависит от версии продукта. Продукты делятся на полностьюкоммерческие, студенческие (EMR), для образовательных учреждений (EDU) и "недля повторной продажи" (NFR).
Все версии обладают следующими характеристиками:
■ Каждая версия изначально поставляется как однопользовательская пробнаяверсия. Во время установки необходимо выбрать, какая лицензия будетиспользоваться - ознакомительная или сетевая. Регистрация пробной версии иее преобразование в лицензированную копию производится во время запускапрограммы. Во время процесса лицензирования необходимо ввести серийныйномер.
■ Каждая версия представляет собой полнофункциональную копию продукта
■ Клиенты должны зарегистрировать продукт в течение 30 дней.
■ Регистрация не является обязательной. Если продукт не зарегистрирован, егоневозможно будет запустить через 30 дней.
■ Информацию о типе регистрации можно найти в разделе установки и вдиалоговом окне "О программе".
Для регистрации продукта выполните следующие шаги:
1 Вставьте установочный диск Autodesk Inventor в дисковод и следуйтеинструкциям мастера установки.
2 В ответ на запрос мастера введите серийный номер. Будет сформирован запросна получение кода активации в Autodesk.
3 Перейдите на страницу регистрации продукта Autodesk и введите код запроса.Если сервер не отвечает, повторите попытку. Следует учитывать, что в рабочеевремя сервер может быть перегружен.
4 После регистрации продукта будет предоставлен уникальный код активации.
5 Введите код активации в соответствующей строке для завершения процессаустановки.
Какие типы однопользовательских лицензий существуют? | 39

Какие преимущества дает сетевая лицензия?Продукты с сетевой лицензией рекомендуются для крупных чертежных и проектныхорганизаций, обучения в крупных аудиториях, и больших лабораторий. Основноепреимущество заключается в том, что продукты можно устанавливать на большееколичество систем, чем число приобретенных лицензий. (Например, приобретается25 лицензий, но установка выполняется на 40 рабочих станций.) Одновременноможно запустить максимально возможное количество систем, совпадающее сколичеством имеющихся лицензий. Будет получена плавающая лицензия. Еслитребуется запуск большего количества систем, можно приобрести дополнительныелицензии.
Регистрация и активация лицензии выполняется только один раз, и лицензиисохраняются на сетевом лицензионном сервере.
Подробные сведения о развертывании и лицензировании приведены в руководствахо возможностях сети и лицензировании:
■ Руководство сетевого администратора
■ Руководство по лицензированию
Что происходит при указании пути к серверу дляустановки сетевой лицензии?
После указания пути к серверу для установки сетевой лицензии все остальныепродукты, для которых требуется настроить путь к серверу, используют заданныйпуть. Можно указать сетевой сервер для одного продукта, после чего все остальныепродукты наследуют эту установку. Если затем будет указан путь к серверу для любогодругого продукта, то эта настройка будет действительна только для данного продукта.
Например, если для Продукта A указать путь для сетевой установки, то все другиепродукты наследуют настройку пути для Продукта A. При переходе к Продукту B иизменении для него настройки пути для сетевой установки измененная настройкабудет применяться только для Продукта B и никак не повлияет на другие продукты.
Как узнать ключ продукта и серийный номер?Ключ продукта и серийный номер указаны на внешней стороне упаковки или вэлектронном письме, высланном вам после загрузки продукта.
40 | Глава 1 Справка программы установки Autodesk

ПРИМЕЧАНИЕ В случае потери серийного номера или ключа продукта, обратитесьбизнес-центр Autodesk (ABC) [email protected]@autodesk.com.
Какие языки можно выбрать?Можно выбирать разные языки для отображения инструкций по установке и дляинтерфейса продукта.
В начале установки или развертывания программа установки определяет языкоперационной системы. Если обнаружен поддерживаемый язык, то страницыустановки и развертывания отображаются на этом языке. Язык указаний установкивыбирается в раскрывающемся списке на первой странице мастера установки.
ПРИМЕЧАНИЕ Языковые пакеты могут быть включены в административный образтолько при выполнении развертывания, но не во время изменения.
Кроме того, можно выбрать языки для отдельных продуктов, поставив флажок вполе "Выбрать язык для отдельных продуктов" на странице выбора продуктов дляустановки и затем выбрать язык из раскрывающегося списка.
При выборе языка используются следующие правила:
■ Для одного сеанса установки может быть выбран только один язык. Например,при установке нельзя использовать английский язык для установки одногопродукта, а затем немецкий язык - для установки другого.
■ При создании развертывания можно выбрать только один язык. Одинадминистративный образ может содержать развертывания на различных языках,но каждое развертывание должно иметь только один язык.
■ Меню выбора языка отключено при изменении существующего развертыванияили создании нового развертывания на основе существующего. В менюотображается только язык существующего развертывания.
■ Если выбранный язык не поддерживается, то используется язык по умолчанию.
Какие языки можно выбрать? | 41

Что такое библиотека материалов Autodesk?Библиотека материалов Autodesk - это общая библиотека, используемая различнымипродуктами Autodesk 2011, например Inventor, AutoCAD, Revit и 3ds Max. Этикомпоненты могут быть уже установлены, если одно из приложений имеется накомпьютере. При удалении библиотеки она становится недоступной для всехпродуктов.
Библиотека материалов Autodesk, установленная вместе с Autodesk Inventor, состоитиз двух частей:
■ Библиотека материалов Autodesk 2011: содержит представления материалов,используемые в цветовых стилях при реалистичном виде. Этот компонентустанавливается по умолчанию и используется в программе Autodesk Inventorдля полного функционирования визуальных стилей и стилей цвета. Этоткомпонент можно удалить только в том случае, если удалены все продуктыAutodesk, которые работают с данной библиотекой.
■ Библиотека базовых изображений библиотеки материалов Autodesk: этабиблиотека содержит изображения низкого разрешения (приблизительно 512х512)для использования совместно с материалами Autodesk. Она устанавливается поумолчанию.
■ (Только для AutoCAD Mechanical) Библиотека изображений среднего размерабиблиотеки материалов Autodesk: эта библиотека содержит изображениясреднего разрешения (приблизительно 1024х1024) для представления материаловсо средней детализацией. Используется для увеличения и визуализации объектовв крупном масштабе. Параметр установки этой библиотеки находится на странице"Выберите устанавливаемые программы" мастера установки.
ПРИМЕЧАНИЕ Библиотека изображений среднего размера Autodesk недоступнадля Autodesk Inventor. В диалоговом окне "Выберите устанавливаемыепрограммы" пользователь может указать необходимость установки библиотекиизображений среднего разрешения для AutoCAD Mechanical.
Библиотеки материалов Autodesk по умолчанию устанавливаются в общий каталогфайлов. Изменение этого расположения невозможно.
Если библиотека материалов Autodesk удалена, то для восстановления стилейвизуализации и цветов необходимо выполнить следующие действия:
➤ На установочном носителе запустите следующую программу: \MaterialLibrary\CM\ ProteinMaterials.msi
42 | Глава 1 Справка программы установки Autodesk

Если библиотека базовых изображений Библиотеки материалов Autodesk 2011удалена, то для повторной установки необходимо выполнить следующие действия:
➤ На установочном носителе запустите программу: \MaterialLibrary\CMIL\BaseImageLibrary.msi
(Только для AutoCAD Mechanical) Если библиотека изображений среднего размераБиблиотеки материалов Autodesk 2011 удалена, то ее можно установитьнепосредственно с носителя:
1 В окне установки выберите команду "Установить".
2 На странице "Выберите устанавливаемые программы" выберите элемент"Библиотека изображений среднего размера Библиотеки материалов Autodesk".
3 Для установки библиотек нажмите кнопку "Установить".
Размеры библиотек изображений:
■ Библиотека материалов Autodesk 2011 - приблизительно 176 МБ
■ Библиотека базовых изображений Библиотеки материалов Autodesk 2011 -приблизительно 255 МБ
■ (Только для AutoCAD Mechanical) Библиотека изображений среднего размераБиблиотеки материалов Autodesk - более 600 МБ
Можно ли включить локальные библиотекикомпонентов в развертывание?
Локальная библиотека компонентов не может быть включена в развертывание.Форматы общих библиотек (сервер Vault) и автономных библиотек (локальнаябиблиотека компонентов) отличаются. Локальные библиотеки компонентов несовместимы со средой с общим доступом. Локальная библиотека компонентовпредназначена для пользователей, работающих в автономном режиме.
Для совместного сетевого использования библиотек следует установить библиотекикомпонентов и сервер Autodesk Vault на удаленном общем сервере.
В диалоговом окне "Выбор параметров доступа к Библиотеке компонентов" выберитепараметр "Vault Server". Установите сервер хранилища и библиотеки компонентовс установочного диска Vault Server на общий сервер.
Можно ли включить локальные библиотеки компонентов в развертывание? | 43

ПРИМЕЧАНИЕ Дополнительные сведения см. в руководстве по установкибиблиотеки компонентов на странице "Документация" диска Autodesk Inventor.
Как удалить языковой пакет без родительскихэлементов?
При удалении бета-версии Autodesk Inventor языковой пакет может быть удален неполностью. Запись бета-версии удаляется из панели управления, но языковой пакетостается. Это препятствует установке Autodesk Inventor.
Чтобы устранить эту ошибку, выполните следующие действия для полного удаленияAutodesk Inventor 2011:
1 Загрузите и установите утилиту Windows Installer CleanUp Utility от корпорацииМайкрософт по адресу: http://support.microsoft.com/kb/290301
2 Запустите утилиту Windows Installer CleanUp Utility.
3 Удалите две записи Autodesk Inventor Professional 2011. Удалите папку установкиInventor (по умолчанию C:\Program Files\Autodesk\Inventor 2011).
4 Удалите общую папку, если был установлен только Autodesk Inventor (поумолчанию C:\Program Files\Common Files\Autodesk Shared).
Какие продукты Inventor существуют?AutoCAD Inventor Suite 2011 поставляется по лицензии AutoCAD Inventor Suite2011 и содержит основные функции Inventor.
AutoCAD Inventor Routed Systems Suite 2011 поставляется по лицензии AutoCADInventor Routed Systems Suite 2011 и добавляет к основному набору функций Inventorвозможности создания маршрутизируемых систем.
AutoCAD Inventor Simulation Suite 2011 поставляется по лицензии AutoCAD InventorSimulation Suite 2011 и добавляет к основному набору функций Inventor возможностимоделирования.
AutoCAD Inventor Tooling Suite 2011 поставляется по лицензии AutoCAD InventorTooling Suite 2011 и добавляет к основному набору функций Inventor возможностисоздания инструментов.
AutoCAD Inventor Professional Suite 2011 поставляется по лицензии AutoCADInventor Professional Suite 2011 и содержит все доступные функции Inventor.
44 | Глава 1 Справка программы установки Autodesk

В чем состоит отличие параметров приложенияInventor по умолчанию от параметров AutoCAD?
Вариант 1: Использовать настройки Inventor по умолчанию.
Установлены параметры приложения по умолчанию.
Вариант 2: Использовать параметры, связанные с AutoCAD.
Этот параметр напоминает аналогичные параметры продукта AutoCAD. Кроме того,создана главная страница справки, которая позволяет быстро перейти в нужныйраздел справки и помогает начать работу с Autodesk Inventor. Существует целостныймодуль инструкций, который оказывает поддержку при переходе, и благодарякоторому сокращается время обучения.
В Autodesk Inventor в диалоговом окне "Параметры приложения" измените настройкипо умолчанию в соответствии со своими требованиями. После завершения настройкипараметров приложения нажмите кнопку "Экспорт", чтобы сохранить созданныенастройки в файле .xml.
ПРИМЕЧАНИЕ Доступ возможен только через мастер развертывания программыустановки.
Что такое UAC и как отключить эту функцию?Функция контроля учетных записей UAC - это компонент защиты операционнойсистемы Microsoft Windows Vista. При установке Autodesk Inventor на операционнойсистеме Vista функцию контроля учетных записей UAC следует отключить.
ПРИМЕЧАНИЕ Функция UAC также используется в системе Microsoft Windows 7.Убедитесь в том, что для параметра UAC в системе Windows 7 установлено значениепо умолчанию ("Уведомление не требуется"). Это позволит корректно выполнитьустановку Autodesk Inventor.
Чтобы отключить функцию UAC, выполните следующие действия:
1 Нажмите кнопку "Пуск" и введите MSCONFIG в поле поиска.
2 На вкладке "Сервис" выберите параметр "Отключить контроль учетных записей(UAC)".
3 Нажмите кнопку "Запуск".
4 Отобразится окно командной строки. После выполнения команды закройтеокно.
В чем состоит отличие параметров приложения Inventor по умолчанию от параметров AutoCAD? | 45

5 Закройте средство MSCONFIG и перезагрузите компьютер для примененияизменений.
ПРИМЕЧАНИЕ Чтобы включить функцию UAC, выберите параметр "Включитьконтроль учетных записей (UAC)" и нажмите кнопку "Запуск".
Щелкните здесь для получения информации о правах пользователя, необходимыхдля установки и запуска Autodesk Inventor.
Какие параметры невозможно изменить послеустановки?
Параметры выбора настроек
При установке в диалоговом окне "Выбор настроек" пользователь должен определитьединицы измерения, стандарт чертежей и необходимость включения функцииизменения детали на чертеже.
Эти настройки невозможно изменить в продукте после установки. Изменение этихнастроек требует удаления и переустановки Inventor.
Тип лицензии
Указанный при установке тип лицензии (сетевая или автономная лицензия) можноизменить только путем удаления и переустановки Autodesk Inventor с другим типомлицензии.
Тип языка
Указанный при установке тип языка можно изменить только путем удаления ипереустановки Autodesk Inventor с другим типом языка.
Какие параметры можно изменить после установки?После установки можно изменить параметры, указанные в настройках диалоговогоокна "Параметры приложения" в Autodesk Inventor.
Пользователь также может изменить указанный при установке серийный номер иключ продукта при регистрации продукта Autodesk.
46 | Глава 1 Справка программы установки Autodesk

Что необходимо знать о лицензировании?Во время установки
Пользователь должен определить тип лицензии для каждого из продуктов во времяустановки. Для указания типа лицензии щелкните стрелку раскрывающегося спискавыбора продукта в диалоговом окне "Начало установки" и нажмите кнопку"Настроить".
В диалоговом окне "Выбор типа лицензии" выберите параметр "Автономная" или"Сетевая".
ВНИМАНИЕ Эти действия следует повторить для каждого из устанавливаемыхпродуктов.
После установки (только многопользовательская версия Autodesk Professional)
После установки пользователь может определить тип лицензии и получить еесредствами Autodesk Inventor.
1 Нажмите кнопку "Справка" в программе Autodesk Inventor и выберите команду"О программе".
2 Выберите команду "Информация о продукте".
Для получения лицензии более высокого уровня выберите команду моделированияили маршрутизируемых систем. Для установки лицензии на минимально допустимыйуровень закройте и перезапустите Inventor.
Подробные сведения о лицензировании приведены в руководстве по лицензированию
Что необходимо знать о лицензировании? | 47

Как создать пользовательские настройки дляимпорта?
Как создавать пользовательские настройки параметров приложения?
Можно управлять параметрами настройки, сортируя и применяя параметры вкачестве именованного файла. Параметры настройки приложения можноэкспортировать в файл XML, чтобы использовать их на разных компьютерах ипереносить в программу Autodesk Inventor последующих версий. Кроме того,диспетчеры программы проектирования могут использовать эти файлы дляобеспечения общего доступа к совместимым пользовательским настройкам для всехпользователей или определенных групп.
В Autodesk Inventor в диалоговом окне "Параметры приложения" измените настройкипо умолчанию в соответствии со своими требованиями. После завершения настройкипараметров приложения нажмите кнопку "Экспорт", чтобы сохранить созданныенастройки в файле .xml.
Как создать пользовательские настройки?
Создайте пользовательские настройки в диалоговом окне "Адаптация" AutodeskInventor. Диалоговое окно "Адаптация" можно вызвать на вкладке "Сервис" иливыбрав команду "Адаптация" на панели "Параметры".
После настройки параметров в окне "Адаптация" нажмите кнопку "Экспорт" длясохранения настроек в XML-файле.
Как создать пользовательские настройки ленты?
Настройка ленты выполняется в диалоговом окне "Адаптация пользовательскихкоманд". Диалоговое окно "Адаптация пользовательских команд" можно открыть,дважды щелкнув по команде в ленте и выбрав в контекстном меню пункт "Адаптацияпользовательских команд".
После настройки параметров в окне "Адаптация пользовательских команд" нажмитекнопку "Экспорт" для сохранения настроек в XML-файле.
48 | Глава 1 Справка программы установки Autodesk

На что влияет тема цветового оформления значковв Inventor?
Тема цветового оформления изменяет цвета команд на ленте, панели быстрогодоступа и в панели навигации в соответствии с одной из следующих цветовых тем:
Янтарная тема
Кобальтовая тема
Окно настроек темы цветового оформления значков можно вызвать с вкладки "Цвета"в диалоговом окне "Параметры приложения". Пользователь может изменить темуцветового оформления значков в диалоговом окне Inventor "Параметры приложения"на вкладке "Цвета".
Можно ли изменить тему цветового оформлениязначков позднее?
Тему цветового оформления значков можно изменить в Inventor в диалоговом окне"Параметры приложения" на вкладке "Цвета".
Янтарная тема
Кобальтовая тема
На что влияет тема цветового оформления значков в Inventor? | 49

Что такое типовая и пользовательская установка?
Типовая
Типовая установка включает в себя все файлы программы Autodesk Inventor, а такжесредства разработки программного обеспечения, используемые для созданияпользовательских приложений Autodesk Inventor.
Выборочная
При выборочной установке можно указать, требуется ли установка инструментальныхсредств разработки программного обеспечения (SDK) для создания специальныхприложений для Autodesk Inventor.
Программные файлы Autodesk Inventor являются обязательными для установки.
Можно ли поменять папку установки?Можно задать путь к папке установки Autodesk Inventor. По умолчанию программабудет установлена в папку C:\Program Files\Autodesk\Inventor 2011.
ПРИМЕЧАНИЕ Нельзя переименовывать папку продукта, поскольку она необходимадля правильной работы программы Autodesk Inventor.
Где расположена кнопка "Настроить"?Кнопка "Настроить" находится в окне "Начало установки". Щелкните стрелку в полевыбора продукта, а затем нажмите кнопку "Настроить".
Настройте параметры для всех продуктов, отображаемых в раскрывающемся списке.
50 | Глава 1 Справка программы установки Autodesk

Ограничена ли длина имени папки для установки?Ограничения длины пути к папке установки
В процессе установки могут возникнуть сложности с определением количествавидимых символов в пути к файлу назначения. Поэтому в случае появления ошибки,связанной с длиной пути к папке установки, сначала выполните следующие действия.
■ Завершите работу мастера установки.
■ Переместите исходные файлы установки в папку, путь к которой содержитменьшее количество символов.
■ Повторно запустите файл Inventor setup.exe.
Если ошибка, связанная с длиной пути, повторится, выполните следующие действия.
■ Вернитесь на страницу "Проверка - настройка - установка" мастера установки.
■ Нажмите кнопку "Настроить".
■ В окне "Выбор типа установки" сократите путь установки.
■ Нажмите кнопку "Настройка завершена" и выполните дальнейшие инструкциимастера установки.
Если ошибка, связанная с длиной пути, не будет устранена, обратитесь в службуподдержки Autodesk.
Пример - допустимый путь установки
Путь к исходному файлу (84 видимых символа)\Inventor\Путь исходного файла\
Файл назначения (89 видимых символов)\Program Files\Inventor\Папка_установки_Inventor\Inventor.exe
Пример - недопустимый путь установки
Путь к исходному файлу (127 видимых символов)\Inventor\Исходный файл для установки\хочу использовать этот путь, несмотря на то, что онслишком длинный\скоро мы это выясним\
Файл назначения (137 видимых символов)\Program Files\Inventor\Я хочу установить Inventor здесь, так как путь к файлу не превышаетограничений операционной системы\Inventor.exe
Ограничена ли длина имени папки для установки? | 51

Руководства по продуктуДокументация по продуктам Autodesk предоставляется в двух различных форматах:PDF и CHM.
Доступ к файлам PDF, относящимся к установке, можно получить во время установки,открыв ссылку "Документация" в программе установки. Доступ к файлам CHM можнополучить после установки продукта с помощью справочной системы продукта.Руководства по продукту в формате PDF также копируются в папку ProgramFiles\Autodesk\Inventor 2011\Help
Восстановить/переустановить/удалить: Частозадаваемые вопросы
Когда следует выполнить переустановку продукта вместо восстановления?
Продукт необходимо переустановить, если файлы, необходимые для работыпрограммы, были случайно удалены или изменены. Отсутствие или изменение файловнеблагоприятно влияет на работу продукта и провоцирует появление сообщений обошибках, когда выполняется попытка вызвать команду или найти файл.
В случае сбоя при попытке восстановить процесс установки рекомендуется выполнитьпереустановку.
Можно ли восстановить параметры после восстановления процесса установки?
Если требовалось восстановить процесс установки программы, пользовательскиенастройки можно экспортировать, а позднее - повторно импортировать в ту жесистему.
Какие файлы сохраняются в системе при удалении программного обеспечения?
В случае удаления продукта некоторые файлы, например файлы, созданные илиотредактированные пользователем, сохраняются в системе.
При удалении продукта на рабочей станции также сохраняется файл лицензии. Еслипереустановка выполняется на той же рабочей станции, информация о лицензияхостается действительной и повторная активация продукта не требуется.
52 | Глава 1 Справка программы установки Autodesk

Добавление и удаление элементов: Частозадаваемые вопросы
Как при добавлении или удалении элементов узнать, какие из них были ранееустановлены?
Чтобы определить, какие элементы были установлены, нажмите кнопку "Восстановитьстандартные" на странице "Добавление и удаление элементов".
Можно ли при добавлении или удалении элементов изменить папку установки?
Нет. Когда продукт уже установлен, невозможно изменить папку установки настранице "Добавление и удаление элементов". Если изменить папку установки придобавлении элементов, в программе могут возникнуть ошибки.
Необходима ли повторная активация продукта после добавления или удаленияэлементов?
При добавлении и удалении функций файлы лицензии остаются на рабочемкомпьютере, что обеспечивает сохранение лицензионной информации. Повторнаяактивация продукта не требуется.
Инструменты и утилиты: Часто задаваемые вопросыКакие инструменты и утилиты необходимы для автономной установки нанесколько пользователей?
Поскольку продукт, лицензированный для автономной установки на несколькопользователей, не зависит от лицензионного сервера управления и активациилицензии, единственным подходящим инструментом является инструмент AutodeskCAD Manager.
Для изменения каналов требуется диспетчер Интернет-компонентов.
Какие инструменты и утилиты подходят для автономной установки?
Средство администрирования Autodesk является единственным инструментом,который подходит для продукта с однопользовательской лицензией. Средствоадминистрирования позволяет изменять каналы CAD Manager.
Добавление и удаление элементов: Часто задаваемые вопросы | 53

Каковы различия между однопользовательской исетевой лицензией?
Регистрация и активация продуктов с однопользовательской лицензией выполняетсяна отдельной рабочей станции. Несмотря на то, что программное обеспечение можноустановить в нескольких системах организации, по лицензионному соглашениюработа с этим программным обеспечением возможна только в одной системе. Еслитребуется запуск большего количества систем, необходимо приобрестидополнительные продукты с однопользовательской лицензией или перейти наиспользование продукта с сетевой лицензией.
Для продуктов с сетевой лицензией контроль использования лицензий осуществляетNetwork License Manager. Программное обеспечение можно устанавливать и запускатьв нескольких системах. Максимальное количество систем составляет количествоприобретенных лицензий. Network License Manager "контролирует" лицензии всевремя, пока они используются. Программу невозможно будет запустить вдополнительной системе до тех пор, пока не будет "проконтролирована" лицензия.Если требуется запустить дополнительные системы, то следует приобрестидополнительные лицензии, управление которыми будет осуществлять Network LicenseManager.
Доступны версии с автономными лицензиями на несколько мест, для управлениякоторыми не требуется сервер. Применение автономных лицензий на несколькомест означает, что для всех установок продукта используется один серийный номердля регистрации и активации.
Какие преимущества использования версийпрограммного обеспечения с сетевой лицензией?
Продукты с сетевой лицензией рекомендуются для крупных чертежных и проектныхорганизаций, обучения в крупных аудиториях, и больших лабораторий. Основноепреимущество заключается в том, что продукты можно устанавливать на большееколичество систем, чем число приобретенных лицензий. (Например, приобретается25 лицензий, но установка выполняется на 40 рабочих станций.) Одновременноможно запустить максимально возможное количество систем, совпадающее сколичеством имеющихся лицензий. Будет получена плавающая лицензия. Еслитребуется запуск большего количества систем, можно приобрести дополнительныелицензии.
Регистрация и активация лицензии выполняется только один раз, и лицензиисохраняются на сетевом лицензионном сервере.
54 | Глава 1 Справка программы установки Autodesk

В качестве альтернативы продукты с автономными лицензиями на несколько местмогут быть установлены только на то число систем, которое указано в лицензии.Например: приобретается однопользовательская лицензия на 25 мест, и имеется 30систем, соединенных по сети Интернет. Даже если программное обеспечение будетустановлено на все 30 систем, лицензии будут активированы только в 25 системах,которые будут запущены первыми. Так как лицензии привязаны к определеннойсистеме, программное обеспечение на оставшихся пяти системах можно будетзапустить только в случае, если будут приобретены дополнительные 5 лицензий.
Перенос - настройки для продуктаМожно импортировать файлы адаптации из предыдущих версий Autodesk Inventorв Autodesk Inventor 2011.
В случае с автономной установкой после установки Autodesk Inventor пользовательможет выполнить следующие действия.
■ Импортировать XML-файл, в который были экспортированы параметрыприложения.
■ Импортировать XML-файл, в который были экспортированы параметрыпользовательской настройки.
■ Импортировать XML-файл, в который были экспортированы параметрыпользовательской настройки ленты
При установке развертывания пользователь может выполнить аналогичные действияс помощью параметров конфигурации развертывания.
Пакеты обновления: Часто задаваемые вопросыГде посмотреть пакеты обновления?
Чтобы выяснить, доступен ли определенный пакет обновления, посетите страницуподдержки продуктов Autodesk
Что происходит при добавлении и объединении?
При добавлении пакета обновления он применяется только в текущем развертывании.К развертыванию можно добавить несколько пакетов обновления. Файл пакетаобновления включается в развертывание, и пакет обновления применяется позавершении развертывания продукта.
При объединении пакета обновления он включается в административный образ.После объединения пакет обновления невозможно удалить из административного
Перенос - настройки для продукта | 55

образа. В один административный образ можно включить несколько пакетовобновления.
При создании развертывания на странице включения пакетов обновления можновыбрать добавление или объединение пакетов обновления.
Что представляет собой MSI-файл административного образа?
Административный образ - это набор общих файлов, созданных на этапе процессаразвертывания. Он используется для установки программы на рабочие станции сети.Пакеты обновлений можно применить к административному образу при созданииразвертывания. Файл .msi - это файл установщика Microsoft Installer.
Информационный центр: Часто задаваемые вопросыЧто такое информационные каналы?
Используйте компонент "Коммуникационный центр", входящий в составИнформационного центра, чтобы получать сообщения по различныминформационным каналам. По информационным каналам можно получатьследующие сведения.
■ Информация о поддержке продукта, включая уведомления о пакетах обновления.
■ Сообщения центра подписки и новости программы подписки, а также ссылкина электронные учебники e-Learning, если пользователь является подписчикомAutodesk.
■ Уведомления о новых статьях и советах, размещаемых на веб-сайтах Autodesk.
Каковы преимущества канала CAD Manager?
Канал CAD Manager обеспечивает доступ к Интернет-ресурсам и информации,поступающей из определенного местоположения данных.
Что такое данные RSS и каковы их преимущества?
Данные RSS - это ссылка, которая открывается, если имеется подписка на какой-либовеб-узел. Если имеется подписка, то главным преимуществом является постоянноеобновление содержимого, которое поступает в систему в форме итоговых статей,форумов, электронных журналов и т.д. RSS означает Rich Site Summary (или ReallySimple Syndication).
56 | Глава 1 Справка программы установки Autodesk

Интерактивные ресурсы: Часто задаваемые вопросыМожно изменить настройки интерактивных ресурсов позднее?
Да. Если требуется изменить состояние интерактивных ресурсов после установкипродукта, это можно сделать с помощью Диспетчера Интернет-компонентов.
Что такое центр подписки?
Центр подписки предоставляет подписчикам доступ к различным ресурсам, напримерк материалам e-Learning (интерактивным урокам с индивидуально определяемымисроками) и службе веб-поддержки (в которую пользователи могут в интерактивномрежиме направлять технические вопросы, адресованные специалистам по поддержкеAutodesk).
Можно определить, имеют ли пользователи, имеющие подписку на ресурсы, доступк этим ресурсам с помощью команд "Справка", "Ресурсы подписки". Пользователи,которые не имеют такого доступа, по-прежнему смогут узнать о ресурсах подписки,используя те же команды в меню "Справка". Можно включить или отключить доступк центру подписки с помощью диспетчера Интернет-компонентов.
Интерактивные ресурсы: Часто задаваемые вопросы | 57

58

Указатель
A
Autodesk Inventorактивация 10, 39лицензии 12, 40программы просмотра 38системные требования 5установка 15
G
GPO (Объекты группового пользования) 37
I
Inventorактивация 10, 39лицензии 12, 40программы просмотра 38системные требования 5установка 15
M
MSI-файлы административных образов 56
R
RSS фиды 57
А
автономная установканачало работы 1
автономная установка с несколькимирабочими местами 1
автономные лицензии 12, 54активизация
лицензии 12–13, 40антивирусные программы 6
Б
Библиотека компонентовизменение конфигурации 28установка 28установленные библиотеки 27
Библиотека материалов Autodesk 9, 43Библиотека реалистичного вида 9, 43библиотека стандартов ГОСТ 27библиотеки
Библиотеки компонентов 27библиотеки стандартных деталей
Библиотека компонентов 27
В
восстановлениеинсталляции 38, 53
время ожидания (лицензии) 36выборочная установка 50
Д
Диспетчер Интернет-компонентовчасто задаваемые вопросы 54
Диспетчер сетевых лицензий Autodesk 13добавление компонента Библиотеки
компонентов 27дополнительные пакеты обновления 56
Е
единицынастройки 23
единицы измерениянастройки 23
Указатель | 59

З
заимствование лицензий 36
И
извлечениепакеты обновления 56
изменение конфигурации инсталляций 38инсталляции скриптов 30интерактивная справка
интерактивные ресурсы 57интервалы контроля времени (лицензии) 36
К
канал CAD Manager 57каналы (информация об обновлениях)
часто задаваемые вопросы 57Коммерческие лицензии 10коммуникационный центр -
Информационный центр 57конфигурации
инсталляции 53корректировки к программному
обеспечениюустановка 56
Л
лицензиизаимствование 36однопользовательская 12, 54сеть 12–13, 36, 40, 54–55тайм-ауты 36типы 12, 40
Лицензия без права перепродажи 10
М
мастер установки 14
Н
настройка приложения 33адаптация 33
настройкиединицы измерения 23параметры установки 23стандарты оформления 23ярлыки рабочего стола 23
О
обновление версииустановка последних версий 9
обновленияпакеты обновления 56
оборудованиетребования Inventor 5
Образовательные лицензии 10объединение
пакеты обновления 56Объекты группового пользования (GPO) 37операционные системы
языки 42освобождение дискового пространства 38
П
пакеты обновления 56перенос
пользовательские настройки изпредыдущих версий 9
часто задаваемые вопросы 55переустановка приложений 38, 53поддержка нескольких языков 8пользовательские настройки 23
перенос из прежних версий 9потеря данных 6предыдущие версии
перенос пользовательских параметровиз 9
приложенияантивирусные программы 6закрытие во время установки 6
приложения для удаления программ 38, 53программа-вирус 6
60 | Указатель

путипути для установки 50, 52
Р
развертываниеGPO и 37дополнительные файлы 34справка 30сценарий 30
регистрация 10, 39руководства 52руководства по продуктам 52
С
свободное дисковое пространство 38серийные номера
автономная установка 5, 41сетевые инсталляции
GPO и 37дополнительные файлы 34настройка 33справка 30сценарий 30файлы журналов 36
сетевые инсталляции пакетов 30сетевые лицензии
активизация 13заимствование 36настройка параметров 13, 40преимущества 13, 40, 55справка 12, 54
сетьпрофиль пользователя 33
системные требования 5средства
установка 54средства просмотра
программы просмотра 38Стандартная библиотека комплектующих
генераторов элементов 27Стандартная библиотека комплектующих
листового металла 27Стандартная библиотека комплектующих
систем маршрутизации 27
стандартная установка 50стандарты
Библиотеки компонентов 27настройки 23
стандарты ANSIБиблиотеки компонентов 27
стандарты DINБиблиотеки компонентов 27
стандарты ISOБиблиотеки компонентов 27
стандарты оформления 23Студенческие лицензии 10
Т
требования к правам администратораоднопользовательская установка 2
У
удалениедополнительные компоненты 38приложения 38
установкаAutodesk Inventor 15автономная установка 1, 14Библиотека компонентов 27–28восстановление 53изменение инсталляций 53изменение конфигурации
инсталляций 38инструменты и утилиты 54интерактивные ресурсы 57мастер установки 14, 23настройки 23пакеты обновления 56перенос 55переустановки 53подготовка 1пути для установки 50, 52серийные номера 5, 41, 44–45сетевые инсталляции 30скрипты и 30справка 1стандартная или выборочная
установка 50
Указатель | 61

удаление 53Утилита Менеджер сетевых лицензий 13утилиты 54
Ф
файлы MSI 56файлы журналов
сетевые инсталляции 36
Ц
цветовая тема для значков в Inventor 49–50Центр подписки 57
Я
языки 42выбор во время установки 8поддержка нескольких языков 8
ярлыки на рабочем столе 23ярлыки рабочего стола 23
62 | Указатель