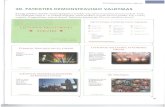ALYTAUS PROFESINIO RENGIMO CENTRAS · Įkeltos pateikties pavyzdys, toliau atliekami įprasti...
Transcript of ALYTAUS PROFESINIO RENGIMO CENTRAS · Įkeltos pateikties pavyzdys, toliau atliekami įprasti...

1
Parengė: ©Rūta Jakulienė
ALYTAUS PROFESINIO RENGIMO
CENTRAS
PREZI PROGRAMOS PAGRINDAI
Parengė:
IT vyr. profesijos mokytoja
Rūta Jakulienė
Alytus, 2015

2
Parengė: ©Rūta Jakulienė
TURINYS
ĮVADAS .............................................................................................................................................. 3
PROGRAMOS DIEGIMAS ................................................................................................................ 4
NAUJOS PATEIKTIES KŪRIMAS ................................................................................................... 5
INSERT MYGTUKO KOMANDOS .................................................................................................. 7
PAVEIKSLĖLIO REDAGAVIMAS ................................................................................................ 16
PATEIKTIES DEMONSTRAVIMO TVARKOS PAKEITIMAS ................................................... 20
SUKURTOS PATEIKTIES ATVĖRIMAS, DEMONSTRAVIMAS .............................................. 22
PRISIJUNGIMAS PRIE PREZI.COM PROGRAMOS ................................................................... 27

3
Parengė: ©Rūta Jakulienė
ĮVADAS
Prezi.com – tai naujas, intuityvesnis ir žaismingesnis būdas kurti bei rodyti prezentacijas.
Tai lyg apskritimų, linijų ir judesio „šou“, kuris leidžia dar labiau pabrėžti tai, ką norime pasakyti,
parodyti.
Programa leidžia žmogui pačiam įsijausti į kūrėjo vaidmenį, panaudojant spalvas, formas,
skirtingus perėjimus.
Prezi.com kūrimas, saugojimas ir peržiūra, yra pagrįsta debesų kompiuterija.
Paruošti prezentaciją ar ją rodyti užtenka interneto ryšio ir naršyklės. Jos tiesiog yra
Prezi.com sistemoje – taigi vartotojas naudojasi „SaaS“1 tipo paslauga. Tačiau prezentacijas galima
atsisiųsti ir PDF formatu, bet prarandamas Prezi.com dinamiškumas.
1 SaaS modelio debesų paslaugų tiekėjai įdiegia ir valdo programinę įrangą debesyje, o debesų
vartotojai pasiekia programą per debesų klientą (programą). Debesų vartotojai negali valdyti debesų
infrastruktūros ir platformos, kurioje programos veikia. Tai debesų vartotojams pašalina diegimo ir
vykdymo poreikį pačių vartotojų kompiuteriuose, kas supaprastina priežiūrą ir palaikymą.

4
Parengė: ©Rūta Jakulienė
PROGRAMOS DIEGIMAS
Pasinaudojame nuoroda: www.prezi.com atidarome interneto svetainę, kurioje kursime
savo pristatymą su programa Prezi.com.
Tam, kad galėtute pradėti kurti, turite susikurti naują vartotoją. Toliau aptarsime, kaip
prisijungti prie programos.
Paspaudžiame mugtuką atsiradusiame lange pasirenkame Sign Up.
Paspaudus Sign Up pasirenkame Public lange esantį pasirinkimą Continue.
Atsiradusiame lange užpildome visus laukus, kaip parodyta paveiksle.

5
Parengė: ©Rūta Jakulienė
NAUJOS PATEIKTIES KŪRIMAS
Pasirinkau New Prezi.
Atveriamas langas, kuriame pasirenkate šabloną tą,
kuris jums gražiausias.
Spaudžiame Use template
Atveriamas langas:
Šiame lange ir pradedame kurti savi pranešimą.
Laukeliuose Click to add Title ir Click to add text rašote Jūsų temai reikalingą tekstą.

6
Parengė: ©Rūta Jakulienė
Toliau aptarsime teksto redagavimui skirtus mygtukus:
Mygtukas Aprašymas
Title Keičiama teksto išvaizda, panašiai kaip šriftai Word, Excel ir kitose
taikomosiose programose.
Subtitle
Body
Šrifto dydžio mažinimas
Šrifto dydžio didinimas
Šrifto spalvos keitimas
Šrifto stilius paryškintasis
Šrifto stilius pasvirasis
Nuspavinamas teksto laukas
Ženklintas sąrašas
Yra išskiriamos keturios teksto lygiuotės
Atitrauktą tekstą gražina prie kairiosios paraštės
Atitraukia tekstą nuo kairiosios paraštės
Užpildžius pagrindinę skaidrę, pildome sekančias, t.y. kairėje
lango pusėje paspaudžiame ant antrosios skaidrės ir į ją rašome
reikiamą
informaciją.

7
Parengė: ©Rūta Jakulienė
INSERT MYGTUKO KOMANDOS
Šioje dalyje aptarsime Insert mygtuko panaudojimo galimybes:
Pasirinkus Image lango dešinėje pusėje pateikiamas
sąrašas Insert image. Jeigu turime parsiųstų paveiksliukų
kompiuteryje ar kitoje laikmenoje, tuomet spaudžiame
mygtuką Select files.... Asidariusiame lange pasirenkame
reikiamą paveiksliuką.
Pasinaudojus Search images on the web įvedus žodį
„computer“ bus pateikiami visi rasti kompiuterių
paveiksliukai.
O jeigu paveiksliukai yra tinkami, kuriuos siūlo pati
programa, tuomet paimame paveiksliuką ir nutempiame į
norimą vietą.
Jei ketinate panaikinti norimą paveikslėlį turite
pasirinkti Delete. Paspaudus kairį pelės klavišą ant rankytės
galite objektą nešioti. Pliuso (+) ženklas paveikslą didina, minuso (-) ženklas mažina.

8
Parengė: ©Rūta Jakulienė
Pasirinkus Symbol & shapes ... lango dešinėje pusėje
pateikiama sąrašas Style. Visi simboliai ir figūros
suskirstyti į kategorijas. Pasirinkus norimą kategoriją ir ant
jos paspaudus kairį pelės klavišą, pateikiama figūrų sąrašas.
Išskleistas Shapes sąrašas.
Iš pateikto figūrų sąrašo pasirinkta apskritimas ir
nutemptas į norimą (pateikties) vietą.
Norėdami pakeisti figūrą, turime ją pažymėti
kairiuoju pelės klavišu. Figūra pažymima rėmeliu, kuris
gali būti panaudotas figūros pakeitimui.
Balti kvadratėliai panaudojami figūros dydžio keitimui.
Taip pat figūros dydį ir padėtį galite keisti: paspaudus kairį pelės klavišą ant rankytės galite objektą
nešioti. Pliuso (+) ženklas paveikslą didina, minuso (-) ženklas mažina.
Mygtukas leidžia ploninti liniją esančią aplink figūrą.
Mygtukas leidžia storinti liniją esančią aplink figūrą.
Leidžia pakeisti figūros spalvą.

9
Parengė: ©Rūta Jakulienė
Mygtukas leidžiantis paskaityti (pažiūrėti) filmuotą medžiagą susijusią su figūros
redagavimu.
Pašalinamas objektas (figūra).
Pasirinkus YouTube video ekrane pateikiamas langas Inset YouTube.
Pateiktame teksto įrašymo langas (Paste YouTube link), kur galime įdėti nurodą arba ją tiesiog
parašyti. Įkėlus nuorodą ir paspaudus
mygtuką Insert įterpiamas filmukas į
skaidrę.
Norėdami peržiūrėti filmuką, turime
paspausti mygtuką
Pasirinkus My Content lango dešinėje pusėje pateikiamas
sąrašas My Content. Atveriama dalis Favorite (mėgstami), t.y.
paveikslėliai, kuriuos įterpiant buvo paspaustas mygtukas
Favorite. Paveikslėlius galime panaudoti tolimesniam savo
darbui.
Jeigu mėgstamų paveikslėlių neturime, tuomet pasirenkame
From Prezi.

10
Parengė: ©Rūta Jakulienė
Layouts (Maketas) leidžia pasirinkti norimą skaidrės maketą. Leidžiama
pasirinkti du pasirinkimo variantus: Single Frame ir Multi - Frame
Esame aptarę mygtukus Favorit ir Delete. Papildomas mygtukas Group (Grupuoti).
Paspaudus mygtuką Group (Grupuoti) sugrupuojami visi teksto laukeliai esantys figūroje.
Norėdami sugrupuotas figūras išgrupuoti (tam, kad galėtute pakeisti teksto lauko vietą), turime
paspausti mygtuką Ungroup.
Toliau atliekate tuos paius veiksmus kaip įprastai naudojant teksto laukus.

11
Parengė: ©Rūta Jakulienė
Taip pat galite pasirinkti ir
kitokią savo pateikties išvaizdą
(maketą). Tą atlikti galite pasinaudoję
paveiksle esančiu mygtuku.
Išskiriami keturi išvaizdos
pakeitimo variantai.
Draw arrow leidžia braižyti rodykles. Rodyklės braižomos tokiu pačiu principu,
kaip ir bet kurioje kitoje taikomojoje programoje. Po to jei reikia, galime savo figūrą redaguoti.
Redagavimo mygtukus esame aptarę, kai aptarėme figūras
Mygtukas Draw line suteikia galimybę pateiktyje braižyti linijas ir jas redaguoti.
Mygtukas Highlighter leidžia piešti (rašyti) kaip paprastu pieštuku.
Pasirinkus Highlighter pelės žymeklis pasikeičia į pieštuką, kurio pagalba galite rašyti.
Norėdami pateiktą tekstą, arba tą ką užrašėte redaguoti, turite pažymėti ir redaguoti.

12
Parengė: ©Rūta Jakulienė
Redagavimas labai primityvus: leidžiama pasidėti prie
mėgstamų paveikslėlių arba pašalinti. Taip pat suteikia
galimybę keisti dydį.
Mygtukas Add Background Music leidžia įterpti garso failą, esantį
kompiuteryje ar kitoje išorinėje laikmenoje. Norėdami įterpti failą, turime atlikti šiuos veiksmus:
Pasirenkame Add Background Music ekrane pateikiamas langas
Šiame Atidaryti lange pasirenkame norimą garso failą ir spaudžiame mygtuką Atidaryti.
Atsiųstas garso failas į Prezi.com programą.
Mygtukas Play paleidžia, Done –
sustabdo. Taip pat yra galimybė pašalinti garso failą
tam reikia paspausti šiukšlių dėžės mygtuką.

13
Parengė: ©Rūta Jakulienė
Mygtuko Add Voice – overt to Path Step #2 panaudojimo
galimybės tokios pačios, kaip mygtuko Add Background
Music. Todėl atskirai neaptarsime.
Mygtukas From file (PDF, video) leidžia į pateiktį įkelti PDF ir kitų
formatų dokumentus.
Tam turime atlikti šiuos veiksmus: pasirenkame From file (PDF, video) pateikiamas
langas Atidaryti. Šiame lange pasirenkame ką įkelsime, pažymime kairiuoju pelės klavišu ir
paspaudžiame mygtuką Atidaryti. Vaizdas kai PDF failas keliamas į programą.
Vaizdas, kaip PDF failas įkeltas. Įkeltas failas gali būti redaguojamas kaip paveikslėlis.

14
Parengė: ©Rūta Jakulienė
Mygtukas PowerPoint leidžia į Prezi. com programą importuoti (įkelti) jau
sukurtas pateiktis panaudojant PowerPoint programą.
Pasirinkus PowerPoint mygtuką pateikiamas Atidaryti langas
kuriame susirandame pateiktis ir paspaudus mygtuką Atidaryti lango
dešinėje pusėje matome skydelį:
Kai *ppt failas importuotas, turime pamatyti visas pateiktyje
buvusias skaidres. Tuomet galime pasirinkti, kiek skaidrių įterpsime į Prezi.
Jei norime terpti visas spaudžiame Insert All, taip pat turime galimybę
pasirinkti tik reikiamas. Įterpimo metu galime pasirinkti, kaip bus išdėstytos
skaidrės Prezi programoje.
Įterptos skaidrės Skaidrių išdėstymas Prezi programoje
Įkeliant *ppt failą ekrane pateikiami du
mygtukai patvirtinantis įkėlimą ir
leidžiantis nutraukti pateikties įkėlimą.

15
Parengė: ©Rūta Jakulienė
Įkeltos pateikties pavyzdys, toliau atliekami įprasti redagavimo veiksmai, kaip ir kuriant
Prezi programa.
Mygtukas Customize
naudojamas tuomet, kai norime
pakeisti pateikties fono spalvą. Pasirinkus mygtuką
Customize lango dešinėje pusėje pateikiamas skydelis
kuriame galime pasirinkti savo pateikties spalvą.
Mygtukas Choose file leidžia pasirinkti paveikslėlį
fonui, esantį kompiuteryje ar kitoje išorinėje
laikmenoje.
Delete mygtukas panaikina įkeltą paveikslėlį ir
foną atstato į prieš tai buvusį.

16
Parengė: ©Rūta Jakulienė
PAVEIKSLĖLIO REDAGAVIMAS
Šioje dalyje aptarsime paveikslėlio redagavimą, kuris įterpiamas pasirinkus komandą:
Insert – Layouts – Single Frame.
Aptarsime šiuos paveikslėlio redagavimo mygtukus:
Replace – suteikia galimybę pasirinkti kitą
paveikslėlį. Taip pat turime galimybę paveikslėlį
pasirinkti esantį kompiuteryje ar kitoje išorinėje
laikmenoje arba susirasti Internete.
Crop Image – leidžia iškirpti norimą
paveikslėlio vietą.

17
Parengė: ©Rūta Jakulienė
Effects – pasirinkus mygtuką Effects, ekrane pateikiamas Photo Editor langas.
Šiame lange galime pasirinkti tris paveikslėlio redagavimo galimybes:
Enhance – pasirinkus Enhance galite pasirinkti Hi – Def, Illuminate, Color Fix. Toliau
pateiksime, kaip kiekvienas
pasirinkimas įtakoja, t.y. pakeičia
paveikslėlį.
Pasirinkimas Paveikslėlis
Hi – Def

18
Parengė: ©Rūta Jakulienė
Illuminate
Color Fix
Effects - pasirinkimas naudojamas tuomet, kai norime paveikslėliui suteikti vienus arba
kitus efektus. Programa pateikia tikrai nemažai efektų šablonų. Tam, kad matytume skirtumą
pateiksiu paveikslėlį prieš efektą ir efektą suteikus.

19
Parengė: ©Rūta Jakulienė
Paveikslėlis prieš efekto panaudojimą Paveikslėlis po efekto panaudojimo
(panaudotas efektas Cruz)
Frames – panaudojame tuomet, kai norime paveikslėlį apgaubti rėmeliu. Panaudotas
rėmelis Negatyve.

20
Parengė: ©Rūta Jakulienė
Pastaba: atlikę paveikslėlio redagavimo veiksmus nepamirškite paspausti mygtukų
APPLY ir SAVE.
Favorite – leidžia paveikslėlį pridėti prie mėgstamųjų paveikslėlių sąrašo.
Delete – pašalinamas paveikslėlis.
PATEIKTIES DEMONSTRAVIMO TVARKOS PAKEITIMAS
Sukūrus pateiktį, kartais tenka pakeisti skaidrių demonstravimo tvarką. Norėdami pakeisti
skaidrių demonstravimo tvarką, turime lango kairiajame kampe paspausti
mygtuką.
Pasirinkus mygtuką Edit Path ekrane pateikiamas vaizdas, kokia eilės tvarka skaidrės bus
demonstruojamos.
Ekrane matome ženklą, kurį ir naudojame demonstravimo eilės pakeitimui. Tam,
kad pakeistume, turime ant pliuso užvesti pelės žymeklį paspausti kairį pelės klavišą. Paspaudus
kairį pelės klavišą laikome ir pliuso ženklą nešame į ta vietą (prie norimos skaidrės) nuo kurios turi
pasikeisti demonstravimo tvarka. Taip galite pakeisti visų skaidrių demonstravimo tvarką.

21
Parengė: ©Rūta Jakulienė
Paveiksle matome, kad demonstruojama bus 1,2,3 skaidrės.
Pakeitus demonstravimo tvarką, atkreipkime dėmesį, demonstruojama bus: 1,3,2,3. Jei
manome, kad kartoti 3 skaidrės nereikia, tuomet galime pašalinti.

22
Parengė: ©Rūta Jakulienė
SUKURTOS PATEIKTIES ATVĖRIMAS, DEMONSTRAVIMAS
Atveriama pateiktis, kurią
ketiname redaguoti
Atevriamas langas,
kuriame.matome nuorodą, kuria galime
dalinis su kitais vartotojais
Jeigu neturite pateikčių išsaugotų savo Prezi programoje, tuomet pateikiamas pranešimas
(No appropriate folder found).
Sukurtos pateikies šalinimas iš Prezi programos, tiesiog Delete.
Norėdami paleisti Prezi.com programą demonstravimui, galime paspausti

23
Parengė: ©Rūta Jakulienė
tiesiog ant pateikties kairiuoju pelės klavišu ir būsite nukelti į demonstravimo rėžimą. Tutėtumėte
pamatyti paveiksle matomą vaizdą.
Toliau aptarsime peržiūroje pateiktus mygtukus
Pateikties demonstravimas sustabdytas, norėdami tęsti toliau spaudžiame mygtuką
Play.
Paleidžiama pateiktis demonstracijai.
Jei pateiktis su garsu (pvz., muzika) ji girdima.
Suteikia galimybę grįžti į prieš tai buvusią pateiktį.
Suteikia galimybę pateiktį žiūrėti toliau.
Suteikia galimybę pateiktis žiūrti visame ekrane.
Mygtukas pateiktį atveria demonstravimui.

24
Parengė: ©Rūta Jakulienė
Pasirinkus mygtuką Present remotely ekrane pateikiamas langas,
kuriame matome savo pateikties esančios internete adresą.
Pasirinkinę mygtuką Start remote presentation paleidžia pateiktį
demonstravimo rėžimu. Norėdami grįžti į pradinę padėtį spaudžiame
mygtuką Present remotely.
Pasirinkus mygtuką Download ekrane pateikiamas langas, kuriame
turime paspausti mygtuką Download.
Paspaudus mygtuką Download ekrane pateikiamas langas,
kuriame pateikiamas pateikties atsiuntimas.

25
Parengė: ©Rūta Jakulienė
Kai failo atsiuntimas baigtas, pateiktis patekiama Atsisiųsti failai.
Suteikia galimybę išsaugoti pateikties kopiją. Atveriamas
naujas Prezi.com langas, kuriame ir saugoma pateiktis.

26
Parengė: ©Rūta Jakulienė
Suteikia galimybę pasidalinti su kitais asmenimis savo sukurta
pateiktimi. Nuorodą turite nukopuijuoti ir pasidalinti. Dalintis galite ir
panaudodami el. pašto adresą.
Nuoroda laukelyje, Copy link.
Mygtukas naudojamas tuomet, kai ketiname pateikties tekstą įdėti į html
dokumentą, t.y. kopijuoti html kodą.
Suteikia galimybę pasidalinti su kitais asmenimis savo sukurta
pateiktimi
Mygtukas naudojamas pateikties pašalinimui, t.y. naikinimui (Delete).

27
Parengė: ©Rūta Jakulienė
PRISIJUNGIMAS PRIE PREZI.COM PROGRAMOS
Šis prisijungimas naudojamas tolimesniam darbui, t.y. ne registracijai.
Norėdami prisijungti spaudžiame lango dešinėje pusėje LOG IN.
Užpildome pateiktus laukus, t. y. įrašome el. pašto adresą ir slaptažodį ir
spaudžiame mygtuką Log in.
Pastaba: atkreipiame dėmesį, kad yra galimybė jungtis ir per socialinius tinklus.
Pateiktame paveiksle matome, kad rinktis galite pasinaudodami Linkedln ir Facebook
socialiniais tinklais.