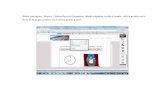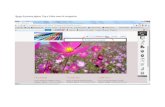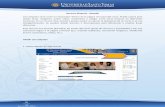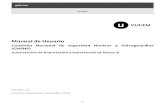Agregar recurso página web
Transcript of Agregar recurso página web

Agregar recurso página web
Mtro. Eduardo Martínezhttp//www.capacimac.com
Eduardo Martínez

Página web
• Una página web es un documento cuyo contenido se muestra a través de internet.
• Como una página de revista, la página web está estructurada para desplegar contenidos como texto e imagen fija principalmente.

Recurso página web
• El recurso de página web sirve para diseñar contenidos a través de filas y columnas, logrando una armonía compositiva
COLUMNAS
FILAS

Otras funciones
• El recurso de página web sirve también para incorporar archivos de animaciones, películas, sonido, etc.

Pasos para añadir recurso página webIdentificamos primeramente el hipervínculo “Añadir una actividad o recurso”
y le damos click

Da click en la categoría de Página

Aparecerá el mismo tipo de ventana que el recurso de la etiqueta
Para no confundirse, verifica que la leyenda del recurso sea la correcta

LA PANTALLA COMPLETA DEL RECURSO SE DESPLIEGA DE ESTA FORMA.
En esta sección hay que poner el nombreDe la página y una breve descripción.
Aquí es donde tendrás que meter el contenido.
Estos recuadros no tienes que alterarlos,déjalos como están.
Cuando termines, recuerda siempre guardar.

Agregar contenidoOpción A
SECUENCIA LINEAL: Colocar el texto y las imágenes en una sola columna
La Identidad Gráfica:es la manifestación física de marca. Hace referencia a los aspectos visuales de la identidad de una Organización.
En general incluye un logotipo y elementos de soporte generalmentecoordinados por un grupo de parámetros que se recopilan en un Manual Corporativo

Agregar contenidoOpción B
CON TABLAS : DISPONER DEL CONTENIDO MEDIANTE FILAS Y COLUMNAS

Forma de realizaciónOpción A
SECUENCIA LINEAL: Colocar el texto y las imágenes en una sola columna
1.- Cuando le das click encima de esta área blanca, aparecerá de manera automática la herramienta de texto para que puedas capturar el contenido.
2.- Para insertar una imagen, recurre a la herramienta de imagen y sigue los pasos que ya se te explicaron en la presentación de “Agregar una etiqueta”

Agregar contenidoOpción B
CON TABLAS : DISPONER DEL CONTENIDO MEDIANTE FILAS Y COLUMNAS
1.- Descarga el archivo llamado “ejemplo_word”, que se ubica al final de la sección de “Recursos” del curso de moodle 2.3.
2.- Una vez descargado en tu computadora, abre el archivo desde tu máquina dándole dos clicks.
3.- Modifica los datos adecuándolos a tu contenido. La tabla es sólo una guía
4.- Cuando termines selecciona la tabla dando un click aquí

Agregar contenidoOpción B
CON TABLAS : DISPONER DEL CONTENIDO MEDIANTE FILAS Y COLUMNAS
4.- Activa el menú de Edit / Copy. Esto servirá para que copies la tabla
5.- Minimiza la ventana de word y entra al recurso de la página web.

6.- Selecciona la siguiente herramienta para poder pegar tu tabla en el área de contenido

Aparece la siguiente ventana…

Para pegar la tabla, activa las teclas en tu teclado CTRL + V
Tendrá que aparecertela tabla pegada aquí
Una vez pegada la tablaactiva este botón

Así tendrá que aparecer tu tabla

Para agregar la imagen a la tabla..• Asegúrate primero de descargar el archivo “logo.jpeg” desde el área de los
materiales contenida en el Bloque de “Recursos” del curso de Moodle 2.3• Después ingresa nuevamente a donde está la tabla pegada, desde moodle y
selecciona la herramienta de imagen para importarla
Después de hacer todoel proceso de importación,la imagen quedará pegada como se muestra

No olvidar lo siguiente
• Cada vez que pongas un contenido o imagen, tienes que activar el botón de “Guardar cambios y volver al curso”