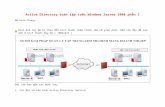Active Directory toàn tập
-
Upload
letranganh -
Category
Documents
-
view
48 -
download
8
Transcript of Active Directory toàn tập

Active Directory toàn tập - Phần 1+2
Active Directory là dịch vụ hệ thống quan trọng bậc nhất với vai trò quản lý dữ liệu người dùng, máy tính, groups, và các chính sách cũng như rất nhiều thông tin khác. Để triển khai hệ thống Active Directory chuẩn, tránh các sự cố liên quan là điều cần thiết. Trong loạt bài viết về Active Directory này tôi sẽ giới thiệu với các bạn từ cài đặt 1 máy chủ Domain Controller cho một Domain tới cài thêm một máy chủ DC khác cho Domain đó. Doanh nghiệp phát triển cần phải triển khai các Domain Con, và các Domain ngang hàng trong cùng một Forest.
Các phần trong loạtbài viết về Active Directory
1. Cài đặt ActiveDirectory trên Windows Server 20032. Backup ActiveDirectory3. Cài đặt thêm một máychủ Active Directory vào một Domain đã có4. Cài đặt MultipleDomain cho một hệ thống
1. Cài đặt Active Directory trên một Forest mới2. Cài đặt Active Directory trên một domain con
5. Đổi tên Domain6. Chuyển Master củaDomain
Phần I Giới thiệu vềSeries bài viết
Trong Series bài viết về Active Directory này các bạn sẽ biết cách cài đặt và cấu hình lên một hệ thống như dưới đây.

1. Phần 2: của bài viết tôi sẽ giới thiệu với các bạn làm cách nào để cài chuẩn một máy chủ Active Directory, cụ thể ở đây tôi cài Active Directory cho domain Thaibinhit.net
2. Phần 3: của bài viếtsẽ giới thiệu về cài đặt thêm máy chủ Domain Controller cho domain đã có làThaibinhit.net. Cách Backup và Restore lại Active Directory
3. Phần 4 : của bài viếtlà cài đặt Domain Con trong Domain đã có sẵn là mcsa.Thaibinhit.net và ccna.Thaibinhit.net
4. Phần 5: Cài đặt một Domain mới trong forest đã có từ trước là: bacgiangit.net, join máy client vào domain, truy cập vào dữ liệu được share trên Forest.
5. Phần 6: Đổi tên Domain6. Khắc phục sự cố khi máy chủ Domain Controller hoạt
động với chức năng Master của cả Forest bị lỗi, và cách nâng cấp các máy chủ thứ cấp nên thành Master.
7. Phần 7 : Rename DC8. Phần 8 : DC vai trò là Master
Phần II – Cài đặt Active Directory trên Windows Server 2003
1. Khi cài đặt Active Directory trên Windows Server 2003 theo kinh nghiệm của tôi thì

các bạn nên cài đặt DNS trước với các thiết lập chuẩn.
Địa chỉ IP đặt là địa chỉ tĩnh và địa DNS là địacủa chính máy mình
Tạo Zone trong DNS và thiết lập Dynamic Update cho Zone đó đây là một yêu cầu bắt buộc trong để Active Directory có khả năng tự động Update các thiết lập của mình vào trong DNS.
Bước 1 : Đặt địa chỉ IP cho máy chủ - Static IP và DNS vào DNS của chính máy mình.
1. Vào Start =>Settings=>Network connection2. R.click vào biểu tượng Local Area
Connection=>Properties3. Đặt địa chỉ IP và DNS như hình sau:

Bước 2: : Bạn đổi computer name của máy DC của bạn
1. R.click vào My computer=> Properties2. Tại mục Computer Name click vào Change3. Thay đổi tên máy tính như hình dưới ( thay tên tùy ý bạn
dễ nhớ) đó bạn chỉ việc ấn OK và Restart lại máy thì mới có hiệu lực

Bước 3 : trước khi cài đặt bạn cài đặt dịch vụ DNS ( Domain name System)
1. Bước 1 : vào Control panel=>chọn chức năng Add or remove programs
Chọn Add-remove windows components để cài đặt thêm chức năng DC=>chọn Networking services

Tích vào Domain Name System (DNS)=> OK
Quá trình cài đặt DNS đang diễn ra=> ấn Finish để hoàn thành:

[IMG]]http://data.sinhvienit.net/2012/T10/img/SinhVienIT.Net---anh7.JPG[/IMG]
Vào Start=>Programs=> Adminstrative Tools Ta thấy được dịch vụ DNS vừa mới cài đặt xong:
Tiếp đó ta sẽ vào DNS để cấu hình :

Bước 4 : tiến hành nâng cấp máy lên Domain Controller (DC)
Ta sẽ vào start=> Run=> gõ lệnh: dcpromo
Tại cửa sổ welcome to the ….ta chọn next=>next tiếp đến khi ra được cửa sổ Domain controller type=>chọn Domain controller for a new domain=> next như hình ảnh sau:

Chọn domain in a new forest=> next
Nhập đầy đủ tên DNS name vào, tạo đây ta nhập tên của chúng ta ví dụ sẽ là thaibinhit.net=>next:

Tiếp theo trong quá trình nâng cấp sẽ hỏi ta lưu cơ sở dữ liệu của AD và file log tại đường dẫn như thế nào trên máy DC, chúng ta nên để mặc định đường dẫn như thế và nhấn next để tiếp tục quá trình

Bước tiếp theo máy yêu cầu ta khai báo đường dẫn chứa thư mục SYSVOL, thư mục SYSVOL sẽ chứa toàn bộ pulic
files của Domain trên máy server, nếu các bạn không muốn thay đổi đường dẫn thì để mặc định và ấn next:
Bước tiếp theo máy yêu cầu ta khai báo đường dẫn chứa thư mục SYSVOL, thư mục SYSVOL sẽ chứa toàn bộ pulic files của Domain trên máy server, nếu các bạn không muốn thay đổi đường dẫn thì để mặc định và ấn next:

Sau khi hoàn thành tất cả các bước trên, thì mặc định đến bước này option “ Install and configure DNS server…” và các bạn để mặc định và ấn next thì máy sẽ lấy địa chỉ của Perferred DNS server để khai báo tên miền thành IP và ngược lại:

Bước kế tiếp lien quan đến quyền của domain trong DC, nếu ta chọn option như hình dưới thì các quyền sẽ tương thích với máy server cài đặt hệ điều hành server 2000 hoặc 2003
Đến bước tiếp theo khá quan trọng ta đặt password cho user administrator khi vì một lí do nào đó mà bạn muốn

restore lại hệ thống và bước này khuyến cáo nên đặt password khác với user admin logon vào domain, và 1 điểm nữa là dễ bị hacker lợi dụng để xâm nhập vào server chúng ta tiến hành đặt pass và ấn next:
Tiếp theo ta ấn next đên khi hiện bảng cài đặt đang diễn ra=>Finish
Màn hình sẽ hiện ra yêu cầu bạn phải Restart lại máy hay không thì bạn ấn Restart lại máy mới có hiệu lực:

Và cuối cùng là màn hình đăng nhập khi logon vào DC:
Vậy là AD đã hướng dẫn xong các bạn bài nâng cấp 1 máy từ Peer-to-Peer thành Domain Controller rồi nhá, chúc các bạn thành công!!!
Trong Phần tiếp theo tôi sẽ trình bày cách Add thêm một máy chủ Domain Controller vào một Domain đã có sẵn và cách Backup cũng như Restore Active Dicrectory.
Phần 3 Backup & Restore
Trong phần 1+2 củaSeries bài viết về Active Directory tôi trình bày về cách thiết lập các thông sốcần thiết như đặt địa chỉ IP tĩnh cho Card mạng, về DNS, và cài đặt hoàn chỉnhmột máy chủ Domain Controller. Trong phần 3 này tôi trình bày với các bạn cáchbackup và restore Active Directory trên máy chủ Domain Controller đề phòng có sựcố xảy ra

1.Công nghệ NTBACKUP trong Windows Server 2003
Backup và Restore làmột trong những kiến thức vô cùng quan trọng trong việc đảm bảo hệ thống hoạt độngmột cách hiệu quả, và tránh được những sự cố đáng tiếc xảy ra. Trong WindowsServer 2003 có sử dụng một công cụ backup dữ liệu đó là: ntbackup
1. NTBACKUP trong Windows Server 2003 sử dụng công nghệ backup là Shadow Copy để backup cả những dữ liệu đang hoạt động như SQL, hay dịch vụ Active Directory, các file đang chạy hay các folder bị cấm truy cập…
2. Nhưng trong Windows Có một quy định là không cho can thiệp vào các file hay dữ liệu đang đang có một chương trình khác đang hoạt động hay đang sử dụng.
3. Và hai điều này có nghĩa là bạn hoàn toàn có thể backup được Active Directory theo một cách nào đó, nhưng bạn không thể Restore lại được bởi Service này hoạt động từ lúc hệ thống bắt đầu khởi động. Vậy không có cách nào Restore sao, thật may mắn Microsoft đã tính toán đến tình huống này và trong bài viết này tôi sẽ giới thiệu với các bạn cách Backup và Restore dữ liệu của Active Directory.
4. Khi backup SystemState sẽ chứa toàn bộ thông tin của Active Directory
2. Backup và Restore Active Directorytrong máy chủ DomainControllers.
1. Lý thuyết
Sau phần 1+2 tôi đã có một Domain với tên miền là: thaibinhit.net có máy chủ Domain Controller cài dịch vụ Active Directory là dc1.thaibinhit.net.
Bước 1: Tạo một OU trong Active Directory với tên MCSA trong OU này tôi tạo tiếp một User Name là Hopqd
Bước 2: Backup Active Directory Bước 3: Xoá OU và User vừa tạo ra Bước 4: Khôi phục lại dữ liệu Active Directoryvừa
bị xoá Triển khai.
Bước 1:

Log on vào máy chủ Domain Controller bằng user administrator
Vào Start=> AllPrograms=> Administrative tools=> Active Directory Users and Computers
Chuột phải vào Active Directory domain thaibinhit.net chọn New à Organizational Unit (OU) với tên Mcsa:

Vào trong OU MCSA kick chuột phải chọn New User Account - để tạo một tài khoản User mới.
Ở đây tôi tạo User tên Hopqd, logon name là Hopqd:

Nhấn Next hệ thống yêu cầu gõ Password của user mới tạo ra là gì tôi chọn Password là: 123456a@

Bước 2: Backup Active Directory: Vào Run gõ ntbackup hệthống sẽ hiện cửa sổ
sau đây:
Hệ thống sẽ hiện cửasổ và bạn chọn Advanced Mode (dòng chữ màu xanh) sẽ xuất hiện cửa sổ BackupUtility:
Chọn Tab Backup sẽ đượccửa sổ như hình dưới đây: Bạn muốn backup Active Directory bạn cần phải
Backup System State. Để ý thấy khi backup System State sẽ bao gồm rất nhiều thông tin: Active Directory, Boot Files, Registry, SYSVOL…

Sau khi chọn System State, cần phải thiết lập nơi chứa file Backup, ở đây tôi chọn là lưu tại Destop: và tên file là Backup.bkf
Khi nhấn Start Backup hệ thống sẽ bật ra cửa sổ như hình dưới đây bạn chọn Start Backup để bắt đầu thực hiện backup.

Cửa sổ hiển thị quá trình Backup đang được thực hiện, bạn đợi một lát để hệ thống hoàn thành công việc
Bước 3: Xoá dữ liệu trong Active Directory

Sau khi hệ thống kết thúc việc Backup System State bạn vào Active Directory (như cách vào bên trên) chuột phải vào OU MCSA chọn Delete, để xoá dữ liệu trong Active Directory
Bước 4: Bạn không thể thực hiện Restore để thao tác lên
các dữ liệu đang hoạt động, giờ tôi phải khởi động lại máy chủ Domain Controller.
Trong lúc máy tính đang khởi động nhấn F8 để chọn các Mode của hệ thống như cách vào Safe Mode
Trong Menu các Modetôi phải chọn "Directory Service Restore Mode" - Bạn bắt buộc phải chọnmode này bởi khi bạn lựa chọn Mode này mặc định Service Active Directory sẽ bịtắt và bạn có thể thao tác bằng các tác vụ khác vào dữ liệu của ActiveDirectory được

Khi chọn khởi động từ"Directory Service Restore Mode" hệ thống sẽ yêu cầu gõ User name vàPassword
Vào được trong môi trường Windows Run ntbackup trong cửa sổ ntbackup chọn tab
Restore Chọn System State để restore

Nhấn Start Restore đểhệ thống bắt đầu lấy lại dữ liệu như lúc Backup. Dưới đây là cửa sổ hệ thốngđang Restore lại System State
Sau khi hệ thống Restore hoàn tất sẽ yêu cầu khởi động lại máy tính và bạn chọn Yes:

Chúng ta đăng nhập lại kiểm tra xem OU Mcsa và User Hopqd xem có còn hay không??
Chúng ta vào lại Active Directory Users and Computers:

Ok Ad đã hoàn thành xong lap chúc các bạn thành công!!!Phần 4 - Addtional New DC

1. Replication dữ liệu trong Active Directory.
- Active Directory trên máy chủ Windows Server 2003 có cơ chế Replications giữa các máy chủ Domain Controller với nhau. Cho phép nhiều máy chủ Domain Controller cùng quản lý chung một dữ liệu Active Directory, với dữ liệu và thiết lập giống nhau. Đồng thời cho phép nhiều máy chủ Domain Controllers hoạt động với quyền ngang hàng nhau trong Active Directory.
- Các máy chủ hoàn toàn có khả năng thêm dữ liệu vào trong Active Directory (như việc tạo User mới, hay thay đổi thông tin trong Active Directory). Khi bạn thay đổi dữ liệu Active Directory trên một máy chủ Domain Controller thì chúng sẽ tự động đồng bộ hoá với toàn bộ máy chủ Domain Controller trong hệ thống mạng.
- Như vậy nếu một hệ thống Domain nếu bạn có một máy chủ Domain Controller chẳng may máy chủ này bị gián đoạn trong một thời gian nhất định thì cả hệ thống

sẽ bị tê liệt. Khắc phục vấn đề này bạn cài đặt thêm một hay nhiều máy chủ Domain Controller nữa cùng quản lý dữ liệu Active Directory và DNS của hệ thống. Khi một trong các máy chủ Domain Controller trong hệ thống phải bảo trì hay gián đoạn một thời gian thì hệ thống vẫn hoạt động bình thường.
- Trong Phần 4 của bài viết này tôi giới thiệu với các bạn cách tạo cài đặt thêm một máy chủ Domain Controller vào Domain có sẵn là vnexperts.net với dữ liệu DNS và Active Directory giống Domain Controller đầu tiên và hoạt động với chức năng tương đương nhau trong hệ thống.
2. Triển khai Additions Domain Controller mới vào hệ thống có sẵn.
- Để máy chủ Domain Controller mới hoạt động với chức năng tương đương với máy chủ Domain Controller đầu tiên phải đáp ứng:
+ Cung cấp giải pháp tên miền DNS cho các máy Client+ Cung cấp xác thực và các dữ liệu liên quan khác tới dữ liệu Active Directory.
Phần 1: DNS trên máy chủ Domain Controller mới.
- Máy chủ đầu tiên chứa toàn bộ dữ liệu DNS và các thiết lập khác trên DNS. Để máy chủ thứ hai này cũng có khả năng đáp ứng các yêu cầu DNS của Client chúng ta cần phải tạo một bản sao bao gồm dữ liệu DNS giống hệt máy chủ đầu tiên.
+ Trên Windows Server 2003 dịch vụ DNS cho phép tạo Secondary Zone như một bản sao dữ liệu DNS từ một Primary Zone đã được tạo sẵn.+ Domain của tôi đã được cài đặt với một máy chủ DNS và Domain Controller là: DC1.thaibinhit.net+ Trên dữ liệu DNS của dc1.thaibinhit.net có một Primary Zone tên thaibinhit.net chứa toàn bộ các record về tên của domain thaibinhit.net.+ Yêu cầu đưa ra bạn phải tạo ra một máy chủ với dữ liệu DNS giống hệt DC1.thaibinhit.net
Bước 1: Ta sẽ backup tạo bản sao lưu DNS trên máy DC2.
* Trên máy chủ DC1 ta đặt địa chỉ IP như sau:

* Tiếp sau đó bạn chuyển sang máy DC2 t đặt địa chỉ ip như thế này:

* Trên máy tiến hành trên máy DC2 thì đầu tiên các bạn cài đặt dịch vụ DNS:

* Tiếp sau đó bạn chọn vào phần Forward lookup zone =>Secondary zone để tiến hành backup DNS:

* Trong bảng zone name bạn sẽ điền tên Domain mà bạn muốn backup ở đây tôi điền tên lad thaibinhit.net :

* Điền địa chỉ IP của máy chủ DC1=> bạn ấn next để hoàn thành nó sẽ báo dấu đỏ bạn yên tâm vì chúng ta sẽ cấu hình bên máy DC1 để DC2 có thể sao lưu được bản ghi DNS :

* Tiếp theo bạn chọn vào phần Reverse Lookup zone => New zone :
* Các bước tiếp theo bạn làm tương tự :

* Sau khi cấu hình xong ta chuyển sang máy DC1 để cho phép backup DNS, bạn chon properties :

* Bạn vào phần zone tranfers => Tích vào phần Allow zone Transfers => To any server => ok:

* Bạn chuyển sang máy DC2 chuột phải vào thaibinhit.net => Transfer for master:

* Sau khi bạn chọn xong thì máy sẽ không báo lỗi đỏ nữa ^^ và bạn sẽ làm tương tự như thế trên phần resverse Lookup zone làm xong thì máy DC2 sẽ hiện toàn bộ bản ghi DNS của máy DC1 là bạn đã thành công!:

Phần 2: Cài đặt Additions Domain Controller vào một domain đã có sẵn
+ Việc cài đặt Addtions một Domain Controller mới vào một domain đã có sẵn vô cùng đơn giản ta tiến hành thực hiện trên máy DC2:* Bước 1: Ta đặt địa chỉ IP tĩnh * Bước 2: Đặt địa chỉ DNS thì ta đặt 2 địa chỉ DNS, máy chủ DC2 : 192.168.1.3 VÀ máy chủ DC1: 192.168.1.2

* Tiếp tục quá trình cài đặt vào Run gõ dcpromo.vẫn hiện ra cửa sổ quen thuộc^^

* Nhấn Next để tiếp tục quá trình cài đặt Addtions Domain Controller
* Đến bước chọn hai Options: Bạn bắt buộc phải chọn Additional domain controller for an existing domain. Đây chính là sự khác nhau cơ bản giữa cài mới và add vào một domain có sẵn

* Nhấn Next để tiếp tục quá trình, hệ thống sẽ yêu cầu bạn gõ Username, Password và domain mà bạn cần add vào:

* Sau khi điền đủ các dữ kiện từ domain, username password.
+ Nhấn Next hệ thống tự động tìm kiếm Domain đã chọn, nếu bạn đặt địa chỉ DNS cho card mạng sai đến bước này sẽ không tìm thấy domain mà bạn cần add vào, khi đó bạn chỉ cần kiểm tra lại DNS khi đặt địa chỉ IP là ok.+ Nhấn Next để tiếp tục
* Nhấn Next tiếp tục quá trình cài đặt. Hệ thống yêu cầu nơi chứa folder NTDS để cho quá trình Replications trong Domain.

* Nhấn next tương tự như các bai trên đến khi đặt pass^^:
* Nhấn Next hệ thống sẽ bắt đầu cài đặt cho dc2 này.bạn ấn finish để hoàn tất:

* Sau khi bạn cài xong hệ thống yêu cầu bạn restart lại máy mới có hiệu lực, sau khi khởi động lại máy bạ đăng nhập vào và kiểm tra trong phần Active Directory Users and Computers để xem và tôi thấy đã có hai máy chủ Domain Controller.

Vậy là ta đã hoàn thành xong bài lab này chúc các bạn thành công!
Phần 5 - Child Domain
Một doanh nghiệp phát triển với trụ sở làm việc trên nhiều lãnh thổ khác nhau, nếu một Domain duy nhất không thể giải quyết nhu cầu của doanh nghiệp. Một giải pháp được đưa ra đó là tại mỗi site tạo một domain con của

Domain đã có sẽ tạo đơn giản cho người quản trị và nâng cao đáp ứng cho người dùng. Trong phần 5 này tôi sẽ hướng dẫn các bạn cách cài đặt domain con mcsa.thaibinhit.net từ 1 domain có sẵn là thaibinhit.net.
* Ở đây tôi sẽ làm trên domain mcsa.thaibinhit.net còn ccna.thaibinhit.net các bạn sẽ làm tương tự^^
*Trên máy mcsa.thaibinhit.net ta tiến hành đặt địa chỉ IP: 192.168.1.3 và Perferred DNS server : 192.168.1.3 & Alternate DNS server: 192.168.1.2

* Tương tự như phần 4 của bài viết tạo ra một Secondary Zone của DNS trên máy chủ dc3 mới và đặt địa chỉ IP và DNS như trên trước khi cài đặt Active Directory.- Sau khi hoàn thành quá trình tạo Secondary Zone thaibinhit.net của DNS trên máy chủ dc3 và đặt địa chỉ IP như trên tôi vào run gõ dcpromo để bắt đầu quá trình cài đặt. Nhấn Next những bước bắt đầu quá trình cài đặt đến khi cửa sổ sau xuất hiện

* Do domain mcsa.thaibinhit.net chưa có nên khi cài đặt domain đó trên máy chủ dc3 tôi phải chọn là Domain Controller for a new domain. Bạn chọn next để tiếp tục cài đặt

* Bước này bạn phải buộc phải chọn Option "Child domain in an existing domain tree" Sau khi lựa chọn đúng Option 2 nhấn Next để tiếp tục quá trình:
*Hệ thống sẽ yêu cầu bạn gõ domain cha: tôi gõ thaibinhit.net và user name nào mà bạn sử dụng để cài đặt một domain mới

* Sau khi điền đầy đủ thông tin cần thiết tôi nhấn Next để tiếp tục quá trình. Hệ thống yêu cầu domain cha tôi gõ: thaibinhit.net
* Trong phần Child domain đây là tên domain con mới tôi gõ mcsa. Trong phần tên đầy đủ của domain mới tôi sẽ thấy đó là: mcsa.thaibinhit.net Nhấn Next để tiếp tục quá trình cài đặt:

* Hệ thống sẽ hiển thị NetBIOS Name của domain mới tạo ra là MCSA tôi để mặc định, tên MCSA này chính là tên khi client join vào domain sẽ lựa chọn trong danh sách những domain trong khi logon. Để mặc định nhấn Next:

* Vị chí thư mục NTDS (dùng để thực hiện Replication). Để mặc định tôi nhấn Next để tiếp tục quá trình cài đặt:
* Hệ thống hỏi vị trí của thư mục SYSVOL tôi để mặc định .Tổng hợp toàn bộ thông tin tôi thiết lập sẽ được hiển thị trong bảng trên Nhấn Next tiếp tục quá trình cài đặt.

* Hệ thống yêu cầu gõ Password dành cho quá trình backup và Restore Active Directory trên máy này tôi nhập password. ấn next để tiếp tục:
* Các bước còn lại bạn chỉ ấn next và kết quả sẽ như thế này:

* Nhấn Finish và khởi động lại máy tính
* Bạn để ý khi tôi logon lại vào máy tính mcsa.thaibinhit.net sẽ suất hiện danh sách hai domain MCSA VÀ thaibinhit bạn chọn vào MCSA:

*Start à administrative tools à Active Directory Site and Services để xem toàn bộ các site và các máy chủ Domain Controller của tôi.
Còn lại domain con ccna các bạn làm tương tự như trên chúc các bạn thành công!