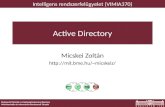Active Directory toàn tập trên Windows Server 2008
Transcript of Active Directory toàn tập trên Windows Server 2008
Active Directory toàn tập trên Windows Server 2008 phần I
Mô Hình Chung:
Hình ảnh này đã bị thay đổi kích thước nhằm tránh làm vỡ giao diện. Bấm vào đây để xem ảnh ở kích thước đầy đủ ( 1004x427 )
Bài Lab bao gồm các bước sau:
1. Cài đặt và cấu hình Active Directory Service2. Các bước gia nhập một máy tram và Domain3. Xây dựng một Domain Controller đồng hành4. Xây dựng một Subdomain
5. Công cụ quản trị Active Dircetory Sevice6. Backup và Restore Active Directory Service................................................... ............Sẽ bổ xung tiếp.
1. Cài đặt và cấu hình Active Directory Service
- Chuẩn bị cài đặt: Các bước nâng cấp lên Domain Controller như sau: Khai báo các thông số về địa chỉ IP cho máy cần nâng cấp trong trường hộp này Chúnh ta sẽ tiến hành nâng cấp máy Server1 chạy Windows Server 2008. Tùy chỉnh lại thống số IP theo mô hình mạng ở trên đưa ra: Click chuột phải vào Icon Network trên Deskop chon Properties Click vào Manager network connections:
Click chọn Internet Potocol version 4 (TCP/IP v4) sau đó Click chọn Properties điều chỉ thông số như hình dưới đây: Chú ý là địa chỉ của máy Server mà Bạn muốn nâng cấp có Perferred DNS phải giống với địa chỉ IP của máy cần nâng cấp.
Từ Menu Start Run gõ lệnh dcpromo để tiến hành nâng cấp lên Domain Controller.
Hộp thoại Wellcome to Active Directory Domain Serviec Installation Wizard xuất hiện Bạn đánh dấu check vào ô Use advanced mode installation sau đó Click Next đễ tiếp tục chương trình dppromo
Hộp thoại Operting System Compatibility tiếp tục Click Next.
Đánh dấu check vào ô Create a new domain in a new forest đễ tạo mới một domain trong một rừng mới sau đó Click Next đễ tiếp tục.
Hộp thoại Name the Root Domain Bạn nhập vào ô FQDN of the forest root domain nhập vào tên Domain cần tạo sau đó Click Next.
Hộp thoại Domain NetBIOS Name giữ nguyên mặt định Click Next.
Hộp thoại Set Forest Function Level chọn Windown Server 2008 đễ sữ dụng hết những chức năng mới trong Windows Server 2008, sau đó Click Next.
Hộp thoại Additioal Domain Controller Options Bạn đánh dấu check vào Ô DNS server nếu Bạn muốn chương trình DNS tự dộng được cài đặt trong quá trình nâng cấp. Ở đây mình khách chọn và dịch vụ DNS sẽ được cài đặt và cấu hình sau.
Hộp thoại DS Registration Failutre Click chọn Yes để chấp nhập việc không cài đặt tự động dịch vụ DNS trong quá trình nâng cấp lên Domain Controller.
Hộp thoại Location for Database, Log Files, and SYSVOL chỉ định nơi lưu trữ cho Database, nơi lưu trữ cho tập tin Log files và SYSVOL. Nếu Bạn là một IT và đây là việc Bạn đang cấu hình thì Hãy chọn nơi lưu trữ vào vị trí khác đễ dữ liệu của Bạn được an toàn.
Hộp thoại Direcroty Serviecs Restore Administrator Password Bạn nhập Password vào ô bên dưới và Lưu ý là phải nhớ thật kĩ Password này. Sau đó Click Next.
Hộp thoại Summary tổng hộp lại quá trình Bạn vừa thiết lập nếu muốn thay đổi thì bạn Click Back, chấp nhập thì Click Next đễ tiếp tục cài đặt.
Quá trình nâng cấp lên Domain Controller đang được tiến hành sau khi kết thúc quá trình nâng cấp lên Domain Controller thì hệ thống tự Restart nếu Bạn click chọn vào ô Rebook on completion.
Vậy là xong việc nâng cấp máy lên DC.Còn tiếp....----> BỔ SUNG BÀI VIẾT<-------------------------------------------------------------------Phần tiếp theo...
2.Các bước gia nhập một máy tram và Domain
- Giới thiệu: Một máy trạm gia nhập vào một domain thực sự là việc tạo ra một mối quan hệ tin cậy (trust relationship) giữa máy trạm đó với các máy Domain Controller trong vùng. Sau khi đã thiết lập quan hệ tin cậy thì việc chứng thực người dùng logon vào mạng trên máy trạm này sẽ do các máy điều khiển vùng đảm nhiệm. Nhưng chú ý việc gia nhập một máy trạm vào miền phải có sự đồng ý của người quản trị mạng cấp miền và quản trị viên cục bộ trên máy trạm đó. Nói cách khác khi bạn muốn gia nhập một máy trạm vào miền, bạn phải đăng nhập cục bộ vào máy trạm với vai trò là
administrator, sau đó gia nhập vào miền, hệ thống sẽ yêu cầu bạn xác thực bằng một tài khoản người dùng cấp miền có quyền Add Workstation to Domain (bạn có thể dùng trực tiếp tài khoản administrator cấp miền).- Các bước tiếp hành gia nhập.Sau khi nâng cấp Server1 lên Domain Controller. Tiếp theo sau là Zone một máy trạm vào Domain trong phần này thực hiện trên Server2.Login vào Server2 với Username là Administrator thực đội gian nhập một máy trạm vào Domain như sau:Click chuột phải vào Icon Network trên Desktop chọn Properties sau đó Click chọn tiếp vào Manager network connections.
Click chọn Internet Protocol Version 4 (TCP/Ipv4).
Bước tiếp theo trở lại màn hình Desktop Click chuột phải vào Icon Computer chọn Properties tiếp tực Click chọn Change settings.
Trong hộp thoại System Properties tiếp tục Click chọn Change…
Hộp thoại Computer name/Domain Changes, Bạn đánh cấu chọn vào ô Domain vào nhập tên Domain của máy Domain Controller vào sau đó Click chọn OK.
Hộp thoại Windows Security yêu cầu Bạn cần có một Username vào Password của người quản trị viên cấp miền. Bạn nhập vào Administrator là tài khoảng quản trị cho Domain
GroupsvIT.Net.
Hộp thoại Computer Name/Domain Changes xuất hiện lời chào mừng Bạn đả zone thành công.
Sau khi Mày Server2 đã Zone thành công hệ thồn yêu cầu Restart lại Server2.
Sau khi Restart lại Server2, tiến hành đăng nhập vào miền.
Bước 2 đã xong.
Active Directory toàn tập trên Windows Server 2008 phần II
Mô Hình Chung:
Hình ảnh này đã bị thay đổi kích thước nhằm tránh làm vỡ giao diện. Bấm vào đây để xem ảnh ở kích thước đầy đủ ( 1004x427 )
Trước khi thực hiện phần II này mới bạn xem phần I.Phần I: http://sinhvienit.net/@forum/showthread.php?t=38521
Tiếp phần II: Phần này ta sẽ cùng làm những việc như sau:
3. Xây dựng một Domain Controller đồng hành.4. Xây dựng một Subdomain.
3. Xây dựng một Domain Controller đồng hành.
- Giới thiệu: Domain Controller là máy tính điều khiển mọi hoạt động của mạng nếu máy này có sự cố thì toàn bộ hệ thống mạng bị tê liệt. Do tính năng quan trọng này nên trong một hệ thống mạng thông thường chúng ta phải xây dựng ít nhất hai máy tính Domain Controller. Như đã trình bày ở trên thì Windows Server 2003 và Windows Server 2008 không còn phân biệt máy Primary Domain
Controller và Backup Domain Controller nữa, mà nó xem hai máy này có vai trò ngang nhau, cùng nhau tham gia chứng thực người dùng. Như chúng ta đã biết, công việc chứng thực đăng nhập thường được thực hiện vào đầu giờ mỗi buổi làm việc, nếu mạng của bạn chỉ có một máy điều khiển dùng và 10.000 nhân viên thì chuyện gì sẽ xẩy ra vào mỗi buổi sáng? Để giải quyết trường hợp trên, Microsoft cho phép các máy điều khiển vùng trong mạng cùng nhau hoạt động đông thời, chia sẻ công việc của nhau, khi có một máy bị sự cố thì các máy còn lại đảm nhiệm luôn công việc máy này. Do đó trong tài liệu này chúng tôi gọi các máy này là các máy điều khiển vùng đồng hành. Nhưng khi khảo sát sâu về Active Directory thì máy điều khiển vùng được tạo đầu tiên vẫn có vai trò đặc biệt hơn đó là FSMO (flexible single master of operations).Trong hệ thống mạng máy tính của chúng ta nếu tất cả các máy điều khiển vùng đều là Windows Server 2008 thì chúng ta nên chuyển miền trong mạng này sang cấp độ hoạt động Windows Server 2008 để khai thác hết các tính năng mới của Active Directory.- Các bước cài xây dựng: Tiến hành xây dựng Một Domain Controller đồng hành trên Server2 như sau:
Vào Start Run gõ lệnh dcpromo
Trong hộp thoại Wellcome to the Active Directory Doamin Services Installation Wizard đánh dấu chọn vào ô Use advanced mode installation sau Click chọn Next.
Hộp thoại Operating system Compatilitity Click chọn Next.
Đánh dấu check vào ô Exitsting forest và ô Add a domain controller to an existing doamin sau đó Click Next đễ tiếp tục.
Hộp thoại Network Credentials Bạn nhập tên Domain chình và ô dưới.
Cũng trong hộp thoại này Click chọn vào mục set và nhập Username vào Password người quản trị Domain chính vào sau đó click chọn OK Next để tiếp tục.
Mục Altemate credentials xuất hiện tên người quản trị domain mà bạn vừa nhập vào.
Hộp thoại Select a Domain Click chọn vào GroupsvIT.Net (forest root domain).
Hộp thoại Select a Site Click chọn Default-First-Site-Name sau đó Click Next.
Hộp thoại Additional Domain Controller Options đánh dấu chọn vào các dịch vụ mà Bạn muốn cài đặt trong quá trình xây dựng Domain Controller đồng hành. Bạn cần lưu ý là: Có thể cài dịch vụ DNS và Read only domain controller hoặc không cài còn ô Global catalog bắt buột bạn phải cài đặt tính năng này sau khi chọn xong Click next.
Hộp thoại Install from Media đánh dấu check vào ô như hình dưới.
Hộp thoại Source Domain Controller chỉ định rõ Source domain root Bạn Click chọn vào DC01.GroupsvIT.Net sau đó click chọn Next đễ tiếp tục.
Hộp thoại Location for Database, Log Files,and SYSVOL chỉ định nơi lưu trữ. Nếu đồng ý Bạn Click Next hoặc không Chọn Browse .. đến nơi khác đễ lưu dữ liệu.
Hộp thoại Directory Services Restore Mode Administrator Password Bạn nhập vào Password.
Hộp thoại Sumary tỗng hộp lại các thiết lập mà Bạn vừa thiết lập. Click back nếu Ban muốn thay đổi hoặc nếu đồng ý Bạn Click Next đễ tiếp tục cài đặt.
Quá trình cài đặt một Doamin Controller đồng hàng đang dược tiến hành. Click chọn vào ô Reboot on completion to finish thì hê thống sẽ retart khi hoàn tất việc cài đặt.
Hết phần 3 còn tiếp ...
GroupsvIT.Net
----> BỔ SUNG BÀI VIẾT<-------------------------------------------------------------------Tiếp theo ...4. Xây dựng một Subdomain
Sau khi bạn đã xây dựng Domain Controller đầu tiên quản lý miền, lúc ấy Domain Controller này là một gốc của rừng hoặc Domain Tree đầu tiên, từ đây bạn có thể tạo thêm các subdomain cho hệ thống. Để tạo thêm một Domain Controller cho một subdomain bạn làm các bước sau: Tại member server, bạn cũng chạy chương trình Active Directory Installation Wizard, các bước đầu bạn cũng chọn tương tự như phần nâng cấp phía trên.Các bước xây dựng một Subdomain:Login vào Domain cần xậy dựng với tài khoảng là Administrator là một tài khoảng có quyền cao nhất của hệ thống. Tiến hành xây dựng Subdomain từng bước như sau: Các bước xây dựng Subdomain cũng thực hiện tương tự như xậy dựng một doamin có điều khác ỡ đây là ta không tạo mới mà sữ dựng Doamin đã được tạo sẳn.
Từ Menu Start Run gõ lệnh dcpromo sau đó Click chọn OK.
Chương trình Active Directory Services Installation Wizard xuất hiện Bạn đánh dấu chọn ô Use advanced mode installation sau đó Click chọn Next.
Hộp thoại Operating System Compatibility Click chọn Next.
Hộp thoại Choose a Deploy Configuration chọn vào Existing forset và đánh dấu check vào Create a new domain in an existing forset sau đó chọn Next.
Hộp thoại Network Credentials Bạn Click chọn vào Set vào sử dụng tài khoảng của ngưới quản trị Domain sau đó Click chọn OK Next.
Hộp thoại Name the new Domain Bạn nhập tên Domain chính vào ô FQDN of the parent domain(domain cha). Ô Single-labe DNS name of the child domain. Bạn nhập vào tên Subdomain cần tạo sau đó Click chọn Next.
Hộp thoại Doamin NetBIOS Name đễ nguyên mặc định Click Next.
Hộp thoại Select a Site Click chọn vào Default-First-Site-Name sau đó Click Next.
Hộp thoại Additional Domain Controller Options Click chọn vào Ô Gobal catalog.
Hộp thoại Source Doamin Controller đánh dấu chọn vào ô Use this specific domain controller tiếp tục Click chọn DC01.GroupsvIT.Net sau đó Click chọn Next.
Hộp thoại Location for Database, log Files, and SYSVOl để mặc định Click Next.
Hộp thoại Directory Serviecs Rettore Mode Administrator Password bạn nhập vào password sau đó Click chọn Next.
Hộp thoại Summary hiển thị tất cả các thông tin Bạn vừa thiết lập.
Quá trình xây dựng một Subdomain đang được cài đặt bạn Click chọn và ô Reboot on completion đễ sau khi xong quá trình cài đặt hệ thống tự Restart.
Active Directory toàn tập trên Windows Server 2008 phần III
Mô Hình Chung:
Hình ảnh này đã bị thay đổi kích thước nhằm tránh làm vỡ giao diện. Bấm vào đây để xem ảnh ở kích thước đầy đủ ( 1004x427 )
Trước khi làm 2 phần này mời Bạn xem 2 phần trước:Phần I: http://sinhvienit.net/@forum/showthread.php?t=38521Phần II: http://sinhvienit.net/@forum/showthread.php?t=385225. Công cụ quản trị Active Dircetory Sevice6. Backup và Restore Active Directory Service................................................... ............Sẽ bổ xung tiếp.
5. Công cụ quản trị Active Dircetory Sevice.Builtin: chứa các nhóm người dùng đã được tạo và định nghĩa quyền sẵn.Computers: chứa các máy trạm mặc định đang là thành viên của miền. Bạn cũng có thể dùng tính năng này để kiểm tra một máy trạm gia nhập vào miền có thành công không.Domain Controllers: chứa các điều khiển vùng (Domain Controller) hiện đang hoạt động trong miền. Bạn cũng có thể dùng tính năng này để kiểm tra việc tạo thêm DomainController đồng hành có thành công không.ForeignSecurityPrincipals: là một vật chứa mặc định dành cho các đối tượng bên ngoài miền đang xem xét, từ các miền đã thiết lập quan hệ tin cậy (trusted domain).
Users: chứa các tài khoản người dùng mặc định trên miền.
6. Backup và Restore Active Directory Service.Trong phần này sẽ tiến hành lấy lại các tài khoảng người dùng trong AD nếu như lở tay xóa nhầm.Thực hiện quá trính Backup Active Dircetory thông qua dao diện dòng lện Command line được tiến hành như sau:Thực hiện Backup Active Dircetory với Command line:
Từ dao diện Command line tiến hành gõ lệnh sau đây:wbadminstart systemstatebackup –backuptarget:G:Giảin thích: + Lệnh wbadmin là một lệnh có trong công cụ Windows Power Sell mà lúc nảy đã cài đặt.+ -backuptarget:G: Nơi chứa và lưu dữ liệu được backup vào ỗ đĩa G.
Sau khi gõ lệnh trên hệ thống hỏi Bạn có muốn thực hiện việc Backup Active Dircetory không Bạn gõ Y đễ đồng ý sau đó nhấn Enter.
Sau khi nhập Enter ta thấy hệ thống bắt đầu thực thi backup dữ liệu từ ổ đĩa C sang ỗ đĩa G theo
câu lên vừa gõ ở trên.Quá trình thực hiện việc backup này tùy thuộc vào hệ thống Active Dircetory của bạn như thế nào thì thời gian sẽ theo như vậy. Thông thương phải mất hơn 30 phút mới hoành tất việc backup cho một hệ thống mạng trên Windows Server 2008. Hình dưới đây miểu tả quá trình tìm thấy dữ liệu cửa Active Dircetory trông ổ đĩa C.
Tại cửa sổ Command line hiển thị quá trình backup File của một hệ thống AD.
Việc backup hệ thống sẽ được thục thi đén 99% đến khi có thông báo thành công.
Sau khi đã Backup thành công. Đễ kiễm chứng việc backup hệ thống AD có thành công hay không ta sẽ làm một việc đơn giản như sau: Từ menu Start Administrative Tools Active
Dirceroty Users and Computers Click chọn vào OU HCM tiến hành xóa xóa 2 OU bên trong là KETOAN-HCM và NHANSU-HCM
Hộp thoại tiếp theo chọn Yes đễ tiến hành xóa.
Kết quả sau khi tiến hàng xóa bỏ 2 OU trên.
- Tiến hành Recover dữ liệu trong Active Dirceroty bằng Command line.Đễ thực hiện được việc Recover lại thông tin trong AD bắt buộc Windows phải Boot vào chế độ Dircetory Services Restore Mode. Vậy đễ windows Boot vào chế đệ này ta có thể làm một trong 2 cách sau đây:+ Tiến hành khỏi động lại máy tính trong quá trình khỏi động nhấn F8 sau đó dùng chuột duy chuyển đến dòng Dircetory Services Restore Mode sau đó chọn Enter.+ Ta thực hiện dòng lện dưới đây: bcdedit /setsafebootdsrepairTuy nhiên Bạn cần lưu ý rằng việc thực thi lện này sẽ khiến cho hệ diều hành của Bạn luôn Boot vào chế độ Restore Mode. Nhưng bạn cứ yên tâm vì Microsoft đã hỗ trợ bạn lệnh này chắc chắn rằng Microsoft cũng sẽ hỗ trợ Bạn một lệnh gở bó nó. Chúc nủa ta sẽ thực hiện lệnh này sau:
Sau khi thực hiện lệnh trên thành công ta tiến hành làm thêm một lệnh đễ restat lại hệ thống. với lệnh shutdonw -r –t 01 Enter.
Sau kho resstart lại hệ thống tiến hành Login vào với Username là : Administrator và Password
Việc tiếp theo là Bạn cần xác định là thời gian backup của hệ thống mạng của bạn. Bạn thực thi lện sau đây: Việc tiếp theo là Bạn cần xác định là thời gian backup của hệ thống mạng của bạn. Bạn thực thi lện sau đây: wbadmingetversions
Hình ảnh này đã bị thay đổi kích thước nhằm tránh làm vỡ giao diện. Bấm vào đây để xem ảnh ở kích thước đầy đủ ( 930x401 )
Sau khi thực hiện lệnh tren hệ thống sẽ đưa ra thông tin và Verstion trong thới gian Bạn backup. Đễ chắc chắn nhất Bạn nên chọn một Version Backup sau cùng và được thực hiện trong thời gian gần đây nhất. Ở đây mình chọn lần Backup cuối cùng chọn hệ thống AD của Mình .
Hình ảnh này đã bị thay đổi kích thước nhằm tránh làm vỡ giao diện. Bấm vào đây để xem ảnh ở kích thước đầy đủ ( 934x403 )
Sau khi Bạn đã xác định được Version mà Bạn cần Resotre lại ta tiến hành thực hiện câu lệnh sau:
wbadminstartsystemstaterecovery–version:07/26/2010-19:43Giải thích: + Lệnh wbadmin start systemstaterecovery : Gởi yêu cầu thực hiện khôi phục lại hệ thống Active Dircetory.+ Lệnh –version:07/26/2010-19:43 : Cậu lệnh trên sẽ lấy Version mà bạn vừa Backup trong thới gian mới đây. Với thông số như sau:
07: tháng 7, 26: ngày 26, 2010 năm và -19: 43 là 7 giờ 43 phút.Sau khi gõ lệnh xong Bạn nhấn Enter đễ hệ thống được thực thi.
Gõ vào Y (Yes) khi hệ thống hỏi bạn có muốn thực hiện khôi phục lại hệ thống AD.
Quá trình khội phục lại AD đã được thực hiện thành công.
Sau khi kết thúc quá trình Restore lại AD Ban khoang Restart lại Hệ Điều Hành vì khi Restart lại hệ thống sẽ Boot và chế độ Restore Mode. Đễ hệ thống của bạn Boot ở chế độ bình thường thì ta tiến hành gỡ bỏ câu lệnh vừa thi hành lúc nảy..Trong cửa sổ Command line gõ lệnh:
bcdedit/deletevaluesafebooot sau đó nhấn Enter đễ thực thị lệnh.
Tiến hành Restart lại hệ thống. Trong quá trình Boot và Hệ thống thông báo Recovery đã được thực hiện thành công Nhấn Enter đễ chấp nhập.
Đễ kiễm chứng xem việc Recovery có thực hiện thành công hay không . Ban mở công cụ Active Dirceroty User and Computers mỡ rộng nhánh OU HCM xem kết quả là 2 OU KETOAN-HCM và NHANSU-HCM đã được khôi phục thành công.
Xong. Click Thank ủng hộp ...Còn tiếp ...