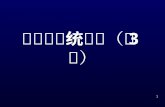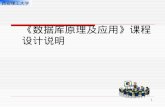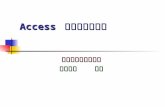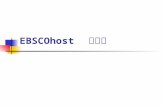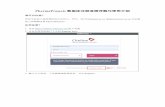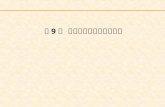Access2003 数据库教程
description
Transcript of Access2003 数据库教程

Access2003 数据库教程

第 3 章 重要的表操作
2
Access2003 数据库教程• 第 1 章 数据库系统概述 • 第 2 章 Access 2003 数据库系统的基本概念 • 第3章 重要的表操作 • 第 4 章 查询 • 第 5 章 创建实用窗体 • 第 6 章 报表 • 第 7 章 数据访问页的设计 • 第 8 章 宏 • 第 9 章 模块 • 第 10 章 查询综合例题

第 3 章 重要的表操作
3
第 3 章 重要的表操作 • 3.1 创建表 • 3.2 修改表结构 • 3.3 编辑数据表中数据 • 3.4 使用数据表中的数据 • 3.5 更改数据表的显示方式 • 3.6 创建表关系 • 本章小结

第 3 章 重要的表操作
4
3.1 创建表 下面将介绍如何在数据库中创建数据表和在
表中存入数据。 创建表常用的方法有: 使用设计器创表 使用向导创建表 通过输入数据创建表

第 3 章 重要的表操作
5
3.1.1 通过输入数据创建表 通过输入数据创建表,就是利用数据表视图,
完成的创建和数据的输入。 通过输入数据创建“课程”表的步骤为: ⑴ 打开数据库系统,在数据库窗口的对象栏中选择
表对象→单击工具栏上的“新建” →选择“数据表视图”或是直接双击“通过输入数据创建表”选项 →确定。
⑵ 将数据直接填入数据表中,然后保存对表的设计的更改。
⑶ 系统提示尚未定义主键时,单击“是”按钮,系统将自动为表创建一个主键;单击“否”按钮,可以在以后另行为表设置一个主键。

第 3 章 重要的表操作
6
3.1.2 使用向导创建表
启动表向导
选择合适的表
选择需要的字段
重命名字段
指定表名
设置主键
确定
表的关系

第 3 章 重要的表操作
7
3.1.3 表的导入与链接
数据的导入与链接功能可以将其他格式的数据导入或链接到 Access 数据库中。

第 3 章 重要的表操作
8
1.Access 2003 可以访问的数据文件格式
常用的各文件格式对应的要求 文件格式文件格式 文件格式文件格式 格式要求格式要求 格式要求格式要求
Microsoft Access 文档Microsoft Access 文档 其他的 Access 数据库 其他的 Access 数据库
Microsoft Excel 文档 Microsoft Excel 文档 Excel 工作表 Excel 工作表
HTML 文档 HTML 文档 网页数据 网页数据
Microsoft Outlook Microsoft Outlook Microsoft Outlook 地址簿 Microsoft Outlook 地址簿
文本文档( text 文档) 文本文档( text 文档) 带分隔符或定长格式的文本文件
带分隔符或定长格式的文本文件

第 3 章 重要的表操作
9
表的导入操作方法:① 打开准备接收数据的数据库→ “新建表”
对话框中选择“导入表”。② 选择“文件”→“获取外部数据”→“导
入”项→ 选择文件类型→选择要导入数据的文档→完成导入。
2. 表的导入

第 3 章 重要的表操作
10
2. 表的链接 ① 操作方法:在“新建表”对话框中选择“链接表”或选择“文件”→“获取外部数据”→“链接表”项 。
② 表的导入和表的链接得到的数据表的区别。
表的导
入
表的连
接
相当于将数据复制到一个新建的数据表中,以后对新表内容的修改等操作和源表没有任何关系,二者是互相独立的。
相当于将数据复制到一个新建的数据表中,以后对新表内容的修改等操作和源表没有任何关系,二者是互相独立的。
并不复制源数据,也没有改变源数据的位置,仅仅通过链接使用这些数据,所以二者实际上就是同一套数据,对源数据表的修改会反映在链接表中,反之亦然。
并不复制源数据,也没有改变源数据的位置,仅仅通过链接使用这些数据,所以二者实际上就是同一套数据,对源数据表的修改会反映在链接表中,反之亦然。

第 3 章 重要的表操作
11
3.1.4 使用表设计器创建表1. 表设计器
如图所示表设计视图的上半部分是字段定义区,“字段名称”、“数据类型”、“说明” 3 列构成。下半部分的左边为字段属性设置区,用于设置字段的属性,右边为提示信息区。
如图所示表设计视图的上半部分是字段定义区,“字段名称”、“数据类型”、“说明” 3 列构成。下半部分的左边为字段属性设置区,用于设置字段的属性,右边为提示信息区。

第 3 章 重要的表操作
12
2 .字段名称命名规则
( 1 )可用于字段名字符:中文、英文大写、 小写字母、数字,除了点号“ .” 、感叹 号“!”、方括号“ [ ]” 和不可打印的字符 不能用之外,还可以用其他的一切特殊 字符。( 2 )字段名可以用 1 ~ 64 个字符。( 3 )不能以空格开头。

第 3 章 重要的表操作
13
3. 数据类型数据类型 说明 大小
文本适合用于文本或文本与数字的组合,或不需要计算的数字,如
邮政编码、电话号码等 最多可用 255个字符
备注 适合用于较长的文本,如说明性的文字 最长为 64000个字符
数字 用于数学计算中的数字数据 数字型字段的大小是指数字型数据的种类,有 7种
日期 /时间
可以使用 100~ 9999年范围内的日期及时间值,可以有多种“ ”显示格式,具体说明见下面字段 格式 属性 8个字节
货币用于数学计算中的货币数值或数值数据,可避免计算时的四舍
五入。数据范围为小数点前 15位,后 4位。显示时带内置的分隔符及前缀或后缀货币符号
8个字节
自动编号 在添加记录时,依次自动加 1,或随机编号 4个字节
是 /否 用于记录逻辑型数据,如 Yes/No, True/False, On/Off等 1个字节
OLE对象是 Object Linking and Embedding的缩写,意思为对象的
链接与嵌入。可以链接或嵌入其他使用 OLE协议的程序创建的对象到 Access 中,例如 Word 文档、 Excel电子表格、图片、声音、视频文件
最大可用 1G字节,受所用磁盘空间的限制
超链接用于保存超级链接的字段,超级链接可以是某个 UNC路径,
或者 URL,或者一个超级链接地址 最长为 6400个字节
查阅向导 在用本向导创建的字段中,可以使用组合框或列表框从列表或另一个表中选择一个值 通常是 4个字节

第 3 章 重要的表操作
14
4.“ 说明”项的作用 在表设计视图的右上部的“说明”项可以输入对字段的说明,如字段的用途等,也可以为空。5. 设置字段的属性
字段的常规属性有: 字段大小和小数位数 “ 格式”属性“ 输入掩码”属性“标题”属性“默认值”属性 有效性规则 有效文本“必填字段”“索引”

第 3 章 重要的表操作
15
6. 数据表结构的建立
打开表设计视图打开表设计视图
输入字段名称输入字段名称
定义数据类型定义数据类型
定义字段属性定义字段属性
设置“主键”设置“主键”
7. 保存表

第 3 章 重要的表操作
16
3.2 修改表结构 可以在表设计视图中对表结构进行修改。请注意: 正在打开的表是不能修改其结构的,必须先将表关闭后,才能修改它的结构。 关系表中互相关 联的字段是无法修改的,如果需要修改,必须先将关联删掉。 常见的表结构修改操作有:修改字段、插入新字段、移动字段、删除字段等。
可以在表设计视图中对表结构进行修改。请注意: 正在打开的表是不能修改其结构的,必须先将表关闭后,才能修改它的结构。 关系表中互相关 联的字段是无法修改的,如果需要修改,必须先将关联删掉。 常见的表结构修改操作有:修改字段、插入新字段、移动字段、删除字段等。

第 3 章 重要的表操作
17
3.3编辑数据表中数据 3.3.1 输入数据到数据表中通过数据表视图向表中输入数据的方法如下:( 1 )启动 Access ,打开前面建好的数据库;( 2 )在数据库窗口的“对象”列表中选择“表”对象,进入表窗口后,双击建好的表,进入数据表视图;( 3 )将光标定位到表中后,输入数据;( 4 )如果要向定义为 OLE 对象的字段输入数据,其方法为:进入数据表视图,在 “ OLE 对象”字段所在的任一单元格上单击右键,选择“插入对象”,在出现的对话框中,选择“由文件创建”,在文件框中输入所要链接或嵌入的对象的文件名及完整路径。单击“确定”即可完成。若选定“链接( L )”则表示以链接的方式插入对象,否则表示嵌入,前种方式意味着源对象和表中的对象是同一对象,而后一种方式表示插入了原对象的副本,相比之下,链接方式比嵌入方式节省存储空间。( 5 )如果单击工具栏上的“保存”按钮,将保存数据表,但是不关闭表。
通过数据表视图向表中输入数据的方法如下:( 1 )启动 Access ,打开前面建好的数据库;( 2 )在数据库窗口的“对象”列表中选择“表”对象,进入表窗口后,双击建好的表,进入数据表视图;( 3 )将光标定位到表中后,输入数据;( 4 )如果要向定义为 OLE 对象的字段输入数据,其方法为:进入数据表视图,在 “ OLE 对象”字段所在的任一单元格上单击右键,选择“插入对象”,在出现的对话框中,选择“由文件创建”,在文件框中输入所要链接或嵌入的对象的文件名及完整路径。单击“确定”即可完成。若选定“链接( L )”则表示以链接的方式插入对象,否则表示嵌入,前种方式意味着源对象和表中的对象是同一对象,而后一种方式表示插入了原对象的副本,相比之下,链接方式比嵌入方式节省存储空间。( 5 )如果单击工具栏上的“保存”按钮,将保存数据表,但是不关闭表。

第 3 章 重要的表操作
18
在数据表的行选择区中常会出现下列符号,它们代表的含义如下:三角形:表示该行是当前记录行。铅笔形:表示正在该行输入或修改数据。星形: 表示该行是表末的空白记录行,可以在此输入数据。
在数据表的行选择区中常会出现下列符号,它们代表的含义如下:三角形:表示该行是当前记录行。铅笔形:表示正在该行输入或修改数据。星形: 表示该行是表末的空白记录行,可以在此输入数据。

第 3 章 重要的表操作
19
3.3.2 修改数据表中数据• 1 .直接修改数据
– 按 <Delete>可删除光标后的数据。注意:字段值的修改只是修改显示,只有在光标定位到被修改记录之外的其他记录中时,对该记录的一个或多个字段的修改才会被保存起来。
• 2 .批量数据的修改• 使用 “查找与替换”功能来完成批量
数据的修改
• 1 .直接修改数据– 按 <Delete>可删除光标后的数据。注意:
字段值的修改只是修改显示,只有在光标定位到被修改记录之外的其他记录中时,对该记录的一个或多个字段的修改才会被保存起来。
• 2 .批量数据的修改• 使用 “查找与替换”功能来完成批量
数据的修改

第 3 章 重要的表操作
20
3.3.3 复制数据表中数据
1. 选取数据用鼠标选择数据的主要方法有:选择部分数据:在该数据开始处单击并拖动到该数据的尾部。选择整个字段:单击该字段的列选择区。选择相邻多个字段:单击拟选择的第一字段的列选择区并拖过拟选定的字段。选择一条记录:单击该记录的行选择区,当行选择区出现右三角标记时,表示选中该条记录。选择连续多条记录:单击第一条记录的行选择区并按住鼠标左键向下拖动鼠标至最后一条记录的位置为止。选择所有记录:单击菜单栏的“编辑”→“选择所有记录”,或按快捷键 <CTRL>+A 或单击表左上角的表选择区。

第 3 章 重要的表操作
21
2. 复制和移动数据
复制(移动)数据表中数据的操作如下:( 1 )进入数据表视图,选中要复制(移动)的字段,然后选择菜单栏的“编辑”→“复制”(剪切)命令,或按 <Ctrl>+C( <Ctrl>+X)键,将选定的字段复制(移动)到剪贴板上。
( 2 )切换到要粘贴数据的对象中,选择粘贴的位置,单击菜单栏的“编辑”→“粘贴”命令,或者按 <Ctrl>+V键,将剪贴板中的内容粘贴到该处。

第 3 章 重要的表操作
22
3.3.4删除数据表中的数据
删除记录分为两步 :第一步:先按上述选中记录或字段的方
法,选中拟删除的数据。第二步:单击菜单栏的“编辑”→“删
除”,或者按 <Delete>键,就可将选中的记录删除。

第 3 章 重要的表操作
23
3.4 使用数据表中的数据 3.4.1 数据表中数据的排序
对没有设置主键的数据表,将按记录输入的顺序排列记录;否则, Access 将按主键的顺序排列记录。 可以利用 Access 提供的排序功能,将表中的记录根据某一字段的数据按升序或降序来排列。
例: 对表“选课成绩”按“考试成绩”字段的值从高到低排序。( 1 )在“教学管理系统”的数据库窗口中,双击“选课成绩”表,进入数据表视图。( 2 )在数据表视图中,选定“考试成绩”字段,或将光标定位于“考试成绩”字段的任一个记录中,然后单击工具栏上的“降序” 按钮,就可以将表中的记录按“考试成绩”字段降序排列。

第 3 章 重要的表操作
24
3.4.2 数据表数据的筛选 Access 2003 提供了多种筛选功能,包括“按窗体筛选”、“按选定内容筛选”、“内容排除筛选”以及“高级筛选 /排序”等功能,操作都非常简便。它们的功能如下:
当选择“按窗体筛选”时,将打开“按窗体筛选”窗口,再由用户指定字段的筛选条件,满足条件的记录就显示来。当选择“按选定内容筛选”时,选定内容的记录就显示出来。当选择“内容排除筛选”时,没有选定内容的记录就显示 出来。当选择“高级筛选 / 排序”时,将打开“筛选”窗口,再 由用户指定字段的筛选条件,满足条件的记录就显示出来。

第 3 章 重要的表操作
25
3.5 更改数据表的显示方式
1 .更改行高和列宽2 .隐藏列和取消隐藏列3 .冻结列和取消冻结列4 .改变字体、字形、字号5.改变数据表效果
1 .更改行高和列宽2 .隐藏列和取消隐藏列3 .冻结列和取消冻结列4 .改变字体、字形、字号5.改变数据表效果

第 3 章 重要的表操作
26
3.6 创建表关系1. 表关系的作用 在 Access 数据库中,每个表都是一个独立的部
分,都有各自的“主题”信息,代表着一类事物即一个实体集。表与表之间存在着相互的联系。如“学生”表和“选课成绩”表就存在着联系。
如果要在一个数据库中表间建立关系, 前提是拟建立关系的表要具有相同的字段(也称为关 联字段)。一般情况下,字段的数据类型必须相同,并且每个表都要为关联字段建立索引或者将关联字段设为主键。

第 3 章 重要的表操作
27
2. 关联字段设置的具体规则 根据表间关联关系的类型,对关 联字段进行设置的具体规则如下:( 1 )两个表之间若要建立“一对一”的关系,则 两表的关联字段都必须被设为主键或者有索引(无重复);( 2 )两个表之间若要建立“一对多”的关系,则 代表“一”的表的关联字段必须被定义为主键或者有索引(无重复),代表“多”的表的关联字段都必须被设为有索引(有重复);( 3 )两个表之间若要建立“多对一”的关系,则 代表“多”的表的关联字段都必须被定义为有索引(有重复),代表“一”的表的关联字段必须被定义为主键或者有索引(无重复)。

第 3 章 重要的表操作
28
3. 建立表间关系 4. 修改和删除表间关系
修改表之间的关系的操作 包括:( 1 )删除表之间的关系删除关系的操作是在“关系”窗口中 进行的。 ( 2 )更改关联字段更改关联字段的操作是在“编辑关系”对话框中进行的。

第 3 章 重要的表操作
29
本章小结• 在数据库中创建表的方法有通过输入数据
创建表、使用向导创建表、使用表设计器创建表以及表的导入与链接等。
• 一个 Access 数据库中可以有多个表,多个表之间可以通过表间的“关系”互相连接。
• 关系有一对一的,也有一对多的。