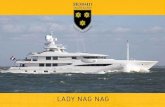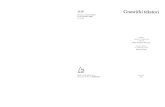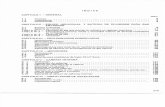Acadlt Nag
-
Upload
cla99cla99 -
Category
Documents
-
view
230 -
download
0
Transcript of Acadlt Nag
-
7/29/2019 Acadlt Nag
1/74
AutoCAD LT 2008
Network Administrators
Guide
January 2007
-
7/29/2019 Acadlt Nag
2/74
Copyright 2007 Autodesk, Inc.All Rights ReservedThis publication, or parts thereof, may not be reproduced in any form, by any method, for any purpose.AUTODESK, INC., MAKES NO WARRANTY, EITHER EXPRESS OR IMPLIED, INCLUDING BUT NOT LIMITED TO ANY IMPLIED
WARRANTIES OF MERCHANTABILITY OR FITNESS FOR A PARTICULAR PURPOSE REGARDING THESE MATERIALS, AND MAKES SUCHMATERIALS AVAILABLE SOLELY ON AN "AS-IS" BASIS.IN NO EVENT SHALL AUTODESK, INC., BE LIABLE TO ANYONE FOR SPECIAL, COLLATERAL, INCIDENTAL, OR CONSEQUENTIALDAMAGES IN CONNECTION WITH OR ARISING OUT OF ACQUISITION OR USE OF THESE MATERIALS. THE SOLE AND EXCLUSIVELIABILITY TO AUTODESK, INC., REGARDLESS OF THE FORM OF ACTION, SHALL NOT EXCEED THE PURCHASE PRICE, IF ANY, OFTHE MATERIALS DESCRIBED HEREIN.Autodesk, Inc., reserves the right to revise and improve its products as it sees fit. This publication describes the state of the product at the timeof publication, and may not reflect the product at all times in the future.
Autodesk TrademarksThe following are registered trademarks or trademarks of Autodesk, Inc., in the USA and other countries: 3DEC (design/logo), 3December,3December.com, 3ds Max, ActiveShapes, Actrix, ADI, Alias, Alias (swirl design/logo), AliasStudio, Alias|Wavefront (design/logo), ATC, AUGI,AutoCAD, AutoCAD Learning Assistance, AutoCAD LT, AutoCAD Simulator, AutoCAD SQL Extension, AutoCAD SQL Interface, Autodesk, AutodeskEnvision, Autodesk Insight, Autodesk Intent, Autodesk Inventor, Autodesk Map, Autodesk MapGuide, Autodesk Streamline, AutoLISP, AutoSnap,AutoSketch, AutoTrack, Backdraft, Built with ObjectARX (logo), Burn, Buzzsaw, CAiCE, Can You Imagine, Character Studio, Cinestream, Civil3D, Cleaner, Cleaner Central, ClearScale, Colour Warper, Combustion, Communication Specification, Constructware, Content Explorer,Create>what's>Next> (design/logo), Dancing Baby (image), DesignCenter, Design Doctor, Designer's Toolkit, DesignKids, DesignProf, DesignServer,DesignStudio, Design|Studio (design/logo), Design Your World, Design Your World (design/logo), DWF, DWG, DWG (logo), DWG TrueConvert,
DWG TrueView, DXF, EditDV, Education by Design, Extending the Design Team, FBX, Filmbox, FMDesktop, GDX Driver, Gmax, Heads-upDesign, Heidi, HOOPS, HumanIK, i-drop, iMOUT, Incinerator, IntroDV, Kaydara, Kaydara (design/logo), LocationLogic, Lustre, Maya, MechanicalDesktop, MotionBuilder, ObjectARX, ObjectDBX, Open Reality, PolarSnap, PortfolioWall, Powered with Autodesk Technology, Productstream,ProjectPoint, Reactor, RealDWG, Real-time Roto, Render Queue, Revit, Showcase, SketchBook, StudioTools, Topobase, Toxik, Visual, VisualBridge, Visual Construction, Visual Drainage, Visual Hydro, Visual Landscape, Visual Roads, Visual Survey, Visual Syllabus, Visual Toolbox, VisualTugboat, Visual LISP, Voice Reality, Volo, and Wiretap.The following are registered trademarks or trademarks of Autodesk Canada Co. in the USA and/or Canada and other countries: Backburner,Discreet, Fire, Flame, Flint, Frost, Inferno, Multi-Master Editing, River, Smoke, Sparks, Stone, Wire.
Third Party TrademarksAll other brand names, product names or trademarks belong to their respective holders.
Third Party Software Program CreditsACIS Copyright 1989-2001 Spatial Corp.Copyright 1999-2000 The Apache Software Foundation. All rights reserved. This product includes software developed by the Apache SoftwareFoundation (http://www.apache.org) subject to its l icense terms and conditions (http://xml.apache.org/dist/LICENSE.txt).Typefaces from the Bitstream typeface library Copyright 1992.HLM Copyright D-Cubed Ltd. 1996-2006. HLM is a trademark of D-Cubed Ltd.AutoCAD 2008 and AutoCAD LT 2008 are produced under a license of data derived from DIC Color Guide from Dainippon Ink and Chemicals,
Inc. Copyright Dainippon Ink and Chemicals, Inc. All rights reserved. DIC and DIC Color Guide are registered trademarks of Dainippon Inkand Chemicals, Inc.Portions of this software are based on the work of the Independent JPEG Group.Active Delivery 2.0 1999-2004 Inner Media, Inc. All rights reserved.ISYS and the ISYS logo are registered trademarks or trademarks of ISYS Search Software Inc.Copyright 1988-1997 Sam Leffler. Copyright 1991-1997 Silicon Graphics, Inc.Copyright Lingea s.r.o. 2006.The New Features Workshop contains Macromedia Flash Player software by Macromedia, Inc. Copyright 1995-2005 Macromedia, Inc. Allrights reserved. Macromedia and Flash are registered trademarks or trademarks of Adobe Systems Incorporated in the United States or othercountries.Copyright 1996-2006 Macrovision Corporation. All rights reserved.Copyright 1996-2006 Microsoft Corporation. All rights reserved.Copyright 2002 Joseph M. O'Leary.PANTONE Colors displayed in the software application or in the user documentation may not match -PANTONE-identified standards. Consultcurrent PANTONE Color Publications for accurate color.PANTONE and other Pantone, Inc. trademarks are the property of Pantone, Inc. Pantone, Inc., 2004.Pantone, Inc. is the copyright owner of color data and/or software which are licensed to Autodesk, Inc., to distribute for use only in combinationwith certain Autodesk software products. PANTONE Color Data and/or Software shall not be copied onto another disk or into memory unless
as part of the execution of this Autodesk software product.Typefaces from Payne Loving Trust 1992, 1996. All rights reserved.RAL DESIGN RAL, Sankt Augustin, 2004.RAL CLASSIC RAL, Sankt Augustin, 2004.Representation of the RAL Colors is done with the approval of RAL Deutsches Institut fr Gtesicherung und Kennzeichnung e.V. (RAL GermanInstitute for Quality Assurance and Certification, re. Assoc.), D-53757 Sankt Augustin.
-
7/29/2019 Acadlt Nag
3/74
This product includes code licensed from RSA Security, Inc. Some portions licensed from IBM are available at http://oss.software.ibm.com/icu4j/.The Sentry Spelling-Checker Engine Copyright 1994-2003 Wintertree Software, Inc.Portions of this product include one or more Boost libraries. Use of the Boost libraries is subject to its license agreementhttp://www.boost.org/LICENSE_1_0.txt.
GOVERNMENT USEUse, duplication, or disclosure by the U.S. Government is subject to restrictions as set forth in FAR 12.212 (Commercial ComputerSoftware-Restricted Rights) and DFAR 227.7202 (Rights in Technical Data and Computer Software), as applicable.
-
7/29/2019 Acadlt Nag
4/74
1 2 3 4 5 6 7 8 9 10
-
7/29/2019 Acadlt Nag
5/74
Contents
Chapter 1 Quick Start to Network Administration . . . . . . . . . . . . . . 1
How to Set Up and Distribute the Program . . . . . . . . . . . . . . . . 2How to Create a Network Share . . . . . . . . . . . . . . . . . . . 2How to Use the Installation Wizard to Set Up a
Deployment . . . . . . . . . . . . . . . . . . . . . . . . . . . . . 3How to Deploy This Program . . . . . . . . . . . . . . . . . . . . 6
Chapter 2 System Requirements . . . . . . . . . . . . . . . . . . . . . . . 9
System Requirements for This Program . . . . . . . . . . . . . . . . . . 10
Chapter 3 Deploy the Program . . . . . . . . . . . . . . . . . . . . . . . . 13
Preliminary Tasks for a Network Deployment . . . . . . . . . . . . . . 14Minimize Chances of Installation Failure . . . . . . . . . . . . . . 15Create Shared Folders for Your Deployments . . . . . . . . . . . . 15Install Tools and Utilities . . . . . . . . . . . . . . . . . . . . . . 16
Use the Installation Wizard to Set Up a Deployment . . . . . . . . . . . 17Start the Deployment Process . . . . . . . . . . . . . . . . . . . . 17Create a Deployment . . . . . . . . . . . . . . . . . . . . . . . . 18Enter Personal Information . . . . . . . . . . . . . . . . . . . . . 19Specify Log File Locations . . . . . . . . . . . . . . . . . . . . . . 20Select the Installation Type . . . . . . . . . . . . . . . . . . . . . 21
Include Service Packs (optional) . . . . . . . . . . . . . . . . . . 24Configure InfoCenter Communication Center (optional) . . . . . 26
v
-
7/29/2019 Acadlt Nag
6/74
Configure InfoCenter Search Results (optional) . . . . . . . . . . 29Allow Users to Access Online Resources (optional) . . . . . . . . . 29
Final Review and Complete Setup . . . . . . . . . . . . . . . . . 32Register the Product . . . . . . . . . . . . . . . . . . . . . . . . . 34Modify a Deployment (optional) . . . . . . . . . . . . . . . . . . 34
Point Users to the Administrative Image . . . . . . . . . . . . . . . . . 35Uninstall the Program . . . . . . . . . . . . . . . . . . . . . . . . . . . 35
Appendix A Use Scripts to Deploy the Program . . . . . . . . . . . . . . . . 37
Create Scripts That Install Programs . . . . . . . . . . . . . . . . . . . 39A Sample Installation Script . . . . . . . . . . . . . . . . . . . . . . . . 39Use Switches and Flags in Scripts . . . . . . . . . . . . . . . . . . . . . 42Scripts for Custom Installations . . . . . . . . . . . . . . . . . . . . . . 43Run Scripts . . . . . . . . . . . . . . . . . . . . . . . . . . . . . . . . . 45
Appendix B Use Group Policies to Install a Deployment . . . . . . . . . . . 47Introduction . . . . . . . . . . . . . . . . . . . . . . . . . . . . . . . . 49
Assign a Deployment Using Group Policies . . . . . . . . . . . . 49Advantages and Disadvantages of Using Group Policies . . . . . . 50
Distribute a Deployment Through Group Policies . . . . . . . . . . . . 50Assign a Deployment to Computers . . . . . . . . . . . . . . . . . . . 51Verify the Installation of a Deployment . . . . . . . . . . . . . . . . . 54
Verify That the Program Is Assigned to a Computer . . . . . . . . 54
Appendix C Distribute the Product Using Imaging Software . . . . . . . . . 55
Use a Master Image to Distribute Multi-Seat Stand-Alone Products toMultiple Systems . . . . . . . . . . . . . . . . . . . . . . . . . . . . 57
Restore the Master Image . . . . . . . . . . . . . . . . . . . . . . . . . 58
Clean a Master System and Restore the Operating System . . . . . . . . 58
Glossary . . . . . . . . . . . . . . . . . . . . . . . . . . . . . . 61
Index . . . . . . . . . . . . . . . . . . . . . . . . . . . . . . . . 63
vi | Contents
-
7/29/2019 Acadlt Nag
7/74
Quick Start to NetworkAdministration
In this chapterNetwork deployment of this program requires careful planning
and execution. This section gives you quick, step-by-step
instructions about how to set up and distribute the program.
How to Set Up andDistribute the Program
If you are not familiar with network administration and
deployment, you should read the entire Network Administrator's
Guide before you attempt to deploy and administer the
program over a network.
1
1
-
7/29/2019 Acadlt Nag
8/74
How to Set Up and Distribute the Program
You are ready to set up and distribute this program by using the AutoCAD LT
Installation wizard and choosing a deployment method.
How to Create a Network Share
A network share is an installation folder that you make available to users'
computers on a network. You point users to this location to install the program.
Create a network share that will be used by the AutoCAD LT Installation wizard
during the creation of a client deployment.
NOTE You must have Full Control permissions set for your shared folder when
you are creating your deployment images. Read permissions are necessary toaccess the network share and administrative permissions on the workstation where
the program is deployed.
To create your network share
1 On the desktop of a network server, create a folder named Autodesk.
2 Right-click the Autodeskfolder and click Sharing and Security (or Sharing).
3 In the Properties dialog box, Sharing tab, select Share This
Folder.
4 Specify a Share Name, such as Autodeskor MyDeployments, if necessary.
5 Click the Permissions button. In the Permissions dialog box make sure
Full Control is active. Click OK.
This is important when creating your deployment images.
6 Click OK to close the Properties dialog box.
7 For each product you plan to install, create a subfolder in the Autodesk
folder. Name each folder with the pertinent product name.
2 | Chapter 1 Quick Start to Network Administration
-
7/29/2019 Acadlt Nag
9/74
How to Use the Installation Wizard to Set Up a
Deployment
You can create a deployment directly from the AutoCAD LT Installation wizard.
From the deployment, users can install the program on their computers.
NOTE The following procedure illustrates just one of the ways you can set up a
deployment. This procedure details a single-servernetwork deployment with a
Typical client setup type and no customizations. For further information about
setting up deployments, see Use the Installation Wizard to Set Up a Deployment
(page 17).
To use the Installation wizard to create a default deployment
1 In the AutoCAD LT Installation wizard, click Create Deployments.
2 On the Welcome to the AutoCAD LT Installation wizard page, click Next.
3 On the Begin Deployment page, you need to specify the following: a
deployment location, a deployment name, and if you want the client
installation run in silent mode.
In the deployment location field, enter an existing shared network
location where you want to create an administrative image, or click
the [...] button to navigate to a location where there is a shared
network location. Users install the program from this location.
NOTE If you do not know how to create a network share, see How to
Create a Network Share (page 2).
In the deployment name field, enter the new deployment's name.
The name you enter here is the name of the shortcut your users will
access to install the product.
If you want to prevent users from changing your installation settings
when they install the product, select Client Installations Will Be Run
in Silent Mode.
Click Next.
4 On the Select the Products to Install page, choose the product you want
deploy and click Next.
How to Use the Installation Wizard to Set Up a Deployment | 3
-
7/29/2019 Acadlt Nag
10/74
5 On the Personalize the Products page, enter your user information and
click Next.
The information you enter here is permanent and is displayed in the
AutoCAD LT window (accessed by using Help About) on yourcomputer. Because you can't change this information later without
uninstalling the product, make sure you enter the correct information
now.
6 On the Write to Log page, choose to create the following: a network log
and/or a client log.
When you choose to create a network log file, you also have to specify
where the log file is created by entering either a valid UNC (universal
naming convention) path or hard-coded path on your network. The
network log file is optional.
NOTE The folder where the network log resides must be a shared folderwhere users who install the program have Change permissions. Otherwise,
successes or failures for user installations cannot be written to the log file.
Choose whether you want a client log file created.
For more information regarding log files, refer to Specify Log File Locations
(page 20).
Click Next.
7 On the Review - Configure - Create Deployment page, click Create
Deployment.
By clicking Create Deployment, the wizard creates an administrative
image in the shared folder using the deployment options listed in theCurrent Settings field.
8 On the Deployment Complete page, click Finish.
To use the Installation wizard to create a configured deployment
1 In the AutoCAD LT Installation wizard, click Create Deployments.
2 On the Welcome to the AutoCAD LT Installation wizard page, click Next.
4 | Chapter 1 Quick Start to Network Administration
-
7/29/2019 Acadlt Nag
11/74
3 On the Begin Deployment page, you need to specify the following: a
deployment location, a deployment name, and if you want the client
installation run in silent mode.
In the deployment location field, enter an existing shared network
location where you want to create an administrative image, or click
the [...] button to navigate to a location where there is a shared
network location. Users install the program from this location.
NOTE If you do not know how to create a network share, see How to
Create a Network Share (page 2).
In the deployment name field, enter the new deployment's name.
The name you enter here is the name of the shortcut your users will
access to install the product.
If you want to prevent users from changing your installation settingswhen they install the product, select Client Installations Will Be Run
in Silent Mode.
Click Next.
4 On the Select the Products to Install page, choose the product you want
deploy and click Next.
5 On the Personalize the Products page, enter your user information and
click Next.
The information you enter here is permanent and is displayed in the
AutoCAD LT window (accessed by using Help About) on yourcomputer. Because you can't change this information later without
uninstalling the product, make sure you enter the correct informationnow.
6 On the Write to Log page, choose to create the following: a network log
and/or a client log.
When you choose to create a network log file, you also have to specify
where the log file is created by entering either a valid UNC (universal
naming convention) path or hard-coded path on your network. The
network log file is optional.
NOTE The folder where the network log resides must be a shared folder
where users who install the program have Change permissions. Otherwise,
successes or failures for user installations cannot be written to the log file.
Choose whether you want a client log file created.
How to Use the Installation Wizard to Set Up a Deployment | 5
-
7/29/2019 Acadlt Nag
12/74
For more information regarding log files, refer to Specify Log File Locations
(page 20).
Click Next.
7 On the Review - Configure - Create Deployment page, click Configure to
make changes to the administrative image.
8 On the Select Preferences page, make the following settings:
Choose a Default Text Editor. A text editor is used to edit text files such
as PGP and CUS dictionary files. You can accept the default text editor
or select one from the list of available text editors. You can also click
Browse to locate a text editor that is not listed.
Create a Desktop Shortcut. Choose whether to display the AutoCAD
LT shortcut icon on your desktop. A product icon is displayed on your
desktop by default. Clear the check box if you do not want to display the
shortcut icon.
Click Next.
9 On the Define Search Paths and File Locations page, click Next.
10 On the Specify Users Workstation Settings, enter a default profile name
and click Next.
11 On the Include Service Packs page, click Next.
12 On the Configure InfoCenter Communications Center page, click Next.
13 On the Configure InfoCenter Search Results page, click Next.
14 On the Configure Access to Online Resources page, click Configuration
Complete.
15 Click Create Deployment.
16 On the Deployment Complete page, click Finish.
How to Deploy This Program
You can choose from several methods of deploying the program. Network
sharing is the default method.
Network Share. Users launch the shortcut that you created with the
Installation wizard, in step 3 of the procedure How to Use the InstallationWizard to Set Up a Deployment (page 3) (for example:
6 | Chapter 1 Quick Start to Network Administration
-
7/29/2019 Acadlt Nag
13/74
\\Server1\Autodesk\deployment\AutoCAD LT). The program is installed on
users' local computers, and a product icon appears on their desktop.
NOTE Users must have Read permissions to access the network share and
administrative permissions on the workstation where this program is installed.
Scripting. See Use Scripts to Deploy the Program (page 37).
Group Policy Objects (GPOs). See Use Group Policies to Install a
Deployment (page 47).
Imaging Software. See Distribute the Product Using Imaging Software (page
55).
How to Deploy This Program | 7
-
7/29/2019 Acadlt Nag
14/74
8
-
7/29/2019 Acadlt Nag
15/74
System Requirements
In this chapterThis section contains the system requirements for the location
of the administrative image that you create and the client
workstation.
System Requirements forThis Program
2
9
-
7/29/2019 Acadlt Nag
16/74
System Requirements for This Program
Before you begin installing the program on a network, make sure that your
servers and client workstations meet the minimum recommended hardware
and software requirements for a deployment.
See the following tables for administrative image and client workstation system
requirements.
Hardware and software requirements for the location of the administrative image
NotesRequirementHardware/Software
The location where you create the adminis-
trative image must be a shared location so
550 MB (recommended)Hard disk
that users can access the administrativeimage.
Hardware and software requirements for client workstations
NotesRequirementHardware/Software
It is recommended that non-English
language versions of AutoCAD LT be
Windows XP Professional, Service
Pack 2
Operating system
installed on an operating system withWindows XP Home, Service Pack 2
a user interface language thatWindows Vista Enterprise
matches the code page of the Auto-Windows Vista Business
CAD LT language. A code pageWindows Vista Ultimate
provides support for character sets
used in different languages.
Windows Vista Home Premium
Windows Vista Home Basic
Windows Vista Starter
You cannot install AutoCAD LT if Mi-
crosoft Internet Explorer 6.0 with
Microsoft Internet Explorer 6.0, Ser-
vice Pack 1 (or later)
Web browser
Service Pack 1 (or later) is not installed
on the installation workstation. You
can download Internet Explorer from
the Microsoft website:
http://www.microsoft.com/downloads/
10 | Chapter 2 System Requirements
http://www.microsoft.com/downloads/http://www.microsoft.com/downloads/ -
7/29/2019 Acadlt Nag
17/74
Hardware and software requirements for client workstations
NotesRequirementHardware/Software
Pentium III or IV (Pentium IV recom-
mended)
Processor
800 Mhz
512 MB (recommended)RAM
1024 x 768 VGA with True Color
(minimum)
Graphics card Requires a Windows-supported
display adapter.
Installation 550 MBHard disk
Mouse, trackball, or other devicePointing device
Any speed (for installation only)CD-ROM
Printer or plotterOptional hardware
Digitizer
Modem or access to an Internet con-
nection
Network interface card
System Requirements for This Program | 11
-
7/29/2019 Acadlt Nag
18/74
12
-
7/29/2019 Acadlt Nag
19/74
Deploy the Program
In this chapterIn this section, youll find more detailed information about
using the Installation wizard to create or modify deployments. Preliminary Tasks for aNetwork Deployment
Use the Installation Wizardto Set Up a Deployment
Point Users to theAdministrative Image
Uninstall the Program
3
13
-
7/29/2019 Acadlt Nag
20/74
Preliminary Tasks for a Network Deployment
Installing this program on a network requires careful planning and execution.
The deployment checklist gives you a quick summary of the type of
information you should be familiar with during your deployments.
Deployment Checklist
You have reviewed the system requirements. You must make sure that your
network, servers, and workstations meet the system requirements. See System
Requirements for This Program (page 10).
If your deployment plan involves using imaging software to distribute your
program(s) to client workstations, you have reviewed the Distribute the Product
Using Imaging Software (page 55) section.
You have installed and activated any supporting tools and utilities. See Install
and Activate Tools and Utilities.
Identify where deployments will reside such as a shared folder for each program
you plan to deploy. See Create Shared Folders for Your Deployments (page
15).
You have closed all other programs and disabled anti-virus software. See Min-
imize Chances of Installation Failure (page 15).
Specify whether you want to create log files which contain deployment and
installation data. See Specify Log File Locations (page 20).
You have an idea whether youll perform a typical or custom installation. See
Select the Installation Type (page 21).
You have checked for service packs that might be available for your product.
If a service pack is available, youve downloaded it and extracted an MSP file.
See Include Service Packs (optional) (page 24).
Live Update notifications let you know when product updates are posted and
configuring Communication Center lets users access technical information. See
14 | Chapter 3 Deploy the Program
-
7/29/2019 Acadlt Nag
21/74
Deployment Checklist
Configure InfoCenter Communication Center (optional) (page 26) and Config-
ure InfoCenter Search Results (optional) (page 29).
You can allow users of the deployed product to access and participate in features
like DesignCenter Online, Subscription Center, Customer Error Reporting and
the Customer Experience Improvement Program. SeeAllow Users to Access
Online Resources (optional) (page 29).
Using consistent registration data is very important. Make sure you know how
youre going to personalize the program(s) during registration. See Register
the Product (page 34).
When you have completed these tasks, you are ready to create a deploymentfrom the Installation wizard.
Minimize Chances of Installation Failure
The installation process of AutoCAD LT may stop if some applications, such
as Microsoft Outlook or virus checking programs, are running when you
are creating a deployment. Close all running applications and temporarily
disable virus checking utilities.
Create Shared Folders for Your DeploymentsShared foldersare required for both network license and multi-seat stand-alone
methods of installation. The shared folder (network share) is created before you
run the Installation wizard and is where product deployments are stored.
It is recommended that you name the network share folder Deploymentson
the desktop of the system where you want deployments stored. You can then
add subfolders inside the shared Deploymentsfolder that clearly convey the
name of product you plan to deploy. This is also beneficial if you plan to
deploy multiple products. For example:
Minimize Chances of Installation Failure | 15
-
7/29/2019 Acadlt Nag
22/74
Any subfolders that are placed inside a shared folder are automatically shared.
TIP You must have Full Control permissions set for your shared folder when you
are creating your deployment images. Read permissions are necessary to access
the network share and administrative permissions on the workstation where the
program is deployed.
To create a shared folder
1 On a network server, create a folder named Deployments.
2 Right-click the Deploymentsfolder. Click Sharing and Security (or Sharing).
3 In the Properties dialog box, Sharing tab, select Share This Folder.
4 In the Permissions dialog box, click the Permissions button. Make sure
Full Control is active. Click OK.
This is important when creating your deployment images.
5 Click OK to close the Properties dialog box.
6 For each product you plan to install, create a subfolder in the Deployments
folder. Name each folder with the pertinent product name.
Install Tools and Utilities
Using the CAD Manager Tools, CAD managers can selectively control which
users have access to Internet-based content and information from DesignCenter
16 | Chapter 3 Deploy the Program
-
7/29/2019 Acadlt Nag
23/74
Online, Communication Center, and the Subscription Center. They can also
determine if users receive notification when reported errors are resolved.
Use the Installation Wizard to Set Up aDeployment
The deployment process is initiated from the Installation wizard. Deployments
are created from which users can install the program on their computers. You
make choices during the deployment process to create various client
deployment images and deployment types that meet user requirements and
company needs.
The deployment process lets you do any of the following:
Create a deployment.
Apply a patch to a deployment.
Add customized files to a deployment.
Change search paths and file locations.
NOTE Because the deployment process provides you with numerous options for
creating and customizing your deployments, there are many deployment pages
you need to complete and choices you must make. You should set aside ample
time to complete the deployment process in one sitting.
1 Create a Deployment (page 18)
2 Enter Personal Information (page 19)
Start the Deployment Process
Once you have started the Installation wizard, you initiate the deployment
process to set up a deployment.
To start the deployment process
In the AutoCAD LT Installation wizard, click Create Deployments.
Use the Installation Wizard to Set Up a Deployment | 17
-
7/29/2019 Acadlt Nag
24/74
Create a Deployment
A deployment contains a Microsoft Transform (MST) file that modifies the
default behavior of the installation program. As you begin a deployment, you
need to select a deployment location, choose a deployment name, and specify
whether silent mode (page 18) is active for client installations.
Silent mode When silent mode is active and a user initiates the deployment,the installation proceeds without any explicit user input. No dialog boxes are
presented that require interaction from the user.
To create a deployment
1 On the Begin Deployment page, enter a deployment location or click the
[...] button to browse your drive for a location.
NOTE The deployment location should be a shared network folder. To create
a shared folder, see Create Shared Folders for Your Deployments (page 15).
18 | Chapter 3 Deploy the Program
-
7/29/2019 Acadlt Nag
25/74
2 In the Specify the Deployment Name field, enter the new deployment's
name. The name you enter here is the name of the shortcut your users
will access to install the product.
3 If you want to prevent users from changing your installation settings
when they install the product, make sure Client Installations Will Be Run
in Silent Mode is active.
4 Click Next.
Enter Personal Information
The Personalize the Products page is used to personalize the program for your
company. The information you enter here is permanent and is displayed in
the About window (accessed by using Help About) on allworkstations that install your deployment. Because you can't change this
information later without uninstalling the product, make sure you enter the
correct information now.
You must also enter your product serial number in order to run the product.
The product serial number is located on the product packaging. The serial
number must contain a three-digit prefix followed by an eight-digit number.
Enter Personal Information | 19
-
7/29/2019 Acadlt Nag
26/74
To enter your personal information and serial number
1 On the Personalize the Products page, enter the requested personalizationdata.
NOTE Although it is required that you enter information in each box on this
page, you can enter any information that you want to convey to users who
install the deployment.
2 Enter your product serial number.
3 Click Next.
Specify Log File Locations
The program has two types of log files with which you can monitor
information about deployments and installations.
Network log. The network log file keeps a record of all workstations that
run the deployment. On the Write to Log page of the deployment process,
you choose whether or not to create a network log file. The log lists the
user name, workstation name, and the status of the installation. Refer to
this file for status information and details about problems that users may
have encountered during installation (for example, low disk space or
inadequate permissions). The network log is named with the same name
you chose for your deployment. You can specify where the log file is created
by entering either a valid UNC (universal naming convention) path or
20 | Chapter 3 Deploy the Program
-
7/29/2019 Acadlt Nag
27/74
hard-coded path on your network, for example
\\MyComputer\Autodesk\AutoCAD LT.
NOTE The folder where the network log resides must be a shared folder where
users who install the program have Change permissions. Otherwise, successes
or failures for user installations cannot be written to the log file.
Client log. The client log contains detailed installation information for
each workstation. This information may be useful in diagnosing installation
problems. The client log is located in the \Temp directory of each client
workstation. The client log is named with the same name you chose for
your deployment.
To specify a log file location
1 While creating a deployment, on the Write to Log page, select the check
box next to the Create Network Log box. Enter the name of the folder
where you want the network log to be located.
2 If you want to create a client log, select the Create Client Log option.
3 Click Next.
Select the Installation Type
As part of making your deployment choices, you select the type of installation
that users receive when they install the program, choose which optional toolsor features get included, and specify where the product will get installed on
each workstation.
Select the Installation Type | 21
-
7/29/2019 Acadlt Nag
28/74
Custom. Installs only the application features that you select.
You choose the location where program files are installed on the client
workstation in the Product Install Path. To help decide where the product is
installed, a chart of drives and disk space is provided.
To deploy a typical installation, choose optional tools and specify a
product location
1 During the deployment, on the Select the Installation Type page, select
the Typical option as the type of installation that you want.
22 | Chapter 3 Deploy the Program
-
7/29/2019 Acadlt Nag
29/74
2 Clear the check box for the Express Tools option if you do not want to
include the tools in this deployment. Express Tools are installed by default.
3 If you want to install the Material Library, select the check box for the
Material Library option.
The Material library option is cleared by default.
4 Enter the path on the client workstation where you want to install the
program, for example C:\Program Files\AutoCAD LT, or click the [...]
button to specify the install location.
The Disk Space Requirements chart lets you review available drives and
disk space.
5 Click Next.
To deploy a custom installation, choose optional tools and specify a
product location
1 During the deployment, on the Select the Installation Type page, select
the Custom option as the type of installation that you want.
Select the Installation Type | 23
-
7/29/2019 Acadlt Nag
30/74
2 From the Select Features To Install list, select the features that you want
to install.
If, after making feature changes, you decide you want the original
selections, click the Restore Defaults button.
3 Enter the path on the client workstation where you want to install the
program, for example C:\Program Files\AutoCAD LT, or click the [...]button to specify the install location.
The Disk Space Requirements chart lets you review available drives and
disk space.
4 Click Next.
Include Service Packs (optional)
During the deployment process, you can choose to include service packs that
have been posted for your product.
24 | Chapter 3 Deploy the Program
-
7/29/2019 Acadlt Nag
31/74
When you include a service pack, you can also specify how it will be handled.
You can choose from the following;
Append the Service Pack onto the Deployment. When you append a service
pack, the service pack is applied to the current deployment only. Multiple
service packs may be appended to a deployment. The service pack file is
included in the deployment and the service pack is applied after the product
is deployed.
Merge the Service Pack into the Administrative Image MSI file. When you
merge a service pack, the service pack is merged into the administrative
image. Once merged, a service pack may not be removed from the adminimage. Multiple service packs may be included in a single admin image.
To extract an MSP file from a service pack
1 Open a Windows command prompt and enter the patch file name
followed by the /e switch and a target file name, such as:
ProductSP1.exe /e ./ProductSP1.msp
where is the name of the downloaded patch and
is the name of the extracted file. Using ./ in front of
the extraction file name places the extracted file in the same folder as
the original executable.
Include Service Packs (optional) | 25
-
7/29/2019 Acadlt Nag
32/74
NOTE To find out if a service pack is available, visit the Autodesk Product
Support page at http://support.autodesk.com/.
To include a service pack with the deployment
To include a service pack with a deployment, an MSP file must be extracted
from the downloaded service pack executable.
1 Select the MSP file and click Open.
2 Specify whether you want to Append the service pack on to the
deployment or merge the service pack into the administrative image.
3 Click Next.
Configure InfoCenter Communication Center
(optional)
The Communications Center is accessed through InfoCenter. Products are
updated with Live Update, which downloads patches to your product using
Communication Center. Beyond Live Update, other information channels
and feeds can be displayed by the Communication Center.
26 | Chapter 3 Deploy the Program
-
7/29/2019 Acadlt Nag
33/74
The Communication Center settings you can make include
Enable Live Update. Users can use Live Update to check for updates when
a web connection is established. If a product patch is available, notification
of its availability is received on the program's status bar, and the patch can
be either downloaded directly from an Autodesk server or modified first
before being copied to users' workstations. If you don't want users to receive
updates or announcements, you can turn off Live Update.
NOTE You can also turn Live Update options on or off in the CAD Manager
Control utility. See How to Install and Start the CAD Manager Control Utility
Enable Information Channels. When active, information channels notify
users with various pieces of information such as subscription
announcements and product support information.
Enable CAD Manager Channels. Controls the display of the CAD Manager
Channels in InfoCenter. Aside from being able to toggle CAD Manager
Channels, you can also define the CAD Manager feed location and set the
display name for the CAD Manager Channel.
Configure InfoCenter Communication Center (optional) | 27
-
7/29/2019 Acadlt Nag
34/74
Enable RSS Feeds. Users can subscribe to any number of RSS feeds. Each
feed is contained within a discrete InfoCenter category. Additionally, you
can specify whether users can add RSS feeds.
To configure Communication Center
1 When creating a deployment, on the Configure InfoCenter
Communication Center page, make the following Live Update settings:
Enable Live Updates. Users can receive product updates or support
announcements from Autodesk servers.
Receive Live Updates from Autodesk. Users can receive product updates
and support announcements from Autodesk servers with Live Update.
Receive Live Updates from Internal Server. You can maintain a patch
list on a local server. If you select this option, the Local Patch ListLocation box is available. Use the [...] button to locate the path to a
server location where you want a patch list to be located. More
information about how to use a local patch list is available by installing
Autodesk CAD Manager Tools 4.0, running the CAD Manager Control
utility, and then clicking Help in the CAD Manager Control utility
window.
NOTE You can name a file that will be used to enter the patch
information. By naming a file and using an .npl extension now, you are
creating a placeholder file, not creating the file itself. In the location that
you specify in the Local Patch List Location box, you must create a text
file with the same name you specify here.
2 Specify whether Information channels should be enabled.
3 Specify whether CAD Manager channels should be enabled. When active,
you can make the following settings:
Feed Location. Defines the location of the CAD Manager channel RSS
feed. RSS feeds are in XML format.
Display Name. Sets the display name of the CAD Manager channel.
4 Specify whether RSS Feeds are enabled and if users are allowed to add
feeds.
5 Click Next.
28 | Chapter 3 Deploy the Program
-
7/29/2019 Acadlt Nag
35/74
Configure InfoCenter Search Results (optional)
The Search Results tab of InfoCenter can be configured to display content
from various sources, such as the product Help system, CAD Manager
Channels, or the Internet.
You can specify whether users who install from the deployment can customizeaccess to their InfoCenter search locations.
To configure InfoCenter search results
1 When creating a deployment, on the Configure InfoCenter Search Results
page, specify whether users have the option to customize their InfoCenter
search locations.
2 Click Next.
Allow Users to Access Online Resources (optional)
The Configure Access to Online Resources page allows you to specify whether
users can access online resources such as DesignCenter and Subscription
Center. You can also determine whether users will receive notification from
Autodesk when reported errors are resolved and if they want to participate in
the Customer Involvement Program.
Configure InfoCenter Search Results (optional) | 29
-
7/29/2019 Acadlt Nag
36/74
DesignCenter and Subscription Center
The DC Online tab in DesignCenter provides access to predrawn content
such as blocks, symbol libraries, manufacturers' content, and online catalogs.
This content can be used in common design applications to assist users in
creating drawings. If you turn off DC Online, the DC Online tab is removed
from all installations that are based on this deployment. The Enable DC Online
option is active by default.
Subscription Center provides Autodesk subscription members access to
resources such as e-Learning (self-paced, interactive lessons) and web support
(where customers can submit technical questions online to Autodesk support
staff).
You can determine whether users who are entitled to subscription resourcescan access them by using Help and clicking a Subscription resource. Users
30 | Chapter 3 Deploy the Program
-
7/29/2019 Acadlt Nag
37/74
who do not have such access can still learn about subscription resources by
using the same option on the Help menu.
NOTE You can also enable or disable DesignCenter Online and Subscription Center
access from the CAD Manager Control utility.
Customer Error Reporting (CER)
If AutoCAD LT closes unexpectedly, users have the opportunity to send an
error report directly to Autodesk, which helps Autodesk to determine and
resolve the error. You can determine whether users can also receive notification
from Autodesk when their reported errors are resolved.
NOTE You can also turn Customer Error Reporting notification on or off in the
CAD Manager Control utility.
Customer Involvement Program (CIP)
If you choose to participate in the Customer Involvement Program, AutoCAD
will automatically send Autodesk information about what features you use
most, any problems that you encounter, and other information helpful to the
future direction of the product.
For more information regarding the CIP, see Join the Customer Involvement
Program.
NOTE You can enable or disable the Customer Involvement Program from the
CAD Manager Control utility.
Allow Users to Access Online Resources (optional) | 31
-
7/29/2019 Acadlt Nag
38/74
To configure access to online resources
1 While creating a deployment, on the Configure Access to Online Resourcespage, do one of the following to configure DesignCenter Online:
To disable DesignCenter Online, make sure that the check box next
to Enable DC Online is cleared.
To enable DesignCenter Online, select the check box next to Enable
DC Online.
2 To allow access to the Subscription Center, select or clear the check box
next to Allow Access to Subscription Center from Within the Autodesk
Product (Recommended). This option is enabled by default.
3 If you want to receive notification of problem resolutions, do the
following:
Select the check box next to Allow Users to Receive Notification of
Resolution so that users are made aware of resolutions to issues and
can download applicable updates provided by Autodesk. This option
is enabled by default.
NOTE Users must have administrative permissions to install an update
provided by Autodesk.
Select the check box next to Include Computer Name to include the
users computer name in error reports. The computer name is included
in notifications to the user and in reports available to subscription
administrators. This option is disabled by default.
4 If you want to participate in the Customer Involvement Program, make
sure the check box next to Allow Users to Participate in the Autodesk CIP
Program is enabled.
5 Click Configuration Complete.
Final Review and Complete Setup
To complete your deployment setup, confirm the settings you selected.
32 | Chapter 3 Deploy the Program
-
7/29/2019 Acadlt Nag
39/74
To confirm and complete the setup of a deployment
1 After making all your deployment settings, on the Review - Configure -Create Deployments page, scroll the list of current settings and verify
your installation selections.
2 If you want to change any selections you made for the deployment, click
the Configure button.
3 If you want a hardcopy of the installation information displayed on this
page, click the Print button.
4 If you are ready to complete the deployment, click Create Deployment.
5 On the Deployment Complete page, click Finish.
To confirm and complete the setup of a multi-seat stand-alonedeployment
1 After making all your deployment settings, on the Review - Configure -
Create Deployments page, scroll the list of current settings and verify
your installation selections.
2 If you want to change any selections you made for the deployment, click
the Configure button.
3 If you want a hardcopy of the installation information displayed on this
page, click the Print button.
4 If you are ready to complete the deployment, click Create Deployment.
5 On the Deployment Complete page, click Register Products Online.Registration at this stage ensures that consistent data is being used to
streamline product activation. When a user installs from this deployment
and runs the product, registration data is automatically referenced and
the product gets activated. See Register the Product (page 34).
6 Click Finish.
You have created an Autodesk product deployment with precise options that
are specific to your group of users. You can now inform those using this
deployment where the administrative image is located so that they can install
the program.
Final Review and Complete Setup | 33
-
7/29/2019 Acadlt Nag
40/74
Register the Product
To register a network licensed deployment
To register a multi-seat stand-alone licensed deployment
1 On the Deployment Complete page, click Register Products Online.
The Register Today page is displayed. You complete Register Today at
this point so that all users have the same default registration information.
2 In the Register Today wizard, follow the on-screen instructions to
complete the registration.
NOTE This process only registers the product. If users are connected to the Internet,
activation will occur automatically when the product is started.
Modify a Deployment (optional)
After a deployment is created, it may be necessary to modify the deployment
for some client workstations. You can apply a patch or select various custom
files that are not part of the base administrative image. You can also perform
modifications such as changing the installation directory from drive C to drive
D.
To modify a deployment
1 Open the shared network folder where you originally chose to place your
product deployment.
2 Double-click the Modify shortcut in the shared folder.
This re-opens the Installation wizard.
3 Click through the deployment pages and make the necessary changes.
4 After all the modifications have been made, click Create Deployment.
34 | Chapter 3 Deploy the Program
-
7/29/2019 Acadlt Nag
41/74
Point Users to the Administrative Image
When you have completed the deployment process, you are ready to have
users install the newly created or modified deployment. You need to notify
your users of the shortcut that was created in the administrative image. The
shortcut is the same name that you chose in Create a Deployment (page 18).
To point users to the administrative image
The simplest method of notifying users how to install the deployment is
to email them with instructions about using the shortcut. At a minimum,
the instructions need to include the location of the deployment and
instructions about double-clicking the shortcut to the deployment.
NOTE For more advanced ways of using the shortcut and installing thedeployment, see Advertise a Deployment Using MSI, Use Scripts to Deploy the
Program (page 37),Use Group Policies to Install a Deployment (page 47), or
Distribute the Product Using Imaging Software (page 55).
Uninstall the Program
When you uninstall AutoCAD LT, all components are removed in the process.
This means that even if you have previously added or removed components,
or if you have reinstalled or repaired the program, uninstalling removes all
program installation files from your system.
NOTE If you plan to modify an administrative image at a later date (for example,
by adding a patch to it), do not remove that image.
To uninstall the program
1 In the Windows Control Panel, click Add or Remove Programs.
2 In the Add/Remove Programs window, select AutoCAD LT, and then click
Change/Remove.
3 When the Installation wizard opens, choose Uninstall AutoCAD LT.
4 On the Uninstall AutoCAD LT page, click Next to remove AutoCAD LT
from the system.
Point Users to the Administrative Image | 35
-
7/29/2019 Acadlt Nag
42/74
5 When informed that the product has been successfully uninstalled, click
Finish.
NOTE Autodesk programs that you use with the program (such as Autodesk DWF
Viewer) are not removed automatically when you uninstall AutoCAD LT. You must
uninstall them separately using Add or Remove Programs.
36 | Chapter 3 Deploy the Program
-
7/29/2019 Acadlt Nag
43/74
Use Scripts to Deploy theProgram
In this appendixA script executes a command or a set of commands. Scripts
are similar to batch files but are more flexible. Installation Create Scripts That InstallPrograms
scripts are most useful for stand-alone installation of programs A Sample Installation Script
on computers that are connected to a network. Scripts are also Use Switches and Flags inScripts
useful for installing service packs, extensions, and object
enablers on a network.
Scripts for CustomInstallations
Run Scripts
In order for AutoCAD LT to run properly, the following
software and prerequisites must be installed and met on the
computer where the program is being installed:
Microsoft Internet Explorer version 6.0 Service Pack 1 or
later (You can download Microsoft Internet Explorer from
the Microsoft website by visiting www.microsoft.com)
Microsoft Scripting Engine
The sample scripts in this section are based on Microsoft
Scripting Engine 5.6, which works with both VBScripts
and JavaScript. If you don't have the scripting engine
A
37
-
7/29/2019 Acadlt Nag
44/74
installed, you can download it for free from the Microsoft
website at www.msdn.microsoft.com/scripting. Sample scripts
and Help files are also available there for download.
Administrative permissions
38 | Appendix A Use Scripts to Deploy the Program
-
7/29/2019 Acadlt Nag
45/74
-
7/29/2019 Acadlt Nag
46/74
Scripted installation for AutoCAD LT
' Scripted installation for AutoCAD LT
option explicit
'
' Create variables
dim shell
dim productType
dim featuresToInstall
dim strADSKFirstName
dim strADSKLastName
dim strADSKOrganization
dim strADSKSercirity
dim strADSKSerialIsvalid
dim strADSKAccept
dim strADSKEula
dim strADSKReInstall
dim strADSKRemove
dim strADSKSNPrefix
dim strADSKSNNumber
dim strInstallLevel
dim strADSKPath
dim strSourcePath
dim strAdditionalStuff
'
' Script initialization
Set shell = CreateObject("WScript.Shell")
productType = "acadlt"
strInstallLevel=3 ' 5 installs everything 3 installs typical
'
' Name and Organization information
strADSKFirstName = "Your First Name"
strADSKLastName = "Your Last Name"
strADSKOrganization = "Your Organization Name"
'
' Serial Number information
strADSKSNPrefix = "123"
strADSKSNNumber = "12345678"
'
40 | Appendix A Use Scripts to Deploy the Program
-
7/29/2019 Acadlt Nag
47/74
' Source to install from (e.g. D: is assumed to be Install Media)
strSourcePath = "d:\"'
' Destination to install to
strADSKPath = Shell.ExpandEnvironmentStrings("%ProgramFiles%") +
"\AutoCAD LT"
'
' Features to install
' ACS - AutoCAD LT Samples
' DCS - DesignCenter Samples
' DigSig - Digital Signatures
' Dictionaries - Dictionaries
' Fonts - Fonts
' Impression - Autodesk Impression Toolbar
' Migrate - Migrate Custom Settings
' NFW - New Features Workshop
' PLM - Portable License Utility
' Samples - Sample files
' System_Files - Required system files (installed by default in
this script)
'
' Sample is below - Note the leading comma
featuresToInstall = ",DigSig,Dictionaries,Fonts,NFW,Mi
grate,ACS,DCS,PLM,Impression"
strAdditionalStuff = "ACADSHOWIMPR=" & """" & "1" & """" ' Needed
for Impression Toolbar
'
RunStandaloneInstall()'
' End of Script
Wscript.quit()
'
Function RunStandaloneInstall
shell.run DefaultCommand(),2,1
end function
'
A Sample Installation Script | 41
-
7/29/2019 Acadlt Nag
48/74
Function DefaultCommand
dim retString
' /q for silent install ' /c [key] override parameters for thekey
retString = strSourcePath & "\setup.exe /t /q /c " & productType
& " : "
retString = retString & "INSTALLDIR=" & """" & strADSKPath &
" " " " & " "
retString = retString & "ACADSERIALPREFIX=" & strADSKSNPrefix &
" "
retString = retString & "ACADSERIALNUMBER=" & strADSKSNNumber &
" "
retString = retString & "ACADFIRSTNAME=" & """" & strADSKFirst
Name & """" & " "
retString = retString & "ACADLASTNAME=" & """" & strADSKLastName
& " " " " & " "retString = retString & "ACADORGANIZATION=" & """" & strADSKOr
ganization & """" & " "
retString = retString & "InstallLevel=" & strInstallLevel & " "
' retString = retString & "ADSK_LAUNCH_MODE=Standalone" & " "
if strInstallLevel = 3 then
retString = retString & "ADDLOCAL=" & """" & "System_Files"
& featuresToInstall & """" & " "
end if
retString = retString & strAdditionalStuff ' Specifically for
Impression Toolbar
DefaultCommand = retString & " "
end function
Use Switches and Flags in Scripts
The following table lists all of the switches and flags that are relevant to
installation.
42 | Appendix A Use Scripts to Deploy the Program
-
7/29/2019 Acadlt Nag
49/74
-
7/29/2019 Acadlt Nag
50/74
The following example shows how component flags are used in the
DefaultCommand section of a script.
Function DefaultCommand
dim retString
' /q for silent install ' /c [key] override parameters for the
key
retString = strSourcePath & "\setup.exe /t /q /c " & productType
& " : "
retString = retString & "INSTALLDIR=" & """" & strADSKPath &
" " " " & " "
retString = retString & "ACADSERIALPREFIX=" & strADSKSNPrefix &
" "
retString = retString & "ACADSERIALNUMBER=" & strADSKSNNumber &
" "
retString = retString & "ACADFIRSTNAME=" & """" & strADSKFirst
Name & """" & " "
retString = retString & "ACADLASTNAME=" & """" & strADSKLastName
& " " " " & " "
retString = retString & "ACADORGANIZATION=" & """" & strADSKOr
ganization & """" & " "
retString = retString & "InstallLevel=" & strInstallLevel & " "
' retString = retString & "ADSK_LAUNCH_MODE=Standalone" & " "
if strInstallLevel = 3 then
retString = retString & "ADDLOCAL=" & """" & "Sys
tem_Files,ACS,Impression,NFW" & featuresToInstall & """" & "
"
end if
retString = retString & strAdditionalStuff ' Specifically forImpression Toolbar
DefaultCommand = retString & " "
The table below lists all the component flags you can use.
Component Flags
ComponentFlag
AutoCAD LT SamplesACS
DesignCenter SamplesDCS
44 | Appendix A Use Scripts to Deploy the Program
-
7/29/2019 Acadlt Nag
51/74
Component Flags
ComponentFlag
Digital SignaturesDigSig
DictionariesDictionaries
FontsFonts
Migrate Custom SettingsMigrate
New Features WorkshopNFW
Portable License UtilityPLM
Required system filesSystem_Files
Run Scripts
After creating a script, you move it to a server or use a mapped drive letter or
a UNC (universal naming convention) path. If you place it on a server for
users to run, create a share on the server, and then add users to the share with
the rights they need. Because all that users need to do is run the script, provide
read-only access to the share directory.
Next (on the same server or on a different server), create a directory for each
product you want to install. Choose a location for this directory that won't
be changed so that you can point to the MSI files in your scripts. Copy the
product CD(s) to that directory. You may also want to create directories for
service packs, extensions, and your own customization tools.
You can use any of the following methods to run an installation script:
Run the script manually at each individual workstation. To run the
installation, paste the script into the Run dialog box or run it from the
Windows command prompt.
Send an email with the UNC path to each user who should run the script.
To run the script, the user follows your instructions.
Run Scripts | 45
-
7/29/2019 Acadlt Nag
52/74
Email the script to each user with instructions for use.
Set up the script so that it runs on login.
46 | Appendix A Use Scripts to Deploy the Program
-
7/29/2019 Acadlt Nag
53/74
Use Group Policies toInstall a Deployment
In this appendixWith group policies, you can advertise this program by
assigning the deployment to computers. Introduction
Distribute a DeploymentThrough Group PoliciesIn order for AutoCAD LT to run properly, the following
software must be installed on the computer where the program
is being installed:
Assign a Deployment toComputers
Verify the Installation of aDeployment
Microsoft .NET 2.0 (available on the product CD)
Microsoft Internet Explorer version 6.0 Service Pack 1 or
later (You can download Microsoft Internet Explorer from
the Microsoft website by visiting www.microsoft.com).
Microsoft Installer Package (MSI) 3.1
Macromedia Flash Player 9.0
Autodesk DWF Viewer 7.0
B
47
-
7/29/2019 Acadlt Nag
54/74
Microsoft Data Access Components (MDAC) 2.7, Service
Pack 1
48 | Appendix B Use Group Policies to Install a Deployment
-
7/29/2019 Acadlt Nag
55/74
Introduction
With group policy objects, this program can be advertised to any computer
that is part of Windows 2000, Windows XP and Windows 2003 Server Active
Directory environments.
Assign a Deployment Using Group Policies
Assign a deployment that was created during the deployment process by the
Installation wizard to a computer. Assigning a deployment to a computer
installs the program the next time the computer is restarted.
A deployment that is assigned to a computer can be used by any user of that
computer. Generally, you should assign the program to a computer if thecomputer is used by a large number of users.
NOTE Autodesk products are designed to be installed on a computer so that any
user who logs on to the computer can run the software. If you attempt to assign
this program for a specific user rather than a computer, you may encounter
problems when a second specified user tries to install or uninstall a copy of the
program.
Introduction | 49
-
7/29/2019 Acadlt Nag
56/74
Advantages and Disadvantages of Using Group
Policies
The following table outlines the advantages and disadvantages of using group
policies.
Advantages and disadvantages of group policies
DisadvantageAdvantage
Cannot pass command-line parameters to
MSI executable. The solution is to use
scripts.
Works well with the deployment
functionality of the Installation
wizard.
Cannot customize application settings
other than what is set while creating a
deployment with the Installation wizard.
Easy to add custom files through
the deployment functionality of
the Installation wizard.
Deployed to workstation.
Simple to implement.
Distribute a Deployment Through GroupPolicies
There are three main steps to distributing this program through group policies.
1 Create an application distribution share point. The application
distribution share point is created using the Deployment wizard. Follow
the steps outlined in Use the Installation Wizard to Set Up a Deployment
(page 17) to create a deployment.
2 Assign the program to a computer.
3 Verify the installation. Make sure that the program has been correctly
installed.
50 | Appendix B Use Group Policies to Install a Deployment
-
7/29/2019 Acadlt Nag
57/74
-
7/29/2019 Acadlt Nag
58/74
7 In the Software Installation Properties dialog box, on the General tab,
click Browse.
8 In the Browse for Folder dialog box, locate the application distribution
share point created in the Deployment wizard, and select theAdminImage
folder. Then click OK.
The Software Installation Properties dialog box displays (in UNC format)
the default package location, the server name, the shared folder that you
selected, andAdminImage. For example:
\\server123\Deployment\AdminImage
9 Do one of the following:
For Windows 2003 Server: On the General tab, under New Packages,
click Advanced to specify a method to be used when a new package
is created. This method also allows the transform file created by the
Deployment wizard to be selected.
For Windows 2000 Server: On the General tab, under New Packages,
click Advanced Published or Assigned to specify a method to be used
when a new package is created. This method also allows the transform
file created by the Deployment wizard to be selected.
10 Click OK to close the Software Installation Properties dialog box.
11 Do one of the following:
For Windows 2003 Server: In the Group Policy Object Editor dialog
box, under Software Settings, right-click Software Installation, and click
New Package. For Windows 2000 Server: In the Group Policy dialog box, under
Software Settings, right-click Software Installation, and click New Package.
12 In the Open dialog box, make sure the Windows Installer Packages file
(acad.msi) is selected, and click Open. This default selection is the
application distribution share point that you set earlier.
If you created the administrative image in a location different from the
application distribution share point, find the administrative image
location, and click acad.msi.
13 In the Properties dialog box, click the Deployment tab.
Under Deployment Type, verify that Assigned is selected.
14 On the Modifications tab, click Add.
52 | Appendix B Use Group Policies to Install a Deployment
-
7/29/2019 Acadlt Nag
59/74
15 In the Open dialog box, click the transform package file (.mst) created
by the Deployment wizard, and then click Open.
If you created the administrative image in a location different from the
application distribution share point, find the administrative image
location and select the transform package file (.mst).
16 In the Properties dialog box, on the Modifications tab,
the transform package you selected is added to the Modifications list.
Click OK.
NOTE You must select the transform package file created by the Deployment
wizard when you created the group policy object. You cannot add or remove
transform package files after the group policy object has been created. If you
fail to select a transform package file, the program cannot be installed on the
client computer.
17 Do one of the following:
For Windows 2003 Server: In the Group Policy Object Editor window,
under Computer Configuration, click Software Installation. The newly
created program package is displayed in the right pane.
For Windows 2000 Server: In the Group Policy window, under
Computer Configuration, click Software Installation. The newly created
program package is displayed in the right pane.
18 Do one of the following:
For Windows 2003 Server: Close the Group Policy Object Editor
window and any other open Active Directory windows.
For Windows 2000 Server: Close the Group Policy window and any
other open Active Directory windows.
This program is assigned to all computers that are members of the
organizational unit for which the group policy object has been created. The
next time a computer in the organizational unit is restarted, the program will
be installed and will be available for all users of the computer. See Verify the
Installation of a Deployment (page 54) to validate that the group policy has
been created correctly.
Assign a Deployment to Computers | 53
-
7/29/2019 Acadlt Nag
60/74
Verify the Installation of a Deployment
As a computer is restarted, the operating system displays messages about group
policy, generally just before or after the Windows Login dialog box is displayed.
These messages include the following:
Windows starting up
Applying computer settings
Installing managed software
Applying software installation settings
Loading your personal settings
Applying your personal settings
From a Windows XP or Windows 2000 workstation, users log in under the
organizational unit or computer for which the group policy has been created.
NOTE If problems arise, an entry is logged in the system's Event Viewer under
Applications.
Verify That the Program Is Assigned to a Computer
To verify that this program has been correctly assigned to a computer, restart
a computer that is in the organizational unit for which the group policy was
created. The program is installed before the login prompt is displayed. Afterlogging in, double-click the program icon on the desktop. A second-time
installation begins. At the completion of the installation, the program starts.
54 | Appendix B Use Group Policies to Install a Deployment
-
7/29/2019 Acadlt Nag
61/74
Distribute the ProductUsing Imaging Software
In this appendixThe following information is provided for those who use
imaging software, such as Norton Ghost, to create a master Use a Master Image toDistribute Multi-Seat
image to distribute Autodesk products. Once created, the Stand-Alone Products toMultiple Systems
master image is then replicated to other computers throughout
your facility.
Restore the Master Image
Clean a Master System andRestore the OperatingSystemCare needs to be taken since the use of imaging software can
result in the following situations:
Conflicts with the product licensing
Incomplete installations and problems with activation
NOTE If you are experiencing licensing instability in a SATA
RAID environment, using imaging software to distribute
Autodesk products can cause product activation problems,
such as Activation code limit exceededwhen you attempt
to activate.
C
55
-
7/29/2019 Acadlt Nag
62/74
56 | Appendix C Distribute the Product Using Imaging Software
-
7/29/2019 Acadlt Nag
63/74
-
7/29/2019 Acadlt Nag
64/74
Restore the Master Image
The following procedure assumes that you have saved a copy of each
workstations Software Licenses folder (andProduct Licenses folder, if present)
to either another workstation or a DVD before you reformat the workstation.
To restore a product using a master image
1 Exit the application. Do not run the application again until after you
have completed this procedure.
2 In Windows Explorer, copy the Software Licenses folder from the
appropriate path shown below to a location other than the disk that will
be restored.
C:\Documents and Settings\All Users\Application Data\Autodesk\Software
Licenses
3 Reformat the workstation and restore the master image.
NOTE Do not perform a low-level format of the hard drive.
4 Copy the Software Licenses folder that you created in step 2 to its original
workstation and location on that workstation.
NOTE When you restore the disk image, any files that were altered are put back
in their original state and ready to use again. The license files are preserved, and
no reactivation of products is necessary.
Clean a Master System and Restore theOperating System
If you have already run the Autodesk product on the master computer, the
master computer should be properly cleaned first.
To clean a master computer and restore the operating system
1 Clean the hard drive, including the boot sector.
For example, if you use Nortons GDISK utility, use the following
command:
58 | Appendix C Distribute the Product Using Imaging Software
-
7/29/2019 Acadlt Nag
65/74
-
7/29/2019 Acadlt Nag
66/74
-
7/29/2019 Acadlt Nag
67/74
Glossary
activate Part of the Autodesk software registration process, it allows you to
run a product in compliance with the product's end-user license agreement.
Active Directory A directory service from Microsoft that is part of Windows
2000 and Windows 2003 Server.
administrative image A collection of shared file resources created by the
Deployment wizard and used by deployments to install the program to network
workstations. Service packs (patches) can be applied to an administrative image
using the Deployment wizard.
advertisingA pull technology that notifies users of an updated software
product that is available for installation. Users typically double-click a shortcut
(or do a similar operation) to complete the installation of the advertised
product.
AutoCAD LT startup accelerator (acstart17.exe) A runtime process that can
accelerate the initial startup of AutoCAD LT.
deploy The process of installing an Autodesk product to one or more
computers on a network.
deployment A link to a unique MST (Microsoft Transform) file that serves as
a basis for an installation. Using the Deployment wizard, administrators can
create multiple deployments that result in different types of installations for
users.
directory service A network service that identifies all resources on a network
and makes them accessible to users and applications. Resources include email
addresses, computers, and peripheral devices such as printers. Ideally, the
directory service should make the physical network topology and protocols
transparent so that a user on a network can access any resource without
knowing where or how it is physically connected. Virtually all directory services
are based on the X.500 ITU standard.
61 | Glossary
-
7/29/2019 Acadlt Nag
68/74
group policy Microsoft server technology that provides a way to do push
installations and advertising-based installations using standard Microsoft 2000
Server administration components.
installation image A deployment that consists of an MSI file, any associated
transforms, additional user-specified custom files, and profile and registry
settings.
MSI Microsoft installer that supports a variety of parameters that can be
scripted.
MSP Microsoft patch file (see patch).
MST Microsoft transform file. Modifies the components installed by the MSI
file. For example, the Deployment wizard creates an MST file with the settings
that you specify. The deployment created by the Deployment wizard uses the
MST file in conjunction with the MSI file and MSIEXEC to install the program
on local workstations.
multi-seat stand-alone installation A type of installation where multiple
stand-alone seats of the program are installed using a single serial number.
partial profile A profile that contains partial registry information
corresponding to a subset of the options available from the Files tab of the
Options dialog box.
patch A software update to an application.
power userA user with rights to access and write to theProgram Files folder
and theHKEY_Local_Machine folder of the registry.
pull technology An installation technology that requires user interaction to
complete the installation.
push technology An installation technology that installs files to a remote
desktop without any user interaction.
scriptingThe process of using scripting languages such as VB Script to facilitate
the deployment of software packages.
service pack Autodesk terminology for an application patch.
silent installation An installation that proceeds without any explicit user
input. No dialog boxes are presented that require interaction from the user.
62 | Glossary
-
7/29/2019 Acadlt Nag
69/74
Index
A
Active Directory 61administrative images 34, 10, 25, 35,
61creating 34defined 61file for. See aclt.msi filesmerging service packs into 25MSI files. See aclt.msi filepointing users to (deployment
shortcut) 35
system requirements 10advertising deployments 49, 61
defined 61using group policies 49
assigning deployments using grouppolicies 49, 51, 54
to computers 49, 51, 54verifying assignments 54
to users 49Autodesk products 3, 10, 1920, 26, 28,
35enabling/disabling updates 26, 28personalizing 1920serial numbers 3
system requirements 10uninstalling 35
C
CAD Manager Channel 29cleaning computer hard drives 58client installations 34, 2123, 39, 62
setup types (featureconfigurations) 2123
silent installations 39, 62specifying location 34, 22
client log file 2021location 2021
client workstations 10, 49, 51, 54, 61advertising deployments on 61assigning deployments to 49, 51,
54system requirements 10
configuring 4installation with Installation
wizard 4custom installations 19, 21, 23, 43
feature choices 23scripts for 43
creating 43
selecting 19, 21custom shortcuts
running program fromSee also shortcuts
Customer Error Reportingnotification 3132
Customer Experience ImprovementProgram participation 31
customizing 5installation 5
D
database access tools 23installing 23
DC Online tab (DesignCenter) 30, 32access to online resources 30turning DesignCenter Online
on/off 32deploying Autodesk products 10
system requirements 10deployment of Autodesk products 6
methods 6network shares and 6
Deployment wizard 3, 1718setting up deployments 3, 1718tasks 17
63 | Index
-
7/29/2019 Acadlt Nag
70/74
deployments of Autodesk products 3,1718, 24, 26, 3234, 4950, 54,
61advertising 49, 61
using group policies 49confirming setup information 32
33creating (setting up) 3, 1718distributing, through group
policies 50file format
See also MST (MicrosoftTransform) files
including service packs 24, 26modifying 18, 34starting 17
verifying group policy deploymentinstallations 54
DesignCenter Online 2930, 32accessing content 29DC Online tab 30turning on/off 32
desktop shortcut icon 6installing 6
dictionaries for spelling checker 23installing 23
directory services 61distributing deployments through group
policies 50distributing the Autodesk program 58
Drawing Encryption utility 23installing 23drives 58
cleaning 58
E
error reporting (to Autodesk) 3132Customer Error Reporting (CER) 31
32Express Tools 2223
installing 2223
F
files 18, 28, 5253, 62customized files from previous
releases. See customized files(stand-alone installation)
MSI files. See aclt.msi fileMSP files 62MST files 18, 5253, 62naming text files for patches 28
flags (in installation scripts) 43components flags 43
folders 1, 61Active Directory 61source directory 1
fonts 23
installing 23
G
graphics adapters 11system requirements 11
group policies 4951, 54, 62advantages and disadvantages 50advertising deployments using 49assigning deployments using 49,
51, 54to computers 49, 51, 54to users 49
creating group policy objects 51
defined 62distributing deployments
through 50editing group policy objects 51installation messages 54verifying deployment
installations 54
H
hard disks 10, 58cleaning 58system requirements 10
hardware requirements 10
administrative images 10client workstations 10
64 | Index
-
7/29/2019 Acadlt Nag
71/74
Help 29InfoCenter search settings 29
I
imaging software 5758InfoCenter 29
configuring search results 29installation images 62
defined 62installation information 34, 33
log files 4saving 3, 33
installation messages about grouppolicies 54
installation packages. See software
installation packagesinstallation scripts 37, 3940, 4243,
45, 62components flags 43creating 39, 62for custom installations 43
creating 43running 45sample scripts 37, 3940
silent installations 39typical installations 40
switches 42uses 37
installation switch 43
Installation wizard 34configured installations 4setting up deployments 34
installing 14, 23feature choices 23optional tools 23preliminary tasks 14
installing programs (stand-alone) 58cleaning computers before 58customized files from previous
releases. See customized files(stand-alone installation)
imaging software 58Internet (Web) 29
searching 29
Internet Explorer (Microsoft) 10, 37Service Packs 10
system requirements 10, 37
L
Live Update 26, 28enabling/disabling Autodesk product
updates 26, 28log files 20
types 20See also client log fileSee also network log files
M
master images 5758messages, group policy installation
messages 54Microsoft .NET 37
system requirements 37Microsoft Installer (MSI) files 52, 62
defined 62selecting 52
Microsoft Internet Explorer 10, 37Service Packs 10system requirements 10, 37
Microsoft Patch (MSP) files 62defined 62
Microsoft Scripting Engine 37Microsoft Transform (MST) files 18, 52
53Migrate Custom Settings utility 23
installing 23modifying 18, 34
deployments 18, 34MSI (Microsoft Installer) files 62Msiexec.exe file 62MSP (Microsoft patch) files 62
defined 62MST (Microsoft Transform) files 18, 52
53, 62in deployments 18
multi-seat stand-alone installations 57,
62imaging software 57
65 | Index
-
7/29/2019 Acadlt Nag
72/74
N
naming 28text files for patches 28
network deployments. See deployments ofAutodesk products
network installations 3, 10, 1314, 3233, 39, 62
confirming setup 3233preliminary tasks 14saving installation information 3,
33silent installations 39, 62system requirements 10
network log files 3, 2021location 3, 2021
network shares 2, 6creating 2deploying Autodesk products with 6
New Features Workshop 23installing 23
notification 3132resolved errors 3132
O
OpenGL drivers 10system requirements 10
operating systems 10, 58client workstation requirements 10
restoring 58system requirements 10
optional tools 23
P
partial profiles 62patches (service packs) 10, 24, 26, 28,
62including in deployment 24, 26naming text files for 28system requirements 10
personal information 34, 1920entering 34, 1920
pointing devices 10client workstation requirements 10
Portable License utility 23installing 23
power users 62processors 10
system requirements 10profiles 62
partial profiles 62pull technology 62push technology 62
R
RAM 10system requirements 10
Reference Manager 23installing 23
reporting errors 3132resolving reported errors 3132restoring 58
installation from master images 58operating systems 58
S
saving 3, 33installation information 3, 33
screen display 10client workstation requirements 10
scripts 37system requirements 37
searching 29InfoCenter settings 29
serial numbers (for Autodesk products) 3entering 3
setup.exe files 39location 39
shortcut icons 6desktop shortcut icon 6
silent installations 39, 62defined 62sample script 39
software installation packages 18, 5253, 62
MSI files. See aclt.msi files
MST files 18, 5253, 62
66 | Index
-
7/29/2019 Acadlt Nag
73/74
stand-alone installations 37scripting 37
starting 17deployment process 17
startup accelerator 61definition 61
Subscription Center 2930, 32accessing 29turning on/off 30, 32
system requirements 10, 37administrative images 10client workstations 10Internet Explorer 10, 37network installations 10scripts 37
T
text editors (multiline text) 6default 6
text files 28naming for patches 28
textures 2223installing 2223
transform files (MST files) 18, 5253, 62typical installations 22, 40
scripts for 40sample script 40
selecting 22
U
uninstalling 35programs 35
uninstalling the program 35upgrading from earlier releases
customized files from previousreleases. See customized files(stand-alone installation)
users, assigning deployments to 49
V
VBA support 23installing 23
VBS (installation script) files 39
verifying group policy deploymentinstallations 49, 54
video cards 11system requirements 11
W
Web