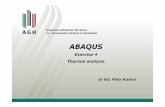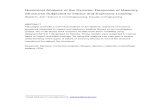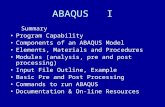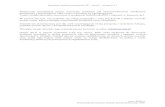Abaqus · 2015-05-21 · 今回のモデル ~片持ち梁~ 荷重 2.0 0.1...
16
片持ち梁 Abaqus
Transcript of Abaqus · 2015-05-21 · 今回のモデル ~片持ち梁~ 荷重 2.0 0.1...
手順1
パートの作成を選び右図のように選択する。
手順2 直線の作成 短径最初のコーナーピックで座標(0,0)
最後のコーナーピックで座標(2,0.1)
を指定した後,×ボタンを押し,完了をクリックし終了。
手順8
荷重の作成を選択し,右図のような状態で続けるを選択すると,下図のような状態となる。荷重のためのポイントは右上の頂点にカーソルを持っていき,頂点がオレンジ色に変化したらクリックし,完了を選択。
頂点がオレンジ色の状態でクリックする。
注 モジュール相互作用は設定を行わない。
手順9 境界条件の作成を選択左図の状態で続けるを選択する下図で境界条件のための領域として左辺を選択し完了を選択。
左辺全体がオレンジ色になる場所にカーソルを動かしクリック。
PINNEDを選択Okを押し終了
手順13
ジョブの作成を選択し,続けるクリック
手順14
左側のモデルツリージョブの項目の中に手順13で作製したジョブがある。右クリックし,ジョブの投入を選択
手順15
ジョブの名前の隣に(完了)と表示された後,左図のような状態まで開き,結果をクリック
モデルツリーと呼ぶ