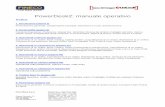› ostalo › upute › veleprodaja.pdf WIP WTecaj – unosimo tecaj prema kuni i to valute...
Transcript of › ostalo › upute › veleprodaja.pdf WIP WTecaj – unosimo tecaj prema kuni i to valute...
PROGRAMSKI PAKET : WIP (Windows Integralno Poslovanje) Proizvodnja : Kompjutorski centar XANADU
Dubrava 256i, 10040 Zagreb Telefon i faks : +385(0)1 2994-975, +385(0)1 2987-772 Mobilni telefoni : 091/652-3362; 091/251-3071
UPUTE ZA KORIŠTENJE WIP PROGRAMSKOG MODULA
VELEPRODAJA
(za ovaj programski modul potrebno je predznanje o unosu podataka o artikli, partnerima i skladištima)
SADRŽAJ
1. opcenito 2. kalkulacije (primke sa kalkulacijom) 3. ponude-otpremnice-racuni 4. prijenosnice (meduskladišnice) 5. sastavnice (recepture) sa proizvodnjom 6. rastavnice (posebne upute)
1. OPCENITO
Programski modul VELEPRODAJE (u daljnjem tekstu 'veleprodaja') služi za evidentiranje dokumenta u prometu
roba i usluga u trgovini na veliko. Ovaj program evidentira vrijednosno i kolicinsko stanje svake robe. Veleprodaja omogucuje i evidentiranje robe na više neovisnih skladišta npr. kada želimo posebno voditi stanje robe na nekoliko prodajnih lokacija. Skladišta sa kojima korisnik programa želi raditi definira sam korisnik a broj im prakticno nije ogranicen. Program na svakom skladištu može, za isti artikl, evidentirati i razlicitu cijenu robe. Na taj nacin možemo kreirati zaseban cjenik robe za svako skladište što je vrlo korisno pri kreiranju ponude ili racuna kupcu gdje program za svaku robu automatski nudi prodajnu cijenu iz cjenika (naravno ona se može promijeniti odnosno odobriti popust-rabat kupcu u trenutku kreiranja dokumenta ponude ili racuna).
Veleprodaja ima mogucnost izrade automatskih deklaracija za uvoznu robu. Program može kreirati i bar-kod linijsko pismo po zadanoj šifri robe, zatim naljepnice sa cijenama za police u ducanu itd.
Modul veleprodaje može raditi samo sa veleprodajnim tipom skladišta. (više o tipovima skladišta procitajte u
poglavlju SKLADIŠTA). Skladišta se u veleprodaji vode po nabavnoj vrijednosti. Tocnije, skladište se zadužuje nabavnom vrijednošcu robe po ulaznom dokumentu a razdužuje srednjom nabavnom vrijednošcu robe u trenutku odobrenja dokumenta koji 'skida' robu sa skladišta. Pojednostavljeno to znaci da se u programu, u svakom trenutku, može dobiti informacija o tome koliko nas stvarno košta neka roba koju imamo na skladištu iako je ona kupljena više puta po razlicitim nabavnim cijenama.
Generalno, veleprodajni se modul masovno koristi tamo gdje se obavlja veleprodaja a to znaci gdje se roba
vecinom prodaje poduzecima ili obrtnicima, što zahtjeva kreiranje R1 ili R2 racuna sa raznim podacima o robi na racunu.
U slijedecim poglavljima nauciti cete sve o dokumentima koji robu 'postavljaju' ili 'skidaju' sa kompjutorskog
skladišta kao i o raznim pomocnim alatima koja nam omogucuju razna olakšanja u vezi posla u veleprodaji.
2. KALKULACIJE (primke sa kalkulacijom) ŠTO SU TO KALKULACIJE?
Primke-kalkulacije su u stvari prepisani racuni koje smo dobili od dobavljaca od koga smo kupili neku robu. Dakle kada kupimo neku robu koju cemo dalje prodavati moramo programu dati do znanja od koga smo kupili robu, koju smo robu kupili, u kojoj kolicini i po kojoj cijeni zatim kada moramo tu robu platiti itd. Upravo to, gore navedeno, programu govorimo tako da dodamo dokument PRIMKU-KALKULACIJU u koju unesemo sve maloprije navedene podatke. GENERALNI OPIS PODATAKA NA MASKI KALKULACIJA
Nakon što prvi puta pokrenemo primke-kalkulacije na ekranu ce se pokazati maska kao na slici dole.
Maska za primke-kalkulacije sadrži unosna i pregledna polja te tipke kojima izdajemo naredbe programu da obavi
neku radnju. Vidljivo je da su polja za unos i pregled podataka u masci prazna što znaci da je datoteka primki-kalkulacija u
ovom trenutku prazna, tj. u programu nije unesena niti jedna kalkulacija. Da se razni podaci o jednoj kalkulaciji ne bi gomilali na jednom istovremenom prikazu, podaci su smisleno
podijeljeni po tzv. stranicama. Ova maska ima 4 stranice koje nose slijedece nazive. Kalkulacije (c-F1) pa Roba (c-F2) zatim Nivelacije (c-F3) i na kraju cetvrta stranica Preracuni (c-F4).
Na stranici kalkulacija nalaze se podaci o tzv. zaglavlju kalkulacije. To su podaci (kao što se i na slici vidi) o broju kalkulacije (kompjutor taj broj dodaje samostalno, nakon naredbe o dodavanju nove kalkulacije), datumu racuna od dobavljaca, datuma valute (datuma placanja), dobavljacu itd.
Na stranici Roba (c-F2) nalaze se svi potrebni podaci o robi koju smo kupili od dobavljaca. Program samostalno izracunava ukupne vrijednosti o trenutnoj kalkulaciji i njima popunjava rekapitulaciju kalkulacije na prvoj stranici Kalkulacije(c-F1).
Stranice Nivelacije (c-F3) i Preracuni (c-F) nisu bitne za unos kalkulacije i o njima ce kasnije biti rijeci.
UNOS KALKULACIJE Da bi dodali novu kalkulaciju pritisnemo tipku F5 dodaj za vrijeme dok je aktivna stranica Kalkulacije (c-F1).(ako navedena stranica nije aktivna, pritisnite mišem na naziv stranice Kalkulacija (c-F1)).
Nakon izdavanja naredbe za dodavanje, program nam postavlja pitanje o potvrdi dodavanja veleprodajne kalkulacije. Nakon potvrdnog odgovora (da bi potvrdno odgovorili možete pritisnuti samo tipku Y), program otvara novu kalkulaciju, automatski joj dodjeljuje broj (ovo nije redni broj nego jedinstveni broj kalkulacije) i ceka nas da krenemo sa unosom podataka iz racuna dobavljaca. Nakon svakog unosa ili odabira podatka na kalkulaciji, pritisnimo tipku ENTER.
U daljnjem cemo opisu objasniti znacenja svih polja maske za unos primki-kalkulacija. Datum – unosimo datum racuna dobavljaca. Možemo unijeti samo dan i mjesec te pritisnuti tipku
ENTER jer program samostalno dodjeljuje tekucu godinu kao godinu datuma koji unosimo. Oznaka racuna dobavljaca – unosimo oznaku racuna po kojem izradujemo primku sa kalkulacijom.
Možemo slobodno unositi i slova i brojeve. Naziv skladišta – u ovo polje ništa ne unosimo nego biramo skladište na koje želimo zaprimiti
kupljenu robu. Izbor skladišta obavlja se strelicama gore – dole ili tako da na tipkovnici pritisnemo prvo slovo naziva skladišta kojeg želimo izabrati. U ovom polju program nudi samo veleprodjni tip skladišta koja su dodana u opciji SKLADIŠTA. (vidi više pod 'skladišta')
Nacin placanja – u ovo polje takoder ništa ne unosimo nego strelicama gore – dole izabiremo nacin na koji smo (ili cemo tek) platili robu. Nacini placanja mogu biti : Opca uplatnica, Virman, Gotovina, Cekovi, Diners, American, Master card i kompenzacija.
Valuta (dana) i Datum valute – u ovo polje upisujemo broj dana odgode placanja. U zavisnosti od upisanih podataka u ovom polju, program racuna datum valute. Ako ovo polje ostavimo prazno a promijenimo datum u polju Datum valute, program ce automatski izracunati i upisati vrijednost u polju Valuta (datum).
Repromaterijal? – u polje se unosi slova 'D' ili 'N' (što znaci DA ili NE) u zavisnosti dali je roba koju cemo unijeti po ovoj kalkulaciji repromaterijal ili nije.
Punjenje u U-RA? – ovo polje govori programu dali trenutnu kalkulaciju smije automatski puniti u knjigu U-RA (knjiga ulaznih racuna) ili ne. Upisuje se, kao i u polju repromaterijal? Slovo D ili N (što znaci DA ili NE). Ovo je polje važno ako u našem programu vodite i knjigu URA-IRA a robu koju unosite kroz ovu kalkulaciju ne morate odmah platiti dobavljacu, nego tek kada dio nje prodate (imate tudu robu na svom skladištu kao konsignaciju npr.). U tom trenutku cete napraviti kalkulaciju za tu robu ali cete u ovom polju upisati N tako da program ne šalje ovu kalkulaciju u knjigu U-RA (dakle ne duži Vas za placanje dobaljacu) nego da samo zaprimi robu na skladište. Nakon što prodate robu, dobavljac Vam dostavi racun za istu, pa kreirate rucni U-RA (vidi pod uputama za knjigu U-RA i I-RA) koji Vas duži za placanje dobavljacu.
Nakon izlaska iz gornjeg polja, program automatski otvara prozor za izbor partnera. Naime program sada ocekuje da odaberete dobavljaca za trenutnu kalkulaciju koju unosite. Izbor dobavljaca obavlja se jer bi bilo prilicno naporno na svaku kalkulaciju od istog dobavl jaca unositi sve podatke o dobavljacu (naziv, maticni broj, adresu itd.) iznova. Na ovaj nacin podaci o dobavljacu se dodaju samo jednom i to u masci za dodavanje kupaca dobavljaca (pogledajte pod uputama ŠIFARNICI/KUPCI-DOBAVLJACI) i koriste u svim dokumentima kompletnog WIP programa. Jednom dodani dobavljac u bazi KUPCI-DOBAVLJACI može se 'lijepiti' na sve dokumente, pa tako i na kalkulaciju.
Otvoreni prozor za pronalaženje dobavljaca omogucuje nam da potražimo dobavljaca po dijelu naziva, dijelu žiro racuna ili njegovoj jedinstvenoj šifri koju je dodijelio program nakon unosa dobavljaca u masci za njegov unos. Ako je, kao u ovom primjeru dodavanja kalkulacije, dobavljac nepoznat (znaci nema ga vec otvorenoga u bazi dobavljaca jer je to prvi susret sa njim), kroz ovaj otvoreni prozor možemo direktno 'skociti' na masku za dodavanje novog dobavljaca te ga tamo dodati, bez da napuštamo kalkulaciju u kojoj se trenutno nalazimo. To možemo obaviti tako da pritisnemo tipku Opširnije o partnerima.
Recimo da smo robu kupili od Kompjutorskog centra XANADU. Buduci da ne znamo dali je taj partner (dobavljac) vec dodan u bazi kupaca-dobavljaca, prvo cemo ga potražiti tako da u polju 1… Naziv(0-svi) upišemo XANAD i pritisnemo tipku ENTER. Program ce sada pokušati odvojiti sve partnere koji u svom nazivu imaju zadanu rijec XANAD te nam ponuditi listu partnera koji zadovoljavaju takav uvjet u svom nazivu. Ako ne pronade niti jednog partnera pod zadanim uvjetom jednostavno ce preskociti u polje za pretragu po žiro-racunu (dakle nece otvoriti listu pronadenih partnera). Sada znamo da sa takovim partnerom (dobavljacem u ovom slucaju) nismo nikada radili pa bi ga trebalo dodati u bazu kupaca-dobavljaca. Rekli smo da imamo mogucnost direktnog pristupa bazi kupaca-dobavljaca preko tipke Opširnije o prtnerima. Kada pritisnemo ovu tipku, program ce otvoriti masku za unos, pregled i ispravak podataka o kupcima-dobavljacima. Buduci da moramo dodati novog dobavljaca ovdje možemo tipkom F5 dodati novog dobavljaca. Nakon što smo ga dodali (i prihvatili zelenom kvacicom) pritisnemo tipku ESC za izlaz iz maske za dodavanje partnera a program ce automatski dodati sve podatke o dodanom dobavljacu u kalkulaciju.
Idemo dalje opisati polja na kalkulaciji.
Rabat(%) – u ovo se polje unosi generalni rabat koji nam odobrava dobavljac kojeg smo odabrali za ovu kalkulaciju. Ovaj ce se rabat nuditi na svakoj stavki robe koju cemo kasnije dodavati na ovu kalkulaciju (naravno tamo se na svakoj stavki robe on može promijeniti).
Oznaka valute – u ovo polje unosimo oznaku valute i to samo u slucaju ako kreiramo kalkulaciju od inozemnog dobavljaca, jer njegov racun po kojem kreiramo kalkulaciju iskazan je u nekoj stranoj valuti. Primjer : ako unosimo kalkulaciju od nekog njemackog dobavljaca u ovo cemo polje upisati DEM.
Datum tecaja – unosimo datum tecaja po kojem je preracunata vrijednost robe koju kupujemo po ovoj kalkulaciji naravno ako kreiramo INO kalkulaciju.
Tecaj – unosimo tecaj prema kuni i to valute navedene u polju Oznaka valute na dan koji je upisan pod datumom tecaja.
Broj decimala za zaokruženje rabata – u ovo polje upisujemo broj od 2 do 4. Ovaj broj odreduje na koliko ce decimala program racunati iznos rabata po stavkama robe koju cemo kasnije dodavati na kalkulaciju. Neki programi racunaju iznos rabata po stavkama kalkulacije na dvije, neki na tri a neki na cetiri decimale. Kada bi naš program racunao rabat po stavkama robe na kalkulaciji na fiksne dvije decimale, a Vi pred sobom imate racun dobavljaca na kojem je stopa ili iznos rabata preracunat na cetiri decimale, naš program ne bi mogao izracunati tocnu stvarnu nabavnu vrijednost robe, pa zaduženje skladišta nabavnom vrijednošcu ne bi bio tocan. Zato pogledajte na koliko decimala je zaokružena stopa rabata na racunu dobavljaca i ako je to na npr. tri decimale u ovo polje upišite tri. Najcešci slucaj je broj 2 za kalkulacije od domaceg partnera odnosno broj 5 za kalkulacije od inozemnog partnera.
PDV za odbiti (po dobavljacu) – ovo se polje popunjava samo ako unosimo kalkulaciju od domaceg dobavljaca. U polje se upisuje ukupan iznos poreza u kunama koji nam je zaracunao dobavljac na svom racunu. Ako kreiramo INO kalkulaciju, u ovom polju ostavljamo vrijednost 0, jer nam INO dobavljac nije ni zaracunao porez. Porez na INO kalkulaciji se unosi u polje PDV za odbiti (po carini).
Neoznaceno polje (lijevo) – ovo polje nema oznaku a nalazi se izpod rijeci Ukupno dobavljac. U polje se upisuje ukupna vrijednost robe ino dobavljaca i to u valuti koju smo definirali u polju Oznaka valute.
Faktura dobavljaca bez PDV-a – polje nema oznaku samo u trenutku izmjene ili dodavanja podataka na stranici Kalkulacije (c-F1). Inace u modu pregleda podataka nosi naziv Faktura dobavljaca bez PDV-a. U ovo se polje unosi ukupan iznos racuna dobavljaca ali bez poreza. Dakle stvarna nabavna vrijednost kupljene robe bez poreza. Ova se vrijednost racuna automatski samo u slucaju ako smo unijeli neku vrijednost u prethodno upisano polje jer program automatski po unesenom tecaju preracunava deviznu vrijednost racuna u kune i rezultat preracuna upisuje u ovo polje. Na taj nacin kada kreiramo ino kalkulaciju ne moramo kalkulatorom preracunavati deviznu vrijednost racuna u kunsku. Inace ova se vrijednost koristi u slucaju automatske raspodjele nekakvih zavisnih troškova po stavk ama robe na kalkulaciji. Da bi program mogao unaprijed izracunati dio zavisnog troška kojim ce uvecati nabavnu vrijednost svake stavke robe na kalkulaciji mora i unaprijed znati ukupnu nabavnu vrijednost robe koju ocekuje na kalkulaciji. Još jedna zadaca ovog iznosa je kontrola unosa robe na kalkulaciju. Buduci da program zna koliku nabavnu vrijednost robe ocekuje može je usporediti sa unesenom vrijednošcu robe na kalkulaciju te na taj nacin upozoriti ako te dvije vrijednosti nisu jednake. Ovo polje se ne može preskociti, morate upisati vrijednost vecu od nule.
PDV za odbiti po carini – u ovo se polje unosi ukupan iznos poreza koji je pri uvozu obracunala carinarnica. Ako kreiramo domacu kalkulaciju u polju se ostavlja vrijednost nula.
PDV za odbiti po zavisnim – polje se ostavlja sa vrijednošcu nula jer se izracunava u masci za unos stavaka zavisnih troškova. Maska za unos stavaka se aktivira pritiskom na tipku Podjela zavisni.
Nakon popune gore objašnjenih podataka, program kontrolu unosa prenosi na tipku sa slikom
kvacice. Pritiskom na još jedan ENTER program aktivira ovu tipku i 'snima' podatke koje smo unijeli u trenutnu kalkulaciju.
Ako smo negdje pogriješili pri unosu gore objašnjenih podataka, pritisnemo tipku F6 Izmjeni nakon
cega program dozvoljava izmjenu unesenih podataka. Na kraju eventualnog ispravka podataka ponovno pritisnemo kvacicu cime programu govorimo da želimo prihvatiti promjenu. Ako želimo pak odustati od trenutno izmijenjenih podataka prije pritiskanja na tipku sa kvacicom pritisnuti cemo tipku sa slikom križica pa tako vracamo zadnje snimljene podatke.
PRAKTICNA NAPOMENA – ako želite da Vam program 'ne preskace' brojeve kalkulacija, nikada nemojte nakon dodavanja nove kalkulacije i popune podataka na kraju pritisnuti tipku sa križicem nego uvijek sa kvacicom.
Sada smo na pola puta unosa kalkulacije. U slucaju da želimo dodati neke zavisne troškove, kao npr. prijevoz robe koji smo platili ili dodatno
placenu ambalažu za kupljenu robu ili troškove špeditera pri uvozu robe, u ovom je trenutku potrebno pritisnuti tipku za unos stavaka zavisnih troškova. Da ovaj tekst ne bi iskomplicirali do kraja, unos zavisnih troškova obraditi cemo na kraju poglavlja. Bitno je samo da znate da se unos stavaka zavisnih troškova kreira prije unosa robe na kalkulaciju, dakle u ovom trenutku.
Idemo dalje. Sada cemo unijeti robu koju smo kupili po racunu dobavljaca, jer smo rekli da je kalkulacija dokument koji 'stavlja' robu na skladište. Da bi unijeli robu na našu trenutno otvorenu kalkulaciju, pritisnimo na naziv stranice Roba (c-F2) mišem ili Ctrl+F2 zajedno (to i znaci ono c-F2 u nazivu stranice). Pritiskom na ovu stranicu, program nije promijenio trenutno aktivnu kalkulaciju, samo je pokazao listu robe na trenutnoj kalkulaciji. Ova lista je prazna jer robu nismo ni unijeli. Pritisnimo sada F5 dodaj. Primjecujete da tipka za dodavanje sada nije otvorila novu kalkulaciju kao prije nego je otvorila prozor za izbor i dodavanje robe na kalkulaciju. Tipka je sada drugacije reagirala zato što je trenutno aktivna stranica sada Roba (c-F2). Dakle kada je aktivna stranica Kalkulacija (c-F1) i pritisnemo tipku F5 dodaj program dodaje novu kalkulaciju, a kada je trenutna aktivna stranica Roba (c-F2) program to razlikuje i pokušava dodati robu na trenutnu kalkulaciju. Vratimo se izboru i dodavanju robe na kalkulaciju. Prozor za izbor i dodavanje robe na kalkulaciju izgleda kao na slici dole.
Maska u ovom prozoru nam omogucuje pretraživanje vec dodane robe u bazu artikala te njeno dodavanje na kalkulaciju sa svim popratnim podacima. Gornji dio maske nam služi za pretragu robe koju
želimo dodati na kalkulaciju. Za pretragu su nam dostupna tri polja pa tako možemo pretraživati po
dijelu naziva robe, šifri robe (program ju samostalno odreduje pri unosu nove robe u masku za unos robe. Vidi upute ŠIFARNICI/ARTIKLI) i po kodu robe.
Ako u datoteci robe vec imamo unesenu robu, u ovoj cemo ih masci samo potražiti, izabrati i dodati na kalkulaciju. Ako pak radimo kalkulaciju za robu koju još nikada nismo kupovali, dakle nemamo je unesenu u datoteci artikala/robe, iz ove maske za unos robe na kalkulaciju možemo direktno pokrenuti masku za dodavanje robe tj. artikala. Pokretanje maske za unos novih artikala pokrecemo tipkom opširnije o artiklima. Nakon pritiska na ovu tipku na ekranu ce nam se prikazati maska za unos artikala. (sve o unosu artikala pogledajte u poglavlju šifarnici/artikli).
Vidi se da je stvar vrlo slicna logici izboru ili dodavanju dobavljaca na kalkulaciju. Ovdje se koristi isto takova logika iz razloga što ne moramo svaki put kada želimo dodati neku robu na kalkulaciju upisivati naziv robe, jedinicu mjere itd. nego te podatke upišemo samo jednom u datoteci artikala (opcija šifarnici / artikli iz izbornika) a kasnije samo od te mase jednom dodanih artikala / robe, izabiremo kojeg želimo i 'lijepimo' na neki od dokumenata, u ovom slucaju na kalkulaciju. Nakon izbora artikla kojeg smo kupili od dobavljaca po cijem racunu radimo trenutnu kalkulaciju, jednostavno popunimo masku za unos robe na kalkulaciju i prihvatimo zadnje pitanje o potvrdi unosa.
Maska za unos robe na kalkulaciju se generalno sastoji od tri podrucja. Prvo gornje podrucje u kojem izabiremo artikl koji cemo dodati na kalkulaciju, drugo lijevo donje koje govori o kolicini i nabavnoj cijeni i vrijednosti robe koju dodajemo i trece koje govori o marži i prodajnoj cijeni robe koju dodajemo na kalkulaciju.
Sada cemo opisati polja koja se nalaze na maski za unos robe na kalkulaciju.
Kolicina – unosimo kolicinu kupljene robe od dobavljaca Cijena – unosimo nabavnu cijenu kupljene robe od dobavljaca Iznos – vrijednost u polju se izracunava kao umnožak gore unesene kolicine i nabavne cijene. Dakle polje prikazuje našu nabavnu vrijednost robe
Rabat (%) – unosimo stopu odobrenog rabata od dobavljaca Rabat (kn) – program samostalno racuna vrijednost ovog polja i to kao iznos rabata preracunatog po zadanoj stopi rabata za trenutnu robu koju unosimo u kalkulaciju Fakturna cijena – prikazuje našu nabavnu cijenu umanjenu za iznos odobrenog rabata. Polje se izracunava automatski i ne može se mijenjati Fakturirani iznos – prikazuje ukupnu nabavnu vrijednost kupljene robe umanjenu za stopu rabata odobrenog od dobavljaca za robu koju unosimo na kalkulaciju Prelevman /jm - unosimo iznos zaštitne carine (prelevmana) po jedinici mjere u kunama za trenutni artikl koji dodajemo na kalkulaciju Prelevman (ukupno) – preracunava se kao umnožak prelevmana/jm i kupljene kolicine Carina(%) – unosi se stopa carine za trenutnu robu koju unosimo u kalkulaciju. Polje se popunjava jedino ako unosimo kalkulaciju od inozemnog dobavljaca, dakle ako je kalkulacija uvozna. Carina(kn) - prikazuje ukupan iznos carine preracunat po stopi carine. Zavisni trošak (%) – program dozvoljava unos ove vrijednosti ako prethodno nije popunjena maska za automatsku raspodjelu zavisnih troškova po stavkama kalkulacije (vec spominjana tipka podjela zavisnih). Ako je prije unosa obavljena popuna maske za podjelu zavisnih troškova, program u ovom polju ima vec izracunatu stopu koju dodaje na vrijednost robe po dobavljacu i automatski povecava stvarnu nabavnu vrijednost robe za iznos zavisnog troška. Zavisni trošak (kn) – isto kao i prethodno polje, samo što prikazuje ukupan iznos zavisnog troška za robu koju trenutno unosimo na kalkulaciju Nabavna cijena – prikazuje stvarnu nabavnu cijenu, tj. cijenu koja je umanjena za rabat, uvecana za prelevman, carinske troškove i zavisne troškove. Nabavni iznos – prikazuje stvarnu nabavnu vrijednost. Program ju racuna kao umnožak stvarne nabavne cijene i kupljene kolicine. Marža (%) – prikazuje trenutnu stopu marže za trenutni artikl Marža /jed.mjere- prikazuje maržu po jedinici mjere robe koju unosimo na kalkulaciju Marža (kn) – polje prikazuje ukupan iznos marže za trenutnu robu Prodajna cijena – prikazuje prodajnu cijenu koja je trenutno definirana u cjeniku za skladište na koju trenutna kalkulacija dodaje robu. Prodajna iznos – prikazuje ukupnu prodajnu vrijednost za kupljenu kolicinu robe koju dodajemo na kalkulaciju NAPOMENA : za cijelo vrijeme unosa odredene robe na kalkulaciju, program iz cjenika (datoteke robe) trenutnog skladišta (skladišta koje je definirano u zaglavlju kalkulacije na stranici Kalkulacije (c-F1)) 'izvlaci' trenutnu prodajnu cijenu i prikazuje ju u ovoj masci za odabir i unos robe na kalkulaciju. Kako mi u trenutku dodavanja robe mijenjamo nabavnu cijenu po racunu dobavljaca program pokušava fiksirati prodajnu cijenu koja je definirana u cjeniku te preracunava maržu (zbog promjene nabavne cijene). Ova je opcija vrlo korisna radi toga što ako na kraju ove maske promijenimo prodajnu cijenu trenutne robe (a to je zgodno jer sada znamo stvarnu nabavnu cijenu od dobavljaca) program ce takovu novu cijenu upisati u cjenik odmah po odobrenju kalkulacije. Dakle ne trebamo razmišljati kojoj je robi skocila cijena i možda prerasla prodajnu cijenu u cjeniku. Nakon što smo odabrali (ili, dodali novu) robu i popunili nabavnu cijenu i ostala gore opisana polja, program nakon pritiska tipke ENTER u zadnjem unosnom polju (polju pod nazivom prodajni iznos) otvara prozor sa slijedecim pitanjem : Potvrdite dodavanje robe na kalkulaciju ! . Ako na ovo pitanje potvrdno odgovorimo (dakle pritisnemo tipku Y) program ce dodati robu koju smo izabrali kao stavku kalkulacije na koju dodajemo robu. Nakon ove akcije program i dalje ostaje u masci za unos robe na kalkulaciju, postavlja pokazivac unosa na polje za pretragu robe po nazivu i ocekuje izbor i unos nove robe. Kada smo završili sa unosom robe na kalkulaciju, jednostavno pritisnemo tipku ESC nakon cega program 'gasi' prozor za dodavanje robe na kalkulaciju i vraca kontrolu masci kalkulacija.
ODOBRENJE KALKULACIJE Nakon što smo završili sa unosom robe na kalkulaciju istu je potrebno odobriti kako bi programu priopcili da je unos kalkulacije završen te da ju može pustiti u daljnju obradu. Za odobrenje kalkulacije služi nam tipka 1…ODOBRI. Nakon pritiska na ovu tipku, program otvara prozor sa postavljenim slijedecim pitanjem : Potvrdite ODOBRENJE kalkulacije i postavljanje artikala na skladište? Ako na ovo pitanje odgovorimo potvrdno (dakle pritisnemo tipku Y) program odobrava kalkulaciju, postavlja robu na skladište, podešava nabavne i prodajne cijene u datoteci artikala (šifarnici/artikli) i to onako kako smo ih zadali u kalkulaciji. Program u ovom trenutku popunjava i knjigu zaduženja-razduženja skladišta tako da upisuje stavku kalkulacije sa ukupnom stvarnom nabavnom vrijednošcu. U trenutku odobrenja kalkulacije, program podešava i kartice artikala. NAPOMENA : Postoji mogucnost da nakon pokušaja odobrenja kalkulacije, program otvori prozor sa slijedecom porukom : Rucno upisani iznos fakture dobavljaca nije jednak izracunatom iznosu fakture dobavljaca. Nemoguce odobrenje bez ispravka vrijednosti. Prisjetimo li se da smo pri dodavanju kalkulacije morali upisati ukupan iznos racuna dobavljaca bez poreza, utvrditi cemo da nabavna vrijednost robe koju smo naknadno unijeli u kalkulaciju ne odgovara onom unaprijed upisanom. Buduci da ta dva podatka (dakle unaprijed upisana nabavna vrijednost robe i ona izracunata kao zbroj nabavnih vrijednosti robe) nisu jednaka, program automatski pokušava reci da unos nije ispravan, tj. da na nekoj robi nismo unijeli dobru nabavnu cijenu ili smo jednostavno zaboravili unijeti neku robu. Nakon ispravka robe ili unaprijed upisane ukupne nabavne vrijednosti robe, program dozvoljava odobrenje. Dakle, nakon unosa kalkulacije vrijednosti polja Fakturirani iznos i Faktura dobavljaca bez PDV-a, moraju biti iste. Kada je kalkulacija odobrena 'lampica' na vrhu maske svijetli zeleno. STORNIRANJE (poništavanje) KALKULACIJE
Nakon što je kalkulacija jednom odobrena, program ju više ne dozvoljava ispravljati. Želimo li je ipak
ispraviti (promijeniti neke stavke itd.) kalkulaciju moramo stornirati. Storniranje kalkulacije se obavlja pritiskom na tipku 2..STORNO. Kada krenemo stornirati kalkulaciju, program pita za potvrdu storniranja te ako odgovorimo potvrdno, kalkulacija se vraca u stanje 'neodobrena'. Sada je možemo mijenjati, te ponovno odobriti. U trenutku storniranja kalkulacije, program poništava sve one upise koje je obavio u trenutku odobrenja, pa su sve ostale knjige 'ciste'.
NAPOMENA : Ako je kalkulacija bila odobrena te 'usisana' u knjigu U-RA a nakon toga stornirana, ispravljena te ponovno odobrena, program ce nakon ponovnog punjenja VP kalkulacija u knjigu U-RA popraviti njene vrijednosti i u knjizi ulaznih racuna. ISPRAVAK PODATAKA NA KALKULACIJI
Kalkulacija se može ispravljati u dva segmenta i to posebno ispravak podataka zaglavlja kalkulacije
(podaci na stranici Kalkulacije (c-F1) i ispravak robe na kalkulaciji (stranica Roba (c-F2). Naravno kalkulacija, za bilo kakve ispravke mora biti neodobrena (mora svijetliti crvena 'lampica' na vrhu kalkulacije). a. Ispravak zaglavlja kalkulacije (podaci na stranici Kalkulacije (c-F1)) Pozicioniramo stranicu kalkulacija (c-F1) i pritisnemo tipku F6 izmjena (ili samo pritisnemo tipku F6), nakon toga program 'otvara' polja za ispravak podataka, te nastavljamo 'šetati' po podacima preskacuci polja tipkom ENTER. Nakon završenog ispravka, pritisnemo tipku sa zelenom kvacicom (ili samo do kraja tipkom ENTER). Da bi prihvatili ispravljene podatke. Ako smo nešto ispravili, ali smo pogriješili, na kraju pritisnemo tipku sa crvenim iksom (x) te na taj nacin kalkulacija vraca podatke od zadnjeg prihvacanja (dakle poništava trenutnu izmjenu).
NAPOMENA : program u ovoj proceduri ispravljanja nece nuditi reizbor dobavljaca. Da bi promijenili dobavljaca na tekucoj kalkulaciji, ne pritišcemo tipku F6 izmjeni, nego pritisnemo tipku sa oznakom D.. . Nakon pritiska na ovu tipku program otvara prozor za ponovni izbor dobavljaca. Izaberemo dobavljaca na isti nacin kako smo ga izabrali pri unosu kalkulacije.
b. Ispravak robe na kalkulaciji Da bi ispravili podatke neke robe na kalkulaciji, pozicioniram stranicu Roba (c-F2), nakon cega nam
se pokaže lista robe na trenutnoj kalkulaciji. Na liniju robe, koju želimo ispraviti, pritisnemo desnu tipku miša (ili Ctrl+ENTER za vrijeme dok je drugom bojom oznacena linija robe koju želimo mijenjati) te iz padajuceg izbornika pritisnemo na Izmjeni stavku. Nakon ove akcije otvara se prozor za izbor i dodavanje robe na kalkulaciju, nakon cega izmijenimo podatke o trenutnoj robi i završimo sa ENTER do kraja potvrdimo pitanje o dodavanju/izmjeni robe na kalkulaciji, i time smo završili izmjenu stavke. Na isti se nacin stavka može brisati sa kalkulacije. Razlika je jedino u tome da ne pritisnemo opciju Izmjeni stavku nego Briši stavku iz padajuceg izbornika. PREGLED I PRINTANJE KALKULACIJA Kalkulacije imaju mogucnost pregleda i ispisa (printanja) više vrsta izvještaja. Listu i odabir izvještaja obavljamo u masci pod nazivom Pregled i printanje dokumenta a aktiviramo ga pritiskom na tipku F12 dokument. Imamo mogucnost izbora pregleda i printanje slijedecih izvještaja :
1. Primka-kalkulacija – na ekran ispisuje tekucu kalkulaciju, koju možemo odmah isprintati na pisac
2. Virman tekuce kalkulacije – pruža mogucnost automatskog popunjavanja virmanskog naloga pri cemu program pokušava popuniti što više polja virmana za ima podatke. Nakon startanja ovog izvještaja program otvara masku virmana gdje još možemo popraviti ili dodati podatke u za to predvidena polja. Nakon unosa ili ispravka podataka na virmanu pritisnemo tipku ESC, nakon cega program na ekranu prikaže podatke koje ce ispisati na pisac. Nakon pregleda podataka za virman ponovno pritisnemo tipku ESC nakon cega nas program pita za potvrdu printanja. Podesimo virman u pisacu i pritisnemo tipku Y. Program printa virman.
3. Naljepnice (promjena) – ova nam opcija pruža mogucnost ispisa naljepnica za police u ducanu i to samo za onu robu na tekucoj kalkulaciji koja je promijenila prodajnu cijenu.
4. Naljepnice (sve) – isto kao i gornja opcija, samo se ispisuju naljepnice za svu robu sa trenutne kalkulacije bez obzira dali su promijenile prodajnu cijenu ili ne.
5. Deklaracije i naljepnice sa bar-kodom – ova nam opcija izvještaja, pruža mogucnost ispisa deklaracija za svu robu koja se nalazi na trenutnoj kalkulaciji. Takoder imamo i mogucnost printanja i naljepnica za robu (dakle malih naljepnica na kojima se prikazuje naziv robe, šifra ili kod te linijski bar-kod koji program automatski kreira od definiranog koda robe). Nakon startanja ove opcije, program otvara prozor za odabir deklaracija ili naljepnica za robu. U ovom se prozoru može izabrati i broj naljepnica za preskakanje. U to polje se može upisati broj naljepnica koje se žele preskociti zbog korištenja vec gotovih listova sa samo ljepljivim naljepnicama i to u slucaju kada smo prvi list za printanje vec djelomicno iskoristili (dakle odlijepili nekoliko naljepnica od pocetka lista). Da program ne bi printao na vec odlijepljene naljepnice, upisom broja naljepnica za preskociti, možemo preskociti odredeni broj naljepnica, pa printanje krece od zadnje preskocene naljepnice.
6. Povratnica dobavljacu – stavke kalkulacije možemo unijeti i sa negativnom kolicinom. U tom slucaju program nakon odobrenja kalkulacije robu 'skida' sa skladišta, tj vraca je dobavljacu. Upravo u toj situaciji možemo tiskati ovaj dokument koji nam dobavljac potvrduje kao dokaz da robu vracamo.
PREGLED UNESENIH KALKULACIJA
Pregled pomocu liste Program ima mogucnost pregleda kalkulacije kao liste tj. popisa unešenih kalkulacija. Da bi dobili
listu svih unesenih kalkulacija u programu, pozicioniramo stranicu Kalkulacija (c-F1) i pritisnemo tipku F8 lista nakon cega program prikazuje listu kalkulacija. Strelica gore, dole, lijevo i desno možemo 'šetati' po prikazanoj listi a zatim pritiskom na tipku ENTER izabrati kalkulaciju iz liste nakon cega nam se ona pojavi kao trenutna kalkulacija u masci kalkulacija. Sada na toj trenutnoj kalkulaciji može obavljati razne akcije.
Analogno otvaranju liste kalkulacija, možemo dobiti i listu robe na trenutno izabranoj kalkulaciji, s tom razlikom što aktiviramo tipku F8 lista za vrijeme dok nam je aktivna stranica Roba (c-F2).
Pretraživanje unesenih kalkulacija
Nakon vremena imati cemo uneseno puno kalkulacija. Da bi naknadno neku od njih ponovno printali, izmjenili ili obavili bilo kakvu drugu radnju nad njom, potrebno ju je u tom mnoštvu kalkulacija pronaci tocno odredenu. Izbor neke kalkulacije, iz gore opisane liste kalkulacija, u ovom bi nam slucaju bilo vrlo neprakticno rješenje. Puno prakticnije je potražiti kalkulaciju po nekim njenim kljucnim podacima. Pretraživanje odredene kalkulacije obavljamo pritikom na tipku F4 traži i to u trenutku dok nam je aktivna stranica Kalkulacija (c_F1). Program otvara prozor pod nazivom Pretraga kalkulacije u kojem se pojavljuju polja za unos kljucnog podatka za pretragu. Nazivi polja nam govore po kojim podacima možemo locirati neku kalkulaciju. Polja su slijedeca : Broj kalkulacije, Oznaka racuna dobavljaca , Traženje po nazivu dobavljaca . Pretraživanje cemo obaviti po onom polju za koje nam je poznat podatak, npr. tražimo po polju oznake racuna dobavljaca (jer njegov racun imamo npr. pred sobom). Pomaknuti cemo pokazivac (kursor) na polje pod nazivom 'Oznaka racuna dobavljaca', tako da pritisnme jedan ENTER, te upisati npr. '2211'. Nakon ovoga program pokušava filtrirati i prikazati u listi sve kalkulacije koje u polju Oznaka racuna dobavljaca imaju upisan niz znakova koje smo tražili (dakle '2211'). Sada iz liste , strelicama, možemo izabrati kalkulaciju koju smo tražili te na njoj pritisnuti tipku ENTER. Podaci o izabranoj kalkulaciji prikazuje se u masci kalkulacija, tj. tražena kalkulacija sada postaje trenutna kalkulacija i na njoj možemo obaviti radnju koju želimo.
Izlazak iz programa kalkulacije
Iz kalkulacija možemo izaci tako da pritisnemo tipku u donjem desnom kutu sa slikom vrata, ili tako da
pritisnemo tipku ESC. NAPOMENA : iz kalkulacija ne možemo izaci ako smo u modu dodavanja ili izmjene neke kalkulacije,
nego posao dodavanja ili izmjene podataka o kalkulaciji prvo moramo dovršiti tako da nakon unosa podataka pritisnemo tipku za prihvat unesenih ili izmijenjenih podataka (tipka sa zelenom kvacicom).
3. PONUDE-OTPREMNICE-RACUNI OPCENITO Veleprodajni modul sadrži i mogucnost kreiranja dokumenata kao što su ponude, otpremnice i racuni kupcima
kojima prodajemo neku robu odnosno naplacujemo uslugu. Naime, kada prodamo neku robu ili uslugu kupcu, dužni smo mu izdati odgovarajuci racun. U ovom smo programu htjeli olakšati posao kreiranja racuna kao završne sekvence u cijelom poslu oko kreiranja dokumentacije koja prati neki posao prodaje robe ili usluge, pa smo tako odlucili napraviti sistem koji bi jednostavno dokumentima pratio proceduru od kreiranja ponude kupcu, zatim realizacije otpreme i na kraju kreiranja racuna kupcu. Rukovodili smo se time da napravimo program koji bi omogucavao sve ovo gore navedeno, ali samo sa jednostrukim unosom dokumenta. To znaci da se jednom kreirani dokument koristi kao podloga (temelj) za kreiranje ostalih. Na ovaj nacin razradili smo jednostavnu proceduru u kojoj se uvijek na pocetku kreira temeljni dokument koji sadrži sve podatke potrebne za realizaciju prodaje, a kasnije se samo izdaje nalog da se taj temeljni nalog transformira u otpremnicu odnosno u racun. Svaka transformacija temeljnog dokumenta 'odradi' jedan dio posla, pa tako imamo nekoliko faza do završetka obrade jednog posla prodaje robe ili usluge.
Ovaj temeljni dokument od kojega sve krece, je u stvari ponuda, koja se, ako kupac pristane na posao, jednostavno transformira u otpremnicu i na kraju u racun. Kreiranjem ponude, program ništa ne 'skida' sa skladišta nego samo daje mogucnost tiskanja dokumenta ponuda sa svim podacima o robi, cijenama, popustima itd. Jednostavnim izdavanje naredbe za otpremu robe, po nekoj ponudi, program kreira otpremnicu i 'skida' robu sa skladišta u onoj kolicini koju smo vec naveli u ponudi. Na kraju cijele procedure, kada je roba otpremljena, izdajemo nalog za kreiranje racuna kupcu. Dopišemo još podatke koji su potrebni za konacni racun, a to su datum racuna, broj dana odgode placanja ili datum valute placanja, i izdamo naredbu za kreiranje racuna. I to je to.
Svaki korak, se evidentira kao status ponude. Dakle, kada dodamo novu ponudu ona ima status Ponuda kreirana i još vrijedi (vrijedi zato što na ponudi možemo definirati koliko dana vrijede cijene koje smo naveli za robu ili uslugu na ponudi). Kada potpuno otpremimo robu po nekoj ponudi, ponuda dobija status Otpremljeno ali nije fakturirano. Nakon izdavanja naloga za kreiranje fakture (racuna kupcu), ponuda nosi status Fakturirano, posao zakljucen. U daljnjem cemo tekstu objasniti cijeli proces pracenja posla prodaje neke robe ili usluge.
IZGLED MASKE ZA IZRADU PONUDA, OTPREMNICA I RACUNA
Izgled maske prikazan je na slici dole.
Na ovoj su masci, slicno kao i kod kalkulacija, podaci smisleno podijeljeni po stranicama kako se ne bi
gomilali na istom preglednom ekranu što bi ucinilo prilicnu zbrku. Stranice nose slijedece nazive : Ponuda F1, Roba F2, Fakturiranje F3, Traži F4, Napomena F5, Nivelacija F6, Preracun F7.
Svaka stranica nosi odredene podatke o istoj ponudi pa tako stranica Ponuda F1 nosi podatke o broju ponude (program ga definira samostalno), zatim skladištu sa kojega ce ta ponuda otpremiti robu, zatim šifru, naziv, adresu itd. kupca kome je ponuda namijenjena itd. Na desnoj strani stranice Ponuda F1 nalazi se rekapitulacija ponude ciji su podaci izracunati u trenutku dodavanja robe na ponudu. U donjem desnom dijelu
stranice, nalaze se kvadratici u koje možemo postaviti kvacicu da bi nam dali do znanja što smo ucinili sa trenutnom ponudom, dali smo je dostavili kupcu, dali je kupac po ponudi platio itd. Stranica Roba F2 nosi podatke o robi koja je dodana na trenutnu ponudu. Stranica Fakturiranje F3 na sebi sadrži tipke kojima izdajemo nalog za otpremu i fakturiranja. Na ovoj stranici se takoder nalazi tipka kojom možemo stornirati (poništiti) vec kreiranu otpremnicu i/ili racun. Stranica Traži F4 služi nam za unos kljucnih rijeci za pretragu neke ponude, otpremnice ili racuna. Stranica Napomena F5 nam omogucuje unos nekakve tekstualne napomene na ponudu. Stranica Nivelacija F6 rezervirana je za neko buduce razdoblje, ako ce se pokazati potreba za kreiranje nivelacijskog zapisnika po prodajnom racunu. Stranica Preracun F7 pruža mogucnost naknadnog kontiranja ili preracuna nabavne vrijednosti prodane robe, kada smo robu prodali prije nego smo napravili kalkulaciju. DODAVANJE NOVE PONUDE Dodavanje nove ponude (koja je temelj kreiranju racuna kupcu, u konacnici), obavlja se tako da se u prvom redu pozicioniramo na stranicu Ponuda F1 a zatim pritisnemo tipku F5 dodaj. Nakon ove akcije program nam postavlja o potvrdi dodavanja nove ponude. Ako potvrdno odgovorimo program dodaje novu ponudu i postavlja pokazivac unosa na prvo polje za unos podataka o ponudi. Popunimo podatke o zaglavlju ponude (analogno popuni podataka o zaglavlju kalkulacije). Nakon što smo popunili podatke o zaglavlju ponude i na kraju pritisnuli enter i na zelenoj kvacici (da bi prihvatili unešenu ponudu), program automatski prebacuje kontrolu na stranicu Roba F2 i ceka nas da krenemo sa dodavanjem robe na upravo dodanu novu ponudu. Ponovno pritisnemo tipku F5 dodaj nakon cega program otvara prozor za izbor (pretraživanje) artikala koje cemo dodati kao robu na ponudu. Ovdje možemo pretraživati artikle koje imamo dodane u opciji šifarnici/artikli i 'lijepiti ih na ponudu. (roba se dodaje analogno dodavanju robe na kalkulaciju). Nakon završenog unosa robe na ponudu, ponuda je dovršena. Možemo je printati tako da pritisnemo na tipku F12 print i nakon toga tipku ENTER na rijeci Ponuda. Program prikazuje dokument upravo dodane ponude, te ga sada možemo printati. KREIRANJE OTPREMNICE Ako se kupac odlucio na kupnju i mi mu upravo otpremamo robu, potrebno mu je iz programa tiskati otpremnicu ra robom koju mu otpremamo. Da bi po tekucoj ponudi kreirali otpremnicu potrebno se pozicionirati na stranicu Fakturiranje F3 te pritisnuti tipku 2..Otpremi robu. Nakon ovoga program otvara prozor za izdavanje naloga za otpremu robe i to one robe koja je dodana na ponudu sa koje smo krenuli u kreiranje naloga za otpremu. Program nas sada ceka na unosu datuma otpreme (jer on ne mora biti isti kao i datum ponude). Upišimo datum otpreme i pritisnimo tipku ENTER. Program sada ocekuje da upišemo neki broj dokumenta po kojem smo otpremili robu. Ovdje se upisuje broj rucno izdane otpremnice (ne kompjutorske) ako smo po njoj izdali robu. Ako nemamo broj nekog rucno napisanog dokumenta po kojem smo izdali robu, jednostavno preskocimo ovo polje i pritisnemo tipku OTPREMI. Program sada otprema robu sa skladišta (i to onog skladišta koje smo definirali u zaglavlju ponude). Ako neke robe nemamo na skladištu ili je nemamo dovoljno, program nas o tome obaviještava. Ako je u generalnim podacima o programu podešen prekidac da nesmijemo fakturirati u negativnu kolicinu, program nam nece dozvoliti otpremu robe ako je nemamo na skladištu (jer npr. nismo napravili ili odobrili kalkulaciju koja bi tu robu trebala postaviti na skladište). Ako je u generalnom podacima o podešavanju programa podešen prekidac na dozvoljeno fakturiranje u negativnu kolicinu, u tom cemo slucaju moci odobriti otpremu robe iako je nemamo ili nemamo dovoljno na skladištu. Nakon što smo robu otpremili, program nam dopušta pregled i printanje izvještaja OTPREMNICA. Printanje možemo obaviti tako da pritiskom na tipku F12 print te iz liste izvještaja za printanje odaberemo Otpremnica i pritisnemo tipku ENTER. Nakon ovoga na ekranu se prikazuje otpremnica koju sada možemo printati.
KREIRANJE FAKTURE (racuna) Da bi, nakon otpreme robe sa ponude, kreirali fakturu potrebno je izdati nalog za fakturiranje. On se izdaje tako da sa maske Fakturiranje F3 pritisnemo tipku 3..Fakturiraj. Nakon ove akcije program otvara prozor u kojem možemo upisati datum i valutu placanja buduce fakture. Nakon toga pritisnemo tipku Fakturiraj u kojem trenutku program kreira racun po trenutnoj ponudi. U ponudu, pod poljem status ponude upisuje se status Fakturirano, posao zakljucen. STORNIRANJE OTPREMNICE I RACUNA PO TRENUTNOJ PONUDI Ako je posao po jednoj ponudi vec zakljucen tj. ponuda nosi status Fakturirano, posao zakljucen, ponudu u tom trenutku ne možemo mijenjati. Ako smo uocili grešku na dokumentima i ipak je moramo ispravi ti, posao po jednoj ponudi moramo stornirati (poništiti). Nakon storniranja posla, ponuda se vraca na status Nerealizirana ponuda . Dakle, nakon storniranja, program je obrisao otpremnicu i fakturu po trenutnoj ponudi, vratio ponudu u status 'nerealizirana ponuda' pa je kao takvu sada možemo ponovno mijenjati. Nakon izmjena na ponudi, ponovno možemo izdati nalog za kreiranje otpreme i fakture. Ovaj nacin, vrlo jednostavno dozvoljava bilo kakve izmjene na dokumentima koje prate jedan posao. E sada, kako obavi ti storniranje. Storniranje se obavlja tako ta se prvo pozicionira stranica Fakturiranje F3 a zatim pritisne tipka Nalog za storno. Nakon pritiska ove tipke program otvara prozor pod nazivom Storniranje otpremnice-a i fakture . Želimo li stvarno stornirati posao, pritisnemo tipku sa zelenom kvacicom koja nosi 1…Potvrda storniranja nakon cega program postavlja pitanje o potvrdi storniranja. Odgovorimo sa Y nakon cega program stornira otpremnicu i racun po trenutnoj ponudi. Da bi se vratili u ponude jednostavno pritisnemo tipku ESC. U ovom trenutku ponuda je zadržala svoj oblik ali je opet podložna bilo kakovoj promjeni. IZMJENA PODATAKA NA PONUDI, OTPREMNICI ili RACUNU Ponudu možemo mijenjati samo u situaciji kada po njoj nije kreirana niti otpremnica niti racun. Izmjena podataka na ponudi može se obaviti u dva segmenta i to izmjena podataka o zaglavlju ponude (zaglavlje ponude cine oni podaci koji su prikazani na stranici Ponuda F1) i izmjena podataka o robi na trenutnoj ponudi (to su oni podaci prikazani na listi robe i to na stranici Roba F2). Želimo li ispraviti podatke o zaglavlju ponude, pozicioniramo stranicu Ponuda F1, te pritisnemo tipku F6 izmjena . Sada nam program dozvoljava promijeniti podatke na zaglavlju. Nakon izmjene podataka na zaglavlju ponude, moramo pritisnuti tipku za prihvat podataka (tipka sa zelenom kvacicom). Želimo li izmijeniti kupca koji se nalazi na trenutnoj ponudi, na stranici Ponuda F1, pritisnimo tipku kupac nakon cega program dozvoljava ponovno pretraživanje i odabir kupca na trenutnu ponudu. Ispravak robe na trenutnoj ponudi obavlja se tako da desnim klikom miša kliknemo na stavku robe koju želimo izmijeniti (na stranici Roba F2). Nakon toka odaberemo opciju iz padajuceg izbornika Izmjeni stavku. Program sada otvara prozor za dodavanje ili izmjenu robe na trenutnu ponudu sa podacima koje smo unijeli za vrijeme prvog dodavanja robe na ponudu. Izmijenimo podatke te na kraju zadnjeg unosnog polja završimo sa tipkom ENTER. Program nam daje mogucnost brisanja SVIH stavaka robe na ponudi i to u jednom potezu. Za to nam služi tipka sa crvenim nazivom Briši sve stavke (nalazi se na stranici Roba F2). Nakon potvrde brisanja, program briše sve stavke robe na ponudi. Ovo možemo koristiti kada želimo iznova unijeti robu na ponudu. PRETRAŽIVANJE NEKE PONUDE, OTPREMNICE ili RACUNA Pretraživanje se obavlja pritiskom tipke F4 Traži. U novootvoreni prozor, u polje po kojem želimo tražit,i upišemo niz znakova za pretragu te pratimo daljnje upute. Nakon odabira, tipkom ESC izademo iz prozora za pretraživanje nakon cega nam je pronadena ponuda postavljena kao trenutna na ekranu. Sada, na pronadenoj ponudi, možemo obavljati pregled ili izmjenu.
4. PRIJENOSNICE (meduskladišnice) Prijenosnica (neki je još zovu i meduskladišnica), je dokument kojim imamo mogucnost interno prenijeti robu sa jednog na drugo skladište). Cesto je potrebno da vodimo evidenciju kolicine i vrijednosti robe na više skladišta. Npr. u slucaju vodenja više prodajnih jedinica na kojima želimo, u svakom trenutku, vidjeti sa kojom vrstom i kolicinom robe raspolažu. Buduci da je neprakticno raditi nabavu robe na svako pojedinacno skladište, jer npr. dobijemo samo jedan ulazni racun za ukupnu kolicinu robe koju želimo podijeliti na dva ili više skladišta, možemo robu primkom-kalkulacijom zaprimiti na jedno skladište, a zatim kreirati jednu ili više prijenosnica koje ce prenijeti robu, u odredenoj kolicini, na ostala skladišta. Prijenosnica može biti veoma korisna kada npr. imamo, na jednoj lokaciji i veleprodaju i maloprodaju. Zakonom je odredeno da, iako je roba na jednom mjestu, moramo tocno znati koja je roba predodredena za maloprodaju a koja za veleprodaju. U ovom cemo slucaju takoder kreirati dva skladišta od kojih ce jedno biti maloprodajnog tipa a drugo veleprodajnog. Primkom-kalkulacijom cemo zaprimati robu na ono skladište na kojem imamo više posla pri izlazu robe. Uzmimo za primjer da imamo posao koji u velikoj vecini obavlja trgovinu na malo, ali se može desiti i da robu želimo prodati u trgovini na veliko. Kalkulacijama cemo, u ovom slucaju, zaprimati robu na maloprodajno skladište. Kada pak fakturiramo robu iz veleprodaje, otpremnica ce otpremiti robu 'u minus' sa veleprodajnog skladišta. Nakon takvog dogadaja imamo mogucnost kreiranja automatske prijenosnice sa maloprodajnog na veleprodajno skladište i to po negativnom lageru veleprodajnog skladišta. Tako kreirana prijenosnica traži robu koja je fakturirana u veleprodaji i u toj kolicini je prenosi sa maloprodajnog skladišta. Na ovaj nacin veleprodajno je skladište uvijek, nakon kreiranja prijenosnice, na nuli što se tice kolicine, a maloprodaja je razdužena upravo za onu robu koja je prodana u veleprodaji. Ovako smo pojednostavnili evidentiranje i mukotrpan unos robe, a opet smo zadovoljili zakonsku formu evidentiranja dva skladišta. OPIS MASKE PRIJENOSNICE Prijenosnica se takoder sastoji od više stranica koje sadrže smislene cjeline podataka. Stranice, na maski za unos i izmjenu podataka o prijenosu robe, nose slijedece nazive: Prijenosnica (Ctrl-F1), Roba (Ctrl-F2), Kontiranje (Ctrl-F3), Kontiranje (Ctrl-F3) i Knjiženje (Ctrl-F4). Jednako kao i kod ponuda i primki sa kalkulacijom, stranica Prijenosnica (Ctrl-F1) sadrži tzv. podatke o zaglavlju prijenosnica. Na ovoj se stranici nalaze podaci o broju, datumu, opisu i oznaci tekuce prijenosnice, to o skladištima SA i NA koje ce ta prijenosnica prenositi robu. Na stranici Roba (Ctrl-F2) nalaze se podaci o robi i kolicini koju ce ta prijenosnica prenijeti. Stranica Kontiranje (Ctrl-F3) omogucuje automatsko kontiranje podataka na prijenosnici, tj. kreiranje temeljnice u slucaju da nemamo Xanadu Financijsko poslovanje, a za knjigovodu želimo ispisati vec iskontiranu temeljnicu. Ova opcija nije potreba za rad prijenosnice nego je samo ugodan dodatak. I na kraju stranica Knjiženje (Ctrl-F4) koja služi za automatsko kontiranje i knjiženje podataka o razduženju i zaduženju skladišta, u dnevnu obradu Xanadu Financijskog poslovanja. (Ova opcija ne služi za obrtnike ili poduzeca koja nemaju Xanadu Financijsko poslovanje). Na prijenosnici se takoder nalaze i tipke za odobrenje prijenosa robe i storniranje, te tipke za dodavanje nove prijenosnice, zatim dodavanje robe na prijenosnicu, tipka za listanje prijenosnica te za pregled i ispis dokumenata o prijenosu robe po tekucoj prijenosnici itd. ( sve funkcijske tipke biti ce objašnjene kasnije ) DODAVANJE NOVE PRIJENOSNICE Prijenosnicu možemo dodati jedino kada, u programu, imamo definirana bar dva ili više skladišta. Ako smo ove uvijete ispunili, možemo krenuti sa dodavanjem prijenosnice. Dakle, prijenosnicu dodajemo tako da se u prvom redu pozicioniramo na stranicu Prenosnica (Ctrl-F1) i to tako da mišem kliknemo na naziv stranice ili pritisnemo kombinaciju tipku Ctrl i F1. Kada smo pozicionirali navedenu stranicu, pritisnemo tipku sa slicicom plusa (nalazi se na donjem dijelu maske prijenosnica) ili jednostavno pritisnemo F5 ( u svim maskama znaci dodavanje ). Nakon ove akcije program nas pita za potvrdu dodavanje nove prijenosnice, odgovorimo sa tipkom Y, nakon cega program otvara novi dokument prijenosnice i postavlja kursor (pokazivac unosa) na prvo unosno polje prijenosnice pod nazivom Opis prijenosnice (100 znakova). U ovo polje možemo unijeti opis razloga prijenosa robe, kako bi nam kasnije bilo jasno zašto smo kreirali prijenos. Nadalje nas program traži da unesemo datum prijenosa robe, te dokument (ako postoji) po kojem prenosimo robu (polje Oznaka (8 znakova)). Slijedeca polja, od Vas traže da odaberete skladišta SA i NA koje se obavlja prijenos robe. Strelicama gore i dole možemo odabrati skladište sa kojeg i na koje želimo prenijeti robu. Program samostalno, nakon odabira skladišta, detektira kojih su tipova skladišta i postavlja tockicu na odgovarajuci tip skladišta SA i NA. Nakon ovoga moramo, kao i ustalim maskama, prihvatiti unesene podatke tako da pritisnemo tipku sa zelenom kvacicom ili da jednostavno dovršimo unos do kraja sa tipkom ENTER. U ovom je trenutku kreirana prijenosnica. Ostaje nam još da unesemo robu koju želimo prenijeti. Dodavanje robe na prijenosnicu
Na prijenosnicu robu možemo unijeti na dva nacina. Prvi je nacin RUCNI ODABIR I UNOS robe na prijenosnicu, a drugi je nacin (opisan u zaglavlju 3. PRIJENOSNICE, ovih uputa) tako da programu prepustimo odabir i unos robe i kolicine na tekuce otvorenu prijenosnicu i to po negativnom lageru skladišta na koje prenosimo robu. Rucni unos robe na sastavnicu obavlja se tako da se u prvom redu pozicioniramo na stranicu Roba (Ctrl-F2), te nakon toga pritisnemo tipku F5 (što znaci dodaj). Program sada otvara masku za unos robe na tekucu prijenosnicu. U ovoj masci robu možemo birati po nazivu, šifri ili kodu. Nakon što pronademo robu koju želimo prenijeti, unosimo i kolicinu robe za prijenos. Program u ovom slucaju ne dozvoljava prijenos robe koje nemamo na skladištu sa kojeg je želimo prenijeti. (u planu je rješavanje ovog ogranicenja). Nakon što unesemo svu robu koju želimo prenosti, pritisnemo tipku ESC nakon cega se vracamo na masku prijenosnice. ODOBRENJE PRIJENOSNICE Nakon što je završen unos prijenosnice, program nije obavio skidanje i postavljanje kolicine sa jednog na drugo skladište. Program to obavlja tek u trenutku odobrenja prijenosnice. Prijenosnicu odobravamo pritiskom na tipku ODOBRI. Nakon odobrenja prijenosnice, program prenosi robu sa jednog na drugo skladište, popunjava knjigu popisa ako se prijenosi na ili sa maloprodajnog skladišta, popunjava kartice artikala itd. Nakon odobrenja, podatke na prijenosnici više ne možemo mijenjati. Da bi podatke na nekoj prijenosnici mijenjali, moramo je prvo stornirati. STORNIRANJE PRIJENOSNICE Prijenosnicu u bilo kojem trenutku možemo strornirati. Na taj nacin se prijenosnica vraca u status u kojem je bila prije ODOBRENJA. Nakon što prijenosnicu storniramo, možemo je mijenjati. Nakon potrebnih izmjena na prijenosnici, isu možemo ponovno odobriti i tako u nedogled, skroz dok nismo zadovoljni unesenim podacima. IZMJENA PODATAKA NA PRIJENOSNCI Ogranicenje koje ima prijenosnica je ta što podatke zaglavlja o prijenosnici ne možemo mijenjati dok prijenosnica na sebi sadrži i jednu stavku robe. Da bi, dakle, zaglavlje prijenosnice mogli mijenjati, potrebno je sa prijenosnice maknuti sve stavke robe. Nakon što na doticnoj prijenosnici maknemo sve stavke robe, možemo mijenjati zaglavlje prijenosnice i to tako da se pozicioniramo na stranicu Prenosnica(Ctrl-F1) te pritisnemo tipku F6 (izmjena). Nakon ove akcije program otvara podatke o zaglavlju prijenosnice i dozvoljava nam izmjenu. Nakon obavljene izmjene ponovno podatke moramo snimiti tako da pritisnemo tipku sa zelenom kvacicom ili, dok smo u modu mijenjanja podata dovršimo sve sa pritiscima na tipku ENTER. Stavke robe na prijenosnici možemo brisati tako da na listi robe na prijenosnci (stranica Roba (Ctrl-F1)) klikne (oznacimo) stavku robe koju želimo brisati, te pritisnemo tipku Briši stavku koja se nalazi na dnu stranice Roba (Ctrl-F2). Program nas pita za odobrenje brisanja nakon cega.ako odgovorimo potvrdno, program briše stavku na prenosnici. Sada možemo dodati novu ispravljenu stavku robe na prijenosnicu. AUTOMATSKO KNJIŽENJE PRIJENOSNICE U GLAVNU GKNJIGU (samo za poduzeca koja imaju Financijsko poslovanje) Buduci da se prijenosnice ne šalju u knjigu U-RA i I-RA (odakle bi se knjižile u Financijsko poslovanje) , moramo zadati automatsko kontiranje i knjiženje prijenosnica u glavnu knjigu iz maske prijenosnica. To obavljamo tako da se pozicioniramo na stranicu Knjiženj (Ctrl-F4) te desnom tipkom miša kliknemo u polje pod nazivom Mjesec , a zatim možemo upisati mjesec za koji želimo poslati prijenosnice u program dnevne obradu glavne knjige Financijskog poslovanja. Želimo li proknjižiti sve prijenosnice, kliknemo u polje Mjesec a zatim na tipku Kreiraj temeljnicu, nakon cega program obuhvaca sve prijenosnice kreirane u zadanom mjesecu, kontira ih i upisuje u dnevnu obradu Financijskog poslovanja. Nakon svakog 'klika' na tipku Kreiraj temeljnicu, program uvecava mjesec u polju Mjesec, pa ponovnim klikom na tipku Kreiraj temeljnicu, program knjiži prijenosnice slijedeceg mjeseca. Nakon ove akcije izadite iz prijenosnica pritiskom na tipku ESC te otidite u Dnevnu obradu modula Financijsko poslovanje. Tamo se nalaze proknjiženje prijenosnice za mjesec-e za koje smo ih poslali iz prijenosnica. Ovdje možete odobriti stvarno knjiženje u glavnu knjigu. PREGLED I / ILI PRINTANJE IZVJEŠTAJA Program za kreiranje ponuda, otpremnica i racuna omogucuje pregled i printanje cijelog niza izvještaja. Masku kojom možemo izabrati neki od dokumenata za pregled ili printanje dobijemo tako da pritisnemo na tipku F12 print koja se nalazi na dnu maske za ponude. Nakon ove akcije, program otvara masku u kojoj strelicama gore ili dole možemo odabrati odredeni izvještaj. Izvještaji su slijedeci:
1. Ponuda - prikazuje na ekran tekucu ponudu nakon cega je možemo štampati 2. Otpremnica – na ekran prikazuje otpremnicu (ako je roba sa tekuce ponude otpremljena) 3. Racun (ili Racun/Otpremnica, zavisi od postavki programa) – na ekran prikazuje fakturu (racun)
(ako je roba sa ponude otpremljena te posao po tekucoj ponudi fakturiran) 4. Nalog za otpremu – prikazuje nalog za otpremu robe. Roba sa ponude ne mora biti otpremljena i
fakturirana. Ovaj izvještaj možemo printati ako robu otpremamo sa dislociranog skladišta u slucaju kada kupca šaljemo na tu dislokaciju da zaprimi robu. Kupac može preuzeti robu tako da ovaj dokument preda skladištaru koji u Nalog za otpremu upiše stvarno otpremljenu kolicinu robe
te Vam kopiju dokumenta vraca, po cemu Vi obavite kreiranje otpremnice i racuna za onu kolicinu robe koju je skladištar upisao u dokument.
5. Izlazna kalkulacija – ovaj izbor prikazuje izlaznu kalkulaciju na ekran. U izlaznoj se kalkulaciji nalaze podaci o srednjoj ponderiranoj nabavnoj vrijednosti prodane robe, ostvarenoj marži za svaku prodanu robu, te prodajnoj cijeni bez poreza.
6. Pregled po operaterima – izvještaj omogucuje pregled fakturiranja po operaterima koji su izdavali fakture u programu WIP.
5. SASTAVNICE (recepture) sa proizvodnjom
ŠTO SU TO SASTAVNICE Ako se bavimo proizvodnjom neke robe, primkama-kalkulacijama programu dajemo do znanja koju smo robu
kupili. Medutim, tu istu robu ne prodajemo, nego od nje sastavljamo neki novi proizvod koji, kao jednu stavku, možemo prodati. Da bi program znao od koje se robe (repromaterijala) sastoji neki novi gotovi proizvod izradujemo dokument pod nazivom sastavnice. Dakle sastavnice su dokumenti koji sastavljaju novi proizvod od više proizvoda. U modulu sastavnica, osim što možemo definirati podatke o novom proizvodu sa recepturom od cega se to on sastoji, možemo i izdati nalog za pokretanje proizvodnje po toj sastavnici, nakon cega program zadužuje gotovi proizvod na skladište a razdužuje proizvode od kojih se sastoji. OPIS MASKE SASTAVNICE Maska za obradu sastavnica sastoji se od tri osnovne stranice i to kako slijedi : Zaglavlje sastavnice, Stavke sastavnice, Proizvodnja. U zaglavlje sastavnica popunjavamo podatke o gotovom proizvodu, dakle onog kojeg sastavljamo, u stavke sastavnice unosimo podatke o robi od koje se sastoji gotovi proizvod a na stranici Proizvodnja, uz ostalo, izdajemo naloge za proizvodnju po tekucoj sastavnici.
DEFINIRANJE GOTOVOG PROIZVODA U daljnjem cemo tekstu opisati generalni princip unosa sastavnice. Novu sastavnicu dodajemo tako da
pritisnemo tipku sa oznakom '+' ili tako da na tipkovnici pritisnemo tipku F5 (u svim maskama znaci 'dodaj') i to za vrijeme dok je aktivna stranica Zaglavlje sastavnice. Program nakon ove akcije pita za potvrdu dodavanja te nakon potvrdnog odgovora dodaje novu sastavnicu (recepturu) i ceka nas na unos podataka. U polje Datum unesimo datum sastavnice (program nudi trenutni datum iz operativnog sistema), te pritisnemo tipku ENTER. Pokazivac unosa prenosi se na polje za odabir skladišta na koje želimo proizvesti novi artikl. Strelica gore i dole možemo odabrati jedno od skladišta koja smo definirali u programu. (više o definiciji skladišta možete pronaci u uputama za šifarnike). Ovdje odabrano skladište, program ce koristiti za 'skidanje' repromaterijala kao i za postavljanje gotovog buduceg proizvoda u trenutku pokretanja proizvodnje. Slijedece polje koje možemo popuniti je polje za odabir grupe artikla u koju pripada buduci gotovi proizvod. Strelicama gore i dole možemo odabrati jednu od unaprijed definiranih grupa robe. (više o dodavanju grupa robe možete pronaci u uputama za unos podataka u šifarnike). Slijedece unosno polje od nas ocekuje da unesemo naziv gotovog proizvoda kojeg želimo proizvoditi. Nakon unosa naziva gotovog proizvoda, program nas vodi dalje i ocekuje unos vlastitog koda proizvoda. Kod može biti neka Vaša šifra artikla, ili može biti bar-kod novog proizvoda. Slijedece je polje polje za unos mjere gotovog proizvoda. U ovo polje možete unijeti LIT za litru ili Kom za komad ovisno o gotovom proizvodu. Slijedece polje koristi za odabir grupe stope poreza koje se takoder unose u šifarnicima. Nakon odabira npr. PDV 22% kao grupe stopa poreza, program nas pita za stopu marže koju želimo ostvariti buducom prodajom gotovog proizvoda. U ovom trenutku, program ne zna nabavnu cijenu gotovog proizvoda, pa ne može izracunati iznos marže. Tocan iznos marže program ce moci izracunati nakon unosa repromaterijala u sastavnicu, jer ce zbrojiti ukupnu nabavnu vrijednost repromaterijala koja ustvari predstavlja nabavnu cijenu gotovog proizvoda. Do kraja možemo popuniti planiranu prodajnu cijenu, ovdje definiranog gotovog proizvoda i to u polju P cijena sa PDV-om. Na kraju cijelog unosa podataka na stranici Zaglavlje sastavnice, da bi program 'zapamtio' unesene podatke, pritisnemo na tipku sa zelenom kvacicom. U ovom trenutku u sastavnicu smo unijeli podatke o gotovom proizvodu. Medutim sada je potrebno unijeti i od cega se sastoji ovaj gotovi proizvod.
UNOS REPROMATERIJALA OD KOJEG SE SASTOJI GOTOVI PROIZVOD
Stavke sastavnice, dakle repromaterijal od kojeg se sastoji maloprije definirani gotovi proizvod, unosimo sa stranice Stavke sastavnice i to na slijedeci nacin. U prvom redu moramo pozicionirati stranicu Zaglavlje sastavnice i to tako da mišem 'kliknemo' na naziv ove stranice. Sada ponovno pritisnemo tipku sa znakom '+' (ili na tipkovnici pritisnemo tipku F5), nakon cega program otvara masku za unos repromaterijala od kojeg se sastoji maloprije definirani gotovi proizvod. U ovoj masci možemo pretraživati robu po nazivu ili šifri artikla (to je roba koja je dodana u programu šifarnici/artikli). Nakon pronalaska robe (u ovom slucaju repromaterijala) unesimo za tu robu još i kolicinu koja ulazi u gotovi proizvod. Nakon unosa kolicine, program u poljima 4. Nabavna cijena i 5. Nabavna vrijednost automatski upisuje nabavnu cijenu i vrijednost (kolicina puta nabavna cijena) robe koju smo izabrali kao sastavni dio gotovog proizvoda. Nakon potvrde (tipkom ENTER) i u polju nabavne vrijednosti, program nas pita za potvrdu dodavanja izabrane robe na sastavnicu. Ako ovdje potvrdno odgovorimo program robu sa definiranom kolicinom i nabavnom vrijednošcu upisuje u stavke sastavnice te automatski preracunava nabavnu vrijednost gotovog proizvoda kao zbroj nabavne vrijednosti robe (repromaterijala) unesene na sastavnicu. Nakon ovoga, program postavlja kontrolu na naziv artikla, te od nas ocekuje unos nove robe kao stavke sastavnice. Sada redom možemo unositi robu od koje se jedinicno sastoji gotovi proizvod. Kada završimo sa unosom robe na sastavnicu, jednostavno pritisnemo tipku ENTER za kraj unosa robe, nakon cega nas program vraca na masku sastavnica. Ako se sada vratimo na stranicu Zaglavlje sastavnice, možemo vidjeti da je program u polje Nabavna vrijednost upisao ukupnu nabavnu vrijednost
gotovog proizvoda koji smo definirali u zaglavlju sastavnice. Sada, buduci da program 'zna', kolika je ukupna nabavna vrijednost gotovog proizvoda, možemo uci u mod izmjene, te promijeniti stopu ili iznos marže, prodajnu cijenu gotovog proizvoda sa ili bez poreza, jer sada znamo koliko nas gotovi proizvod košta u proizvodnji, te možemo kalkulirati pošto cemo ga prodavati. Kada smo zadovoljni sa definiranjem gotovog proizvoda i robe (reporomaterijala) od kojeg se on sastoji, moramo gotovi proizvod upisati u šifarnik artikala.
VAŽNO : važno je napomenuti da proizvode koje želimo proizvoditi NE UPISUJEMO RUCNO U ŠIFARNIK
ARTIKALA kao što je to slucaj sa ostalom robom ili repromaterijalom, nego iz programa SASTAVNICE pritiskom na jednu tipku, nalažemo programu da upiše, u sastavnici definirani, gotovi proizvod, u šifarnik artikala (cjenik). Upis gotovog proizvoda u šifarnik artikala obavljamo tako da, nakon što smo na gore opisani nacin definirali gotovi proizvod, pritisnemo tipku Postavljanje gotovog proizvoda u artikle (cjenik) koja se nalazi na donjem dijelu maske sastavnica i to na stranici Zaglavlje sastavnice. Pritiskom na ovu tipku, program nas pita za potvrdu postavljanja gotovog proizvoda u artikle, te nakon potvrdnog odgovora pokazuje nam da je artikl upisan u šifarnik artikala, te nam pokazuje pod kojom je šifrom upisao novi proizvod. Nakon ovoga, na sastavnici se na stranici Zaglavlje sastavnice, upisuje broj koji je dodijeljen novom proizvodu u šifarniku artikala. Vec sada ovaj proizvod možemo dodati na ponudu, otpremnicu ili racun, odnosno prodati ga, buduci da program 'zna' njegovu nabavnu i prodajnu cijenu. U slucaju prodaje ovog novog proizvoda, program ce ga u vrijednosti prodane kolicine 'skinuti' sa skladišta sa kojeg je prodan. Postavlja se pitanje kako napraviti zaduženje skladišta ovim novim proizvodom. Odgovor je jednostavan. Zaduženje skladišta gotovim proizvodom, obavlja se izdavanjem naloga za proizvodnju. Proizvodnja ce po trenutno definiranoj sastavnici, postaviti gotovi proizvod na skladište i to u vrijednosti proizvedene kolicine, a u isto vrijeme ce u odredenoj kolicini (definiranoj na sastavnici) razdužiti repromaterijal koji je naveden u sastavnici gotovog proizvoda. Pa evo i novog poglavlja. PROIZVODNJA
Nakon što smo definirali proizvodnu sastavnicu na gore opisani nacin, program nije dirao kolicine na skladištu. Da bi proizveli gotovi proizvod, a samim tim i 'skinuli' sa skladišta repromaterijal te postavili gotovi proizvod u zadanoj proizvodnoj kolicini, moramo izdati nalog za proizvodnju. Nalog izdajemo tako da se, u prvom redu pozicioniramo na stranicu Proizvodnja a zatim na pod-stranicu Nalog za proizvodnju. Na ovoj stranici možemo upisati kolicinu gotovog proizvoda kojeg želimo proizvesti te datum proizvodnje. Lijevom desnom tipkom miša kliknimo u polje za unos kolicine i upišimo kolicinu koju želimo proizvesti. Nakon pritiska tipke ENTER, program prenosi kontrolu unosa u polje (datum proizvodnje). Ovdje možemo unijeti datum sa kojim želimo da program zavede proizvodnju. Nakon što popunimo navedena polja, program izracunava ukupnu nabavnu vrijednost kompletne kolicine koju želimo proizvesti i izracunate vrijednosti prikazuje u poljima sa desne strane pod zajednickim nazivom Rekapitulacija proizvodnje. U ovim poljima možemo vidjeti, od ukupne nabavne vrijednosti repromaterijala potrebnog za proizvodnju zadane kolicine gotovog proizvoda, pa sve do ukupne prodajne vrijednosti gotovog proizvoda sa porezom. Ovdje je zgodno napomenuti da, nakon što unesemo kolicinu gotovog proizvoda kojeg želimo proizvesti, možemo dobiti izvještaj potrebne kolicine repromaterijala koja nam je potrebna za proizvodnju proizvoda u zadanoj kolicini. Ovaj izvještaj možemo dobiti tako da mišem pritisnemo na tipku koja nosi naziv POREBE ZA REPRO-MATERIJALOM. Program ce nam otvoriti izvještaj u kojem možemo vidjeti koliko repromaterijala potrebnog za tekucu proizvodnju, imamo na skladištu te koliko nam nedostaje (ako nam nedostaje) za proizvodnju zadane kolicine gotovog proizvoda.
NAPOMENA : program dozvoljava proizvodnju i u slucaju da nema dovoljne kolicine repromaterijala na skladištu. Taj ce repromaterijal na skladištu privremeno otici u negativnu kolicinu koju ce popuniti nova zaliha nedostajuceg repromaterijala koju unesemo kroz primku-kalkulaciju. Da bi ovo bilo moguce, potrebno je u šifarnicima/artiklima, za svaki artikl (repromaterijal), imati popunjene nabavne cijene.
Nakon upisa potrebnih podataka (kolicine i datuma proizvodnje) možemo izdati nalog za proizvodnju. Nalog izdajemo tako da na ovoj stranici pritisnemo tipku sa zelenom kvacicom koja nosi naziv POKRENI PROIZVODNJU. Kada pritisnemo ovu tipku program nas ponovno pita za postavljanje gotovog proizvoda u bazu šifarnici/artikli (ako ga nismo postavili u šifarnike kliknimo na Yes) te nastavimo odgovarati na pitanja i potvrde u procesu proizvodnje. Program ce nas pitati za potvrdu proizvodnje X komada proizvoda Y i šifre Z. Ako odgovorimo potvrdno program ce kreirati proizvodnju po tekucoj sastavnici, postaviti gotovi proizvod na, u sastavnici definirano skladište, i to u zadanoj proizvodnoj kolicini, te skinuti odredenu kolicinu repromaterijala sa skladišta i popuniti ostale baze podataka kako bi evidentirao proizvodnju u cijelom programu. (program popunjava knjigu zaduženja-razduženja skladišta, kartice artikala itd.) Po jednoj te istoj sastavnici možemo izdati neogranicen broj proizvodnji. Istu sastavnicu vremenom možemo i mijenjati pa opet izdavati nove proizvodnje i tako u nedogled. U trenutku izdavanja naloga za proizvodnju, program provjerava nabavne cijene repromaterijala u sastavnici sa onima u bazi artikala (šifarnici/artikli) i u slucaju razlike pita za jednacenje cijene, te preracunava novu nabavnu vrijednost gotovog proizvoda. Mi možemo provjeriti dali je materijal promijenio cijenu i bez izdavanja naloga za proizvodnju tako da pritisnemo tipku Rekalkulacija nabavnih cijena iz cjenika koja se nalazi na desnom donjem dijelu stranice Zaglavlje sastavnice. Ako pritisnemo ovu tipku program ce usporediti tekuce nabavne cijene repromaterijala sa onima upisanima u sastavnicu te nam
ponuditi da ih izjednacimo ako postoji razlike. Ovo nam je posebno korisno u trenutku kada nam se promijeni nabavna cijena repromaterijala a želimo izracunati kolika nam je nova vrijednost gotovog proizvoda. Program u trenutku izjednacavanja cijena repromaterijala na sastavnici preracunava i novu ukupnu nabavnu vrijednost gotovog proizvoda. Nove vrijednosti se prikazuju u poljima pod nazivom Rekalkulacija nabave i prodaje gotovog proizvoda na stranici Zaglavlje sastavnice. U slucaju promjene nabavne cijene repromaterijala, a samim tim i promjene nabavne vrijednosti gotovog proizvoda, program 'ne dira' prodajnu cijenu gotovog proizvoda, nego samo preracunava iznos i stopu marže (koja može postati i negativna). Ukoliko zbog drasticne promjene cijene gotovog proizvoda nismo zadovoljni sa maržom, dok je aktivna stranica 'Zaglavlje sastavnice', možemo na tipkovnici pritisnuti tipku F6 (izmjena) te izmijeniti prodajnu cijenu ili ponovno kalkulirati sa iznosom marže da bi došli do nove prodajne cijene gotovog proizvoda. Nakon što ovdje (u sastavnici) promijenimo prodajnu cijenu, taj artikl ponovno moramo poslati u artikle(cjenik) kako bi se u svim ostalim izlaznim dokumentima (npr. ponudama) nudio sa novom prodajnom cijenom. Nakon promjene cijene, možemo nastaviti sa izdavanjem naloga za proizvodnju po istoj sastavnici. Ti, novi, nalozi ce evidentirati podatke na skladištu sa novim nabavnim vrijednostima. Na ovaj nacina nam se uvelike olakšava proces izracuna nove nabavne vrijednosti gotovog proizvoda, nakon promijenjenih nabavnih cijena repromaterijala. Na stranici Proizvodnja te pod-stranici Nalog za proizvodnju, postoji i tipka sa naslovom POTREBE ZA PROIZVODOM. Na pitanje cemu ona služi odgovoriti cemo primjerom.
Primjer : Uzmimo za primjer da smo kreirali sastavnicu za gotovi proizvod pod nazivom KAVA SA MLIJEKOM i postavili ga u artikle(cjenik) pod šifrom 100. Mi ne znamo unaprijed koliko cemo kava prodati u jednom danu, nego jednostavno obavljamo prodaju, i skladište nam 'odlazi u minus kolicinu'. Na kraju dana želimo proizvesti onoliko kava koliko smo ih taj dan prodali. Jednostavno odemo u sastavnice (recepture) pozicioniramo se na sastavnicu za kavu i na stranici Proizvodnja pod-stranica Nalog za proizvodnju, pritisnemo tipku POTREBE ZA PROIZVODOM. Nakon ove akcije, program provjerava stanje kave šifre 100 na skladištu i pokazuje nam koliko kave moramo proizvesti da bi nam stanje šifre artikla 100 na skladištu ponovo bilo 'na nuli'. Dakle program samo provjeri koliko je gotovi proizvod u negativnoj kolicini na skladištu te nam tu vrijednost prikaže na ekranu. Sada znamo koliko kave moramo proizvesti pa je u toj kolicini i proizvedemo.
IZVJEŠTAJI SASTAVNICA I PROIZVODNJI
Program omogucuje pregled i printanje nekoliko razlicitih izvještaja vezanih za sastavnice i proizvodnju. Moguce je dobiti slijedece izvještaje :
- Tekuca sastavnica – (rekapitulacija proizvodne sastavnice) – izvještaj se generira po podacima iz sastavnice i prikazuje podatke o gotovom artiklu, potrebnom repromaterijalu i kalkulaciji vrijednosti gotovog proizvoda. Izvještaj se dobije tako da se na tipkovnici pritisne funkcijska tipka F12 a nakon toga izabere izvještaj Tekuca sastavnica i pritisne tipka ENTER.
- Potrebe za repro-materijalom - izvještaj pokazuje potrebe za repromaterijalom i to za onu kolicinu gotovog proizvoda koju smo upisali u polje za unos proizvodne kolicine na stranici Proizvodnja pod-stranici Nalog za proizvodnju. Izvještaj, uz jedinicnu proizvodnu kolicinu (kolicinu repromaterijala za proizvodnju jedne jedinice mjere gotovog proizvoda), prikazuje i nabavnu cijenu repromaterijala, kolicinu potrebnu za proizvodnju definirane kolicine gotovog proizvoda, raspoloživu kolicinu na skladištu te dodatno potrebnu kolicinu i nabavnu vrijednost repromaterijala za proizvodnju gotovog proizvoda u zadanoj kolicini. Izvještaj se dobije pritiskom na tipku
- Tekuca proizvodnja – buduci da po jednoj te istoj sastavnici možemo kreirati x naloga za proizvodnju, možemo jednu od kreiranih proizvodnji 'pozvati' na stranicu Proizvodnja pod-stranica Pregled proizvodnje i to tako da odaberemo tipku 1.. Lista proizvodnji po tekucoj sastavnici. Nakon pritiska na ovu tipku, program otvara listu svih proizvodnji po tekucoj sastavnici. Strelicama gore i dole, možemo izabrati jednu proizvodnju kao tekucu i to tako da u listi pritisnemo tipku ENTER. Nakon ovoga program pozicionira podatke izabrane proizvodnje kao tekucu proizvodnju i te podatke postavlja u polja na ovoj stranici. Sada, za tako odabranu proizvodnju, možemo pregledati i/ili printati tako da na tastaturi pritisnemo tipke F12 a zatim odaberemo izvještaj Tekuca proizvodnja i pritisnemo tipku ENTER. Na ekranu se pokazuje izvještaj proizvodnje koji smo odabrali. Možemo ga printati tako da pritisnemo na tipku sa slikom printera ili odustati od izvještaja tako da pritisnemo tipku ESC.
BRISANJE PROIZVODNJE
Da bi neku proizvodnju obrisali, potrebno je pozicionirati stranicu Proizvodnja a zatim i stranicu Pregled proizvodnje. Pritiskom na tipku 1.. Lista proizvodnji po tekucoj sastavnici možemo izabrati neku proizvodnju po tekucoj sastavnici tako da na izabranoj proizvodnji iz prikazane liste pritisnemo tipku ENTER. Nakon ovoga nam je izabrana proizvodnja tekuca proizvodnja. Podaci izabrane proizvodnje nam se prikazuju u poljima na ovoj stranici. Sada možemo obrisati ovu tekucu proizvodnju, tako da pritisnemo na tipku 3.. Briši tekucu proizvodnju. Kada pritisnemo na ovu tipku, program nas pita za potvrdu brisanje tekuce proizvodnje, te je nakon potvrdnog odgovora i obriše. Brisanje proizvodnje NE BRIŠE SASTAVNICU NEGO SAMO JEDNU, i to IZABRANU, PROIZVODNJU.