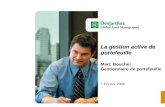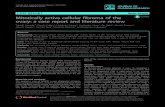7 active report
-
Upload
shinsuke-yamamoto -
Category
Data & Analytics
-
view
29 -
download
0
Transcript of 7 active report

Printed on 2016/11/15
7. Active Report
Active Reportは、mhtファイルとして、レポートを出力することで、インターネットに接続できないオフラインの状態でも、インタラクティブなレポートが閲覧できるものです。この章では、基本的なActive Reportの作り方について説明します。
この章で使用するブラウザは、基本的にIE7、IE8を前提としています。Cognos 10.1.1は、2011年12月現在、Active Reportをサポートするブラウザとしては、IE7、IE8、IE9、Firefox 3.5、3.6、4、5をサポートしています。※IE6 SP2はサポート外です。
■Cognos Business Intelligence 10.1.1 Software Environmentshttps://www-304.ibm.com/support/docview.wss?uid=swg27021368
7.1 Active Reportの起動
■起動方法ブラウザ右上の「起動」をクリックし、「Report Authoring」をクリック
使用するパッケージを選択・・・ここでは「全パッケージのリスト」より、Cognos > 共有フォルダ > サンプル > モデル 内の「GOデータウェアハウス(分析)」をクリック
7_ActiveReport.xls 1/16 7_AR

Printed on 2016/11/15
新規の場合は、「新規作成」をクリック
7_ActiveReport.xls 2/16 7_AR

Printed on 2016/11/15
新規作成の場合、下記からテンプレートやオブジェクトタイプを選択・・・ここでは、「アクティブ・レポート」を選択
パッケージがロードされ、以下のような画面が表示されることを確認
7_ActiveReport.xls 3/16 7_AR

Printed on 2016/11/15
7.2 Active ReportのLISTレポートの作成方法
■リストの挿入ブラウザ左中段の「ツールボックス」 をクリックし、表示されたオブジェクトの中から「リスト」を選択して右側のスペースにドラック&ドロップ
7_ActiveReport.xls 4/16 7_AR

Printed on 2016/11/15
ブラウザ左中段の「ソース」 をクリックし、以下の項目を選択し、右側のスペースにドラッグ&ドロップ
「販売とマーケティング(分析)」 > 「販売」 > 「製品」 > 「製品」 > 「製品ライン」「販売とマーケティング(分析)」 > 「販売」 > 「製品」 > 「製品」 > 「製品タイプ」「販売とマーケティング(分析)」 > 「販売」 > 「販売の実情」 > 「収益」
リストの列に追加で、ドラッグ&ドロップする際は、下記の図のように三本線になったところで、クリックを離すようにする
下記のようになることを確認
7_ActiveReport.xls 5/16 7_AR

Printed on 2016/11/15
■データ・ラジオ・ボタン・グループの挿入
ブラウザ左中段の「ツールボックス」 をクリックし、表示されたオブジェクトの中から「データ・ラジオ・ボタン・グループ」を選択して右側のスペースにドラック&ドロップ
今回は、下記のようにリストの左側に一本線になっているところでクリックを離す
ブラウザ左中段の「ソース」 をクリックし、「製品ライン」を選択して右側の「ラジオ・ボタン」 にドラック&ドロップ続けて、「製品ライン」を選択して右側の「値:」 にドラック&ドロップ
7_ActiveReport.xls 6/16 7_AR

Printed on 2016/11/15
■新規接続の作成ブラウザ右側の「新規接続の作成」 をクリック
7_ActiveReport.xls 7/16 7_AR

Printed on 2016/11/15
「新規接続の作成」ウィンドウが起動するので、「動作」に「フィルター」を選択して、接続をクリック
■レポートを実行ブラウザ上方の「レポートを実行」 をクリックし、レポートを作成
7_ActiveReport.xls 8/16 7_AR

Printed on 2016/11/15
以下のようなレポートが作成されることを確認また、アドレスが、「http:」となっていることを確認しておく。
7_ActiveReport.xls 9/16 7_AR

Printed on 2016/11/15
チェックを入れたラジオボタンの製品のみが表示されることを確認・・・ここでは、「キャンプ用品」
他の製品でも同様の動作になることを確認
7_ActiveReport.xls 10/16 7_AR

Printed on 2016/11/15
「Report Authoring」に戻り、「ファイルを保存」 をクリック
任意の場所に名前をつけて保存
7_ActiveReport.xls 11/16 7_AR

Printed on 2016/11/15
保存したファイルを「Cognos Connection」から「オプションを指定して実行」 で実行
「実行」をクリック
7_ActiveReport.xls 12/16 7_AR

Printed on 2016/11/15
「保存」をクリック
7_ActiveReport.xls 13/16 7_AR

Printed on 2016/11/15
任意の場所に名前をつけて保存
(注意) ファイルのダウンロードのポップアップが表示されない場合は、以下のようにIEを設定してください。IEのインターネットオプションを選択。「セキュリティー」タブを選択し、「レベルのカスタマイズ」をクリック。
「ファイルのダウンロード時に自動的にダイアログを表示」を「有効にする」
7_ActiveReport.xls 14/16 7_AR

Printed on 2016/11/15
保存したファイルをダブルクリックして、レポートを実行以下のようなレポートが表示されることを確認ローカルに保存したファイルが開かれていることを確認(アドレス部分が、保存したファイルのパスとなっている。)
7_ActiveReport.xls 15/16 7_AR

Printed on 2016/11/15
7_ActiveReport.xls 16/16 7_AR