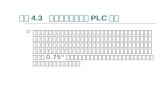项目三
-
Upload
tyrone-mayer -
Category
Documents
-
view
45 -
download
3
description
Transcript of 项目三

项目三电话机外壳零件的
设计与编程

设定工件
参考工件的图形尺寸 : 电话练习 .
• 选择公制及 3 轴立式铣削如下图所示标注工件尺寸:
+X= 120, -X= -120, +Y= 50, -Y= -50, +Z= 0, -Z= -75
• 以 “ Phone.vnc” 的名称保存工件,之后用于加工练习。
练习 1: 电话

• 打开几何图素创建面板
• 创建线段 A, B 和 C 的几何外形 .
线段 A: 是最上面的几何外形它由两条水平的直线和两个相切的圆弧组成。创建切弧,需要先建立一个点和一条直线。在 Y0 的直线上创建一条垂线和 一个切点,然后定义一个圆与这条垂线和点相切。当这点出现在 0 的位置时你可以快速使用中点特征。当里面的圆和直线相交时就进行倒角。 你也可以用图形专家来定义图形,从半径减去切线距离来确定圆心。不过,使用这种方法必须正确选择连接点。
举升轮廓

线段 B 和 C: 四个圆弧组成下面两个图形,最先建立的一条切线与线段 A 类似。连接所需的几何形状并倒角。图形专家也适于建立这些图形。用 修必 > 强制深度来调理线段 B 的 C 深度。 我们用举升工具在工作群组 1 里创建一个实体。为了光滑连接,我们需要在三个图形的上选尽可能多的选几个点。
• 按住 Ctrl 键如图所示选点。
从线段 A 、 B 、 C 这样的顺序来选取,每个点都是按一定的顺序和方向进行举升的。
选点的顺序用来决定图形的举升形状。点必须被有序的选择。点有两种选择方式,按顺序的从图形到图形来选点或选择一个图形的点再按相同顺序选择下一个图形的点。
举升轮廓

• 打开实体模型面板 .
• 打开实体创建 面板 .
• 打开举升 对话框。
• 点击进行按钮。
举升结果如右图所示。 .
• 双击举升实体就放入实体袋中。
举升轮廓

• 打开坐标列表
• 创建第二个坐标系注明 “ XZ plane”
• 打开坐标系面板
• 点击 XZ 按钮
• 打开工作群组列表 在 XZ 平面创建的图形放在新建立的第二个工作群组里
• 选择原始视角 (Ctrl+H).
挤出轮廓

• 在第 2 个坐标系的 XZ 平面创建线段 D 。 线段 D: 这个图形由两个相切的弧,两条垂线和四条斜线组成。 我们现在将从几何图素里挤出实体。挤出体将沿着目前坐标系统的深度来完成的。• 选择线段 D 的上的任何地方并选择等角视图 (Ctrl+I) 。• 打开实体挤出对话框 并如图所示设定深度。
• 点击进行按钮。
挤出轮廓

我们将把实体袋中的举升体和挤出体进行交集运算。
• 打开实体袋,并按住 Ctrl+A 选择所有。
这里只有两个实体被选择,我们现在能进行交集运算。当执行运算时被选择的几何图形将被忽略,与其它的布尔运算不同交集可以不按顺序选取。
• 在实体建模面板里点击交集。
轮廓交集

现在我们将用历史列表创建一个核心。
• 点击在任务栏里几何图素按钮以隐藏几何图素。
• 在实体袋里双击模型进行替换。
• 在实体袋里右击模型并选择历史。 历史列表将会打之前创建的挤出体和举升体的交集
• 双击挤出体 2 挤出体将带入到工作空间里
• 在实体袋中替换挤出体 2 。
抽出一个体

• 选择坐标系里的 XY plane.
我们现在将基于工作空间里工件尺寸来的创建一个立方体。最重要的是在坐标系里的 XY 平面里创建,以便立方体放在正确位置。
• 打开立方体 对话框 ,从建立实体面板
• 点击材料尺寸按钮。
材料尺寸是从毛坯文件对话框里的尺寸转到了立方体对话框里。 . 立方体尺寸需要进行减小调整。 如果实体尺寸被减小它将 是一个无效体因为是在 z0 处进行举升的。我们也需要两个分开的体所以我们需要调整立方体 X 值进行相加。
建立基底

• 如图所示调整 X 和 Y 的值并按回车健
• 选择立方体 , 然后按住 Ctrl 再点击将它放入实体袋中。
当进行差集运算时,选择体的顺序很重要。第二次选择的体会从第一次选择的体中减去。
• 点击差集按钮。
差集将体分成两个不相接的体,我们只需要分离后的底部部分。• 选择差集后的体并按分离按钮。
建立基底

• 选择顶部部分并拖至垃圾桶 或按下删除键,如图所示。 . 将出现一条信息提示:删除会遗失历史是否继续。这个部分对我们没有用,所以删除掉没有任何问题。
• 选择两个被保留的实体并相加• 体放入实体袋中。
建立基底

倒圆角
回到轮廓图形可以看到在电话的下面有一个并不在原设计之内的 6mm 的圆角。这里能很容易的把这部分修理掉。 .
• 如图所示点击几何图素按钮 并点击实体按钮将其隐藏。
• 选择坐标系 2XZ 平面和工作群组 2 。
• 如图所示倒 6mm 的圆角。
• 与圆角挤出一个新的实体。 当实体被创建或修改时它将不会被隐藏选择边的时候你会清楚的看见倒角。尽管这是一个很小的改动但是将它重命名可以清楚的区分它和其它挤出体。
修改电话模型

在属性对话框里对体进行重命名• 右击新建的挤出体并从注释菜单里选择属性。• 重命这个实体为 “ Update fillets” 并在实体袋替换它。在历史替换体• 打开主模型的历史。• 从主模型的历史中抽出挤出体 2• 选择 Update fillets 实体并按住 Ctrl 键单击挤出体 2 。• 点击取代按钮 并删除实体 2 。
修改电话模型

重新建立模型
• 点击主模型的历史菜单可以看到挤出体 2 被 Update fillets 实体取代了。它将不会显示,因为它没有与其它的模型混合。 • 右击主模型并选择重新建立。 用 Update Fillets 实体重新建立新模型,这个工件现在完成了。 • 将模型载入工作空间。 • 保存工件将用于加工练习。
修改电话模型

练习 1: 电话
在本练习中,我们将用粗加工去除毛坯的大部分体积。平行切削刀具路径将完成了话筒的半精加工,用两曲面流和曲面流线选项建立精加工,用交叉的刀具路径来完成精加工。
• 在实体模型里打开建立的电话模型。
• 在文件对话框里做出如下改变。 . • 将工件在 +Z 增加到 3mm 并增加 15mm 安全平面高度。 .
设定工件

• 创建下列刀具列表。
设定工件

工序 1: 粗加工
首先 , 我们将创建一个粗加工程序去除毛坯的多余材料。
• 用第一号刀具创建粗加工过程。
这个深度优先选项不是用在这道程序里。当建立挖槽程序后,将会在工件中间出现凸台。用一般的 粗加工程序将去除材料内部封闭形状中的不必要部分。你可以只选择一个切削外形作为粗加工的切削依据;并产生限制形状作为挖槽程序的刀具路径。挖槽的刀具路径在将会沿着被选取物体在原材内部切割出形状来。
创建操作

• 进入实体标签并进行设置。
选择粗加工公差能更快的生成刀具路径。 使用实体分层处理能更快的建立 2D 刀具路径。我们将使用开启边界栏里默认的设置。 .
创建操作

• 选择模型并按进行按钮。
• 切削模拟 (F6) 刀具路径验证操作结果。
当加工实体时,切削模拟后的每个操作为高亮显示。
创建操作

这不是个封闭的槽,刀具从工件外面进入并向中心切削。 .
• 删除程序列表里的所有程序。 • 在程序列表点击空的方格并选择所有 (Ctrl+A) 进行删除。 这将会删掉列表里的所有程序。
创建操作

工序 2-5: 平行切削
为了建立平行切削的半精加工的刀具路径,我们将把工件切割为四个部分。此步骤中允许我们将工件分块加工;每一块都用不同的角度并从工件的上面进行顺时针的加工。
•Non-destructively (Alt) 切割 模型用 XZ 平面和 YZ 平面对模型进行分割。
切割完成,你应该看到有四块附加在原先的电话模型。我们现在将对每块用不同的切削角度和同样的处理程序进行花边切削,先从 -X , -Y 象限顺时针的对模型进行加工。
创建操作

• 用第 2 号刀具创建曲面加工。
我们只需要选择我们打算加工的面。如果我们不选择某个面的刀具路径它将自动越过工件的边界。它将不是切削实体的四分之一,而是整个工件。刀具路径标题下的信息和我们现在没有关系。你要选择的形式取决于你的控制。
• 进入选项栏里的信息。 • 选择 XY 平面。
• 打开面选择 。
创建操作

• 如图所示右击面并选择删除选择在上的面。
这样将只会选择我们需要加工的面。壁面和底部将不会被选到因为曲面基于当前的坐标系。 .
• 创建刀具路径。 下一个四分之一我们将用不同的切削角度
• 在程序列表里删除操作。
• 在下个四分之一选择面时像我们上一次所操作的那样选择。
• 用同样的程序只需改变切削角度并创建刀具路径。
创建操作

信息包含在选项栏里,在后面两次平行切削操作都是相同的。
• 删除操作。
• 选择下个四分块的面,并改变切削角度创建刀具路径。
• 删除操作。
• 选择最后一个四分块的面,并改变切削角度创建刀具路径。 .
我们所有的刀具都是由工件的外部向中央进行切削。
• 模拟加工操作。
创建操作

工序 6: 两曲线流
接下来要执行的操作是生成听筒的曲面线流路径。 为使刀具能加工我们需要将听筒作的几何外形作平移。几何外形将作为 两曲流线生成的边界。 如果我们不做几何外形平移的话刀具将几乎没有空间的移动,导致从听筒的从上到下只切削了几毫米。 • 在 XY 平面 , 选择最下面的几何外形。
• 打开外形偏置 对话框并如图所示创建平移。
外形偏置从原图形创建了两个方向的平移。 • 删除向里面的平移的图形。
创建操作

• 用 3 号刀创建曲面加工。
确定切削曲面的切削方向。切削沿着曲面将产生下面的轮廓外形,从上自下的加工听筒。
• 关闭面选择。
从顶视图我们可以很清楚的看到我们为什么要做偏移。 9mm 的偏移可以让刀具有执行两曲流线操作直到电话的底部的空间。 创建两曲线流我们需要在几何外形上选择类似于在举升实体中的对齐点。然后,我们将需要选择实体。
创建操作

• 如图所示选择点。
在这个部分的加工练习中我们可以按形状顺序法或形状到形状的方法选择点。
• 点击实体并创建刀具路径。
• 模拟刀具路径。
创建操作

工序 7: 曲面流线
下一步我们将加工手筒顶部。 • 用 4 号刀创建曲面加工程序。 • 进入选项任务栏里的信息。
创建操作

• 打开面选择 并选择顶面。 这次操作将产生沿着 Y 轴往复式的刀具路径,在听筒上产生光滑的表面。 • 创建刀具路径。 • 模拟工件。
创建操作

工序 8: 边界清角
最后 , 我们将选择边界创建清角。它将会清扫掉我们大刀具无法切到的地方。 • 用 5 号刀具创建曲面加工程序。
创建操作

• 打开边界选择 在 如图所示的边界上任何地方双击。 确信你在边界文本菜单里使用了 3D 串连的方式。详情请参见 15 页。 • 创建刀具路径。 • 切削模拟工件。
创建操作