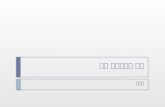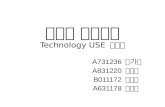4. 과제출제 - INUcyber.inu.ac.kr/.../contents/manual_f/ko/4.Assignment.pdf · 2018. 10. 25. ·...
Transcript of 4. 과제출제 - INUcyber.inu.ac.kr/.../contents/manual_f/ko/4.Assignment.pdf · 2018. 10. 25. ·...

4. 과제출제

인천대학교 교육혁신원
4.1 과제 출제하기
강의자료 등록을 위해서 상단의 강의실 우측 상단의 [편집] 버튼을 클릭합니다.편집모드로 전환되면 아래와 같이 [자료 및 활동 추가] 버튼이 주차별로 나타납니다.
강의 자료를 등록할 주차나 토픽, 강의 개요에서 [자료 및 활동 추가] 버튼을 클릭하면 다양한 유형의학습활동을 추가할 수 있습니다. 과제를 추가하기 위해서는 [과제] 아이콘을 클릭합니다.
편집버튼 클릭 시

4.1 과제 출제하기
인천대학교 교육혁신원
2) [제출 기간]을 설정합니다. 과제를 추가한 날짜를 기준으로 일주일간 제출할 수 있도록 기본설정이 됩니다. 제출기간 종료 후에도 과제 제출을 허용하실 경우, [제출 차단]을 활성화하여날짜를 조정해주시면 됩니다.
1) 기본 탭에서 제목과 설명을 입력합니다. 과제와 관련된 파일을 추가할 수도 있습니다.
3) [제출 유형]에서는 제출 가능한 파일 수, 파일 최대 용량을 설정하실 수 있습니다.

4.1 과제 출제하기
인천대학교 교육혁신원
5) [유사도 검사 활성화] 버튼을 클릭하면 학생들이 제출한 과제 간의 유사도 검사와 외부 데이터를 포함한 표절률 검사를 진행할 수 있습니다. ※ 유사도 검사 설정은 반드시 학생들이 과제 제출하기 전에 설정되어야 합니다.
4) [팀 제출 설정]은 팀 단위 공동과제를 제출할 경우 사용하는 메뉴입니다.자세한 내용은 [6. 팀 프로젝트 매뉴얼]을 참고하시길 바랍니다.
6) [성적]에서는 과제를 성적에 반영할 때 [유형]에 따라 설정이 가능합니다.성적이 반영되지 않을때는 [없음]으로 설정하며, 성적평가를 진행할 경우 척도, 점수 유형으로 설정하여 평가를 진행하실 수 있습니다.
7) [저장]을 클릭하여 과제를 생성합니다.

4.2 과제 평가하기
인천대학교 교육혁신원
1) [채점 요약]에서는 전체 제출 대상자 수, 과제 제출이 완료된 대상자 수, 채점 대상 과제제출 기한을 확인하실 수 있으며, 이 화면은 교수자와 수업조교에 한해서만 보여집니다.
2) [과제 평가]를 클릭하면 과제 제출목록이 나타납니다. 과제 출제 시 [유사도 검사]를 활성화하였다면 [유사도]에서 확인하실 수 있습니다. 검사는 과제 분량에 따라 최대 30분 정도 소요되며, 별도의 과정없이 자동으로 검사가 진행됩니다.
3) [유사도]에서 유사율(%)을 클릭하면 자세한 검사 결과를 확인하실 수 있습니다.

4.2 과제 평가하기
인천대학교 교육혁신원
4) 상단의 [채점 관련 활동]을 클릭하면 제출된 모든 과제를 다운로드 받을 수 있습니다.제출된 과제를 채점하기 위해서는 성적 칸의 아이콘을 클릭합니다.
5) 선택한 학생의 채점 페이지가 나타나면 [제출 상황]을 확인 후 [성적]의 [점수]를 입력합니다.
6) [피드백]에서는 과제 평가뿐만 아니라 피드백도 줄 수 있습니다. 피드백 입력 창 하단에 있는[피드백 불러오기] 메뉴를 이용하면 자주 사용하는 피드백을 저장하여 사용하실 수 있습니다.

4.2 과제 평가하기
인천대학교 교육혁신원
7) [피드백 불러오기] 버튼을 클릭하여 아래와 같은 창이 나타나면 [추가] 버튼을 클릭하여 자주사용하는 피드백을 작성 후 저장합니다. 피드백 리스트에서 원하는 내용을 선택하면 피드백입력창에 선택한 피드백이 자동으로 나타납니다.
최근 입력한 피드백이 자동으로 나타납니다.
8) 제일 하단의 [저장 후 다음 학습자로 이동] 버튼을 클릭하면 성적이 저장되고 다음 학습자 평가를 진행하실 수 있습니다.

4.2 과제 평가하기
인천대학교 교육혁신원
9) [채점 옵션]은 과제 제출 목록 하단에 위치하고 있으며, 과제 제출 목록 개수를 조정하거나 채점상태를 기준으로 목록을 필터링 할 수 있습니다. 목록에서 바로 점수를 입력할 수도 있습니다.
10) [성적]에 점수를 입력하고, [피드백]에 피드백할 내용을 적습니다.[피드백 불러오기]를 이용하여 개별 채점과 동일한 방법으로 피드백 목록을 불러올 수 있습니다.만약, 피드백 내용을 파일로 첨부하시려면 [성적]의 아이콘을 클릭하여 채점 페이지로 이동해야 합니다.
열 숨기기
11) 하단의 [변경된 사항 저장하기] 버튼을 클릭하시면 변경사항이 저장됩니다.

4.3 과제 평가 : 채점 가이드
인천대학교 교육혁신원
1) 과제 생성 시 [채점 방식]을 채점 가이드로 선택한 후 [고급 채점] 페이지로 이동합니다.
2) 새로운 채점가이드를 저장하기 위해 [빈 상태에서 새로운 채점 양식 정의]를 클릭합니다.(기존에 생성된 채점 가이드를 템플릿으로 공유할 수 있으며, 공유된 템플릿이 존재할 경우[템플릿으로 새 채점 양식 만들기]를 클릭하여 기존 생성된 채점 가이드를 사용할 수 있습니다.)
이미 생성 된 [과제]에서 고급 채점 페이지로 이동하려면 상단의 편집 버튼 클릭 과제 아이콘을 클릭 후 왼쪽 하단 [과제 관리] 메뉴에서 고급채점을 선택합니다.
1 2
3 4
3) 채점 가이드 이름을 입력 후, 채점 가이드 내용을 작성합니다.각 내용의 해당 영역을 클릭하면 내용 추가가 가능합니다. [기준 추가]로 채점 기준을 추가할 수있습니다.
채점 기준 이름 입력
클릭하면 학생들이 채점내용 확인 시 나타나는 채점 기준 입력
클릭하면 교수자가 채점 시 나타나는 채점 기준 입력
클릭하여 해당 채점 기준의 최대 점수를 입력

4.3 과제 평가 : 채점 가이드
인천대학교 교육혁신원
4) 채점 가이드 등록이 된료되면 채점기준에 따라 학생들에게 줄 피드백 내용 중 자주 사용하는내용을 등록합니다. [자주 사용하는 댓글 추가]를 클릭하여 피드백 내용을 입력할 수 있습니다.[자주 사용하는 댓글 추가]를 클릭하여 원하는만큼 피드백 내용을 작성 후 [저장]을 클릭합니다.
5) 과제 아이콘을 클릭하면 과제의 제출 상황을 확인할 수 있습니다.과제의 제출 상황과 채점 상황을 확인하고 [과제 평가] 버튼을 클릭합니다.
자주 사용하는 피드백 내용 입력

4.3 과제 평가 : 채점 가이드
인천대학교 교육혁신원
6) 을 클릭하여 채점 페이지로 이동합니다.채점가이드가 나타나면 평가 내용을 입력한 후, 적합한 성적을 입력합니다. 해당 항목에 마우스를 두고, 자주 사용되는 코멘트를 클릭하면 저장된 코멘트 내용이 입력됩니다.
7) 제일 하단의 [저장 후 다음 학습자로 이동]을 선택하시면 성적과 피드백이 저장되고 다음 학습자평가를 진행하실 수 있습니다.

4.4 과제 평가 : 루브릭
인천대학교 교육혁신원
1) 과제 생성 시 [채점 방식]을 채점 가이드로 선택한 후 [고급 채점] 페이지로 이동합니다.
2) 새로운 루브릭을 저장하기 위해 [빈 상태에서 새로운 채점 양식 정의]를 클릭합니다.(기존에 생성된 채점 가이드를 템플릿으로 공유할 수 있으며, 공유된 템플릿이 존재할 경우[템플릿으로 새 채점 양식 만들기]를 클릭하여 기존 생성된 루브릭을 사용할 수 있습니다.)
이미 생성 된 [과제]에서 고급 채점 페이지로 이동하려면 상단의 편집 버튼 클릭 과제 아이콘을 클릭 후 왼쪽 하단 [과제 관리] 메뉴에서 고급채점을 선택합니다.
1 2
3 4
3) 루브릭 이름을 입력 후 평가기준 및 수준, 점수를 추가합니다.각 내용의 해당 영역을 클릭하면 내용 추가가 가능하며, 추가 내용입력이 완료되면[루브릭 저장 및 사용 가능상태로 함]을 클릭합니다.(평가기준의 하위점수는 동일한 점수로 지정)

4.4 과제 평가 : 루브릭
인천대학교 교육혁신원
4) 과제 아이콘을 클릭하면 과제의 제출 상황을 확인할 수 있습니다.과제의 제출 상황과 채점 상황을 확인하고 [과제 평가] 버튼을 클릭합니다.
5) 을 클릭하여 채점 페이지로 이동합니다.채점가이드가 나타나면 평가 내용을 입력한 후, 적합한 성적을 입력합니다. 해당 항목에 마우스를 두고, 자주 사용되는 코멘트를 클릭하면 저장된 코멘트 내용이 입력됩니다.
6) 제일 하단의 [저장 후 다음 학습자로 이동]을 선택하시면 성적과 피드백이 저장되고 다음 학습자평가를 진행하실 수 있습니다.