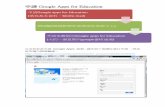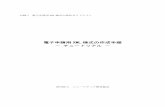3. 電子申請手順...3. 電子申請手順 3-2. 申請の新規作成 ③ 内容確認 43...
Transcript of 3. 電子申請手順...3. 電子申請手順 3-2. 申請の新規作成 ③ 内容確認 43...

3. 電子申請手順
3-2. 申請の新規作成
③ 内容確認
43
A-4.申請手数料画面(もしくは、A-6.申請手数料の前納の申出事項その2画面)において「入力完了」ボタンをクリックすると、送信画面が表示されます。
ここで、「内容確認」ボタンをクリックし、入力内容を確認します。
上書き保存しておくことをお勧めします。
中略
④ 電子署名・送信
「署名」ボタンをクリックし、電子署名を行います。(P.11参照)
問い合わせの際に、必要になります。必ず、控えておいてください。
S2012XXXX-00000123

「無線局情報入力支援機能」とは、過去に申請したデータをダウンロードし、「無線局インターネット申請アプリケーション」で利用できる便利な機能です。
「無線局情報入力支援機能」の利用手順は以下の通りです。
申請者(利用希望者のみ) 総務省
1. 利用登録
• IDをお持ちでない方
新規ユーザ登録で利用登録情報を入力
(P.9参照)
• すでにIDをお持ちの方
「ユーザ情報変更」メニューで利用登録情報を入力
• 利用登録審査
データベース
• 利用許可通知メール受領 • 許可通知
eメール
2. 無線局情報XMLファイルのダウンロード
Ⅰ.無線局情報検索依頼
→ご自身が開設済みの無線局を検索
※利用登録審査には1週間程度かかります。
Ⅱ.無線局情報検索結果照会
→ダウンロード対象の無線局を選択
(複数選択可)
※検索結果は5日後のAM1:00まで照会
可能
Ⅲ.XMLファイルのダウンロード
→「XMLダウンロード」ボタンより
ダウンロード実行
※作成依頼した日から5日後のAM1:00
までダウンロード可能
データベース
システム 検索依頼
結果表示
作成依頼
ダウンロード
注意 申請入力の負荷軽減を目的とした機能のため、読み込んだ情報は内容をよく確認し、必要に応じて修正・追加してから申請してください。
申請時にXMLファイル読み込み
44
3. 電子申請手順
(上記Ⅰ~Ⅲのご利用手順はP.45で説明します。)
※免許人ご本人が対象です。代理人の方は当機能はご利用になれません。
支社・支店等の電子証明書では、入力支援機能をご利用いただけません。
入力支援機能は、本社・本店等の電子証明書で、ご利用をお願いします。
※利用するためには、P.9のユーザ情報内の「無線局情報入力」を「希望する」に
チェックを入れ、免許人確認のため、免許番号を1つ設定していただく必要が
あります。
【参考1】無線局情報入力支援(基地局と固定局の事項書のみに対応)

Ⅲ. XMLファイルのダウンロード
Ⅱ. 無線局情報検索結果照会
45
3. 電子申請手順
③ メニュー画面
【参考1】無線局情報入力支援(基地局と固定局の事項書のみに対応)
① 申請・届出メニュー
無線局情報入力支援機能をご利用の際は、メニュー画面からご利用になりたい機能のボタンをクリックしてください。
② ログイン
Ⅰ. 無線局情報検索依頼
検索条件を入力後、「検索」ボタンを クリックし、検索依頼を送信します。
無線局情報XMLファイルを作成する無線局を選択後、「XML作成」ボタンをクリックし、作成依頼を送信します。
「XMLダウンロード」ボタンをクリックします。
保存先を指定し、ダウンロードを実行します。

3. 電子申請手順
「XML-EXCEL変換ツール」とは、平成17年5月9日以降のインターネット申請アプリケーションで作成された電子データ(XML形式)と電波利用ホームページ( http://www.tele.soumu.go.jp/j/download/proc/index.htm)で提供中の無線局免許手続様式のうち、無線局事項書及び工事設計書(EXCEL形式)との変換ツールです。
XMLファイルをEXCELファイルに変換、またはEXCELファイルをXMLファイルに変換し、データの修正・追加を容易にします。
※EXCELの各項目欄への記述方法に様々なパターンがあるなどの理由により、
完全な変換ができません。
※利用にあたっては、変換の前後にその内容を各自の責任において十分に確認
いただき、必要に応じて、修正を行なってください。
※総務省はこのツールに関する個別のお問い合わせ等のサポートをいたしません
のでご了承ください。
① 申請・届出メニュー
「無線局事項書及び工事設計書XML-EXCEL変換について」リンクをクリックします。
② ヘルプ画面
「XML-EXCEL変換ツール」ボタン
をクリックします。
ツールのセットアップウィザードが立ち上がりますので、ご自身のパソコンにツールをインストールしてください。
インストール方法は、申請アプリケーションと同様です。P.20をご参照ください。
46
注意事項
【参考2】XML-EXCEL変換ツール

③ ツールの起動
インストールが完了すると、デスクトップに下図のアイコンが表示されます。
このアイコンをクリックして、ツールを起動します。
④ XMLファイル、EXCELファイルの指定
EXCELファイルに変換するXMLファイルを指定し、出力先のフォルダ及びファイル名を指定します。(XML→EXCELの場合)
EXCEL→XMLの場合は、こちらを選択してください。
プルダウンで対象無線局の局種を選択できます。
変換が完了し、指定したフォルダにEXCELファイルが
出力されます。
⑤ 変換後のEXCELファイル
XMLデータがEXCELに反映されます。(下図は無線局事項書の例)
47
3. 電子申請手順
【参考2】XML-EXCEL変換ツール

① 申請・届出メニュー
「照会・変更」ボタンをクリックします。
② ログイン
ご自身のユーザID及びパスワードを入力し、「OK」ボタンをクリックします。
③ メニュー画面
「申請履歴照会」ボタンをクリックします。
48
3. 電子申請手順
3-3. 申請履歴照会
申請履歴照会では、過去にご自身が申請した申請書の処理状況等を確認することができます。
また、過去に申請したデータをダウンロードし、ダウンロードしたデータを変更申請や再免許申請に再利用することが可能です。

⑤ 検索結果表示
過去にご自身が申請した申請履歴が表示されます。
申請履歴一覧がCSVファイルで
出力されます。
⑥ 申請書ダウンロード
「申請書ダウンロード」ボタンをクリックすると、指定したフォルダに
申請書がXMLファイルで保存されます。
ダウンロードが完了しましたら、出力先フォルダをご確認ください。
49
3. 電子申請手順
3-3. 申請履歴照会
※検索条件で範囲を指定した場合は、指定した範囲で検索しますが、どちらか一方しか入力しなかった場合、入力値のみしか検索しませんので、ご注意ください。
④ 申請履歴照会画面
この画面で、検索条件を指定します。(下図は、受付日で指定した例)

① 補正依頼メール
補正後提出とは、既に提出済の申請書に不備があった場合、不備箇所を修正し、修正後の申請書を再度総務省に提出することです。
不備があった場合は、総務省から補正依頼メールが届きます。
3. 電子申請手順
3-4. 補正後提出
50
② 通知書照会・通知内容確認
P.48の手順で、メニュー画面を開き、「通知書照会」ボタンをクリックします。
検索画面が表示されますので、条件を入力します。
電子申請の審査中に不備があった場合、以下のようなメールが届きます。
[email protected] 様 電子申請番号E00-0000012345-D の申請・届出につきまして、 補正依頼に関する通知書があります。 通知書の通知番号は 2012-00000000011 です。 「総務省 電波利用 電子申請・届出システム」ホームページにアクセスして、 通知書の内容を確認し、必要な処理を行って下さい。 -- 総務省 電波利用 電子申請・届出システム ホームページURL http://www.denpa.soumu.go.jp/ このメールに関する問い合わせ先は、下記のホームページでご確認ください。 本メールの記載内容に関して身に覚えがない方もお問い合わせください。 http://www.denpa.soumu.go.jp/public/contact/index.html お問い合わせの際は電子申請番号をお伝えください。 なお、当メールの送信アドレスは送信専用となっております。 返信メールでのお問い合わせは承りかねますのでご了承ください。
電子申請番号は申請書ダウンロードの際に必要となりますので、必ず控えておいてください。
通知番号は通知書照会・不備内容確認の際に必要となりますので、必ず控えておいてください。

3. 電子申請手順
3-4. 補正後提出
51
ご自身に届いている通知書の一覧が表示されます。
メールに記載されている通知番号を選択し、不備内容を確認します。
電子申請番号は補正後提出の際に必要となりますので、必ず控えておいてください。
E00-0000012345-D
② 通知書照会・通知内容確認(つづき)
2012-00000000011
③ 補正対象申請書のダウンロード
P.49の手順に従い、申請履歴照会から補正対象の申請書(XMLデータファイル)をダウンロードします。
申請アプリケーションを起動します。
「ファイルから読み込む」ボタンをクリックし、②でダウンロードした申請書(XML
データファイル)を読み込みます。
④ 補正対象申請書の読み込み
※ダウンロードした申請書は任意のフォルダに保存してください。

⑥ 申請・届出メニュー
「補正後提出」リンクをクリックします。
⑦ 補正後提出対象の申請書選択
補正の対象となる電子申請番号を入力します。
また、申請書ファイル名に修正済の申請書ファイルを指定します。
電子申請番号は申請履歴照会で確認できます。
(P.48参照)
⑧ 電子署名・送信
電子証明書による電子署名を行います。
(P.11参照)
⑨ 送信完了
問い合わせ番号が表示されますので、
必ず控えておいてください。
52
3. 電子申請手順
3-4. 補正後提出
⑤ 申請書の修正
通知書照会で確認した通知内容に従って、申請内容を修正します。
「名前を付けて保存」ボタンをクリックし、任意のフォルダに申請書(XMLデータファイル)を保存します。
※必ず、④で修正・保存した申請書(XMLデータファイル)を選択してください。
E00 0000012345
セキュリティー情報の警告画面が表示された場合は、「実行」ボタンをクリックしてください。
※補正対象となる電子申請番号をお間違えないよう入力してください。

一括送信とは、申請アプリケーションで作成した複数の申請書をまとめて提出する機能です。
一括送信した場合、手数料もまとめて納付することができるので便利です。
a). 一括送信で申請する場合 b). 一局毎に申請する場合
問い合わせ番号① 納付番号①
申請書A
手数料a 問い合わせ番号①
納付番号①
無線局A
手数料a
申請書B
手数料b 問い合わせ番号②
納付番号②
無線局B
手数料b
手数料の納付は、納付番号毎に行いますので、納付番号①で申請書Aと申請書Bの手数料をまとめて支払うことが可能です。
申請書毎にそれぞれの手数料を支払うことになります。
※一括送信で一度に送信できる申請の数は最大100件です。
※一括送信で一度に送信できるデータサイズの上限は、XMLデータのサイズ
10,000,000バイト(約9.54MB)、添付書類のサイズ5,000,000バイト(約
4.77MB)です。
※送信中に異常が発生した場合は、全ての申請についての受付が無効になります。
※複数申請のうち、1つでも不備等があった場合は、再度提出する際、納付番号や
問い合わせ番号が変わる可能性がありますので、ご注意ください。
※申請手数料が、電子納付手続でご利用になるATMの投入可能紙幣の上限枚数を
超えた場合、まとめる申請の数を再度調整したケースがありましたので、
ご注意ください。ATMの紙幣の上限枚数については、各金融機関にご確認くだ
さい。
53
3. 電子申請手順
3-5. 一括送信
申請手数料を部署毎や課毎に、精算・管理したい場合等、一括送信で申請すると便利です。

② 申請・届出メニュー
「一括送信」リンクをクリックします。
③ 一括送信の項目入力
「追加」ボタンをクリックします。
申請書ファイルは必須項目(※)ですので、「追加」ボタンで申請書ファイル情報を入力しないと
次ページには進めません。
提出区分を選択し、申請書ファイルを指定します。
③-a. 申請書選択
「OK」ボタンをクリックすると、選択した申請書ファイルが表示された形で、一括送信画面に戻ります。
①で作成した複数の申請書(XMLデータファイル)を指定してください。
※複数選択可能です。
54
3. 電子申請手順
3-5. 一括送信
① 申請書(XMLデータファイル)の作成・保存
申請アプリケーションを起動します。
一括送信を行う申請書(XMLデータファイル)を作成し、任意のフォルダに保存します。
セキュリティー情報の警告画面が表示された場合は、「実行」ボタンをクリックしてください。

④ 一括送信の項目入力
選択した申請書ファイルが表示されます。
「次ページ」をクリックします。
⑤ 入力内容の確認
内容を確認し、「署名」をクリックします。
⑥ 電子署名・送信
電子証明書による電子署名を行います。
(P.11参照)
⑦ 送信完了
問い合わせ番号が表示されますので、
必ず控えておいてください。
「申請者表示」ボタンをクリックすると、申請者欄に申請者の名前が自動で表示されます。
55
3. 電子申請手順
3-5. 一括送信
申請・届出情報がシステムに到達すると、ユーザ情報に登録されたアドレスに確認メールが送信されます。

① 申請・届出メニュー
「取下げ願」リンクをクリックします。
② 取下げ願の項目入力
「新規作成」ボタンをクリックします。
56
3. 電子申請手順
3-6. 取下げ願
取下げ願とは、既に申請済みの申請を取り下げる際に使う機能です。
※補正後提出とは違い、申請者における理由により申請を取り止める場合に使い ます。
※取下げ願は、申請の処理状況が「到達」から「申請中」までの間で可能です。
審査が完了してしまうと、取下げ願は受け付けられません。
②-a. 申請者情報入力画面へ
セキュリティー情報の警告画面が表示された場合は、「実行」ボタンをクリックしてください。

②-b. 代理人情報の入力
代理人を介さず直接申請する場合は、「使用しない」を選択します。
代理人を介して申請する場合は、「使用する」を選択し、「追加」ボタンにて代理人情報を入力してください。
②-c. 取下げ願事項の入力
取下げ対象申請書の電子申請番号および取下げの理由を入力します。
電子申請番号は申請履歴照会で
確認できます。
(P.48参照)
取下げの理由が全角2500文字以
上になる場合は、「添付書類のとおり」と入力し、添付資料の選択画面で添付資料を選択してください。
57
3. 電子申請手順
3-6. 取下げ願
②-a. 申請者情報の入力
必要事項を入力します。
「ユーザ情報自動入力」ボタンをクリックすると、登録済のユーザ情報が自動で表示されます。
自動表示後は、内容が正しいことを必ず確認してください。
②-d. 添付資料選択画面へ
E00 0000012345

③ 入力内容の確認
「署名」ボタンをクリックします。
④ 電子署名・送信
電子証明書による電子署名を行います。
(P.11参照)
⑤ 送信完了
問い合わせ番号が表示されますので、
必ず控えておいてください。
58
3. 電子申請手順
3-6. 取下げ願
②-d. 添付資料の選択
添付資料がある場合は、「追加」ボタンで添付資料を選択します。
「入力完了」ボタンをクリックします。