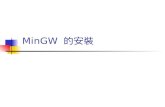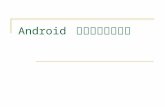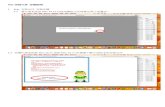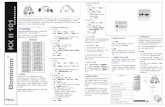3-1 Stata11 安裝說明 安裝程序 將hmlien/health2/readings/ch3_stata_introduction.pdf · Ch3...
Transcript of 3-1 Stata11 安裝說明 安裝程序 將hmlien/health2/readings/ch3_stata_introduction.pdf · Ch3...
Ch3 STATA 安裝與介面說明
1
Ch3 STATA 安裝與介面說明
3-1 Stata11安裝說明
3-1-1 Stata 12 安裝程序
1. 將 Stata11 光碟片置入光碟機後,將自動執行並進入安裝畫面,按 Next。
2. 選擇 I accept the license agreement,按 Next。
Ch3 STATA 安裝與介面說明
2
3. 鍵入 Full Name與 Organization,按 Next。
4. 選擇欲安裝的版本。Stata11 配合 window作業系統的改變,在 Executable Type
處提供 32-bit 與 64-bit 兩種安裝型態,安裝者可依據其電腦安裝之作業系統進行
選擇,若電腦的 window 系統為 64位元,請選擇 64-bit;若電腦的 window 系統
為 32位元,請選擇 32-bit。其次,在 Executable Flavor為 Stata11 的安裝版本,
依據使用者購買的版本進行安裝,共有 IC、SE、MP 提供選擇,主要差異在於
記憶體、模型自變數、資料庫變數個數的預設值與上限值不同,以 MP為最高階,
其次為 SE,再次為 IC 版本,其中,僅MP 版本支援多核心操作,且唯有 64-bit
window配合 64-bit MP 的安裝版本,可支援超過 2G以上的虛擬記憶體。各版本
之預設值與上限值,如表所示。
特性 MP版本 SE 版本 IC 版本
資料庫變數個數
( code: set maxvar)
預設值 5,000
上限值 32,767
預設值 5,000
上限值 32,767
預設值 5,000
上限值 32,767
模型自變數個數
(code: set matsize)
預設值 400
上限值 11000
預設值 400
上限值 11000
預設值 400
上限值 800
記憶體
(code: set memory)
預設值 5,000
上限值-依據使用者電
腦配備與系統而定
預設值 5,000
上限值-依據使用者電
腦配備與系統而定
預設值 5,000
上限值-依據使用者電
腦配備與系統而定
樣本數上限 2,147,583,646 2,147,583,646 2,147,583,646
支援 CPU 核心數
(code: set processor)
預設值 2
上限值 32 1 1
資料庫寬度 393,192 393,192 24,564
巨集字元數 1,081,511 1,081,511 165,200
指令字元數 1,081,511 1,081,511 165,216
資料來源:劉彩卿、陳欽賢(2012),STATA基礎操作與統計模型應用。
Ch3 STATA 安裝與介面說明
4
6. 決定輸出資料夾的位置。Stata11 在安裝時,提供使用者兩種資料檔與統計圖
表的儲存方式。選項 Use each User’s Documents Folder 為不指定特定儲存路徑,
使用者可於使用時自由指定資料輸出位置;選項 Use a Fixed Folder for All Users
為指定固定的儲存位置,點選後 Stata會詢問欲指定的儲存路徑,在此我們選擇
選項 Use each User’s Documents Folder,日後使用時再自行設定儲存位置,按
Next。
7. 進行程式安裝,按 Next。
Ch3 STATA 安裝與介面說明
6
3-1-2 首次使用與更新
1. 首次執行 Stata11 需進行程式資料庫的更新,可於圖中標示的 1 或 2 處,擇
一進行更新。若點選 1 則在連接網路的情況下,Stata11 將自動進行更新;若
點選 2 則是採用一般更新模式進行更新,由於選項 2 的更新方式,在日後使
用時也可依據該路徑進行更新,因此,在此我們介紹選項 2 的更新方式。選
擇 Help 中的 Official Updatas。
2. 進入更新畫面,選擇 update utilities and executable進行更新。
2
1
Ch3 STATA 安裝與介面說明
7
3. 按下 update utilities and executable 後,出現的更新畫面。首次更新會需要比較
長的更新時間,待更新完成後,關閉視窗即可。
4. 待更新完成後,重新執行 Stata11,即可看到更新成功的畫面。若欲確認安裝
是否正確,可在 Command 視窗中鍵入 about。若完成正確安裝,則會出現 Stata11
的基本資訊;若安裝不完全,則會出現無法辨識的錯誤訊息,請重新安裝。
Ch3 STATA 安裝與介面說明
8
3-2 Stata11介面說明
3-2-1 主要視窗
Stata11的操作介面共包含四個主要視窗:Review、Variable、Comment、Result。
以下針對各視窗進行說明。
1. [Review] 歷史指令記錄檔:紀錄執行過的歷史指令。
3 [Comment]
4 [Results]
2
[Variable]
1
[Review]
Ch3 STATA 安裝與介面說明
9
a. 重新擊點執行過的指令可再次執行。
b. 選擇其中一項歷史指令,點選右鍵,可叫出選項視窗。
a) Cut、Copy、Delete:將已經執行過的歷史指令剪下、複製或刪除;
b) Select All、Clear All:選擇或刪除全部的歷史指令;
c) Do Selected:執行所選擇的歷史指令;
d) Send to Do-file Editor: 將選擇的歷史指令送到 Do-file Editor中;
e) Save all:將所有指令儲存在 Do-file;
f) Save Selected:將選擇的歷史指令儲存在 Do-file;
g) Font:修改[Review]視窗中的字型設定,下次啟動時沿用。
2. [Variable] 變數區:列出資料檔中所有變數及變數型態。
a. 擊點變數名稱可將變數複製到[Comment]視窗裡。
b. 選擇變數,點選右鍵,可叫出選項視窗,在此選擇變數‘price’。
a) Rename ‘price’:重新命名變數名稱,最多鍵入 32字元。
b) Edit Variable Label for ‘price’:編輯變數標籤,最多鍵入 80字元。
c) Format ‘price’:修改變數觀察值顯示格式,當資料中有日期變數時,
此功能可改變日期的顯示方式。
d) Drop ‘price’:刪除變數。
Ch3 STATA 安裝與介面說明
10
e) Manage Notes for ‘price’:編輯變數註解。
f) Manage Notes for Data:編輯資料庫註解。
g) Font:修改[Variable]視窗中的字型設定,下次啟動時沿用。
c. [Variable]視窗列示了資料變數的名稱(Name)、變數標籤(Lable)、變數觀
察值得數值儲存格式(Type)以及變數觀察值得顯示格式(Format)。
3. [Comment] 指令列:編寫程式指令。
使用者可直接於視窗中鍵入需要的程式指令,按 enter後即執行。Stata11
的程式編輯有兩處,一為於[Comment]視窗中執行,二為於 Do-file editor 中編
輯並儲存。在[Comment]視窗中編輯程式指令的優點在於方便快速,缺點為程
式指令無法儲存;若程式指令較長,建議於 Do-file editor編輯並儲存。
4. [Results] 結果輸出區:顯示程式執行過程與執行結果。
[Result]視窗可設定喜好的風格,請見範例 3.1。
Ch3 STATA 安裝與介面說明
11
範例 3.1 變更視窗介面
1. 選擇 Edit→Preference→General Preference。
2. 在 Color Scheme處選擇喜好的背景模型,例如:選擇 Classic模式,則為黑底
綠字,如圖所示。使用者可依據使用偏好進行選擇,按「套用」與「確定」。
Ch3 STATA 安裝與介面說明
12
1 2 3 4 5 6 7 8 9 10 11 12
3-2-2 工具視窗
Stata11 工具列包含文字工具列與圖示工具列兩部分,上半部為文字工具列
有:File、Edit、Data、Graphics、Statistics、User、Windows、Help;下方為圖示
工具列,依序為:1.Open、2.Save、3.Print Result、4.Log Begin、5.New Viewer、
6.Bring Graph window to front、7.Do-file Editor、8.Data Editor(Edit)、9.Data
Editor(Browse)、10.Variables Manager、11.Clear-more-Condition、12.Break。以下
針對圖形工具列,進行逐項說明。
1. Open: 開啟 Stata 資料檔。
開啟 Data資料檔的方式,可透過圖示工具列中的“Open”進行開啟,亦在
[Comment]視窗輸入指令,開啟資料檔。
指令:use “硬碟:\路徑\檔名.dta”,例如:g:\data\example_ch3.dta。
2. Save:儲存資料檔。
儲存 Data資料檔的方式,可透過圖示工具列中的“Save”進行儲存,亦在
[Comment]視窗輸入指令,儲存資料檔,或利用 replace 指令覆蓋原儲存檔。
指令 1:save 檔名,例如:save example_ch3_revise.dta。
指令 2:save 檔名, replace,例如:save example_ch3_revise.dta, replace。
Ch3 STATA 安裝與介面說明
13
3. Print Result:列印檔案。
列印[Result]視窗,或 log檔。
4. Log Begin:新增執行產出檔,簡稱 log檔。
log檔可完整記錄[Result]視窗中,所有的執行過程,並以 SMCL 或ASKII
file形式進行儲存,log 檔為實證研究中經常用於紀錄執行過程的指令工具,
相關的操作分述如下:
a. 建立新 Log檔之說明,請見範例 3.2.1。
b. 開啟已儲存 Log檔之說明,請見範例 3.2.2。
c. 新增與覆蓋已儲存 Log 檔之說明,請見範例 3.2.3。
d. 轉換 Log檔格式,請見範例 3.2.4。
Ch3 STATA 安裝與介面說明
14
範例 3.2.1 建立新 Log檔之說明
1. 可透過圖形工具列“Log Begin”按鍵,建立新 Log檔,並於檔案名稱欄中,輸
入檔名,按「存檔」後即開始執行 Log檔的紀錄程序。
2. 此外,也可經由文字工具列中 File→Log→Begin 開啟新的 Log 檔。
Ch3 STATA 安裝與介面說明
15
3. 在檔案名稱中輸入 Log檔的檔名,按「存檔」即開啟 Log檔的執行程序。
4. 以下圖示為 log檔的執行過程,欲結束 Log檔的紀錄程序,可在[Comment]
視窗中,輸入指令:log close,即可關閉 Log 的紀錄程序。
Ch3 STATA 安裝與介面說明
16
範例 3.2.2 開啟已儲存 Log檔之說明
1. 開啟已經儲存好的 Log檔,可經由圖形工具列的“Log Begin”按鍵→點選 View
existing file(read only),呼叫出已經儲存的 Log 檔。
2. 此外,也可點選文字工具列裡的 File→View。
Ch3 STATA 安裝與介面說明
18
範例 3.2.3 新增與覆蓋已儲存 Log檔之說明
1. 新增執行程序至已儲存的 Log檔:可先透過圖形工具列或文字工具列,選擇
已儲存的 Log檔,並點選 “Append to existing file”選項,按 OK,或直接於
[Camment]視窗中輸入指令。
指令 1開啟 log:log using “g:\data\example_ch3_record”, append
指令 2 關閉 log:log close
2. 覆蓋原儲存的 Log 檔:可選擇 “Overwrite existing file”,或直接於[Camment]
視窗中輸入指令。
指令 1開啟 log:log using “g:\data\example_ch3_record”, replace
指令 2 關閉 log:log close
Ch3 STATA 安裝與介面說明
19
範例 3.2.4 轉換 Log 檔格式
1. Log檔主要儲存為 SMCL格式,若想要轉存為 ASCII file,可利用文字工具列
File→Log→Translate,於 Input file處輸入欲變更的 Log檔路徑,於 Output File
處輸入與建立的 ASCII file 檔名,按 Translate 即完成轉換。
2. 或直接於[Camment]視窗中輸入指令。
指令:teanslate “g:\data\example_ch3_record.smcl”, “g:\data\
example_ch3_record.log”
Ch3 STATA 安裝與介面說明
20
5. New Viewer:檢視或列印 help 與 log檔。
Viewer視窗主要用於檢視 help 的相關說明,若欲檢視已儲存之 log檔,
可在 Viewer視窗中鍵入 log檔的儲存路徑,開啟已儲存之 log檔案。
6. Bring Graph window to front:呼叫或關閉現存的統計圖視窗。
Bring Graph window to front 按鍵,主要用於呼叫或關閉現存的統計圖視
窗,若無任何現存的統計圖視窗,則該圖示工具無法使用。若欲製作統計圖
表,可透過文字工具列的“Graphics”選單,選擇需要的統計圖形,請見範例
3.3。
Ch3 STATA 安裝與介面說明
22
3. 按下 OK後,即自動繪製次數分配統計圖表,如圖所示。
4. 亦可在[comment]視窗中輸入指令,繪製次數分配統計圖表。
指令:histogram “變數名稱”,例如:histogram price。
Ch3 STATA 安裝與介面說明
23
7. Do-file Editor:開啟 Do-file Editor程式編輯視窗。
Stata11 除了可於[Comment]視窗進行程式指令的編輯外,當程式指令較
長或需要進行儲存,以利下次執行使用時,可透過 Do-file Editor視窗進行程
式指令的編輯與儲存。開啟 Do-file Editor的方式,可利用圖形工具列開啟,
也可在[Comment]視窗鍵入指令開啟。其中有關 Do-file editor視窗的開啟、
執行與儲存,請見範例 3.4。
指令:doedit
Ch3 STATA 安裝與介面說明
24
範例 3.4 Do-file editor 視窗的開啟、執行與儲存說明
1. 開啟:開啟 Do-file editor,於視窗中編輯指令,編輯完成後,按 Execute(do)。
2. 執行:執行後可獲得執行結果。
3. 儲存:儲存 Do-file editor 的程式編輯內容,按 Save並選擇儲存路徑。
Execute(do):
執行所選取的指令
Ch3 STATA 安裝與介面說明
25
8. Data Editor(Edit):檢視與編輯 Data資料檔。
點選 Data Editor(Edit),可開啟 Data資料檔。Data Editor(Edit)為資料的
編輯視窗,可進行資料的檢視、新增、修改與編輯。有別於 Stata10,Stata11
可在資料室窗開啟的狀態下,進行程式指令的執行。下方圖示為點選 Data
Editor(Edit),在資料庫中的資料檔。此外,有關於新增資料檔的操作,請見
範例 3.5。
Ch3 STATA 安裝與介面說明
26
範例 3.5 新增資料檔的操作說明
1. 開啟 Data Editor(Edit)後,選擇 File→New 開啟新的 Data資料編輯檔。
2. 直接於 Data Editor(Edit)的欄位中輸入 Data 資料,隨著欄位的不同,Stata11
會自動定義變數個數以及執行相關指令,輸入完成後如圖所示。在[Result]視窗
中自動執行輸入 Data 時所執行的程式指令,並記錄在[Review]視窗裡,同時在
[Variable]視窗中,隨著資料輸入的方式,自動建立了 var1、var2、var3 等 3個與
Data相對應的變數名稱。若遇儲存輸入之 Data,按 Save鍵進行儲存。
Ch3 STATA 安裝與介面說明
27
9. Data Editor(Browse):僅檢視 Data資料檔。
Data Editor(Browse)同為叫出Data資料的視窗,有別於Data Editor(Edit),
Data Editor(Browse)僅能檢視 Data資料,並無法進行編輯與修改。其優點在
於使用 Data Editor(Browse)檢視資料,當進行 Sort 或 Hide等功能時,並無須
擔心會因此而改變資料的內容,在進行資料檢查時,為較為安全的檢視功
能。
10. Variables Manager:資料庫的變數管理視窗。
Variables Manager 主要提供檢視變數屬性、新增或修改變數名稱以及調
整變數標籤內容與格式等功能,方便使用者進行變數管理。