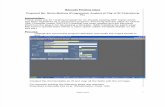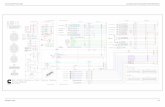2d Barcode Prints
-
Upload
mahe-madhan -
Category
Documents
-
view
239 -
download
0
Transcript of 2d Barcode Prints

8/19/2019 2d Barcode Prints
http://slidepdf.com/reader/full/2d-barcode-prints 1/11
Introduction:
In this document we will work on printing a Data Matrix barcode (DMC) which is a 2D barcode not
supported by SAP.
A 2D (two-dimensional) barcode is a graphical image that stores information both horizontally -- as
one-dimensional bar codes do -- and vertically. As a result of that construction, 2D codes can store
up to 7,089 characters and possibly more.
Below are some of the types of 2D barcodes
Requirement:
Print Data Matrix barcode (2D barcode) on zebra printers using Smartform.
* Similar approach can be followed for printing other 2D barcodes and the generic barcodes with
specific height and width.
Issue:
SAP by default only supports PDF417 as 2D barcode and does not support Data Matrix and other 2D
barcodes
Solution:
Printing other 2D barcodes which are not supported by SAP is possible by following the below steps
Printer should support the required barcode: We can check this online based on the printer model
and make. Most probably you will find this information on the manufacturer’s website.
Choose an appropriate device type for the printer: Selection of device type is based on the printer
you are using. In this example we are using ZEBRA printer so the device type selction will be based
on Zebra printer. This topic is dealt in more detail in the other document named ‘Working with
Zebra Printers using Smartforms in SAP’ please refer to the same for additional documentation
on selecting the device type for Zebra printers. For Zebra printers we have the following device
types LZEB* (* => 2/3/4) series or YZB# (# => 200/300/400) series based on the DPI resolution of the
printer.

8/19/2019 2d Barcode Prints
http://slidepdf.com/reader/full/2d-barcode-prints 2/11
For the demonstration as an example we will use LZEB2 device type from here on in this
document.
Create a system barcode of type UNDEF in SAP: For creating a system barcode go to transaction
SE73.
This will take you to the SAP script Font Maintenance: Initial screen
Select System barcodes check box and click the change button. This will display a list of all the
Barcodes on the SAP system.
Click the Create button (Paper icon) at the top of the screen
The Choose Bar Code Technology select box will now be displayed.
The barcode we are adding is a new barcode symbology which is not supported by SAP, and the new
barcode technology allows only specific types of barcodes symbologies to be created therefore we
are going to use Old technology to create our new barcode as an undefined symbology.
So Click on Old.
The Create/Change System Bar Code settings screen will be displayed. For barcode type enter
‘UNDEF’ (barcode not defined) as the data matrix barcode type is not defined in SAP. Also specify the
height and width of the barcode.

8/19/2019 2d Barcode Prints
http://slidepdf.com/reader/full/2d-barcode-prints 3/11
Then save the changes by clicking on the Ok button. Now the system barcode ZDMC is created.
Create a printer barcode for the newly created system barcode with appropriate print control:
For creating a system barcode go to transaction SE73. This will take you to the SAP script FontMaintenance: Initial screen
Select printer barcodes check box and click the change button. This will display a list of device Types
available in SAP system.
In this case I am using device type LZEB2 so I will create a printer barcode for this device type. It is
advisable to copy this device type to a new device type and then make changes to the new Z device

8/19/2019 2d Barcode Prints
http://slidepdf.com/reader/full/2d-barcode-prints 4/11
type and use it for printing but for demonstration I am using the same device type. Double click on
the device type to list the barcodes supported by this device type.
Notice the Prefix and Suffix value ranges used for the barcodes. Here in this case the highest number
used for prefix is SBP20 and is different for each barcode however the suffix is same for all the
barcodes. These prefix and suffix are the print controls of the barcodes supported by the printer.
Now select the create button on the top of the screen to add a new printer barcode. This will take
you to the barcode selection screen.
Select the system barcode you created earlier and enter the other values as shown in the screenshot
above. For prefix we are entering SBP21 because all the numbers from 1 -20 (SBP01 to SBP20) are
already used so we are using the next available number SBP21 and the suffix number stays the same.
We can use any number from 21-99 for prefix.
Now the barcode is created for the device type (see screen shot below)

8/19/2019 2d Barcode Prints
http://slidepdf.com/reader/full/2d-barcode-prints 5/11
But the print control SBP21 is empty. For the barcode to work properly we have to add commands in
the print control in ZPL-II language (printer language). Please find the online document named
'ZPL2 command book ' . The site link for the same is
http://www.zebra.com/id/zebra/na/en/documentlibrary/manuals/en/zpl_ii_programming2.File.tmp/45541L-002_RA.pdf
It is advised to have the document before we proceed further. This command book has all the
commands for printing different types of barcodes on a printer ( only if the printer supports it )using
the ZPL2 command Language.
Here we are adding the Data matrix barcode, and the printer command format for printing the data
matrix is: ^BXo,h,s,c,r,f,g
Command Parameters:
O – Orientation
H – Height
S – Quality level
C – Columns to encode
R – Rows to encode
F – Format ID
G – Escape sequence control character
Refer to the attached command book for accepted and default values for the above parameters and
how to use the command.
Below is an example of the post script language commands used for printing a DMC barcode on the
printer.

8/19/2019 2d Barcode Prints
http://slidepdf.com/reader/full/2d-barcode-prints 6/11
The printer command mainly needs to have 3 types of information
1.
Command to indicate the type of barcode to be printed ( Marked by ^BX in the command above)
2. Command to indicator the start of data ( Marked by ^FD)
3.
Command to indicator the end of data (Marked by ^FS)
4.
When working with Smartforms the prefix print control in the printer barcodes screen should have
both the commands for the type of barcode and the command for the start of data whereas the
suffix will only have the command to mark the end of data.
Taking the above points into consideration we will have ^BXN,2,200,20,20,6,~,1^FD command
in prefix and ^FS in suffix. As the suffix is used to mark the end of data it is same for all the
barcodes and hence maintained as default.
Meanings of the command Parameters for prefix ^BXN,2,200,20,20,6,~,1^FD are:
^BX The Data Matrix command
N The orientation is normal
2 Dimensional height in dots of the individual symbol elements
200 Quality ECC level (ECC 200)
20 Columns to encode
20 Rows to encode
6 Data to be used (6 means full 256 ISO 8-bit data is used) ~ Escape sequence for control characters

8/19/2019 2d Barcode Prints
http://slidepdf.com/reader/full/2d-barcode-prints 7/11
1 Square aspect ratio, if you required rectangle this will be 2
^FD This is to mark the start of the field data to be encoded in the barcode
Add the following command in the print control prefix: ^BXN,2,200,20,20,6,~,1^FD
Go to SE73 -> Select printer barcodes -> Change ->Select device type (in this case LZEB2) ->
double click to display the list of barcodes supported
by the device type.
Select the new print control SBP21 (barcode prefix) and click on Maintain Print
control button. Following popup will be displayed.
Enter the command in the control characters sequence field and make sure the Hexadecimal
switch is turned OFF. Then press enter. -The print control is saved.
The barcode suffix SBS00, which is default for all the barcodes holds the end of data
command (see below)

8/19/2019 2d Barcode Prints
http://slidepdf.com/reader/full/2d-barcode-prints 8/11
The configuration of the printer barcode is complete. Now we can use this barcode to print
the Data Matrix barcode (2D barcode) from SAP.
Note:
There can be various combinations to the prefix command. If the barcode is not printed
then you have to try changing the values for the height,
rows and columns variables in the command. The prefix combination that worked for me
is:^BXN,3,200,,,6,~,1^FD
Use the barcode in the Smartform using a style:
Please refer to online documentation for adding a barcode to a style in Smartform.
After you have added the barcodes to one of the character formats of the style which is being
used in the Smartform, we just have to use the
newly created barcode type to display the 2D content as Data Matrix Barcode.
See below screenshot for an example.
As the example depicts, use a separate text node for the 2D barcode , keep all the 2D content in
a variable or write it all down in the text node.
Select the whole text and select the character format for the DMC barcode.
At this point if you try to print the barcode it is expected to see the barcode on the printout,
but you might not see the barcode printed on the
printer, the reason as i understood is that based on the ZPL2 command the data should be
marked with the start of data command and End of data
command along with the type of barcode we are trying to print. so the commands should be
inserted before and after the text node that holds
the 2D data content. This will give the printer a command saying that the data between this is
to be printed as the barcode symbology specified in
the command, in our case Data Matrix.
Note : Preview will not show the barcode because literally this barcode is not in SAP systemand will only be printed on the printer. So anything

8/19/2019 2d Barcode Prints
http://slidepdf.com/reader/full/2d-barcode-prints 9/11
concerning the barcode has to be tested on the actual printer not the preview because both
the preview and the actual print will be a lot
different.
Create a command node before and after the text node that holds the 2D barcode content:
See below screen shots for an example on how to create a command node.
Then enter the prefix print control we created in the printer control input field (see below).
Create one more command node under the 2d content text node and enter the enter the suffix
print control in the printer control input
field (see below)

8/19/2019 2d Barcode Prints
http://slidepdf.com/reader/full/2d-barcode-prints 10/11
Now test the print on the Zebra printer, the barcode should be printed on the zebra printer asshown in the screen shot below. Now take the
printout and scan the barcode with any of the android apps or any barcode reader that support
DMC barcode. Please note that the printout taken
on your local printer from a scanned document wont be readable, so it is advised to test the
barcode scanning from the actual printout or from the
Scanned document on your computer.
After scanning, the barcode should display all the 2D content .
Alignment issues with the 2D barcode: After the barcode is printed you might notice alignment issues on the label. To solve the
alignment issues the following approach can be used.
Go to Smartstyle you have used in the Smartform, select the respective paragraph format node
you have assigned for the barcode. Here try
changing the alignment and spacing values (see screen shot below) and try giving it a few trials.
You will be able to align barcodes after a few combinations.

8/19/2019 2d Barcode Prints
http://slidepdf.com/reader/full/2d-barcode-prints 11/11
Note:
Please make sure you have enough space for the barcode when designing the layout. I meanif you are planning to have a barcode of size
1 CM * 1 CM then make use you have a separate window on the layout with space more
than the barcode size.
---------------- THE END -----------------
Please note that the document is based on my personal experience and the online documentation i
came across. So if there is any scope of improvements in this document you are most welcome to
add your comments.