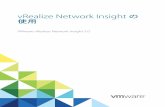セットアップマニュアル · ・オプション、カスタマイズ機能の追加インストール ・オプションデータの追加インストール 2. 動作環境
1.文字追加サービスデータを取得する - Brother...©2017 Brother Sales, Ltd. All...
Transcript of 1.文字追加サービスデータを取得する - Brother...©2017 Brother Sales, Ltd. All...
-
©2017 Brother Sales, Ltd. All Rights Reserved.
イノヴィス NX2700D で「文字データ追加サービス」を使ってみましょう!
1.文字追加サービスデータを取得する
ご用意いただくもの:市販の USB メモリー(空の状態の物)
① 以下のページを開き、お客様がお持ちのパソコンの OS をチェックし、赤枠部分「決定」をクリックします。
http://support.brother.co.jp/j/d/h7d8/hsm301/
② 使用許諾契約書をご確認いただき、「使用許諾に同意してダウンロード」をクリックします。
-
©2017 Brother Sales, Ltd. All Rights Reserved.
③ ダウンロードします。「名前を付けて保存」を選択し、任意の場所にファイルを保存します。
④ 「MOJI.BEC」ファイルを USB メモリーに保存します。
※BEC ファイル(MOJI.BEC)は、USB メモリーを開いたすぐの場所(最上位の階層)にコピーしてください。
USB メモリーに作成したフォルダの中にコピーした場合、正しく動作しない場合があります。
これで準備完了です。
※自動でアップデ
ートが始まらない
場合は、左記部分を
クリックしてくだ
さい。
-
©2017 Brother Sales, Ltd. All Rights Reserved.
2.刺しゅうミシン本体での使い方
①基本的な操作の流れ
1. 刺しゅう模様の選択画面を表示させます。
2. MOJI.BEC ファイルを保存した USB メモリーを、ミシンの USB ポートコネクタに差し込みます。
3. USB メモリーからの模様の呼び出しキー ( ) を押します。
4. 「MOJI」 ( ) を選択します。
-
©2017 Brother Sales, Ltd. All Rights Reserved.
5. 文字刺しゅうデータの選択画面が表示されます。
6. ぬいたい文字のコード番号を入力し、セットキーを押します。
文字のコード番号は以下の「文字コード表」を参照してください。
► 文字刺しゅうデータ 文字コード表
7. 文字の入力が終了したら、画面右下のセットキー ( ) を押して文字を確定します。
8. 模様編集画面が表示されます。
-
©2017 Brother Sales, Ltd. All Rights Reserved.
②文字入力の例 (例) 三年A組 (改行) 漢字太郎 と入力する。
この例で使用する文字のコード番号は下記になります。
文字 三 年 A 組 漢 字 太 郎
コード番号 1095 2032 0021 1601 0569 1159 1674 2640
数字キーで「1095」と入力します。確認窓に「三」が表示されます。入力が正しいことを確認し、すぐ下のセ
ットキー ( ) を押します。
テキスト入力欄に「三」が表示されます。
-
©2017 Brother Sales, Ltd. All Rights Reserved.
番号を間違えた場合は、番号消去キー
( ) を押して、数字を消去します。
セットキーを押した後で文字の間違いに
気付いた場合は、文字消去キー ( )
を押して、文字を消去します。
〇大/小切り替えキー ( ) を押して、文字の大きさを小サイズにします。
(1) 文字の 大/小 を切り替える (現在入力している行の
文字の大きさが変更されます)
(2) 横書き/縦書き を切り替える
続いて、「2032」と入力します。確認窓に「年」が表示されます。すぐ下のセットキー ( ) を
押します。
-
©2017 Brother Sales, Ltd. All Rights Reserved.
同じ手順で 1 行目の残りの文字の 「0021」(A) と 「1601」(組) を入力します。
改行キー ( ) を押して 2 行目を表示します。
-
©2017 Brother Sales, Ltd. All Rights Reserved.
同じ手順で 2 行目の文字を入力します。「0569」(漢) 、 「1159」(字) 、 「1674」(太) 、 「2640」
(郎) を入力します。
確認キー ( ) を押すと、入力したすべて文字を確認できます。
確認が終わったら「OK」キーを押してください。元の画面に戻ります。
すべての文字を入力し終わったら、画面右下のセットキー ( ) を押してください。
これで文字の入力が確定します。
編集終了キー( )を押します。縫製確認画面に進みます。
-
©2017 Brother Sales, Ltd. All Rights Reserved.
③模様編集画面で編集する模様編集画面にて、入力した刺しゅう文字についていろいろな編集ができます。
番
号
画面
表示
名称 はたらき
(1) 模様選択
キー
模様を組み合わせているときは、このキーを使用して、編集する部分を選
択します。選択した模様は、赤い四角で囲まれます。
(2) 追加キー 別の模様を追加することができます。
(3) 移動キー 模様のぬう位置を移動することができます。
(4) 大きさキ
ー
模様の大きさを変えることができます。
(5) 削除キー 選択した模様(赤い四角の枠で囲まれている模様)を削除します。
(6) 編集終了
キー
編集を終了し、縫製確認画面に進みます。
上記以外のキーの機能については、取扱説明書を参照してください。
編集が完了したら、編集終了キー ( ) を押して、縫製設定画面に進んでください。
刺しゅうをする布や糸などの準備をおこない、文字刺しゅうをお楽しみください。





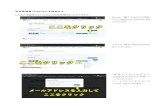

![Internet Explorer の設定...e-aichi.jp ④ [追加]ボタンを押下します。 ⑤ [互換表示に追加したWebサイト]にアドレスが追加されたことを確認します。](https://static.fdocument.pub/doc/165x107/5f1c3493ee4629070e039bc7/internet-explorer-e-e-aichijp-a-efoef.jpg)

![クラウドストレージ連携する【INDEX】へ 2 システム パッケージ管理 追加 ②[追加]をクリック ①追加したいパッケージにチェック 1 2 [システム]→[パッケージ管理]→](https://static.fdocument.pub/doc/165x107/5fe608a58a44002588419107/fffffe-index-2-ff-ffffcc.jpg)