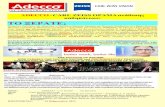1. ログイン...©2018 Adecco. All Rights Reserved. Re-Quest Quick Manual_Client_Ver.2.0 1....
Transcript of 1. ログイン...©2018 Adecco. All Rights Reserved. Re-Quest Quick Manual_Client_Ver.2.0 1....
-
©2018 Adecco. All Rights Reserved.Re-Quest Quick Manual_Client_Ver.2.0
“パスワード再発行フォーム”から再発行が行えない場合や、会社ID・ユーザID・パスワードが不明な場合は、Re-Quest Helpdesk [0120-355-910] [[email protected]]へご本人よりご連絡ください。再発行の手続きには、ご本人確認をさせていただいております。メールでのお問合せの際は以下の項目をお知らせいただくと、スムーズな案内が可能です。1.貴社名 2.お名前 3.ユーザID(または電話番号) 4.お問合せの内容(例:ユーザIDがわからない)
≪パスワードロック(無効)について≫誤ったパスワードを用いて、ログイン操作が連続で5回入力された場合、そのアカウントはロックされ、利用不可能な状態となります。
Re-Questシステムをお使いいただくにあたり、複数のブラウザ(Internet Explorer)を立ち上げて処理をすると、ブラウザをまたがって情報が錯綜し、データに不整合が生じてしまう恐れがあります。また、同一ウィンドウ内で複数のタブを立ち上げて処理をする場合も同様です。同時に「複数のブラウザ」や「複数のタブ」でRe-Questシステムにログインをして、ご利用することがないようご注意ください。
1. ログイン画面を表示します。1. ログイン
https://www.re-quest2.jp/client
2. ログインします。
Attention
ブラウザの【戻る】ボタンは利用できません。
パスワードを忘れた、パスワードがロック(無効)になった場合【ユーザID/パスワードを忘れた方はこちら】をクリックし、“パスワード再発行フォーム”をご利用ください。
① ① インターネットに接続します。アドレスバーにURLを入力し、【Enter】キーを押します。
お気に入り(ブックマーク)への登録は、必ずログイン画面のURLをご登録ください。ログイン後の画面で登録すると、エラーになります。
②会社ID、ユーザID、パスワードを入力します。【ログイン】ボタンをクリックし、ログインします。* ID・パスワードはすべて半角です。大文字・小文字も区別して入力します。
※ パスワードの変更についてログイン後のプロフィール画面でパスワードの変更を行うことができます。(※はじめてログインする方はログイン後のプロフィール画面でパスワードの変更をしてください。)
会社ID、ユーザIDを保存するチェックを入れてログインすると、「会社ID」「ユーザID」が保存され、次回ログイン時はパスワードのみの入力となります。チェックを外してログインをすると、会社ID、ユーザIDは保存されません。※複数の方が同一端末(PC)を利用し、本機能を使用した場合には、前回保存したID情報が表示されますのでログイン時にはご注意ください。
②
Re-Quest 操作クイックマニュアル 1
1
-
©2018 Adecco. All Rights Reserved.Re-Quest Quick Manual_Client_Ver.2.0
3. 勤怠の承認をします。(日次承認操作)
4. 勤怠の承認をします。(締日承認操作)
2. 承認方法1. タイムシートを検索します。
2. タイムシートを表示します。
① 『勤怠管理』メニューをクリックして勤怠状況画面を表示します。
② タイムシートのステータスごとの件数が表示されています。該当するステータスをクリックして対象のタイムシートを検索します。
③検索結果から該当の【スタッフ名】をクリックします。
④日次申請欄の【承認】をクリックして日毎の承認を行います。※立替金や補足情報等に入力がある場合は、勤怠と合わせて内容をご確認ください。※入力に誤りがある場合には【否認】をクリックするとスタッフに差戻しを行うことができます。
⑤【締日承認】をクリックして、締日の承認を行います。※勤怠の最終承認になります。
※入力に誤りがある場合や、修正が必要な場合には【締日申請却下】をクリックするとスタッフに差戻しを行うことができます。⑤
④
①
②
③
Re-Quest 操作クイックマニュアル 2
2
日次の承認を行う場合 日次未承認をクリック
締日の承認を行う場合 締日未承認をクリック
-
©2018 Adecco. All Rights Reserved.Re-Quest Quick Manual_Client_Ver.2.0
■検索条件を設定して、検索する。
3. その他便利機能
① 『勤怠照会・印刷』メニューから、検索条件を指定して、タイムシートを検索することも可能です。
■勤怠が未入力のスタッフに対して 申請を促す。
① 「検索区分」 日次 or 締日、「承認区分」未申請の条件で検索を行います。
② 表示されるスタッフに対して申請依頼催促が利用できます。申請を催促したいスタッフにチェックを入れ、【申請依頼催促】をクリックします。
※スタッフのアドレスが登録されていない場合、通知は送信されません。
①
②
① タイムシートの補足情報が「あり」と表示されている場合、【履歴】をクリックすると、内容を確認することができます。また、【入力】をクリックすると登録を行うことも可能です。
※補足情報が登録されていない場合は、「なし」と表示されます。
■補足情報の確認する。
①
①
Re-Quest 操作クイックマニュアル 3
3
-
©2018 Adecco. All Rights Reserved.Re-Quest Quick Manual_Client_Ver.2.0
1. タイムシートを検索します。ローカルメニュー<勤怠照会・印刷>
2. タイムシートを選択し、派遣先管理台帳を出力します。
Ⅰ-1.派遣先への通知兼派遣先管理台帳
④
① 『勤怠管理』メニュー内の<勤怠照会・印刷>を クリックして 検索画面を表示します。
② 検索条件を設定して検索を行います。「検索区分」締日を選択します。「承認区分」承認済を選択して【検索】ボタンをクリックします。
※検索結果を絞り込む場合は、他の検索条件も入力します。
③検索結果から該当のタイムシートを選択します。選択する□にチェックを入れ【勤怠印刷】ボタンをクリックします。
④ “勤怠印刷を行います。よろしいですか?”のメッセージが表示されたら【OK】をクリックし表示されるデータを、印刷または保存します。勤怠印刷を行うと以下Ⅰ~Ⅱの帳票一式が出力されます。Ⅰ~Ⅱ(苦情処理記録も含む)をセットで揃えることで、派遣先管理台帳の役割を果します。
・データ保存する場合・・・名前をつけて保存します。・印刷する場合・・・表示されたデータを印刷します。
③
②
4. 承認済タイムシートを出力する場合
Re-Quest 操作クイックマニュアル 4
①
Ⅰ-2.派遣先管理台帳 Ⅲ.派遣元への通知兼派遣先管理台帳(就業状況)(添付資料)
4
-
©2018 Adecco. All Rights Reserved.Re-Quest Quick Manual_Client_Ver.2.0
【サポート】をクリックすると、以下の「内容」が確認できます。
・操作マニュアル・よくあるご質問・規約
【ログインに関する質問】をクリックすると、皆さまより寄せられる、以下の質問が確認できます。
・ログインができない・会社ID、ユーザID、パスワードがわからない・パスワードが無効になった・ログイン画面が表示されない・パスワードの変更方法がわからない など
【はじめてご利用される方へ】をクリックすると、以下の内容が確認できます。
・会社ID、ユーザID、パスワードについて・ご利用上の注意事項について など
①はじめてご利用される方や、ログインにお困りの際には、ログイン画面の【はじめてご利用される方へ】【ログインに関する質問】よりご確認ください。
5.操作に関するご質問
“パスワード再発行フォーム”に必要事項を入力の上、【実行】ボタンをクリックしてください。
②パスワードがロック(無効)した際は、【ユーザID/パスワードを忘れた方はこちら】から、システム上で再発行を行うことが可能です。
③ ログイン後の操作に関するご質問は、画面上部「サポート」でもご確認いただけます。
Re-Questの操作に関するお問い合わせRe-Quest Helpdesk
0120-355-910 (受付時間 平日 9:00~18:00年末・年始を除く)
[email protected]※毎月第1営業日、第2営業日、最終営業日の3日間は9:00~19:00
Re-Quest 操作クイックマニュアル 5
5
-
©2018 Adecco. All Rights Reserved.Re-Quest Quick Manual_Client_Ver.2.0
②スタッフ名の横にあるチェックボックスに を入れ、【日次承認】をタップします。
1
≪補足資料≫スマートフォンで勤怠承認をする
③スタッフ名をタップします。④勤怠一覧をタップし、勤怠実績を確認します。⑤【締日承認】ボタンをタップします。
アドレスバーにURLを入力もしくはQRコードより アクセスし、ログインします。会社ID・ユーザーID・パスワードについては本マニュアルP1をご確認ください。
■スマートフォンでの承認操作ついて
スマートフォンでも勤怠承認が可能です。勤務先以外で承認をされる際にご活用ください。「勤怠管理」機能のみスマートフォンをご利用いただけます。勤怠ダウンロード等の機能、また勤怠管理以外の他機能につきましては、これまで通りPC環境をご利用ください。
https://www.re-quest2.jp/client
■スマートフォンでのログインについて
2
①タイムシートのステータスごとの件数が表示されます。該当のステータスをタップして対象のタイムシートを検索します。
3
・日本語版のみご利用いただけます。・ご利用いただける端末は「iPhone」および「Android スマートフォン」のみとなります。タブレットはご利用いただけません。・専用アプリケーションなどのインストールは不要です。・スマートフォンご利用にかかるパケット通信料はご利用者様の負担となります。・操作中の通信環境により回線が切断してしまう恐れがあります。スマートフォンご利用の際は、通信環境にご注意ください。・最新の動作確認済環境はサポートサイトをご確認ください。
Attention
立替金・備考等の確認について
スタッフ名をタップします。
該当月のカレンダーが表示されます。確認をしたい日付をタップします。
「入力あり」と表示されているタブを確認します。該当のタブをタップすると内容の確認が可能です。
そのまま承認をする際は、「勤務時間」タブをタップし、【日次承認】ボタンをタップします。※締日の場合は、カレンダー上部にある【締日承認】ボタンをタップします。
1.タイムシートを検索します。
2.勤怠の承認をします(日次承認操作)
3.勤怠の承認をします(締日承認操作)
立替金・備考等は以下操作にて確認をします。
日次の承認を行う場合 日次未承認をタップします
締日の承認を行う場合 締日未承認をタップします
6
Re-Quest 操作クイックマニュアル 6
44
5