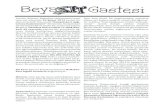04. Duvar Arac ı - · PDF fileARCHICAD 9 İLE KOLAY MİMARİ MODELLEME ve...
Transcript of 04. Duvar Arac ı - · PDF fileARCHICAD 9 İLE KOLAY MİMARİ MODELLEME ve...

04. Duvar Aracı
Bu Konuda Öğrenilecekler:
• Duvar oluşturmak • Duvar geçerli ayarları ile çalışmak • Duvar biçimini değiştirmek • Sihirli değnek ile duvar yaratmak • Tomruk duvarlar ile çalışmak • Elemanlar arası parametrik özellikler transfer etmek
Duvarlar kimi zaman taşıyıcı, kimi zaman da mekanı bölücü olarak kullanılan temel yapı elemanlarındandır. ArchiCAD’de duvarlar ile ilgili temel bazı bilgilere kitabın başında Çizime Başlamak konusunda değinilmişti. Burada ağırlıklı olarak farklı duvar çeşitlerinden bahsedilecek ve duvar oluşturma yöntemleri anlatılacaktır. DUVAR OLUŞTURMAK Duvar Aracı’na Araç Kutusu’ndan simgesine tıklanarak ulaşılır. Bilgi Kutusu’nda da görüleceği duvarlar için dokuz farklı geometri metodu mevcuttur:
1. Tek Duvar Her seferinde bir tane duvar elemanı meydana getirir. Bu tür bir duvar başlangıç ve bitiş noktası tanımlanarak meydana getirilir. Duvar çizmeye başladıktan sonra iptal etmek gerekirse için sağ tıklayıp içerik menüsünden Vazgeç komutunu seçebilir. Alternatif olarak klavyede Esc veya Delete tuşuna basılabilir.
ArchiCAD 9 © Prof. Dr. Salih Ofluoğlu

ARCHICAD 9 İLE KOLAY MİMARİ MODELLEME ve GÖRSELLEŞTİRME
82
2. Sürekli Duvar Tek duvar yönteminin tersine bir dizi duvar yaratır. İlk duvar tek duvar yöntemi ile aynı şekilde meydana getirilir. Ancak tıklamaya devam ettikçe yeni duvarlar oluşturulur. Yeni duvar, bir önceki duvarın bitiş noktasını başlangıç noktası olarak kabul eder. Duvarı tamamlamak için son noktaya iki kez tıklamak yeterlidir. Klavyede Enter tuşuna basmak da aynı etkiyi yapar.
Dikkat edilirse sürekli duvar çizerken bir yardımcı palet belirmektedir. Bu paletteki simgeler ve işlevleri şu şekildedir:
Birinci simge düz duvar çizmek için kullanılır.
İkinci simge bir önceki duvara teğet olacak şekilde bir duvar yayı yaratır. Aktif hale gelmesi için ilk duvarın yaratılmış olması gerekir.
Üçüncü simge tanımlanan doğruya teğet olacak şekilde bir duvar yayı meydana getirir.
ArchiCAD 9 © Prof. Dr. Salih Ofluoğlu

04. DUVAR ARACI
83
Dördüncü simge üç noktası tanımlı bir duvar yayı çizmek için kullanılır.
Son simge ise merkezi ve yarıçapı tanımlanan bir duvar yayı yaratır.
3. Dikdörtgen Duvar Bu metot dört duvar elemanından meydana gelen bir dikdörtgen oluşturur. Dikdörtgenin bir köşesi üzerine tıklanır ve buna diyagonal olacak diğer bir köşe üzerine tıklandığında dikdörtgen duvar oluşturulur. Bu işlemi yaparken Grup işlevi aktifse (geçerli seçenek budur), dikdörtgen duvar üzerindeki herhangi bir duvar elemanına tıklandığında, aşağıdaki gibi dikdörtgendeki tüm duvar elemanları gruplanmış olarak gösterilir. Dikdörtgen üzerindeki duvarları tek tek seçmek istenirse, Araçlar menüsünde yer alan Grubu Çöz veya Grup İşlevini Dondur komutlarından birisi seçilebilir. Bu iki komutun işlevleri farklıdır. Grup işlevi hakkında detaylı bilgi Düzenleme Komutları konusunda yer almaktadır.
ArchiCAD 9 © Prof. Dr. Salih Ofluoğlu

ARCHICAD 9 İLE KOLAY MİMARİ MODELLEME ve GÖRSELLEŞTİRME
84
4. Açılı Dikdörtgen Duvar Dikdörtgen yöntemine benzer. Ancak bu seçenekte bir vektör yardımıyla bir açı tanımlanarak, dikdörtgen duvar, bu açıda yerleştirilir.
5. Merkez Noktalı Eğrisel Duvar Duvar yayı ya da çemberinin merkez noktası belirlenir ve üzerine tıklanır. Bundan sonra yayın/çemberin yarıçapı uzunluğu, fareyi hareket ettirip istenilen uzaklığa geldikten sonra tıklanarak ya da Koordinat Kutusu’nda r alanına değer girerek saptanır. Çember oluşturmak için yarıçap belirlemek için tıklanan noktaya bir kez daha tıklanır. Yay oluşturmak için ise yarıçap belirlendikten fare hareket ettirilir ve istenilen yay uzunluğuna ulaşıldığında tekrar tıklanır.
Oluşturulan yay/çember üzerinde değişiklik yapmak mümkündür. Yay üzerine Genel Seçici aracıyla tıklanır. Yayın uzatılması/kısaltılması yerinin kılavuz çizgisi ucuna tıklanıp, fare hareket ettirilir. Yay yarıçapını arttırmak/azaltmak için ise, yay seçilir ve orta seçim noktasından aşağıdaki gibi tıklanıp taşınır.
ArchiCAD 9 © Prof. Dr. Salih Ofluoğlu

04. DUVAR ARACI
85
6. Üç Noktalı Eğrisel Duvar Tıklanarak tanımlanan üç nokta üzerinden çember veya yay duvarın geçmesini sağlar. İstenirse yay devam ettirilerek çember yaratılır.
7. Teğet Noktalı Eğrisel Duvar
Bu metot ile üç farklı şekilde bir eğrisel duvar oluşturulabilir: a. Bir teğet iki nokta yöntemi Fare ile bir teğet ve iki serbest nokta üzerine tıklandıktan sonra, göz işaretini farklı yerlere götürerek iki farklı durumla karşılaşılır. Her iki durumda da belirlenen teğet noktası çizgisi ve serbest noktalardan geçen farklı büyüklükte duvar çemberi yaratır.
ArchiCAD 9 © Prof. Dr. Salih Ofluoğlu

ARCHICAD 9 İLE KOLAY MİMARİ MODELLEME ve GÖRSELLEŞTİRME
86
b. İki teğet bir nokta yöntemi Fare ile iki teğet ve bir nokta üzerine tıklanıp, göz işareti farklı yerlere taşındığında yukarıdaki yöntemde olduğu gibi iki durumla karşılaşılır. Bu defa oluşan çember iki teğet noktası çizgisi ve bir nokta üzerinden iki farklı şekilde geçer.
b. Üç teğet noktası yöntemi Bu yöntemde üç teğet noktası üzerine tıklanır. Göz işareti aşağıdaki gibi farklı yerlerde tıklandığında çember her üç teğet noktası çizgilerinden geçen dört farklı şekilde meydana getirilebilir.
ArchiCAD 9 © Prof. Dr. Salih Ofluoğlu

04. DUVAR ARACI
87
8. Trapezoid Duvar Başlangıç ve bitiş kalınlığı birbirinden farklı olan duvarlardır. Bu kalınlıklar Bilgi Kutusu veya biraz sonra anlatılacak olan Duvar Geçerli Ayarları penceresindeki Geometri ve Konumlandırma Paneli’nden ayarlanabilir.
9. Duvar Poligonu Daha serbest, değişken kalınlılıklarda duvarlar yaratmak için kullanılır. Duvarın dış hatları çizgi çizer gibi nokta nokta tıklanarak tanımlanır. İlk nokta son nokta ile birleştiğinde şekil duvar biçimine dönüşür.
Bu tür duvarların üzerine kapı veya pencere yerleştirilemez ve kesit/plan için desen olarak katmanlı yapılar seçilemez. DUVAR GEÇERLİ AYARLARI İLE ÇALIŞMAK ArchiCAD, her modellenen yapı elemanı ile ilgili uzunluk, konum, çizgi rengi, desen tipi vb. birçok parametreyi kaydeder. Bu parametreler üzerinde değişiklik ilgili iletişim kutuları vasıtasıyla yapılabilir. Bu şekilde eleman parametreleri üzerinde değişiklik yapmak parametrik modelleme yazılımlarının tipik bir özelliğidir. Elemanlara ait parametreler üzerinde en detaylı değişiklik yapılabilecek yer, elemanın geçerli ayarlar iletişim kutusudur. Bu iletişim kutusuna Araç Kutusu’nda ilgili elemanın simgesine çift tıklayarak ya da Bilgi Kutusu’ndan yine elemanın sembolüne tek tıklamayla ulaşılabilir. Burada ele alınacak Duvar Geçerli Ayarları adı verilen iletişim kutusu, içerdiği paneller ve seçenekler açısından diğer tüm yapı elemanları ile benzerlik gösterir:
ArchiCAD 9 © Prof. Dr. Salih Ofluoğlu

ARCHICAD 9 İLE KOLAY MİMARİ MODELLEME ve GÖRSELLEŞTİRME
88
Favoriler: Duvarlar ve diğer yapı elemanlarının geçerli ayarları iletişim kutusunda bulunan Favoriler düğmesi, bazı sık kullanılan yapı elemanlarına ait özelliklerin kaydedilmesini ve gerektiğinde bunlara kolayca ulaşılmasını sağlar. Favoriler düğmesine tıklanır.
Açılan Favorileri Uygula iletişim kutusunda Mevcut Ayarları Favori olarak Kaydet düğmesine basıldığında bir başka pencere açılır. Bu pencereye favori için bir ad yazılıp Tamam düğmesine tıklanır. Kayıtlı favorileri çağırmak için ilgili elemanın ayarlar iletişim kutusundan yukarıdaki
1C
1
1A
1B 1D
2
3 4
5
ArchiCAD 9 © Prof. Dr. Salih Ofluoğlu

04. DUVAR ARACI
89
gibi Favorileri Uygula penceresi kullanılabildiği gibi, daha fazla işlevi barındıran Favoriler paleti tercih edilebilir. Bu palete Pencere>Palet Görünümü>Favorileri Göster’den erişilebilir. Sıklıkla kullanılan favorilerin yer aldığı bu palette herhangi bir favori seçilerek aktif yapılabilir, mevcut favorilerin ismi değiştirilebilir veya silinebilir.
1-Geometri ve Konumlandırma Paneli: Duvarın geometrisi, düşey konumu ve kılavuz çizgisi ile ilgili ayarlar burada bulunur. 1A-Duvarın yüksekliğini ayarlamaya yarar. 1B-Duvarın bulunduğu kat ve projenin 0 noktasına göre düşey konumunu gösterir. Yandaki örnekteki duvar 1. katta, mevcut Projenin Sıfır noktasından 2,70m yüksekte görünmektedir. Kat ve Proje Sıfır kutuları birbirine bağlıdır. Birinde yapılacak diğerine otomatik olarak yansır. Örneğin Kat 1 değeri 0,3m yapıldığında Proje Sıfır 0 değeri 3,00 olacaktır veya Proje Sıfır değeri değiştiğinde bu değer Kat 1’e doğrudan yansır.
ArchiCAD 9 © Prof. Dr. Salih Ofluoğlu

ARCHICAD 9 İLE KOLAY MİMARİ MODELLEME ve GÖRSELLEŞTİRME
90
1C-Kılavuz çizgisinin konumunu mevcut seçeneklerden farklı bir yere
yerleştirmeye yarar. Girilen değer ile çizgi yukarı veya aşağıya kaydırılabilir.
1D-Duvar kalınlığı burada tanımlanır. Çizimlerin doğru projelendirilebilmesi
için buraya girilen kalınlık duvar malzemesi kalınlığı ile örtüşmelidir. Trapezoid duvarlar dışında bu kalınlık duvar başlangıç ve bitişi boyunca aynı kalır.
Duvar poligonu simgesine tıklanıldığında Sürekli Duvar Köşeleri Değişebilir şeklinde ilave bir seçenek belirir. Bu onay kutusu ile duvar poligonu ile normal bir duvar birbirlerine birleştirildiğinde poligon duvarın alacağı şekil belirlenir. Bu kutu işaretli olduğunda poligon duvar normal duvar ile bütünleşir. İşlem sonucunu görüntülemek için Düzgün Duvar Kesişimi seçilmelidir.
ArchiCAD 9 © Prof. Dr. Salih Ofluoğlu

04. DUVAR ARACI
91
2-Kat Planı ve Kesit Paneli: Plan ve kesitlerde duvarın sahip olacağı desen, dış çizgi, katmanlı yapı, ayırıcı çizgi tipi ile ilgili bir dizi seçenek sunar.
2A-Duvarın desen tipi, desen rengi ve desen geriplan rengi burada tanımlanır. Desen seçmek için desen açılır menüsü tıklanır ve bir desen seçilir. Burada iki tür desen yer alır: yekpare ve katmanlı yapılar. Yekpare desenler tek bir malzeme içerirler. ArchiCAD’de yeni bir desen oluşturmak veya mevcut bir deseni değiştirmek istendiğinde takip edilecek adımlar Desen Aracı konusunda ele alınmıştır. Katmanlı yapılar Kompozit Strüktürler olarak da adlandırılırlar. Bulundukları elemanlarla ilgili çeşitli strüktürel, akustik veya iklimlendirmeyle ilgili işlevi yerine getirmek üzere birden fazla katmandan oluşurlar.
2A
2F
2D
2B
2C
2E
katmanlı yapılar
yekpare desenler
ArchiCAD 9 © Prof. Dr. Salih Ofluoğlu

ARCHICAD 9 İLE KOLAY MİMARİ MODELLEME ve GÖRSELLEŞTİRME
92
Katmanlı bir yapı seçildiği takdirde bu panelde pasif durumda olan öğeler aktif duruma geçecektir. Yandaki kutulara tıklanarak katmanlı yapının kendi desen ve geriplan renklerini geçerli hale getirmek mümkündür.
Katmanlı yapılardan oluşan duvarlar için duvar kalınlığı sabittir ve Duvar Geçerli Ayarları veya Bilgi Kutusu’ndan değiştirilemez. Duvar kalınlığını değiştirmek için seçilen katmanlı yapının Seçenekler>Nitelik Ayarları>Katmanlılar ile açılan iletişim kutusunda yeniden düzenlenmesi gerekir.
ArchiCAD 9 © Prof. Dr. Salih Ofluoğlu

04. DUVAR ARACI
93
Bu iletişim kutusu vasıtasıyla, ayrıca, ArchiCAD ile sunulan mevcut katmanlı yapılar üzerinde değişiklikler yapılabilir veya yenileri eklenebilir. Burada katmanlı yapıların hangi bina elemanları ile birlikte kullanılacağı Seçili Tipi Şununla Kullan simgelerinden birine tıklanarak saptanabilir. Tabaka sırasının sonuna yeni bir katman eklemek için Tabaka Ekle düğmesine, mevcut bir katmanın üstüne yeni bir katman eklemek için Tabaka Yerleştir düğmesine basılır. Tabakayı Sil seçilen katmanı siler. Seçilen bir tabakanın deseni, kalınlığı, kalem kalınlığı/rengi ve desen yönü Seçiliyi Öğeyi Düzenle panelinden gerçekleştirilebilir. Değiştirilen katmanlı yapı daha sonra Yeniden Adlandır düğmesine basılarak yeni bir katmanlı yapı olarak kaydedilebilir.
2B-Desen dokusu için buradan renk saptanır. Renk açılır menüsü üzerine tıklandığında toplam 256 renk içeren bu palet sunulur. Her rengin yanında renk numarası ve milimetre/punto cinsinden kalınlık bilgisi bulunur.
NOT:
Çizim sırasında seçilen rengin kalınlığı ne olursa olsun ekranda görünebilecek en ince şekilde görüntülenir. Ekran veya çıktı üzerinde gerçek görmek için Seçenekler menüsü altında bulunan Görüntü Özellikleri seçilerek açılan iletişim kutusunda Görüntü ve Çıktı için Özellikler Paneli’nde Çizgi Kalınlığı kısmında Gerçek Kalınlık seçilir.
2C- Geriplan rengi olarak yukarıdaki seçenekteki renklere ilave olarak saydam renk ve çalışma ekranı rengi yer alır.
ArchiCAD 9 © Prof. Dr. Salih Ofluoğlu

ARCHICAD 9 İLE KOLAY MİMARİ MODELLEME ve GÖRSELLEŞTİRME
94
Saydam geriplan rengi Üst üste binen elemanlarda, üstteki eleman, saydam geriplan kullandığı
için birleşim bölgelerinde, alttaki eleman görünür vaziyettedir.
Çalışma ekranı rengi Desen geriplan rengi çalışma ekranıyla
aynıdır.
Palettekilerden farklı renk ve kalınlıklar ile çalışmak da mümkündür. Bu işlem için Seçenekler>Nitelik Ayarları alt menüsünden Kalemler & Renkler seçilir. Açılan iletişim kutusu mevcut renk ve kalınlıkları gösterir. Burada Kalem Kalınlığı kutusuna girilen değer renk için yeni kalınlığı belirler.
Mevcut renklerden daha farklı bir renk oluşturmak için ise yukarıdaki palet üzerinde, istenilen renk üzerine çift tıklanır veya Rengi Düzenle düğmesine basılır.
Açılan renk paletinden, seçilen renk, ilgili kutuya atanır.
ArchiCAD 9 © Prof. Dr. Salih Ofluoğlu

04. DUVAR ARACI
95
2D-Duvar dış çizgi tipi ve kalem rengi/kalınlığı burada düzenlenir. Mevcut çizgi tiplerini değiştirmek veya yeni bir çizgi tipi yaratmak için Seçenekler>Nitelik Ayarları alt menüsünde bulunan Çizgi Tipleri seçilir. Açılan iletişim kutusunda Yeni düğmesine basıp, yeni bir çizgi tipi yaratılabilir veya mevcut bir çizgi tipi değiştirilebilir. Seçili Tipi Düzenle alanındaki dolu bayrak çizgi nesnesinin boyutunu, içi boş bayrak ise çizgiler arası boşluğu gösterir. Bu öğeler fare ile sürüklenerek veya alttaki kutularına değerler girilerek değiştirilebilir. Kat Planı Penceresi’nde oluşturulan bir çizgi tipi kopyalanıp bu ortama ayrıca aktarılabilir. Bunun için Yeni düğmesine tıklamak ve açılan iletişim kutusunda Sembol seçeneğini işaretlemek gereklidir. Sonrasında Çizgi Bileşenlerini Yapıştır düğmesi seçilerek, kopyalanmış çizgi, üzerinde çalışmak üzere Çizgi Tipleri iletişim kutusuna aktarılmış olur.
2E-Duvar Ucu Çizgileri: Duvarın tek ucunun veya her iki ucunun açık olmasını sağlar.
ArchiCAD 9 © Prof. Dr. Salih Ofluoğlu

ARCHICAD 9 İLE KOLAY MİMARİ MODELLEME ve GÖRSELLEŞTİRME
96
Mevcut seçenekler bir duvar üzerinde aşağıdaki etkileri yaratır:
3-Model Paneli: Sunum amaçlı seçilen malzeme bilgileridir. Buradaki seçimler elemanın 3D penceresi veya Rendering pencerelerindeki görünümünü belirler.
3A-Duvarın üç farklı yüzeyi için malzeme atamaya yarar. Farklı yapı elemanlarında malzeme atanabilen yüzey sayısı değişmektedir.
Bir yüzey için seçilen malzemenin, tüm yüzeylerde aynı olması istenirse zincir sembolüne tıklanıp aktif yapılır. Malzeme atanacak eleman seçildikten sonra hangi yüzeyine malzeme atanacaksa o yüzeyin açılır menüsünden bir malzeme üzerine tıklanır. Burada seçilen malzeme, elemanın 3D Penceresi’ndeki rengini belirler.
3A
3B
3C
3D
ArchiCAD 9 © Prof. Dr. Salih Ofluoğlu

04. DUVAR ARACI
97
Dikkat edilirse bazı malzemelerin yanında ya da benzeri bir sembol diğerlerinin yanında ise sembolü bulunmaktadır. Birinci sembol malzeme için bir vektörsel tarama tanımlanmış olduğunu gösterir. Vektörsel tarama elemanların 3D Penceresi’nde yüzeylerinin taranmış olarak gözükmesini sağlar. İkinci sembol ise malzeme için doku tanımlandığını gösterir. Bu rendering için önemlidir. Bu tip dokulu malzemeye sahip elemanlar daha foto gerçekçi sonuçlar elde edilmesini sağlarlar. Malzeme Atama ve Rendering konusunda elemanlar için malzeme, doku ve vektörsel tarama atama işlemlerinin üzerinde detaylı bir şekilde durulacaktır. 3B-Elemanın 3D Penceresi’ndeki dış kontur renginin saptanmasını sağlar. 3C-Aşağıda detaylı bilgi verilen tomruk duvarlar ile çalışma imkanı verir. 4-Listeleme ve Etiketleme Paneli: Bu kısımda bina elemanlarına ID numarası vererek, bunlardan metraj ve keşif özeti vb. gibi işlemlerde faydalanılır.
5-Eleman Katmanı: Elemanın üzerinde yer aldığı katmanı gösterir. TOMRUK DUVARLAR İLE ÇALIŞMAK Duvar Geçerli Ayarları, Model Paneli’nde bulunan Tomruk Detayları düğmesi ahşap yapılarda görülen üst üste binmiş tomruklardan oluşan bir duvar yaratmak amacıyla kullanılır. Açılan pencerede yer alan öğeler ve işlevleri şu şekildedir:
ArchiCAD 9 © Prof. Dr. Salih Ofluoğlu

ARCHICAD 9 İLE KOLAY MİMARİ MODELLEME ve GÖRSELLEŞTİRME
98
-Tomruk Yüksekliği: Her bir tomruğun sahip olacağı yüksekliği gösterir. Buraya 0 rakamı girildiği taktirde, tomruklar ortadan kalkar ve tekrar normal duvar moduna dönülür. Yarım tomruk ile başla seçeneği işaretlenirse en üst ve en alttaki tomruğun yüksekliği normal tomrukların yarısı kadar olur.
-Tomruk Şekli: Dört farklı tomruk duvar seçeneğinden istenilen biri seçilebilir. Temsili kılavuz çizgisi hangi yüz için düz, hangisi yüz için kavisli bir tomruk yüzeyi seçileceğine yardımcı olur.
-Tomruk Yarıçapı: İki farklı tomruk yarıçapı hesaplama yönteminden birini seçmeyi sağlar.
-Yatay Kenarların Malzemesi: Yatay kenar malzemesi olarak önceki ayarlarla aynı veya düşey duvar yüzeylerinden birisinin malzemesini kullandırır. -Kaplamayı Duvar Kenarlarına Hizala: Kullanılacak malzeme dokusunun tomruk yüzeyine göre uygun bir biçimde hizalanmasını sağlar.
ArchiCAD 9 © Prof. Dr. Salih Ofluoğlu

04. DUVAR ARACI
99
Aşağıda tomruklardan oluşturulmuş bir çantı yapı yer alır:
3D-Model Paneli’nde bulunan Çatı Sekmesini Geri Al düğmesi herhangi bir duvar, çatı tarafından Çatıdan Kes komutu ile kesilmediği sürece aktif değildir. Bu işlem uygulanan duvar seçilip bu düğmeye basıldığında seçili olan parça kesimden önceki yüksekliğine kavuşur. Detaylı bilgi Çatı Aracı konusunda verilecektir. Dokuyu yeniden tanımla düğmesi 3D penceresinde Düzen>3D Kaplamayı Hizala komutu ile yönü değiştirilmiş olan vektörsel taramayı ilk haline döndürür. DUVAR BİÇİMİNİ DEĞİŞTİRMEK Bir duvar elemanına seçim noktaları dışındaki kılavuz çizgisi üzerindeki herhangi başka bir noktadan tıklandığında aşağıdaki yardımcı palet açılır. Bu paletin ikinci sırasındaki öğeler düzenleme komutlarının anlatılacağı konuda incelenecektir. Birinci sıradaki simgeler duvarların şekli üzerinde bir takım değişiklikler yapmaya yarar.
İlk simge, duvara tıklanan noktayı taşıyarak biçimini değiştirir.
ArchiCAD 9 © Prof. Dr. Salih Ofluoğlu

ARCHICAD 9 İLE KOLAY MİMARİ MODELLEME ve GÖRSELLEŞTİRME
100
İkinci simge duvarı eğriselleştirir.
Üçüncü simge duvarı bir vektöre teğet olacak şekilde eğriselleştirir.
Dördüncü simge tek parçalı trapezoid duvar yaratır.
Beşinci simge iki parçalı trapezoid duvar yaratmaya yarar.
SİHİRLİ DEĞNEK İLE DUVAR YARATMAK
Kontrol Kutusu üzerine yer alan Sihirli Değnek Aracı genellikle iki
boyutlu şekillerden yapı elemanları yaratmak için kullanılır. Bunun için şeklin
dönüştürüleceği yapı elemanının nitelikleri tanımlanır ve aracı aktif yapılır.
Şekle sihirli değnek ile tıklanıldığında şekil o yapı elemanına dönüşür.
Örneğin aşağıda bir spline eğrisinden duvar yaratılmıştır.
ArchiCAD 9 © Prof. Dr. Salih Ofluoğlu

04. DUVAR ARACI
101
Spline Eğrisi Aracı ile aşağıdaki şekil meydana getirilir.
Araç Çubuğu’nda Duvar Aracı seçilip, aktif hale getirilir. Sihirli Değnek Aracı’yla ile bu eğri üzerine tıklanıp duvara çevrilir. Bu çevrim sırasında duvar aracındaki aktif olan ayarlar eğriye aktarılacaktır. Duvar spline eğri boyunca parçalı, ancak gruplanmış olarak meydana getirilir. Daha sonra istenirse, duvar oluşturmak için kullanılan spline eğrisi silinebilir.
Spline eğrisi üzerindeki duvar parçalarının hassasiyeti Araçlar menüsünde bulunan Sihirli Değnek Ayarları’ndan yapılabilir. Eğrilerden Mesafe kutusundaki değerin küçük olması, elemanların eğrileri daha yüksek doğrulukta takip etmesini sağlar. ELEMANLAR ARASI PARAMETRİK ÖZELLİK TRANSFER ETMEK Mevcut bir elemana ait özellikler bir başka elemana kolayca aktarılabilir. Bu iş için aşağıdaki işlemler takip edilir:
elemana ait özellikler ALT+Tıklama ile kopyalanır.
bu özellikler ALT+CTRL+Tıklama
ile diğer elemana aktarılır.
ArchiCAD 9 © Prof. Dr. Salih Ofluoğlu