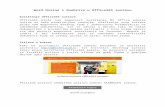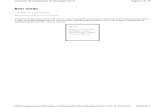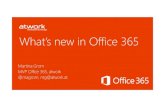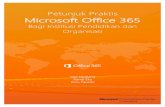日本電子専門学校 情報ビジネス ライセンス科unno.jpn.org/jbl/TN21_text.pdf ·...
Transcript of 日本電子専門学校 情報ビジネス ライセンス科unno.jpn.org/jbl/TN21_text.pdf ·...

日本電子専門学校
情報ビジネス
ライセンス科 体験入学資料

日本電子専門学校 情報ビジネスライセンス科 体験入学
1
Part-1
Office365 のセットアップ(試用版のインストール) Office365 に限らず、ソフトウェアを使おうとすると、ソフトウェアをインストールし、
利用可能となるよう設定(セットアップ)しなければなりません。Part-1 では自宅等で自分
がパソコンに Office365 をセットアップする場合の方法について解説しています。会社の事
務用パソコンや学校の実習用パソコンには管理者がインストールしていますので、ほとんど
の場合この作業は不要です。 自宅で使用する場合には以下の手順でセットアップしてください。
Occice365 の入手
検索キーワード 「Office365」で検索します。結果の中から、 「Office 365 はクラウドにある Microsoft ソフトウェアのオンライン
www.microsoft.com/ja-jp/office365/what-is-office365.aspx 」 を選びクリックします。
※ ホームページのタイトル、URLは変更されることがあります。検
索結果が違う表示で表示される
ことがあります。内容を確認して
使用してください。 画面下部の「プランの比較」をクリックします。 プラン別の表が表示されます。 「Office365 試用版」で検索
しても同じような画面が表示
されます。 この中で、「中規模およびエ
ンタープライズ向け」の(E3)の無料試用版を選びます。こ
の画面の場合、文字の方をク
ックして次のページへ進んで
ください。

日本電子専門学校 情報ビジネスライセンス科 体験入学
2
必要事項を記入する画面が表示さ
れます。 「*」のついている項目は必須入
力項目ですので必ず入力してくだ
さい。 メールアドレスも必須項目となっ
ています。携帯ではなく PC のメ
ールアドレスを入力してください。 一番下に新しいドメイン名 .onmicrosoft.com とあります。ここで、
あなたがこれから使うドメイン名を入力します。ドメイン名は家族の名字のようなものです。
試用版では、この家族の中で、25 人まで登録して使うことができます。
ドメインが使えるドメインで
ああることが確認されると、新
しいユーザ名以下の項目が表示
されます。 先ほども言いましたがユーザ
名はドメインの中の個人の名前
です。 ユーザ名@ドメイン名.onmicrosoft.com が新しいメールアドレスになります。
domain(ドメイン)って辞書をひくと「領地」「範囲」「領分」とか出てきます。イン
ターネット上で使われるドメインも、これらの意味と似た解釈ができます。今回のド
メインの中で「onmicrosoft.com」の部分はマイクロソフト社が管理するシステム。
その中で「利用者ごとに使うエリアを分けて使いましょう。」という考え方で作られ
るのが の中で指定するドメインです。このドメインは Web サイト(ホーム
ページ)の URL(アドレス)に使われているものと同じです。世界中に一つしかあ
りません。重複すると、どちらを指定しているのか解らなくなってしまうからです。 現実社会では同じ名字の人がたくさんいますが、インターネット上のドメインでは重
複は許されません。sato.onmicrosoft.com はダメでも、sato28.onmicrosoft.com は許されるなんていうことがあります。この場合の 28 には特に意味はありません。satoさんを区別するための見出しです。この sato28 の部分が個人(家族)名になるのか会社
(組織)名になるのかはケースバイケースで、どちらでも OK です。 ドメイン名とアドレスの関係 例)佐藤太郎さんのアドレス [email protected] onmicrosoft.com ← マイクロソフト社のドメイン sato28 ← 佐藤家のドメイン(サブドメイン) @ ← ドメインとアドレスを区切るための記号 tarou ← 太朗さんのアドレス
Tips:ドメインって何だ!? (詳しくは入学後の授業でやりますが・・・)

日本電子専門学校 情報ビジネスライセンス科 体験入学
3
パスワードを設定します。ユーザ名の入っているパスワードは拒否されます。アルファベ
ットの大文字小文字と数字を組み合わせた 8 文字以上のものが推奨されます。確認のため 2回入力します。 その下に、アルファベットと数字が組み合わさった文字列が表示されます。これは、マシ
ンによる自動登録(イタズラ・迷惑行為)を防ぐためのものです。見える文字をそのまま入
力します。 マイクロソフトからの連絡の受け取り方法を指定します。電子メールと情報受け取り同意
の□をクリックしてチェックを入れます。 後に 同意して続行する をクリックします。
設定が上手くいっていると次
の画面が出ますので 続行
をクリックします。 次のメッセージが表示されますので、国・携帯電話番号・メ
ールアドレスを入力し、 保存して続行 をクリックします。

日本電子専門学校 情報ビジネスライセンス科 体験入学
4
右の画面が出ると登録は
完了です。 MicrosoftOffice365の登録が
終了しました。 このページは https://login.microsoftonline.com/ からログインした時に表示
されるページです。指定した
ドメインの管理者権限でロ
グインしている状態です。
各種アプリケーションのインストール このページのダウンロードのボタンから各種ソフトをダウンロードし、使用するパソコンに
設定をしていきます。 次のメニューが表示されます。
1 Microsoft Office Professional Plus のインストール 2 Microsoft Lync のインストール 3 Office デスクトップ アプリケーションのセットアップと構成
それぞれの インストール ボタンをクリックするとインストールが開始されます。

日本電子専門学校 情報ビジネスライセンス科 体験入学
5
Part-2
学校での利用(本日の環境)
家庭でのパソコンへのインストール・設定と、学校など組織の中でのインストール・設定は違います。
組織の中には管理者が自分以外にいます。その管理者により、学生や社員のアカウントが管理されてい
ます。 今日、実際に Office 365 を体験していただくためのアカウントも学校で用意しました。お配りしまし
たカードに記載されているアカウントを使って、本日の実習を進めていきます。 アカウントの形式 ○○○○@jbl2013.onmocrosoft.com ジェィ,ビー,エル
https://login.microsoftonline.com が利用する際のログインページです。 このページを開くとサインインの手続きが始まります。デフォルトのユーザ名が表示されますので、表
示されているユーザ名のそばにマウスカーソルを合わせてください。 サインイン のボタンが現れま
すので、マウスクリックします。パスワード入力フィールドが表示されますので、パスワードを入力し
て、 サインイン のボタンをクリックします。
https://login.microsoftonline.com/ のページを表示します。 サインインのメッセージが表示されます。 カードに記載されているアカウントを入力しサインインのボタンをクリックます。 パスワードの入力を要求してくるのでパスワードを入力します。 サインインのボタンをクリックます。
Let’s Try!

日本電子専門学校 情報ビジネスライセンス科 体験入学
6
右の画面が表示されれば OK です。
Part-1 の設定をしていなかった場合でも、
このページのダウンロードのボタンからセ
ットアップのページへ移動することができ
ます。 Office365 を動かすための各種アプリケー
ションソフトのインストールなどができま
す。
初に表示される画面です
が、ここがスタート画面です。 画面上部にある、ホーム
Outlook チームサイト 管
理者 などそれぞれがメイン
コントロールのためのボタン
になっています。

日本電子専門学校 情報ビジネスライセンス科 体験入学
7
Part-3
実際の利用
共有文書を利用する Office365 は今までの Office シリーズと同様に Word や Excel などで文書を作成すること
もできます。さらに、それをクラウド上に保存してグループの人がデータを共有して、同時
並行で修正などの編集を加えることができます。SharePoint Online という機能です。 SharePoint Online の操作手順は、66 ページに解説されています。 上の画面の「チームサイト」をクリックしてください。
共有ドキュメントの下に、「共有」という名前で文書が保存されています。このボタンを
クリックすると、Microsoft Word Web App の画面が開きファイルの内容が表示されます。
この段階では表示するだけで、編集することはできません。 「ブラウザで編集」というボタンがありますので、クックします。Microsoft Word Web Appの画面が開き編集が可能になります。
また、「Excel(ワード文書の場合は Word)で開く」を選ぶと、ファイルをローカルパソ
コンのストレージに保存して、インターネットにつながっていない時にローカルマシンの
Office などで編集し、後からクラウドにアップすることも可能です。 たくさんの人が集まって知恵を出し合い、大急ぎで資料をつくるときなどに便利です。 ① ログイン後表示されるページから「チームサイト」を選びます。 ② 表示される画面に共有ファイルの一覧(ある場合)が表示されます。
Let’s Try!

日本電子専門学校 情報ビジネスライセンス科 体験入学
8
この場合「共有.xslx」というファイルが共有されています。クリックすると Excel デー
タが WebApp で開きます。 共同で編集したいので「ブラウザで編集」
を選びます。 「Excel で開く」を選ぶと、データが目
の前のパソコン(ローカルマシンと言いま
す)にダウンロードされ、Excel が起動し、
データが表示されます。 ③ ブラウザ内に Excel Web App でデータが表示されます。
先ほどの画面では、データを修正することはできませんでしたが、この画面では修正す
ることができます。試に先生がデータを変えてみます。皆さんの画面のデータもいつの間
にか変わったことを確認してください。 先生の指示に従って、皆さんも指定されたセルの内容を書き換えてください。
④ データの自動保存 この画面ではデータが自動的に保存されます。修正したデータは自動的に保存され、保
存されたデータは、皆さんが画面を見たり、何か作業をしたりしている間に自動的に配信
され、画面に表示されているのです。 作業を終了するときは、ブラウザの戻るボタンを押すか、ブラウザを終了させてくださ
い。
~φ(..)メモメモ~

日本電子専門学校 情報ビジネスライセンス科 体験入学
9
Outlook のアカウント設定
メールを読み書きするためのソフトウェアを「メーラーソフト」と言います。 今回は、outlook というソフトを使いますが、このほかにも「Thunder Bird」をはじめと
していくつかのメーラーソフトがあります。 Office365 は従来通り、メーラーソフトをローカルマシンにインストールして使う方法と、
ブラウザ上から Web アプリケーションとして利用する方法とがあります。どちらも機能的
にはほぼ同じですが、画面のレイアウトや配色が微妙に違ったりします。 従来のソフトの利用方法をとる場合の説明を以下にしますので、必要に応じて設定してく
ださい。
・メーラーの設定項目 メールのやり取りをするために
は、メールアドレスやパスワードな
どいくつかの項目が必要になりま
す。これらを設定しなければなりま
せん。 メーラーソフトをインストール
して、 初に起動したときには自動
的に設定画面になるソフトもあり
ます。既に、設定されている場合に
は、それを変更しなければなりませ
ん。 Outlook の場合には、ファイルタブをクリックし、[情報]というメニューから[アカウ
ント設定]アイコンを選びます。サブメニューが現れますので、[アカウント設定(A)…]
を選びます。 アカウント設定ウィンドウが表
示されます。中央の枠、名前以下に
表示されているのが現在設定され
ている人の名前です。この人に来た
メールの内容が見えてしまいます
ので消してあげた方が良いでしょ
う。後に説明する「メールアカウン
トの消去」に従って消去します。 ・アカウント情報の新規設定

日本電子専門学校 情報ビジネスライセンス科 体験入学
10
先ほどのウィンドウの中央の枠
「名前」の上に[新規]というア
イコンがあります。これをクリッ
クすると右の画面が表示されます。 メールのやり取りの際に必要と
なる基本的な項目が表示されます。
「名前」はメールの差出人の欄な
どに表示される名前です。漢字も
使えます。電子メールアドレスは、
メールアドレスを入れます。今回
はサインインのアカウントです。 同じくパスワードもサインインの際のパスワードです。 これらを入力すると 次へ が濃い色で表示されますのでクリックし設定が完了します。 他のメーラーソフトなどの場合、このほかに「受信サーバー」「送信サーバー」などを指
定しなければならないものもあります。プロバイダからの連絡に従って入力します。 ・アカウントの消去 アカウント設定の 初のウィン
ドウの中に[削除]というボタン
があります。これをクリックする
だけでは削除できません。一応デ
ータを保存しなくてはなりません。 「データファイル」というタブを
クリックします。名前枠の中に候
補となるアカウントが表示されま
す。アカウントを選び、「追加」を
クリックします。表示が無くなっ
たことを確認します。 「電子メール」タブをクリックし、ウィンドウを切り替えます。対象のアカウントを選び、
[削除]します。

日本電子専門学校 情報ビジネスライセンス科 体験入学
11
Office365 でメールのやり取りにチャレンジしてみましょう。 今回は、ローカルマシンにインストールしたものではなく、ブラウザ上から起動させる方法
でおこないます。 先ほどの Office365 のトッ
プページを表示します。 この段階で、ログイン ID/
パスワードでユーザ認証され
ていますので、メールアドレス
の設定等は自動的に済んでい
ます。 従来の方法ですと、ローカ
ルマシンに受信したメールや
友達などのアドレス帳が保存
されていますので、他のパソコンからはその情報を利用することはできませんでした。
Office365 になりますと、それらのデータはすべてクラウド上に保存されていますので、世界
中のどのパソコンから接続しても同じように使うことができます。 トップ画面で Outlook をク
リックすると Outlook Web App の画面が開きます。画面の
メニューを見るとメールのや
り取りに必要な項目が表示さ
れています。ローカルマシンに
インストールするOutlookと同
じように、「メール」「予定表」
「連絡先」のメニューも表示さ
れています。
※ブラウザの違いに注意!! ブラウザが InternetExplorer
以外のものを使うと、右のような
画面が表示されることがあります。
メニュー配置が違っていたり、機
能が制限されていたりしますので、
InternetExplorer の 新バージョンをお使いになることをお勧めします。
Let’s Try!

日本電子専門学校 情報ビジネスライセンス科 体験入学
12
メールを出す
Outlook を使ってメールを出してみましょう。 テキスト 17 ページ「メールを利用する」を参考にメールを出します。 メールを送る手順は、24 ページに解説されています。 ・起動している Outlook の「新
規作成」をクリックします。 ・新規メールの作成画面に
切り替わります。 送信先:
unno@jbl2013. onmicrosoft.com
タイトル: メール送信のテスト 本文: 「こんにちは! ○○○です。よろしくお願いします!」 (○○○には自分の名前を入れてください) 簡単なメールですけれど設定の確認をするには十分です。
メールを受取って読む メールを受取って読む手順は 22 ページに解説されています。 皆さんが送ってくれたメールに、先生が返事を出しますので、「受信トレイ」をクリックして
メール一覧を表示してからメールを読んでください。
~φ(..)メモメモ~

日本電子専門学校 情報ビジネスライセンス科 体験入学
13
スケジュールを管理する 個人のスケジュールを入力してみましょう。ウソのスケジュールでも構いません。 スケジュールの入力方法はテキストの 42 ページに解説されています。 明日のスケジュールを入力してみてください。現実的に休みなくスケジュールが入っているこ
とはありませんので、あいている時間も入れてみてください。 ・Outlook でメール(受信トレイ)が表示されている状態で、「予定表」のボタンをクリック
して、予定表の画面を表示する。 ・今日の予定が表示されているので、明日の予定表に移動します。
移動するときは、日付の前後送り又は直接指定で移動してください。
・時間帯をダブルクリックするとスケジュールの入力画面が表示されます。 終了時刻・件名・場所・内
容などを入力します。 アラームを設定すると、開
始時刻の前に、PC 画面上
に予定を表示してくれます。
~φ(..)メモメモ~
日付の直接指定 スケジュール 表示エリア
日付の前後送
共有設定 表示形式 (日・週・月)
Let’s Try!

日本電子専門学校 情報ビジネスライセンス科 体験入学
14
・スケジュールを共有する
他の人のスケジュールと見比べてみましょう。 他の人のスケジュールを見る方法はテキストの 48 ページに解説されています。 ・共有の承諾を求める(設定) 予定表の画面で「共有」をクリックし、
サブメニューから「予定表を共有する」
を選びます。右の画面が表示されますの
で、共有したい人のアドレスを入力し、
承諾を求めます。 共有を求められた人は、承諾のメール
を返送してあげてください。
・相手のスケジュールを見る スケジュール共有の承諾を得ると、予定
表の画面の左側「ユーザの予定表」に名
前が表示されます。名前の左にある□を
クリックし、✓を入れると、画面にその
人のスケジュールが並んで表示されます。 ・スケジュール調整する スケジュール入力の画面で「スケジ
ュールアシスタント」のタブをクリ
ックして、画面を表示させます。 「出席者の選択」欄に名前を追加す
るとその人のスケジュールが表示さ
れます。
共通して空いている時間をクリック
し時間帯を指定します。 「予定」タブをクリックします。 対象となるメンバーにメール送
信の準備ができています。 内容を入力して送信します。

日本電子専門学校 情報ビジネスライセンス科 体験入学
15
・参加を呼びかけられた人の 対応
参加を呼びかけられた人には右
のようなメールが届きます。 参加する場合には「承諾」をク
ックします。その他の場合は別
の対応をクリックしてください。 返信の画面が表示されます。
必要事項を記入して返信してください。 ・参加を呼び掛けた側には 返信が届くと、くけジュール調整を要求し
た側に「承諾メール」が届きます。 そうすると、予定表の一覧も「仮の予定」
から「予定あり」に変わります。 これでスケジュールの共有が完了しまし
た。 ~φ(..)メモメモ~

日本電子専門学校 情報ビジネスライセンス科 体験入学
16
会議を開催する
パソコンを使ってオンラインミーティングをしましょう。 ヘッドセットの準備をしてください。 オンラインミーティングの操作方
法はテキストの 110 ページに解説
されています。 今回は先生が会議の主催者になっ
て皆さんを会議に招待します。招待
するときは outlookの右の画面から
「会議出席依頼」を選びます。 会議出席依頼のメールフォームが
開きます。必要事項を記入して、出
席依頼者へ送信します。 出席依頼者には、OutLook にメールで招待状が届きますので内容を確認してください。 時間になったら会議の始まりです。 実習室で実験するときには、必ずヘッドセットを使用してください。 ヘッドセットにはスイッチがあります。必ず ON にして使いましょう。
Office 365 は、今までの IT 技術に communication(コミュニケーシ
ョン)の機能をつけ加えたものです。 ビジネスの現場ではもちろん、学校・家庭などでのコミュニケーショ
ンのために十分活用される技術です。 早いうちに利用方法を覚え、グループの中でリーダーとなりましょう。
Let’s Try!