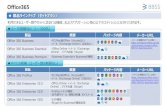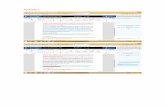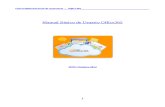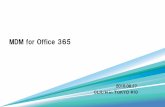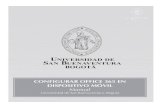os-fkrezme-os.skole.hros-fkrezme-os.skole.hr/.../204/Koristenje_Office365_sust… · Web viewWord...
Transcript of os-fkrezme-os.skole.hros-fkrezme-os.skole.hr/.../204/Koristenje_Office365_sust… · Web viewWord...
Word Online i OneDrive u Office365 sustavu
Korištenje Office365 sustava
Office365 pruža nam mogućnost korištenja MS Office paketa online uz neke promijenjene značajke. Korištenje ovog sustava pruža nam mogućnost mrežnog rada i jednostavnu kolaboraciju na određenim dokumentima. Sve se odvija u Oblaku tako da našim dokumentima i projektima možemo pristupiti s bilo kojeg mjesta sve dok postoji mogućnost povezivanja na Internet. Moguće je raditi i bez internetske veze te naknadno sinkronizirati dokumente kada se uređaj poveže na mrežu. Krenimo redom.
Prijava u sustav
Kako bi pristupili Office365 paketu potrebno je posjetiti poveznicu http://office365.skole.hr. Svi korisnici školskog sustava imaju pravo korištenja Office365 paketa. Na poveznici potrebno je izvršiti prijavu u sustav klikom na gumb Prijava u gornjem desnom uglu prozora.
Početna stranica Office365 sustava
Prilikom prijave odabiremo prijavu pomoću AAI@EduHr računa.
Gumb za prijavu
Otvara nam se uobičajeni dijalog u koji upisujemo korisničko ime i lozinku koja nam je dodijeljena u HUSO sustavu.
Dijaloški okvir za prijavu pomoću podataka iz HUSO sustava
Nakon unosa podataka klikom na gumb Odvedi me na Office365 pristupamo sustavu.
Prilikom prve prijave prikazat će nam se uvjeti korištenja koje moramo prihvatiti kako bi imali pristup Office365 sustavu.
Poveznica na Office365 sustav
Otvara nam se naš Office365 sustav u kojemu možemo vidjeti aplikacije kao i nedavno korištene dokumente. Office365 omogućava nam i instalaciju MS Office 2016 paketa pomoću našeg korisničkog računa. Svaki korisnik ima pravo na pet instalacija ovog sustava.
Prilikom prve prijave neke značajke sustava poput OneDrive neće biti dostupni neko vrijeme dok sustav ne podesi sve postavke. Ovo bi trebalo potrajati nekoliko minuta, ovisno o brzini internetske veze. Ukoliko planirate koristiti alate koje pruža Office365 s učenicima, preporuka je da se zajedno s učenicima prijavite po prvi puta barem jedan školski sat prije samog korištenja kako bi se aktivirale sve značajke.
Office365 sustav
OneDrive
OneDrive možemo zamisliti kao tvrdi disk na računalu, odnosno prostor za pohranu naših dokumenata. Razlika je što dokumentima spremljenim na OneDrive možemo pristupiti s bilo kojeg mjesta ili uređaja na kojem postoji veza s internetom.
Kao i tvrdi disk na računalu, OneDrive nam omogućava organizaciju naših dokumenata po mapama, dodavanje novih dokumenata, kopiranje ili brisanje istih. Na OneDrive je moguće i prenijeti dokumente ili cijele mape s dokumentima s lokalnog računala. Također, moguće je i preuzimanje određenih dokumenata te njihov spremanje na disk računala.
OneDrive u Office365 sustavu
Word Online
Aplikacija Word u Office365 sustavu omogućava uređivanje tekstualnih dokumenata u mrežnom okruženju. Mogućnosti i način korištenja isti su kao i u MS Wordu instaliranom na računalo.
Napomena: Word Online je na engleskom jeziku.
Word u Office365 sustavu
Prilikom izrade dokumenta u Word Online dokument se automatski snima na OneDrive pod nazivom Documents. Kako bi spremili dokument pod drugim nazivom ili na drugo mjesto ili mapu na OneDrive klikom na Files - Save As otvara nam se mogućnost spremanja dokumenta.
Snimanje dokumenta u Word Online
Nakon prvog spremanja dokumenta sve izmjene se automatski spremaju za vrijeme rada i uređivanja dokumenta. Prilikom završetka uređivanja nije potrebno spremiti promjene jer su one već spremljene.
Prilikom rada u Word Online mogući su mali zastoji prilikom određenih radnji, pogotovo pri većim dokumentima, ovisno o brzini internetske veze.
Ukoliko ste završili s radom na određenom dokumentu te ga nakon nekog vremena želite ponovno uređivati potrebno je izvršiti nekoliko koraka. Kada se bilo koji dokument otvara u mrežnom okruženju, sustav Office365 nam omogućava samo prikaz tog dokumenta bez mogućnosti uređivanja.
Prikaz ranije spremljenog dokumenta u Word Online
Kako bi mogli uređivati dokument, potrebno je omogućiti uređivanje. Dokument je moguće otvoriti pomoću programa na računalu ili u mrežnom okruženju. Ukoliko ga otvorimo pomoću instaliranog programa, kopiju dokumenta potrebno je ponovno pohraniti na OneDrive kako bi se spremile promjene u dokumentu. Ako koristimo mrežni alat poput Word Online, promjene u dokumentu će se automatski spremati na OneDrive.
Otvaranje postojećeg dokumenta za uređivanje
Dijeljenje dokumenata
Jedna od mogućnosti Office365 sustava je i dijeljenje dokumenata. Ovo omogućava učenicima jednostavan način za predaju radova kao i mogućnost kolaboracijskog rada na zajedničkom dokumentu.
Podjela dokumenta s drugim korisnicima je iznimno jednostavna. U WordOnline postoji gumb Share pomoću kojeg možemo dokument podijeliti s ostalim korisnicima pod željenim uvjetima. Korisnicima možemo omogućiti samo pregled dokumenta ili mogućnost uređivanja dokumenta, kao i datum do kojeg je omogućeno pregledavanje ili uređivanje.
Dijeljenje dokumenta iz Word Online
Dokument možemo dijeliti kao poveznicu ili na neki od drugih načina koje dobivamo otvaranjem padajućeg izbornika (crveno) u dijaloškom okviru.
Mogućnosti dijeljenja dokumenta
Ukoliko želimo dokument podijeliti s određenim učenicima potrebno je odabrati Specific people te nakon toga upisati imena učenika. Prilikom unosa učenika, sustav automatski povlači ime i prezime učenika koji koriste Office365 tako da je jednostavno pronaći određenog učenika.
Dijeljenje dokumenata moguće je i u OneDrive aplikaciji. Pri popisu dokumenata na kraju se nalazi prikaz dijeli li se dokument s nekim. Ukoliko ne, pisat će Private.
Prikaz dokumenta u OneDrive aplikaciji
Klikom na gumb Private pokraj naziva dokumenta otvara nam se izbornik za dijeljenje dokumenta. Način dijeljenja je isti kao i u Word Online, odnosno nakon klika na ikonicu ispod natpisa Has Access potrebno je upisati ime i prezime učenika, a sustav će ga pronaći.
Dijeljenje dokumenta pomoću OneDrive
Otvara nam se dijaloški okvir u koji unosimo ime i prezime učenika ili odabiremo neku drugu mogućnost dijeljenja. Moguće je i dodati poruku uz dokument koji se na ovaj način dijeli s drugim korisnicima.
Dijaloški okvir prilikom dijeljenja dokumenta s ostalim korisnicima
Prilikom svake podjele dokumenta s određenim korisnikom, korisnik dobiva obavijest putem elektroničke pošte da je dokument podijeljen s njim.