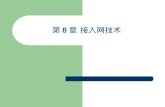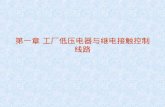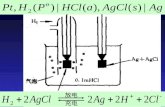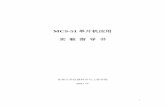KMR - rehe-krohne.com · 4 6. 电源接线 6.1 安全栅接线图 KMR系列磁致伸缩液位计符合本安型仪表,本安 参数:最高输入电压:Ui=28V 、最大输入电流:
快速入门指南 - Steinberg · PDF file动圈话筒之外,还能接入电容式 ......
Transcript of 快速入门指南 - Steinberg · PDF file动圈话筒之外,还能接入电容式 ......
CI 系列包含三款优秀的 USB 供电音频接口,为音乐创作和录音提供了完整的系统解决方
案。与随卡附带的 Steinberg 软件结合使用,即可发挥每款音频接口面板右侧强大的控
制功能,满足您在音棚,排演厅中或是在实时表演下的使用需求。
体积 (适用于所有型号) 190 (W) x 45.4 (H) x 134.5 (D) mm 重量 (适用于所有型号) 701g (CI2+),720g (CI2),640g (CI1)
立体声输入/输出 (各两个通道)调整 PHONE 音量电平
最高 24 bit / 48 kHz 1
TO HOST调整线路输出音量电平 USB 接口MASTER 控制HI-Z 输入 1 (使用输入 1)
音频格式PHONE 接口MONO 按钮 输入 1&2 作单声道监听
音频参数 (适用于所有型号)
DAW I/OPHONE 控制幻象电源 48V (开启/关闭同时作用于输入 1&2)
USB 1.12 (L/R) USB 标准LINE OUT 接口输出 其它输入 MIC/LINE 输入 2 (输入 1&2)
USB 串口供电调整输入与 DAW 的信号电平平衡 电源供电MIX 控制
附带软件
附带软件
录音更简便
从这里开始
USB 音频接口系列
两个支持 XLR 的复合输入接口均配备品质精良的话放和 +48V 幻象电源,因此除了
动圈话筒之外,还能接入电容式话筒进行人声或乐器的录音。此外,输入1还配备
高阻抗切换开关,可直接连接电贝司和电吉他。
若使用话筒支架适配器 BMS-10A (另售),将话筒架安装至适配器,还可调整音频接
口的位置,高度,角度,方便乐器演奏时的实时操作。
灵活的立体声输入
Yamaha BMS-10A
话筒架适配器
可同时对两个独立输入信号进行录音,如吉他或人声。此外,
在 +48V 幻象电源的支持下可使用电容式话筒,收录录音棚
质量的声音。
USB 供电即可驱动幻象电源,可与笔记本电脑一起便携移动,
获取高质量的立体声现场录音。
将 CI 系音频接口列连接到录音棚中常备的桌面调音台,配合
使用附赠软件,即可实现 24bit/48kHz 的立体声录音,再用
高品质效果器等功能对录音进行后期处理后,一个出色的歌
曲小样就完成了。
立体声现场录音
乐队现场录音
家庭录音
附带软件
更多的实用功能
AI 旋钮是结合创新型“点控制”技术的高精度控制器,配备于 CI2
和 CI2+ 音频接口上。当您将鼠标光标移到某个参数之上,它即已在
AI 旋钮的控制之下,若将参数与 AI 旋钮锁定起来,那么即便鼠标移
到别的地方,您依然可以用AI钮控制这个参数。
CI2+ 还配备了能与 Cubase 同步的走
带 控 制 器 ,通 过使 用“ P L AY/ S T O P ”
键 ,“ R E C ”键 ,“ P R E V I O U S ”键 以
及“NEXT”键即可控制回放和录
音功能。
按下 CI2 和 CI2+ 正面操作板右下方的“动作控制垫”,互动录音即处于准备状态。若配合使用脚踏板“FC5”(零
售),则还可用脚来进行互动录音的操作,此时手便无需离开乐器,可以进行“免手动”Cubase 操作。每按一次该
键,可按播放、录音、停止等顺序,依次进行最多六项的走带操作。动作组合可以从模板中选择,也可将自定义组
合保存至模板以便以后使用。
CI2 和 CI2+ 支持即插即用,只要电脑中安装有 Cubase(5.1或以上的版本),它就会自动
侦测到硬件,并将其嵌入到整个工作环境内,当这些工作成功完成时,“AI Ready”LED
灯会亮起,此时 CI2 / CI2+ 就可以对软件进行控制了。*支持5.1 或以上版本的 Cubase 5、Cubase Studio 5、Cubase Essential 5, 和 Cubase AI 5。
CI 系列音频接口无需外部电源,只需要电脑上的 USB 接口供电即可工作。简单地将 CI 系列硬件插到
USB 口上(接到电脑本身的 USB 为佳,而非外部设备上的,如 USB 键盘),其供电就能够满足两个需要
+48V 幻象电源供电的专业电容话筒。
走带控制
AI 旋钮
互动录音
动作控制垫
简易的设置与“AI Ready”LED 显示
USB 总线供电
AI 旋钮
CI1 主要参数
CI1 系统要求
操作系统
内含附件
净重尺寸电源供电 USB 总线供电
输入 1&2 的幻象电源 开启/关闭输入 1,2 的幻象电源 (+48V,仅限XLR)
PHONES x1 Phone 接口USB x1 USB1.1,44.1/48kHz,16/24bit
190 (W) x 45.4 (H) x 134.5 (D) mm640 gSTEINBERG 软件包 DVD-ROM 光盘包含 CI1 工具的 CD-ROM 光盘USB 线
PowerPC G5 (推荐Intel Core Duo) 奔腾/速龙 2GHz 或以上 (推荐双核 CPU)OS X 10.5.5 (Leopard),10.6 (Snow Leopard) Windows XP Professional / Home Edition ,Windows Vista,Windows 7
1024MB1GB 剩余空间
1280 x 800 分辨率 - 全彩色DVD-ROM drive
用于连接 CI1 的 USB 口用于产品注册的网络
操作说明书
MIX 控制 (输入-DAW) 调节输入与 DAW 间的信号电平比例
输入 1/2 增益控制 输入 1/2 的增益
线路输出 x2 (L/R) Phone 接口 (1/4” TS or 1/4” TRS)
PHONES 控制 调节发送至 PHONES 的信号电平
MONO 按钮On 开启:输入 1,2 作为两个独立的单声道信号通道Off 关闭:输入 1,2 作为一对立体声信号通道
MIC/LINE/R x1 复合接口 (XLR,1/4” TS or 1/4” TRS)
主控制 调节发送至 LINE OUT 的信号电平
HI-Z 输入 1 按钮On 开启:接入电吉他或电贝司等Off 关闭:接入话筒或合成器等
MIC/LINE/HI-Z/L x1 复合接口 (XLR,1/4” TS or 1/4” TRS)
控制器
其他接口
输出接口
输入接口
处理器内存 硬盘空间显示
Cubase Essential 5 与 Cubase 5 采用同样的VST 音频引擎,并从 Cubase 5 中按优先顺序严格挑选了如作曲、录音,播客等必不可少的功能,并进行紧走结合。Cubase Eseential 5 中还提供了 Pitch Correct 音高调整插件,Beat Designer 节奏制作工具,HALion ONE VST 音源以及 Prologue 仿真模拟合成器。
Cubase AI 5 与 Cubase 5 基于相同的技术,是 Cubase 5 的特别版本。Cubase AI 5 提供了音乐创作的基本功能,如可帮助您快速上手软件的项目助手功能,还有 AmpSimulator 效果器,以及 HALion ONE。
CI1 附带 Sequel LE 和 WaveLab LE 7,前者用于音乐创作,后者则用于进行音频录音和编辑。Sequel LE 内有大量可随时用于演奏的 loop 和乐器采样,还有许多很棒的效果器。而 WaveLab LE 7 则能用于编辑录音及制作音频 CD。两款软件结合使用,让音乐创作和编辑更加随心所欲。
附带软件
5
Chapter 1
我的音乐生活是以电脑为中心
每当我在外面想听歌时,我会先把 CD 里的歌曲放到电脑里,再从电脑里把音乐档装到随身
听里。最近,连 CD 也不用买,直接从网上购买音乐下载下来就可以了。这就说明,我的音
乐环境是完全数字化的。
如果只是听听音乐,这样就足够了,可是最近还想弄点什么的。
想做的事情有以下两件
1)把从前收集的黑胶唱片或卡带数字化
2)不光是听,还想制作自 己的音乐
大家都有过这样的经验吧?从前的黑胶唱片假如重新发行成 CD 的话买回来就可以了,但是
一些不红的乐队组合根本不会有这机会,更何况还有很多卡带里的音乐是自己从电台节目上
翻录下来的。
另外,我还想作曲。从前也弹过一下吉他,也试过拿着吉他自弹自唱的作了一些歌,但这样
还是不够,我希望很认真地制作一些歌曲,可以拿出来在大家面前展示的,还要是很牛很帅
的那一种。
然后我把我的想法告诉了对这方面比较了解的朋友,他告诉我如要实现我想干的事情,须要
以下条件:
A. 一套音乐创作编辑软件
B. 一个音频接口
这道理很简单。
就如你写一篇文章,你需要使用文件处理器,修改图像时,你须要用图像处理软件,所以要
创作与编辑音乐时,你当然也需要使用『音乐创造与编辑软件』。
6
那么,什么是「音频接口」?
当我问朋友这个问题时,他回答说”音频接口是用来录制及播放音乐的” 如果是这样,我的
电脑不是有这样的功能吗? 你应该知道,电脑里面装有「声卡」。当我这样告诉我朋友时,
他回答说。
「电脑里的声卡只足够回放电子游戏里的音效或播放 CD,如果要录制用于电脑之外的声
音,电脑声卡是不行的。简单来说,电脑里的声卡不足够录制一些高质素的音频,它的话筒输
入接口也不是为录制音乐而设计的,所以使用电脑声卡根本不能录到高品质的声音。」
好,让我从新再整理一下我想做的事情是:
1)把家里一些黑胶唱片及卡带等录音转化成数字形式
2)为我的音乐加一些伴奏
3)一边听伴奏一边录制吉他和人声
另外,我还想:
1)编辑一些音乐,例如消除一些杂音及调整音量电平
→反正是要保留我的音乐,越清晰越好!
2)不用学习复杂的乐理也可以制作一些好的音乐
→不想现在跑去学音乐!
3)要很好的吉他和人声效果
→要是可以添加混响之类的效果就最好了
简单来说,如果可以弄成跟录音制作室一样的效果就好了! !
7
Chapter 1
仅这样的价钱就能拥有和录音室一样功能的设备?
当我问朋友我须要买怎样的设备?他这样告诉我说「你只要花费不到一千元就可以达成你的梦
想了!」
「不可能吧?有这么便宜的吗?」我不太相信。
「我建议你买一台 CI1 音频接口。它是由德国一家有超过25年的音乐创作软件和硬件生产经
验,世界闻名的专业音乐制造商 Steinberg 开发生产的。很多世界知名的专业音乐家和音响
工程师都使用 Steinberg 公司的产品。」他说。
超过25年?那不是超过四分之一个世纪以上。这意味着这公司有悠久的历史和强大的品牌形
象。等一下。软件呢?假如音频接口很便宜,那么意味着软件很贵吧!
为了证实我的怀疑,我再问我的朋友。
「买音频接口就附带软件了。」
「你在骗我吧!」
「哪儿骗你了?我是在告诉你,您需要用来创建和编辑音乐的软件都已经包括在音频接口
里,不另收费的!」
而且,只需要一个 USB 连接线,就可以简单连接 CI1 到电脑!
右边的图给了一个粗略示例说明你可以建设一
个怎样的系统。
这意味着我只须购买一台 CI1 音频卡控制器,
就可以马上做我想做的事情。听起来不错!那
就开始吧!
8
Chapter 2
这就是 CI1这就是音频接口 CI1,就和我刚才描述的一样。只要使用
附赠的 USB 线将 CI1 连接到电脑,就可以使用了。
确认输入 / 输出接口
•输入接口这是用来接收外来音频的接口。CI1 有两个输入接口,可以接收由卡带录音
机等传送过来的立体声音频,亦可以接收吉他或人声等单声道音频。
这个接口可以连接电吉他与合成器常用的 phone 接口,也可以满足专业用
途的话筒放大器用的 XLR 插口 。其他的音频接口可能只让你连接其中一种类型的插口,但 CI1
不同。CI1 装配了 「复合接口」,可以连接两种不同类型的接口两种不同类型的插口。
唱机和卡带录音机最常见的输出接口是 RCA 接
口,如果要使用 RCA 接口的话,必须先把他转换成
phone 接口才能连接 CI1。转接头在一般的电子产
品零售店都可以买到。
• 输出接口CI1 提供线路输出接口,可以通过一对 phone 输出立体声音频,还有 PHONES 接口是耳机输出
口。
9
Chapter 2
控制器• 增益旋钮,用于调整外部音频的输入灵敏度CI1 共有两个增益旋钮,每个旋钮控制调节其对应的轨道
输入灵敏度,决定输入信号的录音音量。
• Hi-Z 开关 , 用于连接电吉他和电贝司到 CI1
时使用当您连接电吉他或电贝司输入接口 1, 在录音前请按下在输入接口 1 增益旋钮上方的 Hi-Z 键,
否则你将不能录制电吉他或电贝司输出的音频。
• 总体音量旋钮,可调整线路输出接口的输出电平这个旋钮可调整输出到扬声器或其他设备的输出电平。
• 耳机旋钮,调整耳机接口的输出电平这个旋钮可调整输出到耳机的输出电平。
10
• MONO 按钮 , 可在单声道与立体声信号之间进行切换按默认设置,CI1 是接收立体声音频的, 如你想录制由电吉他或人声等
传过来的单声道音频信号,请按下 MONO 按钮。
• 幻象电按钮 , 为电容话筒提供电源话筒有两种类型 : 动圈式话筒和电容话筒。在进行一些专业声乐录音制作
时,电容话筒比较常用,而使用电容式话筒放
大器时须要用幻象电源。请注意当使用电容话
筒时,必须按下幻象电按钮。
DAW 的全称是 “Digital Audio Workstation”,意思是 「数字音频工作站」。
• MIX 旋钮 , 用于调节输入信号和电脑回放音频之间的音量
比例这旋钮可以让你在录音制作时选择听从哪
里输出的音频。例如,当你正在录制歌唱
声时,想听从输入插口的话筒放大器输入
的音频 , 可转动旋钮至 INPUT 方向。如想
听经过回音等效果处理后的歌唱声 , 可转
动旋钮至 DAW 方向。
提示!
11
Chapter 3
CI1 附赠的软件是什么样的?
以下是随 CI1 附赠的软件。
WaveLab LE 7
这是 WaveLab 系列的精简版本,是深受专业音响工程师和音乐家欢迎的顶级音频编辑工具,
它提供了电平调整及消除噪声等功能。这个软件不仅可以让您从音频 CD 复制音乐,还可以
录制从外部输入的音频, 同时也提供一个易于使用,具有专业质量的编辑,如音频的波形显
示和编辑功能。
Sequel LE 2
这是 Sequel LE 2 的精简版本,它内含许多由世界顶级专业音乐家创作的 loop,即便你之前
没有学习过复杂的音乐理论甚至从未弹奏过乐器,通过使用编排这些 loop,你就可以方便地
创作自己的音乐。
你不但可以用这款软件录制吉他和人声,还可以
利用里面的效果器为录制的声音做处理调整,就
像那些专业人士做的一样。
12
怎样指定 CI1 为音频设备
• WaveLab LE 7开启 WaveLab LE 7,点击「选项 (Option) 」,然后选择「音频流设置 (Audio Streaming
Settings)」以显示「音频流设置」对话框。再在「音
频设备 (Audio Device)」选项里,选择「Yamaha
Steinberg USB ASIO」,完成后点击「OK」。
我如何安装附带的软件?
我听说Steinberg是一家德国公司,这并不会意味着安装语言只有德语吧?当然,你不须要担
心这些问题!把附上的 DVD「STEINBERG SOFTWARE PACKAGE FOR CI1 DVD-ROM」放进
电脑里的光驱,一个指导对话框将会出现,接着会出
现一个可以选择安装语言的屏幕。选择你想安装语言
的相关国旗,然后 Sequel LE 2 和 WaveLab LE 7 的标
签按钮就会出现在下一个屏幕,点击这些按钮就可以
开始安装这些软件。
13
Chapter 3
• Sequel LE开启「Sequel LE 2」,点击屏幕左下方的「程序设置页 (Program Settings Page) 」图标然后选
择「音频连接 (Audio Connection) 」。再选择「Yamaha Steinberg USB ASIO」,一个对话框
会出现并写着「是否要切换成 ASIO 驱动 (Do you want to switch the ASIO driver? ) 」,点击
「切换 (Switch) 」。
ASIO 的全称是“音频流输入输出接口 (Audio Stream Input Output)”,简单来说,这
是一个使在电脑上制作音乐变得更轻松愉快的事情,减少系统对音频信号的延迟。
ASIO 是由 Steinberg 公司所提出及开发的一种音频技术规范,亦是世界上无数音响制造
商的标准。
提示!
14
Chapter 4
使用 WaveLab LE 7 捕捉模拟唱片上的音乐
让我们尝试捕捉模拟唱片上的音乐!还有,由唱机输出的音频信号其实是很小的,所以,如
果你直接连接一台唱机到 CI1,录制出来的音乐音量电平可能会不太理想。因此,你须要唱
头放大器去扩大这些信号。在一些音响组合系统,在放大器里是有内置唱头均衡放大器的,
亦有一些唱机内置了唱头放大器。你还可以购买一台独立的唱头放大器。请在预备及连接唱
头均衡放大器前先详细阅读你的唱机的使用说明书。
接下来的例子,我们将内置了唱头均衡放大器的功放连接到 CI1 上。
怎样连接录音播放器到 CI1 ?
注意: 这里所提及设备的输出接口都是 RCA
接口,所以你须要使用在第八页介绍过的
转接头。
模拟唱机
(含唱头均衡放大器)
模拟唱机
(未含唱头均衡放大器)
模拟唱机
(未含唱头均衡放大器)
连唱头均衡放大器的
功率放大器
独立的
唱头均衡放大器
15
Chapter 4
音频 CD 的格式设置如下: 设置「通道 (Channels)」为「立体声 (Stereo)」,「采样频率
(Sampling rate)」为「44 100 (Hz)」和「精度 (Accuracy)」为「16位 (bit)」
启动 WaveLab LE 7
当你唱机和 CI1 连接好后,双击电脑桌面上「WaveLab LE 7」的图
标。
在「文件 (File) 」菜单上,点击「新建 (New) 」。
「音频属性 (Audio Properties) 」对话框将会出现 。我们这个例子中的最终目标是制作一只
音频CD,所以将设置保留成默认值,然后点击「OK」。
提示!
16
检查录音的音量电平
接下来,点击录制按钮以显示「录制 (Recording) 」对话框。开始播放唱机上的唱片,然后
対话框中间的音量电平表的电平会移动。请调整音量使电平值不会超过 0dB。
使用 CI1 的输入1和输入2的增益按钮去调整音量。
当完成调整后,点击「录音 (Recording)」対话框的
「录音 (Record)」,然后把录音播放器的指针退回最
初,并开始播放你想录制的音乐。
剩下来就是等
待录音完结。当你想录制的部份完成了,点击「停止
(Stop)」,然后按「关闭 (Close)」按钮完成录音。
17
Chapter 5
编辑录音– 第一步: 把不必要的部份删除
当录制完成后,录制的音频会显示为波形。
波形显示在屏幕上两个部分,上部会显示整个波
形,下部会展示一部份波形以用于实际编辑。不
论那一项显示,你越是向右移动,波形的时间越
是向前。顶部显示的是时间单位 mn (分钟),底
部显示的为 s (秒)。
当波的振幅越大,音量越大,波的振幅越少,音量越少。
从波形显示可以看到,在录制刚开始大约四秒的部份并没有声音。随后,在唱机的针第一次
接触唱盘的地方彔制了一个音量较大的音频,在这唱针接触唱盘产生的噪音之后,音乐才在
六秒的标记处真正开始。
单击「播放按钮 (Play)」,试听录音并仔细检查
哪些部分是多余的,而歌曲实际在哪里开始。
首先,让我们删除那些噪音和没有录制声音的部
分。
从一开始的地方拖动指针到歌曲实际开始的地
方。
18
在「编辑 (Edit)」菜单上,单击「删除 (Remove)」,这样就可以删除不需要的部份。
让我们把这歌曲最后的部分也编辑一下。
拖动滚动框到右边以显示歌曲结束后的部分。
显而易见,自歌曲结束起直到唱针归回原位并从唱片上抬起这段时间内都有噪声,当然你也不
需要这些部分,所以请拖动指针设定你要删除的范围,然后在「编辑 (Edit)」菜单上,单击「删除
(Remove)」。
现在你有一首没
有多余部份的歌
曲了。
19
Chapter 5
WaveLab LE 7 有一个增益标准化器,一项会自动增加音量同时又确保音量不会超过最高水平
的功能。让我们试一下!
在「处理 (Processing)」菜单上,单击「电平标准化 (Level Normalizer)」去显示「标准化电
平」对话框。保留「实施后电平峰值 (Peak level after execution)」为默认值 0.000dB,然后
点击「应用 (Apply)」。
编辑录音–第二步: 整体的音量调整
您使用 CI1 的增益控制小心的设置了音量,但当确认波形时,可以看到整体的音量偏低。可
能你会想,「惨了!要重新录制一次!」其实你不用担心,在录制后也可以调整歌曲整体的
音量。
当调整全曲音量的时候,你只须确保没有任何部分超过 0dB,因为超过这最大值会使音频信
号失真。在波形的垂直中央也标记了 ∞(dB),而这个值的上下也标记了 0dB,而您所需要做
的就是提高音量,并确保它限制在 0dB 之间。
20
让我们比较一下增益标准化前后的波形,分別很清楚。假如你播放这些波形,你也会注意到
他们音量大小的分别。还有,WaveLab LE 7 会自动调整让音量不会因增加而导致信号失真,
很简单对吧?
保存编辑过的歌曲
你已经去除了噪声,并调整音量至适当的水平,现在让我们保存已录制的歌曲吧。
• 把歌曲保存为 .wav 文件格式在「文件 (File)」菜单上,单击「另存为 (Save as)」,
显示「保存音频文件 (Save Audio File)」对话框。
21
Chapter 5
现在这首歌曲应该已经保存在桌面上为 .wav 档。你可以在 Window Media Player 或 Quick
Time Player 上听这首歌,或用这文件制作成一张音频 CD。
但是,在读到第九章之前,请先不要烧录音频 CD。
我们以烧录这歌曲为音频 CD 的前提下,决定了文件格式,所以“输出格式 (Output Format)”
应设置为熟悉的 CD 格式。假如你想把格式转换成 MP3 文件,先把歌曲保存为 .wav 文件 (CD
格式)可让你有更灵活的空间。所以 ,我们提议你先把歌曲保存成 .wav 文件格式。
在「文件名 」输入歌曲的名字,我们输入了「Spanish Fly」,是这首歌的名字。「文件夹 (Folder)
」可指定这文件的保存位置,在这里为了更容易找到这文件,我们把它保存在桌面上。当你设置
完文件名 ,文件夹及输出格式后,点击「Save(保存)」。
22
Chapter 6
让我们尝试使用 Sequel LE 2 去创作一首歌曲!
这次,我们来做一首原创歌曲。什么?你说你什么音乐理论都不懂?没关系!
只要有这套 Sequel LE 2 软件,所有困难问题都一扫而空!
当然也有一些基本的原则要记下来,但这只是关系到怎样用这套软件,跟你在电脑上学怎样用
文字处理器或其他应用程序都是一样的。
启动 Sequel LE 2 和播放演示曲
首先,让我们启动该软件,并听取演示歌曲。双击 Sequel LE 2 的图标。
此时软件即开启,并开始加载数据,这是在载入演示乐曲。在 Sequel 系列里,
歌曲被称为「项目 (projects)」,所以这是为什么对话框会写着:「这个演示项目是一个只读项
目」。换言之,你只能听这个项目。那就听一下是怎么样的歌曲吧!点击「OK」关闭对话框。
接下来,另一个对话框将出现并写着「Sequel LE 是...」,此信息是提示你进行网上注册。现在,
我们只是想马上听演示项目,所以单击「取消 (Cancel)」。我们建议你之后要注册产品,因为这
将使你能够透过电子邮件通讯收到 Steinberg 产品的最新信息和其他服务升级。
23
Chapter 6
屏幕上各部分的说明
「音轨 (Track)」并列在屏幕的左侧,每条轨道旁边都有一个
乐器图标,每个音轨都包含了乐器的数据。
屏幕下方显示着「调音台 (Mixer)」。调音台可以调整每个音
轨的音量,也就是每一种乐器。
在播放过程中,电平表会上下移动,以显示不同音轨的音量
大小。拖动推子来降低和增加音量电平。
当一首歌曲在播放时,你可以看到其波形。这个
波形和 WaveLab LE 7 看到的音频波形是相同类
型的。换言之,这些音轨包含了音频数据。
点击屏幕右上方的「播放 (Play)」按钮,并开始
播放歌曲。这首歌曲听起来不错吧?
24
这个音频数据称为「Loop」。这些 Loop 是由一些专业音乐家演奏的音频数据。由于 Loop 已经
包含了一些令人赞叹的演奏,任何人都可以轻松地通过安排这些循环去创作出好的音乐。
还有一些音轨显示乐器的音高,而不是波形
(Loop)。假如你双击打开在底部的「Square
Lead」音轨的数据,一个键盘和一些看起来像图
表的东西将会显示在刚才显示着调音台的地方。你
可以输入音高,音长及强度等按自己的喜好去编成
一段自己的旋律。
现在你己经了解了 Sequel LE 2 的屏幕,你可以开始创作你的歌曲了 !
在新项目编排一些 Loop 去创作一段伴奏
接下来,我们要创作一首歌曲。但是,要从头创作一首歌曲是一件非常困难的事。因此,我们
先准备一些伴奏 – 使用鼓,贝司或其他乐器造
成一个框架,然后创作旋律。
• 建立一个新的项目然后配置一些设定单 击 项 目 菜 单 , 然 后 选 择 「 新 建 项 目 ( N e w
Project)」。
演示项目的音轨和调音台将被移走,一个空白的
新项目将会打开。
25
Chapter 6
在这里,请把注意力集中在屏幕最上方写着「调(KEY)
」的地方。因为还没有设置一个值,所以以「-」显示。
你可以把这个理解成「这首歌的代表音」或「旋律的
主音」。即使你调设置为「-」,你仍然可以创作一首歌
曲。但是,循环将会在不同的调上演奏。如果你不巩固
在一个调上,不同乐器会在不同调上演奏,演变成一首
奇怪的歌曲。在这里,我们先将调设置为「A」。
• 搜索鼓的 Loop要创作一首歌曲,最简单的方法是先决定好节奏,也
就是鼓的部分。要搜索鼓的Loop,先点击屏幕左下方
的图标 (MediaBay Page) 打开「MediaBay」页面 。
这页是用于搜索各乐器 Loop 的。
不同的乐器种类,如手风琴,贝司,及 铜管乐器,都列在
「类别 (Catagory)」的标题下。首先,我们要搜索鼓,
所以要点击「Drum&Perc」(鼓和打击乐)。然后,在
类别右边「子类别」的标题下选择你想要的演奏类型
及音色。对于这个例子,我们选择「节拍 (Beats)」。
这样,屏幕上右边的显示将会缩小选择范围至 Loop
的演奏样式。尝试挑选一个项目,这样选定的演奏样
式会播放。通过点击不同的 Loop 去试听他们,你可
以搜索到你想要的鼓 Loop。
26
这里,我们选定了「Rush – Drum」。把「Rush」拖到标记为「1」的位置。「1」是第一小节,即是
这首歌曲的开始。
就像刚才的演示项目,创建了音轨,并且看见 Loop 的波形。
这样就创建了一条鼓的音轨,很简单吧!?
• 然后是贝司的音轨现在鼓的音轨已经完成,让我们来创建贝司的音轨吧。同样地从 Loop 的列表挑选出来,在「类
别」的标题下,选择「Bass」(贝司)。然后,在「子类别」,选择「E.Bass」。E.Bass 是电贝司的
短写,在 Loop 的列表中,选「Funk City」。把「Funk
City」拖至第一小节的位置,在鼓的音轨之下。
播放及听一下你的歌曲!现在贝司跟鼓一起演奏了!
看!不用花很久就弄了些很帅的东西吧!
• 再来把琴声也放进去!我相信现在你已经了解了吧!接下来是琴声,试一下电
子琴 (E.Piano) 吧!在「类别」的标题下,选择「键盘」
(Keyboard),然后在「子类别」,选择「E.Piano」。
再在 Loop 的列表中,选「Acid Jazz City」。把这个循
环也拖至第一小节的位置,在贝司的音轨之下。
27
Chapter 6
• 使用「复制 (Duplicate)」功能来重复这些部音轨
好。现在,我们有三个音轨:鼓,贝司,电子琴,但他们的长度只有4个小节,这样并不足
够说这是一首歌,要把这些音轨变长,我们可以使
用“复制”功能。
拖动指针以选择所有的 Loop。
在「编辑」菜单上,单击「复制 (Duplicate)」。
被选的 Loop 会复制并在现有的部分旁边建立,即是
从第五节开始。
再重复一遍直至 Loop 复制到第十二节,现在我们有
一些更像一首歌曲的东西了!
至此,我们已经完成了伴奏,为歌曲创建一个框架。接下来,我们要录制吉他和人声了!
28
Chapter 7
录制电吉他
Sequel LE 2 并不是只让你创建伴奏,还可以录制音频。那你还不快拿起吉他,施展一下身
手?何况,Sequel LE 2 的功能保证你只需连接上你的吉他,就可以弄一些很牛的声音。
• 把吉他连接到 CI1 和建立音轨用吉他信号线将吉他的输出端插入 CI1 1/L jack。
按下高阻抗 (HI-Z) 和单声道 (MONO) 按钮。
在「编辑」菜单上,单击「增加音轨 (Add Track)」。
29
Chapter 7
「新 增音轨 」对 话框将出现 。在“类别”,选 择
「Guitar/Plucked」(吉他/弹拨),并在「名字
(Name)」之下,选择「Bluesman」。下一步,单击
「OK」。选择「Bluesman」会使你的吉他录音,
变得像摇滚吉他一样强烈。
「Bluesman」的轨道将被创建。检查一下左下方
的「○(准备录制)」按钮的红灯是否亮着(这按钮用
来启用和禁用单曲录制),如没有,请按下「○」。
接下来,让我们配置输入设备的设置。你必须设置
CI1 将录制两个输入中的具体哪一路输入信号。输
入设备的设置是默认隐藏的,所以我们要把它打
开。按一下最右边或从右边到第二个的「轨道高度
(Track Height) 」图标,以增加音轨的高度。
点击“立体声输入”,然后从菜单选择「Steinberg
CI1 - 1」。
30
通过这些设置,演奏吉他并同时用 CI1 输入接口
1的增益旋钮进行调整,把音轨的电平设置至约
80%。
• 设置节拍器您可以点击录制按钮并开始录制,但如果录制即时开始,你将没有足够时间开始演奏。为了不让
这事情发生,让我们「倒数」一下。就像鼓手经常用鼓棒发出「一,二,三,四」的信号一样,我们
将有一个节拍器为我们做到这一点。点击屏幕上右
上角的「节拍器 (Metronome)」按钮至黄绿色灯
亮着。
当节拍器打开,按下录制按钮后录制就不会立即开
始直至通过两个小节。换句话说,节拍器会在开始
录制之前,倒数八拍让你可以做好准备。
• 我应该演奏什么?「好了!我可以开始了!但是,我应该演奏什么?」你可能会想,现在的调是「A」,而我们亦为贝
司和电子琴选择了小调,那么,你应该演奏一个和弦,琶音,或者一个A小调独奏。
尝试从第一小节演奏一个单独和弦。当然,你可以随意演奏你想的。
按下「录制 (Record)」按钮开始录制!!
31
Chapter 7
当你完成演奏你的乐曲,按下「播放 (Play)」去停止录制。
让我们来检查一下是否录制了一个好的吉他录音。
点击「跳转到上一个标记 (Jump to Previous Marker)」按钮,返到歌曲的开头,然后点击播
放按钮收听录音。
再来录制人声 !
现在我们已经录制了吉他,是时候要录制人声了!
程序和录制吉他是差不多的。
连接话筒放大器线至 CI1 2/R 插孔。在这个例子,
我们假设你是使用动圈式话筒,所以并不需要按下
幻象电源按钮。
和吉他一样,在「编辑」菜单上,单击「增加音轨
(Add Track)」去打开“新增音轨”对话框。在“类
别”,选择「Vocal」(人声),并在「名字 (Name)」之
下,选择「Vox-Male Dance Lead」。下一步,单击
「OK」。
32
“Vox-Male Dance Lead”音轨创建好了,让我们
也配置它的输入设备设置 。在吉他上,我们设置了
「Steinberg CI1-1」,但话筒是连接到 2/R,所以
请设置至「Steinberg CI1-2」。
检查一下「○(准备录制)」按钮是否亮着,然后和
录制吉他时一样,调整音量电平。对着话筒说话,
然后调整 CI1 输入接口2的增益。
你应该留意到你的声音追加了一种混响效果使你
的声音听起来更美,美得差不多连自己也认不出来
了。
• 我应该唱什么?突然要把歌词想出来应该是不可能的,所以什么「啊~」也好,「哟~」也好,随便的哼一些声音
来。在录制吉他时也说明了,这歌曲的音阶是A小调,只要唱出和钢琴键盘上的白键对应的就可
以,为什么不尝试即兴一下。
好!点击录制按钮开始录音!就像录制吉他部分时,听节拍器倒数两个小节,然后开始唱歌!
当你完成你唱的歌,点击「播放」去停止录制,现
在,你的原创歌曲已经完成!
由于录音步骤已经完成,请关闭节拍器,然后继
续下一个部分。
33
Chapter 8
让我们尝试调整每条音轨
关闭节拍器,听听你的歌曲。作为第一次,算不错吧!?但 ,如果你再细心点听,你会分办出鼓的声
音太大,而歌唱声则小得听不清楚。这意味着,我们应该减少鼓的音量和增加歌唱声的音量。还
有,歌唱声的回音效果是否太多了?让我们都调整一下,这些调整都被称为「混音」什么的,就和
那些专业人士一样!很厉害吧?
使用调音台页去调音
因为我们要进行混音,打开「调音台页 (Mixer page)」,为混音而
设计的画面。要打开这个画面,点击屏幕左下角的「调音台页」图
标。
• 调整音量提高和降低每条音轨的电平表,调节每条音轨的音量。要尝试此功能,让我们
先把鼓声音轨的电平推子调整到底部,现在你应该听不到鼓声。
重复把歌曲听几遍,调整不同音轨的音量,直到你找到一个适当的平衡。如果
己经找到适当的平衡,这个时候你可以清楚地听到每个音轨的声音,清楚地
辨认出节拍,和在前方的人声。吉他和人声的音量会有不同,这是取决于你如
何录制他们,但你可以看看右边的参考图作例子去确认平衡。
34
• 调整左右平衡有到过现场乐队表演的人应该明白这点,但乐队通常已经编排好一个位
置:鼓在中间,吉他和键盘在鼓的左边和右边,主音歌手在舞台前方中心。
同样地,通过改变音轨的位置来调整每个音源的话,可以创造一个像是现
场表演的开放空间。调整位置的参数被称为「声相调节 (Panner)」,也有时
候会被称为「Pan」或「pan pot (全景电位器 panoramic potentiometer
的短写)」
目前,正在播放的所有音轨都是在中心位置,让我们调整不同声轨的声相去
给人置身现场乐队表演的感觉。让我们的移动电子琴到左(L)和电吉他到右(R)。这应该可在
左右方建立好的空间,使这首歌曲听起来更像是由一个乐队演出。
• 调整效果这些为声音加效果的东西成为「效果器」或「FX」。在录
制人声时我们追加了混响效果,但听起来不就像是一个
人淋浴唱歌的歌声吗?让我们尝试解决这个问题。
我们要调整人声的的效果,因此首先单击人声的音轨。
35
Chapter 8
接下来,点击「音轨查看页面 (Track Inspector Page)」图标。再点击「音轨效果器 (Track
Effects)」去打开调整效果器参数的画面。
在这里,我们要调整「Mix」的值,「混响」的参数之一。Mix 值越大,混响效果越强。现在
混响有一点过多,让我们把值减少至,大概10%。
除了混响,还有一些不同的效果。点击「均衡器 (Equalizer)」,打开均衡器来 调整声音的质
量。尝试使用均衡器去做一个更美好的声音!
36
Chapter 9
终于可以把歌曲保存至 .wav 文件格式,然后烧录成音频 CD!但在开始前...
好吧,我们有一首用录音复制的歌曲和一首我们创作及录制的歌曲。现在,我们可以保存这些歌
曲成 .WAV 或其他类型的音频文件,并烧录成自己的音频 CD。另外,我们还可以将这些音频文
件转为其它格式,如 MP3 文件等,方便用便携式音乐播放器播放。
但在这之前,我们还有一个步骤。
先看看下面的图片:左边的波形是街上买到的音频 CD 录出来的,而右边的波形用从 Sequel LE
2 建立的歌曲转换出来的。你看到了什么?波形完全不同的,对吧?
在左边的波形几乎所有部分达到都达到上限,但右边的则不能。这说明左边的声音更加强大,整
体声音比右边的大。
如果这两个传输歌曲到便携式音乐播放器或烧录到音频 CD,你会清楚听到很大的分别。如果你
听完左边的再边右曲的,你会发现后者的音量太低,须要提高音量。到左边歌曲开始了,你又得
赶去降低音量。每次播放不同的歌曲都要弄来弄去很讨厌吧!这就是为什么我们必须调整我们
录制和创造的歌曲,使他们的音量和声压级和市面上的音频 CD 的歌曲有相同的水平。
这个过程被称为「母带处理 (Mastering)」。让我们把歌曲保存到音频文件之前,先对它进行母
带处理吧。
37
Chapter 9
• 使用 Sequel LE 2 为一首歌曲做母带处理,并将它保存到文件在「输出效果 (Output Effects)」画面中,增加「Maximizer」效果的「优化 (Optimize)」参数。
如果你设置这个参数的值接近100%,音量和声压会增加, 但声音也会有一种粗糙的感觉。约80
%的值应该足够了。
在「项目」菜单上,单击「导出为音频文件项目 (Export Project as Audio File)」以显示该对话
框,然后在「文件名 (File Name)」框中输入文件名。设置文件的名称为「Sequel Song」,指定
保存位 置到桌面,然后点击「保存 (Save)」。
您将返回到用来保存音频文件的屏幕,让我们去检查参数。确认「文件格式 (File Format)」设置
为「Wave 文件 (Wave File)」和「输出精度 (Export Bit)」设置为「16比特 (Bit)」。我们之前提
过,这些设置都是和音频 CD 格式相应的。
38
如果你的电脑上安装了 iTunes,可在「项目」菜单上启用「保存到 iTunes (Save to
iTunes)」,直接保存歌曲到 iTunes。
当你准备好了,点击「保存」。
「Sequel Song.wav」文件应该被保存到桌面上了。
在 WaveLab LE 7 打开这歌曲,你应该看到以下波形:
完美了!声压级大约和市面
上的音频 CD 里的歌曲一样,
这是一个莫大的成功!
现在你可以用你 Windows Media Player 或 iTunes 等软件在电脑上享受这首歌曲了。您还可
以将文件传输到便携式音乐播放器或烧录成音频 CD。购买了 CI1 意味着您可同时拥有音乐创
作和编辑软件程序,使你的音乐生活有更高级的享受。怎么不快点试一试呢?
提示!