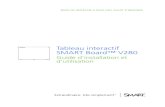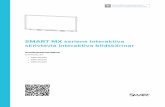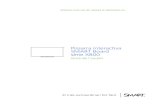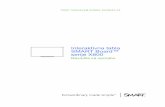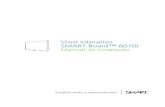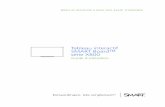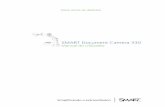Программное обеспечение SMART Table®2.6и SMART...
Transcript of Программное обеспечение SMART Table®2.6и SMART...

ПрограммноеобеспечениеSMART Table® 2.6 иSMART Table ToolkitРуководство пользователя

Регистрация продуктаПосле регистрации продукта SMART мы будем сообщать о новых возможностях иобновлениях программного обеспечения.
Зарегистрируйтесь онлайн на smarttech.com/registration.
Сохраните следующие сведения для обращения в службу поддержки SMART.
Серийный номер:
Дата приобретения:
Уведомление о товарных знакахSMART Table, SMART Board, SMART Notebook, SMART Document Camera, SMART Sync, SMART Exchange, smarttech, логотип SMART и слоганы всехпродуктов SMART являются торговымимарками или зарегистрированными торговымимарками компании SMART Technologies ULC в США и (или)других странах. Windows, Windows Server иWindows Vista являются зарегистрированными торговымимарками или торговымимаркамиMicrosoftCorporation в США и (или) других странах. Mac, Mac OS иOS X являются торговымимарками Apple Inc., зарегистрированными в США и других странах.Intel, Pentium и Itanium являются зарегистрированными торговымимарками или торговымимарками корпорации Intel или ее дочерних предприятий вСША и (или) других странах. Продукты третьих сторон и названия компаний могут являться торговымимарками соответствующих владельцев.
Уведомление об авторских правах© 2013 SMART Technologies ULC. Все права защищены. Запрещается воспроизведение, передача, копирование, хранение в поисковых системах, переводна какие-либо языки и передача в любойформе и любым способом любой части данной публикации без предварительного письменного разрешениякомпании SMART Technologies ULC. Содержащаяся в данном руководстве информация может быть изменена без уведомления и не подразумеваеткаких бы то ни было обязательств со стороны компании SMART.На этот продукт и/или на его использование распространяется действие одного или нескольких патентов США. www.smarttech.com/patents03/2013

i
Важная информацияВ Н ИМА Н И Е !
l Несоблюдение инструкции по установке, поставляемой в комплекте с учебнымцентром SMART Table® для совместной работы, может привести к травмам иповреждению этого оборудования.
l Убедитесь, что кабели, идущие по полу к продукту SMART, правильно связаны ипомечены, чтобы за них нельзя было зацепиться.
l Убедитесь, что электрическая розетка расположена рядом с продуктом SMART ибудет доступна во время эксплуатации.
l Если центр снабжен колесами, то прежде чем разрешить детям пользоваться им,заблокируйте колеса.
l Не вставайте ногами на поверхность центра (и не позволяйте этого делать детям).Это может привести к травмам и повреждению оборудования.
l Для предотвращения возгорания и поражения электрическим током не допускайтепопадания изделия SMART под дождь, оберегайте оборудование от влаги.
ОС ТОРОЖНО !
l Не кладите кабели, блоки и другие предметы на поверхность учебного центра, таккак они могут оставить царапины на поверхности.
l Если на продукт SMART попала влага, перед включением вытрите его насухо.
В АЖН А Я И НФОРМА Ц И Я !
l Не используйте проектор интерактивного учебного центра SMART Table 442i навысоте более 3000 м (10 000футов) над уровнем моря.
l Поверхность SMART Table начнет реагировать на прикосновения только послезавершения загрузки компьютера. В связи с этим прежде чем коснуться сенсорнойповерхности устройства, подождите 30-60 секунд после его включения.
l Перед чисткой учебного центра отключите оборудование, чтобы случайно незапустить приложения, вытирая поверхность.
l Не кладите клавиатуру, мышь и другие предметы на сенсорную поверхность.Камера может отреагировать на помещение таких предметов на сенсорнуюповерхность как на прикосновения.

В А Ж Н А Я И Н Ф О Р М А Ц И Я
ii
l В компьютере и ПДУ данного продукта используются литиевыеаккумуляторы таблеточного типа (материал, содержащий перхлораты,требующий особого обращения).

iii
СодержаниеВажная информация i
Глава 1: Приступая к работе 1Об этом руководстве 2Знакомство с учебным центром 2Описание работы ПОSMART Table 3Навигация по приложению SMART Table Activities 3Начальная настройка в режиме "Учитель" 5Описание приложений 11Выбор приложения или пакета занятий 18
Глава 2: Работа с ПО SMART Table Toolkit 19Требования к компьютеру, на котором будет установлено ПОSMART Table Toolkit 20Установка ПОSMART Table Toolkit 21Обновление ПОSMART Table Toolkit 23Использование программного обеспечения SMART Table Toolkit 23Создание занятий 25Настройка параметров приложений 29
Глава 3: Загрузка, сохранение и копирование занятий и приложений 71Обновление программного обеспечения SMART Table 71Загрузка пакета занятий с помощью ПОSMART Table Toolkit 72Синхронизация пакетов занятий 73Загрузка пакетов занятий из SMART Exchange напрямую в учебный центр 75Загрузка приложений с веб-сайта SMART Exchange 77Синхронизация приложений 78
Глава 4: Программное обеспечение SMART Sync и ваш SMART Table 81Описание программного обеспечения SMART Sync для управления учебным классом 81Использование программного обеспечения SMART Sync с учебным центром SMARTTable 82Перед использованием ПОSMART Sync с SMART Table 82
Приложение A: Ориентация SMART Table 230i 87Ориентация поверхности 87


Глава 1
1
Глава 1: Приступая к работеОб этом руководстве 2Знакомство с учебным центром 2Описание работы ПОSMART Table 3Навигация по приложению SMART Table Activities 3
Режим "Учащийся" 3Режим "Учитель" 4Переключение режимов без подключения USB-носителя 4
Начальная настройка в режиме "Учитель" 5Калибровка учебного центра SMART Table 442i для совместной работы 5Выбор способа вывода изображений из пакета занятий 7Выбор языка 8Настройка количества учащихся 9Регулировка громкости динамиков 10
Описание приложений 11Запуск и завершение работы приложений 11"Рисование" 12"Мультимедиа" 13
Создание снимков с помощью SMART Document Camera 13"Многовариантный выбор" 14"Активные точки" 14"Сложение" 15"Сложение+" 15"Активные области" 15"Головоломки" 16"Сведи все" 16SMART Notebook 16"Открой изображение" 18
Выбор приложения или пакета занятий 18
Данное руководство составлено для преподавателей и разработчиков приложений. В немприводится описание программного обеспечения SMART Table, в том числе способэксплуатации и настройки параметров ПО после начальной установки.

Г Л А В А 1
Приступая к работе
2
Об этом руководствеПриведенная в настоящем руководстве информация касается интерактивных учебныхцентров SMART Table версий 442i и 230i.
П РИ МЕЧА Н И Е
Сведения по настройке учебного центра SMART Table и дополнительных устройствприведены в соответствующих инструкциях по установке и руководствах пользователяоборудования для используемой модели центра.
Модель Руководство по установке Руководство пользователяоборудования
442i Инструкции по установкеSMART Table 442i(smarttech.com/kb/170315)
Руководство пользователяоборудования SMART Table 442i(smarttech.com/kb/170308)
230i Инструкции по установкеSMART Table 230i(smarttech.com/kb/141081)
Руководство пользователяоборудования SMART Table 230i(smarttech.com/kb/141190)
Знакомство с учебным центромУчебный центр учащегося имеет сенсорную поверхность. Прикасаясь к поверхностиустройства, учащиеся могут создавать, выбирать, перемещать и изменять размерцифровых объектов. Несколько учащихся могут одновременно прикасаться кповерхности. Это поощряет совместную работу и способствует сотрудничеству учащихсяв процессе игры и обучения.
Используя сетевое подключениеWi-Fi® к компьютеру с ПОSMART Sync™ дляуправления учебным классом, учителя могут наблюдать за действиями учащихся надучебным центром на расстоянии, управлять, сохранять и распечатывать изображенияэкрана учебного центра.
Программное обеспечение SMART Table включает в себя интерактивные приложения,обучающие занятия и игры. Можно загружать любые пакеты занятий SMART Table иприложения, доступные на веб-сайте SMART Exchange™ (exchange.smarttech.com), атакже адаптировать занятия с помощью ПОSMART Table Toolkit. Установите и запуститеэтот программный пакет на своем компьютере, а затем передайте пакеты занятий спомощью USB-диска или ПОSMART Sync.
Кроме того, можно подключить учебный центр к Интернету и загружать любые пакетызанятий SMART Table, доступные на веб-сайте SMART Exchange, непосредственно впамять устройства.

Г Л А В А 1
Приступая к работе
3
Стол можно использовать с другими продуктами SMART, например документ-камеройSMART Document Camera™ и приложением SMART Notebook™, в качестве общегорешения по организации процесса обучения. Например, можно познакомить учащихся сновым понятием на интерактивной доске SMART Board®, а затем предложить им изучитьэто понятие более подробно с помощью учебного центра для совместной работы SMARTTable.
Описание работы ПО SMART TableНа компьютере запускается программное обеспечение SMART Table, изображение сэкрана компьютера передается на поверхность учебного центра, динамики воспроизводятаудиофайлы с компьютера, а несколько камер отслеживают прикосновения учащихся кповерхности. Благодаря совместной работе этих компонентов учащиеся могутвзаимодействовать с ПОSMART Table.
П РИ МЕЧА Н И Е
Информация о том, как проверить версию программного обеспечения, установленногона компьютере, подключенном к учебному центру, и как загрузить и установитьпоследнюю версию ПОSMART Table, приведена в разделеОбновление программногообеспечения SMART Table на странице 71.
Навигация по приложению SMART TableActivitiesSMART Table Activities — это основное программное обеспечение интерактивногоучебного центра SMART Table. Оно автоматически запускается при включении SMARTTable. Меню программы SMART Table Activities имеет два режима. "Учащийся" и"Учитель".
Режим "Учащийся"Режимом по умолчанию является режим "Учащийся". В этом режиме учащиеся могутвызывать программы, специально разработанные для учащихся начальных классов.

Г Л А В А 1
Приступая к работе
4
Режим "Учитель"Режим "Учитель" включается после подключения USB-носителя к одному из USB-портов,расположенных на внешней панели учебного центра. Этот режим позволяет выполнятьследующие действия:
l Задавать количество учащихся.
l Калибровать поверхность.
l Открывать меню "Растяжение" и "Масштабирование" и языковое меню.
l Выбирать и синхронизировать пакеты занятий и приложения.
l Открывать веб-сайт SMART Exchange для загрузки пакетов занятий на учебныйцентр.
l Выполнять другие задачи конфигурирования, как описано в настоящем руководстве.
Переключение режимов без подключения USB-носителяПри необходимости меню учебного центра можно переключить из режима "Учащийся" врежим "Учитель" без подключения USB-носителя.
Переключение меню из режима "Учащийся" в режим "Учитель" без USB-носителя
1. Нажмите всеми пятью пальцами в центре экрана и удержите касание.
Примерно через 10 секунд в одном из углов экрана появится значокшестеренки .

Г Л А В А 1
Приступая к работе
5
2. Удерживая пальцы в центре экрана, нажмите на значокшестеренки другойрукой.
Меню переключится в режим "Учитель".
3. Для возврата к режиму "Учащийся" нажмите еще раз значокшестеренки .
Начальная настройка в режиме "Учитель"В режиме "Учитель" можно выполнять следующие действия:
l Калибровать учебный центр.
l Открывать меню свойств "Растяжение" и "Масштабирование".
l Выбирать язык, который будет использоваться для отображения меню в режимах"Учитель" и "Учащийся".
l Указывать количество учащихся и настраивать громкость динамиков до того, какучащиеся приступят к работе с центром.
П РИ МЕЧА Н И Е
Дополнительная информация по ориентации поверхности учебного центра SMART Table230i приведена в разделеОриентация поверхности на странице 87.
Калибровка учебного центра SMART Table 442i для совместнойработыКогда вы используете SMART Table для проведения занятий, любое нажатие наповерхность учебного центра, выполненное вами или вашими учащимися, должносопровождаться появлением белой точки непосредственно в месте нажатия. Если жеместо появления точки не совпадает с местом касания, необходимо выполнитькалибровку центра.
П РИ МЕЧА Н И Е
Размер иформа белой точки зависит от типа и площади взаимодействия.
Калибровка учебного центра
1. Включите учебный центр.
Появится меню SMART Table Activities.

Г Л А В А 1
Приступая к работе
6
2. Подключите к центру USB-носитель.
ИЛИ
Выполните процедуру, описанную в разделеПереключение режимов безподключения USB-носителя на странице 4.
Меню переключится из режима "Учащийся" в режим "Учитель".
3. Нажмите кнопку "Калибровать".
Появится первый экран калибровки.
4. Нажмите пальцем в центре первой мишени и не отпускайте до тех пор, пока красныйкрест не переместится на следующую мишень. Затем повторите это действие длявсех мишеней.
На экране появится второй экран калибровки и сетка.
В течение некоторого времени будет отображаться пример указанием линий, которыенужно нарисовать на экране для его калибровки.
5. С помощью пальца нарисуйте спираль в горизонтальном направлении сетки.
Цвет чернил при рисовании будет синим. По завершении каждого квадрата он будетокрашиваться в зеленый цвет.
Когда все квадраты будут окрашены зеленым, появится индикатор выполнения.
По заполнении индикатора выполнения будет выведено сообщение: "Калибровкауспешно завершена". Перезапустите центр для завершения процесса.
Центр отключится.
6. Нажмите кнопку питания, чтобы включить учебный центр.

Г Л А В А 1
Приступая к работе
7
Выбор способа вывода изображений из пакета занятийИзображения, добавленные в пакет занятий, могут быть оптимизированы для просмотрана центрах, соотношение сторон для которых отличается от соотношения сторониспользуемого учебного центра. Для растяжения или масштабирования изображенияможно использовать параметр "Растяжение" или "Масштабирование", доступный врежиме "Учитель".
Информация о способах оптимизации изображений из пакета занятий в разных версияхSMART Table Toolkit приведена в разделе Как SMART Table Toolkit оптимизируетизображения на странице 29.
Для выбора способа вывода изображений из пакета занятий на экран учебного центравоспользуйтесь следующей процедурой.
Выбор способа вывода изображений из пакета занятий
1. Подключите к центру USB-носитель.
ИЛИ
Выполните процедуру, описанную в разделеПереключение режимов безподключения USB-носителя на странице 4.
Меню переключится из режима "Учащийся" в режим "Учитель".
2. Нажмите значок "Параметры".
Появится страница параметров.

Г Л А В А 1
Приступая к работе
8
3. Убедитесь, что выбрана вкладка "Экран".
На этой вкладке будут отображаться следующие параметры вывода изображений(перечень параметров зависит от модели учебного центра).
Учебный центр SMART Table 442i для совместной работы
Параметр вывода Описание
Изображения, оптимизированные для учебногоцентра SMART Table 230i, при отображении наэкране центра SMART Table 442i растягиваются дополного заполнения экрана.
Исходное соотношение сторон для изображений,оптимизированных для учебного центраSMART Table 230i, сохраняется за счетотображения черных полос по краям.
Учебный центр SMART Table 230i для совместной работы
Параметр показа Описание
Изображения, оптимизированные для учебного центраSMART Table 442i, при отображении на экране центраSMART Table 230i растягиваются до полного заполненияэкрана.
Исходное соотношение сторон для изображений,оптимизированных для учебного центра SMART Table442i, сохраняется за счет отображения черных полос покраям.
4. Выберите параметр вывода, а затем нажмите "OK".
Выбор языкаЯзык меню для режимов "Учащийся" и "Учитель" выбирается во время установкипрограммного обеспечения SMART Table. В режиме "Учитель" можно изменить язык послезавершения установки ПО.

Г Л А В А 1
Приступая к работе
9
Выбор языка
1. Подключите к центру USB-носитель.
ИЛИ
Выполните процедуру, описанную в разделеПереключение режимов безподключения USB-носителя на странице 4.
Меню переключится из режима "Учащийся" в режим "Учитель".
2. Нажмите значок "Параметры".
Появится страница параметров.
3. Перейдите на вкладку "Язык".
4. Выберите из списка нужный язык и нажмите кнопку "OK".
Настройка количества учащихсяИнтерактивный учебный центр допускает одновременную работу не более чем восьмиучащихся. Перед началом работы укажите количество учащихся, которые будут работатьс данным учебным центром. При этом изменятся несколько параметров в ПОSMARTTable Activities. Например, если выбрать трех учащихся, вопросы "Многовариантныйвыбор" будут требовать выбора трех ответов.
Настройка количества учащихся
1. Подключите к центру USB-носитель.
ИЛИ
Выполните процедуру, описанную в разделеПереключение режимов безподключения USB-носителя на странице 4.
Меню переключится из режима "Учащийся" в режим "Учитель".
2. В элементе управления "Всего учащихся" нажмите значок "+" или "–", чтобы задатьбольшее или меньшее количество учащихся.

Г Л А В А 1
Приступая к работе
10
3. Отсоедините USB-носитель.
ИЛИ
Нажмите значокшестеренки .
Меню переключится из режима "Учитель" в режим "Учащийся".
Регулировка громкости динамиковМожно отрегулировать громкость динамиков учебного центра до нужного уровня приработе в различных обстоятельствах.
С ОВ Е Т
Учебный центр SMART Table 442i имеет четыре разъемаUSB, которые можноиспользовать для подключения к учебному центру наушников. Учебный центрSMART Table 230i имеет два разъемаUSB, которые можно использовать дляподключения к учебному центру наушников.
Регулировка громкости динамиков
1. Подключите к центру USB-носитель.
ИЛИ
Выполните процедуру, описанную в разделеПереключение режимов безподключения USB-носителя на странице 4.
Меню переключится из режима "Учащийся" в режим "Учитель".
2. Вращайте значок регулятора громкости по часовой стрелке для увеличениягромкости или против часовой стрелки для уменьшения громкости.
П РИ МЕЧА Н И Е
Для включения или выключения звука нажмите небольшой символ динамика накраю значка.
3. Отсоедините USB-носитель.
ИЛИ
Нажмите значокшестеренки .
Меню переключится из режима "Учитель" в режим "Учащийся".

Г Л А В А 1
Приступая к работе
11
Описание приложенийПОSMART Table Toolkit включает в себя следующие приложения:
l "Рисование"
l "Мультимедиа"
l "Многовариантный выбор"
l "Активные точки"
l "Сведи все"
l Открой изображение
l "Сложение"
l "Сложение+"
l "Активные области"
l "Головоломки"
l SMART Notebook
Большинство из этих приложений также входят в состав ПОSMART Table.
Параметры этих и других приложений можно настраивать для создания своих пакетовзанятий с помощью инструментария SMART Table Toolkit.
П РИ МЕЧА Н И Е
Компания SMART и сторонние разработчики периодически представляют новыеприложения для учебного центра. Компания SMART предоставит инструкции длянастройки их содержимого.
Запуск и завершение работы приложений
Запуск приложения
В режиме "Учащийся" нажмите значок приложения.
Приложение запустится.
Завершение работы приложения и возврат в меню.
1. Нажмите .
Кнопка переместится в другой угол.
2. Повторите предыдущийшаг для каждой появляющейся кнопки .
П РИ МЕЧА Н И Е
Максимальное количество кнопок : 4.

Г Л А В А 1
Приступая к работе
12
"Рисование"В этом виртуальном приложении, которое позволяет рисовать пальцем, учащиесявыбирают цвета и цветовые эффекты из палитры.
Учащиеся могут одновременно использовать до четырех палитр. Все палитрырасположены в разных углах поверхности учебного центра. Для вызова палитрыприкоснитесь к ней. С помощью элементов управления на палитре учащиеся могутвыбирать цвета, цветовые эффекты, очищать экран и завершать работу приложения"Рисование".
С ОВ Е ТЫ
l Для очистки всей поверхности и отображения следующегофонового изображения
каждый учащийся должен нажать кнопку "Очистить поверхность" .
l Для завершения работы приложения "Рисование" каждый учащийся должен нажать
кнопку "Завершить работу приложения "Рисование" .
l Когда один учащийся выбирает цвет или другой параметр в палитре, сделанныйвыбор применяется ко всем учащимся.
l Для стирания нарисованного учащийся должен удерживать палец или кулак наповерхности учебного центра до тех пор, пока вокруг места касания не появитсяокружность, обозначающая ластик, а затем переместить эту окружность наобласть, которую необходимо стереть.

Г Л А В А 1
Приступая к работе
13
"Мультимедиа"В приложении "Мультимедиа" учащиеся могут работать снаборами изображений и видеофайлов. Учащиесяпроводят обсуждения и получают навыки посредствомперетаскивания и изменения размеров фотографий ивидеофайлов. Для изменения размера изображения иливидео учащиеся должны коснуться пальцамипротивоположных углов изображения (видео) ирастянуть, чтобы увеличить размер, или сблизить,чтобы уменьшить размер. Учителя могут использовать инструментарий SMART TableToolkit для добавления своих изображений и видеофайлов или импорта изображений изколлекции в приложение "Мультимедиа".
Создание снимков с помощью SMART Document CameraС помощью камеры SMART Document Camera учащиеся могут делать фотографии исразу импортировать их в приложение, где можно повернуть или изменить масштабфотографии как и любого другого рисунка. В Руководстве пользователя к оборудованиюSMART Table 230i (smarttech.com/kb/141190) приведена информация о подключениикамеры SMART Document Camera к центру.
Создание снимков с помощью камеры SMART Document Camera
1. Нажмите значок камеры .
На поверхности учебного центра появится изображение с набором элементовуправления на каждой стороне.
2. Настройте увеличение изображения с помощью соответствующих элементовуправления.
3. Установитефлажок.
Снятое на камеру изображение появляется на поверхности учебного центра.
4. НажмитеX, чтобы закрыть изображение.

Г Л А В А 1
Приступая к работе
14
"Многовариантный выбор"В приложении "Многовариантный выбор" учащиесяработают в команде; они отвечают на вопросы,перетаскивая ответы в центр поверхности SMART Table.Можно создавать свои вопросы для дополненияучебного плана.
Каждый вопрос появляется в центре поверхностиучебного центра с вариантами ответов, расположеннымивокруг него. Учащиеся могут вращать изображениевопроса для прочтения вопроса, а затем выбрать ответ путем перетаскивания его навопрос.
В зависимости от выбранных настроек в приложении требуются различные способыответов на вопросы. Можно настроить приложение так, чтобы для перехода кследующему вопросу учащемуся необходимо было правильно ответить на текущийвопрос, а затем выбрать любой из следующих вариантов перехода:
l Все учащиеся должны выбрать одинаковый ответ для перехода к следующемувопросу
ИЛИ
l Большинство учащихся должно выбрать необходимый ответ для перехода кследующему вопросу.
"Активные точки"В приложении "Активные точки" учащиеся ищутсоответствие между надписями и изображениями,перетаскивая надписи в нужные места, отмеченные надиаграмме желтыми точками. Если учащийся размещаетнадпись в правильном месте, надпись меняет цвет.
После того, как учащиеся правильно разместят надписиво всех точках диаграммы, в приложении "Активныеточки" отобразится следующее задание.

Г Л А В А 1
Приступая к работе
15
"Сложение"В приложении "Сложение" учащиеся работают вместенад решением различных математических задач(например, 25+3), перемещая визуальные объекты(например, блоки или монеты) в центр поверхности илинажимая на поверхность пальцами в течение несколькихсекунд. Учащиеся могут перемещать блоки и монеты;для этого необходимо коснуться объекта и перетащитьего по поверхности. Учащиеся могут поворачивать объект, касаясь двумя пальцами егопротивоположных углов и поворачивая пальцы.
После того как учащиеся правильно решат задачу, приложение "Сложение" предложит имследующую.
"Сложение+"В приложении "Сложение+" учащимся предлагаетсяответить на заданный набор вопросов с помощьювизуальных объектов, например блоков или монет.Учащиеся могут переместить блок или монету, нажав иперетащив объект по поверхности.
После того как учащиеся правильно решатматематическую задачу, приложение "Сложение+"предложит им следующую.
"Активные области"В приложении "Активные области" учащиеся работают снадписями и изображениями, помещая их в нужныеобласти. Учащиеся должны найти правильную область иперетащить туда надпись. Можно включить иливыключить визуальную обратную связь, котораяпоказывает, находится ли изображение или надпись вправильной области. После того, как учащиесяправильно разместят в указанных областях все надписии изображения, приложение "Активные области" отобразит следующее задание.

Г Л А В А 1
Приступая к работе
16
"Головоломки"В приложении "Головоломки" учащиеся складываюттанграм, вращая и перетаскивая в нужное местоэлементы головоломки. Правильно размещенныеучащимися элементы изменяют цвет. После того, какучащиеся правильно расположат все элементы,приложение "Головоломки" выдает новый танграм.
"Сведи все"В игре "Сведи все" учащиеся вместеформулируют изадают вопросы о скрытой карте, пытаясь ее угадать.Цель занятия: отбросить все карты, кроме скрытой,чтобы угадать скрытую карту.
SMARTNotebookВ этом приложении учащиеся просматривают и работаютс файлами SMART Notebook, которые отображаются вкачестве уроков на поверхности учебного центра.Учащиеся выбирают из восьми (или менее) уроковSMART Notebook, которые указываются при созданиипакета занятий. В пакеты занятий можно включатьразличные уроки SMART Notebook, которые доступны навеб-сайте SMART Exchange.
Можно легко добавить урок SMART Notebook к пакету занятий, просмотрев и выбрав урок.Инструментарий SMART Table Toolkit автоматически использует первую страницу и имяфайла урока SMART Notebook для создания значка в меню программы SMART TableActivities.
Учащиеся открывают урок SMART Notebook из меню программы SMART Table Activities.Они могут просматривать уроки с помощью кнопок со стрелками, расположенных впротивоположных углах поверхности учебного центра. Учащиеся также могутпросматривать уроки SMART Notebook, повернув их на 180 градусов, нажимая кнопки,расположенные в угловых меню.

Г Л А В А 1
Приступая к работе
17
С ОВ Е Т
Приложение SMART Notebook центра SMART Table поддерживает распознаваниенескольких касаний, что позволяет одновременно нескольким учащимся работать ссодержимым.
Учащиеся могут разворачивать угловые меню для доступа к набору инструментов. Простокоснитесь углового меню, чтобы развернуть его. Инструменты в меню позволяютучащимся использовать указатель, перо с выбором цвета, ластик или камеруSMART Document Camera, если она подключена.
С ОВ Е Т
Учащиеся могут делать фотографии и импортировать полученные изображения вфайлы SMART Notebook в режиме реального времени с помощью камерыSMART Document Camera (см. раздел Создание снимков с помощьюSMART Document Camera на странице 13).
П РИ МЕЧА Н И Я
l Чтобы закрыть урок SMART Notebook, каждый учащийся должен нажать кнопку .
l Когда один учащийся выбирает цвет или другой параметр в меню, сделанныйвыбор применяется ко всем открытым меню.

Г Л А В А 1
Приступая к работе
18
"Открой изображение"В приложении "Открой изображение" учащиеся отвечаютна вопросы, чтобы последовательно открыватьэлементы скрытого изображения и в итоге открыть всеизображение целиком. Приложение "Откройизображение" поддерживает режим нескольких касаний иобщий доступ к базе знаний.
"Открой изображение" позволяет учащимся работать в команде и отвечать на вопросы снесколькими вариантами ответа в выбранной предметной области. Каждый правильныйответ открывает часть скрытого изображения. Игра продолжается до тех пор, пока небудет открыто все изображение целиком. Кроме того, учащиеся в любой момент игрымогут попробовать угадать, что представляет собой скрытое изображение, чтобывыиграть эту игру досрочно.
Учащиеся могут выбрать длительную (максимум 12 вопросов) или краткую (максимум 6вопросов) версию игры.
Преподаватель может изменять содержание, включая предметную область, скрытоеизображение, вопросы и ответы, и использовать изображения вместо вопросов, если онипредназначены для учащихся, не умеющих читать.
Выбор приложения или пакета занятийПри подключении USB-носителя к центру он переходит в режим "Учитель". В этом режимеможно выбрать, какие приложения или пакеты занятий необходимо скопировать в учебныйцентр с USB-носителя. Также можно посмотреть, какие приложения и пакеты занятийхранятся в памяти учебного центра, и удалить не нужные более пакеты занятий. Послевыбора приложения или пакета занятий извлеките USB-носитель, чтобы вернуться врежим "Учащийся".
В режиме "Учитель" можно выбирать приложения, пакеты занятий и другие материалы свеб-сайта SMART Exchange.
Процедура загрузки пакетов занятий и содержимого с веб-сайта SMART Exchangeприведена в разделе Загрузка пакетов занятий из SMART Exchange напрямую в учебныйцентр на странице 75.

Глава 2
19
Глава 2: Работа с ПО SMART TableToolkitТребования к компьютеру, на котором будет установлено ПОSMART Table Toolkit 20
Компьютеры с Windows® 20Минимальные требования к аппаратному обеспечению 20Поддерживаемые операционные системы 20Прочие требования 20
Компьютеры, работающие под управлением операционной системы Mac 21Минимальные требования к аппаратному обеспечению 21Поддерживаемые операционные системы: 21Прочие требования 21
Установка ПОSMART Table Toolkit 21Загрузка установщика ПОSMART Table Toolkit на USB-носитель 21Установка ПОSMART Table Toolkit 22
Обновление ПОSMART Table Toolkit 23Использование программного обеспечения SMART Table Toolkit 23
Запуск инструментария 23Создание и открытиефайлов *.tableContent 24Сохранение пакетов занятий 24
Создание занятий 25Советы по настройке занятий 25Настройка меню "Учащийся" 27Добавление приложений в пакет занятий 28
Настройка параметров приложений 29Как SMART Table Toolkit оптимизирует изображения 29Предварительный просмотр приложений 29Настройка приложения "Рисование" 32Настройка приложения "Мультимедиа" 34Настройка приложения "Многовариантный выбор" 38Настройка приложения "Активные точки" 42Настройка приложения "Сложение" 47Настройка приложения "Сложение+" 51Настройка приложения "Активные области" 57Настройка игры "Сведи все" 61Настройка приложения SMART Notebook 65Настройка приложения "Открой изображение" 66

Г Л А В А 2
Работа сПОSMART Table Toolkit
20
ПОSMART Table Toolkit позволяет создавать пакеты занятий для SMART Table иимпортировать пакеты занятий и приложения для SMART Table с веб-сайта SMARTExchange. См. раздел Загрузка приложений с веб-сайта SMART Exchange на странице77". Используйте этифайлы для создания своих собственных занятий SMART Table.
П РИ МЕЧА Н И Е
Пакеты занятий для SMART Table имеют расширение *.tableContent, а приложения дляSMART Table— расширение *.tableApplication.
В АЖН А Я И НФОРМА Ц И Я !
Перед загрузкой SMART Table Toolkit убедитесь, что используемый компьютерудовлетворяет минимальным требованиям к системе, описанным в разделе Требованияк компьютеру, на котором будет установлено ПОSMART Table Toolkit выше.
Требования к компьютеру, на котором будетустановлено ПО SMART Table Toolkit
Компьютеры сWindows®
Минимальные требования к аппаратному обеспечениюl Процессор Intel® Pentium® III с частотой 1 ГГц или более быстродействующий
l 512МБ оперативной памяти;
l Разъем USB 2.0
l Видеокарта и монитор с поддержкой разрешения XGA (1024 × 768 пикселей)
Поддерживаемые операционные системыl Windows XP с пакетом обновлений 3 (SP3) x86
l Windows Vista® с пакетом обновлений 2 (SP2) x86
l Windows 7 с пакетом обновлений 1 (SP1) x86
l Windows 7 с пакетом обновлений 1 (SP1) x64
l Windows 8 x64
Прочие требованияl Права администратора
l Доступ в Интернет
l Обновленная антивирусная программа

Г Л А В А 2
Работа сПОSMART Table Toolkit
21
Компьютеры, работающие под управлением операционнойсистемыMac
Минимальные требования к аппаратному обеспечениюl Процессор Intel Core™Duo с частотой 1,83 ГГц или более быстродействующий
l 512МБ оперативной памяти;
l Разъем USB 2.0
l Видеокарта и монитор с поддержкой разрешения XGA (1024 × 768 пикселей)
Поддерживаемые операционные системы:l Mac OS X 10.6
l Mac OS X 10.7 (Lion)
l Mac OS X 10.8 (Mountain Lion)
Прочие требованияl Права администратора
l Доступ в Интернет
l Обновленная антивирусная программа
Установка ПО SMART Table Toolkit
Загрузка установщика ПО SMART Table Toolkit на USB-носительВходящий в комплект поставки USB-носитель для SMART Table уже содержитустановщик ПОSMART Table Toolkit. Если вы не можете найти USB-носитель или вамнеобходимы дополнительные копии этого программного обеспечения, загрузитеустановщик ПОSMART Table Toolkit с веб-сайта smarttech.com/downloads.
П РИ МЕЧА Н И Е
Для доступа к веб-сайту SMART и загрузки ПОSMART Table Toolkit, а также дляимпорта изображений из галереи и загрузки пакета занятий с веб-сайта SMARTExchange, необходимо подключение к Интернету.
Загрузка ПО SMART Table Toolkit
1. Перейдите на веб-сайт smarttech.com/downloads.
2. НажмитеПО, инструментарии и приложения SMART Table > SMART TableToolkit, а затем загрузитефайлы, следуя инструкциям на экране.

Г Л А В А 2
Работа сПОSMART Table Toolkit
22
Установка ПО SMART Table ToolkitПеред установкой SMART Table Toolkit убедитесь, что компьютер удовлетворяетминимальным требованиям, приведенным на предыдущих страницах.
С ОВ Е Т
ПОSMART Table Toolkit можно устанавливать на любое количество компьютеров.
В АЖН А Я И НФОРМА Ц И Я !
ПОSMART Sync Teacher больше не устанавливается в процессе работы установщикаПОSMART Table Toolkit, его следует устанавливать отдельно. Дополнительнаяинформация о загрузке, установке и использовании ПОSMART Sync на учебном центреприведена в разделеИспользование программного обеспечения SMART Sync сучебным центром SMART Table на странице 82".
Установка инструментария на компьютер, работающий под управлением Windows
1. Подключите к компьютеру USB-носитель.
2. Найдитефайл SMART Table Toolkit.exe на USB-носителе и дважды нажмите на него.
П РИ МЕЧА Н И Е
Текущую версию файлаSMART Table Toolkit.exeможно загрузить с веб-страницыsmarttech.com/downloads.
Появится мастер InstallShield, а затем—мастер установки ПОSMART Table Toolkit.
3. Выполните установку ПО, следуя инструкциям на экране.
Установка ПО на компьютер, работающий под управлением операционнойсистемы Mac
1. Подключите к компьютеру USB-носитель.
2. Найдитефайл SMART Table Toolkit.dmg на USB-носителе и дважды нажмите нанего.
П РИ МЕЧА Н И Е
Текущую версию файлаSMART Table Toolkit.dmg можно загрузить с веб-страницы smarttech.com/downloads.
Появится мастер установки ПОSMART Table Toolkit.
3. Выполните установку ПО, следуя инструкциям на экране.

Г Л А В А 2
Работа сПОSMART Table Toolkit
23
Обновление ПО SMART Table ToolkitВ комплект ПОSMART Table Toolkit входит SMART Product Update (SPU). SPU проверяетналичие обновлений для всех установленных на компьютере учителя программ SMART,включая ПОSMART Table Toolkit.
В АЖН А Я И НФОРМА Ц И Я !
Для проверки наличия обновлений программного обеспечения необходимо подключениек Интернету.
Проверка наличия обновлений для ПО SMART Table Toolkit
1. Вызовите ПОSMART Table Toolkit (см. ниже раздел страница 23).
Появится окноSMART Table Toolkit.
2. Нажмите "О программе" в правом верхнем углу окна.
Появится диалоговое окно "О программе".
3. Откройте вкладку "Техническая поддержка", затем выберите "Проверить наличиеобновлений"
Появится окно программы SMART Product Update со списком всего программногообеспечения SMART, установленного на компьютере.
В АЖН А Я И НФОРМА Ц И Я !
SPU всегда выводит на экран сообщение, информирующее о появлении новогообновления для ПОSMART Table. Однако процесс обновления программногообеспечения должен выполняться вручную (см. раздел Обновление программногообеспечения SMART Table на странице 71).
4. Если имеются обновления для одного или нескольких программных продуктов,выберите для всех продуктов вариант "Обновить" и далее следуйте инструкциям наэкране.
Использование программного обеспеченияSMART Table Toolkit
Запуск инструментарияСледующую процедуру используете для запуска ПОSMART Table Toolkit после егоустановки. Можно создать файл *.tableContent или открыть существующий.

Г Л А В А 2
Работа сПОSMART Table Toolkit
24
В АЖН А Я И НФОРМА Ц И Я !
l ПОSMART Table Toolkit не допускает одновременное открытие нескольких копийэтого программного обеспечения. Кроме того в ПОSMART Table Toolkit можнооткрыть только одинфайл.
l Для загрузки и просмотра изображений галереи и пакетов сетевых занятий с веб-сайта SMART Exchange необходимо подключение к Интернету.
Вызов ПО на компьютере, работающем под управлением Windows
Дважды нажмите значок SMART Table Toolkit на рабочем столе.
ИЛИ
Выберите "Пуск" > "Программы" > SMART Technologies > SMART Table >SMART Table Toolkit.
Появится окноSMART Table Toolkit.
Вызов ПО на компьютере, работающем под управлением операционной системыMac.
Щелкните на значкеSMART Table Toolkit в доке.
ИЛИ
Выберите "Приложения" > SMART Technologies > Table Toolkit
Появится окноSMART Table Toolkit.
Создание и открытиефайлов *.tableContent
Создание или открытие файла *.tableContent
Для создания файла *.tableContent нажмите "Создать".
ИЛИ
Нажмите "Открыть", чтобы найти и выбрать файл *.tableContent, затем нажмите"Открыть".
Сохранение пакетов занятийПосле добавления приложения в пакет занятий в верхней части окна появляется вкладкадля этого приложения.
l Если перед названием вкладки стоит символ "*", значит вкладка содержитнесохраненные изменения.
l Если вкладка приложения видна, значит, приложение включено в файл *.tableContent.

Г Л А В А 2
Работа сПОSMART Table Toolkit
25
Для сохранения файла в первый раз выполните следующие действия:
1. Нажмите "Сохранить как".
Появится диалоговое окно "Сохранение".
2. Найдите нужную папку на компьютере.
3. Введите имя для файла *.tableContent в окне "Имя файла" и нажмите "Сохранить".
Последующие сохранения файла
Нажмите кнопку "Сохранить все".
Передача сохраненного пакета занятий в учебный центр
Процедура передачи сохраненного пакета занятий в центр приведена в документеСинхронизация пакетов занятий на странице 73.
Удаление вкладки приложения из файла
П Р И МЕЧА Н И Е
Далее в качестве примера удаления вкладки приложения описывается процессудаления вкладки "Сложение". Удаление вкладок для всех остальных приложенийвыполняется аналогичным образом.
1. Снимитефлажок приложения "Сложение", расположенный в левой части главногоэкрана.
Появится диалоговое окно с сообщением: "Вся ваша работа в приложении"Сложение" будет полностью удалена".
2. Нажмите "Да".
Вкладка "Сложение" исчезнет.
Создание занятийВ данном разделе представлены советы и информация о настройке меню учащегося идобавлении приложений в пакет занятий.
Советы по настройке занятийl Программное обеспечение SMART Table поддерживает только неанимированные
файлы GIF.

Г Л А В А 2
Работа сПОSMART Table Toolkit
26
П РИ МЕЧА Н И Е
Можно импортировать анимированныефайлы GIF в составе пакета занятий, ноизображения на поверхности учебного центра не будут анимированными.
l Файлы PNG подходят для импорта цветных изображений, но компания SMARTрекомендует использовать файлы JPG для импорта реалистичных фотографий.
l Вопросы и ответы можно импортировать в качестве изображений или текста.
l Используйте сенсорные и звуковыефункции SMART Table Toolkit для добавленияаудиоинструкций, вопросов, текста и надписей для изображений. Учащиеся смогутприкасаться к объектам на учебном центре и слышать написанный на нем текст,слова по буквам.
С ОВ Е Т
Если в вопрос или утверждение вставить несколько знаков подчеркивания (__) спредшествующим им пробелом, в звуковом представлении эта конструкциязаменяется словом "пропуск". Например, текст "Яблоко— это ______?" будетпрочитан как "Яблоко— это пропуск?".
П РИ МЕЧА Н И Е
В настоящее время в звук можно преобразовывать только текст на английскомязыке.
l Добавить звук в любое приложение SMART Table можно, либо создав записьнепосредственно в SMART Table Toolkit, либо импортировав звуковыефайлы. Учтитеследующее при записи звуковогофайла:
o Если компьютер оснащен встроенным микрофоном, внешний микрофон может непонадобиться.
o См. руководство пользователя для компьютера, чтобы получить информацию обоптимизации микрофона и голосовых настроек.
o Убедитесь, что измеритель уровня записываемого звука реагирует на голос.
o Не располагайте микрофон слишком близко ко рту.
o Всегда говорите в сторону микрофона.
o Говорите четко, следя за тем, чтобы уровень громкости голоса был на среднемуровне (средняя громкость).
С ОВ Е Т
При необходимости уровень громкости можно настроить в учебном центре.

Г Л А В А 2
Работа сПОSMART Table Toolkit
27
Настройка меню "Учащийся"После включения учебного центра появляется меню SMART Table Activities,позволяющее открыть пакет занятий. После чего учащиеся могут выбрать приложение изэтого меню.
Используя ПОSMART Table Toolkit, можно настроить для этого меню фоновоеизображение, а также добавить текстовые комментарии и аудиоинструкции для учащихся.
Настройка фона
1. Нажмите кнопку "Главный экран".
2. Добавьтефоновое изображение одним из следующих способов:
o Перетащите изображение или страницу с изображением из ПОSMART Notebookв SMART Table Toolkit. Размер изображения станет оптимальным.
П РИ МЕЧА Н И Е
При перетаскивании изображения в SMART Table Toolkit появляются два окна.Первое окно позволяет обрезать изображение, а во втором окне отображаютсяизменения.
o Для импортафайла в формате JPEG, GIF или PNG нажмите "Импортировать
файл изображения" .
o Для вставки скопированного графическогофайла нажмите "Вставка
изображения" .
o Для импорта элемента галереи нажмите "Галерея" .
С ОВ Е Т
Нажмите "Использовать по умолчанию" , чтобы удалить графическийфайл.
Добавление инструкций для учащихся
Тип инструкций Как добавить
Письменныеинструкции
Введите инструкции в поле "Показать инструкции".
Аудиоинструкции— озвучиваетсявведенный текст
Выберите из раскрывающегося списка пункт "Прочитатьинструкции", затем напечатайте инструкции в поле"Показать инструкции".
С ОВ Е Т
Если необходимо, чтобы читаемый текст отличался отписьменных инструкций, введите аудиоинструкции(текст для чтения) в поле "Вводтекста".

Г Л А В А 2
Работа сПОSMART Table Toolkit
28
Тип инструкций Как добавить
Аудиофайл Выберите из раскрывающегося списка пункт"Импортировать аудиофайл", нажмите"Импортировать из файла" , чтобы найти и выбратьфайл WAV илиMP3, содержащий аудиоинструкции, азатем нажмите "Открыть".
Аудиоинструкции,записанныенепосредственно вПОSMART TableToolkit
a. Выберите из раскрывающегося списка пункт"Импортировать аудиофайл", затем нажмите "Запись"
.b. Выберите записывающее устройство, а затем нажмите
"Начать запись", чтобы начать запись инструкций.c. Нажмите "Завершить запись", чтобы остановить запись.
С ОВ Е Т
Нажмите "Воспроизвести запись", чтобы прослушатьполученную запись.
d. Нажмите "Вложить запись", чтобы добавитьаудиоинструкции в приложение.
С ОВ Е Т
Нажмите "Удалить" для удаления записи.
Добавление приложений в пакет занятийДля пакета занятий (файл *.tableContent) можно выбрать до восьми приложений.
Добавление приложений в пакет занятий
В списке "Приложения" в левой части экрана выберите приложения, которыенеобходимо добавить в пакет занятий.
Значок для каждого приложения появится в окне "Фоновое изображение", а такжепоявится вкладка, которую можно выбрать для настройки каждого приложения.
П РИ МЕЧА Н И Е
Некоторые приложения нельзя настроить, но их можно добавлять в пакет занятий.
Удаление занятия из пакета занятий
1. Снимитефлажок занятий в списке "Приложения".
Появится диалоговое окно подтверждения.
2. Нажмите "Да".

Г Л А В А 2
Работа сПОSMART Table Toolkit
29
Настройка параметров приложенийВ данном разделе представлена информация по использованию SMART Table Toolkit длянастройки параметров приложений.
Как SMART Table Toolkit оптимизирует изображенияВерсия ПОSMART Table Toolkit, используемая для настройки изображений из пакетазанятий, определяет, под какую модель центра оптимизировано изображение.
Данная таблица показывает, как различные версии ПОSMART Table Toolkit оптимизируютизображения из пакетов занятий.
Версия ПО Модель, под которую оптимизированы изображения
2.6 или болеепоздней версии
Учебный центр SMART Table 442i для совместной работы
2.0 или более раннейверсии
Учебный центр SMART Table 230i для совместной работы
Предварительный просмотр приложенийВо время настройки приложений в ПОSMART Table Toolkit используйте возможностименю "Варианты предварительного просмотра", чтобы увидеть, как эти приложения будутвыглядеть при использовании учащимися на учебном центре. Это меню располагается внижнем правом углу вкладок "Приложения". Кроме того, меню "Вариантыпредварительного просмотра" можно использовать для выбора нужной конфигурациицентра, с использованием которой будет выполняться предварительный просмотр.
П РИ МЕЧА Н И Я
l Ваша версия SMART Table Toolkit оптимизирует только изображения, настроенныев пакете занятий. Дополнительная информация о способе оптимизацииизображений в SMART Table Toolkit приведена в разделе Как SMART Table Toolkitоптимизирует изображения ниже.
l Дополнительная информация офункциях растяжения и масштабирования в ПОSMART Table приведена в разделеВыбор способа вывода изображений из пакетазанятий на странице 7.
l В настоящее времяфункция предварительного просмотра не поддерживаетпросмотр приложений SMART Notebook, "Головоломки" и Открой изображение (насайтах сторонних организаций).

Г Л А В А 2
Работа сПОSMART Table Toolkit
30
Меню "Варианты предварительного просмотра" содержит следующие параметрыпредварительного просмотра конфигурации центра:
Вариант предварительногопросмотра
Что просматривается
Учебный центр SMART Table 442i для групповогообучения с выбранным параметром "Растяжение"
Учебный центр SMART Table 442i для групповогообучения с выбранным параметром"Масштабирование"
Учебный центр SMART Table 230i для групповогообучения с выбранным параметром "Растяжение"
Учебный центр SMART Table 230i для групповогообучения с выбранным параметром"Масштабирование"
Создание предварительного просмотра приложения
1. Нажмите "Варианты предварительного просмотра".
Появится меню "Варианты предварительного просмотра".
2. Выберите варианты, которые хотите просмотреть, и нажмите кнопку "ОК".
С ОВ Е Т
Если перед нажатием кнопки "Предварительный просмотр" не выбран ни один извариантов, будет показан ранее выбранный вариант предварительного просмотра.

Г Л А В А 2
Работа сПОSMART Table Toolkit
31
3. Нажмите "Предварительный просмотр".
Веб-браузер покажет, как будут выглядеть созданные изображения в вашемприложении с учетом выбранного варианта предварительного просмотра. Есливыбрать несколько вариантов, в веб-браузере будет показан каждый из них.
4. Попробуйте воспользоваться различнымифункциями приложения для проверки егофункционирования и правильности расположения элементов.
П РИ МЕЧА Н И Я
o Если приложение не открывается в окне предварительного просмотра,убедитесь, что установленный на компьютере брандмауэр не блокируетбраузер.
o В режиме предварительного просмотра воспроизведение звуковогосопровождения по касанию не возможно.
o ПОSMART Table Toolkit не поддерживает предварительный просмотрприложений в браузереGoogle™Chrome™.
5. Закройте окно браузера.
Теперь вы можете вернуться в SMART Table Toolkit.

Г Л А В А 2
Работа сПОSMART Table Toolkit
32
Настройка приложения "Рисование"Учитель может создавать в приложении"Рисование" собственные изображения,дополняя учебный план. Например, можносоздать изображения для букв алфавита,чтобы учащиеся могли обводить их, илирисунки, поверх которых учащиеся должныбудут написать свои ответы.
Настроить параметры приложения "Рисование" можно, выполнив следующие действия:
l Добавьтефоновые изображения (до 35)
l Укажите, использовать ли эффект чернил при рисовании на интерактивнойповерхности или нет
l Задайте толщину линии
l Добавьте инструкции для учащихся
Добавление фонового изображения
1. Нажмите "Рисование".
2. Добавьтефоновое изображение одним из следующих способов:
o Перетащите изображение или страницу с изображением из ПОSMART Notebookв SMART Table Toolkit. Размер изображения станет оптимальным.
П РИ МЕЧА Н И Е
При перетаскивании изображения в SMART Table Toolkit появляются два окна.Первое окно позволяет обрезать изображение, а во втором окне отображаютсяизменения.
o Для импортафайла в формате JPEG, GIF или PNG нажмите "Импортировать
файл изображения" .
o Для вставки скопированного графическогофайла нажмите "Вставка
изображения" .
o Для импорта элемента галереи нажмите "Галерея" .
С ОВ Е Т
Для удаления фонового изображения сначала нажмите на него, а затем нажмите"Удалить" .
3. Повторите действия 1 и 2 для каждогофонового изображения, которое необходимодобавить в приложение "Рисование".

Г Л А В А 2
Работа сПОSMART Table Toolkit
33
Настройка толщины линии и эффекта чернил
1. Установитефлажок "Использовать эффект сияющих чернил", чтобы отобразитьэффект чернил, когда учащиеся рисуют на экране.
2. Выберите в раскрывающемся меню пункт "Толщина чернил", чтобы задать толщинулинии при работе в приложении "Рисование".
Добавление инструкций в приложении "Рисование"
Тип инструкций Как добавить
Письменныеинструкции
Введите инструкции в поле "Показать инструкции".
Аудиоинструкции— озвучиваетсявведенный текст
Выберите из раскрывающегося списка пункт "Прочитатьинструкции", затем напечатайте инструкции в поле"Показать инструкции".
С ОВ Е Т
Если необходимо, чтобы читаемый текст отличался отписьменных инструкций, введите аудиоинструкции(текст для чтения) в поле "Вводтекста".
Аудиофайл Выберите из раскрывающегося списка пункт"Импортировать аудиофайл", нажмите"Импортировать из файла" , чтобы найти и выбратьфайл WAV илиMP3, содержащий аудиоинструкции, азатем нажмите "Открыть".
Аудиоинструкции,записанныенепосредственно вПОSMART TableToolkit
a. Выберите из раскрывающегося списка пункт"Импортировать аудиофайл", затем нажмите "Запись"
.b. Выберите записывающее устройство, а затем нажмите
"Начать запись", чтобы начать запись инструкций.c. Нажмите "Завершить запись", чтобы остановить запись.
С ОВ Е Т
Нажмите "Воспроизвести запись", чтобы прослушатьполученную запись.
d. Нажмите "Вложить запись", чтобы добавитьаудиоинструкции в приложение.
С ОВ Е Т
Нажмите "Удалить" для удаления записи.

Г Л А В А 2
Работа сПОSMART Table Toolkit
34
Настройка приложения "Мультимедиа"Приложение "Мультимедиа" можно использовать для демонстрации учащимсяизображений, видеофайлов и графиков, дополняющих темы учебного плана. Учащиесямогут подключить к учебному центру SMART Document Camera (см. раздел Созданиеснимков с помощью SMART Document Camera на странице 13) и использовать ее дляимпортирования своих собственных изображений. Например, можно показать вприложении "Мультимедиа" изображения различных форм и попросить учащихся припомощиSMART Document Camera получить снимки предметов, имеющих подобнуюформу.
Настроить параметры приложения "Мультимедиа" можно, выполнив следующиедействия:
l Добавить изображения и видеофайлы
l Добавить звуковое сопровождение, воспроизводимое по касанию
l Создать фоновое изображение
l Добавить инструкции для учащихся
Добавление изображений и видеофайлов
1. Нажмите "Мультимедиа".
2. Добавьте изображение или видеофайл одним из следующих способов:
o Для импортафайла в формате JPEG, GIF или PNG нажмите "Импортировать
файл изображения" .
o Для вставки скопированного графическогофайла нажмите "Вставка
изображения" .
o Для импорта элемента галереи нажмите "Галерея" .
ОС ТОРОЖНО !
Не перетаскивайте изображение или страницу с изображением из ПОSMART Notebook в приложение "Мультимедиа".
С ОВ Е Т
Для удаления изображения или видео выберите его и нажмите "Удалить" .
3. Повторитешаг 2 для каждого изображения или видеофайла, добавляемого вприложение "Мультимедиа".

Г Л А В А 2
Работа сПОSMART Table Toolkit
35
Добавление к изображению или видео звукового сопровождения,воспроизводимого по касанию
1. Выберите изображение или видео.
2. Добавьте один из следующих вариантов звукового сопровождения:
Тип звуковогосопровождения
Как добавить
Озвучиваниенаписанного текста
Выберите в раскрывающемся списке пункт "Прочитатьтекст", затем введите текст, который необходимопрочитать, в поле "Вводтекста".
Зачитываниенаписанного текстапо буквам
Выберите в раскрывающемся списке пункт"Продиктовать текст по буквам", затем введите текст,который необходимо прочитать, в поле "Вводтекста".
Аудиофайл Выберите из раскрывающегося списка пункт"Импортировать аудиофайл", нажмите"Импортировать из файла" , чтобы найти и выбратьфайл WAV илиMP3, содержащий аудиоинструкции, азатем нажмите "Открыть".
Звуковоесопровождение,записанноенепосредственно вПОSMART TableToolkit
a. Выберите из раскрывающегося списка пункт"Импортировать аудиофайл", затем нажмите "Запись"
.b. Выберите записывающее устройство, а затем нажмите
"Начать запись", чтобы начать запись.c. Нажмите "Завершить запись", чтобы остановить запись.
С ОВ Е Т
Нажмите "Воспроизвести запись", чтобы прослушатьполученную запись.
d. Нажмите "Вложить запись", чтобы добавитьзаписанный аудиофайл в приложение.
С ОВ Е Т
Нажмите "Удалить" для удаления записи.
Настройка параметров изображения и видео
Установитефлажок "Включить масштабирование", чтобы задать максимальный иминимальный масштабы для изменения размеров графических и видеофайловучащимися.

Г Л А В А 2
Работа сПОSMART Table Toolkit
36
С ОВ Е Т
Если не хотите, чтобы учащиеся имели возможность изменения размераизображения, выберите вариант "Исходный размер" в обоих раскрывающихсясписках "Максимальный масштаб" и "Минимальный масштаб".
Установитефлажок "Показывать изображения и видео в полноэкранномрежиме, если заданный масштаб превышает максимально допустимоезначение", чтобы автоматически разворачивать графический или видеофайл навесь экран и менять его ориентацию относительно нижней стороны учебного центра, вслучае изменения учащимися размера изображения на максимально допустимоезначение.
С ОВ Е Т
Этафункция удобна при демонстрации изображений или видео в формепрезентации в режиме показа слайдов.
Создание фонового изображения
Создайтефоновое изображение одним из следующих способов:
o Перетащите изображение или страницу с изображением из ПОSMART Notebookв SMART Table Toolkit. Размер изображения станет оптимальным.
П РИ МЕЧА Н И Е
При перетаскивании изображения в SMART Table Toolkit появляются два окна.Первое окно позволяет обрезать изображение, а во втором окне отображаютсяизменения.
o Для импортафайла в формате JPEG, GIF или PNG нажмите "Импортировать
файл изображения" .
o Для вставки скопированного графическогофайла нажмите "Вставка
изображения" .
o Для импорта элемента галереи нажмите "Галерея" .
С ОВ Е Т
Нажмите "Использовать по умолчанию" , чтобы удалить выбранный вкачествефонафайл с изображением.

Г Л А В А 2
Работа сПОSMART Table Toolkit
37
Добавление инструкций в приложении "Мультимедиа"
Тип инструкций Как добавить
Письменныеинструкции
Введите инструкции в поле "Показать инструкции".
Аудиоинструкции— озвучиваетсявведенный текст
Выберите из раскрывающегося списка пункт "Прочитатьинструкции", затем напечатайте инструкции в поле"Показать инструкции".
С ОВ Е Т
Если необходимо, чтобы читаемый текст отличался отписьменных инструкций, введите аудиоинструкции(текст для чтения) в поле "Вводтекста".
Аудиофайл Выберите из раскрывающегося списка пункт"Импортировать аудиофайл", нажмите"Импортировать из файла" , чтобы найти и выбратьфайл WAV илиMP3, содержащий аудиоинструкции, азатем нажмите "Открыть".
Аудиоинструкции,записанныенепосредственно вПОSMART TableToolkit
a. Выберите из раскрывающегося списка пункт"Импортировать аудиофайл", затем нажмите "Запись"
.b. Выберите записывающее устройство, а затем нажмите
"Начать запись", чтобы начать запись инструкций.c. Нажмите "Завершить запись", чтобы остановить запись.
С ОВ Е Т
Нажмите "Воспроизвести запись", чтобы прослушатьполученную запись.
d. Нажмите "Вложить запись", чтобы добавитьаудиоинструкции в приложение.
С ОВ Е Т
Нажмите "Удалить" для удаления записи.

Г Л А В А 2
Работа сПОSMART Table Toolkit
38
Настройка приложения "Многовариантный выбор"Для дополнения учебного плана можно создавать вопросы, используя тексты,изображения или все вместе. Например, при обучении не умеющих читать учащихсяможно использовать изображение дерева в качестве вопроса, а изображения птички,рыбки и змеи— в качестве ответов. Кроме того, можно использовать функцию звуковогосопровождения, позволяющую зачитывать вопросы и ответы вслух, а затем диктовать ихпо буквам после нажатия на соответствующие изображения.
Настроить параметры приложения "Многовариантный выбор" можно, выполнивследующие действия:
l Создать текст вопроса и изображения
l Добавить звуковое сопровождение, воспроизводимое по касанию
l Указать, как учащиеся будут отвечать на вопросы
l Создать текст ответа и изображения
l Добавить инструкции для учащихся
Создание вопроса с несколькими вариантами ответа
1. Нажмите "Многовариантный выбор".
2. Введите вопрос в поле "Текст вопроса".
П РИ МЕЧА Н И Е
Первые 22 символа текста вопроса будут идентифицировать этот вопрос в спискевопросов.
Добавление изображения для вопроса
Добавьте изображение для вопроса одним из следующих способов:
o Перетащите изображение или страницу с изображением из ПОSMART Notebookв SMART Table Toolkit. Размер изображения станет оптимальным.
П РИ МЕЧА Н И Е
При перетаскивании изображения в SMART Table Toolkit появляются два окна.Первое окно позволяет обрезать изображение, а во втором окне отображаютсяизменения.
o Для импортафайла в формате JPEG, GIF или PNG нажмите "Импортировать
файл изображения" .
o Для вставки скопированного графическогофайла нажмите "Вставка
изображения" .
o Для импорта элемента галереи нажмите "Галерея" .

Г Л А В А 2
Работа сПОSMART Table Toolkit
39
С ОВ Е Т
Нажмите "Использовать по умолчанию" , чтобы удалить выбранныйфайл сизображением.
Добавление к изображению звукового сопровождения, воспроизводимого покасанию
1. Выберите изображение.
2. Добавьте один из следующих вариантов звукового сопровождения:
Тип звуковогосопровождения
Как добавить
Озвучиваниенаписанного текста
Выберите в раскрывающемся списке пункт "Прочитатьтекст", затем введите текст, который необходимопрочитать, в поле "Вводтекста".
Зачитываниенаписанного текстапо буквам
Выберите в раскрывающемся списке пункт"Продиктовать текст по буквам", затем введите текст,который необходимо прочитать, в поле "Вводтекста".
Аудиофайл Выберите из раскрывающегося списка пункт"Импортировать аудиофайл", нажмите"Импортировать из файла" , чтобы найти и выбратьфайл WAV илиMP3, содержащий аудиоинструкции, азатем нажмите "Открыть".
Звуковоесопровождение,записанноенепосредственно вПОSMART TableToolkit
a. Выберите из раскрывающегося списка пункт"Импортировать аудиофайл", затем нажмите "Запись"
.b. Выберите записывающее устройство, а затем нажмите
"Начать запись", чтобы начать запись.c. Нажмите "Завершить запись", чтобы остановить запись.
С ОВ Е Т
Нажмите "Воспроизвести запись", чтобы прослушатьполученную запись.
d. Нажмите "Вложить запись", чтобы добавитьзаписанный аудиофайл в приложение.
С ОВ Е Т
Нажмите "Удалить" для удаления записи.

Г Л А В А 2
Работа сПОSMART Table Toolkit
40
Для выбора способа ответа учащихся на вопросы выполните следующиедействия:
1. Установитефлажок на пункте "Необходимо указать правильный ответ"; в этомслучае учащиеся должны будут выбрать верный ответ, прежде чем смогут перейти кследующему вопросу.
С ОВ Е Т
По умолчанию флажок "Необходимо указать правильный ответ" установлен.Если необходимо в качестве ответа сообщить свое мнение, а не правильный ответ,снимитефлажок "Необходимо указать правильный ответ".
2. Выберите один из следующих вариантов:
Описание Параметр
Для перехода к следующему вопросу все учащиеся должнывыбрать один и тот же ответ на предложенный вопрос.
Все должнысогласиться
Для перехода к следующему вопросу большинство учащихсядолжны выбрать один и тот же ответ на предложенный вопрос.
П РИ МЕЧА Н И Е
Если хотите использовать этот вариант, необходимовыбрать в качестве количества учащихся значение три илибольше (см. раздел Настройка количества учащихся настранице 9).
Мажоритарныеправила
Создание ответа
1. Введите ответ в поле "Текст ответа".
2. Добавьте изображение к ответу, выбрав ответ, а затем выполнив процедуру,аналогичную процедуре добавления изображения для вопроса (см. разделДобавление изображения для вопроса на странице 38).
3. Добавьте к изображению ответа звуковое сопровождение, воспроизводимое покасанию (см. раздел Добавление к изображению звукового сопровождения,воспроизводимого по касанию на предыдущей странице).
4. Нажмите "Добавить новый", а затем повторитешаги 1-3 для каждого ответа,который вы хотите включить в вопрос.
С ОВ Е Т
Для удаления ответа выберите его и нажмите "Удалить" .
Добавить другой вопрос
Для добавления вопроса в список вопросов нажмите .

Г Л А В А 2
Работа сПОSMART Table Toolkit
41
Редактирование вопроса
Выберите вопрос в cписке вопросов.
Редактирование списка вопросов
l Нажмите "Удалить" , чтобы удалить вопрос из списка вопросов.
l Выберите вопрос и нажмите , чтобы переместить вопрос вверх в cписке вопросов.
l Выберите вопрос и нажмите , чтобы переместить вопрос вниз в cписке вопросов.
Добавление инструкций к вопросу с несколькими вариантами ответа
Тип инструкций Как добавить
Письменныеинструкции
Введите инструкции в поле "Показать инструкции".
Аудиоинструкции— озвучиваетсявведенный текст
Выберите из раскрывающегося списка пункт "Прочитатьинструкции", затем напечатайте инструкции в поле"Показать инструкции".
С ОВ Е Т
Если необходимо, чтобы читаемый текст отличался отписьменных инструкций, введите аудиоинструкции(текст для чтения) в поле "Вводтекста".
Аудиофайл Выберите из раскрывающегося списка пункт"Импортировать аудиофайл", нажмите"Импортировать из файла" , чтобы найти и выбратьфайл WAV илиMP3, содержащий аудиоинструкции, азатем нажмите "Открыть".
Аудиоинструкции,записанныенепосредственно вПОSMART TableToolkit
a. Выберите из раскрывающегося списка пункт"Импортировать аудиофайл", затем нажмите "Запись"
.b. Выберите записывающее устройство, а затем нажмите
"Начать запись", чтобы начать запись инструкций.c. Нажмите "Завершить запись", чтобы остановить запись.
С ОВ Е Т
Нажмите "Воспроизвести запись", чтобы прослушатьполученную запись.
d. Нажмите "Вложить запись", чтобы добавитьаудиоинструкции в приложение.
С ОВ Е Т
Нажмите "Удалить" для удаления записи.

Г Л А В А 2
Работа сПОSMART Table Toolkit
42
Настройка приложения "Активные точки"Учитель может создавать в приложении "Активные точки" собственные занятия, дополняяучебный план. Например, если класс изучает части речи, учитель может создать фон снабором предложений и попросить учащихся найти в каждом предложениисуществительные, глаголы и прилагательные. Кроме того, можно использоватьизображения в качестве надписей для учащихся, не умеющих читать, или текст вместе сизображением.
Настройте параметры приложения "Активные точки", выполнив следующие действия:
l Добавьтефоновые изображения
l Добавьте надписи и изображения
l Добавьте звуковое сопровождение для надписи или изображения
l Укажите начальное и конечное положение для надписей и изображений
l Добавьте инструкции для учащихся
Создание занятия
1. Нажмите "Активные точки".
2. Введите название занятия в поле "Название занятия".
Добавление фонового изображения
Добавьтефоновое изображение одним из следующих способов:
o Перетащите изображение или страницу с изображением из ПОSMART Notebookв SMART Table Toolkit. Размер изображения станет оптимальным.
П РИ МЕЧА Н И Е
При перетаскивании изображения в SMART Table Toolkit появляются два окна.Первое окно позволяет обрезать изображение, а во втором окне отображаютсяизменения.
o Для импортафайла в формате JPEG, GIF или PNG нажмите "Импортировать
файл изображения" .
o Для вставки скопированного графическогофайла нажмите "Вставка
изображения" .
o Для импорта элемента галереи нажмите "Галерея" .
С ОВ Е Т
Нажмите "Использовать по умолчанию" , чтобы удалить графическийфайл.

Г Л А В А 2
Работа сПОSMART Table Toolkit
43
Добавление надписей
1. Нажмите "Надпись".
Нафоновом изображении появится новая надпись.
2. Дважды щелкните на надписи, введите текст и затемщелкните за пределаминадписи.
3. Повторитешаги 1 и 2 для каждой надписи, которую вы хотите добавить.
4. Выберите "Конечные положения", если этот пункт еще не выбран, а затемперетащите каждую надпись в нужное место.
Добавление изображения
1. Добавьте изображение, выполнив процедуру, аналогичную процедуре добавленияфонового изображения (см. раздел "Добавлениефонового изображения").
2. Выберите "Конечные положения", если этот пункт еще не выбран, а затемперетащите изображение в нужное место.

Г Л А В А 2
Работа сПОSMART Table Toolkit
44
Добавление к надписи или изображению звукового сопровождения,воспроизводимого по касанию
1. Выберите надпись или изображение
2. Добавьте один из следующих вариантов звукового сопровождения:
Тип звуковогосопровождения
Как добавить
Озвучиваниенаписанного текста
Выберите в раскрывающемся списке пункт "Прочитатьтекст", затем введите текст, который необходимопрочитать, в поле "Вводтекста".
Зачитываниенаписанного текстапо буквам
Выберите в раскрывающемся списке пункт"Продиктовать текст по буквам", затем введите текст,который необходимо прочитать, в поле "Вводтекста".
Аудиофайл Выберите из раскрывающегося списка пункт"Импортировать аудиофайл", нажмите"Импортировать из файла" , чтобы найти и выбратьфайл WAV илиMP3, содержащий аудиоинструкции, азатем нажмите "Открыть".
Звуковоесопровождение,записанноенепосредственно вПОSMART TableToolkit
a. Выберите из раскрывающегося списка пункт"Импортировать аудиофайл", затем нажмите "Запись"
.b. Выберите записывающее устройство, а затем нажмите
"Начать запись", чтобы начать запись.c. Нажмите "Завершить запись", чтобы остановить запись.
С ОВ Е Т
Нажмите "Воспроизвести запись", чтобы прослушатьполученную запись.
d. Нажмите "Вложить запись", чтобы добавитьзаписанный аудиофайл в приложение.
С ОВ Е Т
Нажмите "Удалить" для удаления записи.
Настройка начального положения для надписей и изображений
1. Нажмите "Начальные положения".
2. Перетащите надписи и изображения в их начальные положения.
Удаление надписи или изображения
Выберите надпись или изображение, затем нажмите "Удалить" .

Г Л А В А 2
Работа сПОSMART Table Toolkit
45
Добавление занятия
Нажмите , чтобы добавить занятие в список занятий.
Редактирование занятия
Выберите занятие из списка занятий.
Редактирование списка занятий
l Нажмите "Удалить" , чтобы удалить занятие из списка занятий.
l Выберите занятие и нажмите , чтобы переместить его вверх по списку.
l Выберите вопрос и нажмите , чтобы переместить его вниз по списку.
Добавление инструкций в приложении "Активные точки"
Тип инструкций Как добавить
Письменныеинструкции
Введите инструкции в поле "Показать инструкции".
Аудиоинструкции— озвучиваетсявведенный текст
Выберите из раскрывающегося списка пункт "Прочитатьинструкции", затем напечатайте инструкции в поле"Показать инструкции".
С ОВ Е Т
Если необходимо, чтобы читаемый текст отличался отписьменных инструкций, введите аудиоинструкции(текст для чтения) в поле "Вводтекста".
Аудиофайл Выберите из раскрывающегося списка пункт"Импортировать аудиофайл", нажмите"Импортировать из файла" , чтобы найти и выбратьфайл WAV илиMP3, содержащий аудиоинструкции, азатем нажмите "Открыть".

Г Л А В А 2
Работа сПОSMART Table Toolkit
46
Тип инструкций Как добавить
Аудиоинструкции,записанныенепосредственно вПОSMART TableToolkit
a. Выберите из раскрывающегося списка пункт"Импортировать аудиофайл", затем нажмите "Запись"
.b. Выберите записывающее устройство, а затем нажмите
"Начать запись", чтобы начать запись инструкций.c. Нажмите "Завершить запись", чтобы остановить запись.
С ОВ Е Т
Нажмите "Воспроизвести запись", чтобы прослушатьполученную запись.
d. Нажмите "Вложить запись", чтобы добавитьаудиоинструкции в приложение.
С ОВ Е Т
Нажмите "Удалить" для удаления записи.

Г Л А В А 2
Работа сПОSMART Table Toolkit
47
Настройка приложения "Сложение"Приложение "Сложение" автоматически создает вопросы, основываясь на выбранномэлементе для подсчета и указанном количестве учащихся, работающих с центром (см.раздел Настройка количества учащихся на странице 9).
Можно настроить следующие параметры приложения "Сложение":
l Выбрать параметры счета, т.е. что будет использоваться для счета: монеты, блокиили пальцы
l Включить звуковое сопровождение, воспроизводимое по касанию
l Добавить фоновые изображения
l Включить речевые параметры для всех вопросов
l Добавить инструкции для учащихся
Выбор элемента для подсчета
1. Нажмите "Сложение".
2. Выберите элемент для подсчета.
Что считать Что выбрать
Канадские монеты Канадский доллар
Американские монеты Доллар США
Европейские монеты Евро
Британские монеты Британский фунт
Бразильские монеты Бразильский реал
Российские монеты Российский рубль
Австралийские монеты Австралийский доллар
Мексиканские монеты Мексиканский песо
Китайские монеты Китайский юань
Блоки Блоки
Пальцы Пальцы

Г Л А В А 2
Работа сПОSMART Table Toolkit
48
3. Если нашаге 1 выбран "Канадский доллар", "Доллар США", "Евро", "Британскийфунт", "Бразильский реал", "Российский рубль", "Австралийский доллар","Мексиканский песо", "Китайский юань" или "Блоки", для каждого типа нужноуказать номинал — количество монет или блоков, соответствующее валюте илиблоку.
П РИ МЕЧА Н И Е
Доступные номиналы монет зависят от выбора валюты.
Добавление к объекту счета звукового сопровождения, воспроизводимого покасанию
1. Выберите объект для счета.
2. Добавьте один из следующих вариантов звукового сопровождения:
Тип звуковогосопровождения
Как добавить
Озвучиваниенаписанного текста
Выберите в раскрывающемся списке пункт "Прочитатьтекст", затем введите текст, который необходимопрочитать, в поле "Вводтекста".
Зачитываниенаписанного текстапо буквам
Выберите в раскрывающемся списке пункт"Продиктовать текст по буквам", затем введите текст,который необходимо прочитать, в поле "Вводтекста".
Аудиофайл Выберите из раскрывающегося списка пункт"Импортировать аудиофайл", нажмите"Импортировать из файла" , чтобы найти и выбратьфайл WAV илиMP3, содержащий аудиоинструкции, азатем нажмите "Открыть".
Звуковоесопровождение,записанноенепосредственно вПОSMART TableToolkit
a. Выберите из раскрывающегося списка пункт"Импортировать аудиофайл", затем нажмите "Запись"
.b. Выберите записывающее устройство, а затем нажмите
"Начать запись", чтобы начать запись.c. Нажмите "Завершить запись", чтобы остановить запись.
С ОВ Е Т
Нажмите "Воспроизвести запись", чтобы прослушатьполученную запись.
d. Нажмите "Вложить запись", чтобы добавитьзаписанный аудиофайл в приложение.
С ОВ Е Т
Нажмите "Удалить" для удаления записи.

Г Л А В А 2
Работа сПОSMART Table Toolkit
49
Добавление фонового изображения
Добавьтефоновое изображение одним из следующих способов:
o Перетащите изображение или страницу с изображением из ПОSMART Notebookв SMART Table Toolkit. Размер изображения станет оптимальным.
П РИ МЕЧА Н И Е
При перетаскивании изображения в SMART Table Toolkit появляются два окна.Первое окно позволяет обрезать изображение, а во втором окне отображаютсяизменения.
o Для импортафайла в формате JPEG, GIF или PNG нажмите "Импортировать
файл изображения" .
o Для вставки скопированного графическогофайла нажмите "Вставка
изображения" .
o Для импорта элемента галереи нажмите "Галерея" .
С ОВ Е Т
Нажмите "Использовать по умолчанию" , чтобы удалить выбранный в качествефонафайл с изображением.
Включение речевых параметров для вопросов
Установитефлажок "Прочитать все вопросы", чтобы учащиеся могли прослушатьвопросы, а после подсчета и суммирования— итоговое количество элементов.
Включение речевых параметров для всех вопросов позволяет учащимся прослушиватьвопросы по мере их появления на экране.
Добавление инструкций в приложении "Сложение"
Тип инструкций Как добавить
Письменныеинструкции
Введите инструкции в поле "Показать инструкции".
Аудиоинструкции— озвучиваетсявведенный текст
Выберите из раскрывающегося списка пункт "Прочитатьинструкции", затем напечатайте инструкции в поле"Показать инструкции".
С ОВ Е Т
Если необходимо, чтобы читаемый текст отличался отписьменных инструкций, введите аудиоинструкции(текст для чтения) в поле "Вводтекста".

Г Л А В А 2
Работа сПОSMART Table Toolkit
50
Тип инструкций Как добавить
Аудиофайл Выберите из раскрывающегося списка пункт"Импортировать аудиофайл", нажмите"Импортировать из файла" , чтобы найти и выбратьфайл WAV илиMP3, содержащий аудиоинструкции, азатем нажмите "Открыть".
Аудиоинструкции,записанныенепосредственно вПОSMART TableToolkit
a. Выберите из раскрывающегося списка пункт"Импортировать аудиофайл", затем нажмите "Запись"
.b. Выберите записывающее устройство, а затем нажмите
"Начать запись", чтобы начать запись инструкций.c. Нажмите "Завершить запись", чтобы остановить запись.
С ОВ Е Т
Нажмите "Воспроизвести запись", чтобы прослушатьполученную запись.
d. Нажмите "Вложить запись", чтобы добавитьаудиоинструкции в приложение.
С ОВ Е Т
Нажмите "Удалить" для удаления записи.

Г Л А В А 2
Работа сПОSMART Table Toolkit
51
Настройка приложения "Сложение+"Приложение "Сложение+" автоматически создает вопросы, основываясь на выбранномэлементе для подсчета и указанном количестве учащихся, работающих с центром (см.раздел Настройка количества учащихся на странице 9).
Можно настроить следующие параметры приложения "Сложение+":
l Добавить вопросы, на которые должны ответить учащиеся, и правильные ответы
l Выбрать параметры счета, т.е. что будет использоваться для счета: монеты илиблоки
l Включить распределения маркеров для объектов счета
l Добавить фоновые изображения
l Добавить инструкции для учащихся
Добавление вопроса в приложении "Сложение+"
1. Нажмите "Сложение+".
2. Введите вопрос в поле "Текст вопроса".
Добавление речевых параметров для вопроса
Тип звуковогосопровождения
Как добавить
Озвучиваниенаписанного текста
Выберите в раскрывающемся списке пункт "Прочитатьтекст", затем введите текст, который необходимопрочитать, в поле "Вводтекста".
Зачитываниенаписанного текстапо буквам
Выберите в раскрывающемся списке пункт"Продиктовать текст по буквам", затем введите текст,который необходимо прочитать, в поле "Вводтекста".
Аудиофайл Выберите из раскрывающегося списка пункт"Импортировать аудиофайл", нажмите"Импортировать из файла" , чтобы найти и выбратьфайл WAV илиMP3, содержащий аудиоинструкции, азатем нажмите "Открыть".

Г Л А В А 2
Работа сПОSMART Table Toolkit
52
Тип звуковогосопровождения
Как добавить
Звуковоесопровождение,записанноенепосредственно вПОSMART TableToolkit
a. Выберите из раскрывающегося списка пункт"Импортировать аудиофайл", затем нажмите "Запись"
.b. Выберите записывающее устройство, а затем нажмите
"Начать запись", чтобы начать запись.c. Нажмите "Завершить запись", чтобы остановить запись.
С ОВ Е Т
Нажмите "Воспроизвести запись", чтобы прослушатьполученную запись.
d. Нажмите "Вложить запись", чтобы добавитьзаписанный аудиофайл в приложение.
С ОВ Е Т
Нажмите "Удалить" для удаления записи.
Добавление ответа
Введите правильный ответ в поле "Ответ".

Г Л А В А 2
Работа сПОSMART Table Toolkit
53
Выбор элемента для подсчета
1. Выберите элемент для подсчета.
Что считать Что выбрать
Канадские монеты Канадский доллар
Американские монеты Доллар США
Европейские монеты Евро
Британские монеты Британский фунт
Бразильские монеты Бразильский реал
Российские монеты Российский рубль
Австралийские монеты Австралийский доллар
Мексиканские монеты Мексиканский песо
Китайские монеты Китайский юань
Блоки Блоки
2. Выберите количество монет или блоков, которые нужно включить для каждого типамонеты или блока.
П РИ МЕЧА Н И Е
Доступные номиналы монет зависят от выбора валюты.

Г Л А В А 2
Работа сПОSMART Table Toolkit
54
Добавление к объекту счета звукового сопровождения, воспроизводимого покасанию
1. Выберите объект для счета.
2. Добавьте один из следующих вариантов звукового сопровождения:
Тип звуковогосопровождения
Как добавить
Озвучиваниенаписанного текста
Выберите в раскрывающемся списке пункт "Прочитатьтекст", затем введите текст, который необходимопрочитать, в поле "Вводтекста".
Зачитываниенаписанного текстапо буквам
Выберите в раскрывающемся списке пункт"Продиктовать текст по буквам", затем введите текст,который необходимо прочитать, в поле "Вводтекста".
Аудиофайл Выберите из раскрывающегося списка пункт"Импортировать аудиофайл", нажмите"Импортировать из файла" , чтобы найти и выбратьфайл WAV илиMP3, содержащий аудиоинструкции, азатем нажмите "Открыть".
Звуковоесопровождение,записанноенепосредственно вПОSMART TableToolkit
a. Выберите из раскрывающегося списка пункт"Импортировать аудиофайл", затем нажмите "Запись"
.b. Выберите записывающее устройство, а затем нажмите
"Начать запись", чтобы начать запись.c. Нажмите "Завершить запись", чтобы остановить запись.
С ОВ Е Т
Нажмите "Воспроизвести запись", чтобы прослушатьполученную запись.
d. Нажмите "Вложить запись", чтобы добавитьзаписанный аудиофайл в приложение.
С ОВ Е Т
Нажмите "Удалить" для удаления записи.
Выбор маркеров
Выберите параметр "Распределение маркеров", чтобы определить, как элементыдля подсчета распределяются между учащимися.
Что распределять Что выбрать
Всех выбранных параметров счетакаждому учащемуся
Разрешить всем пользователямдоступ ко всем помеченнымэлементам

Г Л А В А 2
Работа сПОSMART Table Toolkit
55
Что распределять Что выбрать
Подмножества выбранных параметровсчета каждому учащемуся
Разрешить всем пользователямдоступ к подмножеству элементов
С ОВ Е Т
Для поощрения совместной работы каждому из учащихся открыт доступ котдельному подмножеству выбранных для подсчета элементов.
Добавление фонового изображения
1. Добавьтефоновое изображение одним из следующих способов:
o Перетащите изображение или страницу с изображением из ПОSMART Notebookв SMART Table Toolkit. Размер изображения станет оптимальным.
П РИ МЕЧА Н И Е
При перетаскивании изображения в SMART Table Toolkit появляются два окна.Первое окно позволяет обрезать изображение, а во втором окне отображаютсяизменения.
o Для импортафайла в формате JPEG, GIF или PNG нажмите "Импортировать
файл изображения" .
o Для вставки скопированного графическогофайла нажмите "Вставка
изображения" .
o Для импорта элемента галереи нажмите "Галерея" .
С ОВ Е Т
Нажмите "Использовать по умолчанию" , чтобы удалить выбранный вкачествефонафайл с изображением.
Добавить другой вопрос
Для добавления вопроса в список вопросов нажмите .
Редактирование вопроса
Выберите вопрос в cписке вопросов.
Редактирование списка вопросов
l Нажмите "Удалить" , чтобы удалить вопрос из списка вопросов.
l Выберите вопрос и нажмите , чтобы переместить вопрос вверх в cписке вопросов.
l Выберите вопрос и нажмите , чтобы переместить вопрос вниз в cписке вопросов.

Г Л А В А 2
Работа сПОSMART Table Toolkit
56
Добавление инструкций в приложении "Сложение+"
Тип инструкций Как добавить
Письменныеинструкции
Введите инструкции в поле "Показать инструкции".
Аудиоинструкции— озвучиваетсявведенный текст
Выберите из раскрывающегося списка пункт "Прочитатьинструкции", затем напечатайте инструкции в поле"Показать инструкции".
С ОВ Е Т
Если необходимо, чтобы читаемый текст отличался отписьменных инструкций, введите аудиоинструкции(текст для чтения) в поле "Вводтекста".
Аудиофайл Выберите из раскрывающегося списка пункт"Импортировать аудиофайл", нажмите"Импортировать из файла" , чтобы найти и выбратьфайл WAV илиMP3, содержащий аудиоинструкции, азатем нажмите "Открыть".
Аудиоинструкции,записанныенепосредственно вПОSMART TableToolkit
a. Выберите из раскрывающегося списка пункт"Импортировать аудиофайл", затем нажмите "Запись"
.b. Выберите записывающее устройство, а затем нажмите
"Начать запись", чтобы начать запись инструкций.c. Нажмите "Завершить запись", чтобы остановить запись.
С ОВ Е Т
Нажмите "Воспроизвести запись", чтобы прослушатьполученную запись.
d. Нажмите "Вложить запись", чтобы добавитьаудиоинструкции в приложение.
С ОВ Е Т
Нажмите "Удалить" для удаления записи.

Г Л А В А 2
Работа сПОSMART Table Toolkit
57
Настройка приложения "Активные области"В приложении "Активные области" учитель может создавать собственные занятия,дополняя учебный план. Например, если класс изучает времена года, учитель можетсоздать на SMART Table области, представляющие различные времена года, и попроситьучащихся найти надписи или изображения, связанные с каждым сезоном.
Также к надписям и изображениям можно добавить звуковое сопровождение: нажимая наэкран, учащийся сможет прослушать связанный с объектом текст или аудиофайл, слова,произнесенные по букам. Например, при нажатии на изображение кота илисоответствующую надпись, учащиеся услышат "кот", произнесенное по буквам слово "к-о-т" или мяуканье кота "мяу".
Можно настроить следующие параметры приложения "Активные области":
l Добавить фоновое изображение
l Определить активные области
l Добавить надписи и изображения
l Добавить звуковое сопровождение, воспроизводимое по касанию
l Указать начальное и конечное положение для текстовых надписей и изображений
l Добавить инструкции для учащихся
Создание занятия
1. Нажмите "Активные области".
2. Введите название занятия в поле "Название занятия".
Добавление фонового изображения
1. Добавьтефоновое изображение одним из следующих способов:
o Перетащите изображение или страницу с изображением из ПОSMART Notebookв SMART Table Toolkit. Размер изображения станет оптимальным.
П РИ МЕЧА Н И Е
При перетаскивании изображения в SMART Table Toolkit появляются два окна.Первое окно позволяет обрезать изображение, а во втором окне отображаютсяизменения.
o Для импортафайла в формате JPEG, GIF или PNG нажмите "Импортировать
файл изображения" .
o Для вставки скопированного графическогофайла нажмите "Вставка
изображения" .
o Для импорта элемента галереи нажмите "Галерея" .

Г Л А В А 2
Работа сПОSMART Table Toolkit
58
С ОВ Е ТЫ
o Нажмите "Использовать по умолчанию" , чтобы удалить выбранный вкачествефонафайл с изображением.
o Установитефлажок "Активировать визуальную обратную связь", чтобыотображать на экране сообщения при каждом правильном размещении объектаучащимся в нужной области. Снимите этот флажок, чтобы отключитьвизуальную обратную связь.
Создание активных областей
1. Выберите одну из фигур под заголовком "Определить активные области".
2. Перетащитефигуру вокруг области нафоновом изображении, которую вы хотитеиспользовать в качестве активной области.
3. Повторитешаги 1 и 2 для каждой активной области.
Добавление надписей
1. Нажмите "Надпись".
Нафоновом изображении появится новая надпись.
2. Дважды щелкните на надписи, введите текст и затемщелкните за пределаминадписи.
3. Повторитешаги 1 и 2 для каждой надписи, которую вы хотите добавить.
4. Выберите "Конечная область", если этот пункт еще не выбран, а затем перетащитекаждую надпись в подходящую для нее активную область.
Цвет контура активной области изменяется, показывая, что надпись стала частьюобласти.
Добавление изображений
1. Выберите "Конечная область", если она еще не выбрана.
2. Добавьте изображение, используя любой из способов добавления фоновогоизображения.
3. Перетащите изображение в начальное положение.
4. Повторитешаги с 1 по 3 для каждого изображения, которое вы хотите добавить.
5. Перетащите каждое изображение в нужное место активной области.
Цвет контура активной области изменится.

Г Л А В А 2
Работа сПОSMART Table Toolkit
59
Добавление к надписи или изображению звукового сопровождения,воспроизводимого по касанию
1. Выберите надпись или изображение.
2. Добавьте один из следующих вариантов звукового сопровождения:
Тип звуковогосопровождения
Как добавить
Озвучиваниенаписанного текста
Выберите в раскрывающемся списке пункт "Прочитатьтекст", затем введите текст, который необходимопрочитать, в поле "Вводтекста".
Зачитываниенаписанного текстапо буквам
Выберите в раскрывающемся списке пункт"Продиктовать текст по буквам", затем введите текст,который необходимо прочитать, в поле "Вводтекста".
Аудиофайл Выберите из раскрывающегося списка пункт"Импортировать аудиофайл", нажмите"Импортировать из файла" , чтобы найти и выбратьфайл WAV илиMP3, содержащий аудиоинструкции, азатем нажмите "Открыть".
Звуковоесопровождение,записанноенепосредственно вПОSMART TableToolkit
a. Выберите из раскрывающегося списка пункт"Импортировать аудиофайл", затем нажмите "Запись"
.b. Выберите записывающее устройство, а затем нажмите
"Начать запись", чтобы начать запись.c. Нажмите "Завершить запись", чтобы остановить запись.
С ОВ Е Т
Нажмите "Воспроизвести запись", чтобы прослушатьполученную запись.
d. Нажмите "Вложить запись", чтобы добавитьзаписанный аудиофайл в приложение.
С ОВ Е Т
Нажмите "Удалить" для удаления записи.
Настройка начального положения для надписей и изображений
1. Нажмите "Начальные положения".
2. Перетащите надписи и изображения в их начальные положения.
Добавление занятия
Нажмите , чтобы добавить занятие в список занятий.

Г Л А В А 2
Работа сПОSMART Table Toolkit
60
Редактирование занятия
Выберите занятие из списка занятий.
Редактирование списка занятий
l Нажмите "Удалить" , чтобы удалить занятие из списка занятий.
l Выберите занятие и нажмите , чтобы переместить его вверх по списку.
l Выберите вопрос и нажмите , чтобы переместить его вниз по списку.
Добавление инструкций в приложении "Активные области"
Тип инструкций Как добавить
Письменныеинструкции
Введите инструкции в поле "Показать инструкции".
Аудиоинструкции— озвучиваетсявведенный текст
Выберите из раскрывающегося списка пункт "Прочитатьинструкции", затем напечатайте инструкции в поле"Показать инструкции".
С ОВ Е Т
Если необходимо, чтобы читаемый текст отличался отписьменных инструкций, введите аудиоинструкции(текст для чтения) в поле "Вводтекста".
Аудиофайл Выберите из раскрывающегося списка пункт"Импортировать аудиофайл", нажмите"Импортировать из файла" , чтобы найти и выбратьфайл WAV илиMP3, содержащий аудиоинструкции, азатем нажмите "Открыть".
Аудиоинструкции,записанныенепосредственно вПОSMART TableToolkit
a. Выберите из раскрывающегося списка пункт"Импортировать аудиофайл", затем нажмите "Запись"
.b. Выберите записывающее устройство, а затем нажмите
"Начать запись", чтобы начать запись инструкций.c. Нажмите "Завершить запись", чтобы остановить запись.
С ОВ Е Т
Нажмите "Воспроизвести запись", чтобы прослушатьполученную запись.
d. Нажмите "Вложить запись", чтобы добавитьаудиоинструкции в приложение.
С ОВ Е Т
Нажмите "Удалить" для удаления записи.

Г Л А В А 2
Работа сПОSMART Table Toolkit
61
Настройка игры "Сведи все"Приложение "Сведи все" можно настроить, чтобы дополнить учебный план за счетимпорта в игру изображений из папки на компьютере или из галереи. Кроме того, можноиспользовать функции звукового сопровождения, что позволяет не умеющим читатьучащимся сначала услышать, как читается текст на карте, а затем прослушать этот жетекст по буквам после нажатия на эту карту. Приложение "Сведи все" содержит наборбазовых инструкций, таких как "Выберите карту" или "Задайте вопрос".
Настроить параметры приложения "Сведи все" можно, выполнив следующие действия:
l Добавьтефоновое изображение
l Создайте изображения и текст на картах
l Добавьте звуковое сопровождение, воспроизводимое по касанию
Создание занятия "Сведи все"
1. Нажмите "Сведи все".
2. Введите название занятия в поле "Название занятия".
Добавление фонового изображения
Добавьтефоновое изображение одним из следующих способов:
o Перетащите изображение или страницу с изображением из ПОSMART Notebookв SMART Table Toolkit. Размер изображения станет оптимальным.
П РИ МЕЧА Н И Е
При перетаскивании изображения в SMART Table Toolkit появляются два окна.Первое окно позволяет обрезать изображение, а во втором окне отображаютсяизменения.
o Для импортафайла в формате JPEG, GIF или PNG нажмите "Импортировать
файл изображения" .
o Для вставки скопированного графическогофайла нажмите "Вставка
изображения" .
o Для импорта элемента галереи нажмите "Галерея" .
С ОВ Е Т
Нажмите "Использовать по умолчанию" , чтобы удалить выбранный вкачествефонафайл с изображением.

Г Л А В А 2
Работа сПОSMART Table Toolkit
62
Создание карты
1. Выберите пустую карту в центре рабочего пространства.
2. При желании, добавьте изображение для карты в разделе "Изображение карты",используя любой из способов добавления фонового изображения.
3. Введите текст, который будет отображаться на карте вместе с изображением, в поле"Текст на карте".
П РИ МЕЧА Н И Е
Существует ограничение на длину текста на карте, он не может содержать более 12символов.

Г Л А В А 2
Работа сПОSMART Table Toolkit
63
Добавление к карте звукового сопровождения, воспроизводимого по касанию
1. Выберите карту.
2. Добавьте один из следующих вариантов звукового сопровождения:
Тип звуковогосопровождения
Как добавить
Озвучиваниенаписанного текста
Выберите в раскрывающемся списке пункт "Прочитатьтекст", затем введите текст, который необходимопрочитать, в поле "Вводтекста".
Зачитываниенаписанного текстапо буквам
Выберите в раскрывающемся списке пункт"Продиктовать текст по буквам", затем введите текст,который необходимо прочитать, в поле "Вводтекста".
Аудиофайл Выберите из раскрывающегося списка пункт"Импортировать аудиофайл", нажмите"Импортировать из файла" , чтобы найти и выбратьфайл WAV илиMP3, содержащий аудиоинструкции, азатем нажмите "Открыть".
Звуковоесопровождение,записанноенепосредственно вПОSMART TableToolkit
a. Выберите из раскрывающегося списка пункт"Импортировать аудиофайл", затем нажмите "Запись"
.b. Выберите записывающее устройство, а затем нажмите
"Начать запись", чтобы начать запись.c. Нажмите "Завершить запись", чтобы остановить запись.
С ОВ Е Т
Нажмите "Воспроизвести запись", чтобы прослушатьполученную запись.
d. Нажмите "Вложить запись", чтобы добавитьзаписанный аудиофайл в приложение.
С ОВ Е Т
Нажмите "Удалить" для удаления записи.
Добавление занятия
Нажмите , чтобы добавить занятие в список занятий.
Редактирование занятия
Выберите занятие из списка занятий.

Г Л А В А 2
Работа сПОSMART Table Toolkit
64
Редактирование списка занятий
l Нажмите "Удалить" , чтобы удалить занятие из списка занятий.
l Выберите занятие и нажмите , чтобы переместить его вверх по списку.
l Выберите вопрос и нажмите , чтобы переместить его вниз по списку.

Г Л А В А 2
Работа сПОSMART Table Toolkit
65
Настройка приложения SMARTNotebookВ пакет занятий для SMART Table можно добавить до 8 уроков SMART Notebook, включаяфайлы SMART Notebook с 3D-материалами. Для настройки приложения SMART Notebookвыполните следующие действия:
l Добавьте, измените порядок или удалите уроки
l Добавьте инструкции для учащихся
Добавление урока SMART Notebook
1. НажмитеSMART Notebook.
2. Добавьте урок одним из следующих способов:
o Перетащитефайл *.notebook из другой папки на компьютере.
o Щелкните "Добавить файл SMART Notebook" , чтобы импортировать файл*.notebook.
o Нажмите "Вставить файл SMART Notebook" , чтобы вставить
скопированныйфайл *.notebook.
Изменение порядка уроков SMART Notebook
Перетащите уроки в необходимом вам порядке.
Удаление урока SMART Notebook
Выберите урок, затем нажмите "Удалить" .
Добавление инструкций в приложении SMART Notebook
Тип инструкций Как добавить
Письменныеинструкции
Введите инструкции в поле "Показать инструкции".
Аудиоинструкции— озвучиваетсявведенный текст
Выберите из раскрывающегося списка пункт "Прочитатьинструкции", затем напечатайте инструкции в поле"Показать инструкции".
С ОВ Е Т
Если необходимо, чтобы читаемый текст отличался отписьменных инструкций, введите аудиоинструкции(текст для чтения) в поле "Вводтекста".

Г Л А В А 2
Работа сПОSMART Table Toolkit
66
Тип инструкций Как добавить
Аудиофайл Выберите из раскрывающегося списка пункт"Импортировать аудиофайл", нажмите"Импортировать из файла" , чтобы найти и выбратьфайл WAV илиMP3, содержащий аудиоинструкции, азатем нажмите "Открыть".
Аудиоинструкции,записанныенепосредственно вПОSMART TableToolkit
a. Выберите из раскрывающегося списка пункт"Импортировать аудиофайл", затем нажмите "Запись"
.b. Выберите записывающее устройство, а затем нажмите
"Начать запись", чтобы начать запись инструкций.c. Нажмите "Завершить запись", чтобы остановить запись.
С ОВ Е Т
Нажмите "Воспроизвести запись", чтобы прослушатьполученную запись.
d. Нажмите "Вложить запись", чтобы добавитьаудиоинструкции в приложение.
С ОВ Е Т
Нажмите "Удалить" для удаления записи.
Настройка приложения "Открой изображение"Приложение "Открой изображение" можно настроить, чтобы дополнить учебный план.Например, можно добавить изображение, представляющее изучаемый предмет, а затемсоздать вопросы с несколькими вариантами ответа из данной предметной области.
Настроить приложение "Открой изображение" можно, выполнив следующие действия:
l Добавьте изображение, которое будет скрыто, и связанные с ним вопросы
l Добавьте предметы и вопросы с несколькими вариантами ответа, связанные скаждым из этих предметов
l Настройте параметры игры
П РИ МЕЧА Н И Я
l Нажмите "Настроить приложение "Открой изображение", чтобы запуститьотдельную программу на своем компьютере, позволяющую настроить данноеприложение. После сохранения своей работы можно переключиться назад наинструментарий SMART Table Toolkit и добавить другие пользовательскиеприложения к этому пакету занятий.

Г Л А В А 2
Работа сПОSMART Table Toolkit
67
l Занятия с настроенным приложением "Открой изображение" необходимопредварительно просматривать на самом центре, поскольку функция"Предварительный просмотр вопросов" в приложении "Открой изображение"имеет ограниченное применение.
Создание занятия в приложении "Открой изображение"
1. Нажмите "Открой изображение".
Появится вкладка с информацией по приложению "Открой изображение".
2. Нажмите "Настроить приложение "Открой изображение".
В браузере по умолчанию откроется менеджер содержимого приложения "Откройизображение".
Добавление скрытого изображения и связанных вопросов
1. Убедитесь, что выбрана вкладка "Скрытые изображения".
Появится окно "Скрытые изображения".
2. Нажмите кнопку "Добавить скрытое изображение".
Появится диалоговое окно "Скрытое изображение".
3. Нажмите ссылку "Нажмите здесь, чтобы выбрать изображение" и импортируйтефайл JPEG или PNG.
П РИ МЕЧА Н И Е
Существующее изображение можно изменить, нажав на него и выбрав другоеизображение.
4. В каждом из трех текстовых полей под рисунком введите вопрос, связанный соскрытым изображением.
5. Выберите "Правильный ответ" под тем вариантом, который является правильнымответом на вопрос, связанный с изображением.
6. Нажмите кнопку "Сохранить".
П РИ МЕЧА Н И Е
Текущее скрытое изображение можно изменить, дважды нажав на него. Кроме того,можно удалить скрытое изображение, выбрав его и нажав "Удалить скрытоеизображение".

Г Л А В А 2
Работа сПОSMART Table Toolkit
68
Добавление предметов и вопросов с несколькими вариантами ответа, связанных скаждым из этих предметов
1. Откройте вкладку "Вопросы".
Появится окно "Создание вопросов для длительной и краткой версий игры".
2. Нажмите кнопку "Добавить предмет".
3. В списке "Предметы" введите название предмета в выбранном текстовом поле"Предмет".
4. Нажмите кнопку "Добавить вопрос".
Появится диалоговое окно "Вопрос".
5. Введите вопрос в поле "Вопрос к изображению".
С ОВ Е Т
Выберите "Вопрос к изображению", чтобы добавить вопрос, связанный с даннымизображением.
6. Введите ответы в каждом из полей "Ответ для изображения".
С ОВ Е Т
Установитефлажок "Ответ для изображения", чтобы добавить ответы на вопрос,связанные с изображением.
7. Выберите "Правильный ответ" под тем ответом, который является правильнымответом на вопрос, связанный с изображением.
8. Нажмите кнопку "Сохранить".
9. Повторитешаги с 4 по 8, чтобы добавить к предмету другие вопросы.
П РИ МЕЧА Н И Я
o Учащиеся могут выбрать длительную или краткую версию игры "Откройизображение". SMART рекомендует добавлять 6 вопросов для краткой версииигры и 12 вопросов - для длительной.
o Добавленный вопрос можно удалить, выбрав его и нажав кнопку "Удалитьвопрос".
10. Нажмите кнопку "Сохранить".
Настройка параметров игры
1. Выберите вкладку "Параметры игры".
Появится окно параметров игры.

Г Л А В А 2
Работа сПОSMART Table Toolkit
69
2. Добавьте один из следующих параметров игры:
Параметр игры Как добавить
Текст приветствия,появляющийся приоткрытии занятия
Введите текст, который должен отображаться приоткрытии в поле "Текст приветствия".
Звуковоесопровождение,воспроизводимоепри открытиизанятия
Нажмите "Обзор", чтобы найти и выбрать файл MP3,затем нажмите "Открыть".
Пользовательскиекнопки ответов,появляющиеся нацентре
Выберите вариант "Показывать кнопки" враскрывающемся списке "Параметры ответов".
3. Нажмите кнопку "Сохранить".


Глава 3
71
Глава 3: Загрузка, сохранение икопирование занятий иприложенийОбновление программного обеспечения SMART Table 71Загрузка пакета занятий с помощью ПОSMART Table Toolkit 72Синхронизация пакетов занятий 73Загрузка пакетов занятий из SMART Exchange напрямую в учебный центр 75Загрузка приложений с веб-сайта SMART Exchange 77Синхронизация приложений 78
Обновление программного обеспеченияSMART Table
В АЖН А Я И НФОРМА Ц И Я !
Программа SPU не проверяет наличие обновлений для программного обеспечениякомпьютера учебного центра. Следуйте описанной ниже процедуре, чтобы вручнуюпроверить версию программного обеспечения, установленного на компьютере центра, исравнить ее с последней версией, доступной на странице загрузки веб-сайта компанииSMART.
Проверка наличия обновлений для ПО SMART Table
1.1. Включите центр.
Появится меню SMART Table Activities.
2. Подключите к центру USB-носитель.
ИЛИ
Выполните процедуру, описанную в разделеПереключение режимов безподключения USB-носителя на странице 4.
Меню переключится из режима "Учащийся" в режим "Учитель".

Г Л А В А 3
Загрузка, сохранение и копирование занятий и приложений
72
3. Нажмите значок "О программе SMART Table".
Появится страница "Программное обеспечение SMART Table".
4. Выберите вкладку "Служба технической поддержки".
Информация о версии появится под заголовком "Программное обеспечениеSMART Table".
5. Запишите номер версии программного обеспечения, установленного на учебномцентре в настоящее время.
6. Перейдите на веб-сайт smarttech.com/downloads.
7. ВыберитеПрограммное обеспечение, инструментарий и приложения SMART Table,затем нажмите "Выбрать версию".
Появится последняя версия программного обеспечения SMART Table, доступная длязагрузки.
8. Сравните номер версии программного обеспечения SMART Table, доступного длязагрузки, с версией программы, установленной на учебном центре.
Если установленная версия устарела, нажмите на доступную на сайте новую версиюпрограммного обеспечения, а затем загрузите и установите ее на учебном центре,следуя инструкциям на экране.
Загрузка пакета занятий с помощью ПОSMART Table ToolkitПакеты занятий (файлы *.tableContent) для учебного центра можно загрузить с вкладки"Пакеты сетевых занятий" в ПОSMART Table Toolkit.
П РИ МЕЧА Н И Е
В некоторых случаях для загрузки пакетов занятий необходимо ввести имяпользователя и пароль для SMART Exchange.
Загрузка пакета занятий
1. Запустите ПОSMART Table Toolkit.
Появится окноSMART Table Toolkit.
2. Нажмите "Пакеты сетевых занятий".
Откроется веб-сайт SMART Exchange.
3. Нажмите "Пакеты занятий для SMART Table" в меню "Ограничить результаты".

Г Л А В А 3
Загрузка, сохранение и копирование занятий и приложений
73
4. Выберите пакет занятий, который хотите загрузить, нажмите "Загрузить", а затемзагрузите выбранный пакет на рабочий стол, следуя инструкциям, появляющимся наэкране.
5. Скопируйтефайл *.tableContent на USB-носитель.
Если вы хотите изменить материалы занятий, сначала сохраните пакет занятий накомпьютере, потом внесите и сохраните все необходимые изменения, а затемскопируйтефайл на USB-носитель.
Синхронизация пакетов занятийПосле сохранения файла *.tableContent с помощью инструментария SMART Table Toolkitего можно открывать на учебном центре. SMART Table сохраняет все прежние открытыепакеты занятий в архивной папке. Поэтому любой из этих архивных пакетов занятий можнооткрыть вновь.
П РИ МЕЧА Н И Е
Если открыть новый пакет занятий, содержащий приложение, не установленное наSMART Table, значок этого приложения не появится в меню занятий. Процедураоткрытия такого приложения приведена в разделеСинхронизация приложений настранице 78.
Открытие нового пакета занятий
1. Включите центр.
Появится меню SMART Table Activities.
2. Подключите к центру USB-носитель.
Меню переключится из режима "Учащийся" в режим "Учитель".
3. Нажмите "Пакеты занятий".
Появится список всех файлов *.tableContent, сохраненных на USB-носителе.
4. Выберите нужныйфайл *.tableContent и нажмите "Открыть".
П РИ МЕЧА Н И Е
Файл *.tableContent можно открыть даже в том случае, когда есть другой открытыйфайл с таким же названием. В этом случае к именифайла будет добавлен номер,что позволит различать файлы. Например, файлmyFile.tableContent будетпереименован в файлmyFile(2).tableContent.
SMART Table откроет файл *.tableContent, после чего появится запрос наподтверждение операции.
5. Нажмите "OK".

Г Л А В А 3
Загрузка, сохранение и копирование занятий и приложений
74
6. Отсоедините USB-носитель.
Меню переключится из режима "Учитель" в режим "Учащийся".
Открытие ранее открывавшегося пакета занятий
1. Включите центр.
Появится меню SMART Table Activities.
2. Подключите к центру USB-носитель.
ИЛИ
Выполните процедуру, описанную в разделеПереключение режимов безподключения USB-носителя на странице 4.
Меню переключится из режима "Учащийся" в режим "Учитель".
3. Нажмите "Пакеты занятий", а затем нажмите значок центра .
Появится список ранее открывавшихся пакетов занятий.
4. Выберите пакет занятий, который хотите открыть, и нажмите "Открыть".
SMART Table откроет выбранный пакет занятий, после чего появится запрос наподтверждение операции.
5. Нажмите "OK".
6. Отсоедините USB-носитель.
ИЛИ
Нажмите значок шестеренки .
Меню переключится из режима "Учитель" в режим "Учащийся".
Удаление ранее открывавшегося пакета занятий
1. Включите центр.
Появится меню SMART Table Activities.
2. Подключите к центру USB-носитель.
ИЛИ
Выполните процедуру, описанную в разделеПереключение режимов безподключения USB-носителя на странице 4.
Меню переключится из режима "Учащийся" в режим "Учитель".
3. Нажмите "Пакеты занятий", а затем нажмите значок центра .
Появится список ранее открывавшихся пакетов занятий.

Г Л А В А 3
Загрузка, сохранение и копирование занятий и приложений
75
4. Выберите пакет занятий, который хотите удалить, и нажмите "Удалить".
Появится сообщение с подтверждением.
В АЖН А Я И НФОРМА Ц И Я !
Если кнопка "Удалить" недоступна, проверьте, что на компьютере учебного центраустановлено ПОSMART Table 2.0 или выше и что пакет занятий выбран.
5. Нажмите "Да".
6. Отсоедините USB-носитель.
ИЛИ
Нажмите значок шестеренки .
Меню переключится из режима "Учитель" в режим "Учащийся".
Загрузка пакетов занятий из SMARTExchange напрямую в учебный центрПакеты занятий (файлы *.tableContent) можно загружать с веб-сайта SMART Exchangeнапрямую в учебный центр. Загруженные пакеты занятий сохраняются в памяти центра, иих можно открывать сразу после загрузки либо позже в любое время, используя вкладкупакета занятий в окне "Пакеты занятий".
Информация по загрузке приложений (файлов *.tableApplication) в память центраприведена в разделе Загрузка приложений с веб-сайта SMART Exchange на странице 77.
В АЖН А Я И НФОРМА Ц И Я !
Учебный центр может подключаться к Интернету, что позволяет загружать в его памятьпакеты занятий непосредственно с веб-сайта SMART Exchange. Информация поподключению центра к Интернету приведена в соответствующей инструкции поустановке или в руководстве пользователя оборудования, подходящем дляиспользуемой модели центра. См. раздел Приступая к работе на странице 1.
П РИ МЕЧА Н И Е
Если загрузить уже загруженный ранее пакет занятий в память центра, не выходя из ПОSMART Table, в памяти центра будет сохранена копия этого пакета.
Загрузка пакета занятий из SMART Exchange напрямую в учебный центр
1. Включите центр.
Появится меню SMART Table Activities.

Г Л А В А 3
Загрузка, сохранение и копирование занятий и приложений
76
2. Подключите к центру USB-носитель.
ИЛИ
Выполните процедуру, описанную в разделеПереключение режимов безподключения USB-носителя на странице 4.
Меню переключится из режима "Учащийся" в режим "Учитель".
3. Нажмите "Пакеты занятий", а затем нажмите значок SMART Exchange .
Появится окно с результатами поиска в SMART Exchange.
4. Введите параметр поиска в окно запроса, а затем нажмите .
С ОВ Е ТЫ
o Выберите элемент из раскрывающегося меню "Фильтр", чтобыотфильтровать результаты поиска по стране/региону, предмету или классу.Можно применить и сохранить выбранныйфильтр в качествефильтра поискапо умолчанию, чтобы применять его при каждом запуске поиска на веб-сайтеSMART Exchange.
o Введите параметр поиска, нажав кнопку мыши в поле поиска и введя данные склавиатуры центра, либо используйте внешнюю клавиатуру, подключенную клюбому из USB-разъемов центра.
В окне результатов поиска появится список всех пакетов занятий, содержащих слова,указанные в качестве параметров поиска.
5. Выберите пакет занятий, который хотите загрузить, и нажмите "Загрузить".
П РИ МЕЧА Н И Е
Ранее загруженные в память центра пакеты занятий идентифицируются как"Открытые".
С ОВ Е Т
Для перехода от одной страницы результатов поиска к другой выполните любое изследующих действий:
o Нажмите на поле с номером страницы, а затем введите номер нужнойстраницы с помощью кнопок с цифрами
o Используйте стрелки перехода на следующую или предыдущую страницу
o Используйте жест смахивания для перехода к новой странице результатов
Выбранный пакет занятий будет загружен в память учебного центра. Можно либосразу открыть загруженный пакет занятий, либо сделать это позже, открыв вкладку"Архивы" и выбрав нужный пакет из списка.

Г Л А В А 3
Загрузка, сохранение и копирование занятий и приложений
77
6. Выполните одну из следующих задач.
Задача Действие
Открытие загруженногопакета занятий
a. Выберите нужныйфайл *.tableContent и нажмите"Открыть".Учебный центр откроет приложение, указанное вфайле *.tableContent, а затем выведет на экранзапрос на подтверждение операции.
b. Нажмите "OK".
c. Отсоедините USB-носитель.ИЛИ
Нажмите значок шестеренки .Меню переключится из режима "Учитель" в режим"Учащийся".
Загрузка другого пакетазанятий с веб-сайтаSMART Exchange
Повторитешаги с 4 по 6.
Выход без открытиязагруженного пакетазанятий
Отсоедините USB-носитель.ИЛИ
Нажмите значок шестеренки .Меню переключится из режима "Учитель" в режим"Учащийся".
Загрузка приложений с веб-сайтаSMART ExchangeС помощью вкладки "Пакеты сетевых занятий" инструментария SMART Table Toolkitможно загрузить приложения (*.tableApplication) для учебного центра.
Узнайте о новых приложениях SMART Table на веб-сайте SMART Exchange(exchange.smarttech.com).
Загрузка приложений
1. Нажмите "Пакеты сетевых занятий".
Откроется веб-сайт SMART Exchange.
2. Нажмите "Приложения SMART Table" на вкладке "Бесплатные ресурсы".
3. Выберите нужное приложение, а затем нажмите "Загрузить".
4. Скопируйтефайл *.exe в папку на компьютере или на USB-носитель.

Г Л А В А 3
Загрузка, сохранение и копирование занятий и приложений
78
5. Дважды щелкните нафайле, а затем установите приложение, следуя инструкциям наэкране.
Открытие загруженных приложений в SMART Table Toolkit
1. Закройте SMART Table Toolkit, если он открыт.
2. Найдите и дважды щелкните загруженныйфайл *.tableApplication.
Запустится SMART Table Toolkit и вкладка для приложения появится в левом меню.Теперь можно установить флажок и настроить приложение.
3. Скопируйтефайл на USB-носитель, чтобы иметь возможность открыть его в учебномцентре (см. раздел Синхронизация приложений выше).
Синхронизация приложенийДля открытия файлов *.tableApplication на учебном центре SMART Table необходимоскопировать этифайлы наUSB-носитель, а затем выполнить следующую процедуру.
Открытие приложения
1. Включите центр.
Появится меню SMART Table Activities.
2. Подключите к центру USB-носитель.
ИЛИ
Выполните процедуру, описанную в разделеПереключение режимов безподключения USB-носителя на странице 4.
Меню переключится из режима "Учащийся" в режим "Учитель".
3. Нажмите "Пакеты занятий".
Под заголовком "Занятия" появится список всех файлов *.tableApplication,сохраненных на USB-носителе.
4. Выберите нужныйфайл *.tableApplication и нажмите "Открыть".
П РИ МЕЧА Н И Е
Название каждогофайла *.tableApplication должно быть уникальным. Если открытьфайл *.tableApplication, имя которого совпадает с именем уже существующего впамяти учебного центрафайла, этот файл заменит существующийфайл.
Учебный центр откроет приложение, указанное в файле *.tableApplication, а затемвыведет на экран запрос на подтверждение операции.
5. Нажмите "OK".

Г Л А В А 3
Загрузка, сохранение и копирование занятий и приложений
79
6. Отсоедините USB-носитель.
ИЛИ
Нажмите значок шестеренки .
Меню переключится из режима "Учитель" в режим "Учащийся".


Глава 4
81
Глава 4: Программное обеспечениеSMART Sync и ваш SMARTTableОписание программного обеспечения SMART Sync для управления учебным классом 81Использование программного обеспечения SMART Sync с учебным центром SMARTTable 82Перед использованием ПОSMART Sync с SMART Table 82
Настройка беспроводной сети 83Установка программного обеспечения SMART Sync Teacher 84Настройка программы SMART Sync Student 84
Описание программного обеспеченияSMART Sync для управления учебнымклассомПрограмма SMART Sync позволяет учителю управлять работой класса, общаться сучащимися и помогать им, не отходя от компьютера.
См. руководство пользователя SMART Sync 2011 (smarttech.com/kb/158986), чтобыузнать, как:
l Следить за интерактивным учебным центром SMART Table и управлять им спомощью режима "Эскизы", в котором в режиме реального времени показываютсяизображения с экрана учебного центра
l Делать снимки экрана учебного центра
l Управлять рабочим столом
l Отключать учебный центр от программного обеспечения SMART Sync
l Устанавливать временную блокировку компьютера учебного центра
l Удаленно выключать учебный центр
l Отправлять файлы в учебный центр

Г Л А В А 4
Программное обеспечение SMART Syncи ваш SMART Table
82
Использование программного обеспеченияSMART Sync с учебным центром SMARTTable
В АЖН А Я И НФОРМА Ц И Я !
Если программное обеспечение, установленное на компьютер учебного центра, будетповреждено в результате выхода в Интернет с этого компьютера, гарантия на этотучебный центр будет аннулирована.
С помощью беспроводного сетевого концентратора можно настроить сетевоеподключение, чтобы компьютер учителя с ПОSMART Sync получил доступ к программеSMART Sync Student в SMART Table. С одного компьютера SMART Teacher учительможет наблюдать за несколькими устройствами SMART Table.
В АЖН А Я И НФОРМА Ц И Я !
ПОSMART Sync Teacher больше не является частью ПОSMART Table Toolkit. Егонеобходимо загрузить и установить на компьютер отдельно. В целях обеспечениясовместимости ПОSMART Sync на компьютере учителя с ПОSMART Sync на учебномцентре необходимо установить на компьютер учителя последнюю версию ПОSMART Sync Teacher. Дополнительная информация приведена в разделе Установкапрограммного обеспечения SMART Sync Teacher на странице 84.
П РИ МЕЧА Н И Я
l Дополнительная информация о ПОSMART Sync, используемом длявзаимодействия с учебным центром, приведена в разделеОписание программногообеспечения SMART Sync для управления учебным классом на предыдущейстранице.
l ПОSMART Sync можно установить на пять или менее компьютеров учителя.
Перед использованием ПО SMART Sync сSMART TableПрежде чем учитель сможет наблюдать и управлять SMART Table с помощью программыSMART Sync, необходимо выполнить следующие действия:
1. Настроить и сконфигурировать беспроводную сеть.
2. Установить и активировать ПОSMART Sync Teacher на компьютере учителя.
3. Сконфигурировать программу SMART Sync Student в SMART Table.

Г Л А В А 4
Программное обеспечение SMART Syncи ваш SMART Table
83
Настройка беспроводной сетиСведения о настройке и конфигурировании сети для доступа к компьютеру SMART Table скомпьютера учителя приведены в документации на используемый беспроводной сетевойконцентратор.
В АЖН А Я И НФОРМА Ц И Я !
Перед настройкой беспроводного сетевого соединения для учебного центра необходимооткрыть меню рабочего стола компьютера SMART Table, выполнив выход из режимов"Учитель" и "Учащийся".
Открытие меню рабочего стола компьютера SMART Table
1. Включите центр.
Появится меню SMART Table Activities.
2. Подключите к центру USB-носитель.
ИЛИ
Выполните процедуру, описанную в разделеПереключение режимов безподключения USB-носителя на странице 4.
Меню переключится из режима "Учащийся" в режим "Учитель".
3. Нажмите , а затем "OK".
Меню SMART Table Activities закрывается.
4. Подключите мышь к USB-порту, расположенному в боковой части учебного центра.
В АЖН А Я И НФОРМА Ц И Я !
Не кладите мышь на сенсорную поверхность, поскольку камера можетинтерпретировать соприкосновение мыши с поверхностью как касание к экрану.
Подключение компьютера учителя к беспроводной сети
Подробную информацию по подключению и настройке адаптера беспроводной сетина компьютере учителя смотрите в документации на это устройство.
Подключение компьютера SMART Table к беспроводной сети
Настройте параметры беспроводной сети на компьютере SMART Table, используяпанель управленияWindows. Для ввода сетевых параметров используйте экраннуюклавиатуру или подключите USB-клавиатуру.

Г Л А В А 4
Программное обеспечение SMART Syncи ваш SMART Table
84
Установка программного обеспечения SMARTSync Teacher
Установка и активация программы SMART Sync Teacher.
Если у вас нет установленного ПОSMART Sync Teacher на компьютере учителя,загрузите последнюю версию ПОSMART Sync с веб-сайта smarttech.com/downloadsи установите ее, выбрав параметр "Система для учителя".
Если ПОSMART Table Toolkit установлено, ПОSMART Sync Teacher автоматическисоздаст идентификатор учителя для класса SMART Table и этот идентификаторпоявится в списке класса.
П РИ МЕЧА Н И Е
Этот идентификатор будет использоваться при настройке программы SMART SyncStudent в SMART Table.
Настройка программыSMARTSync StudentПрограммное обеспечение SMART Sync Student на учебном центре автоматическиподключается к компьютеру учителя с помощью идентификатора учителя в классеSMART Table. Однако, если требуется подключиться с помощью имени узла, IP-адресакомпьютера учителя или другого идентификатора учителя, необходимо изменитьконфигурацию.
В АЖН А Я И НФОРМА Ц И Я !
Перед настройкой программного обеспечения SMART Sync Student необходимополучить доступ к меню рабочего стола компьютера SMART Table, выйдя из режимов"Учащийся" и "Учитель".
Открытие меню рабочего стола компьютера SMART Table
1. Включите центр.
Появится меню SMART Table Activities.
2. Подключите к центру USB-носитель.
ИЛИ
Выполните процедуру, описанную в разделеПереключение режимов безподключения USB-носителя на странице 4.
Меню переключится из режима "Учащийся" в режим "Учитель".
3. Нажмите , а затем "OK".
Меню SMART Table Activities закрывается.

Г Л А В А 4
Программное обеспечение SMART Syncи ваш SMART Table
85
4. Подключите мышь к USB-порту, расположенному в боковой части учебного центра.
В АЖН А Я И НФОРМА Ц И Я !
Не кладите мышь на сенсорную поверхность, поскольку камера можетинтерпретировать соприкосновение мыши с поверхностью как касание экрана.
В АЖН А Я И НФОРМА Ц И Я !
Если компьютер использует беспроводной маршрутизатор для подключения сидентификатором учителя, необходимо настроить маршрутизатор на приеммногоадресного трафика.
С ОВ Е Т
Перед настройкой ПОSMART Sync Student, установите ПОSMART Sync Teacher накомпьютере учителя, чтобы приложение SMART Sync Teacher, установленное в сети,было обнаружено при запуске инструмента настройки SMART Sync Student.
Настройка программы SMART Sync Student
1. Выберите "Пуск" > "Программы" > SMART Technologies > "ИнструментыSMART" > "Инструмент настройки Sync Student".
Появится диалоговое окно "Инструмент настройки SMART Sync Student".
2. Нажмите "Далее", выберите "Скрыть от учащихся", затем нажмите "Далее".
3. Выберите один из следующих вариантов:
o Автоматически подключаться с текущим идентификатором учителя.
o Автоматически подключаться с этим именем узла или IP-адресом.
o Автоматически подключаться к классам, в списки которых добавленданный учащийся.
4. Введите необходимую информацию в расположенное под выбранным вариантомполе, затем нажмите "Далее".
П РИ МЕЧА Н И Е
Если идентификатор учителя не виден в сети, то появится диалоговое окно свопросом, следует ли продолжить выполнение операции или необходимо найти иустранить проблему. Нажмите "Продолжить настройку".
Появится диалоговое окно "Включен автоматический запуск".
5. Нажмите кнопку "Далее".
6. На странице "Идентификатор учащегося" выберите "Анонимный", затем нажмите"Далее".

Г Л А В А 4
Программное обеспечение SMART Syncи ваш SMART Table
86
7. На странице "Папка совместно используемых файлов" выберите папку "Моидокументы", затем нажмите "Далее".
8. Выберите "Без защиты" и нажмите кнопку "Далее".
9. Нажмите "Готово", затем нажмите "OK".
П РИ МЕЧА Н И Е
После настройки сети перезагрузите учебный центр, чтобы программа SMART Syncобнаружила сеть.
Настройка нескольких центров в одном классе
1. Выберите "Пуск" > "Программы" > SMART Technologies > SMART Sync >"Инструмент настройки Sync Student".
Появится диалоговое окно "Инструмент настройки SMART Sync Student".
2. Нажмите "Далее", выберите "Скрыть от учащихся", затем нажмите "Далее".
3. Выберите один из следующих вариантов:
o Автоматически подключаться с текущим идентификатором учителя.
o Автоматически подключаться с этим именем узла или IP-адресом.
o Автоматически подключаться к классам, в списки которых добавленданный учащийся.
4. Введите необходимую информацию в расположенное под выбранным вариантомполе, затем нажмите "Далее".
П РИ МЕЧА Н И Е
Если идентификатор учителя не виден в сети, то появится диалоговое окно свопросом, следует ли продолжить выполнение операции или необходимо найти иустранить проблему. Нажмите "Продолжить настройку".
Появится диалоговое окно "Включен автоматический запуск".
5. Нажмите кнопку "Далее".
6. Введите имя или идентификатор учащегося в поле "Следующее", затем нажмите"Далее".
7. На странице "Папка совместно используемых файлов" выберите папку "Моидокументы", затем нажмите "Далее".
8. Выберите "Без защиты" и нажмите кнопку "Далее".
9. Повторитешаги 1–8 для каждого центра в классе, назначая каждому центрууникальное имя.

Приложение A
87
Приложение A: Ориентация SMART Table230i
Ориентация поверхностиДанный раздел содержит информацию об ориентации поверхности учебного центраSMART Table 230i для совместной работы.
При любом касании учителем или учащимся поверхности учебного центранепосредственно в точке касания должен появляться маленький значок × или •. Если жезначок × или • появляется не в точке касания, необходимо выполнить ориентациюизображения.
Ориентация изображения
1. Включите учебный центр SMART Table для совместной работы.
Появится меню SMART Table Activities.
2. Подключите к центру USB-носитель.
ИЛИ
Выполните процедуру, описанную в разделеПереключение режимов безподключения USB-носителя на странице 4.
Меню переключится из режима "Учащийся" в режим "Учитель".
3. Нажмите кнопку "Ориентировать".
Появится окно ориентации.

П Р И ЛОЖ Е Н И Е A
Ориентация SMART Table 230i
88
4. Нажмите пальцем в центре первой мишени и не отпускайте до тех пор, пока красныйкрест не переместится на следующую мишень. Затем повторите это действие длявсех мишеней.
После этого экран переключится в режим ориентации краев, и по краям экранапоявятся восемь стрелок.
5. При помощи пальцев переместите выделенную стрелку к краю экрана.
Перемещенная стрелка превратится в символ +, после чего будет выделенаследующая стрелка.
6. Повторитешаг 5 для всех оставшихся стрелок.
По завершении процедуры ориентации появится меню SMART Table Activities врежиме "Учитель".

П Р И ЛОЖ Е Н И Е A
Ориентация SMART Table 230i
89
7. Отсоедините USB-носитель.
ИЛИ
Нажмите значокшестеренки .
Меню переключится из режима "Учитель" в режим "Учащийся".



SMART Technologies
smarttech.com/support
smarttech.com/contactsupport