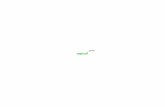SMART MXseriensinteraktiva...
Transcript of SMART MXseriensinteraktiva...
-
Fick du hjälp av detta dokument?smarttech.com/docfeedback/171284
SMART MX seriens interaktivaskrivtavla interaktiva bildskärmar
ANVÄNDARHANDBOKFÖR MODELLER:
l SBID-MX265
l SBID-MX275
l SBID-MX286
http://www.smarttech.com/docfeedback/171284
-
smarttech.com/sv/kb/171284
Varumärkesinformation
SMART Board, smarttech, SMART-logotypen och alla SMART-slogans är varumärken eller registrerade varumärken tillhörande SMART Technologies ULC iUSA och /eller i andra länder. Alla tredjepartsprodukter och företagsnamn kan vara varumärken som tillhör dess respektive ägare.
Upphovsrättsinformation
© 2018 SMART Technologies ULC. I Med ensamrätt.Inga delar av denna publikation får reproduceras, överföras, transkriberas, lagras i ettåtervinningssystem eller översättas till något annat språk i någon form på något sätt utan ett skriftligt förhandsgodkännande från SMART TechnologiesULC.Informationen i denna handbok kan komma att ändras utan förvarning och representerar inget åtagande å SMART:s vägnar.
Denna produkt och/eller användningen av den täcks av ett eller flera av följande USA-patent:
www.smarttech.com/patents
08/2018
http://www.smarttech.com/sv/kb/171284http://www.smarttech.com/patents
-
i smarttech.com/sv/kb/171284
Viktig information
OBS!
Hänvisa till installations och underhållsguiden för viktig information om installation och
underhåll av bildskärmen (se Mer information auf Seite 8).
VARNING
l SMART-produkten får inte öppnas eller isärmonteras. Du kan riskera att få en elektrisk
stöt från den höga spänningen innanför kåpan. Garantin ogiltigförklaras om kåpan
öppnas.
l Stå inte upp (eller tillåt barn att stå) på en stol för att toucha bildskärmens yta.
l För att minska risken för brand eller elektriska stötar, utsätt inte SMART-produkten för
regn eller fukt.
l För inte in objekt inuti skåpets ventilationshål, eftersom de kan vidröra farliga
spänningspunkter och orsaka elektriska stötar, brand eller skada av produkten, vilket
kanske inte täcks av garantin.
l Placera inte några tunga objekt på elkabeln. En skadad elkabel kan orsaka elektriska
stötar, brand eller skada av produkten, vilket kanske inte täcks av garantin.
l Om glaset har krossats, vidrör då inte kristallvätskan. För att förebygga skada, hantera
försiktigt glasbitarna när du kasserar dem.
l Koppla loss alla bildskärmens strömkablar från vägguttaget och sök hjälp från
kvalificerad servicepersonal om något av följande inträffar:
o Elkabeln eller kontakten är skadad
o Vätska spills till bildskärmen
o Objekt faller till bildskärmen
o Displayen tappas
o Strukturell skada såsom sprickor uppstår
o Den bildskärmen beter sig oförväntat när du följer användarinstruktionerna
l Innan du sätter in eller tar bort iQ apparaten från bildskärmen, inaktivera visningen med
växeln på baksidan av bildskärmen. Se öppna Pluggable Slot dator (OPS) disclaimer för
mer information.
http://www.smarttech.com/sv/kb/171284https://community.smarttech.com/s/article/Open-Pluggable-Slot-computer-OPS-disclaimer?language=en_US
-
VIKTIG INFORMATION
ii smarttech.com/sv/kb/171284
Utlåtande på störning från FederalCommunication CommissionDenna enhet uppfyller Del 15 av FCCR Reglerna. Drift är tillåten på följande två villkor:
1. Apparaten får inte orsaka skadlig störning; och
2. Apparaten måste acceptera all störning som mottas, inklusive störning som kan orsaka oönskad drift.
OBS!
Den här utrustningen har testats och befunnits uppfylla gränserna för en digital enhet av Klass A, enligt Avsnitt 15 i FCC-föreskrifterna. De här gränserna är avsedda att tillhandahålla ett skäligt skydd gentemot skadliga störningar närutrustningen används i en kommersiell miljö. Den här utrustningen genererar, använder och kan utstråla radiofrekventenergi och, om den inte installeras och används i enlighet med anvisningar, kan orsaka skadliga störningar iradiokommunikation. Användning av denna utrustning i en bostadsmiljö kommer troligen att orsaka skadligastörningar, i vilket fall användaren måste åtgärda störningarna på egen bekostnad.
FÖRSIKTIGHET
Ändringar eller modifieringar som inte uttryckligen godkänts av den som för efterlevnad är ansvarig kanogiltighetsförklara användarens tillstånd att använda denna utrustning.
Utlåtande på strålningsexponering
Denna utrustning överensstämmer med FCC:s utlåtande på exponeringsgränser som fastställts för oreglerade miljöer.Denna utrustning ska installeras och användas med ett minimiavstånd på 20 cm mellan antennen på enheten och allapersoner i närheten. Överföraren får inte placeras eller användas på samma plats som någon annan antenn elleröverförare.
Innovation, forskning och ekonomisk utvecklinguttalande av KanadaDenna enhet uppfyller Kanadas RSS-247 regler för Innovation, vetenskap och ekonomisk utveckling. Drift är tillåten påföljande två villkor:
1. Apparaten får inte orsaka skadlig störning; och
2. Apparaten måste acceptera all störning som mottas, inklusive störning som kan orsaka oönskad drift.
Utlåtande på strålningsexponering
Denna utrustning överensstämmer med iCED:s utlåtande på exponeringsgränser som fastställts för oreglerade miljöer.Denna utrustning ska installeras och användas med ett minimiavstånd på 20 cm mellan antennen på enheten och allapersoner i närheten. Överföraren får inte placeras eller användas på samma plats som någon annan antenn elleröverförare.
http://www.smarttech.com/sv/kb/171284
-
iii smarttech.com/sv/kb/171284
Innehåll
Viktig information i
Utlåtande på störning från Federal Communication Commission iiInnovation, forskning och ekonomisk utveckling uttalande av Kanada ii
Kapitel 1: Välkommen 1
Om SMART interaktiva skrivtavla MX 1Komponenter 3Relaterade produkter 7Mer information 8
Kapitel 2: Komma igång med din SMART MX interaktiva skrivtavla 11
Återställa bildskärmen och sätta den tillbaka till viloläget 11Använda appar på iQ apparaten 11Använda SMART mjukvaran på anslutna datorer 12Interaktion med innehåll 13Skriva, rita och radera 14Justera ljud 14Frysa skärmen 14
Kapitel 3: Använda appar på bildskärmen 15
Använda programstartaren 15Använda acetater 16Använda skrivtavlan 19Använda Smar t Notebook spelare på din Smart MX200 interaktiva skrivtavla 23Använd SMART Notebook spelaren på din mobila enhet 30Använda webbläsaren 39Använda Screen Share 39Så här använder man Rensa-knappen 47
Kapitel 4: Visa anslutna datorer 49
Visa innehåll på bildskärmen 49Hämta och installera SMART-programvara 49
Bilaga 5: Felsökning av visning från anslutna datorer 51
Lösa problem med visningsingångar från datorer 51
Kapitel 6: Felsökning 53
Att lösa allmänna problem 53Lösa problem med SMART Notebook spelare 54Lösa problem med webbläsaren 55Lösa problem med Skärmdelning 56
Bilaga A: Använda SMART kapp-appen 63
Installera appen och inledande användning 63
http://www.smarttech.com/sv/kb/171284
-
INNEHÅLL
iv smarttech.com/sv/kb/171284
Ansluta och koppla bort appen 65Skriva, sudda och granska anteckningar 68Spara och arbeta med skärmdumpar 70Dela sessioner 74
Bilaga B: SMART Notebook spelaren vanliga frågor 79
Vanliga frågor om SMART Notebook spelaren på bildskärmen 79Vanliga frågor om SMART Notebook spelaren på iOS enheter 80
Bilaga C: Identifiera din bildskärm 81
Identifiera din bildskärm 81
http://www.smarttech.com/sv/kb/171284
-
Kapitel 1
1 smarttech.com/sv/kb/171284
Kapitel 1: Välkommen
Om SMART interaktiva skrivtavla MX 1Funktioner 2Identifiera din SMART Interaktiva skrivtavlas MX seriens interaktiva bildskärmsmodell 2
Komponenter 3iQ apparaten 4Skärm 4Pennor 4Främre anslutningspanel 4Främre kontrollpanel 5Fjärrkontroll 6
Fjärrkontrollsensor 6Statuslampa 6Sensor för omgivningsljus 7Interna högtalare
name="Speakers" class="Bookmark" /> 7Relaterade produkter 7
SBA-100 projektionssystem för ljud 7SMART Audio 400 förstärkarsystem för klassrum 7USB förlängare 8
Mer information 8
Detta kapitel introducerar SMART MX seriens interaktiva skrivtavlas ® interaktiva bildskärmar.
Om SMART interaktiva skrivtavla MXSMART Interaktiva skrivtavla MX100 seriens interaktiva bildskärm är navet i ditt klassrum eller
mötesrum. PC-Fri inbäddad databehandling ger en one-touch tillgång till verktyg för
samarbete, inklusive en whiteboard, Trådlös skärmdelning och en webbläsare. Det finns inget
behov av sladdar och kablar, eller manuell programvara och firmware uppdateringar.
http://www.smarttech.com/sv/kb/171284
-
KAPITEL 1VÄLKOMMEN
2 smarttech.com/sv/kb/171284
FunktionerBildskärmen innehåller följande funktioner:
Funktion Beskrivning
iQ-teknologi Bildskärmens iQ apparat ger en one-touch tillgång till verktyg församarbete, inklusive en whiteboard, Trådlös skärmdelning ochen webbläsare.
Support för touch Du kan göra allt på bildskärmen som du kan göra på din dator —öppna och stänga program, träffa andra, skapa nya dokumenteller redigera befintliga, besöka webbplatser, spela ochredigera videor, och så vidare – genom att trycka påbildskärmens yta.
Du kan använda en rad olika gester i program, inklusivepanorering, skalning, rotering och att zooma in och ut.
Bildskärmens stöd för upp till 10 samtidiga touch, skriv ochraderings punkter ser till att du och andra användare kaninteragera med objekt på skärmen samtidigt. 1
Stöd för skrivning ochritning
Du kan skriva över alla program med digitalt bläck med en av demedföljande pennorna och sedan radera det digitala bläcketmed handflatan-
Upp till två användare kan rita digitalt bläck på skärmensamtidigt.
Ljudsupport Displayen innehåller integrerade högtalare för att presenteraljud från anslutna ingångskällor.
Identifiera din SMART Interaktiva skrivtavlas MX seriens interaktivabildskärmsmodellFöljande modeller av SMART interaktiva skrivtavlas MX seriens interaktiva bildskärm är
tillgängliga:
Modell Skärmstorlek (ungefärlig)
SBID-MX265 65" (165 cm)
SBID-MX275 75" (190 cm)
SBID-MX286 86" (218 cm)
Se specifikationerna för detaljerad teknisk information för denna modell, inklusive produktens
mått och vikter (se Mer information auf Seite 8more-information.htm).
För hjälp med att identifiera bildskärmen se Bilaga C: Identifiera din bildskärm auf Seite 81.
1Kräver att SMART produktens drivrutiner installeras. Vissa program kanske inte stöder samtliga touch punkter.
http://www.smarttech.com/sv/kb/171284
-
KAPITEL 1VÄLKOMMEN
3 smarttech.com/sv/kb/171284
KomponenterSkärmen innehåller följande komponenter:
Nej. Namn Mer information
På bild
1 Skärm Sidan 4
2 Främre kontrollpanel Sidan 5
3 Ljussensor sidan 7
4 Fjärrkontrollens sensor / statuslampa sidan 6
5 Penna (2 st) Sidan 4
6 Högtalare Sidan 3
7 Främre anslutningspanel Sidan 4
8 Anslutningspanel vid sidan Se Smart Board MXSeriens interaktivaskärminstallation samtunderhållsguidesmarttech.com/kb/171257
9 iQ apparaten Sidan 4
Ej på bild
10 AC och växel Se Smart Board MXSeriens interaktivaskärminstallation samtunderhållsguidesmarttech.com/kb/171257
http://www.smarttech.com/sv/kb/171284http://www.smarttech.com/kb/171257http://www.smarttech.com/kb/171257
-
KAPITEL 1VÄLKOMMEN
4 smarttech.com/sv/kb/171284
Nej. Namn Mer information
11 Nedre anslutningspanel Se Smart Board MXSeriens interaktivaskärminstallation samtunderhållsguidesmarttech.com/kb/171257
12 Fjärrkontroll sidan 6
iQ apparateniQ apparaten sätts in i tillbehörsfacket på baksidan av SBID-MX265, SBID-MX275 och SBID-
MX286 modellerna.
SkärmDetta är bildskärmens följande mått:
Modell Diagonal Aktiv pekyta Aktivt bildområde
SBID-MX265 64 1/2" (163.9 cm) 57 3/8" × 32 3/4" (145.7 cm ×83.3 cm)
56 1/4" × 31 5/8" (142.9 cm ×80.4 cm)
SBID-MX275 74 1/2" (189.3 cm) 66 1/2" × 38" (168.8 cm ×96.6 cm)
65" × 36 1/2" (165 cm ×92.8 cm)
SBID-MX286 85 5/8" (218.4 cm) 76 3/8" × 43 3/4" (194.1 cm ×111.2 cm)
74 5/8" × 42" (189.5 cm ×106.6 cm)
PennorBildskärmen levereras med två pennor.
Displayens nedre ram innehåller magnetiska hållare för pennor. Ta bort pennan från hållaren
och använd pennan för att rita med digitalt bläck.
FÖRSIKTIGHET
När du sätter tillbaka pennan i magnethållare, se till att den är centrerad i dess hållare så att
den inte faller och skadas.
Främre anslutningspanelDen främre kontaktpanelen innehåller kontakterna för USB-
kringutrustning och en dator eller annan ingångskälla.
http://www.smarttech.com/sv/kb/171284http://www.smarttech.com/kb/171257
-
KAPITEL 1VÄLKOMMEN
5 smarttech.com/sv/kb/171284
Nej. Namn Procedur
1 USB-typ A-kontakt Anslut USB-enheter och andra enhetersom du vill använda med den förnärvarande valda ingångskällan.
2 USB-typ A-kontakt Anslut en USB-enhet för att uppdaterabildskärmens firmware.
3 USB-typ-B-kontakt Anslut en USB-kabel till skärmen och
datorn för touch kontroll av datorn som är
ansluten till HDMI 3.
4 HDMI 3 In ingångskontakt Anslut en dator eller annan ingångskälla tillbildskärmen (sesidan 12
Främre kontrollpanelDen främre kontrollpanelen innehåller El, Ingångsval, Meny,
Frys, Ljudlös och volymkontrollknappar.
Nej. Namn Förfarande för SMART MX interaktivskrivtavla
1 El Klicka för att väcka bildskärmen.
Klicka igen för att gå in i viloläge.
2 Val av ingång Tryck för att ändra ingångskälla.
3 MENY Tryck för att öppna bildskärmensinställningar.
4 Frys Tryck för att frysa och låsa uppskärmen. Se Frysa skärmen auf Seite14
5 ljud av Tryck för att stänga av eller slå påvolymen.
6 Volymsänkning Tryck för att sänka volymen.
7 Volymökning Tryck för att vrida upp volymen.
http://www.smarttech.com/sv/kb/171284
-
KAPITEL 1VÄLKOMMEN
6 smarttech.com/sv/kb/171284
Fjärrkontroll
Tabellen nedan listar funktionerna som är tillgängliga för fjärrkontrollen.
Nej. Namn Funktion
1 LJUD AV Stäng av eller slå på volymen
2 Källa Öppna inmatningskällans meny
3 INFO Tryck för att visa skärmens upptäcktaupplösnings och uppdateringsfrekvensför den nuvarande ingångskällan.
4 SYS Öppna bildskärmens inställningar
5 Audio Ändra bildskärmens ljudläge
6 VOL + / VOL - Öka eller minska volymen
7 [Nummerknappar] Tryck på knapparna på det numeriskatangentbordet för att justerainställningarna.
8 EL Väck bildskärmen
Gå in i viloläge.
FjärrkontrollsensorStatuslampan blinkar grönt och rött när den registrerar en knapp som man trycker på
fjärrkontrollen.
StatuslampaStatuslampan blinkar grönt och rött när den registrerar en knapp som man trycker på
fjärrkontrollen.
http://www.smarttech.com/sv/kb/171284
-
KAPITEL 1VÄLKOMMEN
7 smarttech.com/sv/kb/171284
När statuslampan lyser rött, är bildskärmen i energisparläge. För att låsa upp bildskärmen tryck
på EL knappen
xmlns="urn:oasis:names:tc:xliff:document:1.2"><img
src="../../Resources/Images/PowerIcon.svg"
class="Inline" alt="" />
på denfrämre kontrollpanelen eller på EL på fjärrkontrollen.
Sensor för omgivningsljus
Ljussensorn kan upptäcka ljusstyrkan i ett rum och justera bildskärmens ljusstyrka. Kontrollera
att AUTO är aktiverad i ljusstyrka och volym i bildskärmens inställningar. Se Smart Board MX
Seriens interaktiva skärminstallation samt underhållsguide smarttech.com/kb/171257
Interna högtalare Bildskärmen innehåller två 10 W rms integrerade högtalare. Du kan också ansluta externa
högtalare.
Relaterade produkterRelaterade produkter för bildskärmen inkluderar följande:
l SBA-100 projection audio system
l SMART Audio 400-förstärkarsystem för klassrum
l USB-kabelförlängare
SBA-100 projektionssystem för ljudSBA-100 projektions ljudsystem består av två 14 W högtalare och är
avsedd för väggmonterade bildskärmar. Du kan styra volymen med hjälp
av bildskärmens främre kontrollpanel eller de digitala volymkontrollerna i
en ansluten dators operativsystem.
För mer information se SBA-100 projektion ljudsystemets specifikationer
(smarttech.com/kb/171146).
SMART Audio 400 förstärkarsystem för klassrumSMART .ljud 400 för klassrummets förstärkningssystem ger ljudförstärkning
med hög kvalitet. Systemet levereras med en lärarmikrofon och valfri
studentmikrofon. Flera högtalaralternativ finns tillgängliga, inklusive vägg-
och tak monterade högtalare. Förstärkaren tar emot ljudsignaler från
mikrofonen och översätter dem till kristallklart ljud genom högtalarna.
http://www.smarttech.com/sv/kb/171284http://www.smarttech.com/kb/171257http://www.smarttech.com/kb/171146
-
KAPITEL 1VÄLKOMMEN
8 smarttech.com/sv/kb/171284
Mer information finns i SMART Audio 400 klassrumsförstärkningssystemspecifikationer
(smarttech.com/kb/171137 ).
OBS!
SMART Audio 400 klassrumsförstärkningssystem är endast tillgänglig i Kanada och USA.
USB förlängare
Såsom noterats i SMART MX-seriens interaktiva skrivtavlas interaktiva bildskärm visar
installations- och underhållsguiden ( smarttech.com/kb/171257 ), bör USB-anslutningen mellan
bildskärmen och datorn inte vara längre än 16' (5 m). Om du behöver ansluta en dator som är
mer än 16 '(5 m) från skärmen, använd en av följande USB-förlängningskablar:
Förlängare Specifikationer
USB-XT smarttech.com/kb/119318
CAT5-XT-1100 smarttech.com/kb/170202
SMART rekommenderar endast att använda USB -förlängare med USB-kontakterna på sido-
och bottenkontakterna på bildskärmen.
För mer information, se:
l Felsökning och förlängning av USB 2.0 och USB 3.0-anslutningen till din SMART
interaktiva bildskärm
l USB kablar och anslutningar
Mer informationFörutom denna guide, ger SMART följande dokument för bildskärmen:
Dokument Länk
SBID-MX165, MX175, MX186, MX265, MX275 och MX286installationsinstruktioner
smarttech.com/kb/171274
Installations och underhållsguide smarttech.com/kb/171257
SBID-MX265 specifikationer smarttech.com/kb/171240
SBID-MX275 specifikationer smarttech.com/kb/171259
SBID-MX286 speecifikationer smarttech.com/kb/171260
Jämförelse smarttech.com/kb/171161
http://www.smarttech.com/sv/kb/171284https://www.smarttech.com/kb/119318https://www.smarttech.com/kb/170202https://community.smarttech.com/s/article/Troubleshooting-the-USB-2-0-and-USB-3-0-connection-to-your-SMART-interactive-displayhttps://community.smarttech.com/s/article/Troubleshooting-the-USB-2-0-and-USB-3-0-connection-to-your-SMART-interactive-displayhttps://support.smarttech.com/docs/redirect/?product=cables&context=usbhttp://www.smarttech.com/kb/171274http://www.smarttech.com/kb/171257http://www.smarttech.com/kb/171240http://www.smarttech.com/kb/171259http://www.smarttech.com/kb/171260http://www.smarttech.com/kb/171161
-
KAPITEL 1VÄLKOMMEN
9 smarttech.com/sv/kb/171284
Dessa är dokumenten som är tillgängliga i SMARTs supportavdelning på hemsidan
(smarttech.com/support). Skanna QR-koden på omslaget av den här guiden för att se sidorna i
SMART MX seriens interaktiva skrivtavlas interaktiva bildskärmssidor i avsnittet Stöd.
http://www.smarttech.com/sv/kb/171284http://www.smarttech.com/support
-
Kapitel 2
11 smarttech.com/sv/kb/171284
Kapitel 2: Komma igång med din SMART MXinteraktiva skrivtavla
Återställa bildskärmen och sätta den tillbaka till viloläget 11Använda appar på iQ apparaten 11Använda SMART mjukvaran på anslutna datorer 12Interaktion med innehåll 13Skriva, rita och radera 14Justera ljud 14Frysa skärmen 14
Det här kapitlet förklarar hur man ska återaktivera bildskärmen när den är i viloläget, hur man
ska se se anslutna datorers ingångar och hur man interagerar med bildskärmen.
Återställa bildskärmen och sätta den tillbaka tillvilolägetFör att återaktivera bildskärmen tryck strömförsörjningsknappen på framsidan av
kontrollpanelen.
För att återgå till bildskärmens delvisa viloläge tryck på Strömförsörjningsknappen on the
front control panel.
För mer information om hur man stänger av bildskärmen, se SMART MX200 seriens interaktiva
skrivtavlas interaktiva bildskärms installation och underhållsguide (smarttech.com/kb/171257).
Använda appar på iQ apparatenDu kan använda appar på iQ apparaten för att avsluta flera likadana uppgifter som du kan
slutföra på en dator (see Kapitel 3: Använda appar på bildskärmen auf Seite 15).
http://www.smarttech.com/sv/kb/171284http://www.smarttech.com/kb/171257
-
KAPITEL 2KOMMA IGÅNG MED DIN SMART MX INTERAKTIVA SKRIVTAVLA
12 smarttech.com/sv/kb/171284
Använda SMART mjukvaran på anslutnadatorerUtöver iQ apparaten så kommer bildskärmen med en SMART mjukvara vilken du eller
organisationens systemadministratörer kan installera på datorerna som ni vill ansluta till
bildskärmen.
SMART Learning Suite inkluderar följande mjukvara:
mjukvara Beskrivning
SMART Notebook-programvara
Ser till att du kan skapa .notebook som kan innehålla grafik, text,tabeller, linjer, former, animationer och mer.
Drivrutiner för SMART-produkter
Möjliggör för anslutna datorer att detektera inmatning frånbildskärmen
SMART Ink® Ger dig möjlighet att skriva och rita i digitalt bläck överapplikationer, filer, mappar, hemsidor och andra öppna fönstersom är anslutna till datorer
Du kan ansluta datorer till bildskärmen och se sedan datorernas ingång på bildskärmens skärm.
ANTECKNINGAR
l För att ansluta datorer genom att använda sig av sido och bottenanslutande paneler, se
SMART MX200 seriens interaktiva bildskärms installations och
underhållsguidesmarttech.com/kb/171257).
l För full interaktivitet, Anslut en USB-kabel till den associerade USB typ B -kontakt på
anslutningspanelen eller convenience panelen (som visas i ovanstående diagram och
installera SMART produktens drivrutiner och SMART Ink på den anslutna datorn).
l Din organisations installatörer kan ha anslutit kablar till sido och botten
anslutningspanelerna eller till främre kontrollpanelen och led kablarna bakom en vägg
eller under golvet till ett skrivbord eller bord där du kan placera din dator.
http://www.smarttech.com/sv/kb/171284http://www.smarttech.com/kb/171257
-
KAPITEL 2KOMMA IGÅNG MED DIN SMART MX INTERAKTIVA SKRIVTAVLA
13 smarttech.com/sv/kb/171284
För att se den anslutna datorns ingång
Växla bildskärmens ingångskälla för att se den anslutna datornKapitel 4: Visa anslutna
datorer auf Seite 49
Interaktion med innehållGenom att trycka på bildskärmens yta, kan du göra allt på din bildskärm som du kan göra på
din dator. Du kan också använda en rad olika gester inom applikationerna.
OBS!
Inte alla gester fungerar i alla applikationer. Hänvisa till applikationens dokumentation för att
lära dig vilka gester den stöder.
Pan (ett finger) Pan (two fingers) / bläddra
Kläm för att zooma in /skala (förstora) Kläm för att zooma ut / skala (förminska)
Rotera Snärta
http://www.smarttech.com/sv/kb/171284
-
KAPITEL 2KOMMA IGÅNG MED DIN SMART MX INTERAKTIVA SKRIVTAVLA
14 smarttech.com/sv/kb/171284
Skriva, rita och raderaBildskärmen inkluderar två pennor som du kan använda för att skriva och rita med digitalt
bläck. Du kan radera digitalt bläck genom att använda dig av gester eller ditt raderingsverktyg
i appen.
OBS!
När du tittar på den anslutna datorns ingång, SMART Ink ser till att du kan skriva och rita
med digitalt bläck via appar, filer, mappar, hemsidor och andra öppna fönster på datorn.
Skriva eller rita med digitalt bläck
1. Plocka upp en av bildskärmens pennor.
2. Använd pennan för att skriva eller rita digitalt bläck.
Hur man raderar digitalt bläck
Flytta handen eller flatan över det digitala bläcket som du vill radera.
Justera ljud
Du kan använda dig av knapparna på framsidan av kontrollpanelen för att öka eller minska
volymen (se Komponenter auf Seite 3). Du kan också använda dig av knapparna på
fjärrkontrollen (se Fjärrkontroll auf Seite 6).
Frysa skärmenDu kan frysa skärmen temporärt genom att trycka på Frys knappen på den främre
kontrollpanelen (see Främre kontrollpanel auf Seite 5). Det är väldigt användbart när du vill
pausa en video, en animering eller annat rörligt innehåll.
OBS!
Inga applikationer blir pausade när skärmen blir fryst på en ansluten dator. Endast
bildskärmen blir fryst.
För att aktivera skärmen, tryck på Frys knappen på den främre kontrollpanelen igen.
http://www.smarttech.com/sv/kb/171284
-
Kapitel 3
15 smarttech.com/sv/kb/171284
Kapitel 3: Använda appar på bildskärmen
Använda programstartaren 15Använda acetater 16Använda skrivtavlan 19Använda Smar t Notebook spelare på din Smart MX200 interaktiva skrivtavla 23Använd SMART Notebook spelaren på din mobila enhet 30Använda webbläsaren 39Använda Screen Share 39Så här använder man Rensa-knappen 47
iQ systemets mjukvara på bildskärmen inkluderar följande appar:
l Skrivtavla
l SMART Notebook® Spelare
l Webbläsare
l Screen Share
These apps and the iQ system software’s settings are accessible from the display’s launcher
and you can write, draw and erase annotations digital ink using acetates. När du är klar med att
använda bildskärmen så kan du rengöra den för näst användare.
OBS!
Välj OPS från ingångskällans meny och använd iQ systemets mjukvara.
Använda programstartarenAlla IQ appar och iQ mjukvarusystem som är tillgängliga från programstartaren.
Öppna och stäng programstartaren
Att öppna programstartaren
Klicka på hemknappen på skärmen.
Programstartaren öppnas.
http://www.smarttech.com/sv/kb/171284
-
KAPITEL 3ANVÄNDA APPAR PÅ BILDSKÄRMEN
16 smarttech.com/sv/kb/171284
Så här stänger du programstartaren
Välj en app och tryck på Hemknappen eller tryck någonstans på skärmen.
Programstartaren stängs.
Så här lägger man till eller tar bort appar från programstartaren
Så här lägger man till eller tar bort appar i programstartaren
1. Klicka på hemknappen på skärmen.
2. Tryck på inställningar.
Fönstret till inställningar öppnas.
3. Välj Programstartaren.
4. Markera appens kryssruta för att lägga till den i programstartaren.
ELLER
Avmarkera appens kryssruta för att ta bort den från programstartaren.
5. För att lämna inställningsfönstret, öppna programstartaren och välj en app.
Använda acetaterNär du använder en webbläsare eller skärmdelningsapp så kan du skriva eller rita på acetat
och spara dem på Whiteboard biblioteket.
Skriva, rita och radera bläck på acetatBildskärmen inkluderar två pennor som du kan använda för att skriva och rita med digitalt
bläck. Du kan radera det digitala bläcket genom att använda gester.
Att skriva och rita på acetat
OBS!
Om du skriver eller ritar på en spelvideo och ljudet är ljudlöst men videon fortsätter att spela.
http://www.smarttech.com/sv/kb/171284
-
KAPITEL 3ANVÄNDA APPAR PÅ BILDSKÄRMEN
17 smarttech.com/sv/kb/171284
1. Plocka upp en av bildskärmens pennor.
2. Använd pennan för att skriva eller rita digitalt bläck. Acetatet framträder som ett randigt
halvtransparent skikt.
3. Tryck på Stäng när du är klar eller Tillbaka på kommandoknappen för att spara eller gå ut
från acetatet.
För att radera bläck på en acetat
OBS!
Om du tar bort all bläck så kommer bildskärmen att återgå till appen utan att spara acetatet.
Se Skriva, rita och radera auf Seite 14
Acetat verktyg
Verktyg Ikon Beskrivning
Tillbaka Stänger acetat och återgår till appen. Du kan ignorera acetateller spara det i Whiteboard-biblioteket.
Penna Tryck på knappen för att ändra typ av penna, bläckets breddoch bläckets färg.
Whiteboardbibliotek
Öppna Whiteboard biblioteket.
Stäng Stänger acetat och återgår till appen. Du kan ignorera acetateller spara det i Whiteboard-biblioteket.
http://www.smarttech.com/sv/kb/171284
-
KAPITEL 3ANVÄNDA APPAR PÅ BILDSKÄRMEN
18 smarttech.com/sv/kb/171284
Sparar acetatetAcetaten är sparade i Whiteboard biblioteket. Acetat som sparats i Whiteboard biblioteket kan
bli exporterade som PDF filer till en USB enhet. Se Exportera sessioner till en USB enhet auf
Seite 22.
Att spara en acetat
1. Tryck på Tillbaka eller Stäng
2. Tryck Sparaför att spara acetatet i Whiteboardens bibliotek.
ELLER
Tryck Kassera för att kassera accetatet och återgå till appen.
Stänga acetatet
Att stänga ett acetat
1. Det finns flera sätt att stänga ett acetat:
o Tryck Stäng
o Tryck på kommandofältet.
o Radera allt bläck. Se För att radera bläck på en acetat Auf der vorherigen Seite för
mer information.
o Öppna programstartaren och växla till en annan app.
o Tryck på Whiteboardens bibliotek och gå till Whiteboardens bibliotek.
2. Tryck Spara för att spara acetatet i Whiteboardens bibliotek.
ELLER
Tryck på Kassera för att återgå till appen utan att spara accetatet.
Öppna ett sparat accetatAcetat är sparade på Whiteboardens bibliotek.
OBS!
För att öppna acetat som har sparats till en USB enhet, se Använda skrivtavlan Auf der
gegenüberliegenden Seite.
http://www.smarttech.com/sv/kb/171284
-
KAPITEL 3ANVÄNDA APPAR PÅ BILDSKÄRMEN
19 smarttech.com/sv/kb/171284
Att öppna ett sparat acetat
1. Öppna programstartaren.
2. Tryck Whiteboard .
3. Tryck på Whiteboard biblioteket .
4. Välj ett accetat genom att trycka på accetatets skärmdump.
Accetatet visas.
Radera accetat
Att radera ett sparat acetat
1. Öppna programstartaren.
2. Tryck Whiteboard .
3. Tryck på Whiteboard Bibliotekets ikon .
4. Välj ett accetat genom att trycka på dess kryssruta.
ELLER
Tryck Välj alla för att välja alla whiteboard sessioner och acetat.
5. Tryck på Papperskorgen för att radera acetater.
Använda skrivtavlan
http://www.smarttech.com/sv/kb/171284
-
KAPITEL 3ANVÄNDA APPAR PÅ BILDSKÄRMEN
20 smarttech.com/sv/kb/171284
Öppna skrivtavlan
Öppna skrivtavlan
1. Öppna programstartaren.
2. Tryck Whiteboard .
Whiteboard verktyg och kontrollerWhiteboard har flera verktyg och kontroller för att komma åt och hantera whiteboard
sessioner.
Verktyg Ikon Beskrivning
Tillbaka Tryck på knappen för atergå till den föregående skärmen.
Penna Tryck på knappen för att ändra typ av penna, bredd på bläcketoch bläckets färg.
OBS!
Ändringar till pennans bredd är ej synlig i SMART kapp appen.
Anslut Används SMART kapp appen för att ansluta din mobila enhet tilldin bildskärm.
Se Ansluta och koppla bort appen auf Seite 65 för merinformation.
OBS!
Om QR-koden inte är synlig kommer SMART kapp appen inteatt kunna ansluta till skärmen och din mobila enhet och kaninte spara skärmdumpar i bildskärmar i appen.
Se installations- och underhållsguiden för SMART MX-seriensinteraktiva skrivtavlas interaktiva bildskärm (smarttech.com/kb/171257 2) för mer information.
ANORDNING Bildskärmen är ansluten till en mobilenhet.
Ta bild Tryck på knappen för att spara skärmdumpar av whiteboardentill din mobila enhet.
Ny sida Raderar whiteboarden efter att att anteckningarna har sparats tillbiblioteket.
Se Starta en ny Whiteboard Auf der gegenüberliegenden Seiteför mer information.
Whiteboardbiblioteket
Granska och öppna sparade anteckningar.
Se Så här använder man Whiteboardbiblioteket Auf dergegenüberliegenden Seite för mer information.
http://www.smarttech.com/sv/kb/171284http://www.smarttech.com/kb/171257
-
KAPITEL 3ANVÄNDA APPAR PÅ BILDSKÄRMEN
21 smarttech.com/sv/kb/171284
Skriva och radera anteckningar på WhiteboardenDu kan skriva och radera anteckningar på bildskärmen precis som du gör på en traditionell
skrivtavla. För vidare information, se Skriva, rita och radera auf Seite 14.
TIPS
Använd fingret för att panorera skrivtavlan åt vänster eller höger för att få mer utrymme på
skrivtavlan.
Så här använder man panoramavyPanoramavy ger dig en översikt över hela Whiteboard. Panoramavy är endast synlig på
bildskärmen. Du kan använda Panoramavy för att snabbt se en annan del av Whiteboard.
Att visa panoramavy
Rör whiteboarden nära skärmens botten.
Panoramavy öppnas.
Att granska ett annat områdemed hjälp av Panoramavy
1. Använd fingret till att flytta Panoramavy åt vänster eller höger för att se hela skrivytan.
2. Tryck på området som du vill presentera.
Bildskärmen visar området som du har valt.
Så här döljer man panoramavy
Panoramavyn försvinner efter fem sekunder.
Starta en ny Whiteboard
Starta en ny whiteboard
Tryck på Ny Whiteboard ikonen.
Dina anteckningar är sparade i Whiteboard biblioteket.
För att fortsätta en sparad Whiteboard session, se Fortsätta en session från Whiteboard
biblioteket Auf der nächsten Seite.
Så här använder man WhiteboardbiblioteketWhiteboard biblioteket förvarar Whiteboard sessioner på iQ apparaten. Du kan öppna
biblioteket och fortsätta en sparad session på bildskärmen. Sparade Whiteboardsessioner är
organiserade efter datum.
Visa bildskärmar har avaktiverat Biblioteket. Biblioteket måste vara aktiverat i iQ-
systemprogrammets inställningsapp innan du kan spara eller fortsätta en session.
http://www.smarttech.com/sv/kb/171284
-
KAPITEL 3ANVÄNDA APPAR PÅ BILDSKÄRMEN
22 smarttech.com/sv/kb/171284
Se Aktivera Whiteboard Biblioteket i SMART MX-seriens interaktiva skrivtavlas interaktiva
bildskärmars installations- och underhållsguide ( smarttech.com/kb/171257 ).
Fortsätta en session från Whiteboard biblioteketDu kan enkelt fortsätta från där du slutade i en tidigare Whiteboard-session.
Att fortsätta en session från Whiteboard biblioteket
1. Tryck på Whiteboard biblioteket .
2. Välj session du vill fortsätta med.
Exportera sessioner till en USB enhetDu kan exportera Whiteboard anteckningar och acetat till en USB enhet som PDF fil.
OBS!
Exporterade acetat behöver inte ha halvtransparent skikt.
För att exportera en session till en USB enhet med en PDF
1. Anslut en USB-enhet till bildskärmens främre kontaktpanel.
2. Tryck på Whiteboard biblioteket .
3. Välj anteckningarna som du vill exportera.
4. Tryck för att Exportera till USB.
5. Om mer än en USB-enhet är ansluten till bildskärmen, sparas filerna på den USB - enhet
som infogades senast.
Filerna exporteras till USB enheten som PDF filer.
Ställ in hur långa Whiteboard bibliotekets sessioner ska vara.Bildskärmen lagrar sessioner i en månad som standard.
För information om hur du ändrar längden på hur länge Whiteboard bibliotek lagrar sessioner,
se installationshandbok för SMART MX-serien interaktiva skrivtavlas interaktiva bildskärmar (
smarttech.com/kb/171257 ).
http://www.smarttech.com/sv/kb/171284http://www.smarttech.com/kb/171257
-
KAPITEL 3ANVÄNDA APPAR PÅ BILDSKÄRMEN
23 smarttech.com/sv/kb/171284
Radera en session från Whiteboard biblioteket
För att radera en session från Whiteboard biblioteket
1. Tryck på Whiteboard Bibliotekets ikon .
2. Välj en session genom att klicka på sessionens checkbox.
ELLER
Tryck på Markera alla för att välja alla sessioner.
3. Tryck på Papperskorgen för att radera de valda sessionerna.
Använda Smar t Notebook spelare på din SmartMX200 interaktiva skrivtavla
Använd SMART Notebook spelare på bildskärmen för att öppna, visa och
interagera med nedladdat eller tilldelat SMART Notebook-innehåll. Spelaren gör
det enkelt att presentera filer och spela SMART Lab-aktiviteter på bildskärmen
utan att ansluta en dator.
Ge någon ¨återkoppling om SMART Notebook Spelaren till SMART på
smarttech.uservoice.com .
Öppna en SMART Notebook fil i SMART Notebook spelarenDet finns flera sätt att öppna en SMART Notebook-fil på skärmen:
l Kopiera SMART Notebook-filerna till USB-enheten.
l Dela SMART Notebook-filer till bildskärmen från din dator. Använd sedan SMART
Notebook spelare på en mobilenhet för att interagera med innehållet var som helst i
klassrummet.
l Använd SMART Notebook Document Writers nya skriv ut till tavlan funktionen för att
konvertera ett dokument från vilket Windows-program som helst till en SMART notebook-
fil som kan visas på skärmen.
För att öppna SMART Notebook filer på enUSB enhet
1. Kopiera SMART Notebook-filerna till USB-enheten.
2. Öppna programstartaren.
3. Tryck på Spelare .
http://www.smarttech.com/sv/kb/171284https://smarttech.uservoice.com/
-
KAPITEL 3ANVÄNDA APPAR PÅ BILDSKÄRMEN
24 smarttech.com/sv/kb/171284
4. Anslut USB-enheten till skärmens främre kontaktpanel.
5. Tryck på USB-filer.
SMART Notebook spelarens bibliotek visar samtliga notebook filer på USB enheten.
Första sidan på varje fil visas också.
6. Tryck på den fil som du vill öppna.
7. Om filen är en SMART-labaktivitet, kan du spela upp aktiviteten.
Flytta mellan sidor och dokument genom att välja sidosorteraren eller
Notebook Spelarens bibliotek knappar längst ner på skärmen.
För att öppna SMART Notebook filer genom att använda dela med interaktiva skrivtavlan
OBS!
l Inloggning krävs för att kunna dela innehåll till bildskärmen. Se SMART Notebook 17 för
mer information.
l Dela till interaktiva skrivtavlan kräver SMART Notebook 17-mjukvara eller senare.
1. Öppna programstartaren.
2. Tryck på Spelare .
3. Tryck på knappen Dela.
En fyrsiffrig kod visas. Du kommer att behöva denna kod senare.
4. På datorn öppnar du den SMART notebook-filen som du vill dela och väljer Arkiv> Dela .
5. Klicka dela med SMART interaktiva skrivtavla.
6. Ange den fyrsiffriga koden som visas på bildskärmen.
OBS!
Detta steg krävs endast när du ansluter till bildskärmen för första gången.
7. Välj bildskärmen som du skulle vilja dela filen till och klicka Dela nu.
SMART Notebook-filen visas i SMART Notebook Spelarens Bibliotek och i mobilappen.
8. På bildskärmen tryck på SMART Notebook filens miniatyrbild för att öppna den.
http://www.smarttech.com/sv/kb/171284
-
KAPITEL 3ANVÄNDA APPAR PÅ BILDSKÄRMEN
25 smarttech.com/sv/kb/171284
För att öppna SMART Notebook filer genom att använda skriv ut till en interaktiv skrivtavla
Se SMART Notebook 17 kollaborativt lärande mjukvarors användarguide
(smarttech.com/kb/171185) för information.
Granska PDF filen på USB enheten i SMART Notebook spelarenDu kan se PDF filer genom att använda SMART Notebook spelaren. Kopiera PDF filerna till en
USB enhet. Du kan också skriva och rita bläck på PDF- filerna, och dina anteckningar sparas
med filen.
För att se PDF filerna på en USB enhet
1. Kopiera PDF filerna till en USB enhet.
2. Öppna programstartaren.
3. Tryck på Spelare .
4. Anslut USB-enheten till skärmens främre kontaktpanel.
5. Tryck på USB-filer.
SMART Notebook spelarens bibliotek visar samtliga PDF filer på USB enheten. Första
sidan på varje fil visas också.
6. Tryck på den fil som du vill öppna.
PDF filerna visas på bildskärmen.
Exportera SMART Notebook filerna till en USB enhet som PDF filerDu kan exportera SMART Notebook filer till en USB enhet som PDF filer.
För att exportera SMART Notebook filer till en USB enhet som PDF filer.
1. Anslut USB enheten till en bildskärm.
2. Tryck på Spelare .
3. Använd kryssrutorna för att välja filer som du vill exportera.
4. Tryck för att Exportera till USB.
5. Tryck Nästa.
Filerna exporteras till USB enheten som PDF filer. Om mer än en USB-enhet är ansluten till
bildskärmen, sparas filerna på den USB - enhet som infogades senast.
http://www.smarttech.com/sv/kb/171284http://www.smarttech.com/kb/171185
-
KAPITEL 3ANVÄNDA APPAR PÅ BILDSKÄRMEN
26 smarttech.com/sv/kb/171284
Använda SMART Notebook Spelaren på bildskärmen
ANTECKNINGAR
l Ändringar är sparade automatiskt när du arbetar med en SMART Notebook fil.
l Ändringar som gjorts i SMART Notebook-filen på iPad medan en lektion levereras visas
också på bildskärmen.
Om du använder en SMART Notebook Spelare för mobila enheter så kan du använda en
laserpekare för att uppmärksamma vissa områden på sidan. Se Att använda laserpekaren auf
Seite 32.
Skriva och rita bläck i en SMART Notebook fil
För att rita eller skriva bläck på en sida i en SMART Notebook fil
1. Bläddra till sidan och tryck på den.
2. Plocka upp en penna.
3. Tryck och välj bläckalternativ.
Att arbeta med objekt i en SMART Notebook filInnan du kan arbeta med ett objekt så måste du trycka på den för att välja den. När du markerar
ett objekt, visas en markeringsrektangel runt det.
Den övre cirkeln är ett rotationshandtag.
Cirkeln i det nedre högra hörnet är ett storlekshandtag.
http://www.smarttech.com/sv/kb/171284
-
KAPITEL 3ANVÄNDA APPAR PÅ BILDSKÄRMEN
27 smarttech.com/sv/kb/171284
Hur man markerar ett objekt
1. Klicka på Välj.
2. Tryck och håll vart du vill att ditt val ska börja. Dra för att skapa en rektangel runt objekten
som du vill välja.
En urvalsrektangel visas.
Flytta ett objekt
Välj objekt och dra den till en ny plats.
Hur man roterar ett objekt
1. Tryck på objektet.
2. Tryck och dra objektets rotationshandtag.
För att ändra storleken på ett objekt på en sida genom att använda sig av storlekshandtaget
1. Tryck på objektet.
2. Tryck och dra objektets storlekshandtag för att göra objektet större eller mindre.
Att ändra storleken på ett objekt med hjälp av gester
1. Tryck på objektet.
2. Dra fingrarna i motsatt riktning för att göra objektet större.
ELLER
Dra fingrarna mot varandra för att göra objektet mindre.
OBS!
Se till att dina båda fingrar är inom objektet när du börjar gesten.
Lägg till en sida till en SMART Notebook fil
Att lägga till en sida till SMART Notebook filen
1. Bläddra till och välj en sida.
2. Tryck Ny sida.
3. Tryck på Ny sida för att lägga till en ny sida till den nuvarande sida.
Använda omedelbar Shout It Out! aktivitet på bildskärmenEleverna använder Shout It Out! för att skapa och bidra med text och bilder till SMART-
labaktiviteter med webbläsaren på sina mobila enheter, och lärare kan handplocka innehållet
http://www.smarttech.com/sv/kb/171284
-
KAPITEL 3ANVÄNDA APPAR PÅ BILDSKÄRMEN
28 smarttech.com/sv/kb/171284
enkelt. Använd Shout It Out! som brainstorming för att skapa idéer. Du kan starta en Shout It
Out! aktivitet från SMART Notebook spelarens bibliotek eller lägga till en när en SMART
notebook-fil är öppen.
För att starta Shout it Out! aktiviteten från biblioteket
1. Öppna programstartaren.
2. Tryck på Spelare .
3. I interaktiva skrivtavlans filer tryck Instant SIO .
OBS!
Shout It Out! aktivitet är i en SMART Notebook fil.
4. Tryc på Start.
För mer information, se Skapa och lägga till Shout it Out! aktivitet i SMART Notebook 17
användarguide för program för samarbetsstudier ( smarttech.com/kb/171185 )
För att lägga till Shout It Out! aktivitet för att öppna en SMART Notebook fil på bildskärmen
1. Bläddra till den sida du vill lägga till en Shout It Out! aktivitet till och klicka på den.
2. Peka på Lägg till.
3. Tryck på Shout it Out!
4. Tryc på Start.
För mer information, se Skapa och lägga till Shout it Out! aktivitet i SMART Notebook 17
användarguide för program för samarbetsstudier ( smarttech.com/kb/171185 )
Start SMART lab aktiviteter på bildskärmen
ANTECKNINGAR
l Notebook Spelaren stöder aktiviteter som kräver mobila enheter, som Monster Quiz
eller Shout It Out!
l För att avsluta en labaktivitet, använd navigeringsknapparna för att flytta framåt eller
bakåt i filen.
l För att redigera eller konfigurera labaktiviteter, öppna dem i SMART Notebook-
mjukvaran.
l För mer information om SMART lab aktiviteter se SMART Noteboook 17
användarguide för program för samarbetsstudie r (smarttech.com/kb/171185).
http://www.smarttech.com/sv/kb/171284http://www.smarttech.com/kb/171185
-
KAPITEL 3ANVÄNDA APPAR PÅ BILDSKÄRMEN
29 smarttech.com/sv/kb/171284
Att starta SMART lab aktivitet
1. Öppna programstartaren.
2. Tryck på Spelare .
3. Öppna en SMART Notebook fil som inkluderar en SMART lab aktivitet. Se Öppna en
SMART Notebook fil i SMART Notebook spelaren auf Seite 23.
4. Navigera till sidan som har en SMART lab aktivitet.
5. Tryck på Start knappen för att starta aktiviteten.
Beroende på aktiviteten, kan du behöva starta aktiviteten också.
Efter att du har startat aktiviteten, en aktivitetskod kommer att visas som studenter kan
använda för att gå med i en aktiviteten på hellosmart.com eller från deras SMART lap app.
Att stänga SMART lab aktiviteten
Om du vill stänga en labaktivitet, tryck på den vita i det övre högra hörnet.
OBS!
Den vita kan vara svår att se mot en vit bakgrund.
För att redigera SMART lab aktivitet
För att redigera eller konfigurera labaktiviteter, öppna dem i SMART Notebook-mjukvara
på en dator.
Att leverera lektioner på bildskärmenDu kan också använda mobila enheter som levererar lektioner. Se Använd SMART Notebook
spelaren på din mobila enhet Auf der nächsten Seite
För att leverera en lektion på bildskärmen
1. Öppna programstartaren.
2. Tryck på Spelare .
3. Öppna en SMART Notebook fil. Se Öppna en SMART Notebook fil i SMART Notebook
spelaren auf Seite 23.
4. Knacka på filen om du vill öppna den.
Om filen innehåller en SMART-labaktivitet, kan du spela aktiviteten.
http://www.smarttech.com/sv/kb/171284
-
KAPITEL 3ANVÄNDA APPAR PÅ BILDSKÄRMEN
30 smarttech.com/sv/kb/171284
5. Använd Notebook spelarens verktyg och kontroller för att interagera med filen.
OBS!
Ändringar till filen, som inkluderar skrivande och ritande som är automatiskt sparad.
Om SMART Notebook spelarens verktygNotebook spelaren innehåller flera verktyg för att komma åt och hantera SMART Notebook-
filer.
Verktyg Ikon Beskrivning
Tillbaka Tryck på knappen för atergå till den föregående skärmen.
Dela Tryck på ikonen för att ansluta mobilappen till bildskärmen.
Sökning Sök efter SMART Notebook filen.
Bläckmeny Ta en penna och knacka på ikonen för att välja typ av penna,färg, linjetjocklek, och skapa egna pennor. Använd pennornatill att göra anteckningar på filer eller skriva i digitalt bläck pådina dokument och aktiviteter.
Marqueemarkeringsverktyg
Tryck på ikonen för att välja bläck och objekt och manipuleradem genom att rotera, sträcka och flytta dem runt på sidan.
Sidsorterare Tryck på ikonen för att sortera och flytta sidor efter behov. Isidosorterar vyn ska du dra en fil eller sida till den önskadeplatsen.
Peka på ikonen för att se alla sidorna i en fil.
SMART Notebookspelarensbibliotek
Tryck på ikonen för att granska alla SMART notebook-filer somär tillgängliga på bildskärmen. Tryck på en fil om du vill öppnaden. Om filen är en SMART-labaktivitet, kan du spela uppaktiviteten.
Lägg till Tryck på ikonen för att lägga till en ny sida eller Shout It Out!aktivitet till filen.
Att ge återkopplingGe någon ¨återkoppling om SMART Notebook Spelaren till SMART på
smarttech.uservoice.com .
Använd SMART Notebook spelaren på din
mobila enhet
http://www.smarttech.com/sv/kb/171284
-
KAPITEL 3ANVÄNDA APPAR PÅ BILDSKÄRMEN
31 smarttech.com/sv/kb/171284
Du kan hämta SMART Notebook spelare för mobila enheter för att dela SMART
Notebook filer till bildskärmen och interagera med innehållet från någonstans i klassrummet.
Installera SMART Notebook Spelare på din mobila enhetBesök Apple App Store för att ladda ner och installera appen.
SMART Notebook Spelare är för närvarande endast tillgänglig för iOS-enheter med iOS 10
eller senare operativsystem.
Ansluta SMART Notebook spelaren till bildskärmen
För att ansluta Notebook Spelaren till den skärm som du har anslutit till tidigare
1. Öppna spelaren och tryck på Dela knappen.
2. Välj en bildskärm.
Delnings knappen visar att appen är ansluten till bildskärmen.
För att ansluta Notebook spelaren till bildskärmen genom att använda en kod
1. På bildskärmen öppnar du startprogrammet och trycker på Spelare
2. Tryck på bildskärmen för att generera en kod.
3. Öppna spelaren och tryck på Dela knappen.
4. Tryck Lägg till en ny interaktiv skrivtavla.
5. Ange koden som bildskärmens genererade och tryck på Anslut.
Spelaren ansluts till en bildskärm. Delnings knappen visar att appen är ansluten till
bildskärmen.
Använda SMART Notebook spelaren på din mobila enhet
Förberedelse av SMART Notebook filen
1. Öppna spelaren på din mobila enhet.
2. Anslut till bildskärmen. Se Ansluta SMART Notebook spelaren till bildskärmen oben för
mer information.
3. Tryck på SMART Notebook filen.
http://www.smarttech.com/sv/kb/171284
-
KAPITEL 3ANVÄNDA APPAR PÅ BILDSKÄRMEN
32 smarttech.com/sv/kb/171284
4. Tryck på Nuvarande.
Bakgrunden blir svart på mobilenheten och SMART Notebook-filen visas på bildskärmen.
5. För att visa sidan, bläddra till sidan på din mobila enhet och tryck på den.
Använd laserpekaren för att väcka elevernas uppmärksamhet på ett visst område på
sidan. Se Att använda laserpekaren unten för mer information.
Att använda laserpekaren
OBS!
Att använda laserpekaren på en mobiltelefon, mobiltelefonen måste vara i landskapsläge.
Det kan hända att du måste stänga av stående orienteringslås för att aktivera liggande läge.
På en mobilenhet som är ansluten till bildskärmen, öppna SMART Notebook filen. Tryck
och dra ditt finger på sidan för att få laserpekaren att visas på bildskärmen.
Att stoppa presentationen av SMART Notebook filen
1. Tryck Stop på din mobila enhet.
Bakgrunden blir vit på den mobila enheten.
OBS!
Mobila enheten är fortfarande ansluten till bildskärmen.
Använd SMART Notebook spelare på en iPadNotebook appen för iPad enheter har ytterligare funktioner.
Ändringar är sparade automatiskt när du arbetar med en SMART Notebook fil.
l Ändringar kan göras medan en iPad är inte ansluten till en bildskärm.
l Ändringar som gjorts i SMART Notebook-filen på iPad medan en lektion levereras visas
också på bildskärmen.
Skriva och rita bläck på en sida på SMART Notebook filen
För att skriva eller rita bläck
1. Tryck på och välj bläckets färg och tjocklek.
2. Flytta ditt finger för att skriva digitalt bläck.
http://www.smarttech.com/sv/kb/171284
-
KAPITEL 3ANVÄNDA APPAR PÅ BILDSKÄRMEN
33 smarttech.com/sv/kb/171284
3. Återgå till pekaren, tryck på .
Radera bläcket på sidan i en SMART Notebook fil
Hur man raderar bläck
1. Efter att du har skrivit eller ritat i bläck, tryck på .
2. Flytta ditt finger över bläcket som du vill radera.
3. Återgå till pekaren, tryck på .
Att arbeta med objekt på en sidaInnan du kan arbeta med ett objekt så måste du trycka på den för att välja den. När du trycker
på ett objekt, visas en markeringsrektangel runt det.
Den övre cirkeln är ett rotationshandtag.
Cirkeln i det nedre högra hörnet är ett storlekshandtag.
OBS!
Objekt inkluderar digitalt bläck, bildfiler och text.
Hur man markerar ett objekt
1. Klicka på Välj.
2. Tryck på objektet.
En urvalsrektangel visas runt det valda objektet.
http://www.smarttech.com/sv/kb/171284
-
KAPITEL 3ANVÄNDA APPAR PÅ BILDSKÄRMEN
34 smarttech.com/sv/kb/171284
Flytta ett objekt
Välj den och dra den.
Hur man klonar ett objekt
1. Tryck på objektet.
2. Tryck på Klona.
En dubblett av objektet visas på sidan.
Radera ett objekt
1. Tryck på objektet.
2. Tryck på Radera.
Hur man roterar ett objekt
1. Tryck på objektet.
2. Tryck och håll objektets roterande handtag och vrid det genom att flytta fingret.
Så här ändrar du storlek på ett objekt med storlekshandtaget
1. Tryck på objektet.
2. Tryck och dra objektets storlekshandtag för att göra objektet större eller mindre.
Att ändra storleken på ett objekt med hjälp av gester
1. Markera objektet.
2. Dra fingrarna i motsatt riktning för att göra objektet större.
ELLER
Dra fingrarna mot varandra för att göra objektet mindre.
OBS!
Se till att dina båda fingrar är inom objektet när du börjar gesten.
http://www.smarttech.com/sv/kb/171284
-
KAPITEL 3ANVÄNDA APPAR PÅ BILDSKÄRMEN
35 smarttech.com/sv/kb/171284
Använda texten på sidan i SMART Notebook filen
Att lägga till text
1. Tryck på Text
2. Använd iPads tangentbord för att skriva in text.
Välj textstorlek, teckensnitt, typsnitt, textjustering, punkter och färg.
3. För att lämna textverktyget, tryck någon annanstans på sidan.
För att redigera text
1. Tryck på Text
2. Tryck på texten som du vill redigera.
3. Markera texten som du vill redigera i textredigeringsfältet.
4. Använd iPad-tangentbordet för att redigera text eller ändra textens storlek, teckensnitt,
typsnitt, textjustering, punkter och färg.
5. För att lämna textverktyget, tryck någon annanstans på sidan.
Ångra och göra om handlingar i en SMART -notebook-fil
Så här ångrar du föregående åtgärd
Tryck Ångra.
Så här gör du om senaste åtgärd med som ångrades med knappen Ångra.
Tryck på Gör om.
Lägga till en bild på en sida i en SMART Notebook fil
Att lägga till en bild
1. Tryck på Foto.
2. Välj en bild från albumen på din iPad.
ELLER
Tryck för att Ta ett Foto och använda iPadens kamera.
http://www.smarttech.com/sv/kb/171284
-
KAPITEL 3ANVÄNDA APPAR PÅ BILDSKÄRMEN
36 smarttech.com/sv/kb/171284
Lägga till eller ta bort en sida i en SMART notebook-fil
Hur man lägger till en sida
1. Bläddra till och välj sidan i SMART Notebook-filen.
2. Tryck Ny sida.
En ny sida visas omedelbart efter den valda sidan.
Hur man raderar en sida
1. Bläddra till den sida du vill radera och tryck på den.
2. Markera sidan genom att trycka på den cirkulära kryssrutan.
3. Tryck på Radera sidan .
Sidan är raderad från filen.
Ändra namnet på en SMART notebook-fil
Att ändra namnet på en SMART Notebook-fil
1. Tryck påBibliotek för att öppna biblioteket.
2. Välj SMART Notebook fil.
Filen öppnas.
3. Tryck på Titel.
Dialogrutan Byt namn visas.
4. Ange ett nytt namn och tryck Spara.
Lägga till en ny SMART Notebook fil
Att lägga till en ny SMART Notebook fil
1. Tryck påBibliotek för att öppna biblioteket.
2. Tryck Ny fil.
En ny SMART Notebook fil visas. Genom att använda sig av Sidans verktyg så kan du rita
bläck och lägga till bilder och text.
Eventuella ändringar till SMART Notebook filen är sparade.
http://www.smarttech.com/sv/kb/171284
-
KAPITEL 3ANVÄNDA APPAR PÅ BILDSKÄRMEN
37 smarttech.com/sv/kb/171284
Om SMART Notebook spelarens verktygNotebook spelaren innehåller flera verktyg för att komma åt och hantera SMART Notebook-
filer.
Verktyg Ikon Beskrivning
Filhantering
Dela Anslut iPaden till bildskärmen.
SMART Notebook spelarens bibliotek Se alla SMART Notebook filer som ärtillgängliga på iPaden.
Filnamnsredigering Redigera filnamnet.
Konto Logga in eller ut från ditt SMART konto.
Ny fil Lägg till en ny SMART Notebook fil.
Redigera objekt
Välj Välj objekt och manipulera dem genomatt rotera, sträcka och flytta dem runt påsidan.
Penna Skapa frihandobjekt med olikalinjebredder och bläckfärger.
Radergummi Radera digitalt bläck objekt.
Text Lägg till text till sidan.
Ångra Ångra den senaste åtgärden.
Gör om Upprepa den föregående åtgärden.
Ny sida Lägg till en tom sida till filen.
Ta bort sida Radera utvald sida eller sidor.
Foto Lägg till ett foto till en sida.
Närvarande När du ansluter till en bildskärm, delaSMART Notebook filen.
Sluta presentera När du delar en fil på en bildskärm, slutadela SMART Notebook filen.
Att ge återkopplingGe någon ¨återkoppling om SMART Notebook Spelaren till SMART på
http://www.smarttech.com/sv/kb/171284
-
KAPITEL 3ANVÄNDA APPAR PÅ BILDSKÄRMEN
38 smarttech.com/sv/kb/171284
smarttech.uservoice.com .
http://www.smarttech.com/sv/kb/171284
-
KAPITEL 3ANVÄNDA APPAR PÅ BILDSKÄRMEN
39 smarttech.com/sv/kb/171284
Använda webbläsarenDu kan använda en webbläsare på bildskärmen.
Om webbläsaren
l Webbläsare stöder HTML 5 och tidigare innehåll.
l Webbläsaren stöder inte tredje parts plugins som Adobe Flash Player.
Öppna webbläsare
Att öppna webbläsaren
1. Öppna programstartaren.
2. Tryck på webbläsaren
Använda webbläsaren
VIKTIGT
Genom att trycka på knappen Rensa kommer inte att radera bokmärken som är sparade
i webbläsar appen. Se Använda webbläsaren oben.
Använd webbläsaren precis som du gör med din dator eller mobilenhet. Hänvisa till Hjälp i
webbläsaren.
Använda Screen ShareDu kan dela innehåll trådlöst till din dators eller mobila enhets bildskärm.
Tips till att använda Skärmdelning
l Touch-interaktioner stöds ej när du använder Screen Share.
l Skärmdelningen stoppas när du använder bildskärmens programstartare för att växla
mellan appar.
l Om du vill ändra displayens namn, se SMART Board MX-seriens interaktiva display som
visar installation och underhållsguide (smarttech.com/kb/171257) för instruktioner.
http://www.smarttech.com/sv/kb/171284http://www.smarttech.com/kb/171257
-
KAPITEL 3ANVÄNDA APPAR PÅ BILDSKÄRMEN
40 smarttech.com/sv/kb/171284
Dela innehåll från din Chrome™ webbläsare till din bildskärmDu kan använda webbläsaren Chrome och Google Cast™ (ett webbläsartillägg för Chrome) att
dela skrivbordet eller en specifik webbläsarflik från datorn.
ANTECKNINGAR
l Använd Chrome version 52 eller senare.
l Se till att datorn är ansluten till samma nätverk som skärmen. Se Kontrollera att
bildskärmen och mobilenheten eller datorn är anslutna till samma nätverk auf Seite 47
för mer information.
Ladda ner webbläsaren Chrome
1. På din dator, gå till google.com/chrome.
2. Klicka Ladda ner > För persondatorer > Ladda ner Chrome.
3. Följ instruktionerna på skärmen.
För att dela innehåll från webbläsarfliken till displayen.
1. Öppna programstartaren på skärmen.
2. Tryck på skärmdelning.
OBS!
Kom ihåg bildskärmens namn.
3. Öppna Webbläsaren Chrome på din dator.
4. Öppna fliken som du vill dela på displayen:
5. Klicka på Cast- ikonen högst upp till höger på din webbläsare .
6. Välj bildskärmens namn.
OBS!
När du delar innehåll, blir Cast-ikonen blå.
Att dela innehåll från skrivbordet till displayen
1. Öppna programstartaren på skärmen.
2. Tryck på skärmdelning.
3. Öppna Webbläsaren Chrome på din dator.
4. Klicka på Cast- ikonen högst upp till höger på din webbläsare .
http://www.smarttech.com/sv/kb/171284https://www.google.com/chrome
-
KAPITEL 3ANVÄNDA APPAR PÅ BILDSKÄRMEN
41 smarttech.com/sv/kb/171284
5. Klicka på rullgardinsmenyn intill Cast to.
6. Klicka Cast desktop
7. Välj displayens namn.
8. I dialogrutan Dela din skärm klicka Hela skärmen.
OBS!
När du delar innehåll, blir Cast-ikonen blå.
Dela innehåll från din Windows® dator till din bildskärmOm datorn kör Windows 8.1 eller Windows 10 operativsystemet, kan du använda Miracast för
att dela innehåll.
Du kan också använda webbläsaren Chrome för att dela till displayen. Se using-screen-
share.htm.Dela innehåll från din Chrome webbläsare till din bildskärm Auf der vorherigen
Seite
Om du använder Windows Vista, Windows 7 eller Windows 8.0 eller Windows 10
operativsystem, kan du köpa ®AirParrot, ett program som låter dig dela din skärm, en enda
ansökan eller en mediafil. Se airsquirrels.com/airparrot/features/win.
OBS!
Se till att datorn är ansluten till samma nätverk som skärmen. Se using-screen-
share.htm.Kontrollera att bildskärmen och mobilenheten eller datorn är anslutna till samma
nätverk auf Seite 47 för mer information.
Webbläsare som stöds av Chrome
Chrome webbläsarversion 52 eller senare
Använd Miracast för att dela innehåll från Windows 8.1
Dela innehåll från Windows 8.1
1. Öppna programstartaren på skärmen.
2. Tryck på skärmdelning.
OBS!
Kom ihåg bildskärmens namn.
http://www.smarttech.com/sv/kb/171284http://www.airsquirrels.com/airparrot/features/win/
-
KAPITEL 3ANVÄNDA APPAR PÅ BILDSKÄRMEN
42 smarttech.com/sv/kb/171284
3. Svep inåt från den högra kanten av skärmen på din dator, och svep sedan på enheter.
ELLER
Med hjälp av en mus så ska du rikta på det nedre högra hörnet av skärmen, flytta sedan
pekaren upp och klicka Enheter.
4. Klicka på projekt > Lägg till en trådlös bildskärm och markera displayen.
För att välja hur innehållet delas från Windows 8.1
1. Öppna programstartaren på skärmen.
2. Tryck på skärmdelning.
OBS!
Kom ihåg bildskärmens namn.
3. Svep inåt från den högra kanten av skärmen på din dator, och svep sedan på enheter.
ELLER
Med hjälp av en mus så ska du rikta på det nedre högra hörnet av skärmen, flytta sedan
pekaren upp och klicka Enheter.
4. Klicka på projekt och välj sedan ett alternativ:
o Endast datorskärm: inget innehåll är delad till displayen.
o Dubblett: Samma innehåll visas på båda skärmarna.
o Utöka: Datorns skrivbord förlängs över datorn och bildskärmens skärm. Du kan flytta
objekt mellan de två skärmarna.
o Endast andra skärmen: Innehållet är delad till displayen. Datorskärmen är tom.
Använd Miracast för att dela innehåll från Windows 10
Dela innehåll från en dator med Windows 10
1. Öppna programstartaren på skärmen.
2. Tryck på skärmdelning.
OBS!
Kom ihåg bildskärmens namn.
3. På datorn, klicka på action center i det nedre högra hörnet av skärmen, Välj Anslut och
välj displayen.
http://www.smarttech.com/sv/kb/171284
-
KAPITEL 3ANVÄNDA APPAR PÅ BILDSKÄRMEN
43 smarttech.com/sv/kb/171284
Dela innehåll från din Apple produkt till bildskärmenFör en lista över Android-produkter som stöds, se Apple-enheter och operativsystem som
stöds Auf der nächsten Seite
OBS!
Se till att din Mac eller iOS-enhet är ansluten till samma nätverk som displayen. Se
Kontrollera att bildskärmen och mobilenheten eller datorn är anslutna till samma nätverk
auf Seite 47 för mer information.
Så här speglar du Mac-skrivbordet på displayen
1. Öppna programstartaren på skärmen.
2. Tryck på skärmdelning.
OBS!
Kom ihåg bildskärmens namn.
3. På Mac-datorn klickar du på ikonen Airplay i menyraden.
4. Välj displayens namn.
Airplay-ikonen blir blå när Mac-datorn delar innehåll via AirPlay.
För att utöka Mac datorskrivbord till displayen
1. Öppna programstartaren på skärmen.
2. Tryck på skärmdelning.
OBS!
Kom ihåg bildskärmens namn.
3. På Mac-datorn klickar du på ikonen Airplay i menyraden.
4. Välj displayens namn.
Airplay-ikonen blir blå när Mac-datorn delar innehåll via AirPlay.
5. Klicka på AirPlay-ikonen , och klicka sedan på utöka skrivbordet.
http://www.smarttech.com/sv/kb/171284
-
KAPITEL 3ANVÄNDA APPAR PÅ BILDSKÄRMEN
44 smarttech.com/sv/kb/171284
Att spegla iOS-enhetens skärm till displayen
1. Öppna programstartaren på skärmen.
2. Tryck på skärmdelning.
OBS!
Kom ihåg bildskärmens namn.
3. På iOS-enheten, klickar du på Öppna kontrollcenter.
4. Tryck på skärmspegling.
5. Välj displayens namn.
6. Välj en app på din mobila iOS-enhet.
Innehållet visas på displayen.
Apple-enheter och operativsystem som stödsFöljande Apple operativsystem stöder skärmdelning:
l iOS 9 eller senare
l OS X 10.11 (El Capitan) eller senare
Följande Apple enheter stödjer skärmdelning:
l iPhone 4S eller senare
l iPad 2 eller senare
l iPod touch (5:e generationen) eller senare
Så här delar man innehåll från sin ™Android-mobilenhetFör en lista över Android-produkter som stöds, se Androidenheter och operativsystem som
stöds Auf der gegenüberliegenden Seite.
ANTECKNINGAR
Se till att din Android är ansluten till samma nätverk som displayen. Se Kontrollera att
bildskärmen och mobilenheten eller datorn är anslutna till samma nätverk auf Seite 47 för
mer information.
Mer information finns på Googles webbplats. Se Casta din Android-skärm från Google Home
appen.
Att dela din Android-enhets skärm på displayen med hjälp av appen Google hem
1. Ladda ner appen Google Home från Google Play.™
2. Öppna programstartaren på skärmen.
http://www.smarttech.com/sv/kb/171284https://support.google.com/chromecast/answer/6059461https://support.google.com/chromecast/answer/6059461
-
KAPITEL 3ANVÄNDA APPAR PÅ BILDSKÄRMEN
45 smarttech.com/sv/kb/171284
3. Tryck på skärmdelning.
OBS!
Kom ihåg bildskärmens namn.
4. Öppna Google hem appen på din Android-enhet.
5. Klicka på navigeringslådan längst upp till vänster.
6. Tryck på Casta skärmen.
7. Välj displayens namn.
ANTECKNINGAR
o Om du inte ser den bildskärm som du vill använda, så trycker du på MORE
SETTINGS för att visa fler bildskärmar.
o Inte alla appar är Google Home-kompatibla.
Att dela Android-enhetens skärm på displayen från meddelandepanelen.
1. Öppna programstartaren på skärmen.
2. Tryck på skärmdelning.
OBS!
Kom ihåg bildskärmens namn.
3. Svep nedåt på din Android enhet för att öppna meddelandepanelen.
4. Tryck på Cast.
OBS!
Funktionen kan ha ett annat namn på vissa Android-enheter, till exempel ”Casta
skärmen” eller ”Skärmdelning”.
5. Välj displayens namn.
Om du inte ser den bildskärm som du vill använda, så trycker du på MORE SETTINGS för
att visa fler bildskärmar.
Androidenheter och operativsystem som stöds
l Alla enheter som använder Android 4.4.2 eller senare stöder Cast Screen-funktionen, .
Se optimerade enheter för funktionen Casta skärm på Android på Googles webbplats.
http://www.smarttech.com/sv/kb/171284
-
KAPITEL 3ANVÄNDA APPAR PÅ BILDSKÄRMEN
46 smarttech.com/sv/kb/171284
OBS!
Inte alla mobila enheter har optimerats för screen casting.
l Se till att Energisparläget är bortkopplat på din Android mobilenhet. Energisparläget kan
begränsa mobilenhetens behandlingskraft, vilket skulle kunna påverka prestanda hos
Cast Screen-funktionen.
Sluta dela innehåll
TIPS
Du kan koppla bort din mobila enhet eller dator för att sluta dela innehåll på bildskärmen.
För att sluta dela innehåll till bildskärmen
1. Tryck på bildskärmen.
Överlägget visas.
2. På skärmens övre högra hörn tryck på .
3. När meddelandet „Vill du frånkoppla?“ visas ska du tryckaJa.
För att sluta dela innehåll på bildskärmen när du använder Miracast på en Windows-dator
TIPS
Detta ett valfritt sätt att sluta dela innehåll när du använder Miracast.
1. Tryck eller klicka på Projekt och tryck sedan på eller klicka på Koppla från.
Överlägget visas.
2. Svep inåt från den högra kanten av skärmen på din dator, och svep sedan på enheter.
ELLER
Med hjälp av en mus så ska du rikta på det nedre högra hörnet av skärmen, flytta sedan
pekaren upp och klicka Enheter .
3. Klicka på Projekt och klicka sedan på Koppla från .
http://www.smarttech.com/sv/kb/171284
-
KAPITEL 3ANVÄNDA APPAR PÅ BILDSKÄRMEN
47 smarttech.com/sv/kb/171284
Kontrollera att bildskärmen och mobilenheten eller datorn äranslutna till samma nätverk
För att verifiera att bildskärmen och mobilenheten eller datorn är anslutna till samma nätverk
1. Öppna programstartaren på skärmen.
2. Tryck på skärmdelning.
3. Notera namnet på det nätverk som skärmen är ansluten till.
4. Kontrollera på mobilenheten eller datorn att mobilenheten eller datorn är ansluten till
samma nätverk. Kontakta den mobila enheten eller datorns användarhandledning för mer
information.
Så här använder man Rensa-knappenEfter att du har slutat att använda bildskärmen så kan du trycka på Rensa knappen i
programstartaren för att rensa bildskärmen för nästa användare.
Om Rensa upp knappenTryck på Rensa knappen
l Raderar whiteboarden
l Sparar Whiteboard-sessionen till biblioteket (om biblioteket är aktiverat)
l Browser återställs (rensar webbläsarens historik, cache, cookies och alla öppna flikar
stängs, samt en ny flik öppnas)
l Stänger ner alla applikationer
VIKTIGT
Genom att trycka på knappen Rensa kommer inte att radera bokmärken som är sparade
i webbläsar appen. Se Använda webbläsaren auf Seite 39.
ANTECKNINGAR
l Om du trycker på knappen Rensa uppgår inte en fabriksåterställning på bildskärmen.
l För mer information gällande ändring av Rensna upp inställningarna, se SMART MX
seriens interaktiva skrivtavlas installations och underhållsguide
(smarttech.com/kb/171257).
http://www.smarttech.com/sv/kb/171284http://www.smarttech.com/kb/171257
-
KAPITEL 3ANVÄNDA APPAR PÅ BILDSKÄRMEN
48 smarttech.com/sv/kb/171284
Att rensa upp bildskärmen
1. Öppna programstartaren.
2. Tryck på Rensa upp .
http://www.smarttech.com/sv/kb/171284
-
Kapitel 4
49 smarttech.com/sv/kb/171284
Kapitel 4: Visa anslutna datorerDu kan ansluta en dator, DVD-spelare eller annan videokälla till en interaktiv SMART MX
seriens interaktiva bildskärm.
Visa innehåll på bildskärmen
OBS!
För bästa bildkvalitet, kontrollera datorns upplösning matchar bildskärmens inbyggda
upplösning.
Att visa innehåll på bildskärmen
1. Anslut en enhet till skärmens HDMI 1, HDMI 2, HDMI 3 eller VGA-anslutningar.
OBS!
För att aktivera touch kontroll över enheten, Anslut en USB-kabel till den associerade
USB-porten.
2. Tryck på Input på främre Kontrollpanelen.
Inmatningsvalsmenyn visas.
OBS!
Indata som har en enhet som är ansluten till den är blå, medan ingångar utan en
anslutning är svarta.
3. Tryck på den input som du vill se.
Displayen letar efter en anslutning och datorns skrivbord visas på displayens skärm.
Hämta och installera SMART-programvaraFör att dra full nytta av SMART Board MX seriens displays interaktiva funktioner, hämta och
installera SMART programvara på datorer som du kan ansluta till bildskärmen. SMART Learning
Suite innehåller SMART Notebook mjukvara, SMART Ink, drivrutiner för SMART-produkter och
annan programvara. Med SMART Ink kan du skriva och rita med digitalt bläck i program, filer,
mappar, webbplatser och alla andra öppna fönster på datorn.
http://www.smarttech.com/sv/kb/171284
-
KAPITEL 4VISA ANSLUTNA DATORER
50 smarttech.com/sv/kb/171284
För mer information om SMART Learning Suite, se Använda SMART mjukvaran på anslutna
datorer auf Seite 12.
http://www.smarttech.com/sv/kb/171284
-
Kapitel 5
51 smarttech.com/sv/kb/171284
Bilaga 5: Felsökning av visning frånanslutna datorer
Lösa problem med visningsingångar från datorer 51
Detta kapitel förklarar hur man felsöker visningsingångar.
OBS!
För information gällande felsökning av hårdvaror, se SMART MX seriens Interaktiva
skrivtavlas interaktiva bildskärms installation och underhållningsguide
(smarttech.com/kb/171257).
Lösa problem med visningsingångar fråndatorerProblem Lösningar
Det finns ett problem med bilden.
Ingen signal visas på skärmen.
l Se Smart BoardMX Seriens interaktiva skärminstallation samtunderhållsguide smarttech.com/kb/171257
l Anslut datorn till en av bildskärmens videoingångskontakter.
OBS!
I menyn för inmatningskällan så är videoingångskontakterna blå som haren ansluten enhet.
l Om du använder två anslutna videokablar, Använd en längre kabel ellerflytta datorn så det är inom en enda kabel längd på bildskärmen. Kontrolleraatt kabellängden är inom den maximala längd som specificerats ibildskärmens specifikationer.
l Datorn använder en video upplösning eller uppdateringstakt sombildskärmen inte stöder. Ställ in datorn till en upplösning ochuppdateringsfrekvens som stöds.
Se Smart BoardMX Seriens interaktiva skärminstallation samtunderhållsguide smarttech.com/kb/171257
Datorn använder en video upplösning eller uppdateringstakt sombildskärmen inte stöder. Ställ in datorn till en upplösning ochuppdateringsfrekvens som stöds.
l Kontrollera att datorn inte har gått in i viloläge. Tryck på en tangent pådatorns tangentbord för att den ska gå ur viloläget.
http://www.smarttech.com/sv/kb/171284http://www.smarttech.com/kb/171257http://www.smarttech.com/kb/171257http://www.smarttech.com/kb/171257
-
KAPITEL 5FELSÖKNING AV VISNING FRÅN ANSLUTNA DATORER
52 smarttech.com/sv/kb/171284
Problem Lösningar
Det finns ett problem med touch.
Touch fungerar inte eller är ejkorrekt
l Om pekaktiviteten är långsam, stäng några program på datorn.
l Säkerställ att USB-kabeln är korrekt ansluten till både din dator ochbildskärmen.
l Kontrollera att USB kabeln inte är längre än den högsta längden som anges ibildskärmens specifikationer.
l Använd en USB 2.0-kabel och se till att den är ansluten till rätt USB-kontaktsom är associerad med en video ingångskälla.
Se Smart BoardMX Seriens interaktiva skärminstallation samtunderhållsguide smarttech.com/kb/171257
l Kontrollera att den senaste versionen av drivrutinerna för SMART-produkterär installerade på datorn. SMART Interaktiva skrivtavlans MX seriensinteraktiva skärmar kräver drivrutiner för SMART produkt 12,10 eller senare.
Se smarttech.com/downloads.
l Ta bort eventuella USB-kabel förlängare. För bästa resultat, Använd en USB-kabel som inte är längre än 16' (5 m).
Det finns ett problem med ljudet. l Se Smart BoardMX Seriens interaktiva skärminstallation samtunderhållsguide smarttech.com/kb/171257
l Kontrollera att datorn inte är avstängt.
l Vrid upp datorns ljudvolym.
l Vrid upp bildskärmens volym.
Se Främre kontrollpanel auf Seite 5.
l Kontrollera att bildskärmen är inte satt på ljudlöst.
Se Främre kontrollpanel auf Seite 5.
l Kontrollera inställningen standard ljudutgångsenhet på datorn är inställd tillSMART interaktiv skrivtavla MX.
l Om du ansluter en dator till VGA-kontakten, se till att en analog ljudkabelansluts också från datorns ljudutgång till bildskärmens analogaljudinmatning.
http://www.smarttech.com/sv/kb/171284http://www.smarttech.com/kb/171257https://www.smarttech.com/downloadshttp://www.smarttech.com/kb/171257
-
Kapitel 6
53 smarttech.com/sv/kb/171284
Kapitel 6: Felsökning
Att lösa allmänna problem 53Lösa problem med SMART Notebook spelare 54Lösa problem med webbläsaren 55Lösa problem med Skärmdelning 56
Lösa problem med dina mobila enheter från Android 56Lösa problem med Apple enheter 57Lösa problem med Chrome webbläsaren och Chromebook 58Lösa problem med Windowsdatorer 59
Detta kapitel förklarar hur du felsöker iQ systemets mjukvara.
OBS!
För information gällande felsökning av hårdvaror, se SMART MX seriens Interaktiva
skrivtavlas interaktiva bildskärms installation och underhållningsguide
(smarttech.com/kb/171257).
Felsökning av anslutna datorer, finns i Bilaga 5: Felsökning av visning från anslutna datorer
auf Seite 51default-users.htm.
Att lösa allmänna problemProblem Lösningar
En app eller funktion är intetillgänglig eller saknas.
l IQ systemprogramvaran kan inte omfatta den funktionen eller appen.
Se iQ systemets mjukvaras nyhetsmeddelanden.
l Appen kan vara inaktiverad i iQ-systemets mjukvaras inställningsapp.
Se Smart BoardMX Seriens interaktiva skärminstallation samtunderhållsguide smarttech.com/kb/171257
l Välj OPS i menyn för Inmatningskälla för att Visa iQ upplevelsen.
Se XREF.
IQ apparna och funktionernavisas inte när displayen slås på.
l Vänta några minuter efter att du har slagit på displayen eller byttingångskälla till iQ apparaten (OPS i Inmatningskällans menyn ). Dennastartfördröjning kan vara längre omedelbart efter uppgradering av iQ-systemprogramvaran.
l IQ apparaten har slutat svara under start eller efter en uppdatering avsystemprogramvaran. Inaktivera displayen, koppla ur nätsladden och väntaminst 30 sekunder innan du återansluter strömkabeln och sätter pådisplayen igen.
http://www.smarttech.com/sv/kb/171284http://www.smarttech.com/kb/171257http://www.smarttech.com/kb/171257
-
KAPITEL 6FELSÖKNING
54 smarttech.com/sv/kb/171284
Problem Lösningar
Det finns ingen utgång från HDMI-videoutgången.
l Kontrollera att enheten är ansluten till HDMI utkontakt på displayen, inte påiQ apparaten.
l Den anslutna HDMI-synkroniserade enheten (till exempel en display,videoförlängare eller videoinspelning system) kanske inte stöder Digitalinnehållsskydd med hög bandbredd (HDCP) eller som inte stödjerr HDCPversion 2.2.
Kontrollera att den synkroniserade enheten kan ta emot och Visa HDMI-innehåll som är skyddat med HDCP 2.2. För mer information, se SMARTBoard interaktiva skärmar och Digital innehållsskydd med hög bandbredd(HDCP).
När du uppdaterarsystemprogramvaran iQ med enUSB-enhet, startar inteuppdateringen.
l IQ installerade versionen av systemprogramvaran kan vara samma someller nyare än versionen på USB-enheten.
Jämför versionsnumret för den nuvarande iQ-systemprogramvaran medversionsnumret för den uppgraderade filen på USB-enheten.
l Följ instruktionerna på Smarts hemsida när du uppdaterar iQsystemprogramvaran.
TIPSo Kontrollera att USB-enheten är FAT formaterad.
o Kontrollera att filen inte har bytt namn eller har blivit uppackad. Filenbör kopieras till USB enheten oförändrad.
o Kontrollera att filen finns i rotkatalogen på USB-enheten.
Du kan inte skriva eller rita digitaltbläck på ett acetat i appen SMARTNotebook spelare ellerWhiteboard appen.
Endast webbläsare och skärmdelningsapparna stöder för närvarande,bläck och acetat.
När acetaten är öppen i appenWhiteboard, då kan du inteansluta appen SMART kapp tillbildskärmen.
Stäng acetaten i Whiteboard-appen innan du använder appen SMART kappför att ansluta till bildskärmen.
När du slår på bildskärmen förförsta gången, behövs enkonfigurationskod.
Kontrollera att iQ apparaten är korrekt installerat.
a. Stänga av bildskärmen genom att rycka på strömbrytaren påbildskärmens baksida.
b. Koppla ur strömkabeln från vägguttaget.
c. Ta bort iQ apparaten från tillbehörsuttaget.
d. Sätt in iQ apparent in i tillbehörsuttaget.
e. Anslut nätsladden till uttaget.
f. Sätt på bildskärmen genom att rycka på strömbrytaren påbildskärmens baksida.
Lösa problem med SMART Notebook spelareProblem Lösningar
Det finns ett problem med SMARTNotebook spelare.
l Kontrollera att iQ systemprogramvaran är ansluten till ett nätverk ochnätverket är korrekt konfigurerad.
Se Smart BoardMX Seriens interaktiva skärminstallation samtunderhållsguide smarttech.com/kb/171257
http://www.smarttech.com/sv/kb/171284https://community.smarttech.com/s/article/ka00P000000FdjGQAS/SMART-Board-interactive-flat-panels-and-High-bandwidth-Digital-Content-Protection-HDCPhttps://community.smarttech.com/s/article/ka00P000000FdjGQAS/SMART-Board-interactive-flat-panels-and-High-bandwidth-Digital-Content-Protection-HDCPhttps://community.smarttech.com/s/article/ka00P000000FdjGQAS/SMART-Board-interactive-flat-panels-and-High-bandwidth-Digital-Content-Protection-HDCPhttp://www.smarttech.com/kb/171257
-
KAPITEL 6FELSÖKNING
55 smarttech.com/sv/kb/171284
Problem Lösningar
Bildskärmens namn visas inte ilistan över tillgängliga enheter.
l Starta om bildskärmen.
Se Smart BoardMX Seriens interaktiva skärminstallation samtunderhållsguide smarttech.com/kb/171257
ll Kontrollera att iQ systemprogramvaran och datorn är inställd på rätt datumoch tid.
Se SMART boardMX seriens interaktiva skärm installationsguide samtunderhållsguide (smarttech.com/kb/1711642) och din datorenhetsdokumentation.
Du kan inte hämta SMARTNotebook spelare till din mobilaenhet.
l Om du använder en iPhone, Ladda ner appen från Apples App Store.
l Notebook spelaren är otillgänglig för närvarande för Android enheter.
Du kan inte logga in till enNotebook spelare.
Använd Google eller Microsoft kontots e-postadress som är kopplat tillSMART kontot för att logga in.
Inga SMART Notebook-filer visas iappen.
Dela en SMART Notebook-fil med bildskärmen för att göra den synlig iNotebook spelarens app.
Se Använda Smar t Notebookspelare på din SmartMX200 interaktivaskrivtavla auf Seite 23 för mer information.
Den mobila enheten ellerNotebook spelaren är inte längreansluten till bildskärmen.
iQ systemets mjukvara eller den mobila enheten kan ej anslutas till Internet.Kontrollera inställningarna för iQ systemprogramvaran och den mobilaenheten och försök att ansluta den igen.
Appen kan inte generera enlänkningskod...
Notebook spelarens app kan inteanvändas för att fjärrstyra SMARTNotebook filen på bildskärmen.
Omstart av bildskärmen kan lösa problemet.
Se Smart BoardMX Seriens interaktiva skärminstallation samtunderhållsguide smarttech.com/kb/171257
Lösa problem med webbläsarenProblem Lösningar
Det finns ett problem medwebbläsaren.
l Kontrollera att iQ systemprogramvaran är ansluten till ett nätverk, och attnätverket är korrekt konfigurerat och kan anslutas till Internet.
l Om webbläsaren inte kan besöka säkra (https) webbplatser, säkerställa attiQ systemets programvarans datum och tid är korrekta.
l Kontakta systemadministratören.
http://www.smarttech.com/sv/kb/171284http://www.smarttech.com/kb/171257http://www.smarttech.com/kb/171257http://www.smarttech.com/kb/171257
-
KAPITEL 6FELSÖKNING
56 smarttech.com/sv/kb/171284
Lösa problem med Skärmdelning
TIPS
I vissa fall kan omstart av skärmdelningsappen och dess upptäckstjänster lösa problemen
med appen.
1. Öppna programstartaren på skärmen.
2. Tryck påinställningar .
3. Scrolla till Applikationer> Skärmdelning [beta].
4. Tryck på Återställ
Lösa problem med dina mobila enheter från Android
Problem Lösningar
Bildskärmens namn visas inte ilistan ö