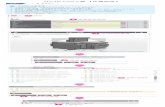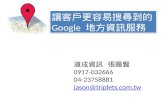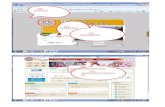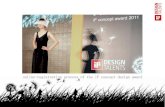個人電腦 Outlook2016 設置 Advanced Email 的步驟:
Transcript of 個人電腦 Outlook2016 設置 Advanced Email 的步驟:
Advanced Email setup on Outlook 2016 v1.0 (TChi).doc
© 2016 Hong Kong Telecommunications (HKT) Ltd, All Rights Reserved
Page 1 of 18
個人電腦 Outlook2016 設置 Advanced Email 的步驟:
Advanced Email 支持傳統的 POP3/SMTP 電郵協議和較新的 IMAP 電郵同步協議,在主流智
能裝置(例如:Android/iOS 等)上除了使用 POP3/SMTP 協議外還可以使用 ActiveSync 通訊協
議達至更方便的電郵管理。外寄 SMTP 伺服器還有登入驗證和 SSL應用層加密的登入驗證
可選,無論漫遊至任何網絡都可以享用商業網上行的外寄電郵服務。
注意: Android/iOS 智能裝置用戶可以自由選擇使用 ActiveSync 協議或者傳統 POP3/SMTP 協議。
SMTP 與 SMTP 登入驗證有何分別:
- SMTP 伺服器只接受來自商業網上行的 IP 發送電郵,其他來自非商業網上行的 IP 發
送電郵會被拒絕。
- SMTP 登入驗證伺服器需要驗證用戶名稱和密碼是否有效才允許發送電郵,SMTP
SSL加密式登入驗證還會加密所有伺服器與客戶端之間的信息,故此允許來自任何 IP
的發送電郵請求。
POP3 與 IMAP 協議有何分別:
- 傳統 POP3 電郵協議是把電郵從伺服器下載到客戶端上(當然你可以選擇下載後刪除或
保留伺服器上的郵件),如果你選擇下載後刪除伺服器郵件,那麼你在網頁介面及其
他使用同步協議的裝置上就不會見到該郵件。
- IMAP 是電郵同步協議,它可以同步收件夾和發送夾的電郵,用戶的處理動作會反映
到伺服器上,例如刪除了客戶端郵件也會同步刪除伺服器上的郵件。使用同步協議要
留意郵件保存量是否超越郵箱限額。
推薦使用:
- 如果你需要漫遊到非商業網上行網絡來發送電郵,建議你在電郵客戶軟件中設置使用
SMTP SSL加密式登入驗證伺服器,因為很多互聯網供應商會攔截發至非自家 SMTP
伺服器的端口 25 數據去防止電郵濫發。
- 如果你使用多個裝置來處理電郵,建議你設置使用 IMAP 同步協議會相對使用 POP3
有利,因為電郵能更方便地同步到不同的裝置上,處理後的狀態也會同步。當然要用
戶自己留意郵件保存量是否超越郵箱限額。
Advanced Email setup on Outlook 2016 v1.0 (TChi).doc
© 2016 Hong Kong Telecommunications (HKT) Ltd, All Rights Reserved
Page 2 of 18
IMAP/SMTP 登入驗證和 SMTP SSL 加密式登入驗證協議的設置步驟:
請按照以下步驟為你的 Outlook 2016 設置 IMAP/SMTP SSL加密式登入驗證協議參數:
1. 啟動 Outlook 2016 應用程式,點擊“檔案”菜單,選擇“帳戶設定”選項。
Advanced Email setup on Outlook 2016 v1.0 (TChi).doc
© 2016 Hong Kong Telecommunications (HKT) Ltd, All Rights Reserved
Page 3 of 18
2. 在“電子郵件”分頁,點擊[新增]按鈕。
Advanced Email setup on Outlook 2016 v1.0 (TChi).doc
© 2016 Hong Kong Telecommunications (HKT) Ltd, All Rights Reserved
Page 4 of 18
3. 選擇[手動設定或其他伺服器類型]選項,然後點擊[下一步]按鈕。
Advanced Email setup on Outlook 2016 v1.0 (TChi).doc
© 2016 Hong Kong Telecommunications (HKT) Ltd, All Rights Reserved
Page 5 of 18
4. 選擇[POP 或 IMAP]選項,然後點擊[下一步]按鈕。
Advanced Email setup on Outlook 2016 v1.0 (TChi).doc
© 2016 Hong Kong Telecommunications (HKT) Ltd, All Rights Reserved
Page 6 of 18
5. 輸入你自己的名稱到你的名稱欄位,輸入你 biznetvigator 的電郵地址到電子郵件地
址欄位,帳戶類型選擇“IMAP”協議,輸入“corpimap.netvigator.com”到內送郵件伺服
器欄位,輸入 “smtpbiz.netvigator.com”到外寄郵件伺服器,輸入你 biznetvigator 電郵
地址到使用者名稱欄位,輸入你登入密碼到密碼欄位,然後點擊[其他設定]按鈕。
Advanced Email setup on Outlook 2016 v1.0 (TChi).doc
© 2016 Hong Kong Telecommunications (HKT) Ltd, All Rights Reserved
Page 7 of 18
6. 在“外寄伺服器”分頁,勾選[我的外寄伺服器(SMTP)需要驗證],選擇[使用與內送郵
件伺服器相同的設定],然後點擊“進階”分頁。
Advanced Email setup on Outlook 2016 v1.0 (TChi).doc
© 2016 Hong Kong Telecommunications (HKT) Ltd, All Rights Reserved
Page 8 of 18
7. 在“進階”分頁,核對 IMAP 端口是否 143 (不要選任何加密連線類型);核對 SMTP
端口是否 465 和選擇加密連線 SSL類型(當然也可以選沒有加密連線的 SMTP,沒加密的
端口是 25),然後按[確定]按鈕去保存設置參數 (SMTP SSL加密式登入驗證) 。
注意:如果你需要漫遊到非商業網上行網絡來發送電郵,建議你使用 SMTP SSL 加密式
登入驗證,因為很多互聯網供應商會攔截發至非自家 SMTP 伺服器的端口 25 數據去防
止電郵濫發。注意有些電郵客戶端軟件在開始 SMTP SSL 協議時會彈出關於 SSL 證書
相關的對話視窗,用戶需要按“是”去繼續。
Advanced Email setup on Outlook 2016 v1.0 (TChi).doc
© 2016 Hong Kong Telecommunications (HKT) Ltd, All Rights Reserved
Page 9 of 18
8. 設定完成,按[完成]按鈕。
Advanced Email setup on Outlook 2016 v1.0 (TChi).doc
© 2016 Hong Kong Telecommunications (HKT) Ltd, All Rights Reserved
Page 10 of 18
9. 你現在可以在[帳戶設定]裏看見已經設定的電子郵件帳戶,按[關閉]後 Outlook 2010
會開始從伺服器同步郵件夾內容。使用 IMAP 協議用戶自己留意郵件保存量是否超
越郵箱限額。感謝使用商業網上行 Advance Email 服務。
Advanced Email setup on Outlook 2016 v1.0 (TChi).doc
© 2016 Hong Kong Telecommunications (HKT) Ltd, All Rights Reserved
Page 11 of 18
POP3/SMTP 協議的設置步驟:
請按照以下步驟為你的 Outlook 2016 設置 POP3/SMTP 協議參數:
1) 啟動 Outlook 2016 應用程式,點擊“檔案”菜單,選擇“帳戶設定”選項。
Advanced Email setup on Outlook 2016 v1.0 (TChi).doc
© 2016 Hong Kong Telecommunications (HKT) Ltd, All Rights Reserved
Page 12 of 18
2) 在“電子郵件”分頁,點擊[新增]按鈕。
Advanced Email setup on Outlook 2016 v1.0 (TChi).doc
© 2016 Hong Kong Telecommunications (HKT) Ltd, All Rights Reserved
Page 13 of 18
3) 選擇[手動設定伺服器設定或其他伺服器類型]選項,然後點擊[下一步]按鈕。
Advanced Email setup on Outlook 2016 v1.0 (TChi).doc
© 2016 Hong Kong Telecommunications (HKT) Ltd, All Rights Reserved
Page 14 of 18
4) 選擇[網際網路電子郵件]選項,然後點擊[下一步]按鈕。
Advanced Email setup on Outlook 2016 v1.0 (TChi).doc
© 2016 Hong Kong Telecommunications (HKT) Ltd, All Rights Reserved
Page 15 of 18
5) 輸入你自己的名稱到你的名稱欄位,輸入你 biznetvigator 的電郵地址到電子郵件地址
欄位,帳戶類型選擇“POP3”協議,輸入“corppop.netvigator.com”到內送郵件伺服器欄
位,輸入 “corpmail1.netvigator.com”到外寄郵件伺服器,輸入你 biznetvigator 電郵地
址到使用者名稱欄位,輸入你登入密碼到密碼欄位,然後點擊[其他設定]按鈕。
Advanced Email setup on Outlook 2016 v1.0 (TChi).doc
© 2016 Hong Kong Telecommunications (HKT) Ltd, All Rights Reserved
Page 16 of 18
6) 在“進階”分頁,核對 POP3 端口是否 110 (不要勾選加密連線);核對 SMTP 端口是否
25(不要勾選加密連線類型),然後按[確定]按鈕去保存設置參數。
Advanced Email setup on Outlook 2016 v1.0 (TChi).doc
© 2016 Hong Kong Telecommunications (HKT) Ltd, All Rights Reserved
Page 17 of 18
7) 設定完成,按[完成]按鈕。