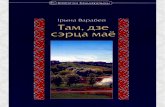ИНСТРУКЦИЯ ПО РАБОТЕ С...
Transcript of ИНСТРУКЦИЯ ПО РАБОТЕ С...

ИНСТРУКЦИЯ ПО РАБОТЕ С ПРОГРАММОЙ
LEDSHOWTW
1. Герметичный корпус для установки на улице 2. Российское серийное производство 3. Эстетичный внешний вид 4. Высокая прочность изделий 5. Крепеж в комплекте 6. Возможность загрузки по сетям: Wi-Fi, GPRS 7. Элементарное программное управление в комплекте

ИНСТРУКЦИЯ
по работе с программой LEDshowTW для
управления монохромными бегущими строками из
стандартных модулей 16х32 см.
с управляющими платами BX 5-ой серии.
Данное программное обеспечение
можно скачать с сайта
www.ledart.pro

Интерфейс программы:
1
2 4
3
1) Окно меню 2) Окно программ 3) Окно редактирования 4) Окно просмотра
1) Окно меню:
Альтернативные кнопки: Меню-Файл:
Создать новый файл программирования
Открыть файл программирования
Сохранить файл программирования

Меню-Правка: Альтернативные кнопки
Создать новую программу
Создать зону с картинкой/текстом Создать зону с текстом Создать зону с анимацией Создать зону с циферблатом Создать зону с датой/временим Создать зону с таймером Удалить выделенную зону
Меню-Common commands:
Регулировка яркости
Синхронизация времени с компьютером Время автоматической синхронизации
Включить табло Выключить табло Таймер выключателя табло
Заблокировать табло Разблокировать табло
Регулировка яркости осуществляется двумя способами:
- Ручная настройка, где вручную устанавливается шкала яркости от 0 до 16; - Настройка таймера, где устанавливается время для каждой шкалы яркости.
После изменения параметров Яркости нужно нажать на кнопку “Setup”, для того чтобы из вступили в силу.

Меню-Настройки:
Настройки конфигурации табло Сброс настроек
Настройки конфигурации табло
Для входа в настройки конфигурации нажимаем
Соответствующую кнопку в меню. При выходе окошка с запросом пароля вводим «888» и нажимаем «ОК».
Здесь выбираем из выпадающих списков нужные параметры. В основном меняем параметры: - контроллера (платы): Серия и модель; - режим соединения (последовательный порт, передача по сети или GPRS); - выбираем номер порта, если соединение через порт; - вводим ширину и высоту табло.
После изменения всех параметров нажимаем кнопку “Записать параметры” (в том случае, если табло подключено к компьютеру, если нет, то жмем “Закрыть”.)
Для получения готовых параметров с уже работающего табло нажимаем “Параметры обратного чтения” и “Закрыть”.

Редактирование настроек программы
Предварительный просмотр программы
Выравнивание
Порядок воспроизведения Время
воспроизведения
Дата начала и конца воспроизведения; Выбор вида и параметра грани (рамки) на весь экран Время начала и конца воспроизведения;
Дни недели воспроизведения.
Создание программы бегущей строки
Для начала создадим новый файл программирования, нажав соответственную кнопку Назовем программу своим именем, например “Строка”. После нажимаем правой кнопкой мыши на названии программы и видим как появляется новое подменю.
Здесь нажимаем на “Добавить Зону Картинки/Текста”. Стоит отметить, что можно просто нажать на кнопку в верхнем меню, чтобы создать зону текста (бегущей строки), как описывали ранее.

При создании зоны картинки/текста появляется следующее:
Появляется новая зона
9
1
5 4 6 10 7 8
2
3
Здесь мы можем: 1) выровнять зону картинки/текста по левой, по правой, по верху, по низу экрана ; 2) задать местоположение зоны по ширине и высоте; 3) задать размер зоны картинки/текста (ширину и высоту) ; 4) открыть готовый текст или картинку в формате *.txt, *.rtf, *.bmp и *.jpg; 5) создать тест во встроенном редакторе; 6) создать таблицу; 7) выбрать метод отображения (эффект) текста и его скорости; 8) создать и редактировать динамическую рамку для текущей зоны; 9) просмотреть результат; 10) удалить выделенный текст или картинку. Ширину, высоту и местоположение зоны можно редактировать с помощью мышки в окне просмотра , двигая, увеличивая либо уменьшая выделенную рамку.
Нажимаем на кнопку “Создать текст” (5). Набираем нужный текст, выбираем нужный шрифт, его высоту, интервалы между буквами и строками. После закрываем окно, редактируем ширину и высоту, а также местоположение (2-3). Затем выбираем нужный эффект и скорость(7).
Для того чтобы текст был обычной бегущей строкой Идущей справа налево выбираем эффект “Continuos move left”.
Нажимаем на кнопку “просмотр” (9). Если все верно Сделано на просмотре текст будет бежать справа налево.

Для комбинирования нескольких зон в одном экране нужно сделать так чтобы зоны не пересекались между собой. Создаем еще пару зон на экране. Еще один текст и текущее время. Для этого нажмем на кнопку “Картинка/Тест” и “Время” в верхнем меню. В окне просмотра появятся новые 2 зоны, поверх того текста, который мы создали ранее.
Затем сократим по ширине наш первоначальный текст, выделив и перетащив левую точку грани правее, чтобы
осталось место для новых зон.
Получим следующее:
Перейдем во вкладку Картинка/Текст2, чтобы отредактировать 2-ой текст.
Ledart
Ledart
Перейдем во вкладку Время-1, чтобы изменить параметры отображения времени.

Время/Дата/День недели
Ledart.pro
11
1
10
7 4
2
5 8
3 6
9
Здесь мы можем: 1) выровнять зону времени по левой, по правой, по верху, по низу экрана; 2) задать местоположение зоны по ширине и высоте; 3) задать размер зоны (ширину и высоту); 4) задать шрифт и высоту шрифта; 5) создать статический текст; 6) сделать корректировку времени; 7) отображать/не отображать дату (в выпадающем списке формат даты; 8) отображать/не отображать день недели (в выпадающем списке формат дня); 9) отображать/не отображать время (в выпадающем списке формат часов); 10) создать и редактировать динамическую рамку для текущей зоны; 11) просмотреть результат;
Ширину, высоту и местоположение зоны можно редактировать с помощью мышки в окне пр осмотра, двигая, увеличивая либо уменьшая выделенную рамку. После установки параметров отображения времени нажимаем на кнопку просмотр (11). Для синхронизации времени компьютера с табло нужно нажать на кнопку в верхнем меню. Для отправки программы непосредственно в табло нужно нажать на кнопку в верхнем меню.
В данной программе имеется возможность отображения времени/даты в виде аналогового циферблата. Для вставки зоны циферблат нажимаем на соответствующую кнопку в верхнем меню
Теперь рассмотрим другой пример. Нужно сделать следующую программу. Сначала отображается бегущая строка, затем текущее время, а затем название, либо логотип .

Чередование программ Создадим новый файл программы путем нажатия на кнопку “Новый” в верхнем меню. Так как нам нужно видеть на табло три чередующихся информации, создадим 3 программы.
При создании нового файла программы автоматический создается одна новая программа. Поэтому 2 раза нажимаем
на кнопку “General program (Создать программу)”
Чтобы не запутаться в подпрограммах, переименуем их, Как описано на стр.6.
На вкладке “Строка” создадим зону “Картинка/Текст”. Там набираем нужный текст, задаем размеры и местоположение зоны, задаем параметры шрифта, эффект и скорость отображения текста, как описано на 6 стр. данной инструкции На вкладке “Время“ создадим зону “Время”. Там задаем параметры шрифта, формат отображения времени, задаем размеры и местоположение зоны, как описано на предыдущей странице данной инструкции.
Так как время бесконечно, нужно ограничить время отображения данной информации. Допустим на табло время должно отображаться 5 секунд. Для этого переходим во вкладку “Время”. Снизу в параметрах программы меняем значение времени воспроизведения с 255 сек на 5 секунд.
После на вкладке “Логотип” создадим “Картинка/Текст”. Там загружаем готовый логотип в форматах *.bmp и *.jpg. Либо напишем название предприятия. Задаем параметры, задаем размеры и местоположение зоны.
2013/12/11 17:20:21
Для синхронизации времени компьютера с табло нужно нажать на кнопку в верхнем меню.
Для отправки программы непосредственно в табло нужно нажать на кнопку в верхнем меню.

Зона Анимация
Анимированный
текст Выбрать эффект
Вставить динамичную рамку
Îòêðûòü ãîòîâûé
Открыть готовый анимационный файл в форматах *.avi, *.gif, *.swf
Создать анимированный текст
Скорость воспроизведения
В зоне анимации имеется возможность: 1) вставить заранее подготовленный файл в форматах *.avi, *.gif, *.swf и изменять
скорость его воспроизведения;
2) вставить анимированный текст, путем нажатия “Animation” в окне редактирования. В новом открытом окне в строке “text” набираем слово или предложение до 25 символов. Выбираем шрифт и его параметры. Далее в строке “showstyle” выбираем эффект анимации текста.

Зоны Температуры и влажности (использовать только при подключенном датчике к управляющей плате) Для того чтобы добавить зону с температурой или влажностью нужно сначала отобразить кнопки. Для этого заходим в настройки конфигурации табло
Для входа в настройки конфигурации нажимаем соответствующую кнопку
в меню. При входе окошка с запросом пароля вводим “888" и нажимаем “ОК”.
Здесь также как описано на стр.4 выставляем параметры табло. Снизу окна в строке “Show advanced configuration function” ставим “птичку”. Сохраняем и закрываем окно.
После этого в верхнем меню появится дополнительная кнопка “Advanced Configuration”. В ней выбираем “Sensors Configuration”.

В появившимся окне выбираем “Temperature zone” (зона температуры) и “Humidity zone” (зона влажности)
Далее нажимаем на “ОК”. После этого в верхнем меню зон добавятся новые кнопки.
Добавить зону Добавить зону температуры влажности
Настройки Зоны температуры:
Динамическая рамка
1 2 3 4
Местоположение зоны Настройка шрифта
по ширине и высоте
Ширина и высота зоны
1) Выбор вида датчика (температурный либо температура/влажность) 2) Выбор изменения температуры (по Цельсию либо по Фаренгейту) 3) Выбор цифры (целое число либо десятичное) 4) Коррекция температуры Настройки Зоны влажности:
Динамическая рамка
1 2 3
Местоположение зоны Настройки шрифта
по ширине и высоте
Ширина и высота зоны
1) Выбор вида датчика (обязательно ставим II-Temp and hum sensor – температура/влажность) 2) Выбор цифры (целое число либо десятичное) 3) Коррекция влажности

Отправка готовых программ на табло
Для разных серий плат BX имеются разные виды отправки данных на табло. Рассмотрим виды имеющиеся на данный момент:
Платы BX серии А и Е BX-5A0, BX-5A2, BX-5A3, BX-5E3 Отправка дынных через COM-порт в компьютере, при открытой программе. После подготовки программ для табло нажимаем на кнопку в верхнем меню.
Платы BX серии U BX-5UT, BX-5U0, BX-5U3, BX-5UL Отправка данных через плату памяти USB-flash (обычная флешка, отформатированная в формате FAT32). После подготовки программ для табло вставляем флешку в USB-порт и нажимаем на кнопку в верхнем меню.
Выйдет следующие окно, где нужно нажать на кнопку “SAVE”
Чтобы синхронизировать время/дату компьютера с табло, нужно поставить галочку на “Correction time”, и указать разницу во времени (засекаем время от
нажатия на Save до вставки флешки в табло) После загрузки данных на флешку Снизу окна в информационном поле появится надпись. Затем закрываем окно. Вынимаем флешку, вставляем ее в табло. Ждем 2-3 сек и всё, вынимаем флешку. Информация уже на табло.
Платы BX серии M и E BX-5M2, BX-5E3 Отправка данных через Ethernet (сеть), при открытой программе. В настройках конфигурации табло (стр.4) во вкладке “Настройка сети” прописываем параметры сетевого подключения (обр. к системному администратору). После подготовки программ для табло нажимаем на кнопку в верхнем меню.
Платы BX серии А c WiFi BX-5A2 & WiFi Отправка данных через WiFi, при открытой программе. В настройках конфигурации табло (стр.4) “WiFi settings” прописываем параметры WiFi подключения (обр. системному администратору). В пределах 50 м от табло обнаружится беспроводная сеть с устройством BX. Перед отправкой данных нужно подключится к данной беспроводной сети. После подготовки программ для табло нажимаем на кнопку в верхнем меню.

©