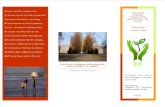ЄДИНА ІНФОРМАЦІЙНА СИСТЕМА ДЕПАРТАМЕНТУ...
Transcript of ЄДИНА ІНФОРМАЦІЙНА СИСТЕМА ДЕПАРТАМЕНТУ...

Page 1 of 28
ЄДИНА ІНФОРМАЦІЙНА СИСТЕМА
ДЕПАРТАМЕНТУ КОМУНАЛЬНОЇ ВЛАСНОСТІ
М. КИЄВА
(ІНСТРУКЦІЯ ДЛЯ СПІВРОБІТНИКІВ
РАЙОННИХ ДЕРЖАВНИХ АДМІНІСТРАЦІЙ )

Page 2 of 28
ЗМІСТ
Навіщо потрібна ЄІС? ........................................................................................................................................... 3
Початок роботи із ЄІС ............................................................................................................................................ 4
Як увійти в систему? .......................................................................................................................................... 4
Що робити якщо забули пароль доступу ........................................................................................................ 5
Основні принципи роботи із системою ............................................................................................................... 7
Як відбувається навігація по розділам? .......................................................................................................... 7
Як відсіяти зайві результати пошуку? .............................................................................................................. 8
Написати потрібне значення у відповідній колонці ................................................................................ 8
Ввести адресу у спеціальному полі пошуку ................................................................................................ 9
Вибрати потрібне значення зі списку ........................................................................................................ 10
Побудувати складний фільтр ..................................................................................................................... 12
Як упорядкувати отриману інформація ........................................................................................................ 13
Згрупувати результати запиту ................................................................................................................... 13
Відсортувати результати запиту ................................................................................................................. 14
Додати або вилучити колонки ................................................................................................................... 15
Фіксація окремих колонок при скроллінгу ............................................................................................... 16
Зберегти отриману інформацію ................................................................................................................. 17
Розділи системи .................................................................................................................................................. 18
Передача прав ................................................................................................................................................. 18
Об’єкти ............................................................................................................................................................. 19
Оренда ............................................................................................................................................................. 20
Орендна плата ................................................................................................................................................. 21
Вікно «Каталог» ............................................................................................................................................... 24
Картки ................................................................................................................................................................... 27

Page 3 of 28
НАВІЩО ПОТРІБНА ЄІС?
МЕТОЮ РОЗРОБКИ ЄІС ДКВ БУЛО ЗАБЕЗПЕЧЕННЯ МОЖЛИВОСТІ ГНУЧКОЇ І ПРОСТОЇ ОБРОБКИ
ІНФОРМАЦІЇ, НАКОПИЧЕНОЇ В ІНШИХ БАЗАХ ДАНИХ ДКВ, А САМЕ:
Системи надання в оренду нежилих приміщень комунальної власності територіальної громади м. Києва.
Системи відслідковування виконання рішень міської влади щодо змін статусу об’єктів нерухомого майна.
Системи аналізу виконання рішень міської влади по приватизації майна комунальної власності.
Системи аналізу фінансово-господарської діяльності підприємств, організацій, установ, що
належать до комунальної власності територіальної громади м. Києва.
НА СЬОГОДНІШНІЙ ДЕНЬ В ЄІС МОЖНА ОТРИМАТИ ІНФОРМАЦІЮ ПРО:
наявність та основні характеристики нежилих приміщень, що перебувають на балансі
підприємств, організацій та установ усіх форм власності;
орендарів нежилих приміщень;
договори оренди нежилих приміщень;
приватизоване майно;
зміну статусу об’єктів нерухомого майна;
рішення та розпорядження міської влади;
фінансові показники комунальних підприємств.
Варто зазначити що функціонал ЄІС для Районних Державних адміністрацій обмежений
таким чином, що співробітники РДА можуть бачити лише об’єкти,договори оренди та
організації в межах своєї компетенції.

Page 4 of 28
ПОЧАТОК РОБОТИ ІЗ ЄІС
ЯК УВІЙТИ В СИСТЕМУ?
ДЛЯ ЗАПУСКУ СИСТЕМИ НЕОБХІДНО ВИКОНАТИ НАСТУПНІ ДІЇ:
1. Запустити інтернет-браузер і перейти за адресою http://87.76.66.114:8886/gukv 2. Завантажиться стартова сторінка ЄІС ДКВ (мал. 1). 3. Натиснути кнопку «Увійти» (в правому верхньому куті сторінки), після чого з’явиться форма для
вводу даних про користувача (мал. 2). 4. Ввести своє ім’я користувача та пароль (якщо бажаєте не вводити ім’я та пароль при кожному
вході до системи, встановіть прапорець «Запам’ятати мене»). 5. Натиснути кнопку «Увійти». Розкриється вікно, зображене на мал. 3.

Page 5 of 28
ЩО РОБИТИ ЯКЩО ЗАБУЛИ ПАРОЛЬ ДОСТУПУ
У разі виникнення ситуації, коли користувач забув пароль доступу до ЄІС, він може відновити доступ до
системи шляхом зміни паролю.
Для цього потрібно:
1. Зайти на сайт Єдиної інформаційної системи і натиснути на знак питання в правому верхньому
куті біля кнопки «Увійти».
2. Після цього з’явиться поле для вводу свого логіну, а новий, автоматично згенерований пароль,
буде надіслано на вашу електронну пошту.
3. Автоматично згенерований пароль складний для запам’ятовування, тому його, за бажанням,
можна змінити натиснувши після входу систему кнопку «Пароль» .

Page 6 of 28
4. З’явиться вікно в якому потрібно ввести автоматично згенерований пароль, новий пароль і
підтвердження нового паролю. Після цього натиснути кнопку «Змінити пароль».

Page 7 of 28
ОСНОВНІ ПРИНЦИПИ РОБОТИ ІЗ СИСТЕМОЮ
В ДАНОМУ РОЗДІЛІ ОПИСУЮТЬСЯ МЕТОДИ ОБРОБКИ ТА УПОРЯДКУВАННЯ ДАНИХ , ЩОБ РОБОТА З
НИМИ БУЛА МАКСИМАЛЬНО ЕФЕКТИВНОЮ.
ЯК ВІДБУВАЄТЬСЯ НАВІГАЦІЯ ПО РОЗДІЛАМ?
Вся інформація згрупована у розділах. Для відкриття будь якого розділу потрібно натиснути на
його назву.
Розділ Передача прав містить інформацію щодо зміни прав власності;
Розділ Об’єкти містить інформацію щодо балансоутримувачів та їх об’єктів;
Розділ Оренда містить інформацію щодо орендарів та орендаторів;
Розділ Орендна плата містить інформацію щодо орендної плати;
Розділ Дистанційна подача звітності містить звіти балансоутримувачів
Розділ Каталог включає повний каталог адрес об’єктів та організацій.
Натискання на будь який з розділів меню, виводить на екран відповідну інформацію у вигляді
списку документів, організацій, або об’єктів.
Розділ може містити додаткові підрозділи. Вибір підрозділів виконується так само, як і вибір розділів:
натисканням лівою кнопкою мишки на заголовок.
Внизу таблиці знаходиться інформаційне поле, в якому вказується кількість стрічок, які відповідають
критеріям Вашого запиту.

Page 8 of 28
ПРИЗНАЧЕННЯ КНОПОК
Кнопка «Закріпити колонки» призначена для фіксації деяких колонок при вертикальній прокрутці.
Кнопка «Додаткові колонки» дозволяє вивести на екран більше колонок або прибрати зайві.
Кнопка «Зберегти у файлі» зберігає всю виведену на екран інформацію у файл.
Кнопка «Створити фільтр» дозволяє виконати складну фільтрацію.
Кнопка «Очистити» - видаляє налаштування фільтру
ЯК ВІДСІЯТИ ЗАЙВІ РЕЗУЛЬТАТИ ПОШУКУ?
НАПИСАТИ ПОТРІБНЕ ЗНАЧЕННЯ У ВІДПОВІДНІЙ КОЛОНЦІ
Такий метод фільтрації дозволяє залишити у звіті лише ті рядки, в яких обраний параметр
містить значення, введене у відповідній колонці.
ПРИКЛАД: ВАС ЦІКАВЛЯТЬ ЛИШЕ ОБ’ЄКТИ ПО ВУЛИЦІ АВТОЗАВОДСЬКА З ПЛОЩЕЮ БІЛЬШЕ 1000 М.КВ
1. Натискаємо кнопку «Об’єкти». Завантажується список всіх об’єктів що є в системі.
2. Знаходимо колонку «Назва вулиці».
3. Вводимо до цієї колонки букви “Авотозавод” (можна ввести лише першу букву, або перших дві)
4. Знаходимо колонку «Площа об’єкту»
5. Вводимо до цієї колонки цифру 1000 і вибираємо фільтр «Більше ніж»
При використанні цього методу варто памятати що є кілька різних критеріїв пошуку:
Починається з;
Містить;
Не містить;
Закінчується на;
Дорівнює;
Не дорівнює.
Логіка їх дії зрозуміла з назви кожного з них.

Page 9 of 28
За замовчуванням у всіх колонках відбувається пошук за критерієм «Починається з...». Для зміни цього
критерію потрібно:
1. Вибрати колонку, в якій буде відбуватися пошук.
2. Натиснути спеціальний символ, що знаходиться справа від поля для вводу.
3. Вибрати зі списку критерій, який вам потрібен.
4. Виконати пошук.
ВВЕСТИ АДРЕСУ У СПЕЦІАЛЬНОМУ ПОЛІ ПОШУКУ
Майже у всіх розділах Єдиної Інформаційної Системи існує можливість виконати швидкий пошук
інформаціі за адресою.
1. Клікнути на піктограмі швидкого пошуку.
2. У відповідних полях вводу набрати адресу (система автоматично пропонує відомі їй назви
вулиць), а також номер будинку.
3. Натиснути кнопку «Знайти», після чого система виведе на екран лише об’єкти за вказаною
адресою.

Page 10 of 28
ВИБРАТИ ПОТРІБНЕ ЗНАЧЕННЯ ЗІ СПИСКУ
Такий метод фільтрації призначений для параметрів, які мають скінченну кількість значень.
Наприклад, галузь, тип приміщення, група призначення.
ПРИКЛАД: ВАС ЦІКАВЛЯТЬ ОБ’ЄКТИ ГРОМАДСЬКОГО ХАРЧУВАННЯ, ЯКІ РОЗТАШОВАНІ В
ШЕВЧЕНКІВСЬКОМУ РАЙОНІ
1. Натискаємо кнопку «Об’єкти». Завантажується список всіх об’єктів що є в системі.
2. Знаходимо колонку «Група призначення».
3. Натискаємо на значок відкриття списку.
4. Вибираємо зі списку «Громадське харчування».
5. Знаходимо колонку «Район».
6. Натискаємо на значок відкриття списку.
7. Вибираємо зі списку «Шевченківський».

Page 11 of 28

Page 12 of 28
ПОБУДУВАТИ СКЛАДНИЙ ФІЛЬТР
Спеціальний інструмент «Будівник фільтру» надає додаткові можливості при формуванні різного
роду переліків і відрізняється тим, що:
підтримує додаткові критерії пошуку, («Не дорівює», «Схоже на», «Між» і т.і.),
дозволяє використовувати логічні вирази при побудові пошукових запитів.
ПРИКЛАД: ВАС ЦІКАВЛЯТЬ ВСІ ОБ’ЄКТИ З ПЛОЩЕЮ БІЛЬШЕ 100 М.КВ І МЕНШЕ 200 М.КВ АБО БІЛЬШЕ
800 М.КВ І МЕНШЕ 1000 М.КВ, І ПРИ ЦЬОМУ, ВОНИ ВСІ МАЮТЬ БУТИ З ПЕЧЕРСЬКОГО РАЙОНУ
1. Натискаємо кнопку «Об’єкти». Завантажується список всіх об’єктів що є в системі.
2. Натискаємо кнопку «Створити фільтр».
3. Завантажується конструктор фільтра.
4. Задаємо параметри які нас цікавлять:
4.1. Вибір параметра пошуку,
4.2. Зміна критерія пошуку,

Page 13 of 28
4.3. Зміна логічного оператора.
5. Натискаємо ОК і переглядаємо отриманий перелік.
ЯК УПОРЯДКУВАТИ ОТРИМАНУ ІНФОРМАЦІЮ
В даному розділі описані способи обробки та експорту інформації, що надаються системою. Такі
засоби є однотипними для усіх розділів.
ЗГРУПУВАТИ РЕЗУЛЬТАТИ ЗАПИТУ
Цей метод перегляду звіту дозволяє згрупувати рядки звіту за значенням одного або кількох
параметрів.
ПРИКЛАД: УЯВІМО, ЩО НАМ ПОТРІБНО ЗГРУПУВАТИ ВСІ ОБ’ЄКТИ М.КИЄВА ЗА РАЙОНАМИ.
1. Натискаємо кнопку «Об’єкти». Завантажується список всіх об’єктів що є в системі.
2. Натискаємо на колонку «Район» і, не відпускаючи її, ведемо у напрямку лівого верхнього кута
таблиці (до тексту «Перетягніть щоб згрупувати»).
3. Відпускаємо ліву кнопку миші.
4. Інформація згрупувалася по районам.
5. Можна натиснути на символ біля стічки будь якого з районів, і інформація по цьому району
розкриється.

Page 14 of 28
ВІДСОРТУВАТИ РЕЗУЛЬТАТИ ЗАПИТУ
Цей метод перегляду звіту дозволяє відсортувати порядок відображенних рядків звіту за
алфавітом або за зростанням (зменшенням) деякого параметру. Для цього достатньо клікнути мишею на
назві необхідної колонки.
ПРИКЛАД: ПОТРІБНО ВІДСОРТУВАТИ ВУЛИЦІ В АЛФАВІТНОМУ ПОРЯДКУ
1. Натискаємо на заголовок «Вулиця».
2. Дані будуть відсортовані від А до Я (але якщо вулиця має в своїй назві цифру, то спочатку будуть
показані вулиці з цифрами).
3. Якщо знову натиснути на заголовок, або трикутник, який з’явився поряд із заголовком, то
порядок сортування зміниться на протилежний.

Page 15 of 28
ПРИКЛАД: ПОТРІБНО ВІДСОРТУВАТИ ОБ’ЄКТИ ЗА ПЛОЩЕЮ ВІД БІЛЬШОГО ДО МЕНШОГО
1. Натискаємо на заголовок «Площа»
2. Дані будуть відсортовані від 0 до найбільшого числа .
4. Якщо знову натиснути на заголовок, або трикутник, який з’явився поряд із заголовком, то
порядок сортування зміниться на протилежний.
ДОДАТИ АБО ВИЛУЧИТИ КОЛОНКИ
Інструмент «Додаткові колонки» дозволяє додавати або виключати параметри з таблиці.
1. Натискаємо кнопку «Додаткові колонки».
2. З’явиться список колонок, які доступні для цього розділу (в кожному розділі свій список
колонок).
3. Вибираємо колонку, яку нам потрібно вивести на екран або навпаки прибрати з екрану.
4. Натискаємо «Вибрати».

Page 16 of 28
ФІКСАЦІЯ ОКРЕМИХ КОЛОНОК ПРИ СКРОЛЛІНГУ
В ЄІС є можливість зафіксувати деякі колонки таблиці, так, щоб при горизонтальній прокрутці, ці
колонки залишалися на своїх місцях. Це значно підвищує зручність роботи із ЄІС. Для того, щоб
скористатися цією функцією необхідно:
1. Натиснути кнопку «Закріпити колонки», яка знаходиться в лівому верхньому куті поряд з
кнопкою «Додаткові колонки».
2. В списку, що розкрився після натискання, вибрати колонки, які ви хочете закріпити і натиснути
кнопку «Вибрати».

Page 17 of 28
ЗБЕРЕГТИ ОТРИМАНУ ІНФОРМАЦІЮ НА КОМП’ЮТЕРІ КОРИСТУВАЧА
В будь-який момент користувач може конвертувати дані, що відображаються у таблиці або в
картці у файл одного з популярних форматів:
XLS (Microsoft Excel)
PDF (Adobe Acrobat)
Для цього користувач має:
1. Натиснути кнопку «Зберегти у файл».
2. Вибрати формат збереження.
3. Дати згоду на завантаженя файлу до памяті комп’ютера.

Page 18 of 28
РОЗДІЛИ СИСТЕМИ
Далі буде описано склад і призначення кожного з розділів ЄІС, а також можливі відмінності та
особливості цих розділів. Усі операції по обробці і упорядкуванню інформації, які були описані в
попередньому параграфі доступні для застосування при роботі в цих розділах..
Варто зазначити що функціонал ЄІС для Районних Державних адміністрацій обмежений
таким чином, що співробітники РДА можуть бачити лише об’єкти,договори оренди та
організації в межах своєї компетенції.
ПЕРЕДАЧА ПРАВ
Вікно «Передача прав» можна розкрити, натиснувши однойменну команду в головному меню
системи. На екрані з’явиться таблиця з ключовими параметрами по передачі прав на об’єкти і про зміну
статусу цих об’єктів.
ПОПЕРЕДНІЙ ФІЛЬТР
Інструмент «Попередній фільтр» дозволяє сформувати перелік об’єктів, за такими критеріями як
«Право» і «Форма власності організації, до якої передано об’єкт». Для того, щоб скористатися цим
інстументом потрібно:
1. Натиснути кнопку його виклику, що знаходиться у вікні справа зверху .
2. З’явиться форма в якій потрібно вибрати :
2.1. Залишити чи вилучити об’єкти із заданими показниками,
2.2. Вказати право власності,
2.3. Вказати форму власності організації до якої передається об’єкт.

Page 19 of 28
3. Натиснути кнопку застосувати фільтр.
Інших особливостей або відмінностей у цьому розділі немає.
ОБ’ЄКТИ
Щоб відкрити розділ «Об’єкти», виберіть команду «Об’єкти» в головному меню системи. Цей
розділ складається з трьох підрозділів.
1. Об’єкти на балансі - інформація про основні характеристики об’єкту:
1.1. Площа,
1.2. Форма власності,
1.3. Адреса,
1.4. Тип та вид.
2. Договори оренди по об’єктах - перелік об’єктів які надаються в оренду.
3. Перелік балансоутримувачів:
3.1. Назва балансоутримувача,
3.2. Код ЄДРПОУ,
3.3. Вид діяльності,

Page 20 of 28
3.4. Галузь.
ВИБІР ОБ’ЄКТІВ ЛИШЕ КОМУНАЛЬНОЇ ФОРМИ ВЛАСНОСТІ
Якщо встановити прапорець «Лише Ком. Власність» у вікні «Об’єкти», то пошук буде проводитися
лише по об’єктам комунальної власності.
ПОКАЗУВАТИ ВИДАЛЕНІ ОБ’ЄКТИ
Вибір цієї опції дозволяє вивести в загальний перелік ті об’єкти, які по тим чи іншим причинам були
видалені
ОРЕНДА
Щоб відкрити розділ «Оренда», натисніть на назву «Оренда» в головному меню системи. Цей
розділ складається з трьох підрозділів.
1. Орендовані об’єкти - перелік орендованих об’єктів в розрізі договорів оренди:
1.1. Адреса,
1.2. Орендар,
1.3. Орендодавець,
1.4. Номер договору оренди,
1.5. Дата початку і закінчення оренди.
2. Договори оренди – перелік договорів оренди:
2.1. Орендар,
2.2. Орендодавець,
2.3. Номер договору оренди,
2.4. Дата початку і закінчення оренди.
3. Перелік орендарів:

Page 21 of 28
3.1. Назва орендаря,
3.2. Код ЄДРПОУ,
3.3. Вид діяльності,
3.4. Галузь.
ВИБІР ОБ’ЄКТІВ ЛИШЕ КОМУНАЛЬНОЇ ФОРМИ ВЛАСНОСТІ
Якщо встановити прапорець «Лише Ком. Власність» у вікні «Об’єкти», то пошук буде проводитися
лише по об’єктам комунальної власності.
ОРЕНДНА ПЛАТА
Щоб відкрити розділ «Орендна плата», натисніть на назву «Орендна плата» в головному меню
системи. В цьому розділі зібрана інформація, щодо відрахувань балансоутримувачів до бюджету за
надання вільних приміщень в оренду, а також інформація по претензійній роботі з боржниками. Цей
розділ складається із 7 підрозділів.
1. Балансоутримувачі – загальна інформація про балансоутримувачів: 1.1. Звітній період, 1.2. площа приміщень на балансі, 1.3. кількість договорів оренди, 1.4. кількість орендарів, 1.5. сфера діяльності.
2. Орендарі - загальна інформація про орендарів:

Page 22 of 28
2.1. Звітній період, 2.2. Орендар, 2.3. Балансоутримувач, 2.4. Орендована площа заборгованість.
3. Приміщення – інформація про приміщення, що надаються в оренду: 3.1. Звітній період, 3.2. Адреса, 3.3. Загальна площа, 3.4. Орендована площа, 3.5. Балансоутримувач.
4. Зведений звіт – список загальних показників по сферах діяльності та районах (в цьому розділі є додатковий функціонал): 4.1. Звітній період, 4.2. Нараховано коштів, 4.3. Отримано коштів, 4.4. Заборгованість, 4.5. Загальна кількість орендарів.
5. Організації, що не подали звіт – перелік організацій, які не надали звіт з орендної плати: 5.1. Звітній період, 5.2. Сфера діяльності, 5.3. Організація.
6. Використання неж. фонду – перелік організацій в контексті галузі.(в цьому розділі є додатковий функціонал): 6.1. Балансоутримувач, 6.2. Форма власності, 6.3. Сфера діяльності.
Розділ «Орендна плата» має деякі особливості на яких варто зупинитися докладніше:
Кнопка «Параметри звіту» в підрозділі Зведений звіт;
Кнопка «Порівняння» і «Періоди»;
ПАРАМЕТРИ ЗВЕДЕНОГО ЗВІТУ
У підрозділі «Зведений звіт» створена окрема кнопка, яка дає змогу вибрати, які договори оренди
виводити на екран:
Всі,
Лише діючі,
Лише недіючі.

Page 23 of 28
ПОРІВНЯННЯ І ПЕРІОДИ
Особливостями цього підрозділу є можливість порівняння деяких параметрів за певні періоди.
Датальніше зупинимось на принципах роботи з цим інструментом. Для використання цих кнопок
необхідно спочатку вивести інформацію, яка Вас цікавить на екран.
1. Натискаємо кнопку “Додаткові колонки” і вибираємо зі списку параметр, який цікавить користувача.
2. Вибираємо період звітності кнопкою «Період» (можна обрати декілька періодів).
3. Вибираємо параметри для порівняння кнопкою «Порівняння»
Вибір опції “У відсотках” виведе на екран колонку із відсотковим співвідношенням обраних вами параметрів за вказані періоди. Якщо ця опція не вибрана, то результатом буде різниця двох колонок.

Page 24 of 28
КАТАЛОГ
Вікно «Каталог» вміщує повний перелік адрес, відомих системі і повний перелік відомих
організацій, тобто в цьому розділі відображається зведена інформація по адресах і організаціях з баз
ДКВ.
Щоб відкрити розділ «Каталог», натисніть на назву «Каталог» в головному меню системи. Цей
розділ складається з двох підрозділів:
1. Каталог адрес – перелік всіх адрес, які є в системі,
2. Каталог організацій – перелік всіх організацій, які є в системі.
ДИСТАНЦІЙНА ПОДАЧА ЗВІТІВ
Систему дистанційної подачі звітності було створено для підвищення актуальності та точності
інформації.Звіт включає колишні звіти 1-НФ та звіт з орендної плати і подається щоквартально. Звіт
умовно можна поділити на інформаційні блоки:
об’єкти на балансі
договори оренди та орендування
орендна плата

Page 25 of 28
Роль РДА у цій системі контролююча.Для виконання цих функцій створені спеціальні інструменти.
ПЕРЕГЛЯД СПИСКУ ЗВІТІВ
1. Зайти в розділ «Дистанційна подача звітів»
2. Вибрати підрозділ «Звіти балансоутримувачів»
Після цього ви побачите вікно:
ФОРМУВАННЯ ВИБІРКИ «ЗВІТ ПЕРЕВІРЕНО / НЕ ПЕРЕВІРЕНО»
Варіант 1
1. Відкриваєте розділ «Перелік звітів»
2. Вибираєте колонку «Звіт перевірено» і вводите туди слова
2.1. «ТАК», якщо вас цікавлять перевірені звіти
2.2. «НІ», якщо вас цікавлять неперевірені звіти
Варіант 2
1. Відкриваєте розділ «Перелік звітів»
2. Вибираєте колонку «Звіт перевірено»
3. Натискаєте на спеціальний значок (див. малюнок )
4. Вибираєте зі списку потрібне значення
4.1. «ТАК», якщо вас цікавлять перевірені звіти
4.2. «НІ», якщо вас цікавлять неперевірені звіти

Page 26 of 28
За зміну цього параметру відповідають працівники департаменту.Після перегляду звіту і відсутності
зауважень, працівник департаменту має натиснути кнопку «Звіт перевірено»
ФОРМУВАННЯ ВИБІРКИ «ЗВІТ НАДІСЛАНО / НЕ НАДІСЛАНО»
Варіант 1
1. Відкриваєте розділ «Перелік звітів»
2. Вибираєте колонку «Стан звіту» і вводите туди слова
2.1. «Надісланий», якщо вас цікавлять надіслані (оновлені)звіти
2.2. «Не надісланий», якщо вас цікавлять не надіслані звіти
Варіант 2
1. Відкриваєте розділ «Перелік звітів»
2. Вибираєте колонку «Стан звіту»
3. Натискаєте на спеціальний значок (див. малюнок )
4. Вибираєте зі списку потрібне значення
4.1. «Надісланий», якщо вас цікавлять надіслані (оновлені)звіти
4.2. «Не надісланий», якщо вас цікавлять не надіслані звіти

Page 27 of 28
УПОРЯДКУВАННЯ ЗА ДАТОЮ ОСТАННЬОГО ОНОВЛЕННЯ
1. Відкриваєте розділ «Перелік звітів»
2. Натискаєте на колонку «Дата останнього надсилання»
3. З’являється трикутник на який потрібно натиснути для зміни порядку сортування
КАРТКИ
Інформація, яка виводиться на екран у вигляді списків, зберігається в картках різного типу. Всього
є 5 типів карток:
Картка об’єкту,
Картка об’єкту на балансі,
Картка організації,
Картка документу,
Картка договору.
Кожна колонка списку формується з параметрів картки. Під час роботи зі списком , користувач
має можливість виводити картки у додаткових вікнах. Це можна робити різними способами:
натиснути гіперпосилання (назва об’єкту, організації чи документу виділена кольором і
підкреслена),
натиснути на значку в колонці «Картка» (якщо таблиця має таку колонку).

Page 28 of 28
Картку можна роздрукувати натиснувши кнопку «Роздрукувати».
Картки мають архівні стани, в яких можна переглянути деякі ключові пераметри та історію їх змін.