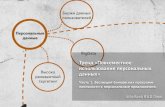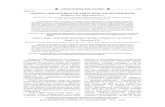СОЗДАНИЕ ПРЕЗЕНТАЦИОННЫХ МАТЕРИАЛОВ...
Transcript of СОЗДАНИЕ ПРЕЗЕНТАЦИОННЫХ МАТЕРИАЛОВ...

1
МОСКОВСКИЙ ГОСУДАРСТВЕННЫЙ УНИВЕРСИТЕТ КУЛЬТУРЫХ
ИСКУССТВ
СОЗДАНИЕ ПРЕЗЕНТАЦИОННЫХ
МАТЕРИАЛОВ БИБЛИОТЕК С ПОМОЩЬЮ
“POWER POINT”
МЕТОДИЧЕСКИЕ РЕКОМЕНДАЦИИ
для студентов библиотечно-информационного факультета
всех форм обучения
Москва 2010

2
Составитель: Л.И. Алешин, канд. пед. наук, доцент

3
Содержание
ПОЯСНИТЕЛЬНАЯ ЗАПИСКА ............................................................................................................. 4
ВВЕДЕНИЕ .............................................................................................................................................. 5
ПОДГОТОВКА СЦЕНАРИЯ ПРЕЗЕНТАЦИИ ..................................................................................... 7
РАБОТА С «POWER POINT». ЗАПУСК ПРОГРАММЫ ................................................................... 10
СОЗДАНИЕ СЛАЙДОВ ПРЕЗЕНТАЦИИ ........................................................................................... 12
ПРОСМОТР СТРУКТУРЫ ПРЕЗЕНТАЦИИ ..................................................................................... 22
ВСТАВКА ИЛЛЮСТРАЦИИ В СЛАЙДЫ .......................................................................................... 24
ОФОРМЛЕНИЕ ДЕКОРАТИВНЫХ ФОНОВ СЛАЙДОВ РЕЗЕНТАЦИИ ...................................... 25
НАСТРОЙКА АНИМАЦИИ НА СЛАЙДАХ ........................................................................................ 26
ГИПЕРССЫЛКИ ................................................................................................................................... 27
СТАНДАРТНЫЕ КНОПКИ. ................................................................................................................ 29
НАСТРАИВАЕМАЯ КНОПКА............................................................................................................31
ПОКАЗ СЛАЙДОВ ................................................................................................................................ 32
РАСПЕЧАТКА ПРЕЗЕНТАЦИИ .......................................................................................................... 34
ЗАКЛЮЧЕНИЕ ..................................................................................................................................... 35
ЛИТЕРАТУРА: ...................................................................................................................................... 37

4
ПОЯСНИТЕЛЬНАЯ ЗАПИСКА
Главная задача настоящего пособия – дать практические навыки примене-
ния современной информационной технологии создания презентационных ма-
териалов в библиотечно-библиографической и иной деятельности с помощью
компьютерной программы «Power Point», входящей в состав ППП Microsoft Of-
fice.
К презентациям в библиотеке обычно относят работы, связанные с пред-
ставлением материалов о библиотеке, городе, районе, печатной, изобразитель-
ной и другой продукции различной тематики (памятные даты, персоналии – дея-
тели искусства, наук и др., издания, новые поступления), а так же культурно-
досуговые мероприятия. Этот вид деятельности библиотеки будем именовать –
«презентация». Последняя с помощью специальных программ может быть вы-
полнена на компьютере. Наиболее простой и доступной из них является «Power
Point», работе с которой и посвящено данное пособие.
Настоящие рекомендации предназначены для использования студентами
при изучении этого курса. Возможно их использование и в практической дея-
тельности библиотечных работников.

5
ВВЕДЕНИЕ
Персональные компьютеры (ПК) прочно входят в повседневную деятель-
ность библиотек.
Среди прочих, несомненно представляет интерес деятельность библиоте-
ки по организации и проведению различных выставок, презентаций, в том числе
книг и различных культурно-массовых мероприятий. При подготовке подобных
мероприятий создаются некоторые текстовые, графические (фотографические и
др.) материалы, которые затем исчезают или хранятся в малодоступном месте.
Между тем они могут представлять определенный интерес и в дальнейшем.
В последнее время библиотеки осуществляют съемки любительских и
профессиональных фильмов о проводимых мероприятиях, самой библиотеке и
т. п. У них накапливаются материалы, которые обычно не монтируются, не ре-
дактируются и не систематизируются. Более того, они обычно не афишируются,
в результате чего эти материалы малодоступны даже для библиотечных специа-
листов из других организаций, не говоря уже о читателях. Данные обстоятель-
ства наводят на мысль о возможности использования в библиотеках различных
информационных технологий, в том числе Интернета, мультимедийных компь-
ютерных презентаций и рекламных материалов.
Практически любой современный ПК является мультимедийным, так как
он обычно оснащается звуковой платой (Sound Blaster), CD/DVD-
проигрывателем (драйвером), микрофоном, наушниками или звуковыми колон-
ками. C помощью специальных плат TV-тюнера, видеоплаты (Video Blaster) к
компьютеру можно подключить телевидение, видеокамеру, видеомагнитофон
(видеоплеер) и другие устройства. Всё это расширяет возможности, в том числе
и библиотек, позволяя на основе такого оборудования создавать, например,
мультимедийные лаборатории.
Конечно, следует правильно выбрать необходимое программное обеспе-
чение (ПО) и научиться с ним работать. Существует достаточно много различ-
ного ПО, значительная часть которого рассчитана на работу профессионалов.
Более того, большинство такого ПО не локализовано для России, т. е. не переве-

6
дено на русский язык как интерфейсы и меню, так и справочный аппарат. Одна-
ко есть русскоязычное ПО, широко распространяемое в России и доступное
большинству пользователей ПК– это одна из программ, входящих в состав паке-
та прикладных программ MS Office, разработанного фирмой Microsoft. Она
называется «Power Point» и служит для создания презентаций, рекламных роли-
ков и подобных материалов на компьютере.
С её помощью можно создавать чёрно-белые и цветные прозрачные пленки
для кодоскопа, 35 мм слайды, распечатки изображений слайдов с примечаниями
докладчика и раздаточный материал. Последний используется для ознакомления
аудитории с основными моментами выступления, организуемого с помощью про-
граммы. В нём могут дублироваться основные иллюстрации, табличные и иные
данные, что позволяет участникам презентации более активно и предметно сле-
дить за её ходом, сохранить полученный материал для последующего изучения
или работы с ним. Программа рассчитана на включение в презентации визуаль-
ной и вербальной информации одновременно, что, несомненно, способствует
лучшему восприятию представляемого материала, так как аудиовизуальная ин-
формация усваивается человеком не менее чем на 65%.
Все названные качества и возможности этой программы позволяют исполь-
зовать «Power Point» для создания компьютерных рекламно выставочных и пре-
зентационных материалов (в дальнейшем – презентаций) в библиотеках, инфор-
мационных центрах, офисах и т. п. Подтверждением использования названной
программы является широкое применение отечественными и зарубежными ком-
пьютерными и иными фирмами, коммерческими и государственными организа-
циями именно этого ПО для собственных презентаций и рекламы.
Успешное выполнение практических заданий по освоению Power Point за-
висит от предварительно подготовленного сценария презентации, что, несо-
мненно, связано с умением алгоритмически мыслить – продумывать, а затем вы-
страивать и формализовать последовательность действий, нацеленную на вы-
полнение поставленной задачи.
Любая презентация – последовательность специальным образом отобран-

7
ных и представляемых в определённой очередности материалов.
Компьютерная презентация базируется на умении отбирать, подготавли-
вать, структурировать, последовательно выстраивать и вводить в ЭВМ необхо-
димую текстовую, графическую или иную информацию. Компьютерный сцена-
рий содержит её структуру, т. е. названия слайдов и расширенный план. Такой
подход способствует исключению повторений и логическому построению де-
монстрируемых материалов. Кроме того, можно организовать конспект высту-
пающего в виде заметок с уменьшенным изображением слайдов на каждом пе-
чатном листе.
Это введение в тему имеет важное значение для понимания возможностей
программы и необходимых действий с целью достижения положительного эф-
фекта при работе с ней.
Методы подготовки презентаций будут рассмотрены на примере создания
компьютерной выставки – презентации, посвящённой 200-летию со дня рожде-
ния А. С. Пушкина.
ПОДГОТОВКА СЦЕНАРИЯ ПРЕЗЕНТАЦИИ
Совет: Первое, с чего следует начинать работу по созданию презентации –
определение её темы. Обычно в библиотеке это могут быть постоянно или времен-
но действующие компьютерные выставки, посвящённые:
1) персоналиям (городу, человеку, событию);
2) историческим сведениям о библиотеке, авторе книги, самой книге и др.;
3) любым тематическим событиям, отмечаемым страной, районами, биб-
лиотекой (новые поступления, памятные даты и др.);
4) мероприятиям, проводимым библиотекой в традиционной форме.
Выбрав тему, определяют ключевые моменты (этапы), которые, по мнению со-
здателя презентации, должны войти в её состав. Например, в нашем случае это могут
быть детские и юношеские годы Пушкина, его стихи, посвящённые отчизне, рисунки
поэта и библиография. Основные моменты (ветви) презентации могут быть пред-
ставлены виде линейной или иерархической (ветвящейся) структур. Последняя мо-

8
Рис. 1
жет использоваться как для пошаговой, так и для разветвлённой демонстрации раз-
работанных страниц презентации. Затем определяются глубина проработки темы,
объём материала, количество страниц презентации и др.
Легко заметить, что линейная структура (рис. 1) достаточно проста. Она
представляет собой последовательность за-
ранее выбранных и определённым образом
сгруппированных страниц подготавливаемо-
го сценария.
Дальнейшее выполнение работ связа-
но с нашим представлением о том, что мы
хотим и как хотим реализовать сценарий с
помощью программы «Power Point», опреде-
лив, что презентация является визуализаци-
ей некоторой последовательности заранее
отобранного материала.
В каждый отдельный момент времени
на экране дисплея (монитора) можно уви-
деть только отдельную «страницу» книги, журнала, газеты и т. д. Таким обра-
зом, компьютерная презентация внешне весьма похожа на процесс просмотра,
например, брошюры. Важным её отличием от брошюры является то, что презен-
тацией можно «управлять», т. е. пользователь или сотрудник библиотеки, пока-
зывающий её, может самостоятельно выбирать последовательность просмотра
«страниц» брошюры, возвращаться к нужным из них и т. д. Такая возможность
появляется в связи с организацией разработчиками разных маршрутов переме-
щения по ней. Отдельные страницы брошюры презентации в «Power Point»
называются слайдами.
Слайд – основной элемент презентации. На нём могут быть текст, рису-
нок, таблица, диаграмма, текстовые пояснения, звук, статическое и динамиче-
ское изображение, причём в любой комбинации. Все они обычно называются

9
объектами.
Объект является ключевым, встраиваемым элементом любого слайда, со-
держащим текст, рисунок, график, таблицу, схему, видеоклип или звук. Выде-
лив, нажатием левой клавиши мыши (в дальнейшем – «щелчок мыши») объект,
можно менять его размеры и атрибуты (границы, цвет и др.), перемещать, копи-
ровать, удалять, изменять содержание. Пример разветвленной структуры пре-
зентации представлен на рис. 2.
Рис. 2
Совет: Перемещение (навигация) по тексту презентации, то есть от
слайда к слайду по установленным маршрутам, осуществляется не автомати-
чески. Оно заранее планируется разработчиками. Необходимые переходы от
слайда к слайду (связи между объектами) и даже к отдельному фрагменту
слайда (объекта) реализуются с помощью встроенного в программу механизма
гиперссылок.
В «Power Point» линейные структуры позволяют достаточно просто созда-
вать рекламный ролик. В этом случае автоматический переход от одного слайда
к другому (следующему по порядку) обеспечивается ручным установлением

10
времени перехода. Из рисунков 1 и 2 видно, что подготовленные слайды могут
быть сгруппированы в любой очерёдности, поэтому предпочтительно их созда-
вать последовательно в линейной структуре.
РАБОТА С «POWER POINT». ЗАПУСК ПРОГРАММЫ
Для работы с Power Point необходимо запустить её с помощью стандарт-
ных способов, принятых в операционной системе Windows. Надо:
щёлкнуть мышью по пиктограмме «Power Point», расположенной на
«Рабочем столе» Windows или
вызвать программу с помощью кнопки «Start» («Пуск») панели задач. В
меню «Программы» найти её имя в пункте «Microsoft Office», и щёлкнуть по
нему мышью.
На экране компьютера появится меню, представленное на рис.3а (Версия
2003) или рис. 3б (Версия 2007). В данном пособии будут рассмотрен в основ-
ном вариант Power Point 2007.
Рис. 3а.

11
Рис. 3б.
В дальнейшем, при модернизации созданной презентации, в меню Power Point 2007
следует выбирать кнопку «Office» , а в выпадающем окне – пункт «Открыть….» (рис.
4). Выбрав в появившемся списке нужный файл, следует щёлкнуть по нему мышью.
Рис. 4.

12
СОЗДАНИЕ СЛАЙДОВ ПРЕЗЕНТАЦИИ
Для создания нового слайда в презентации необходимо в меню Power
Point 2007 нажать на кнопку «Office», расположенную в левом верхнем углу
экрана, а затем в выпадающем окне щёлкнуть мышью по клавише «Создать». На
экране в Power Point 2007 появится изображение, представленное на рис. 5.
Рис. 5.
После чего следует нажать расположенную в правом нижнем углу экрана
кнопку «Создать» и на экране появляется изображение, представленное на
рис.3б. Заметим, что макет первого слайда всегда представляет собой вид, назы-
ваемый «Титульный слайд» (рис. 3б, 4). Чтобы изменить макет (установить иной
макет) следует в верхнем меню (закладка «Главная») выбрать пункт «Макет», а
в нем соответствующий вид макета.
В программе Power Point 2003 эта функция называется «Разметка слайда».
Чтобы увидеть варианты макетов, надо нажать правую клавишу мыши и в по-
явившемся окне-меню выбрать пункт ««Разметка слайда» (рис. 6).
Отображенный на рис. 6 режим можно назвать режимом монтажа.

13
Рис. 6.
Совет: Для создания слайдов презентации используют форму отображения
на экране «Обычный режим» (режим монтажа) – самая левая кнопка ( ) в ниж-
ней части экрана на закладке «Слайды» (левая сторона экрана) в Power Point
2003. В Power Point 2007 эта же кнопка расположена в нижней правой части
экрана. Вслед за ней представлены ещё 2 кнопки: «Режим сортировщика слайдов»
(отображение всех слайдов презентации) и «Показ слайдов с текущего слайда».
Итак, на экране большое белое поле – слайд с двумя рамками – фиксиро-
ванными объектами, предназначенными для вставки в них текста. Верхний объ-
ект служит для ввода заголовка, нижний – подзаголовка. Щёлкнув внутри верх-
него объекта мышью, введите с помощью клавиатуры текст «А.С. Пушкин». За-
тем щёлкните мышью внутри второго объекта и введите текст: «200 лет со дня
рождения». Ввод текста аналогичен осуществляемому в программе «Word». В
результате получаем слайд, аналогичный представленному на рис. 7.
А.С. ПУШКИН
200 лет
со дня рождения
Рис. 7

14
Совет: Рекомендуем сначала ввести заранее подготовленные тексты во
все планируемые слайды. В дальнейшем можно будет добавить рисунки,
оформление и другие элементы. Для примера представим этот титульный
слайд с рисунком поэта (рис. 8).
Рис. 8
Конечно, такой слайд выглядит гораздо привлекательнее. Эти и другие
возможности программы будем рассматривать последовательно. Изображение
иллюстрации преследовало цель показать необходимость предварительной под-
готовки не только текстов всех слайдов сценария презентации, но и учёта сво-
бодного пространства для размещения на нём заголовков, рисунков, графиков,
таблиц и другой необходимой, по мнению создателей презентации, информа-
ции. Легко заметить, что после встраивания изображения текст первого объекта
пришлось сместить вправо.
Совет: Не следует увлекаться и перегружать слайды, особенно графиче-
скими объектами.
Затем приступайте к созданию второго слайда. Предварительно рекомен-
дуется сохранить всё то, что было создано в первом слайде, т. е. присвоить имя
файлу с будущей презентацией. Эта операция аналогична операции, осуществ-
ляемой в программе «Word» для сохранения текста.
Щёлкните мышью по меню «Файл» в правой части первой сверху строки
меню программы Power Point 2003 или по кнопке «Office» в Power Point 2007.
При этом откроется меню. В нём выберите пункт «Сохранить как…» и щёлкни-
те по нему мышью. В строке «Имя файла», появившейся на экране формы «Со-
хранить как…», введите имя презентации. Рекомендуется в название файла

15
включать до восьми латинских букв и/или цифр. Можно, конечно, использовать
и до 255 символов русского алфавита.
Введите имя файла создаваемой презентации, например, «Pushk200» и
щёлкните мышью по кнопке «Сохранить». При этом в строке «Тип файла»
должно быть написано «Презентация», а программа автоматически установит
принятое для презентаций расширение файла «ppt» для Power Point 2003 и
«pptx» для Power Point 2007. Обратите внимание – присвоенное презентации
имя появилось на экране дисплея в самой верхней синей строке программы.
Второй слайд рекомендуется, как в традиционном книжном издании, де-
лать виде введения, предисловия и т. п. Например, это может быть историческая
справка, пояснение содержания презентации и др.
Для создания такого (в нашем случае второго) слайда существует несколь-
ко вариантов. Самый простой из них – щёлкнуть мышью по кнопке «Создать
слайд», расположенной в верхней части экрана в меню программы в Power Point
2003. В Power Point 2007 эта кнопка расположена слева в закладке «Главная».
При этом в Power Point 2003 появится новая форма, как правило, с назва-
нием «Заголовок и текст» (см. рис.6). Справа от слайда появляется окно, в кото-
ром предлагается около 30 вариантов макетов структуры слайдов.
В Power Point 2007 при нажатии на кнопку «Создать слайд» появляется
окно «Тема Office». В нём представлены такие же варианты макетов слайдов.
Для второго слайда можно выбрать, например, макет, который в Power
Point 2003 называется «Только заголовок» (рис. 9).
Рис. 9

16
Как в Power Point 2003, так и в Power Point 2007 вторая закладка «Струк-
тура» в левой стороне экрана позволяет отображать слайды в двух регулируе-
мых по высоте частях и на второй половине листа выводить текст примечаний к
слайду презентации – «Заметки к слайду» (рис. 10).
Рис. 10
Щёлкнув мышью в рамке для ввода заголовка, введите текст: «Основные
этапы жизни и творчества А.С. Пушкина». Напоминаем, что целесообразно
включать заголовки в каждый слайд. Для этого их предусматривают в создавае-
мом «рукописном» или машиночитаемом сценарии и выделяют рамкой, цветом
или иным образом. Из рис. 9 видно, что более 80% площади слайда свободно
для реализации творческих замыслов создателей презентации.
Текст вводится после нажатия левой клавиши мыши в меню «Вставка» и
выбора в нём пункта «Надпись». Переместив курсор мыши в нужную точку по-
верхности слайда, следует нажать её левую клавишу. Появляется узкая рамка
для ввода текста. Не требуется сразу определять возможные размеры будущей
рамки с текстом. Достаточно начать вводить в неё текст, предварительно выбрав
тип выравнивания (по левому или правому краю, по ширине или посередине),

17
тип шрифта и его размер, аналогично работе в «Word».
Для ограничения размера вводимой строки с текстом, нажмите клавишу
«Enter». Готовя тексты, следует учесть их предполагаемый размер в рамке, что-
бы уместить в нём подготовленное содержание. Если не удаётся расположить
текст на одном, предусматривают размещение его на нескольких слайдах, что
менее предпочтительно. При этом имеют значение размер шрифта и тип его вы-
равнивания. Так, шрифт «Times New Roman 14» занимает в полной строке слай-
да до 100 символов. Обычно текст не вводят во всю ширину слайда. Кроме того,
размер шрифта выбирается не только из эстетических соображений автора пре-
зентации, но и исходя из размера экрана и расстояния, на котором будет читать-
ся текст презентации. Размер шрифта легко увеличить или уменьшить с помо-
щью кнопок «А» (увеличить размер шрифта) и «А» (уменьшить размер шрифта),
расположенных в верхней части экрана. В Power Point 2007 эти кнопки распо-
ложены в закладке «Главная».
Текст презентации можно окрашивать в различные цвета, устанавливать
вокруг него тень, контур, фон в текстовой рамке, вращать рамку с текстом,
устанавливать её под разным углом к площади слайда и др. Более того, про-
граммой предусмотрена возможность создания оригинальных многоцветных
текстов различной формы с помощью включения в неё объектов «WordArt».
Пример такого слайда представлен на рис. 11.
С самого раннего детства А.С. Пушкин проникся любовью к народным сказкам, которые
рассказывала ему няня.
В зрелые годы поэта преследовали царские гонения, ссылки. Памятным для потомков
был период пребывания поэта в имении отца – Михайловском.
Большое впечатление на юного Пушкина произвели события 1812 года.
Рис. 11

18
ОФОРМЛЕНИЕ ДЕКОРАТИВНЫХ ФОНОВ СЛАЙДОВ ПРЕЗЕНТАЦИИ
В Power Point существует возможность использовать различные шаблоны
оформления слайдов. Целесообразно использовать эту возможность после со-
здания первых двух-трёх слайдов, так как применяемое в шаблонах оформление
может сильно повлиять на презентацию (меняются цвета фонов и шрифтов и
др.). Для выбора устраивающего создателя презентации шаблона оформления
слайдов в Power Point 2003 надо расположить мышь в любом свободном месте
слайда и нажать на её правую кнопку. В появившемся окне выбирают пункт
«Оформление слайда…», а в появившемся в правой части экрана окне «Дизайн
слайда» – соответствующий шаблон. Кроме того, в этой версии в закладке
«Вид» можно использовать пункт «Образец», а в нём функцию «Образец слай-
дов». В Power Point 2007 с этой целью используется закладка «Вид», а в ней
кнопка «Образец слайдов» или закладка «Дизайн» – темы и стили фона.
В Power Point 2003 попав в названное меню, выберите соответствующий
шаблон оформления презентации. Остановившись мышью на имени шаблона в
левом окне формы, в правом её окне можно увидеть соответствующее ему изоб-
ражение. После выбора нужного шаблона нажмите на кнопку «Применить». При
этом все слайды презентации «окрасятся», примут изображение выбранного
шаблона. Если предполагается в одной презентации использовать несколько
шаблонов одновременно, то в режиме «Слайды» (окно в правой части экрана)
выделяют слайды, к которым будет применён соответствующий шаблон (нажи-
мают клавишу «Shift» и не отпуская её кликают мышью на выбранные подряд
слайды) а затем выбирают соответствующий шаблон оформления слайдов.
При желании сменить шаблон оформления слайдов действия предыдуще-
го абзаца повторяют вновь или выбирают пункт «Применить оформление» из
меню «Формат». Щёлкают мышью на подходящем шаблоне, а затем по кнопке
«Применить». Оформление изменится во всех слайдах. Если оно соответствует
замыслу, создатель презентации должен внимательно просмотреть все создан-
ные слайды, так как на них может оказаться необходимым произвести техниче-
ские корректировки шрифта, текста, графических и других объектов.

19
По завершении работы с каждым слайдом рекомендуется сохранить его в
файле презентации. Если этому файлу ранее уже было присвоено имя (смотри
выше), необходимо в Power Point 2003 щёлкнуть мышью по кнопке в верхнем
левом углу экрана с изображением дискеты («Сохранить»), а в Power Point 2007
эта кнопка также находится в верхнем левом углу экрана в меню «Тема Office».
Совет: В процессе работы возникает необходимость просмотра и ре-
дактирования предыдущих слайдов. Переход к ним осуществляется с помощью
вертикальной полосы прокрутки. Эффективным для этого является использо-
вание бегунка (движка) прокрутки в правой части экрана. Необходимо стать
на него мышью и нажать её левую кнопку. Не отпуская кнопку, медленно пере-
мещают бегунок вверх. При этом слева от движка в рамке можно увидеть но-
мер слайда и его заголовок. Это одно из преимуществ установления создателем
презентации заголовков на каждом её слайде.
Третий слайд нашей презентации представляет собой меню (см. рис. 1 и
2). Для его организации щёлкните мышью по кнопке «Создать слайд». Вновь
появится форма, в которой выберите вариант – «Заголовок и текст» (см. рис. 6)
или «Заголовок и объект» (см. рис. 12).
Рис. 12
Его отличие от предыдущей формы слайда заключается в том, что под заго-
ловком во всю оставшуюся площадь слайда предусмотрена текстовая рамка, поз-
воляющая вводить строчки с маркированным текстом – в нашем случае – меню.

20
Сформировав заранее в сценарии эти пункты, введите их. После оконча-
ния ввода любого пункта меню нажимают клавишу «Enter». В результате полу-
чается слайд, аналогичный представленному на рис. 13.
Рис. 13
Следующие, с четвертого по шестой, слайды нашей презентации посвя-
щены детским и юношеским годам поэта. Первоначальные действия по их со-
зданию подобны выполняемым для второго слайда.
Совет: Не забывайте резервировать место на слайдах для вставки гра-
фических и иных объектов.
Седьмой и восьмой слайды в нашей работе посвящены стихам. Их на го-
ризонтальном слайде лучше расположить в две колонки. Привёдем пример
слайда со стихами (рис. 14).
Рис. 14
Следует заметить, что возможно и вертикальное расположение слайдов,

21
которое в Power Point 2003 выбирается в пункте «Параметры страницы» меню
«Файлы» (размер бумаги – «альбомная» заменяем на «книжная»). В Power Point
2007 эти же действия осуществляются переходом в закладку «Дизайн», а в ней –
в пункт «Параметры страницы».
Слайд с рисунками может быть выполнен по одному из предлагавшихся
выше вариантов. Предпочтителен тип макета слайда «Только заголовок». На нём
можно расположить только рисунки, добавить к ним поясняющие тексты и др.
Десятый слайд «Библиография» представляет собой таблицу. Он может
быть выполнен в таких программах, как«Word» и«Excel» или в самой программе
«Power Point».
В последнем случае при создании слайда можно использовать вариант ав-
торазметки – «Заголовок и Таблица». Сделайте двойной щелчок мышью по пик-
тограмме с таблицей, выберите необходимое число колонок и строк. Например,
2 колонки и 5 строк. При этом автоматически создаётся таблица, размер всех
колонок которой одинаков. Для изменения их параметров можно стать мышью
на вертикальную линию, отделяющую две ближайшие колонки, в нашем случае
первую и вторую. Когда курсор примет форму изображения «решётка», нажав
левую клавишу мыши, тащите разделительную линию влево.
В первую строку таблицы впишем название колонок. Затем заполняем всю
таблицу. В результате получается слайд примерно такой, как показан на рис. 15.
№
п/п Библиография
1. ПушкинА.С. Романыиповести.-М.: Московскийрабочий, 1968.-
392 с.
2. ПушкинА.С. Повести.- Новосибирск: З-СКИ, 1975.-160 с.
3. ПушкинА.С. Маленькиетрагедии.-М.: Детскаялитература,
1988.-110 с.
4. ПушкинА.С. Капитанскаядочка.-М.: Детскаялитература, 1988.-
127.
Рис. 15
Наконец, последним (11) слайдом нашей презентации являются выходные

22
данные (библиотеки, студента и т. п.). Студенту следует указать свою фамилию,
инициалы, номер группы и вид обучения. Если презентация посвящена конкрет-
ной библиотеке, то нужно сообщить полное её название, реквизиты (адрес, те-
лефон, факс, электронная почта, WWW в Интернет) и ответственное лицо. Кро-
ме того, рекомендуется представить фрагмент карты города, позволяющий
сориентироваться как проехать в библиотеку, режим её работы и т. п.
Вариант такого слайда представлен на рис. 16.
Рис. 16
Легко заметить, что внешний вид этого слайда напоминает домашнюю
страницу (home-page), которую подобным образом может создать библиотека,
если у неё есть свой Web-сайт.
ПРОСМОТР СТРУКТУРЫ ПРЕЗЕНТАЦИИ
Для просмотра структуры презентации в Power Point существует пункт
«Сортировщик слайдов» меню «Вид» (рис. 17). С его помощью, при выборе со-
ответствующего масштаба, легко видеть все слайды презентации целиком или
их часть и при необходимости корректировать логическую последовательность
её изложения, т. е. следования слайдов, которую достаточно просто изменить.

23
Рис. 17
Для этого необходимо, находясь в данном режиме, щёлкнуть мышью по
слайду, который следует перенести и, не отпуская левую клавишу мыши, пере-
тащить его в нужное место. После отпускания левой клавиши мыши слайд ав-
томатически установится в выбранном месте презентации. Количество одновре-
менно видимых (отображаемых) на экране дисплея слайдов можно изменить с
помощью пункта «Масштаб» в меню «Вид».
В режиме сортировщика слайдов легко уничтожать ненужные и вставлять
новые формы слайдов. Для уничтожения слайда перейдите в названный режим,
щёлкнуть мышью в левой нижней части экрана по кнопке с названием «Режим
сортировщика слайдов». Затем, выберите необходимый слайд, щёлкнуть по
нему мышью и нажмите клавишу «Delete». Кроме того, в этом же режиме мож-
но отметить слайды, которые не будут отображаться в процессе презентации, не
исчезнут из файла с данной презентацией. Для этого устанавливают мышь на
нужный файл и нажимают правую клавишу мыши. В появившемся меню выби-
рают функцию «Скрыть слайд».
Чтобы в этом режиме в Power Point вставить новый слайд, нужно щёлк-
нуть мышью между существующими слайдами, куда предполагается вставить
новый слайд. При этом появится чёрная вертикальная черта. В верхней части

24
экрана найдите кнопку «Создать слайд» и щёлкните по ней мышью или одно-
временно нажмите на клавиатуре комбинацию клавиш «Ctrl» и «М». Далее дей-
ствия аналогичны созданию нового слайда.
ВСТАВКА ИЛЛЮСТРАЦИИ В СЛАЙДЫ
После того, как все необходимые текстовые материалы включены в соот-
ветствующие слайды, приступают к «украшению» презентации.
Первый шаг – вставить необходимые иллюстрации (рисунки). Затем порой
переходят к оформлению слайда или группы слайдов путём выбора для них од-
ного из предлагаемых фонов.
Для встраивания рисунков в Power Point 2003 MS Office содержит набор
готовых рисунков (Clip Art). Для включения их в презентацию необходимо:
1) вызвать на экран слайд, в который будет вставляться рисунок,
2) в меню «Вставка» выбрать пункт «Рисунок», а в нём – пункт «Картин-
ки» и щёлкнуть по нему мышью,
3) в появившемся в правой части экрана окне «Коллекция рисунков» вы-
брать пункт «Коллекция картинок»,
4) из этой списка коллекций выбрать необходимую, а в ней – выбрать со-
ответствующую, щёлкнуть по её названию или изображению мышью, а затем
щёлкнуть ею же по кнопке «Вставить». В Power Point 2007 с этой целью (пп. 1 и
2) используют закладку «Вставка», а в ней – кнопку «Клип».
Картинка появляется на слайде. Чтобы установить её в нужное место,
щёлкните мышью внутри картинки (вокруг неё появляется рамка с маленькими
прямоугольными маркерами по краями и посередине рамки), не отпуская левую
клавишу мыши, перетащите её в заранее определенное место слайда.
Изменение масштаба картинки осуществляется с помощью маркеров, рас-
положенных по периметру картинки (их всегда восемь). Чтобы они появились,
переместите курсор мыши в плоскость картинки, щёлкните по ней мышью. За-
тем, установив курсор на одном из прямоугольников, нажмите левую клавишу
мыши и, не отпуская её, потяните картинку в нужном направлении. При этом

25
изображение в ней будет изменяться непропорционально. Пропорционально
картинка увеличивается (уменьшается), если тянуть за любой угловой маркер по
диагонали в соответствующую сторону. Отпустите левую кнопку мыши, и про-
цесс масштабирования рисунка будет закончен.
Рисунок, фотография и другой изобразительный машиночитаемый мате-
риал, сделанный в иной программе, вставляется в слайд аналогично картинке
«Clip Art» (смотри пп.1-4), но в подменю (п.3) вместо «Картинки» выбирают
пункт «Из файла». В появившейся форме «Добавить рисунок» найдите в соот-
ветствующем каталоге файл с искомым рисунком и щёлкните по нему мышью.
Уменьшенное изображение этого файла можно предварительно увидеть в пра-
вом окне формы. Затем, в место действий, описанных выше в п.4, щёлкните
мышью по кнопке «Добавить». Остальные действия по выбору места рисунка на
слайде и его масштабированию выполняются аналогично.
ОФОРМЛЕНИЕ ДЕКОРАТИВНЫХ ФОНОВ СЛАЙДОВ ПРЕЗЕНТАЦИИ
Оформление слайдов выполняется с помощью кнопки «Конструктор»,
расположенной в верхней правой части экрана монитора. Щёлкните мышью на
ней. Попав в меню «Дизайн слайда», выберите соответствующий шаблон
оформления презентации. Остановившись мышью на имени шаблона в левом
окне формы, в правом её окне можно увидеть соответствующее ему изображе-
ние. После выбора нужного шаблона нажмите на кнопку «Применить». При
этом все слайды презентации «окрасятся», примут изображение выбранного
шаблона. Если студенты предполагают использовать несколько шаблонов одно-
временно, то это можно выполнить с помощью одного из двух вариантов.
При желании сменить шаблон оформления слайдов действия предыдуще-
го абзаца повторяют вновь или выбирают пункт «Применить оформление» из
меню «Формат». Щёлкните мышью на подходящем шаблоне, затем по кнопке
«Применить». Оформление изменится во всех слайдах. Если оно соответствует
замыслу студента, он должен внимательно просмотреть все созданные слайды,
так как на них может оказаться необходимым произвести некоторые техниче-

26
ские корректировки шрифта, текста, графических и других объектов.
НАСТРОЙКА АНИМАЦИИ НА СЛАЙДАХ
Следующим этапом работы с презентациями является настройка анима-
ции (последовательность появления объектов и включение различных эффектов
к ним) на слайде.
Совет: Обращаться к данным возможностям программы следует в тех
случаях, когда это действительно оправдано. Не рекомендуется перегружать
презентацию эффектами, особенно со звуком и видеофрагментами, так как в
этом случае значительно увеличивается время её демонстрации, «утяжеляет-
ся» сама презентация, увеличивается объём файла, а демонстрация вызывает
раздражение у просматривающих её. Рекомендуется включить такие эффек-
ты в некоторые отдельные слайды, например, первые (до меню), где их присут-
ствие действительно необходимо или оправдано.
Для использования возможности включения анимации выбирают соответ-
ствующий слайд. В верхнем меню «Показ слайдов» выбирают пункт «Настройка
анимации» и щёлкните по нему мышью. В правой части экрана появляется окно
с именем «Настройка анимации». Дальнейшие действия рассмотрим на примере
первого слайда создаваемой в учебном пособии презентации (рис. 7, 8).
Выбрав на слайде объект (текст, изображение и т. д.), его активизируют,
кликая по нему мышью и в окне «Настройка анимации» становится активной
кнопка «Добавить эффект». Щёлкаем по ней и выбираем один из приглянув-
шихся эффектов. Он тут же показывает своё действие. Устанавливаем начало «С
предыдущим», а затем направление и скорость эффекта. Тут же, нажав кнопку
«Просмотр» можно увидеть его действие и, при необходимости подкорректиро-
вать эффект.
Таким же образом устанавливают эффекты к другим объектам на данном
слайде. В нашем случае на первом слайде имеется три объекта: «Заглавие1»,
«Текст2», «Рисунок3». Это: «А.С. Пушкин», «200 лет со дня рождения» и рису-
нок с изображением Пушкина, соответственно. Первое, что необходимо опреде-

27
лить – последовательность появления объектов в автоматическом режиме. Для
примера выберем следующую последовательность:
1) рисунок,
2) заглавие,
3) текст.
Следующие действия в большей степени относятся к области искусства и
фантазии создателя презентации, так как программа предоставляет достаточно
широкий набор эффектов. Рассмотрим некоторые из них.
Подобным способом из предложенного набора выбирают эффект до тех
пор, пока он не удовлетворит вас. Затем, если компьютер оборудован звуковой
картой, для данного объекта из набора звуковых файлов, предлагаемых про-
граммой или других, имеющихся на жесткий диск, с расширением «WAV», вы-
берите звуковое сопровождение эффекта. Действие эффекта одновременно со
звуковым сопровождением просматривается так же нажатием кнопки «Про-
смотр».
В Power Point 2007 настройка анимации на слайде осуществляется через
закладку «Анимация» и пункт «Настройка анимации».
ГИПЕРССЫЛКИ
Для формирования разветвленной структуры презентации применяют
возможность программы Power Point вставлять в слайды гиперссылки. В нашем
случае используется три типа таких связей:
1) из пунктов меню одного слайда к слайдам, соответствующим названиям
этих пунктов;
2) от объектов одних слайдов к другим слайдам;
3) к различным слайдам с помощью управляющих кнопок.
Рассмотрим их последовательно.
Тип 1. Исследуем на примере слайда, объект которого в виде маркирован-
ного списка (в нашем случае – меню) представлен на рис. 13. Для установления
связи одного из пунктов меню, например, второго, со слайдом, на котором рас-
крывается его содержание, необходимо:

28
1) выделить мышью текстовое содержание пункта №2 (установить курсор
мыши слева от первого символа пункта, нажать левую клавишу и, не отпуская
её, тянуть курсор вправо до конца текста данного пункта);
2) выбрать пункт «Гиперссылка» в меню «Вставка» и щёлкнуть по нему
мышью;
3) в появившейся форме «Добавление гиперссылки» (в Power Point 2007
«Вставка гиперссылки») щёлкнуть мышью в левой части окна «Связь с:» по
кнопке «местом в документе», а в окне «Выберите место в документе:» щёлк-
нуть мышью по соответствующему слайду (в нашем случае это слайд №6
«Юношеские годы А.С. Пушкина») и нажать кнопку «ОК»;
Процесс установления гиперсвязи «Тип1» завершён. При этом на слайде
№4 вторая строка меню изменила цвет и стала подчёркнутой.
Чтобы убедиться, что проделанные действия привели к необходимому ре-
зультату, нужно попробовать работу установленной связи в режиме «Показ
слайдов». Для этого, находясь на слайде с меню, выберите пункт «Показ» в ме-
ню «Показ слайдов» или щёлкните мышью по пятой кнопке с изображением
развернутого настенного экрана для презентаций, расположенной в левой ниж-
ней части экрана монитора.
В появившемся на полном экране слайде установите мышь на второй
пункт меню. Курсор мыши примет форму ладони руки – свидетельство того, что
связь действительно была установлена. Для проверки правильности выполнен-
ных действий щёлкните мышью по этому пункту меню. На экране должен по-
явиться слайд (в нашем случае №6) с текстом, картинками и т. п., соответству-
ющий сценарию презентации.
Если появился не тот слайд, значит гиперсвязь была установлена неверно.
Для корректировки перейдите в режим «Режим слайдов», выделите вновь соот-
ветствующую строку меню (в нашем примере – №2) и нажмите правую клавишу
мыши. В появившемся выпадающем меню выберите пункт «Изменить гиперс-
сылку» и щёлкните по нему мышью. В появившейся форме «Изменение гиперс-
сылки» нажмите на кнопку «Удалить гиперссылку» и повторите действия пунк-

29
тов №1÷3.
Тип 2. От объектов на одних слайдах к другим слайдам. Он практически
аналогичен предыдущему. Разница заключается в том, что связь слайда-
«передатчика» со слайдом-«приемником» может осуществляться выделением
любого объекта на первом и выполнения пунктов №2-3, представленных в «Ти-
пе 1». Вариант интересен в большей степени возможностью установления связи
изображений, таблиц, видеоклипов или структур со слайдами, на которых дают-
ся пояснения к выбранным объектам.
Тип 3. К различным слайдам с помощью управляющих кнопок. Он может
быть использован, например, для перехода от одних слайдов к другим в соот-
ветствии с маршрутами, задуманными автором презентации.
Для организации этого типа связей на этапе разработки сценария следует
хорошо продумать необходимые связи. Power Point предоставляет возможность
устанавливать на слайдах как типовые кнопки («в начало», «в конец», «назад»,
«далее», «возврат», «звук», «документ», «видеоклип», «справка», «сведения» и
др.) с соответствующими изображениями на них, так и универсальную настраи-
ваемую кнопку, в форму которой можно включить текст или изображение (пик-
тограмму).
СТАНДАРТНЫЕ КНОПКИ
Для включения стандартных кнопок в слайд необходимо:
а) с помощью мыши в меню «Автофигуры» вызвать пункт «Управляющие
кнопки». При этом появится подменю с изображением пиктограмм перечислен-
ных кнопок;
б) выбрать необходимую кнопку, например, «вконец» и щёлкнуть по ней
мышью;
в) курсор мыши примет вид «+». Установить его в нужное место слайда,
например, в правый нижний угол, нажать левую кнопку мыши и, не отпуская её,
растянуть кнопку до нужного размера;
г) после отпускания левой кнопки мыши на экране монитора появится

30
форма «Настройка действий» с выбранным действием «Перейти по гиперссыл-
ке» (чёрная точка в кружке левее данной надписи). В окне под этим текстом бу-
дет написано «Последний слайд»;
д) для завершения действий – щёлкнуть мышью по кнопке «ОК».
При этом у кнопки может быть видна лишь её разметка. Для придания
кнопке соответствующего цвета и размера установите на ней курсор мыши и
щёлкните её правой клавишей. В выпадающем меню выберите пункт «Формат
автофигуры» и щёлкните по нему мышью. Появляется форма с аналогичным
названием и несколькими закладками. Выберите закладку «Цвета и линии» и
щёлкните по ней мышью. Нажав движок в пункте «Заливка», «цвет», выберите
соответствующий из предложенных вариантов или (если он не удовлетворяет
создателя презентации) из спектра (кнопка «Дополнительные цвета»). Таким же
образом можно выбрать и цвет линий. Затем перейдите к закладке «Размер» и
при необходимости измените высоту, ширину и поворот кнопки. Тоже можно
проделать и с положением кнопки на слайде. В этом случае удаётся получить
более точные параметры кнопки, чем в случае установления их с помощью мыши.
По окончании работы с формой «Формат автофигуры» щёлкните мышью
по кнопке «ОК». Кнопка с видимыми маркерами, пиктограммой и выбранным
цветом отобразится в соответствующем месте слайда. Если щёлкнуть мышью в
любом свободном месте слайда, она примет окончательный вид (рис. 18).
Рис. 18

31
Для проверки её действия поступают аналогично тому, как это делалось
для первого типа связей.
НАСТРАИВАЕМАЯ КНОПКА
Для включения в слайд настраиваемой кнопки повторяют действия пункта
а). В пункте б) выбирают тип кнопки «Настраиваемая» и повторяют пункт в).
Затем в появившейся форме «Настройка действий» щёлкают мышью в белый
кружок «Перейти по гиперссылке». И, наконец, щёлкают мышью на движок ме-
ню слайдов, к которым можно перейти, а потом выбирают пункт «Слайд». При
этом появляется форма «Гиперссылка на слайд». В окне «Слайд» выбирают не-
обходимый слайд (его миниизображение отображается в соседнем окне формы),
например «Детские годы А.С. Пушкина», и щёлкают по кнопке «ОК» формы
«Гиперссылка на слайд». Для завершения установления связи в форме
«Настройка действия» щёлкают мышью по кнопке «ОК».
Дальнейшие действия по уточнению места на слайде, размера и цвета
кнопки аналогичны тем, которые производились для стандартных кнопок. По-
следнее, что можно сделать с настраиваемой кнопкой – это включить в её форму
рисунок или текст.
Для включения текста в кнопку щёлкните мышью внутри кнопки (активи-
зируйте её) и нажмите правую клавишу мыши. В появившемся выпадающем
меню выберите пункт «Добавить текст» и щёлкните по нему мышью. В сере-
дине формы кнопки появится вертикальный курсор, позволяющий вводить
текст. Далее действуют аналогично операциям, проводимым с любым текстом в
Power Point.
Для включения пиктограммы в форму кнопки её активизируют. В меню
«Вставка» находят пункт «Рисунок» и щёлкают по нему. Выбрав картинку из
набора программы или файла, щёлкните по одному из этих пунктов мышью. Ес-
ли вставляется рисунок из файла, то в форме «Добавить рисунок» выберите
мышью необходимый (его изображение можно увидеть в окне формы) и щёлк-
ните мышью по кнопке «Добавить». Рисунок появляется на слайде. Его переме-
щают на кнопку и оптимизируют по её размеру. Для обеспечения точного пере-

32
хода от слайда к слайду по установленной связи картинке на кнопке приписыва-
ется такая же настройка действий гиперссылки, как и для самой кнопки, или она
устанавливается только для картинки, так как она находится в верхнем слое, т. е.
поверх кнопки. Проверка действия осуществляется аналогично указанному вы-
ше.
ПОКАЗ СЛАЙДОВ
Просмотр слайда или сделанной презентации производится с помощью
режима «Показ слайдов» (кнопка в нижней левой части экрана монитора). Вы-
зов этого режима можно осуществить и с помощью пункта «Показ» вменю «По-
каз слайдов» (верхняя правая часть экрана монитора). При этом следует иметь в
виду, что показ начинается с того слайда, находясь на котором вы вызвали дан-
ный режим. Таким образом, чтобы просматривать презентацию с начала, следу-
ет предварительно переместиться в первый слайд.
В случае выбора автоматического режима показа слайдов («рекламный
ролик») необходимо установить параметры запуска (интервалы времени между
демонстрацией отдельных слайдов и режимы показа).
Для установки одинаковых интервалов времени между демонстрацией от-
дельных слайдов выполняют следующие действия:
1) установите любой слайд в режим «Режим слайдов»;
2) выберите пункт «Переход слайдов» вменю «Показ слайдов».
Если выбран режим «Сортировщик слайдов», то активизируйте любой из
них щелчком по его изображению мышью и, нажав правую кнопку мыши, в вы-
павшем меню щёлкните ею по пункту «Переход слайда»;
3) в появившейся форме с аналогичным названием (рис. 19) щёлкните
мышью по белому квадрату с надписью «автоматически после…», чтобы в нем
изобразилась «галка - флажок»;
4) в белом квадрате ниже установите с клавиатуры время перехода от од-
ного слайда к другому, например, 5 сек.;
5) щёлкните мышью по кнопке «Применить ко всем».

33
Рис. 19
Режим используется также для установления перехода только между дву-
мя ближайшими слайдами, что позволяет устанавливать различные варианты
переходов между слайдами презентации.
Совет: В режиме «Переход слайда» («Продвижение») можно устано-
вить одновременно оба флажка («галки») для продвижения по «щелчку» и «ав-
томатически после…». Слайды будут появляться один за другим автоматиче-
ски. Если демонстрирующий успеет раньше щелкнуть левой клавишей мыши,
то переход слайдов выполнится по его команде.
В середине формы при необходимости аналогичным образом в белых
кружках можно установить режим скорости показа эффектов внутри слайда
(медленно, средне, быстро). Данные действия относятся к рассмотренному выше
материалу, связанному с настройкой анимации на слайдах.
Общая настройка презентации осуществляется выбором пункта «Настрой-
ка презентации» в меню «Показ слайдов». Для автоматического режима показа
презентации в нем должны быть установлены флажки:
показ слайдов – «управляемый докладчиком» и «непрерывный цикл
до нажатия клавиши “Esc”»;
слайды – «все» или «в интервале от “n” до“m”»;
смена слайдов – «по времени».

34
Рис. 21
Прервать или закончить просмотр слайдов в режиме их демонстрации
можно с помощью клавиши «Esc».
РАСПЕЧАТКА ПРЕЗЕНТАЦИИ
Распечатать сценарий (презентацию) можно с помощью команды «Пе-
чать» в меню «Файлы». При этом появится окно «Печать», представленное на
рис. 20.
Рис. 20
Для распечатки страниц презентации с уменьшенным размером слайда
вверху и примечаниями докладчика внизу в
Power Point 2003 необходимо в левой ниж-
ней части окна в меню «Печать:» выбрать
пункт «Заметки» и щёлкнуть по нему мы-
шью. После нажатия на кнопку «Просмотр»
(в левом нижнем углу окна «Печать») на
экране монитора появится изображение,
представленное на рис. 21. Печать осу-
ществляется обычным образом по одному
слайду на странице.
Чтобы распечатать материалы пре-
зентации для раздачи аудитории, в меню

35
«Файл» выбирают пункт «Печать». В левой нижней части появившейся этого же
окна «Печать» находится область «Печать» (рис. 20), в которой выбирают пункт
«Выдачи» и щёлкнуть по нему мышью. Справа от него расположена область
«Выдачи», в которой в строке «слайдов на странице:» аналогичным образом
надо выбрать необходимое количество и щёлкнуть мышью по кнопке «ОК».
Возможные варианты распечатки: один, два, три, четыре, шесть или девять
слайдов на одном листе. На рис. 22 представлен вариант распечатки шести
слайдов на одной странице.
Рис. 22
ЗАКЛЮЧЕНИЕ
Таким образом, Power Point представляет собой разветвленное и, одно-
временно, распространённое прикладное компьютерное программное средство,

36
позволяющее пользователям с минимальными затратами физических и финан-
совых ресурсов создавать достаточно эффективные компьютерные презентаци-
онные материалы, посвященные, например, пропаганде самых различных
направлений деятельности библиотек.
Простота освоения, сравнительно высокое качество получаемых презен-
таций и рекламных роликов позволяют библиотекарю, обладающему минималь-
ными знаниями основ компьютерной грамотности, начальными навыками рабо-
ты с ЭВМ, операционной системой Windows и текстовым редактором Word,
успешно справляться с данной работой. Пользуясь этой программой, библиоте-
карь может решать широкий круг задач, возникающих в работе библиотек при
проведении разнообразных культурно-массовых мероприятий, обосновании
представлении руководству, коллегам или спонсорам различных инновацион-
ных проектов и т. п.
Объём, содержание материалов, иллюстрации, полезные советы в данном
учебном пособии предназначены для быстрого освоения программы, создания с
её помощью различных презентационных материалов библиотек начинающими
пользователями.

37
ЛИТЕРАТУРА:
1 Информатика. 10-11 класс/Под ред. Н.В. Макаровой.-СПб: Питер
Ком, 1999.-304 с. (164-199)
2 Кенни К. и др. Использование Microsoft Office. Специальное издание.
- Киев: Диалектика, 1995.-480 с. (С.211-296).
3 Коупстейк С. Microsoft Office 97 (Шаг за шагом).-М.: БИНОМ, 1997.-
224 с. (С.179-203).
4 Паркер Р. Microsoft Office для Windows955 для “чайников”.- Киев:
Диалектика, 1996.-320 с. (С.161-196, 283-287).
5 Кассер Б. Использование Microsoft Power Point 98.-Киев: Диалектика,
1997.-320 с.