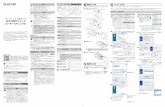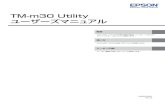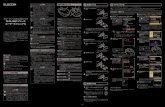ユーザーズマニュアル - HOME - 株式会社エーキューブƒ«です。CCC...
-
Upload
duongthien -
Category
Documents
-
view
252 -
download
10
Transcript of ユーザーズマニュアル - HOME - 株式会社エーキューブƒ«です。CCC...


ユーザーズマニュアル
for AMD FireProTM Series
日本語版
Copyright © 2011, All rights reserved.
AMD、AMD Arrow ロゴ、ATI、ATI 製品名及びその機能、ならびにその組み合わせは Advanced
Micro Devices, Inc.の商標及び登録商標です。その他の社名、製品名は、それぞれの所有者
の商標及び登録商標です。
注意
実際の製品及びソフトウェアとマニュアル上の図及び解説・記述が異なる場合があります。
このマニュアルに記載されている情報は、お客様への予告なしに変更されることがありま
すのであらかじめご了承ください。
本マニュアルの使用によって生じたいかなる結果についても、弊社、ビデオカードの製造
元ならびに Advanced Micro Devices, Inc.は、一切の責任を負わないものとします。
株式会社 エーキューブ

2 / 23
目次
はじめに ............................................................................................................................... 3
マニュアルの更新 ............................................................................................................. 3
ビデオカードの取り付 .......................................................................................................... 4
事前準備 ............................................................................................................................... 5
以前使用していたビデオカードのドライバの削除 ........................................................... 5
オンボードビデオデバイスの機能停止 ............................................................................. 5
ドライバのインストール ...................................................................................................... 5
ドライバのインストール確認 ......................................................................................... 11
ATI CatalystTM Control Center ......................................................................................... 12
CatalystTM Control Center の使用方法 ............................................................................. 14
パックドピクセルフォーマット設定方法 ........................................................................... 15
3M ピクセル以上のモニタを接続する場合の注意 .............................................................. 16
DisplayPort 変換アダプタを使用する場合の注意 .............................................................. 17
ドライバのアンインストール ............................................................................................. 18
ドライバの更新 .................................................................................................................. 20
よくある質問と回答 ........................................................................................................... 20

3 / 23
はじめに このたびは、弊社取扱い AMD ワークステーショングラフィックスカード製品(以下ビデオ
カード)をお買い上げ頂き、誠にありがとうございます。本ドライバインストールマニュ
アルはビデオカードを利用する為に必要な、ソフトウェアのセットアップ手順等、順を追
って説明いたします。製品ご使用前に必ずお読みください。また、本マニュアルは Windows®
7 をベースに記載されており、Windows Vista™をご利用の場合は記載されている表現と実
際の画面の表記が異なることがありますのであらかじめご了承ください。
マニュアルの更新
ビデオカード及びドライバソフトウェアは継続的に開発が続けられています。そのため、
実際の製品及びソフトウェアとマニュアル上の図及び解説が異なる場合があります。この
マニュアルに記載されている情報は、お客様への予告なしに変更されることがありますの
であらかじめご了承ください。 新情報につきましては、弊社ならびに Advanced Micro
Devices, Inc.の ATI 製品 WEB サイトにて随時提供しておりますのでご利用ください。

4 / 23
ビデオカードの取り付 お使いのシステムの拡張バスインターフェースにあったビデオカードを取り付けて下さい。
注意
PCI カード : PCI スロットに取り付けて下さい。
PCI Express x16 カード : PCI Express x16 スロットに取り付けて下さい。
x8、x4、x1 スロットには取り付けられません。またスロットの
物理形状が x16 スロットであっても電気的に x8、x4、x1 の場
合には動作は保証されるものではありません。
PCI Express x1 カード : PCI Express x1 スロットに取り付けて下さい。
x1 スロットであってもシステムによっては動作しない場合があ
ります。この場合にはお使いのコンピュータ製造元にお問い合わ
せ下さい。
また、x16、x8、x4 スロットには取付は可能ですが、システムに
より正しく動作しない場合があります。この場合にもお使いのコ
ンピュータ製造元にお問い合わせ下さい。

5 / 23
事前準備 以下の手順に従い、正しくドライバソフトウェア(以下ドライバ)のインストールを行って下
さい。該当しない項目は読み飛ばしても問題ありません。
以前使用していたビデオカードのドライバの削除
本製品のドライバをインストールする前に、既にインストールされているビデオカードの
ドライバを必ずアンインストールして下さい。
ドライバのアンインストール方法は現在お使いのビデオカードの取説を参照下さい。
注意:
ドライバのアンインストールを行う際は、必ずビデオカードの交換前に行ってください。
取外した後や交換後に行われると正常に削除できない場合があります
RadeonTMと FireProTMシリーズは同一マシンでは同時にご使用頂けません。FireProTMシリ
ーズのドライバをインストールする前に必ず RadeonTM のドライバをアンインストールし
て下さい。
オンボードビデオデバイスの機能停止
SBIOS設定またはWindowsのデバイスマネージャからオンボードビデオデバイスを無効に
設定して下さい。(SBIOS 設定方法はお使いのコンピュータの取説を参照下さい。)
特に PCI バス製品をご使用になる場合には必ず設定が必要です。
PCI-Express バス製品の場合には自動的にオンボードデバイスは無効となるコンピュータ
もありますので、詳細はお使いのコンピュータ製造元にご確認下さい。
ドライバのインストール 1. Administrator(管理者)権限を持つユーザーでログインします。
2. 製品に添付されているドライバ CD を光学ドライブにセットします。
3. Autorun が設定されている場合には「必ずお読みください」が立ち上がります。
4. 「必ずお読みください」の注意事項を確認した後、画面を下にスクロールすると

6 / 23
「CD 収録のドライバをインストールする」が表示されますので、クリックして下さい。
5. 「ユーザ アカウント制御」が表示された場合には「はい」をクリックして下さい。
6. ドライバにインストーラーが起動し「ようこそ」が表示されます。
「言語サポート」でご希望の言語を選択し、「次へ」をクリックします。
7. 「インストール操作の選択」が表示されます。
「実行する操作」から「インストール」をクリックします。
8. 「インストーラーへようこそ」が表示されます。
「高速」にチェックを入れ「次へ」をクリックします。

7 / 23
9. 「エンドユーザライセンス契約」が表示されます。
「受諾する」をクリックしてください。
10. ドライバのインストールが開始されます。「インストール先フォルダーを指定してくだ
さい。」が表示された場合には「はい」をクリックして下さい。
11. ドライバインストール中に「Windows セキュリティ」が表示された場合には、「インス
トール」をクリックしてインストールを進めて下さい。

8 / 23
12. インストールが完了すると、「インストールの完了」が表示されます。
「終了」をクリックします。
注意 : 「アクション」内に表示されるマークが 以外の場合には、何らかの原因で
ドライバが正しくインストールされていません。「ログの表示」で確認の上、再度手順
1 からインストール作業を行って下さい。
13. 「ATI CatalystTM インストールマネージャー」が表示されます。
「はい」をクリックして下さい。
14. システムが再起動され、Windows に再度ログオンしたすると、画面の解像度が
1024x786 で表示されます。
「CatalystTM Control Center」を起動するか、または「画面の解像度」からご希望の解

9 / 23
像度に変更下さい。
注意
一部のビデオカードのドライバは Windows OS に含まれています。この場合、ビデオ
カードを取り付、Windows を起動した時に PnP で当該カードのドライバが自動的にイ
ンストールされますが、ビデオカードの性能を十分に利用頂くために製品に添付され
ている CD に収納されているドライバをご使用ください。
CD に収納されているドライバをインストールした場合に手順 12 のシステムの再起動
が要求されない場合があります。この場合システムの再起動前に解像度、色数等を変
更しても、次回のシステム起動時に画面の解像度が 1024x786 になります。CD に収納
されているドライバをインストールした場合には、システムの再起動を必ず行った後
で画面の設定を行って下さい。
オンボードまたは、他の拡張オーディオカードが搭載されている場合には、これらの
サウンドデバイスのドライバは先にインストールしておく必要があります。
参考 :
ドライバのインストール手順 8 で「カスタム」を選択した場合には下記項目の選択が可能
です。
注 : ドライバのバージョンにより表示項目及び表示名が異なることがあります。
CatalystTM Control Center
AMD ワークステーショングラフィックカードの設定ユーティリティツールです。
ATI Catalyst インストール マネージャ
ドライバのインストーラー本体です。必ずインストールが必要です。
ATI ディスプレイ ドライバ
ディスプレイドライバ本体です。必ずインストールする必要があります。
HDMI/DP オーディオ ドライバ
ATI 製 HDMI/DP オーディオドライバです。HDMI 出力が搭載されていないビデオカー
ド、DP サウンドが不要な場合にはインストールの必要はありません。

10 / 23
ATI Stream SDK v2 Runtime
ATI Stream SDK V2 のランタイムモジュールです。Stream 機能をお使いの場合には必
ずインストールして下さい。
AVIVO
ATI AVIVO Codec がインストールされます。
Microsoft Visual C++ 2010 Redistributable
Visual C++のランタイムモジュールです。Catalyst Control Center の実行に必要ですの
で、必ずインストールして下さい。既にお使いのコンピュータにインストールされて
いる場合にはインストールの必要はありません。
HydraVision
Catalyst Control Center内で設定可能なホットキーやプロファイルに使用されるファイ
ルです。CCC をインストールされない場合には、本モジュールもインストールの必要
はありません。
AMD ドラッグ アンド ドロップ トランスコード
AVIVO をインストールしない場合にはインストールの必要はありません。

11 / 23
ドライバのインストール確認
ディスプレイドライバが正常にインストールされているかを下記 2 通りの方法で確認頂
けます。
注意 : 下記の方法で確認してもドライバが正しくインストールされていない場合には、
再度ドライバのインストール章の手順 1 からやり直してください。
1. デバイスマネージャの確認
デバイスマネージャを起動し、ディスプレイ アダプターに取り付けたビデオカードの
名称が正しく表示されており、「×」 や「!」 が付いていない事を確認します。
また、システムデバイス等その他項目にも「×」 や「!」 が付いていない事を確認します。
2. 「CatalystTM Control Center」を起動(事項を参照)し、「インフォメーション センター」
を選択、「グラフィックソフトウェア」タブを表示し、「ドライバパッケージのバージョ
ン」を確認し、正しいバージョンのドライバがインストールされていることを確認しま
す。
CatalystTM Control Center 基本の場合

12 / 23
CatalystTM Control Center 詳細の場合
ATI CatalystTM Control Center ATI CatalystTM Control Center (以下 CCC)は、AMD FirePro シリーズの設定ユーティリティ
です。Windows 標準の「画面の解像度」や「詳細設定」で設定できない FireProTM特有の機
能も CCC から設定頂けます。
※ご使用のビデオカードやドライババージョンにより解説されている文章・画像と違う場合があります。
その場合、実際の画面を優先してください。
CCC は、デスクトップ上でマウスを右クリックから、タスクトレイアイコンの右クリック
から、または、スタートメニューの「Catalyst Control Center」から起動することができま
す。
1. 「CatalystTM Control Center へようこそ」が表示されます。
「基本」または「詳細」のご希望の方を選択の上、「次へ」をクリックします。
注意 : 「今後、このメッセージを表示しません。」にチェックを入れると、次回起動時から

13 / 23
この画面は表示されません。また、一旦このチェックを入れると、元に戻すことができま
せんので注意下さい。
基本
詳細
注意 : 高解像度サポートモード(パックドピクセルフォーマット)を設定の場合には詳細を
選択下さい。

14 / 23
2. 「CatalystTM Control Center 通知」が表示されます。
「はい」をクリックします。
注意 : 基本、詳細のどちらか一方のみをお使いになる場合には、「今後、このメッセージを
表示しない。」にチェックを入れ、「はい」をクリックしてください。また、一旦このチェ
ックを入れると、元に戻すことができませんので注意下さい。
3. 「基本」または「詳細」で CCC が起動します。
CatalystTM Control Center の使用方法 CCC の詳しい使用方法はヘルプファイルを参照下さい。
ヘルプファイルは下記の方法で起動頂けます。
1) スタートメーニュー、「CatalystTM Control Center」、ヘルプと順に選択する。
2) CCC 起動後、「オプション」メーニューの「ヘルプ」、「このページ用のヘルプ」を選択
または、「ヘルプ目次」を選択する。

15 / 23
パックドピクセルフォーマット設定方法 1. CCC を「詳細」で起動します。
2. 「グラフィックス」のプルダウンメニューより「ワークステーション」を選択します。
3. 「10 ビット ピクセル フォーマット サポートを有効にする」のチェックボックスにチ
ェックを入れ、「適用」または「OK」をクリックします。
4. 「システムの設定の変更」が表示されますので、「はい」をクリックし、システムの再
起動を行って下さい。
5. Windows にログオンすると高解像度に設定されます。

16 / 23
注意 :
パックドピクセルフォーマットはモノクロ表示のみです。
Windows にログオンするまで、画面が 2 画面に分割して表示されますが故障ではあり
ません。
FireProTM (FireMV) 2260 シリーズではパックドピクセルフォーマットはサポートして
おりません。
3M ピクセル以上のモニタを接続する場合の注意 FireProTM 3D シリーズでは、DisplayPort と Dual Link DVI を搭載しています。DisplayPort
端子にデジタル高解像度のモニタを、Dual Link DVI 端子にアナログインターフェースのモ
ニタを接続する場合、両端子にパックドピクセルフォーマット対応高解像度モニタを接続
する場合には注意が必要です。下記手順でドライバのインストール及び設定を行って下さ
い。
また、パックドピクセルフォーマットで設定頂いた場合にはカラーモニタであってもモノ
クロ表示になります。
1. Dual Link DVI 端子にパックドピクセルフォーマット対応高解像度モニタを DVI ケーブ
ルで、または DVI to VGA 変換アダプタを使用しアナログインターフェースモニタのみ
を接続します。
2. ドライバをインストールします。
3. システムの再起動後、「画面の解像度」、「詳細設定」、「モニタ」から、「このモニタでは
表示できないモードを隠す」のチェックボックスのチェックを外し、「適用」をクリッ
クします。

17 / 23
4. システムの電源を断します。
5. DisplayPortにDisplayPort to DVI変換アダプタを使用し、高解像度モニタを接続します。
6. Windows にログオンし、パックドピクセルフォーマット設定方法の手順に従い、10 ビ
ット ピクセル フォーマット サポートを有効にします。
7. システムを再起動します。
8. Windows ログオン後高解像度モニタとアナログインターフェースモニタが同時に表示
できるようになります。
注意 :
FireProTM V4800、V5800 では DisplayPort 端子 x2 と Dual Link DVI 端子 x1 をサポー
トしています。これらの端子全てを使用し 3 面を表示する場合には、DisplayPort to DVI
アダプタで接続されるモニタはメーカ、型番等全て同一のモニタに限ります。
2 面出力、3 面出力の場合でも上記手順で設定頂く必要がございます。上記設定方法以
外の方法でモニタを接続した場合にはアナログインターフェースモニタの解像度が変
更できなくなったり、高解像度モニタをオンにできない等不具合が発生することがあ
ります。
間違えて「10 ビット ピクセル フォーマット サポートを有効にする」にチェックを入
れ Windows を起動し画面が表示されなくなった場合には、DVI 端子に接続されている
モニタのみで Windows を起動し直して、10 ビット ピクセル フォーマット サポート
を無効に設定して下さい。
DisplayPort 変換アダプタを使用する場合の注意 DisplayPort to Single Link DVI アダプタを利用して接続される場合、パックドピクセル方式
に対応しております。「3M ピクセル以上のモニタを接続する場合」を参照下さい。
DisplayPort to Dual Link DVIアダプタを使用される場合には 5Mピクセルには対応しており
ません。サポート 大解像度は 4M ピクセル(2560x1600)になりますのでご注意ください。
5M ピクセルのモニタを接続される場合にはグラフィックボードの Dual Link DVI 端子に接
続して下さい。
FireProTM 2260 シリーズには DisplayPort 端子しか搭載されておりませんので DisplayPort
to Dual Link DVIアダプタを接続されても5Mピクセルのモニタでは正しく表示されません。

18 / 23
ドライバのアンインストール ドライバをアンインストールされる場合には、下記手順に従ってアンインストールを実行
して下さい。
注意 : ドライバアンインストール前にパックドピクセルフォーマットでご使
用の場合には、必ずアンインストール前に「10 ビット ピクセル フォーマット
サポートを有効にする」のチェックボックスを外してから(パックドピクセルフ
ォーマット設定方法を参照下さい)アンインストールを実行してください。
1. コントロールパネルから「プログラムのアンインストール」を選択します。
2. 「プログラムのアンインストールまたは変更」ウィンドで、「ATI Catalyst Install
Manager」をダブルクリックします。
3. 「ATI Catalyst Install Manager – InstallShield Wizard」が起動します。
「次へ」をクリックします。
4. 「Catalyst インストールマネージャ」で、「全ての ATI ソフトの高速アンインストール」
を選択し、「次へ」をクリックします。
5. ユーザアカウント制御が表示された場合には「はい」をクリックします。

19 / 23
6. アンインストールが開始されます。
7. アンインストールが完了すると、「プログラムの削除」ウィンドが表示されます。
「削除」をクリックします。
8. ユーザアカウント制御が表示された場合には「はい」をクリックします。
9. 「InstallShield ウィザードを完了しました」が表示されます。
「完了」をクリックします。
10. 「ATI Catalyst Install Manager の Installer 情報」が表示されます。
「はい」をクリックするとシステムが再起動します。
11. これでアンインストールは完了です。

20 / 23
ドライバの更新 ビデオカードの最新版ドライバは AMD社のWEBサイト(http://ati.amd.com/)にて公開されて
います。必要に応じて 新版ドライバをダウンロードしてご利用ください。ドライバの
更新により、不具合修正、機能追加などが行われます。
注意 : 医療用高解像度モニタをお使いの場合には、モニタ製造元がリリースするドライ
バを必ずお使い下さい。AMD社のWEBサイトにある 新版ドライバでは正しく動作しな
いことがあります。 新版のドライバに付いてはモニタ製造元にお問い合わせ下さい。
※ビデオカードのドライバは必ずしも 新版である必要はありません。現在のバージョ
ンで特に不具合等が発生していない場合には、ドライバの更新により問題が発生するこ
ともあります。また、使用しているソフトウェアと新しいバージョンのドライバの動作
確認が出来ていない場合も、同様に問題が発生することがあります。このような場合、
更新が必要かどうかはソフトウェアの開発元にご確認ください。
よくある質問と回答
画面がまったく映りません。
ビープ音(ピー・ピッ・ピッ・ピッ)が聞こえます。
ビデオカードが、お使いのコンピュータ(M/B)に正しく取り付けられていません。
ビデオカードの取り付けを確認ください。
ビープ音(ピ・ピ・ピ・ピ……)が聞こえます。
外部電源供給が必要なビデオカードに対して電源が供給されていません。カード
の基板上を確認いただき、電源コネクタに電源を取り付けてください。
一部デジタル接続(DVI接続)のモニタの場合、POSTスクリーン(PC起動時のセル
フテスト画面)の周波数の入力ができない製品もあります。動作の確認はなるべ
くCRTモニタ(もしくはアナログ接続)のモニタでお試しください。
メーカー製PCで動作しません。
メーカー製PCによってはビデオBIOSを制御できる容量に制限がある製品が存在
しています。そのようなPCに取り付けられた場合、ビデオカードとしての動作が
出来ず画面が写らない場合があります。この場合はPCメーカーにご確認ください。
オンボードで搭載されているビデオカードの機能が動作を阻害している場合があ
ります。オンボードでビデオカードの機能が搭載されている場合、機能の停止・

21 / 23
優先順位の変更が出来るかどうかPCメーカーにご確認ください。
正常にドライバのインストールが出来ません。
インストールが途中で停止したり、アプリケーションエラーが発生します。
常駐アプリケーション(ウィルス監視ソフトなど)が動作している為に発生して
いる可能性があります。常駐しているアプリケーションを終了させるか動作停止
状態に変更してから再度お試しください。
インストール中に「ディスプレイアダプタをスタンダードディスプレイアダプタ
に変更してからセットアップしてください。」とメッセージが出てセットアップが
終了します。
以前使用されていたビデオカードのドライバが正しくの削除できていないことが
考えられます。以前使用されていたビデオカードの取扱説明書を確認いただき、
ドライバの削除を正しく行って下さい。
ドライバインストール後、再起動する途中でシステムが停止します。
ご使用のコンピュータ(M/B)のBIOS、チップセットドライバとビデオカードの
ドライバソフトウェア組み合わせに問題がある可能性が考えられます。
コンピュータ(M/B)のBIOSの更新、チップセットドライバ、ビデオカードのド
ライバソフトウェアの更新をご確認ください。
それでも改善されない場合、他に取り付けているデバイスとリソースが競合して
いる可能性が考えられます。オンボードのデバイス(シリアル・パラレル・RAID
等)で使用していないデバイスがある場合、BIOSで停止する。PCIに何か周辺機
器を取り付けられている場合、一旦取り外すなどで動作を確認ください。
Windowsのログオン画面以降、画面が映らなかったり表示が安定しません。
ビデオカードが出力している周波数とモニタ側が入力可能な周波数帯が異なる場
合やモニタとの相性問題が発生している場合が考えられます。
リフレッシュレートが変更できません。
FirePro シリーズは、モニタから送られてくるDDC情報を参照して出力可能な解像
度・リフレッシュレートを決定します。以下の環境で使用されている場合、
Windows上でリフレッシュレートを変更しても実際に出力される値が変更されな
い場合があります。以下に該当する場合はケーブルを交換するか、モニタを変更
してください。
BNCケーブルを使用して接続されている場合
DDC信号用のピン(D-Sub 12番,15番)が省かれているモニタケーブルを使用されている場合
モニタ切り替え機を使用されている場合

22 / 23
DDC情報信号を送信していないようなモニタを使用されている場合
3Dアプリケーション実行時に画面が乱れたりフリーズします。
ビデオカードが熱により動作異常を起こしている可能性が考えられます。
コンピュータのケースの側面カバーを開けた状態にして動作の確認をお願いしま
す。また、ビデオカードに冷却FANが付いている場合、正常に回転しているか、
埃などが付着していないかもあわせて確認ください。
システム全体の電力不足が疑われます。
起動ドライブ以外のHDDや複数台の光学ドライブ(CD-ROMドライブ等)が搭載
されている場合、一旦シンプルな構成で動作確認をお願いします。症状が改善さ
れた場合、電源ユニットを大きな容量に変更することで改善できる可能性があり
ます。

23 / 23
ユーザーズマニュアル for FireProTM Series
2011 年 9 月 22 日 Rev. 11N002