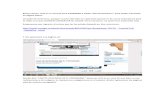もくじ ページ:1 サードパーティー製キャプチャーソフトの使い方 ·...
Transcript of もくじ ページ:1 サードパーティー製キャプチャーソフトの使い方 ·...

もくじ
ページ:1
サードパーティー製キャプチャーソフトの使い方 ラトックシステム株式会社 2019 年 2 月 第 1.0 版
RS-HDCAP-4PT:4K パススルーHD ゲームキャプチャーは、UVC(USB Video Class)対応
のキャプチャーソフトでも使用できます。本書は、OBS Studio、XSplit、アマレコ TV に
よる録画やライブ配信について概略を説明します。
ご注意
⚫ 本製品で記録したデータを、私的な目的以外で著作権者や他の権利者の承諾を得ずに
複製、配布、配信することは著作権法等により禁止されています。
⚫ サードパティーソフトウェアのすべての動作を保証するものではありません。
弊社でのサポートは行っておりません。
⚫ 画面やアイコンはバージョンアップにより変更されることがあります。最新の情報
は、各ソフトのヘルプやWeb サイトをご参照ください。
対象製品:型番 RS-HDCAP-4PT
品名 4K パススルーHD ゲームキャプチャー
もくじ
1. 共通事項:RS-HDCAP-4PT の接続 ............................................................. 3 1-1. 基本の接続 ....................................................................................... 3 1-2. 実況を入れる場合 ................................................................................ 4 1-3. ボイスチャットを入れる場合 ....................................................................... 5 1-4. ボリュームコントロールについて(SynCAP 付属ツール) ...................................... 6
2. OBS Studio での使い方 ............................................................................. 7 2-1. OBS Studio の入手先 .......................................................................... 7 2-2. ソースの設定 ...................................................................................... 7 2-3. 録画の手順 ....................................................................................... 9 2-4. 録画の設定、LED点灯色について ............................................................ 10 2-5. ライブ配信の設定および手順 ................................................................... 12
3. XSplite での使い方 .................................................................................. 13 3-1. XSplite の入手先 ............................................................................... 13 3-2. ソースの設定 ..................................................................................... 13 3-3. 録画の手順 ...................................................................................... 15 3-4. 録画の設定、LED点灯色について ............................................................ 16 3-5. ライブ配信の設定および手順 ................................................................... 19

もくじ
ページ:2
4. アマレコ TV での使い方 .............................................................................. 21 4-1. アマレコ TV の入手先 ........................................................................... 21 4-2. ソースの設定 ..................................................................................... 21 4-3. 録画の手順 ...................................................................................... 24 4-4. 録画の設定、LED点灯色について ............................................................ 25

1.共通事項:RS-HDCAP-4PT の接続
ページ:3
1. 共通事項:RS-HDCAP-4PT の接続
RS-HDCAP-4PT の接続について説明します。
1-1. 基本の接続
下図のように接続します。
録画用パソコンとは USB3.1 Gen1(USB3.0)ポートに接続します。
ライブ配信をする場合は、パソコンがインターネットに接続されている必要があります。
実況入りで録画する場合は、「1-2.実況を入れる場合」
ボイスチャット入りで録画する場合は、「1-3.ボイスチャットを入れる場合」
を参照ください。

1.共通事項:RS-HDCAP-4PT の接続
ページ:4
1-2. 実況を入れる場合
実況付きで録画する場合、マイク(またはヘッドセット)を RS-HDCAP-4PT 本体の マイク接続
(3.5mm ステレオミニ)に接続します。
コントローラーのポートに製品添付 3.5ミリ 4極 AUXケーブ
ルを接続しないでください。
ヘッドセットおよびプレビュー画面から音声が聞こえなくな
ります。
接続しません

1.共通事項:RS-HDCAP-4PT の接続
ページ:5
1-3. ボイスチャットを入れる場合
ボイスチャット付きで録画する場合、ゲーム機のコントローラーを RS-HDCAP-4PT本体の ゲーム
コントローラー接続に、製品添付の 3.5 ミリ 4極 AUX ケーブルで接続します。
コントローラーがゲーム機に有線接続されていると、音声にノイズが入ります。
無線で使用するようご注意ください。

1.共通事項:RS-HDCAP-4PT の接続
ページ:6
1-4. ボリュームコントロールについて(SynCAP 付属ツール)
サードパーティー製ソフトウェアにて、RS-HDCAP-4PTに接続のマイク/ヘッドセットやソース機器の音量が
調節できない場合があります。その場合は、SynCAP 付属ツールを使用します。
SynCAP付属ツールの入手先
https://www.ratocsystems.com/services/driver/games.html
SynCAP 付属ツール 画面
HDMI/Controller Input Audio:
HDMI IN に接続されている機器の入力音声※1について、音量を調節します。初期設
定は MAX ですので、現在よりも音量を下げたいときにご使用ください。
Mute にすると消音ができますが、録音されなくなりますのでご注意ください。
HeadSet
Earphone:ヘッドフォンの音量を調節します。
MIC:マイク音量を調節します。
※1:RS-HDCAP-4PT 本体に 3.5 ミリ 4 極ケーブルを使用してゲームコントローラー
を接続しているときは、HDMI IN の入力音声を遮断し、ゲームコントローラー
経由で音声が入力されます。

2.OBS Studio での使い方
ページ:7
2. OBS Studio での使い方
OBS Studio は無料のライブ配信ソフトウェアです。
ここでは Windows 版 OBS Studio について説明します。
2-1. OBS Studio の入手先
OSB Studio をインストールしていない場合は、下記サイトからダウンロードしてください。
https://obsproject.com/
2-2. ソースの設定
1. RS-HDCAP-4PT を接続後、OBS
Studio を起動します。
2. ソースの【+】をクリックし、リス
トから【映像キャプチャデバイス】
を選択します。
3. 新規作成に、任意の名前を入力して、
【OK】をクリックします。
4. プロパティ画面が表示されます。
デバイスに「U3 UVC HD Video」
と表示されます。
画面を縦スクロールして、音声出力
モードの項目まで移動してくださ
い。

2.OBS Studio での使い方
ページ:8
5. 音声出力モードで【カスタム音声デ
バイスを使用する】にチェックを入
れます。
音声デバイスは【デジタル オーディ
オ インターフェイス(U3 UAC
Audio)】を選択します。
【OK】をクリックし、プロパティ画
面を閉じます。
6. ソースの映像が右図のように位置が
左上に偏って表示されます。
ソースの映像を選択して(映像に赤
枠が付きます)右クリックし、リス
トから【変換】の【画面に合わせる】
を選択します。
7. ソース映像が画面いっぱいに表示さ
れました。
8. 音量を調節したいときは、SynCAP
付属ツールを起動して調節してく
ださい。
以上で、録画の準備が完了しました。

2.OBS Studio での使い方
ページ:9
2-3. 録画の手順
1. ソースの設定が完了すれば、録画を
開始できます。
録画を開始するには【録画開始】を
クリックします。
2. 録画を停止するには【録画終了】を
クリックします。
※録画ファイルについて(初期設定)
保存先:
C:\Users\(ユーザー名)\Videos
形式:MP4

2.OBS Studio での使い方
ページ:10
2-4. 録画の設定、LED 点灯色について
初期設定のままでも録画はできますが、変更したい場合は、以下の画面でおこないます。
■録画ファイルの保存先や録画フォーマットなどの変更
設定場所:【設定】―【出力】―【録画】タブ

2.OBS Studio での使い方
ページ:11
■解像度や FPS、映像フォーマットなどの変更
設定場所:ソースを選択し をクリック
■LED 点灯色について
映像フォーマットによって、RS-HDCAP-4PT 本体の LED 点灯色が変わります。
「YUY2」を選択した場合、青色に点灯します。
「MJPEG」を選択した場合、紫色に点灯します。

2.OBS Studio での使い方
ページ:12
2-5. ライブ配信の設定および手順
1. ライブ配信を開始するには、設定が
必要です。
【設定】の【配信】にて、サービス
やストリームキーなどの設定をお
こなってください。
2. ライブ配信を開始するには、【配信
開始】をクリックします。
3. ライブ配信を停止するには【録画終
了】をクリックします。
■ビットレートの変更について
【設定】―【出力】の【配信】タブに
ビットレートの項目があります。
適正値は、ご利用の配信サービスの
公開情報などをご参照ください。

3.XSplite での使い方
ページ:13
3. XSplite での使い方
XSplit Broadcaster(以下、XSplite)は無料のライブ配信ソフトウェアです。
3-1. XSplite の入手先
XSplite をインストールしていない場合は、下記サイトからダウンロードしてください。
提供ソフトウェアに種類がありますが、XSplite Broadcaster を使用します。
https://www.xsplit.com/
3-2. ソースの設定
1. RS-HDCAP-4PT を接続後、XSplite
を起動します。
2. 画面左下の【ソースの追加】をク
リックし、メニューから【デバイス
ウェブカメラ、キャプチャカード
…】―【ビデオ】―【U3 UVC HD
Video】を選択します。
3. 映像が表示されます。
映像の周囲に黒帯がある状態です
ので、 をクリックして映像を画
面に合わせます。

3.XSplite での使い方
ページ:14
4. 【セッティング】をクリックして、
設定画面を表示します。
5. 【カメラ】タブのオーディオ入力か
ら【デジタル オーディオ インター
フェイス(U3 UVC HD Video)】を
を選択します。
6. 音量を調節したいときは、SynCAP
付属ツールを起動して調節してく
ださい。
以上で、録画の準備が完了しました。

3.XSplite での使い方
ページ:15
3-3. 録画の手順
1. ソースの設定が完了すれば、録画を
開始できます。
録画を開始するには【レコード】―
【ローカルレコーディング】をク
リックします。
2. 60fps で録画したい場合は、中央の
ボタンをクリックしてください。
(ウォーターマークが付きます)
3. 録画を停止するには【ローカル録画
を停止する】をクリックします。
※録画ファイルについて(初期設定)
保存先:C:\Users\(ユーザー名)\Videos\XSplite Videos
形式:MP4
解像度:1280×720@30fps

3.XSplite での使い方
ページ:16
3-4. 録画の設定、LED 点灯色について
初期設定のままでも録画はできますが、変更したい場合は、以下の画面でおこないます。
■録画ファイルの保存先の変更
設定場所:【ファイル】―【マイレコーディン】―【レコーディング】タブ
■録画の解像度やフレームレートの変更
設定場所:画面右上の をクリック
解像度 フレームレート

3.XSplite での使い方
ページ:17
■ソース映像の解像度、フレームレート、色空間/圧縮の変更
設定場所:【セッティング】―【カメラ】タブ ー【コンフィグ】―【ビデオ出力】
■LED 点灯色について
色空間/圧縮によって、RS-HDCAP-4PT 本体の LED 点灯色が変わります。
「YUY2」を選択した場合、青色に点灯します。
「MJPG」を選択した場合、紫色に点灯します。

3.XSplite での使い方
ページ:18
■録画形式の変更
設定場所:【レコード】― ― File Type

3.XSplite での使い方
ページ:19
3-5. ライブ配信の設定および手順
1. ライブ配信を開始するには、設定が
必要です。
【ブロードキャスト】から設定した
いサービスの をクリックし、ID
やストリームキーなどの設定をお
こなってください。
一度入力すると、次回からは設定不
要です。
■Twitch の場合
【設定ウィザード】をクリック
■YouTube の場合
ID を入力して【Authorize】をクリック
2. ライブ配信を開始するには、【ブ
ロードキャスト】から配信サービス
名を選択します。
例は YouTube Live を選択してい
ます。

3.XSplite での使い方
ページ:20
3. YouTube の場合は、ライブイベン
ト、プライバシー(Public、Unlisted、
Private)などの設定画面が表示さ
れますので、設定後に【放送を開始
する】をクリックします。
※表示されない場合は、ライブスト
リーミング状態(4.の画面)になって
いることを確認の上、【ブロードキャ
スト】―配信サービス名の右隣にある
をクリックしてください。
4. ライブ配信を停止するには、再度、
配信サービス名をクリックします。
例は YouTube Live を選択してい
ます。
■ビットレートの変更について
「3-6.ライブ配信の設定および手順」
1 の画面に、ビットレートの項目が
あります。
適正値は、ご利用の配信サービスの
公開情報などをご参照ください。
Twitch の場合
YouTube の場合

4.アマレコ TV での使い方
ページ:21
4. アマレコ TV での使い方
アマレコ TV4 Live(以下、アマレコ TV)は、ゲーム機などの映像を録画するソフトウェ
アです。
4-1. アマレコ TV の入手先
アマレコ TV をインストールしていない場合は、下記サイトからダウンロードしてください。
AMV4 ビデオコーデックも必要です。
http://www.amarectv.com/top.html
4-2. ソースの設定
1. RS-HDCAP-4PT を接続後、アマレコ
TV を起動します。
2. 表示されたメッセージの【OK】をク
リックします。

4.アマレコ TV での使い方
ページ:22
3. 設定画面が表示されますので、
次のように設定します。
【グラフ 1:デバイス】タブ
①ビデオキャプチャデバイス:
U3 UVC HD Video
②フォーマット:
入力したいフォーマットを選択
例は 1920×1080@60fps YUY2 を選択
③オーディオキャプチャデバイス:
デジタルオーディオインターフェイス
(3-U3 UAC Audio)
④(選択しない)を選択
【録画設定】
⑤ビデオ圧縮:
AMV4 Video Codec
⑥オーディオ圧縮:
(Uncompress)
【高度な設定 1】
⑦ビデオレンダラー:
EVR を使う
⑧アロケーターのサイズを指定する:
チェックなし
【OK】をクリックして設定画面を
閉じます。
グラフ 1:デバイス
録画設定
高度な設定 1
②
③
①
⑥
④
⑤
⑦
⑧

4.アマレコ TV での使い方
ページ:23
4. プレビュー画面が表示されます。
※ プレビュー画面に映像が表示されな
い場合、左上の【設定】ボタンで設
定を開き、【高度な設定 1】タブで【ア
ロケーターのサイズを指定する】に
チェックを入れてください。
5. 音量を調節したいときは、SynCAP
付属ツールを起動して調節してくだ
さい。
以上で、録画の準備が完了しました。

4.アマレコ TV での使い方
ページ:24
4-3. 録画の手順
1. ソースの設定が完了すれば、録画を
開始できます。
録画を開始するには【録画】ボタン
をクリックします。
2. 録画を停止するには【録画】ボタン
を再度クリックします。
※録画ファイルについて(初期設定)
保存先:アマレコ TV のフォルダー
形式:avi ※avi のみ

4.アマレコ TV での使い方
ページ:25
4-4. 録画の設定、LED 点灯色について
設定を変更したい場合は、以下の画面でおこないます。
■録画ファイルの保存先の変更
設定場所:【全般】タブ―【ファイル設定】
■コーデックの変更
設定場所:【録画設定】タブ―【ビデオ圧縮】―【その他のコーデック】
非圧縮で録画したい場合は uly2 を選択します。

4.アマレコ TV での使い方
ページ:26
■録画の解像度やフレームレート、色空間の変更
設定場所:【グラフ 1:デバイス】タブ―【フォーマット】
■LED 点灯色について
色空間によって、RS-HDCAP-4PT 本体の LED 点灯色が変わります。
「YUY2」を選択した場合、青色に点灯します。
「MJPG」を選択した場合、紫色に点灯します。