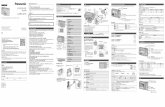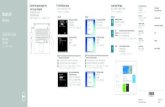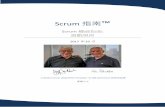Setup Guide · 设置指南 설치 가이드 設定指南 · Panduan ...€“ Select the default...
Transcript of Setup Guide · 设置指南 설치 가이드 設定指南 · Panduan ...€“ Select the default...

C922 PRO STREAM WEBCAMSetup Guide · 设置指南 · 설치 가이드
設定指南 · Panduan Penggunaan

LANGUAGES
English 3
简体中文 11
한국어 20
繁體中文 28
Indonesia 36

3 English
C922 PRO STREAM WEBCAM DESIGNED FOR SERIOUS STREAMERSDesigned for serious streamers only, the Logitech® C922 Pro Stream Webcam comes fully equipped to let you broadcast your talent to the world: full HD 1080p at 30fps or 720p at 60fps streaming and customizable background replacement

4 English
Important Information
WHAT’S IN THE BOX– C922 Pro Stream Webcam– User documentation– Tripod*– 3-Month XSplit License**Tripod and 3-month XSplit license only supplied with some packages

5 English
WEBCAM FEATURES1. Full HD glass lens with autofocus2. Dual Microphone3. Activity light4. Flexible clip/base5. Tripod attachment
2
1
3
4
5

6 English
2 3
11 2 3
QUICK SETUP
To use your C922 Pro Stream Webcam, simply plug it into your computer, using the USB cable, and run your favorite app:– XSplit or OBS to stream online– Microsoft Camera App (Windows) or QuickTime
Player (Mac) to record photos or video– Skype, Facetime® for Mac or Google HangoutsTM
for video call
To update your camera settings, such as exposure or focus, please go to www logitech com/support/c922
Download the ChromaCam by Personify for C922 app to use the background replacement technology in your live streams: www logitech com/support/c922

7 English
HOW TO STREAM WITH C922 – XSPLIT BROADCASTERTo stream with Logitech C922, complete the following steps:1. Launch XSplit Broadcaster 2. Go to Add > Webcam…> Logitech C922
Pro Stream Webcam 3. Use Logitech recommended settings
or adjust them manually to you liking Refer to the XSplit Documentation at http://xsplit com for more information

8 English
HOW TO STREAM WITH A CUSTOM BACKGROUND – XSPLIT BROADCASTERTo stream with Logitech C922 and a custom background, complete the following steps:1. Install ChromaCam by Personify for C922
from www logitech com/support 2. Launch XSplit Broadcaster 3. Go to Add > Webcam…> ChromaCam
by Personify for C922 The ChromaCam app will launch automatically
4. Select the required background or add your own in ChromaCam
Refer to the XSplit Documentation at http://xsplit com for more information

9 English
HOW TO STREAM WITHOUT BACKGROUND– XSPLIT BROADCASTERTo stream with Logitech C922 without background, complete the following steps:– Install ChromaCam by Personify for C922
from www logitech com/support – Launch XSplit Broadcaster – Go to Add > Webcam…> ChromaCam
by Personify for C922 The ChromaCam app will launch automatically
– Select the default virtual green screen background in ChromaCam
– In XSplit Broadcaster, right-click your webcam capture to go into Camera Settings
– Navigate to the “Color” tab – Select “ChromaKey” option, and make
sure green is selected to remove the virtual green screen
Refer to the XSplit Documentation at http://xsplit com for more information

10 English
TIPS/ADVICETo achieve the best results when streaming, the following points should be followed:– Avoid wearing green outfits when using
the virtual green screen – Make sure that you are well-lit to appear
at your best during streaming To achieve a constant 720p/60fps stream:– Ensure that any lighting comes from behind
the webcam– Use a “keylight”, a main light source to light up
your face – Use a softer “fill light” to reduce shadows on
your face from the keylight – Keep lighting behind you to a minimum – Use natural lighting or bright white lights
to provide neutral colors – Try to use lighting that you can control
the brightness on

11 简体中文
C922 PRO 主播网络摄像头 专为严谨认真的主播设计罗技® C922 Pro 主播网络摄像头配备优良,专为严谨认真的主播设计,使您可以向全世界展现自己的才华:支持全高清 1080p @ 30fps/720p @ 60fps 播放和自定义背景更换。

12 简体中文
Important Information
包装内容 – C922 Pro 主播网络摄像头 –用户文档 –三脚架* – 3 个月 XSplit 许可*
*仅某些特定产品包装内附赠三脚架和 3 个月 XSplit 许可。

13 简体中文
网络摄像头性能1. 全高清玻璃镜头,具有自动对焦功能2. 双麦克风3. 活动指示灯4. 可调式通用夹/底座5. 三脚架附件
2
1
3
4
5

14 简体中文
2 3
11 2 3
快速安装
要使用 C922 Pro 主播网络摄像头,只需将其通过 USB 连接线插入计算机中,然后即可运行您喜爱的应用程序:
– XSplit 或 OBS 进行在线直播 –使用 Microsoft 摄像头应用程序 (Windows) 或 QuickTime 播放器 (Mac) 拍摄照片或录制视频 –使用 Mac 上的 Skype、Facetime® 或使用 Google HangoutsTM 进行视频通话
要升级您摄像头的设置,比如曝光或对焦,请访问 www logitech com/support/c922。
下载用于 C922 的 Personify ChromaCam 应用程序,在您的现场直播中使用背景更换技术: www logitech com/support/c922。

15 简体中文
如何使用 C922 进行直播 – XSPLIT 播放器软件要使用罗技 C922 进行直播,应完成以下步骤:1. 启动 XSplit 播放器软件。2. 进入添加 > 网络摄像头…> 罗技 C922 Pro 主播网络摄像头。
3. 使用罗技推荐设置或根据喜好手动调整。想要了解更多信息,请访问 http://xsplit com,查阅 XSplit 参考文档。

16 简体中文
如何使用自定义背景 进行直播 – XSPLIT 播放器软件要使用罗技 C922 进行自定义背景的直播,应完成以下步骤:1. 从 www logitech com/support 获取用于 C922 的 Personify ChromaCam 并进行安装。
2. 启动 XSplit 播放器软件。3. 进入添加 > 网络摄像头…> 用于 C922 的
Personify ChromaCam。 ChromaCam 应用程序会自动启动。
4. 在 ChromaCam 中选择所需背景或自行添加背景。
想要了解更多信息,请访问 http://xsplit com,查阅 XSplit 参考文档。

17 简体中文
如何进行无背景直播– XSPLIT 播放器软件要使用罗技 C922 进行无背景直播,应完成以下步骤:
–从 www logitech com/support 获取用于 C922 的 Personify ChromaCam 并进行安装。 –启动 XSplit 播放器软件。 –进入添加 > 网络摄像头…> 用于 C922 的 Personify ChromaCam。 ChromaCam 应用程序会自动启动。
–在 ChromaCam 中选择默认的虚拟绿屏背景 –在 XSplit 播放器软件中,右键单击您的网络摄像头拍摄画面,进入摄像头设置。
–导航至“颜色”标签。 –选择“ChromaKey”选项,然后确保已选择绿色来移除虚拟绿屏。
想要了解更多信息,请访问 http://xsplit com,查阅 XSplit 参考文档。

18 简体中文
提示/建议为达到理想的直播效果,请遵守以下几点:
–当使用虚拟绿屏时,避免穿绿色外套。 –直播中保持光线充足,使您处于理想状态。为实现持续的 720p/60fps 直播:
–请保持所有灯光均来自网络摄像头后方。 –使用“主光源”,即一个主要光源来照亮您的脸。 –使用更柔和的“补光源”来减少主光在您脸上造成的阴影。
–尽可能减少来自您身后的光线。 –使用自然光或明亮白光来提供中性色。 –可尝试使用亮度可控的光源。

产品中有害物质的名称及含量根据中国< <电子电气产品有害物质限制使用标识要求> >
有害物质Hazardous Substances
部件名称Parts Name
铅(Pb)
汞(Hg)
镉(Cd)
六价铬(Cr(VI))
多溴联苯(PBB)
多溴二苯醚(PBDE)
电缆线/电源 Cable/Adaptor X O O O O O
电路板组件 PWAs X O O O O O
塑料/其它部件 Plastic/Others parts O O O O O O
玻璃部件 Glass parts X O O O O O
金属部件Metal parts X O O O O O
电池 Battery X O O O O O
本表格依据 SJ/T 11364的规定编制。
O =表示该有害物质在该部件所有均质材料中的含量均在 GB/T 26572规定的限量要求以下。
X =表示该有害物质至少在该部件的某一均质材料中的含量超出 GB/T 26572规定的限量要求。
表中标有"X"的所有部件均符合欧盟 RoHS Recast法规 - 指令。
此表显示"罗技科技有限公司"的电子电气产品部件中何处存在这些有害物质。请注意,并非内装产品都
包含上述所有部件。
注:环保使用期限的参考标准,取决于产品正常工作的温度和湿度等条件。
2011/65/EU
19 简体中文

20 한국어
C922 PRO STREAM 웹캠 - 헤비 스트리머들을 위한 웹캠
헤비 스트리머들을 위해 고안된 Logitech® C922 Pro Stream 웹캠은 30fps Full HD 1080p, 또는 60fps 720p의 스트리밍과 커스텀 배경 교체 등 전세계로 당신만의 방송을 송출할 수 있는 모든 기능을 갖추고 있습니다

21 한국어
Important Information
내용물
– C922 Pro Stream 웹캠
– 사용 설명서
– 삼각대
– 3개월의 XSplit 라이센스**3개월 XSplit 라이센스는 한정적으로 제공되며 사전통지없이 제외될 수 있습니다.

22 한국어
웹캠 기능
1. 오토 포커스를 지원하는 Full HD 유리 렌즈
2. 이중 마이크
3. 작동 표시등
4. 플렉서블 클립/베이스
5. 삼각대 고정 부분
2
1
3
4
5

23 한국어
2 3
11 2 3
빠른 설치
C922 Pro Stream 웹캠을 사용하려면 간단히 USB 케이블을 컴퓨터에 연결한 후 관련 애플리케이션을 실행하시면 됩니다 – XSplit 또는 OBS - 온라인 스트리밍
– Microsoft 카메라 앱(Windows) 또는 QuickTime Player(Mac) - 사진 또는 동영상 기록
– Skype, Facetime® for Mac 또는 Google HangoutsTM - 영상 통화
노출, 초점 등 카메라 설정을 업데이트하려면 www logitech com/support/c922로 이동하십시오
라이브 스트리밍 시 배경 교체 기능을 이용하려면 C922용 ChromaCam by Personify 애플리케이션을 다운로드하십시오. www logitech com/support/c922

24 한국어
C922로 스트리밍하는 방법 – XSPLIT 브로드캐스터
로지텍 C922를 사용하여 스트리밍하려면 다음 단계를 완료하십시오 1. XSplit 브로드캐스터를 시작합니다 2. 추가 > 웹캠…> 로지텍 C922 Pro Stream
Webcam으로 이동합니다 3. 로지텍 권장 설정을 사용하거나 원하는 대로
설정을 수동으로 조정하십시오 자세한 내용은 http://xsplit com에서 XSplit 설명서를 참조하십시오

25 한국어
커스텀 배경을 사용해 스트리밍하는 방법 – XSPLIT 브로드캐스터
로지텍 C922와 커스텀 배경을 사용하여 스트리밍하려면 다음 단계를 완료하십시오 1. www logitech com/support에서 C922용
ChromaCam by Personify를 설치합니다 2. XSplit 브로드캐스터를 시작합니다 3. 추가 > 웹캠…> ChromaCam by Personify
for C922로 이동합니다 ChromaCam 앱이 자동으로 실행됩니다
4. 필요한 배경을 선택하거나 ChromaCam에 나만의 배경을 추가합니다
자세한 내용은 http://xsplit com에서 XSplit 설명서를 참조하십시오

26 한국어
배경 없이 스트리밍하는 방법 – XSPLIT 브로드캐스터
배경 없이 로지텍 C922로 스트리밍하려면 다음 단계를 완료하십시오 – www logitech com/support에서 C922용
ChromaCam by Personify를 설치합니다 – XSplit 브로드캐스터를 시작합니다 – 추가 > 웹캠…> ChromaCam by Personify
for C922로 이동합니다 ChromaCam 앱이 자동으로 실행됩니다
– ChromaCam에서 가상의 기본 녹색 화면 배경을 선택합니다
– XSplit 브로드캐스터에서 웹캠 캡처를 마우스 오른쪽 버튼으로 클릭하여 카메라 설정으로 이동합니다
– “색상” 탭으로 이동합니다 – “크로마키” 옵션을 선택하고 녹색이
선택되었는지 확인하여 가상 녹색 화면을 제거합니다
자세한 내용은 http://xsplit com에서 XSplit 설명서를 참조하십시오

27 한국어
팁
스트리밍 시 최상의 결과를 얻으려면 다음 사항을 참고하십시오.
– 가상 녹색 화면 사용 시 녹색 의상 착용을 피하십시오
– 스트리밍 중 조명이 충분한지 확인하십시오 일정한 품질의 720p/60fps 스트리밍을 위해:– 조명이 웹캠 뒤에서 나오도록 하십시오 – 메인 광원인 “키라이트”를 사용하여 얼굴에
조명을 비추십시오 – 키라이트에서 얼굴에 그림자를 줄이려면 더
부드러운 “보조 광선”을 사용하십시오 – 사용자 뒤의 조명을 최소한으로 유지하십시오 – 중성 컬러를 제공하려면 자연 조명 또는 밝은 백색
조명을 사용하십시오 – 밝기를 조절할 수 있는 조명을 사용해 보십시오

28 繁體中文
C922 PRO STREAM 網路攝影機 專為認真的串流直播者設計
Logitech® C922 Pro Stream 網路攝影機專為認真的串流直播者設計,具有完整的配備可讓您向全世界廣播您的才華:Full HD 1080p/30fps 或 720p/60fps 串流播放和可自訂的背景更換。

29 繁體中文
Important Information
包裝內容
- C922 Pro Stream 網路攝影機- 使用者文件- 三腳架*- 3 個月 XSplit 授權**三腳架與 3 個月 XSplit 授權緊隨某些特定包裝提供。

30 繁體中文
網路攝影機功能
1. 具備自動對焦功能的 Full HD 玻璃鏡頭2. 雙麥克風3. 動作指示燈4. 彈性夾具/底座5. 三腳架連接座
2
1
3
4
5

31 繁體中文
2 3
11 2 3
快速設定
若要使用 C922 Pro Stream 網路攝影機,僅需使用 USB 連接線將其插入電腦,然後執行您喜愛的應用程式:
- XSplit 或 OBS 以進行線上串流播放- Microsoft Camera App (Windows) 或 QuickTime
Player (Mac) 以錄製照片或影片- Skype、Facetime® (Mac) 或 Google HangoutsTM 以進行視訊通話
若要更新您的攝影機設定,例如曝光或對焦,請到 www logitech com/support/c922。
下載 Personify ChromaCam (C922) 應用程式,以在您的即時串流播放中使用背景更換技術: www logitech com/support/c922。

32 繁體中文
如何使用 C922 進行串流播放 – XSPLIT BROADCASTER若要使用羅技 C922 進行串流播放,請完成下列步驟:
1. 啟動 XSplit Broadcaster。2. 前往「新增」>「網路攝影機…」>「羅技 C922
Pro Stream 網路攝影機」。3. 使用羅技建議的設定,或是手動調整為您喜歡的設定。
如需詳細資訊,請參閱 XSplit 文件,可在 http://xsplit com 取得。

33 繁體中文
如何使用自訂背景進行串流播放 – XSPLIT BROADCASTER若要使用羅技 C922 和自訂背景進行串流播放,請完成下列步驟:
1. 從 www logitech com/support 安裝 Personify ChromaCam (C922)。
2. 啟動 XSplit Broadcaster。3. 前往「新增」>「網路攝影機…」>「Personify
ChromaCam (C922)」。 ChromaCam 應用程式會自動啟動。
4. 在 ChromaCam 中選擇需要的背景,或是新增您自己的背景。
如需詳細資訊,請參閱 XSplit 文件,可在 http://xsplit com 取得。

34 繁體中文
如何在無背景情況下進行串流播放 – XSPLIT BROADCASTER若要使用羅技 C922 在無背景情況下進行串流播放,請完成下列步驟:
- 從 www logitech com/support 安裝 Personify ChromaCam (C922)。
- 啟動 XSplit Broadcaster。- 前往「新增」>「網路攝影機…」>「Personify
ChromaCam (C922)」。 ChromaCam 應用程式會自動啟動。
- 在 ChromaCam 中選擇預設的虛擬綠幕背景。- 在 XSplit Broadcaster 中,使用滑鼠右鍵按一下網路攝影機拍攝畫面,前往「攝影機設定」。
- 移動到「顏色」標籤。- 選擇「ChromaKey」選項,確認已選取綠色以移除虛擬綠幕。
如需詳細資訊,請參閱 XSplit 文件,可在 http://xsplit com 取得。

35 繁體中文
提示/建議若要在串流播放時獲得最佳結果,請務必遵循下列要點:
- 在使用虛擬綠幕時不要穿著綠色外套。- 串流播放時,確認擁有明亮的光線以展現您最好的一面。
若要獲得持續的 720p/60fps 串流:- 確認所有的光線都是來自網路攝影機後方- 使用「重點燈光」主光源使您的臉部明亮。- 使用較柔和的「補光燈光」減少重點燈光在臉部造成的陰影。
- 將來自您背後的光線保持在最低程度。- 使用自然光線或明亮的白光來提供中性的顏色。- 嘗試使用您可以控制亮度的燈光。

36 Indonesia
C922 PRO STREAM WEBCAM DIDESAIN UNTUK STREAMER SERIUSBagi kamu yang berprofesi sebagai streamer serius, Logitech® C922 Pro Stream Webcam memiliki fitur lengkap untuk membantu menyiarkan bakatmu ke seluruh dunia dengan fitur streaming Full HD 1080p di 30fps atau 720p di 60fps, dan kustomisasi background replacement

37 Indonesia
Important Information
ISI KEMASAN– C922 Pro Stream Webcam– Dokumentasi pengguna– Tripod*– Lisensi XSplit selama 3 bulan** Tripod dan lisensi XSplit 3 bulan hanya terdapat di beberapa kemasan tertentu

38 Indonesia
FITUR WEBCAM1. Lensa kaca Full HD dengan autofocus2. Dual Mikrofon3. Lampu aktivitas4. Klip/base fleksibel5. Kaitan tripod
2
1
3
4
5

39 Indonesia
2 3
11 2 3
PANDUAN PEMASANGAN
Untuk menggunakan C922 Pro Stream Webcam, pasangkan perangkat ke komputermu dengan menghubungkan kabel USB, kemudian jalankan aplikasi favoritmu:– XSplit atau OBS untuk streaming online– Microsoft Camera App (Windows)
atau QuickTime Player (Mac) untuk memotret foto atau merekam video
– Skype, Facetime® untuk Mac atau Google HangoutsTM untuk panggilan video
Untuk memperbarui pengaturan kameramu seperti Exposure atau Focus, kunjungi www logitech com/support/c922
Unduh aplikasi ChromaCam by Personify for C922 untuk menggunakan teknologi background replacement untuk live streamingmu di: www logitech com/support/c922

40 Indonesia
CARA MELAKUKAN STREAMING DENGAN C922 – XSPLIT BROADCASTERUntuk streaming menggunakan Logitech C922, lakukan langkah-langkah berikut:1. Jalankan XSplit Broadcaster 2. Pilih Add > Webcam…> Logitech C922
Pro Stream Webcam 3. Gunakan pengaturan Logitech yang
direkomendasikan atau aturlah secara manual sesuai preferensimu
Bacalah Dokumentasi XSplit di http://xsplit com untuk informasi lebih lanjut

41 Indonesia
CARA MELAKUKAN STREAMING DENGAN LATAR BELAKANG KHUSUS – XSPLIT BROADCASTERUntuk streaming menggunakan Logitech C922 dan latar belakang khusus, lakukan langkah-langkah berikut:1. Instal ChromaCam by Personify for C922
dari www logitech com/support 2. Jalankan XSplit Broadcaster 3. Pilih Add > Webcam…> ChromaCam
by Personify for C922 Aplikasi ChromaCam akan dijalankan secara otomatis
4. Pilih latar belakang yang diperlukan atau tambahkan latar belakangmu sendiri di ChromaCam
Bacalah Dokumentasi XSplit di http://xsplit com untuk informasi lebih lanjut

42 Indonesia
CARA MELAKUKAN STREAMING TANPA LATAR BELAKANG– XSPLIT BROADCASTERUntuk streaming menggunakan Logitech C922 tanpa latar belakang, lakukan langkah-langkah berikut:– Instal ChromaCam by Personify for C922 dari
www logitech com/support – Jalankan XSplit Broadcaster – Pilih Add > Webcam…> ChromaCam
by Personify for C922 Aplikasi ChromaCam akan dijalankan secara otomatis
– Pilih default latar belakang layar hijau virtual di ChromaCam
– Pada XSplit Broadcaster, klik kanan webcam capture Anda untuk masuk ke Camera Settings (Pengaturan Kamera)
– Navigasi ke tab “Color” – Pilih opsi “ChromaKey” dan pastikan
warna hijau dipilih untuk menghapus layar hijau virtual
Bacalah Dokumentasi XSplit di http://xsplit com untuk informasi lebih lanjut

43 Indonesia
TIPS/KIATUntuk mencapai hasil terbaik ketika streaming, lakukanlah hal-hal berikut:– Hindari mengenakan pakaian berwarna hijau
ketika menggunakan layar hijau virtual – Pastikan pencahayaan di sekitarmu cukup
terang dan memadai agar Anda dapat terlihat dengan baik selama streaming
Untuk memperoleh streaming 720p/60fps yang konstan:– Pastikan bahwa setiap pencahayaan yang
datang berasal dari belakang webcam – Gunakan “keylight”, yakni sumber cahaya utama
untuk menerangi wajah Anda – Gunakan “fill light” yang lebih lembut untuk
mengurangi bayangan pada wajah Anda dari keylight
– Jagalah pencahayaan di belakang Anda seminimal mungkin
– Gunakan pencahayaan alami atau lampu putih terang untuk menyediakan warna netral
– Cobalah gunakan pencahayaan yang tingkat kecerahannya dapat Anda kendalikan

© 2016 Logitech Logitech, Logi and other Logitech marks are owned by Logitech and may be registered All other trademarks are the property of their respective owners Logitech assumes no responsibility for any errors that may appear in this manual Information contained herein is subject to change without notice
版权所有 © 2016 年罗技。 罗技、Logi 和其他罗技商标均归罗技所有,并或已注册。 所有其它商标均是其各自所有者的财产。 罗技对于本手册中可能出现的任何错误不承担任何责任。 本手册中包含的信息如有更改,恕不事先通知。
© 2016 Logitech Logitech, Logi 및 기타 Logitech 상표는 Logitech의 소유이며 등록 상표일 수 있습니다 그 밖의 모든 상표는 해당 소유자의 자산입니다 Logitech은 이 설명서에 명시된 어떤 오류에 대해서도 책임지지 않습니다 이 설명서에 있는 정보는 예고 없이 변경될 수 있습니다
版權所有 © 2016 年羅技。 羅技、Logi 和其他羅技商標均歸羅技所有,並或已註冊 所有其他商標均是其各自所有人的財產。 羅技對於本手冊中可能出現的任何錯誤不承擔任何責任。 手冊內容如有更改,恕不另行通知。
© 2016 Logitech Logitech, Logi, dan merek dagang Logitech lainnya adalah milik Logitech dan telah terdaftar Semua merek dagang lain adalah properti dari setiap pemilik merek terkait Logitech tidak bertanggung jawab atas setiap kesalahan yang terjadi akibat manual ini Informasi di dalam manual ini dapat berubah sewaktu-waktu tanpa pemberitahuan
WEB-621-000011 002