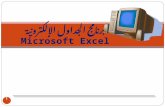الجداول الحسابية Excel
description
Transcript of الجداول الحسابية Excel

Excelالجداول الحسابية

Microsoft Excel2
Microsoft Excel
وفت���ة مايكروس��رامج مجموع��د ب��ل أح��وفت اكس��امج مايكروس�برن�م ���ابات ورس���ل الحس���ص في عم���امج متخص���و برن��أوفيس، وهالمخطط�ات البياني�ة ، ويس�مى ببرن�امج الج�داول اإللكتروني�ة أو الج�داول
الحسابية.تشغيل البرنامج
طرق تشغيل برنامج اإلكسل هي نفس طرق تشغيل برنامجالوورد ، ولكن باختيار أيقونة االكسل ، وهي للتذكير كاآلتي
دأ� Microsoft Office Microsoft كاف�ة ال�برامج من قائم�ة ابOffice Excel 2003
من خالل اختصار البرنامج إن وجد على سطح المكتببواسطة البرنامج WنشَئY من خالل فتح مستند )ملف( قد أ من قائمة ابدأ “األمر ”تشغيل نكتب EXCEL موافق

Microsoft Excel3
الشاشة االفتتاحية للبرنامج
رف�كم�ا ه�و الح�ال في برن�امج الب�اوربوينت ، فإن�ه يمكن التع�بق ��ا س��ابهة لم��ا مش��امج حيث إنه��ذة البرن��هولة على ناف�بس
�ته في ���ا MS-PowerPoint و MS-Wordدراس���د هن��. وتزي�ة ��ذكير فالشاش��ا ، وللت��يتم ذكره��تي س��ات ال�ببعض الخان
االفتتاحية تحوي: شريط العنوان شريط القوائم الرئيسيةاألدواتأشرطة (شريط الحالة ) شريط المعلوماتأشرطة التمرير جزء المهام
نسخة ) تكون( 2007وفيظاهرة االدوات اشرطة
القوائم تمثل تبويبات تحتبرنامج في كما الرئيسية
والباوربوينت الوورد

Microsoft Excel4
الشاشة االفتتاحية للبرنامج
ادالت شريط الص��يغة���ه المع��ر في��ذي تظه��ريط ال��و الش�: وهوالدوال الرياضية ، ويحوي عنوان الخلية النشطة.
ل ورق�ة العم�ل�: المس�احة المجدول�ة ال�تي يتم عليه�ا العم�ل ، وك�وي ��ل يح��ف إكس��دء 3مل��د ب��درج عن��ية ت��ل افتراض��ات عم� ورق
البرن�امج ويمكن زي�ادة ع�ددها، وك�ل ورق�ة عم�ل تتك�ون من ع�دد من وك�ذلك ع�دد من IV وتنتهي بح�رفي Aاألعم�دة تب�دأ بح�رف أبج�دي
.65536 إلى الصف رقم 1الصفوف التي تبدأ من الصف رقم :ذ الخلي�ة�تق�اطع أي عم�ود م�ع أي ص�ف في ورق�ة العمل. وتأخ
كعنوان لها اسمي الصف والعمود.ا الخلي�ة النش�طة�: هي الخلي�ة ال�تي يحي�ط به�ا ب�رواز ويظه�ر عنوانه
في شريط الصيغة.

Microsoft Excel5
الشاشة االفتتاحية للبرنامج
2003

Microsoft Excel6
2007

Microsoft Excel7
إدخال النص
.يتم ادخال النص في برنامج اإلكسل داخل الخاليا في ورقة العمللكتابة النص
حدد أوال الخلية المطلوبة ثم ابدأ بكتابة النصسيظهر النص بداخل الخلية وسيظهر أيضا في شريط الصيغة
للتنقل بين الخاليا ، هم�بالف�أرة: النق�ر على الخلي�ة المطلوب�ة ، وبلوح�ة المف�اتيح: باألس
�Tabوزر الالتحكم في اتجاه الجدول
ل هي من اليمين إلى�للتحكم في اتج�اه الج�دول وبداي�ة ترقيم�ه هاليس�ار أو العكس، يتم ذل�ك عن طري�ق الض�غط على ه�ذه األيقون�ة
�خة ��ريط األدوات. وفي نس��ط 2007 في ش��ويب ”تخطي� من تبالصفحة“ نجد االيقونة
اضافة الصفوف واألعمدة وحذفها دة ومن ثم���فوف أو األعم��د الص��د أح��ات الثالث بتحدي�تتم العملي
الضغط عليه بالزر األيمن واختيار العملية المراد تطبيقها

Microsoft Excel8
التعبئة التلقائية
ة�وتع�رف أيض�ا بسالس�ل البيان�ات، حيث ان اكس�ل يح�وي مجموع�تي يتم ��اهزة ال��ية الج��ل النص��ة والسالس��ل الرقمي�من السالساكم�ال محتواه�ا تلقائي�ا بمج�رد كتاب�ة أح�د كلم�ات ه�ذه السلس�لة ثم س�حب نقط�ة الملء أو م�ا يس�مى ب� )المرب�ع الس�حري( وه�و النقطة السوداء الموجودة في الزاوية اليسرى السفلى للخلية.
داد�لعم�ل تعبئ�ة تلقائي�ة نتب�ع الخط�وات التالي�ة )مث�ال على األعالزوجية(
ا�نح�دد الخلي�ة األولى ون�دخل فيه�ا الع�دد أو النص األول )في مثالن(2يكون العدد
ة�ننتق�ل للخلي�ة ال�تي تليه�ا )بالض�غط على س�هم لألس�فل من لوح(4المفاتيح( ، وندخل فيها العدد الذي يليه )في مثالنا يكون العدد
تمرار�نح�دد الخلي�تين مع�ا )ب�النقر على األولى واالنتق�ال للثاني�ة م�ع اسالنقر(
يتم�نس�حب نقط�ة الملء على بقي�ة الخالي�ا الم�راد تعبئته�ا، عن�دها س ، ...الخ(8 ، 6ملؤها ببقية سلسلة األعداد الزوجية )

Microsoft Excel9
التعبئة التلقائية
مالحظة •السالس�ل النص�ية تحت�اج لتعبئ�ة خلي�ة واح�دة ، ومن ثم س�حب نقط�ة الملء ألنه�ا •
ج�اهزة ومحفوظ�ة في االكس�ل ، بينم�ا السالس�ل الرقمي�ة تحت�اج الى تعبئ�ة خلي�تين على األق�ل قب�ل اس�تخدام خاص�ية التعبئ�ة التلقائي�ة ليتس�نى للبرن�امج معرف�ة الف�رق
بينهما ليحدد السلسة المطلوبةأب�رز السالس�ل النص�ية هي أي�ام األس�بوع واألش�هر الهجري�ة والميالدي�ة ب�اللغتين العربي�ة •
واالنجليزيةيمكن اس�تخدام التعبئ�ة التلقائي�ة لمجموع�ات جدي�دة ي�رغب المس�تخدم في تكراره�ا •
بإدراجه�ا كامل�ة في الخالي�ا ومن ثم تحدي�دها وس�حب نقط�ة الملء لخالي�ا جدي�دة، عندها سيتم تكرار المجموعة في الخاليا الجديدة

Microsoft Excel10
تنسيق ورقة العمل
الدمج والتوسيط ك�لعم�ل دمج لمجموع�ة من الخالي�ا ومن ثم توس�يط محتواه�ا يتم ذل
�دمج من ��ر على زر ال��ا ومن ثم النق��راد دمجه��ا الم��ل الخالي�بتظليشريط األدوات
وار���ع الح��اذاة“ في مرب��ويب ”مح��ا في تب��ود أساس��ر موج�هذا األم في تب�ويب 2007”تنس�يق خالي�ا“ من قائم�ة ”تنس�يق“ وفي نس�خة
”الصفحة الرئيسية“ عند أداة ”تنسيق“الحدود
ة�قد يحت�اج المس�تخدم لعم�ل ح�دود لبعض الخالي�ا لتمييزه�ا عن بقيورقة العمل ، ويمكن ذلك عن طريق الخطوات التالية
تحديد الخاليا المطلوب وضع حدود لها “من قائمة ”تنسيق “نختار ”خاليا ا�سيظهر مرب�ع ح�وار ”تنس�يق خالي�ا“ نخت�ار من�ه تب�ويب ”ح�دود“ ونح�دد خياراتن
كما تم دراسته في برنامج الوورد ، ومن ثم نضغط ”موافق“وهناك طريقة مختصرة عن طريق أداة الحدود في شريط األدوات

Microsoft Excel11
الدمج والتوسيط
الحدود

Microsoft Excel12
تنسيق ورقة العمل
الفرز ار�عملي�ة الف�رز هي عملي�ة اع�ادة ت�رتيب الص�فوف من جدي�د حس�ب معي
معين، قد يكون االسم أو الراتب أو العمر ... الخ. لعمل فرز لجدول معين هناك طريقتين
الطريقة األولى نظلل خاليا العمود المراد فرز بقية الجدول على أساسه نضغط على واحده من أيقونتي الفرز اس�ستظهر رس�الة فيه�ا خي�اران : األول لف�رز الج�دول ك�امال على أس
الج�زء المح�دد )وه�و الخي�ار ال�ذي نخت�اره(، والث�اني لف�رز الج�زء المح�دد لوحده بدون فرز بقية الجدول.
الطريقة الثانيةتحديد الجدول المراد فرزه كامال “من قائمة ”بيانات “نختار ”فرز سيظهر مربع حوار من خالله يتم تحديد الخيارات المرغوبة للفرز

Microsoft Excel13
الفرز
الفرز

Microsoft Excel14
التعامل مع اوراق العمل
ادراج ورقة عمل جديدة “ة ”إدراج� من 2007 نخت�ار ”ورق�ة عم�ل“ ، وفي نس�خة عن طري�ق قائم
تبويب ”الصفحة الرئيسية“ نجد أيقونة ادراج ورقة عمل جديدةالتنقل بين أوراق العمل
غط���ل ، حيث يض��ة العم��فل ورق��ودة أس��ات الموج��ق التبويب�عن طريالمستخدم على تبويب الورقة المراد العمل عليها
حذف ورقة عمل أرة األيمن�عن طري�ق الض�غط على تبويبه�ا أس�فل ورق�ة العم�ل ب�زر الف
واختيار ”حذف“نسخ ونقل األوراق
أرة األيمن�عن طري�ق الض�غط على تبويبه�ا أس�فل ورق�ة العم�ل ب�زر الفواختيار ”نقل أو نسخ“

Microsoft Excel15
العمليات الحسابية
ودة في�عن�د الرغب�ة في اج�راء عملي�ة حس�ابية على القيم الموجخالي�ا ورق�ة العم�ل، الب�د من إنش�اء ص�يغة رياض�ية له�ذه العملي�ة، وتس�تخدم الص�يغ الرياض�ية ع�ادة للعملي�ات الحس�ابية البس�يطة �اب ��مة وحس��رب والقس��رح والض��الجمع والط��طة ك�والمتوس
النسبة والرفع إلى األس ... الخخطوات اجراء العمليات الحسابية
حدد الخلية التي ترغب أن تضع فيها نتيجة العملية الحسابيةاكتب عالمة )=( في نفس الخليةاكتب الصيغة الرياضية اضغط مفتاح اإلدخالEnter
وز���رف على رم��د من التع��ية الب��يغة الرياض��ة الص��ل كتاب�قبالعمليات الحسابية وترتيبها

Microsoft Excel16
العمليات الحسابية
رموز العمليات الحسابية
ترتيب العمليات الحسابية اوي�يق�وم االكس�ل بحس�اب العملي�ة من اليس�ار لليمين عن�د تس
ترتيب العملياتترتيب العمليات
.العمليات التي داخل األقواس.عملية الرفع لقوة .عملية الضرب والقسمة.عملية الجمع والطرح
القسمة الضرب الطرح الجمع
/ ( مshift) + * )Shift + “8”( - + )Shift + “=“(

Microsoft Excel17
العمليات الحسابية
كتابة الصيغة الرياضيةلكتابة الصيغة البد من توفر اركانها وهي
العملية الحسابية)العناصر التي تتم عليها العملية الحسابية ) وهنا هي عناوين الخاليا
مثال ( خطوات كتابة الصيغة الرياضيةC3+B3) = = نضع المؤشر في خلية النتيجة ونكتب ر األول���ة العنص��ظ C3نذهب لخلي��دة )نالح��رة واح��ا نق��ر عليه� وننق
احاطتها بإطار ملون( + نكتب العملية الحسابية اني���ر الث��ة العنص��ظ B3نذهب لخلي��دة )نالح��رة واح��ا نق��ر عليه� وننق
احاطتها بإطار ملون( نضغطEnter

Microsoft Excel18
الصيغ الرياضية
مالحظة •�يغ •��وي على ص��تي تح��ا ال��ة على الخالي��ة التلقائي��ة التعبئ��بيق عملي�يمكن تط
رياضية حيث تطبق نفس الصيغة على الصف التالي

Microsoft Excel19
الدوال الرياضية
( دوال���ة Functionsال��اهزة مخزن��ية ج��يغ رياض�( هي صداخ�ل إكس�ل، تق�وم ب�إجراء سلس�لة من العملي�ات الحس�ابية
على مجموعة من القيم. ثر من� دال�ة رياض�ية من 220يحت�وي برن�امج إكس�ل على أك
أهمها وأكثرها استخداما̈ الدوال التاليةوظيفتها رمزها الدالة
من معين نطاق في القيم مجموع حسابالخاليا SUM الجمع دالة
القيم من مجموعة متوسط حساب AVERAGE المعدل دالةمن معين نطاق في الرقمية القيم عد©
الخاليا COUNT دالةالحساب
) القيمة) لمعرفة وتستخدم أقصى دالةالقيم بين األكبر MAX قيمة أكبر دالة
) القيمة) لمعرفة وتستخدم أدنى دالةالقيم بين األصغر MIN قيمة أقل دالة
الصيغة في شرط وضع تتيح IF الشرط دالة

Microsoft Excel20
الرياضية الدوال استخدام
سلك يمكن معينة دالة إلى للوصولمنها طرق عدة
“ دالة ” ادراج أيقونة على بالضغطبعدها يظهر حيث ، الصيغة شريط من
دالة إدراج حوار مربع عادة اليها نحتاج التي الشهيرة الدوال
األدوات شريط على موجودة تكون “ أيقونة” تحت وتكون ، قياسيدالة االيقونة هذه تمثل حيثالسهم على الضغط عند ولكن ، الجمعالدوال باقي تظهر بجانبها الموجود
الشهيرة استخدامها طريقة في الدوال تختلف

Microsoft Excel21
الرياضية الدوال استخدام
( المجموع لدوال الخطوات وهذه الدوال استخدام خطواتقيمة ( وأصغر وأكبر والحساب والمعدل
النتيجة فيها تضع أن ترغب التي الخلية حدد الدوال قائمة من تريد التي العملية اختر العملية في المشتركة القيم نطاق حدد اإلدخال مفتاح Enterاضغط

Microsoft Excel22
الرياضية الدوال استخدام

Microsoft Excel23
((IFدالة الشرط
وجود حالة في وتفيد الصيغة، في شرط وضع الشرط دالة تتيح. للجواب حالة من أكثر
: نوعان الشرط“ راسب ” أو ناجح مثل فقط اجابتين يحتمل الذي وهو بسيط؛ شرط : ممتاز، ” الطالب معدالت مثل اجابات عدة يحتمل الذي وهو مركب؛ شرط
جيدجدا̈، ... “ ( ) ( ~ ) ( ) ( ~ ) ( : افعل وإال هذا افعل هكذا كان إذا هو الواقعي معناها
هذا( :) لكلمة) موازية IFإذا ( :) او) من أكثر الطالب مجموع وهو النجاح شرط الصحة شرط هكذا كان
(60يساوي :) الشرط) صحة عند الخلية في كتابته المستخدم يريد الذي النص هذا افعل
)“ ناجح) ” يكتب ( :) من) أقل الطالب مجموع الشرط صحة عدم عند (60وإال :) صحة) عدم عند الخلية في كتابته المستخدم يريد الذي النص هذا افعل
)“ راسب )” الشرط

Microsoft Excel24
((IFدالة الشرط
( النجاح مثال البسيط الشرط دالة استخدام خطواتوالرسوب(
النتيجة خلية نحدد الطالب بيانات كتابة بعد “ الصيغة ” شريط من دالة ادراج أيقونة على نضغط “ دالة ” منها نختار دالة ادراج نافذة IFستظهر “ ” خيارات تحديد فيه يتم الذي الدالة وسائط حوار مربع سيظهر
IFالدالة “ يحوي ” الدالة وسائط حوار كالتالي 3مربع تعبأ خانات ) ( عنوان فيها نكتب النجاح شرط الشرط خانة هي األولى الخانة
تكتب حيث النجاح بشرط متبوعة الطالب نتيجة تحوي التي الخلية(H5>=60)
الشرط تحقق عند يظهر أن نريد ما فيها نكتب الثانية الخانة“ ناجح”
الشرط تحقق عدم عند يظهر أن نريد ما فيها نكتب الثالثة الخانة“ راسب”
موافق على ننقر الطالب لبقية السحري المربع نسحب

Microsoft Excel25
Microsoft Excel
IF استخدام دالة
1
2
3
4

Microsoft Excel26
((IFدالة الشرط
كالتالي الشرط دالة ستكون السابق المثال في =IF(H5>=60,” راسب”,” (”ناجح
الشرط هذا فيكون طالب كل تقدير اظهار المطلوب كان إذا أمامركبا شرطا
دالة باستخدام التقديرات ايجاد معرفة IFيتم من البد ولتبسيطها ،كالتالي وهو فيها الشروع قبل العملية تفصيل
يساوي أو من اكبر المجموع كان ممتاز 90اذا H5>=90فهو ( من أقل أي كذلك يكن لم يساوي( 90واذا أو من اكبر المجموع كان فإذا 80؛
¨ جيدجدا فهو ( من أقل أي كذلك يكن لم يساوي( 80واذا أو من اكبر المجموع كان فإذا 70؛
جيد فهو ( من أقل أي كذلك يكن لم يساوي( 70واذا أو من اكبر المجموع كان فإذا 60؛
مقبول فهو ( من أقل أي كذلك يكن لم (60واذا راسب( ) ضعيف فهو ؛

Microsoft Excel27
((IFدالة الشرط
ونضيف البسيط الشرط دالة نأخذ فيها الخاصة الشرط دالة لعملكالتالي الشروط باقي عليها
=IF(H5>=60,” راسب”,” (”ناجح �ال نبدل “ 90ب� 60أوال ” “ ” ممتاز �ب ناجح و
=IF(H5>=90,” راسب”,” (”ممتاز “ ” )“ انه ) ” أي ، راسب كلمة بدل ¨ جيدجدا شرط الثاني الشرط نضع
يليه الذي الشرط اختبر ممتازا يكن لم ان =IF(H5>=90,”ممتاز”,IF(H5>=80,” راسب”,” ((”جيدجدا
“ كالتالي ” كامال الشرط ويكون ضعيف �ل نصل حتى الشروط باقي نكمل وهكذا
=IF(H5>=90,"ممتاز", IF(H5>=80,"جيدجدا", IF(H5>=70,"جيد", IF(H5>=60," ضعيف"," (((("مقبول

Microsoft Excel28
التخطيطات البيانية
الموجودة للبيانات رسومي تخطيط إنشاء البيانية التخطيطات تتيح . وسهولة بيسر البيانات هذه فهم على لتساعد العمل ورقة فيالتخطيط اختيار ويعتمد ، التخطيطات من مختلفة انواع وهناك
. البيانات تلك بها تعرض أن تريد التي والطريقة البيانات نوع على البياني التخطيط استخدام خطوات
( متباعدة كانت وان جميعها التخطيط في اظهارها المراد البيانات تحديدزر بمساعدة المفاتيح Ctrlنحددها لوحة من
“ ” ، قياسي األدوات شريط على الموجود التخطيطات معالج رز على النقرنسخة “ 2007وفي ” ونجد ادراج لتبويب نذهب بحيث مختلفة بطريقة تكون
تبويبات ونجد تخطيطا نختار العلوي، الصف في جاهزة التخطيطات أشكال“ التخطيط ” أدوات تبويب تحت كتبويبات وضعت التالي الحوار مربع
“ به ” وتوجد التخطيطات معالج حوار مربع :4سيظهر خطوات وثالثية ثنائية وبأبعاد متعددة أنواع توجد حيث التخطيط، نوع اختيار في السابق تحديدنا أن من نتأكد الخطوة هذه في البيانات، مصدر تحديد
صحيح 1الخطوة

Microsoft Excel29
التخطيطات البيانية
: الخطوات تابع وخطوط والمحاور البيانات كعناوين خيارات عدة وفيها التخطيط، خيارات
منع أو للتخطيط عنوان إدخال للمستخدم يمكن حيث اإليضاح، ووسيلة الشبكةبالتخطيط اإليضاح وسيلة ظهور
ورقة في ككائن التخطيط يظهر ان هو االفتراضي والموقع التخطيط، موقعمستقلة جديدة ورقة في التخطيط جعل هو اآلخر الخيار نفسها، 1العمل
2.1

Microsoft Excel30
التخطيطات البيانية
حجمه • وتغيير التخطيط نقلوالباوربوينت • الوورد برنامج في الصور مع التعامل في الطريقة بنفس

Microsoft Excel31
اإلعداد للطباعة
بالشكل الصفحة وتجهيز إعداد ينبغي الطباعة أمر إعطاء قبل �ب وذلك المناسب
“ ” ملف قائمة “ من ” نسخة وفي ، الصفحة إعداد تبويب 2007نختار من“ الصفحة ” اعداد بجوار السهم على نضغط الصفحة تخطيط
تبويبات عدة وبه الصفحة إعداد إطار سيظهر ( أو: طولية طباعة الصفحة اتجاه تحديد هو التبويب هذا في ما أهم صفحة
عرضية( :أفقيا توسيطها يمكن كما الصفحة، بهوامش التحكم يتم حيث هوامش
وعموديا “ ” : اطار فيظهر مخصص رأس زر على الضغط ويتم الصفحة وتذييل رأس
) ( “ وأيسر” ووسط أيمن مقاطع ثالثة النافذة هذه في ويظهر الصفحة رأسكما ) المتاحة الخيارات يستخدم او معلومات، من يريده بما المستخدم يعبئها . ) الطريقة وبنفس الصفحة ورقم والتاريخ الوقت مثل الوورد برنامج في
“ مخصص ” تذييل مع نتعامل “ ملف ” قائمة من نختار الطباعة “لمعاينة الطباعة ” معاينة “ ” ملف قائمة من نختار “ وللطباعة ” المستخدم فيه يحدد الذي ، طباعة
المطبوعة المادة

Microsoft Excel32
Microsoft Excel
اإلعداد للطباع
ة

Microsoft Excel33
التحقق من صحة البيانات المدخلة
كأن سيدخلها التي بياناته صحة من التحقق من المستخدم يود ربماعن ذلك يمكنه هنا ، الصفر تساوي ال عليه المقسوم خلية تكونوفيه اإلكسل برنامج يوفره الذي الصحة من التحقق خيار طريق
البيانات تدقيق مهمة البرنامج يتولى التحقق خطوات
) صحتها ) من التحقق المراد الخاليا او الخلية المستخدم يحدد “ ” بيانات تبويب أو قائمة “ من ” الصحة من التحقق فوق يختار ينقر ثم
“ إعدادات ” تبويب... الصحة من التحقق نوع يحدد
( “ ” أرقاما نريدها مثالنا في المرغوبة البيانات نوع يحدد السماح قائمةعشرية(
“ بين ” أو من أصغر مثل ؛ بالسماح الخاص الشرط يحدد بيانات قائمة ومن) الصفر ) يساوي ال أن هذا مثالنا في قيمتين
) الصفر ) هنا بها يقارن التي القيمة يكتب المتبقية الخانات في موافق ثم

Microsoft Excel34
Microsoft Excel
التحقق من صحة البيانات المدخلة المتبقية • التبويبات
• : فيها يدخل إدخال رسالةعندما تظهر رسالة المستخدمفيها للكتابة الخلية تلك يحدد
) صفرا) : تدخل ال ان تأكد مثال• : هنا يدخل الخطأ إلى تنبيه
عندما تظهر رسالة المستخدم ( مثال القيمة كتابة في يخطيء ) وفيه الخلية تلك في صفر يدخل
هي 3 خيارات• “ الرقم” تلغي وهي إيقاف
المدخل• “ ” تنبه وهي تنبيه
تعطيه ولكن المستخدمالخطأ إلبقاء المجال
موجودا • “ رسالة” تظهر وهي إعالم
خطأ بوجود المستخدم تخبرتصحيحه بدون
التحقق من صحة البيانات المدخلة

Microsoft Excel35
. زمنية فترة ضمن واألوقات بالتواريخ السماح “ السماح ” قائمة وقت من أو تاريخ نختار “ بيانات ” قائمة للسماح من المثال سبيل على ، المستخدم يريده الذي القيد فوق ننقر
“ من ” أكبر فوق ننقر ، معين يوم بعد بالتواريخ به السماح المراد المحدد التاريخ أو النهاية، أو ، البداية وقت أو تاريخ ندخل
محدد نص بطول السماح “ السماح ” قائمة النص من طول نختار “ بيانات ” قائمة للسماح من المثال سبيل على المستخدم يريده الذي القيد فوق ننقر
“ يساوي ” أو من أقل على ننقر أقصى، األحرفكحد من معين لعدد. للنص المحدد او ، واألعلى األدنى الطول ندخل

نهاية الدرس