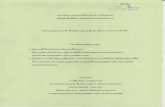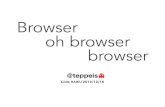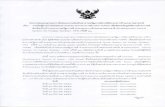การเข้าใช้งาน Email ผ่าน Web Browser
Transcript of การเข้าใช้งาน Email ผ่าน Web Browser
1
การเข้าใช้งาน Email ผ่าน Web Browser
ในการเข้าใช้งาน Email ผ่าน Web Browser ให้เปิด browser และพิมพ์ url http://webmail.crma.ac.th
หน้าเว็บจะปรากฏตามรูป
หน้าจอในระบบ firefox
หน้าจอในระบบ Internet Explorer
1. เนื่องจาก ระบบ mail server ใช้ https ซึ่งมีการเข้ารหัส จึงจ าเป็นต้องมีการติดตั้ง certificate เพ่ือใช้ในการ
ติดต่อระหว่าง client และ mail server จากรูปในข้อ 1 ให้กด เพ่ิมข้อยกเว้น หรือ ด าเนินการต่อ เพ่ือติดตั้ง
certificate ของ zimbra (แล้วแต่ browser ในรูป ต.ย. จะเป็น firefox)
2
2. หากเรียบร้อยจะเข้าสู่หน้าจอใส่ user, password ตามรูป
3. เมื่อใส่ user และ password เรียบร้อยจะเข้าสู่หน้าจอของ Web Mail ตามด้านล่าง
แถบด้านบนจะเป็นเครื่องมือ feature ต่างๆ ที่ Zimbra สนับสนุน ประกอบด้วย
- Mail : จะเป็นการใช้งานและรายละเอียดเกี่ยวกับ Mail ทั้งหมด
- Address Book : เก็บรายชื่อและ Email ส าหรับการติดต่อ
- Calendar : เป็นปฏิทินใช้ในการท านัดหมาย สามารถแจ้งให้ผู้ใช้งานอ่ืนทราบนัดหมาย
- Tasks : จะเป็นการตั้งการท างาน สามารถ Share ให้ผู้ใช้งานอ่ืนมา update สถานะ
3
- Documents : เป็นการพิมพ์งานเอกสารบน Zimbra สามารถ Share ให้ผู้ใช้งานอ่ืนดูหรือแก้ไข
- Briefcase : เหมือนเสมือนกระเป๋าเอกสาร ใช้ส าหรับเก็บไฟล์ต่างๆ Share ให้ผู้ใช้งานอ่ืนได้
- Preferences : เป็นการตั้งค่าต่างๆ ของการใช้งาน Web Mail
ส่วนหน้าต่างฝั่งซ้ายและตรงกลางจะเป็น รายละเอียดโดยจะเปลี่ยนไปตามหัวข้อ Tab ที่เลือกด้านบน
ส าหรับหน้าตา Tab Mail จะคล้ายกับการใช้งานใน Outlook หรือระบบ Mail โดยทั่วไป ตามด้านล่าง
โดย แบ่งเป็น 4 ส่วนใหญ่ๆ คือ
1. เปรียบเสมือน Folder เก็บ Mail แยกเป็น การรับ,การส่ง,แบบร่าง,ถังขยะ
2. จะเป็นแถบเครื่องมือใช้จัดการกับ Mail แต่ละฉบับ
3. แสดงหัวข้อของ Mail และผู้ส่ง
4. เนื้อหาของ Mail ในแต่ละฉบับ
1
2
3
4
4
การเปลี่ยน Password
ไปที่ Preferences
เลือก Change Password เพ่ือท าการแก้ไขรหัสผ่าน
จะมีหนา้ตา่งแสดงข้ึนมาใหก้รอกรหสัผา่นใหม่
5
การส่ง Mail
1. จาก Tab Mail คลิก New
2. จะมีหน้าต่างขึ้นมาใหม่ ใส่รายละเอียด
To : Email ผู้รับ
CC : Copy ให้ผู้รับอื่นๆ
Show BCC : เป็นการ Copy แบบซ่อนรายชื่อ
Subject : หวัข้อ Mail
Priority : ระดับความส าคัญ สามารถใส่ระดับความส าคัญของ Mail ได้
3. หากต้องการแนบไฟล์สามารถกด Add Attachment เพ่ือเลือกไฟล์จากเครื่องได้เลย โดยไฟล์ที่แนบจะแสดง
ชื่อและขนาดตามภาพ และจะมีเครื่องหมาย อยู่ด้านหน้า (หากไม่ต้องการแนบไฟล์ให้คลิกเครื่องหมาย
ออก)
6
4. เมื่อเรียบร้อยคลิก Send ด้านบน Mail ที่ส่งออกเรียบร้อยจะถูก Copy ไปไว้ในหัวข้อ Sent (หรือหากยังไม่
ต้องการส่ง สามารถ กด Save Draft เพ่ือเก็บไว้แก้ไข และส่งภายหลังได้
การจัดการเกี่ยวกับ Mail
ส าหรับการใช้งานในหน้า Mail เมื่อเลือก Mail ฉบับใดฉบับหนึ่ง จะมีแถบเครื่องมือที่ใช้จัดการเก่ียวกับ Mail นั้นๆ
- New : เป็นการเขียน Mail ใหม่ตามหัวข้อก่อนหน้านี้
- Get Mail : เป็นการติดต่อกับ Server ใช้ตรวจสอบ Mail ใหม่ที่ถูกส่งเข้ามา
- Delete : ลบ Mail ที่ไม่ต้องการ Mail ที่ถูกลบจะไปถูกเก็บอยู่ใน Folder Trash (เนื้อท่ี
Mail จะยังไม่ถูกคืน หากต้องการลบเพื่อให้เนื้อที่คืนมาต้องลบใน Trash ด้วย)
- Move : เป็นการย้าย Mail ที่ไปไว้ใน Folder อ่ืน
- Print : พิมพ์ Mail ฉบับที่เลือกออก Printer
- Reply : ตอบกลับ เฉพาะผู้ที่ส่งใน Mail ฉบับที่เลือก
- Reply to All : ตอบกลับผู้ที่ส่ง และส่ง Copy ถึงทุกคนใน Mail ฉบับนั้น
7
- Forward : ส่งต่อ Mail ฉบับนั้น
- Junk : เป็นการย้าย Mail ฉบับนั้น ไปไว้ใน Folder Junk (เมลขยะ)
- Tag : ติดหมายเหตุให้กับ Mail
- Separate : เปิด Mail ฉบับนั้น ในหน้าต่างใหม่
- View : เลือกการแสดงผลว่าเป็นแบบ จากการโต้-ตอบ หรือเป็นฉบับ
Address Book
จะเป็นรายชื่อ Email และรายละเอียดต่างๆ ที่เก็บไว้ในการติดต่อ
โดย แบ่งเป็น 4 ส่วนใหญ่ๆ คือ
1. เป็น Folder เก็บรายชื่อ EMail แยกเป็น
- Contacts เป็นรายชื่อที่ผู้ใช้เพ่ิมเอง
- Emailed Contacts เป็นรายชื่อที่ระบบเพ่ิมให้อัตโนมัติจากการรับ-ส่ง Mail
2. แถบเครื่องมือใช้จัดการกับ รายชื่อผู้ติดต่อ
3. แสดงรายชื่อผู้ติดต่อแยกตามตัวอักษร
4. ชื่อและรายละเอียดผู้ติดต่อ
1
2 3
4
8
การเพิ่มรายชื่อผู้ติดต่อ
1. จาก Tab Address Book คลิก New
2. จะมีหน้าต่างขึ้นมาใหม่ ให้ใส่รายละเอียด และกด Save
3. เมื่อเรียบร้อยจะมีรายชื่อผู้ติดต่อปรากฏขึ้นมา
การ Share รายชื่อผู้ติดต่อให้ผู้ใช้รายอื่น
1. คลิกขวาที่เมนู Contacts เลือก Share Address Book
9
2. เลือกลักษณะการ Share พร้อมกรอก Mail ผู้ที่เราต้องการ share เมื่อเรียบร้อยให้กด OK
3. หากเลือกให้มีการแจ้ง email เมื่อคลิก Tab Mail ในส่วนของ Sent จะพบว่ามีการส่ง Mail แจ้งผู้ที่ได้รับการ
Share ตามรูป
4. ในส่วนของผู้ที่ได้รับการแชร์ก็จะได้รับ Mail แจ้ง หากรับการ Share ให้กด Accept Share
10
5. จะมีหน้าต่างขึ้นมาดังรูป
6. เมื่อกด Yes และคลิกท่ี Tap Contacts จะมี Folder และรายชื่อที่ได้รับการ Share ปรากฏขึ้นมา
การยกเลิกการ Share รายชื่อ
1. คลิกขวาที่เมนู Contacts เลือก Edit Properties
11
2. เลือก Revoke
3. สามารถเลือกวิธีการแจ้งผู้ที่ได้รับการ Share ได ้
4. เมื่อกด Yes จะพบว่าการ Share ได้ถูกยกเลิกเรียบร้อย
5. ในส่วนของผู้ที่ได้รับการแชร์จะพบว่ามีการส่ง Mail แจ้งยกเลิกการ Share
12
6. ที่ Tap Contacts ใน Folder รายชื่อที่ได้รับการ Share จะหายไป
Calendar
จะเป็นปฏิทินที่ใช้ส าหรับท าการนัดหมายต่างๆ โดยสามารถแจ้งให้ผู้ใช้รายอื่นทราบเพ่ือเข้าร่วมการนัดหมายได้
โดย แบ่งเป็น
1. ปฏิทิน วันที่มีการนัดหมายจะแสดงเป็นตัวเข้ม และเมื่อน า mouse ชี้ จะมีการบอกรายละเอียดคร่าวๆ
2. ตารางนัดหมาย จะแสดงเป็นแถบสี แสดงหัวข้อ สถานที่ และเวลา
13
การสร้างตารางนัดหมาย
1. จาก Tab Calendar คลิก New แล้วเลือก Appointment
จะมีหน้าต่างขึ้นมาใหม่ ให้ใส่รายละเอียดการนัดหมาย
2. เมื่อใส่ของ รายชื่อผู้ที่เชิญเข้าร่วมนัด ไว้ที่ Attendees สามารถดูได้ตารางเวลาของผู้ถูกเชิญได้ ใน Tab
Schedule
14
3. และสามารถหาค้นหารายชื่อเพ่ือ Add เพ่ิมเติมได้ที่ Find Attendees
4. เมื่อเรียบร้อยให้กด Save จะมีตารางนัดหมายปรากฏขึ้นมา
5. เมื่อคลิก Tab Mail ในส่วนของ Sent จะพบว่ามีการส่ง Mail แจ้งผู้ที่ถูกเชิญเข้าร่วมการนัดการตามรูป
15
6. ในส่วนของผู้ที่ได้รับการนัดหมายก็จะได้รับ Mail แจ้ง หากรับการนัด ให้กด Accept
7. เมื่อมีผู้รับนัดหมาย จะมี Mail ส่งกลับมาถึง ผู้ที่ท าการนัด
8. และท่ี Tab Calendar เมื่อ Double Click ที่ ตารางการนัด และในส่วนของ Schedule ผู้ที่รับนัดจะมี
เครื่องหมาย ส่วนผู้ที่ยังไม่ตอบรับจะเป็นเครื่องหมาย
16
Tasks
เป็นการก าหนดงาน หรือ Projects และติดตามความก้าวหน้า โดยสามารถ Share ให้ผู้อ่ืนสามารถดู หรือ
Update สถานะได้
การสร้าง Tasks
1. จาก Tab Tasks คลิก New จะมีหน้าต่างขึ้นมาใหม่ ให้ใส่รายละเอียดต่างๆ ของ Task โดยสามารถแนบไฟล์
เพ่ือประกอบงานได้
2. เมื่อเรียบร้อยให้กด Save จะปรากฏ Task ใหม่ข้ึนมา
17
3. สามารถ Share เพ่ือให้ผู้ที่เกี่ยวข้องกับงานนี้ได้ดูสถานะ หรือ update ได้ โดยคลิกขวาที ่Tasks ที่ Tasks ที่
ต้องการ Share เลือก Share Task List
4. เลือกลักษณะรูปแบบการ Share เมื่อเรียบร้อยให้กด OK
5. หากเลือกให้มีการแจ้ง email เมื่อคลิก Tab Mail ในส่วนของ Sent จะพบว่ามีการส่ง Mail แจ้งผู้ที่ได้รับการ Share ตามรูป
18
6. ในส่วนของผู้ที่ได้รับการแชร์ก็จะได้รับ Mail แจ้ง หากรับการ Share ให้กด Accept Share
7. จะมีหน้าต่างขึ้นมาดังรูป
8. เมื่อกด Yes และคลิกท่ี Tap Tasks จะมี Folder Tasks ที่ได้รับการ Share ปรากฏขึ้นมา
9. สามารถเข้าไปดู หรือแก้ไขได้ตามสิทธิ์ที่ได้รับ
19
Documents
เป็นการใช้พิมพ์งานเอกสารบนจาก Zimbra ลักษณะเหมือนใช้งาน Word Pad บน Web Browser
การสร้าง New Document
1. จาก Tab Documents คลิก New จะมีหน้าต่างขึ้นมาใหม่ โดยการใช้งานเหมือน Word สามารถแนบไฟล์หรื
อรูปต่างๆ ได้
2. เมื่อเรียบร้อยให้กด Save จะมีหน้า Document ใหม่ปรากฏขึ้นมา
20
3. สามารถ Share ให้ผู้ได้เช่นเดียวกับ Address Book และ Tasks หรือสามารถแจ้งหน้าเวปที่สามารถดูเอกสาร
โดยตรง ได้จากการคลิกที่ชื่อ link ของ Document
Briefcase
เป็น Upload ไฟล์ขึ้นไปเก็บบน Web โดยสามารถ Share ไฟล์ที่ up ขึ้นไปให้ผู้ใช้อ่ืนๆ งานได้
การ Upload ไฟล์
1. จาก Tab Briefcase คลิก New จะมีหน้าต่าง Upload New File ขึ้นมา คลิก ปุ่มเรียกดู
22
5. ส าหรับไฟล์ใน Briefcase สามารถแชร์ให้ผู้ใช้อื่นได้เช่นเดียวกับ Address Book, Tasks และ Documents
โดยผู้ใช้อื่นที่ได้รับสิทธิ์ในการเข้าถึงไฟล์ สามารถ Download ไฟล์ใน Briefcase ได้ด้วยการคลิกขวาที่ชื่อไฟล์
และเลือก Download
เพิ่มเตมิ
การใช้งาน Zimbra Mail ผ่าน Microsoft Outlook
ส าหรับ Zimbra Mail จะสามารถใช้ Outlook ในการรับ-ส่ง Mail ได้โดยผ่าน POP3 โดยการ Config เพ่ือใช้งานจะมี
วิธีการดังนี้
1. เปิดโปรแกรม Microsoft Outlook
24
4. เลือก Manually configure server setting additional server types > Next
5. เลือก Internet E-mail > Next
25
6. ใส่รายละเอียด User, Mail ให้ครบ โดยในช่อง Incoming Mail และ Outgoing mail ให้ใส่เป็น
webmail.crma.ac.th จากนั้นเลือก More Settings
7. ใส่รายละเอียดแต่ละ Tab ตามด้านล่างให้ครบ คลิก OK จะกลับไปหน้าก่อนหน้า