« D : F B = B K»kami.ru/upload/Инструкция по инсталляции...
Transcript of « D : F B = B K»kami.ru/upload/Инструкция по инсталляции...

«КАМИ-ГИС»
ИНСТРУКЦИЯ ПО ИНСТАЛЛЯЦИИ
Листов 26
2018

2
ОГЛАВЛЕНИЕ
1. Общие сведения ......................................................................................... 3
1.1 Назначение программы .......................................................................... 3
1.2 Минимальный состав технических средств ......................................... 3
1.3 Минимальный состав программных средств ....................................... 3
2. Состав дистрибутива ................................................................................. 4
3. Установка программы ............................................................................... 5
3.1 Установка системного ПО ..................................................................... 5
3.2 Установка «КАМИ-ГИС» ...................................................................... 5
4. Настройка программы ............................................................................... 8
4.1 Подключение лицензии ......................................................................... 8
4.2 Формирование данных для WMTS-сервиса ...................................... 12
5. Проверка программы ............................................................................... 17
5.1 Проверка открытия проекта в «КАМИ-ГИС» Автор........................ 17
5.2 Проверка подключения к сервисам стандарта OGC ......................... 19
5.2.1 Проверка подключения к сервису ................................................... 20
5.2.2 Проверка подключения к данным WMS-сервиса .......................... 20
5.2.3 Проверка отображения картографии WMS-сервисом .................. 21
5.2.4 Проверка отображения картографии WMTS-сервисом ................ 23
6. Возможные ошибки ................................................................................. 24

3
1. ОБЩИЕ СВЕДЕНИЯ
1.1 Назначение программы
ПО «КАМИ-ГИС» предназначено для визуализации и публикации
электронных карт на основе различного вида источников пространственных
данных, а также для разработки собственных ГИС-приложений.
1.2 Минимальный состав технических средств
Аппаратное обеспечение, необходимое для функционирования системы,
включает в себя:
− Сервер веб-приложений с Intel Xeon с частотой 2,4 Ггц, 6 Гб ОЗУ, диск
100Gb или аналогичный;
− Клиентские станции с процессором Intel Pentium 4, RAM 2Gb, HDD
200Gb или аналогичные.
Клиентские станции и сервер должны быть объединены в сеть с пропускной
способностью не менее 100 Mбит/c для достаточно быстрого обмена
информацией.
1.3 Минимальный состав программных средств
Для корректного функционирования программы должны быть выполнены
требования к конфигурации системы, аппаратному и программному обеспечению.
Системные требования:
ОС Microsoft® Windows® 7 и выше.

4
2. СОСТАВ ДИСТРИБУТИВА
Дистрибутив представлен в составе, описанном в таблице 11.
Таблица 1
Тип Файлы и папки Описание
Дистрибутив Kami-GIS.Setup.msi Установочный файл «КАМИ-ГИС»
Компоненты, входящие в состав дистрибутива, приведены в таблице 2.
Таблица 2
Компонент Описание
Базовые компоненты Ядро «КАМИ-ГИС», включая клиентские библиотеки
(API) для разработчиков.
Тестовые данные
Тестовые картографические данные в виде файлов
(ESRI ShapeFile) для проверки работоспособности
системы, а также для ознакомления с функционалом.
Сервисы OGC
WEB-сервисы, предоставляющие доступ к
пространственным данным по протоколам WMS и
WMTS
Сервис удаленных данных Сервис, предоставляющий доступ к векторным данным
через WEB-сервис по внутреннему протоколу.
Провайдеры данных
Библиотеки, предоставляющие доступ к различным
форматам хранения пространственных данных.
PostGIS,
ESRI ShapeFile,
WFS,
ArcGIS.REST,
Microsoft SQL Spatial
«КАМИ-ГИС Автор»
Windows-приложение для создания и редактирования
картографических проектов, в которых описаны стили
рисования и источники пространственных данных.
Инструменты Различные вспомогательные утилиты для работы с
пространственными данными.
Документация
Комплект документации по инсталляции, описанию
процессов жизненного цикла, описание
функциональных характеристик и др.

5
3. УСТАНОВКА ПРОГРАММЫ
Для инсталляции программного обеспечения необходимо:
1) Внимательно прочитать руководство системного программиста.
2) Установить системное ПО – см.п.1.3 (при его отсутствии).
3) Установить «КАМИ-ГИС».
3.1 Установка системного ПО
Проверьте наличие системного ПО в соответствии с требованиями пункта
1.3. При отсутствии необходимых составляющих выполните следующие пункты:
1) Установите Microsoft Internet Information Services 7.5, следуя
инструкциям разработчика программы (или включите Службы IIS в
компонентах Windows). Описание подключения Служб IIS приведено в
Приложении А.
2) Установите Microsoft .NET Framework 4.5, следуя инструкциям
разработчика.
_Замечание
В случае установки на сервер веб-приложений Microsoft Internet Information
Services 7.5 после Microsoft .NET Framework 4.5 необходимо запустить утилиту
регистрации IIS для ASP.NET (см. п. Устранение неисправностей в документе с
описанием процессов, обеспечивающих поддержание жизненного цикла
программного обеспечения «КАМИ-ГИС»).
3) Установите программу Microsoft System CLR Types SQL Server 2016,
следуя инструкции мастера установки.
3.2 Установка «КАМИ-ГИС»
Для того чтобы установить программу, выполните следующие действия:
1) Запустите файл Kami-GIS.Setup.msi. На экране появится окно
мастера установки программы «КАМИ-ГИС» (рисунок 1).

6
Рисунок 1
2) Нажмите на кнопку Далее. Появится окно с лицензионным соглашением
на программное обеспечение «КАМИ-ГИС» (рисунок 2). Прочитайте
текст соглашения и подтвердите, что Вы принимаете данное
лицензионное соглашение.
Рисунок 2
3) Нажмите на кнопку Далее.
Откроется окно для выбора типа установки (рисунок 3).
Рисунок 3
4) Выберите тип установки «Полная» и подтвердите начало установки в
следующем окне.

7
Начнется процесс установки «КАМИ-ГИС». По окончании установки
нажмите на кнопку Готово (рисунок 4).
Рисунок 4
На рабочем столе появится ярлык программы . Установка «КАМИ-ГИС»
завершена. На диске компьютера в системной папке появится каталог «КАМИ-
ГИС»:
Для 32-разрядных систем: С:\Program Files\КАМИ\КАМИ-ГИС.
Для 64-разрядных систем: С:\Program Files (x86) \КАМИ\КАМИ-ГИС.
Структура каталога представлена в таблице 3.
Таблица 3
Файлы и папки Описание
Автор Папка с файлами программы «КАМИ-ГИС»
Documentation - Папка с документацией на систему
MapData Папка с демонстрационными данными
Services Папка с файлами web-сервисов. Эта папка является корнем для WEB-
приложений в IIS и доступна по url http://localhost/kamigis/.
Tools Папка с дополнительными инструментами, в т.ч. для формирования
тайлов.
license.txt Файл с кодом запроса для получения лицензии на использование
«КАМИ-ГИС»
mail.cmd
Командный файл, после запуска которого автоматически формируется
проект текста письма с запросом лицензии с использованием почтового
клиента настроенного по умолчанию.

8
4. НАСТРОЙКА ПРОГРАММЫ
Настройка программы включает в себя:
подключение лицензии на использование картографических
компонентов;
формирование данных для WMTS-сервиса (выполняется при
необходимости использования WMTS-сервиса).
_Замечание
После успешной установки «КАМИ-ГИС» автоматически начинает работать
WMS-сервис, которого достаточно для проверки работы программы.
Формирование данных для WMTS-сервиса не обязательно.
4.1 Подключение лицензии
Программа «КАМИ-ГИС» для работы требует лицензию (лицензионный
файл).
Срок действия лицензии определяется при покупке (в лицензионном
договоре), либо запрашивается для ознакомительных целей (обычно срок
ограничивается 30 днями).
Для запроса и подключения лицензии выполните следующие действия:
1) Запрос файла лицензии.
Для получения лицензионного файла необходимо отправить
разработчику код установки (на нижеуказанный ящик электронной
почты).
Это можно сделать любым удобным Вам способом:
скопировать его код из поля «Код установки» (см. рисунок 5, на
котором изображено диалоговое окно, появляющееся при запуске
«КАМИ-ГИС Автор» только в случае отсутствия лицензионного
файла);
отправить файл «license.txt», который сформировался автоматически
после установки «КАМИ-ГИС»;
использовать командный файл mail.cmd для автоматического
формирования текста письма с запросом.

9
Рисунок 5
_Замечание
Расположение файла «license.txt» с кодом запроса:
для 64-разрядных версий Windows: «C:\Program Files (x86)\КАМИ\
«КАМИ-ГИС»\license.txt»
для 32-разрядных версий Windows: «C:\Program Files\КАМИ\
«КАМИ-ГИС»\license.txt».
При отправке кода установки службе техподдержки «КАМИ-ГИС» по
электронной почте: [email protected] необходимо кроме кода установки направить
следующие сведения:
Тема письма: «Запрос лицензии на ПО «КАМИ-ГИС»»;
Название организации;
ФИО контактного лица;
Контактный телефон;
ФИО контактного лица;
Email контактного лица;
Тип использования (ознакомление или покупка ПО);
Имя рабочей станции/сервера, для которого запрашивается файл
лицензии;
Договор (номер и дата лицензионного договора – при его наличии);
Срок (желаемый срок действия лицензии для ознакомления, если
он отличается от стандартных 30 дней);
Примечание.

10
Для автоматизации процесса формирования письма с запросом лицензии
можно воспользоваться командным файлом «mail.cmd». После его запуска
откроется окно почтовой программы, используемой по умолчанию на
компьютере, где устанавливается ПО «КАМИ-ГИС». В данном окне часть
сведений заполнится автоматически. Пример окна почтовой программы приведен
на рисунке 6.
Рисунок 6
После отправки письма по вышеуказанному адресу, при положительном
рассмотрении Вашей заявки, в ответ на него сотрудник службы технической
поддержки вышлет вам уникальный файл лицензии на использование
картографических компонентов Kami.InterMap.lic.
_Дополнительная информация
Срок действия лицензии по умолчанию: 30 дней с момента запроса. При
необходимости увеличения срока действия лицензии необходимо указать
обоснование, либо купить программный продукт.
Стоимость продукта включает серверную часть и клиентские лицензии.
Актуальный прайс-лист на компоненты продукта, а также запросы на
модификацию можно уточнить по электронной почте «[email protected]».
2) Установка файла с лицензией.
После получения ответа с файлом лицензии (Kami.InterMap.lic) от
службы технической поддержки сохраните высланный Вам файл
лицензии на жестком диске компьютера.

11
Далее запустите «КАМИ-ГИС Автор» с правами Администратора.
В диалоговом окне «Лицензирование программы» в поле Файл лицензии
укажите путь до сохраненного файла Kami.InterMap.lic путем ввода с клавиатуры
или с использованием кнопки для вызова стандартного диалогового окна
выбора файла, как показано на рисунке 7.
Рисунок 7
Нажмите кнопку ОК.
В случае успешного запуска появится главное окно программы (рисунок 8).
Рисунок 8

12
Можно установить файл лицензии и без запуска «КАМИ-ГИС Автор»,
для этого необходимо сохранить файл по следующему пути:
для 64-разрядных версий Windows: «C:\Windows\SysWOW64\
Kami.InterMap.lic »
для 32-разрядных версий Windows: «C:\Windows\System32\
Kami.InterMap.lic».
4.2 Формирование данных для WMTS-сервиса
При необходимости использования WMTS сервиса следует предварительно
сформировать тайлы (нарезки растровых файлов с картами на различные
масштабные ряды). Для генерации тайлов выполните следующие действия:
1) Запустите Командную строку с помощью меню Пуск>Выполнить>
cmd.exe.
2) Создайте папку, куда будут сохраняться сформированные тайлы.
Например: D:\temp\Ensk
3) Чтобы запустить инструмент формирования тайлов, в Командной строке
наберите полный путь к файлу «TileMapGenerator.exe», например:
"C:\Program Files\КАМИ\КАМИ-ГИС\Tools\TileMapGenerator.exe"
4) Создайте папку, куда будут сохраняться сформированные тайлы.
Например: D:\temp\Ensk
5) Укажите значение необходимых ключей. Для этого в Командной строке
наберите:
"C:\Program Files\КАМИ\КАМИ-ГИС\Tools\TileMapGenerator.exe" -i
"C:\Program Files\КАМИ\КАМИ-ГИС\MapData\Ensk\ensk.itm" -o
D:\temp\Ensk -n 18
где
"C:\Program Files\КАМИ\КАМИ-ГИС\Tools\TileMapGenerator.exe" –
путь до программы;
–i С:\Program Files\КАМИ\КАМИ-ГИС\MapData\Ensk\ensk.itm – путь к
файлу картографического проекта .itm;
–o D:\temp\Ensk – путь к папке, куда будут сохраняться сформированные
тайлы (по-умолчанию С:Windows\System32);
–n 18 – количество формируемых уровней (слоев);

13
Использование остальных ключей для демонстрационных целей
необязательно.
_Дополнительная информация
Обратите внимание, что при копировании команды из текстовых редакторов
дефис перед значением ключа может поменять стиль. Команда не будет
выполнена. Рекомендуется набирать команды вручную. Перед каждым ключом и
его значением необходимо добавлять пробел.
6) Нажмите Enter. Примерный вид командной строки после выполнения
команды изображен на рисунке 9.
Рисунок 9
7) Добавьте разрешения на папку tiles для пользователя KamiGis на
«чтение»:
а) Выберите папку d:\temp\Ensk\tiles.
б) С помощью правой кнопки мыши вызовите контекстное меню,
выберите пункт Свойства. В появившемся окне «Свойства: tiles»
перейдите на вкладку Безопасность (рисунок 10).

14
Рисунок 10
в) В разделе «Группы или пользователи» нажмите кнопку Изменить.
Откроется окно «Разрешения для группы “tiles”» (рисунок 11).
Рисунок 11
_Замечание
Заголовок окна «Разрешение для групп "tiles"» означает, что в данном окне
происходит настройка прав для папки tiles»
г) Нажмите кнопку Добавить. В появившемся окне «Выбор…»
укажите размещение: имя компьютера, вручную введите имя
пользователя: iis apppool\kamigis (т.к. данный пользователь
служебный и он скрыт из обычного выбора).

15
д) Нажмите кнопку Проверить имена. В строке «Имена» появится
имя учетной записи KamiGis, как показано на рисунке 12.
Рисунок 12 – Поиск учетной записи «KamiGis»
е) Нажмите ОК. В списке «Группы или пользователи» появится
учетная запись «KamiGis».
ж) Установите разрешения для данной группы на Чтение (рисунок
13). Нажмите ОК.
Рисунок 13 – Разрешения для группы пользователей «KamiGis»
з) Нажмите OK в окне «Свойства:tiles».
Для настройки конфигурации WMТS-сервиса выполните следующие
действия:
1) Откройте конфигурационный файл «Web.config» в текстовом
редакторе.
По умолчанию путь к файлу «Web.config»:

16
«C:\Program Files (x86)\КАМИ\Ками-ГИС\Services\Web\Web.config».
2) Укажите путь к папке с «тайлами» в разделе «directory». Пример
данного раздела настройки приведен в Листинге 1.
… <wmts projectPath= "C:\Program Files\КАМИ\КАМИ-ГИС\MapData\Ensk\ensk.itm"
directory="D:\temp\Ensk\Tiles"
maskDirectory= "C:\Program Files\КАМИ\КАМИ-ГИС\MapData\Ensk\Mask">
…
Листинг 1
3) Сохраните изменения.
Проверка работоспособности WMTS-сервиса описана в разделе 5.

17
5. ПРОВЕРКА ПРОГРАММЫ
После завершения установки и настройки необходимо выполнить проверку
программы, которая заключается в следующем:
1) Проверка открытия проекта в «КАМИ–ГИС Автор».
2) Проверка подключения к сервисам стандарта OGC:
а) проверка подключения к сервису;
б) проверка подключения к данным WMS-сервиса;
в) проверка отображения картографии с использованием WMS-
сервиса;
г) проверка отображения картографии с использованием WMTS-
сервиса.
5.1 Проверка открытия проекта в «КАМИ-ГИС» Автор
В комплект программы входит:
Картографический демопроект на город Энск – «ensk.itm»;
Демонстрационные данные в формате ESRI Shape (графика) и DBF
(семантика).
После установки программы проект и данные автоматически
развертываются в папку с программой - MapData.
Проект ensk.itm уже настроен на демонстрационные данные и для начала
работы никаких дополнительных действий производить не требуется.
Для просмотра проекта в программе «КАМИ-ГИС» Автор необходимо
открыть проект.
Для этого необходимо выполнить следующие действия:
1) Запустите «КАМИ-ГИС Автор» через меню Пуск: Пуск > Все
программы > «КАМИ-ГИС Автор» или двойным щелчком мыши по
ярлыку .
2) Откройте картографический проект. Выберите в меню Проект пункт
Открыть…, как показано на рисунке 14.

18
Рисунок 14
На экране появится окно «Открытие проекта» (рисунок 15).
Рисунок 15
3) Укажите путь до файла картографического проекта, например
С:\Program Files (x86)\КАМИ\КАМИ-ГИС\MapData\Ensk\ensk.itm путем
ввода с клавиатуры или с использованием кнопки Обзор… для вызова
стандартного диалогового окна выбора файла.
4) Нажмите кнопку ОК.
Если путь к данным указан верно, в программе отобразится карта, как
показано на рисунке 16.

19
Рисунок 16
5.2 Проверка подключения к сервисам стандарта OGC
Open Geospatial Consortium (OGC) — международная некоммерческая
организация, ведущая деятельность по разработке стандартов в сфере
геопространственных данных и сервисов.
Данной организацией разработаны стандарты предоставления
картографической информации, такие как: WMS, WMTS, WFS и пр.
Web Map Service (WMS рус. сервис веб-карт) — стандартный протокол для
обслуживания через Интернет географически привязанных изображений,
генерируемых картографическим сервером на основе данных.
Стандарт Web Map Tile Service (WMTS рус. сервис веб карт разбитых на
тайлы (части)) - для публикации цифровых карт с использованием кэшированных
листов изображений. WMTS способствует более быстрой работе с
кэшированными картографическими сервисами или сервисами изображений.
WMTS сервисы являются заранее вычисленным и кэшированным рядом
небольших листов, покрывающих экстент карты. Эти сервисы не имеют легенды
и не позволяют включать/выключать отдельные подслои в слой карты сервиса.
GetCapabilities — запрос к сервису, который возвращает параметры,
описывающие контент сервиса, в том числе информация о доступных слоях. В

20
данной инструкции этот метод используется для проверки корректности
установки и работы сервиса.
5.2.1 Проверка подключения к сервису
Проверка подключения к сервису производится путем запуска через веб-
браузер службы сервиса:
http://localhost/KamiGis/Web/Service.svc
Вид страницы при условии успешного запуска показан на рисунке 17.
Рисунок 17
5.2.2 Проверка подключения к данным WMS-сервиса
Проверка подключения к данным WMS-сервиса производится путем
запуска через веб-браузер исполняемого файла сервиса:
http://localhost/kamigis/web/Service.svc/ogc?service=wms&request=getcapabilities
При условии успешного запуска на экране отображаются сведения о
доступных картографических слоях, как показано на рисунке 18.

21
Рисунок 18
5.2.3 Проверка отображения картографии WMS-сервисом
После проверки соединения необходимо проверить отображение
картографии в браузере. Для этого в веб-браузере укажите путь:
http://servername/kamigis/web/
где:
servername – наименование сервера, на котором развернут продукт «КАМИ-
ГИС».
При успешном запуске отображается карта г. Энска, как показано на
рисунке 19.

22
Рисунок 19
_Замечание
При использовании системы Windows Server для отображения тестовой
страницы внутри операционной системы сервера рекомендуется использовать не
встроенный Internet Explorer, а иные браузеры (Google Chrome, Mozilla Firefox,
Yandex Browser или др.)
При необходимости отображения под картой Энска одной из
картографических основ (OpenStreetMap, Яндекс.Карты, GoogleMaps) нажмите
кнопку и установите переключатель в соответствующее положение (Рисунок
20).

23
Рисунок 20
5.2.4 Проверка отображения картографии WMTS-сервисом
Для проверки отображения картографии в веб-браузере укажите путь:
http://servername/kamigis/web
где:
servername – наименование сервера, на котором развернут «КАМИ-ГИС».
При успешном запуске в списке карт отобразится ещё один источник с
WMTS – сервиса. Включите только карту, предоставленную WMTS – сервисом.
Для этого снимите галочку с WMS – источника и установите на WMTS –источник,
как показано на рисунке 21. На экране будет отображаться карта г. Энска (см.
рисунок 19).
Рисунок 21

24
6. ВОЗМОЖНЫЕ ОШИБКИ
Текст сообщения Описание Действия системного
программиста
«Для работы программы требуется
пакет .NET Framework версии 4.5»
Возникает в процессе
установки программы
Нажмите ОК.
Установите .NET
Framework версии 4.5
«Ошибка копирования файла
лицензии»
Возникает при попытке
указать путь к файлу
лизензии
Kami.InterMap.lic
Нажмите ОК. Закройте
ПО и запустите «КАМИ-
ГИС» Автор от имени
администратора.
«Ошибка открытия файла
лицензии. Срок действия лицензии
для компонента
Kami.InterMap.Author.UI.MainForm
истек. Пожалуйста, обратитесь к
поставщику компонента за
дополнительной информацией»
Появляется при запуске
«КАМИ-ГИС» Автор.
Нажмите ОК. Выполните
пункты раздела 4.1
«Подключение
лицензии».
Ошибка HTTP 500.19 - Internal
Server Error
Запрашиваемая страница
недоступна из-за неверной
конфигурации данных для этой
страницы
Не запущен или не
установлен сервис.
Возникает в случае
установки IIS после .NET
Framework.
1) Удалите .NET
Framework и «КАМИ-
ГИС»
2) Убедитесь, что IIS
установлена
3) Установите .NET
Framework и «КАМИ-
ГИС» заново
или см. п. Ошибка!
сточник ссылки не
найден.
Не удалось найти часть пути
"C:\Program Files\КАМИ\КАМИ-
ГИС\MapData\Ensk\ensk.itm"
Проверьте правильность
пути нахождения файла
проекта и данных.
Примечание: Тексты сообщений приведены при условии установленного языкового пакета
Microsoft .NET Framework 4.5RUS.
Если Вы обнаружили ошибку, не описанную в данном разделе, отправьте
письмо в службу техподдержки «КАМИ-ГИС» по электронной почте
[email protected] с описанием условий возникновения ошибки и номером версии
программы.

25
ПРИЛОЖЕНИЕ А
(Справочное)
Для того чтобы включить Службы IIS необходимо выполнить следующие
действия:
1) Нажмите кнопку Пуск.
2) Выберите Панель управления.
3) Выберите Программы.
4) В появившемся окне в разделе Программы и компоненты выберите
Включение или отключение компонентов Windows. Откроется окно
«Компоненты Windows».
5) Раскройте список Службы IIS, как показано на рисунке 22.
Рисунок 22
6) Проверьте включение следующих компонентов:

26
− Службы Интернета
а) Безопасность: Фильтрация запросов;
б) Общие функции HTTP: Документ по умолчанию, Ошибки
HTTP, Просмотр каталога, Статическое содержимое;
в) Проверка работоспособности и диагностика: Ведение
журнала HTTP, Монитор запросов;
г) Функции повышения быстродействия: Сжатие
статического содержимого.
− Средства управления веб-сайтом: Консоль управления IIS
7) Нажмите ОК.


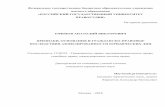
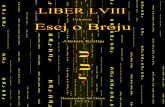


![Z g b j h p k k b k l€¦ · I j h ] j _ [ g h c b k p b i e b g « h ^ _ e b j h \ Z g b _ j h p _ k k b k l _» Q Z k l 1 Утверждена Академическим советом](https://static.fdocument.pub/doc/165x107/5f99d91b46ede10da972de63/z-g-b-j-h-p-k-k-b-k-l-i-j-h-j-g-h-c-b-k-p-b-i-e-b-g-h-e-b-j-h-z-g.jpg)


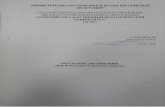

![Б < ? E B D H = J : > B R L ? N m e J B L K D · h k l Z e b l m j b k l b q d h m ] h k l b l _ k d b k Z ^ j ` Z b](https://static.fdocument.pub/doc/165x107/5fd3258424c7e432174166f3/-e-b-d-h-j-b-r-l-n-m-e-j-b-l-k-d-h-k-l-z-e-b-l-m-j-b-k-l-b-q.jpg)



![Z g b b d b k k b c k d h c ^ j Z p b b I ^ Z ] h ] b q k d b c b g k l b l m … · 2018-02-22 · 1 F b g b k l _ j k l \ h [ j Z a h \ Z g b b d b k k b c k d h c _ ^ _ j Z p b](https://static.fdocument.pub/doc/165x107/5fa0b527919a921651776057/z-g-b-b-d-b-k-k-b-c-k-d-h-c-j-z-p-b-b-i-z-h-b-q-k-d-b-c-b-g-k-l-b-l-m-2018-02-22.jpg)


![Курсовая работа - nauchkor.ru€¦ · Курсовая работа I h ^ b k p b i e b g _: « K l Z l b k l b» g : « K l Z l b k l b q _ k d b ^ u ^ _ f h ] j Z](https://static.fdocument.pub/doc/165x107/5f0758b07e708231d41c87ad/f-f-i-h-b-k-p-b-i-e.jpg)
![H ; ? K I ? Q ? G B ? N B G : G K H < H C K L : ; B E V G H K L B · 2019-07-24 · K b k l f h g b l h j b g ] j b k d h \ g k h \ l Z [ b e v g h k l b Банк России —мегарегуляторс](https://static.fdocument.pub/doc/165x107/5e4067e5ceba0b4fe07960af/h-k-i-q-g-b-n-b-g-g-k-h-h-c-k-l-b-e-v-g-h-k-l-b-2019-07-24.jpg)