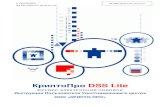Уменьшаем размер файла AutoCAD с помощью утилиты...
-
Upload
luci-erhan -
Category
Documents
-
view
339 -
download
20
Transcript of Уменьшаем размер файла AutoCAD с помощью утилиты...

http://dwglesson.ru/umenshaem-razmer-fajla-autocad.html
Уменьшаем размер файла AutoCAD с помощью утилиты ОЧИСТИТЬ
Первое, что можно сделать – это очистить чертеж, то есть удалить из памяти чертежа все неиспользуемые элементы.
Дело в том, что AutoCAD хранит в памяти чертежа все, что вы в него загрузили: блоки, слои, типы линий и т.д. – даже если вы их и не используете. Таким образом, бывают случаи, когда из 20ти слоев используются только 5, а остальные просто забивают память, а размер файла AutoCAD при этом раздувается.
Для очистки чертежа от всего этого «мусора» используется специальная встроенная утилита. Находится она в меню ФАЙЛ и в выпадающем меню под логотипом «A» (начиная с AutoCAD 2009).
Утилита ОЧИСТИТЬ – меню ФАЙЛ > УТИЛИТЫ
Утилита ОЧИСТИТЬ – выпадающее меню под логотипом «А»
Откроется диалоговое окно «Очистка чертежа», в котором будет список всех неиспользуемых элементов. Вы можете очистить сразу весь список или выборочно.

В результате, размер файла AutoCAD сократится. На сколько, зависит, конечно, от количества удаленных элементов:
Уменьшаем размер файла чертежа с использованием ВНЕШНИХ ССЫЛОК
Если очистка чертежа не слишком помогла, можно воспользоваться внешними ссылками.
Этот способ будет полезен при 2D-моделировании.
AutoCAD позволяет создавать подложки. При этом в чертеж вставляется только рамка подложки и ссылка на нее, а вся остальная информация хранится в самом файле подложки.
В качестве подложек можно использовать:
растровые файлы: JPG, JPEG, BMP, PNG, GIF и др. файлы PDF другие файла AutoCAD: DWG, DWF

Таким образом, можно файл DWG большого размера использовать как подложку в чистом файле.
Поверх подложки можно создавать любые объекты. Выглядеть она будет также, ка и любые другие объекты чертежа. Даже сохраняется функция привязки к линиям подложки (если, конечно, вы подложили файл DWG)
Визуально, при распечатывании никто и не поймет, что в чертеже используется подложка. Возможность редактировать содержимое самой подложки тоже сохраняется.
Рабочий файл DWG со вставленной подложкой
Содержимое DWG-файла подложки
Но, в результате этих действий мы получаем рабочий файл AutoCAD небольшого размера и плюс к нему – подложку, которая хранит весь основной объем изображения:
Итак:
1. Создаем чистый файл AutoCAD;2. Вставляем подложку;3. Работаем в созданном файле;
ВНИМАНИЕ: при использовании подложек большое значение имеют ссылки на них. Если вы пере именуете или удалите файл, используемый в качестве подложки, то получите в чертеже вот такую картину:

Чтобы этого избежать, храните файлы подложек в одной папке с файлами DWG, в которых они используются.