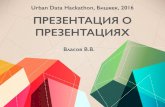Жакулина И.В. Добавление видео файла в презентацию
Transcript of Жакулина И.В. Добавление видео файла в презентацию

2010 год
Добавление видеофрагментов и их воспроизведение в ходе презентации PowerPoint 2007
Жакулина Ирина Валентиновна, учитель начальных классов МОУ-ООШ № 23 г.Чапаевска Самарской области,
[email protected] , рук. ТГ «Началка» на сайте «Методисты.ру»

Видеофрагменты и анимированные изображения формата GIF
Видеофрагмент – это видео файл в формате AVI и MPEG с расширением AVI, MOV, MPG и MPEG.
Средство «Клип» пакета Microsoft Office распознает файлы формата GIF как видео клипы, однако они не являются цифровыми видео файлами, поэтому не все параметры цифрового видео применимы к анимированным GIF-файлам.
! В презентацию приложения Microsoft Office PowerPoint 2007 невозможно вставить цифровой видеофрагмент с видеодиска DVD, файл фильма Apple QuickTime (MOV) и файл видеофрагмента Adobe Macromedia Director.

Добавление видеофрагмента
Видеофрагменты и анимированные изображения формата GIF можно добавлять на слайды из файлового архива на компьютере, из организатора клипов (Microsoft), из Интернета или из локальной сети. Чтобы добавить в презентацию видеофрагмент или анимированное изображение формата GIF, вставьте его на отдельный слайд.
В отличие от изображений (рисунков) и звуковых файлов, файлы видеофрагментов всегда связаны с презентацией, а не внедрены в нее. При вставке связанного файла приложение PowerPoint создает на него ссылку.

Добавление видеофрагмента
В области, в которой содержатся вкладки «Структура» и
«Слайды», щелкните вкладку Слайды. Выберите слайд, к которому требуется добавить
видеофрагмент.

Добавление видеофрагмента
На вкладке Вставка в группе Клипы мультимедиа выберите
команду Фильм и щелкните стрелку

Добавление видеофрагмента
Выполните одно из следующих действий:
?

Добавление видеофрагментп
Если выбрали вариант Фильм из файла,
укажите папку, в которой находится файл и
дважды щелкните файл, который следует
добавить
! Чтобы избежать возможных проблем со ссылками, рекомендуется перед добавлением в презентацию видео файлов скопировать эти файлы в папку, в которой находится презентация, и вставлять их из этой папки.

Добавление видеофрагмента
Если выбрали вариант Фильм из организатора клипов, с
помощью полосы прокрутки в области задач Клип найдите
клип, который следует добавить в презентацию, и щелкните его.
! Перед добавлением клипа в презентацию его можно предварительно просмотреть. В области задач Клип в поле Результаты, в котором перечислены доступные клипы, наведите указатель мыши на эскиз клипа, щелкните отобразившуюся стрелку и выберите Просмотр и свойства.

Не зависимо от выбранного варианта при вставке видеофрагмента на экран
выводится запрос с предложением указать, как следует начинать воспроизведение фильма —
автоматически (Автоматически) или по щелчку мыши (По щелчку).
Добавление видеофрагмента

Добавление видеофрагмента
Чтобы воспроизведение видеофрагмента начиналось автоматически во время показа слайда, выберите Автоматически. Чтобы включить паузу, щелкните видеофрагмент.
Чтобы продолжить воспроизведение, щелкните его снова.

Добавление видеофрагмента
Чтобы начать воспроизведение видеофрагмента вручную по щелчку мыши на слайде, выберите По щелчку.

Добавление видеофрагмента
Во время вставки видеофрагмента в
презентацию добавляется эффект триггера паузы.

Добавление видеофрагмента
Если при вставке в презентацию видеофрагмента выбрать параметр Автоматический, то в области задач Настройка анимации добавляются два эффекта: пауза и воспроизведение. Эффект паузы позволяет останавливать и запускать воспроизведение видеофрагмента из того же места при повторном щелчке мыши — без этого эффекта видеофрагмент будет по щелчку мыши запускаться сначала.

Добавление видеофрагмента
Первая строка (с цифрой «0») представляет эффект автоматического запуска воспроизведения. Символ часов отображает параметр запуска воспроизведения Запускать после предыдущего. Этот параметр позволяет начать воспроизведение видеофрагмента автоматически в момент показа слайда или по завершении другого эффекта (если он есть). Значок треугольника является индикатором эффекта воспроизведения.

Добавление видеофрагмента
Вторая строка является панелью триггера, ниже нее находится строка эффекта паузы (строка с цифрой «1»). Здесь изображен значок мыши и символ из двух полос. Этот эффект добавляется при автоматическом воспроизведении видеофрагмента или воспроизведении по щелчку мыши. Присутствие этой строки эффекта паузы под панелью триггеров означает, что для запуска видеофрагмента необходимо щелкнуть в области видеофрагмента, а не какое-либо другое место на слайде.

Триггер запускает воспроизведение видеофрагмента по щелчку мыши в области слайда. Например, щелкните в презентации рамку видеофрагмента, чтобы включить паузу, щелкните еще раз, чтобы продолжить воспроизведение.

Для предварительного просмотра с помощью
щелчка выделите видеофрагмент на слайде
Предварительный просмотр
В разделе Работа с фильмами на вкладке Параметры в группе Воспроизведение щелкните на
«Просмотр»

Параметры видеофрагмента
В группе Параметры фильма выберите нужный параметр из списка Фильм.
! При выборе автоматического воспроизведения в полноэкранном режиме можно перетащить рамку видеофрагмента из слайда на серую область, чтобы он не был виден и не мелькал на слайде до начала полноэкранного воспроизведения видеофрагмента.

Параметры видеофрагмента
Параметры видеофрагмента можно установить и в области Настройка
анимации. Щелкните по кнопке справа на второй строке триггера и выберите Параметры эффектов

Параметры видеофрагмента
На вкладке Время можно установить параметры
воспроизведения фильма: по щелчку или автоматически, с
задержкой или без, повторное воспроизведение и т.д.
На вкладке Параметры фильма можно отрегулировать уровень
громкости, параметры отображения

Воспроизведение видеофрагмента
В ходе презентации воспроизведение видеофрагмента может выполняться в
двух режимах — как часть слайда, и во весь экран. В этом случае
воспроизведение называется полноэкранным.
! В зависимости от разрешения исходного файла видеофрагмента, при его увеличении до размеров экрана во время воспроизведения могут возникнуть искажения картинки. Следует всегда предварительно просматривать видеофрагмент, чтобы в случае искажений или нечеткости изображения можно было отключить полноэкранный режим воспроизведения. Как правило, видеофрагмент с маленькой картинкой будет нечетким в полноэкранном режиме.

Воспроизведение видеофрагмента во время показа нескольких слайдов
Чтобы вставленный в презентацию видеофрагмент не остановился при
следующем щелчке мыши и воспроизведение продолжалось при
переходе к следующему слайду, укажите, когда необходимо остановить
воспроизведение.

Перемещение презентации с видео файлом
Для того чтобы перенести презентацию, содержащую видеофайл файл, на
другой компьютер или переслать по электронной почте:
1.Нужно скопировать файлы в ту папку, где находится презентация, они будут доступны для приложения Microsoft Office PowerPoint 2007, и приложение PowerPoint сможет обнаружить файлы, когда их потребуется воспроизвести.
2. Довольно часто потом необходимо будет вручную обновить все ссылки путем удаления видео файлов и повторного их добавления.

Перемещение презентации с видео файлом
Если перемещать файлы с помощью средства «Подготовить для
компакт-диска», ссылки на них будут обновляться
автоматически
Нажмите кнопку Microsoft Office
и выберите пункт Опубликовать, а затем
выберите команду Подготовить для
компакт-диска

Жакулина Ирина Валентиновна, учитель начальных классов МОУ-ООШ № 23 г.Чапаевска Самарской области, рук. ТГ «Началка» на сайте «Методисты.ру»
Желаю творческих
успехов!

Используемые ресурсы
Microsoft Office PowerPoint 2007
Справка PowerPoint приложения Microsoft Office PowerPoint 2007
Авторские скриншоты
Жакулина Ирина Валентиновна, учитель начальных классов МОУ-ООШ № 23 г.Чапаевска Самарской области, рук. ТГ «Началка» на сайте «Методисты.ру»